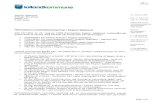=B2&, &C2& &D2data.kaasogmulvad.dk/unv/dn/GoogleFusion_okt14.pdf · pågældende kommunes navn op i...
Transcript of =B2&, &C2& &D2data.kaasogmulvad.dk/unv/dn/GoogleFusion_okt14.pdf · pågældende kommunes navn op i...

How to combine address information into one single cell (for import in Google Fusion)
Use a spreadsheet. In this case we have address information in column B, C and D – and we need all the
information in one single column – in this case E.
The formula is simple:
=B2&", "&C2&" "&D2 The formula explained:
Just place the cursor in the cell in which you want to see the result. Start typing.
In the cell it looks like this:
1

When you are done with the first formula, press Enter on the keyboard. Hopefully you’ll see the result in
the cell. Click the cell again. Move your cursor to the lower right corner of the cell. The courser will look like
a thin black crosshair.
Drag down (or doubleclick). Your formula should now be copied all the way down.
To change from formulas to text:
Copy the area (and don’t click anywhere in the spreadsheet now)
Paste special (right click or find paste special under edit)
Choose “values” “in Danish: værdier”.
Now everything should be values instead of formulas. Save!
2

Kaas & Mulvad | 10.6.133 | Internet | Google | Brug Google Fusion Tables HUSKESEDDEL
1
Hvad Hvorfor Hvordan
Google Fusion Tables er Googles svar på databasetabeller ”i skyen”. Man kan uploade sine database-tabeller til Fusion og kan derefter trække data herfra og ind i forskellige sammenhænge. Der er også koblet forskellige visualiserings-værktøjer på. Visualiseringerne kan ”embeddes” i hjemmesider. Google Fusion-tabellerne ligger i dag under Google Docs, men siden, der linkes til i højrespalten, er også vigtig at kende. Det er her, man søger på tabeller, andre har valgt at gøre offentlige.
Søg på ”public tables” her: http://research.google.com/tables
Hvem kan bruge Google Fusion?
Du skal have en Google konto for at kunne bruge Google Fusion Tables. Herefter er det bare at gå i gang. Fra Googles hjemmeside vælges ”Drev” fra den sorte bjælke øverst. Eller gå til adressen:
http://docs.google.com
Upload data og skab en tabel
Du kan uploade data fra Google Spreadsheet eller fra din egen computer. Du kan uploade tabeller i form af et Excel regneark eller som tegn-separerede filer - fx csv-filer. De må højst være 100 MB. Du kan også uploade kml-filer (fx med polygoner). Uploader du som csv-fil, skal du huske at fortælle, hvilket separatortegn der er brugt (formentlig semikolon). Kodningen af fx danske karakterer er også lidt mere problematisk med csv-filer end med regneark, hvor det sker af sig selv. For at du kan uploade som en Fusion Tabel, skal du én gang have tilknyttet den rigtige App til Google Docs. Har du ikke mulighed for at vælge det grønne ikon med zig-zag-linien, når du har klikket ”Opret” eller ”Create”, så vælg ”Tilknyt flere apps” i bunden. Se til højre: Søg derefter på ”Fusion” og tilknyt denne.
Tilpas tabellen
Når du har uploadet en tabel, kan du have brug for at tilpasse tabellen. Måske har Google Fusion ikke forstået, om felter (kolonner) i tabellen skal opfattes som text, tal, datoer eller locations. Locations er den type data, som fusion kan geokode efter. Altså: De oplysninger, der er i en location-kolonne, kan Google bruge som udgangspunkt, når punkter skal placeres på et kort. Herefter vælger man det konkrete felt og ændrer type til det ønskede. OBS: Google Fusion Tables har to udseender for tiden. Dette materiale refererer til ”New look”.
Man kan tilpasse under Edit
3

Kaas & Mulvad | 10.6.133 | Internet | Google | Brug Google Fusion Tables HUSKESEDDEL
2
Vælg rigtigt format
Google kan sagtens læse adresser som locations. Så skal hele adressen skrives i ét felt med kommaer imellem. Som fx:
Dette arbejde med at flette adresse-elementer sammen i én kolonne, gøres bedst i regnearket inden import. Når adresse-data er importeret, vælger man ”Geocode” under ”File”. Se screenshot til højre. Har man længde- og breddegrad i sine data, skal de skrives i samme felt med komma imellem. I selve længde/breddegradden skal der bruges punktum. Som fx:
Her ses et resultat af geokodningen af adressen til venstre:
Skab View Tabellen, man uploader, er et grundlag at arbejde videre på – en
basis-tabel. Hvis man ønsker at give andre adgang til den, kan man gøre det. Man kan også vælge at give andre adgang til en del af den – eller kun vise en del af den på en webside. Det gøres ved at skabe et View – en visning – som kan udgøre en del af basis-tabellen. Et view er fint, hvis man gerne vil give offentlig adgang til en del af data, men ikke nødvendigvis hele tabellen.
For at udvælge hvad der skal med i et konkret View: Man fjerner flueben fra de felter, der ikke skal være synlige, giver sit view et nyt navn og gemmer det.
Del med andre
Hvis andre skal se dine tal eller visualiseringer, skal du vælge at dele. I højre øverste hjørne af skærmen, er der link. Under ”Share” vælger du, hvor synlig din tabel/kort mv. skal være. Og du kan vælge at sende mails til udvalgte personer, der
4

Kaas & Mulvad | 10.6.133 | Internet | Google | Brug Google Fusion Tables HUSKESEDDEL
3
skal se dine ting. Der er også et link, men dette link giver adgang til at se hele tabellen. Du kan ikke lave et kort og lægge ud, med mindre du under ”Share” har valgt, at andre skal kunne se det.
Eksporter fra fusion
Under ”File” kan du vælge ”Download” – indholdet af tabellen gemmes som en csv-fil.(med kommaer som tegn-separator!)
Få overblik Efterhånden som du uploader tabeller til fusion, vil du kunne se overskrifterne på tabellerne, når du går ind i fusion. Du vil også kunne se de vigtigste oplysninger om indholdet – hvem ejer tabellen og seneste opdatering. Markerer du til venstre for navnet, dukker der en redigeringsmenu op. Her kan du ”flytte” (se nedenfor), omdøbe eller slette elementer.
Bevar dit overblik
I venstre side af skærmen vil du kunne vælge kun at se dine egne tabeller, eller de tabeller, andre har delt med dig. Vil du søge i andres offentlige tabeller, skal du tilbage på en special-side (se link i toppen af dette dokument). For at holde overblikket, kan du oprette ”foldere” eller tildele dokumenter stjerner. Begge dele er dog en slags ”labels”, man påhæfter tabellerne. Tabellerne ligger altså stadig i den lange liste og forsvinder ikke ned i en folder.
5

Kaas & Mulvad | 06-03-14 | Internet | Google | Skab kort ud fra data i Google Fusion Tables HUSKESEDDEL
1
Hvad Hvorfor Hvordan
Vis data på kort Meget ofte har data en geografisk vinkel, vi først får øje på – eller som bliver endnu tydeligere – hvis data bliver lagt på et landkort. For at data skal kunne visualiseres på et kort som punkter, skal der være enten adresser eller koordinater i datasættet. Og feltets type skal være valgt som ”location”.
Se tidligere huskeseddel om geokodning
Et eksempel: I dette tilfælde har vi en tabel med et navn, en placering (længde, bredde) og en enkelt værdi, nemlig kommunens indbyggertal 2010. Vi vil lave et kort, hvor disse bliver placeret og vist.
Vælg kort Vi klikker på fanebladet med ”Map” – og vælger dermed, at vi vil
have visualiseret data som et kort.
Tjek resultatet Kortet skulle nu gerne dukke op.
Vælg tekst til infovindue
Info-vinduets indhold vil default være teksten fra de felter, der er i datasættet ud for den pågældende post. I dette tilfælde:
Vi ønsker dog ikke, at tingene skal stå på denne automatiske måde. Vi vil fx ikke have vist koordinaterne. Og vi vil have en tekst ind, der forklarer, at tallet er et indbyggertal. Dette kan let ændres.
Første gang kortet vises, er det automatisk i en tilstand, hvor det kan redigeres. Det kan man se af boksene til venstre for kortet:
6

Kaas & Mulvad | 06-03-14 | Internet | Google | Skab kort ud fra data i Google Fusion Tables HUSKESEDDEL
2
Rediger kortet Når man er færdig med redigering, klikker man ”Done” oven over kortet i højre side, og knapperne til venstre forsvinder. Næste gang man vil redigere, kan man klikke flere steder. Fx kan man finde ”Change map” i Tools-menuen, men har man flere kort i sit fusion-dokument, skal man finde ”Change map” i den tab, der hører til det pågældende kort. Så vises de to redigeringsmuligheder igen til venstre for kortet.
Ændr på layout af info-vinduet
For at redigere teksten i vinduet, klik til venstre for kortet på ”Change info window…”
Og dette vindue dukker op:
”Automatic” er den visning, der vises, hvis intet andet vælges. Vil man selv bestemme, vælges ”Custom”. Det er det, vi prøver herunder.
Her kan man dels skrive tekst selv, dels indføje information fra postens felter. Det vil sige, at man i dette tilfælde indsætter kommunens navn fra feltet ”kommunenavn” og indbyggertallet fra feltet ”2010”. De krøllede parenteser er nødvendige, hvis fusion skal forstå, at det er felter fra data, vi refererer til. Den første og sidste linie bør man ikke røre ved – med mindre man virkelig ved, hvad man gør. I kolonnen til venstre kan man blive mindet om navnene på felterne i tabellen, hvis man har glemt det (og det gør man nemt). Man kan dobbeltklikke på dem for at få dem til at springe ind i boksen til højre. De to gange <br> er kun medtaget af kosmetiske årsager. <br> giver linjeskift, så jeg starter med en tom linje og laver tvungent linjeskift efter kommunens navn.
7

Kaas & Mulvad | 06-03-14 | Internet | Google | Skab kort ud fra data i Google Fusion Tables HUSKESEDDEL
3
Herefter gemmer man og lukker vinduet – og tjekker på kortet, om det er tilfredsstillende.
I dette tilfælde ser det pænt nok ud – bla. fordi jeg indsatte koden for linjeskift <br> i starten af anden linie. Ellers ville hele teksten have stået i én lang linje.
Skift udseende på teksten
Man kan bruge almindelige html-koder for at ændre udseende på teksten i vinduet. Fx: <b>Dette bliver skrevet med fed skrift</b> <i>Dette bliver skrevet i kursiv</i> <br> giver linieskift. <br><br> giver en tom linie.
Indsæt billeder Koden her vil hente og i infovinduet vise et billede, der ligger på den konkrete adresse: <img src="http://www.kaasogmulvad.dk/billede.jpg"> Man kan også vælge at udskifte dele af denne kode med en {}reference til et felt i data, hvor billednavnet eller url’en måske ligger. Vil man styre størrelsen af billedet, gøres det med disse koder: <img src=http://www.kaasogmulvad.dk/billede.jpg height="42" width="42">
Indsæt links Man kan indsætte link i infovinduet. A la: <a href=”http://www.kaasogmulvad.dk”>Klik her</a> Så kommer der blot et blåt link: Klik her – som leder til sitet. Eller man kan vælge i opsætningen af linket at lave en reference til et
8

Kaas & Mulvad | 06-03-14 | Internet | Google | Skab kort ud fra data i Google Fusion Tables HUSKESEDDEL
4
felt i data. Dette giver fx et link i hver info-vindue, hvorfra man kan slå den pågældende kommunes navn op i De Gule Sider. (Resultat til højre) Tilsvarende kunne laves, så man fx kan slå virksomheder op i søgemaskiner, cvr.dk, Arbejdstilsynets smiley-register etc. Man skal blot kunne aflæse URL’en på det pågældende site og se, hvordan navnet, man slår op, dukker op.
Ændr ikoner Default får man den røde cirkel, når man har importeret adresser, men
hvis man ønsker andet, kan man også – til en vis grad – styre dette. Klik på ”Change feature styles” – til venstre for kortet – og her er det muligt at ændre alle til én bestemt anden ikon. Eller man kan lade ikonerne være bestemt af en værdi i datasættet. Man kan også i sine data give skrive navnet på det ikon, det pågældende punkt skal vises med. Der kan vælges fra en lang række ikoner her: (Klik på ikonet for at se dets navn – og det er det navn, der skal skrives i datasættet). http://www.google.com/fusiontables/DataSource?snapid=99003 Bruges denne løsning, skal man vælge ”Column” under ”Configure styles” og her fortælle, hvilken kolonne der indeholder ikonnavnene.
9

Kaas & Mulvad | 06-03-14 | Internet | Google | Skab kort ud fra data i Google Fusion Tables HUSKESEDDEL
5
Embed kortet eller vis det som helskærmskort
Du kan vælge at give et link til kortet til andre, men det kan også være, at du vil vise det som en del af et andet site. Under ”Tools” og under fanebladet for det enkelte kort, finder du ”Publish”, som du klikker på. Her finder to to link.
Det øverste link er et link, der vil vise kortet i hele browservinduet. Det nederste kan du kopiere og indsætte, når du fx skriver et indlæg på din blog etc. De to tal i første linje afgør, hvor stort kortet vises på siden. Bemærk, at opsætningen af den side, du arbejder i, kan sætte begrænsninger, som gør, at du må tilpasse kortet, så det stadig ser nogenlunde fornuftigt ud.
Hack koden Du kan sagtens hacke embed-koden, så den viser kortet på en anden måde. I eksemplet herunder kan du fx ændre zoom-graden (tallet efter ”z=”) Et højere tal giver et mere indzoomet kort. De to første tal styrer ”hullet” du ser kortet igennem. Og de to koordinater i koden angiver kortets centrum. <iframe width="500" height="300" scrolling="no" frameborder="no" src="https://www.google.com/fusiontables/embedviz?q=select+col2+from+1C4tYHApvF6PpIkrz1fQtgD4F4DKqUBN5AjzbR74&viz=MAP&h=false&lat=56.10261082443263&lng=11.381575461500006&t=1&z=7&l=col2&y=3&tmplt=3"></iframe>
10

Kaas & Mulvad | 10.6.13 | Internet | Google | Arbejd med polygoner i Google Fusion HUSKESEDDEL
1
Hvad Hvorfor Hvordan
Forstå polygoner
I modsætning til punkter, som typisk repræsenterer en adresse, er en polygon i denne sammenhæng et område på et kort – typisk et postdistrikt, en kommune, en region eller måske et land. Forskellige typer kortprogrammer definerer polygoner på forskellige måder. I Google Fusion er en polygon bygget op som en kml-fil. Kml-filen er en fil bygget op af en lang række punkter – hver defineret som en længdegrad og en breddegrad. Punkterne ligger på en lang række, der tilsammen danner omridset af polygonen. Der kan godt være flere adskilte polygoner, der tilsammen er grupperet sammen i én polygon – fx en kommune, der har en eller flere øer. Derfor skal man ikke blive overrasket over, at en tabel med kommune-polygoner ikke har 98, men måske 311 poster.
I Fusion-tabellen ligger polygonen i en enkelt kolonne. Den vil typisk se ud som kolonnen ”geometry” her:
Få adgang til polygoner
Man kan være heldig, at nogen allerede har importeret de ønskede polygoner til Google Fusion. Man kan prøve at søge på polygoner i søgefeltet til public tables. Husk at vælge Fusion Tables til venstre.
Søgefeltet ligger på: http://research.google.com/tables
Få adgang til polygoner via shapefiler
Man kan finde polygoner på nettet. Geodatastyrelsen har lavet polygoner for regioner, kommuner, postdistrikter mv. De ligger i det såkaldte DAGI datasæt. Sættet ligger i tre versioner. Til fusion bruges den mindst detaljerede: ”2M” – generaliseret version 1:2 mill. DAGI data ligger i flere dataformater – brug Shapefiler. Shapefile er et vektorbaseret dataformat, udviklet af firmaet ESRI. Bruger en myndighed kortprogrammet ArcView, arbejder de med shapefiler. Disse er nemme at konvertere til google fusion. Spørg gerne myndigheder, om de vil dele deres shapefiler med dig.
http://gst.dk/66172 Du skal være logget ind for at kunne hente kortdata – men det er gratis!
Konverter shapefiler
Der er flere steder, man kan konvertere shapefiler til kml – et sted, der er nemt at anvende, er shpescape.com. Man sørger for, at ens shapefil (som i virkeligheden er en mappe med flere filer i) ligger i en folder, som er zippet. Via shpescape.com uploades den. Man giver sitet lov til at få adgang til ens Google Fusion-konto, for der dukker den importerede fil op af sig selv, når den er klar. Vær opmærksom på, at det kan tage lidt tid. Nogle gange er der kø, og hvis det er en meget stor shapefil, man arbejder med, kan det også tage noget tid at få den konverteret. Man kan godt lukke siden, når filen er uploadet til shpescape.com.
http://www.shpescape.com Det er nødvendigt at trykke på ”Grant access” hvis det skal virke:
Andre kilder til kortfiler
Arbejder man med udenlandske kort, er dette site en god mulighed for at få gratis shapefiler. For hvert land er der typisk to-tre-fire forskellige administrative inddelinger.
http://www.diva-gis.org/gdata
Find resultatet
Når shapefilen er importeret, viser shpescape,com et link, man kan klikke på, og man bliver automatisk transporteret til ens egen fusion-konto, hvor en tabel med alle data fra polygonerne nu er importeret.
11

Kaas & Mulvad | 10.6.13 | Internet | Google | Arbejd med polygoner i Google Fusion HUSKESEDDEL
2
Anvend polygoner
Polygon-filen kan i sig selv visualiseres som et kort, men det er først, når den bliver kombineret med et datasæt, at det bliver journalistisk interessant. Et af felterne i polygon-tabellen indeholder typisk en kode – det kunne være et postnummer eller en kommunekode. Ens datasæt, man vil have visualiseret, skal indeholde den samme kode, så man kan forbinde de to unikt.
Forbind datafil med polygonfil
Man skal kunne huske, hvad ens polygonfil hedder (den kan man have åben i en browser-fane for sig selv). Typisk vil man stå i datatabellen i fusion og trykke ”Merge”, som er et menupunkt under ”Share”. Ideen er nu at forbinde det uploadede datasæt med værdier til datasættet med polygoner. Der skal være mindst én kolonne, de to datasæt har tilfælles. Er data fordelt på kommuner, bruger vi typisk kommunenummeret som fælles kolonne. Var det et postnummer-datasæt, ville det være postnummeret. Numre er bedre end tekst, da navne på kommuner, postdistrikter og lign. ofte staves på flere måder.
Har du selv oprettet polygonfilen, vil du typisk se den i listen. Har du fundet polygonfilen som en public table, skal du måske putte url’en ind i bunden af dette vindue:
Når du har valgt din tabel, klikker du næste.
Fusion forsøger nu at finde de to kolonner, der egner sig bedst til at forbinde de to tabeller, der skal merges. I kolonnen til venstre (se illustration næste side) ses en smagsprøve på kommunekoderne i den tabel, jeg står i. kolonnen til højre viser, hvordan kommunekoderne ser ud i polygonfilen, jeg har valgt at merge med. Er jeg tilfreds, accepterer jeg med et klik på ”Next”. Ellers må man vælge nogle andre kolonner i stedet for.
12

Kaas & Mulvad | 10.6.13 | Internet | Google | Arbejd med polygoner i Google Fusion HUSKESEDDEL
3
I næste vindue bestemmer vi, om alle kolonner fra begge tabeller skal indgå i den nye tabel. Vælg fra ved at fraklikke flueben. Klik ”Merge” når du er tilfreds.
. Jeg ser nu denne – der er dannet en ny fælles tabel, der ligger i listen over mine tabeller.
Og den fælles tabel indeholder kolonnerne fra begge tabeller:
Har man dannet en ny tabel ved at merge to gamle, kan man ikke rette i den nye. Man må rette i de gamle, og det vil så slå igennem.
13

Kaas & Mulvad | 06-03-2014 13:19:00 | Internet | Google | Rediger udseendet af polygoner i Google Fusion HUSKESEDDEL
1
Hvad Hvorfor Hvordan
Flere muligheder
Når det gælder polygoner, kan man vælge at farve dem på forskellig vis. Farven på området kan afspejle en egenskab/kvalitet – fx i hvilke områder henholdsvis rød blok/blå blok vandt. Eller værdier over/under et lands-gennemsnit. Det kan også være, at farven skal afspejle en værdi i et underliggende datasæt – jo flere konkurser, jo mørkere farver.
Find vinklen først
Uanset hvad mulighederne er, så er det vigtigste, hvad man ønsker at visualisere – hvilken journalistisk vinkel har man?
Kend dine data
Inden visualiseringen bør du også have sat dig ind i dine data. Hvilken kolonne skal kortet farves efter – hvad er højeste/laveste værdi i kolonnen? Er næsten alle værdier klumpet sammen inden for et snævert område, eller er spredningen stor? Det kan få en vis betydning for, hvordan eventuelle intervaller skal skrues sammen.
Visualiser data
Du skal først stå i kortvisningen. Klik på ”Change map”. Klik derefter på ”Change feature styles” til venstre for kortet og gå i gang. En dialogboks åbner sig:
Husk at klikke under ”Polygons” – ellers sker der ikke så meget. Vil man farve kortet, så start med ”Fill color”. Her er nu fire muligheder:
Vælg metode ”Fixed” giver kun én farve. ”Column” kan bruges, hvis man i en kolonne i data for hver post har skrevet en farvekode for hvilken farve den pågældende polygon skal have. Farvekoder skal skrives som denne: #FF0000 (der giver en rød farve). ”Buckets” giver mulighed for at skære intervaller til (husk at angive laveste og højeste værdi), og farverne kan være helt forskellige. ”Gradient” giver en glidende farveskala – fra lys til mørk – inden for 8 farver. Husk også her at skrive værdier ind - lavest og højest. I begge tilfælde må den højeste værdi være lidt højere end den højeste værdi i datasættet. Ellers kommer den ikke med på kortet. Under ”Buckets” kan man også sagtens lave en glidende farveskala – og det er kun under ”Buckets” at man selv kan bestemme, hvor snitfladen mellem intervallerne går. Det kan være vigtigt, hvis man vil lave en udførlig signaturforklaring til sit kort.
Der er mange oversigter over ”hexadecimal color codes” fx denne: http://www.december.com/html/spec/colorsafe.html På http://colorbrewer2.org/ kan man få gode farvekoder til skalaer (som også er sikret, at de kan ses af farveblinde) Colorbrever vil skrive en farvekode sådan: 0x2CA25F Mens Fusion fil skrive den samme sådan: #2CA25F
14

Kaas & Mulvad | 06-03-2014 13:19:00 | Internet | Google | Rediger udseendet af polygoner i Google Fusion HUSKESEDDEL
2
Signatur-forklaring
Vil du have en signaturforklaring, skal du under ”Change feature styles” vælge ”Automatic legend”. Der er ikke de store indstillingsmuligheder, men man kan vælge overskriften i signaturforklaringen, hvilket hjørne af kortet den skal anbringes i (Til Danmarkskort er øverste højre hjørne passende), og endelig, om der skal være et link i bunden af signaturforklaringen til selve data-tabellen. En typisk signaturforklaring kan se sådan ud:
Den ”automatiske” signaturforklaring er et stort fremskridt, men hvis man vil arbejde mere med den – og fx have ændret det engelske ”to” til det danske ”til”, så må man ”hacke” den lidt. Se forklaring på dette: http://www.kaasogmulvad.dk/2013/03/hack-legends/
15

Kaas & Mulvad | 12.6.13 | Internet | Google | Find og konverter polygon data til brug I Google Fusion Tables HUSKESEDDEL
1
Hvad Hvorfor Hvordan
Googlekort med punkter er nemme at skabe. Kort med polygoner er lidt sværere. Især kan det være svært at finde filer med polygondata, men helt umuligt er det sjældent. Polygonerne er dem, der konkret viser, hvordan et område er placeret på kortet. De polygondata, der bruges i denne huskeseddel, er hentet fra diva-gis.org. Et fint site, hvor man kan downloade gratis goegrafiske data. Denne huskeseddel gennemgår processen at konvertere shapefiler til kml, som bruges i Google Fusion Tables. Fra diva-gis.org kan downloades filer med administrative inddelinger for mange lande. I dette eksempel vil vi hente data, så vi kan skabe kort med data fordelt på de norske fylker (regioner). Først skal der downloades en fil med norske fylke-inddelinger:
http://www.diva-gis.org/gdata
Skærmen indikerer, at vi vil få mere end ét administrativt niveau.
Vi klikker på Download og modtager en zippet mappe: NOR_adm.zip Når vi åbner mappen, ser vi, at vi har fået tre forskellige administrative niveauer i samme mappe: NOR_adm0 er omrids af landet. Næste niveau er NOR_adm1 (fylke-inddelingen), og de mindste administrative enheder ligger i NOR_adm2. Filformatet er shapefile.
16

Kaas & Mulvad | 12.6.13 | Internet | Google | Find og konverter polygon data til brug I Google Fusion Tables HUSKESEDDEL
2
Dette er indholdet af den zipped mappe. Som det ses, hører der flere filer sammen til henholdsvis land, fylker og kommuner.
Vi har et andet datasæt fordelt på fylker, og vi vil gerne lægge disse data på et kort. Så vi starter med at kopiere alle de filer, der har med fylke-inddelingen at gøre. De hedder noget med NOR_adm1. De placeres i en mappe for sig selv. Denne mappe navngives. Jeg kalder den ”N_regions”, og den zippes. Nu skal dette kort med fylke-inddelingen uploades til Google Fusion. Vi gør det gennem sitet: www.shpescape.com Sitet kan være langsomt eller nede – men det virker for det meste fint. Man må bare være lidt tålmodig. Servicen i shpescape.com konverterer filerne fra shape-format til kml-format. Åbn adressen i en browser. Vælg: “shp2fusion tables”. Man får at vide, at man skal autorisere sitet, så det kan få adgang til ens Fusion Tables. Det er nødvendigt. Ellers kan servicen ikke lægge de konverterede filer i din oversigt i Google Fusion. Det er ikke nødvendigt at bruge de avancerede muligheder. Lad være med at kryds dem af. Man bliver bedt om at vælge og uploade en fil. Jeg uploader den zippede mappe.
Kopier alle filer, hvis navn indeholder (i dette tilfælde) NOR_adm1
Læg filerne I en tom mappe. Luk den og zip den.
Sitet kan være travlt, og man ligger måske i kø. Men filerne skal nok blive uploadet. Man kan sagtens lukke siden og lave noget andet. Når en besked som denne dukker op:
Kan man klikke på linket, og man ser da polygontabellen i Fusion.
Når du vælger at visualisere polygon-tabellen som et kort, ser du fylkerne:
17

Kaas & Mulvad | 10-06-13 | Internet | Google | Brug TablesLayer Wizard til at kombinere kort HUSKESEDDEL
1
Hvad Hvorfor Hvordan
Kort kan kombineres
Hvis vi gerne vil vise flere geografisk vinklede oplysninger i sammenhæng, må vi kunne kombinere flere forskellige kort i ét. Det kan være flere kort med punkter – eller kort med punkter, der skal kombineres med kort med polygoner. Vi kan også lægge søgebokse ved siden af kortet. Og endelig kan vi ændre udseendet af kortet, så fx geografiske navne fjernes. Til dette bruger vi en gratis tjeneste: Fusion TablesLayer Builder OBS: Google har ændret sine regler, så stylede kort (og det er denne type, vi kan lave med TablesLayer Builder) kan koste penge at bruge. Det kræver dog, at man har 25.000 kortvisninger i 90 dage i træk. Kort, der udelukkende fremstilles i den almindelige brugergrænseflade (Google Docs/Drev), er fortsat gratis. Se mere her: http://googlegeodevelopers.blogspot.dk/2012/06/lower-pricing-and-simplified-limits.html
http://bit.ly/Jsxsoz
Et eksempel: Begrænsning Muligheder
Dette kort er opbygget i Fusion TablesLayer Builder. Her er kombineret et punktkort og et polygonkort:
Du kan lægge flere kort sammen i ét lag vha denne wizard. Informationsvinduerne, der kommer frem, når man klikker, vil være de, der er forberedt i de respektive kort. Designet af det enkelte kort skal altså gøres færdig i Google Fusion. Men det betyder, at hvis dit behov først og fremmest er, at du gerne vil have forskellige informationsvinduer på en række punkter/polygoner i et kort, kan du altså dele punkterne/polygonerne op i flere kort, give dem hver sine typer informationsvinduer og så kombinere det hele igen ved hjælp af denne wizard. Denne wizard virker lidt forskelligt alt efter, om du bruger Classic eller New look. Denne vejledning handler om New Look.
Forbered dig Du skal først have gjort dine kort klar. Du kan godt arbejde videre med dem senere.
Vælg rækkefølge
Rækkefølgen kan betyde noget. Så vil du kombinere et polygonkort med et punktkort, skal du starte med polygonerne. Så ville de komme til at ligge under punkterne.Vi ønsker ikke, at polygonerne ”skygger” for punkterne. Så bliver det vanskeligt at se evt. farveforskelle i punkterne.
Det første lag Ud for ”Embed link” i layerbuilderen skrives nu en kode, der refererer til det første kort. Koden finder du ved at åbne kortet, vælge ”Publish” under ”Tools” – og her kopiere det øverste link. Det, der normalt ville give en helskærmsvisning af dit kort. Ser du denne besked:
18

Kaas & Mulvad | 10-06-13 | Internet | Google | Brug TablesLayer Wizard til at kombinere kort HUSKESEDDEL
2
er det en reminder om, at du skal huske at gøre det muligt for andre at se dit kort. Ellers kan det heller ikke ses af layerbuilderen. Når det er sket, kan du kopiere koden og indsætte den i layerbuilderen. Klik på ”Put layer on map” for at få opdateret kortet. Tilpas kortets størrelse med disse knapper:
og brug musen til at trække i indholdet af kortet, så det ser bedst ud. Klik evt. på Update map, hvis dine størrelsesændringer ikke straks slår igennem. Bemærk, at hvis du vælger at gøre kortet meget stort, hopper det længere ned på siden. Det bliver altså ikke væk… For at tilføje endnu et lag – fx et kort med adresser – klikkes på ”Add layer” – og ovenstående trin gentages. Mulighederne for at ”style” kortet – farvetoner kan ændres, og der kan fjernes nogle af oplysningerne på kortet – ligger under punkt 3. Farven ændres ved at trække med musen på ”Saturation”-slideren. Klik på ”More options” for at se de oplysninger, der kan fjernes fra kortet.
Kortet opdaterer sig normalt af sig selv. Ellers tryk på ”Update map”. Når kortet er færdigt, skal koden i feltet i bunden af siden kopieres. Kortet skal altså ikke gemmes inde fra layerbuilderen. Man kopierer al den kode, der står i vinduet ”Your HTML”. Indsæt denne kode i et tekstbehandlingsprogram, der ikke selv indsætter kode i dokumentet. Det betyder, at fx Word ikke duer, og at tekstbehandlingsprogrammet
Et klik her:
opdaterer kortet. Klik på denne:
for at tilføje data fra andre Fusion-kort.
Her kan downloades
19

Kaas & Mulvad | 10-06-13 | Internet | Google | Brug TablesLayer Wizard til at kombinere kort HUSKESEDDEL
3
skal være så simpelt som muligt. Fx er pc-programmet Notesblok/Notepad (der følger med windows) velegnet. Bruger man mac, og har man ikke et sådant program på sin computer, kan man fx hente og installere det simple og gratis program TextWrangler. Der findes også mange andre tilsvarende.
et simpelt tekstbehandlings-program til mac: http://www.barebones.com/products/textwrangler/
Koden indsættes i et nyt tomt dokument i Notesblok etc., gem dokumentet – og navngiv det med .htm eller .html som endelse. Og sørg for, at programmet ikke overskriver endelsen med fx .txt eller lignende. Herunder har jeg skiftet fra standardindstillingen Filtype = .txt til ”Alle filer” – det betyder, at min navngivning .html bliver respekteret og ikke overskrevet.
Når dokumentet er gemt på din pc, kan det åbnes i en alm. browser på din egen computer. Skal andre kunne se dit dokument, skal det placeres på nettet – på en webserver, uploades til et cms som fx WordPress eller blot lægges i ”public folder”, hvis du bruger DropBox. Højreklikker du derefter på kortet, mens det ligger i denne ”public folder” kan du kopiere filens adresse på nettet. Husk, du kan altid åbne kortfilen igen i et tekstbehandlingsprogram, hvis du vil redigere i det.
Embed kortet Skal kortet embeddes, må man gøre det i to trin – først fabrikere kortet og få det på nettet på en af de ovenfor anførte måder. Og derefter må man – i koden i ens site – lave et ”hul” via iframe og vise kortet deri.
Se et eksempel
Eksempel på kort: http://data.kaasogmulvad.dk/unv/a4/mf/alle.htm Samme kort embeddet i side: http://www.ugebreveta4.dk/2012/201241/Tirsdag/Jyderne_dominerer_Folketinget/jyder.aspx Iframe-koden, der er brugt, ser i ovennævnte eksempel sådan her ud: <iframe width="680" height="690" scrolling="no" frameborder="0" src="http://www.kaasogmulvad.dk/unv/a4/mf/alle.htm"></frame>
20

Kaas & Mulvad | 10.6.13 | Internet | Google | Skab et stylet Fusion kort med signaturforklaring HUSKESEDDEL
1
Hvad Hvorfor Hvordan
Det er ok at låne
En almindelig måde at blive bedre til at programmere på, er ved at starte med noget, der virker og så ændre det gradvis – bare lidt af gangen. Det skal blive ved med at virke, og til sidst har man fået skabt det, man ville. Denne huskeseddel viser, hvordan man kan lave et fusionkort, der både er stylet og har en legend/signaturforklaring. Bruger man den alm. metode til at style kortet med layerbuilderen, forsvinder den signaturforklaring, man har lagt ind. Her er et eksempel, der virker:
Kortet ligger her: http://data.kaasogmulvad.dk/unv/fusion/skabeloner/stylet-legend.html
Husk at arbejde i en kopi og aldrig i din original. Går noget galt, kan du altid starte forfra!
Se i koden Højreklik på kortet i din browser og vælg at se kildekoden. Eller klik her: view-source:http://data.kaasogmulvad.dk/unv/fusion/skabeloner/stylet-legend.html
Find de vigtige steder at ændre
Hvis du ud fra dette kort vil lave dit eget ”stylede” kort – med signaturforklaring, er der nogle få steder, du skal ændre koden. Hvis du nøjes med at ændre én ting af gangen, er det ikke svært. Kopier al koden over i fx Notesblok eller et andet helt simpelt tekstbehandlingsprogram – eller åbn blot html-siden i Notesblok. Html-kode er jo blot simpel tekst.
Størrelsen af kortet
I toppen af dokumentet vises størrelsen af det kort, du vil skabe, og som du senere kan embedde. Du kan ændre til den størrelse, du foretrækker
Placering af legend
Ved at ændre disse mål kan du ændre størrelsen af signaturforklaringen og rykke den rundt på kortet.
21

Kaas & Mulvad | 10.6.13 | Internet | Google | Skab et stylet Fusion kort med signaturforklaring HUSKESEDDEL
2
Ændr centrum
Hvis kortets centrum skal være et andet sted, ændrer du koordinaterne her.
Ændr stylingen
Ved at ændre ”off” til ”on” kan du ændre stylingen – slå veje til, hvor de lige nu er usynlige fx
Indsæt dit eget kort
Nok den vigtigste ændring: Her kan du slette koden til mit kort og indsætte koden til dit eget kort. Du finder koden til dit eget kort ved at gå ind under ”File” og finde ”About this table”. Der står den i bunden under Id.
Ændr indholdet af legend
Her – tæt på bunden af koden - ændrer du selve indholdet af signaturforklaringen. Ved at sammenligne koden med det færdige kort, er det ikke så svært at se, hvor man redigerer. Vil du indsætte et ekstra interval, kopierer du blot de 4 linjer, der starter med <div> og slutter med </div> og indsætter dem en ekstra gang. Tjek så, at du har fået et ektra interval. Du bliver så nødt til at redigere indholdet. Farvekoderne, der ses i signaturforklaringerne, er de koder, der står til højre i screendumpet – som fx ser sådan ud: #fef0d9 Det er de samme koder, som du ser i ”Change map styles” til højre for intervallerne.
Når du har været det hele igennem og fået alt til at virke, er dit kort færdigt.
22

Kaas & Mulvad | 16.6.13 | Internet | Google | Brug skabelon – og skab et Fusion kort med to lag og legend HUSKESEDDEL
1
Hvad Hvorfor Hvordan
Brug en skabelon, der fungerer og skab dit eget kort
Her er en skabelon, der kan bruges, hvis man har brug for at skabe et fusionkort med to lag – og hvor man samtidig gerne vil have en legend/signaturforklaring. Dette kan ikke gøres gennem Layerbuilderen, da signaturforklaringen forsvinder, når man lægger lag sammen. Men med denne skabelon vil det virke.
Ovenstående kort kan ses her: http://kortlink.dk/kz2r De to lag giver mulighed for to forskellige informationsvinduer: Ét til kommuner med data og ét til kommuner uden data. Koden kan ses her: http://kortlink.dk/kz2s Klik på nedenstående link for at se en pdf-fil med koden til kortet. Og her er indsat forklaringer ved de ting, der skal skiftes ud, for at man ud fra skabelonen kan lave sine egne kort: http://kortlink.dk/kz2t Man kan godt bruge skabelonen til at lave kort med mere end to lag, men så er der lidt mere i skabelonen, der skal ændres. Men er man kommet så langt, klarer man sikkert også den del uden hjælp.
Har du ikke allerede læst huskesedlen om at skabe et stylet kort med legend, så læs den, før du bruger denne. Husk at arbejde i en kopi og aldrig i din original. Går noget galt, kan du altid starte forfra!
23

Kaas & Mulvad | 10-06-13 | Internet | Google | Få vist korrekte danske tal i informationsvinduerne HUSKESEDDEL
1
Hvad Hvorfor Hvordan
Når vi ser tal i infovinduet, vil vi se decimaltal med komma og punktum som tusindtals-adskiller
Google er amerikansk, og det betyder, at vores decimal-kommaer automatisk ændres til decimalpunktummer, mens vores punktum, som vi bruger som adskiller i store tal (fx 1.234.567) ændres til kommaer, når vi importerer tallene til en tabel i Google Fusion. Det betyder, at de tal, vi viser i informationsvinduerne, indeholder visuel ”støj”, som beskueren bevidst eller ubevidst skal bruge energi på at frasortere. Denne huskeseddel viser en metode til at få tallene vist, som vi gerne vil vise dem. Metoden er lidt omstændelig, men p.t. kender vi ikke bedre metoder. Og Google har ikke tænkt sig at hjælpe. Kender du en bedre metode, må du endelig fortælle os om den.
Grundlæggende vil vi forberede tabellen i regnearket, inden vi importerer den til fusion. I eksemplet nedenfor har vi en kolonne med decimaltal, og vi har en kolonne med store tal, hvor vi bruger punktum som adskiller.
Vi vil lave et kort over ændringen i befolkningstal 2003-2013 i alle kommuner
I datasættet er der kolonner med befolkningstallet i ’03 og ’13, og der er en kolonne med udviklingen målt i procent.
Tilføj nye kolonner
For hver af talkolonnerne tilføjer vi nye kolonner, hvor vi skal have tekst-udgaver af tallene. Vi ”genopbygger” tallene og indsætter ved hjælp af formler punktummer og kommaer. Det er en måde at få holdt fast i, at tallene skal vises i fusion præcis, som vi ønsker.
I formellinjen kan ses formlen, der tager de tre første karakterer i celle C2, indsætter et punktum som tekst og derefter tager tre karakterer mere i celle C2, startende ved karakter nr. 4. Det hele sættes sammen og bliver nu til tekst (venstrestillet).
På samme måde laves en tekstudgave af kolonnen med decimaltal:
Også her bruges formlerne VENSTRE og MIDT – og imellem de to bidder af celle E2 indsættes et komma som tekst.
24

Kaas & Mulvad | 10-06-13 | Internet | Google | Få vist korrekte danske tal i informationsvinduerne HUSKESEDDEL
2
Autofyld – så alle celler udfyldes med tekstversionen.
Formlerne skal skrives lidt forskelligt alt efter, hvor store tallene er. Formler skal fx tilpasse efter, om det er et 5-, 6- eller 7-cifret tal, man vil sætte tusindtals-adskiller ind i. Derfor kan det være en god ide først at sortere arket, så tallene står i stigende eller faldende orden. På den måde skal formlerne tilpasses mindst muligt undervejs.
Når alle formlerne er kopieret ned, og alle tal ser rigtige ud, skal de nye kolonner med tekstversionerne nu ændres, så formler bliver til værdier.
Rediger – Indsæt speciel Eller højreklik og Indsæt speciel. Husk, du skal markere og kopiere, før du kan vælge indsæt speciel.
Nu har vi i datasættet tre kolonner med tal formatteret som tal og tre kolonner med tal formatteret som tekst. Er der enkelte hele tal i kolonnerne (uden decimalkomma), er de måske ikke blevet formatteret automatisk som tekst. For at være på den sikre side: Marker derfor alle kolonner med tekstformatterede tal og formatér som tekst en ekstra gang.
Højreklik – formater celler – vælg tekst.
Importer til Google Spreadsheet
Vi ønsker at få data ind i fusion, men vi risikerer, at fusion laver vores tekstformatterede tal om til tal igen. Det sker ikke, hvis vi går turen rundt om Google Spreadsheet.
Tjek data-format
Efter importen til Google Spreadsheet, dobbelttjekker vi lige, at formatet i de tre nye kolonner fortsat er tekst:
25

Kaas & Mulvad | 10-06-13 | Internet | Google | Få vist korrekte danske tal i informationsvinduerne HUSKESEDDEL
3
De tekst-formatterede kolonner, markeres, og under ”Format” i Google Spreadsheet vælges ”Almindelig tekst”
Nu kan vi lave en ny tabel i google fusion og hente data fra google spreadsheet.
Tjek kolonnernes format
I Google Fusion er de tre første talkolonner formatteret som tal. De tre næste som tekst.
Og vil man være helt sikker, tjekker man formatet – og ændrer om
nødvendigt.
26

Kaas & Mulvad | 10-06-13 | Internet | Google | Få vist korrekte danske tal i informationsvinduerne HUSKESEDDEL
4
Når kortet skal farves op, kan vi kun vælge en tal-formatteret udgave. I dette tilfælde er det procentudviklingen, der skal bruges.
Mens de tal, vi vil vise i informationsvinduerne, er tallene, der er
tekstformatterede, og som indeholder kommaer (decimaltal) og punktummer (de store tal)
Og resultatet bliver det, vi ønsker:
27

Kaas & Mulvad | 13-11-2014 | Google Fusion| Import af data | Hvor ligger de 100 største virksomheder? OPGAVE
1
Hvad Hvordan Link
Gør data klar til upload
Hent regnearket selskaber_omsaetning.xls fra linket Gem på din computer. Det indeholder de 100 største danske selskaber med den højeste nettoomsætning. (I seneste regnskab – udtræk foretaget februar 2012) Undersøg indholdet af dokumentet. Hvilke informationer indeholder det? Er data struktureret på rette vis, så det kan importeres i Google Fusion? Hvis ikke - så gør dokumentet klar. Tilføj et rangnummer i en kolonne for sig selv – selskabet med største omsætning får rang-nr 1 etc.
http://kortlink.dk/kz2v
Upload til Google Fusion
Giv tabellen et passende navn. Check felt-typer. Check location. Ændr om nødvendigt.
Geokod adresserne
Vælg Files og Gecode...
Kontroller kortet Studer kortet, undersøg nogle af selskaberne. Ser det rigtigt ud – er de placeret korrekt?
Om nødvendigt – geokod manuelt
Studer data i tabel-visning. Er der adresser, der er markeret med gult? I så fald – og hvis du vil rette dem til i hånden – gør det ifølge vejledning i huskesedlen.
Tilpas udseendet Overvej, hvad du konkret vil vise på kortet. Hvad vil du fokusere på? Rangen – eller omsætningens størrelse – eller noget tredje? Skal de røde standard-cirkler ændres til noget andet?
Tilpas informations-vinduets indhold
Hvad skal dine brugere præsenteres for i vinduet? Arbejd med indholdet og tilpas det din vinkel.
Del kortet Når du er tilfreds, del det med [email protected]
28

Kaas & Mulvad | 14.2.122 | Google Fusion| Fusioner tabeller og tilføj link til informationsvinduet OPGAVE
1
Hvad Hvordan Link
Hent data
Arbejd videre med dit kort, der viser selskabers omsætning.
Forbered fusion af tabeller
Vi ønsker at vise et link til virksomhedens egen hjemmeside i informationsvinduet. Desværre indeholder vores data p.t. ikke web-adressen. Men den ligger i regnearket selskaber-egenurl.xlsx. Hent filen via linket og download til computer. Importer dette regneark til fusion og merge (fusioner) derefter disse to tabeller. De gemmes under et nyt navn. Vær sikker på, at de to tabeller har ét fælles felt (kolonne), så de kan fusioneres uden fejl.
http://kortlink.dk/kz2w
Tjek resultatet Hvis den nye tabel er i orden, så tilføj et link i informationsvinduet til virksomhedens egen hjemmeside. Tjek, at linket virker.
Forbered opslag
Der skal i informationsvinduet også være et link, hvor du slår virksomhedens cvr-nummer op i cvr.dk Undersøg først på cvr.dk, hvordan et opslag foregår. (Slå manuelt et cvr-nummer op og studer den url, der kommer ud af opslaget)
Tilføj linket til informations-vinduet
Brug nu din viden og tilføj i konfigurations-vinduet den kode, der slår punktets cvr-nummer op i cvr.dk. Kig evt. i huskesedlen KM-H-fusion-maps og sammenlign med eksemplet fra De Gule Sider.
Overvej flere link Er der andet i data, du kunne slå op, hvis du vil tilføje et link mere til informationsvinduet? Forsøg gerne…
Overvej måden resultatet dukker op på
Vil du se resultatet i samme vindue, eller vil du se det i et nyt vindue? Ved at tilføje en smule ekstra oplysninger i href-koden, kan man bestemme, hvordan det nye link skal åbne. Koden her giver et opslag, der viser sig i et nyt vindue: <a href="http://www.kaasogmulvad.dk" target="_blank" >Klik her</a>
29

Kaas & Mulvad | 13.11.14 | Google Fusion| Visualiser polygoner OPGAVE
1
Hvad Hvordan Link
Hent data
Hent data om skyldnere (RKI) via linket til højre. Data er fra RKI, handler om skyldnere, der har privat gæld. Tallene er kommunefordelte og fra 2012.
http://kortlink.dk/kz2y
Find din vinkel Der er både rå tal og beregninger i arket. Hvad ønsker du at visualisere på dit kort? Gennemsnitlig gæld pr. kommune, andel skyldnere pr. kommune – eller noget helt tredje? Find din vinkel – lav evt. nye beregninger i arket.
Undersøg mulighederne
Tjek, om der allerede eksisterer tabel med kommunefordelte polygoner, som du kan merge dine egne data med. Hvis der gør – så undersøg, hvad der er i de forskellige kolonner. Hvordan ser det felt ud, som skal være det fælles felt mellem polygon-filen og dine egne data? Er det nødvendigt at ændre/tilføje i dine egne data, så gør det. Søg på research.google.com/tables for at finde en polygonfil. Brug ”danske kommuner” som er polygondata, som vi har hentet fra Kort og Matrikelstyrelsen og importeret. Feltet, der skal bruges som nøgle, hedder ID. Det er den trecifrede kommunekode. Tjek, at denne kode findes i dine egne data. Når du synes, at data er klar til import i fusion, gemmer du data.
Importer til fusion Importer regnearket – kontroller efter importen, at data ser ud, som du forventer. Gå evt. kolonnerne efter for at tjekke datatype.
Merge med polygonfil
Stå i dit eget datasæt. Merge med polygonfilen. Gem under et nyt navn. Dette er den nye tabel, du skal arbejde med at visualisere.
Arbejd med udseendet af kortet
Visualiser nu dine data, og arbejd på at få formidlet din vinkel bedst muligt. Tænk på, hvordan det skal præsenteres.
Arbejd med udseendet af informations-vinduet
Hvad skal man have at vide, når man klikker på en kommune? Arbejd med kortet, til du er tilfreds.
Del dit kort Del dit kort med [email protected]
30

Kaas & Mulvad | 14.2.122 | Google Fusion| Kombiner flere kort i ét med Fusion TableLayer Wizard OPGAVE
1
Hvad Hvordan Link
Benyt dig af øvelsesdata eller hent nye
Opgaven består i at kombinere et polygonkort og et kort med punkter i ét og samme kort. Man vil selvfølgelig kun gøre det, hvis man har data, hvor der er en speciel pointe i at se dem sammen. Vi skal her kombinere to kort til et tredje. Du kan bruge to tabeller, du allerede har importeret til fusion, og hvor du har arbejdet med visualiseringen. Det gør i denne sammenhæng ikke noget, at de måske ikke har så meget med hinanden at gøre. Normalt vil vi kun kombinere lag, hvis der er en journalistisk ide med det. Hvis du har tid, kan du også selv hente nye datasæt og importere dem, så de kan bruges til øvelsen. Men koncentrer dig denne gang om at forstå, hvordan TableLayer Builder fungerer.
Skab et nyt kombineret kort af to lag
Følg blot fremgangsmåden fra huskesedlen skridt for skridt.
Og har du tid og lyst – så prøv med et tredje lag også
Del dit kort Del dit kort med [email protected]
31