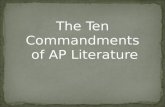B0202 Comp Time Aging Business Objects Web Intelligence · Make sure you have “Organizational...
Transcript of B0202 Comp Time Aging Business Objects Web Intelligence · Make sure you have “Organizational...

B0202 Comp Time Aging Business Objects Web Intelligence
3/3/2016 Page 1 of 17
Description: This report displays the current Overtime Comp, Holiday Comp, Gap Hours Comp, and On-Call Comp quota balances and is associated with Three Reporting Views. In the first report tab Columns representing each current and future months display the number of hours set to age out in that month. A second report tab will allow the user to display hours aging out by current and future months as well as the costs associated with the Comp hours. A final report is a graphical representation of the age out hours or related costs by current and future months. Report Location: PT: Comp and Liability Aging Report uses:
This report is used to help agencies better understand and plan for the usage of Comp Hours and/or the payout of those hours.
How to run this report:

B0202 Comp Time Aging Business Objects Web Intelligence
3/3/2016 Page 2 of 17
Mandatory Prompts: Mandatory prompts have a red arrow indicator () followed by an asterisk (*) on the left side of the prompts. When a valid value(s) is entered, this indicator will turn into a green check mark (). *Organizational Unit: To select data for this prompt:
Make sure you have “Organizational Unit” prompt selected (1).
Click on the “Refresh Values” icon to see the list of Org Units (2).
Navigate down to the desired Org Unit (3).
Click on the right arrow to add it to the selection box (4).

B0202 Comp Time Aging Business Objects Web Intelligence
3/3/2016 Page 3 of 17
Optional Prompts: Optional prompts are indicated with a green check mark () but are not pre-filled or required. They are used to assist in further limiting the amount of data that is retrieved into the body of the report.
Employee(s) PersNo. - (Optional): To select data for this prompt:
Make sure the “Employee(s) PersNo. - (Optional)” prompt is selected (1).
Enter an employee number in the search box to verify the employee name (2).
Click on the search icon drop down arrow and select “Search in key” (3).
Then click the search icon (4).
To see the employee number, click on the key icon (5).
Click on the desired Employee (6).
OR if you do not need to verify the employee number, then you can skip steps 2 through 6 and enter it directly in (7).
Then click on the right arrow to add the Employee to the selection box (8).

B0202 Comp Time Aging Business Objects Web Intelligence
3/3/2016 Page 4 of 17
NOTE: Since we have a large number of employees in the system, using broad wildcard searches can be very slow and may result in an error if the search exceeds the system limit. If you do not know the employee number and must do a name search, you can narrow down your search by using the wildcard with specific text strings when looking for an employee by name such as:
Mickey*Mouse*
*Mouse If you know the employee number, it is best to use the manual entry field (in step 7) to enter your selection.
Initial Layout: This report displays the current Overtime Comp, Holiday Comp, Gap Hours Comp, and On-Call Comp quota balances. Columns representing each current and future months display the number of hours set to age out in that month:

B0202 Comp Time Aging Business Objects Web Intelligence
3/3/2016 Page 5 of 17
This report has 3 tabs at the bottom of the screen and each one provides a different analysis of the data and provides a detailed and summary info of Employee name, EE Nbr, Quota type, Cal Mth/Yr, Remaining Hours and Estimated Cost.
The following are the list of tabs available in B0202:
B0202: Comp Time Aging
Comp Time Aging w/ Estimated Payout Cost
Comp Time Aging Summary with Graph B0202: Comp Time Aging This report displays the current Overtime Comp, Holiday Comp, Gap Hours Comp, and On-Call Comp quota balances. Columns representing each current and future months display the number of hours set to age out in that month.

B0202 Comp Time Aging Business Objects Web Intelligence
3/3/2016 Page 6 of 17
Comp Time Aging w/ Estimated Payout Cost This report tab displays hours aging out by current and future months as well as the costs associated with the Comp hours. By default this report is displayed for FLSA EE Subgroup and can be changed to Non-FLSA and Temp/Other EE Subgroups and instructions are explained below in Special Report Considerations/Features
Continued

B0202 Comp Time Aging Business Objects Web Intelligence
3/3/2016 Page 7 of 17

B0202 Comp Time Aging Business Objects Web Intelligence
3/3/2016 Page 8 of 17
Comp Time Aging Summary with Graph This report tab displays a graphical representation of the age out hours or related costs by current and future months. By default the graph is displayed for FLSA EE Subgroup and remaining hours. And can be changed to Non-FLSA and Temp/Other EE Subgroups or to Estimated Cost and instructions are explained below in Special Report Considerations/Features.

B0202 Comp Time Aging Business Objects Web Intelligence
3/3/2016 Page 9 of 17
The Report Info tab displays the information about the prompts entered.
Available Objects: This is a list of the available objects that can be added to the report, once in Design mode:

B0202 Comp Time Aging Business Objects Web Intelligence
3/3/2016 Page 10 of 17
Special Report Considerations/Features:
There is a default filter applied to the Report to exclude the following Quota Types. “B0202 Comp Time Aging” Tab
o Adverse Weather Liability o Holiday Leave Time
“Comp Time Aging w/ Estimated Payout Cost” and “Comp Time Aging Summary with Graph” Tabs
o Adverse Weather Liability o Holiday Leave Time o Emergency Closing Compensatory
To modify this default filter to include the excluded quota types to be shown:
Hover your mouse outside the crosstab table (1).
Right-Mouse click to bring up the context menu; select Filter (2), then Edit Filter (3).

B0202 Comp Time Aging Business Objects Web Intelligence
3/3/2016 Page 11 of 17
When the Edit screen pops up, select any additional desired quota(s) to include (4).
Click on the left arrow to add it to the selection box (5).

B0202 Comp Time Aging Business Objects Web Intelligence
3/3/2016 Page 12 of 17
The Employee Subgroups in “Comp Time Aging w/ Estimated Payout Cost” and “Comp Time Aging Summary with Graph” Tabs are grouped by FLSA, Non-FLSA and Temp/Other EE Subgroups.
Remaining Hours/Estimated Costs are displayed based on the Selection on a particular EE Subgroup from “Employee SubGroup Selection” Input Control.
By default the “Comp Time Aging w/ Estimated Payout Cost” report tab is displayed for FSLA EE Subgroup. To include the other groups:
Click on the Input Controls on the left side of the report (1).
Check the desired group to include (2), then click on OK (3).

B0202 Comp Time Aging Business Objects Web Intelligence
3/3/2016 Page 13 of 17
By default the Graph in “Comp Time Aging Summary with Graph” report tab is displayed for FSLA EE Subgroup and Remaining Hours. To include the other groups follow the above process. And to view the graph by Estimated Cost for Selected groups, click on the Radio Button “Estimated Cost”.

B0202 Comp Time Aging Business Objects Web Intelligence
3/3/2016 Page 14 of 17
The Employee Subgroups that corresponds to particular group are Listed Below. FLSA
FT S-FLSA Perm 10C FT S-FLSAOT TL JBS PT S-FLSAOT TL JBS
FT S-FLSA Perm 115C FT S-FLSAOT TL Prob PT S-FLSAOT TL MAG
FT S-FLSA Perm 11C FT S-FLSAOT Trne PT S-FLSAOT TL Prob
FT S-FLSA Perm 12C FT S-FLSAOTPerm ACJP PT S-FLSAOT Trne
FT S-FLSA Prob 10C FT S-FLSATLProb 115C PT S-FLSAOTPerm ACJP
FT S-FLSA Prob 115C PT S-FLSA Perm 10C PT S-FLSATLProb 115C
FT S-FLSA Prob 11C PT S-FLSA Perm 115C PT S-FLSAOT Perm JBS
FT S-FLSA Prob 12C PT S-FLSA Perm 11C PT S-FLSAOT Perm MAG
FT S-FLSA TL 10C PT S-FLSA Perm 12C PT S-FLSAOT Prob
FT S-FLSA TL 115C PT S-FLSA Prob 10C PT S-FLSAOT TL
FT S-FLSA TL 11C PT S-FLSA Prob 115C PT S-FLSAOT TL ACJP
FT S-FLSA TL 12C PT S-FLSA Prob 11C PT S-FLSAOT TL CR
FT S-FLSA TLProb 10C PT S-FLSA Prob 12C
FT S-FLSA TLProb 11C PT S-FLSA TL 10C
FT S-FLSA TLProb 12C PT S-FLSA TL 115C
FT S-FLSAOT Fld Trne PT S-FLSA TL 11C
FT S-FLSAOT Perm PT S-FLSA TL 12C
FT S-FLSAOT Perm CR PT S-FLSA TLProb 10C
FT S-FLSAOT Perm JBS PT S-FLSA TLProb 11C
FT S-FLSAOT Prob PT S-FLSA TLProb 12C
FT S-FLSAOT TL PT S-FLSAOT Fld Trne
FT S-FLSAOT TL ACJP PT S-FLSAOT Perm
FT S-FLSAOT TL CR PT S-FLSAOT Perm CR

B0202 Comp Time Aging Business Objects Web Intelligence
3/3/2016 Page 15 of 17
Non-FLSA
FT EPA FT N-FLSAOT Perm JB1 FT N-FLSATLProb 115C N/A EPA Sal GA PT N-FLSA TLProb 10C
FT N-FLSA Perm 10C FT N-FLSAOT Perm JB2 N/A EPA Chief Deputy N/A EPA Sal GA PT N-FLSA TLProb 11C
FT N-FLSA Perm 115C FT N-FLSAOT Perm JB3 N/A EPA Chief Deputy N/A EPA Sal GARecGov PT N-FLSA TLProb 12C
FT N-FLSA Perm 11C FT N-FLSAOT Perm JBS N/A EPA ConstitutOff N/A EPA Sal Gov&ABC PT N-FLSAOT Perm
FT N-FLSA Perm 12C FT N-FLSAOT Perm MAG N/A EPA ConstitutOff N/A EPA Sal Gov&ABC PT N-FLSAOT Perm AD
FT N-FLSA Prob 10C FT N-FLSAOT Perm SC N/A EPA ExManagerial N/A EPA SalGA RecGov PT N-FLSAOT Perm ADA
FT N-FLSA Prob 115C FT N-FLSAOT Prob N/A EPA ExManagerial N/A EPA StatGAAprAct PT N-FLSAOT Perm CJP
FT N-FLSA Prob 11C FT N-FLSAOT TL N/A EPA Gov's Staff N/A EPA StatGAAprAct PT N-FLSAOT Perm CSC
FT N-FLSA Prob 12C FT N-FLSAOT TL AD N/A EPA Gov's Staff N/A EPA StatutoryPos PT N-FLSAOT Perm DA
FT N-FLSA TL 10C FT N-FLSAOT TL ACJP N/A EPA Lt Gov Staff N/A EPA StatutoryPos PT N-FLSAOT Perm Dir
FT N-FLSA TL 115C FT N-FLSAOT TL ADA N/A EPA Lt Gov Staff PT EPA PT N-FLSAOT Perm JB1
FT N-FLSA TL 11C FT N-FLSAOT TL CJP N/A EPA MiscStat Pos PT N-FLSA Perm 10C PT N-FLSAOT Perm JB2
FT N-FLSA TL 12C FT N-FLSAOT TL CSC N/A EPA MiscStat Pos PT N-FLSA Perm 115C PT N-FLSAOT Perm JB3
FT N-FLSA TLProb 10C FT N-FLSAOT TL DA N/A EPA PM Conf Asst PT N-FLSA Perm 11C PT N-FLSAOT Perm JBS
FT N-FLSA TLProb 11C FT N-FLSAOT TL Dir N/A EPA PM Conf Asst PT N-FLSA Perm 12C PT N-FLSAOT Perm MAG
FT N-FLSA TLProb 12C FT N-FLSAOT TL JB1 N/A EPA PM Conf Sec PT N-FLSA Prob 10C PT N-FLSAOT Perm SC
FT N-FLSAOT Perm FT N-FLSAOT TL JB2 N/A EPA PM Conf Sec PT N-FLSA Prob 115C PT N-FLSAOT Prob
FT N-FLSAOT Perm AD FT N-FLSAOT TL JB3 N/A EPA Pol-MkingGov PT N-FLSA Prob 11C PT N-FLSAOT TL
FT N-FLSAOT Perm ADA FT N-FLSAOT TL JBS N/A EPA Pol-MkingGov PT N-FLSA Prob 12C PT N-FLSAOT TL ACJP
FT N-FLSAOT Perm CJP FT N-FLSAOT TL MAG N/A EPA Pos Gov PT N-FLSA TL 10C PT N-FLSAOT TL AD
FT N-FLSAOT Perm CSC FT N-FLSAOT TL Prob N/A EPA Pos Gov PT N-FLSA TL 115C PT N-FLSAOT TL ADA
FT N-FLSAOT Perm DA FT N-FLSAOT TL SC N/A EPA Sal Bd & Com PT N-FLSA TL 11C PT N-FLSAOT TL CJP
FT N-FLSAOT Perm Dir FT N-FLSAOTPerm ACJP N/A EPA Sal Bd&Com PT N-FLSA TL 12C PT N-FLSAOT TL CSC
PT N-FLSAOT TL DA PT N-FLSAOT TL JB2 PT N-FLSAOT TL MAG PT N-FLSAOTPerm ACJP PT N-FLSAOT TL SC
PT N-FLSAOT TL Dir PT N-FLSAOT TL JB3 PT N-FLSAOT TL Prob PT N-FLSATLProb 115C PT N-FLSAOT TL JBS
PT N-FLSAOT TL JB1

B0202 Comp Time Aging Business Objects Web Intelligence
3/3/2016 Page 16 of 17
Temp/Other
FT S-FLSAOT Intermit FT N-FLSAOT Temp DA PT N-FLSAOT Temp JBS
FT S-FLSAOT Student FT N-FLSAOT Temp Dir PT N-FLSAOT Temp MAG
FT S-FLSAOT Temp FT N-FLSAOT Temp JB1 PT N-FLSAOT Temp SC
FT S-FLSAOT Temp CR FT N-FLSAOT Temp JB2 PT N-FLSAOTTemp ACJP
FT S-FLSAOT Temp JBS FT N-FLSAOT Temp JB3 Temp FT N-FLSAOT
FT S-FLSAOTTemp ACJP FT N-FLSAOT Temp JBS Temp FT S-FLSAOT
PT S-FLSAOT Intermit FT N-FLSAOT Temp MAG Temp PT N-FLSAOT
PT S-FLSAOT Student FT N-FLSAOT Temp SC Temp PT S-FLSAOT
PT S-FLSAOT Temp FT N-FLSAOTTemp ACJP Temp Sol FT N-FLSAOT
PT S-FLSAOT Temp CR National Guard Temp Sol FT S-FLSAOT
PT S-FLSAOT Temp JBS Pick-up FireFighter Temp Sol PT N-FLSAOT
PT S-FLSAOT Temp MAG PT N-FLSAOT Intermit Temp Sol PT S-FLSAOT
PT S-FLSAOTTemp ACJP PT N-FLSAOT Student Volunteer
Board Member PT N-FLSAOT Temp
Contractor PT N-FLSAOT Temp AD
Federal PT N-FLSAOT Temp ADA
FT N-FLSAOT Intermit PT N-FLSAOT Temp CJP
FT N-FLSAOT Student PT N-FLSAOT Temp CSC
FT N-FLSAOT Temp PT N-FLSAOT Temp DA
FT N-FLSAOT Temp AD PT N-FLSAOT Temp Dir
FT N-FLSAOT Temp ADA PT N-FLSAOT Temp JB1
FT N-FLSAOT Temp CJP PT N-FLSAOT Temp JB2
FT N-FLSAOT Temp CSC PT N-FLSAOT Temp JB3

B0202 Comp Time Aging Business Objects Web Intelligence
3/3/2016 Page 17 of 17
To change the sorting for the desired column By default data is sorted by Employee Name (This can be changed as needed).
Make sure the “desired column” is selected (1).
Click on “Analysis” Tab (2).
By default “Display” tab is selected (3).
Click on the “Drop down icon” as shown (4).
Click on “Remove all sorts” (5).
Select ascending or descending sort order as needed (6).