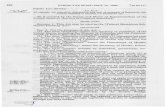B-Scan Plus User’s Guide · Chapter 7: Printing Images & Reports 74. Overview 74. Printing Images...
Transcript of B-Scan Plus User’s Guide · Chapter 7: Printing Images & Reports 74. Overview 74. Printing Images...

B-Scan Plus User’s Guide
24-6110 Rev-E

www.accutome.com • (800) 979.2020 US & CA • (610) 889.0200 International • +31 (0) 485.350300 Europeii
Accutome B-Scan Plus Manual
Federal law restricts this device to sale by or on the order of a physician.
FEDERAL COMMUNICATIONS COMMISSION (FCC) UNINTENTIONAL EMITTER PER FCC PART 15
This device has been tested and found to comply with the limits for a Class B digital device, pursuant to Part 15 of the FCC rules. These limits are designed to provide reasonable protection against harmful interference in an office installation. This equipment generates, uses, and can radiate radio frequency energy and, if not installed and used in accordance with the instructions in the user manual, may cause harmful interference to radio or television reception. However, there is no guarantee that interference will not occur in a particular installation. If this equipment does cause interference to radio or television reception, which can be determined by turning the equipment off and on, the user is encouraged to try to correct the interference by one or more of the following measures:
• Reorient or relocate the receiving antenna.• Increase the separation between the equipment and receiver.• Connect the equipment to an outlet on a different circuit from that to which
the receiver is connected.• Consult Accutome, Inc. or an experienced radio/TV technician for help.
This device complies with Part 15 of the FCC Rules. Operation of this product is subject to the following two conditions: (1) this device may not cause harmful interference, and (2) this device must accept any interference received, including interference that may cause undesired operation.
CAUTION: Changes or modifications not expressly approved by Accutome, Inc. could void the FCC compliance and negate your authority to operate the product.
The B-Scan Plus is Manufactured by:Accutome, Inc.
3222 Phoenixville PikeMalvern, PA 19355 USA
Toll Free (USA): 1-800-979-2020International: 610-889-0200
Fax: 610-889-3233

(800) 979.2020 US & CA • (610) 889.0200 International • +31 (0) 485.350300 Europe • www.accutome.com iii
Chapter 1: Introduction 1Accutome B-Scan Plus Overview 1Features 1
Adjustable TGC Curves 2Gamma Settings 2Gain Adjustment 2Automatic Image Orientation Labeling 2Image Playback 2Measurements 2Patient Data Storage and Retrieval 2Reports and Printouts 2
Components 2About This Manual 3
Chapter 2: Safety 4Safety Information 4
Safety Issues to Consider When Using the Accutome B-Scan Plus 4Indications for use 4Disposal Requirements 4Symbol Definitions for the Accutome B-Scan Plus 4
Safety Precautions 4Disinfection and Cleaning 5Safety Precautions 5Cleaning Procedure at Point of Use 6Disinfection of the Probes with Alcohol 6High- Level Disinfection of the Probe 6
Electrical Hazard and Safety 6Avoiding Equipment Damage 7
Chapter 3: Getting Started 8Assembling the Accutome B-Scan 8
What you need 8Installing the Software 9
Installation - Phase One 9Installation - Phase Two 10Installation - Phase Three 10
Probe 11Footswitch Setup 11Basic Operation 12
Starting Accutome B-Scan Plus Program 12How to Start a New Patient Exam 12Operation 15Scanning 15
Table Of Contents

www.accutome.com • (800) 979.2020 US & CA • (610) 889.0200 International • +31 (0) 485.350300 Europeiv
Accutome B-Scan Plus Manual
How to Print an Exam 16How to Save Patient Exams 16
Chapter 4: Setup 17Setting Up the B-Scan Plus 17How to Access Setup 17Setup Menu Selections 17
Facilities 18Users 20Sequences 22Options 28Image Controls 32Physicians 36
Chapter 5: Performing Exams 39Overview 39Exam Steps 39
How to Start a New Exam 39Initial Exam Screen 40
Exam Screen Features 45Exam Information Displayed above Image 45Current View 46All Views 46Tools Palette 46Add View 47Edit Current View 48Probe Orientation 48Edit Exam Info 48Analyze 49Menu Buttons 49
Probe Usage in Scanning 49How the B-Scan Probe Works 49Probe Operation 50Marker Alignment 50Probe Positions 51How to Scan 52
Macula Scans 56Horizontal Macula 56Longitudinal Macula 56Labeling Macula Scans 56
A-Vector 56Completing Patient Exam 57
Main Menu 57New Exam 57Exit 57Analyze 57

(800) 979.2020 US & CA • (610) 889.0200 International • +31 (0) 485.350300 Europe • www.accutome.com v
Table Of Contents
Chapter 6: Patient Image Analysis 58Overview 58Selecting Images for Analysis 58How to Select an Existing Exam 58Analyze Screen 59
Exam Information Displayed above Image 59Current View 60
Editing Current View Info 60Selecting an Existing Exam 61
How to Edit Exam Info 62Exams 64
Playing an Exam 64Stopping an Exam 64Pause 64Forward 64Backward 65
TGC Adjustment 65How to Adjust the TGC 65
Image Enhancement Gammas 66Linear 66S-Curve 67Log 67Color 68
Changing Gamma Settings 68How to Use Zoom 68
Reset Zoom 69How to Move Image 69How to Take a Measurement on an Existing Image 70
Measurement Types 70A-Vector 71Comments on Image 72
Chapter 7: Printing Images & Reports 74Overview 74Printing Images 74
How to Print an Image 74Creating Reports 75
Selecting Patient Exam 76Capturing Snapshots 76Reports Tool 76
Create a New Report 78Report Form 78Selecting Snapshots 79Inserting Selected Snapshots 80Print or Save Report 80

www.accutome.com • (800) 979.2020 US & CA • (610) 889.0200 International • +31 (0) 485.350300 Europevi
Accutome B-Scan Plus Manual
Chapter 8: Archive and Restore 82Overview 82Archive Screen 82Archive to CD or DVD 83
Selecting Patient Exams 83Burn Disc 84Archive to a Local/Net Hard Disk 85Additional Archive Features 86
Restore Screen 88Restore from DVD or CD 89
Selecting Patient Exams 89Selecting Individual Exams 90Select All 90Clear All 90Restore 91
Restore Local/Network Hard Disk 91Selecting the Local/Network HD Tool 91Selecting the Folder for Restoring Exams 92Selecting Patient Exams 92Executing Restore 92
Additional Restore Features 93Exams on Backup Features 93Select All 93Clear All 93Total Space Needed 93Check Conflict 93Overwrite Old Exams 94Exams on Destination 94Select All 94Clear All 94Remove Selected Exams 94Exams on System 95DVD/CD Features 95Free Space On The System 95Select Folder 95Information of Media 95Eject 96Load 96Abort 96Available Exams 96Local/Net Hard Disk 96Select Folder 96List Exams in the Folder 96Abort 96
Main Menu and Exit 96

(800) 979.2020 US & CA • (610) 889.0200 International • +31 (0) 485.350300 Europe • www.accutome.com vii
Chapter 9: Maintenance 97General Maintenance 97
Chapter 10: Specifications 98Overview 98Physical Specifications 98Environmental Specifications 99Computer Specifications 99Operating Modes 100Storage/Range Specifications 100Acoustic Output 101EMC Compliance Information 101Warranty 105Product Returns 105
Service and Repair 105All Other Returns 105Non-Returnable Merchandise 105
Chapter 11: Warranty & Repairs 105Replacement Parts 106
Table Of Contents

www.accutome.com • (800) 979.2020 US & CA • (610) 889.0200 International • +31 (0) 485.350300 Europeviii
Accutome B-Scan Plus Manual
Figure 1.1 - Accutome B-Scan Plus Components 1Table 1.1 - B-Scan Computer Specifications 8Figure 3.1 - Accutome B-Scan Plus Probe 11Figure 3.2 - Accutome B-Scan Plus Footswitch 11Figure 3.4 - Main Screen Starting New Exam 12Figure 3.3 - Accutome B-Scan Plus Desktop Shortcut 12Figure 3.5 - New Exam Info Screen 13Figure 3.6 - Entering New Patient Information 13Figure 3.7 - Selecting Facility 13Figure 3.11 - Exam Screen 14Figure 3.8 - Selecting Physician 14Figure 3.9 - Selecting Scan Group and Protocol 14Figure 3.10 - Selecting Scan Group and Protocol 14Figure 3.13 - Probe Tab Active 15Figure 3.14 - Cine Tab Active 15Figure 3.15 - TGC Tab Active 15Figure 3.12 - Tools Palette and Current View 15Figure 3.16 - Gamma Tab Active 15Figure 4.1 - Selecting Setup 17Figure 4.3 - Selecting “New” Facility 18Figure 4.2 - Setup Facilities Tab 18Figure 4.4 - New Facility Information Active 19Figure 4.5 - Saving New Facility 19Figure 4.6 - Update Restore Point Dialog 20Figure 4.7 - Restore Facilities Dialog 20Figure 4.8 - Users Screen 20Figure 4.10 - New User Information Active 21Figure 4.9 - Users Screen, New User 21Figure 4.11 - Saving New User 21Figure 4.12 - Update Restore Point Dialog 22Figure 4.13 - Restore Users Dialog 22Figure 4.14 - Sequences Screen 22Figure 4.16 - Adding New Sequence 23Figure 4.17 - Assigning Name to New Sequence 23Figure 4.15 - Adding New Sequence 23Figure 4.18 - New Sequence - New View Active 24Figure 4.19 - First Scan Editing View 24Figure 4.20 - Adding a New Sequence Scan 25Figure 4.21 - New Sequence Scan (View) Added 25Figure 4.22 - Change Probe Orientation 25Figure 4.24 - Saving New Sequence 26Figure 4.23 - Change Probe Orientation 26Figure 4.25 - Deleting a Sequence 26Figure 4.26 - Duplicating Current Sequence 27
List Of Figures

(800) 979.2020 US & CA • (610) 889.0200 International • +31 (0) 485.350300 Europe • www.accutome.com ix
Figure 4.27 - Update Restore Point Dialog 27Figure 4.29 - Options Screen 28Figure 4.28 - Restore Sequences Dialog 28Figure 4.30 - Selecting Main Exam Folder 29Figure 4.32 - Selecting Restored Exam Folder 29Figure 4.31 - Windows Browser - Locate Exam Folder 29Figure 4.33 - Windows Browser - Locate Exam Folder 29Figure 4.34 - Selecting Exam Name Combination 30Figure 4.33 - Windows Browser - Locate Exam Folder 30Figure 4.34 - Selecting Probe Depth 31Figure 4.35 - Selecting Probe Cine Buffer 31Figure 4.36 - Adjusting the Power Level 31Figure 4.37 - Image Settings Before Adjustment 33Figure 4.38 - TGC Adjustment 33Figure 4.39 - Selecting a Preset Gamma 33Figure 4.41 - Image Settings After Adjustments 34Figure 4.42 - Selecting Gain Adjustment 34Figure 4.40 - Adjusting Contrast and Brightness 34Figure 4.43 - Adjusting Gain 35Figure 4.44 - Restore All to System Defaults 35Figure 4.45 - Update Restore Point Dialog 35Figure 4.46 - Restore Options Dialog 35Figure 4.47 - Exiting Setup (Cancel) 35Figure 4.48 - Physicians Screen 36Figure 4.49 - Physician Name Entered 36Figure 4.50 - Saving New Physician 37Figure 4.51 - Update Restore Point Dialog 37Figure 4.52 - Restore Physicians Dialog 38Figure 5.1 - Starting a New Exam 39Figure 5.3 - Initial Exam Screen 40Figure 5.2 - No Probe Found Message 40Figure 5.4 - Initial Exam Screen with Patient Name 42Figure 5.5 - Selecting Gender 42Figure 5.6 - Selecting Facility 43Figure 5.7 - Selecting Physician 43Figure 5.8 - Selecting Operator 44Figure 5.9 - Selecting Scan Group 44Figure 5.10 - Selecting Scan Protocol 44Figure 5.11 - Starting New Exam 45Figure 5.12 - Exam Screen Layout 45Figure 5.13 - Probe and Scan Controls Tab Selected 46Figure 5.14 - TGC Adjustments Tab Selected 47Figure 5.15 - Gamma Adjustments Tab Selected 47Figure 5.16 - Cine Adjustments/Play Tab Selected 47Figure 5.17 - Edit Exam Information Window 48Figure 5.18 - B-Scan Example 50Figure 5.19 - Eye and Probe Marker Alignment 50Figure 5.20 - New Exam with Selected Protocol - First Scan Complete 53

www.accutome.com • (800) 979.2020 US & CA • (610) 889.0200 International • +31 (0) 485.350300 Europex
Accutome B-Scan Plus Manual
Figure 5.21 - New Exam No Protocol - First Scan Selected 53Figure 5.22 - New Exam First Scan Complete 54Figure 5.23 - New Exam Second Scan Complete 54Figure 5.24 - Adding a View 54Figure 5.28 - Changing a View - Done 55Figure 5.25 - Adjusting Gain 55Figure 5.26 - Changing a View - Probe Position 55Figure 5.27 - Changing a View - Slice Position and Global Orbit 55Figure 5.29 - Labeling an LMAC Scan 56Figure 5.30 - LMAC Scan Labeled 56Figure 5.31 - Selecting “Show A-Vector” 56Figure 5.32 - A-Vector Displayed 57Figure 6.2 - Analyze Screen 58Figure 6.1 - Starting Existing Exam 58Figure 6.3 - Analyze Screen Layout 59Figure 6.4 - Selecting a Patient Exam 61Figure 6.5 - Existing Exam Displayed 62Figure 6.6 - Edit Exam Information Window 63Figure 6.7 - Restore Changes Information Dialog 63Figure 6.8 - Exit Edit Exam Information Dialog 63Figure 6.9 - Exams Tab 64Figure 6.10 - Starting Scan Play 64Figure 6.11 - Scan Stopped and Returned to Beginning 64Figure 6.12 - TGC Adjustments Displayed 65Figure 6.13 - Linear Full Range Gamma Setting 66Figure 6.14 - S-Curve Full Range Gamma Setting 67Figure 6.15 - Log Full Range Gamma Setting 67Figure 6.16 - Color Gamma Setting 68Figure 6.17 - Selecting a New Gamma Setting 68Figure 6.18 - Zoom Selected 68Figure 6.19 - Zoom Changed 69Figure 6.20 - Image Move Icon 69Figure 6.22 - Line 1 Measurement Displayed 70Figure 6.21 - Line 1 Measurement Selected 70Figure 6.24 - Area 1 Measurement Display 71Figure 6.23 - Area 1 Measurement Selected 71Figure 6.26 - A-Vector Displayed 72Figure 6.25 - Selecting “Show A-Vector” 72Figure 6.27 - Selecting “Comments on Image” 72Figure 6.28 - Entering Comments 73Figure 6.29 - Comments Appearing on Image 73Figure 7.1 - Printing a Frame 75Figure 7.2 - Selecting Reports Tool 76Figure 7.5 - Confirming Snapshot Deletion 77Figure 7.3 - Selecting Snapshot List 77Figure 7.4 - Selecting Snapshot List 77Figure 7.7 - Creating a New Report 78Figure 7.6 - Executing Manage Reports 78
List Of Figures

(800) 979.2020 US & CA • (610) 889.0200 International • +31 (0) 485.350300 Europe • www.accutome.com xi
Figure 7.8 - Report Form 79Figure 7.9 - Selecting Snapshots 79Figure 7.10 - Inserting Selected Snapshots 80Figure 7.11 - Saving a Patient Report 80Figure 7.12 - Selecting File Type 81Figure 7.13 - Saving Report 81Figure 8.1 - Selecting Archive 82Figure 8.2 - Archive Screen 83Figure 8.3 - Selecting the First Exam 83Figure 8.4 - Selecting the Second Exam 83Figure 8.6 - All Exams Displayed - Clear All 84Figure 8.7 - Burning the Disc 84Figure 8.5 - Select All 84Figure 8.8 - Disc Burning Progress 85Figure 8.9 - Selecting the Local/Net Hard Disk Tools 85Figure 8.10 - Launching Select Destination Folder 85Figure 8.13 - Backup Activity 86Figure 8.12 - Destination Folder Displayed 86Figure 8.11 - Windows Browser - Locating Destination Folder 86Figure 8.15 - Deleting Exam Warning 86Figure 8.14 - Delete Selected Exams 86Figure 8.17 - Verify Burn Results 87Figure 8.16 - “Disc Info” 87Figure 8.18 - Selecting the Restore Screen 88Figure 8.19 - Restore Screen 89Figure 8.24 - Selected Exams To Be Restored - Clear All 90Figure 8.23 - Select All Exams to be Restored 90Figure 8.20 - Selecting the First Exam 90Figure 8.21 - First Exam Selected 90Figure 8.22 - Selecting the Second Exam 90Figure 8.26 - Exam Restoring Progress 91Figure 8.27 - Selecting the Local/Net Hard Disk Restore Tools 91Figure 8.28 - Local/Network HD Restore Tools Active 91Figure 8.25 - Restoring the Exam from the CD 91Figure 8.34 - Restore Activity 92Figure 8.30 - Windows Browser 92Figure 8.32 - Source Folder Displayed 92Figure 8.33 - Execute Restore Exams on Local/Network HD 92Figure 8.29 - Launching Select Folder (for Restoration) 92Figure 8.31 - Locating Source Folder 92Figure 8.35 - Exams on Backup Tab Active 93Figure 8.36 - Overwrite Warning 94Figure 8.37 - Exams on Destination - Restored Exams Folder 94Figure 8.39 - Removing Exam from Restored Folder Warning 95Figure 8.40 - Exams on System - Accutome Exam Data Folder 95Figure 8.41 - Free Space on The System 95Figure 8.42 - Information od Media 95Figure 8.38 - Remove Selected Exams 95

www.accutome.com • (800) 979.2020 US & CA • (610) 889.0200 International • +31 (0) 485.350300 Europexii
Accutome B-Scan Plus Manual
Table 10.1 - Accutome B-Scan Plus Physical Specifications 98Table 10.2 - Environmental Specifications 99Table 10.3 - Recommended Computer Specifications 99Table 10.4 - Operating Mode(s) 100Table 10.5 - Data Specifications 100Table 10.6 - Range and Accuracy 100Table 10.7 - Acoustic Output Reporting Table for Track 1 Non-Autoscanning Mode 101Table 5.4 - Guidance And Manufacturer’s Declaration - Electromagnetic Emissions 102Table 5.5 - Guidance And Manufacturer’s Declaration - Electromagnetic Immunity 102Table 5.6 - Guidance And Manufacturer’s Declaration - Electromagnetic Immunity 103Table 5.7 - Recommended Separation Distances Between Portable And Mobile Rf Communications Equipment And The B-Scan Plus 104Table 11.1 - Accutome Replacement Parts 106

(800) 979.2020 US & CA • (610) 889.0200 International • +31 (0) 485.350300 Europe • www.accutome.com 1
Chapter 1: Introduction1 Introduction
Accutome B-Scan Plus OverviewThe Accutome B-Scan Plus provides high quality B-Scan imaging and playback with the ease of plugging into any computer in the world. The Accutome B-Scan also has many additional features that allow multiple methods of viewing, diagnosing and printing acquired images.
Figure 1.1 - Accutome B-Scan Plus Components
FeaturesThe Accutome B-Scan Plus images the internal structure of the eye is designed for easy access to all functions.The B-Scan provides the following general features:
• Adjustable TGC (Time Gain Compensation) curves• Gamma Settings (Post Image Processing)• Automatic Image Orientation Labeling• A-Vector• Image Annotation• Image Movie Playback• Image Diagnostic Measurements - Distance and Area• Patient data storage and retrieval• Patient data reports and printouts

www.accutome.com • (800) 979.2020 US & CA • (610) 889.0200 International • +31 (0) 485.350300 Europe2
Accutome B-Scan Plus Manual
Adjustable TGC CurvesThe Accutome B-Scan Plus allows you to adjust the Gain, Time Gain Compensation (TGC) as a default in Setup, live during an exam or on a saved existing exam.
Gamma SettingsThe Accutome B-Scan Plus allows you to adjust the Gamma settings as a default in Setup, live during an exam or on a saved existing exam.
Gain AdjustmentThe Accutome B-Scan Plus allows you to adjust the signal gain while scanning or on a saved image enhancing image quality.
Automatic Image Orientation LabelingThe Accutome B-Scan Plus allows you to set image orientation labels as a default in Setup, live during an exam or on a saved existing exam.
Image PlaybackThe Accutome B-Scan Plus allows you to play live images during scanning or to playback saved images.
MeasurementsThe Accutome B-Scan Plus provides several types of image measurements:
• Point- to-Point• Distance• Area
Patient Data Storage and RetrievalThe Accutome B-Scan Plus saves all patient exams in a preset designated folder on the user computer, allowing you to playback, archive and backup any and all patient exams.
Reports and PrintoutsThe Accutome B-Scan Plus allows you to prepare reports containing exam information and snapshots of selected imaging views. You can also print a snapshot at any time; during an exam or from a stored exam.
ComponentsThe components that are standard with each Accutome instrument are:
• B-Scan Ultrasound Probe• Probe Holder• Footswitch• Wireless Mouse• This User Manual• CD containing Accutome B-Scan software
All components are packed in a plastic carrying case. The user supplies a PC with Windows XP SP2 as the operating system.

(800) 979.2020 US & CA • (610) 889.0200 International • +31 (0) 485.350300 Europe • www.accutome.com 3
Introduction
About This ManualThis manual is a guide for technicians and opthamologists who are experienced in ultrasonographic biometric techniques.This manual is organized as follows:Section 2 - SafetySummarizes safety precautions, warnings, symbols and terms.Section 3 - Getting StartedProvides installation instructions, overview of Accutome B-Scan Plus basic operation.Section 4 - Accutome B-Scan Plus SetupProvides instructionson how to set up physicians, users, and system operationalfunctions.Section 5 - Performing ExamsProvides detailed instructions on how to acquire exam images.Section 6 - Patient Image AnalysisDescribes how to review and make comments for an individual patient.Section 7 - Printing Images and ReportsProvides detailed instructions on how to print patient exam images, create andprint or save reports.Section 8 - Archive Provides instructions on how to recall patient exams and archive exams to a CD or DVD.Section 9 - MaintenanceProvides general maintenance instructions.Section 10 - SpecificationsProvides Accutome B-Scan Plus physical and operational specificationsSection 11 - Warranty and RepairsDescribes Accutome B-Scan Plus warranty information and repair procedures.Having read this manual you will be able to set up the Accutome B-Scan Plus, perform scans, playback, save frames as snapshots, analyze images, print snapshots, create reports and archive patient exams.

www.accutome.com • (800) 979.2020 US & CA • (610) 889.0200 International • +31 (0) 485.350300 Europe4
Accutome B-Scan Plus ManualChapter 2: Safety2 Safety
Safety InformationThe section lists:
• Safety Precautions associated with the Accutome B-Scan Plus• Safety Precautions of a general nature
FEDERAL LAW RESTRICTS THIS DEVICE TO SALE BY OR ON THE ORDER OF A PHYSICIAN.
Safety Issues to Consider When Using the Accutome B-Scan PlusThe Accutome B-Scan Plus is non-invasive. The ultrasound probe touches the surface of the anesthetized eye during image acquisition, and energy in the form of ultrasound is transmitted into the eye. The power level of the ultrasound pulses is controllable by the Application Software, and the user has control of this power setting. The maximum power allowed to be set by the Application Software, and/or by the user is below the FDA, Health Canada, and EU maximum power limits.The Accutome B-Scan Plus Probe must be cleaned and disinfected before use.
Indications for useThis instrument is used for imaging the internal structure of the eye including the opaque media and posterior pathology for the purpose of diagnosing pathological or traumatic conditions in the eye.
WARNING! THE B-SCAN PLUS IS NOT INTENDED FOR FETAL USE!
Disposal RequirementsThe B-Scan Plus contains electronic components. At the end of its useful life it must be properly disposed of incompliance with local regulations.
Disposal of the product within the EUEU directives and national regulations currently in force at the time of marketing prohibit the disposal of the B-Scan Plus specified on the delivery note in domestic waste or by municipal waste disposal companies. If the B-Scan Plus or its components are resold, the seller has the duty to notify the buyer that the product must be disposed of in accordance with currently valid national regulations.
Symbol Definitions for the Accutome B-Scan PlusStatements, graphics and symbols listed on the next page are used on components of the Accutome B-Scan Plus. Descriptions and meanings are listed to the right of the symbols.
Safety PrecautionsThere are several areas in the use of the Accutome B-Scan Plus that require special

(800) 979.2020 US & CA • (610) 889.0200 International • +31 (0) 485.350300 Europe • www.accutome.com 5
Symbol Definitions for the B-Scan Plus
Attention! Consult Instruction Manual
No User Serviceable Parts
Type B Medical Device
Do Not Use Near Flammable Gasses
Type II Insulation
Disposal of Product within the EU
attention, as they may pose a safety threat.
WARNING! DO NOT AUTOCLAVE!
WARNING! DO NOT IMMERSE THE PROBE TIP IN TAP WATER AS THE FLUORIDE CAN DAMAGE THE CRYSTAL.
Disinfection and Cleaning Disinfection issues are confined to the Accutome probe that comes in contact with the patient’s eye. In order to prevent the transmission of disease, refer to the OSHA and CDC guidelines for proper control of disinfection. These guidelines are frequently updated so be sure to contact OSHA, CDC, or your local disease control for the latest information and disinfection technique.Accessories such as the extension handle or Goldman Tonometer Adapter which might come in contact with eye fluids should be cleaned with an FDA cleared high level disinfectant.The probe must be cleaned between patients to prevent patient-to-patient transfer of infection. It is the user’s responsibility to ensure that
the relevant standards are maintained and that the products and procedures are effective and appropriate for ophthalmic applications. The following information is provided for the guidance of users, and specific products are mentioned for illustration only. Accutome does not endorse the use of these or any other product. Products must be used in accordance with the manufacturer’s instructions.
Safety Precautions There are several areas in the use of the above Accutome products that require special attention, as they may pose a safety threat.
DO NOT AUTOCLAVE THE PROBES OR CONNECTORS.
DO NOT IMMERSE THE PROBE’S CABLES OR METAL CONNECTORS. ALLOW TO DRY BEFORE USE.
DO NOT WIPE THE PROBE END; IT MAY RESULT IN DAMAGE TO THE CRYSTAL.
Safety

www.accutome.com • (800) 979.2020 US & CA • (610) 889.0200 International • +31 (0) 485.350300 Europe6
Accutome B-Scan Plus Manual
DO NOT IMMERSE THE PROBE TIPS IN TAP WATER. USE DISTILLED WATER FOR CLEANING AND DISINFECTION
Cleaning Procedure at Point of UseClean the probe handle with a damp cloth. Use appropriate products to clean the computer, keyboard and monitor. Cables may be cleaned with a soft cloth and alcohol. The probe holder should be washed with warm water and mild detergent.Probe and Transducer:The user must use the following procedure to clean the transducer and probe daily:Keep the transducer and probe connected, soak/rinse the transducer and probe end thoroughly with distilled water.
• Inspect all surfaces carefully for debris or build up.• If there is still debris, soak/rinse the transducer and probe tip end with
distilled water again. Repeat until all debris is gone.• Let the transducer and probe air dry.
Disinfection of the Probes with Alcohol One recommended disinfection technique is to clean the probe assemblies with 70% isopropyl alcohol. A 5-10 minute exposure is recommended. It is imperative that the alcohol be given to time to evaporate before applying a probe to that patient’s eye. Do not completely immerse the probe or cable, only the tip of the probe should be placed in the solution.
After cleaning, rinse the end of the probe thoroughly with distilled water to remove all traces of the liquid used.
Let transducer and probe air dry.
High- Level Disinfection of the Probe If high level disinfection is required by your facility, the probe may be cleaned using an FDA cleared high level disinfectant, such as Cidex® OPA Activated Dialdehyde Solution.
If your facility is located in the EU, Mikrozid wipes are a compatible method of high-level disinfection for Accutome probes.
Note: Be sure to follow the disinfectant manufacturer’s written protocol when using any antibacterial solution, including high level disinfectants.
Electrical Hazard and SafetyThe instrument, foot switch and probe of the Accutome B-Scan Plus are electrical/electronic devices. Reasonable care should be taken when making electrical connection and handling electrically powered devices. Avoid use of damaged electrical equipment or frayed electrical cords. If repair or maintenance is being performed, the equipment must be turned off and the power cord disconnected.
WARNING! THE B-SCAN PLUS IS ONLY TO BE USED WITH A COMPUTER USING A MEDICAL

(800) 979.2020 US & CA • (610) 889.0200 International • +31 (0) 485.350300 Europe • www.accutome.com 7
GRADE POWER SUPPLY COMPLIANT WITH IEC60601-1.
Please refer to the manufacturer’s instructions regarding it’s use.The User is responsible for ensuring that the PC to which the B-Scan Plus system is connected must be of the grounding type in compliance with applicable electrical codes.To avoid interruption of a procedure the user is responsible for ensuring that all power and USB connections are secure and that the laptop is fully charged.
CAUTION: To avoid possible loss of patient data stored in the PC, ensure that the data is backed up on some device external to the PC.
Avoiding Equipment DamageThe Accutome B-Scan Plus provides no explosion protection from static discharge or arcing components. Do not operate the instrument in the presence of explosive gases such as flammable mixtures of anesthetic and air, or nitrous oxide.
WARNING!OPERATING OR STORING THE DEVICE BEYOND THE ENVIRONMENTAL RANGES IN THE SPECIFICATIONS CHAPTER MAY RESULT IN ERRONEOUS READINGS AND/OR PREMATURE FAILURE OF THE DEVICE.
Avoiding Electromagnetic and Other InterferenceDo not use a cellular telephone and other devices not complying with EMC Class B requirements, as its signals may cause the equipment to malfunction. The effect of radio signals on medical devices is dependent on various factors and therefore unpredictable.To avoid electromagnetic interference, the device must be installed and put into operation in accordance with the user manual and using the components supplied by Accutome.
WARNING!THE USE OF ACCESSORIES, TRANSDUCERS AND CABLES OTHER THAN THOSE SPECIFIED BY THE MANUFACTURER MAY RESULT IN INCREASED EMISSIONS OR DECREASED IMMUNITY OF THE B-SCAN PLUS.
WARNING! THE B-SCAN PLUS SHOULD NOT BE USED ADJACENT TO OR STACKED WITH OTHER EQUIPMENTAND THAT IF ADJACENT OR STACKED USE IS NECESSARY, THE B-SCAN PLUS SHOULD BE OBSERVED TO VERIFY NORMAL OPERATION IN THE CONFIGURATION IN WHICH IT WILL BE USED.
Safety

www.accutome.com • (800) 979.2020 US & CA • (610) 889.0200 International • +31 (0) 485.350300 Europe8
Accutome B-Scan Plus ManualChapter 3: Getting Started3 Getting Started
Assembling the Accutome B-ScanThe B-Scan Plus accurately images intraocular structures of the human eye using ultrasound. The product consists of a B-Scan Plus Ultrasound Probe, a Probe Holder, a footswitch, a wireless mouse, a User Manual, and a CD containing the Accutome software, all packed in a plastic carrying case. The user supplies a PC with Windows XP SP2 as the operating system.The Accutome B-Scan Plus is designed to be used in multiple environments and is as simple as carrying a notebook computer and probe.The instrument requires virtually no assembly. You simply need to install the software and plug the probe, the mouse receiver and footswitch into your computer’s USB ports and activate the USB ports.
What you needFor a complete Accutome environment you will need the following:
• Windows XP based Personal Computer (PC) - Accutome recommends DellTM Latitude D820
• Accutome Ultrasonic B-Scan Plus Probe• Accutome B-Scan Plus software• 4 USB Port(s)• Wireless Mouse• Printer• Footswitch
PCThe computer used for the Accutome B-Scan Plus should meet the requirements outlined in Table 1.1 below:Table 1.1 - B-Scan Computer Specifications
PC DellTM Latitude D820 with Intel CoreTM 2 Duo T7200 (2.00GHz) 4M L2 Cache, 667MHz Dual Core or equivalent with USB ports
Operating System Genuine Windows® XP Professional, SP2, with media
LCD 15.4 inch Wide Screen WSXGA+ LCD Panel or larger
Memory 2.0GB, DDR2-667 SDRAM, 2 DIMMS
Hard Drive 80GB Hard Drive, 9.5MM, 7200 RPM
Module Bay Devices 8X DVD+/-RW w/Roxio SoftwareTM and Cyberlink Power DVDTM, no media
Graphics 256MB NVIDIA® Quadro NVS 110M TurboCacheTM
Power Supply Medical Grade Power Supply or Isolation Transformer

(800) 979.2020 US & CA • (610) 889.0200 International • +31 (0) 485.350300 Europe • www.accutome.com 9
*Note:You will also need a printer connected to the computer to print snapshots or reports.
ProbeThe probe provided with the B-Scan Plus is an essential component of the product. No other probes should be used with the instrument.
PrinterThe Accutome B-Scan Plus can utilize any PC compatible printer that is connected to the B-Scan Plus computer.
FootswitchThe footswitch can be used to start and stop scan image acquisition.
Installing the SoftwareThe Accutome B-Scan Plus software is shipped on a CD which contains all of the programs you will need to install for proper system operation.
PLEASE READ THROUGH ALL OF THE INSTALLATION INSTRUCTIONS BEFORE INSTALLING ANY SOFTWARE!!
IMPORTANT:1. DO NOT plug the Accutome Probe into the USB port until all application
software and drivers have been installed.2. Plug the wireless mouse USB adapter (which is found on the underside of
the mouse) into a USB port which will not be used for the Accutome Probe3. Turn your computer to “On”.4. Follow the steps below to install Accutome’s B-Scan Plus software to a
personal computer.5. Your computer must have Microsoft Windows XP SP2 and .NET Framework
1.1 installed to operate the Accutome B-Scan Plus properly.
Installation - Phase OneFollow the steps below to check for and, if necessary, install .NET Framework 1.1 on your computer:
1. Open the Control Panel window by clicking on Start located on the bottom left corner of the window. Click on Control Panel located on the right side of the pop-up menu.
2. In the Control Panel window, click on Add or Remove Programs. The Add or Remove Programs window will appear on the desktop. Scroll down the list to find Microsoft .NET Framework 1.1 in the Currently Installed Programs list.If you CAN NOT find Microsoft .NET Framework 1.1 in the list, proceed to step 3 below. If you DO find Microsoft .NET Framework 1.1 in the list, proceed to install the Accutome B-Scan Plus software found in Installation - Phase Two on page 10. Be sure to close the Add or Remove Programs window and the Control Panel window before you proceed.
3. Install the Microsoft .NET Framework 1.1 program which is included on the Accutome B-Scan Plus installation CD. Install the Microsoft .NET
Getting Started

www.accutome.com • (800) 979.2020 US & CA • (610) 889.0200 International • +31 (0) 485.350300 Europe10
Accutome B-Scan Plus Manual
Framework 1.1 program included on the Accutome B-Scan Plus installation CD. Insert the installation disk into the CDROM drive. The installation process will automatically start, and a window with Preparing to Install ... will open. Click on Cancel to stop the installation process. Open the My Computer window by clicking on Start located on the bottom left corner of the screen. Click on My Computer located on the right side of the popup menu. Right click on the B-Scan Install icon (CDROM drive) and select Open. Double click on the icon dotnetfx.exe. Click Yes when the Microsoft .NET Framework 1.1 Setup window appears. When the License Agreement window appears, click I agree then click Install. Click OK to complete the installation.
4. After finishing installation of the .NET Framework 1.1, double click on the Setup.exe icon on the B-Scan Install window, and go directly to step 2 of Installation - Phase Two on page 10.
Installation - Phase TwoFollow the steps below to install the Accutome B-Scan Plus software.
1. Insert the installation disk into the CDROM drive. The installation process will automatically start and a window with Preparing to Install ... will open.If the installation does not automatically begin, open the My Computer window by clicking on Start located on the bottom left corner of the screen. Double click on the B-Scan Install icon and double click on Setup. It will take several seconds to unpack the installation programs. Advance through the windows by clicking Next.
2. When the window titled Welcome to the InstallShield Wizard for Accutome B-Scan appears, click on Next. Click on I Accept the Terms in the License Agreement when the License Agreement window appears. Click on Next and then Install. Click Finish once installation is complete.
3. Double click on the icon Launch DXSETUP.exe on the computer desktop screen to install Microsoft DirectX 9.0. Click on I Accept Agreement, then Next and then Next again to start installation of Microsoft DirectX 9.0. Click Finish to complete software installation.
Installation - Phase ThreeFollow the steps below to set up the Accutome B-Scan Plus probe and USB port(s).
1. Insert the Accutome B-Scan Plus probe into any USB port. Select the port that is most convenient for you to use while taking image scans. The Found New Hardware Wizard window will appear on the desktop. Select No, not this time and click Next. In the next screen, make sure Install the Software Automatically (Recommended) is selected, then click on Next. The system will find the driver for the probe and the window Hardware Installation will appear. Click Continue Anyway and then Finish. After the driver has been installed and all windows are closed, the window Found New Hardware Wizard will reappear. You will need to repeat the above two steps one more time to finish the probe driver installation for this USB port.
2. We recommend that you install the Accutome B-Scan Plus probe driver on at least two USB ports in the event one port is already being used by

(800) 979.2020 US & CA • (610) 889.0200 International • +31 (0) 485.350300 Europe • www.accutome.com 11
another device. The Accutome B-Scan Plus probe will not work properly on any USB port on which it has not been installed. To install the Accutome B-Scan Plus probe on another USB port, repeat section 1. Be sure to unplug the probe from the current USB port and insert it into the new USB port to start setup of the new USB port.
3. Unplug the Accutome B-Scan Plus probe from the USB port and eject the installation CD from the CDROM drive. Reboot the computer by clicking on Start, then Shut Down, then Restart, then OK.
4. After the computer restarts, login (if necessary) to your account. Wait until the desktop appears, then plug the probe into any of the USB ports that have been set up. Wait 10 seconds after connecting the Accutome B-Scan Plus probe, then double click the Launch Accutome B-Scan.exe icon on the desktop to start the Accutome B-Scan Plus program. Please remember that the probe must be plugged into a USB port that has been set up before starting the program.
ProbeThe Accutome B-Scan Plus probe is an integral component of the Accutome B-Scan Plus product. The probe is easily installed by connecting the end of the cable into the B-Scan’s computer USB port. The marker at the top of the probe is easily aligned with eye tissues during scanning and the start/stop button makes operation simple. Image scanning can also be started or stopped with the footswitch.
*Note:You cannot acquire image scans with the Accutome B-Scan Plus product without the Accutome probe.
Start/Stop Button Marker
Figure 3.1 - Accutome B-Scan Plus Probe
Footswitch SetupThe footswitch provided with Accutome B-Scan Plus can be used to start and stop scanning. The footswitch is simple to install; plug the end of the footswitch cable into a USB port on the computer running the AccutomeB-Scan Plus.
Figure 3.2 - Accutome B-Scan Plus Footswitch
Getting Started

www.accutome.com • (800) 979.2020 US & CA • (610) 889.0200 International • +31 (0) 485.350300 Europe12
Accutome B-Scan Plus Manual
Basic OperationThe basic operation of the Accutome B-Scan Plus consists of the following steps:
1. Turn on the Accutome B-Scan Plus computer.2. Start the Accutome program (refer to "Starting Accutome B-Scan Plus
Program" below).3. Start a new exam (refer to "How to Start a New Patient Exam" )4. Enter patient exam information (refer to "How to Start a New Patient Exam"
on page 20.5. Set up the scan6. Scan the patient eye(s).7. Make any necessary image adjustments8. Analyze the image.9. Print or save the Patient Report.
Starting Accutome B-Scan Plus ProgramThe Accutome B-Scan program is launched like any other Windows program, either through a shortcut on the desktop or by accessing the "Start > All Programs" menu.
1. If launching the B-Scan Plus software from the desktop, click on the icon displayed below. The B-Scan Plus software will display at the main screen.
How to Start a New Patient ExamTo start a new Patient exam:
1. On the Accutome Main Screen, click on “New Exam”. Refer to Figure 3.4 below.
Figure 3.4 - Main Screen Starting New Exam
Entering Patient Exam InformationAfter you execute “New Exam” from the Accutome B-Scan Plus main screen the Patient Exam Screen will launch shown in Figure 3.5 on the next page. The pre-filled information fields the setup defaults.
Figure 3.3 - Accutome B-Scan
Plus Desktop Shortcut

(800) 979.2020 US & CA • (610) 889.0200 International • +31 (0) 485.350300 Europe • www.accutome.com 13
1. When you start a new exam the Accutome B-Scan will launch the Exam Info Screen shown below and will clear all fields.
*Note:The Patient/Exam Info Screen contains drop down lists that are created during B-Scan setup. Refer to Section 4, Setup for further information.
Figure 3.5 - New Exam Info Screen
2. Enter information in data fields by clicking in each field and typing accordingly. In Figure 3.6 the First Name field has just been completed.
To move from one field to another you may use the Tab Key on your computer keyboard.
3. The Patient Name must be entered to proceed to the next screen. Select the First Name field and enter the Patient First Name.
4. Use the Tab key, or select the Last Name field and enter the Patient Last Name.
5. Continue entering all relevant Patient information.
6. If you wish to select a Facility, select one from the predefined (in B-Scan Setup) Facility drop down list. Position the cursor on the small arrow at the right of the facility field. Left click to open the drop down list. Position the mouse over the up/down arrows at the right of the drop down list Click the mouse to move through stored facilities. Once you see the facility you want to select, position the mouse cursor over the facility and left click. The selected facility will fill in the facility field.
Getting Started
Figure 3.6 - Entering New Patient Information
Figure 3.7 - Selecting Facility

www.accutome.com • (800) 979.2020 US & CA • (610) 889.0200 International • +31 (0) 485.350300 Europe14
Accutome B-Scan Plus Manual
7. Continue to select Physician and Operator from the drop downs lists located at the right side of the each field. Position the cursor on the small arrow at the right of the physician and operators fields. Left click to open the drop down list. Position the mouse over the up/down arrows at the right of the drop down list Click the mouse to move through stored physicians and operators. Once you see the Physician and Operators you want to select position the mouse cursor over the Physician and Operator and left click. The selected Physician and Operator will fill in the Physician and Operator field.
8. Select a predefined or undefined Scan Group and Protocol (Sequence) within the group. from the Scan Group and Protocol drop down lists. Position the cursor on the small arrow at the right of the Scan Group and Protocol fields. Left click to open the drop down lists. Position the mouse over the up/down arrows at the right of the drop down lists. Click the mouse to move through stored Scan Group and Protocols. Once you see the Scan Group and Protocol you want to select position the mouse cursor over the Scan Group and Protocol and left click. The selected Scan Group and Protocol will fill in the Scan Group and Protocol field.
9. Click on the “Start” button, located at the bottom right of the Patient/Exam Info Screen.
10. The Accutome B-Scan Plus will launch the Exam Screen shown below.
Figure 3.11 - Exam Screen
Figure 3.8 - Selecting Physician
Figure 3.9 - Selecting Scan Group and Protocol
Figure 3.10 - Selecting Scan Group and Protocol

(800) 979.2020 US & CA • (610) 889.0200 International • +31 (0) 485.350300 Europe • www.accutome.com 15
OperationAfter you have entered all the Patient information and prior to scanning you should set the imaging selections to your liking.The selections you can change are:
• Current View - OD/OS which eye are you measuring, OD or OS? Which orientation is the probe, Axial, Transverse, or Longitudinal
• Probe - available adjustments are range and power
• Cine - available adjustments are Frame Averaging and Frame Render Delay
• TGC - do the System Near, Mid and Far values need adjustment?
• Gamma - Does the Gamma setting need adjustment?
All imaging selections (other than current view) are available in the Tools palette, by selecting the tab. See Figure 3.12 for tools location. The figures that follow show the imaging tools in their respective tabs; select the tab to display the tools.
ScanningTo capture a patient scan image:
1. Adjust any Probe, Cine, TGC or Gamma settings using the appropriate tab.2. Click on “Scan” on the Probe tab, or press the start/stop button on the
probe, or step on the footswitch to activate the image acquisition film loop.3. Once the scanning is started the B-Scan Plus computer will store the last
“X” seconds of image data (predetermined in Setup, Cine Buffer).4. When you stop the scanning by either using the trigger switch on the probe,
the footswitch, or by clicking “Stop” on the Exam Screen, the Accutome B-Scan Plus will stop the Image Acquisition film loop. To go to the next
Figure 3.12 - Tools Palette and Current View
Figure 3.13 - Probe Tab Active
Figure 3.14 - Cine Tab Active
Figure 3.15 - TGC Tab Active
Figure 3.16 - Gamma Tab Active
Current V
iewTools P
aletteGetting Started

www.accutome.com • (800) 979.2020 US & CA • (610) 889.0200 International • +31 (0) 485.350300 Europe16
Accutome B-Scan Plus Manual
view in the sequence you must step on the footswitch or press the start/stop button on the probe. The B-Scan Plus will also create a new view in the sequence if you continue to scan after completing all the defined sequence steps.
*Note: For detailed information on scanning refer to “Performing Exams” on page 89 of this manual.
How to Print an ExamAfter you have acquired and analyzed a patient exam you may want to print a portion of the exam.To print an image of an scan:
5. With the appropriate Patient exam active, press the “Snapshot “ or “Print Image” button, located to the right side of the image display.
6. The Accutome B-Scan Plus will copy or print the screen. Snapshots are saved as part of the patient exam.
7. You can view and revise all snapshots for printing in an existing exam using the “Reports” tab on the Analyze screen.
*Note:For detailed information on printing and reports refer to “Printing Images and Reports” on page 173 of this manual.
How to Save Patient Exams1. The Accutome B-Scan Plus allows you to save patient records at any point
during the exam. Whenever you start/stop a scan, using the probe or footswitch, the scan just completed is saved in the patient’s exam folder.
2. There is no need to do anything other than operating the B-Scan Plus to save patient exams. To complete an exam you must leave the screen for the active patient; select “Main Menu”, “New Exam”, “Exit” or “Analyze”. The active patients exam will close and contain all scans made.

(800) 979.2020 US & CA • (610) 889.0200 International • +31 (0) 485.350300 Europe • www.accutome.com 17
Chapter 4: Setup4 Setup
Setting Up the B-Scan PlusThe Accutome B-Scan Plus is equipped with personal preference options, and provides the flexibility necessary to customize your instrument. You can not only create new scanning sequences, you can also set many operational defaults.Setup options include:
• Adding new Users• Adding Physicians• Creating Sequences• Editing Sequences• Setting New Exam Defaults, including Gamma, TGC, and Information
Displayed
How to Access SetupAfter you launch the Accutome software the main screen shown in Figure 18 below will be displayed. Select "Setup" and click to launch the Setup window.
Figure 4.1 - Selecting Setup
Setup Menu SelectionsWhen you select “Setup” the Accutome B-Scan Plus displays the setup window shown below. The window has tabs that correspond to the various setup features. Each tab will display the corresponding screen upon selection. The default tab upon launching setup is “Facilities” as shown in Figure 4.2.The Setup tabs are as follows:
• Facilities - location to add, edit and delete exam facilities• User - location to add, edit and delete Accutome B-Scan Plus users• Sequences - location to add, edit and delete probing sequence protocols

www.accutome.com • (800) 979.2020 US & CA • (610) 889.0200 International • +31 (0) 485.350300 Europe18
Accutome B-Scan Plus Manual
• Options - location to edit application and image control options• Physicians - location to add, edit and delete physicians associated with the
Accutome B-Scan Plus
Figure 4.2 - Setup Facilities Tab
FacilitiesThe Facilities tab (and related screen) is the first tab displayed upon starting Setup. The Accutome B-Scan Plus provides the ability to add facilities where exams will take place. The list of available facilities is displayed at the right of the screen and command buttons related to facility functions are located below the list.
How to Add New FacilitiesTo add a new facility:
1. In the Facilities screen select “New” as shown in Figure 4.3.
Figure 4.3 - Selecting “New” Facility

(800) 979.2020 US & CA • (610) 889.0200 International • +31 (0) 485.350300 Europe • www.accutome.com 19
2. Activate the Name area under the Facility Information area as shown below. The available information fields are:
• Name• Address• Description
Figure 4.4 - New Facility Information Active
3. After entering all facility data click “Save” to save the information.4. An “Update Restore Point” dialog will launch. If you would like to save all
changes, and have the current facilities setup become the data restore point click “Yes”. If you would like to retain the old data restore point click “No”.
Figure 4.5 - Saving New Facility
Deleting FacilitiesTo delete a facility:
1. Select the facility you would like to delete from the “Available Facilities” list.2. Click on “Delete”.3. The facility will be deleted from the list of Available Facilities.
Duplicate Facilities from SelectedTo duplicate a facility’s information:
1. Select the facility you would like to duplicate from the “Available Facilities” list.
2. Click on “Duplicate”.3. A copy of the facility will be displayed in the list of Available Facilities with
“(1)” beside the name. If you make more than one copy the number will
Setup

www.accutome.com • (800) 979.2020 US & CA • (610) 889.0200 International • +31 (0) 485.350300 Europe20
Accutome B-Scan Plus Manual
increment with each copy.4. You may change any facility information as needed.
Set Selected Facility as DefaultTo set a facility as the default B-Scan operation:
1. Select the facility you would like to become the default from the “Available Facilities” list.
2. Click on “Set Selected as Default”.3. The facility will become the default to appear when you power up the
Accutome B-Scan Plus.
SaveTo save all facility information:
1. Click on “Save”.2. An “Update Restore Point” dialog will launch. If
you would like to save all changes, and have the current facilities setup become the data restore point click “Yes”. If you would like to retain the old data restore point click “No”.
RestoreTo restore the previously saved facility information:
1. Click on “Restore”.2. A “Restore Facilities” dialog will launch. Click “Yes” to
revert to the previously saved facilities information.
UsersThe Users tab (and related screen) is the second tab from the left in Setup. The Accutome B-Scan Plus provides the ability to add Users to a B-Scan user list.
Figure 4.8 - Users Screen
Figure 4.6 - Update Restore Point Dialog
Figure 4.7 - Restore Facilities Dialog

(800) 979.2020 US & CA • (610) 889.0200 International • +31 (0) 485.350300 Europe • www.accutome.com 21
How to Add a New UserTo add a new user:
1. In the Users screen select “New” as shown in Figure 4.9.
2. Activate the Name area under the Users Information area as shown below. The available information fields are:
• First Name• Last Name• Facility - select entered facility from drop down menu• Department• Telephone
Figure 4.10 - New User Information Active
3. After entering all user data click “Save” to save the information.
4. An “Update Restore Point” dialog will launch. If you would like to save all changes, and have the current users setup become the data restore point click “Yes”. If you would like to retain the old data restore point click “No”.
Deleting UsersTo delete a user:
1. Select the user you would like to delete from the “Available Users” list.2. Click on “Delete”.3. The user will be deleted from the list of Available Users.
Set Selected User as DefaultTo set a user as the default B-Scan operation:
1. Select the user you would like to become the default from the “Available Users” list.
Figure 4.9 - Users Screen, New User
Figure 4.11 - Saving New User
Setup

www.accutome.com • (800) 979.2020 US & CA • (610) 889.0200 International • +31 (0) 485.350300 Europe22
Accutome B-Scan Plus Manual
Figure 4.12 - Update Restore Point Dialog
Figure 4.13 - Restore Users Dialog
2. Click on “Set Selected as Default”.3. The user will become the default to appear when you power up the
Accutome B-Scan Plus.
SaveTo save all user information:
1. Click on “Save”.2. An “Update Restore Point” dialog will launch. If
you would like to save all changes, and have the current users setup become the data restore point click “Yes”. If you would like to retain the old data restore point click “No”.
RestoreTo restore the previously saved facility information:
1. Click on “Restore”.2. A “Restore Users” dialog will launch. Click “Yes” to
revert to the previously saved usersinformation.
SequencesThe Sequences tab (and related screen) is the third tab from the left in Setup. The Sequences screen (see Figure 4.14 below) allows you to set up operational protocols for the Accutome B-Scan Plus. A Sequence is the series of predefined scans with labelled views, scan methods and positions that are executed during B-Scan diagnostic imaging. A Sequence is defined by the following:
• Number of scans (or views)• Eye being scanned -OD/OS during each scan• Probe scanning method for each scan• Probe position for each scan
Figure 4.14 - Sequences Screen

(800) 979.2020 US & CA • (610) 889.0200 International • +31 (0) 485.350300 Europe • www.accutome.com 23
How to Create SequencesThe process for creating sequences consists of:
1. Adding a new sequence2. Adding scans for the sequence3. Defining each scan
The list of available sequences is displayed at the right of the screen and command buttons related to available sequences are located below the list.
How to Add New SequencesTo add a new sequence:
1. In the Sequences screen select “New” as shown in Figure 4.15.
2. The B-Scan Plus will list the new sequence as “Undefined” in the Available Sequences list.
Figure 4.16 - Adding New Sequence
3. In the Name field, located below “Edit Current Sequences” enter the name of the newly added sequence. When you have finished entering the new name the sequence name in “Available Sequences” will be renamed as shown in Figure 33 below. Enter a description of the scanning sequence in the description field if necessary.
Figure 4.17 - Assigning Name to New Sequence
How to Define the Sequence ScanThe key components in defining the sequence scan are the eye (OD/OS), scanning method and probe position for the scan.
Figure 4.15 - Adding New Sequence
Setup

www.accutome.com • (800) 979.2020 US & CA • (610) 889.0200 International • +31 (0) 485.350300 Europe24
Accutome B-Scan Plus Manual
To change the first scan of the sequence1. Select the first view, or scan, of the new sequence by either clicking in the
checkbox or double clicking on the scan title (e.g. OD.Scan) as shown in Figure 4.18 below.
Figure 4.18 - New Sequence - New View Active
The first view of the new sequence can be changed to any eye, scanning method, and position that you want by simply making selections and changing them if necessary. The selections you can make and edit are listed below.
Edit Current View SelectionsThe Accutome B-Scan Plus provides all the tools necessary to change the sequence scan view. Using the Edit Current View selections you can change:
• Eye - OD/OS• Probe Scanning Method - Axial, Long (Longitudinal) and Trans (Transverse)• Macula Scan - HMAC (Horizontal Macula), LMAC (Longitudinal Macula)• Probe Position - Wheel with indicator representing the hours of the clock
and position that the probe should be placed on the eye for the active scan. Change position by dragging the indicator.
Note:OD.Scan, a free scan of the right eye, is the default given to the first scan of any new sequence. If you do not want this as your first scan, edit the scan.
2. Probe positioning for a scan is illustrated graphically by a wheel, representing the hours of the clock. There is an indicator with an arrow at one end which indicates the position and can be dragged to edit the probe position. When you initially select the position wheel to edit the current view the first scan defaults to the 12AX (Axial) probe position, with 12 being the 12:00 position as shown in Figure 4.19.
3. If you would like to change the probe position for the scan select the tip of the position indicator and drag the indicator around the position wheel until it as at the appropriate position or hour on the clock.
4. If you would like to change the method of scanning from AX (Axial - the default) select
Figure 4.19 - First Scan Editing View

(800) 979.2020 US & CA • (610) 889.0200 International • +31 (0) 485.350300 Europe • www.accutome.com 25
either or Long (Longitudinal) or Trans (Transverse).
5. If you would like to identify the scan for scanning the macula, select either HMAC (Horizontal MACula - used with Axial method) or LMAC (Longitudinal MACula - used with Longitudinal method).
How to Add Another Sequence ScanThe “Views of” panel on the Sequences screen list all available scans in the current sequence. There are several command buttons for manipulating the sequence scans:
• Insert Under - adds a new scan under the currently selected scan
• Add at End - adds a new scan to the end of the sequence
• Move Up - moves the selected scan up in the sequence order
• Move Down - moves the selected scan down in the sequence order
• Delete Selected - deletes the selected scan from the sequence order
To add another scan to the new sequence:1. Click “Insert Under” as shown in
Figure 4.20.2. The newly added sequence scan will
display as “Scan” as shown in Figure 4.21. The “Scan” scan is active, is a free scan view and has no definition.
3. To assign a particular eye for scanning to the sequence scan either OD or OS, click on the appropriate eye. In Figure 4.21 OD is being assigned to the active scan.
4. Adjust the position for the new sequence scan by dragging the tip of the position indicator as shown in Figure 4.22. The new scan defaults to AX as the method for probing. If you would like to change the probing method select either “Long” or “Trans”.
Figure 4.20 - Adding a New Sequence Scan
Figure 4.21 - New Sequence Scan (View) Added
Figure 4.22 - Change Probe Orientation
Setup

www.accutome.com • (800) 979.2020 US & CA • (610) 889.0200 International • +31 (0) 485.350300 Europe26
Accutome B-Scan Plus Manual
5. When you arrive at the appropriate position for the probe in the newly added sequence scan release the position indicator. The new position will be reflected in the label for the new sequence scan as shown in Figure 4.23. The indicator stopped at 3:00 AX and the label for the scan was changed from OD.Scan to OD
6. Continue to add and define new sequence scans as previously described. When your sequence is complete and ready to save click on the “Save” button as shown in Figure 4.24.
Figure 4.24 - Saving New Sequence
Deleting SequencesTo delete a sequence:
1. Select the sequence you would like to delete from the “Available Sequences” list.
2. Click on “Delete”.3. The sequence will be deleted from the list of
Available Sequences.
Figure 4.23 - Change Probe Orientation
Figure 4.25 - Deleting a Sequence

(800) 979.2020 US & CA • (610) 889.0200 International • +31 (0) 485.350300 Europe • www.accutome.com 27
Duplicate Sequences from SelectedTo duplicate a sequence’s information:
1. Select the sequence you would like to duplicate from the "Available Sequences" list.
2. Click on "Duplicate".3. A copy of the sequence will be displayed in the list of Available Sequences
with "(1)" beside the name. You may then change any information for the new sequence as necessary. If you make more than one copy, the number will increment with each copy.
Figure 4.26 - Duplicating Current Sequence
Set Selected Sequence as DefaultTo set a sequence as the default B-Scan Plus operation:
1. Select the sequence you would like to become the default from the “Available Sequences” list.
2. Click on “Set Selected as Default”.3. The sequence will become the default to appear when you power up the
Accutome B-Scan Plus.
SaveTo save all sequence information:
1. Click on “Save”.2. An “Update Restore Point” dialog will launch. If
you would like to save all changes, and have the current available sequences setup become the data restore point click “Yes”. If you would like to retain the old data restore point click “No”. Figure 4.27 - Update
Restore Point Dialog
Setup

www.accutome.com • (800) 979.2020 US & CA • (610) 889.0200 International • +31 (0) 485.350300 Europe28
Accutome B-Scan Plus Manual
RestoreTo restore the previously saved sequence information:
1. 1.Click on "Restore".2. 2.A "Restore Sequences" dialog will launch. Click
"Yes" to revert to the previously saved sequences information.
OptionsThe Options tab (and related screen) is the fourth tab from the left in Setup. The Options screen (see Figure 45 below) allows you to set up optional operational parameters for the Accutome B-Scan Plus application. The options you can set are:
• exam folder• exam name combination• probe controls• Start/Stop controls• information displayed on images and measurement screen position• filing and printing options• Image Controls - TGC, gamma settings and gain
Figure 4.29 - Options Screen
Folders of ExamsThere are two selections folders; Main and Restored. The Main folder is the location at which you store any new patient exams. The Restored Exams folder is the location which you designate for restoring patient exams.
Main FolderThe Exam Folder selection allows you to designate the location of the folder in which you would like to store new patient exams.The default location is: C:\\Program Files\Accutome\Exam Data. You can store
Figure 4.28 - Restore Sequences Dialog

(800) 979.2020 US & CA • (610) 889.0200 International • +31 (0) 485.350300 Europe • www.accutome.com 29
patient exams in any computer location you choose. To change from the default location:
1. Click on “Select” as shown in Figure 4.30 below.
Figure 4.30 - Selecting Main Exam Folder
2. The Accutome B-Scan Plus will launch a Windows browser as shown in Figure 4.31. Using the browser locate the folder for storing exam data.
3. If you would like to restore the default folder for exam data, click on “Reset”
Restored FolderThe Restored selection allows you to designate the exam folder location to which you would like to restore patient exams from backup.The default location is:C:\\Program Files\Accutome\Restored Exams.You can store patient records in any computer location you choose. To change from the default location:
1. Click on “Select” as shown in Figure 4.32 below.
Figure 4.32 - Selecting Restored Exam Folder
2. The Accutome B-Scan Plus will launch a Windows browser as shown in Figure 4.33. Using the browser, locate the folder where you would like to restore exam data.
3. If you would like to restore the default folder for exam data, click on “Reset”
Exam Name CombinationThe Exam Name Combination allows you to select how patient information will appear on a patient exam and exam record. There are many combinations of several fields that are available for the Exam Name.
Figure 4.31 - Windows Browser - Locate Exam Folder
Figure 4.33 - Windows Browser - Locate Exam Folder
Setup

www.accutome.com • (800) 979.2020 US & CA • (610) 889.0200 International • +31 (0) 485.350300 Europe30
Accutome B-Scan Plus Manual
The fields are as follows:• LastName - patient’s last name• FirstName - patient’s first name• MRN - medical record number• DateTime - date and time that exam occurred.
The default Exam Name Combination is: LastName,FirstName_MRN_DateTimeTo use a combination other than the default select the combination from the drop down list as shown in Figure 4.34 below.
Figure 4.34 - Selecting Exam Name Combination
Probe ControlThe Probe Control options allow you to change the default settings of the probe. The options are:
• Frequency• Depth• Cine Buffer• Start/Stop• Power
FrequencyThe probe frequency field allows you to select from two frequencies: 12 MHz or 15 MHz. Which frequency you choose for scanning will determine what depth settings you can select. If you choose 12 MHz the depth options are 30 mm and 60 mm. If you choose a frequency of 15 MHz the depth options are 50 mm and 100 mm. The default probe settings are 12 MHz and 60 mm.To change the frequency select the appropriate value from the drop down list located at the right of the frequency field as shown in Figure 4.33.
Figure 4.33 - Windows Browser - Locate Exam Folder

(800) 979.2020 US & CA • (610) 889.0200 International • +31 (0) 485.350300 Europe • www.accutome.com 31
DepthThe depth field allows you to change the depth of the probe signal. The depth options are dependent upon the frequency selected:
• 12 MHz - depths are 30 mm and 60 mm
• 15 MHz mm - depths are 50 mm and 100 mm
The default probe settings are 12 MHz at 60 mm. To change the depth select the appropriate value from the drop down list located at the right of the depth field as shown in Figure 4.34.
Cine BufferThe Cine Buffer is the length of time data is stored for each acquired image. For example, with a setting of 8.5 seconds, the last 8.5 seconds of the scanning time are saved as the scanned image.The cine buffer options are:
• 4.5 sec• 8.5 sec• 17 sec• 34 sec
The default cine buffer is 8.5 sec.To change the cine buffer select the appropriate value from the drop down list located at the right of the Cine Buffer field as shown in Figure 4.35.
Start/StopThe Start/Stop selection allows you to choose the method to start/stop the probe. The choices are:
• Probe Button• Foot Pedal• Both
To choose a start/stop option simply click the radio button beside the appropriate selection. The default setting is “Both”.
PowerThe Power selection allows you to adjust the power level of the signal through the B-Scan probe. The power level is indicated by a number (a percentage from 0 to 100) located beneath the label “Power” and by the location of the adjustment arrow on the scale. To adjust the power select the arrow indicator and slide as shown in Figure 4.36 until you reach the appropriate value.
Figure 4.34 - Selecting Probe Depth
Figure 4.35 - Selecting Probe Cine Buffer
Figure 4.36 - Adjusting the Power Level
Setup

www.accutome.com • (800) 979.2020 US & CA • (610) 889.0200 International • +31 (0) 485.350300 Europe32
Accutome B-Scan Plus Manual
System DefaultsWhen you select "System Defaults" in the Probe Control area, all probe settings will return to the default settings.
Info On ImagesThe "Info on Images" selections allow you to choose what information is displayed on patient images and the position of the measured data. The options are:
• Info to Show• Measured Data Position
Info to ShowThe following fields are available to be shown on any patient image:
• Facility• Physician• User• Patient
To have any of the fore mentioned fields display on an image click in the checkbox to enable the field. The default is to show the Facility, Physician and User only.
Measurement Data PositionThe Measured Data Position selection determines upon which side of the screen the measured data will appear; the left side is the default. To change the position select either left or right radio button.
File and PrintThe File and Print selections allows you to show the name on the medical record snapshot filename and to select a print page format.
Show Name on Snapshot FilenameBy selecting the “Show Name on Snapshot Filename” whenever you take a snapshot of a patient image, the file name for the image will be stored with the Patient Name (entered when starting an exam) as the first part of the file name. To select/deselect this option simply click the checkbox. The default is to show the patient name on the snapshot filename.
Print FormatThe Print Format option determines the page layout when printing a patient image; Portrait or Landscape. The default is Landscape. To change print format select either radio button.
Image ControlsOne of the great features of the Accutome B-Scan Plus is the ability to view the actual adjustments to image controls live, while you are changing the settings. As you make image control adjustments the Small Image Window, located at the bottom right of the screen (see Figure 4.37) displays how the changes will affect

(800) 979.2020 US & CA • (610) 889.0200 International • +31 (0) 485.350300 Europe • www.accutome.com 33
image scanning. The image controls on the Setup Options Screen allow you to adjust:
• TGC• Gamma• Gain
Figure 4.37 - Image Settings Before Adjustment
TGCTGC (Time Gain Compensation) is the ability to adjust the signal gain segmentally as distance from the probe increases.There are three TGC setup options:
1. Near - increases the gain for the anterior portion of the eye in the B-Scan image, near the probe
2. Middle - increases the gain for the middle portion of the eye
3. Far - increases the gain for the far portion of the eyeTo adjust the TGC image scan presets slide the appropriate setting indicators as shown in Figure 4.37.
Gamma SettingsThe Gamma portion of the Image Controls Setup allows you to choose a preset gamma for scanning and to adjust the brightness and contrast for captured images.
Preset GammaAdjusting gamma settings make certain parts of the scanned image brighter and others less bright. There are 12 preset gamma settings:
• Linear Full Range• S-Curve Full Range• Log Full Range• Color• Linear Low Range
The default gamma setting is S-Curve Full Range. To change the gamma preset select the appropriate value from the drop down list located at the right of the depth field as shown in Figure 4.39.
Figure 4.38 - TGC Adjustment
Figure 4.39 - Selecting a Preset Gamma
Setup

www.accutome.com • (800) 979.2020 US & CA • (610) 889.0200 International • +31 (0) 485.350300 Europe34
Accutome B-Scan Plus Manual
ContrastYou can adjust the contrast between light and dark areas of the scanned image capture by dragging the slide indicator as shown in Figure 4.40.
BrightnessYou can adjust the brightness of the scanned image capture by dragging the slide indicator as shown in Figure 58 below.Figure 4.41 displays the changes made to image controls and their effect on scanning.
Figure 4.41 - Image Settings After Adjustments
GainThe gain feature of the Accutome B-Scan Plus allows you to adjust the strength of the signal as it travels through the eye, thereby making the captured image brighter.
Adjusting the GainThe Accutome B-Scan Plus provides an user-adjustable gain feature. To the left of the Small Image Window there is a knob with a red drag point. Adjustment to the gain is as simple as dragging the knob. As you adjust the gain you can see the difference in the Small Image Window.To adjust the Image Control Gain:
1. Select the red drag point the gain adjustment knob as shown in Figure 4.42.
Figure 4.40 - Adjusting Contrast and Brightness
Figure 4.42 - Selecting Gain Adjustment

(800) 979.2020 US & CA • (610) 889.0200 International • +31 (0) 485.350300 Europe • www.accutome.com 35
Setup
2. Drag the knob until the dB level (and the image visual) reaches the appropriate level as shown in Figure 4.43.
Image Controls System DefaultsIf would like to restore all adjustments made to the Image Controls to the System Defaults, select “System Defaults” located under the Gain Adjustment knob.
Reset All to DefaultsIf you would like to restore all option setting adjustments to the system defaults:
1. Click on “Reset all to Defaults”.2. A “Restore All to System Setting” dialog will
launch. If you would like to restore all option settings and not save changes, click “Yes”. If you would like to retain the changes made to Option settings click “No”.
SaveTo save all option information:
1. Click on “Save”.2. An “Update Restore Point” dialog will launch. If
you would like to save all changes, and have the current options setup become the data restore point click “Yes”. If you would like to retain the old data restore point click “No”.
RestoreTo restore the previously saved options information:
1. Click on “Restore”.2. A “Restore Options” dialog will launch. Click
“Yes” to revert to the previously saved Options information.
Exiting SetupWhen you want to leave the B-Scan Setup function you must select one of the following:
• Done - Selecting “Done” closes the Setup window and returns you to the main Accutome B-Scan Plus Screen.
• Cancel - Allows you to reject any changes that may have been made in Setup. If you select “Cancel” the dialog box shown in Figure 65 below will launch. Select “OK” if you would like to cancel all changes made and return to the B-Scan Plus main screen.
Figure 4.43 - Adjusting Gain
Figure 4.44 - Restore All to System Defaults
Figure 4.45 - Update Restore Point Dialog
Figure 4.46 - Restore Options Dialog
Figure 4.47 - Exiting Setup (Cancel)

www.accutome.com • (800) 979.2020 US & CA • (610) 889.0200 International • +31 (0) 485.350300 Europe36
Accutome B-Scan Plus Manual
PhysiciansThe Physicians tab (and related screen) is the fifth tab from the left in Setup. The Accutome B-Scan Plus provides the ability to add Physicians to a B-Scan Plus physician list.
How to Add a New PhysicianTo add a new physician:
1. In the Physicians screen select "New" as shown in Figure 4.48.
Figure 4.48 - Physicians Screen
2. Activate the Name area under the Physicians Information area as shown below. The available information fields are:
• First Name• Last Name• Facility - select entered facility from drop down menu• Department• Telephone
Figure 4.49 - Physician Name Entered

(800) 979.2020 US & CA • (610) 889.0200 International • +31 (0) 485.350300 Europe • www.accutome.com 37
3. After entering all physician data click "Save" to save the information.4. An "Update Restore Point" dialog will launch. If you would like to save all
changes, and have the current physicians setup become the data restore point click "Yes". If you would like to retain the old data restore point click "No".
Figure 4.50 - Saving New Physician
Deleting PhysiciansTo delete a physician:
1. Select the physician you would like to delete from the “Available Physicians” list.
2. Click on “Delete”.3. The physician will be deleted from the list of Available Physicians.
Set Selected Physician as DefaultTo set a physician as the default B-Scan Plus operation:
1. Select the physician you would like to become the default from the “Available Physicians” list.
2. Click on “Set Selected as Default”.3. The physician will become the default to appear when you power up the
Accutome B-Scan Plus.SaveTo save all physician information:
1. Click on “Save”.2. An “Update Restore Point” dialog will launch.
If you would like to save all changes, and have the current physicians setup become the data restore point click “Yes”. If you would like to retain the old data restore point click “No”.
Setup
Figure 4.51 - Update Restore Point Dialog

www.accutome.com • (800) 979.2020 US & CA • (610) 889.0200 International • +31 (0) 485.350300 Europe38
Accutome B-Scan Plus Manual
RestoreTo restore the previously saved Physician information:
1. Click on "Restore".2. A "Restore Physicians" dialog will launch. Click
"Yes" to revert to the previously saved Physician information. Figure 4.52 - Restore
Physicians Dialog

(800) 979.2020 US & CA • (610) 889.0200 International • +31 (0) 485.350300 Europe • www.accutome.com 39
Chapter 5: Performing Exams5 Performing Exams
OverviewThe Accutome B-Scan Plus is very simple to operate, and has advanced features to help you obtain the best possible images.The Accutome B-Scan Plus creates eye images by sending a signal through the eye from the ultrasonic probe. The signal echoes off the various parts of the eye (cornea, lens, retina) and returns a signal to the probe. The returned signal is translated by the Accutome B-Scan Plus and displayed as the patient image.The Accutome B-Scan Plus provides many user controls to obtain high quality diagnostic images. These include the probe, TGC and gamma adjustments. This chapter provides you with information to scan, control, and review images.
Exam StepsThe basic steps in performing an exam are:
1. Start a "New Exam" from the main Accutome B-Scan Plus screen.2. Enter all necessary information on the Initial Exam Screen; i.e. patient, exam
and exam setup information.3. Start the Exam on the Initial Exam Screen.4. Set up probe if necessary.5. If using a preset sequence, perform the first scan in the sequence.6. If not using a preset sequence, perform the first scan and label the scan if
necessary.7. Make any necessary image adjustments while scanning.8. Add scan views if necessary.9. Analyze exam or start new exam.
How to Start a New ExamAll Accutome B-Scan Plus functions are easily accessed from the main screen. To start a new exam click on “New Exam” as shown in Figure 5.1.
Figure 5.1 - Starting a New Exam

www.accutome.com • (800) 979.2020 US & CA • (610) 889.0200 International • +31 (0) 485.350300 Europe40
Accutome B-Scan Plus Manual
No Probe FoundIf the Accutome B-Scan Plus probe is not connected, not connected properly, or for some other reason is not recognized you will receive the message Figure 72 below. if you exit the program, reinsert the probe, and restart the program, and you still receive the message please contact Accutome Customer Support for help.
Initial Exam ScreenUpon starting a new exam (by selecting “New Exam” from the main Accutome B-Scan Plus Screen) the Accutome B-Scan Plus launches the Initial Exam Screen shown in Figure 5.3 below. On this screen you start a new patient exam by entering Patient data and making appropriate selections for the new patient. The screen is divided into the following areas:
• Patient Info - requires you to enter current patient data• Probe Info - displays the current probe operational specifications• Exam Info - displays the Exam ID generated by the Accutome B-Scan Plus
and provides selections for facility, physician and operator• Exam Setup - displays exam creation date and time, and provides selections
for the exam to be performed.
Figure 5.3 - Initial Exam Screen
Entering Information on Initial Exam ScreenThe Initial Exam Screen is set up like a typical Windows® application and you enter information, move between fields, and select items from drop down lists like using any other software tool.
Figure 5.2 - No Probe Found Message

(800) 979.2020 US & CA • (610) 889.0200 International • +31 (0) 485.350300 Europe • www.accutome.com 41
Entering DataWhen you are in a field, such as the First Name, you simply place the cursor in the field and type the appropriate information.
Moving Between FieldsTo move from one field to another you can either click in the new field or use the Tab key. The tabbing order of fields on the Initial Exam Screen runs in an intuitive, sequential order.
Selecting Items from a Drop Down ListMany of the fields in the Initial Exam Screen contain a drop down list at the right of the field. To select an item from the drop down list:
1. Select the drop down arrow and scroll through the listor
2. Use the arrow keys to scroll through the listor
3. Type the first letter of the item you wish to select and scroll through the list.
Patient InfoThe Patient Info area displays patient information and has fields that require data entry as outlined below.
Required FieldsThe only fields that require entry in the Patient Info are are the First Name and Last Name fields. Both these fields are used to create a unique patient exam record.
First NameThe Name fields in the Patient Info area require an entry of a minimum of three alphanumeric characters. There is no need to enter names in both First and Last Name fields; if you choose to enter a first name you do not have to enter a last name.
Last NameThe Name fields in the Patient Info area require an entry of a minimum of three alphanumeric characters. There is no need to enter names in both First and Last Name fields; if you choose to enter a last name you do not have to enter a first name.
Medical Record #Whether the Medical Record Number appears is determined by the Exam Name Combination selected in the Setup, Options tab. If the Medical Record Number is included in the Exam Name Combination, the Medical Record number is entered by the user. The B-Scan then generates an Exam ID based on the specific Exam Name Combination chosen. The medical record field requires an entry of a minimum of five alphanumeric characters.
Performing Exams

www.accutome.com • (800) 979.2020 US & CA • (610) 889.0200 International • +31 (0) 485.350300 Europe42
Accutome B-Scan Plus Manual
Date of BirthThe patient’s date of birth is not a required field. If you choose to enter the date it should be in the MM/DD/YY format.
Figure 5.4 - Initial Exam Screen with Patient Name
GenderThe gender field provides a drop down to select either Male (M) or Female (F) as shown in Figure 5.5. Gender is not a required entry.Position the cursor on the small arrow at the right of the gender field. Left click to open the drop down list. Position the mouse over the up/down arrows at the right of the drop down list Click the mouse to move through gender. Select M or F by positioning the mouse cursor and left clicking.
Indication of ScanThe Indication of Scan field in the Patient Info area can be edited with any information related to patient’s scan. To add information, click in the field and type.
Probe InfoThe Probe Info displayed on the New Exam initial Info Screen is informational only and is determined by the Accutome B-Scan Plus probe setup.
FrequencyThe Frequency field indicates the frequency of the signal from the probe through the eye.
Figure 5.5 - Selecting Gender

(800) 979.2020 US & CA • (610) 889.0200 International • +31 (0) 485.350300 Europe • www.accutome.com 43
Default RangeThe Default Range field displays the default depth range displayed on the screen. The range can be adjusted in the B-Scan Setup. (See Chapter 4 of this manual.)
GainThe Gain field displays the gain of the image signal.
Sweep AngleThe Sweep Angle field displays the angle at which the probe sweeps the eye during imaging.
Serial NumberThe Serial Number field displays the serial number of the connected Accutome B-Scan Plus probe.
Exam InfoThe Exam Info area displays information related to the current exam and patient.
Exam IDThe B-Scan generates an Exam ID based on this entered Medical Record # number in combination with the date and tracking number.
FacilityIn the Facility field you can select the facility for the Patient Exam by selecting the name from the drop down list. Facility names are entered in the B-Scan Setup. (Refer to Chapter 4 of this manual.)Position the cursor on the small arrow at the right of the facility field. Left click to open the drop down list. Position the mouse over the up/down arrows at the right of the drop down list Click the mouse to move through stored facilities. Once you see the facility you want to select, position the mouse cursor over the facility and left click. The selected facility will fill in the facility field.
PhysicianIn the Physician field you can select the physician for the Patient Exam by selecting the name from the drop down list. Physician names are entered in the B-Scan Setup. (Refer to Chapter 4 of this manual.)Position the cursor on the small arrow at the right of the physician field. Left click to open the drop down list. Position the mouse over the up/down arrows at the right of the drop down list Click the mouse to move through stored physicians. Once you see the physician you want to select, position the mouse cursor over the physician and left click. The selected physician will fill in the physician field.
Performing Exams
Figure 5.6 - Selecting Facility
Figure 5.7 - Selecting Physician

www.accutome.com • (800) 979.2020 US & CA • (610) 889.0200 International • +31 (0) 485.350300 Europe44
Accutome B-Scan Plus Manual
OperatorIn the Operator field you can select the operator for the Patient Exam by selecting the name from the drop down list. Operator names are entered in the B-Scan Setup on the Users tab. (Refer to Chapter 4 of this manual.)Position the cursor on the small arrow at the right of the operator field. Left click to open the drop down list. Position the mouse over the up/down arrows at the right of the drop down list Click the mouse to move through stored operators. Once you see the operator you want to select, position the mouse cursor over the operator and left click. The selected operator will fill in the operator field.
Exam SetupThe Exam Setup area displays information relating to the date and time the current exam was created and provides selections for exam scan groups, protocols and a field for describing the selected protocol.
Create Date/TimeThe Create Date/Time field displays the time stamp created by the Accutome B-Scan Plus for the time that the current patient exam was started.
Scan GroupThe B-Scan Plus provides the ability to set up Imaging Sequence protocols and select the protocols for exams. The setup protocols become User Defined. When you are selecting a Scan Group you have the option to either select User Defined or System Defaults. If you would like to run a customized protocol you must select “User Defined”.
ProtocolAll Sequences protocols created in the B-Scan Plus Setup are listed in the Protocol drop down. If you selected System Defaults as the Scan Group all the system default protocols will be listed. If you selected User Defined as the Scan Group all the customized sequence protocols will be listed.For more information on Sequencing protocols refer to Chapter 4, Setup, of this manual.
DescriptionThe Description field in the Exam Info area provides a description of the scanning protocol being performed with the Accutome B-Scan Plus.
Figure 5.8 - Selecting Operator
Figure 5.9 - Selecting Scan Group
Figure 5.10 - Selecting Scan Protocol

(800) 979.2020 US & CA • (610) 889.0200 International • +31 (0) 485.350300 Europe • www.accutome.com 45
Performing Exams
Start ExamAfter you have completed all necessary fields in the Initial Exam Screen and have made the appropriate selections click "Start".
Figure 5.11 - Starting New Exam
Exam Screen FeaturesUpon start of the exam the Accutome B-Scan Plus launches the Exam Screen. The Exam Screen displays:
• Exam Information• Current View• All Views• Tools Palette with Selectable
Tabs for Probe and Scan Controls• TGC Adjustments• Gamma Adjustments
• Zoom Controls• Show A-Vector• Edit Exam Info• Analyze• Cine Buffers Display• Menu Buttons• Print and Snap Shot
Tools and Control Tabs:Probe and Scan Controls
TGC AdjustmentsGamma Adjustments
Cine Adjustments/PlaybackScanning Tools
Gain Adjustment
All Views
Exam Info
Current View
Figure 5.12 - Exam Screen Layout
Exam Information Displayed above ImageAbove the Exam Screen’s Imaging area, in the top right or left corner there is an area that displays some or all of the following fields:
• Probe Frequency (Prob Freq)• Maximum Probe Signal Depth (Max. Depth)• Medical Record Number (MRN)• Exam Creation Time (Date)• Facility - Facility display can be turned on or off in B-Scan Plus Setup,
Options tab

www.accutome.com • (800) 979.2020 US & CA • (610) 889.0200 International • +31 (0) 485.350300 Europe46
Accutome B-Scan Plus Manual
• Physician - Physician display can be turned on or off in B-Scan Plus Setup, Options tab
• Operator - Operator display can be turned on or off in B-Scan Plus Setup, Options tab
• Current View in Image Sequence ProtocolThe information fields displayed and the position of the information on the screen is determined by the Options settings in Setup.
Current ViewThe Current View area displays the position of the currently active step in the imaging sequence. The position is displayed in both a textual and graphical format. You can also edit the current view in this area. There is also a “View” that allows you to view the image frames for the previous sequence steps.
All ViewsThe All Views area displays all views in all steps of the current imaging sequence.
Tools PaletteThe tools palette contains all the tool for adjusting and controlling scans. In the palette there are tabs for:
• Probe• TGC• Gamma• Cine• Tools
Probe and Scan ControlsThe probe and scan controls shown in Figure 5.13 allow you to adjust the probe settings and start and stop image scans. In this area you can also adjust the probe power level for scanning.
Probe SettingsIn the probe settings are you can adjust:
• Frequency - 12 MHz or 15 MHz• Range - 6 cm or 3 cm for 12 MHz; 10 cm or 5 cm for 15
MHz• Cine Buffers - 4.5 sec, 8.5 sec, 17 sec, or 34 sec.
Scan/Stop and Save CineLocated below the probe adjustments are the buttons to execute and stop probe scanning. When you are ready to start a sequence step the button will display “Scan”. Clicking “Scan” starts the scanning process and the display on the button changes to “Stop”. When you are satisfied with image acquired click on “Stop” and “Save” to save the scanning for the active step.This is another location where you can start and stop scans in addition to the footswitch and the button on the probe.
Figure 5.13 - Probe and Scan Controls Tab Selected

(800) 979.2020 US & CA • (610) 889.0200 International • +31 (0) 485.350300 Europe • www.accutome.com 47
Adjusting the PowerAbove the Scan/Stop and Save buttons there is an adjustable sliding probe power indicator. To increase or decrease the probe power drag the indicator to the right or left.
TGC AdjustmentsTGC (Time Gain Compensation) is an adjustment to compensate for the strength of the signal through the eye. The TGC adjustments are:
• Near - adjustment for signal near the probe• Mid - adjustment for the middle of signal• Far - adjustment for portion of signal farthest from
probe.TGC is explained in greater detail in Chapter 6, Patient Image Analysis.
Gamma AdjustmentsGamma curves are a type of contrast adjustment that favors selectively, the low end, high end, or middle end of the contrast gradient. There is no correct gamma only the one that best delineates the subject of interest. The Gamma adjustments allow you to adjust the brightness mapping of the B-Scan image. The adjustments area contains a drop down list of predefined gamma settings, and gamma contrast and brightness controls that can be adjusted by dragging. Gamma is explained in greater detail in Chapter 6, Patient Image Analysis.
Cine Adjustments/PlaybackThe cine adjustments allow you to control how an image is captured an displayed. Frame Averaging is used to smooth out an image. A scan takes individual frames and averages up to three frames before displaying the image on the screen. Frame Delay is the speed at which the film loop is played back.
Add ViewThe Add View function allows you to add new scan views to the scanning sequence. To add a new view to the current scanning sequence:
1. In the All Views area select “Add View”2. Label the new scan view.3. In the Current View area select OD or OS for the new step.4. The newly added scan will be active and display as OD.Scan or OS.Scan.5. Adjust the new scan settings. Select the probe orientation for the step:
Axial, Longitudinal (Long) or Transverse (Trans).6. Select the view position indicator in the Current View area and drag the
indicator tip to the desired position.
Figure 5.14 - TGC Adjustments Tab Selected
Figure 5.15 - Gamma Adjustments Tab Selected
Figure 5.16 - Cine Adjustments/Play Tab Selected
Performing Exams

www.accutome.com • (800) 979.2020 US & CA • (610) 889.0200 International • +31 (0) 485.350300 Europe48
Accutome B-Scan Plus Manual
Edit Current ViewWhen you select "Edit" in the Current View area theB-Scan Plus allows changes to the currently active scan view label. Edit the label for the view. Make the adjustments to the probe orientation or positions by dragging the position indicator. The changes will be reflected in the new name of the step. For example, if you changed the probing orientation for OD.12AX to Transverse, the new scan name is "OD.12T"
Probe OrientationThere are three probe orientations:
• Axial• Long (Longitudinal)• Trans (Transverse)
AxialAxial is the center of the cornea and is used to denote a scan with the probe perpendicular to the cornea.
LongitudinalIn a Longitudinal image the probe can be held at any angle with respect to the patient’s limbus.
TransverseIn a transverse image the probe is held at an angle to the optical axis of the eye, not directly over the cornea as in an Axial image, such that the probe crosses or tranverses the optical axis.
Edit Exam InfoWhen you select “Edit Exam Info” the Accutome B-Scan Plus displays a window containing the Patient and Exam info entered in the Initial Exam Screen (refer to “Initial Exam Screen” on page 42). You can edit and save any of the information displayed in this window.
Figure 5.17 - Edit Exam Information Window

(800) 979.2020 US & CA • (610) 889.0200 International • +31 (0) 485.350300 Europe • www.accutome.com 49
Performing Exams
AnalyzeWhen you select "Analyze" the Accutome B-Scan Plus launches the Image Analysis Screen where you can play, reverse and forward, take measurements and zoom on selected portions of an image for a highly successful diagnosis. The B-Scan image analysis features are explained in detail in Chapter 6, Patient Image Analysis, of this manual.
Menu ButtonsThe three buttons located at the bottom of the Exam Screen; New Exam, Main Menu and Exit perform Accutome B-Scan Plus menu functions.
New ExamWhen you click on "New Exam" the Accutome B-Scan Plus will launch the Initial Exam Screen where you can start a new patient exam.
Main MenuWhen you click on "Main Menu" the Accutome B-Scan Plus returns you to the top level, main menu.
ExitWhen you click "Exit" the Accutome B-Scan Plus program closes.
Probe Usage in ScanningThe Accutome B-Scan Plus provides every feature needed to get high quality, accurate scans. You can place the probe at any angle, on any elevation on the patient eye and always capture a clear image.
How the B-Scan Probe WorksThe Accutome B-Scan Plus probe is an ultrasonic probe and sends a sound wave through the eye being scanned. As the sound wave travels through the various eye tissues the sound wave bounces off these tissues and produces an echo of varying amplitude determined by the density of the tissue. The denser the tissue the larger the echo and the greater the signal that is returned. Greater tissue density and a stronger echo show up as a brighter spot in the image.A-Scan is a thin, parallel sound beam passing through a small point within the eye. The echoes received back as the signal passes through the various eye tissues are represented by spikes arising from a baseline. A-Scan is therefore an Amplitude scan. B-Scan is an oscillating A-Scan passing through a slice of tissue rather than a point and the echoes that are received back represent dots that form an image. The higher the density of tissue that the B-Scan wave hits will be returned as a stronger echo, or brighter dot in the image. B-Scan is therefore a Brightness scan. For example, the retina is a highly dense, smooth surface and when scanned the image returned will be bright as shown in Figure 5.18 on page 50.

www.accutome.com • (800) 979.2020 US & CA • (610) 889.0200 International • +31 (0) 485.350300 Europe50
Accutome B-Scan Plus Manual
Retina
Figure 5.18 - B-Scan Example
Probe OperationThe Accutome B-Scan Plus emits an oscillating sound beam that pulses, pauses and pulses again. The pause allows the B-Scan Plus to receive, process and display the returning echo. The pulse-echo is repeated thousands of times per second resulting in a "real-time" display. The sound beam "slices" through a section of intraocular tissue covering approximately sixty degrees.
Marker AlignmentThere is a marker at the end of the Accutome B-Scan Plus probe, the Accutome logo, (refer to Figure 2 on page 21 of this manual) that indicates the direction of the “slice” being imaged by the probe. See Figure 89 below for examples of the marker positioning for a vertical and a horizontal slice.You must know where the slice is being directed at all times to produce an accurate scan. In Figure 5.19 there are two very different slices with the same probe position; the marker is rotated from a vertical slice position to a horizontal slice position. The slice positions when defining a probe view are indicated as hours on the face of a clock.
Figure 5.19 - Eye and Probe Marker Alignment

(800) 979.2020 US & CA • (610) 889.0200 International • +31 (0) 485.350300 Europe • www.accutome.com 51
Performing Exams
Probe PositionsOne of the great features of the Accutome B-Scan Plus is the ability to use the probe in any position and be able to quickly and easily label the scan view.There are three major positions for holding the probe when you scan. Within these positions there are slices that correspond to the hours of a clock. A position label consists of the probe position and slice position. The three probe positions are:
• Axial• Longitudinal• Transverse
Depending upon the purpose of your scan; e.g. basic scan vs. scanning for a pathology will determine which probe position you use. When scanning you move the probe around the eye within each of these positions. A brief summary of the three positions follows.
Axial Probe PositionsAn Axial B-Scan is a slice aligned through the center of the lens with the shadow of the optic nerve centered on the right of the scan.Axial scans are labeled according to the orientation of the marker, followed by "AX". If the scan is performed with the marker aimed superiorly or vertical, the scan can be labeled 12AX. For a horizontal scan the marker should be aimed nasally and labeled 3AX for the right eye, or 9AX for the left eye. For an oblique scan, aim the marker at the oblique clock hour (which will place that meridian at the top of the display screen) while retaining the patient’s gaze and the probe face centered on the cornea; i.e. 2:00, 9:30 etc.
Longitudinal Probe PositionsLongitudinal scans are radial scans encompassing only one clock per slice, from the posterior pole to the anterior periphery. Therefore the optic nerve shadow (the center of the “clock”) will be at the bottom of every longitudinal scan so long as it is aligned properly.All longitudinal scans should be labeled with an “L” and the clock hour of the meridian being examined; i.e. L10, L3 etc.
Transverse Probe PositionsTransverse probe positions demonstrate the lateral extent of pathology, encompassing approximately six clock hours in one slice. The patient’s gaze is directed toward the area of interest and the probe is placed on the opposite sclera with the marker oriented parallel to the limbus.In horizontal transverse approaches the marker is aimed nasally so the upper portion of the screen represents the nasal section of the globe (the upper portion of the screen will always be 3:00 in the right eye, or 9:00 in the left eye.In vertical approaches the marker is aimed superiorly, so that the upper portion of the screen represents the superior portion of the globe (12:00 in OD or OS)In oblique transverse approaches the marker is aimed toward the upper portion of the globe so that the upper portion is represented at the top of the screen.Labeling of transverse scans is done according to the portion of the globe being examined (where the sound beam is being directed) not by the position in which the

www.accutome.com • (800) 979.2020 US & CA • (610) 889.0200 International • +31 (0) 485.350300 Europe52
Accutome B-Scan Plus Manual
probe is being held on the globe.First label the portion of the globe being scanned in the center of the display by recording the clock hour that represents the meridian that lies in the center of the screen followed by the locator that indicates how far out in the periphery you are at the clock hour i.e 3P, 3EP etc.
The locators are:• CB - Ciliary Body• O - Ora Serrata• EA - Equator Anterior• E - Equator• EP - Equator Posterior• PE - Posterior Equator• P - Posterior Pole
How to ScanTo start and freeze a scan with Accutome B-Scan Plus is as simple as pressing the start/stop button on the probe or stepping on the footswitch. Both the probe and the footswitch can be used for start/stop operation if the setup is predefined to use both. (See “Start/Stop” on page 31 of this manual.)If you are using both the probe and the footswitch for start/stop action, they will each perform the operation that is the opposite of the last operation executed. For example, if you start scanning by stepping on the footswitch and press the trigger button on the probe the scanning will stop.
Using the Probe Trigger ButtonThe probe trigger button toggles between start/stop. When you are scanning and press the button it stops the scan. If you stopped scanning and press the button, the B-Scan Plus will proceed to the next step in your scan sequence, or will add a new scan view.
Using the FootswitchThe Accutome B-Scan Plus footswitch is interchangeable with the probe trigger button. The footswitch toggles between start/stop. To start or stop scanning step on the footswitch.Once you have completed the first scan the image you have captured will appear in the image area of the screen.
Scanning with a Predefined ProtocolFigure 5.20 shows the first step of a scan completed using a scan group protocol. After you complete the first scan and have stopped the probe you should move the probe to conform to the next scan in the sequence. For example in Figure 5.20 the first scan is labeled “OD.12AX” and the second scan is labeled “OD.3AX”. When you finish the first scan you should move the probe on the patient’s eye from the 12:00 axial slice to the 3:00 axial slice.

(800) 979.2020 US & CA • (610) 889.0200 International • +31 (0) 485.350300 Europe • www.accutome.com 53
Figure 5.20 - New Exam with Selected Protocol - First Scan Complete
Scanning without a ProtocolWhen you are not following a predefined protocol for scanning the first scan always defaults to OD.Scan. If you are making a free scan of the right eye you should change the view label for this scan (see "Edit Current View" on page 48).
Figure 5.21 - New Exam No Protocol - First Scan Selected
Performing Exams

www.accutome.com • (800) 979.2020 US & CA • (610) 889.0200 International • +31 (0) 485.350300 Europe54
Accutome B-Scan Plus Manual
Start and stop the scan using the probe trigger button or the footswitch. Once the first scan is captured as shown in Figure 5.22 below proceed with the second scan.
Figure 5.22 - New Exam First Scan Complete
Proceed with the Next ScanAfter you have completed the first scan and you press the probe trigger button or step on the footswitch the B-Scan Plus will automatically add another scan to the “All Views” list. The label for the second scan will default to OD.Scan(2).
Figure 5.23 - New Exam Second Scan Complete
Adding a ViewYou may decide during the scanning process that you need to scan another view of the patient’s eye.To add another view:
1. Click on the “Add View” button as shown in Figure 5.24.
Figure 5.24 - Adding a View

(800) 979.2020 US & CA • (610) 889.0200 International • +31 (0) 485.350300 Europe • www.accutome.com 55
Adjusting the GainYou may decide the signal gain for your new view is too strong or not strong enough. To adjust the signal gain:
1. Select the red dot in the adjustable gain knob with the mouse cursor.
2. Holding down the left mouse button drag the knob until you reach the gain value you want.
3. If the mouse you are using has a scroll wheel you can move the wheel instead of dragging the knob to reach the gain value.
Changing the Scan ViewAfter you have added a new scan to the list of All Views you may want to change the label of the view if the new scan has an intended purpose. For example, if the new scan is intended to capture a transverse view of the eye you want to label the view transverse.To change a scan view:
1. Activate the scan by clicking on the scan view name or clicking the checkbox beside scan view name.
2. Move to the “Edit Current View” area of the Exam Screen and select the correct probe position as shown in Figure 5.26.
3. Change the slice position by dragging the arrow indicator around the clock until you reach the correct slice position.
4. For transverse scans you must also select the appropriate orbit for the new scan. Place the mouse cursor inside the orbit wheel. Click on the correct orbit for the new scan.
5. The edited current view will appear in the list of “All Views” as shown in Figure 5.28.
Figure 5.25 - Adjusting Gain
Figure 5.26 - Changing a View - Probe Position
Figure 5.27 - Changing a View - Slice Position and Global Orbit
Slice Postition
Orbit W
heel
Figure 5.28 - Changing a View - Done
Performing Exams

www.accutome.com • (800) 979.2020 US & CA • (610) 889.0200 International • +31 (0) 485.350300 Europe56
Accutome B-Scan Plus Manual
Macula ScansThe macula can be scanned with the Accutome B-Scan Plus in several ways. Two of the ways are a Horizontal (HMAC) and a Longitudinal (LMAC) scan.
Horizontal MaculaThe Horizontal Macula scan is accomplished by first aligning a horizontal axial scan and centering the macula by aiming the slice directly above the visual axis, rather than tilting nasally. The marker should be aimed at 3:00 for the right eye (OD) and at 9:00 for the left eye (OS).
Longitudinal MaculaThe Longitudinal Macula scan is a scan through the temporal meridian. The marker should be aimed at 9:00 for the right eye (OD) and at 3:00 for the left eye (OS).
Labeling Macula ScansThe Accutome B-Scan Plus makes labeling macula scans as simple as selecting HMAC (Horizontal MACula) or LMAC (Longitudinal MACula) and then selecting either the right eye (OD) or left eye (OS).When you label a scan view as a macula scan and select either OD or OS, the Accutome B-Scan Plus automatically positions the clock arrow indicator at the right hour.To label a scan as a macula scan:
1. Select either “HMAC” or “LMAC”In the example given in Figure 5.29 the scan being labeled is an LMAC scan.
2. The macula scan will appear in the All Views list as the label you assigned to the scan. In Figure 5.30, the new labeled scan is OD.LMAC
A-VectorThe A-Vector function displays an equivalent A-Scan of the captured B-Scan Plus image. Looking at theA-Vector you can get a graphical picture of the echoes received back through the eye from the ultrasonic probe.The echoes are represented as spikes arising from the baseline and indicate the sound beam travelling through the different intraocular tissues.To activate the A-Vector:
1. Select “Show A-Vector” from the Tools tab as shown in Figure 5.31.
Figure 5.29 - Labeling an LMAC Scan
Figure 5.30 - LMAC Scan Labeled
Figure 5.31 - Selecting “Show A-Vector”

(800) 979.2020 US & CA • (610) 889.0200 International • +31 (0) 485.350300 Europe • www.accutome.com 57
2. The A-Vector will be displayed under the live image as shown in Figure 5.32 below. To close the A-Vector select "Hide A-Vector".
Figure 5.32 - A-Vector Displayed
Completing Patient ExamAfter you have completed the patient exam you have several choices to exit the screen.
Main MenuThe Main Menu selection will return to the AccutomeB-Scan Plus main screen.
New ExamThe New Exam selection will close the current patient exam and return you to the Initial Patient Exam Screen (see Figure 73 on page 91). Enter new patient information and start a new exam.
ExitSelecting “Exit” will close the Accutome B-Scan Plus software.
AnalyzeSelecting “Analyze” will launch the Analyze Screen with the current patient active. On the Analyze Screen you can make image adjustments, take measurements, and generate snapshot lists and reports. For further information on image analysis refer to “Patient Image Analysis” on page 58 of this manual.
Performing Exams

www.accutome.com • (800) 979.2020 US & CA • (610) 889.0200 International • +31 (0) 485.350300 Europe58
Accutome B-Scan Plus Manual
OverviewThe Accutome B-Scan Plus provides many features for high quality, personalized, image capture and analysis. You can perform image analysis with Accutome B-Scan Plus during an exam or later, on a saved, existing exam.
Selecting Images for AnalysisThere are two methods of selecting an image for analysis:
1. In the New Exam Screen by executing "Analyze" after a patient exam has been scanned.
2. By selecting a saved Existing Exam and displaying it in the Analyze Screen.
How to Select an Existing ExamTo select an existing exam:
1. In the Accutome B-Scan Plus top level, Main Screen select "Existing Exam" as shown in Figure 6.1.
2. 2.The Analyze Screen shown in Figure 6.2 below will display.
Chapter 6: Patient Image Analysis6 Patient Image Analysis
Figure 6.1 - Starting Existing Exam
Figure 6.2 - Analyze Screen

(800) 979.2020 US & CA • (610) 889.0200 International • +31 (0) 485.350300 Europe • www.accutome.com 59
Analyze ScreenThe Analyze Screen contains many features to enhance image diagnosticsAnalyze Screen FeaturesUpon start of the exam the Accutome B-Scan Plus launches the Analyze Screen. The Analyze Screen displays:
• Exam Information• All Exams (drop down list for selecting an existing exam)• Current View (active display of scan sequence)• Play Controls (for viewing scan film loops)• TGC Adjustments• Tools Palette - including Zoom Controls, A-Vector, Comments, Print Image,
Snap Shot• Gamma Adjustments• Edit Exam Info
Figure 6.3 - Analyze Screen Layout
Exam Information Displayed above ImageAbove the Exam Screen’s Imaging area is an area that displays some or all of the following fields:
• Probe Frequency (Prob Freq)• Maximum Probe Signal Depth (Max. Depth)• Medical Record Number (MRN)• Exam Creation Time (Date)• Facility - Facility display can be turned on or off in B-Scan Plus Setup,
Options tab• Physician - Physician display can be turned on or off in B-Scan Plus Setup,
Cine Buffer Frame Index
Exam Info
All ExamsEdit Exam Info
Gamma Adjustments
TGC Adjustments
Tools Palette
Current View
Edit Current View
Views to Review
Menu Buttons
Play Controls
Patient Image Analysis

www.accutome.com • (800) 979.2020 US & CA • (610) 889.0200 International • +31 (0) 485.350300 Europe60
Accutome B-Scan Plus Manual
Options tab• Operator - Operator display can be turned on or off in B-Scan Plus Setup,
Options tab• Current View of stored scanned film loops
The default position for exam information fields is at the top left of the screen. The information fields that are displayed and the position on the screen where the fields are displayed can be changed in the setup mode
Current ViewThe Current View area displays the position of the currently active scan in the scanning sequence. The position is displayed in both a textual and graphical format. You can also edit the current view in this area.Current View Orbital LocatorsWhen you are examining a captured image the Current View area will display, as you select, on the graphical representation of the image the following orbits:
• CB - Ciliary Body• O - Ora Serrata• EA - Equator Anterior• E - Equator• EP - Equator Posterior• PE - Posterior Equator• P - Posterior Pole
Editing Current View InfoWhen you click “Edit” in the Current View area the B-Scan Plus changes the currently active imaging sequence step. After you make the adjustments to the probe orientation or positions by dragging the position indicator the changes will be reflected in the new name of the step. For example, you changed the probe orientation for OD.12AX to Transverse, the new step name is “OD.12T”
Views to ReviewThe Views to Review area displays all views in all steps of the current imaging sequence.
Play ControlsThe play controls allow you to play, pause, stop, move forward and move back through an image scan.
Zoom ControlsThe Zoom Controls allow you to zoom in on the image and then return to the normal size view by clicking “Reset Zoom”. Zoom is explained in greater detail in Chapter 6, Patient Image Analysis.
TGC AdjustmentsTGC (Time Gain Compensation) is an adjustment to compensate for the strength of the signal through the eye. The TGC adjustments are:
• Near - adjustment for signal near the probe

(800) 979.2020 US & CA • (610) 889.0200 International • +31 (0) 485.350300 Europe • www.accutome.com 61
• Mid - adjustment for the middle of signal• Far - adjustment for portion of signal farthest from probe.
Gamma AdjustmentsThe Gamma adjustments allow you to adjust the brightness mapping of the B-Scan image. The adjustments area contains a drop down list of predefined gamma settings and gamma indicators for Contrast and Brightness that can be adjusted by dragging.
Edit Exam InfoWhen you select “Edit Exam Info” the B-Scan displays a window containing the Patient and Exam info entered in the Initial Exam Screen (refer to “Edit Exam Information Window” on page 144). You can edit and save any of the information displayed in this window.
Menu ButtonsThe three buttons located at the bottom of the Exam Screen; Rescan, Main Menu and Exit perform Accutome B-Scan Plus menu functions.
Main MenuWhen you click on “Main Menu” the Accutome B-Scan Plus returns you to the top level, main menu.
RescanWhen you click on “Rescan” the Accutome B-Scan Plus will launch the Exam Imaging Screen where you can rescan the patient exam.
ExitWhen you click “Exit” the Accutome B-Scan Plus program closes.
Selecting an Existing ExamThe Analyze Screen will display the current patient exam if you entered the Analyze Screen by selecting “Analyze” on the New Exam screen. If you entered the Analyze Screen from the Main Accutome B-Scan Plus Screen you need to select an existing exam from the All Exams drop down list.
1. The “All Exams” drop down list is located at the top, right side of the screen. Select the patient exam for analysis from the list. Position the cursor on the small arrow at the right of the All Exams field. Left click to open the drop down list. Position the mouse over the up/down arrows at the right of the drop down list Click the mouse to move through stored facilities.
Figure 6.4 - Selecting a Patient Exam
Patient Image Analysis

www.accutome.com • (800) 979.2020 US & CA • (610) 889.0200 International • +31 (0) 485.350300 Europe62
Accutome B-Scan Plus Manual
2. Position the mouse cursor on the name of the Exam you would like to analyze. The exam will displayed in the screen as shown in Figure 6.5 below.
Figure 6.5 - Existing Exam Displayed
How to Edit Exam InfoTo edit the information for the active patient click on “Edit”, located at the right of the All Exams field. The “Edit Exam Information” Window shown in Figure 6.6 on page 63 will launch. This window contains all the information entered into the initial patient exam screen. The window contains drop down lists and text fields that can be changed.
Drop Down ListsThe drop down lists in the Edit Exam Information window are all prefilled during setup. The drop down lists are:
• Facility• Physician• Operator
To change the fields with drop down lists; position the cursor on the small arrow at the right of each field. Left click to open the drop down list. Position the mouse over the up/down arrows at the right of the drop down list Click the mouse to move through the stored lists. Once you see the item in the drop down list you want to select position the mouse cursor over the item and left click. The selected item will fill in the field.

(800) 979.2020 US & CA • (610) 889.0200 International • +31 (0) 485.350300 Europe • www.accutome.com 63
Text FieldsThe text fields in the Edit Exam Information Window that you can change are:
• Facility Name• Physician First Name• Physician Last Name• Operator First Name• Operator Last Name• Patient First Name
• Patient Last Name• Patient First Name• Patient Date of Birth• Patient Gender• Indication for Scan• Diagnosis
To change any text field:1. Click the mouse cursor in the field.2. If there is text to remove drag the mouse and select the text and hit the
“Delete” key on the computer keyboard.3. Place the mouse cursor In the empty text field and type the new text.
Figure 6.6 - Edit Exam Information Window
RestoreIf you have made any changes in the Edit Exam Information and would like to restore the information to the previous state click on “Restore”. The dialog displayed in Figure 110 below will launch. If you would like to restore the information click “OK”, if not click “Cancel”
CancelIf you would like to cancel the Edit Exam Information activity without saving changes click on “Cancel” The dialog displayed in Figure 111 below will launch. If you would like to cancel the process click “OK”. If you would like to return to the Edit Exam Information window and continue activity, click “Cancel”
Figure 6.7 - Restore Changes Information Dialog
Figure 6.8 - Exit Edit Exam Information Dialog
Patient Image Analysis

www.accutome.com • (800) 979.2020 US & CA • (610) 889.0200 International • +31 (0) 485.350300 Europe64
Accutome B-Scan Plus Manual
DoneWhen you have finished making all edits in the Edit Exam Information window click "Done" The Edit Exam Information window will close and you will return to the Existing Exam Screen.
ExamsIn the Tools Palette there is a tab labeled “Exams”. The Exams tab allows you to select the Exams folder location. Click on the Exams tab and the Exams folder selections will display as shown in Figure 6.9.There are two selection on the Exams tab: “Use Main Folder” and “Use Restored Folder”. The Restored folder is the folder that has been setup in setup mode for restored exams, or exams that you have loaded from a CD/DVD or restored from a backup on the Local/Net disk. Refer to “Archive and Restore” on page 191 of this manual for more information.
Playing an ExamThe Accutome B-Scan Plus allows you to view any portion of a scan film loop. At the bottom of the existing exam screen are the image playback controls. They are intuitive and easy to use and similar in appearance to controls on a VCR or DVD remote controller.The playback controls consist of:
• Play• Stop (and return to the beginning of the film loop)• Pause• Forward one frame at a time or continuously• Backward one frame at a time or continuously
When you first load a scan film loop the only playback control buttons that are enabled are the play, forward, and backward. To start the scan film loop click on the Play button as shown in Figure 6.10.
Stopping an ExamAfter you have started playing a scan film loop the Stop and Pause buttons become active as shown in Figure 6.11. When you click the Stop button the scan film loop stops and returns to the beginning
PauseWhen you click on the Pause button shown in Figure 6.11 the scan film loop will pause and not play in any direction.
ForwardWhen you click on the Forward button shown in Figure 6.10 the scan film loop will play forward. There are two methods of playing forward: you can move forward one
Figure 6.9 - Exams Tab
Figure 6.10 - Starting Scan Play
Figure 6.11 - Scan Stopped and Returned to Beginning
ForwardBackward
Pause
Play
Stop

(800) 979.2020 US & CA • (610) 889.0200 International • +31 (0) 485.350300 Europe • www.accutome.com 65
frame at a time or you can move forward through frames continuously. To play one frame at a time click on the forward button, once and then click again. To play frames forward continuously click on the forward button and hold the left mouse button down. The scan film loop will continue to play forward until you release the left mouse button.
BackwardWhen you click on the Backward button shown in Figure 6.10 the scan film loop will play backward There are two methods of playing backward: you can move backward one frame at a time or you can move backward through frames continuously. To play one frame at a time click on the backward button, once and then click again. To play frames backward continuously click on the backward button and hold the left mouse button down. The scan film loop will continue to play backward until you release the left mouse button.
TGC AdjustmentTGC (Time Gain Compensation) feature provides for segmental adjustment throughout the entire range of the probe’s sonic echo. For example, the echo nearest to the probe’s transducer might be selectively reduced to better distinguish tissue within the anterior segment, while at the same time the echo from the retina and orbit might be selectively amplified in order to achieve a well balanced image having optimum brightness throughout the length of the eye. Alternately, the clinician may use TGC to selectively amplify only the Vitreous echoes or only the Anterior Chamber echoes. This feature provides unparalleled control of image quality and thus diagnostic quality.The TCG settings can be adjusted to facilitate viewing certain areas of the eye, by increasing the gain for that portion of the signal with a specific TGC setting. There are three adjustable TGC settings:
1. Near - increases the gain for the anterior portion of the eye in the B-Scan Plus image, near the probe
2. Mid - increases the gain for the middle portion of the eye3. Far - increases the gain for the far portion of the eye
How to Adjust the TGCThe TGC adjustments (see Figure 6.12) on both the Exam and Analyze Screen are easy to use. The adjustments are graphical slide indicators that be dragged to increase and decrease the signal gain for a selected portion of the image.
1. Select the TGC tab from the tools palette.2. To adjust the gain slide the appropriate setting
indicators.
Figure 6.12 - TGC Adjustments Displayed
Patient Image Analysis

www.accutome.com • (800) 979.2020 US & CA • (610) 889.0200 International • +31 (0) 485.350300 Europe66
Accutome B-Scan Plus Manual
Image Enhancement GammasThe Gamma adjustment feature is another great diagnostic feature that allows you to selectively manipulate the ratio between signal (or gain) and image brightness (known as Gamma), resulting in greatly enhanced tissue differentiation. Very subtle tissue differences can be made strikingly different for easy identification of boundaries between tissues of different characteristics. For example, differences between the vitreous and vitreous condensate (floaters), or the differences between the retinal surface and hyaloid membrane can be brought into sharp relief.There are 4 gamma settings and each setting is intended to facilitate viewing different portions of the eye. Gamma can be adjusted in the live Exam Screen or later on an existing image in the Analyze Screen.The 4 gamma settings are:
• Linear Full Range• S-Curve Full Range• Log Full Range• Color
LinearThe Linear gamma represents a “standard” processing algorithm. Linear describes a greyscale representation of a B-Scan Plus echogram in which the brightness represented on the screen is directly proportional to the strength of the ultrasonic echo. Therefore an ophthalmic structure which reflects the maximum echo would be represented as pure white, while no echo would be represented as pure black; and echoes in between would be represented proportionally as shades of gray, directly proportional to the strength of the ultrasonic echo. Figure 6.13 displays an example of a B-Scan Plus image with a Linear Full Range gamma setting.
Figure 6.13 - Linear Full Range Gamma Setting

(800) 979.2020 US & CA • (610) 889.0200 International • +31 (0) 485.350300 Europe • www.accutome.com 67
S-CurveThe S-Curve gamma represents a signal to brightness response, which when plotted, would result in a curve resembling the shape of the letter “S”. The brightness response differs from Linear and Log in that the image contains a higher contrast for mid range signals. Figure 6.14 below displays an example of a B-Scan Plus image with a S-Curve Full Range gamma setting.
Figure 6.14 - S-Curve Full Range Gamma Setting
LogThe Log gamma settings stands for “Logarithm” and the ultrasound response curve can be represented as conventional logarithmic curve whose brightness response differs from the linear algorithm. The image represented by the Log gamma produces higher contrast for weaker signals. Figure 6.15 below displays an example of a B-Scan image with a Log Full Range gamma setting.
Figure 6.15 - Log Full Range Gamma Setting
Patient Image Analysis

www.accutome.com • (800) 979.2020 US & CA • (610) 889.0200 International • +31 (0) 485.350300 Europe68
Accutome B-Scan Plus Manual
ColorThe color gamma setting allows you to view the image in color. The color setting can be advantageous in seeing any abnormalities that may not easily be seen in the other greyscale gamma settings.
Figure 6.16 - Color Gamma Setting
Changing Gamma SettingsTo change the gamma setting you must first select the “Gamma” tab from the tools palette. With the Gamma tab displayed, position the cursor on the small arrow at the right of the gamma field. Left click to open the drop down list as shown in Figure 6.17. Position the mouse over the up/down arrows at the right of the drop down list Click the mouse to move through gamma list. Once you see the gamma setting you want to select position the mouse cursor over the setting and left click. The selected gamma will adjust the image on the screen.Once you have selected the new gamma setting you can further adjust the Contrast and Brightness settings by dragging the indicator and viewing the results on the screen. Higher contrast enhances denser tissue; lower contrast enhances lower density tissue such as vitreous membrane.
How to Use ZoomTo access the Zoom feature click on the “Tools” tab from the Tools palette. The zoom feature allows you to zoom in on a selected patient image. Zoom proportionally expands the image and fills the B-Scan screen. Zoom has preset values that increment by steps of .2 from 1.2 to 8; e.g. 1, 1.2, 1.4, 1.6, 1.8, 2.0 etc., up to 7.99
Figure 6.17 - Selecting a New Gamma Setting
Figure 6.18 - Zoom Selected

(800) 979.2020 US & CA • (610) 889.0200 International • +31 (0) 485.350300 Europe • www.accutome.com 69
To use the Zoom feature:1. Click the “Zoom” selection.2. Continue clicking until the image is zoomed at the appropriate level.
Figure 6.19 - Zoom Changed
Reset ZoomAfter you have zoomed in on an image you may want to reset the view back to the default normal view. To reset the zoom value simply click on “Reset Zoom”.
How to Move ImageAfter you have made adjustments to the size of the image you may want to move the image around on the screen to view different portions of the eye. It is simple to move images in the Accutome B-Scan Plus. Place the Windows mouse cursor over any location on the image and notice the cursor become a small cross (small +). Then hold down the mouse button and the + becomes directional compass. Holding the mouse button down and moving the mouse causes the image to move. The image move icon is shown in Figure 6.20.
1. Move the icon and the image will move in the same direction.
Patient Image Analysis
Figure 6.20 - Image Move Icon
Zoom Factor
Image Move Icon

www.accutome.com • (800) 979.2020 US & CA • (610) 889.0200 International • +31 (0) 485.350300 Europe70
Accutome B-Scan Plus Manual
How to Take a Measurement on an Existing ImageThe Analyze Screen provides the diagnostic feature of making measurements on a B-Scan Plus image. You can measure on a zoomed image; you get much finer resolution of the measurements. Measurements as small as .1 mm can be easily taken. There are four separate measurements you can take:
• Line 1• Line 2• Area 1• Area 2
Measurement TypesThe B-Scan Plus provides for two line, or distance measurements and two area measurements. You can display all four measurements on the screen simultaneously.
Taking Distance MeasurementsTo take a distance measurement:
1. Select either Line 1 or Line 2 in the Measurements area as shown in Figure 6.21.
2. Right click and hold on the image at the starting point of the measurement, and drag the line along the length of the feature you would like to measure.
3. The measurement will be displayed on the screen as shown in Figure 6.22.
Figure 6.22 - Line 1 Measurement Displayed
Figure 6.21 - Line 1 Measurement Selected

(800) 979.2020 US & CA • (610) 889.0200 International • +31 (0) 485.350300 Europe • www.accutome.com 71
Taking Area MeasurementsTo take an area measurement:
1. Select either Area 1 or Area 2 in the Measurements area as shown in Figure 6.23.
2. Right click on the image and drag the outline of the area on the image you would like to measure.
3. The measurement will be displayed on the screen as shown in Figure 6.24 below.
4. You can change the velocity of the sound to reflect the density of the tissue being measured. Click in the Velocity field. Select the velocity by holding down the left mouse button and dragging the value. Press the keyboard “Delete” key and type in the new value for the velocity.
Figure 6.24 - Area 1 Measurement Display
Delete CurrentWhen you click on “Delete Current” the current, active measurement will be deleted from the Analyze Screen.
A-VectorThe A-Vector function displays an equivalent A-Scan of the captured B-Scan Plus image. Looking at the A-Vector you can get a graphical picture of the echoes received back through the eye from the ultrasonic probe.The echoes are represented as spikes arising from the baseline and indicate the sound beam travelling through the different intraocular tissues. The A-Vector function can be useful is diagnosing pathologies with the eye.
Patient Image Analysis
Figure 6.23 - Area 1 Measurement Selected
Velocity

www.accutome.com • (800) 979.2020 US & CA • (610) 889.0200 International • +31 (0) 485.350300 Europe72
Accutome B-Scan Plus Manual
To activate the A-Vector:1. Select "Show A-Vector" as shown in Figure
6.25.2. The A-Vector will be displayed under the live
image as shown in Figure 6.26 below.3. The position of the A-Vector on the image
can be moved by using the buttons or the slide control to the right of the Hide A-Vector button.
4. To close the A-Vector select “Hide A-Vector”.
Figure 6.26 - A-Vector Displayed
Comments on ImageThe Accutome B-Scan Plus allows you to place comments on an image from a patient exam. The comments feature can be important in providing an accurate image analysis.To place a comment on an image:
1. In the “Tools” tab of the tools palette, select “Comments on Image” as shown in Figure 6.27.
2. The “Comments on Image” dialog shown in Figure 6.28 will display on the screen.
3. Click in the text field and enter your comments.4. If you would like to clear the comments that you have typed, click on “Clear”5. Select “Done” when you are finished.
Figure 6.25 - Selecting “Show A-Vector”
Figure 6.27 - Selecting “Comments on Image”

(800) 979.2020 US & CA • (610) 889.0200 International • +31 (0) 485.350300 Europe • www.accutome.com 73
Patient Image Analysis
Text Field
New Comments
Figure 6.28 - Entering Comments
6. The entered comments will appear on the image as shown in Figure 6.29 below.
Figure 6.29 - Comments Appearing on Image

www.accutome.com • (800) 979.2020 US & CA • (610) 889.0200 International • +31 (0) 485.350300 Europe74
Accutome B-Scan Plus Manual
Chapter 7: Printing Images & Reports7 Printing Images & Reports
OverviewThe Accutome B-Scan Plus has every feature you need to capture and print any portion of a patient exam. Not only does the Accutome B-Scan Plus allow you to print to any printer you can also print single snap shots of any elevation of any image, print on plain or thermal paper, select multiple images and print them in a report.
Printing ImagesThere are three ways to print images:
• Print from a live scan• Print from an existing patient exam• Print from a report
When printing from a live scan or an existing patient exam you must first stop the scan at the frame you would like to print.
How to Print an ImageWith the Accutome B-Scan Plus you can easily print any frame of any scan by simply selecting the frame, making any necessary image adjustments and clicking the “Print Image” button. You can also select a frame and save the frame as a snapshot.
The steps to print a patient image are:1. If not printing an active patient scan, select the appropriate patient exam
(see “Selecting Patient Exam” below).2. Select the frame you would like to print (see “Selecting a Frame” below).3. Print the frame4. Save or print the report (see “Print or Save Report” on page 187).
Selecting Patient ExamTo select the patient exam:
1. After launching Accutome B-Scan Plus, select “Existing Exam”. The B-Scan Plus Analyze Screen will display with the existing exam drop down list.
2. Scroll through the drop down list until you find the patient for whom you would like to create a report.
3. Once selected, the patient’s exam will appear on the screen.
Note: For more information on selecting existing exams refer to “How to Select an Existing Exam” on page 135 of this manual.
Selecting a Frame1. In the list of views, click on the elevation you want to watch.

(800) 979.2020 US & CA • (610) 889.0200 International • +31 (0) 485.350300 Europe • www.accutome.com 75
2. Click the play button and hit pause at the appropriate frame.3. You can also single step through the scans until you display the frame you
want to print. Single step through the frames by clicking the forward and back buttons.
Note: For more information on scan playback and selecting frames refer to “Playing an Exam” on page 64.
Adjusting ImagesIf the frame you would like to print needs enhancement use the tools provided with the Accutome B-Scan Plus.
1. Open the tools palette and make all the necessary adjustments to the image:• Zoom and position the image• Turn on the A-Vector• Add comments• Select Print or Snapshot
Note: For more information on adjusting images refer to “Patient Image Analysis” on page 58 of this manual.
Executing PrintTo print either a live scan or from an existing exam:When the frame you have selected is ready for print:
1. Click on the “Print Image” button in the tools palette as shown in Figure 7.1.
2. The frame will be immediately printed to either plain paper printer on plain paper or to thermal paper from a USB video graphic printer.
Note: If you are going to generate a report the images you wish to include in the report must be captured as snapshots.
Creating ReportsWith the Accutome B-Scan Plus you can create a report for any patient. The report can contain the following:
• Patient Name• Physician• Clinician• Indication for Scan• Patient snapshot images
All patient information is saved as part of the patient record. Snapshot images of the patient exam are also saved with the patient record every time you save a scan frame as a snapshot.
Figure 7.1 - Printing a Frame
Printing Images & Reports

www.accutome.com • (800) 979.2020 US & CA • (610) 889.0200 International • +31 (0) 485.350300 Europe76
Accutome B-Scan Plus Manual
The steps to create a patient report are:1. Select the appropriate patient exam (see “Selecting Patient Exam” below).2. Capture all necessary snapshots if not previously captured (see “Capturing
Snapshots” below).3. Select Reports tool (see “Reports Tool” below).4. Execute Manage Reports (see “Executing Manage Reports” on page 78).5. Create a New Report for the active patient (see “Create a New Report” on
page 78).6. Select the snapshots you would like to place in the report (see “Selecting
Snapshots” on page 79).7. Print or save the report (see “Print or Save Report” on page 80).
Selecting Patient ExamTo select the patient exam:
1. After launching Accutome B-Scan Plus, select “Existing Exam”. The B-Scan Plus Analyze Screen will display with the existing exam drop down list.
2. Scroll through the drop down list until you find the patient for whom you would like to create a report.
3. Once selected, the patient’s exam will appear on the screen.
Note: For more information on selecting existing exams refer to “How to Select an Existing Exam” on page 58 of this manual.
Capturing SnapshotsIf there are any additional snapshots you would like to add to the patient report:
1. Select the appropriate elevation from the list of scan views.2. Play the selected patient view.3. Pause at the frame you would like to make a snapshot.4. Adjust any of the image settings if necessary.5. Click “Snap Shot”.6. The frame will be exported to a file, linked to the patient in either a bit
map or jpg format. The file name for the snapshot is determined by the “Exam Name Combination” selected during setup. (Refer to “Exam Name Combination” on page 29). Snapshots can easily be incorporated into an email or pasted into a report.
Reports ToolWhen you are ready to create a report select the “Reports” tab from the tools palette as shown in Figure 7.2.The Reports tools has three function buttons:
• Snapshot List - displays all available snapshots for the active patient
• Manage Reports - launches the manage reports window
• Delete Selected - deletes snapshot(s) selected from the snapshot list.
Figure 7.2 - Selecting Reports Tool

(800) 979.2020 US & CA • (610) 889.0200 International • +31 (0) 485.350300 Europe • www.accutome.com 77
Snapshot ListTo display all snapshots available for the active patient:
1. Click on "Snapshots List" as shown in Figure 7.3.
2. All snapshots will be displayed in the panel below the reports tool buttons.
Deleting SnapshotsIf for any reason you don’t want to keep one of the patient snapshots the Accutome B-Scan Plus allows you to simply select the snapshot and delete. The snapshot file, in the patient’s exam folder will be permanently deleted providing space on the B-Scan computer to store more snapshot files.To delete a snapshot:
1. Select the snapshot by dragging around it, or clicking on it.
2. You can also select multiple snapshots by dragging around several, or by pressing the “Ctrl” key and clicking each snapshot you’d like to select.
3. When the snapshot(s) you’d like to delete are selected click on “Delete Selected” as shown in Figure 7.4.
4. The Accutome B-Scan Plus will then launch the dialog displayed below. If you would like to permanently delete the snapshot file from the system (from the computer which you are using to operate the B-Scan) select “Yes”. If you don’t want to delete the snapshot select “No”.
Figure 7.5 - Confirming Snapshot Deletion
Figure 7.3 - Selecting Snapshot List
Figure 7.4 - Selecting Snapshot List
Printing Images & Reports

www.accutome.com • (800) 979.2020 US & CA • (610) 889.0200 International • +31 (0) 485.350300 Europe78
Accutome B-Scan Plus Manual
Executing Manage ReportsWhen you are satisfied with the list of snapshots to enter in the report click on "Manage Reports" in the Reports tab as shown in Figure 7.6.
Create a New ReportAfter you execute “Manage Reports” the Accutome B-Scan Plus launches the Report Form window with the snapshot list at the right as shown in Figure 7.7. The Report Form window also contains function buttons with which you can save additional snapshots to files, delete a selected snapshot, or refresh the image list after making image edits or selections. You will create the actual report in this window.To start a new report:1.Click on the “New” button as shown in Figure 7.7. The form for reports will display as shown in Figure 7.8 on page 79.
Figure 7.7 - Creating a New Report
Report FormAfter you execute “New” in the Manage Reports window the Reports Form will display as shown in Figure 7.8. The Report Form for the selected patient will display all information in all the fields that have been predefined in either the setup or the patient exam (either when creating a new exam file or when editing a patient exam).The Report template displays the following fields:
• Facility• MRN• Name• Physician
Figure 7.6 - Executing Manage Reports

(800) 979.2020 US & CA • (610) 889.0200 International • +31 (0) 485.350300 Europe • www.accutome.com 79
• Clinician• Indication for Scan• Diagnosis• Two sign off lines for Clinician and Physician
There is also an area located below the information fields where selected snapshots will be loaded.
Figure 7.8 - Report Form
Selecting SnapshotsThe snapshots are displayed at the right side of the report form. Select the snapshots to be inserted into the report as described below.
1. Left click and hold on the mouse in the blue area near the first snapshot, then drag until you select all snapshots you would like to place in the report as shown in Figure 7.9.
2. You can also select individual snapshots by holding the “Ctrl” key and select each snapshot one at a time.
3. A maximum of four (4) snapshots can be selected at any one time. If you need to insert more than four snapshots, select the first four and insert them, then select up to four more and insert them. Continue selecting and inserting until all snapshots are inserted.
Printing Images & Reports
Figure 7.9 - Selecting Snapshots

www.accutome.com • (800) 979.2020 US & CA • (610) 889.0200 International • +31 (0) 485.350300 Europe80
Accutome B-Scan Plus Manual
Inserting Selected SnapshotsAfter you have selected all the snapshots you would like to include in the report click on "Insert Selected to Report" as shown in Figure 7.10. The report is now ready to print or save.
Figure 7.10 - Inserting Selected Snapshots
Alternate Method for Selecting & Inserting Snapshots1. Left click on the snapshot you want to insert into the report, and click on
“Copy Selected to Clipboard”.2. Click on the frame in the report where you want the selected snapshot, and
select paste, as shown in Figure 7.11 on, to put the selected snapshot into the selected frame.
Print or Save ReportOnce you have completed the report you can print and/or save the report to keep a copy.To print the report:
1. Click on the Windows printer icon in the Report Form toolbar.2. The report will print to the printer connected to the Accutome B-Scan Plus
computerTo save the report:
1. Click on the Windows save icon as shown in Figure 7.11.
Figure 7.11 - Saving a Patient Report

(800) 979.2020 US & CA • (610) 889.0200 International • +31 (0) 485.350300 Europe • www.accutome.com 81
2. The Accutome B-Scan Plus will launch a Windows browser for you to locate the folder in which to save the patient report.
3. Select the file type you would like to save the report as from the "save as type" drop down list.
Figure 7.12 - Selecting File Type
4. Enter the name for the report file and click “Save” as shown below.
Figure 7.13 - Saving Report
Printing Images & Reports

www.accutome.com • (800) 979.2020 US & CA • (610) 889.0200 International • +31 (0) 485.350300 Europe82
Accutome B-Scan Plus Manual
Chapter 8: Archive and Restore8 Archive and Restore
OverviewThe Accutome B-Scan Plus makes archiving and restoring patient exams and their film loops an easy process. Using the Archive function you can manage all exam file functions; burn exam film loops to a CD/DVD or backup exam film loops on a local or network hard drive. You can also load patient exams from discs, acquire disc information, verify burn or backup and store reports only (not entire patient exam). To access the archive function click on the Archive button in the Accutome B-Scan Plus main window as shown in Figure 8.1 below.
Figure 8.1 - Selecting Archive
Archive ScreenThe Accutome B-Scan Plus will launch the Archive screen shown below with two tabs; Backup and Restore. The default is Backup. On this screen you can select multiple patient exams and burn them to a CD or DVD. You can also backup selected exams to a location your computer or network.The Archive Screen is divided into four major sections:
1. Exams on the System - displays all available exams2. Exams to Be Archived - after selecting exams for burning to a CD/DVD or
for backup they will be displayed in this area3. Process Information Area - provides live feedback as text for any selected
archive activity. When you first start the Archive function this area displays information about the CD/DVD drive and disc.
4. Tool Palettes - contains tools for checking and burning CD/DVDs and tools for archiving (backup) to a local or network hard disk. There are two tabs: CD/DVD Recordable Media and Local/Net Hard Disk

(800) 979.2020 US & CA • (610) 889.0200 International • +31 (0) 485.350300 Europe • www.accutome.com 83
Tool Palettes
Process Information
Exams To Be ArchivedExams On The
System
Figure 8.2 - Archive Screen
Archive to CD or DVDThe process to archive patient exams is extremely simply; insert a disc in the CD/DVD drive, select the exams and click burn. The steps to archive patient exams to a CD/DVD are:
1. Insert a CD or DVD into the computer drive.2. Select the patient exams you would like to
archive.3. Select “Burn Disc” on the CD/DVD Recordable
Media tab.
Selecting Patient ExamsWhen you launch the Archive function the B-Scan Plus displays all exams found on the system at the left side of the screen. You will select the exams to archive from this list. You can select the exams one at a time or select all exams at once.
Selecting Individual ExamsTo select exams one at a time:
1. Click in the checkbox beside the exam name as shown in Figure 8.3.
2. You can also click on the name of the exam you would like to select as shown in Figure 8.4.
Figure 8.3 - Selecting the First Exam
Figure 8.4 - Selecting the Second Exam
Archive and Restore

www.accutome.com • (800) 979.2020 US & CA • (610) 889.0200 International • +31 (0) 485.350300 Europe84
Accutome B-Scan Plus Manual
Select AllIf you would like to archive all exams on the system and don’t want to select them individually:
1. Click "Select All" as shown in Figure 8.5. All system exams will be displayed in the "Exams To Be Archived" section of the screen as shown in Figure 8.6.
Clear AllIf you don’t want to archive all system exams you can individually de-select the exams you don’t want to archive by clicking in the checkbox or on the exam name or you can clear all the exams from the list to be archived.To clear all selected exams from the archive list:
1. Click on “Clear All” as shown in Figure 8.7. The “Exams To Be Archived” list will be emptied. You can then individually select the exams if wanted.
Figure 8.6 - All Exams Displayed - Clear All
Burn DiscOnce you have selected all the exams you would like to burn on the CD/DVD:
1. Select “Burn Disc” to execute the burn as shown in Figure 8.7.
Figure 8.5 - Select All
Figure 8.7 - Burning the Disc

(800) 979.2020 US & CA • (610) 889.0200 International • +31 (0) 485.350300 Europe • www.accutome.com 85
2. While the disc is burning the archive screen will display in the process information area the burning progress as shown in Figure 8.8. Disc burning information includes textual information and burn progress in the status bar at the bottom of the screen.
Figure 8.8 - Disc Burning Progress
Archive to a Local/Net Hard DiskThe Archive function also gives you the option of backing up files to a local or network hard disk. The process like burning a CD/DVD is simple:
1. Select the patient exams you would like to backup2. Select the Backup tool.3. Select the Destination Folder4. Select “Backup Exams”
Selecting Patient ExamsWhen you are backing up patient exams you select them in the same manner as if you were burning a CD/DVD. Refer to “Selecting Patient Exams” on page 83 for instructions.
Selecting the Backup ToolTo activate the backup tools:
1. Locate the Local/Net Hard Disk tab in the tools palette.
2. Click on the tab as shown in Figure 8.9.
Selecting the Destination FolderAfter you have selected the exams you would like to back up you need to designate the location at which you would like to store the exams.
1. Click on “Select Destination Folder” as shown in Figure 8.10.
Archive and Restore
Figure 8.10 - Launching Select Destination Folder
Figure 8.9 - Selecting the Local/Net Hard Disk Tools

www.accutome.com • (800) 979.2020 US & CA • (610) 889.0200 International • +31 (0) 485.350300 Europe86
Accutome B-Scan Plus Manual
Locating Destination FolderAfter you execute "Select Destination Folder" the B-Scan Plus will launch a Windows browser shown in Figure 8.11.
1. Using the Windows browser locate the folder in which you would like to backup the patient exams.
2. After you have the selected the destination folder the path and name of the folder will appear as shown in Figure 8.12.
3. To complete the backup process click on “Backup Exams” as shown in Figure 8.12.
4. The status bar at the bottom of the Archive Screen will display backup activity, indicating that the backup is in process and how much of the backup has been completed (see Figure 8.13).
Figure 8.13 - Backup Activity
Additional Archive FeaturesThe Archive function provides many other additional features that allow you to gather information about disc size and operation, allows you to manage exams, and to load exams from discs.
Delete Selected ExamsAfter you have archived patient exams you may want to delete them to free up computer disk space. The “Delete Selected Exams” function allows you to permanently remove a patient exam. To delete selected exams:
1. Select the exam(s) you would like to delete (see “Selecting Patient Exams” on page 83).
2. Click on “Delete Selected Exams” as shown in Figure 8.14.
3. The Accutome B-Scan Plus will issue a warning shown in Figure 8.15 about deleting the file. Click on “Yes” if you would like to permanently delete the file. Click “No” or “Cancel” if you would like to terminate the delete process.
Figure 8.11 - Windows Browser - Locating Destination Folder
Figure 8.12 - Destination Folder Displayed
Backup Status Backup Amount Completed
Figure 8.14 - Delete Selected Exams
Figure 8.15 - Deleting Exam Warning

(800) 979.2020 US & CA • (610) 889.0200 International • +31 (0) 485.350300 Europe • www.accutome.com 87
Disc Tool FeaturesThere are many features in the CD/DVD Recordable Media tab of the tools palette that are informational and perform disc operations.
Save Reports OnlyThe "Save Reports Only" function when selected will burn only the reports to the CD/DVD
Erase DiscThe "Erase Disc" function erases all information on the CD/DVD (if it is erasable).
Abort Proc.The "Abort Proc." function stops whatever disc process is in operation; e.g. you are burning a CD and you would like to stop the burn, select "Abort Proc."
Disc InfoWhen you select “Disc Info” the Accutome B-Scan Plus displays information about the CD/DVD including disc size, date, the number of sessions, amount of space remaining in the disc, etc. as shown in Figure 8.16.
Verify BurnThe “Verify Burn” feature confirms that an executed disc burn actually happened by listing all files burned on the CD/DVD and confirming that the burn process was successful as shown in Figure 8.17.
Check to Fit the MediaThe “Check to Fit Media” feature checks the amount of disc space required to burn the selected exams and displays both the required and available disc space.
Eject Disc“Eject Disc” will automatically eject the CD/DVD from the computer drive.
Load DiscThe “Load Disc” feature loads the contents of the disc installed in the CD/DVD drive and launches a Windows browser so that you can select the location for loading the disc.
Archive and Restore
Figure 8.16 - “Disc Info”
Figure 8.17 - Verify Burn Results

www.accutome.com • (800) 979.2020 US & CA • (610) 889.0200 International • +31 (0) 485.350300 Europe88
Accutome B-Scan Plus Manual
Local/Net Hard DiskThere are many features in the Local/Net Hard Disk tab of the tools palette that are informational and perform backup operations.
Checking System Free SpaceThe "Checking System Free Space" feature searches all connected local and net hard disk and displays the amount of disk space available on each.
Space RequiredThe "Space Required" feature displays the amount of disk space required to backup the selected exams.
If Name Conflict FoundThe "If Name Conflict Found" feature allows you select an option if there are duplicate file (exam) names found during your backup.
• Create New - will create a new exam name by adding a number to end of the redundant exam
• Overwrite - will keep the same exam name and overwrite the exam that is currently on the local/net disk.
Check Name ConflictThe "Check Name Conflict" feature will check if there are duplicate names in the selected destination folder and the selected exams that you are going to backup.
Abort BackupThe "Abort Backup" stops the backup process when selected.
VerifyThe “Verify” feature allows you to confirm that the selected exams have been backed up into the selected destination folder. When you select this feature you will receive the following message “Exams in the backup are the SAME as the original.” if the backup properly executed.
Restore ScreenNot only can you archive patient exams with the Accutome B-Scan Plus but you can also restore them to your computer for analysis and reporting. The Restore screen is represented by a tab on the main Archive screen. To access the Restore screen, click on the “Restore” tab as shown in Figure 8.18.
The Accutome B-Scan Plus will launch the Restore screen shown in figure 8.19. On this screen you can select and restore multiple patient exams from a CD or DVD. You can also restore selected exams from a location on your computer or network. The Restore Screen is divided into four major sections:
1. Restore Exams Palette - three tabs when selected display exams selected on backup, exams on destination and exams on system.
Figure 8.18 - Selecting the Restore Screen

(800) 979.2020 US & CA • (610) 889.0200 International • +31 (0) 485.350300 Europe • www.accutome.com 89
Archive and Restore
2. Exams to Be Restored - after selecting exams for restoring from a DVD/CD or from a local/network hard drive backup they will be displayed in this area.
3. Process Information Area - provides live feedback as text for any selected restore activity. When you first start the Restore function this area displays information about the DVD/CD drive and disc.
4. Tool Palettes - contains tools for locating and loading exams from DVD/CDs and from a local or network hard disk. There are two tabs: DVD/CD Device and Local/Net Hard Disk.
Figure 8.19 - Restore Screen
Restore from DVD or CDThe process to restore patient exams from a DVD/CD is extremely simply; insert a disc in the DVD/CD drive, select the exams and click restore. There may only be one patient exam on a CD or DVD. The steps to restore patient exams to a DVD/CD are:
1. Insert a CD or DVD into the computer drive.2. Select the patient exam(s) you would like to restore.3. Select “Restore” on the DVD/CD Device tab.
Selecting Patient ExamsWhen you launch the Restore function the B-Scan Plus defaults to displaying all exams found on the DVD/CD at the left side of the “Exams on Backup” tab of restore exams palette (top left corner of the screen). You will select the exams to restore from this list. You can select the exams one at a time or select all exams at once.

www.accutome.com • (800) 979.2020 US & CA • (610) 889.0200 International • +31 (0) 485.350300 Europe90
Accutome B-Scan Plus Manual
Note: The folder where the restored exams will be placed is preset on the Options Screen during Accutome B-Scan Plus setup. See “Restored Folder” on page 29 of this manual for more information.
Note: On the DVD/CD Device tab you can also select exams for restoring from a computer folder. See “Selecting the Folder for Restoring Exams” on page 92 for more information.
Selecting Individual ExamsTo select exams one at a time:
1. Click in the check box beside the exam name as shown in Figure 8.20.
2. The selected exam will appear in the “Selected Exams To Be Restored” list as shown in Figure 8.21.
3. You can also click on the name of the exam you would like to select as shown in Figure 8.22.
Select AllIf you would like to restore all exams on the system and don’t want to select them individually:
1. Click “Select All” as shown in Figure 8.23. All system exams will be displayed in the “Selected Exams To Be Restored” section of the screen as shown in Figure 8.24.
Clear AllIf you don’t want to restore all selected exams you can individually de-select the exams you don’t want to restore by clicking in the check box or on the exam name or you can clear all the exams from the list to be restored.To clear all selected exams from the restore list:
1. Click on “Clear All” as shown in Figure 8.24. The “Selected Exams To Be Restored” list will be emptied. You can then individually select the exams if wanted.
Figure 8.24 - Selected Exams To Be Restored - Clear All
Figure 8.20 - Selecting the First Exam
Figure 8.21 - First Exam Selected
Figure 8.22 - Selecting the Second Exam
Figure 8.23 - Select All Exams to be Restored

(800) 979.2020 US & CA • (610) 889.0200 International • +31 (0) 485.350300 Europe • www.accutome.com 91
RestoreOnce you have selected all the exams you would like to restore from the DVD/CD:
1. Select "Restore" to execute the restoring process as shown in Figure 8.25.
2. While the exams are being restored the restore screen will display in the process information area the restoring progress as shown in Figure 8.26 below. Exam restoring information includes textual information and restore progress in the status bar at the bottom of the screen.
Figure 8.26 - Exam Restoring Progress
Restore Local/Network Hard DiskThe Restore function also gives you the option of restoring files from a local or network hard disk. The process like restoring from a DVD/CD is simple:
1. Select the Local/Network HD tab.2. Select the folder from which you would like to restore exams.3. Select the patient exams you would like to restore.4. Select the Restore tool.
Note: The folder where the restored exams will be placed is preset on the Options Screen during Accutome B-Scan Plus setup. See “Restored Folder” on page 29 of this manual for more information.
Selecting the Local/Network HD ToolTo activate the local/ network hard drive restore tools:
1. Locate the Local/Net HD tab in the tools palette.
2. Click on the tab as shown in Figure 8.27.
3. The Local/Network HD tools will be displayed as shown in Figure 8.28.
Archive and Restore
Figure 8.25 - Restoring the Exam from the CD
Figure 8.27 - Selecting the Local/Net Hard Disk Restore Tools
Figure 8.28 - Local/Network HD Restore Tools Active

www.accutome.com • (800) 979.2020 US & CA • (610) 889.0200 International • +31 (0) 485.350300 Europe92
Accutome B-Scan Plus Manual
Selecting the Folder for Restoring ExamsBefore you can restore selected exams you need to locate the folder from which they will be restored.
1. Click on "Select Folder" as shown in Figure 8.29.
2. After you execute “Select Folder” the B-Scan Plus will launch a Windows browser shown in Figure 8.30.
3. Browse the local and network drives and folders until you locate the folder from which you would like to restore exams.
4. After you have the selected the restore from folder the path and name of the folder will appear as shown in Figure 181 below. The contents of the folder will also display in the “Exams on Backup” tab.
Selecting Patient ExamsWhen you are restoring patient exams you select them in the same manner as if you were burning a DVD/CD. Refer to “Selecting Patient Exams” on page 89 for instructions.
Executing RestoreTo complete the restore process:
1. Click on “Restore” as shown in Figure 8.33.
2. The status bar at the bottom of the Restore Screen will display restoring activity, indicating that the exam restoration is in process and how much of the restore has been completed (see Figure 8.34).
Figure 8.34 - Restore Activity
Figure 8.29 - Launching Select Folder (for Restoration)
Figure 8.32 - Source Folder Displayed
Figure 8.33 - Execute Restore Exams on Local/Network HD
Figure 8.30 - Windows Browser
Figure 8.31 - Locating Source Folder
Restore Status Restore Amount Completed

(800) 979.2020 US & CA • (610) 889.0200 International • +31 (0) 485.350300 Europe • www.accutome.com 93
Archive and Restore
Additional Restore FeaturesThe Restore function provides many other additional features that allow you to gather information about restore size and operation and allows you to manage exams.
Exams on Backup FeaturesWhen the "Exams on Backup" tab is active there are many additional features available related to the exams in the backup folder.
Figure 8.35 - Exams on Backup Tab Active
Select AllWhen you execute “Select All” all patient exams in the “restore from folder” will be selected for restoration.
Clear AllWhen you execute “Clear All” all selected exams for restoration will be cleared from the “Selected Exams To Be Restored” list.
Total Space NeededThe “Total Space Needed” feature checks the amount of disk space required to restore the selected exams and displays the required disk space.
Check ConflictThe “Check Conflict” feature will check if there are duplicate names in the Restored Exams folder and the selected exams in the restore from folder.

www.accutome.com • (800) 979.2020 US & CA • (610) 889.0200 International • +31 (0) 485.350300 Europe94
Accutome B-Scan Plus Manual
Overwrite Old ExamsWhen you activate “Overwrite Old Exams” by clicking the radio button, the restore process will keep the same exam name and overwrite the exam that is currently on the local/net disk.If you are overwriting an exam in the restore process you will receive a warning message similar to the one shown in Figure 8.36.
Exams on DestinationThe Exams on Destination tab as shown in Figure 8.37 displays the contents of the current Restored exams folder. Additional features allow you to select and delete current restored exams.
Figure 8.37 - Exams on Destination - Restored Exams Folder
Select AllWhen you click on “Select All” all the restored exams in the destination folder will be selected.
Clear AllWhen you click on “Clear All” all the selected restored exams in the destination folder will be de-selected.
Remove Selected ExamsAfter you have restored patient exams you may want to delete them to free up computer disk space. The “Remove Selected Exams” function allows you
Figure 8.36 - Overwrite Warning

(800) 979.2020 US & CA • (610) 889.0200 International • +31 (0) 485.350300 Europe • www.accutome.com 95
to permanently remove a restored patient exam. To remove selected exams:
1. Select the exam(s) you would like to delete (see “Selecting Patient Exams” on page 89).
2. Click on “Remove Selected Exams” as shown in Figure 8.38.
3. The Accutome B-Scan Plus will issue a warning shown in Figure 8.39 about deleting the file. Click on “Yes” if you would like to permanently delete the file. Click “No” or “Cancel” if you would like to terminate the delete process.
Exams on SystemThe “Exams On System” tab when active displays all the exams in the Accutome B-Scan Plus Exam Data folder. The list can be useful in determining which exams need to be restored.
DVD/CD FeaturesThere are many features in the DVD/CD Device tab of the tools palette that are informational and perform disc and restore operations.
Free Space On The SystemWhen you execute “Free Space on The System” as shown in Figure 8.41, the Accutome B-Scan Plus will display all available space on all drives.
Select FolderThe “Select Folder” feature launches a Windows browser and allows you to select the folder from which you would like to restore exams.
Information of MediaWhen you select “Information of Media” the Accutome B-Scan Plus displays information about the DVD/CD in the device drive, including disc size, date, the number of sessions, amount of space remaining in the disc, etc. as shown in Figure 191 below.
Figure 8.39 - Removing Exam from Restored Folder Warning
Figure 8.40 - Exams on System - Accutome Exam Data Folder
Figure 8.41 - Free Space on The System
Figure 8.42 - Information od Media
Figure 8.38 - Remove Selected Exams
Archive and Restore

www.accutome.com • (800) 979.2020 US & CA • (610) 889.0200 International • +31 (0) 485.350300 Europe96
Accutome B-Scan Plus Manual
Eject"Eject" will automatically eject the DVD/CD from the computer drive.
LoadThe "Load" feature closes the DVD/CD drive drawer if the computer system has this feature.
AbortThe "Abort" function stops disc process of restoration or loading.
Available ExamsThe “Available Exams” function lists all exams that can be restored in the Exams on Backup tab.
Local/Net Hard DiskThere are many features in the Local/Net Hard Disk tab of the tools palette that are informational and perform restore operations.
Select FolderThe “Select Folder” feature launches a Windows browser and allows you to select the folder from which you would like to restore exams.
List Exams in the FolderThe List Exams In The Folder” feature lists all the exams contained in the selected restore folder. Exams are listed in the “Restore Exams from Backup” tab.
AbortThe “Abort” function stops the restoring process when selected.
Main Menu and ExitThe Main Menu and Exit buttons located at the bottom of the Archive and Restore Screens bring you back to the B-Scan Plus main menu and exit the B-Scan Plus program accordingly.

(800) 979.2020 US & CA • (610) 889.0200 International • +31 (0) 485.350300 Europe • www.accutome.com 97
Archive and RestorePerforming Calculations
Chapter 9: Maintenance9 Maintenance
General MaintenanceMaintenance that should be performed on the Accutome B-Scan Plus consists of activities such as keeping surfaces free of dust and dirt and storing in a dry and cool place so as to not adversely effect electronic parts.Care must be taken to use only proper non-linting cloths and non-corrosive solvents when cleaning the screen.
CAUTION: NO ABRASIVES OR HARSH CLEANING SOLUTIONS SHOULD BE USED WHILE CLEANING THE ACCUTOME B-SCAN PLUS.

www.accutome.com • (800) 979.2020 US & CA • (610) 889.0200 International • +31 (0) 485.350300 Europe98
Accutome B-Scan Plus ManualChapter 10: Specifications10Specifications
OverviewThis section provides the physical and operational specifications of the Accutome B-Scan Plus.
Physical SpecificationsTable 10.1 below lists the physical specifications and associated peripherals.
Table 10.1 - Accutome B-Scan Plus Physical Specifications
Probe (Accutome Part Number 24-6120)
Frequency 12 MHz, 15 MHz
Dimensions7.0 inches long X 1.25 inches diameter 17.78 cm long X 3.18 cm diameter
Weight .375 lb or 0.170 kg
Cable Length 6 feet or 1.83 m
Interface USB Type A
Footswitch (Accutome Part Number 24-6180)
Dimensions 4 inches X 3.25 inches X 1.25 inches high 10.16 cm X 8.26 cm X 3.18 cm high
Weight .337 lb. or .153 kg
Cable Length 6 feet or 1.83 m
Interface Connector USB Type A
Wireless Mouse (Accutome Part Number 24-6130)
Dimensions 1.75 inches X 2.25 inches X 1.63 inches 4.45 cm X 5.72 cm X 4.14 cm
Weight .222 lb. or .101 kg
Interface Connector USB Type A
Probe Holder (Accutome Part Number 24-6170)
Dimensions 7.7 Inches X 4.3 Inches X 2.09 Inches High 19.56 cm X 10.92 cm X 5.61 cm
Weight .75 Lb. or .340 kg

(800) 979.2020 US & CA • (610) 889.0200 International • +31 (0) 485.350300 Europe • www.accutome.com 99
Table 10.1 - Accutome B-Scan Plus Physical Specifications (continued)
Safety and EMI Standards
IEC 60601-1 Medical Electrical Equipment: General Requirements for Safety
IEC 60601-1-2 Medical Electrical Equipment: Electromagnetic Compatibility
IEC 60601-2-37 Medical Electrical Equipment: Particular Requirements for Ultrasound Equipment
Environmental SpecificationsTable 10.2 lists the Accutome B-Scan Plus system operating and storage values for temperature and humidity.
Table 10.2 - Environmental Specifications
Temperature
Operating +10° C to +40° C
Storage -20° C to +60° C
Relative Humidity
Operating 20% to 80% (non-condensing)
Storage 15% to 90% (non-condensing)
Atmospheric Pressure
Operating 700 - 1060 hPa
Storage 500 - 1060 hPa
Computer SpecificationsTable 10.3 provides the recommended specifications for the computer to be used with the Accutome B-Scan Plus
Table 10.3 - Recommended Computer Specifications
PC Dell™ Latitude D820 with Intel Core™ 2 Duo T7200 (2.00GHz) 4M L2 Cache, 667MHz Dual Core or equivalent
I/O Ports Minimum 4 USB 2.0
Operating Systems Windows® XP Professional, SP2
Display 15.4 inch WSXGA+ LCD or larger
Memory 2.0 GB, DDR2-667 SDRAM
Hard Disk Drive 80 GB Hard Disk Drive, 9.5 MM, 7200 RPM
CD/DVD Drive 8X DVD+/-RW w/Roxio Software™ and Cyberlink Power DVD
Video Controller 256 MB NVIDIA® Quadro NVS 110M TurboCache™
Power Supply Medical Grade Power Supply or Isolation Transformer
Note: The user must supply the computer. The computer is not provided with the Accutome B-Scan Plus
Specifications

www.accutome.com • (800) 979.2020 US & CA • (610) 889.0200 International • +31 (0) 485.350300 Europe100
Accutome B-Scan Plus Manual
Operating ModesThe following table summarizes the mode/application possibilities for each system/transducer combination:
Table 10.4 - Operating Mode(s)
Clinical Application A B M PWD CWD CD Combined (specify)
Other†
(specify)
Ophthalmic X
Fetal Imaging & Other*
Cardiac, Adult & Pediatric
Peripheral Vessel
* Abdominal, Intraoperative, Pediatric, Small Organ (breast, thyroid, testes, etc.), Neonatal Cephalic, Adult Cephalic, Musculo-Skeletal (conventional), Musculo-Skeletal (superficial)† Examples may include: Amplitude Doppler, 3-D Imaging, Harmonic Imaging, Tissue Motion Doppler, Color Velocity Imaging.
Storage/Range SpecificationsTable 10.5 below lists the data storage and range specifications of the Accutome B-Scan Plus.
Table 10.5 - Data Specifications
Data Storage Capacity
Patients & Patient Data Only limited by the computer’s disk storage capacity
Table 10.6 - Range and Accuracy
B-Scan Plus SettingLine/Area Clinical
AccuracyAccuracy Range
(mm)Frequency (MHz)
Depth (mm)
12 30 Line 7.5% 30
12 30 Area 39.5% 30
12 60 Line 3% 60
12 60 Area 22% 60
15 50 Line 3% 50
15 50 Area 20% 50
15 100 Line 7% 50
15 100 Area 14% 50

(800) 979.2020 US & CA • (610) 889.0200 International • +31 (0) 485.350300 Europe • www.accutome.com 101
Acoustic OutputTable 10.7 below provides the acoustic output reporting for the following:Transducer Model: OP (S/N 09065836)Operating Mode: B-ModeApplication(s): Ophthalmic
Table 10.7 - Acoustic Output Reporting Table for Track 1 Non-Autoscanning Mode
Acoustic Output MI ISPTA.3(mW/cm2)
ISPPA.3(W/cm2)
Global Maximum Value 0.199 0.379 21.1
Associated Acoustic Parameter
Pr.3 (MPa) 0.641 --- ---
Wo (mW) --- 0.149 0.149
Fc (MHz) 10.4 10.4 10.4
Zsp (cm) 1.50 --- 1.50
Beam Dimension
x-6 (cm) --- --- 0.0765
y-6 (cm) --- --- 0.0748
PD (iS) 0.126 --- 0.126
PRF(Hz) 3840 --- 3840
EBDAz. (cm) --- 0.600 ---
Ele. (cm) --- 0.600 ---
Operating Control Conditions
Frame Rate: 15 Hz, 256 Lines/Sector
Operating Frequency:12 MHz
These values are based on measurements of production units.
EMC Compliance InformationMedical Electrical Equipment needs special precautions regarding EMC and needs to be installed and put into service according to the EMC information provided inthis manual. Portable and mobile RF communications equipment can affect Medical Electrical Equipment.
Specifications

www.accutome.com • (800) 979.2020 US & CA • (610) 889.0200 International • +31 (0) 485.350300 Europe102
Accutome B-Scan Plus Manual
Table 5.4 - Guidance And Manufacturer’s Declaration - Electromagnetic Emissions
The B-Scan Plus is intended for use in the electromagnetic environment specified below. The customer or the user of the B-Scan Plus should assure that it is used in such an environment.
Emissions Test Compliance Electromagnetic Environment Guidance
RF Emissions CISPR 11* Group 1 The B-Scan Plus uses RF energy only for its internal function. Therefore, its RF emissions are very low and not likely to cause any interference in nearby electronic equipment
RF Emissions CISPR 11* Class B The B-Scan Plus is suitable for use in all establishments including domestic establishments and those directly connected to the public low voltage power supply network that supplies buildings used for domestic purposes.
Harmonic emissionsIEC 61000-3-2
N/A
Voltage fluctuations/flicker emissions IEC61000-3-3
N/A
Table 5.5 - Guidance And Manufacturer’s Declaration - Electromagnetic Immunity
The B-Scan Plus is intended for use in the electromagnetic environment specified below. The customer or the user of the B-Scan Plus should assure that it is used in such an environment.
Immunity Test
IEC 60601test level
Compliance Level
Electromagnetic Environment Guidance
Electrostatic Discharge(ESD)
+/- 6kV Contact
+/- 6kV Contact
Floors should be wood, concrete or ceramic tile. If floors are covered with synthetic material, the relative humidity should be at least 30%.
IEC 61000-4-2 +/- 8kV Air +/- 8kV Air
Power frequency (50/60Hz) magnetic field IEC 61000-4-8
3 A/m 3 A/m Power frequency magnetic fields should be at levels characteristic of a typical location in a typical commercial or hospital environment.

(800) 979.2020 US & CA • (610) 889.0200 International • +31 (0) 485.350300 Europe • www.accutome.com 103
Table 5.6 - Guidance And Manufacturer’s Declaration - Electromagnetic Immunity
The B-Scan Plus is intended for use in the electromagnetic environment specified below. The customer or the user of the B-Scan Plus should assure that it is used in such an environment.
Immunity Test
IEC 60601test level
Compliance Level
Electromagnetic Environment Guidance
Conducted RF IEC 61000-4-6
3 Vrms 150 kHz to 80
MHz
N/A Portable and mobile RF communications equipment should be used no closer to any part of the B-Scan Plus, including cables, than the recommendedseparation distance calculated from the equation applicable to the frequency of the transmitter.Recommended separation distanced = 1.2√Pd = 1.2√P 80 MHz to 800 MHzd = 1.2√P 800 MHz to 2,5 GHz where P is the maximum output power rating ofthe transmitter in watts (W) according to the transmitter manufacturer and d is the recommended separation distance in metres (m). Field strengths from fixed RF transmitters, as deter-mined by an electromagnetic site survey, ashould be less than the compliance level in each frequency range. bInterference may occur in the vicinity of equipment marked with the following symbol:
Radiated RF IEC 61000-4-3
3 V/m 80MHz to 2,5 GHz
3 V/m
NOTE 1 At 80 MHz and 800 MHz, the higher frequency range applies.NOTE 2 These guidelines may not apply in all situations. Electromagnetic propagation is affected by absorption and reflection from structures, objects and people.a Field strengths from fixed transmitters, such as base stations for radio (cellular/cordless) telephones and land mobile radios, amateur radio, AM and FM radio broadcast and TV broadcast cannot be predicted theoretically with accuracy. To assess the electromagnetic environment due to fixed RF transmitters, an electromagnetic site survey should be considered. If the measured field strength in the location in which the B-Scan Plus is used exceeds the applicable RF compliance level above, the B-Scan Plus should be observed to verify normal operation. If abnormal performance is observed, additional measures may be necessary, such as re-orienting or relocating the B-Scan Plusb Over the frequency range 150 kHz to 80 MHz, field strengths should be less than 3V/m
Specifications

www.accutome.com • (800) 979.2020 US & CA • (610) 889.0200 International • +31 (0) 485.350300 Europe104
Accutome B-Scan Plus Manual
Table 5.7 - Recommended Separation Distances Between Portable And Mobile Rf Communications Equipment And The B-Scan Plus
The B-Scan Plus is intended for use in an electromagnetic environment in which radiated RF disturbances are controlled. The customer or the user of the B-Scan Plus can help prevent electromagnetic interference by maintaining a minimum distance between portable and mobile RF communications equipment (transmitters) and the B-Scan Plus as recommended below, according to the maximum output power of the communications equipment.
Rated maximum
output power of transmitteer
W
Separation distance according to frequency of transmitterm
150 kHz to 80 MHzd = 1.2√P
80 MHZ to 800 MHzd = 1.2√P
800 MHz to 2,5 GHzd = 1.2√P
0,01 0.12 0.12 0.23
0,1 0.38 0.38 0.73
1 1.2 1.2 2.3
10 3.8 3.8 7.3
100 12 12 23
For transmitters rated at a maximum output power not listed above, the recommended separation distance d in metres (m) can be estimated using the equation applicable to the frequency of the transmitter, where P is the maximum output power rating of the transmitter in watts (W) according to the transmitter manufacturer.NOTE 1 At 80 MHz and 800 MHz, the separation distance for the higher frequency range applies.NOTE 2 These guidelines may not apply in all situations. Electromagnetic propagation is affected by absorption and reflection from structures, objects and people.

(800) 979.2020 US & CA • (610) 889.0200 International • +31 (0) 485.350300 Europe • www.accutome.com 105
Chapter 11: Warranty & Repairs11 Warranty & Repairs
WarrantyAccutome, Inc. warrants its new equipment to be free from defects in workmanship or materials. Any product that is proven to be defective will be repaired or replaced at our discretion, free of charge, up to one year from the date of purchase by the initial user of the equipment from Accutome, Inc. or any of its authorized distributors.This warranty covers all repairs and servicing of parts that proved defective by manufacture and not by misuse or mishandling. This type of service will be handled by our trained sales force, or if necessary, in our home office. Shipping charges for returns or repair of non-warranted items will be the responsibility of the customer. Alteration, repair or modification of any product that is performed by persons not authorized by Accutome, Inc. will result in immediate loss of warranty.
Product ReturnsFollow the instructions given below to return products to Accutome Inc.
Service and RepairBefore returning instruments for service or repair, contact the Accutome Technical Service Group for a Return Goods Authorization (RGA) number.
Toll Free (in USA): 1-800-979-2020Tech Service: 1-610-889-0200Fax: 1-610-889-3233
After receiving authorization, print the RGA number on the outside of the package and send the instrument to:
Technical Service GroupAccutome, Inc.
3222 Phoenixville PikeMalvern, PA 19355
All Other ReturnsReturns for non-service related reasons must be authorized by the Accutome Customer Service Department. Please contact Customer Service for an RGA number.Merchandise returned within 60 days of date of invoice will be credited as follows:
• Full credit for all merchandise returned in resalable condition
Non-Returnable MerchandiseAccutome Inc. will not authorize a return for:
• Merchandise held longer than 60 days

www.accutome.com • (800) 979.2020 US & CA • (610) 889.0200 International • +31 (0) 485.350300 Europe106
Accutome B-Scan Plus Manual
Replacement PartsTable 11.1 below lists items that are available from Accutome, Inc. or from your local sales representative. Please be sure to use the Accutome part number for the item when placing an order.
Table 11.1 - Accutome Replacement Parts
Description Accutome Part No.
Standard PartsProbe Kit 24-6120
Foot Switch 24-6180
Mouse 24-6130
Probe Holder 24-6170

(800) 979.2020 US & CA • (610) 889.0200 International • +31 (0) 485.350300 Europe • www.accutome.com 107
Warranty & Repairs

US and Canada (800) 979-2020International (610) 889-0200European Office +31 (0) [email protected]