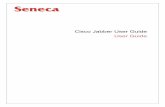b Jabber Mac Admin Guide
-
Upload
rosseta-hale -
Category
Documents
-
view
267 -
download
0
Transcript of b Jabber Mac Admin Guide
-
8/3/2019 b Jabber Mac Admin Guide
1/52
Cisco Jabber for Mac Installation and Configuration GuideFirst Published: July 06, 2011
Last Modified: September 27, 2011
Americas HeadquartersCisco Systems, Inc.
170 West Tasman Drive
San Jose, CA 95134-1706
USA
http://www.cisco.com
Tel: 408 526-4000
800 553-NETS (6387)
Fax: 408 527-0883
-
8/3/2019 b Jabber Mac Admin Guide
2/52
THE SPECIFICATIONS AND INFORMATION REGARDING THE PRODUCTS IN THIS MANUAL ARE SUBJECT TO CHANGE WITHOUT NOTICE. ALL STATEMENTS,
INFORMATION, AND RECOMMENDATIONS IN THIS MANUAL ARE BELIEVED TO BE ACCURATE BUT ARE PRESENTED WITHOUT WARRANTY OF ANY KIND,
EXPRESS OR IMPLIED. USERS MUST TAKE FULL RESPONSIBILITY FOR THEIR APPLICATION OF ANY PRODUCTS.
THE SOFTWARE LICENSE AND LIMITED WARRANTY FOR THE ACCOMPANYING PRODUCT ARE SET FORTH IN THE INFORMATION PACKET THAT SHIPPED WITH
THE PRODUCT AND ARE INCORPORATED HEREIN BY THIS REFERENCE. IF YOU ARE UNABLE TO LOCATE THE SOFTWARE LICENSE OR LIMITED WARRANTY,
CONTACT YOUR CISCO REPRESENTATIVE FOR A COPY.
The Cisco implementation of TCP header compression is an adaptation of a program developed by the University of California, Berkeley (UCB) as part of UCB's public domain version
of the UNIX operating system. All rights reserved. Copyright 1981, Regents of the University of California.
NOTWITHSTANDING ANY OTHER WARRANTY HEREIN, ALL DOCUMENT FILES AND SOFTWARE OF THESE SUPPLIERS ARE PROVIDED AS IS" WITH ALL FAULTS.
CISCO AND THE ABOVE-NAMED SUPPLIERS DISCLAIM ALL WARRANTIES, EXPRESSED OR IMPLIED, INCLUDING, WITHOUT LIMITATION, THOSE OF
MERCHANTABILITY, FITNESS FOR A PARTICULARPURPOSE AND NONINFRINGEMENT OR ARISINGFROM A COURSEOF DEALING, USAGE,OR TRADEPRACTICE.
IN NO EVENT SHALL CISCO OR ITS SUPPLIERS BE LIABLE FOR ANY INDIRECT, SPECIAL, CONSEQUENTIAL, OR INCIDENTAL DAMAGES, INCLUDING, WITHOUT
LIMITATION, LOST PROFITS OR LOSS OR DAMAGE TO DATA ARISING OUT OF THE USE OR INABILITY TO USE THIS MANUAL, EVEN IF CISCO OR ITS SUPPLIERS
HAVE BEEN ADVISED OF THE POSSIBILITY OF SUCH DAMAGES.
Cisco and the Cisco logo are trademarks or registered trademarks of Cisco and/or its affiliates in the U.S. and other countries. To view a list of Cisco trademarks, go to this URL: http://
www.cisco.com/go/trademarks . Third-party trademarks mentioned are the property of their respective owners. The use of the word partner does not imply a partnershiprelationship between Cisco and any other company. (1110R)
Any Internet Protocol (IP) addresses used in this document are not intended to be actual addresses. Any examples, command display output, and figures included in the document are shown
for illustrative purposes only. Any use of actual IP addresses in illustrative content is unintentional and coincidental.
2011 Cisco Systems, Inc. All rights reserved.
http://www.cisco.com/go/trademarkshttp://www.cisco.com/go/trademarkshttp://www.cisco.com/go/trademarkshttp://www.cisco.com/go/trademarks -
8/3/2019 b Jabber Mac Admin Guide
3/52
CON T EN T S
Overview of Cisco Jabber for Mac 1
Overview of Cisco Jabber for Mac 1
How to use this guide 1
Deploy certificates for Cisco Jabber for Mac 2
Deploy Cisco Jabber for Mac on-demand 5
Overview of Cisco Jabber for Mac on-demand deployment 5Deploy Cisco Jabber for Mac on-premises 7
Overview of Cisco Jabber for Mac on-premises deployment 7
On-premises deployment checklist 8
Before you deploy 9
Configure Cisco Unified Presence settings 9
Start essential services 10
Firewall requirements for Cisco Jabber for Mac 11
Configure IM and Availability 13
Configure LDAP servers 13
Configure a secure connection between Cisco Unified Presence and the LDAP directory 14
Create LDAP profiles and add users 15
Configure the LDAP attribute map 17
Indexed Active Directory attributes 18
Configure LDAP authentication 19
Configure LDAP synchronization for user provisioning 20
Enable instant messaging policy 21
Turn IM history logging on or off 22
Fetch contact pictures from a web server 22
Configure IM policy settings 23
Optional configurations 24
Third-party XMPP client support 24
Requirements for supporting third-party XMPP clients 24
Configure a secure connection between Cisco Unified Presence and XMPP clients 25
Cisco Jabber for Mac Installation and Configuration Guide iii
-
8/3/2019 b Jabber Mac Admin Guide
4/52
Enable support for third-party XMPP clients 25
Telephony 26
Configure CCMCIP profiles for client applications 26
Configure CTI gateway profiles28
Desk Phone Control Mode 29
Configuration of Cisco Unified Presence to enable use of desk phone for calls 29
Enable control of desk phone from CTI 29
Using the computer as a phone 30
Enable control of computer as a phone from CTI 30
Create a Cisco Unified Client Services Framework device for each user 30
Naming guidelines for Cisco Unified Client Services Framework devices 32
Associate a new device with a user 32
Associate a line for a phone device with a user 33
Configure the proxy listener and TFTP addresses 33
Configuration of security for calls 34
Configure security for a device 34
Reset a device 35
Voicemail 35
Configure Cisco Unity Connection servers 35
Configure Cisco Unity servers 37
Configure voicemail server names and addresses on Cisco Unified Presence 39
Configure mailstore server names and addresses on Cisco Unified Presence 40
Create voicemail profiles on Cisco Unified Presence 41
About Secure Voicemail Messaging 43
Secure voicemail messaging on Cisco Unity Connection 43
Secure voicemail messaging on Cisco Unity 44
Secure voicemail on Cisco Unified Presence 44
Meetings 45
Configure the Cisco Unified MeetingPlace web server 45
Distribute the Cisco Jabber for Mac client 45
Important notice about emergency calls 47
Cisco Jabber for Mac Installation and Configuration Guideiv
Contents
-
8/3/2019 b Jabber Mac Admin Guide
5/52
CHAP T E R1
Overview of Cisco Jabber for Mac
Overview of Cisco Jabber for Mac, page 1
How to use this guide, page 1
Deploy certificates for Cisco Jabber for Mac, page 2
Overview of Cisco Jabber for MacCisco Jabber for Mac streamlines communications and enhances productivity by unifying availability, instan
messaging, voice, voice messaging, desktop sharing, and conferencing capabilities securely into one client
on your desktop. Cisco Jabber for Mac delivers secure, clear and reliable communications, offers flexible
deployment models, is built on open standards and integrates with commonly used desktop applications.
Communicate and collaborate effectively from anywhere you have an Internet connection.
How to use this guideThis guide is designed to help you install, configure, and perform administrative tasks for Cisco Jabber for
Mac. The following table will direct you to the sections of this guide that are relevant to your needs:
Consult the following section(s):If you want to:
Overview of Cisco Jabber for Mac on-demand
deployment
Deploy Cisco Jabber for Mac in an on-demand
environment using Cisco Collaboration Cloud
Overview of Cisco Jabber for Mac on-premises
deployment
Deploy Cisco Jabber for Mac in an on-premises
environment using Cisco Unified Presence
For on-demand deployment: see Getting started withCisco Unified Communications Manager for Click
to Call.
For on-premises deployment: Deploy Cisco Jabber
for Mac on-premises, on page 7
Configure or administrate telephony for Cisco Jabberfor Mac
Cisco Jabber for Mac Installation and Configuration Guide 1
http://www.webex.com/webexconnect/orgadmin/help/index.htm?toc.htm?17394.htmhttp://www.webex.com/webexconnect/orgadmin/help/index.htm?toc.htm?17394.htmhttp://www.webex.com/webexconnect/orgadmin/help/index.htm?toc.htm?17394.htmhttp://www.webex.com/webexconnect/orgadmin/help/index.htm?toc.htm?17394.htmhttp://www.webex.com/webexconnect/orgadmin/help/index.htm?toc.htm?17394.htmhttp://www.webex.com/webexconnect/orgadmin/help/index.htm?toc.htm?17394.htm -
8/3/2019 b Jabber Mac Admin Guide
6/52
For on-demand deployment: see Specifying Visual
Voicemail settings.
For on-premises deployment: Deploy Cisco Jabber
for Mac on-premises, on page 7
Configure or administrate voicemail for Cisco Jabber
for Mac
For on-demand deployment: see Understanding
additional services.
For on-premises deployment: Deploy Cisco Jabber
for Mac on-premises, on page 7
Configure or administrate meetings for Cisco Jabber
for Mac
For on-demand deployment: see Overview of Cisco
Jabber for Mac on-demand deployment.
For on-premises deployment: see Distribute the Cisco
Jabber for Mac client, on page 45
Distribute the Cisco Jabber for Mac client
Deploy certificates for Cisco Jabber for MacCisco Jabber for Mac features a new security enhancement that provides users with a warning dialog in the
event that a certificate cannot be validated (due to self-signage, incorrect name or date, or other reasons). As
long as the certificate is valid and trusted, the dialog will not appear.
Cisco provides users with the opportunity to "Continue" connecting from the warning dialogs when Cisco
Jabber for Mac is deployed into networks with self-signed certificates. Users also have the option to mark the
self-signed certificate as "Always Trust," which places the certificate in the user's Keychain and eliminates
the warning dialog on subsequent launches.
Users may become frustrated when presented with several warning dialogs when first launching the product,
since Cisco Jabber for Mac connects to many servers. In order to resolve this issue and improve the userexperience, Cisco recommends that administrators acquire proper certificates that are issued from a trusted
Certificate Authority. When Cisco Jabber for Mac is presented with a valid certificate, it will connect normally
without prompting the user (unless the user has chosen the option to see certificates before Cisco Jabber for
Mac connects).
Alternatively, you can provide self-signed certificates that the user can install on his or her local machine.
The user will not encounter the dialog box if the certificates are already in place when Cisco Jabber for Mac
launches.
Perform the following steps to deploy self-signed certificates to users:
Cisco Jabber for Mac Installation and Configuration Guide2
Overview of Cisco Jabber for Mac
Deploy certificates for Cisco Jabber for Mac
http://www.webex.com/webexconnect/orgadmin/help/index.htm?toc.htm?cs_visual_voicemail.htmhttp://www.webex.com/webexconnect/orgadmin/help/index.htm?toc.htm?cs_visual_voicemail.htmhttp://www.webex.com/webexconnect/orgadmin/help/index.htm?toc.htm?17386.htmhttp://www.webex.com/webexconnect/orgadmin/help/index.htm?toc.htm?17386.htmhttp://www.webex.com/webexconnect/orgadmin/help/index.htm?toc.htm?17386.htmhttp://www.webex.com/webexconnect/orgadmin/help/index.htm?toc.htm?17386.htmhttp://www.webex.com/webexconnect/orgadmin/help/index.htm?toc.htm?cs_visual_voicemail.htmhttp://www.webex.com/webexconnect/orgadmin/help/index.htm?toc.htm?cs_visual_voicemail.htm -
8/3/2019 b Jabber Mac Admin Guide
7/52
Procedure
Step 1 Download the "tomcat-trust" certificate from the Cisco Unified OS administration interface, underSecurity
> Certificate Management.
Step 2 Download the corresponding certificates from the Cisco Unified Presence and Unity servers, where applicable
Step 3 Concatenate the certificates into a single file with the extension .pem (for example,
"companyABCcertificates.pem").
Step 4 Send the file to your Cisco Jabber for Mac users and ask them to double-click it. Doing so launches the
Keychain Access application and imports the certificates.
Note:
The operating system requires that the user enter the Mac OS X administration password for each certificate
that is being imported.
Cisco Jabber for Mac Installation and Configuration Guide 3
Overview of Cisco Jabber for Mac
Deploy certificates for Cisco Jabber for Mac
-
8/3/2019 b Jabber Mac Admin Guide
8/52
Cisco Jabber for Mac Installation and Configuration Guide4
Overview of Cisco Jabber for Mac
Deploy certificates for Cisco Jabber for Mac
-
8/3/2019 b Jabber Mac Admin Guide
9/52
CHAP T E R2
Deploy Cisco Jabber for Mac on-demand
Overview of Cisco Jabber for Mac on-demand deployment, page 5
Overview of Cisco Jabber for Mac on-demand deploymentYou can deploy Cisco Jabber for Mac in an on-demand (or "cloud") environment by using the Cisco WebEx
Connect Administration Tool. To learn how to use this tool, consult the Cisco WebEx Connect Administration
Guide:
http://www.webex.com/webexconnect/orgadmin/help/index.htm
You may also download a PDF of the guide.
Recommended installation
To perform this type of deployment from start to finish, Cisco recommends that you follow the steps below
in the order specified:1 Configure organization information. See Understanding the Configuration Tab.
2 Create and provision users. See Overview of User Management.
3 Configure IM and availability. See Cisco WebEx Connect federation with other instant messaging providers
4 Configure telephony services. See Getting started with Cisco Unified Communications Manager for Click
to Call.
5 Configure voicemail. See Specifying Visual Voicemail settings.
6 Configure meetings. See Understanding additional services.
This is a list of high-level tasks that may not include every aspect of your configuration. Consult the
individual links for more information.
Note
Distribute the client
You can obtain the Cisco Jabber for Mac client from either of the following download links:
Cisco Jabber for Mac Installation and Configuration Guide 5
http://www.webex.com/webexconnect/orgadmin/help/index.htmhttp://support.webex.com/webexconnect/70/orgadmin/en_US/pdf/WebEx_Connect_Administrator_Guide.pdfhttp://www.webex.com/webexconnect/orgadmin/help/index.htm?toc.htm?17382.htmhttp://www.webex.com/webexconnect/orgadmin/help/index.htm?toc.htm?cs_user.htmhttp://www.webex.com/webexconnect/orgadmin/help/index.htm?toc.htm?17169.htmhttp://www.webex.com/webexconnect/orgadmin/help/index.htm?toc.htm?17394.htmhttp://www.webex.com/webexconnect/orgadmin/help/index.htm?toc.htm?17394.htmhttp://www.webex.com/webexconnect/orgadmin/help/index.htm?toc.htm?cs_visual_voicemail.htmhttp://www.webex.com/webexconnect/orgadmin/help/index.htm?toc.htm?17386.htmhttp://www.webex.com/webexconnect/orgadmin/help/index.htm?toc.htm?17386.htmhttp://www.webex.com/webexconnect/orgadmin/help/index.htm?toc.htm?cs_visual_voicemail.htmhttp://www.webex.com/webexconnect/orgadmin/help/index.htm?toc.htm?17394.htmhttp://www.webex.com/webexconnect/orgadmin/help/index.htm?toc.htm?17394.htmhttp://www.webex.com/webexconnect/orgadmin/help/index.htm?toc.htm?17169.htmhttp://www.webex.com/webexconnect/orgadmin/help/index.htm?toc.htm?cs_user.htmhttp://www.webex.com/webexconnect/orgadmin/help/index.htm?toc.htm?17382.htmhttp://support.webex.com/webexconnect/70/orgadmin/en_US/pdf/WebEx_Connect_Administrator_Guide.pdfhttp://www.webex.com/webexconnect/orgadmin/help/index.htm -
8/3/2019 b Jabber Mac Admin Guide
10/52
http://downloadbts.webexconnect.com/jabber/mac/uc-client-mac.zip
http://download.webexconnect.com/jabber/mac/uc-client-mac.zip
Cisco Jabber for Mac Installation and Configuration Guide6
Deploy Cisco Jabber for Mac on-demand
Overview of Cisco Jabber for Mac on-demand deployment
http://downloadbts.webexconnect.com/jabber/mac/uc-client-mac.ziphttp://download.webexconnect.com/jabber/mac/uc-client-mac.ziphttp://download.webexconnect.com/jabber/mac/uc-client-mac.ziphttp://downloadbts.webexconnect.com/jabber/mac/uc-client-mac.zip -
8/3/2019 b Jabber Mac Admin Guide
11/52
CHAP T E R3
Deploy Cisco Jabber for Mac on-premises
This chapter describes how to deploy Cisco Jabber for Mac in an on-premises environment, using Cisco
Unified Presence.
Overview of Cisco Jabber for Mac on-premises deployment, page 7
On-premises deployment checklist, page 8
Before you deploy, page 9
Configure IM and Availability, page 13
Optional configurations, page 24
Distribute the Cisco Jabber for Mac client, page 45
Overview of Cisco Jabber for Mac on-premises deploymentYou can deploy Cisco Jabber for Mac in an on-premises environment by leveraging the following key Cisco
technologies:
Cisco Unified Presence
Cisco Unified Communications Manager
Cisco Unity Connection
Cisco Unity
Cisco MeetingPlace
This guide has been prepared to align with Cisco Unified Presence version 8.6(1). The system administration
interface and menu choices described in the procedures that follow may vary with other versions of Cisco
Unified Presence.
Note
Recommended installation
To perform this type of deployment, Cisco recommends that you configure your system in the following order
Cisco Jabber for Mac Installation and Configuration Guide 7
-
8/3/2019 b Jabber Mac Admin Guide
12/52
1 Configure directory (LDAP) services
2 Configure firewall
3 Create and provision users
4 Configure IM and availability
5 Configure optional features (federated IM, telephony, voicemail, meetings)
6 Distribute the client
This is a list of high-level tasks that may not include every aspect of your configuration. Consult the
On-premises deployment checklist for a more detailed example of a typical deployment.
You should also be aware that you will occasionally shift from entering information in the Cisco Unified
Presence Administration Tool to entering information in the Cisco Unified Communications Manager
Administration Tool.
Note
On-premises deployment checklistThe following checklist describes a typical on-premises deployment of Cisco Jabber for Mac for your reference.
Your organization's deployment may vary.
1 Configure Cisco Unified Presence settings
2 Start essential services, on page 10
3 Configure firewall(s)
4 Deploy certificates for Cisco Jabber for Mac
5 Configure LDAP servers
6 Configure a secure connection between Cisco Unified Presence and the LDAP directory
7 Create LDAP profiles and add users
8 Configure the LDAP attribute map
9 Configure LDAP synchronization for user provisioning
10 Configure LDAP authentication
11 Enable instant messaging policy, on page 21
12 Fetch contact pictures from a web server
13 Option: Configure federated IM
14 Option: Configure telephony
15 Option: Configure voicemail
16 Option: Configure meetings
17 Distribute the Cisco Jabber for Mac client
Cisco Jabber for Mac Installation and Configuration Guide8
Deploy Cisco Jabber for Mac on-premises
On-premises deployment checklist
http://-/?-http://-/?-http://-/?-http://-/?-http://-/?-http://-/?-http://-/?-http://-/?-http://-/?-http://-/?-http://-/?-http://-/?-http://-/?-http://-/?- -
8/3/2019 b Jabber Mac Admin Guide
13/52
Before you deploy
Configure Cisco Unified Presence settings
You must perform this task in Cisco Unified Presence.Note
Procedure
Step 1 Select Cisco Unified Presence Administration > Application > Cisco Unified Personal Communicator
> Settings.
Step 2 Enter information into the fields:
SettingField
This field applies only if the Client Services
Framework (CSF) requires you to import security
certificates to authenticate with LDAP, web
conferencing, and CCMCIP. For most deployments,
you do not need to import security certificates. You
only need to import security certificates for CSF to
trust in the following scenarios:
You use a signed certificate for Cisco Unified
Communications Manager Tomcat instead of
the default self-signed certificate.
You want CSF to connect to the LDAP server
via LDAPS.
You use a signed certificate for Cisco Unity
Connection Tomcat instead of the default
self-signed certificate.
If you must specify a value, specify the directory that
contains the security certificates as an absolute path.
If you do not specify a directory, CSF looks for the
certificates in the default directory and trusts any
certificates in that location.
Default Setting: Not set
CSF certificate directory (relative to CSF install
directory)
Cisco Jabber for Mac Installation and Configuration Guide 9
Deploy Cisco Jabber for Mac on-premises
Before you deploy
-
8/3/2019 b Jabber Mac Admin Guide
14/52
If user credentials for the voicemail service are shared
with another service, select the appropriate service
from this list box. The user credentials automatically
synchronize from the service that you select.
Default Setting: Not set
Troubleshooting Tips
If this value is set to Not set, users must enter their
credentials manually using the Preferences menu from
the client.
Credentials source for voicemail service
If user credentials for the meeting service are shared
with another service, select the appropriate service
from this list box. The user credentials automatically
synchronize from the service that you select.
Default Setting: Not set
Troubleshooting Tips
If this value is set to Not set, users must enter their
credentials manually using the Preferences menu from
the client.
Credentials source for web conferencing service
Enter the allowed size limit for instant messages, in
bytes.
Maximum message size
Check this check box to allow users to cut and paste
in their instant messages (IMs).
Default Setting: On
Allow cut & paste in instant messages
Step 3 Select Save.
Start essential services
You must perform this task in Cisco Unified Communications Manager.Note
To deploy Cisco Jabber, start the following Cisco Unified Presence Extensible Communication Platform(XCP) services on all Cisco Unified Presence nodes in all clusters:
Cisco Unified Presence XCP Authentication Service
Cisco Unified Presence XCP Connection Manager
You may also start the following optional Cisco Unified Presence XCP services on all Cisco Unified Presence
nodes in all clusters, depending on what features you want to make available:
Cisco Jabber for Mac Installation and Configuration Guide10
Deploy Cisco Jabber for Mac on-premises
Start essential services
-
8/3/2019 b Jabber Mac Admin Guide
15/52
Cisco Unified Presence XCP Text Conference Manager, for group chat.
Cisco Unified Presence XCP SIP Federation Connection Manager, to support federation services with
third-party applications that use SIP.
Cisco Unified Presence XCP XMPP Federation Connection Manager, to support federation services
with third-party applications that use XMPP.
Cisco Unified Presence XCP Counter Aggregator, if you want system administrators to be able to view
statistical data on XMPP components.
Cisco Unified Presence XCP Message Archiver, for automatic archiving of all instant messages.
Read the documentation relating to any feature that you are implementing before you turn on the relevant
services. Additional configuration might be required.
Note
Procedure
Step 1 Select Cisco Unified Serviceability > Tools > Control Center - Network Services.
Step 2 Select the desired Cisco Unified Presence server from the Server list box.
Step 3 Select Go.
Step 4 Confirm the Cisco UP XCP Router service is running.
Step 5 If the Cisco UP XCP Router service is not running, do the following:
a) Select the radio button next to the Cisco UP XCP Router service in the CUP Services section.
b) SelectOK.
Step 6 Select Cisco Unified Serviceability > Tools > Service Activation.
Step 7 Select the desired Cisco Unified Presence server from the Server list box.
Step 8 Select Go.
Step 9 Select Cisco UP XCP Directory Service.
Step 10 Select Save.
Firewall requirements for Cisco Jabber for Mac
Internet traffic moves through a firewall based on service identification numbers that are known as ports.
Ports are an organizational concept used categorize and prioritize traffic. The primary purpose of a firewall
is to recognize the traffic that moves through it and to allow or deny the traffic based on its port number.
Firewalls must be configured to allow traffic on certain ports for Cisco Jabber to work properly. Networkadministrators typically block all unnecessary traffic on their networks. This involves only opening those
ports that are required by enterprise-specific applications and closing all others.
There are two types of firewalls that may be encountered in the enterprise environment, software and hardware
firewalls. Software firewalls exist as a component of most modern computer operating systems. They are
intended to provide a basic level of security at the individual user level. When users run Cisco Jabber for the
first time, they may be asked to Accept orUnblockthe application. This is the operating system software
Cisco Jabber for Mac Installation and Configuration Guide 11
Deploy Cisco Jabber for Mac on-premises
Firewall requirements for Cisco Jabber for Mac
-
8/3/2019 b Jabber Mac Admin Guide
16/52
firewall asking if the application should be allowed to run. Users should be notified of this and provided
information on how to properly respond. If users experience problems with availability, phone mode switching,
or instant messages, the firewall might be denying connections despite the previous allowed setting. Restart
Cisco Jabber. If this does not resolve the issue, return to the Firewall settings, remove Cisco Jabber, and add
it again to the list of applications that allow incoming connections.
Hardware firewalls are network devices that provide protection from unwanted traffic at an enterprise level.Hardware firewalls must be configured to allow the ports carrying traffic for Cisco Jabber. The following
table lists the ports used by Cisco Jabber. These ports must be open on all firewalls for Cisco Jabber to function
properly.
DescriptionProtocolPort
Inbound
Receives Real-Time Transport Protocol
(RTP) media streams for audio. These
ports are configured in Cisco Unified
Communications Manager.
UDP16384-32766
Outbound
Connects to the Trivial File Transfer
Protocol (TFTP) server to download the
TFTP file.
UDP69
Connects to services such as Cisco Unified
MeetingPlace or Cisco WebEx for
meetings, Cisco Unity or Cisco Unity
Connection for voicemail features.
TCP
HTTP
80
Connects to Cisco Unity or Cisco Unity
Connection to retrieve and manage the list
of voice messages for the user, and the
voice messages themselves.
IMAP
(TCP / TLS)
143
Connects to the LDAP server for contact
searches.
TCP389
Connects to services such as Cisco Unified
MeetingPlace or Cisco WebEx for
meetings, Cisco Unity or Cisco Unity
Connection for voicemail features.
TCP
HTTPS
443
Connects to the secure LDAP server for
contact searches.
LDAPS636
Connects to Cisco Unity or Cisco UnityConnection to retrieve and manage the list
of voice messages for the user, and the
voice messages themselves.
IMAP(SSL)
993
Connects to the CTI gateway, which is the
CTIManager component of Cisco Unified
Communications Manager.
TCP2748
Cisco Jabber for Mac Installation and Configuration Guide12
Deploy Cisco Jabber for Mac on-premises
Firewall requirements for Cisco Jabber for Mac
-
8/3/2019 b Jabber Mac Admin Guide
17/52
Provides Session Initiation Protocol (SIP)
call signaling.
UDP / TCP5060
Provides secure SIP call signaling.TCP5061
Connects to the Cisco Unified Presence
server for availability status and instant
messaging features.
TCP
(XMPP)
5222
Connects to Cisco Unity Connection to
retrieve and manage the list of secure voice
messages for the user, and the secure voice
messages themselves.
IMAP
(TLS)
7993
Connects to the local port to provide
Simple Object Access Protocol (SOAP)
web services.
TCP8191
Connects to the Cisco Unified
Communications Manager IP Phone
(CCMCIP) server to get a list of
currently-assigned devices.
TCP8443
UDP Sends RTP media streams for audio.UDP16384-32766
The client listens for events from Cisco
Unified Client Services Framework.
HTTP44442
Configure IM and Availability
Configure LDAP servers
You must perform this task in Cisco Unified Presence.Note
Before You Begin
Configure the LDAP attribute map.
Obtain the hostnames or IP addresses of the LDAP directories.
Cisco Jabber for Mac Installation and Configuration Guide 13
Deploy Cisco Jabber for Mac on-premises
Configure IM and Availability
-
8/3/2019 b Jabber Mac Admin Guide
18/52
Procedure
Step 1 Select Cisco Unified Presence Administration > Application > Cisco Unified Personal Communicator
> LDAP Server.
Step 2 Select Add New.
Step 3 Enter the LDAP server name.
Step 4 Enter an IP address or an FQDN (Fully Qualified Domain Name) of the LDAP server.
Step 5 Specify the port number used by the LDAP server. The defaults are:
TCP389
TLS636
Check the LDAP directory documentation or the LDAP directory configuration for this information.
Step 6 Select TCP orTLS for the protocol type.
Step 7 Select Save.
Configure a secure connection between Cisco Unified Presence and the LDAPdirectory
Before You Begin
Enable SSL for LDAP on Cisco Unified Communications Manager, and upload the LDAP directory certificate
to Cisco Unified Communications Manager.
Procedure
Step 1 Select Cisco Unified OS Administration > Security > Certificate Management.
Step 2 Select Upload Certificate.
Step 3 Select directory-trust from the Certificate Name menu.
Step 4 Browse and select the LDAP server certificate from your local computer.
Step 5 Select Upload File.
Step 6 Restart the Tomcat service from the CLI using this command:utils service restart Cisco Tomcat
Cisco Jabber for Mac Installation and Configuration Guide14
Deploy Cisco Jabber for Mac on-premises
Configure a secure connection between Cisco Unified Presence and the LDAP directory
-
8/3/2019 b Jabber Mac Admin Guide
19/52
Create LDAP profiles and add users
Before You Begin
Cisco Jabber connects to an LDAP server on a per-search basis. If the connection to the primary server fails,Cisco Jabber attempts the first backup LDAP server, and if it is not available, it then attempts to connect to
the second backup server. Cisco Jabber also periodically attempts to return to the primary LDAP server. If
an LDAP query is in process when the system fails over, the next available server completes this LDAP query
You can see LDAP server information in the Server Health window in Cisco Jabber (Help > Show System
Diagnostics). If Cisco Jabber cannot connect to any of the LDAP servers, it reports the failure in the System
Diagnostics window.
Specify the LDAP server names and addresses.
You must create the LDAP profile before you can add Cisco Jabber for Mac licensed users to the profile
Procedure
Step 1 Select Cisco Unified Presence Administration > Application > Cisco Unified Personal Communicator
> LDAP Profile.
Step 2 Select Add New.
Step 3 Enter information into the fields.
SettingField
Enter the profile name limited to 128 characters.Name
(Optional) Enter a description limited to 128
characters.
Description
(Optional) Enter the administrator-level account
information limited to 128 characters. This is the
distinguished name with which you bind for
authenticated bind.
The syntax for this field depends on the type of LDAP
server that you deploy. For details, see the LDAP
server documentation.
Bind Distinguished Name
Cisco Jabber for Mac Installation and Configuration Guide 15
Deploy Cisco Jabber for Mac on-premises
Create LDAP profiles and add users
-
8/3/2019 b Jabber Mac Admin Guide
20/52
(Optional) Uncheck this option to use the user
credentials to sign in to this LDAP server.
For non-anonymous bind operations, Cisco Jabber
receives one set of credentials. If configured, these
credentials must be valid on the backup LDAP
servers.
If you check Anonymous Bind, users can
sign in anonymously to the LDAP server
with read-only access. Anonymous access
might be possible on your directory server,
but Cisco does not recommend it. Instead,
create a user with read-only privileges on
the same directory where the users to be
searched are located. Specify the directory
number and password in Cisco Unified
Presence for Cisco Jabber to use.
Note
Anonymous Bind
(Optional) Enter the LDAP bind password limited to128 characters. This is the password for the
administrator-level account that you provided in the
Bind Distinguished Name string to allow users to
access this LDAP server.
Password
Reenter the same password as the password you
entered in the Password field.
(Optional) After configuring Cisco Unified Presence
for authenticated bind with the LDAP server,
configure the LDAP server for anonymous
permissions and anonymous login so that all directory
information (name, number, mail, fax, home number,
and so forth) is passed to the Cisco Jabber client.
Confirm Password
(Optional) Enter the location where you configured
all the LDAP users. This location is a container or
directory. The name is limited to 256 characters. Only
use a single OU/LDAP search context.
If you integrate with Microsoft Active
Directory:
Note
SetO and OU(OU must contain users;
for example, ou=users, dc=cisco,
dc=com). For example, cn=users,
DC=EFT-LA,DC=cisco, DC=com
The search base should include allusers of Cisco Jabber.
Search Context
(Optional) Check to perform a recursive search of the
directory starting at the search base.
Recursive Search
Select the primary LDAP server and optional backup
servers.
Primary LDAP Server and Backup LDAP Server
Cisco Jabber for Mac Installation and Configuration Guide16
Deploy Cisco Jabber for Mac on-premises
Create LDAP profiles and add users
-
8/3/2019 b Jabber Mac Admin Guide
21/52
(Optional) Check to add any new users to the system
into this default profile. If you turn on this setting,
Cisco Unified Presence adds any users that it
synchronizes from Cisco Unified Communications
Manager to this default profile. Cisco Unified
Presence only adds users to this default profile after
you select the default profile (and you turn on the
Sync Agent). Cisco Unified Presence does not change
any existing profile configuration. Therefore, Cisco
recommends that you select and configure the default
profile before you turn on the Sync Agent.
Make this the Default LDAP Profile for the System
Select the button to open the Find and List Users
window. Select Find to populate the search results
fields. Alternatively, search for a specific users and
select Find. To add users to this profile, select the
users, and select Add Selected.
Add Users to Profile
Step 4 Select Save.
Configure the LDAP attribute map
You must perform this task in Cisco Unified Presence.Note
Before You Begin
You must configure the LDAP attribute map on Cisco Unified Presence where you enter LDAP attributes for
your environment and map them to the given Cisco Jabber for Mac attributes.
If you want to use LDAP to store your employee profile photos, you must either use a third-party extension
to upload the photo files to the LDAP server, or extend the LDAP directory server schema by other means to
create an attribute that the LDAP server can associate with an image. For Cisco Jabber for Mac to display the
profile photo, in the LDAP attribute map, you must map the Cisco Jabber for Mac "Photo" value to the
appropriate LDAP attribute. By default, Cisco Jabber for Mac uses the jpegPhoto LDAP attribute to display
the user photo, which is present in the Windows 2003 and 2007 Active Directory schema. Note that Window
2000 Active Directory uses the thumbnailPhoto attribute.
Cisco Jabber for Mac Installation and Configuration Guide 17
Deploy Cisco Jabber for Mac on-premises
Configure the LDAP attribute map
-
8/3/2019 b Jabber Mac Admin Guide
22/52
Note Contact photos may be cropped when they are displayed in Cisco Jabber for Mac.
The UPC UserID setting in the LDAP attribute map must match the Cisco Unified Communications
Manager user ID. This mapping allows a user to add a contact from LDAP to the Contact list in
Cisco Jabber for Mac. This field associates the LDAP user with the associated user on Cisco UnifiedCommunications Manager and Cisco Unified Presence.
You can map an LDAP field to only one Cisco Jabber field.
Procedure
Step 1 Select Cisco Unified Presence Administration > Application > Cisco Unified Personal Communicator
> Settings.
Step 2 Select a supported LDAP server from Directory Server Type.
The LDAP server populates the LDAP attribute map with Cisco Jabber user fields and LDAP user fields.
Step 3 If necessary, make modifications to the LDAP field to match your specific LDAP directory.The values are common to all LDAP server hosts. Note the following LDAP directory product mappings:
UserID MappingLastName MappingProduct
sAMAccountNameSNMicrosoft Active Directory
uidSNiPlanet, Sun ONE or
OpenLDAP
Step 4 Select Save.
Troubleshooting Tips
If you want to stop using the current attribute mappings and use the factory default settings, select
Restore Defaults.
Indexed Active Directory attributes
The following Active Directory attributes must be indexed: sAMAccountName
displayName
mail
msRTCSIP-PrimaryUserAddress
Cisco Jabber for Mac Installation and Configuration Guide18
Deploy Cisco Jabber for Mac on-premises
Indexed Active Directory attributes
-
8/3/2019 b Jabber Mac Admin Guide
23/52
Any attributes that are used for contact resolution must also be indexed. For example, you might need to index
the following attributes:
telephoneNumber
Any other directory phone number attributes that are be used to find contacts, depending on the value
of the DisableSecondaryNumberLookups key
ipPhone, if this attribute is used in your environment
Configure LDAP authentication
You must perform this task in Cisco Unified Communications Manager.Note
The LDAP authentication feature enables Cisco Unified Communications Manager to authenticate user
passwords against the corporate LDAP directory.
LDAP authentication does not apply to the passwords of application users; Cisco Unified Communications
Manager authenticates application users in its internal database.
Note
Before You Begin
Enable LDAP synchronization on Cisco Unified Communications Manager.
Procedure
Step 1 Select Cisco Unified Communications Manager Administration > System > LDAP > LDAPAuthentication.
Step 2 CheckUse LDAP Authentication for End Users.
Step 3 Configure the LDAP authentication settings.
Step 4 Configure the LDAP server hostname or IP address, and port number.To use Secure Socket Layer (SSL) to communicate with the LDAP directory, check Use
SSL.
Note
Step 5 ClickSave.
Troubleshooting Tips
If you configure LDAP over SSL, upload the LDAP directory certificate to Cisco Unified Communication
Manager.
Cisco Jabber for Mac Installation and Configuration Guide 19
Deploy Cisco Jabber for Mac on-premises
Configure LDAP authentication
-
8/3/2019 b Jabber Mac Admin Guide
24/52
Configure LDAP synchronization for user provisioning
You must perform this task in Cisco Unified Communications Manager.Note
LDAP synchronization uses the Cisco Directory Synchronization (DirSync) tool on Cisco Unified
Communications Manager to synchronize information (either manually or periodically) from a corporate
LDAP directory. When you enable the DirSync service, Cisco Unified Communications Manager automatically
provisions users from the corporate directory. Cisco Unified Communications Manager still uses its local
database, but disables its facility to allow you to create user accounts. You use the LDAP directory interface
to create and manage user accounts.
Make sure that you install the LDAP server before you attempt the LDAP-specific configuration on
Cisco Unified Communications Manager.
LDAP synchronization does not apply to application users on Cisco Unified Communications Manager.
Activate and start the Cisco DirSync service on Cisco Unified Communications Manager.
You must manually provision application users in the Cisco Unified Communications Manager
Administration interface.
Note
Procedure
Step 1 Select Cisco Unified Communications Manager Administration > System > LDAP > LDAP System.
Step 2 Select Add New.
Step 3 Configure the LDAP server type and attribute.
Step 4 Select Enable Synchronizing from LDAP Server.
Step 5 ClickSave.
Step 6 Select Cisco Unified Communications Manager Administration > System > LDAP > LDAP Directory.
Step 7 Select Add New.
Step 8 Configure the following items:
LDAP directory account settings
User attributes to be synchronized
Synchronization schedule
LDAP server hostname or IP address, and port number
Step 9 CheckUse SSL if you want to use Secure Socket Layer (SSL) to communicate with the LDAP directory.
Step 10 ClickSave.
Cisco Jabber for Mac Installation and Configuration Guide20
Deploy Cisco Jabber for Mac on-premises
Configure LDAP synchronization for user provisioning
-
8/3/2019 b Jabber Mac Admin Guide
25/52
Troubleshooting Tips
If you configure LDAP over SSL, upload the LDAP directory certificate onto Cisco Unified
Communications Manager.
See the LDAP directory content in the Cisco Unified Communications Manager SRND for information
on the account synchronization mechanism for specific LDAP products, and general best practices forLDAP synchronization.
Enable instant messaging policy
You must perform this task in Cisco Unified Presence.Note
This procedure describes how to turn on or off IM capabilities for all IM client applications in a Cisco Unified
Presence cluster. IM capabilities are turned on by default on Cisco Unified Presence.
When you turn off IM capabilities on Cisco Unified Presence, all group chat functionality (ad hoc and
persistent chat) will not work on Cisco Unified Presence. Cisco recommends that you do not turn on the
Cisco UP XCP Text Conference service or configure an external database for persistent chat on Cisco
Unified Presence.
Caution
Procedure
Step 1 Select Cisco Unified Presence Administration > Messaging > Settings.
Step 2 Configure the IM settings as follows:
Do ThisIf You Want To
CheckEnable instant
messaging.
Turn on IM capabilities for client applications in the Cisco Unified Presence
cluster.
If you turn on this setting, local users of client applications can send and
receive IMs.
If you turn off this setting, local users of client applications cannot send
and receive IMs. Users can only use the IM application for availability
and phone operations.
CheckAllow clients to log
instant message history (on
supported clients only).
Allow users of client applications to log IM history on Cisco Unified
Presence.
You can prevent or allow users to log IM history locally on their computer.
On the client side, the application must support this functionality; it must
enforce the prevention of IM logging.
Cisco Jabber for Mac Installation and Configuration Guide 21
Deploy Cisco Jabber for Mac on-premises
Enable instant messaging policy
-
8/3/2019 b Jabber Mac Admin Guide
26/52
Step 3 Select Save.
Step 4 Restart the Cisco UP XCP Router service.
Turn IM history logging on or off
You must perform this task in Cisco Unified Presence.Note
You can prevent or allow users to log IM history locally on their computer. On the client side, the application
must support this functionality; it must enforce the prevention of IM logging.
Procedure
Step 1 Select Cisco Unified Presence Administration > Messaging > Settings.
Step 2 Configure the IM history log as follows:
Do ThisIf You Want To
CheckAllow clients to log instant message history
(on supported clients only).
Allow users of client applications to log IM history
on Cisco Unified Presence.
UncheckAllow clients to log instant message
history (on supported clients only).
Prevent users of client applications from logging IM
history on Cisco Unified Presence.
Step 3 Select Save.
Fetch contact pictures from a web server
You can configure a parameterized URL string in the Photo field in the LDAP attribute map so that Cisco
Jabber can fetch pictures from a web server instead of from the LDAP server. The URL string must contain
an LDAP attribute with a query value containing a piece of data that uniquely identifies the photo of the user.
Cisco recommends that you use the User ID attribute. However, you can use any LDAP attribute whose query
value contains a piece of data that uniquely identifies the photo of the user.
Cisco recommends that you use %%%% as the substitution string, for example:
http://mycompany.example.com/photo/std/%%uid%%.jpg
http://mycompany.example.com/photo/std/%%sAMAccountName%%.jpg
You must include the double percent symbols in this string, and they must enclose the name of the LDAP
attribute to substitute. Cisco Jabber removes the percent symbols and replaces the parameter inside with the
results of an LDAP query for the user whose photo it resolves.
Cisco Jabber for Mac Installation and Configuration Guide22
Deploy Cisco Jabber for Mac on-premises
Turn IM history logging on or off
-
8/3/2019 b Jabber Mac Admin Guide
27/52
For example, if a query result contains the attribute uid with a value of johndoe, then a template such as
http://mycompany.com/photos/%%uid%%.jpg creates the URL http://mycompany.com/photos/johndoe.jpg.
Cisco Jabber attempts to fetch the photo.
This substitution technique works only if Cisco Jabber can use the results of the query and can insert it into
the template you specify above to construct a working URL that fetches a JPG photo. If the web server that
hosts the photos in a company requires a POST (for example, the name of the user is not in the URL) or usessome other cookie name for the photo instead of the username, this technique does not work.
Note The URL length is limited to 50 characters.
Cisco Jabber does not support authentication for this query; the photo must be retrievable from the
web server without credentials.
Configure IM policy settings
This procedure contains information on configuring general IM policy settings.
Procedure
Step 1 Select Cisco Unified Presence Administration > Presence > Settings.
Step 2 Perform the following configuration:
Do ThisIf You Want To . . .
CheckAllow users to view the availability of other
users without being prompted for approval.
Turn on automatic authorization so that Cisco Unified
Presence automatically authorizes all availability
subscription requests it receives from Cisco Jabberfor Mac users in the local enterprise.
UncheckAllow users to view the availability of
other users without being prompted for approval.
Turn off automatic authorization so that Cisco Unified
Presence sends all availability subscriptions to the
client where the user is prompted to authorize or reject
the subscription.
Step 3 Select Cisco Unified Presence Administration > Messaging > Settings.
Step 4 Perform the following configuration:
Do ThisIf You Want To . . .
UncheckEnable instant messaging.Globally disable instant messaging services.
UncheckSuppress Offline Instant Messaging.Globally enable offline instant messaging.
CheckAllow clients to log instant message history
(on supported clients only).
Globally display client instant messaging history.
Cisco Jabber for Mac Installation and Configuration Guide 23
Deploy Cisco Jabber for Mac on-premises
Configure IM policy settings
-
8/3/2019 b Jabber Mac Admin Guide
28/52
Step 5 Select Save.
Step 6 Restart the Cisco UP XCP Router service.
Optional configurations
Third-party XMPP client support
Requirements for supporting third-party XMPP clients
Support for Third-Party XMPP Clients
Cisco Unified Presence supports standards-based XMPP to enable third-party XMPP client applications to
integrate with Cisco Unified Presence for availability and instant messaging (IM) services. Third-party XMPP
clients must comply with the XMPP standard as outlined in the Cisco Software Development Kit (SDK).
License Requirements for Third-Party Clients
For each user of an XMPP client application, you require a Cisco Unified Presence user feature license. The
Cisco Unified Presence user feature license consumes one Cisco Unified Communications Manager Device
License Unit (DLU). On Cisco Unified Communications Manager, you will need to upload the user DLU,
and assign Cisco Unified Presence capabilities to the user.
XMPP Client Integration on Cisco Unified Communications ManagerBefore you integrate an XMPP client, perform the following tasks on Cisco Unified Communications Manager:
Configure the licensing requirements. Upload the user DLU, and then assign Cisco Unified Presence
capabilities for the user.
Configure the users and devices. Associate a device with each user, and associate each user with a line
appearance.
LDAP Integration for XMPP Contact Search
To allow users of the XMPP client applications to search and add contacts from an LDAP directory, configure
the LDAP settings for XMPP clients on Cisco Unified Presence.
Domain Name for XMPP Clients
The domain name on the XMPP client, specifically the XMPP connection attempt domain name, must match
the domain on Cisco Unified Presence. To verify the domain value on Cisco Unified Presence, select Cisco
Unified Presence Administration > System > Cluster Topology, select Settings in the right pane, and verify
the Domain Name value.
Cisco Jabber for Mac Installation and Configuration Guide24
Deploy Cisco Jabber for Mac on-premises
Optional configurations
-
8/3/2019 b Jabber Mac Admin Guide
29/52
DNS Configuration for XMPP Clients
You must enable DNS SRV in your deployment when you integrate XMPP clients with Cisco Unified Presence
The XMPP client performs a DNS SRV query to find an XMPP server (Cisco Unified Presence) to communicate
with, and then performs a record lookup of the XMPP server to get the IP address.
Configure a secure connection between Cisco Unified Presence and XMPP clients
To configure a secure connection between your Cisco Unified Presence server and third-party XMPP clients
Procedure
Step 1 Select Cisco Unified Presence Administration > System > Security > Settings.
Step 2 To establish a secure TLS connection between Cisco Unified Presence and XMPP client applications in acluster, select Enable XMPP Client To CUP Secure Mode.
Cisco recommends that you do not turn off this secure mode unless the XMPP client application can protect
the client login credentials in non-secure mode. If you do turn off the secure mode, verify that you can secure
the XMPP client-to-server communication in some other way.
Step 3 To establish a secure TLS connection between Cisco Unified Presence and XMPP-based API client application
in a cluster, select Enable Web Client To CUP Secure Mode.
If you turn on this setting, upload the certificates or signing certificates for the web client in the
cup-xmpp-trust repository on Cisco Unified Presence.
Step 4 Select Save.
Enable support for third-party XMPP clients
To enable support for third-party XMPP clients, perform the following steps for each node of your CiscoUnified Presence cluster:
Procedure
Step 1 Select Cisco Unified Serviceability > Tools > Service Activation.
Step 2 Select the Cisco Unified Presence server from the Server menu.
Step 3 Turn on the following services:
Cisco UP XCP Connection Manager - Turn on this service if you are integrating third-party XMPP
clients on Cisco Unified Presence.
Cisco UP XCP Authentication Service - Turn on this service if you are integrating third-party XMPPclients, or XMPP-based API clients, on Cisco Unified Presence.
Cisco UP XCP Web Connection Manager - Turn on this service if you are integrating XMPP-based AP
clients on Cisco Unified Presence.
For XMPP clients to function correctly, make sure you turn on the Cisco UP XCP Router on all nodes in your
cluster.
Cisco Jabber for Mac Installation and Configuration Guide 25
Deploy Cisco Jabber for Mac on-premises
Third-party XMPP client support
-
8/3/2019 b Jabber Mac Admin Guide
30/52
Step 4 ClickSave.
Telephony
Configure CCMCIP profiles for client applications
The CCMCIP service runs on Cisco Unified Communications Manager and retrieves a list of devices associated
with each user. CCMCIP profiles are required before the client application can retrieve the list of user devices
from Cisco Unified Communications Manager. You can create a profile to control client applications when
the application allows a user to use a desk phone for phone calls. The profile can also facilitate discovery of
devices when the client applications allow users to use a desk phone for phone calls, or to use a computer for
phone calls.
You can then associate selected users with the new profile.
Procedure
Step 1 Select Cisco Unified Presence Administration > Application > Cisco Unified Personal Communicator
> CCMCIP Profile.
Step 2 Select Add New.
Step 3 Enter the profile name and description.
Step 4 Enter information into the fields:
SettingField
Enter the address of the server for the CCMCIP service to use to retrieve the list of
associated devices when users sign in to a device or phone.Enter the address in one of the following forms:
IP address
Host name
Fully-qualified domain name (FQDN)
This value must match exactly the IP address, host name, or FQDN of the CCMCIP
server.
Primary CCMCIP
Host
Cisco Jabber for Mac Installation and Configuration Guide26
Deploy Cisco Jabber for Mac on-premises
Telephony
-
8/3/2019 b Jabber Mac Admin Guide
31/52
SettingField
Enter the address of the backup server for the CCMCIP service to use if the primary
CCMCIP server fails.
Enter the address in one of the following forms:
IP address
Host name
FQDN
This value must match exactly the IP address, host name, or FQDN of the backup
CCMCIP server.
Backup CCMCIP
Host
Specify how the CCMCIP server associated with this profile supports TLS
connections. This setting is for TLS verification of the CCMCIP servers listed for
this CCMCIP profile.
Select from the following options:
Self Signed or KeystoreCisco Unified Presence accepts the certificate if the
certificate is self-signed, or the signing Certificate Authority certificate is in
the local trust store. A keystore is a file that stores authentication and encryption
keys.
Any CertificateCisco Unified Presence accepts all valid certificates.
Keystore OnlyCisco Unified Presence accepts only certificates that are
defined in the keystore. You must import the certificate or its Certificate
Authority signing certificate into the local trust store.
Default Setting: Self Signed or Keystore
Server Certificate
Verification
(Optional) Check this option if you want new users to be automatically added to the
default profile.
Users who are already synchronized to Cisco Unified Presence from Cisco Unified
Communications Manager are not added to the default profile. However, any users
who are synchronized after the default profile is created are added to the default
profile.
Make this the default
CCMCIP Profile for
the system
Step 5 Select Add Users to Profile.
Step 6 Use the Find and List Users window to find and select users, and select Add Selected to add users to the
profile.
Step 7 Select Save.
Cisco Jabber for Mac Installation and Configuration Guide 27
Deploy Cisco Jabber for Mac on-premises
Telephony
-
8/3/2019 b Jabber Mac Admin Guide
32/52
Configure CTI gateway profiles
You must perform this task in Cisco Unified Presence.Note
You must create CTI gateway profiles in Cisco Unified Presence Administration and assign primary and
backup servers for redundancy.
Before You Begin
The CTI gateway profile must be created before you can add licensed users of the client application to
the application profile.
The CTI gateway server names and addresses must be specified in Cisco Unified Presence
Administration > Application > Cisco Unified Personal Communicator > CTI Gateway Server
before you can select the servers as primary or backup servers in this procedure.
Cisco Unified Presence dynamically creates a TCP-based CTI gateway profile based on the hostname
of Cisco Unified Communications Manager. Before using this profile, verify that Cisco Unified Presence
and the application clients can ping Cisco Unified Communications Manager by the DNS name. If they
cannot contact the server, you need to add the IP address of Cisco Unified Communications Manager
in Cisco Unified Presence Administration > Application > Cisco Unified Personal Communicator
> CTI Gateway Server. You do not need to delete the host profiles that are created automatically.
If you previously configured Cisco Unified Communications Manager with an IP address through the
Cisco Unified Communications Manager Administration > System > Server menu, Cisco Unified
Presence dynamically creates a TCP-based CTI gateway profile based on that address. The fields in
Cisco Unified Presence Administration > Application > Cisco Unified Personal Communicator >
CTI Gateway Profile are automatically populated, and you need only add users to the default CTI TCP
profile that is created (see Step 3).
Procedure
Step 1 Select Cisco Unified Presence Administration > Application > Cisco Unified Personal Communicator
> CTI Gateway Profile.
Step 2 Search for the CTI gateway profile in the Find and List CTI Gateway Profiles window.
If the CTI gateway profile is found, no further action is required.
Step 3 If the CTI gateway profile is notfound, select Add New.
Step 4 Enter information into the fields.
SettingField
Enter the profile name.Name
Enter a profile description.Description
Select a primary server and backup servers.Primary CTI Gateway Server and
Backup CTI Gateway Server
Cisco Jabber for Mac Installation and Configuration Guide28
Deploy Cisco Jabber for Mac on-premises
Telephony
-
8/3/2019 b Jabber Mac Admin Guide
33/52
SettingField
Check this option if you want any new users that are added to the
system to be placed automatically into this default profile.
Users who are already synchronized to Cisco Unified Presence from
Cisco Unified Communications Manager are not added to the default
profile. However, once the default profile is created, any users
synchronized after that are added to the default profile.
Make this the Default CTI Gateway
Profile for the System
Step 5 Select Add Users to Profile.
Step 6 Use the Find and List Users window to find and select users.
Step 7 Select Add Selected to add users to the profile.
Step 8 Select Save in the main CTI Gateway Profile window.
Desk Phone Control Mode
Configuration of Cisco Unified Presence to enable use of desk phone for calls
If you want Cisco Jabber to be able to control a desk phone, the following must be true:
The desk phone registers to Cisco Unified Communications Manager.
The Cisco Unified Communications Manager server has a CTI server.
Cisco Unified Presence must be configured to enable Cisco Jabber to connect to a CTI server to contro
the phone.
This section describes how to configure Cisco Unified Presence to enable Cisco Jabber to connect to a CTI
server.
Enable control of desk phone from CTI
You must perform this task in Cisco Unified Communications Manager.Note
Procedure
Step 1 Select Cisco Unified Communications Manager Administration > Device > Phone.
Step 2 Search for the desk phone in the Find and List Phones window.
Step 3 Select the device name of the desk phone.
Step 4 CheckAllow Control of Device from CTI to enable CTI to control and monitor this device.
Step 5 Select Save.
Cisco Jabber for Mac Installation and Configuration Guide 29
Deploy Cisco Jabber for Mac on-premises
Telephony
-
8/3/2019 b Jabber Mac Admin Guide
34/52
Using the computer as a phone
Enable control of computer as a phone from CTI
To enable control of the computer as a phone device from the computer telephony interface (CTI) in CiscoJabber:
Procedure
Step 1 Select User Management > End User in Cisco Unified Communications Manager Administration.
Step 2 Select the user you want to add.
Step 3 Select Add to User Group in the Permissions Information group in the End User Configuration window.
Step 4 Search for "Standard CTI" in the Find and List User Groups window.
Step 5 Select Standard CTI Enabled user group.
If the phone of the user is a Cisco Unified IP Phone 6900, 8900 or 9900 series model, select the Standard
CTI Allow Control of Phones supporting Connected Xfer and conf user group also.
Step 6 Select Add Selected.
Step 7 Select Save in the End User Configuration window.
Create a Cisco Unified Client Services Framework device for each user
You must perform this task in Cisco Unified Communications Manager.Note
To enable users to use phone features on their computers, you must create a new Cisco Unified Client Services
Framework device for each user. This topic describes how to create this device for one user. To create these
devices for many users, you can use the Bulk Administration Tool (BAT).
BAT performs bulk updates to the Cisco Unified Communications Manager database. For more information
about BAT, see the Cisco Unified Communications Manager Bulk Administration Guide at the following
URL:
http://www.cisco.com/en/US/products/sw/voicesw/ps556/prod_maintenance_guides_list.html
Before You Begin
Read the licensing requirements information, including the information on adjunct licensing.
Read the guidelines on configuring the device name. Restriction:The auto-registration features in Cisco Unified Communications Manager are not supported
with this application.
Cisco Jabber for Mac Installation and Configuration Guide30
Deploy Cisco Jabber for Mac on-premises
Telephony
http://www.cisco.com/en/US/products/sw/voicesw/ps556/prod_maintenance_guides_list.htmlhttp://www.cisco.com/en/US/products/sw/voicesw/ps556/prod_maintenance_guides_list.html -
8/3/2019 b Jabber Mac Admin Guide
35/52
Procedure
Step 1 Select Cisco Unified Communications Manager Administration > Device > Phone.
Step 2 Select Add New.Step 3 Select Cisco Unified Client Services Frameworkfrom the Phone Type menu.
Step 4 Select Next.
Step 5 Configure the following information:
a) Specify the device name in the Device Name field.
b) Enter a descriptive name for the phone in the Description field. For example, enter
Richard-phone-on-computer.
c) Select Default from the Device Pool list.
d) Select Standard Client Services Frameworkfrom the Phone Button Template list.
e) Configure all the required fields for your environment.
f) If you want to use an adjunct license with this device, select the user ID from the Owner User ID list
g) If you want to use an adjunct license with this device, select the device name of the Cisco Unified IP Phoneto associate with the client application from the Primary Phone list.
h) Enter information in the Protocol Specific Information section, as follows:
DescriptionField
Select Standard Presence Group.Presence Group
Select Cisco Unified Client Services Framework - Standard SIP
Non-Secure Profile.
Device Security Profile
Select Standard SIP Profile to specify the default SIP profile. SIP profiles
provide specific SIP information for the phone such as registration and
keep-alive timers, media ports, and Do Not Disturb control.
SIP Profile
Step 6 Select Save.
Step 7 Select the Add a New DN link in the Association Information section that displays on the left side of thewindow.
Step 8 Configure the following information:
a) Enter the directory number and route partition for Cisco Jabber.
b) Enter the caller ID in Display (Internal Caller ID), in the Line 1 on Device Device-Name section.
c) In the Multiple Call/Call Waiting section, specify the maximum number of calls that can be presented
to the application in the Maximum Number of Calls field.
d) In the Multiple Call/Call Waiting section, specify the trigger after which an incoming call receives a
busy signal in the Busy Trigger field.The Busy Trigger setting works with the Maximum Number of Calls setting. For example, if
the maximum number of calls is set to six and the busy trigger is set to six, the seventh incoming
call receives a busy signal.
Note
Step 9 Select Save.Troubleshooting Tips
Cisco Jabber for Mac Installation and Configuration Guide 31
Deploy Cisco Jabber for Mac on-premises
Telephony
-
8/3/2019 b Jabber Mac Admin Guide
36/52
Cisco Unified Communications Manager reminds you that changes to line or directory number settings
require a restart. However, a restart is required only when you edit lines on Cisco Unified IP Phones
that are running at the time of the modifications.
The directory number that is configured for the Cisco Unified Client Services Framework device and
the Cisco Unified IP Phone must be identical. A directory number is configured with a partition, andyou assign a directory number to the Cisco Unified Client Services Framework device and the Cisco
Unified IP Phone. This configuration causes the Cisco Unified Client Services Framework device to
share the line with the Cisco Unified IP Phone for this user.
Naming guidelines for Cisco Unified Client Services Framework devices
To enable users to use phone features on their computers, you must create a new Cisco Unified Client Services
Framework device for each user. When you create a Cisco Unified Client Services Framework device, ensure
that the device name conforms to these guidelines:
Can contain uppercase and lowercase letters, and numerals.
Contains no more than 15 characters.
No correlation to the username is required, but for convenience you might choose to include a username in
the device name. For example, you might use the device name CSFabaker.
Associate a new device with a user
This procedure contains information on how to associate a new device with an existing user.
Procedure
PurposeCommand or Action
Select Cisco Unified Communications Manager Administration> User
Management > End User.
Step 1
Search for the user in the Find and List Users window.Step 2
Select the user.Step 3
Select Device Association in the Device Information section.Step 4
Search for the device in the User Device Association window.Step 5
Select the device.Step 6
Select Save Selected/Changes.Step 7
Select Back to User from the menu in the Related Links navigation box
at the top right of the window.
Step 8
Select Go.Step 9
Verify that the device is listed in the Device Information section on the
End User Configuration window.
Step 10
Cisco Jabber for Mac Installation and Configuration Guide32
Deploy Cisco Jabber for Mac on-premises
Telephony
-
8/3/2019 b Jabber Mac Admin Guide
37/52
Associate a line for a phone device with a user
You must perform this task in Cisco Unified Communications Manager.Note
You must ensure that user IDs are the same between LDAP and Cisco Unified Communications Manager.
This is easier to accomplish if you have LDAP synchronization enabled in Cisco Unified Communications
Manager.
Procedure
Step 1 Select Cisco Unified Communications Manager Administration > Device > Phone.
Step 2 Search for the device for the user in the Find and List Phones window.Step 3 Select the name of the device.
Step 4 Select the directory number for the device in the Association Information section that displays on the left
side of the window.
Step 5 Select Associate End Users at the bottom of the window.
Step 6 Search for the user in the Find and List Users window.
Step 7 Select the user, then select Add Selected.
Step 8 Select Save on the Directory Number Configuration window.
Configure the proxy listener and TFTP addresses
You must perform this task in Cisco Unified Presence.
Before You Begin
Obtain the hostnames or IP addresses of the TFTP servers.
Cisco recommends that Cisco Jabber use TCP to communicate with the proxy server. If you use UDP to
communicate with the proxy server, availability information for contacts in the Cisco Jabber contact list
might not be available for large contact lists.
Note
Cisco Jabber for Mac Installation and Configuration Guide 33
Deploy Cisco Jabber for Mac on-premises
Telephony
-
8/3/2019 b Jabber Mac Admin Guide
38/52
Procedure
Step 1 Select Cisco Unified Presence Administration > Application > Cisco Unified Personal Communicator
> Settings.
Step 2 Select the Proxy ListenerDefault Cisco SIP Proxy TCP Listener.
Step 3 Assign the primary (required) and backup (optional) TFTP server addresses in the fields provided. You canenter an IP address or an FQDN (Fully Qualified Domain Name).
Step 4 Select Save.
Troubleshooting Tips
You can see the TFTP server addresses in the Server Health window in Cisco Jabber ( Help > Show System
Diagnostics).
Configuration of security for calls
If your organization has a requirement for encrypted voice traffic on the network, the following configuration
must be performed:
1 Configure the Cisco Unified Communications Manager server in secure mode.
2 Configure the Certificate Authority Proxy Function (CAPF) server with secure tokens.
3 Create device security profiles.
4 Apply the device security profiles to the Cisco Unified Client Services Framework devices of your users.
The client application can be configured to authenticate to CAPF with a null string, or a string. If a string is
used, the user is prompted to enter their authentication string when they connect to Cisco UnifiedCommunications Manager for the first time.
Administrators must distribute the authentication string to the users.
For more information about how to configure security for calls, see the Cisco Unified Communications
Manager Security Guide:
http://www.cisco.com/en/US/products/sw/voicesw/ps556/tsd_products_support_series_home.html
Configure security for a device
Procedure
Step 1 Select Cisco Unified Communications Manager Administration > Device > Phone.
Step 2 Search for the device in the Find and List Phones window.
Step 3 Select the name of the device.
Step 4 Select the security profile you require for the device from the Device Security Profile drop-down list.
Only the phone security profiles that are configured for the phone type and device protocol display.
Cisco Jabber for Mac Installation and Configuration Guide34
Deploy Cisco Jabber for Mac on-premises
Telephony
http://www.cisco.com/en/US/products/sw/voicesw/ps556/tsd_products_support_series_home.htmlhttp://www.cisco.com/en/US/products/sw/voicesw/ps556/tsd_products_support_series_home.html -
8/3/2019 b Jabber Mac Admin Guide
39/52
Step 5 (Optional) If you select Cisco Unified Client Services Framework- Standard SIP Secure Profile, do thefollowing:
a) Enter certification and authentication information in the Certification Authority Proxy Function (CAPF
Information section.
b) SelectGenerate String.c) Email the contents of the Authentication String field to the user.
Reset a device
You must perform this task in Cisco Unified Communications Manager.Note
Procedure
Step 1 Select Cisco Unified Communications Manager Administration > Device > Phone.
Step 2 Search for the device for the user in the Find and List Phones window.
Step 3 Select the name of the device.
Step 4 Select the directory number for the device in the Association Information section that displays on the left
side of the window.
Step 5 Select Reset on the Directory Number Configuration window.
Step 6 Select Confirm Reset on the Device Reset window.
Voicemail
Configure Cisco Unity Connection servers
Cisco Unity Connection provides users with the ability to view, play, sort, and delete voicemail messages
from the application interface.
Before You Begin
Install and configure a supported release of Cisco Unity Connection.
Integrate Cisco Unified Communications Manager and Cisco Unity Connection. Both servers must beinstalled and running to configure voicemail ports.
Cisco Jabber for Mac Installation and Configuration Guide 35
Deploy Cisco Jabber for Mac on-premises
Voicemail
-
8/3/2019 b Jabber Mac Admin Guide
40/52
Procedure
Step 1 Set up a new or existing class of service in Cisco Unity Connection Administration to enable Internet Mail
Access Protocol (IMAP) client access to voice messages.
a) Expand Class of Service in the section on the left-hand side.
b) SelectClass of Service.
c) Select the display name of the applicable class of service in the search results table, in the Search Class
of Service window.
d) CheckAllow Users to Use Unified Client to Access Voice Mail, underFeatures.
e) CheckAllow Users to Access VoiceMail Using an IMAP Client, underLicensed Features. Then select
Allow Users to Access Message Bodies.
f) Select Save.
Step 2 Configure the user:
If the users are existing Cisco Unity Connection users, add them to the Cisco Unified Communications
Manager database. Proceed to Step 4. If the user is a new user, add the user to the Cisco Unified Communications Manager database and
proceed to Step 3.
Step 3 Create a Cisco Unity Connection user account on the Cisco Unity Connection server with a voice mailbox
for each user.
The user ID in Cisco Unity Connection does not need to match the user ID in Cisco Unified Presence
or in the client application. The client application has an independent voicemail ID, which is set in
the application Options dialog box. However, you might find it useful to have the same user IDs
across your Cisco Unified Communications system.
Note
Step 4 (Optional) Enable secure messaging as follows:
a) Expand Class of Service in the section on the left-hand side.
b) SelectClass of Service.
c) Select the display name of the applicable class of service in the search results table, in the Search Class
of Service window.
d) Select the option you require from the Require Secure Messaging drop-down list in the Message Options
section.
Step 5 (Optional) Specify how to handle unidentified caller message security for your users as follows:
a) Expand Users in the section on the left-hand side.
b) SelectUsers.
c) Select the alias of a user.
d) Select Edit > Message Settings.
e) CheckMark Secure in the Unidentified Callers Message Security section.
Step 6 If one does not already exist, specify a web application password in Cisco Unity Connection for the applicableuser accounts.
Troubleshooting Tips
Users may need to enter their voicemail credentials in the client application if synchronization with
Cisco Unified Presence is not enabled.
Cisco Jabber for Mac Installation and Configuration Guide36
Deploy Cisco Jabber for Mac on-premises
Voicemail
-
8/3/2019 b Jabber Mac Admin Guide
41/52
If the server can be contacted and the user credentials are correct, but voicemail messages are not
downloaded, do the following:
Check the configuration of port 7993.
Make sure that Cisco Unity Connection is listening on port 7993.
Check the firewall configuration. Use Telnet from a remote computer to the computer running
Cisco Jabber, and make sure that you can connect to the firewall. Allow the Cisco Unified Client
Services Framework executable file (cucsf.exe) to establish IMAP network connections using
TCP, TLS, and SSL at the appropriate server and port. For information about the ports and protocols
used by the client application and Cisco Unified Client Services Framework, see the release notes
http://www.cisco.com/en/US/products/ps6844/prod_release_notes_list.html
Configure Cisco Unity serversCisco Unity receives calls, plays greetings, and records and encodes voicemail. When a voicemail is received
Cisco Unity adds the .wav file to an email and sends it to the configured email account. Cisco Unity creates
a subscriber mailbox on the Microsoft Exchange server for use as its mailstore server for message storage.
When Cisco Jabber users want to listen to their voicemails, they use Cisco Jabber to retrieve them from the
mailstore server through IMAP.
Cisco Jabber supports both the Cisco Unity unified messaging and the Cisco Unity voice messaging
configurations. With unified messaging, the Exchange server email account supports both voicemail and
email. With voice messaging, the Exchange server email account contains only voicemail messages.
Before You Begin
Install and configure a supported release of Cisco Unity.
Integrate Cisco Unified Communications Manager and Cisco Unity. Both servers must be installed and
running to configure voicemail ports.
If you plan to use SSL to provide secure transmission with the mailstore server, you must set up Cisco
Unity to use SSL during the installation or upgrade (or at any time after the installation or upgrade is
complete). You must designate a server to act as your certificate authority, submit a certificate request
issue the certificate, and install it on the Cisco Unity server.
Procedure
Step 1 Configure the Microsoft Exchange server to use the IMAP virtual server:
Cisco Jabber for Mac Installation and Configuration Guide 37
Deploy Cisco Jabber for Mac on-premises
Voicemail
http://www.cisco.com/en/US/products/ps6844/prod_release_notes_list.htmlhttp://www.cisco.com/en/US/products/ps6844/prod_release_notes_list.html -
8/3/2019 b Jabber Mac Admin Guide
42/52
Do This...To Configure This Release...
1 Select Start > All Programs > Microsoft Exchange > System
Manager.
2 In the section on the left-hand side of the System Manager, expandServers.
3 Select the server name.
4 Select Protocols > IMAP.
5 Right-click, and select Start Server.
Microsoft Exchange 2003
1 Select Start > Run, enterservices.msc, and select OK.
2 Select the Microsoft Exchange IMAP4 service, and select Start.
This service is not started by default.
Microsoft Exchange 2007
Step 2 Configure the port and encryption type:
Do This...To Configure ThisServer...
1 Right-click IMAP Virtual Server, and select Properties.
2 Select Authentication from the Access tab.
3 To use TCP and SSL, verify that Requires SSL/TLS Encryption is not
checked.
To use SSL only, verify that Requires SSL/TLS Encryption is checked .
4 Select OK.
Microsoft Exchange 2003
1 Select Start > Programs > Microsoft Exchange Server 2007 > Exchange
Management Shell.
2 Specify the authentication settings for the Client Access Server that is running
the IMAP4 service through the Exchange Power Shell.
Microsoft Exchange 2007 uses SSL by
default.
Note
3 Execute one of the following commands for the appropriate setting:
For plain text login: set-imapsettings -LoginType PlainTextLogin
For SSL: set-imapsettings -LoginType SecureLogin
Microsoft Exchange 2007
Step 3 Configure the user:
Cisco Jabber for Mac Installation and Configuration Guide38
Deploy Cisco Jabber for Mac on-premises
Voicemail
-
8/3/2019 b Jabber Mac Admin Guide
43/52
If the user is an existing Cisco Unity user, add the user to the Cisco Unified Communications Manager
database
If the user is a new user, add the user to the Cisco Unified Communications Manager database and Cisco
Unity.
Step 4 Create mailboxes for new and existing users. For details, see the documentation for your Exchange server.
Step 5 (Optional) Enable secure messaging as follows:
a) Select Subscribers > Features to make the change on a subscriber template.
The change you make here is not applied to current subscriber accounts that were created by using this
template. The setting applies only to subscriber accounts that are created by using this template after the
change has been made.
b) Select an option from the Message Security When Sending a Message list to enable secure messages.
For example, select Encrypt All Messages.
This setting specifies whether messages are encrypted when subscribers send messages to other subscribers
c) Select Save.
d) Repeat these steps for additional subscribers or subscriber templates, as applicable.
Step 6 (Optional) Enable secure messaging for messages from unidentified callers:
a) Select System > Configuration > Message Security Settings.
b) Specify whether messages from unidentified callers are encrypted. Select an option from the list.
c) Select Save.
Troubleshooting Tip
Cisco Jabber users must enter their Cisco Unity credentials in the Cisco JabberOptions dialog box.
Configure voicemail server names and addresses on Cisco Unified Presence
You must perform this task in Cisco Unified Presence.Note
You must configure voicemail settings so that the Cisco Jabber can interact with the voice message web
service (VMWS) on Cisco Unity or Cisco Unity Connection. The VMWS service enables Cisco Jabber to
move deleted voicemail messages to the correct location. This service also provides message encryption
capabilities to support secure messaging.
Before You Begin
Configure a supported voicemail server.
Obtain the hostname or IP address of the voicemail server. You might need to specify more than one
hostname to provide services for the number of users in your environment.
For Cisco Unity, you must also obtain the hostnames or IP addresses of the peer Microsoft Exchange
server or servers.
Perform this procedure for each voicemail server in your environment.
Cisco Jabber for Mac Installation and Configuration Guide 39
Deploy Cisco Jabber for Mac on-premises
Voicemail
-
8/3/2019 b Jabber Mac Admin Guide
44/52
Procedure
Step 1 Select Cisco Unified Presence Administration > Application > Cisco Unified Personal Communicator
> Voicemail Server.
Step 2 Select Add New.
Step 3 Select Unity orUnity Connection from the Server Type menu.
Step 4 Enter the Cisco Unity Connection or Cisco Unity server name.
Step 5 Enter the hostname or the IP address of the voicemail server.
Step 6 Enter 443 for the Web Service Port value.
Step 7 Select HTTPS in Web Service Protocol menu.
Step 8 Select Save.
Configure mailstore server names and addresses on Cisco Unified Presence
You must perform this task in Cisco Unified Presence.Note
You must configure Cisco Unified Presence with mailstore information so that Cisco Jabber can connect to
the mailstore. Cisco Jabber uses IMAP to down