b 2227700
-
Upload
taseer-iqbal -
Category
Documents
-
view
214 -
download
0
Transcript of b 2227700
-
8/16/2019 b 2227700
1/136
Operating Instructions
Troubleshooting
Read this manual carefully before you use this machine and keep it handy for future reference. For safe and correct use, be sure to read the
Safety Information in "About This Machine" before using the machine.
When the Machine Does Not Operate As wanted
Troubleshooting When Using the Copy Function
Troubleshooting When Using the Facsimile Function
Troubleshooting When Using the Printer Function
Troubleshooting When Using the Scanner Function
Adding paper, Toner and Staples
Clearing Misfeeds
Remarks
1
2
3
4
5
6
7
8
-
8/16/2019 b 2227700
2/136
Introduction
This manual contains detailed instructions and notes on the operation and use of this machine. For yoursafety and benefit, read this manual carefully before using the machine. Keep this manual in a handyplace for quick reference.
Do not copy or print any item for which reproduction is prohibited by law.
Copying or printing the following items is generally prohibited by local law:
bank notes, revenue stamps, bonds, stock certificates, bank drafts, checks, passports, driver's licenses.
The preceding list is meant as a guide only and is not inclusive. We assume no responsibility for its
completeness or accuracy. If you have any questions concerning the legality of copying or printing cer-tain items, consult with your legal advisor.
This machine is equipped with a function that prevents making counterfeit bank bills. Due to this func-tion the original images similar to bank bills may not be copied properly.
Colours on colour keys or the colour circle may differ slightly from the colours of actual copies.
Important
Contents of this manual are subject to change without prior notice. In no event will the company be liable fordirect, indirect, special, incidental, or consequential damages as a result of handling or operating the machine.
Notes:
Some illustrations in this manual might be slightly different from the machine.
Depending on which country you are in, certain units may be optional. For details, please contact yourlocal dealer.
Two kinds of size notation are employed in this manual. With this machine refer to the metric version.
For good copy quality, the supplier recommends that you use genuine toner from the supplier.
The supplier shall not be responsible for any damage or expense that might result from the use of partsother than genuine parts from the supplier with your office products.
Power Source
220-240 V, 50/60 Hz, 10 A or more.
Please be sure to connect the power cord to a power source as shown above. For details about powersource, see p.120 “Power Connection”.
Trademarks
Microsoft ® , Windows ® and Windows NT ® are registered trademarks of Microsoft Corporation in theUnited States and/or other countries.
TrueType is registered trademarks of Apple Computer, Inc.
PostScript ® and Acrobat ® are registered trademarks of Adobe Systems, Incorporated.
PCL is a registered trademark of Hewlett-Packard Company.
Bluetooth is a Trademark of the Bluetooth SIG, Inc. (Special Interest Group) and licensed to Ricoh Company Limited.
PictBridge is a trademark.
Other product names used herein are for identification purposes only and might be trademarks of theirrespective companies. We disclaim any and all rights to those marks.
The proper names of the Windows operating systems are as follows:
• The product name of Windows ® 95 is Microsoft ® Windows 95.
• The product name of Windows ® 98 is Microsoft ® Windows 98.
• The product name of Windows ® Me is Microsoft ® Windows Millennium Edition (Windows Me).
• The product names of Windows ® 2000 are as follows:Microsoft ® Windows ® 2000 Advanced ServerMicrosoft ® Windows ® 2000 ServerMicrosoft ® Windows ® 2000 Professional
• The product names of Windows ® XP are as follows:Microsoft ® Windows ® XP ProfessionalMicrosoft ® Windows ® XP Home Edition
• The product names of Windows ServerTM 2003 are as follows:
Microsoft ®
Windows ServerTM
2003 Standard EditionMicrosoft ® Windows ServerTM 2003 Enterprise EditionMicrosoft ® Windows ServerTM 2003 Web Edition
• The product names of Windows NT ® 4.0 are as follows:Microsoft ® Windows NT ® Server 4.0Microsoft ® Windows NT ® Workstation 4.0
-
8/16/2019 b 2227700
3/136
i
Manuals for This Machine
Refer to the manuals that are relevant to what you want to do with the machine.
❖ About This MachineBe sure to read the Safety Information in this manual before using the ma-
chine.This manual provides an introduction to the functions of the machine. It alsoexplains the control panel, preparation procedures for using the machine,how to enter text, and how to install the CD-ROMs provided.
❖ General Settings GuideExplains User Tools settings, and Address Book procedures such as register-ing fax numbers, e-mail addresses, and user codes. Also refer to this manualfor explanations on how to connect the machine.
❖
TroubleshootingProvides a guide to solving common problems, and explains how to replacepaper, toner, staples, and other consumables.
❖ Security ReferenceThis manual is for administrators of the machine. It explains security func-tions that the administrators can use to protect data from being tampered, orprevent the machine from unauthorized use.Also refer to this manual for the procedures for registering administrators, aswell as setting user and administrator authentication.
❖ Copy/ Document Server ReferenceExplains Copier and Document Server functions and operations. Also refer tothis manual for explanations on how to place originals.
❖ Facsimile ReferenceExplains Facsimile functions and operations.
❖ Printer ReferenceExplains Printer functions and operations.
❖ Scanner ReferenceExplains Scanner functions and operations.
❖ Network GuideExplains how to configure and operate the machine in a network environ-ment, and use the software provided.This manual covers all models, and includes descriptions of functions andsettings that might not be available on this machine. Images, illustrations, andinformation about operating systems that are supported might also differslightly from those of this machine.
-
8/16/2019 b 2227700
4/136
ii
❖ Other manuals
Manuals for This Machine
• Safety Information
• Quick Reference Copy Guide
• Quick Reference Fax Guide
• Quick Reference Printer Guide• Quick Reference Scanner Guide
• PostScript3 Supplement
• UNIX Supplement
• Manuals for DeskTopBinder Lite
• DeskTopBinder Lite Setup Guide
• DeskTopBinder Introduction Guide
• Auto Document Link Guide
Note
❒ Manuals provided are specific to machine types.
❒ Adobe Acrobat Reader/Adobe Reader must be installed in order to view themanuals as PDF files.
❒ For “UNIX Supplement”, please visit our Web site or consult an authorizeddealer.
❒ “PostScript3 Supplement” and “UNIX Supplement” include descriptions of functions and settings that might not be available on this machine.
-
8/16/2019 b 2227700
5/136
iii
TABLE OF CONTENTS
Manuals for This Machine...................................................................................... i
How to Read This Manual .....................................................................................1Symbols .....................................................................................................................1
Names of Major Options ............................................................................................2
1. When the Machine Does Not Operate As wanted
Indicators................................................................................................................3
Panel Tone..............................................................................................................4
Checking Machine Status and Settings...............................................................5
When an Indicator to the Right of a Function Key is Lit ....................................8
When You Have Problems Operating the Machine.............................................9
When a Job is Not Performed.............................................................................14
2. Troubleshooting When Using the Copy FunctionWhen a Message Appears...................................................................................19
When You Cannot Make Clear Copies...............................................................23
When You Cannot Make Copies As Wanted .....................................................25When Memory is Full ...............................................................................................29
3. Troubleshooting When Using the Facsimile Function
Adjusting the Volume..........................................................................................31
When a Message Appears...................................................................................33When You Cannot Send or Receive Fax Messages as Wanted.......................40
When Memory is Full ...............................................................................................43
If an Error Report is Printed................................................................................44
Turning Off the Main Power / In the Event of Power Failure............................45
When an Error Occurs Using Internet Fax ........................................................46Error Mail Notification...............................................................................................46Error Report (E-Mail) ................................................................................................46Server-Generated Error E-mail ................................................................................46
4. Troubleshooting When Using the Printer Function
When a Message Appears during Installation of the Printer Driver................47Windows 95/98/Me...................................................................................................47Windows 2000..........................................................................................................48
Windows XP, Windows Server 2003........................................................................48Windows NT 4.0.......................................................................................................49
If USB Connection Fails ......................................................................................50
When a Message Appears...................................................................................51Status Messages......................................................................................................51
Alert Messages ........................................................................................................52Checking the Error Log ............................................................................................53
-
8/16/2019 b 2227700
6/136
iv
When You Cannot Print.......................................................................................54
Other Printing Problems .....................................................................................57
When PictBridge Printing Does Not Work.........................................................63
5. Troubleshooting When Using the Scanner Function
When Scanning is Not Done as Expected.........................................................65
When You Cannot Send Scanned Files.............................................................66When Stored Files Cannot be Accessed .................................................................66When You Cannot Browse the Network to Send a Scan file ...................................66When the TWAIN Driver Cannot be Started ............................................................66
When Stored Files Cannot be Edited.......................................................................67When the Network Delivery Function Cannot be Used ............................................67Operations are not possible when messages appear ..............................................67
When a Message is Displayed............................................................................68When a Message is Displayed on the Control Panel ...............................................68When a Message is Displayed on the Client Computer ...........................................75
6. Adding paper, Toner and Staples
Loading paper ......................................................................................................79Loading Paper into the Paper Trays ........................................................................80Loading Paper into the Large Capacity Tray (LCT) .................................................81
Changing the Paper Size .....................................................................................83Changing the Paper Size in the Paper Tray.............................................................84
Adding Toner........................................................................................................89Inserting Toner .........................................................................................................90
When Toner Remains ..............................................................................................91Sending Faxes or Scanned Documents When Toner Has Run Out ........................91
Used Toner ..............................................................................................................91
Maintenance .........................................................................................................92Adjusting the Colour Registration.............................................................................92Auto Colour Calibration ............................................................................................94
Adding Staples.....................................................................................................98SR790 ......................................................................................................................98Finisher SR3030 and Booklet Finisher SR3020.......................................................99Booklet Finisher SR3020 (Saddle Stitch)...............................................................100
Replacing the Stamp Cartridge ........................................................................101
7. Clearing Misfeeds
Removing Jammed Paper .................................................................................103Locating Jammed Paper ........................................................................................104Removing Jammed Paper......................................................................................105
Removing Jammed Staples ..............................................................................111SR790 ....................................................................................................................111Finisher SR3030 and Booklet Finisher SR3020.....................................................112
Booklet Finisher SR3020 (Saddle Stitch)...............................................................113Removing Punch Waste....................................................................................114
Finisher SR3030 and Booklet Finisher SR3020.....................................................114
-
8/16/2019 b 2227700
7/136
v
8. Remarks
Where to Put Your Machine ..............................................................................117Machine Environment ............................................................................................117Moving....................................................................................................................119Power Connection..................................................................................................120
Access to the Machine ...........................................................................................121
Maintaining Your Machine ................................................................................122Cleaning the Exposure Glass.................................................................................122Cleaning the Exposure Glass Cover ......................................................................123
Cleaning the Auto Document Feeder .....................................................................123Cleaning the Dustproof Glass ................................................................................124
INDEX....................................................................................................... 125
-
8/16/2019 b 2227700
8/136
vi
-
8/16/2019 b 2227700
9/136
1
How to Read This Manual
Symbols
This manual uses the following symbols:
Indicates important safety notes.
Ignoring these notes could result in serious injury or death. Be sure to read thesenotes. They can be found in the “Safety Information” section of About This Ma-chine.
Indicates important safety notes.Ignoring these notes could result in moderate or minor injury, or damage to themachine or to property. Be sure to read these notes. They can be found in the“Safety Information” section of About This Machine.
Indicates points to pay attention to when using the machine, and explanationsof likely causes of paper misfeeds, damage to originals, or loss of data. Be sureto read these explanations.
Indicates supplementary explanations of the machine’s functions, and instruc-tions on resolving user errors.
This symbol is located at the end of sections. It indicates where you can find fur-ther relevant information.
[ ]
Indicates the names of keys that appear on the machine’s display panel.
{ }
Indicates the names of keys on the machine’s control panel.
-
8/16/2019 b 2227700
10/136
2
Names of Major Options
Major options of this machine are referred to as follows in this manual:
• Auto Document Feeder → ADF
• Booklet Finisher SR3020 → Booklet Finisher SR3020
• Finisher SR3030 → Finisher SR3030• Finisher SR790 → SR790
-
8/16/2019 b 2227700
11/136
3
1. When the Machine DoesNot Operate As wanted
This chapter explains basic troubleshooting procedures that are applicable to allfunctions of this machine.
Indicators
This section explains Indicators displayed when the machine requires the userto remove misfed paper, add paper, or other perform other procedures.
x: Misfeed indicator Appears when a misfeed occurs.
See p.103 “Removing Jammed Paper”.
B: Add Paper indicator Appears when paper-out condition occurs.
See p.79 “Loading paper”.
D: Add Toner indicator Appears when toner runs out.
See p.89 “Adding Toner”.
d: Add Staple indicator Appears when staples run out.
See p.98 “Adding Staples”.
y: Empty Hole Punch Receptacleindicator
Appears when the hole punch receptacle is full.
See p.114 “Removing Punch Waste”
L: Service Call indicator Appears when the machine is malfunctioning or re-
quires maintenance.
M: Open Cover indicator Appears when the front cover, etc., is open.
-
8/16/2019 b 2227700
12/136
When the Machine Does Not Operate As wanted
4
1
Panel Tone
The following table explains the meaning of the various beep patterns that themachine produces to alert users about left originals and other machine condi-tions.
Note
❒ Users cannot mute the machine's beep alerts. When the machine beeps to alertusers of a paper jam or toner request, if the machine's covers are opened andclosed repeatedly within a short space of time, the beep alert might continue,even after normal status has resumed.
Reference
For details about enabling or disabling beep alerts, see “The System Settings”,General Settings Guide.
Beep pattern Meaning Cause
Two long beeps. Machine has warmed up. After cooling or being switched on, themachine has fully warmed up and isready for use.
Single short beep. Panel/screen input ac-cepted.
A control panel or screen key waspressed. Single short beeps are pro-duced only when valid keys arepressed.
Single long beep. Job completed. A Copier/Document Server Features job has finished.
Four long beeps. Soft alert. The initial screen returns when the ma-chine goes into energy-saving modeand when simplified display is can-celled.
Four long beeps repeatedfive times.
Soft alert. An original has been left on the expo-sure glass, paper is empty, or the punchwaste box is full.
Five short beeps repeatedfive time.
Strong alert. The machine requires user attention be-cause paper has jammed, the tonerneeds replenishing, or other problemshave occurred.
-
8/16/2019 b 2227700
13/136
Checking Machine Status and Settings
5
1
Checking Machine Status and Settings
You can check the machine's system status.
❖ Maintenance InfoYou can check the following items under [Maintenance Info]:
• [Remaining Toner]Displays the amount of remaining toner.
• [No Staples]Displays whether there are staples remaining or not.
• [Punch Receptacle Full]Displays whether the hole punch receptacle is full.
• [Paper Tray]Displays the paper type and size loaded in the paper tray.
• [Output Tray Full]Displays whether the output tray is overloaded.
• [Original Misfeed]Displays state of and solutions for original misfeeds.
• [Paper Misfeed] Displays state of and solutions for paper jams.
• [Cover Open]
Indicates whether front cover, duplex unit, etc., is open.
❖ Data StorageYou can check the following items under [Data Storage]:
• [HDD Remaining Memory]Displays the amount of available hard disk drive memory.
• [HDD File(s)]Displays the total number of jobs stored in the hard disk drive.
• [Print Job(s)]
Displays the number of jobs for Hold print/Stored print/Lockedprint/Sample print.
• [Fax TX / RX File(s)]Displays the number of TX standby files, Print memory lock files, Recep-tion print files, and other files stored in the hard disk drive.
• [Memory Erase Status]Displays the state of the memory data.
-
8/16/2019 b 2227700
14/136
When the Machine Does Not Operate As wanted
6
1
❖ Machine Address InfoYou can check the following items under [Machine Address Info]:
• [Fax No.]Displays the machine's fax number.
• [H.323 Own Fax No.]Displays the machine's alias telephone number.
• [SIP User Name]Displays the machine's SIP user name.
• [Fax E-mail Account]Displays the machine's fax e-mail account.
• [Machine IPv4 Address]Displays the machine's IPv4 address.
• [Machine IPv6 Address]
Displays the machine's IPv6 address.
❖ EnquiryYou can check the following items under [Enquiry]:
• [Machine Repairs]Displays the machine number and contact number that are required forservice.
• [Sales Representative]Displays the sales representative's telephone number.
• [Supply Order]Displays the contact number for placing supply orders.
• [Supply Details]Displays the name of toner, staples, etc., used on the machine.
-
8/16/2019 b 2227700
15/136
Checking Machine Status and Settings
7
1
AOn the control panel, press [System Status] on the control panel.
B Press each tab and check the contents.
C After checking the information, press [Exit]. The previous screen returns.
Note
❒ [No Staples], [Punch Receptacle Full], [Output Tray Full], [Original Misfeed], [PaperMisfeed], and [Cover Open] appear only when these errors occur.
❒ For details about how to locate and remove misfeeds, see “Checking Jammed Paper” or “Removing Jammed Paper”.
Reference
p.104 “Locating Jammed Paper”.
p.103 “Removing Jammed Paper”.
-
8/16/2019 b 2227700
16/136
When the Machine Does Not Operate As wanted
8
1
When an Indicator to the Right of aFunction Key is Lit
When an indicator to the right of a function key lights up, press the correspond-ing function key. Then, follow the instructions displayed on the control panel.
If an error occurs in the function you are using, check the message that appearson the control panel, and then refer to “When a Message is Displayed” for therelevant function.
Following explain the main reasons the function key is lit.
Reference
p.19 “Troubleshooting When Using the Copy Function”.p.31 “Troubleshooting When Using the Facsimile Function”.
p.47 “Troubleshooting When Using the Printer Function”.
p.65 “Troubleshooting When Using the Scanner Function”.
Problem Cause Solution
Documents and re-ports do not print out.
The paper output trayis full.
Remove the paper from the tray.
Documents and re-ports do not print out.
There is no copy paperleft.
Add more paper. See p.79 “Loading paper”.
An error has occurred. The function whose in-dicator is lit is defec-tive.
Record the code number shown in the displayand contact your service representative. See“When a Message displayed” of each chapter.
You can use other functions normally.
The machine is unableto connect to the net-work.
A network error hasoccurred.
• Check the displayed message and take anappropriate action. See “When a Messagedisplayed” of each chapter.
• Check that the machine is correctly con-nected to the network, and that the ma-chine is correctly set. See “NetworkSettings”, General Settings Guide.
• Contact the administrator.
• When the function key is still lit, even ifyou take the measures above, contactyour service representative.
AQE900S
-
8/16/2019 b 2227700
17/136
When You Have Problems Operating the Machine
9
1
When You Have Problems Operating theMachine
The following chart gives explanations of common problems and messages.If other messages appear, follow the instructions displayed.
Important
❒ Check the contact address and Serial No. of Machine shown in the call servicemessage (L), and then contact your service representative.
Problem Cause Solution
Although the copierscreen appears when the
machine is turned on us-ing the main powerswitch, it cannot beswitched to anotherscreen by pressing the{Printer} or{Scanner} key.
Functions other than thecopier function are not
yet ready.
Wait a little longer.
The machine has just been turned on and theUser Tools screen is dis-played, but the UserTools menu has items
missing.
Functions other than thecopier function are notyet ready. Time requiredvaries by function. Func-tions appear in the User
Tools menu when they become ready for use.
Wait a little longer.
The main power indica-tor continues blinkingand does not turn offwhen pressed.
This occurs in the follow-ing cases:
• ADF is open.
• The machine is com-municating with ex-ternal equipment.
• The hard disk is ac-tive.
Close ADF, and check if the machine iscommunicating with a computer.
The display is off. The machine is in EnergySaver mode.
Press the {Energy Saver} key to cancelEnergy Saver Mode. mode.
The display is off. The operation switch isturned off.
Turn on the operation switch.
Nothing happens whenthe operation switch isturned on.
The main power switch isturned off.
Turn on the main power switch.
“Please wait.”appears.
This message appearswhen you turn on the op-
eration switch.
Wait for the machine to get ready.
“Please wait.”appears.
This message appearswhen you change the ton-er cartridge.
Wait for the machine to get ready.
-
8/16/2019 b 2227700
18/136
-
8/16/2019 b 2227700
19/136
When You Have Problems Operating the Machine
11
1
Misfeeds occur frequently. The tray's side fencesmay not be locked.
• Remove the paper. See p.103 “Re-moving Jammed Paper”.
• Check the side fences are locked.
See p.83 “Changing the Paper Size”.Misfeeds occur frequently. The tray's end fence may
not be set properly.• Remove the paper. See p.103 “Re-
moving Jammed Paper”.
• Check the end fence is set properly.See p.83 “Changing the Paper Size”.
Misfeeds occur frequently. Paper of undetectablesize has been loaded.
• Remove the paper. See p.103 “Re-moving Jammed Paper”.
• When loading the paper of undetec-table size, specify the paper size in“Tray Paper Size”. See “Paper Size:
Tray 1-4”, General Settings Guideand “Copy Paper”, About This Ma-chine.
Misfeeds occur frequently. There is a foreign objecton the finisher tray.
• Remove the paper. See p.103 “Re-moving Jammed Paper”.
• Do not place anything on the finish-er tray. It may cause a paper jam.
Misfeeds occur frequently. The staple cartridge is notset correctly.
The Booklet Finisher SR3020 requiresthe saddle stitch stapler cartridge also.See p.98 “Adding Staples”.
Cannot print in duplexmode.
[1 Sided Copy] is selectedfor Paper Type: Tray 1-4.
Select [2 Sided Copy] for Paper Type:Tray 1-4 See “Paper Size: Tray 1-4”,General Settings Guide.
Cannot print in duplexmode.
You cannot select duplexprinting if the paper typeis set to [OHP], [Thin Pa-per], [Label Paper], [ThickPaper 2] or [Thick Paper 3].
Select a paper type that allows duplexprinting. See “Paper Size: Tray 1-4”,General Settings Guide.
Authentication failed. The entered login username or login passwordis not correct.
Inquire the user administrator for thecorrect login user name and login pass-word.
Authentication failed. The machine cannot per-form authentication.
Contact the administrator.
The selected file(s) con-tained file(s) without ac-cess privileges. Onlyfile(s) with access privi-leges will be deleted.
You have tried to deletefiles without the authori-ty to do so.
Files can be deleted by the person whocreated the file. To delete a file whichyou are not authorized to delete, con-tact the person who created the file.
Problem Cause Solution
-
8/16/2019 b 2227700
20/136
When the Machine Does Not Operate As wanted
12
1
❖ Document Server
Problem Cause Solution
“Exceeded max.
number of pages
per file. Do you
want to store the
scanned pages as
1 file?” appears.
The number of scannedpages exceeds the capaci-
ty per file of the Docu-ment Server.
To store scanned pages as a file, press[Store File]. Scanned data is stored as a
file in the Document Server. If you donot want to store scanned pages, press[No]. Scanned data is deleted.
You forgot your pass-word.
You cannot access a pro-tected file without enter-ing the password.
Contact the administrator.
To delete the files stored in the docu-ment server, select [Delete All Files in Doc-ument Server]. As this will permanentlydelete every single file, make sure thedocument server does not contain any
files you want to keep. See “Delete AllFiles in Document Server”, General Set-tings Guide.
You cannot find out whatis stored in a file.
You may not be able toascertain the contents of afile simply from the filename.
You can switch the Select File screen be-tween [List] and [Thumbnail] display tocheck the contents of the file. In list dis-play, the file name, date and time ofstorage, and user name are shown. Inthumbnail display, an image of thestored file appears. You can enlarge theimage by pressing [Preview]. Use the Se-lect File screen to check informationother than the file name. See “Checkingthe Details of a Stored Document”,Copy/Document Server Reference.
Memory frequently be-comes full.
The document servermemory is full.
Delete unnecessary files. On the file se-lection display, select unnecessary files,and then press [Delete File]. If this doesnot increase available memory, do thefollowing.
• Switch to the scanner screen, and
then delete unnecessary files storedunder the scanner function.
• Switch to the printer screen, andthen delete unnecessary files storedunder Sample Print, Locked Print,Hold Print, or Stored Print.
-
8/16/2019 b 2227700
21/136
When You Have Problems Operating the Machine
13
1
Note
❒ If you cannot make copies as you want because of paper type, paper size, orpaper capacity problems, use recommended paper. See “Copy Paper”, AboutThis Machine.
❒ Using curled paper often causes misfeeds, soiled paper edges, or slipped po-sitions while performing staple or stack printing. When using curled paper,take the stiffness out of the paper with your hands to straighten out the curl,or load the paper up side down. Also, to prevent paper from curling, lay pa-
per on a flat surface, and do not lean it against the wall.
You want to check printquality before making alarge print run.
You can print a singlecopy without specifyingthe setting again.
Check print quality by printing outonly the first set using the {SampleCopy} key.
“Original is be-ing scanned by
another function.
Please wait.” ap-pears.
Copier or Scanner func-tion is in use.
To cancel a job in progress, first press[Exit], and then press the {Copy} key or{Scanner} key. Next, press the{Clear/Stop} key. When the message
“The Stop key was pressed.
Stop copying?” press [Stop].
“Cannot display
preview of this
page.” appears, andyou can not check the
thumb nail image.
The image data may have been corrupted.
Pressing [Exit] displays the previewscreen without a thumbnail.
Problem Cause Solution
-
8/16/2019 b 2227700
22/136
When the Machine Does Not Operate As wanted
14
1
When a Job is Not Performed
If you cannot execute a function, it may be that the machine is being held up byanother function.
If you cannot execute a function, terminate any other functions currently active,and then try executing the function again. In certain cases, you can carry out an-other job (copier, document server, printer, scanner) without canceling the cur-rent job being performed. Performing multiple functions simultaneously likethis is called “Multi-accessing”.
Combination Chart
❖ Function CompatibilityThe chart shows Function Compatibility when print priority is set to “Inter-leave”. See “Print Priority”, General Settings Guide.
: Simultaneous operations are possible. : Operation is enabled when the relevant function key is pressed and re-
mote switching (of the scanner/external extension) is done. : Operation is enabled when the {Interrupt} key is pressed to interrupt the
preceding operation.→ : Operation is performed automatically once the preceding operation ends.× : The operation must be started once the preceding operation ends. (Simul-taneous operations are not possible.)
-
8/16/2019 b 2227700
23/136
When a Job is Not Performed
15
1
Mode after you select Copy
I n t e r
r u p t C o p y i n g
Facsimile Printer
S c a n
n e r
T W A
I N
D o c u m e n t S e r v e r
D e s k
T o p B i n d e r
W e b D o c u m e n t S e r v e r
Mode before you se-lect T
r a n s m i s s i o n O p e r a t i o n / M a n u a l R e c e p t i o n O p e r a t i o n
T r a n
s m i s s i o n
R e c e
p t i o n
D a t a R e c e p t i o n
P r i n t
O p e r a t i o n s f o r C o p y i n g
S t a p l i n g
S o r t
O p e r a t i o n s f o r C o p y i n g
C o p y i n g
S c a n n i n g a n O r i g i n a
l f o r M e m o r y T r a n s m i s s i o n
M e m o r y T r a n s m i s
s i o n
I m m e d i a t e T r a n s m
i s s i o n
M e m o r y R e c e p t i o n
P r i n t i n g R e c e i v e d
D a t a
P r i n t i n g
S t a p l i n g
O p e r a t i o n s f o r S c a
n n i n g
S c a n n i n g
S c a n n i n g
O p e r a t i o n s f o r D o c u m e n t S e r v e r
S c a n n i n g a D o c u m e n t t o S t o r e i n D o c u m e n t S e r v e r
P r i n t i n g f r o m D o c u m e n t S e r v e r
P r i n t i n g f r o m D o c u m e n t S e r v e r
S e n d i n g a F a c s i m i l e f r o m D o c u m e n t S e r v e r
P r i n t i n g
C o p y Operations
for Copying× × ×
Stapling
*1
→
*1
→
*1
*
5
*
2
*
2
→
*2
×
*2
*
4
*
4
*
4
Sort
*
1
→
*
1
→
*
1
*
2
*
2
*
2
×
*
2
I n t e r r u p t C o p y i n g Operations
for Copying× × × × × × × ×
Copying × × × × × → → → × × × → →
F a c s i m i l e Transmission
Operation/Man-ual ReceptionOperation
× × ×
T r a
n s m i s s i o n Scanning an
original forMemoryTransmission
× × × × × × × ×
*
2
× × × ×
-
8/16/2019 b 2227700
24/136
When the Machine Does Not Operate As wanted
16
1
F a c s i m i l e
T r a n s m i s s i o
n
MemoryTransmission
*
3
*
3
*
3
*
7
→
ImmediateTransmission
× × × × × × ×
*
3
×
*
3
*
2
× × × × →
R e c e p
t i o n
Memory Re-ception
*
3
*
3
*
3
*
7
Printing Re-ceived Data
*7
*7
×
P r i n t e r Data Reception → → →
P r i n t
Printing → →
Stapling → *
5
→ →
*
4
*
4
*
4
S c a n n e r Operations
for scanning
× ×
Scanning
*
2
*
2
*
2
*
2
× × ×
*
2
Mode after you select Copy
I n t e r
r u p t C o p y i n g
Facsimile Printer
S c a n
n e r
T W A
I N
D o c u m e n t S e r v e r
D e s k
T o p B i n d e r
W e b D o c u m e n t S e r v e r
Mode before you se-lect T
r a n s m i s s i o n O p e r a t i o n / M a n u a l R e c e p t i o n O p e r a t i o n
T r a n
s m i s s i o n
R e c e
p t i o n
D a t a R e c e p t i o n
P r i n t
O p e r a t i o n s f o r C o p y i n g
S t a p l i n g
S o r t
O p e r a t i o n s f o r C o p y i n g
C o p y i n g
S c a n n i n g a n O r i g i n a
l f o r M e m o r y T r a n s m i s s i o n
M e m o r y T r a n s m i s
s i o n
I m m e d i a t e T r a n s m
i s s i o n
M e m o r y R e c e p t i o n
P r i n t i n g R e c e i v e d
D a t a
P r i n t i n g
S t a p l i n g
O p e r a t i o n s f o r S c a
n n i n g
S c a n n i n g
S c a n n i n g
O p e r a t i o n s f o r D o c u m e n t S e r v e r
S c a n n i n g a D o c u m e n t t o S t o r e i n D o c u m e n t S e r v e r
P r i n t i n g f r o m D o c u m e n t S e r v e r
P r i n t i n g f r o m D o c u m e n t S e r v e r
S e n d i n g a F a c s i m i l e f r o m D o c u m e n t S e r v e r
P r i n t i n g
-
8/16/2019 b 2227700
25/136
When a Job is Not Performed
17
1
TWAIN Scanning × × × × × × × × × × × × × ×
D o c u m e n t
S e r v e r Operations
for Docu-
ment Server
× × ×
Scanning aDocument toStore in Doc-ument Server
× × × ×
*
2
× × × ×
Printing fromDocumentServer
*
4
*
6
*
6
*
6
D e s k T o p B i n
d e r Printing from
DocumentServer *4
Sending aFacsimilefrom Docu-ment Server
→
W e b D o c u m e n t
S e r v e r Printing
*
4
Mode after you select Copy
I n t e r
r u p t C o p y i n g
Facsimile Printer
S c a n
n e r
T W A
I N
D o c u m e n t S e r v e r
D e s k
T o p B i n d e r
W e b D o c u m e n t S e r v e r
Mode before you se-lect T
r a n s m i s s i o n O p e r a t i o n / M a n u a l R e c e p t i o n O p e r a t i o n
T r a n
s m i s s i o n
R e c e
p t i o n
D a t a R e c e p t i o n
P r i n t
O p e r a t i o n s f o r C o p y i n g
S t a p l i n g
S o r t
O p e r a t i o n s f o r C o p y i n g
C o p y i n g
S c a n n i n g a n O r i g i n a
l f o r M e m o r y T r a n s m i s s i o n
M e m o r y T r a n s m i s
s i o n
I m m e d i a t e T r a n s m
i s s i o n
M e m o r y R e c e p t i o n
P r i n t i n g R e c e i v e d
D a t a
P r i n t i n g
S t a p l i n g
O p e r a t i o n s f o r S c a
n n i n g
S c a n n i n g
S c a n n i n g
O p e r a t i o n s f o r D o c u m e n t S e r v e r
S c a n n i n g a D o c u m e n t t o S t o r e i n D o c u m e n t S e r v e r
P r i n t i n g f r o m D o c u m e n t S e r v e r
P r i n t i n g f r o m D o c u m e n t S e r v e r
S e n d i n g a F a c s i m i l e f r o m D o c u m e n t S e r v e r
P r i n t i n g
-
8/16/2019 b 2227700
26/136
When the Machine Does Not Operate As wanted
18
1
*1 Simultaneous operations are only possible after the preceding job documents are allscanned and [New Job] key appears.
*2 You can scan a document after the preceding job documents are all scanned.*3 Operation is possible when extra lines are added.*4 During stapling, printing automatically starts after the current job.*5 Stapling is not available.*6 Simultaneous operation become possible after you press [New Job] key.*7 During parallel reception, any subsequent job is suspended until the receptions are
completed.
Note
❒ Stapling cannot be used at the same time for multiple functions.
❒ If the machine is capable of executing multiple functions simultaneously,specify which function should have priority in “Print Priority”. This setting isfactory-preset to “Display Mode”. For setting of Printing Priority Function,see “Print Priority”, General Settings Guide.
❒ When Booklet Finisher SR3020, Finisher SR3030 or SR790 is installed on themachine, you can specify the output tray where documents are delivered. See“Output tray settings”, General Settings Guide.
❒ While printing is in progress, scanning a document using another functionmay take more time.
-
8/16/2019 b 2227700
27/136
19
2. Troubleshooting WhenUsing the Copy Function
This chapter explains likely causes of and possible solutions for copier functionproblems.
When a Message Appears
This section explains the machine's main messages. If other messages appear,follow the instructions they contain.
Important
❒ For messages that are not listed here, see p.9 “When You Have Problems Op-erating the Machine”.
Message Cause Solution
Cannot detect
original size.
Improper original isplaced.
Select paper manually, not in Auto Pa-per Select mode, and do not use AutoReduce/Enlarge function. See “Sizesdifficult to detect”, Copy/DocumentServer Reference.
Cannot detect
original size.
Improper original isplaced.
Place the original on the exposure glass.See “Placing Originals on the ExposureGlass” and “Sizes difficult to detect”,Copy/Document Server Reference.
Cannot detect
original size.
Original is not placed. Place your originals.
Check original
orientation.
Original is not placed in aproper orientation.
Change the orientation of the original.
Check paper size. Improper paper size isset.
If you press the {Start} key, copy willstart onto the selected paper.
Rotate Sort is
not available
with this papersize.
A size of paper for whichRotate Sort is not availa-
ble is selected.
Select the proper paper size. See “Sort”,Copy/Document Server Reference.
Duplex is not
available with
this paper size.
A paper size not availablein Duplex mode has beenselected.
The following paper sizes are availablefor Duplex mode: A3L, B4L, A4KL,B5KL, A5K, 11”×17”L, Legal
(81/2”×14”)L, 81/4”×14”L, Letter
(81/2”×11”)KL, Executive
(71/4”×101/2”)KL, F/GL (8”×13”)L,Foolscap (8”×13”)L, Folio
(81/4”×13”)L, 11”×15”L, 10”×14”L,
8”×10”L, 8KL, 16KKL. Select one ofthese sizes.
-
8/16/2019 b 2227700
28/136
Troubleshooting When Using the Copy Function
20
2
Cannot punch this
paper size.
The Punch function can-not be used with papersize selected.
The following paper sizes are availablefor Punch mode:
• 2 holes:
A3L
, B4L
, A4KL
, B5KL
, A5KL
,11”×17”L, Legal(81/2”×14”)L,
81/4”×14”L, Letter(81/2”×11”)KL,
Half Letter (51/2”×81/2”)L, Executive
(71/4”×101/2”)KL, F/GL (8”×13”)L,
Foolscap (81/2”×13”)L, Folio
(81/4”×13”)L, 11”×15”L, 10”×14”L,8”×10”L, 8KL, 16KKL. Select one ofthese sizes.
• 3 holes:
A3L
, B4L
, A4K
, B5K
, 11”×
17”L
,Letter(81/2”×11”)K, Executive
(71/4”×101/2”)K, 11”×15”L,10”×14”L, 8KL, 16KK. Select oneof these sizes.
• 4 holes:Metric version:A3L, B4L, A4K, B5K, 11”×17”L,
Letter(81/2”×11”)K, Executive
(71/4”×101/2”)K, 11”×15”L, 8KL,16KK. Select one of these sizes.
Narrow 2 × 2 version:A3L, B4L, A4KL, B5KL, A5KL,
11”×17”L, Legal(81/2”×14”)L,
81/4”×14”L, Letter(81/2”×11”)KL,
Half Letter (51/2”×81/2”)L, Executive
(71/4”×101/2”)KL, F/GL (8”×13”)L,
Foolscap (81/2”×13”)L, Folio
(81/4”×13”)L, 11”×15”L, 10”×14”L,8”×10”L, 8KL, 16KKL. Select oneof these sizes.
Cannot staple pa-
per of this size.
The Staple function can-not be used with papersize selected.
Select a paper size that can be used inStaple mode. See “Supplementary In-formations”, Copy/Document ServerReference.
Stapling capacity
exceeded.
The number of sheets perset is over the staple ca-pacity.
Check the stapler capacity. See “Sup-plementary Informations”, Copy/Doc-ument Server Reference.
Maximum number of
sets is nn.
(A figure is placed at n.)
The number of copies ex-ceeds the maximum copy
quantity.
You can change the maximum copyquantity. See “Max. Number of Sets”,
General Settings Guide.
Message Cause Solution
-
8/16/2019 b 2227700
29/136
When a Message Appears
21
2
File being stored
exceeded max.
number of pages
per file. Copying will be stopped.
The scanned originalshave too many pages tostore as one document.
Press [Exit], and then store again withan appropriate number of pages.
Magazine or Book-
let mode is not
available due to
mixed image mode.
You selected the Maga-zine or Booklet functionfor originals scanned us-ing different functions,such as copy and printer.
Make sure originals for the Magazineor Booklet function are scanned usingthe same function.
You do not have
the privileges to
use this func-
tion.
This user code is not al-lowed to use the functionselected.
Contact the administrator.
You do not have
the privileges to
use this func-
tion.
This user code is not al-lowed to use the functionselected.
If the message continues to be displayedand you cannot switch the screen, pressthe {Energy Saver} key. Confirm that thedisplay goes off, and then press the {En-ergy Saver} key again. The display willreturn to the user code entry display.When printing under the copier orprinter function, press the {Energy Sav-er} key only after printing has finished.
Authenticationhas failed.
The entered login username or login passwordis not correct.
Inquire the user administrator for thecorrect login user name and login pass-word.
Authentication
has failed.
The machine cannot per-form authentication.
Contact the administrator.
The selected
file(s) contained
file(s) without
access privileg-
es. Only file(s)
with access priv-
ileges will be
deleted.
You have tried to deletefiles without the authori-ty to do so.
Files can be deleted by the person whocreated the file. To delete a file whichyou are not authorized to delete, con-tact the person who created the file.
Orig. is being
scanned by anoth-
er function.
Please wait.
Document Server orScanner function is inuse.
To cancel the job in process, press [Exit],and then press the {Document Server} or{Scanner} key. Next, press the{Clear/Stop} key. When the message
“The Clear / Stop key was
pressed. Are you sure you
want to stop scanning?” ap-
pears, press [Cancel].
Message Cause Solution
-
8/16/2019 b 2227700
30/136
Troubleshooting When Using the Copy Function
22
2
Reference
p.9 “When You Have Problems Operating the Machine”
Please wait. The destination list is be-ing updated from thenetwork using SmartDe-viceMonitor for Admin.Depending on thenumber of destinationsto be updated, there may
be some delay before youcan resume operation.Operations are not possi-
ble while this message isdisplayed.
Wait until the message disappears. Donot switch off the power while thismessage is displayed.
Message Cause Solution
-
8/16/2019 b 2227700
31/136
When You Cannot Make Clear Copies
23
2
When You Cannot Make Clear Copies
This section explains likely causes of and possible solutions for unclear copies.
Problem Cause SolutionCopies appear dirty. Image density is too high. Adjust the image density. See “Adjust-
ing Copy Image Density”, Copy/Docu-ment Server Reference.
Copies appear dirty. Auto Image Density isnot selected.
Adjust the auto density. See “AdjustingCopy Image Density”, Copy/Docu-ment Server Reference.
The reverse side of anoriginal image is copied.
Image density is too high. Adjust the image density. See “Adjust-ing Copy Image Density”, Copy/Docu-ment Server Reference.
The reverse side of anoriginal image is copied.
Auto Image Density isnot selected.
Adjust the auto density. See “AdjustingCopy Image Density”, Copy/Docu-ment Server Reference.
A shadow appears oncopies if you use pastedoriginals.
Image density is too high. Adjust the image density. See “Adjust-ing Copy Image Density”, Copy/Docu-ment Server Reference.
Change the orientation of the original.
Put mending tape on the pasted part.
The same copy area is
dirty whenever makingcopies.
The exposure glass, scan-
ning glass, or ADF isdirty.
Clean them. See p.122 “Maintaining
Your Machine”.
The same copy area isdirty whenever makingcopies.
The original that has al-ready been printed isscanned.
Select [Generation Copy], and then begincopying. See “Generation Copy”,Copy/Document Server Reference.
Copies are too light. Image density is too light. Adjust the image density. See “Adjust-ing Copy Image Density”, Copy/Docu-ment Server Reference.
Copies are too light. A light copy may resultwhen you use damp orrough grain paper.
Use the recommended paper. also, usepaper that has been stored in the rec-ommended temperature and humiditycondition. See “Copy Paper”, AboutThis Machine.
Contact your service representative.
Copies are too light. Toner cartridge is almostempty.
Add toner. See p.89 “Adding Toner”.
Parts of images are notcopied.
The original is not set cor-rectly.
Set originals correctly. See “PlacingOriginals”, Copy/Document ServerReference.
Parts of images are notcopied.
The correct paper size isnot selected.
Select the proper paper size.
-
8/16/2019 b 2227700
32/136
Troubleshooting When Using the Copy Function
24
2
Images appear only par-tially coloured.
The paper is damp. Use paper that has been stored in therecommended temperature and hu-midity condition. See “Copy Paper”,About This Machine.
Coloured lines appear. The exposure glass orscanning glass is dirty.
Clean them. See p.122 “MaintainingYour Machine”.
White lines appear. The exposure glass orscanning glass is dirty.
Clean them. See p.122 “MaintainingYour Machine”.
White lines appear. WhenD is blinking, ton-er is beginning to run out.
Add toner. See p.89 “Adding Toner”.
Copies are blank. The original is not set cor-rectly.
When using the exposure glass, face theoriginals down. When using the ADF,face them up.
A moiré pattern is pro-duced on copies.
Your original has a dotpattern image or manylines.
Place the original on the exposure glassat a slight angle.
Black spots appear on thecopy of a photographicprint.
Because of high humidi-ty, the photographic printhas stuck to the exposureglass.
Place the print on the exposure glass ineither of the following ways:
• Place an OHP transparency on the
exposure glass, and then place theprint on top of the OHP transparen-cy.
• Place the print on the exposureglass, and then place two or threesheets of white paper on top of it.Leave the auto-document feeder(ADF) open when copying.
Problem Cause Solution
-
8/16/2019 b 2227700
33/136
When You Cannot Make Copies As Wanted
25
2
When You Cannot Make Copies As Wanted
This section explains likely causes of and possible solutions for unclear copies.
❖ Basic
Problem Cause Solution
Misfeeds occur frequently. The number of sheetsloaded exceeds the capac-ity of the machine.
Load paper only as high as the upperlimit markings on the side fence of thepaper tray or bypass tray. See “CopyPaper”, About This Machine.
Misfeeds occur frequently. The paper tray's sidefence is set too tightly.
Push the side fence lightly, and then re-set it. Also, we recommend you set atleast 20 sheets of thick paper.
Misfeeds occur frequently. The paper is damp. Use paper that has been stored in therecommended temperature and hu-midity condition. See “Copy Paper”,About This Machine.
Misfeeds occur frequently. The paper is too thick ortoo thin.
Use recommended paper. See “CopyPaper”, About This Machine.
Misfeeds occur frequently. The copy paper is wrin-kled or has been fold-ed/creased.
Use recommended paper. Use paperthat has been stored in the recommend-ed temperature and humidity condi-tion. See “Copy Paper”, About This
Machine.
Misfeeds occur frequently. Printed paper is beingused.
Use recommended paper. Do not usepaper that has been already copied orprinted onto. See “Copy Paper”, AboutThis Machine.
Copy paper becomescreased.
The paper is damp. Use paper that has been stored in therecommended temperature and hu-midity condition. See “Copy Paper”,About This Machine.
Copy paper becomescreased. The paper is too thin. Use recommended paper. See “CopyPaper”, About This Machine.
Copies are not stapled. There are jammed staplesin the stapler.
Remove jammed staples. See p.111 “Re-moving Jammed Staples”.
-
8/16/2019 b 2227700
34/136
Troubleshooting When Using the Copy Function
26
2
❖ Edit
Copies are not stapled. The number of copies ex-ceeds the capacity of thestapler.
Check the stapler capacity. See “Sup-plementary Informations”, Copy/Doc-ument Server Reference.
Copies are not stapled. Copy paper is curled. Turn the copy paper over in the tray.
Staples are wrongly posi-tioned.
Originals are not set cor-rectly.
Check the correct position to place theoriginals. See “Staple”, Copy/Docu-ment Server Reference.
You cannot combine sev-eral functions.
Selected functions cannot be used together.
Check the combination of functionsand make the settings again. See “Func-tion Compatibility”, Copy/DocumentServer Reference.
When sorting, the pages
are divided into two blocks.
The memory became full
in the middle of sortingand the pages were deliv-ered in two blocks.
You can interrupt copying when the
memory becomes full. See “MemoryFull Auto Scan Restart”, General Set-tings Guide.
Paper does not outputduring printing with sta-pling.
When you stop printingwhile using the staplefunction, paper not sta-pled during printing may
be left in the staple unit.
Press the {Clear Modes} key and cancelcopy settings, including stapling.
The copy is grayed out ora text pattern appears in
the background of thecopy.
You have copied a copy-guarded document pro-
tected from unauthorizedcopying.
Check the document. See “Using [DataSecurity for Copying]”, Printer Reference.
Images are skewed. The side fences in the pa-per feed tray is notlocked.
Make sure the paper guide is locked.See p.83 “Changing the Paper Size”.
Images are skewed. The paper is feeding in ata slant.
Load the paper correctly. See p.79“Loading paper”.
Problem Cause Solution
In Double Copies mode,parts of the original im-age are not copied.
Combination of originaland copy paper is not cor-rect.
Select A3L for A4K originals and A4for A5 originals.
In Border, Centre, or Cen-tre/ Border mode, partsof the original image arenot copied.
You set a wide erasedmargin.
Make the margin width narrower. Youcan adjust it between 2 - 99 mm (0.1” -3.9”). See “Erase Border Width” and“Erase Centre Width”, General SettingsGuide.
In Border, Centre, or Cen-tre/ Border mode, partsof the original image arenot copied.
Originals are not scannedcorrectly.
Place the originals correctly.
Problem Cause Solution
-
8/16/2019 b 2227700
35/136
When You Cannot Make Copies As Wanted
27
2
❖ Stamp
❖ Combine
In Margin Adjustmentmode, parts of the origi-nal image are not copied.
You set a wide erasedmargin.
Set a narrower margin with User Tools.You can set the width between 0 - 30mm (0” - 1.2”).
See “Front Margin: Left/Right”, “BackMargin: Left/Right”, “Front Margin:Top/Bottom” and “Back Margin:Top/Bottom”, General Settings Guide.
In Margin Adjustmentmode, parts of the origi-nal image are not copied.
There is a lack of marginspace on the oppositeside of the binding posi-tion.
Set a narrower margin with User Tools.You can set the width between 0 - 30mm (0” - 1.2”).
See “Front Margin: Left/Right”, “BackMargin: Left/Right”, “Front Margin:Top/Bottom” and “Back Margin:Top/Bottom”, General Settings Guide.
In Image Repeat mode,the original image is notcopied repeatedly.
You selected copy paperthe same size as the origi-nals, or you did not selectthe proper reproductionratio.
Select copy paper larger than the origi-nals or select the proper reproductionratio.
Problem Cause Solution
The stamp position is
wrong.
The paper orientation is
wrong.
Check the paper orientation and stamp
position.
The stamp is not printedon the back side of sheetswhen duplex copying.
The back side stamp posi-tion is incorrect for thepaper size.
Reset the back side stamp position. See“Back Side Stamp Position in Duplex”,General Settings Guide.
Problem Cause Solution
You cannot make a bookfrom Booklet or Maga-
zine mode by foldingcopies.
You selected a setting(“Open to left”or “Open
to right”) that does notmatch the orientation oforiginals.
Change the setting. See “Orientation:Booklet, Magazine”, General Settings
Guide.
When using Combine,parts of the image are notcopied.
You specified a reproduc-tion ratio that does notmatch the sizes of youroriginals and copy paper.
When you specify a reproduction ratiousing Manual Paper Select mode, makesure that the ratio matches your origi-nals and the copy paper. Select the cor-rect reproduction ratio before usingCombine mode.
Copies are not in correct
order.
You placed the originals
in the incorrect order.
When placing a stack of originals in the
ADF, the last page should be on the bot-tom.
If you place an original on the exposureglass, start with the first page to be cop-ied.
Problem Cause Solution
-
8/16/2019 b 2227700
36/136
Troubleshooting When Using the Copy Function
28
2
❖ Duplex
Problem Cause Solution
Cannot print in duplexmode.
You have loaded paperon the bypass tray.
Remove paper loaded on the bypasstray. Load paper in another tray.
Cannot print in duplexmode.
You have loaded paper
exceeding 169 g/m2.
Change the paper.
Cannot print in duplexmode.
You have selected a traywhich is set to [1 SidedCopy] in [Tray Paper Set-tings] in [System Settings].
Set the tray to [2 Sided Copy] in [Tray Pa-per Settings] in [System Settings]. See“System Settings”, General SettingsGuide.
Copies are not in correctorder.
You placed the originalsin the incorrect order.
When placing a stack of originals in theADF, the last page should be on the bot-tom.
If you place an original on the exposureglass, start with the first page to be cop-ied.
When using Duplex,copy is made Top to Bot-tom even though [Top toTop] is selected.
You placed the originalsin the wrong orientation.
Place the original in the correct orienta-tion. See “Original Orientation”,Copy/Document Server Reference.
-
8/16/2019 b 2227700
37/136
When You Cannot Make Copies As Wanted
29
2
When Memory is Full
This section explains likely causes of and possible solutions for problems relatedto full memory.
Note
❒ If you set [Memory Full Auto Scan Restart] in User Tools to [On], even if the mem-ory becomes full, the memory overflow message will not be displayed. Themachine will make copies of the scanned originals first, then automaticallyproceed scanning and copying the remaining originals. In this case, the result-ing sorted pages will not be sequential. See “Input / Output”, General Set-tings Guide.
Message Cause Solution
Memory is full.
nn originals have
been scanned.
Press [Print] to
copy scanned
originals. Do not
remove remaining
originals.
“n” in the message repre-sents a changeablenumber.
The scanned originals ex-ceeds the number of pag-es that can be stored inmemory.
Press [Print] to copy scanned originalsand cancel the scanning data. Press[Stop] to cancel the scanning data andnot copy.
Press [Continue]
to scan and copy
remaining origi-
nals.
The machine checked ifthe remaining originalsshould be copied, afterthe scanned originals wasprinted.
To continue copying, remove all copies,and then press [Resume Printing]. Tostop copying, press [Stop].
-
8/16/2019 b 2227700
38/136
Troubleshooting When Using the Copy Function
30
2
-
8/16/2019 b 2227700
39/136
-
8/16/2019 b 2227700
40/136
Troubleshooting When Using the Facsimile Function
32
3
C Check that [General Settings] screen appears.
D Press [Adjust Sound Volume].
EPress [Lower] or [Louder] to adjust the volume, and then press [OK].
F Press the {User Tools / Counter} key.The standby display appears.
Note
❒ You can adjust the On Hook volume when you press the [On Hook ]. See“On Hook Dial”, Facsimile Reference.
❒ When you press [Check ] on the Adjust Sound Volume screen, you will heara confirmation sound so you can check the volume.
❒ If you press [Cancel], the volume setting is canceled. The display returns tothat of step D.
❒ You can set the volume level to between 0 and 7.
-
8/16/2019 b 2227700
41/136
When a Message Appears
33
3
When a Message Appears
This section explains the machine's main messages. If other messages appear,follow their instructions.
Message Cause Solution
Put original
back, check it
and press the
Start key.
Original jammed duringMemory Transmission.
Place originals that have not beenscanned on the exposure glass or ADFagain.
Cannot detect
original size.
Place original
again, then press
the Start key.
The machine failed to de-tect the size of the origi-nal.
Place original again, and then press the{Start} key.
Functional prob-
lems with facsim-
ile. Data will be
initialized.
There is a problem withthe fax.
Record the code number shown in thedisplay and contact your service repre-sentative. Other functions can be used.
Remove the paper
from Internal
Tray 1.
The Internal Tray 1 is full. Remove the paper. If the other tray isalso full, the tray name shown in thedisplay changes. Remove paper fromthe tray indicated in the display.
Original is being
scanned by anoth-
er function.
Switch to the
following func-
tion, then press
the Stop key to
cancel scanning
or press the
Start key to con-
tinue.
The machine is scanningan original under anotherfunction.
Before sending a file by fax, cancel the job in progress. To do this, press [Exit],and then press the {Copy} or {DocumentServer} key to display the suspendedfunction. Then, on the copier or docu-ment server screen, press the
{Clear/Stop} key to display the “The
Stop key has been pressed.
Are you sure you want to
stop copying? ” or “The Clear
/ Stop key was pressed. Are
you sure you want to stop
scanning?” prompt, and then press
[Stop].
-
8/16/2019 b 2227700
42/136
Troubleshooting When Using the Facsimile Function
34
3
Updating the des-
tination list...
Please wait.
Specified desti-nation(s) or
sender's name has
been cleared.
The destination list is being updated from thenetwork using SmartDe-viceMonitor for Adminor Web Image Monitor.Depending on thenumber of destinationsto be updated, theremay be some delay be-fore you can resume op-eration. Operation is notpossible while this mes-sage is displayed.
Wait until the message disappears. Donot switch off the power while thismessage is displayed.
The selected
file(s) containedfile(s) without
access privileg-
es. Only file(s)
with access priv-
ileges will be
deleted.
You tried to delete a doc-
ument for which you donot have permission todelete.
Only the administrator can delete this
document. Contact the administrator ifyou want to delete a document forwhich you do not have permission todelete.
Connection with
LDAP server has
failed. Check the
server status.
A network error has oc-curred and connectionhas failed.
Try the operation once more. If the mes-sage is still shown, the network may becrowded. Check the information of
[System Settings]. See “System Settings”,General Settings Guide.
LDAP server au-
thentication has
failed. Check the
settings.
A network error has oc-curred and connectionhas failed.
Make settings correctly for the username and the password for LDAP serv-er authentication.
Exceeded max. No.
of display search
results. Max.:
The number of search re-sults has exceeded themaximum number ofitems that can be dis-
played.
Search again after changing the searchconditions.
Exceeded time
limit for LDAP
server search.
Check the server
status.
A network error has oc-curred and connectionhas failed.
Try the operation once more. If the mes-sage is still shown, the network may becrowded. Check the information of[System Settings]. See “System Settings”,General Settings Guide.
Message Cause Solution
-
8/16/2019 b 2227700
43/136
When a Message Appears
35
3
The specified
group contains
some destina-
tion(s) that donot have access
privileges. Do
you want to se-
lect only the
privileged desti-
nation(s)?
The specified group con-tains some destinationsfor sending by e-mail andsome destinations forsending by Scan to Folder.
To select destinations for sending by e-mail, press [Select] for the message dis-played on the e-mail screen. To selectdestination for sending by Scan to Fold-er, press [Select] for the message dis-played on the Scan to Folder screen.
Cannot find the
specified path.
Please check the
settings.
The name of the compu-ter or folder entered asthe destination is wrong.
Check whether the computer name andthe folder name for the destination arecorrect.
Sender has not
been specified.
The sender has not beenspecified.
A sender's name should be specified before sending e-mail. Send e-mail afterspecifying the sender's name.
E-mail address
entered is not
correct. Please
re-enter.
The entered e-mail ad-dress is wrong.
Make sure the e-mail address is correct,and then enter it again.
You do not have
the privileges touse this func-
tion.
Use of this function is re-
stricted.
Contact the administrator.
Authentication
has failed.
Wrong login user nameor password.
Confirm correct login user name orpassword.
Authentication
has failed.
Authentication is notpossible from this ma-chine.
Contact the administrator.
Check whether
there are anynetwork problems.
{13-10}
The alias telephonenumber you entered is al-ready registered on thegatekeeper by anotherdevice.
• Check the alias telephone number iscorrectly programmed using theWeb Image Monitor. See the WebImage Monitor's Help.
• Consult the administrator.
Message Cause Solution
-
8/16/2019 b 2227700
44/136
Troubleshooting When Using the Facsimile Function
36
3
Check whether
there are any
network problems.
{13-11}
Cannot access gatekeep-er.
• Use your Web Image Monitor tocheck the gatekeeper address is cor-rectly programmed. See the WebImage Monitor's Help.
• Consult the administrator.
Check whether
there are any
network problems.
{13-17}
Registering of user nameis rejected by SIP server.
• Use your Web Image Monitor tocheck the gatekeeper address is cor-rectly programmed. See the WebImage Monitor's Help.
• Consult the administrator.
Check whether
there are any
network problems.
{13-18}
Cannot access SIP server. • Use your Web Image Monitor tocheck the SIP server address is cor-rectly programmed. See the Web
Image Monitor's Help.• Consult the administrator.
Check whether
there are any
network problems.
{14-01}
Cannot find the DNSserver, SMTP Server orfolder for forwarding.
• Check that the DNS server IPv4 ad-dress is correctly programmed us-ing Web Image Monitor. See theWeb Image Monitor's Help.
• Check that the host name and IPv4address of SMTP Server are correct-ly programmed using Web ImageMonitor. See the Web Image Moni-
tor's Help.• Check that the host name or IPv4
address of the SMTP server is cor-rectly programmed using Web Im-age Monitor. See the Web ImageMonitor's Help.
• Check that the SMTP server is cor-rectly programmed using Web Im-age Monitor. See the Web ImageMonitor's Help.
• Check that the folder for forwarding
is correctly specified.
• Check that the computer in whichthe folder for forwarding is speci-fied is correctly operated.
• Check that the LAN cable is correct-ly connected to the machine.
• Consult the administrator.
Message Cause Solution
-
8/16/2019 b 2227700
45/136
When a Message Appears
37
3
Check whether
there are any
network problems.
{14-09}
E-mail transmission wasrefused by SMTP authen-tication, POP beforeSMTP authentication orlogin authentication ofthe computer in whichthe folder for transfer isspecified.
• Check that the machine e-mail ad-dress is correctly programmed fromFile Transfer under System Settings.See “File Transfer”, General SettingsGuide. You can also use the WebImage Monitor for confirmation.See the Web Image Monitor's Help.
• Check that the user name and pass-word of the E-mail Account are cor-rectly programmed from FileTransfer under System Settings. See“File Transfer”, General SettingsGuide. You can also use the WebImage Monitor for confirmation.See the Web Image Monitor's Help.
• Check that the user ID and pass-word for the computer in which thefolder for forwarding is specifiedare correctly programmed.
• Check that the folder for forwardingis correctly specified.
• Check that the computer in whichthe folder for forwarding is speci-fied is correctly operated.
• Consult the administrator.
Check whether
there are any
network problems.
{14-33}
No machine's e-mail ad-dress is programmed.
• Check that the e-mail address ofmail account is correctly pro-grammed using “File Transfer” of“System Settings”. See “File Trans-fer”, General Settings Guide. Youcan also use the Web Image Monitorfor confirmation. See the Web ImageMonitor's Help.
• Consult the administrator.
Check whether
there are any
network problems.
{15-01}
No POP3/IMAP4 serveraddress is programmed.
• Check that the host name or IPv4address of the POP3/IMAP4 serveris correctly programmed using theWeb Image Monitor. See the WebImage Monitor's Help.
• Consult the administrator.
Check whether
there are any
network problems.
{15-02}
Cannot log on to thePOP3/IMAP4 server.
• Check that the user name and pass-word of the E-mail Account are cor-rectly programmed using FileTransfer under System Settings. See“File Transfer”, General Settings
Guide. You can also use the WebImage Monitor for confirmation.See the Web Image Monitor's Help.
• Consult the administrator.
Message Cause Solution
-
8/16/2019 b 2227700
46/136
Troubleshooting When Using the Facsimile Function
38
3
Check whether
there are any
network problems.
{15-03}
No machine e-mail ad-dress is programmed.
• Check that the machine e-mail ad-dress is correctly programmed us-ing File Transfer under SystemSettings. See “File Transfer”, Gener-al Settings Guide. You can also usethe Web Image Monitor for confir-mation. See the Web Image Moni-tor's Help.
Check whether
there are any
network problems.
{15-11}
Cannot find the DNSserver or POP3/IMAP4server.
• Check that the DNS server IPv4 ad-dress is correctly programmed us-ing Web Image Monitor. See theWeb Image Monitor's Help.
• Check that the DNS server is cor-rectly programmed using Web Im-
age Monitor. See the Web ImageMonitor's Help.
• Check that the host name or IPv4address of the POP3/IMAP4 serveris correctly programmed using WebImage Monitor. See the Web ImageMonitor's Help.
• Check that the POP3/IMAP4 serveris correctly programmed using WebImage Monitor. See the Web ImageMonitor's Help.
• Check that the LAN cable is correct-ly connected to the machine.
• Consult the administrator.
Check whether
there are any
network problems.
{15-12}
Cannot log on to thePOP3/IMAP4 server.
• Check that the user name and pass-word of the E-mail Account are cor-rectly programmed from FileTransfer under System Settings. See“File Transfer Settings”, GeneralSettings Guide. You can also use theWeb Image Monitor for confirma-
tion. See the Web Image Monitor'sHelp.
• Check that the user name and pass-word for POP before SMTP authen-tication are correctly programmedfrom File Transfer under SystemSettings. See “File Transfer Set-tings”, General Settings Guide. Youcan also use the Web Image Monitorfor confirmation. See the Web ImageMonitor's Help.
• Consult the administrator.
Message Cause Solution
-
8/16/2019 b 2227700
47/136
-
8/16/2019 b 2227700
48/136
-
8/16/2019 b 2227700
49/136
When You Cannot Send or Receive Fax Messages as Wanted
41
3
❖ Reception
❖ Printing
To cancel a MemoryTransmission.
- If the original is being sent or if it is instandby, press the {Clear/Stop} key or[Check / Stop Transmission File]. See“Canceling a Transmission”, FacsimileReference.
To cancel an ImmediateTransmission.
- Press the {Clear/Stop} key. See “Cance-ling a Transmission”, Facsimile Refer-ence.
Although a group specifi-cation was set for the fol-lowing, reception was notpossible.
Receiving Station of In-formation Box, Forward-ing, Forwarding ofSpecial Sender, ReceptionReport e-mail, Email TXResults, routing e-mailreceived via SMTP.
The number of specifieddestinations exceeds themaximum number thatcan be specified as agroup.
A maximum of 500 parties can be spec-ified for a group. Check if there are overthe specified numbers registered in theaddress book. If a group was registeredin another group or designated in 1-5 ofTransfer Box, transmission is canceled
but an error message does not appear.See “Registering a Names to a Group”,General Settings Guide.
Problem Cause Solution
The machine failed to
print received fax docu-ments.
If this happened when
the Receive File indicatorwas lit, low paper mayhave caused printing tostop.
• Load paper into the tray.
• Add toner.See “Substitute Reception”, FacsimileReference.
The machine failed toprint received fax docu-ments.
Store has been selectedfor Reception File Setting.
Print the fax documents using a Web browser or the Print Stored RX Filefunction. See “Printing Received andStored Documents” and “Printing faxinformation using a Web browser”,Facsimile Reference.
The machine failed toprint received fax docu-ments.
Add Paper indic



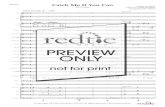















![¿ ² µ4PB B]:w:wBsBcBtBzBò:w4 · = b¥b bnb®bhb·: xb ¡ 0b*b'b b)b bab b b]b.1-b(b b#b b*b¤bjb¤bj. 3db*b bab a ... p/ aî / $¢aîbvb~b n#b1 Ê b-b, Î1\b /v bub 5ÿb b b"b](https://static.fdocuments.us/doc/165x107/5f1c448ccaed11121b79f5aa/-4pb-bwwbsbcbtbzbw4-bb-bnbbhb-xb-0bbb-bb-bab-b-bb1-bb.jpg)
