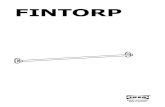az OCAD szoftverrel Started... · A georeferencia információ egy külön „georeferencia...
Transcript of az OCAD szoftverrel Started... · A georeferencia információ egy külön „georeferencia...

Első lépések
az OCAD szoftverrel
Windows 7 / 8 / 10 rendszerekhez
Copyright © 1988 – 2019 OCAD Inc.
www.ocad.com

OCAD
Copyright © 1988 – 2020 OCAD Inc. Első lépések 2
Licencfeltételek összefoglalása
OCAD Inc. (hereinafter also referred to as the "licensor") licenses OCAD software to you (the user /licensee) exclu-
sively on the basis of the summarized software license terms outlined below. If you do not agree to these terms,
you are not permitted to install, activate or use the OCAD software. The OCAD software is not sold, but only li-
censed for the purposes of use.
Special Terms apply to “OCAD for Teams” license: The purchase of an “OCAD for Teams” license entitles a user
to install, activate and use the OCAD software on one data processing unit, which may be a workstation, laptop or
tablet. The user can transfer the purchased license to another follow-on user. After the transfer, the transferring
user can no longer use the purchased license. The right of use is henceforth with the follow-on user. An “OCAD for
Teams” license can be transferred once within 24 hours automatically.
Special Terms apply to “OCAD for Single User” license: The purchase of an “OCAD for Single User” license enti-
tles a single user (primary user) to install, activate and use the OCAD software on one data processing unit, which
may be a workstation, laptop or tablet. The primary user is also entitled to make an additional (second) installation
and activation on an additional (second) data processing unit and to use the OCAD software if and insofar as this
second computer is used exclusively by the primary user.
You are not permitted to transfer or sell your OCAD software license without the approval of OCAD Inc. However,
you are entitled to transfer the OCAD software (including all previous versions) permanently if you transfer all doc-
umentation and media, do not retain any copies, and make sure that this license agreement is applied. OCAD Inc.
shall be informed by e-mail about the permanent transfer, naming the recipient.
Due to obvious damage of the permanent volume on which OCAD was installed and activated, OCAD Inc. is able to
apply an additional activation of the OCAD software. Therefore, an e-mail containing the kind of damage, the li-
cense name and the license number of the affected OCAD license must be sent to OCAD Inc.
After executing an upgrade or update from a previous version, the licensee is no longer entitled to use the product
that constituted the basis for the upgrade or update eligibility (including the license) or transfer it to a third party.
Subject to the licensees’ continuous compliance with this license agreement and payment of the applicable license
fees, OCAD Inc grants a non-exclusive and limited license to install, activate and use the OCAD software.
The licensee bears the risk associated with its utilization when deploying the OCAD software. OCAD Inc. and/or its
resellers do not make any representations regarding the suitability, reliability, availability, accessibility, and accuracy
of the OCAD software and related information, products, and services. The OCAD software and related information,
products, and services are made available "as seen" without any warranty of any type. To the extent legally permit-
ted, OCAD Inc. and/or its resellers exclude all warranties and guarantees in this connection.
In the event of violations of the license agreements, the licensor or an authorized agent of the licensor shall be
entitled to withdraw the license and declare it null and void.
Programhibák és javaslatok
Mint minden szoftver, az OCAD is tartalmazhat hibákat. A hibajelentéseket és egyéb javaslatokat mindig örömmel
fogadjuk.
Az OCAD márkanév az OCAD Inc. bejegyzett védjegye.
OCAD Inc.
Mühlegasse 36
CH - 6340 Baar / Switzerland
Tel (+41) 41 763 18 60
https://www.ocad.com

OCAD
Copyright © 1988 – 2020 OCAD Inc. Első lépések 3
Tartalom
Licencfeltételek összefoglalása ................................................................................................................................................... 2
Programhibák és javaslatok ......................................................................................................................................................... 2
Tartalom .................................................................................................................................................... 3
Néhány szó a dokumentumról ................................................................................................................ 4
OCAD súgó ......................................................................................................................................................................................... 4
Jelölések ............................................................................................................................................................................................... 4
Kifejezések .......................................................................................................................................................................................... 4
Felhasználói felület .................................................................................................................................. 6
Menü ..................................................................................................................................................................................................... 6
Eszköztárak ......................................................................................................................................................................................... 7
Általános eszköztár .......................................................................................................................................................................... 7
Nézet eszköztár ................................................................................................................................................................................ 7
Rajzoló módok .................................................................................................................................................................................. 8
Szerkesztő módok ........................................................................................................................................................................... 8
Jelkulcs panel ..................................................................................................................................................................................... 8
Állapotsor ............................................................................................................................................................................................ 8
Billentyűzet használata az egérrel ............................................................................................................................................. 8
Új térkép létrehozása ............................................................................................................................... 9
Új térkép létrehozása ...................................................................................................................................................................... 9
Méretarány beállítása ..................................................................................................................................................................... 9
Térkép georeferálása ...................................................................................................................................................................... 10
Alaptérkép megnyitása ............................................................................................................................ 10
Georeferált raszteres alaptérkép használata ......................................................................................................................... 10
Nem georeferált raszteres alaptérkép használata .............................................................................................................. 10
Alaptérkép igazítása (Georeferálás) .......................................................................................................................................... 11
Objektumok rajzolása .............................................................................................................................. 11
Pontszerű objektum rajzolása ..................................................................................................................................................... 11
Vonalszerű vagy területszerű objektum rajzolása ............................................................................................................... 12
Szöveges objektum elhelyezése................................................................................................................................................. 17
Vonalmenti szöveges objektum elhelyezése ........................................................................................................................ 18
Objektumok szerkesztése ........................................................................................................................ 18
Nyomtatás ................................................................................................................................................ 22
PDF fájl exportálása ................................................................................................................................. 22
Új jel létrehozása ...................................................................................................................................... 23
Új szín létrehozása ........................................................................................................................................................................... 23
Pontszerű jel létrehozása .............................................................................................................................................................. 23
Vonalszerű jel létrehozása ............................................................................................................................................................ 24
Területszerű jel létrehozása ......................................................................................................................................................... 24
Szöveges jel létrehozása ............................................................................................................................................................... 25
Vonalmenti szöveges jel létrehozása ....................................................................................................................................... 25

OCAD
Copyright © 1988 – 2020 OCAD Inc. Első lépések 4
Néhány szó a dokumentumról
Ez a kézikönyv segít az OCAD legfontosabb funkcióinak lépésről lépésre történő megismerésében. A dokumentum
nem teljes referencia. Ha részletes információt szeretnél kapni egyes funkciókról, párbeszédablakokról vagy
hibaüzenetekről, keresd fel az OCAD wiki alapú súgóját a következő címen.
OCAD súgó
Az OCAD Súgó megnyitásának több módja van; a Súgó menüből, a párbeszédablakokban a Súgó gomb
megnyomásával vagy F1 billentyű megnyomásával. A súgó a következő menüpontokat tartalmazza:
Wiki: OCAD Quick Start
Jelölések
A következő jelöléseket alkalmazzuk a dokumentumban:
Félkövér Gombok, billentyűk, párbeszédablakok
Dőlt Menüpontok
"Idézőjelek" Beviteli mező vagy lenyíló lista értéke
Hasznos információ
Kifejezések
A kézikönyvben a következő, geometria, informatika és térképészet területéről eredő kifejezéseket használjuk. A
kifejezések lehető legrövidebb magyarázatát összegyűjtöttük a félreértések elkerülése végett.
Wiki: Terms
Csúcspont (vertex)
A csúcspont egy koordinátapárral jellemezhető (x/y értékek). Pontok, vonalak és területek pozíciójának és alakjának
megadására használjuk.
Objektum
Minden térképen lévő elemre objektumként hivatkozunk. Az objektum lehet pontszerű, vonalszerű, területszerű
vagy szöveges objektum.
Pontszerű objektum
A pontszerű objektumok pozícióját egyetlen csúcspont adja meg. Ezek az objektumok mozgathatók, törölhetők,
vagy elforgathatók. A csúcspont a jel középpontjában helyezkedik el.
Vonalszerű objektum
A vonalszerű objektumot a térképen csúcspontok sorozata adja meg. Az egyes csúcspontok mozgathatók,
törölhetők, új csúcspontok adhatók a vonalhoz. Az objektum vágható, átrajzolható, mozgatható, lemásolható,
forgatható és másik azonos jelű objektummal egyesíthető. A csúcspont a vonal szélességében középen helyezkedik
el. A vonalszerű objektumok irányítottak.
Területszerű objektum
A területszerű objektumot a térképen csúcspontok sorozata adja meg. Az egyes csúcspontok mozgathatók,
törölhetők, új csúcspontok adhatók a területhez. Az objektum nyújtható, összehúzható, kitölthető, vágható,
lemásolható, forgatható és másik azonos jelű objektummal egyesíthető.
Kép objektum
A kép objektum egy importált vektorgrafikus elem, amely csak vonal vagy terület lehet. Nem minden OCAD
szerkesztő funkció érhető el a kép objektumokra. A kép objektumot objektummá kell konvertálnunk vagy jelet kell

OCAD
Copyright © 1988 – 2020 OCAD Inc. Első lépések 5
hozzárendelnünk, mielőtt szerkesztenénk. A konvertálás történhet kézzel objektumonként, vagy megfeleltetési
táblázattal.
Grafikus objektumok
A grafikus objektumok a Grafikává alakítás funkció használatával keletkeznek. Ez a funkció az objektumot
alapelemeire bontja, melyek ezután külön-külön szerkeszthetők.
Arculat objektumok
Az arculat objektumok a térkép felett helyezkednek el. Az arculat réteg tartalmazhat raszteres képeket és
vektorgrafikus objektumokat (például vonalak, területek, szövegek) egyaránt. A vektorgrafikus objektumok a CMYK,
a raszteres képek az RGB színteret használják.
Jel
A jeleket térképen lévő objektumok megjelenésének definiálására használjuk. Például egy fát jelölhetünk a térképen
egy zöld ponttal. Minden „fa” jellel rajzolt objektum megjelenése megegyező lesz. Ha a jelet módosítjuk, az összes
objektumpéldánya módosulni fog a térképen. Az OCAD hat alapvető jeltípust nyújt a térképen előforduló
objektumok testreszabására, ezek:
• Pontszerű jel
• Vonalszerű jel
• Területszerű jel
• Szöveg
• Vonalmenti szöveg
• Téglalap alakú jel
Georeferálás
A georeferálás objektumok földrajzi információkkal való ellátását jelenti, melyek ezután térképi vetületi
rendszerekhez (koordinátarendszerekhez) illeszthetők. Az OCAD több mint 50 koordinátarendszert támogat. Az
egyes koordinátarendszerek megfelelő alkalmazásáról a nemzeti földmérési szervek, térképészeti intézetek és
adatszolgáltatók tudnak bővebb információval szolgálni.
Vektorgrafikus térképek
A vektorgrafikus térképek vektorgrafikus objektumokból (pontok, vonalak, területek) állnak, melyeket csúcspontok
határoznak meg. A vektorgrafikus térképek felhasználásával raszteres térképeket készíthetünk.
Georeferált vektorgrafikus térképek
A georeferált vektorgrafikus térkép csúcspontjaira földrajzi koordinátákkal hivatkozhatunk.
Alaptérkép
Az alaptérkép egy raszteres térkép vagy egy OCAD fájl, amit új térkép rajzolásánál alapként használhatunk.
Alaptérkép lehet például szkennelt kézi rajz, műholdkép vagy ortofotó. Az OCAD szoftverrel a raszteres
alaptérképek szerkesztése nem lehetséges.
Raszteres térkép
A raszteres térkép négyzethálón elrendezett pixelekből épül fel. Az OCAD-ben a raszteres térképek csak
alaptérképként használhatók, nem szerkeszthetők és nem konvertálhatók vektorgrafikus térképpé. Az OCAD a
következő raszteres formátumokat támogatja:
BMP Bitmap
TIFF Tagged Image File Format
JPG Joint Photographic Experts Group
GIF Graphics Interchange Format
PNG Portable Network Graphics
Georeferált raszteres térkép
A georeferált raszteres térkép képpontjaira földrajzi koordinátákkal hivatkozhatunk. A georeferencia információ egy
külön „georeferencia fájlban” van eltárolva, aminek a neve megegyezik a raszteres térképfájl nevével. A
georeferencia fájl kiterjesztése három karakterből áll. Az első kettő a raszteres formátum, a harmadik a

OCAD
Copyright © 1988 – 2020 OCAD Inc. Első lépések 6
georeferencia fájl jelölésére szolgál. A georeferencia fájlok átnevezése és szerkesztése nem ajánlott. TIFF formátum
esetén a georeferencia információ tárolható magában a raszteres fájlban is, ekkor nincs szükség georeferencia
fájlra. Az OCAD a következő georeferencia fájlokat és/vagy georeferált raszteres formátumokat támogatja:
BPW Georeferencia fájl BMP formátumhoz
TFW Georeferencia fájl TIFF formátumhoz
JGW Georeferencia fájl JPG formátumhoz
GFW Georeferencia fájl GIF formátumhoz
PGW Georeferencia fájl PNG formátumhoz
Felhasználói felület
A felhasználói felület a rajzterületből (Drawing area), a jelkulcs panelből (Symbol box), a menüből (Menu), az
eszköztárból (Toolbar) és az állapotsorból (Status bar) áll.
1. ábra: Felhasználói felület a menüvel, az eszköztárral, a rajzterülettel, az állapotsorral és a jelkulcs panellel
Wiki: Graphical User Interface (GUI)
Menü
Az OCAD a következő 17 menüvel rendelkezik:
Wiki: Menu
Fájl Fájlkezelés, fájlok exportálása és importálása, nyomtatás
Nézet Térkép megtekintéséhez kapcsolódó funkciók
Kijelölés Objektumok kijelöléséhez kapcsolódó funkciók
Objektum Objektumok szerkesztéséhez kapcsolódó funkciók
Topológia Objektumok szerkesztéséhez kapcsolódó funkciók
Jelek Jelek létrehozásához és szerkesztéséhez kapcsolódó funkciók
Térkép Térkép szerkesztéséhez kapcsolódó funkciók

OCAD
Copyright © 1988 – 2020 OCAD Inc. Első lépések 7
Arculat Térkép arculatának létrehozásához kapcsolódó funkciók
Többes ábrázolás Funkciók többes ábrázolást tartalmazó térkép létrehozásához
Adatbázis Funkciók adatbázis kapcsolat létrehozásához, adatbázis szerkesztéséhez
Tematikus térkép Tematikus térkép létrehozásához kapcsolódó funkciók
Alaptérkép Alaptérképek betöltéséhez és kezeléséhez kapcsolódó funkciók
DDM Funkciók digitális domborzatmodell (DDM) exportálásához és importálásához
GPS Funkciók GPS eszközhöz való kapcsolódáshoz, GPS adatok importálásához
Beállítások Testreszabáshoz és személyes beállításokhoz kapcsolódó funkciók
Ablakok Térkép ablakok elrendezéséhez kapcsolódó funkciók
Súgó OCAD Súgó
Nem minden menü érhető el minden verzióban.
Eszköztárak
Az eszköztárak mozgathatók a felhasználói felületen. A gombok láthatósága egyesével beállítható a Beállítások
menü Az OCAD testreszabása menüpontban a Felhasználói felület fül Eszköztárak csoportjában.
Wiki: Toolbars
Általános eszköztár
Új: Új térkép létrehozása.
Megnyitása: Létező térkép megnyitása.
Mentés: Térképen végzett módosítások elmentése.
Nyomtatás: Térkép nyomtatása.
Visszavonás: Legutóbbi művelet visszavonása.
Mégis: Legutóbbi visszavonás művelet törlése.
Alaptérképek kezelése: Alaptérképek kezelése.
Jelkulcs státuszkezelő: Jelkulcs státuszok kezelése.
Open Google Street View: Opens Google Street View in your web browser at the chosen position in the
map.
Nézet eszköztár
Különböző funkciók érhetők el a térkép képernyőn való megjelenésének beállításához, nagyításhoz, kicsinyítéshez,
pozícionáláshoz.
Ugrás a kijelölt objektumokra: A következő kijelölt objektumot a képernyő közepére helyezi.
Kéz eszköz – egyszeri használat: Térkép pozícionálása.
Kéz eszköz – folyamatos használat: Térkép pozícionálása egymás után több alkalommal.
Nagyítás: Nagyítás a térkép adott részére.
Nagyítás többször: Nagyítás eszköz használata egymás után többször.
Kicsinyítés: Térkép kicsinyítése.
Kicsinyítés az előző szintre: Visszatérés a legutóbbi nagyítás előtti állapothoz.
Nagyítás a kijelölt objektumokra: A kijelölt objektumok a lehető legjobban kitöltik a képernyőt.

OCAD
Copyright © 1988 – 2020 OCAD Inc. Első lépések 8
Teljes térkép megjelenítése: A teljes térképet megjeleníti a rajzterületen.
Nagyítás/kicsinyítés az előző nézetre: Visszatérés az előző nézethez.
Nagyítás/kicsinyítés a következő nézetre: Következő nézetre lépés.
Hálózat megjelenítése: Megjeleníti a koordinátahálót a rajzterületen.
Vonalzó megjelenítése: Megjeleníti a vonalzókat a rajzterület bal és felső szélén.
Segédvonalak megjelenítése: Minden segédvonalat megjelenít a rajzterületen.
Vázlat nézet csúszka: A felső csúszkával (M) a térképen lévő objektumok halványítása, az alsó
csúszkával (B) az alaptérképek halványítása állítható be.
A vázlat nézet csúszka csak akkor látható, ha a Nézet menüben a Vázlat nézet be van kapcsolva.
Rajzoló módok
Tíz különböző rajzoló mód használható objektumok létrehozására. Ezeket az “Objektumok rajzolása” című
fejezetben mutatjuk be.
Szerkesztő módok
A megrajzolt objektumok számos funkció segítségével szerkeszthetők, ezekkel az “Objektumok szerkesztése” című
fejezetben ismerkedhetsz meg.
Jelkulcs panel
Válassz egy jelet a jelkulcs panelről! A jelek mozgathatók a jelkulcs panelen beül vagy adott feltétel szerint
rendezhetők. Elrejthetsz vagy védetté tehetsz egyes jeleket, mielőtt objektumpéldányokat hoznál létre belőlük a
rajzterületen. A Kedvencek és a Jelstruktúra is elérhető a jelkulcs panel mellett. A kedvencek közé felveheted a
gyakran használt jeleket, amik a jelkulcs panel felső részén fognak megjelenni. A jelstruktúra segítségével a jelek
tetszőleges mélységben csoportokba rendezhetők, az egyes csoportok elrejthetők vagy védetté tehetők.
Amennyiben a jelstruktúra megjelenítése be van kapcsolva, a jelkulcs panel felső részén található.
Wiki: Symbol Box
Állapotsor
Az OCAD a következő hat információt jeleníti meg az állapotsoron:
Kijelölt objektum Objektum jelének neve és leírása vagy a kijelölt objektumok száma
Kurzor pozíció A kurzor aktuális pozíciójának koordinátái (x, y, z)
Nézet mód Térkép kiválasztott nézet módjának (Normál, Vázlat, stb.) megjelenítése
Nagyítási szint Kiválasztott nagyítási szint megjelenítése
Láthatóságok Arculat, térkép, alaptérképek, jelek, jel nélküli objektumok, grafikus objektumok, kép
objektumok láthatósága (szem ikonok)
Kiválasztott jel Kiválasztott jel azonosítójának és nevének megjelenítése
Wiki: Status Bar
Billentyűzet használata az egérrel
Ebben a fejezetben áttekintjük, hogyan használható együtt az egér és a billentyűzet.
Wiki: Tipps with Keyboard and Mouse

OCAD
Copyright © 1988 – 2020 OCAD Inc. Első lépések 9
Rajzolás
Shift Görbe, egyenes vagy szabadkezes rajzolás megkezdésénél: meglévő objektum rajzolásának
folytatása
Ctrl Meglévő objektum vonalvezetésének követése.
Alt Egyenes rajzolása: az egyenes csak vízszintesen vagy függőlegesen rajzolható.
Kör rajzolása
Shift Sugár megrajzolása (átmérő helyett) a középpontból indulva.
Szerkesztés
Shift Objektum hozzáadása a kijelöltekhez/eltávolítása a kijelöltek közül.
Ctrl Csúcspont eltávolítása.
Shift + Ctrl Normál csúcspont beszúrása.
Alt Objektum kijelölése, amely egy másik, már kijelölt objektum mögött található.
Alt + Szerkesztő módba váltás a következő megvágandó objektum kijelöléséhez.
Ctrl + Vonalszerű objektum virtuális megszakítása.
Shift + Szaggatott vonalak: a szaggatott vonalköznek megfelelő méretű megszakítás keletkezik a
vágás helyén.
Kurzorbillentyűk Kijelölt objektum mozgatása.
Nézet
Szóköz
+ Bal egérgomb Nézet mozgatása (Kéz eszköz).
Ctrl + Egér görgetés Nagyítás/kicsinyítés.
Shift
+ Egér görgetés Térkép vízszintes mozgatása (görgetése).
Új térkép létrehozása
Az OCAD előre definiált jelkulcsokkal segíti a térképrajzolás azonnali megkezdését.
Wiki: Create a New Map
Új térkép létrehozása
Új térkép létrehozásához:
1. Válaszd a Fájl menü Új menüpontját! Megjelenik az Új fájl párbeszédablak.
2. Válassz térkép típust!
3. Válassz egyet az előre definiált jelkulcsok közül a Jelkulcs betöltése innen mezőből, majd kattints az OK
gombra!
A jelkulcs panelen bármikor létrehozhatsz, módosíthatsz vagy törölhetsz jeleket.
Az előre definiált jelkulcsokon kívül használhatsz saját jelkulcsot is, ehhez egyszerűen másold be az OCD fájlt
az OCAD telepítési könyvtárának “Symbol” alkönyvtárába (általában “C:\Program Files\OCAD\OCAD 2018
XXX\Symbol”).
Méretarány beállítása

OCAD
Copyright © 1988 – 2020 OCAD Inc. Első lépések 10
Kattints a Méretarány és koordinátarendszer menüpontra a Térkép menüben. Ekkor megjelenik a Méretarány és
koordinátarendszer párbeszédablak.
Add meg a kívánt méretarányt, majd kattints az OK gombra!
Ne használd ezt a menüpontot a kezdeti beállítások után a méretarány módosítására! A térkép méretének
növeléséhez vagy csökkentéséhez a Térkép menü Méretarány módosítás menüpontja áll rendelkezésre.
Térkép georeferálása
Mielőtt georeferált alaptérképet használnál vagy GPS-szel dolgoznál, ajánlott a térképet georeferálni. A számodra
legmegfelelőbb koordinátarendszer kiválasztásához a nemzeti földmérési szervektől, térképészeti intézetektől és
adatszolgáltatóktól tudsz segítséget kérni. Amennyiben az OCAD nem támogatja a munkádhoz szükséges
koordinátarendszert, az OCAD Inc. készséggel áll rendelkezésedre.
Kattints a Méretarány és koordinátarendszer menüpontra a Térkép menüben. Ekkor megjelenik a Méretarány és
koordinátarendszer párbeszédablak.
1. Kattints a Választ gombra és válaszd ki a koordinátarendszert! A kiválasztott koordinátarendszertől függően a
zóna beállítására is szükség lehet.
2. A Vízszintes eltolás és Függőleges eltolás mezőkben add meg a térkép középpontjának koordinátáit!
3. A koordinátarendszer elforgatható a Szög mezőbe történő érték beírásával (opcionális)!
4. A Háló vonalak távolsága mezőben add meg, milyen sűrű legyen a képernyőn megjelenő hálózat, majd
kattints az OK gombra!
A 2. pontban leírt eltolás mezők kitöltése azért fontos, mert a különböző OCAD verziók eltérő korlátokkal
rendelkeznek a rajzterület méretére vonatkozóan.
Használd a Térkép menü Transzformáció almenüjének Térkép középpontjának áthelyezése menüpontját,
ha a térkép egy része a rajzterületen kívül esne!
Alaptérkép megnyitása
Wiki: Background Map
Georeferált raszteres alaptérkép használata
Ha a térképet georeferáltad és szeretnél georeferált alaptérképet használni:
1. Válaszd az Alaptérkép menü Megnyitás menüpontját! Ekkor megjelenik az Alaptérkép megnyitása
párbeszédablak.
2. Válaszd ki a kívánt fájlt, majd kattints az OK gombra!
A raszteres térkép a kiválasztott koordinátarendszer alapján a megfelelő helyre kerül. A fejezet további lépéseit
kihagyhatod, azonnal megkezdheted a térkép rajzolását.
Kattints a Teljes térkép megjelenítése gombra, hogy a teljes alaptérkép megjelenjen a képernyőn!
A Nézet menüben található Vázlat nézet opcióval a térkép és az alaptérképek halványítása külön állítható.
OCAD fájlok is használhatók alaptérképként.
Nem georeferált raszteres alaptérkép használata
Ha olyan raszteres alaptérképet szeretnél használni, ami nincs georeferálva:
1. Válaszd az Alaptérkép menü Megnyitás menüpontját! Ekkor megjelenik az Alaptérkép megnyitása
párbeszédablak.

OCAD
Copyright © 1988 – 2020 OCAD Inc. Első lépések 11
2. Válaszd ki a kívánt fájlt, majd kattints az OK gombra!
3. Add meg az alaptérkép felbontását, majd kattints az OK gombra!
Az alaptérkép az aktuális rajzterület középpontjában jelenik meg. Ezután a raszteres alaptérképet a térképhez kell
igazítani, azaz a térkép koordinátarendszerének megfelelően georeferálni kell.
Alaptérkép igazítása (Georeferálás)
Az igazítás legegyszerűbb módja az alaptérképen lévő hálózat metszéspontjainak a térkép hálózatának azonos
pontjaihoz történő párosítása. Az igazításhoz legfeljebb 12 pontpár használható.
Ha az alaptérkép mérete pontosan megfelel a térkép méretarányának és nincs elforgatva, az igazítás egy
pontpár megadásával is elvégezhető. Az OCAD ilyenkor rögtön a helyére igazítja az alaptérképet a méretarány
és az elforgatási szög megváltoztatása nélkül.
Ha az alaptérkép torzult, átméretezett vagy el van forgatva, 3-12 pontpárt kell használnod a térképhez történő
igazításhoz. Az OCAD a pontpároknak megfelelően affin transzformáció végrehajtásával állítja be a
méretarányt és az elforgatást. A pontpárokat a térképen minél egyenletesebben kell elosztani.
Raszteres térkép igazításához a következő lépések szükségesek:
1. Kapcsold be a hálózatot a Hálózat megjelenítése gombbal!
2. Válaszd az Alaptérkép menü Igazítás menüpontját!
3. Kattints a pontpár első pontjára (hálózat metszéspontja az alaptérképen)!
4. Kattints a pontpár második pontjára (hálózat megfelelő metszéspontja a térképen)!
5. Ha szükséges, ismételd meg a 3. és 4. lépéseket, majd nyomd meg az Enter billentyűt a folyamat
befejezéséhez! Ekkor az alaptérkép a helyére kerül.
A térkép a művelet közben is mozgatható (görgethető), így nem jelent gondot, ha valamelyik igazítási pont a
képernyőn kívül esik.
Ha az igazítás megtörtént, a raszteres alaptérkép elmenthető georeferált állományként. Ennek a későbbi
felhasználáskor lesz előnye, ugyanis másik térképen történő megnyitáskor az alaptérkép automatikusan a megfelelő
helyre kerül.
Alaptérkép georeferált állományba történő mentéséhez a következő lépések szükségesek:
1. Válaszd a Fájl menü Export menüpontját!
2. Válaszd ki a kívánt raszteres formátumot (TIF, JPG, GIF vagy BMP)!
3. Add meg a Felbontást (300 dpi ajánlott a megfelelő nyomtatási minőséghez)!
4. Kapcsold be a Georeferencia fájl létrehozása opciót!
5. Kattints az Export gombra!
Objektumok rajzolása
Wiki: Darwing an Object
Pontszerű objektum rajzolása
Egy pontszerű objektum rajzolásához:
1. Válassz ki egy pontszerű jelet!
2. Válaszd bármelyik rajzoló módot! A kurzor egy vékony keresztként jelenik meg egy ponttal a jobb alsó
sarokban.
3. Kattints az objektum kívánt pozíciójára a rajzoló ablakban!

OCAD
Copyright © 1988 – 2020 OCAD Inc. Első lépések 12
4. A pontszerű objektum megjelenik.
Az objektum irányának megadásához, kattints a bal egérgombbal a kívánt pozíción, és tartsd lenyomva azt,
majd húzd az egeret abba az irányba, amerre szeretnéd, hogy az objektum nézzen!
Az objektum iránya utólag is módosítható. Ehhez válaszd ki a pontszerű objektumot és igazítsd az Objektum
tájolása funkciót használva!
Vonalszerű vagy területszerű objektum rajzolása
Először ki kell választanod az egyik rajzoló módot ahhoz, hogy egy vonalszerű vagy területszerű objektumot tudj
rajzolni. A kurzor egy vékony keresztként jelenik meg az adott rajzoló mód szimbólumával a jobb alsó sarokban.
Görbe rajzolása
Válaszd a Bézier Görbe rajzoló módot görbe vagy simított vonalak rajzolásához, mint amilyenek a szintvonalak
vagy partvonalak. A Bézier Görbék rajzolásnál némi gyakorlatot igényel, hogy érezd, hová kell tenni a görbe
pontjait. A fordulópontokban (inflexiós pontokban) a hozzá tartozó érintőt kell meghúzni. Amint megtanultad ezt a
technikát, képes leszel görbe vonalakat és területszerű objektumokat hatékonyan és pontosan rajzolni.
2. ábra: Egy Bézier görbe inflexiós pontjai
1. Válassz egy vonalszerű vagy területszerű jelet a jelkulcs panelről!
2. Válaszd a Bézier Görbe rajzoló módot .
3. Mozgasd az egeret a leendő vonal kezdetéhez, kattints a bal egérgombbal és tartsd lenyomva! Húzd az egeret
a kívánt érintő megformálásához, majd engedd fel a bal egérgombot!
4. Mozgasd az egeret a következő inflexiós pontba, kattints a bal egérgombbal és tartsd lenyomva! Húzd az
egeret a kívánt érintő megformálásához, majd engedd fel a bal egérgombot! A segédvonal mutatja az éppen
rajzolás alatt lévő görbe előnézetét. Ismételd meg ezt a folyamatot minden inflexiós pontra!
5. Kattints a baloldali egérgombbal, amikor végeztél a rajzolással, és a segédvonal átváltozik a kiválasztott
vonalszerű vagy területszerű jellé!
3. ábra: Bézier görbe rajzolása
Ha elégedetlen vagy a görbével, egyszerűen kattints a billentyűzet Visszavonás gombjára! Az utolsó
érintő törölve lesz, és újra próbálkozhatsz. Annyi érintőt tudsz törölni, amennyit szeretnél, egészen a vonal
kezdetéig. Mindez viszont nem lehetséges, ha az objektum be lett fejezve.
Hullámos vonalak könnyen létrehozhatók a legkülső pontokból húzott érintőkkel.

OCAD
Copyright © 1988 – 2020 OCAD Inc. Első lépések 13
4. ábra: Egy Bézier görbe legkülső inflexiós pontjai
Lehetőséged van létrehozni egy sarokpontot úgy, hogy két érintőt húzol ugyanabból a csúcspontból. A 2-es és
3-as érintő az alábbi ábrán ugyanabból a pontból indul, de az irányuk más. Ilyenkor egy sarokpont jön létre.
5. ábra: Sarokpont létrehozása egy Bézier görbében
Ellipszis rajzolása
Válaszd az Ellipszis rajzoló módot, ha ovális objektumokat szeretnél rajzolni, mint egy kúp vagy egy mélyedés.
1. Válassz egy vonalszerű vagy területszerű jelet a jelkészletből!
2. Válaszd az Ellipszis rajzoló módot!
3. Mozgasd az egeret a leendő ellipszis hosszabb tengelyének kezdetéhez. Kattints a bal egérgombbal, tartsd
lenyomva, és húzd végig az egeret a tengely végéig!
4. Nyomd le a bal egérgombot újra, és tartsd lenyomva a rövidebb tengely szélességének meghatározásához!
Húzd az egeret a tengely végéig, majd engedd fel az egérgombot! A segédvonal átváltozik a kiválasztott
vonalszerű vagy területszerű jellé.
Ha a bal egérgombbal az ellipszis közepére kattintasz anélkül, hogy húznád az egeret, akkor megjelenik az
Ellipszis rajzolása párbeszédablak. Itt megadhatod a tengelyek hosszát és az ellipszis irányszögét.
6. ábra: Ellipszis rajzolása
A határvonal vagy az ellipszis vonal egy Bézier görbeként kerül megrajzolásra.
Kör rajzolása
Válaszd a Kör rajzoló módot, ha kör alakú objektumokat szeretnél rajzolni, mint egy körforgalom vagy egy siló.
1. Válassz egy vonalszerű vagy területszerű jelet a jelkulcs panelről!
2. Válaszd a Kör rajzoló módot!
3. Mozgasd az egeret a leendő objektum széléhez, majd kattints a bal egérgombbal és tartsd lenyomva! Húzd az
egeret a kör szemben lévő széléig, és engedd fel az egérgombot! A segédvonal átváltozik a kiválasztott
vonalszerű vagy területszerű jellé.
A határvonal vagy a körvonal egy Bézier görbeként kerül megrajzolásra.
Lehetőséged van a kör megrajzolására a középpontból is. Egyszerűen tartsd lenyomva a Shift billentyűt és
húzd meg az egérrel a kör sugarát!

OCAD
Copyright © 1988 – 2020 OCAD Inc. Első lépések 14
Ha a bal egérgombbal a kör közepére kattintasz anélkül, hogy húznád az egeret, akkor megjelenik a Kör
rajzolása párbeszédablak. Itt megadhatod a kör sugarát mm-ben vagy m-ben.
Derékszögű vonal rajzolása
Válaszd a Derékszögű vonal rajzoló módot, ha téglalap alakú objektumokat szeretnél rajzolni, mint egy járda vagy
egy lépcső. Ez a rajzoló mód derékszöget alakít ki minden egyes saroknál.
1. Válassz egy vonalszerű jelet a jelkulcs panelről!
2. Válaszd a Derékszögű vonal rajzoló módot!
3. Mozgasd az egeret oda, ahonnan el szeretnéd kezdeni a derékszögű vonalat. Nyomd le a bal egérgombot, és
lenyomva tartva húzd végig a leghosszabb oldal mentén a következő kívánt sarokig!
4. Amikor elérted a kurzorral a sarkot, engedd fel a bal egérgombot, majd nyomd le újra. Tartsd lenyomva és
húzd az egeret a következő sarok irányába! A segédvonal mutatja az éppen rajzolás alatt lévő vonal
előnézetét. Ismételd meg ezt a folyamatot, amíg eléred a derékszögű vonal végét!
5. Kattints a baloldali egérgombbal, amikor végeztél a rajzolással, és a segédvonal átváltozik a kiválasztott
vonalszerű vagy területszerű jellé.
Először mindig a leghosszabb oldalát rajzold meg a derékszögű objektumnak, mert az objektum tájolását
egyszerűbb meghatározni a hosszabb oldal felől! Vízszintes és függőleges derékszögű vonalak rajzolásához
tartsd lenyomva az Alt billentyűt!
Téglalap rajzolása
Válaszd a Téglalap rajzoló módot, ha téglalap alakú területeket vagy objektumokat szeretnél rajzolni, mint egy
épület vagy egy tér. Ez a rajzoló mód derékszöget alakít ki minden saroknál és biztosítja, hogy a kezdeti és a
végpont azonos legyen. Az egyetlen különbség a Derékszögű vonal rajzoló mód és a Téglalap rajzoló mód
között az, hogy a kezdeti és a végpont nem azonos a Derékszögű vonal rajzoló mód használata esetén.
1. Válassz egy vonalszerű vagy területszerű jelet a jelkulcs panelről!
2. Válaszd a Téglalap rajzoló módot!
3. Mozgasd az egeret oda, ahonnan el szeretnéd kezdeni a derékszögű vonalat! Nyomd le a bal egérgombot, és
lenyomva tartva húzd végig a hosszabb oldal mentén a következő kívánt sarokig!
4. Amikor elérted a kurzorral a sarkot, engedd fel a bal egérgombot, majd nyomd le újra! Tartsd lenyomva és
húzd az egeret a következő sarok irányába! A segédvonal mutatja az éppen rajzolás alatt lévő vonal
előnézetét. Egy szaggatott vonal mutatja, hogy miként fog kinézni a kész téglalap alakú objektum. Ismételd
meg ezt a folyamatot, amíg eléred a harmadik sarkot!
5. Kattints a jobb egérgombbal a rajzolás befejezéséhez; a segédvonal átváltozik a kiválasztott vonalszerű vagy
területszerű jellé.
Először mindig a leghosszabb oldalát rajzold meg a derékszögű objektumnak, mert az objektum tájolását
egyszerűbb meghatározni a hosszabb oldal felől. Ha a bal egérgombbal a kör közepére kattintasz anélkül,
hogy húznád az egeret, akkor megjelenik a Téglalap rajzolása párbeszédablak. Itt megadhatod a
koordinátákat valamint a téglalap szélességét és magasságát.
Vízszintes és függőleges vonalak rajzolásához tartsd lenyomva az Alt billentyűt!
7. ábra: Derékszögű terület vagy vonal rajzolása

OCAD
Copyright © 1988 – 2020 OCAD Inc. Első lépések 15
Egyenes rajzolása
Egyenes vonalak rajzolásához, mint utcák, távvezetékek vagy járdák, válaszd az Egyenes rajzoló módot!
1. Válassz egy vonalszerű vagy területszerű jelet a jelkulcs panelről!
2. Válaszd az Egyenes rajzoló módot!
3. Mozgasd az egeret oda, ahonnan szeretnéd kezdeni a vonalat! Kattints a bal egérgombbal és tartsd lenyomva,
majd húzd az egeret a kívánt irányba! A segédvonal mutatja az éppen rajzolás alatt lévő vonal előnézetét.
4. Csúcspont hozzáadásához engedd fel a bal egérgombot! Ezután kattints vele újra, ismét tartsd lenyomva, és
húzd az egeret a kívánt új irányba! Ismételd meg ezt a folyamatot annyiszor, ahányszor szükséges!
5. Kattints a bal egérgombbal a rajzolás befejezéséhez, és a segédvonal átváltozik a kiválasztott vonalszerű vagy
területszerű jellé.
8. ábra: Egyenes vonal rajzolása
Lehetőséged van egy vonal vagy területi jel darabjait megrajzolni különböző rajzoló módokkal. Válaszd ki a
megfelelő jelet és rajzold meg az objektumod első részét valamelyik rajzoló móddal. Ekkor nyomd le a Tab
billentyűt, amíg a kívánt másik rajzoló mód megjelenik, majd folytasd a rajzolást!
9. ábra: Objektumok rajzolása különböző rajzoló módokkal
Lehetőséged van meghosszabbítani meglévő vonalszerű objektumokat vagy kiterjeszteni területszerűeket.
Egyszerűen válaszd ki a megfelelő jelet, tartsd lenyomva a Shift billentyűt és kezdj el rajzolni a meglévő
objektum elejénél vagy végénél! Engedd fel a Shift billentyűt amint a vonal vagy terület hozzá lett adva!
Vízszintes és függőleges vonalak rajzolásához tartsd lenyomva az Alt billentyűt! A Shift és az Alt
billentyűfunkciók kombinálhatók.
Szabadkezes vonal rajzolása
A Szabadkezes rajzoló mód rögzíti az egér mozgását és egy vonallá konvertálja. Görbe vonalak rajzolása ezzel a
módszerrel nem igazán pontos, illetve nem hatékony. A rajzolási sebességtől és Az OCAD testreszabása menüben
kiválasztott lágyítási szinttől (enyhe, közepes vagy erős) függően a vonal valamennyire szögletesként jelenhet meg,
mert a csúcspontok egyenes vonallal lesznek összekötve.
1. Válassz egy vonalszerű vagy területszerű jelet a jelkulcs panelről!
2. Válaszd a Szabadkezes rajzoló módot!
3. Mozgasd az egeret a leendő vonal elejéhez! Kattints a bal egérgombbal röviden, és húzd meg az egérrel a
kívánt vonalat!

OCAD
Copyright © 1988 – 2020 OCAD Inc. Első lépések 16
4. Kattints a bal egérgombbal a rajzolás befejezéséhez, és a segédvonal átváltozik a kiválasztott vonalszerű vagy
területszerű jellé.
Ha a szabadkezes rajzoló módban rajzolsz hasonlóan, mint az egyenes rajzoló módban, a csúcspontokba
normál pontok kerülnek. A sarokpontokkal ellentétben a normál pontoknak nincs hatásuk a szaggatott
vonalak szakaszaira.
Több pont objektum rajzolása
Ez a rajzoló mód akkor hasznos, ha több pontszerű objektumot kell elhelyezni egy egyenes vonal mentén, egyenlő
távolságokra egymástól.
1. Válassz egy pontszerű jelet a jelkulcs panelről!
2. Válaszd a Több pont objektum rajzolása módot!
3. Rajzolj egy egyenes vonalat az első objektum helyétől az utolsóéig!
4. A Több pont objektum rajzolása párbeszédablak megjelenik.
5. Add meg az objektumok darabszámát, és kattints az OK gombra! A megadott számú objektum megjelenik,
egyenlő távolságokra egymástól.
Ha az objektumok száma 1, az objektum pozíciója a megrajzolt vonal felezőpontja lesz.
Lépcső rajzolása
A Lépcső rajzoló mód hasznos téglalap alakú lépcsők, vagy más állandó téglalap alakú alakzatok rajzolására, mint
pl. parkolóhelyek.
1. Válassz egy vonalszerű jelet a jelkulcs panelről (pl. a lépcső szegélye)!
2. Válaszd a Lépcső rajzoló módot!
3. Mozgasd az egeret a leendő lépcső kezdetéhez! Kattints a bal egérgombbal és lenyomva tartva húzd végig a
lépcső hosszabb oldalán!
4. Ha elérted a sarkot, engedd fel a bal egérgombot, majd nyomd le újra! Tartsd lenyomva és húzd végig a lépcső
szélességében
5. Tartsd lenyomva a bal egérgombot és húzd el az első lépcsőfok mélységéig. A lépcső segédvonalak mutatják
az előnézetet. Engedd fel a bal egérgombot a rajzolás véglegesítéséhez!
Ne válassz eleve létező lépcső jelet ehhez a rajzoló módhoz, ami bizonyos tájfutó térképek jelkulcsában már
benne van!
10. ábra: Lépcső rajzolása
Numerikus rajzoló mód
Válaszd a Numerikus módot, ha konkrét mért értékeket vagy koordinátapárokat szeretnél megadni bizonyos
objektumokhoz.
Pontszerű objektum létrehozása távolsági és irányszög értékekkel:
1. Válassz egy pontszerű jelet a jelkulcs panelről!

OCAD
Copyright © 1988 – 2020 OCAD Inc. Első lépések 17
2. Válaszd a Numerikus módot!
3. Írd be az objektum pozíciójának koordinátáit a Vízszintes és Függőleges mezőkbe! Egy vékony kereszt
mutatja a pozíciót a rajzterületen.
4. Írd be az objektum hosszát mm-ben vagy m-ben a Hosszúság mezőbe és a Szöget az óramutató járása
szerint, vagy azzal ellentétesen!
5. Kattints a Kész gombra!
6. A pontszerű objektum pozícionálása a szög és a távolsági érték alapján történik.
Lehetőséged van megváltoztatni az irányt az óramutató járása szerintiről azzal ellentétesre, vagy fordítva, az
Óramutató szerinti vagy Óramutatóval ellentétes gombokra kattintva.
Lehetőséged van megváltoztatni a távolság adat mértékegységét milliméterről méterre, vagy fordítva, a
Milliméter vagy Méter gombokra kattintva.
Vonalszerű vagy területszerű objektum létrehozása koordinátapárokkal.
1. Válassz egy vonalszerű vagy területszerű jelet a jelkulcs panelről!
2. Válaszd a Numerikus módot!
3. Írd be az objektum pozíciójának első koordinátapárját a Vízszintes és Függőleges mezőkbe! Egy vékony
szürke kereszt mutatja a pozíciót a rajzterületen.
4. Válaszd a Pozíciók megadása funkciót!
5. Írd be a második koordinátapárt mm-ben vagy m-ben, majd kattints a Tovább gombra! Megjelenik egy
segédvonal az első és a második koordinátapár között. Ismételd meg ezt a folyamatot annyiszor, ahányszor
szükséges, a segédvonal minden alkalommal bővül. Kattints a Kész gombra, ha beírtad az utolsó
koordinátapárt is!
6. A szakaszok végül átváltoznak a kiválasztott vonalszerű vagy területszerű jellé.
Vonalszerű vagy területszerű objektum létrehozása távolsági és irányszög értékekkel.
1. Válassz egy vonalszerű vagy területszerű jelet a jelkulcs panelről!
2. Válaszd a Numerikus módot!
3. Írd be az objektum kezdőpontjának koordinátáit a Vízszintes és Függőleges mezőkbe! Egy vékony kereszt
mutatja a pozíciót a rajzterületen.
4. Válaszd a Hosszúság és szög megadása funkciót!
5. Írd be az objektum távolságát mm-ben vagy m-ben a Hossz mezőbe és a Szöget az óramutató járása szerint,
vagy azzal ellentétesen, majd kattints a Tovább gombra! Egy segédvonal mutatja a távolságot és az irányt a
kezdőpontból. Ismételd meg ezt a folyamatot annyiszor, ahányszor szükséges, a segédvonal minden
alkalommal bővül. Kattints a Kész gombra, ha beírtad az utolsó távolsági és irányszög adatot is!
6. A szakaszok végül átváltoznak a kiválasztott vonalszerű vagy területszerű jellé.
Lézeres távmérő rajzoló mód
A lézeres távmérő rajzoló móddal a térképi objektumok a TruPulse márkájú lézer-távmérő által mért távolsági és
irányszög adatok alapján helyezhetők el.
Szöveges objektum elhelyezése
Szöveg bevitelére a szöveges és a vonalmenti szöveges jelek alkalmasak. A szöveges jellel létrehozott szöveg
általában vízszintesen tájolt. A vonalmenti szöveges jel kiválasztása esetén az olvashatóság követi a folyó vagy utca
irányvonalát.
Szöveg objektum elhelyezése
Kiválaszthatod a szövegdobozt vagy a rögzítési pontokat szöveg beviteléhez.

OCAD
Copyright © 1988 – 2020 OCAD Inc. Első lépések 18
Szövegdoboz megadása
1. Válassz egy szöveges jelet a jelkulcs panelről!
2. Válassz egy rajzoló módot!
3. Mozgasd az egeret az elhelyezni kívánt szövegdoboz bal felső sarkához, majd kattints a bal egérgombbal,
tartsd lenyomva, és húzd az egeret a jobb alsó sarokba felé! Engedd fel az egérgombot! Megjelenik a
szövegbeviteli kurzor.
4. Írd be a szöveget! A sortörés automatikusan történik. Nyomd meg az Enter billentyűt új bekezdés
létrehozásához!
11. ábra: Szöveg elhelyezése szövegdoboz használatával
Szöveg rögzítési pontjainak megadása
1. Válassz egy szöveges jelet a jelkulcs panelről!
2. Válassz egy rajzoló módot!
3. Mozgasd az egeret arra a pontra, ahol a szöveget rögzíteni szeretnéd! Kattints a bal egérgombbal! Megjelenik
a szövegbeviteli kurzor.
4. Írd be a szöveget! Nyomd meg Enter billentyűt új bekezdés létrehozásához!
Vonalmenti szöveges objektum elhelyezése
Válassz egy vonalmenti szöveges jelet, ha szeretnéd, hogy a szöveg egy görbét kövessen.
1. Válassz egy vonalmenti szöveges jelet a jelkulcs panelről!
2. Válaszd a Bézier görbe rajzoló módot!
Görbe rajzolása
1. Miután befejezted a görbe rajzolását, megjelenik egy segédvonal és a szövegbeviteli kurzor.
2. Írd be a szöveget!
12. ábra: Szöveg elhelyezése vonalmenti szöveges jel használatával
Objektumok szerkesztése
Objektum szerkesztéséhez válts a rajzoló módból az egyik szerkesztő módba ( Kijelölés és objektum
szerkesztése vagy Kijelölés és csúcspontok szerkesztése)! Ehhez kattints a Kijelölés és objektum
szerkesztése vagy Kijelölés és csúcspontok szerkesztése gombra! Az egér fekete vagy átlátszó nyílként jelenik
meg.
Ha megnyomod a jobb egérgombot, egy helyi menü jelenik meg, ahol válthatsz a rajzoló módból a szerkesztő
módba és vissza.

OCAD
Copyright © 1988 – 2020 OCAD Inc. Első lépések 19
A Helyi menü opció kikapcsolható a Beállítások menü, Az OCAD testreszabása menüpontjában a Felhasználói
felület fülön, ekkor a rajzoló és a szerkesztő mód között egy jobb egérgomb kattintással is lehet váltani.
Wiki: Edit Object
Drawing and Editing Toolbar
Edit function Toolbar
Csúcspont szerkesztése:
Csúcspont szerkesztéséhez válaszd a Kijelölés és csúcspont szerkesztése szerkesztő módot. Ezután mozgathatod,
törölheted a csúcspontot vagy változtathatod annak típusát.
Pontszerű objektumoknál a jel közepén egy vastag vonalakkal határolt négyzet található . Vonal és területszerű
objektumok esetén az objektum kezdőpontját vastag vonalakkal határolt négyzet jelzi , a köztes pontokat vékony
vonalakkal határolt négyzet , az objektum végpontját pedig egy „x”. Bézier görbéknél a kör szimbólumok az
érintők végpontját jelzik.
13. ábra: A fenti Bézier görbén a látható a kezdőpont, az érintők és a végpont
Szaggatott vagy pontozott vonalak rajzolásánál a szakaszok és a szakaszközök mindig egyforma hosszúak. Sosem
lehetnek fele hosszúságú szakaszok vagy közök, a szakaszok arányosan oszlanak meg az egész objektumban. Ha
beszúrsz egy sarokpontot, akkor a szakaszok eloszlása a sarokpont előtt és után egymástól független lesz. A
sarokpontnál két szomszédos szakasz találkozik, vagyis a sarokpontnál nem lesz szakaszköz. A köztes pont ezzel
szemben mindig a szakasz közepére kerül (a szakasz ekkor pont középen törik meg). A sarokpontok és a köztes
pontok sarkok és metszéspontok megjelenítésének meghatározására alkalmasak. (14-16. ábra).
Az alábbi funkciókkal szerkeszthetők a pontok és befolyásolhatók a szaggatott, pontozott vonalak megjelenése:
Normál pont: Normál pont hozzáadása. Ez nem befolyásolja a szaggatott vonalat.
Sarokpont: Sarokpont hozzáadása. Hatással van a szaggatott vonal megjelenésére, ettől a ponttól egy
teljes vonással kezdődik egy újabb szakasz és/vagy a sarokpontban megjelenik egy szimbólum.
Köztes pont: Köztes pont hozzáadása vagy normál megváltoztatása köztes ponttá. Megváltoztatja a
szaggatott vonal megjelenését, egy újabb szakasz ebből a pontból fél vonással kezdődik.
Csúcspont eltávolítása: Csúcspont eltávolítása az objektumból. Másik lehetőségként nyomd meg a Ctrl
billentyűt és kattints az eltávolítani kívánt pontra vagy tartsd lenyomva a bal egérgombot és a Ctrl
billentyűt, majd a csúcspont fölé érve engedd fel az egérgombot!
14.ábra a: Normál ponttal b: Sarokponttal
15.ábra a: Normál ponttal b: Köztes ponttal c: Sarokponttal

OCAD
Copyright © 1988 – 2020 OCAD Inc. Első lépések 20
16.ábra a: Normál ponttal b: Köztes ponttal c: Sarokponttal
A különböző típusú pontok egymásba alakíthatók, ehhez válaszd ki a leendő ponttípust, majd kattints a
változtatni kívánt pontra.
Ctrl gomb: Meglévő objektum vonalvezetésének követése
Meglévő vonal- vagy területszerű objektum körvonala lekövethető anélkül, hogy újra kellene rajzolni.
1. Válassz egy vonal- vagy területszerű jelet a jelkulcs panelről!
2. Válassz egy rajzoló módot!
3. Tartsd nyomva a Ctrl gombot, majd mozgasd az egeret arra a pontra ahonnan a már meglévő vonalat követni
szeretnéd! Ennek a pontnak nem szükséges a követendő vonal kezdő- vagy végpontjának lennie. A
segédvonal a pontjaival együtt megjelenik.
4. Tartsd lenyomva a bal egérgombot és húzd az egeret a kívánt pontba! Ennek a pontnak nem szükséges a
követendő vonal kezdő- vagy végpontjának lennie.
5. Engedd fel az egérgombot! A vonal átalakul a kiválasztott vonal- vagy területszerű jellé.
17. ábra: Egy már megrajzolt objektum vonalvezetésének követése
A dupla vonalak esetén (pl.: utcák) a középvonal is követhető, akárcsak az oldalvonalak. Ha nincs szükséged
erre az opcióra, a Beállítások menü, Az OCAD testreszabása menüpontjában a Rajzolás és szerkesztés
fülön kikapcsolhatod.
Meglévő vonal követése egyenes, görbe és szabadkézi rajzoló módban is lehetséges.
Meglévő területszerű objektumok körvonalának vonalvezetése is követhető. Ebben az esetben a körvonal
legfeljebb a hossza feléig követhető, különben a követés az objektum ellenkező oldalán fog megtörténni. A
pontot, ameddig az objektum követhető, egy vastag vonalakkal határolt négyzet jelöli (ugyanúgy, mint az
objektum kezdőpontját).
Objektum szerkesztése
Objektum szerkesztéséhez ki kell választani a Kijelölés és objektum szerkesztése módot. Ahogy kijelölted az
objektumot, megjelenik az objektum kerete rögzítési pontokkal ◼. Mozgathatod, forgathatod, vághatod vagy
változtathatod az objektum méretét illetve használhatod az alábbi funkciókat:
18. ábra: Kiválasztott objektum és kerete

OCAD
Copyright © 1988 – 2020 OCAD Inc. Első lépések 21
Objektum tájolása: Kiválasztott pont vagy szöveges objektum irányának, illetve területszerű objektum
szerkezetének megváltoztatása.
Forgatás: Az objektum egy meghatározott pont körüli forgatása.
Terület levágása: Kijelölt terület levágása.
Lyuk kivágása: Lyuk vágása a kiválasztott területszerű objektumban.
Területszerű objektumok például erdei tisztások gyakran tartalmaznak lyukakat. OCAD lehetővé teszi
területszerű objektumokból lyuk kivágását .
1. Válaszd ki az objektumot, amelybe lyukat szeretnél vágni!
2. Válaszd ki a kívánt rajzoló módot a lyuk kivágásához!
3. Kattints a Lyuk kivágása gombra!
4. Rajzold meg a lyukat, majd nyomd meg a bal egérgombot a lyuk kivágásához!
19. ábra a: Lyuk kivágása területszerű objektumból b: Lyuk kitöltése
Vonal elvágása: Kiválasztott vonalszerű objektum, illetve kettős vonal vagy terület határának elvágása.
Párhuzamos eltolás: Kiválasztott vonalszerű objektum mozgatása párhuzamosan vagy kiválasztott
területszerű objektum méretének változtatása.
Átrajzolás, átformálás: Egy meglévő vonal- vagy területszerű objektum illetve vonalmenti szöveg egy
részének átformálása.
Ugrás a kijelölt objektumokra: A kiválasztott objektum megjelenítése a rajzterület közepén.
Törlés: A kiválasztott objektum törlése. Másik lehetőség a Delete billentyű megnyomása.
Forgatás (szög megadásával): A kiválasztott objektum forgatása a megadott szöggel.
Igazítás: Vízszintes koordináta: Objektumok igazítása egy vízszintes egyeneshez.
Igazítás: Függőleges koordináta: Objektumok igazítása egy függőleges egyeneshez.
Interpolálás: Két objektum közé adott számú objektum arányos elhelyezése.
Objektum lemásolása: A kiválasztott objektum lemásolása. Másik lehetőség a Ctrl + C, majd Ctrl + V
billentyű kombinációk használata.
Kitöltés vagy szegélyezés: A kiválasztott területszerű objektumban lyuk kitöltése egy területszerű jel
használatával vagy szegély rajzolása a lyuk körül vonalszerű jel alkalmazásával. Kiválasztott vonalszerű
objektum kitöltése területszerű jel segítségével vagy kiválasztott területszerű objektum kombinálása
területszerű jellel.
A területszerű objektumokban gyakran szükséges a lyukak kitöltése. Az OCAD lehetővé teszi, hogy szegélyt
rajzolj egy lyuk köré vonalszerű jel segítségével vagy kitöltsd területszerű jel használatával.
1. Válaszd ki a lyukat a belsejébe történő kattintással!
2. Válassz egy vonal- vagy területszerű jelet a jelkulcs panelről!
3. Válaszd a Kitöltés vagy szegélyezést! Vonalszerű objektum használata esetén szegély jelenik meg
a lyuk körül, területszerű jel esetén kitölti a kiválasztott jellel.
Kiválasztott vonal- vagy területszerű objektum kombinálható másik jellel. Válaszd ki az objektumot,
majd válaszd ki a kívánt vonal- vagy területszerű jelet a jelkészletből és kattints a Kitöltés vagy
szegélyezés ikonra!

OCAD
Copyright © 1988 – 2020 OCAD Inc. Első lépések 22
Egyesítés: Azonos típusú vonal- vagy területszerű objektumok egyesítése.
Vonal objektum megfordítása: A kiválasztott vonal- vagy területszerű, illetve vonalmenti szöveges
objektum irányának megfordítása.
Törött vonallá alakítás: A kiválasztott szabadkézi vonal törött vonallá alakítása.
Bézier görbévé alakítás: A kiválasztott szabadkézi vonal Bézier görbévé alakítása.
Grafikává alakítás: A kiválasztott objektum grafikus elemeivé tördelése vagy a megfelelő elemek
körvonalainak megjelenítése.
Lágyítás: Vonal- vagy területszerű objektumok lágyítása Az OCAD testreszabása menüpontban megadott
lágyítási szint szerint.
Kapcsolódás: Illesztés egy létező objektumhoz rajzolás és szerkesztés közben.
Összekapcsolás: A kiválasztott vonalszerű objektum végének összekapcsolása egy azonos jelű vonalszerű
objektummal.
Jel cseréje (kijelölt objektumok): A kiválasztott objektum cseréje egy másik jelre.
Jel cseréje (az összes ugyanilyen jelű objektumnál): A kiválasztott objektum jelével azonos összes
objektum cseréje az új jelre.
Mérés: A kiválasztott objektum hosszának vagy területének mérése. Két pontszerű objektum közötti
távolság mérése. Több vonal vagy területszerű objektum teljes hosszának vagy teljes területének mérése.
Automatikus összekapcsolás: A vonalvégek automatikus összekapcsolása a rajzolás közben.
Nyomtatás
A térkép nyomtatásához:
1. Válaszd a Nyomtatás menüpontot a Fájl menüből!
2. Válaszd ki a megfelelő nyomtatási területet (Teljes térkép, Térképrészlet vagy Egy oldal) a Méret mezőben.
A rajzterületen helyezd a keretet a nyomtatni kívánt terület fölé! Ha nem látod a keretet, a Nagyítás
segítségével teheted láthatóvá.
3. Kattints a Nyomtatás gombra a megadott terület kinyomtatásához!
A folyamat megkezdése előtt rejtsd el az alaptérképet, ha nem szeretnéd, hogy az is nyomtatva legyen!
Ha még mindig a Vázlat nézetben vagy, válaszd a Normál nézetet a Nézet menüben!
Wiki: Printing Maps
PDF fájl exportálása
Térkép exportálásához vagy másik kiadványszerkesztő programban való használatához exportáld PDF formátumba!
1. Válaszd az Export menüpontot a Fájl menüben!
2. Válaszd ki az exportálni kívánt területet (Teljes térkép, Térképrészlet, Jelenlegi nézet vagy Megadott
papírméret) a Beállítás mezőben. Helyezd a keretet az exportálni kívánt területre a rajzterületen! Ha nem
látod a keretet, a Nagyítás segítségével teheted láthatóvá.
3. Kattints az Exportra a térkép exportálásához!
Ha a raszteres alaptérképet is szeretnéd exportálni, add meg hozzá a raszteres felbontást!
This function is not available in Draft mode. Change to Normal mode to export PDF file.
Wiki: Export Files

OCAD
Copyright © 1988 – 2020 OCAD Inc. Első lépések 23
Új jel létrehozása
Új jel bármikor létrehozható. Ehhez használd a jelszerkesztőt az Új menüpont kiválasztásával a Jelek menüből!
Válassz egyet a hat különböző jeltípusból!
Ha olyan színt szeretnél hozzárendelni az új jelhez, ami még nem létezik, egy új színt is létre kell hoznod.
Wiki: Create a New Symbol
Új szín létrehozása
A térképek megjelenítésekor az OCAD a színeket a színpalettában meghatározott sorrendben jeleníti meg; azok az
objektumok, amelyeknek a színpalettában lejjebb helyezkednek el, azok kerülnek alulra, a fentebbiek pedig felülre.
Az előnye ennek a technikának, hogy a vonalak és területek takarása automatikusan megtörténik. Ez különösen
útkereszteződések rajzolásakor előnyös (lásd alább).
1. A színpaletta szerkesztéséhez válaszd a Színek menüpontot a Térkép menüben!
2. Új szín létrehozásához válaszd a Hozzáad gombot a színtáblázat alatt, majd írd be a szín nevét (pl.: piktogram
fehér előtér) és a CMYK értékeket (pl.: kék 100/100/0/0)!
3. A színek helyét is megváltoztathatod a színtáblázatban a Lefelé mozgatás és a Felfelé mozgatás gombokkal
vagy a kiválasztott szín sorának az egér segítségével történő közvetlen mozgatásával.
Wiki: Colors
Az utak gyakran két vonallal határolt jelek, valamilyen színnel kitöltve ezek között a vonalak között. Ha a két
út keresztezi egymást, akkor a határoló vonalakat a keresztezési felületen el kell hagyni.
Ha két út alul- és felüljáróként keresztezi egymást, akkor csak az alsó út oldalvonalait kell elhagyni a
keresztezési felületen. A színek felfelé vagy lefelé történő mozgatásával a következők befolyásolhatók:
Kereszteződések: Ha a kitöltés színe a színtáblázatban az oldalvonalak színe fölött helyezkedik el,
akkor az oldalvonalak azon a területen, ahol az utak keresztezik egymást, automatikusan
eltűnnek. (20. ábra).
Felüljáró: Ahhoz, hogy biztosítsd, hogy az oldalvonalak ne tűnjenek el automatikusan, új színt kell
megadni a felüljáró határvonalainak. Ennek a színnek a kitöltési szín felett kell elhelyezkednie
a színtáblázatban. (20. ábra).
20. ábra : Útkereszteződés rajzolása
Pontszerű jel létrehozása
Létrehozhatsz egészen összetett pontszerű jeleket. Mindamellett, hogy a következő objektum típusok
rendelkezésedre állnak, a jelek szerkesztésekor lehetőséged van használni az összes rajzoló módot és szerkesztő
eszközt, amelyek az objektumok esetén a normál rajzterületen is adottak: Vonal, Terület, Kör és Pont. A szín, a
vonal vastagság, a vonal stílus és az átmérő a kiválasztott mezők vagy menük által meghatározottak.
1. Válaszd az Új menüpontot a Jelek menüben!
2. Válaszd a Pontszerű jeltípust! Megjelenik a Pontszerű jel párbeszédablaka.
3. Adj meg egy számot 0.001 és 999999.999 között a Jelazonosító mezőben és határozd meg a jelet a Leírás
mezőben!
4. Kattints a Szerkesztés gombra! Megjelenik a jelszerkesztő.

OCAD
Copyright © 1988 – 2020 OCAD Inc. Első lépések 24
5. Válassz színt, vonal vastagságot (vonalaknak illetve köröknek) és átmérőt (köröknek illetve kitöltött köröknek)!
6. Rajzold meg a pontszerű jelet! A jel különböző színekből és elemekből állhat.
7. Kattints a Képernyőkép készítése az ikonhoz gombra a jelkulcs panelen megjelenő ikon elkészítéséhez!
8. Kattints a Bezárás gombra, ha készen vagy! A jelszerkesztő bezárul, és újra megjelenik a Pontszerű jel
párbeszédablaka.
Megváltoztathatod a jel ikonját az Ikonszerkesztő használatával.
1. Válaszd az Ikon gombot a párbeszédablakban! Megjelenik az Ikon szerkesztése párbeszédablak.
2. Válassz egy előre meghatározott ikont az ikon mintákból vagy rajzolj egy saját ikont a 22 x 22 pixel kiterjedésű
mátrix mezőbe különböző rajzoló eszközöket használva.
3. Ha végeztél, nyomd meg az OK gombot mindkét ablakban. Megjelenik az új jel a jelkulcs panelen.
Pontszerű jel színének, a vonal vastagságának vagy az átmérőjének változtatásához válaszd ki a jel ikonját,
majd válaszd ki az új színt vagy egyéb méretét, azután kattints az Módosítás gombra!
Vonalszerű jel létrehozása
Létrehozhatsz egészen összetett vonalszerű jeleket is. Az alábbi lehetőségek mellett, a jelek szerkesztésekor
használhatod az összes rajzoló módot és szerkesztő eszközt, amelyek az objektumok esetén a normál rajzterületen
is adottak:
Fővonal Színek, vonal vastagság és a vonal stílus megadása.
Szakaszok Szakaszok és rések hosszának megadása.
Jelek A vonal csúcspontjaiban, kezdő- és végpontjában megjelenő jelek megadása.
Dupla vonal Vonal szélességének, kitöltésének, színének, vastagságának és típusának megadása.
Csökkenés Csökkenő méretű jelek a vonal mentén.
Keret Vonalszerű jel keretezése.
1. Válaszd az Új menüpontot a Jelek menüben!
2. Válaszd a Vonalszerű jeltípust! Megjelenik a Vonalszerű jel párbeszédablaka.
3. Adj meg egy számot 0.001 és 999999.999 között a Jelazonosító mezőben és határozd meg a jelet a Leírás
mezőben!
4. Kattints a Szerkesztés gombra! Megjelenik a jelszerkesztő.
5. Ha szükséges, állítsd be a vonalszerű jel megfelelő tulajdonságait (Fővonal, Szakaszok, Jelek, Dupla vonal,
Csökkenés és Keret).
6. Miután megadtad a vonalszerű jelet, válaszd az Ikon gombot a párbeszédablakban! Megjelenik az Ikon
szerkesztése párbeszédablak.
7. Válassz egy előre meghatározott ikont az ikon mintákból vagy rajzolj egy saját ikont a 22 x 22 pixel kiterjedésű
mátrix mezőbe különböző rajzoló eszközöket használva!
8. Ha végeztél, nyomd meg az OK gombot mindkét ablakban! Megjelenik az új jel a jelkulcs panelen.
Területszerű jel létrehozása
Létrehozhatsz egészen összetett területszerű jeleket is. Az alábbi lehetőségek mellett, a jelek szerkesztésekor
használhatod az összes rajzoló módot és szerkesztő eszközt, amelyek az objektumok esetén a normál rajzoló
ablakban is adottak:
Általános Kitöltés és szegély megadása.
Mintázat Mintázat vonalvastagsága, a vonalak közötti távolság és a mintázat irányának megadása.

OCAD
Copyright © 1988 – 2020 OCAD Inc. Első lépések 25
Szerkezet Szerkezeti jel szélességének, magasságának és az irányának megadása.
1. Válaszd az Új menüpontot a Jelek menüben!
2. Válaszd a Területszerű jeltípust! Megjelenik a Területszerű jel párbeszédablaka.
3. Adj meg egy számot 0.001 és 999999.999 között a Jelazonosító mezőben és határozd meg a jelet a Leírás
mezőben!
4. Kattints a Szerkesztés gombra! Megjelenik a jelszerkesztő.
5. Ha szükséges, állítsd be a területszerű jel megfelelő tulajdonságait (Általános, Mintázat és Szerkezet)!
6. Miután megadtad a területszerű jelet, válaszd az Ikon gombot a párbeszédablakban! Megjelenik az Ikon
szerkesztése párbeszédablak.
7. Válassz egy előre meghatározott ikont az ikon mintákból vagy rajzolj egy saját ikont a 22 x 22 pixel kiterjedésű
mátrix mezőbe különböző rajzoló eszközöket használva!
8. Ha végeztél, nyomd meg az OK gombot mindkét ablakban! Megjelenik az új jel a jelkulcs panelen.
Szöveges jel létrehozása
Létrehozhatsz szöveges jeleket is, melyhez az alábbi lehetőségek adottak:
Általános Betű méretének, színének és típusának megadása.
Bekezdés Bekezdés tulajdonságainak megadása.
Tabulátor Tabulátor tulajdonságainak megadása.
Aláhúzás Aláhúzás tulajdonságainak megadása.
Keret Keret tulajdonságainak megadása.
1. Válaszd az Új menüpontot a Jelek menüben!
2. Válaszd a Szöveg jeltípust! Megjelenik a Szöveg jel párbeszédablaka.
3. Adj meg egy számot 0.001 és 999999.999 között a Jelazonosító mezőben és határozd meg a jelet a Leírás
mezőben!
4. Kattints a Szerkesztés gombra! Megjelenik a jelszerkesztő.
5. Ha szükséges, állítsd be a szöveges jel megfelelő tulajdonságait (Általános, Bekezdés, Tabulátor, Aláhúzás
és Keret)!
6. Miután megadtad a szöveges jelet, válaszd az Ikon gombot a párbeszédablakban! Megjelenik az Ikon
szerkesztése párbeszédablak.
7. Válassz egy előre meghatározott ikont az ikon mintákból vagy rajzolj egy saját ikont a 22 x 22 pixel kiterjedésű
mátrix mezőbe különböző rajzoló eszközöket használva!
8. Ha végeztél, nyomd meg az OK gombot mindkét ablakban! Megjelenik az új jel a jelkulcs panelen.
Vonalmenti szöveges jel létrehozása
Létrehozhatsz vonalmenti szöveges jeleket, melyhez az alábbi lehetőségek adottak:
Általános Betű méretének, színének és típusának megadása.
Köz: Betűköz, szóköz és igazítás megadása.
Keret Keret tulajdonságainak megadása.
1. Válaszd az Új menüpontot a Jelek menüben!
2. Válaszd a Vonalmenti szöveg jeltípust! Megjelenik a Vonalmenti szöveg jel párbeszédablaka.

OCAD
Copyright © 1988 – 2020 OCAD Inc. Első lépések 26
3. Adj meg egy számot 0.001 és 999999.999 között a Jelazonosító mezőben és határozd meg a jelet a Leírás
mezőben!
4. Kattints a Szerkesztés gombra! Megjelenik a jelszerkesztő.
5. Ha szükséges, állítsd be a szöveges jel megfelelő tulajdonságait (Általános, Köz és Keret)!
6. Miután megadtad a vonalmenti0 szöveg jelet, válaszd az Ikon gombot a párbeszédablakban! Megjelenik az
Ikon szerkesztése párbeszédablak.
7. Válassz egy előre meghatározott ikont az ikon mintákból vagy rajzolj egy saját ikont a 22 x 22 pixel kiterjedésű
mátrix mezőbe különböző rajzoló eszközöket használva!
8. Ha végeztél, nyomd meg az OK gombot mindkét ablakban! Megjelenik az új jel a jelkulcs panelen.