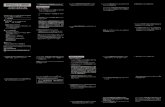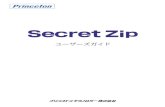AXTOOL Ver.3 ユーザーズマニュアル - Panasonic...AXTOOL V3 1-2 1.1 ソフトウェア概要...
Transcript of AXTOOL Ver.3 ユーザーズマニュアル - Panasonic...AXTOOL V3 1-2 1.1 ソフトウェア概要...
-
松下電工
AXTOOL Ver.3
AXTOOL Ver.3 ユーザーズマニュアルARCT1F416-2 ’07.7月
http://www.nais-j.com/vision/
ユーザーズマニュアル
-
本文中に使用されている記号について
このマニュアルで使用されている記号は以下の通りです:
警告 この記号が記されている箇所の取り扱いは細心の注意を払う
ようお願いいたします。以下の現象を起こす可能性がありま
す:
• 致命的または重大なエラー
• 機器、およびデータ内容等に重大なダメージ
「データフィールド」 データフィールドはかぎ括弧(「」)で表示されています。
[ボタン],[メニュー] ボタンとメニュー名は角括弧([ ])で表示されています
キーボード上のキーは不等号(< >)で表示されています
©MS-DOS and Windows are registered trademarks of Microsoft Corporation. ©IBM Personal Computer AT is registered trademark of the International Business Machines Corporation.
-
AXTOOL V3 Table of Contents
目次
1. はじめに ........................................................................................... 1-1
1.1 ソフトウェア概要 ...................................................................................... 1-2 1.1.1 システム必要項目 ..........................................................................................1-2
2. メイン画面 ....................................................................................... 2-1
2.1 プログラムの起動後 .................................................................................. 2-2
2.2 ナビゲータウィンドウ............................................................................... 2-3 2.2.1 表示される項目..............................................................................................2-3 2.2.2 機能一覧.........................................................................................................2-4 2.2.3 右クリックで表示されるメニュー一覧..........................................................2-5
2.3 ワークエリア ............................................................................................. 2-6
2.4 情報表示エリア.......................................................................................... 2-7 2.4.1 メッセージ .....................................................................................................2-7 2.4.2 ファイル情報 .................................................................................................2-7 2.4.3 品種情報と環境情報.......................................................................................2-8
2.5 メインメニュー........................................................................................ 2-10 2.5.1 ファイルメニュー ........................................................................................2-10 2.5.2 編集メニュー ...............................................................................................2-11 2.5.3 表示メニュー ...............................................................................................2-12 2.5.4 オンラインメニュー.....................................................................................2-13 2.5.5 ツールメニュー............................................................................................2-14 2.5.6 バックアップツールメニュー ......................................................................2-15 2.5.7 ウィンドウメニュー.....................................................................................2-15
i
-
Table of Contents AXTOOL V3
2.5.8 ヘルプメニュー ............................................................................................2-16
2.6 コマンドの実行 ....................................................................................... 2-17 2.6.1 マイクロイメージチェッカとの接続確立 ....................................................2-17
2.6.1.1 ハードディスク上のプロジェクトを開く........................................2-19 2.6.1.2 ハードディスク上に新規プロジェクトを作成する .........................2-19
3. バックアップツール ....................................................................... 3-1
3.1 概要 ........................................................................................................... 3-2
3.2 モジュールの取り扱い .............................................................................. 3-3 3.2.1 メイン画面 .....................................................................................................3-5 3.2.2 バックアップツールの起動方法.....................................................................3-6 3.2.3 ウィンドウの分割方法 ...................................................................................3-6
3.2.4 不一致プロジェクト………………………………………………………………3-7
3.3 バックアップツールの使用方法 ................................................................ 3-9 3.3.1 プロジェクトの構成要素 ...............................................................................3-9
3.3.1.1 環境ファイル ...................................................................................3-10 3.3.1.2 品種ファイル ...................................................................................3-10 3.3.1.3 画像ファイル ...................................................................................3-11
3.3.2 機能一覧 .......................................................................................................3-11 3.3.3 マウスの右ボタンで表示されるコマンド一覧 .............................................3-13 3.3.4 データファイルの選択 .................................................................................3-13 3.3.5 分割表示されたバックアップツールウィンドウ内でのドラッグ&ドロップ操作...........................................................................................................................3-14 3.3.6 バックアップツール同一ウィンドウ内でのドラッグ&ドロップ操作.........3-15 3.3.7 コピー&ペーストコマンド ..........................................................................3-15 3.3.8 マイクロイメージチェッカ本体からのデータバックアップ .......................3-16 3.3.9 マイクロイメージチェッカ本体へのリストア .............................................3-17
ii
-
AXTOOL V3 Table of Contents
4. イメージビューア ........................................................................... 4-1
4.1 イメージビューアの使用方法 .................................................................... 4-2
4.2 画像の印刷................................................................................................. 4-4
5. ドキュメンタ ................................................................................... 5-1
5.1 概要............................................................................................................ 5-2
5.2 ドキュメンタのオプション設定 ................................................................ 5-3
5.3 既存ファイルの取り扱い ........................................................................... 5-5 5.3.1 ファイル形式 .................................................................................................5-5
5.3.1.1 CSV Format.......................................................................................5-6 5.3.1.2 TXT 形式............................................................................................5-7
5.4 新規ドキュメントの作成 ........................................................................... 5-8
5.5 メイン画面................................................................................................. 5-9 5.5.1 ドキュメンタウィンドウ右側 ........................................................................5-9 5.5.2 ドキュメンタウィンドウ左側 ........................................................................5-9
5.5.2.1 「ファイル」タブ............................................................................5-10
5.6 データの印刷 ........................................................................................... 5-11
iii
-
Chapter 1 はじめに
-
AXTOOL V3
1-2
1.1 ソフトウェア概要
このマニュアルは AXTOOL ソフトウェアについての説明を記述しているものです。AXTOOL ソフトウェアは以下の3つのソフトウェアモジュールにより構成されています。
• バックアップツール(参照:バックアップツール 3-2ページ)
• イメージビューア (参照:イメージビューア 4-2ページ)
• ドキュメンタ(参照:ドキュメンタ 5-2ページ)
このマニュアルでは、各モジュールごと章に分けて記述しています。
システム必要項目
AXTOOL をご使用の前に、以下のシステム必要項目をご覧下さい。
項目 必要最低環境
OS • Windows 98 SE • Windows Me • Windows 2000 • Windows XP • Windows Vista
CPU PentiumⅢ 700MHz 以上推奨
メモリ 128MB 以上
表示色 High Color(16 ビット)以上
解像度 1024×768 以上
ハードディスク 50MB 以上
-
Chapter 2 メイン画面
-
AXTOOL V3
2.1 プログラムの起動後
AXTOOL を起動すると、以下の画面が表示されます:
メインウィンドウは次の3つの要素で構成されています:
• ナビゲータ
• ワークエリア
• 情報表示エリア
2-2
-
AXTOOL V3
2.2 ナビゲータウィンドウ
ナビゲータは Windows Explorer のように操作をすることでマイクロイメージチェッカ(AX シリーズ、PVシリーズ、以下マイクロイメージチェッカとは、AX シリーズとPVシリーズを指します)やプロジェクト内にあるデータへ簡単にアクセスしたり、目的の項目を選択することができます。
AXTOOL を起動すると、ナビゲータ内には. 前セッションにより開かれた全てのプロジェクトを表示します。新規プロジェクトを開くと、ナビゲータ内のリストにプロジ
ェクトが加えられます。
ナビゲータの主な使用目的は次のとおりです:
• マイクロイメージチェッカとの接続(参照:マイクロイメージチェッカとの接続確立 2-17ページ)
• ハードディスクよりプロジェクトを開く(参照:ハードディスク上のプロジェクトを開く 2-19ページ)
• CF カードよりプロジェクトを開く
選択された項目の情報が情報表示エリアの「ファイル情報」タブに表示されます。(参
照:ファイル情報 2-7ページ)
2.2.1 表示される項目
ナビゲータはマイクロイメージチェッカやプロジェクトの内容を表示します。それら
の内容は以下のように分類されています:
• 環境設定データ(参照:環境ファイル 3-10ページ)
• 品種データ(参照:品種ファイル 3-10ページ)
• 画像データ(参照:画像ファイル 3-11ページ)
• ハードコピーデータ(CF カードのみ) AXTOOL でいう「プロジェクト」とは、お使いの PC のハードディスク内のフォルダに相当するものです。ナビゲータでは選択したフォルダを「画像」サブフォルダと共
に表示します。
2-3
-
AXTOOL V3
2.2.2 機能一覧
操作 対象項目 機能解説
シングル
クリック 全項目 AXTOOL は情報表示エリアの「ファイル情報」タブに選択
した項目の情報を表示します。
マイクロイメ
ージチェッカ AXTOOL はマイクロイメージチェッカとの接続を開始します。接続が確立できなかった場合は、警告メッセージが表示
され、IP アドレスを入力するダイアログウィンドウが現れます。
データ ハードディスク上のプロジェクトを開きます。(参照:ハードディスク上のプロジェクトを開く 2-19ページ)
CF カード PC に装着されているコンパクトフラッシュカードにあるプロジェクトを開きます。プロジェクトが存在しない場合は、
新規プロジェクト作成をするメッセージを表示します。
イメージチェ
ッカ名 接続が確認されたマイクロイメージチェッカ名を示します。
バックアップツールウィンドウが開きます。(参照:メイン
画面 3-5ページ)
キー:マイクロイメージチェッカの内容をこのキーを押しながらダブルクリックすると、バックアップツール ウィンドウの右側にウィンドウを開きます。キーを押さない通
常の状態ではウィンドウは左側に開きます。
プロジェクト
名 CF カードやハードディスク上のプロジェクト名を示します。バックアップツールウィンドウが開きます。(参照:メ
イン画面 3-5ページ)
キー:マイクロイメージチェッカの内容をこのキーを押しながらダブルクリックすると、バックアップツール ウィンドウの右側にウィンドウを開きます。キーを押さない通
常の状態ではウィンドウは左側に開きます。
ダブルク
リック
Images 画像と共にウィンドウが開きます。このウィンドウにはコメントと(以前に保存された)詳細情報を含まれており、編集
することができます。
2-4
-
AXTOOL V3
2-5
2.2.3 右クリックで表示されるメニュー一覧
ナビゲータウィンドウ内で項目を選択し、マウスの右ボタンをクリックすると、コマ
ンドメニューが現れます。表示されるコマンド内容は選択された項目によって異なり
ます。以下のコマンドが使用可能です。
コマンド 解説
接続 マイクロイメージチェッカと接続する時に使用します。バックアップツール ウィンドウが自動的に開き、前回バックアップされたプロジェクトが表示されます。(参照:メイン画面 3-5ページ)
切断 マイクロイメージチェッカとの接続を切断する時に使用します。
プロジェクトを
開く 既存のプロジェクトを開く時に使用します。
プロジェクト
の新規作成 ハードディスクにプロジェクトを新規作成する時に使用します。
プロジェクト
を閉じる ナビゲータからプロジェクトを閉じる時に使用します。
プロジェクト名
の変更 プロジェクト名を別名に変更する時使用します
プロジェクト
の削除 ハードディスクからプロジェクトおよび、データを削除する時に使用しま
す。バックアップツールウィンドウに現在選択されたプロジェクトがある
場合は、削除確認後ウィンドウは閉じられます。
プロジェクト
のクリア プロジェクトをクリアする時に使用します。この場合、プロジェクト内の
全てのファイルは削除されます。バックアップツールウィンドウに現在選
択されたプロジェクトがある場合は、バックアップツールウィンドウは開
かれた状態のままですが、全てのファイルは消去されます。
ドキュメント
の新規作成 現在選択されているプロジェクト、またはファイルをドキュメント化する
(ファイルの内容をテキスト(.CSV,.TXT)形式で書き出す時に使用します。
CFカードを開く
CF カードの内容を開く時に使用します。AXTOOL が CF カードを認識できなかった場合は、ツールメニュー オプション を選択し、CF カードドライブを指定してください。(参照:ツールメニュー 2-14ページ)AXTOOLがCFカードを認識した場合、全ての内容がNAIS Vision¥AX30、NAIS Vision¥AX40、Panasonic MEW Vision¥PV300、Panasonic MEW Vision¥PV310 のいずれかで表示されます。このフォルダが存在しない場合にはこのコマンドは使用できません。CF カードの取り扱いについての詳細情報は AX30、AX40、PV300、PV310 のマニュアルをご覧下さい。注: PV310 フォルダの下にある OutputImage フォルダは表示されません。
CFカードを閉じる
ナビゲータから CF カードを閉じる時に使用します。
-
AXTOOL V3
2.3 ワークエリア
ワークエリアとは各ソフトウェアモジュール(バックアップツール、ドキュメンタ、 イメージビューア等)が開かれるウィンドウエリアのことです。
このウィンドウのサイズを最大にして作業をしたり、サイズを変えずにウィンドウ枠
内で作業をしたりすることができます。
ワークエリア
2-6
-
AXTOOL V3
2.4 情報表示エリア
情報表示エリアではエラーメッセージやファイル情報(編集不可)を表示します。以
下の2種類のページタブがあります。
• メッセージ
• ファイル情報
このウィンドウでは情報の表示のみが可能です。ウィンドウ内のテキストを編集する
ことはできません。マウスの右ボタンをクリックし、[クリア]を選択するとウィンドウ内の全てのテキストを消去することができます。
2.4.1 メッセージ
メッセージはエラーメッセージ、警告、および現在の状況を表示します。
2.4.2 ファイル情報
「ファイル情報」ではナビゲータで現在選択されている項目情報を表示します。
選択項目 表示される情報
環境 パス、およびファイル名
品種 パス、およびファイル名
画像 イメージビューアで画像が表示されていない場合:
• パス、およびファイル名
イメージビューアで画像が表示されている場合:
• パス、およびファイル名
• 画像の幅(ピクセル単位)
• 画像の高さ(ピクセル単位)
• ファイルサイズ(バイト)
プロジェクト パス、ファイル名、および IP アドレス
品種の最大個数
2-7
-
AXTOOL V3
選択項目 表示される情報
接続されているマイクロ
イメージチェッカの
プロジェクト
• IP アドレス
• 総容量
• 空き容量
• 品種の最大個数
• カメラ1台ごとの最大画像枚数
2.4.3 品種情報と環境情報
品種情報、および環境情報はナビゲータウィンドウ内で同じディレクトリに配列され
ています。
• 環境情報は のアイコンで表示されています。
• ファイルの名前はマイクロイメージチェッカ本体で定義されたものです。
• 品種情報は番号を含む のようなアイコンで表示されています。 アイコンの示す番号はマイクロイメージチェッカで定義されたものです。
2-8
-
AXTOOL V3
参照
「環境設定」、「品種」に関しての詳細情報はお使いのマイクロイメージチェッ
カのユーザーズマニュアルを参照してください。
2-9
-
AXTOOL V3
2.5 メインメニュー
ウィンドウ上部に配置されているメインメニューの項目は次の通りです。
• ファイル(参照:ファイルメニュー 2-10ページ)
• 編集(参照:編集メニュー 2-11ページ)
• 表示(参照:表示メニュー 2-12ページ)
• オンライン(参照:オンラインメニュー 2-13ページ)
• ツール(参照:ツールメニュー 2-14ページ)
• バックアップツール(参照:バックアップツールメニュー 2-15ページ)
• ウィンドウ(参照:ウィンドウメニュー 2-15ページ)
• ヘルプ(参照:ヘルプメニュー 2-16ページ)
ほとんどのメニューやコマンドにはイメージアイコンが配置され、ツールバーにある
同じアイコンボタンを利用すると素早く作業することができます。(参照:表示メニ
ュー 2-12 ページ)
2.5.1 ファイルメニュー
ファイルメニューでは2つのサブメニューを含み、以下のように表示されます。
2-10
-
AXTOOL V3
コマンド 解説
新規作成 サブメニューを開き、新規プロジェクトの作成、または新規ドキュメントの作成を選択します。
開く サブメニューを開き、プロジェクト、ドキュメント、画像、CF カードのいずれかを選択し、データを開きます。
プロジェクトを閉じる ナビゲータリスト上のプロジェクトを閉じます。
ファイルを閉じる 現在開いているファイル(画像等)を閉じます。
CF カードを閉じる 現在開いている CF カードを閉じます。
上書き保存 ファイルやプロジェクトを保存します。
名前を付けて保存 ファイルやプロジェクトを別名で保存します。
印刷 現在選択されている書類を印刷します。
終了 AXTOOL を閉じる、または終了します。
NOTE
グレーで表示され、使用できないコマンドもあります。これは、現在選択中の
項目ではそのコマンドが無効であるためです。
2.5.2 編集メニュー
編集メニューはバックアップツールが起動している時に使用します。コピー&ペース
ト機能は各プロジェクトから品種の複製をする際に役立ちます。
コマンド 解説
コピー 1つ以上のファイルを選択し、コピーします。
貼り付け
(ペースト)
コピーされたファイルを貼り付けます。
NOTE
テキストのコピー&ペーストを行う際は、Windows 標準機能のショートカットキー+、および+をお使い下さい。(例:画像のコメントボックスなど)
2-11
-
AXTOOL V3
2.5.3 表示メニュー
表示メニューでは、各ウィンドウやツールバー等の表示、非表示を行います。
種類 表示・非表示
標準ツールバー
ステータスバー
ナビゲータ
情報表示エリア
バックアップツ
ール
ツールバーはウィンドウ内の任意の場所へ移動させることができます。
2-12
-
AXTOOL V3
2.5.4 オンラインメニュー
コマンド 機能解説 ショートカットキー
接続 マイクロイメージチェッカ本体との接続を開始します。接続が確立されるとバックアップツー
ルが最後にバックアップされたプロジェクトを
ウィンドウ右に表示しながら自動的に起動し、
マイクロイメージチェッカが、ナビゲータのリ
ストに追加されます。(参照:メイン画面 3-5ページ)
F2
切断 上記接続を切断し、ナビゲータのリストからマイクロイメージチェッカを外します。
F3
イーサネット
設定 ダイアログボックスを開き、IP アドレスの[編集]、[消去]、または[新規作成]を行い設定し、接続するマイクロイメージチェッカ本体を選択し
ます。(参照:マイクロイメージチェッカとの
接続確立 2-17ページ)
-
NOTE
• 現時点では、複数のイメージチェッカを同時に接続することはできません。
• PC とマイクロイメージチェッカが接続された状態で電源を切ったり、ケーブルを外したりしないでください。
2-13
-
AXTOOL V3
2.5.5 ツールメニュー
ツールメニューでは、ダイアログボックスでオプションを設定し、一般設定を変える
ことができます。
ダイアログ 解説
デフォルトプロジェク
トのディレクトリ名 プロジェクトを開いたり、新規作成する際のデフォルトパスを指
定します。
言語 AXTOOL で使用する言語の選択を行います。現在の設定言語を変更した場合、設定を有効にするために、AXTOOL を一度終了し、再度起動する必要があります。
CF カードドライブ AXTOOL で自動的に CF カードを認識しなかった場合、手動設定時に指定するドライブ名を定義します。
「ドキュメンタ」タブについては、ドキュメンタの章をご参照下さい。(参照:ドキ
ュメンタのオプション設定 5-3ページ)
2-14
-
AXTOOL V3
2.5.6 バックアップツールメニュー
バックアップツールメニューではバックアップツールを起動します。
以下のコマンドが使用可能です。
コマンド 機能解説
バックアップツー
ルを開く バックアップツールを起動します。(参照:メイン画面 3-5ページ)
バックアップツー
ルの左側に挿入 現在選択中のプロジェクトをバックアップツール左側のウィ
ンドウに挿入します。
バックアップツー
ルの右側に挿入 現在選択中のプロジェクトをバックアップツール右側のウィ
ンドウに挿入します。
2.5.7 ウィンドウメニュー
ウィンドウメニューでは現在開いているウィンドウをリスト表示し、作業中のウィン
ドウについてはリストの左側にチェックマークが付きます。どのウィンドウもクリッ
クして選択することにより作業可能となります。
2-15
-
AXTOOL V3
2.5.8 ヘルプメニュー
ヘルプメニューでは現在使用中のソフトウェア情報、またはバージョン情報を表示し
ます。
目次を選択すると AXTOOL のマニュアルを参照する事ができます。
[AXTOOL のバージョン情報]を選択するとプログラム、バージョン情報を表示するウィンドウを開きます。
2-16
-
AXTOOL V3
2.6 コマンドの実行
AXTOOL で実行されるほとんどのコマンドは以下の3通りの方法で実行する事ができます。
• メニューバーより選択
• ツールバーに配置されているボタンのクリック
• マウスの右ボタンクリックによって表示されるメニューより選択
NOTE
コマンドは、それぞれ、その機能を表すイメージアイコン(ボタン)を配置し
てあります。ボタン上でマウスのカーソルを合わせ、しばらくすると、機能を
説明するポップアップウィンドウが現れます。
2.6.1 マイクロイメージチェッカとの接続確立
手順
1. ナビゲータでイメージチェッカを右クリックで選択 [接続]を選択 または オンラインメニュー [Connect]を選択 または
ボタンをクリック または キーを押下
マイクロイメージチェッカとの接続を初めて実行される場合、AXTOOL のデフォルトIP アドレス設定値(192.168.1.254)を使用して、接続を開始します。その後はユーザにより登録され、最後に使用された IP アドレス設定値を使用して接続を開始します。
参照
マイクロイメージチェッカの IP アドレス設定値の変更など、詳細情報はユーザーズマニュアル(ハードウェア・操作編)をご覧下さい。
2-17
-
AXTOOL V3
接続が確立されなかった場合、接続するマイクロイメージチェッカを選択するダイア
ログウィンドウが開かれますので、マイクロイメージチェッカの IP アドレスを新規入力、または編集し、「イメージチェッカ名」欄に任意の名前を付け [OK] を選択してください。その設定を利用して、もう一度接続ボタンを押してください。(初期値
は「IPD_IP アドレス」です。)
接続が確立されると、マイクロイメージチェッカがナビゲータのリストに追加されま
す。また、バックアップツールが前回バックアップしたプロジェクトの内容と共に自
動的に起動されます。(参照:メイン画面 3-5ページ)
NOTE
• オンラインメニュー [イーサネット]を選択しても同様の作業が可能です。
• PC とマイクロイメージチェッカが接続された状態で電源を切ったり、ケーブルを外したりしないでください。
2-18
-
AXTOOL V3
2-19
2.6.1.1 ハードディスク上のプロジェクトを開く
手順
1. ナビゲータで「データ」を右クリックで選択 [プロジェクトを開く]を選択 または ファイルメニュー 開く [プロジェクト]を選択 または ボタンを選択
2. プロジェクトを選択し、[開く]をクリック
プロジェクトフォルダは アイコンで表示され、プロジェクト名は太字で表示さ
れます。
2.6.1.2 ハードディスク上に新規プロジェクトを作成する
手順
1. ナビゲータで「データ」を右クリックで選択 [新規プロジェクト]を選択 または ファイルメニュー 新規作成 [プロジェクト]を選択
-
AXTOOL V3
2-20
または
ボタンをクリック
2. 新プロジェクトを作成するフォルダを指定
3. プロジェクト名を入力
4. [新規作成]ボタンをクリック
新しいフォルダが作成され、ナビゲータに新規プロジェクトが追加されます。
NOTE
既存のプロジェクトフォルダ内には新規プロジェクトは作成できませんので、
ご注意下さい。
-
Chapter 3 バックアップツール
-
AXTOOL V3
3.1 概要
バックアップツールは以下の用途の為に開発されたモジュールです:
• マイクロイメージチェッカからのデータバックアップ
• マイクロイメージチェッカへのデータリストア
• マイクロイメージチェッカや PC のプロジェクトデータ整理・管理
ここで言う「データ」とは以下の項目を含みます
• マイクロイメージチェッカの環境設定
• マイクロイメージチェッカの個別品種全て
• カメラで撮像された保存画像
バックアップツールは Windows Explorer と同じような操作性・コマンド実行機能を持ちます。以下の機能が使用可能です。
• バックアップツールメニューより選択
• マウスの右ボタンクリックによって表示されるメニューより選択
• ツールバーに配置されているボタンのクリック
• ドラッグ&ドロップ操作
• コピー&ペースト操作
3-2
-
AXTOOL V3
3.2 モジュールの取り扱い
バックアップツールを起動するには、ナビゲータでプロジェクト、またはイメージチ
ェッカ名をダブルクリック、もしくはツールバーにある ボタンをクリックします。
NOTE
バックアップツールモジュールでは複数のウィンドウを開くことができませ
ん。既にウィンドウが開かれている状態で、イメージチェッカやプロジェクト
の追加を選択すると、既存のウィンドウは新しく開かれるウィンドウに置きか
えられます。
• バックアップツールを使用するに当たっては、ハードディスク上にあるプロジェクト、または接続されているマイクロイメージチェッカ本体上にあるプロジ
ェクトのどちらを操作しているかを明確にすることは、あまり重要なことでは
ありません。このマニュアル上で、それらプロジェクトの場所を特定していな
いのはこの為です。よって、特別な標記が無い限り、プロジェクトとはハード
ディスク上、CF カード上、またはマイクロイメージチェッカ本体上のいずれかにあるプロジェクトを指します。
現在有効なイメージチェッカの種類は、バックアップツールバー先頭のリストの中に表示
されます。
現在有効なイメージチェッカ
3-3
-
AXTOOL V3
一度に一種類のイメージチェッカのプロジェクトを使用することができます。
バックアップツールでプロジェクトファイルを使用する前に、イメージチェッカ
の種類を選択します。選択したイメージチェッカの種類と異なる種類のイメージ
チェッカの品種ファイルや環境ファイルをもつプロジェクトは、「不一致プロジ
ェクト」と呼ばれます。(3-7をご覧下さい)「不一致プロジェクト」のプロジェクト名は、プロジェクトリストにおいて灰色で表示されます。
黒色表示: 一致するプロジェクト
灰色表示: 不一致プロジェクト
NOTE
• イメージチェッカの種類を変更した時、全てのプロジェクトはバックアップツールから消去されます。
• パソコンとイメージチェッカが接続されている間は、イメージチェッカの種類を変更できません。接続は、一種類のイメージチェッカのみ可能です。
• ナビゲータウィンドウからバックアップツールにプロジェクトを挿入しようとして、そのプロジェクトが種類の異なるイメージチェッカで作成されたプロ
ジェクトだった時、一致するイメージチェッカへ AXTOOL を変更するかどうかを尋ねるメッセージが表示されます。「はい」を選択した場合、全てのプロ
ジェクトがバックアップツールから削除され、ナビゲータからのプロジェクト
が挿入されます。その場合 AXTOOL は自動的に新しい種類のイメージチェッカに設定されます。
3-4
-
AXTOOL V3
3.2.1 メイン画面
バックアップツールウィンドウは 1 つのウィンドウ、または 1 つのウィンドウを2つに分割したウィンドウを表示します。バックアップツールの起動方法によって、これ
らウィンドウの表示は異なります。(参照:バックアップツールの起動方法 3-6ページ)
もしくは、
2分割された画面ではアクティブウィンドウにあるプロジェクト内容は水色で表示
され、グレーで表示されているプロジェクト内容を含むウィンドウは非アクティブ状
態です。
3-5
-
AXTOOL V3
3.2.2 バックアップツールの起動方法
次の方法で起動すると、バックアップツールウィンドウは分割されていないウィンド
ウで開かれます:
• ナビゲータでプロジェクトや接続されているマイクロイメージチェッカをダブルクリック
次のいずれかの方法で起動すると、バックアップツールウィンドウは2つに分割され
たウィンドウで開かれます:
• バックアップツールメニュー [バックアップツールを開く]を選択
• ボタンをクリック
• キーを押したままナビゲータのプロジェクト、または接続されているマイクロイメージチェッカをダブルクリック
3.2.3 ウィンドウの分割方法
プロジェクトや接続されているマイクロイメージチェッカをダブルクリックで起動、
またはバックアップツールウィンドウ内の「プロジェクト選択」ドロップダウンリス
トから選択しているだけでは、ウィンドウは分割されないままの状態で開かれます。
ウィンドウを2つに分割して表示させたい場合は、以下の方法のうちいずれかを実行
してください。
• バックアップツール ウィンドウ内の ボタンをクリック
• ナビゲータでプロジェクトや接続されているマイクロイメージチェッカを選択し、標準ツールバーから ボタンをクリック
• ナビゲータでプロジェクトや接続されているマイクロイメージチェッカを右クリックで選択し、バックアップツールメニュー [バックアップツールの右側に挿入]を選択
• ナビゲータでプロジェクトや接続されているマイクロイメージチェッカを選択し、キーを押したままダブルクリック
NOTE
• キーを押さずにダブルクリックした場合は、バックアップツールウィンドウの左側に分割されていないウィンドウを挿入することになりま
す。ウィンドウが分割されている場合にダブルクリックをすると、左側に
3-6
-
AXTOOL V3
挿入し、さらにキーを押しながらダブルクリックした場合は右側にウィンドウを挿入します。
• 同一のプロジェクトを選択、分割して開き、同時表示させることも可能です。
3.2.4 不一致プロジェクト
種類の異なるイメージチェッカで AXTOOL を使用している時、あるプロジェクトが異なるイメージチェッカの品種ファイルや環境ファイルを含むことがあるかもしれ
ません。このプロジェクトは「不一致プロジェクト」と呼ばれ異なった扱いになりま
す。不一致プロジェクトは、プロジェクトリストには灰色で表示されます。バックア
ップツールで不一致プロジェクトを開いた時、異なるイメージチェッカの品種ファイ
ル名や環境ファイル名はオレンジ色で表示されます。その一方、現在選択されている
イメージチェッカの品種ファイル名や環境ファイル名は黒色で表示されます。
3-7
-
AXTOOL V3
バックアップツールへの不一致プロジェクトの挿入は可能で、同じ種類のプロジェク
トへの品種ファイルや環境ファイルのコピーやペーストができます。プロジェクトフ
ァイルがどのイメージチェッカで作成されたものかを知るためには、マウスでファイ
ル名を選んでください。そうすればファイル情報を参照できます。
NOTE 不一致プロジェクトへのコピー、ペーストに制限はありません。ただしプロジェクト
にファイルをペーストする時、AXTOOL は、ペーストされるファイルとそのペースト先のプロジェクトが同じ種類のイメージチェッカであるかどうかをチェックします。
もしペーストされるファイルが異なる種類のイメージチェッカで作成されたもので
あった時 AXTOOL は、コピー→ペーストをしないようにします。なぜならこれによって、不一致プロジェクトが作成されるからです。
3-8
-
AXTOOL V3
3.3 バックアップツールの使用方法
バックアップツールではプロジェクトやマイクロイメージチェッカ本体の内容を一
覧表示でき、ウィンドウの上部にはナビゲータ内で開かれている全てのプロジェクト
や接続されているマイクロイメージチェッカ本体を全て参照・選択できるドロップダ
ウンリストが設けられています。ここから表示したいプロジェクトやマイクロイメー
ジチェッカ本体を選択すると、フォルダ内容が Windows Explorer で開いた時のように、階層ごとに分かれ、一覧表示されます。
ウィンドウ表示 用途
単一ウィンドウ プロジェクトやマイクロイメージチェッカ本体の内容を管理する。同プロジェクト内で品種をコピーする。 例)ファイルを他の場所に移動させる。
分割ウィンドウ • マイクロイメージチェッカ本体からファイルをハードディスクにダウンロードする。または、ハードディスクからマイ
クロイメージチェッカ本体へファイルをリストアする。
• プロジェクトやマイクロイメージチェッカ本体の内容を管理するため、プロジェクトからファイルをコピーし、別のプ
ロジェクトへ複製する。
ドロップダウンリストから選択されたプロジェクトがマイクロイメージチェッカ本
体内にある場合はマイクロイメージチェッカ本体を表すアイコン がリストの左
横に表示され、ハードディスク内であれば、ハードディスクを表すアイコン がリ
ストの左横に表示されます。
3.3.1 プロジェクトの構成要素
プロジェクトは大きく以下の3つのファイルで構成されています:
• 環境ファイル
• 品種ファイル
• 画像ファイル
「プロジェクト選択」のドロップダウンリストからマイクロイメージチェッカ本体や
プロジェクトを選択すると、AXTOOL は品種ファイルの内容を展開した状態でプロジェクトを開きます。
各構成ファイルの行頭には+マークや-マークの文字が配置されています。+をクリ
ックすると内容が展開され、一覧表示されます。-をクリックすると展開していた内
容を折りたたみ、非表示にします。
3-9
-
AXTOOL V3
さらに、各構成ファイルの左横には状態を示すアイコンが配置されています。以下に
その種類と説明を示します:
アイコン 解説
このファイル内には1つ以上のデータファイルが存在します。内容を表示するに
は、行頭の+マークをクリックして展開してください。
このファイル内にはデータファイルが含まれていません。しかし、他のプロジェ
クトからこのファイルにデータファイルをコピーすることは可能です。
プロジェクトが選択されていないことを表します。このファイル内にデータファ
イルを追加することはできません。CF カードにバックアップされたプロジェクトを選択した場合、画像データは異なるディレクトリに存在するため、画像データ
の参照やコピーはできません。
NOTE
CF カードに保存されたデータの階層構造はマイクロイメージチェッカ本体側で決定され、品種ファイル、画像ファイルはそれぞれ別のディレクトリに保存
されます。
3.3.1.1 環境ファイル
環境ファイルに含まれるデータファイルは1つのみです。プロジェクトに環境ファイ
ルが存在しない場合は、項目は空の状態で表示されます。ファイルが存在する場合は、
ナビゲータは情報表示エリアにパスとファイル名を表示します。(参照:ファイル情
報 2-7ページ)
NOTE
接続されているマイクロイメージチェッカ本体上の環境ファイルを消去する
ことはできません。消去をすると、マイクロイメージチェッカ本体が動作しな
くなる原因となる場合があります。環境ファイルは上書きすることができます
ので消去は実行しないでください。
3.3.1.2 品種ファイル
品種ファイルはデータファイルを含みます。データにはそれぞれ番号が割り当てられ、
ナビゲータ内ではそれらの番号を含んだアイコン(例: .)と共に一覧表示されます。
品種の最大データ個数はマイクロイメージチェッカによって制限され、ナビゲータ内
でプロジェクトを選択した際、最大個数が情報表示エリアに表示されます。
3-10
-
AXTOOL V3
3.3.1.3 画像ファイル
画像ファイルのデータ個数はプロジェクトに保存された画像の枚数により異なりま
す。保存される場所により、以下のように制限されています:
保存場所 最大画像枚数
マイクロイメー
ジチェッカ本体 カメラ1台につき 16 枚(合計 32 枚)。どちらのカメラによって撮像された画像であるかを識別しやすくするために、ファイル名の一
番最後にカメラ番号を付与します。カメラ1で撮像された画像は最
後に1を、カメラ2で撮像された画像は最後に2を付与します。
CF カード 制限なし
ハードディスク 制限なし
NOTE
画像ファイルの中に画像データが1つも含まれていない場合、ファイルを展開
すると空欄が1行表示されます。ここに他のプロジェクトから画像データをド
ラッグ&ドロップ操作で複製してくることができます。
3.3.2 機能一覧
ボタン コマンド/操作 機能解説
プロジェクトの新規作成
ハードディスク上にプロジェクトを新規作成します。プ
ロジェクトを上書きする場合には警告メッセージが表示
されます。作成された新規プロジェクトはナビゲータ、
およびバックアップツールウィンドウ内に追加されま
す。メニューバーからこのコマンドを実行する事もでき
ます。
プロジェクトを開く
ハードディスク上のプロジェクトを開きます。開かれた
プロジェクトはナビゲータ、およびバックアップツール
ウィンドウ内に追加されます。メニューバーからこのコ
マンドを実行する事もできます。
右ビューを開く 現在表示している単一ウィンドウに追加ウィンドウを開き並べて表示します。
バックアップツールの右側に挿入
単一ウィンドウ表示の場合:
現在表示している単一ウィンドウを複製して追加ウィン
ドウを開き、並べて表示します。同一プロジェクトを同
時に表示することができます。
3-11
-
AXTOOL V3
ボタン コマンド/操作 機能解説
2つのウィンドウが並べて表示されている場合:
選択したプロジェクトを現在のウィンドウ右側部分に開
き、並べて表示します。既存のウィンドウは置きかえら
れます。
バックアップツールの左側に挿入
バックアップツール が起動されている時のみ有効なボタンです。ツールバー上に現れ、2つのウィンドウが並べ
て表示してある場合にプロジェクトを選択してクリック
すると左側部分にウィンドウを開き、並べて表示します。
既存のウィンドウは置きかえられます。(参照:表示メ
ニュー 2-12ページ)
/
プロジェクト全体
のコピー 一方のウィンドウ上のプロジェクト内にある全てのファ
イルをもう一方のウィンドウ上のプロジェクトにコピー
します。 接続されているマイクロイメージチェッカ本体の内容を
全て PC または CF カードにバックアップする時は、マイクロイメージチェッカ本体のプロジェクト側のこのボタ
ンを押します。 PCまたはCFカードにあるプロジェクトをマイクロイメージチェッカ本体へリストアする場合は、PC または CFカードのプロジェクト側のボタンを押してください。
/
選択ファイルのコ
ピー 一方のウィンドウ上のプロジェクト内で選択されたファ
イルをもう一方のウィンドウ上のプロジェクトにコピー
します。
/ コピー/貼り付け Windows Explorer と同様に、コピー元で選択した項目をクリップボードにコピーし、コピー先に貼り付けます。
(参照:コピー&ペーストコマンド 3-15ページ)
/ 全選択/全選択解除
各ファイルの全データファイルを選択または選択解除を
する時に使用します。環境ファイル、品種ファイル、画
像ファイルの各ファイルごとに使用可能です。
--- ドラッグ&ドロップ
プロジェクト内のデータファイルを移動、コピー、貼り
付けする時に使用します。(参照:バックアップツール
同一ウィンドウ内でのドラッグ&ドロップ操作 3-15ページ)
--- ダブルクリック 画像データ内容をイメージビューアウィンドウを使って表示する場合に使用します。ナビゲータ内で同様の操作
を行うことも可能です。
3-12
-
AXTOOL V3
3.3.3 マウスの右ボタンで表示されるコマンド一覧
コマンド 機能解説
プロジェクトの
コピー プロジェクト全体のコピーを行います。 一方のウィンドウ上のプロジェクト内にある全てのファイルをもう一
方のウィンドウ上のプロジェクトにコピーします。 「プロジェクト全体のコピー」ボタンと同じ動作です。
選択ファイルの
コピー 一方のウィンドウ上のプロジェクト内で選択されたファイルをもう一
方のウィンドウ上のプロジェクトにコピーします。 「選択ファイルのコピー」ボタンと同じ動作です。
選択ファイルの
削除 選択したデータファイルをプロジェクトより消去します。
コピー/貼り付
け Windows Explorer と同様に、コピー元で選択した項目をクリップボードにコピーし、コピー先に貼り付けます。(参照:コピー&ペースト
コマンド 3-15ページ)
ドキュメントの
新規作成 選択したデータ内容をドキュメンタ使って表示する場合に使用しま
す。(参照:新規ドキュメントの作成 5-8ページ)
3.3.4 データファイルの選択
データファイルの選択をする前に、それらのデータファイルが格納されているファイ
ルを展開する必要があります。各ファイルの行頭についている+マークをクリックし
て、ファイル内容を展開してください。
選択 手法 表示 アイコン
データファイル
1個 マウスでクリックする。(ファイル左横のアイコンが右欄
のように変わります)空欄のデータファイルを選択しても
アイコン表示は変わりません。
連続したデータ
ファイル複数個 マウスでキーを押しながら最初と最後の項目をクリックする。
データファイル
を個別に複数個 マウスでキーを押しながら選択するデータファイル
ファイル内にあ
るデータファイ
ル全て
ファイルの行頭アイコン をクリックする。選択されるとアイコンが右欄のように変わります。
3-13
-
AXTOOL V3
NOTE
選択を解除する際も、上記と同様の操作で解除できます。
3.3.5 分割表示されたバックアップツールウィンドウ内でのドラッグ&ドロップ操作
ドラッグ&ドロップの操作によりプロジェクトのファイルを別のプロジェクトへ移
動や複製をすることが可能です。
手順
1. マウスの左ボタンをクリックし、既存のファイルを選択。左ボタンを押したままマウスを下に引きずります。
ドラッグ&ドロップの操作では、選択されたファイルが異なるファイル内にあっ
ても、選択されているデータファイルであれば全てコピーや移動の対象となりま
す。
2. マウスポインタを移動させたい場所(コピー先)へ移動させます
3. 押さえていたマウスの左ボタンから手を放す。
コピー先に同名のファイルが既に存在している場合は、ファイル上書を尋ねる注
意メッセージが表示されます。
以下は制限項目です:
• ファイルが展開できる場合(アイコン表示 )は、データファイルは含まれていませんが、空欄に他よりデータファイルをコピーすることができます。
• 2つ以上のファイルにまたがるデータファイルを選択した場合(例:画像ファイルと品種ファイル等)では、画面に選択されたデータファイルが表示されて
いなくても、それらのデータファイルは全てコピー先にコピーされますので、
ご注意下さい。
• 品種データファイルはプロジェクト内で予め固定された番号が付与されてい
ます。これらのデータファイルを選択し、 ボタン、または ボタンをクリックしてコピーを実行すると、コピー先でも同番号のデータファイルとし
てコピーされます。例えば、コピー元から品種番号5というデータをコピー先
に複製した場合、コピー先でもデータは品種番号5という番号が付与されます。
ドラッグ&ドロップ機能を使用してデータファイルの複製を行うとコピー先
で指定した品種番号が付与されます。しかしながら、複数のデータファイルを
選択していた場合、コピー先で指定した番号が無効でない限り、その順序と位
置は保ちながらコピーを完了します。
3-14
-
AXTOOL V3
例 品種番号5と8をコピーするとします。これらを順に選択し、もう一方のプロ
ジェクトの品種番号6にマウスポインタを合わせドラッグします。すると、品
種番号8は品種番号6となり、品種番号5は品種番号3に置き換わります。
NOTE
AXTOOL では選択したデータファイルが移動先にコピー可能かどうか事前に自動チェックします。移動先がコピー不可の場合はマウスのカーソルがポイン
タから に変化します。
3.3.6 バックアップツール同一ウィンドウ内でのドラッグ&ドロップ操作
同一ウィンドウ内でのドラッグ&ドロップ操作では、以下の動作が可能です。
• プロジェクトのデータファイルを移動できます。
• データファイルを を押しながらドラッグし、プロジェクト内の移動したい場所でマウスの左ボタンを離すと、その場所にデータをコピーします。
• 品種データファイルの場所を入れ換えることができます。キーを押しながらデータファイルを選択し、入れ換え先でマウスの左ボタンを離します。
NOTE
品種データファイルの入れ換えはデータファイルを1つだけ選択した場合に
使用可能な機能です。
3.3.7 コピー&ペーストコマンド
コピーコマンドとペーストコマンドを使用して、データファイルの複製を行うことも
できます。コピーコマンドを実行すると、データ内容がクリップボードにコピーされ、
その後、ペーストコマンドを実行すると実行位置でデータを複製します。
NOTE
• コピーコマンド実行後、ペーストを行う前にコピー元のデータを消去するとクリップボードのデータも消去されますので注意してください。
• 既にデータが存在する場所にペースとを行うと、ペースと先のデータに上書きすることになりますので注意してください。
3-15
-
AXTOOL V3
• ペースト先を複数選択して、ペーストを実行することはできません。
手順
1. コピーするデータファイルをクリックして選択
2. 編集メニュー [コピー]を選択 または マウスの右ボタンで[コピー]を選択
3. コピー先をクリックして指定
4. 編集メニュー [貼り付け]を選択 または マウスの右ボタンで[貼り付け]を選択
データは指定の場所に元の順序を保ちながら貼り付けられます。貼り付け指定位
置に既にデータが存在する場合は、確認メッセージが表示されます。
3.3.8 マイクロイメージチェッカ本体からのデータバックアップ
以下の手順に従って、マイクロイメージチェッカ本体のデータをハードディスクにバ
ックアップすることができます。
手順
1. オンラインメニュー [接続]を選択し、マイクロイメージチェッカ本体との接続を確立します
バックアップツールウィンドウが自動的に開かれ、マイクロイメージチェッカ本
体の内容は左側のウィンドウに表示され、右側のウィンドウには最後にバックア
ップされたプロジェクトが表示されます。バックアップを初めて行う場合は、こ
のウィンドウは表示されませんので、バックアップをするプロジェクトを選択、
または新規作成してください。
2. 左側ウィンドウより ボタンをクリックし、マイクロイメージチェッカ本体の内容を全てバックアップします または
3-16
-
AXTOOL V3
特定のデータファイルを選択し、 ボタンをクリックして特定のデータのみをバックアップします
3.3.9 マイクロイメージチェッカ本体へのリストア
以下の手順に従い、ハードディスクのデータをマイクロイメージチェッカ本体へリス
トアします。
手順
1. オンラインメニュー [Connect]を選択し、マイクロイメージチェッカ本体との接続を確立します
バックアップツールウィンドウが自動的に開かれ、マイクロイメージチェッカ本
体の内容は左側のウィンドウに表示され、右側のウィンドウには最後にバックア
ップされたプロジェクトが表示されます。バックアップを初めて行う場合は、こ
のウィンドウは表示されませんので、バックアップをするプロジェクトを選択、
または新規作成してください。
2. 右側ウィンドウより ボタンをクリックし、ハードディスクの内容を全てリストアします または
特定のデータファイルを選択し、 ボタンをクリックして特定のデータのみをリストアします
3-17
-
AXTOOL V3
3-18
-
Chapter 4 イメージビューア
-
AXTOOL V3
4.1 イメージビューアの使用方法
イメージビューアはマイクロイメージチェッカ本体に保存された画像の内容を表示
するものです。
手順
1. ナビゲータで「画像」をダブルクリック または ファイルメニュー 開く [画像]を選択
イメージビューアウィンドウが表示されます。イメージビューアウィンドウは上
下2部に分かれており、上部のウィンドウはコメントを、下部のウィンドウに画
像を表示します。
4-2
-
AXTOOL V3
情報表示エリアには画像の以下のような詳細情報が表示されます
• 画像の名前とパス
• データサイズ(幅と高さ)
• ファイルサイズ
上部ウィンドウのコメントを編集することもできます。編集されたコメントは下記の
いずれかを実行すると保存されます:
• ウィンドウを閉じる
• 別の画像を表示する
• ボタンをクリックする
NOTE
• 初期設定では、全ての画像において保存された日付や時刻はマイクロイメージチェッカ本体で保存された日付と時刻が適用されています。
• 画像に付けたコメントは PC 上でのみ有効です。これらのコメントは画像がマイクロイメージチェッカ本体へリストアまたは移動された場合、マイ
クロイメージチェッカ本体側に転送されませんのでご注意ください。
4-3
-
AXTOOL V3
4.2 画像の印刷
イメージビューアから画像を印刷することができます。印刷には以下の内容みます:
• ファイル名とパス
• 印刷された日時
• 画像
• コメント(入力されている場合のみ)
手順
1. ナビゲータウィンドウで印刷したい画像を選択
2. ボタンをクリック または ファイルメニュー [印刷]
4-4
-
Chapter 5 ドキュメンタ
-
AXTOOL V3
5.1 概要
ドキュメンタでは環境ファイルや品種ファイルの内容をドキュメント化し表示、印刷、
またはテキスト形式に保存したりすることができます。
ドキュメンタは以下のいずれかの方法で起動できます:
• ナビゲータでドキュメント化したい環境ファイルや品種ファイルを選択し、右クリックメニュー[新規ドキュメント]を選択
• バックアップツールウィンドウでドキュメント化したい環境ファイルや品種ファイルを選択し、右クリックメニュー[新規ドキュメント]を選択
• ファイルメニュー [新規作成] [ドキュメント]
• 標準ツールバーの ボタンを選択
品種データは設定項目名やその設定値が含まれています。
5-2
-
AXTOOL V3
5.2 ドキュメンタのオプション設定
ドキュメンタでドキュメント化する際に、このオプション設定をすることで必要に応
じた詳細な設定をすることができます。 ツールメニュー [オプション]を選択し、「ドキュメンタ」タブをクリックすると以下のようなダイアログボックスが表示されます:
オプション 解説
言語 日本語/英語のどちらの言語のドキュメントを作成するかを選択します。
フォント フォントをドロップダウンリストから選択し、設定、変更します。変更した場合は、チェックボックス「選択した言語のデフォルトフ
ォントを使用」のチェック外れていることを確認してください。
サイズ フォントサイズ
選択した言語のデフ
ォルトフォントを使
用する
このチェックボックスにチェックが入っている場合は、設定された
言語で使用する標準のデフォルトフォントを AXTOOL で自動的に設定します。ここをオンにして使用することを推奨致します。
CSV ファイルの区切り記号
「区切り記号」の設定を、ドロップダウンリストより選択します。
これらの区切り記号はデータを AXTOOL でドキュメント化する際、データをカラムごとに区切る際に使用されます。
5-3
-
AXTOOL V3
オプション 解説
メニューファイルの
取得 AXTOOL では品種ファイルよりデータを解析するため、マイクロイメージチェッカで使用されている言語でのメニュー名やコマン
ド名を含むメニューファイルが必要となります。 ドキュメンタで言語の設定を変更した場合には、AXTOOL はハードディスク上、またはマイクロイメージチェッカ上にあるメニュー
ファイルを探します。手動で AXTOOL のメニューを入手する場合はこの機能を使ってください。
デフォルト設定 オプション設定で変更した設定をデフォルト設定に戻すときに使います。
NOTE
• ドキュメント化の際には選択された言語のメニューファイル(.AXM ファイル)が必要です。このファイルは AXTOOL インストールの際に自動的にインストールされます。 ただし、今後マイクロイメージチェッカ本体がバージョンアップされた場
合には、そのバージョンに応じた.AXM ファイルが必要になる場合があります。その際には、新しいバージョンのマイクロイメージチェッカ本体と
接続した状態で、ドキュメント化を行うと、マイクロイメージチェッカ本
体から新しい.AXM ファイルを取得することができます。
• 言語を変更した場合、ドキュメンタ右側にある全てのデータは再読込みされます。再読込みには多少の時間を要しますのでご注意ください。
5-4
-
AXTOOL V3
5.3 既存ファイルの取り扱い
既存ファイルを開く方法は2通りあります。
手順
1. ファイルメニュー 開く [ドキュメント] または 標準ツールバー ボタンをクリック
ダイアログウィンドウが開きます
2. 「ファイルの種類」ドロップダウンリストで「*.CSV」または「*.TXT」を既存ファイルの形式に合わせて選択 デフォルト設定は「Microsoft Excel CSV.」に設定されています。
3. 開きたいファイルの場所を指定
4. [開く]をクリック
ファイル内容が表形式で表示されます。
NOTE
ドキュメンタで開かれたデータは読み取り専用です。
5.3.1 ファイル形式
書式設定されていないテキスト形式(拡張子が.CSV または.TXT)のみ、開くことができます。これら以外の形式ではファイルを開くことができませんので、ご注意下さ
い。
5-5
-
AXTOOL V3
既存のファイルをドキュメンタで開くと、テキストは表のように区切られて表示され
ます。テキストの内容を表形式で表示するには、カラムごとに区切り記号で区切られ
ている必要があります。AXTOOL ではカンマ、セミコロン、タブの3種類の区切り記号のうち、どれか 1 つがカラムを区切る区切り記号で使用されていた場合、表形式で表示することができます。
5.3.1.1 CSV Format
拡張子.CSV で保存されたデータは書式なしテキストで構成されています。カンマまたはセミコロンが区切り記号として使用され、カラムごとに区切られています。
手順
1. ツールメニュー [オプション]を選択
2. ダイアログボックスが開き、「ドキュメンタ」タブを選択
3. 「CSV ファイルの区切り記号」でドロップダウンリストより区切り記号を選択
4. [OK]をクリック
既存の.CSV ファイルを開いた場合は、ドキュメンタで自動的に区切り記号を認識します。
5-6
-
AXTOOL V3
NOTE
「デフォルト設定」ボタンを押すと、AXTOOL はお使いの PC のシステム初期設定を区切り記号に使用します。
5.3.1.2 TXT 形式
拡張子.TXT で保存されたデータは書式なしテキストで構成されています。タブ記号を区切り記号として使用し、カラムごとに区切られています。ファイルを.TXT 形式で保存すると、ドキュメンタはタブ記号を区切り記号として認識します。
5-7
-
AXTOOL V3
5.4 新規ドキュメントの作成
様々な作成方法により、ドキュメントを新規作成することができます。
手順
1. ナビゲータでドキュメント化したいプロジェクト、環境、品種データファイルを選択します。
2. ファイルメニュー 新規作成 [ドキュメント]を選択 または 標準ツールバーの ボタンをクリック または 右クリックメニュー[ドキュメントの新規作成]
ドキュメンタウィンドウが開きます。.
NOTE
バックアップツールウィンドウ内からも、右クリックメニューからドキュメン
タを起動することができます。
5-8
-
AXTOOL V3
5.5 メイン画面
このメイン画面より、お好みに合わせてドキュメントを閲覧、印刷したりすることが
できます。なかでも、ドキュメントやアプリケーション等の情報を全部、または一部
のみを指定して印刷することができます。メイン画面は左右2つのウィンドウで構成
されています。
5.5.1 ドキュメンタウィンドウ右側
ドキュメンタウィンドウの右側はプレビューエリアになっており、ドキュメントのプ
レビュー表示を行います。表示内容は左側のウィンドウの設定によって変化します。
このウィンドウ内で直接、書きこみや編集をすることはできません。
NOTE
保存または、印刷ができるデータはこのウィンドウで表示されているデータの
みです。詳細情報に関しては(参照:ドキュメンタウィンドウ左側 5-9ページ)を参照ください。
5.5.2 ドキュメンタウィンドウ左側
左側のウィンドウには以下のタブがあります。
タブ 機能解説
ファイル ここに表示されている各データをクリックするとプレビュー側に内容が表示されます。
NOTE
• ファイルが選択されていない場合は何も表示されません。
「ファイル」タブで表示されるアイコンについて
アイコン 解説
全ての項目が選択されていることを表します。もう一度クリックすると選択が
全て解除されます。
選択されている項目があることを表します。クリックすると全ての項目が選択
されます。
5-9
-
AXTOOL V3
アイコン 解説
選択されている項目が1つもないことを表します。クリックすると全ての項目
が選択されます。
5.5.2.1 「ファイル」タブ
「ファイル」タブではプロジェクトに含まれている品種ファイルや環境ファイルを一
覧表示します。
ファイル横にはそれぞれ以下のアイコンが配置されています。
アイコン 解説
データが現在選択されていることを表します。左側に表示しますが、もう一度
クリックすると選択は解除されます。
このファイルは選択できることを表します。クリックすることで右側ウィンド
ウにデータを表示させることができます。
表示できるデータやファイルが1つもないことを表します。
このアイコンが表示されると全てのデータが表示されないことを表します。有
効なメニューファイルが存在しない、もしくは選択されている言語、または選
択されている言語のメニューフォルダが正しくない可能性があります。また、
稀なケースではありますが、プロジェクトデータが破損している場合も考えら
れます。
5-10
-
AXTOOL V3
5-11
5.6 データの印刷
ドキュメンタを利用して印刷をすることができます。印字は画面表示と同じように表
形式で印字されます。例:品種内容は表形式で校正され、表示されます。
手順
1. ナビゲータやドキュメンタ ウィンドウで開きたいデータを選択
2. 標準ツールバーから ボタンを選択 または ファイルメニュー [印刷]を選択
AXTOOL は常に現在選択しているデータを表示します。選択しているファイルがどのファイルなのかを、右側のドキュメンタウィンドウで確認します。
-
改訂履歴
マニュアル No. 日付 主な改訂内容
ARCT1F416
ARCT1F416-1
ARCT1F416-2
2005.7
2006.1
2007.7
初版
・対応機種に PV310(PV シリーズ)追加
・対応 OS に Windows Vista 追加
-
■ARCT1F416-2 200707 Printed in Japan
このマニュアルの記載内容は平成19年7月現在のものです。
●在庫・納期・価格など販売に関するお問い合わせは
はじめにソフトウェア概要システム必要項目
メイン画面プログラムの起動後ナビゲータウィンドウ表示される項目機能一覧右クリックで表示されるメニュー一覧
ワークエリア情報表示エリアメッセージファイル情報品種情報と環境情報
メインメニューファイルメニュー編集メニュー表示メニューオンラインメニューツールメニューバックアップツールメニューウィンドウメニューヘルプメニュー
コマンドの実行マイクロイメージチェッカとの接続確立ハードディスク上のプロジェクトを開くハードディスク上に新規プロジェクトを作成する
バックアップツール概要モジュールの取り扱いメイン画面バックアップツールの起動方法ウィンドウの分割方法不一致プロジェクト
バックアップツールの使用方法プロジェクトの構成要素環境ファイル品種ファイル画像ファイル
機能一覧マウスの右ボタンで表示されるコマンド一覧データファイルの選択分割表示されたバックアップツールウィンドウ内でのドラッグ&ドロップ操作バックアップツール同一ウィンドウ内でのドラッグ&ドロップ操作コピー&ペーストコマンドマイクロイメージチェッカ本体からのデータバックアップマイクロイメージチェッカ本体へのリストア
イメージビューアイメージビューアの使用方法画像の印刷
ドキュメンタ概要ドキュメンタのオプション設定既存ファイルの取り扱いファイル形式CSV FormatTXT形式
新規ドキュメントの作成メイン画面ドキュメンタウィンドウ右側ドキュメンタウィンドウ左側「ファイル」タブ
データの印刷