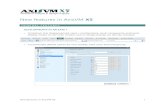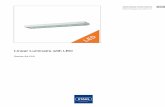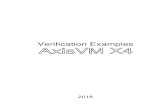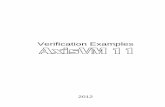Axisvm Manual13 En
Transcript of Axisvm Manual13 En

8/19/2019 Axisvm Manual13 En
http://slidepdf.com/reader/full/axisvm-manual13-en 1/409
User’s Manual
Finite Element Analysis & Design Program
Inter-CAD Kft. 2015

8/19/2019 Axisvm Manual13 En
http://slidepdf.com/reader/full/axisvm-manual13-en 2/409
2
Copyright Copyright © 1991-2015 Inter-CAD Kft. of Hungary. All rights reserved. No part of this publication may be
reproduced, stored in a retrieval system, or transmitted in any form or by any means, electronic, mechanical,
photocopying, recording or otherwise, for any purposes.
Trademarks AxisVM is a registered trademark of Inter-CAD Kft.
All other trademarks are owned by their respective owners.
Inter-CAD Kft. is not affiliated with INTERCAD PTY. Ltd. of Australia.
Disclaimer The material presented in this text is for illustrative and educational purposes only, and is not intended to be
exhaustive or to apply to any particular engineering problem for design. While reasonable efforts had been
made in the preparation of this text to assure its accuracy, Inter-CAD Kft. assumes no liability or responsibility
to any person or company for direct or indirect damages resulting from the use of any information contained
herein.
Changes Inter-CAD Kft. reserves the right to revise and improve its product as it sees fit. This publication describes the
state of this product at the time of its publication, and may not reflect the product at all times in the future.
Version This is an International Version of the product that may not conform to corresponding standards in a
respective country and is available solely on an “as is” basis.
Limited warranty Inter-CAD Kft. makes no warranty, either expressed or implied, including but not limited to any implied
warranties of merchantability or fitness for a particular purpose, regarding these materials.In no event shall Inter-CAD Kft. be liable to anyone for special, collateral, incidental, or consequential damages
in connection with or arising out of purchase or use of these materials. The sole and exclusive liability to Inter-
CAD KFT., regardless of the form of action, shall not exceed the purchase price of the material described
herein.
Technical support
and services
If you have questions about installing or using the AxisVM, check this User’s Manual first - you will find
answers to most of your questions here. If you need further assistance, please contact your software provider.

8/19/2019 Axisvm Manual13 En
http://slidepdf.com/reader/full/axisvm-manual13-en 3/409
User’s Manual Release 2 3
C O N T E N T S
1. New features of Version 13 ................................................................................................................................. 9
2. How to use AxisVM ............................................................................................................................................ 11
2.1. Hardware requirements ........................................................ ................................................................. .................... 11 2.2. Installation ....................................................... ................................................................. .......................................... 12
2.3. Getting started ........................................................................................................................................................... 15 2.4. AxisVM user interface ................................................................................................................................................ 16 2.5. Using the cursor, the keyboard, the mouse ................................................................................................... ............ 17 2.6. Keyboard shortcuts .................................................................................................................................................... 18 2.7. Quick Menu ................................................................................................................................................................ 22 2.8. Dialog boxes ............................................................................................................................................................... 23 2.9. Table Browser ............................................................. ................................................................. ............................... 23 2.10. Report Maker ........................................................................................................................................................... 29
2.10.1. Report toolbar ................................................................................................................................................. 31 2.10.2. Report .............................................................................................................................................................. 32 2.10.3. Edit ......................................................................................... ................................................................. ......... 33
2.10.3.1. Template-based reports ........................................................... .............................................................. . 34
2.10.3.2. Editing a template .................................................................................................... ............................... 34 2.10.3.3. Filter-based report .................................................................................................................................. 38
2.10.4. Drawings .......................................................................................................................................................... 38 2.10.5. Gallery ......................................................................................................... ..................................................... 39 2.10.6. Gallery and Drawings Library Toolbars ............................................................................................................ 39 2.10.7. Text Editor........................................................................................................................................................ 39
2.11. Stories ............................................................ ................................................................. .......................................... 40 2.12. Layer Manager .......................................................... ................................................................. ............................... 40 2.13. Drawings Library ....................................................... ................................................................. ............................... 40 2.14. Save to Drawings Library ........................................................................................................... ............................... 41 2.15. Export current view as 3D PDF ................................................................................................................................. 41 2.16. The Icon bar .............................................................. ................................................................. ............................... 41
2.16.1. Selection .......................................................................................................................................................... 42 2.16.2. Zoom icon bar ................................................................................................................... ............................... 44
2.16.3. Views................................................................................................................................................................ 45 2.16.4. Display mode ........................................ ................................................................. .......................................... 46 2.16.5. Color coding ..................................................... ................................................................. ............................... 49 2.16.6. Geometric tranformations on objects ................................................................................................. ............ 51
2.16.6.1. Translate ................................................................................................................................................. 51 2.16.6.2. Rotate ...................................................... ................................................................. ............................... 52 2.16.6.3. Mirror ....................................................................................... .............................................................. . 53 2.16.6.4. Scale ........................................................................................................................................................ 53
2.16.7. Workplanes ................................................................................................. ..................................................... 53 2.16.8. Structural grid .................................................................................................................................................. 54 2.16.9. Guidelines ................................................................... .............................................................. ....................... 57 2.16.10. Geometry tools ......................................................... ................................................................. .................... 57 2.16.11. Dimension lines, symbols and labels ............................................................................................................. 58
2.16.11.1. Orthogonal dimension lines ................................................................................................................. . 58 2.16.11.2. Aligned dimension lines ........................................................................................................................ 60 2.16.11.3. Angle dimension.................................................................................................................................... 61 2.16.11.4. Arc length ......................................................... ................................................................. .................... 62 2.16.11.5. Arc radius .............................................................................................................................................. 62 2.16.11.6. Level and elevation marks..................................................................................................................... 62 2.16.11.7. Text box ............................................................ ................................................................. .................... 63 2.16.11.8. Object info and result text boxes .......................................................................................................... 64 2.16.11.9. Isoline labels ..................................................... ................................................................. .................... 67 2.16.11.10. Dimension lines for footing ................................................................................................................ . 67
2.16.12. Editing background layers ............................................................... .............................................................. . 67 2.16.13. Renaming/renumbering ................................................................................................................................ 68 2.16.14. Parts ................................................................................................ .............................................................. . 69

8/19/2019 Axisvm Manual13 En
http://slidepdf.com/reader/full/axisvm-manual13-en 4/409
4
2.16.15. Sections .......................................................... ................................................................. ............................... 71 2.16.16. Find ................................................................................................................................................................ 74 2.16.17. Display options .............................................................................................................................................. 74 2.16.18. Options .......................................................................................................................................................... 78
2.16.18.1. Grid and cursor ..................................................................................................................................... 78 2.16.18.2. Editing ................................................................................................................................................... 79 2.16.18.3. Drawing ...................................................................... ............................................................... ............ 80
2.16.19. Model info ..................................................................................................................................................... 80 2.17. Speed Buttons .......................................................................................................................................................... 81 2.18. Information windows ............................................... ................................................................. ............................... 82
2.18.1. Coordinate window ......................................................................................................................................... 82 2.18.2. Info window ..................................................... ................................................................. ............................... 82 2.18.3. Color coding ..................................................... ................................................................. ............................... 82 2.18.4. Color legend window ........................................................................................................ ............................... 83 2.18.5. Perspective window tool ................................................................................................................................. 85
3. The Main Menu ................................................................................................................................................. 87
3.1. File.. ............................................................................................................................................................................ 87 3.1.1. New model ......................................................... ................................................................. ............................... 87 3.1.2. Open .................................................................................................................................................................. 88
3.1.3. Save ......................................................... ................................................................. .......................................... 88 3.1.4. Save as ............................................................................................................................................................... 88 3.1.5. Export ...................................................... ................................................................. .......................................... 88 3.1.6. Import ........................................................................... .............................................................. ....................... 91 3.1.7. Tekla Structures – AxisVM connection – TI module ..... .............................................................. ....................... 94 3.1.8. Page header .................................................................. .............................................................. ....................... 97 3.1.9. Print setup ......................................................................................................................................................... 97 3.1.10. Print ................................................................................................................................................................. 97 3.1.11. Printing from file ......................................................... ................................................................. .................... 99 3.1.12. Model Library .............................................................. ................................................................. .................. 100 3.1.13. Material Library ............................................................................................................................................. 101 3.1.14. Cross-Section Library ..................................................................................................................................... 105
3.1.14.1. Cross-Section Editor ......................................................................................................... ..................... 107 3.1.15. Exit ................................................................................................................................................................. 115 3.2. Edit.. ......................................................................................................................................................................... 115
3.2.1. Undo ....................................................... ................................................................. ........................................ 115 3.2.2. Redo ......................................................................................... ................................................................. ....... 116 3.2.3. Select All .......................................................................................................................................................... 116 3.2.4. Restore previous selection .............................................................................................................................. 116 3.2.5. Copy .............................................................................. ................................................................. .................. 116 3.2.6. Paste ................................................................................................................................................................ 116 3.2.7. Copy / paste options ..................................................... ................................................................. .................. 116 3.2.8. Delete............................................................................................................................................................... 117 3.2.9. Table Browser ..................................................................................................................... ............................. 118 3.2.10. Report Maker .............................................................. ................................................................. .................. 118 3.2.11. Saving drawings and design result tables .................................................................................... .................. 118 3.2.12. Weight Report ............................................................................................................................................... 119 3.2.13. Assemble structural members ............................................................................................................. .......... 119 3.2.14. Break apart structural members ................................................................. ................................................... 119 3.2.15. Convert surface loads distributed over beams ................................................................ .............................. 119 3.2.16. Convert beams to shell model .......................................................... ............................................................. 120 3.2.17. Create shell model for nodal connection ........ ................................................................. ............................. 120 3.2.18. Convert automatic references .................................................................................................. ..................... 120
3.3. Settings ............................................................................................. ................................................................. ....... 121 3.3.1. Display options ................................................................................................................................................ 121 3.3.2. Options ............................................................................................................................................................ 121 3.3.3. Layer Manager .............................................................. ................................................................. .................. 122 3.3.4. Stories ........................................................................... .............................................................. ..................... 123 3.3.5. Guidelines ..................................................................... .............................................................. ..................... 125 3.3.6. Structural Grid ................................................................................................................................................. 125

8/19/2019 Axisvm Manual13 En
http://slidepdf.com/reader/full/axisvm-manual13-en 5/409
User’s Manual Release 2 5
3.3.7. Design codes ...................................................... ................................................................. ............................. 125 3.3.8. Units and Formats ......................................................... ................................................................. .................. 125 3.3.9. Gravitation .................................................................... .............................................................. ..................... 126 3.3.10. Stiffness reduction ............................................................................................................ ............................. 126 3.3.11. Preferences ............................................................................ .............................................................. .......... 127 3.3.12. Keyboard shortcuts ..................................................... ................................................................. .................. 136 3.3.13. Language ..................................................................................................... ................................................... 138
3.3.14. Report Language ......................................................... ................................................................. .................. 138 3.3.15. Toolbars to default position........................................................................................................................... 138 3.3.16. Dialog boxes to default position ....................................................... ............................................................. 138
3.4. View ............................................................................................................ .............................................................. 139 3.5. Window .................................................................................................................................................................... 140
3.5.1. Property Editor ................................................................................................................................................ 140 3.5.2. Information Windows .............................................................. ................................................................. ....... 141 3.5.3. Background picture ....................................................... ................................................................. .................. 141 3.5.4. Split Horizontally ........................................................... ................................................................. .................. 142 3.5.5. Split Vertically ......................................... ................................................................. ........................................ 142 3.5.6. Close Window .................................................... ................................................................. ............................. 143 3.5.7. Changing label font size ........................................................................................... ........................................ 143 3.5.8. Drawings Library ........................................................... ................................................................. .................. 143
3.5.8.1. Export drawings to a 3D PDF file - PDF module ..................................................................................... 144 3.5.9. Save to Drawings Library ................................................................................................................................. 145
3.6. Help .......................................................................................................................................................................... 145 3.6.1. Contents........................................................................................................................................................... 145 3.6.2. AxisVM Home Page ....................................................... ................................................................. .................. 145 3.6.3. AxisVM Update ....................................... ................................................................. ........................................ 145 3.6.4. About ................................................................. ............................................................... ............................... 145 3.6.5. Release information... .............................................................. ................................................................. ....... 146
3.7. Main toolbar ............................................................... ................................................................. ............................. 146 3.7.1. Making 3D PDF .............................................................. ................................................................. .................. 146
4. The Preprocessor ............................................................................................................................................. 147
4.1. Geometry.................................................................................................................................................................. 147 4.2. The Model Editor .............................................................................................................. ........................................ 148
4.2.1. Multi-window mode ..................................................... ................................................................. .................. 148 4.3. Coordinate systems ............................................................... ................................................................. .................. 149
4.3.1. Cartesian coordinate system ................................................................................... ........................................ 149 4.3.2. Polar coordinates .......................................................... ................................................................. .................. 149
4.4. Coordinate window .......................................................................................................... ........................................ 150 4.5. Grid. ....................................................................................... ................................................................. .................. 151 4.6. Cursor step ............................................................................................................................................................... 151 4.7. Editing tools ..................................................... ................................................................. ........................................ 151
4.7.1. Cursor identification ............................................................................................... ........................................ 151 4.7.2. Entering coordinates numerically ....................................................................................... ............................. 152 4.7.3. Measuring distance.......................................................................................................................................... 152
4.7.4. Constrained cursor movements ......................................................... ............................................................. 153 4.7.5. Locking coordinates ...................................................... ................................................................. .................. 153 4.7.6. Auto intersect .................................................... ................................................................. ............................. 154
4.8. Geometry Toolbar ........................................... ................................................................. ........................................ 154 4.8.1. Node (Point) ....................................................... ................................................................. ............................. 154 4.8.2. Line .................................................................................................................................................................. 155 4.8.3. Arc ............................................................................................ ................................................................. ....... 155 4.8.4. Horizontal division ............................................. ................................................................. ............................. 156 4.8.5. Vertical division................................................................................................................................................ 156 4.8.6. Quad/triangle division ............................ ................................................................. ........................................ 157 4.8.7. Line division ............................................ ................................................................. ........................................ 158 4.8.8. Intersect ................................................................................... .............................................................. .......... 158
4.8.9. Remove node ..................................................... ................................................................. ............................. 158 4.8.10. Normal transversal ........................................................................................................................................ 158 4.8.11. Intersect plane with the model ..................................................................................................................... 158

8/19/2019 Axisvm Manual13 En
http://slidepdf.com/reader/full/axisvm-manual13-en 6/409
6
4.8.12. Intersect plane with the model and remove half space ................................................... ............................. 159 4.8.13. Domain intersection ...................................................................................................................................... 159 4.8.14. Geometry check .......................................................... ................................................................. .................. 159 4.8.15. Surface ........................................................................ .............................................................. ..................... 159 4.8.16. Modify, transform ....................................................... ................................................................. .................. 160 4.8.17. Delete ............................................................................................................................................................ 161
4.9. Finite Elements ........................................................... ................................................................. ............................. 161
4.9.1. Material ........................................................................................................................................................... 162 4.9.2. Cross-section ...................................................... ................................................................. ............................. 163 4.9.3. Direct drawing of objects ......................................................... ................................................................. ....... 163 4.9.4. Direct drawing of supports ................................................................................................ .............................. 164 4.9.5. Domain............................................................................................................................................................. 165
4.9.5.1. Defining a normal domain .......................................................... ............................................................. 166 4.9.5.2. COBIAX-domain – CBX module ................. ................................................................. ............................. 168 4.9.5.3. Airdeck-tartomány – ADK modul ......................... ................................................................. .................. 169 4.9.5.4. Parametric ribbed plates ............................................................ ............................................................. 170 4.9.5.5. XLAM domain ....................................................... ................................................................. .................. 170
4.9.6. Hole ............................................................................................................... ................................................... 172 4.9.7. Domain operations ....................................................... ................................................................. .................. 172
4.9.8. Line elements ..................................................... ................................................................. ............................. 173 4.9.9. Surface elements .................................... ................................................................. ........................................ 180 4.9.10. Nodal support ................................................................................................................... ............................. 183 4.9.11. Line support ........................................................................... .............................................................. .......... 186 4.9.12. Surface support.............................................................................................................................................. 187 4.9.13. Edge hinge ..................................................................................................................................................... 188 4.9.14. Rigid elements ...................................... ................................................................. ........................................ 188 4.9.15. Diaphragm ..................................................................................................................................................... 189 4.9.16. Spring .......................................................................... .............................................................. ..................... 189 4.9.17. Gap ........................................................ ................................................................. ........................................ 190 4.9.18. Link .............................................................................................................. ................................................... 191 4.9.19. Nodal DOF (degrees of freedom) ................................................................ ................................................... 194
4.9.20. References .................................................................. .............................................................. ..................... 196 4.9.21. Creating model framework from an architectural model................................................. ............................. 199 4.9.22. Modify .............................................................. ................................................................. ............................. 202 4.9.23. Delete ............................................................................................................................................................ 203
4.10. Loads ...................................................................................................................................................................... 203 4.10.1. Load cases, load groups .................................................................................................... ............................. 203 4.10.2. Load combinations ...................................................... ................................................................. .................. 208 4.10.3. Nodal loads ................................................................. ............................................................... .................... 211 4.10.4. Concentrated load on beam ............................................................. ............................................................. 212 4.10.5. Point load on domain or load panel .............................................................................................................. 212 4.10.6. Distributed line load on beam/rib ................................................................................................................. 213 4.10.7. Edge load ....................................................................................................................................................... 214 4.10.8. Domain / Load panel line load .......................................................... ............................................................. 215 4.10.9. Surface load ................................................................................................................................................... 217 4.10.10. Domain area load......................................................................................................................................... 218 4.10.11. Surface load distributed over line elements ........................................................ ........................................ 220 4.10.12. Load panels ............................................................... ................................................................. .................. 221 4.10.13. Snow load – SWG module............................................................................................................................ 222 4.10.14. Wind load – SWG module ............................................................... ............................................................. 228 4.10.15. Fluid load ..................................................................................................................................................... 235 4.10.16. Self-weight ................................................................ ................................................................ ................... 236 4.10.17. Fault in length (fabrication error) ................................................................................................................ 236 4.10.18. Tension/compression ............................................... ................................................................. .................. 236 4.10.19. Thermal load on line elements ................................................................................................ .................... 236 4.10.20. Thermal load on surface elements ................................................................................. ............................. 237
4.10.21. Forced support displacement ......................................................... ............................................................. 237 4.10.22. Influence line ............................................................................................................................................... 238

8/19/2019 Axisvm Manual13 En
http://slidepdf.com/reader/full/axisvm-manual13-en 7/409
User’s Manual Release 2 7
4.10.23. Seismic loads – SE1 module ............................................................ ............................................................. 239 4.10.23.1. Seismic calculation according to Eurocode 8 ................................................................. ..................... 241 4.10.23.2. Seismic calculation according to Swiss code .......................................................... ............................. 245 4.10.23.3. Seismic calculation according to German Code ................................................................ .................. 247 4.10.23.4. Seismic calculation according to Italian code ..................................................................................... 249
4.10.24. Pushover loads – SE2 module ......................................................... ............................................................. 251 4.10.25. Global imperfection ................................................................................................................... .................. 253
4.10.26. Tensioning - PS1 module ................................................................ ............................................................. 254 4.10.27. Moving loads................................................................................................................................................ 259 4.10.27.1. Moving loads on line elements ................................................................................................. .......... 259 4.10.27.2. Moving loads on domains ................................................................ ................................................... 260
4.10.28. Dynamic loads (for time-history analysis) – DYN module .......................................................... .................. 261 4.10.29. Nodal mass .................................................................................................................................................. 265 4.10.30. Modify ............................................................ ................................................................. ............................. 265 4.10.31. Delete .......................................................................................................................................................... 265
4.11. Mesh ......................................................................................................... .............................................................. 265 4.11.1. Mesh generation ......................................................... ................................................................. .................. 265
4.11.1.1. Meshing of line elements ......................................................... ............................................................. 266 4.11.1.2. Meshing of domains ................................................................ .............................................................. 266
4.11.2. Mesh refinement ........................................................ ................................................................. .................. 267 4.11.3. Checking finite elements ............................................................................................................................... 268
5. Analysis ............................................................................................................................................................ 269
5.1. Static analysis ........................................................................................................................................................... 271 5.2. Vibration ........................................................................................... ................................................................. ....... 274 5.3. Dynamic analysis ...................................................................................................................................................... 276 5.4. Buckling .................................................................................................................................................................... 278 5.5. Finite elements ........................................................... ................................................................. ............................. 279 5.6. Main steps of an analysis ......................................................................................................................................... 281 5.7. Error messages ........................................................... ................................................................. ............................. 282
6. The Postprocessor ........................................................................................................................................... 283
6.1. Static ................................................................................................ ................................................................ ......... 283 6.1.1. Minimum and maximum values ................................... .............................................................. ..................... 288 6.1.2. Animation ........................................................................................................................................................ 288 6.1.3. Diagram display ............................................................................................................................................... 289 6.1.4. Pushover capacity curves ......................................................... ................................................................. ....... 291
6.1.4.1. Capacity curves according to Eurocode 8 ............................................................................................... 292 6.1.4.2. Acceleration-Displacement Response Spectrum (ADRS) ................................................................ ........ 292 6.1.4.3. Drift ......................................................................................................................................................... 293
6.1.5. Result tables .................................................................................................................................................... 294 6.1.5.1. Section segment result tables ....................................................................................................... .......... 295
6.1.6. Displacements.................................................................................................................................................. 295 6.1.7. Truss/beam internal forces ................................................................ .............................................................. 297 6.1.8. Rib internal forces ......................................................... ................................................................. .................. 299 6.1.9. Surface element internal forces ...................................................................................................................... 299 6.1.10. Support internal forces ..................................................................................................... ............................. 302 6.1.11. Internal forces of line to line link elements and edge hinges ................................................................ ........ 303 6.1.12. Truss, beam and rib element strains .................................... ............................................................... .......... 303 6.1.13. Surface element strains .............................................................................. ................................................... 304 6.1.14. Truss/beam/rib stresses ........................................................................................ ........................................ 304 6.1.15. Surface element stresses ................................................................................................ ............................... 306 6.1.16. Influence lines ............................................................. ................................................................. .................. 306 6.1.17. Unbalanced loads .......................................................................................................................................... 307
6.2. Buckling .................................................................................................................................................................... 308 6.3. Vibration ........................................................................................... ................................................................. ....... 308 6.4. Dynamic ............................................................................................ ................................................................. ....... 309 6.5. R.C. Design ....................................................... ................................................................. ........................................ 309
6.5.1. Surface reinforcement – RC1 module ........................................................... ................................................... 309 6.5.1.1. Calculation according to Eurocode 2 ...................................................................................................... 312 6.5.1.2. Calculation according to DIN 1045-1 and SIA 262 ................................................................ ................... 313

8/19/2019 Axisvm Manual13 En
http://slidepdf.com/reader/full/axisvm-manual13-en 8/409
8
6.5.2. Actual reinforcement ............................................................... ................................................................. ....... 314 6.5.2.1. Reinforcement for surface elements and domains ............................................................... .................. 315 6.5.2.2. Mesh-independent reinforcement ................................................................. ........................................ 316
6.5.3. Cracking ........................................................................................................................................................... 317 6.5.3.1. Calculation according to Eurocode 2 ...................................................................................................... 318 6.5.3.2. Calculation according to DIN 1045-1 ............................................................... ........................................ 318
6.5.4. Nonlinear deflection of RC plates ................................................................................................ .................... 318
6.5.5. Shear resistance calculation for plates and shells .............................. ............................................................. 319 6.5.5.1. Calculation according to Eurocode 2 ...................................................................................................... 319
6.5.6. Column reinforcement – RC2 module .......................... ................................................................. .................. 320 6.5.6.1. Check of reinforced columns according to Eurocode 2 ........................................................ .................. 325 6.5.6.2. Check of reinforced columns according to DIN1045-1 ......................................................... .................. 326 6.5.6.3. Check of reinforced columns according to SIA 262 ............................................................... .................. 327
6.5.7. Beam reinforcement design – RC2 module ................................................................................... .................. 328 6.5.7.1. Steps of beam reinforcement design ............................................................................................... ....... 329 6.5.7.2. Checking beam reinforcement design ...... ................................................................. ............................. 332 6.5.7.3. Beam reinforcement according to Eurocode2 ........................................................... ............................. 335 6.5.7.4. Beam reinforcement according to DIN 1045-1 .......................................................... ............................. 337 6.5.7.5. Beam reinforcement according to SIA 262:2003 ............................................ ........................................ 339
6.5.8. Punching analysis – RC3 module ..................................................................................................................... 340 6.5.8.1. Punching analysis according to Eurocode2 ................................................................ ............................. 343 6.5.8.2. Punching analysis according to DIN 1045-1 .................................................... ........................................ 344
6.5.9. Footing design – RC4 module .......................................................................................................................... 345 6.5.9.1. Pad footing design................................................................................................................................... 345 6.5.9.2. Strip footing design ......................................................................................... ........................................ 355
6.5.10. Design of voided slabs – CBX/ADK module ............................................................ ........................................ 356 6.6. Steel design .............................................................................................................................................................. 357
6.6.1. Steel beam design according to Eurocode 3 – SD1 module .......................................................... .................. 357 6.6.1.1. Steel cross-section optimization - SD9 module ....................................................................................... 368
6.6.2. Bolted joint design of steel beams – SD2 module ...................................................................... ..................... 371 6.7. Timber beam design – TD1 module ..... ................................................................. ................................................... 375
6.7.1. Timber cross-section optimization – TD9 module ........................................................................................... 382 6.8. Design of XLAM domains – XLM modul ................................................................. ................................................... 383
7. AxisVM Viewer and Viewer Expert .................................................................................................................. 387
8. Programming AxisVM – COM module ............................................................................................................. 389
9. Step by step input schemes ............................................................................................................................. 391
9.1. Plane truss model ....................................................... ................................................................. ............................. 391 9.2. Plane frame model ................................................................................................................................................... 392 9.3. Plate model .............................................................................................................................................................. 394 9.4. Membrane model ....................................................... ................................................................. ............................. 395 9.5. Response spectrum analysis ............................................................. ................................................................. ....... 398
10. Examples ........................................................................................................................................................ 401
10.1. Linear static analysis of a steel plane frame ........................................................ ................................................... 401
10.2. Geometric nonlinear static analysis of a steel plane frame ................................................................ ................... 401 10.3. Buckling analysis of a steel plane frame .............................................................. ................................................... 402 10.4. Vibration analysis (I-Order) of a steel plane frame ........................................................ ........................................ 403 10.5. Vibration analysis (II-Order) of a steel plane frame ....................................................... ........................................ 403 10.6. Linear static analysis of a reinforced concrete cantilever ............................................................................ .......... 404 10.7. Linear static analysis of a simply supported reinforced concrete plate ................................................................. 404 10.8. Linear static analysis of a clamped reinforced concrete plate ..................................................................... .......... 405
11. References ..................................................................................................................................................... 407

8/19/2019 Axisvm Manual13 En
http://slidepdf.com/reader/full/axisvm-manual13-en 9/409
User’s Manual Release 2 9
1. New features of Version 13
General
More efficient hardware graphics acceleration methods for faster rotation
and zooming.
3.3.11 Preferences / Colours
New methods to rotate the model (rotating around the center of the
bounding box of on-screen elements, rotating around a selected point),
optional display of the rotation center symbol.
2.16.2 Zoom icon bar
Compressed AXS model file.
The average compressed size is about 10% of the original.
3.3.11 Preferences / Data integrity
Keyboard shortcut editor 3.3.12 Keyboard shortcuts
Further color and pen width options for 3D object contours, steel and timber
design members.
3.3.11 Preferences / Graphic symbols
Faster way to increase / decrease label font size 3.5.7 Changing label font size
Property filter of the Selection toolbar displays cross-sections in alphabetical
order.
2.16.1 Selection
New categories within logical parts. Parts can be created from steel or timber
optimization groups and eccentricity groups (see Tapered and eccentric
domains in the Elements chapter)
2.16.14 Parts
4.9.5 Domain
6.6.1.1 Steel cross-section optimization
6.7.1 Timber cross-section optimization – TD9
module
PS1: Tendon geometry can be imported from Clipboard 4.10.26 Tensioning - PS1 module
Editing
New parametric thick-walled cross-sections (haunched shapes, trapezoid,
rounded rectangle)
3.1.14.1 Cross-Section Editor
Radius and arc length dimensioning for cross-sections 3.1.14.1 Cross-Section Editor
Layers can be locked to prevent editing. 3.3.3 Layer Manager
Enhanced intersecting function for lines allows selecting element types to
intersect.
4.8.8 Intersect
Display option to show only walls and columns from the neighbouring story.
Default column or wall height is set to the level height when drawing on a
story.
3.3.4 Stories
Stories can be renamed. 3.3.4 Stories
Re-importing an IFC file opens a dialog to review changes (new, modified or
deleted objects).
3.1.6 Import
Walls can be drawn directly along existing lines or lines on the background
layer by simply clicking on the lines.
4.9.3 Direct drawing of objects
Elements
Parametric ribbed slabs 4.9.5.4 Parametric ribbed plates
One-way or two-way tapered and eccentric domains. Eccentricity groups to
align top or bottom of domains.
4.9.5 Domain
Colour coding for domain eccentricity, eccentricity groups, surface supports. 2.16.5 Color coding
Modeling of XLAM (cross-laminated) timber panels (XLM) 4.9.5.5 XLAM domain

8/19/2019 Axisvm Manual13 En
http://slidepdf.com/reader/full/axisvm-manual13-en 10/409
10
Loads
Referential point load on beam and rib elements 4.10.4 Concentrated load on beam
Automatically generated snow and wind load cases can be converted to
regular (and editable) load cases.
4.10.1 Load cases, load groups
Snow loads: Function to select roof edges with overhanging snow. 4.10.13 Snow load – SWG module
The enhanced load panel distributes point, line and surface loads over the
elements under the load panel
4.10.12 Load panels
Analysis
Plastic behaviour is followed using a discretized section instead of the Ilyushin
model.
3.1.13 Material Library
Results
The plane used to display beam / rib axial force and torsion moment diagrams
can be selected (local x-z or local x-y plane)
2.16.18.3 Drawing
Table display options dialog automatically excludes result componens from
finding extremes if their respective columns are hidden.
6.1.5 Result tables
Design
Table of domain reinforcement parameters
Renumbering/renaming of steel and timber design members 2.16.13 Renaming/renumbering
Steel design, Flexural buckling: Different buckling length definition methods:
Buckling factor, Buckling length, Auto (automatic buckling length calculation
for double symmetric cross-sections). Steel design, Lateral-torsional buckling: Lateral support conditions can be
reviewed and controlled for automatic calculation of Mcr.
6.6.1 Steel beam design according to
Eurocode 3 – SD1 module
Footing design module allows to turn on/off and customize checks performed
in the design process.
6.5.9 Footing design – RC4 module
Stress calculation for XLAM panels (XLM)
Timber design optimization (TD9) 6.7.1 Timber cross-section optimization – TD9
module
Reports
Multipage preview 2.10.2 Report
Company logo can be inserted into report header and placed on the cover
page.
3.3.11 Preferences / Report

8/19/2019 Axisvm Manual13 En
http://slidepdf.com/reader/full/axisvm-manual13-en 11/409
User’s Manual Release 2 11
2. How to use AxisVM
Welcome to AxisVM!
AxisVM is a finite-element program for the static, vibration, and buckling analysis of structures. It
was developed by and especially for civil engineers. AxisVM combines powerful analysis capa-
bilities with an easy to use graphical user interface.Preprocessing Modeling: geometry tools (point, lines, surfaces); automatic meshing; material and cross-section
libraries; element and load tools, import/export CAD geometry (DXF); interface to architectural
design software products like Graphisoft’s ArchiCAD via IFC to create model framework directly. At every step of the modeling process, you will receive graphical verification of your progress.
Multi-level undo/redo command and on-line help is available.
Analysis Static, vibration, and buckling
Postprocessing Displaying the results: deformed/undeformed shape display; diagram, and iso-line/surface plots;
animation; customizable tabular reports.
After your analysis, AxisVM provides powerful visualization tools that let you quickly interpret yourresults, and numerical tools to search, report, and perform further calculations using those results.
The results can be used to display the deformed or animated shape of your geometry or the
isoline/surface plots. AxisVM can linearly combine or envelope the results.
Reporting Reporting is always part of the analysis, and a graphical user interface enhances the process and
simplifies the effort. AxisVM provides direct, high quality printing of both text and graphics data to
document your model and results. In addition data and graphics can be easily exported (DXF, BMP,
JPG, WMF, EMF, RTF, HTML, TXT, DBF).
2.1. Hardware requirements
The table below shows the minimum/recommended hardware and software requirements, so you can
experience maximum productivity with AxisVM.
Recommended
configuration
8 GB RAM
50 GB of free hard disk space
DVD drive
17”color monitor (or larger), at least 1280x1024 resolution
A dual or multi-core processor over 2 GHz
Windows7 / Windows8 operating system
Mouse or other pointing device
Windows compatible laser or inkjet printer
Minimal
configuration
2 GB RAM
10 GB of free hard disk spaceDVD drive
15”color monitor, at least 1024x768 resolution
Mouse
Windows XP with SP3
Supported
operating systems
Windows 10, Windows 8, Windows 7, Windows Vista, Windows XP/ SP3
Windows Server 2008, Windows Server 2003/SP1
Both 32 and 64 bit operating systems are supported.
Memory access
64 bit and 32 bit
versions
To reach more memory is very important as it speeds up the analysis considerably.
The native 64 bit version of AxisVM13 runs only on 64 bit operating systems. It has direct access to
the physical memory so no further settings are required.
The 32 bit version of AxisVM13 runs on both 32 and 64 bit operating systems. It has direct access to
the lower 2 GB of the physical memory.

8/19/2019 Axisvm Manual13 En
http://slidepdf.com/reader/full/axisvm-manual13-en 12/409
12
2.2. Installation
Software Protection
The program is protected by a hardware key. Two types of key are available: parallel port (LPT)keys and USB keys.
Plug the key only after installation is complete, because certain operating systems try to recognize the
plugged device and this process may interfere with the driver installation.
Non-network drivers will be automatically installed. If you encountered problems you can install this
driver later from the DVD.
Run the Startup program and select Reinstall driver .
Standard Key First install the program then plug the key into the computer.
Network Keys If you have a network version you must install the network key. In most cases AxisVM and the key
are on different computers but to make the key available through the network the Sentinel driver
must be installed on both computers.
AxisVM program with a network licence is shipped with an USB Sentinel Super Pro networkdongle.
1. Insert the AxisVM DVD in the DVD-ROM drive of the AxisVM server. Run [DVD Drive]: \
Startup.exe. Select Reinstall driver. This type of network key requires at least a 7.1 driver. DVDcontains the 7.6.6 version of the driver.
2. Connect the key to the parallel or USB port of one of the computers. This way you select the
AxisVM server.
The installed network key server runs automatically after startup.
If AxisVM is launched on a client machine it begins to search the network for available network
keys checking each computer running Sentinel Pro Server regardless if the key is plugged or not. It
may slow down the search process. To improve the connection speed it is recommended to create an
NSP_HOST environment variable on the client machine, specifying the IP address of the computerwith the key, e.g.: NSP_HOST = 192.168.0.23.
In case of more than one network key it is possible to set the NSP_HOST1, ...., NSP_HOST5 environment
variables identifying computers with keys. The maximum number of keys that can be handled this way is
five.
To run AxisVM on any computer on the network SuperPro Server must be running on the server. If it stops all
running AxisVM programs stop.
Installation AxisVM runs on XP / Vista / Windows 7/Windows 8 operating systems.
Insert the AxisVM DVD into the DVD drive. The Startup program starts automatically if the
autoplay option is enabled. If Autoplay is not enabled, click the Start button, and select Run... . Open
the Startup.exe program on your AxisVM DVD. Select AxisVM 13 Setup and follow the instructions.
Installer will suggest installation of the 64 bit version on 64 bit operating systems but the 32 bit
version is also available. 64 bit version cannot be installed on 32 bit operating systems.
Installation under Vista/Windows 7/Windows 8 Operating System:
You need the latest Sentinel driver. You can download it from www.axisvm.eu -
Service/downloads – Latest release updates / Sentinel Driver 7.6.6. (at the bottom of the left
window)
Right click on the program icon with after the installation of AxisVM
Choose the Properties menu item from the Quick Menu.
Select the Compatibility tab on the appearing dialog and turn on the Run as administrator
checkbox.
By default the application and the example models will be installed on drive C: in
C:\ AxisVM13
andC:\ AxisVM13\Examples
folders. You can specify the drive and the folders during the installation process. The setup program
creates the AxisVM program group that includes the AxisVM application icon.

8/19/2019 Axisvm Manual13 En
http://slidepdf.com/reader/full/axisvm-manual13-en 13/409
User’s Manual Release 2 13
The application can be installed to the usual C:\Program Files\AxisVM13 folder (C:\Program Files
(x86)\AxisVM13 under 64-bit operating systems). However in this case the Run as administrator
property must be set for AxisVM.exe, AxisVM_x64.exe \LTBeam\LTBeam.exe and \IDTFConverter
\DTFConverter.exe. Find these files through Start Menu / Computer, right click on the files and choose
Properties from the popup menu, go to the Compatibility tab, find Privilege level and turn on the above
option. Users without administrative rights has to ask the administrator to set write access to the
C:\Program Files\AxisVM13 folder (see Permissions under the Security tab).
On 64 bit operating systems the user can choose to install either the 32 bit or the 64 bit version ofAxisVM. Installing the 64 bit version also copies the 32 bit version to the hard disk but no shortcut is
created on the desktop for this file. If the x64 module is not present in the configuration the 32 bit
version will be launched instead.
On 32 bit operating systems only the 32 bit version is installed.
It is not recommended to install AxisVM under the c:\Program Files folder as the program placed there can
be started only with administrative rights and there may be failures in running libraries like the 3D PDF
generator.
On Windows 7, Windows 8 or Windows 10
Click the right mouse button over the
AxisVM shortcut on the Desktop.
Select Properties from the popup menu.
Go to the Compatibility tab, find the Privilege Level
group box and check Run this program as an
administrator
Running add-ons You can use add-ons created for AxisVM by external developers – or yourself. To run these programs
the AxisVM COM server must be registered in the Windows Registry. If you installed AxisVM withadministrative rights this registration is already completed. If the registration failed you can run
!Register_AxisVM.bat (on 32 bit operating systems) or !Register_AxisVM_x64.bat (on 64 bitoperating systems) with administrative rights.
32 bit add-ons launch the 32 bit version and are compatible only with that. 64 bit add-ons can be used only
on 64 bit versions.
False virus alarms Certain antivirus products running on the PC can send a false alarm during installation. This is caused
by heuristic algorithms searching for virus-like activities. These algorithms may detect the operation
of the special protection system of AxisVM and send a false alarm. If this happens you can do the
following
- If the antivirus product put AxisVM.exe into quarantine restore it
- Add AxisVM.exe to the exceptions (files not checked by the software)
-
Reduce the sensitivity of the heuristic check on the control panel of the antivirus product
The VirusTotal website offers antivirus check of 47 different products.

8/19/2019 Axisvm Manual13 En
http://slidepdf.com/reader/full/axisvm-manual13-en 14/409
14
Starting AxisVM Click the Start button, select Programs, AxisVM folder, and click the AxisVM13 icon.
At startup a splash screen is displayed (see... 3.6.4 About ) then a welcome screen is shown where you
can select a previous model or start a new one.
Clearing the checkbox at the bottom turns the welcome screen off for the future. To turn it on choose
the Settings\Preferences\Data Integrity dialog and check the Show welcome screen on strartup checkbox.
When setting up a new model the following dialog is displayed.
Running AxisVM
in safe mode
Both AxisVM.exe (32 bit version) and AxisVM_x64.exe (64 bit version) can be started in safe mode enteringaxisvm.exe /SAFE or axisvm_x64.exe /SAFE in the command line.It is recommended to start AxisVM in safe mode in the following cases: (1) graphic card or driver problems, (2)if problems are detected in multithreaded mode (3) if AxisVM hangs when trying to recover the latest file
damaged in a crash (4) if a plugin or addon module causes errors
Upgrading It is recommended to install the new version to a new folder. This way the previous version will
remain available.
Converting earlier
models
Models created in a previous versions are recognized and converted automatically. Saving files will
use the latest format by default. Saving files in the file format of one of the previous is possible but
this way the information specific to the newer versions will be lost.
Steps of an analysis The main steps of an analysis using AxisVM are:
Creating the Model (Preprocessing)
AnalysisStatic
(linear/nonlinear)
Vibration
(first/second-order)
Dynamic
(linear/nonlinear)
Buckling
Evaluating the Results (Postprocessing)

8/19/2019 Axisvm Manual13 En
http://slidepdf.com/reader/full/axisvm-manual13-en 15/409
User’s Manual Release 2 15
Capacity Practically, the model size is limited by the amount of free space on your hard disk.
The restrictions on the model size and on the parameters of an analysis are as follows:
Professional
Entity Maximum
Nodes Unlimited
Materials Unlimited
Elements Truss Unlimited
Beam Unlimited
Rib Unlimited
Membrane Unlimited
Plate Unlimited
Shell Unlimited
Support Unlimited
Gap Unlimited
Diaphragm Unlimited
Spring Unlimited
Rigid Unlimited
Link Unlimited
Load cases Unlimited
Load combinations Unlimited
Frequencies Unlimited
Small Business
Entity Maximum
Nodes Unlimited
Materials Unlimited
Elements Only trusses 500
Truss+Beam+Rib * 250
Rib on the edge of a surface 1500
Any combination of membrane,
plate or shell
2000
Support Unlimited
Gap Unlimited
Diaphragm Unlimited
Spring Unlimited
Rigid Unlimited
Link Unlimited
Load cases Unlimited
Load combinations Unlimited
Frequencies (modal shapes) 99
* If there are beams or/and ribs in the structure
2.3.
Getting started
Step-by-step input schemes are presented in the Section 9.
See Example 1 of Chapter 10 with a step-by-step input scheme in 9.2 Plane frame model
There are three major steps in a modeling process:
Geometry The first step is to create the geometry model of the structure (in 2D or 3D).
Geometry can be drawn by hand or can be imported from other CAD programs. It is also possible to
draw elements (columns, beams, walls, slabs) directly.
Elements If you chose to draw the geometry first you must specify material and element properties, mesh the
geometry into elements (assigning the properties and a mesh, to the wire-frame model), and define
the support conditions.
Loads In the third step you must apply different loads on the model.
The end result will be a finite element model of the structure.

8/19/2019 Axisvm Manual13 En
http://slidepdf.com/reader/full/axisvm-manual13-en 16/409
16
Once the model is created it is ready for analysis.
In Chapter 9, the step-by-step modeling of a few typical structures are presented.
The following types of structures are shown:
1. Plane truss girder2. Plane frame
3. Plate structure
4. Membrane cantilever5. Seismic analysis
Understanding of these simple models will allow you to easily build more complex models.
It is recommended that you read the entire User’s Manual at least once while exploring AxisVM. In Chapter 1 you can find the timely, new features of the version.
Chapter 2 contains general information about using AxisVM. In other chapters the explanation
follows the pre- and postprocessor menu structures. Please consult this User’s Manual every time
you are using AxisVM.
2.4. AxisVM user interface
This section describes the working environment of the full AxisVM graphical user interface. Pleaseread these instructions carefully. Your knowledge of the program increases the modeling speed and
productivity.
AxisVM screen After you start AxisVM a screen similar to the following picture appears:
The parts of the AxisVM screen are briefly described below.
Graphics area The area on the screen where you create your model.
Graphics cursor The screen cursor is used to draw, select entities, and pick from menus and dialog boxes. Dependingon the current state of AxisVM, it can appear as a pick-box, crosshairs with pick-box, or pointer.
Context sensitive
help message
Status window
Color legend window
Pet palette
Moveable Icon bar
Graphics
area
Property
Editor
Speed buttons
Coordinate
windowPerspective toolbar
Top menu bar Model name and location path

8/19/2019 Axisvm Manual13 En
http://slidepdf.com/reader/full/axisvm-manual13-en 17/409
User’s Manual Release 2 17
Top menu bar Each item of the top menu bar has its own dropdown menu list. To use the top menu bar, move the
cursor up to the menu bar. The cursor will change to a pointer. To select a menu bar item, move the
pointer over it, and press the pick button to select the item. Its associated sub-menu will appear.
Active icon The active icon represents the command that is currently selected.
Icon bar The icons represent working tools in a pictorial form. These tools are accessible during any stage of
work. The icon bar and flyout toolbars are draggable and dockable.
Coordinate window The window on the graphics area displaying the graphics cursor coordinates.Color legend
window
The window shows the color legend used in the display of the results. Appears only in the post-
processing session.
Info window The window shows the status of the model and results display.
Context sensitive
help
Provides a help message that depends on the topic under process.
Property Editor The Property Editor offers a simple way to change certain properties of the selected elements or
loads.
Pet palette Pet palettes appear when modifying geometry according to the type of the dragged entity (node,
straight line, arc). See... 4.8.16 Modify, transform
Speed buttons Speed buttons in the bottom right provide the fastest access to certain switches (parts, sections,
symbols, numbering, workplanes, etc.)
The model With AxisVM you can create and analyze finite element models of civil engineering structures. Thusthe program operates on a model that is an approximate of the actual structure.
To each model you must assign a name. That name will be used as a file name when it is saved. You
may assign only names that are valid Windows file names. The model consists of all data that you
specify using AxisVM. The model’s data are stored in two files: the input data in the filename.axs
and the results in the filename.axe file.
AxisVM checks if AXS and AXE files belong to the same version of the model.
2.5. Using the cursor, the keyboard, the mouse
Unicode is a computing industry standard for the consistent encoding, representation and handling of
text expressed in most of the world's writing systems. AxisVM 13 provides full Unicode support.
All windows appear according to the current Windows theme.
Graphics cursor As you move your mouse, the graphics cursor symbol tracks the movement on the screen. To select
an entity, an icon or menu item, move the cursor over it and click the left mouse button. The shape of
the cursor will change accordingly (see... 4.7.1 Cursor identification), and will appear on the screen in
one of the following forms:
Crosshairs: Pointer: Crosshairs/zoom mode:
If you pick an entity when the cursor is in its default mode (info mode), the properties of that entitywill be displayed as a tool tip.
Depending on the menu your cursor is on, you may get the properties of the following entities:
Geometry node (point) coordinates, line lengthElements finite element, reference, degree-of-freedom, supportLoads element load, nodal massMesh meshing parametersStatic displacement, internal force, stress, reinforcement, influence line ordinateVibration mode shape ordinateDynamic displacement, velocity, acceleration, internal force, stressR.C. Design specific reinforcement valuesSteel Design efficiency results and resistancesTimber Design utilization factor results and resistances

8/19/2019 Axisvm Manual13 En
http://slidepdf.com/reader/full/axisvm-manual13-en 18/409
18
The keyboard You can also use the keyboard to move the cursor:
Arrow keys, Moves the graphics cursor in the current plane.
[Ctrl] +
Arrow keys,
Moves the graphics cursor in the current plane with a step size enlarged/reduced by a factor set in the
Settings dialog box.
[Shift]+
[][][][],
Moves the graphics cursor in the current plane on a line of angle n· , custom or n·90°.
[Home] [End] Moves the graphics cursor perpendicular to the current plane.
[Ctrl]+[Home], [End]
Moves the graphics cursor perpendicular to the current plane with a step size enlarged/reduced by a
factor set in the Settings dialog box.
[Esc] or
right button
Interrupts the command and/or returns to an upper menu level.
[Enter]+[Space]
left button
Selects an item from a menu, executes a command, and selects entities.
These are termed command buttons.
[Alt] Activates the main menu
[Tab] Moves the focus from control to control in a dialog.[+] [-] Performs fast zoom in/out and pan. The zoom and pan parameters are defined by the current position
of the graphics cursor in the graphics area, and by the magnification factor set in Settings / Options /Zoom Factor. Center of the fast zoom in/out is always the current graphics cursor position.
[Insert]or [Alt]+[Shift]
Moves the relative origin (i.e. the reference point of the relative coordinates) to the current graphics
cursor position.
wheel Roll forward to zoom in
Roll backwards to zoom out
Press the wheel and drag to drag the drawing areaCentre of zoom in and zoom out is the current position of the cursor.
Hot Keys Keyboard combinations to access frequently used functions faster.
See... 2.6 Keyboard shortcuts right button Displays the Quick Menu. See... 2.7 Quick Menu
2.6. Keyboard shortcuts
Keyboard shortcuts can be assigned to common operations, toolbar buttons, menu items. The default settings of
AxisVM13 are the following. The main toolbar button shortcuts are context-sensitive, i.e. the same shortcut can perform
different tasks on different tabs (Geometry, Elements, Loads , etc.).
General commands
Open ............................................. Ctrl+O
Save ............................................. Ctrl+SPrint ............................................ Ctrl+P
Undo ............................................. Alt+BkSp
Redo ............................................. Shift+Alt+BkSp
Layer Manager .................................... F11
Stories .......................................... F7
Table Browser .................................... F12
Report Maker ..................................... F10
Drawings Library ................................. F6
Save to Drawings Library ......................... F9
Delete ........................................... Del
Set relative origin .............................. Ins
Previous load case ............................... Ctrl+PgUp
Next load case ................................... Ctrl+PgDn
Icon bar
Selection ........................................ S
Color coding ..................................... Shift+CTranslate / Copy ................................. Shift+T
Rotate ........................................... Shift+R
Mirror ........................................... Shift+M

8/19/2019 Axisvm Manual13 En
http://slidepdf.com/reader/full/axisvm-manual13-en 19/409
User’s Manual Release 2 19
Scale ............................................ Shift+S
Dimension lines .................................. Ctrl+Alt+D
Edit background layers ........................... Ctrl+Alt+E
Part ............................................. Shift+P
Section lines .................................... Shift+Ctrl+X
Find ............................................. F3
Display options .................................. Ctrl+Y
Model information ................................ Shift+I
View
Zoom in ........................................ Ctrl+ü
Zoom out ....................................... Shift+Ctrl+ü Fit in window .................................. Ctrl+W
Pan ............................................ Ctrl+M
Rotate ......................................... Ctrl+R
Front view ..................................... Ctrl+1
Side view ...................................... Ctrl+3
Top view ....................................... Ctrl+2
Perspective .................................... Ctrl+4
Wireframe ...................................... Alt+F5
Hidden line removal ............................ Alt+F6
Rendered ....................................... Alt+F7
Texture ........................................ Alt+F8
Guidelines
Structural grid ................................ Shift+G
Perpendicular .................................. Alt+V
Parallel ....................................... Alt+P
Bisector ....................................... Alt+B
Dividing point ................................. Alt+M
Intersection point of two lines ................ Alt+I
Toolbar
[Geometry] ....................................... Shift+F1
[Elements] ....................................... Shift+F2
[Loads] .......................................... Shift+F3
[Mesh] ........................................... Shift+F4
[Static] ......................................... Shift+F5
[Buckling] ....................................... Shift+F6
[Vibration] ...................................... Shift+F7
[Dynamic] ........................................ Shift+F8
[R. C. Design] ................................... Shift+F9
[Steel design] ................................... Shift+F10
[Timber design] .................................. Shift+F11
GeometryNode ........................................... N
Line ........................................... L
Polygon ........................................ P
Rectangle ...................................... R
Arc ............................................ A
Arc based on three points ...................... B
Horizontal division ............................ H
Divides lines .................................. D
Intersect ...................................... I
Elements
Material ....................................... Shift+Ctrl+M
Cross-section .................................. Shift+Ctrl+C
Draw objects directly .......................... F4
Draw supports directly ......................... F5
Domain ......................................... D
........................................... HLine elements .................................. L
Nodal support .................................. T
Line support ................................... U
Node to node interface element ................. I
Line to line interface element ................. J
Loads
Load cases and load groups ..................... L
Teherkombinációk ............................... C
Nodal loads .................................... N
Concentrated loads on beams .................... B
Domain point load .............................. A
Load along line elements ....................... J
Surface edge loads ............................. E
Domain line load ............................... I
Distributed surface load ....................... H
Distributed load on domain ..................... DDerived surface load over trusses/beams/ribs ... K
Load panel ..................................... P
Snow load ...................................... O
Wind load ...................................... W

8/19/2019 Axisvm Manual13 En
http://slidepdf.com/reader/full/axisvm-manual13-en 20/409
20
Fluid loads .................................... F
Self Weight .................................... G
Moving line load definition .................... T
Mesh
Domain meshing ................................. G
Static
Linear static analysis ......................... L
Nonlinear static analysis ...................... N
Result display parameters ...................... D
Min, Max values ................................ Ctrl+XAnimation ...................................... A
Buckling
Buckling analysis .............................. L
Result display parameters ...................... D
Min, Max values ................................ Ctrl+X
Animation ...................................... A
Vibration
Vibration analysis ............................. L
Result display parameters ...................... D
Min, Max values ................................ Ctrl+X
Animation ...................................... A
Dynamic
Dynamic analysis ............................... L
Result display parameters ...................... D
Min, Max values ................................ Ctrl+X
Animation ...................................... AR. C. Design
Reinforcement parameters ....................... P
Actual reinforcement ........................... T
Result display parameters ...................... D
Min, Max values ................................ Ctrl+X
Animation ...................................... A
Column reinforcement ........................... C
Beam reinforcement design ...................... B
Plate punching analysis ........................ U
Pad footing design ............................. F
Strip footing design ........................... I
Steel design
Design parameters .............................. P
Result display parameters ...................... D
Min, Max values ................................ Ctrl+X
Joint design ................................... JJoint design ................................... K
Steel cross-section optimization ............... O
Timber design
Design parameters .............................. P
Result display parameters ...................... D
Min, Max values ................................ Ctrl+X
Animation ...................................... A
Menu
File
Open ........................................... Ctrl+O
Save ........................................... Ctrl+S
Print .......................................... Ctrl+P
Exit ........................................... Ctrl+Q
Edit
Undo ........................................... Alt+BkSp
Redo ........................................... Shift+Alt+BkSpSelect all ..................................... Num *
Copy ........................................... Ctrl+C
Paste .......................................... Ctrl+V
Delete ......................................... Del
Table Browser .................................. F12
Report Maker ................................... F10
Drawings Library ............................... F6
Save to Drawings Library ....................... F9
Weight report .................................. F8
Piano Sisma .................................... Ctrl+Alt+P
Assemble structural members .................... Shift+A
Break apart structural members ................. Shift+B
Reverse local coordinate system ................ Ctrl+E
Settings
Symbols ........................................ Ctrl+Y
Switches ....................................... Ctrl+DLayer Manager .................................. F11
Stories ........................................ F7
Guidelines setup ............................... Ctrl+G

8/19/2019 Axisvm Manual13 En
http://slidepdf.com/reader/full/axisvm-manual13-en 21/409
User’s Manual Release 2 21
Structural grid ................................ Shift+G
Keyboard shortcuts ............................. Ctrl+K
Preferences
Fonts ........................................ Shift+Alt+F
Analysis ..................................... Shift+Alt+B
View
Front view ..................................... Ctrl+1
Top view ....................................... Ctrl+2
Side view ...................................... Ctrl+3
Perspective .................................... Ctrl+4
One story up ................................... PgUpOne story down ................................. PgDn
Zoom in ........................................ Ctrl+ü
Zoom out ....................................... Shift+Ctrl+ü
Fit in window .................................. Ctrl+W
Pan ............................................ Ctrl+M
Rotate ......................................... Ctrl+R
Wireframe ...................................... Alt+F5
Hidden line removal ............................ Alt+F6
Rendered ....................................... Alt+F7
Texture ........................................ Alt+F8
Window
Property Editor ................................ Shift+Alt+P
Status ......................................... Shift+Alt+I
Color coding ................................... Shift+Alt+C
Coordinates .................................... Shift+Alt+K
Color legend ................................... Shift+Alt+L
Load background picture ........................ Ctrl+B
Split horizontally ............................. Shift+H
Split vertically ............................... Shift+V
Close window ................................... Ctrl+F4
Decrease label font size ....................... Ctrl+Alt+I
Increase label font size ....................... Ctrl+Alt+O
Drawings Library ............................... F6
Save to Drawings Library ....................... F9
Help
Contents ....................................... F1
Speed buttons
Auto intersection ................................ Ctrl+I
Mesh display on/off .............................. M
Show only selected elements ...................... Ctrl+F
Load display on/off .............................. Ctrl+LResult display options
None ............................................. Ctrl+F5
Diagram .......................................... Ctrl+F6
Isolines ......................................... Ctrl+F7
Isosurfaces 2D ................................... Ctrl+F8
Section line ..................................... Ctrl+F9
Isosurfaces 3D ................................... Ctrl+F10
Diagram + average values ......................... Ctrl+F11
List of result components ........................ Q
Coordinates
X ................................................ X
Y ................................................ Y
Z ................................................ Z
L ................................................ Shift+Ctrl+L
R ................................................ Shift+Ctrl+R
A ................................................ Shift+Ctrl+AH ................................................ Shift+Ctrl+H
B ................................................ Shift+Ctrl+B
Temporary workplane .............................. Shift+Ctrl+W
Lock X[m] : ...................................... Ctrl+Alt+X
Lock Y[m] : ...................................... Ctrl+Alt+Y
Lock Z[m] : ...................................... Ctrl+Alt+Z
Lock L[m] : ...................................... Ctrl+Alt+L
Lock r[m] : ...................................... Ctrl+Alt+R
Lock a[°] : ...................................... Ctrl+Alt+A
Lock h[m] : ...................................... Ctrl+Alt+H
Lock b[°] : ...................................... Ctrl+Alt+B
Relative / global coordinates .................... Shift+D
Relative / global polar coordinates .............. Shift+E

8/19/2019 Axisvm Manual13 En
http://slidepdf.com/reader/full/axisvm-manual13-en 22/409
22
Hot Keys in Tables
Ctrl+L Browse Libraries
Alt+F4 Exit
Ctrl+Insert New line
Ctrl+Del Delete line
Ctrl+A Select all
F5 Jump to line
Ctrl+D Default format
Ctrl+Alt+F Set column format
Ctrl+R Set result display mode (for result tables)
Ctrl+G Edit new cross-section (for cross-section tables)
Ctrl+M Modify cross-section (for cross-section tables)
F1 Context sensitive help
F9 Add table to the report
F10 Report Maker
Hot keys in the Report Maker
Ctrl+T Insert text
Ctrl+Alt+B Insert Page Break
Ctrl+W Export to RTF file
F3 Report Preview
Ctrl+P Print
Ctrl+Del Delete
Mouse wheel commands
Scroll up Zoom in
Scroll down Zoom outWheel down + move Pan (slow)
Wheel down + ALT + move RotateWheel down + CTRL + move Pan (fast)
2.7. Quick Menu
right button When the cursor is over the graphics area, by pressing the right mouse button a quick menu
appears in accord with the current command in use.

8/19/2019 Axisvm Manual13 En
http://slidepdf.com/reader/full/axisvm-manual13-en 23/409
User’s Manual Release 2 23
Selection Geometry / Elements / Loads Results
2.8. Dialog boxes
After selecting a function usually a dialog box appears on the screen. These dialog boxes can be used
the same way as any other Windows dialog.
The dialog font can be changed by selecting the Settings / Preferences / Fonts dialog and clicking the
font sample label Dialog boxes.
You can change the position of all dialog windows. The program saves the latest position and
displays the dialog on the same position next time.
2.9. Table Browser
[F12]
AxisVM uses tables to display numerical information on the screen allowing changes in formatting.
The tables operate in the same way independent of the content displayed. All the tables AxisVMcreates are available through the Table Browser dialog box by clicking its button or pressing [F12].
The model data to be displayed in the Table Browser can be selected from the tree structure in the
left side of the browser. If you use Table Browser while working in the pre-processor, input model
data is displayed only. While working in the post-processor, the model results are also displayed.
Only the data of the current selection (if any) or of the active (i.e. displayed) part is listed by default.
The tree view on the left lists element / load data, result tables and libraries in a hierarchy and can
also be used as a model overview.

8/19/2019 Axisvm Manual13 En
http://slidepdf.com/reader/full/axisvm-manual13-en 24/409
24
Using the table A table can contain more rows and/or columns than can be displayed at the same time.
It can be viewed in its entirety using the scroll bars and/or using the keyboard as follows:
Arrow keys left button Moves the edit focus up and down, to the left and to the right, and scrolls the table along the rows orcolumns. Clicking an editable cell moves the edit focus to that cell.
[Home] Moves the focus to the first cell of the row.
[End] Moves the focus to the last cell of the row.
[Ctrl]+[Home] Moves the focus to the first cell of the first row
[Ctrl]+[End] Moves the focus to the last cell of the last row.
[Page Up] Displays the previous page of rows.
[Page Down] Displays the next page of rows.
[Ctrl]+ [] Moves the focus to the next (to the right) page of columns (only in tables where more columns can
be displayed at the same time).
[Ctrl]+ [] Moves the focus to the previous (to the left) page of columns (only in tables where more columnscan be displayed at the same time).
[Enter] Ends the current editing in the edit box storing the data entered and moves the edit box a column to
the right or to the first column of the next row.
[Esc]
right button
Aborts the current editing in the edit box.
[Shift] While the [Shift] key is down all direction keys will select cells instead of moving the edit focus. You
can also select cells by dragging the mouse. Clicking a fixed (topmost) cell of a column selects the
column. Clicking a fixed (leftmost) cell of a row selects the row. Clicking the top left cell selects the
entire table. Selected cells can be copied to clipboard as a table. If selection is within an editable
column you can set a common value for the selected cells.
See... Set Common Value below
Fit
Cross-Section
Editor
PasteCopy
Delete
Library
Add new
row
Columns
Add to report

8/19/2019 Axisvm Manual13 En
http://slidepdf.com/reader/full/axisvm-manual13-en 25/409
User’s Manual Release 2 25
File
Browse Library
[Ctrl]+ [L]
Loads cross-sectional or material data from a library. You can also save the current content of the
table in a custom library.
Import DBase File Imports a DBase file name.dbf into the current table. The program checks the values of the fields
and sends an error message if an incompatible value is found.
Save As DBase File Exports the current table into a Dbase file name.dbf . The field names are generated based on the
names of the columns. The fields will be of text type.
Save As HTML Exports the current table into an HTML file name.htm. This file can be imported as a table into Word
or can be opened in web browser applications. Some formatting information of the columns will belost.
Save As TXT Exports the current table into a TXT (ASCII) file name.txt .
Save As RTF Exports the current table into an RTF file name.rtf using the current template file. You can import
this file into Microsoft Word or any other word processor which can import RTF files. See... 2.10.2 Report
New Cross-Section
Table
Creates a new cross-section data file name.sec. The table created will be placed together with the
cross-sections of the same type.
You can store cross sections of any type in these tables. Type of the table determines only the
position of the table in the Cross-section Library.
Cross-SectionTable
Properties
You can modify properties (table’s name, cross.section type) of a user defined table.
Delete Cross-
Section Table
You can delete a user defined table.
[Ctrl + [P]Prints all the information displayed in the table to the selected printer or to a file, with the page
header and comment row previously set with the File/Header menu command.Turning on Description of table columns an explanation of columns appears at the bottom of the
table.
Exit
[Alt]+ [F4] Exits the table in the same way as the Cancel button (the changes are not saved).

8/19/2019 Axisvm Manual13 En
http://slidepdf.com/reader/full/axisvm-manual13-en 26/409
26
Edit
New Row
[Ctrl]+ [Insert]
Adds a new row to the list, and allows you to fill all the editable cells with data in a fixed order from
left to right.
Delete Rows
[Ctrl]+ [Del]
Deletes the selected rows. Also available in the popup menu.
Delete textures Available only if materials are listed. Removes texture from the
selected materials. Available in the popup menu.
Select Table[Ctrl]+ [A]
Selects the entire table. Clicking the top left cell does the same.
Design New
Custom Cross-
section
[Ctrl]+[G]
Starts the graphics Cross-Section Editor, allowing the input of a new custom cross-section.
Modify Custom
Cross-section
[Ctrl]+[M]
Starts the graphics Cross-Section Editor, allowing the modification of a custom cross-section previously created with the graphics Cross-Section Editor.
Automatic cross-section shape
update
If this function is on changing section parameters in the table leads to the recalculation of geometryand cross-section parameters.
Delete unused
cross-sections
Unused cross-sections will be deleted from the table.
Copy
[Ctrl]+ [C]
Copies selected cells to the Clipboard as a table. Also available in the popup menu.
Paste
[Ctrl]+ [V]
Pastes table cells from the Clipboard overwriting cell values.
If any of the values is unacceptable Paste aborts.
If entire rows were cut or copied and the table allows inserting new rows you can also add clipboard
data to the end of the table instead of overwriting the existing rows.

8/19/2019 Axisvm Manual13 En
http://slidepdf.com/reader/full/axisvm-manual13-en 27/409
User’s Manual Release 2 27
Set Common Value Sets a common value for the selected cells within a column.
Example: you can set the Z coordinate of all nodes to the same value making the model absolutely
flat. Available from the Table Browser Menu / Edit / Set Common Value.
Also available in the popup menu.
Go to
[F5] Jumps to a specified row in the table.
Format
During model
building
Turn on/off columns
[Ctrl]+ [Alt]+ [F]
You can specify whether a column is visible or not, by setting the check boxes of the corresponding
columns. If some columns are turned off, information on hidden columns appear below the table.
Checking the Save as default option makes the column status the default for that type of table.
The display format is set according to the settings in the Units/Settings dialogue window ( See... 3.3.8
Units and Formats).
Many cells require the entry of a numeric value. When entering real numbers you can use thefollowing characters:
+ - 0 1 2 3 4 5 6 7 8 9 0 E
and the standard Windows decimal separator specified in Start / Settings / Control Panel / Regional
Settings / Number / Decimal symbol field.
In some cases you cannot enter a negative number so the - key is deactivated while entering these
kind of values. If an integer value is required you cannot use the decimal separator and E.
Format Defaults
[Ctrl]+ [D] Restores the default format of the entire table (column visibility and decimals).
Order of load
cases... The display order of load cases can be customized.
See... 4.10.1 Load cases, load groups
Intermediatesections After dividing or meshing beams or ribs with variable cross-section AxisVM builds up intermediatecross-sections. This menu item is to turn on/off the display of intermediate cross-sections at the end
of the list.
Show used cross-
sections in boldface After the Delete unused cross-sections command only the sections in bold will remain in the list.
The cross-section names which are signed by bold letter will remain in the table if the Delete unused
cross-sections switch is turned on.
In case of result query new items appear on the Format menu and the Toolbar.

8/19/2019 Axisvm Manual13 En
http://slidepdf.com/reader/full/axisvm-manual13-en 28/409
28
During
result query
Result Display
Options
[Ctrl]+[R]
You can control finding the extremes for result components and set to show results (Result) and/or
just the extremes (Extremes).
See in detail… 6.1.5 Result tables
Results On/Off
[Ctrl]+[T]
Display of results can be turned on / off.
Extremes On/Off
[Ctrl]+[E]
Display of extremes can be turned on / off.
Property Filtering
[Ctrl]+[Q]
Property filtering helps you to select
elements to include in the table.
Report
Current report You can set the current report. Tables will be added to this report. See... 2.10 Report Maker
Add table to
report
[F9]
Adds the current table to the current report. If the selected node in the treeview has sub-nodes (e.g.
MODEL or Loads) all tables under that node will be added. If the current table is a result table and is
set to display extremes only all sub-tables will display extremes only. See... 2.10 Report Maker .
Report Maker
[F10]
Opens Report Maker.

8/19/2019 Axisvm Manual13 En
http://slidepdf.com/reader/full/axisvm-manual13-en 29/409
User’s Manual Release 2 29
Help
Help on Current
Table
Displays info about the table.
Help to Use Table
BrowserDisplays info about the table browser operation.
OK Saves the data and closes the table.
Cancel Closes the table without saving the data.
Result tables also display the extremes (minimum and maximum values) of the data if you select this option
in the Display options dialog when you enter Table Browser. Displaying both the individual values and the
extremes is the default setting.
2.10. Report Maker
[F10]
Report Maker is a tool to compile a full report of a project using report items (tables / drawings /
pictures created by AxisVM and user-defined text blocks). Reports are stored in the model file(*.axs) and can be printed or saved as a Rich Text Format (RTF) file. RTF files can be processed by
other programs (e.g. Microsoft Word).
Tables exported from Table Browser are automatically updated if the model has been changed or
some of its parts were deleted.
Report Maker can handle several different reports for the same project. The structure of reports is
displayed in a tree view on the left. The properties of the selected report item are shown on the right
side of the window.

8/19/2019 Axisvm Manual13 En
http://slidepdf.com/reader/full/axisvm-manual13-en 30/409
30
Folder If a folder is selected its name can be edited on the right.
Table If a table is selected, its comment text, column titles and other properties are shown. Display of title,
comment and columns can be turned on and off.
Text If a text block is selected the text is shown on the right. Click the button Edit text... to make changes.
Picture or Drawing If a picture or drawing is selected it is shown on the right. Its size, alignment and caption can be set
by clicking the Settings button.
Drawings Library By clicking the Drawings Library tab you can browse the saved drawings and add the selected ones tothe report. Unlike the pictures in the Gallery these drawings are not graphics files, but view settings
stored to recreate the drawing at any time. This way drawings will be automatically updated if wechange and recalculate the model.
See in detail... 3.5.8 Drawings Library , 3.5.9 Save to Drawings Library .
Gallery By clicking the Gallery tab you can browse the saved pictures (BMP, JPG, WMF, EMF) located in a
folder named Images_modelname and add the selected ones to the report. This folder is
automatically created as a subfolder of the model folder.
See in detail... 2.10.5 Gallery
Settings
Click the Settings... button to change the caption, size, justification, rotation color mode or scaling of
drawings.
You can save the current drawing on screen or the result tables in design modules with the function
of Edit\ Saving drawings and design result tables in main menu.
See... 3.2.11 Saving drawings and design result tables

8/19/2019 Axisvm Manual13 En
http://slidepdf.com/reader/full/axisvm-manual13-en 31/409
User’s Manual Release 2 31
One or more selected pictures in the Gallery can be inserted into a report by selecting menu item
Gallery/Add pictures to the report or clicking the arrow button above the Gallery or by drag and drop.
In printed reports Report Maker automatically builds a table of contents and inserts it to the
beginning of the report. Tables are listed according to their titles. Text blocks are listed only if they
were formatted using one of the Heading styles in the Text Editor. Pictures are listed only if they
have a caption.
2.10.1. Report toolbar
Creates a new report
See… 2.10.2 Report
Creates a new report based on a template
See… 2.10.3.1 Template-based reports
Creates a new report based on filters
See… 2.10.3.3 Filter-based report
Inserts a folder
See… 2.10.3 Edit
[Ctrl]+[T]
Inserts formatted text
See… 2.10.3 Edit
[Ctrl]+[Alt]+[B]
Inserts a page break
See… 2.10.3 Edit
Selection filter
See… 2.10.3 Edit
[Del], [Ctrl]+[Del]
Deletes selected reports or report items
See… 2.10.3 Edit
[Ctrl]+[R]
Preview of the entire report
See… 2.10.2 Report
[Ctrl]+[W]
Exports the report as an RTF file
See… 2.10.2 Report
[Ctrl]+[P]
See… 2.10.2 Report
[Ctrl]+[Z]
Undo
See… 2.10.3 Edit
[Shift]+[Ctrl]+[Z]
Redo
See… 2.10.3 Edit

8/19/2019 Axisvm Manual13 En
http://slidepdf.com/reader/full/axisvm-manual13-en 32/409
32
2.10.2. Report
New report Creates a new report. Report names can be 32 characters long.
Delete entire report
[Del], [Ctrl]+[Del]
Deletes the current report (i.e. the report which contains the selected item). Pictures used in the
report are not deleted from Gallery.
Rename Gives a new name to an existing report.Save As TXT Exports the report into a ASCII text file. Drawings or pictures are not included.
Export as RTF Saves the report as name.rtf using the current template. If you save the file to a folder different from
the model folder all picture files used in the report are copied to an automatically created subfolder
Images_modelname . It is necessary because pictures are only linked and not saved into the RTF
document. To print the RTF report on a different machine make sure that picture files are also copied
to a subfolder Images_modelname.
Character and paragraph formatting of text blocks will be exported. The only exception is the
character color. Tables will be exported as RTF tables. Table titles are formatted with Heading 3
style so it is easy to build a table of contents automatically using Microsoft Word.
RTF Options AxisVM saves reports to RTF files using a
template (the default one is Template.rtf in the program folder). You can use other templates as
well. When changing a template you can create
your own cover sheet and header/footer for the re- port. Read the text of the template file carefully
before changing it.
Format of drawings in RTF file can also be set:
Embedded WMF: Drawings are embedded into the file. It improves portability but can result in huge
file size.
Link to BMP, JPG: This option keeps the RTF file smaller as drawings are stored in external files.Drawings appear only if pictures are located in an Images_modelname subfolder relative to the
folder of the RTF file.Gridlines of exported tables can also be turned on/off.
Report preview
[F3]
Displays a print preview dialog. You can set the zoom factor between 10% and 500% (Page Width and
Full Page is also an option). Click the buttons or use the keyboard to move backward and forward
between pages ([Home] = first page [←] = previous page, [→] = next page, [End] = last page.
Report preview can display multiple pages. [PgUp] [PgDn] steps back and forward according to the
number of pages displayed.
[Ctrl]+[P]
A dialog to set printing parameters and print a report. The options are the same as the table printing
options. Turning on Description of table columns an explanation of columns appears at the bottomof each table.

8/19/2019 Axisvm Manual13 En
http://slidepdf.com/reader/full/axisvm-manual13-en 33/409
User’s Manual Release 2 33
Exit Quits the Report Maker.
2.10.3. Edit
Some of the functions in the Edit menu are also available in the popup menu after clicking right
mouse button on a report item.
Undo Undoes the effect of the previous command.
Redo Executes the command which was undone.
Report template See… 2.10.3.1 Template-based reports
Insert folder Inserts a new folder into the tree, below the current item. The current folder name appears on the
right side under the folder icon.
The number of expanded levels (1-7) of the report tree can be set with the level-adjustment bar.
Insert text into
report
[Ctrl]+[T]
Starts a built-in Text Editor to create a new text block. The formatted text will be inserted after the
selected report item.
Page break
[Ctrl]+[Alt]+[B]
Inserts a page break after the selected report item.
Move up/down
selected report item
Moves up/down the selected report item by one.
Move to / Copy to Moves / copies the selected report item to the end of another report.
Selection filter Determines which types of report items can be selected (report, table, drawing, picture, text, page
break, folder).
Select subitems
automatically
If you turn this checkbox on and select a folder all subitems will be selected automatically.
Deselect all Deselects all selected items in the documentation.
Select all items of
the current report
Every report item of the current report will be selected.

8/19/2019 Axisvm Manual13 En
http://slidepdf.com/reader/full/axisvm-manual13-en 34/409
34
Delete
[Del], [Ctrl]+[Del]
Deletes the selected report item (text block, picture, table, page break). If the current selection in the
tree is a report it deletes the entire report.
Delete all report
items
Deletes all items from the current report but does not delete the report itself.
2.10.3.1.
Template-based reports
Report templates can be used to generate reports based on certain presets, filters and preferences.
Generated reports consist of drawings and tables. Templates can be saved as files and reused togenerate report for other models.
The range of included elements, model data and result components can be set by filters.
Clicking on the icon opens the template
administrator dialog. If the current report
was generated from a template, thetemplate is loaded. If the current report
was not based on a template a new
default template appears.If the dialog is opened up (see below) a
list of predefined (gray background) and
user-defined (on white background)templates appears in the lower part.
Clicking on a list item loads the
template.
Templates are listed with their names
specified in the template editor (See…
2.10.3.2 Editing a template). Templates are
saved to and loaded from the following
folder:c:\ Users \ [user name] \ AppData \ Roaming
\ AxisVM \ [version number] \ Templates.
Rebuild report If the model has been extended and the report should be updated (for example the steel member
design has been completed) click on the Rebuild button.
Any report item inserted by the user will be removed.
This button is to open or close the bottom part of dialog with the list of templates.
Toolbar icons have the following functions.
Edit template Content filters and views used on drawings can be edited. See… 2.10.3.2 Editing a template
Save this template to a file
The current template can be saved to a file to reuse it in another model. Report templates have a *.rep
extension and are saved to the templates folder described above.
Create a new report
Builds a new report based on the current template.
2.10.3.2. Editing a template
It is a complex task to create a report template. The steps of this process is listed on the left. Clicking
on these items we can edit filter options and other settings. An edit box under the list allows entering a
name for the template. The template administrator dialog lists templates by their names.

8/19/2019 Axisvm Manual13 En
http://slidepdf.com/reader/full/axisvm-manual13-en 35/409
User’s Manual Release 2 35
Elements
The first step is selecting element types to include in the report and choosing the element classi-
fication. If Structural element types is selected, elements will be classified by their finite element type.
If Architectural element types is selected, elements will be classified by their architectural type (determ-
ined from the element geometry).
Element data and results can be selected separately for reporting.
Next steps will display tables and drawings based on this selection.
Subgroups
The second step is to set the subgroups for the reported elements. A complete sub-report will be built
for each subgroup.
If the option Selected elements is activated only elements selected before opening Report Maker will be
reported.
If the option Subgroups from logical parts is activated subgroups can be created from domains with thesame thickness, structural members with the same cross-section or stories (only the selected stories
will be reported).

8/19/2019 Axisvm Manual13 En
http://slidepdf.com/reader/full/axisvm-manual13-en 36/409
36
If Report domains one by one is checked each domain will be reported separately. Internal domains
(being entirely within another domain) are reported with the outer domain even in this case.
If the Entire model is selected subgroups can be created also from user defined parts.
Model data
drawings
If Overview is checked a view of the model will be insterted at the beginning of the report. Click Select
a view... to choose a view from the Drawings Library.
Check Model drawings if you want to include automatically created load and result diagrams. Click
Select a view... to choose a view from the Drawings Library.
Generated diagrams will inherit all settings of the selected drawing (point of view, status of graphics
symbols, numbering, labeling etc.) with minor adjustments. If no drawing is selected (e.g. the
Drawings Library is empty) drawings will follow the current view in the active window.
If a diagram is displayed only on a certain part of the structure the view is zoomed to fit drawing to
the window. The point of view and the status of graphics symbols will remain unchanged.
Load diagrams
If Insert load diagrams for the following load cases is checked, select load cases to add their load diagrams
to the report. Load diagrams will be generated from the view set for Model drawings in the previous
step.

8/19/2019 Axisvm Manual13 En
http://slidepdf.com/reader/full/axisvm-manual13-en 37/409
User’s Manual Release 2 37
Model data tables
Select model data tables to add to the report. You can set the visible columns for tables to fine tunethe report content.
Under Elements you will find only those elements you selected in the first step.
Under Loads you can select load cases to add their load data tables to the report.
Load cases and
combinations
for result display
AxisVM provides a huge amount of results. It is important to decide which load cases, combinations, envelopes
or critical combinations should contribute to the report for displacements, internal forces, stresses,
reinforcement values, steel or timber design checks.

8/19/2019 Axisvm Manual13 En
http://slidepdf.com/reader/full/axisvm-manual13-en 38/409
38
Result diagrams
and tables
The last step is to select from the possible result tables and control the visibility of their columns. It is
also possible to generate result diagrams for result components. Click in the Drawing column in a row
of a result component. You can choose a drawing mode for that component from the dropdown list
even if you leave the checkbox unchecked (hiding the respective column). Result diagrams will be
generated from the view set for Model drawings and will be inserted before the table.
2.10.3.3. Filter-based report
Creating reports from filter options is an earlier method which is less configurable and its content is
not updated but can be used in simple cases. Select element and load types, load cases and resultcomponents from the filter tree on the left to control report composition. The resulting report appears
in the tree on the right. Its individual items can be checked or unchecked. Only checked items will be
included in the generated report.
2.10.4.
Drawings
Add drawings to the
report
Inserts the selected drawing(s) from the Drawings Library into the selected report. Place of insertion
is determined by the selected item of the report tree. Effect of this function is the same as that of the
button on the Drawings Library tab.
Format of drawings
in RTF file...See... 2.10.2 Report

8/19/2019 Axisvm Manual13 En
http://slidepdf.com/reader/full/axisvm-manual13-en 39/409
User’s Manual Release 2 39
2.10.5.
Gallery
Add pictures to the
report
Inserts selected pictures into the current report.
Copy pictures to
Gallery
You can copy bitmaps (.BMP, .JPG) and Windows Metafiles (.WMF, .EMF) to the folder
Images_modelname.
Delete pictures fromGallery Deletes selected pictures from the Gallery. Files are permanently deleted.
Delete unused
pictures
Deletes pictures which are not used in the reports.
Sort by name
/ type / date
Gallery sorts pictures by filename / by type (.BMP, .EMF, .JPG, .WMF) or by date.
Reverse order If checked pictures are sorted in descending order. Otherwise pictures are sorted in ascending order.
2.10.6. Gallery and Drawings Library Toolbars
You can perform certain tasks faster using these small toolbars.
Deletes selected pictures or drawings from the Gallery/Drawings Library.
Inserts selected pictures or drawings into the current report.
Place of the insertation is determined by the selected item in the report tree.
Copies pictures from other locations to the Gallery. This function is not available on the Drawings
Library tab.
2.10.7.
Text Editor
After selecting Insert text to report a formatted text can be created in a simple WordPad-like text
processor.File
Open
[Ctrl]+[O] The main purpose of this function is to load a Rich Text file written in Text Editor. If you open an
RTF file created in another word processor it may contain special commands (e.g. tables, paragraph
borders, Unicode characters) which are not supported this simple editor. As a result you may get a
series of rtf control commands instead of formatted text.
Save
[Ctrl]+[S] Saves the text into an RTF file.
Exit Quits Text Editor.

8/19/2019 Axisvm Manual13 En
http://slidepdf.com/reader/full/axisvm-manual13-en 40/409
40
Edit
Undo / Redo
[Alt]+[BkSp] /[Shift]+[Alt]+[BkSp]
Undoes / redoes the last editing action.
Cut
[Ctrl]+[X] Cuts the selected text and places it to the Clipboard.
Copy
[Ctrl]+[C]
Copies the selected text to the Clipboard.
Paste
[Ctrl]+[V] Pastes the content of the Clipboard at the current position.
Find
[Ctrl]+[F] You can search for any text in the document. You can search from the beginning or from the current
position. You can search whole words only and turn on and off case sensitivity.
Find next
[F3]
If a match was found you can get the next match with this function.
Select all
[Ctrl]+[A] Selects the entire text.
Character
Bold
[Ctrl]+[B] Applies bold formatting to the selected text.
Italic
[Ctrl]+[I] Applies italic formatting to the selected text.
Underline
[Ctrl]+[U] Applies underline formatting to the selected text.
Color
[Ctrl]+[Alt ]+[C] Sets the character color of the selection.
Paragraph
Left justify
[Ctrl]+[L] Justifies the selected paragraphs to the left.
Centered[Ctrl]+[E]
Justifies the selected paragraphs to the centerline.
Right justify
[Ctrl]+[R] Justifies the selected paragraphs to the right.
Bullet
[Ctrl]+[Alt]+[U] Places bullets before the selected paragraphs.
2.11. Stories
See in detail... 3.3.4 Stories
2.12. Layer Manager
See in detail... 3.3.3 Layer Manager
2.13. Drawings Library
See in detail... 3.5.8 Drawings Library

8/19/2019 Axisvm Manual13 En
http://slidepdf.com/reader/full/axisvm-manual13-en 41/409
User’s Manual Release 2 41
2.14. Save to Drawings Library
See in detail... 3.5.9 Save to Drawings Library
2.15. Export current view as 3D PDF
Saves the current vew as a 3D PDF file.
The result is a PDF file containing a 3D view. Adobe Acrobat Reader supports zooming and rotating
the model since the updated 8.1 version.
2.16. The Icon bar
Selection*
Zoom
Views
Display mode
Color coding
Transformations
Workplanes
Structural grid
Guidelines
Geometry tools
Dimensioning,
labeling
Background layer
editing
Renaming,
renumbering
Parts
Sections
Search
Display options
Options
Model info

8/19/2019 Axisvm Manual13 En
http://slidepdf.com/reader/full/axisvm-manual13-en 42/409
42
Dragging and
docking the Icon bar
and the flyout
toolbars
The left-side icon bar and any flyout toolbar can be dragged and docked.
Dragging and docking of the Icon bar
If you move the mouse over the handle of the Icon bar (on its top edge), the cursor will change its
shape (moving). You can drag the Icon bar to any position on the screen. If you drag the Icon bar out
of the working area through its top or bottom edge the Icon bar becomes horiozontal. If you drag it to
the left or right edge it becomes vertical.
If the Icon bar is horizontal you can dock it at the top or at the bottom. You can change the position
and the order of docked toolbars by dragging. In the Cross-Section Editor and in Beam and Column
Reinforcement dialogs the Icon bar cannot be docked. Closing a floating Icon bar restores its original
position docked on the left.
Dragging and docking of flyout toolbars
You can also separate flyout toolbars from the Icon bar by dragging their handle. Closing or
dragging them back to the Icon bar restores their original position. Floating flyout toolbars can be
docked at the top or at the bottom.
The Icon bar and the flyout toolbars can be restored to their original position by selecting Settings / Toolbars
to default position from the menu
2.16.1. Selection
Activates the selection mode and displays the selection icon’s bar.
Lets you select a set of entities (nodes (points), lines, finite elements and loads) for processing.
When you execute commands you can use the Selection icon to specify the entity set to which to
apply the command to. If the Parts check box (See section 2.16.14 Parts) is enabled the selection will
refer only to the active (visible) parts.
You can change the view settings or continue selection in another window pane during the selection
process. These allow you to select elements in the most convenient view. The selected entities aredisplayed in magenta in the graphics area.
The selection process is considered finished when the OK button is pressed.
Selection methods with selection frame:
Dragging the selection frame from left to right selects elements entirely within the frame
Dragging the selection frame from right to left selects elements which are not entirely outside the
frame
Select Adds the currently selected entities to the set of selected entities.
DeselectRemoves the currently selected entities from the set of selected entities.
Deselect
All
Select
RegionInvert
Parts
Previous Annular
Skewed rectangular
Sectorial
Rectangular
Filter
Polygon
Intersected lines

8/19/2019 Axisvm Manual13 En
http://slidepdf.com/reader/full/axisvm-manual13-en 43/409
User’s Manual Release 2 43
Invert Inverts the currently selected entities’ selection status.
All Applies the current selection mode (add, remove, or invert) to all filtered entities.
Previous Restores the previous selection set.
Selection of parts Clicking the button and a part from the list will select elements of the chosen part.
Filter Lets you specify filtering criteria to be used during selection. Check element types to select.
Property filtering lets you apply further criteria (beam length, cross-section, material, surface
thickness, reference).
Method Selects entities using different methods (selection shapes). Rectangular, skewed rectangular,
sectorial or ring selection shapes are available. In the followings examples of the application of
various selection shapes are provided:
Selection: Result:
Rectangular
Skewed rectang.
Polyline
Sectorial
Annular

8/19/2019 Axisvm Manual13 En
http://slidepdf.com/reader/full/axisvm-manual13-en 44/409
44
Intersected lines
OK Ends the selection, retaining the selected set for use.
Cancel Ends the selection, discarding the selected set.
If an entity is hidden by another entity you cannot select it by simply clicking on it. In such a case, you have
to change view to select it.
The selected nodes are marked with a surrounding magenta rectangle. Sometimes it is necessary to
double-select nodes. In this case these nodes are marked with an additional blue rectangle
surrounding them.
Selections can also be made, without using the Selection Icon Bar. Pressing and holding the [Shift] button while selecting with the will add entities to the selection and pressing and holding the [Ctrl] button while selecting with the will remove entities from the selection.
Double selections can be made by pressing and holding the [Alt] button while double clicking on the
entities with the.
During the selection we can modify the apperiance of the structure, we can switch to another view or
perspective.
2.16.2. Zoom icon bar
Displays the zoom icon bar.
Zoom in Displays an area of the model drawing specified by two points (two
opposite corners) on the graphics area defining a rectangular zoom
region. As a result, the apparent size of the model displayed in the
graphics area increases.
Zoom out Displays the model drawing from the graphics area on the area
specified by two points (two opposite corners) defining a
rectangular zoom region. As a result, the apparent size of the model
displayed in the graphics area decreases.
Zoom to fit Scales the drawing of the model to fit the graphics area, so you can view the entire model.
Pan Moves the drawing. Press and hold the left button of the while moving the mouse, until thedesired position of the drawing is obtained on the screen.
Quick Drag:
You can use the mid mouse button to drag the model drawing at any time (without the the Pan icon).
1. Click the Pan icon.
2. Drag the model to its new position.

8/19/2019 Axisvm Manual13 En
http://slidepdf.com/reader/full/axisvm-manual13-en 45/409
User’s Manual Release 2 45
This cursor shape indicates that you can pan the model.
Rotate After clicking this icon you can rotate the model around the centre of the encapsulating block of themodel by dragging. During the rotation the following pet palette appears at the lower part of the
screen:
Rotation methods:
Free rotation around the horizontal axis of the screen and the global Z axis.
Rotation around the global Z axis.
Rotation around the vertical axis of the screen.
Rotation around the horizontal axis of the screen.
Rotation around an axis perpendicular to the screen.
Rotation around the bounding box of on-screen elements
Rotation around a selected point. Click on a point to use it as the center of rotation.
Controls the display of the rotation center symbol.
This cursor shape indicates that you can rotate the model.
Undo view
/ Redo view
Undoes / redoes the action of up to 50 view commands.
2.16.3. Views
Displays the projection of the model on the X-Z plane (front view).
Displays the projection of the model on the X-Y plane (top view).
Displays the projection of the model on the Y-Z plane (side view).
Perspective toolbar
Sets the parameters of the perspective display. The proper view can be set by rotating the model
drawing around the three axes, and by setting the observation distance. Rotation angles can be set
with a precision of 0.1 degrees. You can assign a name to each setting that you want to save for later
use. Type a name into the combo and click on the icon on the left of the combo to save the settings.To delete a perspective setting choose it from the dropdown list and click on the Delete icon on the
right side of the combo. Palette settings are stored.
Axonometry X-Z view
Perspective
Rotate about the
perpendicular axis
X-Y view
Rotate about the
vertical axis
Z-Y view
Rotate about the
horizontal axis
Rotate (activates
the pet palette)
Observation distanceDelete active
perspective viewNew perspective view
Perspective view list

8/19/2019 Axisvm Manual13 En
http://slidepdf.com/reader/full/axisvm-manual13-en 46/409
46
Observation
distance
Observation distance is the distance between the viewpoint and the centre of the encapsulating block
of the model.
Rotation After clicking on the rotate icon a pet palette appears as
described earlier ( Zoom\ Rotate).
Views,
perspective
Displays three projection views and the perspective view of the model, and allows you select the
view that you want to display. Click the view you want to select.
2.16.4.
Display mode
Wireframe:
Displays a wireframe model drawing. In this mode the axis of the line elements and
the mid-plane of the surface elements are displayed.
Hidden:
Displays a wireframe model drawing with the hidden lines removed.
Rendered:Displays a rendered model drawing. The line elements are displayed with their
actual cross-section and the surface elements with their actual thickness.
The elements colors are displayed corresponding to colors assigned to their
materials. Rendered view is smoother and shows the details of thin-walled cross-
sections.

8/19/2019 Axisvm Manual13 En
http://slidepdf.com/reader/full/axisvm-manual13-en 47/409
User’s Manual Release 2 47
Transparency In View / Rendering options... transparency of element
types can be set. Element types are determined by
geometry.
Vertical line elements are considered to be columns,
horizontal ones are handled as beams, horizontal
domains as floors, vertical domains as walls.
Opaque Transparent
Rendering type Two rendering types are available:
Rendering schematic model
Turning on Show tendons a more realistic picture of tensioned beams is drawn. Tendon color can
also be set here. Rendering architectural model
Instead of drawing the structural framework this rendering mode intersects connections getting
closer to the final look of the model.
Render bolted joints in detail turns on detailed rendering of designed bolted joints. Draw object edges turns on/off object edges.
Schematic model Architectural model

8/19/2019 Axisvm Manual13 En
http://slidepdf.com/reader/full/axisvm-manual13-en 48/409
48
Texture: A rendered view using textures assigned to individual materials. Textures
can be assigned to materials by clicking the Texture field in the table of materials
or in the material database and choosing a texture from the library of textures.
It contains predefined textures and let the user define custom textures as well. If
more than one row is selected in the table texture will be applied to all selected
materials.
Branches of the tree view on the left and the horizontal list above the texture thumbnails show the
material types (brick, concrete, metal, stone, timber, other). The last type (custom) is for the user-defined textures. Textures of the current type are displayed as thumbnails. The selected texture
appears in the preview window with a thick black frame.
Popup menu After clicking the texture with the right mouse button a popup menu
appears with the following functions:
Removing the texture from the materialDefining or deleting a custom texture
Rotation settings
No texture Removes the texture from the current material
Add
custom texture
24-bit True Color bitmaps (JPG or BMP) can be converted to textures of 64 x 64, 128 x 128 or 256 x
256 pixels. If the bitmap was not rectangular it will be cropped into a rectangle.
Delete
custom texture
Predefined textures cannot be deleted from the library, only the assigment can be removed. User-
defined textures in the Custom category can be deleted.
Rotation settings Textures are mapped to the elements according to their local coordinate system. Sometimes it can
lead to undesirable results (e.g. in case of brick walls). Texture rotation can solve these problemswithout changing the local system of elements. By default textures are not rotated. The other two
options are Rotate left and Rotate right rotating the bitmap by 90 °. Rotation is indicated in the table
by a < or > character appearing at the end of the texture name.

8/19/2019 Axisvm Manual13 En
http://slidepdf.com/reader/full/axisvm-manual13-en 49/409
User’s Manual Release 2 49
2.16.5.
Color coding
Color coding helps to get an overview of element properties. Different color coding can be set for the
rendered and wireframe display modes.
Type of color coding can be chosen from a dropdown list.
The program automatically associates different colors to different properties but colors can be
changed.
Line elements Domains
Surface supports
Type of
color coding
Default Uses default colors.
Type Finite element type (truss, beam, rib for line elements, shell, plate, membrane for
domains and surface elements) determines the element color.
Architectural type Architectural type (column, beam and miscellaneous for line elements, slab,
wall, roof for domains) determines the element color.
Material Element colors are assigned by material
Thickness Element colors are assigned by domain thickness
Cross-section Element colors are assigned by line element cross-section
Stiffness Element colors are assigned by surface support stiffness
Eccentricity Element colors are assigned by rib or domain eccentricity
Eccentricity groups Element colors are assigned by eccentricity groups
End releases Element colors are assigned by end releases on beam ends
Uniform Uniform color for all elements
Setting colors
Click any color cell to change the color.Toolbar buttons change more than one cell.

8/19/2019 Axisvm Manual13 En
http://slidepdf.com/reader/full/axisvm-manual13-en 50/409
50
Default
Restores the default values (default element type color, default material color).
Color gradient
Enter the start and end color of the gradient by
dragging arc endpoints on the hue / saturationcircle to the desired position. The program picks
up the necessary number of colors between theendpoints.
Use the trackbar on the right to set brightness for
the selected endpoint.
Shorter arc connects colors with the smallest
possible hue changes. Longer arc goes around thehue circle in the other (longer) way.
Random colors
Program selects random colors but ensures that colors are not too close.
Set a common color
Pressing the Shift key before clicking you can select a range of color cells. Selected color cells
appear with a thick black outline. This tool allows assigning the same color for the selected
cells.
Rendered and wireframe colors are handled separately but can be synchronized. Clicking with the right
mouse button on the color list a popup menu appears. Select Apply colors assigned to rendered view
(wireframe view) to import the color set from the other display mode.
The current color coding is
displayed as a separate infowindow.
You can turn on and off this
window from the main menu(Window / Color coding)
Auto Refresh Views are automatically updated after changes.
Refresh all Applies changes to all views. If unchecked only the active view is changed.

8/19/2019 Axisvm Manual13 En
http://slidepdf.com/reader/full/axisvm-manual13-en 51/409
User’s Manual Release 2 51
2.16.6.
Geometric tranformations on objects
2.16.6.1. Translate
Translate Makes multiple copies of, or moves the selected
geometric entities or loads, by translation along
a vector. You must specify the translation
vector (dX, dY, dZ), and the number of copies
( N).
Translation options Incremental makes N copies of the selected
entities by the distance dX, dY, dZ.
Distribute makes N copies of the selected
entities along the distance dX, dY, dZ
(by dX/N, dY/N, dZ/N increments).Spread by distance: makes copies of the selected
entities spread by distance d in the direction of
the translation vector. The number of copies
depends on how many copies will fit into the
length defined by the translation vector dX, dY,
dZ.
Consecutive: makes N consecutive copies of the
selected entities by different distancesdX, dY, dZ.
Move: moves the selected entities by the distance dX, dY, dZ. Lines running into the moved nodes
remain connected.
Detach: moves the selected entities by the distance dX, dY, dZ. Lines running into the moved nodes aredetached.
None: No nodes will be connected.
Double selected: Holding the [Alt] key pressed you can double select nodes. These nodes will be
connected.
All: All nodes to be copied will be connected.
Switches
Copy options Copy elements: You can specify the finite elements assigned to the geometric entities to be copied as
well.
Copy loads: You can specify the loads assigned to the geometric entities to be copied as well. Loads can be copied separately (without the elements).
Copy nodal masses: You can specify the nodal masses to the geometric entities to be copied as well.
Copy dimension lines: The dimension lines will be copied only if the nodes to which they are assignedare selected.
With guidelines All rulers will also be moved (useful when moving the entire model).
With DXF layer With this option checked the transformations will be performed on the objects of the DXF layer as
well. If individual layer elements are selected the transformation will be applied only to the selected
elements. If nothing is selected the entire layer is transformed.
Visible layers only With this option checked only the visible layers will be transformed.

8/19/2019 Axisvm Manual13 En
http://slidepdf.com/reader/full/axisvm-manual13-en 52/409
52
Steps of translating The translation consists of the following steps:
1. Click on the Translate icon
2. Select the entities or loads to be copied
3. Click OK on the Selection Window (or Cancel to interrupt the selection and translation
commands)
4. Select your options from within the Translate Window.
5. Click OK
6. Specify the translation vector by its start and end point
The command can be applied in the 2-3-1-4-5-6 sequence as well.
If you have repetitive parts in your model, you should first create these (including the definition of finite
elements, support conditions, loads, and dimension lines), and then make copies of them.
You can use any existing point when you have to specify the translation vector.
Selected loads can be copied or moved to another load case if load case is changed to the target load case
during the operation.
2.16.6.2. Rotate
Rotation Makes multiple copies of, or moves the selected
geometric entities or loads, by rotation around acenter. In X-Y, X-Z or Y-Z views the rotationaxis is normal to the current view plane. In pers-
pective view rotation axis is always the Z axis.
You can specify the method of rotation.
Parameters depend on the method: rotation angle
α the number of copies (N) and an additional
translation h along the rotation axis (each copy
will be shifted by this distance).
Click the rotation center (OX, OY, OZ), therotation arc start point and draw the cursor angle.
Rotation options Incremental: makes N copies of the selected entities by the cursor angle.
Distribute: makes N copies of the selected entities by cursor angle /N increments.
Spread by angle: makes copies of the selected entities spread by a given angle specified in the
dialog. The number of copies depends on how many copies will fit into the cursor angle.
Consecutive: makes N consecutive copies of the selected entities at different cursor angles.
Move: moves the selected entities by the cursor angle. Lines running into the moved nodes remain
connected.
Detach: moves the selected entities by the cursor angle. Lines running into the moved nodes are
detached.
Nodes to connect See...2.16.6.1 Translate
Switches See...2.16.6.1 Translate
In perspective view, the centerpoint, start point and endpoint can be specified only using existing
points or other identified 3D locations (i.e. a point on a line). In perspective view, cursor angle isdetermined by the global X and Y coordinates only.

8/19/2019 Axisvm Manual13 En
http://slidepdf.com/reader/full/axisvm-manual13-en 53/409
User’s Manual Release 2 53
2.16.6.3. Mirror
Mirror Makes a copy of, or moves the selected
geometric entities or loads, by mirroring.
Specify two points of the symmetry plane. The
symmetry plane is always parallel to a global
axis depending on what view you are in.
Mirror options Copy: reflects a copy of the selected entities over
the mirror plane.
Multiple: makes consecutive copies of the
selected entities over different mirror planes.
Move: moves the selected entities across the
mirror plane. Lines running into the moved
nodes remain connected.
Detach: moves the selected entities across the
mirror plane. Lines running into the movednodes are deatched.
Mirror local x axis of line elements: This optioncontrols if local x orientation of the mirrored
line elements will be inverted or not.
Nodes to connect See... 2.16.6.1 Translate
Switches See... 2.16.6.1 Translate
In perspective view, the mirroring is possible only across a plane parallel to the global
Z axis.
2.16.6.4. Scale
Scale Makes multiple copies of, or moves the selected geometric entities, by scaling from a center. You
must specify the scaling center, a point of reference and its new position after scaling (coordinateratios will determine the scaling factors).
Scale options Incremental: makes N scaled copies of the selected
entities by repeating the scaling N times.
Distribute: distributes N scaled copies of the selec-ted entities between the original and the scaled
image.
Consecutive: makes differently scaled copies of the
selected entities in consecutive steps.
Resize: redefines the selected entities by scaling.
Nodes to connect See... 2.16.6.1 Translate
Switches See... 2.16.6.1 Translate
2.16.7. Workplanes
Workplanes (user coordinate systems) makes it easier to draw on oblique planes. Consider a hole for
a skylight on an oblique plane of a roof. The plane of the roof can act as a workplane so drawing can
be performed in two dimensions. In case of workplanes altitudinal coordinate means the distance
along the axis normal to the workplane.

8/19/2019 Axisvm Manual13 En
http://slidepdf.com/reader/full/axisvm-manual13-en 54/409
54
All drawing/editing functions are available in workplane mode.
Using multi-window mode a different workplane can be set for each window.
Global X-Y,
Global X-Z,
Global Y-Z
workplanes
These workplanes are parallel with a global coordinate
plane so their position is defined by a single coordinate.
Useful when drawing stories of a building.
General workplanes These workplanes are defined by an origin and twovectors for the local x and y axes.
Smart workplanes These workplanes follow the local system of a truss,
beam, rib or domain. The origin is the first point of the
element, local x and y axes are parallel to the local x and y
axes of the local system of the element.
Changing the local system of the finite element the workplane
is also changing. Deleting the finite element you delete the
workplane as well.
Clicking the workplane speed button the workplane can be
selected from a list. Workplanes are also available from
the main menu by selecting View \ Workplanes or from the
popup menu by selecting Workplanes.
Clicking the workplane speed button the workplane can be selected from a list. Workplanes are also
available from the main menu by selecting View \ Workplanes or from the popup menu by selectingWorkplanes.
Display options A workplane can be displayed in the global coordinate system or in its local system. After checking
Hide elements not in the workplane only those elements are displayed that are in the workplane. After
checking Show elements out of workplane grayed elements out of the workplane appears grayed.
Changing
workplane
parameters
If you select a workplane from the tree, its parameters are displayed. Editing them and clicking the
OK button or selecting another workplane will change the parameters of the selected workplane.
Delete Deletes user defined workplanes.
Pick Up >> Lets you define workplane parameters (origin or axes) graphically.
2.16.8.
Structural grid
Two options are available: a structural grid or custom grid lines.
Structural grids
Structural grids are sets of coloured lines in a common plane,
with a given length and a label helping the model building
process. These sets of gridlines can be parallel to the global X-
Y, X-Z or Y-Z planes, workplanes or stories.
Structural grids are displayed in a tree, organized by the grid plane.
Display structural grids
Turns on/off the display of structural grids in the model.If it is turned off all grids disappear.
If it is turned on all grids matching the following two criteria
will be displayed: 1) it is checked 2) the rule associated to the
grid allows the display of the grid. Grids assigned to
workplanes and stories can hide themselves if their workplane
or story is not active.
Refresh all
Update structural grids for all views.

8/19/2019 Axisvm Manual13 En
http://slidepdf.com/reader/full/axisvm-manual13-en 55/409
User’s Manual Release 2 55
To define a structural grid set an X 0 , Y 0 , or Z 0 origin then enter the Δ X, ΔY or Δ Z relative spacing values.
For example with X 0 = 0 entering 4*3.5; 2*5; 7.5 into the ΔX field gridlines will appear at the
following X positions: 3.50; 7.00; 10.50; 14.00; 19.00; 24.00; 31.50.
The structural grid can be rotated by a custom angle.
The length of lines is determined by the minimum and maximum coordinate positions of gridlines in
the other direction, so the shape of the grid is always a rectangle.
New
structural grid
Grid plane For grids parallel to a global plane the X 0 , Y 0 , or Z 0 distance between the
grid plane and the global plane can be set
Story grid
If the model has stories different structural grids can be assigned to
each story. The grid can be associated to all stories by selecting On all
stories from the dropdown list. If the grid is associated to a specific
story (e.g. Story 1) and Display only if the story is active is checked the
grid remains hidden until Story 1 is activated.
Workplane grid
Structural grids can be assigned to workplanes (if there are workplanes
in the model). If Display only if the workplane is active is checked the grid
remains hidden until the workplane is activated.
Name Name of the structural grid
Color Click the button to change the color of the gridlines.
X 0 / Y 0 / Z 0 [m] Origin of the structural grid relative to the global origin.
The origin can be picked up by clicking on the Pick up the origin button and clicking on anywhere on
the model. By activating or deactivating the X, Y, Z fields above the button the user can control which
coordinates to pick up.
α[°] Angle of rotation around the origin of the structural grid
Create structural
grid
Grid spacings, prefixes, labels, directions can be defined.

8/19/2019 Axisvm Manual13 En
http://slidepdf.com/reader/full/axisvm-manual13-en 56/409
56
Gridline labels can be consecutive numbers (1, 2, 3, ...)
or letters (A, B, C, ...) according to the Labels dropdown
lists. Start value defines the first label. A common prefix
can be set to create labels like 1A, 1B, 1C, ... or F1, F2,
F3. The order of grid lines can be set by selecting oneof the icons (left to right, right to left in X direction and
bottom to top, top to bottom in Y direction).
Order of creating vertical grid lines
Order of creating horizontal grid lines
Labels can be positioned to the startpoint, endpoint or both.
e[m] It is recommended to set a nonzero Grid line extension so that the labels
fall outside the rectangle of gridlines
Modify
structural grid Name, labels, positions, color of a grid can be modified. If Create structural grid is checked the entire
grid will be recreated with the new parameters. In this case all custom gridlines associated to the grid
(see below) will be removed.
Delete
structural grid
Selected structural grids will be deleted.
Pressing Ctrl or Shift during mouse clicks more than one grid can be selected.
Custom gridlines
Custom gridlines can also be defined by clicking on the startpoint and the endpoint. Properties of the
gridline (label position, extension, prefix, labels, colour) can be set on a pet palette.
Custom grid lines must be associated to a structural grid and can be turned on / off with that grid.
Recreating the grid with new parameters deletes all associated custom gridlines.

8/19/2019 Axisvm Manual13 En
http://slidepdf.com/reader/full/axisvm-manual13-en 57/409
User’s Manual Release 2 57
2.16.9. Guidelines
Helps in editing the geometry of the model. Guidelines can be defined in the global coordinate
system. This way an arbitrary grid can be created, intersections can be determined and distances can
be set. The cursor identifies the guidelines.
See... 4.7 Editing tools
The guidelines are displayed as blue dashed lines. The
display of the guidelines can be enabled or disabled in the
Display Options menu (or icon) in the Switches section.
Places a vertical guideline at the current position of the cursor.
Places a horizontal guideline at the current position of the cursor.
Places a vertical and a horizontal guideline at the current position of the cursor.
Places an oblique guideline at the current position of the cursor.
Places a pair of orthogonal oblique guidelines at the current position of the cursor.
In perspective view all the guidelines are displayed but only oblique guidelines can be placed. You
can change the position of a guideline with the mouse by dragging it to a new position. You can
remove (delete) a guideline by dragging it off the graphics area.
Guidelines can be entered numerically by coordinates. Clicking with the mouse on a guideline or
selecting Settings / Guidelines Setup command from the main menu, the following dialog is displayed:
a: is the angle of the guideline’s projection on the X-Y plane and the X axis.
b: is the angle of the guideline and its projection on the X-Y plane.
Display Turns on / off the display of guidelines.
Refresh all If checked changes will be applied to all views otherwise only in the active view.
2.16.10. Geometry tools
The icons of Geometry tools allow you to lock the direction of drawing a line.
a
b
guideline

8/19/2019 Axisvm Manual13 En
http://slidepdf.com/reader/full/axisvm-manual13-en 58/409
58
Perpendicular Parallel
Begin to draw a line. Click the Perpendicular or Parallel icon then click an existing line or click two
points to define the direction. The cursor will move perpendicular or parallel to this baseline.
Perpendicular to a plane
Begin to draw a line. Click the Perpendicular to a plane icon then click the
domain defining the plane. The cursor will move perpendicular to the plane.
The plane can also be defined by clicking three points.
These icons can be conveniently used while editing the geometry of the model or defining section
planes.
Line towards a midpoint
Begin to draw a line then click startpont and endpoint of another line.
Midpoint will determine the direction.
Bisector
Begin to draw a line then click the two legs of an angle. Bisector will
determine the direction of the line.
Point of intersection
Begin to draw a node or a line then click the icon, click the two lines
or their start and endpoint. A node or line point is created at the point
of intersection. Any of the lines (or both) can be an arc. In this case
there may be more than one point of intersection. If so, calculated
points are marked with small circles. The required point has to beselected by clicking.
Dividing point
Begin to draw a node or a line then click the icon and click the two
nodes. Specify the division by ratio or by distance in the popupdialog. A node or line point is created.
Point constraint operation
The action for Point of intersection and Dividing point can be set here.
Two options are available: creating a node or moving the relative
origin to the position calculated.
2.16.11.
Dimension lines, symbols and labels
This group of functions lets you assign associative orthogonal and aligned dimension lines or stringsof dimension lines to the three dimensional model, as well as angle, arc length, arc radius, level and
elevation marks, labels for result values. Click on the Dimensions icon to display the Dimension
Toolbar. That will allow you to select the proper dimension tool. Click on the left-bottom icon of the
Dimension Toolbar to set the parameters of the selected tool.
You can change the position of dimension lines or labels at any time by dragging them to their new
position. If the dimension lines were associated with the model their position and dimension will be
continuously updated as you modify the geometry of the model.
2.16.11.1. Orthogonal dimension lines
Associative orthogonal dimension lines or strings of dimension lines, parallel to the global X, Y, orZ axes can be assigned to the model by following the next steps:
1. Click on dimension line start point and on the end point. If these points are connected by a
line you can just click on the line.
baseline baseline

8/19/2019 Axisvm Manual13 En
http://slidepdf.com/reader/full/axisvm-manual13-en 59/409
User’s Manual Release 2 59
2. Move the mouse. The position of the dimension line depends on the direction in which you
moved the mouse. There is one exception: when the segment is not parallel to any global
plane and the editing is in the perspective view. In this case you have to select the direction
dX, dY, or dZ from the toolbar.
3. Click the left mouse button to set the final position of the dimension line.
To insert a string of dimension lines, click on the points in the corresponding order or on the lines if
any. Steps 2 and 3 are the same as for the individual dimension lines. A string of dimension lines can
be selected at once if you click on one of them while depressing the Shift key. It allows you to moveit as a group. To change the position of a group segment individually select it using the selection
rectangle and drag it to its new position. As a result this dimension line will be removed from the
group (it can be moved individually).
Smart
dimension lines
A string of dimension lines can also be
created by turning on the smart
dimension lines. If you enable this
function by pressing the button, you
have to select only the end points of the
string, assuming that the intermediate
points were not generated by a domain
mesh command. All intermediatedimension lines will be created
automatically.
An example of smart dimension lines
If the dimension line is assigned to the points of a model, it will always behave in an associative way
(e.g. will move with the model when the model is changed or resized or moved).
Orthogonal and Aligned Dimension Line Settings
Tick mark Lets you set the tick marks of the dimension lines. You can select from nine predefined symbols.
Color Lets you set the color of dimension lines individually. You can get the color from the active layer.
The dimension lines, marks, and texts are placed on the Dimensions layer by default but you can
change it any time.
Sizes Lets you set the drawing parameters of the dimension line.
Dimension style/
Extension style
Lets you to set the type and thickness of a dimension or extension line. You can choose a predefined
value or get it from the active layer. You can turn on/off the display of extension lines.
Label orientation Lets you set the orientation of the text labels of the dimension lines (Always horizontal, Always vertical,
Auto horizontal/vertical , or Aligned to dimension line) inside or outside the dimension line.

8/19/2019 Axisvm Manual13 En
http://slidepdf.com/reader/full/axisvm-manual13-en 60/409
60
Use defaults Lets you restore the default setting.
Apply font to all
symbols
Apply the same font to every dimension line.
Save as default
setting
Lets you save the current setting as default setting.
Apply to all
dimension lines
Applies the current setting to all existing orthogonal or aligned dimension lines to ensure a uniform
look.Layers Lets you select/define/set layers where the dimension lines will be placed. If there are no layers
defined when you start defining dimension lines, a Dimension layer will be automatically created.
See... 3.3.3 Layer Manager
Text Parameters
Allows to you to define the settings of the text on the dimension lines.
Measured value Allows you to place the measured value on the dimension line, using the current prefix and suffix
settings. By clicking the Units and formats button the number format can be set in the Dimensions
section of the Settings / Units and formats dialog box.
Display unit of
measurement
Display of the unit of measured value.
Units and Formats... To change the current font parameters click the button below the Units and formats... button.
Prefix Sets the prefix used with the text on the dimension lines. You can choose from the following options: Auto (dX, dY, dZ, dL = [depending on the direction])
Auto (DX, DY, DZ, DL = [depending on the direction])
User defined (this option will require you to enter the prefix).
Suffix Sets the suffix used with the text on the dimension lines.
2.16.11.2. Aligned dimension lines
Assigns aligned dimension lines or a string of dimension lines to the model.
plane of dimension line based on X-axis
plane of dimension line based on Y-axis
plane of dimension line based on Z-axis

8/19/2019 Axisvm Manual13 En
http://slidepdf.com/reader/full/axisvm-manual13-en 61/409
User’s Manual Release 2 61
The steps are the same as the steps of creating an orthogonal dimension line.
See...2.16.11.2 Aligned dimension lines
The plane of the parallel dimension line is determined automatically. There is one exception: when
the segment is not parallel to any global plane and the editing is in the perspective view. In this case
you have to select the direction X, Y, or Z from the toolbar. The plane of the section line will be
defined by the segment and the selected global axis.
Sets the dimension line settings (See... 2.16.11.1 Orthogonal dimension ).For aligned dimension lines the automatic prefix is always dL= or DL=.
An example of associative dimension lines (orthogonal and aligned):
Before Scale command After Scale command
2.16.11.3. Angle dimension
Associative angle dimensions, as the symbol of the angle between two segments, can be assigned to
the model in the following steps:
1. Click on start point and on the end point of the first segment. If the points are connected by a
line you can just click on the line.
2. Click on start point and on the end point of the second segment. If the points are connected by
a line you can just click on the line.
3. Move the mouse. The position and radius of the angledimension will be determined by the mouse
movement. Based on the position of the mouse, the
angle, supplementary angle or complementary angle
dimension can be entered.
4. Click the left mouse button to set the angle dimension
in its final position.

8/19/2019 Axisvm Manual13 En
http://slidepdf.com/reader/full/axisvm-manual13-en 62/409
62
By clicking the Text parameters / Units and formats… button the angle number format can be set in the
Dimensions section of the Settings / Units and Formats dialog box.
2.16.11.4. Arc length
Creates arc length dimension symbols in your model.
To assign this symbol to a full circle click any point of the circle and drag the symbol.
To assign this symbol to an arc click any point of the arc and drag the symbol.To assign this symbol to a part of an arc click any endpoint of the arc, click the middle point of the
arc and drag the symbol.
2.16.11.5. Arc radius
Creates arc radius dimension symbols in your model.To assign this symbol to an arc click any point of the arc drag the symbol.
2.16.11.6.
Level and elevation marks
Creates associative level and elevation marks in your model.
By clicking the Units and formats button the number format can be set as the unit of Distance in theGeometry section of the Settings / Units and Formats dialog box. This is the unit and format used in
the Coordinate Window.
See... 3.3.8 Units and Formats
Level marks can be placed in top view, by clicking on the desired point. The top view is defined as
the view in the direction of gravity (You can change it in the Settings / Gravitation dialog). See...3.3.9 Gravitation
Elevation marks can be placed in front view, side view, or in perspective, by following the next
steps:
1. Click on the point you want to mark.
2. Move the mouse in the direction you want to place the elevationmark, and click to set the symbol in its final position.
Level and elevation mark parameters.

8/19/2019 Axisvm Manual13 En
http://slidepdf.com/reader/full/axisvm-manual13-en 63/409
User’s Manual Release 2 63
Level Selects the level mark symbol, and sets its size and format.
Elevation Selects the elevation mark symbol, and sets its size and format.
2.16.11.7.
Text box
Creates an associative text box in your model.
You can enter multiline text in a text box. The
text will use the same text formatting within a
text box.
You can create a text box in the following
steps:
1. Enter the text in the Text box parameters window, or in case of a single line text enter it
directly into the edit field of the Toolbar.
2. Click on the point to which you want to assign the text box.
3. Move the mouse to the desired position and click to set the text box in its final position.

8/19/2019 Axisvm Manual13 En
http://slidepdf.com/reader/full/axisvm-manual13-en 64/409
64
Color Sets the color of the text, frame, and extension line. You can get the color from the layer.
Text box These switches set the drawing parameters of the text box, frame, and extension line, the
transparency and alignment of the text, and the d distance of the extension line from the reference
point (to which the text box is assigned to).
Font Sets the text font, style and size.
You can reload and change default settings, apply text box or font parameters to all existing text boxes
Active Links Active links can be placed in text boxes to attach any external information tot the model.
If the text contains a file reference or a link to a web page clicking the text box launches the
application associated to the file or URL instead of opening the above dialog. To change the text
select text box first (e.g. Shift+click) then click into the box.
File reference A file reference is made of the -> characters and a file name. E. g.:->C:\MyModel\Reports\Details.doc
If no full path is specified AxisVM starts from the folder of the model. So if our model is in
C:\MyModel we can enter: -> \Reports\Detail s.doc
Clicking the text box starts the application associated to the file type. This way we can attach pictures, movies, sounds, Excel tables or other documents to any part of the model.
URL Supported protocols and link formats are:
http://..., ftp://..., https://..., file://..., www. ...
Clicking the text box the default web browser launches and opens the web site or file.
If the text contains more than one URL, the first one is used.
2.16.11.8.
Object info and result text boxes
Object info text box Element or load properties appear in the text box depending on the current tab (Geometry, Element or
Loads). Information text box parameters can be set in a dialog:

8/19/2019 Axisvm Manual13 En
http://slidepdf.com/reader/full/axisvm-manual13-en 65/409
User’s Manual Release 2 65
Result labels When displaying results the cursor determines the value of the current result component on nodes,mid-side nodes, surface centers, or intermediate points of beams or ribs and shows it as a tooltip. The
text of the tooltip is automatically entered in a text box.The steps of result labeling are similar to creating a text box.
The result text box is visible only when the selected result component is the same as the one that was
selected when the result text box was created. For example an My result text box is displayed only
when the My component is selected as the current result component.
Result text box options can be set in a dialog box:

8/19/2019 Axisvm Manual13 En
http://slidepdf.com/reader/full/axisvm-manual13-en 66/409
66
In this load case only
Result label is visible only in the load case in which it was created.In all load cases
Result label remains visible regardless the load case. The actual values will be updated on
changing the case.For this result component only
Result label is visible only if its result component is displayed.
For all result componentsResult label remains visible regardless the displayed result component.
Result label text options :
Element: Include element type and number.
Component: Include result component name.
Case: Include name of the load case, combination
or description of the critical combination.
Unit: Include unit name.
Below the button of Use defaults three checkboxes helps to customize the text box:
Apply font to all text box
After clicking the OK button only the font of all text boxes will change.
Save as default setting
New text boxes will appear using the current settings as default.
Apply parameters to all text box
After clicking the OK button parameters of all text boxes will be set to these values.
Layer Manager
[F11]
Lets you create new layers or modify existing ones.
This function is also available from the menu as Settings / Layer Manager.
See... 3.3.3 Layer Manager

8/19/2019 Axisvm Manual13 En
http://slidepdf.com/reader/full/axisvm-manual13-en 67/409
User’s Manual Release 2 67
2.16.11.9. Isoline labels
Lets you place a series of labels to isolines.
1. Click to the Isoline labels icon
2. Enter two points defining a line segment
3. The labels are placed at the intersections of the segment and the isolines
Automatic labeling of isolines can be activated in the color legend window. See… 2.18.4 Color legend
window
2.16.11.10. Dimension lines for footing
Sets the properties of dimension lines for designed footings.
Settings are the same as for normal dimension lines.
2.16.12. Editing background layers
This editor allows making changes in the imported DXF and PDF layers and adding new shapes.
Background layers contain only geometry information and play no role in the structure.
Layer Manager
Opens the Layer Manager. See… 3.3.3 Layer Manager
Selecting a layer Select a layer for editing from the dropdown tree.
To create a new layer open the Layer Manager and create a new layer and click OK. Then you can
select the new layer.
Another way to select a layer is to click on this button beside the dropdown tree then click on a shape.
The layer associated to that shape will be selected.

8/19/2019 Axisvm Manual13 En
http://slidepdf.com/reader/full/axisvm-manual13-en 68/409
68
Selection
Click on this button to activate shape selection.
Click the outline of the shape or drag a frame around shapes and
click on the outline of a selected shape then set properties in the Edit
shape properties dialog.
To use special selection functions choose the next button of the
toolbar (Special selection modes).
Special selection modes
Clicking on this button displays a palette for selection options. See… 2.16.1 Selection
Click OK if the selection is finished and click on any selected shape to set shape properties.
Pick up properties
Click on this button and to activate pick up. Clicking on a shape picks up all properties of that shape
(i. e. all subsequent drawing functions will use these properties).
Convert selected shapes to AxisVM lines
After clicking this button a selection toolbar appears. Click OK if the selection is finished. Allselected shapes will be copied as regular AxisVM lines.
Delete shapes To delete shapes first select them then press the Delete key of the keyboard.
Pen color Pen color is used to draw the outline of shapes and also to fill the interior of filled shapes.There are three ways to set the current pen color.
Set the layer color as pen color.
Choose a color from a dialog.
Pick up the pen color of an existing shape by clicking on it.
Line style Two dropdown lists on the right show the available line styles (top) and line weights (bottom). Select
the desired values.
These settings don’t have any effect on filled shapes as they don’t have an outline. Line weight
Pick up line style or line weight of an existing shape
Toolbar for drawing lines and outlined shapes.
Toolbar for drawing filled shapes.
2.16.13. Renaming/renumbering
Nodes, trusses, beams, ribs and domains
of the model, steel and timber design
members can be renumbered and renamed
(their numbering follows creation order by default).
To rename and renumber nodes or
elements select them first then click the
function icon on the Icon bar on the left.
The list on the left shows the number of selected nodes and elements. Choose what you want to
rename / renumber.

8/19/2019 Axisvm Manual13 En
http://slidepdf.com/reader/full/axisvm-manual13-en 69/409
User’s Manual Release 2 69
Start at Enter the starting number. Selected elements will be renumbered in an order determined from their position. Renumbering can have effect on elements not selected as two nodes or elements cannot have
the same number.
Name In name strings element number is represented as an underscore (_). For example: if starting number
is 1, and the Name field contains T_, the names of the selected elements will be T1, T2, T3, … If only
one element is selected it is not necessary to include _ in the Name. Otherwise it must be included as
elements must have different names.
If the Name field is empty, the name will be the number itself.
Restore original
numbers
If Restore original numbers is checked clicking the OK button restores the original numbers of the
selected elements and clears their names. Element type must be selected from the list on the left.
To turn on/off the display of numbers / names of elements open the Display options dialog (see...
2.16.17 Display options) or use the speed button (see... 2.17 Speed Buttons)
2.16.14. Parts
Lets you create sets of structural elements called parts.
Working with parts makes the pre- and postprocessing easier.
AxisVM allows you to display one or more parts, called
active parts, at the same time. In addition, if the Parts check box is enabled the commands will only affect or refer to the
entities of the active parts. The name of the current part is
displayed in the Info window. If more than one part is turned
on n parts is displayed, where n is the number of active parts.
There are two types of parts: user-defined parts and logical
parts. User defined parts are created by the user selecting
elements belonging to the part. Logical parts are created
automatically by the program sorting the elements into
categories by different criteria (material, cross-section,
thickness, element type, story or optimization groups,
eccentricity groups).
You can activate an existing part by clicking its name in the
list box.
Parts can also be activated without opening this dialog box by simply clicking the Parts speed button (at
the bottom of the screen).
Depth of the tree expansion can be set by clicking on the numbers on the right hand side of the window.
New Creates a new user-defined part (a set of model entities).
You must assign a name to each new part. You must then define the new part by selecting entities
(using the Selection Icon Bar if necessary) in the active display window.
Modify Lets you modify the selected user-defined part. When the selection menu appears, the entities of the
model that are in the part are displayed as selected.
Delete Lets you delete the selected user-defined part from the list. This command will not affect the model.
If section segment result tables are selected only section segments within the active parts are listed.

8/19/2019 Axisvm Manual13 En
http://slidepdf.com/reader/full/axisvm-manual13-en 70/409
70
Logical
set operations
Creates a new part by performing logical set opera-
tions on the user-defined parts of a model. You
have to specify the set operations. To enter thename of a part, double click on the respective name
in the list. Use the % symbol to include the entire
model.
For example: %-Columns will create the part that
will include the entire model less the part named
Column.Clicking on the Create button, you can enter in the
Name field the name of the newly created part. If
you want to use the +, -, , (, ) characters in the
name of a new part, you need to put the name
between “” marks (example: "floor +12.00").
Creating
new folders
Creating folders offer a way of sorting user-defined model parts. Parts can be moved and rearranged by
dragging them to a new position. [Ctrl] and [Shift] allows multiple selection in the usual way.Turning folders on/off turns on/off the parts within the folder.
Logical parts This dialog is to set criteria for creating logical parts.
Architectural objects are defined by their geometry.
Vertical beams, ribs and trusses are considered to
be columns, horizontal ones are considered to be
beams. Domains in horizontal plane are slabs,
domains in planes perpendicular to horizontal planes are considered to be walls.
If we defined stories we can create logical parts by
stories.
Parts created from timber and steel optimizationgroups make it easy to change cross-section of an
optimization group.
For eccentricity groups see 4.9.5 Domain
Display switches Display switches work in the following way: All
Turns on or off all the parts in the list.
Parts
If it is on only the parts checked in the list are displayed. If it is off the entire model is displayed.
Logical parts
Turns on/off display of logical parts.
When working on parts, only the data of the active parts will appear in the tables by default.
Auto Refresh
If it is on turning on or off parts will immediately cause a redraw. If it is off the screen is updated
only after clicking the OK button.
Refresh all
If it is on parts will be turned or on off in all window panes in multi-window mode.
If it is off part settings will be updated only in the active panel.
Show non-visible parts grayed
If it is on the entire modell wireframe is also displayed in gray to help identification of model parts.

8/19/2019 Axisvm Manual13 En
http://slidepdf.com/reader/full/axisvm-manual13-en 71/409
User’s Manual Release 2 71
2.16.15.
Sections
Lets you create section lines, planes and segments through any surface model, that can be used to
process the results (displacements, internal forces, etc).
If a truss, rib or beam is within an active section plane and the result component has values on these
elements a diagram is displayed on these line elements too.
Section segment results can be listed in the Table Browser.
See… 6.1.5.1 Section segment result tables
The dialog works similar to the Parts dialog.
Section lines, planes and segments can also be turned on and off using a speed button at the bottom
toolbar.
If the result display mode is Section result diagrams are displayed only on section lines, planes andsegments.
To reduce the complexity of drawings display of individual sections lines, planes or segments can be
controlled to appear only in a certain load case and/or for a certain result component. Section
segments, planes and lines are automatically sorted into three different folders (type groups) .
Items cannot be dragged into a group with different type.
If section segment result tables are selected only section segments within the active parts are listed.
Creating a section
segment group
Section segment groups can be created to make it easier to turn on/off several section segments
together.

8/19/2019 Axisvm Manual13 En
http://slidepdf.com/reader/full/axisvm-manual13-en 72/409
72
Click New section segment group, enter a name for the group (name) and define any number of section
segments. End definition by pressing [Esc]. Section segments will be numbered (xx) and get into the
name folder as name_xx.
Creating
new folders
Creating folders offer a way of sorting sections. Segments can be moved and rearranged by dragging
them to a new position within its own type group. [Ctrl] and [Shift] allows multiple selection in the
usual way.
Turning folders on/off turns on/off the segments within the folder.
New section
segment
To define the segment enter two points of a domain or on domains in the same plane.
Setting the radio buttons you can control how the internal forces diagram will be displayed. Left or
right segment width can also be specified.
Diagrams are usually displayed perpendicular to the element plane but checking the option Draw
diagram in the plane of the elements rotates the diagram into the plane. In the Display parameters dialog
this parameter can be turned on/off for all section segments.
Display of the average values
Display of the resultant integrated values
Resultant integrated over the segment

8/19/2019 Axisvm Manual13 En
http://slidepdf.com/reader/full/axisvm-manual13-en 73/409
User’s Manual Release 2 73
The section segment divides the domain into two parts. For the calculation one of them is removed.
The removed part is selected such a way that the local axis perpendicular to the section segment (axis
y denoted by yellow in the picture) points outward from the remaining part. The arrows are displayed
on the side of the removed part. They show the forces and moment acting on the remaining part bythe removed one. Only the value of the normal force has a sign, which is positive in case of tension.
The shear force and the bending moment have unsigned values. Only the arrows show the direction
of them.
The resultant integrated over the segment is displayed only for section segments prallel with the local x or yaxis.
New section plane Click New section plane and assign a name to the section. This type of section is based on a plane.
Click or enter two points to set the section plane. Then click OK in the Selection Icon Bar to save. In
perspective view you have to click or enter three points to set the section plane. Section planes aredisplayed as rectangles of dotted lines. You can enable/disable the display of section plane
rectangles.
Section planes are useful when you want to display results only along a certain line through the
entire structure.
New section line Click New section line and assign a name to the section. You then have to select surface edges or beam
elements that define the section line. Then click OK in the Selection Icon Bar to save. Section lines
can be discontinuous.
The checked section lines, planes and segments are active.
You can use Auto Refresh and Refresh All checkboxes, New, Modify and Delete buttons the same
way as in the Parts dialog.
The tracelines of the section lines are not correlated with the directions of the result components displayed.

8/19/2019 Axisvm Manual13 En
http://slidepdf.com/reader/full/axisvm-manual13-en 74/409
74
2.16.16. Find
Finds the entity having a specified index, and moves the cursor over it.
If Select element is turned on the element found will also be selected (displayed in purple).
2.16.17. Display options
Symbols Enables/disables the display of symbols.
Common symbols can be turned on/off using a speed button.
Symbols can be customized. See Settings / Preferences / Graphic symbols.
Graphics
Symbols Mesh
Enables the display of the inner mesh lines.
When disabled the generated mesh lines are not displayed.Node
Enables the display of the nodes (small black rectangles).

8/19/2019 Axisvm Manual13 En
http://slidepdf.com/reader/full/axisvm-manual13-en 75/409
User’s Manual Release 2 75
Surface center
Enables the display of the center point (selection point) of the surface elements.
Color codes: plate = red, membrane = blue, shell = green.
Center of circle
Enables the display of centers of circles as a small cross.
Domain
Enables the display of the domain’s contour.
The color of the domain is the same as of the surface type.
Color codes: plate = red, membrane = blue, shell = green. Nodal support
Enables the display of the nodal supports.
Nodal supports appear as thick axes.
Color codes: axial displacement=yellow, axial rotation= orange.Edge support
Enables the display of the edge supports.
Edge supports appear as a thick edge.
Color codes: axial displacement=yellow, axial rotation= orange.Surface support
Enables the display of the surface supports.
Surface supports appear as a light brown hatch .
Footing
Footings designed on the R. C. Design tab appear with their calculated or specified shape
and size.Dimension lines
Enables the display of footing dimension lines.
Links
Enables the display of link elements.
Node-to-node link elements are displayed as solid green lines with an arrowhead showing the
location of the link.
Line-to-line link elements are displayed as solid green lines with an arrowhead showing thelocation of the link and dashed green lines at the line endpoints.
Rigids
Enables the display of rigid bodies. They appear as thick black lines.
Diaphragm
Enabled the display of diaphragms as gray dashed lines.
Reference
Enables the display of the references.
Red vector, crosshairs or triangle.
Cross-section shape
Enables the display of the shape of the cross-section of the truss/beam/rib elements.
The user-defined cross-sections will be displayed as rectangles that circumscribe the shape
of the cross-sections.End releases
Enables the display of the end release and edge hinges.End release:
Blue circle: hinge / rollerBlue circle + cross semi-rigid hinge
Red circle: spherical hinge
Solid blue circle: plastic hinge
Edge hinges:
Circles on the edges.
Structural members
Enables the display of the structural elements.
An orange line along the member and the number of the
member.Reinforcement param.
Enables the display of brown stars at surface centers where reinforcement parameters are
assigned.

8/19/2019 Axisvm Manual13 En
http://slidepdf.com/reader/full/axisvm-manual13-en 76/409
76
Reinforcement domain
Enables the display of mesh independent reinforcement
domains as dashed brown outlines.Top and bottom x and y reinforcements are also
displayed. Two vertices of the polygon are connected to
the center by brown lines.
MassEnables the display of the symbol of the concentrated masses.
Double red circle.
Story center of gravity
Enables the display of center of gravity of each story. AxisVM converts loads of load
cases used to calculate the vibration shapes for seimic analysis into masses then calculates
the center of gravity for each story. The centers are displayed as black +s in black circles
with a label Gmi where i is the level number.Story shear center
Story shear center is determined form wall sections at the story level. The method to determine
shear center of thin walled cross-sections is used. Enables the display of shear center of each story. AxisVM calculates story shear centers by
finding wall sections and using the same method as for thin-walled cross-sections. The
centers are displayed as red +s, with a label Si, where i is the level number. ARBO-CRET elements
Aschwanden ARBO-CRET elements placed into the model. A schematic drawing of the element is displayed.
COBIAX elements / AIRDECK elements
COBIAX / AIRDECK elements placed into the model.
Void formers are displayed as circles in wireframe mode and balls in rendered view.
Thickness reference points
Reference points entered during definition of tapered domains Orange crosses, thickness value labels, dashed lines connecting the reference points.
Local
systems
Enables the display of axes of the elements in the local coordinate system.
Beam element local coordinate system Surface element local coordinate systems
Loads Display of load symbols can be set separately for each
load type (concentrated, distributed along a line,distributed on surface, temperature, self weight, moving
load, miscellaneous (length changing, tension / compres-
sion).
To display of surface loads distribution to beams (see the
diagram on the right) check Load distribution. To display
the derived beam loads check Derived beam load.
Load panel Load panel outlines are thick dashed turqouise lines. If load panels are attached to domains small
rectangles appear along the outline showing the linkage. Abutting wall or
parapet (for snow
loads)
Load panel edges with abutting wall or parapet can be selected when defining snow loads. These
edges are displayed with a light brown rectangle along the edge.

8/19/2019 Axisvm Manual13 En
http://slidepdf.com/reader/full/axisvm-manual13-en 77/409
User’s Manual Release 2 77
Derived beam load Displaying of derived beam loads
Moving load phases If this option is turned on all phases of moving loads are displayed in gray. If this option is turned off
the moving load is displayed only in the position determined by the current load case.
Object contours
in 3D Displays static model with a 3D wireframe look (cross-section, thickness, eccentricity can be
checked). Colors depend on architectural type (column, beam, wall, slab).
Auto Refresh If it is turned on any change in settings will make the active panel redrawn immediately.
Refresh All Changes will affect all panels in multi-window mode.
Save as default Saves the current symbol display option settings as default for new models.
Labels
Numbering
Displaying the number of nodes, elements,
materials, cross-sections, references.For meshed line elements checking Use finite
element numbers displays the number of finite
elements instead.Use finite element
numbers
Turning on this switch replaces structural member numbers on diagrams with finite element
numbers. Tables also display results on a finite element basis and not for structural elements. See… 3.2.13 Assemble structural members, 3.2.14 Break apart structural members
Labels on lines seen
from axis direction
Checking/unchecking Labels on lines seen from axis direction turns on/off labels on lines seen from the
direction of their axis (seen as points).
Story center of
gravity
If seismic stories are defined, their center of gravity can be displayed as a black circle on
a black cross, with a label Gm<index of story>
Story shear center If seismic stories are defined, their shear center can be displayed as a red x on a red
cross, with a label S<index of story>

8/19/2019 Axisvm Manual13 En
http://slidepdf.com/reader/full/axisvm-manual13-en 78/409
78
Properties Enables the display of the name and values of materials properties, cross-sections, element lengths or
thicknesses, load values, masses, etc.
If the Units option check-box is enabled, the labels will include the units as well.
Actual
reinforcement
Enables labeling for top and bottom reinforcement in x and y directions independently and sets the
labeling mode.
Turning on According to the displayed result component makes the current reinforcement component the
only displayed component.
Switches
Information
Windows
Coordinates See... 2.18.1 Coordinate window
Info See... 2.18.2 Info window
Color coding See... 2.18.3 Color coding
Color legend See... 2.18.4 Color legend window
Display The display of the actual parts and guidelines can be turned on and off.
Parts Enables/disables the display of user-defined and logical parts.
Guidelines Enables/disables the display of guidelines.
Structural grid Enables/disables the display of the structural grid.
DXF/PDF layers Enables/disables the display of background layers.
Architectural layers Enables/disables the display of imported architectural objects.
AxisVM layers Enables/disables the display of layers defined within AxisVM.
2.16.18. Options
Allows the selection of the options for the settings of the grid, cursor, editing, drawing parameters,
and design code.
2.16.18.1. Grid and cursor
Grid The grid consists of a regular mesh of points or
lines and helps you position the cursor to provide a
visual reference. Depending on its Type the grid is
displayed as:
Dot grid – axes are displayed with yellow crosses,
points in gray.
Grid lines – axes are displayed in yellow, lines in
gray.
Display - Displays or hides the grid.
Δ X, ΔY, Δ Z - Sets the spacing of the dots/lines of the
grid in the direction X, Y or Z.
Cursor Step Allows to choose coordinates of an invisible dot mesh (not the grid).
You can set the cursor step parameters as follows:
Mouse Grid - Restricts the movement of the mouse cursor to an invisible grid specified by the cursor
step values below.
Δ X, ΔY, Δ Z - Restricts the cursor movement to regular intervals. Each time you press a cursormovement key the cursor moves in the corresponding direction (X, Y or Z) one step
( X, Y or Z respectively).

8/19/2019 Axisvm Manual13 En
http://slidepdf.com/reader/full/axisvm-manual13-en 79/409
User’s Manual Release 2 79
Ctrl x - Sets the value of a factor that increases or decreases the cursor step size if you press the [Ctrl]
key when you move the cursor. This allows you to achieve adequate positioning accuracy.
The cursor step is ignored if you position the cursor on a line not parallel to global coordinate axes. In such a
case, the cursor will move along the line.
If the editing tolerance is greater than the cursor step, the mouse will follow an invisible grid specified by the
editing tolerance.
When using with constraints, the cursor step is applied in the constrained direction with the DXvalue. See... 4.7.4 Constrained cursor movements
If the grid step and the cursor step is set to the same value, nodes will be placed snapped to the grid.
2.16.18.2. Editing
Constraint angle During the model editing the movement of thecursor can be constrained.
Using the [Shift] key while moving the cursor, the
movement direction can be set. In this case the
constrained movement of the cursor will be based
on two types of angles (for other type of
constrained movements see... 4.7.4 Constrained
cursor movements).
Auto Sets commands that are applied automatically if the corresponding check-box is enabled.Intersect :
Sets the line intersection handling. At intersection points of lines a node will be generated andlines will be bisected. If surfaces are intersected by lines, they will be split, and the resulting
elements will have the same material and cross-sectional properties as the original.Part management :
Any entity drawn or modified after the check-box is enabled will be associated with all of the
active parts.Refresh :
Sets the display refresh mode to automatic.
Editing tolerance If two nodes are closer than the value set as the editing tolerance, they will be merged in the case of a
mesh check. This value is also used when comparing surface thickness or beam length.
Cursor identification The element under the cursor is identified if it is within an adjustable
cursor identification distance. The unit for cursor identificationdistance is pixels.
If more than one element is within this range the closest one will be identified.
See... 4.7.1 Cursor identification
Plane tolerance Nodes of domains and surfaces must be in plane. If a node of a domain or surface deviates from this
plane more than the given value the element will be deleted. Plane tolerance can be specified in two
ways:
Relative [‰] per thousand of the biggest extension of the
element polygon
Absolute [m] a given value
Auxiliarycoordinates
Cylindrical or spherical.See... 4.3.2 Polar coordinates

8/19/2019 Axisvm Manual13 En
http://slidepdf.com/reader/full/axisvm-manual13-en 80/409
80
2.16.18.3. Drawing
Load symbol
display factors
Sets the display size of the load symbols. This
factor is applied when the checkbox in the Sym-
bols icon / Graphics Symbols / Load is enabled.
These values do not affect load values.
Force
Sets the display size of the symbol of concent-rated force loads.
Moment
Sets the display size of the symbol of concent-
rated moment loads.Line / surface load
Sets the display size of the symbol of line /surface loads.
Section segment resultant value
This factor determines the size of the arrow
representing the resultant value over a sectionsegment.
Contour line angle Sets the display of the inner mesh lines (between adjacent surface elements). The common edge of
two or more surface elements is displayed if the angle enclosed by the normal to the planes of the
elements is larger than the value set here.
Zoom factor Sets the scale of magnification/reduction of the zoom commands associated to the [ + ] and
[ - ] keys.Display of axial
force and torsion
moment diagram
Until Version 12 normal force and torsion moment diagrams were always drawn in the local x-z plane. From Version 13 it can be set to the local x-y plane as well.
2.16.19. Model info
Shows the main parameters of the model.
Clicking the Analysis parameters button certain parameters of the latest analysis (memory
usage, running time) can be studied. This information is available only if the model was analysed by
Version 10 or later.
Edge is displayed
Edge is not displayed

8/19/2019 Axisvm Manual13 En
http://slidepdf.com/reader/full/axisvm-manual13-en 81/409
User’s Manual Release 2 81
2.17.
Speed Buttons
The quick switches toolbar allows you to change the display
settings without entering the Display option / Symbols or Options
dialog. The icons are located in the bottom right corner of the
graphics area.
Auto intersection
Mouse snap
Stories
Parts in tree view
Display parts containing the selected elements
Display selected element only
Workplanes
Section lines & planes & segments
Display mesh
Display load symbols
Display symbols
Display local systems
Numbering
Background layer
Background layer detection
Some of these settings are available also from Display and Options icons.

8/19/2019 Axisvm Manual13 En
http://slidepdf.com/reader/full/axisvm-manual13-en 82/409
82
2.18. Information windows
The information windows are situated in the graphics area. You can move these windows on thescreen by clicking title bar, holding down the left mouse button, and dragging it to a new location on
the screen.
2.18.1.
Coordinate window
See... 4.4 Coordinate window
2.18.2.
Info window
Shows information about the display of the results such as: active part(s),current perspective setting, type of analysis, current design code, current load
case or load combination, solution errors, current result component.
For the explanation of E(U), E(P), E(W), E(EQ) parameters see 5. Analysis and5.1 Static
If more than one part is activated a list of active parts is displayed provided that the number of parts
does not exceed a limit. This limit can be set by right clicking the info window and clicking the
Settings menu item.
2.18.3. Color coding
This info window appears after activating a color coding (see… 2.16.5 Color coding)
unless it is turned off in the Window menu (see… 3.5.2 Information Windows).
The type of the coding is displayed within the black header line.

8/19/2019 Axisvm Manual13 En
http://slidepdf.com/reader/full/axisvm-manual13-en 83/409
User’s Manual Release 2 83
2.18.4.
Color legend window
Color legend Displays the color legend corresponding to the result component being displayed. You can resize the
window and change the number of levels simply by dragging the handle beside the level number edit
box or entering a new value. Colors will be updated immediately.
Color legend setup You can set the color legend details
in the color legend setup dialog
box. To open this dialog box simplyclick the color legend window.
Values
Limits Setting criteria for the interval limits:
Min/max of model
Sets the lower and upper limit values to the minimum and maximum values of the entire model.
Intermediate values are interpolated.
Min/max of parts
Sets the lower and upper limit values to the minimum and maximum values of the active parts.Intermediate values are interpolated.
Abs. max of model
Sets the lower and upper limit values to the maximum absolute value of the entire model withthe respective negative and positive signs.
The intermediate values are interpolated.
Abs. max of parts
Sets the lower and upper limit values to the maximum absolute value of the active parts with the
respective positive and negative signs.
The intermediate values are interpolated.
Round
calculated values
If the interval limits are interpolated between the minimum and maximum values (no custom values
or step value has been introduced) the interpolated values can be rounded.
Custom
Click an item of the list on the left to edit its value. If you are in editing mode you can navigate
through the list by ↑ and ↓ keys and edit the current item. When you click OK the series of
interval values must be monotonically decreasing from top to bottom.
Auto Interpolate
If Auto Interpolate is checked the series will be recalculated each time you enter a new value. If
you enter a new top or bottom value the recalculated series will be linear between top and
bottom values. If you enter a new value at a middle interval the recalculated series will be bilinear, i.e. linear between the top and the new value and between the new and the bottom value
but steps may differ.
By step valueColor values are determined by the given step . When entering a new level value the otherlevels will be recalculated using the step. Switching from other crieria the array starts from the
lowest value and using the latest step value.

8/19/2019 Axisvm Manual13 En
http://slidepdf.com/reader/full/axisvm-manual13-en 84/409
84
You can save the settings of the scale using the Save As button. To review saved settings click the ...
button.
Hatching for out of
range valuesHatching for out of range values can be set to Opaque or Transparent .
Color gradient
direction
Allows swapping the direction of the color gradient.
Isosurface contours If checked, a contour line appears at the outline of isosurfaces.
Isoline labels If checked, isolines are labeled automatically.
Standard interval limit settings are also available directly from the color legend window popup menu.To activate popup menu click right mouse button on the window.
Calculate
When displaying reinforcement values click Custom and Calculate to
get the amount of reinforcement from rebar diameters and distances
for the selected list item.
When displaying actual reinforcement schemes AxisVM does not
assign color to numerical values but to different rebar configurations.
It can be set to display all schemes or just those within the active (visible)
parts.
Colors Colors can be modified byassigning a color gradient to
the values. A gradient can be
assigned to result components,
e.g. displacements can bedisplayed in different colors
than internal forces. Setting agradient form light to dark can
help to resolve the ambiguity
of a grayscale output.

8/19/2019 Axisvm Manual13 En
http://slidepdf.com/reader/full/axisvm-manual13-en 85/409
User’s Manual Release 2 85
New color gradient
A new color gradient can be defined by dragging the gradient endpoints to the desired
position.
Revert color gradient
Swaps the start and end color of the gradient.
Save color gradient to the color gradient library
Gradients can be saved to a library for future use.
Save current color gradient assignments as default
Current result component assigments become the default setting for new models.
Restore default color gradient assignments
Sets the default color assigments for result components.
Clicking on an item of the Color gradient library applies the gradient.
2.18.5.
Perspective window tool
See... 2.16.3 Views

8/19/2019 Axisvm Manual13 En
http://slidepdf.com/reader/full/axisvm-manual13-en 86/409
86
This page is intentionally left blank.

8/19/2019 Axisvm Manual13 En
http://slidepdf.com/reader/full/axisvm-manual13-en 87/409
User’s Manual Release 2 87
3. The Main Menu
3.1. File
The menu commands are described below.
3.1.1. New model
Creates a new untitled model. Use this command to start a new modeling session. If you have not
saved the current model, a prompt appears asking if you want to save it first. Refer to the Save and
Save as commands for more information on how to save your current model.You must specify a name for the new model. You can select the appropriate Standard and system of
units. You can enter specific information in the Heading section, that will appear on each printed
page. A new model uses the default program settings.
If a page header logo was selected for printing drawings, tables and reports, the header also appears
here. Click on the logo to change it or try Settings / Preferences / Report / Company logo / Settings…

8/19/2019 Axisvm Manual13 En
http://slidepdf.com/reader/full/axisvm-manual13-en 88/409
88
3.1.2. Open
[Ctrl]+ [O]
Loads an existing model into AxisVM. If you have not saved the current model, a prompt appears
asking if you want to save it first. Refer to the Save and Save as commands for more information on
how to save your current model.
Selecting this command will bring up the Open dialog box.
If the folder name appearing in the dialog box is what you want, simply enter the file name in the
edit box or select it from the list box. If the directory is not what you want, select the drive and
directory names along with the file name.
AxisVM saves your model data in file names appearing as Modelname.AXS (input data), and
Modelname.AXE (the results). Both file contains the same identifier unique for each save which makes it
possible to check if AXS and AXE files belong to the same version of the model.
The open dialog looks different on Windows XP and Vista / Windows 7 / Windows 8 operating
systems.
3.1.3. Save
[Ctrl]+ [S]
Saves the model under the name displayed at the top of the AxisVM screen. If you have not saved
the model yet, the Save as dialog box automatically appears prompting you to enter a name. Use the
Save as command if you are changing an existing model, but want to keep the original version.
If you select Create backup copy in the Settings / Preferences / Data integrity / Auto save a backup file of
your previous model will be created.
If Settings / Preferences / Data integrity / Compress AXS is checked the model file will be saved in a
compressed format. The average size of the compressed file is about 10% of the original. Comp-
ression is more efficient on large files.
3.1.4. Save as
Names and saves the model. Use this menu command to name and save a model if you have not
saved the model yet, or if you are changing an existing model, but want to keep the original version.
Selecting this menu command will bring up the Save As dialog box.Converting models Models created with previous AxisVM versions (if applicable) will be converted into the current
version file format when you open them for the first time.
The File / Save As / File Format command lets you save the model in earlier formats.
The save dialog looks different on Windows XP and Vista / Windows 7 / Windows 8 operating
systems.
3.1.5. Export
DXF file Export of this file type requires DXF module.
Saves the geometry of the model to a DXF file format for use in other CAD programs.
The geometry is saved with actual dimensions, in a Modelname. X file.
Selecting this menu command will bring up the Export DXF dialog box, that lets you specify theunits of measurement in the exported file.
Four different formats are available for DXF output.- AutoCAD 2004 DXF file
- AutoCAD 2000 DXF file
- AutoCAD R12 DXF file
- AutoCAD reinforcement design file
It is recommended to use the AutoCAD 2004 format to avoid data loss. Earlier DXF formats support
256 palette colors and ASCII characters only.

8/19/2019 Axisvm Manual13 En
http://slidepdf.com/reader/full/axisvm-manual13-en 89/409
User’s Manual Release 2 89
Tekla Structures file Two different file formats are available:Tekla (TS) Structures ASCII file (*.asc)
Saves the geometry of the model into a file format that is recognized by Tekla Structures. The file
includes the coordinates of i and j-end nodes, the cross-sectional properties and the reference pointof truss and beam elements.
Tekla (TS) DSTV file (*.stp)
Saves the data of the truss and beam elements (endpoints, material, cross section, reference) as a
standard DSTV file. This file format is supported by several steel designer CAD software.
Bocad file Saves the geometry of the model into a file format that is recognized by the Bocad software. The file
includes the coordinates of i and j-end nodes, the cross-sectional properties and the reference point of
truss and beam elements.
StatikPlan file For StatikPlan AxisVM exports a DXF file including the contour of the reinforced concrete plate, the
calculated reinforcements as isolines and the result legends on different layers.
PianoCA file Generates a *.pia interface file for PianoCA. It includes the data, supports, loads and the calculated
results of the selected beam elements.
IFC 2x, 2x2, 2x3 file Export of this file type requires IFC module.
Exports an IFC file describing the model with achitectural objects (walls, slabs, columns, beams).
IFC files can be imported in ArchiCAD, AutoDesk ADT, Revit, Nemetscheck Allplan, Tekla-Xsteel
and other architectural programs.
Since the release of 13R1, users have the
possibility to export reinforcement to .ifc files.
The built-in algorithm of AxisVM helps to
export not only the field reinforcement based on
user given intensities, but shaped bars too, like
hairpins, hooks etc.
closing reinforcement on free plate
edges: free plate edges are closed by hairpins,
whose lenghts are calculated based on the lap
length of bars, which is in turn calculated either
by the standard set in the program, or the user
given value of l0. This option can be turned onor off.
reinforcing concave corners: concave
corners can be strenghtened by simple bars,whose lenghts are calculated based on the lap
length of bars, which is in turn calculated either
by the standard set in the program, or the user
given value of l0. This option can be turned on
or off.
convert short rebars to stirrups: to avoid useless duplicating of rebars, the algorithm can be
given a multiplicator value. Those simple bars, whose lengths are greater than the minimal
lap length multiplied by this value, will be converted to a closed stirrup. This option can be
turned on or off.
closing of rebars at joining plates: along the edges of plates that do not share the same
plane, the algorithm can connect the reinforcements of the individual plates either by
hairpins or by hooks. The actual geometry of these shaped bars depend on the width and
angle of the joining plates, and sometimes, the algorithm revises the user's choice. The sizesof the shaped bars are calculated with respect to the minimal lap length.
reinforcement in embedded domains: the method of closing, embedding rebars of the
embedded domains can be chosen by the user. They can either be handled separately, or
their rebars can be embedded into each other, or if the inner domain is small enough, the
outer domain's bars may as well be driven through its body.
slab edges with more than two connecting domains: in such cases an automatic solution
cannot be found, so the user can choose whether to completely skip those edges or tho closethem independetly from each other.
calculated raw bar lengths are always rounded up to the nearest value of this array: 0.4, 0.5,
0.6, 0.8, 1.0, 1.2, 1.5, 2.0, 2.4, 3.0, 4.0, 6.0, 12.0 m

8/19/2019 Axisvm Manual13 En
http://slidepdf.com/reader/full/axisvm-manual13-en 90/409
90
Export model data If the Architectural model option is selected only architectural objects will be exported. If Static model
is selected, finite element meshes, loads, load cases, load groups and load combinations will be
included in the IFC file. Dynamic, influence line or moving loads will be excluded.
CADWork file Creates a DXF file to use in CADWork reinforcement detailing software.
Only selected domains will be exported.
As CADWork works in 2D, selected domains must be in the same plane. Each domain in the DXF
file is transformed to a local X-Y coordinate system, Z coordinate represents the calculated amount
of reinforcement.
Nemetschek AllPlan Export of this file type requires ALP module.
Exports reinforcement of all active domains into separate files (filename_001.asf…) which can belater imported to Nemetschek Allplan in batch mode (at once). Due to import limitations of Allplan,domains are transformed to XY or XZ plane whichever plane is closer to the exported domain.
Only reinforcement of domains are exported, results of individually defined surface elements will be
ignored. Three reinforcement values are exported for triangular mesh elements and four values for
quadrangles.
Select Move To Origin to move exported domains to the origin (outline polygon node closest to the
origin will be justified to the origin). Select what type of reinforcement to export: required(calculated), actual (applied) or the maximum of both.
Import ASF file into
AllPlan
To import an asf file go to Create/I nterfaces/Import FEA f il es menu item in Allplan menu. Select the folder with asf files from the directory structure in the top-left window. You can see
the asf files in the bottom-left window. Select one or more asf files from this list and select the
place of these files by clicking in the row of the list on the right side (Destination Files).
Click on the Transfer -> button, and the selected files will appear in the list.
Click on Import button, and the selected files will be imported into Allplan program.
Close the window with OK
Displaying imported
reinforcement
For example:
Click on Create/Engineeri ng/Bar Rein for cement/FEA rein for cement Colour I mage menu
item in Allplan menu
Click on the desired asf file
Choose layer (top/bottom) and type (compression/tension) of the imported reinforcement
values
Click on OK
SDNF 2.0, 3.0 file Saves the model in SDNF (Steel Detailing Neutral Format) file readable by steel detailing products(Advance Steel, SDS/2, Tekla Structures, PDMS).
AxisVM Viewer Saves the model in AxisVM Viewer format (*.axv).
See… 7 AxisVM Viewer and Viewer Expert

8/19/2019 Axisvm Manual13 En
http://slidepdf.com/reader/full/axisvm-manual13-en 91/409
User’s Manual Release 2 91
AXS file The following groups of elements can
be exported: the entire structure,
displayed parts or selected elements.
To select export options similar to those
of the Copy options (see… 3.2.7 Copy /
paste options ) click the Settings button
of the Export dialog.
Export Selected
Only
Exports only the elements that are in the current selection set.
Coordinate units The coordinate units of the exported file can be selected here.
The default unit is meter [m].
3.1.6. Import
AutoCAD *.dxf
Import of this file type requires DXF
module.
Imports a geometry mesh from a DXF
file (drawing interchange file) exported
in AutoCAD 12, 13, 14 and 2000 format
into AxisVM. The layers of the imported
file are loaded into the Layer Manager.See...3.3.3 Layer Manager
If the file date of the imported file has
changed, the Layer Manager will ask ifyou want to update the layers. Selecting
this menu command will bring up the
Import DXF dialog box.
The ellipses will be converted to polygons
only if you load them as active mesh
otherwise they remain ellipses.
Parameters Coordinate unit
You need to specify the length unit used in the imported DXF file.
Maximum deviation from the arc [m]:
Importing a DXF file as an active mesh, ellipses will be converted to polygons based on this value.
Geometry check tolerance
When you import a DXF file as an active mesh, AxisVM checks for coinciding points (nodes) and
lines in your model, and merges them.You can specify the maximum distance to merge points. Points that are closer together than the
specified distance are considered to be coinciding. The coordinates of the merged points (nodes)
are averaged.

8/19/2019 Axisvm Manual13 En
http://slidepdf.com/reader/full/axisvm-manual13-en 92/409
92
You must always set this to a small number relative to your model dimensions.
Import As You must specify whether you wish to use the imported DXF file as an active mesh or as a
background layer.
Active mesh (nodes&lines)
The imported geometry is considered as if it were created with AxisVM commands.
DXF layers can be used to create parts.
Background layer
The imported geometry is used as a background layer that is displayed but is inactive as a mesh.
Import a DXF file as background layer when you want to create the model based on architectural
plans or sections. You can use the entities in the background layer as a reference during editing
your model.
Import Mode You can choose between overwriting the former geometry or adding a new geometry to the former
one
Place Lets you specify the plane of the DXF layer (X-Y, X-Z, or Y-Z).
The Place button allows to graphically position the imported DXF drawing in your model space.
Visible layers only With this option AxisVM imports only the layers set visible in the DXF file.
Importhatch pattern lines
Hatching is represented by individual lines in a DXF file so in most cases it is not recommended toimport them. If you need the hatching check this option.
IFC 2x, 2x2, 2x3, 2x4
*.ifc fileImport of this file type requires IFC
module.
Imports objects from an architectural
model saved as an IFC file. Imported
objects can be displayed as a 3D
background layer or can be converted to
a native model by assigning materials,cross-sections etc. to them. Existing
architectural models are always
overwritten by the new one.
You can import object basedarchitectural models from ArchiCAD,
AutoDesk Architectural Desktop, Revit
Structure, Revit Building Nemetscheck
Allplan, Bocad and Xsteel. Programs.
Importing IFC files can extract the static model (if available) or the architectural objects overwriting
or updating the existing information within the AxisVM model.
Static model From IFC version 2x3 it is possible to export details of the static model (nodes, topology, supports,
loads, load combinations). The Static model option is available only if the file contains thisinformation. If it describes architectural objects (columns, beams, walls, slabs, roofs) only the static
model can be created automatically in AxisVM after importing the file.
Architectural model
objects
This option can overwrite or update existing architectural model information in the AxisVM model.
AxisVM can read columns, beams, walls, slabs, roofs.
See… 4.9.21 Creating model framework from an architectural model
Opening aligned to
domain edge
Import as opening
Adjust the domain outline
Filtering objects This function lists new, modified and deleted obejcts when reimporting IFC files. Each change can beapproved or ignored. Selecting a change in the tree shows the position of selected element within the
current model.

8/19/2019 Axisvm Manual13 En
http://slidepdf.com/reader/full/axisvm-manual13-en 93/409
User’s Manual Release 2 93
When exporting a model from ADT (Architectural Desktop) turn off the automatic intersection of walls
before creating the IFC file.
PDF *.pdf Imports drawings from PDF files as a background layer or AxisVM lines.
Only lines, curves and text objects are processed, images and other elements are ignored.
You can set the Default font to use when displaying text with an unavailable font. After clicking onthe Place button a page number must be entered for multipage documents. Only one page can be
imported at a time.
For other settings and commands see the above part describing importing DXF files.
AxisVM *.axs Imports a model from an existing AxisVM file into AxisVM, and merges it with the current model.
During the merging process, the Geometry Check (See... Section 4.8.14 Geometry check ) command is
automatically applied. If there are different properties assigned to the same merged elements, the
properties of the current model will be retained. Load groups and combinations if any, are appended
to the existing ones as new groups and combinations, and the load cases as new cases. If no load
groups or combinations are defined in the imported model, the load cases will be appended to the
existing ones as new cases.
If the same load case exists in both models, loads will be merged if the Merge load cases with the same
name checkbox is checked.
If both models contains loads that are limited to one occurrence (e.g. thermal) in the same load case,
the load in the current model will be retained.

8/19/2019 Axisvm Manual13 En
http://slidepdf.com/reader/full/axisvm-manual13-en 94/409
94
The Section Lines/Planes Parts with the same name are merged, otherwise they are appended.
When importing an AxisVM file a dialog is displayed.
Use the Place button to graphically position the imported model in your model’s space.
Stereo Lithography
*.stl file
Reads the triangular mesh describing the surface of a model from a file in STL format
(binary or text). Multiple nodes and degenerated triangles are filtered out. Import can be transferredto a background layer as well.
Bocad interface
*.sc1 file
Opens a data file created by Bocad steel construction software (*.sc1) and imports beam cross-
sections and geometry.
Glaser -isb cad-
*.geo file
Imports *.geo files exported by Glaser -isb cad- describing beam or surface models.
SDNF file
(Steel Detailing
Neutral Format)
Imports a file exported in Steel Detailing Neutral Format used in data exchange between steel
detailing programs.
3.1.7.
Tekla Structures – AxisVM connection – TI module
The connection between the two software is made through a COM server enabled to run AxisVM.To make the connection work first the COM server must be registered within the operating system
(in the Registry) then Tekla Structures must be notified that a compatible server is available.
AxisVM setup automatically performs these registering operations, however if Tekla Structures is
not installed the second registration cannot be completed. Therefore after installing Tekla Structures
the registration has to be started again by running two batch files from the AxisVM program folder:
!REGISTER_AXISVM.BAT!REGISTER_TEKLA.BAT
If connections fails any time it is recommended to run this registration again.
Connection After a successful registration the model built in Tekla Structures can be transferred to
AxisVM in the following way: click Analysis & Design models... in the Analysis menu then click the
Properties button to set AxisVM AD Engine as the Analysis engine.

8/19/2019 Axisvm Manual13 En
http://slidepdf.com/reader/full/axisvm-manual13-en 95/409
User’s Manual Release 2 95
If AxisVM AD Engine does not appear in the dropdown list the registration was not successful and
has to be repeated.
Getting back to the Analysis & Design models dialog click Run to start the transfer of the model. The
process status is displayed in dialog. If the transfer is completed successfully click the OK button to
see the model in AxisVM.

8/19/2019 Axisvm Manual13 En
http://slidepdf.com/reader/full/axisvm-manual13-en 96/409
96
The model transferred to AxisVM:
Loads and load cases specified in Tekla Structures are also converted.

8/19/2019 Axisvm Manual13 En
http://slidepdf.com/reader/full/axisvm-manual13-en 97/409
User’s Manual Release 2 97
3.1.8. Page header
Lets you specify a header text (two lines), which contains the name of the project and designer. It
will appear on the top of every printed page. An additional comment line can be added.
If a page header logo was selected for printing drawings, tables and reports, the logo also appears
here. Click on the logo to change it or try Settings / Preferences / Report / Company logo / Settings…
3.1.9.
Print setup
Allows setting the parameters of the default printer.
This is a standard Windows dialog therefore its language corresponds with the language of the
installed operating system.
3.1.10. Print
[Ctrl]+ [P]
Lets you print the model according to the current display settings. Allows the setup of the printer,
and of the page.
Printing drawing
Send To
Lets you send the output directly to the printer/plotter or to a graphics file (DXF, BMP or
Windows Metafile [WMF/EMF]).Printer
Lets you select and setup the printer.
If Print to file is selected, the data sent to the printer will be stored in the Name.prn file, where
Name is a file name to be entered.You can set the number of copies required.
Click on the printer name or on the Printer… button to invoke the standard Windows Printer Setup
dialog where you can change printer and printer settings in detail.
Current printer
and printer setup Printer setup Output

8/19/2019 Axisvm Manual13 En
http://slidepdf.com/reader/full/axisvm-manual13-en 98/409
98
Scale
Lets you set the scale of the drawing to print. In case of perspective or rendered view or if theoutput is sent to a Windows Metafile the scale cannot be set.
Margins (Printer/DXF)
Lets you set the size and the units of the page margins. You can also drag margin lines withinthe preview area by their corner and midside handles.
Bitmap size (BMP, JPG)
Lets you set the bitmap size in pixels, inch, mm or cm and bitmap resolution in dpi (dots perinch).
Preview
Lets you view the printed image prior printing. If you select Printer as a target the graphics cursor
turns to a hand whenever it enters the preview area. By pressing the left mouse button and
moving the mouse you can specify an additional panning which will affect the printed output
only.
Page header
Lets you set the date and remark that will appear on each page, and the starting number for the
page numbering. If the Page numbers checkbox is turned off a blank space will appear after Page
allowing handwritten page numbers. Setup… displays the Page header dialog (see… 3.1.8 Page
header ) where you can change the company logo. Orientation
Lets you set the orientation of the page. Color options
Lets you select printing in grayscale, color, or black and white.
If your printer cannot print in color you may get different results in the first two cases.
If you select Grayscale the output will be converted to grayscale using an internal grayscale
palette of AxisVM. If you select Color the conversion to grayscale will be performed by the
Windows printer driver. Try both to find which works better for you. When black and white
printing is selected, all entities are printed in black. Paper size
Lets you set the size of the paper.Change fonts
Lets you select fonts to be used in printing and set the font size.Pen widths
Sets the size of the pens for printing.
Thick lines are used for drawing supports and rigid elements.
Medium lines are used for isolines and section line.Thin lines are used for elements and geometry and other
entities.
Windows to Print
Lets you print either the active window or all windows displayed.
Printing to file When Print to File is selected the printing is redirected to a file, name.prn that you can print anytime
later.
If the file name.prn already exists, you can add your printing to it, or overwrite it.
Printing table When printing from the table browser, you can set the pages (all / even / odd) of all / current / selected
pages you want to print.
Example : Entering 1, 3, 7-10, 20-18 in the Selected field the 1st, 3
rd, 7
th, 8
th, 9
th, 10
th, 20
th, 19
th, and 18
th
page will be printed in this order.

8/19/2019 Axisvm Manual13 En
http://slidepdf.com/reader/full/axisvm-manual13-en 99/409
User’s Manual Release 2 99
Print selected only
Enabled only when printing a report. If this option is checked only report items selected in the
Report Maker will be printed. If unchecked, the entire report will be printed.Table of contents
Printing table of contents at the beginning of the report is optional.Description of table columns
If this option is checked a summary appears at the end of each table, describing the meaning of
column headers.
3.1.11. Printing from file
You can print the prn file you created from the following window.
You can print more than one prn file at a time. You can set the printing order with the up/down
arrows in the right of the file list box, or dragging the file names to a new position with the mouse.

8/19/2019 Axisvm Manual13 En
http://slidepdf.com/reader/full/axisvm-manual13-en 100/409
100
3.1.12.
Model Library
The File/Model Library command lets you preview, get information and manage your model files.
As in Open and Save as dialog windows the standard file access dialog box items are displayed, but in
the list box you can select multiple files.
The AxisVM model files are marked with the symbol. If a model has a result file the symbol has a
blue right-bottom corner, .
New
Creates a new sub-folder in the current folder with the name you enter.
Copy
Copies the selected files to a different folder. You can specify whether to copy the result files or
not.
Rename/Move
Renames the selected files in the current folders or moves them into a different folder.
Delete
Deletes the selected files from the current folders. You can specify to delete only the result files
or all.
Open
Opens the selected file for editing.
AxisVM files are marked with . If a result file is available, the bottom right corner of the icon is
blue.
Preview
Shows the model wireframe in front, side, top view or in perspective depending on the model
dimensions. Model information is also displayed in a list.
Close
Quits the Model Library.
Current model preview
Current folder Current drive

8/19/2019 Axisvm Manual13 En
http://slidepdf.com/reader/full/axisvm-manual13-en 101/409
User’s Manual Release 2 101
3.1.13. Material Library
AxisVM provides a preloaded material library (that contains the most frequently used structural
materials) and allows you to create material property sets that you can use over and over again in
many different models. You must assign different names to each material property set.
The material library window can also be opened using the Table Browser icon and by selecting
Libraries/Material Library. See... 4.9.8 Line elements, 4.9.21 Creating model framework from an
architectural model
See the detailed description of the Table Browser in section 2.9.
Properties of
materials
This table contains the properties of materials often used in civil engineering to the MSz, Eurocode,
DIN-1045, DIN-1045-1, NEN, SIA-162, a STAS and Italian codes. You can add, modify, or delete
existing material data. In case of entering a new material with an existing name it will be added as
materialname_number. These materials can be used in any model.
Changes in the material library does not reflect in models using the modified material.
When entering a new material, the following dialog is displayed:
Define new material
[Ctrl+Ins] Change
material properties
Definig new material or clicking to a non-editable column (eg. national design code, type)a dialog appears, in which all material properties, calculation and design parameters can be defined or
changed. The fields containing the basic properties independent of the design code can be edited in
the table.
When a material with a name identical to one existing is entered an index is attached to the name
(name_index) to differentiate from the existing one.
If no texture was assigned to the material click the sample rectangle to select one from the library.
See... 2.16.4 Display mode

8/19/2019 Axisvm Manual13 En
http://slidepdf.com/reader/full/axisvm-manual13-en 102/409
102
Material Properties For each material the following properties are stored:
Material type: Steel, concrete, timber, aluminum, masonry, other
Design code, material codeMaterial name
Fill color on the screen
Contour line color on the screen,
Texture
Linear properties The material model can be isotropic or orthotropic.
E x [kN/cm2] Young’s modulus of elasticity in the local x directionE y [kN/cm2] Young’s modulus of elasticity in the local y directionν - Poisson’s ratio
T [1/C] Thermal expansion coefficient
ρ [kg/m3] Mass density
Calculation of further material properties
y x z E E E ,max
ji j
i
ji
ij E E E
E
E E
if
if
jij ji
ji
ij E E E
E E G
2
where yz xz xyij ,,
In case of timber materials:
is the air dry mass density (12% humidity) and, the modulus of elasticity E is based on
bending test results. The effect of time (relaxation) is not taken into account.

8/19/2019 Axisvm Manual13 En
http://slidepdf.com/reader/full/axisvm-manual13-en 103/409

8/19/2019 Axisvm Manual13 En
http://slidepdf.com/reader/full/axisvm-manual13-en 104/409
104
Design Parameters Design parameters depend on the material type and the design code.
Steel EC,DIN 1045-1,
SIA 26x,
Italian
f y Yield stress
f u Ultimate stress
f y * Yield stress 40mm < t < 100mm)
f u* Ultimate stress (40mm < t < 100mm)
NEN
f yd Yield stress
f yt Ultimate stress
f yd * Yield stress (40mm < t < 100mm)
f yt * Yield stress (40mm < t < 100mm)
Concrete EC,
Italian
f ck Characteristic compressive cylinder strength at 28 days
γ c Partial factor
αcc Concrete strength reduction factor for sustained loading
Φt Creep factor
DIN 1045-1
f ck Characteristic compressive cylinder strength at 28 days
f ck, cube Characteristic compressive cylinder strength of cube
γ c Partial factor
α Concrete strength reduction factor for sustained loading
Φt Creep factor
SIA 26x
f ck Characteristic compressive cylinder strength at 28 days
γ c Partial factor
Φt Creep factor
NEN
f ck ’ Characteristic compressive cylinder strength at 28 days
Φ Creep factor
Timber
EC
f m,k Characteristic bending strength
f t,0,k Characteristic tensile strength parallel to grain
f t,90,k Characteristic tensile strength perpendicular to grain
f c,0,k Characteristic compression strength parallel to grain
f c,90,k,y Characteristic compression strength perpendicular to grain (y) (for solid and Glulam timber f c,90,k,y = f c,90,k,z = f c,90,k )
f c,90,k,z Characteristic compression strength perpendicular to grain (z)(for solid and Glulam timber f c,90,k,y = f c,90,k,z = f c,90,k )
f v,k,y Characteristic shear strength (y)
(for solid and Glulam timber f v,k,y = f v,k,z = f v,k )
f v,k,z Characteristic shear strength (z)
(for solid and Glulam timber f v,k,y = f v,k,z = f v,k )
E 0,mean Mean Young’s modulus of elasticity parallel to grain (x)
E 90,mean Mean Young’s modulus of elasticity perpendicular to grain (y)
E 0.05 5% modulus of elasticity parallel to grain (x)
Gmean Mean shear modulus
ρk Characteristic density
ρmean Mean density
γ M
Partial factor of the material
s Size effect exponent (for LVL materials)
Masonry
EC
f b Normalized compressive strength of the masonry units
f k Characteristic compressive strength of the masonry
f vk0 Initial characteristic shear strength
f xk1 Characteristic flexural strength of masonry
bending about an axis parallel with bed joints
f xk2 Characteristic flexural strength of masonry bending about an axis perpendicular to bed joints

8/19/2019 Axisvm Manual13 En
http://slidepdf.com/reader/full/axisvm-manual13-en 105/409
User’s Manual Release 2 105
3.1.14. Cross-Section Library
AxisVM provides preloaded cross-section libraries, that contain the most frequently used steel
shapes and concrete cross-sections, and allow you to create standard cross-section property sets that
you can use over and over again in many different models. The libraries includes products of
manufacturers worldwide.
For the description of the Table Browser see 2.9 Table Browser .
The Undo function does not work when libraries are modified.
Create a new library You can create a custom cross-section library by the File / New Cross-Section Table command in the
Table Browser. You have to specify library name, library file name and a cross-section type.Standard and custom cross-section library files (*.sec) are stored in the folder where the application
is stored.
Assign a name to each cross-section, and specify the following properties:
Name
Process Rolled, welded, cold-formed, other.
Shape I (H, W), U, L, Pipe, Round, Rectangle, C, Z, S, J, T, Box, Custom
Cross-section
properties
When creating a new cross-section in the table all property values have to be entered.
h Dimension in the local z direction (height)
b Dimension in the local y direction (width)
tw Web thickness
tf Flange thickness
Ax Axial (cross-sectional) area
Ay Shear area
Az Shear area
Ix Torsional inertia
Iy Flexural inertia about local y axis
Iz Flexural inertia about local z axis
Iyz Centrifugal inertia (area product moment of inertia)
I1, I2 Principal inertia about local 1st / 2n axisIω Warping modulus (used for the design of steel shapes)
W 1, el,t Elastic cross-section modulus, top = I 1 / e2_max (see diagram below)
W 1, el,b Elastic cross-section modulus, bottom = I 1 / e2_min
W 2,el,t Elastic cross-section modulus, top = I 2 / e1_max
W 2,el,b Elastic cross-section modulus, bottom = I 2 / e1_min
W 1 , pl Plastic cross-section modulus
W 2 , pl Plastic cross-section modulus
i y, i z Radius of inertia about local 1st
/ 2nd
axis
Hy, Hz Bounding box dimensions in local y and z direction
y G , zG Position of the center of gravity of the cross-section in local y, z direction
relative to the lower-left corner of the circumscribed rectangle
y s ,zs Position of the shear center in local y and z directions relative to the centerof gravity
r 1 , r 2 , r 3 Rounding (corner and fillet) radii
S.p. Stress calculation points

8/19/2019 Axisvm Manual13 En
http://slidepdf.com/reader/full/axisvm-manual13-en 106/409
106
The Cross-section Library contains different type of cross-sections:
Steel cross-section
Hot rolled parallel flange
I beam
Hot rolled tapered flange I beam
Hot rolled T shape Hot rolled angle
Hot rolled parallel flange channel (U
shape)
Hot rolled tapered flange channel (U shape)
Cold-formed pipe Cold-formed and hot rolled (RHS) box shape
Cold-formed J shape Cold-formed angle

8/19/2019 Axisvm Manual13 En
http://slidepdf.com/reader/full/axisvm-manual13-en 107/409

8/19/2019 Axisvm Manual13 En
http://slidepdf.com/reader/full/axisvm-manual13-en 108/409
108
Toolbar Most important functions are available from the toolbar.
Prints the cross-section. See... 3.1.10 Print
Adds the image of the cross-section to the Gallery.
See... 3.2.11 Saving drawings and design result tables
Undoes the last operation.
Redoes the operation which was undone.
Copies the image of the cross-section to the Clipboard.
From Cross-section
Library
Loads a cross-section from the Cross-section Library. Only thick or thin-walled cross-sections are
available depending on the cross-section editor tab position.
From DXF file Contour of thick walled cross-sections can also be imported from a DXF file.
Stress-points You can specify the points you want to calculate stresses for. The default stress-point is the center ofgravity. You can specify up to 8 stress-points for each cross-section.
When applying a move command the stress-points can also be moved.
Stress calculations are performed at the specified stress- points only. If you don’t specify any stress-points,
stress will be calculated in the center of gravity only. It means that no bending stress will appear.
Icon bar Editor functions and settings can be found on the Icon bar on the left. The behaviour of the Icon bar is
the same as that of the main Icon bar. See... 2.16 Icon bar .
The only difference is that this Icon bar can be moved above the menus at the top or at the bottom but
it is not dockable.
Geometrytransformations
All standard geometry transformations (moving, rotating, mirroring, scaling) can be used. All
operations are performed in the y-z plane of the cross-section editor.
Dimensioning
Dimensioning tools can be selected from the upper toolbar of the palette. These are orthogonal andaligned dimension lines, angle, radius and arc length dimensions.
The bottom toolbar contains the buttons for fine tuning dimension line properties and choosing the
smart dimension line option which places multiple dimension lines between the start point and the end
point.
Dimensioning Select the type of the cross-section dimension line
(orthogonal, aligned, angle) from the top toolbar.

8/19/2019 Axisvm Manual13 En
http://slidepdf.com/reader/full/axisvm-manual13-en 109/409
User’s Manual Release 2 109
The bottom toolbar contains the buttons for fine tuning dimension line properties and choosing the
smart dimension line option.
The Options dialog allows editing constraint
angles and editing tolerance.
Automatic collision check turns the temporaryoutline of the shape to red if it touches or
overlaps another shape in its current position. Automatic recalculation recalculates cross-section
parameters each time the shape changes.
Thin-walled
cross-sections
A component belonging to the thin-walled category can be added to your cross-section.
Base-point You can select a base-point to each cross-section component, that allows you to position the
component during editing, depending on its shape and final location within the composite cross-
section.
Standard shapes can also be defined parametrically. In this case the following parameters has to be
defined in the dialog:
Manufacturing
process
There are three options (rolled, welded, cold formed.)
Dimensions Values depending on the type of the cross-section (height, width, thickness, corner/fillet radius,
diameter etc.).
Rotation Lets you define a rotation by angle . The default value is 0.
Cross-section properties

8/19/2019 Axisvm Manual13 En
http://slidepdf.com/reader/full/axisvm-manual13-en 110/409
110
I shape
,
Wedged I shape
Definition of an I or wedged I shape by
its height, width, web and flange
thicknesses and a fillet radius.
Asymmetric I shape Definition of an asymmetric I shape by
its height, width, web and upper / lowerflange dimensions.
Rectangular Definition of a rectangle by its
parameters b (width), v (thickness), and
, with b > v.
Pipe Definition of a pipe by its parameters d (outside diameter), and v (thickness). The centerline is
considered as the contour of a closed domain, which is displayed with a dashed line.
Other shapes Definition of cross-sections by height, width, thickness and in the case of rolled or bended cross-
sections by the corner/fillet radius.
Double shapes The base cross-section can be defined parametrically (width, height, web and flange thickness) or taken
from the Cross-section Library.
Special parameters for double shapes:distance: a
orientation : facing or back-to-back (in case of 2U)

8/19/2019 Axisvm Manual13 En
http://slidepdf.com/reader/full/axisvm-manual13-en 111/409
User’s Manual Release 2 111
Polygonal Definition of a polygonal shape.
Before the definition the position of the control line of the
segment can be selected:
1. left side
2. center line
3. right side
R: Rounding (corner and fillet) radii
Arc shape Definition of an arc shape by its dia-meter, central angle and thickness.
Changing
wall thickness
For thin-walled cross-sections thickness of selected segments
can be changed individually. For parametric shapes wallthickness can be changed through the parameters.
Delete Using the [Del] key you can invoke the Selection Icon Bar, and select the components you want to
delete.When deleting a component the stress-points will also be delete.
Stress-point Deletes the selected stress-points.
You cannot delete the default stress-point (the center of gravity).
Options Lets you set the grid size, cursor step, and the zoom factors.
Thick-walled cross-
sections
Parametric shapes:
Rectangle Rectangle with a width of b and a height of h.

8/19/2019 Axisvm Manual13 En
http://slidepdf.com/reader/full/axisvm-manual13-en 112/409
112
Rounded rectangle Rounded rectangle with a width of b, height of h and rounding radii r1, r2.
Hollow rectangle Hollow rectangle with a width of b, height of h and v1, v2 wall thickness.
I shape I shape defined by a1 , a2 , a3 , b1 , b2 , b3 parameters.
One of the (a1 , a3 ), (b1 , b3 ) parameters can be set to zero to defineT, U, L shapes
Haunched I shape Haunched I shape defined by the bw web thickness, bt , bb top and bottom width,
h total height and ht , hth , hb , hbh parameters.
T shape with
haunched web
T shape with haunched web defined by bw, bb, bt width, a h total height and ht ,
flange thickness.
T shape with
haunched flange
T shape with haunched web defined by bw, web width bt total width, h total
height and ht , hth parameters
Hollow circle Hollow circle defined by the D outer diameter and the v wall thickness.

8/19/2019 Axisvm Manual13 En
http://slidepdf.com/reader/full/axisvm-manual13-en 113/409
User’s Manual Release 2 113
Round or
semicircular shape
Round or semicircular shape with a diameter of d .
Symmetrictrapezoid
Symmetric trapezoid with bt , bb top and bottom width and a height of h.
Polygonal Definition of a polygonal shape by drawing a a complex polygon. Press the Esc key, click the right
mouse button or close the polygon to finish editing. During editing the following pet palette appears:
Line
Tangent
Arc with centerpoint
Arc by three points
Tangential arc
Arc with a given tangent
Insert a vertex Insertion of a new vertex on the contour of the cross-section. Shape of the cross-section can be changed by dragging a vertex by the mouse.
Contour If the Contour button is down the cross-section can be defined. If the Hole button is down a hole can be
specified.
Hole You can specify a hole in rectangular, circular, and closed polygonal shape components. The hole can
be rectangular, circular, and closed polygonal.
Delete Using the [Del] key you can invoke the selection window, and select the components you want to delete.When deleting a component, the stress-points will also be deleted.
Polygon Deletes the selected components.Stress-point Deletes the selected stress-points.
You can not delete the default stress-point (from the center of gravity).
Options Lets you set the grid size, cursor step, and the zoom factors.
Compute properties Following cross-section properties are calculated:
AxisVM calculates Ax, Iy, Iz, Iyz by integration, Ay, Az, Ix, I
,y , z , yz , 1 , 2 , A1, A2
by performing a finite element analysis of the cross-section.

8/19/2019 Axisvm Manual13 En
http://slidepdf.com/reader/full/axisvm-manual13-en 114/409
114
I n case of a cr oss-section consisting of two or more independent parts, Ay , Az , y , z , yz , 1 , 2 , A1 ,
A2 are not determinded.
Ax Axial (cross-sectional) area
Ay Shear area in local y direction
Az Shear area in local z direction
I x Torsional inertia
I y Flexural inertia about local y axis
I z Flexural inertia about local z axis
I yz Centrifugal inertia
I1(*)
Principal inertia about local 1st
axis
I2(*)
Principal inertia about local 2nd
axis
α Angle between local 1st axis and the local y axis.
I Warping modulus (used for the design of steel shapes)
y shear factor in local y direction
z shear factor in local y direction
yz shear factor for local yz cross
1 shear factor for local 1st direction
2 shear factor for local 2nd direction
A1(*) Shear area associated with shear forces in local 1st direction
A2 Shear area associated with shear forces in local 2 n
direction
W1, el,t (*)
Elastic cross-section modulus, top = I 1 / e2_max (see diagram below)
W1, el,b Elastic cross-section modulus, bottom = I 1 / e2_min
W2,el,t (*)
Elastic cross-section modulus, top = I 2 / e1_max
W2,el,b(*)
Elastic cross-section modulus, bottom = I 2 / e1_min
W1, pl(*)
Plastic cross-section modulus
W2 , pl (*)
Plastic cross-section modulus
i1 Radius of inertia about local 1st
axis
i2 Radius of inertia about local 2nd
axis
yG Position of the center of gravity of the cross-section in local y direction relative to the
lower-left corner of the circumscribed rectangle
zG Position of the center of gravity of the cross-section in local z direction relative to thelower-left corner of the circumscribed rectangle
ys, zs Position of the shear center in local y and z directions relative to the center of gravity
Po Outer circumference (cross-section contour)
Pi Inner circumference (holes)
(*) If first and second principal axes are the local y and z axes values with (*) appears with
indices y and z .
Principal inertia2
2
122
xy y x y x
I I I I I
I
; 2
2
222
yz z y z y
I I I I I
I
;
y x
xy
nnn
ntg
2
)2(
9090 , relative to the cross-section’s local y axis.

8/19/2019 Axisvm Manual13 En
http://slidepdf.com/reader/full/axisvm-manual13-en 115/409
User’s Manual Release 2 115
Calculation of
elastic cross-section
modulus
max _ 2
1,,1
e
I W topel
min _ 2
1,,1
e
I W bottomel
max _ 1
2,,2
e
I W topel
min _ 1
2,,2
e
I W bottomel
Shear deformations For beam elements the shear deformations are not taken into account even if the cross-section was
entered with nonzero for the shear area.
The shear areas are used by the rib elements, 0 y A and 0 z A .
In the steel design module, the shear areas are calculated according to the corresponding design code,
instead of using the values entered here.
y
x y
A A
z
x z
A A
= shear factor
3.1.15.
Exit
[Ctrl]+ [Q] Exits the program.
3.2. Edit
3.2.1. Undo
Alt+BkSp
Undoes the effect of the previous commands. To undo a sequence of actions (more levels), click the
down arrow next to the Undo icon, and then select the actions you want to undo based on the time or
type of the commands.
You can set the number of undo/redo levels (maximum 99) in the Main menu Settings / Preferences /
Data integrity dialog box.

8/19/2019 Axisvm Manual13 En
http://slidepdf.com/reader/full/axisvm-manual13-en 116/409
116
3.2.2. Redo
Shift+Alt+BkSp
Undoes the undo command or goes forward to reverse one or more undo commands. You can select
the actions you want to redo based on the time or type of the commands.
3.2.3.
Select All
Num *
See... 2.16.1 Selection
3.2.4. Restore previous selection
See... 2.16.1 Selection
3.2.5. Copy
[Ctrl]+ [C]
Copies the selected elements of the model to the Clipboard. If nothing is selected but there are active
parts, active parts are copied. If neither selection nor active parts are present the entire model is copied.
This function copies the drawing of the current graphics window to the clipboard like in earlier
versions but this operation can be deactivated.
3.2.6. Paste
[Ctrl]+ [V]
Pastes AxisVM elements from the Clipboard. For paste options see next chapter: Copy / paste
options.
3.2.7. Copy / paste options
Copy options Selected elements are always copied to the Clipboard. User-defined parts containing the selected
elements are also copied.
If domains, beams, ribs, trusses are copied certain associated objects (supports, loads, dimensionlines, reinforcement domains) are also copied.
If you want to control which
associated objects should be copied
select them and choose one or more of
the following options: Selected supports
/ Selected loads / Selected dimensions /Selected reinforcement domains.
Load cases are copied with loads.If you want to copy all load cases
choose Copy all load cases instead of
Copy load cases of the loads copied .
Load combinations and load groups
can also be copied.
Turn on Copy active window as a drawing
to copy the active window as graphics
as well (it was the only option inearlier versions).

8/19/2019 Axisvm Manual13 En
http://slidepdf.com/reader/full/axisvm-manual13-en 117/409
User’s Manual Release 2 117
Paste options Load cases
Pasting of load cases can be controlled
with the following options:
Paste as new load case: load cases found
on the Clipboard are copied as new
load cases. If Merge load cases with the
same name is turned on and the model
has load cases with the same name as
the clipboard load case these loadcases will be merged (loads of the
clipboard load case will be added to
model load case). This option must beturned on when copying within the
model to avoid creating unnecessary
load cases.
Merge loads from all load cases into the current one. This option copies all loads from all clipboard load
cases into the current load case of the model.
Parts User-defined parts containing the selected elements are also copied to the clipboard. The first option
is to paste elements of parts into all active parts of the model. The second option is to paste the parts
themselves.
Paste position There are three options.
Paste into original position: pasted elements will get into their original coordinate position.
Drag by the relative origin / Drag by a corner node of the structure: If one of these options are
selected paste position can be defined by clicking the left mouse button. In the first case the clicked position will become the position of the relative origin in the source model when the elements were
copied. In the other case the clicked position will become the position of an automatically identified
corner of the copied structure.
3.2.8. Delete
[Del]
Deletes the selected entities. If no elements are selected it brings up the Selection icon bar and then
the Delete dialog window.
Lets you delete the selected geometric entities.
To delete:
1. Select the geometric entities to be deleted. You can select them by holding the [Shift] key
pressed while you click on the entities with the left mouse button or use the Selection Icon
Bar.
2. Press the [Del] key. If there is no selection, the selection toolbar appears and objects can be
selected for deletion. See... 2.16.1 Selection.
3. Enable the check-boxes of the entities you want to delete.
4. Press the OK button, to finish and close the dialog window.
In the dialog window the check-boxes are active or inactive according to the contents of the current
selection set (intended for deletion).

8/19/2019 Axisvm Manual13 En
http://slidepdf.com/reader/full/axisvm-manual13-en 118/409
118
Geometry Lets you select geometric entities for deletion. Deleting geometric entities that have assigned finiteelements, will result in the deletion of its finite elements and of the associated loads.
Elements Lets you select finite elements for deletion. Deleting finite elements will not delete the respective
geometric entity, but will delete the loads.
References Lets you select references for deletion. All finite elements that use the deleted references, and the
associated loads will be deleted too.
Mesh Lets you remove mesh from domains.
R.C. Design Lets you select the reinforcement parameters attached to the selected elements for deletion. Footing parameters are also deleted.
Steel / Timber
design
Lets you select the steel / timber design parameters attached to the selected elements for deletion.
Dimensions Lets you select the dimension lines, text boxes etc. for deletion.
3.2.9. Table Browser
[F12]
See... 2.9 Table Browser
3.2.10.
Report Maker
[F10]
See... 2.10 Report Maker
3.2.11. Saving drawings and design result tables
Add drawing to
Gallery [F9]
You can save drawings from AxisVM in many different contexts: you can save AxisVM main
windows, beam displacement and internal forces diagrams, steel design results, nonlinear calculation
results, reinforced concrete column and beam design diagrams, bolted joint diagrams. In case of a
divided view you can select to save all windows or the active one only.
Drawings Library is another way to store diagrams. While Gallery contains static image files, the Drawings
Library uses associative drawings following changes in the model.
See... 2.13 Drawings Library

8/19/2019 Axisvm Manual13 En
http://slidepdf.com/reader/full/axisvm-manual13-en 119/409
User’s Manual Release 2 119
Which file format
to use?Bitmap formats (.BMP, .JPG) store the pixels of the diagram, so Windows metafiles provide
higher resolution when printed. JPG is a compressed format with a slight loss of quality but these
files are much smaller than BMPs.
Windows metafiles (.WMF, .EMF) store a series of drawing commands so they can be scaled and
printed in any size in the same quality. However if you choose hidden line removal or a rendered
view drawn by OpenGL technology metafiles will contain only bitmaps.
To get a high resolution rendered view print the picture directly.
Drawings will be saved to a subfolder Images_modelname automatically created under the folder of
the model file. These pictures can be inserted into a report. Do not modify the name of the subfolder
Images_modelname.
3.2.12. Weight Report
[F8]
The weight of the entire model, selected elements or details can be listed in tabular form per material,
per cross-section or surface type.
3.2.13.
Assemble structural members
Shift+A
AxisVM handles line elements as structural members. It means that Meshing of line elements on the
Mesh tab creates finite elements but the line elements themselves are not divided. The Find structural
members menu command joins adjacent line elements into a single element until a breaking point is
found. A breaking point is defined by different local x or z directions, different material, cross-
section or eccentricity, end release or a domain boundary. Line elements must be on the same line or
on the same arc.
3.2.14.
Break apart structural members
Shift+B
The Break apart structural members menu command breaks apart line elements created with the
Assemble structural members command.
3.2.15. Convert surface loads distributed over beams
This menu item converts selected surface loads distributed over beams into individual distributed
beam loads.

8/19/2019 Axisvm Manual13 En
http://slidepdf.com/reader/full/axisvm-manual13-en 120/409
120
3.2.16. Convert beams to shell model
Selected beams can be converted to shell
models. A shell model consists of shell
elements created and connected according
to the beam length and cross-section.
Preferences for conversion of cross-
section and beam arcs into polygons can
be set in the parameter dialog.
Convert loads If Convert loads is selected beam loads can
be converted to shell loads. To do this the
user must specify the load position within
the cross-section. Any of the nine pointsof the cross-section bounding rectangle
can be selected but it is reasonable to
choose a point actually on the section.
Positions can be set one by one or in
single step for all loads.
Select a line element from the list and
select a load to convert. The load values
can also be changed if necessary. If all
loads are converted you can close the
dialog.
3.2.17.
Create shell model for nodal connection
Parts of beams connecting to selected
nodes can be converted to shell model.
The parameters are the same as above butthe length of conversion can be set. The
shell model is connected to the remaining
part of the beam through rigid bodies.
Convert loads works the same way as
described above.
3.2.18. Convert automatic references
This menu item converts automatic references assigned to line or surface elements into
reference vectors.

8/19/2019 Axisvm Manual13 En
http://slidepdf.com/reader/full/axisvm-manual13-en 121/409
User’s Manual Release 2 121
3.3. Settings
3.3.1. Display options
Symbols See... 2.16.17 Display options [Ctrl+Y]
Labels See... 2.16.17 Display options
Switches See... 2.16.17 Display options [Ctrl+D]
3.3.2. Options
See... 2.16.18 Options

8/19/2019 Axisvm Manual13 En
http://slidepdf.com/reader/full/axisvm-manual13-en 122/409
122
3.3.3. Layer Manager
[F11]
The Layer Manager allows you to manage AxisVM layers, imported DXF or ArchiCAD layers.
While only one ArchiCAD layer can be imported, multiple DXF layers are allowed.If no AxisVM layers are defined AxisVM automatically creates a new layer for dimension lines with
the name Dimensions.
On the left side of the Layer Manager dialog a tree view of the available layers is displayed. If you
select (highlight) a DXF layer in the tree, you can modify its properties in the right side (Name,
Color, Style, Size). If you select the main DXF file entry of the tree, you can modify all the DXF
layers at a time. Properties of AxisVM structural layers cannot be modified.
Apply to All : When using this button, a dialogue window will allow you to select the items in the DXF
layers that will have their properties set based on the layer’s settings.
The visibility of the layers or DXF files can also be set by clicking on the bulb or cursor symbol nextto the layer or file name.
New AxisVM Layer Creates a new AxisVM layer. You can set the layer’s name, color, line style, and width.
Delete More than one layer or group can be selected and deleted by the [Del] key.
Delete Empty
AxisVM Layer
Deletes all AxisVM layers that are empty (contain no entities).
Delete Empty DXF
Layer
Deletes all imported DXF layers that are empty (contain no entities).
Delete Empty PDF
Layer
Deletes all imported PDF layers that are empty (contain no entities).
…Apply to all Applies selected layer properties (color, line style and width) to all objects ont he layer.
Visible Sets the layer visibility.
Equivalent to clicking on the light bulb icon.
Layer detection If activated the mouse will detect the underlying objects of the layer.
Equivalent to clicking on the arrow icon.
Locked Locked layers cannot be edited.
Equivalent to clicking on the lock icon.
Show full path If activated, the tree view will display names of imported files with their full path.
Auto Refresh If activated, changing layer properties or their visibility immediately updates the main window.
Refresh All If activated, all views of the main window reflect changes, otherwise only the active view is affected.

8/19/2019 Axisvm Manual13 En
http://slidepdf.com/reader/full/axisvm-manual13-en 123/409
User’s Manual Release 2 123
3.3.4.
Stories
[Ctrl + R]
Stories are to make it easier to overview and edit the model. They can be defined before drawing themodel or assigned to an existing structure.
A story is a workplane parallel to the global X-Y plane, with a given Z position. If a story is selectedmouse movements will be projected to the plane of the story even if you find an element at a
different Z position. Coordinates will always be projected to the story plane to help tracing objects at
different levels.
Stories are always listed by decreasing Z position, having automatic names. Changing the report
language makes story names change.
Elements are considered to be part of a story if their lowest Z coordinate is greater than or equal tothe story level but less than the next story level. Therefore if a multi-story column or wall was
defined as a single element it will appear only at the lowest level. To change this behaviour the
element has to be cut with story planes.
New elements will be linked to their story automatically.
Stories are logical parts of the model created for editing purposes and they do not affect the analysis results.
If torsion effects has to be taken into account in seismic analysis seismic stories have to be defined
separately in the seismic parameters dialog.
Stories can be managed in the following dialog.
Turn off stories If this button is down no stories are displayed.
Windows will show the entire strucutre or the active
parts. Stories can be added or deleted in this state aswell.
Display current
story
If this button is down and an active story is chosen
the active story will be displayed. The active story
can be chosen by clicking the radio button before its
name.
Selection status of the list items is independent of
this choice. More than one story can be selected.
Ctrl+click adds individual list items to the selection,Shift+click adds ranges to the selection. Delete
operation works on the selected stories and not on
the active story.
Active story is yellow. If a neighbouring story is
also activated to help tracing objects on that story, itappears as light yellow.

8/19/2019 Axisvm Manual13 En
http://slidepdf.com/reader/full/axisvm-manual13-en 124/409
124
There can be only one active story. However display of neighbouring stories is also possible. Editing will be
constrained to the active story.
Pick up Click this icon to get back to the model and click one or more nodes to pick up Z coordinates. Closethe process by clicking on an empty area. Z coordinates will be added to the list of stories.
Enter a new story Enter the Z coordinate into the edit field and click the + button. A new story will be added to the list.
Find If you have an existing multi-story structure with slabs you can find and add Z coordinates of
horizontal domains to the list with one click. If not all horizontal domains refer to a real story you
can delete unnecessary stories later.
Story position cannot be changed. Delete the story and define a new one.
Delete Deletes selected stories. Remaining stories will be renamed and story assignments of the elements
will be updated automatically.
Deleting a story does not delete any element.
Display the story
below the current
story
Display the story
above the current
story
If any of these buttons is down elements of the story below/above the active
story is also displayed to help tracing other objects.
If this button is down elements of the story above the active story is also displayed to help tracing
other objects.
To display further stories open the Parts dialog instead where logical parts of any story can be turned on.
Choosing a new active story overrides the parts settings.
Define a new story
Numbering of
stories
Numbering of stories can be controlled with these buttons. If the left one is down ( Numbering of
stories from the bottom) the lowest floor will be considered as ground floor and other stories will
have a positive number. If Signed numbering of stories is selected the story closest to the zero level
will be the ground floor. Underground stories will get a negative number, others will get positve
numbers.Renaming stories Click the right mouse button over a list item to get to the popup
menu. Stories can be renamed or their default names restored.
Several further options can be selected with checkboxes.
Auto refresh Drawing will be instantly updated.
Refresh all Story settings will be applied on all windows.
Show all lines and
elements
If a story is activated all slabs, walls, columns and beams associated to the story will be displayed
automatically. If other elements (geometry lines, springs, gap or link elements) on the story are also
to be seen, check this option.
Display only walls
and columns of
neighbouring story
The story above/below the active story is usually displayed to find the supporting walls and columns.
This options hides slabs and beams of the neighbouring story.
If a story is activated direct drawing of a column or a wall automatically starts with the story height.
Project points to
story level
This feature is to project all detected coordinates to the base level of the story. It is useful when wall
and column positions below the slab must be transferred the floor.

8/19/2019 Axisvm Manual13 En
http://slidepdf.com/reader/full/axisvm-manual13-en 125/409
User’s Manual Release 2 125
3.3.5.
Guidelines
[Ctrl+G]
Guidelines
See... 2.16.9 Guidelines
3.3.6. Structural Grid
[Shift+G] Structural GridSee... 2.16.8 Structural grid
3.3.7.
Design codes
Sets the design code to be used in case of code specific tasks.
Changing design code changes the method of calculating critical
load combinations therefore all load group parameters but partialfactors will be deleted. Seismic analysis parameters and seismic
load cases will also be deleted. As material properties and certain
reinforcement parameters are not the same in different codes it is
recommended to revise the values you have specified.
If Set current settings as default is checked, new models will be
created with the current design code.
3.3.8. Units and Formats
Lets you configure the units (SI and/or Imperial) and formats of variables used throughout the
program (number of decimals used for displaying or exponential format). You can use predefined
sets as the SI set, or create and save your own custom sets.

8/19/2019 Axisvm Manual13 En
http://slidepdf.com/reader/full/axisvm-manual13-en 126/409
126
3.3.9. Gravitation
Lets you set the gravitational acceleration constant and the direction of
gravitation as one of the global coordinate directions or a custom
direction.
If Custom direction is selected the X, Y, Z components of the direction
vector in the global coordinate system must be specified.
If Save as default setting is checked any new model will start with the
entered value of gravitational acceleration.
3.3.10.
Stiffness reduction
Seismic analysis based on response
spectrum analysis according toEurocode allows using stiffness
reduction factors (k) based on archi-
tectural element types (columns,
beams, walls, slabs, other ele-
ments).
Setting stiffness reduction factors in
itself does not change the static or
dynamic results.
Vibration analysis lets the user apply reduced stiffness. If you choose reduced stiffness and you base
the response spectrum analysis on vibration results calculated with reduced stiffness, the linear
analysis will be automatically performed with reduced stiffness (for all load cases).
For surface elements the factor k reduces the element stiffness. For line elements separate factors can
be set to reduce the cross-section area (k A ) and the area moment of inertia (k I ).
Factors can be set greather than 1, but a warning message appears.
Turning on Set current settings as default makes AxisVM store the values and set them for new models.
Stiffness reduction values can be labeled and appear in the table of domains.

8/19/2019 Axisvm Manual13 En
http://slidepdf.com/reader/full/axisvm-manual13-en 127/409
User’s Manual Release 2 127
3.3.11.
Preferences
Data Integrity
Recent file list Lets you set the number of recently opened AxisVM model files listed in the bottom of the File
menu, and set if you want the last edited file to be opened at startup. The welcome screen (See... 2.2
Installation) will be shown on startup if the Show welcome screen on startup checkbox is checked.
Save To make sure that you do not lose your work, select the Autosave option by the check box. In the min.
box, enter the interval at which you want to automatically save the opened model (1-99 minutes).
You must still save the model when you exit. A model that is saved automatically is stored in the
default temporary folder of the operating system (by default it is C:\Users\username\AppData\Local\
Temp\) as ~modelname.avm until you perform a save command. When you have to restart AxisVM after
a power failure or due to any other problem that occurred before you saved your work, AxisVM canrecover it from the temporary file stored in the above folder under the name $modelname.avm.

8/19/2019 Axisvm Manual13 En
http://slidepdf.com/reader/full/axisvm-manual13-en 128/409
128
Compressed AXS format
If this checkbox is checked the AXS model file will be saved in a compressed format. The averagesize of the compressed file size is about 10% of the original. The larger the model file the more
efficient the compression is. Result files (*.AXE) are not compressed.
Create Backup Copy
If this checkbox is checked and a model is saved after making changes a backup copy is
automatically created from the previous state of the axs file. Name of the backup file is
modelname.~AX.
Save derivative results
If this checkbox is checked stresses, envelopes, critical combinations and design results will be savedas well.
Undo You can undo your last actions. You have to specify the maximum number of actions you want to
undo. This number must be between 1 and 99.
The Group Undo option allows you to undo the effects of complex commands in a single step. Undo
data can be stored in memory or on hard disk. The first option is faster, the second option leaves
more memory for the program (it may be important if a huge model is calculated).
Work on local
copies of network
files
If models are opened through a network, the speed of data transfer may reduce the performance of
AxisVM. This effect can be eliminated by allowing making local copies of network files. Local
copies will be placed into the folder where the temporary files are stored during the analysis – except when this folder is set to the model folder. In this case the files are saved to the default folder
for temporary files. The original files will be updated at each save operation.
Network time-out In case off network hardware protection keys, if in a time period set here there is no activity (checks)
with the key, the current AxisVM session is closed.
Disconnecting may also happen in a situation when you get a phone call and you do not use the
program for a time longer than the network time-out. If another user asks for access to the key the
server gives a license to him/her and when you try to continue your work the program displays anerror message and halts at the next key check.
Colors
Lets you select graphics area background color (black, dark gray, light gray or white). Labels,
numbers, symbols and elements will automatically change their colors to remain visible
Turn on Hardware graphics acceleration for faster and smoother rotation of the model.
Zoom acceleration hides labels and other non-scaled items during zooming.

8/19/2019 Axisvm Manual13 En
http://slidepdf.com/reader/full/axisvm-manual13-en 129/409

8/19/2019 Axisvm Manual13 En
http://slidepdf.com/reader/full/axisvm-manual13-en 130/409
130
Dialog windows
If the operating system is Vista or later you can set the Style of Save / Open dialogs used in AxisVM.
Under Windows XP only the first option is available.
If the second option is chosen AxisVM file preview requires a successful registration of a preview
library (this DLL is part of the AxisVM package). Installing AxisVM with administrative rightsautomatically registers this library. Without administrative rights this registration fails making the
preview unavailable. The preview library file can be registered later by running
!REGISTER_PreviewLib.BAT from the AxisVM program folder.
Move mouse pointer automatically to dialog windows positions the mouse pointer over the OK button of
dialog windows. Certain mouse drivers provide this functionality without using this option.
Editing
Circle Closing Angle Parameter for drawing arcs. If the center angle of the arc is smaller than this angle or it is closer to
360° than this angle then a whole circle will be drawn.
Projection line to
workplane
Display of projection lines can be turned on/off. Its shows the distance of the cursor from the currentworkplane.
Delete unnecessary contour lines after automatic domain intersection
Controls if contour lines are automatically deleted after domain intersection. If this function is
turned off contour lines became internal lines of the union.
Break unmeshed structural members whenever a node is inserted
By default AxisVM uses structural members. These are line elements consisting of one or more
finite elements. Unmeshed members contain one finite element only. If a new node is inserted on
an unmeshed member or the line is divided the structural member remains unaffected but will
contain more than one finite element. Clicking on a structural member selects all finite elements
belonging to the member. This behaviour can be changed by checking this option. Then new nodesinserted on structural members will break apart the member. To break apart existing structural
members use Edit / Break apart structural members.
Enable selection of finite elements on lines
If activated, finite elements of a structural member can be selected individually. Otherwise only the
whole structural member can be selected.
Enable selection of design members
If activated, design members can be selected instead of structural members. Design membersconsists of a group of lines with the same design parameters handled as one entity for steel or
timber design purposes.

8/19/2019 Axisvm Manual13 En
http://slidepdf.com/reader/full/axisvm-manual13-en 131/409
User’s Manual Release 2 131
Elements of a hidden mesh can be selected
If display of mesh is turned off this field controls if the hidden nodes / lines / surface elements can
be selected or not. This switch also controls if these nodes and elements appear in tables or not.
Show instructions at the cursor
Controls the display of a small tooltip window at the cursor with instructions for the next step of
the current task. If unchecked, instruction messages appear only at the bottom status line.
Make all layers editable when entering the layer editor
If activated, all locked layers will be unlocked when entering the background layer editor. See… 2.16.12 Editing background layers. Otherwise locked layers must be unlocked manually. See… 2.12
Layer Manager and 2.17 Speed Buttons.
Geometry check before running an analysis
If activated a geometry check is automatically performed before analysis.
See… 4.8.14 Geometry check
Fit model with structural gridlines into view
If activated and the model is zoomed to fit in view, structural gridlines are also taken into account
when determining the zoom ratio.
Meshing
Mesh management One of the following mesh management methods can be chosen.
Remove and create mesh automatically
Any editing performed on a domain deletes its mesh. When launching the analysis missing meshes
will be recreated based on the meshing parameters of the domain.Keep mesh editable
Meshes can be edited manually.
Contour division
method
Uniform mesh size
Meshes will be generated according to the user defined element size regardless of the shape of the
domain (least number of finite elements). Adaptive mesh size
Takes the shape of the domain into consideration and creates a better mesh by increasing mesh
density wherever it is necessary.
Default mesh size When defining meshing parameters for a domain for the first time this value will appear by default.
Adjust mesh to
column heads
Turning on/off this option will set the default status of the mesh parameters dialog.
See... 4.11.1.2 Meshing of domains.
Hide mesh lines
after completing
analysis
Checking Hide mesh lines after completing analysis automatically turns off mesh lines after completing
analysis.

8/19/2019 Axisvm Manual13 En
http://slidepdf.com/reader/full/axisvm-manual13-en 132/409
132
Toolbar
Displaying toolbar If Horizontal toolbars expanded is chosen, all icon appears in a row. Separator lines indicate different
groups of functions.
If Flyout toolbars is chosen, different functional groups will be represented by a single icon. Clicking
the arrow in the right bottom another toolbar flies out showing different tools.
Pet palette position Pet palette position can be:Relative
Specify the horizontal (dx) and vertical (dy) distance from the operation in pixels. Appear in the latest position
Pet palette appears in its latest position.
Display
Moment diagram Placement rule for moment diagrams can be set.
Arc resolution Arcs are displayed as polygons. Set the display resolution here. The finer the resolution the closer the
polygon will get to the arc. This parameter affects drawing only and is not related to the precision ofthe analysis.
Switches Turn on 3D wireframe when drawing models
Displays 3D wireframe of objects while drawing (see… 4.9.3 Direct drawing of objects) even if theactive view is not in rendered mode.

8/19/2019 Axisvm Manual13 En
http://slidepdf.com/reader/full/axisvm-manual13-en 133/409
User’s Manual Release 2 133
Display of line loads on all connecting elements
If an edge load is applied where a wall and two plates meet and parts are turned on (see… 2.16.14
Parts) the load will be displayed according to this setting. If this option is turned on the load will be
displayed if an active part contains any of the three elements. If this option is turned off the load
will be displayed only if an active part contains the elements the loads were originally assigned to.
This is useful to check the local system of the load components.
Plastic hinge
colors
These settings determine the color coding of plastic hinges. The first option is to color hinges
according to the rotation. The second option is to color hinges according to the section of themoment-rotation curve where the hinge state point is located. Different colors can be assigned to the
positive and negative side of the curve.
Parts
Turn on logical parts when loading models from previous versions
If activated, opening a model created with a version not supporting logical parts activates logical parts automatically.
Include internal lines of domains into parts by default
If activated, internal lines of domains will be present in parts where the domain is included.
If the user turns on display of parts and unchecks all parts AxisVM will behave according to theselected radio button.
Load group defaults
Here the default values of load group parameters can be set.
Settings for envelopes and combinations are also placed here. The content of load cases andcombinations dropdown lists (on the result and design tabs) can be controlled here. AxisVM allows
creating different envelope sets (see… Result display options in 6.1 Static). If the first option is
selected only the selected envelope will appear in lists. If the second option is selected only customenvelopes will be listed. If the third option is selected all standard and custom envelopes will be
listed.
Description of combinations can be extended to show the combination type (ULS or SLS types).

8/19/2019 Axisvm Manual13 En
http://slidepdf.com/reader/full/axisvm-manual13-en 134/409
134
Analysis
At the beginning of the analysis AxisVM divides the system of equations into blocks according to
the available physical and virtual memory. It makes analysis more efficient but can considerably
slow down other applications. Set the amount of virtual memory you let AxisVM use during the
analysis here.
Enable extended
memory access
(AWE)
If more than 4 GB of memory is installed with a 32 bit operating system, this option makes it
possible to get more memory for analysis. If this option is disabled it means that memory pages are
not locked.
See... 2.1 Hardware requirements for details
Using a single
thread /
Using multiplethreads
Using multiple threads/cores makes AxisVM run analysis on multiple threads. To make the most of this
option it is recommended to use a processor with HT-Hyperthread or DualCore technology.
Multi-threading improves speed of calculation. Improvement depends on the available memory andthe model size. Linear analysis will be 1.5 times faster, while vibration analysis can be 4 times faster.
Setting Number of parallel threads allows adjusting the software to the capabilities of the hardware it is
running on.
Folder for
temporary files
during analysis
You can specify the location of temporary files during analysis.
Select any of these options : Model file folder, Local system temporary folder, Custom
Create analysis log file: If this option is turned on technical details of the analysis will be logged and
saved to a text file modelname_msg.txt.
Message sounds
during analysis If this option is activated system sounds will be played after completing an analysis or getting anerror message. Sound card and speakers must be present.

8/19/2019 Axisvm Manual13 En
http://slidepdf.com/reader/full/axisvm-manual13-en 135/409
User’s Manual Release 2 135
Report
Report language Depending on your configuration you can select from the following languages: English, German,
French, Italian, Spanish, Dutch, Hungarian, Russian, Portugese, Romanian, Serbian.
Table layout If Allow multiple columns is checked, narrow report tables will be printed in a multi-column layout to
reduce the space required. Minimum number of rows per column can be specified to avoid column
breaks for short tables.
Printer buffer If a report includes many pictures building the entire report in memory may consume too much
system resources and cause printing problems. In this case set printer buffer to hard disk.
Print page numbers even if page header is turned off
If this option is turned on page numbers appear on printed pages even if headers are disabled in the
printing dialog.
Translate automatic item names if report language is changed
If this option is turned on AxisVM-generated names of Drawings Library or report items will betranslated automatically.
Company logo
A company logo can be loaded, saved, deleted using the three toolbar buttons. This image will appear
in the page header of printed drawings, tables, reports and/or on the cover page of the report
according to the settings for position, size, margins.
These settings have no effect on the RTF output as that is based on a separate RTF template file.
See… 2.10.2 Report

8/19/2019 Axisvm Manual13 En
http://slidepdf.com/reader/full/axisvm-manual13-en 136/409
136
Update
Searching for
program update
AxisVM checks regularly if there is an update available on the web. The frequency of update checks
can be controlled. If Never is chosen an update process can be launched by clicking AxisVM Web
Update. The date of the latest search is displayed. If internet connection goes through a proxy server,
proxy settings has to be defined after clicking Proxy settings.
AxisVM
Web Update
Click the button to get to the AxisVM Web Update Wizard which is a guide to the download
process. If download is complete and the Update the program option is checked on the last page, the
program quits and start the installation of the new release.
Proxy settings If the network reaches the web through a proxy server, the configuration data (proxy name, port, user
name and password) can be entered here.
3.3.12.
Keyboard shortcuts
Keyboard shortcuts assigned to menu items, toolbar buttons can be customized.
Szerkesztés

8/19/2019 Axisvm Manual13 En
http://slidepdf.com/reader/full/axisvm-manual13-en 137/409
User’s Manual Release 2 137
The tree on the left side displays the available command groups. Click a command in the list on the
right side, then press the desired shortcut. Backspace clears the assigment.
If the desired shortcut is already in use a Conflicting shortcuts warning is displayed.
The message shows the command using the
shortcut.
If Choose a different shortcut is checked theshortcut can be selected from a list of
available (unassigned) shortucts.
If this option is left unchecked, clicking the
Modify button clears the previous assignment
and assigns the shortcut to the given
command.
Shortcuts assigned to toolbar buttons on different tabs (Geometry, Elements, etc.) are not in conflict. So the
same shortcut can be assigned to commands on different tabs. Only shortcuts for the current tab will be
activated.
Saves the current shortcut configuration to an *.axsc file.
Loads a previously saved shortcut configuration from a *.axsc file.
By default shortcuts are stored in the C:\Users\UserName\AppData\Roaming\AxisVM\13\Shortcuts folder.
The default shortcut configuration of AxisVM 12 can be loaded from AxisVM12Default.axsc the same
for AxisVM 13 is AxisVM13Default.axsc.
Resets the shortcut configuration to its default.
A switch to display English or German key names in the shortcut descriptions.
Shortcut list
The Shortcut list tab displays a list of all available shortcuts. It can be a Command list or a Shortcut list
(the first is ordered according to the command groups, the second by the shortcuts)
For the entire list for the default configuration see 2.6 Keyboard shortcuts.

8/19/2019 Axisvm Manual13 En
http://slidepdf.com/reader/full/axisvm-manual13-en 138/409
138
3.3.13. Language
If program configuration includes the DM module this menu item allows the user to change the
program language (used in menus and dialogs).
3.3.14. Report Language
If program configuration includes the DM module this menu item allows the user to change the report
language (used when displaying printable drawings, tables and reports).
3.3.15. Toolbars to default position
The moveable Icon bar will get back to the left side. All flyout toolbars undocked and dragged to a
new position will get back to the Icon bar.
3.3.16. Dialog boxes to default position
AxisVM remembers the last position of dialogs and display them there. If any problem is detected on
systems with multiple monitors setting dialog boxes to default position can solve it.

8/19/2019 Axisvm Manual13 En
http://slidepdf.com/reader/full/axisvm-manual13-en 139/409
User’s Manual Release 2 139
3.4. View
Front view [Ctrl + 1] See... 2.16.3 Views
Top view [Ctrl + 2] See... 2.16.3 Views
Side view [Ctrl + 3] See... 2.16.3 Views
Perspective view [Ctrl + 3] See... 2.16.3 Views
Perspective settings See... 2.16.3 Views
Workplanes See... 2.16.7 Workplanes
One story up / One story down
If displaying of a story is activated this is the fastest way to go one story up or down.
Zoom in [Ctrl + /], [+] See... 2.16.2 Zoom
Zoom out [Ctrl + Shift+ /], [ –] See... 2.16.2 Zoom
Zoom to fit [Ctrl + W] See... 2.16.2 Zoom
Pan See... 2.16.2 Zoom
Rotate See... 2.16.2 Zoom
View undo [Ctrl + [ ] See... 2.16.2 Zoom
View redo [Ctrl + ] ] See... 2.16.2 Zoom
Wireframe See... 2.16.4 Display mode
Hidden line removal See... 2.16.4 Display mode
Rendered See... 2.16.4 Display mode
Texture See... 2.16.4 Display mode

8/19/2019 Axisvm Manual13 En
http://slidepdf.com/reader/full/axisvm-manual13-en 140/409
140
Rendering options... See... 2.16.4 Display mode
Wireframe cross-
sections
In rendered mode thin walled cross-sections will be displayed only with mid-planes.
Actual
cross-sections
In rendered mode thin walled cross-sections will be displayed as solid objects with their actualshape.
Wireframe while
dragging
If it is switch on, the program display the wireframe of the model during the rotation or pan.
No labels while
dragging
If this option is turned on, labels are not drawn during rotation or panning.
3.5. Window
3.5.1. Property Editor
Property Editor provides the fastest way to change properties of the selected nodes, elements or
loads. All changes are made immediately. If the selection contains different elements it is possible to
change their common properties (e.g. after selecting trusses, beams and ribs their material and cross-
section will be editable). If result or design tabs are active the values are read only.
In certain fields regular mathematical expressions are also accepted.
Available operators and functions are:
(, ), SIN, COS, TAN, EXP, LN, LOG10, LOG2, SINH, COSH, TANH, ARCSIN, ARCCOS, ARCTAN, ARCSINH, ARCCOSH,
ARCTANH, INT, ROUND, FRAC, SQR, SQRT, ABS, SGN.
Few fast operators:
++8 adds 8 to the actual value
- - 8 substracts 8 from the actual value Negative numbers within operation have to be in brackets.
In these expressions # substitutes the actual value (For instance #/3 divide it by 3). When entering a
value of nodal coordinates, load values, surface thicknesses you can refer to global coordinates as X,
Y, Z or x, y, z. In case of certain load types variables refer to other load components as well.
For nodal loads or point loads on beams variables Fx, Fy, Fz, Mx, My, Mz refer to force and moment
components. For distributed beam loads px1, py1, pz1, m1, px2, py2, pz2, m2 refer to load components.
Variable names are not case sensitive.
Example 1 : If you want to turn selected distributed wind loads with different X components to Y
direction enter 'px1' into field pY1 and 'px2' into field pY2 then enter zero into fields pX1 and pX2.
Example 2 : to scale the structure in direction X by 200%, first select all nodes then click the line first
line and enter X*2 as X.
The question mark button turns on/off the help information.

8/19/2019 Axisvm Manual13 En
http://slidepdf.com/reader/full/axisvm-manual13-en 141/409
User’s Manual Release 2 141
Properties are displayed in a tree-like structure. Clicking a [+]
or [ – ] symbol before the property name expands or collapses a
list of sub-properties.
If the (...) button appears in a line the property can be changedusing a separate dialog.
If the (>>) button appears in a line the property can be picked
up from another element by clicking it.
Property Editor can be used to modify data but also to select
and filter elements with the same property.
Filter Selecting a property and clicking the filter button you can select all the elements having the same
property value.
Example : changing an existing cross-section in the whole structure.
Selecting the cross-section property of a rib element you can select all rib elements with this cross-
section then change their cross-section property.
3.5.2.
Information Windows
Lets you set the display of the Status, Color coding, Coordinate, and Color legend windows to on or
off. See... 2.18 Information
3.5.3. Background picture
The submenu makes several options available. An automatically fitted background picture can be
loaded to the main window of AxisVM to show the model in its future environment. Load Background
Picture... submenu item or [Ctrl+B] opens a file browser dialog, Reload Background Picture shows the
most recently used picture files. In multi-window mode each window can have its own background
picture.
Picture in the active window can be turned on and off by clicking Display or by [Ctrl+Alt+B].Save Background Picture saves the picture in the active window into a file. If the aspect of the picture
differs from the window aspect Shift Background Picture makes it possible to drag the background to a
new position. Remove Background Picture removes the picture in the active window.
Background pictures are saved into the AXS file.
After loading a background picture the model can be set to an appropriate view by zooming out,
zooming in, panning, rotating and setting the perspective.

8/19/2019 Axisvm Manual13 En
http://slidepdf.com/reader/full/axisvm-manual13-en 142/409
142
3.5.4. Split Horizontally
Splits the graphics window horizontally into two parts. Clicking into one of them makes that window
active. The display settings of each window can be set independently. Different load case orcombination can be selected for each window.
You can maximize or minimize or restore the graphics windows by using the buttons at the top-right
of the windows.
3.5.5.
Split Vertically
Splits the graphics window vertically into two parts. Clicking into one of them makes that window
active. The display settings of each window can be set independently. Different load case or
combination can be selected for each window.
You can maximize or minimize or restore the graphics windows by using the buttons at the top-right
of the windows. Different load cases can be set in each window but only when displaying results.

8/19/2019 Axisvm Manual13 En
http://slidepdf.com/reader/full/axisvm-manual13-en 143/409
User’s Manual Release 2 143
3.5.6.
Close Window
Closes the current graphics window.
3.5.7.
Changing label font size
Decrease / Increaselabel font size
These two menu items is to change the font size for all labels on diagrams.
3.5.8.
Drawings Library
The Drawings Library contains drawings saved in the program. Drawings are not saved pictures butinstructions how to draw a view of the model or parts of it including multi-window settings.
Drawings can be reloaded to restore saved view and display settings. Including drawings into a
report makes it easier to update the report when the model has changed and recalculated as drawings
will be updated automatically like tables.
Drawings Library can store displacement, force, stress diagrams of line elements, diagrams of steel
and bolted joint design, punching analysis, reinforced concrete column check and beam design in an
associative way.
Clicking the arrow beside the tool button an existing drawing can
be selected from a pop-up list, restoring its view and display
settings.
After clicking the Drawings Library tool button a dialog appears.
This dialog is to overview, maintain and reload saved drawings.
Deletes a drawing from the Drawings Library
Loads a chosen drawing to the active window.
(available in multi-window mode only)
Loads a chosen drawing to the window.

8/19/2019 Axisvm Manual13 En
http://slidepdf.com/reader/full/axisvm-manual13-en 144/409
144
Displays a diagram dialog
This button is enabled if a beam result or design diagram is selected (see 6.1.7 Truss/beam
internal or 6.6.1. Steel beam design according to Eurocode 3 for examples). It displays the
respective dialog letting the user make changes. After closing the dialog the drawing can be
updated or the changed diagram can be saved as a new library item.
Graphic symbols
Display of graphic symbols can be modified in library items. Select one or more items and
click the button on the toolbar. The status of symbols in the selected drawings is displayed
and can be changed. Mixed status is represented by greyed checkmarks.
Exports Drawing Library items as a 3D PDF file.
See… 3.5.8.1 Export drawings to a 3D PDF file - PDF module
Restore result components
If this option is checked loading a drawing displaying results restores the result component as well
and sets the appropriate tab (Static, Vibration, etc.).
If this option is unchecked loading a drawing does not restore the resul t component and the tab.
Fit view to window automatically
Check this option if you want the drawing to accommodate to model changes (drawing is zoomed
to show all visible parts).
Units
This checkbox controls whether generated names of diagrams contain the units (like eZ[mm]).
OK Saves the changes and loads the selected drawing.
Cancel Does not save changes.
3.5.8.1. Export drawings to a 3D PDF file - PDF module
Drawing Library items can be
exported as a multipage 3D PDF file.
To view the interactive 3D images
use Adobe Acrobat Reader (theupdated 8.1 Version or later).Library items selected from the tree
view on the left can be moved into the
PDF list by clicking on the right
arrow. Left arrow removes selected
items from the PDF list. Each library
item will be rendered on a separate page in the PDF following the order
of the PDF list. Items in the PDF list
can be rearranged using the up and
down arrow. Both 2D and 3D views
can be exported. 2D drawings will
appear as regular images, 3D viewscan be rotated, zoomed in and out
using Acrobat Reader.
Text options Text size and appearance can be controlled in the Text options group.
Page options Size and orientation of the PDF document pages can be set in the Page options group.
3D export options Sometimes drawing all edges makes the view a bit blurred. So export of edges can be turned on / off.

8/19/2019 Axisvm Manual13 En
http://slidepdf.com/reader/full/axisvm-manual13-en 145/409
User’s Manual Release 2 145
3.5.9.
Save to Drawings Library
By clicking this tool button one or more drawings can be saved into the Drawings Library.
If the current drawing already exists, a Found in the Drawings Library label is displayed in the dialog. It
can be overwritten or the drawing can be renamed. Multiple drawings button opens additional options.
Load cases, load combinations (and result components if results are displayed) can be chosen.
AxisVM creates all combinations (i.e. all selected result components in all selected load cases) and
saves them into the library with the current view and display settings.
Clicking the Drawings Library button displays the Drawings Library dialog.
3.6. Help
Lets you use the online help of AxisVM. To get
context-sensitive help information about theoperations related to a dialog box press [F1].
3.6.1. Contents
[F1]
Opens the table of contents of the help, and allows access to the topics you are interested in.
3.6.2.
AxisVM Home Page
Visits AxisVM Home Page using the default Internet browser (http://www.axisvm.eu)
3.6.3. AxisVM Update
Launches the AxisVM Web Update Wizard. See... 3.3.11 Preferences
3.6.4. About
This window displays version andrelease number, configuration, serial
number and time limit of your
AxisVM version.
Available modules are in black,others are in gray.

8/19/2019 Axisvm Manual13 En
http://slidepdf.com/reader/full/axisvm-manual13-en 146/409
146
3.6.5. Release information...
Latest release information and history of fixes and new developments.
3.7. Main toolbar
See... 3.1.1 New model
[Ctrl+O]
See... 3.1.2 Open
[Ctrl+S]
See... 3.1.3 Save
[Ctrl+P]
See... 3.1.10 Print
[Ctrl]+[Z]
See... 3.2.1 Undo
[Shift]+[Ctrl]+[Z]
See... 3.2.2 Redo
[F11]
See... 3.3.3 Layer Manager
[F7]
See... 3.3.4 Stories
[F12]
See... 2.9 Table Browser
[F10]
See... 2.10 Report Maker
See in detail... 3.5.8 Drawings Library
See in detail... 3.5.9 Save to Drawings Library
3.7.1.
Making 3D PDF
Checking Keep the U3D the intermediary U3D file can be retained for later use. Export of
edges can be controlled through the Export edges checkbox. For more information see chapter
3.5.8.1 Export drawings to a 3D PDF file - PDF module

8/19/2019 Axisvm Manual13 En
http://slidepdf.com/reader/full/axisvm-manual13-en 147/409
User’s Manual Release 2 147
4. The Preprocessor
The preprocessor lets you create or modify the geometry of the model, in a completely visual way.
The advanced Visual Modeling feature allows quick and reliable modeling and design.
This chapter introduces the AxisVM modeling commands (geometry generation, element / mesh
generation, and load case/combination definition).
4.1. Geometry
Geometry commands let you interactively and graphically create the model geometry in 3D.
The model geometry is defined by nodes (points), mesh lines (lines) between nodes, and surfaces(triangular or quadrilateral) created from three or four appropriate lines. Later you can define finite
elements based on the geometry constructed here.
Direct drawing of objects does not require drawing geometry in advance.
See... 4.9.3 Direct drawing of objects
In the case of surface structures (plates, membranes, or shells) the mesh consists of quadrilaterals
that represent the median plane of the elements.
Automatic meshing on domains Automatic meshing on macro quads and triangles
In the case of frame structures (beams or trusses) the mesh consists of the axes of the elements.

8/19/2019 Axisvm Manual13 En
http://slidepdf.com/reader/full/axisvm-manual13-en 148/409

8/19/2019 Axisvm Manual13 En
http://slidepdf.com/reader/full/axisvm-manual13-en 149/409
User’s Manual Release 2 149
Close Window Closes the active window if there are more than one graphics windows in use.
The new default window will be that in which you previously worked.
You can change views during any editing command.
In the perspective view some editing commands cannot be used, or are limited in use.
4.3. Coordinate systems
AxisVM uses different coordinate systems, to describe the model. The global coordinate system is
used to describe the model geometry. Local coordinate systems are mainly used in the element
definitions. The local systems are usually defined by the element geometry and additional references.
AxisVM denotes the axes of the global system with capital letters, and the local axes with small
letters.
The geometry can be created using Cartesian, Cylindrical or Spherical coordinate systems.
See... 4.3.2 Polar coordinates
4.3.1. Cartesian coordinate system
Base coordinate
system
AxisVM uses Cartesian coordinates to store geometrydata. AxisVM uses the right-hand rule exclusively to
define the positive directions of axes and rotation.
The illustration shows the positive directions of the
axes and of rotation according to the right-hand rule.
Global and relative
origin A new model uses the view selected in the New Model dialog (see... 3.1.1 New model ).
The origin of the coordinate system is shown by a blue X initially located at the left bottom corner
of the editor window.
A fixed (X, Y, Z) and a relative (dX, dY, dZ) global system are used to locate points (nodes) in your
model. The origin of the relative system can be moved anywhere (using [Alt]+[Shift] or [Insert]), at anytime during modeling.
The Coordinate Window displays either the fixed or the relative global coordinates according to its
current settings. If the relative mode is selected, the denotation of axes becomes dX, dY, dZ.
With the help of the Coordinate Window, and according to the movement of the relative origin you
can make measurements on the model (distances, angles).
The nodal displacements and mode shapes refer to the fixed global system.
In the X-Y and Y- Z views the third axis (normal to the view’s plane) is oriented tow ards you. As a result,
when a copy is made by translation with a positive increment about the respective third axis, the copies will
be placed nearer you. In X-Z view the opposite occurs as the third axis in this case points to the opposite
direction.
See... 4.9.20 References
4.3.2.
Polar coordinates
In addition to the Cartesian global coordinate system, you can use either a cylindrical or a spherical
coordinate system. One of the polar coordinate systems can be selected through its corresponding
radio button in Settings / Options / Editing / Polar coordinates.
In the Coordinate Window three variables will be displayed depending on selection:
Cylindrical
h: the value measured from the view plane to a point on the cylinder’s main axis (that is perpendicular to the view plane) oriented outward from the screen
r: radius that is the distance on the view plane from the projection of the point to the cylinder’smain axis
a: the angle between the line that joins the point with the origin and the horizontal

8/19/2019 Axisvm Manual13 En
http://slidepdf.com/reader/full/axisvm-manual13-en 150/409
150
Spherical
r: the radius, that is the distance from the point to the sphere’s center (origin)a: the angle on the view plane between the line that joins the projection of the point with the
origin and the horizontal
b: the angle between the line that joins the point with the origin and the view plane, which is
positive if the point is in front of the view plane (between the user and the view plane).
Cylindrical coordinate system Spherical coordinate system
4.4. Coordinate window
Displays the current absolute and relative values of the cursor position in the global coordinatesystem (Cartesian and cylindrical or spherical).
You can switch between absolute and relative coordinate displays, by clicking on the letters d in the
Coordinate Window (delta switch). The display of the d ’s also show whether the relative coordinates
are enabled or not.
During editing it is possible to jump into the coordinate window by shortcuts. The default
assignment can be changed, see… 3.3.12 Keyboard shortcuts
Coordinate command Shortcut
X X Y Y
Z Z
L Shift+Ctrl+L
r Shift+Ctrl+R
a Shift+Ctrl+A
h Shift+Ctrl+H
b Shift+Ctrl+B
Temporary workplane Shift+Ctrl+W
Lock X Ctrl+Alt+X
Lock Y Ctrl+Alt+Y
Lock Z Ctrl+Alt+Z
Lock L Ctrl+Alt+L
Lock r Ctrl+Alt+R Lock a Ctrl+Alt+A
Lock h Ctrl+Alt+H
Lock b Ctrl+Alt+B
Relative / global coordinates (delta switch) Shift+D
Relative / global polar coordinates Shift+E
The positive angles, :
The relative switch (delta) can be used together with the constrained cursor movements. See... 4.7.4Constrained cursor movements.
You can enter expressions in the edit fields (e.g.: 12.927+23.439, cos(45), sin(60))

8/19/2019 Axisvm Manual13 En
http://slidepdf.com/reader/full/axisvm-manual13-en 151/409
User’s Manual Release 2 151
4.5. Grid
See in detail... 2.16.18.1 Grid and cursor
4.6. Cursor step
See in detail... 2.16.18.1 Grid and cursor
4.7. Editing tools
Editing tools help the work by several features. See... 2.16.18.2 Editing
4.7.1.
Cursor identification
Sets the size of the cursor identification area (in pixels).
When you position the cursor over the graphics area, AxisVM finds the entity of the model that is
closest to the center of the cursor from among the entities that are located in or intersect the
identification area. The size of the identification area can be set at Settings / Options / Editing / Cursor
identification.
The current shape of the cursor shows what kind of entity was identified. Depending on entity type,
the cursor will have the following shapes:
Node
Mid-side node
Support
Edge hinge
Mesh independent load
Load polygon vertex
Center of an arc
Arc
Tangent
Bézier curve
References
Line
Surface
Domain
Rigid element
Text box, label
Reinforcement domain, COBIAX solid area

8/19/2019 Axisvm Manual13 En
http://slidepdf.com/reader/full/axisvm-manual13-en 152/409
152
Edge, corner of a pad footing
Edge, corner of a strip footing
Guideline
Structural gridline
Intersection
Perpendicular (normal)
Dimension line
In case of Pick up function
If there are several entities at the same location, the program identifies the first entity according to
the ordering of the list above. If there are multiple entities of the same type, the cursor will show a
double symbol.
Use the Coordinate Window to find out which one of the elements was actually identified.
Background
detection
The cursor can be set to detect the lines on architecture background layers.
4.7.2. Entering coordinates numerically
During the model editing, coordinates of the cursor can be specified directly entering the numerical
values into the Coordinate Window. There are two ways to enter the numerical values:
1. by pressing the corresponding character button on the keyboard
2. by clicking with the left button on the desired coordinate value display field, and then
typing in the value.
If the relative mode is enabled (the letter d is pressed), the coordinates you enter will define a point
from the relative origin.If contradictory values are entered (in case of a constraint), the last entered value will update the
others.
You can enter expressions in the edit fields (e.g.: 12.927+23.439, cos(45), sin(60))
The relative origin can be moved at any time to the current mouse cursor position by pressing the
Insert key. So when drawing a polyline, you can specify the endpoint coordinates relative to the
previous point.
To draw a line with a given length and direction move to relative origin to the starting point (using
[Alt]+[Shift] or [Insert] ), enter the angle at d a[°] and enter the length at d r[m] then press the Enter button.
4.7.3.
Measuring distance
The distance between two points or the length of a line can be measured by moving the relative
origin onto the first point and then identifying the second point by positioning the cursor over it. In
this case the value of dL in the Coordinate Window is the distance between the points.
The cursor can be moved to a location relative to a reference point by moving the relative origin onto
the reference point, then entering the angle in the input field da and the distance in the dr input field.

8/19/2019 Axisvm Manual13 En
http://slidepdf.com/reader/full/axisvm-manual13-en 153/409
User’s Manual Release 2 153
4.7.4.
Constrained cursor movements
The cursor movement constraints can be customized in the Settings /
Options / Editing dialog. The constrained cursor movements use the
following values:
Δα Holding the [Shift] key pressed, the cursor is moving along a line that connects its current
positionwith the origin, and that has an n* Δα angle, where the value of n depends on the currentcursor position.
Custom α Holding the [Shift] key pressed, the cursor is moved a line that connects its current position with the
origin, and that has an or + n*90° angle, where the value of n depends on the current cursor
position.
and can be set in Settings/Options/Editing/Constraint Angle.
The meaning of origin depends on the d switches of the coordinate palette. Turning off both the
origin will be the global origin. Turning on any of the d switches the origin will be the local origin.
You cannot use Δα and Custom α constraints in perspective view.
If the cursor is over a line, holding the key [Shift] depressed, will
constrain the cursor movement to the line and its extension .
If the cursor identifies a point, holding the key [Shift] depressed,
makes the cursor move along the line defined by the point and the
relative origin..
When the cursor identifies a domain or surface element pressing [Shift] makes the cursor move in
the plane of the element.
Geometry tools
The icons of Geometry tools allow you to lock the direction of drawing a line.
See... 2.16.10 Geometry tools
4.7.5. Locking coordinates
You can lock the value of a coordinate, allowing for better positioning. A locked coordinate will not
change on cursor motion. Locking can be achieved by using [Ctrl+Alt] + [X], [Y], [Z], [L], [R], [A], [B], [H]
respectively.
Perpendicular
Intersection point
Midside point

8/19/2019 Axisvm Manual13 En
http://slidepdf.com/reader/full/axisvm-manual13-en 154/409
154
A black rectangle over the coordinate input field shows that the coordinate is locked. To cancel
coordinate locking, press the same button combination, that was used to lock it.
Frozen X coordinate Frozen angle Frozen radius
4.7.6. Auto intersect
At the intersection point of the lines, a node will be generated and the lines will be bisected. Ifsurfaces are intersected by lines, they will be split, and the resulting elements will have the same
material and cross-sectional properties as the original. Set the line intersection options in Settings /
Options / Editing / Auto Intersect. See... 2.16.18.2 Editing
If Auto Intersection is on, surfaces will be divided into smaller surfaces if necessary. Surface finite
elements are also divided and the new elements inherit the properties and loads of the original
element.
4.8. Geometry Toolbar
These tool buttons create new geometry or change the existing one..
If you are working on parts and Settings / Options / Editing / Auto / Part Management option is checked then
all new geometric entities will be added to the active parts.
The geometric entities can be selected prior to applying the geometry construction commands, as
well.
4.8.1.
Node (Point)
Lets you place new nodes or modify existing ones.
To place a node:
1. Move the graphics cursor to the desired location and press the [Space] key or the left mouse button
(in perspective view you can place nodes only to special locations).
2. Enter the node coordinates numerically in the Coordinate Window, and then press [Space] or
[Enter] (it works in all views).
You can place a node on a line or surface. If the Settings / Options / Editing / Auto Intersect check-box
is enabled, the line or surface will be divided by the new node, otherwise it remains independent of
the line.
If nodes are generated closer to each other than the tolerance specified in Settings / Options / Editing /
Editing Tolerance value, nodes will be merged.
When working on parts with Settings / Options / Editing / Auto / Part Management turned on all geometric
entities created will be automatically added to the active parts.

8/19/2019 Axisvm Manual13 En
http://slidepdf.com/reader/full/axisvm-manual13-en 155/409
User’s Manual Release 2 155
4.8.2.
Line
The Line tool is to construct lines or other simple shapes. The line type can be chosen by clicking on
the arrow at the bottom-right corner of the currently used Line tool icon, and then clicking on the
desired icon.
The Line tool offers the following options to draw simple shapes:
Line Constructs straight lines by defining their end points (nodes). You must graphically or numerically(by the Coordinate Window) specify the endpoints (nodes). The command lets you generate one or
more independent lines. You can cancel the process by pressing the [Esc] key or the right mouse
button.
In perspective view lines are drawn on the Z = 0 plane by default. To draw lines in perspective in a
different plane workplanes can be used.
See... 2.16.4 Workplanes.
Polyline Constructs a series of connected straight lines (a polyline). You must specify the vertices.
Exit current polyline by any of the following
1. [Esc] key
2. [Esc] key a second time will exit polyline drawing mode.
3. right button & popup menu/Cancel 4. left button while pointing to the last point (node) of the current polyline.
Rectangle Constructs a rectangle (its corner points (nodes) and edge lines). You must specify two opposite
corner points.
After you specified the first corner you can
cancel the command by pressing the [Esc]
key. This command is not available in
perspective view.
Skewed rectangle Constructs a skewed rectangle (its corner points (nodes) and edge lines). You must specify one of its
sides (by its endpoints), and then the other side.
After you specify the first corner you can
cancel the command pressing the [Esc] key.
In perspective view, you can draw skewed
rectangles using only the existing points.
Polygon Number of sides has to be defined in a dialog. Polygon has to be defined by entering a centerpoint
and 2 polygon points.
Polygon Number of sides has to be defined in a dialog. Polygon has to be defined by entering three points ofthe arc.
4.8.3.
Arc
Draws an arc or a circle. Arcs and circles will be displayed as polygons according to the Arc resolution
set in Settings / Preferences / Display.
[Esc] cancels the command.

8/19/2019 Axisvm Manual13 En
http://slidepdf.com/reader/full/axisvm-manual13-en 156/409
156
Defining an arc by its radius, and starting and ending points.
Defining an arc by three points. The command can be applied in perspective setting as well.
4.8.4. Horizontal division
This function creates a horizontal divider line passing through the cursor position. This line is in a
plane parallel to the X-Y, X-Z or Y-Z plane depending on the actual view (or parallel to the
workplane if a workplane is used). Creates new nodes at the intersections. If finite elements are
intersected new elements inherit properties and loads of the original element.
4.8.5. Vertical division
This function creates a vertical divider line passing through the cursor position. This line is in a plane
parallel to the X-Y, X-Z or Y-Z plane depending on the actual view (or parallel to the workplane if a
workplane is used). Creates new nodes at the intersections. If finite elements are intersected newelements inherit properties and loads of the original element.
3rd point
1st point (central point)
1st point
2nd point 3rd point
arc
2nd point arc
Endpoint

8/19/2019 Axisvm Manual13 En
http://slidepdf.com/reader/full/axisvm-manual13-en 157/409
User’s Manual Release 2 157
4.8.6.
Quad/triangle division
Constructs a mesh of quads/triangles over a quad or triangle. Use this command to generate a macro
mesh before applying a finite element mesh generation command. If the mesh is fine enough, it can
be used directly as a finite element mesh.
Quad-to-quads Generates an n m mesh between the corners of a 3D quad (not
necessarily flat, or with any side lines). You must successively
graphically select the corners (four points), and specify the numberof segments ( 11 N ) between corners 1 and 2, and the number of
segments ( 12 N ) between corners 2 and 3.
The quad and the mesh are displayed with solid grey lines.
If the mesh leads to quad subdivisions that are distorted (have an angle smaller than 30° or greaterthan 150°), the quad is displayed with grey dotted lines.
If a quad shape is entered that is not allowed (e.g. concave), the quad is displayed with red dottedlines.
Quad-to-triangles
The command is similar to the quad-to-quads command, but eachgenerated quad is divided into two triangles by its shorter diagonal.
The quad and the mesh is displayed with solid grey lines.
If the mesh leads to triangle subdivisions that are distorted (have an
angle smaller than 15° or greater than 165°), the quad is displayed
with grey dotted lines.
If a quad shape is entered that is not allowed (e.g. concave), the quad is displayed with red dotted
lines.
Triangle-to-quads Constructs a mesh between the corners of a triangle (not necessarily
with any side lines). The mesh will also contain triangles along the
side that corresponds to the first two corners entered.You must graphically select the corners successively (three points),
and specify the number of segments N between corners.
The triangle and the mesh are displayed with solid grey lines.
If the mesh leads to quad subdivisions that are distorted (have an angle smaller than 30ºor greater than 150º), or to triangle subdivisions that are too distorted (has an angle smaller than 15ºor greater than 165º), the triangle is displayed with grey dotted lines.
If a quad shape is entered that is not allowed (e.g. three collinear corners), the triangle is displayedwith red dotted lines.
Triangle-to-triangle The command is similar to the triangle-to-quads command,
except that each generated quad is divided into two triangles by
its diagonals which are parallel to the side first entered.
Same as for triangle-to-quads.

8/19/2019 Axisvm Manual13 En
http://slidepdf.com/reader/full/axisvm-manual13-en 158/409
158
4.8.7. Line division
Lets you create new point (nodes) on the selected lines.
The following input options are available:
By Ratio: Lets you divide the selected lines into two segments.
You must specify the parameter a of the location of the
inserted node relative to the first node (i). The parameter a
must be between 0 and 1. a = 0.5 represents a division of theselected lines into two equal segments.
By Length: Lets you divide the selected lines into two segments.
You must specify the length (d) of the segment corresponding
to the first node (i end). The parameter d must be between 0
and the total length.
Into N equal parts: Lets you divide the selected lines into several
equal-length segments. Specify the number of segments (N).
Uniform by length: Lets you divide the selected lines into several
equal-length segments. Specify the length of segments (d).
before division after division
If finite elements are divided the new elements inherit properties and loads of the original elements.
If you divide surface edge lines surface elements will be deleted.
4.8.8.
Intersect
If the Settings / Options / Editing / Auto / Intersect checkbox was not enabled in the dialog window at
the time of creating the geometric entity, using this command you can intersect the selected lines.
Intersection can be filtered by element types in a dialog. Selected lines will be divided by creatingnodes (points) at their intersections.
If finite elements are assigned to the lines, finite elements are also divided and inherit the properties
and loads of the original element..
You can select elements for intersection beforehand.
4.8.9. Remove node
Removes the selected nodes at the intersections of lines. It makes it easier to construct trusses
crossing but not intersecting each other or to remove unnecessary division points along a line.
Intersection nodes can be removed only if the number of connecting lines are even and lines can be joined.
4.8.10.
Normal transversal
Creates a connection between two lines along their normal tranversal.
4.8.11. Intersect plane with the model
After defining the intersecting plane intersection lines and nodes will be added to the model.
Domains, beams and ribs will be divided.

8/19/2019 Axisvm Manual13 En
http://slidepdf.com/reader/full/axisvm-manual13-en 159/409
User’s Manual Release 2 159
4.8.12.
Intersect plane with the model and remove half space
This operation is similar to Intersect plane with the model, but after defining the plane a half space
can be selected. Elements within that half space will be deleted.
4.8.13. Domain intersection
Creates intersection lines of domains and lineelements. After clicking the tool button select
domains to create their intersection or select a
domain and a line to create the intersection.
4.8.14. Geometry check
This function selects (if Only select nodes is checked) oreliminates extra nodes and lines within a given tolerance
and fixes domain contours forcing contour segments into
the same plane and adjusting arcs if radius is not the
same at the startpoint and the endpoint. You can specify
the maximum tolerance (distance) for merging points.
The default value is L = 0.001 [m].
Points that are closer together than this distance are
considered to be coinciding.
If Only select nodes is checked, nodes closer than Tolerance will be selected but the model remains
unchanged. If it is not checked, nodes closer than Tolerance will be deleted and a new node will be
created with averaged coordinates. Lines connected to the nodes will be replaced with a single line to
the new node. The command reports the number of merged nodes/lines. If List deleted nodes is
checked a list of deleted nodes is displayed using the node numbers before the deletion. If Select
unattached nodes or lines is checked a warning will be displayed if there are independent lines or
nodes not connected to the rest of the structure.
Select unattached nodes or lines:
If this check-box is enabled, AxisVM will send a warning message if unattached (independent) parts
are encountered.
The following case is not identified by the Check command.
To avoid having hiding lines check Settings / Options / Editing / Auto / Intersect
or click Intersect on the Geometry toolbar.
4.8.15.
Surface
In any cases when you wish to model surfaces (plates, membranes, or shells) you have to create a
mesh that consists of triangles and convex flat quadrilaterals. The mesh then can be refined. Thecommand searches all triangles and quads in the selected mesh of lines. You must select all surface
edges when applying the command.

8/19/2019 Axisvm Manual13 En
http://slidepdf.com/reader/full/axisvm-manual13-en 160/409
160
The number of surfaces
detected is displayed in an infodialog.
The reported surfaces are
geometry surfaces but not
surface elements. You can
make them surface elements by
assigning material and cross-section properties to them.
Quads have to be flat. AxisVM takes into account only those surfaces that have an out-of-plane
measurement smaller that the tolerance entered in the Settings / Options / Editing / Editing Tolerance.
4.8.16. Modify, transform
Lets you modify existing geometric entities.
To modify nodes or lines:
1. Position the cursor over the node/line/centre of surface.
2. Holding the left mouse button pressed, drag the node/line/surface.
3. Drag the node/line/surface to its new position, or enter its new coordinates in the CoordinateWindow, and then press enter or press the left mouse button again.
I f mu lt ipl e nodes and/or l ines are selected, the posit ion of all nodes and li nes wi l l be modif ied.
Fast modify: Clicking a node you get to the Table Browser where you can enter new coordinate
values. If multiple nodes are selected and you click one of them, all the selected nodes will appear in
the table.
Moving selected nodes into the same plane: if the plane is a global one you can move
selected nodes into this plane easily.
1. Click on any of the selected nodes.
2. Select the entire column of the respective coordinate.
3. Use Edit / Set common value to set a common coordinate value.
Using pet palettes Depending on the type of the dragged element different pet palettes appear on the screen. Their position can be set in Settings / Preferences / Toolbar. See… 3.3.11 Preferences
Dragging nodes
Dragging node with connecting lines
Dragging node disconnecting the selected lines
Dragging all connecting lines
Lengthening or shortening connecting arcs
Detaching a copy of the node
Keeping the central angle of the connecting arc constant.
The new arc is defined by the dragged node, the startpoint and midpoint of the original arc.
Enabled only in detaching mode. It pops up a list of
properties to be copied.
Entering node coordinates: Clicking a node the table of nodes appears where coordinates can be
changed. After selecting one or more nodes their coordinates can be edited in the property editor as
well.

8/19/2019 Axisvm Manual13 En
http://slidepdf.com/reader/full/axisvm-manual13-en 161/409
User’s Manual Release 2 161
Examples of aligning nodes to a plane if this plane is parallel to one of the global coordinate plane:
1. Select nodes to align.
2. Enter the required coordinate value in the property editor.
Dragging lines
Dragging the line parallel to its original position
Breaking the line at a given point by adding a node
Converting to arc
Detaching a copy of the line
Dragging a cutoff parallel to its original position
Replacing a straight line with an arc based on two endpoint tangents.
See Dragging nodes
Modifying arcs
Dragging the arc parallel to its original position
Converting to line
Changing arc radius
Inflating / deflating arc
Detaching a copy of the arc
See Dragging nodes
Transforming
objectsSee... 2.16.6 Geometric tranformations on objects
4.8.17. Delete
[Del] See in detail... 3.2.8 Delete
4.9. Finite Elements
The commands related to the definition of the finite elements are described below.
The commands associated with the icons let you define the finite elements used for modeling. In the
definition process you must define and assign different property sets.
Properties of finite
elements
Depending on the type of finite element, you have to define the following properties:
Finite element Material Cross-section Reference Stiffness Surface
Truss • • o Beam • • • o
Rib • • o
Membrane • • • Plate • • •

8/19/2019 Axisvm Manual13 En
http://slidepdf.com/reader/full/axisvm-manual13-en 162/409
162
Finite element Material Cross-section Reference Stiffness Surface
Shell • • • Support • • Rigid
Spring o • Gap • Link • Edge hinge •
o: optional
Note that some elements like springs and gaps can have nonlinear elastic stiffness properties that are
taken into account only in a nonlinear analysis. In a linear analysis the initial stiffness is taken intoaccount for the spring element, and the active or inactive stiffness depending on its initial opening
for the gap element.
4.9.1.
Material
Define Materials
Lets you define and save material property sets or load them from a material library.
If you delete a material property set, the definition of the elements with the respective material will
be deleted.
Browse Material
Library
[Shift+Ctrl+M]
The material library contains material properties of civil engineering materials based on Eurocode,
DIN, NEN, SIA and other specifications.
If a material type is deleted all elements made of this material will be deleted.
Material Properties Depending on the type of the finite element you must define the following material properties:
Finite Element E ν α ρ
Truss • • • Beam • • • Rib • • • Membrane • • • • Plate • • • • Shell • • • • Support
Rigid
Diaphragm
Spring
Gap
Link
Displaying and changing material properties is described in 3.1.13 Material Library .

8/19/2019 Axisvm Manual13 En
http://slidepdf.com/reader/full/axisvm-manual13-en 163/409
User’s Manual Release 2 163
In AxisVM all the materials are considered to be linear elastic (Hooke’s Law) or plastic, and uniform iso tropic
or orthotropic (for beam, rib, membrane, plate, and shell elements).
Some elements can have nonlinear elastic material (truss), or stiffness (support, gap, link, spring elements).
Nonlinear material models are taken into account only in a nonlinear analysis.
In a linear analysis the initial stiffness is taken into account for the nonlinear elements.
4.9.2. Cross-section
Define Cross-
sections
Lets you define and save cross-sectional property sets or load them from a cross-section library. The
beam, truss, and rib elements require a cross-section. The properties are related to the element’s local
coordinate system.For cross-section properties see... 3.1.14 Cross-Section Library
If you delete a cross-section property set, the definition of the elements to which it was assigned will also be
deleted. The lines will not be deleted.
You must enter values for all properties.
Cross section properties are defined in the coordinate system of a truss / beam / rib element.
4.9.3.
Direct drawing of objects
After clicking the icon a direct drawing toolbar and property editor appears. With the help of this
window coloumns, beams, walls, slabs and holes can be drawn. Their properties can be set
previously and changed any time during the drawing.
The top toolbar shows the type of the object to draw and the orientation of the object
(for columns and walls). Property fields can be edited like in the Property Editor.The bottom toolbar shows the drawing methods available for the object (one segment,
polyline, polygon, rectangle, etc.).
Clicking a domain contour before drawing holes forces the drawing into the plane of the domain.
Top toolbar
Bottom toolbar
Property fields

8/19/2019 Axisvm Manual13 En
http://slidepdf.com/reader/full/axisvm-manual13-en 164/409
164
Object typesColumn (in global Z direction)
Beam (in global X-Y plane)
Beam (spatial)
Wall (always vertical with a constant height, i.e. its normal and upper/lower edges are parallel
to the global X-Y plane)
Slab domain (parallel to the global X-Y plane)
COBIAX slab Slab domain (parallel to the global X-Y plane)
Surface domain (spatial)
Hole
Object dragpointsColumn upwards / downwards
Wall upwards / downwards
Object geometry Column
Single segment beam or wall
Beam or wall polyline
Arced beam with centerpoint, start and endpoint
Arced beam with three points
Polygonal beam or wall
Walls on a rectangle
Walls on a slanted rectangle
Walls along existing AxisVM lines or background layer lines
Rectangle shaped slab / opening
Slanted rectangle shaped slab / opening
Polygon shaped slab / opening
Round shaped slab / opening
Complex slab / opening
4.9.4.
Direct drawing of supports
This function allows direct drawing of nodal and line supports
with predefined properties.

8/19/2019 Axisvm Manual13 En
http://slidepdf.com/reader/full/axisvm-manual13-en 165/409
User’s Manual Release 2 165
Nodal support
Line support, single line
Line support, polyline
Line support, rectangle
Line support, skewed rectangle
Line support, polygon by centerpoint and two points
Line support, arc by centerpoint and two points
Line support, arc by three points
Line support on domain edges
4.9.5. Domain
A domain is a planar structural element with a complex geometric shape described by a closed polygon made of lines and arcs. A domain can contain holes, internal lines and points.
Polygon vertices, holes and internal lines must be in same plane.
A domain has the following parameters:
Element type (membrane, plate, shell)
Material
ThicknessEccentricity
Local coordinate system
Custom color for rendered view
The following parameters can be assigned to the polygon, hole edges, internal lines and points of a
domain:
point, line, and surface supportrib element
distributed load
dead loadthermal load
nodal degrees of freedom (DOF)
A domain is displayed by a contour line inside of thedomain’s polygon, with a color corresponding to thedomain’s element type (blue for membrane, red for
plate, and green for shell).
Domains can be defined for floors, walls, and any other complex structural surface element.
The domain can be meshed automatically. See... 4.11.1.2 Meshing of domain
More than one domain can be used to model a structural element.

8/19/2019 Axisvm Manual13 En
http://slidepdf.com/reader/full/axisvm-manual13-en 166/409
166
A domain can contain other (sub-) domains.
Different domain types are available
Normal domain (for simple slabs, walls, etc.)
Cobiax domain (for voided slabs, requires CBX module)
Airdeck domain (for voided slabs, requires ADK module)
Ribbed domain (for parametric ribbed slabs)
XLAM domain (for cross-laminated timber panels)
4.9.5.1.
Defining a normal domain
Type Domains have different types (membrane, plate, shell) according to the finite elements used for
modelling. For the meaning of these types see… 4.9.9 Surface elements.
Select lines on the contour of the
domains you want to define. If you
select more lines or lines from
different planes, AxisVM will find the
planes and the contour polygons of the
set. The program applies the
parameters you entered in a dialog
window.
Material Select a material from the list of
materials used in the model or pick one
from the material library.
Thickness,
Eccentricity
To define a domain with a constant
thickness and eccentricity only the two
values must be entered.
Tapered domains and/or domains with
variable eccentricity can be defined byclicking the button beside the edit
fields.
k,torsion
k,shear
If the material is masonry, it is possible to set reduced shear strength.
k,shear factor must be between 0.1 and 1, i.e. the shear strength of the masonry wall can be 10%-
100% compared to the elastic, isotropic material.
If the material is concrete, it is possible to set reduced shear strength of RC wall.
k,shear factor must be between 0.1 and 1, i.e. the shear strength of the RC wall can be 10%-100%
compared to the elastic, isotropic material.
If the material is concrete, it is possible to set reduced torsional strength of RC plate.
k,torsion factor must be between 0.1 and 1, i.e. the torsional strength of the RC plate can be 10%-
100% compared to the elastic, isotropic material.
1st Domain 1
st domain
3rd
domain
2nd
domain

8/19/2019 Axisvm Manual13 En
http://slidepdf.com/reader/full/axisvm-manual13-en 167/409
User’s Manual Release 2 167
In case of Constant thickness the domain thickness h must be
entered.
For One-way tapered domains enter h1 , h2 and click on the
button then click on two thickness reference points.
Domain thickness will change linearly between the
reference points, being h1 at the first point and h2 at thesecond one.
For Two-way tapered domains enter h1 , h2 , h3 and click on
the button then click on three thickness reference points.
Domain thickness will change linearlz between reference
points, being h1 at the first point h2, at the second one, h3 at
the third one. The three reference points cannot be on the
same line
If domain thickness would be reduced to zero on certain points a warning will appear.
If thickness gradient is over 5% surface reinforcement calculation becomes unavailable.
Eccentricity Setting eccentricity is optional. Choosing Constant eccentricity from the list or setting e = 0, the
midplane of the domain will be the same as the plane of the statical framework. Other options areConstant eccentricity: Midplane of the domain gets an offset of e in the
local z direction.
One-way eccentric: Enter e1 , e2, click on the button then click on two
eccentricity reference points on the model. The eccentricity of the
midplane will change linearly between reference points, being e1 at
the first point and e2 at the second one.
Two-way eccentric: Enter e1 , e2 , e3, click on the button then click on
three reference points on the model. The eccentricity of the midplane
will change linearly between reference points, being e1 at the first
point, e2 at the second one and e3 at the third one.
Top / Bottom aligned eccentiricty is useful when working with tapered
domains or many domains connecting with different thickness. In
these modes eccentricity is calculated automatically. Tapered
domains will have zero eccentricity at their thinnest point - unless
they are within an eccentricity group (see below).
Top aligned domains have their upper plane parallel to the local x-y
plane. Bottom aligned domains have their lower plane parallel to the
local x-y plane
If multiple domains are selected and the Eccentricity group option is activated domain eccentricities will
be set to make the upper or lower plane of the domains align. Changing the thickness of any domain
in the group will update the eccentricity of other domains within the group to keep the planes aligned.
The Pick up button is to pick up thickness and eccentricity from another domain. As reference points
are also picked up the thickness change will follow the plane defined by the domain.
Eccentricities and eccentricity groups can serve as a base for color coding (see… 2.18.3 Color coding),
and eccentricity groups can de displayed as parts (see… 2.16.14 Parts).
Color Domains can have their own fill and outline color used in rendered display mode. The default values
are taken from the material colors. If a color coding is applied the domain color is determined by the
color coding both in wireframe and rendered modes.
See… 2.16.5 Color coding
Modify a domain Select the domain (click on the contour line of the domain) you want to modify and make the changes
in the dialog displayed.
Delete a domain Press the [Del] button, select the domains (click on the contour line of the domain) you want to delete
and click OK in the dialog.

8/19/2019 Axisvm Manual13 En
http://slidepdf.com/reader/full/axisvm-manual13-en 168/409
168
4.9.5.2. COBIAX-domain – CBX module
If the package includes the COBIAX module (CBX), void formers can be placed into slabs reducing
self weight and the total amount of concrete, making larger spans available. COBIAX slabs can be
designed according to Eurocode, DIN 1045-1 and SIA (Swiss) design code.
COBIAX domain
parameters
Clicking on the checkbox beside
the graphics showing a COBIAX
slab we can turn the void formerson or off. This checkbox is
enabled only if the material is
concrete and the thickness of the
slab is at least 200 mm.Models avaliable for the given
thickness are listed in the
dropdown combo box. Element
parameters and the schematic
diagram of the slab is displayed
under the combo.Void formers reduce the stiffness
and shear resistance of the slab.
If we choose Automatic, factors
will be set to their default values.
These can be overridden after
clearing the checkbox.Domain self weight will be
automatically reduced and
analysis will be performed with
reduced stiffness and shear
resistance.
Definition of shear resistance
depends on the current design
code.
Eurocode,
DIN 1045-1These design codes require specification of the V Rd,Cobiax shear resistance.
To estimate its value build the model with solid slabs and read the (V Rd,c) shear resistance of the slab.
Sheer resistance of COBIAX slabs is about half of the solid ones.
SIA 262 Swiss design code allows two options. It is possible to enter the actual shear resistance or only the
shear factor.
If more than one COBIAX domains were selected, their COBIAX parameters can only be redefined. Modifying
COBIAX parameters of multiple domains is not allowed.
Void formers appear as circles drawn in the slab plane in wireframe mode and balls placed into a partially transparent plate in rendered view.
Colours assigned to COBIAX-slabs and void formers can be customized by clicking on the button
right to to the element type combo.

8/19/2019 Axisvm Manual13 En
http://slidepdf.com/reader/full/axisvm-manual13-en 169/409
User’s Manual Release 2 169
Move void formers Void formers are positioned according to a raster
depending on element type. Certain design rules are
applied near holes, edges, and supports. Shifting the
origin of the raster void former positions willchange accordingly.
Right-clicking the domain outline choose Move
Cobiax elements from the popup menu. Enter the
base point of the translation vector then its end
point. Number of the void formers in the resultingraster is displayed while moving the mouse.
Cobiax parameters
in the output
Table Browser shows COBIAX slabs of the model and their parameters in one table under Elements.
Two additional tables appear in the Weight Report section. A table titled COBIAX-elements lists
elements by type with the number of void formers, the total area covered and the total weight
reduction. COBIAX Weight Report displays and sums the weight reduction of individual slabs.
For details of COBIAX slab design see... 6.5.10 Design of voided slabs – CBX/ADK module
4.9.5.3. Airdeck-tartomány – ADK modul
If the package includes the AIRDECK module (ADK ), void formers can be placed into slabs reducing
self weight and the total amount of concrete, making larger spans available. AIRDECK slabs can be
designed according to Eurocode.
Airdeck-tartomány
megadása
Clicking on the checkbox beside the
graphics showing an AIRDECK slab we can
turn the void formers on or off. This check- box is enabled only if the material is
concrete and the thickness of the slab is at
least 200 mm.Models avaliable for the given thickness are
listed in the dropdown combo box. Element
parameters and the schematic diagram of the
slab is displayed under the combo.
Void formers reduce the stiffness and shear
resistance of the slab. If we choose
Automatic, factors will be set to their default
values. These can be overridden after
clearing the checkbox.
Domain self weight will be automatically
reduced and analysis will be performed with
reduced stiffness and shear resistance.
Definition of shear resistance depends onthe current design code.
For details of AIRDECK slab design see... 6.5.10 Design of voided slabs

8/19/2019 Axisvm Manual13 En
http://slidepdf.com/reader/full/axisvm-manual13-en 170/409
170
4.9.5.4. Parametric ribbed plates
Beyond basic domain parameters the following parameters can be specified:
Rib type
Bottom rib Top rib
Custom
eccentricity
Origin of the rib grid Ribs follow a grid of lines in the local x
and y directions. The origin of this grid
can be entered numerically or picked up
from the model.
Ribs in x / y
direction
Ribs running in x or y direction has the following geometric parameters h is rib height b is rib width,
d is distance between ribs, exc is the eccentricity (if custom eccentricity is selected).
Calculation AxisVM calculates equivalent orthotropic stiffness values for the material stiffness matrix modeling
the ribbed domain with a two dimensional normal domain. This method converts the geometric
orthotropy into material orthotropy. This is a homogenization process so its effectivity depends on
the ratio of the characteristic size of the representative element and the domain dimensions. Distance between ribs must be much smaller than domain dimensions.
Material stiffness of a general shell element can be described with the following system of equations
,,5545
45440
x
y s
x
y
T A A
A A K
Q
Q
M
N
DB
BA
where the
662616
262212
161211
662616
262212
161211
662616
262212
161211
,,
D D D
D D D
D D D
B B B
B B B
B B B
A A A
A A A
A A A
DBA
matrices can be derived from the 6x6 stiffness matrix of the Hooke model for orthotrop materials. B represents the material relation between normal forces and bending. As the statical framework of a
ribbed plate is in the midplane of the domain, this matrix will have nonzero elements however some
of the effects of these components to the displacements are ignored assuming that the normal forces
have no eccentricity. Other stiffness values are calculated from the equations of equilibrium applied
to the representative element and from the compatibility of shear stress at the connecting surfaces of
the plate and the rib grid.
Another consequence of the homogenization is that stiffness peaks at the rib intersections will be
smoothed so the domain with an equivalent stiffness will be more sensitive to local loads.
Parametric ribbed plates provide reliable results for distributed loads. Large concentrated loads can cause
considerable inacciracy.
4.9.5.5. XLAM domain
This domain type requires the XLM
module handling XLAM (cross-laminated
timber) panels. AxisVM offers a library of
many common products but custom layer
structure can also be entered.
Analysis provides displacements, forces and stresses in XLAM domains.

8/19/2019 Axisvm Manual13 En
http://slidepdf.com/reader/full/axisvm-manual13-en 171/409
User’s Manual Release 2 171
Definition
Browse XLAM
libraries
XLAM layer structure can be
loaded from libraries
Panel Structure
Editor
The Name field contains the name of the panel structure.
Thickness is the calculated total thickness of the panel.
Number of layers is always odd, layer structure must be
symmetrical. So editing a line of the Layer structure immedi-
ately changes the value of its symmetric counterpart.
Top layer grain
direction
Grain direction of the topmost layer must be specified it can be the local x or y direction.
Calculation Layered structures built from homogenous layers an equivalent orthotropic material stiffness matrix
can be calculated. This method converts the geometric inhomogeneity into material orthotropy
Material stiffness of a general shell element can be described with the following system of equations
,,5545
45440
x
y s
x
y
T A A
A A K
Q
Q
M
N
DB
BA
where the
662616
262212
161211
662616
262212
161211
662616
262212
161211
,,
D D D
D D D
D D D
B B B
B B B
B B B
A A A
A A A
A A A
DBA
matrices can be derived from the 6x6 stiffness matrix of the Hooke model for orthotrop materials. B
represents the material relation between normal forces and bending. K s denotes the shear correction
factor, which is uniquely determined for each lamination scheme. AxisVM handles only symmetric
laminated structures, so the layer thickness values and the grain direction pattern must be
symmetrical to the midplane of the panel, and grain directions must be parallel. The above matrices
are calculated as
where
is the Hooke-modell value transformed into the panel coordinate system.
+ − ,
=
12+ − 0,
=
13+ − .
. Reddy, J. Mechanics of Laminated Composite Plates and Shells. CRC
Press, 2004.

8/19/2019 Axisvm Manual13 En
http://slidepdf.com/reader/full/axisvm-manual13-en 172/409
172
4.9.6. Hole
Holes can be defined in domains. Holes have to be inside the domain and in the domain’s plane.
Select the (closed) polygons that are the edges of
the holes you want to define. More than one
outline can be selected. If an outline is not in the
plane of the domain no hole will be created. You
can move holes from one domain to another, or
change their shape. If the hole outline intersects
the domain outline the hole is.Holes are displayed by a contour line with the
color of the domain in which they are
located.deleted.
4.9.7. Domain operations
Domain contours can be changed, cut and a union of domains can be calculated.
Change domain
contour
1. Click the Change domain contour icon on the toolbar.
2. Select a domain to change. Domain countour will be selected.3. Change selection to modify domain contour and click OK on the selection toolbar.
Before After
Domain properties (material, thickness, local system) will be retained but the existing mesh will be removed.
If loaded areas are removed from the domain, loads will automatically be removed.
Union of domains Union can be created from adjacent domains.
1. Click the Union of domains icon on the toolbar.
2. Select the domains and click OK on the selection toolbar.
3. If domains have different properties (thickness, material or local system) one of the domains has
to be clicked. The union will inherit properties from the clicked domain.
Before After
Cut domains To cut domains along en existing line:
1. Click the Cut domains icon on the toolbar.
2.
Select the domains.3. Select the cutting line and click OK on the selection toolbar.

8/19/2019 Axisvm Manual13 En
http://slidepdf.com/reader/full/axisvm-manual13-en 173/409
User’s Manual Release 2 173
Before After
4.9.8. Line elements
Line elements are defined and modified in a common dialog. After choosing the element type
specific truss / beam / rib element parameters can be set.
Line elements are handled as structural members and not as finite elements. Meshing a line element
divides a beam or a rib into finite elements. Existing line elements can be joined to form a single
element if the geometry and their properties allow it. (Edit / Find structural members). Numbering,labeling, listing functions will consider it to be a single structural member. Structural members can
be broken apart by Edit / Break apart structural members ) See... 3.2.13 Assemble structural members, 3.2.14 Break apart structural members
Color Elements can have their own fill and outline color used in rendered display mode. Default colors are
taken from the material colors. If a color coding is applied the color of a line element is determined
by the color coding both in wireframe and rendered modes.
See… 2.16.5 Color coding.
Truss
Truss elements can be used to model truss structures. Trussesare two node, straight elements with constant cross-section
properties along the truss length. A maximum of three
translational degrees of freedom are defined for each node of
the elements. The elements are pin-ended (spherical hinges).
Axial internal forces Nx are calculated for each truss. The variation of the axial force is constant
along the element.
i denotes the truss end with the lower node index (first node). By default the element x axis goesfrom the node (i), to the node ( j). It can be changed by selecting the other orientation from Local x
Orientation.
Browse material library
Browse cross-section library
Cross-section Editor

8/19/2019 Axisvm Manual13 En
http://slidepdf.com/reader/full/axisvm-manual13-en 174/409
174
Define You must select the lines to which you want to assign the same material and cross-sectional
properties in order to define truss elements.
If elements of different type are selected element definition will be activated.
Defining materials
and cross-sections
Materials and cross-sections can be selected from built-in libraries or from a list of the
materials/cross-sections already defined.
Allows browsing of the material library to assign a material to the element. The material selected
will be added to the material table of the model.
Allows browsing of the cross-section library to assign a cross-section to the element.The cross-section selected will be added to the cross-section table of the model.
Launches the Cross-section Editor. The cross-section created in the Editor will be registered in thelist of model cross-sections.
The truss elements are displayed on the screen as red lines.
Service class If the current design code is Eurocode and a timber material is selected, the service class can be set
here. For details see…6.7 Timber beam design – TD1 module
Local x Orientation Local x direction of a beam can be set to point from Node i to Node j or vica versa.
i → j : local x axis is directed from the end node with a lower number to the node with the higher one
j → i : local x axis is directed from the end node with a higher number to the node with the lower one
Setting this parameter to automatic means that the program determines this orientation based on the
endpoint coordinates.
The orientation can be reversed any time using the shortcut [Ctrl+E] or in the dialog or in the propertyeditor window.
Cross-section In the calculation of the element stiffness, only the cross-sectional area Ax is considered from the
cross-sectional properties.
Local z Reference A reference point can be assigned to define the element orientation.
This allows a correct display of the cross-section on the screen. In case of selecting Auto the
reference(s) will be set by the program. Affects only the display of references.
See... 4.9.20 References
Reference angle Rotation of cross-sections is made easy by the reference angle. The automatic local coordinate
system (and the cross-section) can be rotated around the element axis by a custom angle. If the
element is parallel to the global Z direction, the angle is relative to the global X axis. In any other
case the angle is relative to the global Z axis.
Nonlinear
parameters In a nonlinear analysis you can specify that a truss has stiffness only if it is in tension or
compression. You can optionally enter a resistance value as well. A nonlinear elastic behavior is
assumed for the nonlinear truss elements.
The nonlinear parameters are taken into account only in a nonlinear analysis.
The initial elastic stiffness of a truss element is taken into account if a linear static, vibration, or buckling
analysis is performed, disregarding any nonlinear parameter entered.

8/19/2019 Axisvm Manual13 En
http://slidepdf.com/reader/full/axisvm-manual13-en 175/409
User’s Manual Release 2 175
Beam Beam elements may be used to model frame
structures.
Beams are two-node, straight elements with
constant or variable (linearly changing)cross-section properties along the beam
length. A reference point is used to arbitrar-
ily orient the element in 3-dimensional space
(to define the local x-z plane). A maximum
of three translational and three rotationaldegrees of freedom are defined for each nodeof the elements. The ends of the elements
can have arbitrary releases.
Three orthogonal internal forces, one axial
and two shear (Nx , Vy , Vz ), and three internal
moments, one torsional and two flexural (Tx ,
My , Mz ) are calculated at each cross-sectionof each element.
The variation of the internal forces along the
beam are: constant axial force, constant
torsion, constant shear forces and linear
moments.
The displacements and internal forces arecalculated at intervals of at least 1/10 of the
element length.
i denotes the beam end with the lower node
index (first node). By default the element x
axis goes from the node (i), to the node ( j). It
can be changed by selecting the other
orientation from Local x orientation.
Material, cross-
section, local x
orientation
Defining material, cross-section and local direction X are similar to truss elements.
Automatic
reference
The reference vector will be generated by the program according to the section 4.9.20 References.
The orientation of the local x axis of the element can be reversed or can be set to Auto which means
that local x directions will be set automatically based on the beam end coordinates.
Reference angle Rotation of cross-sections is made easy by the reference angle. The automatic local coordinate system
(and the cross-section) can be rotated around the element axis by a custom angle. If the element is
parallel to the global Z direction, the angle is relative to the global X axis. In any other case the angle
is relative to the global Z axis. The beam elements are displayed on the screen as blue lines.
End releases You can specify releases that remove the connection between the selected elements’ degrees offreedom (in the local coordinate system) and the nodes. The end-releases are set by a six code set for
each end. Each code corresponds to one internal force component. By default the beam ends are
considered rigidly connected (all codes are of rigid connection) to the nodes. Setting a code as hinged
connection will result in the corresponding internal force component of the respective end to bereleased. A semi-rigid connection code can be assigned to the in-plane rotation components of the
beam ends.
Reference point

8/19/2019 Axisvm Manual13 En
http://slidepdf.com/reader/full/axisvm-manual13-en 176/409
176
Graphical symbol of a rigid connection code (the corresponding local displacement component of the
beam end is transferred to the node)Graphical symbol of a hinged connection code (the corresponding local displacement component of
the beam end is not transferred to the node)
Graphical symbol of a semi-rigid connection code (the corresponding local displacement componentof the beam end is partially transferred to the node)
Graphical symbol of an elastic-perfectly plastic connection: the maximum value of the moment at the
endpoints is calculated from the material and cross-section properties.
Graphical symbol of customizable plastic connection: the corresponding moment-rotation relationship
is defined by the user..
The table below demonstrates the use of end releases for some common cases:
End Release Symbol
Hinge in x -y plane.Can’t transmit Mz moment.
Hinge in x -z plane.
Can’t transmit My moment.
Hinge in x -y and x -z plane.
Can’t transmit M z and My moments.
Hinge in x -y and x -z plane and free rotation about local x axis (spherical hinge).
Can’t transmit Mx , My , and Mz moments.
Free translation along local y axis.
Can’t transmit Vy shear force.
Free translation along localz axis.Can’t transmit Vz shear force.
Care must be taken not to release an element or group of elements such that rigid body translations or
rotations are introduced.
For example , if you specify spherical hinges at both ends (code: 000111), a rigid body rotation about
element axis is introduced. In this case at one of the ends you may not release the element degree of
freedom corresponding to the rotation about local x axis (e.g. i end numerical code: 000011; j end
numerical code: 000111).
Example: Start node End node
End releases at the
start node End releases at the
end node

8/19/2019 Axisvm Manual13 En
http://slidepdf.com/reader/full/axisvm-manual13-en 177/409
User’s Manual Release 2 177
Semi-rigid
connection To define semi-rigid hinges set the radio button to semi-rigid and enter the torsional stiffness of thelinear elastic spring modeling the connection about the local axis y or z. The value should be the
initial stiffness of the real connection M- characteristics.The moment - relative rotation diagram of a connection is modeled by a linear or nonlinear elastic
rotational spring. The nonlinear characteristic can be used only in a nonlinear static analysis. In a
linear static, vibration, or buckling analysis, the initial stiffness of the connection is taken into
account.
Connection: Model: Moment - Relative Rotation Diagram
For example, in the case of steel frame structures, Eurocode 3 Annex J gives the details of application.
Moment Resistance To fixed or semi-rigid connections a moment resistance can be assigned, that is the
maximum moment that can develop in the connection.
The moment resistance parameter is used only in case of a non-linear analysis.
Steel plastic hinge To define steel plastic hinges set the radio button to steel plastic.. Moment resistance will be
displayed but cannot be edited. If elements with different materials or cross-sections are selected no
value will appear in the edit field but hinges will be defined with the appropriate moment resistance.
After completing the nonlinear analysis and displaying beam internal force diagrams hinges that gotinto plastic state at the current load step become red. The number beside the hinge shows the order of
getting into a plastic state. Hinge with number 1 is the hinge getting plastic first. Where hinges are
not red, plastic limit moment is not reached yet.
Steel plastic hinges can only be used with steel beams.
Concrete plastic
hinge
To define concrete plastic hinges set the radio button to concrete
plastic hinge. A custom moment-resistance relationship can be
defined by clicking on the Function editor button under theappropriate pushover hinge characteristic title.
A total of five points can be defined for both directions of the moment-rotation diagram. This allows
for modeling of complex connection behaviour including the possibility of hardening, softening and
strength degradation. Behaviour after the last point is extrapolated based on points D and E. The
diagram is defined by specifying the corresponding moment and rotation coordinates in the table onthe left side of the window. The created digaram is symmetric by default, but this can be overriden
by clicking on the Symmetrical function button. The created diagrams can be saved and used for other
elements in the model.
To facilitate numerical analysis and prevent convergence difficulties, it is recommended to avoid
sudden drops of capacity and perfectly plastic sections in the diagram. Instead, relax the diagram, by
making sure that there is at least a small difference in both coordinates of consecutive points. This
does not influence the results, but improves numerical stability significantly.

8/19/2019 Axisvm Manual13 En
http://slidepdf.com/reader/full/axisvm-manual13-en 178/409
178
After completing the nonlinear analysis and displaying beam internal force diagrams hinges that
have got into plastic state by the current load step become red. The number beside the hinge shows
the order of getting into a plastic state. Hinge with number 1 is the hinge getting plastic first. Where
hinges are not red, plastic limit moment has not been reached yet.
Concrete plastic hinges can only be used with concrete beams and columns.
If any beam end release code is of a hinged connection, the beam end is displayed on the screen as a
blue circle. If it has a stiffness value a blue cross is inscribed. If the end release corresponds to a
spherical hinge, it is displayed as a red circle.
The plastic hinges are displayed as solid circles.The defined beams appear as dark blue lines.
Rib Rib elements may be used, independently or inconjunction with surface elements (plates,
membranes, and shells) to model ribbed surface
structures. When used attached to surface ele-
ments, the ribs can be connected centrically or
eccentrically to the surface elements. The prop-
erties of the corresponding surface elements areused to orient the element in the 3-dimensional
space (to define the local x-z plane).
When used independently, the ribs can model
frame structures in a similar way as the beam
element, but it can take into account the shear
deformations. A reference point or vector is
required to arbitrarily orient the element in the
3D space.
Rib elements are isoparametric three node,
straight elements with constant or variable
(linearly changing) cross-section properties
along the rib length, and with quadratic
interpolation functions. Three translational and
three rotational degrees of freedom are defined
for the nodes of the element. Three orthogonal
internal forces, one axial and two shear ( N x , V y ,
V z ), and three internal moments, one torsionaland two flexural (T x , M y , M z ) are calculated at
each node of each element.
The variation of the internal forces within an element can be regarded as linear.

8/19/2019 Axisvm Manual13 En
http://slidepdf.com/reader/full/axisvm-manual13-en 179/409
User’s Manual Release 2 179
Define You must assign the following properties:
Material,
Cross-section,
Local x orientation
Defining material, cross-section and local direction X are similar to truss elements.
Material The material of the rib can be different from the surface material (if it is connected to a surface).
Cross-section The rib element’s cross-section is taken into account as is shown in the figure below:
Automatic
reference The reference vector will be generated by the program according to the section References
Reference Independent rib:
The local coordinate system is defined asfollows: the element axis defines the x local axis;
the local z axis is defined by the reference point
or vector; the y local axis is according to the
right-hand rule.
Rib connected to a surface element:
The local coordinate system is defined as follows: the element axis defines the x local axis; the
local z axis is parallel to the z axis of the surface element; the y local axis is parallel to the planeof the surface element, oriented according to the right-hand rule.
The figure below shows that when the beam is located on the edge of two surface elements that
makes an angle, the local z axis is oriented by the average of normal axes of the surfaces. If
more than two surfaces are connected to the edge and you select one or two of them then anautomatic reference will be available when defining the rib.
The cross-sectional properties must be defined in this coordinate system.
Reference angle The automatic local coordinate system (and the cross-section) can be rotated around the element axis
by a custom angle. If the element is parallel to the global Z direction, the angle is relative to the
global X axis. In any other case the angle is relative to the global Z axis.
End releases End releases can be defined for ribs the same way as for beams. By default both ends are fixed.
Eccentricity You can specify eccentricity for a rib only if it is on the edge of one or two surfaces. If more than
two surfaces are connected to the edge select one or two of them to define eccentricity for the rib.
The eccentricity (ecc) of a rib is given by the distance of the center of gravity of its cross-section to
the plane of the model of the surface (neutral plane). It is positive if the center of gravity is on the positive direction of its local z axis.There are four options to set the rib eccentricity. Bottom rib, top rib, rib in the midplane or custom
eccentricity.
Bottom rib Top rib Rib in midplane Custom eccentricity
In the first three cases the actual eccentricity is calculated from the rib cross-section and the plate
thickness. If the rib is made of concrete the definition of top and bottom ribs are different, so button pictures change according to the rib material. If rib cross-section or plate thickness changes the
eccentricity is automatically recalculated.
If the rib is made of steel or timber, connected to a shell and is defined as a top or bottom rib, an
additional axial connection stiffness can be defined.
Reference point
Reference point

8/19/2019 Axisvm Manual13 En
http://slidepdf.com/reader/full/axisvm-manual13-en 180/409
180
In case of reinforced concrete plate-rib connections rib cross-section must include the plate thickness. In
other cases (steel or timber structures) the cross-section is attached to the top or bottom plane of the plate.
For plates, the eccentricity of the rib will modify the flexural inertia of the rib as follows:
2*exc A I I y y
For shells, due to the eccentric connection of the rib to the shell, axial forces will appear in the rib and shell.
Ribs appear as blue lines.
Modifying Selecting elements of the same type and clicking the tool button Modifying will be actived.Properties of elements can be changed if the checkbox before the value is checked. If a certain
property is does not have a common value its edit field will be empty. If a value is entered it will be
assigned to all selected elements.Pick up>> Properties of another element can be picked up and assigned to the selected elements. Clicking the
Pick up button closes the dialog. Clicking an element picks up the value and shows the dialog again.
Only those properties will be copied where the checkbox is checked.
4.9.9.
Surface elements
Surface elements can be used to model membranes (membrane element), thin and thick plates (plateelement) and shells (shell element) assuming that the displacements are small.
As surface elements you can use a six node triangular or eight/nine node quadrilateral finite
elements, formulated in an isoparametric approach. The surface elements are flat and have constant
thickness within the elements.
It is preferable for the element thickness not to exceed one tenth of the smallest characteristic size of the
modeled structural element, and the deflection (w) of a plate or shell structural element is less than 20% of
its thickness (displacements are small compared to the plate thickness).
Use of elements with the ratio of the longest to shortest element side lengths larger than 5, or with
the ratio of the longest structural element side length to the thickness larger than 100 are notrecommended.
In some cases when the elements are used (that are flat with straight edges) to approximate curved
surfaces or boundaries, poor results may be obtained.
Reference pointReference point

8/19/2019 Axisvm Manual13 En
http://slidepdf.com/reader/full/axisvm-manual13-en 181/409
User’s Manual Release 2 181
Membrane
Membrane elements may be used to model flat structures whose behavior is dominated by in-plane
membrane effects. Membrane elements incorporate in-plane (membrane) behavior only (they include
no bending behavior).
The membrane element can be loaded only in its plane.
AxisVM uses an eight node Serendipity,
plane stress ( zz = xz = yz = 0, xz = yz = 0, zz 0) or
plane strain ( zz = xz = yz = 0, xz = yz = 0, zz 0),finite element as membrane element.
The membrane internal forces are: n x , n y , and n xy . In addition the principal internal forces n 1 , n 2 and
the angle n are calculated.The variation of internal forces within an element can be regarded as linear.
The following parameters should be specified:
1. Plane strain or plane stress
2. Material
3. Thickness
4. Reference (point/vector/axis/plane) for local x axis
5. Reference (point/vector) for local z axis
Allows browsing of the material library to assign a material to the element. The material selected
will be added to the material table of the model.
Automatic reference:
The axis of element local directions x and z can be determined by reference elements,
see part 4.9.20 References or can be set automatically.
The center of the membrane elements is displayed on the screen in blue.
Select the surface
element type
Assign reference
graphically
Assign a reference for
the local z axis
Assign a reference for
the local x axis

8/19/2019 Axisvm Manual13 En
http://slidepdf.com/reader/full/axisvm-manual13-en 182/409
182
Plate
Plate elements may be used to model flat structures whose behavior is dominated by flexural effects.
AxisVM uses an eight/nine node Heterosis finite element as plate element, that is based on Mindlin-
Reissner plate theory that allows for transverse shear deformation effects). This element is suitable
for modeling thin and thick plates as well.
Plate elements incorporate flexural (plate) behavior only (they include no in-plane behavior).
The element can only be loaded perpendicular to its plane.
The plate internal forces are: m x , m y , m xy moments, and v x , vy shear forces (normal to the plane of
the element). In addition, the principal internal forces: m 1 , m 2 , the angle m and the resultant shearforce q R are calculated.
The variation of internal forces within an element can be regarded as linear.
The following parameters should be specified:
1. Material
2. Thickness
3. Reference (point/vector/axis/plane) for local x axis
4. Reference (point/vector) for local z axis
Allows browsing of the material library to assign a material to the element. The material selected
will be added to the material table of the model.
Automatic reference:
The axis of element local directions x and z can be determined by reference elements, see part 4.9.20
References or can be set automatically.
The center of the plate elements is displayed on the screen in red.

8/19/2019 Axisvm Manual13 En
http://slidepdf.com/reader/full/axisvm-manual13-en 183/409
User’s Manual Release 2 183
Shell
Shell elements may be used to model structures with behavior that is dependent upon both in-plane(membrane) and flexural (plate) effects.
The shell element consists of a superimposed membrane and plate element. The element is flat, so
the membrane and plate effects are independent (first order analysis).
The element can be loaded in its plane and perpendicular to its plane.
The shell internal forces are: n x , n y , and n xy forces (membrane components), m x , m y , and m xy
moments, and v x , v y shear forces (plate components). In addition, the principal internal forces and
moments n 1 , n 2 , the angle n , m 1 , m 2 , the angle m and the resultant shear force vSz are calculated.The variation of internal forces within an element can be regarded as linear.
The following parameters should be specified:
1. Material
2. Thickness3. Reference (point/vector/axis/plane) for local x axis
4. Reference (point/vector) for local z axis
Allows browsing of the material library to assign a material to the element. The material selected
will be added to the material table of the model.
Automatic reference:
The axis of element local directions x and z can be determined by reference elements, see part 4.9.20
References or can be set automatically.
The center of the shell elements is displayed on the screen in green.
Modifying Selecting elements of the same type Modify will be activated. Checked properties can be changed or
picked up from another element. Selecting elements of different types Define will be activated.
Pick up>> See... Pick up at 4.9.8 Line elements
4.9.10. Nodal support
Nodal support elements may be used to model the point support conditions of a structure. Nodal
support elements elastically support nodes, while the internal forces are the support reactions.
Midside nodes of surface edges cannot be supported. References are used to arbitrarily orient the x
and z axes of the element.The x axis is directed from a reference point to the attachment node (the
node to which it is attached).You can specify the translational and/or rotational (torsional) stiffness values about the element axes.
Nonlinear parameters can be assigned to each direction. To change the characteristics click one thethree buttons (bidirectional, compression only, tension only) and set the resistance checkbox and
specify a value if necessary.

8/19/2019 Axisvm Manual13 En
http://slidepdf.com/reader/full/axisvm-manual13-en 184/409
184
The default stiffness values are 1E+10 [kN/m], [kNm/rad].
The support elements are displayed on the screen in yellow (translational spring) or orange
(rotational spring).
The support can be defined in the following systems:
- Global - Beam/rib relative
- Reference - Edge relative
Global Defines nodal support elements parallel to global coordinate axes. You
must select the nodes that are identically supported, and specify the
corresponding translational (R X, R Y, R Z) and rotational (R XX, R YY, R ZZ)
stiffnesses.
You can define only one global support for a node. You cannot define nodal support for a midside node of a
surface element.
Reference Defines nodal support elements in the direction of a reference (point or vector). You must select the
nodes that are identically supported, and specify the corresponding stiffness (translational R x , and
rotational R xx ).
The direction of the reference vector is defined by the element
node and its reference point or reference vector in the
following way:
Support elements oriented
toward a reference point
Support elements parallel
to a reference vector
Reference point Reference vector

8/19/2019 Axisvm Manual13 En
http://slidepdf.com/reader/full/axisvm-manual13-en 185/409
User’s Manual Release 2 185
Beam/rib relative Defines nodal support elements about local coordinate
axes of beam / rib elements. You must select the beam /
rib elements and the nodes that are identically supported,
and specify the corresponding translational R x, R y, R z and rotational R xx, R yy, R zz stifnesses.
Edge relative Defines nodal support elements about local coordinate
axes of surface element edges. You must select the
surface elements and the nodes that are identically
supported, and specify the corresponding translationalR x, R y, R z and rotational R xx, R yy, R zz stifnesses.
If one surface is connected to the edge the local coordinate axes of the edge are:
x = the axis of the edge
y = the axis is oriented toward inside of the surface element in its planez = parallel to the z local axis of the surface element
If two surfaces are connected to the edge the local z -axis direction is bisecting the angle of surfaces.
The y-axis is determined according to the right hand-rule.
If more than two surfaces are connected to the edge and you select one or two of them then support
local system will be determined based on the selected surfaces.
Nonlinear behavior Nonlinear force-displacement characteristics can be specified for this element as follows:
compression only (very small stiffness in tension), tension only (very small stiffness in
compression). A resistance value can be also be entered.
The non linear parameters are taken into account only in a nonlinear analysis. In any other case in the
analysis (Linear static, Vibration I/II, Buckling) the initial stiffnesses are taken into account.
Nodal supports appear as brown (R X, R Y, R Z) and orange (R XX, R YY, R ZZ) pegs in 3 orthogonaldirection.
Support stiffness
calculation
Use the Calculate... button to calculate the support stiffness (including the rotational stiffness) due to
a column type support. The support stiffnesses are determined based on the end releases, material,and geometry of the column.
Load from material
library
Load from the cross-
section library
Use the cross-section
editor
fixed/pinned at the top
of column
Fixed/pinned at the
bottom of the column

8/19/2019 Axisvm Manual13 En
http://slidepdf.com/reader/full/axisvm-manual13-en 186/409
186
Calculating nodal support stiffness a column below and a column above the node can be specified
separately. These column parameters can also be used in punching analysis (especially in the case of
intermediate slabs). The columns and walls modeling the supports also appear in rendered view and
the cursor can identify them.
Modifying Selecting elements of the same type Modifying will be activated. Checked properties can be changed
or picked up from another element. Selecting elements of different types Definiton will be activated.
Pick up>> See... Pick up at 4.9.8 Line elements
4.9.11.
Line support
Line support elements may be used to model the line support conditions of a structure. Line supportelements (Winkler type) are elastically supporting beams, ribs, or surface edges, while the internal
forces are the support reactions.
You can specify the translational and/or rotational (torsional) stiffness values about the element axes.
Nonlinear parameters can be assigned to each direction. To change the characteristics click one the
three buttons (bidirectional, compression only, tension only) and set the resistance checkbox and
specify a value if necessary.
The support can be defined in the following systems: Global, Beam/rib relative, Edge relative
The default stiffness values are 1E+07 [kN/m/m], or [kNm/rad/m].
Global Defines line support elements parallel to global coordinate axes. You must specify the corresponding
translational (R X, R Y, R Z) and rotational (R XX, R YY, R ZZ) stiffnesses.
Beam/Rib relative Defines line support elements for beam/rib elements in their local coordinate system acting as an
elastic foundation. You must specify the corresponding translational R x, R y, R z and rotational R xx, R yy,
R zz stifnesses.
The beams/ribs with line supports must be divided into at least four elements.
In addition, the following condition must be satisfied:
44
4 ,
4min
2
1
z
y x
y
z xk
k
I E
k
I E l L , where L is the beam / rib length.
AxisVM warns you if the condition is not satisfied (by one or more elements). In this case the Winkler’s
modulus of the defined elements are set to zero, therefore you can divide the elements and repeat the
definition/modification process.
If you specify line supports the internal forces are linearly interpolated between the ends of the element,
therefore the division of the elements is required.

8/19/2019 Axisvm Manual13 En
http://slidepdf.com/reader/full/axisvm-manual13-en 187/409
User’s Manual Release 2 187
Edge relative Defines edge support elements relative to local coordinate axes of the edges. You must specify the
corresponding stiffness (translational R x , R y , R z and rotational R xx , R yy , R zz ).
If one surface is connected to the edge the local coordinate axes of the edge are:
x = the axis of the edge
y = the axis is oriented toward inside of the surface element in its plane
z = parallel to the z local axis of the surface element
If two surfaces are connected to the edge the local z -axis
direction is bisecting the angle of surfaces. The y-axis isdetermined according to the right hand-rule.
If more than two surfaces are connected to the edge and
you select one or two of them then support local system
will be deter-mined based on the selected surfaces.
Nonlinear behavior Nonlinear force-displacement characteristics can be specified for this element as follows: compression
only (very small stiffness in tension), tension only (very small stiffness in compression). A resistance
value can also be entered.
The non linear parameters are taken into account only in a nonlinear analysis. In any other case in the
analysis (Linear static, Vibration I/II, Buckling) the initial stiffnesses are taken into account.
Line supports appear as brown (R x, R y, R z) and orange (R xx, R yy, R zz) lines in 3 orthogonal direction.
Support stiffness
calculation
Use the Calculate... button to calculate the
global or edge-relative line support stiffness
(including the rotational stiffness) due to a
wall type support. The support stiffnesses are
determined based on the end releases,
material, and geometry of the wall.
4.9.12.
Surface support
Surface support Defines a surface support element (Winkler type elastic foundation) to surface elements. You must
specify a translational stiffness in the surface element local coordinate system. The surface support
behaves identically in tension and compression and is considered constant within the element.
You must specify the support stiffness R x , R y , R z (Winkler’s modulus) about the surface element local x, y, and z axes.
The default stiffness values are 1E+04 [kN/m/m], or [kNm/rad/m].
Reference point

8/19/2019 Axisvm Manual13 En
http://slidepdf.com/reader/full/axisvm-manual13-en 188/409
188
Nonlinear behavior Nonlinear force-displacement characteristics can be specified for this element as follows: compression
only (very small stiffness in tension), tension only (very small stiffness in compression), or with
resistance (the same stiffness for compression and tension).
The non linear parameters are taken into account only in a nonlinear analysis. In any other case in the
analysis (Linear static, Vibration I/II, Buckling) the initial stiffnesses are taken into account.
Surface supports appear as an orange square-hatched fill.
4.9.13. Edge hinge
Edge hinge can be defined between domain edges or between a rib and a domain edge. Select edge
and a domain. Hinge stifness can be defined in the local system of the edge of the selected domain.
4.9.14.
Rigid elements
Rigid elements may be used to model parts with a rigid behavior relative to other parts of the
structure. Rigid elements may be used only in a linear static analysis.The elements can be defined by selecting the lines that connect its nodes. The selected lines that have
common nodes define the same rigid element. There is no limit to the number of nodes of any
element.
The degrees of freedom of the nodes of a rigid element cannot be constrained (fixed).
Modeling membrane– beam
element connection:
Modeling eccentric beam– beam element
connection:
Define Lets you define rigid elements. You must select the lines that connect the nodes attached to rigidelements. Recall that the lines with common nodes define the same rigid element.
You can join or split rigid elements using the modify command.If you select lines that connect nodes of different rigid elements, the elements will be joined. If you
deselect lines of rigid elements interrupting their continuity, the respective elements will be split.

8/19/2019 Axisvm Manual13 En
http://slidepdf.com/reader/full/axisvm-manual13-en 189/409
User’s Manual Release 2 189
A finite element cannot have all of its lines assigned to the same rigid body.
If we want to calculate the mass of the body in a vibration analysis, place a node to the center of gravity,
connect it to the body and make this line a part of the rigid body. Assign the mass of the body to this node.
The rigid elements are displayed on the screen with thick black lines.
4.9.15.
Diaphragm
Using diaphragms means simplifying the model. Diaphragms are special rigid bodies where the
relative position of the element nodes remain constant in a global plane. Diaphragms considerably
reduce the amount of calculation. It can be an advantage running vibration analysis of big models.
Diaphragms can represent plates totally rigid in their planes.
Definition Select lines to define diaphragms. Each set of connecting lines will form a diaphragm.
Diaphragms are displayed as thick gray lines.
If you modify the diaphragm and select lines
connecting to another diaphragm the two dia-
phragms will be merged into a single diaphragm.
Selecting several groups of lines with noconnection between the groups will break apart
the original diaphragm.
After definition you must set the working plane
of the diaphragm. The relative position of
element nodes remains constant in this plane.
For rigid plates in the X-Y plane choose XY.
4.9.16.
Spring
The spring element connects two
nodes of the model. The element
has its own coordinate system. You
can specify the translational and/or
rotational (torsional) stiffnessvalues about the element axes. The
element can have nonlinear elastic
stiffness properties.
Springs can be defined in the
following systems:
Global
By geometryBy reference
Element relative
Node relative
Define You must select the nodes that are connected, and specify the corresponding stiffness (translational
K X, K Y , K Z and rotational K XX, K YY , K ZZ). If a nonlinear elastic spring is to be defined, you can specify
resistance values, for each internal force component.

8/19/2019 Axisvm Manual13 En
http://slidepdf.com/reader/full/axisvm-manual13-en 190/409
190
Resistances will be taken into account only in a nonlinear static
analysis, otherwise they will be ignored.
The nonlinear parameters are taken into account only in a nonlinear analysis. In any other case in the
analysis (Linear static, Vibration I/II, Buckling) the initial stiffnesses are taken into account (that stay
constant during the analysis).
4.9.17.
Gap
The gap element is used to model point-
to-point contact. The element has two
states:
one active , when it has a large
stiffness value (simulates that a
contact is achieved) one inactive , when it has a
small stiffness value (simulates
that no contact is achieved).
This contact model is approximate.The gap element can be active in tension
or compression. Typical force-displace-
ment diagrams of gaps active in tension
and compression are shown below
correspondingly.
The gap element is a nonlinear element that can impose difficulties to the solution of the nonlinear
problem, due to large changes of element stiffness when it changes status (active/inactive).If the element is used to model regular contact problems, you may allow the element to auto adjust its
stiffness, in order to smooth the large stiffness variations (at status changes) that can cause even
divergence of the iterative solution process.
A gap element is defined by selecting two nodes.
Defining Local x orientation is the same as for beam elements.
Active: The active state that can be tension (a tension bolt connection) or compression (contact of two
plates)
Orientation (from one of its node to its other node)
Active stiffness: By default it is 1E+8 kN/m.
Inactive stiffness: By default it is 1E-2 kN/m.
Initial opening\penetration: By default it is 0. The initial opening can be set based on element geometry
as well (Check By geometry ). The initial opening is a positive or zero value. While the initial opening
does not close, the gap is considered inactive.

8/19/2019 Axisvm Manual13 En
http://slidepdf.com/reader/full/axisvm-manual13-en 191/409
User’s Manual Release 2 191
Auto active stiffness adjustment:
If no adjustment is selected, the values below are not taken into account.
Minimum allowed penetration: You can set a minimum value for the penetration of the contact condition
that is allowed. By default is 1E-05.
Maximum allowed penetration: You can set a maximum value for the penetration of the contact
condition that is allowed. By default is 1E-05.
Maximum adjustment ratio: If the penetration is below the minimum, the active stiffness is softened by amaximum ratio entered here. If the penetration is between the two limits, no action is taken. If the
penetration exceeds the allowed maximum, the active stiffness is hardened by a maximum ratio
entered here. The default value is 100. In this case, the value of the adjustment ratio is the taken as:
1/100, 1/10, 1, 10, or 100.
If the gap element is used in an analysis different from a nonlinear static analysis, the element will be taken
into account as a spring with a stiffness corresponding to its initial opening. If the initial opening is zero, the
active stiffness will be taken into account.
4.9.18. Link
Link elements Link elements connect two nodes (N-N) or two lines (L-L) and have six stiffness components (defined
in their coordinate system) that are concetrated on an interface (located between the connected
nodes/lines). Its position can be entered relative to one node/line that is considered as reference.
Link elements can have a nonlinear parameter called limit resistance that limits the force they are ableto transfer.
Node-to-Node (N-N) Link
Connects two nodes. The stiffness components are defined in the global coordinate system. Assigning
zero value to a component the corresponding force or moment will not be transferred from one nodeto the other. The position of the interface can vary from 0 to 1 relative to the master node (selected by
the user). If the location of the interface is = 0 the interface is at the master node. If it is = 1 theinterface is at the opposite node. For any value greater than 0 or lower than 1 the reference is between
the nodes.

8/19/2019 Axisvm Manual13 En
http://slidepdf.com/reader/full/axisvm-manual13-en 192/409
192
Typical applications are: main girder-purlin connection; some types of grillage connections; bracing
connections; etc.
Example : A main girder-purlin connection (see… SteelFrame.axs in the examples folder)Let assume that the vertical axis is Z being parallel to the local z axis. The main girder is an IPE-400
in X-Z plane, the purlin is an I-200. You would like to transfer forces from the purlin to the main
girder but not the moments.
These elements are represented by their line of gravity. The link has to be placed between these two
axes at their point of intersection (if seen from above). Therefore, this link has to be assigned to a
vertical line having a length equal to the distance of axes i.e. 30 cm (40/2 + 20/2). Select the node on
the main girder to be the master node of the link. The inter-face always has to be placed at the actual point of contact. In this case the interface is located 20 cm far (40/2) from the master node (i.e. the
main girder axis). So the interface position is 20/30 = 0.666. You assume that the connection is fixed
against displacements but can rotate. Therefore, you enter 1E10 for translational stiffnesses and 0 for
rotational ones. If the purlins are supported only by these links you have to enter KYY=0.001 or asimilar small value to eliminate rotation around the main girder axis.
Nonlinear
parameters
Nonlinear parameters can be assigned to each nonzero stiffness component. To change the character-
istics click one the three buttons (bidirectional, compression only, tension only) and set the resistance
checkbox and specify a value if necessary.
Line-to-Line Link
Connects two lines with three nodes each that can
be rib elements and/or edges of surface elements. Aline-to-line link has 6 nodes. The stiffness compon-
ents are defined in the local coordinate system of
the link that is in the plane of the link element with
the x local axis parallel to the master line, and the
local z axis oriented toward the other line in the plane of the link and is orthogonal to the local x
axis.
Assigning zero value to a component the corresponding force or moment will not be transferred fromone node to the other. The position of the interface can vary from 0 to 1 relative to the master line
(selected by the user).
If the location of the interface is 0, the interface is at the master line (at the start point of the arrow).If it is 1 the interface is at opposite line (at the end point of the arrow). For any value greater than 0 or
lower than 1 the interface is between the lines.
Typical applications are: floor-wall hinged connections; semi-composite / full-composite layered
beams; Semi-rigid rib-shell connections; etc.

8/19/2019 Axisvm Manual13 En
http://slidepdf.com/reader/full/axisvm-manual13-en 193/409
User’s Manual Release 2 193
Example: A floor-wall hinged connection.
Let’s assume that the vertical axis is Z, the wall
is in Y-Z plane, the floor is parallel to the X-Y plane and walls are represented by shell
elements. Floor thickness is 15 cm.
You would like to transfer forces from the floor
to the wall but not the moments.Elements are represented by their middle plane.
The wall has to reach until the bottom plane of
the floor. Links have to be placed between the
upper wall edge and the floor edge.
In this case the link elements have to be in the plane of the wall. The distance between the edges is
7.5 cm (15/2). Select wall edge nodes to be the master nodes. The interface has to be at the actual point of contact which is in the bottom plane of the floor and is 0 cm far from the master node.
Therefore enter 0 for the interface position. You assume that the connection is fixed against
displacements but can rotate. Therefore, you enter 1E10 for translational stiffnesses and 0 forrotational ones.
Nonlinear
parameters
A limit resistance can be specified for each corresponding component with non-zero stiffness.
When used in conjunction with domains the following steps can be followed to define line-to-line
link elements:
1. Define the domains (See... 4.9.5 Domain) and
connect the cor-responding opposite nodes of the
domains with lines (the number of nodes on the
edges of the domains should be equal).
2. Select the quadrilateral between the domains.
Click OK on the Selection Toolbar.
3. Select the master line of the link element. Click
OK on the Selection Toolbar.

8/19/2019 Axisvm Manual13 En
http://slidepdf.com/reader/full/axisvm-manual13-en 194/409
194
4. Define the link stiffness, and set the interface
location. By default the interface is in the
midpoint of the link element. The link element(s)
are created.
5. Now you can mesh the domains.
See... 4.11.1.2 Meshing of domain
6. Link elements are divided according to the
domain mesh.
4.9.19. Nodal DOF (degrees of freedom)
Lets you constrain the six nodal degrees of freedom that are: translations (e X, e Y , eZ and rotations (X,
Y and Z).
In the default setting no nodes have constrained degrees of freedom.
In the calculations, equilibrium equations will only be written in the direction of the free
displacements (translations/rotations).
Any combination of the six nodal degrees of freedom (e X, e Y , eZ, X, Y and Z) can be selected.
However, in many cases typical combinations of degrees of freedom can be used. In these situations,
you can quickly apply a predefined setting by selecting it from the list box.
The following particular structures are listed:
Plane truss girder / Space truss / Plane frame/ Grillage / Membrane / Plate
Define a nodal DOF Use the buttons to set the degrees of freedom. Button cap-
tions will reflect the current value. Changes will be applied
only to those nodal DOF which have their correspondingcheck-box checked. Unchecked components will retain their
original values in the selection.
You have two options to change nodal DOF:
Overwrite
The new setting overwrites the existing degrees of free-
dom settings of the selected nodes. Union
Performs a union set operation with the set of the new
degrees of freedom codes and the set of existing degrees
of freedom codes of the selected nodes. This option is
useful in the definition of symmetry conditions.
Example of union ex eY eZ Θ X ΘY Θ Z
initial value free constr. free constr. free constr.
new value free free free constr. constr. constr.
result free constr. free constr. constr. constr.
The six nodal degrees of freedom (eX, e Y , eZ, X, Y and Z) are set by a six digit code comprised of f(free) and c (constrained) symbols.
Each digit corresponds to one degree of freedom component. By default the nodes are considered
free (all digits are f-free symbols). By setting a digit to c (constrained) the corresponding degree offreedom component is constrained. The default DOF code of a node is [f f f f f f].
The loads that apply in the direction of a constrained degree of freedom are not taken into account. Loads in
the direction of the constrained degrees of freedom will appear in the table of unbalanced loads.

8/19/2019 Axisvm Manual13 En
http://slidepdf.com/reader/full/axisvm-manual13-en 195/409
User’s Manual Release 2 195
The nodes with DOF different from [f f f f f f] are displayed on the screen in cyan.
Notations: free translation, free rotation about the specified axis.
Degrees of freedom Free displacements Degrees of freedom Free displacements
Truss girders
Truss girder in
X Y
plane
Truss girder in
X Z
plane
Truss girder in
Y Z plane
Space truss
Frames
X Y plane frame X Z plane frame
Y Z plane frame
Grillages
Grillage in X Y plane Grillage in X Z plane
Grillage in Y Z plane
Membranes
Membrane in X Y
plane
Membrane in X Z plane
Membrane inY Z
plane
Plates
Plate in X Y plane Plate in X Z plane
Plate in Y-Z plane
Symmetry
X Y
symmetry plane
X Z
symmetry plane
Y Z
symmetry plane
Pick up>> Degrees of freedom can be picked up from another node and assigned to the selected nodes.

8/19/2019 Axisvm Manual13 En
http://slidepdf.com/reader/full/axisvm-manual13-en 196/409

8/19/2019 Axisvm Manual13 En
http://slidepdf.com/reader/full/axisvm-manual13-en 197/409
User’s Manual Release 2 197
Beams, ribs, and springs: The reference point and the element’s local x axis defines the local x -z plane. The positive local y and
z axis direction is determined by the right-hand rule.
Surface elements:
The positive local z axis is oriented toward the half-space in which the reference point is located, and
is perpendicular to the element’s plane. Once the local x-axis is defined local
y-axis is determined according to the right hand-rule.
The local x axis will be oriented in the direction of the reference point.
In the case of a surface element the reference point must be located in the plane of the element.
Supports:
In the case of a support element you can use a reference point to define local x axis.
Reference vector Lets you define the local x axis for surface, support, and spring elements. Also defines the orientation
of local z coordinate axis of beam, rib and spring elements.
The reference vectors are displayed on the screen as red arrows.
Surfaces:
The local x axis will be parallel to the reference vector. In the case of a surface element the reference
vector must be parallel to the plane of the element.The orientation of local z -axis can also be defined by a reference vector.
Reference point Reference point
Reference pointReference point
Reference point
Reference point

8/19/2019 Axisvm Manual13 En
http://slidepdf.com/reader/full/axisvm-manual13-en 198/409

8/19/2019 Axisvm Manual13 En
http://slidepdf.com/reader/full/axisvm-manual13-en 199/409
User’s Manual Release 2 199
Reference angle Rotation of truss / beam / rib cross-sections is made easy by the reference angle. The automatic local
coordinate system (and the cross-section) can be rotated around the element axis by a custom angle.If the element is parallel to the global Z direction, the angle is relative to the global X axis. In any
other case the angle is relative to the global Z axis.
The reference plane is displayed on the screen as a red triangle.
4.9.21.
Creating model framework from an architectural model
This icon starts the conversion operation of the
architectural model if previously an IFC file
(*.IFC) was loaded by File / Import
(See ... 3.1.6 Import ) as a background layer.
Creating model framework requires IFC
module.
Display Select architectural project stories and element types you want to be displayed.
Use the built-in Filter to enhance selection.
If you create model framework or delete objects and nothing is selected the Selection Toolbar
appears. Click the Property Filter icon to select beams and columns within a certain range of section
size according to their minimum side length or select walls or slabs within a certain range of
thickness.
If you want to restore the whole range click the button at left bottom.If the Only objects without static model is checked only elements not having static model will be
selected.
Refresh all Makes the architectural model visible in all windows.
Import footings If activated, footings in the IFC file are also processed.
Deleting an archi tectur al object having a static model wi ll not delete its associated static model.
Create Model
Framework
Model framework will be created from selected layer elements. Columns will be reduced to their
axis, walls, slabs and roofs will be reduced to their center plane. Framework nodes and lines become
part of the AxisVM model and are independent of the background layer.
When importing ifc files, it is not always possible to detect the statical frames of objects. Those
objects whose statical frame detection failed, are drawn to the screen with a dashed line. User nowhas many possibilites to create, modify or delete statical model though:

8/19/2019 Axisvm Manual13 En
http://slidepdf.com/reader/full/axisvm-manual13-en 200/409
200
Automated detection of statical frame: in as much as the automated detection method has
been successful while importing, the program can use those precalculated data to create
statical frame. More than one item can be selected for this operation.
Deleting selected ifc objects: with this function user can delete the selected ifc objects from
the model. It is important to note, though, that if we delete objects, whose statical
frame has been created before, this frame will not be deleted with the object. More
than one item can be selected for this operation.
Clipping beam-like objects by clipping plane: the selected objects are clipped by the plane the
user has supplied by giving 3 points. Then the algorithm defines the sections to all theselected elements, and calculates their normals and centres of gravity. These values give us
lines imprinting the selected bodies. The resulting segments shall than be treated as statical
frames of the objects, and the calculated polygons as their cross-sections. More than one
item can be selected for this operation.
Handling beam-like objects by supplying their middle lines: user must support two points that
will form a line. This line then is imprinted to the selected bodies, and the resulting
segments will serve as the middle lines of the objects. Taking the middle points of these
segments and their direction vectors, clipping planes can be obtained. At the final step, the
segments are moved to the centres of gravity of the cross-sections. More than one item
can be selected for this operation. Handling beam-like objects by supplying their middle lines and position of the cross-section: almost
the same like the previous operation, except for that here, the position of the cross-section
must be given by the user, too. Then the center line of the selected body is modified in a
way, that the startpoint is left unchanged, and the endpoint is the mirage of the startpoint to
the cross section. Only one item can be selected for this operation.
Handling circular beam-like elements: user must supply an arc by 3 points. Then the algorithm
calculates the intersections of this arc and the selected body. If more than 2 intersections
are obtained, then it takes the two extremes. The middle point of the resulting arc and the
normal of the arc provide a clipping plane that the algorithm uses to get the cross-section.
More than one item can be selected for this operation.
Clipping plates by clipping plane: the selected domains are clipped by the plane given by 3 points, and the resulting polygons will be the statical frames of the objects. More than one
item can be selected for this operation.
Clipping cylindrical swept bodies by a clipping cylinder : the user must supply a cylinder that the
algorithm will use for clipping. This cylinder is adjusted in a two step operation. First, an
arc is obtained by 3 points. Secondly, this circular arc is offsetted when moving the cursor.This resulting arc shall serve as the base of the cylinder. Its height is calculated
automatically from the geometric parameters of the selected body. Finally, the statical
frame is the result of the intersection of the cylinder and the selected body. Only one item
can be selected for this operation.
In all editing operations, user is given a real-time visual feedback about the current statical frame,
thus it is possible to edit the correct statical model of the object. Sometimes some preediting can be
necessarry, though. An optional filter is given to filter out ifc objects that already have staticalmodels calculated. However, if we edit an object with an existing statical model, the result of the
operation will overwrite the former statical frame.
Parts will automatically be created for levels and object types and the elements created for the static
model will be included in the appropriate parts.
Hinged wall connections can be modeled using edge hinges when creating a model framework fromthe architectural model.
If the Material field is set to Automatic, and the IFC file includes material data and assigments the
model will import them.
You can assign properties to the selected architectural objects as follows:

8/19/2019 Axisvm Manual13 En
http://slidepdf.com/reader/full/axisvm-manual13-en 201/409
User’s Manual Release 2 201
Slab Floors can be defined as plates or shells. Assign a
material and a thickness. For layered floors, the
thickness of the layers will appear in the layer list.
You can select the layers that you want to take intoaccount.
Wall Walls can be defined as membranes or shells.
Assign a material and a thickness. For layered walls
you can choose to apply the thickness of the load bearing layer, the total thickness or a custom value.
Apply bottom support:
You can automatically assign a support to the
bottom edge of the selected walls.
Convert walls to supports: You can convert wall objects to supports by enabling this checkbox. The
support will be placed at the top edge of the corresponding wall. The support stiffness will be
computed based on the top and bottom end releases.
Column Column objects are always converted to beamelements. Assign a material and a cross-section. If
Auto is selected the cross-section is created based
on the geometrical description of the architectural
object.
You can assign a support to the bottom of thecolumn.
Convert columns to supports: The selected column objects can be converted to supports. Supportstiffness is established based on the end releases. Supports will be placed at the top of the column.
Load from Material
Library
Cross-section
Library
Graphical Cross
Section Editor

8/19/2019 Axisvm Manual13 En
http://slidepdf.com/reader/full/axisvm-manual13-en 202/409
202
Beam Beam objects are always converted to beam
elements. Assign a material and the cross-section.
If Auto is selected the cross-section is created based
on the geometrical description of the architecturalobject.
Roof Roof objects are always converted to shell
elements. Assign a material and a cross-section.
For layered roofs, the thickness of layers willappear in the layer list.
You can select the layers that you want to take into
account.
4.9.22.
Modify
Lets you modify the definition of the selected elements.
1. Holding the [Shift] key down, select the elements to modify. You can use the Selection icon as
well.
2. Click the element’s icon on the Elements Toolbar. 3. In the element’s dialog window check the properties you want to modify. Property fields
show the common value in selection. If selected elements have different values the field is
empty.4. Modify the respective properties as desired.
5. Click the OK button to apply the modifications and exit the dialog window.
In fact, the modification is similar to the element definition, but does not assign properties to undefined
geometrical elements and allows access to a specific property without altering others. You can switch to the
element definition radio button to define all properties of all the selected elements, lines or surfaces.
Immediate mode If the Geometry or Elements tab is active click a finite element to modify its properties. If more finite
elements have been selected they can be immediately modified by clicking one of them. If you click
an element which is not selected, selection disappears and you can modify the element you clicked.
If you click on a node its nodal degrees of freedom can be edited immediately.
You can also modify the properties using of Property Editor.
See... 3.5.1 Property Editor

8/19/2019 Axisvm Manual13 En
http://slidepdf.com/reader/full/axisvm-manual13-en 203/409
User’s Manual Release 2 203
4.9.23.
Delete
[Del] See... 3.2.8 Delete
4.10. Loads
Lets you apply various static loads for static, dynamic and buckling analysis, and define concentrated
masses for vibration analysis.
4.10.1.
Load cases, load groups
Load Case Lets you set the current, create new, and modify or delete existing load cases. Any load you create
will be stored in the current load case. In the professional version the number of load cases is not
limited. In the standard version a maximum of 99 cases can be created. Load groups can also be
created from the different load cases.
New Case You must assign a different name to each case. The following are the possible types of load cases
that you can choose from when you want to create a new load case:
1. Static
The static load case can be applied to static, vibration, and buckling analysis. In case of vibration
analysis, the loads can also be taken into account as masses.
The load case can be included into a load group. When calculating the critical load combination,
the load case will be taken into account according to the parameters of the load group to which it
belongs.
Critical combination can be determined only from the results of a linear static analysis.
2. Influence line
Lets you apply a relative displacement load to obtain the influence line of a result component, of a
truss or beam element.

8/19/2019 Axisvm Manual13 En
http://slidepdf.com/reader/full/axisvm-manual13-en 204/409
204
When the influence line load case type is selected you can apply only the influence line load.
3. Moving load
In this type of load case only moving (line or surface) loads can be defined. When defining a
moving load a group of new load cases will be created. The number of these load cases is equal to
the number of steps specified in the moving load definition dialog. Their name is created
automatically like MOV_xx . As they get into a load group the most unfavourable effect of the
moving load can be checked displaying the result of the critical combination. These auto-created
load cases can be moved together only and only into another moving load group.If more than one moving load is applied in the same load case the number of steps (and auto-created load cases) will be equal to the maximum number of steps specified. If the maximum
number of steps is k, and another moving load has i steps (i < k), then this load will remain at the
end of the path in steps i+1, i+2, …, k. See details... 4.10.27 Moving loads
When selecting moving load case the only icon available on the Toolbar will be Moving Load.
4. Seismic
When selecting seismic load case type you can specify the parameters for calculation of
earthquake loads. Prior to creating an seismic load case, you must perform a vibration analysis.Based on the mode shapes, and on the structural masses, AxisVM generates seismic loads case,
in a k +2 number, where k is the number of available smallest frequencies. The two additional
cases corresponds to the signs +, and -, that contain the critical combinations. See... Seismic loads– SE1 module
When selecting seismic load case the only icon available on the Toolbar will be Seismic parameters.
5. Pushover
When selecting pushover load case type you can specify parameters for generating load
distributions that can be used in pushover analyses. Prior to creating a pushover load case, you
must perform vibration analysis. Based on specified mode shapes AxisVM generates nodal forces
on each node of the model. A total of four load cases are generated initially. They represent a
uniform (U) and a modal (M) distribution in the direction of each of the horizontal axes (X and Y
by default). The uniform load distribution option generates nodal forces proportional to the masses
assigned to each node in the model. The modal load distribution uses the mode shape weighed by
the masses at each node to generate the nodal force distribution. In both cases the sum of forces
generated is 1 kN in the same horizontal direction.See details… 4.10.24 Pushover loads – SE2 module
When selecting pushover load case the only icon available on the Toolbar will be Pushover parameters.
6. Global imperfection
If an imperfection load case is created it is automatically placed into an imperfection load group
which can contain only imperfection load cases. This load group has no parameters and is
automatically deleted if their load cases are deleted. Imperfection load cases can be used innonlinear analysis with geometric nonlinearity. When generating critical ULS load combinations
in the load combination table imperfection load cases can be included. Load combinations
including an imperfection load case require nonlinear analysis with geometric nonlinearity.
See details … 4.10.25 Global imperfection
Imperfection load cases does not contribute to critical combinations of linear analysis results.
7. Tensioning
If tensioning calculation according to the current design code is supported, tensioning load cases
can be created. These load cases always get into a tensioning load group. After defining a load
case with the name name, two load cases will be created. name-T0 will contain the equivalent load
calculated for the end of tensioning process, name-TI will contain long term values of the
equivalent load. Any of these load cases can be selected to define tensioning. After definition just
loads for name-T0 will be calculated as static analysis results are required to determine the long
term equivalent loads. See details… 4.10.26 Tensioning - PS1 module
When selecting tensioning load case the only icon available on the Toolbar will be Tensioning.

8/19/2019 Axisvm Manual13 En
http://slidepdf.com/reader/full/axisvm-manual13-en 205/409
User’s Manual Release 2 205
8. Dynamic load case
Dynamic load cases can be used only if DYN module is available. After defining a dynamic load
case and selecting it the Loads tab will allow definition of dynamic loads and nodal acceleration.
See details…4.10.28 Dynamic loads (for time-history analysis) – DYN module
Dynamic load cases cannot be included in load groups and load combinations. Loads within dynamic load
cases will be applied only in Dynamic analysis.
9. Snow load cases
AxisVM can calculate and apply snow loads on the structure. The limits of automatic snow load
generation in the program are explained in 4.10.13 Snow load – SWG module.
Snow loads can be placed on flat load panels in arbitrary planes. As a first step a temporary snow
load case is created in the snow load group and its name can be set. If the design code requires
verification for exceptional snow load, an exceptional snow load case is also created in an
exceptional snow load group (except for exceptional snow loads as per Annex B of Eurocode 1-3).
After defining load panels and setting the snow load parameters the program replaces the temporary
load case with automatically generated snow load cases.
The undrifted load case receives a UD suffix. Drifted load cases receive a D suffix with 2-4 extra
characters. These characters indicate the wind direction (X+, X – , Y+, Y – ). Besides winds parallel
to the coordinate axes, winds in 45°+n*90° directions (where n = 0, 1, 2, 3) are also taken intoaccount and are indicated by the quadrant where the wind speed vector points to. X+Y – refers to a
wind in the 315° direction for example (0° being defined by the positive X axis, and anglesmeasured counterclockwise).
Only the necessary load cases are created by the algorithm, therefore the number of load cases and
their type depends on the type of structure under consideration and the snow load parameters given
by the user. Load parameters shall be defined after closing the Load Cases Dialouge by clicking onthe Snow Load icon in the Toolbar. Before this step it is recommended to define load panels of the
roof using the Load Panels icon in the Toolbar.
For details of snow load generation see… 4.10.13 Snow load – SWG module.
If a snow load case is selected only two buttons are enabled on the Loads toolbar. These are the the load panel
and snow load definition.
10. Wind load cases
AxisVM can calculate and apply wind loads on the structure. Calculated wind loads are reliable
only for certain building types as described in the design code. It is recommended to use theseautomatic methods only for geometries within the limits explained in detail at 4.10.14 Wind load –
SWG module. Wind loads can be placed on flat load panels in arbitrary planes. As a first step a
temporary wind load case is created in the wind load group and the name of the wind load case can
be set. After defining load panels and setting the wind load parameters the program replaces the
temporary load case with automatically generated wind load cases.Wind load cases are generated with a name code corresponding to the loading situation.
The first two characters after the name of the load case describe the wind direction (X+, X – , Y+,
Y – ). The logic behind this notation is the same as for snow loads.
The next one or two characters denote the type of wind action.
P and S denote pressure and suction, respectively. For pitched roofs the design code requires tocheck all possible combinations of wind actions on the two sides of the roof. Therefore, for pitched
roofs Pp, Ps, Sp and Ss load cases are created. Here the first character refers to the windswept side,
the second one refers to the sheltered side. For special torsion actions T+ and T – are used referringto the two different torsion directions.
The last character denotes the type of internal action. The internal wind actions are ignored for O; P
stands for internal pressure, S stands for internal suction. These load cases are needed only if no
further information is available on internal pressure so a positive and a negative critical value must
be used as an approximation on the conservative side. If the last character is C, the load case was
created based on a user-defined μ value which depends on the layout of openings of the structure. If
a C load case is created for a given direction P and S load cases are not required, hence not created.
Only the necessary load cases are created by the algorithm, therefore the number of load cases and
their type depends on the type of structure under consideration and the wind load parameters given
by the user. Load parameters shall be defined after closing the Load Cases Dialouge by clicking on
the Wind Load icon in the Toolbar. Before this step it is recommended to define load panels of the
building walls and roof using the Load Panels icon in the Toolbar.
For details of wind load definition see… 4.10.14 Wind load – SWG module.
If a wind load case is selected only two buttons are enabled on the Loads toolbar. These are the the load panel
and wind load definition.

8/19/2019 Axisvm Manual13 En
http://slidepdf.com/reader/full/axisvm-manual13-en 206/409
206
Load-duration class Timber design module requires information on the load duration. So if a timber material has been
defined in the model load case duration class can be entered. (Permanent: > 10 years; Long term: 6
months– 10 years; Medium term: 1 week – 6 months; Short term: < 1 week; Instantaneous; Undefined)
Duplicate Lets you make a copy of the selected load case under another name. You must specify the new name,
and a factor that will multiply the loads while copying. The factor can be a negative number as well.
Selected loads can be copied or moved to another load case by changing load case during the copy or move
process.
Conversion Generated snow or wind load cases can be converted to regular load cases by clicking the Conversion
button. All load cases of the selected type will be converted. After conversion converted loads and
load cases can be deleted and modified.
Delete Lets you delete the selected load case.
You can change the current load current case by selecting from the drop
down list near the load case icon. Selection can be moved using the up and
down arrow keys. This is the best way to overview moving load cases.
The name of the selected load case will appear in the Info window and the loadsyou define will get to this load case.
In case of choosing Tensioning load case only the Tensioning icon will be
active on the toolbar.
Click on it then select the proper beam or rib elements, so the Tensioning dialog will appear .See... 4.10.26 Tensioning - PS1 module
Click right mouse button over the list, select Order of load cases to get to a dialog setting the load case
order. This dialog is also available in the Table Browser (Format / Order of load cases).
Load Groups Load groups are used when generating of critical (design) values of the results.
New Group Lets you define a new load group. You must specify the name and the type (permanent, incidental,
exceptional) of the load group, and the corresponding factors according to the current design code.
Later you can specify which load cases belong to a specific load group. Clicking any icon within the
New Group group box will create a new group in the tree and you can specify a name for it. Existing
load group names will be rejected. After creating a load group you have to specify the value of its
paremeters (like the partial factor, dynamic factor, simultaneity factor, etc.). A load case can be
assigned to a load group by choosing a group from the dropdown list or dragging the load case under
a load group in the tree. See... 4.10.2 Load combinations
The default behaviour of new load cases can be set in Settings / Preferences / Load group. See…3.3.11 Preferences
The following load groups are allowed depending on the design code:
Permanent
Includes dead load, permanent features on the structure...
Include all load cases in combinations
All load cases from the group will be taken into account in all load combinations with their
upper or lower partial factor.
Include the most unfavourable load case only
Only the most unfavourable load case will be taken into account from the load group with its
upper or lower partial factor.

8/19/2019 Axisvm Manual13 En
http://slidepdf.com/reader/full/axisvm-manual13-en 207/409
User’s Manual Release 2 207
Incidental
Includes live load, wind load, snow load, crane runway load...
Can be simultaneous with exceptional goups
If checked load case(s) from the group can act together with a load case from an exceptional
group in critical combinations.
Simultaneous load cases
Any number of load cases from the group can act simultaneously in critical combinations.
Mutually exclusive load cases
In a critical load combination only one load case from the group will be taken into account at
one time.
Exceptional
Includes earthquake, support settlements, explosion, collision... Only one load case from the
group will be taken into account in a load combination at one time. That load case must have the
simultaneity factor of .
Moving load group
Auto-created load cases for the moving loads in a moving load case get into a moving load
group.
Tensioning load group (if tensioning can be calculated according to the current design code)Tensioning load group is handled as a permanent load group. It can contain only tensioning load
cases. Both load cases for the same tensioning (name-T0 and name-TI) cannot be included in
any load combination.
Seismic load group (Eurocode, SIA 26x, DIN 1045-1, STAS and Italian code)Only one load case from the group will be taken into account in a load combination at one time.
That load case must have the simultaneity factor of α = 0.
Critical
load group
combinations
Critical combinations are determined according to the load groups. Certain exclusive loading
situations (like snow and exceptional snow) are detected (so critical combinations do not include
both snow and exclusive snow loads). If it is required to ensure exclusivity between load groups it is
possible to control this through critical load group combinations.
Go to the Table Browser and find Critical load group combinations.
Each line describes a possible combination of load groups. Load cases in checked load groups will
be combined in critical combinations.
By default the table contains only one line where all load groups are checked. New lines can beadded by clicking the + button and check box states in existing lines can be changed but permanent
load groups cannot be turned off.
The program finds the extreme values according to the possible combinations.

8/19/2019 Axisvm Manual13 En
http://slidepdf.com/reader/full/axisvm-manual13-en 208/409
208
Load types The following loads can be applied to the elements:
Load Element
Concentrated node, beam
Line (distributed) beam, rib, plate, membrane, shell
Edge (distributed) plate, membrane, shell
Dead load truss, beam, rib, plate, membrane, shell
Temperature truss, beam, rib, plate, membrane, shell
Fault in length truss, beam
Tension/Compression truss, beam
Forced support displacement support
Fluid plate, shell
Seismic node
Influence line truss, beam
Tensioning beam,rib
Moving beam, rib, plate, shell
Snow beam, rib, plate, shell
Wind beam, rib, plate, shell
4.10.2. Load combinations
Lets you define load combinations of the defined load cases. You can specify a factor for each load
case in a load combination.The results of a load combination will be computed as a linear combination of the load cases taking
into account the specified load case factors. A zero factor means that the respective load case doesnot participate in the load combination. To find the most unfavourable of the custom combinations
defined here create an envelope for the combinations.
Load combinations can be listed, defined and deleted by load cases or by load groups (the second
option is easier to overview).
In the former case a factor must be entered for each load case.
In the latter a factor must be entered for each load group. The actual load combinations will be
created using these factors and according to the load group properties (e.g. if the load cases within
the load groups are exclusive or not. See the previous chapter for details). Combining load groups
with many load cases may result in huge number of individual load combinations.
It is not necessary to create load combinations to determine the critical combination.
If load groups are defined and load cases are placed within load groups the program automatically
finds the critical combination in each node of the structure without actually creating the
combinations.

8/19/2019 Axisvm Manual13 En
http://slidepdf.com/reader/full/axisvm-manual13-en 209/409
User’s Manual Release 2 209
Inserts a load combination table to the current report.
Pastes the load combinations collected on the Clipboard.
When finding minimum and maximum values or displaying the results for an individual element the
user can add the actual critical combination to a list stored on the Clipboard (see… 6.1.1 Minimum and
maximum values).
This is the icon to paste these combinations into the table.
Calculates all critical combinations based on load groups and transfers them into the load
combination table.
The option Include imperfctions is available only if the model contains an imperfection load group.
If Replace critical combinations is checked all previously generated critical combinations will be deleted
and replaced with the new combinations. If Replace only combinations of the same type is checked only
combinations from the selected ULS/SLS combination types will be replaced.
Checking Create load combinations with descriptive names changes the naming convention, so generated
combination names will be the description of the combination (like 1.1*ST1+0.9*ST2) instead of Co.
#1, Co. #2, etc.
You can also define load combinations after you have completed a linear static analysis. The postprocessor
computes the results of these load combinations when required
In case of nonlinear static analysis, AxisVM first generates the combination case, and then performs the
analysis (one load combination at a time).
Automatic load
combination
The program investigates all possible combinations depending on the load group parameters and the
equations of the current design code.
The minimum and maximum result values of these combinations are selected as critical (design)
values. Critical combinations for Eurocode, SIA26x, STAS, DIN, Italian code are assembledaccording to the following schemes:

8/19/2019 Axisvm Manual13 En
http://slidepdf.com/reader/full/axisvm-manual13-en 210/409
210
Critical combinations of internal forces (ULS)
ULS1 - Permanent and Incidental
Eurocode AxisVM uses the combination formulas below according to EN 1990:2005 (6.10.a) and (6.10.b).
These formulas result in smaller forces and displacements making the design more economical.
).10.6(
).10.6(max
,
1
,0,1,1,
1
,,
,1
,0,1,1,01,1
,,
b
a
QQ P G
QQ P G
ik
i
iiQk Q P
j
jk jG j
ik i
iiQk Q P j
jk jG
In certain countries (e.g. Austria) the national annex does not allow to use (6.10.a) and (6.10.b). In
this case the following formula is used:
Eurocode(A),
DIN, SIA26x,
Italian code
ik
i
iiQk Q P jk jG QQ P G ,
1
,0,1,1,,,
ULS 2 - Seismic
Eurocode, SIA26xik
i
i Ed k
j
jk Q A P G ,
1
,2
1
,
Italian codeik
i
i
j
jk Q E P G ,
1
,2
1
,
DINik
i
i Ed
j
jk Q AG ,
1
,2
1
,
ULS 3 - Exceptional
Eurocode
and other codes ik
i
ik d k
j
jk QQ A P G ,
1
,21,1,1
1
,
SIA26x
ik i
ik d k j
jk QQ A P G
,1
,21,1,21
,
Critical combinations of displacements (SLS)
SLS 1 - Characteristic
Eurocode
and other codesik
i
ik
j
k jk QQ P G ,
1
,01,
1
,
SLS 2 – Frequent
Eurocode
and other codes ik
i
ik k
j
jk QQ P G ,
1
,21,1,1
1
,
SLS 3 - Quasipermanent
Eurocode
and other codes ik
i
ik
j
jk Q P G ,
1
,2
1
,
STAS, Eurocode(RO) kii Ek I kj Q AG 26.0
Critical load combination method for internal forces and for displacements are selected auto-
matically. Critical load combination method for displacements depends on the type of structure you
are modeling. Click Result display parameters on the Static toolbar to set the critical combination
formula.
Seismic loads: see above at Internal forces.

8/19/2019 Axisvm Manual13 En
http://slidepdf.com/reader/full/axisvm-manual13-en 211/409
User’s Manual Release 2 211
Italian code Combination of seismic loads with other load types:
i
Ki ji I K Q E G
Where: I importance factor
E seismic load
K G characteristic value of permanent loads
KiQ characteristic value of variable loads
ji i2 (ULS) combination factor for quasipermanent iQ
i0 (DLS) combination factor for rare iQ
4.10.3. Nodal loads
Lets you apply forces / moments to the
selected nodes. You must specify the
values of the load components (FX, FY,
FZ, MX, MY, MZ) in the global coordinate
system. For a referential load (where
the direction is given by the reference)
enter an Fx and an Mx component.
If you apply a nodal load to a node thatis already loaded, you can overwrite or
add it to the existing load.
The positive directions are according to the positive directions of global coordinate axes.
Modify nodal loads You can select, move, copy or modify the load independently of the node.
Modify position 1. Select the loads you want to move together.
2. Grab any of them by pressing the left mouse button.
3. Move them to their new position.
4. Click the left mouse button or use a command button. (Enter or Space).
Modify value 1. Select the load.
2. Click the Nodal Load icon on the toolbar.3. Change the values
Nodal loads can be moved onto a beam, a rib or a domain.
Signs of the load values are calculated according to the right hand rule.
Load components applied in the direction of a constrained degree of freedom will be not taken into account
in the analysis.
The forces are displayed on the screen as yellow arrows, the moments as green double arrows.

8/19/2019 Axisvm Manual13 En
http://slidepdf.com/reader/full/axisvm-manual13-en 212/409
212
4.10.4. Concentrated load on beam
Lets you apply concentrated forces /
moments to the selected beam or rib
elements. You must specify the
values of the load components (Fx, Fy,
Fz, Mx, My, Mz ) in the local or global
coordinate system. For a referential
load (where the direction is given by
the reference) enter an Fx and an Mx
component.
The reference can be selected from
the list or picked up from the view (ifdisplay of references is activated, see
2.16.17 Display options) clicking on the
Reference>> button.
If you apply a concentrated load to a
node that is already loaded, you can
overwrite or add it to the existing
load.
Concentrated loads can be selected, moved, copied, modified independently of the beam. Modifyload values like in case of nodal loads
The positive directions are in accord with the positive directions of the local or global coordinate
axes.
If only some part of the structural member is selected (i.e. certain finite elements) then loads will be
interpreted in the local system of finite elements. In this case the same load will be applied to all selected
finite elements.
The forces are displayed on the screen as yellow arrows, the moments as green double arrows.
4.10.5.
Point load on domain or load panel
Applies a point (concentrated) load at the location of the cursor if it is over a domain or a load panel.You can also enter the location of the load by its coordinates. Place loads by clicking the left mouse
button or pressing any of the command buttons.
See... 4.7.2 Entering coordinates numerically
The direction of the load can be:
Global (with respect to the global coordinate system)
Local (with respect to the local (element) coordinate system)
Reference (with respect to a reference)

8/19/2019 Axisvm Manual13 En
http://slidepdf.com/reader/full/axisvm-manual13-en 213/409
User’s Manual Release 2 213
Modify point load
on domain
You can modify the location and value (intensity) of the load:
Modify position 1. Select the load with the cursor (a load symbol appears beside the cursor).
2. Keep left mouse button depressed.3. Move the mouse or enter the relative coordinates to move the load to a new location.
4. Release left mouse button to set the load in its new location.
Modify value 1. Select the load with the cursor.2. Click the left mouse button.
3. Enter the new load values in the dialog.
4. Click on the Modify button to apply the changes and close the window.
The load value can also be changed in the Table Browser.
Modifying domain mesh leaves the concentrated loads (applied on the domains) unchanged.
4.10.6.
Distributed line load on beam/rib
Lets you apply constant or linearly
distributed forces and torque to the
selected beam / rib elements. Youcan apply multiple distributed loads
to a beam/rib in the same load case.
Line loads can be selected, moved,
copied, modified independently of
the beam or rib. Modify load
values like in case of nodal loads.
If only some part of the structural
member is selected (i.e. certain finite
elements) then loads will be
interpreted in the local system of
finite elements. In this case the sameload will be applied to all selected
finite elements.
You must specify the distribution, the location and the values of the load components in the local or
global coordinate system as follows:
Loads in local coordinate system Loads in global coordinate system

8/19/2019 Axisvm Manual13 En
http://slidepdf.com/reader/full/axisvm-manual13-en 214/409

8/19/2019 Axisvm Manual13 En
http://slidepdf.com/reader/full/axisvm-manual13-en 215/409
User’s Manual Release 2 215
Element Load in local directions
(in local coordinate system)
Load in global directions
(in global coordinate system)
Shell
x
X
yY
zZ
In the case of shell elements, the load that is applied in global coordinate directions can have a
projective distribution. If the load p is projective, the value of the load that is applied to the shell is p
cos , where is the angle of the load direction and the element plane normal.
4.10.8. Domain / Load panel line load
Applies a uniform or linear distributed line load over a domain or a load panel.
The direction of the load can be global projective, global along element, edge relative or surfacerelative. The mx is always the torsional moment (around the application line of the load). Set load
components and placement method then draw the load (or click the lines) to place it.
Line load between
two points

8/19/2019 Axisvm Manual13 En
http://slidepdf.com/reader/full/axisvm-manual13-en 216/409
216
Line load along a
polyline
Line load along a rectangle
Line load along a rotated rectangle
Line load along an arc defined by its centerpoint and two points
Line load along an arc defined by three points
Line load along an arc polygon defined by its centerpoint and two points
Line load along an arc polygon defined by three points
Line load along a complex polygon. Complex polygons can contain arcs.
During definition of a complex polygon a pet palette appears with several geometry functions. These
are: drawing a line, drawing a line as a tangent of an arc, drawing an arc with centerpoint, drawing
an with a midpoint, drawing an arc with the tangent of the previous polygon segment, drawing an arcwith a given tangent, picking up an existing line.
Distributed line load on an existing line or arc.
Click any line or arc on the domain boundary or within the domain to apply the load previously
defined. This type of load is associative.
Moving the boundary or the internal line moves the load as well. Deleting the line deletes the load.
Line load by selection.
Similar to the previous function but the load will be applied to the selected lines.
You can modify the location and value (intensity) and any vertex of the load polyline:
Modify location 1. Select the load with the cursor.
2. Keep left mouse button depressed.
3. Move the mouse or enter the relative coordinates to move the load to a new location.
4. Release left mouse button to set the load in its new location.
Modify shape 1. Move the cursor above the vertex (a load polyline vertex symbol appears beside the cursor).
2. Click the left mouse button
3. Drag the vertex to its new position after pressing the left mouse button.
4. Click the left mouse button.
Modify value 1. Select the load with the cursor (a load symbol appears beside the cursor).
2. Click the left mouse button.3. Enter new load values in the dialogue window.
4. Click on the Modify button to apply the changes and close the window.
The load value can also be changed in the Table Browser.
Delete Select the loads you want to delete and press Delete.
Modifying domain mesh leaves line loads (applied on the domains) unchanged.

8/19/2019 Axisvm Manual13 En
http://slidepdf.com/reader/full/axisvm-manual13-en 217/409

8/19/2019 Axisvm Manual13 En
http://slidepdf.com/reader/full/axisvm-manual13-en 218/409

8/19/2019 Axisvm Manual13 En
http://slidepdf.com/reader/full/axisvm-manual13-en 219/409
User’s Manual Release 2 219
During definition of a complex polygon a pet palette appears with several geometry functions. These
are: drawing a line, drawing a line as a tangent of an arc, drawing an arc with centerpoint, drawingan with a midpoint, drawing an arc with the tangent of the previous polygon segment, drawing an arc
with a given tangent, picking up an existing line.
Distributed domain
load
1. Enter load components ( p X , pY , p Z )
2. Click on the domain
The load will be distributed over the domain. The shape of this type of load will automatically follow
any change in the domain geometry. Within a load case you can apply only one load of this type on adomain. New distributed domain load definition always overwrites the previous one.
Linear load Steps of load definition in case of linear load:
The plane of the load intensity can be specified by load intensity values ( p1 , p2 , p3) at three points [(1),
(2), (3)] in the plane of the domain. These points are the load value reference points. If you want to
use the same reference points and values to many loads of different shape and position you can lock
the reference points and values by clicking the Lock button. Loads are applied by entering an area.
Define load value reference points
Lock/unlock value reference points
Rectangle area load
1. Enter load values at the reference points ( p1 , p2 , p3).
2. Enter two diagonal end points of the rectangle by clicking or by coordinates. (This function is
available only on the X-Y, Y-Z and X-Z planes)3. Enter three reference points by clicking or by coordinates.
Skewed rectangle
area load
1. Enter load values at the reference points ( p1 , p2 , p3).2. Enter three corners of the rectangle by clicking or by coordinates.
3. Enter three reference points by clicking or by coordinates.
Polygon load
1. Enter load values at the reference points ( p1 , p2 , p3).
2. Enter polygon vertices by clicking or by coordinates. In this latter case press an extra Enter after
specifying the last position. If you enter the polygon by clicking on the domain close the polygon
by clicking on the first vertex again or by double-clicking at the last vertex. Instead of the left
mouse button you can also use Space or Enter key to enter polygon vertices.3. Enter three reference points by clicking or by coordinates.
Sector or disc shaped load defined by centerpont and two points
Sector or disc shaped load defined by three points
Arc polygon shaped load defined by centerpont and two points
Arc polygon shaped load defined by three points
Complex polygon shaped load
During definition of a complex polygon a pet palette appears with several geometry functions. Theseare: drawing a line, drawing a line as a tangent of an arc, drawing an arc with centerpoint, drawing
an with a midpoint, drawing an arc with the tangent of the previous polygon segment, drawing an arcwith a given tangent, picking up an existing line.

8/19/2019 Axisvm Manual13 En
http://slidepdf.com/reader/full/axisvm-manual13-en 220/409
220
Distributed domain
load
1. Enter load values at the reference points (p1, p2, p3).
2. Click on the domain.
3. Enter three reference points by clicking or by coordinates.Within a load case you can apply only one load of this type on a domain. New distributed domain
load definition always overwrites the previous one.
Modify area load The position, shape and intensity of a mesh-independent area load can be changed.
Modify position 1. Place the mouse above the load contour (the cursor will identify the load).
2. Press the left mouse button and move the mouse.
3. Find the new load position by moving the mouse or by coordinates.
4. Drop the load by clicking the left mouse button or pressing the Space or Enter key.
Modify shape 1. Place the mouse above a vertex of the load polygon (the cursor will identify the load polygon
vertex as a corner).2. Press the left mouse button and move the mouse.
3. Find the new vertex position by moving the mouse or by coordinates.
4. Place the vertex by clicking the left mouse button or pressing the Space or Enter key.
The load shape will change.
Modify intensity 1. Place the mouse above the load contour (the cursor will identify the load).
2. Click the left mouse button. The area load windows appears.3. Change the load intensity values.
4. Click on the Modify button to confirm the changes.
Multiple loads can be selected and modified this way.
Area load intensity and shape can also be changed in the Table Browser by changing the appropriatevalues in the load table.
Delete Select the loads to delete and press [Del]
Mesh-independent loads are not affected by removing meshes or re-creating meshes on domains.
4.10.11. Surface load distributed over line elements
Homogenous surface load can be placed over line elements (trusses, beams and ribs).Loads over trusses will be converted into loads on the truss end nodes.
1. Click the icon and select the load distribution range in the dialog.
Auto distributes the load over the elements under the load. Any new
truss, beam or rib defined under the load will redistribute the load.
To selected elements only distributes the load over the selected
elements only. Select lines using the selection toolbar. Distributionremains the same if a new beam or rib is defined under the load.
2. Define load polygon the same way as for a constant or linearly changing domain area load.
Load direction can be global on surface, global projective or local. Local directions are
defined like automatic references for domains See... 4.9.20 References.
Enter load values into the edit fields. ( p X , pY , p Z )

8/19/2019 Axisvm Manual13 En
http://slidepdf.com/reader/full/axisvm-manual13-en 221/409
User’s Manual Release 2 221
The load polygon can be a rectangle, a skewed rectangle or any
closed polygon. The fourth method on the icon tollbar is to click
lines of a closed beam/rib polygon. This way the load becomes
associative. Moving the elements or their end nodes changes theload polygon accordingly.
Edit / Convert surface loads distributed over beams menu item converts
loads created this way to individal beam loads.
4.10.12. Load panels
In order to define snow and wind loads load panels must be defined over the structure. Load panelsare load bearing surfaces used to apply snow and wind loads. The only function of a load panel is to
distribute the loads over the domains, beam and rib elements under the panel. It is possible to select
load bearing rib and beam elements but all domains under the load panel will pick up the load.
To define load panels you have to draw shapes over elements or select domains or select outlines of
several planar regions. Choose a function by selecting a tool from the toolbar.
Shape tools
Rectangular
Slanted rectangle
Sector or full circle by centerpoint and two points
Sector or full circle by three points
Sector or regular polygon by centerpoint and two points
Sector or regular polygon by three points
Complex polygon
Special
selection tools
Clicking on a domain creates a load panel over the domain
This function creates load panels based on selected lines. Load panel outlines are determined from the
outlines of coplanar subsets of selected lines.
Load distribution
modes
Select this option to distribute the load on all domains, ribs and beams under the load panel.
Load is distributed to all domains, and selected ribs and beams.Loads on load panels can be distributed over selected nodes as well.
Loads can be distributed over nodes and beam or rib elements out of the plane of the load panel but
their projection to the load panel is within the load panel outline. In this case loads are distributed
over the projected segments but will act in the element position.

8/19/2019 Axisvm Manual13 En
http://slidepdf.com/reader/full/axisvm-manual13-en 222/409
222
Concentrated loads on columns from transferring a distributed load on the load panel
Method of load
distribution
Distributing of a concentrated load models the load panel as a rigid sheet supported by three springs at
each load distribution point. The three springs have the same stiffness inversely proportional to the
square of the distance from the point of action.
Loads distributed along lines are converted to a series of point loads and the point loads are
distributed with the above method. Surface loads are distributed using the method in 4.10.11Surface
load distributed over line elements.
4.10.13.
Snow load – SWG module
Design codes Snow load is generated automatically in the program according to the regulations of several national
standards and their applicable annexes. The standards in the program for which snow load generationis available are listed below. The national design standards that served as the basis of calculation for
the given standard in the program are also listed.
Eurocode general EN 1991-1-3:2003 (EC 1-3)
Eurocode 1 Action on Structures
Part 1-3 General Actions – Snow loads
EC German EN 1991-1-3:2003
DIN EN 1991-1-3/NA December 2010
NTC Italian EN 1991-1-3:2003
UNI EN 1991-1-3/NA July 2007
EC Dutch EN 1991-1-3:2003
NEN EN 1991-1-3/NB November 2007
EC Hungarian EN 1991-1-3:2003
MSZ EN 1991-1-3:2005/NA June 2011
EC Romanian CR 1-1-3/2012
conform with SR EN 1991-1-3
EC Czech EN 1991-1-3:2003
CSN EN 1991-1-3/NA July 2012
EC Slovakian EN 1991-1-3:2003
STN EN 1991-1-3/NA December 2004
id
F maxd
maxd
d
100
dmax
410
s
2
max
d
ds
1
imax dmaxd

8/19/2019 Axisvm Manual13 En
http://slidepdf.com/reader/full/axisvm-manual13-en 223/409
User’s Manual Release 2 223
EC Polish EN 1991-1-3:2003
PN EN 1991-1-3/NA September 2005
EC Danish EN 1991-1-3:2003
EN 1991-1-3 DK NA November 2007
EC Austrian EN 1991-1-3:2003
ÖNORM B 1991-1-3 September 2013
Swiss SIA261:2003 Einwirkungen auf TragwerkeSIA261/1:2003 Ergänzende Festlegungen
Assumptions
Application limits Applicability of the algorithm in the program is limited by the applicability of the specifications in the
standards it is based on. Following is a list of such limitations for each standard in the program.
Eurocode
general- The algorithm generates snow loads on building roofs. It is not recommended for
snow load generation on other types of structures, such as bridges.
- The algorithm is applicable to various roof geometries. It takes the effect of ridges
and troughs on snow accumulation into account when calculating the snow effect
on roof panels adjacent to the ridge or trough. It does not take into account theeffect of local snow accumulation on distant (i.e. not adjacent) roof panels,
therefore, it is not recommended for complex roof geometries where such effect is
expected to have significant influence on the characteristic snow load. Note that
neither does EC 1-3 specify snow load calculation for the latter cases.
- Building altitude shall be less than 1500 m.
- Snow impact when snow falls off a higher roof is not considered; snow load isalways classified as static action.
- Ice loading is not considered.
- Lateral loading from snow is not considered.
- Exceptional snow drifts as per Annex B are not considered.
- Exceptional snow loads are not considered.
- Sliding of snow off the roof is assumed not to be prevented.
- Local snow accumulation in the vicinity of taller construction works and smaller
projections on the roof are taken into account.
- Snow overhanging the edge of the roof is not considered.
-
Snow load on snowguards is not considered.
EC German - Because calculation is based on the general Eurocode, the limits presented thereapply for this standard as well with the extensions/modifications listed below.
- The methodology in 5.3.4 for multi-span roofs is not implemented, because itleads to ambiguous load generation in 3D cases.
- Exceptional snow load with the same distribution is taken into account
NTC Italian - Because calculation is based on the general Eurocode, the limits presented thereapply for this standard as well.
EC Dutch - Because calculation is based on the general Eurocode, the limits presented there
apply for this standard as well with the extensions/modifications listed below.
- No altitudes above 1500 m can be found in the Netherlands, thus the limit onaltitude is not applicable.
EC Hungarian - Because calculation is based on the general Eurocode, the limits presented there
apply for this standard as well.
EC Romanian - Because calculation is based on the general Eurocode, the limits presented thereapply for this standard as well.
EC Czech - Because calculation is based on the general Eurocode, the limits presented there
apply for this standard as well.
EC Slovak - Because calculation is based on the general Eurocode, the limits presented thereapply for this standard as well.
-
Exceptional snow load with the same distribution is taken into account.
EC Polish - Because calculation is based on the general Eurocode, the limits presented thereapply for this standard as well.

8/19/2019 Axisvm Manual13 En
http://slidepdf.com/reader/full/axisvm-manual13-en 224/409
224
EC Danish - Because calculation is based on the general Eurocode, the limits presented there
apply for this standard as well.
EC Austrian - Because calculation is based on the general Eurocode, the limits presented thereapply for this standard as well with the extensions/modifications listed below.
- The algorithm provides reliable results only for altitudes below 1500 m. For
higher altitudes the snow load shall be calculated as per 5.1 in EC 1-3 NA.
-
The effect of solar panels as per Annex B in EC 1-3 NA is not considered.- The influence area for snow load is assumed to be greater than 10 m
2. For
structural members affected by snow from smaller areas see 9.2.1.1 in EC 1-3 NA
and use an increased value of sk for the analysis.
- The total area of the roof is assumed to be less than 2000 m2. For larger roof areas
see 9.2.1.2 in EC 1-3 NA and apply an appropriate increase in sk for the analysis.
- The effect of short eaves (h < 0.5 m) as per 9.2.1.3 in EC 1-3 NA is notconsidered automatically. This effect can be considered by an appropriately
extended model that includes the ground surface around building as an extension
of the roof.
- The effect of graves (as per 9.2.5.4 in EC 1-3 NA) is not considered.
Swiss - The algorithm generates snow loads on building roofs. It is not recommended for
snow load generation on other types of structures, such as bridges.- The algorithm is applicable to various roof geometries. It takes the effect of ridgesand troughs on snow accumulation into account when calculating the snow effect
on roof panels adjacent to the ridge or trough. It does not take into account the
effect of local snow accumulation on distant (i.e. not adjacent) roof panels,
therefore, it is not recommended for complex roof geometries where such effect is
expected to have significant influence on the characteristic snow load. Note that
neither does SIA261 specify snow load calculation for the latter cases.
- Building altitude shall be less than 2000 m.
- Exceptional snow loads are not considered.
- Sliding of snow off the roof is assumed not to be prevented.
- Local snow accumulation in the vicinity of taller construction works and smaller projections on the roof are taken into account.
-
Snow overhanging the edge of the roof is considered.
Calculation details The logic of snow load calculation is explained below for each standard in the program
Eurocode
general
- The recommended values are assumed for all coefficients unless specified
otherwise by the user. None of the recommendations in National Annexes is
assumed.
- The factors for combination value, frequent value and quasi-permanent value of
the snow load are taken according to Table 4.1 of EC 1-3.
- The characteristic value of snow load on the ground shall be specified by the user.
- Snow load on the roof is calculated using Eq. (5.1) in EC 1-3.
- The exposure coefficient is based on the topography selected by the user. The C e values that correspond to each topography type are taken from Table 5.1 in EC 1-
3.
-
The thermal coefficient is taken as 1.0 by default and shall be modified by theuser if the application of a different value is justified.
- The snow load shape coefficient for roofs composed of planar panels is calculatedas per Section 5.3.1 - 5.3.4 in EC 1-3.
- Snow load shape coefficients for the undrifted load case are based on μ1 in Table
5.2 in EC 1-3. Each panel has its own μ1 value that is calculated using the slope of
the panel.
- Snow load shape coefficients for the drifted load case are based on μ2 in Table5.2. μ2 coefficients for troughs are calculated as per Figure 5.4 in EC 1-3 using the
slopes of the connecting roof panels in the wind direction of the given drifted
snow load case. (e.g.: A horizontal trough in the X direction results in no snow
accumulation when the wind blows in the X direction because the slopes of the
connecting roof panels in the X direction are 0°.) When there are no troughs on aroof, the drifted load arrangements in Figure 5.3 in EC 1-3 are considered. Thereduced snow intensity is always assumed on the windswept side of the roof.
- Snow load shape coefficients for cylindrical roofs are calculated as per 5.3.5. in

8/19/2019 Axisvm Manual13 En
http://slidepdf.com/reader/full/axisvm-manual13-en 225/409
User’s Manual Release 2 225
EC 1-3. In order to achieve sufficient accuracy in the load shape, it is
recommended to approximate the cylindrical roof with at least 20 planar
segments.
- The effect of taller construction works and obstructions on the roof are consideredas per 5.3.6 and 6.2 in EC 1-3. Their influence is only taken into account in the
drifted load cases. Snow is assumed to be drifted only if the wall or obstacle is not
parallel to the wind direction.
EC German -
Because calculation is based on the general Eurocode, the procedure presentedthere is applied for this standard as well with the modifications/extensions listed
below
- The characteristic value of snow load on the ground is automatically calculated
based on 4.1 in EC 1-3 NA using the zone and the altitude specified by the user.
- Exceptional snow load is generated. The exceptional snow load coefficient is
assumed 2.0 by default, but it shall be overwritten by the appropriate value by theuser for Northern Germany as per 4.3 in EC 1-3 NA.
- The effect of taller construction works is calculated as per 5.3.6 in EC 1-3 NA.
NTC Italian - Because calculation is based on the general Eurocode, the procedure presented
there is applied for this standard as well with the modifications/extensions listed
below.
-
The characteristic value of snow load on the ground is automatically calculated based on 4.1 in EC 1-3 NA using the zone and the altitude specified by the user.
- The value of the exposure coefficient is based on 5.2 (7) in EC 1-3 NA.
EC Dutch - Because calculation is based on the general Eurocode, the procedure presentedthere is applied for this standard as well with the modifications/extensions listed
below.
- The characteristic value of snow load on the ground is taken as 0.7 kN/m
2 as per
4.1 (1) in EC 1-3 NA.
- The factors for combination value, frequent value and quasi-permanent value ofthe snow load are taken as 0, 0.2, and 0, respectively as per 4.2 (1) in EC 1-3 NA.
EC Hungarian - Because calculation is based on the general Eurocode, the procedure presented
there is applied for this standard as well with the modifications/extensions listed
below.
- The characteristic value of snow load ont he ground is automatically calculated based on NA1.5 in EC 1-3 NA using the altitude specified by the user.
- Exceptional snow load is generated. An exceptional snow load coefficient of 2.0
is used as per NA1.7 in EC 1-3 NA.
EC Romanian - Because calculation is based on the general Eurocode, the procedure presentedthere is applied for this standard as well with the modifications/extensions listed
below
- The characteristic value of snow load on the ground is calculated automatically based on 3.1 in CR 1-3 using the basic sk value and the altitude specified by the
user.
- Snow load on the roof is calculated using Eq. (4.1) in CR 1-3.
-
The importance factor shall be selected by the user; the list of recommended
values is based on Table 4.2 in CR 1-3.
- The factors for combination value, frequent value and quasi-permanent value of
the snow load are taken as 0.7, 0.5, and 0.4, respectively as per Table 4.4 in CR 1-3.
EC Czech - Because calculation is based on the general Eurocode, the procedure presented
there is applied for this standard as well with the modifications/extensions listed below
- The characteristic value of snow load on the ground is based on the map cited in
2.7 in EC 1-3 NA (www.snehovamapa.cz )
- Snow load shape coefficients for cylindrical roofs are calculated as per 2.19 and
Figure NA.1 in EC 1-3 NA
-
The effect of taller construction works is taken into account as per 2.20 in EC 1-3 NA with the following assumption: b1,s = 0.5b1.

8/19/2019 Axisvm Manual13 En
http://slidepdf.com/reader/full/axisvm-manual13-en 226/409
226
EC Polish - Because calculation is based on the general Eurocode, the procedure presented
there is applied for this standard as well with the modifications/extensions listed
below
- The characteristic value of snow load on the ground is calculated automatically based on 1.7, Figure 1 and Table 1 in EC 1-3 NA using the zone and altitude
specified by the user.
EC Danish -
Because calculation is based on the general Eurocode, the procedure presentedthere is applied for this standard as well with the modifications/extensions listed
below.
- The characteristic value of snow load on the ground is taken as 0.9 kN/m
2 as per
4.1 (1) NOTE 1 in EC 1-3 NA.
- Snow load shape coefficients for cylindrical roofs are calculated as per 5.3.3. (3)in EC 1-3 NA
EC Austrian - Because calculation is based on the general Eurocode, the procedure presentedthere is applied for this standard as well with the modifications/extensions listed
below.
- The characteristic value of snow load on the ground is calculated automatically
based on Eq. (C.1) in EC 1-3 NA using the zone and altitude specified by the
user.- Snow load shape coefficients for multi-span roofs are calculated as per 9.2.3 inEC 1-3 NA.
- Snow load shape coefficients for vaulted roofs are calculated as per 9.2.4.3 in EC
1-3 NA.
- The modifications for calculating the effect of taller construction works in 9.2.5.1in EC 1-3 NA are taken into account.
Swiss - The recommended values are assumed for all coefficients unless specified
otherwise by the user.
- The characteristic value of snow load on the ground is automatically calculated based on the reference height. The reference height (altitude) shall be specified by
the user based on the map in Annex D.
-
Snow load on the roof is calculated using Eq. (9) in SIA261.- The exposure coefficient is based on the topography selected by the user. The C e
values that correspond to each topography type are taken from 5.2.4 in SIA261.
- The thermal coefficient is taken as 1.0 by default and shall be modified by theuser if the application of a different value is justified.
- The snow load shape coefficient for roofs is calculated as per Section 5.3 and
Figures 2 and 3 in SIA261. Each panel has its own μ value that is calculated using
the slope of the panel.
- μ2 coefficients for troughs are calculated as per the second column of Figure 3 inSIA261 using the slopes of the connecting roof panels in the wind direction of the
given drifted snow load case. (A trough in the X direction for example, results inno snow accumulation when the wind blows in the X direction if the slopes of the
connecting roof panels in the X direction are 0 °.) When there are no troughs on a
roof, the drifted load arrangements in the first column of Figure 3 in SIA261 areconsidered. The reduced snow intensity is always assumed on the windswept side
of the roof.
- Snow load shape coefficients for cylindrical roofs are calculated as per the thirdcolumn of Figure 3 in SIA261. In order to achieve sufficient accuracy in the load
shape, it is recommended to approximate the cylindrical roof with at least 20
planar segments.
- The effect of taller construction works and obstructions on the roof are considered
as per 5.3.6 and 6.2 in EC 1-3 taking into account the recommended values forsnow weight in 5.4.1 in SIA261. Their influence is only taken into account in the
drifted load cases. Snow is assumed to be drifted only if the wall or obstacle is not
parallel to the wind direction.
- Effects of overhanging snow is taken into account according to EC 1-3 6.3.

8/19/2019 Axisvm Manual13 En
http://slidepdf.com/reader/full/axisvm-manual13-en 227/409
User’s Manual Release 2 227
Usage The following paragraphs explain the usage of the automatic snow load generator module.
To apply snow loads first click on the Load cases / load groups button and
define a snow load case by clicking on the snow load case button. The snow
load group will be created automatically. An exceptional snow load group isalso created if the checking exceptional snow is required and available in
the given design code.
A temporary snow load case is automatically created in the snow load
group. After the snow load parameters are specified, that load case isreplaced by the generated snow load cases. The algorithm handles both
undrifted and drifted load cases. Wind directions X+, X – , Y+, Y – and in
45°+n*90° directions (where n = 0, 1, 2, 3) are taken into account For
details and naming conventions see… 4.10.1 Load cases, load groups.
To set the snow load parameters select one of the snow load cases as the
current load case. It makes the snow load icon enabled in the Loads tab.
If no load panels have been created before, draw the load panels according to 4.10.12 Load panels.
To enter snow load parameters click the snow load icon on the Loads tab.
The parameters dialog allows choosing pitched (or flat) roof or cylindrical roof load panels for snow
load and setting the load parameters.
Snow load
parameters
Two roof types can be assigned to load panels. Click
on the icon and select load panels belonging to the
roof.
Pitched (or flat) roof
Cylindrical roof
Snow load parameters:
Altitude above sea level A[m]
The characteristic snow load on the ground depends
on the climatic region and the altitude of the site.
Higher altitude generally corresponds to higher loadintensity. The program calculates the snow load
intensity from the parameters.
Exposure coefficient C e
In case of special circumstances an exposure factor
other than 1.0 can be set depending on the
topography (windswept, normal, sheltered or other ).
A custom C e value can also be specified. In this case
the program asks for confirmation then uses the
custom value when calculating snow and exceptional
snow load intensity.
Thermal coefficient C t The C t thermal coefficient can be set to a value other than 1.0 only if the engineer performed thermal
transmittance calculations for the roof (heat loss can cause melting). In this case the program asks for
confirmation then uses the custom value
Coefficient for exceptional snow loads C esl
In countries where the design code requires checking exceptional snow loads the exceptional load
intensity is calculated by multiplying the normal intensity by C esl . Custom values can also be entered.
In this case the program asks for confirmation then uses the custom value.
Zone
In countries where the characteristic snow load depends on the geographical location the national
annex divides the country into zones. The zone selected affects the characteristic snow load.
Importance factor
An importance factor can be entered depending on the classification of the building if it is required by
the design code. Nonstandard values can also be used after confirmation.

8/19/2019 Axisvm Manual13 En
http://slidepdf.com/reader/full/axisvm-manual13-en 228/409
228
Characteristic value of the snow load on the ground
AxisVM calculates the sk and s Ad values from the above parameters. These can be overwritten with acustom intensity but in this case changing parameters will no longer affect the load value.
AxisVM calculates snow load shape coefficients for roofs abutting and close to taller construction
works or having a parapet which acts as an obstruction. It can take into account the effect of
overhanging snow on roof edges.
Parameters are stored with the edges so different roof edges can have different parameters.
Select abutting wall edges
To define roof edges where the walls are located enter the hw , α, b1 parameters then click
on the this icon to select the respective lines.
Select parapet edges
To define parapets enter the h p parameter then click on the second icon to select the lines.
Roof edges with overhanging snow
Click on the icon to select the roof edges with overhanging snow.
Delete
Edge properties can be deleted by clicking the delete icon and selecting the edges.
Abutting wall height [m]
hw height of the abutting wall relative to the rooflevel
Angle of the roof above the abutting wall
α is the angle of the roof above the abutting wall. It
determines the amount of snow falling from thehigher roof.
Width of the taller construction
b1 is the width of the taller construction measured
perpendicularly to the wall
Parapet height
h p is the height of the parapet or other obstruction relative to the roof level .
4.10.14.
Wind load – SWG module
Design codes Wind load is generated automatically in the program according to the regulations of several national
standards and their applicable annexes. The standards in the program for which wind load generation is
available are listed below. The national design standards that served as the basis of calculation for the
given standard in the program are also listed.
Eurocodegeneral
EN 1991-1-4:2005 (EC 1-4) Eurocode 1 Action on Structures
Part 1-4 General Actions – Wind ActionsEC German EC 1991-1-4:2005
DIN EN 1991-1-4/NA December 2010

8/19/2019 Axisvm Manual13 En
http://slidepdf.com/reader/full/axisvm-manual13-en 229/409
User’s Manual Release 2 229
NTC Italian EC 1991-1-4:2005
UNI EN 1991-1-4/NA July 2007
EC Dutch EC 1991-1-4:2005
EN EN 1991-1-4/NB November 2007
EC Hungarian EC 1991-1-4:2005
SZ EN 1991-1-4/NA June 2011
EC Romanian CR 1-1-4/2012
conform with SR EN 1991-1-4
EC Czech EC 1991-1-4:2005
CSN EN 1991-1-4/NA July 2013
EC Slovakian EC 1991-1-4:2005
CSN EN 1991-1-4/NA July 2013
EC Belgian EC 1991-1-4:2005
BN EN 1991-1-4/ANB December 2010
EC Polish EC 1991-1-4:2005
PN EN 1991-1-4/NA October 2008
EC Danish EC 1991-1-4:2005
EN 1991-1-4 DK NA November 2007
EC Austrian EN 1991-1-4:2005
ÖNORM B 1991-1-4 May 2013
Swiss SIA261:2003 Einwirkungen auf Tragwerke
SIA261/1:2003 Ergänzende Festlegungen
Assumptions
Application limtis Applicability of the algorithm in the program is limited by the applicability of the specifications in the
standards it is based on. Following is a list of such limitations for each standard in the program.
Eurocode
general
- the algorithm is only applicable to buildings with a rectangular plan; an internal
empty space surrounded by a closed line of walls and covered with a roof
- roofs of the following types are covered: flat, monopitch, duopitch, hipped, andvaulted
- building height < 200 m
- building span < 200m
- wind effects are calculated for the overall load bearing structure, hence a loadedarea of at least 10 m
2 is assumed
- the influence of wind friction is assumed negligible
- the influence of neighboring structures and obstacles is assumed negligible
- the building is assumed not to have a dominant face
-
the structural factor cscd is taken as 1.0 (corresponding applicability limits are listedin 6.2 (1) of EC 1-4)
- the influence of ice and snow on wind load is assumed negligible
EC German - because calculation is based on the general Eurocode, the limits presented thereapply for this standard as well with the extensions/modifications listed below
- building height < 300 m
- building altitude < 1100 m
NTC Italian - because calculation is based on the general Eurocode, the limits presented thereapply for this standard as well with the extensions/modifications listed below
- building altitude < 1500 m
EC Dutch -
because calculation is based on the general Eurocode, the limits presented thereapply for this standard as well

8/19/2019 Axisvm Manual13 En
http://slidepdf.com/reader/full/axisvm-manual13-en 230/409
230
EC Hungarian - because calculation is based on the general Eurocode, the limits presented there
apply for this standard as well
EC Romanian - because calculation is based on the general Eurocode, the limits presented thereapply for this standard as well with the extensions/modifications listed below
- building altitude < 1000 m (for buildings in southwest Banat and in areas with an
altitude above 1000 m special consideration is required and the basic wind velocity
shall be specified by the user)
EC Czech - because calculation is based on the general Eurocode, the limits presented there
apply for this standard as well
EC Slovakian - because calculation is based on the general Eurocode, the limits presented thereapply for this standard as well
EC Belgian - because calculation is based on the general Eurocode, the limits presented there
apply for this standard as well
EC Polish - because calculation is based on the general Eurocode, the limits presented there
apply for this standard as well
EC Danish -
because calculation is based on the general Eurocode, the limits presented thereapply for this standard as well
EC Austrian- because calculation is based on the general Eurocode, the limits presented thereapply for this standard as well
Swiss - the algorithm is only applicable to buildings with a rectangular plan; an internalempty space surrounded by a closed line of walls and covered with a roof
- building height < 200 m
- pressure coefficients are calculated as per EC 1-4; roofs of the following types are
covered: flat, monopitch, duopitch, hipped, and vaulted
- wind effects are calculated for the overall load bearing structure, hence a loadedarea of at least 10 m
2 is assumed
-
the influence of wind friction is assumed negligible- the building is assumed not to have a dominant face
- the influence of neighboring structures and obstacles is assumed negligible
Calculation details The logic of wind effect calculation is explained below for each standard in the program
Eurocodegeneral
- The recommended values are assumed for all coefficients unless specified otherwise by the user. None of the recommendations in National Annexes is assumed.
- Basic wind velocity is calculated as per Eq. (4.1) in 4.2 (2) of EC 1-4
- Terrain roughness is calculated as per Eq. (4.4) in 4.3.2 (1) of EC 1-4
- Terrain orography is taken into account with the orography factor co, but the
calculation of co shall be performed by the user.
- Mean wind velocity is calculated as per Eq. (4.3) in 4.3.1 (1) of EC 1-4
-
Wind turbulence intensity is calculated as per Eq. (4.7) in 4.4 (1) of EC 1-4- Reference height is calculated as per 7.2.2 (1) in EC 1-4
- Peak velocity pressure is calculated as per Eq. (4.8) in 4.5 (1) of EC 1-4
- Pressure coefficients for walls are calculated as per 7.2.2 (2) in EC 1-4. As a
conservative assumption, the lack of correlation between wind pressures between
the windward and leeward side is not taken into account.
- External pressure coefficients for roofs are calculated as per 7.2.3 – 7.2.6 and 7.2.8
in EC 1-4.
- Internal pressure coefficients are calculated based on a μ value (determined using
Eq. (7.3) in EC 1-4 and specified by the user) using Fig. 7.13 in EC 1-4. Should the
user decide not to specify μ, two different cases are considered with c pi = +0.2 andc pi = -0.3 as per 7.2.9 (6) NOTE 2 in EC 1-4.
- Torsional effects are calculated as per 7.1.2 of EC 1-4.

8/19/2019 Axisvm Manual13 En
http://slidepdf.com/reader/full/axisvm-manual13-en 231/409
User’s Manual Release 2 231
EC German - Because calculation is based on the general Eurocode, the procedure presented there
is applied for this standard as well with the modifications/extensions listed below
- Basic wind velocity is based on Fig. NA.A.1 in EC 1-4 NA. The altitude of the
building is taken into account as per A.2in EC 1-4 NA.
- Mean wind velocity and wind turbulence intensity are calculated as per Table
NA.B.2 in EC 1-4 NA.
- Peak velocity pressure is calculated as per Eq. (NA.B.11) in NA.B.4.1 (4) in EC 1-4
NA- Pressure coefficients for walls are calculated as per Table NA.1 in EC 1-4 NA.
- Pressure coefficients for flat roofs are modified according to 7.2.3 in EC 1-4 NA
NTC Italian - Because calculation is based on the general Eurocode, the procedure presented there
is applied for this standard as well with the modifications/extensions listed below.
- Basic wind velocity is calculated using the parameters in Table N.A.1 in EC 1-4 NA.
EC Dutch - Because calculation is based on the general Eurocode, the procedure presented there
is applied for this standard as well with the modifications/extensions listed below.
- Basic wind velocity is proposed based on the zones in Figure NB.1 and the
corresponding values in Table NB.1 in EC 1-4 NA.
-
Terrain roughness is calculated as per Eq. (4.5) and Table 4.1 in EC 1-4 NA- Pressure coefficients for walls are calculated as per Table 7.1 in EC 1-4 NA. Thelack of correlation between wind pressures between the windward and leeward side
is always taken into account by multiplying the pressure intensities with 0.85.
- External pressure coefficients for roofs are calculated as per Tables 7.2, 7.3a, 7.3b,7.4a, 7.4b, and 7.5 in EC 1-4 NA.
EC Hungarian - Because calculation is based on the general Eurocode, the procedure presented there
is applied for this standard as well with the modifications/extensions listed below
- Basic wind velocity is taken as 23.6 m/s
2 as per NA4.1 in EC 1-4 NA.
- The recommended value of cdir = 0.85 in NA4.2 in EC 1-4 NA is taken intoaccount.
EC Romanian - Because calculation is based on the general Eurocode, the procedure presented there
is applied for this standard as well with the modifications/extensions listed below
- Basic wind velocity is calculated using Eq. (2.2) and Fig. 2.1 in CR 1-4.
- The importance factor is taken into account when calculating the wind pressureintensity as per Eq. (3.1) and (3.2) in CR 1-4.
EC Czech - Because calculation is based on the general Eurocode, the procedure presented there
is applied for this standard as well with the modifications/extensions listed below
- Basic wind velocity is based on the wind map of the Czech Republic in Fig. NA.4.1in EC 1-4 NA.
EC Slovakian - Because calculation is based on the general Eurocode, the procedure presented there
is applied for this standard as well with the modifications/extensions listed below
- Basic wind velocity is calculated as per Table EC 1-4 NA NB1.
-
External pressure coefficients for roofs are modified as per EC 1-4 NA 2.27 – 2.30.
EC Belgian - Because calculation is based on the general Eurocode, the procedure presented thereis applied for this standard as well with the modifications/extensions listed below.
- Basic wind velocity is based on the wind map of Belgium in Fig. 4.3 in EC 1-4 NA.
- The cdir and cseason coefficients recommended in EC 1-4 NA can be taken intoaccount by the user, but the default values for both parameters are 1.0.
- The turbulence factor k l is calculated as per 4.4 in EC 1-4 NA.
EC Polish - Because calculation is based on the general Eurocode, the procedure presented there
is applied for this standard as well with the modifications/extensions listed below
- Basic wind velocity is calculated as per Table NA.1 in EC 1-4 NA.
- The cdir coefficients recommended in Table NA.2 in EC 1-4 NA can be taken into
account by the user, but the default values for the parameter is 1.0.- Terrain roughness is calculated as per Table NA.3 in EC 1-4 NA.
EC Danish - Because calculation is based on the general Eurocode, the procedure presented there

8/19/2019 Axisvm Manual13 En
http://slidepdf.com/reader/full/axisvm-manual13-en 232/409
232
is applied for this standard as well with the modifications/extensions listed below.
- Basic wind velocity is taken as 24 m/s as per 4.1 (1)P in EC 1-4 NA. Different
values (such as for areas less than 25 km from the North Sea) shall be specified by
the user.
- The cdir and cseason coefficients recommended in 4.2 (2)P in EC 1-4 NA can be takeninto account by the user, but the default values for both parameters are 1.0.
EC Austrian - Because calculation is based on the general Eurocode, the procedure presented there
is applied for this standard as well with the modifications/extensions listed below
- Basic velocity pressure (q b) shall be specified by the user based on Annex A of EC1-4 NA.
- Peak velocity pressure is calculated as per Table 1 in EC 1-4 NA
- The simplified approaches for pressure coefficients in EC 1-4 NA are not applied.
The pressure coefficients are calculated with the more accurate complex approachesat all times.
EC Austrian - Pressure coefficients for walls are calculated as per Table 3a, 3b and 4 in EC 1-4
NA.
- Zones F and G are not used for roofs when their cumulative area is less than 20% of
the total roof area as per 9.2 in EC 1-4 NA.
Swiss -
The recommended values are assumed for all coefficients unless specified otherwise by the user.
- The basic value of velocity pressure (q p0) shall be determined by the user based onAppendix E of SIA 261
- Peak velocity pressure is calculated as per Eq. (11) in 6.2.1.1 in SIA 261
- The wind profile coefficient ch is calculated as per Eq. (12) in 6.2.1.2 in SIA 261according to parameters in Table 4 corresponding to the terrain category selected by
the user.
- Wind pressure is calculated as per Eq. (13) (external) and Eq. (14) (internal) in6.2.2.1 in SIA 261. The corresponding pressure coefficients are not taken from
Appendix C, but from Tables 7.2.3 – 7.2.6 and 7.2.8 in EC 1-4 to provide a more
generally applicable solution that is also in line with Swiss design practice.
- The cred reduction factor is assumed 1.0 in all cases.
-
The cd dynamic factor is assumed 1.0 in all cases. The corresponding limitations arelisted in 6.3.5 in SIA 261.
Usage The following paragraphs explain the usage of the automatic wind load generator module.
To apply wind loads according to Eurocode, first click on the Load cases / load
groups button and define a wind load case by clicking on the wind load case button. A wind load group will be created automatically. As a first step a
temporary wind load case is created in the wind load group and its name can be
set. After defining load panels and setting the wind load parameters the
program replaces the temporary load case with the necessary wind load cases.
For details on the naming convention for wind load cases see… 4.10.1 Load
cases, load groups

8/19/2019 Axisvm Manual13 En
http://slidepdf.com/reader/full/axisvm-manual13-en 233/409
User’s Manual Release 2 233
To specify wind load parameters select a wind load case. It enables the wind load icon on the Loads tab.
If no load panels have been created draw the load panels for walls and roofs according to 4.10.12 Load
panels. Click on the icon to open the wind load parameters dialog.
Wind load
parameters Set the parameters and click Select wall and roof load panels to apply the loads.
Altitude above sea level A [m]
Altitude is one of the factors affecting the basic wind velocity in several countries.
If v b0 depends on A, v b0 is automatically calculated.
Importance factor
An importance factor can be entered depending on the classification of the building if it is required by
the design code. Nonstandard values can also be entered with confirmation.
Zone
In countries where the characteristic wind load depends on the geographical location the national
annex divides the country into zones. The zone selected automatically defines the basic windvelocity.
Basic wind velocity v b0 [m/s]
v b0 is automatically calculated from the above parameters. This value can be replaced with a custom
value if desired.Season factor cseason
The design code may allow reducing wind action through a cseason factor for temporary structures. It
takes into account that the calculated wind velocity does not occur during the lifetime of the structure.
The actual value is left to the designer’s judgement and responsibility.
Orography factor c0
The c0 factor takes into account the effect of orography (hills etc.) to the wind velocities. The design
code gives recommendations on when and how to use this factor.

8/19/2019 Axisvm Manual13 En
http://slidepdf.com/reader/full/axisvm-manual13-en 234/409
234
Terrain category
Select a terrain category from the dropdown list. Each category corresponds to the areas listed below:
0 Sea, coastal area exposed to the open sea
I Lakes or flat and horizontal area with negligible vegetation and without obstacles
II Area with low vegetation such as grass and isolated obstacles (trees, buildings) with
separations of at least 20 obstacle heights
III Area with regular cover of vegetation or buildings or with isolated obstacles withseparations of maximum 20 obstacle heights (such as villages, suburban terrain, permanent
forest)
IV Area in which at least 15 % of the surface is covered with buildings and their average
height exceeds 15 m
If terrains are different in directions check the Different in
direction checkbox and set the terrain categories for each
wind direction individually.
Checking the option Custom directional factors enables four cdir directional factors which take into
account a dominant wind direction on the site, thus the wind speed is not identical in all directions.
Roof geometry
Select the icon describing the roof geometry that best describes the designed structure. Available
types are: flat, monopitch, duopitch, hipped and barrel roof.
Flat Monopitch Duopitch Hipped Barrel
Roof edge for flat roof
If a flat roof is defined the roof edge has significant effect on wind load intensity. Four options are
available: sharp eaves (no parameters), parapet wall (enter parapet height), round eaves (enter
rounding radius), mansard eaves (enter pitch angle).
Torsional effect
Eurocode requires checking torsional winds for structures sensitive to torsion. If this option ischecked additional load cases will be created for torsional winds.
Internal pressure calculation
Two options are available to determine internal pressure. The first one is the approximate method. It
applies the critical pressure and suction loads recommended by Eurocode in separate load cases. Thesecond option requires entering the μ factor based on the distribution of openings in different
directions and calculates the internal pressure accordingly. Where μ=0 the program uses the
approximate method in that direction.
Custom terrain level
The lowest point of the load panels selected for wind load generation is assumed to be at ground level
by default. The custom terrain level option allows the user to specify a custom height for that point.
This allowsthe user to perform advanced analyses such as consideration of wind load for only the
roof of a building.
Select wall and roof load panels
After clicking on this button select load panels representing walls and roofs of the structure. Load
panels are automatically identified as walls or roofs by their geometry.
After clicking the OK button, the wind loads are generated automatically for the selected load panels

8/19/2019 Axisvm Manual13 En
http://slidepdf.com/reader/full/axisvm-manual13-en 235/409
User’s Manual Release 2 235
Wind load data
After the wind loads have been generated all the data related to their calculation is available in the
Table Browser under Loads/ Wind load parameters and Wind load case parameters.
Wind load parameters summarizes the values that are not load case specific. Default wind load settings
lead to direction independent wind loading, thus identical parameters in all four directions. Should the
user specify direction dependent terrain categories and/or custom direction factors, these values
became different in each direction.
Wind load case parameters summarizes load case specific parameters for each wind load case. These
parameters are grouped by the zones generated on the selected load panels. A number after the zone
letter indicates that there are more than one of the given zone type on the model in the selected load
case. Wall zones (A-E) are divided to two areas for tall buildings. “1” always corresponds to the
bottom, “2” to the top area for walls. Multiple roof zones of the same type are available formonopitch (F) and duopitch (F-I) roofs.
4.10.15. Fluid load
Lets you apply pressure loads characteristic
to fluids to the selected plate or shell
elements. The actual load is calculated from
values computed at the corner of the
elements.Fluid loads created with the same definition
will be handled as one load. So if you
specified a fluid load on more than oneelement and click on the load contour on
any of these elements the load will be
selected on all of them and you can easily
change the load parameters.
To change a fluid load only on certain
elements use partial selection, i.e. draw a
selection frame around the elements.

8/19/2019 Axisvm Manual13 En
http://slidepdf.com/reader/full/axisvm-manual13-en 236/409
236
4.10.16. Self-weight
Lets you take the self-weight of the elements (that have materials assigned) and domains into
account in the analysis. Self-weight is computed based on the cross-sectional, the mass density of the
material, the gravitational acceleration g , and the length or area of the element. The load is applied as
a distributed load in the direction of the gravitation vector.
A dashed line is drawn along line elements or surface/domain contours. If load intensity labels are
turned on a light blue G appears.
4.10.17.
Fault in length (fabrication error)
This load type is used when a structural beam
element is shorter or longer than required due to a
fault in manufacturing.
Lets you apply the load, which is required to force
the shorter/longer beams to fit the distance of thecorresponding nodes, to the selected elements.
You must specify the value of the manufacturing
fault, dL [m]. A positive dL means that the beam is
longer by dL.
The load has the same effect as the LdLdT thermal load.
4.10.18.
Tension/compression
Lets you define an initial axial internal force in
truss/beam elements. The load has the same effect as
a A E P dT thermal load.
4.10.19. Thermal load on line elements
Lets you apply temperature loads to theselected line elements (truss, beam, and/or
rib). You must specify values for the
following parameters:
Truss T reference reference temperature (corresponding to the initial unstressed state)
T -the temperature assumed for the analysis
dT= T - Tref is the temperature variation that is taken into account in the analysis. A positive dT
means a warm up of the truss.
Beam/Rib T reference reference temperature (corresponding to the initial unstressed state)
T 1 the temperature of the top cord (in the corresponding local direction)
T 2 the temperature of the bottom cord (in the corresponding local direction)
dT ==T - T ref is the uniform temperature variation that is taken into account in the analysis, where T is
the temperature of the cross-section in its center of gravity.

8/19/2019 Axisvm Manual13 En
http://slidepdf.com/reader/full/axisvm-manual13-en 237/409
User’s Manual Release 2 237
in local y direction: y
G
H
yT T T T )( 212
in local z direction: z
G
H
z T T T T )( 212
where, yG , z G, and H y , H z are properties of the cross-section.
A positive dT = indicates a temperature increase of the beam.
dT #=T 1 - T 2 is the non-uniform temperature variation that is taken into account in the analysis.
4.10.20. Thermal load on surface elements
Lets you apply temperature loads to the selected surface
elements. You must specify values for the following
parameters:
T reference reference temperature (corresponding to the initial
unstressed state)
T 1 the temperature of the top cord (in the positive local z
direction)
T 2 the temperature of the bottom cord (in the negativelocal z direction)
dT==T - Tref is the uniform temperature variation that is taken into account in the analysis, where T is
the temperature in the center of gravity of the cross-section.
dT#=T1 - T2 is the non-uniform temperature variation that is taken into account in the analysis.
For membranes only dT= is taken into account. For plates only dT# is taken into account.
4.10.21.
Forced support displacement
Lets you apply forced displacements to the selected
support elements. You must specify the values ofthe forced displacement components (translational:
e[m]; rotational: φ[rad]).
AxisVM approximates the problem, by applying a
force P support in the direction of the support element
so as to produce the forced displacement e.
P support = K support *e,
where K support is the corresponding support
stiffness.
T 2
T 1
Reference point

8/19/2019 Axisvm Manual13 En
http://slidepdf.com/reader/full/axisvm-manual13-en 238/409
238
If the stiffness of the support element is large enough, the
secondary deflections due to other loads will be negligible.
Therefore, you may apply forced displacements only to the
supports stiff enough relative to the stiffness of the structure (at
least 103 times larger) in the corresponding direction. Check this
assumption every time, by checking the displacement results and
verifying the displacement at the respective node.
A positive forced displacement moves the node in the positivedirection of the local axis.
4.10.22. Influence line
Lets you apply a relative displacement load to
obtain the influence line of an internal force
component, on the selected truss/beam elements.
You must specify the value of the relative
displacement e as +1 or – 1.
You can define influence line load, only in an influence line type load case.
See... 4.10.1 Load cases, load groups
Truss You can specify the value of the relative displacement ex as +1 or – 1.
Beam You can specify the value of the relative displacement e x / ey / ez / x / y / z
as +1 or – 1.

8/19/2019 Axisvm Manual13 En
http://slidepdf.com/reader/full/axisvm-manual13-en 239/409
User’s Manual Release 2 239
4.10.23.
Seismic loads – SE1 module
The seismic loads are taken into account according to
the Response Spectrum Analysis method. This method
requires a previously calculated number of undamped
free vibration frequencies and the corresponding mode
shapes.
Based on these vibration mode shapes AxisVM generates equivalent static loads(for each vibration mode shape) which are then applied to the model in a static analysis. Then
internal force results obtained for each mode shape are summed using to the method described in
design code specifications.
Seismic analysis can be performed based on the following design codes:
Design codes Eurocode 8 (EN 1998-1:2004)
Swiss code (SIA 261:2003)
German code (DIN 4149:2005-04)
Italian code (OPCM 3274)
The program performs only the analysis described below. Any other supplementary analysis required by the design codes must be completed by the user. AxisVM can calculate extra torsional moments
due to random eccentricities of masses and check the sensitivity of stories to second order effects.
Seismic load
generation, setting
parameters
These are the steps of creating seismic loads and setting response spectrum parameters:
1. Calculate the first n vibration mode shapes and frequencies.
Check the table of seismic equivalence coefficients in X, Y, Z directions in the Table Browser.
Vibration results will appear only if you the Vibration tab is selected.
Each design code requires that the mode shapes must represent a certain ratio of the total mass. E.g. In
Eurocode 8 the requirement is ε ≥ 0.9 (the sum of the coefficients must represent at least 90% in each
direction) and every mode shape having a coefficient larger that 5% in any direction must be included.
The individual mode shapes can be turned on or off. Mode shapes turned off are not used when
calculating seismic loads.After right-clicking any cell of the the Active column the
popup menu appears. Choosing Turn on/off mode shapes
displays a dialog.
Mode shapes under user-defined threshold values can be
turned off. The program can be set to reapply thisfiltering based on εx, εY and εZ automatically after every
vibration analysis.
2. Create a new seismic load case.
The program will create multiple load cases:

8/19/2019 Axisvm Manual13 En
http://slidepdf.com/reader/full/axisvm-manual13-en 240/409
240
a.) Without extra torsional effects:
Load cases with endings X, Y and Z. The result of these cases will contain the maximum
displacements and forces summed up from seismic effects in X, Y or Z direction.
Load cases with endings + and – . The results of these cases will contain the positive and
negative maximum displacements and forces summed up from seismic effects in X, Y and Z
direction.
b.) With extra torsional effects:
Load case with endings Xa, Xb, Ya, Yb . The results of these load cases will contain the
maximum forces and displacements calculated from the seismic effect in X or Y direction and the
torsional effect with a + eccentricity (Xa and Ya) or with a – eccentricity (Xb and Yb).
Load case with ending Z. The results of this load case will contain the maximum forces and
displacements calculated from the seismic effect in Z direction.
Load cases with endings 1+ and 1-. The results of these load cases will contain the maximum
forces and displacements calculated from the sum of Xa, Ya and Z with a + or – sign.
Load cases with endings 2+ and 2-. The results of these load cases will contain the maximum
forces and displacements calculated from the sum of Xa, Yb and Z with a + or – sign.Load cases with endings 3+ and 3-. The results of these load cases will contain the maximum
forces and displacements calculated from the sum of Xb, Ya and Z with a + or – sign.
Load cases with endings 4+ and 4-. The results of these load cases will contain the maximumforces and displacements calculated from the sum of Xb, Yb and Z with a + or – sign.
Select any of these cases.
The effect of seismic forces in Z direction will be taken into account only if a vertical response spectrum is
defined.
3. Setting seismic parameters
Clicking this button you can set the response spectrum and other parameters.

8/19/2019 Axisvm Manual13 En
http://slidepdf.com/reader/full/axisvm-manual13-en 241/409
User’s Manual Release 2 241
The parameters required depend on the actual design code (see details below).
Closing this dialog futher load cases will be created:
Load cases with endings 01X, 02X, ....nX, 01Y, 02Y, ....nY, 01Z, 02Z, ....nZ.These are the seismic forces in X, Y or Z direction coming from individual mode shapes.
Load cases with endings 01tX, 02tX, ....ntX, 01tY, 02tY, ....ntY.
These are the extra torsional forces due to the seismic effects in X or Y direction.
Coefficient for
seismic forces
In certain design methods Eurocode allows to increase seismic forces by an f se factor when finding
critical combinations. The purpose of this is to control failure modes and avoid dangerous collapse
mechanisms. See...
6.5.1 Surface reinforcement – RC1 module
6.5.6.1 Check of reinforced columns according to Eurocode 2
6.5.7.3 Beam reinforcement according to Eurocode2
6.5.8.1 Punching analysis according to Eurocode2
6.5.9 Footing design – RC4 module 6.6.1 Steel beam design according to Eurocode 3 – SD1 module
6.6.2 Bolted joint design of steel
4.10.23.1.
Seismic calculation according to Eurocode 8
Eurocode 8
(EN 1998-1:2004)Design response spectrum
S d (T) (for linear analysis)
The program uses two different spectra for the horizontal and vertical seismic effects.
You can create a spectrum in two ways1. Define a custom spectrum.
2. Define a parametrical spectrum based on Eurocode 8
EC8 EN1998-1 (4.2.4.)
Parametrical design response spectrum for horizontal seismic effects:
S d [m/s ]
T [s]

8/19/2019 Axisvm Manual13 En
http://slidepdf.com/reader/full/axisvm-manual13-en 242/409
242
0 ≤ T < TB :
3
25.2
3
2)(
qT
T S aT S
B g d
TB ≤ T < TC :q
S aT S g d
5.2)(
TC ≤ T < TD : g C g d aT T
qS aT S 5.2)(
TD ≤ T : g DC
g d aT
T T
qS aT S
2
5.2)(
where S , TB, TC, TD, is defined in EC8 EN 1998-1(Table 3.2,3.3.)
The default values of these parameters depend on the soil class and the type of spectrum.
Type 1 spectra
Subsoil
class
S T B [s] T C [s] T D [s]
A 1,0 0,15 0,4 2,0
B 1,2 0,15 0,5 2,0
C 1,15 0,20 0,6 2,0
D 1,35 0,20 0,8 2,0
E 1,40 0,15 0,5 2,0
Type 2 spectra
Subsoil
class
S T B [s] T C [s] T D [s]
A 1,0 0,05 0,25 1,2
B 1,35 0,05 0,25 1,2
C 1,50 0,10 0,25 1,2
D 1,80 0,10 0,30 1,2
E 1,60 0,05 0,25 1,2
The above parameters can be changed when defining the parametric spectrum.
a g design ground acceleration
β lower limit for the horizontal design spectrum (the recommended value is 0.2).q behaviour factor for horizontal seismic effects. It depends on the type and material of the
structure. This factor connects the linear analysis results and the nonlinear (elastic-plastic)
behaviour of the structure.
Parametrical design response spectrum for vertical seismic effects:EC8 EN 1998-1 (3.2.2.5.)
Vertical design parametric spectrum is calculated from the horizontal spectrum, but
ag and q is replaced by agv and qv,
default values of S, TB, TC, TD are:
Type 1
avg/ag S TB
[s]
TC
[s]
TD
[s]
0,90 1,0 0,05 0,15 1,0
Type 2
avg/ag S TB
[s] TC
[s] TD
[s]
0,45 1,0 0,05 0,15 1,0
agv : vertical design ground acceleration
qv : behaviour factor for vertical seismic effects
Torsional effects (optional) EC8 EN 1998-1 (4.3.3.3.3.)
AxisVM calculates extra torsional forces around a vertical axis due to random eccentricities of
masses for every story and modal shape using the maximum X and Y sizes of stories:

8/19/2019 Axisvm Manual13 En
http://slidepdf.com/reader/full/axisvm-manual13-en 243/409
User’s Manual Release 2 243
Extra torsional moments due to seismic effects in X or Y
direction are
)05.0( Yi XitXi H F M
)05.0( XiYitYi H F M
where
F Xi and F Yi are the horizontal forces belonging to a modal
shape of the ith story due to seismic effects in X or Y direction.Torsional moments will be taken into account with both (+ and
– ) signs but always with the same sign on all stories.
Seismic forces are
kr k r Dkr mT S P )(
where
ηkr is the mode shape ordinate reduced according to its seismic coefficient
k : index of degree of freedom
r : index of modal shape
Analysis
Seismic effects are analysed in global X and Y direction (horizontal) and optionally in global Z
direction (vertical). Seismic effects in X and Y direction are considered to be coexistent and statistically independent effects.
Combination of modal responses in one direction
Force and displacement maximum values can be calculated according to two different methods:
SRSS method
(Square Root of Sum of Squares):
i
i E E 2
CQC method
(Complete Quadratic Combination):
i j
jiji E r E E
where E is a displacement or force component value at a certain point.
Combination of spatial components Resultant maximum displacement and force values can be calculated from the coexisting effects in
X, Y and Z direction according to two different methods:1. Quadratic mean:
222 Z Y X E E E E
2. Combination with 30%:
Z Y X
Z Y X
Z Y X
E E E
E E E
E E E
E
""3.0""3.0
3.0""""3.0
3.0""3.0""
max
where E X , E Y , E Z are the maximum values of independent seismic effects in X, Y, and Z direction.
Calculating displacements
Displacements coming from nonlinear behaviour are calculated this way: E q E d s
where
qd : behaviour factor for the displacements
E: maximum displacement form the linear analysis
Usually qd = q.
Check of second order seismic sensitivity EC8 EN 1998-1 (4.4.2.2.)
At the end of a seismic analysis AxisVM checks the second order seismic sensitivity of each story.
The sensitivity factor θ is calculated from the seismic effects in X or Y direction:

8/19/2019 Axisvm Manual13 En
http://slidepdf.com/reader/full/axisvm-manual13-en 244/409
244
hV
d P
tot
r tot
, where
P tot is the total gravitational load above and on the story
d r is the interstory displacement calculated from the
differences of average displacements between stories
with a seismic effect in X or Y direction.
V tot is the total seismic shear force above and on the story
coming from a seismic effect in X or Y direction.
h is the interstory height
The program finds the section of walls at the story level then determines the shear center (S) using
the calculation method for cross-sections. It converts the loads of the load case used for vibration
analysis to masses, then finds their center of gravity for each story (Gm ). Calculates the total mass of
stories (M) and the inertia at the center of gravity about an axis in Z direction (I mz ). Results can be
find in the table of Seismic sensitivity of stories.
This table appears among the results only if the Static tab is selected.
Seismic parameters
Eurocode 8
Seismic parameters, response spectra and combination methods can be set in a dialog.
Spectrum editor
Soil class
Reference value of
ground acceleration
Design
response
spectrum
parameters
Behaviour
factor for
displacements
Importance
factor

8/19/2019 Axisvm Manual13 En
http://slidepdf.com/reader/full/axisvm-manual13-en 245/409
User’s Manual Release 2 245
Spectral function
editor
Setting the Design spectrum type
combo from Parametric to Custom and
clicking on the Spectral Function Editor
icon a dialog appears. Spectrum can be
created/modified as a functionconsisting of linear segments. Segment
points listed on the left hand side can
be edited.
On the third tab page you can choose the combination methods.
Combination
methods
Combination of modal responses
It is possible to let the program choose the combination method of modal responses by turning on the
Automatic radio button. If T j / T i < 0.9 is true for all vibration mode shapes (i.e. the modal responses
can be considered to be independent) then the program choose SRSS method. In other cases the CQC
method will be chosen.
Combinations of the components of seismic action
The quadratic formula or the 30%-method can be chosen.
4.10.23.2. Seismic calculation according to Swiss code
Swiss code
(SIA 261:2003) Design response spectrum
S d (T) for linear analysis
AxisVM uses two spectra for the analysis: one for horizontal seismic effects and one for vertical
ones.A design response spectrum can be defined as a user-defined diagram or in a parametric form
based on SIA 261:2003 (16.2.4.)

8/19/2019 Axisvm Manual13 En
http://slidepdf.com/reader/full/axisvm-manual13-en 246/409
246
Parametric design response spectrum for horizontal seismic effects:
Sd
[m/s2 ]
T [s]
0 ≤ T < T B :
B gd f d
T
T
qS aT S 67.0
5.267.0)(
T B ≤ T < T C :q
S aT S gd f d 5.2)(
T C ≤ T < T D :
qT
T S aT S C
gd f d 5.2)(
T D ≤ T : gd f DC
gd f d aqT
T T S aT S
1.05.2)(
2
where
a gd : horizontal design ground acceleration
γ f : importance factor of the building
q : behaviour factor for horizontal seismic effects which depends on the type and material of the
structure. q is the link between the linear calculation and the nonlinear (elastic-plastic) behaviour
of the structure.
S, T B , T C , T D : the default values of these parameters depend on the soil class based on SIA 261:2003(Table 25)
Subsoilclass
S T B [s] T C [s] T D [s]
A 1,0 0,15 0,4 2,0
B 1,2 0,15 0,5 2,0
C 1,15 0,20 0,6 2,0
D 1,35 0,20 0,8 2,0
E 1,40 0,15 0,5 2,0
The design spectrum is not normalized with g.
Parametric design response spectrum for vertical seismic effects:SIA 261:2003 (16.2.4.)
The vertical parametric design response spectrum is based on the horizontal one. a gd and q must be
replaced by a gdv and qv , where
a gdv : vertical design ground acceleration , (a gdv = 0,7a gd )
qv : behaviour factor for vertical seismic effects
Torsional effects (optional) SIA 261:2003 (16.5.3.4.)
See… 4.10.23.1 Seismic calculation according to Eurocode 8
Seismic forces
See… 4.10.23.1 Seismic calculation according to Eurocode 8
Analysis
See… 4.10.23.1 Seismic calculation according to Eurocode 8
Combination of modal responses in one direction
See… 4.10.23.1 Seismic calculation according to Eurocode 8 Combination of spatial components
See… 4.10.23.1 Seismic calculation according to Eurocode 8

8/19/2019 Axisvm Manual13 En
http://slidepdf.com/reader/full/axisvm-manual13-en 247/409
User’s Manual Release 2 247
Calculating displacements
See… 4.10.23.1 Seismic calculation according to Eurocode 8
Check of second order seismic sensitivity EC8 EN 1998-1 (4.4.2.2.)
See… 4.10.23.1 Seismic calculation according to Eurocode 8
Seismic parameters, response spectra and combination methods can be set in a dialog.
Seismic parameters
(SIA 261:2003)
Spectral function
editor
See… 4.10.23.1 Seismic calculation according to Eurocode 8
Combination
methods See… 4.10.23.1 Seismic calculation according to Eurocode 8
4.10.23.3. Seismic calculation according to German Code
DIN 4149:
2005-04
Design response spectrum
S d (T) (for linear analysis)
The program uses two different spectra for the horizontal and vertical seismic effects.
You can create a spectrum in two ways
1. Define a custom spectrum.
2. Define a parametrical spectrum based on DIN 4149:2005-04 (5.4.3)
Parametrical design response spectrum for horizontal seismic effects:
S d [m/s2 ]
T [s]
0 ≤ T < T B :
11)( 0
qT
T S aT S
B I g d
T B ≤ T < T C :q
S aT S I g d 0)(
T C ≤ T < T D :T
T
qS aT S C
I g d 0)(
Spectrum editor
Soil class
Reference value of
ground
acceleration
Design
response
spectrumparameters
Behaviour
factor for
displacements
Importance
factor

8/19/2019 Axisvm Manual13 En
http://slidepdf.com/reader/full/axisvm-manual13-en 248/409
248
T D ≤ T : 2
0)(T
T T
qS aT S DC
I g d
where S , T B , T C , T D , is defined in DIN 4149:2005-04 (Table 4)
The default values of these parameters depend on the soil class.
Soil Class S T B [s] T C [s] T D [s]
A-R 1,0 0,05 0,2 2,0
B-R 1,25 0,05 0,25 2,0C-R 1,5 0,05 0,3 2,0
B-T 1,0 0,1 0,3 2,0
C-T 1,25 0,1 0,4 2,0C-S 0,75 0,1 0,5 2,0
The above parameters can be changed when defining the parametric spectrum.
a g : Ground accelerationγI : Importance factor for buildings DIN 4149:2005-04 (Table 3)
β 0 : Spectral acceleration factor (Refrence value β 0 = 2,5)
q : Behaviour factor for horizontal seismic effects. It depends on the type and material of the
structure. This factor connects the linear analysis results and the nonlinear (elastic-plastic)
behaviour of the structure.
Parametrical design response spectrum for vertical seismic effects:
DIN 4149:2005-04 (Table 5)
Vertical design parametric spectrum is calculated from the horizontal spectrum, but
a g and q is replaced by a gv and qv ,
default values of S, T B , T C , T D are:
Soil Class S T B [s] T C [s] T D [s]
A-R 1,0 0,05 0,2 2,0
B-R 1,25 0,05 0,2 2,0
C-R 1,5 0,05 0,2 2,0
B-T 1,0 0,1 0,2 2,0
C-T 1,25 0,1 0,2 2,0
C-S 0,75 0,1 0,2 2,0
a gv : vertical design ground acceleration (a gv = 0,7a g )
qv : behaviour factor for vertical seismic effects
Torsional effects (optional) DIN 4149:2005-04 (6.2.2.4.3)
See… 4.10.23.1 Seismic calculation according to Eurocode 8
Seismic forces
See… 4.10.23.1 Seismic calculation according to Eurocode 8
Analysis
See… 4.10.23.1 Seismic calculation according to Eurocode 8
Combination of modal responses in one direction
See… 4.10.23.1 Seismic calculation according to Eurocode 8
Combination of spatial components
See… 4.10.23.1 Seismic calculation according to Eurocode 8
Calculating displacements
See… 4.10.23.1 Seismic calculation according to Eurocode 8
Check of second order seismic sensitivity DIN 4149:2005-04 (7.2.2.(2))
See… 4.10.23.1 Seismic calculation according to Eurocode 8
Seismic parameters, response spectra and combination methods can be set in a dialog.

8/19/2019 Axisvm Manual13 En
http://slidepdf.com/reader/full/axisvm-manual13-en 249/409
User’s Manual Release 2 249
Seismic parameters
DIN 4149:
2005-04
Spectral function
editor See… 4.10.23.1 Seismic calculation according to Eurocode 8
Combination
methods
See… 4.10.23.1 Seismic calculation according to Eurocode 8
4.10.23.4. Seismic calculation according to Italian code
Italian code Design response spectrumS d (T) for linear analysis
AxisVM uses two spectra for the analysis: one for horizontal seismic effects and one for vertical
ones. A design response spectrum can be defined as a user-defined diagram or in a parametric form
based on the Italian code.
Parametric design response spectrum for horizontal seismic effects:
S d [m/s2 ]
T [s]
0 ≤ T < TB :
1
5,21)(
qT
T S aT S
B g d
T B ≤ T < T C :q
S aT S g d 5,2)(
T C ≤ T < T D : g
C g d a
T
T
qS aT S
20.05,2
)(
T D ≤ T : g DC
g d aT
T T
qS aT S
20.05,2
)(2
,
Where
the default values of S, T B , T C , T D depend on the subsoil class.
Spectrum editor
Soil class
Reference value of
ground
acceleration
Design
response
spectrum
parameters
Importance
factor
Behaviour
factor for
displacements

8/19/2019 Axisvm Manual13 En
http://slidepdf.com/reader/full/axisvm-manual13-en 250/409

8/19/2019 Axisvm Manual13 En
http://slidepdf.com/reader/full/axisvm-manual13-en 251/409

8/19/2019 Axisvm Manual13 En
http://slidepdf.com/reader/full/axisvm-manual13-en 252/409
252
3. Setting pushover load parameters.
After creating the load cases the parameters for the loads can be set up by clicking on the Pushover
analysis button on the toolbar of the Loads tab.
The parameters for load generation can be
set up at the top, while the story levels
used for interstory drift calculation are
specified at the bottom part of the win-dow. (Previously defined story data is also
available here)
Load generation for a specific direction
can be disabled using the topmost check-
boxes. This is useful in case the model is
two dimensional. For each direction thevibration analysis type and the assigned
load case needs to be selected first. The
checkboxes below turn the uniform and
modal load generation on or off respec-
tively. The uniform load distributionoption generates nodal forces proportional
to the masses assigned to each node in the
model. The modal load distribution uses
the mode shape weighed by the masses at
each node to generate the nodal force
distribution. In both cases the sum offorces generated is 1 kN in the same hori-
zontal direction.
If modal loads are to be generated it is possible to override the dominant mode shape used for load
generation. It is important to emphasize that this option is only for advanced users and Eurocode 8
requires the use of dominant mode shape for analysis. The number in parentheses by each mode
number shows the corresponding seismic equivalence coefficient.
Pushover loads are generated only after closing the dialog window. Unnecessary load cases are alsoremoved at this time.
It is also possible to include the effects of accidental eccentiricities and the resultant torsional
moments. AxisVM calculates the force system equivalent to the torsional moments for each story.
The sum of the signed pushover loads will be still 1 kN but the resultant force will be eccentric
causing torsion.
4. Run a Nonlinear Static Analysis
After defining loads for pushover load cases the pushover analysis shall be run using the Nonlinear
Static Analysis button under the Static tab of the main window. Setting the solution control to
Pushover lets the user define a parametric and a constant load case. The parametric load case is
typically a pushover load case, however AxisVM does allow users to define other load cases as
parametric too. The constant load case represents gravitational loads in most cases. The other
settings of this dialog window are explained in 6.1 Static chapter.

8/19/2019 Axisvm Manual13 En
http://slidepdf.com/reader/full/axisvm-manual13-en 253/409
User’s Manual Release 2 253
The control node shall be one of the nodes at the top of the structure. It is important to set the
direction of the analysis according to the direction of the parametric load case. The stability of the
analysis can be increased significantly by increasing the number of increments. Following geometric
nonlinearity is recommended for pushover analyses. The analysis is started by clicking the OK
button.
Generation of capacity curves and related results are explained in 6.1.4 Pushover capacity curves
chapter.
4.10.25.
Global imperfection
After selecting an imperfection load case, the above icon for imperfection load becomes enabled.After setting the imperfection parameters the global imperfection is applied to the structure (its
displayed amplitude is magnified to make it more visible).
Imperfection load cases can contribute to load combinations used to perform analysis with geometric
nonlinearity. Nodes will be shifted from their original positions and the other loads in the
combination will be applied to the distorted structure.
Parameters Global imperfection requires the following parameters.
Sway direction Defines the direction of the shift. It can act
in global X or Y direction
in a Custom angle measured from the global X axis
Base level It is the Z 0 level where the sway begins. Two options are available
Set it to the Lowest point of the model
Set it to a custom Z 0 level
Structure height
from base level
The structure height is measured from the Z 0 base level. Available options are
Set it from the highest point of the model
Set it to a custom h valueInclination Inclination is calculated from the following formula:
mh 0, where
h is a reduction factor:][
2
mhh with 0.13/2 h
m is a reduction factor:
mm
115.0 , where m is the number of columns involved per level

8/19/2019 Axisvm Manual13 En
http://slidepdf.com/reader/full/axisvm-manual13-en 254/409
254
4.10.26. Tensioning - PS1 module
Tendons can be assigned to a continuous selection of beam or rib elements. After defining tendon properties and the tensioning process AxisVM determines the immediate losses of prestress and the
equivalent loads for the end of tensioning (load case name-T0). After completing a static analysis it
determines the time dependent losses of prestress and the long term equivalent loads from the result
of quasi-permanent combinations (load case name-TI ). Tendon trajectory tables can be generated
with user-defined steps.
Tendons The first tab is to define tendon parameters and geometry.
Icons on the vertical toolbar beside the tendon list are
Add new tendon. Geometry for the new tendon can be defined using the toolbar beside the diagram.
Geometrical tansformations of tendons
Tendons selected in the tree can be translated or mirrored. Tendons can be copied or just moved.Copied tendons inherit the original parameters and the tensioning process assigned to them.
Delete tendon. Deletes the selected tendon.
Parameters of the selected tendon appear beside the tendon list. Parameter values can be edited.
E p modulus of elasticity of tendon steel A p cross-section area of the tendon f pk characteristic tensile strength of tendon steel μ coefficient of friction between the tendon and its sleevek unintentional angular displacement for internal tendons per unit length. Shows the precision
of workmanship.Ususally 0,005 < k < 0,01.
Rmin Minimum radius of curvature. Where the radius of curvature is smaller than this limit
tendons are displayed in red.

8/19/2019 Axisvm Manual13 En
http://slidepdf.com/reader/full/axisvm-manual13-en 255/409
User’s Manual Release 2 255
Relaxation class Relaxation class depends on the relaxation properties of the tendon. Wires and strands belong to
Relaxation class 2., hot-rolled and processed bars belong to Relaxation class 3.
Injected If ducts are filled with an injected material this option must be checked.
To draw tendon geometry click the icons on the vertical toolbar beside the drawing and enter base
points. AxisVM determines the trajectory passing through these base points as a cubic spline to
minimize curvature. For each basepoint the angles of tangent can be specified by setting the (top
view) and (side view) values in the table. Enter values between –180° and 180°. Initial values are0°. Existing base points can be dragged to a new position using the mouse.
Draw tendon in 2D. Base points can be created by clicking the diagram or using the coordinate
window. Double-click or right click and choose Complete from the popup menu to make the base
point the last one. The tendon position within the cross-section has to be specified only at the first base point. Further base points will be in the local x-z plane containing the first base point.
Steps of drawing a
tendon in 2D 1. Select the postion of the cross-section where you want to define the tendon basepoint.
Settle the tendon onto the proper position in the cross-section view.You can position the tendon onto the top or at the bottom of the cross-section considering
the concrete cover.
Position the tendon onto an optional point
Position the tendon onto the neutral axis
Position the tendon onto the top of the cross-section
Position the tendon onto the bottom of the cross-section
2. Following the first location you can position the other points of the tendon onto the
longitudinal section.
Draw tendon in 3D. The tendon position within the cross-section has to be specified at every basepoint.
You can close a tendon geometry with using Mouse Right Button/Complete.
Steps of drawing a tendon in 3D:
1. Select the postion of the cross-section where you want to define the tendon basepoint.
2. Settle the tendon onto the proper position in the cross-section view.
Following the first location repeat Step 1 and Step 2 to define all basepoint.
Add new base point. Click the cable to add a new base point. In case of several tendons this function
only works with the active tendon.
Delete base point. Clicking an existing base point deletes it. After deleting the second base point the
tendon geometry is deleted. In case of several tendons this function only works with the active
tendon.
Table of base points Base point properties can be edited in the
table.
The following functions are available on the
toolbar:
Add a new base point Copy tendon data to the Clipboard
Delete selected lines Paste tendon data from the Clipboard
Options. Grid and cursor settings of the longitudinal and the cross-section diagram can be set.
See… 2.16.18.1 Grid and cursor

8/19/2019 Axisvm Manual13 En
http://slidepdf.com/reader/full/axisvm-manual13-en 256/409
256
Tensioning
process
The second tab is to define the tensioning process for tendons by determining the order of certain
operations.
Possible operations and parameters:
Tensioning from left / right / both side Force as a fraction of the characteristic value of
tendon steel tensile strength ( f pk ).
Release from left / right / both side
Anchor on left / right / both side Wedge draw-in of the anchorage device
Deletes the last operation from the list.
Concrete The third tab is to check the material properties of the concrete. ecs( ) is the
long term value of the concrete shrinkage strain. Its value can be entered here.
Results If valid parameters, geometry and tensioning process is assigned to every tendon, result diagrams are
displayed on the fourth tab. If one tendon is selected in the tree two diagrams are shown. The first
one is the actual tension along the tendon (f p /f pk ), and the equivalent load for the tendon (F). If morethan one tendon is selected the diagram shows the resultant equivalent load for the selected tendons
only.

8/19/2019 Axisvm Manual13 En
http://slidepdf.com/reader/full/axisvm-manual13-en 257/409
User’s Manual Release 2 257
Immediate losses of tension:
1. Tension loss due to friction between tendons and their sleeves at position x measured from the
anchorage point along the tendon is calculated as
)1()( )(max
kxe x ,
where
max is the maximum tension in the tendon
is the sum of the absolute angular displacements over a distance x
2. Losses due to the instantaneous deformation of concrete are calculated as
cm
c p pel
E
j E A P
,
where
c is the variation of stress at the centre of gravity of the cross-section
j = (n – 1) / 2n, where n is the number of stressing steps
E cm is the secant modulus of elasticity of concrete
3. Losses at anchorage are due to wedge draw-in of the anchorage devices.
Long term loss of tension
Long term loss of force due to shrinkage and creep of the concrete and the relaxation of the tendon iscalculated as
8,01)1(1
8,0
2
,
cpc
c
c
p
cm
p
QP ccm
p pr pcs
pr sc pr sc
z I
A
A
A
E
E
E
E E
A A P ,
where
c+s+r is the tension loss due to the effects above
E cm is the secant modulus of elasticity of concrete
pr is the long term absolute tension loss due to the relaxation of tendons
in case of 2nd relaxation class :5)1(75,01,9
1000max 1050066,0
e pr ,
in case of 3rd relaxation class :5)1(75,08
1000max 1050098,1 e pr
where 1000 = 2,5% is the relaxation loss at a mean temperature of 20°C at 1000 hoursafter tensioning
final value of creep coefficient
c,QP is the stress in the concrete adjacent to the tendons, due to self-weight and initial
prestress and other quasi-permanent actions where relevant.
A p is the total cross-section area of tendons
Ac is the cross-section area of the concrete I c is the second moment area of the concrete section
z cp is the distance between the centre of gravity of the concrete section and the tendons
Trajectory table The last tab is to build a trajectory table for the selected tendons with the desired increment and
optional shift of origin. The trajectory table consists of the local y and z coordinates of the selected
tendons at the calculated x positions.
The defined basepoints are always displayed in the trajectory table.
Main toolbar The main toolbar has two buttons.
Copy diagram
Ctrl+C
Copies the drawing on the active tab to the Clipboard as a Windows metafile. This way the diagram
can be pasted to other applications (e.g. Word).

8/19/2019 Axisvm Manual13 En
http://slidepdf.com/reader/full/axisvm-manual13-en 258/409
258
Ctrl+P
Prints a report of the tensioning using diagrams and tables. Tendons and report items can be selected.
You can choose the position of the drawing (landscape or portrait) and set the scale of it (Print options
for drawings).
Cross-sections can be selected to print cross-section diagrams.
Menu You can reach the following functions via the menu:
File
Print See… Main toolbar / Print
Edit
Undo/Redo Undoes the effect of the previous command./ Executes the command which was undone.
Copy diagram See… Main toolbar / Copy diagram

8/19/2019 Axisvm Manual13 En
http://slidepdf.com/reader/full/axisvm-manual13-en 259/409
User’s Manual Release 2 259
Geometrical
transformations of
tendons
See… Tendons / Geometrical transformations of tendons
Join connecting
tendons
If more than one beam or rib element has been selected and these elements contain connectingtendons this function joins the connecting tendons. The joining works in case of single element, too.
Window
Coordinates Editing of the longitudinal and cross-section diagrams is made easier by a coordinate window.
The display of this window can be turned on and off.
Status On diagrams an information window appears displaying diagram-specific information. Display of
this window can be turned on and off.
4.10.27.
Moving loads
Moving loads allow modeling of a drifting load with a constant intensity like a vehicle crossing a
bridge or a crane carriage moving along its runway.To define a moving load a moving load case must exist. It can be created on the Loads tab clicking
the Load cases and load groups icon. See… 4.10.1 Load cases, load . Moving load icons will be enabled
only if the current load case is a moving load case. After defining the load new load cases will be
created automatically according to the number of steps specified. Auto-created load cases cannot be
deleted or moved into another load group individually. Increasing the number of load steps willcreate additional load cases. Decreasing this number will make certain load cases useless. These
excess load cases will be removed only before saving the model.
Moving load symbols can be displayed in two ways. The first option is to draw the current phase
only. The second one is to draw other phases in gray.
Open Table Browser to see the load and the load path in tabular format. These tables can be also
used for reporting purposes.
4.10.27.1. Moving loads on line elements
Moving load on line elements is a load pattern moving on a user-defined load path in N steps. The
load pattern can contain any combination of concentrated and distributed loads.

8/19/2019 Axisvm Manual13 En
http://slidepdf.com/reader/full/axisvm-manual13-en 260/409
260
Individual loads in the pattern can be local or global and their position, eccentricity and intensity
components can be set. This way the vertical load of a crane carriage and the horizontal forces can beapplied together on the runway. Load eccentricity is always parallel to the local y axis. If it is on the
left side when moving along the path its eccentricity is negative. If it is on the right side, its
eccentricity is positive.
Loads can be added to the pattern by clicking the plus icon and filling out the fields in the row.
Selected rows can be deleted by clicking theDelete
icon under the plus icon.Load patterns can be saved under a name and reloaded.
After load pattern definition it is necessary to select the load path. It must be a continuous sequence
of beams or ribs. After selecting the elements constituting the load path the startpoint and endpoint
has to be selected. These points must be nodes along the path.
Beside the load path button the value of N can be set. It determines the number of steps the load pattern will make evenly along the path.
The local z direction of the load pattern will always be the local z direction of the line
elements it is placed on.
Lengthening, shortening or breaking a line element of the path will lead to an automatic
recalculation of the load phases.
Crane runway modeIn the first phase the load with the lowest coordinate in the pattern will be placed over the startpoint.In the last phase the load with the highest coordinate in the pattern will be placed over the endpoint.
Bridge mode
In the first phase the load with the highest coordinate in the pattern will be placed over the startpoint.
In the last phase the load with the lowest coordinate in the pattern will be placed over the endpoint.
One way: Load moves from startpoint to endpoint in N steps.
Round trip: Load moves from startpoint to endpoint and back in 2N steps.
4.10.27.2. Moving loads on domains

8/19/2019 Axisvm Manual13 En
http://slidepdf.com/reader/full/axisvm-manual13-en 261/409
User’s Manual Release 2 261
This load type is convenient when vehicle loads has to be defined. The load pattern consists of
concentrated or rectangular surface loads pairs representing the wheels on the axles.
u is the vehicle gauge, a and b refers to the rectangle dimensions. Axle load F will be distri-butedevenly on the two wheels . Load patterns can be saved under a name and reloaded.
The load type and direction switches on the left determines the properties of all loads
entered into the table.
Loads can be added to the pattern by clicking the plus icon and filling out the fields in the row.
Selected rows can be deleted by clicking the Delete icon under the plus icon.After load pattern definition it is necessary to select the load path. It must be a continuous polyline
running through domains.The load path does not have to stay in the same plane and can cross holes or empty areas
between domains.
Path startpoint and endpoint is the first and last point of the polyline.
Each phase will contain only the loads actually falling on a domain. The local z direction of the load
pattern will be the local z direction of the domain it is placed on. In case of a path running along theedge of two or more domains in different planes only the domains in the active parts are taken into
account. The local z direction will be chosen finding the domain with the minimum angle between
local z and global Z directions.
Beside the load path button the value of N can be set. It determines the number of steps the load
pattern will make evenly along the path.
In the first phase the load with the lowest coordinate in the pattern will be placed over the startpoint.In the last phase the load with the highest coordinate in the pattern will be placed over the endpoint.
Changing domain geometry will lead to an automatic recalculation of the load phases.
Crane runway mode
In the first phase the load with the lowest coordinate in the pattern will be placed over the startpoint.
In the last phase the load with the highest coordinate in the pattern will be placed over the endpoint.
Bridge mode
In the first phase the load with the highest coordinate in the pattern will be placed over the startpoint.
In the last phase the load with the lowest coordinate in the pattern will be placed over the endpoint.
One way : Load moves from startpoint to endpoint in N steps.
Round trip: Load moves from startpoint to endpoint and back in 2N steps.
4.10.28.
Dynamic loads (for time-history analysis) – DYN module
Dynamic nodal loads and acceleration functions can be defined for time-history analysis.Acceleration functions can be used for seismic analysis. In this case it is recommended to
obtain proper seismic accelerograms and assign these functions to support nodes to analyse the effects
of the earthquake. This method provides more exact results than the response spectrum analysis and
can be used even if nonlinear elements are defined in the model (nonlinear supports, tension-only
trusses, etc.). Its disadvantage is that it cannot be combined with other load types automatically.
To define nodal loads or acceleration functi ons the curr ent load case must be a dynami c load case.
See…4.10.1 Load cases, load groups

8/19/2019 Axisvm Manual13 En
http://slidepdf.com/reader/full/axisvm-manual13-en 262/409
262
Defining functions
Dynamic loads and accelerations are defined by functions which describe the parameter in time.
Function editor is available from the dynamic load definition dialogs.Functions must be entered as value pairs in a table. Functions are plotted automatically and can be
printed. Functions can be reused. In order to make them available later, save them into the function
library. Saved functions can be reloaded, edited and saved under a new name. Functions are saved
into separate *.dfn files in a dfn folder created under the main folder of the program.
Table editing functions
Add a new row to the table.
Delete selected rows from the table.
Copy the selected cells to the Clipboard.
Insert the content of the Clipboard into the table.
Formula editing.
The f(t) load function can be entered as a formula. The follwing
operators and functions are available: +, – , * , /, (, ), sin, cos, tan, exp,
ln, log10, log2, sinh, cosh, tanh, arcsin, arccos, arctan, arcsinh,arccosh, arctanh, int, round, frac, sqr, sqrt, abs, sgn, random.
random(t) returns a random number between 0 and 1.
A machine rotating about the Y axis has a dynamic load function with
the following X and Z components:
fx(t) =a* cos( t+ ) and fz(t) =a* sin( t+ )
As functions are represented as a series of values a t step and a T max
total time must be specified.

8/19/2019 Axisvm Manual13 En
http://slidepdf.com/reader/full/axisvm-manual13-en 263/409

8/19/2019 Axisvm Manual13 En
http://slidepdf.com/reader/full/axisvm-manual13-en 264/409
264
The actual value of a load component in t will be calculated as )()( t f F t F ii , i.e. the load intensity is
multiplied by a time-dependent load factor.
If a dynamic load is defined for a support with an existing dynamic load the existing load will be overwritten.
Modify, delete Dynamic loads can be modified or deleted the same way as static loads.
Dynamic loads are displayed as dashed yellow arrows.
Dynamic support
acceleration
Acceleration function can be assigned to anynodal support in the model. For each component
you can assign an acceleration intensity and a
dynamic load function describing the time-
dependence of the load factor.
The actual value of the acceleration at t will be
calculated as
)()( t f at a ii ,
i.e. the acceleration is multiplied by a time-
dependent load factor.
Acceleration acts at the bottom of the support string. The acceleration of the supported node can be different
depending on the support stiffness.
If acceleration is defined for a support with an existing acceleration load the existing load will be overwritten.
If multiple nodal supports are attached to a node, acceleration acts on all supports.
Modify, delete Dynamic support acceleration can be modified or deleted the same way as a static load.
Dynamic support acceleration is displayed as a circle and a yellow arrow.
Dynamic
nodal acceleration
Nodal acceleration can be assigned to
any node in the model. For each
component you can assign an accele-
ration intensity and a dynamic load
function describing the time-dependenceof the load factor.
The actual value of the acceleration in t
will be calculated as
)()( t f at a ii ,
i.e. the acceleration is multiplied by a
time-dependent load factor.
If acceleration is defined for a support with an existing acceleration load the existing load is overwritten.
To specify ground acceleration for seismic analysis nodal support accelerations must be defined.
Modify, delete Dynamic nodal acceleration can be modified or deleted the same way as a static load.
Dynamic nodal acceleration is displayed as a circle and a yellow arrow.

8/19/2019 Axisvm Manual13 En
http://slidepdf.com/reader/full/axisvm-manual13-en 265/409
User’s Manual Release 2 265
4.10.29.
Nodal mass
In a vibration analysis the masses are concentrated at
nodes that you can take into account by their global
components MX, M Y , MZ. In second-order vibration
analysis, the loads due to the nodal masses are applied
on the model, as well as the masses due to the applied
loads.
If mass is the same in each direction it is enough tospecify one value after checking Apply the same mass in
each direction.
In dynamic analysis nodal masses and nodal accelera-
tions result in dynamic loads causing displacements
and forces in the model.
The nodal mass is displayed on the screen as two dark red concentric circles.
4.10.30.
Modify
Modify To modify loads:
1. Press the [Shift] key and select loads you want to modify (or the loaded elements).You can also select by drawing a selection frame or using the Selection toolbar.
2. Click the load type icon on the Toolbar.
3. Check the checkboxes beside the values you want to change.
4. Enter new values.
5. Close the dialog with OK .
Immediate mode If the Loads tab is active click a finite element to modify its loads. If the element has more than one
load only one of them will come up. If you have placed different concentrated and distributive loadson a beam and click the beam the load nearest to the click position will come up. If more finite
elements have been selected their loads can immediately be modified by clicking one of them. If you
click an element which is not selected, selection disappears and you can modify the element load you
clicked.
In fact, load modification is similar to the load definition, but does not assign loads to elements not being
loaded and allows access to a specific load property without altering others. You can switch to the Define
radio button to place loads on all the selected elements, lines or surfaces. If we select elements with loads
not matching the load type we choose these loads remain unchanged.
4.10.31. Delete
[Del] See... 3.2.8 Delete
4.11. Mesh
Clicking the mesh tab mesh toolbar becomes available with mesh generation for line elements and
domains, mesh refinement functions and a finite element shape checking.
4.11.1. Mesh generation
Automatic detection of overlapping lines and missing intersections during meshing reduces the
errors in model geometry.Support of multiple core processors can reduce the time of meshing.

8/19/2019 Axisvm Manual13 En
http://slidepdf.com/reader/full/axisvm-manual13-en 266/409
266
4.11.1.1. Meshing of line elements
Finite element analysis uses linear elements with constant cross-section so arced and variable cross-
section (tapered) line elements must be divided into parts. This is called line element meshing. The
accuracy of the solution depens on the mesh density.
This mesh can be removed or modified just like a domain mesh. Removing a mesh does not delete
loads and properties assigned to the line element.
A mesh can also be defined for linear elements with constant cross-section. It is useful in nonlinearor vibration analysis when it is required to divide line elements to achieve a higher accuracy.
Mesh parameters
for line elements
Mesh generation can be performed according to different criteria:
Maximum deviation from arc: Chord height cannot exceed the value specified.
Maximum element size: Length of the mesh lines cannot exceed the value specified.
Division into N segments: Line elements are divided into N parts.
By angle: Central angle of arced mesh segments cannot exceed the value specified.
4.11.1.2.
Meshing of domains
A mesh of triangular surface elements can be
generated on the selected domains by specifying an
average surface element side length for the mesh.
Meshing will take into account all the holes, internal
lines and points of the domain. Meshes optionally
can follow loads above a certain intensity or be
adjusted to column heads to enable cutting of
moment peaks.
Mesh type The mesh can be a triangle mesh, a quadrangle mesh
or a mixed mesh, in which most of the elements are
quadrilateral with some triangles.
If lines of the domain outline including holes and
internal lines can be divided into quadrangles and thequadrangle mesh is selected a better quality
parametric mesh is generated.
Mesh size An average mesh element size can be specified. The
actual mesh can contain smaller and larger elements
as well.
Fit mesh to loads Meshes will follow checked loads if load intensity
exceeds the value specified. Point loads will create
mesh nodes, line loads will create mesh lines..
Adjust mesh to
column heads
The mesh must be properly adjusted to column heads to prepare cutting of moment peaks. Turningthis option on automatically fits the mesh according to the cross-section geometry of connecting
columns. All beams joining to the slab at an angle greater than 45° are identified as columns. Thisoption must be set to enable the Cut moment peaks over columns option of the Display Parameters dialog.
See... 6.1.9 Surface element internal forces.
Contour division
method
Uniform mesh size
Domain boundaries and inner lines will be divided according to the mesh size to ensure the given
element size. Adaptive mesh size
Adaptive meshing follows domain geometry and refine the mesh by reducing element size
wherever it is necessary.

8/19/2019 Axisvm Manual13 En
http://slidepdf.com/reader/full/axisvm-manual13-en 267/409
User’s Manual Release 2 267
Smoothing Track bar controls the smoothing of the mesh. Smoothing slows down mesh generation a bit.
Moving the handle to the left end sets minimum smoothing and fast processing while the right end
sets maximum smoothing with slower processing. The result of smoothing depends on domain
geometry and other mesh parameters, so setting higher smoothing does not necessarily result in a
better mesh quality.
If Create mesh only for unmeshed domains is checked no mesh will be created for domains already
meshed.
If Calculation of domain intersections is turned on domain intersections are automatically calculated
before meshing.
The progress of the mesh generation process can be monitored in a window, and can be canceled any
time with the Abort button.
The mesh generator uses only the end-points of beam elements that are in the plane of the domain,
and disregards their corresponding line segments. Rib elements are incorporated with their line
segments because they can be defined on surface edges as well.
If there are existing quadrilateral or triangular meshes within the domain, the mesh generator will not
change these meshes, and will integrate them in the new mesh.
Before meshing Triangle mesh Quadrangle mesh with triangles
If a mesh is generated over an existing domain mesh (with a different average element side length), the new
mesh will replace the existing one.
4.11.2. Mesh refinement
Lets you refine the finite element mesh of surfaces. The elements in the refined mesh have the same
properties (material, cross-section / thickness, references, etc.) as those in the coarse mesh.
You have to manually set the nodal degrees of freedom of the newly generated mesh that were not set
automatically during the process of mesh generation.
The following options are available:
Uniform Lets you refine the entire selected mesh. You must specify the maximum side length of a surfaceelement in the refined mesh.
Before mesh refinement After mesh refinement

8/19/2019 Axisvm Manual13 En
http://slidepdf.com/reader/full/axisvm-manual13-en 268/409

8/19/2019 Axisvm Manual13 En
http://slidepdf.com/reader/full/axisvm-manual13-en 269/409
User’s Manual Release 2 269
5. Analysis
AxisVM lets you perform linear and nonlinear static, linear and nonlinear dynamic, vibration and
buckling analysis. It implements an object-oriented architecture for the finite element method.
The instructions included in this User’s Manual assume a preliminary knowledge of the finiteelement method and experience in modeling. Note that the finite element analysis is only a tool, not a
replacement for engineering judgment.
Each analysis consists of three steps:
1) Model optimization
2) Model verification
3) Performing the analysis
4) Result file generation

8/19/2019 Axisvm Manual13 En
http://slidepdf.com/reader/full/axisvm-manual13-en 270/409
270
Details of the analysis can be displayed by expanding one or more category panels. The Messages
panel shows the analysis message log. The Statistics panel shows memory requierements, hardware
information, model details and calculation times.
Special categories:
Nonlinear analysis: Tracking displays the movements of the tracked node. Convergence shows the
convergence of the iteration process.
Vibration analysis:Frequencies displays how the frequencies converge. Convergence shows the
convergence process.
Buckling analysis: Eigenvalues displays how the eigenvalues converge, Convergence shows the
convergence process.
Dynamic analysis: Time steps displays the movement of the tracked node, Convergence shows the
convergence process.
Parameters of the latest analysis is saved into the model file and can be studied in the Model Info
dialog. See... 2.16.19 Model .
Model optimization To reduce analysis time and memory footprint AxisVM optimizes node order. If the total number of
degrees of freedom is over 1000, it creates an internal three-dimensional graph from the model
geometry and begins to partition the system of equations using the substructure method. The system
is stored as a sparse matrix. The parameters of the optimized system of equations appear only at the
end of this process. This process results in the smallest memory footprint and fastest calculation time but it assumes that the biggest block fits into the available memory. If it doesn’t, AxisVM stores thesystem as a band matrix and begins to reduce the bandwidth of the system by iterative node
renumbering. If the two longest rows fit into the available memory the system can be solved.
Changes in the memory requirements for the band matrix is displayed real-time. The duration of the
optimization process and the final memory footprint depends on the size of the system and the
available memory.
The system of equations can be solved the most efficiently if the whole system fits into the physical memory.
If the system does not fit into the physical memory but its largest block does, the running time will be
moderate.
If the largest block does not fit into the physical memory, the necessary disk operations can slow down the
solution considerably.
Model verification The input data is verified in the first step. If an Error is found a warning message is displayed andyou can then decide whether to cancel or continue the analysis
Performing the
analysis
AxisVM displays the evolution of the solution process by two progress bars. The bar on the top
displays the current step performed, while the other displays the overall progress of the analysis
process.
The equilibrium equations in the direction of constrained degrees of freedom are not included in the
system of equations. Therefore to obtain support reactions you must model the support conditions
using support elements.
The Cholesky method is applied to the solution of linear equilibrium equations.
The eigenvalue problems are solved with the Subspace Iteration method.
Error of the solution Solution error is calculated from the solution of a load case with a known result. It is a goodestimation of the order of errors in displacement results for other load cases.
Info palette shows this error as E(EQ).
If the value of E (Eq) is greater than 1E-06 the reliability of the computed results is questionable. It
is expected, that the Error of the displacements is of the same order.
Result file
generation
During the processing of the results the program sorts the results according to the original order of
the nodes and prepares them to graphical display.
In the following chapters we ‘ll show the setting of the parameters of the each calculation methods.

8/19/2019 Axisvm Manual13 En
http://slidepdf.com/reader/full/axisvm-manual13-en 271/409
User’s Manual Release 2 271
5.1. Static analysis
The term static means that the load does not vary or the variation with the time can be safely
ignored.
Linear static Performs a linear static analysis. The term linear means that the computed response (displacement,
internal force) is linearly related to the applied load.
All the load cases are solved in the analysis. Through the geometric linearity, it is assumed that the
displacements remain within the limits of the small displacement theory. Through the materiallinearity, it is assumed that all materials and stiffness characteristics are linear-elastic. The materials
assigned to surface elements can be othotropic.
See the description of the gap, and spring elements in Chapter 4, on how to use these elements in a linear
analysis.
The relative errors at the end of the iteration process appear in the info window.
E(U): relative error of the displacement convergence
E(P): relative error of the force convergence
E(W): relative error of the work convergence
Values indicating instability appear in red.
Nonlinear static Performs a nonlinear-elastic static analysis. The term nonlinear means that the computed response(displacement, internal force) is nonlinearly related to the applied load. This can be due to the use of
gap, link or non-linear support, truss or spring elements, or taking into account the geometric
nonlinearity of truss, beam, rib and shell elements.
Select load cases or combinations in the tree view.
AxisVM will perform nonlinear analysis for the selected load cases / combinations and shows a progress dialog.
Solution control
Force
When Force control is selected, the increments are applied as fractions of the loads (as one
parameter load). It is possible to track the displacement of a node in a given direction. A
graph of this displacement versus increments will be plotted during the analysis.
Displacement
When displacement control is selected, the increments are applied as fractions of the
displacement component of the node specified.
Pushover
Pushover control is a special type of displacement control that allows the use of a constant
load case while having another parametric load case that is increased incrementally. This is
essential for pushover analyses to model P-Δ effects appropriately.

8/19/2019 Axisvm Manual13 En
http://slidepdf.com/reader/full/axisvm-manual13-en 272/409
272
After selecting pushover control, the top of the dialog changes to accommodate the drop-
down boxes for parametric and constant load cases. See... 4.10.24 Pushover loads – SE2 module
for details on load definition and recommended analysis settings.
Tracked node, Direction, maximum displacement
In case of displacement or pushover control a control node and a degree of freedom must be
selected. Maximum displacement is the maximum allowed displacement of the control node
in the given direction.
Load factor
Load factor can be used to multiply loads of the selected load case or combination for the nonlinearanalysis.
Number of increments
There are two methods to define the number of increments:
1. Equal increments. Specify the number of increments. The default value is 10. When highly
nonlinear behavior is analyzed, you may specify a greater value in order to achieve
convergence.
2. Increment function. Loads are not increasing in a linear way but follow a predefined
function. Using an increment function it is possible to reduce the number of increments
where the behaviour of the structure is linear and increase the number of increments where
the behaviour is nonlinear.
Increment function must be monotonous (loads cannot decrease).
Convergence criteria
Based on the convergence tolerances you specify, AxisVM will determine if the nonlinear
solution has reached the required accuracy (convergence). Therefore it is important that the
convergence tolerances to be set properly. During the iteration process, the norm of theunequilibrated load and/or of the iterational displacement increment vector must vanish (to
approach zero).
Maximum iterations
You can set the maximum number of the iterations based on the specifics of your model, and
of the incremental solution parameters. By default the value is set to 20. If the convergence isnot achieved within the maximum number of iterations, no results will be obtained.
Displacement / Force / Work / Convergence criteria
In case of a nonlinear calculation you can specify multiple criteria, in terms of load,
displacement, and work, for monitoring the convergence of the nonlinear solution. At leastone criteria has to be selected. The criteria expressed in terms of work can be adequate for
most problems. However, you may encounter a small Error in your unequilibrated load while
the Error in displacements is still large, or vice-versa.
Factors of convergence criteria has the following default values: 0.001 for displacements,
0.001 for force, and 0.000001 for work.
The relative errors at the end of the iteration process appear in the info window.
E(U): relative error of the displacement convergence
E(P): relative error of the force convergence
E(W): relative error of the work convergence
Use secant stiffness (in appropriate cases only)
If this option is selected beam end releases will be represented by their secant stiffness instead
of tangent stiffness. This improves convergence but considerably slows down the calculation.
It is recommended only if convergence cannot be achieved by increasing number of
increments and iterations.
Use reinforcement in calculation
When analyzing reinforced concrete plates it is possible to take the calculated or actual re-
inforcement into account.
Displacements and internal forces of reinforced concrete plates are calculated according to the
moment-curvature diagram of the reinforced cross-section of the plate. These results show the
actual plate deflection and forces in the plate.

8/19/2019 Axisvm Manual13 En
http://slidepdf.com/reader/full/axisvm-manual13-en 273/409
User’s Manual Release 2 273
Nonlinearity
Follow nonlinear behaviour of materials and finite elements
This option is enabled if the model contains elements with nonlinear behaviour (e.g. tension-
only trusses or compression-only supports) or elements with nonlinear material characteristics
(trusses, beams, ribs, membranes, plates, shells). If left unchecked, all elements will respond in
a linear way.
Follow geometric nonlinearity of beams, trusses, ribs and shells
The equilibrium is established with respect to the deformed line elements. Depending on the
magnitude of displacement second or third order analysis is performed. Geometric nonlinearity
can be taken into account only for truss, beam, rib and shell elements. If there are no elements
with nonlinear characteristic in the model this options is checked by default. If the model
contains elements with nonlinear characteristic this option is left unchecked but can be
activated.
Beam elements must be divided into at least four parts when geometric nonlinearity is taken into account.
Store last increment only
Allows you to reduce the size of the results file when an incremental nonlinear analysis is
performed with multiple increments (load or displacement) when just the results of the last
increment are of interest to you. You can enable this checkbox when you do not need the results
of previous increments.
You should disable this check-box if you want to trace the load-displacement or other (nonlinear)
response of the structure.
AxisVM applies a Newton-Raphson iteration tech-
nique to the iterational solution of each increment.
The technique is known in different variants,
depending on the update of the system (stiffness)
matrix.
In AxisVM n = 1 (default), the system stiffness
matrix is updated in each iteration. The method is
known as the classical Newton-Raphson technique.
Displacement
control
The so-called snap-through phenomenon cannot be analyzed
with load controlled increments. You must apply a
displacement control to pass through the peak points.
This figure shows a force control applied to a nonlinear system.The incremental solution fails in the 5
th increment. To find the
peak value of the load-displacement characteristics of the sys-
tem, you must apply a displacement control technique.
Finite elements withnonlinear material
Beam, rib and surface elements made of nonlinear (elastic or plastic) material are modelled with adiscretized section model. Plates and shells are represented by equal thickness layers, cross-section
of beams and ribs are meshed. Stress distribution is determined using Navier’s hypothesis (planesections remain plane) and applying the nonlinear material model on each sub-element. Stress
components are the same as in the linear material model. For surface elements results are obtained in
top, center and bottom plane, for beam and rib cross-sections in the stress points and along the
outline.

8/19/2019 Axisvm Manual13 En
http://slidepdf.com/reader/full/axisvm-manual13-en 274/409
274
5.2. Vibration
Lets you determine the lowest natural frequencies and mode shapes corresponding to the freevibration of an undamped linear structure when no externally applied loads are computed. AxisVM
verifies whether the required number of the lowest eigenvalues has been determined.
The system mass matrix has a diagonal structure and includes only translational mass components.
Select load cases or combinations in the tree view. AxisVM will perform vibration analysis for theselected load cases and shows a progress dialog.
The solution technique applied to the associated generalized eigenvalue problem is designed to find the
lowest real and positive eigenvalues. It is not suitable to find eigenvalues that are zero or nearly zero.
Solution control
Lets you specify the parameters of the incremental solution process:
First order
The solution does not include the effect of axial forces of truss/beam elements on the
system stiffness.Second order
The solution include the effect of axial forces of truss/beam elements on the systemstiffness.
Tension axial forces have a stiffening effect, while the compression axial forces have a
softening effect. These effects influence the free vibrations of the structure.
CaseLets you select a case. The loads are converted into masses. If a second-order analysis is
selected, the results of a linear (first-order) static analysis, that precedes the vibration
analysis, will be accounted too.Number of mode shapes
Lets you specify the number of the vibration mode shapes you want to evaluate.
A maximum number of 99 can be requested. The default value is 6. The value specified
here can not be larger than the number of the system’s mass degrees of freedom. Convert loads to masses
You can enable the conversion of the gravitational loads into masses, and take theseconcentrated masses into account.
Masses only
You can analyze models without loads, but with masses, and take element masses into
account.Include mass components
Only checked mass components will be used in the analysis. It is useful when calculating
modal shapes only in a certain direction.

8/19/2019 Axisvm Manual13 En
http://slidepdf.com/reader/full/axisvm-manual13-en 275/409
User’s Manual Release 2 275
Mass matrix type
Diagonal: smaller mass matrix but without centrifugal intertias
Consistent (only if justified): complete mass matrix with centrifugal intertiasDiaphragm
When running a vibration analysis with the option Convert slabs to diaphragms checked, all
slabs (horizontal plates) will be temporarily replaced by diaphragms.
The running time is reduced if the model contains only columns and slabs. If structural
walls are included, the number of equations will be reduced but the bandwidth will be
increased. The resultant running time may be greater than without diaphragms.Stiffness reduction for response spectrum analysis
Further information in chapter 3.3.10 Stiffness reduction.
Convergence criteria
Based on the convergence tolerances you specify, AxisVM will determine if the calculated
eigenvalues and eigenvectors have the required accuracy. Therefore it is important that theconvergence tolerances be set properly.
Maximum number of iterations
You can set the maximum number of the iterations based on the specifics of your model,
and the number of eigenvalues requested (more iterations for more eigenvalues). By defaultthe value is set to 20. If the convergence is not achieved within the maximum number of
iterations, no results will be obtained.Eigenvalue convergence
Lets you specify the convergence tolerance for the eigenvalues.The default value is 1E-10.
Eigenvector convergence
Lets you specify the convergence tolerance for the eigenvectors.
The default value is 1E-5.
The program uses a diagonal mass matrix by default. Due to the lumped mass modeling technique to
achieve the required accuracy the elements must be divided into more elements (by refining the mesh).
Usually at least four finite elements must correspond to each half wave.
A good rule-of-thumb is that beams must be divided into at least eight elements.
The mode shapes are normalized with respect to the mass, 1 U M U T

8/19/2019 Axisvm Manual13 En
http://slidepdf.com/reader/full/axisvm-manual13-en 276/409
276
5.3. Dynamic analysis
Dynamic analysis determines time-dependent displacements and forces due to dynamic loads or nodal
accelerations. Dynamic analysis can be performed on linear or nonlinear models where a dynamic
load case has been defined and a dynamic load has been applied to the structure.
Load cases Static load case or combination
Select the static load case or combination to apply during the analysis. Select 'None' to applydynamic loads only.
Dynamic load case
Select the dynamic load case or combination.
Solution control Analysis can performed in equal increments or according to a custom time increment function.
Predefined functions can be loaded or a new function can be created using the function editor.
If Equal increments is selected two parameters are required: Time increment and Total time. Analysis uses
the value of Time increment as the increment between time steps and Total time defines the total time of
the analysis.Tracked node:
The displacement of the selected node in the given direction will be plotted during theanalysis.
Rayleigh damping constants (a, b)Damping matrix is determined from the damping contants according to the following
formulas:
)(t P u K uC u M
K b M aC
If Consider loads and nodal masses is checked another matrix will be added to M representing loads and
nodal masses.
Save results Due to the considerable result file size result saving options are introduced: Checking Save all steps
means that all result will be saved. Save at regular intervals saves results only at certain model time
coordinates reducing file size.
Nodal masses Nodal masses will be taken into account like in a vibration analysis.
Mass matrix type Dynamic analysis uses Diagonal matrix type.

8/19/2019 Axisvm Manual13 En
http://slidepdf.com/reader/full/axisvm-manual13-en 277/409
User’s Manual Release 2 277
Nonlinearity Follow nonlinear behaviour of materials and finite elements
If nonlinear elements are defined (e.g. a tension-only truss) here you can activate or
deactivate the nonlinear behaviour.Follow geometric nonlinearity of beams, trusses, ribs and shells
If this option is activated loads will be applied to the displaced structure in each step.
Convergence
criteria
If Perform with equilibrium iterations is checked convergence criteria has to be set and will be taken into
account like in a nonlinear static analysis. Otherwise the actual E(U), E(P) and E(W) values (their
final values appear in the Info window) are compared to the reference values set here.
Solution method Linear or nonlinear equilibrium equations are solved by the Newmark-beta method. If t is the time
increment, in t+t we get:
)(t P U M U C U K t t t t t t ,
where C is the damping matrix, M is the mass matrix, K is the stiffness matrix.
t t t t t t t U U t
U t U U
2)21(2
2
t t t t t t U U t U U )1( .
AxisVM uses = 1/4, = 1/2.The differential equation of the motion is solved by the method of constant mean acceleration. This
step by step integration is unconditionally stable and its accuracy is satisfying.
AxisVM assumes that no dynamic effect is applied in t=0. Time-limited loads appear in t>0.
C is calculated from the Rayleigh damping constants:
K b M aC
Where a and b should be calculated from the damped frequency range (between i and j) and thedamping ratio according to the following figure:
ji
jia
2
ji
b
2

8/19/2019 Axisvm Manual13 En
http://slidepdf.com/reader/full/axisvm-manual13-en 278/409
278
5.4. Buckling
Lets you determine the lowest (initial) buckling load multipliers and the corres-
ponding mode shapes.
AxisVM verifies whether the required
number of the lowest eigenvalues has
been determined.The buckling load multiplier cr cr n is
computed, solving the eigenvalue
problem. cr is the smallest eigenvalue
and the corresponding eigenvector is the
buckling mode shape.
The Sturm sequence check is applied to
verify whether the computed eigen-
values are the lowest. 0cr means
that buckling occurs for the opposite
load orientation and cr effectivecr .
The solution technique applied to theassociated generalized eigenvalue problem
is designed to find the lowest real and
positive eigenvalues. It is not suitable to
find eigenvalues that are zero or nearly
zero.
Solution control
Select load cases or combinations in the tree view. AxisVM will run a linear static analysis before
the buckling analysis of the selected load cases.
Lets you specify the parameters of the incremental solution process:Case
Lets you select a case that will be taken into account. A linear (first-order) static analysis,
that precedes the buckling analysis, will be performed.Number of mode shapes
Lets you specify the number of the vibration mode shapes you want to evaluate. A
maximum number of 99 can be requested. The default value is 6. The lowest positive
eigenvalue is of main importance.
Convergence criteria
See... 5.2 Vibration/Convergence criteria
Beams/ribs The buckling of beams/ribs is considered as in-plane buckling (flexural buckling), which means that
the deformed shape of the element remains in a plane and the cross-section does not warp.
For buckling analysis the beam cross-section must be defined by specifying its principal moments of
inertia.
The beam elements must be divided into at least four elements.
Trusses The flexural buckling of truss elements are not considered by the program. You must calculate the
buckling load of each truss manually, or by modeling the trusses by four beam elements with the
corresponding end releases.
If 0cr the instability is caused by loads in the reverse direction and the critical load parameterfor the
given case is cr eff cr
If the model contains trusses the critical load parameter of global structural buckling will be computed only.
Buckling of individual trusses is not analysed.

8/19/2019 Axisvm Manual13 En
http://slidepdf.com/reader/full/axisvm-manual13-en 279/409
User’s Manual Release 2 279
5.5. Finite elements
All finite elements may be used in a linear static, nonlinear static, vibration, buckling and dynamic
analysis. Note that not all elements have geometric stiffness.
Truss Beam Rib
Quadrilateral membrane, plate, or shell Triangular membrane, plate, or shell
Spring
(only one component
is shown)
Gap
(active in compression and
tension respectively)
Support
(only one component
is shown)
The directions in the local coordinate system in which an element has stiffness, and the correspond-
ing local displacement components are summarized below:
Finiteelement exu eyv ezw Θ x Θy Θz
Truss *
2-node, linear, isoparametric element
Beam * * * * * *
Euler-Navier-Bernoulli type, 2-node, cubic Hermitian element
Rib * * * * * *
Timoshenko type, 3-node, quadratic, isoparametric element
Membrane * *
Serendipity type, 8-node, quadratic, isoparametric element

8/19/2019 Axisvm Manual13 En
http://slidepdf.com/reader/full/axisvm-manual13-en 280/409

8/19/2019 Axisvm Manual13 En
http://slidepdf.com/reader/full/axisvm-manual13-en 281/409
User’s Manual Release 2 281
5.6. Main steps of an analysis
1. Define the geometry of the structure, the material and cross-sectional properties of the
members, the support conditions, and the loads.2. Determine the load transfer path.
3. Determine local discontinuities such as stiffeners, gussets, holes.
4. Determine the type of finite elements that will best model the behavior of the structure. Withthis step the properties of structural elements will be concentraded in their neutral axis (point,
axis, or, plane).
5. Determine a mesh type and size for the model. The size of the mesh have to correspond to thedesired accuracy of the results and with the available hardware.
6. Create the model:
a.) Equivalent geometry
b.) Equivalent properties
c.) Topology of the elements
d.) Equivalent support conditionse.) Equivalent load (static) or masses (vibration, response-spectrum)
7. Check input data (accuracy, compatibility)
8. Run analysis
9. Select important results10. Evaluate and check the results
a.) Accuracy and convergence of the solution
b.) Compatibility taking into account point 6.d.
c.) Uncommon structures shall be analyzed with other methods and/or software as well.
11. Restart analysis with a correspondingly updated model, if in step 10 a criteria is not satisfied.
12. Evaluate the results by the means of isoline/isosurface plots, animation, tables... Draw
conclusions on the structure’s behavior.
Modelling To build a model of a structure you have to accept many assumptions so you also have to keep the
effects of these assumptions in view when evaluating results.
The finite element method provides an approximative solution for surface models. To make the
model match the real solution you have to use finite element meshes with an appropriate density.
Making finite element meshes you have to take into account the expected stress distribution, themodel geometry and the materials, supports and loads used.
The position af nodes and mesh lines (called the topology of the finite element mesh) depends on the
geometrical discontinuities (irregular contours, line supports) and the discontinuities of loads
(concentrated loads, terraced load values for line loads).
At stress concentration points (sharp corners) you have to refine the mesh. To avoid singularities dueto concentrated effects you can distribute them on a small area around the point of effect.
Arc contours can be approximated as polygons. Using very small tolerance in this approximation
leads to polygons with extreme small sides. The very dense mesh created on this contour may cause
the model exceed the capacity of your computer.
In general if you refine the mesh you get more accurate results.

8/19/2019 Axisvm Manual13 En
http://slidepdf.com/reader/full/axisvm-manual13-en 282/409
282
5.7. Error messages
The error messages corresponding to modeling errors are listed below:
Non-positive definite stiffness matrix
The determinant of the stiffness matrix is zero or negative due to modeling error.
Singular Jacobian matrix
Determinant of the element’s Jacobian matrix is zero, due to distorted element geometry.
Excessive element distortion during deformation
The element has been excessively distorted in the current increment.
Too large rotation increment
The rotation increment of an element exceeds /4 radian (90°). You should increase the numberof load increments.
Invalid control displacement component
The displacement control is applied about a constrained degree of freedom.
Convergence not achieved
The number of iteration is too low.
Too many eigenvalues
The rank of the mass matrix is lower than number of requested eigenvalues (frequencies or buckling modes).
No convergent eigenvalue
No eigenvalue converged.
Not the lowest eigenvalue (xx)
There are xx lower eigenvalues than the lowest the one determined
Element is too distorted
The geometry of the finite element is distorted. In order to maintain the accuracy of the results
you should modify the finite element mesh to avoid too distorted element geometries.
Excessive element deformation
During a nonlinear analysis excessive deformations developed the element within an increment
(load or displacement). You should increase the number of increments.
No convergence achieved within maximum number of iterations
There was no convergence within the maximum number of iterations ( see... Static / Nonlinear
Static Analysis/Solution Control parameters). You can increase the number of iteration. The
model may not converge at the respective load level, and you should change the Solution
Control parameters accordingly.
Divergence in the current iteration
A divergence was detected in the iteration process. Increments are too large or the convergence
criteria are too loose.
No stiffness at node ... in direction ...
There is a singularity in the system stiffness matrix corresponding to that degree of freedom.
You should check the support and degrees of freedom (DOF) settings of your model.

8/19/2019 Axisvm Manual13 En
http://slidepdf.com/reader/full/axisvm-manual13-en 283/409
User’s Manual Release 2 283
6. The Postprocessor
Static Lets you display the results of a static analysis. (6.1)
Vibration Lets you display the results of a vibration analysis. (6.2)
Buckling Lets you display the results of a buckling analysis. (6.2)
R.C. Design Lets you display the results of a reinforced concrete design analysis. (6.5)
Steel Design Lets you display the results of a steel design analysis. (6.6)
Timber Beam
Design
Lets you display the results of a timber design analysis. (6.7 Timber beam design – TD1 module)
6.1. Static
The Static menu item allows you to display the tools for displaying and interpreting the static
analysis results.
Start a linear static
analysis
See... 5.1 Static
Start a nonlinear
static analysis
See... 5.1 Static
Result display
parameters
Lets you set the options of the graphical display of the results.
You can select the results of a load case/combination or critical load combination.
Display Parameters dialog shows the following options.
Start a linear
static analysis
Result display
parameters
Start a nonlinear
static analysis
Load case, combination, envelope,
or critical combination
Available result
components
Display mode
Display
scaling
factor
Min-max
search
Animation
Display of nonlinear
diagrams

8/19/2019 Axisvm Manual13 En
http://slidepdf.com/reader/full/axisvm-manual13-en 284/409
284
Analysis Type Depending on the performed analysis you can select the results of a linear or nonlinear staticanalysis. Each analysis type can be further defined:
Case
Lets you display the results of any load case/combination.
Envelope
Lets you display the envelope of the results from the selected load cases and/or load
combinations. The program searches for the minimum and/or maximum values at each location ofthe selected result component.
Critical
Lets you generate the critical load combinations, according to the load group definitions, for each
location of the selected result component.
Envelope
AxisVM allows to define and use different envelopes with names. On the left a list of the availableenvelopes are listed. Certain basic envelopes are automatically created (envelope of all load cases, all
load combinations or certain combination types (e.g. ULS, SLS Quasipermanent). The composition
of the selected envelope is displayed in the tree of load cases and combinations. Changing the
composition of an envelope results in creating a new, custom envelope. Selecting a custom envelope
and clicking on its name makes the name editable.
If AxisVM main window is divided into sub-windows a different envelope can be chosen for each
sub-window. The name of the selected envelope is also displayed in the status window. Drawings
and tables of the report also contain and display envelope information.
Create a new custom envelope
Delete a custom envelope (only custom envelopes can be deleted)
.
Multiple selection is enabled in the tree of load cases and combinations. To check or uncheck a continuous
range of load cases click on the first load case within the range (it will be selected) then Shift+click on the
last load case of the range.
.
Displayed envelopes Select the displayed envelopes from the dropdown list under the list of envelopes. This way you can
control which envelopes are available for result evaluation in the dropdown list of load cases andcombinations..
Only the selected envelope Only one envelope will be available which is the currently
selected one.
Only custom envelopes All custom envelopes will be listed
All envelopes All envelopes (basic and custom) will be listed.

8/19/2019 Axisvm Manual13 En
http://slidepdf.com/reader/full/axisvm-manual13-en 285/409
User’s Manual Release 2 285
Critical
Investigate all
combinations
resulting in the
same maximum
value
By default this option is off. AxisVM takes into account combinations resulting in an extreme for
any result component. In certain design methods however a combination which produces no
extremes can be more unfavorable.
In this case turn this option on. In design calculations AxisVM will build all possible combinations
and check them according to the design code requirements. As the number of combinations can be
extremely high this option is recommended only if the model size and the number of load cases are
small.
Method of
combination
If Critical combination formula is set to Auto AxisVM determines if ULS
(ultimate limit state) or SLS (service limit state) combination is
required based on the result component.
If Critical combination formula is set to Custom Min / Max / Min, Max
results of all combination methods will be available in the load case
tree regardless the current result component.In case of Eurocode, DIN 1045-1, SIA 262 and other Eurocode based
design codes the formula for creating SLS combinations can bechosen.
If the Auto option is selected all design calculations will choose the
appropriate critical formula (e.g. SLS Frequent for cracking width
calculation according to EC-HU, SLS Characteristic for displacements
of a timber structure, ULS for forces and stresses).
Display values If you have selected Envelope or Critical you can choose from the following options:
Min+Max
Displays the minimum and maximum values of the current result component.Min
Displays the minimum (sign dependent) values of the current result component.Max
Displays the maximum (sign dependent) values of the current result component.

8/19/2019 Axisvm Manual13 En
http://slidepdf.com/reader/full/axisvm-manual13-en 286/409

8/19/2019 Axisvm Manual13 En
http://slidepdf.com/reader/full/axisvm-manual13-en 287/409

8/19/2019 Axisvm Manual13 En
http://slidepdf.com/reader/full/axisvm-manual13-en 288/409
288
Display mode You can select a display mode from the drop-down list:
If Min,Max envelope or critical load combination is selected, the Isoline and
Isosurface 2D cannot be selected.
Display scaling
factor
Lets you scale the display of the diagrams.
6.1.1.
Minimum and maximum values
Lets you search for the minimum and maximum value of the
current result component. If you are working on parts, thesearch will be limited to the active parts.
AxisVM will mark all occurrences of the minimum /
maximum value.
If parts are displayed extreme values are determined from the
displayed parts only.
If this function is used when displaying critical combinationsthe actual critical combination causing the extreme can be
added to a cumulative list on the clipboard (no duplicates will
appear).
The combinations in this list can be added to the load
combination table.
See... 4.10.2 Load combinations.
6.1.2. Animation
Control buttons Setting parameters Speed
Save as AVI video file

8/19/2019 Axisvm Manual13 En
http://slidepdf.com/reader/full/axisvm-manual13-en 289/409
User’s Manual Release 2 289
Lets you display the displacements, internal forces, and mode shapes in animated form (frame by
frame). The animation consists of a sequence of frames that are generated by linear interpolation
between initial values (frame 0) and the actual values of the current result component (frame n),
according to the number of frames (n).
Animation Unidirectional play
Plays the frames starting from frame zero and ending
with frame n.
Bi-directional play
Plays the frames starting from frame zero and ending
with frame n and then the reverse.
Frames
Lets you set the number of animation frames. You must specify a value between 3 and 99. More
frames produce smoother but slower animation.
Adjust color for each frame
If frames are made from an iso-line/surface display and this option is selected the color range is
recalculated for each frame.
Video File You can create a video file, name.avi.Click Save button to save the parameters of the video file.
You can set the duration of displaying a frame. Lower duration will result in a bigger number offrames. A number of 30 frames/second is usual, therefore you should not normally enter less than 30
ms for the duration of a frame.
6.1.3.
Diagram display
This dialog displays nonlinear or dynamic results as diagrams. Two diagrams can be displayed
simultaneously. Each diagram has a result component on its X and Y axis. Points representing
consecutive value pairs are connected. Reading coordinates can be changed by dragging the dashed
lines or the black mark of the bottom trackbar. Diagram points can be displayed as a table and
exported to Excel through the Clipboard.

8/19/2019 Axisvm Manual13 En
http://slidepdf.com/reader/full/axisvm-manual13-en 290/409
290
In case of dynamic analysis the bottom trackbar displays time instead of increment numbers.
Toolbar
Copies selected cells to Clipboard
If the table is visible its selected cells are copied to the Clipboard.
Print drawing
Prints the diagram (and the table if it is displayed)
Copy to Clipboard
Copies the diagram to the Clipboard.
Add drawing to Drawings Library
Saves the drawing into the Drawing Library to make it available for reports.
Diagram Display Parameters
Components to be displayed can be selected fromcombo boxes.
If a result component is selected clicking the Node
button allows selecting the node where the result is
read.
The x1-y1 diagram is in blue, with ticks and labels on
the left and bottom axes.
The x2-y2 diagram is in red, with ticks and labels on
the right and top axes.
After turning on Show markers, data points are marked
with small rectangles.

8/19/2019 Axisvm Manual13 En
http://slidepdf.com/reader/full/axisvm-manual13-en 291/409
User’s Manual Release 2 291
Table
Turn on/off the table displaying numerical values.
Same range on the two X-axes
If the same X-component is chosen for the two horizontal axes their ranges can be set to the same.
Same range on the two Y-axes
If the same Y-component is chosen for the two vertical axes their ranges can be set to the same.
Fit in view in X-directionSets the horizontal range between minimum and maximum of X values.
Fit in view in Y-direction
Sets the vertical range between minimum and maximum of Y values.
Interval controls
Turns on/off the green interval control rectangles of the bottom trackbar. Dragging them changes the
displayed range of increments or time.
6.1.4. Pushover capacity curves
This dialog is only active if results of pushover analysis are available and it helps the userdetermine the capacity curve and the target displacement depending on ground motion
characteristics.A combo box on the top of the dialog lets the user select the pushover load case to be analyzed.
Results are based on an acceleration-displacement response spectrum with properties specified on
the left side of the dialog. These are identical to the properties of response spectra used for Seismic
loads (See... 4.10.23 Seismic loads – SE1 module). Main results of the calculations are shown both on
the bottom left side of the dialog and under the diagrams themselves.
The default dialog displays a capacity curve for both the Multi Degree of Freedom System (MDOF)and the equivalent Single Degree of Freedom System (SDOF).
The sky blue curve is the capacity curve of the equivalent single degree of freedom system (SDOF).
It has the same shape as the deeper blue curve for the multi degree of freedom system (MDOF). Its
points are a result of dividing the corresponding force and displacement values of the MDOF curve
by Γ.Generally the end point of both capacity curves is the point corresponding to the maximum
displacement (divided by Γ for the SDOF curve) set by the user at the beginning of the non linear
static analysis.
The resulting curve on the figure below shows that the structure is capable of even more dis-
placement, since the base shear force (vertical axis) is increasing as the displacements are
increasing. The maximum value for the shear force can only be determined by running another
analysis limited by a larger displacement and checking if the curve reached a maximum after which
the base shear started to decrease. If so, then the maximum value is at the maximum of the curve.
If no maximum has been reached, the displacement has to be increased even further if necessary.

8/19/2019 Axisvm Manual13 En
http://slidepdf.com/reader/full/axisvm-manual13-en 292/409

8/19/2019 Axisvm Manual13 En
http://slidepdf.com/reader/full/axisvm-manual13-en 293/409
User’s Manual Release 2 293
A separate line highlights the natural period corresponding to the elastic behavior of the structure. The
intersection of capacity and demand corresponding to the target displacement is marked by a red
circle. Purple dashed line shows the elastic approximation based on the initial stiffness of the bilinear
capacity curve.
Results The variables marked by an asterisk (*) represent the SDOF system’s behavior, while the otherscorrespond to the MDOF system.
Γ transformation factor for computing SDOF characteristics
m* mass of equivalent SDOF system
F y* base shear force at d m* displacement of the equivalent SDOF system and yield force of the
elasto-perfectly plastic force-displacement relationshipd m* ultimate displacement of the idealized bilinear force-displacement relationship (not
necessarily the ultimate displacement of the SDOF system due to the iterating procedure of
the N2 method)
d y* yield displacement of the idealized bilinear force-displacement relationship
T* natural period of the equivalent SDOF system
d et * target displacement of the equivalent SDOF system with period T* and unlimited elastic behavior
d t * target displacement of the equivalent SDOF system considering inelastic behavior
It represents the end of the green bilinear capacity curve.
d t target displacement of the MDOF system considering inelastic behavior
6.1.4.3.
Drift
On the Drift tab the diagrams of absolute
and relative story displacement (interstorydrift) are displayed. The diagram ofabsolute drift shows the horizontal dis-
placement of the centre of gravity of
stories relative to the soil. The relative
diagram shows the interstory drift ex-
pressed as a percentage of the storyheight. The latter diagram helps to check
if the structure meets the drift limit
requirements of Eurocode 8.
Clicking the Seismic parameters button on
the toolbar the numerical values can be
displayed in a table together with seismic
parameters of stories.

8/19/2019 Axisvm Manual13 En
http://slidepdf.com/reader/full/axisvm-manual13-en 294/409
294
6.1.5. Result tables
Table Browser lets you display the numerical values of the results in a table in customizable form. If
you switched on parts, the table will list the values corresponding to the active parts. If you selected
elements the table will list the selected elements only by default. You can change the range of listed
elements by clicking the property filter button on the Table Browser toolbar.
You can transfer data to other applications via Clipboard. See... 2.9 Table Browser .
Displaying results[Ctrl]+[R]
After calling the Table Browser you can set if you need a detailed tableand/or the extremes and you can select which components you need the
extremes from. This dialog can be called later from Format / Result Display
Options.
Results Unchecking this option removes the detailed results leaving
the extremes as the only content of the table.
Extremes Unchecking this option removes the summary of extremes
from the end of the table.
Extremes to find The initial set of extremes to find is determined from the default column visibility of the result table.
The user can set which columns (result components) should be visible by default in the result table.
Only visible result components will be checked automatically.
You can set the components for which you want to find the extreme (maximum and minimum)
values. Among the minimum and maximum values the concomitant values of the different result
components are displayed if the minimum/maximum values occur in a single location or otherwise.
If there are multiple locations the symbol * will appear, and in the Loc (location) column the first
occurrence of the extreme value will be displayed.
When you display the results of critical combinations in addition to the minimum and maximum
values, the load cases that lead to the critical values are included with the following notations:
[ ... ] represents the results of a permanent load case.{ ... } represents the results of an incidental load case.
( ... ) represents the results of an exceptional load case.

8/19/2019 Axisvm Manual13 En
http://slidepdf.com/reader/full/axisvm-manual13-en 295/409
User’s Manual Release 2 295
Property Filtering See in detail... 2.9 Table Browser
[Ctrl]+[P]Clicking the Print tool button or choosing the File / Print menu item the print dialog appears. See...
3.1.10 Print .
6.1.5.1. Section segment result tables
If section segments are defined in the model section segment
result tables appear under the RESULTS node.
These tables list the values of result components along the
active (displayed) section segment. Internal segment result points will be created where the segment plane intersected the
finite element edges.
6.1.6. Displacements
Nodes
At each node, six nodal displacement components (three
translations and three rotations) are obtained in the global
coordinate system.
The resultant values of translations (eR) and of rotations (fR) are
also determined.
Displaying the displacements of a cantilever (membrane model):
Diagram with nodal values Section line with nodal values

8/19/2019 Axisvm Manual13 En
http://slidepdf.com/reader/full/axisvm-manual13-en 296/409
296
Isolines Isosurfaces 2D
Beams For each beam element the intermediate displacements are obtained in the local and global
coordinate systems. When displaying the displacements of the structure the beam displacements are
related to the global coordinate system. If you pick the cursor on a beam element the six beamdisplacement components related to the element local coordinate system are displayed in a diagram
form.
You can display displacements of more than one beam element if:
a) The local coordinate system of the elements are almost or entirely identical.
See... 2.16.18.3 Drawing/ Contour line angle
b) The local x orientation is the same.
c) The elements have the same material
Display the envelope only
Display results of all load cases / combinations plus the envelope
Copy to Clipboard
envelopes only
Report Maker
Save to Gallery Save to Drawings
Library
load case or
combination
all results
actual displacements
displacements relative to endpoints

8/19/2019 Axisvm Manual13 En
http://slidepdf.com/reader/full/axisvm-manual13-en 297/409
User’s Manual Release 2 297
Actual displacements
Displacements relative to
endpoints
Displacements relative to the
left end
Displacements relative to
the right end
You can display the diagrams corresponding to any load case or combination, as well as envelopes.
You can turn on and off the display of envelope functions and set the position along the member
where you want the results displayed.
Save diagrams
to the Drawings
Library
Associative diagrams can be saved to the Drawings Library. Drawings from this library can be
inserted into reports. After changing and recalculating the model diagrams in the library and reports
change accordingly.
Result Tables See... 6.1.5 Result tables
6.1.7. Truss/beam internal forces
Truss Axial internal forces (Nx ) are calculated for each truss element.
A positive axial force corresponds to tension, a negative axial
force corresponds to compression.
When displaying the Envelope and Critical results the minimum and maximum values can con-
comitantly be displayed.
Displaying the internal forces of a truss girder:
Nx diagram Nx min/max envelope
Beam Three orthogonal internal forces, one axial and
two shear forces (Nx , Vy , Vz ) and three internal
moments, one torsional and two flexural (Tx,
My, Mz) are calculated at the intermediate
cross-sections of each element.
The internal forces are related to the element local coordinate system, and the positive signconventions apply as in the figure above. The moment diagrams are drawn on the tension side of the
beam elements.
Displaying the internal forces of a frame:
Nx diagram Vz diagram

8/19/2019 Axisvm Manual13 En
http://slidepdf.com/reader/full/axisvm-manual13-en 298/409
298
My diagram My min/max envelope
If you click a beam element all six beam internal force components are displayed in a diagram form.
You can display internal forces of more than one beam element if:
a) The local coordinate system of the elements are almost or entirely identical.
See... 2.16.18.3 Drawing/ Contour line angle
b) The local x orientation is the same.
c) The elements have the same material.
On selecting envelope or critical load combination, the selected beam internal force minimum and
maximum values of the intermediate cross sections will be displayed.
You can display the diagrams corresponding to any load case or combination, as well as envelopes.
You can turn on and off the display of envelope functions and set the position along the member
where you want the results displayed.
Save diagrams
to the Drawings
Library
Associative diagrams can be saved to the Drawings Library. Drawings from this library can be
inserted into reports. After changing and recalculating the model diagrams in the library and reports
change accordingly.
Result Tables If the min/max values occur in a single location the concomitant values of the afferent internal force
components are displayed, or the symbol * (if there are multiple locations). An occurrence of such a
location is displayed.
See... 6.1.5 Result tables

8/19/2019 Axisvm Manual13 En
http://slidepdf.com/reader/full/axisvm-manual13-en 299/409
User’s Manual Release 2 299
6.1.8.
Rib internal forces
Three orthogonal internal forces, one axial and two shear forces ( Nx,
Vy, Vz). and three internal moments, one torsional and two flexural
(Tx, My, Mz) are calculated at the nodes of each element. The rib can
be used independently (not connected to a surface element), or
connected to a surface element.
The internal forces are related to the element local coordinate system positioned in the center ofgravity of the cross-section, and the positive sign conventions apply as in the figure below. The
moment diagrams are drawn on the tension side of the beam elements.
If the rib is connected eccentrically to a shell element, axial forces will appear in the rib and in the
shell. In this case the design moment can be calculated as follows:
M yD = M y + e z * N x
Displaying the internal forces of a ribbed plate:
Tx diagram My min/max envelope
Result Tables See... 6.1.5 Result tables
6.1.9.
Surface element internal forces
Internal forces The internal forces and the positive sign conventions of each surface element type are summarized in
the table below.
Surface elements
Membrane n x
ny
n xy
Plate m x
my
m xy
v xz
v yz
Shell n x
ny
n xy
m x
my
m xy
v xz
v yz

8/19/2019 Axisvm Manual13 En
http://slidepdf.com/reader/full/axisvm-manual13-en 300/409
300
Displaying the internal forces of a ribbed plate:
Diagram Section line
Isoline Isosurface 2D
The x and y index of the plate moments indicates the direction of the normal stresses that occur due to the
corresponding moment, and not the rotation axis.
So, the mx moment rotates about the y local axis, while the my about the x local axis.
The moment diagrams of plate and shell elements are drawn on the tension side. On the top surface
(determined by the local z direction) the sign is always positive, on the bottom surface it is always
negative.
Intensity variation The finite element method is an approximate method. Under normal circumstances the results
converge to the exact values as the mesh is refined.
The refinement of the mesh (the number of the elements used in the mesh), the geometry of the
elements, the loading and the support conditions, and many other parameters influence the results.
Therefore some results will be relatively accurate whereas other results require the user to determine
if they meet the conditions of accuracy that he expects.
The intensity variation values are intended to give you help in identifying the regions in your model
(mesh) where it is possible that the accuracy of the results is not satisfactory, without performing anadditional analysis. This method does not show that the results are good, but will highlight intensity
variations with high magnitudes, where you may want to check and/or refine your mesh.
The allowable values of the intensity variation can be determined based on practice.
Cut moment peaks
over columns
If we model columns connecting to slabs as nodal supports, moment peaks will appear over the
supports. If we use a denser mesh these peaks increase due to the nature of the finite element method.
A more realistic model takes into account the fact that columns have a nonzero cross-section area.
Knowing the column cross-section moment peaks can be averaged. If we checked the option Adjust
mesh to column heads (4.11.1.2 Meshing of domains), the mesh already follows the column cross-section.
After turning on Cut moment peaks over columns on the Display parameters dialog (6.1 Static), moment
diagrams will be displayed in Isosurfaces 3D mode like the right diagram below.

8/19/2019 Axisvm Manual13 En
http://slidepdf.com/reader/full/axisvm-manual13-en 301/409
User’s Manual Release 2 301
Diagram without cutting moment peaks Diagram with moment peaks cut
Result Tables See... 6.1.5 Result tables
Principal forces The n1, n2, αn, m1, m2, αm principal internal forces and the qR resultant
shear forces are computed. The sign conventions are as follows:
21 mm , 21 nn ,
9090 (relative to the local x axis)
Shell
Membrane Plate
1n 2
2
122 xy
y x y xn
nnnnn
-
2n 2
2
222 xy
y x y xn
nnnnn
-
n y x
xy
nnn
ntg
2
)2( -
1m - 2
2
122 xy
y x y xm
mmmmm
2m - 2
2
222
xy y x y x
mmmmm
m
m - y x
xy
mmm
mtg
2
)2(
vSz -22 yz xz vvvSz
In the case of plane strain membrane elements, n z 0 and is not determined.
The internal forces can be displayed in diagram, section line, isoline or isosurface forms.
The principal directions ( αn, αm) can be displayed only in diagram form.
The direction vector color and size are determined based on the value of the respective principal
internal forces.
If the principal internal force is negative the corresponding direction vector is bounded by two
segments perpendicular to it.

8/19/2019 Axisvm Manual13 En
http://slidepdf.com/reader/full/axisvm-manual13-en 302/409
302
Result Tables See... 6.1.5 Result tables
Reinforcement
forces
For surface elements nxv, nyv, mxv, myv reinforcement (design) forces and moments are also
calculated according to the following rules:
xy x xv nnn , xy y yv nnn
xy x xv mmm , xy y yv mmm
The reinforcement design forces can be displayed in diagram, section line and iso-line / surface
colored form.
6.1.10. Support internal forces
The internal forces can be displayed in diagram or colored form. In the
case of nodal supports, when displaying in diagram form, the internal
force components are represented as vectors.
The resultant internal forces Re R , R R are computed as follows:
222ez eyexeR R R R R 222
z y x R R R R R
Rxyz and Rxxyyzz result components refer to a special display mode where the individual force or moment
components are displayed simultaneously as three arrows pointing in the respective local direction.
Displaying the internal forces of supports in a frame and a shell structure:
Ryy moments ReR resultant forces
Negative principal internal force

8/19/2019 Axisvm Manual13 En
http://slidepdf.com/reader/full/axisvm-manual13-en 303/409
User’s Manual Release 2 303
Ry edge forces ReR edge resultant forces
Result Tables See... 6.1.5 Result tables
Diagram
+average values
When displaying line support forces a
special display mode (Diagram + average
values) is available. If this mode is selected
line support forces diagrams are enhanced
with the display and labeling of the
average value. Averaging is made over
continuos supports. Supports are consid-
ered to be continuous if they have the samestiffness and their angle is below a small
limit. Labels also show the length of the
averaging segment.
6.1.11.
Internal forces of line to line link elements and edge hinges
Internal forces AxisVM determines the nx, ny, nz forces and mx, my, mz moments for line to line link elements and
edge hinges. If any stifness component is set to zero the related result component is zero and not
displayed neither in the component combo nor in result tables.
6.1.12. Truss, beam and rib element strains
The strain results are only available in case of materially nonlinear analysis.
Strain components
exx Axial strain in local x direction
exy Shear strain in local xy plane
exz Shear strain in local xz plane
eyz Torsional strain in local x direction
kyy Curvature in local xy plane
kzz Curvature in local xz plane
The following strain components are available for the line elements:
Strain component Truss Beam Rib
exx exx exx exx
kyy kyy kyy
kzz kzz kzz
eyz eyz eyz
exy exy
exz exz

8/19/2019 Axisvm Manual13 En
http://slidepdf.com/reader/full/axisvm-manual13-en 304/409

8/19/2019 Axisvm Manual13 En
http://slidepdf.com/reader/full/axisvm-manual13-en 305/409

8/19/2019 Axisvm Manual13 En
http://slidepdf.com/reader/full/axisvm-manual13-en 306/409
306
Save diagrams
to the Drawings
Library
Associative diagrams can be saved to the Drawings Library. Drawings from this library can be
inserted into reports. After changing and recalculating the model diagrams in the library and reports
change accordingly.
Selecting envelope or critical combinations only one of the min and max components will appear depending
on the component. If extreme values are located in one cross-section only you will see values of the other
components as well. Otherwise a will appear and the cross-section location will be the first one.
Result Tables See... 6.1.5 Result tables
6.1.15.
Surface element stresses
The following stress components are calculated at each node of the element in the top, center, and
bottom fiber:
Component Membrane Plate Shell
s xx
t
n s x
xx x xx mt
s 2
6 x
x xx m
t t
n s
2
6
s yy
t
n s
y
yy y yy mt
s 2
6 y
y yy m
t t
n s
2
6
s xy
t
n s
xy
xy xy xy mt
s 2
6 xy
xy
xy mt t
n s
2
6
s xz t
v s xz
xz 2
3
t
v s xz
xz 2
3
s yz
t
v s
yz yz
2
3
t
v s
yz yz
2
3
In the case of plane strain membrane elements 0 zz s , and is determined as )( yy xx zz s s s
In case of moments the x or y suffix refers to the direction of the section, therefore mx moment will make the
plate rotate around the local y direction and my around the local x direction.
Von Mises stress The Von Mises stress is computed:
)(3])()()[(5.0 222222 zx yz xy xx zz zz yy yy xxo s s s s s s s s s s
Stress values can be displayed as a diagram, section diagram, as isolines or isosurfaces.
Result Tables See... 6.1.5 Result tables
6.1.16.
Influence lines
Displays the internal force influence lines corresponding to the unit applied forces PX, P Y , PZ that act
in the positive direction of the global coordinate axes. An ordinate of the influence line represents thevalue of the respective internal force that occurs in the respective cross-section caused by an applied
unit force at the position of the ordinate.
Truss Clicking a truss shows the elements’ absolute maximum ordinate value.
Displaying the axial force influence line diagrams of a truss girder:
Unit force in Z direction Influence line of a top bar

8/19/2019 Axisvm Manual13 En
http://slidepdf.com/reader/full/axisvm-manual13-en 307/409
User’s Manual Release 2 307
Influence line of a truss Influence line of a bottom bar
Beam Clicking a beam shows the elements’ absolute maximum ordinate value and its location.
Displaying the internal force influence line diagrams of a frame:
Unit force in Z direction Nx influence line
Vz influence line My influence line
6.1.17.
Unbalanced loads
The resultant of all external loads in the global coordinate system (E) is calculated for each load case.
The unbalanced loads for each load case is also displayed (UNB). The unbalanced loads does not
appear on the supports, therefore, if there are non-zero unbalanced load components, it usually
means that a part of the external loads are supported by constrained degrees of freedom and not the
supports.
It is recommended to check the unbalanced loads after each analysis run.

8/19/2019 Axisvm Manual13 En
http://slidepdf.com/reader/full/axisvm-manual13-en 308/409
308
6.2. Buckling
Displays the results of a buckling analysis (buckling mode shapes and critical load parameters).
In the Info Window the following will appear: Buckling of a frame:
ncr the critical load multiplier
Error relative Error of the eigenvalue
Iteration the number of iteration performed
until convergence was achieved
AxisVM stores the buckling analysis results corresponding to each case.
6.3. Vibration
Displays the results of a vibration analysis (mode shapes and frequencies).
You must specify the mode shape number.
The mode shapes are normalized with respect to the mass.
Displaying mode shapes:
Frame, first mode Frame, second mode
Plate, second mode Plate, sixth mode
In the Info Window the following will appear:
f the frequencyω the circular frequencyT the periodEv the eigenvalueError the relative Error of the eigenvalueIteration the number of iteration performed until convergence was achieved
AxisVM stores the vibration analysis results corresponding to each case.
Result table See... 6.1.5 Result tables

8/19/2019 Axisvm Manual13 En
http://slidepdf.com/reader/full/axisvm-manual13-en 309/409
User’s Manual Release 2 309
Activated mass The program calculates the activated mass (some article use the term ‘modal mass’) in each X, Y andZ directions, using the mode shapes ordinates and the masses.
For beams:
Mmod μ∫ δ2x∙dll
For surfaces:
Mmod μ∫ δ2x,y∙dAA
where:
μ – the distribution of mass
δ – the normalized mode shape ordinates in the given direction
The calculated ‘activated mass’ values for each mode shapes and for each directions is displayed in
the Frequency Tables/Activated masses table.
The activated masses and frequencies are useful to determine and verify floor designs for vibrations
due to walking. In Eurocode there are few guidelines to the above design. Hence the EU sponsored
research project worked out the OS-RMS90 guideline to vibration design of floors.
Further info can be found in the following PDF file:
http://www.stb.rwth-aachen.de/projekte/2007/HIVOSS/docs/Guideline_Floors_EN02.pdf
6.4. Dynamic
Displays the results of a dynamic analysis.
Available settings and display modes are the same as for static results. See… 6.1 Static.
6.5. R.C. Design
6.5.1.
Surface reinforcement – RC1 module
Design Codes Eurocode 2: EN 1992-1-1:2004
DIN: DIN 1045-1:2001-07
SIA: SIA 262:2003
Surface reinforcement can be calculated based on Eurocode 2. The calculation of the reinforcement
of membrane, plate, and shell elements is based on the 3rd
stress condition. Reinforcement directions
are the same as the local x and y directions. The nominal moment and corresponding axial strengths
are determined based on the restricted direction optimal design.
The minimum reinforcement is not calculated. If the amount of reinforcement that is calculated is less than
the minimum reinforcement, the calculated values are informative only, and are not based on the
assumptions of an under reinforced design.

8/19/2019 Axisvm Manual13 En
http://slidepdf.com/reader/full/axisvm-manual13-en 310/409
310
Result components mxD, myD,
nxD, nyD: design forces
axb: calculated reinforcement area at the bottom in x direction
ayb: calculated reinforcement area at the bottom in y direction
axt: calculated reinforcement area at the top in x direction
ayt: calculated reinforcement area at the top in y direction xb: actual (applied) reinforcement at the bottom in x direction
yb: actual (applied) reinforcement at the bottom in y direction
xt: actual (applied) reinforcement at the top in x direction
yt: actual (applied) reinforcement at the top in y direction
xb– axb: reinforcement difference at the bottom in x direction
yb– ayb: reinforcement difference at the bottom in y direction
xt – axt: reinforcement difference at the top in x direction
yt – ayt: reinforcement difference at the top in y direction
vRd,c: shear resistance
vSz– vRd,c: difference between the resultant shear force perpendicular
to the surface and the shear resistance
wk(b) crack opening in the axis of bottom reinforcement
wk(t) crack opening in the axis of top reinforcementwk2(b) crack opening at the bottom of the plate
wk2(t) crack opening at the top of the plate
wR(b) crack direction at the bottom of the plate
wR(t) crack direction at the top of the plate
Reinforcement
parameters
In the surface reinforcement design, the following parameters must be assigned to the finite elements:

8/19/2019 Axisvm Manual13 En
http://slidepdf.com/reader/full/axisvm-manual13-en 311/409
User’s Manual Release 2 311
Materials Concrete and rebar materials must be
specified. The required minimum of concrete
cover is determined from the structural class
and the environment at the top and bottom ofthe surface.
Calculating the minimum rebar spacing all
design code takes into account the maximum
aggregate size. The Swiss code (SIA) alsochecks this value for the mimum cover.
You can see coefficient of seimic forces at4.10.23 Seismic loads – SE1 module.
Reinforcement Calculate with actual thickness :
If this option is activated the program
calculates reinforcement using the actual
(constant or variable) thickness.
h is the total thickness used in the calculation,which may differ from the actual plate
thickness.
In case of Eurocode 2 the Unfavorable
eccentricity will always be added to the actual
value (calculated from normal forces andmoments) to increase the absolute value of theeccentricity.
Apply minimum cover can be checked or cT and
cB top and bottom concrete covers can be
entered (i.e. the least distance between the
surface of embedded reinforcement and the
outer surface of the concrete).
The top two rows under Diameter and Direction
represent the top rebars (the 1st row is the
outer one, the 2nd row is the inner one), the bottom two rows represent the bottom rebars
(the 3rd row is the inner one, the 4th row isthe outer one). The actual scheme in local x-z
view is displayed accordingly.
Apply minimum
cover
The program determines the minimum top and bottom concrete cover from the environment class according tothe current design code.
Take into account
the required
minimum
reinforcement
The program determines the required minimum top and bottom reinforcement according to the current design
code. If the calculated amount of reinforcement is smaller than these value the required minimum is used.
Load transfer AxisVM takes into account the load transfer mode when calculating minimum and maximum rebar spacing ac-
cording to the design code and the respective national annex.
If the calculated amount of reinforcement would result in rebar spacings above the maximum themaximum is used. If it would be under the minimum spacing the slab cannot be reinforced.

8/19/2019 Axisvm Manual13 En
http://slidepdf.com/reader/full/axisvm-manual13-en 312/409
312
Cracking On this tab the load duration can be set.
This parameter is used in cracking analysis.
Take concrete
tensile strength into
account
If this option is activated the program assumes that the stress in concrete remains below the concrete
tensile strength and does not calculate crack width
6.5.1.1. Calculation according to Eurocode 2
Plate If m x , m y , m xy are the internal forces at a point, then the nominal moment strengths are as follows:
- the moment optimum is:!min
0
1
2
m
m y x mm
xy x mm
xy x f x mmm
xy y f y mmm
0 f xm
x
xy
y f y
m
mmm
2
xy y mm
xy xa x mmm
xy y
a
y mmm
y
xy
xa x
m
mmm
2
0a
ym
Yes No
Yes No
Results AxisVM calculates the tension and/or compression reinforcements (for doubly reinforced sections).

8/19/2019 Axisvm Manual13 En
http://slidepdf.com/reader/full/axisvm-manual13-en 313/409
User’s Manual Release 2 313
Membrane Only plane stress membranes can be reinforced.
If n x , n y , n xy are the internal forces at a point, then the nominal axial strengths are as follows:
- the axial force optimum is:!min
0
1
2
n
n x y nn
xy x nn
xy x x nnn
xy y y nnn
0 xn
x
xy
y yn
nnn
2
Yes No
Results AxisVM calculates the tension or compression reinforcements. Compression reinforcement is
calculated only in the points at which the axial compression resistance of the section without
reinforcement is lower than the compressive design axial force.
Shell If n x , n y , n xy, m x , m y , m xy are the internal forces in a point, than the design axial forces and moments
are established based on the reserve axial force optimum and reserve moment optimum criterias thatwere emphasized, at the membrane reinforcement and plate reinforcement description.
The program calculates the necessary tensile and compressive reinforcement.
Results The following values are provided as results: axb, axt, ayb, ayt.
These represent the calculated t op and bottom reinforcement in x and y directions.
Total reinforcement in x direction: Ax = axb+axt
Total reinforcement in y direction: Ay = ayb+ayt
The error message 'The section cannot be reinforced' appears if:
c A Ax 04,0 , or c A Ay 04,0 , where Ac is the concrete cross-section area.
Tables The following symbols are used in tables:
(-) compression reinforcement bar??? the section cannot be reinforced in the corresponding direction
6.5.1.2.
Calculation according to DIN 1045-1 and SIA 262
Plate, Membrane,
Shell
Reinforcement of membranes, plates and shells are calculated according to the three-layer method.
The internal forces (m x , m y , m xy , n x , n y , n xy) are calculated in the perpendicular directions of the
reinforcement.The surface is divided into three layers. Membrane forces for the top and bottom layers are
calculated then design forces and the required amount of reinforcement is determined.
Medium layer
Bottom layer
Top layer

8/19/2019 Axisvm Manual13 En
http://slidepdf.com/reader/full/axisvm-manual13-en 314/409
314
Besides calculating the required reinforcement zones of concrete are checked for shear and
compression according to A, B and C cases.
Case A Case B Case C
Error message The error message 'The section cannot be reinforced' appears.
If the compressed zone of the concrete fails due shear forces.
If the compression principal stress is higher than f cd .
c A Ax 04,0 , or c A Ay 04,0 , where Ac is the concrete cross-section area.
Tables The following symbols are used in tables:
(-) compression reinforcement bar
??? the section cannot be reinforced in the corresponding direction
No symbol appears when tension reinforcement is required.
6.5.2. Actual reinforcement
Actual
Reinforcement
Lets you apply an actual reinforcement to the surface elements depending on the calculated
reinforcements.Using the actual reinforcement you can perform a non-linear plate deflection analysis.
There are two ways to define actual reinforcement:
1.) select surface elements / domains then click the button on the toolbar to specify reinforcement
2.) click the button with no selection, specify reinforcement then draw mesh-independent rein-
forcement domains.
Rebar statistics The actual reinforcement within the model can be checked by displaying Rebar statistics in the Weight
report section of the Table Browser. This table lists total length and mass of rebars and the total
reinforced concrete surface and volume per rebar diameter.

8/19/2019 Axisvm Manual13 En
http://slidepdf.com/reader/full/axisvm-manual13-en 315/409
User’s Manual Release 2 315
6.5.2.1.
Reinforcement for surface elements and domains
Parameters The first tab displays the
parameters required by the
design code for cracking
calculation.The actual concrete cover and
primary directions can be
different from those used to
determine the required
amount of reinforcement (see
6.5.1. Surface )
Min. Thickness Min. Thickness displays the minimum thickness entered as surface reinforcement parameter for the
selected elements, and not the minimum thickness of the elements.
Reinforcement
The actual reinforcement of the selected surfaces is shown in the tree on the left. Selecting a
reinforcement makes its parameters editable on the right. Changing the values updates the tree.
Calculate rebar positions sets the rebar positions according to the actual concrete cover and primary
directions.

8/19/2019 Axisvm Manual13 En
http://slidepdf.com/reader/full/axisvm-manual13-en 316/409

8/19/2019 Axisvm Manual13 En
http://slidepdf.com/reader/full/axisvm-manual13-en 317/409
User’s Manual Release 2 317
The dialog can be reduced to a toolbar. Clicking the triangle icon at the top right corner shrinks or
opens up the dialog. The reinforcement amounts specified are displayed as symbols. The amounts of
top and bottom y reinforcement are written along the vertical line. The amounts of top and bottom x
reinforcement are written along the horizontal line.
Toolbar icons remain the same.
Reinforcement is applied only where reinforcement domains fall on surface elements or domains.
Contours of reinforcement domains are identified by the cursor. Clicking reinforcement domains
allow making changes in the reinforcement. [Shift] + clicking selects multiple reinforcement domains.
Clicking on one of the selected domains allow making changes in multiple reinforcement domains.
This is the same method used for elements or mesh-independent loads.
Mesh-independent reinforcement domains are displayedas contours made of dashed brown lines. A symbol
showing top and bottom reinforcement amounts in x and y
directions appear at the center. Centerpoint is connected to
two vertices of the domain polygon by continuous brown
lines.
When modifying an existing reinforcement domain two methods are available:
Overwrite
New reinforcfement overwrites the existing one.
Add
New reinforcement is added to the existing one.
6.5.3. Cracking
Design Codes Eurocode 2:
DIN:
EN 1992-1-1:2004
DIN 1045-1:2001-07
After the assignment of the actual reinforcement the program calculates the
crack width and crack directions in the membrane, plate and shell elements.
The direction of the reinforcement is relative to the surface element’s local x
and y axes.The program displays the crack openings in a color coded mode,can draw the crack map and the crack angles.
The set of the parameters can be seen in the previous section.
Results In the table of results the following information can be found: Aax, Aay actual reinforcement in x and y direction
wk crack width at the axis of the rebar
wk2 crack width at the edge of the slab
xs2 position of the neutral axis relative to the edge on the compressed side
σ s2 rebar stress
wR angle of cracking relative to the local x direction
nx, ny, nxy, mx, my, mxy surface forces and moments
A warning message will appear if the calculated rebar
stress is higher than the characteristic yield strength.
The calculation of crack width is based on the actual
reinforcement assigned to the surfaces.

8/19/2019 Axisvm Manual13 En
http://slidepdf.com/reader/full/axisvm-manual13-en 318/409
318
6.5.3.1. Calculation according to Eurocode 2
)(max, cm smr k sw , where sr,max is the maximum cracking, ε sm is the strain of the rebar,
εcm is the strain of the concrete between cracks.
s
s
s
eff cm
s
eff
ctmt s
cm sm
E E
E
E f k
2
,,
2
6,0
)1(
eff r k k c s
,21max, 425,04,3
, where
is the average rebar diameter,
c is the concrete cover,
k 1 is a factor depending on rebar surface (ribbed or plain),
k 2 is a factor depending on the character of the eccentric tension,
k t is a load duration factor
for short term loads k t = 0,6for long term (permanent) loads k t = 0,4
eff c
seff
A
A
,
,
is the effective reinforcement ratio.
If plain rebars are used or the spacing of ribbed rebars exceeds )2/(5 c , then
)(3,1 2max, xh sr .
The program takes account of the fact that cracking is not perpendicular to any of the reinforcement
directions and calculates its angle relative to the x axis.
6.5.3.2. Calculation according to DIN 1045-1
)(max, cm smr k sw , where sr,max is the maximum cracking, ε sm is the strain of the rebar,
εcm is the strain of the concrete between cracks.
s
s
s
eff
cm
s
eff
ctm s
cm sm E E
E
E f
2
2
6,0
)1(4,0
ctm
s
eff r
f
d d s
6,36,3
2max,
, where
d is the average rebar diameter
eff c
seff
A
A
,
is the effective reinforcement ratio.
The program takes account of the fact that cracking is not perpendicular to any of the reinforcement
directions and calculates its angle relative to the x axis.
6.5.4.
Nonlinear deflection of RC plates
In case of the linear static analysis the plate deflection is calculated according to the elastic theory. In
fact the behaviour of RC plates is non-linear due to two opposite effects. The actual reinforcement
increases the bending strength but cracking decreases it.
The non-linear RC plate deflection analysis follows up these two effects with the actual
reinforcement.The program performs a non-linear analysis in an iterative way using the moment-curvature
diagrams of RC cross-sections. The strength effect of the tensile concrete is also taken into account.
This non-linear analysis is available based on Eurocode, DIN 1045-1 (German), SIA-262 (Swiss),
NEN (Dutch), MSz (Hungarian) and STAS (Romanian) design codes.
The main steps of a plate deflection calculation are
1.) performing a linear analysis of the plate2.) calculating the required reinforcement
3.) applying the actual reinforcement4.) performing a non-linear analysis of the plate

8/19/2019 Axisvm Manual13 En
http://slidepdf.com/reader/full/axisvm-manual13-en 319/409
User’s Manual Release 2 319
When you start the non-linear analysis, check the Use actual reinforcement in the calculation checkbox.
Plate deflection:
Linear (elastic) analysis Non-linear analysis
6.5.5. Shear resistance calculation for plates and shells
Design Codes Eurocode 2: EN 1992-1-1:2004
DIN: DIN 1045-1:2001-07
SIA: SIA 262:2003
AxisVM calculates the shear resistance of the reinforced plate or shell without shear reinforcement,
the normal shear force and the difference between them.
22 yz xz Sz vvv is the resultant shear force, where v xz , and v yz are the shear force components in
planes with normals in the local x and y direction.
)/(arctan xz yz vv is the angle of the normal of the plane, in which resultant shear force of q Rz
acts.
2/)( y x d d d is the average effective height.
y xl is the reinforcement ratio of the longitudinal reinforcement.
x and y are rebar ratios calculated from tension reinforcement in x and y directions of thereinforcement.
The calculation of the shear resistance is based on the actual reinforecement assigned to the surfaces.
6.5.5.1. Calculation according to Eurocode 2
Shear resistance is
d k vd k f k C V cpcpck l c Rd c Rd )()100( 1min13/1
,, , where
cc Rd C /18.0, , 0.2)/200(1 d k , 15.01 k
cd c
Ed
cp f A
N
2.0 ,
2/12/3
min 035.0 ck f k v
N Ed is the normal force in the shell perpendicular to the plane of q Rz .
N Ed is positive in compression.
The reinforcement ratio is 02.0l .
The V Rdc shear resistance and the difference between actual shear force and the shear resistance (vSz – V Rdc ) can also be displayed with isolines and isosurfaces.

8/19/2019 Axisvm Manual13 En
http://slidepdf.com/reader/full/axisvm-manual13-en 320/409
320
6.5.6.
Column reinforcement – RC2 module
The reinforced column check can be performed based on the following design codes:
Design Codes Eurocode 2: EN 1992-1-1:2004
DIN: DIN 1045-1:2001-07
SIA: SIA 262:2003
Commands for editing are the same as in the main window.
See... 2.5 Using the cursor, the keyboard, the mouseUsing the cursor, the keyboard, the .
On Reinforcement bars tab the cross-section can be choosen, material parameters of the concrete
column and the rebars, buckling lengths of the column can be set and rebars can be placed.
After clicking the Column Check tab N-M strength interaction diagrams are calculated.
Saves the current drawing to the Drawings Library.
Defines a new reinforcement
Opens a new cross-section or reinforcement.
Only cross-sections with graphics data can be opened.
Saves the reinforcement under a name for further use.
List of existing column reinforcements. You can sort them and delete the marked rows.

8/19/2019 Axisvm Manual13 En
http://slidepdf.com/reader/full/axisvm-manual13-en 321/409
User’s Manual Release 2 321
Define reinforcement The following icons are available on the Define reinforcement menu:
Parameters Lets you specify the parameters for
calculation of the load-moment strength
interaction diagram.
The unfavorable eccentricity increments de-
termined based on the buckling parametersare displayed in the internal force check
table.It can be controlled if eccentricity incre-
ments prescribed by the design code are
applied in a certain direction or not. In
checked directions yy and zz buckling
length factors can be specified. ( yy in x-z
plane and zz in x-y plane). It is also possible
to change the column height used in
buckling length calculations.
Check Braced in z (or y) direction if the overall
structure is braced in the respective
direction.
You can see coefficient of seimic forces at4.10.23 Seismic loads – SE1 module.
Reinforcement Bars
To position / by cover Generates a reinforcement bar with a specified diameter to the location of the cursor.
If the cursor is on a corner or on the contour line the reinforcement will be generated taking into
account the concrete cover.
By spacing Inserts evenly N+1 new rebars between two selected points.
On circular arch Inserts evenly N+1 new rebars between a selected starting point and an end-point of a circular arch.
Diameter Lets you define or modify the diameter of a rebar.
To modify, select the rebars and than the enter the diameter or select a value from the list.
Cover Lets you define or modify the concrete cover.
In this case the concrete cover is the distance from the extreme fiber to the
rebar!
Modifying the geometry of the rebars:
1. Move the cursor over the centroid of the rebar.
2. Use the left button (keep depressed) to move the rebar to its new
location, or, enter its new coordinates numerically in the coordinate
window.
The division number which defines the number of rebars as N+1.
Creates new rebars by copying existing ones by translation.
Creates new rebars by copying existing ones by roatation.
Creates new rebars by mirroring existing ones.
Modifying the geometry of the rebars:
1. Move the cursor over the centroid of the rebar.
2. Use the left button (keep depressed) to move the rebar to its new location, or, enter its newcoordinates numerically in the coordinate window.

8/19/2019 Axisvm Manual13 En
http://slidepdf.com/reader/full/axisvm-manual13-en 322/409
322
Column Check Calculates the interaction diagram based on the cross-section properties and reinforcement
parameters and determines the eccentricity increments for the forces in the selected columns (or any
N x , M ya , M za , M yf , M zf values) based on the given buckling parameters and according to the
requirements of the current design code.
Calculates N xd , M yd , M zd design forces using the eccentricity increments and checks if these pointsare within the interaction diagram.
The display of the diagram can be set in the Display Parameters window.
Display
Allows setting the display modes for the
interaction diagram.
Select display mode by clicking a radio button
in the Display Mode group box. It has the same
effect as selecting it from the dropdown list.
Select axial force values to use when drawingthe 3D interaction diagram (N-M Surface) from
the check list.
In the Labels group you can turn on and off
axial force labeling, the display of graphic
symbols for internal forces of selected columns
in the N-My-Mz space and display options forthe cross-section display mode.
Blue color shows that the N xd -M yd -M zd
values are within the interaction diagram.
Red color shows that N xd -M yd -M zd values
are ouside the interaction diagram. Thenormal forces for these points are always
displayed.
N-M surface Displays the N x-M
y-M
z strength interaction 3D diagram.

8/19/2019 Axisvm Manual13 En
http://slidepdf.com/reader/full/axisvm-manual13-en 323/409
User’s Manual Release 2 323
N-M diagram Displays the N x-M y, or N x-M z load-moment strength interaction diagram.
This display mode can be used with cross-sections that are symmetric. You can display the design
values of the internal forces, by enabling the Write values to check-box.
The design values of the internal forces are displayed as follows:
Blue rectangle: the design value N xd -M yd -M zd is under the interaction surface.
x red cross: the design value N xd -M yd -M zd is above the interaction surface.
N-Mz diagram Displays the M x-M y interaction diagram at a given N value.

8/19/2019 Axisvm Manual13 En
http://slidepdf.com/reader/full/axisvm-manual13-en 324/409
324
Load eccentricity
limit curves
Displays the load eccentricity limit curves based oni
yRi
N
M or
i
zRi
N
M .
Blue rectangle: the design value N xd -M yd -M zd is inside the load eccentricity limit curve.
x red cross: the design value N xd -M yd -M zd is outside the load eccentricity limit curve.
Internal forces The Column Internal Force Check table contains the maximum normal forces and moments at the
top and bottom end of the selected columns and different eccentricity values.
Additional columns displaying M yHmin , M yHmax , M zHmin , M zHmax moment resistance maximums at the
given N x are also available.

8/19/2019 Axisvm Manual13 En
http://slidepdf.com/reader/full/axisvm-manual13-en 325/409
User’s Manual Release 2 325
On N-M R strength interaction diagrams and on load eccentricity limit
curves points represent these design loads.Custom force and moment
values can also be entered into the table. These points will be
displayed in the N-M R strength interaction diagrams and in the load
eccentricity limit curves.Signs of the foces and moments are deter-mined according to the picture.
Rebars thinner than 1/12 of the stirrup distance will be ignored for
compression.
6.5.6.1. Check of reinforced columns according to Eurocode 2
The design moments in bending directions are d d d e N M
where N d is the normal force in the column and 2eeee ied is the standard eccentricity in thegiven bending direction.
e0 = MI / N d initial eccentricity calculated from the first order force and moment.
If moments at the top and bottom end of the column are different, a substitute eccentricity will be
determined:
ee: If the moments at the column endpoints are different, an equivalent eccentricity is determined
according to the following - in a braced direction
a
bae
e
eee
4,0
4,06,0max and
ba ee
where ea and eb are the initial eccentricities at the ends of the column.
- in a non-braced direction
b
a
ee
ee max ,
but with the sign of the eccentricity bigger in absolute value.
ei : increment due to inaccuracies (imperfection)
2
00
l e hi
, where l 0 is the buckling length.
l h
2
and 13/2 h , where l is the mesh length.

8/19/2019 Axisvm Manual13 En
http://slidepdf.com/reader/full/axisvm-manual13-en 326/409
326
e2 : second order increment of the eccentricity.
2
20
2
1
l
r e
, where,45.0
1
d E
f K K
r s
yd r
0.1;min
,
,
bal u
Ed ur
N N
N N K
,0.1;1max ef K
15020035.0
ck f
(f ck in N/mm2)
sihd )2/(,
, where is is the radius of inertia of the rebars Increments of eccentricities are determined in both bending planes and checks the following designsituations:
M dy = N d *( ee z (eiz +e2z ))
M dz = – N d *( ee y (eiy+e2y ))
At the bottom and top end of the column:
M dy = N d *( e0az eiz ) M dz = -N d *( e0ayeiy )
M dy = N d *(e0bz eiz )
M dz = -N d *(e0byeiy )
AxisVM checks whether the calculated design loads (M dy , M dz , N d ) are inside the N-M strength
interaction diagram. If it is not satisfied in any of the design situations, the column with the given
cross-section and reinforcement fails.
e0ay , e0az , and e0by , e0bz are the initial eccentricities at the bottom and top end of the column.
The calculation takes the following assump-tions:
, diagrams:
6.5.6.2. Check of reinforced columns according to DIN1045-1
Design moments in bending directions are d d d e N M
where N d is the normal force in the column and 20 eeee ad is the critical eccentricity in the
given bending direction.e0 = M dI /N d initial eccentricity calculated from the first order force and moment.
If moments at the top and bottom end of the column are different, a substitute initial eccentricity
will be determined:
a
bae
e
eee
4.0
4.06.0max and
ba ee ,
where ea and eb are the initial eccentricities at the ends of the column.
e a : increment due to inaccuracies (imperfection)
2
01
l e aa
, where l 0 is the buckling length.
200
1
100
11
l a
, where l is the mesh length.

8/19/2019 Axisvm Manual13 En
http://slidepdf.com/reader/full/axisvm-manual13-en 327/409
User’s Manual Release 2 327
cd cd f A N /
16;25maxmax
If max second order increment of eccentricity has to be taken into account, where is thecolumn slimness calculated from the concrete cross-section.
e 2 : second order increment of the eccentricity.
10
1 20
12
l
r K e , where d E
f K
r s
yd
9.0
21
2,
0.1;5.210
min1
K
,
0.12
bal ud
d ud
N N
N N K
,
d is the effective height of the cross-section
Increments of eccentricities are determined in both bending planes and checks the following design
situations:
M dy = N d *( e0z (eaz +e2z ))
M dz = – N d *( e0y (eay+e2y ))
At the bottom and top end of the column:
M dy = N d *( e0az eaz ) M dz = -N d *( e0ayeay )
M dy = N d *(e0bz eaz )
M dz = -N d *(e0byeay )
AxisVM checks whether the calculated design loads (M dy , M dz , N d ) are inside the N-M strength
interaction diagram. If it is not satisfied in any of the design situations, the column with the given
cross-section and reinforcement fails.
e0ay , e0az , and e0by , e0bz are the initial eccentricities at the bottom and top end of the column.
The calculation takes the following assumptions:
, diagrams:
6.5.6.3. Check of reinforced columns according to SIA 262
Design moments in bending directions are d d d e N M
where N d is the normal force in the column and d d d d eeee 210 is the critical eccentricity inthe given bending direction.
e 0d : increment due to inaccuracies (imperfection)
30;
2max0
d l e cr
id
, where300
101.0
200
1
l i ,
l cr is the buckling length, l is the actual length, d is the effective height of the cross-section.
e1d = M dI /N d initial eccentricity calculated from the first order force and moment.
If moments at the top and bottom end of the column are different, a substitute initial eccentricity
will be determined:
a
bae
e
ee
e 4.0
4.06.0
max and ba ee ,
where ea and eb are the initial eccentricities at the ends of the column.

8/19/2019 Axisvm Manual13 En
http://slidepdf.com/reader/full/axisvm-manual13-en 328/409
328
e 2 : second order increment of the eccentricity.
2
2
2
cr d d
l e , where
)’(
2
d d E
f
s
sd d
Increments of eccentricities are determined in both bending planes and checks the following design
situations:
M dy = N d *( e1z (e0z +e2z ))
M dz = – N d *( e1y (e0y+e2y ))
At the bottom and top end of the column:
M dy = N d *( eaz e0z )
M dz = -N d *( eaye0y )
M dy = N d *(ebz e0z )
M dz = -N d *(ebye0y )
AxisVM checks whether the calculated design loads (M dy , M dz , N d ) are inside the N-M strength
interaction diagram. If it is not satisfied in any of the design situations, the column with the given
cross-section and reinforcement fails.
eay , eaz , and eby , ebz are the initial eccentricities at the bottom and top end of the column.
The calculation takes the following assumptions:
, diagrams:
Longitudinal rebars will not be taken into account for compression if any of the following criteria ismet ( s is the stirrup distance):
< 8
s > 15 s > amin
s > 300 mm
6.5.7. Beam reinforcement design – RC2 module
Design Codes Eur ocode 2: EN 1992-1-1:2004
DIN: DIN 1045-1:2001-07
SIA: SIA 262:2003
The beams are structural elements, with one dimension (the length) significantly greater than the
dimensions of the cross section, loaded in bending and shear, and axial force is zero or of a small, negligible
value.
The beam reinforcement design module can be applied to beam structural elements modeled by beam or rib finite elements, that have the same material and constant or variable rectangular or T
cross sections, assuming that the load is applied in the symmetry plane of the cross section.
The computed longitudinal top and bottom reinforcement are of the same steel grade, while the
stirrups could have steel grade different from the longitudinal ones.

8/19/2019 Axisvm Manual13 En
http://slidepdf.com/reader/full/axisvm-manual13-en 329/409
User’s Manual Release 2 329
Variable
cross-section
The change in shear force due to variable cross-section is
taken into account.
Where sign of the moment does not change a simple rule
can be applied: if section height changes the same way asthe moment along the line shear capacity increases other-
wise it decreases.
Shear force is modified by sin2 yd s f AV , where s A is the longitudinal tension reinforcement
area, is the angle between the extreme fiber and the centerline. Longitudinal reinforcement isassumed to be parallel to the extreme fiber.
There are two tabs of the beam reinforcement design dialog: Design and Check.
Design tab is to find the proper amount of longitudinal reinforcement and stirrup spacing.
Check tab is to check an actual reinforcement placed into the beam against cracking.
6.5.7.1. Steps of beam reinforcement design
Design The design is performed in two steps:
1. Design of longitudinal reinforcement for moments about y, or z axis (M y , or M z ).
2. Determination of spacing of vertical stirrups considering shear forces about y or z axis (Vy or Vz )and the twisting moment (Tx).
The axial force is not taken into account. If the axial force cannot be neglected, the use of the column
design module is recommended.
Bending and shear/twisting is analyzed separately, however the longitudinal tensile reinforcement is
taken into account in the determination of the shear capacity.
The increase in the tension in the longitudinal rebars due to the shear cracks are taken into account
by shifting the moment.
AxisVM performs only design procedures listed in this section.
Any other requirement shall be fulfilled by the user, following the requirements of the design codes, and
corresponding other regulations.
The Beam Design module does not check the effect of biaxial bending, lateral torsional buckling transversalstresses due to direct application of point loads, or any interaction involving these.
The module cannot be applied to the design of short cantilevers.
Define of size of
support

8/19/2019 Axisvm Manual13 En
http://slidepdf.com/reader/full/axisvm-manual13-en 330/409
330
Clicking on a support the following dialog window is displayed:
It lets you specify the a1 and a2 segments on the side of the support that will be ignored in the
calculations. The internal forces are linearly interpolated within the segments.
Beam parameters
Design internal
forces
Selection of the z-x or y-x plane of the internal forces used for design.
Turning on Shear force reduction at supports allows the application of
shear force reduction methods according to the current design code.
Cross-section Cross-section used in design calculations. Changing cross-section here does not lead to automatic
recalculation of the forces.
Material
properties
Concrete grade and the maximum aggregate size, rebar steel grade and type used in design
calculations. Changing materials here does not lead to automatic recalculation of the forces.
Stirrup Stirrup steel grade, diameter, number of stirrup legs subject to shear.

8/19/2019 Axisvm Manual13 En
http://slidepdf.com/reader/full/axisvm-manual13-en 331/409
User’s Manual Release 2 331
Concrete cover and
rebar diameters
Concrete cover is the distance between the edge of the concrete and the outer edge of the stirrup.
Number of required rebars is calculated from the given rebar diameter.
Checking the option Apply minimum cover the program applies the minimum concrete cover according
to the environment class and the chosen rebar diameter.
ct: top concrete cover
cb: bottom concrete cover
Øt: top longitudinal rebar diameter
Øb: bottom longitudinal rebar diameter
Cracking Checking Increase reinforcement according to limiting crack width the maximum allowed crack width
values can be entered. In this case the program increases the top / bottom reinforcement (maintaining
the relation cs A0.04A ) to reduce the crack width under the specified value. To perform cracking
analysis the load duration must be specified. See... 6.5.3 Cracking
If the option Take concrete tensile strength into account is selected no cracking calculations will be
performed in points where the tensile stress is below the concrete tensile strength.
Load duration k t is a factor depending on load duration.
For short term loads k t =0.6, for long term loads k t =0.8.
Angle of the
concrete
compression strut
Eurocode 2 allows specification of the angle of the concrete compression strut. According to 6.2.3
(2) 1 ctg 2.5. In case of a flat strut (steep cracking angle) cracks intersect only few stirrups, soconcrete gets more shear stress. In case of a steep strut (flat cracking angle) cracks intersect many
stirrups so shear reinforcement gets more shear stress.
In the variable truss angle method (second option) the strut angle is optimized for minimum shear
reinforcement. If tension or torsional moments are not negligible the standard method must beselected (first option) where the fixed strut angle is 45°.
You can see coefficient of seimic forces at 4.10.23 Seismic loads – SE1 module.
Display results Both on the Design and Check tab the display of diagrams and labels can be customized.
ct
c b

8/19/2019 Axisvm Manual13 En
http://slidepdf.com/reader/full/axisvm-manual13-en 332/409
332
The diagram below shows the moment/shear force reduction above supports:
On the Design tab the top and bottom design moments, required reinforcement amounts, shear forces
and required stirrup distances are displayed.
6.5.7.2. Checking beam reinforcement design
Check
On the Check tab the actual top and bottom longitudinal reinforcement, crack width, and number of
required rebar rows are displayed.Longitudinal
reinforcement from
bending
On the longitudinal reinforcement diagram the tension reinforcement is displayed in blue, thecompression reinforcement in red, and the minimal reinforcement according to the design code in
gray.

8/19/2019 Axisvm Manual13 En
http://slidepdf.com/reader/full/axisvm-manual13-en 333/409
User’s Manual Release 2 333
Longitudinal
reinforcement from
torsion
The longitudinal reinforcement diagram is displayed in purple.
The longitudinal reinforcement from torsion should be placed uniformly around the cross-section
contour.
Stirrup spacing
The allowable maximum stirrup spacing is displayed in black, the calculated spacing in blue, and the
minimal spacing according to the design code in gray.

8/19/2019 Axisvm Manual13 En
http://slidepdf.com/reader/full/axisvm-manual13-en 334/409

8/19/2019 Axisvm Manual13 En
http://slidepdf.com/reader/full/axisvm-manual13-en 335/409
User’s Manual Release 2 335
Result details Detailed results can be obtained as a table.
Two rows of data is displayed for each cross-section.
Reinforcement amount is displayed as number of rebars x diameter (amount).
The rebar scheme displays the number of rebars in the flange extension (outside of the web) in[square brackets]. Rebars in the web is displayed row by row from the outside in (round brackets).
Internal forces: The first row (max) displays the highest moment and the concomitant shear force. The
second row (min) displays the lowest moment and the concomitant shear force. The load combination
can be found in the last column.
Top cracking is calculated from the (max) moment causing tension within the upper part. Bottomcracking is calculated from the (min) moment causing tension within the lower part. If no tensionappears on a side (max is negative or min is positive), calculations are performed with zero moment.
In this case the table shows zero and shows the actual moment in brackets.
6.5.7.3. Beam reinforcement according to Eurocode2
Symbols, material properties, partial factors
f cd design value of the compressive strength of the concrete
f ctd design value of the yield strength of the concrete
α = 0.85; a coefficient, that takes the sustained load and other unfavorable effects into account
γ c = 1.5; partial factor of the concrete
f yd design value of flow limit of rebar steelεsu limiting strain of rebar steel E s (=200 kN/mm
2); Young modulus of rebar steel
γ s = 1.15; partial factor of the steel
Shear & torsion
reinforcement
design of stirrups
The design is based on the following values of design shear resistance:
V Rd,c Design shear resistance of the cross-section without shear reinforcement.
V Rd,max Maximum shear force that can be transmitted without the failure of the inclined
compression bars.
V Rd,s Design shear resistance of the cross-section with shear reinforcement.
T Rd,c Design torsional resistance of the cross-section without shear reinforcement.T Rd,max Maximum torsional moment that can be transmitted without the failure of the inclined
compression bars.
AxisVM calculates the shear & torsion reinforcement assuming that shear crack inclination angle is
45. The relation between the capacity of inclined compression concrete bars and the design values is
checked.
1max,max,
Rd
Ed
Rd
Ed
T
T
V
V , where
tancot
1
max,
cd wcw
Rd
f z bV
and cossin2 ,max, ief k cd cw Rd t A f T
If the cross-section does not fail it is checked if shear & torsion reinforcement is required according
to the formula
1,,
c Rd
Ed
c Rd
Ed
T
T
V
V , where
d bk f k C V wcpck l c Rd c Rd
1
31
,, 100 andk ief ctd c Rd At f T ,, 2
If shear & torsion reinforcement is required,
cot
2 k
Ed
k
yd sl
A
T
u
f A, therefore
tan2 yd k
k Ed sl
f A
uT A .
Spacing of shear & torsion stirrups is calculated from these formulas:
cot, ywd
sw
s Rd f z s
A
V and i Ed Ed s Rd V V V ,, .
cot,
ywd i Ed Ed
sw f z V V
A s

8/19/2019 Axisvm Manual13 En
http://slidepdf.com/reader/full/axisvm-manual13-en 336/409
336
Using the variable angle truss method, significant saving of shear reinforcement can be achieved if
the compressed concrete beams have extra resistance, i.e:
1max,max,
Rd
Ed
Rd
Ed
T
T
V
V
By changing the shear crack inclination angle the compressed concrete beams gets more load whileshear reinforcement gets less. The actual saving depends on the design rules.
If the user chooses the variable angle truss method, AxisVM determines the direction of the shear
crack between 21,8° (ctgΘ=2,5) and 45° (ctgΘ=1) before the calculation of the reinforcement so thatthe exploitation of the inclined concrete compression beams reach its maximum (at most 100%). The
shear crack inclination angle is increased in small steps to meet the requirement
1max,max,
Rd
Ed
Rd
Ed
T
T
V
V
The cross-section fails if critical shear force is higher than the shear resistance of the compressed concrete
beams, i.e.:
1max,max,
Rd
Ed
Rd
Ed
T
T
V
V
Design rules applied in calculation:
On the basis of equation 9.2.2 (9.5N) yk ck w f f /08.0min, and of equation 9.2.2 (9.4)
w sww b s A / so the ratio of shear reinforcement isww sw b A s min,1max / .
9.2.2 (9.6N) states that: d s 75,02max .
Longitudinal beam
reinforcement
AxisVM calculates longitudinal
reinforcement according to this
figure:
Limit stress is assumed in the rebars. The depth of the compressed zone will be less than
cu s
ccud x
1
10 .
If calculation results in a greater depth than x0, a compression reinforcement is applied, but the sum
of the area of reinforcement on the compression and on the tension side cannot exceed 4% of the
concrete cross-section area.
The required top and bottom reinforcement along the beam and the moment diagram shift is
calculated for each load case.
Due to inclined cracks tension reinforcement is designed for a force greater than calculated from
M/z .
This is taken into account by different design codes by shifting the moment diagram.Minimum (M min 0) and maximum (M max 0) values of the moment diagram and the correspondingreinforcement on tension and compression side is determined. Tension reinforcement is displayed in
blue, compression reinforcement in red, the minimal tension reinforcement required by the design
code appears in grey.
Compression reinforcement has to be considered even if tension reinforcement is the critical one, as
longitudinal rebars thinner than 1/12 of the stirrup distance has to be ignored when determining the
compression rebar diameter or the stirrup spacing.
Cracking is calculated according to 6.5.3.1 Calculation according to Eurocode 2

8/19/2019 Axisvm Manual13 En
http://slidepdf.com/reader/full/axisvm-manual13-en 337/409
User’s Manual Release 2 337
6.5.7.4. Beam reinforcement according to DIN 1045-1
DIN 1045-1 Symbols, material properties, partial factors
f cd design value of the compressive strength of the concrete
f ctm mean value of the tensile strength of the concrete
α = 0.85; a coefficient, that takes the sustained load and other unfavorable effects into account
γ c = 1.5; partial factor of the concrete f yd design value of flow limit of rebar steel
εsu limiting strain of rebar steel E s (=200 kN/mm ); Young modulus of rebar steel
γ s = 1.15; partial factor of the steel
Shear & torsion
reinforcement
design of stirrups
The design is based on the following three values of design shear resistance:
V Rd,ct Design shear resistance of the cross-section without shear reinforcement.
V Rd,max Maximum shear force that can be transmitted without the failure of the inclined
compression bars.
V Rd,sy Design shear resistance of the cross-section with shear reinforcement.
No shear reinforcement is required if: V Ed V Rd,ct DIN 1045-1 10.3.1 (2)
The cross-section does not fail if: V Ed V Rd,max .
If V Ed > V Rd,ct , shear reinforcement should be applied DIN 1045-1 10.3.1 (3)
Stirrup spacing is determined to meet the requirement V Ed V Rd,sy .
For cross sections with shear reinforcement we can choose between the regular method (45
cracking) and Variable Angle Truss (VAT) method.
If the assumed compression trusses have reserve (V Rd,max > V Ed ) according to the regular method, the
VAT method will lead to considerable savings in shear reinforcement.
By changing the shear crack inclination angle the compressed concrete beams gets more load while
shear reinforcement gets less.
The program is calculating the value of ctg :
Ed
c Rd
swcd
cd
V
V
A f
,1
4,12,1
cot
In case of regular concrete: 0.58 cot 3.0
In case of light concrete: 0.58 cot 2.0 DIN 1045-1 10.3.4 (3)
The regular method assumes the angle of shear cracks to be 45, so 1cot .
cot, z f s
AV yd
w
sw sy Rd DIN 1045-1 10.3.4 (7)
is the shear resistance due to the shear reinforcement.
If torsion is considerable, AxisVM also checks the following condition:
1
2
max
2
max
Rd,
Ed
Rd,
Ed
V
V
T
T DIN 1045-1 10.4.2 (5)
No calculated shear & torsion reinforcement has to be applied if
5.4
w Ed Ed
bV T and ct Rd
w Ed
Ed Ed V
bV
T V ,
5.41
DIN 1045-1 10.4.1
(6)
Stirrup
reinforcement from
twisting moment
Resistant twisting moment on the basis of the failure of the compressed concrete bar:
cot2 A f s
AT k yd
w
sw Rd,sy
The stirrup distance:
cot2 A f T
A s k yd
Ed
sww

8/19/2019 Axisvm Manual13 En
http://slidepdf.com/reader/full/axisvm-manual13-en 338/409
338
Longitudinal reinforcement is calculated from twisting moment
tan2 k yd k
sl Rd,sy A f
u
AT , so
A f
uT A
k yd
k Ed sl
tan2 , which should be placed evenly along the cross-
section contour.
The actual stirrup distance is taken into account
form the summary of the torsion stirrup distance
and the shear stirrup distance: T wV w
w
s s
s
,,
11
1
Longitudinal Beam
Reinforcement
based on DIN1045-1
, diagrams The limit stress is developing in the
reinforcement. The depth of the compressive
concrete zone will exceed
uc s
cucd x21
220
,
where s1 = f yd / E s .
If from the calculation a greater height than x0 is obtained, compressive steel cross section is applied,
but the sum of the compressive and tensile steel cross section cannot exceed 8%
of the concrete cross section.
The software calculates for each load case and cross section the lower and upper reinforcement, and
the value of the moment shifting.
Due to oblique cracks the tension reinforcement is designed for a tension force greater than
calculated from M / z .This is taken into account by design codes by shifting the moment diagram (DIN 1045-1 13.2.2)
Minimum (M min 0) and maximum (M max 0) values of the moment diagram, and the correspondingtension and compression reinforcements are determined. On the reinforcement diagram the tension
reinforcement is displayed in blue, the compressive in red, and the minimal tension reinforcement
according to the design code in grey.
The compression reinforcement is necessary even if the tension reinforcement is the critical, because
at the determination of the compression reinforcement diameters and stirrup spacing is taken into
account that only the 1/12 of the stirrup spacing or longitudinal rebars with greater diameter are
included.
Construction rules
considered in the
program
Ratio of stirrup reinforcement: w sw
w b s
A
From the above expression:ww
sw
b
A s
1max where,
yk
ctmw
f
f 16.0
Minimal value of w is may calculated from Table 29. in DIN 1045-1 13.1.3
The smax stirrup distance is taking into account Table 31. in DIN 1045-1 13.2.1
The maximum stirrup distance from twisting moments is uk / 8.
The software sends warning message and does not draw any reinforcement diagram in the following cases:
Message The cross section is not acceptable for shear/torsion
Event Any of the following conditions is not satisfied:
EdmaxRd, VV or 1
2
max
2
max
Rd,
Ed
Rd,
Ed
V
V
T
T
Solution Increase the cross section of the concrete, or/and the concrete grade.
Message The cross section is not acceptable for bending (As + As2 > 0.08 * Ac)
Event The cross sectional area of the longitudinal reinforcement is greater than 8% of the concrete crosssection
Solution Increase the cross section of the concrete, or/and the concrete grade, or/and the steel grade.

8/19/2019 Axisvm Manual13 En
http://slidepdf.com/reader/full/axisvm-manual13-en 339/409
User’s Manual Release 2 339
6.5.7.5. Beam reinforcement according to SIA 262:2003
SIA 262:2003 Symbols, material properties, partial factors
f cd design value of the compressive strength of the concrete
f ct design value of the yield strength of the concrete
γ c = 1.5; partial factor of the concrete
f yd design value of flow limit of rebar steelεsu limiting strain of rebar steel E s (= 200 kN/mm
2); Young modulus of rebar steel
γ s = 1.15; partial factor of the steel
k c = 0.6; reduction factor for compressive strength of the concrete in a cracked zone
Shear & torsion
reinforcement
design of stirrups
The shear reinforcement design is based on three values of the shear resistance:
VRd The shear resistance of the cross section without shear reinforcement.
VRd,c The maximum shear force that can be transmitted without the failure of the assumed
compression bars.
VRd,s The shear resistance of the cross section with the shear reinforcement.
No shear reinforcement is required if: V d V Rd
wcd d Rd bd k V , mind d k
k v
d 1
1, 5,2vk
The conrete cross-section does not fail if V Rd,c V d
cossin, cd cwc Rd f zk bV
If V d > V Rd,c, shear reinforcement should be designed.
The stirrup distance is determined from the expression
cot, sd sw
s Rd f z s
AV
Stirrup spacing is cot sd
d
sw f z
V
A s
Longitudinal force from shear: cot Rd td V F
Additional longitudinal reinforcement: sd
Rd sl
f
V A
cot
which should be placed ½ to the tension zone, ½ to the compression zone.
Shear force from torsion:i
k
d id z
A
T V
2
,
Shear force in a vertical fiber : b
d hd
z
T V
2
,
Shear force in the horizontal fiber:h
d
bd z
T
V 2,
The program checks the following expression 1,,
ci Rd
di
c Rd
d
V
V
V
V
where cossin, cd chk ci Rd f k z t V
Stirrup distance from torsion: cot2
sd d
bh sw f
T
z z A s
Longitudinal reinforcement from torsion:
sd
bhbh
d
sd
id
slT f
z z z z
T
f
V A
cotcot,
which should be placed evenly along the cross-section contour.

8/19/2019 Axisvm Manual13 En
http://slidepdf.com/reader/full/axisvm-manual13-en 340/409
340
The actual stirrup distance is taken into account form the summary of the torsion stirrup distance
and the shear stirrup distance:
T wV w
w
s s
s
,,
11
1
Beam Longitudinal Reinforcement based on SIA 262:2003
, diagrams
The limit stress is developing in the reinforcement. The depth of
the compressive concrete zone will exceeduc s
cucd x21
220
,
where s1 = f yd / E s .
If from the calculation a greater height than x0 is obtained,compressive steel cross section is applied, but the sum of the
compressive and tensile steel cross section cannot exceed 8% of
the concrete cross section.
The software calculates for each load case and cross section the lower and upper reinforcement, and
the value of the moment shifting.
Due to oblique cracks the tension reinforcement is designed for a tension force greater than
calculated from M / z .
This is taken into account by shifting the moment diagram.
Minimum (M min 0) and maximum (M max 0) values of the moment diagram, and the correspondingtension and compression reinforcements are determined. On the reinforcement diagram the tension
reinforcement is displayed in blue, the compressive in red, and the minimal tension reinforcement
according to the design code in grey.
The compression reinforcement is necessary even if the tension reinforcement is the critical, because
at the determination of the compression reinforcement diameters and stirrup spacing is taken into
account that only the 1/12 of the stirrup spacing or longitudinal rebars with greater diameter are
included.
Construction rules
considered in the program
Maximum of the stirrup distance:
sin2,0max
ctmw
yk sw
f b
f A s 400 mm
AxisVM sends a warning message and does not draw any reinforcement diagram in the following cases:
Message The cross section is not acceptable for shear/torsion
Event The efficiency of concrete cross-section is greater than 1.
Solution Increase the cross section of the concrete, or/and the concrete grade.
6.5.8. Punching analysis – RC3 module
Punching shear control perimeters are determined based on the column cross-section and theeffective plate thickness. Plate edges and holes are taken into account if they are closer to the column
than six times the effective plate thickness. If column cross-section is concave a convex section is
used instead.
Punching analysis can be performed based on the following design codes:
Design Codes Eur ocode 2: EN 1992-1-1:2004
DIN: DIN 1045-1:2001-07

8/19/2019 Axisvm Manual13 En
http://slidepdf.com/reader/full/axisvm-manual13-en 341/409
User’s Manual Release 2 341
In order to perform this analysis
reinforcement parameters and actual
reinforcement must be defined for the
reinforced concrete plate.After clicking the tool button select a
column or a support with stiffnesses
calculated from column parameters for
analysis (if a rib element is connected
to the column within the plane of the plate, analysis cannot be performed).The following parameters can be set:
Materials
Concrete,
Rebar steel
Concrete and reinforcing steel grade used in calculation. These parameters are taken from the actual
model by default and can be changed here.
Total plate
thickness (h)
Plate thickness is taken from the actual model by default and can be changed here, if By reinforcement
parameter is turned off. In the info window the minimum mushroom head thickness is displayed as
H1. The minimum mushroom head without punching shear reinforcement is displayed as H2.
Actual
reinforcementIf this option is checked the x, y reinforcement ratios are calculated from the actual reinforcement.If left unchecked these ratios must be specified.
ParametersShear
reinforcement angle
Angle between the plate and and the punching shear rebars (45°-90°).
Radial rebar
spacingRadial rebar spacing is the difference between the radii of two neighbouring rebar circles. The OK
button is not available until basic design criteria are met:
MSZ: ctg ht 185.0 ; EC2: d S r 75.0 ; DIN: d sw 75.0
Distance of the first
punching
rebar circle
Distance of the first punching rebar circle from the convex edge of the column
factor
(Eurocode2
and DIN)
Calculated based on Eurocode
1
11W
u
V
M k
Ed
Ed
Approximate value by
column position*
Eurocode DIN
Internal column 1,15 1,05
Edge column 1,4
Corner column 1,5
Custom user-specified value
*For structures where the lateral stability does not depend on frame action between the slabs and the
columns, and where the adjacent spans do not differ in length by more than 25%.
Take soil reaction
into account
If this option is checked soil reaction within the rebar circle is considered when calculating the
punching force. This effect increases with the radius and can reduce the size of the necessary
reinforcement area. Its values per rebar circles are listed in the Punching analysis results dialog.
You can see coefficient of seimic forces at 4.10.23 Seismic loads – SE1 module.
Open... Loads a saved parameter set.
After entering all parameters control perimeters will appear and the required number of punching
rebars is displayed in the info window.

8/19/2019 Axisvm Manual13 En
http://slidepdf.com/reader/full/axisvm-manual13-en 342/409
342
AxisVM calculates the effective parts of the control perimeter based on plate edges and holes.
Continuous lines show that reinforcement is needed. AxisVM displays the required amount of
reinforcement for each line. The info window shows the amount of critical punching reinforcement.When calculating the length of the critical perimeter it is assumed that rebar spacing on the perimeter
is not above 2d but the fulfillment of this requirement is not checked. If this requirement is not met,
the user should choose a smaller diameter or place additional rebars.
Results for the critical perimeter are calculated first (these are displayed in the Punching analysis
results dialog). Then the required amount of reinforcement is determined for reinforcement circlesdefined in the parameters dialog. The critical perimeter is red, reinforcement circles are black.
Dashed line shows the perimeter where the distance of points from the column is six times the
effective plate thickness.
A thin blue line shows the perimeter where no punching reinforcement is needed.This is also the outline of the mushroom head which can be designed with thickness H2 and without
punching reinforcement.
A thick blue line shows the perimeter where the critical punching force exceeds the compressing
strength of the concrete so the plate with the original thickness cannot be properly reinforced. This is
the outline of the mushroom head which can be designed with thickness H1 and with punching
reinforcement. Punching capacity can be increased by setting the plate thicker, using a betterconcrete grade or columns with bigger cross-section area.
Saves the drawing to the Drawing Library.
Loads a saved punching parameter set.
Saves the current punching parameters under a name. You can load back the saved parameters with
the button Loading... on Punching parameters dialog.
Punching parameters dialog.
Inflates the plate boundary so that the entire column cross section is within the boundary.
Fits the diagram to the window.
Column local coordinates are used.

8/19/2019 Axisvm Manual13 En
http://slidepdf.com/reader/full/axisvm-manual13-en 343/409
User’s Manual Release 2 343
Global coordinates are used.
Turns on and off the display of rebar circles.
To follow design calculations in detail click on the
Design calculations button. See… also 6.6 Steel design
Clicking on this icon adds the design calculation to the current report.
Clicking on the Settings icon beside the Design calculations button allows setting the units for force and
length used in the design calculations.
6.5.8.1.
Punching analysis according to Eurocode2
The required punching reinforcement is calculated based on the following principles:
The column-plate connection does not fail if the shear stress is less than or equal to the design value
of the maximum punching shear resistance along the control section and the design value of the
punching shear resistance of the plate with punching shear reinforcement:
max, Rd Ed vv andcs Rd Ed vv ,
v Ed
design value of the shear stress
v Rd,max the design value of the maximum punching shear resistance along the control section
v Rd,cs the design value of the punching shear resistance of the plate with punching shear
reinforcement
d u
V v
i
Ed Ed
,
where ui is the length of the control perimeter, d is the mean effective thickness of the plate.
is a factor expressing additional stress due to eccentric forces:
1
1W
u
V
M k i
Ed
Ed
Eurocode assumes that the critical section is at a distance of 2d from the edge of the cross-section.
The length of the critical perimeter and the static moment is calculated considering plate edges and
holes of the actual geometry.
Design value of the punching resistance of the connection without punching shear reinforcement is:

8/19/2019 Axisvm Manual13 En
http://slidepdf.com/reader/full/axisvm-manual13-en 344/409
344
)(100 1min13/1
1,, cpcpck c Rd c Rd k k f k C v
If c Rd Ed vv , , then the required punching reinforcement is determined along the critical perimeter
sin5,175,01
,
,,
d u
f A
s
d vv
ef ywd sw
r
c Rd cs Rd and
cs Rd Ed vv ,
The reinforcemert for each perimeter and the perimeter where no punching reinforcement is neededis calculated based on the formula:
c Rd i
Ed Ed v
d u
V v ,
Info window Under the design code, element identifier and materials thefollowing parameters are displayed.
h: plate thickness
d: effective plate thickness
α angle between the plate and the punching reinforcement
sr : distance of reinforcement circles
H1: minimum plate thickness required with punching reinforcement
H2: minimum plate thickness required without punching reinforcement
NEd : design value of the punching force
M Edx , M Edz design value of the momentβ*: calculated excentricity factor
u0: control perimeter at the column perimeter
u1: critical control perimeter at 2d
v Ed0: shear stress along the u0 perimeter
v Ed : shear stress along the u1 perimeter
v Rdmax : maximum of shear stress
v Rdc: shear stress without reinforcement
v Ed /v Rdmax : efficiency on the critical control perimeter
v Ed0 /v Rdmax : efficiency on the u0 perimeter
v Ed /v Rdc : efficiency (tension in concrete)
r 1: distance between the first rebar circle and the convex column edge
f ywdeff : tension in the punching reinforcement Asw : punching reinforcement area on the critical control perimeter
Nsr : number of reinforcement circles
6.5.8.2.
Punching analysis according to DIN 1045-1
The required punching reinforcement is calculated according to the following principles:
The column-plate connection does not fail if the shear stress is less than or equal to the design value
of the maximum punching shear resistance along the control section and the design value of the
punching shear resistance of the plate with punching shear reinforcement: Rd sd vv
The design value of the shear stress isd u
V v sd sd
, where is a factor expressing additional
stress due to eccentric forces.
DIN 1045-1 assumes that the critical section is at a distance of 1,5d from the edge of the cross-
section.
Design value of the punching resistance of the connection without punching shear reinforcement is
determined using the formula
sy Rd Rd cta Rd ct Rd Rd vvvv f v ,max,,, ,,, .
d f v cd ck ct Rd 12,010014,0 3/1
11,,
ct Rd aact Rd vv ,,,
The design value of the maximum punching shear resistance is ctRdRd vv ,max, 7,1
On the first perimeter at a distance of dr 5,00 from the cross-section edge the required amount of
punching shear0
0,0,
u
f Avv
yd sw sc Rd sy Rd
.
Design value of the punching resistance of the connection with punching shear reinforcement is

8/19/2019 Axisvm Manual13 En
http://slidepdf.com/reader/full/axisvm-manual13-en 345/409
User’s Manual Release 2 345
wi
yd sw s
c Rd sy Rd su
d f Avv
,,
Ifct Rd sd vv , , the required amount of punching shear reinforcement is calculated along the critical
perimeter using the requirement sy Rd sd vv , .
Info window
Under the design code, element identifier and materials the
following parameters are displayed.h: plate thickness
d: effective plate thickness
angle between the plate and the punching reinforcement
sw: distance of reinforcement circles
H1: minimum plate thickness required with punching reinforcement
H2: minimum plate thickness required without punching
reinforcement
NEd : design value of the punching force
M Edx , M Edz design value of the moment
: excentricity factor
u0: control perimeter at the column perimeter
u1: critical control perimeter at 2d v Ed : shear stress along the u1 perimeter
v Rdmax : maximum of shear stress
v Rdct : shear stress without reinforcement
v Ed /v Rdmax : efficiency on the critical control perimeter
v Ed /v Rdct : efficiency (tension in concrete)
Kappas correction factor: 2
2001
d
r 1: distance between the first rebar circle and the convex column
edge
Asw : punching reinforcement area on the critical control perimeter
Nsr : number of reinforcement circles
Warnings and error messages
Message Compression force in plate is too high.
Event The applied force is so high that the concrete plate fails irrespectively of the reinforcement.
Solution The most efficient solution is to increase plate thickness.The critical punching area can be extended by increasing plate thickness and/or column size
(reducing the design value of the specific shear force this way).
Choose a higher grade concrete.
6.5.9.
Footing design – RC4 module
6.5.9.1. Pad footing design
AxisVM can determine the necessary size and reinforcement of rectangular pad foundations (with orwithout pedestal), and can check the footing against sliding and punching according to Eurocode7
and MSz. It determines the settlement of the foundation as well.
Footing size The size of the foundation can be entered or let AxisVM calculate it. If AxisVM calculates the size a
maximum value must be specified.Using the soil profile and the internal forces this module determines the necessary size of the
foundation in an iterative process. Then it calculates the effective area of the foundation for load
cases and combinations, the design forces, moments and resistances, determines the settlement (for
load cases and Service Limit State [SLS] combinations), efficiencies and the shear reinforcement if
necessary. The module also checks the stability of the footing.
Step sides must not be bigger than the respective side of the foundation.
The coordinate system used in footing calculations is the coordinate system of the support. However
eccentricites are calculated from the center of the footing.

8/19/2019 Axisvm Manual13 En
http://slidepdf.com/reader/full/axisvm-manual13-en 346/409

8/19/2019 Axisvm Manual13 En
http://slidepdf.com/reader/full/axisvm-manual13-en 347/409
User’s Manual Release 2 347
If the lock button beside the edit field is down (closed), the entered value is given (it is
checked). If the lock icon is up (open) the entered value is the upper limit (it is determined by
the program). If Check is turned on, all values will be closed and cannot be opened until Check
is turned off.
For stepped and sloped footings:
dx 1 and dx 2 are the distance of the edges of the step or the upper base of the frustum from the column
axis in x direction. dy 1 and dy 2 are the distance of the edges of the step or the upper base of the frustum
from the column axis in y direction. These are always given values.
Footing parameters:
Concrete material of the footing t foundation depth (distance between the bottom of the base plate and the 0 level) h2 step height (height of the step or the frustum) h1 base plate thickness hb blind concrete thickness φcvk friction coefficient between the footing and the blind concrete
You can see coefficient of seimic forces at 4.10.23 Seismic loads – SE1 module.
Under the edit fields the footing and the column is displayed in top view. Givensizes are drawn as continuous lines, upper limits as dashed lines. The forces
appear as red crosses placed according to their eccentricities. This diagram is fororientation purposes only because the actual eccentricities are calculated taking
into account the self weight of the footing and the backfill reducing the
eccentricity.
If the button Show all support forces is down, the view is scaled to show all force crosses. If the
button is up only crosses within the bounding rectangle of the footing are displayed. These
forces act at the top of the footing and does not include the weigth of the backfill, footing and
blind concrete.
Reinforcement On the Reinforcement tab reinforcement calculations can be activated.
Rebar steel grade, cT and cB top and bottom concrete covers can be entered (i.e. the least distance
between the surface of embedded reinforcement and the outer surface of the concrete). The top two
rows under Diameter and Direction represent the top rebars (the 1st row is the outer one, the 2nd row
is the inner one), the bottom two rows represent the bottom rebars (the 3rd row is the inner one, the4th row is the outer one). The actual scheme in local x-z view is displayed accordingly.
Punching reinforcement calculations can be activated only for simple plate footings.
For the parameters see… 6.5.8 Punching analysis – RC3 module

8/19/2019 Axisvm Manual13 En
http://slidepdf.com/reader/full/axisvm-manual13-en 348/409
348
Soil At the Soil tab you can specify the soil profile and the properties of the backfill. Soil profiles can be
saved under a name and can be reloaded.
Properties of the selected layer is displayed in the Soil group box. Properties of the backfill is
displayed in the Backfill group box.
Soil layer properties can be changed. These changes can be applied to the soil layer clicking the
Modify layer button. Layer name and description can be modified. Layer color can be changed
clicking the small color rectangle beside the name. Soil library icon is placed beside the color
rectangle. Clicking this icon a soil library is displayed with predefined layer properties.
Saves the soil profile under a name. This way you can reload the same soil profile for other
footings in the model.
If Save a copy to the soil profile library is checked the soil profile is also saved to a library. This
way you can reload the same soil profile in different models.
Opens the soil profile library.

8/19/2019 Axisvm Manual13 En
http://slidepdf.com/reader/full/axisvm-manual13-en 349/409
User’s Manual Release 2 349
Deletes the selected soil profile
Soil layers have the following properties:
Soil type coarse, coarse underwater or fineThickness layer thickness
Top surface Position of the top surface relative to the ground levelγ [kg/m
3 ] mass density
φ [°] internal angle of frictionφt [°] Angle of friction between the soil and concrete
E 0 [N/mm2 ] Young modulus of the soil
μ [] Poisson coefficient of the soilc [kN/m
2 ] cohesion (only for fine soils)
Soil database Clicking the Soil database icon two tables are
displayed. After selecting a soil and clicking
the OK button (or double clicking the soil)
properties of the selected soil are copied to
the Soil or Backfill group box.
The function available on the Soil toolbox are: Add new soil layer,
Move up, Move down, Delete.
Add new soil layer Adds a new soil layer with the properties and layer thickness set
in the group box. The new layer always gets to the bottom of the
soil profile.
Move up Moves the selected soil layer up within the soil profile.
Move down Moves the selected soil layer down within the soil profile.
Delete Deletes the selected soil layer from the soil profile.
Modify soil layer Name, color, description and physical properties of the selected layer can be edited. Click on this
button to apply changes to the selected layer.
Undrained loading Under undrained loading there is no volume change, since water cannot escape. The soil is fully
saturated, shear strength is a constant value that can be deteremined by experiments. In this case
user must enter the cuk shear strength.
Passive earth
pressure
If this option is turned on the sliding resistance is increased taking into account the passive soil
pressure. Active soil pressure increases the horizontal forces. These effects are usually neglected to be on the safe side. Activating this option requires extra watchfulness.
γ m,EP is the mobilization factor of passive earth pressure.
Checks Required checks and allowed maximum efficiencies can be selected on the Checks tab.
If Settlement evaluation is activated the program checks whether the settlement is greater than the
limit specified here but does not increase footing size.
Stability check allows setting the maximum allowed eccentricity ratio to ensure that the soil will be
compressed under the footing to avoid overturning.

8/19/2019 Axisvm Manual13 En
http://slidepdf.com/reader/full/axisvm-manual13-en 350/409
350
Bearing resistance The size of the footing is increased until the efficiency for soil rupture falls below the allowedmaximum:
limv, R,
d V,
d v R,
R
V = λ λ
Warnings and errors: If the bigger size of the footing exceeds 10 times the thickness a warning appears.
Sliding check The module determines if the design stress caused by horizontal force is under the sliding resistance
between 1) the soil and the blind concrete, 2) the blind concrete and the foundation calculated from
the effective area.
Rd Ed and 22 Rd Ed
Analysis of
multi-layer soil
If the soil has multiple layers the program calculates the efficiency from the stress at the top of the
soil layer and the bearing resistance assuming that the stress spreads in 45°. Footing size is increased
until efficiency for soil rupture falls below the limit.
D z B'+= B' ii 2 and D z L'+= L' ii 2 → iii L' B' = A'
q' q' + A'
V =q i
i
d id, E,
Stability AxisVM calculates the moment of actions around the axes of overtuning, sums up the stabilizing and
destabilizing moments then checks the following:
lim EQU, stb
ds t EQU
M
M = ΔΔ
Eccentricity check Footing size is increased until the eccentricity factor eccγ calculated from load combination
eccentricities falls below the allowed limit: limecc,ecc γγ .
0,5γ =ecc means that the the bounding rectangle of the eccentricity limit curve has the dimensions
b x /2 and b y /2, where b x and b y are the footing dimensions.
The eccentrity factor is calculated according to the Type of eccentricity limit:
Linear (diamond), Quadratic (ellipse) Axis of rotation (rectangle)
y
y
x
xecc
b
e+
b
e=γ
22
γ
y
y
x
xecc
b
e+
b
e=
y
y
x
x
eccb
e
b
e= ;maxγ

8/19/2019 Axisvm Manual13 En
http://slidepdf.com/reader/full/axisvm-manual13-en 351/409
User’s Manual Release 2 351
Reinforcement of
the foundation
base plate
If rebar positions and diameter are specified the module determines the necessary amount of top and
bottom reinforcement in x and y direction according to the following diagram.
The minimum requirement is always taken into account.
The necessary rebar spacing is calculated from the rebar diameter.Warnings and errors:
The program sends a warning if compression reinforcement is required or the calculated amount is
more than the maximum allowed ( c s A A 04,0 ).
Calculating
according to
Eurocode 7
Eurocode 7 allows different design approaches (DA). These are certain combinations of
partial factors for actions, material properties and resistances. Partial factor sets applied to actions
are referred to as A1, A2, sets applied to material properties are M1, M2, sets applied to resistances
are R1, R2, R3. (See EN 1997-1:2004, Annex A) Each design approach combine these partial factorsets.
Design Approach Combination Actions Material properties Resistances
DA1 Combination 1 ULS A1 M1 R1
Combination 2 SLS A2 M2 R1
DA2 ULS A1 M1 R2
DA3 SLS A2 M2 R3
The program checks A1+M1+R1 (DA1 / 1) and A1+M1+R2 (DA 2) for critical ULS combinations,
A2+M2+R1 (DA1 / 2) and A2+M2+R3 (DA3) for critical SLS combinations.
So for each critical combination two results are calculated.
If design was performed for a user-defined load combination set this combination to ULS or SLS
otherwise the footing may be overdesigned.Bearing resistance is
ccccqqqq Rd bi N c sbi N q sbi N B sq 5,0
Sliding check calculates if the footing meets the following criterion between the footing and the
blind concrete and between the blind concrete and the soil:
d pd d R R H ;
where H d is the design value of the horizontal force, R d is the design shear resistance, R p;d is the
passive soil resistance at the side of the footing.
Design shear resistance is obtained from the formula
d d d V R tan ,
where V d is the design vertical action, d is the design angle of friction:
tanarctand ,
where is the angle of interface friction, is the partial factor of shearing resistance,
prescribed by the design approach.
Punching check The module checks the shear resistance of the foundation ( max, Rd v ), at the perimeter of the column
and determines the necessary amount of shear reinforcement.
The calculation reduces the punching force by the soil reaction on the effective area(and within the critical punching line).
The punching check is passed if Rd Ed vv
Without shear reinforcement
max,
,
min Rd
c Rd Rd v
v
v , with shear reinf.
max,
,
min Rd
cs Rd
Rd v
v
v

8/19/2019 Axisvm Manual13 En
http://slidepdf.com/reader/full/axisvm-manual13-en 352/409
352
Warning and errors:
Ifc Rd Ed vv , , no shear reinforcement is necessary.
Ifc Rd Ed Rd vvv ,max, , shear reinforcement is necessary.
Ifmax, Rd Ed vv , the base plate fails due to punching. Plate thickness of column cross-section size
should be increased.
If a stepped or sloped footing is designed, the size of the pedestal is determined checking the
punching requirements so efficiency for punching is not calculated.
Predicting the
settlement of
footing
AxisVM calculates the elastic settlement caused by additional stress in soil layers.
Loads cause the following stress at depth of z under the center of the centrally loaded rectangle of
the footing (after Boussinesq-Steinbrenner ):
R z a
z Ra
z b
z b
z R z z Rba
z Raz baa
z
b z 22
22
22222
220 2arctan
24
,
Where the distance between the characteristic point and the central axes are 0.37B' and 0.37L' .
a and b are the dimensions of the four parts of the loaded rectangle according to the following table:
a b
I. (0,5 - 0,37) · L' (0,5 - 0,37) · B'
II. (0,5 + 0,37) · L' (0,5 - 0,37) · B' III. (0,5 + 0,37) · L' (0,5 + 0,37) · B'
IV. (0,5 - 0,37) · L' (0,5 + 0,37) · B'
If a < b, the two values are swapped.
0 is the soil stress at the footing base plane caused by loads (including the self-weight of the
footing and the backfill minus the weight of the removed soil above the base plane),
and222
z ba R .
This stress calculation is valid for a homogeneous half space. In case of soil layers effective layerthicknesses must be calculated:
5/2
0
0
i s
siihi
E E hh
,
where
hih is the effective thickness of the soil layer i
ih is the thickness of the soil layer i
0 s E is the Young modulus of the the base layer
si E is the Young modulus of the soil layer i
0 is the density of the base soil layer
i is the density of the soil layer i
AxisVM breaks up the user defined soil layers into 10 cm sublayers and calculates the stress due to
soil weight and the stress caused by loading at the bottom of the sublayer. The change in sublayer
thickness is calculated according to the following formulas:
si
aiii
E hh , where
2
1 iiai
,
ai is the average stress caused by loading in sublayer i
1i is the average stress caused by loading at the top of sublayer i
i is the average stress caused by loading at the bottom of sublayer i
si E : the Young modulus of the sublayer i
The predicted settlement at a given depth is calculated as the sum of the changes in sublayer
thicknesses for the sublayers above the level:
m
i
im h s
0

8/19/2019 Axisvm Manual13 En
http://slidepdf.com/reader/full/axisvm-manual13-en 353/409
User’s Manual Release 2 353
AxisVM calculates the limit depth, where ob 1.0 (i.e. the extra stress caused by loading falls
under the 10% of the stress due to soil self weight.
If this condition is not met at the bottom of the layer structure a settlement estimation is made based
on the settlement at this point and the stress ratio (> 0.1) is calculated.
If the stress caused by loading at the footing base plane is smaller than the stress due to the
original soil layers settlement is not calculated.
AxisVM calculates the settlement for all load cases and SLS combinations. Stress and settlement
functions are displayed for the selected load case. Settlement function s(z) is the total settlement of
layers above z.
Results The designed foundation will be displayed in top view with soil layers, punching circles and places
dimension lines automatically. The 3D model can be zoomed in and out, shifted and rotated just like
the main model.
If the display of settlement is activated (see
Display parameters ) a thick blue diagram plots
the total soil stress against depth. Thin
diagrams show the stress due to loading andthe self-weight of the soil. The first one is
decreasing, the second one is increasing withdepth. Horizontal lines show the sublayers.
The gray diagram on the other side of the axis
is the settlement function.
The settlement displayed in the info windowis the value of the settlement function at the
limit depth (where the stress caused by
loading is 10% of the stress due to self weight
fo the soil).
If this condition is not met at the bottom of
the layer structure a settlement estimation is
made based on the settlement at this point and
the stress ratio (> 0.1) is calculated.

8/19/2019 Axisvm Manual13 En
http://slidepdf.com/reader/full/axisvm-manual13-en 354/409
354
If stress caused by loading at the bottom of the layer structure is still more than 10% of the stress due
to soil self weight the limit depth cannot be determined as the further structure of the soil is
unknown.In this case the info window displays the value of the settlement function at the bottom of the layer
structure as >value.
To improve the estimation further soil layer information must be added.
Footing
internal forces
This table displays the forces of the selected supports and the most important results including
calculated geometry.
As support forces are calculated in the local system of the support the x and y directions are the local
x and y directions of the support. If the supports are global these are the global X and Y directions.
Rx, Ry, Rz, Rxx,
Ryy, Rzz support forces
qEd design bearing pressure
qRd
design bearing resistance
qEd /qRd soil utilization factor
Axb local x direction bottom reinforcement (if calculated)
ayb local y direction bottom reinforcement (if calculated)
axt local x direction top reinforcement (if calculated)
ayt local y direction top reinforcement (if calculated)
τ Ed / τ Rd efficiency based on footing displacement relative to the blind concrete
τ Ed2 / τ Rd2 efficiency based on blind concrete displacement relative to the soil
v Ed /v Rd efficiency based on punching (for simple plate footings)
Settlement predicted settlement of the footing
bx, by footing base plate size in x and y direction
dx*, dy* pedestal (step or frustum) size in x and y direction
ex*, ey* eccentricity of the pedestal's center of gravity in x and y direction
Detailed
internal forces
Displays the data in the table of Footing internal forces and the following results:
Design approach design approach used to calculate the results of the line
c x , cy x and y size of the effective rectangle
e x , ey eccentricity of action in x and y direction
Rebars xb rebar scheme in bottom x direction (if calculated)
Rebars yb rebar scheme in bottom y direction (if calculated)
Rebars xt rebar scheme in top x direction (if calculated)
Rebars yt rebar scheme in top y direction (if calculated)
τ Ed design shear stress between the footing and the blind concrete
τ Rd design shear resistance between the footing and the blind concrete
τ Ed2 design shear stress between the soil and the blind concrete
τ Rd2 design shear resistance between the soil and the blind concrete

8/19/2019 Axisvm Manual13 En
http://slidepdf.com/reader/full/axisvm-manual13-en 355/409

8/19/2019 Axisvm Manual13 En
http://slidepdf.com/reader/full/axisvm-manual13-en 356/409
356
6.5.10.
Design of voided slabs – CBX/ADK module
If the AxisVM configuration includes the COBIAX (CBX) module, it is possible to place void
formers into slabs achieving weight reduction (and concrete reduction) and making larger spans
available. For definition of COBIAX slabs see 4.9.5.2.COBIAX-domain – CBX module.
For definition of AIRDECK slabs see 4.9.5.3 Airdeck-tartomány – ADK modul
Design codes This design is available according to Eurocode, DIN 1045-1 and SIA (Swiss) design code and designof AIRDECK slab is available according to Eurocode.
COBIAX/AIRDECK design must take into account that void formers reduce the stiffness and shear
resistance of the slab. The effect of smaller bending stiffness can be seen in the results. Where shear
forces would exceed the reduced shear resistance, placing of void formers must be avoided.
If the user defined the surface reinforcement parameters AxisVM calculates the design results used in
reinforcement design. One of these design components is the difference between the actual shear
force and the shear resistance. If actual reinforcement is also defined AxisVM calculates with the
actual reinforcement.
Clicking on the Cobiax/Airdeck icon vSz – vRd,c will be displayed setting the color legend to show
positive values (where shear force exceeds the resistance) in red and negative values in blue.
No void formers should be placed into the red zones. In other words, these must be converted to solid
areas.
Defining solid areas A toolbar appears to help solid area definition.
Existing solid areas and their polygon vertices can be moved.
Clicking on the Update model button converts solid areas into new domains without void formers.
Due to changes in the model all resuls will be cleared.
Based on shear force isolines AxisVM determines where to form solid areas based on the isolines of vSz – vRd,c.
The easiest way to create solid areas by hand is to draw rectangles, slanted
rectangles or polygons.
The next three buttons are tools converting the bounding rectangle of an isoline
into a solid area. The first one creates a rectangle parallel to global directions.The second one creates an optimized (smallest) rectangle. The third one creates a
rectangle with two edges parallel to a given line.
Bounding circle of an isoline.

8/19/2019 Axisvm Manual13 En
http://slidepdf.com/reader/full/axisvm-manual13-en 357/409
User’s Manual Release 2 357
These three buttons works like the previous group but it is the area of the
rectangle that will match the area within the isoline.
Clicking into the interior of domains converts them to solid areas.
This tool is useful to convert domains created from solid areas back to solid areasand modify them. After clicking Update model the original domain will be
updated processing changes in the outline of the solid area.
Deletes solid areas. Click the outline of the solid area to select it.
Deletes domains created from solid areas. Click the domain outline to select it.
Deleting domains changes the model so existing results will be lost.
Update model replaces solid areas with domains without void formers. Running the analysis again it
can be checked whether any void former falls into a red zone. If so, new solid areas must be added orexisting areas (domains) must be converted to solid areas and extended to remove void formers from
red zones. The cycle of running the analysis and checking the distribution must be repeated until all
void formers are removed from red zones.
6.6. Steel design
6.6.1. Steel beam design according to Eurocode 3 – SD1 module
EUROCODE 3 The steel beam design module can be applied to the following shapes:
Rolled I shapes
Welded I shapes
Box shapesPipe shapes
Single-symmetric I shapes
Tee shapes
Rectangular (solid) shapes
Round (solid) shapesArbitrary shapes, some checks are not
performed
Among elements with cross-section class 4, single- and double-symmetric I shaped, rectangular and box shaped cross-sections can be designed with this module. Effective section properties are
calculated in the cases of uniform compression and uniform bending. These properties can be found
in the Table Browser under Steel design, in the table Design resistances, or in the pop-up window after
clicking on the element:
Aeff area of the effective cross section when subjected to uniform compression
eN,y the shift of the y neutral axis when the cross-section is subjected to uniform
compression (will be zero if the section is symmetric to axis y). Negative shift will
cause a negative y N e N My , moment in the actual cross-section.
W eff,min elastic section mudulus (corresponding to the fibre with the maximum elastic stress) of
the effective cross section when subjected only to moment about the relevant axis.
W eff,(-),min refers to sections where the moment is positive
W eff,(+),min refers to those where the moment is negative
It is important to know, that these section properties are calculated when the section is in class 4. I
might happen that there is no stress causing buckling, but the properties will still be available in theTableBrowser.
It is assumed that the cross-sections do not have holes in them and are made of plates with a
thickness less than or equal to 40 mm.
The cross section should be constant or tapered. It is also assumed that the loads on single-symmetric
cross-sections act in the plane of symmetry, that is the plane of bending. For general shapes with no
plane of symmetry only Axial Force-Bending-Shear (N-M-V) and Compression-Bending-Buckling (N-M-
Buckling) is checked.

8/19/2019 Axisvm Manual13 En
http://slidepdf.com/reader/full/axisvm-manual13-en 358/409
358
AxisVM performs only the checks listed below. All the other checks specified in the design code like
constrained torsion, strutting forces, joints, etc. has to be completed by the user.
The principal axes of an arbitrary cross section have to be coincident with the local y and z axes.
Classes of Cross-
Sections
The program is identifying the class of the cross-section based on EN 1993-1-1, Table 5.2,
considering coexisting compression and bending.
Checks Axial Force-Bending-Shear [N-M-V] (EN 1993-1-1, 6.2.1, 6.2.8)
Compression-Bending-Buckling (flexural in plane or torsional) [N-M-Buckl.] (EN 1993-1-1, 6.3.3)
Axial force-Bending-Lateral Tors. Buckling [N-M-LTBuckl.] (EN 1993-1-1, 6.3.3)
Shear /y [Vy] (EN 1993-1-1, 6.2.6)
Shear /z [Vz] (EN 1993-1-1, 6.2.6)
Web Shear-Bending-Axial Force [Vw-M-N] (EN 1993-1-1, 6.2.1, 6.2.8)
Resistances Plastic resistance (axial) [N pl,Rd ] (EN 1993-1-1, 6.2.4)
Effective resistance (when subjected to uniform compression) [Neff,Rd
] (EN 1993-1-1, 6.2.4)
Plastic Shear Resistance /y axis [V pl,y,Rd ] (EN 1993-1-1, 6.2.6)
Plastic Shear Resistance /z axis [V pl,z,Rd (EN 1993-1-1, 6.2.6)
Shear Web Buckling [V b,Rd ] (EN 1993-1-5, 5.2-3)
Elastic Moment Resistance /yy [Mel,y,Rd ] (EN 1993-1-1, 6.2.5)
Elastic Moment Resistance /zz [Mel,z,Rd ] (EN 1993-1-1, 6.2.5)
Plastic Moment Resistance /yy [M pl,y, Rd ] (EN 1993-1-1, 6.2.5)
Plastic Moment Resistance /zz [M pl,z,Rd ] (EN 1993-1-1, 6.2.5)Moment Resistance for effective cross-section subjected to bending around axis y [M pl,y, Rd ]
(EN 1993-1-1, 6.2.5)Moment Resistance for effective cross-section subjected to bending around axis z [M pl,z,Rd ]
(EN 1993-1-1, 6.2.5)
Minimal Buckling (flexural in plane or torsional) Resistance [Nb,Rd ] (EN 1993-1-1, 6.3.1)
Lateral Torsional Buckling Resistance [Mb,Rd ] (EN 1993-1-1, 6.3.2, ENV 1993-1-1, Appendix F1.2)

8/19/2019 Axisvm Manual13 En
http://slidepdf.com/reader/full/axisvm-manual13-en 359/409
User’s Manual Release 2 359
These informations are given by the program as auxiliary results. The checks are mostly
defined by interaction formulae. The definition and the detailed conditions of the application of the
variables contained by the equations can be found in the design code.
In the following,
A f N y Rk , y y Rk y W f M
, and
z y Rk z W f M ,,
where y pl y
W W ,
and z pl z W W , for class 1 or 2 cross sections,
yel y W W , and z el z W W , for class 3 cross sections and
yeff y W W , and z eff z W W , for class 4 cross sections.
Axial Force-
Bending-Shear
The member can be in tension or in compression. The check is performed on the basis of
EN 1993-1-1, 6.2.1 (7).
1
000
,
,
,
,,
M
Rk z
Ed z
M
Rk y
Ed y Ed y
M
Rk
Ed
M
M
M
M M
N
N
y N Ed Ed y e N M ,, : it differs from zero only when the cross section is in class 4 and the
original cross section is assymetric to axis y.
High shearIf the shear force is greater than 50% of the shear resistance, the effect of shear force is considered as
detailed below.
For section class 1. and 2. allowance is made on the resistance moment accoding to EN 1993-1-1,
6.2.8.
For section class 3. and 4. stresses are calculated and the general and conservative formula in EN1993-1-1, 6.2.1 (5) is applied. This is done for section types: I, T, C, box and pipe. For other section
types (L shape, rectangular and round sold shapes, and user defined shapes) the effect of hight shear
has to be calculated by the user.
Plastic resistance check
For I, pipe and box shaped secions in section class 1. and 2., the resistance check is performed
according to EN 1993-1-1 6.2.10. Allowance is made for the effect of both shear force and axial
force on the resistance moment. Besides resistance check of pure axial force and pure shear force,the following criterion should be satisfied:
1
1
,,
,
,,
,
Rd z N
Ed z
Rd y N
Ed y
M
M
M
M
where M N,y,Rd, M N,z,Rd : reduced moment resistances based on the effect of shear force and axial force
(EN 1993-1-1 6.2.8. and 6.2.9.1). For pipe sections, the reduced moment is calculated as follows:
)
)1(
1(04,17,0
7,1
,,
n
M Rd y N where
Rd pl
Ed
N
N n
,
and
2
,,
12
Rd z pl
Ed
V
V
))1(
1(04,17,0
7,1
,,
n
M Rd z N where
Rd pl
Ed
N
N n
,
and
2
,,
12
Rd y pl
Ed
V
V
For bi-axial bending the criterion in EN 1993-1-1 6.2.9.1. (6) should be satisfied:
1,,
,
,,
,
Rd z N
Ed z
Rd y N
Ed y
M
M
M
M

8/19/2019 Axisvm Manual13 En
http://slidepdf.com/reader/full/axisvm-manual13-en 360/409
360
Compression-
Bending-Buckling
The check is based on EN 1993-1-1, 6.3.3 (6.61) and (6.62):
1
111
,
,
,
,,
M
Rk z
Ed z yz
M
Rk y
Ed y Ed y yy
M
Rk y
Ed
M
M k
M
M M k
N
N
( 0,1LT )
1
111
,
,
,
,,
M
Rk z
Ed z zz
M
Rk y
Ed y Ed y zy
M
Rk z
Ed
M M k
M M M k
N N
y N Ed Ed y e N M ,, : it differs from zero only when the cross section is in class 4 and the original
cross section is assymetric to axis y.
Axial Force-
Bending-Lateral
Torsional Buckling
When determining the lateral-torsional buckling resistance it is assumed that the cross section is
constant and symmetric for the local z axis. It is also assumed the the loads act in the plane ofsymmetry, that is the plane of bending. The value of k (ENV 1993-1-1, F1.2) is taken equal with K z
(buckling length factor). The weak axis should be the local z axis.
The check is based on the form of equations (6.61) and (6.62) of EN 1993-1-1, 6.3.3 :
1
111
,
,
,
,,
M
Rk z
Ed z yz
M
Rk y
LT
Ed y Ed y yy
M
Rk y
Ed
M M k
M M M k
N N
1
111
,
,
,
,,
M
Rk z
Ed z zz
M
Rk y
LT
Ed y Ed y zy
M
Rk z
Ed
M
M k
M
M M k
N
N
y N Ed Ed y e N M ,, : it differs from zero only when the cross section is in class 4 and the original
cross section is assymetric to axis y.
LT is calcualted according to EN 1993-1-1 6.3.2.2 or 6.3.2.3.
The determination of the interaction factors of yyk ,
yz k , zyk and
zz k is based on EN 1993-1-1,
Appendix B Method 2 (Tables B.1 and B.2).
The equivalent uniform moment factorsmyC ,
mz C ,mLT C are listed in Table B.3.
For tensile axial force, the check is performed using the effective moments based on ENV 1993-1-1,
5.5.3.
Shear /y The check is performed on the basis of EN 1993-1-1, 6.2.6.
1,,
, Rd yc
Ed y
V
V
Shear /z The check is performed on the basis of EN 1993-1-1, 6.2.6.
1),(min ,,,
, Rd b Rd z c
Ed z
V V
V
V b,Rd=V bw,Rd : The resistance is calculated with the contribution of the web but not the flanges.
Web Shear-
Bending-Axial Force
The check is performed for cross-sections with web (I and box sections) based on EN 1993-1-5 7.1,
6.2.8, 6.2.9 assuming that the web is parallel to the local z axis.
1121
2
,,
,
,
Rd bw
Ed
Rd pl
Rd f
Rd pl
Ed
V
V
M
M
M
M
In case of high shear force or high axial force formulas in EN 1993-1-1 6.2.8, 6.2.9 are applied.

8/19/2019 Axisvm Manual13 En
http://slidepdf.com/reader/full/axisvm-manual13-en 361/409
User’s Manual Release 2 361
Basic section types
Section type N-M-V
Stress
N-M-
Buckling
N-M-
LT buckling
Shear
Vy
Shear
Vz
Shear
buckling
Effective
section
I
Single
symmetric I
T- -
Box
Welded box
Pipe
L- - -
L equal in case of normal
force (no bending)- -
U if bending acts in
the plane of
symmetry- -
C if bending acts in
the plane of
symmetry
- -
Round
Rectangular- -
Double-sections
Section type N-M-V
Stress
N-M-
Stability
N-M-
LT buckling
Shear
Vy
Shear
Vz
Shear
buckling
Effective
section
2I- - -
2I if a=0 (*)
2L- - -
2L if a=0 (*)- -
2U opened ][- - -
2U opened ][
if a=0 (*)
2U close [] - - -
2U close []
if a=0 (*)

8/19/2019 Axisvm Manual13 En
http://slidepdf.com/reader/full/axisvm-manual13-en 362/409
362
Other section types
Section type N-M-V
Stress
N-M-
Stability
N-M-
LT buckling
Shear
Vy
Shear
Vz
Shear
buckling
Effective
section
Z- - -
J -
Asymmetric C - Asymmetric Z -
S -
Arc - - -
Half circle - -
Reg. polygon shape - - -
Wedged I
Complex/ Other (**)- - -
(*) For double-section types if the distance between the two sections is zero, the program will assume
that the connection between the elements is continuous and will replace the two with one section (I,
T or box). The connection needs to be calculated by the user.
(**) These sections are designed only if local coordinates are the same as principal directions.
If the manufacturing process of the section is cold-formed or other, the member is not designed.
Design Parameters For the design based on Eurocode 3, the following design parameters should be defined and assigned
to the structural members:
5
Design approach By section class (elastic/plastic): both elastic and plastic design methods are allowed, depending on
the section class of the structural member.
Elastic design: all checks use elastic design methods. Resistances are calculated from elastic cross-section properties; in Class 4 effective cross-section properties are used.

8/19/2019 Axisvm Manual13 En
http://slidepdf.com/reader/full/axisvm-manual13-en 363/409
User’s Manual Release 2 363
Section class Automatic classification classifies the cross-section by the actual stress values.
Design member
bracing
If the design member has a sway frame buckling mode in local x-y or x-z plane the respective bracing
must be turned off. These settings influence the C my and C mz auxiliary factor of the stability
interaction check. (EN 1993-1-1: 2005 Annex B: Method 2: Table B.3).
Assemble design
members
The program assembles design members from the selected elements before performing designcalculations. Design members consist of finite elements with the same material and local system
orientation. Finite elements must be on the same line.
Steel design members are not the same as the structural members (See... 3.2.13 Assemble structural
members )
The program allows two methods to define design members as follows:
Any node of a selection set of finite elements where another
finite element is connected will become an end-point of a
design member within the selection set of finite elements.
The finite elements in the selection set become one design
member irrespective of other finite elements connecting to
its nodes.
Factor for seismic forces see... 4.10.23 Seismic loads – SE1 module
Stability
parameters
AxisVM performs checks against buckling, lateral-torsional buckling and web shear buckling. Each
check can be activated separately by clicking on the checkbox before its name. For example, if it is
sure that there is no need to check lateral-torsional buckling that part of the check can be deactivated
and no parameters has to be specified.
Buckling
(flexural)
To determine buckling resistance in y and z
directions end support conditions must be
defined.There are three ways to specify buckling be-
haviour.
K y , K z buckling factors (effective length factors). The buckling factor will be multiplied by the length of
the design members (see Assemble design members above) and not the total length of the selected
elements.
Ly , Lz buckling lengths. Value of buckling length must be entered.
Auto. Calculates the buckling length of the design members created from the selection. This method
determines buckling length from the model geometry and the distribution of internal forces dividingthe the structure into structural subgroups. These subgroups lose their stability together. The buckling
length of different design members within a subgroup is calculated from the stabilizing effect of the
subgroup. This method is based upon the rules recommended by the European Convention for
Constructional Steelwork (ECCS TC8: Rules for Member Stability in EN 1993-1-1: Background
documentation and design guidelines).
The original method was developed for vertical columns of simple frames. The improved
algorithm of AxisVM can handle any three dimensional structure but for special geometries the error
can be considerable. In such cases it is recommended to check if the calculated buckling length
values are within the expected range. For complex structures it is also advisable to determine the
critical load parameter solving an eigenvalue problem (see… 6.2 Buckling) or to perform a nonlinearanalysis with material nonlinearity and geometric imperfection.

8/19/2019 Axisvm Manual13 En
http://slidepdf.com/reader/full/axisvm-manual13-en 364/409

8/19/2019 Axisvm Manual13 En
http://slidepdf.com/reader/full/axisvm-manual13-en 365/409
User’s Manual Release 2 365
Lateral supports AxisVM determines the support conditions for the submodel automatically. The respective four
stiffness components are R y , R xx , R zz , Rw.
If a model support was defined along the beam the R y , R xx , R zz ,values are determined by support
stiffness values, while Rw = 0.
Connecting elements also provide some support against lateral torsional buckling. If the angle between
the connecting element and the local x and y axis is not greater than 45°, R y , R xx are rigid, the other
components are zero.
Limitations:
The submodel does not take into account the effect of nodal DOFs and beam end releases.
Without having proper supports the submodel has no stability against lateral torsional buckling. To
avoid this kind of instability the following conditions must be met: 1) R y is nonzero in at least one point and R y or R zz is nonzero in another one. 2) R xx is nonzero in at least one point.
If the first condition is not met, the default settings are applied: R y and R xx is rigid at both ends. It is an
approximation of the k z = k w = 1 in the ENV formula.
If the second condition is not met, i. e. no torsional support was defined, the default setting is to make
R xx rigid at one end.
Lateral support conditions can be edited by clicking the Lateral supports… button.
A dialog appears with a table of lateral supports of the design members created from the selection.
Design members are listed on the left. The table shows the lateral supports of the selected item.The last item of the list is Same supports on selected elements. Selecting this item the table shows only
the common supports on the selected design members. Adding or deleting supports will change the
support configuration of all selected design members.
Add new support.
Adds a new line to the table and allows entering support properties.
Delete selected supports.
Deletes selected rows of the table.
The following properties can be edited: support position, eccentricity of the support in z direction
relative to the center of gravity of the cross-section, stiffness components. The last column shows the
support type:
Additional support was defined by the user.Support from model refers to a nodal support connected to the design member.
Connecting element refers to a truss, beam or rib element connecting to the design member.
Default support refers to supports created automatically when the first condition was not met.
Default torsional support refers to supports created automatically when the second condition was not
met.

8/19/2019 Axisvm Manual13 En
http://slidepdf.com/reader/full/axisvm-manual13-en 366/409
366
The table displays connecting elements if the angle between their axis and the design member axis is
greater than 45° and the direction vector of the connecting element has a nonzero component in t he
local y axis of the design member (lateral support). So if the design member is a horizontal beam,
vertical columns and other horizonal beams in line with the design member will not appear in thetable.
Table fields allow entering numbers and cerrtain parametric values as well:
Pos. L is the length of the design member. So relative position can be entered like L/2 or 2*L/3.
Exc. h is the cross-section height. So eccentricity can be entered like h/2 or 2*h/3.
R… Stiffness components: m will be interpreted as 1E+10.
In case of a connecting element with a length of a and an E*I stiffness 6*EI/a can be entered.
Right click on a list item on the left for additional
operations
Right click on a table row for additional
operations
Changing the Assemble design members option will redefine design members so lateral supports will be reset
to default values and all modifications will be lost.
Version 12 estimated support conditions from k z and k w values. Models created with this version will
set Calculation method for Mcr to AutoMcr v12.
Load position Z a is the z coordinate of the point of application of the transversal load (relative to the center of gravity
of the cross-section), based on ENV 1993-1-1, Figure F1.1. It is a signed value and must be defined as
the ratio of this distance to the height of the cross-section. The positions of the center of gravity and
the top or bottom of the cross section can also be chosen by radio-buttons.
Web Shear
Buckling
For shapes with webs, the web can be supported or not with stiffeners:
No stiffeners: assumes no transversal stiffeners along the structural member.
Transversal stiffeners: In any cases the program assumes that there are transversal stiffeners (non-rigid
end post) at the ends of the structural members (e.g. at the supports).
You can see coefficient of seimic forces at 4.10.23 Seismic loads – SE1 module.
Diagrams You can display the diagrams corresponding to all individual checks and their envelope by clicking on
the steel design member . Results for any position of any steel design member in any load case or
combination can be obtained by setting the combo boxes and dragging the tracking line. If a check
cannot be performed with the current cross-section the respective diagram is replaced by a cross.

8/19/2019 Axisvm Manual13 En
http://slidepdf.com/reader/full/axisvm-manual13-en 367/409
User’s Manual Release 2 367
Design calculations Clicking on the Design calculations button a report of the calculation details can be displayed. All
strength and stability checks appear as formulas completed with substituted actual values andreferences to the design code.
The report consists of the six basic interaction checks listed above and several partial results whichmake it easier to follow the calculations and provide useful details for cross-section optimization.
The partial results are:
1. Axial Plastic Resistance
2. Plastic Moment Resistance about the y axis
3. Plastic Moment Resistance about the z axis
4. Plastic Shear Resistance in z direction
5. Bending-shear interaction check
6. Bending-axial force interaction check
7. Flexural Buckling Resistance
8.
Lateral-Torsional Buckling Resistance

8/19/2019 Axisvm Manual13 En
http://slidepdf.com/reader/full/axisvm-manual13-en 368/409

8/19/2019 Axisvm Manual13 En
http://slidepdf.com/reader/full/axisvm-manual13-en 369/409
User’s Manual Release 2 369
The list of optimization groups (see it on the left side of the Design optimization groups tab) shows the
common cross-section and the number of design members within the group ( <n>). Select a group and
set the optimization parameters on the right (see below).
Objective
of optimization
Objective of optimization can be (1) minimum weight, (2) minimum height or (3) minimum width.
This defines the objective function. The process will seach for the cross-section with an efficiency < 1
for all group members and closest to the objective. This cross-section is called optimized cross-
section. The objective is reached separately for each group.
A maximum of efficiency can also be set. Limiting the efficiency can help when optimizing staticallyindeterminate structures where cross-section modifications can cause big changes in internal forces.
Optimization checks It is possible to ignore certain checks during the optimization process. All strength checks are always
performed but checks for flexural buckling, lateral torsional buckling and web buckling can be
deactivated.
Optimization types There are two ways to define the range of cross-sections to be checked. Optimization from predefined
shapes works on a given number of cross-sections while Parametric optimization finds the optimal shape
within different geometry parameter ranges.
Optimization from
predefined shapes
This method finds the optimal cross-section from a given number of predefined shapes. Candidates
can be selected from model cross-sections and from the library. Candidates must have the same cross-
section type as the original cross-section of the group.
The range of candidates can be reduced by setting Constraints. Only cross-sections between the limits
for height and width will be used as candidates (other sections will appear greyed).
If a group contains more than one design member all members will be checked. Members are checked
along their entire length. Not all candidates will be checked. The program analyses only those
necessary for finding the global optimum.
Parametric
optimization
This method finds the optimal cross-section within different geometry parameter ranges.
Many different optimum search algorithms are known and used successfully for optimizing frame
structures. Due to the nonlinearity of the problem and the large number of local optimums it is hard to
find a global optimum with pure mathematics. It is even harder if the optimization has to perform not
only strength checks but also stability analysis.
AxisVM uses the so called Particle Swarm Optimization (PSO), a stochastic computational method
for finding optimum. It is an evolutionary algorithm developed in the 1990s.
The PSO process runs for a given number of iterations and due to its stochastic nature it can find
multiple local optimums. The number of iterations is determined by the program trying to balancerunning time and the fullest possible mapping of the search-space. Moreover if the algorithm finds no
changes in the result after a long period it assumes that it is the global optimum and quits. In multi-
threaded mode the search space is partitioned among the threads.

8/19/2019 Axisvm Manual13 En
http://slidepdf.com/reader/full/axisvm-manual13-en 370/409
370
The algorithm estimates the necessary number of iterations and selects the optimization method. It can
be either a simple linear search or a PSO optimization. The decision is based on the following
parameters: (1) size of the search space, (2) iteration step size, (3) number of fixed parameters, (4) the
objective of the optimization, (5) single- or multi-threaded mode (see Settings / Preferences / Analysis)
(6) range of beams taken into account (all or x% of the most efficient beams). Reducing the number of
beams taken into account make the calculation faster but reduces the precision. This is useful if opti-
mization groups consist of many members with different efficiency and the efficiency comes from a
check which is also performed in the optimization.In case of PSO optimization the user can set a custom
Number of iterations, checking Custom.
The calculation can start parallel search processes using all processor cores going through the search
space faster. A typical graph for the optimization process is like this:
The blue line shows the decreasing population diversity on a reversed scale, the filled graph displays
the fitness value in the percentage of the initial (the lower the better). If fitness value does not changethrough many iterations and the population diversity is small we can accept the current result by
jumping to the optimization of the next group or pressing Esc to quit optimization.
Skip to the next group. Stops the optimization of the current group and jumps to the next one. The
current status is considered to be the result.
Stop the optimization. Stops the entire optimization. The current status of each group is considered to bethe result. Same as pressing the Esc key.
The advantage and drawback of this algorithm is its stochastic nature. Running the optimization
multiple times for the same problem can lead to slightly different results. This tendency is stronger inlarge search-spaces. For small search spaces like pipes within a narrow size range a simple linear
search is made (analysing all candidates for finding the best one).
Setting constraints Cross-section parameter constraints and incrementscan be defined. Clicking on the lock icon locks the
parameter to its original value. To set any parameter
to a desired value set the lower and upper bound to
the same value.
The algorithm tries to find a cross-section which isas close to the maximum efficiency as possible and
is closest to the selected objective of optimization.
Too big intervals and/or too small increments makes the search space extremely large and as a result,
the calculation time increases and/or the convergence slows down. So it is important to set the ranges
around the estimated optimum.
If an optimization group contains multiple design members, the overall efficiency will be the highestefficiency of the members. Therefore it is not recommended to place members with very different
length or internal forces into the same optimization group.

8/19/2019 Axisvm Manual13 En
http://slidepdf.com/reader/full/axisvm-manual13-en 371/409
User’s Manual Release 2 371
Optimization After setting the parameters go to the Optimization tab to run the optimization for the selected load
case, combination, envelope or critical combination.
The table displays the group parameters and the results of the optimization (weight per length unit,
weight reduction, width and height. The Opt . column can be used to control which group is to be
optimized.
If optimization was based on predefined shapes a dropdown list can be opened with all checked and
usable cross-sections sorted from higher efficiency to lower.
The Replace column controls which cross-sections are to be replaced. Clicking on the Replace cross-
sections button will actually replace the cross-sections in the selected groups.
Cross-section optimization may be a time-consuming task depending on the range of candidates and the size
of groups so in case of a large search space (e.g. parametric optimization) it is recommended not to choose
the slower AutoMcr method for lateral buckling calculations.
6.6.2. Bolted joint design of steel beams – SD2 module
AxisVM calculates the moment-curvature diagram, the resistance moment and initial strength of
steel column-beam bolted joints based on Eurocode3 (Part 1.8 Design of Joints).
Type of joints Beam to column or beam to beam joints.
Assumptions:
- The beam and column cross-sections are rolled or welded I shapes.
- The beam end plate connect to the flange of the column.
- The pitch range of the beam is beetwen ± 30°.
- The cross-section class should be 1, 2 or 3.
- The normal force in the beam should be less than 0.05* N pl,Rd
The program checks if these requirements are met.
The steps of the
design
Select the beam and one of its end nodes.
(We can select several beams in one process if the selected beams have the same material and cross-section properties and connected columns also have the same material and cross-section properties.)

8/19/2019 Axisvm Manual13 En
http://slidepdf.com/reader/full/axisvm-manual13-en 372/409
372
Click on the Joint design icon.
The Bolted Joint Designer will appear:
This dialog lets you assign the parameters of the joint in three steps.
Bracings We can assign horizontal, diagonal bracing plates and web thickening plates to increase the strength
of the connection.
Horizontal bracings
Diagonal bracing
Web thickening plate
t1: thickening plate thickness on the column web
t2: thickening plate thickness on the beam web
Web shear area The program calculate the web shear area including the thickening plate area. If there is a hole in the
web near to the connection you can decrease this value in the data field depending on the hole size.

8/19/2019 Axisvm Manual13 En
http://slidepdf.com/reader/full/axisvm-manual13-en 373/409
User’s Manual Release 2 373
End plate
Parameters of the end plate:
Thickness
Material
Welding thickness
Width of the end plate (a)
Height of the end plate (c)
Distance between top flange of the beam and top of the end plate (b)
Bolts in the extension of the end plate
Bolt rows can be assigned to the tensile part of the end plate.
Bolts
The program places bolts in two columns symmetrical to the beam web. The same type of bolts is
used in the connection.
Bolt parameters: Size, Quality, Material safety factor, Number of bolt rows, distance of bolt columns (d)

8/19/2019 Axisvm Manual13 En
http://slidepdf.com/reader/full/axisvm-manual13-en 374/409
374
In case of automatic positioning of bolts the program places bolt rows in equal distances. The
program checks the required minimal distances between bolts and from the edge of plates.
Turn off the option Use default positions to place the bolt rows individually.
An error message will appear if the distances does not meet the requirements.
Minimal bolt distances are checked based on EC2: 2.2 d between bolts, 1.2 d from edge of plate and
in the direction perpendicular to the force.
Results When we click on the Results tab AxisVM calculates the Moment-curvature diagram, the designresistant moment (M rD ) and the initial strength of the connection (S j,init ).
A warning message will appear if the resistant moment is less than the design moment. The calculation
method considers shear forces and normal forces together with the moments. As a consequence we can get
different resistant moments (MrD ) for the same connection depending on the load cases (or combinations).
Therefore AxisVM checks the MrD MsD condition in all load cases.
IconBar
Load the connection parameters.
Save the connection parameters. Saved parameters can be loaded and assigned to other beam-end
joints later.
List of existing joints
Prints the displayed diagram. See... 3.1.10 Print
Copies the diagram to the Clipboard
Saves the diagram to the Gallery
The result table contains the followings:
- node number
- beam number
- name of the load case or combination
- design moment (MsD)
- design resistant moment (MrD)- a summary of the calculation results and intermediate results
Saving to Drawing Library
Additional parameters ( f se Coefficient for seismic forces, see 4.10.23 Seismic loads – SE1 module)

8/19/2019 Axisvm Manual13 En
http://slidepdf.com/reader/full/axisvm-manual13-en 375/409
User’s Manual Release 2 375
6.7. Timber beam design – TD1 module
EUROCODE 5
(EN 1995-1-1:2004)
The timber beam design module can be applied to the following cross-sections and timber materials:
a) Rectangle for solid timber, Glued laminated timber (Glulam) and for Laminated veneer lumber
(LVL)
b) Round for solid timber
Solid timber (softwood, hardwood)
Glulam LVL
Material properties The material database contains the solid, Glulam and LVL timber material properties according to
the related EN standard. (Solid timber: EN338, Glulam: EN 1194)
Characteristic strength Notation
Bending strength f m,k
Tensile strength parallel to grain f t,0,k
Tensile strength perpendicular to grain f t,90,k
Compression strength parallel to grain f c,0,k
Compression strength perependicular to grain in y direction* f c,90,k,y
Compression strength perependicular to grain in z direction* f c,90,k,z
Shear strength perpendicular to the grain in y direction* f v,k,y
Shear strength perpendicular to the grain in z direction* f v,k,z
*In case of solid and Glulam timber fv,k,z = fv,k,y = fv,k and fc90,k,z = fc90,k,y = fc90,k
Modulus of elasticity Notation
Mean value parallel to grain E 0,mean
Mean value perpendicular to grain E 90,mean
5% value of modulus parallel to grain E 0,05
Mean value of shear modulus Gmean
Density Notation
Characteristic value of density ρk Mean value of density ρmean
Partial factor Notation
Partial factor for material γ M
Size effect factor Notation
for LVL timber s

8/19/2019 Axisvm Manual13 En
http://slidepdf.com/reader/full/axisvm-manual13-en 376/409
376
Timber classes Timber elements must have a service class. Service class can be set in the line elements
definition dialog, at Service Class field. See... 4.9.8 Line elements
Service classes (EN 1995-1-1, 2.3.1.3):
Service class 1 – where the average moisture content in most softwoods will not exceed 12%. This
corresponds to a temperature of 20°C and a relative humidity of the surrounding air only exceeding
65% for a few weeks per year.
Service class 2 –
where the average moisture content in most softwoods will not exceed 20%. This
corresponds to a temperature of 20°C and a relative humidity of the surrounding air only exceeding
85% for a few weeks per year.
Service class 3 – where the average moisture content in most softwoods exceeds 20%.
Design strength and other design properties of the timber materials depend on the service class.
Load-duration
classes
Timber design module requires information on the load duration. So if a timber material has been defined in
the model load case duration class can be entered.
See... 4.10.1 Load cases, load groups
Design strength
components
The design values of strength is calculated from the characteristic values of strength according to the
following formulas:
In case of f t,90,d , f c,0,d , f c,90,d , f v,d (Solid, Glulam, LVL timbers): M
k d
f k f
mod
In case of f m,d (Solid, Glulam, LVL timbers): M
k hd
f k k f
mod
In case of f t,0,d (Solid and Glulam timbers): M
k hd
f k k f
mod
In case of f t,0,d (LVL timber): M
k l d
f k k f
mod where,
k mod modification factor (EN 1995-1-1, 3.1.3)
k h depth factor (EN 1995-1-1, 3.2, 3.3, 3.4)
k l length factor for LVL timber (EN 1995-1-1, 3.4)
f k characteristic strength
M partial factor of material (EN 1995-1-1, Table 2.3)
k h factor The f m,k and f t,0,k characteristic strength values are determined for a reference depth of beam. In case
of solid and Glulam timber if the depth (h) of the cross-section less than the refe-rence value, the
design strength is multiplied with the following factor.
Solid timber:
3.1;150
min
2.0
hk h (if k ≤ 700 kg/m
3)
Glulam:
1.1;600
min
1.0
hk h
In case of LVL timber if the depth (h) of the cross-section not equal to the reference value, thedesign strength is multiplied with the following factor.
LVL:
2.1;300
min
s
hh
k (where s is the size effect exponent)
h is the cross-section depth in mm.
Reference depths are the following,
- solid timber: 150 mm
- Glulam: 600 mm
- LVL: 300 mm

8/19/2019 Axisvm Manual13 En
http://slidepdf.com/reader/full/axisvm-manual13-en 377/409
User’s Manual Release 2 377
k l factor The f t,0,k characteristic strength value of LVL timber is determined for a reference length of beam. If
the length (l ) of the beam not equal to the reference length, the design strength is multiplied with the
following factor.
1.1;
3000min
2
s
l l
k (where s is the size effect exponent)
l is the beam length in mm. Reference length: 3000 mm.
Stiffness values for
analysis
Analysis type Modulus (SLS) Modulus (ULS)
First order,linear elastic
)1(.
def
mean finmean
k
E E
)1( 2
.
def
mean finmean
k
E E
)1(.
def
mean finmean
k
GG
)1( 2
.
def
mean finmean
k
GG
Second order,
linear elastic M
meand
E E
M
meand
E E
M
meand
GG
M
meand
GG
Frequency E mean , Gmean E mean , Gmean
Conservative way 2 = 1,0 is used.
Design assumptions There is no hole or other weaking in the beams.
The cross-section constant (rectangle, round) or linear changing depth along the beam (tapered
beam).
The grain parallel to the beam x axis.
In case of tapered beam the grain parallel one of the longitudinal edge.
The dominant bending plane is the x-z plane of the beam (moment about y axis).
I y ≥ I z
In case of Glulam the laminates are parallel to the y axis of the cross-section.
in case of LVL the laminates are parallel to the z axis of the cross-section.
Checks Normal force-Bending [N-M] (EN 1995-1-1, 6.2.3, 6.2.4)
Compression-Bending-Buckling (in plane) [N-M-Buckling] (EN 1995-1-1, 6.3.2)
Normal force-Bending-Lateral tors. buckling [N-M-LT buckling] (EN 1995-1-1, 6.3.3)Shear /y -Torsion /x [Vy-Tx] (EN 1995-1-1, 6.1.7, 6.1.8)
Shear (y) - Shear(z) - Torsion (x) [Vy- Vz-Tx] (EN 1995-1-1, 6.1.7, 6.1.8)
Moment /y - Shear /z (tensile stress perpendicular to the grain) [My-V z] (EN 1995-1-1, 6.4.3)
Calculated
parameters
rel,y Relative slenderness ratio ( y) /in z-x plane of the beam/ []
rel,z Relative slenderness ratio ( z ) /in y-x plane of the beam/ []
k c,y Buckling (instability) factor ( y) /in z-x plane of the beam/ [] (EN 1995-1-1, 6.3.2)
k c,z Buckling (instability) factor ( z ) /in x-y plane of the beam/ [] (EN 1995-1-1, 6.3.2)
k crit Lateral torsional buckling factor [] (EN 1995-1-1, 6.3.3) k h Depth factor [] (EN 1995-1-1, 3.2, 3.3, 3.4)
k mod modification factor [] (EN 1995-1-1, 3.1.3)
t,90,d (tensile stress perpendicular to the grain) [N/mm2] (EN 1995-1-1, 6.4.3)

8/19/2019 Axisvm Manual13 En
http://slidepdf.com/reader/full/axisvm-manual13-en 378/409
378
AxisVM performs the following checks only. All the other checks specified in the design code like supports,
joints, etc. has to be completed by the user.
Normal force-
Bending
The design value of normal force can be tension or compression.
Tension and moment (EN 1995-1-1, 6.2.3)
1,,
,,
,,
,,
,0,
,0, d z m
d z mm
d ym
d ym
d t
d t
f k
f f
1,,
,,
,,
,,
,0,
,0, d z m
d z m
d ym
d ymm
d t
d t
f f k
f
Compression and moment (EN 1995-1-1, 6.2.4)
1,,
,,
,,
,,
2
,0,
,0,
d z m
d z mm
d ym
d ym
d c
d c
f k
f f
1,,
,,
,,
,,
2
,0,
,0,
d z m
d z m
d ym
d ymm
d c
d c
f f k
f
where,
k m = 0,7 in case of rectangle cross-sectionk m = 1,0 in all other cases
Compression-
Moment-Buckling
(EN 1995-1-1, 6.3.2)
1,,
,,
,,
,,
,0,,
,0, d z m
d z mm
d ym
d ym
d c yc
d c
f k
f f k
1,,
,,
,,
,,
,0,,
,0, d z m
d z m
d ym
d ymm
d c z c
d c
f f k
f k
where,
k c,y Buckling (instability) factor ( y) /in z-x plane of the beam/ (EN 1995-1-1, 6.3.2)k c,z Buckling (instability) factor ( z ) /in x-y plane of the beam/ (EN 1995-1-1, 6.3.2)
In case of tension force the f c,0,d is replaced with f t,0,d , and k c,y = k c,z = 1.0
Normal force-
Bending-
LT buckling
For lateral torsional buckling check the program assumtions that the beam is bending in z-x plane
(about y axis). If there is simultaneous M z moment on the beam and the compression stress from M z
reach the 3% of the f c,0,d a warning message appears.
Bending only (EN 1995-1-1, 6.3.3)
1,
, d mcrit
d m
f k
Compression and moment (EN 1995-1-1, 6.3.3)
1,0,,
,
2
,
,
d c z c
d c
d mcrit
d m
f k f k
Tension and bending
In case of small tension and bending that lateral torsional buckling could be occur, however there is
no rule in EC5 for this case.
The following conservative check is used.
1,
,
d mcrit
d mt
f k
where 0,
A
N
W
M d
y
d d mt where,
k crit is the lateral buckling factor according to the following table:
rel,m ≤ 0.75 k crit = 1.0
0.75 < rel,m ≤ 1.4 k crit = 1.56-0.75 rel,m rel,m ≤ 0,75 2
,/1 mrel crit k

8/19/2019 Axisvm Manual13 En
http://slidepdf.com/reader/full/axisvm-manual13-en 379/409

8/19/2019 Axisvm Manual13 En
http://slidepdf.com/reader/full/axisvm-manual13-en 380/409
380
l is the member length
l ef is the lateral buckling length of the member corresponding to the z axis.
When the load not applied to the center of gravity, the program modify the lateral buckling lengthaccording to the following:
- if the load is applied to the compression edge of the member the l ef is incrased by 2h
- if the load is applied to the tension edge of the member the l ef is decreased by 0.5h
Common values of K LT factor.(Some of these values can be found in EN 1995-1-1, Table 6.1)
Loading type
(direct load)
My moment distribution
between the lateral
supports
Lateral support condition
(in x-y plane)
pz
0.9
Fz
0.8
Fz Fz
¼ ½ ¼
0.96
pz
0.42
Fz
0.64
Loading type
(no direct load)
My moment distributionbetween the lateral
supports
Lateral support condition(in x-y plane)
M
M1.0
M ½M
0.76
MM=0 0.53
M ½M
0.37
M
M0.36

8/19/2019 Axisvm Manual13 En
http://slidepdf.com/reader/full/axisvm-manual13-en 381/409
User’s Manual Release 2 381
Loading type
(cantilever)
My moment distribution
Lateral support condition
(in x-y plane)
pz
0.5
Fz 0.8
Design members The design is performed on design members that can consist of one or more finite elements (beams
and/or ribs). A group of finite elements can become a design member only if the finite elements in
the group satisfy some requirements checked by the program: to be located on the same straight line
or arc, to have the same material, cross-section and to have joining local coordinate systems.
The program allows two methods to define design members as follows:
Any node of a selection set of finite elements
where another finite element is connected will
become an end-point of a design member
within the selection set of finite elements.
The finite elements in the selection set become
only one design member irrespective of other
finite elements connecting to its nodes.

8/19/2019 Axisvm Manual13 En
http://slidepdf.com/reader/full/axisvm-manual13-en 382/409
382
Result diagrams
By clicking on a design member the program displays the diagrams corresponding to all
the checks.
6.7.1. Timber cross-section optimization – TD9 module
TD9 module requires TD1 module.
Cross-section optimization of timber structures makes timber design members previously defined and
designed more efficient by fine-tuning cross-section dimensions and reducing self weight.
Optimization checks the design members for the same internal forces ignoring stiffness changes due to
changing dimensions. In certain structures recalculation of the model may show considerable changes in
internal force patterns. In these cases several consecutive optimizations may find the more efficient structure.
Optimization uses the timber design parameters previously assigned to the design members.
Cross-section types suitable for optimization are: rectangle, rounded rectangle and circular shapes.
Variable cross-sections cannot be optimized.
For the details of the optimization see… 6.6.1.1 Steel cross-section optimization
Report editor Loadcase / Combination
Member number
Add to Report
Gallery

8/19/2019 Axisvm Manual13 En
http://slidepdf.com/reader/full/axisvm-manual13-en 383/409
User’s Manual Release 2 383
6.8. Design of XLAM domains – XLM modul
Norms There is no currently valid, overall design regulation for XLAM (CLT) panels, thus the followingstandards, pre-standards and normatives were taken as a basis of the design procedure: EN 1995-1-1,
prEN 1995-1, DIN 1052:2004, DIN 1052:2008, GU 14.1.2008.
Material properties The associated material properties can be selected from the different Glulam types of the materiallibrary (eg. GL24h), accordinng to the EN 1194.
If the user wishes, the material properties can be arbitrarily modified in the materal library associated
with the model.
Characteristic values of material parameters Denotement
Bending strength f m,k
Tensile strength parallel to the grain
direction f t,0,k
Tensile strength perpendicular to the grain
direction f t,90,k
Compressive strength parallel to the grain
direction
f c,0,k
Compressive strength perpendicular to the
grain direction ( y)
f c,90,k
Compressive strength perpendicular to the
grain direction ( z )
f c,90,k
Shear strength in y direction f v,k
Shear strength in z direction f v,k
Rolling shear strength f r,k *
*assumed as 1.0 N/mm2 , independently of the strength class
Stiffness values Denotement
Mean value of Young’s modulus parallel
to the grain direction
E 0,mean
Mean value of the Young’s modulus perpendicular to the grain direction
E 90,mean
Young’s modulus parallel to the graindirection for the significance level of 0.05
E 0,05
Mean value of the shear modulus Gmean
Mean value of the rolling shear modulus GR,mean*
*it is assumed that GR,mean / Gmean = 0,1 holds, independently of the strength class
Density Denotement
Apparent density ρk
Mean value of the density ρmean
Partial safety factor Denotement
Partial safety factor of the material γ M
Service classes See in chapter 6.7 Timber beam design – TD1 module
Load duration
classes
See in chapter 6.7 Timber beam design – TD1 module

8/19/2019 Axisvm Manual13 En
http://slidepdf.com/reader/full/axisvm-manual13-en 384/409
384
Charasteristic value
of strength
The stress values are to be determined independently due to bending, normal and shear actions.
, – relevant value of the normal stress in x direction due to bending, on the upper half of the
region (the side of te region associated with the positive direction of the local z axis).
, – relevant value of the normal stress in x direction due to bending, on the lower half of the
region (the side of te region associated with the negative direction of the local z axis).
, – relevant value of the normal stress in y direction due to bending, on the upper half of the
region (the side of te region associated with the positive direction of the local z axis).
, – relevant value of the normal stress in y direction due to bending, on the lower half of the
region (the side of te region associated with the negative direction of the local z axis).
– relevant value of the normal stress in x direction due to normal forces, (occuring in the even or
odd layers, depending on the user-defined orientation of te top layer).
– relevant value of the normal stress in y direction due to normal forces, (occuring in the even or
odd layers, depending on the user-defined orientation of te top layer).
, – relevant shear stress acting in direction z on the plane whose normal is in direction x.
, – relevant shear stress acting in direction z on the plane whose normal is in direction y.
, – relevant rolling shear stress acting in direction z on the plane whose normal is in direction
x.
, – relevant rolling shear stress acting in direction z on the plane whose normal is in direction
y.
- Stresses if the orientation of the grains in the top layer coincides with the local x axis
Design value of
strength
The design values of strength can be calculated according to the formula:
For f c,0,d , f c,90,d , f v,d , f r,d : M
k d
f k f
mod
For f m,d , f t,0,d , f t,90,d :
M
k sys
d
f k k f
mod
where,
k mod modification factor for duration of load and moisture content (EN 1995-1-1, 3.1.3)
k sys system strength factor
f k charasteristic value of strengthM partial safety factor of the material (EN 1995-1-1, Table 2.3)

8/19/2019 Axisvm Manual13 En
http://slidepdf.com/reader/full/axisvm-manual13-en 385/409
User’s Manual Release 2 385
k sys factor 2,1;025,01min nk sys (n denotes the number of layers, but n>1)
Interactions Normal force – Bending moment [N-M]
Shear /x [Vxz]
Shear /y [Vyz]Rolling shear /x [Vxz]
Rolling shear /y [Vyz]
Normal force – Bending moment
The design value of the normal force may be tension or compression eather.
Tension and bending.
1,
max,,
,
max,, d m
d mx
d t
d tx
f f
, 1
,
max,,
,
max,, d m
d my
d t
d ty
f f
Compression and bending
1,
max,,
,
max,, d m
d mx
d c
d cx
f f
, 1
,
max,,
,
max,, d m
d my
d c
d cy
f f
,
Shear Shear in x and y direction.
,1,
max,, d v
d xz
f
1
,
max,, d v
d yz
f
Rolling shear Rolling shear in x and y direction.
,1,
max,, d r
d rx
f
1
,
max,, d r
d ry
f

8/19/2019 Axisvm Manual13 En
http://slidepdf.com/reader/full/axisvm-manual13-en 386/409
386
This page is intentionally left blank.

8/19/2019 Axisvm Manual13 En
http://slidepdf.com/reader/full/axisvm-manual13-en 387/409
User’s Manual Release 2 387
7. AxisVM Viewer and Viewer Expert
AxisVM Viewer AxisVM Viewer is a freely downloadable version of
the program for viewing models without the possibilityof making changes. Printing of drawings, tables or
reports is not available.
This programs allows a detailed presentation of amodel in an environment where AxisVM has not beeninstalled.
If you do not want others to use your work as a basis for their models but you would like to let them
see it save the model in an AxisVM Viewer (*.AXV) file format (see File/Export ). The market version
cannot read AXV files but the Viewer can. This format guarantees that your work will be protected.
AxisVM Viewer
Expert
Owners of the AxisVM market version can buy the Viewer Expert version which lets the user print
diagrams, tables and reports or place temporary dimension lines and text boxes. No changes can be
saved.

8/19/2019 Axisvm Manual13 En
http://slidepdf.com/reader/full/axisvm-manual13-en 388/409
388
This page is intentionally left blank.

8/19/2019 Axisvm Manual13 En
http://slidepdf.com/reader/full/axisvm-manual13-en 389/409
User’s Manual Release 2 389
8. Programming AxisVM – COM module
AxisVM
COM server
AxisVM like many other Windows application supports Microsoft COM technology making its
operations available for external programs. Programs implementing a COM server register theirCOM classes in the Windows Registry providing interface information.
Any external program can get these descriptions, read object properties or call the functions provided
through the interface. A program can launch AxisVM, build models, run calculations and get the
results through the AxisVM COM server. This is the best way to
build and analyse parametric models,
finding solutions with iterative methods or
build specific design extension modules.
DLL modules placed in the Plugins folder of AxisVM are automatically included in the Plugins
menu imitating the subfolder structure of the Plugins folder. The AxisVM COM server specification
and programming examples are downloadable from the AxisVM website, www.axisvm.com.

8/19/2019 Axisvm Manual13 En
http://slidepdf.com/reader/full/axisvm-manual13-en 390/409
390
This page is intentionally left blank.

8/19/2019 Axisvm Manual13 En
http://slidepdf.com/reader/full/axisvm-manual13-en 391/409
User’s Manual Release 2 391
9. Step by step input schemes
9.1. Plane truss model
Geometry
1.) Create the geometry (for example: in X-Z plane).
Set the X-Z view.
Draw the geometry.
Polyline
Elements
1.) Define truss elements.
Truss
Select the lines, which have the same cross-section and material, to define truss elements
2.) Loading material features from the material library
Database (Steel FE 430)
3.) Selecting cross-section from the database
Database (76x7.0)
4.) Define support elements.
Nodalsupport
Global
Reference
Select the nodes, which have the same properties, to define support elements.
5.) Define the nodal degrees of freedom.
Nodal DOF
Select all nodes to define nodal degrees of freedom. Choose the Truss girder in X-Z plane from the
list.

8/19/2019 Axisvm Manual13 En
http://slidepdf.com/reader/full/axisvm-manual13-en 392/409
392
Loads
1.) Define load cases and combinations.
Load case
and
load group
Combination
2.) Apply loads (nodal, thermal, fault in length, dead load).
Nodal
Truss
Truss
Truss
Truss
3.) Select the truss elements, which have the same load.
Static Start a linear static analysis.
9.2. Plane frame model
Geometry
1.) Create the geometry (for example: in X-Z).
Set the X-Z view.
Draw the geometry.
Polyline
Elements
1.) Define beam elements.
Beam
Select the lines, which have the same cross-section and material, to define beam elements.
2.) Loading material features from the material library
Database (Steel FE 430)

8/19/2019 Axisvm Manual13 En
http://slidepdf.com/reader/full/axisvm-manual13-en 393/409
User’s Manual Release 2 393
3.) Selecting cross-section from the database
Database (76x7.0)
4.) Define support elements.
Nodal
support
Global
Beam relative
Local
Select the nodes, which have the same properties, to define nodal support elements.
5. Define the nodal degrees of freedom.
Nodal DOF
Select all nodes to define degrees of freedom. Choose the Frame in X-Z plane from the list.
Loads
1) Define load cases and combinations.
Load case
and
load group
Combination
2.) Apply loads (nodal, distributed, temperature, fault in length, dead load).
Nodal
Beam
Beam
Beam
Beam
Beam
Beam
3.) Select the beam elements, which have the same load.
Support

8/19/2019 Axisvm Manual13 En
http://slidepdf.com/reader/full/axisvm-manual13-en 394/409
394
Static Start a linear static analysis.
9.3. Plate model
Geometry1.) Create the geometry (for example: in X-Y plane).
Set the X-Y view.
Draw the element mesh.
Quadrilateral
n1-2=7
n2-3=5
Elements
1.) Define domain.
Plate Material Thickness
2.) Define support elements.
Nodal
support
Line
support
Edge relative
Global
First, select the surface elements, and then select the supported edges, to define line support
elements.
If you choose relative to edge support conditions, then the edge will represent the x direction, and the
y direction will be perpendicular to the edge in the surface plane (according to the right-hand rule),and the z direction will be perpendicular to the surface plane.
3.) Define the nodal degrees of freedom.
Nodal DOF
Select all nodes to define degrees of freedom. Choose the Plate in X-Y plane from the list.Loads
1.) Define load cases and combinations.
Load case
and
load group
Combination

8/19/2019 Axisvm Manual13 En
http://slidepdf.com/reader/full/axisvm-manual13-en 395/409
User’s Manual Release 2 395
2.) Apply loads (nodal, line, surface, dead load).
Nodal
Plate
Plate
Plate
Plate
3.) Select domain, which have the same load.
The direction of distributed load is perpendicular to the plane of the surface, and the sign of the load
is the same as of the local z axis of the plate (for example: pz =-10.00 kN/m2).
Elements
1.) Mesh generation
-select the domain
-set the avarage size of finite elements (for example.:0,5 m)
2.) Define the nodal degrees of freedom.
Nodal DOF
Select all nodes to define degrees of freedom. Choose the Plate in X-Y plane from the list.
Static Start a linear static analysis.
9.4. Membrane model
Geometry
1.) Create the geometry (for example: in X-Z plane).
Set the X-Z view.
Draw the element mesh.
Quads

8/19/2019 Axisvm Manual13 En
http://slidepdf.com/reader/full/axisvm-manual13-en 396/409
396
Elements
1.) Define membrane elements.
SurfaceElements
Membrane
Select the quad/triangle surfaces, which have the same material, local directions and thickness, to
define the membrane elements.
2.) Define material features (for example: selecting from the material library)
Loading (Concrete C20/25)
3.) Define the thickness ( for example: 200 mm)
4.) The program automatically generates the local coordinate-system of finite elements
n x, n y, n xy internal forces refer to the local x,y directions
5.) Define support elements.
Nodal
support

8/19/2019 Axisvm Manual13 En
http://slidepdf.com/reader/full/axisvm-manual13-en 397/409
User’s Manual Release 2 397
Line
support
Edge relative
Global
You can also defi ne sur face supports (Winkler type elastic foundation).
First, select the surface elements, and then select the supported edges, to define line supportelements.
If you choose relative to edge support conditions, then the edge will represent the x direction, and the
y direction will be perpendicular to the edge in the surface plane (according to the right-hand rule),
and the z direction will be perpendicular to the surface plane.
6.) Define the nodal degrees of freedom.
Nodal DOF
Select all nodes to define degrees of freedom. Choose the Membrane in X-Z plane from the list.
Loads
1.) Define load cases and combinations.
Load case
and
load group
Combination
2.) Apply loads (nodal, line, surface, dead load).
Nodal
Membrane
Membrane
Membrane
Membrane
Select the elements, which have the same load.
The direction of distributed load is determined in the local x-y direction of the membrane (for
example: py = -10.00 kN/m2).
Static Start a linear static analysis.

8/19/2019 Axisvm Manual13 En
http://slidepdf.com/reader/full/axisvm-manual13-en 398/409
398
9.5. Response spectrum analysis
Geometry
See... 9.1. - 9.4. Input Schemes.
Elements
See... 9.1. - 9.4. Input Schemes.
Loads/11.) Apply loads.
Load
2.) Apply all the gravitational loads that you want to account as masses in the vibration analysis that
precedes the static analysis.
Analysis/1
1.) Perform a vibration analysis. Vibration mode shapes for earthquake analysis are usually requested as3 for in-plane structures and 9 for spatial structures are requested.
Include the gravitational load case described at Loads/1 point in the vibration analysis, and set theConvert loads to mass check-box enabled.
Loads/2
1.) Set a seismic load case.
Load
2.) Specify the parameters of the seismic loads.
Seismic

8/19/2019 Axisvm Manual13 En
http://slidepdf.com/reader/full/axisvm-manual13-en 399/409
User’s Manual Release 2 399
Analysis/2
1.) Start a linear static analysis.
2.) When generating the seismic type load cases, two are included. One + with values included as
positives, and one - with values included as negatives. In addition the results corresponding to eachvibration mode shape are provided (corresponding to load cases with 01, 02, ....n suffixes), that can
be used in the generation of further combinations or of critical combinations.
See... 4.10.23 Seismic loads – SE1 module
M y ( ) M y
( )
envelope y M

8/19/2019 Axisvm Manual13 En
http://slidepdf.com/reader/full/axisvm-manual13-en 400/409
400
This page is intentionally left blank.

8/19/2019 Axisvm Manual13 En
http://slidepdf.com/reader/full/axisvm-manual13-en 401/409
User’s Manual Release 2 401
10. Examples
10.1. Linear static analysis of a steel plane frame
Input data AK-ST-I.axs
Geometry:
Material: Steel
Cross-section: I 240
Loads:
Results AK-ST-I.axe
Component Analytic AxisVM
1 Lc. e X
C ( ) [mm] 17.51 17.51
M y A( ) [kNm] -20.52 -20.52
2 Lc. e X
C ( ) [mm] 7.91 7.91
M y A( ) [kNm] 63.09 63.09
10.2. Geometric nonlinear static analysis of a steel plane frame
Input data AK-ST-II.axs
Geometry:
Material: Steel
Cross-section: I 240
Loads:

8/19/2019 Axisvm Manual13 En
http://slidepdf.com/reader/full/axisvm-manual13-en 402/409
402
Results AK-ST-II.axe
Component With Stability
Functions
AxisVM
1 Lc. e X
C ( ) [mm] 20.72 20.58
M y A( ) [kNm] -23.47 -23.41
2 Lc. e X
C ( ) [mm] 9.26 9.22
M y A( ) [kNm] 66.13 66.25
Verify The equilibrium must be verified taking into account the deflections.
10.3. Buckling analysis of a steel plane frame
Input data AK-KI.axs
Geometry and loads:
Material: Steel
Cross-section: I 240
Results AK-KI.axe
Buckling mode:
Critical load
parameterCosmos/M
AxisVM
ncr 6.632 6.633

8/19/2019 Axisvm Manual13 En
http://slidepdf.com/reader/full/axisvm-manual13-en 403/409
User’s Manual Release 2 403
10.4. Vibration analysis (I-Order) of a steel plane frame
Input data AK-RZ-I.axs
Geometry:
Material: SteelCross-section: I 240
Results AK-RZ-I.axe
Frequency [Hz]Mode Cosmos/M
AxisVM
1 6.957 6.957
2 27.353 27.353
3 44.692 44.692
4 48.094 48.094
5 95.714 95.714
6 118.544 118.544
10.5. Vibration analysis (II-Order) of a steel plane frame
Input data AK-RZ-II.axs
Geometry and loads:
Material: Steel
Cross-section: I 240
Results AK-RZ-II.axe
Frequency [Hz]
Mode Cosmos/M
AxisVM
1 0.514 0.514
2 11.427 11.426
3 12.768 12.766
4 17.146 17.145
5 27.112 27.109
6 39.461 39.456

8/19/2019 Axisvm Manual13 En
http://slidepdf.com/reader/full/axisvm-manual13-en 404/409
404
10.6. Linear static analysis of a reinforced concrete cantilever
Input data VT1-ST-I.axs
E=880 kN/cm2
=0
t=0.10 m p=100 kN/m
Mesh: 4x16
Results VT1-ST-I.axe
Component Beam theory(shear deformations
included)
AxisVM
ez B( ) [mm] 15.09 15.09
n x A( ) [kN/m] 1800.00 1799.86
10.7. Linear static analysis of a simply supported reinforced concrete plate
Input data VL1-ST-I.axs
E=880 kN/cm2
=0t=0.15 m
p=50 kN/m2
Mesh: 8x8
Results
Component Analytic(shear deformations
not included)
AxisVM(shear deformations
included)
ez
A( ) [mm] 51.46 51.46
m x
A( ) [kNm/m] 46.11 46.31
Convergence
analysis
Meshes:

8/19/2019 Axisvm Manual13 En
http://slidepdf.com/reader/full/axisvm-manual13-en 405/409
User’s Manual Release 2 405
10.8.
Linear static analysis of a clamped reinforced concrete plate
Input data VL2-ST-I.axs
E=880 kN/cm2
=0
t=0.15 m
p=50 kN/m2
Mesh: 16x16
Results VL2-ST-I.axe
Component Analytic(shear deformations
not included)
AxisVM(shear deformations
included) )( A
ze [mm] 16.00 16.18
)( Axm [kNm/m] 22.01 22.15
)(Bxm [kNm/m] 64.43 63.25
)(Bxq [kN/m] 111.61 109.35
Convergence
analysis
Meshes:

8/19/2019 Axisvm Manual13 En
http://slidepdf.com/reader/full/axisvm-manual13-en 406/409
406
This page is intentionally left blank.

8/19/2019 Axisvm Manual13 En
http://slidepdf.com/reader/full/axisvm-manual13-en 407/409
User’s Manual Release 2 407
11. References
1. Bathe, K. J., Wilson, E. L., Numerical Methods in Finite Element Analysis, Prentice Hall, New Jersey, 1976
2. Bojtár I., Vörös G., A végeselem-módszer alkalmazása lemez- és héjszerkezetekre, Műszaki Könyvkiadó,Budapest, 1986
3. Chen, W. F., Lui, E. M., Structural Stability, Elsevier Science Publishing Co., Inc., New York, 1987
4. Hughes, T. J. R., The Finite Element Method , Prentice-Hall, Inc., Englewood Cliffs, New Jersey, 1987
5. Owen D. R. J., Hinton E., Finite Elements in Plasticity, Pineridge Press Limited, Swansea, 1980
6. Popper Gy., Csizmás F., Numerikus módszerek mérnököknek , Akadémiai Kiadó Typotex, Budapest, 1993
7. Przemieniecki, J. S., Theory of Matrix Structural Analysis, McGraw Hill Book Co., New York, 1968
8. Weaver Jr., W., Johnston, P. R., Finite Elements for Structural Analysis, Prentice-Hall, Inc., Englewood Cliffs,
New Jersey, 1984
9. Dr. Szalai Kálmán, Vasbetonszerkezetek, vasbeton- szilárdságtan, Tankönyvkiadó, Budapest, 1990. 1998
10. Dr. Kollár László: Vasbeton- szilárdságtan, Műegyetemi Kiadó, 1995
11. Dr. Kollár László: Vasbetonszerkezetek I., Vasbeton- szilárdságtan az Eurocode 2 szerint , Műegyetemi Kiadó,1997
12. Dr. Bölcskei E., Dr. Dulácska E.: Statikusok könyve, Műszaki Könyvkiadó, 1974
13. Dr. Dulácska Endre: Kisokos, Segédlet tartószerkezetek tervezéséhez, BME Építészmérnöki Kar, 1993
14. Porteous, J., Kermani, A., Structural Timber Design to Eurocode 5, Blackwell Publishing, 2007
15. Dulácska Endre, Joó Attila, Kollár László: Tartószerkezetek tervezése földrengési hatásokra, AkadémiaiKiadó, 2008
16. Pilkey, W. D., Analysis and Design of Elastic Beams - Computational methods, John Wiley & sons, Inc., 2002
17. Navrátil, J., Prestressed Concrete Structures, Akademické Nakladatelství Cerm®, 2006
18. Szepesházi Róbert: Geotechnikai tervezés (Tervezés Eurocode 7 és a kapcsolódó európai geotechnikai szabványok ala pján), Business Media Magyarország Kft., 2008
19. Györgyi József : Dinamika, Műegyetemi Kiadó, 2003
20. Bojtár Imre, Gáspár Zsolt: Végeselemmódszer építőmérnököknek , Terc Kft., 2003
21. Eurocode 2, EN 1992-1-1:2004
22. Eurocode 3, EN 1993-1-1:2005
23. Eurocode 3, EN 1993-1-3:2006
24. Eurocode 3, EN 1993-1-5:2006
25. Eurocode 5, EN 1995-1-1:2004
26. Eurocode 8, EN 1998-1-1:2004
27. Paz,M., Leigh, W., Structural Dynamics - Theory and Computation, Fifth Edition, Springer, 2004
28. Chopra, A. K., Dynamics of Structures - Theory and Applications to Earthquake Engineering , Third Edition,
Pearson Prentice Hill, 2007
29. Biggs, J. M., Introduction to Structural Dynamics, McGraw-Hill, 1964
30. Weaver, W., Jr., P. R. Johnston, Structural Dynamics by Finite Elements, Prentice-Hall, 1987
31. Bathe, K. J., Finite Element Procedures, Prentice-Hall, 1996
32. Borst, R., Crisfield, M. A., Remmers, J. J. C., Verhoosel, C. V., Non-Linear Finite Element Analysis of Solids
and Structures, Second Edition, John Wiley & Sons Ltd., 2012

8/19/2019 Axisvm Manual13 En
http://slidepdf.com/reader/full/axisvm-manual13-en 408/409
408
Notes

8/19/2019 Axisvm Manual13 En
http://slidepdf.com/reader/full/axisvm-manual13-en 409/409
User’s Manual Release 2 409
Notes