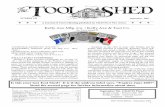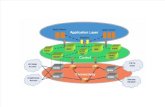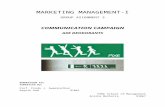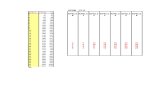Axe-Edit Getting Started Guide - Fractal Audio Systems · 2018-01-29 ·...
Transcript of Axe-Edit Getting Started Guide - Fractal Audio Systems · 2018-01-29 ·...

1 | Axe-‐Edit Getting Started Guide -‐ Version 3.0.12
Welcome to Axe-‐Edit 3.0, the official software editor for the Fractal Audio Systems Axe-‐Fx II. Re-‐written from the ground up, Version 3.0 is stable, reliable, and ready to keep pace with future updates. The aim of this Getting Started guide is to help you install the program and get started quickly, with tips and tricks on how to use Axe-‐Edit.
Minimum Requirements Axe-‐Edit requires an Axe-‐Fx II1 running firmware 11.0 or newer. (Some versions of the program may require even newer Axe-‐Fx II firmware.) Your Axe-‐Fx must be connected via USB at all times for the program to operate. Your computer must have the Axe-‐Fx II USB driver installed. Find drivers at www.fractalaudio.com/support.
Mac Minimum Requirements • OS X 10.6.8 or later. • Intel Processor. • 512MB minimum RAM.
• USB 2.0 Support.
Windows Minimum Requirements • XP, Vista SP2, Win 7 SP1, Win 8
(x86 or x64 support for all) • Intel Core 2 @1.6 GHz, or AMD equivalent. • 1GB minimum RAM.
• USB 2.0 support.
Installation & Release Notes You can always download the latest version of Axe-‐Edit from www.fractalaudio.com/axe-‐edit. The installer is packaged in a .zip or .dmg archive containing various documents in addition to the actual program. Double-‐click the installer and follow any on-‐screen instructions.
Please read the “Release Notes” included with the installer download. They include information about what’s new, what’s changed, and what you should be aware of before updating and using the new version. Release notes are also displayed after installation.
1 Find unsupported Legacy Versions” for the Axe-‐Fx II, Ultra and Standard at http://www.fractalaudio.com/axe-‐edit-‐legacy-‐versions-‐archive.php

2 | Axe-‐Edit Getting Started Guide -‐ Version 3.0.12
Running Axe-Edit for the First Time Once Axe-‐Edit is installed to your computer, you will find it in your Applications (OS X) or Start Menu (Windows). Launch the program. Axe-‐Edit connects automatically to your Axe-‐Fx II upon startup.
Connected! To confirm that Axe-‐Edit is communicating with your Axe-‐Fx II, look for a green check mark with the word “Connected” in the program’s topmost title bar. If the “Connected” message does not appear, don’t panic. Click the “Settings” button to select Axe-‐Fx ports or consult the Troubleshooting section at the end of this guide.
Pausing Axe-‐Edit Axe-‐Edit relies on intensive two-‐way communication which can cause audio gaps or stutters while using a connected MIDI foot controller. The PAUSE COMMUNCIATIONS feature, available through an icon in the upper left corner or in the Settings menu, puts Axe-‐Edit on hold so you can test performance without glitches.
Block Definitions When you first launch Axe-‐Edit or update your Axe-‐Fx II firmware, Axe-‐Edit will likely need to “Read and Save Block Definitions” before it can be used. A dialog will alert you whenever this needs to happen. The process will run for several minutes after you click OK. Once it completes, you may continue using Axe-‐Edit.
Selecting a Preset to Edit
Three easy sets of controls allow you to select a preset in your Axe-‐Fx II for editing in Axe-‐Edit.
See the table at the end of this guide for preset picker keyboard shortcuts.

3 | Axe-‐Edit Getting Started Guide -‐ Version 3.0.12
The Grid Once a preset is loaded in Axe-‐Edit, its contents are displayed on the grid. As you likely know from working with the Axe-‐Fx II front panel, the grid is a 4⨯12 structure where blocks are placed and interconnected to create presets.
Working with Blocks Action How To Notes
Insert a Block Right click (or control-‐click) any grid slot to bring up the Grid Menu. Choose the block type you want, and it will appear on the grid. Blocks already on the grid will be disabled in the menu.
The Insert fly-‐out also appears in the Block menu at the top of Axe-‐Edit. Tip: A keyboard shortcut may be used to place shunts. (Mac: �+U, Win: Ctrl+U) Tip: Use the insert menu to replace a block with one of a different type.
Delete a Block Select a block and press the Delete key on your keyboard.
Delete is also found in the Grid | Edit and Block menus.
Bypass or Engage a Block Double-‐click or select and press SPACEBAR. You’ll also find options like “Engage/Bypass” and “Toggle X/Y”
Swap two Blocks Drag and drop one block onto another to swap their grid positions.
All connections to and from each block will be preserved when you perform a swap.
Move a Block Drag a block to an empty grid space to move it. Hold Command (Mac) or Ctrl (Win) while dropping on any existing block to force a move instead of a swap.
Cut/Copy/Paste a Block Select a block and press the appropriate keyboard shortcut:
Mac Win Copy �+C Ctrl+C Paste �+V Ctrl+V Cut �+X Ctrl+X
Cut/Copy/Paste options also appear in the Grid | Edit and Block menus. Tip: You can copy/paste blocks from one preset to another. Tip: Copy a block, then select another block of the same type before pasting. All settings of the first block will be transferred to the second (Ex: Amp1 and Amp2)
Reset a Block Select the block and press �+I (Mac) or Ctrl+I (Win) or choose Reset from the Grid | Edit or Block menu.
Like double-‐tapping BYPASS on the Axe-‐Fx, initializing returns all of a block’s parameters to default values.
Disconnect all Select a block and press �+D (Mac) or Ctrl+D (Win) to remove all connector cables from its input and output.
You can also drag a block to any empty grid slot in another column with the same effect.
Library See “Block Library” on p. 9

4 | Axe-‐Edit Getting Started Guide -‐ Version 3.0.12
Connecting and Disconnecting Blocks Using Axe-‐Edit to make or remove block connections is easy, but it is a bit different than doing so on the Axe-‐Fx II. If you worked with previous versions of Axe-‐Edit, you may find yourself trying to “drag” cables for a while, but in time, we think you’ll appreciate the precision and intuitiveness of the new “jacks-‐based” method of Axe-‐Edit 3.0.
1 When you select a block, notice that it displays Input and Output “Jacks” — small circular objects labeled “I” and “O”. These are used to create or remove connections to or from the selected block.
2 When you click a jack, it becomes selected, as all “legal” destination jacks are highlighted with a green “plus” sign.
3 Click the desired jack, and the connection appears!
4 You can make connections in either direction, even spanning multiple columns as desired in a single click. Note that as on the Axe-‐Fx itself, if you make a connection to the jack of an empty grid slot, a shunt will be inserted automatically at that location.

5 | Axe-‐Edit Getting Started Guide -‐ Version 3.0.12
5 If the jack you select already has connections to or from it, the destination jacks will be shown with a red X indicating connections that can be removed.
6 Click the red “X” and the connection will be removed. Tip: You can also double-‐click any existing connection to remove it instantly!
A final note: as on the Axe-‐Fx, the INPUT and OUTPUT grid objects are not involved in block connection. Whenever a block is inserted in the first or last column, it will automatically be connected to the input or the output.
Tip: To connect the input to the output, just connect a block in the first column to a block in the last column and the complete bridge will be made.

6 | Axe-‐Edit Getting Started Guide -‐ Version 3.0.12
Editing Block Parameters When an editable grid block is selected, its parameters are shown below the grid in the Editor. In the example below, the AMP1 block is selected, so the parameters shown below the grid are those for AMP1. The editor section will have a different number of “pages,” each represented by a button (highlighted in green in the illustration below).
Parameter Operations The knobs, sliders, dropdowns, and switches in the editor are used to control sound parameters in the Axe-‐Fx II. Changes are heard in real time while you work. Note that stuttering or light clicking can be heard while you make adjustments to certain parameters. Please review the following notes, tips and tricks.
Notes, Tips and Tricks
Knobs Click on the knob and drag upward/right to increase, or downward/left to decrease. Fastest response is obtained with 45º Northeast/Southwest motion.
Hold COMMAND (Mac) or CTRL (Win) for finer mouse resolution.
Double-‐click the knob or its label to set a generic default value (Generic knob values will not necessarily be the same as those obtained when you Initialize an entire block, change its type, etc.
Scroll (mouse wheel, trackpad, etc.) over a knob to edit parameter values. Hold CMD (Mac) or CTRL (Win) for fine resolution, giving each wheel click has the same precise action as a single “tick” of the VALUE wheel of the Axe-‐Fx II.
The UP and DOWN arrow keys are equivalent to using the mouse scroll wheel.
The default knob mode is LINEAR, as described at left. You can invoke CIRCULAR knob mode momentarily by holding CMD (Mac) or CTRL (Win). You can change the default knob mode in Axe-‐Edit’s PREFERENCES.
Click the field above any knob or fader to enter the desired value directly with your keyboard. (Note that this is disabled for the MIN and MAX fields of the MODIFIER dialog.)
Fader Click and drag the fader handle. Double-‐click, wheel and arrow keys work the same as when operating a knob.
Switches Click the switch. Double-‐click the label to set it to a generic default value. Some switches may disengage automatically (e.g. Tone Match “Match”)
Dropdowns Click the text area of the dropdown to display a list of all options. Double-‐click the label to set a generic default. Click the UP/DOWN arrows to select the previous or next value.
Picker
The “Picker” is a special selection window presented when a dropdown would be too small for the available options. Picker windows normally close once you click a selection. Use the “Pushpin” in the upper right corner (shown at left) to keep the window pinned open, allowing you to audition multiple options before manually closing the window. Picker windows include a Search field which helps you filter the list to find a desired entry. You can search on item names or numbers (number matching can be disabled in Preferences | Options as desired). You can also use ARROW KEYS and ENTER to make selections in a picker window. Note that the CAB picker Window shows the names of UltraRes™ Cabs in italics.

7 | Axe-‐Edit Getting Started Guide -‐ Version 3.0.12
Working with XY The Axe-‐Fx II “XY” feature equips certain block types with two fully independent sets of parameter values that can be selected at will—like channels on an amp or a two-‐way drive pedal. Click the X or Y button in the Editor to select the desired state. Remember that the X/Y switch can be set differently for each SCENE within a preset. Right-‐click (or Control+click) the X or Y button for Copy, Paste, and Swap options. You can copy/paste X/Y states between blocks of the same type (even across presets).
Effect Type Amp, Cab, and many other blocks have a “TYPE” dropdown (on the left side of the editor panel. As on the Axe-‐Fx, this acts as a kind of “super parameter,” and changing the TYPE can cause other parameters to appear, disappear or change their values.
Working with Scenes The Scenes feature gives every Axe-‐Fx II preset eight sets of saved settings for the Bypass State of every block, the XY states of those blocks which support XY, FX LOOP block Main Level, Scene Controllers, and the overall Preset Main Level (in the OUTPUT block). (All other parameter settings remain the same for each scene in your preset.)
To select a Scene in Axe-‐Edit, simply press one of the eight scene buttons to the right of the preset name display. You can also hold Option (Mac) or Alt (Win) and press any scene’s number on your keyboard for direct selection.
A hidden menu, displayed when you right-‐click (or control-‐click) the scene control, provides handy copy and paste options for scenes. Note: The SCENES clipboard is cleared when you change presets (or REVERT the current preset).
Note: Axe-‐Edit uses a SysEx message to change scenes. Therefore, the SCENE REVERT setting on the Axe-‐Fx is ignored. In other words, scenes in Axe-‐Edit remain as you set them until you save changes or revert the entire preset.
Saving Changes To save the preset you are currently editing, press the red “Save” button in Axe-‐Edit. The menu option Preset | Save Preset (Mac �+S, Win Ctrl+S) performs the same function.
Presets are stored in the Axe-‐Fx at the same preset number they were loaded from.
As on the Axe-‐Fx II, you will be notified of any unsaved changes by the “Edited” LED located above the Save button. The menu option Preset|Save to New Preset Number displays a dialog allowing you to save the current preset to any memory location in the Axe-‐Fx II.
Snapshots Snapshots provide one-‐click export to disk. When you press the Snapshot button, a copy of your current preset (including unsaved changes) is saved as a file to the snapshots folder on your computer:
~/Documents/Fractal Audio/Axe-Edit/Presets/Snapshots
You can change the location of the Snapshots directory in Settings | Preferences. An on-‐screen indicator confirms that the snapshot has been saved. Previous snapshots can be brought in to Axe-‐Edit using the File | Import feature.
Snapshots normally include links to Global Blocks. These can be unlinked automatically instead if you prefer, by using an option found in Settings | Preferences.
TIP: Right click the Snapshot button and choose Show Folder to open the Snapshots directory in Finder/Explorer.

8 | Axe-‐Edit Getting Started Guide -‐ Version 3.0.12
Import Preset In addition to loading presets from the onboard memory of the Axe-‐Fx II, you can also IMPORT individual preset files from your computer. This allows you to load files you’ve backed up, downloaded, or saved as Snapshots.
Press the “Import” button (or choose the File | Import Preset menu option) to display the “Import Preset” file browser dialog. Navigate to and select any valid Axe-‐Fx II preset SysEx (.syx) file and choose “Open.” The preset is instantly imported to both the Axe-‐Fx II and Axe-‐Edit, so you can audition and edit as desired. Imported presets are not stored to the Axe-‐Fx until you manually press the Save button.
New to Axe-‐Edit 3.0 is the ability to import individual presets from within a saved Bank file. When you select a bank file in the Import Preset file browser dialog, a “Preset Picker” will be displayed automatically. Simply click the desired individual preset and it will be imported.
Tip: “Pin” the picker window open and you can audition presets before importing one.
Remember that an Axe-‐Fx II XL can import older Axe-‐Fx II presets but XL presets cannot be loaded on other models.
Export Preset To EXPORT the current Axe-‐Edit preset as a SysEx (.syx) file on your computer, choose File | Export Preset. When the Export Preset browser dialog is shown, simply navigate to the desired location and press “Save.” Exporting presets allows you to post them on Axe-‐Change, our preset sharing site.
Exported presets normally include links to Global Blocks. These can be unlinked automatically instead if you prefer, by using an option found in Settings | Preferences.
New from Template Like many other types of programs (office, graphics, etc.) Axe-‐Edit allows you to create new presets from a template. Simply choose Preset | New from Template, select a template, and press Open. The template will load. The “working copy” is not the original template. When you save, you’ll be storing a preset in the Axe-‐Fx II while the template file on your computer will remain unmodified.
Templates are stored in a dedicated directory. The default location is:
~Documents/Fractal Audio/Axe-Edit/presets/templates/
You can change the location of the Templates directory in Settings | Preferences | Workspace | Preset Templates
Create new templates using Preset | Save as Template, or by copying exported or downloaded preset .syx files to your templates directory. Use Finder/Explorer to delete or rename templates. (Remember that the file name is independent of the name stored in the template). Because the New from Template uses a standard “Import Preset” dialog, you are free to create any structure of subdirectories beneath it.
Other Preset and Block Options There are several other useful tools provided in the Preset menu.
PRESET MENU Notes, Tips and Tricks
Clear Preset Removes all blocks, clears the preset name.
Initialize Preset Initializes every block to default values, sets the preset name to “INIT”.
Copy Preset Copies the entire preset to the clipboard.
Paste Preset Pastes the entire preset from the clipboard.
Revert Preset Discards all changes and reverts to the last saved version of the preset.
Refresh Preset Updates Axe-‐Edit from the Axe-‐Fx. (This option is provided for use in the unlikely event that values shown in Axe-‐Edit get out of sync with those on your Axe-‐Fx.)
Save Preset Saves the preset. This option performs the same action as pressing the red “Save” button.
The Block Library The Block Library is one of the most powerful features in Axe-‐Edit. It allows you to create a library containing favorite settings for each block type (AMP, CAB, DELAY, etc.) A block saved in the library includes all parameter settings (both for X and Y) plus modifier assignments.

9 | Axe-‐Edit Getting Started Guide -‐ Version 3.0.12
To use the library, you might dial in a DRIVE block (Type:T808 Mod; Drive: 6; Tone:2, Level:7, etc.) and then save it as “My 808”. Then, when working later in another preset, you could recall the saved block and all its settings with just a few clicks.
It's important to note that when you recall from the library, the block created has no connection to the master copy on your computer. Think of the library block as a “cookie cutter” or “rubber stamp.” Changing or even deleting the original will not affect the blocks it was used to create.
Saving and Managing Blocks
There are multiple ways to save blocks to the library. The easiest is perhaps the Blocks Library “Widget” which appears in the lower left corner of Axe-‐Edit whenever a block is selected. To use this, just click the “+” to display a menu and choose “Save”. Name the block and press OK and you will have created a new entry!
You can also press the keyboard shortcut (Mac: Cmd + B, Win: Ctrl + B) or choose Block | Library | Save from Axe-‐Edit’s main menu. You will also find a handy “Library” menu when you right-‐click (or Ctrl-‐click) any block or grid location.
The menu of the “+” control in the Blocks Library Widget also contains additional options. Once you’ve recalled a block (see below) you can make and Save changes, or use Save As… to create a totally new entry from the current settings. Rename and Delete allow you to manage existing entries in your Blocks Library.
Naming Blocks
You need to provide a name whenever you save a new library block, and each block of a given type must have a unique name. In other words, you can’t have two AMP blocks both named “Awesome!”. Blocks of different types can have the same name, however; an AMP and a CAB in the same library both could both be named “Awesome!”
Tip: When naming, keep in mind that the library is organized by block type. If you were saving a Multidelay as a “Shimmer” then, you could simply call it “Shimmer” instead of “Multidelay Shimmer”.
Recalling Blocks
To recall a block in the library, use the Blocks Library Widget dropdown, or select any grid space and choose Block | Library | Recall...
Library blocks are completely interchangeable with any numbered block instance. You can save “FILTER 1”, for example, and recall it as FILTER 1, 2, 3 or 4.
Blocks on Disk
Blocks are saved as individual files to your computer in
~/Documents/Fractal Audio/Axe-Edit/Blocks
You can change the location of this directory in Settings | Preferences.
You can use your computer’s Finder or Explorer to manage items in your library (or share them with other Axe-‐Fx owners). Block files are automatically organized in subdirectories by type (AMP, CAB, DELAY, etc.) but this is for only for your convenience; Axe-‐Edit will recognize all valid files found anywhere below the Blocks folder.
Blocks from different Axe-‐Fx models are not interchangeable. Likewise, different firmware versions may cause incompatibilities. A warning on startup will alert you if any issues are encountered, and a log file in the Blocks folder will be created.

10 | Axe-‐Edit Getting Started Guide -‐ Version 3.0.12
Global Blocks Axe-‐Edit includes full support for Global Blocks, a feature found on the Axe-‐Fx II. Save and Link, Load and Link, Load without Linking and Unlink operations are all supported through the Global Blocks widget.
If you work with Global blocks, you may also appreciate the option to remove global block links when EXPORTING or creating a SNAPSHOT. Find these options under Settings | Preferences.
See Chapter 6 of the Axe-‐Fx II Owner’s Manual for more on Global Blocks.
Axe-Manage : Presets and Cabs Finally: a MANAGER that does something other than steal the band’s money or make the bass player wear a crab suit! In software terms, “management” refers to rearranging, deleting, swapping, duplicating, renaming and more. Axe-‐Manage allows you to do all this and more, with the capability to work with either Presets or Cabs.
Launch Axe-‐Manage (choosing “Presets” or “Cabs”) from the Tools menu. Note: please STORE any unsaved changes in Axe-‐Edit first. The Manager interface should feel familiar as it is based on the “picker” view used to select presets, amps, tempos, etc.
Note that like the Cab “Picker,” Axe-‐Manage Cabs shows the names of UltraRes™ cabs in italics.
Making Selections • CLICK any preset or cab to select. • CLICK any preset or cab, hold SHIFT then CLICK another preset or cab to select a range. • Hold CMD (Mac) or CTRL (Win) to click multiple individual presets or cabs in any locations.
o You can also use this technique to DESELECT previously selected entries in a range. • Press CMD+A (Mac) or CTRL+A to Select All.
Manager Menu Operations Right click or control click to display the Manager Menu:
ACTION MAC WINDOWS Cut ⌘ + X CTRL + X Copy ⌘ + C CTRL + C Paste ⌘ + V CTRL + V Clear DELETE BACKSPACE or DELETE Rename* F2 F2 Import* ⌘ + I CTRL + I Export ⌘ + E CTRL + E Load* ¶ Return/Enter Return/Enter * = Single selection only. ¶ = Presets only.
Drag & Drop Operations When you drag and drop one or more selected items, they will be swapped with those in the target location. If you hold CMD (Mac) or CTRL (Win) they will be moved (leaving one or more empty locations.) If you hold SHIFT, the selected items will be copied.
You can also drop single or multiple presets or cabs into Axe-‐Manage from your desktop or Mac Finder/Windows Explorer. (This is a great way to install a Cab-‐Pack!)
Saving Changes Axe-‐Manage waits to apply any and all changes until you press the SAVE button. This is both a safety mechanism and an efficiency feature. As unsaved changes are made, the affected entries turn red and are marked with a dot •
Press the SAVE button to commit changes permanently. Press the CLOSE button to quit Axe-‐Manage without saving. Saved changes turn green and the dot is removed. The images below show a section of Axe-‐Manage with unsaved and changes, plus the location of the Save and Close buttons.

11 | Axe-‐Edit Getting Started Guide -‐ Version 3.0.12
Preferences Settings | Preferences includes options for the variable settings and paths used by Axe-‐Edit, and several useful displays of information.
SECTION ITEM NOTES General Ports Shows the input and output ports used by Axe-‐Edit. Because the program
automatically selects the USB ports of a connected Axe-‐Fx II, you will probably never need to manually make selections here.
MIDI Settings Shows the MIDI Channel and Display Offset setting of the connected Axe-‐Fx. Controls Knob Mode
determines how knobs respond to mouse motion.
Linear (Default) -‐ The values of knob parameters increase as click and drag the mouse away from the center of the knob. Move up or to the right to increase, down or to the left to decrease. The fastest response occurs when you move in a “northeast” or “southwest” direction. Circular – The knob pointer follows your mouse pointer as you click and drag in a circular motion.
Wheel/Scroll Action Typically, you won’t need to change this setting, but if the action of your touchpad or the wheel of a connected mouse/trackball seems backwards, change this value to Reverse.
Workspace Snapshots Sets the location where Snapshots are created. (See p. 7) Block Library Sets the root of the Block Library. Axe-‐Edit scans this folder and all
subdirectories beneath it for valid entries to build the block library. Preset
Templates Sets the location used by both Preset | New from Template and Preset | Save as Template
Refresh Preset Names
Cab Names Refreshes the names of all Presets or Cabs. Typically a required refresh happens automatically, but a manual option is provided for use in case names in the Preset/Cab Picker or Axe-‐Manage appear out of sync with your connected hardware.
Block Definitions
Block definitions are refreshed automatically when you install a new Axe-‐Fx II firmware version. This option is for troubleshooting only.
Options Various self-‐explanatory Axe-‐Edit options.

12 | Axe-‐Edit Getting Started Guide -‐ Version 3.0.12
Keyboard Shortcuts Summary
SECTION ACTION MAC WINDOWS PRESET Clear Preset � + � + DEL CTRL + SHIFT + DEL Initialize Preset � + � + I CTRL + SHIFT + I Refresh Preset � + � + F5 CTRL + SHIFT + F5 Revert Preset � + � + F12 CTRL + SHIFT + F12 Save Preset � + S CTRL + S Save to New Preset Number � + � + S CTRL + SHIFT + S Save Snapshot � + � + � + S CTRL + SHIFT + ALT + S Import Preset � + � + � + I CTRL + SHIFT + ALT + I Export Preset � + � + � + X CTRL + SHIFT + ALT + X BLOCK Cut Selected Block � + X CTRL + X Copy Selected Block � + C CTRL + C Paste Selected Block � + V CTRL + V Delete Selected Block/Cable DELETE DEL/BACKSPACE Initialize � + I CTRL + I Disconnect All � + D CTRL + D Save Selected Block to Library � + B CTRL + B Bypass/Engage SPACE SPACE SCENE Select Scene � + 1,2,3... etc. CTRL + 1,2,3… etc. MISC Tuner � + T CTRL + T Axe-‐Manage � + M CTRL + M Preferences � + P CTRL + P Pause Communications F8 F8 GRID Insert Shunt � + U CTRL + U Navigation Arrow Keys Arrow Keys EDITOR Fine Increment Knob/Fader UP UP Fine Decrement Knob/Fader DOWN DOWN Coarse Increment Knob/Fader � + UP CTRL + UP Coarse Decrement Knob/Fader � + DOWN CTRL + DOWN Adjust Knob/Fader Mouse Wheel Mouse Wheel Coarse Adjust Knob/Fader � + Mouse Wheel CTRL + Mouse Wheel Default Param Value Double-‐Click the Knob/Slider Double Click-‐the Knob/Slider Show modifier dialog of selected
parameter M M
PICKER Display Preset Picker P P Navigate Banks � + LEFT/RIGHT CTRL + LEFT/RIGHT Navigate Preset Picker Arrow Keys Arrow Keys Load current selection Return/Enter Return/Enter

13 | Axe-‐Edit Getting Started Guide -‐ Version 3.0.12
Troubleshooting Connectivity Axe-‐Edit should generally detect your Axe-‐Fx II and connect automatically. When a problem occurs, you will see a “Disconnected” indicator (above the program logo) or a warning indicating “Communication failure: Axe-‐Edit was unable to complete the communication request due to time-‐out.” Here are some steps to resolve possible connection issues:
! Try manually setting or re-‐setting the two ports under Settings | Preferences | Ports
! Ensure that your Axe-‐Fx II is connected via USB, and that you’ve installed the latest drivers from http://support.fractalaudio.com. To confirm driver installations and versions:
o Under Windows, find Add Remove Programs or Uninstall a Program in the Control Panel for the following entries. Note: Entries may appear in different order, depending on how you sort. Please check carefully.
! Axe-‐Fx II driver v1.67.0 (or newer) ! Axe-‐Fx USB driver 1.68 (or newer) ! Windows Driver Package – Fractal Audio Systems (axefx2load) USB (05/15/2011) 1.0.0.9 or newer.
Windows Add Remove Programs Entries
o Under OS X, check Audio MIDI Setup | Audio Devices (find it using Spotlight) for a device called “Axe-‐Fx II”. You can also check Audio MIDI Setup | MIDI Studio for the Axe-‐Fx II. It should NOT be dimmed or disabled. When 3rd party devices cause problems, creating a new “Configuration” here can sometimes help.
! Axe-‐Edit requires an Axe-‐Fx II running compatible firmware. Firmware updates can be downloaded from http://support.fractalaudio.com and installed using Fractal-‐Bot, our free utility. http://www.fractalaudio.com/
! Reboot! Shut down Axe-‐Edit, shut down your Axe-‐Fx, and shut down your computer. Re-‐start your computer, power on your Axe-‐Fx, and re-‐start Axe-‐Edit.
! Please ensure that your Axe-‐Fx is connected directly to your computer, rather than through a USB hub. A REAR panel USB port is sometimes preferable as front panel ports may utilize an integrated hub. Also, try a different USB port or different USB cable.
! If using Win 7 or Win 8, try right-‐clicking the Axe-‐Edit shortcut icon and choosing “Run as Administrator.”
! Try the following steps to reset your port selections: 1. Power on your Axe-‐Fx II. 2. Start Axe-‐Edit and go to Settings|Preferences. 3. Set both ports to "<< none >>" 4. Close the Preferences dialog and then quit Axe-‐Edit. 5. Re-‐launch Axe-‐Edit. 6. Open Settings|Preferences and select the Axe-‐Fx II in and out MIDI ports. You should see a green “check” next to each port
selection. 7. Close the preferences dialog. Axe-‐Edit should now communicating with the Axe-‐Fx II.
! In the early days of Axe-‐Edit 3.0, some users found they needed to clear User Cabs from their units’ memories before the software would connect. Presumably the “bad” entries were created by 3rd party utilities or beta software; this problem has now disappeared.
If these suggestions don’t resolve your connection issues, please contact us at http://support.fractalaudio.com. Please let us know if you’ve already tried the steps above.
OS X Audio MIDI Setup showing the Axe-‐Fx II

14 | Axe-‐Edit Getting Started Guide -‐ Version 3.0.12
Frequently Asked Questions
Q: Sometimes I have problems when disconnecting the USB cable before quitting Axe-‐Edit.
A: Please quit Axe-‐Edit before connecting or disconnecting the Axe-‐Fx II USB Cable. If the USB Cable becomes disconnected, please re-‐start Axe-‐Edit.
Q: I have problems when I try to edit my Axe-‐Fx front panel while Axe-‐Edit is running. The screen keeps changing!
A: Axe-‐Edit can cause the screen of the Axe-‐Fx to change menus or pages. This is normal. We recommend that you avoid using the Axe-‐Fx front panel for editing while Axe-‐Edit is running.
Q: Axe-‐Edit 3.0 won’t work with my Standard/Ultra/Older Axe-‐Fx II firmware
A: Axe-‐Edit requires an Axe-‐Fx II with firmware 11.0 or newer.
Q: Axe-‐Edit won’t change presets, or changes presets erratically.
A: Please check for the following settings on the I/O | MIDI page of your Axe-‐Fx II:
• PROG CHANGE: ON • MAPPING MODE: NONE
Q: The tuner won’t work. A: Please check for the following settings on the I/O |MIDI page of your Axe-‐Fx II:
• SEND REALTIME SYSEX: ALL
Q: Tap Tempo won’t work. A: Please ensure that TEMPO TAP is set to “14” on the I/O |CTRL page of your Axe-‐Fx II:
Q: My LOOPER controls don’t work. A: The Looper currently requires default CC# assignments in the I/O|MIDI page of your Axe-‐Fx II.
Q: How do I manage User Cabs? A: At present, please use Fractal-‐Bot to manage User Cabs.
Q: How do I back up or restore my Banks? A: At present, please use Fractal-‐Bot to work with bank files.
Q: How do I update my Axe-‐Fx firmware? A: Please use Fractal-‐Bot to update Axe-‐Fx firmware.
Q: Typing values doesn’t work for modifier MIN and MAX.
A: This is a limitation of how Axe-‐Edit works with the Axe-‐Fx. It only affects MIN and MAX on the modifier screen.
Q: Some changes in Axe-‐Edit are not shown on my MFC-‐101 (or vice versa)
A: This is normal. Some changes in one system will not be shown in real time in the other.
Q: Where can I turn for additional help? A: Our forum at http://forum.fractalaudio.com has two entire sections dedicated to Axe-‐Edit.
You may also contact us via http://support.fractalaudio.com
Q: When will (insert feature name here) be added? A: At present, we have not published any timelines, but development of Axe-‐Edit is an ongoing effort.
If you have further questions, please visit http://forum.fractalaudio.com for member-‐to-‐member support, or contact Fractal Support via http://support.fractalaudio.com.
* * *