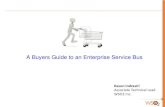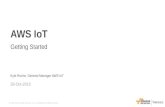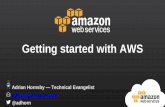AWS-Getting Started Guide_FINAL
-
Upload
lobinhosinistro -
Category
Documents
-
view
19 -
download
2
description
Transcript of AWS-Getting Started Guide_FINAL

GETTING STARTED GUIDE
An AWS User’s Guide to Getting Started with New RelicSuccessfully migrate and optimize your applications in the Cloud

GETTING STARTED GUIDE
© Copyright 2014, New Relic, Inc. All rights reserved. All trademarks, trade names, service marks and logos referenced herein belong to their respective companies.
Table of Contents
INTRO 03
ABOUT OUR PARTNERSHIP 03
GETTING STARTED 05
BASIC FEATURE OVERVIEW 07
BEST PRACTICES 22
CONCLUSION 23
An AWS User’s Guide to Getting Started with New Relic

© Copyright 2014, New Relic, Inc. All rights reserved. All trademarks, trade names, service marks and logos referenced herein belong to their respective companies.03
An AWS User’s Guide to Getting Started with New RelicGETTING STARTED GUIDE
IntroAre you an AWS user looking to accelerate time to market? Lower costs? Or avoid painful mistakes as you
migrate your applications to the Cloud?
If you answered “yes” to one or all of the above, then this guide is for you. It offers everything you need to get
started improving the performance of your AWS applications with end-to-end monitoring from New Relic.
From instructions for installing the agent, a basic feature overview, to AWS best practices, this guide is full
of useful information for New Relic newbies.
Although we recommend installing New Relic early on to monitor and ensure the success of your cloud
migration, it’s never too late to get better visibility into your application environment. So let’s get started
exploring everything that New Relic can do for you.
About Our PartnershipNew Relic has been an AWS Advanced Technology Partner since 2009. Our relationship with AWS first started
when we introduced on-demand application management for Java in the Amazon EC2 Cloud. As a result of this
move, we were also named a charter member of the Amazon Web Services Solution Providers Program.
Fast-forward to today, and we now have tens of thousands of joint customers with AWS, including companies
like Zumba, Bleacher Report, Conde Nast, and Tapjoy. From faster problem resolution to lower cloud costs,
there are a variety of reasons why companies choose to monitor their AWS applications using New Relic. They
all understand the importance of having visibility into their dynamically scaling and constantly changing
cloud environments.
How the partnership benefits youWhether you’ve already moved to the Cloud or are getting ready to migrate, New Relic helps Amazon Web
Services (AWS) users improve the performance and end-user experience of their business-critical applications.
As a software-as-a-service (SaaS) company, New Relic understands both the challenges and opportunities
of running in the Cloud. This gives us deep cloud expertise and best practices we can offer to successfully
migrate, operate, and optimize your cloud-hosted applications. With New Relic, AWS users are able to:

© Copyright 2014, New Relic, Inc. All rights reserved. All trademarks, trade names, service marks and logos referenced herein belong to their respective companies.04
An AWS User’s Guide to Getting Started with New RelicGETTING STARTED GUIDE
• Accelerate time to market. We make sure you do everything right the first time so see revenue grow
faster and bigger.
• Avoid painful mistakes. We help users proactively find and fix problems before they throw your
migration off track or impact end users.
• Lower costs. With visibility into both application and server-side performance, we make it easy
to see where you’re spending the most money so you can reallocate your resources appropriately.
New Relic helps AWS customers achieve the above benefits by giving them the ability monitor, troubleshoot,
and tune their applications in real time. Our software analytics suite of products can be used in conjunction
with all of the following AWS tools:
• Amazon CloudWatch: Monitoring for AWS cloud resources and applications
• AWS Elastic Beanstalk: Quick deployment and management of app in the Cloud
• Amazon Elastic Compute Cloud (EC2): Scalable virtual private servers
• Amazon Relational Database Service (RDS): Scalable database server with MySQL
and Oracle support
• Amazon Simple Storage Service (S3): Web service-based storage
• AWS OpsWorks: Application management service
With seamless integration and end-to-end monitoring, there’s really no reason why you shouldn’t be using
New Relic to monitor your AWS environment, especially since you can get started for free.
That’s right—all AWS customers get a New Relic Standard account free of charge, forever, on unlimited servers.
To learn more about our Standard Plan, available exclusively through our partners, go to:
http://newrelic.com/partners/standard.

© Copyright 2014, New Relic, Inc. All rights reserved. All trademarks, trade names, service marks and logos referenced herein belong to their respective companies.05
An AWS User’s Guide to Getting Started with New RelicGETTING STARTED GUIDE
Getting StartedReady to give New Relic a try? Great! This section will help you get up and running.
Sign upTo get started monitoring your AWS applications using New Relic, you’ll first want to sign up for your free
Standard account by going to www.newrelic.com/aws. You can also sign up by finding New Relic in the AWS
Marketplace, an online store that helps customers find, buy, and immediately start using the software and
services that run in the EC2 cloud.
Install the New Relic agentOnce you’ve signed up, you’ll then need to install the New Relic agent. New Relic supports all types of AWS
applications, whether they’re built in Ruby, PHP, Python, Java, .NET or Node.js. You can find the appropriate
installation instructions by clicking on the language of your choice below.
• Installing New Relic for PHP
• Installing New Relic for Java
• Installing New Relic for .NET
• Installing New Relic for Python
• Installing New Relic for Ruby
• Installing New Relic for Node.js
What are the requirements?
Before you install New Relic, make sure you have a supported Amazon Web Services account. Also keep in
mind that you’ll need your New Relic license key for installation. This’ll be a 40-character hexadecimal string
that New Relic provides when you sign up for your account.
Tip: To view your license key, go to the New Relic title bar, select (selected account) > Account settings.

© Copyright 2014, New Relic, Inc. All rights reserved. All trademarks, trade names, service marks and logos referenced herein belong to their respective companies.06
An AWS User’s Guide to Getting Started with New RelicGETTING STARTED GUIDE
Install the AWS PluginNow that you’ve got the agent set up, the next step is to install New Relic’s AWS plugin. With this single
plugin, you’ll be able to monitor several AWS services through CloudWatch directly in your New Relic
dashboard. This includes:
• Amazon EC2, which displays CloudWatch metrics for EC2, such as Disk Operations, CPU usage,
and Network IO
• Amazon Elastic Block Store (EBS), which displays CloudWatch metrics for EBS, such as Read/Write
operations, queue length, and throughput
• Elastic Load Balancing (ELB), which displays CloudWatch metrics for ELB, such as requests and latency
• Amazon ElastiCache, which displays CloudWatch metrics for ElastiCache using Memcached,
such as commands executed, hits, misses, and free memory
• Amazon RDS, which displays CloudWatch metrics for RDS, such as CPU utilization, latency, and throughput
• Amazon Simple Notification Service (SNS), which displays CloudWatch metrics for SNS, such as number
of notifications delivered and number of messages published
• Amazon Simple Queue Service (SQS), which displays CloudWatch metrics for SQS, such as messages
and message visibility
To download the AWS plugin, go to New Relic Platform or go to the AWS Marketplace, where it is also available
as an Amazon Machine Image (AMI).
All it takes to install:
1. Log into your New Relic account
2. Select and install the plugin
3. Start seeing your AWS data

© Copyright 2014, New Relic, Inc. All rights reserved. All trademarks, trade names, service marks and logos referenced herein belong to their respective companies.07
An AWS User’s Guide to Getting Started with New RelicGETTING STARTED GUIDE
Basic Feature OverviewOnce you’ve got the New Relic agent and AWS plugin installed, you should be able to see all your AWS
data in the Applications Overview dashboard. This dashboard gives you the basic information about the
selected app, including Apdex score, throughput (requests per minute), transactions, error rate, recent
events, and server information.
Applications Overview dashboardTo view your app’s dashboard, go to the New Relic menu bar, select APM > (selected app).
The Monitoring > Overview dashboard automatically appears.
From here, you can drill down into a number of different areas, including:
• Response time: By default, the
Applications Overview shows
response time and Apdex charts
for (back end) web transactions.
To view the corresponding charts
for (front end) browser monitoring
transactions, select the Browser
link above the chart. Or, to view
any non-web transactions for your
app, select the view option from
the Response time drop-down.
− Average: New Relic captures all the requests that come in through your agent and displays the
average response time to give you a general sense of your app’s performance. You can quickly
identify any spikes in response time, and what the source of those spikes are, whether it’s in the
code, the database, external calls, or elsewhere.
− Histograms: In addition to showing you the average response time of your app, you can also
get a bigger picture view of its performance with histograms. With this feature, all of your app’s
transactions are surfaced and plotted so that you can easily identify which ones are the most
time consuming, and which ones are speeding past the rest.

© Copyright 2014, New Relic, Inc. All rights reserved. All trademarks, trade names, service marks and logos referenced herein belong to their respective companies.08
An AWS User’s Guide to Getting Started with New RelicGETTING STARTED GUIDE
− Percentiles: This feature allows you to view the response times of the 99th percentile and 95th
percentile of your app’s transactions, alongside the median and average. Percentiles prevents you
from relying only on the average response time of your app, and potentially ignoring transactions
that slow your app down.
• Selected window of time: In the top right hand corner of New Relic you will see the selected time window
(in this case the last 30 minutes). Expand the “time picker” menu to select the time period you wish
to review.
• Apdex score: Your Apdex score is a measure of how much slow site performance contributed to poor
customer experiences in your app.
• Transactions: This is where you’ll see the top five most time consuming (by default) web transactions,
along with their average response time and throughput (requests per minute).
• Error rate: This shows you the percentage of errors your app has encountered for a selected time period.
• Recent events: Problems and other events (such as deployments) appear in this list. Depending on how
the app/server is performing, you’ll notice icons with hyperlinks to information about alerts, deployments,
notes, and more. The color-coded bar at the top of the dashboard (showing your app’s name) provides a
“traffic light” changing between green, yellow, red, or gray to indicate your app’s current health status.
• Servers: Here’s where the status of your servers is located. This list will show you the Apdex score,
response time, throughput, CPU usage, and memory of each of your monitored servers.
But that’s only the beginning! Now that you’re familiar with the Applications Overview scree, let’s move
on to the good stuff.
Transaction TracesSometimes you need the nitty-gritty transaction details to find out what exactly might be slowing your
application down. The New Relic Transaction Traces feature does just that by arming you with pro-level
diagnostics down to the SQL while replacing the time-consuming task of digging through log files. The
result? Problems fixed fast.
In most instances, New Relic only collects streaming metric data. This data is aggregated, so that if the
ORM Layer (such as ActiveRecord or Hibernate) were invoked 100 times during a 60-second time period,
New Relic would collect one metric that was an aggregate of the 100 invocations.

© Copyright 2014, New Relic, Inc. All rights reserved. All trademarks, trade names, service marks and logos referenced herein belong to their respective companies.09
An AWS User’s Guide to Getting Started with New RelicGETTING STARTED GUIDE
However, with the Transaction Traces feature, just the opposite happens. Each minute, transaction tracing
collects data for your slowest individual HTTP requests, giving you visibility all the way down to the SQL.
If a transaction is taking longer than a configurable time period, New Relic captures the exact invocation
pattern and details related to the invocation, such as the particular SQL statement that was issued. You
can then view each segment of the trace as colored bars in the Transaction Trace Summary tab.
What’s particularly nice about New Relic’s Transaction Traces feature is its user-friendly interface. Unlike
other APM solutions you may have used, the New Relic interface is super easy to navigate and find what
you’re looking for.
If you have a New Relic Pro account and want to give the feature a try, from the New Relic menu bar, go
to Applications > (selected app) > Monitoring > Overview.
Alternately, you can go to Applications > (selected app) > Monitoring > Transactions. Then, from the
Transactions dashboard, select a link for any app server transaction trace. Once you’re at the overview
dashboard, you can then do a number of things, which are outlined below.
VIEWING THE TRANSACTION TRACE SUMMARY
New Relic sorts transaction traces by response time so that the slowest appears first. From New Relic APM’s Transactions dashboard, you can view trace details for the transactions that take longer than your defined threshold.
Note: Depending on your selected app, the Type drop-down menu may not appear.
To view captured transaction traces for the selected time period:
• From the New Relic APM menu bar, select Applications > (selected app) > Monitoring > Transactions.
• If applicable, select the transaction Type (web, non-web, or all transactions).
• Optional: From the Transactions dashboard’s Transaction traces table, change the sort order, use the search window, or select Show more slow transactions to locate a transaction trace.
• Select a link to view details about a transaction trace.

© Copyright 2014, New Relic, Inc. All rights reserved. All trademarks, trade names, service marks and logos referenced herein belong to their respective companies.10
An AWS User’s Guide to Getting Started with New RelicGETTING STARTED GUIDE
VIEWING TRANSACTION TRACE DETAILS
New Relic APM’s transaction trace Details dashboard shows the total duration in milliseconds and as a percentage of the trace. This duration includes the time consumed by all nested calls within the segment.
The duration, bar chart, and percentage of each segment are color coded according to the amount of time consumed by the segment, minus time consumed in all nested calls. Also, the Timestamp column shows the relative offset in time that each segment started.
COLORS
Colors indicate percentages of total trace time spent within the segment.
• Red: More than 25% of the total trace time was spent within the segment.
• Yellow: More than 5% of the total trace time was spent within the segment (excluding the duration of any nested segments).
• Gray: All other segments.
“APPLICATION CODE” IN TRACES
If you see the phrase “Application code” in your transaction trace details, it generally means the agent did not have enough insight into that part of your code. You can use custom instrumentation to see more detail in that part of the code. “Application code” often appears in partial traces.
PARTIAL TRACES
Occasionally you may see a notice in the transaction trace details that “This is a partial trace.” For performance reasons, New
Relic APM only shows the first 2000 elements of a transaction trace (900 for Node.js). If a transaction trace exceeds that number of segments (nodes), the agent truncates the transaction trace before sending it to the collector.
• Java, .NET, and Ruby agents truncate traces chronologically.
• Node.js: See Node.js agent configuration.
• PHP agent truncates traces based on priority: Database and memcache calls have highest priority. After those have all been captured, the PHP agent picks up the slowest functions or methods.
ROLLUP
A common problem when viewing transaction traces is deciding what is important and what is noise. New Relic makes smart guesses to make your job easier by automatically rolling up fast method calls and repeat calls.
• Segments: When New Relic detects four or more consecutive segments with a duration of 7.5 ms or less, the segments are collapsed into a rollup node. To view the details, expand the collapsed node.
• Identical calls: When New Relic detects four or more consecutive identical calls, this usually indicates an N+1 problem. The segments are collapsed into a rollup node. To view the first three calls in the sequence, expand the collapsed node.
DRILLDOWN OPTIONS
Click here to drill down into additional details of a trace.

© Copyright 2014, New Relic, Inc. All rights reserved. All trademarks, trade names, service marks and logos referenced herein belong to their respective companies.11
An AWS User’s Guide to Getting Started with New RelicGETTING STARTED GUIDE
Key TransactionsDepending on the nature of your web application, some transactions may be more important to you than
to others. If you’re an eCommerce company, for example, you’re likely interested in seeing transactions
for signups or purchase confirmations. Alternately, if your biggest concern is around performance, then
transactions from searches or logins will probably be most important to you. These are what we would
call your key transactions.
New Relic’s Key Transactions feature lets you closely monitor and report on what you decide are your app’s
key transactions, such as end-user and app response time, call counts and error rates. You can also set alert
threshold levels for notifications when your key transactions are performing poorly.
The first time you use the Key Transactions dashboard, a Welcome page appears. After you create one or
more key transactions, the dashboard lists key transactions for all apps.
TO CREATE A KEY TRANSACTION
1. From the New Relic APM or New Relic Browser menu bar, select Key transactions, and select Add more. Then select the app and web transaction OR from the selected transaction, select Track as Key Transaction.
2. Type a name for the key transaction, and select Track Key Transaction.
3. Optional: If the agent for the selected app supports custom alerting, use the default values that New Relic automatically fills, or select Edit key alert transaction policy to set the Apdex and alert threshold values.
4. To view the key transaction dashboard details, select View new key transaction.
The Key Transactions dashboard immediately refreshes and shows the Overview dashboard for your new transaction.

© Copyright 2014, New Relic, Inc. All rights reserved. All trademarks, trade names, service marks and logos referenced herein belong to their respective companies.12
An AWS User’s Guide to Getting Started with New RelicGETTING STARTED GUIDE
VIEWING KEY TRANSACTIONS
Once you’ve created one or more key transactions, here’s how you can view them:
Select Key Transactions from the top navigation bar. To drill down into details about a specific key transaction:
1. Select its name.
2. Select the type of view for app servers and browsers.
The Transactions menu lists each key transaction by its customized name, and the associated app’s name appears below it. You can sort the list by any column heading and use any of the standard user interface functions.
To view detailed information, select the key transaction’s name on the Transactions list. The dashboard immediately refreshes with the selected key transaction’s Overview information.
The key transaction’s Overview dashboard presents summary information about your key transaction in charts and tables. From here you can drill down into specific details or select other tabs to view additional data.
ALERTS FOR KEY TRANSACTIONS
You can also define alert conditions for each key transaction, or use the default key transaction alert policy. This includes:
• Apdex T levels for your end users and browser
• Caution (yellow) levels and Critical alert (red) levels for error rates
After you create and save your new key transaction, its color-coded “health” status (green, yellow, red, or gray) on the Transactions dashboard will indicate the alert level.
The first time you use the Key Transactions dashboard, a Welcome page will appear. After you create one
or more key transactions, that dashboard will include a list of transactions for you to take a closer look.

© Copyright 2014, New Relic, Inc. All rights reserved. All trademarks, trade names, service marks and logos referenced herein belong to their respective companies.13
An AWS User’s Guide to Getting Started with New RelicGETTING STARTED GUIDE
SLA REPORTS FOR KEY TRANSACTIONS
Interested in getting daily or weekly Service Level Agreement (SLA) reports for your key transactions? No problem. You can view the information from the New Relic Transactions dashboard, or download it as a file with comma-separated values (CSV). The SLA reports include information about requests, response times, and end user satisfaction levels (a.k.a. Apdex values).
To view or download SLA reports for a key transaction:
1. From the New Relic APM or New Relic Browser menu bar, select Transactions > (selected key transaction) > SLA report.
2. Use any of New Relic’s standard user interface functions and dashboard features to drill down into detailed information.
3. Select Daily or Weekly to view report data for that range.
4. Optional: To download the report as CSV file, select Download this report as .csv.
Errors DashboardIf you’re looking for a quick and easy way to view all your error information, New Relic’s Traced Errors
feature is the ticket. The Errors dashboard shows a chart with the error rate percentage for the selected
time period, as well as a list of error messages. You can view and drill down details, use search and sort
options, hide or delete the error, share it with others or file a ticket about it.

© Copyright 2014, New Relic, Inc. All rights reserved. All trademarks, trade names, service marks and logos referenced herein belong to their respective companies.14
An AWS User’s Guide to Getting Started with New RelicGETTING STARTED GUIDE
VIEWING ERROR DETAILS
To view details about any error message on the Errors dashboard, click its Message link. From here, you can:
• Share the error message with others by email.
• File a ticket about it (for example Lighthouse, Pivotal Tracker, JIRA).
• Delete or hide the error.
• Return to the Errors dashboard.
To view, use search options, or delete errors, go to the New Relic menu bar, select Applications >
(your application’s name) > Events > Errors. From here, you can use any of the available standard New Relic
UI and dashboard drill-down functions.
Server MonitoringIn addition to a wide range of application performance monitoring tools, New Relic Servers also lets you see
which servers have capacity issues and immediately take corrective action. After all, how can you know the
application is healthy if you can’t see the server it’s running on? Specifically, New Relic Servers allows you to
view and analyze critical system metrics, including CPU usage, physical memory, network activity, processes,
and disk I/O utilization and capacity.
To start viewing details about your servers’ health and recent server events, install the New Relic Servers
agent for your server. Click here for details about installing New Relic Servers for Linux. Click here for details
about installing New Relic Servers for Windows.
Once complete, go to the New Relic menu bar and select Servers. The Servers dashboard lists all of your
servers reporting to New Relic’s collector, including the server host names, current CPU, memory and disk
usage. You’ll notice a color-coded ‘traffic light’ indicating each server’s current health.

© Copyright 2014, New Relic, Inc. All rights reserved. All trademarks, trade names, service marks and logos referenced herein belong to their respective companies.15
An AWS User’s Guide to Getting Started with New RelicGETTING STARTED GUIDE
UNDERSTANDING SERVER ‘TRAFFIC LIGHTS’
• Green: The server is A-OK.
• Yellow: A warning that the server is experiencing some non-critical issues.
• Red: A critical alert that something is wrong with the server, or that the New Relic agent on this server is unable to communicate with the collector.
• Gray: No data is being reported for the server.

© Copyright 2014, New Relic, Inc. All rights reserved. All trademarks, trade names, service marks and logos referenced herein belong to their respective companies.16
An AWS User’s Guide to Getting Started with New RelicGETTING STARTED GUIDE
If you want to ... Do this ...
Change the order that servers appear on the list
Click any column heading to sort in ascending or descending order.
Add a server to the dashboardClick Add more and then follow the installation instructions for your specific platform.
Delete a server from the dashboardTo delete a server completely, make sure its ‘traffic light’ is gray. Then click Delete. If you want to remove it from the list without deleting it completely, use the filter or search options.
Filter the list of serversTo filter or search by server name, app name or tags, select the filter option. Or to search by host name, type the name in the search window.
Filter the list of recent events
Click the icon for specific types of events: notifications, critical alerts, warnings, deployments or All.
Set up an RSS feed for server eventsOn the Recent Server Events section of the dashboard, click the orange RSS icon.
View details about a server's health
Click the server’s name to go to the Server Overview dashboard. Or, click the CPU, Disk IO, Memory or Fullest Disk field for a specific server to see details about that specific metric for a server. For example, to view the list of processes running on a server, sorted by CPU usage, select the CPU field for the server.
View details about an event Click the corresponding link for the event.
Define the alert thresholds for one or more servers
Click the gear icon, and use the Alerts and thresholds popup to type in the Caution (yellow) and Critical (red) values. For more information, see Server monitoring alerts.
Identify who receives alert notifications about one or more servers
Click the gear icon, and then select Configure server alerts.
See a server that’s not green and want to find out what’s going on? To view summary and detail information
about a specific server, select the server you want to check out from the Servers list. By default, the server’s
Overview page will appear.

© Copyright 2014, New Relic, Inc. All rights reserved. All trademarks, trade names, service marks and logos referenced herein belong to their respective companies.17
An AWS User’s Guide to Getting Started with New RelicGETTING STARTED GUIDE
SERVER OVERVIEW
The Server Overview dashboard shows summary information about a specific server for a selected time period, including:
• Charts with CPU usage information, load averages, physical memory, disk utilization and network I/O.
• Information about the operating system and architecture, including the number of CPUs and the amount of RAM installed on the host.
• The list of applications being monitored by this server, including the response time, throughput, and errors. (Tip: For additional details, point the app’s ‘traffic light’ or click on the app’s name.)
• A sortable list of running processes, including the name, user, count, and CPU and memory usage.
SERVER PROCESSES
If you want to check out all the processes running on a specific server, go to Servers > (selected server) > Processes. From the selected server’s Processes dashboard, you can:
• View the list of processes as a graph (default) or table.
• Sort the list of processes by memory or CPU usage*.
• View a chart of the top five memory consumers and a chart of the top five CPU consumers for the server.
• Point to or select any process for additional details, including memory and CPU statistics over time.
Use any of New Relic’s standard user interface functions and dashboard features to drill down into detailed information.
* New Relic averages CPU usage for the time reported, not for the time window. This helps highlight processes that had high CPU usage but only
reported briefly.

© Copyright 2014, New Relic, Inc. All rights reserved. All trademarks, trade names, service marks and logos referenced herein belong to their respective companies.18
An AWS User’s Guide to Getting Started with New RelicGETTING STARTED GUIDE
As outlined above, there’s a lot you can do with New Relic Servers. And getting a glimpse into your server
health is just as important as viewing the application — because the greater visibility you have, the greater
ability you have to stop any potential issues from escalating.
Apdex and Alert PoliciesSometimes it’s difficult to stay on top of every
transaction and traced error. That’s why New Relic
makes it easy by giving you the ability to set
thresholds for alerts on several metrics, including:
• Your application’s error rate and Apdex score
• Server CPU, disk and memory
• Key transactions’ customized error rates and Apdex scores
NETWORK PERFORMANCE
Curious to see what’s going on in a specific server’s network? You can view a list of network interfaces and an indication of network transmit/receive throughput by going to Servers > (selected server) > Network.
From here, you can select a network interface from the list to view details about Bandwidth (Kb/s), Packets per Second or Errors Per Second over time. You can also point to, click or drag anywhere on the charts for additional details.
DISK PERFORMANCE AND UTILIZATION
The Server UI also lets you view information about I/O utilization. To view these details, go to Servers > (selected server) > Disks.
The Disks dashboard shows a list of disks along with an indication of how much space is in use on the disk, and how much I/O utilization is taking place. Click any disk on the list to view a detailed breakdown of I/O Utilization, I/O Rate (MB/s), I/O Operations per Second, and Space Usage over time. For example, the Space Usage indicates how much space might be in use seven days from now, and an estimate of when the disk might reach capacity.
WHAT’S AN APDEX SCORE?
Apdex is an industry standard to measure users’ satisfaction
with the response time of an application or service. It’s a
simplified Service Level Agreement (SLA) solution that gives
application owners better insight into how satisfied users
are, in contrast to traditional metrics like average response
time, which can be skewed by a few very long responses.

© Copyright 2014, New Relic, Inc. All rights reserved. All trademarks, trade names, service marks and logos referenced herein belong to their respective companies.19
An AWS User’s Guide to Getting Started with New RelicGETTING STARTED GUIDE
These metrics are evaluated in real time using a recent time window and moving average. When a
monitored metric crosses a threshold for an extended period, this triggers a problem event and corresponding
alert notifications.
Alert Details and ResponsesWhen an event triggers an alert, the alert summary information automatically pops up on your New Relic
dashboard’s Recent Events list. For details about the alert, including history and charts, click the alert’s
corresponding link. From the details page, you can also acknowledge that you received the alert notification.
Tip: To filter the Recent Events list to a specific type of event, click the corresponding icon. You can also
view dashboard details about alerts, errors, and deployments by selecting Applications > (selected app) >
Events or by selecting Tools > Alerts.
So what exactly happens when an Apdex or Error Rate problem triggers an alert? First, New Relic will send
you an initial notification, and you will see an icon on your Recent Events list for the type of event. If availability
monitoring detects a site outage while the alert is still open, it escalates the problem to a Downtime alert and
sends another notification. When all Critical or Downtime problems are resolved, New Relic sends one final,
closing notification to indicate that you’re back on track, and an envelope icon appears on your Applications
Overview Recent Events list. You can click it to view details of the entire event from start to finish.
The benefit of Apdex in practice is that it highlights discrepancies in response time that are otherwise hidden
by an average. So if you set your Apdex goal to match your average response time, you’ll get a lot more value out
of it. But just remember: As the performance of your application improves, be sure to lower your Apdex score
so it stays relevant.
DON’T WORRY: NO ‘FLAPPING’ HERE
Just because a threshold is crossed, that doesn’t mean New Relic will immediately start sending you a flurry of notifications. For example, if your Apdex score goes below your Critical threshold, New Relic won’t immediately turn on your app’s traffic light red or send an alert. This helps avoid excessive notifications and ‘flapping’ of alerts. Depending on the alert type, it usually takes a couple minutes before New Relic determines the problem is not just a temporary spike and changes the traffic light to red.
If you’d like to send an email to your team letting them know you’ve acknowledged an event, you can go to the alert’s detail page and click Acknowledge alert. New Relic automatically records your name in the alert.

© Copyright 2014, New Relic, Inc. All rights reserved. All trademarks, trade names, service marks and logos referenced herein belong to their respective companies.20
An AWS User’s Guide to Getting Started with New RelicGETTING STARTED GUIDE
Alert NotificationsNew Relic provides alert notifications by using alert policies for applications monitored by New Relic APM,
servers monitored by New Relic Servers, and key transactions. New Relic also provides downtime alerts for
applications and servers. Alert notifications can be set up for all New Relic account types, including Lite.
You can modify alert notifications by defining alert policies or by using the alert API settings in New
Relic’s REST API. You can
have alerts sent to:
• PagerDuty
• Campfire
• HipChat
• Webhooks
• Email accounts
• The New Relic iOS and Android apps
Event typesNew Relic defines three grades of problem severity:
Icon Description
Caution An event has occurred that should be monitored before it becomes critical.
Send alerts A critical event requiring attention has occurred.
DowntimeThe server is not reporting to New Relic, or the application could not be pinged successfully by New Relic for more than the period of time specified in the alert policy.
Problems and other events (such as deployments) appear in the app’s or server’s Recent Events list.
The associated application or server status indicator also changes color in their respective dashboards.
To learn more about setting conditions for critical and caution alerts, click here.

© Copyright 2014, New Relic, Inc. All rights reserved. All trademarks, trade names, service marks and logos referenced herein belong to their respective companies.21
An AWS User’s Guide to Getting Started with New RelicGETTING STARTED GUIDE
Alert PoliciesAccount Administrators or Owner: You can configure alert policies for applications, servers, and key trans-
actions. Alert policies define when alerts are triggered and who gets notified.
Alert conditions define when alerts are triggered, and notification channels define who (or what) gets notified.
Applications, servers, and key transactions with common alert conditions can be grouped into policies.
You can define groups of notification channels that can be assigned to any alert policy. This provides a simple
yet powerful mechanism for distributing alert notifications that mimic your organization’s structure.
You can customize these settings in the New Relic user interface, or you can use New Relic’s REST API for
alerts (v1 or v2).
To learn more about alert policy configuration, go here.
Color Description
Green The server or application is fine.
Yellow A Caution calls attention to some non-critical issues.
RedA Critical alert indicates something is wrong, or that the New Relic agent is unable to communicate with the collector.
Gray No data is being reported for the server at this time.

© Copyright 2014, New Relic, Inc. All rights reserved. All trademarks, trade names, service marks and logos referenced herein belong to their respective companies.22
An AWS User’s Guide to Getting Started with New RelicGETTING STARTED GUIDE
Best PracticesNow that you’ve got a basic understanding of New Relic’s key features, you’re ready to start getting serious
with your AWS monitoring. Here are five best practices that can help you improve the end-user experience,
simplify management, and reduce the cost of your AWS environment.
1. Track business-critical transactions. Some transactions are more important to your business than others,
meaning you should keep a close eye on their performance, regardless of the overall application throughput.
You can use New Relic’s Key Transactions feature to monitor, manage, and track these critical business
transactions independent of the overall application. New Relic lets you set transaction-level alerting thresholds
and access transaction-specific dashboards, topology maps, and SLA reports, helping you focus on what
matters to you most.
2. Automate your setup. When you’re operating in a dynamic AWS environment, your server capacity is
constantly shifting. And while AWS CloudFormation takes care of provisioning all the resources, it raises
the obvious question of how your application software is deployed, configured and executed on your
Amazon EC2 instances. That’s why you should consider using an automation solution like Chef or Puppet,
which can automatically configure your systems and apps that sit on top of it. Both tools make life easier
by allowing you to automate your entire deployment and management processes. And both can be easily
integrated with New Relic. (Learn more about using Chef to roll out New Relic in an AWS environment, here.)
3. Set up proper alerting. Sometimes it’s hard to stay on top of every transaction and traced error. That’s why
New Relic makes it easy for you to stay in the know by allowing you to set thresholds for alerts on various
metrics relating to your AWS applications, servers, and key transactions. You can manage alerts by creating
specified user groups and by leveraging New Relic’s integrated alert channels, including HipChat, Jira,
PagerDuty, Campfire, and Webhook.
4. Look at your environment holistically. The great thing about using New Relic to monitor your AWS
applications is that it doesn’t just give you visibility into a certain portion of your application stack, but
the entire thing. If you spot a performance problem in New Relic APM, for example, you can easily trace
that back to the hardware side using New Relic Servers or vice versa. Use both New Relic APM and New Relic
Servers (not one or the other) to get a better understanding of where you’re spending your money and
what you can do to reduce those costs.
5. Look beyond the page load. If you’re an engineer trying to figure out why a page load error occurred in your
AWS application, one of the most valuable assets to you is context. Beyond identifying long load times
and specific errors, New Relic’s Browser Session Traces provide the story that occurred both before and after
an error or performance issue. See what’s going on at the interaction level, with the option to pivot from
AJAX requests and JavaScript errors into a Session Trace or conversely pivot from a Session Trace to a
specific JavaScript or network error.

© Copyright 2014, New Relic, Inc. All rights reserved. All trademarks, trade names, service marks and logos referenced herein belong to their respective companies.23
An AWS User’s Guide to Getting Started with New RelicGETTING STARTED GUIDE
ConclusionFrom faster triage and problem resolution to improved end-user experiences, there are countless ways
New Relic helps AWS customers optimize their cloud applications. Now that you have a better idea of how
New Relic works and all it has to offer, we hope you’ll take the opportunity to move forward in your cloud
journey with greater visibility and confidence. And if you ever find yourself in need of advice, know that the
engineers at New Relic are more than happy to help.
For more informationTo get in touch with New Relic, email: [email protected].
To learn how to use New Relic’s additional capabilities, visit: http://docs.newrelic.com.
To learn more about using New Relic with AWS, visit: www.newrelic.com/aws.
© Copyright 2014, New Relic, Inc. All rights reserved. All trademarks, trade names, service marks and logos referenced herein belong to their respective companies.