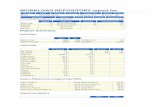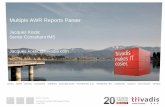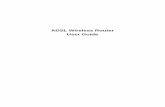AWR Design Environment QUICK REFERENCE ZoomingandScrolling...
Transcript of AWR Design Environment QUICK REFERENCE ZoomingandScrolling...

AWR Design Environment QUICK REFERENCEYou can access this file (Quick_Reference.pdf) in the AWR Design Environment suite by choosing Help > Quick Reference.
This menu command opens any document named Quick_Reference.pdf in the AWR Design Environment installation folder.
ADDITIONAL RESOURCES AVAILABLE
AWR Knowledge Base
https://awrcorp.com/support/help.aspx?id=9 or Help > Knowledge Base
• Application Notes - Articles written by the AWR technical staff or our partners about how to use the software.
• Examples - A list of all the examples shipped with the AWR installer and other examples only available in the Knowledge Base.
• Licensing - A step-by-step guide to resolving most common licensing problems.
• Questions - Answers to common customer questions or issues.
• Scripts - A collection of scripted utilities to help solve specific problems and a collection of scripting examples.
• Documentation - A complete copy of the latest released AWR Design Environment documentation.
• Videos - Short videos on how to accomplish specific tasks, and longer videos for training on specific topics.
AWR Design Environment ONLINE HELP
DescriptionHotkeyDescriptionHotkeyScroll down in the online HelpSpace barView context sensitive Help on the selected itemF1
Search the Help. There are advanced searchoptions at the bottom of the pane.
Search tabScroll up in the online HelpShift + Spacebar
PROJECT BROWSER / DESIGN ENVIRONMENT
Design Environment
Most actions are customizable to create your own hotkey, toolbar button, or menu option. Choose Tools > Customize to add your owncustomizations for toolbars and menus, and Tools > Hotkeys to add your own hotkey commands.
Use these keystrokes from anywhere in the AWR Design Environment suite:
DescriptionHotkeyDescriptionHotkeyDuplicate an item in the Project BrowserCtrl+DOpen a projectCtrl+OUpdate an equation displayF6Open Project BrowserAlt+1Open the Optimizer dialog boxF7Redo last operationCtrl+YSimulateF8Display a list of all variables used in a projectShift+F7Open/close the Variable TunerF9Save a projectCtrl+SCycle through open windows in the oppositedirection
Ctrl+Shift +TabCycle through open windows in one directionCtrl+Tab
Rename a selected item directlyShift+F2Rename a selected item using Rename dialogbox
F2
AWR Design Environment
Quick Reference

Zooming and Scrolling
These keystrokes are common to most window types (circuit schematic, system diagram, layout, EM, global and output equations).Choose Options > Environment Options > Mouse to customize mouse wheel operations.
DescriptionHotkeyDescriptionHotkeyScroll right and leftShift+mouse wheelScroll up and downmouse wheelScroll upUp ArrowZoom in (centers on the cursor) and outCtrl+mouse wheelScroll leftLeft ArrowScroll downDown ArrowZoom outNum -Scroll rightRight ArrowView AllHomeZoom inNum +View PreviousEndView AreaCtrl+W
Project Browser
• Display additional context menu options in the Project Browser by Shift + right-clicking a Project Browser node.
• Change model list views in the Element Browser by right-clicking in the lower pane to select the model display. The Details viewprovides the model name and a brief description of the model.
• Open a project item by name by right-clicking in the Project Browser and choosing Open Project Item to view and select an itemin your project. The list of items is filtered as you type, and the item that best matches your input is highlighted.
• Open a specific example by choosing File > Open Example or Help > Open Example to filter a list of examples by name or keyword.Ctrl-click a column header to filter by that column.
• Show all previously opened projects by choosing File > More Projects to display and filter by rank, project (name), (date) lastopened, or path a list of all projects you have opened. Ctrl-click a column header to filter by that column.
• Browse to specific files and folders by choosing Help > Show Files/Directories to display all of the files and folders the AWRDesign Environment suite uses. Double-click a folder or file to open it.
• Add/delete/rename/... an item by right-clicking it to display a context menu with options to add, delete, rename, import/export,collapse/expand, link to, view properties for, and other actions.
• Bypass the default deletion confirmation by pressing the Shift key while deleting Project Browser items (such as graphs orschematics).
• Duplicate an item by dragging it up to its parent node in the Project Browser and dropping it (schematics/system diagrams, datafiles, EM structures, graphs and measurements only). The new item has the same root name appended with "1" so it displays nextto the original item in the Project Browser. You can also right-click an item and choose Duplicate <item> or press Ctrl + D.
• Add a subcircuit to a schematic window by right-click dragging and dropping a schematic or EM document from the ProjectBrowser onto an open schematic window.
• Create an output equation identical to a measurement by dragging and dropping a measurement from the Project Browser intothe Output Equations window.
• Quickly access document options by right-clicking in a document with nothing selected and choosing Options.
• Copy between different instances of the AWR Design Environment suite by selecting the item you want to copy and pressingCtrl + C. Select the parent node in the second instance and press Ctrl + V to paste.
• Import items from another project by choosing File > Import Project.
• Archive a project by choosing File > Archive Project.
• Open archives by selecting Project Archive (*.emz) as the file type in the Open dialog box.
AWR Design Environment
Quick Reference

Floating Windows
• Classify a window as floating by right-clicking the window title bar. You can move a floating window outside of the AWRDesignEnvironment software. This feature is useful when using dual monitors.
• Maximize a window by double-clicking the title bar of a floating window; double-click again to restore it to its previous size.
Window in Window
• Create a window in a window by dragging and dropping an item from the Project Browser onto an active window. The cursorchanges to allow you to click and drag to draw the desired window size. You can insert multiple, pre-sized windows at once bychoosing Draw > Insert Windows. If you select more than one window for insertion, an Align Shapes to Array dialog box displaysto allow arrangment into an array pattern.
• Resize and align multiple windows by right-clicking the toolbar and choosing Align to display the Align toolbar with variousalignment options, and then selecting the "window in window" objects and the proper align command. You can also size eachselected window identically.
• Edit "window in window" views by double-clicking the view or by selecting it, right-clicking and choosing Activate View. Whenediting these windows you are editing the original object (for example, the schematic or graph). Click once to select and move anobject.
User Folders
• Create a user folder by right-clicking the User Folders node and choosing Add New > Folder. You can also create subfolders underany folder.
• Add new items to a user folder by right-clicking the User Folders node or existing user folder, choosing AddNew and then selectingthe item type you want to add.
• Add existing items to a user folder by dragging the item(s) to the user folder. You can also right-click the User Folders node orexisting user folder and choose Add Existing Item to select items from a list.
• Remove items from a user folder by selecting the item and pressing the Del key or right-clicking and choosing Delete. A dialogbox displays to confirm removal from the folder only, or deletion from the project.
• Reorder items in a user folder by selecting the item and pressing the Alt key and up or down arrow keys to move it.
• Organize items in a user folder by type by right-clicking a folder and choosing Group by Type, or alphabetically regardless oftype by choosing this option again to toggle it off.
• Organize folders by type by right-clicking a folder and choosing Show Grouping Folders.
• Take measurements on user folders by including angle brackets around the folder name: "<user folder>".
• Take a measurement on specific sources within a user folder by using the <user folder> syntax and selecting the measurementsource as <user folder=> in the measurement, and then clicking the sources you want to plot in the user folder.
Variable Browser
• To access, choose View > Variable Browser.
• Sort entries in a column by clicking the column header. Click again to reverse sort.
• Filter entries by typing in the filter text box above the column you want to filter. Hover the cursor over the filter text box to displaytool tips for different filter mechanisms.
• Select multiple items in a column by Shift-clicking them. You can also press the Shift key in combination with the arrow keys.Press Ctrl + A to select the entire column.
• Go to an element or equation by clicking the link in the Element column.
• Enter constraint values quickly by typing "%" or "#" after the value. When applied to the value field, both lower and upperconstraints are computed and set.
AWR Design Environment
Quick Reference

Measurement Editor
• To access, right-click a source document or graph and choose Edit All Measurements.
• Sort entries in a column by clicking the column header that you want to sort on. Click again to reverse sort.
• Filter entries by typing in the filter text box above the column you want to filter. Hover the cursor over the filter text box to displaytool tips for different filter mechanisms.
• Select multiple items in a column by Shift-clicking them. You can also press the Shift key in combination with the arrow keys.Press Ctrl + A to select the entire column.
• Change measurement simulators, modifiers, or parameters by modifying the appropriate column in the Measurement Editor.To set the simulator to APLAC, type AP and the system deduces the correct simulator string (e.g., AP vs. AP_HB vs. AP_DC).
CIRCUIT SCHEMATIC / SYSTEM DIAGRAM
Keyboard/Mouse Shortcuts
DescriptionHotkeyDescriptionHotkeyAdd a port (schematic only)Ctrl+PAdd a ground connection (schematic only)Ctrl+GAdd a subcircuitCtrl+KAdd an equationCtrl+EAdd textCtrl+TAdd an elementCtrl+LAscend out of SUBCKTMouse 4Descend into SUBCKTMouse 5
Common Operations
• Unit modifiers: Add the following standard unit modifiers to element models to simplify the entry of model parameters: a, f, p,n, u, m, c, d, mil, k, meg, g, t. These modifiers follow SPICE rules; they are not case sensitive, they must follow the number directlywithout a space, and any characters directly following the modifier are ignored. Unrecognized modifiers are treated as a unitmultiplier (x1).
• Auto-wire elements: Press the Shift key when inference lines appear during wiring.
• Edit parameters in a schematic: Double-click a model parameter value in a schematic to display a text box for editing. Press Tabto move to the next parameter and Shift+Tab to move to the previous parameter.
• Edit the same parameter for multiple elements: Select all of the elements to edit, right-click any of the elements and chooseProperties. Edits are applied to all common (by name) parameters.
• Replace an element: Double-click a model name and type a new name. For example, double-click "RES" and type "CAP" toreplace a resistor with a capacitor. Any parameters that match by name are preserved.
• Replace multiple elements: Select all of the elements to replace, then in the Element Browser find the element with which toreplace them. Right-click that element and choose Replace Schematic Selection. The Preserve Parameters option retains any commonparameter values while Replace Parameters uses the element's default parameters (useful when replacing with library elements).
• Change element layout or symbol: In the Element Options dialog box for each element, Symbol and Layout tabs allow changesto the element symbol and layout.
• View subcircuit contents: Press the Shift key while double-clicking to open the subcircuit in the same window. Press the Ctrl keywhile double-clicking to open the subcircuit in a new window. Ctrl double-clicking works with any element that references anotherdocument, such as PORT_TN or LIN_S.
• Work with linked documents: Right-click a schematic and choose Link to display the Save As dialog box and convert fromimported to linked, Embed to convert from linked to embedded, Load to update a linked schematic after it is edited, Save or SaveAsto save edits to file, and Explore to open the folder containing the linked schematic.
• Make a measurement a favorite: Click the Favorite button in the Add/Modify Measurement dialog box.
AWR Design Environment
Quick Reference

• Add a favorite measurement to a graph directly from a schematic or system diagram: Right-click in an open area of thedocument and choose Add Measurement.
• Repeat commands with a single click: Click the Command Repeat Mode button on the toolbar.
Adding/Placing an Element
Add/Place an element by pressing Ctrl+L or choosing Draw > More Elements to filter a list of elements by name, description, or path.Ctrl-click a column header to filter by that column. Searches can use multiple words: "micro line" displays matches for both words.
After dragging an element from the Element Browser into the work area, or copying and pasting an element, you can:
DescriptionKeystrokeDescriptionKeystrokeRotate counter-clockwise 90-degrees perclick
Right-clickPlace at current locationClick
Mirror about the X-axisShift-right-clickMirror about the Y-axisCtrl-right-click
Setting up a Sweep
• Create a sweep for a parameter or variable by right-clicking the parameter or variable and choosing Setup Sweep.
• Edit the sweep parameters of an existing sweep by right-clicking the element parameter using the swept variable. You can changethe sweep type (linear or log), the way the sweep is specified (step size or number of points), and the range of the sweep.
Schematic/Diagram Connectivity
• For models requiring a substrate or model block, right-click the model and choose Add Model Block.
• Start a wire from the middle of another wire or node by right-clicking to select the wire and then choosing Add Wire.
• Remove a previous point by right-clicking while you add a wire.
• Control wire direction after starting a wire by changing the location of the cursor relative to the starting point of the wire.
• Set auto wire deletion by selecting the Auto wire cleanup check box in the Project Options dialog box on the Schematics/Diagramstab (choose Options > Project Options). When deleting an element, the wires connected to it are also deleted. If not selected (thedefault setting), the wires remain.
• Highlight a net by selecting a wire, right-clicking and choosing Highlight On to highlight a net through hierarchy in a differentcolor. Any iNets in layout for these nets are also highlighted in this color.
• Create a bus net by selecting a wire, right-clicking and choosing Create BusNet.
• Edit net properties by selecting a wire, right-clicking and choosing Edit Net Properties (circuit schematics only).
• Disconnect an element by pressing the Ctrl key while dragging the element (wires are deleted).
• Move an element orthogonally only by pressing the Shift key while dragging the element to constrain its movement to horizontaland vertical directions from the original position.
Symbols
• Create a custom symbol for a subcircuit using the Symbol GeneratorWizard located under theWizards node in the Project Browser.These symbols can place nodes based on the schematic or layout representation of your subcircuit.
• Add a default subcircuit symbol to schematics, EM structures, and data files by right-clicking these documents in the ProjectBrowser, choosing Options, and on the Options dialog box Symbol tab setting the default.
• Quickly edit a user-defined symbol by right-clicking the symbol and choosing Edit Custom Symbol.
AWR Design Environment
Quick Reference

Element Selection
Restrict items for selection by right-clicking anywhere in a circuit schematic/system diagram with nothing selected and choosingRestrict Selection to turn on/off different items for selection. When items are turned off they cannot be selected for the followingoperations:
• Shift-click to select multiple models or remove models from those selected.
• Click and drag to select all objects completely inside the drawn selection area.
• Shift-click and drag to select all elements that are even partially enclosed in the drawn selection area.
• Press Ctrl+A to select all objects.
• Press Ctrl+Shift-click to cycle through elements if elements overlap.
Elements on Schematics/System Diagrams
Select an element and right-click its symbol (not the parameter text) to display a context menu to:
• Edit element properties/parameters in the Element Options dialog box.
• Toggle enable or disable the element in the schematic or diagram.
• Swap the element with another element.
• Rotate or flip or freeze in place the element.
• Zoom In/Out, View Area, View All to change the view.
• Display the Help for the element.
• Select or place the element in the layout for the schematic.
• Edit the element symbol in the Symbol Editor.
Buses and Vector Instances
• Make a vector instance: Edit the ID and add the iteration count; for example, change "ID=R1" to "ID=R1[0:3]" to make fourresistors for simulation and layout.
• Make a bus: Connect a wire to a vector instance. A bus label displays on the wire. You can edit the label to name it or resize it.You can also give an NCONN a bus or bundle name. The attached wire resizes to match.
• Name a bus using vector notation: B[0:3] denotes a bus named B with 4-bits.
• Bundles are names separated by commas: B1,D,E3,A is a 4-bit wide bundle containing nets B1, D, E3 and A.
Tuning
•
Tune Tool (F10): Click on a variable or parameter to make it tunable.
•Variable Tuner (F9): Open the Variable Tuner with controls for each tunable parameter, or click the Tune button on the toolbar.
• Control the tuning step size by changing the Step.
• Press the Shift key while tuning to Start a simulation only when you release the mouse button.
• Press the Ctrl key while tuning to update the layout at every tuner point instead of when you release the mouse button.
• In the Variable Tuner, turn off an item for tuning by clearing its check box in the Tune column.
• Filter variables in the Variable Tuner by assigning the parameter or variable a tag in the Variable Browser or Tuner.
AWR Design Environment
Quick Reference

• If an element parameter is set for tuning but the element is not constrained, the upper tuning limit is 2X the nominal value and thelower tuning limit is 0.5X the nominal value. Change this by setting constraint limits on each parameter. If a parameter hasconstraints, those values are used as the tuning limits. You can also edit these values in the Variable Tuner to edit the constraintsfor that parameter.
LAYOUT
Keyboard Shortcuts
DescriptionHotkeyDescriptionHotkeyDraw ellipseCtrl+EAdd textCtrl+TDraw polygonCtrl+PDraw pathCtrl+LToggle grid snapCtrl+GDraw rectangleCtrl+BStart Measure toolCtrl+DToggle orthogonal modeCtrl+O
Common Operations
• Coordinate entry:While drawing a rectangle, polygon, or path, or while dragging an object or placing a cell, press Tab or theSpace bar to specify a location using relative or absolute coordinates.
• Snap shape: Press Ctrl to snap the mouse to endpoints, midpoints, and edges during dragging, moving, stretching, and measuringoperations.
• Aligning shapes: Select all shapes to align, then choose Draw > Align Shapes to view alignment options. The first item selected isthe reference point for the alignment.
• Boolean operations: Select all the shapes for the Boolean operations (such as AND, OR, XOR), and choose Draw > Modify Shapesto view the operators.
• Move or Copy shapes using commands: Choose Edit > Move or Edit > Copy with reference.
Parameterized Layout Modifiers
• Parameterize a layout by selecting the shape(s) to be parameterized and then choosing Draw > ParameterizedModifiers and selectingone of the many modifiers.
• Verify the order of the parameterization by choosing Layout > Modifier Properties. The order of execution of layout modifierscan affect the final layout.
Layout Selection
Restricted selection: Right-click in a layout (with nothing selected) and choose Restrict Selection to display a dialog box to turn onor off different items for selection. Items that are off cannot be selected for the following operations:
• Select a shape by clicking it.
• Shift-click to select multiple objects or remove objects from those selected.
• Press Ctrl+Shift to cycle through overlapping shapes when selecting a shape that overlaps other shapes.
AWR Design Environment
Quick Reference

• Click/drag to Select all objects completely inside a drawn selection area.
• Shift-click and drag to select all objects that are even partially enclosed in a drawn selection area.
• Choose Layout > Layout Mode Properties to specify manual or auto-selection in Selection mode. Auto select selects any item clicked.Manual select requires a Shift-click to select and deselect objects.
Measuring Distances
• Display a temporary ruler to measure a distance when you click and drag. Choose Draw > Measure, press Ctrl+D, or click theMeasure button on the toolbar to activate. When you release the mouse button the ruler goes away. Press Ctrl while measuring tosnap to vertices or midpoints, or press Shift for cumulative measurements.
• Display a set layout ruler to measure a distance when you click and drag. The layout ruler remains on the screen and has configurableproperties. Choose Draw > Layout Ruler to activate. To configure ruler properties, select the ruler, right-click and choose ShapeProperties.
• Display dimension lines that show the distance between two selected points when you click and drag. Choose Draw > DimensionLine to activate. To configure dimension line properties, select the line, right-click and choose Shape Properties.
• Display smart dimension lines that show the length of an edge of a polygon. Select a polygon and choose Draw > ParameterizedModifiers > Edge Length to activate. Edge length modifiers track any changes to the edge length and can be used to control edgelength.
Layout Modes
Layout modes allow you to configure different layout settings and then easily switch between them while working in the LayoutEditor.
• Layout Mode Setup: To set up different layout modes, in a Layout window, choose Layout > Layout Mode Manager to open theLayout Mode Properties dialog box. Click Edit to view the Layout Editor Mode Settings dialog box with tabs and options forcontrolling different layout modes.
• LayoutMode Selection: To quickly select different layout modes, in a Layout window, click the Layout Editor Mode toolbar button.
Routing MTRACE2 or MCTRACE Elements
• To display "drag handles", double-click a cell.
• When a cell is a straight line, drag the middle handle to add a "dogleg" bend.
• To stretch or shrink a trace, drag the endpoints.
AWR Design Environment
Quick Reference

• With one or more bends, press Ctrl and drag a "midpoint" handle to add another bend.
• To change the angle of the last bend, press Ctrl and drag an endpoint.
• To stretch a trace while maintaining a constant length, drag a "midpoint" handle.
• To stretch a trace without maintaining a constant length, press Shift and drag a "midpoint" handle.
AWR Design Environment
Quick Reference

• To redraw a trace from scratch, double-click either end point. Click to place vertices, and double-click again to finish the trace.The entire trace must be re-routed; a segment cannot be added from pin2.
Routing iNets
• To start routing an iNet double-click a rat line in layout.
•Click the Show Routing Properties button on the toolbar to open the iNet Routing dialog box to set the default width and line
type for routing. Select the Use HV routing check box to use different defaults for horizontal versus vertical lines.
• Set the layout mode settings (choose Layout > Layout Mode Properties) in the Routing options group to automatically start a routeon the pin layer or start a route the same width as the area pin connected to the iNet.
• When routing, press the Shift + Ctrl keys while scrolling the mouse wheel to change the line type for the iNet.
• When routing, right-click to undo the last segment.
AWR Design Environment
Quick Reference

• To return to drawing mode, right-click an existing route and choose Redraw Route. You can enter new segments to the route orright-click to remove the last segment. The end of the route the cursor is closest to is the end of the route you edit.
• Shift-click to select individual segments of an iNet, then right-click and choose Route Segment Properties to change the width andline type of only the selected segments.
• To view edit handles and resize a via, double-click an iNet via.
Stretching Layout Shapes
• To stretch orthogonally, drag corner handles.
• To stretch without angle snap, start dragging an element, then press the Shift key and drag the corner handles.
GRAPHS
Keyboard Shortcuts
DescriptionHotkeyDescriptionHotkeyClear frozen tracesCtrl+UFreeze tracesCtrl+FZoom in (centers on the cursor) and outCtrl+mouse wheelAdd markerCtrl+M
Common Operations
• Save data from a graph to a text file by choosing Graph > Export Trace Data.
• Add a measurement on a graph by right-clicking the graph and choosing Add New Measurement.
• Modify a measurement on a graph by right-clicking the graph and choosing Modify Measurement.
• Change measurement order in a graph by selecting a measurement in the Project Browser and dragging it to the desired orderlocation, or pressing the Alt key and up or down arrow keys to move it.
AWR Design Environment
Quick Reference

• Modify trace properties, modify or toggle the measurement, or view the source document by right-clicking measurements inthe graph legend.
• Modify optimization and yield goal properties by right-clicking the goals.
• Change multiple trace properties by selecting multiple traces when making edits on the graph Options dialog box Traces tab.
Tabular Graphs
• Change the display precision of tabular graph numbers by right-clicking a graph and choosing Options to display the TabularGraph Format dialog box to specify options.
• Change column header text by right-clicking a graph and choosing Options to display the Tabular Graph Options dialog box tochange the display for each measurement.
• Sort by clicking a column header.
Rectangular Graphs
• Limit the axes of a rectangular graph after a simulation by right-clicking and choosing ZoomData, and then clicking and draggingto define an area for magnification. Click and drag over the x-axis of the graph to zoom only in the x-direction.
• Reset the axis limits by right-clicking and choosing Restore Axis Setting.
Markers
To view marker options, right-click a marker. Marker options are dependent on the graph type. Most graphs support markers.
• Reference Marker: Any markers attached to the same trace show a delta value from the reference marker. Any markers on thegraph show a delta value when selecting Ref marker all traces on the graph Options dialog box Markers tab.
• Marker Search: Search for values of the trace.
• Marker→Max and Marker→Min: Search for min and max values of the trace and add horizontal and vertical line markers ona Rectangular graph.
• Usemarkers as sweep indexes for other measurements by selecting the marker in the variable drop-down in another measurement.
• Add Auto Search Markers to track specific features of a trace by right-clicking on a graph and choosing Add Auto SearchMarker. Auto search markers can track maximums, minimums, and specific peaks or valleys, as well as a specific y-value or x-index.
• Move markers to the previous/next sweep point by selecting one and pressing Shift + left/right arrow.
ELECTROMAGNETIC STRUCTURESThe AWR Design Environment suite has both 3D planar EM simulators, EMSight and AXIEM, as well as a full 3D Finite ElementMethod simulator, AnalystTM. See the Help for information on each simulator.
User Interface
• To access controls for drawing and viewing EM structure layout objects in the Layout Manager, in an EM structure window,click the Layout tab.
• To see the simplified structure after shape pre-processing rules are applied, right-click an AXIEM or Analyst EM structureand choose Preview Geometry.
Viewing Mesh, Currents, and E-fields
• Currents and E-fields are viewed in an EM structure 3D view, whilemesh is viewed in a 2D or 3D view. These are added asannotations.
•Show 2D Mesh or Show 3D Mesh toolbar buttons quickly turn mesh on or off in 2D or 3D views.
AWR Design Environment
Quick Reference

• To add mesh, currents, and E-fields, right-click an EM structure in the Project Browser and choose Add Annotation.
Data Sets
• View results of previous iterations of a structure by right-clicking a data set and choosing Update Results, or by Shift-clickinga data set.
• Force the use of a specific data set in simulations by right-clicking the data set and choosing Pin Results.
• View the geometry of the EM structure that created a data set by right-clicking the data set and choosing View Geometry.
EQUATIONS / VARIABLES
Equations
• Display the value of an equation by typing its name followed by a colon (":"). When you simulate or press F6, the variable updatesto display its evaluated value.
• Add multiple equations in one block by pressing Ctrl+Enter to add a new line.
• Equations and variables display matching values as you type. For equations, arguments are also listed.
• For Help on an equation, press F1.
Output Equations
• Create an output equation of a measurement by selecting and dragging the measurement into an Output Equations document.
• Create an output equation of the values on a marker by using the marker() function in an Output Equations document.
• Edit output equations in the Edit Equation dialog box by Shift-double-clicking the output equation.
Variables
• Set variables to pass down into lower levels of hierarchy by right-clicking the variable and choosing Properties, then the PassDown Mode in the Edit Equations dialog box.
• Pass variables up to be set at higher levels of hierarchy by using “<<” instead of “=”.
ANALYST 3D EDITOR
Accessing the 3D Editor
• In the AWRDesign Environment Project Browser, right-click EMStructures and choose New/Import/Link to Arbitrary 3D EMStructure.
• In the AWR Design Environment Project Browser, right-click the Arbitrary 3D EM structure and choose Open in 3D Editor.
Online Help
3D Editor Help is available by clicking the Help button on the Help ribbon.
3D Editor Help is independent of the AWR Design Environment Help.
DescriptionHotkeyDescriptionHotkeyScroll down in the online HelpSpace barView context sensitive Help on the selected itemF1
Search the Help. There are advanced searchoptions at the bottom of the pane.
Search tabScroll up in the online HelpShift+Space bar
AWR Design Environment
Quick Reference

Navigator / User Interface
Keyboard Shortcuts
DescriptionHotkeyDescriptionHotkeyCopyCtrl+CSaveCtrl+SUndoCtrl+ZPasteCtrl+VEdit working unitsShift+URedoCtrl+Y
To set or change keyboard shortcuts, on the Home ribbon in the Settings group, click the Hotkeys button.
Commands
• Command hints that include mouse and keyboard instructions often display at the bottom of the main window in yellow.
• Complete a command and specify the remaining input by pressing the Space bar.
• Specify the next command step in a command by pressing the Tab key.
•Cancel a command by pressing the Escape key, clicking the Cancel button on the Structure view toolbar, or choosing Cancel
from the Structure View context menu.
Controls and Views
• Toggle visibility of a control by selecting or clearing its check box on the View ribbon in the Controls group.
• Show/Hide all controls by clicking Show All Controls or Hide All Controls on the View ribbon in the Controls group.
• Load a default window layout by clicking Standard Layout on the View ribbon in the Controls group. This is useful for reopeninga window.
•Change window placement to floating, dockable, or tabbed document by right-clicking the window header to access the
context menu, or clicking theWindow Position button on the window header. You can also float a window by dragging the windowby the header.
•Auto Hide a window by clicking the push-pin button on the window header. To quit Auto Hide mode, click this button again.
Copying and Pasting
Geometric entities, materials and attributes can all be copied within and between instances of the 3D Editor.
• Copy an object in the Browser by dragging it to its parent node and dropping it. The new item uses the same root name appendedwith "_1" so it displays next to the original item in the Browser. You can also right-click an item and choose Copy, then right-clickits parent node and choose Paste.
• Copy an entity in a 3D view by picking the entity and pressing Ctrl+C.
• Paste an entity in a 3D view by pressing Ctrl+V.
Navigator
• Add notes on your structure by clicking the Notes node.
• Restore your Structure view by clicking the Structure node.
AWR Design Environment
Quick Reference

Structure View
Working Plane
The working plane is a grid used primarily for drawing entities; it represents the active coordinate system.
• View current Major and Minor grid spacing in the upper left corner of the Structure view.
•Change grid spacing by clicking the Use Snap Grid button on the Structure view toolbar and selecting an option.
•Change grid visibility by clicking the Working Plane Visibility button (default hotkey is V) on the Structure view toolbar.
• Change working plane orientation by selecting XY, YZ, or ZXon the Structure ribbon in the Working Plane group.
• Change the working plane offset from the origin by specifying a value in Offset on the Structure ribbon in the Working Planegroup.
Units
• Change the working units by clicking the Units button on the Home ribbon in the Settings group.
• Choosing an appropriate distance unit is essential. The 3D Editor supports geometric sizes and positions over a range of 1e-5to 1e+4 working distance units. For example, if your working Distance units are set to cm, you should avoid geometry smaller than1e-5 cm and larger than 1e+4 cm.
Common Operations
• The location of your cursor, expressed in working distance units in the active coordinate system, displays at the bottom of theStructure view.
•Measure distances by clicking the Calculations and Queries button on the Structure view toolbar, and choosing Distance
Point to Point from the drop-down menu. Follow the command hint at the bottom of the main window.
•Zoom in on an area of the view by clicking the Zoom Area button on the Structure view toolbar (default hotkey is W) or by
choosing Zoom Area from the Structure view context menu. Click and drag your mouse to define the zoom area.
•Fit the view to your structure by clicking the Fit button on the Structure view toolbar (default hotkey is F) or by choosing
Fit from the Structure view context menu.
AWR Design Environment
Quick Reference

Coordinate Systems
All entities are defined with respect to a coordinate system. The 3D Editor provides a default World coordinate system and you cancreate two types of local coordinate systems.
•
Create a new relative coordinate system by clicking the New Relative button on the Structure ribbon in the CoordinateSystem group.
•
Create a new face coordinate system by clicking the New Face button on the Structure ribbon in the Coordinate Systemgroup. Follow the command hint at the bottom of the main window.
• Specify an active coordinate system by selecting a coordinate system in the Browser under Coordinate Systems. Your selectionimpacts subsequently drawn entities.
• Change an entity's coordinate system by selecting the entity in the Browser and using the Browser property grid to change theCoordinate System parameter.
Entities
Creation and Deletion
• Draw an entity by clicking Draw Entity and choosing an option on the Structure ribbon in the Entity Creation group. Follow thecommand hint at the bottom of the main window.
• Import entities (SAT, IGES, DXF, GDS2, etc) by clicking Import Entities and choosing an option on the Structure ribbon in theEntity Creation group.
• Export entities by clicking Export Entities on the Structure ribbon in the Entity Creation group.
• Delete entities by selecting the entity node(s) in the Browser, right-clicking and choosing Delete from the context menu or pressingthe Delete key.
Picking
• Pick a single entity in the Structure view by clicking it.
• Pick more than one entity in the Structure view by Shift-clicking entities.
• Pick all entities in the Structure view by choosing Pick > All from the Structure view context menu, or by pressing Ctrl+A.
•Pick all visible entities in the Structure view by clicking Pick All Visible on the Structure view toolbar or by choosing Pick
> All Visible from the Structure view context menu.
• Pick all entities in a rubber band window in the Structure view by clicking and dragging the mouse to define the window.
•Choose selective pick operations by clicking the Pick Filters button on the Structure view toolbar.
AWR Design Environment
Quick Reference

Modification
• To move an entity, on the Structure ribbon in the Entity Modification group, click Modify Edges/Faces/Solids and choose Translatefrom the drop-down menu. Follow the command hint at the bottom of the main window.
• To rotate a solid, on the Structure ribbon in the Entity Modification group, clickModify Solids and choose Rotate from the drop-downmenu. Follow the command hint at the bottom of the main window.
• To scale, reflect, or array an entity, on the Structure ribbon in the Entity Modification group, click Modify Solids and choose thedesired transformation from the drop-down menu. Follow the command hint at the bottom of the main window.
• To union, subtract, or intersect entities, on the Structure ribbon in the Entity Modification group, click Boolean and choose theappropriate option from the drop-down menu. Follow the command hint at the bottom of the main window.
• To fillet or chamfer an edge, on the Structure ribbon in the Entity Modification group, click Modify Solids and choose the desiredoption from the drop-down menu. Follow the command hint at the bottom of the main window.
• To simplify an entity by removing specific features from a face such as holes, protrusions, or depressions, on the Structureribbon in the Entity Modification group, click Modify Solids and choose Remove Faces. Follow the command hint at the bottom ofthe main window.
Visibility
• Change the visibility of an entity by toggling the light bulb next to the entity in the Browser.
Materials, Boundary Conditions and Excitations
Materials
• Change an entity's material by selecting the entity in the Browser and using the Browser property grid to change the Materialparameter.
• Change the material of multiple entities by selecting multiple entities in the Browser (Shift or Ctrl-click) and using the Browserproperty grid to change the Material parameter.
• Create a new material when editing an entity by choosing <New> from the Material drop down box in the property grid.
• Edit a material by selecting the material in the Browser and using the Browser property grid.
• Determine which entities use a material by selecting the material in the Browser. Only entities using that material display asshaded.
• Hide all entities using a material by locating the material in the Browser and toggling off the associated light bulb.
• Delete a material by selecting the material in the Browser and pressing Delete. All entities using the material revert to using Air.
Ports
• Apply a port to a face or edge by clicking Apply New and choosing Port on the Structure ribbon in the Attributes group.
• Modify port parameters by selecting the port name in the Browser and using the Browser property grid.
• Delete a port by selecting the port name in the Browser and pressing the Delete key.
Boundary Conditions
• Apply a boundary condition to a face by clicking Apply New and choosing the desired boundary condition from the drop-downmenu on the Structure ribbon in the Attributes group. Follow the command hint at the bottom of the main window.
• Modify boundary condition parameters by selecting the boundary condition name in the Browser and using the Browser propertygrid.
• Delete a boundary condition by selecting the boundary condition in the Browser and pressing the Delete key.
AWR Design Environment
Quick Reference

View Manipulation
Zooming and Scrolling
DescriptionHotkeyDescriptionHotkeyScroll right and leftShift+mouse wheelScroll up and downMouse wheelScroll in direction of arrowArrowZoom in (centers on the cursor) and outCtrl+Mouse wheelRotate camera around rotation center by90-degrees.
Shift+ArrowRotate camera around rotation center byamount in Camera Rotation Incrementenvironment variable.
Ctrl+Arrow
Spin camera around rotation center byamount in Camera Rotation Incrementenvironment variable.
Alt+Left or RightArrow
Variables
A variable is an expression construct that represents a non-constant value. You can use variables in place of numerical values in mostparameters. The value of a variable may hold an expression made up of operators, operands and functions. The operators may beunary or binary, and the functions can take arguments that may be variables, functions, or numeric expressions. Unit consistency isenforced in units and parameters.
NOTE: After making changes in the Variables Control you must click the Apply button for the changes to take effect.When there are pending variable changes, the rest of the 3D Editor user interface is disabled. You must apply or cancel the variablechanges to continue using the 3D Editor.
Creation and Deletion
•Create a variable by clicking the New Variable button in the Variables window.
• Create a variable when editing a parameter by entering a new variable in a property grid. The new variable(s) are createdautomatically and you are prompted to define them if necessary.
•Delete a variable by selecting it and then clicking the Delete Variable button in the Variables window.
Functions
The following functions can be performed on scalars.
Math Operation Functions
FunctionFunctionFunctionacosh(x)acos(x)abs(x)
atan(x)asinh(x)asin(x)
ceil(x)atanh(x)atan2(y, x)
exp(x)cosh(x)cos(x)
log(x)ln(x)floor(x)
mod(x, y)min(x, y)max(x, y)
sign(x)round(x, sigfigs)pow(x, exponent)
sqrt(x)sinh(x)sin(x)
AWR Design Environment
Quick Reference

FunctionFunctionFunctiontanh(x)tan(x)
Type Conversion Functions
Functioncomplex(real, imag)
Conditional Functions
FunctionFunctionassert(conditional expression) orassert(conditional expression, phrase)
if(check, true, false)
Unit Conversion Functions
Functionstripunit(x) or su(x)
Complex Number Functions
You can use the following complex number functions, where "z" is a complex number.
FunctionFunctionFunctionFunctionreal(z)mag(z)imag(z)arg(z)
Saving
On the File ribbon, choose Save or Save As, press Ctrl+S, or choose Save from the Quick Access Toolbar at the top of the application.Your geometry is exported to the AWR Design Environment suite and you can exit the 3D Editor.
AWR Design Environment
Quick Reference