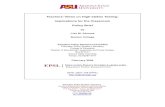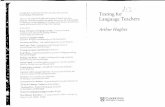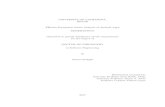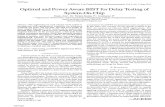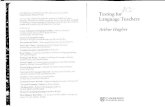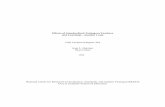Are the future teachers apt for teaching? Teachers Aptitude Testing.
Aware Online Testing Manual for Teachers
Transcript of Aware Online Testing Manual for Teachers

Aware Online Testing Manual for Teachers Main Menu In this document, you will find information about the topics below. They are clickable shortcuts to sections in this document.
Setting Up Online Testing
Starting Online Testing for Students
Reviewing Student Progress in Online
Testing FAQ Guide
Troubleshooting Guide
Setting Up Online Testing These directions are for previously created assessments. These assessments must have the questions and answer
choices (if any) entered in Aware. You can do this by searching and adding questions from the Item Bank OR typing your
own questions (including copy/pasting from an assessment you already have).
For more information about creating your own assessments in Aware, click here. Or go to www.neisd.net/Aware
Assessments How to Create Assessments Learn More.
Adding Instructions for Students
1. Find your assessment
on the Assessment
Tab.
2. Click on it to open it.
3. Go to the General Tab.
4. Scroll down to add any
instructions for the
students. These will
show up for the
student prior to
starting their online
test. See sample
instructions in the box
below.
1
2
3
4
WHO? Any user with access to the
test on the Assessments Tab
Return to Main Menu ↑
PLEASE READ THIS ENTIRE PAGE.
The purpose of this assessment is to provide teachers with
information about student strengths and areas of need in
order to provide next steps for supporting students.
This is a secure assessment. Do not take any pictures of the
test items. This assessments must be taken independently by
the student, without any help from your parent or guardian, or
anyone else who may be home during the test.
You may use scratch paper to complete this assessment….
Calculators, other electronic devices, or other internet sources
are not allowed – unless specifically instructed by the teacher
or imbedded in the assessment.
Failure to comply with these policies, may result in voiding test
scores and possible disciplinary action.
By clicking on the green Go to Test button at the bottom of the
page, you are agreeing to these testing rules.

Administration Tab Features
1. Click the Administration Tab while in your assessment.
2. Share, if applicable.
a. Share a Copy- good for colleagues on other campuses (or special ed/ESL teachers who need to make a
modified version of your test); they get their own copy of the test and can make changes to their own
copy, not yours. Data from these copies will not be analyzed with your test.
b. Share with a Team- good for colleagues on your own campus; any changes they make will affect the test
for everyone. Data will be analyzed together across multiple teachers and their classes. This is the ONLY
WAY to make the test data viewable by admin, coaches, deans, and other teachers.
Universal Features for ALL Students who test online. GREY = off, Purple = ON
3. Enable calculator, if applicable
4. Student Summary Setting, if enabled, will allow all students to see which questions were right or wrong after
they submit answers for grading. They will see this immediately after clicking Submit.
5. Question Randomization only works for online testers (not for paper answer documents). Each student will see
questions in a different order.
6. Lockdown Browser- this feature is still in development with our district technology department.
7. Preview Online Testing- this popup will allow you to explore and experience what your assessment will look like
for students.
8. Change the Status from Pending (can still make changes) to Active (ready to start testing)
9. Student testing URL link- copy this link if you would like to share it in your Google Classroom or Seesaw.
Students can also log in to the Launchpad. There is an icon for Aware Online Testing.
9
WHO? Any user with access to the
test on the Assessments Tab
1
2
3
4
5
6
These
features are
all off by
default. You
must toggle
the buttons
to turn
them on.
8
7
This is a teacher’s
view. Principal Level
users’ view looks
slightly different.
Return to Main Menu ↑

Starting Online Testing Part 1- Tests Available
1. Click the Analyze Tab.
2. Click Test Available.
3. Find your test.
4. Hover over the icon to the far right of your test for “Online Test Proctoring”
5. Click that icon. You will see a green check mark. You are not finished. This only turns on the Online Test Proctoring
controls for this assessment.
6. Your test name turns into a blue clickable link that will take you to the Online Test Proctoring tab for your
assessment (it creates a filter and will only show you the controls for this assessment.
7. Clicking on the Online Test Proctoring tab will show ALL assessments for which Online Testing has been turned on.
Part 2- Online Test Proctoring
A. Online Supports for Individual Students
1. Choose the class period. Click on the purple arrow to expand or collapse class periods.
2. This is where you will see and verify the name of the assessment.
3. Find the student’s name.
4. Look under Supports. This student does not have any default supports. Teachers can enable and
disable supports for a single assessment. Click the pencil to Edit. If the student has supports
stated in their IEP, 504, or LPAC plan, contact your administrator to assign default supports.
5. Click to turn on or off the supports. Grey = Off, Purple = ON. Click Save.
6. You will see the supports next to the student’s name. Repeat steps 3-5 for any other students.
6 5
1 2
3 4
7
WHO? ONLY the
Teacher of Record
WHO? ONLY the
Teacher of Record
1
2
Student A 3 4
5
6

B. Testing a WHOLE Class Period
1. Choose the class period. Click on the purple arrow to expand or collapse class periods.
2. This is where you will see and verify the name of the assessment you are turning on.
3. Click Start All, IF you want online testing to be available to every student in this class
period.
4. You must see the green “Available” symbol next to their names. At this point, students
can access your test in their online testing platform.
5. Repeat steps 1 – 4 in this section if you want to turn on the test for multiple class
periods.
C. Testing ONE or MORE Students in a Class Period
1. Choose the class period. Click on the purple arrow to expand or collapse class periods.
2. This is where you will see and verify the name of the assessment you are turning on.
3. Click the checkboxes next to individual student’s names who should test online.
4. Click Start Selected, IF you want online testing to be available to every student in this
class period.
5. You must see the green “Available” symbol next to their names. At this point, students
can access your test in their online testing platform.
6. Repeat steps 1 – 5 in this section if you want to turn on the test for students in multiple class periods.
Student A
Student B
Student C
1
2 3
WHO? Teacher of Record
AND Principal Level user,
but this is a teacher view
Student A
Student B
4
WHO? ONLY the
Teacher of Record
Student B
Student C
5
Student B
Student A
Student C
1
2
3
4
Return to Main Menu ↑

Reviewing Student Progress in Online Testing
Reviewing Student Progress
1. Click the Analyze Tab.
2. Click Test Available.
3. Click Online Test Proctoring tab.
4. Find the class period and the test.
5. Check the completion bar and note the colors.
6. Click Show Students for student names.
7. Check status for each student.
8. Hover to the right of the status, and you will have some extra options.
9. You can Force Submit (grades
the assessment “As Is”) answers
for any students who have not
started or are In Progress. This
might include students who completed the assessment, but did not click the final Submit button. For students who
completed the assessment (marked Graded), you can Reopen the assessment if you want them to retry any
questions for a better assessment grade.
WHO? ONLY the
Teacher of Record
1 2 3
4
5
6
Student A
Student B
Student C
7 8
9

Ending Access to Online Testing
1. Click the Analyze Tab.
2. Click Test Available.
3. Click Online Test Proctoring tab.
4. Find the class period and the test.
5. Click STOP ALL. You cannot stop testing for individual students in a class period. You can only end it for the entire
class period.
6. Repeat steps 1-4 for the other class periods or assessments.
FAQ Q: Will my students get a notification when I turn on online testing?
A: No, you must inform them when assessments will be available (and end) through Google Classroom, Seesaw, or other
class communication method.
Q: How do my students log in to complete online assessments in Aware?
A: You can copy/paste the Student Login URL from the Online Test Proctoring page, the Administration Tab,
or here: https://northeast.schoolobjects.com//Aware/OnlineTesting?org=NOR-5C029422-67D. Share the link
on virtual learning platform. Students can also log in to their Launchpad and click on the Aware Online Testing
link.
Q: What is the student login information?
A: Username: student ID number
Password: student’s full birthday in this format: mm/dd/yyyy
Q: My student’s login is not working. What should I do?
A: Someone with Principal Level access can reset it for you. Click here for the link to the instructions (also found by going
to NEISD Benchmarks Online Testing through Aware Prior to Testing How to Reset a Student’s Password).
Q: Who can online test in Aware?
A: Any student. You can begin online testing for one student, several students, an entire class period, or multiple class
periods.
WHO? ONLY the
Teacher of Record
1 2 3
4
5
Return to Main Menu ↑

Q: Can an administrator turn on online testing for my students?
A: Yes and no. He/she can turn on online testing only if you have shared the assessment with a Team, and the
administrator is on that team. He/she cannot turn it on for individual students, only entire class periods.
Q: Can I turn off an online test for individual students?
A: No, only entire class periods.
Q: When will the Lockdown Browser be available?
A: We are working on a solution and set of instructions with our district technology department.
Q: How can we establish expectations for remote testing?
A: In the blue box on the first page of this document, there are sample instructions which outline student expectations.
You can include them in your instructions section, or you can ask students and parents to fill out a one time agreement.
Here is a sample Google Form you can customize and send to parents prior to taking their first online test in Aware:
https://docs.google.com/forms/d/1eZYOacw51MNnUg5A3vAR5z_II8euZ1JpXA-hNL3JrGA/copy
Q: What accommodations can be assigned to students?
A: There are universal supports, individualized supports, and student controlled supports available.
Universal supports can be enabled by a teacher or administrator for all students who take the assessment. These
include calculator, student summary, question randomization, and lockdown browser.
Individualized supports are also controlled by the teacher or administration, but can be customized for certain
students. If teachers or administration enable the online supports for a student, then he/she can receive Text to Speech
(oral administration), Spelling Assistance (this enables the built in spell check that Aware normally disables to function
properly. This support is only helpful on Constructed Response questions where the student types an answer), and
Spanish Interface (this translates all the support text on the assessment, NOT your assessment questions, and changes
the speech to text voice to a Native Spanish speaker).
Student controlled supports are features within the student testing platform that they have control over. These
include: Zoom and Color contrast, speaking rate and volume, highlighting, eliminating answer choices, notepad for
writing notes on each question (which are viewable by the teacher in the Online Testing Platform), and flagging
questions for review.
For more information about any of these, click here.
Return to Main Menu ↑

Troubleshooting Guide My students
say What I see What to do
“My test isn’t there.”
There is no Test Available link on your Analyze tab:
Go back to the test on the Assessment tab, change the status from Pending to Active Then follow the steps on pages 3 and 4. Click here for a shortcut.
Analyze tab Test Available: I see the Test Available link, but my test isn’t listed.
Test Available: My test is listed, but the name is NOT a blue link.
It is not listed on the Online Test Proctoring tab.
You need to turn on Online Test Proctoring:
Then follow the steps on page 4, either for the whole class or for individual students.
On the Test Available tab, I see:
Is your title a blue link, like below? Yes? Now look on the Online Test Proctoring tab, do you see a grey
Unavailable symbol next to the student’s name:
Select the box to the left of the student name and click You should see the grey Unavailable bar turn to green Available.
Tell student to refresh their browser.
Can I make corrections to my assessment to improve my grade (after attending reteach or intervention)?
Go to the Online Test Proctoring Tab Look at the student’s status (on the far right) Is their test graded?
If graded, then hover and click on Reopen. The student should refresh
their screen.
If they are In Progress, then they should log back in to Aware Online Testing and complete their test. Remind them to click Submit to Score.
Student A
Student A
This is not your test
Return to Main Menu ↑