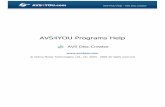AVS4YOU Programs Help - AVS Video & Audio Editor...Resources Documentation for your AVS4YOU software...
Transcript of AVS4YOU Programs Help - AVS Video & Audio Editor...Resources Documentation for your AVS4YOU software...

AVS4YOU Help - AVS Video ReMaker
AVS4YOU Programs Help
AVS Video ReMaker
www.avs4you.com
© Online Media Technologies, Ltd., UK. 2004 - 2009 All rights reserved

Contact Us
If you have any comments, suggestions or questions regarding AVS4YOU programs or if you have a new feature that you feel can be added to improve our product, please feel free to contact us.
When you register your product, you may be entitled to technical support.
Technical Support
AVS4YOU programs do not require any professional knowledge. If you experience any problem or have a question, please refer to the AVS4YOU Programs Help. If you cannot find the solution, please contact our support staff.
Note: only registered users receive technical support.
AVS4YOU staff provides several forms of automated customer support:
AVS4YOU Support SystemYou can use the Support Form on our site to ask your questions.
E-mail SupportYou can also submit your technical questions and problems via e-mail to [email protected].
Note: for more effective and quick resolving of the difficulties we will need the following information:
Name and e-mail address used for registration
System parameters (CPU, hard drive space available, etc.)
Operating System
The information about the capture, video or audio devices, disc drives connected to your computer
(manufacturer and model)
Detailed step by step describing of your action
Please do NOT attach any other files to your e-mail message unless specifically requested by AVS4YOU.com support staff.
General information: [email protected]
Technical support: [email protected]
Sales: [email protected]
Help and other documentation: [email protected]
AVS4YOU Programs Help
© Online Media Technologies Ltd., UK 2004 - 2009 All rights reserved. www.avs4you.com
Page 2 of 24

Resources
Documentation for your AVS4YOU software is available in a variety of formats:
In-product (.chm-file) and Online Help
To reduce the size of the downloaded software installation files the in-product help was excluded from the installation although you can always download it from our web-site for your convenience. Please, visit AVS4YOU web-site at http://www.avs4you.com/OnlineHelp/index.aspx to download the latest available version of the help executable, run it and install into the AVS4YOU programs folder. After that you will be able to use it through the Help menu of the installed AVS4YOU software.
Online Help include all the content from the In-product help file and updates and links to additional instructional content available on the web. You can find the Online Help at our web-site - http://www.avs4you.com/OnlineHelp/index.aspx. Please note, that the most complete and up-to-date version of AVS4YOU programs help is always on the web.
PDF Documentation
The offline help is also available as a pdf-file that is optimized for printing. All PDF help files are available for download at the programs pages at AVS4YOU web-site (both http://www.avs4you.com/index.aspx and http://www.avs4you.com/OnlineHelp/index.aspx). To be able to read and print AVS4YOU PDF help files you will need to have a PDF reading program installed.
User Guides
You have access to a wide variety of resources that help you make the most of your AVS4YOU software. The step-by-step user guides will be of help not only to the novice users but also to the users that face a certain task to be performed and look for a way to do it. Please, visit our User Guides section of AVS4YOU web-site at http://www.avs4you.com/Guides/index.aspxto read the detailed instructions for various software and tasks
Technical Support
Visit the AVS4YOU Support web-site at http://support.avs4you.com to ask your questions concerning AVS4YOU software installation, registration and use. Feel free to also use our e-mail address [email protected].
Downloads
Visit the Downloads section - http://www.avs4you.com/downloads.aspx - of our web-site to find free updates, tryouts, and other useful software. We constantly update the software, new versions of the most popular programs and new software are also frequently released.
AVS4YOU Programs Help
© Online Media Technologies Ltd., UK 2004 - 2009 All rights reserved. www.avs4you.com
Page 3 of 24

Overview
AVS Video ReMaker program is an easy and quick way to cut the unwanted scenes out of your movie without the need to re-
encode the file. This application has a user friendly and intuitive interface which enables to edit your video files without any
difficulties.
Using AVS Video ReMaker you can:
process video of the most popular video file formats: HD Video (inc. AVCHD, MPEG-2 HD), TOD, MOD, M2TS, AVI (DivX,
Xvid, etc.), MP4 (inc. Sony PSP and Apple iPod), WMV, 3GP, QuickTime (MOV, QT), DVD, VOB, VRO, MPEG-1, 2, 4,
H.263, H.264, MKV, FLV (see a full list of Supported Formats);
split your video into parts, delete the ones you don't need and change the sequence of the remaining ones;
merge several files if they have the same parameters (frame size, frame rate, coded with one codec, etc) or split your
video into clips and save them as separate files;
edit DVD and Blu-Ray video, add chapters, use video menu templates and burn it onto a CD-R/RW, DVD+/-R, DVD+/-
RW, DVD-RAM, Double/Dual Layer.
To start AVS Video ReMaker go to Start menu and choose All Programs -> AVS4YOU -> Video -> AVS Video
ReMaker
AVS4YOU Programs Help - AVS Video ReMaker
© Online Media Technologies Ltd., UK 2004 - 2009 All rights reserved. www.avs4you.com
Page 4 of 24

Main Window
The main window of the AVS Video ReMaker program consists of the following main parts:
Main Menu - is used to get access to all the main functions and features of the program.
Video File Area - is used to add files to be processed and set their output parameters. You can also select a video
menu style for your DVD and Blu-Ray video.
Preview Window - is used to preview the imported video files as well as the editing result.
Timeline Area - is used to select the areas to be deleted. You can also use it to navigate through the video to set the
playback beginning and add the chapters while creating the video menu.
See the appropriate sections for more detail on each of the main window component.
AVS4YOU Programs Help - AVS Video ReMaker
© Online Media Technologies Ltd., UK 2004 - 2009 All rights reserved. www.avs4you.com
Page 5 of 24

Main Menu
The Main Menu consists of the following items that let the user quickly and conveniently access the main program functions:
Menu Item Description
File
Add File Use it to open the video files to be processed.
Record VideoUse it to start AVS Video Recorder and capture video from a capture
device connected to your personal computer.
Remake Now! Use it to start the video file processing.
ExitUse it to close the AVS Video ReMaker window and finish the work
with the program.
Edit
Undo Use it to reverse the latest performed action.
Redo Use it to repeat your latest undone action.
Split Use it to split the video at the current cursor position.
Move LeftUse it to move the selected clip to the left changing the video clip
sequence.
Move RightUse it to move the selected clip to the right changing the video clip
sequence.
Delete Object Use it to remove the currently selected clip of the input video.
Clear Use it to remove all the imported video clips.
Chapters
Add Chapter Use it to add a chapter at the current cursor position.
Delete Chapter Use it to remove the currently selected chapter.
Delete All Chapters Use it to remove all the selected chapters.
Go to Next Chapter Use it to go to the next chapter in the video.
Go to Previous Chapter Use it to go to the previous chapter in the video.
Auto Set ChaptersUse it to set chapters automatically. You can add chapters at the
beginning of each clip or at a time interval.
Help
Help Use it to open the help file.
AVS Home Page Use it to go to the AVS4YOU web site.
AVS Support Page Use it to visit AVS4YOU support site.
E-mail us... Use it to write an e-mail and send it to our support team.
AboutUse it to open the About window with the information on the AVS
Video ReMaker program.
AVS4YOU Programs Help - AVS Video ReMaker
© Online Media Technologies Ltd., UK 2004 - 2009 All rights reserved. www.avs4you.com
Page 6 of 24

Video File Area
The Video File Area placed in the right part of the AVS Video ReMaker is used to add video files to be processed, view the
information about them, select the output name and destination folder. Here you can also select a video menu style if you plan
to create a video menu for your DVD or Blu-Ray video.
This area can be divided into two following parts:
Input File Area
The Input File Area includes the following items:
Button Name Description
Add File Use this button to add files to be processed.
Record VideoUse this button to start AVS Video Recorder and capture video from a capture device
connected to your personal computer.
Clear Use this button to remove all the imported files.
All the imported files will be desplayed in the area below these buttons. Here you can view the input file parameters (see the
Adding Files section to learn more about it).
Output File Area
The Output File Area shows the available Save
options and consists of the following items:
Name - use this field to enter the name for your
output file.
Folder - use this field to select a folder on your
computer hard disk to store the output video file.
Save each clip to a new file - check this box if you
plan to save your video clips as separate files.
Video - use this field to select the output video file
format, if available.
Audio - use this field to select the output audio file
format, if available.
Enable Menu - check this box if you plan to create a
video menu for your DVD or Blu-Ray video. Using the button you can open the Video Menu window and
choose a video menu style.
Remake Now! - use this button to start the video file processing.
AVS4YOU Programs Help - AVS Video ReMaker
© Online Media Technologies Ltd., UK 2004 - 2009 All rights reserved. www.avs4you.com
Page 7 of 24

Preview Window
The Preview Area is used to preview the video files you want to remake.
Use the controls to preview your video and navigate through it:
Button Name Description
PlaybackIs used to start video file playback. Once you click it, it will turn into the Pause button to let
you pause the playback when needed.
StopIs used to stop video file playback. Every time you use it to stop the playback, the cursor goes
back to the beginning of the file.
Frame Back Is used to step one frame back in the video.
Frame
ForwardIs used to step one frame forward in the video.
Previous
KeyframeIs used to go to the previous keyframe in the video.
Next
KeyframeIs used to go to the next keyframe in the video.
Next SceneIs used to find the next scene in the video clip. Once you click it, it will turn into the Stop
button to let you stop searching scenes when needed.
Full screen Is used to make the Preview window occupy all the available surface of a screen.
AVS4YOU Programs Help - AVS Video ReMaker
© Online Media Technologies Ltd., UK 2004 - 2009 All rights reserved. www.avs4you.com
Page 8 of 24

SnapshotIs used to take a snapshot of the current video frame and save it into one of the supported
image file formats.
Mute Is used to switch the sound of the played video on or off.
Volume Is used to change the sound volume while the video playback.
You can also change the playback speed moving the Speed slider - , the speed value is displayed next to the
slider.
Values Description
from -16x to -2x If you set this value, it will increase the backward playback speed
-1x If you set this value, it will play backward at a normal speed
from -0,5x to 0x If you set this value, it will decrease the backward playback speed
from 0x to 0,5x If you set this value, it will decrease the forward playback speed
1x If you set this value, it will play forward at a normal speed
from 2x to 16x If you set this value, it will increase the forward playback speed
Note: if the playback slider reaches the beginning of the file, when the negative speed value is set, it
continues to play video with a normal speed (+1x).
To quickly navigate through your video file use the Playback slider - .
AVS4YOU Programs Help - AVS Video ReMaker
© Online Media Technologies Ltd., UK 2004 - 2009 All rights reserved. www.avs4you.com
Page 9 of 24

Timeline Area
The Timeline tool is used to navigate quickly and easily through your video. Using it you can split your video into some parts,
delete the ones you don't need and change the sequence of the remaining clips. The Timeline will also help you set
chapters if you plan to create a menu for your DVD or Blu-Ray video.
When you import some video files into the AVS Video ReMaker certain buttons will be available on the Timeline Toolbar:
Button Name Description
Split Use this button to split the video into two parts at the current cursor position.
Delete Use this button to delete the currently selected area or video clip.
Add Chapter Use this button to add a chapter at the current cursor position.
Delete Chapter Use this button to delete the currently selected chapter.
Undo Use this button to reverse the latest performed action.
Redo Use this button to repeat your latest undone action.
Zoom Use the Zoom slider to zoom in and out the the video at the Timeline.
To facilitate the access to the main features of the Timeline you can also use the Timeline Express Menu. To activate it click
with the right mouse button a certain item at the Timeline.
If you place the mouse cursor within your video clip and right click it you will see the following
express menu:
Option Description
Move Left Use it to move the selected video clip to the left.
Move Right Use it to move the selected video clip to the right.
Delete Object Use it to remove the selected video clip of the input file.
ClearUse it to remove all the video clips added to the
program.
AVS4YOU Programs Help - AVS Video ReMaker
© Online Media Technologies Ltd., UK 2004 - 2009 All rights reserved. www.avs4you.com
Page 10 of 24

This express menu can be activated by right-clicking the Timeline Scale.
Option Description
SplitUse it to split the video file into parts at the current
cursor position.
Add ChapterUse it to add a chapter at the current cursor
position.
Delete Chapter Use it to remove the currently selected chapter.
Delete All Chapters Use it to remove all the set chapters.
Go to Next Chapter Use it to go to the next chapter in the video.
Go to Previous Chapter Use it to go to the previous chapter in the video.
Auto Set ChaptersUse it to set chapters automatically at the
beginning of each clip or at a time interval.
AVS4YOU Programs Help - AVS Video ReMaker
© Online Media Technologies Ltd., UK 2004 - 2009 All rights reserved. www.avs4you.com
Page 11 of 24

Keyboard Shortcuts
AVS Video ReMaker interface allows you to use keyboard shortcuts to facilitate the access to the main program features:
Main Window general purpose shortcuts
Shortcut Description
Ctrl+O Use it to add video files of all supported formats into the program.
Ctrl+RUse it to start AVS Video Recorder and capture video from a capture device connected
to your personal computer.
Ctrl+Z Use it to reverse the latest performed action.
Shift+Ctrl+Z/
Ctrl+YUse it to repeat your latest undone action.
F1 Use it to open the AVS Video ReMaker help file.
Timeline shortcuts
Shortcut Description
Ctrl+PgDn Use it to zoom the Timeline in and enlarge the view of the added video.
Ctrl+PgUp Use it to zoom the Timeline out reduce the view of the added video.
F9Use it to return the view of the video at the Timeline so that the whole video was
displayed at the Timeline.
Left Arrow Use it to navigate along the file towards the beginning by frame.
Right Arrow Use it to navigate along the file towards the end by frame.
Ctrl + Left Arrow Use it to navigate along the file towards the beginning by second.
Ctrl + Right Arrow Use it to navigate along the file towards the end by second.
Home Use it to go to the beginning of the currently edited video at the Timeline.
End Use it to go to the end of the currently edited video at the Timeline.
F8 Use it to split the video at the Timeline at the current cursor position.
Del Use it to remove the currently selected element from the Timeline.
Ctrl+M Use it to add a chapter at the current cursor position.
Shift+Ctrl+Left Use it to go to the previous chapter of the currently edited video.
Shift+Ctrl+Right Use it to go to the next chapter of the currently edited video.
Note: make sure that the Timeline is activated.
AVS4YOU Programs Help - AVS Video ReMaker
© Online Media Technologies Ltd., UK 2004 - 2009 All rights reserved. www.avs4you.com
Page 12 of 24

Preview Area/Player shortcuts
Shortcut Description
Ctrl+SpaceUse it to playback or pause the currently edited video. This shortcut is common for all the
windows where player is present.
Alt+SUse it to stop video file playback. Every time you use it to stop the playback, the cursor
goes back to the beginning of the file.
Alt+LeftUse it to go to the previous frame of the currently edited video. This shortcut is common
for all the windows where player is present.
Alt+RightUse it to go to the next frame of the currently edited video. This shortcut is common for
all the windows where player is present.
Ctrl+Alt+Left Use it to go to the previous keyframe of the currently edited video.
Ctrl+Alt+Right Use it to go to the next keyframe of the currently edited video.
Alt+NUse it to find the next scene in the video clip. Once you click it, it will turn into the Stop
button to let you stop searching scenes when needed.
Alt+Down
Use it to change the backward preview playback speed of the currently edited video. Each
time you use thie shortcut the playback speed will change to -0.25x, -0.5x, -1x, -2x,
-4x, -8x, -16x speed.
In case you start using this shortcut after the Increase Playback Speed shortcut has
been used and the speed is somewhat increased (0.25x, 0.5x, 1x, 2x, 4x, 8x or 16x)
the Decrease Playback Speed shortcut will decrease the playback speed gradually each
time you press it until the playback speed reaches 0.25x. After that the shortcut will
begin acting as Fast Backward and will start changing the backward video playback
speed. This shortcut is common for all the windows where player is present.
Alt+Up
Use it to change the forward preview playback speed of the currently edited video. Each
time you use this shortcut the playback speed will change to 0.25x, 0.5x, 1x, 2x, 4x,
8x, 16x speed.
In case you start using this shortcut after the Decrease Playback Speed shortcut has
been used and the speed is somewhat decreased (-0.25x, -0.5x, -1x, -2x, -4x, -8x or
-16x) the Increase Playback Speed shortcut will increase the playback speed gradually
each time you press it until the playback speed reaches -0.25x. After that the shortcut
will begin acting as Fast Forward and will start changing the forward video playback
speed. This shortcut is common for all the windows where player is present.
Alt+Enter Use it to make the Preview window occupy all the available surface of a screen.
Alt+MUse it to switch the sound of the played video on or off. This shortcut is common for all
the windows where player is present.
AVS4YOU Programs Help - AVS Video ReMaker
© Online Media Technologies Ltd., UK 2004 - 2009 All rights reserved. www.avs4you.com
Page 13 of 24

Supported Formats
AVS Video ReMaker works with most of the commonly used video file formats:
Format Read Write
HD Video formats
(.m2ts, .m2t, .mts, .tod, index.bdm, index.bdmv)
Blu-ray video
AVCHD
MPEG-2 HD
+ +
AVI - Audio Video Interleave (including HD video)
(.avi, .divx, .xvid, .ivf, .div, etc )
DivX codec *
Xvid codec
H.264 codec
DV codec
Cinepak codec
Indeo codec
MJPEG codec
Uncompressed codec
MS MPEG-4 codec
and other
*if necessary codec is installed
+ +
WMV - Windows Media Formats (including HD video)
(.wmv, .asf, .asx, .dvr-ms)
Windows Media Video (MPEG-4 codec only)
Advanced Systems Format (MPEG-4 codec only)
DVR-MS
+ -
MPEG - Motion Picture Experts Group (including HD video)
(.mpg, .mpeg, .mp2, .m1v, .mpe, .m2v, .dat, .ifo, .vob, .vro, .mg4, .mod, .mvv
)
MPEG-1
MPEG-2
VCD, SVCD, DVD (PAL and NTSC)
VOB, VRO
MPEG-4
+ +
Mobile video formats
(.3gp2, .3gpp, .3gp, .3g2, .mp4)
MP4 (inc. Sony PSP and Apple iPod)
3GPP
3GPP2
+ +
Quick Time movie (including HD video)
(.mov, .qt, .m4v, .mp4)+ +
Flash Video
(.flv, .f4v, .f4p)+ +
AVS4YOU Programs Help - AVS Video ReMaker
© Online Media Technologies Ltd., UK 2004 - 2009 All rights reserved. www.avs4you.com
Page 14 of 24

DV Files
(.dv)+ -
Matroska (including HD video)
(.mkv)+ +
TS files
(ts, .m2ts, .m2t, .mts, .tp)+ -
Nintendo DS files
(.dpg)+ -
NullSoft Video
(.nsv)+ -
AVS4YOU Programs Help - AVS Video ReMaker
© Online Media Technologies Ltd., UK 2004 - 2009 All rights reserved. www.avs4you.com
Page 15 of 24

Adding Files
Before you start editing your video files you will need to import them from your computer hard disk drive into AVS Video
ReMaker. Click the Add File button in the Input File Area or use the Add File option of the File section of the Main Menu.
The following window will let you select the video you need:
Select the necessary file and click the Open button.
Note: if you select a DVD as an input video please choose the Video_TS.IFO file, which contains the
information about the entire DVD structure. To process a Blu-Ray video we recommend that you use the
index.bdmv file which applies to the whole video stream including all the chapters.
The selected file will be added to the appropriate field in the Input File Area. If your DVD or Blu-Ray video contains several
titles or audio tracks the following window will be opened:
AVS4YOU Programs Help - AVS Video ReMaker
© Online Media Technologies Ltd., UK 2004 - 2009 All rights reserved. www.avs4you.com
Page 16 of 24

The title which contains the main video is selected by default. If you need to edit some other title check the box near it. To
make sure that the selected title is the right one you need use the Preview window. You can also choose an appropriate audio
track (if you video contains more than one) in the combo box near the selected title. Then press the OK button.
After loading file you will be able to see information about its parameters:
Section Parameter Description
File Path and Name Video file name and the directory on the computer hard disk drive where it is situated.
Video
Codec The video codec used to compress the video clip.
Frame Size
(pixels)The number of pixels that form the video image (horizontally/vertically).
Frame Rate
(frames per second)The number of video frames displayed every second.
Audio
Codec The audio codec used to compress the audio component of the clip.
Frequency
(Hertz)The audio track sampling frequency specified in hertz.
Channels
The number of channels in the audio track (mono - one channel, stereo - two
channels, quadro - four channels, 4.1 - five channels, 5.1 - six channels, 6.1 - seven
channels, 7.1 - eight channels).
After all the files are added you can view them using the Preview window, delete the unwanted clips and change the
sequence of the remaining ones, or create a video menu.
AVS4YOU Programs Help - AVS Video ReMaker
© Online Media Technologies Ltd., UK 2004 - 2009 All rights reserved. www.avs4you.com
Page 17 of 24

Deleting Unwanted Fragments Using Timeline
After adding files to AVS Video ReMaker you will be able to split them into parts and delete the ones you don't need using the
Timeline.
To delete parts of your input file:
Put the cursor at the Timeline at the place where you want to set the beginning of the fragment to be deleted and click
the Split button on the Timeline Toolbar. The video will be divided in two parts. Then do the same to indicate the end
of the fragment.
Note: for the majority of video files the splitting can be done based on keyframes only. In this
case when you put the cursor at the Timeline and click the Split button the split point will be
moved to the left nearest keyframe. To navigate through the keyfarmes use the Previous
Keyframe and Next Keyframe buttons of the Preview window.
Use the Zoom slider to change the scale of the movie at the Timeline and simplify the accurate search for the exact
place where the fragment for deletion begins and ends.
Select the fragment to be deleted by clicking with the mouse within it at the Timeline. The selected fragment will be
highlighted with a yellow edge.
Playback the selected fragment using the Preview window to make sure that you marked the right part for deletion.
Click the Delete button to remove the currently selected fragment of your input file. It will be removed from the
Timeline.
Note: if you changed your mind and decided not to delete the fragment click the Undo button on
the Timeline Toolbar. The removed fragment will appear at the Timeline.
After removing the unwanted fragments you can smooth the transitions between the remaining video clips. To do it click the
second in the row video clip with the left mouse button, it will turn into a hand . Then without releasing the left mouse button
drag the second video clip to the left. The transition will appear at the Timeline.
Note: when you place the transition you can alter its duration. Moving the mouse to the left you increase
the transition duration, moving the mouse to the right you decrease it.
Note: it's not possible to add transitions if the splitting is done based on keyframes.
When all the unwanted fragments are removed, you can change the sequence of the video clips remaining at the Timeline or
add chapters if you plan to create a video menu for your DVD or Blu-Ray disc.
AVS4YOU Programs Help - AVS Video ReMaker
© Online Media Technologies Ltd., UK 2004 - 2009 All rights reserved. www.avs4you.com
Page 18 of 24

Changing Clip Sequence
After deleting all the unwanted parts you can set the sequence of the video clips remaining at the Timeline.
To do it please select the clip which place in the video you would like to change and use the appropriate option of the Edit
section of the Main Menu or the same option of the express menu.
When you click the Move Left button the selected video clip will change places with the adjacent left video clip and vice versa -
pressing the Move Right button will change the place of the selected video and the adjacent right video clip.
You can also set the video clip sequence using the Timeline. Click the clip which place you would like to change with the left
mouse button, the mouse cursor will change into a hand , then without releasing the mouse button move the clip left or
right in a desired position.
Note: If you want the selected video clip to change places with the left adjacent clip move it to the
middle or more to the left of the previous clip. If not the transition will be created between these two
clips.
When you release the mouse button, the video clip position will be changed.
The same way you can change the place of any video clip setting the necessary clip sequence.
AVS4YOU Programs Help - AVS Video ReMaker
© Online Media Technologies Ltd., UK 2004 - 2009 All rights reserved. www.avs4you.com
Page 19 of 24

Creating Video Menus
AVS Video Converter allows you to create a single-level menu for your DVD or Blu-Ray discs. To do it please proceed as
follows:
1. Add chapters for your video menu
You can add chapters automatically or manually using the Timeline.
To add chapters automatically please use the Auto Set Chapters option of
the Chapters section of the Main Menu or the same option of the Timeline
Express Menu.
There are two options available: At the Beginning of Each Clip or At a
Time Interval.
If you use the first option the chapters will be created at the beginning of each video clip added to the program. If you
select the second one you will be able to set a time interval between chapters using the Interval window.
To add chapters manually please place the mouse cursor on the Timeline Scale where you want your chapter to begin
and click the Add Chapter button on the Timeline Toolbar or use the Add Chapter option of the right-click menu.
The same way all the other chapters can be added. To delete an existing chapter select it with the mouse and use the
Delete Chapter button or the same option of the express menu.
2. Select the appropriate output video format
Open the Video drop-down list in the Output File Area and choose DVD or Blu-Ray as an output format. The Enable
Menu option becomes available.
3. Choose a video menu style
Click the Change button to open the Video Menu window.
AVS4YOU Programs Help - AVS Video ReMaker
© Online Media Technologies Ltd., UK 2004 - 2009 All rights reserved. www.avs4you.com
Page 20 of 24

Here you can select one of the available menu styles or load your own picture to use it as a background. To do it please click the
button near the Background field and choose an appropriate image on your hard disk. Then press the Ok button to apply
the selected style and close the Video Menu window.
If you would like to create the video menu for your video files and it cannot be done using AVS Video ReMaker, you can use
the AVS Video Converter instead. Using AVS Video Converter you can reconvert your video files with the proper parameters
for NTSC or PAL standard, create a video menu and also add various video and audio effects.
AVS4YOU Programs Help - AVS Video ReMaker
© Online Media Technologies Ltd., UK 2004 - 2009 All rights reserved. www.avs4you.com
Page 21 of 24

Splitting and Merging Files
It sometimes might be necessary to split one video file into several parts (for instance, if you want to separate several video clips
and save every one of them as a single file, etc) or, quite the other way round, merge several separate files in one. To do that
you should do the following:
Add files to the AVS Video ReMaker program. If you plan to split one file into several, you should add this one file to
the file list. If you plan to merge several files into a single one, you will need to add all of them to the file list.
Note: the files must have the same parameters - frame size (height, width), frame rate, coded
with the same codec and so on so that you could merge them without the need of re-encoding.
Put the mouse cursor at the Timeline at the place where you want to split your video and press the Split button on the
Timeline Toolbar or right click and choose the Split option of the express menu.
Delete the unwanted clips using the Timeline.
Use the Preview window to view the result.
If necessary (and if available) create a video menu.
When all the preparations are made, set the output file parameters.
Check the Save Each Clip to a New File box in the Output File Area if you plan to split the file into several parts. All
the episodes present between the areas of deletion will be saved as separate files having the same name as has been
selected but with the ordinal notation added (1, 2, 3 and so on) after the selected file name.
If you plan to merge several files into one or if you do not plan to split the single file into separate parts, leave this option
uncheked. All the sections of the single file together with all the video files in the file list will be joined into one single file.
Press the Remake Now! button to start the file processing.
AVS4YOU Programs Help - AVS Video ReMaker
© Online Media Technologies Ltd., UK 2004 - 2009 All rights reserved. www.avs4you.com
Page 22 of 24

Saving Video Files
AVS Video ReMaker allows to edit your video files without re-encoding, but you will still need to save them to apply all the
changes made.
After editing your video you will ba able to save it to the computer hard disk. To do it refer to the Output File Area.
Enter the output file name in an appropriate field, then choose the folder to save your resulting video: drop down the Folder
combo box and select one of the available folders or choose the Browse option. Click it with the mouse and in the opened
window select an appropriate directory or create a new one and click the OK button.
If you plan to save all the added video clips as separate files check the Save each clip to a new file box, if you plan to merge
them into one leave this option unchecked.
Note: if you check Save each clip to a new file option the video clips will be saved having the same
name as has been selected but with the ordinal notation added (1, 2, 3 and so on) after the selected file
name.
If available, you can set the video/audio output file format selecting it from the drop down list.
Note: if your video files are coded with the MPEG-2 video codec and the dimensions of the MPEG-2 image
coincide with the PAL (720x576 or 352x288 and 25 fps) or NTSC (720x480 or 352x240 and 29.97 fps)
parameters the program will let you save your video files to DVD format.
Note: to be able to save your video files to Blu-Ray they need to meet the following criteria:
The files added to the file list must be coded with the MPEG-2 or H.264 video codec;
The files added to the file list must have the following video image parameters:
For interlaced video:
720х480, 29.970 fps
720х576, 25.000 fps
1920х1080, 25.000 fps or 29.970 fps
For progressive video:
1280х720 and 23.976 fps, 24.000 fps, 50.000 fps or 59.940 fps
1920х1080, 23.976 fps or 24.000 fps
AVS4YOU Programs Help - AVS Video ReMaker
© Online Media Technologies Ltd., UK 2004 - 2009 All rights reserved. www.avs4you.com
Page 23 of 24

When everything is ready click the Remake Now! button to start the video file processing. You will see the progress on the
progress bar:
It will take some time depending on the file length and your computer configuration.
When overall progress reaches 100%, the following window will be opened:
If you choose the Burn to Disc... option, the program will burn the processed files onto an optical disc using the internal AVS
Video ReMaker burning engine.
AVS4YOU Programs Help - AVS Video ReMaker
© Online Media Technologies Ltd., UK 2004 - 2009 All rights reserved. www.avs4you.com
Page 24 of 24