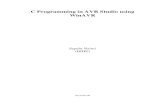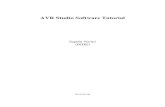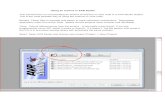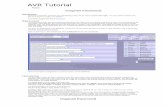AVR Studio Software Tutorial - C & Assembly
description
Transcript of AVR Studio Software Tutorial - C & Assembly

E&C Dept., KJIT, Savli LAB Manual
Microcontroller & Interfacing (2151001)
AVR Studio Software Tutorial

E&C Dept., KJIT, Savli LAB Manual
Microcontroller & Interfacing (2151001)
Introduction
This tutorial will teach you how to write, compile, and trace a simple program in
AVR Studio. For more information, you can see AVR Studio’s help.
Downloading and Installing AVR Studio 1. First download AVR Studio. You can download the last version of the AVR
Studio IDE from the following web address:
http://www.atmel.com/dyn/Products/tools_card.asp?tool_id=2725
Figure 1: Downloading the Last Version of AVR Studio
2. Execute the downloaded setup file. The installation of the software is straight
forward, and it can be done by pressing the Next and Install buttons a few times.
Now, the AVR Studio IDE is ready to be used.
Opening AVR Studio 3. Open the AVR Studio from the start menu.
Figure 2: Running AVR Studio

E&C Dept., KJIT, Savli LAB Manual
Microcontroller & Interfacing (2151001)
Creating a new Project
4. Click on the New Project button.
Figure 3: Welcome window
5. In the left list, when you want to write your code in Assembly you should select Atmel AVR assembler, and when you want to write you code in C, you should choose AVR GCC. As we want to write the first program in assembly, choose Atmel AVR assembler. Then choose a name for your project (e.g. firstProgram) by typing the name in the text field below the Project name. You can change the location where the files of the project will be saved by clicking on the … button,
if you want. Press the Next button.
Figure 4: Making a new project

E&C Dept., KJIT, Savli LAB Manual
Microcontroller & Interfacing (2151001)
6. Choose AVR Simulator from the left list and ATmega32 from the right list and
press Finish.
Figure 5: Choosing the Chip and Debugger
Writing the source code
7. Now, type the following program:
Figure 6: The first program

E&C Dept., KJIT, Savli LAB Manual
Microcontroller & Interfacing (2151001)
Saving 8. Save the program by pressing Ctrl + S or choosing Save from the File menu
Assembling
Figure 7: The File menu
9. To convert your program to machine language press F7 or select Build from the
Build menu or click the build icon in the toolbar.
Figure 8: The Build menu and the different ways of building
10. See the Build window. The window shows if your program has syntax error or
not. By looking at the window, you can see the amount of memory which is used
by your program, as well.

E&C Dept., KJIT, Savli LAB Manual
Microcontroller & Interfacing (2151001)
Tracing and Debugging 11. Select Start Debugging from the Debug menu. A yellow arrow appears next to
the first instruction of the program which shows that the next instruction which
will be executed.
Figure 9: The Debug menu

E&C Dept., KJIT, Savli LAB Manual
Microcontroller & Interfacing (2151001)
Tracing
12. To execute the next instruction press F11 or select the Step Into from the Debug
menu. There are also another tracing tools in the Debug menu, as well:
• Step Over: It is executes the next instruction, like Step Into. The only
difference between them is that, if the next instruction is a function call,
the Step into, goes to the function; but Step Over executes the function
completely and goes to the next instruction.
• Step Out: If you are in a function, Step Out executes the program up to the end of the function.
• For more information about the Tracing tools you can see the AVR Studio’s help.
Figure 10: The Different tracing tools

E&C Dept., KJIT, Savli LAB Manual
Microcontroller & Interfacing (2151001)
Watching
See Figure 11. In this part you learn to use the different tools to watch the program.
Figure 11: AVR Studio environment
• Processor: It shows the contents of the registers which
are related to the CPU: general purpose registers (R0 to R31),
PC, SP (Stack Pointer), status
Register (SREG), X, Y, and Z
registers. See Figure 12. Cycle
Counter counts the number of
machine cycles which have
been passed and the Stop
Watch represents how much
time has elapsed. You can use
the parameters to measure the
execution time of your
program. You can reset them
as well, by right clicking on
them and choosing reset.
• I/O View: In this window, you can see the value of the
different I/O registers. See Figure 12: Processor Figure 13; in the upper box, Figure 13: I/O View
the related I/O registers are
grouped. Click on PORTA and
see the values of DDRA, PINA,
and PORTA.

E&C Dept., KJIT, Savli LAB Manual
Microcontroller & Interfacing (2151001)
In Figure 11, you saw some icons in the toolbar which are
numbered as 3, 4, and 5. (Figure 14) The use of them is
discussed in this page. Figure 14: Some watching tools
• Watch: Click on the tool which
is numbered as 3 in Figure 14.
The watch window appears
(Figure 15); in this window you
can see the value of different
variables at the correct time.
Double click under the
Name title and type R20 and
then
press Enter; the value of the
R20 will be displayed, and ifyou continue tracing by pressing
the F11 button (Step Into) the
changes of R20 will be
displayed.
• Register: Click on the tool
which is numbered as 4 in
Figure 14, the Register window
will be displayed. This window
shows the contents of all of the
general purpose registers, at the
current time. You can close the
window by clicking on the X
which is displayed on the top
right corner of the window.
• Memory: Click on the tool
which is numbered as 5 in
Figure 14. The Memory
window appears (Figure 17); in
this window you can see the
contents of different locations
of memory, at the correct time.
In the window:
1) The gray column shows the
address of the first location in
each row. For example, in the
picture, location $60 contains 1,
$61 contains 2 and so on.
Figure 15: Watch
Figure 16: Register
Figure 17: Memory

E&C Dept., KJIT, Savli LAB Manual
Microcontroller & Interfacing (2151001)
2) We can choose which of the
memories to be displayed using
the comboBox on the top left
corner of the window:
Data: SRAM memory
EEPROM: EEPROM
I/O: I/O registers
Program: Flash Memory
Register: general purpose
registers
Figure 18: Memory
• Disassembler: This window shows the contents of the flash memory. In the
window:
1) The black texts display our program.
2) Below each of the instructions of our program, its assembly equivalent
is mentioned. As our program is in assembly, our instructions and their
equivalent are the same.
3) The gray numbers at the middle of the lines mention the machine code
of each instruction. For example, according to Figure 19, the machine
equivalent of LDI R20,0x00 is E040.
4) The last column describes what the assembly instruction does. For
example as you see in Figure 19, LDI is Load immediate, or RJMP is
Relative Jump.
5) The gray numbers at the beginning of each line, mention at which
location of flash memory each of the instructions are located. For
example, in Figure 19, “LDI R20,0x00” is located in address 0000.
6) The yellow arrow, points to the next instruction which will be
executed.
Figure 19: Disassembler

E&C Dept., KJIT, Savli LAB Manual
Microcontroller & Interfacing (2151001)
AVR Studio’s help AVR Studio has a nice help:
1) The AVR Studio User Guide describes in detail, how to use the AVR Studio
software.
2) The Assembler Help describes the different assembly instructions which are
available in each of the AVRs. It also covers the different Assembler directive
instructions as well.
Figure 20: The Help menu

E&C Dept., KJIT, Savli LAB Manual
Microcontroller & Interfacing (2151001)
C Programming in AVR Studio using
WinAVR

E&C Dept., KJIT, Savli LAB Manual
Microcontroller & Interfacing (2151001)
Introduction This tutorial will teach you how to write, compile, and trace C programs in AVR
Studio. For more information, you can see AVR Studio’s Help and see the WinAVR site.
Figure 1: WinAVR website

E&C Dept., KJIT, Savli LAB Manual
Microcontroller & Interfacing (2151001)
Downloading and Installing AVR Studio 1. First download AVR Studio. You can download the last version of the AVR
Studio IDE from the following web address:
http://www.atmel.com/dyn/Products/tools_card.asp?tool_id=2725
Figure 2: Downloading the Last Version of AVR Studio
2. Execute the downloaded setup file. The installation of the software is straight
forward, and it can be done by pressing the Next and Install buttons a few times.
Now, the AVR Studio IDE is ready to be used.

E&C Dept., KJIT, Savli LAB Manual
Microcontroller & Interfacing (2151001)
Downloading and installing WinAVR 3. Download the WinAVR software from the following site:
http://sourceforge.net/projects/winavr/files/
Figure 3: Downloading the Last Version of WinAVR
4. Install the WinAVR software by executing the downloaded file.
Opening AVR Studio 5. Open the AVR Studio from the start menu.
Figure 4: Running AVR Studio

E&C Dept., KJIT, Savli LAB Manual
Microcontroller & Interfacing (2151001)
Creating a new Project 6. Click on the New Project button.
Figure 5: Welcome window
7. Do the followings:
• In the left list, choose AVR GCC.
• Choose a name for your project (e.g. firstProgram) by typing the name in the text field below the Project name.
• You can change the location where the files of the project will be saved by
clicking on the … button, if you want.
• Press the Next button.
Figure 6: Name the project

E&C Dept., KJIT, Savli LAB Manual
Microcontroller & Interfacing (2151001)
8. Choose AVR Simulator from the left list and ATmega32 from the right list and
press Finish.
Figure 7: Choosing the microcontroller

E&C Dept., KJIT, Savli LAB Manual
Microcontroller & Interfacing (2151001)
Writing the first program 9. Type or copy the following program:
#include <avr/io.h>
int main ( )
{
unsigned char i = 0;
DDRA = 0xFF; //port A as output
DDRB = 0xFF; //port B as output
DDRC = 0xFF; //port C as output
PORTA = 0xAA;
while (1)
{
PORTC = PORTC ^ 0x01; //toggle PORTC.0
PORTB = i;
i++;
}
return 0;
}
Figure 8: Writing a program

E&C Dept., KJIT, Savli LAB Manual
Microcontroller & Interfacing (2151001)
Saving 10. Save the program by pressing Ctrl + S or choosing Save from the File menu
Figure 9: The File menu
Compiling 11. Press F7 or select Build from the Build menu or click on the build icon in the
toolbar.
Figure 10: Building
12. See the Build window. The window shows if your program has syntax error or
not. By looking at the window, you can see the amount of memory which is used
by your program, as well.

E&C Dept., KJIT, Savli LAB Manual
Microcontroller & Interfacing (2151001)
Debugging
13. Select Start Debugging from the Debug menu. A yellow arrow appears next to
the first instruction of the program and shows the next instruction which will be
executed.
Figure 11: Debug menu
Tracing
14. To execute the next instruction press F10 or select the Step Over from the Debug
menu. There are also another tracing tools in the Debug menu, as well:
• Step Into: It is executes the next instruction, like Step Over. The only
difference between them is that, if the next instruction is a function call,
the Step into, goes to the function; but Step Over executes the function
completely and goes to the next instruction.
• Step Out: If you are in a function, Step Out executes the program up to the end of the function.
• For more information about the Tracing tools you can see the AVR Studio’s help.

E&C Dept., KJIT, Savli LAB Manual
Microcontroller & Interfacing (2151001)
Watching
See Figure 12. In this part you learn to use the different tools to watch the program.
Figure 12: AVR Studio environment
• Processor: It shows the
contents of the registers which are
related to the CPU: general
purpose registers (R0 to R31), PC,
SP (Stack Pointer), status Register
(SREG), X, Y, and Z registers. See
Figure 13. Cycle Counter counts
the number of machine cycles
which have been passed and the
Stop Watch represents how much
time has elapsed. You can use the
parameters to measure the Figure 14: I/O View
execution time of your program. You can reset them as well, by right clicking on them and choosing reset. (Figure 15)
• I/O View: In this window, you can see the value of the different
I/O registers. See Figure 14; in the Figure 13: Processor upper box, the related I/O registers are grouped. Click on PORTC and
see the values of PORTC and DDRC.
Figure 15: Reset Stopwatch

E&C Dept., KJIT, Savli LAB Manual
Microcontroller & Interfacing (2151001)
In Figure 12, you saw some icons in the toolbar which are
numbered as 3, 4, and 5 (Figure 16). The use of them is
discussed in this page. Figure 16: Some watching tools
• Watch: Click on the tool which
is numbered as 3 in Figure 16.
The watch window appears
(Figure 17); in this window you
can see the value of different
variables at the correct time.
Double click under the Name
title and type i and then press
Enter; the value of the i will be
displayed, and if you continue
tracing by pressing the F10
button (Step Over) the changes
of i will be displayed.
Figure 17: Watch
• Register: Click on the tool which is numbered as 4 in
Figure 12, the Register window will be displayed.
This window shows the contents of all of the general
purpose registers, at the current time. You can close
the window by clicking on the X which is displayed
on the top right corner of the window.
• Memory: Click on the tool
which is numbered as 5 in
Figure 16. The Memory
window appears (Figure 19); in
this window you can see the
contents of different locations
of memory, at the correct time.
In the window:
1) The gray column shows the
address of the first location in
each row. For example, in the
picture, location $60 contains 1,
$61 contains 2 and so on.
Figure 18: Register
Figure 19: Memory

E&C Dept., KJIT, Savli LAB Manual
Microcontroller & Interfacing (2151001)
2) We can choose which of the memories to be displayed using the comboBox on the
top left corner of the window:
Data: SRAM memory
EEPROM: EEPROM
I/O: I/O registers
Program: Flash Memory
Register: general purpose registers
Figure 20: Memory
• Disassembler: This window shows the contents of the flash memory. In
the window:
1) The black texts display our program.
2) Below each of the instructions of our program, its assembly
equivalent is mentioned.
3) The gray numbers at the middle of the lines mention the machine
code of each instruction. For example, according to Figure 21, the
machine equivalent of OUT 0x17,R24 is BB87.
4) The last column describes what the assembly instruction does. For
example as you see in Figure 21, OUT is Out to I/O location, or
JMP is Jump.
5) The gray numbers at the beginning of each line, mention at which
location of flash memory each of the instructions are located. For
example, in Figure 21, “OUT 0x14,R24” is located in address
004C.
6) The yellow arrow points to the next instruction which will
be executed.
Figure 21:
Disassembler