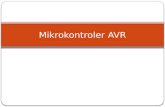AVR-S750H · 2019. 8. 7. · AVR-S750H INTEGRATED NETWORK AV RECEIVER Owner’s Manual Contents...
Transcript of AVR-S750H · 2019. 8. 7. · AVR-S750H INTEGRATED NETWORK AV RECEIVER Owner’s Manual Contents...
-
AVR-S750HINTEGRATED NETWORK AV RECEIVER
Owner’s Manual
Contents Connections Playback Settings Tips Appendix
1Front panel Display Rear panel Remote Index
-
Accessories 8Inserting the batteries 9Operating range of the remote control unit 9
Features 10High quality sound 10High performance 11Easy operation 14
Part names and functions 15Front panel 15Display 18Rear panel 20Remote control unit 23
ConnectionsSpeaker installation 27Connecting speakers 34
Before connecting speakers 34Speaker configuration and “Amp Assign” settings 38Connecting 5.1-channel speakers 39Connecting 7.1-channel speakers 40Connecting multi-zone speakers 46
Connecting a TV 47Connection 1 : TV equipped with an HDMI connector andcompatible with the ARC (Audio Return Channel) / eARC(Enhanced Audio Return Channel) 48Connection 2 : TV equipped with an HDMI connector andincompatible with the ARC (Audio Return Channel) / eARC(Enhanced Audio Return Channel) 50Connection 3 : TV equipped without an HDMI connector 51
Connecting a playback device 52Connecting a set-top box (Satellite tuner/cable TV) 53Connecting a DVD player or Blu-ray Disc player 54Connecting a video camcorder or game console 55Connecting a turntable 56
Connecting a USB memory device to the USB port 57Connecting FM/AM antennas 58Connecting to a home network (LAN) 60
Wired LAN 60Wireless LAN 61
Connecting the power cord 62
Contents Connections Playback Settings Tips Appendix
2Front panel Display Rear panel Remote Index
-
PlaybackBasic operation 64
Turning the power on 64Selecting the input source 64Adjusting the volume 65Turning off the sound temporarily (Muting) 65Playback a DVD player/Blu-ray Disc player 65
Playing a USB memory device 66Playing files stored on USB memory devices 67
Listening to music on a Bluetooth device 70Playing music from Bluetooth device 71Pairing with other Bluetooth devices 72Reconnecting to this unit from a Bluetooth device 73
Listening to FM/AM broadcasts 74Listening to FM/AM broadcasts 75Tuning in by entering the frequency (Direct Tune) 76Changing the tune mode (Tune Mode) 77Tuning in to stations and presetting them automatically (AutoPreset) 77Presetting the current broadcast station (Preset Memory) 78Listening to preset stations 78Specify a name for the preset broadcast station (Preset Name) 79Skipping preset broadcast stations (Preset Skip) 80Cancelling Preset Skip 81
Listening to Internet Radio 82Listening to Internet Radio 83
Playing back files stored on a PC or NAS 84Playing back files stored on a PC or NAS 85
Getting the HEOS App 88HEOS Account 89Playing from streaming music services 90Listening to the same music in multiple rooms 93
AirPlay function 97Playing songs from your iPhone, iPod touch or iPad 98Playing iTunes music with this unit 98Play a song from your iPhone, iPod touch or iPad on multiplesynced devices (AirPlay 2) 99
Spotify Connect function 100Playing Spotify music with this unit 100
Convenience functions 101Adding to HEOS Favorites 102Playing back HEOS Favorites 102Deleting a HEOS Favorites 103Adjusting the volume of each channel to match the input source(Ch Level Adjust) 104Adjusting the tone (Tone) 105Displaying your desired video during audio playback (VideoSelect) 106Playing the same music in all zones (All Zone Stereo) 107
Contents Connections Playback Settings Tips Appendix
3Front panel Display Rear panel Remote Index
-
Selecting a sound mode 108Selecting a sound mode 109Direct playback 110Auto surround playback 111Description of sound mode types 112Sound mode that can be selected for each input signal 116
HDMI Control function 120Setting procedure 120
Smart Menu function 121Sleep timer function 123
Using the sleep timer 124Quick select plus function 125
Calling up the settings 126Changing the settings 127
Panel lock function 128Disabling all key button operations 128Disabling all button operations except VOLUME 128Canceling the Panel lock function 129
Remote lock function 130Disabling the sensor function of the remote control unit 130Enabling the remote sensor function 130
Web control function 131Controlling the unit from a web control 131
Playback in ZONE2 (Another room) 133Connecting ZONE2 133Playback in ZONE2 134
SettingsMenu map 136
Menu operations 140Audio 141
Center Level 141Subwoofer Level 141Surr.Parameter 142Restorer 146Audio Delay 147Volume 148Audyssey® 149Manual EQ 151
Video 154HDMI Setup 154On Screen Disp. 1594K Signal Format 160TV Format 161
Contents Connections Playback Settings Tips Appendix
4Front panel Display Rear panel Remote Index
-
Inputs 162Input Assign 162Source Rename 165Hide Sources 165Source Level 165
Speakers 166Audyssey® Setup 166
Procedure for speaker settings (Audyssey® Setup) 168Error messages 174Retrieving Audyssey® Setup settings 175
Manual Setup 176Amp Assign 176Speaker Config. 177Distances 181Levels 182Crossovers 183Bass 184
Network 185Information 185Connection 185Wi-Fi Setup 186Settings 187Network Control 189Friendly Name 189Diagnostics 190AirPlay 190
HEOS Account 191You have not signed in 191You have already signed in 191
Contents Connections Playback Settings Tips Appendix
5Front panel Display Rear panel Remote Index
-
General 192Language 192ECO 192ZONE2 Setup 196Zone Rename 197Quick Sel.Names 197Front Display 197Firmware 198Information 201Usage Data 202Save & Load 203Setup Lock 203Reset 204
Limiting the operating zone with the remote control 205
TipsTips 207Troubleshooting 209
Power does not turn on / Power is turned off 210Operations cannot be performed through the remote control unit 211Display on this unit shows nothing 211No sound comes out 212Desired sound does not come out 213Sound is interrupted or noise occurs 216No video is shown on the TV 217The menu screen is not displayed on the TV 218The color of the menu screen and operations content displayedon the television is different from normal 218AirPlay cannot be played back 219USB memory devices cannot be played back 220Bluetooth cannot be played back 221The Internet radio cannot be played back 222Music files on PC or NAS cannot be played back 223Various online services cannot be played 224The HDMI Control function does not work 224Cannot connect to a wireless LAN network 225Update/upgrade error messages 226
Resetting factory settings 227Resetting network settings 228
Contents Connections Playback Settings Tips Appendix
6Front panel Display Rear panel Remote Index
-
AppendixAbout HDMI 229Playing back a USB memory devices 232Playing back a Bluetooth device 233Playing back a file saved on a PC or NAS 234Playing back Internet Radio 235Personal memory plus function 235Last function memory 235Sound modes and channel output 236Sound modes and surround parameters 238Types of input signals, and corresponding sound modes 241Explanation of terms 244Trademark information 253Specifications 255Index 260License 263
Contents Connections Playback Settings Tips Appendix
7Front panel Display Rear panel Remote Index
-
Thank you for purchasing this Denon product.To ensure proper operation, please read this owner’s manual carefully before using the product.After reading this manual, be sure to keep it for future reference.
AccessoriesCheck that the following parts are supplied with the product.
R03/AAA batteries
Remote control unit(RC-1227)
Sound calibration microphone stand
Sound calibration microphone
AM loop antennaFM indoor antenna
Cable labelsWarranty (for North America
model only)Notes on radioSafety InstructionsQuick Start Guide
Contents Connections Playback Settings Tips Appendix
8Front panel Display Rear panel Remote Index
-
Inserting the batteries1 Remove the rear lid in the direction of the arrow andremove it.
2 Insert two batteries correctly into the batterycompartment as indicated.Batteries
3 Put the rear cover back on.
NOTE0 To prevent damage or leakage of battery fluid:
0 Do not use a new battery together with an old one.0 Do not use two different types of batteries.
0 Remove the batteries from the remote control unit if it will not be in use for longperiods.
0 If the battery fluid should leak, carefully wipe the fluid off the inside of the batterycompartment and insert new batteries.
Operating range of the remote controlunit
Point the remote control unit at the remote sensor when operating it.
Approx. 23 ft/7 m30° 30°
Contents Connections Playback Settings Tips Appendix
9Front panel Display Rear panel Remote Index
-
FeaturesHigh quality sound
0 With discrete circuit technology, the power amplifier providesidentical quality for all 7-channels (110 Watts x 7-channels)For optimum realism and stunning dynamic range, the power amplifiersection features discrete power devices (not integrated circuitry).By using high current, high power discrete power devices, the amplifieris able to easily drive high quality speakers.
0 Dolby Atmos (v p. 244)This unit is equipped with a decoder that supports Dolby Atmos audioformat. The placement or movement of sound is accurately reproducedby the addition of overhead speakers, enabling you to experience anincredibly natural and realistic surround sound field.
0 Speaker Virtualizer z (v p. 144)Speaker Virtualizer enables you to access a more immersiveentertainment experience from traditional channel based speakerlayouts through digital signal processing including Dolby Atmos heightvirtualization and surround virtualization.0 Speaker Virtualizer is not for use when both height speakers and surround
speakers are connected.0 Height Virtualization may be applied when surround speakers are connected.zThis feature will be supported via firmware update.
0 DTS:X (v p. 248)This unit is equipped with the DTS:X decoder technology. DTS:X bringsthe home theater experience to new heights with its immersive objectbased audio technology which removes the bounds of channels. Theflexibility of objects allows for sound to be scaled large or small andmoved around the room with greater accuracy than ever before leadingto a richer immersive audio experience.
0 DTS Virtual:X (v p. 248)DTS Virtual:X technology features DTS’s proprietary virtual height andvirtual surround processing to deliver an immersive sound experiencefrom any type of input source (stereo to 7.1.4 channel) and speakerconfiguration.0 DTS Virtual:X is not for use when Height speakers are connected.
Contents Connections Playback Settings Tips Appendix
10Front panel Display Rear panel Remote Index
-
High performance0 4K 60Hz input/output supported
4K 60p 4:4:4
4K 60p 4:4:4
When 4K Ultra HD (High Definition) is used, an input/output speed of 60frames per second (60p) is achieved for video signals. When connectedto 4K Ultra HD and 60p video signal input compatible TV, you can enjoythe sense of realism only available from high-definition images, evenwhen viewing fast-moving video.This unit also supports image processing for 4K 60p, 4:4:4 and 24-bitvideos. By processing the video at the original resolution, this unit letsyou enjoy flawless, high-definition picture quality.This unit also supports HDR (High Dynamic Range) and BT.2020 widecolor gamut.
0 HDCP 2.3This unit is compatible with HDCP 2.3 copyright protection standard.
0 eARC (Enhanced Audio Return Channel) function compatibilityThe eARC function is compatible with conventional ARC function-compatible audio formats in addition to multichannel linear PCM, DolbyTrueHD, Dolby Atmos, DTS-HD Master Audio, DTS:X and other audioformats a conventional ARC function cannot transmit.Additionally, connecting to an eARC function-compatible televisionenables enjoyment of higher-quality surround playback of the audiocontent played from your television.
0 HDMI connections enable connection to various digital AVdevices (6 inputs, 1 output)
6 1OutIn
This unit is equipped with 6 HDMI inputs and 1 HDMI output enablingconnection to various HDMI compatible devices such as Blu-ray Discplayers, game consoles and HD video camcorders.
Contents Connections Playback Settings Tips Appendix
11Front panel Display Rear panel Remote Index
-
0 The device is equipped with a AirPlay® function in addition tonetwork functions such as Internet radio etc. (v p. 97)
You can enjoy a wide variety of content, including listening to InternetRadio, playing audio files stored on your PC.This unit also supports Apple AirPlay which lets you stream your musiclibrary from an iPhone®, iPad®, iPod touch® or iTunes®.
0 Supports AirPlay 2® wireless audioSync multiple AirPlay 2 compatible devices/speakers for simultaneousplayback.This unit supports AirPlay 2 and requires iOS 11.4 or later.
0 Playback of DSD and FLAC files via USB and networksThis unit supports the playback of high resolution audio formats such asDSD (5.6 MHz) and FLAC 192 kHz files. It provides high qualityplayback of high resolution files.
0 Wireless connection with Bluetooth devices can be carried outeasily (v p. 70)
You can enjoy music simply by connecting wirelessly with yoursmartphone, tablet, PC, etc.
Contents Connections Playback Settings Tips Appendix
12Front panel Display Rear panel Remote Index
-
0 Multi-Room audio (v p. 107)GMAIN ZONEH GZONE2H
You can select and play back the respective inputs in MAIN ZONE andZONE2.In addition, when the All Zone Stereo function is used, the music beingplayed back in MAIN ZONE can be enjoyed in all the zones at the sametime. This is useful when you want to let the BGM propagate throughoutthe whole house.
0 Energy-saving designThis unit is equipped with an ECO Mode function that allows you toenjoy music and movies while reducing the power consumption duringuse, and also an auto-standby function that automatically turns off thepower supply when the unit is not in use. This helps reduceunnecessary power use.
0 Compatible with the “Denon 2016 AVR Remote” Appz forperforming basic operations of the unit with an iPad, iPhone orAndroid™ devices (Google, Amazon Kindle Fire)
Along with many new features, the graphics and user interface havebeen completely overhauled. The new app gives you full control of thisunit as well as access to its setup menu for detailed adjustments fromyour phones or tablets. “Denon 2016 AVR Remote” App also gives youquick access to the receiver's status display, option menus, Denon Blu-ray Disc player control, and online owner's manual for yourconvenience.zDownload the appropriate “Denon 2016 AVR Remote” App for your iOS or
Android devices. This unit needs to be connected to the same LAN or Wi-Fi(wireless LAN) network that the iPad, iPhone or Android™ is connected to.
Contents Connections Playback Settings Tips Appendix
13Front panel Display Rear panel Remote Index
-
0 HEOS provides streaming music from your favorite online musicsources
HEOS wireless multi-room sound system that enables you to enjoy yourfavorite music anywhere and everywhere around your home. By utilizingyour existing home network and the HEOS App (available for iOS,Android and Amazon devices), you can explore, browse, and playmusic from your own music library or from many online streaming musicservices.When multiple HEOS devices are connected to the same network,HEOS devices can be grouped to play back the same music on alldevices simultaneously, or different music can be played on eachseparate HEOS device.
Easy operation0 “Setup Assistant” provides easy-to-follow setup instructions
First select the language when prompted. Then simply follow theinstructions displayed on the TV screen to set up the speakers, network,etc.
0 Easy to use Graphical User InterfaceThis unit is equipped with a Graphical User Interface for improvedoperability.
Contents Connections Playback Settings Tips Appendix
14Front panel Display Rear panel Remote Index
-
Part names and functionsFront panel
o Q0iu
Q1 Q2 Q3 Q4
W0Q8 Q9Q5 Q6 Q7
trq w e y
For details, see the next page.
Contents Connections Playback Settings Tips Appendix
15Front panel Display Rear panel Remote Index
-
o Q0i
trqw e y
u
A Power operation button (X)Used to turn the power of the MAIN ZONE (room where this unit islocated) on/off (standby). (v p. 64)
B Power indicatorThis is lit as follows according to the power status:0 Green: Power on0 Off: Normal standby0 Red:
0 When “HDMI PassThrough” is set to “On” (v p. 155)0 When “HDMI Control” is set to “On” (v p. 156)0 When “Network Control” is set to “Always On” (v p. 189)
C SOURCE SELECT knobThis selects the input source. (v p. 64)
D Remote control sensorThis receives signals from the remote control unit. (v p. 9)
E DisplayThis displays various pieces of information. (v p. 18)
F MASTER VOLUME knobThis adjusts the volume level. (v p. 65)
G ZONE2 ON/OFF buttonThis turns the power of ZONE2 (another room) on/off. (v p. 134)
H ZONE2 SOURCE buttonThis selects the input source for ZONE2. (v p. 134)
I Tuner preset channel buttons(TUNER PRESET CH +, –)These select preset broadcast stations. (v p. 78)
J Tuning up / Tuning down buttons (TUNE +, –)Select either FM broadcast or AM broadcast. (v p. 75)
Contents Connections Playback Settings Tips Appendix
16Front panel Display Rear panel Remote Index
-
Q1 Q2 Q3 Q4
W0Q8Q9Q5 Q6 Q7
K Reception band select button (BAND)This switches the reception band. (v p. 75)
L Tune mode select button (MODE)This switches the tuning mode. (v p. 77)
M DIMMER buttonEach press of this switches the brightness of the display. (v p. 197)
N STATUS buttonEach press of this switches the status information that is shown on thedisplay.
O Headphones jack (PHONES)This is used to connect headphones.When the headphones are plugged into this jack, audio will no longerbe output from the connected speakers or from the SUBWOOFERconnectors.
NOTE0 To prevent hearing loss, do not raise the volume level excessively when using
headphones.P SETUP MIC jack
This is used to connect the supplied Sound calibration microphone. (v p. 169)
Q QUICK SELECT buttonsWith a single press of any of these buttons, you can call up varioussettings you’ve registered to each button such as the input source,volume level and sound mode settings. (v p. 125)
R SOUND MODE buttonsThese select the sound mode. (v p. 108)
S AUX-HDMI connectorThis is used to connect HDMI output compatible devices such as videocamcorders and game consoles. (v p. 55)
T USB port (T)This is used to connect USB storages (such as USB memory devices). (v p. 57)
Contents Connections Playback Settings Tips Appendix
17Front panel Display Rear panel Remote Index
-
Displayu iytrewq
o Q0 Q1
A Input mode indicatorsThese light according to the audio input mode settings of each inputsource. (v p. 164)
B Surround back indicatorThis lights when audio signals are being output from the surround backspeakers. (v p. 178)
C Decoder indicatorsThese light when Dolby or DTS signals are input or when the Dolby orDTS decoder is running.
D Audyssey® indicatorThis lights when “MultEQ®”, “Dynamic EQ” or “Dynamic Volume” hasbeen set up. (v p. 149)
E Tuner reception mode indicatorsThese light up according to the reception conditions when the inputsource is set to “Tuner”.TUNED: Lights up when the broadcast is properly tuned in.STEREO: Lights up when receiving FM stereo broadcasts.
F Sleep timer indicatorThis lights when the sleep mode is selected. (v p. 123)
Contents Connections Playback Settings Tips Appendix
18Front panel Display Rear panel Remote Index
-
u i
Q1Q0o
G Volume indicatorH MUTE indicator
This blinks while the sound is muted. (v p. 65)I Information display
The input source name, sound mode, setting values and otherinformation are displayed here.
J Input signal indicatorsThe respective indicator will light corresponding to the input signal. (v p. 164)
K ZONE2 indicatorThis lights up when ZONE2 (another room) power is turned on. (v p. 134)
Contents Connections Playback Settings Tips Appendix
19Front panel Display Rear panel Remote Index
-
Rear panel
o Q1Q0
q qw e r t y u i
For details, see the next page.
Contents Connections Playback Settings Tips Appendix
20Front panel Display Rear panel Remote Index
-
q qw e r
A Rod antennas for Bluetooth/wireless LANStand this antenna upright when connecting to a network via wirelessLAN, or when connecting to a handheld device via Bluetooth. (v p. 61)
90°
320°320°
90°
0 The antenna clip can be removed from the rear panel.A Rotate the antenna clip 90 degrees to the left.B Pull the antenna clip out towards yourself.
0 The antenna clip is needed when transporting this unit. Keep it in asafe place.
0 Attach the antenna clip by following the steps for removing it inreverse.
B Analog audio connectors (AUDIO)Used to connect devices equipped with analog audio connectors.0 “Connecting a set-top box (Satellite tuner/cable TV)” (v p. 53)0 “Connecting a DVD player or Blu-ray Disc player” (v p. 54)0 “Connecting a turntable” (v p. 56)
C PRE OUT connectorsUsed to connect a subwoofer with a built-in amplifier. (v p. 35)
D Video connectors (VIDEO)Used to connect devices equipped with video connectors.0 “Connection 3 : TV equipped without an HDMI
connector” (v p. 51)0 “Connecting a set-top box (Satellite tuner/cable TV)” (v p. 53)
Contents Connections Playback Settings Tips Appendix
21Front panel Display Rear panel Remote Index
-
o Q1Q0
t y u i
E Digital audio connectors (DIGITAL AUDIO)Used to connect devices equipped with digital audio connectors.0 “Connection 2 : TV equipped with an HDMI connector and
incompatible with the ARC (Audio Return Channel) / eARC(Enhanced Audio Return Channel)” (v p. 50)
0 “Connection 3 : TV equipped without an HDMIconnector” (v p. 51)
0 “Connecting a set-top box (Satellite tuner/cable TV)” (v p. 53)F NETWORK connector
Used to connect to a LAN cable when connecting to a wired LANnetwork. (v p. 60)
G HDMI connectorsUsed to connect devices equipped with HDMI connectors.0 “Connection 1 : TV equipped with an HDMI connector and
compatible with the ARC (Audio Return Channel) / eARC (EnhancedAudio Return Channel)” (v p. 48)
0 “Connection 2 : TV equipped with an HDMI connector andincompatible with the ARC (Audio Return Channel) / eARC(Enhanced Audio Return Channel)” (v p. 50)
0 “Connecting a set-top box (Satellite tuner/cable TV)” (v p. 53)0 “Connecting a DVD player or Blu-ray Disc player” (v p. 54)
H Power cord (v p. 62)I SIGNAL GND terminal
Used to connect a ground wire for the turntable. (v p. 56)J FM/AM antenna terminals (ANTENNA)
Used to connect FM antennas and AM loop antennas. (v p. 58)K Speaker terminals (SPEAKERS)
Used to connect speakers. (v p. 34)NOTE
0 Do not touch the inner pins of the connectors on the rear panel. Electrostaticdischarge may cause permanent damage to the unit.
Contents Connections Playback Settings Tips Appendix
22Front panel Display Rear panel Remote Index
-
Remote control unitA ZONE SELECT buttons
These switch the zone (MAIN ZONE, ZONE2) that is operated throughthe remote control unit.0 “Playback in ZONE2” (v p. 134)0 “Menu operations” (v p. 140)
B Input source select buttonsThese selects the input source.0 “Selecting the input source” (v p. 64)0 “Playback in ZONE2” (v p. 134)
C Channel/page search buttons (CH/PAGE df)These select radio stations registered to presets or switch pages. (v p. 78)
D MUTE button (:)This mutes the output audio.0 “Turning off the sound temporarily (Muting)” (v p. 65)0 “Turning off the sound temporarily (Muting) (ZONE2)” (v p. 135)
E Information button (INFO)This displays the status information on the TV screen. (v p. 202)
F Cursor buttons (uio p)These select items.
e
t
r
y
q
w
Contents Connections Playback Settings Tips Appendix
23Front panel Display Rear panel Remote Index
-
G BACK buttonThis returns to the previous screen.
H System buttonsThese perform playback related operations.Tuning up / Tuning down buttons (TUNE +, –)These select either FM broadcast or AM broadcast. (v p. 75)
I QUICK SELECT buttons (1 – 4)These call up settings registered to each button, such as input source,volume level and sound mode settings. (v p. 125)
J SOUND MODE buttonsThese select the sound mode. (v p. 108)
K Remote control signal transmitterThis transmits signals from the remote control unit. (v p. 9)
L SLEEP buttonThis sets the sleep timer. (v p. 123)
Q2Q1
Q0
o
i
u
Contents Connections Playback Settings Tips Appendix
24Front panel Display Rear panel Remote Index
-
M POWER button (X)This turns the power on/off.0 “Turning the power on” (v p. 64)0 “Playback in ZONE2” (v p. 134)
N ECO Mode button (G)This switches to ECO Mode. (v p. 192)
O VOLUME buttons (df)These adjusts the volume level.0 “Adjusting the volume” (v p. 65)0 “Adjusting the volume (ZONE2)” (v p. 135)
P OPTION buttonThis displays the option menu on the TV screen.
Q ENTER buttonThis determines the selection.
R SETUP buttonThis displays the menu on the TV screen. (v p. 140)
Q3
Q5
Q4
Q8
Q6Q7
Contents Connections Playback Settings Tips Appendix
25Front panel Display Rear panel Remote Index
-
o ContentsSpeaker installation 27Connecting speakers 34Connecting a TV 47Connecting a playback device 52Connecting a USB memory device to the USB port 57Connecting FM/AM antennas 58Connecting to a home network (LAN) 60Connecting the power cord 62
NOTE0 Do not plug in the power cord until all connections have been completed.
However, when the “Setup Assistant” is running, follow the instructions in the“Setup Assistant” (page 8 in the separate “Quick Start Guide”) screen for makingconnections. (During “Setup Assistant” operation, the input/output connectors donot conduct current.)
0 Do not bundle power cords together with connection cables. Doing so can result innoise.
o Cables used for connectionsProvide necessary cables according to the devices you want toconnect.
Speaker cable
Subwoofer cable
HDMI cable
Video cable
Coaxial digital cable
Optical cable
Audio cableR
L
R
L
LAN cable
Contents Connections Playback Settings Tips Appendix
26Front panel Display Rear panel Remote Index
-
Speaker installationDetermine the speaker system depending on the number of speakers youare using and install each speaker and subwoofer in the room.Speaker installation is explained using this example of a typicalinstallation.
C
FL FR
SBL SBRSB
SW1
SW2SL SR
FL/FR(Front speaker left/right):
Place the FRONT left and right speakers anequal distance from the main listening position.The distance between each speaker and your TVshould also be the same.
C(Center speaker):
Place the CENTER speaker in between the frontspeakers and above or below your TV.
SL/SR(Surround speaker left/right):
Place the SURROUND left and right speakers anequal distance to the left and right sides of themain listening position. If you don’t havesurround back speakers, move the surroundspeakers slightly behind your listening position.
SBL/SBR(Surround backspeaker left/right):
Place the SURROUND BACK left and rightspeakers an equal distance from the mainlistening position and directly behind the mainlistening position. When using a single surroundback speaker (SB), place it directly behind thelistening position.
SW 1/2(Subwoofer):
Place the SUBWOOFER at a convenient locationnear the front speakers. If you have twosubwoofers, place them asymmetrically acrossthe front of your room.
Contents Connections Playback Settings Tips Appendix
27Front panel Display Rear panel Remote Index
-
FHL FHR
TFRTFLTMRTML FHL/FHR
(Front height speakerleft/right):
Place the FRONT HEIGHT left and right speakersdirectly above the front speakers. Mount them asclose to the ceiling as possible and aim themtowards the main listening position.
TFL/TFR(Top front speakerleft/right):
Mount the TOP FRONT left and right speakers onthe ceiling slightly in front of your main listeningposition and aligned with the left and right frontspeakers.
TML/TMR(Top middle speakerleft/right):
Mount the TOP MIDDLE left and right speakersdirectly above the main listening position andaligned with the left and right front speakers.
Contents Connections Playback Settings Tips Appendix
28Front panel Display Rear panel Remote Index
-
FDL FDR
SDL SDR
FDL/FDR(Front Dolby speakerleft/right):
Place the FRONT Dolby Atmos Enabled speakeron the front speaker. For a Dolby Atmos Enabledintegrated with a front speaker, place the DolbyAtmos Enabled speaker instead of the frontspeaker.
SDL/SDR(Surround Dolbyspeaker left/right):
Place the SURROUND Dolby Atmos Enabledspeaker on the surround speaker. For a DolbyAtmos Enabled speaker integrated with a surroundspeaker, place the Dolby Atmos Enabled speakerinstead of the surround speaker.
About Dolby Atmos Enabled speakersDolby Atmos Enabled speakers reflect the sound off the ceiling to allowthe sound to come from over your head by using a special upward-pointing speaker that is placed on the floor.You can enjoy the Dolby Atmos 3D sound even in an environment wherespeakers cannot be installed on the ceiling.
Contents Connections Playback Settings Tips Appendix
29Front panel Display Rear panel Remote Index
-
0 This unit is compatible with Dolby Atmos and DTS:X which offers an even widerand deeper surround sensation.
0 The “Sp.Virtualizer” must be set to “On” for Dolby Atmos playback with 5.1-channelspeaker configurations or less. (v p. 144)
0 DTS:X can be selected regardless of the speaker configuration.0 Use the illustration below as a guide for how high each speaker should be
installed. The height does not need to be exactly the same.
z1
z2z3
Front height speaker
z1: 30° – 45° z2: 30° – 55° z3: 65° – 100°
GViewed from the sideH
Top middle speakerTop front speaker
Front speaker
Surround speaker
Surround back speaker
Point slightly downwards
SL
FHL
TML
TFLFL
SR
FHR
TMR
TFRFR
C
Height speakers layout
GViewed from the topH
Contents Connections Playback Settings Tips Appendix
30Front panel Display Rear panel Remote Index
-
o When 7.1-channel speakers are installed usingsurround back speakers
z1z2 z3
FL
SW C
SL
SBL
FR
SR
SBRListening position
z1 22° - 30° z2 90° - 110° z3 135° - 150°
0 When using a single surround back speaker, place it directly behind the listeningposition.
o When 5.1-channel speakers are installed
z1
z2
FL
SW C
SL
FR
SR
z1 22° - 30° z2 120°
Contents Connections Playback Settings Tips Appendix
31Front panel Display Rear panel Remote Index
-
o Layout including height speakers and ceilingspeakers
n Height speaker layout exampleCombination of 5.1-channel layout and front height speakers.
FHL FHR
C
FL FR
SWSL SR
n Ceiling speaker layout exampleCombination of 5.1-channel layout and top middle speakers.
TMRTML
C
FL FR
SWSL SR
Contents Connections Playback Settings Tips Appendix
32Front panel Display Rear panel Remote Index
-
n Dolby Atmos Enabled speaker layout exampleCombination of 5.1-channel layout and front Dolby speakers.
CFL FR
FDL FDR
SWSL SR
Contents Connections Playback Settings Tips Appendix
33Front panel Display Rear panel Remote Index
-
Connecting speakersHere we connect the speakers in the room to this unit.
Before connecting speakersNOTE
0 Disconnect this unit’s power plug from the power outlet before connecting thespeakers. Also, turn off the subwoofer.
0 Connect so that the speaker cable core wires do not protrude from the speakerterminal. The protection circuit may be activated if the core wires touch the rearpanel or if the + and - sides touch each other. (“Protection circuit” (v p. 252))
0 Never touch the speaker terminals while the power cord is connected. Doing socould result in electric shock. When the “Setup Assistant” (page 8 in the separate“Quick Start Guide”) is running, follow the instructions in the “Setup Assistant”screen for making connections. (Power is not supplied to the speaker terminalswhile the “Setup Assistant” is running.)
0 Use speakers with an impedance of 4 – 16 Ω/ohms.
NOTE0 Carry out the following settings when using a speaker with an impedance of 4 – 6
Ω/ohms.1. Press and hold the main unit’s TUNER PRESET CH + and TUNE + at the same
time for at least 3 seconds.“V.Format:< NTSC>” appears on the display.
2. Press DIMMER on the main unit three times.“Sp.Imp.:” appears on the display.
3. Press TUNER PRESET CH + or TUNER PRESET CH - on the main unit toselect the impedance.8ohms(Default):
Select when the impedance for all of theconnected speakers is 8 Ω/ohms or over.
6ohms: Select when the impedance for any of theconnected speakers is 6 Ω/ohms.
4ohms: Select when the impedance for any of theconnected speakers is 4 Ω/ohms.4. Press the main unit’s STATUS to complete the setting.
Contents Connections Playback Settings Tips Appendix
34Front panel Display Rear panel Remote Index
-
o Connecting the speaker cablesCarefully check the left (L) and right (R) channels and + (red) and –(black) polarities on the speakers being connected to this unit, and besure to connect the channels and polarities correctly.
1 Peel off about 3/8 inch (10 mm) of sheathing from thetip of the speaker cable, then either twist the core wiretightly or terminate it.
2 Turn the speaker terminal counterclockwise to loosen it.
3 Insert the speaker cable’s core wire to the hilt into thespeaker terminal.
4 Turn the speaker terminal clockwise to tighten it.
o Connecting the subwooferUse a subwoofer cable to connect the subwoofer. Two subwoofers canbe connected to this unit.The same signal is output from the respective subwoofer terminals.
SW1 SW2
Contents Connections Playback Settings Tips Appendix
35Front panel Display Rear panel Remote Index
-
o About the cable labels (supplied) for channelidentificationThe channel display section for speaker terminals on the rear panel iscolor-coded for each channel to be identifiable.Attach the cable label corresponding to each speaker to each speakercable.This makes it easy to connect the correct cable to the speakerterminals on the rear panel.
Speaker ColorFRONT L WhiteFRONT R RedCENTER GreenSURROUND L Light BlueSURROUND R BlueSURROUND BACK L BeigeSURROUND BACK R BrownFRONT HEIGHT L BeigeFRONT HEIGHT R BrownZONE2 L BeigeZONE2 R BrownTOP FRONT L BeigeTOP FRONT R BrownTOP MIDDLE L BeigeTOP MIDDLE R BrownFRONT DOLBY L BeigeFRONT DOLBY R BrownSURROUND DOLBY L BeigeSURROUND DOLBY R BrownSUBWOOFER 1 BlackSUBWOOFER 2 Black
Contents Connections Playback Settings Tips Appendix
36Front panel Display Rear panel Remote Index
-
Attach the cable label for each channel to its speaker cable as shownin the diagram.Refer to the table and attach the label to each speaker cable.Then, make connection so that the color of the speaker terminalmatches that of the cable label.
G How to attach the cable labels HSpeaker
This unit
Contents Connections Playback Settings Tips Appendix
37Front panel Display Rear panel Remote Index
-
Speaker configuration and “Amp Assign” settingsThis unit has a built-in 7-channel power amplifier. In addition to the basic 5.1-channel system, a variety of speaker systems can be configured by changingthe “Amp Assign” settings to suit the application, such as 7.1-channel systems and 2-channel systems for multi-zone playback. (v p. 176)Perform “Amp Assign” settings to suit the number of rooms and speaker configuration to be installed. (v p. 176)
Playback speaker and zone “Amp Assign” settings ConnectionpageMAIN ZONE ZONE25.1-channel Not used Can be set in all “Amp Assign” modes. 397.1-channel (surround back) Not used Surround Back 407.1-channel (front height) Not used Front Height 417.1-channel (top front) Not used Top Front 427.1-channel (top middle) Not used Top Middle 437.1-channel (front Dolby Atmos Enabled speaker) Not used Front Dolby 447.1-channel (surround Dolby Atmos Enabled speaker) Not used Surround Dolby 455.1-channel 2-channel(Speaker out) ZONE2 (Default) 46
0 The sound mode that can be selected varies according to the speaker configuration. See “Sound modes and channel output” (v p. 236) for the sound modes that aresupported.
Contents Connections Playback Settings Tips Appendix
38Front panel Display Rear panel Remote Index
-
Connecting 5.1-channel speakersThis serves as a basic 5.1-channel surround system.
FL
SW C
SL
FR
SR
SW C SR SLFLFR
Contents Connections Playback Settings Tips Appendix
39Front panel Display Rear panel Remote Index
-
Connecting 7.1-channel speakersSystem for 7.1-channel surround playback.
o Example connections when using surround back speakersThis 7.1-channel surround system is the same as a basic 5.1-channel system but with surround back speakers.
FL
SW C
SL
FR
SR
SBRSBL
0 Set “Assign Mode” to “Surround Back” in the menu. (v p. 176) SW C SR SLFLFR SBR SBL
0 When using a single surround back speaker, connect it to the SURROUND BACKL terminal.
Contents Connections Playback Settings Tips Appendix
40Front panel Display Rear panel Remote Index
-
o Example connections when using front height speakersThis 7.1-channel surround system is the same as a basic 5.1-channel system but with front height speakers.
FL
SW C
SL
FHR
FR
SR
FHL
0 Set “Assign Mode” to “Front Height” in the menu. (v p. 176) SW C SR SLFLFR FHR FHL
Contents Connections Playback Settings Tips Appendix
41Front panel Display Rear panel Remote Index
-
o Example connections when using top front speakersThis 7.1-channel surround system is the same as a basic 5.1-channel system but with top front speakers.
C
FL FR
SWSL SR
TFL TFR
0 Set “Assign Mode” to “Top Front” in the menu. (v p. 176)SW C SR SLFLFR TFR TFL
Contents Connections Playback Settings Tips Appendix
42Front panel Display Rear panel Remote Index
-
o Example connections when using top middle speakersThis 7.1-channel surround system is the same as a basic 5.1-channel system but with top middle speakers.
C
FL FR
SWSL SR
TML TMR
0 Set “Assign Mode” to “Top Middle” in the menu. (v p. 176)SW C SR SLFLFR TMR TML
Contents Connections Playback Settings Tips Appendix
43Front panel Display Rear panel Remote Index
-
o Example connections when using front Dolby Atmos Enabled speakersThis 7.1-channel surround system is the same as a basic 5.1-channel system but with front Dolby Atmos Enabled speakers.
CSWFL FRSL SR
FDL FDR
0 Set “Assign Mode” to “Front Dolby” in the menu. (v p. 176)SW C SR SLFLFR FDR FDL
Contents Connections Playback Settings Tips Appendix
44Front panel Display Rear panel Remote Index
-
o Example connections when using surround Dolby Atmos Enabled speakersThis 7.1-channel surround system is the same as a basic 5.1-channel system but with surround Dolby Atmos Enabled speakers.
C
FL FR
SW
SL SR
SDL SDR
0 Set “Assign Mode” to “Surround Dolby” in the menu. (v p. 176)SW C SR SLFLFR SDR SDL
Contents Connections Playback Settings Tips Appendix
45Front panel Display Rear panel Remote Index
-
Connecting multi-zone speakerso 5.1-channel (MAIN ZONE) + 2-channel (ZONE2) speaker connection
This connection method constructs a 5.1-channel speaker system in the MAIN ZONE and a 2-channel system in ZONE2.
MAIN ZONE
FL
SW C
SL
FR
SR
ZONE2
ZONE2L
ZONE2R
SW C SR SLFLFR ZONE2R
ZONE2L
0 Set “Assign Mode” to “ZONE2” in the menu. (v p. 176)
Contents Connections Playback Settings Tips Appendix
46Front panel Display Rear panel Remote Index
-
Connecting a TVConnect a TV to this unit so that the input video is output to the TV. You can also enjoy audio from the TV on this unit.How to connect a TV depends on the connectors and functions equipped on the TV.ARC (Audio Return Channel) / eARC (Enhanced Audio Return Channel) function plays TV audio on this unit by sending the TV audio signal to this unit viaHDMI cable.
No
Yes
Is the TV equipped with an HDMI connector?
Yes No
Is the TV compatible with the ARC / eARC?
“Connection 1 : TV equipped with an HDMIconnector and compatible with the ARC (AudioReturn Channel) / eARC (Enhanced AudioReturn Channel)” (v p. 48)
“Connection 2 : TV equipped with an HDMIconnector and incompatible with the ARC (AudioReturn Channel) / eARC (Enhanced Audio ReturnChannel)” (v p. 50)
“Connection 3 : TV equipped withoutan HDMI connector” (v p. 51)
Contents Connections Playback Settings Tips Appendix
47Front panel Display Rear panel Remote Index
-
Connection 1 : TV equipped with an HDMI connector and compatible with the ARC(Audio Return Channel) / eARC (Enhanced Audio Return Channel)
Use an HDMI cable to connect a TV that is compatible with the ARC / eARC function to this unit.Set “HDMI Control” to “On” or “ARC” to “On” when using a TV that supports the ARC function. (v p. 156)Using an eARC function-compatible television enables audio playback from the speaker connected to this unit, regardless of “HDMI Control” and “ARC”settings in the menu.
(ARC / eARC)IN
HDMI
TV
Contents Connections Playback Settings Tips Appendix
48Front panel Display Rear panel Remote Index
-
0 eARC function settings may be required depending on the eARC function-compatible television you are using. Make sure eARC is set to on if this setting exists on yourtelevision. For more information, check your television’s owner’s manual.
0 When an ARC and an eARC function-compatible televisions are connected, the eARC function-compatible television is prioritized.0 Use a “High Speed HDMI Cable with Ethernet” when using an ARC / eARC function-compatible television.
Contents Connections Playback Settings Tips Appendix
49Front panel Display Rear panel Remote Index
-
Connection 2 : TV equipped with an HDMI connector and incompatible with the ARC(Audio Return Channel) / eARC (Enhanced Audio Return Channel)
Use an HDMI cable to connect the TV to this unit.To listen to audio from TV on this unit, use an optical cable to connect the TV to this unit.
OUTOPTICAL
OUT IN
IN
HDMI
TV
Contents Connections Playback Settings Tips Appendix
50Front panel Display Rear panel Remote Index
-
Connection 3 : TV equipped without an HDMI connectorUse a video cable to connect the TV to this unit.To listen to audio from TV on this unit, use an optical cable to connect the TV to this unit.
OUTOPTICAL
OUTIN
IN
VIDEO
TV
Contents Connections Playback Settings Tips Appendix
51Front panel Display Rear panel Remote Index
-
Connecting a playback deviceThis unit is equipped with two types of video input connectors (HDMI and composite video) and three types of audio input connectors (HDMI, digital audioand audio).Select input connectors on this unit according to the connectors equipped on the device you want to connect.If the device connected to this unit is equipped with an HDMI connector, it is recommended to use HDMI connections.In the HDMI connection, audio and video signals can be transmitted through a single HDMI cable.
0 “Connecting a set-top box (Satellite tuner/cable TV)” (v p. 53)0 “Connecting a DVD player or Blu-ray Disc player” (v p. 54)0 “Connecting a video camcorder or game console” (v p. 55)0 “Connecting a turntable” (v p. 56)
0 Connect devices to this unit as indicated by the input sources printed on the audio/video input connectors of this unit.0 The source that is assigned to the HDMI IN, DIGITAL AUDIO IN, VIDEO IN and AUDIO IN connectors can be changed. See “Input Assign” on how to change the input source
assigned to the input connectors. (v p. 162)0 To play back audio signals that are input to this unit on a TV connected via HDMI, set in the menu “HDMI Audio Out” to “TV”. (v p. 154)0 To enjoy content that is copyright protected by HDCP 2.2 or HDCP 2.3, use a playback device and TV compatible with HDCP 2.2 or HDCP 2.3.
Contents Connections Playback Settings Tips Appendix
52Front panel Display Rear panel Remote Index
-
Connecting a set-top box (Satellite tuner/cable TV)This explanation uses the connection with a satellite tuner/cable TV STB as an example.Select the input connectors on this unit to match the connectors on the device that you want to connect to.
R L
R L
OUTHDMIOUT
COAXIAL
AUDIO
AUDIO
R LOUT OUT
VIDEO
VIDEO
(HDMI incompatible device)
or
Satellite tuner /Cable TV
Satellite tuner /Cable TV
Contents Connections Playback Settings Tips Appendix
53Front panel Display Rear panel Remote Index
-
Connecting a DVD player or Blu-ray Disc playerThis explanation uses the connection with a DVD player or Blu-ray Disc player as an example.
OUTHDMI
OUTHDMI
DVD player Blu-ray Disc player
Contents Connections Playback Settings Tips Appendix
54Front panel Display Rear panel Remote Index
-
Connecting a video camcorder or game consoleThis explanation uses the connection with a video camcorders as an example.Connect a playback device to this unit, such as a video camcorder or game console.
OUT
HDMI
Video camcorder
0 The 4K 60/50Hz video signal cannot be input to this connection using a format other than YCbCr 4:2:0. If your playback device does not support YCbCr 4:2:0 for the 4K60/50Hz output format, use an HDMI connector on the rear panel.
Contents Connections Playback Settings Tips Appendix
55Front panel Display Rear panel Remote Index
-
Connecting a turntableThis unit is compatible with turntables equipped with a moving magnet (MM) phono cartridge. When you connect to a turntable with a low output movingcoil (MC) cartridge, use a commercially available MC head amp or a step-up transformer.If you set this unit’s input source to “Phono” and you accidentally increase the volume without having a turntable connected, you may hear a hum noisefrom the speakers.
NOTE0 The earth terminal (SIGNAL GND) of this unit is not for safety grounding
purposes. If this terminal is connected when there is a lot of noise, thenoise can be reduced. Note that depending on the turntable,connecting the ground line may have the reverse effect of increasingnoise. In this case, it is not necessary to connect the ground line.
GNDAUDIOOUT
L R
(MM cartridge)Turntable
Contents Connections Playback Settings Tips Appendix
56Front panel Display Rear panel Remote Index
-
Connecting a USB memory device to the USB portFor operating instructions see “Playing a USB memory device” (v p. 66).
USB memory device
0 Denon does not guarantee that all USB memory devices will operate or receive power. When using a portable USB hard disk drive (HDD) which came with an AC adapter,use that device’s supplied AC adapter.
NOTE0 USB memory devices will not work via a USB hub.0 It is not possible to use this unit by connecting the unit’s USB port to a PC via a USB cable.0 Do not use an extension cable when connecting a USB memory device. This may cause radio interference with other devices.
Contents Connections Playback Settings Tips Appendix
57Front panel Display Rear panel Remote Index
-
Connecting FM/AM antennasConnect the antenna, tune in to a broadcast and then move the antenna tothe location where there is least noise. Then use tape, etc. to fix theantenna in this location. (“Listening to FM/AM broadcasts” (v p. 74))
0 If you are unable to receive a good broadcast signal, we recommend installing anoutdoor antenna. For details, inquire at the retail store where you purchased theunit.
NOTE0 Make sure the AM loop antenna lead terminals do not touch metal parts of the
panel.
wq e
FM indoor antenna (supplied)
WhiteBlack
AM loop antenna (supplied)
Contents Connections Playback Settings Tips Appendix
58Front panel Display Rear panel Remote Index
-
o Using the AM loop antennaSuspending on a wallSuspend directly on a wall without assembling.
Nail, tack, etc.Standing aloneUse the procedure shown above to assemble.When assembling, refer to “AM loop antenna assembly”.
o AM loop antenna assembly
1 Put the stand section through the bottom of the loopantenna from the rear and bend it forward.2 Insert the projecting part into the square hole in thestand.
Projecting part
Square holeStand
Loop antenna
Contents Connections Playback Settings Tips Appendix
59Front panel Display Rear panel Remote Index
-
Connecting to a home network (LAN)This unit can connect to a network using a wired LAN or wireless LAN.You can connect this unit to your home network (LAN) to enable varioustypes of playback and operations as described below.0 Playback of network audio such as Internet Radio and from your media
server(s)0 Playback of streaming music services0 Using the Apple AirPlay function0 Operation on this unit via the network0 Operation with the HEOS wireless multi-room sound system0 Firmware UpdateFor connections to the Internet, contact an ISP (Internet ServiceProvider) or a computer shop.
Wired LANTo make connections via wired LAN, use a LAN cable to connect therouter to this unit as shown in the figure below.
Internet
Modem
PCNAS
(Network Attached Storage)
Router
To WAN side
To LAN portTo LAN port LAN port / Ethernet
connectorLAN port / Ethernet
connector
Contents Connections Playback Settings Tips Appendix
60Front panel Display Rear panel Remote Index
-
Wireless LANWhen connecting to a wireless LAN network, stand the rod antenna forBluetooth/wireless LAN connection upright on the rear panel.See “Wi-Fi Setup” on how to connect to a wireless LAN router. (v p. 186)
Internet
Modem
To WAN side
Router with access point
0 When using this unit, we recommend you use a router equipped with the followingfunctions:0 Built-in DHCP server
This function automatically assigns IP addresses on the LAN.0 Built-in 100BASE-TX switch
When connecting multiple devices, we recommend a switching hub with aspeed of 100 Mbps or greater.
0 Only use a shielded STP or ScTP LAN cable (readily available at electronicsstores). (CAT-5 or greater recommended)
0 The normal shielded-type LAN cable is recommended.If a flat-type cable or unshielded-type cable is used, other devices could beaffected by noise.
0 When using this unit connected to a network with no DHCP function, configure theIP address, etc. in “Network”. (v p. 185)
NOTE0 The types of routers that can be used depend on the ISP. Contact your ISP or a
computer shop for details.0 This unit is not compatible with PPPoE. A PPPoE compatible router is required if
your contracted line is not set using PPPoE.0 Do not connect a NETWORK connector directly to the LAN port / Ethernet
connector on your computer.0 Various online services may be discontinued without prior notice.
Contents Connections Playback Settings Tips Appendix
61Front panel Display Rear panel Remote Index
-
Connecting the power cordAfter completing all the connections, insert the power plug into the power outlet.
(AC 120 V, 60 Hz)To household power outlet
Power cord
Contents Connections Playback Settings Tips Appendix
62Front panel Display Rear panel Remote Index
-
o Contents
Basic operationTurning the power on 64Selecting the input source 64Adjusting the volume 65Turning off the sound temporarily (Muting) 65Selecting a sound mode 108
Playback a devicePlaying a DVD player/Blu-ray Disc player 65Playing a USB memory device 66Listening to music on a Bluetooth device 70Listening to FM/AM broadcasts 74
Playback network audio/serviceListening to Internet Radio 82Playing back files stored on a PC or NAS 84Getting the HEOS App 88AirPlay function 97Spotify Connect function 100
Convenience functionsConvenience functions 101HDMI Control function 120Smart Menu function 121Sleep timer function 123Quick select plus function 125Panel lock function 128Remote lock function 130
Other functionsWeb control function 131Playback in ZONE2 (Another room) 133
Contents Connections Playback Settings Tips Appendix
63Front panel Display Rear panel Remote Index
-
Basic operation
MUTE
POWER
VOLUME
X
df
:
Input source select
buttons
Turning the power on1 Press POWER X to turn on power to the unit.0 You can press the input source select button when the unit is in standby mode to
turn on the power.0 You can also switch the power to standby by pressing X on the main unit.
Selecting the input source1 Press the input source select button to be played back.
The desired input source can be selected directly.
0 You can also select the input source by turning SOURCE SELECT on the mainunit.
Contents Connections Playback Settings Tips Appendix
64Front panel Display Rear panel Remote Index
-
Adjusting the volume1 Use VOLUME df to adjust the volume.0 The variable range differs according to the input signal and channel level setting.0 You can also adjust the master volume by turning MASTER VOLUME on the main
unit.
Turning off the sound temporarily(Muting)
1 Press MUTE :.0 MUTE indicator on the display flashes.0 : appears on the TV screen.
0 The sound is reduced to the level set at “Mute Level” in the menu. (v p. 148)0 To cancel mute, either adjust the sound volume or press MUTE : again.
Playback a DVD player/Blu-ray Discplayer
The following describes the procedure for playing DVD player/Blu-ray Discplayer.
1 Prepare for playback.A Turn on the power of the TV, subwoofer and player.B Change the TV input to the input of this unit.
2 Press POWER X to turn on power to the unit.3 Press DVD or Blu-ray to switch an input source for aplayer used for playback.4 Play the DVD player or Blu-ray Disc player.o Surround playback (v p. 108)
Contents Connections Playback Settings Tips Appendix
65Front panel Display Rear panel Remote Index
-
Playing a USB memory device
1/38 9
USB
uio pENTER
CH/PAGE df
BACK
OPTION
0 Playing back music files stored on a USB memory device.0 Only USB memory devices conforming to mass storage class standards
can be played on this unit.0 This unit is compatible with USB memory devices in “FAT32” or “NTFS”
format.0 The audio format types and specifications supported by this unit for
playback are as follows.See “Playing back a USB memory devices” (v p. 232) for details.0 WMA0 MP30 WAV0 MPEG-4 AAC0 FLAC0 Apple Lossless0 DSD
Contents Connections Playback Settings Tips Appendix
66Front panel Display Rear panel Remote Index
-
Playing files stored on USB memorydevices
1 Insert a “FAT32” or “NTFS” formatted USB memorydevice into the USB port.2 Press USB to switch the input source to “USB”.3 Select the name of this unit.
4 Browse the music on your USB memory device andselect something to play.0 When you select something to play you will be asked how you want to
queue up your music.
Play Now:Inserts the item into the queue after thecurrently playing track and plays theselected item immediately.
Play Now & ReplaceQueue:
Clears the queue and plays theselected item immediately.
Play Next:Inserts the item into the queue after thecurrent song and plays it when thecurrent song ends.
Add to End of Queue: Adds the item to the end of the queue.
Nature 01
Nature 02
Nature 03
Nature 04
Various Artists
Various Artists
Various Artists
Various ArtistsNature 05Various Artists
USB Music -
Naure 01
Play Now
Play Next
Add to End of Queue
Play Now & Replace Queue
Nature
Cancel
Contents Connections Playback Settings Tips Appendix
67Front panel Display Rear panel Remote Index
-
5 Use ui to select the “Play Now” or “Play Now &Replace Queue”, then press ENTER.Playback starts.
Nature 01 - Various Artists
NOW PLAYING
-2:212:45
Nature
Operation buttons Function1/3 Playback / Pause8 9 Skip to previous track / Skip to next track
CH/PAGE d f Switch to the previous page/next page inthe list display
0 When an MP3 music file includes album art data, the album art can be displayed whileplaying the file.
NOTE0 Note that Denon will accept no responsibility whatsoever for any problems arising with
the data on a USB memory device when using this unit in conjunction with the USBmemory device.
0 When a USB memory device is connected to this unit, the unit loads all of the fileson the USB memory device. Loading may take a while if the USB memory devicecontains a large number of folders and/or files.
Contents Connections Playback Settings Tips Appendix
68Front panel Display Rear panel Remote Index
-
o Operations accessible through the optionmenu0 “Adjusting the volume of each channel to match the input source (Ch
Level Adjust)” (v p. 104)0 “Adjusting the tone (Tone)” (v p. 105)0 “Displaying your desired video during audio playback (Video
Select)” (v p. 106)0 “Playing the same music in all zones (All Zone Stereo)” (v p. 107)
Contents Connections Playback Settings Tips Appendix
69Front panel Display Rear panel Remote Index
-
Listening to music on a Bluetooth device
1/38 9
OPTION
Bluetooth
BACK
POWER X
Music files stored on Bluetooth devices such as smartphones, digitalmusic players, etc. can be enjoyed on this unit by pairing and connectingthis unit with the Bluetooth device.Communication is possible up to a range of about 98.4 ft/30 m.
NOTE0 To play back music from a Bluetooth device, the Bluetooth device needs to
support the A2DP profile.
Contents Connections Playback Settings Tips Appendix
70Front panel Display Rear panel Remote Index
-
Playing music from Bluetooth deviceIn order to enjoy music from a Bluetooth device on this unit, the Bluetoothdevice must first be paired with this unit.Once the Bluetooth device has been paired, it does not need to be pairedagain.
1 Press POWER X to turn on power to the unit.2 Press Bluetooth.
When using for the first time, the unit will go into the pairing modeautomatically and “Pairing...” will appear on the display of the unit.
3 Activate the Bluetooth settings on your mobile device.
4 Select this unit when its name appears in the list ofdevices displayed on the screen of the Bluetoothdevice.Connect to the Bluetooth device while “Pairing” is being displayedon the display of the unit.Perform the connection with the Bluetooth device close to the unit(about 3.3 ft/1 m).
5 Play music using any app on your Bluetooth device.0 The Bluetooth device can also be operated with the remote
control of this unit.0 The next time the Bluetooth button is pressed on the remote
control unit, this unit automatically connects to the last Bluetoothdevice that was connected.
Operation buttons Function1/3 Playback / Pause8 9 Skip to previous track / Skip to next track
0 Press STATUS on this unit during playback to switch the display between Titlename, Artist name, Album name, etc.
Contents Connections Playback Settings Tips Appendix
71Front panel Display Rear panel Remote Index
-
Pairing with other Bluetooth devicesPair a Bluetooth device with this unit.
1 Activate the Bluetooth settings on your mobile device.2 Press and hold Bluetooth on the remote control unit forat least 3 seconds.
This unit will go into the pairing mode.
3 Select this unit when its name appears in the list ofdevices displayed on the screen of the Bluetoothdevice.
0 This unit can be paired with a maximum of 8 Bluetooth devices. When a 9thBluetooth device is paired, it will be registered in place of the oldest registereddevice.
0 You can also enter pairing mode by pressing the OPTION button when theBluetooth playback screen is displayed and selecting “Pairing Mode” from thedisplayed option menu.
NOTE0 To operate the Bluetooth device with the remote control of this unit, the Bluetooth
device needs to support the AVRCP profile.0 The remote control of this unit is not guaranteed to work with all Bluetooth devices.0 Depending on the type of Bluetooth device, this unit outputs audio that is coupled
to the volume setting on the Bluetooth device.
o Operations accessible through the optionmenu0 “Pairing with other Bluetooth devices” (v p. 72)0 “Adjusting the volume of each channel to match the input source (Ch
Level Adjust)” (v p. 104)0 “Adjusting the tone (Tone)” (v p. 105)0 “Displaying your desired video during audio playback (Video
Select)” (v p. 106)0 “Playing the same music in all zones (All Zone Stereo)” (v p. 107)
Contents Connections Playback Settings Tips Appendix
72Front panel Display Rear panel Remote Index
-
Reconnecting to this unit from aBluetooth device
After pairing is completed, the Bluetooth device can be connected withoutperforming any operations on this unit.This operation also needs to be performed when switching the Bluetoothdevice for playback.
1 If a Bluetooth device is currently connected, deactivatethe Bluetooth setting of that device to disconnect it.2 Activate the Bluetooth setting of the Bluetooth deviceto be connected.3 Select this unit from the Bluetooth device list on yourBluetooth device.4 Play music using any app on your Bluetooth device.0 The screen automatically switches to the “Bluetooth” playback screen if a
Bluetooth device is connected while the power of this unit is on.0 When the “Network Control” setting of this unit is set to “Always On” and a
Bluetooth device is connected with the unit in the standby state, the power of theunit will be turned on automatically. (v p. 189)
Contents Connections Playback Settings Tips Appendix
73Front panel Display Rear panel Remote Index
-
Listening to FM/AM broadcasts
TUNER
uio pENTER
CH/PAGE df
BACKTUNE +, –
OPTION
You can use the built-in tuner of this unit to listen to FM broadcasts andAM broadcasts.Make sure the FM antenna and AM loop antenna are connected to thisunit first.
Contents Connections Playback Settings Tips Appendix
74Front panel Display Rear panel Remote Index
-
Listening to FM/AM broadcasts1 Connect the antenna. (“Connecting FM/AMantennas” (v p. 58))2 Press TUNER to switch the input source to “Tuner”.
G TV screen H
OPTIONOPTION
AUTOAUTO
TunerCH 1
FM 92.10MHz
Tune Preset Option
01 FM 92.10MHz
GDisplay of this unitH
3 Press OPTION.The option menu screen is displayed.
4 Use ui to select “FM/AM”, then press ENTER.This displays the reception band input screen.
5 Use o p to select “FM” or “AM”, then press ENTER.FM: When listening to an FM broadcast.AM: When listening to an AM broadcast.
6 Press TUNE + or TUNE – to select the station you wantlisten to.Scanning is performed until it finds an available radio station. Whenit finds a radio station, it stops the scan automatically and tunes in.
0 The modes for receiving FM broadcasts consists of “Auto” mode that automaticallysearches available broadcast stations and “Manual” mode that lets you tune inusing buttons to change the frequency. The default setting is “Auto”. You can alsouse “Direct Tune” to tune in by entering the frequency directly.In “Auto” mode, you cannot tune in to radio stations if the reception is not good.If this is the case, then use the “Manual” mode or “Direct Tune” mode to tune in.
0 You can also switch the reception band by pressing BAND on the unit.0 You can also scan the broadcast station by pressing TUNE + or TUNE – on the
unit.
Operation buttons FunctionTUNE +, – Selects the radio station (up/down)CH/PAGE d f Selects preset radio stationsu i Selects the radio station (up/down)o p Selects preset radio stations
Contents Connections Playback Settings Tips Appendix
75Front panel Display Rear panel Remote Index
-
o Operations accessible through the optionmenu0 “Tuning in by entering the frequency (Direct Tune)” (v p. 76)0 “Changing the tune mode (Tune Mode)” (v p. 77)0 “Tuning in to stations and presetting them automatically (Auto
Preset)” (v p. 77)0 “Presetting the current broadcast station (Preset
Memory)” (v p. 78)0 “Specify a name for the preset broadcast station (Preset
Name)” (v p. 79)0 “Skipping preset broadcast stations (Preset Skip)” (v p. 80)0 “Adjusting the volume of each channel to match the input source (Ch
Level Adjust)” (v p. 104)0 “Adjusting the tone (Tone)” (v p. 105)0 “Displaying your desired video during audio playback (Video
Select)” (v p. 106)0 “Playing the same music in all zones (All Zone Stereo)” (v p. 107)
Tuning in by entering the frequency(Direct Tune)
You can enter the receiving frequency directly to tune in.
1 Press OPTION when the input source is “Tuner”.The option menu screen is displayed.
2 Use ui to select “Direct Tune”, then press ENTER.The screen that lets you enter the frequency is displayed.
3 Use ui to select a number, then press p.0 If o is pressed, the immediately preceding input is cancelled.
4 Repeat step 3 and enter the frequency of the radiostation you want to hear.5 When setting is completed, press ENTER.
The preset frequency is tuned in.
Contents Connections Playback Settings Tips Appendix
76Front panel Display Rear panel Remote Index
-
Changing the tune mode (Tune Mode)You can change the mode for tuning into FM and AM broadcasts. If youcannot tune in automatically with “Auto” mode, change the mode to“Manual” and tune in manually.
1 Press OPTION when the input source is “Tuner”.The option menu screen is displayed.
2 Use ui to select “Tune Mode”, then press ENTER.3 Use o p to select the tune mode, then press ENTER.
Auto: Automatically search for and tune to areceivable radio station.
Manual:Manually change the frequency onestep at a time each time the button ispressed.
0 You can also select the tuning mode by pressing MODE on the main unit.
Tuning in to stations and presettingthem automatically (Auto Preset)
A maximum of 56 radio stations can be automatically preset.
1 Press OPTION when the input source is “Tuner”.The option menu screen is displayed.
2 Use ui to select “Auto Preset”, then press ENTER.3 Press ENTER.
The unit starts to tune in to radio stations automatically and presetthem.0 When presetting is completed, “Completed” is displayed for about
5 seconds and the option menu screen turns off.
0 The preset memory is overwritten.
Contents Connections Playback Settings Tips Appendix
77Front panel Display Rear panel Remote Index
-
Presetting the current broadcaststation (Preset Memory)
Your favorite broadcast stations can be preset so that you can tune themin easily.Up to 56 stations can be preset.
1 Tune in the broadcast station you want to preset.(“Listening to FM/AM broadcasts” (v p. 75))2 Press OPTION.
The option menu screen is displayed.
3 Use ui to select “Preset Memory”, then press ENTER.The list of already preset channels is displayed.
4 Use ui to select the channel you want to preset, thenpress ENTER.The current broadcast station that is preset.0 To preset other stations, repeat steps 1 to 4.
Channel Default settings1 – 8 92.10 / 92.30 / 92.50 / 92.70 / 93.10 / 93.50 / 93.70 / 94.10MHz
9 – 16 94.30 / 94.50 / 94.70 / 94.90 / 95.10 / 95.30 / 95.50 / 95.70MHz17 – 24 98.10 / 98.30 / 98.50 / 98.70 / 98.90 / 99.10 / 100.10 /100.30 MHz25 – 32 100.50 / 100.70 / 100.90 / 101.10 / 101.30 / 101.50 /101.70 / 101.90 MHz33 – 40 103.10 / 103.30 / 103.50 / 103.70 / 103.90 / 104.10 /104.30 / 104.50 MHz41 – 48 104.70 / 104.90 / 105.10 / 105.30 / 105.50 / 105.70 /105.90 / 106.10 MHz49 – 56 106.30 / 106.50 / 106.70 / 106.90 / 107.10 / 107.30 /107.50 / 107.90 MHz
Listening to preset stations1 Use CH/PAGE df to select the desired preset channel.0 You can also select preset broadcast stations by pressing TUNER PRESET CH +
or TUNER PRESET CH – on the main unit.
Contents Connections Playback Settings Tips Appendix
78Front panel Display Rear panel Remote Index
-
Specify a name for the presetbroadcast station (Preset Name)
You can set the name to the preset broadcast station or change it.Up to 8 characters can be input.
1 Press OPTION when the input source is “Tuner”.The option menu screen is displayed.
2 Use ui to select “Preset Name”, then press ENTER.The “Preset Name” screen is displayed.
3 Use o p to select the group of the broadcast stationyou want to name.4 Use ui to select the broadcast station you want toname, then press ENTER.
5 Use ui to select a name label, then press ENTER.The screen that lets you edit the Preset Name is displayed.0 If you select “Set Defaults”, then the unit returns to displaying the
frequency.
6 Enter the characters, then press “OK”.7 Press OPTION to return to the previous screen.
Contents Connections Playback Settings Tips Appendix
79Front panel Display Rear panel Remote Index
-
Skipping preset broadcast stations(Preset Skip)
Perform auto preset memory to save all the broadcasting stations that canbe received in the memory. Selecting a broadcast station becomes easierby skipping unnecessary memories.
1 Press OPTION when the input source is “Tuner”.The option menu screen is displayed.
2 Use ui to select “Preset Skip”, then press ENTER.The “Preset Skip” screen is displayed.
3 n To set the stations you want to skip by groupsA Use o p to select the group of broadcast stations you want to
skip.B Press u to select “Set No.z – z to Skip”, then press ENTER.
Skip all the broadcast stations that are included in theselected group “z-z”.(z is the selected group number.)
n To set the stations you want to skip by stationsA Use o p to select the group of broadcast stations you want
to skip.B Use ui to select the broadcast station you want to skip.C Use o p to select “Skip”.
The station you selected is not displayed.
4 Press OPTION to return to the previous screen.
Contents Connections Playback Settings Tips Appendix
80Front panel Display Rear panel Remote Index
-
Cancelling Preset Skip1 While the “Preset Skip” screen is displayed, use o p toselect a group containing a broadcast station to cancel
the skip for.
2 Use ui to select a broadcast station to cancel the skipfor.3 Use o p to select “On”.
The skip is cancelled.
NOTE0 “Preset Skip” cannot be cancelled for groups.
Contents Connections Playback Settings Tips Appendix
81Front panel Display Rear panel Remote Index
-
Listening to Internet Radio
uio pENTER
CH/PAGE df
BACK
OPTION
INTERNET RADIO (HEOS Music)
8 91/3
0 Internet Radio refers to radio broadcasts distributed over the Internet.Internet Radio stations from around the world can be received.
0 The Internet Radio station list on this unit the database service providedby TuneIn Radio service.
0 The audio format types and specifications supported by this unit forplayback are as follows.See “Playing back Internet Radio” (v p. 235) for details.0 WMA0 MP30 MPEG-4 AAC
Contents Connections Playback Settings Tips Appendix
82Front panel Display Rear panel Remote Index
-
Listening to Internet Radio1 Press INTERNET RADIO.
0 You can also press R (HEOS Music). Use ui to select “TuneInInternet Radio”, then press ENTER.
2 Select the station you want to play.Operation buttons Function1/3z Playback / Pause8 9 z Skip to previous track / Skip to next track
CH/PAGE d f Switch to the previous page/next page inthe list displayz Enabled when playing Podcasts.
0 The display switches between track title and radio station name etc. each time themain unit’s STATUS is pressed.
NOTE0 The radio station database service may be suspended or be otherwise unavailable
without notice.
o Operations accessible through the optionmenu0 “Adding to HEOS Favorites” (v p. 102)0 “Adjusting the volume of each channel to match the input source (Ch
Level Adjust)” (v p. 104)0 “Adjusting the tone (Tone)” (v p. 105)0 “Displaying your desired video during audio playback (Video
Select)” (v p. 106)0 “Playing the same music in all zones (All Zone Stereo)” (v p. 107)
Contents Connections Playback Settings Tips Appendix
83Front panel Display Rear panel Remote Index
-
Playing back files stored on a PC or NAS
uio p
8 9
ENTER
OPTION
CH/PAGE df
1/3BACK
(HEOS Music)
0 This unit can play back music files and playlists (m3u, wpl) from DLNAcompatible servers including PCs and NAS devices on your network.
0 Supported file formats:For details, see “Playing back a file saved on a PC orNAS” (v p. 234).0 WMA0 MP30 WAV0 MPEG-4 AAC0 FLAC0 Apple Lossless0 DSD
Contents Connections Playback Settings Tips Appendix
84Front panel Display Rear panel Remote Index
-
Playing back files stored on a PC orNAS
Use this procedure to play music files or playlists stored on DLNA filesservers on your local network.
1 Press R (HEOS Music).2 Use ui to select “Music Servers”, then press ENTER.
MUSIC
USB Music
Music Servers
HEOS Favorites
TuneIn Internet Radio
3 Select the name of your networked PC or NAS(Network Attached Storage) server.
4 Browse the music on your PC/NAS and selectsomething to play.0 When you select something to play you will be asked how you want to
queue up your music.
Play Now:Inserts the item into the queue after thecurrently playing track and plays theselected item immediately.
Play Now & ReplaceQueue:
Clears the queue and plays theselected item immediately.
Play Next:Inserts the item into the queue after thecurrent song and plays it when thecurrent song ends.
Add to End of Queue: Adds the item to the end of the queue.
Live 01
Live 02
Live 03
Live 04
Various Artists
Various Artists
Various Artists
Various ArtistsLive 05Various Artists
Music Servers -
Live 01
Play Now
Play Next
Add to End of Queue
Play Now & Replace Queue
Live
Cancel
Contents Connections Playback Settings Tips Appendix
85Front panel Display Rear panel Remote Index
-
5 Use ui to select the “Play Now” or “Play Now &Replace Queue”, then press ENTER.Playback starts.
Live 01 - Various Artists
NOW PLAYING
-2:212:45
Live
Operation buttons Function1/3 Playback / Pause8 9 Skip to previous track / Skip to next track
CH/PAGE d f Switch to the previous page/next page inthe list display
0 The display switches between track title, artist name, and album title each time themain unit’s STATUS is pressed.
0 When a WMA (Windows Media Audio), MP3 or MPEG-4 AAC file includes albumart data, the album art can be displayed while the music files are playing.
0 If you use Ver.11 or later of Windows Media Player, the album art for WMA filescan be displayed.
NOTE0 When playing back music files with your PC or NAS connected through wireless
LAN, audio may be interrupted depending on your wireless LAN environment. Inthis case, connect using a wired LAN.
0 The order in which the tracks/files are displayed depends on the serverspecifications. If the tracks/files are not displayed in alphabetical order due to theserver specifications, searching by the first letter may not work properly.
Contents Connections Playback Settings Tips Appendix
86Front panel Display Rear panel Remote Index
-
o Operations accessible through the optionmenu0 “Adjusting the volume of each channel to match the input source (Ch
Level Adjust)” (v p. 104)0 “Adjusting the tone (Tone)” (v p. 105)0 “Displaying your desired video during audio playback (Video
Select)” (v p. 106)0 “Playing the same music in all zones (All Zone Stereo)” (v p. 107)
Contents Connections Playback Settings Tips Appendix
87Front panel Display Rear panel Remote Index
-
Getting the HEOS AppYou can use many online music streaming services from the HEOS App. Depending upon your geographical location, there are several options to choosefrom. For more information about which services are available in your area please visit http://www.HEOSbyDenon.comDownload the HEOS App for iOS or Android by searching App Store, Google Play store or Amazon Appstore for “HEOS”.
Contents Connections Playback Settings Tips Appendix
88Front panel Display Rear panel Remote Index
-
HEOS AccountHEOS Accounts can be registered in “HEOS Account” (v p. 191) in themenu of this unit or by tapping “Music” tab - “Settings” icon a in theHEOS App.
o What is a HEOS Account?A HEOS Account is master account or “keychain” for managing all ofyour HEOS music services with one single username and password.
o Why do I need a HEOS Account?With the HEOS Account you just have to enter your music serviceslogin names and passwords one time. This allows you to easily andquickly use multiple controller apps on different devices.You just log into your HEOS Account on any device and you will haveaccess to all of your associated music services, play history andcustom playlists, even if you are at a friend’s house listening to musicon their HEOS system.
o Signing up for a HEOS AccountYou will be instructed to signup for a HEOS Account the first time youtry to access any music service from the main “Music” menu of theHEOS App.
o Changing your HEOS Account
1 Tap the “Music” tab.2 Select the Settings icon a in the upper left corner of
the screen.
3 Select “HEOS Account”.4 Change your location, change your password, deleteyour account or sign out of your account.
Contents Connections Playback Settings Tips Appendix
89Front panel Display Rear panel Remote Index
-
Playing from streaming music servicesA music service is an online music company that provides access to vastmusic collections via free and/or paid subscriptions. Depending upon yourgeographical location, there are several options to choose from. For moreinformation about which services are available in your area please visithttp://www.HEOSbyDenon.com
NOTE0 The HEOS app and brand is not affiliated with any manufacturer of any mobile
device. Availability of music services may vary by region. Not all services may beavailable at time of purchase. Some services may be added or discontinued fromtime to time based on decisions of the music service providers or others.
o Selecting a room/device
1 Tap the “Rooms” tab, and select “AVR-S750H” if thereare multiple HEOS devices.0 Tap the Pencil icon e at the top right to switch edit mode. You can change the
displayed name.
Rooms
Drag one room into another to group them
Rooms
Now PlayingMusic
Song Name 3AVR-S750H
Song Name 1Dining L + Dining R
Song Name 2Kitchen
Contents Connections Playback Settings Tips Appendix
90Front panel Display Rear panel Remote Index
-
o Selecting the music track or station frommusic sources
1 Tap the “Music” tab and select a music source.0 All music services displayed may not be available in your location.
Now PlayingMusicRooms
This Phone
Music
Music Servers USB Music
Playlists History
Contents Connections Playback Settings Tips Appendix
91Front panel Display Rear panel Remote Index
-
2 Browse the music to play.After selecting a music track or radio station the app willautomatically change to the “Now Playing” screen.
0 When you select a music track to play you will be asked how you want toqueue up your music.
Play Now:Inserts the item into the queue after thecurrently playing track and plays theselected item immediately.
Play Now & ReplaceQueue:
Clears the queue and plays theselected item immediately.
Play Next:Inserts the item into the queue after thecurrent song and plays it when thecurrent song ends.
Add to End of Queue: Adds the item to the end of the queue.
0 When you select a radio station the following items are displayed.
Play Now: Plays the selected item immediately.Add to HEOS Favorites: Adds to HEOS Favorites.
MusicRooms Now Playing
Album
Album
Play Now
Cancel
Play Now & Replace Queue
Play Next
Add to End of Queue
Track 01Rooms
10 Tracks,60 Mins.,2014
Artist
MusicRooms Now Playing
Track 01
Album
0:50 -2:51
Artist
Now Playing
Contents Connections Playback Settings Tips Appendix
92Front panel Display Rear panel Remote Index
-
Listening to the same music in multiplerooms
The HEOS system is a true multi-room audio system that automaticallysynchronizes audio playback between multiple HEOS devices so that theaudio coming from different rooms is perfectly in sync and always soundsamazing! You can easily add up to 32 HEOS devices to your HEOSsystem. You can join or group up to 16 individual HEOS devices into agroup of HEOS devices that function as if they were a single HEOSdevice.
o Grouping rooms
1 Press and hold your finger on room that is not playingmusic.2 Drag it into the room that is playing music (indicated bythe red outline) and lift your finger.3 The two rooms will be grouped together into a singledevice group and both rooms will be playing the same
music in perfect sync.
213
Now PlayingMusicRooms
Song Name 1Dining
Kitchen
Drag one room into another to group them
Rooms
Now PlayingMusicRooms
Song Name 3
Song Name 3
Song Name 2
Song Name 2
Song Name 1
Bedroom
Bedroom
Dining
LivingKitchen
Drag one room into another to group them
Rooms
Living
Drag a room out of this group to ungroup it
Living+Kitchen
Contents Connections Playback Settings Tips Appendix
93Front panel Display Rear panel Remote Index
-
o Ungrouping rooms
1 Press and hold your finger on room that you want toremove from the group.2 Drag it out of the group and lift your finger.
NOTE0 You can not remove the first room that started playing the music before grouping. 21
Song Name 3
Song Name 2
Song Name 1
Bedroom
Dining
Living
Kitchen
Drag one room into another to group them
Rooms
Song Name 4
Song Name 3
Song Name 2
Song Name 1
Bedroom
Dining
Living
Kitchen
Drag one room into another to group them
Rooms
Living
Now PlayingMusicRoomsNow PlayingMusicRooms
Contents Connections Playback Settings Tips Appendix
94Front panel Display Rear panel Remote Index
-
o Grouping all rooms (party mode)You can easily group 16 rooms together into Party Mode by using a"pinch" gesture.
1 Place two fingers on the screen over the list of rooms.2 Quickly pinch your two fingers together and release.3 All of your rooms will be joined together and beginplaying the same music in perfect sync.
1
2
3Song Name 1
Bedroom
Dining
Kitchen
Drag one room into another to group them
Rooms
Song Name 4
Song Name 3
Song Name 2
Song Name 1
Bedroom
Dining
Living
Kitchen
Drag one room into another to group them
Rooms
Living
Now PlayingMusicRooms Now PlayingMusicRooms
Drag a room out of this group to ungroup it
Dining+Living+...
Contents Connections Playback Settings Tips Appendix
95Front panel Display Rear panel Remote Index
-
o Ungrouping all roomsYou can easily ungroup all of your rooms and exit Party Mode by usinga "spread" gesture.
1 Place two fingers close together on the screen over listof rooms.2 Quickly spread your two fingers apart from each otherand release.3 All of your rooms will be ungrouped.
1
2 3
Song Name 1
Bedroom
Dining
Dining
Kitchen
Drag one room into another to group them
Rooms
Song Name 4
Song Name 3
Song Name 2
Song Name 1
Bedroom
Dining
Living
Kitchen
Drag one room into another to group them
Rooms
Living
Now PlayingMusicRoomsNow PlayingMusicRooms
Drag a room out of this group to ungroup it
Contents Connections








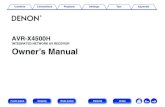

![AVR - dl.melec.irdl.melec.ir/download/pdf/AVR/CodeVision-Fusebit[Melec.ir].pdf · AVR AVR AVR AVR 01 CodeVision CKSEL3..0 Device Clocking Option CKSEL3..0 External Crystal/Ceramic](https://static.fdocuments.us/doc/165x107/5cf6e10d88c99387248bfc0e/avr-dlmelecirdlmelecirdownloadpdfavrcodevision-fusebitmelecirpdf.jpg)