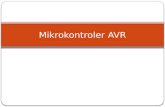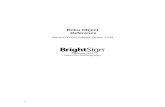AVR 1710, AVR 171/230, AVR 171/230C, AVR 1610, AVR 161/230 ... · AVR 6 Connections Roku Streaming...
Transcript of AVR 1710, AVR 171/230, AVR 171/230C, AVR 1610, AVR 161/230 ... · AVR 6 Connections Roku Streaming...

Audio/Video Receiver
AVR 1710, AVR 171/230, AVR 171/230C, AVR 1610, AVR 161/230, AVR 161/230C, AVR 1510, AVR 151/230, AVR 151/230C
Quick-Start Guide

AVR
2
Introduction, AVR Placement, Speaker Placement and Connections
IntroductionThank you for choosing a Harman Kardon® product!
This quick-start guide contains all the information you need to connect and set up your new Harman Kardon audio/video receiver (AVR).
To conserve our natural resources, your AVR does not include a printed owner’s manual. An owner’s manual containing complete information about operating all of your new AVR’s features is available at our Web site. Go to www.harmankardon.com and download the AVR 1710, AVR 171/230, AVR 171/230C, AVR 1610, AVR 161/230, AVR 161/230C Owner’s Manual or the AVR 1510, AVR 151/230, AVR 151/230C Owner’s Manual.
Place the AVR• Place the AVR on a firm and level surface. Be certain that the surface and any mounting
hardware can support the AVR’s weight.
• Provide proper space above, below, behind and to the sides of the AVR for ventilation. Maintain a clearance of at least 12" (30cm) on each side of, above and behind the unit.
• If you install the AVR in a cabinet or other enclosed area, provide cooling air within the cabinet. Under some circumstances, a fan may be required.
• Do not obstruct the ventilation slots on the top of the AVR or place objects directly over them.
• Do not place the AVR directly on a carpeted surface.
• Do not place the AVR in moist or humid locations, in extremely hot or cold locations, in areas near heaters or heat registers, or in direct sunlight.
Connections
CAUTION: Before making any connections to the AVR, ensure that the AVR’s AC cord is unplugged from the AVR and the AC outlet. Making connections with the AVR plugged in and turned on could damage the speakers.
Place Your SpeakersDetermine the locations for your system’s speakers according to their manufacturer’s directions and the layout of your listening room. Use the illustrations below as a guide for 7.1-channel and 5.1-channel systems.
Speaker Positioning for 7.1-Channel Systems
SL SR
FRFL
TVSUBC
SBL SBR
SL SR
FRFL
TVSUBC
Speaker Positioning for 5.1-Channel Systems
For more detailed speaker placement information, including the use of front height speakers with the Dolby® Pro Logic® IIz mode, download the complete AVR 1710, AVR 171/230, AVR 171/230C, AVR 1610, AVR 161/230, AVR 161/230C Owner’s Manual or the AVR 1510, AVR 151/230, AVR 151/230C Owner’s Manual from www.harmankardon.com.
Radio Antenna Connectors
AVR 1710/AVR 171
HDMI® Output Connectors
HDMI/MHL/ Input Connector
Power Cord (AVR 1710)
HDMI Input Connectors
Network Connector
Analog Audio Connectors
Subwoofer Pre-Out
Connectors
Speaker Connectors
Digital Audio Connectors
Analog Video Connectors
AC Input Connector (AVR 171)
IR and Trigger Connectors

3
AVR Connections
AVR 1610/AVR 161
Radio Antenna Connectors
HDMI Output Connector
HDMI/MHL/ Input Connector
Power Cord (AVR 1610)
HDMI Input Connectors
Network Connector
Analog Audio Connectors
Subwoofer Pre-Out
Connector
Speaker Connectors
Digital Audio Connectors
Analog Video Connectors
AC Input Connector (AVR 161)
IR and Trigger Connectors
AVR 1510/AVR 151
Radio Antenna Connectors
HDMI Output Connector
HDMI Input Connectors
Power Cord (AVR 1510)
Network Connector
Analog Audio Connectors
Subwoofer Pre-Out
Connector
Speaker Connectors
Digital Audio Connectors
Analog Video Connectors
AC Input Connector (AVR 151)
IR and Trigger Connectors

AVR
4
Connections
Connect Your SpeakersHow to use the AVR speaker terminals:
1. Unscrew Cap 2. Insert Bare Wire 3. Tighten Cap
Always connect the colored (+) terminal on the AVR to the (+) terminal on the speaker (usually red), and the black (–) terminal on the AVR to the (–) terminal on the speaker (usually black).
IMPORTANT: Make sure the ( + ) and ( – ) bare wires do not touch each other or the other terminal. Touching wires can cause a short circuit that can damage your AVR.
Connect the speakers as shown in the illustration.
SL
FHL
SR
FHR
FRFL
C
SBL SBR
AVR 1710/AVR 171 Only: Connect Surround Back L/R Speakers -OR- Front Height L/R Speakers Here
Connect Your SubwooferUse a single RCA audio cable to connect your subwoofer to AVR’s Subwoofer Pre-Out connector, as shown in the illustration below. (For the AVR 1710/AVR 171 you can use either the Subwoofer 1 or Subwoofer 2 connector when you’re using a single subwoofer, or you may connect two subwoofers for increased bass performance in larger listening rooms.) Consult your subwoofer’s user manual for specific information about making connections to it.
AVR 1710/ AVR 171
AVR 1610/AVR1510/ AVR 161/AVR 151
Powered Subwoofer
Single RCA Audio Cable (not supplied)
Use either connector
Connect Your TV or Video DisplayIf your TV has an HDMI connector: Use an HDMI cable (not included) to connect it to the AVR’s HDMI Out connector. (For the AVR 1710/AVR 171 you can use either HDMI Out connector.) You do not need to make any other connections to your TV from the AVR or from any of your video source components.
AVR 1710/AVR 171AVR 1610/AVR 161/AVR 1510/AVR 151
TVHDMI Cable (not supplied)
Use either connector
AVR 1710/AVR 171 only: Connect a single TV to the HDMI Out 1 connector. If you have a second TV you can connect it to the AVR’s HDMI Out 2 connector. Both TVs will display the same picture, but the HDMI Out 2 connector will not output the AVR’s on-screen display and does not have Audio Return Channel capability (see below).
Note: If your TV is equipped with the HDMI Audio Return Channel function, you can feed its sound to the AVR via the HDMI Out connector’s Audio Return Channel, and it will not require additional audio connections to the AVR. (For the AVR 1710/AVR 171 the ARC is available only on the HDMI Out 1 connector.)

5
AVR Connections
If your TV does not have an HDMI connector: Use a composite video cable (not included) to connect the AVR’s Composite Monitor Out connector to your TV’s composite video connector.
TV
Composite Video Cable (not supplied)
AVR Composite Monitor Out Connector
Note: The HDMI connection to your TV is preferred. If you use the composite video connection to your TV, you will not be able to view the AVR’s on-screen menus and will need to use the AVR’s front-panel display to set up the AVR.
Connect Your Audio and Video Source DevicesA source device is a component where a playback signal originates – a Blu-ray Disc™ or DVD player; a cable, satellite or HDTV tuner; etc. Your AVR has several different types of input connectors for your audio and video source devices: HDMI, composite video, optical digital audio, coaxial digital audio and analog audio. The connectors are not labeled for specific types of source devices; they are labeled numerically, so you can connect your devices according to your individual system’s makeup.
Your AVR’s various source buttons have default assignments to different input connectors (listed in the “Default Connector(s)” column of the table below). For ease of setup, you should connect each source device to the connector where the corresponding default source button is assigned (e.g., connect your Blu-ray Disc player to HDMI 2).
However, you can connect your source devices as you wish and re-assign any of the input connections to any of the source buttons listed in the table according to where you actually connect each of your source devices.
As you connect your various source devices, fill out the “Connected Device” column in the table – it will make it easier for you to assign the various source buttons after you have completed making all of the connections. (You will make any changes to the source-button assignments and fill in the “Assigned Connector(s)” column later in the setup process.)
Note: You cannot assign connectors to the Network, Radio, TV and USB source buttons.
Source Buttons and Assigned Connectors
Source Button Default Connector(s) Assigned Connector(s) Connected Device
MHL (AVR 1710/AVR 171/AVR 1610/AVR 161);
Server (AVR 1510/AVR 151)HDMI 1
Disc HDMI 2
Cable/Sat HDMI 3
STB HDMI 4
GameHDMI 5
(AVR 1710/AVR 171/AVR 1610/AVR 161); Composite 2/Analog 2 (AVR 1510/AVR 151)
Aux Composite 1/Analog 1
Audio None/Analog 2
Monitor Output Connector Connected Device
HDMI Out 1
HDMI Out 2 (AVR 1710/AVR 171 only)
Composite Video Monitor Out

AVR
6
Connections
Roku Streaming Stick™ (AVR 1710/AVR 171/AVR 1610/AVR 161 only):
If you have a Roku Streaming Stick device, insert it into the AVR’s HDMI/MHL In connector. NOTE: Do not insert the Roku Streaming Stick device into any other HDMI In connector.
AVR HDMI/MHL In Connector
Roku® Streaming Stick
HDMI DevicesIf any of your source devices have HDMI connectors, using them will provide the best possible video and audio performance quality. Since the HDMI cable carries both digital video and digital audio signals, you do not have to make any additional audio connections for source devices you connect via HDMI connectors.
AVR HDMI IN Connectors
HDMI Cable (not supplied)
To HDMI Output Connector
HDMI-Equipped Source Device
Composite Video DevicesUse composite video connectors for video source devices that don’t have HDMI or component video connectors. You will also need to make an audio connection from the source device to the AVR.
AVR Analog Video Connectors
Composite Video Cable (not supplied)
To Composite Video Output Connector
Composite Video-Equipped Source Device
Optical Digital Audio DevicesIf your non-HDMI source devices have optical digital output connectors, connect them to the AVR’s optical digital audio connectors. NOTE: Make only one type of digital connection (HDMI, optical or coaxial) from each source device.
AVR Digital Audio Connectors
Optical Digital Audio Cable (not supplied)
To Optical Digital Audio Output Connector
Optical-Equipped Source Device
Coaxial Digital Audio DevicesIf any of your non-HDMI source devices have coaxial digital output connectors, connect them to the AVR’s coaxial digital audio connector. NOTE: Make only one type of digital connection (HDMI, optical or coaxial) from each source device.
AVR Digital Audio Connectors
Coaxial Digital Audio Cable (not supplied)
To Coaxial Digital Audio Output Connector
Coaxial-Equipped Source Device

7
AVR Connections
Analog Audio DevicesUse the AVR’s analog audio connectors for source devices that don’t have HDMI or digital audio connectors.
AVR 1710/AVR 171 Analog Audio Connectors
AVR 1610/AVR 161/ AVR 1510/AVR 151
Analog Audio Connectors
Stereo Audio Cable (not supplied)
To Stereo Analog Audio Output
Analog Source Device
USB and iOS® DevicesUse the AVR’s front-panel USB port to connect an iPod, iPhone or iPad using an Apple cable (not supplied) or to connect a USB memory stick. You can play audio files from the device or memory stick, and use the AVR’s remote to control playback.
AVR Front-Panel USB Port
Apple Cable (not supplied)
USB Memory
Stick
Connect Your Home NetworkUse a Cat. 5 or Cat. 5E cable (not supplied) to connect the AVR’s Network connector to your home network to enjoy AirPlay (AVR 1710/AVR 171 only), Internet radio and content from DLNA®-compatible devices that are connected to the network.
AVR Network
Connector Network Modem
Cat. 5/5E Cable (not supplied)
To Home Network and Internet
Connect the Radio Antennas• Connect the supplied FM antenna to the AVR’s FM 75Ω antenna connector. For the best
reception, extend the FM antenna as far as possible.
• Bend and fold the base of the supplied AM antenna as shown and connect the antenna wires to the AVR’s AM and Gnd connectors. (You can connect either wire to either connector.) Rotate the antenna as necessary to minimize background noise.
AVR 1710/AVR 171 Antenna
Connectors
AVR 1610/AVR 161/
AVR 1510/AVR 151 Antenna
Connectors
AM Antenna (supplied)
FM Antenna (supplied)
Bend and fold base
NOTE: To connect multizone, remote IR and trigger equipment, please download the AVR 1710, AVR 171/230, AVR 171/230C, AVR 1610, AVR 161/230, AVR 161/230C Owner’s Manual or the AVR 1510, AVR 151/230, AVR 151/230C Owner’s Manual from www.harmankardon.com.
Connect to AC PowerAVR 171/AVR 161/AVR 151:
Connect the supplied AC power cord to the AVR’s AC Input connector and then to a working, non-switched AC power outlet.
AVR AC Input Connector
Power Cord (supplied)
AC Power Outlet
AVR 1710/AVR 1610/AVR 1510:
Connect the AVR’s power cord to a working, nonswitched AC power outlet.
AVRPower Cord
AC PowerOutlet

AVR
8
AVR Setup
Set Up the AVR
Install the Batteries in the Remote ControlRemove the remote control’s battery cover, insert the two supplied AAA batteries as shown in the illustration, and replace the battery cover.
1. Remove Cover
2. Insert Batteries
3. Replace Cover
NOTE: Remove the protective plastic from the AVR’s front panel so it doesn’t reduce the remote control’s effectiveness.
Using the Remote ControlYou will be using the following remote-control buttons to configure your AVR:
Left/Right/Up/Down Buttons
Back/Exit Button
AVR Button
OK Button
OSD/Menu Button
Turn On the AVRPress the front-panel Power button.
Power Button
Configure the AVR for Your Speakers: AVR 1710/AVR 171/AVR 1610/AVR 161Note: The on-screen menus shown in this guide may differ slightly from your AVR’s actual menu screens.
Before you use your AVR you need to configure it to work with your particular speaker system. Your AVR’s EZSet/EQ™ Plus system uses the supplied EzSet/EQ microphone to detect the capabilities of each connected speaker and optimize the AVR’s performance for them automatically. Before beginning, be sure you have correctly connected your speakers to the AVR.
1. Plug the supplied EzSet/EQ™ microphone into the AVR’s Headphone connector.
AVR Headphone Connector
EzSet Microphone (supplied)
2. Place the microphone at ear height in your listening position.
3. Turn on your TV and select the TV input where you connected the AVR in Connect Your TV or Video Display, on page 4.
4. Press the remote control’s AVR button, then press the OSD/Menu button. The AVR’s on-screen display (OSD) setup menu will appear on the TV. (Note: If you have used a composite video connection to your TV, the OSD menus will not appear on your TV. Follow the steps below using the AVR’s front-panel display.)
M A S T E R M E N U
S o u r c e S e l e c t
S o u r c e S e t u p
S u r r o u n d M o d e
S p e a k e r S e t u p
Z o n e 2
N e t w o r k
S y s t e m S e t u p
5. Use the remote’s arrow and OK buttons to select “Speaker Setup.”
S p e a k e r S e t u p
A u t o : E Z S e t / E QM a n u a l S e t u p
6. Select “Auto: EZ Set/EQ.”
7. Select “Continue.”
8. Follow the instructions that appear on the screens. Remain quiet while the test noise plays through the speakers.

9
AVR
Configure the AVR for Your Speakers: AVR 1510/AVR 151Note: The on-screen menus shown in this guide may differ slightly from your AVR’s actual menu screens.
Before you use your AVR you need to configure it to work with your speakers and to compensate for the acoustic characteristics of your room. Before beginning, place your loudspeakers as explained in the Place Your Speakers section, on page 2, and connect them to the AVR as explained in the Connect Your Speakers section, on page 4.
1. Turn on your TV and select the TV input where you connected the AVR in Connect Your TV or Video Display, on page 4.
2. Press the remote control’s OSD/Menu button. The AVR’s on-screen display (OSD) setup menu will appear on the TV. (Note: If you have used a composite video connection to your TV, the OSD menus will not appear on your TV. Follow the steps below using the AVR’s front-panel display.)
M A S T E R M E N U
S o u r c e S e l e c t
S o u r c e S e t u p
S u r r o u n d M o d e
S p e a k e r S e t u p
N e t w o r k
S y s t e m S e t u p
3. Use the remote’s arrow and OK buttons to select “Speaker Setup.”
S p e a k e r S e t u p
S p e a k e r s
C r o s s o v e r
D i s t a n c e
O u t p u t A d j u s t
4. Select “Speakers.”
S p e a k e r s
F r o n t L e f t / R i g h tC e n t e rS u r r L e f t / R i g h tS u b w o o f e r
O nO nO nO n
5. Use the Up/Down buttons to select a speaker group and use the Left/Right buttons to select “On” when the speakers are present in the system, or”Off” for positions where no speakers are installed. The Front Left/Right setting is always On and may not be disabled. (Note: The settings in this menu affect the remainder of the speaker-setup process and the availability of various surround-sound modes.)
6. Press the Back/Exit button to return to the Manual Setup screen, then select “Crossover.”
C r o s s o v e r
F r o n t L e f t / R i g h tC e n t e rS u r r L e f t / R i g h tS u b w o o f e r
1 0 0 H z1 0 0 H z1 0 0 H z1 0 0 H z
Consult the technical specifications for all of your speakers and locate their frequency response, usually given as a range, e.g., 100Hz – 20kHz (±3dB). Write down the lowest frequency that each of your speakers is capable of playing (100Hz in the above example).
7. Use the Left/Right buttons to set each speaker group’s crossover frequency to the frequency that most closely matches the frequency you noted above in the speaker’s specifications. If the speaker’s crossover frequency is lower than 40Hz, select the first option, “Large.” (This setting doesn’t refer to the speaker’s physical size but to its frequency response, which is also called “full range.”)
• We recommend that you set the Subwoofer Crossover to the same frequency you use for the Front Left/Right speaker setting.
Your AVR will divide the source signal at the crossover frequency; all information above that crossover point will be played through your system’s speakers, and all information below the crossover point will be played through the subwoofer. This way, each loudspeaker in your system will perform at its best, delivering a powerful and enjoyable sound experience.
• If you set the Front Left/Right speakers to “Large,” select one of the three following settings for the subwoofer:
L/R+LFE: This setting sends all low-frequency information to the subwoofer, including a) low-frequency information that is also played through the front left and right speakers and b) the special LFE (low-frequency effects) channel information that is present on some DVDs, Blu-ray™ discs and other digital programming.
LFE: This setting plays low-frequency information contained in the full-range program channels through the front left and right speakers, and directs only the LFE-channel information to the subwoofer.
OFF: Select this setting when no subwoofer is in use. All low-frequency information will be sent to the front left and right speakers.
8. When you’re finished, press the Back/Exit button to return to the Manual Setup screen, then select “Distance.”
D i s t a n c e
F r o n t L e f tC e n t e rF r o n t R i g h tS u r r o u n d R i g h tS u r r o u n d L e f tS u b w o o f e rD e l a y R e s e tU n i t
1 0 F t1 0 F t1 0 F t1 0 F t1 0 F t1 0 F t
F e e t
AVR Setup

AVR
10
AVR Setup, General Specifications
9. Measure the distance from each speaker to the listening position, and write it down. (Even if all of your speakers are the same distance from the listening position, you will need to do this.)
10. Enter the distance that you measured from each speaker to the listening position. Select a speaker, then use the Left/Right buttons to change the measurement. You can enter distances between 0 and 30 feet (9.1m). The default distance for all speakers is 10 feet (3m).
• If you want to use metric measurements, select “Unit” and use the Left/Right buttons to change the units to meters.
11. When you’re finished, press the OSD/Menu button to exit the menu system.
Assign Connectors to the AVR’s Source Buttons1. Review the input connections you listed on the Source Buttons and Assigned
Connectors table, on page 5. Note what changes (if any) you want to make from the default connector assignments that appear on the list.
2. Turn on your TV and select the TV input where you connected the AVR in Connect Your TV or Video Display, on page 4.
3. Press the remote control’s OSD/Menu button. The AVR’s on-screen display (OSD) setup menu will appear on the TV. (Note: If you have used a composite video connection to your TV, the OSD menus will not appear on your TV. Follow the steps below using the AVR’s front-panel display.)
M A S T E R M E N U
S o u r c e S e l e c t
S o u r c e S e t u p
S u r r o u n d M o d e
S p e a k e r S e t u p
Z o n e 2
N e t w o r k
S y s t e m S e t u p
4. Use the remote’s arrow and OK buttons to select “Source Setup,” and use the left/right arrow buttons to select a source button with connectors that you want to re-assign.
S o u r c e S e t u p
S o u r c e
T i t l e
V i d e o I n
A u d i o I n
T o n e
B a s s
T r e b l e
N i g h t M o d e
L i p S y n c
D i s c
H D M I 2
H D M I 2
O F F
0
0
O F F
0 m S
5. Select “Video In” and select the video input connector you want to assign to the source button. Press the OK button. NOTE: If you select an HDMI connector as the video input connector, the audio input connector will automatically change to the same HDMI connector. You cannot use a different audio input connector with an HDMI video input connector.
S o u r c e S e t u p
S o u r c e
T i t l e
V i d e o I n
A u d i o I n
T o n e
B a s s
T r e b l e
N i g h t M o d e
L i p S y n c
D i s c
H D M I 3
H D M I 3
O F F
0
0
O F F
0 m S
6. If you have not selected an HDMI connector for Video In, select “Audio In” and select the audio input connector you want to assign to the source button. Press the OK button.
S o u r c e S e t u p
S o u r c e
T i t l e
V i d e o I n
A u d i o I n
T o n e
B a s s
T r e b l e
N i g h t M o d e
L i p S y n c
D i s c
C o m p o s i t e 1
O p t i c a l 1
O F F
0
0
O F F
0 m S
7. Press the remote’s Back/Exit button and repeat steps 3 – 6 for the remaining source buttons with connectors you want to re-assign.
You are now ready to enjoy your AVR!
IMPORTANT: For complete information about using all of your audio/video AVR’s features and capabilities, download the AVR 1710, AVR 171/230, AVR 171/230C, AVR 1610, AVR 161/230, AVR 161/230C Owner’s Manual or the AVR 1510, AVR 151/230, AVR 151/230C Owner’s Manual from www.harmankardon.com.
General SpecificationsPower consumption
(AVR 1710/AVR 171):
(AVR 1610/AVR 161):
(AVR 1510/AVR 151):
<0.5W (standby); 510W (maximum)
<0.5W (standby); 450W (maximum)
<0.5W (standby); 410W (maximum)
Dimensions (W x H x D): 17-5/16" x 4-3/4" x 11-13/16" (440mm x 121mm x 300mm)
Weight
(AVR 1710/AVR 171):
(AVR 1610/AVR 161):
(AVR 1510/AVR 151):
11 lb (5.1kg)
10 lb (4.6kg)
10 lb (4.6kg)

HARMAN International Industries, Incorporated 8500 Balboa Boulevard, Northridge, CA 91329 USA 516.255.4545 (USA only)
Made in P.R.C.
© 2013 HARMAN International Industries, Incorporated. All rights reserved.
Harman Kardon and Logic 7 are trademarks of HARMAN International Industries, Incorporated, registered in the United States and/or other countries. EzSet/EQ and the “beautiful/sound” logo are trademarks of HARMAN International Industries, incorporated.
AirPlay, Apple, iPad, iPhone and iPod are trademarks of Apple Inc., registered in the U.S. and other countries.
Blu-ray and Blu-ray Disc are trademarks of the Blu-ray Disc Association.
DLNA is a registered trademark of the Digital Living Network Alliance.
Manufactured under license from Dolby Laboratories. Dolby and Pro Logic are trademarks of Dolby Laboratories.
HDMI, the HDMI logo and High-Definition Multimedia Interface are trademarks or registered trademarks of HDMI Licensing LLC in the United States and other countries.
iOS is a registered trademark of Cisco Systems, Inc., and/or its affiliates in the United States and certain other countries.
Roku is a registered trademark of Roku, Inc. Roku Streaming Stick is a trademark of Roku, Inc. All rights reserved.
Features, specifications and appearance are subject to change without notice.
Part #: 960-0287-001, Rev. A www.harmankardon.com