AVImark ReadMe 2014.1.
Transcript of AVImark ReadMe 2014.1.

AVImark ReadMe 2014.1.8.0 Table of Contents
Please use the bookmark menu on the left to navigate between each project and feature.
1. AVImark Enhancements
a. AVImark Equine Features Available for All
b. Commission Report Enhancements
c. Credit Balance for Wellness Plan Recurring Charges
d. New Employee ID
e. Estimate Surcharge Prompt
f. Inventory Used Appears in Estimates
2. State Specific Enhancements
a. ASAP for Arizona
b. Doctor’s License Number Field Expanded
c. National Accreditation Number on Rabies Certificate
d. ASAP for New York
3. MPS Enhancements
a. All Unprocessed Recurring Payments Reported
b. Invoice Generated for Successful Payments
c. Manually Reprocessing Unsuccessful Recurring Payments
d. New Recurring Payment Report
e. Recurring Payments Enhanced
f. Same as Previous Card Prompt
g. Search for Unprocessed Payments
h. Storing and Searching for Credit Card Expiration Dates
i. View Updated MPS Payment Accounts
j. Prompting to Close Open Invoices During Processing of Recurring Payments
k. Revised Previous Card Prompt
4. Cubex Cabinet Integration Improvements
5. Microchip Registration Improvements
6. 2014.1 Fixes List
a. 2014.1.5.0 Fixes List
b. 2014.1.6.0 Fixes List
c. 2014.1.7.0 Fixes List
1

AVImark Equine Features Available for All
Prior to AVImark version 2014.1 specific Equine features were uniquely contained in only the AVImark
EQ software. To allow all users to take advantage of some of these special features all equine features are
now combined in the AVImark software, therefore eliminating the need of the AVImarkEQ software.
To learn more about these equine features and how they can be utilized go to AVImark Help Topic and
view the “Equine” subject from the Table of Contents.
2

Commission Report Enhancements
Commission Report Legend
To enhance the Commission Report new options have been added that will include additional information
on the report.
• From Work With, Reports select the Commission Report.
• To the right use the arrows to advance to the new Commission Options tab.
• The Print Legend option will be selected upon default.
• Including the “Legend” on the Commission Report will define the columns listed on the report.
3

Commission Report Production
A new Commission Advanced Option has been added that allows you to specify what production is to be
reported, Paid or Charged. This works similar to the Income by Provider report.
• In Advanced Options search for “production” and select “Commission Report Production”.
• When the option is set to “Paid”, AVImark will report commission based on payments made and
the commission report will report the oldest treatment or item to be paid on.
• Setting the option to Charged will report commission on anything that has been posted, regardless
of actual payment made.
Define Commission Rates by Percentage or Amount
A new enhancement in Users and Security allows you to define commission rates based on the standard
percentage or by an amount. This option will default to Percentage.
• Open Work With, Users and Security
• From the File menu select Commission Rates.
• In the Commission Rates window choose right-click New.
4

• Choose the appropriate Commission Group and notice the Rate Type defaults to Percent. Click on
the drop-down list and choose Flat Rate to base the commission on a dollar amount.
• Use the Rate field to define the commission percentage or define a Flat amount.
• The Amount Max field will allow you to cap the per instance dollar amount a percentage could be
calculated.
Commission Report Security Function
Securing the new security function, RPT24-Print Commission Report, will allow only authorized users
access to printing the report.
5

Credit Balance for Wellness Plan Recurring Charges
The ability to allow a credit balance has been added to Wellness Plan Recurring Charges. This will be
beneficial in allowing a plan credit balance along with other recurring payments the client may have
without overlapping or preventing recurring payments from stopping.
• When selling a plan the Wellness Plan Recurring Charges window will open, if the Calculate
Charges option is set.
• From this window check the option “Allow Credit Balance” to apply it for this set recurring
payment.
This option is only applicable to MPS or X-Charge users.
6

New Employee ID Field
A new ID field for employees has been added in Users and Security. This new Employee ID field can
consist of alpha and numeric codes and can contain up to 21 characters.
To include this employee ID number on Word documents or through AVImark Notes use the new merge
word, <employee-id>. When this merge word is utilized AVImark will print the ID of the user listed in
the associated By field.
7

Estimate Surcharge Prompt
AVImark will now display a confirmation message when “Include Surcharges” is checked or unchecked
from an Estimate. The estimate price will not be updated until you select “Yes” on the prompt to confirm
saving the changes.
8

Inventory Used Appears in Estimates
Now when a treatment has associated items and the “Allow Override” option is checked, the Inventory
Used window will open automatically when that treatment is added to an estimate.
• From a patient estimate choose right-click New or Choose to add a treatment.
• When the treatment is added the “Inventory Used” window will open.
• From the Inventory Used window the item Quantity can be altered if appropriate. Items can also
be Removed or Added from this window.
• Inventory Used can also be accessed from the estimate by using right-click Inventory Used.
The “Choose Entries” window will take precedence if the treatment should have both Allow Override and
Prompt for Associated Entries checked.
9

ASAP for Arizona
Arizona has made changes to the requirements for their ASAP report for controlled substance reporting.
We have updated the ASAP utility to include these changes. The information will be reported in ASAP
version 4.2
To begin generating the report for the State of Arizona, you are required to:
• Have your Hospital DEA number assigned on the Demographics tab in Hospital Setup
• Assign your doctor DEA numbers in Users and Security
• Make sure the AVImark items to be reported have the C Action code (denoting it as
Controlled Substance) and the NDC number assigned
• Have the “Include Sequence Number option for printing Drug Labels” set to True in
advanced options
o Printing prescription labels through AVImark will assign numbers and maintain them
in sequential order. This number will be a unique Rx number that will be printed on
the corresponding Drug Label, as well as being reported for that Controlled
Substance line entry on the ASAP report.
• Setup the Days Supply for the controlled substances. You will do this in the “Minimum
Interval Between Refills” field, on the Pharmacy tab in the change item window of the
controlled substance.
• Client’s Date of Birth should be entered in the Change Client window
• Setup client More Stuff with the Field Name of Owner_Gender, and type of Phrase, and enter
M for Male or F for Female into this field
• Items should have a measure of Ea, Each, ml, Milliliters, gm or Grams
To acquire the properly reported data for your state follow these steps:
• From the AVImark CID select Utilities, Utilities and type in ASAP.
• You will be prompted with a Backup option, if you currently do daily backups you can click
No. If you would like AVImark to be backed up, click Yes.
• In the ASAP utility, select the From date and Days to send.
• For Export to, select the location to which you wish to export the file. For example, the C:[ ]
option.
• Select your state: Arizona
• Select the option Only report entries with label notes. If a Controlled Substance entry in
Medical History contains drug label notes, only those entries will be reported when using this
option.
• Click Run.
10

Doctor’s License Number Field Expanded
The License field in the Change User window has been expanded to allow up to 20 characters to be
entered.
11

National Accreditation Number on Rabies Certificate
In some states, the National Accreditation Number is required to be included on the rabies certificate. To
accommodate this regulation, a new field has been added to the change user window. The field is named
National Accreditation Number. Each doctor’s National Accreditation Number must be entered in this
filed.
To all this number to print on the rabies document, the merge word <national-accreditation> must be
added to the document. Also, the advanced option, “Print National Accreditation Number on Rabies
Certificate” must be set to true.
12

ASAP for New York
New York now requires their ASAP report for controlled substance reporting to be submitted in ASAP
version 4.2. We have updated the ASAP utility to include these changes.
To begin generating the report for the State of New York, you are required to:
• Have your Hospital DEA number assigned on the Demographics tab in Hospital Setup
• Assign your doctor’s DEA numbers in Users and Security
• Make sure the AVImark items to be reported have the C Action code (denoting it as
Controlled Substance) and the NDC number assigned
• Have the “Include Sequence Number option for printing Drug Labels” set to True in
advanced options
o Printing prescription labels through AVImark will assign numbers and maintain them
in sequential order. This number will be a unique Rx number that will be printed on
the corresponding Drug Label, as well as being reported for that Controlled
Substance line entry on the ASAP report.
• Setup the Days Supply for the controlled substances. You will do this in the “Minimum
Interval Between Refills” field, on the Pharmacy tab in the change item window of the
controlled substance.
• Patient’s date of birth should be entered in the Change Patient window
• Patient’s gender should be entered in the Change Patient window
To acquire the properly reported data for your state follow these steps:
• From the AVImark CID select Utilities, Utilities and type in ASAP.
• You will be prompted with a Backup option, if you currently do daily backups you can click
No. If you would like AVImark to be backed up, click Yes.
• In the ASAP utility, select the From date and Days to send.
• For Export to, select the location to which you wish to export the file. For example, the C:[ ]
option.
• Select your state: New York
• Select the option Only report entries with label notes. If a Controlled Substance entry in
Medical History contains drug label notes, only those entries will be reported when using this
option.
• Click Run.
13

All Unprocessed Recurring Payments Reported
When recurring payments are processed AVImark gives the opportunity to print a report for those that
were successful and a separate report for the failed charges.
This failed report will now include all payments that have not processed successfully until the processing
is successful, preventing unprocessed payments from being overlooked.
14

Invoice Generated for Successful Payments
After recurring payments are processed an invoice will automatically be generated for those that were
successful. The number will be generated from the last Invoice number.
When the invoice is generated a note will be attached containing a default text defined in Advanced
Options. This text can be altered and can be set differently for each Site.
• In Advanced Options search for “invoice”.
• Locate the option “Recurring Payment Invoice Text”.
• Select the Value, Change option to alter the note text.
15

Manually Re-Processing Unsuccessful Recurring Payments
In the instance where a recurring payment is not processed successfully, it can now be manually
processed directly from the client’s Accounting. When the manual reprocess is performed the remaining
number of recurring payments will be deducted and the Next Charge date will be updated.
• From the client’s Accounting window select the Unsuccessful Recurring Payment entry, which
appears in bold orange.
• Next choose right-click Re-process Recurring Payment.
• You will be prompted to login to MPS if not currently logged in.
• A prompt will then appear indicating whether or not the re-processing of the payment was
successful.
16

• After the reprocessed payment is successful the entry will change from bold orange to orange.
17

New Recurring Payment Report
A new Recurring Payment report has been added to the list of Reports that can be ran within AVImark.
This enhanced MPS report is designed to report recurring payments that were Successful, Failed or
Partial. When running the report it can be ran for any date range and site.
This new report has replaced the original Reprint Recurring Payment report located under the Utilities,
MPS option; therefore that report option has been removed.
• In Work with, Reports select the Recurring Payments report.
• To the far right select the arrow after the Income Options tab to access the new Recurring Options
tab.
• From this tab you can print individual reports for the selected payment type: Success Payment,
Failed Payment or Partial Payment.
18

The following columns will be reported:
• Account # - client account number
• Name – client name
• Recurring Date – the Next Charge Date
• Reason – includeds patient name alongwith Description associated with payment if applicable
• Remains – number of payments remaining
• Amount Remain – dollar amount left of whole balance for recurring payment
• Scheduled Amount – scheduled amount of payment
• Term – recurring payment term
• Card – displays the last four digits of the stored card associated with the recurring payment
• Status – this is reported by Element and displays the status of the recurring payment ran.
o On the “Failed” report it will include the Status reported by Element. The Status reported will
reflect the information found in the new Global Payments window.
19

Recurring Payments Enhanced
Processed Recurring Payments Recorded
To identify when a recurring payment is successfully processed, an entry, “orange” in color, will be
recorded in the client’s Accounting.
If processing a recurring payment fails, the entry will appear in a “bold orange”.
Additional Options for Recurring Payments
For MPS recurring payments a patient name, treatment description and reason can be associated with the
payment. These new fields will enhance identifying and searching for recurring payments.
• Open the Recurring Payment window for the client
• The Patient is a drop-down list allowing you to choose the pet this payment is associated with.
When a Wellness Plan is sold and a recurring payment is associated, the pets name will
automatically be selected in this field for that recurring payment.
20

• In the Description field type a treatment description, if applicable, that can be used to identify the
recurring payment. If a Wellness Plan is sold and a recurring payment is defined, the plan
description will automatically transfer to this field.
21

• Use the free-form type Reason field to specify the purpose of the recurring payment. This field is
reported on the new Recurring Payment report and can also be used in Information Search.
22

Same as Previous Card Prompt
For MPS users AVImark will now display a prompt when a credit cards last four digits match the same
last four digits of a previous card processed. This will prevent the incorrect card from being charged or
possibly being double-charged.
• At the prompt you can choose Yes to continue processing that card or select No to cancel the
transaction and choose another payment type.
• Should you click No, another prompt will appear allowing you to cancel the transaction. From
that prompt you can continue and save the payment as “unprocessed” or click No to choose
another payment type.
23

Search for Unprocessed Payments
Recurring payments that were declined or unsuccessful are now identified with an accounting type of “!”.
By associating a type with these unsuccessful payments you can use the Information Search to quickly
report these payments.
24

Storing and Searching for Credit Card Expiration Dates
Storing Card Expiration
When a new credit card is stored for a client the expiration date will now also be stored and
displayed in the Payment Accounts window.
• Open the Payment Accounts window and choose right-click New to add a new credit
card.
• After the card is added AVImark will automatically display the expiration date in the
CardExp column.
Searching for Card Expiration
The credit card expiration date is searchable through the Information Search.
• Open the Information Search and access the New Search Criteria window.
• Under Search Criteria add a new condition by using right-click New Condition.
• Choose the “Payment Account” area and click Next.
• Click Next again to advance to the Choose window.
• Under Payment Account select Card Expiration and click Next.
25

• You can now specify how you want to search for the expiration dates. When searching by
date it must be in the format of mm/dd/yy.
• The results will display the expiration date, along with the other Criteria you reported.
26

Ability to View Updated Payment Accounts
In version 2014.1, MPS users are offered a new service that will allow updating and viewing client
account status in AVImark. The following instructions outline how this new feature works. This feature
is available for a fee. To inquire about purchasing information contact an MPS Account Representative
at: 855-838-7638, ext 1539.
After Recurring Charges are ran AVImark will update the status of the clients MPS account, based on
results from Element. These results can be viewed and printed from a new Payments window.
• In AVImark choose the Utilities menu and select MPS, View All Recurring Payment Accounts.
• Default columns will be displayed with the appropriate updated information.
• If you wish to view or hide specific columns choose right-click View, Columns to alter the
columns.
o The “Account Charge Status” column displays the result of the account from the last time
the card was updated\processed. This is based on information from Element.
o Use the “Update Status” column to determine the status of the card.
• The payment entries are color-coded to signify status of accounts:
o Black – active status, account up-to-date
o Blue – pending status, account has been sent through the Account Updater awaiting
response
o Green – updated status, account has been automatically updated
o Red – contact client, Account Updater was unable to update account
Updating Card Expiration
The enhanced Account Updater will reflect the current expiration date for a stored credit card. This
updated information, from Element, will only be reflected for those cards that were processed
successfully during Recurring Payments.
The updated expiration date will also be reflected in the Payment Accounts window.
• Open the Payment Accounts window for a client, who had a successful recurring payment
processed.
• The CardExp column should be displayed along with the updated expiration date.
• Use the right-click View, Columns feature to edit the columns.
27

Printing the Account Updater Report
From the Global Recurring Payments window a report can be printed of the information displayed in the
window.
• Choose View, Print from the menu.
• When you print the report it will include the Status of the account at the time the report was
printed.
• Only the columns displayed in the window will be reported.
28

Prompt for Open Invoices During Processing of Recurring Payments
AVImark version 2014.1 included a new enhancement that generated invoices for recurring payments.
This enhancement was automatically including the recurring payment entry on current open invoices and
then closing those invoices.
A new Advanced Option has been added that will allow you to choose whether or not those current open
invoices should be closed or remain open.
• From Advanced Options search for “open” or “invoice” to locate the new option found under
Client Information Display, Accounting and Invoicing.
• The new option is titled “Open invoice found for client #%s, %s. Click Yes to close invoice, No
to leave the invoice open.”
• Under Values select Change to set this option to Prompt or have it automatically close the
invoices by setting the value to Yes.
• When the new option is set to Yes AVImark will simply close those open invoices, it will not
display a prompt indicating open invoices were found.
• By setting the new option to Prompt, when an open invoice is found during the processing of
Recurring Payments AVImark will display an information message indicating the client name and
account number associated with that invoice.
• From the prompt you can then choose Yes to close the invoice or No to leave the invoice open.
29

• Clicking No at the prompt leaves the invoice open. This will add the Recurring Payment entry to
that open invoice, so that when the invoice is closed at a later point it will include the payment
entry.
• If you click Yes to the prompt the recurring payment entry is added to the open invoice and the
invoice is then closed. This invoice can be reprinted by using the right-click Reprint option in
accounting.
30

Revised Same As Previous Card Prompt
In version 2014.1 a prompt was added for AVImark Payment Solution users that prompts when the same
card is swiped consecutively using only the IDTECH, MAGTEK or POSX card swipe devices.
This prompt has been enhanced again preventing users from clicking Yes or No to continue with
processing the card. The warning now states that the transaction will be canceled and you will need to
close the MPS application before trying to reprocess the card.
31

Cubex Cabinet Integration Improvements
We have updated our integration with the Cubex Inventory Management System by providing the ability
to install a service that regularly polls the Cubex system for new transaction information and
automatically update the AVImark Medical History of the patient for which the inventory was dispensed.
This service will eliminate the need for invoice driven transaction updates.
We have also added the ability to report and manually handle any transactions that may have been unable
to be automatically added to the AVImark Medical History.
There will be two new subfolders added to the Cubex Transactions folder that resides within the AVImark
directory.
• Processed – contains all XML files for transactions received from the cabinet and recorded in
Medical History, automatically.
• Unresolved – contains all XML files that were received from the cabinet but were unable to be
automatically recorded to Medical History. These transactions can be found in the new
Unresolved Cubex Transactions area, explained in more detail later in this document.
A new Advanced Option has been added to allow customization of the automatic polling interval.
• Polling Interval – Area to set the polling interval in seconds. This will default to 30 seconds
(recommended interval).
AVImark Cubex Synchronization Service
Installing the service:
It is recommended to install the AVImark Cubex Synchronization Service on the AVImark server only.
Users on other workstations do not need to get out of AVImark for the installation process. This will be
accomplished using our Service Control window:
• Press Ctrl+Shift and select Utilities.
• Select Service Control.
• Select AVImark Cubex Synchronization Service.
• Press Install. This will install the Windows service.
• When installation is complete you will be prompted to start the service.
• Press Yes to start the service and press OK to acknowledge the service has been started.
32

Your service has been installed and is now running and polling the Cubex software on a regular interval
searching for transactions.
There may be times it is necessary to stop the service (rebuilding indices or updating AVImark) or
completely uninstall the service (change computer being used as the AVImark server). We have added
the ability to perform those functions from within AVImark.
Uninstalling, Stopping and Starting the Service:
In AVImark on the server –
• Press Ctrl+Shift and select Utilities.
• Select Service Control.
• Select AVImark Cubex Synchronization Service.
• Press Stop to stop the service.
o This will only stop the service.
o The service should be stopped before uninstalling.
• Press Uninstall to uninstall the Windows service.
• Press Start to restart the service after installing or stopping.
Unresolved Cubex Transaction Area
We have added the ability to report and handle un-resolved Cubex transactions. These transactions could
occur when a transaction is initiated from the Cubex cabinet for a patient that cannot be matched in
AVImark.
Users will now be able to view a list of all unresolved Cubex transactions as well as move those
transactions to the Medical History for a selected AVImark patient.
Access to the Cubex Unresolved Transactions:
• Select Services > Cubex > Unresolved.
• This will open the Cubex Unresolved window where all unhandled Cubex transactions will be
displayed.
33

• Select an entry you wish to manually pull to the Medical History of a patient.
• Right-click, select Update Patient. This will open the AVImark CSD.
• Make your patient selection and press Continue.
• The entry will then be added to the Medical History of the selected patient, as an unposted entry.
34

If the entry is that of an item that cannot be matched to an existing AVImark item, it will be displayed in
blue. You can manually make the attachment to an item in your Inventory List.
• From the Cubex Unresolved window, select the line entry.
• Right-click and select Update Item.
• The AVImark Inventory List will be opened and allow you to select the item to which you wish
to map the Cubex code.
35

Microchip Registration Improvements
New Advanced Option to activate or de-activate the online registration feature
We have added the ability to control the activation of the automatic chip registration feature. A new
Advanced Option has been added to allow users to prevent the registration button from being visible in
the Change Patient window. This ability is beneficial for clinics that use VetEnvoy for claim handling
but no active Home Again account exists for automatic chip registration.
Microchip Registration Active
True – Will allow users to have the Reg button to be displayed in the Change Patient window when a
patient has microchip information that has not been registered, yet.
36

False – Will prevent the Reg button from being displayed in the Change Patient window.
Ability to Choose Microchip Provider
We have added the ability to select the microchip provider your clinic uses from a designated list
of providers for automatic chip registration.
• Press Ctrl + Shift and select Utilities menu.
• Select VetEnvoy, then Set VetEnvoy Microchip Provider from the popout list.
37

• A list will display all the available chip providers available via VetEnvoy.
• Select the appropriate provider then press OK.
• The microchip partner ID information will be automatically inserted into the appropriate
field in Advanced Options for your provider selection.
38

2014.1 Fixes List
Accounting/Invoice:
5601 - Two Rounding Adjustments Entered
When the change maker was used and the clinic was rounding to the nearest .05, there were two rounding
adjustments being entered if the user clicked continue on the change maker.
5575 - Medical History Photos Not Printing on Invoice
A treatment with doctor's instructions will allow a photo attached to the medical history entry to print on
the invoice.
6934 - Balance Left on Account when Rounding to Nearest .05
If a client had a credit, after rounding the cash payment, a balance owed was being left.
5763 - Refund Amount not Calculating for Prescription Items
When a prescription item, with a Minimum prescription fee, was returned AVImark was not calculating
the refund amount correctly.
Appointments:
5774 - Appointment Calendar Freezing after Schedule Next Appointment Prompt
When the Advanced Option "Schedule Next Appointment" is set to Check-out, Taking Payment or
Closing Invoice; the Calendar was freezing after it opened.
Boarding Calendar:
6362 - Can No Longer Change Date on Ghost Boarding Reservation
Users will be allowed double click on a ghost boarding reservation and change the check in and out dates.
Cubex:
7232 – Cubex Items not Being Imported
If more than one item was dispensed at a time, only one item was being imported to a patient record.
7274 - 'Refresh' was Spelled Incorrectly in Cubex Unresolved Window
Documents:
5655 - Vacc-date was not Merging Correct Date when Printed from Patient Area
When using the merge word <vacc-date> on any document, the date of the last vaccination performed
will be merged.
5172 - <Canines> Merge Word Was Not Lining Up Correctly
Information Search:
4111 – SQL - "Multi-Part Identifier" Error Running Search in SQL
SQL users were receiving errors running a multi-part information search.
39

5751 - Information Search Wellness Plan Merge Words not Merging
The wellness plan merge words can now be used from the information search on MS Word documents.
5496 - Error Using Sum Option
When attempting to use the Sum option to sum Tax, in an information search; the following error was
displayed when printing or preview printing the search: Could not convert variant of type (String) into
type (Double)
Inventory/Purchase Orders:
5331 - Unable to Select Amount to Order
When selecting the quantity to order, before adding the item to the purchase order, the amount was
incorrect on the order.
Lab:
5864 - Requisition Line Entry in Medical History Needs Doctor Assigned
Any lab integration that requires a requisition line to be added to Medical History will require a doctor
assigned. The doctor assigned to the requisition line in history will always be the doctor that is assigned
to the medical history entry for the AVImark billable code that is used to generate the requisition.
7151 - AVRL Requisition Line not Displayed on Lab History Tab
The AVRL Requisition line will show on the Lab history tab.
6260 - Inappropriate Notes Included on Electronic Requisition
Notes entered on a non-AVRL associated treatment were being included on AVRL Test Requisition.
7304 - Error Message Downloading from Idexx - "82H is Not an Integer Value"
A new VetConnectBridge.dll will be included in this hotfix to correct this error.
Medical History:
6352 - Vaccine Information Not Being Removed
When vaccine information is entered on a medical history entry, the user will be able to open the vaccine
information attachment and hit F4 to remove the vaccine information.
Miscellaneous:
5694 - Wrong Label Displayed when MyVetDirect Set in Advanced Options
When the Default Home Delivery Company Code in Advanced Options was set to MyVetDirect, the drug
label showed the old VetCentric label when in medical history.
5549 - More Stuff Was Not Searchable from Client Selection Display
6346 - Access Violation in Image Editor
Some clinic were reporting the following error in the image editor: “Access violation at address
01119D08 in module 'AVImark.exe'. Read of address 0000003B.”
4961 - Left Axis Position Not Expanding With Window
The left axis position option, in the practice analysis graph window, was not expanding with the window
when it was resized.
40

4765 - Merge Words Not Working in Note Annotation
If notes were pulled from the note glossary and merge words were included, these merge words were
populated when the glossary entry was added to a note annotation.
6384 - Error Adding Group to Schedule Tab of Whiteboard
Adding a treatment group to the schedule tab of the whiteboard by right click new, caused the following
error: “Exception ERecordException in module AVImark.exe at 0014E62F. Error. Record, Whiteboard
Activity More Stuff, record number, 1, record state, New. Invalid state for Refresh.”
5736 - E-Travel Sheet no Longer Selecting Doctor
E-travel sheet was no longer auto selecting the performed by doctor.
5715 - Exporting Controlled Substance Report to Excel was not Separating by Item
MPS:
7002 - Credit Card Reversal Option will only be Available on Credit Card Payments
Reminders:
7211 - Not a Valid Integer Value Changing Days for Reminders
Removing the entry in the “For Days” field in Work With Reminders; caused the following error: “'' is
not a valid integer value.”
ScripTouch:
7182 - ScripTouch Signature was Printing Too Light
7170 - Scriptouch Gave Access Violation in Client Server Mode
When using client server, opening a document using the signature merge word gave the following error:
“An exception was raised on the server: Access violation at address 010CC25C in module
'AVImarkServer.exe'. Read of address 00000038.”
6239 - Scriptouch not Prompting when Previewing
When attempting to preview print a document with the signature-image merge word, the user was not
being prompted for the signature.
5718 - Microsoft Word not Closing After Signature Capture
Microsoft Word was not always closing after printing a document.
7311 - Scriptouch Signature was Printing on Second Page
Utility Programs:
6931 - Znote Utility was not Removing Notes
6915 - Warning Running AVIxport with Accounting Checked
Running AVIxport with Accounting checked caused the following error: “Error: "AccountTable: Field
'COMPANY' not found" while exporting transaction, "Adrenal Function Test", for client: 2”
41

2014.1.5.0 Fixes List
7296/548 - Abaxis Chemistry - Thyroid Profile Rotor
The Abaxis Chemistry instrument is not auto-importing T4 results.
809 - AVImark Locks Up Printing Multiple Documents
When printing 3 or more documents at the same time, for multiple patients, the documents print but
AVImark becomes locked up.
631 – Slowness Adding a Patient
For some clinics, AVImark was running slower when adding a patient. This was especially noticed when
running in AVImark in Classic and Sidekick mode. To correct the issue, Entry History will not be logged
at the time a patient is added.
7296/300 - Courtesy Charge Being Added to Payment Amount
If a Courtesy Charge is used on a plan, it should be charging an additional fee instead of subtracting from
the amount owed.
7315/616 - Distribute New DLL for ScripTouch Device
STseries.dll and STseries.tlb have been added to AVImark.zip.
42

2014.1.6 Fixes List
949 - Error Printing Recurring Payment Report
Printing Recurring Payment Report was throwing error when there was an unsuccessful recurring
payment.
947-Slowness Adding New Client and Patient
Some clinics were reporting slowness adding clients and patients. This has been corrected.
764-Tx/Item Still Discounted after Canceling Wellness Plan
Treatments and Items were being discounted after canceling a wellness plan.
951-Discount Incorrect with Wellness Plans
Client was not being charged correctly if they were on a wellness plan and had a client discount.
938-No Prompt to Check Patient Out of Boarding
Users weren’t being prompted to check patient out of boarding calendar when posting to accounting.
937-Dispensing multiples from Cubex Cabinet, AVImark is only showing one item in History
When dispensing multiple medications using the Cubex Cabinet, AVImark was only showing one item in
Medical History.
1011- Updating from 2011.2 or Below Causes MCR Information to be Lost
Updating from version 2011.2 or below caused the assessment, presenting problems and plan areas on the
MCR to be removed.
Rebuilding the Medical History index after updating will recover the lost information.
43

2014.1.7.0 Fixes List
Invoice not closing when patient not checked in.
The invoice was not closing if a patient was not checked into boarding or appointment calendar.
44

2014.1.8.0 Fixes List
942 - Inventory Used Isn’t Working when Posting an Estimate
After updating to 2014.1, Canned Estimates and Patient Estimates setup on the patient tab were no longer
entering Inventory Used into Medical History. The Inventory Used window was blank and the Inventory
Used option under Attachments was not linked. Although, creating a new estimate on a patient or from
the Estimate List, then posting, the Inventory Used was linked correctly.
1310- No Prompt to Check Patient Out of Boarding
Prior to version 2014.0, if the Advanced Option "Control Patient Check-Out" is set to false, users were
presented with prompts if a patient was checked into boarding. In version 2014.1, the prompts were no
longer coming up.

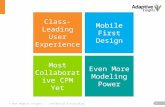
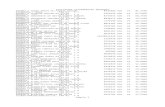



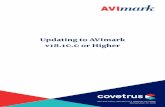



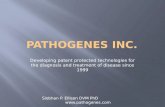
![Todas as Provas - Eletro UEFS [2013.1-2014.1]](https://static.fdocuments.us/doc/165x107/577cc37d1a28aba7119623e6/todas-as-provas-eletro-uefs-20131-20141.jpg)







