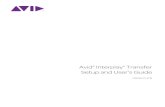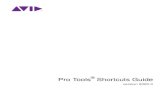Avid NewsCutter XP Effects...
Transcript of Avid NewsCutter XP Effects...

atools for storytellers®
Avid® NewsCutter® XP
Effects Guide
Release 1.5
for the Windows NT® Operating System

2
© 2000 Avid Technology, Inc. All rights reserved. Printed in USA.
Avid NewsCutter XP Effects Guide • Part 0130-04646-01 Rev. A • August 2000

3
Contents
Chapter 1 Preparing to Work with Effects
Effect Types . . . . . . . . . . . . . . . . . . . . . . . . . . . . . . . . . . . . . . . . . . . . . . . . 17Effects Creation Tools . . . . . . . . . . . . . . . . . . . . . . . . . . . . . . . . . . . . . . . 18Using the Effect Palette . . . . . . . . . . . . . . . . . . . . . . . . . . . . . . . . . . . . . . 19
Displaying the Effect Palette . . . . . . . . . . . . . . . . . . . . . . . . . . . . . 20Resizing the Effect Palette. . . . . . . . . . . . . . . . . . . . . . . . . . . . . . . . 20Displaying Effect Templates . . . . . . . . . . . . . . . . . . . . . . . . . . . . . . 21
Playing Effects in a Sequence . . . . . . . . . . . . . . . . . . . . . . . . . . . . . . . . 22Displaying Effects On-The-Fly. . . . . . . . . . . . . . . . . . . . . . . . . . . . 23Interrupting Render On-the-Fly. . . . . . . . . . . . . . . . . . . . . . . . . . . 23
Using Third-Party Plug-in Effects. . . . . . . . . . . . . . . . . . . . . . . . . . . . . 24Installing AVX Plug-Ins . . . . . . . . . . . . . . . . . . . . . . . . . . . . . . . . . . 25Locating the AVX_Plug-Ins folder . . . . . . . . . . . . . . . . . . . . . . . . . 26Upgrading AVX Plug-ins and Effects . . . . . . . . . . . . . . . . . . . . . . 28Assigning Multiple Tracks in Plug-in Effects . . . . . . . . . . . . . . . 28Using AVX Plug-in Controls . . . . . . . . . . . . . . . . . . . . . . . . . . . . . . 29
Accessing an AVX Custom Interface . . . . . . . . . . . . . . . . . . . 30Custom AVX Controls in the Effect Editor . . . . . . . . . . . . . . 31
Troubleshooting AVX Plug-Ins. . . . . . . . . . . . . . . . . . . . . . . . . . . . 32Plug-in Does Not Appear in the Effect Palette. . . . . . . . . . . 32Plug-in Does Not Load . . . . . . . . . . . . . . . . . . . . . . . . . . . . . . . 32Avid NewsCutter XP Cannot Render the Plug-In . . . . . . . . 32Blank Effect Icons in the Timeline . . . . . . . . . . . . . . . . . . . . . 33Missing Effect Categories in the Effect Palette . . . . . . . . . . 33

4
Chapter 2 Basics of Effects Editing
Deconstructing Effects. . . . . . . . . . . . . . . . . . . . . . . . . . . . . . . . . . . . . . . 35Applying Effects to a Sequence . . . . . . . . . . . . . . . . . . . . . . . . . . . . . . . 37
Applying an Effect to a Single Transition or Segment . . . . . . . 37Dragging an Effect from the Effect Palette . . . . . . . . . . . . . . 37Double-Clicking an Effect Icon in the Effect Palette . . . . . 39
Applying an Effect to Multiple Transitions . . . . . . . . . . . . . . . . . 39Applying an Effect to Multiple Segments . . . . . . . . . . . . . . . . . . 41
Deleting Effects in a Sequence . . . . . . . . . . . . . . . . . . . . . . . . . . . . . . . 43Deleting a Single Effect . . . . . . . . . . . . . . . . . . . . . . . . . . . . . . . . . . 43Deleting Multiple Transition Effects . . . . . . . . . . . . . . . . . . . . . . 44Deleting Multiple Segment Effects . . . . . . . . . . . . . . . . . . . . . . . . 45
Using the Fade Effect Button . . . . . . . . . . . . . . . . . . . . . . . . . . . . . . . . . 45Working with Transition Effects . . . . . . . . . . . . . . . . . . . . . . . . . . . . . . 46
Types of Transition Effects . . . . . . . . . . . . . . . . . . . . . . . . . . . . . . . 46Applying a Dissolve Effect . . . . . . . . . . . . . . . . . . . . . . . . . . . . . . . 47
Using the Effect Palette to Create a Dissolve Effect . . . . . . 47Using the Add Dissolve Button . . . . . . . . . . . . . . . . . . . . . . . 48Creating a Dissolve in Trim Mode . . . . . . . . . . . . . . . . . . . . . 50
Sizing the Effect to Fit the Media. . . . . . . . . . . . . . . . . . . . . . . . . . 50Trimming a Transition Effect . . . . . . . . . . . . . . . . . . . . . . . . . . . . . 51
Creating Motion Effects . . . . . . . . . . . . . . . . . . . . . . . . . . . . . . . . . . . . . 51Playing and Rendering Motion Effects. . . . . . . . . . . . . . . . . . . . . 52About Freeze Frames . . . . . . . . . . . . . . . . . . . . . . . . . . . . . . . . . . . . 52
Creating a Freeze Frame . . . . . . . . . . . . . . . . . . . . . . . . . . . . . . 52Creating a Rolling Clip That Freezes . . . . . . . . . . . . . . . . . . . 54
Creating a Variable Speed Effect . . . . . . . . . . . . . . . . . . . . . . . . . . 55Creating a Strobe Motion Effect. . . . . . . . . . . . . . . . . . . . . . . . . . . 58
Chapter 3 Customizing Effects with the Effect Editor
Opening the Effect Editor . . . . . . . . . . . . . . . . . . . . . . . . . . . . . . . . . . . . 62Customizing the Effect Display. . . . . . . . . . . . . . . . . . . . . . . . . . . . . . . 63
Understanding the Effect Preview Monitor. . . . . . . . . . . . . . . . . 63

5
Understanding the Tracking Information . . . . . . . . . . . . . . . . . . 64Displaying the Safe Title and Safe Action Guidelines . . . . . . . 64Moving an Enlarged Image in the Effect Preview Monitor . . . 66Changing Position in an Effect. . . . . . . . . . . . . . . . . . . . . . . . . . . . 67
Replacing an Effect in Effect Mode . . . . . . . . . . . . . . . . . . . . . . . . . . . 68Using the Effect Editor . . . . . . . . . . . . . . . . . . . . . . . . . . . . . . . . . . . . . . 68
Effect Editor Buttons. . . . . . . . . . . . . . . . . . . . . . . . . . . . . . . . . . . . . 69About Effect Parameters . . . . . . . . . . . . . . . . . . . . . . . . . . . . . . . . . 72Using Parameter Sliders . . . . . . . . . . . . . . . . . . . . . . . . . . . . . . . . . 74Using Parameter Enable Buttons . . . . . . . . . . . . . . . . . . . . . . . . . . 75Using the Other Options Button to Access Parameters . . . . . . . 75Adjusting a Color Parameter. . . . . . . . . . . . . . . . . . . . . . . . . . . . . . 76
Using the Eyedropper . . . . . . . . . . . . . . . . . . . . . . . . . . . . . . . . 76Using the Windows Color Dialog Box . . . . . . . . . . . . . . . . . . 76
Using Keyframes . . . . . . . . . . . . . . . . . . . . . . . . . . . . . . . . . . . . . . . . . . . 78Adding a Keyframe. . . . . . . . . . . . . . . . . . . . . . . . . . . . . . . . . . . . . . 79Selecting a Keyframe . . . . . . . . . . . . . . . . . . . . . . . . . . . . . . . . . . . . 79Moving a Keyframe . . . . . . . . . . . . . . . . . . . . . . . . . . . . . . . . . . . . . 80Changing a Keyframe’s Parameters. . . . . . . . . . . . . . . . . . . . . . . . 80Copying and Pasting Keyframe Parameters . . . . . . . . . . . . . . . . 81Deleting a Keyframe. . . . . . . . . . . . . . . . . . . . . . . . . . . . . . . . . . . . . 81
Manipulating Effects Directly . . . . . . . . . . . . . . . . . . . . . . . . . . . . . . . . 82About Motion Paths . . . . . . . . . . . . . . . . . . . . . . . . . . . . . . . . . . . . . 82Moving the Image Directly . . . . . . . . . . . . . . . . . . . . . . . . . . . . . . . 83Resizing a Foreground Image by Dragging Handles. . . . . . . . . 86
Using an Effect Template . . . . . . . . . . . . . . . . . . . . . . . . . . . . . . . . . . . . 87Saving an Effect Template . . . . . . . . . . . . . . . . . . . . . . . . . . . . . . . . 87Applying an Effect Template . . . . . . . . . . . . . . . . . . . . . . . . . . . . . 89
Playing an Effect . . . . . . . . . . . . . . . . . . . . . . . . . . . . . . . . . . . . . . . . . . . . 90Basic Playback . . . . . . . . . . . . . . . . . . . . . . . . . . . . . . . . . . . . . . . . . . 90Playing an Effect in a Continuous Loop . . . . . . . . . . . . . . . . . . . . 91Playing a Preview of an Effect . . . . . . . . . . . . . . . . . . . . . . . . . . . . 91
Rendering Effects . . . . . . . . . . . . . . . . . . . . . . . . . . . . . . . . . . . . . . . . . . . 92

6
Creating and Using Render Settings . . . . . . . . . . . . . . . . . . . . . . . 92Creating a New Render Setting. . . . . . . . . . . . . . . . . . . . . . . . 93Adjusting Render Settings Parameters . . . . . . . . . . . . . . . . . 93Activating a Render Setting . . . . . . . . . . . . . . . . . . . . . . . . . . . 95
Partial Render . . . . . . . . . . . . . . . . . . . . . . . . . . . . . . . . . . . . . . . . . . 95Interrupting a Render . . . . . . . . . . . . . . . . . . . . . . . . . . . . . . . . 96Customizing Render Ranges Display . . . . . . . . . . . . . . . . . . 96
Rendering a Single Effect . . . . . . . . . . . . . . . . . . . . . . . . . . . . . . . . 97Rendering Effects at Position . . . . . . . . . . . . . . . . . . . . . . . . . . . . . 99Rendering Effects Between IN and OUT Points . . . . . . . . . . . . 100
Managing Your Media Files . . . . . . . . . . . . . . . . . . . . . . . . . . . . . . . . . 102
Chapter 4 Creating Layered and Nested Effects
Creating Key Effects . . . . . . . . . . . . . . . . . . . . . . . . . . . . . . . . . . . . . . . 106Using the Chroma Key Effect . . . . . . . . . . . . . . . . . . . . . . . . . . . . 106
About the Chroma Key Effect . . . . . . . . . . . . . . . . . . . . . . . . 106Creating a Chroma Key Effect . . . . . . . . . . . . . . . . . . . . . . . . 107
Creating a Luma Key Effect. . . . . . . . . . . . . . . . . . . . . . . . . . . . . . 109Creating a Matte Key Effect . . . . . . . . . . . . . . . . . . . . . . . . . . . . . 109Using the Color Effect to Prepare a High-Contrast Image . . . 111
Working with Imported Graphics and Animation . . . . . . . . . . . . . 112Editing with Imported Matte Key Clips . . . . . . . . . . . . . . . . . . . 112Editing with Imported Master Clips . . . . . . . . . . . . . . . . . . . . . . 114
Nesting Effects . . . . . . . . . . . . . . . . . . . . . . . . . . . . . . . . . . . . . . . . . . . . 115Expanding Nested Effects in the Timeline. . . . . . . . . . . . . . . . . 117Creating a Simple Nested Effect . . . . . . . . . . . . . . . . . . . . . . . . . 117Nesting a Matte Key Effect . . . . . . . . . . . . . . . . . . . . . . . . . . . . . . 119
Submaster Editing . . . . . . . . . . . . . . . . . . . . . . . . . . . . . . . . . . . . . . . . . 122Applying the Submaster Effect to a Multilayered Sequence . 122Using the Submaster Effect with a Series of Short Clips . . . . 124Collapsing Layers into One Submaster Effect . . . . . . . . . . . . . 124
Performing a Video Mixdown . . . . . . . . . . . . . . . . . . . . . . . . . . . . . . . 127

7
Chapter 5 Creating Titles and Graphic Objects
Overview: Creating Titles . . . . . . . . . . . . . . . . . . . . . . . . . . . . . . . . . . . 130Opening the Title Tool . . . . . . . . . . . . . . . . . . . . . . . . . . . . . . . . . . . . . 130Understanding the Title Tool . . . . . . . . . . . . . . . . . . . . . . . . . . . . . . . . 131
Understanding the Toolbar . . . . . . . . . . . . . . . . . . . . . . . . . . . . . . 132Using the Selection Tool . . . . . . . . . . . . . . . . . . . . . . . . . . . . . . . . 134
Setting Up the Drawing Environment . . . . . . . . . . . . . . . . . . . . . . . . 135Installing Fonts . . . . . . . . . . . . . . . . . . . . . . . . . . . . . . . . . . . . . . . . 136Previewing Titles. . . . . . . . . . . . . . . . . . . . . . . . . . . . . . . . . . . . . . . 137Using Title and Action Guidelines . . . . . . . . . . . . . . . . . . . . . . . 137Using Safe Colors . . . . . . . . . . . . . . . . . . . . . . . . . . . . . . . . . . . . . . 138Selecting a Background . . . . . . . . . . . . . . . . . . . . . . . . . . . . . . . . . 138
Using a Video Background . . . . . . . . . . . . . . . . . . . . . . . . . . 138Updating the Video Background . . . . . . . . . . . . . . . . . . . . . 139Creating a Color Background . . . . . . . . . . . . . . . . . . . . . . . . 139
Using the Alignment Grid. . . . . . . . . . . . . . . . . . . . . . . . . . . . . . . 140Displaying a Grid . . . . . . . . . . . . . . . . . . . . . . . . . . . . . . . . . . 140Snapping to a Grid . . . . . . . . . . . . . . . . . . . . . . . . . . . . . . . . . 140
Bringing the Title Tool to the Foreground . . . . . . . . . . . . . . . . . 141Working with Text . . . . . . . . . . . . . . . . . . . . . . . . . . . . . . . . . . . . . . . . . 141
Creating Text . . . . . . . . . . . . . . . . . . . . . . . . . . . . . . . . . . . . . . . . . . 141Copying and Pasting Text . . . . . . . . . . . . . . . . . . . . . . . . . . . . . . . 142Resizing Text Objects . . . . . . . . . . . . . . . . . . . . . . . . . . . . . . . . . . . 143Repositioning Text Objects . . . . . . . . . . . . . . . . . . . . . . . . . . . . . . 144Editing a Text String . . . . . . . . . . . . . . . . . . . . . . . . . . . . . . . . . . . . 144Formatting the Text . . . . . . . . . . . . . . . . . . . . . . . . . . . . . . . . . . . . . 145
Selecting Text for Formatting . . . . . . . . . . . . . . . . . . . . . . . . 146Setting the Default Text Attributes . . . . . . . . . . . . . . . . . . . 146Selecting a Font . . . . . . . . . . . . . . . . . . . . . . . . . . . . . . . . . . . . 146Changing the Font . . . . . . . . . . . . . . . . . . . . . . . . . . . . . . . . . . 147Changing the Point Size . . . . . . . . . . . . . . . . . . . . . . . . . . . . . 147Making Text Bold or Italic . . . . . . . . . . . . . . . . . . . . . . . . . . . 148Justifying the Text . . . . . . . . . . . . . . . . . . . . . . . . . . . . . . . . . . 148

8
Kerning the Text . . . . . . . . . . . . . . . . . . . . . . . . . . . . . . . . . . . . 149Adjusting Leading . . . . . . . . . . . . . . . . . . . . . . . . . . . . . . . . . . 151
Creating Graphic Objects . . . . . . . . . . . . . . . . . . . . . . . . . . . . . . . . . . . 152Drawing a Square or Rectangle . . . . . . . . . . . . . . . . . . . . . . . . . . 153Drawing a Circle or Oval . . . . . . . . . . . . . . . . . . . . . . . . . . . . . . . . 153Drawing a Line . . . . . . . . . . . . . . . . . . . . . . . . . . . . . . . . . . . . . . . . 153Selecting Line Attributes . . . . . . . . . . . . . . . . . . . . . . . . . . . . . . . . 154
Rounding Corners . . . . . . . . . . . . . . . . . . . . . . . . . . . . . . . . . . 154Selecting a Line or Border Width . . . . . . . . . . . . . . . . . . . . . 155Adding Arrowheads . . . . . . . . . . . . . . . . . . . . . . . . . . . . . . . . 156Changing Arrowhead Size . . . . . . . . . . . . . . . . . . . . . . . . . . . 156
Selecting Colors and Setting Transparency. . . . . . . . . . . . . . . . . . . . 157Adjusting the Color . . . . . . . . . . . . . . . . . . . . . . . . . . . . . . . . . . . . 158Blending Two Colors in an Object . . . . . . . . . . . . . . . . . . . . . . . 159Using the Title Tool Color Picker . . . . . . . . . . . . . . . . . . . . . . . . . 160Adjusting the Transparency . . . . . . . . . . . . . . . . . . . . . . . . . . . . . 162Blending Transparency . . . . . . . . . . . . . . . . . . . . . . . . . . . . . . . . . 163
Working with Shadows . . . . . . . . . . . . . . . . . . . . . . . . . . . . . . . . . . . . . 163Applying Shadows . . . . . . . . . . . . . . . . . . . . . . . . . . . . . . . . . . . . . 165Adjusting Shadow Color and Transparency . . . . . . . . . . . . . . . 165Adjusting Shadow Softness . . . . . . . . . . . . . . . . . . . . . . . . . . . . . 165
Setting Shadow Softness . . . . . . . . . . . . . . . . . . . . . . . . . . . . 166Adjusting Shadow Softness On-the-Fly . . . . . . . . . . . . . . . 167Viewing Shadow Softness . . . . . . . . . . . . . . . . . . . . . . . . . . . 167
Creating a Glow Effect . . . . . . . . . . . . . . . . . . . . . . . . . . . . . . . . . . 168Manipulating Objects . . . . . . . . . . . . . . . . . . . . . . . . . . . . . . . . . . . . . . 169
Basic Manipulation Operations . . . . . . . . . . . . . . . . . . . . . . . . . . 169Layering Text and Objects . . . . . . . . . . . . . . . . . . . . . . . . . . . . . . . 170Grouping and Ungrouping Objects . . . . . . . . . . . . . . . . . . . . . . 170Locking and Unlocking Objects. . . . . . . . . . . . . . . . . . . . . . . . . . 171Aligning Objects . . . . . . . . . . . . . . . . . . . . . . . . . . . . . . . . . . . . . . . 173Distributing Objects . . . . . . . . . . . . . . . . . . . . . . . . . . . . . . . . . . . . 174
Saving Titles and Title Styles. . . . . . . . . . . . . . . . . . . . . . . . . . . . . . . . 175

9
Saving a Title and Exiting the Title Tool . . . . . . . . . . . . . . . . . . 176Saving Multiple Titles in a Session . . . . . . . . . . . . . . . . . . . . . . . 177Using the Fast Save Option . . . . . . . . . . . . . . . . . . . . . . . . . . . . . . 178
Saving a Title with Fast Save . . . . . . . . . . . . . . . . . . . . . . . . . 179Viewing Fast-Saved Titles in a Bin. . . . . . . . . . . . . . . . . . . . 179Rendering Fast-Saved Titles . . . . . . . . . . . . . . . . . . . . . . . . . 179
Revising a Title in a Bin . . . . . . . . . . . . . . . . . . . . . . . . . . . . . . . . . 180Saving and Recalling Title Styles . . . . . . . . . . . . . . . . . . . . . . . . 181
Saving a Title Style . . . . . . . . . . . . . . . . . . . . . . . . . . . . . . . . . 182Recalling a Title Style . . . . . . . . . . . . . . . . . . . . . . . . . . . . . . . 183Confirming Function Key Mapping of Title Styles . . . . . 184Applying Title Styles to Text Objects . . . . . . . . . . . . . . . . . 185Managing Title Styles . . . . . . . . . . . . . . . . . . . . . . . . . . . . . . . 185
Exporting a Title as a Graphics File . . . . . . . . . . . . . . . . . . . . . . . . . . 186
Chapter 6 Editing with Titles
Workflow for Editing with Titles . . . . . . . . . . . . . . . . . . . . . . . . . . . . 188Restrictions on Title Playback . . . . . . . . . . . . . . . . . . . . . . . . . . . 188About Title Clips . . . . . . . . . . . . . . . . . . . . . . . . . . . . . . . . . . . . . . . 189
Displaying Title Frames in the Bin . . . . . . . . . . . . . . . . . . . . . . . . . . . 190Editing a Title into a Sequence . . . . . . . . . . . . . . . . . . . . . . . . . . . . . . 191
Splicing or Overwriting a Title into a Sequence. . . . . . . . . . . . 191Dragging a Marked Title into a Sequence . . . . . . . . . . . . . . . . . 194Dragging an Unmarked Title into a Sequence . . . . . . . . . . . . . 195
Removing Titles . . . . . . . . . . . . . . . . . . . . . . . . . . . . . . . . . . . . . . . . . . . 197Replacing Titles . . . . . . . . . . . . . . . . . . . . . . . . . . . . . . . . . . . . . . . . . . . 197Fading a Title. . . . . . . . . . . . . . . . . . . . . . . . . . . . . . . . . . . . . . . . . . . . . . 198Adjusting Title Effect Parameters . . . . . . . . . . . . . . . . . . . . . . . . . . . . 198Revising a Title in a Sequence . . . . . . . . . . . . . . . . . . . . . . . . . . . . . . . 199Replacing Fill Tracks . . . . . . . . . . . . . . . . . . . . . . . . . . . . . . . . . . . . . . . 201Rendering Titles . . . . . . . . . . . . . . . . . . . . . . . . . . . . . . . . . . . . . . . . . . . 204Re-creating Title Media . . . . . . . . . . . . . . . . . . . . . . . . . . . . . . . . . . . . . 204

10
Chapter 7 2D Effects Reference
2D Effects Parameters . . . . . . . . . . . . . . . . . . . . . . . . . . . . . . . . . . . . . . 207Global and Keyframeable Parameters . . . . . . . . . . . . . . . . . . . . 208Acceleration . . . . . . . . . . . . . . . . . . . . . . . . . . . . . . . . . . . . . . . . . . . 208Background . . . . . . . . . . . . . . . . . . . . . . . . . . . . . . . . . . . . . . . . . . . 209Border . . . . . . . . . . . . . . . . . . . . . . . . . . . . . . . . . . . . . . . . . . . . . . . . 210Color Effect Parameters . . . . . . . . . . . . . . . . . . . . . . . . . . . . . . . . . 211
Luma Adjust . . . . . . . . . . . . . . . . . . . . . . . . . . . . . . . . . . . . . . . 211Chroma Adjust . . . . . . . . . . . . . . . . . . . . . . . . . . . . . . . . . . . . . 213Color Style . . . . . . . . . . . . . . . . . . . . . . . . . . . . . . . . . . . . . . . . . 214Color Gain . . . . . . . . . . . . . . . . . . . . . . . . . . . . . . . . . . . . . . . . . 216
Crop . . . . . . . . . . . . . . . . . . . . . . . . . . . . . . . . . . . . . . . . . . . . . . . . . . 217Foreground . . . . . . . . . . . . . . . . . . . . . . . . . . . . . . . . . . . . . . . . . . . . 218Key Parameters . . . . . . . . . . . . . . . . . . . . . . . . . . . . . . . . . . . . . . . . 220
Key . . . . . . . . . . . . . . . . . . . . . . . . . . . . . . . . . . . . . . . . . . . . . . . 220Secondary Key . . . . . . . . . . . . . . . . . . . . . . . . . . . . . . . . . . . . . 221Spill Suppression. . . . . . . . . . . . . . . . . . . . . . . . . . . . . . . . . . . 222
Matrix Parameters . . . . . . . . . . . . . . . . . . . . . . . . . . . . . . . . . . . . . . 223Motion Effect Parameters . . . . . . . . . . . . . . . . . . . . . . . . . . . . . . . 224
Freeze Frame Parameters . . . . . . . . . . . . . . . . . . . . . . . . . . . . 224Variable Speed and Strobe Motion Parameters . . . . . . . . . 226
Plug-in Effect Parameters . . . . . . . . . . . . . . . . . . . . . . . . . . . . . . . 228Position . . . . . . . . . . . . . . . . . . . . . . . . . . . . . . . . . . . . . . . . . . . . . . . 229Scaling . . . . . . . . . . . . . . . . . . . . . . . . . . . . . . . . . . . . . . . . . . . . . . . . 230Transition Parameters. . . . . . . . . . . . . . . . . . . . . . . . . . . . . . . . . . . 231
2D Effects . . . . . . . . . . . . . . . . . . . . . . . . . . . . . . . . . . . . . . . . . . . . . . . . . 232Blend Effects . . . . . . . . . . . . . . . . . . . . . . . . . . . . . . . . . . . . . . . . . . 233
Dip to Color. . . . . . . . . . . . . . . . . . . . . . . . . . . . . . . . . . . . . . . . 234Dissolve . . . . . . . . . . . . . . . . . . . . . . . . . . . . . . . . . . . . . . . . . . . 235Fade from Color . . . . . . . . . . . . . . . . . . . . . . . . . . . . . . . . . . . . 236Fade to Color . . . . . . . . . . . . . . . . . . . . . . . . . . . . . . . . . . . . . . . 237Picture-in-Picture . . . . . . . . . . . . . . . . . . . . . . . . . . . . . . . . . . . 238Superimpose . . . . . . . . . . . . . . . . . . . . . . . . . . . . . . . . . . . . . . . 239

11
Box Wipes . . . . . . . . . . . . . . . . . . . . . . . . . . . . . . . . . . . . . . . . . . . . . 240Bottom Box . . . . . . . . . . . . . . . . . . . . . . . . . . . . . . . . . . . . . . . . 241Bottom Left to Top Right . . . . . . . . . . . . . . . . . . . . . . . . . . . . 242Bottom Right to Top Left . . . . . . . . . . . . . . . . . . . . . . . . . . . . 243Left Box . . . . . . . . . . . . . . . . . . . . . . . . . . . . . . . . . . . . . . . . . . . 244Right Box . . . . . . . . . . . . . . . . . . . . . . . . . . . . . . . . . . . . . . . . . . 245Top Box. . . . . . . . . . . . . . . . . . . . . . . . . . . . . . . . . . . . . . . . . . . . 246Top Left to Bottom Right . . . . . . . . . . . . . . . . . . . . . . . . . . . . 247Top Right to Bottom Left . . . . . . . . . . . . . . . . . . . . . . . . . . . . 248
Conceal Effects. . . . . . . . . . . . . . . . . . . . . . . . . . . . . . . . . . . . . . . . . 249Bottom Left to Top Right . . . . . . . . . . . . . . . . . . . . . . . . . . . . 250Bottom Right to Top Left . . . . . . . . . . . . . . . . . . . . . . . . . . . . 251Bottom to Top . . . . . . . . . . . . . . . . . . . . . . . . . . . . . . . . . . . . . . 252Left to Right . . . . . . . . . . . . . . . . . . . . . . . . . . . . . . . . . . . . . . . 253Right to Left . . . . . . . . . . . . . . . . . . . . . . . . . . . . . . . . . . . . . . . 254Top Left to Bottom Right . . . . . . . . . . . . . . . . . . . . . . . . . . . . 255Top Right to Bottom Left . . . . . . . . . . . . . . . . . . . . . . . . . . . . 256Top to Bottom . . . . . . . . . . . . . . . . . . . . . . . . . . . . . . . . . . . . . . 257
Edge Wipes . . . . . . . . . . . . . . . . . . . . . . . . . . . . . . . . . . . . . . . . . . . . 258Horizontal . . . . . . . . . . . . . . . . . . . . . . . . . . . . . . . . . . . . . . . . . 259Horizontal Open . . . . . . . . . . . . . . . . . . . . . . . . . . . . . . . . . . . 260Lower Left Diagonal . . . . . . . . . . . . . . . . . . . . . . . . . . . . . . . . 261Lower Right Diagonal. . . . . . . . . . . . . . . . . . . . . . . . . . . . . . . 262Upper Left Diagonal . . . . . . . . . . . . . . . . . . . . . . . . . . . . . . . . 263Upper Right Diagonal. . . . . . . . . . . . . . . . . . . . . . . . . . . . . . . 264Vertical . . . . . . . . . . . . . . . . . . . . . . . . . . . . . . . . . . . . . . . . . . . . 265Vertical Open . . . . . . . . . . . . . . . . . . . . . . . . . . . . . . . . . . . . . . 266
Image Effects . . . . . . . . . . . . . . . . . . . . . . . . . . . . . . . . . . . . . . . . . . 267Color Effect . . . . . . . . . . . . . . . . . . . . . . . . . . . . . . . . . . . . . . . . 268Flip . . . . . . . . . . . . . . . . . . . . . . . . . . . . . . . . . . . . . . . . . . . . . . . 269Flip-Flop. . . . . . . . . . . . . . . . . . . . . . . . . . . . . . . . . . . . . . . . . . . 270Flop . . . . . . . . . . . . . . . . . . . . . . . . . . . . . . . . . . . . . . . . . . . . . . . 271Mask . . . . . . . . . . . . . . . . . . . . . . . . . . . . . . . . . . . . . . . . . . . . . . 272

12
Resize . . . . . . . . . . . . . . . . . . . . . . . . . . . . . . . . . . . . . . . . . . . . . 273Submaster . . . . . . . . . . . . . . . . . . . . . . . . . . . . . . . . . . . . . . . . . 274
Key Effects . . . . . . . . . . . . . . . . . . . . . . . . . . . . . . . . . . . . . . . . . . . . 275Chroma Key . . . . . . . . . . . . . . . . . . . . . . . . . . . . . . . . . . . . . . . 276Luma Key. . . . . . . . . . . . . . . . . . . . . . . . . . . . . . . . . . . . . . . . . . 277Matte Key . . . . . . . . . . . . . . . . . . . . . . . . . . . . . . . . . . . . . . . . . 278
L-Conceal Effects . . . . . . . . . . . . . . . . . . . . . . . . . . . . . . . . . . . . . . . 279Bottom Left . . . . . . . . . . . . . . . . . . . . . . . . . . . . . . . . . . . . . . . . 280Bottom Right . . . . . . . . . . . . . . . . . . . . . . . . . . . . . . . . . . . . . . . 281Top Left . . . . . . . . . . . . . . . . . . . . . . . . . . . . . . . . . . . . . . . . . . . 282Top Right . . . . . . . . . . . . . . . . . . . . . . . . . . . . . . . . . . . . . . . . . . 283
Matrix Wipes . . . . . . . . . . . . . . . . . . . . . . . . . . . . . . . . . . . . . . . . . . 284Grid . . . . . . . . . . . . . . . . . . . . . . . . . . . . . . . . . . . . . . . . . . . . . . . 285One-Way Row . . . . . . . . . . . . . . . . . . . . . . . . . . . . . . . . . . . . . . 286Speckle . . . . . . . . . . . . . . . . . . . . . . . . . . . . . . . . . . . . . . . . . . . . 287Spiral . . . . . . . . . . . . . . . . . . . . . . . . . . . . . . . . . . . . . . . . . . . . . 288Zig-Zag . . . . . . . . . . . . . . . . . . . . . . . . . . . . . . . . . . . . . . . . . . . . 289
Motion Effects . . . . . . . . . . . . . . . . . . . . . . . . . . . . . . . . . . . . . . . . . 290Freeze Frame . . . . . . . . . . . . . . . . . . . . . . . . . . . . . . . . . . . . . . . 290Variable Speed and Strobe Motion . . . . . . . . . . . . . . . . . . . 290
Peel Effects . . . . . . . . . . . . . . . . . . . . . . . . . . . . . . . . . . . . . . . . . . . . 291Bottom Left Corner . . . . . . . . . . . . . . . . . . . . . . . . . . . . . . . . . 292Bottom Right Corner . . . . . . . . . . . . . . . . . . . . . . . . . . . . . . . . 293Bottom to Top . . . . . . . . . . . . . . . . . . . . . . . . . . . . . . . . . . . . . . 294Left to Right . . . . . . . . . . . . . . . . . . . . . . . . . . . . . . . . . . . . . . . 295Right to Left . . . . . . . . . . . . . . . . . . . . . . . . . . . . . . . . . . . . . . . 296Top Left Corner. . . . . . . . . . . . . . . . . . . . . . . . . . . . . . . . . . . . . 297Top Right Corner . . . . . . . . . . . . . . . . . . . . . . . . . . . . . . . . . . . 298Top to Bottom . . . . . . . . . . . . . . . . . . . . . . . . . . . . . . . . . . . . . . 299
Push Effects . . . . . . . . . . . . . . . . . . . . . . . . . . . . . . . . . . . . . . . . . . . 300Bottom Left to Top Right . . . . . . . . . . . . . . . . . . . . . . . . . . . . 301Bottom Right to Top Left . . . . . . . . . . . . . . . . . . . . . . . . . . . . 302Bottom to Top . . . . . . . . . . . . . . . . . . . . . . . . . . . . . . . . . . . . . . 303

13
Left to Right . . . . . . . . . . . . . . . . . . . . . . . . . . . . . . . . . . . . . . . 304Right to Left . . . . . . . . . . . . . . . . . . . . . . . . . . . . . . . . . . . . . . . 305Top Left to Bottom Right . . . . . . . . . . . . . . . . . . . . . . . . . . . . 306Top Right to Bottom Left . . . . . . . . . . . . . . . . . . . . . . . . . . . . 307Top to Bottom . . . . . . . . . . . . . . . . . . . . . . . . . . . . . . . . . . . . . . 308
Sawtooth Wipes . . . . . . . . . . . . . . . . . . . . . . . . . . . . . . . . . . . . . . . . 309Horizontal Open Sawtooth . . . . . . . . . . . . . . . . . . . . . . . . . . 310Horizontal Sawtooth . . . . . . . . . . . . . . . . . . . . . . . . . . . . . . . . 311Vertical Open Sawtooth . . . . . . . . . . . . . . . . . . . . . . . . . . . . . 312Vertical Sawtooth . . . . . . . . . . . . . . . . . . . . . . . . . . . . . . . . . . . 313
Shape Wipes . . . . . . . . . . . . . . . . . . . . . . . . . . . . . . . . . . . . . . . . . . . 3144 Corners . . . . . . . . . . . . . . . . . . . . . . . . . . . . . . . . . . . . . . . . . . 315Center Box . . . . . . . . . . . . . . . . . . . . . . . . . . . . . . . . . . . . . . . . . 316Circle. . . . . . . . . . . . . . . . . . . . . . . . . . . . . . . . . . . . . . . . . . . . . . 317Clock . . . . . . . . . . . . . . . . . . . . . . . . . . . . . . . . . . . . . . . . . . . . . . 318Diamond . . . . . . . . . . . . . . . . . . . . . . . . . . . . . . . . . . . . . . . . . . 319Ellipse . . . . . . . . . . . . . . . . . . . . . . . . . . . . . . . . . . . . . . . . . . . . . 320Horizontal Bands . . . . . . . . . . . . . . . . . . . . . . . . . . . . . . . . . . . 321Horizontal Blinds. . . . . . . . . . . . . . . . . . . . . . . . . . . . . . . . . . . 322Vertical Blinds . . . . . . . . . . . . . . . . . . . . . . . . . . . . . . . . . . . . . 323
Spin Effects. . . . . . . . . . . . . . . . . . . . . . . . . . . . . . . . . . . . . . . . . . . . 324X Spin . . . . . . . . . . . . . . . . . . . . . . . . . . . . . . . . . . . . . . . . . . . . . 325Y Spin . . . . . . . . . . . . . . . . . . . . . . . . . . . . . . . . . . . . . . . . . . . . . 326
Squeeze Effects . . . . . . . . . . . . . . . . . . . . . . . . . . . . . . . . . . . . . . . . 327Bottom Centered . . . . . . . . . . . . . . . . . . . . . . . . . . . . . . . . . . . 328Bottom Left . . . . . . . . . . . . . . . . . . . . . . . . . . . . . . . . . . . . . . . . 329Bottom Right . . . . . . . . . . . . . . . . . . . . . . . . . . . . . . . . . . . . . . . 330Bottom to Top . . . . . . . . . . . . . . . . . . . . . . . . . . . . . . . . . . . . . . 331Centered Zoom . . . . . . . . . . . . . . . . . . . . . . . . . . . . . . . . . . . . . 332Horizontal Centered . . . . . . . . . . . . . . . . . . . . . . . . . . . . . . . . 333Left Centered . . . . . . . . . . . . . . . . . . . . . . . . . . . . . . . . . . . . . . 334Left to Right . . . . . . . . . . . . . . . . . . . . . . . . . . . . . . . . . . . . . . . 335Right Centered . . . . . . . . . . . . . . . . . . . . . . . . . . . . . . . . . . . . . 336

14
Right to Left . . . . . . . . . . . . . . . . . . . . . . . . . . . . . . . . . . . . . . . 337Top Centered . . . . . . . . . . . . . . . . . . . . . . . . . . . . . . . . . . . . . . . 338Top Left . . . . . . . . . . . . . . . . . . . . . . . . . . . . . . . . . . . . . . . . . . . 339Top Right . . . . . . . . . . . . . . . . . . . . . . . . . . . . . . . . . . . . . . . . . . 340Top to Bottom . . . . . . . . . . . . . . . . . . . . . . . . . . . . . . . . . . . . . . 341Vertical Centered . . . . . . . . . . . . . . . . . . . . . . . . . . . . . . . . . . . 342Title Effects . . . . . . . . . . . . . . . . . . . . . . . . . . . . . . . . . . . . . . . . 343
Comparison of Similar Effects. . . . . . . . . . . . . . . . . . . . . . . . . . . . . . . 344
Index

15
Tables
Table 3-1 Effect Editor Buttons . . . . . . . . . . . . . . . . . . . . . . . . . . . . 70
Table 3-2 Render Settings Options . . . . . . . . . . . . . . . . . . . . . . . . . 94
Table 5-1 Toolbar Elements . . . . . . . . . . . . . . . . . . . . . . . . . . . . . . 133

16
CHAPTER 1
Preparing to Work with Effects
Avid NewsCutter XP offers many effects that you can apply to your sequences. This chapter describes concepts you should understand before you begin creating and editing effects into sequences.
• Effect Types
• Effects Creation Tools
• Using the Effect Palette
• Playing Effects in a Sequence
• Using Third-Party Plug-in Effects

17
Effect Types
Much overlapping occurs between the various types of effects you can create, as well as the methods used to create them. Your system offers four basic effect types.
• Transition effects (dissolves, wipes, and so forth) are applied at the cut point between two video clips that are on the same video track (that is, the same video layer). For more information on creating transition effects, see Chapter 2, “Basics of Effects Editing” and Chapter 3, “Customizing Effects with the Effect Editor.”
• Segment effects are applied to an entire clip or group of clips. There are two types of segment effects:
- A single-layer segment effect, such as the Mask effect, is applied to a segment on one video track. Single-layer segment effects use one stream of video. For more information on creating single-layer segment effects, see Chapter 2, “Basics of Effects Editing” and Chapter 3, “Customizing Effects with the Effect Editor.”
- A multilayer segment effect, such as the Picture-in-Picture effect, is applied to the top layer or a middle layer of segments that contain two or more video tracks that will be played simultaneously. For more information on techniques for creating multilayer effects, see Chapter 4, “Creating Layered and Nested Effects.”
• Title effects are created with the Title tool and edited onto their own layers in a sequence. For more information on techniques for creating and editing title effects, see Chapter 5, “Creating Titles and Graphic Objects” and Chapter 6, “Editing with Titles.”
• Motion effects (freeze frame, variable speed, and strobe) are created by manipulating the playback characteristics of a clip of footage. For more information on techniques for creating motion effects, see Chapter 2, “Basics of Effects Editing.”

18
Effects Creation Tools
The following chart presents the basic tools used to create effects.
Sources of effects:
Effects editing in default editing mode:
Effects adjustment in Effect mode:
Effect Palette
Title toolMotion Effect Parameters dialog box
Effect Editor: Allows you to adjust effect parameters.
Effect Preview monitor: Allows you to preview an effect, manipulate key-frames, and manipulate wire-frame representa-tions of the effect.
Apply transition and segment effects directly to tracks.
Title and motion effects appear first as clips in the bin.
Edit effect clips into the Timeline.

19
Using the Effect Palette
The Effect Palette is a window that lists all the effects available on your Avid NewsCutter XP system. Other effects that are available on your system depend on what third-party plug-ins you have installed.You select transition and segment effects from the Effect Palette.
The left side of the Effect Palette displays a scrollable list of effect categories that includes the following standard categories as well as categories for any third-party plug-ins you have installed.
The effect categories list also includes open bins when those bins contain effect templates or other kinds of effect files.
• Blend
• Box Wipe
• Conceal
• Edge Wipe
• Image
• Key
• L-Conceal
• Matrix Wipe
• Peel
• Push
• Sawtooth Wipe
• Shape Wipe
• Spin
• Squeeze
The right side of the Effect Palette shows a list of the individual effects that are available for the currently selected effect category. Each effect has its own effect icon. Effects that are or might be playable in real time appear with a color-coded dot.

20
Displaying the Effect Palette
To display the Effect Palette:
You can also display the Effect Palette by pressing Ctrl+8 on your keyboard.
1. Choose Effect Palette from the Tools menu
The Effect Palette opens.
2. Click an effect category in the left side of the Effect Palette to select it and display effects in that category in the right side.
Resizing the Effect Palette
You can resize the Effect Palette to display more effects when a particular category includes a long list of icons.
To resize the Effect Palette:
t Click the lower right corner of the palette, drag the palette to the size you want, and then release the mouse button.
Blend effect choices
Scrollable list of effect categories

21
Displaying Effect Templates
Effect templates allow you to save the parameters of an effect to a bin and use them again to create or modify other effects.
In addition to displaying all the standard effects, the Effect Palette allows you to view and access effect templates stored in open bins. The names of open bins containing effects appear in a list below the effect categories.
To view the effect template:
1. Open the bin containing the effect templates.
2. Choose Effect Palette from the Tools menu.
The Effect Palette opens.
3. Click the bin name below the effect category list to view the effect templates in the bin.

22
For example, in the preceding illustration, the bin named Effects contains a series of effect templates using the Picture-in-Picture, Mask, and Superimpose effects.
n The Effect Palette also displays other effect files, such as matte key clips.
Whenever you open or close a bin or whenever you drop an effect into a bin, Avid NewsCutter XP automatically updates both lists. Once a template appears in the right side of the Effect Palette, you can apply it as you would any other effect.
Playing Effects in a Sequence
Effects in Avid NewsCutter XP are non-real-time, which means you must render them before you play them. You can do this by either using Render On-The-Fly, as described in “Displaying Effects On-The-Fly” on page 23, or rendering effects explicitly. For more information see “Rendering Effects” on page 92.
Effect category list
Bin name containing effect templates
Effect templates

23
You can preview effects before rendering by using their outline form. An effect’s outline is a wire-frame representation of the effect’s position, scale, and path of motion. See “Playing a Preview of an Effect” on page 91.
Displaying Effects On-The-Fly
The Render On-The-Fly option allows you to play effects frame by frame, immediately after applying them.
To display effects immediately during effects editing:
t Choose Render On-The-Fly from the Clip menu.
Interrupting Render On-the-Fly
Using Render On-The-Fly can slow down your editing of a sequence. If you are compositing and then change the frame you are monitoring, you must wait for Avid NewsCutter XP to render the single frame.
Instead of waiting for Avid NewsCutter XP to finish rendering, you can interrupt Render On-The-Fly.
To interrupt Render On-The-Fly, do one of the following:
t Drag the position indicator in the Timeline.
While you are dragging, the sequence appears in the Composer monitor as it would if Render On-The-Fly were not selected from the Clip menu.
t If you click in the Timeline and Avid NewsCutter XP begins to render, quickly move to another location in the Timeline. This interrupts the rendering process until you release the mouse button.
The Render On-The-Fly option allows you to play effects frame by frame, immediately after applying them.

24
Using Third-Party Plug-in Effects
You can use third-party plug-in effects to add new effects to your Avid NewsCutter XP system or to update existing effects. Third-party plug-in effects are compatible with the Avid Visual Extensions (AVX™) standard. AVX is a cross-platform software architecture designed to allow software effect modules to be dynamically linked with a host application such as an Avid editing system.
n If you are transferring from another system a project that includes sequences with AVX plug-in effects, you must install matching AVX plug-ins to see the effects.
You can purchase these plug-ins directly from a third-party vendor. Two of the current AVX plug-in vendors are:
• Ultimatte Corporation (Ultimatte™) www.ultimatte.com
• Artel Software (Boris FX™) www.borisfx.com or www.artelsoft.com
For a complete list of AVX plug-in vendors and other information on AVX, visit the AVX Web site:
www.avid.com/3rdparty/avx/index.html
After you install third-party plug-ins, the effects appear in the Effect Palette in their own category (usually the name of the plug-in vendor). Individual effects all have a plug effect icon. The plug icon also appears in the Timeline when you apply a third-party plug-in effect. After you create an effect, you can save it as an effect template and reapply the template to other transitions or segments in your sequence. Effect templates also appear in a special section at the bottom of the Effect Palette.

25
n Your Avid NewsCutter XP system also supports Digidesign® AudioSuite plug-ins. These plug-ins apply only to audio clips and do not appear in the Effect Palette. For more information, see the “Working with Audio” chapter in the user’s guide.
Installing AVX Plug-Ins
AVX plug-ins usually come complete with any necessary documentation. This section describes how to install the plug-ins and how to access them from your Avid NewsCutter XP system.
Most AVX plug-ins have their own installation program. This program locates the AVX_Plug-Ins folder and installs the plug-ins automatically when you follow the installation instructions.
c If an AVX plug-in has an installation program, you should always use the program to install the plug-ins. For more information, see the documentation for the plug-in.
Some AVX plug-ins do not have an installation program and must be installed manually.
To install AVX plug-ins manually:
1. Quit the Avid NewsCutter XP application.
c Do not add or remove plug-ins while Avid NewsCutter XP is running.
2. Copy the plug-in files from the software vendor’s folder to the AVX_Plug-Ins folder located on your Avid NewsCutter XP system.
The default location for the AVX_Plug-Ins folder is:
C:\Program Files\Avid\AVX_Plug-Ins
However, the AVX_Plug-Ins folder might be in a different location on your system.

26
n If the AVX_Plug-Ins folder does not appear in the default location and you don’t know its location, you can locate the folder by using the Regedit application. For more information, see “Locating the AVX_Plug-Ins folder” on page 26.
3. Restart the Avid NewsCutter XP application, and open the Effect Palette. The AVX plug-in effects appear in the Effect Palette, usually in their own category under the name of the vendor.
c You must place the plug-ins directly in the AVX_Plug-Ins folder. They cannot be inside another folder within this folder or elsewhere on your Avid NewsCutter XP system. If they are, Avid NewsCutter XP will not recognize them.
n If the plug-in effects do not appear in the Effect Palette after installation, see “Troubleshooting AVX Plug-Ins” on page 32.
Locating the AVX_Plug-Ins folder
When the Avid NewsCutter XP application is first installed, the installation program asks the administrator to choose a location for the AVX_Plug-Ins folder. The default path is:
C:\Program Files\Avid\AVX_Plug-Ins
If the administrator accepts the default location for the AVX_Plug-Ins folder, you can install AVX plug-ins here.
If the AVX_Plug-Ins folder is not in the default location, or if the effects are not appearing in the Effect Palette after you install them, you can use the Regedit application that comes with your Windows NT system to identify the location of the AVX_Plug-Ins folder.
c Use the following procedure only to obtain information on the location of the AVX_Plug-Ins folder. Do not change any of the information in the Windows® Registry. Changing values in the Windows Registry might affect the performance of your system.

27
To locate the AVX_Plug-Ins folder by using Regedit:
1. Click the Start button, and then click Run.
2. Type regedit in the command line and click OK.
The Registry Editor window opens.
3. In the left pane of the window, navigate to the following path:
HKEY_LOCAL_MACHINE\SOFTWARE\Avid Technology\AVX Plug-Ins
4. Click the AVX Plug-Ins folder in the left pane, and then check the entry for “Directory” in the right pane.
The value of this entry is the path that contains the AVX_Plug-Ins folder. For example, if the AVX_Plug-Ins folder is in its default location, the Directory entry will be “C:\Program Files\Avid.” If you navigate to C:\Program Files\Avid by using My Computer or Windows NT Explorer, you will find the AVX_Plug-Ins folder in that location.
HKEY_LOCAL_MACHINE\SOFT-WARE\Avid Technology\AVX Plug-Ins
Directory entry. The path listed here is the path that contains the AVX_Plug-Ins folder.

28
n Remember that AVX plug-ins must be installed in the AVX_Plug-Ins folder itself, not elsewhere in the path that contains that folder.
Upgrading AVX Plug-ins and Effects
You can upgrade an AVX plug-in simply by uninstalling the old version of the plug-in and installing the new version in your AVX_Plug-Ins folder.
Once you have installed a new version of an AVX plug-in, Avid NewsCutter XP upgrades older effects in sequences to be compatible with the new version. The parameter values previously set by the user for an effect appear in the Effect Editor or in the plug-in’s own user interface.
If the new version of the plug-in has new or redesigned parameter controls, Avid NewsCutter XP sets these controls to their default settings when upgrading existing effects. Controls that are unchanged from the older version of the plug-in retain the values previously set by the user when Avid NewsCutter XP upgrades existing effects.
c After you upgrade a plug-in effect or transition, you should not reinstall the older version of the plug-in. Avid NewsCutter XP cannot use an older version of a plug-in to process effects that have been created with a newer version. Similarly, if you transfer projects between systems, an effect created with a newer version of a plug-in will not work on a system that has an older version installed.
Assigning Multiple Tracks in Plug-in Effects
Some plug-in effects can take an arbitrary number of tracks as input. Your system allows you to choose the number of video inputs from the AVX Optional Inputs dialog box.

29
For more information on the multiple track capabilities of a plug-in, see the documentation for that plug-in.
To assign multiple tracks to a plug-in effect by using the AVX Optional Inputs dialog box:
1. Drag the plug-in icon to the Timeline.
2. When the AVX Optional Inputs dialog box appears, select the number of video inputs you want from the Number of Tracks pop-up menu, and then click OK.
For more information on nested effects, see “Nesting Effects” on page 115.
Using AVX Plug-in Controls
AVX plug-ins use a variety of different interfaces that give you control over the effects. Some plug-ins use custom interfaces that appear in their own dialog boxes. Others use some combination of controls that appear within the Effect Editor. These controls might include standard Avid controls familiar from Avid effects, custom controls designed by Avid for use by plug-in vendors, and custom controls designed by the plug-in vendors themselves.
The following illustrations show typical examples of AVX plug-in interfaces.

30
Accessing an AVX Custom Interface
If an AVX plug-in has a custom interface, you access that interface from the Effect Editor.
To access an AVX plug-in’s custom interface:
t Click the Other Options button in the Effect Editor.
The AVX plug-in’s custom interface appears.
n Dialog boxes that appear as part of an AVX plug-in’s custom interface are modal dialog boxes. If you move one of these dialog boxes, the screen behind the dialog box will not redraw. To restore your screen, close the dialog box.
Example of custom dialog box for
an AVX plug-in (Boris FX v 3.0) Example of custom AVX plug-in categories within standard Avid Effect Editor (Ultimatte)

31
Custom AVX Controls in the Effect Editor
This section introduces some of the custom controls that might appear in the Effect Editor for an AVX plug-in effect. For more information on using these controls, and other controls specific to individual effects, see the documentation for the plug-in.
Some plug-in effects allow you to adjust an image by using controls that appear as overlays, such as handles and wire frames, in the Effect Preview monitor. You access these overlays by clicking the Outline/Path button at the bottom of the Effect Editor. In some cases, you can then access additional controls by clicking buttons on the right side of the Effect Editor.
The following Effect Editor parameters, which are not available in standard Avid effects, are available to some AVX plug-in effects:
• The Treadmill is a slider that provides a window on a wide range of values and allows precise control over increments.
• The Angle parameter category allows you to manipulate an effect’s angle or direction by dragging within a graphic representation of a circle to alter the angle or direction value. Values can be positive or negative and are not limited to a single 360o rotation.

32
Troubleshooting AVX Plug-Ins
This section describes problems that you might encounter with AVX plug-ins and makes suggestions for possible solutions or sources for more information.
If a plug-in does not work as expected and the following suggestions do not solve the problem, contact the plug-in vendor.
Plug-in Does Not Appear in the Effect Palette
AVX plug-ins have a plug icon in the Effect Palette and in the Timeline. If the plug icon does not appear in the Effect Palette after installation, the plug-in might be in the wrong folder. For information on locating the AVX_Plug-Ins folder, see “Locating the AVX_Plug-Ins folder” on page 26.
Plug-in Does Not Load
AVX plug-ins might not load correctly for a variety of reasons. In particular, even though it is installed correctly in the AVX_Plug-Ins folder, a plug-in might require supporting files (for example .dll files) missing from your system or installed in the wrong location.
If a correctly located plug-in does not load, check the plug-in documentation for information on required supporting files.
Avid NewsCutter XP Cannot Render the Plug-In
If Avid NewsCutter XP cannot render the plug-in, possible causes include the following:
• The plug-in has expired.
• The plug-in’s application key is missing or damaged.
Some plug-ins write more information about the failure to the Console window. Also, some plug-ins might report the problem in a message box.

33
Blank Effect Icons in the Timeline
AVX plug-ins have a plug icon in the Effect Palette and in the Timeline. If the effect icon in the Timeline is blank, Avid NewsCutter XP could not find the plug-in.
To identify a plug-in that is missing or misplaced:
t Open the Console window (choose Console from the Tools menu) and look for the message “Can’t find effect.”
The message identifies the plug-in that Avid NewsCutter XP cannot locate. You can then reinstall the plug-in in your AVX_Plug-Ins folder and restart Avid NewsCutter XP.
Missing Effect Categories in the Effect Palette
If you cannot see the plug-in categories in the Effect Palette, you might have an incorrect version of the AVXLibrary or the plug-ins might not have been installed correctly. In this case, check the Console window for a message that states that AVX is disabled. If it is not disabled, quit the Avid NewsCutter XP application, reinstall the plug-ins, and restart the application.
If the message in the Console window states that AVX is disabled, call Avid Customer Support to determine whether you need a new version of the AVXLibrary.

34
CHAPTER 2
Basics of Effects Editing
This chapter explains how to create basic transition and single-layer segment effects, including motion effects.
• Deconstructing Effects
• Applying Effects to a Sequence
• Deleting Effects in a Sequence
• Using the Fade Effect Button
• Working with Transition Effects
• Creating Motion Effects

35
Deconstructing Effects
Breaking down existing effects into their basic elements provides one good way to understand how Avid NewsCutter XP builds effects. By learning how the various pieces fit together, and how Avid NewsCutter XP allows you to manipulate them, you can begin to construct new effects from these building blocks.
The sequence depicted in the following screen image contains a series of effects that cover all the basic techniques — from simple dissolves to nested layers — described throughout Chapters 2, 3, and 4 of this guide.
n In the PDF version of this guide, available on the Avid NewsCutter XP Online Publications CD-ROM, you can double-click the following image to view the entire sequence.
Imported title elements set in motion with a wipe effect
Layered background elements
Layered foreground elements

36
The following Timeline for this sequence includes both transition and segment effects applied horizontally, vertically, and nested within video tracks. The callouts summarize deconstructed elements and list the sections of this guide that describe them in more detail.
Dissolve sequence forms the foreground on V2: See “Applying an Effect to Multiple Transitions” on page 39 and “Working with Transition Effects” on page 46 .
Nested segments add more layers to the foreground track: See “Nesting Effects” on page 115 .
Submaster segment, created from collapsed layers, forms the background on V1: See “Submaster Editing” on page 122 .
Title graphics imported as Matte Key effects: See “Working with Imported Graphics and Ani-mation” on page 112 .
Effect template applied repeatedly to crop and position foreground images on V2: See “Applying an Effect Template” on page 89 .
Keyed titles are faded in and out: See “Using the Fade Effect Button” on page 45 .
Various effect parameters adjusted throughout to soften, distort, or position images: See “Using the Effect Editor” on page 68 .
Imported graphic used as a wipe: See “Working with Imported Graphics and Animation” on page 112 .
Deconstructing an effects sequence

37
Applying Effects to a Sequence
This section explains how to apply an effect to a sequence in the Timeline. You can apply an effect to:
• One transition or segment on a single video layer
• Multiple transitions or segments on a single video layer
• Multiple transitions or segments on multiple video layers
The effect type (transition or segment) determines where you can place the effect in the sequence. For an explanation of the effect types, see “Effect Types” on page 17. For information on each individual effect, see “2D Effects” on page 232.
After you apply an effect, the next step is to adjust the effect’s parameters. To understand how to adjust the effect parameters, see “About Effect Parameters” on page 72.
Applying an Effect to a Single Transition or Segment
This section describes how to add a single transition or segment effect to a single video layer by dragging an effect from the Effect Palette or by double-clicking a segment or transition.
You can also apply several of the most common transition effects, such as the Dissolve effect, by clicking the Add Dissolve button. For more information, see “Using the Add Dissolve Button” on page 48.
Dragging an Effect from the Effect Palette
To apply an effect to a single transition or segment:
For information about editing a sequence, see your user’s guide.
1. Create a sequence in the Composer monitor, using standard Avid editing procedures.

38
2. Choose Effect Palette from the Tools menu.
For an explanation of the Effect Palette, see “Using the Effect Palette” on page 19.
3. Click the effect icon in the Effect Palette, drag it to the segment or transition in the Timeline, and release the mouse button.
The effect icon appears in the Timeline as shown in the following example.
n If the effect is a segment effect, one segment at a time is highlighted as you drag the effect within the Timeline. If the effect is a transition effect, one transition at a time is highlighted as you drag the effect within the Timeline. Some effects are both transition and segment effects; when you drag such an effect within the Timeline, both transitions and segments are highlighted.
Effect icon
Drag the effect icon from the Effect Palette to the sequence.

39
Double-Clicking an Effect Icon in the Effect Palette
To apply an effect to a single segment:
1. Create a sequence in the Composer monitor, using standard Avid editing procedures.
2. Choose Effect Palette from the Tools menu.
3. Click either the Extract/Splice-in or the Lift/Overwrite button.
4. Click the segment to which you want to add the effect.
5. Double-click the effect icon in the Effect Palette.
The effect icon appears in the Timeline.
To apply an effect to a single transition in Trim mode:
1. Create a sequence in the Composer monitor, using standard Avid editing procedures.
2. Choose Effect Palette from the Tools menu.
3. Click the transition where you want to add the effect.
4. Double-click the effect icon in the Effect Palette.
n This procedure for adding a transition effect works only in Trim mode. See also “Creating a Dissolve in Trim Mode” on page 50.
Applying an Effect to Multiple Transitions
To apply an effect to multiple transitions:
1. If there is not already an effect on one of the transitions, add a transition effect. Avid NewsCutter XP allows you to perform this procedure only if one of the transitions already has an effect on it.
2. Click the Effect Mode button in the Tool palette to open the Effect Editor.
3. Click the transition effect described in step 1.

40
4. If the Effect Editor is blank, click the Effect Editor to display the information for the transition effect.
5. Click above the Timeline and begin dragging to activate a selection box. Continue to drag down and either to the left or right to include additional transitions in the selection.
6. Release the mouse button when you have lassoed all the transitions you want.
The transitions that you selected are highlighted, and the position indicator moves to the first transition.
7. If the transitions where you want to apply the effect are not contiguous, Shift+click any transition to deselect it.
8. Open the Effect Palette, and double-click the icon for the effect that you want to apply to the transitions.
The effect appears on the highlighted transitions in the Timeline.
Cursor selection box

41
If the sequence does not have enough incoming or outgoing media to apply the transition effect, a dialog box appears. For more information, see “Sizing the Effect to Fit the Media” on page 50.
Applying an Effect to Multiple Segments
You can apply an effect to multiple segments on the same video layer or on multiple video layers in a single step. The following procedure describes selecting multiple segments in the same video layer. You can also use this procedure to select segments on multiple layers.
n You cannot apply effects to multiple segments while in Trim mode.
To apply an effect to multiple segments on the same video layer:
1. In normal editing mode or in Effect mode, click above the Timeline and to the left of the leftmost segment that you want to select and begin dragging to the right and down to activate a selection box.
2. Continue to drag the selection box to the right until you lasso the rightmost segment that you want to select.

42
3. Release the mouse button.
Avid NewsCutter XP highlights the segments you selected.
4. If the segments where you want to apply the effect are not contiguous, Shift+click a segment to deselect it. You can also Shift+click to add one or more segments.
5. Open the Effect Palette, and double-click the effect’s icon to apply the effect to the segments.
Avid NewsCutter XP applies the effect to the highlighted segments in the Timeline.
Cursor selection box

43
Deleting Effects in a Sequence
You can delete transition effects from a sequence in the Timeline at any time. You can delete segment effects from a sequence in the Timeline at any time except when you are in Trim mode. Use the following procedures to either delete a single effect from a sequence or delete effects in multiple segments.
Deleting a Single Effect
To delete a single effect:
1. Move the position indicator to the Timeline segment containing the effect’s icon.
2. If there are multiple tracks that contain effects at the same position in the Timeline, select only the track where the effect to be deleted resides.
In this example, only track V3 is selected.
c If you are deleting a segment effect and the segment contains a transition effect, the transition effect will be deleted also, because the transition effect resides “on top of” the segment effect. If necessary, you will have to reapply the transition effect.
The track containing the effect is selected.

44
3. Delete the effect by doing one of the following:
t If the Effect Editor is not active, click the Remove Effect button in the Tool palette.
t When the Effect Editor is active, select the effect and press the Delete key.
t In Trim mode (for transition effects only), either press the Delete key or click the Remove Effect button.
n When you delete an effect from a sequence, Avid NewsCutter XP does not delete the associated media file. To delete the effect’s media file, you must manually remove it from the drive. Avid NewsCutter XP operates this way so that you will be able to undo the deletion of an effect or undo the change you made to an effect. To delete an effect’s media file, see “Managing Your Media Files” on page 102.
Deleting Multiple Transition Effects
To delete multiple transition effects:
1. Shift+click each transition effect you want to delete.
2. Click the Remove Effect button, or press the Delete key.
The effect is removed.

45
Deleting Multiple Segment Effects
To delete multiple segment effects:
1. Click either the Extract/Splice-in button or the Lift/Overwrite button below the Timeline.
2. Shift+click each segment that contains a segment effect you want to delete.
3. Click the Remove Effect button, or press the Delete key.
Using the Fade Effect Button
You can use the Fade Effect button to fade segment effects quickly and easily. A dialog box appears that allows you to enter the number of frames to fade up and fade down.
The Fade Effect feature automatically creates keyframes for the effect. You can access the keyframes in the Effect Editor.
To fade one or more segment effects in a sequence:
1. Make a selection in the Timeline by doing one of the following:
t To fade a single segment effect, move the position indicator to the segment.
t To fade multiple segment effects, click either the Extract/Splice-in button or the Lift/Overwrite button below the Timeline; then Shift+click the segments.
2. Click the Fade Effect button in the Tool palette.
The Fade Effect dialog box appears.

46
3. In the Fade Effect dialog box, type the number of frames to fade up and fade down, and click OK.
You can immediately view the Fade effect by playing the segment or segments.
Working with Transition Effects
You apply a transition effect to the cut point between two clips on the same video track. You can adjust the alignment and duration of a transition effect. Depending on the specific effect, other effect parameters might also be available.
Types of Transition Effects
Transition effects are included in all effect categories in the Effect Palette, except the Image effect category. For an explanation of the transition effects in each effect category, see Chapter 7.

47
Applying a Dissolve Effect
One of the most common transition effects is a dissolve. Avid NewsCutter XP has three methods for applying the Dissolve effect:
• Select the Dissolve effect from the Effect Palette. For more information, see “Using the Effect Palette to Create a Dissolve Effect” on page 47.
• Click the Add Dissolve button in the Tool palette. For more information, see “Using the Add Dissolve Button” on page 48.
• In Trim mode, use the Transition parameters to create a dissolve. For more information, see “Creating a Dissolve in Trim Mode” on page 50.
Using the Effect Palette to Create a Dissolve Effect
To apply a Dissolve effect by using the Effect Palette:
1. Create a sequence in the Composer monitor by using the standard Avid NewsCutter XP editing procedures. For information about editing a sequence, see your user’s guide.
2. Choose Effect Palette from the Tools menu.
3. Click the Blend category.
4. Drag the Dissolve Effect icon to the transition in the Timeline, and release the mouse button.
The Dissolve Effect icon appears in the Timeline.
If the sequence does not have enough incoming or outgoing media to apply a transition effect, a dialog box appears. See “Sizing the Effect to Fit the Media” on page 50.

48
Using the Add Dissolve Button
You can also click the Add Dissolve button to create a transition. This button allows you to apply the following transition effects without using the Effect Palette:
• Dissolve
• Dip to Color
To create a transition by using the Add Dissolve button:
1. Move the position indicator to the transition in the Timeline.
2. Click the Add Dissolve button in the Tool palette.
The Quick Dissolve dialog box appears.

49
3. Choose a transition effect from the Add pop-up menu.
For an explanation of individual effects shown in the menu, see Chapter 7.
n When you work with Add Dissolve, the default color for a color transition is black. You must open the Effect Editor to choose another color. For more information, see “Using the Effect Editor” on page 68.
4. Type the duration of the transition effect in frames.
5. Choose the effect’s alignment relative to the cut point from the Position pop-up menu.
6. If you select Custom Start as the effect’s alignment, in the Start parameter box you must type the number of frames before the cut at which Avid NewsCutter XP starts the effect.
7. Click Target Drive, and from the pop-up menu choose a drive on which to store the effect if you choose to render it.
The Effect Source Drive is the drive where the media on the outgoing shot of a transition reside.
8. To add the effect without rendering it, click Add. Or, to add the effect and render it, click Add and Render.
Avid NewsCutter XP adds the selected effect to the transition in the sequence.

50
Creating a Dissolve in Trim Mode
You can create a Dissolve effect in Trim mode by using the Transition parameters displayed in the Effect Editor and in the Composer monitor.
To create a Dissolve effect by using the Transition parameters:
1. Click a transition in the Timeline while in Trim mode.
2. In the Transition Effect Duration box in the Effect Editor or in the Composer monitor, type the dissolve’s duration.
n The Duration setting above the Composer monitor determines the duration format (for example, seconds:frames). For more information, see ”Performing a Basic Trim” in Chapter 15 of the user’s guide.
This adds the Dissolve effect at the transition and a Dissolve effect in the Timeline.
3. Click the Transition Effect Alignment button, and select the effect’s position relative to the cut point from the pop-up menu.
For an explanation of the Transition Effect Alignment pop-up menu selections, see “Transition Parameters” on page 231.
Sizing the Effect to Fit the Media
When you select a transition effect from the Effect Palette and not enough source media exist to apply the effect, a dialog box appears identifying the source that has insufficient material: Media A (outgoing footage) or Media B (incoming footage).
Transition Effect Alignment button
Transition Effect Alignment pop-up menu
Transition Effect Duration box

51
To automatically size the effect to fit the media, click the Size To Fit button in the dialog box.
Avid NewsCutter XP sets the duration of the effect to fit the available media. If you have selected an alignment, Avid NewsCutter XP attempts to preserve it.
To change the alignment or duration of the transition effect, see “Creating a Dissolve in Trim Mode” on page 50.
Trimming a Transition Effect
Avid NewsCutter XP lets you do the following:
• Trim a transition effect, using the standard transition trim procedures. For more information, see the “Working in Trim Mode” chapter in the user’s guide.
• Customize a transition effect, such as changing the fade color. For a description of how to change effect parameters, see Chapter 3.
Creating Motion Effects
A motion effect, applied to a clip in the Source pop-up monitor, allows you to alter the playback characteristics of the clip. Motion effects include Freeze Frame, Variable Speed (such as slow motion or fast motion), and Strobe Motion effects. You can also combine Variable Speed and Strobe Motion effects in a single clip.
Avid NewsCutter XP creates a motion effect by creating a new clip in a bin. You then edit the clip into your sequence using standard editing techniques.

52
Playing and Rendering Motion Effects
Motion effect clips must be rendered before they can be played.
n When you render motion effects, Avid NewsCutter XP uses the options set in the active Render setting. These options are particularly important for controlling the look of motion effects using two-field media. For more information, see “Creating a New Render Setting” on page 93.
About Freeze Frames
A Freeze Frame effect is a still image, based on a chosen frame from a clip, that continues to display for the duration that you choose. When combined with the original clip, the footage plays and then “freezes” and holds on the frame that you specified.
Creating a Freeze Frame
To create a Freeze Frame effect:
1. Open a clip in the Source pop-up monitor.
2. Cue the clip to the frame that you want to freeze.
3. Choose Freeze Frame from the Clip menu.
A pop-up menu appears.

53
4. Choose an option from the Two Field Freeze Frames pop-up menu:
• Using Duplicated Field — Avid NewsCutter XP creates the effect using a single field. This option reduces the vertical resolution of the image by one-half, resulting in a lower quality image.
• Using Both Fields — Avid NewsCutter XP uses both fields to create the effect. This option is especially useful when the footage contains motion.
• Using Interpolated Field — Avid NewsCutter XP creates a second field for the effect by combining scan line pairs from the first field in the original media. This might result in a slightly softer look to the freeze frame.
The chosen option becomes the default until you choose another option.

54
5. Choose Freeze Frame from the Clip menu, and then do one of the following:
t Choose a preconfigured duration from the list.
t Choose Other and type a custom duration in the dialog box; then click OK to enter the new duration.
A dialog box appears, prompting you to choose a target drive for the freeze frame media.
6. Choose a drive from the pop-up menu, and click OK.
A new clip appears in the Source pop-up monitor and in the current bin preceded by a Motion Effect icon. The new clip has the original clip name followed by the letters FF.
Creating a Rolling Clip That Freezes
One common use for freeze frames is in a segment that plays normally and then freezes, either to superimpose text information or to add emphasis to the end of a sequence before fading.
To create a rolling clip that freezes:
1. Edit the clip into the sequence.
2. Mark an IN point in the sequence at the frame where you want the freeze frame to occur.
3. Create the Freeze Frame effect from the source footage as described in “About Freeze Frames” on page 52.

55
4. Click either the Extract/Splice-in button or the Lift/Overwrite button below the Timeline to edit the freeze frame into the sequence at the previously marked IN point.
When you play the sequence, the footage plays full-motion and then freezes at the chosen frame.
Creating a Variable Speed Effect
Variable Speed effects involve changing the rate of playback to achieve fast-motion or slow-motion effects. Avid NewsCutter XP creates slow-motion effects by duplicating frames in the original media. It creates fast-motion effects by eliminating frames from the original media.
To create a Variable Speed effect:
1. (Option) If you require a fixed duration for the clip based on a segment in the sequence, mark the segment in the Timeline with IN and OUT points.
2. (Option) If you want to use only part of the source clip for the motion effect, mark IN and OUT points in the Source pop-up monitor.
3. Click the Motion Effect button in the Source pop-up monitor.
The Motion Effect Parameters dialog box appears.

56
4. Select the Variable Speed option.
5. Specify the play speed for the Variable Speed motion effect in one of the following ways:
t Type a number of frames in the frames text box.
t Type a frame rate in the FPS text box. To indicate reverse motion, enter a negative number for the play rate.
t Type a percentage of the current play rate in the % speed text box. To indicate reverse motion, enter a negative number for the percentage.
t Select the Fit To Fill option to automatically set the Variable Speed parameters so that the duration of the motion effect matches the IN to OUT duration marked in the Composer monitor.
Variable Speed option

57
When you set one of these, all values change to reflect the specified play rate.
6. (Option) Select one of the Render 2-Field Motion Effect options:
• Duplicated Field — Avid NewsCutter XP creates the effect using one field.
• Both Fields — Avid NewsCutter XP creates the effect using both fields.
• Interpolated Field — Avid NewsCutter XP creates a second field for the effect by combining scan line pairs from the first field in the original media.
n For more information on these options, see “Motion Effect Parameters” on page 224.
7. Complete the effect by doing one of the following:
• Click Create to create the new clip and close the dialog box. Another dialog box asks you to choose the target bin for the effect.
• Click Create and Render to render the clip — creating new media files — and close the dialog box. Another dialog box asks you to choose the target bin for the effect.
n If you must render the effect, the Create button is unavailable. Click the Create and Render button to create and render the effect.
A new clip appears in the Source pop-up monitor and in the current bin. The clip has the original clip name followed by the frame rate in parentheses. You can then edit this clip into your sequence as you would any other clip.

58
Creating a Strobe Motion Effect
Strobe motion results in a stuttering effect during playback of a clip. You determine the degree of the “stutter” when you create the effect.
n You can also combine the Strobe Motion effect with the Variable Speed effect. For more information on the Variable Speed effect, see “Creating a Variable Speed Effect” on page 55.
To create a Strobe Motion effect:
1. (Option) If you want to use only part of the source clip for the effect, mark IN and OUT points in the Source pop-up monitor.
2. Click the Motion Effect button in the Source pop-up monitor.
The Motion Effect Parameters dialog box appears.

59
3. Select the Strobe Motion option.
4. Specify the update rate in frames for the Strobe Motion effect. For example, a rate of 5 causes every fifth frame to be held for five frames before updating in the Strobe Motion effect.
5. (Option) Select one of the Render 2-Field Motion Effect options:
• Duplicated Field — Avid NewsCutter XP creates the effect using one field.
• Both Fields — Avid NewsCutter XP creates the effect using both fields.
• Interpolated Field — Avid NewsCutter XP creates a second field for the effect by combining scan line pairs from the first field in the original media.
Strobe Motion option

60
n For more information on these options, see “Motion Effect Parameters” on page 224.
6. Click Create and Render to render the clip and close the dialog box.
A new clip appears in the Source pop-up monitor and in the current bin preceded by a Motion Effect icon. The new clip has the original clip name followed by the word Strobe and the number of update frames in parentheses.

61
CHAPTER 3
Customizing Effects with the Effect Editor
After you have created an effect and have applied it to a transition or segment in your sequence, you can adjust its appearance and operation by changing its effect parameters in the Effect Editor. This chapter explains how to use the Effect Editor to adjust effect parameters.
• Opening the Effect Editor
• Customizing the Effect Display
• Changing Position in an Effect
• Replacing an Effect in Effect Mode
• Using the Effect Editor
• Using Keyframes
• Manipulating Effects Directly
• Using an Effect Template
• Playing an Effect
• Rendering Effects
• Managing Your Media Files

62
Opening the Effect Editor
After you add an effect to a sequence, you must open the Effect Editor to change the parameters of the effect. Opening the Effect Editor transforms the Composer monitor into the Effect Preview monitor.
To open the Effect Editor:
1. Move the position indicator to the effect’s icon in the Timeline.
2. Click the Effect Mode button in the Tool palette.
Avid NewsCutter XP opens the Effect Editor and displays the values for the current effect in the window. At the same time, Avid NewsCutter XP transforms the Composer monitor into the Effect Preview monitor.
n If the Effect Editor is blank, click an effect icon in the Timeline and then click in the Effect Editor.
Effect EditorEffect Preview monitor
Timeline

63
Customizing the Effect Display
You can adjust the appearance and functionality of various aspects of the Effect display by resizing windows and images, by displaying tracking information, or by displaying guidelines for the placement of effects and titles, as described in this section.
Understanding the Effect Preview Monitor
The Effect Preview monitor displays the selected effect in the sequence where the position indicator is located in the Timeline. The effect’s position bar, located directly below the Effect Preview monitor, represents only the selected effect, not the entire sequence.
Length of effect Current position in effect
Tracking information
Effect’s position bar
Effect’s position indicator (blue line)
Keyframe
Pop-up scale bar for expanding the position bar
Effect Preview monitor

64
n If the effect you expect does not appear in the Effect Preview monitor, make sure that you have selected the Record Track Monitor button in the Track Selector panel. If a black frame appears in the Effect Preview monitor, the position indicator might be at a location in the Timeline where an effect has not been applied to the sequence.
Understanding the Tracking Information
The two boxes above the Effect Preview monitor display the length of the effect in seconds and frames and the current position in the effect’s position bar. If you are working with two-field media, the current position display indicates the field that appears in the monitor. The current position display ends with .1 for the first field of a frame and with .2 for the second field. These boxes replace the name of the sequence that appears in this position in the Composer monitor.
Displaying the Safe Title and Safe Action Guidelines
Many effects can utilize the outer edges of the viewing screen area. If you are editing material that will be viewed on screens with more limited viewing areas, such as standard televisions, you can use the Safe Title and Safe Action options to provide visual guidelines in the Effect Preview monitor that replicate the actual viewable area on a standard television screen.
For example, you can use the Safe Title option as a template for the area in which you want the effect to operate. In this way, you can avoid the appearance of the effect floating off into a nonviewable area of a standard television screen.

65
To display the Safe Title/Action guidelines, do one of the following:
t Click the Grid button in the Tool palette.
t Click the Grid button in the Effect Editor.
t Choose Safe Title Area/Global Grid from the Object menu when using the Title tool.
Two outlined boxes appear in the Effect Preview monitor. The inner box is the safe title area. All text and objects should remain within the inner box. The outer box is the safe action area for video display.
To display the safe title and safe action areas in the Source pop-up monitor:
t Click the Grid button in the Tool palette of the Source pop-up monitor.
Safe title area
Safe action area

66
Moving an Enlarged Image in the Effect Preview Monitor
You can use the Enlarge and Reduce buttons in the Effect Editor to zoom in or out on an image in the Effect Preview monitor. This allows you to view parts of an image in detail or to view parts of effects and effect controls that extend beyond the limits of the standard-size image. For more information, see “Effect Editor Buttons” on page 69.
When you use the Enlarge button to increase the size of the image in the Effect Preview monitor, you cannot view the entire frame all at once. When you are creating an effect that requires great detail, you can reposition the enlarged frame in the monitor to view the sections that need your attention.
n This feature applies only to an enlarged image in the Effect Preview monitor, not to a standard-size or reduced image.
To move an enlarged image within the Effect Preview monitor:
1. Click within the boundaries of the Effect Preview monitor.
2. Press and hold Ctrl+Alt.
The cursor changes to a hand.

67
3. Drag the hand in any direction to reposition the image within the Effect Preview monitor.
Changing Position in an Effect
To change your position in an effect, do one of the following:
t Drag the position indicator in the effect’s position bar.
t Type the timecode in the same way you do when you are editing a sequence. For more information, see ”Finding Frames and Clips” in the chapter “Viewing and Marking Footage” of the user’s guide.
The type of timecode you enter (master timecode or absolute timecode) depends on the tracking information you are displaying. The position information boxes above the Effect Preview monitor update as you change position.
Zoom ratioCursor

68
Replacing an Effect in Effect Mode
While in Effect mode, you can replace an existing effect.
To replace an effect:
1. Choose Effect Palette from the Tools menu.
The Effect Palette opens.
2. Click an effect category.
3. Use one of the following methods to replace the effect:
t Drag the new effect’s icon to the Timeline. To replace an existing effect, move the new effect’s icon on top of the existing effect’s icon.
t Drag the new effect’s icon to the Effect Preview monitor.
t Select the effect in the Timeline, and double-click the new effect’s icon in the Effect Palette.
4. Set the applicable effect parameters in the Effect Editor.
n Some effects cannot replace other effects. For example, some segment effects, such as the Mask effect, cannot replace transition effects. In addition, two-layer effects, such as wipes, cannot replace three-layer effects, such as matte keys.
Using the Effect Editor
The Effect Editor contains the buttons and parameter controls that you use to adjust effects.
Effect Editor buttons provide controls for the effect adjustment process. Parameter controls allow you to set values that define the appearance of an effect. The following sections explain how to access and use Effect Editor buttons and parameter controls.

69
Effect Editor Buttons
This section describes the buttons in the Effect Editor. Not all buttons apply to each effect. If a button is not applicable, it does not appear in the Effect Editor for that effect.
The following illustration shows the location of buttons within the Effect Editor. Table 3-1 describes each button in detail.
Triangular opener
Other Options button
Play button
Play Loop button
Enlarge button
Reduce button
Transition Effect Duration box
Transition Effect Alignment button
Grid button
Out-line/Path
Render Effect button
Play Preview button
Add Keyframe button

70
Table 3-1 Effect Editor Buttons
Button Location Description
Triangular opener Left side of Effect Editor
Click to display or hide the parameter category. A downward-pointing triangle displays the parameter category; a right-pointing triangle displays only the parameter name.
Other Options Inside some parameter categories
Click to access additional parameters for some effects, including access to the Windows Color dialog box for color selection. For more information, see “Using the Other Options Button to Access Parameters” on page 75.
Reduce Right side of Effect Editor
Click to reduce the size of the image in the Effect Preview monitor.
Enlarge Right side of Effect Editor
Click to enlarge the size of the image in the Effect Preview monitor.
Play Loop Right side of Effect Editor
Click to play back the current effect repeatedly in a loop. Click again or press the space bar to stop play. Real-time and rendered effects play at full speed; unrendered effects play at single-frame rate.
Play Right side of Effect Editor
Click to play the effect from the current position in the effect’s position bar. Click again or press the space bar to stop play. Real-time and rendered effects play at full speed; unrendered effects play at single-frame rate.
Add Keyframe Bottom of Effect Editor
Click to create a keyframe at the current position of the position indicator in the effect’s position bar.
Alt+click to delete the selected keyframe.
Play Preview Bottom of Effect Editor
Click to play back a wire-frame preview of an unrendered effect.

71
To display an effect’s parameters in the Effect Editor window:
1. Move the position indicator to the effect’s icon in the Timeline.
2. Make sure that the Record Track button for the track that contains the effect is selected in the Track Selector panel.
3. (Option) If you are not already in Effect mode, click the Effect Mode button in the Tool palette.
The name of the effect and its icon appear at the top of the Effect Editor and the parameters that pertain to the effect appear in the Effect Editor.
The Effect Editor window opens.
Render Effect Bottom of Effect Editor
Click to render the current effect.
Outline/Path Bottom of Effect Editor
Click to display a wire-frame path to illustrate the movement of an effect from the first keyframe through the last keyframe.
Grid Bottom of Effect Editor
Click to display the Safe Title and Safe Action guidelines.
Transition Effect Alignment
Bottom of Effect Editor
Click to open a pop-up menu with options for selecting the alignment of a transition effect relative to the cut point.
Transition Effect Duration box
Bottom of Effect Editor
Click in this box to type a duration for the transition effect other than the duration displayed.
Table 3-1 Effect Editor Buttons (Continued)
Button Location Description

72
This example shows the Grid effect parameters.
About Effect Parameters
Effect parameters are values that define the appearance of an effect. For example, you can set parameters that control the size and position of a Picture-in-Picture effect.
Not all effect parameters apply to all effects. Parameters that do not apply to an effect do not appear in the Effect Editor for that effect. To determine which parameters pertain to an effect, refer to the effect’s description in “2D Effects” on page 232.
n If the position indicator is not on an effect’s icon in the Timeline, or if the track that contains the effect is not selected, then the Effect Editor is blank.
Slider used to adjust parameter
Parameter cate-gory
Effect name
Triangular opener
Effect iconOther Options button
Transition parameters

73
A number of parameters apply to many effects, such as parameters affecting size, position, or foreground level (transparency). You can adjust these parameters once for the entire effect, or you can use the Effect Editor along with keyframes to change the effect parameter over time. Other parameters can be adjusted only once for the entire effect, regardless of keyframe selection. For more information, see “Global and Keyframeable Parameters” on page 208.
The Effect Editor groups parameter controls in categories. For example, the Border parameter category includes all the controls that you can use to define the color and appearance of an effect border.
Several types of parameter controls might appear for a particular effect:
• Parameter sliders
• Parameter Enable buttons
• Parameter options that you select from Fast menus
• Additional parameters that you access with the Other Options button
• Color parameters that you can select using the eyedropper and the Windows Color dialog box, as well as by using sliders.
n For reference information on all effect parameters, see “2D Effects Parameters” on page 207.

74
Using Parameter Sliders
Parameter sliders allow you to adjust effect parameters that have a range of possible values. For example, use the Level slider in the Foreground parameter category to adjust the degree of opacity of the foreground material on a scale from 0 to 100.
To activate a parameter that has a slider:
t Click the slider.
When you activate a slider, it changes to pink.
To move from one slider to the next slider:
t Press the Tab key.
To change the value of a parameter that has a slider, do one or more of the following:
t Move the slider with the mouse.
t Type a new value using the numeric keypad, and, if you entered fewer than three digits, press Enter.
t Use the Left Arrow or Right Arrow key to change the value by –1 or +1.
t Press the Shift key and use the Left Arrow or Right Arrow key to change the value by –10 or +10.
Parameter’s sliderParameter’s numeric value

75
Using Parameter Enable Buttons
Some parameter categories contain parameter Enable buttons. These buttons control parameters that can either be on or off but cannot be adjusted over a range of values. For example, the Fixed Aspect parameter Enable button controls whether the aspect ratio of an image is maintained when you adjust one of its dimensions.
To turn a parameter on or off by using a parameter Enable button:
t Click the Enable button.
Enable buttons are pink when the parameter is active and gray when the parameter is inactive.
Using the Other Options Button to Access Parameters
Some effects have additional parameters that control their operation. For example, the Grid effect has additional parameters in which you set the number of columns and rows in the wipe. When an effect has additional parameters, the Other Options button appears next to the effect name or in a parameter category.
To use an effect’s additional parameters:
t Click the Other Options button next to the effect name or in a parameter category.
A dialog box appears in which you set the additional parameters.
n You also use the Other Options button to use the parameters for third-party plug-in effects, for the Windows Color dialog box in the Title tool, and for other effects that allow you to change color parameters.

76
Adjusting a Color Parameter
You can change a color parameter or select a key color by using the eyedropper or the Windows Color dialog box instead of the Hue, Sat (saturation), and Lum (luminance) sliders.
Using the Eyedropper
To select a color by using the eyedropper:
1. Position the cursor over the Color Preview window to activate the eyedropper.
2. Click the eyedropper, drag it into the Effect Preview monitor, and release the mouse button on the color you want to select from the video image.
The parameter’s numeric values are updated, and the selected color appears in the Color Preview window.
Using the Windows Color Dialog Box
The Windows Color dialog box is a standard application that ships with the Windows NT operating system.
To open the Windows Color dialog box:
t Click the Other Options button in a color parameter pane.
The Windows Color dialog box appears.
Other Options button
Color Preview window
Eyedropper

77
To use the Windows Color dialog box:
1. To choose a color from the Basic colors palette, click the color you want.
2. To specify a custom color, do one of the following:
t Click in the color matrix to choose a color, and then drag the color slider to adjust the amount of white and black in the color.
t Type numerical values for each color component in the color selection text boxes.
The new color is displayed on the left side of the Color|Solid box. The right side of this box displays the solid color closest to the color you have specified. You can choose the displayed solid color by double-clicking the right side of the box.
3. When you are satisfied with the color, click Add to Custom Colors to add it to the Custom colors palette.
Colorselectiontextboxes
Color slider
Color matrix
Custom colors pal-ette
Currently chosen colorColor|Solid box
Default choices

78
4. To choose a custom color from the Windows Color dialog box, click the color you want.
5. Click OK.
The Windows Color dialog box closes, and the color is applied to the parameter in the Effect Editor.
Using Keyframes
A keyframe is a point in the effect at which you can set parameters. Modifying an effect’s parameters at various points causes the effect’s appearance to vary as it plays. For example, you can add keyframes to a Picture-in-Picture effect and change the position parameters for each keyframe to add movement to the effect.
Keyframe indicators appear as triangles in the position bar of the Effect Preview monitor when you select an effect and the Effect Editor is active. You adjust keyframe parameters by using the Effect Editor.
By default, Avid NewsCutter XP always provides the starting and ending keyframes of an effect. These keyframes are selected by default, and thus any parameter changes are constant throughout the effect. By using techniques for adding, deleting, moving, selecting, and deselecting keyframes, you can begin to change the appearance and operation of the effect over time by applying parameter changes to specific keyframes.
Starting keyframe Ending keyframeSelected keyframe (pink)

79
Adding a Keyframe
You can create a keyframe at any point in the effect’s position bar.
To create a keyframe:
1. Click the position in the effect’s position bar below the Effect Preview monitor where you want to add the keyframe.
The position indicator moves to that frame.
2. Do one of the following to add a keyframe:
t Click the Add Keyframe button either in the Effect Editor or in the Tool palette.
t Manually adjust a parameter in the Effect Preview monitor (segment effects only). For example, when you click a handle on an effect outline and drag to resize or reposition it, Avid NewsCutter XP automatically creates a new keyframe.
Selecting a Keyframe
You can select a single keyframe or select multiple keyframes at the same time. A keyframe indicator changes to pink when selected.
To select one keyframe:
t Click the keyframe indicator in the effect’s position bar.
To select multiple keyframes:
t Shift+click the keyframe indicators that you want in the effect’s position bar.
To select all keyframes in the effect’s position bar, do one of the following:
t Press Ctrl+A.
t Press and hold Ctrl+Alt, and click one keyframe indicator.

80
Moving a Keyframe
After you have created a keyframe, you can move it to another position in the effect’s position bar.
n The starting and ending keyframes cannot be moved.
To move a keyframe, do one of the following:
t Alt+click the keyframe, and drag it to its new position.
t Select a keyframe and click the Trim Left 1 Frame or Trim Right 1 Frame button or the Trim Left 10 Frames or Trim Right 10 Frames button.
Changing a Keyframe’s Parameters
With certain parameter categories, such as Acceleration, you adjust parameters globally (over all keyframes in the effect). You can also change many parameters for individual keyframes. For information on the scope of adjustments (global or keyframeable) for each parameter category, see “2D Effects Parameters” on page 207.
To change a keyframe’s parameters:
1. Click the keyframe indicator in the effect’s position bar.
The keyframe indicator changes to pink when selected.
2. Adjust any of the applicable parameters in the Effect Editor.

81
Copying and Pasting Keyframe Parameters
You can copy and paste parameters from one keyframe and apply them to another keyframe. You can also copy keyframe parameters from one effect to another effect.
To copy and paste keyframe parameters:
1. Click one keyframe indicator in the effect’s position bar whose parameters you want to copy.
2. Choose Copy from the Edit menu.
3. Select one or more keyframes:
t To copy the parameters to one keyframe, click the keyframe.
t To copy the parameters to multiple frames, Ctrl+click multiple keyframes.
t To copy the parameters to all keyframes, choose Select All from the Edit menu.
4. Choose Paste from the Edit menu.
The parameters that you copied from one keyframe are pasted to the keyframe, or frames, you selected.
Deleting a Keyframe
You can delete any keyframe you create. You cannot delete the starting and ending keyframes Avid NewsCutter XP creates.
To delete a keyframe:
1. Click the keyframe indicator in the effect’s position bar.
The keyframe indicator changes to pink when selected.
2. Do one of the following:
t Press the Delete key.
t Alt+click the Add Keyframe button.

82
Manipulating Effects Directly
In addition to defining effects by using parameter controls, you can make some adjustments to effects by manipulating them directly in the Effect Preview monitor. These adjustments use handles and wire-frame outlines that you display by clicking the Outline/Path button.
You can create a motion path that defines how the foreground image moves across the background video. You can also resize a foreground image such as a Picture-in-Picture.
About Motion Paths
You can define how the foreground image of a multilayer effect moves across the background video by building a motion path, or string of keyframes. You can define a motion path on multilayer video effects such as Picture-in-Picture effects. Use the wire-frame preview feature when you want to see the path an image takes on the screen.
When you create a motion path that moves beyond the viewing screen, you can use the Reduce button to view an outline of the image at a reduced scale. The reduced scale view shows the area outside the background image and allows you to extend the motion path into that area. The Enlarge button returns the screen to full view.
Use either of the following two methods to define a motion path for the foreground image:
t Move the image directly and automatically add keyframes. For more information, see “Moving the Image Directly” on page 83.
t Add keyframes and adjust the parameter sliders. For more information, see “Using Keyframes” on page 78.

83
Moving the Image Directly
To add a motion path to the foreground image by moving the image directly:
1. Create a sequence with two video layers (foreground video on track V2, background video on track V1). For information about creating a sequence, see ”Setting Up a New Sequence” in the chapter “First Edits” of the user’s guide.
2. Apply a multilayer effect to the foreground segment on track V2.
3. Select the foreground effect segment on track V2.
4. Open the Effect Editor. By default, the wire frame is active.
The foreground image is outlined, and both the starting and ending keyframe indicators are highlighted (pink) in the effect’s position bar.

84
If the wire frame is not displayed, click the Outline/Path button in the Effect Editor to activate the wire frame.
5. Drag the wire frame to the start point of the motion path you are creating. The starting keyframe indicator represents the start point.
6. Click the ending keyframe indicator to select it. Make sure the ending keyframe indicator is the only indicator selected (pink).
7. Drag the wire frame to the end point of the motion path.
A path line from the center of the starting position to the center of the ending position appears.
8. Drag the position indicator in the effect’s position bar to a new location.
Starting keyframe indicator Ending keyframe indicator
Effect’s position bar
Wire frame outlining foreground image on track V2
Background image on track V1

85
The wire frame moves with the position indicator; notice the path line does not change.
9. Click inside the wire frame and drag or stretch the wire frame to add a keyframe at the new location.
A handle appears in the center of the wire frame, indicating the path position of the new keyframe.
10. Drag the wire frame to change the effect’s path.
11. Repeat the last three steps to add more variation to the path.
Wire frame
Center handle
Path line
Effect’s position bar
Selected keyframe (pink)

86
Resizing a Foreground Image by Dragging Handles
To resize the foreground image by dragging wire-frame handles:
1. Create a sequence with two video layers (foreground video on track V2, background video on track V1). For information about creating a sequence, see ”Setting Up a New Sequence” in the chapter “First Edits” of the user’s guide.
2. Apply a multilayer effect to the foreground segment on track V2.
3. Select the foreground effect segment on track V2.
4. Open the Effect Editor. By default, the wire frame is active.
If the wire frame is not displayed, click the Outline/Path button in the Effect Editor to activate the wire frame.
Wire-frame resize handles

87
5. Drag one of the handles to resize the image:
t Drag the top center handle to adjust the image’s height.
t Drag the right center handle to adjust the image’s width.
t Drag the top right corner handle to change equally the image’s height and width. This option maintains the aspect ratio while resizing the image.
Using an Effect Template
The complete set of parameter values for an effect is called the effect template. You can reuse an effect template in multiple places in a sequence by saving the template in a bin and later applying the template to other effects or video clips in the sequence.
Saving an Effect Template
You can save the parameters from an effect in the Effect Editor and reuse them for another effect. You can also save a segment effect with its source media, which is useful when you want to save an imported PICT file or Matte Key clip for future editing into a sequence.
To save the parameters from an effect as an effect template:
1. Drag the effect icon from the Effect Editor to a bin.

88
Effect icons for open bins are also displayed in the Effect Palette.
This creates a new effect template in the bin, containing the parameter setting information for the effect. The new effect template is identified in the bin by its effect icon.
2. To rename the template, click the template name and type a new name.
To save a segment effect with its source media:
1. Press and hold the Alt key, and then drag the effect icon from the Effect Editor to a bin.
2. To rename the template, click the template name and type a new name.
Effect icon
Renamed effect templates

89
n Title effects are saved with source by default. If you press and hold the Alt key while dragging the icon, you will get a keyframe-only template. This template retains the movement of the title without the source.
Applying an Effect Template
You can take an effect template that has been saved in a bin and apply the template and its parameters to other transitions or segments in your sequence. Effect templates saved in open bins appear in the Effect Palette as well as in the bin itself.
You can also apply specific parameters from the template.
To apply an effect template with all its parameters directly to a segment or transition:
t Drag the effect template icon from the bin or from the Effect Palette and drop it on the segment or transition in the Timeline.
To apply a specific parameter from an effect template:
1. Select an effect transition or segment in the Timeline.
2. Choose Effect Editor from the Tools menu.
Effect template example: In this example, a PIP Effect template was saved and then applied repeatedly to a series of segments to achieve the same cropping and posi-tioning of foreground footage.

90
3. Open the parameter category you want to change. For example, the following illustration shows the Position parameter category.
4. Click the effect template icon in the bin or in the Effect Palette, and drag it to the specific parameter category in the Effect Editor.
The effect template is applied only to the effect parameter category you selected.
n Do not drag the effect template through the Timeline because this deselects the effect.
Playing an Effect
You can play back an effect in a variety of ways, described in this section. Effects require rendering before you can play them back in real time. For more information, see “Rendering Effects” on page 92.
You can preview effects before rendering them. See “Playing a Preview of an Effect” on page 91.
Basic Playback
To play an effect:
1. Drag the position indicator in the Timeline to the effect you want to play.
2. Click the Play button.
New position parameters

91
3. To stop playing an effect, click the Play button, or press the space bar.
Playing an Effect in a Continuous Loop
To play the effect in a continuous loop while the Effect Editor is open:
1. Drag the position indicator in the Timeline to the effect you want to play.
2. Click the Play Loop button in the Effect Editor.
3. To stop playing an effect, click the Play Loop button, or press the space bar.
Playing a Preview of an Effect
You might want to play an effect or its outline to check its appearance and operation. An effect’s outline is a wire-frame representation of the effect’s position, scale, and path of motion.
To play an effect’s outline:
1. Click the Play Preview button in the Effect Editor.
The effect’s outline plays from the current position.
2. Do one of the following to stop playing the effect preview:
t Click the mouse button.
t Press the space bar.
t Click the Play Preview button a second time.

92
Rendering Effects
You must render any effect whose icon displays a blue dot in the Timeline before Avid NewsCutter XP can play it. When Avid NewsCutter XP renders an effect, it stores the effect and its media file as a precomputed master clip (often referred to as a precompute). Avid NewsCutter XP uses the precompute the next time to play the effect at its normal speed.
You can render a single effect after you have created it, or you can choose to render a group of effects at the same time. You can also interrupt a render in progress and choose to save or discard the completed portion. You can finish the render later by resubmitting the effect for rendering.
The key to rendering quickly is to render only those effects that require it. With vertical and nested effects, for example, you do not have to render every layer to play the effect in real time. If the top track covers the entire duration of the tracks below, Avid NewsCutter XP renders the composite result of all tracks into the top track.
One useful way to minimize rendering time is to use the Submaster effect by applying it to a track above layered effects and rendering only the Submaster effect. See “Submaster Editing” on page 122.
Creating and Using Render Settings
You can create one or more sets of render parameters and save them as a custom Render setting. You can then activate the setting that you need at each stage of your project.

93
Creating a New Render Setting
To create a new Render setting:
1. Click the Settings button in the Project window.
The Settings scroll list appears.
2. Click Render.
3. Choose Duplicate from the Edit menu.
4. Name the setting by clicking the custom name column (in between the setting name and the setting type identifier), typing a name, and pressing Enter.
5. Adjust the options for the setting as described in the following procedure.
Adjusting Render Settings Parameters
To adjust the parameters in the Render Setting dialog box:
1. Double-click a Render setting in the Settings scroll list of the Project window.
The Render Setting dialog box appears.
2. Select the appropriate options based on the descriptions in Table 3-2, and then click OK.

94
Table 3-2 Render Settings Options
Option Suboption Description
Render Completion Sound Sets a sound for Avid NewsCutter XP to activate once the rendering process is complete. This is useful when you are rendering multiple effects.
None Disables the rendering completion sound. This is the default.
System Beep Sets the rendering completion sound to match the sound set for your operating system.
Render Sound Sets the rendering completion sound to a customized sound.
Motion Effects Render Using Uses render effect parameters to determine the processing method when existing motion effects are rendered or rerendered.
Original Preference
Causes effects to be rendered as whatever type they were when originally created.
Duplicated Field
Displays a single field in the effect. For two-field media, this reduces the information stored by half because it drops one field of the image, resulting in a lower quality image. For single-field media, this is usually the best choice because of its speed (the other options do not improve effect quality for single-field media). The effects render in the shortest amount of time when you use this option.
Interpolated Field
Creates a second field for the effect by combining scan line pairs from the first field in the original media. This option calculates the motion effect at the field level rather than the frame level. Because Avid NewsCutter XP considers all fields and does not disturb the original order of fields, the smoothest effect results. Effects created using this option take the longest amount of time to render.

95
Activating a Render Setting
To activate a Render setting:
t Click in the column to the left of the setting name in the Settings scroll list of the Project window.
A check mark appears beside the setting that is currently active.
Partial Render
If you interrupt a render that is not complete, Avid NewsCutter XP allows you to save the completed portion of the render.
You can finish the render later by resubmitting the effect for rendering. Avid NewsCutter XP then renders only the part of the effect that has not been rendered previously and will save that part as a separate precompute.
This feature is especially useful if you have to interrupt a long render of a single effect, such as a Submaster effect.
Both Fields Both fields are displayed in the effect. For example, the first two frames of a half-speed (50%) slow-motion effect repeat the original Frame 1 (both fields) twice. This option is good for shots without inter-field motion, NTSC or PAL film-to-tape transfers, and still shots. With footage that includes inter-field motion, this method might result in minor shifting or bumping of the image because it disturbs the original order of fields: a Field 1 will appear both before and after the corresponding Field 2. The effect renders relatively quickly. For best results, you should use evenly divisible frame rates with this option.
Table 3-2 Render Settings Options (Continued)
Option Suboption Description

96
You can also use the Show Render Ranges command in the Timeline Fast menu to customize the Timeline so that it indicates which parts of an effect Avid NewsCutter XP has rendered.
Interrupting a Render
To interrupt a render:
1. Press Ctrl+period to interrupt the render.
A message box appears.
2. Do one of the following:
t Click Keep to save the material already rendered.
t Click Discard to end the render without saving the material already rendered.
Customizing Render Ranges Display
To customize the display of render ranges in the Timeline:
1. In the Timeline Fast menu, click and hold Show Render Ranges.
2. Choose one of the following from the submenu:
• None — Turns off the display of render ranges

97
• Partial Only — Displays a red line on the portion of any partially rendered effect that is currently unrendered (but does not mark completely unrendered effects)
• All — Displays a red line on the portion of any partially rendered effect that is currently unrendered and on all completely unrendered effects
n Render Ranges indicator lines do not display if Show Effect Contents is selected in the Timeline Settings dialog box.
n The red line indicator used by the Show Render Ranges command is very similar to that used by the Dupe Detection command. To avoid confusion, do not use Dupe Detection and Render Ranges in the Timeline at the same time.
n The All option of the Render Ranges display provides a simple visual indication of unrendered effects. It does not indicate which effects might need rendering to achieve successful playback.
n The playback behavior of a partially rendered effect depends on the frame at which playback begins. If playback begins at a rendered frame, Avid NewsCutter XP attempts to play the entire effect in real time. You see the rendered portion in real time but cannot see the unrendered portion. If playback begins at a non-rendered frame, Avid NewsCutter XP plays the entire effect using render on-the-fly.
Rendering a Single Effect
After you have adjusted an effect’s parameters, you can render the effect.
To render a single effect:
1. Move the position indicator to the effect in the Timeline. Make sure the track containing the effect is selected.
2. Click the Render Effect button in the Tool palette, or choose Render at Position from the Clip menu.

98
The Render Effect dialog box appears.
n To prevent this dialog box from displaying, press and hold the Alt key when you click the Render Effect button. Avid NewsCutter XP will use the last drive selected.
3. Select a target drive for the rendered media from the pop-up menu.
The Effect Source Drive is the drive where the media on the outgoing shot of a transition reside.
4. Click OK.
If there is not enough room on the target drive, Avid NewsCutter XP displays a message box that gives you the following choices:
t Stop — Stop the rendering process and return to the Render Effect dialog box, and then choose another target drive before continuing.
t Continue — Attempt to render the effect anyway, in case there might be enough room on the drive.
The effect is rendered, and a precompute master clip is stored on the drive you selected.
n To display the estimated render time during rendering, press the T key on the keyboard. Press the T key again to clear the display. Press the P key to view percent rendered.

99
Rendering Effects at Position
When you have more than one effect at a particular point in the Timeline (for example, effects on several stacked video tracks), you can render them as a group.
To render multiple effects at position:
1. Move the position indicator to the effects in the Timeline.
2. Select all tracks that contain effects you want to render.
3. Choose Render at Position from the Clip menu.
The Render Effects dialog box appears.
4. Select a target drive from the pop-up menu on which to store the rendered effects.
The Effect Source Drive is the drive where the media on the outgoing shot of a transition reside.
5. If you do not want to render the audio real-time effects in the selected group of effects, select the option Skip Real-Time Effects.
6. Click OK.
If there is not enough room on the target drive, Avid NewsCutter XP displays a message box that gives you the following choices:

100
t Stop — Stop the rendering process and return to the Render Effects dialog box, and then choose another target drive before continuing.
t Continue — Attempt to render the effects anyway, in case there might be enough room on the drive.
Avid NewsCutter XP renders all effects at the position in the Timeline.
n To display the estimated render time during rendering, press the T key on the keyboard. Press the T key again to clear the display. Press the P key to view percent rendered.
Rendering Effects Between IN and OUT Points
When you have multiple effects to render for a whole sequence or a portion of a sequence, you can render them as a group by marking IN and OUT points.
n Save your sequence before you use this feature. Depending on the number, type, and complexity of the effects, the batch process can take a long time.
To render multiple effects by using IN and OUT points:
1. Select all tracks that contain effects you want to render.
2. Mark an IN point before the start of the first effect to be rendered in your sequence; mark an OUT point after the last effect to be rendered.
3. Choose Render In/Out from the Clip menu.
The Render Effects dialog box appears.

101
4. Select a target drive from the pop-up menu on which to store the rendered effect.
The Effect Source Drive is the drive where the media on the outgoing shot of a transition reside.
5. If you do not want to render the audio real-time effects in the selected group of effects, select the option Skip Real-Time Effects.
6. Click OK.
If there is not enough room on the target drive, Avid NewsCutter XP displays a message box that gives you the following choices:
t Stop — Stop the rendering process and return to the Render Effects dialog box, and then choose another target drive before continuing.
t Continue — Attempt to render the effects anyway, in case there might be enough room on the drive.
Avid NewsCutter XP renders all effects between the IN and OUT points.
n To display the estimated render time during rendering, press the T key on the keyboard. Press the T key again to clear the display. Press the P key to view percent rendered.
n Another way to speed up rendering is to use the Submaster effect. See “Submaster Editing” on page 122.

102
Managing Your Media Files
When you render an effect, create a title, or import a graphics file, Avid NewsCutter XP creates two elements: an effect clip and a rendered effect media file (also known as a precompute clip).
Your system overwrites or automatically deletes a media file from your drive only if you:
• Render an effect two or more times with the Render Effect button
• Close the project before either an Auto Save or a manual save occurs
In this case, Avid NewsCutter XP automatically saves the last-rendered effect and deletes the earlier, unreferenced versions. This autodeletion applies only to effects rendered since the last save or project close.
This prevents you from deleting media that might be necessary to play other versions of the sequence. If you want to remove media files from your drive to save space, you will have to manually delete the files.
To locate and delete unwanted media files on your drive for your current project:
1. Choose Media Tool from the Tools menu.
The Display Media Selection dialog box appears.

103
2. Click Current Project and select Precompute Clips; then click OK.
The Media tool opens and displays all precompute clips associated with your current project.
3. Resize the Media tool until you can see all or most of the precomputes.
4. Select all precompute files you want to delete.
5. Choose Clear from the Edit menu, or press the Delete key.
The Delete Media Files dialog box appears.

104
6. Click OK.
A message box appears.
7. Click Delete to delete the selected precomputes.
n If you are using your Avid editing system in an Avid Unity™ workgroup environment, you can use the Avid MediaManager to manage your media. For information on using the Avid MediaManager application, see the Avid MediaManager User’s Guide.

105
CHAPTER 4
Creating Layered and Nested Effects
This chapter describes how to apply multilayer effects to your sequence. Layered effects consist of two or more layers of video built up vertically in the Timeline that play back simultaneously with effects such as Picture-in-Picture, Superimpose, or Submaster applied to the tracks. Nested effects consist of one or more effect layers that are contained within another effect on the same video layer.
The methods and concepts for creating multilayer effects — described in the following sections — build on the procedures for creating single-layer effects described in Chapter 2, “Basics of Effects Editing.”
• Creating Key Effects
• Working with Imported Graphics and Animation
• Nesting Effects
• Submaster Editing
• Performing a Video Mixdown

106
Creating Key Effects
Avid NewsCutter XP supports the following key effects:
• Chroma Key — Replaces one part of the video image with another video image based on color
• Luma Key — Replaces one part of the video image with another video image based on luminance (brightness)
• Matte Key — Replaces one part of the video image with another video image or graphic based on the location of a high-contrast image known as a matte
Using the Chroma Key Effect
The Chroma Key effect is used most frequently with a foreground image shot in front of a highly saturated color screen that is keyed against a background image. The following sections describe the process of creating these effects.
About the Chroma Key Effect
The Chroma Key effect includes several standard digital video effect (DVE) parameters such as scaling, position, and crop in addition to key control parameters.

107
Creating a Chroma Key Effect
To create a Chroma Key effect:
1. Create a sequence with two video layers.
2. Edit the background image onto track V1.
3. Edit the foreground image onto track V2.
4. Choose Effect Palette from the Tools menu.
5. Click the Key category.
6. Drag the Chroma Key Effect icon from the Effect Palette to the clip on track V2.
Chroma Key effect example
Before After

108
The Chroma Key effect is added. Ultimatte blue is the default key color.
7. Move the position indicator to the segment containing the effect in the Timeline, and click the Effect Mode button.
The Effect Editor opens and displays parameters for adjusting the chroma key.
8. Open the Key parameter category.
Ultimatte blue is the default chroma key color. To match the key color more closely to the color of the background screen used in the footage, proceed with the following step.
9. (Option) Click the Color Preview window in the Key parameter category to display the eyedropper icon, and then drag the eyedropper to a representative region of the background screen in the Composer monitor.
Avid NewsCutter XP keys off the primary key color, and the key takes effect.
Chroma Key effect applied to V2 Background footage on V1Chroma key footage on V2
Color Preview window

109
10. Fine-tune the key by enabling additional parameter categories and adjusting sliders as necessary.
For more information, including descriptions of Secondary Key and Spill Suppression parameters, see “Key Parameters” on page 220.
Creating a Luma Key Effect
Use a Luma Key effect to replace portions of the foreground video with the background video based on brightness or luminance.
To create a Luma Key effect:
1. Create a sequence with two video layers.
2. Edit the background image onto track V1.
3. Edit the foreground image onto track V2.
4. Choose Effect Palette from the Tools menu.
5. Click the Key category.
6. Drag the Luma Key Effect icon from the Effect Palette to the segment on track V2.
7. Use the eyedropper or the Luma Key sliders to select a brightness value in the foreground video.
Avid NewsCutter XP replaces the corresponding portions of the foreground video with background video. For an example, see “Luma Adjust” on page 211.
Creating a Matte Key Effect
The Matte Key effect uses three layers of video to create the effect. The bottom layer is the background image, the middle layer is the foreground image, and the top layer contains the matte or alpha channel.

110
To create a Matte Key effect:
1. Create a sequence with three video layers.
2. Edit the background image onto track V1.
3. Edit the foreground image onto track V2.
4. Load a high-contrast image into the Source pop-up monitor, and edit it onto track V3. The high-contrast image can be an imported graphic or a clip that you adjust within Avid NewsCutter XP.
n If the image does not have an alpha channel for keying the graphic over video, use the procedure described in “Editing with Imported Master Clips” on page 114 to edit the image onto track V3.
n If the image is not high enough in contrast, you can adjust the contrast by applying the Color Effect and adjusting its parameters in Effect mode. For more information, see “Using the Color Effect to Prepare a High-Contrast Image” on page 111.
5. Choose Effect Palette from the Tools menu.
6. Click the Key category.
7. Apply the Matte Key effect as follows:
t If your high-contrast image was created with the Color Effect, press and hold the Alt key and drag the Matte Key Effect icon from the Effect Palette onto the segment on track V3 to nest the Color Effect within the Matte Key effect.
t If your high-contrast image on track V3 does not include a Color Effect, drag the Matte Key Effect icon from the Effect Palette onto the segment on track V3.
8. Click the Record Track Monitor button for track V3 in the Track Selector panel. You should see tracks V2 and V1 through the high-contrast image on track V3.
9. Move the position indicator to the Matte Key effect and render the effect.

111
n For an example of a Matte Key effect, see “Matte Key” on page 278.
Using the Color Effect to Prepare a High-Contrast Image
This section describes how to enhance high-contrast images for use in creating Matte Key effects.
To create a high-contrast image from available footage:
1. Apply the Color Effect to the clip, and open the Effect Editor.
The Color Effect is in the Image category in the Effect Palette.
2. Drag the Clip slider under Luma Adjust to 255.
3. Drag the Sat (saturation) slider under Chroma Adjust to –100 to remove all color saturation from the image.
4. Adjust the Cont (contrast) and Bright (brightness) sliders under Luma Adjust until you achieve the right degree of contrast.
The high-contrast image can now be used as a matte for the key effect, as described in “Creating a Matte Key Effect” on page 109.
Black portions of the high-contrast image will be transparent and white portions will be opaque. To switch the order, click Invert Key in the Foreground parameter category of the Matte Key effect. For more information, see “Foreground” on page 218.
n You can also import a graphic image with an alpha channel and use it as a Matte Key effect. See “Editing with Imported Matte Key Clips” on page 112.

112
Working with Imported Graphics and Animation
This section describes two different approaches to editing with imported graphic images, depending upon whether:
• The image was imported as a Matte Key clip with an alpha channel (a keyable graphic element for video overlay)
• The image was imported as a master clip with no alpha channel (an opaque graphic element)
These alternatives apply to both single-frame graphic images and animation. In addition, you can edit imported images into sequences by using standard Avid NewsCutter XP effects.
n AVI files cannot be imported with an alpha channel. To import animation with an alpha channel, you must use another supported format. For more information on importing graphic and animation clips, see the “Importing Files” chapter in the user’s guide.
Editing with Imported Matte Key Clips
When an imported clip includes an alpha channel for keying the graphic over video, it appears in the bin with a key effect icon.
Both single-frame graphic images (such as a single JPEG file) and multiple-frame animation sequences (such as a JPEG file sequence) appear in the bin in the same form after import, and you use the same
Matte Key clip with alpha channel
Graphic master clip with no alpha channel

113
editing techniques for both. You can edit this type of clip into a sequence as a standard matte key overlay.
To edit a Matte Key clip into the sequence:
1. Edit the main video sequence.
2. Add a new track above the tracks in the sequence by choosing New Video Track from the Clip menu.
n You must edit Matte Key clips onto an upper track to achieve the keying effect. If you edit a Matte Key clip onto track V1, for example, the image is keyed over black unless track V1 contains nested tracks.
3. Play the sequence and mark an IN point and an OUT point where you want to overlay the graphic.
4. Load a Matte Key clip into the Source pop-up monitor. Mark an IN point toward the center of the clip if it is a still.
5. Drag the Matte Key clip from the Source pop-up monitor onto the upper track (V3 in this example).
The graphic is keyed over the video on the lower tracks.
In the following example, the graphic appears on track V3 above the main video sequence edited onto tracks V1 and V2.
6. Adjust effect parameters in the Effect Editor, if necessary, using procedures described in “Using the Effect Editor” on page 68.
Matte Key graphic keyed over video

114
n If the keyed portions of the images are the reverse of the intended effect, click Invert Key in the Foreground parameter category. For more information, see “Foreground” on page 218.
7. Use the standard effect editing procedures to preview, render, or play the Matte Key clip.
n Make sure the Record Track Monitor button for the topmost track is selected in the Track Selector panel to see the complete effect.
Editing with Imported Master Clips
When an imported clip does not include an alpha channel for keying the graphic over video, its icon is the standard master clip icon. This is true for both single-image graphics and animation sequences. You can edit this type of clip into a sequence as an opaque image or animation (in other words, as a single layer) by using basic editing techniques described in this section.
To edit an imported master clip into the sequence:
1. Double-click the graphic clip icon to open a Source pop-up monitor.
2. Create a sequence in the Timeline.
3. In the Source pop-up monitor, mark an IN point at the start of the clip and mark an OUT point to specify the duration of the graphic.
4. In the Composer monitor, mark an IN point where you want to edit the graphic clip into the sequence.

115
5. Click either the Extract/Splice-in button or the Lift/Overwrite button.
6. Drag the clip to the Timeline to add the opaque graphic to the sequence.
The opaque image appears in the sequence. In the Timeline, the graphic looks like a standard video clip edited into the sequence.
7. Play the clip, using the standard playback procedures.
Nesting Effects
You can use Avid NewsCutter XP to place effect tracks inside one another to better combine multiple images and digital video effects (DVEs). This involves a process known as nesting, which allows you to use the Timeline to step into a track, perform a series of editing operations, and then step out to view and render the effect as one segment on the track.

116
You can edit up to eight video track layers. Into each layer of video, you can nest (stack inside) up to four additional video tracks. You can also step into each video track indefinitely, constrained only by your system’s memory.
n Nested effects must be rendered in order to play back correctly.
You can use nesting when you want to create layered effects. In this case, the nested layers are treated as one element during the transition. Since transition effects, such as dissolves, fades, and wipes, are not multilayered, nesting does not apply to these types of effects; nor do nesting effects apply to audio tracks.
n Some effects do not work well with each other when nesting. For example, the Box Wipe effect and Edge Wipe effect cannot be used together in a nested segment because the two effects are competing to establish the shape of the wipe.
You can also use nesting to constrain one effect with another effect. For example, you can use the Circle Wipe effect to constrain an image posterization inside a region.
Effects nested inside a Sub-master effect
Additional nested layers inside the first nest

117
Expanding Nested Effects in the Timeline
You can expand an existing nested effect for editing within the Timeline. You can then add new tracks, edit source material into the tracks, apply effects, and adjust effects on the nested tracks. Any segment with a segment effect applied can be expanded in this way.
To expand a nested effect, do one of the following:
t Click either the Extract/Splice-in button or the Lift/Overwrite button, and then double-click the nested effect to expand the effect within the Timeline.
t With the Effect Editor open, double-click the nested effect.
The nested tracks appear in the Timeline above the track you double-clicked. Editing and patching features are available for changing the content of the track’s effect.
To step out of the nested effect, double-click the effect’s icon in the Timeline.
Creating a Simple Nested Effect
This example involves nesting a sequence of clips with dissolves inside another segment effect.
To create the nest:
1. Create a sequence and add a segment effect.

118
2. Click either the Extract/Splice-in button or the Lift/Overwrite button, and then double-click the segment.
The segment opens to reveal the nested tracks.
3. Edit new footage into the nested tracks, and apply additional effects as necessary.
This example shows a series of clips edited onto nested track 1.2, with dissolves applied between the shots. The Picture-in-Picture effect applies to the entire nested dissolve sequence.

119
4. Double-click the main track for the nested effect (V2 in this example) to close the nested tracks again.
Nesting a Matte Key Effect
A Matte Key effect uses three layers of video to create the effect.
To nest a Matte Key effect:
1. Create a sequence with the background video on track V1.
2. Load a high-contrast image into the Source pop-up monitor, and edit it onto track V2 as described in “Editing with Imported Master Clips” on page 114. For an example of a high-contrast image, see “Matte Key” on page 278.

120
3. Choose Effect Palette from the Tools menu.
4. Click the Key category.
5. Drag the Matte Key Effect icon from the Effect Palette to the segment on track V2.
6. Click either the Extract/Splice-in button or the Lift/Overwrite button.
7. Double-click the Matte Key Effect icon in the segment.
The Timeline expands to display three nested tracks (1.1, 1.2, and 1.3).

121
By default, nested track 1.3 contains the same image segment as track V2. Nested track 1.2 is empty (foreground filler track). Nested track 1.1 (background video) is also empty.
8. Click the Extract/Splice-in button or the Lift/Overwrite button again to leave Segment mode.
You can now edit the nested tracks.
9. Edit the foreground image onto nested track 1.1.
10. Click either the Extract/Splice-in button or the Lift/Overwrite button, and then double-click track V2 to collapse the nested tracks.
11. Click the Record Track Monitor button for track V2 in the Track Selector panel.
You should see tracks V1 and nested track 1.1 through the high-contrast image on track 1.3.
For an example of a Matte Key effect, see “Matte Key” on page 278.

122
Submaster Editing
The Submaster effect is in the Image category of the Effect Palette. When you render this effect, Avid NewsCutter XP creates a single media file from several clips or effects in a sequence.
Rendering a Submaster effect saves the new Submaster clip to the drive as a single media file. However, each element that makes up the composite is left untouched so you can still manipulate any element.
The Submaster effect is useful when you want to play back bandwidth-limited sequences, such as sequences composed of several seconds of single-frame clips. It is much faster to use the Submaster effect than to use methods such as applying a graphic, Picture-in-Picture, Mask, or Resize effect. Normally, Submaster effects render at about the same rate as motion effects.
n You can nest up to four tracks inside a Submaster effect.
n An edit decision list (EDL) for a sequence that contains a Submaster effect represents the contents of the Submaster as a single cut. To work around this, you can create a new sequence with the contents of the Submaster and generate a separate EDL for that sequence.
Applying the Submaster Effect to a Multilayered Sequence
You can use the Submaster effect to speed the rendering process by applying it to a track above layered or nested effects and then rendering only the Submaster. Avid NewsCutter XP renders the composite result of all tracks into the top track.
n The Submaster effect maintains links to the original media files, so you should not delete the original media files. If you want to combine tracks to create a sequence that is independent from the original media files, perform a video mixdown.

123
n The Submaster effect does not render each track separately, so you cannot play each track individually, and the blue dot remains in the effect icon. In addition, you cannot delete or modify a track below a Submaster effect or it becomes unrendered.
To apply the Submaster effect to a multilayered sequence:
1. Choose New Video Track from the Clip menu.
2. On the new video track (V4 in this example), use the Add Edit button in the Tool palette to create one add edit before and another after the group of clips to be submastered.
3. Choose Effect Palette from the Tools menu.
4. Click the Image category.
5. Drag the Submaster Effect icon to the space between the add edits you added on the new track (V4 in the example).
The system applies the effect above the layers.
6. Render the Submaster effect, as described in “Rendering Effects” on page 92.
Submaster effect

124
Using the Submaster Effect with a Series of Short Clips
The Submaster effect is useful when you want to play back bandwidth-limited sequences, such as a sequence composed of a series of short clips (a few frames each). You can apply and render the Submaster effect above the clips to improve playback.
To apply the Submaster effect to multiple clips:
1. Choose New Video Track from the Clip menu.
2. On the new video track, use the Add Edit button in the Tool palette to create one add edit before and another after the group of clips.
3. Choose Effect Palette from the Tools menu.
4. Click the Image category.
5. Drag the Submaster Effect icon to the space between the add edits you added on the new track.
6. Render the Submaster effect, as described in “Rendering Effects” on page 92.
n If you alter or move either the Submaster segment or the clips below it, the effect becomes unrendered. You must render it again.
Collapsing Layers into One Submaster Effect
You can use the Collapse feature to build a multilayer effect and then nest the effect within a single Submaster effect in one step.
The Collapse feature allows you to build your effect at the topmost level and, when you are finished, collapse the layers automatically into one Submaster effect. This feature helps in simplifying a sequence with complex compositing. Once you have collapsed a complex composite, you can easily add transition effects to the start and end of the newly created Submaster composite effect.

125
n You can also use the Collapse feature to simplify the deletion of multilayer segment effects. After collapsing the effects, you can select the resulting segment and press the Delete key twice to delete the effect and all the layers.
After the tracks are collapsed into a Submaster effect, Avid NewsCutter XP recognizes a Submaster effect as a multilayer effect instead of a single-layer effect. This allows you to add chroma keys and other multilayer effects to the nested tracks within a Submaster effect.
n You can drag “two-channel” effects (such as chroma key) onto Submaster effects if the Submaster segment contains two or more nested tracks. This is useful after performing a Collapse operation to composite the newly created Submaster over another background.
To collapse multiple layers into one Submaster effect:
1. Select all the tracks you want to collapse. The tracks must be adjacent.
2. Mark an IN point and an OUT point around the area to be collapsed.
3. Click the Collapse button in the Tool palette.
The tracks are collapsed into a Submaster effect on a single track.
Selected tracks

126
4. To open the nested tracks again, click either the Extract/Splice-in button or the Lift/Overwrite button, and double-click the Submaster effect.
To collapse a sequence (alternative procedure):
1. Click either the Extract/Splice-in button or the Lift/Overwrite button.
2. Select the segments you want to collapse.
3. Click the Collapse button.

127
Performing a Video Mixdown
Video mixdown allows you to combine several tracks into a new master clip. You can use video mixdown after you have finished building your sequence and want to make it into one piece (for example, a standard opening to a program). It can be useful for a complex sequence you need to use repeatedly or if you want to add a motion effect to an entire sequence.
Video mixdown is similar to the Collapse feature; the difference is the end result.
• With the Collapse feature, you collapse the tracks into a Submaster effect. After you collapse the tracks, you can still step in to the Submaster and work on the individual elements.
• Video mixdown results in a new master clip made up of all the tracks you built on different layers. Those tracks become one clip; you cannot step into the sequence or separate the tracks to work on them.
To perform a video mixdown:
1. Select the Record Track Monitor button in the Track Selector panel for the highest track you want to include in the video mixdown.
2. Mark an IN point and an OUT point around the area to mix down.
3. Choose Video Mixdown from the Clip menu.
The Video Mixdown dialog box appears.

128
4. Choose a target drive for storing the new master clip, and then click OK.
A progress indicator appears, showing the progress of the video mixdown. When the video mixdown completes, a new clip appears in the bin along with the sequence, and a new media file is created on the target drive.

129
CHAPTER 5
Creating Titles and Graphic Objects
The Title tool enables you to create titles that incorporate text, graphic objects, imported graphics, and video. This chapter explains how to create titles, including graphic objects. Throughout this chapter, the term “title” refers to both text and graphics.
• Overview: Creating Titles
• Opening the Title Tool
• Understanding the Title Tool
• Setting Up the Drawing Environment
• Working with Text
• Creating Graphic Objects
• Selecting Colors and Setting Transparency
• Working with Shadows
• Manipulating Objects
• Saving Titles and Title Styles
• Exporting a Title as a Graphics File

130
Overview: Creating Titles
The following is an overview of the tasks you perform to create a title:
• Set up the drawing environment. After you open the Title tool, you choose whether to display a color background or a frame of video from your sequence. You can also use safe colors or safe title and action guidelines or apply a grid for the placement of objects.
• Create a new title with the Title tool. You create the title by working with text and graphic objects and then applying and adjusting borders, colors, transparency, and shadows.
• Save the title and exit the Title tool. When you save a new title, you select a target drive for the title media. You can also save just the styles for the title for future use. When you close the Title tool, the new title appears in the bin and in the Source pop-up monitor, ready for editing.
These basic procedures are described throughout this chapter. For information on editing a title into a sequence, see Chapter 6.
Opening the Title Tool
To open the Title tool:
1. In the Composer monitor, move the position indicator to the video frame that you want to use as a reference.
If you are not using video as the background, you can skip this step. For more information, see “Selecting a Background” on page 138.
2. Choose New Title from the Clip menu or Title Tool from the Tools menu.

131
The Title tool opens. The Text tool is automatically selected, and the cursor becomes an I-beam, ready for entering text.
Understanding the Title Tool
The following illustration shows a title over a video background.
Toolbar
Safe action area
Video back-ground
Title objects
Safe title area

132
The Title tool has several major components:
• A video background based on a sequence or a color background that you create. For more information, see “Selecting a Background” on page 138.
• The title or graphic in the foreground that you create. For more information, see “Working with Text” on page 141 and “Creating Graphic Objects” on page 152.
• The safe title and safe action area guidelines. For more information, see “Using Title and Action Guidelines” on page 137.
• The toolbar at the bottom of the screen. For more information, see “Understanding the Toolbar” on page 132.
• Title-related menu items on the File, Edit, Object, and Alignment menus. These menu items are described throughout this chapter.
Understanding the Toolbar
At the bottom of the Title tool are tools and pop-up menus you can use for creating and editing text and objects. They work much like similar tools in other draw and paint programs.
Text formatting tools
Line attribute tools
Shadow tools
Background selection tools
Transparency Selection boxes
Color Selection boxes
Save Style Parameter menu
Drawing tools
Video Placement tool
Text tool
Selection tool
Color and Transparency Blend tools
Styles menu

133
Table 5-1 briefly describes each section of the toolbar.
Table 5-1 Toolbar Elements
Tool Description
Selection tool Changes the cursor to an arrow and allows you to select text or objects for operations. See “Using the Selection Tool” on page 134.
Text tool Changes the cursor to an I-beam and allows you to enter text. See “Working with Text” on page 141.
Video Placement tool
Changes the cursor to a hand and allows you to pan around the entire video clip within the Title tool.
Drawing tools Allow you to draw boxes, circles, ovals, and lines. See “Creating Graphic Objects” on page 152.
Styles menu Displays examples of the styles you defined and allows you to select one. See “Recalling a Title Style” on page 183.
Save Style Parameter menu
Displays examples of the styles you defined and allows you to select one. See “Saving a Title Style” on page 182.
Templates menu Allows you to create a standard format for text and graphics that you use regularly. The template prevents you from changing the position, colors, shadows, or graphics, which ensures consistency. See
Text formatting tools
Allow you to set various text attributes such as font, font size, kerning, and leading. See “Formatting the Text” on page 145.
Color Selection boxes
Allow you to change the color of text and objects. See “Selecting Colors and Setting Transparency” on page 157.

134
Using the Selection Tool
The Selection tool is one of the most frequently used tools. You use the Selection tool when performing certain operations on objects you create, such as moving, formatting, resizing, or applying color.
To select an object:
t Click the Selection tool and click an object.
Selection handles appear around the object.
Transparency Level boxes
Allow you to change the transparency levels of text and objects. See “Adjusting the Transparency” on page 162.
Color and Transparency Blend tools
Allow you to create a blend between two colors or two transparency values. See “Blending Two Colors in an Object” on page 159.
Shadow tools Allow you to create drop shadows and depth shadows for text and objects and to preview the degree of softness set for shadows. See “Working with Shadows” on page 163.
Line attribute tools
Allow you to change the corners of boxes, line and border thickness, and arrowhead styles. See “Selecting Line Attributes” on page 154.
Background selection tools
Allow you to switch between a video and opaque background and change the color of opaque backgrounds. See “Selecting a Background” on page 138.
Table 5-1 Toolbar Elements (Continued)
Tool Description
Selection tool

135
To select multiple objects, do one of the following:
t Shift+click with the Selection tool.
t Click outside the objects, and drag to surround the objects with a lasso.
To switch between the Selection tool and the Text tool:
t Press the Alt key, and click anywhere in the Title tool.
n After you use a tool in the toolbar, Avid NewsCutter XP reverts to the Selection tool, and the cursor becomes an arrow. To prevent a tool from automatically reverting to the Selection tool, double-click the tool’s icon.
Setting Up the Drawing Environment
This section describes some aspects of the Title tool that you can use to set up your titling or drawing session.
n You can set or change these features at any time during your work on a title. These settings are stored with User settings and will appear each time a particular user opens the Title tool.
Selection handle for width

136
Installing Fonts
You can apply any font installed on your Avid NewsCutter XP system when creating titles in the Title tool. For more information on installing fonts, see your system documentation.
When installing and using fonts, consider the following:
• If you want to apply a special font that is not currently on your Avid NewsCutter XP system, you must install the font first before creating titles.
• If you bring a project from another system, check to make sure you have installed any fonts used in titles contained in the project. These fonts must match exactly (you cannot use variations of the font in the same font family). If your system does not recognize a font contained in a title, the Font Replacement dialog box appears to enable you to substitute an alternate font. For more information on font replacement, see the Avid Products Collaboration Guide.
• If you bring a project from a system on one platform to another on a different platform, you might need to substitute a new font for an existing font in the project. Windows and Macintosh fonts sometimes differ even when they have the same name. If your system does not recognize a font contained in a title, the Font Replacement dialog box appears to enable you to substitute an alternate font. For more information on font replacement, see the Avid Products Collaboration Guide.
• If you intend to create titles with font sizes of 128 points or larger, use TrueType® fonts. Some non-TrueType fonts cannot display consistently at sizes of 128 points or higher.

137
Previewing Titles
Titles are always saved in anti-aliased format.
Avid NewsCutter XP uses anti-aliasing with an 8-bit alpha channel to create text and objects in titles. Anti-aliasing ensures that text, lines, and object edges appear smooth, regardless of size. You can preview a title to see the title drawn with anti-aliasing, just as Avid NewsCutter XP would save it.
To display anti-aliased titles:
t Choose Preview from the Object menu.
When you choose Preview, a check mark appears next to the Preview command and titles appear with anti-aliasing. When you deselect Preview, no check mark appears next to the Preview command and titles appear without anti-aliasing.
The display behavior for title objects in Preview mode is as follows:
• You can alter the graphics characteristics of title objects (including colors, shadows, borders, and transparency) without losing the anti-aliased preview.
• You can select text objects and apply text styles from the Styles pop-up menu without losing the anti-aliased preview.
• When you click a text object for editing with the Text tool, the text displays without anti-aliasing. When you finish editing the text and click outside the object to deselect it, the anti-aliased preview is restored.
Using Title and Action Guidelines
By default, Avid NewsCutter XP displays two outlined boxes in the Title tool to use as guidelines (see the illustration at the beginning of the section “Understanding the Title Tool” on page 131). The inner box is the safe title area. All text for television broadcast should remain within this inner box. The outer box is the safe action area for video

138
display. These guidelines adjust automatically for PAL and NTSC projects.
To display the safe title area or safe action area guidelines:
t Choose Safe Title Area/Global Grid from the Object menu.
Using Safe Colors
If you plan to use your title for television broadcast, you can choose the Safe Colors command from the Object menu. This command displays only low saturation colors for use in text, objects, and background. Colors with low saturation look best when combined with video. By default, Safe Colors is on.
To display only safe colors:
t Choose Safe Colors from the Object menu.
Selecting a Background
Use the Video Background button to switch between a video background and an opaque color background.
Using a Video Background
If you have a sequence in the Composer monitor, the Title tool opens with a video background. The location of the position indicator in the
Background Color window
Video Background button

139
Timeline at the time you open the Title tool determines the initial video frame that displays. If you have no sequence in the Composer monitor, the Title tool opens with no video showing (the background appears black).
The Video Background button is green while you create a title for display over a video background.
Use the background video frame as a reference. It does not become part of the title you create. You can edit the title anywhere else in the current sequence or in another sequence.
Updating the Video Background
You can update the video background at any time while creating titles within the Title tool.
To update the video background:
1. Click the Video Background (V) button in the toolbar to activate video background if you have not already done so.
The Video Background button changes to green.
2. Move the position bar in the Timeline or Composer monitor to display the new frame.
3. Click again in the Title tool video background to select it.
The system updates the background to reflect the current contents of the Composer monitor.
Creating a Color Background
To create a title that appears over an opaque color background:
1. Click the Video Background (V) button to switch off the video background if it is on.
The Video Background button changes to black.

140
2. Click and hold on the Background Color (Bg) window.
The Title Tool Color Picker opens.
3. Use the Title Tool Color Picker, the eyedropper, or the Windows Color dialog box to select a color. For more information, see “Selecting Colors and Setting Transparency” on page 157. The default background color is black.
n When you create a title with a color background, it is opaque and it cannot be used to key over video.
Using the Alignment Grid
You can display a grid to help you position text and objects. The visible grid is not part of the title, and Avid NewsCutter XP does not store it when you save the title.
Displaying a Grid
To display a grid:
t Choose Show Alignment Grid from the Alignment menu.
Snapping to a Grid
The snap grid is an invisible grid that helps position and connect objects. The snap grid has four lines for each line in the visible grid. Each square in the grid is subdivided by four invisible vertical and horizontal grid lines. Text and objects can snap to these lines.
To snap to a grid:
t Choose Align to Grid from the Alignment menu.
When you create or drag an object in the Title tool, the object snaps to the nearest grid line.

141
Bringing the Title Tool to the Foreground
If the Title tool becomes obscured by another window, you can instruct Avid NewsCutter XP to redisplay the tool.
To bring the Title tool to the foreground:
t Choose Title Tool from the Windows menu.
Working with Text
The Text tool is active when you open the Title tool, and you can begin entering text as soon as you click in the Title tool.
To use the Text tool at any other time:
t Click the Text tool, click anywhere within the text object, and begin typing.
An I-beam pointer indicates your position within the text. The Text tool remains selected until you select another tool.
To switch between the Selection tool and the Text tool:
t Press the Alt key, and click anywhere in the Title tool.
n For information on previewing smooth text, see “Previewing Titles” on page 137.
Creating Text
To create text:
1. Click the Text tool in the toolbar.
The cursor becomes an I-beam.
2. Click the position in the frame where you want to add text.
Text tool

142
An insertion point appears.
3. Type the text. To insert a line return, press Enter.
n Text is word-wrapped automatically as you type. You can adjust the wrapping by changing the width of the text object. For more information, see “Resizing Text Objects” on page 143.
4. When you have finished typing, click the Selection tool in the toolbar to deselect the text object.
n By default, text is left-justified. To change text justification, see “Justifying the Text” on page 148.
After you create a new text object, it may have unused space to the right of the text (or to the left, if the text is right-justified). You may want to eliminate the unused space, especially if you want to use the Alignment menu commands.
To eliminate unused space in a text object:
t Click the middle selection handle on the right side of the text box, and drag it to the left until it is closer to the text.
(If the text is right-justified and there is unused space to the left of the text, click the middle selection handle on the left side of the text box and drag it to the right.)
Copying and Pasting Text
You can copy and paste text into the Title tool directly from a word processing or text editing application.
c Avid NewsCutter XP limits the size of text objects you can create in the Title tool. Avoid pasting large blocks of text (numerous pages in a word processor) into the Title tool. Instead, consider pasting smaller blocks of text into separate text objects.

143
To copy and paste text into the Title tool:
1. Click the Text tool in the toolbar.
The cursor becomes an I-beam.
2. Click the position in the frame where you want to add text.
An insertion point appears.
3. Open the text file in a word processor or text editor.
4. Select the text in the word processor or text editor, and then choose Copy from the Edit menu or press Ctrl+C.
5. Click the Title tool again to activate it.
6. Press Ctrl+V to paste the text into place at the insertion point.
The pasted text takes on the attributes currently set in the Title tool toolbar.
Resizing Text Objects
When you resize a text object, the text remains the same size but rewraps to fill the reshaped area.
To resize a text object:
1. Click the text object with the Selection tool.
2. Click one of the object selection handles for width and drag to resize.
n You can resize only the width of a text object. The height of a text object is automatically determined by the number of words and the size of text.

144
Repositioning Text Objects
To reposition a text object:
1. Click the text object with the Selection tool.
2. Move the text by doing one or more of the following:
t Click in the middle of the object, and drag it to a new position.
t Use the arrow keys to move the object one pixel at a time.
t Use commands on the Alignment menu to position the text. For more information, see “Aligning Objects” on page 173.
Editing a Text String
To edit an existing text string:
1. Click the Text tool.
2. Click anywhere in the text.
3. Perform one or more of the following editing tasks as necessary:
t Use the arrow keys to move around within the text string.
t Type additional characters.
t Press Enter to insert a line return.
t Drag to select characters.
t Use the Cut, Copy, and Paste commands from the Edit menu.
t Use the Delete key.
t Change the formatting of the selected text, as described in “Formatting the Text” on page 145.

145
Formatting the Text
The text formatting tools control the appearance of text.
You can modify the following text attributes for either a text object or a selected text string:
• Current font
• Point size
• Bold and italic
• Kerning
• Leading
You can modify the following attributes for an entire text object only:
• Color (see “Adjusting the Color” on page 158)
• Transparency (see “Adjusting the Transparency” on page 162)
• Drop and depth shadows (see “Working with Shadows” on page 163)
• Outlined text (see “Selecting a Line or Border Width” on page 155)
• Justification (see “Justifying the Text” on page 148)
While you type text, only the text color displays. Shadows, outlines, and other color attributes appear when you finish typing the text and click the Selection tool.
Text formatting tools

146
n If you want to create text elements in the title with different appearances, create a separate text object for each set of attributes.
Selecting Text for Formatting
To select text in order to format it, do one of the following:
t To select all of the text within a text object, click the object with the Selection tool.
t To select a string of text within a text object in order to format individual characters or words, click the Text tool and then drag across the text you want to highlight.
Setting the Default Text Attributes
When you start the application and open the Title tool, Avid NewsCutter XP uses default text attributes. You can change the defaults at any time. Changes you make to the default text attributes apply until you quit the application.
To change the default text attributes:
1. Click the Selection tool.
2. Click in the Title tool but do not select any text.
3. Change any of the text attributes.
Now whenever you start typing a new text string, Avid NewsCutter XP uses your new defaults.
Selecting a Font
The Font Selection menu shows the current font for a text selection and allows you to change the font.
When you first open the Title tool, the font listed is the preferred system font. If you select an existing text object, the Font Selection menu displays the font of the text object.

147
The Font Selection menu displays all fonts currently installed on your Avid NewsCutter XP system.
Changing the Font
To change the font:
t Click the Font Selection menu, and chose a font from the menu.
Avid NewsCutter XP displays the name in the Font Selection menu and uses this font for text until you change it during the editing session.
If you select a text object, the Font Selection menu displays the font of the text object.
Changing the Point Size
The point size controls the size of the selected text. A point is a typographical unit of measure. There are 12 points to the pica and 72 points to the inch.
You can enter a point size either before or after you type text.
Font Selection menu
Point Size buttonPoint Size text box

148
To change the point size, do one of the following:
t Click the Point Size button, and choose a standard point size from the pop-up menu.
t Double-click in the Point Size text box, and type a point size between 5 and 999; then press Enter.
t Click in the text box and use the Up Arrow and Down Arrow keys to change the value incrementally.
Making Text Bold or Italic
The Bold and Italic buttons are located under the Point Size text box.
In addition, the Object menu contains commands for bold and italic.
To change the text style:
t Select the text you want to change and click the Bold button or the Italic button, or select the appropriate command from the Object menu.
You can work with Bold and Italic turned on at the same time to make text both bold and italic
Justifying the Text
Below the Font Selection menu are the buttons for text justification. Text justification controls the alignment of text in an existing text object and also when you type text in a new text object.
Point Sizepop-up menu
Bold and Italic buttons

149
To justify the text, do one of the following:
t Click the left button to left justify the text.
t Click the center button to center the text.
t Click the right button to right justify the text.
Kerning the Text
Kerning improves the appearance of titles by controlling the amount of space between characters. You can expand or condense the character spacing to make text more readable or to create special effects, such as dramatically expanded spacing in a title.
The text kerning controls are located beneath the text justification buttons.
You can kern the text for an entire text object, or you can manually kern individual character pairs or character strings. For example, if you mix italic and plain versions of a font in a title, you might want to adjust the spacing between characters.
Text justification buttons
Kerning text box and Kerning selection button

150
n You can adjust kerning for individual characters or selected groups of characters by using the arrow keys only.
You can use the menu options to select predefined kerning options or specify your own custom kerning value. Positive numbers increase the spacing; negative numbers decrease the spacing. You can also use the arrow keys to make incremental adjustments.
Adjusting Kerning Manually
To adjust kerning manually with the arrow keys:
1. Click the Text tool in the toolbar.
2. Click between a character pair, or select a group of characters to be kerned.
3. Press and hold the Alt key, and use the Left Arrow or Right Arrow key to increase or decrease the kerning.
Using the Predefined Kerning Sizes
To adjust kerning with the predefined sizes in the menu:
You can choose the kerning value before you type text.
1. Select the text.
2. (Option) Click the Kerning selection button and choose Pair Kerning to eliminate excessive space between some character pairs. Note that pair kerning works only on fonts that support kerning tables (for example, Palatino).
Loose kerning
Normal kerning
Tight kerning

151
3. Choose a kerning option from the Kerning pop-up menu:
• Loose adds space between letters.
• Normal leaves spacing unchanged.
• Tight closes up the spacing between letters.
Avid NewsCutter XP applies the kerning to the entire text object.
Using the Kerning Text Box
To adjust kerning with the text box, do one of the following:
t Click in the Kerning text box, and type a positive or negative numerical value. Values are a percentage of the point size.
t Click in the Kerning text box, and use the Up Arrow and Down Arrow keys to change the value incrementally.
Avid NewsCutter XP applies the kerning to the entire text object.
Adjusting Leading
Use leading to adjust the line spacing between lines in a title object. Leading is measured in points, from baseline to baseline of the lines of text. The Title tool uses the leading that is built into the font as the default. Positive leading values add space; negative values decrease space. You might want to add leading for sans serif, tall, or boldface fonts, and for fonts with a strong vertical emphasis.
Leading text box

152
To set leading:
1. Click in the Leading text box.
2. Type the number of points by which to increase (positive) or decrease (negative) the font’s default leading.
Avid NewsCutter XP adjusts leading immediately.
Creating Graphic Objects
The drawing tools enable you to draw graphic objects such as squares, rectangles, circles, ovals, and lines. To use the drawing tools, select one of these shapes.
After creating graphic objects, you can change the following attributes:
• To round the corners of a box, adjust the width of lines and text borders, or add arrowheads to lines, see “Selecting Line Attributes” on page 154.
• To change or blend colors in a graphic object, see “Adjusting the Color” on page 158.
• To apply a drop or depth shadow, see “Working with Shadows” on page 163.
• To add transparency to an object or an object’s shadow, see “Adjusting the Transparency” on page 162.
n By default, when you use a drawing tool and deselect the created object, the cursor reverts to the Selection tool. To avoid this, double-click the drawing tool when you select it in the Title tool toolbar.
Drawing tools

153
Drawing a Square or Rectangle
To draw a square or a rectangle:
1. Click the Square and Rectangle tool in the toolbar.
The cursor changes to a crosshair pointer.
2. Click in the Title tool, and drag to create an object.
n Pressing the Shift key while you drag constrains the Square and Rectangle tool to create a square.
Drawing a Circle or Oval
To draw a circle or an oval:
1. Click the Oval tool in the toolbar.
The cursor becomes a crosshair pointer.
2. Click in the Title tool, and drag to create an object.
n Pressing the Shift key while you drag constrains the Oval tool to create a circle.
Drawing a Line
To draw a line:
1. Click the Line tool in the toolbar.
The cursor changes to a crosshair pointer.
Rectangle drawn over video back-ground

154
2. Click in the Title tool, and drag to create a line.
n Pressing the Shift key while you drag constrains the Line tool to create a horizontal or vertical line.
Selecting Line Attributes
Use the line attribute tools to round the corners of a box, select the width of lines and borders, and add arrowheads to line endpoints.
You can also change the following drawing attributes:
• Color (see “Adjusting the Color” on page 158)
• Transparency (see “Adjusting the Transparency” on page 162)
• Drop and depth shadows (see “Working with Shadows” on page 163)
If you do not select an object and you choose a line attribute, Avid NewsCutter XP makes that the default for any new objects that you create.
Rounding Corners
To round box corners:
1. Select a box.
2. Click the Box Corner tool (the button on the left).
The Corner Selection pop-up menu appears.
3. Choose a rounding option from the pop-up menu, or choose the custom radius option to open a dialog box and enter a custom radius.
4. If you choose the Custom Radius option, in the dialog box type a whole number (in pixels) to specify a custom corner radius. The maximum radius is 200.
Line attribute tools
Custom Radiusoption

155
Selecting a Line or Border Width
You can use the Border Width tool to change the width of lines created with the drawing tools or to apply a border outline to text or graphic objects.
To select a line or border width:
1. Select an object (such as a line, shape, or text object).
2. Click the Border Width tool (the middle button), and choose a width from the pop-up menu.
3. Choose from the standard width selections, or choose the Custom Width option to open a dialog box and enter a custom width.
4. If you choose the Custom Width option, in the dialog box type a whole number (in pixels) to specify a custom width. Use a width of 1 or greater for lines and 0 or greater for object outlines. The maximum width is 200.
If you selected a line for modification, the width of the line changes. If you selected an object for modification, the width of the outline changes.
Custom Width option
Turns off border

156
Adding Arrowheads
To add arrowheads to a line:
1. Select a line.
2. Click the Arrowhead tool on the right edge of the toolbar.
The Arrowhead Selection pop-up menu appears.
3. Choose an arrowhead style from the pop-up menu, or choose the Edit Arrowhead option as described in the following section.
Changing Arrowhead Size
To change the arrowhead size:
1. Select a line.
2. Click the Arrowhead tool.
3. Choose the Edit Arrowhead option from the pop-up menu.
The Arrowhead Size dialog box appears.
Text with bor-ders
Edit Arrow-head option
Remove arrowhead

157
4. Click the handle on the arrowhead and drag it vertically or horizontally to resize and reshape it.
The shape of the arrowhead is in scale with the line width.
5. Click OK.
The line changes to show the arrowhead.
Selecting Colors and Setting Transparency
You can select the color and transparency for text and graphic objects, their shadows and borders.
The following illustration shows the boxes associated with color and transparency.
Handle
Color and Transparency Blend tools
Transparency Level boxes
Color Selection boxes

158
• The Color Selection boxes control fill (Fill), shadow (Shad), and border (Bord) color, respectively.
• The Transparency Level boxes control fill, shadow, and border transparency, respectively.
• The Color and Transparency Blend tools appear when you select a Fill or Border Color Selection box or Transparency Level box.
If you select a Color Selection box, the top boxes show the two colors that are used to create the blend. The bottom box shows the blended color and allows you to control the direction of the blend or transparency.
If you select a Transparency Level box, the top boxes show the two transparency values that are used to create the blend. The bottom box allows you to control the direction of the transparency blend.
Adjusting the Color
You can select a color to fill text or a graphic object, a color for the shadow of an object, or a color for the border of an object.
To select a color:
1. Select a text or graphic object. If you do not select an object, the color will be applied to the next object you create.
2. Click and hold one of the Color Selection boxes in the toolbar:
• Fill (Fill) applies the color to the selected object.
• Shadow (Shad) applies the color to the selected object’s shadow.
• Border (Bord) applies the color to the selected object’s outline or border.
The Title Tool Color Picker opens.
3. Choose a color by using one of the controls in the Title Tool Color Picker. For more information, see “Using the Title Tool Color Picker” on page 160.

159
Blending Two Colors in an Object
Avid NewsCutter XP lets you blend two colors in a text or graphic object or in a border. You can also specify the direction of the blend.
n You can blend the fill and border, but you cannot blend a shadow.
To blend two colors:
1. Select text or another object.
2. Click the Color Selection box for either fill or border.
The Color Blend tools appear.
3. Click one of the Color Blend Selection boxes, and choose a color by using one of the controls in the Title Tool Color Picker. For more information, see “Using the Title Tool Color Picker” on page 160.
4. Click the other Color Blend Selection box, and choose the second color for your blend.
Color Selection boxes
Color Blend Selection boxes
Blend Direction box

160
The Blend Direction box appears below the two Color Blend Selection boxes. This box displays the blend and allows you to specify the direction of the blend (for example, left to right).
5. Click the Blend Direction box, and drag clockwise or counterclockwise to achieve the effect you want.
As you rotate the pointer, the position of the two colors rotates. Release the mouse button to apply the blend to your selection.
Using the Title Tool Color Picker
The Title Tool Color Picker appears when you click one of the Color Selection boxes or Color Blend Selection boxes. You can choose a color by using controls in the Title Tool Color Picker or you can use it to access a color selection eyedropper or the Windows Color dialog box.
n You can drag the Color Picker from the toolbar to create a floating palette.
Color blend tools apply a gradient blend to the selected object.

161
To choose a grayscale value, click in the grayscale selection bar.
To choose from the Title Tool Color Picker:
1. Drag the cursor along the color selection bar to the color you want.
2. While continuing to press and hold the mouse button, move the cursor down into the shade selection palette to choose a shade.
3. Release the mouse button to apply the color.
To use the eyedropper:
1. Drag the cursor to the eyedropper icon and release the mouse button.
The cursor changes to the eyedropper.
2. Move the eyedropper to the color you want anywhere in the window, and then click the mouse button to apply the color to the selected object.
To use the Windows Color dialog box:
1. Drag the cursor to the round button icon under the eyedropper, and release the mouse button.
The Windows Color dialog box appears. For more information, see “Using the Windows Color Dialog Box” on page 76.
Color selection bar
Shade selection palette
New Color window
Grayscale selection bar
Eyedropper
Click to open the Windows Color dialog box.
Original Color window

162
Adjusting the Transparency
After you select a color, you can select the color transparency.
To select the color transparency:
1. Click the appropriate Transparency Level box, depending on whether the transparency will apply to the fill color of an object (Fill) or will adjust a shadow (Shad) or outline (Bord) around the selected object.
2. In the pop-up control that appears, do one of the following to change the transparency value:
t Drag the slider.
t Type a value in the text box.
Values range from 0 (fully opaque) to 100 (fully transparent).
The Transparency Level box and the pop-up control both display the text “Hi” with a background that changes from black to white. This allows you to see the effect of your transparency adjustments as you work. A completely white background represents a fully transparent object or portion of an object. The following illustration shows an example.
Transparency Level boxes Transparency Blend Selection boxes
Blend Direction box

163
n You might find it useful to turn off the shadow and shadow softness for an object while experimenting with transparency. Set the shadow value to 0 in the Shadow Depth text box and the softness value to 0 in the Soft Shadow dialog box, as described in “Working with Shadows” on page 163.
Blending Transparency
You can blend the transparency of fills and borders by using a technique similar to blending colors. Use the Transparency Blend Selection boxes to set the blend values. Use the Blend Direction box to set the direction of the blend.
n For more information on creating a blend, see “Blending Two Colors in an Object” on page 159.
Working with Shadows
You can add a drop shadow or depth shadow to text and objects. A drop shadow is offset from the title itself, as though cast by a light source. A depth shadow extends from the edges of the title, as though the title were three-dimensional. The following illustration shows an example of drop and depth shadows.
Transparency blend tools apply a gradient transparency to the selected object.

164
You can select the color, width, direction, and transparency for the shadow. You can also soften (blur) shadows or create a glow effect behind title text. You can place the shadow anywhere within the title without restriction. The following illustration shows the tools used to create and modify shadows.
Text with drop shadow
Text with depth shadow
Shadow Depth text boxDrop and Depth Shadow button
Shadow Depth and Direction buttonShadow Color and Transparency boxes

165
Applying Shadows
To apply shadows to objects:
1. Select text or an object.
2. Click the Drop and Depth Shadow button to switch between a drop or depth shadow.
3. Adjust the depth or direction of the shadow as follows:
t Click the Shadow Depth and Direction button, and drag the shadow displayed to any position.
t Press the Shift key; then click the shadow in the Shadow Depth and Direction button and drag to restrict shadow placement to 45-degree angles around the title.
t Press the Shift key and use the arrow keys to move the shadow to any position around the title.
t You can also type a value in the Shadow Depth text box to change the shadow depth by increments.
Avid NewsCutter XP automatically orients the shadow to the selected object. You can continue to follow these procedures to adjust the shadow until you achieve the effect you want.
Adjusting Shadow Color and Transparency
You can adjust the color and transparency properties of a shadow by using the procedures described in “Selecting Colors and Setting Transparency” on page 157.
Adjusting Shadow Softness
You can set a value for the degree of softening or blurring that applies to the shadows you create in the Title tool. The value that you set applies immediately to any selected title. The value is also saved as the

166
new default setting and applies to any new title objects you create in current and future Title tool sessions. To change the degree of softening that applies to objects in the Title tool, you must set a new value.
The following illustration shows a title shadow with a Shadow Softness setting of 15.
Setting Shadow Softness
To set a degree of softening or blurring for shadows:
1. Choose Soften Shadow from the Object menu.
The Soft Shadow dialog box appears.
2. Type a number in the Shadow Softness text box to represent the degree of softening you want.
Shadow softness values must fall between 4 and 40. The higher the value, the more blurred the shadows will be. If you set the value to zero, shadows on title objects will have no softening (hard edges).
3. Click OK to close the Soft Shadow dialog box.

167
Adjusting Shadow Softness On-the-Fly
You can adjust the shadow softness value of a title object on-the-fly either by entering different values in the Soft Shadow dialog box or by using the Up Arrow and Down Arrow keys.
To adjust shadow softness on-the-fly by using the Soft Shadow dialog box:
1. Select one or more objects in the Title tool.
2. Choose Soften Shadow from the Object menu.
3. Type a number in the Shadow Softness text box to represent a degree of softening.
4. Click Apply.
The system applies the softness value to the selected title object.
5. Repeat steps 3 and 4 until you are satisfied with the effect.
6. Click OK.
To adjust shadow softness on-the-fly by using the Up Arrow and Down Arrow keys:
1. Select one or more objects in the Title tool.
2. While pressing and holding the Shift and Alt keys, press the Up Arrow and Down Arrow keys to adjust the softness value incrementally until you are satisfied with the effect.
Each press of the Up Arrow key adds 1 to the shadow softness value. Each press of the Down Arrow key subtracts 1 from the shadow softness value.
Viewing Shadow Softness
The shadow display of the Shadow Depth and Direction button visually represents the current degree of softness. The following illustration shows this representation for a shadow softness setting of 10.

168
To confirm the numerical value you have currently set for shadow softness:
t Choose Soften Shadow from the Object menu, and check the number in the text box.
Creating a Glow Effect
You can use the shadow tools to create a glow or halo effect around a title object.
To create a glow or halo around a title object:
1. Set Shadow Depth for the object to zero in the Title tool.
2. Set Shadow Softness for the object to a non-zero value.
The higher you set the Shadow Softness value, the softer the glow effect. The following illustration shows a Shadow Softness set to 10.
n To create titles that do not have either softened shadows or glows, you must set the Shadow Softness to zero.

169
Manipulating Objects
This section describes how to manipulate objects after you have created them. For a description of how to select objects, see “Using the Selection Tool” on page 134.
Basic Manipulation Operations
You can use commands from the Edit menu to manipulate objects.
To perform basic operations:
1. Click an object — such as text, a square, a rectangle, a circle, or an oval — with the Selection tool.
2. Do one of the following:
t Choose Cut from the Edit menu to cut an object and move it to the Clipboard.
t Choose Copy from the Edit menu to copy an object to the Clipboard.
t Choose Paste from the Edit menu to paste an object from the Clipboard.
t Choose Select All from the Edit menu to select all objects.
t Choose Delete from the Edit menu to delete selected objects.
n You cannot delete locked objects. Unlock objects you want to delete.
t Choose Duplicate from the Edit menu to duplicate an object.

170
Layering Text and Objects
You can use commands on the upper portion of the Object menu to layer text and objects to create complex graphics.
The last object created occupies the top layer, but you can move objects forward or backward within the screen area.
To adjust the layering of objects in a title:
1. Click an object with the Selection tool.
2. Choose one of the following commands from the Object menu:
t Choose Bring to Front to bring an object to the top layer.
t Choose Send to Back to send an object to the bottom layer.
t Choose Bring Forward to move an object forward one layer.
t Choose Send Backward to move an object back one layer.
Grouping and Ungrouping Objects
After creating a number of text and graphic objects, you can use commands on the Object menu to group the objects and treat them as a single object.

171
Combining the objects into a group means that actions, such as moving or applying color, affect all objects in the group.
To group objects:
1. Shift+click multiple objects with the Selection tool.
2. Choose Group from the Object menu.
The selected objects are grouped together. Changes to any individual object in the group affect all objects in the group.
To ungroup objects:
1. Click a grouped object with the Selection tool.
2. Choose UnGroup from the Object menu.
Everything in the group becomes an individual object that you can move or change separately.
Locking and Unlocking Objects
You can lock objects by using commands on the Object menu so that changes to default settings, such as the font setting or object position, do not affect the locked objects.
Grouping commands

172
You might also want to lock objects so that you do not inadvertently change them while working on other objects. You can lock an individual object or multiple objects.
To lock objects:
1. Click an object with the Selection tool.
2. Choose Lock from the Object menu.
The system locks the object and you cannot change it until you unlock it. When you select a locked object, hollow selection handles indicate that it is locked.
To unlock objects:
1. Click a locked object with the Selection tool.
2. Choose Unlock from the Object menu.
The system unlocks the object, and you can change it.
Locking commands
Hollow object selection handles

173
Aligning Objects
You can use the Alignment menu commands to align text and objects to each other and to the frame. Aligning to the frame refers to the safe title area. For information about the safe title area, see “Saving Titles and Title Styles” on page 175.
To align objects to the frame:
1. Click an object with the Selection tool, or Shift+click multiple objects.
2. Choose a frame alignment direction from the upper portion of the Alignment menu.
The system aligns the objects within the safe title area.
To align objects to each other:
1. Shift+click or lasso multiple objects with the Selection tool.
2. Choose an object alignment direction from the Alignment menu.
Frame alignmentcommands

174
n For information on aligning objects to a grid, see “Using the Alignment Grid” on page 140.
Distributing Objects
You can use Alignment menu commands to distribute text and graphic objects evenly across the safe title area. For information about the safe title area, see “Using Title and Action Guidelines” on page 137.
To distribute objects:
1. Shift+click at least three objects with the Selection tool.
2. Choose a distribute command from the Alignment menu:
t Choose Distribute Left to Right to distribute the objects evenly from left to right across the safe title area.
t Choose Distribute Top to Bottom to distribute the objects evenly from top to bottom across the safe title area.
t Choose Distribute First to Last to distribute the objects evenly between the position of the first object selected and the position of the last object selected. This option is especially useful for aligning objects diagonally or for roughly
Object alignmentcommands

175
positioning a group of objects and then lining them up without spreading them out to the edges of the safe title area.
Saving Titles and Title Styles
After creating a new title, save your work in one of the following ways:
• Save the title and exit the Title tool.
• Save the title and continue creating additional titles.
• Save a title style that you can apply to additional titles you create.
You can also reopen a previously saved title with the Title tool and make further changes, as described in this section.
Distribute commands

176
n After editing a title into a sequence and adjusting effect parameters, you can also save a Title Effect template that contains only the effect information (without title media) for applying to other previously created titles. For more information, see “Saving an Effect Template” on page 87.
Saving a Title and Exiting the Title Tool
To save the title and exit the Title tool:
1. Choose Close from the File menu.
If the contents of the title have changed since the last time you saved it, a message box appears, asking if you want to save the existing title.
2. Click Save.
The Save Title dialog box appears.

177
3. Type a name to identify the title in the bin; then choose a bin and a drive from the pop-up menus.
4. Select or deselect Fast Save, depending on your needs. For more information, see “Using the Fast Save Option” on page 178.
5. Click Save.
The Title tool closes, and the new title is loaded into the Source pop-up monitor. A 2-minute Title Effect clip that corresponds to the new title appears in the bin.
Saving Multiple Titles in a Session
To save multiple titles:
1. Choose Save Title from the File menu.
The Save Title dialog box appears.
2. Type a name to identify the title in the bin; then choose a bin and a drive from the pop-up menus.
3. Select or deselect Fast Save, depending on your needs. For more information, see “Using the Fast Save Option” on page 178.
4. Click Save.

178
The new Title Effect clip appears in the bin.
5. Create another title.
6. Choose Save Title as from the File menu, and repeat steps 2 to 4 for each subsequent title that you create.
When you close the Title tool, the last title created is loaded into the Source pop-up monitor.
n If you keep the same name for the title when you choose Save Title as, Avid NewsCutter XP retains the first clip and creates a new one with the same name plus a two-digit extension that adds incremental numbering for each revised title.
Using the Fast Save Option
You can use the Fast Save option to work more quickly when creating and saving multiple titles in a Title tool session.
Fast Save skips the steps that create anti-aliased images from title objects. Instead, it saves just the raw title objects (text and graphics) in the bin, with the prefix “unrendered.”
You can edit with the titles and then batch-render them at a more convenient time. Fast Save is ideal for working with titles with complex styles and shading.
n Fast-saved titles appear as black in the Source pop-up monitor or Composer monitor and are labeled as “media offline” during editing.
c Always render fast-saved titles before exporting a sequence as an OMFI file and before creating an EDL from the sequence.

179
Saving a Title with Fast Save
To use the Fast Save option:
t Select Fast Save (Unrendered) in the Save Title dialog box when saving the title.
For complete procedures for saving titles, see “Saving a Title and Exiting the Title Tool” on page 176 or “Saving Multiple Titles in a Session” on page 177.
n Fast Save remains in effect until you either deselect it, load a title that was saved without Fast Save selected, or exit the Title tool.
Viewing Fast-Saved Titles in a Bin
To quickly locate the unrendered fast-saved titles:
1. Open the bin containing the unrendered fast-saved titles.
2. Choose Select Unrendered Titles from the Bin menu.
The fast-saved titles are highlighted in the bin.
Rendering Fast-Saved Titles
To render fast-saved titles:
1. Open the bin containing the unrendered fast-saved titles.
2. Choose Select Unrendered Titles from the Bin menu to select only the unrendered titles, or press Ctrl+A to select all items in the bin.
3. Choose Create Unrendered Title Media from the Clip menu to create media for the unrendered Title effects only. (Avid NewsCutter XP ignores any clips in the selection that do not need rendering.)
The Create Unrendered Title Media dialog box appears.
4. Choose a drive on which to store the title media.
5. Click OK.

180
After generating the title media, Avid NewsCutter XP deletes the unrendered versions from the bin and replaces them with the newly rendered titles.
Revising a Title in a Bin
If you want to revise a title that has not been edited into a sequence, you can reopen the title in the Title tool directly from the bin.
n For information on revising a title that has been edited into a sequence, see “Revising a Title in a Sequence” on page 199.
To revise a Title effect in a bin:
1. Press the Ctrl key, and double-click the Title Effect icon in the bin.
The title opens in the Title tool.
n If the Title tool is already open, you can drag a Title Effect clip from the bin directly into the Title tool.
2. Edit the title, using techniques described in Chapter 6.
3. Save the title, using one of the following options:
t Save Title: To save the title with the same name and media parameters (bin and drive), choose Save Title from the File menu.
The revised Title Effect clip replaces the previous clip in the bin.
The Title tool remains open. You can continue creating additional titles, or choose Close from the File menu.
t Save Title as: To rename the title or change any of the media parameters (bin or drive):
a. Choose Save Title as from the File menu.
The Save Title dialog box appears.

181
b. Rename the title or choose other options from the Bin and Drive pop-up menus.
n If you keep the same name for the title, Avid NewsCutter XP retains the original Title Effect clip in the bin and creates a new clip with the same name plus a two-digit extension that increments for each revision.
c. Select or deselect Fast Save, depending on your needs. For more information, see “Using the Fast Save Option” on page 178.
d. Click Save to save the title and exit the Title tool.
Saving and Recalling Title Styles
As you begin to work with a title, you can set up some basic title parameters to use for other titles. You can save the following style parameters in the form of a title style:
• Font, style, size, justification, kerning, and leading
• Fill color and transparency
• Shadow color, transparency, depth, direction, softness, and type
• Border color, transparency, and width
You can also assign a title style to one of the function keys on your keyboard. You can then recall that style simply by pressing the appropriate function key.
Title styles save only the parameters that control the appearance of text or graphic objects in the Title tool.
The following illustration shows the location of the two buttons that allow you to choose and define title styles.

182
Saving a Title Style
To save title parameters to a Style sheet:
1. Click the Selection tool.
2. Select the object that you want to use as a basis for the title style.
3. Click the Save Style Parameter button.
A menu appears that allows you to choose either an existing title style name or Save As.
4. Choose Save As.
The Title Style Sheet dialog box appears. The following illustration shows an example.
Save Style Parameter but-
Styles menu

183
5. Select the parameters that you want to include in the style. Avid NewsCutter XP uses the values from the currently selected object or from the current defaults if no object is selected.
6. (Option) Type a function key number in the Function Key text box to assign the style to a function key.
For example, typing 5 assigns the style to the F5 function key.
7. Type a name in the Style Sheet text box, and click Done when you are ready to exit the dialog box and save the values.
Recalling a Title Style
After you have saved your title style, you can recall the style and use the attributes as the defaults in subsequent Title tool sessions. You can recall a title style by using the Title Styles tear-off menu or, if you have assigned the style to a function key, by pressing the appropriate key.

184
To recall title style attributes by using the Title Styles tear-off menu:
1. Click the Styles button to display the Title Styles tear-off menu.
The menu contains a scaled visual representation of each style.
2. Drag the cursor to the chosen style, and release the mouse button.
3. The style attributes appear in the Title tool toolbar.
To recall a title style attribute by using a function key:
t Press the appropriate function key. The style attributes appear in the Title tool toolbar.
Confirming Function Key Mapping of Title Styles
To verify which function key is assigned to a particular title style, do one of the following:
t Open the Title Style Sheet dialog box for the style from the Settings scroll list in the Project window, and then check the function key number in the Function Key text box.
t In the Title tool, click the Styles button to display the Title Styles tear-off menu, and then position the mouse pointer over the style.
The ToolTip that appears indicates the function key assignment along with the name of the style.
Arrows on the right and left allow you to scroll back and forth.

185
Applying Title Styles to Text Objects
To apply a title style directly to text objects:
1. Select one or more text objects.
2. Do one of the following:
t Click the Styles button to display the Title Styles tear-off menu, and then choose a title style.
t If the style is assigned to a function key, press the appropriate function key.
Managing Title Styles
Avid NewsCutter XP lists the available title styles in the Project window.
To manage title styles in the Project window:
1. Click the Settings button in the Project window.
2. Delete, duplicate, or rename styles as follows:
t To delete a style, select the style in the Project window and press the Delete key or choose Delete from the Edit menu.
t To copy a style, select the style in the Project window and choose Duplicate from the Edit menu.
Sample title styles

186
t To rename a style, either change the name in the Project window or perform a Save As operation as described in “Saving and Recalling Title Styles” on page 181 and change the name in the Style Sheet text box.
Exporting a Title as a Graphics File
To export a title as a PICT graphics file.
1. Choose Export Title from the File menu.
The Export Pict As dialog box appears.
2. Select the location where you want to export the file to, type a file name, and click Save.
The system saves the title.

187
CHAPTER 6
Editing with Titles
Editing with titles involves placing title clips in a sequence and then adjusting parameters or revising the title in the Title tool. The following sections provide guidelines for editing with title media.
• Workflow for Editing with Titles
• Displaying Title Frames in the Bin
• Editing a Title into a Sequence
• Removing Titles
• Replacing Titles
• Fading a Title
• Adjusting Title Effect Parameters
• Revising a Title in a Sequence
• Replacing Fill Tracks
• Rendering Titles
• Re-creating Title Media

188
Workflow for Editing with Titles
The following is an overview of the tasks you perform to edit a title into a sequence:
• Edit the title into the sequence. You can load a title into the Source pop-up monitor or drag the Title Effect icon from the bin to a segment in the Timeline. See “Editing a Title into a Sequence” on page 191.
• Adjust the title’s parameters. With a title edited into a sequence, you can use the Effect Editor to alter the appearance or position of the title. You can also open the title again in the Title tool at any time to revise the title elements. See “Adjusting Title Effect Parameters” on page 198.
• Revise the title. After editing the title and adjusting parameters, you can revise elements of the title in the Title tool or replace fill tracks to create various effects.
These basic procedures are described throughout this chapter. For information on creating titles, see Chapter 6.
Restrictions on Title Playback
Depending on the complexity of the title and the video over which you key it, not all titles can play in real time.
When you attempt to play too complex a title, the following conditions might occur:
• Background video jitters.
• Title flashes.
• Title displays a gray slide.
• Video shifts left or right.
• Video displays a gray slide.

189
• Video underrun error occurs.
• Audio underrun error occurs.
If you encounter any of these conditions, try one or both of the following:
• Render the title or underlying effects.
• Simplify the title by removing text or drop shadows or by selecting different colors.
It is possible for you to create a title and background video so complex that you can neither play it in real time nor render it.
About Title Clips
When you save a title, Avid NewsCutter XP creates a title clip and saves it in the selected bin. One media object, referred to as a precompute, has references to the RGB and alpha channel information. Every time you make a change, Avid NewsCutter XP creates two additional media files. The original media files remain unchanged.
Title clipRendered effect media object (precompute)
Bin – Frame view

190
n By default, the bin display does not show rendered effects. You can view rendered effects in the bin by choosing Set Bin Display from the Bin menu and by selecting Rendered Effects and “Show reference clips” in the dialog box.
For more information, see “Managing Your Media Files” on page 102.
Displaying Title Frames in the Bin
With your bin in Frame view, you can display a frame from the title itself rather than the Title Effect icon for the clip. This is especially useful if you have many titles in the bin and want a quick visual reference.
To display a frame from the title:
t Select one or more title clips, and then press the Home key on the keyboard.
Bin – Text view
Rendered effect media object (precompute)
Title clip

191
Editing a Title into a Sequence
After preparing the sequence with a second track for the title, use one of the following methods for editing the title into place:
• Edit the title into the sequence, using standard editing methods: Mark edit points in the sequence and in the title clip, and then splice or overwrite the title into place. See “Splicing or Overwriting a Title into a Sequence” on page 191.
• Drag a marked title clip directly into the sequence from a bin: Mark IN and OUT points in the title clip, and then drag the clip directly into the sequence. See “Dragging a Marked Title into a Sequence” on page 194.
• Drag an unmarked title clip directly into the sequence from a bin: Drag the title clip directly from the bin to the location of the position indicator. See “Dragging an Unmarked Title into a Sequence” on page 195.
Splicing or Overwriting a Title into a Sequence
To splice or overwrite a title into a sequence:
1. Load the sequence into the Composer monitor.
2. (Option) Choose New Video Track from the Clip menu.

192
The system adds the next video track for the sequence to the Timeline. For example, if the sequence includes only V1, the system adds V2.
n Titles must be placed a track above the video that forms the background. If an upper track already exists with an open region for the title, you can skip step 2.
3. Double-click the Title Effect icon for the clip in the bin to load the title in the Source pop-up monitor.
4. Patch the title source to the video track in the sequence by clicking the V1 Source Track button in the Track Selector panel and dragging it to the V2 Record Track button.
n You can use any three-point editing method to edit a title into a sequence. The steps below are just one editing method. For other methods, see the Avid NewsCutter XP User’s Guide.
5. In the Source pop-up monitor, mark an IN point.
Mark the IN point toward the middle of a still title clip so you can trim the title, if necessary.
6. In the Composer monitor, mark IN and OUT points.
Source Track button
Record Track button

193
7. Make sure all other Record Track buttons are deselected in the Track Selector panel.
8. Click either the Extract/Splice-in button or the Lift/Overwrite button below the Timeline to edit the title into the sequence.
This adds the title segment to the top video track.
IN and OUT points

194
Dragging a Marked Title into a Sequence
To mark a portion of a title clip and then drag the marked clip directly into the Timeline:
1. Load the sequence into the Composer monitor.
2. (Option) Choose New Video Track from the Clip menu.
The system adds the next video track for the sequence to the Timeline. For example, if the sequence includes only V1, the system adds V2.
n Titles must be placed a track above the video that forms the background. If an upper track already exists with an open region for the title, you can skip step 2.
3. Double-click the Title Effect icon for the clip in the bin to load the title into the Source pop-up monitor.
4. In the Source pop-up monitor, mark an IN point and an OUT point to establish the duration that you want for the title.
Mark the IN point toward the middle of a still title clip so you can trim the title, if necessary.
5. Close the Source pop-up monitor.
6. Click either the Extract/Splice-in button or the Lift/Overwrite button, depending upon how you want to insert the title.
7. Click the Title Effect icon for the clip in the bin, and drag it to the Timeline.
As you drag the title in the Timeline, a white outline of the clip indicates its location in the sequence.

195
8. When you find the right position for the title on the correct track, release the mouse button.
The title appears in place in the sequence.
Dragging an Unmarked Title into a Sequence
If you are not concerned about the OUT point for your title, or if you plan on trimming the title later, you can quickly drag the unmarked title directly into the Timeline.
Title segment outline

196
To add a title to a sequence without adding marks:
1. Load the sequence into the Composer monitor.
2. (Option) Choose New Video Track from the Clip menu.
The system adds the next video track for the sequence to the Timeline. For example, if the sequence includes only V1, the system adds V2.
n Titles must be placed a track above the video that forms the background. If an upper track already exists with an open region for the title, you can skip step 2.
3. Move the position indicator to the location where you want the title to begin.
4. Click either the Extract/Splice-in button or the Lift/Overwrite button, depending upon how you want to insert the title.
5. Drag the Title Effect icon for the clip from the bin to the Timeline.
As you drag the title clip in the Timeline, a white outline of the clip indicates its location in the sequence.
6. When you find the right position for the title on the correct track, release the mouse button.
The title appears in place in the sequence.
Title clip outline

197
Removing Titles
To remove a title segment:
1. Click either the Extract/Splice-in button or the Lift/Overwrite button below the Timeline.
2. Select the title segment, and press the Delete key once to delete the title.
3. Select the title segment again, and press the Delete key to delete its alpha channel media file.
To remove only the title:
1. Click the Record Track button in the Timeline for the track on which the title appears.
2. Move the position indicator to the title in the Timeline.
3. Click the Remove Effect button in the Tool palette.
The system removes the title from the segment. The alpha channel media file remains.
n The title remains in the bin. To remove the title from the bin, click the Title Effect icon for the clip in the bin and press the Delete key.
Replacing Titles
To replace a title in a sequence:
1. Click the Lift/Overwrite button below the Timeline.
2. Click the title segment currently in the sequence to select it.
3. Click the Mark Clip button to mark an IN point at the beginning of the title segment and an OUT point at the end of the segment.
4. Drag the new title clip from the bin to the marked segment.
The new title replaces the old title.

198
Fading a Title
You can use the Fade Effect button to fade a title. A dialog box appears that allows you to enter the number of frames to fade up and fade down without opening the Effect Editor.
Rather than adding Dissolve effects that require rendering, you can use the Fade Effect button to quickly create keyframes in the title with the proper level settings for playback in real time. You can change the keyframes in the Effect Editor. For more information, see “Using the Fade Effect Button” on page 45.
Adjusting Title Effect Parameters
After editing a title into a sequence, you can open the Effect Editor and refine the title with keyframe control over effect parameters.
To display the effect parameters for a title:
1. Click the Effect Mode button.
The Effect Editor opens.
2. Click the title segment in the sequence to select it.
The Effect Editor displays the parameter controls.

199
For information on specific Title effect parameters, see “2D Effects Parameters” on page 207.
To work with the Title effect parameters:
• Adjust Title effect parameters by using basic techniques described in “Using the Effect Editor” on page 68.
• Use multiple keyframes to gradually change keyframeable parameters over time. For more information, see “Using Keyframes” on page 78.
• Save effect templates of Title effect parameter adjustments to a bin for use in other sequences or projects as described in “Using an Effect Template” on page 87.
Revising a Title in a Sequence
If you want to revise a title after you have edited it into a sequence and have adjusted parameters with the Effect Editor, you can reopen the title in the Title tool directly from the sequence.
Title Effect icon
Add Keyframebutton
Other Options button

200
c If you have already edited a title into a sequence or have made adjustments to the effect parameters for that title, you must revise the title in the sequence (not the title clip in the bin).
To change a title in a sequence:
1. Click the Effect Mode button.
The Effect Editor opens.
2. Click the title segment in the sequence to select it.
3. Click the Other Options button in the Effect Editor.
The Title tool opens.
4. Revise the title, using techniques described in Chapter 6.
5. Save the title, using one of the following options:
t Save Title: To save the title with the same name (numbered incrementally) and media parameters (bin and target drive):
a. Choose Save Title from the File menu.
A message box appears.
b. Click Save.
The Title tool closes, and the revised title clip replaces the previous clip in the sequence. The new clip also appears in the bin and the Source pop-up monitor, with the name of the previous clip plus a two-digit extension that increments for each revised title. The previous title clip remains unchanged in the bin.
Other Options button

201
t Save Title as: To rename the title or change any of the media parameters (bin and drive):
a. Choose Save Title as from the File menu.
The Save Title dialog box appears.
b. Rename the title or choose other options from the Bin and Drive pop-up menus.
n You cannot select Fast Save when revising a title in a sequence.
c. Click Save to save the title and exit the Title tool.
The Title tool closes, and the revised title clip replaces the previous clip in the sequence. The new clip also appears in the bin and the Source pop-up monitor with the new name. The previous title clip remains unchanged in the bin.
Replacing Fill Tracks
You can replace the fill track of titles with video or graphics. The moving video or graphic effect then appears inside the title itself, keyed over the background.

202
To replace the fill track:
1. Click either the Extract/Splice-in button or the Lift/Overwrite button, and then double-click the title segment to step into the effect.

203
2. Load the video you would like to use as replacement filler into the Source pop-up monitor.
3. Drag the Source Track button to the Record Track button in the Track Selector panel to patch the new source video to the title fill track.
4. Using standard editing methods, edit the video from the Source pop-up monitor onto the fill track.

204
Rendering Titles
If you play a complex layered effect and encounter a message about audio or video underrun, you need to render any included titles. For more information on rendering Title effects, see “Rendering Effects” on page 92.
Re-creating Title Media
You can use the Re-create Title Media command to regenerate offline media.
c The Re-create Title Media command removes any nested edits made inside a title, replacing the edits with the new title’s graphic and alpha tracks.
Fill track replaced with video

205
To re-create title media:
1. Load the sequence containing the titles into the Composer monitor.
2. Mark the IN and OUT points in the sequence surrounding all the titles that you want to re-create.
3. Select the tracks where the title or titles are located.
4. Choose Re-create Title Media from the Clip menu.
A message box appears, warning you that all nested edits will be removed.
n If you are re-creating title media that uses fonts not recognized by your system, a dialog box appears that allows you to substitute the font in the title for one that is installed on your system. This might happen when you transfer titles between systems. For more information on font replacement, see the Avid Products Collaboration Guide.
5. Click OK to continue regenerating the title media files.
The title media file is regenerated, and a precompute master clip appears in the bin.

206
CHAPTER 7
2D Effects Reference
This chapter describes all 2D effects parameters and then summarizes all 2D effects in alphabetical order within each effect category. For information on effects editing, see Chapter 2.
• 2D Effects Parameters
• 2D Effects
• Comparison of Similar Effects

207
2D Effects Parameters
This section provides a general description of all 2D parameters, in alphabetical order. Some parameters apply to a wide range of effects; others are specific to a small group of effects, such as keys or motion effects.
Effect parameters are grouped in the following categories:
• Acceleration
• Background
• Border
• Color Effect Parameters
• Crop
• Foreground
• Key Parameters
• Matrix Parameters
• Motion Effect Parameters
• Position
• Plug-in Effect Parameters
• Scaling
• Transition Parameters
For an explanation of how to change a parameter, see “About Effect Parameters” on page 72.

208
Global and Keyframeable Parameters
The effects parameters are divided into two logical groups:
• Global parameters: Changes apply to all keyframes. When you change a global parameter, the Avid NewsCutter XP system automatically sets the value for all keyframes in the effect.
• Keyframeable parameters: Changes can be applied to individual keyframes. You can use keyframe parameters to alter an effect over time.
This distinction is noted throughout this section for each parameter.
Acceleration
Parameter Type Global
Description Adjusts the effect’s speed over time by having the effect ease in and ease out of every keyframe. This gives the effect a more natural appearance. The overall speed of an effect is determined by the duration of the effect, which is determined by the length of the clip in the sequence. If you want to slow down or speed up the movement of an effect, you will need to change the length of your effect or use add edits to limit the portion of the clip affected by the effect.
Use of Control Drag the slider to control ease in and ease out motion. When the slider is to the left (value of 0), there is no ease in and ease out motion. The effect maintains a constant speed throughout its path. As the slider moves to the right (toward a maximum value of 100), ease in and ease out motion increases.

209
Background
Parameter Type Global
Description Sets the color for the background in effects that display a background. For example, the background parameters determine the color to be used in a Fade to Color, Fade from Color, or Dip to Color effect.
Use of Controls Other Options button
Opens the Windows Color dialog box for precise color selection. For more information, see “Using the Windows Color Dialog Box” on page 76.
Hue Identifies the background color. The Hue parameter is measured as values on a color wheel ranging from 0 to 255. The start (0) and ending (255) values are both red.
Sat (saturation) Specifies the amount or intensity of the color. Values range from 0 to 255, where 0 is no chrominance and 255 is a fully saturated color.
Lum (luminance)
Specifies the brightness of the color. Values range from 0 to 255, where 0 is black and 255 is full brightness or white.

210
Border
Parameter Type Keyframeable
Description Allows you to place a border on the inner or incoming picture in many effects. The Border parameters allow you to specify the color, softness, and width of the border. Some effects also include Blend Color parameters for blending border color.
Use of Controls Other Options button
Opens the Windows Color dialog box for precise color selection. For more information, see “Using the Windows Color Dialog Box” on page 76.
Hue Identifies the border or blend color. The Hue parameter is measured as values on a color wheel ranging from 0 to 255. The start (0) and ending (255) values are both red.
Sat (saturation) Specifies the intensity of the color. Values range from 0 to 255, where 0 is no chrominance and 255 is a fully saturated color.
Lum (luminance)
Specifies the brightness of the color. Values range from 0 to 255, where 0 is black and 255 is full brightness or white.
Width Specifies the width of the border. Values range from 0 (no border) to 63 (widest border).
Soft (softness) Blends the border with the background image. Values range from 0 (no softness) to 63 (maximum softness).

211
Color Effect Parameters
The Color Effect parameters, which apply to the Color Effect only, allow you to perform color correction or to create certain colorization effects such as posterization or solarization.
Luma Adjust
Parameter Type Keyframeable
Description Allows you to adjust the luminance characteristics of the image.
Use of Controls Bright (brightness)
Changes the brightness of the image. The parameter ranges from –100 to +100, where a value of 0 indicates no change. A value of –100 darkens the image; a value of +100 brightens the image.
Cont (contrast) Controls the contrast of light and dark areas in the image. Values range from –100 to +100, where a value of 0 indicates the image is unchanged. A negative value is less contrast; a positive value is more contrast.
Clip Provides a simple clip function for brightness and darkness values. When you specify a value, no pixel in the image can be brighter than that value. The range is 0 to 255.
Invert Reverses the image’s brightness, such that the brightest parts become the darkest and the darkest parts become the lightest.

212
Brightness +50Original – Brightness 0 Brightness –50
Brightness Example
Contrast +50Original – Contrast 0 Contrast –50
Contrast Example

213
Chroma Adjust
Parameter Type Keyframeable
Description Allows you to adjust the chrominance characteristics of the entire image.
Use of Controls Invert Invert reverses the colors in both Hue and Saturation such that all colors display as their complement.
Hue Hue varies the tint of all colors in the image. The Hue parameter is measured as degrees on a color wheel from –180 to +180, where 0 does not change the hue. Changing the value of the Hue causes all colors in the image to rotate around the color spectrum. For example, a Hue setting of –20 causes skin tones to look more red, while a Hue setting of +20 causes skin tones to look more green.
Sat (saturation) Saturation varies the amount of all colors in the image. The Saturation parameter has a value of –100 to +100. Zero is the default. A value of –100 displays as gray tones. Positive values display all colors with more saturation.

214
Color Style
Parameter Type Keyframeable
Description Allows you to create effects by limiting or inverting the color values of the image.
Use of Controls Post (posterization)
Posterization allows you to limit the number of colors in the image by controlling the number of luminance steps that are displayed. This gives the image a graphic appearance. The range of values is 0 to 25, where 0 displays all colors and 25 displays the least number of colors.
Solar (solarization)
Solarization allows you to make the lightest points in the image dark to achieve a partial inversion of the luminance. Values above the threshold set for the parameter will be inverted. Solarization can have a value of 0 to 255, where 0 is normal luminance and 255 inverts all luminance values in the picture. Values of 0 to 127 display the lightest points in the image as dark. Values of 128 to 255 display both the lightest points as dark and the darkest points as light, which gives the appearance of a film negative.

215
Posterization Example
Solarization Example
Posterization 20Original image Posterization 10
Original image Solarization 100 Solarization 200

216
Color Gain
Parameter Type Keyframeable
Description Allows individual control of the Color Gain for each of the three color components: red, green, and blue.
Use of Controls Red Changes the amount of red in the whole image. The parameter value is a percentage of the range from 0 to 200, where a value of 100 indicates that the color is unchanged.
Green Changes the amount of green in the whole image. The parameter value is a percentage of the range from 0 to 200, where a value of 100 indicates that the color is unchanged.
Blue Changes the amount of blue in the whole image. The parameter value is a percentage of the range from 0 to 200, where a value of 100 indicates that the color is unchanged.

217
Crop
Parameter Type Keyframeable
Description Removes material from the top, bottom, left, and right edges of the video.
Use of Controls T (top) Removes video from the top of the inner or incoming video. Values range from 0 to 999; 0 is the top of the screen, 500 is the middle of the screen, and 999 is the bottom of the screen.
B (bottom) Removes video from the bottom of the inner or incoming video. Values range from –999 to 0; 0 is the bottom of the screen, –500 is the middle of the screen, and –999 is the top of the screen.
L (left) Removes video from the left side of the inner or incoming video. Values range from 0 to 999; 0 is the left side of the screen, 500 is the middle of the screen, and 999 is the right side of the screen.
R (right) Removes video from the right side of the inner or incoming video. Values range from –999 to 0; 0 is the right side of the screen, –500 is the middle of the screen, and –999 is the left side of the screen.

218
Foreground
Parameter Type Keyframeable
Description Used, together with keyframes, to set the relative amount of the effect to be displayed over time. The additional options included with the Level slider vary, depending on the effect.
Use of Controls Level Controls the opacity of the foreground image. A Level of 0 is 0 percent opacity (the foreground is transparent), a Level of 50 is 50 percent opacity, and a Level of 100 is 100 percent opacity (no transparency).
Swap Sources This option applies to key effects (such as Chroma Key or Luma Key) and the PIP (Picture-in-Picture) effect only.
Click Swap Sources to swap the image source for the foreground and background layers of the effect.
Reverse Animation
This option is available for all effects.
Click the Reverse Animation button to cause the entire effect to be reversed, including the direction of movement as well as the incoming and outgoing sources.
This maintains the shot continuity while reversing the movement. For example, instead of the outgoing shot peeling off from the top left corner, the incoming shot peels on from the bottom right corner. This option effectively creates a mirror image of the sequence of keyframes for the effect as they appear in the Effect Preview monitor’s position bar.

219
Invert Key This option applies to key effects only (such as Chroma Key or Luma Key). Select Invert Key to reverse the key.
In the case of a Chroma Key effect, inverting the key displays the key color regions while showing the background image source through the foreground image area.
In the case of a Luma Key effect, inverting the key displays the background image source through the darker areas rather than the lighter areas of the foreground image source.
In the case of a Matte Key effect, inverting the key effectively reverses the black and white areas of the alpha channel so that foreground and background are reversed.
Show Alpha This option applies to key effects only (such as Chroma Key or Luma Key).
Displays the grayscale alpha channel used to apply the key effect to the foreground and background source. This allows you to examine the problem areas of the key while making adjustments.

220
Key Parameters
For information on the workflow for applying key effects, see “Creating Key Effects” on page 106.
Key parameters appear only in the Chroma Key and Luma Key effects. These parameters control the key color and allow you to fine-tune the edges of key effects and the appearance of the foreground elements.
Key
Parameter Type Global
Description Selects the primary key color to be replaced by video. Available in both Chroma Key and Luma Key.
Use of Controls Other Options button
Opens the Windows Color dialog box for precise color selection. For more information, see “Using the Windows Color Dialog Box” on page 76.
Hue Identifies the key color. The Hue parameter is measured as values on a color wheel ranging from 0 to 255. The start (0) and ending (255) values are both red.
Sat (saturation) Specifies the amount or intensity of the color. Values range from 0 to 255, where 0 is no chrominance and 255 is a fully saturated color.
Lum (luminance)
Specifies the brightness of the color. Values range from 0 to 255, where 0 is black and 255 is full brightness or white.

221
Secondary Key
Gain Specifies how much of the foreground and the background video will be displayed. Values range from 0 to 63. A Gain of 0 shows only the foreground. A Gain of 63 replaces all the foreground video with the background video.
Soft (softness) Determines how the bordering colors along the edge of the key are processed in the effect. Colors that border the luminance or chroma specified for the key are displayed as a blend of the foreground and the background video. The higher the Softness value, the more of the background video will be blended in the border colors. Use the Soft slider to improve the appearance of the edges of the keyed areas.
Parameter Type Global
Description Selects a secondary background color to key out. For example, the floor in a bluescreen or greenscreen shot might be a slightly different shade from the background. You can choose the floor color as your secondary color and key it out. Available for the Chroma Key effect only.
Use of Controls See “Key” on page 220.

222
Spill Suppression
Parameter Type Global
Description Neutralizes the selected color for the Chroma Key effect without affecting the luminance. Avid NewsCutter XP changes the spill color to a grayscale, allowing it to blend more easily with the foreground image.
Use the Spill Suppression key color to fix the following problems:
• Remove background color spill from the foreground image. Color spill occurs when the background color is present in the foreground image due to backdrop reflection.
• If the foreground object retains an outline of the chroma key color, you can use Spill Suppression to reduce the color effect in the outline.
Use of Controls See “Key” on page 220.

223
Matrix Parameters
Parameter Type Global
Description Allows you to customize the grid used to define the position or progress of the Matrix effect over time. For example, the grid defines the number of squares used for the Grid and Speckle effects, or the number of horizontal bars used for the One-Way Row effect. Available for Matrix Wipes, Sawtooth Wipes, and some Shape Wipes.
Use of Controls Other Options button
Click to open the Matrix effect dialog box.
Select a standard grid size or enter a custom number of rows and columns, and then click OK. The minimum number of rows and columns is 2 x 2. A graphical representation of the grid you have selected appears on the right side of the dialog box.
Columns Rows Graphical representation of the grid

224
Motion Effect Parameters
Motion effect parameters apply to Freeze Frame, Variable Speed, and Strobe Motion effects. For information about applying and editing various motion effects, see “Creating Motion Effects” on page 51.
Freeze Frame Parameters
Duration
Custom duration

225
Parameter Type Global
Description Allows you to create and customize a freeze frame clip based on the image currently displayed in the Source pop-up monitor.
Use of Menu Commands
Freeze frame parameters are menu commands on the Clip menu. To create a freeze frame and access freeze frame parameters, choose Freeze Frame from the Clip menu, and then choose the appropriate submenu commands.
Duration commands (in seconds or minutes)
Specifies the length of the Freeze Frame clip that Avid NewsCutter XP creates in the Source pop-up monitor. You can either select a duration from the Freeze Frame pop-up menu or select Other to enter a custom duration.
Other Opens a dialog box that allows you to specify a custom duration for the Freeze Frame clip.
Two Field Freeze Frames
Opens a submenu with commands that allow you to determine how Avid NewsCutter XP creates and displays the effect media when working with two fields.
Using Duplicated Field
Avid NewsCutter XP uses a single field to create the effect. This option reduces the vertical resolution of the image by one-half, resulting in a lower quality image.
Using Both Fields
Avid NewsCutter XP uses both fields to create the effect. This option is especially useful when there is motion in the footage.
Using Interpolated Field
Avid NewsCutter XP creates a second field for the effect by combining scan line pairs from the first field in the original media. This might result in a slightly softer look to the freeze frame.

226
Variable Speed and Strobe Motion Parameters
Variable Speed effect
Parameter Type Global
Description Allows you to create and customize variable speed or slow motion clips based on all or part of the clip currently loaded in the Source pop-up monitor.
Use of Controls Variable Speed and Slow Motion parameters are available in the Motion Effect Parameters dialog box. To open the Motion Effect parameters dialog box, click the Motion Effect button in the Tool palette.
Variable Speed Duration The duration of the effect in frames. Doubling the number of frames causes the frame rate to be half the current rate.

227
Rate The rate of speed in frames per second (fps) at which the video will be played. Normal speed is 30 fps for NTSC video, 25 fps for PAL video.
% speed The percent of speed at which the video will be played. Normal speed is 100%.
Fit To Fill Sets the Variable Speed parameters, so the duration of the motion effect will match the IN to OUT duration marked in the sequence.
Strobe Motion Update every __ frames
Specifies the update rate in frames for the Strobe Motion effect. For example, entering a rate of 5 causes every fifth frame to be displayed in the Strobe Motion effect.
Render 2-Field Motion Effect Using
Duplicated Field
Avid NewsCutter XP uses a single field to create the effect.
For two-field media, this reduces the information stored by half because it drops one field of the image, resulting in a lower quality image.
For single-field media, this is usually the best choice because of its speed (the other options do not improve effect quality for single-field media).
Effects render in the shortest amount of time using this option.
Both Fields Avid NewsCutter XP uses both fields to create the effect. For example, the first two frames of a half-speed (50%) slow-motion effect repeat the original Frame 1 (both fields) twice.
This option is good for shots without inter-field motion, NTSC or PAL film-to-tape transfers, and still shots.
With footage that includes inter-field motion, this method might result in minor shifting or bumping of the image because it disturbs the original order of fields: a Field 1 will appear both before and after the corresponding Field 2.
Effects render relatively quickly. For best results, use evenly divisible frame rates with this option.

228
n If a Strobe Motion effect becomes unrendered because it has been trimmed to a longer duration, the effect will not play and must be rendered again.
n To indicate reverse motion at full play rate, slow or fast, enter a negative play rate or a percent.
Plug-in Effect Parameters
If you install AVX (Avid Visual Extensions) plug-in effects, these effects usually come with their own documentation. For information on installing and using third-party plug-in effects, see “Using Third-Party Plug-in Effects” on page 24.
Interpolated Field
Avid NewsCutter XP creates a second field for the effect by combining scan line pairs from the first field in the original media.
This option calculates the motion effect at the field level rather than the frame level. Because Avid NewsCutter XP considers all fields and does not disturb the original order of fields, the smoothest effect results.
Effects created using this option take the longest amount of time to render.

229
Position
Parameter Type Keyframeable
Description Sets the horizontal and vertical position of the effect.
Use of Controls H Pos (horizontal position)
Moves the video from side to side. Values range from –999 to +999. Negative values move the image to the left. Positive values move the image to the right.
V Pos (vertical position)
Moves the video up and down. Values range from –999 to +999. Negative values move the image to the top. Positive values move the image to the bottom.

230
Scaling
Parameter Type Keyframeable
Description Resizes the effect by adjusting height and width.
Use of Controls Wid (width) Controls the width of the image when the Fixed Aspect parameter is disabled. Values range from 0 to 400.
Hgt (height) Controls the height of the image when the Fixed Aspect parameter is disabled. Values range from 0 to 400.
Fixed Aspect Determines which position and size parameters are displayed. When the Fixed Aspect parameter is enabled, the aspect ratio of the picture cannot be changed. The Wid and Hgt sliders are ganged and move together.

231
Transition Parameters
Click the Transition Effect Alignment but-ton to select a posi-tion from the pop-up menu.
Transition Effect Duration box
Parameter Type Global
Description Transition parameters allow you to specify the starting point of a transition relative to the cut point and the length of a transition. Transition parameters appear at the bottom of the Effect Editor. For more information about using transition effects, see “Working with Transition Effects” on page 46.
Use of Controls
Transition Effect Alignment button
Click the Transition Effect Alignment button to open a pop-up menu, then select a position option.
Ending at Cut The transition effect will start a number of frames before the cut defined by the duration, such that the effect completes at the cut point in the video.
Centered on Cut
The transition will be centered on the cut so that half the effect will occur before the cut point and half will occur after the cut point in the sequence.
Starting at Cut The transition effect will start immediately after the last frame of the outgoing video is displayed.
Custom Start Allows you to specify the number of frames before and after the cut to be included in the effect.

232
2D Effects
This section summarizes each 2D effect in alphabetical order within each effect category listed below. Parameters for each effect are listed here and are described in “2D Effects Parameters” on page 207.
• Blend Effects
• Box Wipes
• Conceal Effects
• Edge Wipes
• Image Effects
• Key Effects
• L-Conceal Effects
• Matrix Wipes
• Motion Effects
• Peel Effects
• Push Effects
• Sawtooth Wipes
• Shape Wipes
• Spin Effects
• Squeeze Effects
• Title Effects
Transition Effect Duration box
Click in the box and type a value to specify the length of time that the effect will span the transition. The Transition Effect Duration format that the Avid system displays (for example, 1:00 is 1 second and 0 frames) is determined by the Transition Effect Duration setting you selected at the top of the Effect Preview monitor.

233
Blend Effects
Blend effects are general two-channel effects used for transitions or multilayer segments. Blend effects include:
• Dip to Color
• Dissolve
• Fade from Color
• Fade to Color
• Picture-in-Picture
• Superimpose

234
Dip to Color
Outgoing footage Middle of effect Incoming footage
Effect Icon
Effect Category Blend
Apply to Transitions
Parameters Foreground – level, reverse animation
Background – hue, saturation, luminance
Acceleration
Transition Parameters – transition effect alignment and duration
Description Fades from the outgoing video to black, white, or any color and then fades up to the incoming video. Color is specified using the Lum, Chroma, and Sat sliders.

235
Dissolve
Outgoing footage Middle of effect Incoming footage
Effect Icon
Effect Category Blend
Apply to Transitions
Parameters Foreground – level, reverse animation
Acceleration
Transition Parameters – transition effect alignment and duration
Description Blends images from the outgoing video with the incoming video over time.

236
Fade from Color
Beginning color Middle of effect Incoming footage
Effect Icon
Effect Category Blend
Apply to Transitions
Parameters Foreground – level, reverse animation
Background – hue, saturation, luminance
Acceleration
Transition Parameters – transition effect alignment and duration
Description Fades from any color to the incoming video.

237
Fade to Color
Outgoing footage Middle of effect Final color
Effect Icon
Effect Category Blend
Apply to Transitions
Parameters Foreground – level, reverse animation
Background – hue, saturation, luminance
Acceleration
Transition Parameters – transition effect alignment and duration
Description Fades from the outgoing video to any color.

238
Picture-in-Picture
Bottom track PIP as a segment effect Top track
Effect Icon
Effect Category Blend
Apply to Transitions, multilayer segments
Parameters Border – hue, saturation, luminance, width, softness
Blend Color – hue, saturation, luminance
Foreground – level, reverse animation
Background – hue, saturation, luminance
Acceleration
Transition Parameters – transition effect alignment and duration
Scaling – height, width, fixed aspect
Position – horizontal position, vertical position
Crop – top, bottom, left, right
Description Creates a picture within a picture. Video from the higher layer, where the effect is applied, is displayed inside the video on the lower layer. When used on a transition, the incoming video appears inside the outgoing video.

239
Superimpose
Bottom track Superimpose effect Top track
Effect Icon
Effect Category Blend
Apply to Multilayer segments
Parameters Foreground – level, reverse animation
Acceleration
Description Blends the image from the upper video track (where the effect is applied) with the image from the lower video track over time. Level set at 100 percent shows only the video image from the upper track where the effect is applied. Level set at 0 percent shows only the video image from the lower video track.

240
Box Wipes
Box Wipes reveal one video channel on top of another video channel, using predefined growing rectangular shapes. Box Wipes include:
• Bottom Box
• Bottom Left to Top Right
• Bottom Right to Top Left
• Left Box
• Right Box
• Top Box
• Top Left to Bottom Right
• Top Right to Bottom Left
n For examples of similar effects, see “Comparison of Similar Effects” on page 344.

241
Bottom Box
Outgoing footage Middle of effect Incoming footage
Effect Icon
Effect Category Box Wipe
Apply to Transitions, multilayer segments
Parameters Border – hue, saturation, luminance, width, softness
Foreground – level, reverse animation
Acceleration
Transition Parameters – transition effect alignment and duration
Description Incoming video begins as a box in the center of the bottom edge of the screen and wipes out the outgoing video as the box expands to fill the screen.

242
Bottom Left to Top Right
Effect Icon
Effect Category Box Wipe
Apply to Transitions, multilayer segments
Parameters Border – hue, saturation, luminance, width, softness
Foreground – level, reverse animation
Acceleration
Transition Parameters – transition effect alignment and duration
Description Incoming video begins as a box in the bottom left corner of the screen and wipes out the outgoing video as the box expands to fill the screen.

243
Bottom Right to Top Left
Effect Icon
Effect Category Box Wipe
Apply to Transitions, multilayer segments
Parameters Border – hue, saturation, luminance, width, softness
Foreground – level, reverse animation
Acceleration
Transition Parameters – transition effect alignment and duration
Description Incoming video begins as a box in the bottom right corner of the screen and wipes out the outgoing video as the box expands to fill the screen.

244
Left Box
Effect Icon
Effect Category Box Wipe
Apply to Transitions, multilayer segments
Parameters Border – hue, saturation, luminance, width, softness
Foreground – level, reverse animation
Acceleration
Transition Parameters – transition effect alignment and duration
Description Incoming video begins as a box in the center of the left edge of the screen and wipes out the outgoing video as the box expands to fill the screen.

245
Right Box
Effect Icon
Effect Category Box Wipe
Apply to Transitions, multilayer segments
Parameters Border – hue, saturation, luminance, width, softness
Foreground – level, reverse animation
Acceleration
Transition Parameters – transition effect alignment and duration
Description Incoming video begins as a box in the center of the right edge of the screen and wipes out the outgoing video as the box expands to fill the screen.

246
Top Box
Effect Icon
Effect Category Box Wipe
Apply to Transitions, multilayer segments
Parameters Border – hue, saturation, luminance, width, softness
Foreground – level, reverse animation
Acceleration
Transition Parameters – transition effect alignment and duration
Description Incoming video begins as a box in the center of the top edge of the screen and wipes out the outgoing video as the box expands to fill the screen.

247
Top Left to Bottom Right
Effect Icon
Effect Category Box Wipe
Apply to Transitions, multilayer segments
Parameters Border – hue, saturation, luminance, width, softness
Foreground – level, reverse animation
Acceleration
Transition Parameters – transition effect alignment and duration
Description Incoming video begins as a box in the top left corner of the screen and wipes out the outgoing video as the box expands to fill the screen.

248
Top Right to Bottom Left
Effect Icon
Effect Category Box Wipe
Apply to Transitions, multilayer segments
Parameters Border – hue, saturation, luminance, width, softness
Foreground – level, reverse animation
Acceleration
Transition Parameters – transition effect alignment and duration
Description Incoming video begins as a box in the top right corner of the screen and wipes out the outgoing video as the box expands to fill the screen.

249
Conceal Effects
Conceal effects overlap one video channel over another video channel, using a predefined path. Conceal effects include:
• Bottom Left to Top Right
• Bottom Right to Top Left
• Bottom to Top
• Left to Right
• Right to Left
• Top Left to Bottom Right
• Top Right to Bottom Left
• Top to Bottom
n For examples of similar effects, see “Comparison of Similar Effects” on page 344.

250
Bottom Left to Top Right
Outgoing footage Middle of effect Incoming footage
Effect Icon
Effect Category Conceal
Apply to Transitions, single-layer and multilayer segments
Parameters Border – hue, saturation, luminance, width, softness
Foreground – level, reverse animation
Acceleration
Transition Parameters – transition effect alignment and duration
Description Incoming video slides on top of the outgoing video from the bottom left to the top right of the screen.

251
Bottom Right to Top Left
Effect Icon
Effect Category Conceal
Apply to Transitions, single-layer and multilayer segments
Parameters Border – hue, saturation, luminance, width, softness
Foreground – level, reverse animation
Acceleration
Transition Parameters – transition effect alignment and duration
Description Incoming video slides on top of the outgoing video from the bottom right to the top left of the screen.

252
Bottom to Top
Effect Icon
Effect Category Conceal
Apply to Transitions, single-layer and multilayer segments
Parameters Border – hue, saturation, luminance, width, softness
Foreground – level, reverse animation
Acceleration
Transition Parameters – transition effect alignment and duration
Description Incoming video slides on top of the outgoing video from the bottom to the top of the screen.

253
Left to Right
Effect Icon
Effect Category Conceal
Apply to Transitions, single-layer and multilayer segments
Parameters Border – hue, saturation, luminance, width, softness
Foreground – level, reverse animation
Acceleration
Transition Parameters – transition effect alignment and duration
Description Incoming video slides on top of the outgoing video from the left edge to the right edge of the screen.

254
Right to Left
Effect Icon
Effect Category Conceal
Apply to Transitions, single-layer and multilayer segments
Parameters Border – hue, saturation, luminance, width, softness
Foreground – level, reverse animation
Acceleration
Transition Parameters – transition effect alignment and duration
Description Incoming video slides on top of the outgoing video from the right edge to the left edge of the screen.

255
Top Left to Bottom Right
Effect Icon
Effect Category Conceal
Apply to Transitions, single-layer and multilayer segments
Parameters Border – hue, saturation, luminance, width, softness
Foreground – level, reverse animation
Acceleration
Transition Parameters – transition effect alignment and duration
Description Incoming video slides on top of the outgoing video from the top left to the bottom right of the screen.

256
Top Right to Bottom Left
Effect Icon
Effect Category Conceal
Apply to Transitions, single-layer and multilayer segments
Parameters Border – hue, saturation, luminance, width, softness
Foreground – level, reverse animation
Acceleration
Transition Parameters – transition effect alignment and duration
Description Incoming video slides on top of the outgoing video from the top right to the bottom left of the screen.

257
Top to Bottom
Effect Icon
Effect Category Conceal
Apply to Transitions, single-layer and multilayer segments
Parameters Border – hue, saturation, luminance, width, softness
Foreground – level, reverse animation
Acceleration
Transition Parameters – transition effect alignment and duration
Description Incoming video slides on top of the outgoing video from the top to the bottom of the screen.

258
Edge Wipes
Edge Wipes reveal one video channel on top of another video channel by wiping an edge across the screen. Edge Wipes include:
• Horizontal
• Horizontal Open
• Lower Left Diagonal
• Lower Right Diagonal
• Upper Left Diagonal
• Upper Right Diagonal
• Vertical
• Vertical Open

259
Horizontal
Outgoing footage Middle of effect Incoming footage
Effect Icon
Effect Category Edge Wipe
Apply to Transitions, multilayer segments
Parameters Foreground – level, reverse animation
Acceleration
Transition Parameters – transition effect alignment and duration
Description Incoming video begins at the left edge of the screen and moves to the right edge, wiping out the outgoing video.

260
Horizontal Open
Effect Icon
Effect Category Edge Wipe
Apply to Transitions, multilayer segments
Parameters Foreground – level, reverse animation
Acceleration
Transition Parameters – transition effect alignment and duration
Description Incoming video begins as a vertical band in the center of the screen. This band expands to the left and right edges of the screen, wiping out the outgoing video.

261
Lower Left Diagonal
Effect Icon
Effect Category Edge Wipe
Apply to Transitions, multilayer segments
Parameters Foreground – level, reverse animation
Acceleration
Transition Parameters – transition effect alignment and duration
Description Incoming video begins in the bottom left corner of the screen and wipes out the outgoing video as a diagonal line moves from the bottom left corner to the top right corner of the screen.

262
Lower Right Diagonal
Effect Icon
Effect Category Edge Wipe
Apply to Transitions, multilayer segments
Parameters Foreground – level, reverse animation
Acceleration
Transition Parameters – transition effect alignment and duration
Description Incoming video begins in the bottom right corner of the screen and wipes out the outgoing video as a diagonal line moves from the bottom right corner to the top left corner of the screen.

263
Upper Left Diagonal
Effect Icon
Effect Category Edge Wipe
Apply to Transitions, multilayer segments
Parameters Foreground – level, reverse animation
Acceleration
Transition Parameters – transition effect alignment and duration
Description Incoming video begins in the top left corner of the screen and wipes out the outgoing video as a diagonal line moves from the top left corner to the bottom right corner of the screen.

264
Upper Right Diagonal
Effect Icon
Effect Category Edge Wipe
Apply to Transitions, multilayer segments
Parameters Foreground – level, reverse animation
Acceleration
Transition Parameters – transition effect alignment and duration
Description Incoming video begins in the top right corner of the screen and wipes out the outgoing video as a diagonal line moves from the top right corner to the bottom left corner of the screen.

265
Vertical
Effect Icon
Effect Category Edge Wipe
Apply to Transitions, multilayer segments
Parameters Foreground – level, reverse animation
Acceleration
Transition Parameters – transition effect alignment and duration
Description Incoming video begins at the top edge of the screen and expands downward to fill the screen.

266
Vertical Open
Effect Icon
Effect Category Edge Wipe
Apply to Transitions, multilayer segments
Parameters Foreground – level, reverse animation
Acceleration
Transition Parameters – transition effect alignment and duration
Description Incoming video begins as a horizontal band in the center of the screen. This band expands up and down to fill the screen.

267
Image Effects
Image effects are general effects that apply to a single stream of video. Image effects include:
• Color Effect
• Flip
• Flip-Flop
• Flop
• Mask
• Resize
• Submaster

268
Color Effect
n For examples of the Color Effect, see “Color Effect Parameters” on page 211.
Effect Icon
Effect Category Image
Apply to Single-layer segments
Parameters Luma Adjust – brightness, contrast, invert
Chroma Adjust – hue, saturation, invert
Color Style – posterization, solarization
Color Gain – red, green, blue
Description The Color Effect modifies the luminance, chroma, style (posterized or solarized), and color gain of the segment.

269
Flip
Original image Flip effect applied
Effect Icon
Effect Category Image
Apply to Single-layer segments
Parameters None
Description Video image is flipped vertically.

270
Flip-Flop
Original image Flip-Flop effect applied
Effect Icon
Effect Category Image
Apply to Single-layer segments
Parameters None
Description Video image is flipped both horizontally and vertically.

271
Flop
Original image Flop effect applied
Effect Icon
Effect Category Image
Apply to Single-layer segments
Parameters None
Description Video image is flipped horizontally, which reverses the camera angle.

272
Mask
Effect Icon
Effect Category Image
Apply to Single-layer segments
Parameters Background – hue, saturation, luminance
Scaling – height, width, fixed aspect
Position – horizontal position, vertical position
Description Masks out any area of the image that is not inside a rectangle defined by the Scaling, Fixed Aspect, and Position parameters of the effect. The area surrounding the rectangle is masked by the effect’s background color.

273
Resize
Original image Resize effect – reduced image Resize effect – enlarged image
Effect Icon
Effect Category Image
Apply to Single-layer segments
Parameters Background – hue, saturation, luminance
Scaling – height, width, fixed aspect
Position – horizontal position, vertical position
Crop – top, bottom, left, right
Description Resize modifies the size and position of the video. The background color displays where no video is present. Use the H Pos, V Pos, and Size sliders to specify the size and position of the video. Use the Crop parameters to remove the edges of the picture.

274
Submaster
n The Submaster effect does not render each track separately; you cannot play each track separately after rendering.
Effect Icon
Effect Category Image
Apply to The top video track under which are the video tracks that will be included in the Submaster effect
Parameters None
Description When rendered, the Submaster effect creates a single media file for all the video on the layers below the Submaster effect. This allows you to group several effects that reside on different video layers and render them as one effect; this is quicker than rendering each effect separately.

275
Key Effects
Key effects combine two streams of video by using components from one of the streams. Key effects include:
• Chroma Key
• Luma Key
• Matte Key

276
Chroma Key
Chroma Key effectKey image – video layer 2Background – video layer 1
Effect Icon
Effect Category Key
Apply to Transitions, multilayer segments
Parameters Key – hue, saturation, luminance, gain, softness
Secondary Key – hue, saturation, luminance, gain, softness
Spill Suppression – hue, saturation, luminance, gain, softness
Foreground – level, swap sources, reverse animation, invert, show alpha
Acceleration
Scaling – height, width, fixed aspect
Position – horizontal position, vertical position
Crop – top, bottom, left, right
Transition Parameters – transition effect alignment and duration
Description Replaces one part of the video image with another video image based on color. The key color in the video on the higher track is replaced with the video from the lower track number. Chroma Key is used most frequently with a foreground image shot in front of a highly saturated color screen.

277
Luma Key
Luma Key effectBackground imageKey image
Effect Icon
Effect Category Key
Apply to Transitions, multilayer segments
Parameters Key – hue, saturation, luminance, gain, softness
Foreground – level, swap sources, reverse animation, invert, show alpha
Acceleration
Scaling – height, width, fixed aspect
Position – horizontal position, vertical position
Crop – top, bottom, left, right
Transition Parameters – transition effect alignment and duration
Description Replaces one part of the video image with another video image based on luminance.

278
Matte Key
Video layer 1 — background Video layer 2 — foreground
Video layer 3 — high-contrast matte image
Matte Key effect
Effect Icon
Effect Category Key
Apply to Multilayer segments
Parameters Foreground – level, swap sources, reverse animation, invert key, show alpha
Acceleration
Scaling – height, width, fixed aspect
Position – horizontal position, vertical position
Crop – top, bottom, left, right
Transition Parameters – transition effect alignment and duration
Description A three-layer track effect. The bottom layer is the background image, the middle layer is the foreground image, and the top layer contains the grayscale matte or alpha channel.

279
L-Conceal Effects
L-Conceal effects overlap one video channel over another using a predefined L-shaped path. L-Conceal effects include:
• Bottom Left
• Bottom Right
• Top Left
• Top Right

280
Bottom Left
Outgoing footage Middle of effect Incoming footage
Effect Icon
Effect Category L-Conceal
Apply to Transitions, multilayer segments
Parameters Border – hue, saturation, luminance, width, softness
Blend Color – hue, saturation, luminance
Foreground – level, reverse animation
Acceleration
Transition Parameters – transition effect alignment and duration
Description Incoming video slides up the left half of the screen from bottom to top and then fills the screen from left to right.

281
Bottom Right
Effect Icon
Effect Category L-Conceal
Apply to Transitions, multilayer segments
Parameters Border – hue, saturation, luminance, width, softness
Blend Color – hue, saturation, luminance
Foreground – level, reverse animation
Acceleration
Transition Parameters – transition effect alignment and duration
Description Incoming video slides up the right half of the screen from bottom to top and then fills the screen from right to left.

282
Top Left
Effect Icon
Effect Category L-Conceal
Apply to Transitions, multilayer segments
Parameters Border – hue, saturation, luminance, width, softness
Blend Color – hue, saturation, luminance
Foreground – level, reverse animation
Acceleration
Transition Parameters – transition effect alignment and duration
Description Incoming video slides down the left half of the screen from top to bottom and then fills the screen from left to right.

283
Top Right
Effect Icon
Effect Category L-Conceal
Apply to Transitions, multilayer segments
Parameters Border – hue, saturation, luminance, width, softness
Blend Color – hue, saturation, luminance
Foreground – level, reverse animation
Acceleration
Transition Parameters – transition effect alignment and duration
Description Incoming video slides down the right half of the screen from top to bottom and then fills the screen from right to left.

284
Matrix Wipes
Matrix Wipes reveal one video channel on top of another video channel, using blocks or bands that appear in a predefined position or path. Matrix Wipes include:
• Grid
• One-Way Row
• Speckle
• Spiral
• Zig-Zag

285
Grid
Outgoing footage Middle of effect Incoming footage
Effect Icon
Effect Category Matrix Wipe
Apply to Transitions, multilayer segments
Parameters Border – hue, saturation, luminance, width, softness
Blend Color – hue, saturation, luminance
Matrix Parameters (access through Other Options button) – matrix columns and rows
Foreground – level, reverse animation
Acceleration
Transition Parameters – transition effect alignment and duration
Description Incoming video begins as blocks in a grid pattern that wipe out the outgoing video as the blocks expand to fill the screen. Change the size of the grid by clicking the Other Options button.

286
One-Way Row
Effect Icon
Effect Category Matrix Wipe
Apply to Transitions, multilayer segments
Parameters Border – hue, saturation, luminance, width, softness
Blend Color – hue, saturation, luminance
Matrix Parameters (access through Other Options button) – matrix columns and rows
Foreground – level, reverse animation
Acceleration
Transition Parameters – transition effect alignment and duration
Description Incoming video begins as a block in the top left corner of the screen that wipes out the outgoing video as the band expands horizontally across the screen from left to right. When the first horizontal band reaches the right edge of the screen, a second band appears on the left edge of the screen, just below the first band, and repeats the process until the incoming video has wiped out all the outgoing video.

287
Speckle
Effect Icon
Effect Category Matrix Wipe
Apply to Transitions, multilayer segments
Parameters Border – hue, saturation, luminance, width, softness
Blend Color – hue, saturation, luminance
Matrix Parameters (access through Other Options button) – matrix columns and rows
Foreground – level, reverse animation
Acceleration
Transition Parameters – transition effect alignment and duration
Description Incoming video appears in a random series of blocks that wipe out the outgoing video until the blocks have filled the screen.

288
Spiral
Effect Icon
Effect Category Matrix Wipe
Apply to Transitions, multilayer segments
Parameters Border – hue, saturation, luminance, width, softness
Blend Color – hue, saturation, luminance
Matrix Parameters (access through Other Options button) – matrix columns and rows
Foreground – level, reverse animation
Acceleration
Transition Parameters – transition effect alignment and duration
Description Incoming video spirals over and wipes out the outgoing video by using blocks of screen space, starting in the bottom left corner of the screen, spiraling inward in a counterclockwise movement.

289
Zig-Zag
Effect Icon
Effect Category Matrix Wipe
Apply to Transitions, multilayer segments
Parameters Border – hue, saturation, luminance, width, softness
Blend Color – hue, saturation, luminance
Matrix Parameters (access through Other Options button) – matrix columns and rows
Foreground – level, reverse animation
Acceleration
Transition Parameters – transition effect alignment and duration
Description Incoming video begins as a single block in the top left corner of the screen that wipes out the outgoing video as the band expands horizontally across the screen from left to right. When the first horizontal band reaches the right edge of the screen, a second band appears and expands horizontally across the screen from right to left. Succeeding bands repeat the process until the wipe is completed.

290
Motion Effects
A motion effect is applied to a clip in the Source pop-up monitor and controls the rate at which the video channel is played. Motion effects include:
• Freeze Frame
• Variable Speed and Strobe Motion
Freeze Frame
Variable Speed and Strobe Motion
Effect Category Motion
Apply to Current frame in the Source pop-up monitor
Parameters Motion Effect Parameters – duration, two-field media
Description This effect repeats the current frame in the Source pop-up monitor for the specified duration.
Effect Category Motion
Apply to The clip marked by the IN and OUT points in the Source pop-up monitor
Parameters Motion Effect Parameters – variable speed, strobe motion, two-field media
Description Variable Speed creates slow motion, fast motion, or reverse motion. Strobe Motion creates a stuttering effect. The Strobe Motion effect can be used in combination with the Variable Speed effect.

291
Peel Effects
Peel effects treat one video channel as though it were a sheet of paper being peeled from the other video channel. Peel effects include:
• Bottom Left Corner
• Bottom Right Corner
• Bottom to Top
• Left to Right
• Right to Left
• Top Left Corner
• Top Right Corner
• Top to Bottom

292
Bottom Left Corner
Outgoing footage Middle of effect Incoming footage
Effect Icon
Effect Category Peel
Apply to Transitions, multilayer segments
Parameters Border – hue, saturation, luminance, width, softness
Blend Color – hue, saturation, luminance
Foreground – level, reverse animation
Acceleration
Transition Parameters – transition effect alignment and duration
Description Outgoing video is peeled from the incoming video from the bottom left corner to the top right corner of the screen.

293
Bottom Right Corner
Effect Icon
Effect Category Peel
Apply to Transitions, multilayer segments
Parameters Border – hue, saturation, luminance, width, softness
Blend Color – hue, saturation, luminance
Foreground – level, reverse animation
Acceleration
Transition Parameters – transition effect alignment and duration
Description Outgoing video is peeled from the incoming video from the bottom right corner to the top left corner of the screen.

294
Bottom to Top
Effect Icon
Effect Category Peel
Apply to Transitions, multilayer segments
Parameters Border – hue, saturation, luminance, width, softness
Blend Color – hue, saturation, luminance
Foreground – level, reverse animation
Acceleration
Transition Parameters – transition effect alignment and duration
Description Outgoing video is peeled from the incoming video from the bottom edge to the top edge of the screen.

295
Left to Right
Effect Icon
Effect Category Peel
Apply to Transitions, multilayer segments
Parameters Border – hue, saturation, luminance, width, softness
Blend Color – hue, saturation, luminance
Foreground – level, reverse animation
Acceleration
Transition Parameters – transition effect alignment and duration
Description Outgoing video is peeled from the incoming video from the left edge to the right edge of the screen.

296
Right to Left
Effect Icon
Effect Category Peel
Apply to Transitions, multilayer segments
Parameters Border – hue, saturation, luminance, width, softness
Blend Color – hue, saturation, luminance
Foreground – level, reverse animation
Acceleration
Transition Parameters – transition effect alignment and duration
Description Outgoing video is peeled from the incoming video from the right edge to the left edge of the screen.

297
Top Left Corner
Effect Icon
Effect Category Peel
Apply to Transitions, multilayer segments
Parameters Border – hue, saturation, luminance, width, softness
Blend Color – hue, saturation, luminance
Foreground – level, reverse animation
Acceleration
Transition Parameters – transition effect alignment and duration
Description Outgoing video is peeled from the incoming video from the top left corner to the bottom right corner of the screen.

298
Top Right Corner
Effect Icon
Effect Category Peel
Apply to Transitions, multilayer segments
Parameters Border – hue, saturation, luminance, width, softness
Blend Color – hue, saturation, luminance
Foreground – level, reverse animation
Acceleration
Transition Parameters – transition effect alignment and duration
Description Outgoing video is peeled from the incoming video from the top right corner to the bottom left corner of the screen.

299
Top to Bottom
Effect Icon
Effect Category Peel
Apply to Transitions, multilayer segments
Parameters Border – hue, saturation, luminance, width, softness
Blend Color – hue, saturation, luminance
Foreground – level, reverse animation
Acceleration
Transition Parameters – transition effect alignment and duration
Description Incoming video is peeled from the outgoing video from the top to the bottom of the screen.

300
Push Effects
Push effects move one video channel to fill the screen while the other video channel is pushed out of the screen. Push effects include:
• Bottom Left to Top Right
• Bottom Right to Top Left
• Bottom to Top
• Left to Right
• Right to Left
• Top Left to Bottom Right
• Top Right to Bottom Left
• Top to Bottom
n For examples of similar effects, see “Comparison of Similar Effects” on page 344.

301
Bottom Left to Top Right
Outgoing footage Middle of effect Incoming footage
Effect Icon
Effect Category Push
Apply to Transitions, multilayer segments
Parameters Border – hue, saturation, luminance, width, softness
Blend Color – hue, saturation, luminance
Foreground – level, reverse animation
Acceleration
Transition Parameters – transition effect alignment and duration
Description Incoming video pushes out the outgoing video from the bottom left corner to the top right corner of the screen. Border is on the incoming video.

302
Bottom Right to Top Left
Effect Icon
Effect Category Push
Apply to Transitions, multilayer segments
Parameters Border – hue, saturation, luminance, width, softness
Blend Color – hue, saturation, luminance
Foreground – level, reverse animation
Acceleration
Transition Parameters – transition effect alignment and duration
Description Incoming video pushes out the outgoing video from the bottom right corner to the top left corner of the screen. Border is on the incoming video.

303
Bottom to Top
Effect Icon
Effect Category Push
Apply to Transitions, multilayer segments
Parameters Border – hue, saturation, luminance, width, softness
Blend Color – hue, saturation, luminance
Foreground – level, reverse animation
Acceleration
Transition Parameters – transition effect alignment and duration
Description Incoming video pushes out the outgoing video from the bottom to the top of the screen. Border is on the incoming video.

304
Left to Right
Effect Icon
Effect Category Push
Apply to Transitions, multilayer segments
Parameters Border – hue, saturation, luminance, width, softness
Blend Color – hue, saturation, luminance
Foreground – level, reverse animation
Acceleration
Transition Parameters – transition effect alignment and duration
Description Incoming video pushes out the outgoing video from the left edge to the right edge of the screen. Border is on the incoming video.

305
Right to Left
Effect Icon
Effect Category Push
Apply to Transitions, multilayer segments
Parameters Border – hue, saturation, luminance, width, softness
Blend Color – hue, saturation, luminance
Foreground – level, reverse animation
Acceleration
Transition – transition effect alignment and duration
Description Incoming video pushes out the outgoing video from the right edge to the left edge of the screen. Border is on the incoming video.

306
Top Left to Bottom Right
Effect Icon
Effect Category Push
Apply to Transitions, multilayer segments
Parameters Border – hue, saturation, luminance, width, softness
Blend Color – hue, saturation, luminance
Foreground – level, reverse animation
Acceleration
Transition Parameters – transition effect alignment and duration
Description Incoming video pushes out the outgoing video from the top left corner to the bottom right corner of screen. Border is on the incoming video.

307
Top Right to Bottom Left
Effect Icon
Effect Category Push
Apply to Transitions, multilayer segments
Parameters Border – hue, saturation, luminance, width, softness
Blend Color – hue, saturation, luminance
Foreground – level, reverse animation
Acceleration
Transition Parameters – transition effect alignment and duration
Description Incoming video pushes out the outgoing video from the top right corner to the bottom left corner of the screen. Border is on the incoming video.

308
Top to Bottom
Effect Icon
Effect Category Push
Apply to Transitions, multilayer segments
Parameters Border – hue, saturation, luminance, width, softness
Blend Color – hue, saturation, luminance
Foreground – level, reverse animation
Acceleration
Transition Parameters – transition effect alignment and duration
Description Incoming video pushes out the outgoing video from the top to the bottom of the screen. Border is on the incoming video.

309
Sawtooth Wipes
Sawtooth Wipes are described in this section. Sawtooth Wipes include:
• Horizontal Open Sawtooth
• Vertical Open Sawtooth
• Vertical Open Sawtooth
• Vertical Sawtooth

310
Horizontal Open Sawtooth
Effect Icon
Effect Category Sawtooth Wipe
Apply to Transitions, multilayer segments
Parameters Foreground – level, reverse animation
Matrix Parameters (access through Other Options button) – matrix columns and rows
Acceleration
Transition Parameters – transition effect alignment and duration
Description Incoming video begins as a vertical sawtooth in the center of the screen. The sawtooth then expands outward to the left and right edges of the screen to display the incoming video in the center while covering the outgoing video.

311
Horizontal Sawtooth
Outgoing footage Middle of effect Incoming footage
Effect Icon
Effect Category Sawtooth Wipe
Apply to Transitions, multilayer segments
Parameters Foreground – level, reverse animation
Matrix Parameters (access through Other Options button) – matrix columns and rows
Acceleration
Transition Parameters – transition effect alignment and duration
Description Incoming video appears with a sawtooth on the left edge of the screen. The sawtooth edge moves to the right edge of the screen, revealing the incoming video.

312
Vertical Open Sawtooth
Effect Icon
Effect Category Sawtooth Wipe
Apply to Transitions, multilayer segments
Parameters Foreground – level, reverse animation
Matrix Parameters (access through Other Options button) – matrix columns and rows
Acceleration
Transition Parameters – transition effect alignment and duration
Description Incoming video begins as a horizontal sawtooth in the center of the screen. The sawtooth expands up and down, revealing the incoming video.

313
Vertical Sawtooth
Effect Icon
Effect Category Sawtooth Wipe
Apply to Transitions, multilayer segments
Parameters Foreground – level, reverse animation
Matrix Parameters (access through Other Options button) – matrix columns and rows
Acceleration
Transition Parameters – transition effect alignment and duration
Description The sawtooth edge moves from the top of the screen down, covering the outgoing video and displaying the incoming video above the sawtooth.

314
Shape Wipes
Shape Wipes reveal one video channel on top of another video channel, using a growing or moving geometric shape. Shape Wipes include:
• 4 Corners
• Center Box
• Circle
• Clock
• Diamond
• Ellipse
• Horizontal Bands
• Horizontal Blinds
• Vertical Blinds

315
4 Corners
Outgoing footage Middle of effect Incoming footage
Effect Icon
Effect Category Shape Wipe
Apply to Transitions, multilayer segments
Parameters Border – hue, saturation, luminance, width, softness
Blend Color – hue, saturation, luminance
Foreground – level, reverse animation
Acceleration
Transition Parameters – transition effect alignment and duration
Description Incoming video begins as blocks in four corners of the screen and wipes out the outgoing video as the blocks expand to fill the screen.

316
Center Box
Effect Icon
Effect Category Shape Wipe
Apply to Transitions, multilayer segments
Parameters Border – hue, saturation, luminance, width, softness
Foreground – level, reverse animation
Acceleration
Scaling – height, width, fixed aspect
Position – horizontal position, vertical position
Transition Parameters – transition effect alignment and duration
Description Incoming video begins as a small box in the center of the screen and wipes out the outgoing video as it expands to fill the screen.

317
Circle
Effect Icon
Effect Category Shape Wipe
Apply to Transitions, multilayer segments
Parameters Border – hue, saturation, luminance, width, softness
Foreground – level, reverse animation
Acceleration
Scaling – height, width, fixed aspect
Position – horizontal position, vertical position
Transition Parameters – transition effect alignment and duration
Description Incoming video begins as a small circle in the center of the screen and wipes out the outgoing video as it expands to fill the screen.

318
Clock
Effect Icon
Effect Category Shape Wipe
Apply to Transitions, multilayer segments
Parameters Foreground – level, reverse animation
Acceleration
Transition Parameters – transition effect alignment and durations
Description Incoming video appears as a vertical line from the center of the screen to the top edge. The incoming video replaces the outgoing video in a clockwise motion as if it were the hand on a clock.

319
Diamond
Effect Icon
Effect Category Shape Wipe
Apply to Transitions, multilayer segments
Parameters Foreground – level, reverse animation
Acceleration
Scaling – height, width, fixed aspect
Position – horizontal position, vertical position
Transition Parameters – transition effect alignment and duration
Description Incoming video begins as a small diamond in the center of the screen and wipes out the outgoing video as it expands to fill the screen.

320
Ellipse
Effect Icon
Effect Category Shape Wipe
Apply to Transitions, multilayer segments
Parameters Border – hue, saturation, luminance, width, and softness
Foreground – level, reverse animation
Acceleration
Scaling – height, width, fixed aspect
Position – horizontal position, vertical position
Transition Parameters – transition effect alignment and duration
Description Incoming video begins as a small ellipse in the center of the screen and wipes out the outgoing video as it expands to fill the screen.

321
Horizontal Bands
Effect Icon
Effect Category Shape Wipe
Apply to Transitions, multilayer segments
Parameters Border – hue, saturation, luminance, width, softness
Blend Color – hue, saturation, luminance
Matrix Parameters (access through Other Options button) – matrix columns and rows
Foreground – level, reverse animation
Acceleration
Transition Parameters – transition effect alignment and duration
Reversible Yes
Description Horizontal bands expand toward the center of the screen to reveal incoming video between alternate shrinking bands of outgoing video.

322
Horizontal Blinds
Effect Icon
Effect Category Shape Wipe
Apply to Transitions, multilayer segments
Parameters Border – hue, saturation, luminance, width, softness
Blend Color – hue, saturation, luminance
Matrix Parameters (access through Other Options button) – matrix columns and rows
Foreground – level, reverse animation
Acceleration
Transition Parameters – transition effect alignment and duration
Description Incoming video begins as horizontal bands on the screen that wipe out the outgoing video as the incoming bands expand vertically to fill the screen.

323
Vertical Blinds
Effect Icon
Effect Category Shape Wipe
Apply to Transitions, multilayer segments
Parameters Border – hue, saturation, luminance, width, softness
Blend Color – hue, saturation, luminance
Matrix Parameters (access through Other Options button) – matrix columns and rows
Foreground – level, reverse animation
Acceleration
Transition Parameters – transition effect alignment and duration
Description Incoming video begins as vertical bands on the screen that wipe out the outgoing video as the incoming bands expand horizontally to fill the screen.

324
Spin Effects
Spin effects rotate one or more video channels. Spin effects include:
• X Spin
• Y Spin

325
X Spin
Outgoing footage Incoming footage
Middle of effect
Effect Icon
Effect Category Spin
Apply to Transitions
Parameters Border – hue, saturation, luminance, width, softness
Blend Color – hue, saturation, luminance
Foreground – level, reverse animation
Acceleration
Transition Parameters – transition effect alignment and duration
Description Outgoing video is squeezed until it appears as a vertical line. The incoming video then expands from that vertical line until it fills the screen. Border appears only on the incoming video.

326
Y Spin
Middle of effect
Effect Icon
Effect Category Spin
Apply to Transitions, multilayer segments
Parameters Border – hue, saturation, luminance, width, softness
Blend Color – hue, saturation, luminance
Foreground – level, reverse animation
Acceleration
Transition Parameters – transition effect alignment and duration
Description Outgoing video is squeezed until it appears as a horizontal line. The incoming video then expands from that horizontal line until it fills the screen.
Incoming footageOutgoing footage

327
Squeeze Effects
Squeeze effects expand a video channel from a single point or line until it fills the screen, obscuring the second video channel. Squeeze effects include:
• Bottom Centered
• Bottom Left
• Bottom Right
• Bottom to Top
• Centered Zoom
• Horizontal Centered
• Left Centered
• Left to Right
• Right Centered
• Right to Left
• Top Centered
• Top Left
• Top Right
• Top to Bottom
• Vertical Centered
n For examples of similar effects, see “Comparison of Similar Effects” on page 344.

328
Bottom Centered
Outgoing footage Middle of effect Incoming footage
Effect Icon
Effect Category Squeeze
Apply to Transitions, multilayer segments
Parameters Border – hue, saturation, luminance, width, softness
Blend Color – hue, saturation, luminance
Foreground – level, reverse animation
Acceleration
Transition Parameters – transition effect alignment and duration
Description Incoming video squeezes over the outgoing video, beginning as a rectangle in the center bottom of the screen and expanding to fill the screen.

329
Bottom Left
Effect Icon
Effect Category Squeeze
Apply to Transitions, multilayer segments
Parameters Border – hue, saturation, luminance, width, softness
Blend Color – hue, saturation, luminance
Foreground – level, reverse animation
Acceleration
Transition Parameters – transition effect alignment and duration
Description Incoming video squeezes over the outgoing video, beginning as a rectangle in the bottom left corner of the screen and expanding to fill the screen.

330
Bottom Right
Effect Icon
Effect Category Squeeze
Apply to Transitions, multilayer segments
Parameters Border – hue, saturation, luminance, width, softness
Blend Color – hue, saturation, luminance
Foreground – level, reverse animation
Acceleration
Transition Parameters – transition effect alignment and duration
Description Incoming video squeezes over the outgoing video, beginning as a rectangle in the bottom right corner of the screen and expanding to fill the screen.

331
Bottom to Top
Effect Icon
Effect Category Squeeze
Apply to Transitions, multilayer segments
Parameters Border – hue, saturation, luminance, width, softness
Blend Color – hue, saturation, luminance
Foreground – level, reverse animation
Acceleration
Transition Parameters – transition effect alignment and duration
Description Incoming video squeezes over the outgoing video, beginning at the bottom of the screen and filling to the top of the screen.

332
Centered Zoom
Effect Icon
Effect Category Squeeze
Apply to Transitions, multilayer segments
Parameters Border – hue, saturation, luminance, width, softness
Blend Color – hue, saturation, luminance
Foreground – level, reverse animation
Acceleration
Description Incoming video starts as a rectangle in the center of the screen and zooms to fill the screen.

333
Horizontal Centered
Effect Icon
Effect Category Squeeze
Apply to Transitions, multilayer segments
Parameters Border – hue, saturation, luminance, width, softness
Blend Color – hue, saturation, luminance
Foreground – level, reverse animation
Acceleration
Transition Parameters – transition effect alignment and duration
Description Incoming video starts as a vertical band squeezed in the center of the screen and expands horizontally to fill the screen.

334
Left Centered
Effect Icon
Effect Category Squeeze
Apply to Transitions, multilayer segments
Parameters Border – hue, saturation, luminance, width, softness
Blend Color – hue, saturation, luminance
Foreground – level, reverse animation
Acceleration
Transition Parameters – transition effect alignment and duration
Description Incoming video squeezes over the outgoing video, beginning as a rectangle in the center left edge of the screen and expanding to fill the screen.

335
Left to Right
Effect Icon
Effect Category Squeeze
Apply to Transitions, multilayer segments
Parameters Border – hue, saturation, luminance, width, softness
Blend Color – hue, saturation, luminance
Foreground – level, reverse animation
Acceleration
Transition Parameters – transition effect alignment and duration
Description Incoming video squeezes over the outgoing video, beginning at the left edge of the screen and filling to the right edge of the screen.

336
Right Centered
Effect Icon
Effect Category Squeeze
Apply to Transitions, multilayer segments
Parameters Border – hue, saturation, luminance, width, softness
Blend Color – hue, saturation, luminance
Foreground – level, reverse animation
Acceleration
Description Incoming video squeezes over the outgoing video, beginning as a rectangle in the center right edge of the screen and expanding to fill the screen.

337
Right to Left
Effect Icon
Effect Category Squeeze
Apply to Transitions, multilayer segments
Parameters Border – hue, saturation, luminance, width, softness
Blend Color – hue, saturation, luminance
Foreground – level, reverse animation
Acceleration
Transition Parameters – transition effect alignment and duration
Description Incoming video squeezes over the outgoing video, beginning at right edge of the screen and filling to the left edge of screen.

338
Top Centered
Effect Icon
Effect Category Squeeze
Apply to Transitions, multilayer segments
Parameters Border – hue, saturation, luminance, width, softness
Blend Color – hue, saturation, luminance
Foreground – level, reverse animation
Acceleration
Transition Parameters – transition effect alignment and duration
Description Incoming video squeezes over the outgoing video, beginning as a rectangle in the center top edge of the screen and expanding to fill the screen.

339
Top Left
Effect Icon
Effect Category Squeeze
Apply to Transitions, multilayer segments
Parameters Border – hue, saturation, luminance, width, softness
Blend Color – hue, saturation, luminance
Foreground – level, reverse animation
Acceleration
Transition Parameters – transition effect alignment and duration
Description Incoming video squeezes over the outgoing video, beginning as a rectangle in the top left corner of the screen and expanding to fill the screen.

340
Top Right
Effect Icon
Effect Category Squeeze
Apply to Transitions, multilayer segments
Parameters Border – hue, saturation, luminance, width, softness
Blend Color – hue, saturation, luminance
Foreground – level, reverse animation
Acceleration
Transition Parameters – transition effect alignment and duration
Description Incoming video squeezes over the outgoing video, beginning as a rectangle in the top right corner of the screen and expanding to fill the screen.

341
Top to Bottom
Effect Icon
Effect Category Squeeze
Apply to Transitions, multilayer segments
Parameters Border – hue, saturation, luminance, width, softness
Blend Color – hue, saturation, luminance
Foreground – level, reverse animation
Acceleration
Transition Parameters – transition effect alignment and duration
Description Incoming video squeezes over the outgoing video, beginning at the top edge of the screen and filling to the bottom edge of the screen.

342
Vertical Centered
Effect Icon
Effect Category Squeeze
Apply to Transitions, multilayer segments
Parameters Border – hue, saturation, luminance, width, softness
Blend Color – hue, saturation, luminance
Foreground – level, reverse animation
Acceleration
Transition Parameters – transition effect alignment and duration
Description Incoming video starts as a horizontal band squeezed in the center of the screen and expands vertically to fill the screen.

343
Title Effects
Effect Icon
Effect Category Title effects
Apply to Multilayer segments
Title Parameters Foreground – level, reverse animation
Acceleration
Description Title effects are created in the Title tool and can incorporate text, graphic objects, imported graphics, and video. Similar to Matte Key effects, Title effects are placed on segments in one video layer and then keyed over background video on the underlying video layers.

344
Comparison of Similar Effects
There are four effect categories that have a similar result: Box Wipe, Conceal, Push, and Squeeze. Examples of these effects are shown here to assist you in using these effects.
Box Wipe – Top Left to Bottom Right
Conceal – Top Left to Bottom Right
Push – Top Left to Bottom Right
Squeeze –Top Left

345
Numerics2D effects
See Effects2D effects parameters
described 2074 Corners Shape Wipe 315
AAcceleration parameter (2D) 208Add Dissolve button 48Add Edit function
in title editing 194with Submaster effects 123
Align Objects command (Alignment menu) 174Align to Frame commands (Alignment menu)
173Alignment of title text 148Alpha channel
in Matte Key effects 112title creation with 137
Anti-aliased elements in title 137Arrowheads in titles 156Aspect ratio
See also Fixed aspect parameterdefined 230
Assigning multiple tracks in AVX plug-ins 28AudioSuite plug-ins 25Avid Visual Extensions
See AVXAVX (Avid Visual Extensions)
defined 24AVX plug-ins
assigning multiple tracks in 28blank icons in Timeline 33installing 25interfaces and parameters for 29locating AVX_Plug-Ins folder 26messages in Console 33missing effect categories 33missing icons 32plug effect icon 24problems with rendering 32troubleshooting 32upgrading 28vendors 24Web site for 24
BBins
effect templates in 21, 88Title effects in 190
Index
A B C D E F G H I J K L M N O P R S T U V W X Y Z

346
Blend effectsDip to Color 234Dissolve 235Fade from Color 236Fade to Color 237palette for 47Picture-in-Picture 238Superimpose 239
Bold text in titles 148Border parameters (2D) 210Bottom Box Wipe 241Bottom Centered Squeeze 328Bottom Left Corner Peel 292Bottom Left L-Conceal 280Bottom Left Squeeze 329Bottom Left to Top Right Box Wipe 242Bottom Left to Top Right Conceal 250Bottom Left to Top Right Push 301Bottom Right Corner Peel 293Bottom Right L-Conceal 281Bottom Right Squeeze 330Bottom Right to Top Left Box Wipe 243Bottom Right to Top Left Conceal 251Bottom Right to Top Left Push 302Bottom to Top Conceal 252Bottom to Top Peel 294Bottom to Top Push 303Bottom to Top Squeeze 331Box Wipes
Bottom Box 241Bottom Left to Top Right 242Bottom Right to Top Left 243Left Box 244Right Box 245Top Box 246Top Left to Bottom Right 247Top Right to Bottom Left 248
BrightnessSee Luminance
Bring Forward command (Object menu) 170Bring to Front command (Object menu) 170
CCenter Box Shape Wipe 316Centered on Cut option
See also Transition effectsdescribed 231using 50
Centered Zoom Squeeze 332Chroma adjust with Color Effect 213Chroma Key effect
creating 107described 276
Circle Shape Wipe 317Clock Shape Wipe 318Collapse button 125Collapsing layers 124Color
adjusting for shadows in titles 165setting in Title tool 157
Color dialog box 76Color Effect 268Color Effect parameters (2D) 211Color effects
background colors 138Fade from Color 236Fade to Color 237
Color parameters 76Commands
See Menu commandsComparison of 2D effects 344Conceal effects
Bottom Left to Top Right 250Bottom Right to Top Left 251Bottom to Top 252Left to Right 253Right to Left 254Top Left to Bottom Right 255Top Right to Bottom Left 256Top to Bottom 257
ConsoleAVX plug-in messages in 33

347
Copy command for title elements 142, 169Creating nested effects 117Current position display
field indicator in 64Custom Start option
See also Transition effectsdescribed 231, 232using 50
Cut command for title elements 169
DDepth shadow in titles 165Diamond Shape Wipe 319Digidesign AudioSuite plug-ins 25Dip to Color effect 234Dissolve effects
Add Dissolve button 50applying 47described 235duration of 47
Distribute commands (Alignment menu) 174Drawing environment preparation in Title tool
135Drawing tools (Title tool)
circles and ovals 153lines 153squares and rectangles 153
Drop shadow in titles 165Dupe Detection command (Timeline Fast menu)
97Duplicate command for title elements 169
EEdge Wipes
Horizontal 259Horizontal Open 260Lower Left Diagonal 261
Lower Right Diagonal 262Upper Left Diagonal 263Upper Right Diagonal 264Vertical 265Vertical Open 266
EditingSubmaster effects 122, 123title contents 199titles into sequence 191with imported matte keys 112
EDL (edit decision list) with Submaster effects 122
Effect categories 19Effect Editor
color parameters in 76for adjusting Title effects 198opening 62Other Options button in 69parameter sliders in 69
Effect Mode button 62Effect Palette
display of plug-ins in 24displaying 20effect categories in 19
Effect parameters2D versions 207accessing additional 75displaying 71for transitions 231
Effect Preview monitordescribed 63displaying safe title/action area in 64field indicator 64moving an enlarged image in 66tracking information in 64
Effect templateapplying 89defined 21displaying in bin 21saving 87viewing 21

348
Effects2D parameters for 2072D types 206applying one 37applying to multiple segments 41applying to multiple transitions 39changing position in 67Chroma Key 106creation tools for 18deconstructing 35deleting multiple segment 45deleting multiple transition 44deleting one 43Freeze Frame 52keys describedLuma Key 109Matte Key 109Matte Key in nested layers 119motion 51rendering at position 99rendering between IN and OUT points 100rendering one 97rendering summarized 92replacing existing 68rolling clip that freezes 54saving templates 87Strobe Motion 58templates for 21templates in bins 88types of 17Variable Speed 55
Ellipse Shape Wipe 320Ending at Cut option
See also Transition effectsdescribed 231using 50
Enlarge button 82Export Title command (File menu) 186Exporting titles as graphics files 186Eyedropper
using 76
FFade Effect button 45, 198Fade from Color effect 236Fade to Color 237Fast Save in Title tool 179
described 178rendering of 179saving with 179
Fast-motion effectSee also Variable Speed motion effectcreating 55described 290reversing 56
Field indicator in current position display 64Film negative simulation with solarization 214Fixed Aspect parameter
in 2D Scaling parameters 230Flip effect 269Flip-Flop effect 270Flop effect 271Fonts
choosing 146compatibility between systems 136installing 136setting point size 147substituting 136
Formatting title text 145Four Corners Shape Wipe 315Freeze Frame command (Clip menu) 52Freeze Frame effect
See also Motion effectscreating 52described 290
Function keysmapping title styles to 183
GGain with key effects 221

349
Global versus keyframe parameters 208Graphics in titles
adding shadows to 163alignment of 173, 174displaying grid for 140drawing 152layering of 170
Gridfor title alignment 140snapping to in Title tool 140
Grid button 65Grid Matrix Wipe 285Group command (Object menu) 171Grouping and ungrouping title objects 171
HHollow drag handles for locked objects 172Horizontal Bands Shape Wipe 321Horizontal Blinds Shape Wipe 322Horizontal Centered Squeeze 333Horizontal Edge Wipe 259Horizontal Open Edge Wipe 260Horizontal Open Sawtooth Wipe 310Horizontal Sawtooth Wipe 311Hue
defined 209, 210
IIcons
Title effect 188Image effects
Color 268Flip 269Flip-Flop 270Flop 271Mask 272Resize 273
Submaster 274Installing AVX plug-ins 25Insufficient Source message 50Interfaces for AVX plug-ins 29Interrupting
render on-the-fly 23rendering of effects 96
Invert Key option 219Inverting color effects 211Italic text in titles 148
JJustification of title text 148
KKerning of title text 149Key effects
See also EffectsMatte 278
Keyframe button 199Keyframes
copying and pasting 81creating and selecting 79defined 78deleting 81for adjusting Title effects 199moving or changing 80selecting 81
LLayering title objects 170Layers
See Segment effectsL-Conceals
See also Conceal effects

350
Bottom Left 280Bottom Right 281Top Left 282Top Right 283
Leading of title text 151Left Box Wipe 244Left Centered Squeeze 334Left to Right Conceal 253Left to Right Peel 295Left to Right Push 304Left to Right Squeeze 335Lines
attribute options 154in titles 153
Locating AVX_Plug-Ins folder 26Lock command (Object menu) 172Locked objects
hollow handles indicating 172Locking title objects 171Lower Left Diagonal Edge Wipe 261Lower Right Diagonal Edge Wipe 262Luma adjust
with Color Effect 211Luma Key effect 277
See also Key effectscreating 109
Luminancedefined 209, 210of color effect 211
MMask effect 272Matrix Wipes
Grid 285One-Way Row 286Speckle 287Spiral 288Zig-Zag 289
Matte Key effect
creating 109described 278editing with 112in nested layers 119
Media filesdeleting 102insufficient source material 50managing 102
Menu commandsAlign Objects (Alignment menu) 174Align to Frame (Alignment menu) 173Bring Forward (Object menu) 170Bring to Front (Object menu) 170Distribute (Alignment menu) 174Dupe Detection (Timeline Fast menu) 97Export Title (File menu) 186Group (Object menu) 171Lock (Object menu) 172New Title (Clip menu) 130Render On-The-Fly (Clip menu) 23Safe Colors (Object menu) 138Safe Title Area/Global Grid (Object menu)
65Send Backward (Object menu) 170Send to Back (Object menu) 170Set Bin Display (Bin menu) 190Show Alignment Grid (Alignment menu)
140Show Render Ranges (Timeline Fast menu)
96Snap to Grid (Alignment menu) 140Soften Shadow (Object menu) 166UnGroup (Object menu) 171Unlock (Object menu) 172
Motion Effect button 55Motion effect parameters 224Motion effects
creating a Freeze Frame 52creating a rolling clip that freezes 54creating Strobe Motion 58creating Variable Speed 55

351
defined 17described 51Variable Speed 290
Motion path 82Multilayer effects
See also Submaster effectChroma Key 276defined 17deleting 45Picture-in-Picture 238Superimpose 239
NNested effects
creating 117defined 115expanding 117video layers in 115with matte key 119with the Submaster effect 122
New Title command (Clip menu) 130NTSC frame and safe title/action guidelines
138
OObjects in titles
See also Graphics in titlesadding shadows to 163alignment of 173, 174grouping and ungrouping 171layering 170locking and unlocking 171
One-Way Row Matrix Wipe 286Other Options button 75, 200
PPAL frame and safe title/action guidelines 138Parameters (2D)
Acceleration 208Border 210Color Effect 211described 207listed 207Motion effect 224Scaling 230Transition 231
Parameters for AVX plug-ins 29Partial render
described 95Paste command for title elements 142, 169Peel effects
Bottom Left Corner 292Bottom Right Corner 293Bottom to Top 294Left to Right 295Right to Left 296Top Left Corner 297Top Right Corner 298Top to Bottom 299
Picture-in-Picture effectdefined 238foreground image movement 82
Play Preview button 91Playback of effects
from Effect Editor 90in a loop 91in a wire-frame preview 91Submaster restriction 274
Plug-in effectsSee AVX plug-ins, Digidesign AudioSuite
plug-insPosterization of Color Effect 214Precomputes
defined 92deleting 102

352
Previewing anti-aliased titles 137Push effects
Bottom Left to Top Right 301Bottom Right to Top Left 302Bottom to Top 303Left to Right 304Right to Left 305Top Left to Bottom Right 306Top Right to Bottom Left 307Top to Bottom 308
RRecalling title styles 183Reduce button 82Remove Effect button 44Render On-The-Fly command (Clip menu) 23Render settings 92Rendered effects
color coding for 123viewing in bins 190
RenderingAVX plug-ins 32displaying render ranges 96effects at position 99effects between IN and OUT points 100effects summarized 92interrupting 96multiple effects 100multiple effects with Submaster 123one effect 97saving partially completed renders 95Submaster restriction 274
Resize effect 273Reverse Animation option 218Reversing
fast-motion effects 56motion effects 228slow-motion effects 56
Revising an existing title 199
Right Box Wipe 245Right Centered Squeeze 336Right to Left Conceal 254Right to Left Peel 296Right to Left Push 305Right to Left Squeeze 337Rolling clip that freezes
creating 54
SSafe Colors command (Object menu) 138Safe Title Area/Global Grid command (Object
menu) 65Safe title/action area
displaying 64for aligning objects 173in Title tool 138
Saturationdefined 209, 210of colors in titles 138
Savingpartially completed renders 95title styles 181titles 179
Sawtooth WipesHorizontal 311Horizontal Open 310Vertical 313Vertical Open 312
Scaling parameter (2D) 230Secondary Key parameters 221Segment effects
See also Multilayer effectsapplying multiple 41Chroma Key (2D) 276Chroma Key editing 106Color Effect 268defined 17deleting 45

353
fading 45Flip 269Flip-Flop 270Flop 271in title editing 198Luma Key 109Mask 272Matte Key 109Picture-in-Picture 238Resize 273Submaster 122, 274Superimpose 239
Selecting a keyframe indicator 81Selection tool
defined 134for grouping objects 171for ungrouping objects 171text options for titles 146viewing attributes with 145
Send Backward command (Object menu) 170Send to Back command (Object menu) 170Sequences
applying a Submaster effect to 122applying effects to 37deleting effects from 43title editing in 191
Set Bin Display command (Bin menu) 190Settings
render 92Shadow softness 165Shadows for title graphics 163Shape Wipes
4 Corners 315Center Box 316Circle 317Clock 318Diamond 319Ellipse 320Horizontal Bands 321Horizontal Blinds 322Vertical Blinds 323
Show Alignment Grid command (Alignment menu) 140
Show Alpha option 219Show Render Ranges command (Timeline Fast
menu) 96Single-layer effects
See Segment effectsSize of effect
foreground image 86source media 50
Slow-motion effectSee also Variable Speed motion effectcreating 55described 290reversing 56
Snap to Grid command (Alignment menu) 140Soft shadows 165Soften Shadow command (Object menu) 166Softness parameter for borders 210Solarization of Color Effect 214Speckle Matrix Wipe 287Spill Suppression parameters 222Spin effects
X Spin 325Y Spin 326
Spiral Matrix Wipe 288Squeeze effects
Bottom Centered 328Bottom Left 329Bottom Right 330Bottom to Top 331Centered Zoom 332Horizontal Centered 333Left Centered 334Left to Right 335Right Centered 336Right to Left 337Top Centered 338Top Left 339Top Right 340Top to Bottom 341

354
Vertical Centered 342Starting at Cut option
See also Transition effectsdescribed 231using 50
Strobe Motion effectcreating 58described 290
Submaster editing 122Submaster effect 274
applying to a multilayered sequence 122using with short clips 124
Substituting fonts 136Superimpose effect 239Swap Sources option 218
TTemplates
See Effect templateText for titles
aligning 173creating 141distributing 174editing 144justifying 148kerning 149layering of 170leading 151repositioning of 144resizing 143shadow options for 163
Timelineexpanding nested effects in 117rendered effects in 123segment editing of titles in 192
Title effectscomplexity and playback 188editing content of 199editing into a sequence 191
fading 198fast saving 178, 179removing 197rendering fast saves 179saving 176saving multiple 177summarized 343
Title stylesapplying to title objects 185managing from Project window 185mapping to function keys 183recalling 183saving 181
Title toolSee also Titlesadjusting shadow color 165adjusting shadow softness 165adjusting shadow transparency 165background options 138bringing to foreground 141creating text in 141described 132exiting 176opening 130overview 130pasting text into 142safe title/action area display in 138setting color 157setting transparency 157
TitlesSee also Title effectsbold text in 148color of background 138exporting as a graphics file 186formatting text in 145italic text in 148justifying of text in 148kerning of text in 149leading of text in 151overview of creation 130overview of editing 188

355
previewing 137shadows in 163unrendered 178viewing Title effects 21
Top Box Wipe 246Top Centered Squeeze 338Top Left Corner Peel 297Top Left L-Conceal 282Top Left Squeeze 339Top Left to Bottom Right 255Top Left to Bottom Right Box Wipe 247Top Left to Bottom Right Push 306Top Right Corner Peel 298Top Right L-Conceal 283Top Right Squeeze 340Top Right to Bottom Left Box Wipe 248Top Right to Bottom Left Conceal 256Top Right to Bottom Left Push 307Top to Bottom Conceal 257Top to Bottom Peel 299Top to Bottom Push 308Top to Bottom Squeeze 341Tracking information in Effect Preview monitor
64Tracks of video
as background in Title tool 138gain levels 221in nested effects 115
Transition effectsalignment 231alignment options 50applying multiple 39applying with Add Dissolve button 48Box Wipes 240Conceals 250defined 17deleting 44dissolves 47Edge Wipes 258fades 236, 237L-Conceals 280
Matrix Wipes 284Peels 291Push 300Sawtooth 309Shape Wipes 314Spins 324Squeezes 327summarized 46trimming 51
Transition parameters (2D) 231Transparency
adjusting for shadows in titles 165setting in Title tool 157
Trim modetrimming transitions in 51
Troubleshooting AVX plug-ins 32Two-channel effects
See Blend effectsTypes of effects 206
UUnGroup command (Object menu) 171Ungrouping objects 171Unlock command (Object menu) 172Unlocking title objects 171Unrendered titles 178Update rate of Strobe Motion effect 227Upgrading AVX plug-ins 28Upper Left Diagonal Edge Wipe 263Upper Right Diagonal Edge Wipe 264
VVariable Speed motion effect
See also Motion effectscreating 55described 290
Vertical Blinds Shape Wipe 323

356
Vertical Centered Squeeze 342Vertical Edge Wipe 265Vertical Open Edge Wipe 266Vertical Open Sawtooth Wipe 312Vertical Sawtooth Wipe 313Video background
updating in Title tool 139Video layers
See Tracks of videoVideo mixdown 127
WWidth parameter for borders 210Windows Color dialog box 76Wipe effects
Box Wipes 240Edge Wipes 258Matrix Wipes 284Sawtooth Wipes 309Shape Wipes 314
XX Spin effect 325
YY Spin effect 326
ZZig-Zag Matrix Wipe 289Zoom effect 332Zoom in on an effect 82Zoom out on an effect 82