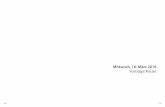Avid Liquid PRO Installation - Takajun Liquid PRO Installation ID:41005880 edition_specific_ENU.book...
Transcript of Avid Liquid PRO Installation - Takajun Liquid PRO Installation ID:41005880 edition_specific_ENU.book...
Avid Liquid PROInstallation
ID:41005880
edition_specific_ENU.book Seite 1 Mittwoch, 5. Oktober 2005 1:35 13
2
© 2005 Pinnacle Systems GmbH. All rights reserved.
November 2005 / Pinnacle Systems Documentation, Munich, Germany
Copyright and Protective Rights
This manual or the software described herein, in whole or in part, may not be reproduced, translated or reduced to
any machine readable form without prior written approval from Pinnacle Systems GmbH.
Pinnacle Systems GmbH AG PROVIDES NO WARRANTY WITH REGARD TO THIS MANUAL, THE SOFT-
WARE OR OTHER INFORMATION CONTAINED HEREIN AND HEREBY EXPRESSLY DISCLAIMS ANY
IMPLIED WARRANTIES OF MERCHANTABILITY OR FITNESS FOR ANY PARTICULAR PURPOSE WITH
REGARD TO THIS MANUAL, THE SOFTWARE OR SUCH OTHER INFORMATION. IN NO EVENT SHALL
PINNACLE SYSTEMS GMBH BE LIABLE FOR ANY INCIDENTAL, CONSEQUENTIAL OR SPECIAL DAMAGES,
WHETHER BASED ON TORT, CONTRACT, OR OTHERWISE, ARISING OUT OF OR IN CONNECTION
WITH THIS MANUAL, THE SOFTWARE OR OTHER INFORMATION CONTAINED HEREIN OR THE USE
THEREOF.
Pinnacle Systems GmbH reserves the right to make any modification to this manual or the information contained
herein at any time without notice.
The software described herein may also be governed by the terms of a separate user license agreement.
YOU MAY USE THIS SOFTWARE TO ASSIST YOU IN COPYING MATERIAL IN WHICH YOU OWN THE
COPYRIGHT OR HAVE OBTAINED PERMISSION TO COPY FROM THE COPYRIGHT OWNER. IF YOU DO
NOT OWN THE COPYRIGHT OR YOU HAVE NOT OBTAINED PERMISSION TO COPY FROM THE COPY-
RIGHT OWNER, YOU MAY BE VIOLATING COPYRIGHT LAW AND YOU MAY BE SUBJECT TO CLAIMS
FOR DAMAGES AND/OR CRIMINAL PENALTIES.
edition_specific_ENU.book Seite 2 Mittwoch, 5. Oktober 2005 1:35 13
3
Trademarks
© Avid Liquid, Avid Liquid Chrome HD , Avid Liquid Blue , Avid Liquid ,
Avid Liquid PRO are logos and trademarks of Pinnacle Systems GmbH and Pinnacle Systems, Inc.
Pinnacle Systems and the Pinnacle Systems logo are registered trademarks of Pinnacle Systems, Inc.
Sony, ClipLink, DV, DVCAM, Digital Betacam, Betacam SP, Betacam SX, Hi8, Video8, HDCAM, D2, Digital8, D8,
i.LINK and the i.LINK logo are trademarks of Sony Corporation; D3, D5, Panasonic and DVCPRO are trademarks
of Matsushita Electric Industrial Company; D9, Digital-S and D-VHS are trademarks of JVC; Dolby A, B, C, SR
and Dolby Surround are trademarks of Dolby Laboratories; Manufactured under license from Dolby Laboratories.
© 1992-2003 Dolby Laboratories. All rights reserved. Dolby is a trademark of Dolby Laboratories; OMF
, Avid
,
MediaLog are trademarks of Avid Technology, Inc.; Media Cleaner is trademark of Terran Interactive - a subsid-
iary of Media 100, Inc.; FaderMaster Pro is trademark of JL Cooper - a department of Sound Technology; Java is
trademark of Sun Microsystems; Photo CD is trademark of Eastman Kodak Company; Acrobat Reader and Adobe
AfterEffects are trademarks of Adobe Systems, Inc.; Microsoft
, Windows XP , Windows
, Windows 2000
,
MS-DOS
and Intellimouse are trademarks of Microsoft Corporation; VGA
is trademark of International Busi-
ness Machines Corporation; Intel
and Pentium
are trademarks of Intel Corporation; Matrox DigiSuite is trade-
mark of Matrox Electronic Systems Ltd.
Parts of this product have been produced using LEADTOOLS ©1991-2000, LEAD Technologies Inc. ALL
RIGHTS RESERVED. Parts of this product are based on the work of the independent JPEG-Group.
All other nationally and internationally recognized trademarks and trade names are hereby acknowledged and are
the property of their respective owners.
edition_specific_ENU.book Seite 3 Mittwoch, 5. Oktober 2005 1:35 13
Contents
Chapter 1 Safety ..................................................................................................... 7
Safety Notes ........................................................................................... 8
Additional Instructions....................................................................... 8
Safety Standards............................................................................... 8
Implementation in Accordance with Intended Use ............................ 8
Symbols and Conventions................................................................. 9
Safety Instructions for Initial Startup ............................................... 10
Safety when Operating.................................................................... 10
Chapter 2 General................................................................................................. 11
Transport, Packing, Environmental Protection ................................ 12
System Cleaning ............................................................................. 12
Chapter 3 Setup .................................................................................................... 13
Installation............................................................................................. 15
System Requirements..................................................................... 16
The Avid Liquid PRO Box Hardware Installation ............................. 18
Installing the Software and Setting up the System.......................... 21
Device Control via RS 422 Remote ...................................................... 24
Connecting the control panel (Jog/Shuttle)........................................... 26
Appendix ............................................................................................... 27
edition_specific_ENU.book Seite 5 Mittwoch, 5. Oktober 2005 1:35 13
6
Chapter 4 Site Settings ........................................................................................ 29
Player Settings ...................................................................................... 31
How to Change Parameters ............................................................ 32
Settings Tab .................................................................................... 33
Connections Tab ............................................................................. 43
System Settings .................................................................................... 45
Changing Parameters ..................................................................... 45
General Tab..................................................................................... 46
Inputs/Outputs Tab .......................................................................... 47
FX Editors Settings ............................................................................... 51
Render Quality Tab ......................................................................... 51
Preview Quality Tab......................................................................... 51
System Tab ..................................................................................... 52
Advanced Settings .......................................................................... 52
Plug-In Settings..................................................................................... 53
Index..................................................................................................... 55
edition_specific_ENU.book Seite 6 Mittwoch, 5. Oktober 2005 1:35 13
8
Chapter 1 Safety
Safety Notes
This manual is an important component of Avid Liquid.It should be permanently available in the vicinity of Avid Liquid, and is to be read and applied by every person working with or managing the system.
Additional Instructions
The system operator shall add to the manual any additional operating instructions demanded by national regulations regarding prevention of accidents and environmental protection, including infor-mation on obligations to supervise and register with regard to special conditions, for example with refer-ence to organization of work, work procedures and the persons engaged to perform the work.
Also to be observed, in addition to the regulations in the manual and the currently binding regulations on accident prevention in the country concerned and at the site of implementation, are the approved spe-cial technical regulations regarding safe and proper operation on and with the equipment concerned.
Safety Standards
The Avid Liquid editing system and its components were developed, produced and tested to comply with applicable standards, state-of-the-art technology and recognized safety regulations.
For customers in Europe
Conformance to European guidelines and standards is confirmed by CE certification and the CE decla-ration of conformity.
For customers in the USA
The system was tested to comply with “FCC standards for home and office use”.
For more information on CE and FCC Declarations, contact Avid Technology, Inc..
Implementation in Accordance with Intended Use
Avid Liquid is intended exclusively for video and audio editing.
Any other use shall not be deemed intended use. Any damages resulting shall be the sole responsibility of the user/system operator.
edition_specific_ENU.book Seite 8 Mittwoch, 5. Oktober 2005 1:35 13
9
Safety Notes
Symbols and Conventions
Symbols Identifying Special TextsCautionCalls the reader’s attention to especially “dangerous” actions, i.e. actions that could lead to a loss of data.
NoteCalls the reader’s attention to important information and practical tips or workarounds.
Optional Functions OP Headings with the superscript OP mark identify features, which can be acquired as optional software or hardware additions to Avid Liquid.
Symbols Mounted on the Hardware
It is imperative to follow symbols mounted directly on system components. They must not be removed and must be kept in a legible condition.
Danger
Indicates that under certain circumstances, there may be a danger to life or physical safety. Read the mounted warnings and follow existing safety regulations.
Attention
Indicates an electrostatically sensitive device (ESD). Improper handling can result in damage to the product. Take precautionary measures against electrostatic discharge.
Warning
Warns of an electromagnetic field. This is a Class A device that can under certain circumstances cause radio interference in residential areas. The device operator is required to take suitable countermeasures.
edition_specific_ENU.book Seite 9 Mittwoch, 5. Oktober 2005 1:35 13
10
Chapter 1 Safety
Safety Instructions for Initial Startup
Danger
To prevent fire or shock hazard, do not expose the unit to rain or moisture.
If a solid object or liquid gets into the inside of the system, disconnect the system from the power supply and inform Customer Service immediately.
Do not install the unit with the Avid Liquid interface card near heat sources such as radiators or hot air ducts, or in a place subject to direct sunlight, excessive dust, mechanical vibration or shock.
Special Hazards
Danger
Risk of electric shock and destruction of Avid Liquidsystem components.All local grounding and lightning protection regulations are to be observed for the system.
Safety when Operating
Warning
This is a Class A device that can under certain circumstances cause radio interference in residential areas. The device operator is required to take suitable countermeasures!
In the case of radio interference, switch the computer system off immediately and disconnect the power supply cord. In doing so always pull on the connector and never on the cable. Troubleshoot immediately.
edition_specific_ENU.book Seite 10 Mittwoch, 5. Oktober 2005 1:35 13
12
Chapter 2 General
Avid Liquid is an extremely flexible and powerful non-linear editing system for video editing. Its operat-ing system is easy to use, allowing the user to focus on creating video.
Transport, Packing, Environmental Protection
Always transport the system in its original packing. Keep the cardboard box and packing material to ensure safe packing of the system for transport at a later date. Keep the packing free of moisture. Always pack the system as indicated on the cardboard box.
If, however, you do wish to dispose of the packing, please respect the valid legislation regarding environ-mental protection and waste disposal. The packing can be disposed of as standard household waste. It is recommended to sort out the paper/cardboard and plastic components for recycling.
If you wish to dispose of the system itself, please respect the valid legislation regarding the disposal of computer and electronic waste.The housing can be recycled, the remainder is to be treated as electronic waste. This work is only to be done by appropriately skilled persons.
System Cleaning
For cleaning the system or components use a soft cloth and non-abrasive, mild cleaning agent. Do not use dissolvents such as diluents or petroleum spirit and scouring agents because they corrode the sur-face.
Ensure for environmentally correct disposal of the cleaning cloths and surplus cleaning agents in compli-ance with local environmental protection laws regarding waste disposal.
Danger!
Risk of short circuit and electric shock.
For safety reasons always pull out the power supply connector from the wall socket before starting to clean the system.
Do not let cleaning agents get inside the devices.
edition_specific_ENU.book Seite 12 Mittwoch, 5. Oktober 2005 1:35 13
14
Chapter 3 Setup
This section contains information on:
system requirements
hardware installation
system setup in studio environment
connections
software setup to get your system up and running
available options
edition_specific_ENU.book Seite 14 Mittwoch, 5. Oktober 2005 1:35 13
15
Installation
Installation
This section contains the following information:
System requirements page 16
The Avid Liquid PRO Box page 18
Box connections page 18
Connecting player and recorder page 20
Installing and setting up Avid Liquid page 21
Connecting the Box page 21
Installing the software page 21
Launching and setting up page 22
Controlling devices via RS 422 page 24
Connecting the Jog/Shuttle control console page 26
Appendix
Tips for optimizing Windows page 27
edition_specific_ENU.book Seite 15 Mittwoch, 5. Oktober 2005 1:35 13
16
Chapter 3 Setup
System Requirements
The system requirements described here are the minimum requirements. No guarantee can be given for the proper operation of Avid Liquid if these minimum requirements are not met. (Some recommendations given in parenthesis.)
Also check the our website for up-to-date system requirements.
Note: With minimum requirements only limited realtime capabilities.
Contact your Avid Technology, Inc. dealer for more information on certified (tested) reference systems.
Operating System
Microsoft Windows XP Home or Professional (SP 2 or more recent)
Certified USB 2.0 interface
Required to connect the breakout box (Avid Liquid PRO Box) to the computer; analog input and output only with box.For a list of certified USB controllers, visit the support website.
IEEE 1394 Interface (i.Link/Firewire)
For DV input/output and controlling camcorders and similar devices.A DV interface is also located on the Avid Liquid PRO Box .
CPU
DV/IPB SD only -Single 1,8 GHz (single 3 GHz or dual 2.2 GHz)
Avid Liquid Pro DV/SD -Single 2.4 GHz (single 3 GHz or dual 2.2 GHz)
HDV 720p/1080i -3 GHz, HyperThreading enabled (dual 3.0 GHz HT enabled)
Main Memory
512 MB (1 GB)
HDV 720p/1080i: 1 GB (1.5 GB)
HDD for system and AV data
40 GB, minimum data transfer rate 4 MB/s for A/V separate A/V disk(s) strongly recommended
edition_specific_ENU.book Seite 16 Mittwoch, 5. Oktober 2005 1:35 13
17
Installation
Graphics card
Suitable for single or dual monitor use; DirectX-9.0c compatible (or higher)min. resolution 1280 x 1024 pixel @ 32 bit (recommended: 1600x 1200);
DV/IPB SD only -64 MB (128 MB), AGP 4x
Avid Liquid Pro DV/SD -64 MB (128 MB), AGP 4x (8x)
HDV 720p -128 MB (256 MB), AGP 8x (Pixelshader 2.0 support)
HDV 1080i -256 MB (or more), PCIe, Pixelshader 2.0 support
Sound card
DirectX-9-compatible (or later); or ASIO-2.0-compatible (or later)
edition_specific_ENU.book Seite 17 Mittwoch, 5. Oktober 2005 1:35 13
18
Chapter 3 Setup
The Avid Liquid PRO Box Hardware Installation
Box ConnectionsThis is a description of all connectors found on the Avid Liquid PRO Box :
Avid Liquid PRO Box connections
edition_specific_ENU.book Seite 18 Mittwoch, 5. Oktober 2005 1:35 13
19
Installation
S-Video and Composite Video In/Out
4-pin connector (Hosiden type) for S-video (Y/C), and RCA (cinch) connector for CVBS; input and output.
Component (YCbCr/RGB) In/Out
Three RCA (cinch) connectors for component video signals; input and output. Color codes:Green: Y / GBlue: CbPb / B-Y / BRedt: CrPr / R-Y / R
Analog Audio Stereo In
Two RCA (cinch) connectors, left/right; on input.
Analog Audio 6 Channel Out
Six RCA (cinch) connectors; multi-channel or surround 5.1 output possible.
Digital Audio In/Out (SPDIF, Toslink, ADAT)
Two pairs of connectors, optical and coax, for input and output.
Headphones Out
For headphones or audio monitoring.
IEEE 1394
6-pin connector to hook up a DV device; bidirectional input and output including audio and control.
USB 2.0
Use a USB cable to connect the Avid Liquid PRO Plus Box to a USB 2.0 interface on the com-puter.
Power Supply
Attach the power supply cord here.
edition_specific_ENU.book Seite 19 Mittwoch, 5. Oktober 2005 1:35 13
20
Chapter 3 Setup
Connect Player and RecorderAttach all relevant cables to connect device and box. Check that all plugs are properly seated. All devices should be switched off while you connect the cables.A special cable is needed when you plan to control devices via the RS 422 interface. You can get this cable from your Avid Technology, Inc. partner. See also “Device Control via RS 422 Remote” on page 24.
Digital camcorderConnect to the Avid Liquid PRO Box using a 4-pin to 6-pin 1394/FireWire cable.
Analog camcorder or VCRConnect to the Avid Liquid PRO Box using analog composite (RCA) or S-video and stereo audio connectors.
ComputerConnect to the Avid Liquid PRO Box using the USB 2.0 cable and interface.
External monitor or televisionUse the appropriate cables and/or adapters to connect a TV set or video monitor.
Loudspeakers/amplifiers for audio monitoring You may connect active speakers directly to the sound card outputs or the analog outputs of the box (if they are not occupied by a VCR).
edition_specific_ENU.book Seite 20 Mittwoch, 5. Oktober 2005 1:35 13
21
Installation
Installing the Software and Setting up the System
Please also read “Before you install Avid Liquid: Tips on optimizing Windows” on page 27.
1: Connecting the Box (Avid Liquid PRO)Connect the box (power supply plugged in) to a USB 2.0 interface of the computer. Cancel the Windows hardware detection routine that comes up automatically and continue with the installation of the Avid Liquid software as described in step 2 below.
2: Installing Avid LiquidYou need to have Windows administrator rights on the installation computer.
Insert the installation CD and follow the instructions displayed on the screen. Please have the serial number of the product ready. If the installation does not start automatically, run the file AutoRun.exe on the CD.
For placing the Avid Liquid PRO Box into operation no special installation is required. The box is recognized automatically during the installation procedure.
Don't forget to register your software when you're done so you can receive all the benefits of being a reg-istered user!As part of the installation process, the software copies a ReadMe file to the Avid Liquid folder in the Windows Start menu. Please read the contents of this file, as it contains important information that was not available when this manual was printed.
edition_specific_ENU.book Seite 21 Mittwoch, 5. Oktober 2005 1:35 13
22
Chapter 3 Setup
3: Starting and Setting up Avid Liquid1 Connect your DV device(s) to the computer or the DV connector of the box.
2 Launch Avid Liquid.
3 Check whether the device was detected properly by the software:Go via Menu bar > Edit > Control Panel > Site > System Settings > Inputs/Outputs > Video Inputs and select IEEE 1394.
4 To the right of the entry IEEE 1394, the connected and operational device should be listed as Sel-ected Device, e.g., Sony Device (1).If more than one device is connected, select one (double-click the name and choose from the list). The system can control only one device at a time.
5 Only when several devices are connected: Select one for output (... > Video Outputs > IEEE 1394 > ...).
Now Avid Liquid is ready for capture and playout of audio and video material.
For instructions on using analog devices, see page 23.
DV Capture (Controlled DV Device)
To be able to capture via the DV interface, the following settings in Avid Liquid must be checked:
1 Open the dialog Edit > Control Panel > Site tab > Player Settings > Connections tab.
2 Click i.Link DV.
3 In all upper three list boxes there must be an entry associated with “IEEE 1394”. If not, select it.
Also set the outputs to IEEE 1394 (either at the breakout box, if attached, or at the computer: Liquid: IEEE 1394). Exit the dialogs. Now the system is ready for i.Link DV controlled capture.If you set Communication Port to None, it is possible to ingest live fed DV material. In that case you’d have to control the feeding device manually (if at all controllable).
The next steps
Go File > Input Wizard and select Capture from video device. Then, in the Logging Tool, select the i.Link DV player. Or click File > EZ Capture Tool.
Read the chapters “Quickstart” in the User Guide or “Input” in the Reference Manual.
edition_specific_ENU.book Seite 22 Mittwoch, 5. Oktober 2005 1:35 13
23
Installation
Analog Capture (Live Capture without Remote Control)
„Live“ means that you cannot remote control the inputting device (e.g., because it is a direct camera sig-nal), or you have connected an analog camcorder that cannot be controlled via DV/IEEE 1394.
1 Connect the analog device to the appropriate analog inputs of the box.
2 Open the dialog Edit > Control Panel > Site tab > Player Settings > Connections tab.
3 Select Live.
4 Select the desired video and audio input.You can also use the DV input for live input
The next steps
Go File > Input Wizard and select Capture from video device (or File > EZ Capture). Then, in the Logging Tool, select the Live player.
Please note that when you input analog signals you have to manually control the player source. One exception: remote control using the RS 422 interface; see “Device Control via RS 422 Remote” on page 24.
4: Video Monitor (Selecting a Video Output)The monitor symbol is situated on the taskbar at the bottom of the screen:
Click it and select the output to which the Timeline video signal is to be routed. CVBS, Component and Y/C are the analog outputs of the box (if connected); IEEE 1394 directs the output to the currently connected DV device;VGA Second Head directs a video output signal to the secondary output of special graphics cards.None displays the output only on the Master Viewer inlay of the software.
Realtime effects not yet rendered can be viewed via the analog outputs (preview) and, of course, in the software’s Master Viewer.
edition_specific_ENU.book Seite 23 Mittwoch, 5. Oktober 2005 1:35 13
24
Chapter 3 Setup
Device Control via RS 422 Remote
Avid Liquid can remote control professional video tape recorders and other devices that employ an industry standard Sony Betacam RS 422 remote protocol. A special RS 232-422 cable, however, is needed and can be obtained from your Avid Technology, Inc.dealer.
The cable is connected to a free serial (COM) port on the computer and to the appropriate remote con-trol port of the machine.
In the Player Settings (Control Panel > Site > Player Settings > Connections) you need to assign the correct COM port to the selected device.
Registering Players and Recorders with RS 4221 Connect all the cables, switch on the devices and start Avid Liquid.
2 From the menu bar, select Edit > Control Panel > Site > Player Settings and then the Settings tab.
3 If the Sony Betacam control protocol is not already in the list, right-click in the left-hand field and add it.
4 Single-click the Betacam entry to highlight it in yellow.
5 Now double-click in the right-hand field on the Default parameters matching option and from the very long list displayed, select your device or one compatible with it.Note whether [PAL] or [NTSC] or [HD] is specified for the model name. If you cannot find a matching model or one known to be compatible, keep the Generic Betacam driver and optimize the parameters that are described in the next chapter as needed.
6 Go to the Connections tab and select the correct connections corresponding to the actual connec-tions and signal type. Also configure the correct COM port.Exit the dialog box.
The registered device is now available for capture in the Logging Tool.
With the Record to Tape module, you can use this device to record your finished film.
edition_specific_ENU.book Seite 24 Mittwoch, 5. Oktober 2005 1:35 13
25
Device Control via RS 422 Remote
RS 422 and DV input
In this case, you must check whether your device is registered with a DV output in the system. Also regis-ter your device in Player Settings, if you haven’t done so already. Then check under the Functional des-cription option to determine whether an IEEE (i.e. 1394/DV) output is registered with YES.
Note that Avid Liquid does not supply a synchronous signal for timing on tape decks (Ref Out for recorders), nor can it be synched to external reference signals. In the case of recorders that have preroll problems (indicated by the error message “Preroll position could not be found“), you must deactivate the corresponding warning function. Depending on manufacturer and model, it will be called some-thing like “Missing reference warning” and should be easy to find in the device’s setup menu.
edition_specific_ENU.book Seite 25 Mittwoch, 5. Oktober 2005 1:35 13
26
Chapter 3 Setup
Connecting the control panel (Jog/Shuttle)
Avid Liquid Control(optional) is an control panel for remote control of the player/recorder con-nected and for navigating the material already digitized. The jog/shuttle control knob is for quick and easy viewing and processing of audio/video material in both linear and non-linear mode. Avid Liquid Control has a number of freely assignable keys for configuring it to suit your personal needs.
Control Panel for remote control
Avid Liquid Control is connected via an USB adaptor. On first installation, the device is detected automatically.
If you decide to purchase and connect this device later (that is after the initial installation of Avid Liquid), you need to run the program USBJS.setup.exe from the installation CD.
A detailed description on the keyboard layout and operation of Avid Liquid Control can be found in the Avid Liquid reference manual under “Customizing Avid Liquid“.
edition_specific_ENU.book Seite 26 Mittwoch, 5. Oktober 2005 1:35 13
27
Appendix
Appendix
Before you install Avid Liquid: Tips on optimizing Windows
We strongly recommend that you use a fresh Windows installation that is as “clean” as possible as a basis for installing Avid Liquid. Load the latest OS service packs, as well as drivers for the com-ponents used, particularly graphics card drivers.If at all possible, keep different editing software on different OS partitions (dual boot system).
In any case, defragment your hard disk(s) before installing Avid Liquid and repeat the process periodically to ensure optimal performance (see Windows manual).
If possible, choose separate hard disks for AV media data and Avid Liquid software installation.
Reduce the number of programs running in the background (e.g. virus scanner, screen saver) to the absolute minimum. Better still, get rid of them all.Internet firewalls can cause problems with the render process.
All Windows and computer (BIOS) functions that can put the system in standby or sleep mode should be disabled.
We strongly recommend that you use only NTFS-partitioned hard disks for video recording (capture). The FAT32 file system may cause you to have problems with clips longer than 18 min-utes. The file system is specified in the drive properties (also see Windows manual).
edition_specific_ENU.book Seite 27 Mittwoch, 5. Oktober 2005 1:35 13
30
Chapter 4 Site Settings
“Site” refers to the computer system on which Avid Liquid is running and the video peripherals con-nected to it. Among others, the settings include the selection of connected players and recorders. These settings, which you can access under Edit > Control Panel > Site tab, apply to all system users and, therefore, are not saved for an individual user but are called each time the system is restarted.
The Site tab contains the following elements:
Player Settings
Parameters of connected players/recorders/other devices page 31
System Settings
Parameters and information on your computer’s software and hardware equipment page 45
Media Management Settings
Here you can define the drives and directories that should be used for digitizing For a detailed description of these parameters and options please refer to the Reference Manual, chapter “Administration”, page 346.
Codec Presets
These topic is also covered in the Reference Manual, chapter “Administration”, page 333.
FX Editors Settings
Settings for render and preview quality, etc. page 51
Plug-In Settings
Information on the storage location for third-party effects and Effect Editors page 53
edition_specific_ENU.book Seite 30 Mittwoch, 5. Oktober 2005 1:35 13
31
Player Settings
Player Settings
Double-click the icon Player Settings (via Avid Liquid´s Start Menu > Control Panel > Site) to specify players and recorders connected to the system and video, audio and control connections. The dialog box that appears offers two tabs: Settings and Con-nections.
Changing Parameters
How to change default values page 32
Settings tab
Device-specific settings such as drive ballistics, available inputs and outputs, etc. page 33
Connections tab
Here you can define the communication and signal interfaces used by your hardware page 43
Icon PlayerSettings
edition_specific_ENU.book Seite 31 Mittwoch, 5. Oktober 2005 1:35 13
32
Chapter 4 Site Settings
How to Change Parameters
This dialog box is similar to Windows Explorer in terms of its organization. The categories that can be selected appear on the left; to display subcategories, click the plus sign in the box. Use the right-hand field to adjust the parameters for each category by double-clicking a value, entering one with the key-board or selecting one from the appropriate drop-down menu.
edition_specific_ENU.book Seite 32 Mittwoch, 5. Oktober 2005 1:35 13
33
Player Settings
Settings Tab
This tab can be used for adjusting the technical parameters of the connected devices.
Avid Liquid recognizes three categories of players and differentiates among them based on the protocols used for remote control of the devices:
Live -A virtual player that is not controlled.
i.Link DV -Controlled via the DV protocol (as per the IEEE 1394 standard). Compatible with all the latest DV and HDV devices.
Betacam -A control protocol that is processed via the serial interface as per the RS 422 (or RS 232) stan-dard. More precise than DV i.Link; used in professional environments.
With Windows XP OS it is possible to connect more than one DV device to your computer. All working DV devices are listed under System Settings > Inputs/Outputs. The device that is selected there can be configured here, in the Player Settings dialogs. If you want to switch to another device, turn to the System Settings dialog ( page 45).
How to assign and configure new devices page 34
Live Input page 36
i.Link DV (IEEE 1394) page 37
Timing page 37
Generic Betacam driver (controlled via RS 422)
Timing page 38
Functional description page 39
Options page 41
Tape protection page 42
edition_specific_ENU.book Seite 33 Mittwoch, 5. Oktober 2005 1:35 13
34
Chapter 4 Site Settings
Assign and Configure DevicesThe following options allow you to
select player and recording devices
configure these devices.
The devices that appear under Player Settings are available in the Logging Tool, for EZ Capture (DV devices only) and in the Record to Tape tool (recorders only). In the default configuration, three players are configured. You can add additional devices.
Assigned Name
For each default setting, a device has either a model, manufacturer or remote control name (e.g. Sony Device, LIVE, Generic Betacam driver or i.Link DV). Initially, this is the same name as the one listed under Default parameters matching (see below). Consequently, you should first select the device and then match the name.You can assign an individual name (such as “Player 1”) to each device. Double-click the default name, enter the individual name in the edit field, then press ENTER.
edition_specific_ENU.book Seite 34 Mittwoch, 5. Oktober 2005 1:35 13
35
Player Settings
Default Parameter Matching / Select Device
Here you can configure your video devices.
First, click the device or connection name on the left of the dialog, then double-check the manufacturer name on the right-hand side. Select the manufacturer of the connected device from the list.
Select manufacturer
If necessary, you can enter the exact device name in the line above the manufacturer name. Double-click this line to edit it and press ENTER to finish editing.Additional device settings are not usually necessary. However, if you have problems controlling the device, see the information on device timing below.
Add Devices/Remove Devices
It is possible to add devices to the list.
1 Right-click somewhere below the list of devices in the left-hand section of the dialog. In the shortcut menu, select Add.
2 In the submenu, select the matching remote control protocol or an additional Live Player.
3 Select a precalibrated device from the list of devices as described above (Default parameters...)
4 If you like, assign an individual name for the new device (Assign ed Name).
To remove a device from the list, right-click that device and select Remove.
edition_specific_ENU.book Seite 35 Mittwoch, 5. Oktober 2005 1:35 13
36
Chapter 4 Site Settings
Live Input (Virtual Live Player)Use the Live Player if the video or audio signal is not from a controllable source (such as TV) or if you are controlling the player source using the controls on the device itself. You can assign a user-defined name for the Live Player. See also “Assigned Name” on page 34.
A remark for users of Avid Liquid in combination with analog input/outputs: Use the Live Player to cap-ture analog signals. With IEEE 1394 (i.Link DV) remote control there is DV in/out exclusively. This restriction does not concern Avid Liquid systems equipped with RS 422 interface. You can use ana-log inputs in combination with RS 422 control.
Options
You can add TC data to the live input signal or use the supplied TC data of the signal.
1 Click the plus (+) symbol,
2 click Options,
3 and, in the right-hand section, double-click the current Value.
Choose one of three options:
Custom - It defines that a TC value manually specified in the Logging Tool should be used for gen-erating timecode data. The timecode starts with the value entered in the Position timecode field.Start/stop the TC counter by clicking Play (toggle button).See also “Timecode Position Field (A)” on page 116.
Time of day - The system time is used for generating timecode data. “Time of day” is only guar-anteed with a correctly set system clock.TC count starts immediately after initialization of the Logging Tool.
Video - TC data embedded in the DV input signal. (VITC cannot be used.)
edition_specific_ENU.book Seite 36 Mittwoch, 5. Oktober 2005 1:35 13
37
Player Settings
i.Link DV Devices (IEEE 1394)i.Link DV is a name for devices connected and remote controlled via a DV interface. Other, more or less synonymous names are Firewire or IEEE 1394 (the latter is the official standard name). This interface needs to be integrated in your computer or in the breakout box.With the exception of timing parameters, there are no further settings to define.
Timing (IEEE 1394, DV)
Double-click the Value you want to edit. Selection varies according to your product version.
Wait After Sending Record [ms]
This value defines the length of time from the moment the record command is sent to the recorder until the actual Timeline play. When it is set to 5000, you automatically receive a black image for 5 seconds before the film is recorded.
Wait Before Sending Record [ms]
This value defines the length of time from the moment the Record button in the Record To Tape dialog box is selected until the record command is actually sent to the recorder.
Almost all devices work perfectly with a value of 0. If your recorder does not record despite numerous attempts, we advise you to increase this value in steps of 1000 ms until the recorder records.
The reason for this problem is that some DV devices cannot be switched to record mode until an image is present and an immediate synchronization was not possible with a value of 0.
Max. Duration of Goto [s]
This entry determines the amount of time your DV device may require to go from one position on the tape to another position, such as a mark-in.
Preroll [frames]
This value determines the preroll time for Batch Digitize and Record to Tape.
The higher the value, the longer the preroll time. Some DV devices require a preroll time of at least 15 frames in order to guarantee a successful synchronization between Avid Liquid and the DV device.
If a clip cannot be cleanly digitized with Batch Digitize (e.g. the error message “Preroll Position not found” is issued), Avid Liquid automatically attempts to digitize this clip up to three times.
Send 2 Step commands [on/off]
Some players step field by field, some frame by frame. This means: Some transport the tape by one field, some by one frame, when a step command is received. This option forces the fieldsteppers among the players to move frame by frame, when you click the one frame forward tool button: 2 x field steps = 1 frame step.
edition_specific_ENU.book Seite 37 Mittwoch, 5. Oktober 2005 1:35 13
38
Chapter 4 Site Settings
Generic Betacam Driver (Controlled via RS 422)This driver is used to control professional tape decks via a serial cable. See also “Device Control via RS 422 Remote” on page 24.
Timing
CAUTION: Change these parameters only when the connected device works inaccurately. With Avid Liquid with RS 422 interface, some of the following options do not apply. A special 232-422 cable is needed for RS 422 control. Please contact your Avid Technology, Inc. dealer.
Position Request
This default set value should not be changed.
Play TC Delay [Fields]
Adjust this setting until the video is frame-accurately captured by the Logging Tool at the mark-in point. Use burned-in timecode instead of the ordinary timecode overlay to ensure the results are not affected by the construction delay of the timecode overlay. To generate a tape with burned-in timecode simply record the Monitor (Superimposed) Out signal on a second VCR and use this tape as a reference.
Rec TC Delay [Fields]
Place two successive clips on the Timeline and record (Insert) them to tape. Adjust this parameter until the hard cut from Clip 1 to Clip 2 appears at the proper position on the tape (same position as on the Timeline).
Edit Delay [Fields]
After having adjusted Rec TC Delay, adjust the edit delay until the recording (Insert) starts at the first frame of Clip 1.
Note: To obtain reproducible results, clean the area around the insert point before each attempt by recording over it with a different clip.
Encoding delay [fields]
This setting affects tape decks that work with a compressed format (such as DV) but should receive uncompressed signals. In this case, the uncompressed signal must first be encoded inside the device before it can be recorded to tape. The result is a delay in the device’s video path (encoding delay). To cor-rect this delay, enter the correction value for the corresponding number of fields here, i.e. for a delay of two frames, enter a value of 4.
edition_specific_ENU.book Seite 38 Mittwoch, 5. Oktober 2005 1:35 13
39
Player Settings
Step Emulation Delay [Fields]
As the protocol does not define a definite single-step command this behavior is emulated with a jog com-mand at a speed of 1/10 for a certain period of time. With this parameter you can control how long the interface command (1 frame forward / backward) is to be maintained to emulate a one-frame step.
Functional Description (RS 422)
The technical options for the connected devices are described here. All entries in the functional descrip-tion section simply specify the functional features of the device. They are not intrinsically used by the driver but serve to help the software identify which features should be available if a specific device is selected.
You may use these options to configure a taylor-made machine, one, for instance, featuring a YUV-SDI converter at its output, which therefore can be described as being equipped with a SDI output.
NOTE: With Avid Liquid (with RS 422 option), some of the following options do not apply.
Machine Type
The Machine Type property informs the front-end about the recording capabilities of the device. The following options are available:
Player - the device does not possess any recording capabilities.
Recorder - the device is capable of simple recording, i.e. striping and dumping, but no insert edit.
Assemble Recorder - The device also has assemble mode but not insert mode.
Edit Recorder - in addition to simple dumping, the device is also able to execute insert edits.
Digital Audio
If this parameter is activated, the recording device must be equipped with digital audio tracks which become visible in the Record to Tape tool's track settings dialog box.
Maximum Shuttle Speed
Defines maximum shuttle speed for a device. This parameter controls the mapping of shuttle values received from the Avid Liquid Control (optional control panel) between the second grid point (assigned to speed x2) and the maximum shuttle position. If improperly specified (usually too high), the device usually enters the maximum shuttle speed once the control ring/knob is moved past the x2 lock position.
edition_specific_ENU.book Seite 39 Mittwoch, 5. Oktober 2005 1:35 13
40
Chapter 4 Site Settings
Video Outputs
Depending on the individual device you find the following outputs, either assigned by default (Yes) or not available (No):
Composite (CVBS, FBAS)
S-Video (Y/C)
Component (Y/R-Y/B-Y)
SDI
SDTI
SDTI x (hyper-speed transfer 2x, 4x)
The Yes/No settings here describe the standard features of the device. You may add outputs according to your specific studio setup. This serves as cross-references in the Settings > Player Settings > Connection dialog and defines the inputs that can be assigned to the editing system.
Audio Outputs
Mimics the video logic for audio outputs.
Analog
AES/EBU
SDI
SDTI
The Yes/No settings here describe the standard features of the device. You may add outputs according to your specific studio setup. This serves as cross-references in the Settings > Player Settings > Connection dialog and defines the inputs that can be assigned to the editing system.
edition_specific_ENU.book Seite 40 Mittwoch, 5. Oktober 2005 1:35 13
41
Player Settings
Options
Minimum Preroll PLAY [s]
Controls the minimum preroll time used by the driver before automatic preroll adjustment has started during the initial digitization process. If it becomes apparent during the calibration process that the device will never lock faster than with 3 seconds preroll, this parameter should be set to 3 seconds to avoid unnecessary retries during the digitization of the first clip. However, this setting will not negatively influence the behavior of the driver if the value initially specified is too low. If it is too high, the driver will take longer than necessary to log a clip.
Minimum Preroll REC [s]
Controls the minimum preroll time initially used by the driver before automatic preroll adjustment starts during the first recording. Do not force the driver to use values less than 5 seconds since, unlike with tra-ditional linear editing suites, actual recording occurs rather infrequently and it is not worth performing unnecessary retries (which take several multiples of 5 seconds) by starting with a too low record preroll time.
ClipLink Safe Preroll
This setting affects the digitizing of DV tapes to which the ClipLink technique was applied during recording. If the camera was switched off between two takes, in some cases the cut between the first take and the second take may not be precisely flush, which can in turn result in timecode breaks in the preroll. To avoid problems when digitizing, you can configure a value for the ClipLink safe preroll here. The default value is three seconds. During these three seconds of preroll time, no data is digitized.
Record Color Frame Selection
Controls the Color Frame Select command sent to the device before any type of recording.
Timecode
Defines which type of timecode should be used for the device in timecode request. The setting can either be
VITC (Vertical Interleave Timecode)
LTC (Longitudinal Timecode)
CTL (Control Track)
Auto (VITC/LTC); recommended setting
edition_specific_ENU.book Seite 41 Mittwoch, 5. Oktober 2005 1:35 13
42
Chapter 4 Site Settings
Ignore Reference Warnings
Avid Liquid displays an error message when the player or recording device signals an imminent problem with the sync or reference signal. Set this value On to ignore these warnings.However, we recommend to pinpoint the cause of the problem, because it may impede the editing accu-racy.
Tape Protection
Standby Off After (Active)
Controls the time in Still mode (Shuttle 0 or normal STOP) after which the device is switched to Standby Off when the device is being actively used (i.e. it is currently selected as the active device in the Logging or RecordToTape Tool and at least one of these is visible on screen).
Standby Off After (Inactive)
Controls the time in Still mode (Shuttle 0 or normal STOP) after which the device is switched to Standby Off when the device is not being actively used (i.e. it is currently not selected as the active device in either the Logging or Record Tool = normal background operation).
edition_specific_ENU.book Seite 42 Mittwoch, 5. Oktober 2005 1:35 13
43
Player Settings
Connections Tab
Use these functions to combine video and audio inputs and outputs of the editing system with the out-puts and inputs of the connected players, recorders and live sources. Also select the remote control set-tings for connected devices.Begin by specifying (click on device name) in the left field to which recorder, player or live source the subsequent settings are to apply.
Communication Port (IEEE or RS 422) page 43
Video and Audio Inputs page 44
Video and Audio Outputs page 44
Communication PortIf you have connected a controllable DV device (camera or recorder/player) via the IEEE 1394 interface (as opposed to a non-controllable live source), click the device name or i.Link DV/1394 in the left-hand box and check that IEEE 1394 appears as a Communication Port.
This selection refers to the device that was selected in System Settings > Inputs/Outputs > Video inputs (in case that more than one device is connected).
With Avid Liquid RS 422: select the COM port (serial interface) to which the 232-422 cable is connected.
If you wish to use image and sound material via the Live Player (i.e. not controllable), make sure the following list options are selected. In the list Video Input: Liquid: IEEE 1394; in the list Audio Input: IEEE 1394, or, provided your product version supports this, the appropriate analog inputs.This restriction does not concern Avid Liquid systems equipped with RS 422 interface. You can use analog or digital inputs in combination with RS 422 control.
None - Choose this option if you want to control the player/recorder directly on the device itself and not via Avid Liquid.
edition_specific_ENU.book Seite 43 Mittwoch, 5. Oktober 2005 1:35 13
44
Chapter 4 Site Settings
Video Inputs1394 - Choose this option if you connected the selected player via an 1394 input (i.Link DV, Firewire).
Note for users of Avid Liquid versions equipped with analog signal inputs and outputs: Use the Live Player to input analog signals.With analog video inputs there is no remote control via IEEE 1394 possible. CVBS refers to the cinch connector video input on the break-out box (usually marked yellow).
CVBS (Composite) - Choose this option if you have connected the selected device via the com-posite input (LIVE player or RS 422).
Y/C (S-video) - Choose this option if you connected the selected players via the S-video input (LIVE player or RS 422). S-video offers superior quality compared to CVBS.
None - Choose this option to operate the selected device without a video interface.
If you have a Avid Liquid PRO Box connected to your system, the selection offers two component inputs, YUV and RGB. Select according to actual signal input.
Audio InputsDV Embedded - Choose this option if you want Avid Liquid to use the audio signal at the DV con-nector. The video input switches automatically to 1394.
Only for users of Avid Liquid versions equipped with analog signal inputs and outputs:
Ch1-Ch2 - Choose this option if you want Avid Liquid to use the audio signal at the analog audio connectors (cinch connectors on breakout box).
None - Choose this option to operate the selected device without an audio interface.
If you have a Avid Liquid PRO Box connected to your system, you have two additional digital audio inputs: AES and SPDIF. Select according to actual signal input.
Video OutputThese settings concern the actual video outputs of the computer or the breakout box (if connected).Select the output to which the recording device is connected. This setting will be used in the Record to Tape tool. Entries with a preceding “Liquid:” refer to generic interfaces of the computer, such as a built-in DV (IEEE 1394) connector.
Audio OutputAssign an audio output to the selected device.
edition_specific_ENU.book Seite 44 Mittwoch, 5. Oktober 2005 1:35 13
45
System Settings
System Settings
Systems Settings contains parameters which affect the system itself, such as the still image display or the render file storage location. Double-click the icon Systems Set-tings to open the dialog box.
Changing Parameters
Procedure for changing default values page 45
General Tab
Contains the General, Video Display and Rendering areas page 46
Inputs/Outputs Tab
Lists audio and video inputs/outputs available in the system page 47
Changing Parameters
This dialog box is similar to Windows Explorer in terms of its organization. The categories that can be selected appear on the left; to display subcategories, click the plus sign in the box. Use the right-hand field to adjust the parameters for each category by double-clicking a value, entering one with the key-board or selecting one from the appropriate drop-down menu.
Restore Initial State - Click this button to restore the settings that were activated when you first opened the item.
Icon Systems Settings
edition_specific_ENU.book Seite 45 Mittwoch, 5. Oktober 2005 1:35 13
46
Chapter 4 Site Settings
General TabThis tab contains the following sections:
General page 46
Video display page 46
Rendering page 46
GeneralDigital Audio Reference Level - You can set the audio reference level in single steps in a range from -9 dBFS to -20 dBFS. The red range (start of overload limit) of the Avid Liquid audio level meters is adapted accordingly (for instance in the Audio Tool).
Video DisplayStill Display - Select one of three options: Both (fields)Odd (fields)Even (fields)
Double-click a value to open a selection menu. Odd is default; this setting avoids the flickering of the still image on the video monitor (the inlay is not affected).These settings have no effect on progressive video.
Viewer Mode - Choose Overscan or Underscan. Overscan is the default setting; it roughly corresponds to the pic-ture area that normally appears on a TV monitor. Underscan and Overscan affect all video inlays of the software. If you select Individual, you can use the tool buttons of each Viewer to toggle Underscan and Overscan.
RenderingDestination Volume - Enter the directory for saving rendered files. Double-click Value to open an edit field (quit with ENTER), or click the “three dots” to browse for a destination directory.
Holdoff - The value entered here defines the time in seconds, after which rendering should begin after the last processing step of an effect. If you enter 3 seconds, the system begins rendering 3 seconds after the effect was last processed.
edition_specific_ENU.book Seite 46 Mittwoch, 5. Oktober 2005 1:35 13
47
System Settings
Inputs/Outputs Tab
On this tab, you can configure the inputs and outputs.
(Recorders and players are assigned on the Player Settings > Connections tab.)
Video InputsIEEE 1394 -each available DV device is listed here with its manufacturer name and a number; if no device is connected, it says so: No device.The system receives this information directly from the Windows operating system, which in turn checks all i.Link (DV, Firewire, IEEE 1394) connections of the computer and on the breakout box, if connected. If more than one device is connected, you can select one. The device you select here is the one that is controlled by the DV remote interface. It can be used in EZ Capture and in the Logging Tool for clip logging and capturing of AV data to the system’s hard disks.Please note: the software does not list DV interfaces but devices connected to an interface: a DV interface remains invisible until an operating DV device is connected.
Only for users of Avid Liquid versions equipped with analog signal inputs and outputs:
Y/C -PAL Setup: B,G,H or SECAMNTSC Setup: NTSC M or NTSC M-J; Hue
CVBS -PAL Setup: B,G,H or SECAMNTSC Setup: NTSC M or NTSC M-J; Hue
Component YUV -see CVBS.Component RGB -see CVBS.
edition_specific_ENU.book Seite 47 Mittwoch, 5. Oktober 2005 1:35 13
48
Chapter 4 Site Settings
Video OutputsIEEE 1394 > Selected Device -same functionality and setting as described above.
IEEE 1394 > DV Output Format -Select either DV or DVCPro 25.If you want to output DV captured material via Record to Tape on a DVCPro device, you need to switch formats (and v.v.). Be aware that Timeline clips will be rendered to the other format before the recording can start.
IEEE 1394 > MPEG output format - These options are important for outputting MPEG2 video (HDV) via the IEEE-1394 interface. First select an output format that the connected device can record:- Micro MV (PAL or NTSC frame rate)- DVHS (25 or 30 fps)- HDV 1 or 2 (see remarks below)The output interface is now ready.
The following is a brief overview of the subsequent procedure:
Call the Record to Tape module, check whether the correct recorder is selected, and click Start. The Time-line Sequence is rendered in the format configured in the Timeline Properties.
If this format is not supported by the selected recorder, an error message will appear. Select a different Timeline format. Refer to the manual for your recorder to determine which formats (based on resolution, frame rate and interlacing) are permitted. It is generally best to configure a suitable format before begin-ning the Timeline editing process.
Following a tape query, recording begins. Because no image is displayed in the inlay and no sound is played via the sound card, it is recommended that you connect a monitor and speaker to the recorder (looped signal).
The recorder stops when the entire Sequence has been played.
edition_specific_ENU.book Seite 48 Mittwoch, 5. Oktober 2005 1:35 13
49
System Settings
HDV variantsIn many ways, the HDV field is still under development. Standards have not yet been established, not even under specific names, and different manufacturers are pursuing different interests, even though they all refer to it as “HDV”.
As a rule of thumb, select HDV2 for a Sony device and HDV1 for a JVC device. Additional criterion: HDV1 for up to 1280x720 pixels; HDV2 is always 1440x1080. The numbers 50 and 60 refer to the (former) PAL and NTSC regions. If in doubt, test your devices using one of the two settings.
CVBS, Y/C and Component (with analog outputs only, depending on current video signal and product) -- Under Setup, you will find the NTSC and PAL modes;- Loopthru ... This option applies (in the Logging Tool/EZ Capture) to the video display on a video monitor connected to the breakout box (Pro Box, MovieBox, AV/DV):If the LIVE output (“Monitor” icon on the taskbar) is set to Liquid: None, either the signal from the connected player (Loopthru = On)or from the standard color bars (Loopthru = Off) can be displayed.- Quarter resolution ...This option reduces the load on the USB interface by reducing the video signal to a quarter of its original resolution. Image quality is somewhat compromised.This option is recommended if, for example, only a USB-1.1 interface is available (generally, however, the USB-2.0 interface is recommended!).
Component > Mode -Avid Liquid PRO Box : several options for the component output:- YUV (normal)- YUV Progressive (non-interlaced full frames) - RGB (RGB signal output)- Y/C (Y and C separated on two connectors)- Triple FBAS/CVBS (identical CVBS signal on three connectors).
edition_specific_ENU.book Seite 49 Mittwoch, 5. Oktober 2005 1:35 13
50
Chapter 4 Site Settings
Audio InputsIEEE 1394/DV Embedded - Here you can mute the incoming audio signals (On), provided that the player is not in play mode.
Audio OutputsSound device > Selected Device - If you have a choice here, select the sound card or driver that you would like to use for your sys-tem’s audio output.You may use high-quality audio cards based on the ASIO standard, e.g. for 5.1 or 7.1 sound. Make sure that the ASIO version is 2.0 or higher.For ASIO drivers, manufacturer-specific editing options are available that vary with regard to their scope.Normally, you will find your DirextX sound card or the sound chip on the motherboard here. Many current models support 5.1 sound.Your selection here will affect what you see in the Output Mapping of the Audio Editor.
Digital > Mode -Applies to Avid Liquid PRO Box : Select either the SPDIF or ADAT mode that should be output via the optical digital audio interface.
edition_specific_ENU.book Seite 50 Mittwoch, 5. Oktober 2005 1:35 13
51
FX Editors Settings
FX Editors Settings
These settings influence the quality of effects, both in finished sequences and in the preview in the Effect Editors. Double-click the icon FX Editors Settings to open the dialog box.
Please be aware that these settings apply only to rendered (Classic) effects. Realtime effects are not affected by these parameters.
Render Quality Tab page 51
Preview Quality Tab page 51
System Tab page 52
Advanced Settings page 52
Render Quality Tab
Select either Best, High or Preview Quality for rendering effects. Preview delivers the fastest results, but the lowest quality. Always use Best for masters.
Preview Quality Tab
Use this tab to specify the quality of the effect preview display. Keep in mind that the system has to do a lot of processing to display clips at maximum resolution. Therefore, clips in the effect preview display may appear a bit jerky, especially if the effects are complex - even at maximum quality.
If you choose Fast Preview First and Best Quality Last, the effect preview will first appear with a low resolution. This gives you a quick look at the effect. Maximum resolution is then used for the final preview so that you can ultimately see the effect at maximum quality.
Whether or not Fast Preview First and Best Quality Last can be selected depends on which pre-view quality you selected. With Best, Best Quality Last is automatically selected. With Fast Pre-view, Fast Preview First is automatically selected. With High Quality, either Best Quality Last or Fast Preview First can be selected.
First click the required main preview quality: Best, High or Fast Preview and then the corresponding options Best Quality Last or Fast Preview First.
Icon FX Editors Settings
edition_specific_ENU.book Seite 51 Mittwoch, 5. Oktober 2005 1:35 13
52
Chapter 4 Site Settings
System Tab
Video Draw Method - Bitmap (BMP) is the default setting. Other options are Video Driver, Video for Windows and Bitmap (DIB).
Image Cache Size - used for specifying cache size. Default setting: 64megabytes. If your system is well equipped with RAM, increase the setting to achieve higher performance.
Avid Liquid supports the MMX function of Pentium processors. If your computer can handle MMX extensions, activate this function to increase system performance.
SSE1/2 relates to a subset of Intel processor commands. If you’re using one or more SSE capable CPU(s) in your system, check these options to enhance system performance.
Advanced Settings
Use Advanced Settings to fine tune effect rendering parameters. You should, however, edit these parame-ters only if you’re knowledgeable in the field of render mathematics. We recommend consulting special-ized literature before you make any changes here, since a detailed description is beyond the scope of this reference manual.
edition_specific_ENU.book Seite 52 Mittwoch, 5. Oktober 2005 1:35 13
53
Plug-In Settings
Plug-In Settings
These settings are used for specifying which folder contains the additional video fil-ters and video effects to be used with Avid Liquid. The plug-in files must be compat-ible with the “Adobe Premiere interface for plug-ins” (*.prm). Double-click this icon to open the Plug-In Settings dialog box.
Click Add and select the directory containing the plug-in you want to add. As soon as you confirm your selection by clicking OK, the path is entered in the plug-in direc-tory window.
To remove a plug-in directory, select the path and click Remove. If you remove a plug-in from the direc-tory window, only the path to this plug-in is deleted and not the plug-in itself.
Use the Move Up and Move Down arrows to change the order of the paths in the plug-in directory win-dow.
Whenever you add a plug-in or delete a plug-in from this directory window, you must restart Avid Liq-uid in order for the changes to take effect. To save time, therefore, make several changes in a single proce-dure before confirming your actions by clicking OK.
Once you have followed this procedure to add new plug-ins, Avid Liquid identifies each plug-in as either a Transition Plug-In or a Clip Plug-In and stores it in the Project window on the Library tab. It is then available in the PlugIn Racks and can be used like any other effect.
Icon Plug-In Settings
edition_specific_ENU.book Seite 53 Mittwoch, 5. Oktober 2005 1:35 13
I
IndexAAdvanced Settings (FX) 52
AES/EBU
Audio Output (Player Settings) 40Analog
Audio Input 44Audio Output (Player Settings) 40
Audio
DV Embedded 43Audio Reference Level
Adjusting 46Auto (VITC/LTC, Player Settings) 41
CCapture Preroll 37
Component
Video Output (Player Settings) 40Composite
see CVBS 44Connections 43
see also Inputs/Outputs
Audio DV Embedded 43Audio Inputs 44Communication Port (IEEE 1394) 43
Remote IEEE 1394 43Video IEEE 1394 43Video Inputs 44
Control Panel
Site Settings 30CTL (Player Settings) 41
Customize
Site Settings 30CVBS
Video Input (Connections) 44Video Output (Player Settings) 40
DDestination Volume
Rendering (System Settings) 46Digital Audio
Player Settings 39DV
Embedded (Audio) 43DV Output format
(System Settings) 48
D-VHS 48
EEdit Delay 38
Effect
Render Quality 51Effect Editors
Properties 51Effect Settings
Advanced 52Encoding delay 38
HHDV (Output) 48
Hold Off (Rendering, System Settings) 46
IIEEE 1394
Audio Input 44Interface (Connections) 43
Image Cache Size (Render Options) 52
Inputs
see also Connections
Audio 44Video 44
Inputs Audio (Connections) 44Analog 44DV Embedded 43IEEE 1394 (Audio) 44
Inputs Video (Connections)
CVBS (Composite) 44IEEE 1394 43Y/C 44
LLive
Player Settings 36LTC (Player Settings) 41
MMax. Duration of Goto 37
MicroMV 48
MMX (Render Options) 52
MPEG2 48
edition_specific_ENU.book Seite 55 Mittwoch, 5. Oktober 2005 1:35 13
Index
56
OOutputs
Audio (Player Settings) 40Video (Player Settings) 40see also Connections
Overscan
System Settings 46
PPlay TC Delay 38
Player Settings 31Assigned Name 34Changing Parameters 32, 45Default Parameter Matching 35Functional Description 39Live Source 36Options 41Remote IEEE 1394 43Tape Protection 42Timecode 41Timing 38
Players/Recorders, Settings 33
Plug-In
Settings 53Position Request 38
Preroll
Player Settings 41Properties
FX Editors 51
RRec TC Delay 38
Recorders/Players, Settings 33
Rendering
Hold Off 46
SSDI
Audio Output (Player Settings) 40Video Output (Player Settings) 40
SECAM 47
Send 2 Step commands 37
Site (Control Panel, system-specific Settings) 30
SSE1/2 52
Step Emulation Delay 39
Still
Display (Odd/Even/Both) 46S-VHS
see Y/C
S-Video
see Y/C
System requirements 16
System Settings 45DV output format 48Holdoff 46Restore Initial State 45Still Display 46Underscan/Overscan 46
TTimecode
Live Source (System Clock) 36Player Settings 41VITC/LTC/CTL/Auto 41
UUnderscan
System Settings 46
VVideo Inputs (Connections) 44
VITC 36
VITC (Player Settings) 41
WWait After 37
Wait Before 37
YY/C
Video Input (Connections) 44Video Output (Player Settings) 40
edition_specific_ENU.book Seite 56 Mittwoch, 5. Oktober 2005 1:35 13