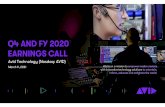Avid AirSpeed Installation and User’s...
Transcript of Avid AirSpeed Installation and User’s...

m a k e m a n a g e m ove | m e d i a ™ Avid ®
Avid® AirSpeed™
Installation and User’s Guide
Version 1.0

2
Copyright and DisclaimerProduct specifications are subject to change without notice and do not represent a commitment on the part of Avid Technology, Inc.
The software described in this document is furnished under a license agreement. You can obtain a copy of that license by visiting Avid's Web site at www.avid.com. The terms of that license are also available in the product in the same directory as the software. The software may not be reverse assembled and may be used or copied only in accordance with the terms of the license agreement. It is against the law to copy the software on any medium except as specifically allowed in the license agreement.
Avid products or portions thereof are protected by one or more of the following United States patents: 4,746,994; 4,970,663; 5,045,940; 5,267,351; 5,309,528; 5,355,450; 5,396,594; 5,440,348; 5,452,378; 5,467,288; 5,513,375; 5,528,310; 5,557,423; 5,568,275; 5,577,190; 5,583,496; 5,584,006; 5,627,765; 5,640,601; 5,644,364; 5,654,737; 5,715,018; 5,719,570; 5,724,605; 5,726,717; 5,729,673; 5,745,637; 5,752,029; 5,754,851; 5,799,150; 5,812,216; 5,828,678; 5,842,014; 5,852,435; 5,905,841; 5,929,836; 5,930,445; 5,946,445; 5,987,501; 5,999,406; 6,016,152; 6,018,337; 6,023,531; 6,038,573; 6,058,236; 6,061,758; 6,091,778; 6,105,083; 6,118,444; 6,128,001; 6,134,607; 6,137,919; 6,141,007; 6,141,691; 6,198,477; 6,201,531; 6,211,869; 6,223,211; 6,249,280; 6,269,195; 6,317,158; 6,317,515; 6,330,369; 6,351,557; 6,353,862; 6,357,047; 6,392,710; 6,404,435; 6,407,775; 6,417,891; 6,426,778; 6,477,271; 6,489,969; 6,512,522; 6,532,043; 6,546,190; 6,552,731; 6,553,142; 6,570,624; 6,571,255; 6,583,824; 6,596,031; 6,618,547; 6,636,869; 6,665,450; 6,678,461; 6,687,407; 6,704,445; D352,278; D372,478; D373,778; D392,267; D392,268; D392,269; D395,291; D396,853; D398,912. Other patents are pending.
No part of this document may be reproduced or transmitted in any form or by any means, electronic or mechanical, including photocopying and recording, for any purpose without the express written permission of Avid Technology, Inc.
Copyright © 2004 Avid Technology, Inc. and its licensors. All rights reserved. Printed in USA. [Printed in Canada.]
The following disclaimer is required by Sam Leffler and Silicon Graphics, Inc. for the use of their TIFF library:Copyright © 1988–1997 Sam Leffler Copyright © 1991–1997 Silicon Graphics, Inc.
Permission to use, copy, modify, distribute, and sell this software [i.e., the TIFF library] and its documentation for any purpose is hereby granted without fee, provided that (i) the above copyright notices and this permission notice appear in all copies of the software and related documentation, and (ii) the names of Sam Leffler and Silicon Graphics may not be used in any advertising or publicity relating to the software without the specific, prior written permission of Sam Leffler and Silicon Graphics.
THE SOFTWARE IS PROVIDED “AS-IS” AND WITHOUT WARRANTY OF ANY KIND, EXPRESS, IMPLIED OR OTHERWISE, INCLUDING WITHOUT LIMITATION, ANY WARRANTY OF MERCHANTABILITY OR FITNESS FOR A PARTICULAR PURPOSE.
IN NO EVENT SHALL SAM LEFFLER OR SILICON GRAPHICS BE LIABLE FOR ANY SPECIAL, INCIDENTAL, INDIRECT OR CONSEQUENTIAL DAMAGES OF ANY KIND, OR ANY DAMAGES WHATSOEVER RESULTING FROM LOSS OF USE, DATA OR PROFITS, WHETHER OR NOT ADVISED OF THE POSSIBILITY OF DAMAGE, AND ON ANY THEORY OF LIABILITY, ARISING OUT OF OR IN CONNECTION WITH THE USE OR PERFORMANCE OF THIS SOFTWARE.
The following disclaimer is required by the Independent JPEG Group:Portions of this software are based on work of the Independent JPEG Group.
The following disclaimer is required by Paradigm Matrix:Portions of this software licensed from Paradigm Matrix.
The following disclaimer is required by Ray Sauers Associates, Inc.:“Install-It” is licensed from Ray Sauers Associates, Inc. End-User is prohibited from taking any action to derive a source code equivalent of “Install-It,” including by reverse assembly or reverse compilation, Ray Sauers Associates, Inc. shall in no event be liable for any damages resulting from reseller’s failure to perform reseller’s obligation; or any damages arising from use or operation of reseller’s products or the software; or any other damages, including but not limited to, incidental, direct, indirect, special or consequential Damages including lost profits, or damages resulting from loss of use or inability to use

3
reseller’s products or the software for any reason including copyright or patent infringement, or lost data, even if Ray Sauers Associates has been advised, knew or should have known of the possibility of such damages.
The following disclaimer is required by Videomedia, Inc.:“Videomedia, Inc. makes no warranties whatsoever, either express or implied, regarding this product, including warranties with respect to its merchantability or its fitness for any particular purpose.”
“This software contains V-LAN ver. 3.0 Command Protocols which communicate with V-LAN ver. 3.0 products developed by Videomedia, Inc. and V-LAN ver. 3.0 compatible products developed by third parties under license from Videomedia, Inc. Use of this software will allow “frame accurate” editing control of applicable videotape recorder decks, videodisc recorders/players and the like.”
The following disclaimer is required by Altura Software, Inc. for the use of its Mac2Win software and Sample Source Code:©1993–1998 Altura Software, Inc.
The following disclaimer is required by 3Prong.com Inc.:Certain waveform and vector monitoring capabilities are provided under a license from 3Prong.com Inc.
Attn. Government User(s). Restricted Rights LegendU.S. GOVERNMENT RESTRICTED RIGHTS. This Software and its documentation are “commercial computer software” or “commercial computer software documentation.” In the event that such Software or documentation is acquired by or on behalf of a unit or agency of the U.S. Government, all rights with respect to this Software and documentation are subject to the terms of the License Agreement, pursuant to FAR §12.212(a) and/or DFARS §227.7202-1(a), as applicable.
Trademarks888 I/O, Adrenaline, AirPlay, AirSPACE, AirSPACE HD, AirSpeed, AniMatte, AudioSuite, AudioVision, AutoSync, Avid, Avid DNA, AVIDdrive, AVIDdrive Towers, Avid Mojo, AvidNet, AvidNetwork, AVIDstripe, Avid Unity, Avid Xpress, AVoption, AVX, CamCutter, ChromaCurve, ChromaWheel, DAE, D-Fi, D-fx, Digidesign, Digidesign Audio Engine, Digidesign Intelligent Noise Reduction, DigiDrive, Digital Nonlinear Accelerator, DigiTranslator, DINR, D-Verb, Equinox, ExpertRender, FieldPak, Film Composer, FilmScribe, FluidMotion, HIIP, HyperSPACE, HyperSPACE HDCAM, IllusionFX, Image Independence, Intraframe, iS9, iS18, iS23, iS36, Lo-Fi, Magic Mask, make manage move | media, Marquee, Matador, Maxim, MCXpress, Media Composer, MediaDock, MediaDock Shuttle, Media Fusion, Media Illusion, MediaLog, Media Reader, Media Recorder, MEDIArray, MediaShare, Meridien, MetaSync, NaturalMatch, Nearchive, NetReview, NewsCutter, Nitris, OMF, OMF Interchange, OMM, Open Media Framework, Open Media Management, ProEncode, Pro Tools, QuietDrive, Recti-Fi, RetroLoop, rS9, rS18, Sci-Fi, Softimage, Sound Designer II, SPACE, SPACEShift, Symphony, the Avid|DS logo, Trilligent, UnityRAID, Vari-Fi, Video Slave Driver, VideoSPACE, and Xdeck are either registered trademarks or trademarks of Avid Technology, Inc. in the United States and/or other countries.
iNEWS, iNEWS ControlAir, and Media Browse are trademarks of iNews, LLC.
Windows is a registered trademark or trademark of Microsoft Corporation in the United States and/or other countries. All other trademarks contained herein are the property of their respective owners.
GOT FOOTAGE?
Editors — Filmmakers — Special Effects Artists — Game Developers — Animators — Educators — Broadcasters — Content creators of every genre — Just finished an incredible project and want to share it with the world?
Send us your reels and we may use your footage in our show reel or demo!*
For a copy of our release and Avid’s mailing address, go to www.avid.com/footage.
*Note: Avid cannot guarantee the use of materials submitted.
Avid AirSpeed Installation and User’s guide • 0130-06048-01 • July 2004

4

Contents
Using This Guide . . . . . . . . . . . . . . . . . . . . . . . . . . . . . . . . . . . . . . . 11
Symbols and Conventions . . . . . . . . . . . . . . . . . . . . . . . . . . . . . . . . . . . . . . 11
If You Need Help. . . . . . . . . . . . . . . . . . . . . . . . . . . . . . . . . . . . . . . . . . . . . . 12
How to Order Documentation . . . . . . . . . . . . . . . . . . . . . . . . . . . . . . . . . . . . 12
Avid Educational Services. . . . . . . . . . . . . . . . . . . . . . . . . . . . . . . . . . . . . . . 12
AirSpeed Overview . . . . . . . . . . . . . . . . . . . . . . . . . . . . . . . . . . . . . 13
Design . . . . . . . . . . . . . . . . . . . . . . . . . . . . . . . . . . . . . . . . . . . . . . . . . . . . . . 13
Hardware and Software Requirements . . . . . . . . . . . . . . . . . . . . . . . . . . . . . 14
Software Installation . . . . . . . . . . . . . . . . . . . . . . . . . . . . . . . . . . . . . . . . 15
Synchronization . . . . . . . . . . . . . . . . . . . . . . . . . . . . . . . . . . . . . . . . . . . 15
Ethernet Connections. . . . . . . . . . . . . . . . . . . . . . . . . . . . . . . . . . . . . . . 15
Networking. . . . . . . . . . . . . . . . . . . . . . . . . . . . . . . . . . . . . . . . . . . . 16
PortServer Pro Connection . . . . . . . . . . . . . . . . . . . . . . . . . . . . . . . 16
MediaManager Client . . . . . . . . . . . . . . . . . . . . . . . . . . . . . . . . . . . 16
Internal Storage . . . . . . . . . . . . . . . . . . . . . . . . . . . . . . . . . . . . . . . . . . . 16
User Interface. . . . . . . . . . . . . . . . . . . . . . . . . . . . . . . . . . . . . . . . . . . . . 16
Serial Control . . . . . . . . . . . . . . . . . . . . . . . . . . . . . . . . . . . . . . . . . . . . . 17
Software Overview . . . . . . . . . . . . . . . . . . . . . . . . . . . . . . . . . . . . . . . . . . . . 17
Digital Input and Output Selection . . . . . . . . . . . . . . . . . . . . . . . . . . . . . 17
Analog Output Selection. . . . . . . . . . . . . . . . . . . . . . . . . . . . . . . . . . . . . 18
Supported Media Formats . . . . . . . . . . . . . . . . . . . . . . . . . . . . . . . . . . . 18
Capture Modes. . . . . . . . . . . . . . . . . . . . . . . . . . . . . . . . . . . . . . . . . . . . 19
Capturing with Chunking (Shared Volume Segmentation) . . . . . . . . . . . 19
Data Files . . . . . . . . . . . . . . . . . . . . . . . . . . . . . . . . . . . . . . . . . . . . . . . . 20

6
Media Destination Selection . . . . . . . . . . . . . . . . . . . . . . . . . . . . . . . . . 21
Playback . . . . . . . . . . . . . . . . . . . . . . . . . . . . . . . . . . . . . . . . . . . . . . . . 21
Front and Rear Panels . . . . . . . . . . . . . . . . . . . . . . . . . . . . . . . . . . . . . . . . . 22
Front Panel Controls . . . . . . . . . . . . . . . . . . . . . . . . . . . . . . . . . . . . . . . 22
Visual Status Information. . . . . . . . . . . . . . . . . . . . . . . . . . . . . . . . . . . . 24
UI and Playback Monitor. . . . . . . . . . . . . . . . . . . . . . . . . . . . . . . . . 24
Audio Knobs and LEDs. . . . . . . . . . . . . . . . . . . . . . . . . . . . . . . . . . 25
Headphone Jack, Volume, and Channel Select . . . . . . . . . . . . . . . 26
Shuttle Ring and Jog Wheel . . . . . . . . . . . . . . . . . . . . . . . . . . . . . . 26
Operational Control Buttons . . . . . . . . . . . . . . . . . . . . . . . . . . . . . . 27
Rear Media Connections . . . . . . . . . . . . . . . . . . . . . . . . . . . . . . . . . . . . 28
Keyboard and Mouse . . . . . . . . . . . . . . . . . . . . . . . . . . . . . . . . . . . . . . 29
Control Connectors . . . . . . . . . . . . . . . . . . . . . . . . . . . . . . . . . . . . . . . . 30
Connections . . . . . . . . . . . . . . . . . . . . . . . . . . . . . . . . . . . . . . . . . . . 31
Control Connections. . . . . . . . . . . . . . . . . . . . . . . . . . . . . . . . . . . . . . . . . . . 32
Audio Connections . . . . . . . . . . . . . . . . . . . . . . . . . . . . . . . . . . . . . . . . . . . . 33
Video/LTC Connections . . . . . . . . . . . . . . . . . . . . . . . . . . . . . . . . . . . . . . . . 35
Installation . . . . . . . . . . . . . . . . . . . . . . . . . . . . . . . . . . . . . . . . . . . . 37
Installing AirSpeed in a Rack . . . . . . . . . . . . . . . . . . . . . . . . . . . . . . . . . . . . 37
Checking the Contents of the Rack-Mount Kit. . . . . . . . . . . . . . . . . . . . 38
Separating the Slide Rails . . . . . . . . . . . . . . . . . . . . . . . . . . . . . . . . . . . 40
Attaching the Brackets and Outer Rails to the Rack . . . . . . . . . . . . . . . 40
Attaching Inner Rails to the AirSpeed . . . . . . . . . . . . . . . . . . . . . . . . . . 44
Securing the AirSpeed in a Rack. . . . . . . . . . . . . . . . . . . . . . . . . . . . . . 45
Cabling . . . . . . . . . . . . . . . . . . . . . . . . . . . . . . . . . . . . . . . . . . . . . . . . . . . . . 46
SDI and Video Cables . . . . . . . . . . . . . . . . . . . . . . . . . . . . . . . . . . . . . . 46
Audio Cable . . . . . . . . . . . . . . . . . . . . . . . . . . . . . . . . . . . . . . . . . . . . . . 47
Timecode Cables. . . . . . . . . . . . . . . . . . . . . . . . . . . . . . . . . . . . . . . . . . 49

7
Control and Communications Cables. . . . . . . . . . . . . . . . . . . . . . . . . . . 49
Power Cord . . . . . . . . . . . . . . . . . . . . . . . . . . . . . . . . . . . . . . . . . . . . . . 51
Power Up, Power Down . . . . . . . . . . . . . . . . . . . . . . . . . . . . . . . . . . . . . . . . 52
Workgroup Requirement . . . . . . . . . . . . . . . . . . . . . . . . . . . . . . . . . . . . . . . . 53
Configuration. . . . . . . . . . . . . . . . . . . . . . . . . . . . . . . . . . . . . . . . . . . . . . . . . 54
Setting the Time Zone, Date, and Time . . . . . . . . . . . . . . . . . . . . . . . . . 54
Accessing the AirSpeed Through Telnet . . . . . . . . . . . . . . . . . . . . . . . . 56
Setting Up for Transferring to Unity . . . . . . . . . . . . . . . . . . . . . . . . . . . . 57
License Agreement . . . . . . . . . . . . . . . . . . . . . . . . . . . . . . . . . . . . . . . . 57
User Interface . . . . . . . . . . . . . . . . . . . . . . . . . . . . . . . . . . . . . . . . . 59
Introduction to the AirSpeed User Interface . . . . . . . . . . . . . . . . . . . . . . . . . 60
Dashboard. . . . . . . . . . . . . . . . . . . . . . . . . . . . . . . . . . . . . . . . . . . . . . . . . . . 61
Play Button . . . . . . . . . . . . . . . . . . . . . . . . . . . . . . . . . . . . . . . . . . . . . . . . . . 63
Capture Button . . . . . . . . . . . . . . . . . . . . . . . . . . . . . . . . . . . . . . . . . . . . . . . 66
Setup Button . . . . . . . . . . . . . . . . . . . . . . . . . . . . . . . . . . . . . . . . . . . . . . . . . 68
Diagnostic Button . . . . . . . . . . . . . . . . . . . . . . . . . . . . . . . . . . . . . . . . . . . . . 69
Shutdown Button. . . . . . . . . . . . . . . . . . . . . . . . . . . . . . . . . . . . . . . . . . . . . . 70
Configuring the AirSpeed . . . . . . . . . . . . . . . . . . . . . . . . . . . . . . . . 71
Accessing the Setup Subtabs . . . . . . . . . . . . . . . . . . . . . . . . . . . . . . . . . . . . 71
Network Tab . . . . . . . . . . . . . . . . . . . . . . . . . . . . . . . . . . . . . . . . . . . . . . . . . 73
System Config Tab . . . . . . . . . . . . . . . . . . . . . . . . . . . . . . . . . . . . . . . . . . . . 74
Channels Tab . . . . . . . . . . . . . . . . . . . . . . . . . . . . . . . . . . . . . . . . . . . . . . . . 78
Destination Template . . . . . . . . . . . . . . . . . . . . . . . . . . . . . . . . . . . . . . . . . . 82
Software Tab. . . . . . . . . . . . . . . . . . . . . . . . . . . . . . . . . . . . . . . . . . . . . . . . . 84
Send Tab. . . . . . . . . . . . . . . . . . . . . . . . . . . . . . . . . . . . . . . . . . . . . . . . . . . . 86
Maintenance and Troubleshooting Options . . . . . . . . . . . . . . . . . . . . . . . . . 87
Power-On Self-Test . . . . . . . . . . . . . . . . . . . . . . . . . . . . . . . . . . . . . . . . 87
Power Cycling . . . . . . . . . . . . . . . . . . . . . . . . . . . . . . . . . . . . . . . . . . . . 87

8
Network Test . . . . . . . . . . . . . . . . . . . . . . . . . . . . . . . . . . . . . . . . . . . . . 87
Message Log . . . . . . . . . . . . . . . . . . . . . . . . . . . . . . . . . . . . . . . . . . . . . 88
Accessing the Knowledgebase . . . . . . . . . . . . . . . . . . . . . . . . . . . . . . . . . . 89
AirSpeed Operations . . . . . . . . . . . . . . . . . . . . . . . . . . . . . . . . . . . . 91
Power-On Functions. . . . . . . . . . . . . . . . . . . . . . . . . . . . . . . . . . . . . . . . . . . 92
AirSpeed Startup Defaults . . . . . . . . . . . . . . . . . . . . . . . . . . . . . . . . . . . . . . 93
Button and Wheel Functions . . . . . . . . . . . . . . . . . . . . . . . . . . . . . . . . . . . . 93
Channel Select Button 1 . . . . . . . . . . . . . . . . . . . . . . . . . . . . . . . . . . . . 94
Channel Select Button 2 . . . . . . . . . . . . . . . . . . . . . . . . . . . . . . . . . . . . 94
Operational Control Buttons . . . . . . . . . . . . . . . . . . . . . . . . . . . . . . . . . . . . . 95
Play Button . . . . . . . . . . . . . . . . . . . . . . . . . . . . . . . . . . . . . . . . . . . . . . 95
Record Button . . . . . . . . . . . . . . . . . . . . . . . . . . . . . . . . . . . . . . . . . . . . 96
Fast Forward Button . . . . . . . . . . . . . . . . . . . . . . . . . . . . . . . . . . . . . . . 97
Rewind Button . . . . . . . . . . . . . . . . . . . . . . . . . . . . . . . . . . . . . . . . . . . . 97
Stop Button . . . . . . . . . . . . . . . . . . . . . . . . . . . . . . . . . . . . . . . . . . . . . . 98
Locator Button . . . . . . . . . . . . . . . . . . . . . . . . . . . . . . . . . . . . . . . . . . . . 99
Jog Wheel . . . . . . . . . . . . . . . . . . . . . . . . . . . . . . . . . . . . . . . . . . . . . . . . . . 99
Shuttle Wheel . . . . . . . . . . . . . . . . . . . . . . . . . . . . . . . . . . . . . . . . . . . . . . . 100
Mark IN Button . . . . . . . . . . . . . . . . . . . . . . . . . . . . . . . . . . . . . . . . . . . . . . 100
Mark OUT Button . . . . . . . . . . . . . . . . . . . . . . . . . . . . . . . . . . . . . . . . . . . . 101
Retroloop Mode . . . . . . . . . . . . . . . . . . . . . . . . . . . . . . . . . . . . . . . . . . . . . 101
Deleting Clips . . . . . . . . . . . . . . . . . . . . . . . . . . . . . . . . . . . . . . . . . . . . . . . 102
Timecode Modes . . . . . . . . . . . . . . . . . . . . . . . . . . . . . . . . . . . . . . . . . . . . 103
Clip Duration vs. Total Duration. . . . . . . . . . . . . . . . . . . . . . . . . . . . . . 103
Clip Absolute Timecode Mode . . . . . . . . . . . . . . . . . . . . . . . . . . . 104
Clip Relative Timecode Mode. . . . . . . . . . . . . . . . . . . . . . . . . . . . 104
Virtual Timecode Mode. . . . . . . . . . . . . . . . . . . . . . . . . . . . . . . . . 105
Timecode Values for Network Links to Clips . . . . . . . . . . . . . . . . . . . . 107

9
AirSpeed Operations with Other Avid News Applications . . . . 109
Transferring Sequences from an Avid NewsCutter products . . . . . . . . . . . 109
Transfer Setup Checklist . . . . . . . . . . . . . . . . . . . . . . . . . . . . . . . . . . . 110
Transferring Sequences from NewsCutter Products to AirSpeed . . . . 110
Using Pilot to load clips into a NewsCutter products’s Capture Tool . . . . . 110
Capture Tool Setup Checklist. . . . . . . . . . . . . . . . . . . . . . . . . . . . . . . . 111
AirSpeed Setup . . . . . . . . . . . . . . . . . . . . . . . . . . . . . . . . . . . . . . . 111
NewsCutter Product Setup . . . . . . . . . . . . . . . . . . . . . . . . . . . . . . 111
Configuring AirSpeed to Work with NewsCutter products using Pilot . 111
Loading AirSpeed clips into the Capture Tool . . . . . . . . . . . . . . . . . . . 112
Using FlightPlan . . . . . . . . . . . . . . . . . . . . . . . . . . . . . . . . . . . . . . . . . . . . . 112
Transferring Clips From AirSpeed to NewsCutter products . . . . . . . . . 112
Remote Operations . . . . . . . . . . . . . . . . . . . . . . . . . . . . . . . . . . . . . . . . . . . 113
General Remote Control Setup . . . . . . . . . . . . . . . . . . . . . . . . . . . . . . 113
Remote Control from an Automation System. . . . . . . . . . . . . . . . . . . . 114
Remote Control from a System Using Sony Protocol (such as an edit controller) . . . . . . . . . . . . . . . . . . . . . . . . . . . . . . . . . . . . . . . . . . . . . 115
Remote Control from Any Device Providing Contact Closure . . . . . . . 115
Specifications . . . . . . . . . . . . . . . . . . . . . . . . . . . . . . . . . . . . . . . . 117
Physical Specifications . . . . . . . . . . . . . . . . . . . . . . . . . . . . . . . . . . . . . . . . 118
Audio Specifications . . . . . . . . . . . . . . . . . . . . . . . . . . . . . . . . . . . . . . . . . . 118
Video Specifications . . . . . . . . . . . . . . . . . . . . . . . . . . . . . . . . . . . . . . . . . . 119
Control and Synchronization Specifications . . . . . . . . . . . . . . . . . . . . . . . . 120
Data Specifications . . . . . . . . . . . . . . . . . . . . . . . . . . . . . . . . . . . . . . . . . . . 120
Rear Panel Specifications . . . . . . . . . . . . . . . . . . . . . . . . . . . . . . . . . . . . . . 121
Connector Pinouts. . . . . . . . . . . . . . . . . . . . . . . . . . . . . . . . . . . . . . . . . . . . 121
Remote 1 and Remote 2 . . . . . . . . . . . . . . . . . . . . . . . . . . . . . . . . . . . 122
Ethernet Connector Specifications . . . . . . . . . . . . . . . . . . . . . . . . . . . . 123
GPIO . . . . . . . . . . . . . . . . . . . . . . . . . . . . . . . . . . . . . . . . . . . . . . . . . . 124
Analog Audio Monitor . . . . . . . . . . . . . . . . . . . . . . . . . . . . . . . . . . . . . . 125

10
LTC Timecode . . . . . . . . . . . . . . . . . . . . . . . . . . . . . . . . . . . . . . . . . . . 126
Keyboard/Mouse . . . . . . . . . . . . . . . . . . . . . . . . . . . . . . . . . . . . . . . . . 127
Regulatory and Safety Notices. . . . . . . . . . . . . . . . . . . . . . . . . . . 129
Warnings and Cautions . . . . . . . . . . . . . . . . . . . . . . . . . . . . . . . . . . . . . . . 129
FCC Notice. . . . . . . . . . . . . . . . . . . . . . . . . . . . . . . . . . . . . . . . . . . . . . . . . 129
Canadian ICES-003 . . . . . . . . . . . . . . . . . . . . . . . . . . . . . . . . . . . . . . . . . . 130
European Union Notice . . . . . . . . . . . . . . . . . . . . . . . . . . . . . . . . . . . . . . . 130
Australia and New Zealand EMC Regulations . . . . . . . . . . . . . . . . . . . . . . 132
Taiwan EMC Regulations. . . . . . . . . . . . . . . . . . . . . . . . . . . . . . . . . . . . . . 133
Index . . . . . . . . . . . . . . . . . . . . . . . . . . . . . . . . . . . . . . . . . . . . . . . . 135

Using This Guide
Congratulations on your purchase of an Avid® AirSpeed™ multichannel media recorder. You can use your AirSpeed to capture and output broadcast-quality media.
Symbols and ConventionsAvid documentation uses the following symbols and conventions:
Symbol or Convention Meaning or Action
n A note provides important related information, reminders, recommendations, and strong suggestions.
c A caution means that a specific action you take could cause harm to your computer or cause you to lose data.
w A warning describes an action that could cause you physical harm. Follow the guidelines in this document or on the unit itself when handling electrical equipment.
> This symbol indicates tab commands (and subcommands) in the order you select them. For example, File > Import means to open the File tab and then select the Import command.
t This symbol indicates a single-step procedure. Multiple arrows in a list indicate that you perform one of the actions listed.
Italic font Italic font is used to emphasize certain words and to indicate variables.
Courier Bold font Courier Bold font identifies text that you type.
Ctrl+key or mouse action Press and hold the first key while you press the last key or perform the mouse action. For example, Ctrl+drag.

Using This Guide
12
If You Need Help
If you are having trouble using AirSpeed:
1. Retry the action, carefully following the instructions given for that task in this guide. It is especially important to check each step of your workflow.
2. Check for the latest information that might have become available after the documentation was published in one of two locations:
- If release notes are available, they ship with your application.
- If ReadMe files are available, they are supplied in your Avid application folder. ReadMe files are also available from Help.
n Release notes and ReadMe files are also available on the Avid Knowledgebase.
3. Check the documentation that came with your Avid application or your hardware for maintenance or hardware-related issues.
4. Visit Avid Online Support at www.avid.com/support. Online support is available 24 hours per day, 7 days per week. Search the Knowledgebase to find answers, to view error messages, to access troubleshooting tips, to download updates, and to read/join online message-board discussions.
5. For Technical Support, please call 800-800-AVID (800-800-2843).
For Broadcast On-Air Sites and Call Letter Stations, call800-NEWSDNG (800-639-7364).
How to Order Documentation
To order additional copies of this documentation from within the United States, call Avid Sales at 800-949-AVID (800-949-2843). If you are placing an order from outside the United States, contact your local Avid representative.
Avid Educational Services
For information on courses/schedules, training centers, certifications, courseware, and books, please visit www.avid.com/training or call Avid Sales at 800-949-AVID (800-949-2843).

Chapter 1AirSpeed Overview
This chapter provides background information about the AirSpeed media recorder. The following topics are discussed:
• Design
• Hardware and Software Requirements
• Software Overview
• Front and Rear Panels
AirSpeed is a digital recorder designed for the Avid Unity MediaNetwork environment. AirSpeed allows you to record incoming media directly into storage allocation groups (called workspaces). Previously, Avid editing systems were used to record the media, preventing the Avid editor from editing. Now media can be recorded directly into Avid Unity workspaces unattended, freeing the Avid editing system for editing.
If the Avid Unity MediaNetwork is not available, AirSpeed captures media to the internal drives until the internal drive is full.
Design
AirSpeed is designed for ease of use. Once the AirSpeed is configured, this network video server captures one stream of video and eight channels of audio to a preselected Avid Unity workspace. The video format you select in the AirSpeed should be compatible with the editing systems at your site. The captured material is made available to Avid editing systems that use OMF® compliant media files.

Chapter 1 AirSpeed Overview
14
You can set up and configure the AirSpeed using the user interface (UI) displayed on the built-in front panel monitor as well as remote applications, such as Avid Pilot™, Avid FlightPlan™, and Avid Remote UI.
Media previously captured plays back in the UI monitor on the front of the AirSpeed as well as out the connections on the back of the AirSpeed. You can play back two streams of video at the same time. Use the UI playback buttons to select the video stream you want to view. For more information, see “UI and Playback Monitor” on page 24.
AirSpeed operates seamlessly on the Avid Unity MediaNetwork. The Record and Stop buttons, located on the front panel of the AirSpeed, allow you to initiate and terminate the capture of material. In addition to these front panel buttons, you can control and capture material through Avid iNEWS™ Media Browse™ CaptureManager™ through a network interface. You can control the AirSpeed through serial or Ethernet connections.
Hardware and Software Requirements
Your AirSpeed system requires specific Avid components and software versions, see the AirSpeed Release Notes included with your release for the qualified versions. The following Avid products are required:
• Avid Unity MediaNetwork
• Avid Unity MediaManager
• Avid NewsCutter®, Avid NewsCutter XP, or other Avid editing system.
• Avid PortServer Pro II based on the Intel® Server Chassis SR2200 platform or newer (the Intel ISP2150 Internet Server platform is not supported)
n The AirSpeed connects to a Avid Unity PortServer Pro through a network switch.
• A network Domain Name System (DNS) server (recommended)
n If your Avid Unity environment does not have a network DNS server, instructions for creating one can be found on the Avid Knowledgebase. See “Accessing the Knowledgebase” on page 89.

Hardware and Software Requirements
15
Optional Avid applications include:
• Avid Unity TransferManager
• Avid iNEWS Media Browse
• Avid Control Air
• Avid AirSpeed FlightPlan™
• Avid AirSpeed Pilot™
• Avid CountDown
Software Installation
The AirSpeed software resides on the system’s disk drives. The software comes preinstalled. Future releases and updates requires you to load the software on your Avid Unity MediaManager server where the AirSpeed can access the new or old versions. AirSpeed software is installed using the Setup > Software tab in the AirSpeed UI. For more information, see “Software Tab” on page 84.
Synchronization
When AirSpeed is capturing media, the sync is locked to the input signal. During playback, the outgoing media is locked to the house reference signal provided on the Reference In connector on the rear of the AirSpeed. For information on video reference output, see “System Config Tab” on page 74.
Ethernet Connections
AirSpeed system has an Ethernet connection used to control, configure, and capture media to the Avid Unity MediaNetwork. For more information see “Control Connectors” on page 30.
Each AirSpeed needs its own IP address. The AirSpeed system operates as a PortServer Pro client to the Avid Unity storage area network (SAN).
AirSpeed establishes a connection with MediaManager, via an Ethernet connection, to check in project information and other metadata associated with the captured material. This process occurs at the start of capturing, during chunking, and when capture is terminated.

Chapter 1 AirSpeed Overview
16
Networking
AirSpeed connects to the Avid Unity network with a unique name and IP address. Avid Unity MediaNetwork associates each AirSpeed by using either the AirSpeed name or the IP address. AirSpeed operates as an Avid PortServer Pro client.
PortServer Pro Connection
The AirSpeed software contains Avid Unity client code that provides the appropriate file and directory access to the storage area network. Avid has qualified AirSpeed support on the PortServer Pro based on the SR2200 and newer platforms.
n The PortServer Pro based on the Intel ISP2150 Internet Server platform is not qualified to support AirSpeed.
AirSpeed uses a license in the Avid Unity workgroup environment and appears in the PortServer Pro Status Viewer. You do not have to purchase an additional license for the AirSpeed seat.
MediaManager Client
AirSpeed sends metadata to the MediaManager server during check-ins and when capture is terminated. The MediaManager client generates and stores an OMF2 file with clip media files on the Avid Unity MediaNetwork.
Internal Storage
The AirSpeed is equipped with four internal SCSI drives. These drives are used as a buffer for incoming media and for playing back required media. The AirSpeed is equipped with four 36 GB drives. These internal drives are in a 4-way RAID 0 stripe.
User Interface
The front panel of the AirSpeed unit provides a monitor that has the option to display the AirSpeed UI. The UI provides windows for capturing media, playing media, and configuring the AirSpeed. The AirSpeed UI is explained in

Software Overview
17
Chapter 4. Also included on the front are buttons for capturing and marking media, indicators and controls for the audio, and a headphone jack. See “Front Panel Layout” on page 22.
Portions of the front panel are designed to resemble a standard deck control interface with the appropriate buttons for capturing, playing, pausing, and shuttling. Additional controls are provided for nonlinear deck navigation.
The AirSpeed UI provides you with the flexibility to tailor capture operation settings. These settings include workgroup settings, user preferences, and interface operations.
You have the ability to instantly capture (crash record) to a predetermined workspace on the Avid Unity MediaNetwork by pressing the Record button.
Serial Control
For flexibility, the AirSpeed supports more than one control mechanism. The AirSpeed supports the standard Sony® BVW slave deck control operations and Video Disk Control Protocol (VDCP). These operations include capturing, playing, pausing, shuttling, and navigating to timecode. The serial control of the AirSpeed is through two standard 9-pin RS-422 interface connectors on the rear of the AirSpeed. For information on configuring the serial remote ports, see “Channels Tab” on page 78.
Software Overview
The AirSpeed system software supports all networking and operational requirements of the AirSpeed.
Digital Input and Output Selection
The AirSpeed can capture and play back video from serial digital interface (SDI) connectors on the rear of the AirSpeed. Digital audio input and output connectors are also on the rear panel. Digital audio is available through the following AES/EBU BNC connections:

Chapter 1 AirSpeed Overview
18
n When no video signal is present, black is recorded.
• SDI Inputs and outputs using 525 lines (NTSC) or 625 lines (PAL) of video with optional embedded 48 KHz 20-bit audio.
• Eight AES inputs (4 AES/EBU pairs), with 16 or 24-bit sampling at 48 KHz (Inputs 1/2, 3/4, 5/6, and 7/8)
• Eight AES outputs (4 AES/EBU pairs), with 16 or 24-bit sampling at 48 KHz (Outputs 1/2, 3/4, 5/6, and 7/8)
Analog Output Selection
Analog video output is available through composite and component (Y, Pr/R, Pb/B) connectors. Eight analog audio outputs are available through an Avid supplied cable that connects to a 25-pin connector on the AirSpeed. The eight XLR connectors on the other end of the cable connect to the analog inputs of your audio device (see “Audio Cable” on page 47).
Supported Media Formats
The media files created by AirSpeed and stored on Avid Unity workspaces are OMF Version 1.0 compliant. The AirSpeed supports the Avid media formats listed in “Supported Avid Media Formats” on page 18.
.Supported Avid Media Formats
Media File Type Supported Formats
Video (NTSC and PAL) DV25
NTSC supports DVCPRO (DV25 411)
PAL supports DVCPRO (DV25 411)
DV50
IMX 50 — MPEG i-frame-only compression
Audio WAVE — 48 kHz

Software Overview
19
Capture Modes
AirSpeed supports the two capture modes described in the following table.
Capturing with Chunking (Shared Volume Segmentation)
When chunking, the media is sent in segments to a workspace, allowing workgroup users access to media that is currently being captured. Avid editing systems refer to chunking as Shared Volume Segmentation. Chunking is supported for both audio and video media. For more information, see the Avid Unity MediaManager Administrator’s and User’s Guide.
Capture Modes
Mode Description
Normal (with chunking)
Captures real-time events or media. This video and audio mode captures the input signal and stores the media on an Avid Unity workspace. You can start a capture using the front panel operational controls or the Avid Pilot application.
The normal mode chunks the media so that portions are available to edit while you are still capturing it. For more information, see “Capturing with Chunking (Shared Volume Segmentation)” on page 19.
RetroLoop™ Records material continuously in a loop, using on a predetermined amount of storage space. Retroloop was designed to provide the ability to capture material for a predetermined, user-selectable amount of time before an unknown event occurs. Once the event happens, the system can be set to revert to normal Capture mode and capture continues until capturing is stopped. The end result is a clip that contains material before and after the event.
For information in entering Retroloop mode, see “Retroloop Mode” on page 101.
n Retroloop can only be initiated using the AirSpeed front panel.

Chapter 1 AirSpeed Overview
20
The segment time is user programmable, providing media shortly after capturing has started. At each chunk interval, more media is available, adding to your previous media. The AirSpeed supports chunking by creating clips of the material at a predetermined duration times and by periodically checking in captured material through the Avid Unity MediaManager client interface.
AirSpeed captures short chunks of media up to a transition time, then from the transition time forward, media is captured at your selected Chunking Period. For example, if the Chunking Period is set to 3 minutes, Transition Interval to 1 minute and Short Chunking period to 15 seconds. Media checks in at 15, 30, 45, 60, 240, 420, etc. See the following illustration.
AirSpeed Chunking Model
Chunking values are set in the Setup > Channel tab of the AirSpeed UI. For chunking time constraints, see “Channels Tab” on page 78.
Data Files
The AirSpeed creates media and metadata files in the OMFI MediaFiles directories on the target workspaces. If the system’s unique OMFI MediaFiles directory is not present on the selected network media drive, the AirSpeed creates one. The AirSpeed also will create a subdirectory under the OMFI MediaFiles directory.
Sta
rt c
aptu
ring
Short chunking period (15 seconds)
Chunking period(3 minute chunks)
Transition Interval (1 minute)
Time
Minimum and Maximum Chunking for DV 25
Chunking Setting Minimum Maximum
Chunking Period 3 minutes 9 minutes
Transition Interval 1 minute 3 minutes
Short Chunking Period 15 seconds 3 minute

Software Overview
21
The AirSpeed does not perform bin management operations. Bin entries for AirSpeed media are generated by the MediaManager server as the material is checked in.
Workspaces must already be created in the Avid Unity MediaNetwork in order to select the workspace name during the AirSpeed setup (see “System Config Tab” on page 74). AirSpeed will create new projects, bins, and catalogs if the names in the configuration do not already exist.
Media Destination Selection
The AirSpeed remembers the last storage destination set. Whether you initiate the capture by manually pressing the front panel Capture button or by remotely controlling the capturing, media is stored to the last selected Avid Unity network workspace. This feature allows you to crash record using the front panel Record button for quick captures.
Captured media is first stored on the internal drives of the AirSpeed and then copied to the selected Avid Unity workspace. As the internal drives approach their maximum capacity, AirSpeed automatically deletes the internal media that has been saved to a workspace. The Auto Delete setting in the Setup > System Config tab controls when to delete the media and how much media to delete. For more information on setting the Auto Delete, see “System Config Tab” on page 74. When the workspace and the internal drives are full, AirSpeed will stop capturing.
Playback
You can play back media previously captured by the AirSpeed. Two video streams of media can be played back at the same time. Pressing the UI and Playback monitor buttons allows you to switch between the two play channels of media. Navigation and playback of specific clips is initiated by the AirSpeed UI and controlled using the Operational Control buttons. Once the media is loaded you can shuttle through the clip using the built-in jog and shuttle wheel (not available in the initial release). For more information, see “Shuttle Ring and Jog Wheel” on page 26.

Chapter 1 AirSpeed Overview
22
Front and Rear Panels
AirSpeed uses industry-standard video and audio, input and output connections in addition to network and control connections. The AirSpeed is designed for a 19-inch (483-mm) rack occupying three rack units (3U). For information on installing the AirSpeed into a rack, see “Installing AirSpeed in a Rack” on page 37.
Front Panel Controls
You can manually configure your AirSpeed by using the UI and playback monitor. Chapter 4 lists the tab structure of the UI and playback monitor.
n Avid recommends using the Remote UI application to configure the AirSpeed when access to the AirSpeed is not available or when a keyboard and mouse are not attached.
The following figure shows the controls on the front of the AirSpeed.
Front Panel Layout
1 2 3 4 5 6 7 8
Audio indicators and gain controls (see “Audio Knobs and LEDs” on page 25)
UI and playback monitor
Operational controls(see “Operational Control Buttons” on page 27)
Headphone control (see “Headphone Jack, Volume, and Channel Select” on page 26)
Channel Select buttons(see “UI and Playback Monitor” on page 24)
Built-in jog and shuttle wheel
Mark IN andOUT buttonAirSpeed logo

Front and Rear Panels
23
The following table describes the front panel controls.
Front Panel Controls
Control Description
UI and playback monitor
The UI and playback monitor displays the UI or video during playback and captures. Configure or change settings in the UI using a keyboard and mouse connected to the PS/2 port.
Channel Select buttons
The channel select buttons are used to switch between the two play channels. Channel one is the record channel as well as play channel one. Both channel one and channel two can be playing video at the same time. Switch between the two channels by pushing either Channel Select button.
Manual audio gain controls
The audio gain controls allow you to adjust the gain of the audio outputs. Audio levels are displayed on the front panel LEDs. For more information on the knobs and LEDs, see “Audio Knobs and LEDs” on page 25.
Operational controls
Five buttons below the UI and playback monitor match the buttons on a videotape recorder (VTR). For more information on the buttons, see “Visual Status Information” on page 24.
Mark IN and OUT Mark IN and OUT sets on-the-fly by pressing the IN or OUT buttons while capturing.
When you press IN again, the first mark IN point moves. Pressing OUT again moves the mark OUT point. You cannot mark more than one mark IN and one mark OUT point per clip.
n You can have just an IN point without having an OUT point.
Headphone jack volume control and channel select.
Plug a headphone set into the headphone jack and use the knob above the jack to adjust the volume. The headphone jack is a stereo output.
n You can only hear two audio channels at a time through the headphone jack. Select the audio channels you want to hear using the audio channel select knob (see “Audio Knobs and LEDs” on page 25.

Chapter 1 AirSpeed Overview
24
Visual Status Information
You can monitor a variety of status information using the UI and playback monitor, the LEDs, and the operational control buttons. Monitored system components are displayed on the Diagnostic button of the AirSpeed UI (see “Diagnostic Button” on page 69).
UI and Playback Monitor
The UI and playback monitor displays the AirSpeed UI configuration settings, the incoming video, or play out video. The display is selected with the Channel Select buttons and depends if you are in the Capture or Play out mode. The setup and configuration settings are explained in Chapter 4 and Chapter 5. The following figure identifies the monitor and buttons.
UI and Playback Monitor
Use the Channel Select buttons to switch between the Capture mode or the two Play out channels. You can watch the video that is either being captured or play back two channels of video that was just captured. Each time you press the a Channel Select button, they cycle through the following functions:
1 2 3
1 2
User interface and playback monitor
Channel Select buttons switch the monitor between display modes

Front and Rear Panels
25
• Press Channel Select button 1
- Capture mode (channel 1) — settings for capturing media
- Play mode (channel 1) — settings for play out on channel 1
- Video — view media that is being captured or playing on channel 1
• Press Channel Select button 2
- Play (channel 2) — settings for play out on channel 2
- Video — view media that is playing on channel 2
n When capturing, media, Channel Select button 2 has no function.
Audio Knobs and LEDs
The front panel provides audio LEDs and gain control knobs for each of the eight audio channels. The audio knobs are recessed under each LED row and extend out the front panel when pushed. Push the channel knob again to retract the knob to be flush with the front panel. Turn the knob to adjust the output gain when playing media. The LEDs above the knob provide a visual indication of the signal for each channel. There are numbers under each knob indicating the audio channel it controls.
The following figure shows the eight audio channel control knobs and LEDs. HeadPhone controls are also identified.
Audio Controls
1 2 3 4 5 6 7 8
1-2
3-4 5-6
7-8
LEDs indicate the audio level
Audio channel control knob
Audio channel 1 through channel 8
Headphone audio channel select knob
Headphone jack
Headphone volume control

Chapter 1 AirSpeed Overview
26
The LEDs reflect the current audio capture level. Use the gain control knobs to manually adjust the audio gain during play out. Green and yellow LEDs help illustrate the audio levels.
n You cannot adjust the gain of the audio being captured.
The audio LEDs on the front panel monitor audio between –12 dB to –35 dB. The following table compares the audio range with the markings stenciling on the front panel.
Headphone Jack, Volume, and Channel Select
A stereo headphone jack is provided on the AirSpeed front panel. The jack provides output for two audio channels at a time. Select channels 1–2, 3–4, 5–6, or 7–8 using the audio channel select knob. Adjust the headphone volume using the headphone volume control. Controls are identified in “Audio Knobs and LEDs” on page 25.
Shuttle Ring and Jog Wheel
The Shuttle ring and Jog wheel on the front panel allow you to quickly search and scan captured clips while viewing them on the UI and playback monitor. Turning the outer Shuttle ring allows variable speed playback, both forwards and backwards. The speed is related to the extent of rotation away from the
Audio LEDs in Full Scale Digital
Stenciled Scale Actual Value From Full Scale Digital
+3 dB – 12 dB
+1 dB – 14 dB
0 dB – 15 dB
– 1 dB – 16 dB
– 3 dB – 18 dB
– 5 dB – 20 dB
– 10 dB – 25 dB
– 20 dB – 35 dB

Front and Rear Panels
27
starting position of the wheel. Rotate the ring clockwise for forward shuttle, rotate the ring counter-clockwise for reverse shuttle. The shuttle plays the video forward or backward up to 5 times the real time speed. The clip continues to move until the ring is released or returned to its center position.
The center wheel is the Jog wheel allowing you to view a clip frame-by-frame. The speed and direction is directly proportional to the speed and direction that the wheel is rotated. The following figure shows the Shuttle ring and Jog wheel.
Shuttle Ring and Jog Wheel
Operational Control Buttons
The following figure shows the operational control buttons. These buttons have a backlight to help determine the capturing state of the AirSpeed. The following table lists the functions of these buttons and Chapter 4 lists all the front panel button functions.
Operational Control Buttons
1 2 3 4 5 6 7 8
1-2
3-4 5-6
7-8
Shuttle ring Jog wheel
Stop buttonPlay button Fast forward button
Rewind buttonRecord button Locator button

Chapter 1 AirSpeed Overview
28
The following table lists the functions of the buttons that light.
Rear Media Connections
The AirSpeed supports industry-standard video and audio inputs and outputs to provide flexibility for individual requirements. The following figure shows the rear layout of the AirSpeed audio and video connections.
Audio and Video Rear Panel Connectors
Operation Control Buttons
Button Indicator and Condition
Record Solid red when system is capturing.
Play Plays back video captured from the AirSpeed. Two video clips can be played back; one clip on each channels.
Stop Lit when system is paused.
Rewind/Fast Forward Lit when system is shuttling.
Locator Mark frames where you want to identify later while editing the media. You can mark up to 8 frames per clip.
DIGITAL AUDIO
OUT
IN AES/EBU
CH 1-2 CH 3-4 CH 5-6 CH 7-8
SDI IN SDI OUT1SDI OUT2REF IN REF OUT
LTC IN LTC OUT 1 LTC OUT 2
KEYBOARD MOUSE
REMOTE 1
REMOTE 2
GPIO
MON COMP PR/R Y/G PB/B SMPTE
ANALOG AUDIO OUTVIDEO OUTPUTS
Video outputs
Serial digital interface and analog reference connectors
Longitudinal timecode (LTC) input and output
Digital audio inputs and outputs
Analog audio Output

Front and Rear Panels
29
The following table lists the inputs and outputs on the AirSpeed. For details on each connector, see Chapter 2.
Keyboard and Mouse
A keyboard and mouse can be used to navigate through the AirSpeed UI. AirSpeed ships with a splitter cable that connects to the PS/2 connector on the rear of the enclosure and provides two PS/2 connectors. Connect both the keyboard and mouse to the appropriate connector on the PS/2 splitter cable. The keyboard and mouse connectors are labeled on the PS/2 splitter cable.
Keyboard and Mouse PS/2 Connector
Video and Audio Connectors
Connector Description
Serial Digital Interface
1 serial digital interface (SDI) input (1 BNC)2 SDI outputs (2 BNC)
Analog Reference In and Loop Out
1 reference input (1 BNC)1 reference output (1 BNC)
Video Outputs 1 composite output with overlay for monitoring the source video (1 BNC)1 composite output (1 BNC)1 component output (rear panel, 3 BNC)
LTC In and Out 2 analog TC outputs (2 XLR)1 analog TC input (1 XLR)
Audio Inputs 8 digital audio AES/EBU inputs (4BNC, software configurable)
Audio Outputs 8 digital audio AES/EBU outputs (4BNC, software configurable)8 analog audio outputs (25-pin cable included)
OUT
CH 1-2 CH 3-4 CH 5-6 CH 7-8
SDI IN SDI OUT1SDI OUT2REF IN REF OUT
LTC IN LTC OUT 1 LTC OUT 2
KEYBOARD MOUSE
REMOTE 1
REMOTE 2
GPIO
MON COMP PR/R Y/G PB/B SMPTE
ANALOG AUDIO OUTVIDEO OUTPUTS
PS/2 connector

Chapter 1 AirSpeed Overview
30
Control Connectors
The following figure shows the control connectors on the rear of the AirSpeed.
Control Connectors
The following table lists the connections used for controlling the AirSpeed. For details on each connector, see Chapter 2.
DIGITAL AUDIO
OUT
IN AES/EBU
CH 1-2 CH 3-4 CH 5-6 CH 7-8
SDI IN SDI OUT1SDI OUT2REF IN REF OUT
LTC IN LTC OUT 1 LTC OUT 2
KEYBOARD MOUSE
REMOTE 1
REMOTE 2
GPIO
MON COMP PR/R Y/G PB/B SMPTE
ANALOG AUDIO OUTVIDEO OUTPUTS
GigE
RS-422 serial connection 2
Ethernet data connection
RS-422 serial connection 1
Control Connectors
Connector Description
Ethernet Gigabit (1000BASE-T) Ethernet data connection
Remote 1 and Remote 2
9-pin female RS-422 remote operational control connector

Chapter 2Connections
This chapter explains each of the interface connections on the AirSpeed. Although you do not need to connect your audio and video inputs and outputs for the initial setup, you do need an Ethernet connection to initially configure each AirSpeed.
c Do not connect the AirSpeed to your Avid Unity MediaNetwork until you have initially configured the AirSpeed with an IP address provided by your network administrator.
The initial configuration is done using the Ethernet port connected (GigE) on the rear of the AirSpeed. The GigE connector is identified in the “Control Connections” on page 32. For more information on the initial configuration, see Chapter 5.

Chapter 2 Connections
32
Control Connections
The following figure identifies the network, serial, PS/2, USB, and alarm connectors on the AirSpeed. For a description of each connector, see the following table.
Serial, Ethernet, and General Purpose Interface Connectors
DIGITAL AUDIO
OUT
IN AES/EBU
CH 1-2 CH 3-4 CH 5-6 CH 7-8
SDI IN SDI OUT1SDI OUT2REF IN REF OUT
LTC IN LTC OUT 1 LTC OUT 2
KEYBOARD MOUSE
REMOTE 1
REMOTE 2
GPIO
MON COMP PR/R Y/G PB/B SMPTE
ANALOG AUDIO OUTVIDEO OUTPUTS
GigE
1 3
4 5 6 7
2
AirSpeed Serial, Ethernet, and Timecode Identifiers
Number Label Function
1 Gig E(Ethernet control interface)
1000BASE-T data port Ethernet connection to the Avid Unity MediaNetwork. Connects to a network switch and provides a fast link to the Avid Unity MediaNetwork.
AirSpeed use this port to communicate with the Avid Unity MediaManager.
2 USB Universal serial bus (USB) connection for software updates.
3 KEYBOARD/MOUSE Standard PS/2 compatible mouse and keyboard input, 6-pin mini DIN connector. The AirSpeed is shipped with a PS/2 splitter cable so that both the keyboard and mouse can be connected at the same time. The port can also be used with a trackball or other compatible pointing device.

Audio Connections
33
Audio Connections
The following figure identifies the audio connectors on the AirSpeed. For a description of each connector, see the following table.
Audio Connectors
4 GPIO (not functional in the initial release)
General purpose input/output for remotely controlling the AirSpeed, 25-pin DSUB connector. For example, you can invoke a GPI command to start capturing and one to stop capturing.
5 REMOTE 1(serial interface)
9-pin female RS-422 serial interface used for remote control to the AirSpeed.
6 REMOTE 2(serial interface)
9-pin female RS-422 serial interface used for remote control to the AirSpeed.
7 SMPTE SMPTE output provides a alarm signal (SMPTE 269M) if the AirSpeed is in an error condition, BNC connector.
The alarm provides a logic low going closure output whenever a hardware fault exists in the system (including a failed drive or a detected fault in other circuitry).
AirSpeed Serial, Ethernet, and Timecode Identifiers (Continued)
Number Label Function
DIGITAL AUDIO
OUT
IN AES/EBU
CH 1-2 CH 3-4 CH 5-6 CH 7-8
SDI IN SDI OUT1SDI OUT2REF IN REF OUT
LTC IN LTC OUT 1 LTC OUT 2
KEYBOARD MOUSE
REMOTE 1
REMOTE 2
GPIO
MON COMP PR/R Y/G PB/B SMPTE
ANALOG AUDIO OUTVIDEO OUTPUTS
GigE
1 2 3 4
5 6 7 8 9

Chapter 2 Connections
34
Audio Identifiers
Number Label Function
1 AES/EBU AUDIO IN CH 1–2 Digital AES/EBU audio input, BNC connector
2 AES/EBU AUDIO IN CH 3–4 Digital AES/EBU audio input, BNC connector
3 AES/EBU AUDIO IN CH 5–6 Digital AES/EBU audio input, BNC connector
4 AES/EBU AUDIO IN CH 7–8 Digital AES/EBU audio input, BNC connector
5 AES/EBU AUDIO OUT CH 1–2 Digital AES/EBU audio output (48 KHz 16/24 bit), BNC connector; signal source is software selectable.
6 AES/EBU AUDIO OUT CH 3–4 Digital AES/EBU audio output (48 KHz 16/24 bit), BNC connector; signal source is software selectable.
7 AES/EBU AUDIO OUT CH 5–6 Digital AES/EBU audio output (48 KHz 16/24 bit), BNC connector; signal source is software selectable.
8 AES/EBU AUDIO OUT CH7–8 Digital AES/EBU audio output (48 KHz 16/24 bit), BNC connector; signal source is software selectable.
9 ANALOG OUT Channels 1 - 8 Professional level audio output, 25-pin DSUB connector; a DB25 to XLR cable is provided. Signal source is software selectable.

Video/LTC Connections
35
Video/LTC Connections
The following figure identifies the video and timecode connectors on the AirSpeed. For a description of each connector, see the following table.
Video Connectors
DIGITAL AUDIO
OUT
IN AES/EBU
CH 1-2 CH 3-4 CH 5-6 CH 7-8
SDI IN SDI OUT1SDI OUT2REF IN REF OUT
LTC IN LTC OUT 1 LTC OUT 2
KEYBOARD MOUSE
REMOTE 1
REMOTE 2
GPIO
MON COMP PR/R Y/G PB/B SMPTE
ANALOG AUDIO OUTVIDEO OUTPUTS
GigE
11 13
1 2 3 4 5 6 7 8
9 1210
Video/LTC Identifiers
Number Label Function
1 SDI IN Serial Digital Interface input, BNC connector.
2 REF IN (Reference input) Video reference (REF) input for a black burst or house sync signal, BNC connector.
3 REF OUT (reference output) Video reference (REF) output sync signal for daisy-chaining the house sync to other media equipment, BNC connector.
n If the REF OUT signal is not used, A terminator must be attached to the REF OUT connector. If more than one device is connected, the last device in the REF chain must be terminated.
4 SDI OUT1 Serial Digital Interface output number 1, BNC connector.
5 SDI OUT2 Serial Digital Interface output number 2, BNC connector.

Chapter 2 Connections
36
6 LTC IN Longitudinal timecode input, female connector. Can be used in place of 9-pin deck control when deck control is not required.
7 LTC OUT 1 Longitudinal timecode output, male connector. Master clock used to stripe tapes and synchronize systems to the house master clock (SMPTE for NTSC, and EBU for PAL).
8 LTC OUT 2 Longitudinal timecode output, male connector. Master clock used to stripe tapes and synchronize systems to the house master clock (SMPTE for NTSC, and EBU for PAL).
9 MON (monitor) Composite video output, BNC connector. Connects to analog video input of your optional external output monitor.
Text overlay is displayed on this output.
10 COMP (composite) Composite video output, BNC connector. Connects to analog video input of decks, monitors, or routers.
11 PR/R, ANALOG OUT (component)
Analog component video output, Pr color difference signal, BNC connector; connects to R-Y video input of decks.
12 Y, ANALOG OUT (component) Analog component video output, Y luma, BNC connector; connects to Y video input of decks.
13 PB/B, ANALOG OUT (component)
Analog component video output, Pb color difference signal, BNC connector; connects to B-Y video input of decks.
Video/LTC Identifiers (Continued)
Number Label Function

Chapter 3Installation
This chapter provides AirSpeed installation, connections, and system “power-up” instructions. The AirSpeed requirements in the Avid Unity workgroup environment are also listed.
n You might want to configure the AirSpeed prior to rack mounting if the front panel access limited in your rack location.
c Do not connect multiple AirSpeed recorders to your Avid Unity environment until you have assigned a new unique IP address to each AirSpeed.
Installing AirSpeed in a Rack
The AirSpeed is designed for 19-inch (483-mm) rack enclosures and requires three EIA rack units (3U), or 5.25 inches (133.4-mm) of rack space. The rail kit installs into rails that are between 24- to 30-inches deep. AirSpeed provides rack nuts for those rack enclosures that do not have threaded holes. Rack-nut clips position the rack nuts at the holes of the rack and are used to secure the rack components in place.
The AirSpeed ships with slide rails, brackets, and rack-mount screws. Once the inner slide rails are mounted to the AirSpeed and the outer slide rails are mounted to the rack, you can secure the AirSpeed in the rack so it doesn’t slide forward. If your rack has threaded holes, you might have to supply your own rack fasteners. If your rack does not have threaded holes, install the rack nuts included with the AirSpeed (see “Attaching the Brackets and Outer Rails to the Rack” on page 40).

Chapter 3 Installation
38
n The UI and playback monitor provides optimum viewing when positioned at eye level and lower. If you are looking up at UI and playback monitor the clarity is impaired.
w To ensure the stability of the rack enclosure, start from the bottom when you install the rack components in the rack enclosure.
Rack-mount Requirements:
• Elevated Operating Ambient — If installed in a closed or multi-unit rack assembly, the operating ambient temperature of the rack environment might be greater than room ambient. Therefore, consideration should be given to installing the equipment in an environment compatible with the maximum ambient temperature (Tma) specified by the manufacturer.
• Reduced Air Flow — Installation of the equipment in a rack should be such that the amount of air flow required for safe operation of the equipment is not compromised.
• Mechanical Loading — Mounting of the equipment in the rack should be such that a hazardous condition is not achieved due to uneven mechanical loading.
• Circuit Overloading — Consideration should be given to the connection of the equipment to the supply circuit and the effect that overloading of the circuits might have on overcurrent protection and supply wiring. Appropriate consideration of equipment nameplate ratings should be used when addressing this concern.
• Reliable Earthing — Reliable earthing of rack-mounted equipment should be maintained. Particular attention should be given to supply connections other than direct connections to the branch circuit (e.g. use of power strips).
Checking the Contents of the Rack-Mount Kit
Unpack the rack-mount kit, the kit contains the following:
• Six sections of rails
- Two slide rails
- Two front rail brackets
- Two rear adjustable rail brackets

Installing AirSpeed in a Rack
39
• Assorted screws and nuts
- 12 – rack-nut clips
- 4 – nuts (not shown)
- 4 – washers (not shown)
- 8 – 8-32 x .25” truss-head screws (not shown)
- 8 – 8-32 x .5” pan-head screws (not shown)
- 4 – 10-32 x .75” flat-head screws (not shown)
- 4 – 10-32 x .75” truss-head screws (not shown)
- 4 – 10-32 x .75” black screws with nylon washers (not shown)
n Use your own rack hardware if your rack has threaded holes or unique fasteners.
Rack-Mount Kit Contents
Rack-nut clip(12)
Rear adjustable rail brackets (2) Slide rails (2)
Front rail brackets (2)

Chapter 3 Installation
40
Separating the Slide Rails
You need to separate the slide rails and attach the inner “movable” section to the AirSpeed and the outer “fixed” section to the rail brackets. Once the rail brackets are attached to the outer section, the outer section with the rail brackets are attached to the rack rails.
To separate the slide rails:
1. Slide the slide rail completely open.
2. Press the spring clip on the inside of the slide rail.
3. Pull and separate the two halves.
Separating the Slide Rails
Attaching the Brackets and Outer Rails to the Rack
After separating the slide rails as previously described, attach the brackets to the outer slide rails and secure the outer slide rail assemblies to the rack.
To attach the bracket and rails:
1. Attach the front rail brackets to the outer slide rail with two screws as shown in the following figure.
2. Complete the support rail assembly by connecting the rear adjustable rail bracket to the outer slide rail using two screws, nuts, and washers as shown in the following figure.
Tighten the adjustment screws just enough so you can adjust the rails to the proper rack size.
Spring clip
Outer slide rail(attach to rack)
Inner slide rail(attach to AirSpeed)

Installing AirSpeed in a Rack
41
Outer Support Rail Assembly
3. Repeat step 1 and step 2 with the other outer slide rail and brackets.
4. Select a position in the rack where you can mount the AirSpeed at eye level (or lower). The AirSpeed needs to be positioned at the proper baseline position (see the following figure).
Positioning the AirSpeed
Adjustment pan-head screws(8-32 x .5)
Outer slide rail
Front rail brackets
Rear adjustable rail brackets
Nuts and washersPan-head screws(8-32 x .5)
5/8 in
5/8 in
1/2 in
5/8 in
5/8 in
1/2 in
5/8 in
5/8 in
1/2 in
5/8 in
5/8 in
1/2 in
1U
2U
3U1 3/4 in
1 3/4 in
1 3/4 inBaseline position is between two 1/2-inch holes.
Rack mounting rail hole spacing
EIA rack unit
Rack mounting rail
AirSpeed
Rail kit mounting holes
AirSpeed bezel mounting holes

Chapter 3 Installation
42
5. Install the rack nuts where the AirSpeed rail assembly and front panel will secure to the rack enclosure. If your rack enclosure has threaded holes, skip step 7.
6. From the inside of the enclosure rail, slide the rack-nut clip over the hole you want to use, see the following figure.
Attach a rack-nut clip for each front and rear hole in the support rails. Each support rail needs 4 rack-nut clips for the front mounting rail and 2 rack-nut clips for the rear mounting rail.
Attaching Rack Nuts onto the Rack Enclosure
c You should have someone helping you to hold the rail assembly while you are securing it.
7. Place one outer slide rail assembly inside the rack rails. The rail ends should be outside of the front and back mounting rail surfaces.
Rack-nut clip slid over hole
Rack enclosuremounting rail
Use your own rack hardware if your rack has threaded holes or unique fasteners.

Installing AirSpeed in a Rack
43
8. Loosely attach the front of the outer slide rail assembly to the front mounting rail with the two flat-head screws, see the following figure.
Attaching the Outer Rail Assembly to the Front of the Rack
9. Attach the rear of the outer slide rail assembly to the rear mounting rail with the two truss-head screws, see the following figure.
Attaching the Outer Rail Assembly to the Rear of the Rack and Adjusting the Support Rail
Front mounting rail
Outer slide rail assembly
Flat-head screws(10-32 x .75)
Secure with rack-nut clips (if necessary)
Rear mounting rail
Adjustment screws
Outer slide rail assembly
Rack-nut clips (if necessary)
Truss-head screws(10-32 x .75)

Chapter 3 Installation
44
10. Tighten all loose screws on the outer slide rail assembly: front mounting rail, the rear mounting rail, and the adjustment screws.
11. Repeat steps 7 through 10 for the second outer slide rail assembly.
Attaching Inner Rails to the AirSpeed
After separating the slide rails as previously described (see “Separating the Slide Rails” on page 40), attach the inner slide rails to the AirSpeed.
To attach the inner slide rails:
1. Position the inner slide rail against the side of the AirSpeed so that the tapered end and release spring clip of the inner slide rail is toward the back of the unit, see the following figure.
2. Secure the inner slide rail to the AirSpeed encloser with four truss-head screws.
Attaching the Inner Slide Rails
3. Repeat step 1 and step 2 attaching the other inner slide rail on the other side of the AirSpeed.
AUDIO
a
1
2
3-4
1-2
7-85-6
3
4
5
6
7
8
1 of 8 screws(truss-head screws8-32 x .25)

Installing AirSpeed in a Rack
45
Securing the AirSpeed in a Rack
c You should have someone helping you lift AirSpeed while you are positioning it into the slide rails.
To secure the AirSpeed to the rack enclosure:
1. Lift and position the AirSpeed so that the inner slide rails attached to the sides of the AirSpeed align with the outer slide rails secured to the rack.
2. Push the front of the AirSpeed flush against the front mounting rail. Align the holes in the AirSpeed bezel with the holes in the front mounting rail (see the following figure).
3. From the front of the rack enclosure, insert the screws with nylon washers through the AirSpeed and front mounting rail, and tighten.
Left Front Slide Bracket
AUDIO
a
1
2
3-4
1-2
7-85-6
3
4
5
6
7
8
1 of 4 black screws with nylon washers
Rack enclosure front mounting rail

Chapter 3 Installation
46
Cabling
The following sections describe the cabling on the rear of the AirSpeed:
• SDI and Video Cables
• Audio Cable
• Timecode Cables
• Control and Communications Cables
• Power Cord
SDI and Video Cables
To connect video cables on the chassis:
1. Ensure that you have the proper digital AES/EBU (75 ohm-rated) and SDI standard definition coaxial cables available.
SDI, Reference, and Video Output Connections
DIGITAL AUDIO
OUT
IN AES/EBU
CH 1-2 CH 3-4 CH 5-6 CH 7-8
SDI IN SDI OUT1SDI OUT2REF IN REF OUT
LTC IN LTC OUT 1 LTC OUT 2
KEYBOARD MOUSE
REMOTE 1
REMOTE 2
GPIO
MON COMP PR/R Y/G PB/B SMPTE
ANALOG AUDIO OUTVIDEO OUTPUTS
SDI input Two SDI outputs
Broadcast devices
House Reference
To sync the input of the AirSpeed and broadcast devices
Monitor output
Component output
Composite output

Cabling
47
2. Connect a composite video reference source (house reference, black burst) to the Ref input connector. If the AirSpeed is the last device in your reference loop, terminate the remaining Ref Out connector with a 75Ω terminator. If the AirSpeed is in the middle of your reference loop, connect the remaining Ref Out connector to the next device’s reference input.
3. Connect the SDI input connector to your incoming digital signal. Two different SDI outputs are available for sending SDI signals out to your other devices.
n For information on selecting the component video format, see “Channels Tab” on page 78.
4. Connect the analog component video output connectors (Y, Pb, Pr) to your analog component video devices as required.
5. Connect the COMP connector (composite output) to a composite analog device if required.
6. Connect the MON connector (additional composite output) to an appropriate composite analog monitor.
Audio Cable
Avid provides an analog audio cable harness with the Avid AirSpeed. The cable uses a DB-25 connector on one end, and eight industry-standard XLR male audio connectors on the other end.
Analog Audio Output Cable
Avid analog audio cable provided with the AirSpeed

Chapter 3 Installation
48
The connections between the AirSpeed and your source and destination equipment vary depending on the type of audio equipment you have. The following figure identifies the connections for your audio equipment. See “Audio Connections” on page 33 for exact connector locations.
Audio Input and Output Connections
To connect your audio equipment:
1. Connect the Avid analog audio out cable to the 25-pin Analog Audio Out connector.
2. Connect the eight analog audio out XLR connectors to the appropriate destination devices.
3. Connect the Digital Audio In connectors 1–2, 3–4, 5–6, and 7–8 to your AES/EBU digital audio source.
4. Connect the four DIGITAL OUT connectors to your AES/EBU audio device.
DIGITAL AUDIOIN AES/EBU
CH 1-2 CH 3-4 CH 5-6 CH 7-8
REMOTE 1
REMOTE 2
GPIO
ANALOG AUDIO OUTVIDEO OUTPUTS
Optional analog audio out cable connection
AES/EBU I/O cable connection

Cabling
49
Timecode Cables
To connect longitudinal timecode (LTC) cables:
1. Connect your LTC timecode source to the LTC IN connector.
2. Connect the LTC OUT connector to your LTC timecode device.
LTC Connection
Control and Communications Cables
The following figure identifies the connectors used to connect the control and communication cables.
Control and Communication Connections
OUT
SDI IN SDI OUT1SDI OUT2REF IN REF OUT
LTC IN LTC OUT 1 LTC OUT 2
KEYBOARD MOUSE
MON COMP PR/R Y/G PB/B SMPTE
LTC in LTC out
DIGITAL AUDIO
OUT
IN AES/EBU
CH 1-2 CH 3-4 CH 5-6 CH 7-8
SDI IN SDI OUT1SDI OUT2REF IN REF OUT
LTC IN LTC OUT 1 LTC OUT 2
KEYBOARD MOUSE
REMOTE 1
REMOTE 2
GPIO
MON COMP PR/R Y/G PB/B SMPTE
ANALOG AUDIO OUTVIDEO OUTPUTS
GigE
GigE (Ethernet) connection
PS/2 connector
RS-422 serial connection
SMPTE connector
GPIO connector
USB connector

Chapter 3 Installation
50
To connect control and communications cables:
1. Locate the PS/2 splitter cable that came with your AirSpeed. You need to provide a standard PS/2 compatible keyboard and mouse.
2. Connect the male end of the splitter cable to the PS/2 connector on the rear of the Airspeed.
3. Connect the PS/2 compatible mouse to either female connector on the PS/2 splitter cable.
4. Connect the PS/2 compatible keyboard to either female connector on the PS/2 splitter cable.
5. Connect a Ethernet CAT-5 cable with a RJ-45 connector from the GigE connector to an Gigabit (1000BASE-T) Ethernet switch.
n If the AirSpeed system is connected to only a single additional device (for example, a network with a single node at each end), no switch is required when using Gigabit Ethernet (GigE).
6. (Optional) Connect the SMPTE Alarm (BNC) connector to your facility SMPTE Alarm loop or other contact closure activated alarm system.
To connect GPIO cable on the rear panel (not functional for the initial release):
1. The general purpose input/output (GPIO) interface requires you to build a cable. Refer to “GPIO” on page 124 for GPIO connector pin assignments and build a cable using a 25-pin D-type female connector on one end. The other end of the cable depends on the GPIO interface on the device you are controlling.
2. Connect the 25-pin connector to the GPIO connector.
3. Connect the other end of the GPIO cable to the GPIO device.
To connect remote serial cables:
1. Connect one end of 9-pin serial cable to either the Remote 1 and Remote 2 RS-422 connector.
2. Connect the other end of the serial cable to your RS-422 device, such as an automation system or edit controller. The remote ports can be used for:
- Remote control via VDCP protocol
- Sony protocol

Cabling
51
n Automation systems can access any VDCP configured input or output channel from any Remote connector.
3. Connect the second remote port by repeating steps 1 and 2.
Power Cord
An U.S. IEC power cord is shipped with the AirSpeed. If your local power distribution is not compatible with the supplied cord, you must provide your own IEC power cable that is compatible with your country’s power system. The power connector accepts 100 to 240 Vac, 50/60 Hz.
Power Connection
To connect power:
1. Attach the power cord to the power receptacle on the rear of the AirSpeed.
2. Connect the other end of the power cord to a properly grounded stable power source.
c For maximum power protection, Avid recommends surge protected uninterruptible power supply (UPS).
DIGITAL AUDIO
OUT
IN AES/EBU
CH 1-2 CH 3-4 CH 5-6 CH 7-8
SDI IN SDI OUT1SDI OUT2REF IN REF OUT
LT
GPIO
MON COMP
ANALOG AUDIO OUTVIDE
GigE
Power cord receptacle

Chapter 3 Installation
52
Power Up, Power Down
To power up the AirSpeed:
t Press the AirSpeed power switch; located on the rear panel.
n This is a spring loaded switch that does not stay recessed after pressing it.
Power Switch
When the user interface appears on the front panel display, the system is ready for to be configured.
DIGITAL AUDIO
OUT
IN AES/EBU
CH 1-2 CH 3-4 CH 5-6 CH 7-8
SDI IN SDI OUT1SDI OUT2REF IN REF OUT
LT
GPIO
MON COMP
ANALOG AUDIO OUTVIDE
GigE
Power switch

Workgroup Requirement
53
To power down the AirSpeed:
1. Press Channel Select button 1 until the UI is displayed.
2. Click the Shutdown tab.
Shutdown Tab
3. Click Shutdown to completely turn off the software and hardware.
4. Click OK.
A variety of internal tasks such as file system clean-up will be performed, and the console screen appears. Wait till the operating system text stops scrolling on the UI monitor and the word Reset is displayed twice.
5. Once the text in the console has stopped for approximately 10 seconds, press the power switch located on the rear chassis panel to turn the AirSpeed off.
Workgroup Requirement
You must have the Avid Unity MediaNetwork workgroup environment already operating before adding the AirSpeed to the environment.

Chapter 3 Installation
54
Configuration
The AirSpeed is configured at each site as a network appliance. Site-specific settings need to be applied for the AirSpeed to operate in your workgroup environment. Each AirSpeed installed needs to be uniquely configured.
AirSpeed requires a fixed, internet protocol (IP) addresses for the network interface. As part of a setup procedure, your administrator must first configure an administrative client system to match the AirSpeed configuration IP address. Typically, a direct physical connection is established using this IP address.
Program AirSpeed with the following:
• A site-specific host name/domain name
• A site-specific node IP address and mask for the network interface
• The DNS server IP address
• The PortServer Pro name (if DNS is present, if not an IP address)
• MediaManager user name and password
• MediaManager host name (if DNS is present, if not an IP address)
n Some setting changes require you to power cycle the AirSpeed. A message appears in the UI and playback monitor when you must power cycle the AirSpeed for the changes to take effect.
c Do not connect any AirSpeeds to your workgroup environment until you have assigned a new, unique IP address to each AirSpeed.
Setting the Time Zone, Date, and Time
When setting up the AirSpeed for the first time, you need to select your time zone, then set the date and time.
c The AirSpeed must be idle when you set or change the date or time.

Configuration
55
To localize the AirSpeed with the date and time.
1. Open a console window by simultaneously pressing Ctrl+Alt+F1.
2. Log in using:
- login name — maint
- password — mars
3. At the command prompt, type cd /usr/share/zoneinfo, and press Enter.
4. Type ls, and press Enter.
Find the correct continent, or zone for your specific locale from the list. The following list is displayed:
Africa Australia Etc MET WET America CET Europe MST posixrulesAntarctica CST6CDT Factory MST7MDT zone.tabArctic EET GMT PST8PDTAsia EST HST PacificAtlantic EST5EDT Indian SystemV
n You must type the selections exactly like as it appears in the list (upper or lower case).
5. At the command prompt, type cd <region or zone>, and press Enter.
For example, if your continent is America, type cd America, and press Enter. You are now at the /usr/share/zoneinfo/America directory.
6. At the command prompt, type ls and press Enter.
Choose the closest city file to your location.
7. At the command prompt, type: cp <city> /etc/localtime and press Enter.
For example, if your city is New York, type cp New_York /etc/localtime at the command prompt.
After pressing Enter, the city file is copied in the /etc directory.

Chapter 3 Installation
56
To set the date and time:
1. While still in the console window, type date and press Enter to view the current date and time set.
2. To set the date, type date and enter the date and time in the following format and press Enter.
yymmddhhmm.ss
n Do not use spaces or any characters between the numbers.
After pressing enter, the date and time display are displayed. Confirm that the information is correct. If not repeat Step 2.
3. Close the console window by simultaneously pressing Ctrl+Alt+F1.
4. Restart the AirSpeed.
Accessing the AirSpeed Through Telnet
The AirSpeed console can also be accessed using remote systems on the Avid Unity network. Telnet is a common way to remotely access the AirSpeed using a client system such as a NewsCutter. You need to know the IP address and host name of the target AirSpeed. The following information does not provides the details on how to completely set the time zone but, advanced administrators might find this information helpful.
This procedure is one way to get to the a time zone utility in the AirSpeed console. This procedure is not recommended because some selections are difficult to select without a color UI. There are several free Telnet applications on the Internet that make it easier to use this utility. For example, PuTTY is a Telnet application that has been used.
Windows® HyperTerminal as also been used but you must make sure you select TCP/IP for your connection. Avid has found that selecting VT100 provides the best results.
To access your AirSpeed using Telnet to select the time zone:
1. Make sure your AirSpeed is powered on.
2. From a Avid Unity Client system, click Start > Run.
3. Type Telnet <AirSpeed host name> and press Enter.

Configuration
57
4. Log in using:
- login name — maint
- password — mars
5. Type tzsetup and press Enter.
6. Select your region, country, and time zone.
7. Enter the date and time as previously described.
8. Close the Telnet application.
Setting Up for Transferring to Unity
After setting up the appropriate Avid Unity MediaNetwork settings for the AirSpeed in the Setup > Network tab. Enter the settings for the MediaManager and PortServer in the Setup > Send tab. Remember to save the settings on each tab.
License Agreement
Once the AirSpeed is connected to the Avid Unity MediaNetwork, you must accept the Avid End User License Agreement. AirSpeed uses an Avid Unity MediaNetwork Ethernet client license.

Chapter 3 Installation
58

Chapter 4User Interface
This chapter introduces the AirSpeed user interface, and provides detailed descriptions of all user interface sections and controls. The following areas are described:
• Introduction to the AirSpeed User Interface
• Dashboard
• Play Button
• Capture Button
• Setup Button
• Diagnostic Button
• Shutdown Button

Chapter 4 User Interface
60
Introduction to the AirSpeed User Interface
The following figure shows the AirSpeed user interface (UI), the Play button selected.
AirSpeed User Interface
The AirSpeed UI is divided into the following sections:
• Dashboard — provides a panel which is always present at the bottom of each button in the UI. It provides the AirSpeed status and also displays the internal clock. For details, see “Dashboard” on page 61.
• Play button — allows you to play recorded clips that are on the internal AirSpeed drives. You can play back clips on two separate channels. While playing back clips you can enter Mark IN and Mark OUT points and create locators. See “Play Button” on page 63 for information on each setting.
• Capture button — allows you to capture media with or without the timecode. You can remotely capture the media or manually press the Record button on the front panel and start capturing the media instantly. You can also set the duration of the capture in addition to setting Mark IN and Mark OUT points, and locators. See “Capture Button” on page 66 for information on each setting.
Dashboard
UI buttons
Button information

Dashboard
61
• Setup button — allows you to set system parameters such as channel configuration, video setup, network configuration and Controller Setup. For details, see “Setup Button” on page 68.
• Diagnostic button — provides front panel, disk drive, CPU fan, network, and license status. For details, see“Diagnostic Button” on page 69.
• Shutdown button — presents three different system level command options. For details, see “Shutdown Button” on page 70.
Dashboard
Each button has a dashboard that displays the following status.
AirSpeed Dashboard
The dashboard display is explained as follow:
• Reference status indicator — Indicates (by color) the presence and quality of your reference signal. Red indicates no signal and green indicates usable reference signal is present and the system is locked to it.
• Channel status indicator — Indicates (by color) the presence and quality of your SDI input signal. Red indicates no signal and green indicates usable input signal is present.
• System status — Displays a scrolling text message indicating the status of the system. Messages vary depending on the selected button and the operating state of the AirSpeed.
• Network status indicator — Indicates (by color) the presence of your network connection.
- Green — Indicates a usable network signal and the TransferManager are present.
- Yellow — Indicates a network signal is present but, the MediaManager or TransferManager is not available.
- Red — Indicates no network signal.
Reference status indicator
Channel status indicator
Time of daySystem status Network status indicator

Chapter 4 User Interface
62
• Time of day — displays the AirSpeed system’s internal clock. For more information see “Accessing the Setup Subtabs” on page 71.
The following buttons are used throughout the AirSpeed UI. Not all of the buttons are used in each button. The meanings of the common AirSpeed UI buttons are described in the following table.
Common AirSpeed Common UI Buttons
Button Name Function
Create The Create button activates when a new Video ID has been entered. Click Create to create a new file after all the fields in the button are filled in as desired. Once clicked, the Record button allows you to capture the file. Used in the Capture window.
Delete The Delete button activates when a known Video ID is entered, allowing you to delete the file. Used in the Play and Capture windows.
Unload The Unload button clears all text fields in the window. Used in the Play and Capture windows.
OK Accepts the information or selection and performs the function. Used in the Shutdown window.
Save Accepts the information and saves the settings. Used in the Setup window.
Revert Returns you to the information that was previously saved. Once you click the Save button, the Revert buttons uses the new saved information. Used in the Setup window.

Play Button
63
Play Button
The following figure shows the Play button. Channel 1 and channel 2 can have unique information (two different clips) loaded at the same time. Switch between the clips using the UI and Monitor buttons. For details on the Channel Select buttons, see “Button and Wheel Functions” on page 93. AirSpeed can play only the clips that are on the internal drives.
Play Button
Most of the text boxes in the AirSpeed UI require input from a keyboard. After entering information in a text field press the Enter key to enter the data and advance to the next field. The Tab key also advance you to the next user input field. Shift+Tab does not bring you back to the previous field.
• Name — Type the name of the clip you want to view. You can also type in the Video ID instead. Once you press enter the Video ID will display.
• Video ID — Type the reference identification (ID) for the video you want to view. You can also type in the Name instead. Once you press enter the Name will display.
• Clip Duration — Displays the length of time between the Mark IN and Mark OUT points. If no Mark IN and Mark OUT are set, the time matched the Total Duration text box.

Chapter 4 User Interface
64
• Clip Type — Select the type of media from the pull-down menu. The choices are as follows:
- Virtual — Plays the entire clip regardless of the Mark IN and Mark OUT points. For information on the differences between virtual and absolute modes, see “Timecode Modes” on page 103.
- Absolute — Plays the clip from the Mark IN point to the Mark OUT point. If Mark IN and Mark OUT points were not set, the entire clip is played.
• Total Duration — Shows the total extent of all media captured for the current clip (the amount of time between the first captured frame and the last). This will be the same as the Clip Duration unless Mark IN or Mark Out points have been set.
• Time Code — Displays the timecode of the displayed frame.
• Mark IN — Displays the clip’s playback inpoint as entered during the capture or as trimmed by an automation system. If no inpoint is marked, the text box is empty if in Absolute mode. In Virtual mode, 1 hour is entered.
• Mark OUT — Displays the clip’s playback outpoint as entered during the capture or as trimmed by an automation system. If no outpoint is marked, the text box is empty.
• Insert TC — Allows you to embed VITC timecode, The choices are as follows:
- On — Inserts VITC into the current clip and out of the AirSpeed.
- Off — Does not embed any timecode.
• Play 1 — Is highlighted to indicate when the play channel1 button is lit and channel 1 is selected. This is not a button that selects the channels.
• Play 2 — Is highlighted to indicate when the play channel 2 button is lit and channel 2 is selected. This is not a button that selects the channels.

Play Button
65
To play a clip:
1. Access the AirSpace UI. Press Channel Select button 1 or 2.
2. Type in the name or ID in the Name or Video ID text box.
3. Click one of the following buttons after viewing the clip.
t Click Unload if you want to clear the Play button window and view a different clip.
t Click Delete if you want to delete the clip from the internal AirSpeed drive. The text fields in the Play button will also clear.
c Clips that have been sent to the workspace are not deleted. You cannot delete a clip that is in the process of being saved on the workspace.
Playing a Clip
Delete button Unload button

Chapter 4 User Interface
66
Capture Button
The following figure shows the Capture button. Click the Capture button when you want to configure your capture settings. The capture can be controlled both locally using the operational control buttons on the front and by up to two remote control devices and by any number of Pilot applications, all simultaneously. Make sure you to avoid operational conflicts. After you enter the data in this button, click the Create button.
Capture Button Selections
Most of the text boxes in the AirSpeed UI require input from a keyboard. After entering information in a text field, press the Enter key to enter the data and advance to the next field. The Tab key also advances you to the next user input field.
n Select the Clip type (Virtual or Absolute mode) first, to avoid data entry loss.
• Name — Type the name you want for the clip while capturing the media. The Name can be the same as the Video ID. Video IDs can be up to eight alphanumeric characters in length. Clip Names can not contain spaces or these characters: *, ?, :, /, and \.

Capture Button
67
• Video ID — Type the reference identification (ID) you want for the video while capturing media. Pressing enter twice enters the text to the Name field. Video IDs can be up to eight alphanumeric characters in length. Video IDs can not contain spaces or these characters: *, ?, :, /, and \.
• Clip Duration — Type in the length of time you want to capture. This text box allows you to set up closed-ended captures for new clips and displays the playable clip duration for existing clips:
- If you know when to stop capturing the media, enter the length of time you want to capture. For example, if you know media you want ends in an hour, type 00:01:00:00.
- Leave this field blank if you are doing a crash record.
• Clip Type — Select the type of media from the pull-down menu. The choices are as follows:
- Virtual — Captures whatever media is coming in. You would use this selection during a crash record. When a new Video ID is created in Virtual mode, the Clip Duration timecode text box is dimmed, allowing open-ended capture.
n Crash records are only valid when in Virtual mode.
- Absolute — Captures media for the duration set in the clip duration. When a new Video ID is created in Absolute mode, the Clip Duration timecode text box activates and allows you to type the desired duration of the clip to be captured. After a capture is initiated, it will automatically terminate at this duration (a value greater than 0 must be entered in order to capture).
• Capture Audio Channels — Select the number of audio channels you want to capture from the pull-down menu. The choices are as follows:
- 0
- 1 – 2
- 1 – 4
- 1 – 8

Chapter 4 User Interface
68
Setup Button
The following figure shows the Setup button. The Setup button contains and six subtabs that divide the settings into groups. Once you enter your settings in a subtab, click the Save button to save and enter the settings. If you make a mistake, click the Revert button to return to the last saved settings. All Setup subtabs are described in Chapter 5.
Setup Button Selections
Save button
Revert button

Diagnostic Button
69
Diagnostic Button
Click the Diagnostic button to display the system diagnostic report. When no problem is detected, the Diagnostic button should look similar to the following illustration.
Diagnostic Button Information
This button allows you to examine the status of the monitored AirSpeed subsystems. Alert conditions are displayed at the bottom of all the windows as dashboard indicators. If a system problem surfaces, a status indicator on the dashboard informs you where the problem resides. For explanation of the dashboard indicators, see “Dashboard” on page 61.
The Front Panel, Disks, and CPU Fan monitoring functions are not implemented in the initial release of AirSpeed. If a the Avid Unity MediaManager or the Avid Unity TransferManager is not available, the missing server will be displayed beside the Network text stating the server is offline.
The SMPTE output connector on the rear of the AirSpeed provides a alarm signal (SMPTE 269M) if the AirSpeed is in an error condition. For the location of the connector and a description of the signal, see “Control Connections” on page 32.

Chapter 4 User Interface
70
Shutdown Button
Click the Shutdown button to turn off or restart the AirSpeed. The Shutdown button is shown below.
Shutdown Button Selections
• Restart User Interface — Use to restart the software only.
• Reboot Entire System — Use to reboot both the system and the software.
• Shutdown — Use to completely shutdown. A variety of internal tasks such as file system clean-up will be performed before the operating system shuts down.
n When completely turning off the AirSpeed you must wait till the operating system text stops scrolling on the UI monitor before pressing the power switch.

Chapter 5Configuring the AirSpeed
This chapter provides information on each of the Setup tab parameters within the AirSpeed UI. This chapter also describes the Remote UI application that ships on the AirSpeed I/O Peripherals CD-ROM. The Remote UI provides the access to AirSpeed UI Setup tabs. You can change the AirSpeed configuration settings remotely using the Remote UI application from any Windows client on the same Avid Unity Media Network. After using the Remote UI application to remotely change the AirSpeed setting, you must restart the AirSpeed before the changes are implemented. The following topics are discussed:
• Accessing the Setup Subtabs
• Network Tab
• System Config Tab
• Channels Tab
• Destination Template
• Software Tab
• Send Tab
• Maintenance and Troubleshooting Options
n Prior to proceeding with AirSpeed configuration, ensure that your AirSpeed is installed and connected using the information in Chapter 2.
Accessing the Setup Subtabs
The Setup button allows you configure all aspects of the AirSpeed media recorder. Accessing this area impacts all of the AirSpeed operations and should only be conducted by qualified personnel.

Chapter 5 Configuring the AirSpeed
72
w Changing AirSpeed setup parameters can cause interruption of playout and/or destruction of media on the AirSpeed. However, viewing setup parameters can be done without impacting the AirSpeed. Proceed with caution.
You need a keyboard and mouse connected to the rear of the AirSpeed to select and enter data using the AirSpeed UI, see “Control and Communications Cables” on page 49. Alternatively you can also use the Remote UI application to access the configuration setting in the Setup button. From the AirSpeed UI, click the Setup button. The following figure shows the Setup button, which is divided into six subtabs.
Setup Button
Setup Button Functions
The Setup Function List consists of six buttons that provide access to the various AirSpeed setup areas. The list remains on window while the right-hand Setup Parameter Section changes accordingly. For each of these buttons, detailed information is covered in the appropriate sections following.
• Click Network to configure the AirSpeed’s network parameters.
• Click System Configuration to change the audio and video format.
• Click Channel to configure your audio and video channels.
Setup button tabs

Network Tab
73
• Click Destination Template to create capture templates. Multiple templates can be saved.
• Click Software to update AirSpeed software via the network.
• Click Send to identify what servers and workspace you will be using with AirSpeed.
Network Tab
The Network configuration tab allows you to set the network configuration parameters and identify your DNS server. All network communication is done through the gigabit Ethernet (Gig E) connection on the rear of AirSpeed.
The following figure shows an example of the Network tab.
Setup Button — Network
n Any changes you make to the current network settings will not take effect until you click the Save button and then restart the AirSpeed.
n If you are unsure about any network configurations, names, or setup values discussed below, please contact your facility’s AirSpeed administrator for technical assistance.
• Host Name — Type the name you want to give the AirSpeed.
Save button

Chapter 5 Configuring the AirSpeed
74
• Domain Name — Type the name of the domain for your Avid Unity MediaNetwork (option).
• Obtain IP Address Automatically — Selecting this option lets the AirSpeed communicate with the network and have an IP address automatically assigned. The IP address is automatically assigned from the site’s DHCP server if one is present and available.
• Use the following IP Address — Selecting this option requires you to provide the following information:
- IP Address — Enter the IP address you want to assign to the AirSpeed.
- Subnet Mask — Enter the your subnet mask values.
- Default Gateway — Enter the address for your network’s default gateway (option).
• Use the following DNS Server — Enter the address for your DNS server (option).
Click Save to save your configuration and enable the network interface. After the network is configured, restart the AirSpeed to enable the changed settings.
System Config Tab
The System Config (Configuration) tab enables you to select the video standard, video and audio format, and the method for deleting media off of the AirSpeed.
w Modifying System Configuration Selections can invalidate media.

System Config Tab
75
The following figure shows an example of the System Config tab.
Setup Button — System Config (First Window)
When you click the Next button a second set of System Config selections become available, see “Setup Button — System Config (Second Window)” on page 77. Click the Previous button to return to the first window of the System Config selections.
The first window of the System Config tab displays the following:
• Video Standard — Select NTSC (525 line, television standard, normally Drop Frame) or select PAL (625 line) to select the video standard.
• Compression Type — Select DV 25 to maximize the capturing capacity of your AirSpeed, DV 50 to obtain the highest quality video at half the capacity, or IMX 50 for MPEG i-frame-only compression.
n Changing the media format will alter the available capture time. For example, f you change from DV 25 to DV 50, your AirSpeed’s available capturing time will be cut roughly in half.
• Audio Source — Select the appropriate Audio Source button to choose whether you want the audio input to be embedded or discrete:
- Discrete — assigns the eight channels of audio to be recorded from the AES digital inputs (AES 1/2 and AES 3/4 found on the Break Out Panel).
Next button
Revert button
Save button

Chapter 5 Configuring the AirSpeed
76
- Embedded — assigns up to eight channels of audio to be recorded from data extracted from the horizontal ancillary data embedded in the SDI video stream.
• Audio Resolution — Select if you want to capture at 16- or 24-bit audio:
- 16 bit — for normal DV media compatibility.
- 24 bit — for ultimate audio quality or Dolby E compatibility.
n 24 bit is required to operate with Dolby E signals, while 16 bit is adequate to support Dolby AC-3.
• TC Mode — Select whether you want Drop or Non-Drop frames:
n Do not select Drop Frame if you are using PAL.
- Drop — is short for Drop Frame and puts the AirSpeed into Drop Frame mode (only in NTSC format).
- Non Drop — is short for Non Drop Frame and puts the AirSpeed into Non Drop Frame mode.
• Clip Deletion Mode — Select whether you want to manually or automatically delete media off of your internal drives:
- Manual — lets you delete the media off of the AirSpeed internal drives when you determine appropriate.
- Auto — allows AirSpeed to automatically delete media when the internal drives are getting filled (set the percentage using the Auto Delete button).
• Auto Delete — When Auto is selected in the Clip Deletion Mode, click the Auto Delete button to set a high and a low percentage for deleting media. When media has filled the internal storage capacity to the high percentage setting (percentage of storage used on the internal drives), media is deleted until it reaches the low percentage setting.
• Cache Mode — Select whether you want Cache On or Off (not implemented in the initial release).
Click Save to save your configuration and enable the video mode settings, or Revert to cancel any changes and return to the previous settings. After the settings are saved, restart the AirSpeed to enable the changed settings.

System Config Tab
77
When you click the Next button a second set of system configuration selections become available see “Setup Button — System Config (First Window)” on page 75. Click the Previous button to return to the first System Config selections.
Setup Button — System Config (Second Window)
The selections in this window allow you to adjust the SDI output timing.
The second window of the System Config tab displays the following:
• Genlock — Locks the video output signal timing to the analog reference input signal provided to the rear panel connector.
- Lines — Allows the video timing to be advanced 4 lines or retarded 5 lines vertically relative to the genlock selected source.
- µsecs (Microseconds) — Allows the video timing to be retarded or advanced relative to the genlock selected source horizontal timing.
• SDI — Locks the video output signal timing to the SDI video input signal provided to the rear panel connector.
• Internal ref — Allow the internal system reference generator to provide the output signal timing.
Previous button
Revert button
Save button

Chapter 5 Configuring the AirSpeed
78
Channels Tab
The Channels tab allows you to configure and rename individual channels. You can select the characteristics of your analog component video output and the audio channels you want to output.
After clicking the next button, other settings allow you to adjust the channel’s VITC input (or output) lines and the chunking for capturing.
n Channel configuration can be configured independently, with variations appropriate to primary or secondary channel features.
The following figure shows an example of the Channels tab.
Setup Button — Channels (First Window)
When you click the Next button a second set of channel selections become available, see “Setup Button — Channels (Second Window)” on page 80. Click the Previous button to return to the first window of the Channel selections.
The first window of the Channel tab displays the following:
• Remote Control Protocol — This pull down menu allows you to control the AirSpeed through a remote controller. AirSpeed supports the following remote controller protocols:
Next button

Channels Tab
79
- None — Disables any remote control protocol. All AirSpeed functions are controlled through the AirSpeed UI and controls.
- VDCP — This video disk control protocol (VDCP) commonly referred to as Louth, can control the AirSpeed through the serial RS-422 remote connector.
- Sony — This Sony RS-422 VTR BVW protocol can control the AirSpeed through the serial RS-422 remote connector.
• Channel Name menu — This pull down menu allows you to select a channel that you have created.
The default names map to the following functions:
- Capture — Capture on Channel 1
- Play 1 — Play on Channel 2 (Channel Select button 1)
- Play 2 — Play on Channel 3 (Channel Select button 2)
When you select a channel from the list, you can change the channel name. The text box beside the Channel Name menu allows you to enter a custom name for the selected channel. Click in the text box and type a new name or change an existing name of a channel.
n If you change the channel name, you must change the channel name in CaptureManager to match the name given in AirSpeed.
Type a channel name, up to 24 alphanumeric characters in length. Click Save to accept the new name.
• Analog Component O/P — Select whether you want Y, Pb, Pr or G, B R characteristics for your video component output.
• Audio Channel Selection During Playback — These pull down menus allow you to select how many audio channels you want to output. The selections are:
- 0
- 1 – 4
- 5 – 8
- 1 – 8
You can select 1 – 4 channels of audio output on one playback channel, and 5 – 8 on the other channel. However, if you select 1 – 8 audio outputs on one of the playback channel, you cannot select any audio output on the other playback channel.

Chapter 5 Configuring the AirSpeed
80
When you click the Next button a second set of Channel selections become available see “Setup Button — Channels (First Window)” on page 78. Click the Previous button to return to the first Channel selections.
n Enter the time for the Retroloop text boxes in seconds.
Setup Button — Channels (Second Window)
The second window of the Channel tab displays the following:
• Retroloop Time — This numeric text box allows you to enter the amount of time (in seconds) you want to capture before an unknown event occurs. You must select a Retroloop Time between 60 seconds and 14310 seconds (approximately 4 hours).
AirSpeed continuously captures media in a loop, using this predetermined amount of time. Once the event happens, you trigger a normal Record mode and the capture continues until stopped. The end result is a clip that contains material before and after the event.
The maximum allowed value cannot exceed the total amount of disk space on the AirSpeed internal drives. When the internal drives are empty, the following list are the approximately seconds available per video format:
- 28620 seconds for DV 25
- 14310 seconds for DV 50
- 18000 seconds for IMX 50
Previous button
Revert button
Save button

Channels Tab
81
For a description of Retroloop, see “Capture Modes” on page 19. For information on using Retroloop mode, see “Retroloop Mode” on page 101.
• Chunking Period — This is the period of time (in seconds) the where captured media is made available for transfer from the AirSpeed to the workspace. Media is transferred in chunks specified at this setting after the media has reached the Transition Interval.
For example, if the Chunking Period is set to 3 minutes, Transition Interval to 1 minute, and Short Chunking period to 15 seconds. Media checks in at 15, 30, 45, 60, 240, 420, etc. For more information, see “Capturing with Chunking (Shared Volume Segmentation)” on page 19.
• Short Chunking Period — The AirSpeed captures short chunks of media building up to the Transition Interval. This setting allows media to be available seconds after you have started the capture. See the example in the Chunking Period description.
• Transition Interval — The transition time specified (in seconds) is the point where the Short Chunking Period switches to the Chunking period. See the example in the Chunking Period description.
Minimum and Maximum Chunking for DV 25
Chunking Setting Minimum Maximum
Chunking Period 3 minutes 9 minutes
Transition Interval 1 minute 3 minutes
Short Chunking Period 15 seconds 3 minute
Minimum and Maximum Chunking for DV 50 and MPEG 50 (IMX 50)
Chunking Setting Minimum Maximum
Chunking Period 3 minutes 3 minutes
Transition Interval 1 minute 3 minutes
Short Chunking Period 15 seconds 3 minutes

Chapter 5 Configuring the AirSpeed
82
• VITC Input Line Select — The VITC Input Line Select control determines the line on which to read the VITC time code. Click the Up/Down buttons to select the line where VITC is located on the input. The selections are 12 to 19.
• VITC Output Line Select — The VITC Output Line Select control determines the line on which you want to reinsert VITC time code. Click the Up/Down buttons to select the line for the VITC to be placed on the output. The selections are 12 to 19, or Off.
Click Save to save your channel settings, or Revert to cancel any changes and return to the previous settings. After the settings are saved, restart the AirSpeed to enable the changed settings.
Destination Template
The Destination Template tab is used to quickly select capture formats and settings you use on a regular basis. If you normally have several common media formats that you capture on specific workspaces, save these settings as a template. When you want to capture a format, select your saved template instead of configuring the settings again.
The following figure shows an example of the Destination Template tab.
Setup Button — Destination Template

Destination Template
83
The Destination Template tab displays the following:
• Template Name — The information displayed is this setting is the currently loaded template.
t To load a template, select a template from the Stored Template list, then click Activate.
t To create a new template, Select template from the Stored Template list, then click Edit, make your changes, give the template a new name and click Save. The new template will be added toe the Stored Template list.
• Video ID — Displays the reference identification (ID) given to the clip. Type in the name you want for the clip. When multiple clips are made, the base name stays the same and a 001, 002, 003, etc. is added to the name.
• Name — Displays a second reference name for the clip. Type in a second name you want for the clip.
• Tape Name — Displays the name given to the tape. Type in the name you want for the tape.
• Stored Template list — When you have created and saved one or more templates, they are listed in this scroll box. Select a saved template to load or delete it.
• Workspace — Type in the name of the workspace where you want the media to be stored. The workspace must already exist on the Avid MediaNetwork environment.
n When typing the Workspace name in the text box, do not use the underscore (_). It is an illegal character.
• Check In Method — Captured media can be associated with either a Project or Catalog. Depending on the method you select, the following options are available:
n The Project, Bin, or Catalog names do not have to pre-exist before you type in the name. Typing in a new name will create the project and bin.
- Project Name — Type in the name of the project that you want used with the media.
- Bin Name — Type in the name of the bin where the clips are stored.
- Catalog Name — Type in the name of the project where you want the Bin and clips saved.

Chapter 5 Configuring the AirSpeed
84
• Activate button — This button opens an existing template that you have previously saved. Select template from the Stored Template list, then click Activate. The selected template is loaded.
• Edit button — This button allows you to make changes to an existing template. Select template from the Stored Template list, then click Edit. Make the changes and click the Save button to save the template changes.
• Save button — This button saves changes you have made to an existing template or a newly created template. Create a new template or edit an existing one, and click the Save button to save the template.
• Delete button — This button deletes an existing template you have previously saved. Select the template from the Stored Template list, then click Delete.
Software Tab
The Software tab is used to update or retrieve a pervious version of AirSpeed software via the network. The following figure shows an example Software tab.
Setup Button — Software

Software Tab
85
The Software tab displays the following:
• Server — This text box is used to type the URL to a web page where the AirSpeed ISO images are located.
• Available Versions — List the available versions of software in the location designated by the Server text box.
• Update Version button — Loads a new or earlier version of AirSpeed software from a network client.
When you store the AirSpeed software on the MediaManager server for AirSpeed upgrades, you must follow strict naming conventions. The Setup > Software tab in the AirSpeed UI looks for a software version similar to the following:
AirSpeed_1977.iso
The character between the word “AirSpeed” and the “.iso” extension must be a number, a period, an underscore, or a dash.
For example, these naming formats will work:
• AirSpeed_1977.iso
• AirSpeed.1977.iso
• AirSpeed.1977-1.iso
For example, these naming formats will not work:
• AirSpeed.1977_old.iso
• AirSpeed.1977old.iso
• AirSpeed.1977a.iso
To load new or earlier versions of AirSpeed software:
1. Make sure your AirSpeed is on the Avid Unity MediaNetwork.
2. Copy the update software to a client in the network. Avid recommends you store your AirSpeed ISO images in the following location on the MediaManager server:
MediaManager_name/omm/airspeed/
3. Select Setup > Software.
4. In the Server text box, type in a URL to a web page where the list of AirSpeed ISO images are located.

Chapter 5 Configuring the AirSpeed
86
For example: MediaManager_name/omm/airspeed/
5. Select the AirSpeed ISO image from the Available Versions list in which you want to load.
6. Click Update Version.
7. Select the appropriate dialog boxes. When the upgrade is complete, the AirSpeed will restart.
c Do not interrupt the AirSpeed while the software is being updated.
n Multiple AirSpeeds can be updating the software from the same MediaManager file at the same time.
Send Tab
The Send tab is used to select the destination for the media on the Avid Unity MediaNetwork. It also sets the communication between the other servers on the network. The following figure shows an example Send tab window.
Setup Button — Send
The Send tab displays the following:
• MediaManager — Configures the AirSpeed_name as a MediaManager client.

Maintenance and Troubleshooting Options
87
- Port Server — enter the Port Server IP address or name
- Default Workspace — Select the Workspace, the Project, and the Bin names or Catalog
n When typing the Workspace name in the text box, do not use the underscore (_). It is an illegal character.
Maintenance and Troubleshooting Options
Power-On Self-Test
When you turn on the AirSpeed, it performs an internal self-test. A successful startup of the AirSpeed indicates that the internal boards are working.
n The power-on self-test does not test the external interface connections.
Power Cycling
To achieve the best performance from your AirSpeed, Avid recommends that you power cycle your AirSpeed once a week (7 days).
This maintenance procedure is time flexible and should be performed when it is convenient to your workflow. For instructions on shutting down, see “Power Up, Power Down” on page 52.
Network Test
You can ping the AirSpeed to see if the AirSpeed is seen by the network.
To ping your AirSpeed:
A command prompt window will open and display the ping command and a response, if the AirSpeed is seen by the network.
To verify communication from a client system (such as a NewsCutter) which is on the Avid Unity network, obtain the IP address of the target AirSpeed.

Chapter 5 Configuring the AirSpeed
88
To ping AirSpeed from a client system on the Avid Unity network:
1. Click Start > Run.
2. Type the ping command and the IP address of your AirSpeed. For example:
ping 192.168.0.1
If the ping succeeds, a series of responses appears, for example:
8 packets transmitted, 8 packets received, 0% packet loss
3. Close the command prompt window when done.
To ping a target AirSpeed from another AirSpeed on the network:
1. On the AirSpeed, simultaneously press Ctrl+Alt+F1.
2. At the login prompt type:
- login — maint
- password — mars
3. Type ping <AirSpeed I/P address>.
If the ping succeeds, a series of responses appears, for example:
8 packets transmitted, 8 packets received, 0% packet loss
4. Type Ctrl+C to terminate the ping.
5. Simultaneously press Ctrl+Alt+F3 to return to AirSpeed UI.
Message Log
Up to five messages log files are store on the internal drive and can be reviewed on the AirSpeed display. The log file names are runa, runa.0, runa.1, etc. The latest file is always saved as runa, the oldest file runa4 is deleted when a new file is created.
To view the error log:
1. On the AirSpeed, simultaneously press Ctrl+Alt+F1.
2. At the login prompt type:
- login — maint
- password — mars
3. Type the following on the command line to view the log files.

Accessing the Knowledgebase
89
cp /var/tmp
4. Type the following to view the last log file.
cp /var/tmp/runa
5. Simultaneously press Ctrl+Alt+F3 to return to AirSpeed UI.
Accessing the Knowledgebase
The Avid Customer Support Knowledgebase (Knowledgebase) provides additional information that is frequently updated.
n Some locations on the Knowledgebase require you to log in as a registered user, but you can access most of the information in the Knowledgebase without registering and logging in.
To access the Knowledgebase:
1. Go to www.avid.com.
2. Click Support, and then click Knowledgebase.
3. Under the Knowledgebase heading, click Documentation.
The Knowledgebase opens to the Documentation tab.
4. (Option) Click Login.
n If you are not already a registered user of the Knowledgebase, click Register and follow the on-screen registration instructions to register now. Registered users can access more information.
5. Choose your product line from the Current Product pop-up tab at the top.
6. Search for the information you need.

Chapter 5 Configuring the AirSpeed
90

Chapter 6AirSpeed Operations
This chapter provides operating instructions and button information for the AirSpeed media recorder. The following topics are discussed:
• Power-On Functions
• AirSpeed Startup Defaults
• Button and Wheel Functions
• Operational Control Buttons
• Jog Wheel
• Shuttle Wheel
• Mark IN Button
• Mark OUT Button
• Retroloop Mode
• Deleting Clips
• Timecode Modes

Chapter 6 AirSpeed Operations
92
Power-On Functions
The AirSpeed does not require any input to fully boot. To turn on the AirSpeed from the powered down state use these guidelines:
• Observations during the power-on self test (POST):
- All front panel lights come on for a period. This can be used to detect if lights are burned out or defective.
- A splash screen appears on the UI indicating that the AirSpeed is booting and a progress bar displayed.
• If a keyboard is connected you can press the ESC (escape) key when the splash screen is displayed to show the AirSpeed console with boot messages.
In the event a hardware failure is detected during boot, an error message is displayed in the UI. The following are the messages and their meaning:
• System disk corrupt — A problem was detected with one of the internal drives. The boot process will stop.
• Disk 3 not functional — A problem was detected with disk drive number 3. The boot process will stop.
• UI damaged and not operable — A problem was detected with the user interface (UI) circuit. The boot process will continue to boot up the AirSpeed although you might not be able to view the built-in UI and playback monitor.
• System memory is damaged or missing — A problem was detected with the internal memory. The boot process will stop.
• CPU fan non functional — A problem was detected with internal processor fan. The boot process will continue.
• Chassis fan non functional — A problem was detected with internal AirSpeed fan. The boot process will continue.

AirSpeed Startup Defaults
93
AirSpeed Startup Defaults
After the AirSpeed has successfully started the indicators are as follows:
• 1 button — On
• 2 button — Off
• Stop, Play, Record, Rewind, Fast Forward, and Locator buttons — off
• No clips are loaded
• UI monitor — Displays the Play 1 button with the cursor is on the video ID field
Button and Wheel Functions
The behavior of the AirSpeed buttons are described in this section. The following figure identifies the location of these items.
Front Panel Buttons and Wheels
1 2 3 4 5 6 7 8
Operational controls(see “Operational Control Buttons” on page 95)
Channel Select buttons(see “Channel Select Button 1” and “Channel Select Button 2” on page 94)
Shuttle wheel
Mark OUT button
Mark IN button
Jog wheel

Chapter 6 AirSpeed Operations
94
Channel Select Button 1
When button 1 is lit, pressing 1 cycles you through three screens relevant to channel one. The screen are:
• Capture mode (channel 1) — settings for capturing media
• Play mode (channel 1) — settings for play out on channel 1
• Video — view media that is being captured or playing on channel 1
When button 1 is not lit, then selected:
• The state of the channel l buttons are displayed: (Play, Stop, Fast Forward and Rewind).
For example, press Play on channel 1 then press 2 and start a playing a clip on the channel 2. Then press Rewind on channel 2 and switch back to channel 1 by pressing 1. The Play will be lit if the clip is still playing.
• You are returned to the same display you had on channel 1 prior to switching to the channel 2.
For example, if you are playing video on channel 1 (1 lit), press 2 (2 lit) You’ll see the state of channel 2, then press 1 again (1 lit) and you are returned to the video playing on channel 1.
• The the channel 2 status is displayed.
For example, you in channel 2 (2 is lit) and you press Play and the loaded clip plays. Then press 1 to switch to channel 1, “Ch2 play” is displayed
Channel Select Button 2
When AirSpeed is currently capturing, pressing 2 has no function. When 2 is lit, pressing 2 cycles you through two screens relevant to channel two. The screen are:
• Play (channel 2) — settings for play out on channel 2
• Video — view media that is playing on channel 2
When B2 is not lit, then selected:
• The state of the channel 2 buttons are displayed: (Play, Stop, Fast Forward and Rewind).
• You are returned to the same display you had on channel 2 prior to switching to channel 1.
• The channel 1 status is displayed.

Operational Control Buttons
95
Operational Control Buttons
The following figure shows the operational control buttons. These buttons have a backlight to help determine the capturing state of the AirSpeed. The following sections lists the functions of these buttons.
Operational Control Buttons
Play Button
When the Play button is lit:
• Pressing Play again has no function.
• Pressing Record has no function.
• Pressing Stop, stops the current clip from playing (see “Stop Button” on page 98).
• Pressing Fast Forward starts a fast advance of the media (see “Fast Forward Button” on page 97).
• Pressing Rewind starts a rewind (see “Rewind Button” on page 97).
• Turning the Jog or Shuttle stops the Play and begins the Jog or Shuttle (see “Jog Wheel” on page 99 and “Shuttle Wheel” on page 100).
• Pressing Mark IN sets a Mark IN point in the media (see “Mark IN Button” on page 100).
• Pressing Mark OUT sets a Mark OUT point in the media (see “Mark OUT Button” on page 101).
• Pressing the Locator button places a locator in the frame being played (see “Locator Button” on page 99).
• When a clip is loaded on a channel (1 or 2), pressing Play begins a the play operation.
• If you press Play and there is no clip loaded for the selected channel, “No clip loaded” is displayed in the UI dash board.
Stop buttonPlay button Fast Forward button
Rewind buttonRecord button Locator button

Chapter 6 AirSpeed Operations
96
Record Button
When the AirSpeed is capturing, the red Record button is lit.
• Pressing button 2 has no function.
• Pressing button 1, functions as described in the “Channel Select Button 1” on page 94.
• Pressing Record again, play, Rewind, Fast Forward, Jog or Shuttle has no function.
• Pressing Stop, stops the current capture and displays the current clip loaded (see “Stop Button” on page 98).
• Pressing Mark IN sets a Mark IN point in the media being captured (see “Mark IN Button” on page 100).
• Pressing Mark OUT sets a Mark OUT point in the media being captured (see “Mark OUT Button” on page 101).
• Pressing Locator places a locator in the frame being captured (see “Locator Button” on page 99).
• When a clip is playing on either channel, pressing Record has no function. The UI dash board displays “System is in Play mode.” You must stop playing media before you can capture.
• Each time a capture is initiated, the values from the selected template are used. If no template is selected when a capture is started using the default template.
• If Record is pressed and no clip is queued, and no play operation is active, a capture will begin regardless of what is on the display.
• If play channel 2 button is lit when a capture is started, 2 turns off and 1 lights.
• A capture cannot start if in play mode with a clip is loaded.
The UI and playback monitor displays the media mode of the current session being captured.

Operational Control Buttons
97
Fast Forward Button
AirSpeed is Fast Forwarding when the button is lit. Regardless of what is on the UI monitor (video, Play 1, Play 2, or Record) when Fast Forward is pressed, the selected channel (1 or 2) fast forwards the loaded clip.
• If the AirSpeed is capturing, pressing Fast Forward has no function.
• If the AirSpeed is playing, pressing Fast Forward turns off and Play mode and begins a Fast Forward.
• If the AirSpeed is idle and there is a clip loaded on the selected channel, pressing Fast Forward begins a Fast Forward.
• If there is no clip loaded when Fast Forward is pressed, no function is purformed.
• If Fast Forward is lit (performing a fast forward):
- Pressing Fast Forward again has no function.
- Pressing the Rewind button turns Fast Forward off and begins a rewind.
- Pressing Play turns Fast Forward off and starts Play from where Fast Forward stopped.
- Pressing Stop, stops the Fast Forward.
- Using Jog or Shuttle stops the Fast Forward and begins the jog or shuttle operation.
- Pressing Mark IN has no function.
- Pressing Mark OUT has no function.
- Pressing Locator has no function.
- Pressing button 1 or 2 operates as described in “Channel Select Button 1” on page 94 and “Channel Select Button 2” on page 94.
Rewind Button
Performs the same actions as the Fast Forward button but in the reverse dirrection.

Chapter 6 AirSpeed Operations
98
Stop Button
When a playing clip or capture is stopped, the Stop button is lit.
• If the AirSpeed is idle and there is no clip loaded on the selected channel, the Stop button is not lit.
• If the AirSpeed is idle and there is a clip loaded on the selected channel the Stop button is lit.
• If the AirSpeed is in Retroloop mode (Fast Forward, Rewind, and Record lit) and Stop is pressed, the Record light turns off and Retroloop mode ends. The Stop light turns off and the retroloop is cleared.
• When Stop is lit:
- Pressing Stop twice unloads the loaded clip and turns the Stop light off.
- Pressing Stop once has no function.
- Pressing Rewind in Play mode, rewinds the loaded clip.
- Pressing Fast Forward Play mode, fast forwards the loaded clip.
- Pressing Play, plays the loaded clip.
- Pressing Fast Forward and Rewind together will not start retroloop mode because a clip is loaded.
- Pressing Record does nothing.
- Turning the Jog or Shuttle performs jog and shuttle operations.
- Pressing Mark IN or Mark OUT places a Mark IN or Mark OUT point in the clip.
• Pressing Stop when Play, Rewind, Fast Forward, or Record are lit, the function is stopped.

Jog Wheel
99
Locator Button
The Locator button functions as follows:
• If AirSpeed is idle and no clip loaded on the selected channel (Stop not lit), the Locator has no function.
• If AirSpeed is in Play or Capture mode with a clip loaded, pressing locator adds a locator to the clip.
• If AirSpeed is in Retroloop mode when a Locator is pressed, the AirSpeed enters Capture mode and a locator is added.
• Pressing Locator while Fast Forward, Rewind, Shuttle, or Jog is active (Play mode functions), no function is performed.
• Pressing Locator places a locator whenever permitted, regardless of what is on the display.
Jog Wheel
The Jog wheel functions as follows:
• If AirSpeed is idle and no clip loaded on the selected channel (Stop is not lit), Jog has no function.
• If the AirSpeed is idle and a clip is loaded on the selected channel (Stop is lit), turn the Jog wheel to advance or rewind the current clip. The timecode appears on the display. The Stop button remains lit. A “J” is shown on the display.
• If AirSpeed is performing a Play, Fast Forward, or Rewind and the Jog is turned, AirSpeed will first Stop (Stop lit) then begin a Jog.
• While capturing, turning the Jog wheel has no function.
• Jog continues if any button on the front panel is pressed when AirSpeed jogging.

Chapter 6 AirSpeed Operations
100
Shuttle Wheel
The Shuttle wheel functions as follows:
• If the AirSpeed is idle and no clip loaded on the selected channel (Stop is not lit), the shuttle knob has no function.
• If capturing, turning the shuttle wheel has no function.
• If the AirSpeed is idle and a clip is loaded on the selected channel (Stop is lit), turn the shuttle wheel to advance or rewind the current clip. The timecode appears on the display. The Stop button should remains on. A Shuttle direction indicator is shown on the display.
• If AirSpeed performing a Play, Fast Forward, or Rewind and the Shuttle is turned, AirSpeed will first Stop (Stop lit) then begin a Shuttle.
• Shuttle continues if button 1, 2, Play, Record, Rewind, Fast Forward, Stop, Mark IN, Mark OUT or Locator, is pressed when AirSpeed is shuttling.
Mark IN Button
The Mark IN button functions as follows:
• If the AirSpeed is idle and no clip is loaded on the selected channel (Stop button is not lit), pressing Mark IN has no function.
• When in Play mode and Mark IN is pressed, a Mark IN point is placed on the clip. The timecode appears on the display.
• When in Capture mode and Mark IN is pressed, a Mark IN point is placed on a subclip. The timecode appears on the display.
• When in Fast Forward, Rewind, or Jog modes no function is performed when Mark IN is pressed.
• Clear the Mark IN and Mark OUT points by simultaneously pressing and holding Mark IN and Mark OUT for a couple seconds.
• If a clip is loaded with a Mark IN point, the clip plays from the Mark IN point forward to the Mark OUT point.

Mark OUT Button
101
Mark OUT Button
Similar functionality as the Mark IN button with exception to Retroloop mode (see “Retroloop Mode” on page 101). Mark OUT has no function in Retroloop mode.
• If the AirSpeed is idle and no clip loaded on the selected channel (Stop button is not lit), pressing Mark OUT has no function.
• If the AirSpeed is idle and a clip is loaded on the selected channel (Stop is lit), pressing Mark OUT functions as follows:
- If there is no Mark IN point, no function is performed.
- If there is a valid Mark IN point, a Mark OUT point is indicated on the display with the same timecode as the Mark IN.
• When in Play mode and you press Mark OUT without a Mark IN point, no function is performed.
• When in Capture mode and pressing Mark OUT functions as follows:
- If there is no Mark IN point, no function is performed.
- If there is a valid Mark IN point, a Mark OUT point is indicated on the display with the correct timecode and a subclip is created.
• When in Fast Forward, Rewind, or Jog modes no function is performed when Mark OUT is pressed.
• Clear the Mark IN and Mark OUT points by simultaneously pressing and holding Mark IN and Mark OUT for a couple seconds.
• If a clip is loaded with a Mark IN point, the clip plays from the Mark IN point forward to the Mark OUT point.
• When in Retroloop mode, pressing Mark OUT has no function.
Retroloop Mode
When Record and Rewind buttons are lit, AirSpeed is in Retroloop mode. You cannot enter retroloop mode if a clip is loaded.
To enter Retroloop mode:
t Press the Fast Forward and Rewind buttons simultaneously.

Chapter 6 AirSpeed Operations
102
To start the capture in Retroloop mode:
t Press Record to begin a normal capture preserving the retroloop media.
t Press Locator to begin a normal capture preserving the retroloop media and adding the Locator.
To exit Retroloop mode:
t Press the Stop button.
When AirSpeed is in Play, Record, Rewind, or Fast Forward modes, Retroloop cannot be initiated. While in Retroloop mode:
• Pressing Play has no function.
• Pressing Stop ends the Retroloop mode and enters Stop mode with a clip loaded (Stop lit). See “Stop Button” on page 98.
• Pressing 1 functions as described in the “Channel Select Button 1” on page 94.
• Pressing 2 has no function.
• Pressing Fast Forward has no function.
• Pressing Rewind has no function.
• Pressing Mark OUT has no function.
• Using the Jog or Shuttle has no function.
Deleting Clips
You can manually delete clips from the AirSpeed UI.
n You can also delete clips from the FlightPlan application, see the FlightPlan Help for more information.
To delete clips in the Play button:
1. Click the Play button in the AirSpeed UI.
2. In the Video ID text box, enter the ID for the clip that you want to delete. Press Enter to accept.
3. Click the Delete button to display the Delete Clip dialog box.
4. Click Yes to confirm the delete request.

Timecode Modes
103
To delete clips in the Capture button:
1. Click the Capture button in the AirSpeed UI.
2. In the Video ID text box, enter the ID for the clip that you want to delete. Press Enter to accept.
3. Click the Delete button to display the Delete Clip dialog box.
4. Click Yes to confirm the delete request.
Timecode Modes
The following topics are discussed in this section:
• Clip Duration vs. Total Duration
- Clip Absolute Timecode Mode
- Clip Relative Timecode Mode
- Virtual Timecode Mode
• Timecode Values for Network Links to Clips
AirSpeed provides VITC and LTC timecode functionality to both capture and playback. These timecode values are always preserved.
n All timecode operations are identical in 30 Frame (525/60) and 25 Frame (625/50) rate television systems except that Drop-Frame mode is not available (or needed) in 25 Frame operation.
Clip Duration vs. Total Duration
All clips are described by two different duration values, Clip Duration and Total Duration. Total Duration is the duration of media in an event from first frame of recorded video to last frame of recorded video (perhaps including unrecorded black regions as described under Virtual timecode below). Clip Duration is the difference between the Mark OUT and the Mark IN. The Clip Duration is the length of time the event will play under automation control.
n Clip Duration and Total Durations may be viewed by loading the desired event into a Capture/Monitor controller.

Chapter 6 AirSpeed Operations
104
AirSpeed supports three types of user timecode indexes called “clip absolute,” “clip relative,” and “virtual tape.”
Clip Absolute Timecode Mode
Absolute mode may also be used when selected by the user on the Capture/Monitor panel (or via the Pilot application).
When using Clip Absolute Timecode, the timecode is by definition, zero at the beginning of any capturing. When capturing is stopped, the duration of the clip is equal to the duration of the event from the beginning to the end of the capturing, and is an absolute index into an clip.
The following figure shows Clip Absolute timecode mode before any Mark IN or Mark OUT points have been set.
Absolute Timecode
Clip Relative Timecode Mode
Clip Relative timecode is exactly the same as Clip Absolute until you set Mark IN or Mark OUT to move the beginning or end of an event’s playback. After you have selected a Mark IN value, the absolute timecode can be any value at that In point, but its relative timecode is 0. Similarly, once you select a Mark OUT value, the system recalculates the Clip Duration based on the difference between the In and Out points.
Captured media
Default clip duration is the default Mark OUT point
00:00:00:00
Time
00:00:04:12
Mark IN
Mark OUT
Default start point is the default Mark IN point
Clip absolute timecode

Timecode Modes
105
Relative Timecode
In the example above, Mark IN has been set to :08 after the beginning of the capture and Mark OUT has been set to 4:08. Thus, the last playable frame of media is at 3:29 (from the Mark IN) and the clip duration is 4:00.
n When in Absolute Timecode mode, the Mark IN position becomes the beginning of the playable media and the Mark OUT, the end. In order to operate outside of these points, the user must either clear the Mark or change to another timecode index such as Virtual.
On the Capture/Monitor user interface, when in Clip Absolute Mode, Mark IN and Mark OUT values are expressed in Clip Absolute values, while the current position indicator is shown in Relative timecode values.
n Relative timecode is always reported to controlling automation systems via the VDCP protocol.
Virtual Timecode Mode
Virtual timecode mode provides a timecode space that is more useful for editing applications because it allows for preroll before the beginning of a clip and post roll after the end. Additionally, Virtual mode supports events constructed of any number of contiguous or noncontiguous captures.
Conceptually, Virtual timecode provides a 24 hour space (or ‘virtual tape’) in which to record media. This virtual tape initially appears to the user as ‘pre-striped’ or containing black/silence. The default Mark In value and the default beginning of Virtual Tape media are both 1 hour (01:00:00:00). The default
Captured media
00:00:00:08
Time
00:00:04:08
Mark IN Mark OUT
00:00:00:00
00:00:03:2900:00:00:00Clip relative timecode
Clip absolute timecode

Chapter 6 AirSpeed Operations
106
Mark OUT is the end of the capture. The following diagram shows an example where three captures are made, separated by a few seconds. These gaps will play back in black and take up no room on the array.
Virtual Timecode
Having made a virtual tape event, while still in virtual mode, you can make marks anywhere within or beyond the range of the recorded media. You view those mark values in either Virtual or Absolute mode as shown in the following diagram:
Virtual and Absolute Timecode
Finally, you can move the default Record In point in Virtual Timecode mode at any time by cueing to a different location and commencing a capture (or cueing to a point in time prior to existing media if any exists in the event).
Captured media
01:00:00:00
Time
01:00:14:05
Mark IN Mark OUT
00:00:14:05 is the clip duration00:00:00:00
Typical capture IN point is 1 hour
Clip absolute timecode
Virtual timecode
Captured media
01:00:01:07
Time
01:00:12:22
Mark IN Mark OUT
00:00:12:2200:00:01:07
01:00:00:00 01:00:14:05
00:00:00:00 00:00:11:15 is the clip durationClip relative timecodeClip absolute timecode
Virtual timecode

Timecode Modes
107
Doing so maps an event onto a different region of the virtual tape space as shown in the following diagram. This example is identical to the previous one, only capture started at 2:30:00:00 instead of the default 1:00:00:00.
Virtual and Absolute Timecode Started Later
On the Capture/Monitor and Pilot user interfaces, you can select whether you are operating in Virtual or Absolute Timecode mode. Mark IN and Mark OUT values as well as the current position indicator are expressed in the timecode values appropriate to that selection, as shown in the preceding examples. Mark IN and Mark OUT have no effect on playing or stopping playout of media from these interfaces when in virtual mode. They only limit the extents of the playable media in Absolute mode.
n Virtual Timecode is always reported to controlling devices when under the Sony protocol.
Timecode Values for Network Links to Clips
When you access a clip from a NewsCutter product, the system checks to determine where in Virtual Tape time that clip is located.
Since default NewsCutter sequences are created with the beginning at time 00:00:00:00, when AirSpeed receives such an event, it is placed at the default Virtual time of 01:00:00:00 (one hour) for convenience in subsequent editing operations.
Captured media
02:30:01:07
Time
02:30:12:22
Mark IN Mark OUT
00:00:12:2200:00:01:07
02:30:00:00 02:30:14:05
00:00:00:00 00:00:11:15 is the clip durationClip relative timecodeClip absolute timecode
Virtual timecode

Chapter 6 AirSpeed Operations
108
When you create a NewsCutter clip with a starting time other than zero, the system assumes that the non-zero time value needs to be preserved for later editing or for establishing Mark IN and Mark OUT values. Thus, when AirSpeed receives such an event, it is placed in Virtual time at the same spot as it was on the NewsCutter time line.
The reverse is true also when clips are linked from AirSpeed to the NewsCutter. Any event with an IN point (in Virtual Tape time) of 01:00:00:00 creates NewsCutter footage with a start time of zero. Any other event IN point creates footage with start time equal to the IN point.

Chapter 7AirSpeed Operations with Other Avid News Applications
This chapter provides operating instructions for the AirSpeed when configured to work with the Avid NewsCutter products. For information on using the Remote UI application, see Chapter 5. The following topics are discussed:
• Transferring Sequences from an Avid NewsCutter products
• Using Pilot to load clips into a NewsCutter products’s Capture Tool
• Using FlightPlan
• Remote Operations
Transferring Sequences from an Avid NewsCutter products
This section provides instructions for transferring completed sequences from an Avid NewsCutter products to an Avid AirSpeed system.
These are the media files containing audio and video information. When sequences are transferred to the AirSpeed, they are automatically “flattened,” that is, all transitions are rendered and all non-linear edits become one continuous piece of media.

Chapter 7 AirSpeed Operations with Other Avid News Applications
110
Transfer Setup Checklist
Ensure that there is an appropriate network connection between the desired NewsCutter products / AirSpeed combination between which files are to be transferred as described in Chapter 3.
Ensure that communication is configured and tested on both the AirSpeed and NewsCutter products sides as described in “Network Tab” on page 73.
Transferring Sequences from NewsCutter Products to AirSpeed
To transfer sequences from NewsCutter products to the AirSpeed:
1. After completing the sequence, Right-Click the sequence in the Timeline.
2. Choose Post to Playback.
A dialog box appears asking you the Name and Tape ID of the sequence you want to transfer.
3. If it is not already filled in, enter the Name and Tape ID of your sequence.
4. Click OK to begin the transfer.
A status window appears indicating the time remaining to transfer the story.
Once the status bar disappears, a dialog box appears confirming that the story has successfully transferred to the server.
Using Pilot to load clips into a NewsCutter products’s Capture Tool
This section provides instructions for loading a clip into the Avid NewsCutter products’s Capture tool.
Before you send a sequence to an AirSpeed, follow the checklists below.

Using Pilot to load clips into a NewsCutter products’s Capture Tool
111
Capture Tool Setup Checklist
AirSpeed Setup
Ensure that the AirSpeed media recorder is properly installed, with all audio, video ports, and networking connected according to your specific requirements. For details, see Chapter 2.
Ensure that the AirSpeed is properly configured to communicate with NewsCutter products. For details, see “Configuring the AirSpeed”.
NewsCutter Product Setup
Ensure that the NewsCutter product is properly installed, with all audio and video ports and networking connected according to your specific requirements. Refer to Avid for details regarding proper NewsCutter products installation.
Configure the NewsCutter product to communicate with an AirSpeed. See the NewsCutter products documentation.
Verify communications between the NewsCutter product and AirSpeed. For details, see “Network Test” on page 87.
Verify that Pilot is properly installed on your system. Refer to the installation instructions provided with the Pilot software.
Configuring AirSpeed to Work with NewsCutter products using Pilot
The AirSpeed can be used as a video source for the NewsCutter products. Note the following points:
• The AirSpeed functions like a standard VTR to the NewsCutter products.
• Only one NewsCutter products can be accessing any one channel of the AirSpeed at a time.
• The NewsCutter products captures the video via the SDI video input on the NewsCutter products.
• No media travels over the network. The network connection is used only to allow Pilot to communicate with the AirSpeed.

Chapter 7 AirSpeed Operations with Other Avid News Applications
112
Loading AirSpeed clips into the Capture Tool
Use the following steps to load clips that were recorded on to an AirSpeed into the NewsCutter products’s Capture tool:
1. Ensure the NewsCutter products application is running.
2. Start the Pilot application on the NewsCutter products or other Windows system.
3. Select the Server Name from the server menu from which you want to capture from.
4. Select the Server Port to which you are physically connected (Audio, Video and Control) and from which you want to capture.
5. Select the Video ID of the clip you want to load.
Now you should be able to return to the NewsCutter products application and control the AirSpeed using the NewsCutter products’s Capture tool.
Using FlightPlan
This section provides instructions for copying or moving clips from an Avid AirSpeed system to a NewsCutter products or the Avid Unity MediaNetwork.
Transferring Clips From AirSpeed to NewsCutter products
To transfer clips from any connected AirSpeed to a NewsCutter product:
1. From a NewsCutter product, launch a copy of FlightPlan by double-clicking on its shortcut or using the Start button.
2. In NewsCutter, configure the transfer settings:
a. Click the Settings tab in the Project window and double-click Transfer in the Settings scroll list.
b. Click the TMClient.ini tab.
c. In the Server text box, type the AirSpeed Server name.
d. In the Workgroup text box, type the name of the server’s workgroup. If the server is not already part of the workgroup, type a name for the workgroup.
e. Click OK.

Remote Operations
113
3. From the FlightPlan Server list, select the AirSpeed Server on which the event or group of events you want to copy is located. If the AirSpeed Server you want does not appear in the list, refer to the FlightPlan documentation for adding servers to this list.
The list of available clips on the connected system will appear in the window as soon as the connection is successfully completed.
4. Select the event or group of events to be moved or copied by clicking, Shift+clicking, or Ctrl+clicking the events listed in the window. To select all the events in the list, select Edit > Select All.
5. Drag the selection to a NewsCutter products Bin.
If the NewsCutter products is standalone, the clip is copied directly to that NewsCutter products’s drives. If the NewsCutter products is connected to the Avid Unity MediaNetwork, the clip is copied directly to the Avid Unity MediaNetwork.
Remote Operations
Prior to operating the AirSpeed media recorder by remote control, ensure that the following hardware connections are made, and that the following system configuration functions are set.
• General Remote Control Setup
• Remote Control from an Automation System
• Remote Control from a System Using Sony Protocol (such as an edit controller)
• Remote Control from Any Device Providing Contact Closure
General Remote Control Setup
Ensure that the AirSpeed media recorder’s video format and audio source is properly selected. For instructions, see “System Config Tab” on page 74.
Ensure that each desired function (Record/Playlist or Capture/Monitor) is properly configured for your application. See “System Config Tab” on page 74.

Chapter 7 AirSpeed Operations with Other Avid News Applications
114
If required for your specific configuration, ensure that each playout channel’s component analog outputs are set to the desired format. For details, see “Channels Tab” on page 78.
Ensure that each playout channel’s VITC output line and record channel’s VITC input line is properly set. See “Channels Tab” on page 78.
Ensure that each playout channel’s output timing is properly set. For details, see “Channels Tab” on page 78.
If required for your specific configuration, ensure that the AirSpeed media recorder’s network parameters are properly set. For details, see “Network Tab” on page 73.
Remote Control from an Automation System
The rear panel includes two remote connectors.
• The REMOTE 1 port is normally used for remote control capability for the primary channel.
• The REMOTE 2 port is normally used for remote control capability for the secondary channel.
n Automation systems can in fact access any VDCP configured input or output channel from any Remote connector also so configured. We recommend for ease of troubleshooting that users physically connect to the appropriate Remote port as described above.
Ensure that each configured panel (automation protocols are available for Capture and Playlist controller panels) has selected an appropriate automation protocol for your application (VDCP or Sony). See “System Config Tab” on page 74.
For each rear panel in your AirSpeed configuration, ensure that the automation system’s RS-422 port(s) are properly connected to the desired remote port(s) on the rear panel.
Repeat the above item for each channel that you want to control from an automation system. For RS-422 wiring details, see “Remote 1 and Remote 2” on page 122.

Remote Operations
115
Remote Control from a System Using Sony Protocol (such as an edit controller)
The rear panel includes two remote connectors.
The REMOTE 1 port and REMOTE 2 port both provide Sony protocol control capability for both primary and secondary channels. Use either port.
Ensure that each configured panel (Sony is currently only available for the Capture/Monitor panel) has selected the Sony protocol item in that panel’s pop-up selector. See “System Config Tab” on page 74.
For each rear panel in your AirSpeed configuration, ensure that the editing system’s RS-422 port(s) are properly connected to the desired remote port(s) on the rear panel.
Repeat the above item for each channel that you want to control from an automation system. For RS-422 wiring details, see “Remote 1 and Remote 2” on page 122.
Remote Control from Any Device Providing Contact Closure
The rear panel includes one GPIO (General Purpose Input/Output) connector. This connector provides 12 control functions (8 inputs, 4 outputs).
n The functions provided through the GPIO connector are not available for the initial release of AirSpeed.
For each rear panel in your AirSpeed configuration, ensure that the controlling device’s GPIO port is connected to the GPIO connector on the rear panel.
For each rear panel, ensure that the proper GPIO “pin” connections are made. For GPIO wiring details, see “GPIO” on page 124.
For GPIO control, ensure that all GPIO triggers are programmed properly from the external device.
n GPIO functions operate differently in every environment and may have unexpected latencies. GPIO operation can not be guaranteed and must be tested for your specific application.

Chapter 7 AirSpeed Operations with Other Avid News Applications
116

Appendix A
Specifications
This appendix provides a detailed listing of all technical system specifications and connector pinouts. The following topics are discussed:
• Physical Specifications
• Audio Specifications
• Video Specifications
• Control and Synchronization Specifications
• Data Specifications
• Rear Panel Specifications
• Connector Pinouts
n All specifications are subject to change without notice.

Appendix A Specifications
118
Physical Specifications
Audio Specifications
Physical Specifications
Parameter Specification
Dimensions inches: 19.00 (w) x 5.2 (h) x 24.9 (d)cm: 48.3 (w) x 13.2 (h) x 63.3 (d)
Rack Units 3
Weight pounds: 37 kilograms: 1.67
Power and Environment Requirements
Parameter Specification
Power 100 to 240 Vac, 50/60 Hz Auto Ranging, 470 Watts
Environmental 10°C to 35°C, 90% RH non-condensing
Audio Specifications
Parameter Specification
Channels 8 Channels Per Video Channel AES/EBU
Sampling 48 KHz, 16 or 24 bit precision, Balanced Differential
AC-3 Fully compatible with professional and consumer encoding
Audio Monitoring 8 Channels Analog of Out

Video Specifications
119
Video Specifications
Analog Audio Output Specifications
Parameter Specification
Frequency Response 20 – 20 kHz. < 0.5 dB deviation
Dynamic Range 82 dB unweighted
THD plus Noise 78 dB unweighted at 0 dBFS
Inter channel crosstalk < 60 dB at 1 kHz
Inter channel gain mismatch < 0.5 dB
Output Impedance 300 ohm
Minimum Headphone Impedance 32 ohm
Maximum Headphone Output Level 18 dBu
Video Specifications
Parameter Specification
Video Channels 1 Receive or 2 Play Channels525/625 selectable (SMPTE - 259M)
1 SDI Input, 2 SDI outputs ITU-R BT.-601 10 bit Serial Digital Component Video
Video Input 1 SDI
Video Outputs 2 SDI
Video Monitoring NTSC/PAL Composite Monitor Output, Clean Feed and Burned in TC
YPrPb/GBR Component Monitor Out (selectable)
Video Compression 25 MB/s (4:1:1) DV and 50 MB/s (4:2:2) DV or IMX 50

Appendix A Specifications
120
Control and Synchronization Specifications
Data Specifications
Control and Synchronization Specifications
Parameter Specification
External Control RS-422 Control for each play
VDCP, DVW/BVW emulation and Odetics
Application Program Interface (API)
8 GPI, 4 GPO
Manual Control Graphical user interface provides basic record, play, trimming, locators, and configuration capabilities
Timecode Linear Timecode SMPTE 12M Balanced I/O
Vertical Interval Timecode, SMPTE 266 Compatible with Input and Output Line Selections
Reference Analog black burst reference, looping input
Output timing 5 lines advance to 3 lines delay in 1/8th pixel steps
Internal Time Derived from VITC on composite reference input
Closed Caption All Closed Caption lines are preserved
Data Specifications
Parameter Specification
Keyboard/Mouse Port 6-Pin mini DIN connector, for PS/2 compatible keyboard and mouse.
SMPTE Alarm BNC connector, SMPTE 269M Contact Closure to ground (shell)
Ethernet Port RJ-45 connector, 10BASE-T, 100BASE-T, or 1000BASE-T, auto sensing (only 1000BASE-T is qualified to use on AirSpeed)

Rear Panel Specifications
121
Rear Panel Specifications
Connector Pinouts
Thefollowing connectors are listed in this section:
• Remote 1 and Remote 2
• Ethernet Connector Specifications
• GPIO (not available for the initial release)
• Analog Audio Monitor
• LTC Timecode
• Keyboard/Mouse
Rear Panel Specifications
Parameter Specification
Serial Remote 1 9-Pin female D connector, RS-422
Serial Remote 2 9-Pin female D connector, RS-422
GPIO Connector(not available for the initial release)
25-Pin female D connector male
Analog I/O Connector 25-Pin female D connector female
LTC Timecode In: 1 XLR female connector, Out: 2 XLR male connectors
AES/EBU Digital Audio In: 4 BNC connectors, Out: 4 BNC connectors
Component Monitor Out 3 BNC connectors
Composite Monitor Out 1 BNC connector
SDI In 1 BNC connector
SDI Out 2 BNC connectors
Reference In 1 BNC connector
Reference Out 1 BNC connector
SMPTE Alarm 1 BNC connector

Appendix A Specifications
122
w In order to ensure emission compliance, all cables attached to connectors on the AirSpeed chassis must be fully shielded and properly grounded to the connector shell where possible.
Remote 1 and Remote 2
The following table lists RS-422 specifications for the Remote 1 and Remote 2 female connectors on the rear panel.
RS-422 Remote 1 and Remote 2, Female
Pin # Remote 1 Remote 2
1 Ground Ground
2 Transmit data 1 (–) Transmit data 2 (–)
3 Receive data 1 (+) Receive data 2(+)
4 Ground Ground
5 Ground Ground
6 Ground Ground
7 Transmit data 1 (+) Transmit data 2 (+)
8 Receive data 1 (–) Receive data 2 (–)
9 Ground Ground
15
69

Connector Pinouts
123
Ethernet Connector Specifications
The following table lists Ethernet connector (RJ-45) specifications on the chassis.
Ethernet Connector Specifications, Female
Pin # Wire Color Signal Function
1 White-Orange TD A+ Positive differential transmit
2 Orange TD A– Negative differential transmit
3 White-Green RD B+ Positive differential receive
4 Blue TD C+ Positive differential transmit
5 White-Blue TD C– Negative differential transmit
6 Green RD B– Negative differential receive
7 White-Brown RD D+ Positive differential receive
8 Brown RD D– Negative differential receive
1 2 3 4 5 6 7 8

Appendix A Specifications
124
GPIO
The following table lists pin assignments for the 25-pin GPIO male connector on the rear panel. The GPIO connector is not functional for the initial release of AirSpeed.
n Shielded cable must be used on this connector to maintain RFI compliance. The shield of the cable should be connected to the connector’s shield or shell.
GPIO Connector Pin Assignments, Female
Pin # Signal Pin # Signal
1 N/C 14 N/C
2 GP In 7 15 N/C
3 GP In 6 16 N/C
4 GP In 5 17 N/C
5 GP In 4 18 GP Out 3
6 GP Out 2 19 GP Out 1
7 GP Out 0 20 Ground
8 Ground 21 N/C
9 N/C 22 N/C
10 N/C 23 GP In 3
11 GP In 2 24 GP In 1
12 GP In 0 25 Ground
13 Ground
113
1425

Connector Pinouts
125
Analog Audio Monitor
The following table lists pin assignments for the 25-pin Analog Audio I/O female connector on the rear panel. Avid provides the cable with the AirSpeed.
n In the following table, P indicates the positive signal, N indicates the negative signal and AA indicates analog audio.
Analog Audio Connector Pin Assignments, Female
Pin # Signal Function Pin # Signal Function
1 AA OUT P8 14 AA OUT N8
2 Ground 15 AA OUT P7
3 AA OUT N7 16 Ground
4 AA OUT P6 17 AA OUT N6
5 Ground 18 AA OUT P5
6 AA OUT N5 19 Ground
7 AA OUT P4 20 AA OUT N4
8 Ground 21 AA OUT P3
9 AA OUT N3 22 Ground
10 AA OUT P2 23 AA OUT N2
11 Ground 24 AA OUT P1
12 AA OUT N1 25 Ground
13 N/C
113
1425

Appendix A Specifications
126
LTC Timecode
The LTC In is an AC coupled differential input feeding a comparator which requires a minimum 100mV differential between the LTC+ and LTC-. Peak-Peak input levels can be anywhere between 300 mV and 5.3V. The following table lists LTC specifications on the rear panel.
n Shielded cable must be used on each connection to maintain RFI compliance. Connect the shield of the cable to the shield of the connector.
LTC Timecode Input Connector Specifications, XLR Female
Pin # Signal Function
1 GND Ground
2 + Line Positive differential signal
3 – Line Negative differential signal
2 1
3
2
3
1
LTC Infemale connector
LTC Outmale connector

Connector Pinouts
127
Keyboard/Mouse
The following table lists keyboard and mouse connector specifications.
Mouse Connector Specifications (Mini DIN)
Pin # Signal Function
1 Data Keyboard data
2 Data Mouse data
3 GND Ground
4 +5 Volts Fused VCC
6 Clock Keyboard clock
6 Clock Mouse clock
642
531

Appendix A Specifications
128

Appendix B
Regulatory and Safety Notices
Warnings and Cautions
w Never install equipment if it appears damaged.
w Disconnect the power cord before servicing unit.
w Only perform the services explicitly described in this document. For services or procedures not outlined in this document, speak with authorized Avid service personnel.
c Follow all warnings and cautions in the procedures.
c Operate the device within its marked electrical ratings and product usage instructions.
c Risk of explosion if battery is replaced by an incorrect type. Dispose of used batteries according to the manufacturer's instructions.
FCC Notice
This device complies with Part 15 of the FCC Rules. Operation is subject to the following two conditions:
1. This device may not cause harmful interference.
2. This device must accept any interference received, including interference that may cause undesired operation.

Appendix B Regulatory and Safety Notices
130
This equipment has been tested and found to comply with the limits for a Class A digital device, pursuant to Part 15 of the FCC Rules. These limits are designed to provide reasonable protection against harmful interference when the equipment is operated in a commercial environment. This equipment generates, uses, and can radiate radio frequency energy and, if not installed in accordance with the instruction manual, may cause harmful interference to radio communications. Operation of this equipment in a residential area is likely to cause harmful interference in which case the user will be required to correct the interference at his own expense.
Canadian ICES-003
This Class A digital apparatus meets all requirements of the Canadian Interference Causing Equipment Regulations.
Cet appareil numérique de la classe A respecte toutes les exigences du Règlement sur le matériel brouilleur du Canada.
European Union NoticeDeclaration of Conformity (According to ISO/IEC Guide 22 and EN 45014)
Application of Council Directives:
73/23/EEC, 89/336/EEC.
Standards to which Conformity is Declared:
EN60950:1999 Third EditionCISPR 22:1997 / EN55022:1994 + A1:1995 + A2:1997 Class A EN55024:1998/EN61000 — 3-2, 4-2, 4-3, 4-4, 4-5, 4-6, 4-11
Manufacturer’s Name: Avid Technology, Inc. 1925 Andover StreetTewksbury, MA 01876, USA

European Union Notice
131
(1) Products for the Windows NT, Windows 2000, or Windows XP Operating System: products were tested in a typical Avid Adrenaline DNA, Avid DS Nitris DNA, Avid Equinox Break-Out-Box, Avid|DS, Avid Xpress, Avid Xpress DV, Film Composer, Media Composer, MediaDock 2+, MediaDock LVD, MediaDrive,
European Contact: Nearest Avid Sales and Service Office or Avid Technology International B.V. Sandyford Business Center Unit 3,Dublin 18, Ireland
Type of Equipment: Information Technology Equipment
Product Name: Products for the Windows NT, Windows 2000, or Windows XP Operating System: Avid Adrenaline DNA, Avid DS Nitris DNA, Avid Equinox Break-Out-Box, Avid|DS, Avid Xpress, Avid Xpress DV, Film Composer, Media Composer, MediaDock 2+, MediaDock LVD, MediaDrive, MediaRAID, MEDIArray, MEDIArray Drive, MEDIArray II, MEDIArray II Drive, Meridien I/O box, NewsCutter, NewsCutter DV, NewsCutter XP, Pro Tools AVoption|V10, Symphony
Products for the Mac OS X Operating System: Avid Adrenaline DNA, Avid Xpress, Avid Xpress DV, Film Composer, Media Composer, MediaDock 2+, MediaDock LVD, MediaDrive, MediaRAID, MEDIArray, MEDIArray Drive, MEDIArray II, MEDIArray II Drive, Meridien I/O box, Pro Tools AVoption|V10, Symphony
Products for the UNIX Operating System: AirPlay, AirSpeed, VideoSPACE
Products for MediaNetwork and Workgroups: Avid ProEncode, Avid Unity MediaManager, Avid Unity MediaNetwork, Avid Unity TransferManager, LANserver, LANserver EX, MEDIArray, MEDIArray Drive, MEDIArray II, MEDIArray II Drive, Nearchive, PortServer, Xdeck
Base Model Numbers: None
Product Options: All
Year of Manufacture: 2004

Appendix B Regulatory and Safety Notices
132
MediaRAID, MEDIArray, MEDIArray Drive, MEDIArray II, MEDIArray II Drive, Meridien I/O box, NewsCutter, NewsCutter DV, NewsCutter XP, Pro Tools AVoption|V10, or Symphony configuration.
(2) Products for the Mac OS X Operating System: products were tested in a typical Avid Adrenaline DNA, Avid Xpress, Avid Xpress DV, Film Composer, Media Composer, MediaDock 2+, MediaDock LVD, MediaDrive, MediaRAID, MEDIArray, MEDIArray Drive, MEDIArray II, MEDIArray II Drive, Meridien I/O box, Pro Tools AVoption|V10, or Symphony configuration.
(3) Products for the UNIX Operating System: products were tested in an AirPlay, AirSpeed, or VideoSPACE configuration.
(4) Products for MediaNetwork and Workgroups: products were tested in a typical Avid ProEncode, Avid Unity MediaManager, Avid Unity MediaNetwork, Avid Unity TransferManager, LANserver, LANserver EX, MEDIArray, MEDIArray Drive, MEDIArray II, MEDIArray II Drive, Nearchive, PortServer, or Xdeck configuration.
I, the undersigned, hereby declare that the equipment specified above conforms to the above Directives and Standards.
George R. Smith, Director of Hardware Engineering
Australia and New Zealand EMC Regulations
John Kells, Australian Operations ManagerAvid Technology (Australia)Unit B5 Skyline PlaceFrench Forest NSW 2086AustraliaPhone: 61-2-8977-4800

Taiwan EMC Regulations
133
Taiwan EMC Regulations
Taiwan EMC Regulations BSMI Class A EMC Warning

Appendix B Regulatory and Safety Notices
134

A B C D E F G H I J K L M N O P Q R S T U V W X Y Z
Numerics1000BASE-T 50, 12016- or 24-bit
audio setting 76sampling 18
525 lines (NTSC) 18625 lines (PAL) 18625/525, standard format 75
AAbsolute
capture 67mode 104play 64
Access to storage area network 16Activate button 84Adjust
audio output 26AES/EBU audio
connector 34inputs and outputs 18
Alarmconnector 32SMPTE 33
Analog audiocable harness 47component output 79out cabling 48output 34pinouts 125
specifications 119XLR 18
Analog reference inputs 29Analog video connectors 36Applications
FlightPlan 112Pilot 110Remote UI 14, 71requirements 14telnet 57
Audioanalog monitor connector 125analog output 18capture channels 67channel selection during playback 79connections 47connectors 33control knobs 25digital input and output 17gain controls 23inputs 29LEDs 26output channels 79outputs 29pinouts 125sampling 18specifications 118, 118supported formats 18
Australia EMC regulations 132Auto Delete 76Automatic
deletes 21, 76IP address 74
Index

Index A B C D E F G H I J K L M N O P Q R S T U V W X Y Z
136
Available Versions 85Avid Control Air application 15Avid CountDown application 15Avid FlightPlan
application 15remote application 14
Avid iNEWS Media Browse application 15Avid Knowledgebase 89Avid media formats 18Avid NewsCutter editing products 14Avid Pilot
application 15usage 14
Avid Remote UI 14, 71Avid Unity MediaManager
network server 14setting 86
Avid Unity MediaNetworklicense 57network server 14use of AirSpeed 14
Avid Unity PortServer Prosetting 87
Avid Unity TransferManagerapplication 15not available 69
BBin
entries 21Name 83
Boot drive 69Buttons
Activate 84Channel Select 94deck control 23delete 84Edit 84Fast Forward 97for shuttling 28front panel controls 22Locator 28, 99Mark IN 100Mark OUT 101
operation control, with backlight 27operational control 95Play 28, 95Record 28, 96Rewind 97Stop 28, 98Update Version 85
BVW protocol 79
CCabling 46–51Cache Mode 76Canadian
interference causing equipment regulations 130Capture
application 110button 60button described 66chunking mode 19display modes of 96mode 19, 25number of audio channels 67setting 79using an application 112
Catalogscreating 21Name 83
Change channel name 79Change video format 72Channel
configuration 78name dialog 79, 79select button location 25select button operation 94select buttons described 23specifications 118status indicator 61
Check In Method 83Check-ins 16, 21Chunking
described 19minimum and maximum 81period 81
Clip Deletion Mode 76

A B C D E F G H I J K L M N O P Q R S T U V W X Y Z Index
137
Clip Duration 63capture 67described 103
Clip Typecapture 67play 64
Clipsdelete 65manually delete 102unload 65
Closed Caption 120Command prompt 55Compliant media files 13Component, video output 36Compression, type 75Configuration
AirSpeed 71channels 78connections 15Destination Template 82internal drives 16Software 84system 71, 74
ConnectionsAES 18audio devices 47Ethernet, control and configuration 15Ethernet, data 30rear 28
Connectors 18alarm 32analog audio 18, 34analog audio monitor 125analog component 36audio 33control 30, 32digital AES/EBU audio 34GigE 31GPIO 32GPIO specifications 124keyboard 29, 32LTC 36LTC time code 126media input 35monitor output 29mouse 29, 32, 127
network 31pinouts 121PS/2 29, 32, 120SDI 35SMPTE 33sync 35timecode 29, 36USB 32, 32video 35video reference 35
ConsoleAirSpeed 92messages 92
Contact closure 120Control
panel 60specifications 120
Control Air application 15Control and configuration connection (GigE) 32Control Protocol
VDCP 17Control protocol 78Controls
audio gain 23command set 17connection, described 15connectors 30headphone 23operational control buttons 23serial 17UI front panel 22
CountDown application 15Crash record
explained 17media destination 21
Createa new template 83button 62new projects, bins, and catalogs 21
Crosstalk 119Current recording mode 96Customer Support
See also Knowledgebase

Index A B C D E F G H I J K L M N O P Q R S T U V W X Y Z
138
DDashboard described 60Data
connector 32IP address 54specifications 120
Date, setting 54Decibels 26Deck control
buttons 23described 17
Defaultgateway 74workspace 87
Deletea clip 65button 62, 84clips 102
Deleting automatically 21Design of AirSpeed 13Destination Template, configuration 82Destination, storage 21Devices, audio connections 47Diagnostic
button, described 69indicator 61report window 69
DigitalAES/EBU audio connector 34audio LED range 26input and output 17recorder 13
Dimensions 118DIN connector 120Display 24
system status 61time of day 62user interface (UI) 22
DNS (Domain Name System)IP address 54requirement 14setting 74
Domain Name 74
Drivesinternal storage by video format 80size 16
Drop 76Duration
field 67timecode 103
DVCPRO format 18Dynamic Range 119
EEBU audio connector 34Edit button 84EIA rack units 37Embedded software 17Environment
requirements 118specifications 118workgroup 53
Error message log 88Ethernet
CAT-5 cable 50client license 57connections 15control interface 32data connection 30pinouts 123port specifications 120
European Union notice 130
FFast Forward button
operation 97FCC notice 129FlightPlan application 15Formats
625/50 75media 18
Frequency response 119Front panel 22
Channel Select button 94controls 23Fast Forward button 97

A B C D E F G H I J K L M N O P Q R S T U V W X Y Z Index
139
indicators at startup 93Jog wheel 99Locator button 99Mark IN button 100Mark OUT button 101operation 91Play button 95Record button 96retroloop mode 101Rewind button 97Shuttle wheel 100Stop button 98
Full scale digital audio 26
GGain control
front panel 23knobs 25
Gateway 74Genlock 77GigE (gigabit Ethernet)
connection 31connector 32setting 73
GPIO (general purpose input/output)alarm connector 32cabling 50connector 33pinouts 124specifications 124specifications connector 121
HHardware requirements 14Headphone
impedance 119jack 23output 119volume control 23
Host Name 54, 73House reference 46
IIMX 50 support 18Indicator
channel status 61network status 61reference status 61
iNEWS Media Browse application 15Inputs
analog reference input description 29audio input description 29video input description 29
Insert TC 64Installation
in a rack 37software 15
Interfaceconnections 28described 31
Internaldrives 16, 80reference 77
IP addressautomatically 74configuring AirSpeed 54PortServer Pro 87unique 15
ISO images 85
JJog wheel operation 99
KKeyboard
cabling 50connection 29connector 127
Knobs, audio 25Knowledgebase 89

Index A B C D E F G H I J K L M N O P Q R S T U V W X Y Z
140
LLEDs
audio range 26front panel 25
Licenseagreement 57PortServer 16
Lines, Genlock 77Load
a template 83software 85
Locator button 99Log Host Name 74Login name 55LTC (longitudinal timecode)
cabling 49connector 36number of IN and OUT 29pinouts 126, 126pinouts and specification 126timecode 121
MManual
audio gain controls 23audio output adjusts 26deletes 76, 102
Mark INbutton operation 100setting 64
Mark OUTbutton operation 101setting 64
MarkingIN points on-the-fly 23, 100locator points on-the-fly 28OUT points on-the-fly 23, 101
Media formats 18Media input connector 35MediaFiles directory 20MediaManager
check-ins 21client 16connection 15, 32
IP address 54metadata 15network server 14setting 86user name and password 54
MediaNetwork network server 14Metadata files 20Microseconds 77Modes
absolute 104Normal 19retroloop 19, 101timecode 103virtual timecode 105
Monitor 24Mouse
cabling 50connection 29connector 32, 127
MPEG(IMX 50) format 18compression 75
NName, channel dialog 79Network
communications 73configuration 72, 73connection (GigE) 31, 32connectors 32Gigabit Ethernet 73MediaManager 69pinouts 123requirements 14specifications 120status indicator 61test 87, 88TransferManager 69unix 73
New projects, creating 21New Zealand EMC regulations 132NewsCutter products editing products 14

A B C D E F G H I J K L M N O P Q R S T U V W X Y Z Index
141
Next buttonChannels 78System Config 75
Non Drop 76Normal mode 19NTSC
525 lines 18support 18
OOK button 62OMF media files
used by editing systems 13Version 1.0 compliant 18
OMFI MediaFiles 20On-the-fly, marking points 23Operational control buttons 95
described 23, 27Operations 91
front panel 91listed 91remote control 103, 113, 113with applications 109
Outputaudio 29audio adjustment 26video 29
Output impedance 119Output signal timing 77Overlay output connector 29Overview, of AirSpeed 13
PPAL
625 lines 18support 18
Parameters 72Password 55Physical specifications 118Pilot
application 15capturing 110
Ping test 88
Pinouts 121analog audio 125analog audio monitor connector 125Ethernet 123GPIO 124keyboard and mouse 127LTC 126LTC timecode connector 126mouse connector 127remote 122
Play 1 64, 79Play 2 64, 79Play button 28
described 60, 63operation 95
Play channels 21Play mode 25Playback monitor 24Playout, VITC output line select 82Points, Mark IN and OUT 23PortServer Pro
client 15IP address 54, 87, 87license 16network server 14platform 16
Power 118cord 51receptacle 51requirements 118switch 52
Power-onfunctions 92self-test 87
Previous buttonChannels 80System Config 77
Programmed chunking 19Project Name 83Protocol
setting 78Sony, BVW 79VDCP 17
PS/2connector 32splitter cable 29

Index A B C D E F G H I J K L M N O P Q R S T U V W X Y Z
142
QQuick captures 21
RRack
attaching rack nuts 42installation 37requirements 38securing the AirSpeed in 37units 22
Rack-mountinstallation 40–45kit contents 38units 118
Range, audio 26Rear
interface connections 28panel specifications 121
Reboot entire system 70Record button
condition when lit 28operation 96used for quick captures 21
Recording modes 19Reference
connections 47connector 35generator 77loop 47signal 15specifications 120status indicator 61
Reference inputs 29Regulatory information 129Relative timecode 104Remote
applications 14connection 50control connector 30control operations 103, 113control protocol 78control, RS-422 serial port 21pinouts 122serial interface connector 33
UI application 71Rename channel 79Requirements
environmental 118hardware and software 14
Restartuser interface 70
Retroloopmode 19mode, operation 101time 80
Revert button 62Rewind button 97RJ-45 connector 50RS-422
commands 14connection 17remote connector 30remote control 21serial interface connector 33
SSafety information 129Sampling
16- or 24-bit 18specifications 118
Savebutton 62the error log 88
SDI (serial digital interface)connector 35inputs 29output signal timing 77
Self-test 87Send
configuration 86Software 86
Serialconnection, RS-422 14, 30connectors 32control 17pinouts 122
Server 85

A B C D E F G H I J K L M N O P Q R S T U V W X Y Z Index
143
Setdate 56time 56
Setupaudio and video channels 72button described 61, 68change audio and video format 72destination template 73function list 72network configuration 72, 73parameters 72storage destination 21subtabs 71system 71video format 75
Shared Volume Segmentation (chunking) 19Short Chunking Period 81Shutdown 53, 70
button described 61, 70Shuttle
buttons 28wheel 100
Signal timing 77Site settings 54Slave deck control 17SMPTE
269M standard 120alarm connector 33output 69
Software 15configuration 84loading 85location 85requirements 14server 85
SonyBVW control 17protocol connection 50protocol setting 79
Specificationsanalog audio output 119audio 118breakout panel 121channels 118connector pinouts 121control and synchronization 120
data 120dimensions 118environmental 118Ethernet 120GPIO 121headphone 119impedance 119LTC 121physical 118power 118PS/2 120rack units 118rear panel 121reference 120sampling 118SMPTE 120timecode 120video 119, 119video compression 119weight 118
Splitter cableconnection 32for keyboard and mouse 29
Startup defaults 93Status
information 24of monitored subsystems 69
Stop buttonlit 28operation 98
Storage configuration 16Storage destination 21Streams, video 21Subnet Mask 74Support 12
audio 18media formats 18
Synchronizationconnector 35described 15specifications 120
Systemconfiguration 71, 74diagnostic report window 69monitoring 24reference generator 77

Index A B C D E F G H I J K L M N O P Q R S T U V W X Y Z
144
remote connector 30requirements 14setup 71, 71status display 61
TTaiwan EMC regulations 133Tape Name 83TC Mode 76Technical support 12Telnet 56Template
create 83load 83name 83
Terminator, video reference 47THD plus noise 119Time
of day display 62zone 54
Time setting 54Timecode
absolute 104cabling 49connectors 29, 32input connector 36insert 64LTC connector 126mode 76modes described 103relative 104specifications 120turn on 64virtual timecode mode 105
Total Duration 64TransferManager
application 15not available 69
Transfers 110Transition Interval 81Troubleshooting
ping test 88self-test 87
UUI (user interface)
Capture button 66described 24Diagnostic button 69monitor, described 23overview 16Play button 63remote 71Setup button 68Shutdown button 70windows described 60
UI buttonCapture 60create 62dashboard 60delete 62diagnostic 61OK 62Play 60revert 62save 62Setup 61Shutdown 61unload 62
Unix networking 73Unload
a clip 65button 62
Update Version button 85USB connector 32
VVDCP (video disk control protocol)
connection 50described 17setting 79
Versions 85Video
change format 72channel specifications 119component output 36, 79compression specifications 119connectors 35

A B C D E F G H I J K L M N O P Q R S T U V W X Y Z Index
145
format, MPEG 18outputs 29reference 15reference terminator 47specifications 119, 119standard 75streams 21
Video IDcapture 67destination template 83play 63
Viewing the error log 88Virtual
capture 67play 64timecode mode 105
VITCoutput line select 82, 82setting 64
WWAVE format 18Web site
Avid Knowledgebase 89technical support 12
Weight 118Wheel
Jog 99shuttle 100
Workgroupcompatibility 13environment 53
Workspacecheck-in 83configure 83OMF Version 1.0 compliant 18setting 87
XXLR connectors 18

Index A B C D E F G H I J K L M N O P Q R S T U V W X Y Z
146