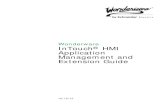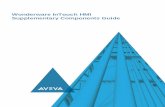AVEVATM InTouch HMI - Logic Control
Transcript of AVEVATM InTouch HMI - Logic Control

AVEVATM InTouch HMIformerly WonderwareGetting Started Guide

© 2020 AVEVA Group plc and its subsidiaries. All rights reserved.
No part of this documentation shall be reproduced, stored in a retrieval system, or transmitted by any means, electronic, mechanical, photocopying, recording, or otherwise, without the prior written permission of AVEVA. No liability is assumed with respect to the use of the information contained herein.
Although precaution has been taken in the preparation of this documentation, AVEVA assumes no responsibility for errors or omissions. The information in this documentation is subject to change without notice and does not represent a commitment on the part of AVEVA. The software described in this documentation is furnished under a license agreement. This software may be used or copied only in accordance with the terms of such license agreement.
ArchestrA, Aquis, Avantis, Citect, DYNSIM, eDNA, EYESIM, InBatch, InduSoft, InStep, IntelaTrac, InTouch, OASyS, PIPEPHASE, PRiSM, PRO/II, PROVISION, ROMeo, SIM4ME, SimCentral, SimSci, Skelta, SmartGlance, Spiral Software, Termis, WindowMaker, WindowViewer, and Wonderware are trademarks of AVEVA and/or its subsidiaries. An extensive listing of AVEVA trademarks can be found at: https://sw.aveva.com/legal. All other brands may be trademarks of their respective owners.
Contact Information
AVEVA Group plc High Cross Madingley Road Cambridge CB3 0HB. UK
https://sw.aveva.com/
For information on how to contact sales, customer training, and technical support, see https://sw.aveva.com/contact.
Publication Date: December 2020

3
Contents
Welcome to InTouch HMI ......................................................................... 5Installing InTouch HMI .................................................................................. 5InTouch HMI Licensing.................................................................................. 5
Working with InTouch HMI....................................................................... 7Comparing Different Types of InTouch HMI Applications .............. 8Creating Standalone Applications............................................................ 9
Adding Industrial Graphics to Applications...................................... 9Migrating Existing Modern Applications .........................................10
Creating Managed Applications .............................................................10Integrating Application Objects with InTouch HMI .....................12Working with the Industrial Graphic Editor ....................................12
Connectivity with Gateway Communication Driver and OPC ......14InTouch HMI as a OPC UA Server...........................................................14
Creating Standalone Applications......................................................... 15Creating a Standalone Application ........................................................15Editing a Standalone Application ...........................................................16
Adding Symbols to a Window .............................................................17Creating InTouch HMI Tags ...................................................................19Creating a Window Script......................................................................21Configuring Symbols ...............................................................................23Changing Symbol Labels........................................................................27
Running a Standalone Application ........................................................29
Creating Managed Applications............................................................ 31Starting the IDE..............................................................................................32
Starting the IDE from the Start Menu ...............................................32Creating a Galaxy ..........................................................................................32Deploying Your Application Objects .....................................................34Editing a Managed Application...............................................................36Embedding Industrial Graphics into an InTouch HMI Managed
Application Window ................................................................................38

4 Contents
Connecting Attributes to an Industrial Graphic ................................39Viewing InTouch HMI Applications Remotely ...................................42
InTouch Access Anywhere......................................................................42InTouch Web Client ..................................................................................43
Getting More Information.......................................................................45

5
Welcome to InTouch HMIAVEVA InTouch HMI, formerly Wonderware continues the tradition of market leadership in Human Machine Interface (HMI) applications. This booklet gives you a quick overview of the major features of InTouch HMI and explains the essential tasks to create several types of InTouch HMI applications.
Installing InTouch HMIThe simplified installation process makes installing InTouch HMI easier than ever. The major decision you must make when you install InTouch HMI is whether to install the InTouch HMI development and run-time components, or the run-time components alone. The installation program guides you in selecting the features you want, verifying or modifying your selections, installing prerequisite software, and then installing InTouch HMI. For detailed information about installation, refer to the System Platform Installation Guide.
InTouch HMI LicensingA valid product license is required to enable InTouch HMI functionality. The AVEVA License Server and AVEVA License Manager are automatically selected when you select InTouch HMI during installation.
Note If you are using a workgroup, the AVEVA License Manager and License Server must be installed on the same node.You will need to activate your InTouch HMI licenses before using WindowMaker or WindowViewer. For detailed information about license activation, refer to the AVEVA

6 Welcome to InTouch HMI
Enterprise Licensing Guide. It is also available on the AVEVA License Manager node as a PDF file, under the AVEVA start directory, after installation is complete.

7
Working with InTouch HMIAn InTouch HMI application shows a graphical representation of a manufacturing or process environment. The tools, materials, and processes used to create a product appear as visual elements in an application’s windows. This chapter describes the steps to create the following types of InTouch HMI applications:• Standalone Applications• Managed Applications

8 Working with InTouch HMI
Comparing Different Types of InTouch HMI Applications
The following table shows some major similarities and differences between different types of InTouch HMI applications.
TasksTypes of InTouch HMI ApplicationsStandalone Managed
Main Use Tag based, native symbols and Industrial graphics
Object based and Industrial Graphics
Create an Application
Application Manager IDE• New applications• Import standalone
applications• Import
SmartSymbolsEdit an Application
WindowMaker started from Application Manager
WindowMaker started from the IDE
Delete an Application
Delete folder and remove from Application Manager
Delete InTouchViewApp template
Publish an Application
Yes, from WindowMaker
Yes, from IDE
Create Industrial Graphics
Yes Yes
Incorporate Industrial Graphics
Yes, can be added, edited, and viewed from an application
Yes, can be added, edited, and viewed from the IDE
Incorporate Application Objects
No Yes

Creating Standalone Applications 9
Creating Standalone ApplicationsThe following figure shows the components that you would use to create, manage, build and run standalone InTouch HMI applications.
Use InTouch HMI Application Manager to create and manage standalone applications. You can build standalone applications with WindowMaker and run them from WindowViewer. Standalone applications give you the capability to easily integrate Industrial Graphics directly into your applications. You can switch between WindowMaker and WindowViewer to test or run your applications and switch back to make modifications to your applications.
Adding Industrial Graphics to ApplicationsAfter you have created an application, WindowMaker’s Industrial Graphic Toolbox includes separate folders containing the Industrial Graphic Library and Situational Awareness Library of predefined symbols. The Industrial Graphic ibrary contains realistic symbols of standard industrial objects.Situational Awareness Library symbols are configurable symbols designed to enhance an operator's situational awareness of current process conditions using highly efficient visual techniques and best practices.

10 Working with InTouch HMI
Situational Awareness Library symbols have a simplified look and provide minimum visual detail to efficiently convey their functional purpose and status without showing irrelevant information to operators. Most Situational Awareness Library symbols are designed as Symbol Wizards that incorporate multiple visual and functional configurations in each symbol. Selecting a configuration for a symbol is a simple matter of selecting options from a list without the burden of extensive design work. Also, Situational Awareness Library symbols provide faster application run-time performance because of their lightweight design and simple appearance.
Migrating Existing Modern ApplicationsIn System Platform 2020, the functionality of modern applications has been merged to the new Standalone application. For detailed instructions to migrate existing modern application, see the InTouch HMI Application Management and Extension Guide.
Creating Managed ApplicationsInTouch HMI shares the Integrated Development Environment (IDE) with Application Server. You can also create Managed InTouch applications from the IDE using Industrial Graphics and automation objects.The IDE includes a suite of graphic tools and automation objects to build simple or complex system environments. Using automation objects, you can integrate your InTouch HMI applications much more easily into the System Platform. Also, you can embed pre-built Industrial Graphics and Situational Awareness Library symbols into your applications or use a wide assortment of tools from the Industrial Graphic Toolbox to create your own symbols. Using the IDE to manage your InTouch applications, you can:• View which applications are running on individual Galaxy
nodes.• Use a central repository to manage applications.

Creating Managed Applications 11
• Deploy application changes to WindowViewer nodes running InTouch applications.
The following figure shows the integration of the IDE with traditional InTouch HMI components. The figure shows the steps to create a managed InTouch HMI application with the IDE.
1 Create a managed InTouch application in the IDE by deriving a template from the $InTouchViewApp base template.You create a managed application on one node of the Galaxy with WindowMaker. Then, you deploy it to one or more target nodes running WindowViewer.
2 Open the managed application in WindowMaker.3 Develop your InTouch application in WindowMaker. If
needed, switch to WindowViewer to test the application. 4 Save the changes to the InTouch application.5 Derive an instance of the managed application and select
the nodes to deploy the application.

12 Working with InTouch HMI
6 Deploy the InTouch application to the target nodes running WindowViewer in the Galaxy.
7 Run the application in WindowViewer on target nodes.
Integrating Application Objects with InTouch HMIA Galaxy is your specific production environment to run your managed InTouch HMI applications. A Galaxy includes all computers and components. It is a collection of platforms, engines, application objects, templates, instances, and attributes you define as the parts of your specific application. This collection is stored in a Galaxy database on a node called the Galaxy Repository (GR). Application Server manages your InTouch applications with a specific type of application object called the InTouchViewApp application object, which is derived from the $InTouchViewApp base template.After you derive a new InTouchViewApp template from the $InTouchViewApp base template, you can associate the InTouchViewApp template with an InTouch application by: • Creating a new InTouch application.• Importing a standalone InTouch application.An InTouchViewApp template represents one specific InTouch application at design time and cannot be executed at run time.You deploy an instance of your derived InTouchViewApp template to a target node to run your InTouch applications. The target node is the node on which the managed InTouch application can run in WindowViewer. To distribute your InTouch application, you can create multiple instances of the same InTouchViewApp template and deploy them to multiple nodes.
Working with the Industrial Graphic EditorYou can create Industrial Graphics from basic elements such as rectangles, lines, circles, or text much like graphics created from WindowMaker. The Industrial Graphic Editor also includes other graphic tools to create more complex drawing elements like closed curves, chords, and Windows controls.

Creating Managed Applications 13
Industrial Graphics are graphics you can add to an application window to visualize data in a production process. You create Industrial Graphics in the Industrial Graphic Editor. You select a basic graphical object called an element from the Tools panel and place it on the drawing
area called the canvas. Then, you can change the appearance of your drawn elements either by accessing their properties directly, or by modifying their physical appearance. You can configure the elements or the symbol with animations.The following figure shows the various tools and palettes of the Industrial Graphic Editor that you use to create and customize symbols.
When you embed an Industrial Graphic into an InTouch HMI window and the symbol is contained in an Automation template, you can easily create a new instance of the Automation object. The embedded symbol automatically references the new object.

14 Working with InTouch HMI
After you build your managed application from the IDE, you can publish it. A published InTouch application is no longer associated with the InTouchViewApp template and cannot be edited from the IDE. But, a published InTouch application can still communicate with the Galaxy by any embedded Industrial Graphic. You can write data back to the Galaxy or visualize Galaxy data with the Industrial Graphic.
Connectivity with Gateway Communication Driver and OPC
Gateway Communication Driver is included with the InTouch HMI. When the InTouch HMI is installed, an InTouch Access Name is created for Gateway Communication Driver, pointing by default to the localhost. Gateway Communication Driver streamlines OLE for Process Control (OPC) and OPC Unified Architecture (OPC UA) setup, enhancing device integration. OI Server Manager also is included, providing the System Management Console (SMC) as an interface for configuring the Gateway Communication Driver and OPC. Gateway Communication Driver requires configuration using the SMC. OPC and OPC UA Servers require a separate installation.
InTouch HMI as an OPC UA ServerInTouch HMI can be configured to act as an OPC UA server allowing clients to connect and access tag data. For more information, refer to the InTouch HMI help.

Creating a Standalone Application 15
Creating StandaloneApplications
All configuration steps to use Industrial Graphics are completed from InTouch WindowMaker. You do not need to use the IDE to create a standalone application. When you are creating a window for an application, you simply drag Industrial Graphics or Situational Awareness Library symbols directly from WindowMaker’s Industrial Graphic Toolbox into a window.
Creating a Standalone ApplicationYou create a Standalone InTouch HMI application from InTouch Application Manager.To create a standalone application1 Click Start on your Windows desktop and search for
InTouch Application Manager.2 Select New by using one of the following methods:
a Select New from the File menu.b Right-click within Application Manager and select New
from the shortcut menu.c Select the New icon from the menu bar.d Press the Ctrl + N keys.The Create New Application wizard appears.
3 Select a Template, and click Next >.The Enter Application Details page displays the fields to enter the application name, directory name, application path, application target resolution and description.
4 Enter the details and specify a target resolution if different than the default screen resolution. Name the application Chocolate Milk.a Select from a list of predefined target resolutions or
select Custom. The Pixel width and height fields become editable. .
5 Click Finish.

16 Creating Standalone Applications
After an application is created, it appears in Application Manager’s list of applications. The Application Type column identifies the application as Standalone.
Editing a Standalone ApplicationYou open a standalone application from the InTouch Application Manager and edit it in WindowMaker.This section demonstrates the basic steps to build an application. The following figure shows a window from a simple application that combines and mixes the ingredients to make chocolate milk. Complete the procedures in this section to learn the over all workflow to build an application.
In the window, the Alarm Viewer control and the lines that represent pipes are traditional InTouch HMI graphic elements. All other graphics elements shown in the window are Industrial Graphics or Situational Awareness library symbols.

Editing a Standalone Application 17
To edit an application1 Open InTouch Application Manager.2 Double-click on the Chocolate Milk application to edit it.
The first time you open an InTouch HMI application in WindowMaker no windows have been created.
3 Right-click on Windows in the Windows & Scripts area of WindowMaker and select New Window from the shortcut menu.
4 Assign “Mixing Station” as the name of the window in the Name field of the Window Properties dialog box.
5 Set the width and height of the window by entering values in the Window Width and Window Height fields.
6 Change the default background of the window to a lighter color by clicking Window Color and selecting a color from the Standard Palette.
7 Click OK.The window you created appears in WindowMaker. Continue with the next procedure to add symbols to the window.
Adding Symbols to a WindowDrag and drop graphics from the Industrial Graphic Toolbox to add symbols to a window.This procedure explains how to add the following symbols to the window you created earlier:• Situational Awareness Library
• 3 valves (Valves folder, SA_Valve_2Way)• 1 vessel (Equipment folder, SA_Tank_Vessel)

18 Creating Standalone Applications
• 1 meter (Meters folder, SA_Meters)• 1 simple trend (TrendPen folder, SA_Trend)• 1 agitator (Equipment folder, SA_Agitator_Settler)
• Industrial Graphic Library• 3 rocker switches (Switch folder, RockerSwitch)
• InTouch Wizards• 1 alarm viewer control (AlarmViewerCtrl)
• InTouch Graphic Toolbar• 3 lines that represent pipes
To add symbols to an Application1 If necessary, open the Mixing Station window you created
in WindowMaker.2 Expand the Situational Awareness Library folder in the
Industrial Graphic Toolbox to show the list of folders. 3 Open the Valves folder and select the SA_ISA_2WValve
symbol.4 Keeping your left mouse key pressed, drag the symbol to
the open window and release the key at the approximate location where you want to place the symbol.
5 Select the symbol and place it precisely where you want it to appear in the window.
6 Repeat steps 3-5 and add the remaining Industrial Graphics and Situational Awareness Library symbols listed on the previous page. The list of symbols on the previous page includes the folders in the Industrial Graphic Toolbox where the symbols are located.
7 Click the Wizards icon from the WindowMaker menu bar and select AlarmViewerCtrl from the ActiveX Controls group.
8 Click OK and place the Alarm Viewer control near the top of the window.
9 Select the Line tool from the WindowMaker graphic tool bar.

Editing a Standalone Application 19
10 Draw three lines that represent the two input pipes and the output pipe.
11 Click Line from the menu bar and select a thicker line type to make your lines look more like pipes.
12 Arrange the graphic elements on your window to look like the following example of a chocolate milk mixing station.
Creating InTouch HMI TagsInTouch HMI applications represent an industrial process using data associated with InTouch HMI tags. In this simple application, tag data will be shown or used to set the state of the symbols that represent the equipment of a mixing station.This procedure explains how to create the following tags for a mixing station application:
Tag Tag TypeSymbol
AssociationTank_Level Memory Integer Mixing TankValve_Chocolate Memory Discrete Chocolate Valve

20 Creating Standalone Applications
To create InTouch HMI tags1 On the Special menu, click Tagname Dictionary.2 Click New. The Tagname field clears.3 Type Tank_Level in the Tagname field.4 Click Type to show the various types of InTouch HMI tags.5 Select Memory Integer as the type of tag.6 Click Alarms near the top of the Tagname Dictionary to
expand the dialog box to show fields to set alarm conditions.
7 Select High and set 1400 in the Alarm Value field.8 Click Save.9 Repeat steps 2-4 to create the three valve tags.
a Enter the name of the valve tag in the Tagname field.b Set the tag type to Memory Discrete for all three valve
tags.
Valve_Milk Memory Discrete Milk ValveValve_Outlet Memory Discrete Outlet ValveAgitator_RPM Memory Integer Tank Agitator
Tag Tag TypeSymbol
Association

Editing a Standalone Application 21
c Click Save to save each valve tag.10 Create the Agitator_RPM tag using the same steps (2-8)
used to create the Tank_Level tag.a Enter Agitator_RPM as the name of the tag.b Set the tag type to Memory Integer.c Select High and set the Alarm Value field to 1500.
Creating a Window ScriptA window script sets the operating conditions of the Chocolate Milk application while it is running in WindowViewer:• When the Chocolate or Milk valves are open and the
Outlet valve is closed, the tank fills with ingredients.• When the Chocolate or Milk valves are open and the
Outlet valve is open, the tank volume remains constant.• When the Chocolate and Milk valves are closed and the
Outlet valve is open, the chocolate milk empties from the tank.
• When the mixing tank level is less than 1500 liters and the chocolate or milk values are open, the tank begins to fill with ingredients.

22 Creating Standalone Applications
• When is the tank level is greater than 500 liters and the outlet valve is closed, the agitator begins to rotate.
• When the tank level falls to less than 500 liters and the outlet valve is open, the agitator stops.
To create a window script1 Right-click on a blank area of the Mixing Station window to
show a shortcut menu.2 Select Window Scripts from the shortcut menu.3 Type or copy the following windows script into the Scripts
dialog box.
4 Set the Condition Type field to While Showing.5 Set the Every field to a value between 500-700
milliseconds.The window script will run periodically at the interval you set in the Every field.
6 Click Validate to see if there are any errors in the script.7 Correct any script errors and click OK.

Editing a Standalone Application 23
Configuring SymbolsIndustrial Graphics contain custom properties that extend the standard properties of a symbol. In this sample application, you must assign tags to custom properties to show the current value of a tag or set the states when the equipment represented by a symbol is active or inactive.Most Situational Awareness Library symbols are also Symbol Wizards. In addition to custom properties, Symbol Wizards contain Wizard Options to configure their appearance and functionality.This procedure explains how to assign values to the custom properties and Wizard Options listed in the following tables.

24 Creating Standalone Applications
Symbol Custom Properties
Symbol Wizards
Symbol Custom Property Assigned ValuesChocolate Rocker Switch
Value Valve_Chocolate
Milk Rocker Switch
Value Valve_Milk
Outlet Rocker Switch
Value Valve_Outlet
Chocolate Valve EquipmentStateActive Valve_ChocolateMilk Valve EquipmentStateActive Valve_MilkOutlet Valve EquipmentStateActive Valve_OutletMixing Tank LabelVisible TrueTank Agitator PV Agitator_RPM
PVRangeFullScaleMax 3000PVRangeFullScaleMin 0
Tank Volume Meter
PV Tank_LevelPVRangeFullScaleMax 1500PVRangeFullScaleMin 0
Tank Volume Trend
Pen Tank_LevelPen_RangeFullScaleMax 1500Pen_RangeFullScaleMin 0
Alarm Client None N/A
Symbol Wizards Wizard OptionsAssigned
ValuesChocolate Rocker Switch
None-Industrial Graphics N/A
Milk Rocker Switch None-Industrial Graphics N/A

Editing a Standalone Application 25
To configure custom properties and Wizard Options1 Double-click on the Chocolate rocker switch to show the
Edit Symbol Properties dialog box.
Outlet Rocker Switch
None-Industrial Graphics N/A
Chocolate Valve ActuatorType DigitalMilk Valve ActuatorType DigitalOutlet Valve ActuatorType DigitalMixing Tank QualityStatusIndicator FalseTank Agitator PVNumericDisplay True
EngUnits TrueEngUnitsType StaticTextQualityStatusIndicator False
Tank Volume Meter
Type Level
Tank Volume Trend
SymbolMode AdvancedYAxisRangeType ClipOutOf
RangeValuesPlotType LineLabel TrueLabelType StaticTextGridVerticalTimePeriod Scale
True
GridVerticalTimePeriodScaleUnits
True
TimePeriod TrueAlarm Client None N/A
Symbol Wizards Wizard OptionsAssigned
Values

26 Creating Standalone Applications
2 Select Value from the Name field. 3 Click the Browse button at the right of the Default Value
field to show the Select Tag dialog box.
4 Select the Valve_Chocolate tag and click OK.The current value of the Valve_Chocolate tag is associated to the Chocolate rocker switch’s Value custom property.
5 Repeat steps 1-4 for the other two rocker switch symbols and assign the tag shown in the Symbol Custom Properties table to each symbol’s Value custom property.
6 Double-click on the Chocolate valve to show the Edit Symbol Properties dialog box.

Editing a Standalone Application 27
7 Using steps 1-4, assign the Valve_Chocolate tag to the symbol’s EquipStateActive custom property.
8 Click the Wizard Options tab.9 Select ActuatorType from the Name field.10 Set the Value field to Digital and click OK.11 Repeat steps 1-10 and assign values to the custom
properties and Wizard Options of the remaining symbols of the Chocolate Milk application.
Changing Symbol LabelsThe Symbol Wizards used in the Chocolate Milk application have their Label Wizard Option set to True and the LabelType Wizard Option set to StaticText. With this symbol configuration, you can use the InTouch Substitute Strings function to assign a visible static label for the symbols in the Mixing Station window.
Symbol Current StringApplication
LabelChocolate Valve Label ChocolateMilk Valve Label MilkOutlet Valve Label OutletMixing Tank Label Chocolate MilkAgitator Label Agitator
EU RPMTank Meter Label Tank Volume
EU LitersTrend Label Tank Volume

28 Creating Standalone Applications
To change symbol labels1 Right-click on the Chocolate valve symbol to show the
shortcut menu.2 Select Substitute and Substitute Strings from the
shortcut menu.The Substitute Strings dialog box appears with fields to substitute the current strings of the symbol.
3 Type Chocolate in the Label field and click OK.The Chocolate label appears above the valve symbol.
4 Repeat steps 1-3, to assign labels to the remaining symbols you added to the Mixing Station window.

Running a Standalone Application 29
Running a Standalone ApplicationYou view a running application from WindowViewer. After you have finished, your Mixing Station window should look like the following example.
In this example, a window script begins running when viewing the application. The script assigns states and values to the assigned InTouch HMI tags associated with the symbols shown in the application’s window.The following example shows the Chocolate Milk application immediately after starting it in WindowViewer. All of the valves are closed and the mixing tank is empty.

30 Creating Standalone Applications
Typically, Situational Awareness Library symbols use fill shading to indicate their current state. Open the Chocolate or Milk valve by selecting a rocker switch. Notice the change in the fill color that indicates the valve is open. Also, the fill color of the agitator and meter symbols change to indicate they are in an active state or showing a value.When the tank volume reaches 500 liters, the agitator starts, and its current RPM appears next to the agitator. Alarms occur if the tank volume exceeds 1400 liters or the agitator exceeds 1500 RPM. You manage alarms by selecting options from the shortcut menu of the Alarm Viewer control.

7
Creating ManagedApplications
Managed applications are built using the IDE and automation objects, in addition to the components of a Standalone application. Each Managed application is associated with a InTouchView App object.When you install InTouch HMI, you can install several sample applications. You can examine these sample applications to understand how scripts, animations, and graphics work together to provide a visual interface for your production environment.The following figure shows a portion of a window from the InTouch HMI reactor demonstration application.
The reactor application demonstrates how you can manage an application with the IDE and includes Industrial graphics and objects.

8 Creating Managed Applications
The analog meter next to the product storage tank shows the current volume of liquid stored in the tank. The meter is not part of the standard reactor application.This section describes the essential tasks to create a Managed InTouch application by showing how to embed this meter into the reactor application.
Starting the IDEYou can start the IDE from the Windows Start menu.
Starting the IDE from the Start MenuThe following procedure shows the steps to start the IDE from a computer running Microsoft Windows 7 and later versions of Windows.To start the IDE from the Windows Start Menu1 Click the Windows Start button.2 Click the ArchestrA IDE icon from the list.The Connect to Galaxy dialog box appears.
Creating a GalaxyAfter you start the IDE, the Connect to Galaxy dialog box appears. The first time you start the IDE you need to create a Galaxy, which is a project database. After that, you can select the Galaxy in which you are developing managed applications each time you start the IDE.To create a Galaxy1 Start the ArchestrA IDE. The Connect to Galaxy dialog box
appears.

Creating a Galaxy 9
2 Click New Galaxy. The New Galaxy dialog box appears.
3 Complete the fields of the New Galaxy dialog box by doing the following:a Type the node name of the computer that serves as
the Galaxy Repository (GR). This is the computer where the SQL Server database server is running.
b Type the name of the Galaxy that you are creating.c Select Reactor_Demo_InTouch. cab as the type of
Galaxy from the drop-down list of the Galaxy Type box.
This is a custom Galaxy that includes the InTouch Reactor Demo application.
4 Click Create. The New Galaxy dialog box shows the progress of creating a new Galaxy.
5 Click Close after the new Galaxy is created.6 Click Connect to connect to the Galaxy you created.
The ArchestrA IDE dialog box appears.

10 Creating Managed Applications
7 Click the Template Toolbox tab.8 If necessary, click the ReactorDemo folder to show the
objects within it.The Template Toolbox shows the $ReactorDemo derived template. You can use this derived template to create a managed application or edit the application within WindowMaker.
Note You can create a Managed InTouch HMI application from an application template. See the InTouch HMI and ArchestrA Integration Guide for details.
Deploying Your Application ObjectsDeploying your Galaxy copies the objects from your development environment to a run-time environment. Until you deploy your application’s objects from the IDE, you cannot run your Managed applications.The pane at the bottom left of IDE includes three tabs to show different views of your Galaxy objects. Selecting the Deployment tab shows the current status of all objects that are part of your application. An orange square next to an object indicates the object is undeployed.

Deploying Your Application Objects 11
To deploy your application’s objects1 In the Deployment pane, right click on the name of the
Galaxy at the top of the list of application objects.2 Select Deploy from the shortcut menu.
The Deploy dialog box appears with options.
3 Accept the default options and click OK.

12 Creating Managed Applications
4 Click Close after all of your objects have been deployed.The orange square next to each object is gone, indicating that your application’s objects are deployed.
Editing a Managed ApplicationYou edit a Managed InTouch application by starting WindowMaker from the IDE. To start WindowMaker from the IDE1 Open the IDE.2 Click the Template Toolbox tab to show the set of folders
containing automation objects.3 If necessary, click on the ReactorDemo folder to expand
the list of automation objects within it. You see the $ReactorDemo template.
4 Double-click on the $ReactorDemo template.WindowMaker starts as the default editor. The figure below shows WindowMaker after you initially open the Reactor demonstration application for editing.The Windows & Scripts area lists the windows that are part of the Reactor demonstration application. This figure shows the Windows to Open dialog box to select the windows you want to edit. You may have to open the Windows to Open dialog box. Steps 5 and 6 explain how to open the dialog box and select the Reactor application windows.
5 Click File, and then Open Window to show the Windows to Open dialog box.

Editing a Managed Application 13
6 Select the Main, Menu, and Reactor Display windows from the list and click OK. Together, these windows make up the main Reactor demonstration screen.The following figure shows the portion of the Reactor Demo window containing graphics that represent the components of a reactor.
7 Increase the text size of the OUTPUT caption to the right of the tank by doing the following:a Click on the OUTPUT caption to select it and show
the text box sizing handles.
b Using your mouse, click on a sizing handle and keep the mouse button pressed.
c Move the mouse to increase the size of the text box.d Release the mouse button when the text is the size
you want.8 Save your changes to the window.9 Click File, and then Exit. WindowMaker closes and you
return to the IDE. The Check In dialog box appears.

14 Creating Managed Applications
10 Type a comment if you want, and then click OK. 11 Click Close after the application is checked in.You have made a round trip from the IDE to WindowMaker and back to the IDE again. Now that you understand the steps to edit a managed application from WindowMaker, the next section explains how to embed an Industrial Graphic in an application window.
Embedding Industrial Graphics into an InTouch HMI Managed Application Window
You can embed an Industrial Graphic into the windows of your Managed InTouch application. The embedded symbol appears with its original name appended by a number. The number increments each time you embed the same symbol again.To embed an Industrial Graphic from the Graphic Toolbox
1 Open the IDE.2 Double-click on the $ReactorDemo derived template to
open it in WindowMaker.3 Show the main Reactor window.4 On the Edit menu, click Embed Industrial Graphic. The
Galaxy Browser appears. 5 Click the Graphic Toolbox icon. The symbols that belong to
the Graphic Toolbox are listed in the left pane.6 Expand the list of the Industrial Graphic Library folder.7 Expand the Analog Meters folder. The meter symbols
within the folder appear in the right pane of the Galaxy Browser.

Connecting Attributes to an Industrial Graphic 15
8 Click on the AnalogMeter90Degree symbol and click OK. WindowMaker reappears.
9 Click to the right of the tank in the Reactor window to embed the meter symbol. The meter symbol appears at the window location you selected.
10 Click on the meter to select it. Sizing handles appear around the border of the symbol.
11 Using your mouse, move the sizing handles to change the size of the meter.
12 Reduce the size of the meter and position it near the top of the tank.
Tip Press the SHIFT key to maintain the vertical and horizontal perspective when you resize the meter.
13 Click the Runtime icon to run the application in WindowViewer.
14 Verify the size of the meter and that it is aligned with the top of the tank.
15 Click the Development icon to return to WindowMaker.
Connecting Attributes to an Industrial GraphicYou can connect Industrial Graphic attributes to InTouch HMI tags by overriding the custom properties of an embedded Industrial Graphic. Custom properties expose the attributes of an Industrial Graphic to InTouch. The custom properties may or may not be used internally by the animations of the Industrial Graphic.

16 Creating Managed Applications
To connect an Industrial Graphic to an attribute1 Double-click on the embedded meter. The Edit Custom
Properties dialog box appears.
2 Select the Value property. Do the following to associate an Industrial Graphic attribute to the meter:a Remove the three hyphens from the Default Value
field.
b Click the browse button of the Default Value box. The Select Tag dialog box appears.
c In the Tag Source field, select Default Galaxy. The Galaxy Browser dialog box appears with StorageTank_001 listed in the Instances column.
d Select StorageTank_001 to show a list of attributes.e Select the ProdLevel attribute from the list and click
OK. The Edit Custom Properties dialog box shows the StorageTank_001 ProdLevel attribute assigned to the Value property of the meter symbol.

Connecting Attributes to an Industrial Graphic 17
f Select the Max property from the Edit Custom Properties dialog box.
g Type 10000 in the Default Value box.h Click OK to close the Edit Custom Properties dialog
box.Any animation in the Industrial Graphic configured with the selected custom property now uses the object attribute value during processing.
3 Select the meter symbol you embedded.4 Click Special, and then Substitute Strings to show the
Substitute Strings dialog box. Do the following to change the labels that appear on the meter:
a Type the word Volume in the Label box.
b Type Liters in the Units box, and then click OK.The face of the meter shows the labels you changed.
5 Save your work in WindowMaker.6 Test your managed InTouch HMI application by switching
to WindowViewer and running the Reactor application.

18 Creating Managed Applications
The analog meter symbol you embedded in the Reactor window shows the same tank volume value as the digital read-out at the bottom of the tank.During testing, changes can be made to a symbol even without checking in the symbol. These changes are propagated to all places the symbol is
used and that switching to WindowMaker and then back to WindowViewer accepts these changes. This is the quickest way to develop a managed InTouch HMI application with Industrial Graphics. After you place your application into production, you can designate specific computers just to run your applications in WindowViewer.These procedures explained some of the essential steps to create a managed application with the IDE. The next section includes a set of tables that list other important tasks and the books within the InTouch library that describes how to complete these tasks.
Viewing InTouch HMI Applications RemotelyInTouch HMI offers two methods to view InTouch HMI applications or graphics remotely.• InTouch Access Anywhere• InTouch Web Client
InTouch Access AnywhereInTouch Access Anywhere provides you with remote access to InTouch HMI applications from almost all devices that support an HTML5 compatible web browser. Using InTouch Access Anywhere, you can show WindowViewer running your applications within a web browser on mobile phones, tablets, laptops or desktop computers.

Viewing InTouch HMI Applications Remotely 19
InTouch Access Anywhere is available as an option during installation. For more information on how to install, configure and use InTouch Access Anywhere, refer to the InTouch Access Anywhere Server Administrator Guide.
InTouch Web ClientThe InTouch Web Client feature allows you to view selected Industrial graphics used within an InTouch HMI application on any HTML5 compatible web browser. A built-in Web Server provides web browsers access to graphics, from any Microsoft Windows client or server operating system without the use of Remote Desktop Protocol (RDP) or Internet Information Services (IIS) for Microsoft Windows Server. You can view application graphics in a web browser for both Standalone and Managed applications. Using the InTouch Web Client you can:• Toggle between WindowMaker and the Web Client easily
with the Web Client Fast Switch• View graphics on multiple devices and multiple screen
sizes• Pan and zoom application graphics• Host InTouch HMI application graphics on external
websitesThe InTouch Web Client is licensed separately but installed as part of the InTouch HMI installation. For more information on how to configure and use the InTouch Web Client, refer to the Viewing InTouch Application Graphics in a Web Browser guide.

20 Creating Managed Applications

7
Getting More InformationThe InTouch HMI product library consists of a set of user guides and an online help system. The design of InTouch product information uses a task-based approach. This means that books and help are organized by the typical tasks to build an application using the InTouch HMI.The following figure shows some of the typical tasks that are part of developing an InTouch application. Each user guide describes the specific tasks to set up functional aspects of an InTouch application. The tasks to set up each of these functional components are described in individual user guides or in a chapter of a user guide.
The InTouch library is offered in two different media:• Portable Document File (PDF), which can be viewed with
Adobe® Reader®. Each user guide is included on the InTouch installation DVD as a PDF file.
• Online help, which can be viewed while an InTouch HMI application is running. The help is context-sensitive and is also linked to all online InTouch information.
InTouch Application
Set Alarms
Enforce Security
Write Scripts
Draw Graphics
Embed Symbols
Use Application Objects
Access Remote Data
Define Tags
Save Historical Data
Set Run-Time Environment

8 Getting More Information
The following table describes the InTouch HMI documentation library, delivered as PDFs. Online help is available from each application.
Publication Name(file name) Description
The InTouch HMI Application Management and Extension Guide(ITAppManagement.pdf)
Describes how to create and manage InTouch HMI applications locally and in a network environment. It also covers application-level functionality, such as security. This guide describes how to run an InTouch HMI application in different environments, such as with Terminal Services, on a Tablet PC, and using multiple monitors.
The InTouch HMI Data Management Guide(ITDataManagement.pdf)
Describes how to work with data items in the InTouch HMI and connect your application to the physical devices in yourplant environment.
The InTouch HMI Visualization Guide (ITVisualization.pdf)
Describes how to develop the graphical operator interface of an InTouch HMI application. This guide includes information on how to create visualization windows, how to draw and animate graphic elements, and how to use wizards and ActiveX controls in your application.
The InTouch HMI SmartSymbols Guide (ITSmartSymbols.pdf)
Describes how to create reusable templates for graphic symbols that can save you a lot of engineering time and effort.
The InTouch HMI and ArchestrA Integration Guide(ITAAIntegration.pdf)
Describes how to integrate the InTouch HMI and ArchestrA technology to develop more robust applications that use richer graphics.

9
For information on how to contact sales, customer training, and technical support, see https://sw.aveva.com/contact.
The InTouch HMI Alarms and Events Guide (ITAlarmsandEvents.pdf)
Describes how to configure alarms for your data items, how to viewand acknowledge alarms, and how to use the alarm clients and utilities supplied with the InTouch HMI.
The InTouch HMI Scripting and Logic Guide (ITScriptsandLogic.pdf)
Describes how to write scripts in the InTouch HMI to automatecommon tasks and processes. This guide includes a reference of the InTouch HMI scripting language and functions.
Viewing InTouch Application Graphics in a Web Browser (ITWebBrowser.pdf)
Describes how to configure and view application graphics on an HTML5 compatible web browser.
InTouch Access Anywhere User Guide(ITAA_UserManual.pdf)
Describes how to use InTouch Access Anywhere to remotely connect to your InTouch applications by means of an HTML5 compatible web browser.Administrator guides are also available to help configure and troubleshoot the ITAA features.
The InTouch HMI Supplementary Components Guide(ITSupplementary.pdf)
Describes software components that you can optionally install and use with the InTouch HMI. You can set up connectivity to SQL databases, create data trends, and manage industrial recipes. The supplementary components also include a library of symbols such as meters, valves, and pumps.
Publication Name(file name) Description

10 Getting More Information


AVEVA Group plcHigh Cross
Madingley RoadCambridge
CB3 OHB. UKhttps://sw.aveva.com/
December, 2020Part Number: 13-0256