AVerTouch Application · 2019-07-08 · Display password warning message and weak message bar ......
Transcript of AVerTouch Application · 2019-07-08 · Display password warning message and weak message bar ......

AVerTouch Application
USER GUIDE MANUAL

1 | AVerTouch User Guide
Contents
1. About this document ............................................................................................................................ 3
2. Onboarding Welcome Screen ............................................................................................................... 3
3. Account Setup ....................................................................................................................................... 4
3.1. Create a new account ................................................................................................................... 4
3.2. Password Policy ............................................................................................................................. 5
3.3. Sign-in with existing account ........................................................................................................ 6
3.4. Forgot Password/Recovery ........................................................................................................... 7
4. Camera Page ......................................................................................................................................... 8
4.1. First time camera setup ................................................................................................................ 8
4.1.1 Onboarding Wireless Document Camera in Android/Mac ................................................... 8
4.1.2 Onboarding Wireless Document Camera in iPad ................................................................ 16
4.2. Add Camera by IP ........................................................................................................................ 21
4.3. Camera discovery ........................................................................................................................ 23
4.4. Camera Info ................................................................................................................................. 23
4.5. Delete camera ............................................................................................................................. 25
4.6. Favorite camera .......................................................................................................................... 25
4.7. Camera streaming view .............................................................................................................. 26
4.8. Toolbar in Camera Streaming ..................................................................................................... 27
4.9. Camera settings .......................................................................................................................... 31
5. Library Page ......................................................................................................................................... 34
5.1. Drive selection ............................................................................................................................ 34
5.2. Recent section ............................................................................................................................. 35
5.3. Favorite section ........................................................................................................................... 36
5.4. Sorting ......................................................................................................................................... 36
5.5. View options – Grid & List ........................................................................................................... 37
5.6. Overflow Menu – Delete, Rename, Move .................................................................................. 38
5.7. Refresh library ............................................................................................................................. 38
5.8. Upload file to cloud drive ............................................................................................................ 38
6. Account Page ...................................................................................................................................... 39

2 | AVerTouch User Guide
6.1. Manage Accounts........................................................................................................................ 39
6.2. Manage Drive .............................................................................................................................. 42
6.3. Help ............................................................................................................................................. 42
6.4. Troubleshoot ............................................................................................................................... 42
6.5. DocCam Tour ............................................................................................................................... 44
6.6. Privacy Policy............................................................................................................................... 44
6.7. Terms of Service .......................................................................................................................... 44

3 | AVerTouch User Guide
1. About this document This document is help guide for AVerTouch application. In this document, you will find information
about the features present in the application and how to use those features effectively.
2. Onboarding Welcome Screen You will find onboarding welcome screen up on launching the application. This will give you a brief
information about the features of AVerTouch application.

4 | AVerTouch User Guide
3. Account Setup This section talks about your account creation, password policy and recovery mechanism.
3.1. Create a new account It is recommended to create an account so that your settings remain saved into application when you
open the application again next time.
To create an account, you should click on Create Account button in below figure.
.
Create account will take you to Sign-up page where you are required to enter your name, email-id and
password to create an account. You can even Skip account creation and can go directly to application
home screen.

5 | AVerTouch User Guide
3.2. Password Policy You need to create a password that complies with following password policy:
1. Password length
a. Minimum 6 characters long
b. Maximum 15 characters long
2. A password must meet the following minimum criteria:
a. The password does not contain entire user name
b. The password should contain
i. Minimum 6 characters
ii. At least 1 uppercase character (A-Z)
iii. At least 1 lowercase character (a-z)
iv. At least 1 numeric character (0-9)
v. At least 1 symbol character (!, #, $, %)
3. Password validation
a. If length is less than 6
i. Display password policy requirement warning message
ii. Create account is not allowed
b. If length is 6 and minimum criteria is met
i. Display password warning message and weak message bar
ii. Create account is allowed
iii. For example: “Sa!1df” – Weak (since minimum criteria is met and length is 6)

6 | AVerTouch User Guide
b. If length is 9 and minimum criteria is met
i. Display password warning message and medium message bar
ii. Create account is allowed
iii. For example: “Saa!@45th” – Medium (since minimum criteria is met and length
is 9)
c. If length is 12 or more and minimum criteria is met
i. Display password warning message and strong message bar
ii. Create account is allowed
iii. For example: “Saa!@45thGqqw” – Strong (since minimum criteria is met and
length is 12 or more)
4. Password warning message
a. “A password must be at least 6 characters long. A password should contain characters
from uppercase letters (A-Z), lowercase letters (a-z), numbers (0-9), and symbols (!, $, #,
or %).
3.3. Sign-in with existing account You can sign-in to the application in different ways as show in Fig,
• Email & password: Sign-in with email id & password used for account creation/sign-up.
• Use social media login e.g. Google & Microsoft (Mac application doesn’t support Microsoft login)

7 | AVerTouch User Guide
3.4. Forgot Password/Recovery
You can recover the password for your existing account by following these steps.
Click on link and you will be re-directed to Forgot password screen. You are
required to enter following details to reset your password.
• Your registered Email id
• Default password (AVer@1234)
• New password of your choice

8 | AVerTouch User Guide
4. Camera Page
4.1. First time camera setup This section will guide you to onboard a Document camera using the application. Onboarding means
connecting Document camera to external Wi-Fi router for internet access. After successful onboarding,
you can see live view from camera and control the camera using Settings.
4.1.1 Onboarding Wireless Document Camera in Android/Mac Using below steps a Wireless Document Camera can be connected to an external Wi-Fi router for
internet access via Android application and Mac Application.
a) You will find “0 Camera Detected” text when none of the cameras are detected by
the application.
Once a Doccam is detected for onboarding, you will find a WHITE color camera card
with a refresh icon as shown in picture below.

9 | AVerTouch User Guide
b) In above picture, tap on refresh button to start onboarding your camera. App will try to establish connection with the camera and show a loader.

10 | AVerTouch User Guide
If camera is successfully connected, then above SUCCESS message will appear
otherwise pairing failed message will appear. You can click on “Try again” to connect
camera again.
c) Once the camera is connected successfully, next step is to connect camera with a
Wi-Fi network.

11 | AVerTouch User Guide
From the drop-down choose the Wi-Fi network of your choice.
Enter the password for the selected Wi-Fi network.

12 | AVerTouch User Guide
d) Camera will start connecting to the Wi-Fi network of your choice.
Once the camera is successfully connected to Wi-Fi network, you will see below
success message.

13 | AVerTouch User Guide
Sometimes, it may take up to 30-40 seconds for camera to connect to the Wi-Fi
network of your choice. So, you will find a screen with following message and a
timer of 40 seconds.
If the camera is detected before timer expiry then the dialog will close and app will
navigate to camera card screen.
If camera is not connected to selected Wi-Fi successfully, user will see above dialog
dialogue.

14 | AVerTouch User Guide
User can go retry attempt, but even if retry attempt does not work then user will see
above dialogue.

15 | AVerTouch User Guide
If switching to AP mode executes successfully, then user will see save camera screen
as shown above. User should save camera details such as camera name and
passcode and click on Done button.

16 | AVerTouch User Guide
4.1.2 Onboarding Wireless Document Camera in iPad
Using below steps a Wireless Document Camera can be connected to an external Wi-Fi router for
internet access via iPad application.
a. Open iPad Wi-Fi settings and look for AVer Document camera with following pattern of SSID -
“AVerM15W-*******” and “AVerM70W-*****”.
b. Select AVer Document camera SSID to connect.

17 | AVerTouch User Guide
c. Open AVerTouch application and you will find the selected camera under Camera Tab.
d. Tap on button to connect the camera.

18 | AVerTouch User Guide
e. Application will show a pop-up for Wi-Fi SSID & password entry.

19 | AVerTouch User Guide
f. Once the user taps on Next button, application will try to connect camera to selected Wi-Fi
network.
g. If the camera successfully connected to Wi-Fi network, User will see success dialog as below.

20 | AVerTouch User Guide
h. Application will show an alert to the user and inform to connect to the network which was
selected in the previous step.
i. On tap “Ok” button user will be navigated to iPad settings page, where user can select Wi-Fi
settings and can select preferred network.
j. Open AVerTouch application and go to Camera tab, you should see the newly added camera
into the application.
k. That’s all, you are all set to use the camera.

21 | AVerTouch User Guide
4.2. Add Camera by IP You can onboard a camera using the IP address of the camera as well. Sometimes, due to
some unknown reasons document camera never gets detected into the application. In such
cases, you can go for “Add Camera by IP” option.
For this to work, you should know the IP address of the camera beforehand either by
connection camera to HDMI monitor.

22 | AVerTouch User Guide
a. Enter the IP address of the camera and click next.
b. Application attempts to connect the camera using given IP address.
If camera connection is successful, then user will see save camera screen as shown
above. User should save camera details such as camera name and passcode and click
on Done button.

23 | AVerTouch User Guide
c. If the camera connection is failed then error message “Invalid IP Address” will be
displayed to the user.
4.3. Camera discovery Camera discovery is continuously happening in the background while you are in Camera Page. If you
want to initiate camera discovery yourself, press “SYNC” icon which will trigger a fresh
discovery.
4.4. Camera Info Each camera has information such as – Camera Name, Passcode, Change Passcode, Model, IP Address,
Current Wi-Fi SSID, Location (Editable field as per user convenience), Serial Number (Editable field as per
user convenience), MAC Address and Firmware version. Click on the Info button on camera card.

24 | AVerTouch User Guide
On click of “Change passcode” option, you will be presented with a pop up dialog to enter the new
passcode as shown below.
You can enter new passcode for the camera in the passcode field and click done to set the new
passcode. If app session is active then app won’t ask for passcode again, but if you kill or exit the
application and try to open the camera then you need to enter the passcode for the camera.

25 | AVerTouch User Guide
4.5. Delete camera Camera can be deleted from Camera Info screen. There is a delete button present in camera Info screen
at top-right side using which a camera can be deleted.
4.6. Favorite camera In order to make a camera as Favorite camera, you can click on STAR button on camera card.
You will find all your Favorite cameras when you click on camera screen below.

26 | AVerTouch User Guide
4.7. Camera streaming view You can see the streaming view from camera if you click on the Play button on camera card.
You can distinguish a camera as Wi-Fi camera or USB Camera by looking at the top left icon present on
the camera card. Wi-Fi camera will have Wi-Fi icon and USB camera will show a USB icon.
Camera streaming view will show live view from camera: -
a. CLOSE button to come out of streaming view
b. SETTING button to open Settings menu
c. TOOLBAR at the bottom with variety of options

27 | AVerTouch User Guide
4.8. Toolbar in Camera Streaming When camera is streaming in full screen, user can access following features:
i. User can Freeze the streaming.
ii. While using Annotation user will be able to:
e) Use Pen to draw on canvas with different colors from Color Palette and user
can also select thickness of Pen.
Camera view 1

28 | AVerTouch User Guide
f) Using Highlighter user can draw on canvas with different colors from Color
Palette and user can also select thickness as well as Opacity of Pen.
Camera view 3

29 | AVerTouch User Guide
g) User can select the thickness of the Eraser and undo the annotations one by
one.
h) User can erase complete annotations using Clear button.

30 | AVerTouch User Guide
iii. When user select Split screen button the list will appear at the bottom of screen
either empty or with favorite files selected in default drive. User can add more files by
clicking on Add file button to reflect into bottom list.
iv. User can select at most 3 files from this list and view in split screen by clicking on Apply
button.
v. User can shuffle the files by clicking Shuffle button as well. To close this list, user
must click on Close button.
Camera view 6
vi. User can record streaming by giving permission.
vii. To take screenshot user should select Screenshot button.

31 | AVerTouch User Guide
4.9. Camera settings To control camera using various commands, you need to access Camera Settings from camera streaming
view.
Press on settings icon present in top right corner of camera streaming page to open Settings Page.
In Camera page of Settings, you will find option to control various camera parameters – Brightness,
Contrast, Exposure, Resolution, Camera Mode and Frequency.
i) To change Resolution, select any resolution from dropdown list
j) To change Camera Mode, select any camera mode from dropdown list
k) To change Image Frequency, select any image frequency from dropdown list.
l) User can set all camera adjustments either Auto or Manual mode.
m) To change Brightness, Contrast, Exposure setting user must enable it by clicking
on adjacent button. Use SeekBar to increase or decrease brightness and apply the
changes
n) To close setting click on Done button.

32 | AVerTouch User Guide
In Display page of Settings, you will find option to control toolbar display on the camera streaming view.
If you want to have only few options on the streaming view, then select only those toolbars in display
settings.
In screenshot below, you will see that “Screenshot”, “Focus” and “Rotate” are disabled so these toolbars
will not appear on Camera streaming view page.
There is an option to enable/disable “Display Timer” on the Camera streaming page.
In Record page of Settings, you will find options to control video and image supported format options.
Record location is fixed to Local drive. Microphone selection is available only for Mac USB camera.
Quality can be changed to “Low”, “Mid” and “High”. App does screen recording so the size of video
(width x height) will not change and this will vary from device to device.

33 | AVerTouch User Guide
In Advance page of Settings, you will find options to control Network bandwidth.
o) To change Network Bandwidth Usage, select any one bit rate from given options in
Picture 4.5.
p) Click on Done button to close Settings.

34 | AVerTouch User Guide
5. Library Page
Library is the place where all the media – Photos, Videos & PDF documents – is organized in one place.
i. User can go for quick access of files and folders those were previously visited.
ii. User can sort files and folders alphabetically as well as date added.
iii. Library view can be converted to List View as well as Grid View using
iv. User can tap on present on top-right corner of image thumbnails to make any file
and folder as Favorite in Local drive.
v. User can view Favorite files and folders under
vi. On tap of 3 dot icon, you will see options to delete, rename & move a
file.
5.1. Drive selection In Library screen, you can click on drop down to bring out Drive selection pop-up as shown below,

35 | AVerTouch User Guide
You will find options for
• My Drive (Device Local filesystem),
• G-Drive (Google Drive),
• One Drive (Microsoft Drive)
If any of the cloud drive is selected for example – G-Drive or One Drive, then respective Login page will
open. Up on successful sign-in the data from cloud drive will be loaded into the library page.
5.2. Recent section
In Library screen, there is a Recent icon sitting left to Favorite icon as highlighted
Click on Recent icon will show you all the recent files accessed over past 7 days.

36 | AVerTouch User Guide
5.3. Favorite section
In Library screen, there is a Favorite icon as highlighted here
Click on this Favorite icon shows all the Favorite files and folders for a user. If you have sign-in the
application then all your Favorite files will be saved even after logging out from the application.
You can remove any file from the Favorite screen by clicking on blue star icon .
Once a file is made un-favorite the star icon color will change to white color
5.4. Sorting
In Library Screen, the files can be sorted for ease of viewing as required. Click on the icon to show up
sorting options,
• Sort by Date
• Sort Alphabetically

37 | AVerTouch User Guide
5.5. View options – Grid & List In Library Screen, the files can be sorted into List & Grid for ease of viewing as required.
Default is Grid mode and Mac supports only Grid mode. Click on the icon to toggle view to List
mode,
List View of Library Screen,

38 | AVerTouch User Guide
5.6. Overflow Menu – Delete, Rename, Move In Library Screen, you can delete, rename and Move a file or folder.
5.7. Refresh library
In Library screen, you will find one refresh icon as highlighted next to drive selection.
Click on Refresh icon will refresh the Library screen by fetching the recent data from the drives.
5.8. Upload file to cloud drive In Library screen, there is an option to upload files to cloud drives from local drive.
Select the file you want to upload to cloud drive and a dialog will show up as below.
Edit Name – Rename the selected file
Move – Move the selected file to a different
folder
Delete – Delete the selected file
You can choose the drive and go
through the sign-in flow to upload the
file to respective drive.
For YouTube, you can upload only
one video file at a time.

39 | AVerTouch User Guide
6. Account Page Account page contains information about the user and the various settings user has done in his account.
6.1. Manage Accounts
If you have sign-in to the application then click on Manage accounts
button to go to account details.
You can edit the required information listed in Edit Account page and save it.
In Edit account, user can change:
To manage account, select
from profile popup or overflow
view.

40 | AVerTouch User Guide
• Username
• To change Email address, select Change button.
• To change Password, select Change button.
• To change Teacher, select any one from dropdown list.
• School name - To change school name.
• School Location - To change school location.

41 | AVerTouch User Guide
• To select one or more subject user can search in Search box.
• To delete profile, select Delete my profile.
• To logout, select Log out.

42 | AVerTouch User Guide
6.2. Manage Drive Manage drive option provides facility to the user to make any drive of one choice as default drive for
uploading files. The default drive selection will be useful when one takes screenshot or record a video
from the camera and these files then seamlessly gets uploaded to default drive behind the scene.
By default,
when you sign-in via Google account then G-Drive is default drive.
when you sign-in via Microsoft account then One drive is default drive.
Note: For One drive, you will be required to sign-in separately even if you have logged in via Microsoft
account.
6.3. Help Help option will show up this current document. You can refer the document to get help on relevant
topics.
6.4. Troubleshoot Troubleshoot feature will allow you to find the problem with document camera. Sometimes the camera
is not discovered in the network or cameras never connect to the application. In these cases, you can
use Troubleshoot option to get more details.
Troubleshoot will show up two options for you to choose,

43 | AVerTouch User Guide
After you select the option, you will see camera diagnostics in the application as shown in Fig below.
You can mail the captured logs to AVer support team by clicking on Send email button.
Stationary mode – Choose this option if your previous
connected camera is not connecting.
AP mode – Choose this option if you are onboarding the
camera for the first time and it never shows up in the
camera page.

44 | AVerTouch User Guide
AVer support team will analyze the logs and will resolve the issue in no time.
6.5. DocCam Tour DocCam tour option will show up a series of screens covering the important features of the application.
6.6. Privacy Policy This shows the privacy policy associated with the application.
6.7. Terms of Service This shows the Terms of Service associated with the application.













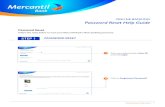
![Development and Testing of the Earthquake Early Warning ... 2019/S… · warning information via the Internet based on MQTT Message Queuing Telemetry Transport( ) protocol [3], and](https://static.fdocuments.us/doc/165x107/5ec713e351fbdf43fc77324f/development-and-testing-of-the-earthquake-early-warning-2019s-warning-information.jpg)




