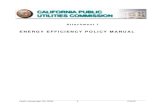Avatar Guide: Client Guarantors - Add, Edit, Customize, and ... · Web viewDouble click to select...
Transcript of Avatar Guide: Client Guarantors - Add, Edit, Customize, and ... · Web viewDouble click to select...

Avatar Guide: Client Guarantors - Add, Edit, Customize, and/or Delete
1 st Step : Search client using client ID or name. Enter in the “Search Clients” field. Double click to select which moves client name into “Recent Clients” section. From same screen, move to “Forms & Data” tab for next step.
HomeViewBILLING:
2 nd Step : In “Search Forms” field enter Financial Eligibility or select from “My Forms” or “Recent Forms” list if available (red arrow). Double click to open Financial Eligibility Episodes.
HomeViewBILLING:
Financial Eligibility Episodes:
Page 1 of 8

Avatar Guide: Client Guarantors - Add, Edit, Customize, and/or Delete
Select MH or SUD Financial (whichever is appropriate) by double clicking on the episode line which will open the Financial Eligibility form.
Click on “Guarantor Selection” from the menu on the left (red arrow) to move to the Guarantor Information Section of the form.
Page 2 of 8

Avatar Guide: Client Guarantors - Add, Edit, Customize, and/or Delete
To add new guarantor, click on any guarantor name and then click the “Add New Item” button (red arrow) which will insert a blank line that is highlighted in green.
If you accidentally insert a line, make sure that line is still highlighted in green and click “Delete Selected Item”. A pop-up window will ask “Are you sure?” click “Yes” button to proceed with deletion. Note: A blank line will create an error when the form is submitted so any excess blank lines need to be deleted.
All fields with red font are required. Customize Guarantor Plan: No if new guarantor for client. Yes, if client has already had the same
guarantor. See page 5 for instructions on how to customize guarantor plan. Ensure that the fields for “Subscriber Assignment of Benefits, Coordination of Benefits, and
Subscriber Release of Info (blue arrow below) are all checked “Yes” otherwise it will impact claiming.
NOTES:o If the guarantor has previously been set up with coverage for the client, you cannot
insert the same guarantor as a new guarantor again. You will need to process as an “edit” and Customize Guarantor Plan to capture the prior effective and expiration dates. See page 6 of this guide.
o For the fields related to subscriber and if the subscriber is the client, the system will pull forward their address information from client demographics. If the subscriber is someone else, you will need to enter their information here, even if their address is the same as the client.
o When a client has a payee/responsible party, their name needs to be entered as the subscriber for a Self-Pay guarantor so the bill will print with the payee name.
Page 3 of 8

Avatar Guide: Client Guarantors - Add, Edit, Customize, and/or Delete
After completing the required fields you must go back to the “Financial Eligibility” section of the form to re-order the guarantors before submitting to save the changes. Click on Financial Eligibility in the form menu on the left (purple arrow)
Select the guarantors in the correct billing order from the drop down menu for each Guarantor line in red font.
Click Submit button on the left in the form menu to save changes.
Page 4 of 8

Avatar Guide: Client Guarantors - Add, Edit, Customize, and/or Delete
*If a Medi-Cal guarantor is added, see Avatar Guide: Real Time Inquiry (270) Request for steps to run Medi-Cal eligibility inquiry. Update Liability must be done every time a change is made to guarantor(s). This action resets the system for billing and claiming purposes. See page 6 for Update Liability instructions.
To edit a guarantor which includes expiring the guarantor coverage, updating a subscriber’s information/address, and adding a payee for a Self-Pay guarantor, click on the guarantor name and then the “Edit Selected Item” button or alternatively you can double click on the guarantor name and it will select the edit button for you.
To edit a previously expired guarantor and add new effective date, see separate Edit and Customize Guarantor Plan instructions below.
Enter information that needs to be edited. To expire guarantor coverage, move down to the “Subscriber Information” section. Enter the
coverage expiration date. All fields in red font are required. Ensure that the fields for “Eligibility Verified”, Subscriber Assignment of Benefits, Coordination
of Benefits, and Subscriber Release of Info are all checked “Yes” otherwise it will impact claiming Additional guarantor’s can be edited by following the same steps. When all editing is completed, click the “Submit” button on the left side of the form menu.
Exception – if guarantors need to be reordered, must move to Financial Eligibility section and complete reorder before submitting.
NOTES: For the fields related to subscriber and if the subscriber is the client, the system will pull forward their address information from
client demographics. If the subscriber is someone else, you will need to enter their information here, even if their address is the same as the client.
When a client has a payee/responsible party, their name needs to be entered as the subscriber for a Self-Pay guarantor so the bill will print with the payee name.
Edit and Customize Guarantor Plan
Page 5 of 8

Avatar Guide: Client Guarantors - Add, Edit, Customize, and/or Delete
Select “Yes” for “Customize Guarantor Plan” (red arrow). Write down coverage expiration date before removing it; it is needed for the customization
table in the next steps. Remove “Coverage Expiration Date” from Subscriber Information Section (blue arrow).
Select “Yes” for “Create New Levels From Master Record of Benefit Plan” Click button “Default and Edit Plan Levels” to launch table used to enter level information (purple arrow)
Page 6 of 8

Avatar Guide: Client Guarantors - Add, Edit, Customize, and/or Delete
Click into the cell “Level Start Date” and enter the previous effective date for this guarantor. Tab to the next cell “Level End Date” and enter the term date for this guarantor. Tab to the next level into the cell “Level Start Date” and enter the new effective date for this
guarantor. Click “Save” button at bottom of window
See steps on Page 3, last bullet which explains how to re-order guarantors.
To delete a guarantor, click on the name of the guarantor and click the “Delete Selected Item” button (red arrow). NOTE: The delete selected item is only for guarantors when the wrong guarantor was entered and no services have been closed or claimed. It is not used to expire a guarantor.
Page 7 of 8

Avatar Guide: Client Guarantors - Add, Edit, Customize, and/or Delete
Liability Update3 rd Step : In “Search Forms” field enter “Liability Update” or select from “My Forms” or “Recent Forms” list if available (blue arrow). Double click to open Liability Update form.
Liability Update Form:
All fields in red font are required: Thru Date: Click “T” button to populate today’s date Individual, All, Or Interim Batch Cycle: Select “Individual” Client ID: Enter Client ID
Click “Submit” on left side to complete update. Note: There will not be any confirmation message or other form/report that opens. Once the liability update processes, you will be taken back to the HomeViewBILLING screen.
4 th Step : Check client ledger if guarantor changes were meant to redistribute any liability that was previously on the client ledger/account. Confirm that intended changes distributed liability correctly. If not, take appropriate corrective action.
Page 8 of 8