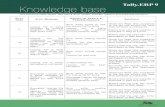Availing cenvat credit on purchases from excise dealers | Access to Tally | Tally Remote Support
-
Upload
stannventurespvtltd -
Category
Economy & Finance
-
view
1.565 -
download
1
Transcript of Availing cenvat credit on purchases from excise dealers | Access to Tally | Tally Remote Support

Availing CENVAT Credit on Purchases from Excise Dealers
What is this document about? This document describes the steps to avail the CENVAT credit on purchases from excise dealers.
In Tally.ERP 9, CENVAT Credit on purchases from Excise Dealers can be availed -
1. While recording the purchase transaction (in the same invoice)
2. Later by recording a separate Debit Note: In this case first purchase invoice will be recorded without availing credit and later a separate Debit Note will be recorded to avail the CENVAT credit.
Example: On 15-6-2009 ABC Company received the bill for Rs. 14,610 from Shubh distributors for the supply of 100 Water Containers – 20 ltrs @ Rs. 140.48 per container.
Against this purchase of 100 water containers, ABC Company can avail CENVAT Credit on Rs. 10,000 (@ Rs. 100 per Container i.e., on Assessable Value as per manufacturer’s invoice).
Procedure:
1. Avail CENVAT Credit on purchases (in the same invoice).
Note: C rea te the necessary Exc i se mas te rs .
Create Party Ledger
Go to Gateway of Tally > Accounts Info. > Ledgers > Create
In the Name field enter the name of the ledger. e.g. Shubh Distributors
In Under field select Sundry Creditors
Enter the Default Credit Period if any
Enter the Mailing Details and Tax Information
Enable Set/Alter Excise Details to Yes
Enter the Excise Details as shown

Press Enter to save Excsie Details and Ledger Creation.
Record a Purchase Voucher
Go to Gateway of Tally > Accounting Vouchers > F9: Purchase
In Voucher Type sub form select Excise – Purchases as the voucher type.
Ensure that the Purchase Voucher is in Item Invoice Mode.
Enter the Date as 15-6-2009
In Supplier Invoice No. field enter the Invoice No. as SD/4578.
In Party’s A/c Name field select the supplier i.e. Shubh Distributors from the List of Ledger Accounts.
In Nature of Purchase field First Stage Dealer is displayed automatically.
In Purchase Ledger field select the ledger Purchase of Raw Materials from List of Ledger Accounts.
VAT/Tax Class field automatically gets updated with the VAT/Tax class as selected in the purchase ledger, which can be changed.
In Name of Item field select the Stock Item i.e. Water Container – 20 Ltrs
In Quantity field enter the quantity as 100
In Rate field enter the rate as Rs. 124 [Actual purchase rate (140) – CENVAT Credit (16)].
Amount will be displayed automatically
Select Basic Excise Duty (CENVAT) ledger to view the Duty Details screen
Note : To Ava i l the CENVAT Cred i t user needs to se l ec t CENVAT Type o f Duty l edgers

In the Duty details screen:
In the fields Type of Ref and Name, the details will be populated by default.
In the Name of Item field, select the Item – Water Container – 20ltrs
In the Assessable Value field, enter Rs. 10,000 (Assessable Value as per the Manufacturer’s invoice)
In the Amount field, the Duty Amount will be calculated and displayed based on the assessable value entered.
Select Education Cess (CENVAT) ledger to view the Duty Details screen
The Duty Details screen is displayed as shown:

Note : For the Educa t i on Cess (CENVAT) the Bas i c Excs ie Duty(CENVAT) amount i s de fau l ted as the assessab le va lue .
Select Secondary Education Cess (CENVAT) ledger to view the Duty Details screen. In the Duty Details screen accept the default details.
Select Input VAT @ 4% ledger. Amount will be displayed automatically.
Set Show Statutory Details to Yes to view statutory details.
Note : To v iew the ca l cu la t i on de ta i l s p ress Alt+F1 o r c l i ck on F1: Deta i led but ton in the bu t tons bar .
In the Bill-wise Details screen accept the default details:
Enter the transaction details in the Narration field

Press Enter to save Purchase Invoice. CENVAT Credit availed in the purchase voucher will be displayed in the CENVAT Credit Availed report. To view the CENVAT Credit Availed report: Go to Gateway of Tally > Display > Statutory Reports > Excise Reports > Manufacturer > CENVAT Credit Availed

2. Avail CENVAT Credit on purchases (later by recording a separate Debit Note).
Record a Purchase Voucher Go to Gateway of Tally > Accounting Vouchers > F9: Purchase
In Voucher Type sub form, select Excise – Purchases as the voucher type.
Ensure that the Purchase Voucher is in Item Invoice Mode.
Enter the Date as 15-6-2008.
In Supplier Invoice No. field enter the Invoice No. as SD/4578.
In Party’s A/c Name field select the supplier i.e. Shubh Distributors from the List
of Ledger Accounts.
In Nature of Purchase field First Stage Dealer is displayed automatically.
In Purchase Ledger field select the ledger Purchase of Raw Materials from List of Ledger Accounts.
VAT/Tax Class field automatically gets updated with the VAT/Tax class as selected in the purchase ledger, which can be changed.
In Name of Item field, select the Stock Item i.e. Water Container – 20 Ltrs.
In Quantity field, enter the quantity as 100.
In Rate field, enter the rate as Rs. 140.48.
Amount will be displayed automatically.
Select Input VAT @ 4% ledger. Amount will be displayed automatically.
Set Show Statutory Details to Yes to view statutory details.
In the Bill-wise Details screen, accept the default details.
Enter the transaction details in the Narration field.

Press Enter to save Purchase Invoice
Create Voucher Class for Debit Note
To record a CENVAT credit availing entry in debit note, user needs to create a voucher class for Debit Note.
To create voucher class for Debit Note:
Go to Gateway of Tally > Accounts Info. > Voucher Types > Alter
From the List of Voucher Types, select Debit Note
In the Debit Note Voucher, tab down to Name of Class field
In the Name of Class field, enter the class name as CENVAT Availing

In the Voucher Type Class screen, set the option Use Class for Excise/CENVAT Adjustments to Yes.
Press Enter to save the Voucher Type Class screen and Voucher Type Alteration screen.

Record a Debit Note (to avail CENVAT Credit)
In F11: Features (Accounting Features)
Set Use Debit/Credit Notes and Use Invoice mode for Debit Notes to Yes.
Go to Gateway of Tally > Accounting Vouchers > Ctrl + F9: Debit Note
In the Change Voucher Type screen in Class field, select CENVAT Availing from the Voucher Class List.
Enter the Date as 18-6-2008

In the Excise Unit field, select ABC Company
In Nature of Purchase field select First Stage Dealer
In Debit field select Basic Excise Duty (CENVAT) to view Excise Duty Allocation screen
In the Excise Duty Allocation screen:
In Type of Ref field, New Ref will be filled in by default.
In Name field, enter the reference name. Here you can enter any new reference
name or use the reference name entered in the purchase voucher.
In Party Name field, select Shubh Distributors from the List of Ledger Accounts.
In the Name of Item field, select Water Container – 20 Ltrs.
In Quantity field, enter 100.
In the Assessable Value field, enter Rs. 10,000 (i.e. as per the manufacturer’s
invoice).
In the Rate field the rate of duty i.e. 16 % defined in the ledger will be defaulted
(if the rate of duty is not defined during ledger creation enter the applicable rate of
duty).
The duty amount will be calculated and displayed in the Amount field.
In Debit field, select Education Cess (CENVAT) to view Excise Duty Allocation screen.

In Excise Duty Allocation screen:
In the Type of Ref field, New Ref will be will be filled in by default. In Name field, enter the reference name (here you can enter any new reference
name or use the reference name entered in the purchase voucher) In Party Name field, select Shubh Distributors from the List of Ledger Accounts In the Name of Item field select Water Container – 20 Ltrs In Quantity field enter 100 In the Assessable Value field enter Rs. 1600 (Excise Duty value) In the Rate field the rate of duty i.e., 2% defined in the ledger will be defaulted (if
the rate of duty is not defined during ledger creation enter the applicable rate of duty)
The duty amount will be calculated and displayed in the Amount field
Similarly, in Debit filed select Secondary Education Cess (CENVAT) to view Excise Duty Allocation screen
In Excise Duty Allocation screen:
In Type of Ref field, New Ref will be defaulted. In Name field enter the reference name (here you can enter any new reference
name or use the reference name entered in the purchase voucher). In Party Name field select Shubh Distributors from the List of Ledger Accounts. In the Name of Item field select Water Container – 20 Ltrs. In Quantity field enter 100. In the Assessable Value field enter Rs.1600 (Excise Duty value). In the Rate field the rate of duty i.e., 1% defined in the ledger will be defaulted (if
the rate of duty is not defined during ledger creation enter the applicable rate of duty)
The duty amount will be calculated and displayed in the Amount field

In the Credit field select Purchase of Raw Materials ledger to view Inventory Allocation screen.
In the Inventory Allocation screen:
In Name of Item field select the stock item Water Container – 20 Ltrs In the Amount column enter the total amount (of Basic Excise Duty, Education
Cess and Secondary Education Cess) Rs. 1648
Press Enter to accept the Inventory Allocation screen
Enter the transaction details in the Narration field.
Press Enter to save the Debit Note.

To view the CENVAT availed details, user can check the CENVAT Credit Availed report.
To view the CENVAT Credit Availed report:
Go to Gateway of Tally > Display > Statutory Reports > Excise Reports > Manufacturer > CENVAT Credit Availed