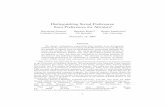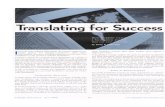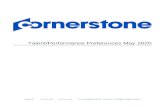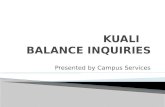available within the IS Button is User Preferences. There are 3 settings that can be changed here:...
Transcript of available within the IS Button is User Preferences. There are 3 settings that can be changed here:...

www.InsightSoftware.com
Version: 2.0 Last Updated: 28 August 2010

InsightSoftware.com Insight Reconciler– User Guide
Page 2 of 79
Contents
Insight Reconciler User Guide ............................................................. 1
1. Introduction ................................................................................... 3
Welcome ............................................................................................................................................. 3 Using this Guide ................................................................................................................................ 3
2. Insight Reconciler Interface ......................................................... 4
Interface .............................................................................................................................................. 4 Filters .................................................................................................................................................. 4 Inquiry Result Set .............................................................................................................................. 5 Ribbon and Menus ............................................................................................................................ 5 IS Button ............................................................................................................................................. 8
3. Getting Started ............................................................................ 14
Starting the Application .................................................................................................................. 14 Logging on to the Application........................................................................................................ 15 Application Defaults ........................................................................................................................ 18
4. Making Selections ....................................................................... 19
Overview ........................................................................................................................................... 19 Opening Reports ............................................................................................................................. 20 Filter Types ...................................................................................................................................... 22 Working with Edit Filters ................................................................................................................ 25 Query by Example (QBE) Line ....................................................................................................... 42 Filter Selections ............................................................................................................................... 44 Bringing it All Together ................................................................................................................... 45
5. Running Reports ......................................................................... 47
The Result Set .................................................................................................................................. 47 Favorites ........................................................................................................................................... 49 Report Packs .................................................................................................................................... 51 Manage Folders ............................................................................................................................... 52
6. Linked Reports ............................................................................ 58
Follow Links ..................................................................................................................................... 58 Default Drill Link .............................................................................................................................. 59 What’s This? .................................................................................................................................... 60
7. Exporting/Printing ....................................................................... 61
Export/Print Functionality............................................................................................................... 61 Excel Options ................................................................................................................................... 64 Print Options .................................................................................................................................... 71
8. Further Information ..................................................................... 79
Contacts ........................................................................................................................................... 79 Technical Support ........................................................................................................................... 79 Notices and Disclaimer ................................................................................................................... 79

InsightSoftware.com Insight Reconciler– User Guide
Page 3 of 79
Welcome
Welcome to the Insight Reconciler User Guide. Insight Reconciler (IR) is a flexible tool for expediting the reconciliation process between the JDE General Ledger and supporting ledgers including the following: Accounts Payable, Accounts Receivable, Fixed Assets, Inventory and Received Not Vouchered (also known as RNV and GRNV). Each of the transactions in these supporting ledgers should have an equivalent entry in the General Ledger. Reconciler provides functionality to see each transaction and its corresponding GL entry in summary or detailed level. This helps to identify issues where transactions exist in the supporting ledger but not the GL, the GL but not in the supporting ledger and/or where there is a discrepancy in amounts. The Reconciler functionality is most relevant for the related balance sheet accounts like the AP Trade Account, the AR Trade Account, all FA Accounts (Cost, Accumulated Depreciation, and Depreciation Expense), the Inventory Account and the RNV/GRNV Account. Insight Reconciler is designed to provide a streamlined interface for users who wish to view previously designed reports that are designed by Power Users.
Using this Guide In order to get the most out of this guide, we have used the following symbol to highlight important concepts:
NB IMPORTANT INFORMATION
Insight Reconciler Interface
With prebuilt SmartViews (integrated templates), this module is designed to provide end users the ability to 1) quickly see whether they have a problem via summarized reports that show only variance conditions and 2) easily research these variances by using drill down features. In some instances, we can also show what might be the cause of an out of balance condition (for example, a “passed” transaction in Fixed Assets). There are also SmartViews (templates) for the Automatic Accounting Instructions (AAIs).

InsightSoftware.com Insight Reconciler– User Guide
Page 4 of 79
Interface Insight Reconciler uses a Ribbon Toolbar which is organized in tabs by common functionality. Figure 2-1 illustrates this toolbar:
Figure 2-1: Insight Reconciler Interface
Filters Filters allow you to narrow down the report results by selecting the data you wish to display. For example, the Object Account Filter allows you to select particular object accounts. Each inquiry provided to a user can be customized with different filters. Figure 2-2 illustrates the filters for an AR Variance Report:
Figure 2-2: Report Filters

InsightSoftware.com Insight Reconciler– User Guide
Page 5 of 79
Inquiry Result Set Once the filters are set and the inquiry has been run, the items matching the filter criteria are returned as an inquiry result set and are shown on the inquiry worksheet. Figure 2-3 illustrates a sample result set:
Figure 2-3: Inquiry Result Set
Ribbon and Menus All the reports opened in Insight Reconciler have a common set of features that are made available through the Ribbon at the top of the main screen. There are two main menus: Home and Design. The Home Menu provides all the standard functions, such as opening, running, and exporting reports.
The Design Menu contains all the common functions needed for changing the design of the inquiry, such as choosing columns, aggregating the data, displaying headers and totals, etc.

InsightSoftware.com Insight Reconciler– User Guide
Page 6 of 79
Home Menu Functions
Icon Function Description
Run Executes an inquiry based on the currently selected filters and returns a result set.
Open Opens a previously saved inquiry from the Insight Repository.
Save
Saves a new inquiry or re-saves an existing inquiry into the Insight
® Repository.
Close Inquiry Closes the currently active inquiry.
Favorites
Adds an inquiry as a favorite for easy retrieval manages favorites or retrieves previously marked favorites.
Manage Folders
Manages the reports, folders and report packs in the Insight
® Repository.
Print Prints single or multiple result sets in a PDF format for subsequent printing.
Excel Exports single or multiple workbooks to Excel.
Print Options Sets the page layout attributes that are subsequently used in the PDF document.
Excel Options Sets the Workbook Attributes that are subsequently used in the Export to Excel.
Default Drill Link An inquiry can be linked to other reports. Use this menu to choose the link to execute.
Title Toggles whether the main title displays in the inquiry.
Piano Lines
Toggles whether piano lines displays in the inquiry result set.
Grid Lines
Toggles whether grid lines display in the inquiry result set.
Table 2-1: Home Menu Functions

InsightSoftware.com Insight Reconciler– User Guide
Page 7 of 79
Design Menu Functions
Columns, Sorting & Grouping
Defines specific aggregations and the sorting of the inquiry. Can also set Headers and Totals within this dialog.
Grand Totals
Toggles whether the grand total line displays in the inquiry result set.
Totals
Toggles whether subtotal lines display in the inquiry result set.
Headers
Toggles whether headers display in the inquiry result set.
Zero Balances
Toggles whether items with zero balances display in the inquiry result set.
Sort by Values Toggles sorting and ranking options for the inquiry.
Inquiry Title Sets a main title for the inquiry.
Filter Selections
View and specify selections for any filter regardless of whether the filter is available on the screen or not.
Table 2-2: Design Menu Functions

InsightSoftware.com Insight Reconciler– User Guide
Page 8 of 79
IS Button The IS Button is found up the top left corner of the main screen, as shown in Figure 2-4.
Figure 2-4: IS Button Shown in Top Left of Application
Within the IS Button, you can access some of the above mentioned icons, as well as others. All the functions available within this menu are shown in Figure 2-5.
Figure 2-5: IS Button Expanded

InsightSoftware.com Insight Reconciler– User Guide
Page 9 of 79
IS Button Functions
Open Loads existing reports from the Insight Repository.
Save
Saves a new inquiry or re-saves an existing inquiry into the Insight
® Repository.
Close Inquiry Closes the current inquiry.
Import
Selects inquiry files and imports them to the Insight®
Repository.
Export Exports inquiry files to alternative locations.
Provides all options for printing to a PDF format. You can also access the Print Options to specify the PDF Page setup.
Excel
Provides all options for exporting to a Microsoft Excel format. You can also access the Excel Options to specify the workbook setup.
Welcome Opens the Welcome screen.
About
Provides basic product information, including the version of the software currently being run.
Recent Inquiries View and open the most recently saved reports.
Exit Exits the Insight Reconciler Application.
Table 2-3: IS Button Options

InsightSoftware.com Insight Reconciler– User Guide
Page 10 of 79
About
Access the About Icon, as shown in Figure 2-6, through the IS Button.
Figure 2-6: About Icon
By clicking on this icon you will be presented with the below dialog shown in Figure 2-7. This dialog is very useful as it provides key information such as user name, JD Edwards™ database, profile, release date, license key and location of the Insight Repository.
Figure 2-7: About Reconciler Dialog

InsightSoftware.com Insight Reconciler– User Guide
Page 11 of 79
User Preferences
Also available within the IS Button is User Preferences. There are 3 settings that can be changed here: General – Run inquiries automatically Localization – Set a user-specific language to be used within Insight Change Password – Change password for Reconciler
Figure 2-8: User Preferences
User Preferences: General Tab
Drill / Link / Open Inquiries: Enabling the Run Inquiries Automatically sets inquiries to be run automatically at the point of drilling, linking and opening them.
NOTE: This setting is NOT recommended for users who run reports with large result sets or for users in the initial stages of report design. This is due to the potential of too much data being requested, which can cause problems for the underlying database.

InsightSoftware.com Insight Reconciler– User Guide
Page 12 of 79
User Preferences: Localization Tab
2-9: Localization Settings
Set whether to use one of the following options to change the user interface language:
JDE Default Language: the setting in the User Display Preferences
Table (F00921), which determines the default language in JD Edwards™
Use User Interface Language (not available in Insight Reconciler)
Specify Language: a user-specific language designated to the right of this option
User Preferences: Change Password Button
Users can change their Reconciler password within this dialog.
Help
The Help Icon, shown in Figure 2-10, provides access to the Insightsoftware.com Documentation Portal. Here you can access user guides for Insight users, Console users, Reconciler users, Configurators/Super Users, and Administrators of Insight. You can also view the What‟s New Guides, which describe the new software features since the last major release.
Figure 2-10: Help Icon

InsightSoftware.com Insight Reconciler– User Guide
Page 13 of 79
Quick Access Toolbar
The Quick Access Toolbar allows you to quickly access the operations you access most frequently, such as Run and Close. The Customize Quick Access Toolbar can be customized by clicking on the drop-down menu to the right of the toolbar, as shown in Figure 2-11.
Figure 2-11: Customize Quick Access Toolbar
From here you can add commands to this toolbar, such as Save, Close, Print and Export, as shown in Figure 2-12:
Figure 2-12: Customized Quick Access Toolbar

InsightSoftware.com Insight Reconciler– User Guide
Page 14 of 79
Starting the Application
There are two ways to start the application. The first method is to click on the Start button on the Window desktop, move to the All Programs/Insightsoftware.com/Insight path and click on the Insight Reconciler Menu Option. Alternatively, a shortcut to the application may be available directly on the desktop. Double-clicking on the shortcut icon will start the application. The icon is shown in Figure 3-1:
Figure 3-1: Application Icon on the Windows Desktop™
If the software has been deployed in a Citrix® environment, please contact your Systems Administrator to obtain the necessary access.

InsightSoftware.com Insight Reconciler– User Guide
Page 15 of 79
Logging on to the Application When the application has started, the dialog shown in Figure 3-2 is displayed:
Figure 3-2: Application Login Dialog
Application Access
Insight Reconciler needs to be configured prior to launching it. Please consult the Administration Guide for further details. Once the application is configured, you can launch it and log in by entering a valid user name and password. Depending upon the setup, this may either be a standard JD Edwards™ user name or a specific user name, as well as a password set up by your Insight Administrator.
When using a standard JD Edwards™ username, the application mirrors sign-on environment security, row security and column security. It also mirrors JD Edwards™ World Business Unit security.
Once the username and password has been entered, click on the Login button to continue. If an invalid user name and password are entered, you will be prompted to re-enter the details. To connect to the application, it is necessary to work with a profile. A profile provides access to a single JD Edwards™ environment. If you only have access to a single profile, the application will continue to login directly to that profile.

InsightSoftware.com Insight Reconciler– User Guide
Page 16 of 79
You may have access to a number of profiles, each providing access to different single environments. In such circumstances, you are prompted to choose a profile as shown in Figure 3-3:
Figure 3-3: Profile Selection Dialog
Select a Profile to work with from the drop-down list provided. When a profile has been selected, you have the opportunity to mark the selection as a Default Profile by checking the Set as Default Profile option in the bottom left corner of the dialog (Figure 3-4).
Figure 3-4: Set as Default Profile Option
The system will remember this profile and on subsequent logins, it will place it in the profile selection box by default. If this box is disabled, this means that the profile selected is already marked as the default profile.
Once the profile is selected, click on the Login button to continue.

InsightSoftware.com Insight Reconciler– User Guide
Page 17 of 79
If your version of JD Edwards™ supports Role-based security, another drop-down list may be provided.
You may have various security restrictions defined within JD Edwards™. Each of these role relationships will limit your access to different types of data. In such circumstances where you have multiple roles, you are presented with a Role Selection Dialog, as shown in Figure 3-5.
Figure 3-5: Role Selection Dialog
The drop-down list is comprised of all the assigned roles and an option called *ALL. *ALL represents the combination of all the applicable role-based security.
The drop-down list will not be displayed if:
You have no role security
The previously chosen profile does not have security enabled
You only have one associated role (since that role‟s security will be automatically assigned without user input required)
You must now select a Role from the drop-down list provided. When a Role has been selected, you have the opportunity to mark the selection as a Default Role for this profile by checking the Set as Default Role for this Profile option in the bottom left corner of the dialog (Figure 3-6):
Figure 3-6: Set as Default Role for this Profile Option
The system will remember this role and on subsequent logins, the system will place it in the role selection box by default. If this box is disabled, this means that the role selected is already marked as the default role.
Once the role is selected, click on the Login button to continue.

InsightSoftware.com Insight Reconciler– User Guide
Page 18 of 79
Application Defaults When the user name and password have been authenticated, the login screen will disappear and you will see the Welcome Screen. During this startup process, the application carries out the following tasks:
1. Determine which modules are licensed to the user and enable them accordingly.
2. Retrieve various JD Edwards™‟ settings, including the current fiscal date period and year as well as Business Unit security settings. In addition, the application checks a number of Automatic Accounting Instructions (AAIs) to determine the start of the Balance Sheet and Income Statement object accounts.
3. Retrieve user preference settings, such as the filters to be used and the
inquiry views that will be enabled.
4. Retrieve user profile settings, such as the user‟s inquiry favorites.
The application may take a few minutes to fully activate depending on various factors including the specifications of the client machine, the location of the JD Edwards™ server and the configuration of the profile. While this is occurring, the standard Windows™ hourglass icon will appear. A progress update is available by viewing the messages in the progress bar that appears on screen. When this initialization process is complete, a welcome message will be shown in the status bar, which is at the bottom of the main inquiry screen. This is illustrated in Figure 3-7 below.
Figure 3-7: Welcome Message in the Status Bar

InsightSoftware.com Insight Reconciler– User Guide
Page 19 of 79
Overview
When the program has been initialized and you have logged onto the application, you are presented with the Welcome Screen shown in Figure 4-1:
Figure 4-1: Insight Reconciler Welcome Screen

InsightSoftware.com Insight Reconciler– User Guide
Page 20 of 79
Opening Reports Click on the Open button on the left-hand panel to display the dialog shown in Figure 4-2.
Figure 4-2: Open Inquiry Dialog
Select the inquiry you wish to open and then click Open to precede. Once an inquiry has been opened, you are presented with the main inquiry screen.

InsightSoftware.com Insight Reconciler– User Guide
Page 21 of 79
Figure 4-3 illustrates displays a Fixed Assets to General Ledger Variance Report:
Figure 4-3: FA to GL Variance Report
You can now begin making selections. To do this, it is necessary to define the selection criteria which the application will use to extract data from the JD Edwards™ database. The filters, when available, are placed in boxes in the top half of the screen. In the above example there are several filters that have been added to the inquiry, including the Object Account Filter (Figure 4-4):
Figure 4-4: Object Account Filter
NB NOT ALL INQUIRIES AVAILABLE THROUGH INSIGHT RECONCILER WILL INCLUDE FILTER
SELECTIONS. THE FILTER TYPE, THE NUMBER AND THE CONTROL LEVEL OF THE
FILTERS HAVE ALL BEEN PRE-DEFINED BY THE POWER USER WHO CREATED THE
INQUIRY.

InsightSoftware.com Insight Reconciler– User Guide
Page 22 of 79
Filter Types Each aspect of data within the JD Edwards™ system has an associated filter. The filters that are presented vary, depending on the inquiry.
Power Users set up the filters for Reconciler Users and define which level of control should be available within these filters. This guide explains the different filter types that are available and how to use them.
Standard Edit Filter
The most common type of filter is the Standard Edit Filter, which is shown in Figure 4-5:
Figure 4-5: Standard Edit Filter
This type of filter allows you to make selections by typing selections directly into the filter or by using the associated Visual Assist to make selections.
Drop-down Filter
One of the most common type filters for Reconciler Users is the Drop-down Filter, shown in Figure 4-6 below.
This type of filter allows you to make one selection from a pre-defined value list. The ALL option may also be available.
Figure 4-6: Drop-down Filter
Date Filters
The Date Filter, shown in Figure 4-7, allows you to select a range of dates using from the From and To filter controls.
Figure 4-7: Date Filter
Date Filters are quite different from the Standard Edit Filters. For most templates, when a Date Filter is shown, a wildcard (*) is displayed in both the From and To fields. This means that all the dates within the system are selected.
To change either the From or To date, click into one of the date fields. This will display today‟s date in both fields as shown in Figure 4-8.
Figure 4-8: Defaulting to Today’s Date

InsightSoftware.com Insight Reconciler– User Guide
Page 23 of 79
A button with an asterisk (*) will also appear on the right-hand side of the To date filter. Clicking on this button will remove the dates and the wildcard asterisk is placed back in the From and To date filters.
Dates can be edited directly within the filter or selected from the drop-down calendar that appears when you click on the down arrow of the filter. This drop-down dialog is shown in Figure 4-9:
Figure 4-9: The Calendar
The control allows more configurability by double-clicking on the month or the year. Both will display a new drop-down menu (Figure 4-10):
Figure 4-10: Double-click on the Month to Activate the Drop-down Menu

InsightSoftware.com Insight Reconciler– User Guide
Page 24 of 79
Period Filter
Depending on the inquiry, you may have the Period Filter, which returns period data from JD Edwards™ (Figure 4-11):
Figure 4-11: Period Filter
Values Filter
Depending on the inquiry, you may have a Values Filter. For example, in a GL Transactions inquiry, you can choose to view the Gross Amount and Open Amount as shown in Figure 4-12 below:
Figure 4-12: Values Filter

InsightSoftware.com Insight Reconciler– User Guide
Page 25 of 79
Working with Edit Filters There are two ways a filter can be used to define selection criteria in an inquiry: manual entry or assisted selection using Visual Assists.
Manual Entry
Using the manual entry process, click within the filter and manually type the desired filter values. Using the left mouse button, click out of the filter (or alternatively press Tab on the keyboard) to validate the value that has been entered.
Leaving a filter selection set to an asterisk (*) forces the application to return all selections for that filter as the asterisk signifies a wildcard.
If the value is not a valid selection, it will be highlighted with a red background to show that an error has been made. In these circumstances, click back into the filter and modify the selection. Clicking out of the filter will re-validate the selection. Figure 4-13 and Figure 4-14 illustrate a valid and invalid selection based on the Object Account filter:
Figure 4-13: A Valid Object Account Selection
Figure 4-14: An Invalid Object Account Selection
When you have an invalid filter selection, hover over the filter to see which entries are invalid as shown in Figure 4-15:
Figure 4-15: Invalid Selection
Each filter is primed to accept different values and syntaxes, depending upon the dimension being selected. For example, whereas the Ledger Type filter will accept a combination of numbers, letters and symbols, the Year Filter will only accept numeric values.
Multiple selections can be made using the same technique as long as values are separated by a comma (,) character. Figure 4-16 illustrates how Object Accounts 5010 and 5020 have been selected for inclusion in the inquiry result set:
Figure 4-16: Multiple Object Account Selections
When multiple values are entered into a particular filter, the background color of the filter changes to green. This is for visual purposes only and does not change the functionality of the application.
When making multiple selections, the application validates each selection to ensure that it is acceptable. If any of the selections are invalid, the whole filter is shown in red. This means that one, more than one, or all of the selections are invalid. This can be determined by hovering your cursor over the filter.

InsightSoftware.com Insight Reconciler– User Guide
Page 26 of 79
When this is done, a help message will appear to explain which of the entries are invalid. This is shown in Figure 4-17:
Figure 4-17: An Invalid Selection Based on Multiple Selections
NB INSIGHT RECONCILER VALIDATES MANUAL FILTER ENTRIES BASED ON THE MODEL
BUSINESS UNIT(S) DEFINED DURING THE APPLICATION CONFIGURATION PROCESS. THEREFORE IT IS POSSIBLE THAT THE USER MAY ENTER WHAT THEY CONSIDER TO BE
A VALID ENTRY, ONLY FOR IT TO BE REJECTED AS BEING INVALID. IN SUCH CASES IT IS
HIGHLY PROBABLE THAT THE ENTRY HAS NOT BEEN INCLUDED WITHIN THE MODEL
BUSINESS UNIT. THIS SCENARIO CAN BE AVOIDED THROUGH THE USE OF QUERY
ASSISTS OR ACCOUNT RANGES.
Attempting to run an inquiry based on invalid selection criteria will cause the system to display an error message such as the one shown in Figure 4-18. The message will identify the selections that need changed:
Figure 4-18: An Invalid Selection Message

InsightSoftware.com Insight Reconciler– User Guide
Page 27 of 79
Visual Assist Selection
An alternative method to making manual filter selections is to use the Query Assist selection screens. Query Assists help make defining filter selections easier and are available for each filter within the application.
To activate the Assist, click on a filter and a flashlight icon will appear to the right-hand side of the filter. Clicking on the icon will present the Assist for that particular filter. Figure 4-19 shows the Assist search screen for the Object Account filter:
Figure 4-19: Assist for the Object Account Filter
The text at the top of the Query Assist details the specific filter being worked with, such as GL Object Account Assist. The Query Assist Dialog is split vertically into two halves: the left panel displays a list of available selections and the right panel displays the list of current selections.

InsightSoftware.com Insight Reconciler– User Guide
Page 28 of 79
Query Assist Toolbar
At the top of the Assist screen, a toolbar provides a range of useful functions, as shown in Table 4-1:
Icon Function Description
Find
Locates and displays all items matching the current search criteria, ready for selection.
Clear Clears the list of current and available selections.
Excel
Exports the results of the Query Assist dialog to Microsoft Excel™.
Prints the results of the Query Assist dialog to PDF format.
Sequence Sequences and groups the list of available selections.
Show Tree Displays all available items in a tree layout.
Table 4-1: Visual Assist Toolbar Controls

InsightSoftware.com Insight Reconciler– User Guide
Page 29 of 79
Other Query Assist Controls
In addition to the toolbar functions, there are a series of other controls to help with the selection process, as shown in Table 4-2 below:
Icon Function Description
Add Selection
Adds the selected available items to the current selections panel.
Remove Selection
Removes the selected current items from the current selections panel.
Add All Selections
Adds all the available items, regardless of whether or not they are selected, to the current selections panel.
Remove All Selections
Removes all the current items, regardless of whether or not they are selected, from the current selections panel.
Move Selection Up
Moves the currently selected item up one position in the list of currently selected items. This affects the order of the columns being displayed.
Move Selection Down
Moves the currently selected item down one position in the list of currently selected items. This affects the order of the columns being displayed.
Move Selection to Top
Moves the currently selected item to the top of the list of currently selected items. This affects the order of the columns being displayed.
Move Selection to Bottom
Moves the currently selected item to the bottom of the list of currently selected items. This affects the order of the columns being displayed.
Table 4-2: Other Visual Assist Controls

InsightSoftware.com Insight Reconciler– User Guide
Page 30 of 79
Defining Search Criteria
When the dialog first appears, the available selections panel is usually empty. This is because it is necessary to define the search criteria used to retrieve the list of items from which you can subsequently select. This list is defined by using the Query By Example (QBE) filters at the top of the panel as shown in Figure 4-20.
Figure 4-20: Filtered Selections by Available Object Accounts
In this example, the GL Object Account Query Assist is shown, illustrating a number of different filtering mechanisms. They are:
Exact Matching: For example, to search for Object Account 5010, enter this into the Object Account QBE. All accounts matching this value will be displayed. This type of filtering mechanism is used to select the level of detail in Figure 4-20.
Partial Wildcard Matching: This is where some text is used to identify selections, giving a partial match either at the beginning or end. For example, in Figure 4-20, the asterisk character (*) is used to search for Object Accounts which start with 51, e.g. 5110, 5150, etc. Had the asterisk appeared prior to the value 51, i.e. *51, then using this criteria, Object Accounts such as 1151, 1351, 2551, etc. would be returned.
Full Wildcard Matching: This is where some text is used to identify selections giving a partial match anywhere in the list of possible selections. For example, in Figure 4-20 the asterisk character (*) is used at the beginning and end of the character string to filter on Account Descriptions. Therefore, the selection *Cash* would return „Petty Cash‟ and „Cash in Banks‟ as possible selections.
Filtering based on exact matching is the quickest filtering mechanism. Full wildcard matching is the slowest. Therefore, it is recommended that you use the most appropriate matching mechanism for your desired search.

InsightSoftware.com Insight Reconciler– User Guide
Page 31 of 79
As with the example in Figure 4-20, filters can be combined together and a combination of different filtering mechanisms can be used. It is also possible to enter multiple filter criteria within a single QBE filter. For example, to search for items with either „Banks‟ or „Sales‟ in the object account description, the QBE would be as shown in Figure 4-21:
Figure 4-21: Multiple Filter Criteria within the Object Account Description QBE
To enter a filter, double-click in the white space above the relevant column and type in the search criteria. When all of the appropriate QBE filter criteria have been defined, press the Find Button on the toolbar. This will search for all items that match the criteria. Any results returned are shown within the available selections panel. The number of items returned is shown on the status bar at the bottom of the dialog, as shown in Figure 4-22:
Figure 4-22: Rows Returned Details in Status Bar
NB WHEN WORKING WITH THE OBJECT ACCOUNT AND SUBSIDIARY FILTERS, THE MODEL
BUSINESS UNIT (SET DURING THE CONFIGURATION PROCESS) IS USED IN THE QBE
BUSINESS UNIT COLUMN. THIS CAN BE CHANGED ON THE QBE LINE BY DOUBLE-CLICKING IN THE RELEVANT QBE FILTER AND TYPING NEW SEARCH CRITERIA.
Each Query Assist has its own unique column filters and will display different columns of information from which selections can be made. It is therefore essential that the correct filter is selected before clicking on the assist icon.

InsightSoftware.com Insight Reconciler– User Guide
Page 32 of 79
Making Selections
Once the list of available selections has been created, you must choose the items to be included in the filter, which will form the basis for the inquiry.
Single Selections
To make just one selection from the list of available items, highlight the item to include by clicking using the left mouse button and either double-clicking or clicking on the Add Selection arrow button to include the item in the list of current selections.
Figure 4-23 illustrates the addition of the „Object Account 5010 - Store Sales‟ in the current list of selections:
Figure 4-23: Single Selection on GL Object Account

InsightSoftware.com Insight Reconciler– User Guide
Page 33 of 79
Multiple Selections
To select a range of items, click on the first item in the range and hold down the SHIFT key and then select the last item required. Alternatively, click and hold the button down while moving the mouse down the list. Release the button when all of the required items are selected. This is shown in Figure 4-24.
Figure 4-24: Multiple Selections over a Continuous Range

InsightSoftware.com Insight Reconciler– User Guide
Page 34 of 79
It is also possible to select a non-contiguous range of items by holding down the CONTROL (CTRL) key and individually clicking on all the desired items. This is shown in Figure 4-25:
Figure 4-25: Multiple Selections over a Non-Continuous Range
Once the selections have been made, click on the Add Selection arrow button to include the items in the filter.
All the available selections can be added to the current selections panel by clicking on the Add All Selections arrow button.
Removing Selections
Removing selections uses the same principles, but in reverse. Double-clicking on an item in the current selections panel immediately removes the item. Alternatively, highlighting an item with the mouse and clicking on the Remove Selection arrow button achieves the same result.
Multiple selections can be removed by highlighting the items in the current selections panel and clicking on the same Remove Selection arrow button. Finally, all current selections can be removed by clicking on the Remove All Selections arrow button.

InsightSoftware.com Insight Reconciler– User Guide
Page 35 of 79
Moving Selections
Selections organized into columns within the inquiry result set can also be ordered within the assist dialog using the move buttons. By default, these move buttons are available within the Period, Year and Ledger Type Query Assists. For those filters that meet these criteria, the order of the items within the current selections panel becomes significant. The topmost item appears first in the inquiry result set, followed by the second item, and so forth.
This order can be changed by using the move buttons at the bottom of the assist dialog. To move a selection, firstly highlight it by selecting it and clicking on the Move Selection Up button or the Move Selection Down button to move the highlighted selection up or down one place at a time. The other two buttons move the highlighted selection directly to the top or bottom of the list. Figure 4-26 shows the effect of moving items within the current selections:
Figure 4-26: Moving Selections
Confirming Selections
When all of the required selections have been made and put in the correct order, they can be set in the filter by clicking on the OK button. To avoid making new selections, the Cancel button can be clicked at any time.

InsightSoftware.com Insight Reconciler– User Guide
Page 36 of 79
Other Assist Functions
The other assist functions available are:
Clear
The Clear Icon clears down both the current list of selections shown on the right panel and the available selections on the left panel. The clear function also removes the QBE filter settings and restores them back to their defaults.
Excel
The Excel option exports the list of available selections to Microsoft Excel™.
The Print option prints the list of available selections to a PDF file.
Sequence
Sequence orders the list of available selections by sorting based on a single column or a range of columns. Clicking on the Sequence Icon on the toolbar produces a dialog, as shown in Figure 4-27:
Figure 4-27: Modified Sequence Order for the GL Object Account Assist Dialog

InsightSoftware.com Insight Reconciler– User Guide
Page 37 of 79
Show Tree
By enabling the Show Tree function, the data is displayed in a hierarchical structure such as that shown in Figure 4-28.
Figure 4-28: Standard GL Business Unit Query Assist

InsightSoftware.com Insight Reconciler– User Guide
Page 38 of 79
Existing Selections
The Query Assists can be used to make selections again and again. On subsequent visits to the assist dialog, your previous selections are shown in the current selections panel. Additional items can be added using the techniques described above, or alternatively, before new selections are made, the current selections can be cleared down using the Clear Icon.
Filter Functions
In addition to the basic selection criteria provided by a filter, each filter offers a series of additional, more sophisticated, filtering functions. These are activated in three different ways:
Typing a special character into the filter
Clicking on a filter button
Selecting a filter menu item When viewing the templates in Insight, you will notice that many of the filters contain an asterisk (*). This signifies that no filtering criteria have been applied to the filter and that all items will be retrieved for that aspect of the data. Table 4-3 illustrates the other filter functions:
Filter Feature Symbol
All *
Greater than range > A
Less than range < Z
Between Range A : Z
Wildcard (partial search) A*
Equals = and not equals != Filter button
Multiple selections ,
Table 4-3: Filter Functions
NB NOT ALL FILTER FUNCTIONS ARE AVAILABLE ON ALL OF THE FILTERS.

InsightSoftware.com Insight Reconciler– User Guide
Page 39 of 79
Working with Ranges
Filters such as GL Object Account and Business Unit are able to work with ranges. This feature is only available for manual entry within the filter itself, rather than with the Query Assist. However, when using the Query Assist, any ranges that have been manually set are shown. Ranges can be handled in one of three ways (Table 4-4):
Syntax Example Description
x:y (Between) 1000:2000 Selects GL Object Account codes from 1000 to 2000
>x (Greater than) >2000 Selects GL Object Account codes greater than 2000
<x (Less than) <2000 Selects Object Account codes less than 2000
Table 4-4: Ranges
Furthermore, it is possible to combine multiple „between‟ clauses with the same filter selection, as well as a „between‟ clause with other single selections. This is done by using the comma (,) separator, as shown below. Figure 4-29 shows all accounts between 1000 and 1220, as well as 1240:
Figure 4-29: Multiple Selections Including a Range

InsightSoftware.com Insight Reconciler– User Guide
Page 40 of 79
Wildcards
There are a number of wildcard searches that can be done which combine the use of the asterisk (*) together with part of the filter selection.
Partial Wildcard Matching: Here, a piece of text is used to partially identify selections that match either at the beginning or the end. For example, the asterisk character (*) is used to search for object accounts that start with 51, i.e. if using 51*, Object Accounts such as 5110 and 5150 would be returned. Had the asterisk appeared prior to the value 51, i.e. *51, then using this criteria, Object Accounts such as 1151, 1351, 2551, etc. would be returned.
Full Wildcard Matching: Here, a piece of text is used to partially identify selections that match anywhere in the list of possible selections. For example, the asterisk character (*) could be used at the beginning and end of the character string to filter on GL Object Accounts using the character 5. Therefore the selection *5* would return Object Accounts such as 5010, 1350 and 7015.
Equal To / Not Equal To
The equal to / not equal to toggle button is used as a modifier to include or exclude the items selected within the filter. By default, this switch is set to automatically search for results that match the criteria in the filter. Therefore the result set matches or is equal to the filter selection, as shown in Figure 4-30:
Figure 4-30: Equal to Filter Selection
To change this default behavior to the opposite effect, click on the Equal To (=) icon, changing it to a Not equal To (!=) icon, as shown in Figure 4-31. Clicking this icon again returns the icon back to an Equal To status.
Figure 4-31: Not Equal to Filter Selection
The Not Equal To option cannot be used when using an asterisk (*) (all selections) as this would mean „exclude all‟ and would mean that no results are ever returned.

InsightSoftware.com Insight Reconciler– User Guide
Page 41 of 79
Descriptions/ What’s This?
Right-clicking on each edit filter will cause a pop-up menu to appear. This menu varies from one filter to another, but most should contain Show Descriptions and a What’s This? Options.
The Show Descriptions Option will modify the associated description settings for the filter.
The What’s This? Option will display the associated Caption, File Name and Field Name information.

InsightSoftware.com Insight Reconciler– User Guide
Page 42 of 79
Query by Example (QBE) Line Another way to narrow down selection data is to use the Query by Example, or QBE line, which is positioned between the main filters and the inquiry result set. You can also use the QBE line in conjunction with a filter so the two criteria work in conjunction to return the data being selected.
The QBE line is optional and is set by default in certain Reconciler reports.
Figure 4-32 illustrates the use of the QBE line in selecting only those results where the GL Amount is greater than $10,000:
Figure 4-32: Query by Example Line
Unlike filters, there is no warning message to tell you that you have entered in invalid data into a QBE line. Data selections made in the QBE line are not validated against your ERP data. If the selection you enter does not match any data, no results will be returned.
The following can be used with either text (label) or numeric (value) columns:
Option Example Description
Equal = Combined with other options, this will return all values equal to the selection. If not specified otherwise, an equal sign is always assumed.
Not Equal
<> Combined with other options, this will return all values not equal to the selection
Item A Items that are equal to the one item listed in the filter
List of Items
A,B,C Items that are equal to the list of items in the filter
Range A:C Items that are in the range of values in the filter
Wildcard C*
The wildcard is positional and will bring back all the items that start, end or contain a specific value (this example would return all values that start with the letter C)
Blank <space> A space represents blank values in the QBE line
The following can be used with text columns (labels):
Option Example Description
Greater >C Items that are greater than the value specified in the filter
Greater Than or Equal
To
>=C Items that are greater than or equal to the value specified in the filter
Less Than
<C Items that are less than the value specified in the filter
Less Than or Equal
To
<=C Items that are less than or equal to the value specified in the filter

InsightSoftware.com Insight Reconciler– User Guide
Page 43 of 79
The following can be used with numeric columns (values):
Option Example Description
Greater Than
>10 When a number is entered, it is treated as an absolute value (this example would return items that are greater than 10 or less than -10)
Greater Than or Equal
To
>=10
When a number is entered, it is treated as an absolute value (this example would return items that are greater than or equal to 10 and less than or equal to -10)
Less Than
<10 When a number is entered, it is treated as an absolute value (this example would return items that are less than 10 and greater than -10)
Less Than or Equal
To Number
<=10 When a number is entered, it is treated as an absolute value (this example would return items that are less than or equal to 10 and greater than or equal to -10)
Greater Than
Signed Number
>+10
When a specific sign („+‟ or „-„) is used, only values that are greater than that value will be returned (this example would return items greater than +10). The same logic can be used for negative values with a „-„ symbol.
Greater Than or Equal
To Signed Number
>=+10
When a specific sign („+‟ or „-„) is used, only values that are greater than or equal to that value will be returned (this example would return items greater than or equal to +10). The same logic can be used for negative values with a „-„ symbol.
Less Than
Signed Number
<+10
When a specific sign („+‟ or „-„) is used, only values that are less than that value will be returned (this example would return items less than +10). The same logic can be used for negative values with a „-„ symbol.
Less Than or
Equal To Signed Number
<=+10
When a specific sign („+‟ or „-„) is used, only values that are less than or equal to that value will be returned (this example would return items less than or equal to +10). The same logic can be used for negative values with a „-„ symbol.

InsightSoftware.com Insight Reconciler– User Guide
Page 44 of 79
Filter Selections The Filter Selections Tab in the Filter Selection Dialog (accessed on the Design Menu in the Documents Group) allows you to quickly see a summary of each populated filter within an inquiry.
Figure 4-33: Filter Selections
The next tab, QBE Selections (Figure 4-34), displays any selections pre-defined by the Power User via the Query By Example line.
Figure 4-34: QBE Selections Tab of Filter Selections

InsightSoftware.com Insight Reconciler– User Guide
Page 45 of 79
In the third tab, Make Selections, you can edit the filter selections:
Figure 4-35: Make Selections Tab Note that the ability to edit the filter selections in the Make Selections Tab is optional and is set by default in certain Reconciler reports. In the case that you cannot edit the filters, these filters will be grayed out.

InsightSoftware.com Insight Reconciler– User Guide
Page 46 of 79
Bringing it All Together This chapter has introduced the concept of filters within an inquiry.
Although reports that are available within Insight Reconciler usually include all the filter selections needed, there are some occasions where Insight Reconciler users have to make the inquiry selections themselves. Therefore, this chapter provided all the necessary information on how to use the filters and edit as needed.
There are many different types of filters, including the standard edit filter, the drop-down filter, and the date filter. Each filter offers varying degrees of functionality in order to provide the most flexible method for defining an inquiry. An additional way to change filters is through the Make Selections Tab in the Filter Selections Dialog.
When all of the filters available have been set, the criteria for an inquiry are complete and you are ready to run an inquiry.

InsightSoftware.com Insight Reconciler– User Guide
Page 47 of 79
The Result Set
When all of the filters have been defined, clicking on the Run Button executes the query and an inquiry result set is returned. The result set is shown in the panel in the bottom half of the screen. Figure 5-1 illustrates the results of an Accounts Receivable to General Ledger Variance Report:
Figure 5-1: Example Inquiry Result Set

InsightSoftware.com Insight Reconciler– User Guide
Page 48 of 79
Closing Reports
You can also click Close from within the Home Ribbon Tab, or alternatively, click on the IS Button and select Close as shown in Figure 5-2.
Figure 5-2: IS Button Close Inquiry Option
This closes the active inquiry. It also closes reports currently in memory; their definitions, which are stored in the inquiry Repository, are unaffected. Before an inquiry is closed, you will be prompted to confirm whether you are sure that this is what you wish to do (Figure 5-3).
Figure 5-3: Close Inquiry Prompt Dialog

InsightSoftware.com Insight Reconciler– User Guide
Page 49 of 79
Favorites The Favorites functionality is very similar to the concept of favorites within products such as Microsoft™ Internet Explorer.
Favorites allow you to group commonly-used reports into easy to remember groupings, independently of where they are actually stored within the Repository. The idea is that these commonly used reports are always at your fingertips and are stored within a well-structured Repository.
The Favorites menu is included within the Home Ribbon Tab. If you click on Favorites, a drop-down will be displayed, similar to that in Figure 5-4 below. You can add an inquiry as a favorite, organize your favorites, and view all inquiries that have already been marked as favorites.
Figure 5-4: The Favorites Menu
Selecting Add to Favorites displays the dialog shown in Figure 5-5:
Figure 5-5: Add Favorite Dialog
Here you can also create your own Favorite folder through the Create New Folder icon.
To add your inquiry, select the folder where you wish to store the favorite, type the name by which it will be known (this does not have to be the same as the name under which it is stored in the Repository) and click OK.
The new item will now be found in the Favorites menu, as shown in Figure 5-6:

InsightSoftware.com Insight Reconciler– User Guide
Page 50 of 79
Figure 5-6: A New Favorite Added to the Drop-down Menu
Within the Organize Favorites Dialog (Figure 5-7), you can create a New Folder, Rename, Move and Delete favorites.
Figure 5-7: Organize Favorites Dialog

InsightSoftware.com Insight Reconciler– User Guide
Page 51 of 79
Report Packs A report pack is a group of reports. Once opened, a report pack is displayed as a separate, multi-colored tab as shown in Figure 5-8.
Figure 5-8: Report Pack Opened in Insight Reconciler
Opening a report pack will load all of the reports within the pack and run the first one. All the reports included in the pack will be displayed one next to the other in separate inquiry sheets as shown in Figure 5-9.
Figure 5-9: Reports included within the Report Pack

InsightSoftware.com Insight Reconciler– User Guide
Page 52 of 79
Manage Folders The Manage Folders option is included within the Home Ribbon Tab in the Documents Group. Clicking on this option will present the dialog shown in Figure 5-10:
Figure 5-10: Manage Folders Dialog
The Manage Folders Dialog contains the following type of objects:
Folders for reports and inquiries
Folders for templates
Inquiries
Templates
Report packs
Within the Manage Folders Dialog, you are able to perform the following functions:
Rename folders, inquiries and report packs
Delete folders, inquiries and report packs
Provide permissions for folders, inquiries and report packs
Create new sub-folders
Create new report packs
Make copies of inquiries and report packs
View the properties of inquiries and report packs

InsightSoftware.com Insight Reconciler– User Guide
Page 53 of 79
Access to these functions is achieved by a dynamic pop-up menu which appears when you right-click on one of the nodes in the folder hierarchy on the left panel, on any of the icons on the right panel, or in the white space of the right panel.
Depending upon what has been selected (i.e. a folder, inquiry, template, etc.), the pop-up menu will present a series of options which are relevant to that particular object. Therefore, not all functions are available for all objects.
NB ALL OF THE MANAGE FOLDERS FUNCTIONALITY IS IN ACCORDANCE WITH THE
PERMISSIONS GRANTED TO THE USER. IF OBJECTS ARE NOT VISIBLE OR
FUNCTIONALITY IS NOT PROVIDED, THIS WILL BE DIRECTLY RELATED TO THE USER‟S
PERMISSIONS.
Renaming a Folder or Inquiry
A folder or inquiry can be renamed by selecting the relevant folder or inquiry, clicking again and then typing the new name. Alternatively, right-click on the object, select the Rename option and type in the new name.
Deleting a Folder or Inquiry
To delete a folder or inquiry, select the object with the mouse, right-click and select the Delete option.
Providing Permissions on a Folder or Inquiry
To provide permissions on a folder or inquiry, select the object with the mouse, right-click and select the Permissions option. Select the relevant users or groups to whom you wish to grant permissions and click OK.
Create a New Sub-Folder
To create a new sub-folder, either select the folder under which you wish to create a sub-folder and right-click or alternatively, right-click in the white space on the right panel.
In the associated pop-up menu under the New tree, there is an option called Folder. A new dialog will appear, allowing you to type in the name of your new folder. Click OK to create the folder.

InsightSoftware.com Insight Reconciler– User Guide
Page 54 of 79
Create a New Report Pack
Creating a new report pack allows you to group together a series of reports. You can then subsequently open the pack, which will load all of the reports within the pack and run the first one.
To create a new report pack, either right-click on the folder under which you wish to create a report pack, or alternatively, right-click in the white space on the right panel. Within the right-click menu under the New tree, there is an option called Report Pack. This will present the dialog shown in Figure 5-11:
Figure 5-11: New Report Pack Dialog
The first step in the process is to define a name for the report pack. By default, the name „New Report Pack‟ is provided, however you can type over this name with a new name.
The next step is to define a description for the report pack in the Description field.
Finally, select the reports and inquiries to include in the report pack by clicking Add.

InsightSoftware.com Insight Reconciler– User Guide
Page 55 of 79
This will open up an Open Dialog (Figure 5-12). Navigate through this dialog to select the associated inquiry and then click Open.
Figure 5-12: Open Dialog for Choosing Inquiries in a Report Pack
This action will add the inquiry to the Inquiries Panel (Figure 5-13).
Figure 5-13: Create Report Pack Dialog with Added Inquiry
You can add as many reports to the pack as you require. These reports can come from the same folder or different folders.

InsightSoftware.com Insight Reconciler– User Guide
Page 56 of 79
There are some restrictions on what can be included in a report pack. For example, it is not possible to include folders, templates or other report packs. Also it is not possible to include inquiries and reports that originate from different data connections since Insight
® only connects to one environment at
a time.
Once this process is complete, click OK. The new report pack will be shown in the folder in which it was created. Be sure to grant permissions to other users if you want them to be able to access the report pack. (In this case you would need to grant permissions to the report pack itself, the inquiries contained within the report pack, and the folders in which all of these objects reside.
Making a Copy of an Inquiry or Report Pack
To make a copy of an inquiry or report pack, select the object, right-click and select Copy. Right-click in the required location and then select Paste. If the location is the same, the new inquiry or pack will be prefixed with „Copy of‟.
Viewing the Properties of an Object
To view the properties of an object, highlight it, right-click and select Properties. This will produce the dialog shown in Figure 5-14:
Figure 5-14: General Tab in the Properties Dialog

InsightSoftware.com Insight Reconciler– User Guide
Page 57 of 79
The General Tab in the Properties Dialog shows various information and settings:
Type – Displays whether the object is an inquiry, report pack, template, folder, shortcut, etc.
Location – Where the object exists in the Repository Created – Date and time of object creation Created by – User who created the object Modified – Last date and time that the object was modified Modified by – Last user to modify the object Accessed – Last date and time that the object was accessed (opened) Stored Size – Actual size of the Inquiry (useful for disk space analysis) Attributes – General attributes associated with an object
The Associations Tab enhances this information by presenting Object Dependencies.
In Figure 5-15, you can see that this report pack is dependent on 3 items, but no items depend on the report pack.
Figure 5-15: Associations Tab in the Properties Dialog
If you were looking at the properties of a Shortcut, you would see the target inquiry of the shortcut in the „Items which this item depends on‟ section.

InsightSoftware.com Insight Reconciler– User Guide
Page 58 of 79
In their simplest form, inquiry worksheets act as single, independent entities, which are used in isolation of each other. However, in certain instances is very useful to integrate a series of reports together to provide a coherent business picture.
Follow Links The Follow links option allows you to navigate from one inquiry to another.
By right-clicking on the result set, we have all the Linked Inquiry options as shown in Figure 6-1. These link options have been pre-defined by the Power User who created the inquiry.
Figure 6-1: Follow Links Functionality

InsightSoftware.com Insight Reconciler– User Guide
Page 59 of 79
Figure 6-2 displays the target inquiry, which displays the AP Variance detail.
Figure 6-2: Target Inquiry Displaying Variance Details
Default Drill Link At any one time, one of the links acts as a default, which determines the link being used when a user double-clicks on a row within the result set.
The default link is listed next to „Default Drill Link‟. In Figure 6-3 below, the default is the „What are the detailed amounts for the reconciling items?‟ link. This can be changed at any time by selecting an alternative link from the drop-down list it.
Figure 6-3: Default Drill Links
After running the report, you can also see the default link in the status bar shown below the result set. Next to the Elapsed time (with database time in parenthesis) is Double-click for link, which reveals what the default link would be if a user were to double-click on a value. A condensed version of this row is shown in Figure 6-4.
Figure 6-4: Status Bar below Result Set

InsightSoftware.com Insight Reconciler– User Guide
Page 60 of 79
What’s This? If filters have been renamed and you are unsure as to what an individual filter actually controls, you can see the field name and file name by right-clicking on the filter or on the Column Header and then selecting What’s This?, as shown in Figure 6-5.
Figure 6-5: ‘What's This?’ on Filters
The Insight Information Dialog shows that original JD Edwards™ field „Business Unit‟ has been renamed to „GL Cost Center‟. The dialog also specifies the Table and Field Name (Figure 6-6):
Figure 6-6: The Information from ‘What's This’?

InsightSoftware.com Insight Reconciler– User Guide
Page 61 of 79
Export/Print Functionality
Insight allows for result sets to be exported to Microsoft Excel™ and printed to PDF format. Both commands are available on the Home Ribbon Tab, or alternatively, on the IS Button, as shown in Figure 7-1:
Figure 7-1: Highlighted Print/Export Functions on the IS Button

InsightSoftware.com Insight Reconciler– User Guide
Page 62 of 79
In addition to this, the contents of a Query Assist can also be exported as shown in Figure 7-2.
Figure 7-2: Highlighted Excel/Print Buttons
Exporting Report Pack
When exporting a report pack, you can specify whether to export to a single worksheet or multiple worksheets. This is done by clicking on the drop-down menu next to the Excel Button (Figure 7-3):
Figure 7-3: Export Single or Multiple Workbooks
The options are:
Export – export only the current inquiry Export All – Single Workbook – export the report pack into a single workbook Export All – Multiple Workbooks – export the report pack into multiple workbooks

InsightSoftware.com Insight Reconciler– User Guide
Page 63 of 79
Printing Report Pack
When printing a report pack, you can specify whether to print to a single PDF or multiple PDFs. This is done by clicking on the drop-down menu next to the Print Button (Figure 7-4):
Figure 7-4: Print Single or Multiple PDFs
The options are: Print – print only the current inquiry Print All – single PDF – print the report pack into a single PDF Print All – Multiple PDFs – print the report pack into multiple PDFs
Once you have exported/printed the report pack, the following dialog is displayed (Figure 7-5):
Figure 7-5: Completed Export/Print Message

InsightSoftware.com Insight Reconciler– User Guide
Page 64 of 79
Excel Options The Export to Excel feature contains functionality designed to enhance the look and feel of your exported document. Examples of this functionality include the ability to write protect your workbook with a user-defined password, give your worksheet a user-defined name, and include a cover sheet containing useful information about the exported inquiry.
These features are available within the Excel Options Dialog, which is accessed from the Home Ribbon Tab in the Output Group or within the IS Button via the Excel option (Figure 7-6):
Figure 7-6: IS Button – Excel – Excel Options

InsightSoftware.com Insight Reconciler– User Guide
Page 65 of 79
Upon selecting Excel Options, you will be presented with the dialog shown in Figure 7-7.
Figure 7-7: Excel Options General Tab
Auditing Benefits
The following section associated with the Excel Options (in particular Workbook Protection and Cover Sheet functionality) is critical for maintaining compliance with Sarbanes-Oxley (also known as the Public Company Accounting Reform and Investor Protection Act of 2002).
The Workbook password functionality prevents the modification of the workbook, thus providing a secure document.
The Cover Sheet functionality contains all of the underlying characteristics of the inquiry such as filter selections, calculations, inquiry creator and creation date/time. This ensures that the Excel document maintains complete transparency in terms of the data disclosed when being reviewed by an external auditor.

InsightSoftware.com Insight Reconciler– User Guide
Page 66 of 79
General Tab: Overwrite Workbook
The Overwrite Workbook options are grayed out as they are not available in Insight Reconciler.
General Tab: Worksheet Name
The Worksheet Name section of the dialog, as shown in Figure 7-8, controls the functionality surrounding the name of the worksheet within the exported Excel file.
Figure 7-8: Worksheet Name Section of the Dialog
There are three main options available:
Inquiry Name will use the inquiry name as the worksheet name
User Defined allows any value entered in the field to be used as the worksheet name
Excel Default will use the Excel standard new worksheet name (in most instances this should be Sheet1)
In addition to these, you also have two checkboxes which will add a prefix to the worksheet name:
Add Time will prefix a 24 hour time such as 14.36
Add Date will prefix a text based date such as „19 Jun 2010‟ If for example you specified Excel Default with Add Time and Add Date, you would get ‟14.36 19 Jun 2010 Sheet 1‟.

InsightSoftware.com Insight Reconciler– User Guide
Page 67 of 79
Options Tab
The Options Tab in Excel Options defines specific file details (Figure 7-9):
Figure 7-9: Options Tab
Export Location allows a user to specify where the Excel file will be generated. Workbook Protection provides functionality to password protect your workbook. You need to check the box next to Enable Workbook protection, enter a Password, and then repeat again within the Confirm Password field.
Depending on your version of Excel, you will receive a similar message to Figure 7-10 or Figure 7-11 when trying to edit your Excel file.
Figure 7-10: Standard Excel 2007 Message
Figure 7-11: Standard Excel 2003 Message
By following the instructions included in this message box, you will be able to enter the previously specified password and edit the exported file.

InsightSoftware.com Insight Reconciler– User Guide
Page 68 of 79
Cover Sheet Tab
The default selection in this screen is to not include a Cover Sheet. To change this to include a cover sheet, check the box next to Include Cover Sheet. You can then choose which selections to include on the cover. By default, certain selections are already enabled as shown in Figure 7-12.
Figure 7-12: Enabled Cover Sheet Tab

InsightSoftware.com Insight Reconciler– User Guide
Page 69 of 79
The individual selections are:
o Product Version: displays the version of Insight in which the export was created
o Inquiry name: includes the inquiry name
o Inquiry title: includes the inquiry title
o Location: includes the file location of the inquiry
o Creator: includes the user name of the inquiry creator
o User: includes the name of the user producing the Excel file
o Date/time: includes the current date and time
o Filter selections: includes the filter selections
o Calculations: includes the calculations used in the inquiry
o Restatements: (not available in Insight Reconciler)

InsightSoftware.com Insight Reconciler– User Guide
Page 70 of 79
Figure 7-13 shows the effect on the export of enabling all the available selections.
Figure 7-13: Export with Cover Sheet
The export now contains a cover sheet alongside the worksheet containing the actual result set.
NB ANY SELECTIONS MADE WITHIN THE WORKBOOK SETUP DIALOG RELATE TO THE
PARTICULAR INQUIRY YOU ARE USING. IF YOU OPEN ANOTHER INQUIRY, THE
WORKBOOK SETUP SELECTIONS WOULD RETURN TO THE DEFAULT SETTINGS.

InsightSoftware.com Insight Reconciler– User Guide
Page 71 of 79
Print Options All of the options associated with printing are stored within Print Options.
Print Options can be accessed either on the Home Ribbon Tab in the Output section or within the IS Button, via the Print section, as in Figure 7-14:
Figure 7-14: IS Button Print Options

InsightSoftware.com Insight Reconciler– User Guide
Page 72 of 79
The Print Options Dialog is shown in Figure 7-15 below:
Figure 7-15: Print Options General Tab
Auditing Benefits
Using Insight‟s Print Options is critical for maintaining compliance with Sarbanes-Oxley (also known as the Public Company Accounting Reform and Investor Protection Act of 2002).
The Cover Page Tab functionality contains all of the underlying characteristics of the inquiry such as filter selections, calculations, inquiry creator and creation date/time. This ensures that the PDF document maintains complete transparency in terms of the data disclosed when being reviewed by an external auditor.

InsightSoftware.com Insight Reconciler– User Guide
Page 73 of 79
General Tab
The General Tab of the Print Options Dialog is divided into four sections:
Shape o Page Size: sets the paper size on which the PDF output
should be produced
o Orientation: sets the orientation of the output, either portrait or landscape mode
Layout o Center horizontally: centers the output horizontally on the
page
o Center vertically: centers the output vertically on the page
Scaling o Preserve Aspect Ratio: ensures that the inquiry will not be
distorted when using the various scaling functions described below. Sometimes it may be necessary to shrink/stretch the image to fit your printing requirements, but this is not normally the case and should be left checked in most cases.
o None: presents the printed output over as many pages as is necessary (both from a width and height perspective) to contain all the columns and rows within the inquiry
o Fit to Height: the rows of the inquiry result set will be printed on a single page. Depending upon the number of columns in the result set, the width is adjusted (if the aspect ratio has been set to be maintained) to occupy whatever space it needs to show the completed result set.
o Fit to Page: the rows and columns of the inquiry result set will be printed on no more than a single page. If the aspect ratio is not maintained, then the result set is scaled to occupy the full width and height of the page. If the aspect ratio is maintained, either the width or height is compromised to eliminate distortion.
o Fit to Width: the columns of the inquiry result set will be printed on a single page. Depending upon the number of rows in the result set, the height is adjusted (if the aspect ratio has been set to be maintained) to occupy whatever space it needs to show the completed result set.

InsightSoftware.com Insight Reconciler– User Guide
Page 74 of 79
Document Access
This section of the dialog provides functionality to password protect your PDF document. Unlike the previous Excel protection, this prevents a user from viewing the file without knowing the password.
To set password protection, check the box next to Enable document protection, enter a Password, and then enter the password again within the Confirm Password field.
Depending on your version of Adobe Acrobat, you will receive a similar message to Figure 7-16 when trying to view your PDF document.
Figure 7-16: Adobe Acrobat Password Dialog

InsightSoftware.com Insight Reconciler– User Guide
Page 75 of 79
Cover Page Tab
The default selection in this screen is to not include a Cover Page. To change this to include a cover page, check the box next to Include Cover Page. You can then choose the selections to include on the cover. By default, certain selections are already enabled as shown in Figure 7-17.
Figure 7-17: Cover Page Defaults

InsightSoftware.com Insight Reconciler– User Guide
Page 76 of 79
The individual selections are: o Product Version: displays the version of Insight that created the
export
o Report name: includes the inquiry name
o Report title: includes the inquiry title
o Location: includes the file location of the inquiry
o Creator: includes the user name of the creator of the inquiry
o User: includes the name of the user producing the PDF output
o Date/time: includes the current date and time
o Filter selections: includes the filter selections
o Calculations: includes the calculations used in the inquiry
o Restatements: (not available in Insight Reconciler)
o Logo: specifies that a logo will be displayed. To customize this icon, click on the associated control. This will open the dialog shown in Figure 7-18.
Specify the File and the Display Dimensions for the new logo to be displayed.
Figure 7-18: Logo Dialog
o Page Numbers: Checking this option specifies that page numbers will be displayed on the Cover Page

InsightSoftware.com Insight Reconciler– User Guide
Page 77 of 79
Figure 7-19 shows the effect on the export of enabling all the available selections:
Figure 7-19: PDF Cover Page Example

InsightSoftware.com Insight Reconciler– User Guide
Page 78 of 79
Report Tab
The Report Tab of the Print Options includes Template options, which are applied to the report itself, as shown in Figure 7-20.
Figure 7-20: Report Tab of Print Options
o Show title: includes the inquiry title in the header
o Show logo: places the default logo in the top right-hand corner. This logo can be changed and personalized to include a company logo or other image.
o Show privacy message: places the text „Private and Confidential‟ in the bottom left-hand corner
o Show gridlines: display gridlines in the report data
o Show date/time: places the current date and time in the bottom left-hand corner
o Show page numbers: places the page number in the bottom right-hand corner. There is also the option of changing the Show Page Number Output by using the drop-down control, which will switch between displaying just the current page number (page i) or alternatively the current page number with the total number of pages (page I of t).
o Show location: includes the saved location of the inquiry
o Show profile: displays the data profile being used

InsightSoftware.com Insight Reconciler– User Guide
Page 79 of 79
Contacts
For more information regarding our products, please contact us at:
Web www.InsightSoftware.com
Technical Support For Technical Support, please access the Customer Support Center:
Web Link
www.InsightSoftware.com/support
Notices and Disclaimer Insight, Console, Reconciler and GL Inquiry are trademarks of InsightSoftware.com Limited. InsightSoftware.com is a registered trademark of InsightSoftware.com Limited. Oracle, JD Edwards, JD Edwards EnterpriseOne, JD Edwards World and Oracle E-Business are registered trademarks of Oracle Corporation. Other product and company names mentioned herein may be the trademarks of their respective owners. The information contained in this document represents the current view of InsightSoftware.com on the issues discussed as of the date of publication. InsightSoftware.com cannot guarantee the accuracy of any information presented after the date of publication. This document is for informational purposes only. InsightSoftware.com makes no warranties, expressed or implied, in this document. © 2000-2009 InsightSoftware.com Limited. All rights reserved.