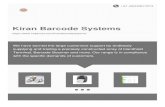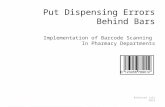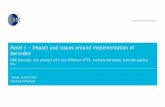AutoSimply Barcode Implementation
Transcript of AutoSimply Barcode Implementation

AutoSimply Barcode Implementation

Barcode
Bring warehouse transactions to the front-line
In the warehouseInitiate inventory transactions
Scan barcodes to record the transactions
Post the documents directly into Sage 300 real-time
In the back officeTransactions are up-to-date
No more data entry

Key features
Purchase Order
• Goods receipt and return
Order Entry
• Shipment and return
Inventory Control
• Stock transfer
• Internal usage
• Physical count
• Receipt / shipment / return
• Assembly / disassembly
Manufacturing
• Issuance / receipt
• Backflush
• Kanban
Shop Floor Control
• Shop entries
Serialized Inventory and Lot Tracking
Bin Tracking
Inquiry
GS1 / HIBC

GS1/HIBC barcodes
One scan captures all
Multiple information can be encoded in a single barcode
Product number
Lot numberSerial
numberExpiry date Quantity

Implementation

Requirements
Sage 300Sage 300 2014 – 2020
1 Lanpak for connection regardless of number of Barcode users
Windows ServerWindows Server 2012 or above with IIS
Handheld devicesAndroid 4.4 (Kitkat) or above
iOS 8 or above
Windows 10 Home or above
Windows CE 6.0 or Windows Mobile 6.0 or above
Wi-Fi or 4G connection to the Barcode web server

What customers
already have
Internet
WarehouseSage 300 and
I/C, O/E, P/O LanpaksBack office
Just addAutoSimply
Barcode Barcode scanners
Barcode printing with Excel, Crystal Reports or Barcode generation software

Integration with Sage 300
Internet
Sage 300 Server Sage 300 Lanpak Users I/C, O/E, P/O, M/F, S/C
IIS web server(Need 1 Lanpak)
Update Sage 300 through IIS web service
4G Connection with Internet
Warehouse
Back-office

Installation – Web Server

Installation – Web Server
Download Barcode installation from autosimply.comDownload
Run installationRun
Activate Inventory Barcode on Sage 300 companyActivate

Installation – Web server

Set up in 3 simple steps
Set up users1
Set up user security2
Web Service Configuration3

Web Service Configuration
IP address or server name

Web Service Configuration
• SQL Database Server• Include instance name if set up as an instance
• E.g. DB1\SQLEXPRESS
• Sage 300 Server and port• Actually it should be the web server name, just
leave it as localhost
• Port is the port number of web service• Leave it empty for standard configuration
• Only used by Barcode Login

Phones / tablets
AutoSimply Barcode 2020

Android devices without Google Play
1. Download AutoSimply Barcode APK from autosimply.com
2. Copy the APK file to Download folder on device
3. Run Downloads or Files (or equivalent) on device
4. Find APK file, select to install

Windows 10

Windows CE / Mobile
1. Locate IB67A\Handheld folder in Sage 300 programs folder
2. Use ActiveSync to transfer Barcode Handheld Installer.CAB onto the mobile device
3. On the handheld
i. Run File Explorer and locate CAB file
ii. Run Barcode Handheld Installer.CAB to install

Windows CE / Mobile
ActiveSync on Windows 10

Setting up handheld devices
• Server IP address or name
• Port
• Leave it empty unless• IIS is configured to listen on non-default port
• Connection goes through specific port of firewall with port forwarding to web server
• Uses default ports if left empty• HTTP – 80
• HTTPS - 443

Additional requirements – GS1
• Scanner must support GS1 barcodes

Additional requirements – GS1 and HIBC
Scanner configuration
• Enable AIM Code ID
• Scanner sends special codes to identify barcode type
Set up Manufacturers’ Item Numbers
• GS1
• GS1 product numbers must be 14-digit Global Trade Identification Number (GTIN)
• Map GTINs to I/C item numbers
• HIBC
• Product ID should be set up as manufacturers’ item number

Network implementation scenarios
• Case 1
• Warehouse has direct network connection to back office
• Located in same office space
• Case 2
• Warehouse needs internet connection to back office
• Some devices are used outside of warehouse with 4G connection

Case 1
Web server(Need 1 Lanpak)
Sage 300 ERP Database
Sage 300 ERPI/C, O/E, P/OM/F, S/CLanpaks
Sage 300 ERPI/C, O/E, P/OM/F, S/CLanpaks
AutoSimplyBarcode
Office Warehouse
Wifi AP

Case 2
Web Service(Need 1 Lanpak) Sage 300
ERP Database
Sage 300 ERPI/C, O/E, P/OM/F, S/CLanpaks
Sage 300 ERPI/C, O/E, P/OM/F, S/CLanpaks
AutoSimplyBarcode
Office Warehouse
Internet
VPN router VPN router
VPN Connection
Wifi AP

Case 2 –security options
Option 1
VPN between warehouse and back office
• Warehouse needs access to other back office servers
• Set up with VPN routers
Option 2
Use HTTPS
• Some devices are used outside with 4G connection

Enabling HTTPS
1. Create a Certificate Request in IIS
Enabling HTTPS
Common name must match fully qualified server name when accessed through internet

Enabling HTTPS
2. Purchase a server (SSL) certificatei. 3rd party certificate issuers, e.g. GoDaddy, Symantec, etc.
ii. Submit Certificate Request file
iii. Issuer will verify ownership of company domain
iv. Download certificate file
Enabling HTTPS

Enabling HTTPS
3. Install the certificate in IIS• Server Certificates
• Complete Certificate Request
Enabling HTTPS

Enabling HTTPS
4. Enable HTTPS on the Default Web Site
Enabling HTTPS

Enabling HTTPS
5. Turn on “Use HTTPS” in Web Service Configuration
Enabling HTTPS

Enabling HTTPS
6. All handhelds connecting with HTTPS must use the fully qualified server name of Barcode web server
Enabling HTTPS