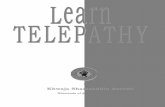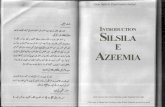Livestock Dairy Industry Opportunities Challenges Mr Shamsuddin Sheikh Engro Foods
Autonomous Wheelchair Abigail Drury '10 Rittika Shamsuddin '12 Melissa Frechette '11 Professor...
-
Upload
leila-milham -
Category
Documents
-
view
218 -
download
0
Transcript of Autonomous Wheelchair Abigail Drury '10 Rittika Shamsuddin '12 Melissa Frechette '11 Professor...
Autonomous Wheelchair
Abigail Drury '10 Rittika Shamsuddin '12
Melissa Frechette '11
Professor Audrey Lee St. JohnDr. Dan Barry
Dr. William Kennedy
14 May 2010
QuickTime™ and a decompressor
are needed to see this picture.
Outline
1. General Project Overview
2. Overview of Interaction with the Wheelchair
3. Testing and Results
4. Final Thoughts5. Tutorial Walk-
Throughs
QuickTime™ and a decompressor
are needed to see this picture.
Outline
1. General Project Overview
2. Overview of Interaction with the Wheelchair
3. Testing and Results
4. Final Thoughts5. Tutorial Walk-
Throughs
QuickTime™ and a decompressor
are needed to see this picture.
Project Created by MobileRobots and Dr. Dan Barry Research team methodically tested and
developed comprehensive documentation Doing our first exchange of the the chair -
the first step to giving patients with impaired motor function the option for independent mobility and privacy
Working with the Wheelchair
First semester with research assistants
Objective was to determine optimal parameter lists
Majority of work done through wireless connection between wheelchair and PC
QuickTime™ and a decompressor
are needed to see this picture.
QuickTime™ and a decompressor
are needed to see this picture.
Wireless Networking
QuickTime™ and a decompressor
are needed to see this picture.
http://tradelinecom.com/images/WirelessHomeNetwork.jpg
QuickTime™ and a decompressor
are needed to see this picture.
QuickTime™ and a decompressor
are needed to see this picture.
Home Wireless
Network
Wheelchair Wireless Network
QuickTime™ and a decompressor
are needed to see this picture.
Testing Environment
Clapp Hallway - Doors
QuickTime™ and a decompressor
are needed to see this picture.
Testing Environment
Kendade Bridge - Doors
Laser Sensors
Laser sensors use light beams to measure distance The way the light returns to the sensor is used to
calculate the distance
QuickTime™ and a decompressor
are needed to see this picture.
http://www.philohome.com/sensors/lasersensor.htm
Sensors
Upper Sensor
Lower Back Sensor
Touch Screen
Three laser sensors One high, two low Scan on horizontal plane
Laser sensors are used for localization and path planning
Bump sensors in case laser sensors fail
User Interface
Currently uses a touch screen and keyboard/mouse as main I/O device.
In future, it will also support other interfaces
QuickTime™ and a decompressor
are needed to see this picture.
Express Drive Mode in Action
QuickTime™ and aPhoto - JPEG decompressor
are needed to see this picture.
Outline
1. General Project Overview
2. Overview of Interaction with the Wheelchair
3. Testing and Results
4. Final Thoughts5. Tutorial Walk-
Throughs
QuickTime™ and a decompressor
are needed to see this picture.
Basic User Tasks - Patient
How to Use the GUI How to Start Up the Chair How to Shut Down the Chair How to Recharge the Chair How to Move the Chair By Pushing How to Re-enable the Motors After E-Stop
Start Up, Shut Down, Recharge Begin from the back of the chair
Begin from the screen
Begin by unplugging
Move By Pushing Just in case something goes wrong Motors disengaged Lever in back Patient may need to be able to tell someone
how
Re-enable the Motors After Emergency Stop
Two emergency stop buttons Immediately apply brakes and disable motors
Push the rectangular red button to get the motors back Once for joystick Twice to return to normal
Intermediate User Tasks-Doctor/Therapist
How to Use X-Windows How to Connect to the Wheelchair from a PC How to Open MobileEyes How to Localize the Robot How to Drive the Robot From MobileEyes How to Change Maps in MobileEyes How to Enable/Disable Goals on the Chair’s
Interface
Connect With X-Windows
Useful to be able to control the chair remotely as if in chair Ex: For choosing goals
What is MobileEyes?
The main way to handle the chair remotely The place to make maps, change goals, and
change parameters
Connect to the Chair & Open MobileEyes
Connecting remotely Change your IP address Connect to the network
Opening MobileEyes Username and password unnecessary Set the Robot Server
Localization Like using a map and compass – once
you’ve found where you are and what direction you’re facing, you’re not lost
Using MobileEyes to Localize and to Drive
Localizing Drag robot to correct spot on map and check
localization score Repeat as necessary
Buttons on top menu bar for Manual and Safe Drive
Goal list at bottom left
Change Maps in MobileEyes & Enable/ Disable Goals On Chair
Need to open both Map and LaserLocalizationMap to change maps
To enable/disable goals Go to Look & Feel, then Goal List
on wheelchair (Or X-Windows)
Choose goals from list
Chair Guru Tasks - Administrator/Developer
How to Create a New Map How to Create a New Goal on the Map How to Change Parameters
Edit Map andCreate New Goals
Clean up the new map Using tools in Mapper3
Add new goals in Mapper3 Save map to Chair
Change Parameters in MobileEyes
Go to Tools, then RobotConfig Parameters allow you to change things like
the speed of the chair and the size of the padding
Outline
1. General Project Overview
2. Overview of Interaction with the Wheelchair
3. Testing and Results
4. Final Thoughts5. Tutorial Walk-
Throughs
QuickTime™ and a decompressor
are needed to see this picture.
1. What are parameters?
2. How to modify the parameters of the wheelchair?
3. What parameters to modify?
Important Questions
Parameters
Are variables. (*There might be restrictions)
Way of communication between user and computer .
Impacts the behavior of any computer system.
Parameter Analogy
User
Parameter
Parameter = val1
Parameter = val2
Computer shows behavior1
Computer shows behavior2
Quite fast.
Starts and ends with a jerk.
Turning not smooth.
Does not go through doorways.
Almost runs into obstacles, before stopping.
Work with speed/velocity parameters
Perhaps parameters for rotation?
Padding parameters
Padding parameters
Main Concerns
Perhaps parameters for acceleration?
Parameter Lists Each Drive Mode different set of
parameters Same name similar function slightly
different implementation.
Parameter list – Express Drive
Robot Config - a short list; speed related. Path Planning Setting - full list for Express
Drive.
List of Modified Parameters
MaxVelTransAccelTransDecel
SideClearanceAtSlowSpeedFrontPaddingAtSlowSpeedFrontPaddingAtFastSpeed
ForwardSideClearanceAtSlowSpeed
Procedural Standards
Test trials: 6 to 15 trials.
Distance of 6069mm (~6m).
When testing each parameter:
simulated a hospital setting.
patient’s point of view.
Over a distance of ~6m.
MaxVel Directly controls the speed. In Express Drive: MaxVel = 600 On average 8.3sec.
In Smart Drive: MaxVel = 900 On average 8.6sec .
TransAccel
Increasing value, decreases time to reach maximum speed.
In ExpressMode: TransAccel = 425
Lower value jerkier start.
TransDecel Slows down . Stopping distance = 1.5m.
In Express Mode: TransDecel = 175
If TransDecel < 175 : stops smoothly BUT overshoots goal.
Side Padding Determines how close an object can
approach.
In Express Drive: SideClearanceAtSlowSpeed = 50
In Smart Drive: ForwardSideClearanceAtSlowSpeed = 25
Values allow to go through doorways.
Front Padding Determines how close an object can
approach.
In Express Drive: FrontPaddingAtSlowSpeed = 300 Applies when speed < MaxVel.
FrontPaddingAtFastSpeed = 500 Applies when speed = MaxVel.
Challenges Overcoming the fear of making changes.
Could not figure out a way to measure the effect of RotVelMax.
Parameters with similar names.
Battery Life.
FIRE???
Results Starting and ending smoother.
Speed comfortable.
Can go through doorways (33.5 inches wide).
Stops at a safe distance.
Turning is smoother but still slightly jerky.
Outline
1. General Project Overview
2. Overview of Interaction with the Wheelchair
3. Testing and Results
4. Final Thoughts5. Tutorial Walk-
Throughs
QuickTime™ and a decompressor
are needed to see this picture.
QuickTime™ and a decompressor
are needed to see this picture.
Blind Spots
http://www.yankodesign.com/images/design_news/2008/04/11/music_table.jpg
Final Observations
Chair cannot see: Objects shorter than 13 cm Objects only present between 13
cm and 1.7 m Hardware-based issue
Side padding can be a little scary for pedestrians Can be solved in future through
software
Conclusions and Future Work
QuickTime™ and a decompressor
are needed to see this picture.
Wheelchair is in good shape, but needs work to improve safety Continued exchange
between the research group and Spaulding
Further documentation needs to be developed
On our way to giving patients with cerebral palsy the option for independent mobility and privacy