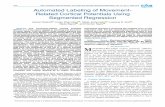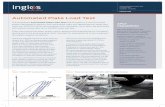Automated Plate Labeling - Agilent · This guide describes how to run the Automated Plate Labeling...
Transcript of Automated Plate Labeling - Agilent · This guide describes how to run the Automated Plate Labeling...

Automated Plate Labeling
Protocol Guide
For Research Use Only. Not for use in diagnostic procedures.
Original Instructions

Notices© Agilent Technologies, Inc. 2017
No part of this manual may be reproduced in any form or by any means (including electronic storage and retrieval or translation into a foreign language) without prior agreement and written consent from Agilent Technologies, Inc. as governed by United States and international copyright laws.
User Guide Part Number
G5590-90001
Edition
Revision A, October 2017
Contact Information
Agilent Technologies Inc. Automation Solutions 5301 Stevens Creek Blvd. Santa Clara, CA 95051 USA
Technical Support: 1.800.979.4811 (US) or +1.408.345.8011 (rest of world) [email protected]
Customer Service: 1.800.227.9770 (US and Canada) By country: http://www.agilent.com/en-us/contact-us/page
Documentation feedback: [email protected]
Web: http://www.agilent.com/en-us/products/automation-solutions
Acknowledgements
Adobe® and Acrobat® are trademarks of Adobe Systems Incorporated.
Microsoft® and Windows® are either registered trademarks or trademarks of the Microsoft Corporation in the United States and other countries.
Warranty
The material contained in this docu-ment is provided “as is,” and is sub-ject to being changed, without notice, in future editions. Further, to the max-imum extent permitted by applicable law, Agilent disclaims all warranties, either express or implied, with regard to this manual and any information contained herein, including but not limited to the implied warranties of merchantability and fitness for a par-ticular purpose. Agilent shall not be liable for errors or for incidental or consequential damages in connection with the furnishing, use, or perfor-mance of this document or of any information contained herein. Should Agilent and the user have a separate written agreement with warranty terms covering the material in this document that conflict with these terms, the warranty terms in the sep-arate agreement shall control.
Technology Licenses
The hardware and/or software described in this document are furnished under a license and may be used or copied only in accordance with the terms of such license.
Restricted Rights Legend
If software is for use in the performance of a U.S. Government prime contract or subcontract, Software is delivered and licensed as “Commercial computer software” as defined in DFAR 252.227-7014 (June 1995), or as a “commercial item” as defined in FAR 2.101(a) or as “Restricted computer software” as defined in FAR 52.227-19 (June 1987) or any equivalent agency regulation or contract clause. Use, duplication or disclosure of Software is subject to Agilent Technologies’ standard commercial license terms, and non-DOD Departments and Agencies of the U.S. Government will receive no greater than Restricted Rights as defined in FAR 52.227-19(c)(1-2) (June 1987). U.S. Government users will receive no greater than Limited Rights as defined in FAR 52.227-14
(June1987) or DFAR 252.227-7015 (b)(2) (November 1995), as applicable in any technical data.
Safety Noticies
A WARNING notice denotes a hazard. It calls attention to an operating procedure, practice, or the like that, if not correctly performed or adhered to, could result in personal injury or death. Do not proceed beyond a WARNING notice until the indicated conditions are fully understood and met.
A CAUTION notice denotes a hazard. It calls attention to an operating procedure, practice, or the like that, if not correctly performed or adhered to, could result in damage to the product or loss of important data. Do not proceed beyond a CAUTION notice until the indicated conditions are fully understood and met.

1
Automated Plate Labeling Protocol Guide
Automated Plate Labeling Protocol Guide
This guide contains the following topics:
• “About this guide” on page 2
• “Protocol description” on page 4
• “Before you start” on page 4
• “Starting up the workstation” on page 8
• “Opening the protocol” on page 10
• “Setting up the protocol” on page 13
• “Running the protocol” on page 19
• “How to return to the Applications Library” on page 24

1 Automated Plate Labeling Protocol GuideAbout this guide
2 Automated Plate Labeling Protocol Guide
About this guide
This guide describes how to run the Automated Plate Labeling protocol using an Agilent G5590A BenchCel Workstation that includes the Microplate Labeler. This guide describes how to open the protocol and run it using the BenchCel Workstations software. For details on the task parameters or how create a different protocol, see the VWorks Automation Control User Guide.
Assumptions
This guide assumes the following:
• The Agilent G5590A BenchCel Workstation with Microplate Labeler has been installed and is operating correctly.
• The device teachpoints have been set and verified.
• You are familiar with the devices in the workstation and the VWorks Automation Control software.
Safety information
Ensure that you are properly trained in:
• General laboratory safety
• The correct and safe operation of the workstation
• Emergency stops
For general safety precautions, intended product use statement, and the list of safety labels, see the Automation Solutions Products General Safety Guide.
For detailed safety information, see the BenchCel Microplate Handler User Guide and the Microplate Labeler User Guide.
Related user guides and where to find them
You should use this guide in conjunction with the following guides:
• Automation Solutions Products General Safety Guide. Provides general safety information and describes potential safety hazards that you might encounter when using Agilent Automation Solutions products. A copy of this safety guide is included with your shipment.
• BenchCel Microplate Handler User Guide. Contains the safety guidelines and describes the installation, setup, operation, and maintenance procedures for the BenchCel Microplate Handler.
• Microplate Labeler User Guide. Describes the setup, operation, and maintenance procedures for the Microplate Labeler.
• VWorks Automation Control User Guide. Describes how to create, run, import, and export protocols.
• VWorks Automation Control Setup Guide. Explains how to define labware, specify pipetting speed and accuracy, manage labware in storage, and manage user accounts.
You can access these guides in the Literature Library page of the BenchCel Workstations software interface.

3
1 Automated Plate Labeling Protocol GuideAbout this guide
Automated Plate Labeling Protocol Guide
You can find the user guides for all the Automation Solutions products in the VWorks knowledge base. You can open the knowledge base in the following ways:
• In the BenchCel Workstations software, go to the Literature Library page, and then click Open for the VWorks knowledge base.
• Within the VWorks software, select Help > Knowledge Base or press F1.
• From the Microsoft Windows 10 All Apps menu, select Agilent Technologies > VWorks Knowledge Base.
You can also find these guides in the online VWorks knowledge base at www.agilent.com/chem/askb.

1 Automated Plate Labeling Protocol GuideProtocol description
4 Automated Plate Labeling Protocol Guide
Protocol description
Plate Labeling protocol. The Plate Labeling protocol automatically prints and applies barcode labels on up to n microplates in a single automated run.
Note: The number (n) of microplates that a protocol can process depends on the number of labware racks on the BenchCel Microplate Handler. Depending on the model, the BenchCel Microplate Handler can have two, four, or six labware racks (BenchCel 2R, 4R, or 6R model).
Before you start
Hardware requirements
The following figures and table describe the workstation and the components required for the protocol. The BenchCel Microplate Handler in the workstation can be a BenchCel 2R, 4R, or 6R model.
IMPORTANT If your workstation includes additional devices and you want to use this protocol, the VWorks device file that is linked to the protocol must be edited to include all the workstation devices before you can run the protocol successfully. For instructions on how to modify a device file and link to the protocol, see the VWorks Automation Control User Guide.
Figure G5590A BenchCel Workstation BenchCel 6R with Microplate Labeler
1 2
3
4

5
1 Automated Plate Labeling Protocol GuideBefore you start
Automated Plate Labeling Protocol Guide
Table Components of the G5590A BenchCel Workstation BenchCel with Microplate Labeler
Software requirements
The minimum software requirements for running the protocol are as follows:
• Microsoft Windows 10 64- bit operating system
• VWorks Automation Control software 13.1
IMPORTANT VWorks Administrator or Technician privileges are required to make any changes to the protocol task settings.
• BenchCel Workstsations software 1.0
Item Name Description See...
1 Computer and monitor
The controlling computer that runs the VWorks Automation Control software.
VWorks Automation Control User Guide
2 BenchCel Microplate Handler
The device that stores stacks of labware and moves labware to and from the other devices in the workstation. Depending on the BenchCel model, two, four, or six labware racks can be installed on the stackers.
• BenchCel 2R has two stackers for labware racks.
• BenchCel 4R has four stackers for labware racks.
• BenchCel 6R has six stackers for labware racks.
The labware rack height can be 250- , 660- , or 860- mm.
BenchCel Microplate Handler User Guide
3 Safety equipment
Emergency- stop pendants and shields protect operators from moving- parts hazards.
BenchCel Microplate Handler User Guide
4 Microplate Labeler
The device that automatically prints the barcode labels and applies them to the microplate. The primary components include a label printer, an applicator, and a plate stage.
Microplate Labeler User Guide

1 Automated Plate Labeling Protocol GuideBefore you start
6 Automated Plate Labeling Protocol Guide
The BenchCel Workstations software includes the device profiles for connecting to your devices and the files required to run the BenchCel Workstation protocols.
Media requirements
Ensure that the printer on the Microplate Labeler has sufficient ribbon and labels loaded for the number of labels you are applying in the protocol.
Figure Printer (side view) showing the feed paths of the ribbon (red) and labels (blue)
• If you are loading ribbon and labels for the first time, see the Media Loading Guide included in the Agilent Microplate Labeler Media Kit for instructions.
• If you are replacing used ribbon and label rolls, see the Microplate Labeler User Guide for the printer cleaning procedure before you load the new ribbon and label rolls.
About the label format
By default, this protocol uses the format 1 label template, shown in the following figure.
Figure Format 1 template: Code 128 symbology above a small-font human-readable text field
This label format is only one of the ready- to- use templates (format 1–9) that are available for you to use on the Microplate Labeler. For a description of the different templates or instructions on how to create your own label format in Microplate Labeler Diagnostics, see the Microplate Labeler User Guide.

7
1 Automated Plate Labeling Protocol GuideBefore you start
Automated Plate Labeling Protocol Guide
Labware requirements
The labware that you use must have a corresponding labware definition in the VWorks software. By default, the Plate Labeling protocol specifies the 96- well Greiner 655101 microplate. The VWorks software includes over 70 labware definitions. If the labware that you want to label does not have a matching labware definition, you create one using the VWorks Labware Editor.
To open the Labware Editor:
1 In the VWorks software, click Tools > Labware Editor on the menubar.
2 The Labware Editor opens.
3 In the Plate Properties tab, notice that the Plate Handling area contains the Lower plate at Microplate Labeler check box.
Figure Labware Editor window
• To use the top position (default) of the plate stage for this labware, clear the check box.
• To lower the plate stage for this labware, select the check box.
CAUTION Using labware that has not been defined in the Labware Editor can cause a collision, resulting in equipment damage. Ensure that the labware definition matches the labware that you use for the protocol.

1 Automated Plate Labeling Protocol GuideStarting up the workstation
8 Automated Plate Labeling Protocol Guide
If the labware has a tall skirt (1) or has a raised surface on the sides (2), you can specify that the Microplate Labeler use the bottom position (or lower the stage) during the run so that the label can be applied above the skirt or raised surface.
The two vertical plate stage positions are set mechanically. To adjust the plate stage height on the Microplate Labeler, see the Microplate Labeler User Guide for instructions.
For detailed instructions on how to create labware definitions, see the VWorks Automation Control Setup Guide.
Starting up the workstation
To start up the workstation:
1 Start up the BenchCel Microplate Handler as follows:
a Position the BenchCel robot head underneath a stacker, and place the gripper arms to the right facing the Microplate Labeler.
b Turn on the BenchCel air supply.
c Turn on the BenchCel power.
Figure BenchCel rear panel.
d Wait for the BenchCel head to finish the homing routine.
label examplelabel example
1 2

9
1 Automated Plate Labeling Protocol GuideStarting up the workstation
Automated Plate Labeling Protocol Guide
To start up the Microplate Labeler
1 Turn on the air supply.
2 On the rear of the Microplate Labeler, check the air pressure gauge. Verify the air pressure is set within the following range:
0.55 MPa (80 psi) to 0.58 MPa (85 psi)
Figure Microplate Labeler connection panel
3 Verify that the communication cable and power cord are connected, but do not turn on the power yet.
4 If you are using an Ethernet switch, turn on the power to the Ethernet switch.
5 On the Microplate Labeler connection panel, press the power switch to the on (|) position.
IMPORTANT Ensure that the power switch on the printer remains in the on (|) position.
IMPORTANT Make sure the label formats that you plan to use are uploaded to the printer on the Microplate Labeler. For instructions, see the Microplate Labeler User Guide.
6 Turn on the computer and monitor. Wait for the Microsoft Windows operating system to finish starting up.
7 At the BenchCel Microplate Handler, install the labware racks on the stackers. See the BenchCel Microplate Handler User Guide.
WARNING The device components can move when you turn on the power and the air. Keep fingers, hair, clothing, and jewelry away from the Microplate Labeler while it is in motion. Never touch any of the moving parts or attempt to move labware while the Microplate Labeler is in operation. The device could pinch, pierce, or bruise you.

1 Automated Plate Labeling Protocol GuideOpening the protocol
10 Automated Plate Labeling Protocol Guide
IMPORTANT Make sure the BenchCel power and compressed air are turned on before you install or uninstall a labware rack.
Figure Labware rack, front-load
Opening the protocol
IMPORTANT Ensure that the VWorks software is closed before you start the BenchCel Workstations software.
To open the protocol:
1 Start the BenchCel Workstations software .
2 Click App Library. The VWorks software starts.

11
1 Automated Plate Labeling Protocol GuideOpening the protocol
Automated Plate Labeling Protocol Guide
3 When the User Authentication dialog box opens, type your VWorks user name and password, and then click OK.
.
4 In the Applications Library form, click Full Screen ON/OFF to change the scale of the form display within the VWorks window so that the menubar and the Control and Standard toolbars are visible, as the following figure shows.
Figure Applications Library form displayed with Full Screen off
Note: If the toolbars are not displayed in the VWorks window, right- click in the window, and then select the corresponding toolbar from the shortcut menu.
5 In the Plate Labeling area of the Applications Library form, click the button that corresponds to your BenchCel stacker configuration: BenchCel 2R App, BenchCel 4R App, or BenchCel 6R App.

1 Automated Plate Labeling Protocol GuideOpening the protocol
12 Automated Plate Labeling Protocol Guide
6 When the following VWorks initialization message appears, click Yes.
The initialization process establishes communication with the BenchCel Microplate Handler and Microplate Labeler and homes the devices.
The Plate Labeling protocol opens in the VWorks window.
Figure Plate Labeling protocol in the VWorks window

13
1 Automated Plate Labeling Protocol GuideSetting up the protocol
Automated Plate Labeling Protocol Guide
Setting up the protocol
Before you start
IMPORTANT VWorks Administrator or Technician privileges are required to make any changes to the protocol task settings.
Specifying the labware and the stackers
To specify the labware and the stackers:
1 In the protocol, verify that the correct labware type is selected:
a In the Main Protocol area, click the Plate Labeling icon.
b In the Task Parameters pane, locate Plate type, and verify that the selection is correct.
If the wrong labware is selected, click the Plate type list and select the labware that you are using.
2 Specify the BenchCel stackers that contain the labware to be labeled, as follows:
a In the Main Protocol area, click the Downstack task.
b In the Task Parameters pane, click Device Selection, and verify that the selection is correct.
CAUTION The label format selection and field information are saved with the protocol. If the label formats on the Microplate Labeler printer are changed, initializing the device will overwrite the information in the protocol. For example, suppose you selected a label format in the protocol called MyFormat. But, later, MyFormat is deleted from the printer. The next time you initialize the device and open the protocol, MyFormat will not appear in the protocol. Ensure that the label formats you are using are uploaded to the Microplate Labeler printer before you set the protocol task parameters.
CAUTION Using labware other than one that has been defined in the Labware Editor can cause a collision, resulting in equipment damage. Ensure that the Plate type setting matches the labware that you use for the protocol.

1 Automated Plate Labeling Protocol GuideSetting up the protocol
14 Automated Plate Labeling Protocol Guide
• Devices involved in area lists the stackers that hold the labware to be labeled. To remove a stacker from the list, double- click the stacker name.
• Devices available to perform task area lists the stackers that are not used in the Downstack task. To move a stacker from this list to the Devices involved in list, double- click the stacker name.
Figure Downstack task example for a BenchCel 6R
3 In the protocol, specify the empty BenchCel stackers where the BenchCel robot will store the labeled labware, as follows:
a In the Main Protocol area, click the Upstack task.
b In the Task Parameters pane, click Device Selection, and verify that the selection is correct.
• Devices involved in area lists the empty stackers that the BenchCel robot will use for upstacking the labeled labware. To remove a stacker from the list, double- click the stacker name.
• Devices available to perform task area lists the remaining stackers that are not involved in the task. To move a stacker from this list to the Devices involved in list, double- click the stacker name.
Figure Upstack task example for a BenchCel 6R
4 To save any changes, click File > Save on the VWorks menubar.
5 At the BenchCel Microplate Handler, fill the labware racks in the specified Downstack stackers with the labware to be labeled. Verify that the Upstack stackers are available for storing the labeled labware.

15
1 Automated Plate Labeling Protocol GuideSetting up the protocol
Automated Plate Labeling Protocol Guide
For instructions on how to fill the labware racks, see the BenchCel Microplate Handler User Guide.
Specifying the Print and Apply task parameters
For each side of the labware, you select a label format and specify the information that will substitute for the text and barcode fields in the label format.
To specify the Print and Apply task parameters:
1 In the Main Protocol area, click the Print and Apply task.
2 In the Task Parameters pane, verify that the Format selection is correct for the South side of the labware.
Note: The Device Selection area must specify the device for the task before you can enter the task parameters. For this protocol, the Microplate Labeler device has already been selected.
Figure Print and Apply task showing default task parameters
By default, this protocol uses Format 1. If you want to select a different format, click the Format box, and select from the list:
• Name or number. You can select from 9 templates (1–9), included with the Microplate Labeler, or any other label formats that you have created in Microplate Labeler Diagnostics.
For details on how to create and edit label formats, see the Microplate Labeler User Guide.
If you do not see a list of formats, make sure the formats are uploaded to the printer, and ensure the Microplate Labeler device is initialized.
• Use from <side>. If you are using the same label on multiple sides, you can define the format for one side and then reference that side for the other sides.
• None. Indicates no label will be applied on the given side.
CAUTION Improperly seated labware can cause a hardware collision, resulting in equipment damage. Ensure that all labware are properly seated and in the correct orientation within the labware racks.

1 Automated Plate Labeling Protocol GuideSetting up the protocol
16 Automated Plate Labeling Protocol Guide
3 Specify the information that you want to print in each field associated with the selected Format.
a To edit a field, click the field, and then click the button that appears. The Field Composer dialog box opens. See the following figure.
b Use the Field Composer to specify the information to print for the given format field.
Agilent recommends that you include the same information in both the human- readable text field and the field that contains the barcode symbol.
Note: The number of fields vary depending on the label format.
Figure Opening the Field Composer
For details on how to use the Field Composer, see the Print and Apply topic in the VWorks Automation Control User Guide.
4 To save any changes, click File > Save on the VWorks menubar.

17
1 Automated Plate Labeling Protocol GuideSetting up the protocol
Automated Plate Labeling Protocol Guide
Format 1 descriptionThe following table and figures describe the default settings in the protocol for Format 1, which has 2 fields:
For Format 1 in this protocol, the Field Composer has only two types of Field Values defined by default: Static Text and Counter.
Table Field Composer tools and values for Format 1(default)
Format 1 fields
Description
1 Specifies the information that will be encoded in the barcode symbol.
Click the field, and then click the button that appears. The Field Composer dialog box opens. Use the Field Composer to specify the information to print for the barcode symbol.
2 Specifies the human- readable text that appears below the label.
Click the field, and then click the button that appears. In the Field Composer dialog box, specify the information to print for the barcode symbol.
Format 1 tools, default
Description and default value
Static Text
Prints the text that you want to appear on every label.
Default value: Source
To change the default text:
Click the icon at the top of the Field Value area. In the
Properties area, type the new text in the Static Text box.
Counter Prints a numeric or alphanumeric value that can be incremented.
Default value: 1:1:3:1:0
To change the default values:
Click the icon at the top of the Field Value area. Set the
following in the Properties area:
• Character Set. The option to use either numeric or alphanumeric characters.
• Start at. The starting value.
• Increment by. The amount by which the value increments.
• Total number of digits. The total number of digits or characters, including leading 0s.
• Increment every N plates. The increment value. For example, 1 increments the value every microplate.

1 Automated Plate Labeling Protocol GuideSetting up the protocol
18 Automated Plate Labeling Protocol Guide
You can delete the Static Text and Counter tools from the Field Value area in the Field Composer and use other tools from the Tools area instead. For a detailed description of the Field Composer tool options, see the Print and Apply topic in the VWorks Automation Control User Guide.
Figure Field Composer displaying default information for Static Text field
Figure Field Composer displaying default information for Counter field

19
1 Automated Plate Labeling Protocol GuideRunning the protocol
Automated Plate Labeling Protocol Guide
Running the protocol
Before you start
About performing a mock run (optional)
IMPORTANT Always perform a mock run to verify that the Microplate Labeler plate stage positions are correct for the labware you are processing, and that the label locations on the labware are correct.
You prepare for a mock run the same way you would prepare for a real protocol run, except that you use empty labware for a totally dry run.
Starting and monitoring the protocol run
To start and monitor the protocol run:
1 Compile the protocol and troubleshoot any errors as follows:
a In the VWorks window, click Compile on the Control Toolbar. During the compiling process, the software reports errors found in the protocol and displays the errors in the Main Log area at the bottom of the VWorks window.
Note: The software automatically compiles the protocol when you start a run.
b Review the error and warning messages in the Main Log. You should fix all the errors. You can choose to ignore some of the warnings.
CAUTION A collision can occur if an object is placed in the path of the BenchCel gripper. To prevent potential equipment damage, ensure that the path is clear of objects, such as extra labware, that could cause a potential collision.

1 Automated Plate Labeling Protocol GuideRunning the protocol
20 Automated Plate Labeling Protocol Guide
2 In the VWorks window, click Start on the Control Toolbar.
The Run Configuration Wizard opens.
The Run Configuration Wizard allows you to:
• Specify the number of times to run the protocol.
• Schedule the run to start. You can start the run:
– As soon as possible

21
1 Automated Plate Labeling Protocol GuideRunning the protocol
Automated Plate Labeling Protocol Guide
– On a specific date and at a specific time
• Specify the starting barcode, if applicable.
This feature requires a barcode scanner.
• Type notes about the protocol.
3 Follow the instructions in the wizard and click Next or Finish, as applicable.
4 When the System Setup message appears, verify that the correct stackers are designated for the labware to be labeled, and then do one of the following:
Figure Example of System Setup message for BenchCel 4R
• If the setup is correct, click Continue to start the protocol.
• If the setup is not correct, make the required adjustments, and then click Continue in the System Setup message.
• If the wrong labware type is loaded in a BenchCel stacker, click Pause and Diagnose.
In the Scheduler Paused dialog box that opens, click Diagnostics, and open BenchCel Diagnostics to release the labware. After resolving the problem, click Continue in the Scheduler Paused dialog box.
To monitor the progress of the run, check the Progress tab at the bottom of the VWorks window.
CAUTION If you select the As soon as possible option, the protocol can start to run immediately after you complete the configuration wizard. Before you click Finish, verify that the system is set up and the protocol is ready to run.

1 Automated Plate Labeling Protocol GuideRunning the protocol
22 Automated Plate Labeling Protocol Guide
Figure Progress tab in the VWorks window
At the end of the run, the BenchCel stacker grippers automatically release the labware so that you can unload the labware.
A protocol complete message appears.
Pausing and continuing the run
To pause and continue the run:
1 Click .
The task currently in progress finishes before the protocol pauses. The Scheduler Paused dialog box opens.

23
1 Automated Plate Labeling Protocol GuideRunning the protocol
Automated Plate Labeling Protocol Guide
2 When you are ready to resume the run, click Continue in the Scheduler Paused dialog box.
For details about the other options in the Scheduler Paused dialog box, see the VWorks Automation Control User Guide.
Stopping in an emergency
To stop in an emergency:
1 Press the red button on the emergency- stop pendant.
The Scheduler Paused dialog box opens.
To recover from an emergency stop:
1 If applicable, clear any obstacles from the Bravo Light Curtain. To reactivate the pendant, turn the red button clockwise. The spring- loaded button pops up.
CAUTION You might not be able to resume a protocol after an emergency stop. Do not use an emergency stop to pause a run. To pause and continue a run, use the Pause button.

1 Automated Plate Labeling Protocol GuideHow to return to the Applications Library
24 Automated Plate Labeling Protocol Guide
2 Remove any dropped labware from the workstation. Remove the labware from the BenchCel gripper.
3 In the Scheduler Paused dialog box, select the appropriate command. For details, see the VWorks Automation Control User Guide.
Depending on the state of the workstation when the emergency stop was activated, the run may not be recoverable.
How to return to the Applications Library
To return to the Applications Library display:
In the VWorks window, click the Applications Library.VWForm tab at the top of the protocol area. The Applications Library form appears in the VWorks window, as the following figure shows.
From the Applications Library form, you can open a different protocol or display the Literature Library.
Figure VWorks window displaying the Applications Library form


Protocol Guide
G5590-90001 Revision A
October 2017