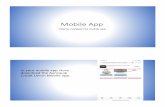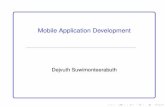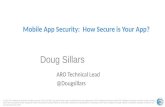Automated Expense Reporting User Guide · 2020. 8. 18. · 5 Mobile App Installation and...
Transcript of Automated Expense Reporting User Guide · 2020. 8. 18. · 5 Mobile App Installation and...

+
Automated Expense Reporting User Guide
May 4, 2020

2
Table of Contents
Account Creation and Registration…………………………………3
Mobile App Installation and Registration……………………….5
Certify Home Screen………………………………………………………6
Entering Personal Information……………………………………….7
Adding Receipts to Your Wallet………………………………………9
Taking and Adding Pictures of Receipts…………………………11
Creating a New Expense Report……………………………………17
View of a Populated Expense Report…………………………….22
Adding Reimbursable Mileage………………………………………23
Receipts and Expenses for School Visits………………………..26
Editing Expenses…………………………………………………………..28
Splitting Expenses…………………………………………………………30
Deleting Expenses…………………………………………………………34
Adding Attendees at a Business Meal……………………………35
Helpful Hints and Tips…………………………………………………..38
Certify Training Tools…………………………………………………….39
2020 Expense Reimbursement Calendar………………………40

3
Account Creation and Registration
• You will receive a welcome email from [email protected]. If you do not receive a welcome email, please check your junk/spam folder or with your Certify Administrator ([email protected])
• Registration – To begin, login to Certify (see next page) on your desktop computer. Enter your email address and the temporary password provided in your welcome email. Complete the simple registration process and setup your Certify account.
• It is recommended you bookmark the link and save to favorites for easy access.

4
Account Creation and Registration

5
Mobile App Installation and Registration
• Mobilization – From your mobile phone, download the Certify mobile app using the Apple iTunes Store, Android Google Play Store, or Windows Phone Store. (If viewing this email on your mobile phone just click on the link for direct access)
• Once the app is installed on your mobile phone or tablet login using your credentials

6
Certify Home Screen
• This is a basic picture of your home screen from a laptop or desktop

7
Entering Personal Information
• Click on “My Account” towards the top right section of your home screen.
• This screen allows you to enter your mobile number, reset your password and add additional email addresses to link receipts sent from personal emails. For instance, if your travel itinerary is sent to a yahoo account you would enter the yahoo account.
• See next page for screen shot.
Special Note – Do not enter your Direct Deposit Account information here. We reimburse expenses via ACH directly through Quickbooks. There are two options to provide your direct deposit information:
• Email a copy of a void check to [email protected]• Upload your void check or account info to
https://www.dropbox.com/request/wKE38SKIuVPlsdGL6bGJ

8
Entering Personal Information

9
Adding Receipts to Your Wallet
• There are multiple ways to add receipts (see screenshot next page)• Taking pictures from your mobile phone (recommended)• Email forwarding from personal email addresses (make sure to
link email address as noted on page 6)• All emailed receipts should be sent to [email protected]
• Upload from a file or folder on your computer or tablet• Receipt Integration – allows you to directly send receipts from
a provider (Uber/Lyft) directly to your Certify Wallet• To set up a business profile go to the “Receipt Integration”
box on your screen and click on the provider of choice, Uber, Lyft, etc. Follow the step by step instructions.
• Once a receipt is posted it will show under “My Certify Wallet”

10
Adding Receipts to Your Wallet

11
Taking and Adding Pictures of Receipts
• Follow the steps in the next 4 pages to add receipts by taking pictures from your mobile phone or tablet.
• Helpful Tips and Hints• Make sure receipt is on a flat surface and not crumpled• Select highest resolution when possible• After selecting “Autofill” always make sure to review the
fields for accuracy or blanks.• Department = Our ABHES Events, ie ABHES National
Conference, Commission Meeting, School Visit, ARC Committee Meeting, etc.
• Category = Expense Category, ie Airfare, Baggage Fees, Meals – Dinner, Parking, Lodging, etc.
• Billable field should always default to “No”.

12
Adding Receipts via Phone or Tablet
• Open the app on your phone or tablet and login. I recommend saving your password for quick access.

13
Adding Receipts via Phone or Tablet
• Touch “Add Receipt” in green towards top left

14
Adding Receipts via Phone or Tablet
• Select image resolution - I recommend “High” resolution

15
Adding Receipts via Phone or Tablet
• Take picture and select “Autofill” at top right.

16
Taking Pictures of Receipts
• Review each field for each receipt and make sure properly reflected
• Once receipt is properly completed click “Save”• Once all receipts have been added go back to the “Home” screen
and Logout• All receipts should be imported into your personal wallet.• The next step is to create a new expense report.

17
Creating a New Expense Report
• Click on “New Expense Report” in left column or click on blue box called “New Expense Report” under My Expense Reports

18
Creating a New Expense Report
• Choose how you want to add your receipts to the new expense report

19
Creating a New Expense Report

20
Creating a New Expense Report
• The “Expense Report Name” is variable and can be anything• For consistency purposes we recommend using the following
format: Month_Year_Event Name (same names as the pick list on old expense form)• March 2020 National Conference• July 2020 Commission Meeting• November 2020 SRC Meeting
• Naming convention different for School visits• Use: School ID#_School Visit
• MA 522 School Visit• I 317 School Visit
• Start Date and End Date is required• Use the full length of the trip. • For example, if on a school visit from March 2-6 but only on-
site March 3-4, use start date March 2 and end date March 6

21
Creating a New Expense Report
“Billable to Client” box should default to unchecked. If
not, please remove checkmark
“Description” is not required although may be used to
provide clarification to appover

22
View of a Populated Expense Report
Will show out of policy
items but still allow you to
submit to your Supervisor
“Reason” is required for
most expenses and where to
explain out of policy items for
approver

23
Adding Reimbursable Mileage to Expense Report
• Certify has it’s own internal map linked to google maps (see next page for example)
• Open the Expense Report you wish to add Mileage to• Move to bottom left where is says “Add Expense”• Complete the required fields in black. Remember “Department”
= “ABHES Event Type”• Expense Category will always be “Reimbursable Mileage - ”
followed by Department• After entering “From” and “To” click on “Map It”• At this point a map and calculated mileage is provided• If you are submitting round trip mileage check the box next to
“Round Trip”• Click “Save” and this expense will be added to the report.

24
Adding Reimbursable Mileage to Expense Report
• Completed expense for reimbursable mileage

25
Reimbursed Mileage Expense Added

26
Receipts and Expenses for School Visits
• The same process is followed for adding receipts and expenses for school visits
• Department = “School Evaluation Visit”• Category = “Expense Type - ” School Visit• After selecting the appropriate Category, three new fields will
appear (see screenshot next page)• On Site Date• Name of School• ABHES Staff Member (for Evaluators to select)
• These fields should all have selection criteria pre-loaded• On Site Date – search by School ID# or visit date• Name of School – search by School ID# or name of school• ABHES Staff Member – select ABHES staff from pick list

27
Receipts and Expenses for School Visits
• Completed school visit expense with receipt

28
Editing Expenses From Your Wallet
• Click on the “>” symbol between Date and Category/Details• Click “Edit Item” below the Amount• Make adjustment then click “Save”

29
Editing Expenses That Require Attention
• Incomplete expenses will show a red triangle in the Expense box• Click on the pencil inside the square to open the expense• Make necessary edits the click “Save”

30
Splitting Expenses From One Receipt
• Example, if a hotel bill includes meals along with room charges

31
Splitting Expenses From One Receipt
• Click on the “>” between Expense and Date columns for expense to split. The “>” will invert to “<“
• Click on “Split Expense”

32
Splitting Expenses From One Receipt
• Select appropriate “Department” and “Category” for the expense• Type in the dollar amount of the expense you are splitting• Click “Save”

33
Splitting Expenses From One Receipt
• The receipt has been split between Lodging and Snacks

34
Deleting Expenses
• Click on the “>” under the Expense column; changes to “<“• Select “Delete Expense” and then select “Yes” to confirm deletion

35
Adding Attendees at a Business Meal
• Category = “Business Meals” for team lunches or dinners• Under Attendees, select “Employee” from Relationship pick list• Then click “Find” highlighted in blue

36
Adding Attendees at a Business Meal
• After selecting Find, select “Coworkers” (all users are Coworkers)• Scroll through and select appropriate attendees• When completed click on “Add Attendees (3)” then “Save”

37
Alternate Method for Adding Meal Attendees
• Manually enter attendee names by typing First and Last Name• Enter “Employee” for Relationship• Enter “Evaluator” for Title and Company• Click “Add” then “Save”

38
Helpful Hints and Tips
• It is highly recommended to take pictures of receipts as soon as possible. They will be saved and uploaded to your wallet instantly. Do not let receipts stack up.
• The Autofill feature uses machine learning to populate fields but does not always populate correctly. Please review all fields.
• Most, if not all, expenses require a Location and/or Reason. • All expenses should be non-billable, just make sure any “Billable” box is
unchecked.• When a note or explanation for an expense is needed, provide the
details in the “Reason” field. This makes it easier for the approver to review.• For example if purchasing airfare or lodging for an evaluator
• Expenses out of policy will be flagged. You can still submit but preempt inquiries from your supervisor by providing an explanation in the “Reason” field.
• Once your expense report is completed you can click “Submit for Approval”

39
Certify Training Tools – Found on www.certify.com
Live Webinars
Register Here (attendance report available upon request):
Great, but… where do I start?!?!
•
•
•

40
2020 Expense Reimbursement Calendar
January 2020 February 2020 March 2020 April 2020 Su Mo Tu We Th Fr Sa Su Mo Tu We Th Fr Sa Su Mo Tu We Th Fr Sa Su Mo Tu We Th Fr Sa
1 2 3 4 1 1 2 3 4 5 6 7 1 2 3 4
5 6 7 8 9 10 11 2 3 4 5 6 7 8 8 9 10 11 12 13 14 5 6 7 8 9 10 11
12 13 14 15 16 17 18 9 10 11 12 13 14 15 15 16 17 18 19 20 21 12 13 14 15 16 17 18
19 20 21 22 23 24 25 16 17 18 19 20 21 22 22 23 24 25 26 27 28 19 20 21 22 23 24 25
26 27 28 29 30 31 23 24 25 26 27 28 29 29 30 31 26 27 28 29 30
May 2020 June 2020 July 2020 August 2020 Su Mo Tu We Th Fr Sa Su Mo Tu We Th Fr Sa Su Mo Tu We Th Fr Sa Su Mo Tu We Th Fr Sa
1 2 1 2 3 4 5 6 1 2 3 4 1
3 4 5 6 7 8 9 7 8 9 10 11 12 13 5 6 7 8 9 10 11 2 3 4 5 6 7 8
10 11 12 13 14 15 16 14 15 16 17 18 19 20 12 13 14 15 16 17 18 9 10 11 12 13 14 15
17 18 19 20 21 22 23 21 22 23 24 25 26 27 19 20 21 22 23 24 25 16 17 18 19 20 21 22
24 25 26 27 28 29 30 28 29 30 26 27 28 29 30 31 23 24 25 26 27 28 29
31 30 31
September 2020 October 2020 November 2020 December 2020 Su Mo Tu We Th Fr Sa Su Mo Tu We Th Fr Sa Su Mo Tu We Th Fr Sa Su Mo Tu We Th Fr Sa
1 2 3 4 5 1 2 3 1 2 3 4 5 6 7 1 2 3 4 5
6 7 8 9 10 11 12 4 5 6 7 8 9 10 8 9 10 11 12 13 14 6 7 8 9 10 11 12
13 14 15 16 17 18 19 11 12 13 14 15 16 17 15 16 17 18 19 20 21 13 14 15 16 17 18 19
20 21 22 23 24 25 26 18 19 20 21 22 23 24 22 23 24 25 26 27 28 20 21 22 23 24 25 26
27 28 29 30 25 26 27 28 29 30 31 29 30 27 28 29 30 31