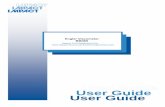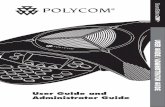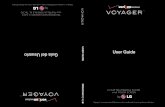User Guide - Impact Test · User Guide User Guide Engler Viscometer BM465 Impact Test Equipment Ltd &
Autology User guide
-
Upload
james-greenwood -
Category
Documents
-
view
213 -
download
0
description
Transcript of Autology User guide
User GuideHOLMFIRTH EDITION
www.autology.org
- Multimedia computer with soundcard - Intel Pentium 4 2.33GHz processor (or equivalent) - 256MB of RAM - 64MB of Video RAM - 50MB Hard Disk space available - A broadband connection
- Windows XP recommended - Internet Explorer Version 7 - *Adobe Acrobat Version 8.0 - *Real Player or Quicktime for video clips
*available for download at www.autology.info
Minimum recommendations for best results:
Page 1. Logging into the AutologyWorld web search
Page 2. An example of a basic AutologyWorld web search
Page 3. The Document Toolbar - logging in and use
How to use the Autology personalisede-learning system
Page 1. Logging into the AutologyWorld web search
Autology isPersonalised Learning
it brings informationthat is important,
and relevant to YOU.For this to happen youneed to log into the
autologyworldWeb site.
Please follow these steps carefully:1. Open your web browser.(this is usually Internet Explorer or Mozilla Firefox)
4. Type in your username and password, then click the log-in button.
Double Click OR
2. Go to the Autologyworld website by typing the followingin the address bar :
http://holmfirth.autologyworld.co.uk
You are now logged into your personal learning spaceCongratulations!
The rest of this guide takes you through how to use autology to pull and pushinformation to get you the results you need.
You can also find this information in Flash presentations on our web site atwww.autology.org and click on the "How it Works" link.
3. Click on the login link.
A new window will open on your screen.
http://holmfirth.autologyworld.co.uk
2. You will see the followingpage in your web browser :
Page 2. An example of a basic AutologyWorld web search
This is ‘PullTechnology’
It works by you ‘pulling’information to you byusing our web site
search engine, you canget text, pictures andvideos that are only
important to you.
1. Log into Autology World.(see previous page titled ‘Logging into Autology World’ if you arenot already logged in)
4. Already Autology has been concept matching the information you entered andyou will see the following screen :
Click here tolook at just thetext from the
link.
Click here to look at theoriginal web or text book
page.
Click here to turn the highlighton which will mark the sectionsthat relate to your search in red.
Click here toclose the windowto go back to your
search.
3. Click in the Search boxand start typing theinformation that you arelooking for.
When you Press ‘Enter’ ORclick on the ‘Search Now’button autology will startyour search.
Click on the title or thegraphic icon to go to
the result page.
You can click on the‘more like this text’beside the icon. Thiswill bring up a new
window with options tosee the full text, the
original document, justhighlights etc.
(as below)
Your search text
The results
Page 3. The Document Toolbar - logging in and use
This is ‘PushTechnology’
It works by watchingwhat you are entering,looking for and thenautomatically bringingrelevant information to
you.
1. Log into Autology World.(see previous page titled ‘Logging into Autology World’ ifyou are not already logged in)
2. Go to the start menu in Windows and clickon the AWE software icon.(You may find this in the Start, then ProgramFiles area)
3. A log-in window will appear. Enteryour username and password.
4. The AWE indexing window will open and will look like this.
5. You can close this window the AWEsystem will still be running.
6. When the application is indexing you will see the toolbar in the top right handcorner of the office application you are using.
7. As you enter information into yourdocument the icons (14,16,18 etc.) willilluminate and bring you information thatmatches what you are writing.
When an icon is illuminated all you need to dois click on one of the icons and a drop downmenu will appear.Selecting any of the links on the drop down will take you to thedocument or webpage that has the information you require.
Remember the more detailed the information that you submit the more relevant theinformation that is pushed to you.
A little extra knowledge will bring you extra information back !
The Autology Toolbar is now loaded and running.
Current programs supported are Microsoft Word, Powerpoint,Internet Explorer, Mozilla Firefox and Lotus Notes.
8. When you have finished using the toolbar always go to thesystem tray at the bottom right of your screen and right clickand exit the AWE.