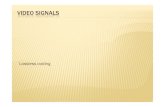AUTODOME IP 4000i 5000i 5000iIR UserManual en · Select this option to display stream 2 of the...
Transcript of AUTODOME IP 4000i 5000i 5000iIR UserManual en · Select this option to display stream 2 of the...

AUTODOME IP 4000i│AUTODOMEIP 5000i│AUTODOME IP 5000i IRNDP-4502-Z12│NDP-4502-Z12C│NDP-5502-Z30│NDP-5502-Z30C│NDP-5502-Z30L
en User Manual


AUTODOME IP 4000i│AUTODOME IP5000i│AUTODOME IP 5000i IR
Table of contents | en 3
Bosch Security Systems User Manual 2017.09 | 1.0 |
Table of contents1 Browser connection 51.1 Systems requirements 51.2 Establishing the connection 51.3 Password protection in camera 52 System overview 72.1 Live page 72.2 Configuration 72.3 Playback 73 Operation via the browser 83.1 Live page 83.1.1 Connection 83.1.2 PTZ 83.1.3 Pre-positions 83.1.4 AUX Control 83.1.5 Digital I/O 93.1.6 Special Functions 93.1.7 Recording status 103.1.8 Saving snapshots 103.1.9 Recording live video 103.1.10 Full-screen display 103.1.11 Audio communication 103.1.12 Storage, CPU and network status 103.1.13 Status icons 113.2 Playback via browser 113.2.1 Selecting the recording stream 113.2.2 Searching for recorded video 123.2.3 Exporting recorded video 123.2.4 Controlling playback 124 General 134.1 Identification 134.2 User Management 134.3 Date/Time 144.4 Display Stamping 154.5 GB/T 28181 175 Web Interface 195.1 Appearance 195.2 LIVE Functions 206 Camera 226.1 Installer Menu 226.1.1 Positioning 226.2 Scene Mode 266.3 Color 266.4 ALC 286.5 Enhance 296.5.1 Scene Mode Scheduler 296.6 Encoder Profile 296.7 Encoder Streams 326.8 Privacy Masks 34

4 en | Table of contentsAUTODOME IP 4000i│AUTODOME IP
5000i│AUTODOME IP 5000i IR
2017.09 | 1.0 | User Manual Bosch Security Systems
6.9 Lens Settings 356.10 PTZ Settings 356.11 Pre-positions and Tours 376.12 Sectors 386.13 Miscellaneous 386.14 Illuminator 386.15 Audio 396.16 Pixel Counter 397 Recording 407.1 Introduction to recording 407.2 Storage Management 407.2.1 Device manager 407.2.2 Recording media 407.2.3 Activating and configuring storage media 417.2.4 Formatting storage media 417.2.5 Deactivating storage media 417.3 Recording Profiles 417.4 Maximum Retention Time 437.5 Recording Scheduler 437.6 Recording Status 448 Alarm 458.1 Alarm Connections 458.2 Video Content Analysis (VCA) 478.3 Audio Alarm 498.4 Alarm E-Mail 508.5 Alarm Task Editor 518.6 Alarm Rules 519 Interfaces 539.1 Alarm Inputs 539.2 Alarm Outputs 5310 Network 5410.1 Network Services 5410.2 Network Access 5410.3 DynDNS 5610.4 Advanced 5710.5 Network Management 5810.6 Multicast 5910.7 Image Posting 6010.8 Accounts 6110.9 IPv4 Filter 6110.10 Encryption 6111 Service 6211.1 Maintenance 6211.2 Licenses 6211.3 Certificates 6211.4 Logging 6311.5 Diagnostics 6311.6 System Overview 6312 AUX Commands 64

AUTODOME IP 4000i│AUTODOME IP5000i│AUTODOME IP 5000i IR
Browser connection | en 5
Bosch Security Systems User Manual 2017.09 | 1.0 |
1 Browser connectionA computer with Microsoft Internet Explorer is used to receive live images, control the unit,and replay stored sequences. The unit is configured over the network using the browser.
1.1 Systems requirementsOur recommendations are:– Computer with Intel Skylake processor or better– Intel HD530 graphic card with performance that matches or is better than the resolution
of the camera– Windows 7 or later operating system– Network access– Internet Explorer version 11 or later
– or – Application software, for example, Video Security Client, Bosch Video Client or BoschVideo Management System.
Note:To see live images in your browser it might be necessary to download and install the MPEG-ActiveX from the Bosch download store.
1.2 Establishing the connectionThe unit must have a valid IP address to operate on your network and a compatible subnetmask.By default, DHCP is pre-set at the factory to On plus Link-Local so a DHCP server assigns anIP address or, if no DHCP server is available, a link-local address (auto-IP) is assigned withinthe range 169.254.1.0 to 169.254.254.255.You can use IP Helper or Configuration Manager to find the IP address. Download the softwarefrom http://downloadstore.boschsecurity.com.1. Start the Web browser.2. Enter the IP address of the unit as the URL.3. During initial installation, confirm any security questions that appear.If a RADIUS server is used for network access control (802.1x authentication), you mustconfigure the device before the device can communicate with the network.To configure the device, connect it directly to a computer using a network cable and then setthe service-level password.
Note:If you cannot connect, the unit may have reached its maximum number of connections.Depending on the device and network configuration, each unit can have up to 50 web browserconnections, or up to 100 connections via Bosch Video Client or Bosch Video ManagementSystem.
1.3 Password protection in cameraThe device is password-protected. The first time that any user accesses the device, the devicewill prompt the user to set a password at the service level.When you use Configuration Manager to access your device for the first time, you must set theinitial password of the device in Configuration Manager. The Users section (General > UnitAccess > Users) displays the message, "Before you can use this device you have to secure itwith an initial password."

6 en | Browser connectionAUTODOME IP 4000i│AUTODOME IP
5000i│AUTODOME IP 5000i IR
2017.09 | 1.0 | User Manual Bosch Security Systems
Note: After you set the initial password, a "lock" icon appears next to the device name in theDevices list in Configuration Manager.You can also launch the device webpage directly. In the device webpage, an initial passwordpage appears, displaying input fields and a password strength gauge.Enter the user name (“service”) and a password in the appropriate fields. Refer to the sectionUser Management for more information.After a service-level password is set for the device, the device displays a dialog box thatprompts users to enter the user name (“service”) and the service-level password every timethat they access the device.1. Fill in the fields User name and Password.2. Click OK. If the password is correct, the desired page appears.

AUTODOME IP 4000i│AUTODOME IP5000i│AUTODOME IP 5000i IR
System overview | en 7
Bosch Security Systems User Manual 2017.09 | 1.0 |
2 System overviewWhen a connection is established, the Live page is initially displayed.The application bar displays the following icons:
Live To view the live video stream, click this icon.
Playback To play back recorded sequences, click this icon.This link is only visible if a storage medium has beenconfigured for recording. (With VRM recording thisoption is not active.)
Configuration To configure the unit, click this icon.
Links To navigate to the Bosch download store, click thisicon.
To get context sensitive help for a particular page, clickthis icon.
Note: None of the pages are accessible until after you set a service-level password.
2.1 Live pageThe Live page is used to display the live video stream and control the unit.
2.2 ConfigurationThe Configuration page is used to configure the unit and the application interface.
Making ChangesEach configuration screen shows the current settings. You can change the settings by enteringnew values or by selecting a predefined value from a list field.Not every page has a Set button. Changes to pages without a Set button are set immediately.If a page does show a Set button, you must click the Set button for a change to take effect.
Notice!Save each change with the associated Set button.Clicking the Set button saves the settings only in the current field. Changes in any other fieldsare ignored.
Some changes only take effect after the unit is rebooted. In this case, the Set button changesto Set and Reboot.1. Make the desired changes.2. Click the Set and Reboot button. The camera reboots and the changed settings are
activated.All settings are backed up in camera memory so they are not lost even if the power fails. Theexception is the time settings, which are lost after 1 hour without power if no central timeserver is selected.
2.3 PlaybackThe Playback page is used for playing back recorded sequences.

8 en | Operation via the browserAUTODOME IP 4000i│AUTODOME IP
5000i│AUTODOME IP 5000i IR
2017.09 | 1.0 | User Manual Bosch Security Systems
3 Operation via the browser3.1 Live page
3.1.1 ConnectionStream 1Select this option to display stream 1 of the camera.
Stream 2Select this option to display stream 2 of the camera.
M-JPEGSelect this option to display the M-JPEG stream of the camera.
3.1.2 PTZPan and tilt controls– To tilt the camera up: Click and hold the up arrow.– To tilt the camera down: Click and hold the down arrow.– To pan the camera left: Click and hold the left arrow.– To pan the camera right: Click and hold the right arrow.– To pan and tilt the camera at the same time (variable pan/tilt): Click and drag the center
area (that resembles a point stick or a trackball on a computer keyboard) around the PTZcontrol in the direction that you want to move the camera.
ZoomClick the + button to zoom in.Click the - button to zoom out.
Focus
Click to focus near.
Click to focus far.
3.1.3 Pre-positionsThe camera displays Pre-position 1 through Pre-position 6. Select the appropriate pre-position to view the video image for that pre-position/scene. In the lower left of the videoimage, the OSD displays the Camera number (title), the Pre-position number, and the Pre-position number stored.Below the list of pre-positions/scenes is a drop-down list showing the stored pre-positions/scenes.
Select the appropriate pre-position (1 through 6). Click to store the pre-position.Note: If the pre-position is already stored, a dialog box displays the message, “Overwritecurrent pre-position?” Click OK to overwrite, or click Cancel to cancel the operation.
Click to display the selected pre-position in the video image.
3.1.4 AUX ControlWith the tab AUX Control you can enter pre-programmed keyboard control commands. Thesecommands are composed of a command number plus the appropriate function key (Show pre-position, Set pre-position, AUX on, or AUX off). A valid combination either issues a commandto the device or displays an on-screen menu.

AUTODOME IP 4000i│AUTODOME IP5000i│AUTODOME IP 5000i IR
Operation via the browser | en 9
Bosch Security Systems User Manual 2017.09 | 1.0 |
(Refer to the “AUX Commands” section of the manual for a list of all AUX commands for yourcamera.)
Show pre-positionClick this button to display a pre-position.
Set pre-positionClick this button to set a pre-position.
AUX onClick this button to activate an AUX command.
AUX offClick this button to deactivate an AUX command.
3.1.5 Digital I/O(only for cameras with alarm connections)Depending on the configuration of the unit, the alarm input and the output are displayed nextto the image. Expand the Digital I/O group if necessary.The alarm symbol is for information and indicates the status of an alarm input:– The symbol lights when the input alarm is active.The alarm output allows the operation of an external device (for example, a light or a dooropener).– To activate the output, click the checkmark symbol.
– The symbol lights when the output is activated.
Input 1This parameter identifies the first alarm input.
Input 2This parameter identifies the second alarm input.
Output 1Click the checkmark icon to enable the output. The checkmark becomes green.Note: You can change the name of an alarm input in Configuration > Interfaces > AlarmInputs > Input 1 (or Input 2) > Name.You can change the name of an alarm output in Configuration > Interfaces > Alarm Outputs >Output name.
3.1.6 Special FunctionsTour A / Tour BClick one of these buttons to start the continuous playback of a recorded (guard) tour. Arecorded tour saves all manual camera movements made during the recording, including itsrate of pan, tilt and zoom speeds, and other lens setting changes. To stop a tour, click a directional control in the View Control tab.
Find homeClick this button to trigger the camera to seek its home position. The OSD displays themessage, “OSD: Finding Home Position.”
FocusClick this button to activate the Auto Focus One Push mode on the camera.The OSD displays the message, “Auto Focus: ONE PUSH.”
NightmodeClick this button to activate/deactivate night mode for the camera. After a few seconds, thecamera switches modes.

10 en | Operation via the browserAUTODOME IP 4000i│AUTODOME IP
5000i│AUTODOME IP 5000i IR
2017.09 | 1.0 | User Manual Bosch Security Systems
Custom tourClick this button to view (in continuous playback) a custom tour that was previouslyconfigured.To stop a tour, click a directional control in the PTZ section of the page.
3.1.7 Recording status
The hard drive icon below the live camera image changes during an automatic recording.The icon lights up and displays a moving graphic to indicate a running recording. If norecording is taking place, a static icon is displayed.
3.1.8 Saving snapshotsIndividual images from the displayed live video stream can be saved locally in JPEG format onthe computer's hard drive. The storage location depends on the configuration of the camera.
– Click the photo camera icon to save a single image.
3.1.9 Recording live videoVideo sequences from the displayed live video stream can be saved locally on the computer'shard drive. The sequences are recorded at the resolution specified in the encoderconfiguration. The storage location depends on the configuration of the camera.
1. Click the recording icon to record video sequences.– Saving begins immediately. The red dot on the icon indicates that a recording is in
progress.2. Click the recording icon again to stop recording.
3.1.10 Full-screen display
Click the full-screen icon to view the selected stream in full-screen mode; press Escon the keyboard to return to the normal viewing window.
3.1.11 Audio communicationAudio can be sent and received via the Live page if the unit and the computer support audio.1. Press and hold the F12 key on the keyboard to send an audio signal to the unit.2. Release the key to stop sending audio.All connected users receive audio signals sent from the unit but only the user who firstpressed the F12 key can send audio signals; others must wait for the first user to release thekey.
3.1.12 Storage, CPU and network statusWhen accessing the unit with a browser, the local storage, processor and network status iconsare shown in the upper right of the window.When a local storage card is available, the memory card icon changes color (green, orange orred) to indicate the local storage activity. If you hover over this icon with the mouse thestorage activity is shown as a percentage.If you hover over the middle icon, the CPU load is shown.If you hover over the right-hand icon, the network load is shown.This information can help with problem solving or when fine tuning the unit. For example:– if the storage activity is too high, change the recording profile,– if the CPU load is too big, change the VCA settings,

AUTODOME IP 4000i│AUTODOME IP5000i│AUTODOME IP 5000i IR
Operation via the browser | en 11
Bosch Security Systems User Manual 2017.09 | 1.0 |
– if the network load is too big, change the encoder profile to reduce bitrate.
3.1.13 Status iconsVarious overlays in the video image provide important status information. The overlays providethe following information:
Decoding errorThe frame might show artifacts due to decoding errors.
Alarm flagIndicates that an alarm has occurred.
Communication errorA communication error, such as a connection failure to the storage medium, a protocolviolation or a timeout, is indicated by this icon.
GapIndicates a gap in the recorded video.
Watermark validThe watermark set on the media item is valid. The color of the check mark changes accordingto the video authentication method that has been selected.
Watermark invalidIndicates that the watermark is not valid.
Motion alarmIndicates that a motion alarm has occurred.
Storage discoveryIndicates that recorded video is being retrieved.
3.2 Playback via browser
Click Playback in the application bar to view, search or export recordings. This link isonly visible if a direct iSCSI or memory card has been configured for recording. (With VRMrecording this option is not active.)The panel on the left has four groups:– Connection– Search– Export– Track list
3.2.1 Selecting the recording streamOn the left side of the browser, expand the Connection group if necessary.To view a recording stream:1. Click the Recording drop-down arrow to see the options.2. Select recording stream 1 or 2.

12 en | Operation via the browserAUTODOME IP 4000i│AUTODOME IP
5000i│AUTODOME IP 5000i IR
2017.09 | 1.0 | User Manual Bosch Security Systems
3.2.2 Searching for recorded videoOn the left side of the browser, expand the Search group if necessary.1. To limit the search to a particular time range, enter the date and times for the start and
stop points.2. Select an option from the drop-down box to define a search parameter.3. Click Start Search.4. The results are shown.5. Click a result to play it back.6. Click Back to define a new search.
3.2.3 Exporting recorded videoOn the left side of the browser, expand the Export group if necessary.1. Select a track in the track list or in the search results (or click on the timeline below the
video window and drag the buttons to mark the sequence you want to export).2. The start and stop date and time are filled-in for the selected track. If required, change
the times.3. In the Time lapse drop-down box, select the original or a condensed speed.4. In the Location drop-down box, select a target.5. Click Export to save the video track.
Note:The target server address is set on the Network / Accounts page.
3.2.4 Controlling playbackThe time bar below the video image allows quick orientation. The time interval associated withthe sequence is displayed in the bar in gray. Arrows indicate the position of the imagecurrently being played back within the sequence.The time bar offers various options for navigation in and between sequences.– If required, click in the bar at the point in time at which the playback should begin.– Change the time interval displayed by clicking the plus or minus icons or use the mouse
scroll wheel. The display can span a range from six months to one minute.– Click the alarm jump buttons to go from one alarm event to the next or to the previous
one. Red bars indicate the points in time where alarms were triggered.
ControlsControl playback by means of the buttons below the video image.The buttons have the following functions:– Start/Pause playback– Select the playback (forward or backward) speed using the speed regulator– Step forward or backward frame-by-frame when paused (small arrows)

AUTODOME IP 4000i│AUTODOME IP5000i│AUTODOME IP 5000i IR
General | en 13
Bosch Security Systems User Manual 2017.09 | 1.0 |
4 General4.1 Identification
Camera nameThe camera name makes it easier to identify the remote camera location, in the event of analarm for example. It will be displayed in the video screen if configured to do so. The cameraname makes the task of administering cameras in larger video monitoring systems easier, forexample using the BVC or Bosch Video Management Systems Programs.Enter a unique, unambiguous name for the camera in this field. You can use both lines for this.Do not use any special characters, for example &, in the name. Special characters are notsupported by the system's internal management.You can use additional lines to enter kanji characters.1. Click the + sign to add a new line2. Click the icon next to the new line. A window with a character map opens.3. Click the required character. The character is inserted into the Result field.4. In the character map, click the << and >> icons to move between the different pages of
the table, or select a page from the list field.5. Click the < icon to the right of the Result field to delete the last character, or click the X
icon to delete all characters.6. Click the OK button to apply the selected characters to the new line of the name. The
window closes.
Camera IDEach device should be assigned a unique identifier that can be entered here as an additionalmeans of identification.
Initiator extensionAdd text to an initiator name to make identification easier in large iSCSI systems. This text isadded to the initiator name, separated from it by a full stop. (You can see the initiator name inthe System Overview page.)
4.2 User ManagementThe section Allowed authentication modes provides information about the authenticationmodes set in the camera. A checkmark appears in the checkbox to the left of the mode if themode is set. If the mode is not set, the phrase, “No certificate installed” appears to the rightof the mode name.
PasswordThis field indicates if a password is set for the camera.
CertificateA check mark in this check box indicates that at least one certificate is loaded onto thecamera. If no certificates are loaded, then “No certificate installed” appears to the right of thetext.The Escrypt certificate is a root certificate for Bosch Security Systems that proves that thedevice meets the following criteria:– It originates from a Bosch factory that is a secure environment.– It has not been tampered with.Escrypt is a Bosch company and Certificate Authority (CA).
Active directory server (ADFS)A check mark in this check box indicates that the camera uses an active directory server. If thecamera does not use ADFS, then “No certificate installed” appears to the right of the text.

14 en | GeneralAUTODOME IP 4000i│AUTODOME IP
5000i│AUTODOME IP 5000i IR
2017.09 | 1.0 | User Manual Bosch Security Systems
Password managementA password prevents unauthorized access to the device. You can use different authorizationlevels to limit access.Proper password protection is only guaranteed when all higher authorization levels are alsoprotected with a password. Therefore, you must always start from the highest authorizationlevel when assigning passwords.You can define and change a password for each authorization level if you are logged into the“service” user account.The device has three authorization levels: service, user, and live.– service is the highest authorization level. Entering the correct password gives access to
all the functions and allows all configuration settings to be changed.– user is the middle authorization level. At this level you can operate the device, play back
recordings, and also control camera, for example, but you cannot change theconfiguration.
– live is the lowest authorization level. At this level you can only view the live video imageand switch between the different live image displays.
To edit a passwordTo edit a password, click the pencil icon to the right of the column Type for the appropriateUser name.
To create a new userTo create a new user, click Add.In the box User, fill in the fields. For Group, select the appropriate authorization level. ForType, select either Password (for a new password) or Certificate (for a certificate that thenew user is authorized to use).Note: Use a maximum of 19 characters. Do no use special characters.
Confirm passwordIn each case, enter the new password a second time to eliminate typing mistakes.
Notice!A new password is only saved when you click the Set button. You should therefore click theSet button immediately after entering and confirming a password.
4.3 Date/TimeDate formatSelect your required date format.
Device date/Device time
Notice!Ensure that recording is stopped before synching to the PC.
If there are multiple devices operating in your system or network, it is important to synchronize their internal clocks. For example, it is only possible to identify and correctlyevaluate simultaneous recordings when all units are operating on the same time.1. Enter the current date. Since the unit time is controlled by the internal clock, there is no
need to enter the day of the week – it is added automatically.

AUTODOME IP 4000i│AUTODOME IP5000i│AUTODOME IP 5000i IR
General | en 15
Bosch Security Systems User Manual 2017.09 | 1.0 |
2. Enter the current time or click the Sync to PC button to copy your computer's systemtime to the camera.
Note: It is important that the date/time is correct for recording. An incorrect date/time settingcould prevent correct recording.
Device time zoneSelect the time zone in which your system is located.
Daylight saving timeThe internal clock can switch automatically between normal and daylight saving time (DST).The unit already contains the data for DST switch-overs for many years in advance. If the date,time and zone have been set up correctly, a DST table is automatically created.If you decide to create alternative daylight saving time dates by editing the table, note thatvalues occur in linked pairs (DST start and end dates).
First, check the time zone setting. If it is not correct, select the appropriate time zone andclick Set.1. Click Details to edit the DST table.2. Select the region or the city which is closest to the system's location from the list box
below the table.3. Click Generate to fill the table with the preset values from the unit.4. Click one of the entries in the table to make changes. The entry is highlighted.5. Click Delete to remove the entry from the table.6. Choose other values from the list boxes under the table, to change the selected entry.
Changes are immediate.7. If there are empty lines at the bottom of the table, for example after deletions, add new
data by marking the row and selecting values from the list boxes.8. When finished, click OK to save and activate the table.
Time server IP addressThe camera can receive the time signal from a time server using various time server protocols,and then use it to set the internal clock. The unit polls the time signal automatically once everyminute.Enter the IP address of a time server here.
Time server typeSelect the protocol that is supported by the selected time server. Preferably, you shouldselect the SNTP server as the protocol. This supports a high level of accuracy and is requiredfor special applications and subsequent function extensions.Select Time server for a time server that works with the protocol RFC 868.
4.4 Display StampingVarious overlays or “stamps” in the video image provide important supplementary information.These overlays can be enabled individually and are arranged on the image in a clear manner.After you set all necessary parameters, click the View Control link to see how the stampingappears on the LIVE page.
Camera name stampingThis field sets the position of the camera name overlay. It can be displayed at the Top, at theBottom or at a position of your choice that you can then specify using the Custom option. Orit can be set to Off for no overlay information.1. Select the desired option from the list.

16 en | GeneralAUTODOME IP 4000i│AUTODOME IP
5000i│AUTODOME IP 5000i IR
2017.09 | 1.0 | User Manual Bosch Security Systems
2. If you select the Custom option, additional fields are displayed where you can specify theexact position (Position (XY)).
3. In the Position (XY) fields, enter the values for the desired position.
LogoTo place a logo on the image, select and upload an uncompressed .bmp file with a maximumsize of 128x128 pixels and 256 colors to the camera. Its position on the image can then beselected.
Logo positionSelect the position for the logo on the OSD: To the left of the name, To the right of thename, or Logo only.Select Off (the default value) to disable logo positioning.
Time stampingThis field sets the position of the time overlay. It can be displayed at the Top, at the Bottom orat a position of your choice that you can then specify using the Custom option. Or it can beset to Off for no overlay information.1. Select the desired option from the list.2. If you select the Custom option, additional fields are displayed where you can specify the
exact position (Position (XY)).3. In the Position (XY) fields, enter the values for the desired position.
Display millisecondsIf necessary, you can also display milliseconds. This information can be useful for recordedvideo images; however, it does increase the processor's computing time. Select Off if you donot need to display milliseconds.
SpinnerSelect On to display the spinner, the indicator of the “heartbeat” of the camera which seemsto pulse on the OSD and provides an indication of live video streaming. Select Off to hide thespinner.
Alarm mode stampingSelect On to display a text message overlay in the image in the event of an alarm. It can bedisplayed at a position of your choice that you can then specify using the Custom option. Or itcan be set to Off for no overlay information.1. Select the desired option from the list.2. If you select the Custom option, additional fields are displayed where you can specify the
exact position (Position (XY)).3. In the Position (XY) fields, enter the values for the desired position.
Alarm messageEnter the message to be displayed in the image in the event of an alarm. The maximum textlength is 31 characters.
Title OSDOSD titles can be displayed at a position of your choice.Select On to display sector or pre-position title overlays continuously in the image. Select Momentary to display sector or pre-position title overlays for a few seconds.1. Select the desired option from the list.2. Specify the exact position (Position (XY)).3. In the Position (XY) fields, enter the values for the desired position.Select Off to deactivate the display of overlay information.

AUTODOME IP 4000i│AUTODOME IP5000i│AUTODOME IP 5000i IR
General | en 17
Bosch Security Systems User Manual 2017.09 | 1.0 |
Camera OSDSelect On to momentarily display camera response information, such as Digital Zoom, Irisopen/close, and Focus near/far overlays in the image. Select Off to display no information.1. Select the desired option from the list.2. Specify the exact position (Position (XY)).3. In the Position (XY) fields, enter the values for the desired position.
Title regionSelect On to set or to edit the position of the title region on the OSD.The fields Position (XY) and (0...255) appear.1. In the field Position (XY), specify the exact position. (The default is 10.)2. In the field (0...255), enter the position range. (The default is 176).Select Off to hide the region from view.
Telemetry regionSelect On to set or to edit the position of the telemetry information (azimuth and elevation(pan/tilt position)) and the zoom factor on the OSD. Refer to the section ”PTZ Settings, page35“ to set the pan and tilt limits.The fields Position (XY) and (0...255) appear.1. In the field Position (XY), specify the exact position. (The default is 10.)2. In the field (0...255), enter the position range. (The default is 176).Select Off to hide the region from view.
Feedback regionSelect On to set or to edit the position of system feedback messages (including message forcamera settings such as focus, iris, and zoom level) on the OSD. Refer to the section “LensSettings” to configure these settings.The fields Position (XY) and (0...255) appear.1. In the field Position (XY), specify the exact position. (The default is 10.)2. In the field (0...255), enter the position range. (The default is 176).Select Off to hide the region from view.
Transparent backgroundCheck this box to make transparent the stamp background on the image.
Stamping sizeSelect the desired font size of the overlays on the OSD: Normal or Big.
Video authenticationSelect a method for verifying the integrity of the video in the Video authentication drop-downbox.If you select Watermarking all images are marked with an icon. The icon indicates if thesequence (live or saved) has been manipulated.If you want to add a digital signature to the transmitted video images to ensure their integrity,select one of the cryptographic algorithms for this signature.Enter the interval (in seconds) between insertions of the digital signature.
Signature intervalsSelect the interval (in seconds) for the signature.
4.5 GB/T 28181This page allows you to set the parameters for conformance to the GB/T 28181 nationalstandard “Security and protection video monitoring network system for information transport,switch and control”. This standard is specifically for China.

18 en | GeneralAUTODOME IP 4000i│AUTODOME IP
5000i│AUTODOME IP 5000i IR
2017.09 | 1.0 | User Manual Bosch Security Systems
EnableSelect this checkbox to enable the system to use the other parameters on this page inaccordance with the GB/T 28181 national standard.
H.264 elementary streamSelect this checkbox to select or to enable the H.264 elementary stream.
Registration timeoutEnter a value (in milliseconds) for the registration timeout. The default is 3600.
Heartbeat timeoutEnter the value (in seconds) for the heartbeat timeout. The default is 15.
Server IDEnter the ID of the server.
Server IP addressEnter the server IP address.
Device IDEnter the ID of the device.
Device portEnter the number of the device port. The default is 5060.
PasswordEnter the appropriate password.
Alarm device IDEnter the ID of the alarm device.

AUTODOME IP 4000i│AUTODOME IP5000i│AUTODOME IP 5000i IR
Web Interface | en 19
Bosch Security Systems User Manual 2017.09 | 1.0 |
5 Web Interface5.1 Appearance
You can adapt the appearance of the web interface and change the website language to meetyour requirements.GIF or JPEG images can be used to replace the company and device logos. The image can bestored on a web server (for example, http://www.myhostname.com/images/logo.gif).Ensure that a connection to the web server is always available to display the image. The imagefiles are not stored on the unit.To restore the original graphics, delete the entries in the Company logo and Device logofields.
Website languageSelect the language for the user interface.The default language is English. After selecting a different language, click the Set button. Thepage refreshes automatically. The GUI now displays field names and options as well as OSDmessages in the selected language.
Company logoTo replace the company's logo in the top-right part of the window, enter the path to a suitableimage in this field. The image file must be stored on a web server.
Device logoTo replace the device name in the top-left part of the window, enter the path to a suitableimage in this field. The image file must be stored on a web server.
Notice!If you want to use the original image again, delete the entries in the fields Company logo andDevice logo.
Show VCA metadataWhen video content analysis (VCA) is activated, additional information is displayed in the livevideo stream. With the MOTION+ analysis type, for example, the sensor fields in which motionis recorded are marked with yellow rectangles.Using Essential Video Analytics or Intelligent Video Analytics, the outlines of detected objectsare displayed in following colors:– Red: Objects that generate an alarm event under the current settings appear on the
camera image inside a red outline.– Orange: An object that has triggered one alarm event but does not generate another
appears inside an orange outline (example: object has crossed a line). During forensicsearch, an object that triggers an alarm event has an orange outline from the beginning.
– Yellow: Objects that are detected as moving but do not generate an alarm event underthe current settings appear inside a yellow outline.
Show VCA trajectories(Only for certain cameras)The trajectories (motion lines of objects) from the video content analysis are displayed in thelive video image if a corresponding analysis type is activated. The trajectory is shown as agreen line following the object base point.
Show overlay iconsSelect this check box to show overlay icons on the live video image.

20 en | Web InterfaceAUTODOME IP 4000i│AUTODOME IP
5000i│AUTODOME IP 5000i IR
2017.09 | 1.0 | User Manual Bosch Security Systems
Show VCA itemsShows alarm fields, lines and routes configured for the video analytics in the following colors:– Green: Fields, lines and routes used in a task are displayed in green. They can be edited
but not deleted.– Red: Fields, lines and routes currently in alarm mode are displayed in red.
Latency modeSelect the required latency mode:– Low delay: Default mode. Provides marginal buffering to display fluent video under
normal network conditions.– Smooth video: Allows the buffer to automatically adjust to cover network jitter, inducing
higher latency.– Unbuffered: Displays video as it is received by the decoder with minimum latency. Allows
the video to jerk if there is network jitter.
JPEG resolutionYou can specify the size of the JPEG image on the Live page. Options are Small, Medium,Large, 720p, 1080p, and “Best possible” (default).
JPEG intervalYou can specify the interval at which the individual images should be generated for the M-JPEG image on the Live page.
JPEG qualityYou can specify the quality at which the JPEG images appear on the Live page.
5.2 LIVE FunctionsOn this page you can adapt the functions on the LIVE page to your requirements. You canchoose from a variety of different options for displaying information and controls.1. Check the box for the items that are to be made available on the LIVE page. The selected
items are indicated by a check mark.2. Check whether the required functions are available on the LIVE page.
Transmit audioYou can only select this option if audio transmission is actually switched on (see Audio).Theaudio signals are sent in a separate data stream parallel to the video data, and so increase thenetwork load. The audio data are encoded according to G.711 and require an additionalbandwidth of approx. 80 kbps per connection in each direction.
Lease time (s)The lease time in seconds determines the time beyond which a different user is authorized tocontrol the camera after no further control signals are received from the current user. Afterthis time interval, the camera is automatically enabled for another user.
Show alarm inputsSelect this checkbox if you want the alarm inputs to appear in the Digital I/O section of theLive page.
Show alarm outputsSelect this checkbox if you want the alarm outputs to appear in the Digital I/O section of theLive page.
Allow snapshotsHere you can specify whether the icon for saving individual images (snapshots) should bedisplayed below the live image. Individual images can only be saved if this icon is visible.

AUTODOME IP 4000i│AUTODOME IP5000i│AUTODOME IP 5000i IR
Web Interface | en 21
Bosch Security Systems User Manual 2017.09 | 1.0 |
Allow local recordingHere you can specify whether the icon for saving (recording) video sequences on the localmemory should be displayed below the live image. Video sequences can only be saved if thisicon is visible.
I-frames only streamHere you can specify whether the LIVE page displays a viewing tab for an I-frame only stream.
Show 'Pre-positions'Here you can specify whether the section Pre-positions of the Live page displays a drop-downbox with the list of scenes set in the section Camera > Pre-positions and Tours of theConfiguration page.
Show 'AUX Control'Here you can specify whether the Live page displays the section Show 'AUX Control'.
Show ‘Special Functions’Here you can specify whether the Live page displays the section Special Functions.
Path for JPEG and video files1. Enter the path for the storage location of individual images and video sequences that you
can save from the LIVE page.2. If necessary, click Browse to find a suitable directory.
Video file formatSelect a file format for the live page display. The MP4 format does not include metadata.

22 en | CameraAUTODOME IP 4000i│AUTODOME IP
5000i│AUTODOME IP 5000i IR
2017.09 | 1.0 | User Manual Bosch Security Systems
6 Camera6.1 Installer Menu
Base frame rateSelect the base frame rate for the camera.Note: Shutter times, frame rates, and the analog output (if present) are affected by this value.
Notice!Changing the field Base frame rateA change to the parameter in the field Base frame rate requires approximately 10-20 secondsto complete. During this time, no changes can be made. The cameo image freezes.
Video formatSelect the encoding mode, H.264 or H.265 .
Camera LEDDisable the Camera LED on the camera to switch it off.
Image rotationTo invert the live video image (because the camera is mounted in inverted orientation), select180°.If the camera is mounted upright, select 0°.
Mirror imageSelect On to output a mirror image of the camera picture.Note: Privacy masks are not supported in mirror image mode.
Reboot deviceClick Reboot to restart the camera.
Factory defaultsClick Defaults to restore the factory defaults for the camera. A confirmation screen appears.Allow several seconds for the camera to optimize the picture after a reset.Note: Clicking this button also clears the service-level password. Operators must reset thepassword before doing anything else.
6.1.1 PositioningThe Positioning feature describes the location of the camera and the perspective in thecamera’s field of view.Perspective information is essential to Video Analytics, as it enables the system to compensatefor the illusory smallness of distant objects.Only through use of perspective information is it possible to distinguish objects such aspersons, bicycles, cars and trucks, and accurately compute their real size and speeds as theymove through 3D space.However, to calculate perspective information accurately, the camera must be directed at asingle, flat horizontal plane. Multiple and inclined planes, hills, stairs can falsify perspectiveinformation and produce incorrect object information such as size and speed.
Mounting positionThe mounting position describes the perspective information that is also often calledcalibration.In general, the mounting position is determined by the parameters of the camera such asheight, roll angle, tilt angle, and focal length.

AUTODOME IP 4000i│AUTODOME IP5000i│AUTODOME IP 5000i IR
Camera | en 23
Bosch Security Systems User Manual 2017.09 | 1.0 |
The height of the camera must always be entered manually. Whenever possible, roll angle andtilt angle are provided by the camera itself. The focal length is provided, if the camera has abuilt-in lens.Select the appropriate mounting position of the camera. Options that appear depend on thetype of camera.Note: This parameter is important for Intelligent Tracking. If using Intelligent Tracking, selectStandard.– Standard
Select to configure a global calibration of the AUTODOME and MIC cameras. And then,enter the height of the camera.Tilt angle and focal length are provided automatically by the camera to complete thecalibration for every potential field of view of the camera. Optionally, set the calibrationmanually for prepositions with video analytics assigned.
Height [m]The height describes the vertical distance from the camera to the ground plane of thecaptured image. Typically the elevation of the mounted camera above the ground.Enter the height in meters of the position of the camera.
SketchThe Sketch functionality offers an additional, half-automatic calibration method. Thiscalibration method allows you to describe the perspective in the camera’s field of view bydrawing vertical lines, ground lines, and ground angles in the camera image and entering thecorrect size and angle. Use the Sketch functionality if the result of the automatic calibration isnot sufficient.You can also combine this manual calibration with the values for roll angle, tilt angle, heightand focal length calculated by the camera or entered manually.Click to improve the automatic calibration. The Sketch Calibration window is displayed.
VCA ProfileSelect the appropriate profile.
GlobalSelect the Global check box to use the global, overall calibration for all AUTODOME and MICcameras.Alternatively, clear the Global check box to obtain a local calibration and overwrite the globalcalibration for the selected profile. To do this, select the VCA profile before.
Notice!The Sketch functionality is only available for configured and assigned pre-positions.For AUTODOME and MIC cameras, configure the pre-positions of the camera and assign thepre-positions to one of the available 16 VCA profiles before calibration with Sketch.Applications are pre-positions of cameras directed towards different ground planes, anoptimized calibration for inclined ground planes or large focal lengths. A local pre-positioncalibration does not change the global calibration.It is also possible to calibrate pre-positions without entering a global calibration.
CalculateSelect the Calculate check box to obtain the roll angle, tilt angle, height and focal length fromthe sketched calibration elements - vertical lines, ground lines and angles - you have placed inthe camera.Clear the Calculate check box to enter a value manually or to refresh to the values provided bythe camera itself.

24 en | CameraAUTODOME IP 4000i│AUTODOME IP
5000i│AUTODOME IP 5000i IR
2017.09 | 1.0 | User Manual Bosch Security Systems
Tilt angle [°] / Roll angle [°]Enter the angle manually, or click the refresh icon to obtain values provided by any sensorsthat the camera may have. Alternatively, select the Calculate check box to obtain values basedon the calibration elements marked on the image.
Height [m]Enter the height manually, or click the refresh icon to obtain values provided by any sensorsthat the camera may have. Alternatively, select the Calculate check box to obtain values basedon the calibration elements marked on the image.
Focal length [mm]Enter the focal length manually, or click the refresh icon to obtain values provided by anysensors that the camera may have. Alternatively, select the Calculate check box to obtainvalues based on the calibration elements marked on the image.
Calibrating cameras using the Sketch Calibration windowTo determine non-automatically set values:1. Enter the value for tilt angle, roll angle, height and focal length if the value is known, for
example, by measuring the height of the camera above the ground, or reading the focallength from the lens.
2. For each value that is still unknown, select the Calculate check box, then place acalibration element on the camera image. Use these calibration elements to traceindividual outlines of the displayed environment in the camera image and define theposition and size of these lines and angles.
– Click to place a vertical line across the image.A vertical line corresponds to a line that is perpendicular to the ground plane, suchas a door frame, edge of a building or a lamp post.
– Click to place a line across the ground in the image.A line on ground corresponds to a line that is on the ground plane, such as a roadmarking.
– Click to place an angle on the ground in the image.The angle on ground represents an angle lying on the horizontal ground plane, suchas the corner of a carpet or parking bay markings.
3. Adjust the calibration elements to the situation:– Enter the real size of a line or angle. To do this, select the line or angle, then enter
the size in the corresponding box.Example: You have placed a line on ground across the lower side of an automobile.You know that the automobile is 4 m long. Enter 4 m as the length of the line.
– Adjust the position or length of a line or angle. To do this, drag the line or angle ormove the end points to the desired position in the camera image.
– Remove a line or angle. To do this, select the line or angle, then click the trash canicon.
Note:Blue lines indicate calibration elements added by you.White lines represent the element as it should be positioned on the camera image basedon the current calibration results or the determined calibration data.
HorizonIf the values correspond, areas on the camera image have a colored background.

AUTODOME IP 4000i│AUTODOME IP5000i│AUTODOME IP 5000i IR
Camera | en 25
Bosch Security Systems User Manual 2017.09 | 1.0 |
blue: This area corresponds to the sky. The bottom line of the blue area represents thehorizon. Objects that are detected in the blue area cannot be filtered correctly by size orspeed.If the camera is installed at a relatively low height in a building, for example, this display is notrequired, because the entire area covered by the camera is below the horizon.
Notice!If the distance to the camera (geolocation) is not relevant, it is enough to determine heightand focal length in relation to each other. This allows a simple calibration by marking 2-3persons ‑ each with a vertical line ‑ and setting their size. 1,80 m (71 in.) for all is sufficient.Use at least one person in the front and one person in the background of the image for bestresults.
Coordinate systemThe Coordinate system feature describes the position of the camera in a local Cartesian orthe global WGS 84coordinate system. The camera and the objects tracked by the videoanalytics are displayed on a map.Select the coordinate system and enter the appropriate values in the additional input fieldsthat appear depending on the coordinate system selected.
CartesianThe Cartesian coordinate system describes each point in the space by a combination of theposition on three orthogonal axes X, Y and Z. A right-handed coordinate system is used, whereX and Y span the ground plane and Z describes the elevation of the ground plane.
X [m]The location of the camera on the ground on the X-axis.
Y [m]The location of the camera on the ground on the Y-axis.
Z [m]The elevation of the ground plane. To determine the elevation of the camera, add the Z [m]value and the Height [m] value of the camera.
WGS 84The WGS 84 coordinate system is a spherical coordinate system description of the world andused in many standards including GPS.
LatitudeLatitude is the north-south position of the camera in the spherical coordinate system WGS 84.
LongitudeLongitude is the east-west position of the camera in the spherical coordinate system WGS 84.
Ground level [m]The elevation of the ground above sea level. To determine the elevation of the camera, add theGround level [m] value and the Height [m] value of the camera.
Azimuth [°]The orientation of the camera in a counter-clockwise angle starting with 0° in the east (WGS84) or on the X-axis (Cartesian). If the camera is directed towards the north (WGS 84) or theY-axis (Cartesian), the azimuth is 90°.

26 en | CameraAUTODOME IP 4000i│AUTODOME IP
5000i│AUTODOME IP 5000i IR
2017.09 | 1.0 | User Manual Bosch Security Systems
6.2 Scene ModeA scene mode is a collection of image parameters that are set in the camera when thatparticular mode is selected (installer menu settings are excluded). Several pre-defined modesare available for typical scenarios. After a mode has been selected, additional changes can bemade through the user interface.
Current modeSelect the mode you wish to use from the drop-down menu.
StandardThis mode is optimized for most standard scenes both indoor and outdoor but it avoids thelimitations imposed by the sun or street lighting as available in sodium lighting mode.
Sodium lightingThis mode covers most situations. It should be used in applications where the lighting changesfrom day to night. It takes into account sun highlights and street (sodium vapor) lighting.
VibrantThis mode has enhanced contrast, sharpness and saturation.
Mode IDThe name of the selected mode is displayed.
Copy mode toSelect the mode from the drop-down menu to which you wish to copy the active mode.
Restore mode defaultsClick Restore Mode Defaults to restore the factory default modes. Confirm you decision.
6.3 ColorBrightness (0...255)Adjust the brightness with the slider from 0 to 255.
Contrast (0...255)Adjust the contrast with the slider from 0 to 255.
Saturation (0...255)Adjust the color saturation with the slider from 0 to 255.
White balanceSelect the appropriate white balance mode from the drop-down list.– Basic auto mode allows the camera to continually adjust for optimal color reproduction
using an average reflectance method. This is useful for indoor light sources and forcolored LED light illumination.
– Standard auto mode allows the camera to continually adjust for optimal colorreproduction in an environment with natural light sources.
– Sodium lamp auto mode allows the camera to continually adjust for optimal colorreproduction in an environment with sodium vapor light sources (street lighting).
– Dominant color auto mode takes into account any dominant color in the image (forexample, the green of a football pitch or of a gaming table) and uses this information toobtain a well balanced color reproduction.
– In Manual mode the Red, Green, and Blue gain can be manually set to a desired position.
Apply white balanceClick Hold to put ATW on hold and save the current color settings. The mode changes tomanual.

AUTODOME IP 4000i│AUTODOME IP5000i│AUTODOME IP 5000i IR
Camera | en 27
Bosch Security Systems User Manual 2017.09 | 1.0 |
The table below identifies the options available in the field White balance and the additionalfields that appear depending on the options selected.
Option in field “Whitebalance”
AdditionalInput field
Additional fields forconfiguration
NOTES
Basic auto RGB-weightedwhitebalance
R-weightG-weightB-weight
The 3 “-weight” fields appearonly when the option in the field“RGB-weighted white balance”is On.
Standard auto RGB-weightedwhitebalance
R-weightG-weightB-weight
Sodium lamp auto RGB-weightedwhitebalance
R-weightG-weightB-weight
Dominant color auto RGB-weightedwhitebalance
R-weightG-weightB-weight
Manual R-gainG-gainB-gain
RGB-weighted white balanceIn an auto mode, RGB-weighted white balance can be switched On or Off. When On,additional fine tuning of the automatic color reproduction can be made with the R, G and Bweight sliders.
R-weightWhen White balance is in an auto mode, and RGB-weight white balance is On, this fieldappears. Adjust the slide for red-gain weight (from -5-0 to +50, with 0 as the default).Reducing red introduces more cyan.
G-weightWhen White balance is in an auto mode, and RGB-weight white balance is On, this fieldappears. Adjust the slide for green-gain weight (from -5-0 to +50, with 0 as the default).Reducing green introduces more magenta.
B-weightWhen White balance is in an auto mode, and RGB-weight white balance is On, this fieldappears. Adjust the slide for blue-gain weight (from -5-0 to +50, with 0 as the default).Reducing blue introduces more yellow.
R-gainIn Manual white balance mode, adjust the red gain slider to offset the factory white pointalignment (reducing red introduces more cyan).

28 en | CameraAUTODOME IP 4000i│AUTODOME IP
5000i│AUTODOME IP 5000i IR
2017.09 | 1.0 | User Manual Bosch Security Systems
G-gainIn Manual white balance mode, adjust the green gain slider to offset the factory white pointalignment (reducing green introduces more magenta).
B-gainIn Manual white balance mode, adjust the blue gain slider to offset the factory white pointalignment (reducing blue introduces more yellow).
6.4 ALCALC modeSelect the mode for automatic light-level control:– Fluorescent 50 Hz– Fluorescent 60 Hz– Standard
ALC levelAdjust the video output level (-15 to 0 to +15).Select the range within which the ALC will operate. A positive value is more useful for low-light conditions; a negative value is more useful for very bright conditions.The table below identifies the default values in the Exposure fields, depending on the optionsselected for ALC mode.
Field Option Default values,field “Min. frame
rate”
Default values,field “Default
shutter”
Default values,field “Shutter
time”
ALC mode Fluorescent 50Hz
15 ips 1/100 1/100
Fluorescent 60Hz
15 ips 1/60 1/100
Standard 15 ips 1/60 1/500
Automatic exposureSelect to let the camera automatically set the optimum shutter speed. The camera tries tomaintain the selected shutter speed as long as the light level of the scene permits.4 Select the minimum frame rate for automatic exposure. (The values available depend on
the value set for the Base frame rate in the Installer Menu.)
Fixed exposureSelect to set a fixed shutter speed.4 Select the shutter speed for fixed exposure. (The values available depend on the value set
for the ALC mode.)
Day/nightSelect the appropriate mode from the drop-down list.Auto - the camera switches the IR cut-off filter on and off depending on the scene illuminationlevel.Monochrome - the IR cut-off filter is removed, giving full IR sensitivity.Color - the camera always produces a color signal regardless of light levels.
Night-to-day switchoverAdjust the slider to set the video level at which the camera in Auto mode switches frommonochrome to color operation (-15 to +15).

AUTODOME IP 4000i│AUTODOME IP5000i│AUTODOME IP 5000i IR
Camera | en 29
Bosch Security Systems User Manual 2017.09 | 1.0 |
A low (negative) value means that the camera switches to color at a lower light level. A high(positive) value means that the camera switches to color at a higher light level.(The actual switch-over point might change automatically to avoid instable switching.)
6.5 EnhanceSharpness levelThe slider adjusts the sharpness level between -15 and +15. Zero position of the slidercorresponds to the factory default level.A low (negative) value makes the picture less sharp. Increasing sharpness brings out moredetail. Extra sharpness can enhance the details of license plates, facial features and the edgesof certain surfaces but can increase bandwidth requirements.
Backlight compensationSelect Off to switch off backlight compensation.Select On to capture details in high-contrast and extremely bright-dark conditions.
Contrast enhancementSelect On to increase the contrast in low contrast conditions.
Intelligent Dynamic Noise ReductionSelect On to activate intelligent Dynamic Noise Reduction (DNR) which reduces noise basedon motion and light levels.
Temporal noise filteringAdjusts the temporal noise filtering level between -15 and +15. The higher the value, the morenoise filtering.
Spatial noise filteringAdjusts the spatial noise filtering level between -15 and +15. The higher the value, the morenoise filtering.
Intelligent DefogWith the Intelligent Defog mode feature, visibility can be improved significantly when viewingfoggy or other low-contrast scenes.Select Auto to activate the Intelligent Defog feature automatically as needed.Select Off to disable the feature.Note: When the camera is in an indoor room that often has smoke or has low-contrast and thecamera monitors an area facing the outdoors (such as large windows), Bosch recommends toselect option Auto.
6.5.1 Scene Mode SchedulerThe scene mode scheduler is used to determine which scene mode should be used during theday and which scene mode should be used during the night.1. Select the mode you wish to use during the day from Marked range drop-down box.2. Select the mode you wish to use during the night from Unmarked range drop-down box.3. Use the two slider buttons to set the Time ranges.
6.6 Encoder ProfileFor the video signal encoding, you can select a code algorithm and you can change the presetsfor the profiles.You can adapt the video data transmission to the operating environment (for example networkstructure, bandwidth, data load). To this end, the camera simultaneously generates two datastreams (Dual Streaming), which compression settings you can select individually, for exampleone setting for transmissions to the Internet and one for LAN connections.

30 en | CameraAUTODOME IP 4000i│AUTODOME IP
5000i│AUTODOME IP 5000i IR
2017.09 | 1.0 | User Manual Bosch Security Systems
Pre-programmed profiles are available, each giving priority to different perspectives.You can change individual parameter values of a profile and you can also change the name.You can switch between profiles by clicking the appropriate tabs.
!
Caution!The profiles are rather complex. They include a large number of parameters that interact withone another, so it is generally best to use the default profiles.Change the profiles only once you are fully familiar with all the configuration options.
Note: In the default setting, Stream 1 is transmitted for alarm connections and automaticconnections.
Notice!All parameters combine to make up a profile and are dependent on one another. If you enter asetting that is outside the permitted range for a particular parameter, the nearest permittedvalue will be substituted when the settings are saved.
Profile name
Profile number Default Profile name Description
Profile 1 HD Image Optimized For an HD image, the video bit rate and framequality are adjusted to ensure that the picturequality is the priority.
Profile 2 HD Balanced For an HD image, the video bit rate and framequality are adjusted to a median profile foreveryday use.
Profile 3 HD Bit RateOptimized
For an HD image, the video bit rate and framequality are adjusted to ensure that the bit rate isthe priority.
Profile 4 SD Image Optimized For an SD image, the video bit rate and framequality are adjusted to ensure that the picturequality is the priority.
Profile 5 SD Balanced For an SD image, the video bit rate and framequality are adjusted to a median profile foreveryday use.
Profile 6 SD Bit RateOptimized
For an SD image, the video bit rate and framequality are adjusted to ensure that the bit rate isthe priority.
Profile 7 DSL Optimized Ideal for encoding on a DSL uplink where bit ratelimitations are critical.
Profile 8 3G Optimized Ideal for encoding on a 3G uplink where bit ratelimitations are critical.
If required, enter a new name for the profile.
Bit rate optimizationSelect the appropriate rate for bit rate optimization.Options are Off, Maximum quality, High quality, Medium (default), Low bit rate, Minimum bitrate.

AUTODOME IP 4000i│AUTODOME IP5000i│AUTODOME IP 5000i IR
Camera | en 31
Bosch Security Systems User Manual 2017.09 | 1.0 |
Maximum bit rateThis maximum bit rate is not exceeded under any circumstances. Depending on the videoquality settings for the I- and P-frames, this fact can result in individual images being skipped.The value entered here must be at least 10% higher than the value entered in the Target bitrate field. If the value entered here is too low, it will be adjusted automatically.
Averaging periodSelect the appropriate averaging period as a means of stabilizing the long term bit rate.
Target bit rateTo optimize use of the bandwidth in the network, limit the data rate for the device. The targetdata rate should be set according to the desired picture quality for typical scenes with noexcessive motion.For complex images or frequent changes of image content due to frequent movements, thislimit can temporarily be exceeded up to the value entered in the Maximum bit rate field.Note: You can change the value in this field only if you select a duration in the field Averagingperiod. If you do not select an Averaging period, then the field Target bit rate is greyed out.
Encoding intervalThe Encoding interval slider determines the interval at which images are encoded andtransmitted. This can be particularly advantageous with low bandwidths. The image rate isdisplayed next to the slider.
Video resolutionSelect the desired resolution for the video image.Note: The value in this field adjusts the resolution for SD streams only.
Expert settingsIf necessary, use the expert settings to adapt the I-frame quality and the P-frame quality tospecific requirements. The setting is based on the H.264 quantization parameter (QP).
GOP structureSelect the structure that you require for the group of pictures, depending on whether youplace greater priority on having the lowest possible delay (IP frames only) or using as littlebandwidth as possible.Options are IP, IBP, and IBBP.
I-frame distanceThis parameter allows you to set the intervals in which the I-frames will be coded. Auto meansauto mode, whereby the video server inserts I-frames as necessary. Values range from 3 to 60.An entry of 3 indicates that I-frames are continuously generated. An entry of 4 indicates thatonly every fourth image is an I-frame, and so on; the frames in between are coded as P-frames.Note that the values supported depend on the GOP structure setting. For example, only evenvalues are supported with IBP; if you have selected IBBP, only 3 or multiples of 3 aresupported.
Min. P-frame QPThis parameter allows you to adjust the image quality of the P-frame and to define the lowerlimit for the quantization of the P-frames, and thus the maximum achievable quality of the P-frames. In the H.264-protocol, the Quantization Parameter (QP) specifies the degree ofcompression and thus the image quality for every frame. The lower the quantization of the P-frame (QP value), the higher the encoding quality (and thus the best image quality) and thelower the frame refresh rate depending on the settings for the maximum data rate undernetwork settings. A higher quantization value results in low image quality and lower networkload. Typical QP values are between 18 and 30.

32 en | CameraAUTODOME IP 4000i│AUTODOME IP
5000i│AUTODOME IP 5000i IR
2017.09 | 1.0 | User Manual Bosch Security Systems
The basic setting Auto automatically adjusts the quality to the settings for the P-frame videoquality.
I/P-frame delta QPThis parameter sets the ratio of the I-frame quantization (QP) to the P-frame quantization(QP). For example, you can set a lower value for I-frames by moving the slide control to anegative value. Thus, the quality of the I-frames relative to the P-frames is improved. The totaldata load will increase, but only by the portion of I-frames. The basic setting Autoautomatically adjusts to the optimum combination of movement and image definition (focus).To obtain the highest quality at the lowest bandwidth, even in the case of increasedmovement in the picture, configure the quality settings as follows:1. Observe the coverage area during normal movement in the preview images.2. Set the value for Min. P-frame QP to the highest value at which the image quality still
meets your needs.3. Set the value for I/P-frame delta QP to the lowest possible value. This is how to save
bandwidth and memory in normal scenes. The image quality is retained even in the caseof increased movement since the bandwidth is then filled up to the value that is enteredunder Maximum bit rate.
Background delta QPSelect the appropriate encoding quality level for a background region defined in EncoderRegions. The lower the QP value, the higher the encoding quality.
Object delta QPSelect the appropriate encoding quality level for an object region defined in Encoder Regions.The lower the QP value, the higher the encoding quality.
DefaultClick Default to return the profile to the factory default values.
6.7 Encoder StreamsNote: If you access this menu while the camera is recording, the following message appears atthe top of the page:Recording is currently active. Therefore, for ‘Current profile’ the respective stream profileselected for recording is displayed for information.
PropertySelect one of the resolutions for each stream.Note: In order to select the option “720p50/60” here, you must first set the field Base framerate in Camera > Installer Menu to “60 fps.”The table below identifies the options available in the field Property for Stream 1 and theavailable options in the field Property for Stream 2, depending on the options selected forStream 1.
Options
Stream 1(recording)
720p
1080p

AUTODOME IP 4000i│AUTODOME IP5000i│AUTODOME IP 5000i IR
Camera | en 33
Bosch Security Systems User Manual 2017.09 | 1.0 |
Option selected for Stream 1(recording)
Options for Stream 2 (recording)
720p SD
720p
D1 4:3 (cropped)
640x480
1080p SD
720p
1080p*
D1 4:3 (cropped)
640x480
1280x1024 (cropped)
* Note: This option is valid only if the option selected in the field Base frame rate in Camera >Installer Menu is “30 fps.” When the option for Stream 1 is "1080p" and if the option selectedin the field Base frame rate in Camera > Installer Menu is 60 fps, the option for Stream 2cannot be "1080p".
Non-recording profileSelect one of the following profiles for each stream:
Profile number Default Profile name Description
Profile 1 HD Image Optimized For an HD image, the video bit rate and framequality are adjusted to ensure that the picturequality is the priority.
Profile 2 HD Balanced For an HD image, the video bit rate and framequality are adjusted to a median profile foreveryday use.
Profile 3 HD Bit RateOptimized
For an HD image, the video bit rate and framequality are adjusted to ensure that the bit rate isthe priority.
Profile 4 SD Image Optimized For an SD image, the video bit rate and framequality are adjusted to ensure that the picturequality is the priority.
Profile 5 SD Balanced For an SD image, the video bit rate and framequality are adjusted to a median profile foreveryday use.
Profile 6 SD Bit RateOptimized
For an SD image, the video bit rate and framequality are adjusted to ensure that the bit rate isthe priority.
Profile 7 DSL Optimized Ideal for encoding on a DSL uplink where bit ratelimitations are critical.

34 en | CameraAUTODOME IP 4000i│AUTODOME IP
5000i│AUTODOME IP 5000i IR
2017.09 | 1.0 | User Manual Bosch Security Systems
Profile number Default Profile name Description
Profile 8 3G Optimized Ideal for encoding on a 3G uplink where bit ratelimitations are critical.
Note: Non-recording profiles (streams) are I-frame only.
JPEG streamSelect the resolution, frame rate, and image quality parameters for the M-JPEG stream.– Property: Select the appropriate resolution.– Max. frame rate: Select one of the following frame rates to be the maximum: 1, 3, 5, 6,
7.5, 10, 15, 25, 30, or 60 fps.– Picture quality: This setting allows you to adjust the quality of the M-JPEG image. Use
the slide bar to choose a quality between Low and High.Note: The M-JPEG frame rate can vary depending on system loading.
6.8 Privacy MasksPrivacy Masks block specific areas of a scene from being seen in the camera's field of view.This can be useful when public spaces are in the coverage area or monitoring will be limited toa particular zone.The areas covered are indicated by a colored pattern (Black, White, or Gray) in the videoimage. The activated masked areas are filled with the selected pattern in live view.You can define a total of twenty-four (24) privacy masks in the camera.A total of eight (8) masks can be in view at the same time.Note: The sequence of fields in the GUI may not match the sequence of the fields in thissection of the User Manual. In this section of the User Manual, fields appear in a more logicalfunctional sequence, identifying the sequence to create a new privacy mask, and then toupdate a privacy mask.Privacy maskSelect the number of the Privacy mask. A colored rectangle appears in the unlabeled videopreview window above the Set button.Use the mouse to define the area for each privacy mask.Privacy Masks can have 3, 4, or 5 corners (which are blue in the preview window) and canform any convex shape.The default mask template has four corners. You can add or delete corners as needed:– To add a corner, double-click the side of the mask where you want to add the corner.– To delete a corner, double-click the corner to remove.– To amend the shape of a zone, place the cursor over the edge of the zone, hold down the
mouse button and drag the edge of the zone to the required position.– To reposition a zone, place the cursor over the zone, hold down the mouse button and
drag into position.
Notice!Draw the mask at 50% optical zoom or less for improved masking performance.Draw the mask 10% larger than the object to ensure that the mask completely covers theobject as the camera zooms in and out.
PatternSelect the color of the mask as it will appear in live video: Black, White, or Gray.
Mask enlargementSelect this check box to enlarge all masks automatically while the camera is in motion.

AUTODOME IP 4000i│AUTODOME IP5000i│AUTODOME IP 5000i IR
Camera | en 35
Bosch Security Systems User Manual 2017.09 | 1.0 |
Zoom thresholdClick this check box to select the current zoom position at which the mask will appear as thecamera zooms in or be hidden as the camera zooms out.EnabledSelect this check box to draw the mask for the corresponding Privacy mask zone.Clear this check box to erase the mask for an individual Privacy mask zone.– To hide all privacy masks, click the check box Disable masks.Note: You can disable masks individually by deselecting the check box Disable masks.
6.9 Lens SettingsAutofocusContinuously adjusts the lens automatically to the correct focus for the sharpest picture.– One Push (default; commonly called “Spot Focus”): activates the Auto Focus feature after
the camera stops moving. Once focused, Auto Focus is inactive until the camera is movedagain.
– Auto Focus: Auto Focus is always active.– Manual: Auto Focus is inactive.
Focus priority range(previously titled Near focus limit)Select the range of the focus priority of the camera: 10 cm, 3 m, 5 m, or 10 m.For indoor cameras, the default value is 10 cm.For outdoor cameras, the default value is 3 m.
Focus speedUse the slider (from 1 to 8) to control how fast the Auto focus will readjust when the focusbecomes blurred.
IR focus correctionOptimizes the focus for IR lighting. Options are: On, Off (default).
Maximum zoom speedControls the zoom speed.
Digital zoomDigital zoom is a method of decreasing (narrowing) the apparent angle of view of a digitalvideo image. It is accomplished electronically, without any adjustment of the camera's optics,and no optical resolution is gained in the process.Select On to enable this feature.Select Off to disable this feature.
6.10 PTZ SettingsAuto pan speedContinuously pans the camera at a speed between right and left limit settings. Type a valuebetween 1 and 60 (expressed in degrees), inclusive. The default setting is 30.
InactivitySelects the time period the dome must be not controlled until the inactivity event will beexecuted.– Off (default): camera remains on a current scene indefinitely.– Pre-position 1: camera returns to Pre-position 1.– Previous AUX: camera returns to the previous AUX activity.

36 en | CameraAUTODOME IP 4000i│AUTODOME IP
5000i│AUTODOME IP 5000i IR
2017.09 | 1.0 | User Manual Bosch Security Systems
Inactivity periodDetermines the behavior of the dome when the control for dome is inactive. Select a timeperiod from the pull-down list (3 sec. - 10 min.). The default setting is 2 minutes.
Auto pivotThe Auto pivot tilts the camera through the vertical position as the camera is rotated tomaintain the correct orientation of the image. Set the Auto Pivot to On (default) toautomatically rotate the camera 180º when following a subject traveling directly beneath thecamera. To disable this feature, click Off.
Freeze frameSelect On to freeze the image while the camera moves to a predetermined scene position.
Turbo modeSelect On to set the camera in Turbo mode when an operator pans or tilts the cameramanually. In this mode, the camera can pan at a maximum of 400° per second, and tilt at amaximum of 300° per second.
AzimuthSelect On to display azimuth/elevation readings.Select Off to hide azimuth/elevation readings.
Proportional speedSelect On to increase Proportional speed.Select Off to decrease Proportional speed.
Proportional speed modeOptions are Super Slow, Slow, Medium, and Fast.
Auto pan left limitSets the left Auto Pan limit of the camera. Use the preview window to move the camera to theleft pan limit and click the button. The camera will not move past this limit when in Auto PanBetween Limits mode (AUX 2 ON).
Auto pan right limitSets the right Auto Pan limit of the camera. Use the preview window to move the camera tothe right pan limit and click the button. The camera will not move past this limit when in AutoPan Between Limits mode (AUX 2 ON).
Tilt up limitSets the upper tilt limit of the camera. Use the preview window to move the camera to the tiltlimit and click the button.
Tour A / Tour BStarts and stops the recording of a recorded (guard) tour.The camera can make up to two (2) recorded tours. A recorded tour saves all manual cameramovements made during the recording, including its rate of pan, tilt and zoom speeds, andother lens setting changes. The tour does not capture camera video during the recording ofthe tour.Note 1: You can save a total of 15 minutes of recorded actions between the two tours.To record a tour:1. Click the Start Recording button. The system prompts you to overwrite the existing tour.2. Click Yes to overwrite the existing tour movements.3. Click the View Control link, under the image cameo, to access the directional and zoom
controls.4. Use the View Control dialog box to make the necessary camera movements.5. Click the Stop Recording button to save all actions.

AUTODOME IP 4000i│AUTODOME IP5000i│AUTODOME IP 5000i IR
Camera | en 37
Bosch Security Systems User Manual 2017.09 | 1.0 |
CompassThe camera allows a user to display the compass heading of the camera in the lower-rightcorner of the image display. The camera displays the cardinal or intercardinal (N, NE, E, SE, S,SW, W, NW) heading in which the camera is pointing.You must first calibrate the camera to North before the camera displays accurate compassheadings. The camera uses this calibration, usually set to magnetic North, as the zero degreepan position and as the North compass heading. The camera then displays the compassheading based on the number of degrees from the North calibration point.To set the North calibration point:1. Determine the North compass heading, then move the camera to that position.2. Select the radio button On for the parameter Compass.3. Click the button next to North point to set the calibration point.
North point– Click the Set button to overwrite the existing North point. A dialog box appears with the
message, “Overwrite North point?” To confirm, click OK. To cancel, click Cancel.– Click the Clear button to reset the North point to factory defaults. A dialog box appears
with the message, “Reset North point to factory defaults?” To confirm, click OK. Tocancel, click Cancel.
6.11 Pre-positions and ToursThe camera can store up to 256 preset scenes. You can define the individual scenes thatcomprise a Pre-position Tour.You define individual pre-position scenes, then use these scenes to define the Pre-positionTour. The tour starts from the lowest scene number in the tour and progresses sequentially tothe highest scene number in the tour. The tour displays each scene for a specified dwell timebefore advancing to the next scene.By default, all scenes are part of the Pre-position Tour unless removed.
To define and edit an individual pre-position:1. Set the pre-position in the video image.
– Use the PTZ controls to move the camera into position.– Using the Live preview window as reference, navigate to the scene that you want to
define as a pre-position.2. Click the button Add pre-position (“+”) to define the pre-position.3. Select a number for the pre-position, from 1 to 256.4. Type an optional name for the pre-position, up to 20 characters long.5. Click OK to save the pre-position to the list Pre-positions.6. To include the pre-position in a standard tour, select the check box to the left of the field
“Include in standard tour (marked with *).” An asterisk (*) appears to the left of thename in the list Pre-positions.
7. For IR cameras only: To add IR light to the pre-position, select the check box to the left ofthe field “IR light (marked with #)”.
8. To delete a pre-position from the list, select the pre-position and click the button Delete
pre-position ( ).9. To overwrite an existing pre-position:
– Use the PTZ controls to navigate to the new pre-position.– In the list Pre-positions, select the pre-position that you want to overwrite.– Click the button Overwrite pre-position (disk icon) to apply the new pre-position to
the existing pre-position.

38 en | CameraAUTODOME IP 4000i│AUTODOME IP
5000i│AUTODOME IP 5000i IR
2017.09 | 1.0 | User Manual Bosch Security Systems
– To change the name of the pre-position, double-click the pre-position in the list.Then, change the name in the dialog box Edit Pre-position and click OK.
10. To view a pre-position in the preview window, select the pre-position in the list and clickthe button Show pre-position (eye icon).
11. To view a pre-position from the Live page:– Click a pre-position number in the list Pre-positions.
OR– Use the keypad and the button Show pre-position in AUX Control.
To define a Pre-position Tour:1. Create the individual pre-positions.
By default, all scenes in the list Pre-positions are in the Pre-position Tour.2. To remove a pre-position from the tour, select the pre-position in the list and uncheck the
box Include in standard tour (marked with *).3. Select a dwell time from the drop-down list Standard pre-position tour.4. To start the Pre-position Tour:
Return to the Live page.Click AUX Control.Type 8 in the input box and click AUX on.
5. To stop the tour, type 8 and click AUX off.
6.12 SectorsSectorThe camera’s pan capability is divided into 16 sectors, for a total of 360°.
To define a title for sectors:1. Place the cursor in the input box to the right of the sector number.2. Type a title for the sector, up to 20 characters long.3. To blank the sector, click the check box to the right of the sector title.
6.13 MiscellaneousFast addressThis parameter allows the appropriate camera to be operated via the numerical address in thecontrol system. Enter a number between 0000 and 9999, inclusive, to identify the camera.
6.14 IlluminatorNote: This menu page is valid for AUTODOME IP 5000i IR only.
IR modeBy default, the camera is set to automatic illuminator mode (Auto). To deactivate this mode,select Off.
IR near intensity limitSelect the limit (percentage) of intensity for IR at near focus range. Values range from 0 to 100(default).
IR far intensity limitSelect the limit (percentage) of intensity for IR at far focus range. Values range from 0 to 100(default).For both intensity limit parameters, use a lower number to lower the percentage of intensity ifthe scene is overexposed with IR illumination.
IR Operation RangeSelect the zoom factor or range for the IR light:

AUTODOME IP 4000i│AUTODOME IP5000i│AUTODOME IP 5000i IR
Camera | en 39
Bosch Security Systems User Manual 2017.09 | 1.0 |
– 1X-30X (default)– 5X-30X– 10X-30X– 20X-30X
Spotlight modeSelect On to set the camera in spotlight mode, which increases the IR intensity values at thezoom at which the camera is set. Use this mode to see objects at far distances when thecamera is zoomed to a wide angle. Note that an IR beam will be visible in the field of view.By default, this option is Off.
6.15 AudioAudioYou can set the gain of the audio signals to suit your specific requirements. The live videoimage is shown in the window to help you check the audio source. Your changes are effectiveimmediately.If you connect via Web browser, you must activate the audio transmission on the 'Live'functions page. For other connections, the transmission depends on the audio settings of therespective system.The audio signals are sent in a separate data stream parallel to the video data, and so increasethe network load. The audio data is encoded according to the selected format and requiresadditional bandwidth. If you do not want any audio data to be transmitted, select Off.
Input volumeSet the input volume using the slide. Values range from 0 to 236.
Line OutSet the line output gain using the slider. Values range from 0 to 143.
Recording formatSelect a format for audio recording. The default value is AAC 48 kbps. You can select AAC 80kbps, G.711 or L16 depending on the required audio quality or sampling rate.AAC audio technology is licensed by Fraunhofer IIS. (http://www.iis.fraunhofer.de/amm/)
6.16 Pixel CounterThe number of horizontal and vertical pixels covered by the highlighted area is displayedbelow the picture. With these values you can check whether the requirements for specificfunctions, for example, identification tasks, are fulfilled.1. Click Freeze to freeze the camera image if the object that you want to measure is moving.2. To reposition a zone, place the cursor over the zone, hold down the mouse button and
drag into position.3. To change the shape of a zone, place the cursor over the edge of the zone, hold down the
mouse button and drag the edge of the zone to the required position.

40 en | RecordingAUTODOME IP 4000i│AUTODOME IP
5000i│AUTODOME IP 5000i IR
2017.09 | 1.0 | User Manual Bosch Security Systems
7 Recording7.1 Introduction to recording
Images can be recorded to an appropriately configured iSCSI system or, for devices with anSD slot, locally to an SD card.
SD cards are the ideal solution for shorter storage times and temporary recordings. They canbe used for local alarm recording or to improve the overall reliability of video recording.For long-term authoritative images use an appropriately sized iSCSI system.
Two recording tracks are available (Recording 1 and Recording 2). The encoder streams andprofiles can be selected for each of these tracks for both standard and alarm recordings.Ten recording profiles are available where these recording tracks can be defined differently.These profiles are then used for building schedules.
A Video Recording Manager (VRM) can control all recording when accessing an iSCSI system.The VRM is an external program for configuring recording tasks for video servers.
7.2 Storage Management
7.2.1 Device managerAn external Video Recording Manager (VRM) system for the unit is configured via theConfiguration Manager. The Managed by Video Recording Manager software box is only anindicator; it cannot be changed here.If the Managed by Video Recording Manager software box is checked, you are not able toconfigure any further recording settings on this page.
7.2.2 Recording mediaSelect a media tab to connect to the available storage media.
iSCSI MediaTo use an iSCSI system as the storage medium, a connection to the desired iSCSI system isrequired to set the configuration parameters.The storage system selected must be available on the network and completely set up. It musthave an IP address and be divided into logical drives (LUNs).1. Enter the IP address of the required iSCSI destination in the iSCSI IP address field.2. If the iSCSI destination is password protected, enter the password into the Password
field.3. Click Read.
– The connection to the IP address is established.The Storage overview field displays the logical drives.
Local MediaAn SD card inserted in the camera can be used for local recording.– To use the SD card for Automatic Network Replenishment (ANR), select the check box.– If the SD card is password-protected, enter the password into the Password field.The Storage overview field displays the local media.Note: The recording performance of the SD card depends on the speed (class) and theperformance of the SD card. Bosch recommends an SD card of Class 6 or higher.

AUTODOME IP 4000i│AUTODOME IP5000i│AUTODOME IP 5000i IR
Recording | en 41
Bosch Security Systems User Manual 2017.09 | 1.0 |
Note: For more information about Automatic Network Replenishment (ANR), refer to the WhitePaper “ANR 2.0 Automatic Network Replenishment (ANR),” available on the product page foryour camera. Access the product page on the online product catalog from http://www.boschsecurity.com/corporate/product-catalog/index.html.
7.2.3 Activating and configuring storage mediaAvailable media or iSCSI drives must be transferred to the Managed storage media list,activated, and configured for storage.
Note:A iSCSI target storage device can only be associated with one user. If a target is being used byanother user, ensure that the current user no longer needs the target before decoupling thatuser.
1. In the Storage overview section, double-click a storage medium, an iSCSI LUN or one ofthe other available drives.– The medium is added as a target in the Managed storage media list.– Newly added media is shown as Not active in the Status column.
2. Click Set to activate all media in the Managed storage media list.– The Status column shows all media as Online.
3. Check the box in the Rec. 1 or Rec. 2 column to specify the recording tracks to berecorded on the target selected.
7.2.4 Formatting storage mediaAll recordings on a storage medium can be deleted at any time. Check the recordings beforedeleting and back-up important sequences on the computer's hard drive.1. Click a storage medium in the Managed storage media list to select it.2. Click Edit below the list.3. Click Format in the new window to delete all recordings in the storage medium.4. Click OK to close the window.
7.2.5 Deactivating storage mediaA storage medium in the Managed storage media list can be deactivated. It is then no longerused for recordings.1. Click a storage medium in the Managed storage media list to select it.2. Click Remove below the list. The storage medium is deactivated and removed from the
list.
7.3 Recording ProfilesA recording profile contains the characteristics of the tracks that are used for recording. Thesecharacteristics can be defined for ten different profiles. The profiles can then be assigned todays or times of day on the Recording Scheduler page.Each profile is color-coded. The names of the profiles can be changed on the RecordingScheduler page.To configure a profile, click its tab to open its settings page.– To copy the currently visible settings to other profiles, click Copy Settings. A window
opens to select the target profiles for the copied settings.– If you change a profile’s settings, click Set to save.– If necessary, click Default to return all settings to their factory defaults.

42 en | RecordingAUTODOME IP 4000i│AUTODOME IP
5000i│AUTODOME IP 5000i IR
2017.09 | 1.0 | User Manual Bosch Security Systems
Stream profile settingsSelect the encoder profile setting that is to be used with stream 1 and 2 when recording. Thisselection is independent of the selection for live stream transmission. (The properties of theencoder profiles are defined on the Encoder Profile page.)
Pre-positionSelect the appropriate pre-position to record. Options are Tour A, Tour B, Custom Tour, andconfigured pre-positions.
Recording includesYou can specify whether, in addition to video data and metadata (for example alarms, VCAdata and serial data) should also be recorded. Including metadata could make subsequentsearches of recordings easier but it requires additional memory capacity.
!
Caution!Without metadata, it is not possible to include video content analysis in recordings.
Standard recordingSelect the mode for standard recordings:– Continuous: the recording proceeds continuously. If the maximum recording capacity is
reached, older recordings are overwritten automatically.– Pre-alarm: recording takes place in the pre-alarm time, during the alarm and during the
post-alarm time only.– Off: no automatic recording takes place.
StreamSelect the stream to be used for standard recordings:– Stream 1– Stream 2– I-frames only
Alarm recordingSelect a period for the Pre-alarm time from the list box.Select a period for the Post-alarm time from the list box.
Alarm streamSelect the stream to be used for alarm recordings:– Stream 1– Stream 2– I-frames only
Check the encoding interval and bit rates from profile: box and select an encoder profile toset the associated encoding interval for alarm recording.
Check the Export to account box to send standard H.264 or H.265 files to the target whoseaddress is displayed.If the target has not yet been defined, click Configure accounts to jump to the Accounts pagewhere the server information can be entered.
Alarm triggers *Select the alarm type that is to trigger an alarm recording:– Alarm input– Analysis alarm

AUTODOME IP 4000i│AUTODOME IP5000i│AUTODOME IP 5000i IR
Recording | en 43
Bosch Security Systems User Manual 2017.09 | 1.0 |
– Video lossSelect the Virtual alarm sensors that are to trigger a recording, via RCP+ commands or alarmscripts, for example.
7.4 Maximum Retention TimeRecordings are overwritten when the retention time entered here has expired.4 Enter the required retention time in days for each recording track.
Make sure that the retention time does not exceed the available recording capacity.
7.5 Recording SchedulerThe recording scheduler allows you to link the created recording profiles with the days andtimes at which the camera's images are to be recorded in the event of an alarm.You can link any number of 15-minute intervals with the recording profiles for each day of theweek. Moving the mouse cursor over the table displays the time below it. This aids orientation.In addition to the normal weekdays, you can define holidays that are not in the standardweekly schedule on which recordings are to apply. This allows you to apply a schedule forSundays to other days with dates that fall on varying weekdays.1. Click the profile you want to link in the Time periods field.2. Click in a field in the table, hold down the mouse button and drag the cursor over all the
periods to be assigned to the selected profile.3. Use the right mouse button to deselect any of the intervals.4. Click the Select All button to link all time intervals to the selected profile.5. Click the Clear All button to deselect all of the intervals.6. When you are finished, click the Set button to save the settings in the unit.
HolidaysYou can define holidays that are not in the standard weekly schedule on which recordings areto apply. This allows you to apply a schedule for Sundays to other days with dates that fall onvarying weekdays.1. Click the Holidays tab. Any days that have already been selected will be shown in the
table.2. Click the Add button. A new window will open.3. Select the desired date from the calendar. You can select several consecutive calendar
days by holding down the mouse button. These will later be displayed as a single entry inthe table.
4. Click OK to accept the selection. The window will close.5. Assign the individual holidays to the recording profiles, as described above.
Deleting HolidaysYou can delete holidays you have defined yourself at any time.1. Click the Delete button. A new window will open.2. Click the date you wish to delete.3. Click OK. The item will be deleted from the table and the window will close.4. The process must be repeated for deleting additional days.
Time periodsYou can change the names of the recording profiles.1. Click a profile and then the Rename button.2. Enter your chosen name and then click the Rename button again.

44 en | RecordingAUTODOME IP 4000i│AUTODOME IP
5000i│AUTODOME IP 5000i IR
2017.09 | 1.0 | User Manual Bosch Security Systems
Activating the RecordingAfter completing configuration you must activate the recording scheduler and start therecording. Once recording is underway, the Recording Profiles and Recording Schedulerpages are deactivated and the configuration cannot be modified.You can stop the recording activity at any time and modify the settings.1. Click the Start button to activate the recording scheduler.2. Click the Stop button to deactivate the recording scheduler. Running recordings are
interrupted and the configuration can be changed.
Recording statusThe graphic indicates the recording activity of the camera. You will see an animated graphicwhile recording is taking place.
7.6 Recording StatusDetails of the recording status are displayed here for information. These settings cannot bechanged.

AUTODOME IP 4000i│AUTODOME IP5000i│AUTODOME IP 5000i IR
Alarm | en 45
Bosch Security Systems User Manual 2017.09 | 1.0 |
8 Alarm8.1 Alarm Connections
You can select how the camera responds to an alarm. In the event of an alarm, the unit canautomatically connect to a pre-defined IP address. You can enter up to ten IP addresses towhich the camera will connect in sequence in the event of an alarm, until a connection ismade.
Connect on alarmSelect On so that the camera automatically connects to a predefined IP address in the eventof an alarm.By setting Follows input 1*, the unit maintains the connection that has been automaticallyestablished for as long as an alarm exists on alarm input 1.
Notice!In the default setting, Stream 2 is transmitted for alarm connections. Consider this whenassigning the profile (see Encoder Profile).
Number of destination IP addressSpecify the numbers of the IP addresses to be contacted in the event of an alarm. The unitcontacts the remote stations one after the other in the numbered sequence until a connectionis made.
Destination IP addressFor each number, enter the corresponding IP address for the desired remote station.
Destination passwordIf the remote station is password protected, enter the password here.Only ten passwords can be defined here. Define a general password if more than tenconnections are required. The unit connects to all remote stations protected by the samegeneral password. To define a general password:1. Select 10 in the Number of destination IP address list box.2. Enter 0.0.0.0 in the Destination IP address field.3. Enter the password in the Destination password field.4. Set the user password of all the remote stations to be accessed using this password.Setting destination 10 to the IP-address 0.0.0.0 overrides its function as the tenth address totry.
Video transmissionIf the unit is operated behind a firewall, select TCP (HTTP port) as the transfer protocol. Foruse in a local network, select UDP.
!
Caution!Please note that in some circumstances, a larger bandwidth must be available on the networkfor additional video images in the event of an alarm, in case Multicast operation is notpossible. To enable Multicast operation, select the UDP option for the Video transmissionparameter here and on Network Access.
StreamSelect the number of the stream from the drop-down list.

46 en | AlarmAUTODOME IP 4000i│AUTODOME IP
5000i│AUTODOME IP 5000i IR
2017.09 | 1.0 | User Manual Bosch Security Systems
Remote portDepending on the network configuration, select a browser port here. The ports for HTTPSconnections will be available only if the On option is selected in the SSL encryptionparameter.
Video outputIf you know which unit is being used as the receiver, you can select the analog video output towhich the signal should be switched. If the destination unit is unknown, it is advisable toselect the First available option. In this case, the image is placed on the first free videooutput. This is an output on which there is no signal. The connected monitor only displaysimages when an alarm is triggered. If you select a particular video output and a split image isset for this output on the receiver, you can also select from Decoder the decoder in thereceiver that is to be used to display the alarm image.
Notice!Refer to the destination unit documentation concerning image display options and availablevideo outputs.
DecoderIf a split image is set for the selected video output, select a decoder to display the alarmimage. The decoder selected determines the position in the split image.
SSL encryptionSSL encryption protects data used for establishing a connection, such as the password. Byselecting On, only encrypted ports are available for the Remote port parameter. SSLencryption must be activated and configured on both sides of a connection.The appropriate certificates must also have been uploaded. (Certificates can be uploaded onthe Maintenance page.)Configure and activate encryption for media data (such as video, metadata or audio whenavailable) on the Encryption page (encryption is only available if the appropriate license isinstalled).
Auto-connectSelect the On option to automatically re-establish a connection to one of the previouslyspecified IP addresses after each reboot, after a connection breakdown or after a networkfailure.
Notice!In the default setting, Stream 2 is transmitted for automatic connections. Bear this fact inmind when assigning the profile (see Encoder Profile).
The following field may or may not appear, depending on your camera:
AudioSelect On to activate audio alarms.The following field may or may not appear, depending on your camera:
Default cameraSelect the camera whose image is automatically displayed first on the receiver when the alarmconnection is made. The numbering follows the labeling of the video inputs on the device.Depending on the system configuration, the receiver can then select the other cameras aswell.

AUTODOME IP 4000i│AUTODOME IP5000i│AUTODOME IP 5000i IR
Alarm | en 47
Bosch Security Systems User Manual 2017.09 | 1.0 |
8.2 Video Content Analysis (VCA)The camera has integrated Video Content Analysis (VCA), which can detect and analyzechanges in the picture using image processing algorithms. Such changes can result from movements in the camera's field of view. These movements can trigger an alarm and transmitmetadata. You can select various VCA configurations and adapt these to your application asrequired.Note: This section of the manual provides an overview of the fields and the options for eachfield on the page VCA. This section is not a complete tutorial of setting up VCA. For moreinformation, refer to the separate manual Video Content Analysis (VCA), available on theproduct page for Intelligent Video Analytics. Access the product page on the online productcatalog from http://www.boschsecurity.com/corporate/product-catalog/index.html.Note: If there is not enough computing power, priority is given to live images and recordings.This can lead to impairment of the VCA system. Observe the processor load and optimize theencoder settings or the VCA settings if necessary, or turn off VCA completely.
Help for VCA settingsA separate Help is available for the VCA settings. The Help gives information to make VCAsettings. Full VCA configuration and Help is only available on the web browser when MPEGActiveX software from Bosch is installed on your computer. MPEG ActiveX software isavailable, for example, from the Bosch Security Systems DownloadStore (https://downloadstore.boschsecurity.com/)
To open the VCA Help in the web browser:1. Go to Configuration >> Alarm >> VCA2. Click Configuration. The VCA Settings window is displayed.3. Make sure that the VCA Settings window is on top and active. If not, click the Settings
window.4. Press F1.
VCA configurationSelect one of the profiles here to activate it or edit it.You can rename the profile.1. To rename the file, click the icon to the right of the list field and enter the new profile
name in the field.2. Click the icon again. The new profile name is saved.Do not use any special characters, for example &, in the name. Special characters are notsupported by the system's internal management.The default option is Profile #1.If you select the option Silent VCA, then the system creates metadata to facilitate searches ofrecordings but no alarm is triggered. You cannot change any parameters for this configuration.If you want to turn off VCA, then select Off.If necessary, click the button Default to return all settings to their default values. A dialog boxappears with the message, “Configuration of the video content analysis (VCA) will be resetto factory defaults. The changes will be lost. Click 'OK' to continue.” Click OK toacknowledge the message, or click Cancel.
Pre-positionTo deactivate the VCA configuration for a pre-position for the profile selected in VCAconfiguration, or if you do not want to select a pre-position, select Off.To configure VCA for a specific pre-position, select a pre-position from the drop-down list.

48 en | AlarmAUTODOME IP 4000i│AUTODOME IP
5000i│AUTODOME IP 5000i IR
2017.09 | 1.0 | User Manual Bosch Security Systems
Alarm statusThe alarm status is displayed here for information purposes. This means you can check theeffects of your settings immediately.
Aggregation time [s]Set an aggregation time of between 0 and 20 seconds. The aggregation time always startswhen an alarm event occurs. It extends the alarm event by the value set. This prevents alarmevents that occur in quick succession from triggering several alarms and successive events in arapid sequence. No further alarm is triggered during the aggregation time.The post-alarm time set for alarm recordings only starts once the aggregation time hasexpired.
Analysis typeSelect the appropriate option for Video Content Analysis: MOTION+ or Essential VideoAnalytics.Note: When you select another analysis type, a dialog box appears with the message,“Changing the analysis type resets motion and tamper parameters.” Click OK toacknowledge the message (and to switch analysis types), or click Cancel.
Tamper detectionDetect tampering of cameras and video cables by means of various options. Run a series oftests at different times of the day and night to ensure that the video sensor is operating asintended.Sensitivity and Trigger delay [s] can only be changed if Reference check is selected.
Reference checkSave a reference image that can be continuously compared with the current video image. Ifthe current video image in the marked areas differs from the reference image, an alarm istriggered. This detects tampering that would otherwise not be detected, for example, if thecamera is turned.1. Click Reference to save the currently visible video image as a reference.2. Click Mask... and select the areas in the reference image that are to be monitored.3. Check the box Reference check to activate the on-going check. The stored reference
image is displayed in black and white below the current video image, and the selectedareas are marked in yellow.
4. Select the Disappearing edges or Appearing edges option to specify the reference checkonce again.
SensitivityThe basic sensitivity of the tamper detection can be adjusted for the environmental conditionsto which the camera is subject. The algorithm reacts to the differences between the referenceimage and the current video image. The darker the observation area, the higher the value thatmust be selected.
Trigger delay [s]Set delayed alarm triggering here. The alarm is only triggered after a set time interval inseconds has elapsed and then only if the triggering condition still exists. If the originalcondition has been restored before this time interval elapses, the alarm is not triggered. Thisavoids false alarms triggered by short-term changes, for example, cleaning activities in thedirect field of vision of the camera.

AUTODOME IP 4000i│AUTODOME IP5000i│AUTODOME IP 5000i IR
Alarm | en 49
Bosch Security Systems User Manual 2017.09 | 1.0 |
Disappearing edgesThe area selected in the reference image should contain a prominent structure. If thisstructure is concealed or moved, the reference check triggers an alarm. If the selected area istoo homogenous, so that concealing and moving the structure would not trigger an alarm, thenan alarm is triggered immediately to indicate the inadequate reference image.
Appearing edgesSelect this option if the selected area of the reference image includes a largely homogenoussurface. If structures appear in this area, then an alarm is triggered.
Global changeActivate this function if the global change, as set with the Global change slide control, shouldtrigger an alarm.
Global change (slider)Set how large the global change in the video image must be for an alarm to be triggered. Thissetting is independent of the sensor fields selected under Mask.... Set a high value if fewersensor fields need to change to trigger an alarm. With a low value, it is necessary for changesto occur simultaneously in a large number of sensor fields to trigger an alarm. This optionallows detection, independently of motion alarms, manipulation of the orientation or locationof a camera resulting from turning the camera mount bracket, for example.
Scene too brightActivate this function if tampering associated with exposure to extreme light (for instance,shining a flashlight directly on the lens) should trigger an alarm.Use the slider to set the threshold of the alarm trigger.
Scene too darkActivate this function if tampering associated with covering the lens (for instance, by sprayingpaint on it) should trigger an alarm.Use the slider to set the threshold of the alarm trigger.
8.3 Audio AlarmThe camera can create alarms on the basis of audio signals. You can configure signal strengthsand frequency ranges in such a way that false alarms, for example due to machine noise orbackground noise, are avoided.
Notice!First set up normal audio transmission before you configure the audio alarm here (see Audio).
Audio alarmSelect On if you want the device to generate audio alarms.
NameThe name makes it easier to identify the alarm in extensive video monitoring systems, forexample with the VIDOS and Bosch Video Management System programs. Enter a unique andclear name here.Do not use any special characters, for example &, in the name. Special characters are notsupported by the system's internal management.
Signal RangesYou can exclude particular signal ranges in order to avoid false alarms. For this reason thetotal signal is divided into 13 tonal ranges (mel scale). Check or uncheck the boxes below thegraphic to include or exclude individual ranges.

50 en | AlarmAUTODOME IP 4000i│AUTODOME IP
5000i│AUTODOME IP 5000i IR
2017.09 | 1.0 | User Manual Bosch Security Systems
ThresholdSet up the threshold on the basis of the signal visible in the graphic. You can set the thresholdusing the slide control or, alternately, you can move the white line directly in the graphic usingthe mouse.
SensitivityYou can use this setting to adapt the sensitivity to the sound environment. You can effectivelysuppress individual signal peaks. A high value represents a high level of sensitivity.
8.4 Alarm E-MailAs an alternative to automatic connecting, alarm states can also be documented by e-mail. Inthis way it is possible to notify a recipient who does not have a video receiver. In this case, thecamera automatically sends an e-mail to a previously defined e-mail address.
Send alarm e-mailSelect On if you want the unit to automatically send an alarm e-mail in the event of an alarm.
Mail server IP addressEnter the IP address of a mail server that operates on the SMTP standard (Simple MailTransfer Protocol). Outgoing e-mails are sent to the mail server via the address you entered.Otherwise leave the box blank (0.0.0.0).
SMTP portSelect the appropriate SMTP port.
SMTP user nameEnter a registered user name for the chosen mailserver here.
SMTP passwordEnter the required password for the registered user name here.
FormatYou can select the data format of the alarm message.– Standard (with JPEG) E-mail with attached JPEG image file.– SMS E-mail in SMS format to an e-mail-to-SMS gateway (for example to send an alarm by
cellphone) without an image attachment.
!
Caution!When a cellphone is used as the receiver, make sure to activate the e-mail or SMS function,depending on the format, so that these messages can be received.You can obtain information on operating your cellphone from your cellphone provider.
Image sizeSelect the appropriate image size: Small, Medium, Large, 720p, 1080p, Best possible.
Attach JPEG from cameraClick the checkbox to specify that JPEG images are sent from the camera. An enabled videoinput is indicated by a check mark.
VCA overlaysSelect the VCA overlays check box, to place the outline of the object that triggered an alarminto the camera image sent as snapshot via e-mail.
Destination addressEnter the e-mail address for alarm e-mails here. The maximum address length is 49 characters.

AUTODOME IP 4000i│AUTODOME IP5000i│AUTODOME IP 5000i IR
Alarm | en 51
Bosch Security Systems User Manual 2017.09 | 1.0 |
Sender addressEnter a unique name for the e-mail sender, for example the location of the device. This willmake it easier to identify the origin of the e-mail.Note: The name must include at least two character groups separated by a blank (for example,Parking Garage) in order for the system to generate an email from that name, as in “FromParking Garage”. Text with only one group of characters (for example, Lobby) will notgenerate an email.
Test e-mailYou can test the e-mail function by clicking the Send Now button. An alarm e-mail isimmediately created and sent.
8.5 Alarm Task EditorEditing scripts on this page overwrites all settings and entries on the other alarm pages. Thisprocedure cannot be reversed.To edit this page, you should have programming knowledge and be familiar with theinformation in the Alarm Task Script Language document and the English language.
As an alternative to the alarm settings on the various alarm pages, enter the desired alarmfunctions in script form here. This will overwrite all settings and entries on the other alarmpages.1. Click Examples under the Alarm Task Editor field to see some script examples. A new
window opens.2. Enter new scripts in the Alarm Task Editor field or change existing scripts in line with your
requirements.3. When finished, click Set to transmit the scripts to the device. If the transfer was
successful, the message Script successfully parsed. is displayed over the text field. If itwas not successful, an error message is displayed with further information.
8.6 Alarm RulesAn alarm rule can define which input(s) activate which output(s). Basically, an alarm ruleallows you to customize the camera to respond automatically to different alarm inputs.To configure an alarm rule, specify one input from a physical connection, from a motiondetection trigger, or from a connection to the camera’s LIVE page. The physical inputconnection can be activated by dry contact devices such as pressure pads, door contacts, andsimilar devices.Next, specify up to two (2) rule outputs, or the camera’s response to the input. Outputsinclude a physical alarm output, an AUX command, or a preposition scene.1. Click the check box Enabled to activate the alarm.2. Click Input 1 (a physical alarm connection).3. Select the appropriate input:– Alarm input: If you select this option, then a second Input field (a physical alarm
connection) appears to the right, with the options 1: Input 1 or 2: Input 2.– Day/night– IVA/MOTION+: If you select this option, then an alarm will begin when IVA or motion
detection is activated.– Connection: If you select this option, then an alarm will begin when an attempt is made
to access the camera’s IP address.– Time: If you select this option, then an input field appears to the right. In this field, enter
the time for the activation of the alarm in hours and minutes. (The default value is 00:00.)

52 en | AlarmAUTODOME IP 4000i│AUTODOME IP
5000i│AUTODOME IP 5000i IR
2017.09 | 1.0 | User Manual Bosch Security Systems
– Time range: If you select this option, then two input fields appear to the right. In thesefields, enter the time range for the activation of the alarm in hours and minutes. (Thedefault values are 00:00 and 00:01.)
Select one of the following output commands for both Output 1 and Output 2 settings: Note: Not all options are available for all cameras.– None: no defined command.– AUX on: defines a standard or custom keyboard ON command.– AUX off: defines a standard or custom keyboard OFF command.– Pre-position: defines a pre-position from shot 1-256. (Note: This option is not available
for the input Time range.)The table below identifies the Input and Output options and the additional fields that appeardepending on the options selected.
Field Value Additional Inputfield
AdditionalOutput field
NOTES
Input Alarm input
Day/nightIVA/MOTION+ConnectionTimeTime range
1: Input 12: Input 2
00:0000:00 00:00
Output 1 /Output 2
NoneAlarm output
AUX on / AUX off
Pre-position
1: Output 1
1: Scan 360°7: Custom tour8: Pre-positiontour18: Auto pivot57: Night mode60: On-screendisplay67: IR focuscorrection80: Digital zoom
Scene 1Scene 2
Not available as anOutput if Input is“Time range”.
(Refer to the “AUX Commands” section of the manual for a list of all AUX commands for yourcamera.)Click the checkbox Enabled to activate the alarm.Click Set to save. The camera’s system activates the alarm rules.

AUTODOME IP 4000i│AUTODOME IP5000i│AUTODOME IP 5000i IR
Interfaces | en 53
Bosch Security Systems User Manual 2017.09 | 1.0 |
9 Interfaces9.1 Alarm Inputs
ActiveConfigure the alarm triggers for the unit.Select N.C. (Normally Closed) if the alarm is to be triggered by opening the contact.Select N.O. (Normally Open) if the alarm is to be triggered by closing the contact.
NameYou can enter a name for each alarm input. If the Live functions are configured accordingly,this name is displayed below the icon for the alarm input. You can also use the name in theForensic Search program function as a filter option for quick search in recordings. Enter aunique and clear name here.
!
Caution!Do not use any special characters, for example &, in the name.Special characters are not supported by the system's internal management.
Note: This name appears in the Digital I/O section of the Live page.
9.2 Alarm OutputsIdle stateSelect Open if you want the relay to operate as an NO contact, or select Closed if the relay isto operate as an NC contact.
Operating modeSelect an operating mode for the relay.For example, if you want an alarm-activated lamp to stay on after the alarm ends, selectBistable. If you wish an alarm-activated siren to sound for ten seconds, for example, select10 s.Select the event that triggers the output.
Output nameEnter a name for the alarm output.Note: This name appears in the Digital I/O section of the Live page.
ToggleClick the button to test the relay / output connection.

54 en | NetworkAUTODOME IP 4000i│AUTODOME IP
5000i│AUTODOME IP 5000i IR
2017.09 | 1.0 | User Manual Bosch Security Systems
10 NetworkThe settings on these pages are used to integrate the device into a network. Some changesonly take effect after a reboot. In this case Set changes to Set and Reboot.1. Make the desired changes.2. Click Set and Reboot.The device is rebooted and the changed settings are activated.
10.1 Network ServicesSelect the appropriate network services from the list on the page:– HTTP– HTTPS– TELNET– RTSP– RCP– FTP– SNMP– ISCSI– UPNP– NTP Server– Discover– ONVIF Discover– GB/T 28181– Reset Password
10.2 Network AccessThe settings on this page are used to integrate the camera into an existing network.
Automatic IPv4 assignmentIf a DHCP server is employed in the network for the dynamic assignment of IP addresses, youcan activate acceptance of IP addresses automatically assigned to the camera.Certain applications (Bosch Video Management System, Archive Player, ConfigurationManager) use the IP address for the unique assignment of the unit. If you use theseapplications, the DHCP server must support the fixed assignment between IP address andMAC address, and must be appropriately set up so that, once an IP address is assigned, it isretained each time the system is rebooted.If the network has a DHCP server for the dynamic assignment of IP addresses, select On or Onplus Link-Local to automatically accept the DHCP-assigned IP address.If no DHCP server is available select On plus Link-Local to automatically assign a Link-Local(Auto-IP) address.For certain applications, the DHCP server must support the fixed assignment between IPaddress and MAC address, and must be appropriately set up so that, once an IP address isassigned, it is retained each time the system is rebooted.
IPv4Fill in the 3 fields in this section of the screen.
IP addressEnter the desired IP address for the camera in this field. The IP address must be valid for thenetwork.
Subnet maskEnter the appropriate subnet mask for the selected IP address here.

AUTODOME IP 4000i│AUTODOME IP5000i│AUTODOME IP 5000i IR
Network | en 55
Bosch Security Systems User Manual 2017.09 | 1.0 |
Gateway addressIf you want the unit to establish a connection to a remote location in a different subnet, enterthe IP address of the gateway here. Otherwise leave the box blank (0.0.0.0).
IPv6Consult with the network administrator before making changes to this section.
IP addressEnter the desired IP address for the camera in this field. The IP address must be valid for thenetwork. A typical IPv6 address may resemble the following example:2001:db8: :52:1:1Consult the network administrator for valid IPv6 address construction.
Prefix lengthA typical IPv6 node address consists of a prefix and an interface identifier (total 128 bits). Theprefix is the part of the address where the bits have fixed values or are the bits that define asubnet.
Gateway addressIf you want the unit to establish a connection to a remote location in a different subnet, enterthe IP address of the gateway here. Otherwise leave the box blank (0.0.0.0).
DNS server address 1 / DNS server address 2The camera is easier to access if the unit is listed on a DNS server. If you wish, for example, toestablish an Internet connection to the camera, it is sufficient to enter the name given to theunit on the DNS server as a URL in the browser. Enter the IP address of the DNS server here.Servers are supported for secure and dynamic DNS.
Video transmissionIf the unit is operated behind a firewall, select TCP (HTTP port) as the transfer protocol. Foruse in a local network, select UDP.
Notice!Multicast operation is only possible with the UDP protocol. The TCP protocol does notsupport multicast connections. The MTU value in UDP mode is 1,514 bytes.
TCP rate controlSelect On to control the rate of transmission control protocol. Select Off if you do not want tocontrol the TCP rate.
HTTP browser portSelect a different HTTP browser port from the list if required. The default HTTP port is 80. Ifyou want to allow only secure connections via HTTPS, you must deactivate the HTTP port. Inthis case, select Off.
HTTPS browser portIf you wish to allow browser access on the network via a secure connection, select an HTTPSbrowser port from the list if necessary. The default HTTPS port is 443. Select the Off option todeactivate HTTPS ports; only unsecured connections will now be possible.The camera uses the TLS 1.0 encryption protocol. You may have to activate this protocol viayour browser configuration. You must also activate the protocol for the Java applications (viathe Java control panel in the Windows control panel).

56 en | NetworkAUTODOME IP 4000i│AUTODOME IP
5000i│AUTODOME IP 5000i IR
2017.09 | 1.0 | User Manual Bosch Security Systems
Notice!If you want to allow only secure connections with SSL encryption, you must select the Offoption for each of the parameters HTTP browser port, RCP+ port 1756 and Telnet support.This deactivates all unsecured connections. Connections will then only be possible via theHTTPS port.
You can activate and configure encryption of the media data (video and metadata) on theEncryption page (see Encryption).
Min. TLS versionSelect the version for minimum Transport Layer Security (TLS).
HSTSSelect this option to use the web security policy HTTP Strict Transport Security (HSTS) toprovide secure connections.
RCP+ port 1756To exchange connection data, you can activate the unsecured RCP+ port 1756. If you wantconnection data to be transmitted only when encrypted, select the Off option to deactivatethe port.
Interface mode ETHSelect the Ethernet link type for the ETH interface.Options are:– Auto– 10 Mbps HD (half duplex)– 10 Mbps FD (full duplex)– 100 Mbps HD (half duplex)– 100 Mbps FD (full duplex)
Network MSS (Byte)You can set the maximum segment size for the IP packet's user data. This gives you the optionto adjust the size of the data packets to the network environment and to optimize datatransmission. Please comply with the MTU value of 1,514 bytes in UDP mode.
iSCSI MSS (Byte)You can specify a higher MSS value for a connection to the iSCSI system than for the otherdata traffic via the network. The potential value depends on the network structure. A highervalue is only useful if the iSCSI system is located in the same subnet as the camera.
Network MTU (Byte)The value in the field defaults to 1514.
10.3 DynDNSEnable DynDNSDynDNS.org is a DNS hosting service that stores IP addresses in a database ready for use. Itallows you to select the camera via the Internet using a host name, without having to know thecurrent IP address of the unit. You can enable this service here. To do this, you must have anaccount with DynDNS.org and you must have registered the required host name for the unit onthat site.
Notice!Information about the service, registration process and available host names can be found atDynDNS.org.

AUTODOME IP 4000i│AUTODOME IP5000i│AUTODOME IP 5000i IR
Network | en 57
Bosch Security Systems User Manual 2017.09 | 1.0 |
ProviderThe value in this field defaults to dyndns.org. Select another option as necessary.
Host nameEnter the host name registered on DynDNS.org for the camera here.
User nameEnter the user name you registered at DynDNS.org here.
PasswordEnter the password you registered at DynDNS.org here.
Force registration nowYou can force the registration by transferring the IP address to the DynDNS server. Entriesthat change frequently are not provided in the Domain Name System. It is a good idea to forcethe registration when you are setting up the device for the first time. Only use this functionwhen necessary and no more than once a day, to avoid the possibility of being blocked by theservice provider. To transfer the IP address of the camera, click the Register button.
StatusThe status of the DynDNS function is displayed here for information purposes. You cannotchange any of these settings.
10.4 AdvancedThe settings on this page are used to implement advanced settings for the network.
OperationThe operation mode determines how the camera communicates with Cloud-based Securityand Services.– Select Auto to allow the camera to poll the server a few times; if no contact is made, it
stops polling.– Select On to constantly poll the server.– Select Off to block polling.
Cloud stateThis field identifies any cloud-based services with which the camera communicates.– If you have registered the device on a cloud-based service such as Bosch Remote Portal,
then this field identifies this fact (“Registered on Bosch Remote Portal”).Note: The button (Connect to Bosch Remote Portal) to connect to the device with thatservice is active.
– If you have not registered the device, then the message, “Not running. (Automatic IPassignment not active)“ appears.Note: The button (Connect to Bosch Remote Portal) to connect to the device with thatservice is not active.
RTSP portIf necessary, select a different port for the exchange of the Real Time Streaming Protocol(RTSP) data from the list. The standard RTSP port is 554. Select Off to deactivate the RTSPfunction.
AuthenticationIf a RADIUS server is employed in the network for managing access rights, authentication mustbe activated here to allow communication with the unit. The RADIUS server must also containthe corresponding data.

58 en | NetworkAUTODOME IP 4000i│AUTODOME IP
5000i│AUTODOME IP 5000i IR
2017.09 | 1.0 | User Manual Bosch Security Systems
To configure the unit, you must connect the camera directly to a computer using a networkcable. This is because communication via the network is not enabled until the Identity andPassword parameters have been set and successfully authenticated.
IdentityEnter the name that the RADIUS server is to use for identifying the camera.
PasswordEnter the password that is stored in the RADIUS server.
TCP portThe device can receive data from an external TCP sender, for example an ATM or POS device,and store it as metadata. Select the port for TCP communication. Select Off to deactivate theTCP metadata function.
Sender IP addressEnter the IP address of the TCP metadata sender here.
Server IPEnter the IP address of the server.
Server port (0=Off)Enter the number of the server port.
ProtocolSelect the appropriate protocol: UDP, TCP, or TLS.
10.5 Network ManagementSNMPThe camera supports the SNMP V1 (Simple Network Management Protocol) for managing andmonitoring network components, and can send SNMP messages (traps) to IP addresses. Theunit supports SNMP MIB II in the unified code. If you wish to send SNMP traps, enter the IPaddresses of one or two required target devices here.If you select On for the SNMP parameter and do not enter an SNMP host address, the cameradoes not send them automatically, but only replies to SNMP requests. If you enter one or twoSNMP host addresses, SNMP traps are sent automatically. Select Off to deactivate the SNMPfunction.
1. SNMP host address / 2. SNMP host addressIf you wish to send SNMP traps automatically, enter the IP addresses of one or two requiredtarget units here.
SNMP trapsYou can select which traps are to be sent.1. Click Select. A list is opened.2. Click the checkboxes to select the required traps. All the checked traps will be sent.3. Click Set to accept the selection.
UPnPSelect On to activate UPnP communication. Select Off to deactivate it.When the Universal Plug-and-Play (UPnP) function is activated, the unit responds to requestsfrom the network and is automatically registered on the requesting computers as a newnetwork device. This function should not be used in large installations due to the large numberof registration notifications.
Note:To use the UPnP function on a Windows computer, both the Universal Plug-and-Play DeviceHost and the SSDP Discovery Service must be activated.

AUTODOME IP 4000i│AUTODOME IP5000i│AUTODOME IP 5000i IR
Network | en 59
Bosch Security Systems User Manual 2017.09 | 1.0 |
Quality of serviceThe camera offers Quality of Service (QoS) configuration options to ensure fast networkresponse to PTZ data and images. Quality of Service (QoS) is the set of techniques to managenetwork resources. QoS manages the delay, delay variation (jitter), bandwidth, and packetloss parameters to guarantee the ability of a network to deliver predictable results. QoSidentifies the type of data in a data packet and divides the packets into traffic classes that canbe prioritized for forwarding.Consult with your network administrator for assistance configuring the Audio, Video, Control,and the Alarm video settings, and to select the appropriate Post-alarm time.The priority of the different data channels can be set by defining the DiffServ Code Point(DSCP). Enter a number between 0 and 252 as a multiple of four. For alarm video you can seta higher priority than for regular video and you can define a Post Alarm Time over which thispriority is maintained.
10.6 MulticastIn addition to a 1:1 connection between an encoder and a single receiver (unicast), thecamera can enable multiple receivers to receive the video signal from an encodersimultaneously. The device either duplicates the data stream itself and then distributes it tomultiple receivers (Multi-unicast) or it sends a single data stream to the network, where thedata stream is simultaneously distributed to multiple receivers in a defined group (Multicast).You can enter a dedicated multicast address and port for each stream. You can switchbetween the streams by clicking the appropriate tabs.
Notice!Multicast operation requires a multicast-enabled network that uses the UDP and the InternetGroup Management IGMP protocols. Other group management protocols are not supported.The TCP protocol does not support multicast connections.
A special IP address (class D address) must be configured for multicast operation in amulticast-enabled network.The network must support group IP addresses and the Internet Group Management Protocol (IGMP V2). The address range is from 225.0.0.0 to 239.255.255.255.The multicast address can be the same for multiple streams. However, it will be necessary touse a different port in each case so that multiple data streams are not sent simultaneouslyusing the same port and multicast address.
Notice!The settings must be made individually for each stream.
EnableTo enable simultaneous data reception on several receivers you need to activate the multicastfunction. To do this, check the box. You can then enter the multicast address.
Multicast AddressEnter a valid multicast address for each stream to be operated in multicast mode (duplicationof the data streams in the network).With the setting 0.0.0.0 the encoder for the relevant stream operates in multi-unicast mode(copying of data streams in the unit). The camera supports multi-unicast connections for up tofive simultaneously connected receivers.

60 en | NetworkAUTODOME IP 4000i│AUTODOME IP
5000i│AUTODOME IP 5000i IR
2017.09 | 1.0 | User Manual Bosch Security Systems
Notice!Duplication of data places a heavy demand on the unit and can lead to impairment of the image quality under certain circumstances.
PortAssign a different port to each data stream if there are simultaneous data streams at the samemulticast address.Enter the port address of the required stream here.
StreamingClick the checkbox to activate multicast streaming mode for the relevant stream. An enabledstream is indicated by a check mark.
Multicast packet TTLYou can enter a value to specify how long the multicast data packets are active on thenetwork. This value must be greater than one if multicast is to be run via a router.
10.7 Image PostingYou can save individual JPEG images on an FTP server at specific intervals. You can thenretrieve these images at a later date to reconstruct alarm events if required. In order toconfigure image posting, and to save and retrieve JPEG images, you must create an Account inwhich to save and access them. If you have not configured an account, the following errormessage appears at the top of this page: “No configured account. Configure accounts.” Clickthe link to access the Accounts page.
Image sizeSelect the appropriate image size: Small, Medium, Large, 720p, 1080p, Best possible.
File nameYou can select how file names will be created for the individual images that are transmitted.– Overwrite The same file name is always used and any existing file will be overwritten with
the current file.– Increment A number from 000 to 255 is added to the file name and automatically
incremented by 1. When it reaches 255 it starts again from 000.– Date/time suffix The date and time are automatically added to the file name. When
setting this parameter, ensure that the unit's date and time are always correctly set.Example: the file snap011005_114530.jpg was stored on October 1, 2005 at 11:45 and30 seconds.
VCA overlaysTo include VCA overlays in the email, select this check box.
Posting intervalEnter the interval in seconds at which the images will be sent to an FTP server. Enter 0 (zero)if you do not want any images to be sent.The following field may or may not appear, depending on your camera:
Post JPEG from cameraClick the checkbox to select the cameras from which JPEG images are sent. An enabled videoinput is indicated by a check mark.
TargetSelect the target—the name of the account on the server—to which to save images.When face recognition is available, selected images of the face can be sent to a targetaccount.

AUTODOME IP 4000i│AUTODOME IP5000i│AUTODOME IP 5000i IR
Network | en 61
Bosch Security Systems User Manual 2017.09 | 1.0 |
EnableCheck the box to enable best face posting.File formatSelect the type of image to be sent.TargetSelect the target account for best face posting.TimeoutFill in the timeout in seconds. Leave at 0 for no timeout.Maximum image width [px]Fill in the maximum image width in pixels. Leave at 0 for automatic width selection.
10.8 AccountsFour separate accounts can be defined for posting and recording export.
TypeSelect either FTP or Dropbox for the account type.Before using a Dropbox account ensure that the time settings of the device have beencorrectly synchronized.
Account nameEnter an account name to be shown as the target name.
IP addressEnter the IP address of the server on which you wish to save the JPEG images.
LoginEnter the login ID for the server.
PasswordEnter the password that gives you access to the server. To verify the password, click theCheck button to the right.
PathEnter the exact path on which you wish to post the images on the server. To browse for thecorrect path, click the Browse button to the right.
Maximum bit rateEnter the maximum bit rate for the JPEG images (in kbps).
EncryptionTick the box to use a secure FTP over TLS connection.
10.9 IPv4 FilterUse this setting to configure a filter that allows or blocks network traffic that matches aspecified address or protocol.
IP Address 1 / 2Enter the IPv4 address that you want to allow or block
Mask 1 / 2Enter the subnet mask for the appropriate IPv4 address.
10.10 EncryptionIf an encryption license is installed, this submenu gives access to the encryption parameters.

62 en | ServiceAUTODOME IP 4000i│AUTODOME IP
5000i│AUTODOME IP 5000i IR
2017.09 | 1.0 | User Manual Bosch Security Systems
11 Service11.1 Maintenance
Update serverThe address of the update server appears in the address box.1. Click Check to make a connection to this server.2. Select the appropriate version for your camera to download the firmware from the server.
FirmwareThe camera functions and parameters can be updated by uploading new firmware. To do this,the latest firmware package is transferred to the device via the network. The firmware isinstalled there automatically. Thus, a camera can be serviced and updated remotely withoutrequiring a technician to make changes to the device on site. The latest firmware can beobtained from your customer service center or from the download area.
Notice!Before starting a firmware update, make sure to select the correct upload file.Do not interrupt the firmware installation. Even changing to another page or closing thebrowser window leads to interruption.Uploading the wrong files or interrupting the upload can result in the device no longer beingaddressable, requiring it to be replaced.
ProgressThe progress bar displays the progress of the firmware upload.Note: Once the progress bar reaches 100%, a reset page may appear. If this page appears,allow the reset page to complete its action.
Upload historyClick Show to view the firmware upload history.
ConfigurationClick Browse... to navigate to the required firmware file (*.fw).Note: Ensure that the file to be loaded comes from the same unit type as the unit that youwant to configure.Click Upload to begin transferring the file to the unit. Click OK to the warning message tocontinue the firmware upload, or Cancel to stop the upload.Click Download to save the camera settings to a file to upload to the same camera or to asimilar camera in the future.
Maintenance logYou can download an internal maintenance log from the unit to send it to Customer Servicefor support purposes. Click Download and select a storage location for the file.
11.2 LicensesThis window is for the activation of additional functions by entering activation codes. Anoverview of installed licenses is shown. The installation code of the unit is also displayed here.
11.3 CertificatesAdd a certificate/file to the file listClick Add.In the Add certificate window choose either:– Upload certificate to select a file that is already available:
– Click Browse to navigate to the required file.

AUTODOME IP 4000i│AUTODOME IP5000i│AUTODOME IP 5000i IR
Service | en 63
Bosch Security Systems User Manual 2017.09 | 1.0 |
– Click Upload.– Generate signing request for a signing authority to create a new certificate:
– Fill in all the required fields and click Generate.– Generate certificate to create a new self-signed certificate:
– Fill in all the required fields and click Generate.
Delete a certificate from the file listClick the trashcan icon to the right of the certificate. The Delete file window appears. Toconfirm deletion, click OK. To cancel deletion, click Cancel.Note: You can only delete certificates that you have added; you cannot delete the defaultcertificate.
11.4 LoggingCurrent log levelSelect the level of event for which to display log entries or to log.
Number of displayed entriesSelect the number of entries to display.
11.5 DiagnosticsAccesses the Built-in Self Test (BIST). The BIST displays a Pass or Fail status on the mostrecent homing event, not a counter. For the other items, a counter is maintained.Click the Start Self test button to display the number of times the camera:– performed a homing event.– failed to home properly.– restarted.– lost video.
LogsThis section updates automatically with the history of the camera and maintains a log of allevents such as those listed below. Click the REFRESH button to reload log data.
11.6 System OverviewThis window is for information only and cannot be modified. Keep this information at handwhen seeking technical support.Select the text on this page with a mouse and copy it so that it can be pasted into an e-mail ifrequired.

64 en | AUX CommandsAUTODOME IP 4000i│AUTODOME IP
5000i│AUTODOME IP 5000i IR
2017.09 | 1.0 | User Manual Bosch Security Systems
12 AUX CommandsAUX Function Command Description
1 On/Off AutoPan without limits(Continuous)
2 On/Off Auto Pan between limits
7 On/Off Run Custom Pre-Position Tour
8 On/Off Run Pre-Position Tour
18 On/Off AutoPivot Enable
20 On/Off Backlight Compensation (BLC)
50 On/Off Playback A, continuous
51 On/Off Playback A, single
52 On/Off Playback B, continuous
53 On/Off Playback B, single
54 On/Off IR mode AUX ON sets IR to Auto.AUX OFF sets IR to OFF.Available for AUTODOME IP 5000i IRonly.
57 On/Off Night mode IR Filter In/Out
60 On/Off On-Screen Display (OSD)
67 On/Off Focus adjust for external IRIlluminators
80 On/Off Digital Zoom lock
88 On/Off Proportional Speed
94 On/- Recalibrate Azimuth Compass
95 On/Off Azimuth/Elevation Display
96 On/Off Compass Points Display
100 On/Off Record Tour A
101 On/Off Record Tour B
149 On/Off Turbo Mode toggle
700 On/Off Proportional speed controladjustment
Aux On, entered repeatedly, cyclesthrough increasing speeds SuperSlow, Slow, Medium, and Fast.Aux Off, decreases speeds throughthe same settings.
804 On/Off Mask Calibration Procedure
1-256 Set/- Pre-position Programming
1-256 -/Shot Pre-position Recall


Bosch Security Systems B.V.Torenallee 495617 BA EindhovenNetherlandswww.boschsecurity.com© Bosch Security Systems B.V., 2017