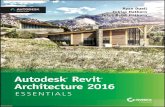Autodesk revit architecture 2015 essentials
-
Upload
yasser-ramon-cerda-jiron -
Category
Engineering
-
view
528 -
download
12
Transcript of Autodesk revit architecture 2015 essentials


ffirs.indd 2 5/9/2014 1:24:20 PM

Autodesk® Revit® ARchitectuRe 2015
EssEntials
ffirs.indd 1 5/9/2014 1:24:20 PM

ffirs.indd 2 5/9/2014 1:24:20 PM

Autodesk® Revit® ARchitectuRe 2015
EssEntials
Ryan Duel lTobias Hathorn
Tessa Reist Hathorn
ffirs.indd 3 5/9/2014 1:24:21 PM

Senior Acquisitions Editor: Willem KnibbeDevelopment Editor: Tom CirtinTechnical Editor: Jon McFarlandProduction Editor: Rebecca AndersonCopy Editor: Linda RecktenwaldEditorial Manager: Pete GaughanVice President and Executive Group Publisher: Richard SwadleyAssociate Publisher: Chris WebbBook Designer: Happenstance Type-O-RamaProofreader: Nancy CarrascoIndexer: Ted LauxProject Coordinator, Cover: Todd KlemmeCover Designer: WileyCover Image: ©Ewelina Peszt / ©Aki Yoshida
Copyright © 2014 by John Wiley & Sons, Inc., Indianapolis, IndianaPublished simultaneously in CanadaISBN: 978-1-118-87095-2ISBN: 978-1-118-93245-2 (ebk.)ISBN: 978-1-118-87106-5 (ebk.)
No part of this publication may be reproduced, stored in a retrieval system or transmitted in any form or by any means, electronic, mechanical, photocopying, recording, scanning or otherwise, except as permitted under Sections 107 or 108 of the 1976 United States Copyright Act, without either the prior written permission of the Publisher, or authorization through payment of the appropriate per-copy fee to the Copyright Clearance Center, 222 Rosewood Drive, Danvers, MA 01923, (978) 750-8400, fax (978) 646-8600. Requests to the Publisher for permission should be addressed to the Permissions Department, John Wiley & Sons, Inc., 111 River Street, Hoboken, NJ 07030, (201) 748-6011, fax (201) 748-6008, or online at http://www.wiley.com/go/permissions.
Limit of Liability/Disclaimer of Warranty: The publisher and the author make no representations or warranties with respect to the accuracy or completeness of the contents of this work and specifically disclaim all warranties, includ-ing without limitation warranties of fitness for a particular purpose. No warranty may be created or extended by sales or promotional materials. The advice and strategies contained herein may not be suitable for every situation. This work is sold with the understanding that the publisher is not engaged in rendering legal, accounting, or other professional services. If professional assistance is required, the services of a competent professional person should be sought. Neither the publisher nor the author shall be liable for damages arising herefrom. The fact that an orga-nization or Web site is referred to in this work as a citation and/or a potential source of further information does not mean that the author or the publisher endorses the information the organization or Web site may provide or recom-mendations it may make. Further, readers should be aware that Internet Web sites listed in this work may have changed or disappeared between when this work was written and when it is read.
For general information on our other products and services or to obtain technical support, please contact our Customer Care Department within the U.S. at (877) 762-2974, outside the U.S. at (317) 572-3993 or fax (317) 572-4002.
Wiley publishes in a variety of print and electronic formats and by print-on-demand. Some material included with standard print versions of this book may not be included in e-books or in print-on-demand. If this book refers to media such as a CD or DVD that is not included in the version you purchased, you may download this material at http://booksupport.wiley.com. For more information about Wiley products, visit www.wiley.com.
Library of Congress Control Number: 2014931955
TRADEMARKS: Wiley and the Sybex logo are trademarks or registered trademarks of John Wiley & Sons, Inc. and/or its affiliates, in the United States and other countries, and may not be used without written permission. Autodesk and Revit are registered trademarks of Autodesk, Inc. All other trademarks are the property of their respective owners. John Wiley & Sons, Inc. is not associated with any product or vendor mentioned in this book.
10 9 8 7 6 5 4 3 2 1
ffirs.indd 4 5/9/2014 1:24:21 PM

Dear Reader,
Thank you for choosing Autodesk Revit Architecture 2015 Essentials. This book is part of a family of premium-quality Sybex books, all of which are written by outstanding authors who combine practical experience with a gift for teaching.
Sybex was founded in 1976. More than 30 years later, we’re still committed to producing consistently exceptional books. With each of our titles, we’re working hard to set a new standard for the industry. From the paper we print on, to the authors we work with, our goal is to bring you the best books available.
I hope you see all that reflected in these pages. I’d be very interested to hear your comments and get your feedback on how we’re doing. Feel free to let me know what you think about this or any other Sybex book by sending me an email at [email protected]. If you think you’ve found a technical error in this book, please visit http://sybex.custhelp.com. Customer feedback is criti-cal to our efforts at Sybex.
Best regards,
Chris Webb
Associate Publisher, Sybex
ffirs.indd 5 5/9/2014 1:24:21 PM

For Stacey, Lucely, and Nathaniel—can we take a vacation
now please?
—Ryan
For Noelle, growing as I write!
—Tobias
For my family—for instilling in me the simple values of
hard work and ambition.
—Tessa
ffirs.indd 6 5/9/2014 1:24:21 PM

About the Authors
Ryan Duell is a principal quality assurance analyst for Revit at Autodesk. He holds a bachelor’s degree in design computing from Boston Architectural College. He started his career with cbt Architects in Boston, Massachusetts, working on a variety of proj-ect teams ranging from single-family residential to large com-mercial projects. Ryan transitioned into the BIM manager role
focusing on Autodesk® AutoCAD® Architecture and Autodesk® Revit® Architecture standards, along with contributing assistance to project teams. At Autodesk he spent several years in the product support organization providing Revit support for end users and enterprise accounts. In addition to Autodesk, Ryan teaches Revit at the Boston Architectural College and contributes to the Revit Clinic blog.
Tobias Hathorn is a licensed architect and user experience designer for Autodesk FormIt. He holds a bachelor’s degree in architecture from Kansas State University. He started his career at BNIM architects in Kansas City, Missouri, working on a one-million-square-foot IRS paper-processing center in Revit Architecture. After working as a liaison between BNIM and Moshe
Safdie and Associates on the Kansas City Performing Arts Center, Tobias moved to Boston to join the Revit product team in Waltham, Massachusetts. Tobias has honed his knowledge and experience with Revit, especially the graphics and rendering features, over the past seven years in the quality assurance and user experience groups. He is currently working on FormIt, a conceptual design tool to aid in the early stages of a BIM workflow. In his free time, he likes to teach Revit Architecture, bicycle, paint, and play Tetris.
Tessa Reist Hathorn is a licensed architect and a LEED Accredited Professional with nine years of experience in archi-tecture using Revit. After starting her career at BNIM Architects working on historic renovations and the renowned Kauffman Center for the Performing Arts, she eventually moved to Boston, Massachusetts, to work with Moshe Safdie and Associates, working
on high-profile international projects, and later Austin Architects in Cambridge, Massachusetts. Tessa currently works as an architect in the Boulder, Colorado, area at Fänas Architecture and consults for local architecture firms.
ffirs.indd 7 5/9/2014 1:24:22 PM

Acknowledgments
Thank you to the countless individuals I had the opportunity to work with during my time at cbt Architects; I appreciate all the opportunities I had. A special thanks to Architexts, for the continual reminder as to what a unique environment an architecture firm can be. Next, I need to give a huge thank-you to Autodesk. I appreciate the inside view and access I have to Revit and the amazingly talented and dedicated people I have the opportunity to work with every day. I need to especially thank my supportive wife, Stacey, and children, who have always been there along the way of my often-demanding day and night activities. You give me the motivation to continuously push ahead. Next, Wiley, this book would never have been possible without your talented staff, editing, and support, so thank you. I can’t forget to thank Tobias and Tessa for their dedication to the last edition and showing fantastic teamwork again for 2015.
—Ryan
This has been an exciting year of transitions, changes, growth, and develop-ment. To that end I’d like to thank the people who helped me along the way: Rebecca Richkus for your three-dimensional mentorship. Steve Crotty and Trey Klein for your toasts, crawls, spikes, and darths. Erik Egbertson for the pre-class conversations and also for your darths. Erik Snell, for your inevitable pokes. Matt Campbell for your gnarly sketches and bright ideas. Tom Vollaro and Matt Jezyk for the right words at the right time. My parents and Tessa’s parents for the grand-parenting! Thanks to Wiley, for making this book happen. Thanks to Ryan, for the solid, ahead-of-schedule work. Thanks to Tessa, for everything still.
—Tobias
I’d first like to thank my daughter, Noelle, for teaching me the ability to multi-task. I’m convinced being a working mom increases productivity at both work and home. Thank you to my co-writers: to Ryan, for always being one step ahead of the game, and Tobias, a continuous means of strength and support. Thanks also to our technical editor, Jon McFarland, for making us look better than we actually are. And an enormous thanks to our team at Wiley—Tom Cirtin, Pete Gaughan, Rebecca Anderson, and the rest of the editorial staff—for making everything behind the scenes happen.
—Tessa
ffirs.indd 8 5/9/2014 1:24:22 PM

Contents at a Glance
Foreword xix
Introduction xxi
C h A p t e r 1 Introducing the Autodesk Revit Architecture Interface 1
C h A p t e r 2 Walls and Curtain Walls 25
C h A p t e r 3 Floors, Roofs, and Ceilings 57
C h A p t e r 4 Stairs, Ramps, and Railings 89
C h A p t e r 5 Adding Families 117
C h A p t e r 6 Modifying Families 137
C h A p t e r 7 Schematic Design 175
C h A p t e r 8 Rooms and Color Fill Plans 189
C h A p t e r 9 Materials, Visualization, Rendering 207
C h A p t e r 10 Worksharing 223
C h A p t e r 11 Details and Annotations 243
C h A p t e r 12 Drawing Sets 271
C h A p t e r 13 Workflow and Site Modeling 297
C h A p t e r 14 Repeating Objects, Best Practices, and Quick Tips 317
Appendix 333
Index 343
ffirs.indd 9 5/9/2014 1:24:23 PM

ffirs.indd 10 5/9/2014 1:24:23 PM

Contents
Foreword xix
Introduction xxi
Chapter 1 Introducing the Autodesk Revit Architec ture Inter f ace 1
Understanding the User Interface . . . . . . . . . . . . . . . . . . . . . . . . . . . . . . . . . . . . . . . . 2Exercise 1 .1: Use the Properties Palette to See Dynamic
Updates of Properties . . . . . . . . . . . . . . . . . . . . . . . . . . . . . . . . . . . . . . . . . . . . . 3Exercise 1 .2: Explore the Content of Your Project with the
Project Browser . . . . . . . . . . . . . . . . . . . . . . . . . . . . . . . . . . . . . . . . . . . . . . . . . . 4Exercise 1 .3: Use the View Control Bar to See Frequently
Used View Properties . . . . . . . . . . . . . . . . . . . . . . . . . . . . . . . . . . . . . . . . . . . . . . 6Exercise 1 .4: Navigate with the ViewCube . . . . . . . . . . . . . . . . . . . . . . . . . . . . . . . 8
Creating a Simple Layout . . . . . . . . . . . . . . . . . . . . . . . . . . . . . . . . . . . . . . . . . . . . . . . 9Exercise 1 .5: Create a Floor . . . . . . . . . . . . . . . . . . . . . . . . . . . . . . . . . . . . . . . . . . . 9Exercise 1 .6: Create Walls . . . . . . . . . . . . . . . . . . . . . . . . . . . . . . . . . . . . . . . . . . . 11Exercise 1 .7: Create Levels . . . . . . . . . . . . . . . . . . . . . . . . . . . . . . . . . . . . . . . . . . . 12Exercise 1 .8: Change Wall Type . . . . . . . . . . . . . . . . . . . . . . . . . . . . . . . . . . . . . . . 14Exercise 1 .9: Place Interior Walls . . . . . . . . . . . . . . . . . . . . . . . . . . . . . . . . . . . . . 16Exercise 1 .10: Place Doors and Windows . . . . . . . . . . . . . . . . . . . . . . . . . . . . . . . 18Exercise 1 .11: Space Elements Equally . . . . . . . . . . . . . . . . . . . . . . . . . . . . . . . . . 20
Now You Know . . . . . . . . . . . . . . . . . . . . . . . . . . . . . . . . . . . . . . . . . . . . . . . . . . . . . . 23
Chapter 2 Walls and Cur t ain Walls 25
Understanding Wall Types and Parameters . . . . . . . . . . . . . . . . . . . . . . . . . . . . . . . . 25Basic Walls . . . . . . . . . . . . . . . . . . . . . . . . . . . . . . . . . . . . . . . . . . . . . . . . . . . . . . . 26Stacked Walls . . . . . . . . . . . . . . . . . . . . . . . . . . . . . . . . . . . . . . . . . . . . . . . . . . . . . 28Curtain Wall Types . . . . . . . . . . . . . . . . . . . . . . . . . . . . . . . . . . . . . . . . . . . . . . . . . 29Hosting Elements in Walls . . . . . . . . . . . . . . . . . . . . . . . . . . . . . . . . . . . . . . . . . . 29
Creating Wall Configurations . . . . . . . . . . . . . . . . . . . . . . . . . . . . . . . . . . . . . . . . . . . 30Exercise 2 .1: Create Wall Configurations . . . . . . . . . . . . . . . . . . . . . . . . . . . . . . . 31Exercise 2 .2: Host a Door in a Wall . . . . . . . . . . . . . . . . . . . . . . . . . . . . . . . . . . . . 33
Modifying Wall Parameters . . . . . . . . . . . . . . . . . . . . . . . . . . . . . . . . . . . . . . . . . . . . 34
ftoc.indd 11 5/9/2014 12:22:00 PM

C o n t e n t sx i i
Exercise 2 .3: Modify Wall Parameters . . . . . . . . . . . . . . . . . . . . . . . . . . . . . . . . . . 34Editing and Resetting Wall Profiles . . . . . . . . . . . . . . . . . . . . . . . . . . . . . . . . . . . . . . 36
Exercise 2 .4: Edit and Reset the Wall Profile . . . . . . . . . . . . . . . . . . . . . . . . . . . . 37Exercise 2 .5: Attach and Detach the Top/Base . . . . . . . . . . . . . . . . . . . . . . . . . . . 38
Cutting Openings . . . . . . . . . . . . . . . . . . . . . . . . . . . . . . . . . . . . . . . . . . . . . . . . . . . . 40Exercise 2 .6: Cut Openings in a Curved Wall . . . . . . . . . . . . . . . . . . . . . . . . . . . . 40Splitting Walls . . . . . . . . . . . . . . . . . . . . . . . . . . . . . . . . . . . . . . . . . . . . . . . . . . . . 41Swapping Walls . . . . . . . . . . . . . . . . . . . . . . . . . . . . . . . . . . . . . . . . . . . . . . . . . . . 41
Creating Curtain Walls . . . . . . . . . . . . . . . . . . . . . . . . . . . . . . . . . . . . . . . . . . . . . . . . 42Exercise 2 .7: Create and Customize a Curtain Wall . . . . . . . . . . . . . . . . . . . . . . . 42Exercise 2 .8: Modify Curtain Wall Type Properties . . . . . . . . . . . . . . . . . . . . . . . 46Editing Wall Profiles . . . . . . . . . . . . . . . . . . . . . . . . . . . . . . . . . . . . . . . . . . . . . . . 49Embedding Curtain Walls . . . . . . . . . . . . . . . . . . . . . . . . . . . . . . . . . . . . . . . . . . . 50Exercise 2 .9: Embed and Edit Curtain Wall Profile . . . . . . . . . . . . . . . . . . . . . . . 50Curtain Panels . . . . . . . . . . . . . . . . . . . . . . . . . . . . . . . . . . . . . . . . . . . . . . . . . . . . 52Adding and Removing Grids and Mullions . . . . . . . . . . . . . . . . . . . . . . . . . . . . . . 52Exercise 2 .10: Add and Remove Curtain Grids and Mullions . . . . . . . . . . . . . . . . 52Exercise 2 .11: Customize Curtain Panels . . . . . . . . . . . . . . . . . . . . . . . . . . . . . . . 54
Now You Know . . . . . . . . . . . . . . . . . . . . . . . . . . . . . . . . . . . . . . . . . . . . . . . . . . . . . . 56
Chapter 3 F loors , Roof s , and Ceil ing s 57
Creating Floors . . . . . . . . . . . . . . . . . . . . . . . . . . . . . . . . . . . . . . . . . . . . . . . . . . . . . . 57Exercise 3 .1: Create a Floor by Sketch and Pick Walls . . . . . . . . . . . . . . . . . . . . . 58Exercise 3 .2: Edit the Floor Boundary . . . . . . . . . . . . . . . . . . . . . . . . . . . . . . . . . 60Exercise 3 .3: Create Sloped Floors . . . . . . . . . . . . . . . . . . . . . . . . . . . . . . . . . . . . 61Exercise 3 .4: Create an Opening with the Opening by Face Tool . . . . . . . . . . . . 65Exercise 3 .5: Create an Opening with the Shaft Opening Tool . . . . . . . . . . . . . . 66
Creating Roofs . . . . . . . . . . . . . . . . . . . . . . . . . . . . . . . . . . . . . . . . . . . . . . . . . . . . . . . 69Exercise 3 .6: Create a Roof by Footprint . . . . . . . . . . . . . . . . . . . . . . . . . . . . . . . . 70Exercise 3 .7: Create a Roof by Extrusion . . . . . . . . . . . . . . . . . . . . . . . . . . . . . . . . 72Exercise 3 .8: Create Slope Arrows . . . . . . . . . . . . . . . . . . . . . . . . . . . . . . . . . . . . . 74Exercise 3 .9: Create Multiple Roof Slopes . . . . . . . . . . . . . . . . . . . . . . . . . . . . . . . 76
Adding Ceilings . . . . . . . . . . . . . . . . . . . . . . . . . . . . . . . . . . . . . . . . . . . . . . . . . . . . . . 78Exercise 3 .10: Add Automatic and Sketch Ceilings . . . . . . . . . . . . . . . . . . . . . . . . 79Exercise 3 .11: Create a Bulkhead . . . . . . . . . . . . . . . . . . . . . . . . . . . . . . . . . . . . . . 83Exercise 3 .12: Add Lights and Rotate the Grid . . . . . . . . . . . . . . . . . . . . . . . . . . . 85Exercise 3 .13: Slope the Ceiling . . . . . . . . . . . . . . . . . . . . . . . . . . . . . . . . . . . . . . . 86
Now You Know . . . . . . . . . . . . . . . . . . . . . . . . . . . . . . . . . . . . . . . . . . . . . . . . . . . . . . 87
ftoc.indd 12 5/9/2014 12:22:00 PM

C o n t e n t s x i i i
Chapter 4 St airs , Ramps , and Rail ing s 89
Creating a Generic Railing . . . . . . . . . . . . . . . . . . . . . . . . . . . . . . . . . . . . . . . . . . . . . 89Exercise 4 .1: Create a Generic Railing . . . . . . . . . . . . . . . . . . . . . . . . . . . . . . . . . . 90
Creating Stair Configurations . . . . . . . . . . . . . . . . . . . . . . . . . . . . . . . . . . . . . . . . . . 93Exercise 4 .2: Create a Stair by Component . . . . . . . . . . . . . . . . . . . . . . . . . . . . . . 94Exercise 4 .3: Create a Stair by Sketch . . . . . . . . . . . . . . . . . . . . . . . . . . . . . . . . . . 98Exercise 4 .4: Customize and Create a Component Stair Landing . . . . . . . . . . . 100Exercise 4 .5: Create a Multistory Stair . . . . . . . . . . . . . . . . . . . . . . . . . . . . . . . . 103Exercise 4 .6: Host a Railing to a Stair . . . . . . . . . . . . . . . . . . . . . . . . . . . . . . . . . 106Exercise 4 .7: Edit Railing Top Rail and Slope . . . . . . . . . . . . . . . . . . . . . . . . . . . 109
Designing Ramps . . . . . . . . . . . . . . . . . . . . . . . . . . . . . . . . . . . . . . . . . . . . . . . . . . . 112Exercise 4 .8: Create a Ramp and Edit the Boundary . . . . . . . . . . . . . . . . . . . . . 112
Now You Know . . . . . . . . . . . . . . . . . . . . . . . . . . . . . . . . . . . . . . . . . . . . . . . . . . . . . 116
Chapter 5 Adding Families 117
Understanding the Model Hierarchy . . . . . . . . . . . . . . . . . . . . . . . . . . . . . . . . . . . . .117Exercise 5 .1: Creating a Model Hierarchy . . . . . . . . . . . . . . . . . . . . . . . . . . . . . . 118
Working with System Families . . . . . . . . . . . . . . . . . . . . . . . . . . . . . . . . . . . . . . . . . 121Loading System Families . . . . . . . . . . . . . . . . . . . . . . . . . . . . . . . . . . . . . . . . . . . 121Exercise 5 .2: Transfer Project Standards . . . . . . . . . . . . . . . . . . . . . . . . . . . . . . 122Exercise 5 .3: Place System Families . . . . . . . . . . . . . . . . . . . . . . . . . . . . . . . . . . 123
Working with Component Families . . . . . . . . . . . . . . . . . . . . . . . . . . . . . . . . . . . . . 124Exercise 5 .4: Create a New Family and Load It into a Project . . . . . . . . . . . . . . 125Employing Hosted Families . . . . . . . . . . . . . . . . . . . . . . . . . . . . . . . . . . . . . . . . . 127Exercise 5 .5: Work with Hosted Families . . . . . . . . . . . . . . . . . . . . . . . . . . . . . . 129Exercise 5 .6: Place Face-Based Families . . . . . . . . . . . . . . . . . . . . . . . . . . . . . . . 130
Working with In-Place Component Families . . . . . . . . . . . . . . . . . . . . . . . . . . . . . . 133Exercise 5 .7: Modify an In-Place Family . . . . . . . . . . . . . . . . . . . . . . . . . . . . . . . 133Finding Content . . . . . . . . . . . . . . . . . . . . . . . . . . . . . . . . . . . . . . . . . . . . . . . . . . 134
Now You Know . . . . . . . . . . . . . . . . . . . . . . . . . . . . . . . . . . . . . . . . . . . . . . . . . . . . . 136
Chapter 6 Modif ying Families 137
Modifying 3D Families . . . . . . . . . . . . . . . . . . . . . . . . . . . . . . . . . . . . . . . . . . . . . . . 137Exercise 6 .1: View Scale and Detail Level . . . . . . . . . . . . . . . . . . . . . . . . . . . . . . 138Exercise 6 .2: Assign Visibility to Detail Levels . . . . . . . . . . . . . . . . . . . . . . . . . . 142
Family Categories . . . . . . . . . . . . . . . . . . . . . . . . . . . . . . . . . . . . . . . . . . . . . . . . . . . 146Exercise 6 .3: Edit the Family Category . . . . . . . . . . . . . . . . . . . . . . . . . . . . . . . . 147
ftoc.indd 13 5/9/2014 12:22:00 PM

C o n t e n t sx i v
Exercise 6 .4: Update a Family Insertion Point . . . . . . . . . . . . . . . . . . . . . . . . . . 149Exercise 6 .5: Modify Hosted Components . . . . . . . . . . . . . . . . . . . . . . . . . . . . . . 153
Modifying 2D Families . . . . . . . . . . . . . . . . . . . . . . . . . . . . . . . . . . . . . . . . . . . . . . . 159Exercise 6 .6: Edit a Tag Family . . . . . . . . . . . . . . . . . . . . . . . . . . . . . . . . . . . . . . 159Exercise 6 .7: Edit a Profile Family . . . . . . . . . . . . . . . . . . . . . . . . . . . . . . . . . . . . 161Exercise 6 .8: Update Detail Components . . . . . . . . . . . . . . . . . . . . . . . . . . . . . . 164Repeating Details . . . . . . . . . . . . . . . . . . . . . . . . . . . . . . . . . . . . . . . . . . . . . . . . . 167Exercise 6 .9: Modify the Title Blocks . . . . . . . . . . . . . . . . . . . . . . . . . . . . . . . . . 169
Family Tips and Best Practices . . . . . . . . . . . . . . . . . . . . . . . . . . . . . . . . . . . . . . . . 172Now You Know . . . . . . . . . . . . . . . . . . . . . . . . . . . . . . . . . . . . . . . . . . . . . . . . . . . . . .174
Chapter 7 Schematic Desig n 175
Importing a 2D Image . . . . . . . . . . . . . . . . . . . . . . . . . . . . . . . . . . . . . . . . . . . . . . . .176Exercise 7 .1: Import and Scale a 2D Image . . . . . . . . . . . . . . . . . . . . . . . . . . . . . .176
Designing with a 3D Sketch . . . . . . . . . . . . . . . . . . . . . . . . . . . . . . . . . . . . . . . . . . 178Exercise 7 .2: Link a 3D Sketch . . . . . . . . . . . . . . . . . . . . . . . . . . . . . . . . . . . . . . . 178Exercise 7 .3: Add a New Level . . . . . . . . . . . . . . . . . . . . . . . . . . . . . . . . . . . . . . . 180Exercise 7 .4: Calculate Mass Floor Area . . . . . . . . . . . . . . . . . . . . . . . . . . . . . . . 182Exercise 7 .5: Reload a Linked Sketch . . . . . . . . . . . . . . . . . . . . . . . . . . . . . . . . . 183
Creating Revit Elements from a Mass . . . . . . . . . . . . . . . . . . . . . . . . . . . . . . . . . . . 184Exercise 7 .6: Create Floors from a Mass . . . . . . . . . . . . . . . . . . . . . . . . . . . . . . . 184Exercise 7 .7: Create Walls from a Mass . . . . . . . . . . . . . . . . . . . . . . . . . . . . . . . . 184Exercise 7 .8: Create a Curtain System . . . . . . . . . . . . . . . . . . . . . . . . . . . . . . . . . 186Exercise 7 .9: Create a Roof from a Mass . . . . . . . . . . . . . . . . . . . . . . . . . . . . . . . 187
Now You Know . . . . . . . . . . . . . . . . . . . . . . . . . . . . . . . . . . . . . . . . . . . . . . . . . . . . . 188
Chapter 8 Rooms and Color Fi l l Plans 189
Defining Rooms in Spaces . . . . . . . . . . . . . . . . . . . . . . . . . . . . . . . . . . . . . . . . . . . . 189Room Tags . . . . . . . . . . . . . . . . . . . . . . . . . . . . . . . . . . . . . . . . . . . . . . . . . . . . . . 190Room Boundaries . . . . . . . . . . . . . . . . . . . . . . . . . . . . . . . . . . . . . . . . . . . . . . . . . 191Room Separation Lines . . . . . . . . . . . . . . . . . . . . . . . . . . . . . . . . . . . . . . . . . . . . 192Deleting Rooms . . . . . . . . . . . . . . . . . . . . . . . . . . . . . . . . . . . . . . . . . . . . . . . . . . 192Exercise 8 .1: Add Rooms and Room Tags . . . . . . . . . . . . . . . . . . . . . . . . . . . . . . 192Exercise 8 .2: Modify a Room Boundary . . . . . . . . . . . . . . . . . . . . . . . . . . . . . . . 196Exercise 8 .3: Delete a Room Object . . . . . . . . . . . . . . . . . . . . . . . . . . . . . . . . . . . 198
Generating Color Fill Room Plans . . . . . . . . . . . . . . . . . . . . . . . . . . . . . . . . . . . . . . 200Exercise 8 .4: Add and Modify a Color Scheme . . . . . . . . . . . . . . . . . . . . . . . . . . 200
ftoc.indd 14 5/9/2014 12:22:00 PM

C o n t e n t s x v
Exercise 8 .5: Add Tags and Color Fills in Section . . . . . . . . . . . . . . . . . . . . . . . . 203Now You Know . . . . . . . . . . . . . . . . . . . . . . . . . . . . . . . . . . . . . . . . . . . . . . . . . . . . . 205
Chapter 9 Materials , Visualiz ation, Rendering 207
Materials . . . . . . . . . . . . . . . . . . . . . . . . . . . . . . . . . . . . . . . . . . . . . . . . . . . . . . . . . . 207Exercise 9 .1: Define a Material . . . . . . . . . . . . . . . . . . . . . . . . . . . . . . . . . . . . . . . 208Exercise 9 .2: Assign a Material . . . . . . . . . . . . . . . . . . . . . . . . . . . . . . . . . . . . . . 210
Graphic Display Options . . . . . . . . . . . . . . . . . . . . . . . . . . . . . . . . . . . . . . . . . . . . . . 211Exercise 9 .3: Presentation Elevation View . . . . . . . . . . . . . . . . . . . . . . . . . . . . . 212Exercise 9 .4: Presentation 3D View . . . . . . . . . . . . . . . . . . . . . . . . . . . . . . . . . . . 214Exercise 9 .5: 3D Exploded View . . . . . . . . . . . . . . . . . . . . . . . . . . . . . . . . . . . . . . 216
Rendering . . . . . . . . . . . . . . . . . . . . . . . . . . . . . . . . . . . . . . . . . . . . . . . . . . . . . . . . . .217Exercise 9 .6: Render a View . . . . . . . . . . . . . . . . . . . . . . . . . . . . . . . . . . . . . . . . . .217Exercise 9 .7: Interactive Rendering . . . . . . . . . . . . . . . . . . . . . . . . . . . . . . . . . . . 220Exercise 9 .8: Cloud Rendering . . . . . . . . . . . . . . . . . . . . . . . . . . . . . . . . . . . . . . . 221
Now You Know . . . . . . . . . . . . . . . . . . . . . . . . . . . . . . . . . . . . . . . . . . . . . . . . . . . . . 222
Chapter 10 Work sharing 223
Configuring Worksharing . . . . . . . . . . . . . . . . . . . . . . . . . . . . . . . . . . . . . . . . . . . . . 223Exercise 10 .1: Enable Worksharing . . . . . . . . . . . . . . . . . . . . . . . . . . . . . . . . . . . 224Exercise 10 .2: Create the Local File and Worksets . . . . . . . . . . . . . . . . . . . . . . . 227Exercise 10 .3: Assign Elements to Worksets and Control Visibility . . . . . . . . . . 229
Saving to the Central Model . . . . . . . . . . . . . . . . . . . . . . . . . . . . . . . . . . . . . . . . . . . 232Exercise 10 .4: Open and Close Worksets . . . . . . . . . . . . . . . . . . . . . . . . . . . . . . . 234
Worksharing Display Modes . . . . . . . . . . . . . . . . . . . . . . . . . . . . . . . . . . . . . . . . . . . 236Editing Requests . . . . . . . . . . . . . . . . . . . . . . . . . . . . . . . . . . . . . . . . . . . . . . . . . . . . 238Worksharing Best Practices . . . . . . . . . . . . . . . . . . . . . . . . . . . . . . . . . . . . . . . . . . . 240Now You Know . . . . . . . . . . . . . . . . . . . . . . . . . . . . . . . . . . . . . . . . . . . . . . . . . . . . . 241
Chapter 11 De t ai ls and Annot ations 243
Creating Details . . . . . . . . . . . . . . . . . . . . . . . . . . . . . . . . . . . . . . . . . . . . . . . . . . . . 243Detail Line . . . . . . . . . . . . . . . . . . . . . . . . . . . . . . . . . . . . . . . . . . . . . . . . . . . . . . 244Region . . . . . . . . . . . . . . . . . . . . . . . . . . . . . . . . . . . . . . . . . . . . . . . . . . . . . . . . . . 245Component . . . . . . . . . . . . . . . . . . . . . . . . . . . . . . . . . . . . . . . . . . . . . . . . . . . . . . 245Arranging Elements in the View . . . . . . . . . . . . . . . . . . . . . . . . . . . . . . . . . . . . . 246Repeating Detail Component . . . . . . . . . . . . . . . . . . . . . . . . . . . . . . . . . . . . . . . 246Insulation . . . . . . . . . . . . . . . . . . . . . . . . . . . . . . . . . . . . . . . . . . . . . . . . . . . . . . . 248
ftoc.indd 15 5/9/2014 12:22:00 PM

C o n t e n t sx v i
Detail Groups . . . . . . . . . . . . . . . . . . . . . . . . . . . . . . . . . . . . . . . . . . . . . . . . . . . . 248Linework . . . . . . . . . . . . . . . . . . . . . . . . . . . . . . . . . . . . . . . . . . . . . . . . . . . . . . . . 250Exercise 11 .1: Enhance a Detail with Regions . . . . . . . . . . . . . . . . . . . . . . . . . . 251Exercise 11 .2: Add Detail Components and Detail Lines . . . . . . . . . . . . . . . . . . 254Exercise 11 .3: Create a Repeating Detail Component . . . . . . . . . . . . . . . . . . . . . 257
Annotating Your Details . . . . . . . . . . . . . . . . . . . . . . . . . . . . . . . . . . . . . . . . . . . . . . 259Dimensions . . . . . . . . . . . . . . . . . . . . . . . . . . . . . . . . . . . . . . . . . . . . . . . . . . . . . . 259Tags . . . . . . . . . . . . . . . . . . . . . . . . . . . . . . . . . . . . . . . . . . . . . . . . . . . . . . . . . . . . 259Text . . . . . . . . . . . . . . . . . . . . . . . . . . . . . . . . . . . . . . . . . . . . . . . . . . . . . . . . . . . . 260Exercise 11 .4: Add Dimensions to Your Detail . . . . . . . . . . . . . . . . . . . . . . . . . . 260Exercise 11 .5: Add Tags and Text to Your Detail . . . . . . . . . . . . . . . . . . . . . . . . . 264
Creating Legends . . . . . . . . . . . . . . . . . . . . . . . . . . . . . . . . . . . . . . . . . . . . . . . . . . . 268Exercise 11 .6: Create a Legend . . . . . . . . . . . . . . . . . . . . . . . . . . . . . . . . . . . . . . 268
Now You Know . . . . . . . . . . . . . . . . . . . . . . . . . . . . . . . . . . . . . . . . . . . . . . . . . . . . . 270
Chapter 12 Drawing Se t s 271
Schedules . . . . . . . . . . . . . . . . . . . . . . . . . . . . . . . . . . . . . . . . . . . . . . . . . . . . . . . . . 271Understanding Schedules . . . . . . . . . . . . . . . . . . . . . . . . . . . . . . . . . . . . . . . . . . 272Exercise 12 .1: Create a Window Schedule . . . . . . . . . . . . . . . . . . . . . . . . . . . . . 272Exercise 12 .2: Create a Room Schedule . . . . . . . . . . . . . . . . . . . . . . . . . . . . . . . 276Exercise 12 .3: Create a Sheet List . . . . . . . . . . . . . . . . . . . . . . . . . . . . . . . . . . . . 280
Placing Views on Sheets . . . . . . . . . . . . . . . . . . . . . . . . . . . . . . . . . . . . . . . . . . . . . . 282Exercise 12 .4: Arrange Plan Views on a Sheet . . . . . . . . . . . . . . . . . . . . . . . . . . 283Exercise 12 .5: Adjust Crop Regions . . . . . . . . . . . . . . . . . . . . . . . . . . . . . . . . . . . 288Exercise 12 .6: Add Schedules to Sheets . . . . . . . . . . . . . . . . . . . . . . . . . . . . . . . 290
Printing Documents . . . . . . . . . . . . . . . . . . . . . . . . . . . . . . . . . . . . . . . . . . . . . . . . . 291Exercise 12 .7: Explore the Print Dialog Box . . . . . . . . . . . . . . . . . . . . . . . . . . . . 291
Now You Know . . . . . . . . . . . . . . . . . . . . . . . . . . . . . . . . . . . . . . . . . . . . . . . . . . . . . 295
Chapter 13 Work f low and Site Modeling 297
Understanding a BIM Workflow . . . . . . . . . . . . . . . . . . . . . . . . . . . . . . . . . . . . . . . . 297Staffing a BIM Project . . . . . . . . . . . . . . . . . . . . . . . . . . . . . . . . . . . . . . . . . . . . . . . 300Project Roles Using Revit Architecture . . . . . . . . . . . . . . . . . . . . . . . . . . . . . . . . . . 300
Architect . . . . . . . . . . . . . . . . . . . . . . . . . . . . . . . . . . . . . . . . . . . . . . . . . . . . . . . . 301Modeler . . . . . . . . . . . . . . . . . . . . . . . . . . . . . . . . . . . . . . . . . . . . . . . . . . . . . . . . . 302Drafter . . . . . . . . . . . . . . . . . . . . . . . . . . . . . . . . . . . . . . . . . . . . . . . . . . . . . . . . . 302Adding Team Members to Fight Fires . . . . . . . . . . . . . . . . . . . . . . . . . . . . . . . . . 303
ftoc.indd 16 5/9/2014 12:22:00 PM

C o n t e n t s x v i i
Modeling a Site . . . . . . . . . . . . . . . . . . . . . . . . . . . . . . . . . . . . . . . . . . . . . . . . . . . . . 304Toposurface . . . . . . . . . . . . . . . . . . . . . . . . . . . . . . . . . . . . . . . . . . . . . . . . . . . . . 305Building Pad . . . . . . . . . . . . . . . . . . . . . . . . . . . . . . . . . . . . . . . . . . . . . . . . . . . . . 306Exercise 13 .1: Model a Toposurface . . . . . . . . . . . . . . . . . . . . . . . . . . . . . . . . . . . 307Exercise 13 .2: Create a Building Pad . . . . . . . . . . . . . . . . . . . . . . . . . . . . . . . . . . 309
Performing Quality Control on Your Model: Keeping an Eye on File Size . . . . . . . 310Purging Unused Families and Groups . . . . . . . . . . . . . . . . . . . . . . . . . . . . . . . . 311Managing Links and Images . . . . . . . . . . . . . . . . . . . . . . . . . . . . . . . . . . . . . . . . 312Cutting Down on the Number of Views . . . . . . . . . . . . . . . . . . . . . . . . . . . . . . . 312Dealing with Warnings . . . . . . . . . . . . . . . . . . . . . . . . . . . . . . . . . . . . . . . . . . . . 313
Now You Know . . . . . . . . . . . . . . . . . . . . . . . . . . . . . . . . . . . . . . . . . . . . . . . . . . . . . 315
Chapter 14 Repeating Objec t s , Best Prac tices , and Quick Tips 317
Repeating Objects . . . . . . . . . . . . . . . . . . . . . . . . . . . . . . . . . . . . . . . . . . . . . . . . . . . .317Optimize Performance . . . . . . . . . . . . . . . . . . . . . . . . . . . . . . . . . . . . . . . . . . . . . . . 320
Figuring Out How Much RAM Your Project Will Need . . . . . . . . . . . . . . . . . . . 320Reducing File Size . . . . . . . . . . . . . . . . . . . . . . . . . . . . . . . . . . . . . . . . . . . . . . . . 321
Utilize Best Practices . . . . . . . . . . . . . . . . . . . . . . . . . . . . . . . . . . . . . . . . . . . . . . . . 322Use Quick Tips and Shortcuts . . . . . . . . . . . . . . . . . . . . . . . . . . . . . . . . . . . . . . . . . 325Locate Additional Resources . . . . . . . . . . . . . . . . . . . . . . . . . . . . . . . . . . . . . . . . . . 330Now You Know . . . . . . . . . . . . . . . . . . . . . . . . . . . . . . . . . . . . . . . . . . . . . . . . . . . . . 331
Appendix 333
Index 343
ftoc.indd 17 5/9/2014 12:22:00 PM

flast.indd 18 5/9/2014 12:24:07 PM

ForewordIt is an understatement to say that the AECO industry is going through the most profound transformation since Brunelleschi’s Dome of Santa Maria del Fiore, circa 1446.1 If we were a less risk-adverse group, we would call it a revo-lution. But alas, we are not. So we simply call it BIM—building information modeling.
BIM is our change initiative. As humans, we are hardwired to fight change; we are born with an instinct to defend ourselves…and our ideas. So change agents (including you, since you’ve picked up this book!) must think about practicing BIM holistically:
BIM is 10 percent technology, 90 percent sociology.As a leadership member of the AGC/AIA BIMForum, I spend a lot of time
thinking about the sociology and management science. As one of the Tocci Building Companies’ BIM champions since we formalized our implementation in 2006, I apply frameworks like Deming’s Cycle for continuous improvement (Plan, Do, Check, Act) and Tuckman’s Stages of Group Development (Forming, Storming, Norming).
I don’t spend enough time talking about the 10 percent that instigated the 90 percent and continues to fuel our shared change initiative. The technology is so foundational that it is simply assumed. Perhaps I continue to make the same mistake I did when I was first introduced to BIM. I started using Revit Architecture in 2004. The software was intuitive and logical. Being a novice, I thought that both BIM and Revit were the industry standard! But then and now, we still have work to do.
This is why I’m so grateful that Ryan, Tessa, and Tobias have authored Autodesk Revit Architecture 2015 Essentials. They are all dear partners in industry trans-formation. Yes, they are experienced, talented practitioners. But more than that, they are T-shaped2, thoughtful individuals who balance technology, process, and humans who need to master the picks and clicks.
1Filippo Brunelleschi is the poster child for the master builders of the Renaissance. He designed and constructed the
dome over the Santa Maria del Fiore cathedral in Florence, Italy. The dome is more than a feat of architecture and
engineering; it is a feat of integrated process. Brunelleschi oversaw every aspect of the dome, from the scaffolding design
to the transport for the stones. 2T-shaped people possess deep capabilities in a specific topic or set of topics (typically technical in nature) but also have a
wide breadth of sometimes unusual interests that help them relate to the broad picture. The first-known reference is by
David Guest, “The hunt is on for the Renaissance Man of computing,” The Independent (London), September 17, 1991.
flast.indd 19 5/9/2014 12:24:07 PM

x x F o r e w o r d
Together, they have crafted a guide to Revit 2015 that takes new users from overwhelmed to informed and then project ready. Autodesk Revit Architecture 2015 Essentials isn’t just for beginners, though. I’ve been using Revit for a decade, and I’ll be diving into the pages that follow to refresh my skills. I’ve already flagged the section on conceptual massing; I’m not sure why I haven’t gotten the hang of which edge to grab!
Whether you’re just getting started or interested in polishing your Revit skills, I’m thrilled you’re embracing a practice of continuous learning with Autodesk Revit Architecture 2015 Essentials. Happy reading, clicking, and transforming!
Laura Handler@lhandler
www.lauraehandler.com
flast.indd 20 5/9/2014 12:24:07 PM

Introduc tionWelcome to Autodesk Revit Architecture 2015 Essentials, based on the Autodesk® Revit® Architecture 2015 release.
We have shaped the focus and content of this book from our diverse experi-ence as Revit teachers, writers, users, support specialists, designers, and testers. We have tailored the content to what we think is the most valuable combination of topics and generated exercise files that target these topics. Because we teach Revit Architecture to first-time users, we feel the included content is of most value to our students learning the program for the first time. This book should benefit new Revit Architecture users, as well as long-term users who may not use every aspect of the program on a daily basis and could benefit from revisit-ing exercises as needed.
Revit Architecture 2015 includes a number of valuable new tools. While each tool may not be considered “essential,” we have made an effort to mix new tools, tips, and tricks, along with established features into the context of the text and supporting exercises. The book follows real-life workflows and scenarios and is full of practical examples that explain how to leverage the tools within Revit Architecture. We hope you’ll agree that we’ve succeeded.
Who Should Read This BookThis book is written for architects, designers, students, and anyone else who needs their first exposure to Revit Architecture or has had an initial introduc-tion and wants a refresher on the program’s core features and functionality. We’ve designed the book to follow real project workflows and processes to help make the tools easy to follow, and the chapters are full of handy tips to make Revit Architecture easy to leverage. This book can also be used to help prepare for Autodesk’s Certified User and Certified Professional exams. For more infor-mation on certification, please visit www.autodesk.com/certification.
What You Will LearnThis book is designed to help you grasp the basics of Revit Architecture using real-world examples and techniques you’ll use in everyday design and documen-tation. We’ll explain the Revit Architecture interface and help you find the tools you need as well as help you understand how the application is structured. From there we’ll show you how to create and modify the primary components in a
flast.indd 21 5/9/2014 12:24:07 PM

I n t r o d u c t i o nx x i i
building design. We’ll show you how to take a preliminary model and add lay-ers of intelligence to help analyze and augment your designs. We’ll demonstrate how to create robust and accurate documentation and then guide you through the construction process. Whenever possible we will both teach you Revit and put those newfound skills to use in focused exercises.
As you are already aware, BIM is more than just a change in software; it’s a change in architectural workflow and culture. To take full advantage of both BIM and Revit Architecture in your office structure, you’ll have to make some changes to your practice. We’ve designed the book around an ideal, integrated workflow to aid in this transition.
What You Will SeeFor the 2015 version, Autodesk continues the two flavors of Revit: The first is a “one-box” solution that has Revit Architecture, Structure, and MEP inside the same application, referred to as Revit 2015. The second is the Revit Architecture software you may be used to using, referred to as Revit Architecture 2015. There are some small differences between the applications, but the majority of the user interface is the same.
We want you to be aware that we have based the book and the screen captures on Revit 2015. If you notice small differences, we apologize, but it would be very confusing to base the book on both applications noting all the small differences along the way. However, whichever version you have, you’ll still be able to follow the lessons and exercises in the chapters of this book with ease.
What You NeedTo leverage the full capacity of this book, we highly recommend you have a copy of Revit Architecture installed on a computer strong enough to handle it. To download the trial version of Revit (offered as Revit 2015), go to www.autodesk .com/revitarchitecture, where you’ll also find complete system requirements for running Revit Architecture.
From a software standpoint, the exercises in this book are designed to be lightweight and not computationally intensive. This way, you avoid long wait times to open and save files and perform certain tasks. That said, keep in mind that the Autodesk-recommended computer specs for Revit Architecture are far more than what you need to do the exercises in this book but are exactly what you need to work on a project using Revit Architecture.
flast.indd 22 5/9/2014 12:24:07 PM

I n t r o d u c t i o n x x i i i
Free Autode sk Soft ware for Students and Educator s
The Autodesk Education Community is an online resource with more than five million members that enables educators and students to download—for free (see website for terms and conditions)—the same software used by profes-sionals worldwide. You can also access additional tools and materials to help you design, visualize, and simulate ideas. Connect with other learners to stay current with the latest industry trends and get the most out of your designs. Get started today at www.autodesk.com/joinedu.
What Is Covered in This BookRevit Architecture is a building information modeling (BIM) application that has emerged as the forerunner in the design industry. Revit Architecture is as much a change in workflow (if you come from a 2D or CAD environment) as it is a change in software. In this book, we’ll focus on using real-world workflows and examples to guide you through learning the basics of Revit Architecture 2015—the essentials.
Autodesk Revit Architecture 2015 Essentials is organized to provide you with the knowledge needed to gain experience in many different facets of the soft-ware. The book is broken down into the following 14 chapters, most of which contain numerous exercise files:
Chapter 1, “Introducing the Autodesk Revit Architecture Interface,” introduces you to the user interface and gets you acquainted with the tools and technology—the workflow—behind the software.
Chapter 2, “Walls and Curtain Walls,” helps you build on that initial learning by establishing some of the basic building blocks in architecture: walls.
Chapter 3, “Floors, Roofs, and Ceilings,” introduces you to the other basic building blocks: floors, roofs, and ceilings. By the end of the first three chapters you will begin to see how easy it is to create the core elements of your building.
Chapter 4, “Stairs, Ramps, and Railings,” explains the basics of stairs, ramps, and railings. These core components are versatile and using them can be a bit tricky, so we’ll guide you through the process of creating several types of stairs and railings.
flast.indd 23 5/9/2014 12:24:07 PM

I n t r o d u c t i o nx x i v
Chapter 5, “Adding Families,” shows you how to add a core element to your project: families. You use families to create most of your content, and Revit Architecture by default comes with a robust supply.
Chapter 6, “Modifying Families,” shows you how to take these families and modify them or create your own, making the library of your content limitless.
Chapter 7, “Schematic Design,” introduces you to conceptual design workflows using Autodesk® FormIt software and Autodesk® SketchBook® Pro software to generate design sketches. Then using those sketches you can take the building design and model it in Revit Architecture.
Chapter 8, “Rooms and Color Fill Plans,” shows you how to add room elements to your spaces, assign information to them, and create colorful diagrams based on space, department, or any other variable you need.
Chapter 9, “Materials, Visualization, Rendering” introduces you to visualization tools and techniques. You prepare presentation-quality views of your design in elevation, axonometric, and perspective views.
Chapter 10, “Worksharing,” discusses how to take your Revit Architecture file into a multiperson working environment. Worksharing allows several people within your office or project team to work on the same Revit Architecture file simultaneously.
Chapter 11, “Details and Annotations,” focuses on adding annotation to explain your designs. You’ll learn how to add detail to your model in the form of dimensions, text, keynotes, and tags and how to embellish your 3D model with additional detailing.
Chapter 12, “Drawing Sets,” shows you how to take all this information and place those drawings and views onto sheets so they can be printed and distrib-uted to your project stakeholders.
Chapter 13, “Workflow and Site Modeling,” provides the basics on how to take your office from a CAD environment to one that works with BIM. This chapter explores tools for every level of the project team—from the new staff to project managers. Understanding the process and workflow will be key to the success of your first Revit Architecture project.
Chapter 14, “Repeating Objects, Best Practices, and Quick Tips,” covers differ-ent approaches to repeat objects throughout your project along with optimiza-tions, best practices, and tips to use along the way.
flast.indd 24 5/9/2014 12:24:07 PM

I n t r o d u c t i o n x x v
The Essentials SeriesThe Essentials series from Sybex provides outstanding instruction for readers who are just beginning to develop their professional skills. Every Essentials book includes these features:
▶▶ Skill-based instruction with chapters organized around projects rather than abstract concepts or subjects.
▶▶ Digital files (via download) so you can work through the project tutorials yourself. Please check the book’s web page at www.sybex .com/go/revit2015essentials for the companion downloads.
At the book’s web page, you’ll also find a special bonus file full of suggestions for additional exercises related to each chapter, so you can practice and extend your skills.
N O T E Should you choose to browse the book’s companion web page, it will look like a site to purchase the book, which it is. But if you pan down just a bit, you’ll see three gray tabs. The third one is the book’s companion downloads.
Contacting the AuthorsWe welcome your feedback and comments. You can find the three of us on Facebook at Mastering Revit. We hope you enjoy the book.
flast.indd 25 5/9/2014 12:24:07 PM

flast.indd 26 5/9/2014 12:24:07 PM

Chapter 1
Introducing the autodesk revit architecture InterfaceAfter more than a decade of use in the architecture, engineering, and con-struction (AEC) industry, Autodesk® Revit® Architecture software continues to be unique in its holistic building information modeling (BIM) approach to design. There are other tools that allow you to design in 3D, and 10 years ago 3D might have been a differentiator, but today 3D is the standard. BIM is quickly becoming the standard as well.
Revit Architecture provides the unique ability to design, update, and document your project information from within a single file — something no other BIM tool allows you to do. Because all of your data resides in a single project file, you can work in any view to edit your model — plan, section, elevation, 3D, sheets, details, even a schedule — and then watch as your file updates in all views automatically. To begin your journey of learning Revit Architecture, we’ll help you become comfortable with the user interface and the basic steps of the Revit Architecture workflow.
In this chapter, you’ll learn to:
▶▶ Use the Properties palette
▶▶ Use the Project Browser
▶▶ Use the View Control Bar
▶▶ Navigate with the ViewCube
▶▶ Create floors, walls, and levels
c01.indd 1 19-05-2014 16:15:03

C h a p t e r 1 • I n t r o d u c i n g t h e A u t o d e s k R e v i t A r c h i t e c t u r e I n t e r f a c e2
▶▶ Change a wall type
▶▶ Place doors and windows
▶▶ Space elements equally
Understanding the User InterfaceThe user interface (UI) of Revit Architecture is similar to other Autodesk products such as the Autodesk® AutoCAD®, Autodesk® Inventor, and Autodesk® 3ds Max® products. You might also notice that it’s similar to Windows-based applications such as Microsoft Word. All of these applications are based on the “ribbon” concept: Toolbars are placed on tabs in a ribbon across the top of the screen. The ribbon is contextually updated based on the elements you have selected. We’ll cover the most critical aspects of the UI in this section, but we won’t provide an exhaustive review of all toolbars and commands. You’ll gain experience with a variety of tools as you read the chapters and go through the exercises in this book.
Figure 1.1 shows the Revit Architecture UI with labels illustrating the major UI elements. Four project views are tiled to display at the same time: plan, elevation, 3D, and perspective camera.
F I g U r e 1 . 1 Revit Architecture user interface
c01.indd 2 19-05-2014 16:15:04

U n d e r s t a n d i n g t h e U s e r I n t e r f a c e 3
exercise 1.1: Use the properties palette to See Dynamic Updates of propertiesThe Properties palette is a floating palette that remains open while you work in the model. The palette dynamically updates to show the properties of the ele-ment you have selected. If you have nothing selected, then the view’s properties are displayed.
To begin, go to the book’s web page at www.sybex.com/go/revit2015essentials, download the files for Chapter 1, and open the file c01-ex-01.1start.rvt. You can open a Revit Architecture project file by dragging it directly into the application or by using the Open command from the Application menu.
1. Go to the Modify tab of the ribbon, find the Properties panel on the far left side of the ribbon, and click the Properties button. This but-ton will open or close the Properties palette. Leave the Properties palette open.
2. Go to the View tab of the ribbon, find the Windows panel to the far right, click the User Interface button, and uncheck or check the Properties option. This will also open or close the Properties palette. Leave the Properties palette open.
3. Move your mouse into the drawing area, or canvas, and then right-click with the mouse; this will bring up a context menu. Click the word Properties near the bottom of the list. This will also open or close the Properties palette.
4. You can also toggle the visibility of the Properties palette by pressing Ctrl+1 on your keyboard.
5. The palette can be docked on either side of your screen or left floating in your canvas. To move the palette, just click the Properties palette header and drag it with your mouse. You will see an outline preview of the palette to aid you in placement; release the mouse button to place the palette.
6. To dock the palette back to the left side of the screen, click and drag the mouse all the way to the left side of the screen, until the preview outline spans the entire height of the screen. The Properties palette may be up against the Project Browser. You will move the browser to the right side of the screen in the next section. See Figure 1.2.
c01.indd 3 19-05-2014 16:15:04

C h a p t e r 1 • I n t r o d u c i n g t h e A u t o d e s k R e v i t A r c h i t e c t u r e I n t e r f a c e4
F I g U r e 1 . 2 Preview of docking the Properties palette to the left side
7. Make sure you don’t have any elements selected; look in the Properties palette and notice that it displays the properties of the active view, the 3D view. Use the scroll bar on the right side of the Properties palette to find the Extents group of properties. Check the Crop View option. You don’t need to use the Apply button to commit the change; instead just move your mouse into the canvas to auto-matically apply your changes.
8. Select the red roof in the 3D view. Notice that the Properties palette updates to show the properties of the current selection, the Basic Roof SG Metal Panels Roof. Any changes to these properties will affect this Roof element only.
9. While you still have the roof selected, click the Type Selector drop-down at the top of the Properties palette. Choose the Warm Roof - Timber option from the list. Click your mouse off into space to deselect the roof. You’ll notice that the roof is no longer red. When you choose another type from the list, you are swapping the current roof type for another roof with different type properties, but the element properties stay the same!
This concludes Exercise 1.1. You can compare your results with the sample file c01-ex-01.1end.rvt available in the files you downloaded from the Sybex website.
exercise 1.2: explore the Content of Your project with the project BrowserThe Project Browser (refer back to Figure 1.1) is a table of contents for your project. The structure of the browser is a tree consisting of all the views, legends, schedules, renderings, sheets, families, groups, and links in your Revit Architecture project.
▶
The Properties palette can be pulled outside the Revit application frame. This is especially helpful if you have a second monitor. You can move the palette to a second screen for maximum Revit canvas space on the primary screen.
▶
The Properties palette displays Element prop-erties. Changes made in the Properties palette will affect only the currently selected ele-ments. Changes made in the Type Properties dialog (found by clicking the Edit Type button, below the Type Selector) will affect all elements of that partic-ular type, whether they are selected or not.
c01.indd 4 19-05-2014 16:15:04

U n d e r s t a n d i n g t h e U s e r I n t e r f a c e 5
To begin the next exercise, open the file c01-ex-01.2start.rvtfrom the files you downloaded.
1. Much like the Properties palette, the Project Browser can be docked on either side of the Revit canvas. Follow steps 5 and 6 in the previ-ous exercise, but drag the Browser to the right of the canvas as in Figure 1.1.
2. The Project Browser is set up as a tree view with + and − icons to expand or collapse the tree structure. Find the very top node of the Browser named Views (All). Click the - icon found to the left of the Views (All) node.
3. Now click the − icon next to the other top-level nodes: Legends, Schedules/Quantities, Sheets (All), Families, Groups, and Revit Links. Now your Project Browser looks very small, but in reality there are many pieces of content loaded in the current project.
4. Expand the Families node. Find the Planting folder and expand that. Then expand the RPC Tree - Deciduous folder.
5. Find the Hawthorn - 25′ family. Click the text, and drag your mouse onto the canvas. Release the mouse button, and you will see an out-line preview to help you place the tree. Click again to place the tree anywhere on the green landscape. The browser allows this nice drag-and-drop workflow for placing content!
6. The Project Browser has a search utility as well. If you right-click any element in the Browser, you will see a Search option at the bottom of the context menu. Click Search, and in the dialog that appears type Kitchen; then click the Next button. The search utility opens folders to find any project content with the word Kitchen in the title. Find the Rendering: Kitchen view under Sheets (All) ➢ A001 - Title Sheet (Figure 1.3).
F I g U r e 1 . 3 Project Browser search results for Kitchen
The Project Browser can also be dragged outside the Revit can-vas. This comes in very handy if you are using multiple monitors and want to maximize your drawing area.
The active view is displayed in bold in the Project Browser.
c01.indd 5 19-05-2014 16:15:05

C h a p t e r 1 • I n t r o d u c i n g t h e A u t o d e s k R e v i t A r c h i t e c t u r e I n t e r f a c e6
7. Once you’ve found the Rendering: Kitchen view, close the Search In Project Browser dialog and open the Kitchen view by double-clicking the view name in the Project Browser. A very nice rendering opens; read Chapter 9 to learn how to use Revit’s rendering features.
This concludes Exercise 1.2. You can compare your results with the sample file c01-ex-01.2end.rvt in the files you downloaded for this chapter.
exercise 1.3: Use the View Control Bar to See Frequently Used View propertiesThe View Control Bar is at the bottom-left corner of every view. It is a shortcut for frequently used view properties. In most cases you can find the same param-eter in the Properties palette for the current view. It is important to note that these commands affect only the currently active view (Figure 1.4).
F I g U r e 1 . 4 The View Control Bar for a 3D view
Open the file c01-ex-01.3start.rvt to begin this exercise.
1. Hover your mouse over the icons on the View Control Bar to see a tooltip, which displays the name of the specific tool. The first icon is Scale, and the second is Detail Level; we won’t be changing these view properties in this exercise.
2. The third icon is a cube called Visual Style; click this icon and choose Realistic from the list that pops up. Note that you now see material textures on the walls and site if you zoom in closely. Also, the trees look more realistic.
3. Click the Visual Style icon again; this time click Hidden Line from the list. This is a more traditional black-and-white style for viewing your 3D model.
4. The next icon on the View Control Bar is Sun Path; skip this one. The next icon is Shadows; click this icon and you should see shadows ren-der in your scene.
5. The next icon is a teapot, and it launches the Rendering dialog. The rendering workflow is covered in Chapter 9. Click the teapot icon again to close the Rendering dialog.
▶
By default, the Project Browser displays all of your content; you can filter and customize what you see in the Browser. Right-click Views (All) at the top of the Browser; then select Browser Organization.
c01.indd 6 19-05-2014 16:15:05

U n d e r s t a n d i n g t h e U s e r I n t e r f a c e 7
6. The next icon is Crop View. This is a very important tool, so click it now. You should see parts of your model around the corners disap-pear! The model is not deleted, just cropped.
7. The next icon on the View Control Bar is Show Crop Region. Click this to see the crop box for the view. Now that you see it, select it and use the blue grips that appear to adjust your crop as you desire. See Figure 1.5 for an example.
F I g U r e 1 . 5 The Show Crop Region tool and the View Control Bar
The next icon is Lock 3D View. This option is available only in 3D views. The command is helpful if you ever add text to a 3D view and you don’t want the viewpoint to change.
8. The next icon looks like sunglasses. The Temporary Hide/Isolate tool is very useful as your project grows more complex. Select the roof in your project, and then click the sunglasses. Choose the option Isolate Element from the dialog. Notice that all other elements in the view are hidden so you can focus on the roof only. Click the sunglasses again, and choose Reset Temporary Hide/Isolate. Now your view is back to normal.
9. The next icon in the View Control Bar is the light bulb, for Reveal Hidden Elements mode. Click the light bulb and a magenta border surrounds your view. Any element that is hidden, or turned off, will also be displayed with magenta lines. This viewing mode will prove
c01.indd 7 19-05-2014 16:15:05

C h a p t e r 1 • I n t r o d u c i n g t h e A u t o d e s k R e v i t A r c h i t e c t u r e I n t e r f a c e8
very helpful in locating elements that appear in some views but not your current view. Click the light bulb on the View Control Bar again to return to your normal working mode.
There are other tools on the View Control Bar, but they aren’t used frequently enough to be discussed at this time. This concludes Exercise 1.3. You can com-pare your results with the sample file c01-ex-01.3end.rvt in the files you downloaded previously.
exercise 1.4: Navigate with the ViewCubeAs one of several navigation aids in Revit Architecture, the ViewCube is located in the upper-right corner of 3D views. This is a familiar UI element that appears in many Autodesk products.
To begin this exercise, open the file c01-ex-01.4start.rvt.
1. Click the face of the ViewCube that is labeled Front. The view dynam-ically orbits to show a straight-on, elevation-style view of your project — and it will automatically fit the view to the entire model.
2. Move your mouse over the ViewCube. As you hover the mouse, arrows appear on each side of the Front face. Click the arrow to the left of the Front face. The view will dynamically orbit to the Left elevation of your project.
3. Hover your mouse over the ViewCube again; this time click the arrow above the ViewCube. This will take you to a Top view, or plan view orientation, of your project.
4. Hover your mouse over the lower-right corner of the ViewCube top. Click this corner and the view will dynamically orbit back to a 3/4 corner view like you started out in.
5. Now click your mouse anywhere on the ViewCube and drag the mouse. This is a custom orbit, not a predefined angle like Front, Left, or Top. Notice that a green Pivot icon appears at the center of the model. Release the mouse when you like your camera angle. The model does not Zoom To Fit with this type of orbiting.
6. Select one of the trees in the model; then click and drag the ViewCube again. Notice that the green Pivot icon is now in the middle of the selected element. This is a very useful technique for navigating large models if you’re editing a specific element.
c01.indd 8 19-05-2014 16:15:05

C r e a t i n g a S i m p l e L a y o u t 9
7. If you are using a mouse, then the scroll wheel is ideal for zooming in and out. If you don’t have a mouse, the Zoom controls are all under the magnifying glass near the ViewCube.
8. Once you’ve navigated the view and you’re satisfied with the cam-era angle, it is important to save the current viewpoint. Hover your mouse anywhere over the ViewCube and right-click. Select the Save View option from the context menu. Name your view (preferably something specific), and click OK.
9. This will save the angle but not the zoom level. If you want to main-tain a certain zoom level, use the View Crop commands covered in steps 6 and 7 of the previous exercise to limit the view to what is most relevant.
This concludes Exercise 1.4. You can compare your results with the sample file c01-ex-01.4end.rvt.
Creating a Simple LayoutIn this section, you’ll use the Revit Architecture interface to complete basic modeling workflows. You can apply the basic concepts in these exercises to a variety of tools throughout the program.
exercise 1.5: Create a FloorTo begin, open the file c01-ex-01.5start.rvt from the files you downloaded at the beginning of this chapter.
1. The project opens in a floor plan view. There are a series of green reference planes for you to use as guides for this exercise. Click the Architecture tab of the ribbon, and find the Floor tool in the Build panel; click the Floor tool to enter Floor sketch mode.
2. Note that the ribbon adjusts to indicate that you are in a sketch mode. The most obvious indication is the Mode panel with the red X and green check mark icons. These allow you to cancel out of sketch mode or commit your changes. You need to draw your floor shape before you click the green check mark.
3. The Draw gallery to the right of the Mode panel has many different drawing tools. You’ll use the Pick Lines tool since there are reference lines already in place. Click the second-to-last icon in the lower-right corner of the Draw gallery.
If you’ve zoomed in too far and want to Zoom To Fit, double-click the middle mouse but-ton. You can use the keyboard shortcut ZE to Zoom Extents of the current view or ZA to Zoom All (if you have many views open).
very helpful in locating elements that appear in some views but not your current view. Click the light bulb on the View Control Bar again to return to your normal working mode.
There are other tools on the View Control Bar, but they aren’t used frequently enough to be discussed at this time. This concludes Exercise 1.3. You can com-pare your results with the sample file c01-ex-01.3end.rvt in the files you downloaded previously.
exercise 1.4: Navigate with the ViewCubeAs one of several navigation aids in Revit Architecture, the ViewCube is located in the upper-right corner of 3D views. This is a familiar UI element that appears in many Autodesk products.
To begin this exercise, open the file c01-ex-01.4start.rvt.
1. Click the face of the ViewCube that is labeled Front. The view dynam-ically orbits to show a straight-on, elevation-style view of your project — and it will automatically fit the view to the entire model.
2. Move your mouse over the ViewCube. As you hover the mouse, arrows appear on each side of the Front face. Click the arrow to the left of the Front face. The view will dynamically orbit to the Left elevation of your project.
3. Hover your mouse over the ViewCube again; this time click the arrow above the ViewCube. This will take you to a Top view, or plan view orientation, of your project.
4. Hover your mouse over the lower-right corner of the ViewCube top. Click this corner and the view will dynamically orbit back to a 3/4 corner view like you started out in.
5. Now click your mouse anywhere on the ViewCube and drag the mouse. This is a custom orbit, not a predefined angle like Front, Left, or Top. Notice that a green Pivot icon appears at the center of the model. Release the mouse when you like your camera angle. The model does not Zoom To Fit with this type of orbiting.
6. Select one of the trees in the model; then click and drag the ViewCube again. Notice that the green Pivot icon is now in the middle of the selected element. This is a very useful technique for navigating large models if you’re editing a specific element.
c01.indd 9 19-05-2014 16:15:06

C h a p t e r 1 • I n t r o d u c i n g t h e A u t o d e s k R e v i t A r c h i t e c t u r e I n t e r f a c e1 0
4. Hover your mouse over one of the reference lines, and notice that it highlights to show a preview of the line that will be created. Click each of the reference lines only once. A pink sketch line appears after each click. When you’re finished you should see an image similar to Figure 1.6.
F I g U r e 1 . 6 Floor sketch lines based on reference planes
5. Try clicking the green check mark in the ribbon to commit your sketch lines. You will get an error about intersecting lines. Click Continue, and you will resolve this error. Revit requires that sketches be closed loops, and you have overlapping intersections at each of the corners.
6. Find the Trim/Extend To Corner tool in the Modify panel of the Modify | Create Floor Boundary tab in the ribbon. Click the tool and hover your mouse over a portion of one of the sketch lines that you want to keep; it highlights blue. Then click the line. Next, click the portion of the intersecting line that you wish to keep. Revit will trim the unwanted segments from the corner.
7. After the first corner is cleaned up, Revit remains in the Trim/Extend To Corner tool; click the next two intersecting lines to clean up their corner. Repeat these steps until each corner is cleaned up, as in Figure 1.7.
8. Finally, click the green check mark; this time you should be successful. Revit has the floor selected when you exit sketch mode. You should see the blue selection color, and you can review your floor’s properties in the Properties palette. The floor is on Level 1, and its Area is 2500 SF (762 m).
▶
The status bar in the lower-left corner of the UI provides feedback when using commands like Trim. It also displays keyboard shortcuts as you type, and it reports what object your mouse is hovering over.
c01.indd 10 19-05-2014 16:15:06

C r e a t i n g a S i m p l e L a y o u t 1 1
F I g U r e 1 . 7 Floor sketch lines after trimming the corners
This concludes Exercise 1.5. You can compare your results with the sample file c01-ex-01.5end.rvt.
exercise 1.6: Create WallsOpen the file c01-ex-01.6start.rvt to start this exercise.
1. Find the Wall tool in the Architecture tab of the ribbon. Click the Wall tool and choose the Pick Lines tool from the Draw gallery.
2. Turn your attention to the Properties palette. You will set a few parameters before you draw your walls. Change the Location Line parameter by clicking in the cell and choosing Finish Face: Exterior from the drop-down list.
3. Also in the Properties palette, change the Top Constraint parameter to Up To Level: Level 2.
4. Now hover your mouse over one of the edges of the floor. Do not click your mouse yet. Notice the light-blue dotted line that appears. This line indicates whether the wall will be placed inward or outward from the reference line. Note that you may need to zoom in to see the blue dotted line.
5. You want your walls to be inward from the green reference line, so move your mouse slightly inward from the floor edges — until the blue dotted line is on the inside — then click your mouse. Repeat for each edge until your drawing looks similar to Figure 1.8.
c01.indd 11 19-05-2014 16:15:06

C h a p t e r 1 • I n t r o d u c i n g t h e A u t o d e s k R e v i t A r c h i t e c t u r e I n t e r f a c e1 2
F I g U r e 1 . 8 Walls placed inward from the floor edge
This concludes Exercise 1.6. You can compare your results with the sample file c01-ex-01.6end.rvt.
exercise 1.7: Create LevelsIn Revit Architecture, project datums are very important. Reference planes, grids, and levels are considered datums. These elements are usually visible only in a 2D view. They can be used to move any model element that references them.
To begin, open the file c01-ex-01.7start.rvt.
1. In the Project Browser, under the Views (All) node, locate the Elevations (Building Elevation) node, and double-click the North view. You may need to click the + symbol to expand the tree.
2. Zoom in to the right side of the view, and note the graphic repre-sentation of Level 1 and Level 2. Select the level line for Level 2, and notice that both the name of the level and the elevation value turn blue.
3. Click the elevation value for Level 2, and change it from 10′-0″ (3000 mm) to 15′-0″ (4500 mm). Zoom out so you can see the walls. Notice that the walls automatically adjust to the new height of Level 2! This happens because the Level datum drives the Top Constraint param-eter that was set when the walls were created.
Remember that you can zoom and pan with the mouse while in the middle of commands like Trim or Offset.
▶
c01.indd 12 19-05-2014 16:15:06

C r e a t i n g a S i m p l e L a y o u t 1 3
4. Go to the Architecture tab in the ribbon, and find the Datum panel. Click the Level command. Choose the Pick Lines tool from the Draw gallery.
5. Turn your attention to the Options Bar just below the ribbon. Verify that the Make Plan View check box is checked. Then change the Offset value to 15′-0″ (4.57 m).
6. Move your mouse into the drawing area and hover over the elevation line of Level 2. Wait until you see the light-blue dotted line appear above Level 2. If you don’t see the preview line, then move your mouse slightly up. Click to place your new level.
7. Revit automatically names the new level for you based on the last level created. So in this case, Level 3 is the correct sequence and you don’t need to rename it. If you did want to rename the new level, you’d select the level line and click the level name after it turns blue. Press Esc to exit the Level tool.
8. Select Level 3, and click the Copy tool on the Modify tab in the rib-bon. Click anywhere in the canvas to specify a start point for the Copy command; then move the mouse in an upward direction. Type 12′-0″ (3.657 m), and then press Enter to complete the command. Note that you can press and hold the Shift key to force Copy or Move commands to operate in 6″ (100 mm) increments.
9. Select the newest level, and change the name to Roof. Note that the level symbol is black, not blue like the others. This means there is not a corresponding plan view for this level.
10. Go to the View tab in the ribbon, find the Create panel, click Plan Views, and then click Floor Plan. The New Floor Plan dialog appears. Only levels that don’t have views are listed. In this case, you should see only the Roof level. Click OK to create a new view associated with this level.
You can double-click the blue level markers to open the plan view associated with that level. You can also dou-ble-click any blue view symbol such as a section marker, elevation tag, or a callout head.
c01.indd 13 19-05-2014 16:15:08

C h a p t e r 1 • I n t r o d u c i n g t h e A u t o d e s k R e v i t A r c h i t e c t u r e I n t e r f a c e1 4
11. The new floor plan for the Roof level opens. Go to the View tab of the ribbon, locate the Windows panel, and click Switch Windows. This drop-down list shows all of the views you currently have open. You can click any view to switch to it.
Closing Unneeded ViewsIf you have many views open at once, then the performance of Revit Architecture slows down. Be sure to close views when you don’t need them anymore. The Close Hidden Windows command in the View tab of the ribbon will close all views but the currently active one. If you have more than one project open, this command leaves open only one view from each project. This tool is most effective if your view windows are full screen.
▶
The Switch Windows tool is also located in the Quick Access tool-bar (QAT). The key-board shortcut to cycle through open views is to hold down Ctrl and press the Tab key.
This concludes Exercise 1.7. You can compare your results with the sample file c01-ex-01.7end.rvt.
exercise 1.8: Change Wall typeIn the previous exercise, you created an additional level, thus increasing the overall height of your building. In the following steps, you’ll adjust the top con-straint of the walls and use the Type Selector to swap generic walls for a more specific wall type.
To begin, open the file c01-ex-01.8start.rvt.
1. Go to the View tab of the ribbon, find the Create panel, and click the 3D view icon. Also you can click Default 3D View in the QAT, or double-click the {3D} view in the Project Browser.
2. Click the Close Hidden Windows button in the QAT, and then acti-vate the South view under Elevations (Building Elevation) from the Project Browser.
3. From the View tab in the ribbon, locate the Windows panel, and then click the Tile Windows button. You can also use the keyboard short-cut WT. You should see the two active views (default 3D view and South elevation) side by side.
c01.indd 14 19-05-2014 16:15:09

C r e a t i n g a S i m p l e L a y o u t 1 5
4. In either view, find the Navigation bar, click the drop-down arrow under the Zoom icon, and then click Zoom All To Fit. You can also use the keyboard shortcut ZA.
5. Find the Modify button at the far left side of the ribbon. Click the Select button under the Modify button and a drop-down appears. Make sure that the Select Elements By Face option is checked. This will enable easier selection of walls.
6. Click inside the 3D view window to activate the view. Hover the mouse pointer over any of the walls. Press the Tab key once, and all of the walls should highlight, as in Figure 1.9. The status bar should indicate “Chain of walls or lines.” Click the mouse once to select the chain of walls.
F I g U r e 1 . 9 Highlighted walls of a chain selection
7. With the walls still selected, turn your attention to the Properties palette. Find the parameter Top Constraint. Change the value to Up To Level: Roof, and then click Apply, or move your mouse into the canvas to automatically apply it. Notice how the walls change height in both the 3D view and the elevation view (Figure 1.10).
F I g U r e 1 . 1 0 Tiled windows show the result of modifying the top constraints of the walls.
Use the chain-select method on anything from walls to lines in sketches to detail lines.
c01.indd 15 19-05-2014 16:15:09

C h a p t e r 1 • I n t r o d u c i n g t h e A u t o d e s k R e v i t A r c h i t e c t u r e I n t e r f a c e1 6
8. Review Figure 1.1 to see the intended image. In the 3D view, select the wall that corresponds to the Front face of the ViewCube. Press and hold the Ctrl key, and select the wall segments adjacent to it, as in Figure 1.11.
F I g U r e 1 . 1 1 Use the Ctrl key to manually select multiple items in your model.
9. With the walls selected, look to the top of the Properties palette to find the Type Selector. Note that it is reporting that the wall type of the current selection set is Basic Wall Generic - 8″ (200 mm). Click the Type Selector to open a list of wall types in the project. Choose the Exterior - Brick On CMU wall type near the top of the list.
10. Zoom into the walls for which you just swapped types. The thickness of these three walls should update to inherit the properties of the type you chose. Also, if you zoom in close enough, you should see a brick pattern on the walls, which the Generic walls did not have.
This concludes Exercise 1.8. You can compare your results with the sample file c01-ex-01.8end.rvt.
exercise 1.9: place Interior WallsOpen the file c01-ex-01.9start.rvt to begin this exercise.
▶
Changing wall seg-ments from one wall type to another is simi-lar to changing a font in Microsoft Word. You select the sentence and then choose a differ-ent font from the font selector — the words stay the same, but the style changes.
c01.indd 16 19-05-2014 16:15:09

C r e a t i n g a S i m p l e L a y o u t 1 7
1. From the Architecture tab in the ribbon, click the Wall tool. Use the Type Selector to change the wall type — before placing the walls — to Interior – 4 7/8″ (123 mm) Partition (1-hr).
2. In the Draw gallery in the ribbon, choose the Pick Lines icon; then click each of the green reference planes that have been provided as guides for interior walls. Your results should resemble Figure 1.12.
F I g U r e 1 . 1 2 The interior walls
3. Choose the Trim/Extend Multiple Elements tool from the Modify tab of the ribbon. Select the long horizontal interior wall first. Then move your mouse inside the room on the lower-right side of the plan. Hold your mouse button down and drag a crossing selection window up and to the left to include each of the smaller segments of wall. Release the mouse, and Revit should trim off the walls neatly, as in Figure 1.13.
F I g U r e 1 . 1 3 Results of Trim/Extend Multiple Elements
The Function param-eter of a wall helps define its default height options. For example, an interior wall defaults to the level shown in step 1, whereas an exterior wall is set to Unconnected Height.
c01.indd 17 19-05-2014 16:15:10

C h a p t e r 1 • I n t r o d u c i n g t h e A u t o d e s k R e v i t A r c h i t e c t u r e I n t e r f a c e1 8
4. Select the Trim/Extend Single Element tool from the Modify tab of the ribbon. First, click the exterior wall to the far right of the plan. Then click the intersecting interior wall. Remember, Revit’s Trim tool wants you to click the segments you want to keep.
5. Now select the Trim/Extend To Corner tool from the Modify tab. Click the remaining overlapping corners to clean up the wall construction.
6. Note that the leftmost interior wall is not aligned with the thicker Brick On CMU wall. Click the Align tool from the Modify tab of the ribbon. First, click the inside edge of the thicker wall because that is what you want to align to. The second click should be on the outside edge of the leftmost interior wall. This is what you want to move. The results should resemble Figure 1.14.
F I g U r e 1 . 1 4 Results of the Align tool
This concludes Exercise 1.9. You can compare your results with the sample file c01-ex-01.9end.rvt.
exercise 1.10: place Doors and WindowsIn this exercise, you’ll place doors and windows in the walls. Doors and windows require a wall to host them. You’ll use the generic Door and Window families that are loaded in the project, but bear in mind that families of any size, mate-rial, and configuration can be used in Revit.
To begin, open the file c01-ex-01.10start.rvt.
c01.indd 18 19-05-2014 16:15:10

C r e a t i n g a S i m p l e L a y o u t 1 9
1. Go to the Architecture tab and locate the Door tool. Click the tool and notice that the Type Selector reports that the Door type is Single-Flush 36″ (914 mm) × 84″ 2133 mm).
2. Hover the mouse over one of the interior walls, and you’ll see a pre-view of the door being placed in the wall. Press the spacebar and notice that the door flips the direction in which it is swinging.
3. Move the mouse more toward the inside of the room, and press the spacebar until your door swings into the room and is swinging in the correct direction. Click to place the door.
4. Repeat the same steps to place doors into the other rooms along the interior wall. When you finish, the results should appear similar to Figure 1.15.
F I g U r e 1 . 1 5 The doors swing into the rooms.
5. Go back to the Architecture tab of the ribbon and locate the Window tool. Click the tool and notice that the Type Selector reports that the Window type is Fixed 36″ (914 mm) × 48″ (1219 mm).
6. Hover the mouse over one of the exterior walls between the interior walls, and you’ll see a preview of the window being placed in the wall. Move the mouse inside the wall to make the window pane closer to the inside of the room as well. Click to place the window.
c01.indd 19 19-05-2014 16:15:10

C h a p t e r 1 • I n t r o d u c i n g t h e A u t o d e s k R e v i t A r c h i t e c t u r e I n t e r f a c e2 0
7. Repeat the same steps to place windows along the exterior wall for each of the interior rooms. When you finish, the results should appear similar to Figure 1.16.
F I g U r e 1 . 1 6 The Windows for the rooms
This concludes Exercise 1.10. You can compare your results with the sample file c01-ex-01.10end.rvt.
exercise 1.11: Space elements equallyIn this exercise, you’ll use dimensions and temporary dimensions to create an equally spaced relationship between the interior walls, then the doors, and then the windows. This will illustrate the idea of using constraints to create design intent. This is a fundamental concept of Revit’s parametric modeling.
Open the file c01-ex-01.11start.rvt to begin this exercise.
1. From the Annotate tab in the ribbon, locate the Dimension panel, and click the Aligned Dimension tool. In the Options Bar, notice that the Placement drop-down is set for Wall Centerlines. Click in this drop-down and change the placement to Wall Faces.
2. Hover your mouse over the leftmost interior wall, and you should see the outside edge highlight. Click to start a dimension string.
3. Return your attention to the Options Bar and change the placement from Wall Faces to Wall Centerlines.
▶
If you happen to place a door or window and you want to change the door swing or the glass placement, just select the element and press the spacebar. Revit will flip the orientation of the family.
c01.indd 20 19-05-2014 16:15:11

C r e a t i n g a S i m p l e L a y o u t 2 1
4. Move your mouse back into the canvas and hover over the center of the interior walls until you see a blue highlight in the center of the interior walls. Click to continue your dimension string. Repeat for each interior wall.
5. Return to the Options Bar and change the placement from Wall Centerlines to Wall Faces. Click the inside face of the exterior wall to finish adding dimensions to your dimension string.
6. Move your mouse above the interior wall and click to place the dimen-sion string in the view. The results should resemble Figure 1.17.
F I g U r e 1 . 1 7 The dimensions of the interior walls
7. After placing the dimension string, notice the blue EQ icon that appears. This is a valuable shortcut for spacing your elements evenly. Click this icon and your walls will automatically space themselves evenly.
8. You will most likely get an error because of a door overlapping with a wall. Disregard this warning by closing the small dialog that opens in the lower-right corner. We will use temporary dimensions to help space the doors in the next step. Click the Esc key twice to exit the Dimension tool.
9. Select the rightmost door, and notice the light-blue dimensions that appear. These are called temp dims and are very helpful for locating doors and windows relative to walls. Notice that this door is 2′-6″ (.76m) from the wall. This is perfect; leave it as is.
If you want to see the actual dimension values instead of EQ in your dimension strings, right-click the dimen-sion string and select EQ Display to toggle between the two set-tings. You should see the EQ icon display anytime you select a dimension string.
c01.indd 21 19-05-2014 16:15:11

C h a p t e r 1 • I n t r o d u c i n g t h e A u t o d e s k R e v i t A r c h i t e c t u r e I n t e r f a c e2 2
10. Select the next door to the left and hover your mouse over the temp dim that appears. The tooltip lets you know you can edit this dimen-sion. Click the blue text and type 2′-6″ (.76m) into the text box. The door moves to the correct location. Follow these steps for the other doors. The results should resemble Figure 1.18.
F I g U r e 1 . 1 8 Doors equally spaced relative to the walls
11. Now you will combine the techniques of using dimensions and temp dims to space the windows equally. Select the rightmost window.
12. The temp dim reference line spans from the center of the window to the center of the exterior wall — turn your attention to the blue circle icon at the center of the exterior wall. Click the blue circle icon once, and the circle jumps to the inside face of the wall. Click the same circle again, and the temp dim appears along the outside face of the exterior wall.
13. Click the temp dim value and change it to 4′-8″ (1.42 m).
14. Follow the same steps to make the center of the leftmost window 4′-8″(1.42 m) from the exterior face of the exterior wall.
15. Click the Annotate tab of the ribbon, and choose the Aligned Dimension tool.
16. Hover your mouse over the middle of the leftmost window. You should see a small vertical blue highlight appear, indicating the cen-ter of the window. Click to place a dimension reference there.
c01.indd 22 19-05-2014 16:15:12

2 3N o w Yo u K n o w
17. Hover over the middle of the next window and click to continue your dimension string. Repeat until you have a dimension string between the centers of each of the windows.
18. Move your mouse down below the wall, and click to place the dimen-sion string in the view. Click the EQ button that appears. Press Esc to exit the Dimension tool. Your result should resemble Figure 1.19.
F I g U r e 1 . 1 9 Windows equally spaced
This concludes Exercise 1.11. You can compare your results with the sample file c01-ex-01.11end.rvt.
Now You KnowThe Revit Architecture interface is organized in a logical manner that enforces repetition and therefore increases predictability. Almost every command can be executed by selecting a view from the Project Browser, choosing a tool from the ribbon, specifying settings in the Properties palette, and then placing an element in the drawing window. From there you’ll use the View Control Bar and the ViewCube to view your elements as you’d like. Although we covered only the most basic tools like Trim, Align, temp dims, and Aligned Dimensions in the preceding exercises, you’ll be able to apply what you’ve learned in this chapter to the many exercises exploring other tools in subsequent chapters.
c01.indd 23 19-05-2014 16:15:12

c01.indd 24 19-05-2014 16:15:12

Chapter 2
Walls and Curtain WallsWalls in the Autodesk® Revit® Architecture software can range a great deal in complexity. Early in the design process, walls and curtain walls can be more generic, essentially serving as vertical containers for space and function. They can also be associated to masses in order to create incredibly complex shapes. As the design progresses, these generic walls and curtain walls can be swapped out for more specific vertical compound walls that indicate a range of materials as well as geometric sweeps and reveals.
In this chapter, you’ll learn to:
▶▶ Create walls using several different methods
▶▶ Host elements in walls
▶▶ Modify wall parameters
▶▶ Modify and reset wall profiles
▶▶ Create and customize a curtain wall
▶▶ Embed a curtain wall in a basic wall
▶▶ Add/remove grids and add a curtain wall door
Understanding Wall types and parametersRevit Architecture has three fundamental types of walls: basic, stacked, and curtain walls. In this section, we will cover some of the important aspects of each. This is not intended to be an exhaustive guide to creating and editing each wall type but rather an overview to provide some background knowledge before we continue with the exercises throughout this chapter.
c02.indd 25 5/9/2014 11:10:00 AM

C h a p t e r 2 • W a l l s a n d C u r t a i n W a l l s2 6
Basic WallsThe Revit Architecture default template includes several wall types. The most basic wall types have no detailed structure and are named with the prefix Generic for easy identification. Other wall types have highly detailed structures known as layers. Each layer is assigned a function, material, and thickness. The function of a wall layer determines how it will join when multiple wall types intersect or when a wall intersects another element such as a floor.
1. On the Architecture tab in the ribbon, click the Wall tool.
2. In the Type Selector at the top of the Properties palette, select the Generic - 8″ (200 mm) Masonry wall type.
3. Click Edit Type just below the Type Selector.
4. Click the Preview button at the lower left in the Type Properties dia-log to see a graphic sample of the wall type.
In Figure 2.1, the structural region of this wall is defined by a diagonal cross-hatch pattern. This is a basic wall with only one pattern defining the wall’s material.
F i g U r e 2 . 1 Masonry structural region of a basic wall
c02.indd 26 5/9/2014 11:10:01 AM

U n d e r s t a n d i n g W a l l Ty p e s a n d P a r a m e t e r s 2 7
Basic walls can be modified to contain far more structural detail:
1. With the Type Properties dialog still open, go to the Type drop-down.
2. Select the wall type Exterior - Brick On Mtl. Stud, and you’ll see the difference (Figure 2.2).
F i g U r e 2 . 2 Compound walls consist of several layers of functional materials.
3. Click the Edit button in the Structure parameter.
Basic walls can even have profiles applied to them that are used to add or remove geometry in your walls. If you’re still examining the structure of the previous wall, do the following:
1. Click the Cancel button, and select the wall type Exterior - Brick And CMU On MTL. Stud.
2. In the Preview pane, switch the View to Section.
3. Zoom into the top of the wall sample shown in the preview.
You’ll see a parapet cap at the top of the wall (Figure 2.3). This is a profile associated to the basic wall type.
Notice the numerous values that control the function, material, and thickness for this wall type. These values help you coordinate your project informa-tion across views and schedules.
c02.indd 27 5/9/2014 11:10:01 AM

C h a p t e r 2 • W a l l s a n d C u r t a i n W a l l s2 8
Stacked WallsStacked walls consist of basic wall types but are combined vertically in a single defined type. Any basic walls can be used to create a stacked wall.
To find the stacked wall types, follow these steps:
1. Start the Wall tool, access the Type Selector, and scroll to the bottom of the list.
2. Select the wall type Exterior - Brick Over CMU w Metal Stud.
3. Click the Edit Type button, and then click Structure Edit.
As shown in Figure 2.4, this wall type is defined by two different basic walls, but you can add more if necessary.
One of the stacked wall segments must be of variable height to accommodate the vertical constraints of the wall instances you place in a project. If all the seg-ments were a fixed height, it would conflict with varying datum geometry in your project. In addition to specifying the height of the segments, you can also adjust the horizontal offset or set a segment to flip its orientation (inside or outside).
▶
Although you can manually add profiles to walls in your project on a case-by-case basis, we think you’ll find that adding them to the wall definition makes creating and updating wall types easy and quick.
F i g U r e 2 . 3 Wall sweep as part of a wall
c02.indd 28 5/9/2014 11:10:02 AM

U n d e r s t a n d i n g W a l l Ty p e s a n d P a r a m e t e r s 2 9
Stacked walls have a unique option available (select and then right-click) called Break Up. When a stacked wall is broken up, the segments are reduced to individual basic walls. The basic walls represent the same dimensions specified in the stacked wall.
Curtain Wall typesCurtain walls are more complex than basic walls or stacked walls. They consist of four elements: a simple wall-segment definition, curtain grids, panels, and mullions. Curtain wall types can be completely instance based (allowing each to vary) or can be driven entirely by the wall type properties that set grid spacing, panels, and mullion types for interior and border conditions (Figure 2.5).
hosting elements in WallsWalls can host other types of elements that are meant to create openings. As long as the walls exist, the elements they are hosting exist as well. Doors and windows are examples of commonly used hosted elements.
F i g U r e 2 . 4 Type properties of a stacked wall
Keep in mind there is no method to convert the basic wall seg-ments to the original stacked wall.
Note that you can’t combine stacked walls or add curtain walls to your stacked wall.
c02.indd 29 5/9/2014 11:10:02 AM

C h a p t e r 2 • W a l l s a n d C u r t a i n W a l l s3 0
Placing a door in a wall is very easy and can be done in plan, elevation, or 3D view. You may notice that you can place doors only in walls. This is because door families are hosted elements and cannot exist without a host. Because of this relationship, hosted elements are automatically deleted if you delete a host element such as a wall.
Creating Wall ConfigurationsThe objective of the following exercise is to create several different wall configura-tions through drawing and picking existing geometry. The first method you will explore is manually drawing walls using some of the Draw shapes (Figure 2.6).
F i g U r e 2 . 5 Curtain wall type definitions
F i g U r e 2 . 6 Generic configurations for walls
c02.indd 30 5/9/2014 11:10:03 AM

C r e a t i n g W a l l C o n f i g u r a t i o n s 3 1
Then you will use additional wall tools to create arc shapes using Tangent End Arc and Fillet Arc configurations to append wall segments to existing wall elements.
Once the exterior walls are created, the last portion of the exercise will focus on creating walls by picking existing geometry to create walls.
exercise 2.1: Create Wall ConfigurationsTo begin, go to the book’s web page at www.sybex.com/go/ revit2015essentials, download the files for Chapter 2, and open the file c02-ex-2.1start.rvt.
1. Activate the floor plan named Drawing Walls. Start the Wall tool, and practice creating segments of walls using various tools in the Draw panel (such as Line or Center-Ends Arc). Don’t worry about where you create these walls; it’s just practice. Also take note of the settings available in the Options Bar prior to wall placement because they will vary for each tool.
2. Activate the floor plan named Tangent-Fillet Walls. Your goal is to complete the layout of the walls according to the dashed lines shown in the floor plan.
3. In the upper-right corner of the layout, the two perpendicular walls must be joined with a radius wall segment. Select either one of the wall segments, right-click, and select Create Similar from the context menu.
4. On the Draw panel in the ribbon, select the Fillet Arc option. Click one wall segment and then the other perpendicular segment. After you click the second wall segment, a curved segment appears.
5. Place the curved segment near the layout line. Before you continue, click the radial temporary dimension value and change it to 6′ (2000 mm).
6. The Wall command should still be active, so select the two perpen-dicular walls in the lower-right corner of the layout, and repeat steps 4 and 5.
7. With the Wall command remaining active, return to the Draw panel in the ribbon, and select the Tangent End Arc option. Click the left end of the wall segment at the bottom of the layout, and then click the left end of the wall segment at the top to complete the tangent arc wall. Your results should look like the plan shown in Figure 2.7.
c02.indd 31 5/9/2014 11:10:03 AM

C h a p t e r 2 • W a l l s a n d C u r t a i n W a l l s3 2
8. Activate the Picking Walls floor plan, and then start the Wall tool. Choose the Pick Lines option in the Draw panel in the ribbon. On the Options Bar, set the Location Line to position the wall in relation to the picked path.
9. In the first set of lines in the sample file, pick each individual line segment to place walls.
10. On the second set of lines, use the chain-select method to place all the wall segments at once. Hover your mouse pointer over one of the line segments, and press the Tab key once. When the chain of lines is highlighted, click the mouse button to place the complete chain of walls. Your results should look like the plan shown in Figure 2.8.
F i g U r e 2 . 7 Results of the Tangent-Fillet Walls steps
F i g U r e 2 . 8 Result of Pick Lines
c02.indd 32 5/9/2014 11:10:04 AM

C r e a t i n g W a l l C o n f i g u r a t i o n s 3 3
Cre ating elliptical Wall sBecause the need for elliptical walls may occur in your designs, we’ll address them now. You should know two things. First, elliptical walls can’t be sketched using the Draw tools. Second (and more important), they can be created via workarounds (such as creating an elliptical mass and then picking the face of the mass from which to create an elliptical wall).
So, what’s a better way? Create elliptical wall layouts from a series of tangent arcs. Doing so will give you an approximation that is indistinguishable from an actual ellipse, and you’ll be able to guide the walls’ construction more accurately in the field.
exercise 2.2: host a Door in a WallTo begin, go to the book’s web page at www.sybex.com/go/revit2015essentials, download the files for Chapter 2, and open the file c02-ex-2.2start.rvt.
1. Activate the floor plan named Existing Walls.
2. Start the Door tool, and add three doors to the main horizontal wall to the left of the vertical walls.
3. After placing a door, select the door and notice the temporary dimen-sions that appear.
4. With the door still selected, adjust the temporary dimension so they are 9″ off the center of the perpendicular walls (left-click the temporary dimension Move Witness Line) to toggle the dimension witness line.
5. Click the temporary dimension text, which allows you to enter 9″ (230 mm) (Figure 2.9).
F i g U r e 2 . 9 Hosting doors in a wall
c02.indd 33 5/9/2014 11:10:04 AM

C h a p t e r 2 • W a l l s a n d C u r t a i n W a l l s3 4
Modifying Wall parametersNow that you’ve created a few wall configurations, it’s important to understand how you can modify them. Sometimes this is done simply by selecting the wall and dragging a wall end or a shape handle to a new position. In other cases, you want to be more exact and assign a specific value.
Your approach depends on where you are in the design process. Just remem-ber that you can update design decisions, and all your views, schedules, tagging, and so forth will update—don’t get concerned with being too exact early in your design.
The objective of the following exercise is to modify existing wall type and instance parameters. You will start by modifying some type parameters of the wall. Then for the second part you will modify some instance parameters.
exercise 2.3: Modify Wall parametersTo begin, go to the book’s web page at www.sybex.com/go/revit2015essentials, download the files for Chapter 2, and open the file c02-ex-2.3start.rvt.
1. Activate the floor plan named Level 1. Sketch a straight segment of a wall, but this time as you draw the wall, type 40 (or 12000 mm). Depending on the default units, typing 40 creates a 40′ segment.
Notice that you didn’t have to indicate the units as feet. If you wanted to indicate inches, you’d only have to put a space between the first and second values. Thus, 40′-6″ can easily be entered as 40(space)6.
2. Press the Esc key twice, or click the Modify button in the ribbon. Select the segment of wall you just created.
3. There are two options to modify the length, as shown in Figure 2.10. You can type in a new value by selecting the temporary dimension and entering the value, or you can simply drag either wall end to a new location.
▶
Remember that you can disable the Tag On Placement setting in the Modify | Place Door contextual tab in the ribbon if you wish to toggle whether a tag is also created.
F i g U r e 2 . 1 0 Modifying the wall length
4. Open to the default 3D view by navigating to the View tab and click-ing 3D View, and look at some other options. The two blue arrows at
c02.indd 34 5/9/2014 11:10:05 AM

M o d i f y i n g W a l l P a r a m e t e r s 3 5
the top and bottom of the wall are called shape handles (Figure 2.11). You can click and drag them to adjust the top and bottom locations of a wall. As you drag the shape handle you will see a temporary loca-tion line until you release the shape handle.
F i g U r e 2 . 1 1 Shape handles and instance parameters displayed in the Properties palette
5. Next, let’s look at the instance parameters. Changes to these param-eters will update only the selected instance(s). First, select the wall and review the Properties palette. These are the specific instance parameters for this wall type.
6. Update the Location Line parameter value to be Finish Face: Exterior. The location line is the origin of the wall. If you swap one wall for another, the location line will be maintained. In other words, if you create an exterior wall and the location line is the inside face, then when you change the properties or select a thicker wall, it will grow to the outside—away from the location line.
c02.indd 35 5/9/2014 11:10:05 AM

C h a p t e r 2 • W a l l s a n d C u r t a i n W a l l s3 6
7. Next, locate the Base Constraint parameter. Change the value to Level 2. The base constraint is the bottom of the wall. The base con-straint can be changed at any time, and the wall will move to reflect the change.
8. Locate the Base Offset parameter. Change the value to 1′-0″ (300 mm). The Base Offset or Top Offset is the value above or below the respec-tive constraint (negative dimensions can also be used). For example, if you wanted the bottom of a wall associated to Level 1 but 3′-0″ (1 m) below, the value for Base Offset would be -3′-0″.
9. Locate the Unconnected Height parameter. Change the value to 12′-0″ (3655 mm). The Unconnected Height value is the height of the wall when you do not use a specific datum for Top Constraint. If you change the Base Constraint parameter back to Level 1 and then change the Top Constraint value to Up To Level: Level 2, the Unconnected Height parameter becomes inactive.
editing and resetting Wall profilesNot all walls are rectilinear in elevation, and for these situations you can edit the profile of a wall. Note that you’ll be able to edit the profile of a straight wall only, not a curved wall.
When you edit a wall’s profile, the wall is temporarily converted to an outline sketch in elevation. Because the sketch is not plan based, you can edit a profile only in a section, an elevation, or an orthogonal 3D view. You can draw as many closed-loop sketches as you like within the wall’s profile, but each loop must be closed.
If you need to remove the edited condition of a wall, don’t reenter Edit Profile mode and manually remove the sketches. Select the wall, and click Reset Profile in the Mode panel on the Modify | Walls tab. Doing so will reset the extents of the wall and remove any interior sketches.
Another scenario for using Reset Profile would be when attempting to use Attach Top/Base. Depending on how the wall profile was originally edited, Revit could display a join error when attempting to attach the wall. This is most likely to occur if the top of the wall profile was edited previously. Reset the profile first, and then attempt to attach the wall to the roof as needed.
The objective of the following exercise is to edit the profile of a wall from a rectangle to a custom shape and reset the profile at the end of the exercise. Then you will continue with a second exercise using the Attach Top/Base tool
c02.indd 36 5/9/2014 11:10:05 AM

E d i t i n g a n d R e s e t t i n g W a l l P r o f i l e s 3 7
to attach one wall to another wall. The last portion of this exercise will cover detaching the condition.
exercise 2.4: edit and reset the Wall profileTo begin, go to the book’s web page at www.sybex.com/go/ revit2015essentials, download the files for Chapter 2, and open the file c02-ex-2.4start.rvt.
1. The starting file should open to the default 3D view. Select the 40′ (12000 mm) wall, and click Edit Profile on the Modify | Walls tab.
2. From the South Elevation view, create the sketch as shown in the top illustration in Figure 2.12.
Don’t worry about following the exact dimensions in this illustration—we’re just showing them for reference.
3. Delete the top line, and trim the two side sketch lines. Note that the reference lines indicating the extents of the original
wall remain, as shown in the bottom illustration in Figure 2.12.
F i g U r e 2 . 1 2 Adding new sketch lines
c02.indd 37 5/9/2014 11:10:06 AM

C h a p t e r 2 • W a l l s a n d C u r t a i n W a l l s3 8
4. Use the Trim tools as necessary to clean up the sketch so that it remains as one closed loop.
If you have crossing lines or open segments, you will receive an error when you attempt to finish the sketch in the next step.
5. When you have finished, click Finish Edit Mode.
Should the design change later and you need to remove the custom wall profile, you can select the wall and use the Reset Profile tool on the ribbon.
exercise 2.5: attach and Detach the top/BaseTo begin, go to the book’s web page at www.sybex.com/go/revit2015essentials, download the files for Chapter 2, and open the file c02-ex-2.5start.rvt.
1. The starting file should open to the default 3D view. Select the wall and click Edit Profile. Modify the profile sketch as shown in Figure 2.13. Don’t forget to trim and delete unnecessary sketch lines. Then finish the sketch.
F i g U r e 2 . 1 3 Edited wall profile
2. Open the Level 1 floor plan, and sketch another wall right on top of the same location as the wall you just edited. In this case, use a Generic 12″ Masonry (305 mm) wall, and set the Unconnected Height in the Options Bar to 2′-0″ (610 mm).
3. Open the default 3D view to complete this step. Select the thicker wall, click Attach Top/Base (Figure 2.14), and confirm that the
▶
You can also use Windows clipboard commands to copy ele-ments. Just remember to paste them to the new location.
c02.indd 38 5/9/2014 11:10:06 AM

E d i t i n g a n d R e s e t t i n g W a l l P r o f i l e s 3 9
Options Bar setting is correct for Top or Base. Now select the wall with the profile that you just edited. This attaches the top of the thicker wall to the underside of the upper wall, as shown on the right side of the figure.
F i g U r e 2 . 1 4 Attach Top/Base setting
The great thing about this technique is that the relationships between the two walls are maintained if you edit the elevation profile of the upper wall. Performing these steps is a lot faster than hav-ing to edit the elevation profile of both walls! If you should need to detach the lower wall, follow the remaining steps in this exercise.
4. Select Generic 12″ Masonry and click Detach Top/Base on the ribbon.
5. Click the Generic 8″ wall above, or click Detach All on the ribbon to reset the wall back to the original 2′-0″ unconnected height.
c02.indd 39 5/9/2014 11:10:07 AM

C h a p t e r 2 • W a l l s a n d C u r t a i n W a l l s4 0
Cutting OpeningsOpenings can be cut in both straight and curved walls. The Wall Opening com-mand tends to be used in curved walls because you already have the option to edit the elevation profile in straight walls. And when you cut an opening, you cannot sketch beyond the extents of the wall boundary or create shapes that are not rectilinear.
The objective of the following exercise is to add and modify wall openings in a curved wall.
exercise 2.6: Cut Openings in a Curved WallTo begin, go to the book’s web page at www.sybex.com/go/revit2015essentials, download the files for Chapter 2, and open the file c02-ex-2.6start.rvt.
1. The starting file should open to the default 3D view. Select the curved wall.
The Wall Opening option appears on the Modify | Wall tab, as shown in Figure 2.15 on the left.
▶
A common use of this technique is to attach walls to sloped elements, such as the underside of roofs.
F i g U r e 2 . 1 5 Creating wall openings
c02.indd 40 5/9/2014 11:10:08 AM

C u t t i n g O p e n i n g s 4 1
2. Select this command, and then hover over the wall.You are prompted to create a rectilinear opening with two clicks,
as shown in Figure 2.15 on the right.
3. Create two wall openings anywhere in the arc wall.When the wall opening is selected, the Properties palette will dis-
play constraints such as Top Offset and Base Offset. This allows input for exact dimensions to modify the opening size and location.
4. Set the Base Offset to 1′-0″ for one of the wall openings.
5. If you need to delete an opening, hover over the opening edge and select it (or use the Tab key to toggle the selection) and then press the Delete key.
Splitting WallsSometimes, after you’ve created walls, you realize that you don’t need an inner segment—or you need to change a segment to another wall type. The process of deleting and re-creating walls would be tedious work. However, Revit Architecture offers a Split Element tool on the Modify tab of the ribbon that allows you to divide walls, effectively breaking them into smaller pieces. This can be done along both horizontal and vertical edges of either curved or straight walls (Figure 2.16).
F i g U r e 2 . 1 6 Splitting walls, before and after
Swapping WallsSwapping walls for different types prevents the rework of deleting them and creating new ones. Doing so is as easy as selecting a wall and then selecting the new type from the Properties palette (Figure 2.17). This is especially useful early in the design process, when the exact wall type is likely to be unknown. Generic or placeholder wall types can be used and then swapped later on when the design progresses.
c02.indd 41 5/9/2014 11:10:08 AM

C h a p t e r 2 • W a l l s a n d C u r t a i n W a l l s4 2
Creating Curtain WallsCurtain walls are created in much the same way as regular walls: by selecting the type of curtain wall and then sketching the desired shape. However, the available parameters for curtain walls vary from basic or stacked walls.
The objective of the following exercise is to customize a curtain wall that is instance-based (meaning you will not define any type parameters yet). You will manually add curtain grids that will subdivide the wall into smaller panels. The last part of the exercise will be to add curtain mullions, which are hosted to the curtain grids, and manually space the grids to the desired width.
exercise 2.7: Create and Customize a Curtain WallTo begin, open the book’s web page at www.sybex.com/go/revit2015essentials, download the files for chapter 2, and open the file c02-ex-2.7.start.rvt.
1. The starting file should open to the default 3D view. Select the Curtain Grid tool from the Build panel on the Architecture tab of the ribbon.
2. As you hover over the edge of the curtain wall, you are prompted with a dashed line that indicates where the grid will be placed. Also notice
F i g U r e 2 . 1 7 Swapping wall type before and after
c02.indd 42 5/9/2014 11:10:09 AM

C r e a t i n g C u r t a i n W a l l s 4 3
that the dashed line should snap at the midpoint and at one-third lengths from either end of the curtain wall.
3. Using the default All Segments placement option on the ribbon, add three grid lines along the horizontal and vertical directions. At this point the curtain wall should look like Figure 2.18.
F i g U r e 2 . 1 8 Completed curtain grid lines
4. Now that you’ve added curtain grids, you can add mullions to the curtain panel. Select the Mullion tool from the Build panel, and choose the All Grid Lines placement option on the ribbon (Figure 2.18).
5. Hover the cursor over any of the curtain grid lines, and they should all highlight, indicating where the mullions will be placed. Left-click and mullions will be assigned to all empty grid lines (in this example they should be added everywhere). Press the Esc key once to exit the command.
c02.indd 43 5/9/2014 11:10:09 AM

C h a p t e r 2 • W a l l s a n d C u r t a i n W a l l s4 4
6. Move the cursor over one of the vertical mullions and press the Tab key until the curtain grid line is highlighted. The Tab key is impor-tant when working with curtain walls. Because there are several ele-ments that potentially share a common edge (walls, panels, grids, and mullions), it is necessary to press and release the Tab key to toggle what will be selected (Figure 2.19).
F i g U r e 2 . 1 9 Mullions and selecting the grid line
7. Once the grid line is highlighted, left-click to select it.Once it is selected, two temporary dimensions should be visible.
8. Left-click the temporary dimension text; you can enter exact values to move the grid line to.
9. Set the vertical first and last grid lines to be 2′-0″ from the curtain wall edge. Leave the center grid line where it is. Set the horizontal first and last grid lines to be 3′-0″ from the curtain wall edge.
When complete, the curtain wall should look like the one shown in Figure 2.20.
Alternatively you can left-click+drag the curtain grid line to move it in a less precise manner.
▶
c02.indd 44 5/9/2014 11:10:10 AM

C r e a t i n g C u r t a i n W a l l s 4 5
Curved Curtain panel sCurved curtain-wall segments that you create will appear flat until you add the vertical grid lines. But specifying exact grid locations during the design process is often tedious—and difficult to correct. To help, you can create a design panel from a specially created wall that is very thin and transparent. Use this wall to figure out the design, and then swap it out for a curtain wall later. The wall can even have a pattern file associated to it that visually helps it to read as a curtain panel. You can find an example of this type of wall in c02-Curtain Walls.rvt (c02-Curtain Walls Metric.rvt), which is available with this chapter’s exercise files.
In the previous exercise you were able to modify the curtain grids and hosted mullion locations using temporary dimensions, since the curtain type proper-ties did not have any set spacing parameters. In the next exercise the objective is to set some type property values for spacing and mullion types.
F i g U r e 2 . 2 0 Final instance-based curtain wall
c02.indd 45 5/9/2014 11:10:10 AM

C h a p t e r 2 • W a l l s a n d C u r t a i n W a l l s4 6
exercise 2.8: Modify Curtain Wall type properties To begin, go to the book’s web page at www.sybex.com/go/revit2015essentials, download the files for Chapter 2, and open the file c02-ex-2.8start.rvt.
1. The starting file should open the to the default 3D view. Select one of the two curtain walls and click Edit Type in the Properties palette.
2. Locate the Vertical Grid and Horizontal Grid settings for Layout (currently set to None). Set Vertical Grid Layout to Fixed Distance, Spacing 5′-0″. Set Horizontal Grid Layout to Maximum Spacing, Spacing 4′-0″. Click OK to close the Type Properties dialog.
3. Both curtain walls should update to show grid lines at the spacing you configured (Figure 2.21).
4. Select one of the curtain walls and click Edit Type again. Under Construction, set the Curtain Panel to System Panel : Solid. Then set the Join Condition to Border and Vertical Grid Continuous.
5. Scroll down further in the Type Properties dialog to locate the Vertical Mullions and Horizontal Mullions parameters. Set Interior Type for both Vertical and Horizontal Mullions to Rectangular Mullion : 2.5″ 5″ Rectangular. Do the same for the Border 1 Type and Border 2 Type, so all settings are using the same rectangular mullion. Click OK to close the Type Properties dialog, and both curtain walls should update (Figure 2.22).
One condition you may notice is at the corner, where the two curtain walls meet. By default no corner mullion is specified, so the standard Rectangular Mullion : 2.5″ 5″ is used there for both overlap-ping ends. Corner mullions can be specified in the type properties under Border 1 or Border 2 Type.
You can also override the mullions already placed in the model, which is more applicable at this condition since you do not want to update every border condition at every curtain wall instance for the entire model. When a curtain wall type contains defined spacing and mullions, you can still modify an individual segment by first using Unpin.
c02.indd 46 5/9/2014 11:10:10 AM

C r e a t i n g C u r t a i n W a l l s 4 7
F i g U r e 2 . 2 1 Curtain wall grids added
F i g U r e 2 . 2 2 Curtain wall panels and mullions specified
c02.indd 47 5/9/2014 11:10:12 AM

C h a p t e r 2 • W a l l s a n d C u r t a i n W a l l s4 8
6. From the 3D view hover the cursor over one of the border curtain mullions (it doesn’t matter which you choose). Press the Tab key until the mullion is highlighted; then left-click to select it. While the mul-lion is selected, right-click and choose Select Mullions ➣ On Gridline. This will select every mullion on this last grid line (Figure 2.23).
F i g U r e 2 . 2 3 Mullions selected on grid line
7. Notice that the Properties palette shows the rectangular mullion type as grayed out. You can’t simply swap it by default, because the type properties of the curtain wall define this type. In order to override the type, you need to first unpin the mullions. On the ribbon in the Modify panel click the Unpin tool.
8. Every curtain wall mullion on this grid line is now unpinned (and still selected). You don’t need curtain mullions at both borders, so you can delete these. Since you unpinned them in the last step, you can simply press the Delete key.
9. Repeat step 6 to select the remaining border mullions along the grid line. Then use the Unpin tool again. For these you want to change the curtain mullion type from the Type Selector. Change the curtain wall mullions to L Corner Mullion : 5″ 5″ Corner. Now the corner condi-tion should look similar to the one in Figure 2.24.
c02.indd 48 5/9/2014 11:10:12 AM

C r e a t i n g C u r t a i n W a l l s 4 9
editing Wall profilesBasic, stacked, and curtain walls can have the standard rectangular shape modified to a custom shape using the Edit Profile tool. This tool is available on the ribbon after one wall is selected (it will be disabled if more than one wall is selected). When Edit Profile is activated (Figure 2.25), you can modify the rectangular profile of the wall by adding or modifying the existing sketch lines. Additionally, any closed-loop sketch lines you add in the interior will be consid-ered openings when you click Finish Edit Mode.
F i g U r e 2 . 2 4 Curtain wall corner condition
F i g U r e 2 . 2 5 Edit wall profile
c02.indd 49 5/9/2014 11:10:13 AM

C h a p t e r 2 • W a l l s a n d C u r t a i n W a l l s5 0
embedding Curtain WallsCurtain walls can also be embedded in walls. This may be useful for a custom storefront or similar conditions where you want the curtain wall to be hosted in a basic or stacked wall and the wall opening to be cut out automatically.
The objective of the following exercise is to add a curtain wall embedded in a basic wall. For the second portion of the exercise you will edit the embedded curtain wall profile to customize the shape.
exercise 2.9: embed and edit Curtain Wall profileTo begin, open the book’s web page at www.sybex.com/go/revit2015essentials, download the files for Chapter 2, and open the file c02-ex-2.9.start.rvt.
1. The starting file should open to the Level 1 view. In this view there is a single basic brick wall.
2. From the Level 1 view, start the Wall tool and change the wall type to Curtain Wall : Storefront using the Type Selector.
3. Click Edit Type, and locate the Automatically Embed parameter. Confirm that it is checked (it should be by default). This parameter controls whether the curtain wall will automatically embed itself into a host wall.
4. Click OK to close the Type Properties dialog. Click anywhere over the brick wall in the Level 1 view. Click the second point 20′-0″ from the first to add the curtain wall. Because Automatically Embed is checked, the curtain wall will be associated with the brick wall and the opening will be cut out of the wall.
5. Open the South Elevation view. Select the curtain wall, and from the Properties palette change the Base Offset parameter to 2′-0″ (610 mm). Next, change the Unconnected Height parameter to 10′-0″ (3050 mm) (Figure 2.26).
6. While still in the South Elevation view, select the embedded curtain wall. Click Edit Profile on the ribbon to enter sketch mode.
▶
For the curtain wall to be embedded into another wall it must be within 6 inches of the wall. It also must be parallel with the host wall.
c02.indd 50 5/9/2014 11:10:13 AM

C r e a t i n g C u r t a i n W a l l s 5 1
7. Select the top sketch line and press the Delete key to remove it. Then add a new sketch line, using the Start-End-Radius Arc draw tool. Click Finish Edit Mode to complete the sketch and update the curtain wall. Revit Architecture may warn you that some of the mullions in the original system can’t be created. This is fine, because some of the mullions are outside the sketch area. Click Delete Element(s) to con-tinue (Figure 2.27).
F i g U r e 2 . 2 6 Curtain wall selected in wall
F i g U r e 2 . 2 7 Curtain wall elevation view complete
c02.indd 51 5/9/2014 11:10:14 AM

C h a p t e r 2 • W a l l s a n d C u r t a i n W a l l s5 2
The host wall will update around the embedded curtain wall to match the new profile defining the boundary condition.
Curtain panelsCurtain panels are defined as part of the curtain wall type properties. Like the other curtain wall components, they can also be assigned on an instance basis or unpinned and changed to another infill type. A curtain panel can be a curtain panel family, a basic or stacked wall type, or another curtain wall.
adding and removing grids and MullionsSo far in this chapter you have manually added curtain grids and curtain wall mullions, as well as defined the location for grid lines in the type properties. A typical curtain wall type in your project may have the majority of the grid spacing predefined by the type properties. However, you can still add or remove grid lines.
The objective of the following exercise is to manually add additional grid lines and curtain mullions to a curtain wall driven by type properties. In addition, you will remove some of the existing curtain grids to create a larger panel infill.
Then you will continue with a second exercise to modify some of the exist-ing curtain panel instances in the curtain wall. As part of this exercise you will focus on adding a curtain panel door to the area where you removed grids and mullions.
exercise 2.10: add and remove Curtain grids and MullionsTo begin, open the book’s web page at www.sybex.com/go/revit2015essentials, download the files for Chapter 2, and open the file c02-ex-2.10.start.rvt. This file will be used for this and the following exercise.
1. The starting file should open to the default 3D view. The curtain wall type Storefront - Door contains type properties for grid distances and mullion types.
2. Move the cursor over one of the vertical red mullions (colored for exercise identification), and press the Tab key until the curtain grid is highlighted.
3. On the ribbon notice that the Add/Remove Segments tool is now available. This tool appears only when curtain grids are selected. Click Add/Remove Segments and click the cursor over one of the
c02.indd 52 5/9/2014 11:10:14 AM

C r e a t i n g C u r t a i n W a l l s 5 3
red mullions. It should remove the curtain grid as well as the curtain mullion since it is hosted on the grid.
4. The tool stays active so you can click the other vertical red curtain mullion to remove it. Repeat the steps to remove the remaining red horizontal curtain mullion, and you will end up with one panel, as highlighted in Figure 2.28.
F i g U r e 2 . 2 8 Removed curtain wall grids and mullions
5. You can also add curtain grids and mullions in addition to those defined in the type properties. Select the Curtain Grid tool from the Build panel on the Architecture tab of the ribbon. Change the Placement option to One Segment.
6. Add four vertical grid lines centered on the remaining lower curtain panels at 1′-8″ on each side. Notice that the rectangular mullions are automatically added, since the curtain wall type properties have this type specified for the Interior Type.
7. Select the four new vertical mullions (use the Ctrl key to add them to the same selection set) and use the Unpin tool. While they’re still selected, change the curtain wall mullion to the 1″ Square type from the Type Selector (Figure 2.29).
8. Next, select the perpendicular curtain mullions above and below the new 1″ Square mullions (use the Ctrl key to add multiple items to the same selection set), and on the Mullion panel on the ribbon click Make Continuous (or click the Toggle Mullion Join symbol shown in Figure 2.30). This will toggle the mullion join at each location. The final model should look similar to Figure 2.30.
c02.indd 53 5/9/2014 11:10:15 AM

C h a p t e r 2 • W a l l s a n d C u r t a i n W a l l s5 4
F i g U r e 2 . 2 9 New grids and mullions
F i g U r e 2 . 3 0 Finished mullions
exercise 2.11: Customize Curtain panelsTo begin, open the book’s web page at www.sybex.com/go/revit2015essentials, download the files for Chapter 2, and open the file c02-ex-2.11.start.rvt.
c02.indd 54 5/9/2014 11:10:16 AM

C r e a t i n g C u r t a i n W a l l s 5 5
1. The starting file should open to the default 3D view. Select the lower eight curtain panels and click the Unpin tool. Change the curtain panel from System Panel Glazed to System Panel Solid.
2. Next, you want to add a door to the curtain wall in the largest panel. Select the large System Panel Glazed panel in the center and click Unpin. Change the panel to the Curtain Wall Dbl Glass panel from the Type Selector (Figure 2.31).
F i g U r e 2 . 3 1 Curtain wall door condition
3. After adding the door, select the lower vertical curtain wall mullions on either side of the door (there are two mullions on each side) and toggle the mullion join to Make Continuous. This will extend the curtain mullions to the base of the curtain wall (first image in Figure 2.32).
c02.indd 55 5/9/2014 11:10:16 AM

C h a p t e r 2 • W a l l s a n d C u r t a i n W a l l s5 6
4. Next, remove the rectangular curtain wall mullions directly under the Curtain Wall Dbl Glass panel. Select both pinned curtain wall mullions (in the same selection set) and use the Unpin tool. Once they’re unpinned, you can press the Delete key to remove the curtain mullions (second image in Figure 2.32).
5. Notice that the curtain panel door adjusts to fill in the additional space after the mullions are deleted. If at any point you need to revert panel or mullion overrides, using the Pin tool will switch them back to the type defined in the curtain wall type properties.
Now You KnowWalls in Revit Architecture are flexible enough to support the initial conceptual design pro-cess all the way through the final iteration of a specific wall type. This flexibility is evident through the numerous techniques we have discussed to edit, manipulate, and build various wall configurations.
In this chapter, you learned about the different wall types and the relevant parameters. You created walls using a variety of different tools and methods. You further modified walls by hosting other objects such as doors, and you adjusted the profile and shape of the walls. In this chapter you also worked through a variety of exercises specific to curtain walls covering parameters, grids, mullions, and panels.
F i g U r e 2 . 3 2 Final curtain wall
c02.indd 56 5/9/2014 11:10:17 AM

Chapter 3
Floors, roofs, and CeilingsThis chapter will walk you through the most common horizontal host objects that make up your building. Although the process of creating a floor, roof, or ceiling is somewhat different for each, the tools used to edit each ini-tial design element are similar and have overlapping methodology.
In this chapter, you’ll learn to:
▶▶ Create floors by sketching, editing, and picking
▶▶ Create sloped floors
▶▶ Create and modify a roof by footprint
▶▶ Create and modify a roof by extrusion
▶▶ Adjust the slope of a roof
▶▶ Create ceilings
▶▶ Create custom ceilings by sketching
▶▶ Add lights to a ceiling
▶▶ Slope and modify the ceiling type
Creating FloorsThere are quite a few ways to create floors in the Autodesk® Revit® Architecture software. The main objective for this chapter is to understand what the various approaches to a single floor type will do and what kind of relationships they’ll make.
c03.indd 57 5/9/2014 11:08:53 AM

C h a p t e r 3 • F l o o r s , R o o f s , a n d C e i l i n g s5 8
The objective of the following exercise is to first create floors by sketching the desired shape. Then, for the second part of the exercise you will use the Pick Wall tool to define the floor boundary.
exercise 3.1: Create a Floor by Sketch and pick WallsTo begin, go to the book’s web page at www.sybex.com/go/revit2015essentials, download the files for Chapter 3, and open the file c03-ex-3.1start.rvt.
1. Open the Level 1 floor plan view. Select the Floor tool on the Build panel of the Architecture tab.
2. Revit will automatically enter sketch mode, which will allow you to create a sketch to define the boundary of your floor.
3. Create a simple sketch for the floor, 15′ × 30″ (4500 mm × 9000 mm). The dimensions are for reference only; even though this is a simple
shape, what’s more important is how you can manipulate the shape.
4. Confirm that the floor type is Generic – 12″ (Generic – 300 mm) in the Type Selector. Finish the sketch, and open your default 3D view. Your floor should resemble the one shown in Figure 3.1.
F i g u r e 3 . 1 The finished floor by sketching
5. Next, you will create a floor by picking walls. Open the Level 1 view and select the Floor tool on the Build panel of the Architecture tab to enter sketch mode. Select the Pick Walls tool from the Draw palette. Doing so allows you to select an individual wall or an entire chain of walls.
c03.indd 58 5/9/2014 11:08:54 AM

C r e a t i n g F l o o r s 5 9
6. Move the cursor over one of the wall edges to the right and then press and release the Tab key. Your selection cycles from one wall to the series of walls. When all of the walls highlight, select them with one pick.
7. In the Properties palette set the Height Offset From Level parameter to 0″ (0 mm). Click Finish Edit Mode to exit the sketch. Select and move some of the walls that were used to determine the floor sketch. Notice that the boundary of the floor automatically updates (Figure 3.2). This is incredibly powerful for a multistory building, where updating one floor at a time would be nearly impossible.
F i g u r e 3 . 2 The finished floor by picking walls
Note that the edge of the new floor is constructed where you click your mouse when you pick the wall in reference to the interior or exterior of the wall. The floor goes to the outside of the wall; to do that, you have to pick the outside edge of the wall — otherwise, the floor aligns with the interior. The entire chain of sketch lines is cre-ated that corresponds to all the walls.
c03.indd 59 5/9/2014 11:08:54 AM

C h a p t e r 3 • F l o o r s , R o o f s , a n d C e i l i n g s6 0
extend into Wall (to Core)When using the Pick Walls tool, there is a setting on the Options Bar called Extend into wall (to core). By default, when you pick a compound wall with multiple layers, the floor sketch will extend to the core boundary of the wall. If desired, you can specify an offset using a positive or negative value. If this option is unchecked, the floor sketch will use the outer interior or exterior face of the wall.
exercise 3.2: edit the Floor BoundaryThe objective of the following exercise is to edit and modify an existing floor boundary. To begin, go to the book’s web page at www.sybex.com/go/ revit2015essentials, download the files for Chapter 3, and open the file c03-ex-3.2start.rvt.
1. Open the Level 1 floor plan view, select the floor, and click Edit Boundary from the Modify Floors contextual tab.
2. Add additional sketch lines to generate the shape at the lower right in Figure 3.3. Don’t forget to trim back any intersecting lines.
F i g u r e 3 . 3 Modifying the floor sketch
3. Finish the sketch by clicking Finish Edit Mode. Select the floor, and notice that the options and dimension properties have already updated, as shown in Figure 3.4.
c03.indd 60 5/9/2014 11:08:55 AM

C r e a t i n g F l o o r s 6 1
F i g u r e 3 . 4 The modified floor
4. Create another floor of the same type and same initial dimensions, 15′ × 30′ (4500 mm × 9000 mm), near the first floor (reference Figure 3.5 for the location). Leave some space between the two floors.
5. Offset the floor 1′-0″ (300 mm) above Level 1 by entering this value into Height Offset From Level in the Properties palette.
6. Finish the sketch to complete the floor (Figure 3.5).
F i g u r e 3 . 5 New floor 1′-0′′ (300 mm) above Level 1
Not all floors are flat, and Revit Architecture has several tools to create sloped conditions. In the following exercise you will investigate both options by creating and modifying sloped floors using two tools: Slope Arrow and Shape Editing.
exercise 3.3: Create Sloped FloorsTo begin, go to the book’s web page at www.sybex.com/go/revit2015essentials, download the files for Chapter 3, and open the file c03-ex-3.3start.rvt.
c03.indd 61 5/9/2014 11:08:56 AM

C h a p t e r 3 • F l o o r s , R o o f s , a n d C e i l i n g s6 2
1. Begin by sketching another floor between the two previous floors, filling the gap between the two (Figure 3.6). Set Height Offset From Level to 0″ (0 mm) prior to finishing edit mode.
F i g u r e 3 . 6 New floor at Level 1
2. If you were to finish the sketch like this, the floor wouldn’t connect the upper and lower sections. You need to add a slope arrow. Do so by selecting the Slope Arrow tool on the Draw panel. Sketch the arrow as shown in Figure 3.7. The first location that you pick is the tail of the arrow; the second location is the head.
F i g u r e 3 . 7 Slope arrow parameters
c03.indd 62 5/9/2014 11:08:56 AM

C r e a t i n g F l o o r s 6 3
3. Select the slope arrow, and modify the parameters as shown in Figure 3.7 so they match the location of the upper and lower floors. Be sure to specify the Height Offset for the tail and head.
4. Finish the sketch, and return to your default 3D view (Figure 3.8), which shows the finished condition. Now the sloped floor connects the lower and upper floors.
F i g u r e 3 . 8 Completed sloped floor
You could create slightly sloped floors and depressions with slope arrows and separate floors, but this approach would probably be too complex because you’d have to create a lot of separate pieces of geom-etry. For these kinds of conditions, you have the Shape Editing tools.
5. Select the upper floor. Now you can see the Shape Editing tools in the Shape Editing panel on the Modify Floors tab.
6. Let’s suppose that this entire floor is at the correct level, except for one small portion that needs to be slightly depressed in order to accommodate a loading area. Define the upper and lower bound-aries of this depressed area by selecting the Add Split Line option on the Shape Editing panel. Add the lines as shown in Figure 3.9. Dimensions are shown for reference.
F i g u r e 3 . 9 Adding split lines
c03.indd 63 5/9/2014 11:08:57 AM

C h a p t e r 3 • F l o o r s , R o o f s , a n d C e i l i n g s6 4
7. Now that you’ve added the proper locations to break the slope, you need to modify the points at the ends of the lines to change the slope of the floor. Start by returning to your default 3D view. As you hover over the endpoint of the line, Revit Architecture highlights the shape handles. Press the Tab key to highlight a specific handle, and then select it (Figure 3.10).
F i g u r e 3 . 1 0 Editing the shape handle
8. Adjust the elevation of the shape handle as shown in Figure 3.10. In this case, you’re depressing the floor, so the value must be negative. But you could also increase the elevation in a small area by using a positive value.
9. Do the same for the shape handle to the right. When you’ve finished, the depressed area resembles Figure 3.11.
F i g u r e 3 . 1 1 The finished depression
c03.indd 64 5/9/2014 11:08:58 AM

C r e a t i n g F l o o r s 6 5
For the occasional or irregular opening in a floor, it’s easy to add an opening using the Opening tools. For openings that occur from level to level and are ver-tically repetitive (such as a shaft or an elevator core), you can use the Shaft tool. This tool allows you to create openings in numerous floors, roofs, and ceilings quickly and easily.
The objective of the following two exercises is to create openings in your floor objects. The first exercise will focus on the Opening By Face tool. The second exercise will focus on the Shaft Opening tool.
exercise 3.4: Create an Opening with the Opening by Face toolTo begin, go to the book’s web page at www.sybex.com/go/revit2015essentials, download the files for Chapter 3, and open the file c03-ex-3.4start.rvt.
1. From the Architecture tab on the ribbon, select the Opening By Face tool on the Opening panel.
2. Select any edge of the sloped floor you created to initiate sketch mode.
3. Sketch an opening 10′ × 3′ (3000 mm × 1000 mm) in the center floor panel. There’s no limit to the number of interior sketches you can create.
4. Click Finish Edit Mode to complete the sketch. The result resembles Figure 3.12.
F i g u r e 3 . 1 2 The finished opening
c03.indd 65 5/9/2014 11:08:58 AM

C h a p t e r 3 • F l o o r s , R o o f s , a n d C e i l i n g s6 6
You can also edit previously created sketches by selecting the open-ing and clicking Edit Boundary from the ribbon. An opening of this type remains perpendicular to the slope of the floor, roof, or ceiling. On the other hand, a vertical opening remains perpendicular to the level on which it was created.
5. Select the Vertical tool from the Opening panel, and sketch a new opening of the same size and dimensions above the first one. The result resembles Figure 3.13.
F i g u r e 3 . 1 3 Completed openings of the same size and dimensions
The differences are subtle but very important. By creating a section through both openings, you can see the difference in an opening that remains perpendicular to the floor compared to one that remains perpendicular to the level (Figure 3.13).
exercise 3.5: Create an Opening with the Shaft Opening toolTo begin, go to the book’s web page at www.sybex.com/go/revit2015essentials, download the files for Chapter 3, and open the file c03-ex-3.5start.rvt.
▶
If you have a number of openings that are predictably shaped (circular, rectilinear, and so on), highly repetitive, and scattered throughout your project, create a host- or face-based opening (with parameters for options) as a family component and load it for use in your project.
c03.indd 66 5/9/2014 11:08:59 AM

C r e a t i n g F l o o r s 6 7
This example file has 10 total levels, which are evenly spaced.
1. Select all three floors on Level 1, and copy them to the clipboard. Now the geometry is ready to be pasted to each of the levels.
2. The best way to do this is by using the Paste tool, which allows you to select all the levels to which you intend to paste the floors.
3. Click the Paste drop-down from the Clipboard panel of the Modify | Floors tab, and then select Aligned To Selected Levels.
4. You’re given the option to select all the levels: Select Levels 2–10 (Figure 3.14). The resulting floors are shown in the same figure.
F i g u r e 3 . 1 4 Pasted geometry
c03.indd 67 5/9/2014 11:09:00 AM

C h a p t e r 3 • F l o o r s , R o o f s , a n d C e i l i n g s6 8
5. Return to the Level 1 view, and select the Shaft Opening tool from the Opening panel.
6. Create a new 20′ × 3′ (6100 mm × 1000 mm) rectangle perpendicular to the last two you drew.
7. Confirm that the Top Constraint is set to Level 10 so the shaft goes up to the top floor. Then set the Top Offset to a minimum of 1′ (300 mm) to ensure it fully cuts the floor. A higher value can be specified as needed.
8. Be certain to assign a Base Offset value of -1′ (-300 mm), because the upper floor is slightly above the level (Figure 3.15).
F i g u r e 3 . 1 5 Creating a multistory shaft
Figure 3.16 shows the resulting shaft in 3D. All the floors were cut automati-cally. Any ceilings, roofs, and additional floors created later that are between the same levels will be cut automatically as well.
c03.indd 68 5/9/2014 11:09:00 AM

C r e a t i n g R o o f s 6 9
F i g u r e 3 . 1 6 The finished multistory shaft
Creating roofsThere are two primary methods for creating roofs, which you will explore in this chapter: Roof by Footprint and Roof by Extrusion. You create a Roof by Footprint roof much like you do floors: from a sketch resulting from either
c03.indd 69 5/9/2014 11:09:00 AM

C h a p t e r 3 • F l o o r s , R o o f s , a n d C e i l i n g s7 0
drawn lines or picked walls. And as with floors, if you pick the exterior walls as a reference, then moving the walls will move the corresponding edges of the roof. Roofs can be created in elevation using the Roof by Extrusion tool, which we will cover in the second exercise.
The objective of the following exercise is to create a roof by picking the outline of existing walls.
exercise 3.6: Create a roof by FootprintTo begin, go to the book’s web page at www.sybex.com/go/revit2015essentials, download the files for Chapter 3, and open the file c03-ex-3.6start.rvt.
1. Open the Level 1 plan view. Select the Roof by Footprint command from the Roof flyout on the Architecture tab. At this point, Revit Architecture automatically asks you to select the level with which this roof is associated.
2. Select Level 3. Don’t worry; you can change the level at any time later.
Again, you don’t have to pick all the walls individually or sketch all the roof boundary lines.
3. Select the Pick Walls option on the Draw panel of the Modify | Create Roof Footprint tab. Uncheck the Defines slope setting on the Options Bar.
4. Move the cursor over one of the exterior walls and press the Tab key until the entire chain is highlighted; then left-click. All the roof boundary lines will be created.
5. Because this will be a sloped roof, you can make the slope perpen-dicular to the left edge by checking the Defines Slope box on the Options Bar or the Properties palette.
6. Define the Slope property for this roof sketch line with a 1″ / 12″ (83 mm / 1000 mm) rise over run (Figure 3.17).
Note the icon with double arrows on the sketch lines for the roof: clicking it flips the boundary lines to the inside or outside of the wall face. Click this icon to move all the boundary lines to the inside of the wall’s faces.
▶
c03.indd 70 5/9/2014 11:09:01 AM

C r e a t i n g R o o f s 7 1
F i g u r e 3 . 1 7 Roof sketch and slope properties
7. Finish the sketch, and look at the project in 3D. Although the roof begins at Level 3 and has the proper slope, it’s
immediately obvious that the walls don’t extend up to the roof.
8. To resolve this condition select all the walls (using the Tab key to select the entire chain), and set Top Constraint to Level 4 in the Properties palette. The results resemble Figure 3.18.
F i g u r e 3 . 1 8 Adjusting the wall height
The objective of the following exercise is to create an extruded roof and join it to an existing roof.
c03.indd 71 5/9/2014 11:09:01 AM

C h a p t e r 3 • F l o o r s , R o o f s , a n d C e i l i n g s7 2
exercise 3.7: Create a roof by extrusionTo begin, go to the book’s web page at www.sybex.com/go/revit2015essentials, download the files for Chapter 3, and open the file c03-ex-3.7start.rvt.
1. Select the Roof by Extrusion command from the Roof flyout on the Architecture tab. The Work Plane dialog should prompt you to specify a new work plane. Choose the Pick a plane option and select the roof face highlighted in Figure 3.19.
F i g u r e 3 . 1 9 Selecting the roof face
2. You’re prompted to associate the roof to the appropriate level. This step is important for scheduling purposes; you can modify the value later. For now, select Level 3 because it’s closest to the base of the extruded roof.
3. Next, you’ll create the sketch for the extruded roof. The sketch line isn’t a closed loop: It’s just a line (or series of connected lines) that defines the top of the extruded roof. For this example, you’ll create an arc. Select any of the Arc tools from the Draw panel.
4. Create the arc approximately as shown in Figure 3.20. When you’ve finished drawing the arc, set Extrusion End in the Properties palette to 20′-0″ (6100 mm).
c03.indd 72 5/9/2014 11:09:02 AM

C r e a t i n g R o o f s 7 3
F i g u r e 3 . 2 0 Creating the arc
5. Finish the sketch. The roof springs from the arc you created, but it’s not reaching back and connecting to the roof face. This issue is easy to resolve.
6. Select the roof extrusion, and then select the Join/Unjoin Roof tool on the Geometry panel.
7. Hover over the rear edge of the extruded roof, as shown in the left image of Figure 3.21.
F i g u r e 3 . 2 1 Attaching the roof
8. Select the face of the previously created roof that you want to connect to the extruded roof. The extruded roof now extends back to meet the face of the other roof (Figure 3.22). If either roof is modified, Revit Architecture will do its best to maintain this connected relationship.
c03.indd 73 5/9/2014 11:09:02 AM

C h a p t e r 3 • F l o o r s , R o o f s , a n d C e i l i n g s7 4
F i g u r e 3 . 2 2 Joined roofs
You can determine the slope of a roof using slope arrows. Slope arrows let you specify a slope, and they also allow you to specify the levels of the arrow at both the head and tail.
The objective of the following exercise is to modify an existing roof condition using slope arrows to adjust the resulting slope.
exercise 3.8: Create Slope arrowsTo begin, go to the book’s web page at www.sybex.com/go/revit2015essentials, download the files for Chapter 3, and open the file c03-ex-3.8start.rvt.
1. Select the roof, and click Edit Footprint on the ribbon to enter sketch mode.
2. The tail of the slope arrow must reside on the boundary of the sketch, but the head of the slope arrow may point in practically any direction. Select the Slope Arrow tool on the Draw panel, and add a slope arrow as shown in Figure 3.23. Note that the Height Offset at Head value is set to 6′ (2000 mm).
3. Make sure you uncheck the Defines Slope option for the edges of the roof to see the full effect of using the slope arrow (Figure 3.23).
c03.indd 74 5/9/2014 11:09:03 AM

C r e a t i n g R o o f s 7 5
F i g u r e 3 . 2 3 Sloping the roof
4. Finish the sketch. Notice that a single slope proceeds across the roof. A single slope in this direction would be nearly impossible to specify without slope arrows.
You can also create roof slopes using multiple slope arrows. This technique is incredibly helpful when you want to create sloped condi-tions where two perpendicular slopes must meet at exactly the same location. Again, this is something that’s difficult to do without slope arrows.
5. Select the roof and click Edit Footprint to reenter sketch mode. Delete the existing slope arrow.
6. Sketch two new slope arrows along the north–south and east–west roof boundary edges so that the heads of the arrows meet at the upper-left corner. The slope arrows should have the following properties:
Set Height Offset at Tail to 0″ (0 mm).
Set Height Offset at Head to 6′-0″ (2000 mm).
c03.indd 75 5/9/2014 11:09:03 AM

C h a p t e r 3 • F l o o r s , R o o f s , a n d C e i l i n g s7 6
7. Make sure Height Offset is the same for both tails and both heads. Finish the sketch. The results resemble the roof in Figure 3.24.
F i g u r e 3 . 2 4 Roof created from two slope arrows
The objective of the following exercise is to create multiple slopes that are perpendicular to the edges using the Defines Slope option.
exercise 3.9: Create Multiple roof SlopesTo begin, go to the book’s web page at www.sybex.com/go/ revit2015essentials, download the files for Chapter 3, and open the file c03-ex-3.9start.rvt.
1. Select the roof and click Edit Footprint to reenter sketch mode for the roof. Delete both slope arrows.
2. Select all the lines that represent the roof sketch. You can do this by holding down Ctrl and selecting the lines individually or by clicking one line and pressing Tab to select the rest of the lines.
3. With the lines selected, in the Options Bar enter 3′ (1000 mm) for the overhang. The overhang direction will move positive in relation to the side of the wall picked (exterior or interior). Positive or negative dimensions can be entered if the sketch moves in the opposite direc-tion. Also keep in mind that the Overhang option is available only for roof sketch lines created using the Pick Walls option.
4. Select the Defines Roof Slope option for all the boundary edges from the Properties palette. Also modify the Slope property for a slope of 9″ / 12″ (750 mm / 1000 mm). The roof should look like Figure 3.25.
c03.indd 76 5/9/2014 11:09:04 AM

C r e a t i n g R o o f s 7 7
F i g u r e 3 . 2 5 Offsetting the roof sketch and defining slopes
5. Finish the sketch. Initially, the edges of the wall extend beyond the overhang of the roof. Select all the exterior walls (use the Tab key), and then select the Attach Top/Base option on the Modify | Walls tab. Click the roof to attach it, and the result resembles Figure 3.26.
F i g u r e 3 . 2 6 Attaching the walls to the roof
6. The great thing about attaching walls is that if the roof’s angle or slopes change, the walls will automatically react to the new condi-tion. To test this, select the roof and click Edit Footprint to reenter sketch mode. Remove the Defines Slope option for one of the edges.
c03.indd 77 5/9/2014 11:09:04 AM

C h a p t e r 3 • F l o o r s , R o o f s , a n d C e i l i n g s7 8
7. Finish the sketch, and the results resemble Figure 3.27. Because the walls were previously told to attach to the roof, a gable condition is created.
F i g u r e 3 . 2 7 Removing a defined slope
8. Reenter sketch mode, and enable Defines Slope for the same gable sketch line.
9. Select the sketch line, and locate the option Plate Offset From Base in the Properties palette. Change the value to 6′-0″ (1800 mm) and fin-ish the sketch.
Notice that the roof edge is offset from the base and the slope starts at the offset dimension. This is another powerful approach to modify the roof shape.
adding CeilingsCeilings in Revit Architecture are easy to place as well as modify. As you move the walls, the ceiling associated to those walls will stretch to fit the new conditions. There are two different tools to create ceilings in Revit Architecture:
automatic Ceiling tool The Ceiling tool is on the Build palette of the Architecture tab. When you select the tool, the default condition is Automatic Ceiling. This means that as you hover over a space, Revit Architecture will attempt to find the boundary of walls.
c03.indd 78 5/9/2014 11:09:05 AM

A d d i n g C e i l i n g s 7 9
Sketch Ceiling tool The Sketch Ceiling tool is useful for customized condi-tions, such as a ceiling soffit or bulkhead where it is necessary to draw the boundary, or simply for boundaries where the ceiling objects do not span the entire space.
The objective of the following exercise is to first create ceilings automatically. Then you will create a more custom, sketch-based ceiling.
exercise 3.10: add automatic and Sketch CeilingsTo begin, go to the book’s web page at www.sybex.com/go/revit2015essentials, download the files for Chapter 3, and open the file c03-ex-3.10start.rvt.
1. Using the Automatic Ceiling option, add a ceiling toward the bot-tom of the image (Figure 3.28). As you hover over the space, Revit Architecture indicates the boundary.
F i g u r e 3 . 2 8 Revit Architecture outlines the boundary.
2. As you can see from the Properties dialog, Revit Architecture offers four default ceiling types: one basic type and three compound types. Select the 2′ × 2′ (600 mm × 600 mm) system.
3. When you click to place the first ceiling in the floor plan view, you get a warning. This can happen frequently: You’ve placed the ceiling, but you can’t see it. As a rule, you shouldn’t ignore warnings because you could place multiple ceilings in the same place. Open the view Ceiling Plans - Level 1, which has ceiling objects visible.
c03.indd 79 5/9/2014 11:09:05 AM

C h a p t e r 3 • F l o o r s , R o o f s , a n d C e i l i n g s8 0
4. Select the Ceiling tool on the Architecture tab, and pick inside the rooms shown in Figure 3.29 to automatically place the ceilings. Notice that Revit Architecture centers the grid based on the space you’ve selected.
F i g u r e 3 . 2 9 Resulting automatic placed ceilings
5. Next, you’ll place ceilings in the upper-left corner of the ceiling plan for Level 1, but this time you’ll share the ceiling between the two spaces. This practice is common in interior projects. The partitions extend only to the underside of the ceiling (rather than connect to the structure above). Select Sketch Ceiling on the Ceiling panel of the Modify | Place Ceiling tab. Add sketch lines as shown in the first image in Figure 3.30. The result is shown in the second image.
F i g u r e 3 . 3 0 Sketching the ceiling
c03.indd 80 5/9/2014 11:09:05 AM

A d d i n g C e i l i n g s 8 1
6. Create another ceiling using Sketch Ceiling in the upper-right area of the plan (Figure 3.31). Choose the 2′ × 4′ (600 mm × 1200 mm) sys-tem from the Type Selector before you finish the sketch of the ceiling.
F i g u r e 3 . 3 1 A 2′ × 4′ (600 mm × 1200 mm) ceiling
7. Create a GWB on Mtl. Stud Ceiling for the area shown in Figure 3.32.
F i g u r e 3 . 3 2 Creating a GWB On Mtl. Stud Ceiling
c03.indd 81 5/9/2014 11:09:06 AM

C h a p t e r 3 • F l o o r s , R o o f s , a n d C e i l i n g s8 2
By default, the GWB material doesn’t have a surface pattern. Although this material would be too graphically busy for walls, it’s fine for ceilings. So, let’s create a new material for GWB associated to ceilings and give it a pattern.
8. Select the ceiling, and click Edit Type from the Properties palette. Click the Structure Edit button from the Type Properties dialog to open the Edit Assembly window.
9. Locate the Finish layer, and then under the Material column, click in the cell for Gypsum Wall Board. Click the ellipsis (…) button that appears in the cell to open the Material Browser. Right-click and duplicate the existing material. Rename the new material Gypsum Ceiling Board.
10. On the Material Graphics tab, locate Surface Pattern and associate the surface pattern called Sand to the material.
11. Click OK until you close all the dialog boxes and return to the ceiling plan view.
The result is shown in Figure 3.33. You can now distinguish the ceiling from the open areas that have no ceiling.
F i g u r e 3 . 3 3 Assigning materials to a ceiling
The objective of the following exercise is to create a bulkhead condition to separate two ceilings.
▶
For a more detailed overview of materi-als, feel free to look ahead to Chapter 9, “Materials, Rendering, and Visualization.”
c03.indd 82 5/9/2014 11:09:06 AM

A d d i n g C e i l i n g s 8 3
exercise 3.11: Create a BulkheadTo begin, go to the book’s web page at www.sybex.com/go/revit2015essentials, download the files for Chapter 3, and open the file c03-ex-3.11start.rvt.
1. Place the walls that will act as the bulkhead, as shown in Figure 3.34. Be sure to set the Base Offset value in the Properties palette of the walls to 7′-9″ (2400 mm) and the Unconnected Height value to 2′-3″ (700 mm). This creates two walls above head height.
F i g u r e 3 . 3 4 Creating a bulkhead
2. The easiest method to edit a ceiling is to select a grid line and choose Edit Boundary from the Mode panel on the Modify | Ceilings tab. Modify the ceiling as shown in the first image in Figure 3.35.
3. Sketch a new GWB ceiling that is 9′-0″ (2700 mm). The second image in Figure 3.35 shows the final ceiling shape before you will click Finish Edit Mode.
F i g u r e 3 . 3 5 Editing the boundary
If the ceiling type does not contain grid lines, you can hover over the edge of the ceiling and use the Tab key to cycle through options until the edge of the ceiling is highlighted.
c03.indd 83 5/9/2014 11:09:07 AM

C h a p t e r 3 • F l o o r s , R o o f s , a n d C e i l i n g s8 4
4. Click Finish Edit Mode.
5. To get a better idea of the finished configuration in 3D, go to a 3D view and orient a section box of the Level 1 plan view.
6. Right-click the ViewCube, and from the Floor Plans flyout of the context menu, select Level 1.
7. Orbit the view or use the ViewCube to choose the desired angle.
8. Use the grip arrows to pull the boundaries of the section box to resemble Figure 3.36. You’ll find that working this way is helpful because having both 2D and 3D views aids in communicating any design issues.
F i g u r e 3 . 3 6 Final section box location in 3D view
The objective of the following exercise is to add light fixtures hosted to the ceiling. Then for the second part of the exercise you will rotate the ceiling grid.
c03.indd 84 5/9/2014 11:09:07 AM

A d d i n g C e i l i n g s 8 5
exercise 3.12: add Lights and rotate the gridTo begin, go to the book’s web page at www.sybex.com/go/revit2015essentials, download the files for Chapter 3, and open the file c03-ex-3.12start.rvt.
1. On the Insert tab, select Load Family on the Load From Library panel.
2. Browse and open the Lighting\Architectural\Internal folder, and double-click the family Ceiling Light – Linear Box.rfa (M_Ceiling Light – Linear Box.rfa).
3. Click the Place a Component button, and the ceiling light family should be the default.
4. Select the 2′ × 4′ (2 Lamp) - 120V (0600 mm × 1200 mm) type from the Type Selector. You’ll place lighting fixtures into the 2′ × 4′ (0600 mm × 1200 mm) ceiling in the upper-right ceiling plan.
5. The insertion point for the light is the center of the light. Place the first light, and then use the Align tool to move it into the right spot.
6. Use the Copy tool on the Modify panel to copy the first light based on the intersection of the ceiling grid. All the lights are shown in Figure 3.37.
F i g u r e 3 . 3 7 Placing lights
7. To rotate the grid, select any grid line, and use the Rotate tool on the Modify panel to rotate it. In this case, specify a 10-degree angle. Notice that the lights rotate as well.
c03.indd 85 5/9/2014 11:09:08 AM

C h a p t e r 3 • F l o o r s , R o o f s , a n d C e i l i n g s8 6
8. Click and drag the ceiling grid lines to better center the lights in the overall space. Again, the lights move with the grid. The Move, Align, and Rotate tools are all available to modify ceilings when a grid line is selected.
This technique is incredibly helpful for maintaining design coordination. The finished condition is shown on the right in Figure 3.38.
F i g u r e 3 . 3 8 Rotated ceiling grid
The objective of the following exercise is to slope the ceiling by placing a slope arrow while editing the boundary of the ceiling. You will also change the ceiling type during this exercise.
exercise 3.13: Slope the CeilingTo begin, go to the book’s web page at www.sybex.com/go/revit2015essentials, download the files for Chapter 3, and open the file c03-ex-3.13start.rvt.
1. First, select the ceiling and using the Type Selector in the Properties palette change the ceiling type to GWB on Mtl. Stud. Notice that the ceiling updates to reflect the new ceiling type.
2. Select the edge of the ceiling, and choose Edit Boundary on the Mode panel on the Modify | Ceilings tab.
3. Place a slope arrow as shown in the top image in Figure 3.39. Set the Height Offset values for the Tail and Head to 0′-0″ and 3′-0″ (1000 mm), respectively.
c03.indd 86 5/9/2014 11:09:08 AM

8 7N o w Yo u K n o w
F i g u r e 3 . 3 9 Adding a slope arrow to the ceiling
4. Finish the sketch. The result (bottom image in Figure 3.39) is shown in 3D using a section box. The lights should follow the revised ceiling slope.
Now You KnowFloors, roofs, and ceilings in Revit Architecture are very different object types that share a relatively common set of modification tools. You have the flexibility to create a set of objects and come back to them when additional information is known or the design intent changes. Revit makes it easy to swap types, edit the boundary, or revert to the original condition with a consistent set of modification tools.
In this chapter, you learned about creating floors and later modifying the floor to add openings, change the boundary, or add slope. You learned about the different methods to create roofs and later modifying the roof slope to create varying conditions. And lastly you learned about creating ceilings and then modifying the ceiling boundary, type, and hosting light fixtures.
c03.indd 87 5/9/2014 11:09:09 AM

c03.indd 88 5/9/2014 11:09:09 AM

Chapter 4
Stairs, ramps, and railingsAutodesk® Revit® Architecture software contains powerful tools for creating stairs, railings, and ramps. These elements are created and controlled with separate tools, which we will discuss and utilize in this chapter. In addition, these separate elements can interact with each other to form more complex systems, which we will also cover during the exercises in this chapter.
In this chapter, you’ll learn to:
▶▶ Create and modify railings
▶▶ Create stairs by component
▶▶ Create stairs by sketch
▶▶ Customize stair landings
▶▶ Create multistory stairs
▶▶ Create and customize ramps
Creating a Generic railingStairs contain numerous parameters, but not all of the parameter controls are equally important during the design process. Design is often about the intent of what something is as well as where it is meant to go. Once the intent is resolved, it’s necessary to go back and revise the specifics of how something will be carefully assembled or to add additional detail when known.
Because the tools for railings, stairs, and ramps are somewhat separate, you’ll begin the exercises by first creating a simplified railing. This way, when you create a series of stair configurations, you’ll have a new, default railing to apply to each of them.
c04.indd 89 5/9/2014 11:12:51 AM

C h a p t e r 4 • S t a i r s , R a m p s , a n d R a i l i n g s9 0
In the following exercise you will create a railing and edit the various properties and components that make up the railing tool.
exercise 4.1: Create a Generic railingTo begin, go to the book’s web page at www.sybex.com/go/revit2015essentials, download the files for Chapter 4, and open the file c04-ex-4.1start.rvt.
1. Open the default 3D view by selecting the small house icon on the Quick Access toolbar (QAT) . Select the Architecture tab, and choose the Railing flyout from the Circulation panel. Select the Sketch Path option to enter sketch mode.
Before you draw a railing, you’ll create a new type.
2. Select Edit Type from the Properties palette, and with the Type Handrail – Rectangular current, click Duplicate in the Type Properties dialog box. Name the new railing Handrail – Design, and click OK twice to exit all the dialog boxes.
3. Draw a path line 30′ (10000 mm) long. This line will define your railing path.
4. Click Finish Edit Mode to exit the sketch, which will create the railing. This will be the default rail in the exercise file (Figure 4.1).
F i G u r e 4 . 1 The default railing: Handrail – Design
Next, you will edit some of the newly created railing properties.
c04.indd 90 5/9/2014 11:12:52 AM

C r e a t i n g a G e n e r i c R a i l i n g 9 1
5. Select the railing, and choose Edit Type from the Properties palette to open the Type Properties dialog, as shown in Figure 4.2.
F i G u r e 4 . 2 Railing type properties
6. Click Edit for the Rail Structure (Non-Continuous) parameter. In the resulting dialog box click Insert. This will add another rail to your railing type. In the Name field enter Low Rail. Set the Height to 1′-0″ (300 mm) and change the Profile to Rectangular Handrail : 2″ × 2″ (Rectangular - 50 × 50 mm) (Figure 4.3). Close the dialog box by clicking OK to return to the Type Properties dialog.
c04.indd 91 5/9/2014 11:12:53 AM

C h a p t e r 4 • S t a i r s , R a m p s , a n d R a i l i n g s9 2
F i G u r e 4 . 3 Edit Rails dialog box
7. Locate the Top Rail group. Set the Height to 3′-6″ (1060 mm). Leave the Type as Rectangular - 2″ × 2″ (Rectangular - 50 × 50 mm). This parameter controls the top rail used in the railing.
Next, you will modify the balusters.
8. In the Type Properties dialog box, click the Edit button for the Baluster Placement parameter.
9. In the resulting dialog box, find the Main Pattern panel, select the second line (Regular Baluster), and set its Baluster Family value to Baluster - Square : 1″ (Baluster - Square : 25 mm). Set the Dist. From Previous parameter to 5″ (125 mm).
10. In the Posts area, set the Baluster Family value for the Start Post, Corner Post, and End Post parameters to None (as shown in Figure 4.4).
11. Click OK to close the Edit Baluster Placement dialog box, and click OK again to close the Type Properties dialog box.
c04.indd 92 5/9/2014 11:12:53 AM

C r e a t i n g S t a i r C o n f i g u r a t i o n s 9 3
F i G u r e 4 . 4 Baluster settings and completed railing
Creating Stair ConfigurationsRevit Architecture has two stair tools: Stair by Component and Stair by Sketch. The tools are located on the Architecture tab on the Circulation panel. The more recent stair tool is Stair by Component. As the name suggests, this tool will help you create stairs that can be broken down into their individual com-ponents for easier manipulation. This is the default stair tool on the ribbon in Revit Architecture. The original stair tool, Stair by Sketch, is located in the Stair flyout. The majority of our exercises in this chapter will focus on the more recent Stair by Component tool.
c04.indd 93 5/9/2014 11:12:54 AM

C h a p t e r 4 • S t a i r s , R a m p s , a n d R a i l i n g s9 4
In the following exercise you will create a straight run stair by component to familiarize yourself with the options and components of the stair.
Swapping Out Fa mily type s is ea syNote that stairs, railings, and ramps, like other system families, can be changed dynamically using the Type Selector. This process works the same for Revit Architecture component families. Suppose your design changed or you haven’t yet determined the exact stair type you will be using. At any point during the design process you can swap out one family type for another, and your stair as well as all your views will update accordingly. This is useful early on when you might know the location and dimensions of a stair but not necessarily the final specifications.
exercise 4.2: Create a Stair by ComponentTo begin, go to the book’s web page at www.sybex.com/go/revit2015essentials, download the files for Chapter 4, and open the file c04-ex-4.2start.rvt.
1. From the Level 1 plan view, start the Stair By Component tool. The tool should default to using the Run component. Click any point to the left, and then move your cursor to the right.
As you do, Revit Architecture tells you how many risers remain to complete a stair that starts on Level 1 and goes through Level 2 (Figure 4.5).
F i G u r e 4 . 5 Risers remaining to finish stair
c04.indd 94 5/9/2014 11:12:55 AM

C r e a t i n g S t a i r C o n f i g u r a t i o n s 9 5
2. Click when you see the message 9 Risers Created, 9 Risers Remaining. This will complete the first run of the stair. Since you have not created enough risers to reach Level 2, you need to start another run. Move the cursor over to the right until the temporary dimension displays 5′-0″ (1525 mm). Click again to start the next run, and click to the right when you see 9 Risers Created, 0 Risers Remaining (Figure 4.6).
F i G u r e 4 . 6 Component stair run with landing
3. Select the Railings tool in the Tools panel of the ribbon. Specify the Handrail - Rectangular type (Figure 4.7), and click OK to close the dialog.
Revit Architecture will use this default handrail whenever you create this stair, until you specify another type. The railing can be edited, modified, or deleted at any time from the stair.
F i G u r e 4 . 7 Specifying the railing type
4. Click Finish Edit Mode to complete the component stair.
A landing is automati-cally created between the two runs because the Automatic Landing setting on the Options Bar setting was checked. If needed, you could uncheck this parameter to avoid automatically creating a landing.
c04.indd 95 5/9/2014 11:12:56 AM

C h a p t e r 4 • S t a i r s , R a m p s , a n d R a i l i n g s9 6
The resulting stair is shown in the default 3D view in Figure 4.8.
F i G u r e 4 . 8 The resulting stair with railing
Now you’ll create a second component stair to adjust some additional parameters.
5. Start the Stair By Component tool again, but before you pick a point to start the first run, choose the Location Line option from the Options Bar.
6. Set the Location Line to Exterior Support: Left. This will align the outside edge of the stair with your pick points, making it easier to snap to existing geometry.
7. For the start of the first run, click the endpoint of reference plane 1 where it meets the wall. Move to the right 6′-5″ (955 mm), and click again to complete this run.
▶
Each stair run compo-nent can have its own width using the Actual Run Width parameter on the Options Bar or Properties palette. You can enter this value either before or after placement.
c04.indd 96 5/9/2014 11:12:56 AM

C r e a t i n g S t a i r C o n f i g u r a t i o n s 9 7
8. Start the second stair run using the same Location Line setting, and click at the endpoint of reference plane 2 where it meets the wall. Move down anywhere past 9′-0″ (2750 mm), and click the last point to complete the second run (Figure 4.9).
F i G u r e 4 . 9 Second stair along wall
One of the nice features of component stairs is the ability to dynamically change the stair using shape handles.
9. Select the landing that was automatically created and notice the shape handles. Drag the landing edge shape handle down any dis-tance to enlarge the landing. Notice that the stair run automatically moves down to reflect the new landing size.
c04.indd 97 5/9/2014 11:12:57 AM

C h a p t e r 4 • S t a i r s , R a m p s , a n d R a i l i n g s9 8
10. Click Finish Edit Mode to complete the component stair (Figure 4.10).
F i G u r e 4 . 1 0 Completed second stair with landing
In the following exercise you will create a straight run stair by sketch to famil-iarize yourself with the workflow and properties of this stair type.
exercise 4.3: Create a Stair by SketchTo begin, go to the book’s web page at www.sybex.com/go/revit2015essentials, download the files for Chapter 4, and open the file c04-ex-4.3start.rvt.
1. From the Level 1 plan view, start the Stair by Sketch tool from the Stair flyout. Click any two points from left to right (far enough apart for Revit to display 18 Risers Created). This will create an 18-riser straight stair between Level 1 and Level 2.
▶
For sketch-based stairs the default green lines represent the stair boundary and the default black lines represent risers.
c04.indd 98 5/9/2014 11:12:57 AM

C r e a t i n g S t a i r C o n f i g u r a t i o n s 9 9
2. Select the top boundary line and drag the end grip back two risers (Figure 4.11).
F i G u r e 4 . 1 1 Sketch-based stair boundary line
3. Draw a new boundary line for these two risers to create a custom condition using the Start-End-Radius Arc Draw shape.
4. Using the Trim/Extend Single Element tool, extend the riser line to meet the new boundary line you added in step 3 (Figure 4.12).
F i G u r e 4 . 1 2 New boundary and riser sketch lines
5. Select the lower boundary line and notice that the temporary dimen-sion appears showing 1′-6″.
6. Click the temporary dimension text and enter 2′-6″ to move the lower boundary line down.
Notice that the riser sketch lines did not automatically move down with the boundary line.
7. Use the Trim/Extend Multiple Elements tool to extend the riser lines to meet the new boundary line location (Figure 4.13).
F i G u r e 4 . 1 3 Updated boundary line location
c04.indd 99 5/9/2014 11:12:59 AM

C h a p t e r 4 • S t a i r s , R a m p s , a n d R a i l i n g s1 0 0
8. Click Edit Type to open the stair Type Properties.
9. Under Risers, uncheck the End With Riser parameter and click OK to close the dialog.
This will remove the riser that is generated at the end of the stair.
10. Click Finish Edit Mode to complete the stair.Ignore any warnings received about actual number of risers created.
11. Select the two railings that were automatically created, and swap the type in the Type Selector to Glass Panel - Bottom Fill. The completed stair is shown in Figure 4.14.
F i G u r e 4 . 1 4 Completed sketch-based stair
In the following exercise you will customize an existing Stair by Component landing to reflect changes to the design.
exercise 4.4: Customize and Create a Component Stair LandingTo begin, go to the book’s web page at www.sybex.com/go/revit2015essentials, download the files for Chapter 4, and open the file c04-ex-4.4start.rvt.
c04.indd 100 5/9/2014 11:13:00 AM

C r e a t i n g S t a i r C o n f i g u r a t i o n s 1 0 1
1. From the Level 1 plan view, select the existing stair and click Edit Stairs to enter edit mode.
2. Click to select the existing landing object.You want to customize the landing shape so you will need to con-
vert the landing to a sketch.
3. Click Convert To Sketch-Based on the Tools panel. Close the dialog confirming that this conversion is irreversible.
4. Notice there is a new option called Edit Sketch on the same Tools panel.
5. Click Edit Sketch to edit the landing boundary. Select and delete the existing landing boundary line (the longest line closest to the wall).
6. Set the type of lines to Boundary in the Draw panel. Set the draw mode to Pick Lines. Set the Options Bar Offset parameter to 2″ (50 mm) so you can compensate for your support distance along the wall.
7. Pick the faces of the interior wall lines to create the new landing sketch lines. Use the Trim/Extend To Corner tool to clean up the new boundary lines.
8. For the last segment, at the start of the second stair run you will need to create a small sketch line with the same 2″ (50 mm) offset. This offset will accommodate the stringers that will be created around the landing.
The final sketch is shown in Figure 4.15.
F i G u r e 4 . 1 5 Revised landing sketch
c04.indd 101 5/9/2014 11:13:01 AM

C h a p t e r 4 • S t a i r s , R a m p s , a n d R a i l i n g s1 0 2
9. Click Finish Edit Mode.Notice that you are still editing the component stair; you simply
finished editing the landing sketch.While still editing the stair, add a second landing.
10. On the Components panel click Landing. Choose the Create Sketch option.
11. Confirm that the Properties palette Relative Height parameter is set to 15′-0″ (4570 mm). With the Draw option set to Boundary, sketch a second landing at the end of the second run, as shown in Figure 4.16.
F i G u r e 4 . 1 6 Revised landing sketch
12. Click Finish Edit Mode to complete the new landing sketch. Click Finish Edit Mode again to complete the stair.
The finished stair is shown in Figure 4.17.
c04.indd 102 5/9/2014 11:13:01 AM

C r e a t i n g S t a i r C o n f i g u r a t i o n s 1 0 3
F i G u r e 4 . 1 7 Complete stair with new landings
In the following exercise you will update an existing stair to span multiple project levels using the Multistory Top Level instance property.
exercise 4.5: Create a Multistory StairTo begin, go to the book’s web page at www.sybex.com/go/revit2015essentials, download the files for Chapter 4, and open the file c04-ex-4.5start.rvt.
The example file has five project levels, and you want to repeat the existing stair between them since they are consistent level heights.
1. Activate the 3D view saved in the exercise file.
2. Select the stair and from the Properties palette locate the Multistory Top Level instance parameter.
Currently it is set to None.
3. Change the value to Level 5 and notice what happens (Figure 4.18).
c04.indd 103 5/9/2014 11:13:02 AM

C h a p t e r 4 • S t a i r s , R a m p s , a n d R a i l i n g s1 0 4
F i G u r e 4 . 1 8 Multistory stair up to Level 5
Revit will repeat the stair up to the level you specified, including any railings that are currently attached to the stair.
4. Select one of the railings and notice that all four instances of the rail-ing are selected.
5. Change the railing type to Guardrail - Pipe and notice that all four railings update to reflect the type change.
c04.indd 104 5/9/2014 11:13:03 AM

C r e a t i n g S t a i r C o n f i g u r a t i o n s 1 0 5
6. Select the stair and click Edit Stairs to enter edit mode.
7. Open the Level 1 floor plan view. Select the landing, and using the shape handles adjust it to be 2-6″ (760 mm) on each side that meets the run (Figure 4.19).
F i G u r e 4 . 1 9 Landing adjustment
8. Click Finish Edit Mode to return to the project.
9. Open the 3D view again, and notice that every stair landing has also been updated.
10. Select the stair and change the Multistory Top Level parameter to Level 4.
The stair will update to reflect the new top-level assignment (Figure 4.20).
c04.indd 105 5/9/2014 11:13:04 AM

C h a p t e r 4 • S t a i r s , R a m p s , a n d R a i l i n g s1 0 6
F i G u r e 4 . 2 0 Complete multistory stair
In the following exercise you will create a new railing and set the host to use an existing stair.
exercise 4.6: host a railing to a StairTo begin, go to the book’s web page at www.sybex.com/go/revit2015essentials, download the files for Chapter 4, and open the file c04-ex-4.6start.rvt.
1. From the Level 1 plan view, click the Railing flyout and choose Sketch Path.
2. Using the Pick Lines draw tool, select the inner line for each of the three stringers (see the sketch in Figure 4.21).
3. Then, from the Properties palette, set the Tread/Stringer Offset instance parameter to 2″ (50 mm).
This will allow you to pick a specific reference but still assign a set value to move the railing to (Figure 4.21).
c04.indd 106 5/9/2014 11:13:04 AM

C r e a t i n g S t a i r C o n f i g u r a t i o n s 1 0 7
F i G u r e 4 . 2 1 First sketch and Tread/Stringer Offset
4. Click Finish Edit Mode to complete the railing.
5. Create another railing using the same steps but for the opposite outside three stringers. Instead of using 2″ (50 mm) for the Tread/Stringer Offset use -2″ (-50 mm) (Figure 4.22).
F i G u r e 4 . 2 2 Second sketch and Tread/Stringer Offset
c04.indd 107 5/9/2014 11:13:05 AM

C h a p t e r 4 • S t a i r s , R a m p s , a n d R a i l i n g s1 0 8
6. Click Finish Edit Mode to complete the sketch.
7. Open the default 3D view and note that the railings are not yet hosted to the stair but are instead hosted to Level 1.
8. Select one of the railings and click Pick New Host on the Tools panel.
9. Click the stair; this will change the railing host from Level 1 to instead attach and follow the geometry of the stair.
10. Click Pick New Host for the second railing to complete the new railing host (Figure 4.23).
F i G u r e 4 . 2 3 Railing before and after new host
In the following exercise you will customize an existing railing top rail to allow for a custom termination condition.
c04.indd 108 5/9/2014 11:13:06 AM

C r e a t i n g S t a i r C o n f i g u r a t i o n s 1 0 9
exercise 4.7: edit railing top rail and SlopeTo begin, go to the book’s web page at www.sybex.com/go/revit2015essentials, download the files for Chapter 4, and open the file c04-ex-4.7start.rvt.
1. Open the example file to the 3D view.
2. Move the cursor over the top rectangular rail and press the Tab key once. The top rail should be highlighted.
3. Click to select the top rail (Figure 4.24).
4. Once it’s selected, click Edit Rail on the Continuous Rail panel.
F i G u r e 4 . 2 4 Select the top rail.
5. Click Edit Path and choose the Line Draw shape.
6. Draw a custom path for the top rail starting at the endpoint of the existing path, similar to Figure 4.25.
c04.indd 109 5/9/2014 11:13:07 AM

C h a p t e r 4 • S t a i r s , R a m p s , a n d R a i l i n g s1 1 0
F i G u r e 4 . 2 5 Updated top rail path
7. Click Finish Edit Mode twice to finish editing the top rail and return to the project.
Next, you’ll correct the railing condition at the top of the landing to match the flat slope.
8. Open the Level 1 floor plan view.
9. Select the railing and click Edit Path to return to sketch mode.
10. Use the Modify panel’s Split Element tool to split the railing path at the edge of the landing (Figure 4.26).
F i G u r e 4 . 2 6 Split railing path sketch
c04.indd 110 5/9/2014 11:13:09 AM

C r e a t i n g S t a i r C o n f i g u r a t i o n s 1 1 1
11. Press the Esc key twice, and select the split railing sketch path over the landing.
12. On the Options Bar change the Slope to Flat.
13. Click Finish Edit Mode to exit the railing sketch.
14. Open the default 3D view, and notice that the railing condition is now flat over the landing.
You can use the Slope controls for railing conditions when you need to override how the default slope will be calculated. The completed railing is shown in Figure 4.27.
F i G u r e 4 . 2 7 Completed railing
c04.indd 111 5/9/2014 11:13:09 AM

C h a p t e r 4 • S t a i r s , R a m p s , a n d R a i l i n g s1 1 2
Designing rampsNow that you’re familiar with designing a number of stair configurations, ramps should come easily since they are based on the Stair by Sketch tool. It’s the same basic process of sketching a desired shape and then completing the sketch, with one major difference: far more frequent landings and a shallower slope.
You access the Ramp tool on the Circulation panel on the Architecture tab. Keep in mind that ramps have different constraints than stairs based on slope and length. Understand that the maximum length of a ramp in one section is 30′-0″ (9000 mm) with a 1:12 slope (8 percent). These parameters can be changed, but by default they correlate to common code requirements.
In the following exercise you will create a straight run ramp between Level 1 and Level 2. Because you’re traversing Level 1 to Level 2 (and they are 10′ [3000 mm] apart), this will require a ramp length of 120′ (36,600 mm) at a maximum 1:12 slope, not including landings.
exercise 4.8: Create a ramp and edit the BoundaryTo begin, go to the book’s web page at www.sybex.com/go/revit2015essentials, download the files for Chapter 4, and open the file c04-ex-4.8start.rvt.
1. Open the example file to the Level 1 view.
2. Select the Architecture tab, and choose the Ramp tool from the Circulation panel.
3. In the Properties palette set the Ramp Type to Ramp 1; the Base Level is Level 1 and the Top Level is Level 2.
4. Using the Run Draw tool, add straight runs similar to Figure 4.28.
5. To get all the landings and ramps into the right location, select the boundary and riser lines after creation and move them using the Move tool on the Modify panel.
The ramp should look similar to the image in Figure 4.28.
c04.indd 112 5/9/2014 11:13:10 AM

D e s i g n i n g R a m p s 1 1 3
F i G u r e 4 . 2 8 Straight runs of ramps
6. Click Railing on the Tools panel, and specify the Handrail - Rectangular railing. Click OK to close the dialog.
7. Click Finish Edit Mode to complete the sketch. Open the default 3D view; you should see a similar ramp to Figure 4.29.
F i G u r e 4 . 2 9 Ramp runs with associated railings
The Multistory Top Level parameter is also available for ramps, similar to stairs.
c04.indd 113 5/9/2014 11:13:11 AM

C h a p t e r 4 • S t a i r s , R a m p s , a n d R a i l i n g s1 1 4
8. Return to the Level 1 view, select the ramp, and click Edit Sketch.
9. Delete the three green boundary lines that represent the outside edges of the landings, as shown in Figure 4.30.
F i G u r e 4 . 3 0 The modified ramp in plan with removed exterior boundary edges
10. Select the Boundary tool on the Draw palette, and then choose the Tangent End Arc tool on the Draw panel.
11. Create the new boundaries shown in Figure 4.31 by picking one boundary edge and then the other.
F i G u r e 4 . 3 1 Modified ramp with curved boundary
c04.indd 114 5/9/2014 11:13:12 AM

D e s i g n i n g R a m p s 1 1 5
12. Click Edit Type to open the ramp type properties.
13. Under Other, set Shape to Solid. Click OK to close the dialog.This will create a solid slab ramp instead of maintaining a consistent
thickness value.
14. Click Finish Edit Mode to complete the sketch.Revit Architecture has already modified the railings to accommo-
date the new boundary (Figure 4.32).
F i G u r e 4 . 3 2 Completed ramp in 3D
The end exercise file has both ramp shapes, included as two separate ramps, for reference.
c04.indd 115 5/9/2014 11:13:14 AM

C h a p t e r 4 • S t a i r s , R a m p s , a n d R a i l i n g s1 1 6
Now You KnowStairs, railings, and ramps are separate object types in Revit Architecture that share some underlying parameters. In addition, objects such as railings do not require a stair to exist; they can be created independently or created using a stair as a host for additional complexity.
In this chapter, you learned about the properties that make up railings and balusters. You created railings and hosted them to stairs. You also customized the top railing and overrode the slope for some railing segments. For stairs you created railings using both the Stair by Component and Stair by Sketch tools. You customized the boundaries and landings and set some to span multiple stories. And finally you created ramps, edited the boundary, and adjusted various properties.
c04.indd 116 5/9/2014 11:13:14 AM

Chapter 5
adding FamiliesWhat is a family in the Autodesk® Revit® Architecture software? In the simplest terms, a family can be thought of as repeatable geometry for use in a project. You will now take a step back from the modeling exercises in the previous chapters to develop a better understanding of the basic building blocks that make up a Revit Architecture project.
In this chapter, you’ll learn to:
▶▶ View and modify the family category
▶▶ Work with and load system families
▶▶ Work with and load component families
▶▶ Work with hosted families
▶▶ Work with face-based families
▶▶ Create an in-place family
▶▶ Find and load family content into your project
Understanding the Model hierarchyIn Chapters 2 (“Walls and Curtain Walls”), 3 (“Floors, Roofs, and Ceilings”), and 4 (“Stairs, Ramps, and Railings”), you learned about some basic model elements such as walls, floors, and roofs. These types of objects are known as system families in the Revit Architecture software. To better explain what a family is and how it relates to your workflow, let’s explore how data is orga-nized in the Revit Architecture platform.
One of the unique characteristics of the program is its inherent model hierarchy. In a simple description, this hierarchy can be expressed as (from broad to specific) project, category, family, type, and instance.
project This is the overall container for the model geometry and information.
c05.indd 117 5/9/2014 11:18:58 AM

C h a p t e r 5 • A d d i n g F a m i l i e s1 1 8
Category This is the structure of the content that will be placed in the project. This is how the Revit Architecture software ensures consistency and manages the behavior of elements such as how a door interacts with a wall. You also use categories to manage graphic display and visibility of elements.
Family Similar to blocks in AutoCAD, families are the basis of geometry you create in a Revit Architecture project.
type This is a repeatable variation within a family. For example, each type in a six-panel door family could have size or material variations without duplicating geometry. For example, the door panel extrusion could adjust size based on the door type width.
Instance This is an actual element you place in the project model. For exam-ple, door 607 may be the 25th instance you’ve placed in the project of the 36 × 80 Wood (0915 × 2032 mm) type of the 6-panel door family.
In the following exercise, you will modify some display properties throughout the entire project using Object Styles. Then you will change the settings of one view using the Visibility/Graphic Overrides dialog. Lastly you will change the settings of one instance using Override Graphics in View By Element.
exercise 5.1: Creating a Model hierarchyTo begin, go to the book’s web page at www.sybex.com/go/revit2015essentials, download the files for Chapter 5, and open the file c05-ex-5.1start.rvt.
1. Open the Level 1 view and click the Manage tab; then choose Object Styles from the Settings panel.
The categories you see in the Object Styles dialog box (Figure 5.1) are those that are established by the software and cannot be changed. You can use these categories to modify the default display character-istics of element categories in your project.
2. On the Model Objects tab, find the Walls category, and click in the Line Color field to open the Color dialog box. Set the line color to Red, and click OK.
3. Click OK to close the Object Styles dialog box. All walls in every proj-ect view are now displayed with red lines instead of black.
c05.indd 118 5/9/2014 11:18:58 AM

U n d e r s t a n d i n g t h e M o d e l H i e r a r c h y 1 1 9
F I g U r e 5 . 1 Object Styles Walls Line Color
4. Press VG on your keyboard (this is the keyboard shortcut for the Visibility/Graphic Overrides command, located on the View tab of the ribbon).
You can also access this dialog from the Properties palette for each view using the Visibility/Graphic Overrides Edit button.
c05.indd 119 5/9/2014 11:18:59 AM

C h a p t e r 5 • A d d i n g F a m i l i e s1 2 0
5. In the Visibility/Graphic Overrides dialog box on the Model Categories tab, find the Doors category, and place a check in the Halftone column.
6. While still in the Visibility/Graphic Overrides dialog, Model Categories tab, uncheck Visibility for the Furniture category. This will turn off the display of all furniture category elements in this view only.
7. Click OK to close the dialog box. Doors are now displayed in the Level 1 floor plan as halftone, and furniture is no longer visible.
8. Select several of the Level 1 view doors, right-click, and select Override Graphics In View ➣ By Element.
9. Uncheck the box for Visible, and click OK to close the dialog box. The door instances are no longer visible in the Level 1 floor plan,
yet other door instances are still visible in this and other views (Figure 5.2).
F I g U r e 5 . 2 Completed project, view, and element overrides
In the preceding exercise, you made changes to objects on three levels. Object Styles is a project-wide change for the selected category. The Visibility/Graphic Overrides dialog is a view-specific override for the selected category. Override Graphics In View ➣ By Element is a view-specific override for an instance of the selected category.
Revit Architecture uses three types of families: system, component, and in-place families. System and in-place families exist only in the project file,
Use Reveal Hidden Elements to view the doors and set Visible again if needed.
▶
c05.indd 120 5/9/2014 11:18:59 AM

W o r k i n g w i t h S y s t e m F a m i l i e s 1 2 1
whereas component families are created and stored as RFA files outside the proj-ect environment. In-place families should be used only for unique, one-of-a-kind objects for which you require nearby geometry as a reference to design.
We will start by exploring system families because they reside directly in the project. Then we will further explore component and in-place families later in this chapter.
Working with System FamiliesThe first type of family you need to understand is the system family. The best way to characterize system families is to consider them the hosts for other types of geometry. 3D elements such as walls, floors, ceilings, and roofs allow other elements such as doors and windows to exist on them or in them. Other 3D ele-ments, such as stairs and railings, are also system families.
System families are unique in that they create geometry by using a set of rules applied to guiding geometry. If you think about a simple wall, for example, its thickness is defined by a series of structural layers (framing, sheathing, and finishes), its length is expressed by a linear path, and its height is established by some set of horizontal boundaries (either a datum or another element like a roof). As another example, a floor’s thickness is defined by a series of structural layers, its vertical location is determined by a datum (level), and its bound-ary extents are defined by a series of lines. In the project, these rules are the instance and type properties.
Some system families are 2D. These types of system families include text, dimensions, and filled regions. Although the 2D variety of families are still con-sidered system families, we think they are better referred to as project settings to avoid confusing them with the more common understanding of families.
Loading System FamiliesBecause system families exist only in the project environment, there are only a few ways you can load them between projects. The first method is to use the Transfer Project Standards command. This method transfers all the families and types in a selected category between projects.
A more informal method of transferring system families is to use the Windows Clipboard functions and copy/paste content between projects. This method is use-ful if you want to load a limited number of specific families into your active project.
Although it isn’t an active loading method, the final technique to manage sys-tem families is to include them in your project templates. After you establish a
c05.indd 121 5/9/2014 11:18:59 AM

C h a p t e r 5 • A d d i n g F a m i l i e s1 2 2
level of comfort with working in Revit Architecture, you will begin to customize your own templates, thus minimizing the amount of loading required through-out the design and production process.
In the following exercise, you will explore copying wall families between two projects using the Transfer Project Standards tool.
exercise 5.2: transfer project StandardsTo begin, go to the book’s web page at www.sybex.com/go/revit2015essentials, download the files for Chapter 5, and open the file c05-ex-5.2start.rvt.
1. In the exercise project file there are some custom wall types you want to copy into a new project (TypeA.1, TypeB.3, and TypeC.4). Keep the c05-ex-5.2start.rvt project file open.
2. Create a new project file using the default template.
3. In the new project, go to the Manage tab’s Settings panel, and click Transfer Project Standards.
4. In the Select Items To Copy dialog box, click the Check None button, and then select Wall Types from the list, as shown in Figure 5.3.
5. Confirm that Copy from lists c05-ex-5.2start.rvt.This is especially important to verify if you have more than two proj-
ect files open to ensure you copy from the expected file (Figure 5.3).
F I g U r e 5 . 3 Selecting Wall Types to transfer between projects
6. Click OK. Choose New Only, if prompted, to close the dialog box and complete the transfer. New Only will only copy walls that are not
c05.indd 122 5/9/2014 11:19:00 AM

W o r k i n g w i t h S y s t e m F a m i l i e s 1 2 3
currently in the new project (and avoid overwriting types with the same name).
7. Start the Wall tool from the Architecture tab in the new project, and locate the transferred wall types TypeA.1, TypeB.3, and TypeC.4.
8. Create some wall segments with these new types.
In the following exercise, you will place wall families through various methods.
exercise 5.3: place System FamiliesTo begin, go to the book’s web page at www.sybex.com/go/revit2015essentials, download the files for Chapter 5, and open the file c05-ex-5.3start.rvt.
1. Open the Level 1 view. In the Project Browser, toward the bottom of the list, click the + to expand the Families heading.
2. Expand the Walls category, and you see three values (Basic Wall, Curtain Wall, and Stacked Wall). These are the three families of walls contained within a project.
3. Expand the Basic Wall list, and you see all the wall types in the Basic Wall family.
4. Using the cursor, left-click+drag the wall type named TypeB.3 from the Project Browser into the Level 1 view.
Notice how it automatically starts the Wall tool using the type you dragged in.
5. Draw some wall segments in the view and press the Esc key to exit the command.
6. Next, in the Project Browser right-click the same wall type and select Create Instance. Notice that this does the same thing.
7. Select one of the walls you added in the Level 1 view and right-click Create Similar (Figure 5.4). This is another way to create a new instance of the same wall type you selected in the view.
There is another method to create a wall. Since you just used the Wall tool in step 7, you can access it by right-clicking Recent Commands. You can do this with nothing selected in the view to start creating another wall. And it should use the last wall type you placed in the view.
c05.indd 123 5/9/2014 11:19:00 AM

C h a p t e r 5 • A d d i n g F a m i l i e s1 2 4
Working with Component FamiliesThe second type of family you need to understand is the component family. These types of families live outside the project environment in RFA files and consist of everything from doors and windows to furniture and equipment. You might think of component families as anything that would be manufactured away from the job site and delivered for installation. This is in contrast to the aforementioned system families, which can be thought of as anything that is assembled at the job site.
Similar to system families, there are also 2D view–specific versions of compo-nent families including tags, symbols, detail components, and profiles:
tags These component families are scale-dependent annotations that con-tain what are known as labels (the equivalent of block attributes in Autodesk® AutoCAD® software). Labels are special text elements that report information from model elements. Remember, the information (number, name, keynote, and so on) is stored in the component—not in the tag. Tags are attached to system or component families in the project.
Symbols (generic annotations) These component families are scale-dependent annotations that can also contain labels (similar to a tag). The main differentia-tor between symbols and tags is that symbols can be placed freely and do not need a host in the project. Symbols can also be loaded and used in other families such as tags.
F I g U r e 5 . 4 Using Create Similar to place walls
c05.indd 124 5/9/2014 11:19:00 AM

W o r k i n g w i t h C o m p o n e n t F a m i l i e s 1 2 5
Detail Components Used in drafting views or to embellish model views, detail components can be used as a more intelligent alternative to simple draft-ing lines. These components can be tagged or keynoted as if they were model components. You will find much more information on detailing in Chapter 11, “Details and Annotations.”
profiles Profile families consist of a simple outline of a shape. They are used only in conjunction with other system families such as railings, wall sweeps, and curtain-wall mullions. After you create a profile family, it must be loaded into a project and then associated with a respective system family. A profile’s function must be defined in the family parameters (Figure 5.5).
F I g U r e 5 . 5 Defining a profile’s function
In the following exercise you will examine the family’s category. Then you will explore various methods to load families into your project.
exercise 5.4: Create a New Family and Load It into a projectA family’s initial category is determined by the template used when the family is created. For this exercise you will be creating a new family using one of the default templates, so no exercise file is required.
1. From the Application button, click New ➣ Family. The New Family – Select Template File dialog box opens (Figure 5.6).
The list of family templates is consistent with the list of categories you saw in the project environment (Object Styles, Visibility/Graphic Overrides). Each of the available family templates is preconfigured for a specific category in terms of properties, basic materials, and refer-ence planes.
c05.indd 125 5/9/2014 11:19:01 AM

C h a p t e r 5 • A d d i n g F a m i l i e s1 2 6
2. Select Plumbing Fixture.rft (Metric Plumbing Fixture.rft), and click Open.
The Revit Architecture user interface changes slightly to what is known as the Family Editor (keep in mind that you are still within the main Revit Architecture application).
3. Go to the Create tab’s Properties panel, and click the Family Category and Parameters button.
The Family Category and Parameters dialog box opens (Figure 5.7); it shows the category to which the family is assigned (Plumbing Fixtures).
4. Click OK to close the dialog. Next, you want to practice saving this family and loading it into
a project (let’s pretend for now that you added geometry in the Plumbing Fixtures family.
5. From the Application button, click Save As ➣ Family. Call the family Plumbing Test (notice that the file extension is now .rfa).
When the save completes, you’ll load this family into a new project.
6. Create a new project with the default template. Then navigate back to the Plumbing Test family. From any tab in the ribbon click Load Into Project.
If you have more than one project file open, Revit will prompt you for which one to load. If you have one project open, Revit will switch
You can change the category of a family in the Family Category and Parameters dialog before loading it into a project; however, frequent manipulation is not recommended because graphics and parameters vary greatly across family categories.
▶
F I g U r e 5 . 6 Selecting a family template
c05.indd 126 5/9/2014 11:19:02 AM

W o r k i n g w i t h C o m p o n e n t F a m i l i e s 1 2 7
7. Press the Esc key to cancel placing the family.Another method to load families is to use the Load Family tool
located on the Insert tab’s Load From Library panel.
8. Click the Load Family tool to open the Load Family dialog box, which should open to the family library location.
9. Open the Doors folder. Notice that you can select multiple families to load at the same time by holding down the Shift or Ctrl key.
10. Select several families and click Open (Figure 5.8).
employing hosted FamiliesFor 3D component families, one key distinction you should understand is whether a family is hosted. How do you know whether a family is hosted or unhosted? A simple way to find out is to observe the cursor when a component command is activated and you attempt to place a family. For a hosted family, the
Another method to load families is by dragging and dropping them from any folder on your computer into the Revit Architecture window. This works much the same way as in steps 8–10.
F I g U r e 5 . 7 Viewing the family category and parameters
you to the project and immediately start placing the family you just loaded. Notice how Place Component is now active and the Plumbing Test family is current.
c05.indd 127 5/9/2014 11:19:02 AM

C h a p t e r 5 • A d d i n g F a m i l i e s1 2 8
cursor will change to indicate that you cannot place the family unless you are clicking over a suitable host.
F I g U r e 5 . 8 Selecting multiple files when loading families
The main limitation to a hosted element is that it cannot exist without its host. Certain component families, such as doors and windows, must be hosted because their behavior dictates that they cut their host geometry when placed. For example, you can see this when creating a new door or window family. Notice when opening the family that there is also a system family wall, which serves as the host. Other components, such as furniture, plumbing, and light fixtures, may not need to be modeled as hosted components. These types of objects are placed in a model and almost always maintain a reference to the level on which they were placed.
A slightly different version of a hosted family is known as a face-based family. These types of families can be placed on virtually any surface or work plane, but they don’t suffer the same limitations as hosted families. Face-based families can exist without a host element even after a host is deleted. When the family is initially created, the family template used will determine the category of the family and whether it is hosted, not hosted, or face-based.
In the following exercise you will work with hosted and unhosted families to explore the default behaviors. In the second exercise you will place and modify face-based families, which are another type of hosted family.
c05.indd 128 5/9/2014 11:19:03 AM

W o r k i n g w i t h C o m p o n e n t F a m i l i e s 1 2 9
exercise 5.5: Work with hosted FamiliesTo begin, go to the book’s web page at www.sybex.com/go/ revit2015essentials, download the files for Chapter 5, and open the file c05-ex-5.5start.rvt. The example file should open to the Level 1 view.
1. On the Architecture tab, select the Place A Component tool, and then click Load Family on the ribbon. Navigate to the location of the downloaded exercise family files, and load the ex-5.5hosted.rfa file.
2. In the room at the upper right in the layout, place five instances of the ex-5.5hosted.rfa family on the horizontal partition wall (Figure 5.9). Space the first and last fixtures roughly 3′-0″ off the wall ends, and set the other three equally spaced. Notice that you can place these components only on a wall.
F I g U r e 5 . 9 Placing hosted components and deleting the wall
3. Click the Modify button on the ribbon or press the Esc key to exit the command, and then move the host partition wall up and down. Observe how the components move with the wall.
4. Delete the partition wall where you placed the components in step 2. The hosted plumbing fixtures are automatically deleted when the wall segment is deleted (indicated in Figure 5.9). Use the Undo command to restore the wall and hosted fixtures.
5. Next, you will use the unhosted version of the family. Start the Place A Component command again, and click the Load Family button. Navigate to the c05-ex-5.5unhosted.rfa file, and load it into your project.
c05.indd 129 5/9/2014 11:19:04 AM

C h a p t e r 5 • A d d i n g F a m i l i e s1 3 0
6. Place five instances of the c05-ex-5.5unhosted.rfa family along the opposite side of the same partition wall, as shown in Figure 5.10. You can use the Align tool after placement to easily align them to the wall and the opposite side elements.
F I g U r e 5 . 1 0 Placing unhosted components in a model
7. Select the five c05-ex-5.5unhosted.rfa families, and go to the Options Bar and select the Moves With Nearby Elements setting.
8. Move the host partition wall up and down, and observe that the fix-tures display the same behavior as the hosted versions.
9. Delete the partition wall (as indicated in Figure 5.10). The unhosted fixtures remain (but the hosted fixtures are deleted again).
You can easily move selected components from one level to another by chang-ing the Level parameter in the Properties palette (Figure 5.11).
exercise 5.6: place Face-Based FamiliesTo begin, go to the book’s web page at www.sybex.com/go/ revit2015essentials, download the files for Chapter 5, and open the file c05-ex-5.6start.rvt.
1. The example project should open to the default 3D view, and you see the extents of the sample project with multiple roofs.
The c05-ex-6.Facebased.rfa generic model family is already loaded in your c05-ex-5.6start.rvt project. There is one instance placed on the roof (Figure 5.12). If needed it can be located from the Project Browser under Families ➣ Generic Models ➣ c05-ex-6
▶
Use the spacebar to rotate components while you’re placing them, if needed.
c05.indd 130 5/9/2014 11:19:05 AM

W o r k i n g w i t h C o m p o n e n t F a m i l i e s 1 3 1
.Facebased. This family was originally created with the family tem-plate Generic Model face based.rft.
F I g U r e 5 . 1 1 Adjusting an object’s Level property
F I g U r e 5 . 1 2 Face-based family on the roof
2. On the Architecture tab in the ribbon, select the Place A Component tool.
The default family should be c05-ex-6.Facebased.
c05.indd 131 5/9/2014 11:19:06 AM

C h a p t e r 5 • A d d i n g F a m i l i e s1 3 2
3. Before placing a family instance, take note of the ribbon options for Placement.
4. Place on Face and Place on Work Plane are available since this is a face-based family (the default should be Place on Face).
5. With the placement method set to Place on Work Plane, add several instances of the family to the roof and walls. Notice as you move the cursor over an object that the face will pre-highlight, indicating what the face-based family will be hosted to.
6. Now select one of the families you added to a wall.In the Properties palette take note of the Host parameter, which is
grayed out. This indicates the object the face-based family is attached to. It is an easy reference to know what the family will move with.
7. Now delete one of the project walls the c05-ex-6.Facebased family is hosted to.
Take note of two things. First, the face-based family is not deleted with the host. And second, the Host parameter has updated to <not associated> to indicate the family is no longer associated with a host (Figure 5.13).
F I g U r e 5 . 1 3 Face-based family after host deletion
c05.indd 132 5/9/2014 11:19:07 AM

W o r k i n g w i t h I n - P l a c e C o m p o n e n t F a m i l i e s 1 3 3
Working with In-place Component FamiliesIn-Place component families are a special type of component family unique to the current project. They are created in the project environment vs. the Family Editor, so project geometry can be used as a reference. They do not exist out-side of the current project. The command is located on the Architecture tab’s Component drop-down; it’s called Model In-Place.
The major difference between in-place component families and component families is in regard to multiple instances. When component families have multiple instances in the project, updating the family geometry will update all instances. In-Place component families do not support multiple instances of the same family. For this reason, they should be used only for unique geometry since a copy of an in-place component has no relationship to the original (and will not update with changes to the original instance).
In the following exercise you will modify an existing in-place family.
exercise 5.7: Modify an In-place FamilyTo begin, go to the book’s web page at www.sybex.com/go/ revit2015essentials, download the files for Chapter 5, and open the file c05-ex-5.7start.rvt.
1. Open the project to the default 3D view.
2. Select the countertop extrusion, and choose Edit In-Place on the rib-bon to edit the Casework family (Figure 5.14).
F I g U r e 5 . 1 4 Edit Casework in-place family
c05.indd 133 5/9/2014 11:19:08 AM

C h a p t e r 5 • A d d i n g F a m i l i e s1 3 4
Unlike the Family Editor environment, take note that you are edit-ing the family in the context of the project. This can be a very useful technique for custom project families where existing conditions or geometry is required to create the family.
3. Select the counter extrusion and click Edit Extrusion on the ribbon.You want to make a slight change to the shape of the countertop to
remove the curved edge.
4. Select the curved sketch line and press the Delete key.
5. Add a new sketch line creating a 90-degree corner instead, making sure to close the sketch loop.
6. When the sketch is complete and closed, click the Finish Edit Mode button.
Notice that you are still editing the family. This is useful if you needed to create additional extrusions or further modify the family.
7. To return to the project and finish editing the in-place family, click Finish Model on the In-Place Editor ribbon panel (Figure 5.15).
F I g U r e 5 . 1 5 Complete in-place family
Finding ContentNow that we have reviewed the fundamentals of Revit Architecture families, we’ll discuss one of the most important issues you may face as you start design-ing: the discovery of suitable content. The best place to begin is with the content installed with Revit Architecture. These default families are created with rela-tively simple geometry and should be sufficient as a basis for the most common
c05.indd 134 5/9/2014 11:19:09 AM

W o r k i n g w i t h I n - P l a c e C o m p o n e n t F a m i l i e s 1 3 5
building types. If you installed Revit Architecture with the default settings, you will be able to access the default library whenever you use the Insert tab ➣ Load Family command.
Autodesk has created an online resource called Autodesk Seek to provide con-tent for its design software (http://seek.autodesk.com). You can search for families on Autodesk Seek directly from Revit Architecture. Let’s explore this option:
1. Go to the Insert tab’s Autodesk Seek panel.
2. In the search bar, type chairs, and press the Enter key.
3. Your default web browser opens to the Autodesk Seek website. The results displayed match the search criteria of chairs and are
filtered to show only content that offers Revit Architecture families (Figure 5.16).
F I g U r e 5 . 1 6 Content search results in Autodesk Seek
You will note on Autodesk Seek that you can choose from generic or manu-facturers’ content. The generic content is similar to that found in the installed library. Other content should be used with a level of care. Although an exhaus-tive review of such criteria is outside the scope of this book, here are some aspects you should understand about component families:
avoid Imported geometry Component families should not be created by sim-ply opening an RFA file and importing 3D geometry from other modeling soft-ware. Content with imported geometry may also adversely affect functions such as rendering. For example, a light-fixture family using an imported CAD model might not have the correct material transparency to allow a light source to ren-der properly.
c05.indd 135 5/9/2014 11:19:10 AM

C h a p t e r 5 • A d d i n g F a m i l i e s1 3 6
Watch for Over-Modeling Families should contain only the geometry nec-essary to document the component. That said, this level of modeling will be slightly different depending on whether you want to create a photorealistic rendering or a construction document. Excessive modeling such as fasteners, switches, knobs, dials, and so on should be avoided.
Use appropriate repetition A Revit Architecture family should have a moder-ate level of repetition built into it. The repetition should not be too complex (all possible variations in one family) or too simple (a separate family for each varia-tion). Reasonable content will offer a family for each set of common geometry (for example, one model line of a light fixture) with types for subtle variations (the various lamping and size options of that light fixture model).
Now You KnowFamilies in Revit make up the majority of your project geometry, and we have just scratched the surface in terms of this potential. In this chapter, you’ve learned about the three categories of families: system, component, and in-place families. You have exercised model hierarchy for Object Styles, view visibility, and element overrides. And you have utilized different categories and options for component families. We will expand on this family knowledge in the next chapter.
c05.indd 136 5/9/2014 11:19:10 AM

Chapter 6
Modifying FamiliesNow that you have added a number of families to your project and the design has progressed, you’ll often find it necessary to modify the families. Sometimes swapping out a generic family component for one that is more specific is the best solution. In other cases, it’s simply a matter of opening the component family that you started with and tweaking the geometry to better fit your design. Either solution is viable—which you choose depends on the result that is better for your design process.
In this chapter, you’ll learn to:
▶▶ Modify family categories
▶▶ Edit component families
▶▶ Edit profile families
▶▶ Place and modify detail components
▶▶ Edit a title block family
▶▶ Edit other hosted component families
▶▶ Explore various family tips and best practices
Modifying 3D FamiliesAs you learned in Chapter 5, “Adding Families,” finding and placing content is pretty straightforward, but learning to modify it will take a bit more time. One of the first things you want to consider when loading a family into your project is the level of detail the family displays at different orientations and scales. It’s not likely that every part of a component family needs to display at all scales. It’s more likely that too much detail will be confusing (par-ticularly at smaller scales). Just a decade or so ago, when we used pencils, knowing when to stop drawing detail was pretty easy. But high-resolution
c06.indd 137 5/9/2014 11:29:29 AM

C h a p t e r 6 • M o d i f y i n g F a m i l i e s1 3 8
computer displays that give you the ability to zoom in and out, as well as mod-ern printing technologies, have allowed us to create far more detail than is necessary or meaningful. So, how do you display just the right level of detail in the Autodesk® Revit® Architecture software? In this chapter, we’ll explore some fundamental techniques you can use to modify families to meet your needs.
In the following exercise you will work with different zoom levels to optimize the view for how information will be displayed. For the second part of the exercise you will change the view detail level and note visibility changes.
exercise 6.1: View Scale and Detail LevelTo begin, go to the book’s web page at www.sybex.com/go/revit2015essentials, download the files for Chapter 6, and open the file c06-ex-6.1start.rvt.
1. The exercise file should open to the South elevation view. Zoom to the desk by right-clicking in the view and selecting Zoom To Fit. This will show you everything in your view; however, it doesn’t give you a sense of what will be legibly printed (Figure 6.1).
F i g u r e 6 . 1 Zoom To Fit
2. The best method to confirm what will be graphically legible when you print is to click the down arrow on the Navigation bar (on the right side of the view) and select the Zoom Sheet Size option. Doing so will take the scale of the view into account when zooming in (or out). The difference is shown in Figure 6.2.
3. Open the Desk elevation view and change the scale in the View Control Bar to 1/2″ = 1′-0″ (1:20), and then click the Zoom Sheet Size button under the Navigation bar again. You may need to pan the view slightly depending on where it zoomed.
c06.indd 138 5/9/2014 11:29:30 AM

M o d i f y i n g 3 D F a m i l i e s 1 3 9
You will see a more visible difference in what is displayed on the screen relative to the scale of the view. Notice in both the previous figures that the hardware on the desk is completely visible in both views.
4. Next, change the scale to 1″ = 40′-0″ [1:50], 1″ = 20′-0″ [1:20], and lastly 1″ = 10′-0″ [1:10]. You can see the change in the desk’s appearance at different scales (Figure 6.3).
F i g u r e 6 . 2 Zoom Sheet Size
F i g u r e 6 . 3 Elevation at different scales
As you can see, all the geometry of the desk—drawers and hard-ware—is visible at all view scales. But it doesn’t have to be this way. A good rule of thumb is that if two lines are overlapping to the point that they’ll print like a single line, they probably don’t need to be seen.
c06.indd 139 5/9/2014 11:29:31 AM

C h a p t e r 6 • M o d i f y i n g F a m i l i e s1 4 0
5. To adjust the settings for displaying information at different scales, navigate to the Manage tab under Additional Settings ➣ Detail Level, as shown in Figure 6.4. Click OK to close the dialog when complete.
F i g u r e 6 . 4 View Scale-To-Detail Level Correspondence settings
Detail LevelIn the Detail Level settings, you can choose which view scales use one of three detail levels: Coarse, Medium, or Fine. Based on the scale of the view when a view is first created, some elements will automatically display or hide. But to take advantage of this power, you must make sure the content in your project has the appropriate view scale-to-detail level correspondence. You should also know that the Detail Level and View Scale parameters are separate properties of project views. Thus, if you change the scale of a view, the detail level does not automatically change. The settings shown in Figure 6.4 are automatically applied only when a view is first created.
c06.indd 140 5/9/2014 11:29:32 AM

M o d i f y i n g 3 D F a m i l i e s 1 4 1
8. Change the detail level from Medium to Fine and note what hap-pens again. You now see the cabinet hardware that was not visible in Coarse or Medium detail (Figure 6.6).
Let’s look at another example of how the detail level controls the visibility of families:
6. Open the elevation view named Cabinet. This view displays a cabinet family with the other objects hidden in the view.
7. The detail level of the view is currently set to Coarse. Change the detail level from Coarse to Medium and notice what happens. You now see the cabinet panels and swing lines in the view (Figure 6.5).
F i g u r e 6 . 5 Coarse and Medium detail levels
c06.indd 141 5/9/2014 11:29:32 AM

C h a p t e r 6 • M o d i f y i n g F a m i l i e s1 4 2
So what controls which elements display in a family at a specific detail level? In the following exercise you will edit a family and assign geometry visibility to specific detail levels, reproducing the same family from scratch.
exercise 6.2: assign Visibility to Detail LevelsTo begin, go to the book’s web page at www.sybex.com/go/revit2015essentials, download the files for Chapter 6, and open the file c06-ex-6.2start.rvt.
F i g u r e 6 . 6 Medium and Fine detail levels
c06.indd 142 5/9/2014 11:29:33 AM

M o d i f y i n g 3 D F a m i l i e s 1 4 3
This dialog box allows you to determine the visibility for both the orientation and level of detail for the hardware. Currently the hard-ware shows up at all levels of detail (Coarse, Medium, and Fine).
3. Change the settings so that it shows up only at a Fine level of detail by unchecking Coarse and Medium (Figure 6.8).
1. From the Level 1 view select the cabinet family, and choose Edit Family from the Mode panel of the ribbon (or right-click and choose Edit Family from the context menu).
2. From the 3D view select the hardware (cabinet face handles) on the front of the cabinet. Click the Visibility Settings button on the Modify tab of the ribbon to open the Family Element Visibility Settings dia-log box (Figure 6.7).
When you open a family or choose Edit Family from within a project, the user interface changes to offer you various tools and commands for developing families. This mode is called the Family Editor.
F i g u r e 6 . 7 Editing levels of detail for hardware
c06.indd 143 5/9/2014 11:29:35 AM

C h a p t e r 6 • M o d i f y i n g F a m i l i e s1 4 4
4. Select both cabinet face panel extrusions (there are two separate extrusions that make up the front of the cabinet: the border and the recessed panel). Change the visibility settings so they show up at the Medium and Fine levels of detail but not Coarse.
5. Next, you want to do the same for the model lines since they also dis-play in 3D views. An easy way to select only the model lines is to use the Filter tool. Select everything in the 3D view and click Filter from the Selection ribbon panel.
6. Click Check None, and then check Lines (Casework). Click OK to return to the model with only the lines selected (Figure 6.9).
7. Click the Visibility Settings button on the Modify tab of the ribbon and uncheck Coarse. Click OK to return to the model. Next, you want to select just the lines around the hardware extrusions. From the same 3D view window, select around the hardware and use the Filter tool again to select just Lines (Casework). Open the Family Element Visibility Settings dialog again and also uncheck Medium so only Fine is checked (Figure 6.10).
8. Open the Front Elevation view. Select the dashed elevation swing lines (eight of them) and click Visibility Settings from the ribbon. Uncheck Coarse so you also do not see these lines in the project when the cabinet doors are not visible.
F i g u r e 6 . 8 Set Detail Levels to Fine only
c06.indd 144 5/9/2014 11:29:36 AM

M o d i f y i n g 3 D F a m i l i e s 1 4 5
F i g u r e 6 . 9 Using Filter for selection
F i g u r e 6 . 1 0 Window selection and filter
c06.indd 145 5/9/2014 11:29:37 AM

C h a p t e r 6 • M o d i f y i n g F a m i l i e s1 4 6
Family CategoriesFamily components schedule according to their category, which is determined when you start to model a new family component. When you create a new fam-ily component, you must first select the appropriate template.
9. On the Modify tab of the ribbon, click the Load Into Project button to reload the cabinet family into the project. Click Overwrite The Existing Version when prompted.
10. Back in the project the last step is to open the Cabinet elevation view where you can see the front of the cabinet. Change the detail level to Coarse. The cabinet lines, panels, and hardware should not be visible. Change the detail level to Medium, and you should see panels plus the dashed lines. Change the detail level to Fine, and you should also see the hardware (Figure 6.11).
F i g u r e 6 . 1 1 Cabinet appearances for detail levels
c06.indd 146 5/9/2014 11:29:37 AM

F a m i l y C a t e g o r i e s 1 4 7
It is important to differentiate between the category of the family and the template that the family was created with. While the family category can be changed later, the type of host cannot be changed afterward. For example, sev-eral generic model family templates are available when creating a new family, such as the following examples:
▶▶ Generic Model ceiling based.rft
▶▶ Generic Model face based.rft
▶▶ Generic Model floor based.rft
▶▶ Generic Model roof based.rft
▶▶ Generic Model wall based.rft
If you start a new family with Generic Model floor based.rft, you can always change the category from Generic Model to Furniture. However, it is not possible to change the host from floor to wall-hosted. The Host family param-eter is fixed according to the starting template.
In the following exercise you will change the category of an existing family and load it back into the project.
exercise 6.3: edit the Family CategoryTo begin, go to the book’s web page at www.sybex.com/go/revit2015essentials, download the files for Chapter 6, and open the file c06-ex-6.3start.rvt.
1. From the 3D view select and right-click the face-based box, and choose Edit Family from the context menu.
When the Family Editor opens, notice the “platform” the box is sitting on. This is the context for the “face” of the face-based family (Figure 6.12). Face-based and hosted families already have geometric context (along with critical parameters and reference planes) in their templates so you can model in context and test parametric behavior.
When this component was initially created, it needed to be face-based. So, the default face-based template was used, Generic Model face based.rft. Since the family category has never been modified, it is still configured using the original Generic Models category. Now let’s assume the design has progressed and the component needs to schedule as Specialty Equipment.
c06.indd 147 5/9/2014 11:29:37 AM

C h a p t e r 6 • M o d i f y i n g F a m i l i e s1 4 8
2. Go to the Create tab’s Properties panel, and click Family Category and Parameters.
3. When the Family Category and Parameters dialog box appears, the current category is selected. Select Specialty Equipment from the list (Figure 6.13), and click OK.
4. Click Load into Project from the Modify tab on the ribbon to reload the family into the project environment.
5. Select the option to override the existing version. The family doesn’t appear to have changed, but it now schedules
according to its new category.
6. To confirm the updated category move your cursor over the family, and the tooltip should display the updated family category.
In the following exercise you will update the origin of a family for both plan and elevation. Then you will load the updated family back into the project.
F i g u r e 6 . 1 2 Editing the face-based family
Keep in mind that changing to or from the Mass category is not allowed.
▶
In a CAD environment, this step would be just like reloading a block—you’re simply updating the element with the new information.
▶
▶
Alternatively you can select the family and take note of the Properties palette—it will display the family category under the Type Selector.
c06.indd 148 5/9/2014 11:29:39 AM

F a m i l y C a t e g o r i e s 1 4 9
exercise 6.4: update a Family insertion pointTo begin, go to the book’s web page at www.sybex.com/go/revit2015essentials, download the files for Chapter 6, and open the file c06-ex-6.4start.rvt.
under standing the insertion pointThe insertion point of a family is important for three main reasons.
▶▶ A family will flex around its insertion point; therefore, the insertion point is maintained when the family’s dimensions change.
▶▶ If you need to replace one family with another of the same category, they should swap at the same insertion point. Otherwise, if you have a family with an insertion point that is at a corner and swap it with another fam-ily whose insertion point is at the center, all the instances of that family throughout your project will shift.
▶▶ If you need to adjust the default elevation when placing some types of families (such as wall-based families), you can change the reference elevation.
F i g u r e 6 . 1 3 Changing the family category
c06.indd 149 5/9/2014 11:29:40 AM

C h a p t e r 6 • M o d i f y i n g F a m i l i e s1 5 0
3. Select the desk. In the Type Selector, choose the 72″ × 36″ (1830 × 915 mm) type.
The changes in the desk dimensions are applied from the upper-right corner; therefore, the chair is no longer centered and will have to be moved. If there were many chairs and desks in this situation (such as in an office layout), this task would be very tedious! Let’s change the insertion point of the desk to avoid this situation in future design iterations.
4. Select the desk, and click Edit Family in the ribbon to open the desk in the Family Editor. Open the Ground floor, floor plan view.
The insertion point of a family is determined by any two reference planes that have the Defines Origin property. In the next step, you will change the reference planes with this parameter.
5. For each of the two reference planes (highlighted in Figure 6.15) select the plane and select the check box for the Defines Origin parameter in the Properties palette.
1. Open the Level 1 plan view. Go to the Architecture tab’s Component flyout, and click Place a Component.
2. From the Modify | Place Component contextual tab, click the Load Family button; under the Furniture folder, Seating subfolder, choose the Chair-Executive.rfa (M_Chair-Executive.rfa) family. Place it as shown in the left image in Figure 6.14, making sure the chair is centered under the desk’s opening.
F i g u r e 6 . 1 4 Loading and placing the chair in the project
You may need to press the Tab key several times while the cursor is over the horizontal reference plane because of its close proximity to other geometry.
▶
c06.indd 150 5/9/2014 11:29:42 AM

F a m i l y C a t e g o r i e s 1 5 1
6. Click Load Into Project from the ribbon to reload the family into the project, and select Overwrite The Existing Version from the Family Already Exists warning dialog that will automatically display in your view. The family initially moves to align the old insertion point with the new insertion point, effectively relocating the desk. Select the desk, and move it back relative to the chair. Afterward, if you change the type it will use the new origin and resize at the current location (Figure 6.16).
F i g u r e 6 . 1 5 Editing the origin of a family
F i g u r e 6 . 1 6 Different-sized desks
c06.indd 151 5/9/2014 11:29:44 AM

C h a p t e r 6 • M o d i f y i n g F a m i l i e s1 5 2
9. Click Load Into Project from the ribbon to reload the family into the project, and select Overwrite The Existing Version as you did earlier. Notice that as with the desk, the Upper Cabinet family updates to reflect the new origin.
10. From the Level 1 floor plan view, place a new instance of the over-head cabinet family on any of the walls.
Notice that the default elevation when placing an instance in the floor plan view matches the 6′-0″ (2000 mm) elevation of the refer-ence plane. If you select the family, there is an Elevation instance parameter in the Properties palette, which should be set to 6′-0″ (2000 mm) (Figure 6.18).
The Defines Origin parameter can also be set in elevation for spe-cific types of families, such as wall-based families. For example, this may be useful for wall cabinets where specifying an exact elevation for the top of cabinets is required.
7. Select the Upper Cabinet family above the desk family, and click Edit Family in the ribbon to open the cabinets in the Family Editor.
8. Open the Placement Side elevation view, and select the reference plane at the top of the cabinets. Select the check box for the Defines Origin parameter in the Properties palette as you did for the refer-ence planes earlier (Figure 6.17). Note that the reference plane eleva-tion is 6′-0″ (2000 mm) above the floor line.
▶
Only one horizontal reference plane can be checked in an elevation view for the Defines Origin parameter.
F i g u r e 6 . 1 7 Reference Planes Defines Origin parameter
c06.indd 152 5/9/2014 11:29:45 AM

F a m i l y C a t e g o r i e s 1 5 3
Changing this value will move the cabinet family in elevation relative to the reference plane you set in the Placement Side elevation view. In this example, you can enter a precise value for the top of the cabinets (Figure 6.18).
In the following exercise you will make various changes to a generic host window that is part of the default library. A hosted family has a required rela-tionship to a specific host category, such as Floors, Walls, Roofs, or Ceilings. Without the host, the hosted family can’t be placed.
exercise 6.5: Modify hosted ComponentsTo begin, go to the book’s web page at www.sybex.com/go/revit2015essentials, download the files for Chapter 6, and open the file c06-ex-6.5start.rvt.
1. From the Project Browser under Families, locate and expand the Windows category. Right-click Fixed (M_Fixed), and select Edit from the context menu to open the family in the Family Editor (Figure 6.19).
F i g u r e 6 . 1 8 Elevation parameter available in project
c06.indd 153 5/9/2014 11:29:46 AM

C h a p t e r 6 • M o d i f y i n g F a m i l i e s1 5 4
2. You want to keep the existing type, so begin by renaming the family via Save As.
3. Press VV on the keyboard to access Visibility/Graphic Overrides (the left image in Figure 6.20). Make sure the Walls category is checked as shown and click OK. The 3D view now resembles the image on the right in Figure 6.20. Use Zoom To Fit to adjust your view.
F i g u r e 6 . 1 9 Window plan and 3D view in the Family Editor
F i g u r e 6 . 2 0 Visibility/Graphic Overrides for the view
c06.indd 154 5/9/2014 11:29:48 AM

F a m i l y C a t e g o r i e s 1 5 5
Reference planes (displayed as green dashed lines) serve as guides that allow the geometry to flex. As you can see, the window geometry has not been directly assigned to dimension parameters. Instead, the parameters are associated to the reference planes. The window geom-etry is then associated to the planes. This is the preferred method for constructing family geometry.
5. Go to the Create tab’s Datum panel, and click the Reference Plane tool. Draw a horizontal plane around the midpoint of the window.
6. Go to the Modify | Place Reference Plane tab’s Measure panel, and click the Aligned Dimension tool. Create a continuous dimension between the two outermost horizontal reference planes and the new plane you created in step 4. Click the temporary EQ icon that is active when you select the dimension just created to establish an equality constraint (Figure 6.22).
No matter how the window height changes, the new reference plane will remain centered.
4. Activate the Exterior elevation view from the Project Browser window by double-clicking the Exterior elevation view (Figure 6.21).
F i g u r e 6 . 2 1 Reference planes and dimension parameters
c06.indd 155 5/9/2014 11:29:49 AM

C h a p t e r 6 • M o d i f y i n g F a m i l i e s1 5 6
Modif ying Content in a Fa milyMaking changes to a hosted component is an important part of modifying exist-ing content. This window family is full of dimension parameters that control different types. You do not need to create new geometry from scratch; you can modify what is already in the family. This approach may seem like cheating, but this is usually how content is modified. In addition to this process being effi-cient, the geometry that you modify will likely continue to “remember” existing relationships to reference planes and other parameters.
7. Select the Frame/Mullion Extrusion, and click Edit Extrusion from the ribbon (Figure 6.23).
8. Sketch new internal lines, as shown in Figure 6.24, to split the window into three panels. Before you finish the sketch, delete the sketch segments between the new lines (for example, by using the Split tool with the Delete Inner Segment option checked from the Options Bar). When complete, the sketch should look like the blue highlighted area in Figure 6.24.
9. Click the green check button on the ribbon to finish the sketch.
F i g u r e 6 . 2 2 Adding a new reference plane and keeping it equally spaced
c06.indd 156 5/9/2014 11:29:49 AM

F a m i l y C a t e g o r i e s 1 5 7
F i g u r e 6 . 2 3 Frame/Mullion Extrusion
F i g u r e 6 . 2 4 Edit the existing window frame.
c06.indd 157 5/9/2014 11:29:51 AM

C h a p t e r 6 • M o d i f y i n g F a m i l i e s1 5 8
After the sketch is finished, it’s important to flex the family to make sure the different sizes will behave before you load the family into the project.
10. Click the Family Types button to view all the various family types. Select a few different types from the drop-down at the top of the dia-log box, and click Apply after each type is specified.
11. Click OK to close the dialog box, and look at the window in 3D. The window geometry is flexing, but the window pane is still one piece of glazing.
12. Select the glazing, and then click the Edit Extrusion button from the Mode panel on the contextual Modify | Frame Mullion tab. Return to the Exterior elevation, and add sketch lines aligned with your previ-ously modified window trim, as shown in Figure 6.25. You can use the Pick Lines option in the Draw panel to make this process even easier. Remember to remove the segments of outer line using the Split tool, as you did in step 7.
F i g u r e 6 . 2 5 Modifying the window glazing
c06.indd 158 5/9/2014 11:29:53 AM

M o d i f y i n g 2 D F a m i l i e s 1 5 9
13. Finish the sketch, and then repeat the previous process of testing a few different family-type parameters in order to make sure the win-dow glazing will flex with the different sizes.
Modifying 2D FamiliesIn addition to 3D families that contain model geometry, Revit Architecture has other categories of 2D families that consist of detail or annotation elements. These 2D families are handled differently than 3D model families. For example, tag families are treated as annotation, meaning they will resize according to the view scale. A 3D model family in Revit does not resize and is treated as physical geometry with real-world dimensions.
In the following exercises you will work with the most common types of 2D families (tags, profiles, detail components, and title blocks) to better understand their functionality and use cases: You will edit and make some changes to an existing tag family; then you will load the family back into the project.
exercise 6.6: edit a tag FamilyTo begin, go to the book’s web page at www.sybex.com/go/revit2015essentials, download the files for Chapter 6, and open the file c06-ex-6.6start.rvt. The example file opens to the South elevation view; note the furniture tag. You will edit and modify this existing tag for your project (Figure 6.26).
F i g u r e 6 . 2 6 Existing furniture tag
c06.indd 159 5/9/2014 11:29:53 AM

C h a p t e r 6 • M o d i f y i n g F a m i l i e s1 6 0
6. Click Load Into Project from the ribbon to reload the tag into the project and overwrite the existing tag.
Notice that the tag instance has updated, and the finished tag should look similar to Figure 6.28. Any tags of the same type in the project will also update to reflect the changes.
1. From the Project Browser under Families, expand Annotation Symbols.
2. Find the Furniture Tag (M_ Furniture Tag) family, right-click it, and then select Edit from the context menu.
3. In the Family Editor, click the Create tab, and activate the Line tool.
4. Choose one of the arc draw tools and add lines to both sides of the tag.
5. Delete the vertical lines, leaving just the horizontal lines and new arc lines (Figure 6.27). Adjust the horizontal lines if needed.
F i g u r e 6 . 2 7 New furniture tag shape
F i g u r e 6 . 2 8 Completed furniture tag
c06.indd 160 5/9/2014 11:29:55 AM

M o d i f y i n g 2 D F a m i l i e s 1 6 1
In the following exercise you will edit and make changes to a profile family, which you will use to generate geometry for the railing.
exercise 6.7: edit a profile FamilyTo begin, go to the book’s web page at www.sybex.com/go/revit2015essentials, download the files for Chapter 6, and open the file c06-ex-6.7start.rvt.
1. In the Project Browser under Families, click to expand Profiles, and then right-click Rectangular Handrail (M_ Rectangular Handrail). Choose Edit from the context menu; Rectangular Handrail (M_ Rectangular Handrail) opens in the Family Editor.
2. Because you want to keep your existing handrail profile intact, from the Application button choose Save As ➣ Family, and name the new profile L Shaped Handrail (M_L Shaped Handrail).
3. There are some parameters that you want to maintain in this family. To make them visible, go to the Visibility/Graphic Overrides dialog box (type VV on your keyboard), and select the Annotation Categories tab. Select all the options, as shown in Figure 6.29, and click OK to close the dialog box.
F i g u r e 6 . 2 9 Adjusting the Visibility/Graphic Overrides properties of the view
c06.indd 161 5/9/2014 11:29:56 AM

C h a p t e r 6 • M o d i f y i n g F a m i l i e s1 6 2
4. On the Create tab in the ribbon, click the Line tool, and add new profile lines to resemble Figure 6.31. Load the profile into your project; the L Shaped Handrail profile family is now listed in your Project Browser under Families, along with the other profile families.
▶
Note that the parameters for Width and EQ have been retained.
The profile view resembles the image in Figure 6.30.
F i g u r e 6 . 3 0 The profile with parameters visible
F i g u r e 6 . 3 1 New handrail profile
c06.indd 162 5/9/2014 11:29:57 AM

M o d i f y i n g 2 D F a m i l i e s 1 6 3
5. Next, you need to create a new railing type and associate it to your stair. In the Project Browser under Families, expand Railings ➣ Railing, and right-click Handrail - Rectangular. Select Duplicate from the context menu. The copy is named Handrail – Rectangular 2; Rename it to L Shaped Handrail (M_ L Shaped Handrail).
6. Now you need to modify the properties of the railing to include the new handrail profile. To do so, right-click the L Shaped Handrail (M_ L Shaped Handrail) type you just renamed in the Project Browser, and select Type Properties, or just doubl e-click the L Shaped Handrail (M_ L Shaped Handrail) type.
7. In the Type Properties dialog box, select Edit from the Rail Structure (Non-Continuous) option. Doing so opens the Edit Rails (Non-Continuous) dialog box (Figure 6.32). Click in the Profile cell to activate the list drop-down, and select the L Shaped Handrail: 2″ × 2″ profile, as shown in Figure 6.32.
F i g u r e 6 . 3 2 Editing the profile for the railing
c06.indd 163 5/9/2014 11:29:57 AM

C h a p t e r 6 • M o d i f y i n g F a m i l i e s1 6 4
8. Click OK twice to return to the project. The new profile has been associated to the duplicate railing. All you need to do is swap out the default stair railing for the new one! Select the handrails assigned to the stair, and then choose L Shaped Handrail from the Type Selector in the Properties palette (Figure 6.33).
F i g u r e 6 . 3 3 Selecting the new railing
In the following exercise you will edit and make changes to an existing break line family that needs to be updated for your project.
exercise 6.8: update Detail ComponentsTo begin, go to the book’s web page at www.sybex.com/go/revit2015essentials, download the files for Chapter 6, and open the file c06-ex-6.8start.rvt. The example file should open to the starting view Callout of Section 1.
1. In this detail callout view there is a Break Line family that you need to modify. Select the break line, and click Edit Family from the rib-bon to open the family in the Family Editor.
2. Select the break line in the Family Editor, and then click Edit Boundary from the ribbon.
This element is not a line (see Figure 6.34). It’s actually a masking region (kind of like a white solid hatch) that is used to obscure geom-etry in your project. Some of the boundary line styles are Medium Lines, and some are Invisible Lines.
3. Before you begin to modify the masking region, you should be aware of any constraints established in the family. Press VV on the key-board. Switch to the Annotation Categories tab, and check both the Dimensions and Reference Planes options. Click OK to close the dia-log box.
▶
Text added directly inside a detail com-ponent (or standard component family) does not display in the project.
c06.indd 164 5/9/2014 11:29:58 AM

M o d i f y i n g 2 D F a m i l i e s 1 6 5
4. In the View Control Bar, change the scale of the view to 1 1/2″ = 1′-0″ (1:10) so the dimensions are more legible. Use Zoom To Fit to see the extents of the constraints (Figure 6.35).
F i g u r e 6 . 3 4 Selecting and editing the break line
F i g u r e 6 . 3 5 The masking region with all constraints displayed
c06.indd 165 5/9/2014 11:29:58 AM

C h a p t e r 6 • M o d i f y i n g F a m i l i e s1 6 6
F i g u r e 6 . 3 7 Sketch new jag lines in the masking region boundary.
F i g u r e 6 . 3 6 Delete the existing jag lines in the masking region.
5. Delete the squared jag lines, as shown in Figure 6.36. ▶
Notice that the original boundary of the masking region remains displayed in the background for reference.
6. From the Create tab in the ribbon, click the Line tool, and make sure Subcategory is set to Medium Lines at the right end of the ribbon. Draw new jag lines, as shown in Figure 6.37. Make sure the lines you draw snap to the midpoints of the previous jag lines and the end points of the remaining straight lines.
7. Click the green check button in the Mode panel of the ribbon to fin-ish the sketch.
c06.indd 166 5/9/2014 11:29:59 AM

M o d i f y i n g 2 D F a m i l i e s 1 6 7
8. Go to the Modify | Detail Items tab’s Properties panel, and click the Family Types button. Change the Jag Depth value to 0′-6″ (150 mm), as shown in Figure 6.38, and then click Apply. The size of the jag in the masking region should change. Try a few different values for Jag Depth to make sure the masking region flexes correctly. Click OK to close the dialog box.
9. Click Load Into Project from the ribbon to reload the break line into your project and overwrite when prompted. Your break line will be updated in the Section Callout view to reflect the new shape.
repeating DetailsRepeating details are based on detail component families that are given rules to repeat, based on a defined spacing and rotation. As an example, elements such as brick or concrete masonry units (CMU) in a wall section are elements that repeat on a regular interval. Rather than use an array each time you need to draw these elements in a detail, the repeating detail component allows you to create persistent rules for these components. You can then draw a repeating detail with the ease of drawing a simple line.
Repeating details are located on the Annotate tab’s Component drop-down; click Repeating Detail Component. If you edit the type of any existing repeating
It is important to flex families with paramet-ric dimensions before you load them into projects.
F i g u r e 6 . 3 8 Change the Jag Depth value to flex the masking region.
c06.indd 167 5/9/2014 11:30:00 AM

C h a p t e r 6 • M o d i f y i n g F a m i l i e s1 6 8
detail component, you can create a new type using Duplicate. Then you can set the detail component you want to repeat (any that is loaded into the current project) along with the layout, spacing, and detail rotation (Figure 6.39).
Detail Specify the detail component to repeat.
Layout Specify the spacing type to use (such as Fixed Distance or Maximum Spacing).
inside Restrict spacing to the path length.
Spacing Set the distance to space detail components.
Detail rotation Apply detail component rotation (None, 90 Degrees Clockwise, 90 Degrees Counterclockwise, and 180 Degrees).
F i g u r e 6 . 3 9 Repeating Detail Component type properties
c06.indd 168 5/9/2014 11:30:01 AM

M o d i f y i n g 2 D F a m i l i e s 1 6 9
In the following exercise you will investigate editing other 2D annotations by modifying the default title block family. Title blocks are considered 2D families, similar to tags and detail components.
exercise 6.9: Modify the title BlocksTo begin, go to the book’s web page at www.sybex.com/go/ revit2015essentials, download the files for Chapter 6, and open the file c06-ex-6.9start.rvt.
1. Open sheet A101 from the Project Browser. Select the title block, and then choose Edit Family from the ribbon.
2. You need to create a new line type for use in a grid. Go to the Manage tab’s Settings panel, and click Object Styles. When the Object Styles dialog box opens, click New under Modify Subcategories. Use the New Subcategory dialog box to create a new line called Grid Lines, as shown in Figure 6.40. From the Subcategory Of drop-down, select Title Blocks. Then click OK.
F i g u r e 6 . 4 0 Adding a new subcategory
3. Select the Line Color option, and modify the color to a light blue. Click OK twice to exit the Object Styles dialog box.
4. You’re ready to draw the grid lines. Go to the Create tab’s Detail panel, and click the Line tool. Select the Grid Lines subcategory at the right end of the ribbon.
c06.indd 169 5/9/2014 11:30:02 AM

C h a p t e r 6 • M o d i f y i n g F a m i l i e s1 7 0
5. Draw five vertical lines and four horizontal lines. Add a continuous dimension to each set of lines so there are two (the dimensions will not show up in the project environment). Click the EQ option, and all the lines become equally spaced (Figure 6.41).
F i g u r e 6 . 4 1 Adding and dimensioning grid lines
turning the grid On and Off globallyIf you were to reload this sheet in the project, you’d be able to control the vis-ibility of the grid like any other object: via Visibility/Graphic Overrides. But it’s useful to be able to turn the visibility of the grid on and off throughout the proj-ect, not just one sheet at a time. You can do this by associating a type parameter to the grid lines you’ve just created. Then when you’ve finished using the grid line to set up your project views, you can turn it off with one click!
6. Select all the grid lines you just created. In the Properties palette, click the Associate Family Parameter button to the right of the Visible check box to open the Associate Family Parameter dialog box.
7. Click Add Parameter to open the Parameter Properties dialog box. In the Name field, type Grid Visibility. Click the Type radio button, and set Group Parameter Under to Graphics, as shown in Figure 6.42.
▶
Notice that the param-eter type is set to Yes/No automatically since you selected the lines first.
c06.indd 170 5/9/2014 11:30:03 AM

M o d i f y i n g 2 D F a m i l i e s 1 7 1
8. When you’ve finished, click OK to close both dialog boxes.
9. Click Load into Project to reload the title block into your project, overwriting the parameters of the existing title block.
10. Select the title block in the project, and click Edit Type in the Properties palette to open the Type Properties dialog box (Figure 6.43).
Notice that the Visible property is now inac-tive because it is being controlled by the new Grid Visibility param-eter. This is how you expose properties of individual family ele-ments in the project environment.
F i g u r e 6 . 4 2 Creating a visibility parameter
F i g u r e 6 . 4 3 The Grid Visibility parameter in the Type Properties dialog box
c06.indd 171 5/9/2014 11:30:04 AM

C h a p t e r 6 • M o d i f y i n g F a m i l i e s1 7 2
11. Deselect the parameter. When you click OK, the grid is no longer vis-ible in the title block.
Family tips and Best practicesThe following are some additional tips and best practices for modifying and working with families:
Name Your reference planes After adding new reference planes, make sure to assign them a name in the Properties palette’s Name field. This makes it much easier to keep track of each reference plane and allows them to be selected by name when you are editing the work plane.
edit Work planes When working in the Family Editor, you may at times need to move a work plane–based element (such as an extrusion) from one work plane to another. When selecting the element, the option to Edit Work Plane becomes available on the ribbon. You can select from a list of levels and reference planes to move the element to. This is another reason to name reference planes; if Name is blank, it will not appear under the Specify A New Work Plan ➣ Name list.
Flex reference planes before adding geometry When creating new geometry in a family or adding a parameter to existing reference planes, be sure to prop-erly flex the family before adding geometry. Think of reference planes as the framework for the geometry. First add reference planes, and then add dimen-sions between the reference planes as needed. Once the dimensions/parameters are in place, the values should be adjusted to ensure the reference planes adjust properly.
use the Wall Closure Option For wall-hosted families (such as door and win-dows), reference planes can be used to determine the point where the wall layers will wrap around the family insert. You can see the difference in Figure 6.44 with Wall Closure checked and unchecked.
▶
If you uncheck the Grid Visibility parameter, it turns off the grid throughout your proj-ect, rather than just one view at a time.
▶
It is much easier to troubleshoot a poten-tial issue before adding additional geometry into the family.
F i g u r e 6 . 4 4 Wall Closure options
c06.indd 172 5/9/2014 11:30:04 AM

F a m i l y T i p s a n d B e s t P r a c t i c e s 1 7 3
Deal with Filled regions Blocking Lines in the title Block This is a common sce-nario when adding filled regions and lines in a title block family.
1. In the Family Editor, the filled region is added first, and the lines are added second (so the display order appears as expected with the lines on top).
2. Load the title block into the project, and the filled region now overstrikes the lines. One workaround is to start a new Revit generic annotation family and cut and paste the filled regions into the generic family.
3. Lastly, load the generic annotation family into the title block family and locate as needed.
Know When Objects in a Family Cannot Be Deleted Notice that when you start a new family using a default template, some of the existing elements cannot be deleted (such as some reference planes). Why is this? Any geometry that is included as part of the family template cannot be deleted when a new family is created.
Create a New Family template By default, you cannot save an existing Revit family (.rfa) as a family template (.rft). However, you can copy the file in Windows Explorer and rename the extension from .rfa to .rft. Revit will con-sider this a family template afterward.
use a “Super” Masking region By default, masking regions mask model geom-etry in the project environment, but they do not mask annotation elements such as text, dimensions, tags, or detail lines. If you want to mask model and anno-tation elements, create a generic annotation family, and add a masking region in the family. When loaded into the project, the generic annotation family will mask both types of objects.
use a Family parameter Lock For parameters in a family (Family Types dialog), there is a column with an option to lock. If you lock a parameter in the family, any labeled dimension with that parameter applied will be locked. This means you will be unable to change the value in-canvas. This also means you won’t be able to dynamically flex the family in-canvas (such as dragging a reference plane with a labeled dimension attached). This is good to keep in mind if you run into odd behavior when flexing the family; make sure to first confirm whether the parameter is locked.
While the display order may appear incorrect in the title block family, it should display (and print) correctly in the project.
c06.indd 173 5/9/2014 11:30:04 AM

C h a p t e r 6 • M o d i f y i n g F a m i l i e s1 7 4
Now You KnowIn this chapter we expanded on the principles that we covered in Chapter 5. There is still much more that could be covered, but the lessons learned in this chapter have covered the essentials. In this chapter you’ve learned about editing 2D and 3D families. You’ve created new families and edited existing families, including assigning a new family category. You’ve learned about modifying the family insertion point, the visibility of geometry for specific detail levels, and where to create new Object Styles. And finally, you’ve learned to edit the wide range of 2D families such as masking regions, title blocks, detail components, tags, and profiles.
c06.indd 174 5/9/2014 11:30:05 AM

Chapter 7
Schematic DesignDesign inspiration comes from any source, at any time. Some designers like to sketch by hand; others use digital tools to create a 3D sketch. When design sketches are digital, the transitions between concept design, schematic design, and design development are simplified.
When you bring a 3D sketch into the Autodesk® Revit® Architecture platform, you start with 3D volumes, primal elements called masses, to make sure your form and square footage are correct before modeling walls and floors. Once you’ve confirmed that your building mass can contain the building program, you will use the mass as an armature on which to place building elements.
In this chapter, you’ll learn to:
▶▶ Import a 2D image
▶▶ Scale an imported image
▶▶ Create a 3D sketch
▶▶ Link a 3D sketch
▶▶ Add a new level
▶▶ Calculate mass floor area
▶▶ Reload a linked sketch
▶▶ Create floors from a mass
▶▶ Create walls from a mass
▶▶ Create a curtain system
▶▶ Create a roof from a mass
c07.indd 175 5/9/2014 11:37:36 AM

C h a p t e r 7 • S c h e m a t i c D e s i g n1 7 6
Importing a 2D ImageTo create a 2D digital sketch, Autodesk released a tool for Apple’s iPad called SketchBook Pro, which allows you to sketch directly on a tablet using a stylus or your finger like you would use a pen or pencil. The sketch in Figure 7.1 was created on an iPad, but the following steps apply to any scanned image—from either a magazine or trace paper.
F I g u r e 7 . 1 A 2D sketch from Autodesk SketchBook Pro for iPad
exercise 7.1: Import and Scale a 2D ImageTo begin, go to the book’s web page at www.sybex.com/go/revit2015essentials, and download the files for Chapter 7.
1. On the home screen, select Architecture Template to open one of the default Revit Architecture templates. Open the East elevation by double-clicking East in the Project Browser.
c07.indd 176 5/9/2014 11:37:39 AM

I m p o r t i n g a 2 D I m a g e 1 7 7
2. On the Insert tab, find the Import panel, and click the Image button. Select the Massing_Sketch.png file from the Chapter07 folder. Click the Open button.
3. You may need to zoom out to see the preview graphic consisting of blue grips and an X. This preview indicates the size of the image. Click the mouse to place the image. Use the arrow keys to nudge the image so that the ground plane of the building sketch roughly aligns with Level 1, as shown in Figure 7.2.
F I g u r e 7 . 2 The imported image. Note the location of the levels relative to the ground plane in the image.
4. Zoom into the Level symbols. Select the level line for Level 2. From the Properties palette change the Elevation parameter from 10′-0″ (3.04 m) to 15′-0″ (4.57 m); this height is more consistent with com-mercial construction.
5. The image is a bit out of scale for the Revit model. Select the image and choose the Scale tool from the Modify panel. Refer to Figure 7.3 for the eventual goal.
6. Hover the mouse over Level 1 until it highlights blue and then click. This is the shared base point.
7. Move your mouse straight up so the cursor roughly aligns with the second floor of the sketch; then click. This is the image reference point.
8. Finally, move you mouse straight down so the cursor aligns with Level 2 of the model; then click. This is the model reference point. After this last click, the image scales to look similar to Figure 7.3.
Three clicks are necessary to scale the image correctly; you must click the shared base point, the image reference, and then the model reference.
c07.indd 177 5/9/2014 11:37:42 AM

C h a p t e r 7 • S c h e m a t i c D e s i g n1 7 8
9. Once the imported image is scaled and in the right place, it is best to pin the image so it doesn’t accidentally move. Select the image and click the Pin tool from the Modify panel.
This concludes Exercise 7.1. You can compare your results with the sample file c07-ex-07.1end.rvt available in the files you downloaded from the Sybex website.
Designing with a 3D Sketch Autodesk has also released a 3D digital sketch tool for iPad and Android devices called FormIt. This is a conceptual design modeling tool that allows you to create building forms and then export the geometry to Revit for further development. The FormIt tablet apps are fun and intuitive, so I recommend you try them out. Figure 7.4 was created on an iPad in roughly 20 minutes. You can upload your 3D sketch to Autodesk 360, automatically convert it to an .sat file and a .rvt file, and then download it locally. We’ll go through the steps to link the .sat file into Revit and update the linked file when changes are made.
exercise 7.2: Link a 3D SketchTo begin, open the file c07-ex-07.2start.rvt from this chapter’s download.
1. To link the 3D sketch you need to insert the FormIt geometry into an In-Place Mass family. On the ribbon, find the Massing & Site tab, then find the Conceptual Mass panel, and click the In-Place Mass icon.
▶
Each image you import in Revit Architecture can be seen only in the view in which it’s placed. In other words, an image placed in the East elevation view is seen only in that elevation view.
If you create your own FormIt models and then send them to Autodesk 360 for conversion to .sat files, notice that there is a Revit (.rvt) version of your file available as well! The .rvt file will be created using the same steps we outline here but will be imported instead of linked.
▶
F I g u r e 7 . 3 The scaled image
c07.indd 178 5/9/2014 11:37:43 AM

D e s i g n i n g w i t h a 3 D S k e t c h 1 7 9
2. Revit displays a dialog telling you that it has now enabled Show Mass mode in the current view—but only for this Revit session. Click the Close button. Now Revit allows you to name the Mass; call it Trapelo Sketch and click OK.
3. Click the Insert tab of the ribbon and choose Link CAD. A file- navigation dialog appears. This dialog defaults to show .dwg files. Click the Files Of Type drop-down, and choose ACIS SAT files. Select the Trapelo_Sketch.sat file from the Chapter07 folder. Click Open.
4. The geometry should appear successfully on Level 1 of your model. Click the Finish Mass button from the ribbon. Then click the 3D View button on the View tab of the ribbon. Your geometry and view should look like Figure 7.5.
5. Click the View tab, and then click the Visibility/Graphics button from the Graphics tab (or type the keyboard shortcut VG). Find the Mass category in the list, and check the box next to it. This way your mass will be visible in this view in the next exercise.
You can link or import SketchUp files using the same tools. Change the Files Of Type drop-down filter to show .skp files.
▶
F I g u r e 7 . 4 The FormIt 3D sketch
c07.indd 179 5/9/2014 11:37:46 AM

C h a p t e r 7 • S c h e m a t i c D e s i g n1 8 0
This concludes Exercise 7.2. You can compare your results with the sample file c07-ex-07.2end.rvt available in the download from the Sybex website.
Visibilit y of M a ss elementsThe visibility of the Mass element can be tricky. The Massing & Site tab of the ribbon has a drop-down menu with two important options we need to clarify. The first option, Show Mass By View Settings, depends on the Mass category in the Visibility/Graphic Overrides dialog. This means you can enable visibility of the mass per view. The second option, Show Mass Form And Floors, enables you to see the mass in all views but only per session—the visibility of the mass is not saved. This option means the mass probably won’t be visible the next time you open the file.
exercise 7.3: add a New LevelTo begin this exercise, open the file c07-ex-07.3start.rvt.
1. Open the North elevation view from the Project Browser. The mass is visible because the category is checked in the Visibility/Graphic Overrides dialog.
2. Go to the Architecture tab of the ribbon, find the Datum panel, and click the Level tool.
F I g u r e 7 . 5 The linked 3D sketch as an in-place mass
c07.indd 180 5/9/2014 11:37:47 AM

D e s i g n i n g w i t h a 3 D S k e t c h 1 8 1
3. In the Draw panel, choose the green Pick Lines tool.
4. On the Options Bar, set the offset value to 15′-0″ (4.57 m).
5. Hover your mouse over the Level 2 annotation element. Look for a dashed blue line to appear above Level 2. This dashed line indicates where the new level will be placed; see Figure 7.6.
F I g u r e 7 . 6 Use the Pick Lines tool to create a new level.
6. Click to place the new level, called Level 3, at 30′-0″.
This concludes Exercise 7.3. You can compare your results with the sample file c07-ex-07.3end.rvt from the download for this chapter.
Level s vs . reference Level sIf you copy a level instead of create a new one, Revit creates a reference level. Reference levels are useful for Top Of Parapet or Bottom Of Eave—architec-tural references that don’t need a floor plan. Reference levels show black level symbols in elevation views instead of blue level symbols. The blue symbols are hyperlinked to their corresponding floor plan. Try double-clicking the blue level marker, and Revit will open the floor plan view.
c07.indd 181 5/9/2014 11:37:47 AM

C h a p t e r 7 • S c h e m a t i c D e s i g n1 8 2
exercise 7.4: Calculate Mass Floor areaOpen the file c07-ex-07.4start.rvt from the download to start this exercise.
1. The file should open in the 3D view. Select the Mass element, and click the Mass Floors button in the ribbon.
2. Check the box next to Levels 1, 2, and 3; then click OK. The Mass ele-ment has been divided at the level intersections.
3. Click the View tab; then click the Schedules button and choose Schedule/Quantities.
4. In the New Schedule dialog, review the list of categories on the left, find Mass, and expand it. Click Mass Floor, and click OK.
5. In the Schedule Properties dialog, in the Fields tab, choose the following parameters from the list on the left; then click the Add button. Add them in this order: Mass: Family, Level, Floor Area (see Figure 7.7).
▶
Schedules are covered in more depth in Chapter 12, “Drawing Sets.”
F I g u r e 7 . 7 The list of Mass Floor parameters
6. Click the Formatting tab. Choose the Floor Area parameter from the list on the left. Check the Calculate Totals box from the options to the right.
7. Now click the Sorting/Grouping tab. Check the box for Grand Totals; then choose Totals Only from the drop-down list. Click OK.
8. You can see that the Floor Area total is roughly 51,500 SF (15,697.2 m), as shown in Figure 7.8. This is valuable information to have early on in schematic design.
This concludes Exercise 7.4. You can compare your results with the sample file c07-ex-07.4end.rvt that you downloaded earlier.
c07.indd 182 5/9/2014 11:37:50 AM

D e s i g n i n g w i t h a 3 D S k e t c h 1 8 3
exercise 7.5: reload a Linked SketchTo begin, open the file c07-ex-07.5start.rvt.
1. If the design changes, the 3D sketch changes, and you’ll need to update the linked building mass by reloading the .sat file. Open the 3D view.
2. Go to the Insert tab of the ribbon, and click the Manage Links button on the Links panel. Click the CAD Formats tab of the dialog.
3. Click the cell named Trapelo_Sketch.sat. Then click the Reload From button from the options below it.
4. The Find Link dialog appears. From the Chapter 7 folder, choose the file named Trapelo_Sketch_Update.sat and click Open.
5. Click OK to confirm the changes in the Manage Links dialog.
6. The building mass has updated slightly. Revit automatically recal-culates the mass floors as well. Go to the Schedules/Quantities node of the Project Browser and open the Mass Floor Schedule. The Floor Area total is now 55,201 SF (16,825 m).
This concludes Exercise 7.5. You can compare your results with the sample file c07-ex-07.5end.rvt available in the download.
Import CaD vs. Link CaD If you plan to iterate on the building form and building area using FormIt and Revit, you should link your .sat file instead of importing it. This will allow you to reload the link easily when changes are made.
F I g u r e 7 . 8 The Floor Area schedule
c07.indd 183 5/9/2014 11:37:52 AM

C h a p t e r 7 • S c h e m a t i c D e s i g n1 8 4
Creating revit elements from a MassOnce your mass is approximately the right size and shape, you can start to advance from the conceptual design phase to early design development. The mass itself has few properties aside from area and volume. You need to add building elements like floors, walls, and curtain systems to enclose and define your building. Revit uses the mass as an armature to place these real model elements upon.
exercise 7.6: Create Floors from a MassTo start this exercise, open the file c07-ex-07.6start.rvt.
1. The file should open in the 3D view. Go to the Massing & Site tab, find the Model By Face panel, and then click the Floor tool.
2. Select the three mass floors; this is easy to do because you are allowed to select only mass floors in this tool.
3. After choosing all three mass floors, click the Create Floor button in the ribbon. Now you have real Revit floors that will be displayed in all views. The benefit of creating floors by face is that you don’t need to sketch a custom shape for any of your floors—Revit uses your mass floor to automatically generate the floor outline.
This concludes Exercise 7.6. You can compare your results with the sample file c07-ex-07.6end.rvt.
exercise 7.7: Create Walls from a MassOpen the file c07-ex-07.7start.rvt to begin this exercise.
1. In order to make the next steps easier, turn on Face Selection. Find the Modify button on the far-left side of the ribbon, and click the Select button underneath it. Now check the box next to Select Elements By Face.
2. Go to the Massing & Site tab, find the Model By Face panel, and then click the Wall tool. You will place solid walls now and place glass walls in the next exercise. Hover your mouse over one of the third-floor walls, as in Figure 7.9. Click to place a new wall.
▶
You can change the type of floor you want to create before you make floors by face. Choose from the Type Selector drop-down after you start the Floor By Face command but before you click the Create Floor button.
c07.indd 184 5/9/2014 11:37:53 AM

C r e a t i n g R e v i t E l e m e n t s f r o m a M a s s 1 8 5
3. It is difficult to differentiate the mass from the Revit wall. To show which walls have been created and which still need to be placed, adjust the graphics by changing the visual style from Hidden Line to Shaded.
4. Open the Visibility/Graphic Overrides dialog by typing the shortcut VG. Find the Floors category, and uncheck the box next to it.
5. Also in the Visibility/Graphic Overrides dialog, find the Mass category and click into the cell in the third column titled Transparency; then click again to make the Surfaces dialog appear. Set the Transparency value to 50. Click OK.
6. Also in the Visibility/Graphic Overrides dialog, expand the Mass node. Uncheck the box next to the Mass Floor subcategory. Click OK to confirm all of these changes to the Visibility/Graphic Overrides dialog. Make sure that the Massing & Site tab has the Show Mass By View Settings button enabled.
7. Now the mass and walls are distinguishable. Click the Massing & Site tab, choose the Wall By Face tool, and click to place walls until the volume in the middle of the mass looks like Figure 7.10.
This concludes Exercise 7.7. You can compare your results with the sample file c07-ex-07.7end.rvt.
F I g u r e 7 . 9 Place a solid wall by face.
c07.indd 185 5/9/2014 11:37:54 AM

C h a p t e r 7 • S c h e m a t i c D e s i g n1 8 6
exercise 7.8: Create a Curtain SystemTo begin this exercise, open the file c07-ex-07.8start.rvt.
1. To place the glass walls on the mass you’ll use a different tool called the Curtain System. Go to the Massing & Site tab and click the Curtain System button.
2. You can change the spacing of the grids from the defaults. Click the Edit Type button in the Properties palette. Click the Duplicate button, and rename the type to 10′ (3.04 m) × 5′ (1.524 m) - Trapelo. Click OK to confirm the new name.
3. Change the Grid 1 Spacing parameter from 10′-0″ (3.04 m) to 5′-0″ (1.524 m). Change the Grid 2 Spacing parameter from 5′-0″ (1.524 m) to 10′-0″ (3.04 m). Click OK to confirm these changes to the Curtain System type.
4. Click all of the vertical faces that will become glass walls. You will have to use the ViewCube to rotate the view in order to see the vertical faces on the other side of the building. One word of caution—you are allowed to click horizontal faces of the mass (like roofs), so be careful clicking!
5. Click the Create System button from the ribbon. Click Esc to close the tool. Your model should look like Figure 7.11.
This concludes Exercise 7.8. You can compare your results with the sample file c07-ex-07.8end.rvt.
▶
The Curtain System tool is similar to the Curtain Walls tool (Chapter 2), but curtain systems are specific to massing and allow you to place many curtain walls at once.
▶
Before making Type property changes, it is best practice to duplicate the type and rename the new type. This way you don’t accidentally change other model ele-ments that look to that type property.
F I g u r e 7 . 1 0 Place the solid walls by face.
c07.indd 186 5/9/2014 11:37:56 AM

C r e a t i n g R e v i t E l e m e n t s f r o m a M a s s 1 8 7
exercise 7.9: Create a roof from a MassOpen the file c07-ex-07.9start.rvt to begin this exercise.
1. The last building element needed to enclose the design is the roof. Click the Massing & Site tab, and choose the Roof By Face tool.
2. Click the four horizontal surfaces that need a roof element. Then click the Create Roof button from the ribbon.
3. Type the keyboard shortcut VG to access the Visibility/Graphic Overrides dialog box. Turn the Floors category back on.
4. Uncheck the Mass category in the same dialog.
5. Click OK. Your finished schematic design should resemble Figure 7.12.
F I g u r e 7 . 1 1 Curtain systems added to the mass
F I g u r e 7 . 1 2 Finished schematic design
c07.indd 187 5/9/2014 11:37:58 AM

C h a p t e r 7 • S c h e m a t i c D e s i g n1 8 8
This concludes Exercise 7.9. You can compare your results with the sample file c07-ex-07.9end.rvt.
Create M a sse s Direc tly in revitIn the previous exercises you used an imported FormIt model as your mass geom-etry. That is not the only way to progress from the schematic to the conceptual design. Revit has robust geometry-creation tools within the massing environ-ment, including extrusions, blends, sweeps, swept blends, and revolves. After you’ve created basic forms, you can use voids to carve away at your initial form.
We don’t have the space to go into all of the Revit massing tools. However, modeling more complex masses is something that you’ll likely want to learn and experiment with. You may want to investigate the Mastering Revit Architecture 2015 book from Sybex for insights into these tools.
Now You KnowMasses are an essential part of the early conceptual design process when using Revit. Working with other software tools like Autodesk FormIt or Autodesk Sketchbook Pro is supported and even encouraged to get the design right before moving into design development. The informa-tion gleaned from simple massing studies in Revit can inform building orientation and building program validation. The nice part of the Revit massing workflow is that you can add walls and floors to the mass faces, thus allowing your design to maintain its intelligence into the early stages of design development.
c07.indd 188 5/9/2014 11:37:58 AM

Chapter 8
rooms and Color Fill plansIn the previous chapters of this book, we discussed creating physical elements such as walls, floors, roofs, stairs, and railings; however, one of the most important elements in architecture is the spaces bounded by those physical elements. In the Autodesk® Revit® Architecture software, you have the ability to create and manage rooms as unique elements with extended data properties. Keeping room names and areas coordinated has the potential to free hours of manual effort for more productive and meaningful design-related tasks. Once rooms are tagged, you’ll be able to create coordinated color fill plans that automatically reflect any data about the rooms in your project. Any changes to the rooms are immediately reflected throughout the entire project.
In this chapter, you’ll learn to:
▶▶ Define rooms in spaces
▶▶ Add a room tag
▶▶ Modify a room boundary
▶▶ Delete a room object
▶▶ Generate color fill room plans
▶▶ Modify a color scheme
▶▶ Add tags and color fill to sections
Defining rooms in SpacesRooms are unique types of objects because they do not have a clear physical representation like other model elements such as furniture and doors. Their horizontal extents are automatically determined by bounding objects in the
c08.indd 189 5/9/2014 11:39:48 AM

C h a p t e r 8 • R o o m s a n d C o l o r F i l l P l a n s 1 9 0
form of walls, columns, or boundary lines that you can customize. These planar boundaries will determine the extent of the room object and thus the area of each defined room. As an additional option, you can allow Revit Architecture to calculate room volumes. The volumetric or vertical extents of rooms are deter-mined by floors, ceilings, and roofs.
To access these calculation options, find the Room & Area panel on the Architecture tab. Click the panel title to expose the special commands, and select Area and Volume Computations (Figure 8.1).
F i g u r e 8 . 1 Customizing Area and Volume Computations
The area and volume settings are shown at the right of Figure 8.1. In addition to setting the volume computation option, you have the ability to customize the area computation as it relates to walls. This is important to understand because it will affect the area values calculated and displayed in room tags. In this sec-tion, you will place rooms and room tags in a floor plan of a project in progress.
room tagsBefore you begin placing room objects, you should understand the distinction between rooms and room tags. The room is the spatial object that contains all the metadata about the space. The tag merely reports those values. In many cases, you can change the values in the room tag, and the room properties will
c08.indd 190 5/9/2014 11:39:49 AM

D e f i n i n g R o o m s i n S p a c e s 1 9 1
update (and vice versa). But whereas deleting the room will delete the tag, the opposite is not true. You can delete a room tag, and the room will remain. Tags are simply 2D view–specific elements that attach to modeled objects, or, in this case, the room object.
Because rooms do not represent physical objects, they have two unique properties to help you visualize and select them. One is a reference — a pair of invisible, crossing vectors that are usually near the middle of the space. You can find these by moving your mouse pointer around in a space. The reference will highlight when your mouse pointer is over one. The second unique property of a room is an interior fill. You can make these properties visible in the Visibility/Graphics settings for any view (Figure 8.2).
F i g u r e 8 . 2 Room references and interior fill in the Visibility/Graphics settings
room BoundariesRooms will automatically fill an enclosed area and will always recalculate their area when bounding objects are defined and adjusted. Elements such as walls, floors, columns, and ceilings have a Room Bounding property that lets you customize this behavior to suit your designs. You can find this property in the Properties palette when you select one of the aforementioned model elements.
c08.indd 191 5/9/2014 11:39:49 AM

C h a p t e r 8 • R o o m s a n d C o l o r F i l l P l a n s 1 9 2
room Separation LinesThere are times when you have a large, central open space, as in the following exercise, and you’ll need that space to be subdivided and tagged into smaller functional areas. You don’t want to add walls to carve the large space into smaller areas, especially if they don’t exist in the program; fortunately, there’s a better option. You can draw spatial dividers known as room separation lines. Room separation lines are model lines, and they show up in 3D views. The great thing about them is that they allow you to create spaces without using 3D geometry.
Deleting roomsWhile using the Room command, you can place a room and a room tag simultaneously; however, deleting a room completely from a project takes multiple steps. If you simply delete a room tag, the room object remains in the space. You can add another tag to the room object later or tag it in a different view.
If you delete a room object, the definition of the room remains in your project until you either place another room using the same definition or delete it in a room schedule. We’ll explore this behavior later with a quick exercise in which you will delete a room object, observe the unplaced room in a schedule, and then replace the room object in the floor plan.
exercise 8.1: add rooms and room tagsFrom the book’s web page (www.sybex.com/go/revit2015essentials) down-load the project file c08-ex8.1start.rvt. Make sure the Level 1 floor plan is activated and set the scale to 1⁄4″ = 1′-0″ (1:50).
To add a room to your project, follow these steps:
1. Go to the Architecture tab’s Room & Area panel, and select the Room tool.
2. Hover over an enclosed space, and notice that the room boundary highlights, indicating the space in which you’re about to place a room object (Figure 8.3).
3. Click to place a room in the upper-left space on the Level 1 floor plan. Notice that the default room tag indicates only the room name and number (Figure 8.4), but more options are available.
▶
You don’t have to tag rooms as you place them, but by default this option is selected, as highlighted in the Modify | Place Room tab.
c08.indd 192 5/9/2014 11:39:50 AM

D e f i n i n g R o o m s i n S p a c e s 1 9 3
F i g u r e 8 . 3 Adding a room and a room tag
F i g u r e 8 . 4 Room tag
c08.indd 193 5/9/2014 11:39:51 AM

C h a p t e r 8 • R o o m s a n d C o l o r F i l l P l a n s 1 9 4
4. Click the Modify button or press the Esc key to exit the Room command, and then select the room tag.
5. Choose the Room Tag With Area option from the Type Selector in the Properties palette. The room tag shows the area based on your project units (Figure 8.5). In this case, the room is 230 square feet (21 square meters).
F i g u r e 8 . 5 Room tag with area
6. Select the first room you created by finding the set of invisible crossing vectors, and examine its properties in the Properties pal-ette. You can modify the room name and number here by editing the settings under Identity Data or by directly editing the Name and Number values in the room tag. It doesn’t matter where you modify the data, because it is all stored in the room object. This makes it easy to create various plan diagrams to suit your needs.
7. Change the name of the room to Small Meeting, and change the number to 101.
8. Place some other rooms within the floor plan, and observe how the numbering scheme has changed.
9. Select the wall at the right edge of the Small Meeting room, as shown in Figure 8.6, and move it 2′-0″ (600 mm) to the left.
▶
The area feature of the room tag is incredibly helpful, because you can constantly confirm that your spatial program requirements are being maintained as your design develops. As locations of walls are modified, the room object will adjust accordingly and display the recalculated area values.
▶
You can change the automatic numbering of rooms by editing the room number of the first one placed and then continue placing others.
c08.indd 194 5/9/2014 11:39:52 AM

D e f i n i n g R o o m s i n S p a c e s 1 9 5
Notice that the moment you release the wall, the room updates with the new area information, which is immediately reported by the room tag (Figure 8.7).
F i g u r e 8 . 6 Moving the wall
F i g u r e 8 . 7 Updated room space and tag
c08.indd 195 5/9/2014 11:39:53 AM

C h a p t e r 8 • R o o m s a n d C o l o r F i l l P l a n s 1 9 6
10. Continue to add rooms and tags to the Level 1 floor plan, as shown in Figure 8.8. The rooms will be numbered as you place them, so place the rooms according to the numeric sequence shown in the figure, starting with room 102.
F i g u r e 8 . 8 Adding rooms and tags
You can compare the file in its finished state on the book’s web page. Download the file titled c08-ex8.1end.rvt.
exercise 8.2: Modify a room BoundaryFrom the book’s web page (www.sybex.com/go/revit2015essentials), down-load the project file c08-ex8.2start.rvt. Make sure the Level 1 floor plan is activated. If you completed Exercise 8.1, you can begin the following steps where you left off.
Follow these steps to subdivide the open space in the project into three functional spaces:
1. Start to add a tag to the large central open space and notice that the space will be tagged as a single room (Figure 8.9). In this exercise you want this space to be divided into smaller functional areas. Do not place a room object in this area.
2. Return to the Room & Area panel on the Architecture tab of the ribbon, and select Room Separator.
3. Draw a line between the wall intersections labeled 1 and 2 in the sample file.
You can turn off room separation lines in the Visibility/Graphic Overrides for a view under the Lines category.
▶
c08.indd 196 5/9/2014 11:39:53 AM

D e f i n i n g R o o m s i n S p a c e s 1 9 7
By default, these lines are thin and black, but you can change the settings to make it easier to distinguish the lines from other elements. You will modify the Room Separator line style to be more visible in a working view, but it will be turned off in your sheet views.
4. Go to the Manage tab’s Settings panel, click the Additional Settings flyout, and select Line Styles. Maximize lines to view all available line styles in the sample project.
5. Change the default values for the <Room Separation> lines as follows:
▶▶ Line Weight: 5
▶▶ Color: Blue
▶▶ Line Pattern: Dot 1/32″ (Dot 1 mm)
6. Click OK to finalize these changes.
7. Sketch another room separator in the sample file between the wall intersections labeled 1 and 3.
8. Add rooms and room tags to the subdivided open space, as shown in Figure 8.10.
You may customize these settings for room separation lines, or any other line style, as needed by your project.
F i g u r e 8 . 9 Tagging a large space
c08.indd 197 5/9/2014 11:39:54 AM

C h a p t e r 8 • R o o m s a n d C o l o r F i l l P l a n s 1 9 8
F i g u r e 8 . 1 0 Adding room separation lines
Compare your completed floor plan to the example file c08-ex8.2end.rvt, available for download from the book’s web page.
exercise 8.3: Delete a room ObjectIn this exercise, we will explore what happens when you delete a room object, observe the unplaced room in a schedule, and then replace the room object in the floor plan.
From the book’s web page (www.sybex.com/go/revit2015essentials), download the project file c08-ex8.3start.rvt. If you completed Exercise 8.2, you can begin the following steps where you left off:
1. From the Level 1 floor plan, delete the Small Meeting room in the upper-left corner by selecting and deleting the room object. A warn-ing appears in the lower-right corner of the application. This warning tells you that the room you just deleted will remain in the project and can be removed or added back by deleting it from or adding it to a room schedule.
2. Go to the View tab’s Create panel, click the Schedules flyout, and click Schedule/Quantities.
3. Select Rooms from the Category list, and click OK.
4. Add the following fields to the room schedule in this order:
▶▶ Number
▶▶ Name
▶▶ Area
c08.indd 198 5/9/2014 11:39:55 AM

D e f i n i n g R o o m s i n S p a c e s 1 9 9
5. Click OK. One room in the schedule displays Not Placed in the Area column.
6. To replace the room you just deleted, return to the Level 1 floor plan, and start the Room command again. This time, open the Room drop-down on the Options Bar. You see any unplaced rooms available in your project (Figure 8.11).
7. Select the unplaced room from the list, and place the room back in the floor plan.
F i g u r e 8 . 1 1 Place rooms with unplaced room definitions.
8. Return to the schedule you created by locating the Schedules/Quantities category in the Project Browser and opening the Room Schedule.
9. Highlight the name field for the first unnamed room object, and modify the value to read Large Meeting. Practice renaming all the remaining rooms, either in the schedule or in the floor plan, as shown in Figure 8.12, naming the spaces appropriate to their function.
F i g u r e 8 . 1 2 Renaming rooms in a room schedule
There are filters in the ribbon to show, hide, or isolate not placed or unenclosed rooms when you are viewing a room schedule. These filters are useful when you want to perform quality control on your project and quickly clean up not placed rooms.
c08.indd 199 5/9/2014 11:39:56 AM

C h a p t e r 8 • R o o m s a n d C o l o r F i l l P l a n s 2 0 0
Compare your completed exercise to the example file c08-ex8.3end.rvt, available for download from the book’s web page.
generating Color Fill room plansCreating color fill plans in Revit Architecture is easier to accomplish than most other design applications. Because color fills are associated with the elements of your building design, they will constantly update as existing information is modified or new information is added. This allows you to focus on communicat-ing rather than coordinating your design information — as if resolving your design isn’t already hard enough!
In the following exercises, we will explore how to add a color scheme to your floor plan and section and how to modify the values. By default, solid fill colors will be automatically assigned to each unique value in a color scheme. Fortunately, you can completely customize the colors and fill patterns for the scheme.
exercise 8.4: add and Modify a Color SchemeFrom the book’s web page (www.sybex.com/go/revit2015essentials), down-load the project file c08-ex8.4start.rvt.
1. Go to the Annotate tab’s Color Fill panel, and select the Color Fill Legend tool.
2. Click anywhere in the whitespace of the drawing area, and a dialog opens that allows you to select the space type and color scheme (Figure 8.13).
3. Set Space Type to Rooms and Color Scheme to Name. Click OK.
F i g u r e 8 . 1 3 Defining the color fill legend
CertificationObjective
▶
You can create any number of color schemes based on various data in your project model. For example, you could also create color fill legends according to department or custom parameters such as floor finish, occupancy type, and even ranges in area.
c08.indd 200 5/9/2014 11:39:58 AM

G e n e r a t i n g C o l o r F i l l R o o m P l a n s 2 0 1
4. To edit the color assignments, select the color fill legend in the plan view. You can then select the Edit Scheme tool from the contextual ribbon. You can also access the same settings in the Properties pal-ette for the current view. Just find the Color Scheme property, and click the button in the parameter field.
5. Select the Edit Scheme tool, which opens the Edit Color Scheme dialog where all the values are available for editing (Figure 8.14).
F i g u r e 8 . 1 4 Edit Color Scheme dialog
6. With the Edit Color Scheme dialog box open, select the Color field in the row for Small Meeting. The Color dialog box opens.
7. Modify the color values to Red 203, Green 242, and Blue 222. When you complete the changes, the fill color automatically updates to reflect your changes (Figure 8.15). Notice that all rooms that share the same name also share the same color fill. Color fills were automatically created based on assigned room names. If a room is renamed, the color fill should change accordingly.
You can edit the color in the Edit Color Scheme dialog as well as the fill pattern. Changing the fill pattern is helpful if you want to create an analytic fill pattern for a black-and-white or grayscale print.
c08.indd 201 5/9/2014 11:39:58 AM

C h a p t e r 8 • R o o m s a n d C o l o r F i l l P l a n s 2 0 2
F i g u r e 8 . 1 5 Resulting color fill
8. Continue modifying the color values in your color scheme until you are satisfied with its appearance (Figure 8.16).
F i g u r e 8 . 1 6 Updated color fill
Compare your completed floor plan to the example file c08-ex8.4end.rvt, available for download from the book’s web page.
c08.indd 202 5/9/2014 11:40:00 AM

G e n e r a t i n g C o l o r F i l l R o o m P l a n s 2 0 3
exercise 8.5: add tags and Color Fills in SectionRoom tags and color fills are not just for use in floor plans — they can be utilized in sections as well. Let’s examine this functionality with a quick exer-cise. From the book’s web page (www.sybex.com/go/revit2015essentials), download the project file c08-ex8.5start.rvt. If you completed Exercise 8.4, you can begin the following steps where you left off:
1. Activate the Level 1 floor plan. Go to the View tab’s Create panel, and select the Section tool.
2. Create a section across the project plan view, as shown in Figure 8.17.
F i g u r e 8 . 1 7 Creating the building section
3. Press the Esc key to deselect the section you just created. Double-click the section head to open the new view. Figure 8.18 illustrates the new building section. Although all the geometry is shown correctly, it would certainly help to tag the spaces with their room names.
F i g u r e 8 . 1 8 Resulting building section
You can also right-click a view reference such as a section and select Go To View from the context menu.
c08.indd 203 5/9/2014 11:40:01 AM

C h a p t e r 8 • R o o m s a n d C o l o r F i l l P l a n s 2 0 4
4. Select the Tag All tool on the Annotate tab’s Tag panel. Doing so opens the Tag All Not Tagged dialog, allowing you to tag numerous element categories in a view simultaneously. You need to tag only rooms in this exercise, so select the Room Tags category, as shown in Figure 8.19, and then click OK.
F i g u r e 8 . 1 9 Adding room tags with the Tag All Not Tagged tool
5. To move a tag that may be overlapping element geometry, click the Modify button in the ribbon (or press the Esc key), select a tag, and drag it using the grip that appears near the selected tag (Figure 8.20). You can also grab and drag a tag directly without selecting it first.
F i g u r e 8 . 2 0 Room tags shown in section
▶
You have two options to tag the room objects. Room Tag lets you place each tag manually. This approach is fine for a small project, but on larger projects you can save time by using the Tag All Not Tagged command to automati-cally place tags in the current view.
c08.indd 204 5/9/2014 11:40:03 AM

2 0 5N o w Yo u K n o w
6. Return to the Annotate tab’s Color Fill panel, select the Color Fill Legend tool, and place the legend in the section view.
7. Once again, set Space Type to Rooms and Color Scheme to Name, and click OK. The rooms are filled with the same pattern and color in the section view as the color fill in the plan view, as shown in Figure 8.21.
F i g u r e 8 . 2 1 Room colors in the section view match the plan colors.
8. Notice in Figure 8.21 that the color fill is obscured by some of the model elements such as doors and furniture. This is because the color fill can be placed as a background or foreground in any view. Find the Color Scheme Location parameter in the Properties pal-ette for the settings of the current view. Change this setting to Foreground, and observe how the color fill display is modified.
Compare your completed section to the example file c08-ex8.5end.rvt, avail-able for download from the book’s web page.
Now You KnowIn this chapter you have learned how to define rooms within spaces and add room tags to those spaces. You have also learned how to modify the boundary of a room object based on your project’s program and delete a room object if necessary. In addition, you created a color fill plan and section by adding a color scheme to your views and modifying the color values.
There’s a lot of wonderful functionality with regard to rooms, room tags, and color fills that we haven’t been able to cover in this brief chapter. Instead, we focused on typical uses to get you up to speed so you can be confident and productive as quickly as possible.
You can set the color fills in the section view to describe Department or other values, while the room tags display the room name.
c08.indd 205 5/9/2014 11:40:04 AM

c08.indd 206 5/9/2014 11:40:04 AM

Chapter 9
Materials, Visualization, renderingBeing able to visualize an architectural building before completion is one of the many advantages of building a 3D model. The Autodesk® Revit®
Architecture platform offers various opportunities for you to visualize your design in exciting ways. We’ll discuss how to set the material properties for your building information model, create compelling presentation graphics, and then produce beautiful renderings. As you become a skilled Revit user, you will also become a visualization expert.
In this chapter, you’ll learn to:
▶▶ Define a material
▶▶ Assign a material to walls
▶▶ Apply presentation graphics to an elevation view
▶▶ Apply presentation graphics to a 3D axon view
▶▶ Make an exploded axon
▶▶ Render a model
▶▶ Create an interactive rendering
▶▶ Render a model using the cloud
MaterialsMaterials have many applications within Revit Architecture. In this chapter, we’ll talk about the Graphic and Appearance tabs of the Material Editor to help you create and control the visualizations of your design. First we’ll
c09.indd 207 5/9/2014 11:44:23 AM

C h a p t e r 9 • M a t e r i a l s , V i s u a l i z a t i o n , R e n d e r i n g2 0 8
discuss how to create materials in your model. Then we’ll apply a material to a brick wall.
exercise 9.1: Define a MaterialTo begin, go to the book’s web page at www.sybex.com/go/revit2015essentials, download the files for Chapter 9, and open the file c09-ex-09.1start.rvt.
1. Go to the Manage tab of the ribbon and click the Materials button on the far left. This will open the Material Browser, where you define your materials.
2. The Material Browser dialog has a list of material names to the left with a very helpful search box at the top of the list. Type the word Brick into the search field, and the list will filter to only one material named Masonry - Brick.
3. Click the Masonry - Brick material and notice that the properties on the right update, as in Figure 9.1. You’re looking at the Graphics tab of the material’s properties. You can choose a unique color for the brick by clicking the Color button under the Shading header. You can also redefine the surface pattern. The brick pattern looks good, so leave it as is.
F i g u r e 9 . 1 Search results for Brick and the Graphics tab
4. Now click the Appearance tab and you’ll see a small rendered preview of the brick material (Figure 9.2). Below this preview are properties that affect the way this material looks in renderings. Above the preview image are buttons related to the material asset. Click the icon with arrows that allows you to replace the asset with a different material map.
▶
The Graphics tab has a Shading property. These settings are displayed only in views set to Shaded or Consistent Colors.
c09.indd 208 5/9/2014 11:44:24 AM

M a t e r i a l s 2 0 9
F i g u r e 9 . 2 The Appearance tab and the swap icon
5. The Asset Browser dialog appears (Figure 9.3), and it also has a search field at the top. Type in Brick; then click the Masonry option under the Autodesk Physical Assets folder and you’ll see a variety of options. You should drag the column widths so you can see the material asset names. Double-click the Non-Uniform Running - Red brick material.
F i g u r e 9 . 3 The Asset Browser
6. The preview in the Appearance tab updates. Click the Graphics tab again, and check the Use Render Appearance box; see Figure 9.4. The shaded color updates to reflect an average color sample from the material render appearance! This is very helpful for consistency between different visual styles. Click OK to exit.
The settings specified on the Appearance tab are displayed only in renderings and views set to Realistic visual style.
c09.indd 209 5/9/2014 11:44:25 AM

C h a p t e r 9 • M a t e r i a l s , V i s u a l i z a t i o n , R e n d e r i n g2 1 0
F i g u r e 9 . 4 The finished Graphics tab
This concludes Exercise 9.1. You can compare your results with the sample file c09-ex-09.1end.rvt included in the chapter’s download.
exercise 9.2: assign a MaterialTo begin, open the file c09-ex-09.2start.rvt from the chapter’s download.
1. Make sure you’re in the 3d Cover Shot view, and change your visual style to Shaded by using the icon on the View Control Bar.
2. Select one of the gray walls (Figure 9.5). Then, in the Properties pal-ette, click the Edit Type button to open the Type Properties dialog box for the wall you have selected, Basic Wall 8 1/2″ (21 cm) Masonry.
F i g u r e 9 . 5 Select the gray wall.
3. Find the Construction header to the right of the Structure label, click the Edit button, and the Edit Assembly dialog box will appear. Find the Material column, and click into the first cell; it currently says Default Wall. Notice that a small button appears in the cell. Click the button.
Duplicating a material before modifying it is a safe way to edit a material without affecting all model elements that use the original material. The same is true when edit-ing a material render appearance asset.
▶
Remember that chang-ing the type properties of a wall (like editing the wall material) affects all segments of that wall type throughout the entire model.
▶
c09.indd 210 5/9/2014 11:44:27 AM

G r a p h i c D i s p l a y O p t i o n s 2 1 1
4. The Material Browser dialog appears. Type Brick into the search field at the top of the list. Double-click the Masonry - Brick material that appears in the list on the left. This is the material you edited in the previous exercise. Click OK to close the Edit Assembly dialog, and click OK again to close the Type Properties dialog. The drawing updates dramatically by replacing the gray material with a nice red brick shading!
5. You’ve now applied your new material called Brick to all the walls of the type Basic Wall 8 1/2″ (21 cm) Masonry throughout your model. You can follow the same steps to apply materials to floors, roofs, and other walls in your projects.
This concludes Exercise 9.2. You can compare your results with the sample file c09-ex-09.2end.rvt included in the chapter’s download.
De signing with generic elementsDeveloping your building design from generic ideas to specific elements plays an important role in your Revit Architecture workflow. When you’re creating your design, it ’s not practical to invest time defining wall layers and material properties until you’re ready. If you get too specific too soon, you might become frustrated.
Generic elements and materials help convey the intent of your design and allow your ideas to stay flexible. They’ll help you emphasize where something is as well as some of what something is, without getting into the detail of how it’s supposed to be assembled. Most of the frustration in design comes from work-ing from specific to general, rather than the other way around. Designing with generic elements will help you avoid this trap.
graphic Display OptionsNow that you understand the basics of assigning building materials to your model elements, you will open an example file that has many materials and views already set up. You’ll use this model to create a presentation drawing of an elevation and a 3D isometric drawing. You won’t use rendering, just the tech-niques available in the Graphic Display Options.
c09.indd 211 5/9/2014 11:44:27 AM

C h a p t e r 9 • M a t e r i a l s , V i s u a l i z a t i o n , R e n d e r i n g2 1 2
exercise 9.3: presentation elevation ViewTo begin, open the file c09-ex-09.3start.rvt.
1. Find the East elevation in the Project Browser. Right-click the name East and choose Duplicate View, and then in the flyout menu choose Duplicate (Figure 9.6). This will make a copy of the view but without copying detail annotation elements.
F i g u r e 9 . 6 Duplicate a view from the Project Browser.
2. Right-click the newly created view in the Project Browser, named East Copy 1, and click Rename. Type in a new name, East – Presentation. Next you’ll turn off the level markers and the reference planes in the view.
3. Select one of the green dashed reference planes, right-click, and choose Hide In View ➣ Category (Figure 9.7). All of the reference planes are now hidden. Select one of the level datum graphics, right-click, and choose Hide In View ➣ Category. Notice that all of the level markers are now hidden.
F i g u r e 9 . 7 Hide the category in the view.
4. Now you are ready to embellish the presentation drawing with effects found in the Graphic Display Options (GDO) dialog box. Open the GDO from the Properties palette by clicking the Edit button next to the Graphic Display Options view parameter.
5. Click the Smooth lines with anti-aliasing check box. This effect improves the line quality in the view dramatically. It has a negative performance impact, so use it in presentation views only.
6. Expand the Shadows section. Click the Cast Shadows and Show Ambient Shadows check boxes. Click the Apply button at the bottom of the dialog to see the effect these have on the model.
▶
Click the Reveal Hidden Elements light bulb on the View Control Bar to see hidden elements and categories. You can select any hidden ele-ment and chose Unhide Category from the ribbon. This will make the element visible.
c09.indd 212 5/9/2014 11:44:28 AM

G r a p h i c D i s p l a y O p t i o n s 2 1 3
7. Expand the Sketchy Lines section, and click the Enable Sketchy Lines check box. Slide the Extensions control to 7, and click Apply.
8. Expand the Lighting option, and find the Shadow slider. Slide this to the left to make your shadows lighter. Click Apply and adjust until you’re satisfied with the darkness of the shadows.
9. Expand the Background section, and choose Gradient from the options. Click Apply. You should see something similar to Figure 9.8. Click OK to close the GDO dialog.
F i g u r e 9 . 8 Elevation presentation view and GDO settings
10. The visual effects are all set, but the crop region needs to be adjusted. Select the crop region. Note the blue grips that appear in the middle of the edges. These can be dragged so that the elevation is framed as you desire.
c09.indd 213 5/9/2014 11:44:29 AM

C h a p t e r 9 • M a t e r i a l s , V i s u a l i z a t i o n , R e n d e r i n g2 1 4
11. Once you have the elevation centered in the crop region, you can turn off the crop region. The control for the crop region visibility is on the View Control Bar at the bottom of the screen. Click the Hide Crop Region button. Now you have an elevation view ready to be placed on a sheet.
This concludes Exercise 9.3. You can compare your results with the sample file c09-ex-09.3end.rvt available in the download for the chapter.
exercise 9.4: presentation 3D ViewTo begin, open the file c09-ex-09.4start.rvt from the files you downloaded earlier.
1. Open the 3D view titled 3D Isometric in the Project Browser. The view is locked so that you cannot accidentally change the angle of the view. You can unlock the view by clicking the Unlock 3D View button on the View Control Bar, next to the Hide Crop Region button.
2. Click the Visual Style button on the View Control Bar, and choose the Shaded option. Then click the Visual Style button again, but this time click the Graphic Display Options text at the top of the list. This is a handy shortcut to the GDO dialog.
3. Check the Smooth lines with anti-aliasing, Cast Shadows, and Show Ambient Shadows check boxes. Turn on Enable Sketchy Lines and set the Extension slider to 7. Set the Background option to Gradient. Click Apply to see these effects.
4. Expand the Lighting option, and adjust the Shadows, Sun, and Ambient Light slider controls. The Sun and Ambient Light sliders make an impact when your visual style is set to Shaded or Realistic. Set each of these values to 40, and click OK. You may need to zoom in a bit to see the surface patterns; then your view should look like Figure 9.9.
5. Select the large brick wall that is blocking your view into the house. Right-click and choose Override Graphics In View ➣ By Element. Click the arrow next to Surface Transparency, and use the slider to set the value to 40. Click OK, and deselect the wall by hitting the Esc key twice.
c09.indd 214 5/9/2014 11:44:30 AM

G r a p h i c D i s p l a y O p t i o n s 2 1 5
6. You can see into the house, but the brick surface pattern is still obscuring the view. Select the wall again, right-click, and choose Override Graphics In View ➣ By Element. Expand the Surface Patterns control, and uncheck the Visible parameter as in Figure 9.10 Click OK, and then press Esc to deselect the wall.
F i g u r e 9 . 1 0 Selected wall and element overrides
F i g u r e 9 . 9 3D Isometric with GDO effects
c09.indd 215 5/9/2014 11:44:32 AM

C h a p t e r 9 • M a t e r i a l s , V i s u a l i z a t i o n , R e n d e r i n g2 1 6
This concludes Exercise 9.4. You can compare your results with the sample file c09-ex-09.4end.rvt available in the chapter’s download.
exercise 9.5: 3D exploded ViewTo begin, open the file c09-ex-09.5start.rvt from the files you downloaded for this chapter.
1. Open the view 3D Exploded View. Select the large brick wall, and click the Displace Elements button on the View panel of the Modify tab.
2. A widget appears with green, red, and blue arrows. This widget allows you to move the displaced set of elements. Click and drag the red arrow away from the house. Release the mouse button to place the wall. With the wall still selected, look in the Properties palette for the X Displacement value. Set this value to 25′-0″ (7.6 m).
3. Since the windows are hosted in the wall, they move with it. You can displace these elements farther from the wall. Hover your mouse over a window, and click the Tab key until the window highlights. Select the window; then hold down Ctrl and click the other two windows so you have all three selected. Click the Displace Elements button. In the Properties palette, set the X Displacement value for the window to 20′-0″ (6 m).
4. Click any of the displaced windows to select the displacement set, and from the ribbon choose the Path tool. Hover your mouse over one of the corners of your displaced windows. Click to add a dashed line back to where the element originated; repeat for the other corners. If you accidentally add a path line you don’t want, you can select it and click Delete on the keyboard.
5. Now you can add graphic effects using the GDO to make a beautiful and informative presentation drawing using steps from the previous exercises. Your results may look like Figure 9.11.
This concludes Exercise 9.5. You can compare your results with the sample file c09-ex-09.5end.rvt from the files you downloaded.
Displacing elements is a view-specific override much like hiding an element in one view only. The changes made using Displacement will not affect the model or any other views of the model.
▶
c09.indd 216 5/9/2014 11:44:32 AM

R e n d e r i n g 2 1 7
F i g u r e 9 . 1 1 Finished exploded vie
renderingThe technique of computer rendering is a complex science that has been sim-plified and tailored for architects in Revit Architecture. There are many expert computer renderers in the architecture field, and we recommend this tutorial as an initiation to the activity of rendering.
exercise 9.6: render a ViewTo begin, open the file c09-ex-09.6start.rvt from the chapter’s download.
1. Open the view 3D Cover Shot. Get a quick preview of the render appearance of the materials used in the scene by switching to the Realistic visual style using the View Control Bar.
N O t e If you’re unsatisfied with any of the materials used, you can refer to Exercises 9.1 and 9.2 to change the material’s Appearance proper-ties (not the material’s Graphics properties) to make the material more suitable for renderings.
c09.indd 217 5/9/2014 11:44:34 AM

C h a p t e r 9 • M a t e r i a l s , V i s u a l i z a t i o n , R e n d e r i n g2 1 8
2. Open the Rendering dialog by clicking the teapot icon in the View Control Bar or by clicking the Render button on the View tab. This dialog does not have an OK or Cancel button. It has a big Render but-ton at the top. Click Render now.
3. Congratulations, you’ve just made a Revit rendering! Now let’s refine the quality of this image. First, change the Quality setting to Medium, and click Render again. Then, change the Quality setting to High, and click Render again. Note that changing the Quality setting improves the rendering but lengthens the time it takes to finish the rendering. Change the Quality setting back to Medium for the rest of this exercise.
4. Click the Sun Settings button in the Lighting group. The dialog that opens allows you to specify the location of the sun during your ren-dering. Change the time from 10:15 a.m. to 1:15 p.m. (Figure 9.12), and click OK. Click Render again to see how this iteration changes the rendering.
F i g u r e 9 . 1 2 Sun Settings dialog box
5. Click the Adjust Exposure button. The very first slider control in this list allows you to lighten or darken the image. Adjust the Exposure Value parameter to 13. The other sliders are useful if you want to adjust the colors of your image without using photo-editing software. Click OK, and notice the changes made — without having to re-render!
6. Find the Output Settings group. So far in this tutorial you’ve been rendering at screen resolution, so the rendering will finish faster.
c09.indd 218 5/9/2014 11:44:34 AM

R e n d e r i n g 2 1 9
Click the Print radio button. When switching to print output, you can specify the DPI. The higher the DPI, the longer the rendering takes. To have crisp edges in your finished rendering, set DPI to 150.
7. Once this rendering finishes (Figure 9.13), click the Save To Project button. This will prompt you to name the image. The image will be saved in your Project Browser under the Renderings branch. You can also click the Export button, which will save your rendering to your computer’s hard drive as a .bmp, .jpg, .png, or .tif file.
F i g u r e 9 . 1 3 The finished rendering
You can continue to test different rendering quality settings and background options. Rendering is an iterative process; working from low quality toward high DPI is a fast way to reach a finished image. If you want to select a wall or change a material, you can click the Show The Model button at the bottom of the dialog to switch from a static rendered image back to the model.
This concludes Exercise 9.6. You can compare your results with the sample file c09-ex-09.6end.rvt in the downloaded files for this chapter.
c09.indd 219 5/9/2014 11:44:36 AM

C h a p t e r 9 • M a t e r i a l s , V i s u a l i z a t i o n , R e n d e r i n g2 2 0
exercise 9.7: interactive renderingTo begin, open the file c09-ex-09.7start.rvt from this chapter’s download.
1. In the Project Browser, find the 3D Views node, right-click the 3D Cover Shot view, and choose Duplicate View ➣ Duplicate. Rename the new view Interactive Rendering.
2. Change the visual style of the new view to Ray Trace using the View Control Bar. Ray Trace is a temporary, interactive rendering mode, where you can use the navigation wheel to pan, zoom, and orbit your model.
3. The rendering in Ray Trace mode will automatically start. At first, the image will be low quality and low resolution, but it will improve quickly the longer you let the view idle. When you begin navigating your model, the rendering will restart as soon as you stop navigating and let the view idle.
4. To change the rendering settings for Ray Trace mode you need to access the GDO. You can type the keyboard shortcut GD or click the Visual Style menu on the View Control Bar. Make sure to change the Background setting to Sky. You can also brighten the scene using the Manual option of Photographic Exposure. Finally, you can change the Sun location in Sun Settings; click OK. In the GDO dialog click Apply to preview the changes, and then click OK when you’re ready.
5. Click the navigation wheel icon, and use the Orbit command, the Walk command, as well as the Pan command to move the camera to various vantage points. The Look command is especially useful on interior scenes. When you find an interesting camera angle, you can stop there and let the Ray Trace rendering improve for a few seconds (Figure 9.14).
6. You can save the image to the Renderings node of your Project Browser. Just click the Save button from the ribbon. Name the ren-dering Back of House. Finally, click the Close button on the ribbon to exit Ray Trace mode.
This concludes Exercise 9.7. You can compare your results with the sample file c09-ex-09.7end.rvt from the files you downloaded for this chapter.
c09.indd 220 5/9/2014 11:44:37 AM

R e n d e r i n g 2 2 1
F i g u r e 9 . 1 4 A Ray Trace rendering after 15 seconds
exercise 9.8: Cloud renderingAutodesk offers a very reliable and fast service that will render your Revit views in the cloud, thus allowing you to continue working while your renderings process somewhere else.
To begin, open the file c09-ex-09.8start.rvt in this chapter’s download.
1. To use the cloud service, click the Render in Cloud button on the View Tab. You will be asked to sign in using your Autodesk 360 account. Create an account if you don’t have one. After logging in, you should see a Render in Cloud dialog box with a few informational steps for cloud rendering; click Continue.
2. The Cloud Rendering Service provides an interface for you to select which views you’d like to have rendered. First, expand the 3D View drop-down; then check the boxes for Interactive Rendering and 3D Cover Shot — or choose to render all five of the 3D views.
3. There are other options below, but as long as you set Render Quality to Standard and Image Size to Medium (1 Mega Pixel), then the ren-derings do not cost any cloud credits; they are free! See Figure 9.15.
c09.indd 221 5/9/2014 11:44:39 AM

C h a p t e r 9 • M a t e r i a l s , V i s u a l i z a t i o n , R e n d e r i n g2 2 2
F i g u r e 9 . 1 5 Render In Cloud options
4. Click the Start Rendering button at the bottom of the dialog. Revit will process for a few moments as your model is uploaded to the cloud service. Then you’ll be able to work on modeling while the renderings are finished on another machine.
5. In a few minutes, you will get an e-mail, or your communication cen-ter will notify you that your renderings are ready. Click the Render Gallery button on the ribbon and review your new rendered images.
6. You can get these renderings back into your Revit project by saving them from the cloud onto your desktop. Then duplicate the Back of House view from the Renderings node of the Project Browser. Rename the copied view Cloud Cover Shot. Delete the old rendering, and import one of the new renderings as an image file to the blank drafting view.
This concludes Exercise 9.8. You can compare your results with the sample file c09-ex-09.8end.rvt in the files you downloaded earlier.
Now You KnowIn this chapter, you learned how to render in three different ways and create presentation graphics in elevation and 3D views. You applied various Graphic Display Options to achieve a sketchy design look. You also used the Displace Elements tool to create exploded axonometric views. Using these techniques, you can visualize your model in interesting ways: for presenta-tions, for working on a detail, or for communicating construction methods.
▶
When the Render in Cloud Exposure property is set to Native, the Revit view-rendering setting for Exposure will be used instead of the default cloud- rendering Exposure setting.
c09.indd 222 5/9/2014 11:44:39 AM

Chapter 10
WorksharingUnderstanding multi-user workflow is essential to completing your Autodesk® Revit® Architecture training. There’s plenty of work to go around in the design, development, and eventual documentation of a building proj-ect for multiple team members.
If you’ve never used Revit Architecture before in a multi-user environment, you may be familiar with the CAD workflow. Multi-user workflow in CAD is a very different process. Whereas CAD projects are typically divided along the lines of what needs to be drawn (plan, section, and elevation at various levels of detail), Revit Architecture envelops you in the entire process. 2D, 3D, schedules, and so on are in a single database, waiting for the input and direction of your team.
In this chapter, you’ll learn to:
▶▶ Enable worksharing
▶▶ Create a Central Model and a local file
▶▶ Create worksets
▶▶ Adjust workset visibility
▶▶ Use worksharing display modes
▶▶ Understand editing requests
▶▶ Review worksharing best practices
Configuring WorksharingThe default configuration of your Revit Architecture project allows for one user to open and work with the model. When the project reaches a milestone where more than one user needs to work simultaneously, worksharing can be enabled to accommodate multiple user collaboration. Revit identifies
c10.indd 223 5/9/2014 11:46:28 AM

C h a p t e r 1 0 • W o r k s h a r i n g2 2 4
each user in the project by the username specified in the Application menu ➣ Options ➣ General ➣ Username (Figure 10.1). It is critical that each user work-ing in the model have a unique username.
F i g u r e 1 0 . 1 Username setting in Options
In the following exercise you will open an existing project, enable workshar-ing, and save it as the new Central Model.
exercise 10.1: enable WorksharingTo begin, go to the book’s web page at www.sybex.com/go/revit2015essentials, download the files for Chapter 10, and open the file c10-ex-10.1start.rvt.
1. With the example file now open, navigate to the Collaborate tab and select the Worksets tool. The initial Worksharing dialog box (Figure 10.2) appears, outlining the worksets that project elements will be assigned to.
F i g u r e 1 0 . 2 The initial Worksharing dialog box
2. By default, datum objects are moved to a workset called Shared Levels and Grids. Project content that is not view specific (geometry and rooms) is all assigned to Workset1. Click OK to continue.
▶
The first time you click the Worksets tool it enables workshar-ing. Clicking the tool afterward allows you to access and modify worksets.
c10.indd 224 5/9/2014 11:46:29 AM

C o n f i g u r i n g W o r k s h a r i n g 2 2 5
the Centr al ModelIn a real-world project, the next step would be to save your Central Model onto a server location so the entire project team could access the model. Team members never work in the Central Model directly; instead, they create and work in local files. Local files communicate directly with the Central Model, so it needs to be in a location accessible to all.
3. The Worksets dialog box (Figure 10.3) opens next. Your username appears in the Owner field. Currently, you own everything in the project since you enabled worksharing. Click OK to continue.
F i g u r e 1 0 . 3 Worksets dialog box
4. Next, you want to save the project as the Central Model. Navigate to Application ➣ Save As ➣ Project. Before clicking Save, click the Options button. In the File Save Options dialog you can confirm that this will be the Central Model. You will have other options, such as the maximum number of backups that Revit Architecture will maintain for the Central Model (Figure 10.4). Confirm that Make this a Central Model after save is checked, and click OK to close the File Save Options dialog.
Before you save the model, think about where you need it to be located. When the Central Model is saved, it will include the file location as part of the project, so it can’t be easily moved afterward.
c10.indd 225 5/9/2014 11:46:30 AM

C h a p t e r 1 0 • W o r k s h a r i n g2 2 6
F i g u r e 1 0 . 4 File Save Options dialog
5. In the Save As dialog, enter the filename c10-ex-10.2start.rvt. You will use this Central Model for the start of the next exercise. Click Save to create your Central Model (Figure 10.5).
F i g u r e 1 0 . 5 Save the Central Model.
6. After the save completes, from the Collaborate tab click the Relinquish All Mine tool. This will release ownership of all model ele-ments and is an important step to allow other users to work with the model.
7. Close the Central Model. You should not be prompted to save or relin-quish any elements since you have already done so.
In the following exercise you will create a local file using the newly saved Central Model from Exercise 10.1.
c10.indd 226 5/9/2014 11:46:31 AM

C o n f i g u r i n g W o r k s h a r i n g 2 2 7
exercise 10.2: Create the Local File and WorksetsTo begin, ensure that Exercise 10.1 has been completed. You will utilize the Central Model you previously saved to create your local file. This is important because in order to create a local file, the Central Model cannot be moved around (since the initial save includes the model location).
1. Click Open in the Application menu and browse to your Central Model, c10-ex-10.2start.rvt.
2. Select it, but don’t open it just yet.
3. As shown in Figure 10.6, ensure that the Create New Local option is checked.
F i g u r e 1 0 . 6 Creating the local file
Selecting this option will not open the Central Model directly but instead will create a local file (Figure 10.6).
By default, your local file is saved in your Documents folder with a suffix based on your Revit username. In this author’s case, the user-name is duellr. So, the local file is saved in the Documents folder as c10-ex-10.2start_duellr.rvt.
4. Click Open to create a local file that communicates directly with the Central Model. This is the process you would use when working on real-world projects.
Next, you’ll create several worksets that can be used to organize your model elements.
5. Open the Worksets dialog box from the Collaborate tab ➣ Worksets.
6. Click New, and then create three additional worksets called Core, Exterior, and Interior (Figure 10.7).
Keep in mind that worksets are not layers, and little granular-ity is required. Basically, worksets should be used as collections of objects based on how you want them to be organized in the project.
7. Click OK to close the dialog.
c10.indd 227 5/9/2014 11:46:31 AM

C h a p t e r 1 0 • W o r k s h a r i n g2 2 8
F i g u r e 1 0 . 7 Creating additional worksets
8. Open the Visibility/Graphic Overrides dialog box for the view (key-board shortcut VG).
Notice that there is now an additional Worksets tab that didn’t exist before worksharing was enabled. This tab allows you to turn off the visibility of elements based on their workset assignment. When you’ve finished examining this tab, close the local file before starting the next exercise.
Work set Visibilit yWorksets can be used as an additional method to control the visibility of elements in a view. The default setting for workset visibility is Use Global Setting (Visible) under the view Visibility/Graphic Overrides ➣ Worksets tab. On a view-by-view basis, you can override the Visibility setting should you need to show or hide elements on individual worksets.
c10.indd 228 5/9/2014 11:46:32 AM

C o n f i g u r i n g W o r k s h a r i n g 2 2 9
In the following exercise you will assign model elements to worksets and adjust the workset visibility settings of the view.
exercise 10.3: assign elements to Worksets and Control VisibilityTo begin, make sure that you’ve downloaded the file c10-ex-10.3start.rvt, but don’t open it just yet.
1. From the Revit Application menu click Open, browse to c10-ex-10.3start.rvt, and select the file. Check Detach From Central and click Open. This will allow you to open an existing Central Model to resave it in a new location.
2. When the Detach Model From Central dialog displays, choose Detach And Preserve Worksets. This will preserve all worksets in the model. After the model opens, click the Save button and save as c10-ex-10.3start.rvt. If you’re saving the file in the same location as the original model, when prompted that the workset file already exists, click Yes.
3. The model should open the Level 1 floor plan view. Open the Visibility/Graphic Overrides dialog box for the view (keyboard short-cut VG) and click the Worksets tab. Change the Visibility setting for the Core, Exterior, and Interior worksets to Hide (Figure 10.8). Click OK to close the dialog.
F i g u r e 1 0 . 8 Workset Visibility setting
4. Window-select the elements shown in Figure 10.9. While the ele-ments are selected, click the Filter tool from the Selection contextual panel. Uncheck Room Tags and click OK to close the Filter dialog (Figure 10.9).
c10.indd 229 5/9/2014 11:46:33 AM

C h a p t e r 1 0 • W o r k s h a r i n g2 3 0
F i g u r e 1 0 . 9 Element selection and filter
5. From the Properties palette, locate the Workset parameter. This indi-cates the element’s workset assignment. With the multiple elements still selected, change this value from Workset1 to Core. Notice that the elements are no longer visible, since in step 3 you set this workset to be hidden.
6. Next, you will assign some interior elements to the Interior workset. Draw a selection window from the lower right to the upper left inside the exterior walls. Windowing from this direction will include every element you cross or include within the window you draw. (If you windowed from left to right, it would select only the elements fully contained within the selection box (Figure 10.10).
c10.indd 230 5/9/2014 11:46:34 AM

C o n f i g u r i n g W o r k s h a r i n g 2 3 1
F i g u r e 1 0 . 1 0 Selecting and assigning the Interior workset
7. With the multiple elements still selected, use the Filter tool again to uncheck Room Tags and <Room Separation>. Change the Workset value from Workset1 to Interior.
8. For the final selection set, select everything remaining in the view, and use the Filter tool. Click Check None; then check only Walls and click OK. In the Properties palette change the workset from Workset1 to Exterior.
9. By this step the only items visible are two room separation lines. Select them and assign them to the Interior workset. Now no geom-etry should be visible in the Level 1 view. Open the Visibility/Graphic Overrides dialog for the view, and reset the visibility settings back to Use Global Setting (Visible), as shown in Figure 10.11. Click OK to return to the view, and all elements should once again be visible.
c10.indd 231 5/9/2014 11:46:34 AM

C h a p t e r 1 0 • W o r k s h a r i n g2 3 2
F i g u r e 1 0 . 1 1 Resetting the visibility settings
At this point you can close this model and save your changes when prompted. The next section elaborates on the options available when working in local files and interacting with the Central Model (such as saving your changes).
Saving to the Central ModelWhen working in your local file there are several options available for saving your changes back to or interacting with the Central Model. The following worksharing-specific options are available on the Synchronize panel of the Collaborate tab. Synchronize And Modify Settings and Synchronize Now are available in the Synchronize With Central flyout.
Synchronize and Modify Settings Synchronize And Modify Settings provides more specific control when saving the Central Model. The dialog box shown in Figure 10.12 displays the Central Model location and gives you options to relin-quish worksets, compact the Central Model, and save your local file (after the sync with the Central Model is complete).
F i g u r e 1 0 . 1 2 Synchronize And Modify Settings
c10.indd 232 5/9/2014 11:46:35 AM

S a v i n g t o t h e C e n t r a l M o d e l 2 3 3
Synchronize Now This option is probably used more frequently than the other options. Consider creating a keyboard shortcut so you don’t have to return to the Collaborate tab as you work when you want to save to the central file.
Synchronize Now saves your local copy and syncs with the Central Model as well as updates your file with any changes from the Central Model. Any borrowed elements are also relinquished by default. But if you have an entire workset checked out, it’s not checked back in. It will still be editable by you after the save completes.
reload Latest The Reload Latest option lets you reload the latest version of the Central Model in your local project. However, it doesn’t publish any of your work in the Central Model.
relinquish all Mine Relinquish All Mine allows you to check in elements that you may have borrowed but did not change. If you’ve made changes, you have to either sync them with the Central Model or discard the changes without saving. You cannot relinquish elements in a file that has been modified.
If you select this option, Revit Architecture will ask you what to do with the elements you’ve borrowed or worksets you have enabled (Figure 10.13). If you relinquish the elements and worksets, other people will be able to modify them in their local files. If you keep ownership, the changes you’ve made will be lost, but you’ll still have the elements and worksets enabled.
F i g u r e 1 0 . 1 3 Relinquishing elements and worksets
When you have no elements or worksets enabled in a project, you can confirm this by opening the Worksets dialog box, shown in Figure 10.14.
c10.indd 233 5/9/2014 11:46:35 AM

C h a p t e r 1 0 • W o r k s h a r i n g2 3 4
F i g u r e 1 0 . 1 4 Relinquished elements and worksets
In the following exercise you will work with closing and opening worksets in an existing model to globally update visibility.
exercise 10.4: Open and Close WorksetsTo begin, make sure you’ve downloaded the file c10-ex-10.4start.rvt, but don’t open it just yet.
Open or Close Work setsIn addition to the workset per-view visibility settings, worksets can be opened or closed for the entire project. Doing so will globally turn on or off the visibility of everything on that workset, for all project views regardless of the Workset Visibility setting for that view. This is a great method to improve performance or turn off the display for entire portions of the model.
1. From the Revit Application menu browse to c10-ex-10.4start.rvt and select the file. Check Detach From Central and click Open. This will allow you to open an existing Central Model to resave it in a new location.
c10.indd 234 5/9/2014 11:46:36 AM

S a v i n g t o t h e C e n t r a l M o d e l 2 3 5
2. When the Detach Model From Central dialog displays, choose Detach And Preserve Worksets. This will preserve all worksets in the model. After the model opens, click the Save button and save as c10-ex-10.4start.rvt. If you’re saving in the same location as the original model, when prompted with The Workset File Already Exists, click Yes.
3. Open the Worksets dialog box under Collaborate ➣ Worksets (or click the Worksets button on the status bar). Notice that currently all worksets are set to Open (the Opened column will read Yes or No accordingly).
4. In this example model there are five worksets: Doors-Windows, Exterior Walls, Furniture, Interior Walls, and Rooms. Select the Furniture and Rooms worksets and click the Close button (Figure 10.15). You can select multiple worksets at the same time by holding down the Ctrl key while selecting.
F i g u r e 1 0 . 1 5 Closing worksets in the model
5. Click OK to close the Worksets dialog. Notice in the Level 1 view that the rooms and furniture are no longer visible. Unlike the Visibility/Graphic Overrides Worksets Visibility setting, closing or opening a workset will affect all views.
c10.indd 235 5/9/2014 11:46:36 AM

C h a p t e r 1 0 • W o r k s h a r i n g2 3 6
6. Open the {3D} view to confirm this and note that the furniture is not visible. Open the Worksets dialog and additionally close the Interior Walls and Doors-Windows worksets. Click OK to return to the {3D} view (Figure 10.16).
F i g u r e 1 0 . 1 6 Worksets Open and Closed
7. At any point you can reopen worksets to make the elements on those worksets visible again. Open the Worksets dialog again and select the Furniture and Interior Walls worksets. Click Open, and then click OK to return to the {3D} view. Note that the furniture is visible again in this and any additional project views where it was previously. You can save and close this model when finished.
Worksharing Display ModesWorksharing display modes are a great way to visually understand the current worksharing status of your project. For this example, all three authors of this book are accessing the Central Model saved on the server (from the three local files) at the same time. Furthermore, all of us have borrowed elements in the central file.
In Figure 10.17, the Worksets dialog box shows that no worksets are editable but that the user duellr has borrowed elements.
F i g u r e 1 0 . 1 7 Borrowed elements in the Worksets dialog box
c10.indd 236 5/9/2014 11:46:38 AM

W o r k s h a r i n g D i s p l a y M o d e s 2 3 7
Now let’s look at the Worksharing Display Settings available for worksharing display in a project: Checkout Status, Owners, Model Updates, and Worksets. These settings are based on the particular parameters in your project (number of worksets, active users, and so forth). To activate any of these settings, click the icon on the bottom of the view window (View Control Bar), and choose one of the menu items from the list (Figure 10.18).
F i g u r e 1 0 . 1 8 Worksharing Display Settings options
Activating any of the worksharing display modes from the menu toggles your visibility settings and applies an orange border to the view you’re in, alerting you that you’ve activated the mode. To turn it back off, choose the Worksharing Display Off option from the same menu.
Let’s set some of these modes active one at a time and view the results. Click the Worksharing Display button and choose Worksharing Display Settings. Start with the Checkout Status tab; the checkout status helps you distinguish between elements that are owned by you, others, or no one (Figure 10.19).
F i g u r e 1 0 . 1 9 Checkout Status tab
c10.indd 237 5/9/2014 11:46:39 AM

C h a p t e r 1 0 • W o r k s h a r i n g2 3 8
Selecting the Owners display mode will show you exactly which elements belong to which users (Figure 10.20).
F i g u r e 1 0 . 2 0 Owners tab
The Worksets tab helps you visualize elements based on the workset to which they’re associated (Figure 10.21).
F i g u r e 1 0 . 2 1 Worksets tab
editing requestsEventually while working on a project team, another user will own an element you need to modify. For you to modify that element, the other user will first need to relinquish it. Let’s take UserA and UserB as a simple example for this scenario:
c10.indd 238 5/9/2014 11:46:40 AM

E d i t i n g R e q u e s t s 2 3 9
1. UserA attempts to modify a wall but receives an error dialog noting that UserB currently owns the element (Figure 10.22).
2. UserA clicks the Place Request button in the dialog so UserB will be notified (Figure 10.22).
F i g u r e 1 0 . 2 2 Placing a request
3. While UserB is working in their local file, they receive a modal Editing Request Received dialog indicating that UserA has requested the wall element.
4. UserB clicks Grant, which will give editability to UserA for that wall element only (Figure 10.23).
F i g u r e 1 0 . 2 3 Granting a request
5. Lastly, UserA receives the confirmation dialog back that UserB has granted permission to edit the wall element (Figure 10.24).
In this example, no further action is required from UserA; UserA can start making modifications to the wall. The editing request serves as both a user notification system and an automated method to swap element ownership.
c10.indd 239 5/9/2014 11:46:41 AM

C h a p t e r 1 0 • W o r k s h a r i n g2 4 0
F i g u r e 1 0 . 2 4 Granted confirmation
Worksharing Best practicesNow that you have a general understanding of how worksharing and worksets operate, take a moment to consider a few best practices.
think of worksets as containers. Worksets aren’t layers as in CAD. Think of them as containers for major systems in your building (interior, exterior, roof, core, and so on). You need to manage or be mindful only of objects that belong to user-created worksets, such as the following:
▶▶ Datum (levels and grids)
▶▶ Geometry (building elements that show up in multiple views)
▶▶ Rooms (the spaces that can be tagged)
Be mindful of the active workset. As you’re creating datums, geometry, or rooms, be mindful of the active workset. And keep in mind that Revit Architecture automatically manages the worksets for everything else (views, families, and project standards), and these cannot be changed by the user.
Borrow elements on the fly. Don’t check out worksets by making the entire workset editable. Instead, just borrow elements on the fly. This approach lets you avoid many conflicts that occur when one person needs to modify some-thing you own (but don’t really need) in the model. With the interconnected nature of buildings, you don’t even need to deliberately make an element edit-able. All you have to do is modify an existing element, and Revit Architecture will transparently borrow it for you. This works the same when adding new ele-ments as well.
associate linked files to their own workset. Associate any linked files to their own workset. Then you can open and close the worksets associated to those links. This strategy is much more predictable than loading and unloading links
c10.indd 240 5/9/2014 11:46:41 AM

2 4 1N o w Yo u K n o w
(which will have an effect on everyone working on the project). Opening or clos-ing a workset affects only your local file.
Stay out of the Central Model. Stay out of the Central Model—don’t move it, and don’t rename it (unless you know what you’re doing). Opening the Central Model restricts access by the files that are trying to connect to it. And if you break something in the Central Model, you’ll break the connections that oth-ers have from their local file, which means they may end up losing their work (which in turn means your team will not like you).
Open and close worksets selectively. Selectively opening and closing worksets is a lot faster than opting to modify the visibility settings of multiple views or using hide/isolate on a view-by-view basis. If you’re supposed to be working only on the core and internal areas of a multistory building, opening only the work-sets associated to those areas will save a lot of computing power.
Now You KnowThis chapter served as both an introduction and reference to multi-user collaboration in Revit Architecture. You enabled worksharing and saved a Central Model. Next, you created a local file, created and modified worksets, controlled element visibility using those worksets, and explored the options to save your work back to the Central Model. Moving forward, this chapter should also serve as a strong reference for more advanced collaboration topics such as workshar-ing display modes and editing requests. We concluded this chapter with some best practices for you to utilize on your real-world projects.
c10.indd 241 5/9/2014 11:46:41 AM

c10.indd 242 5/9/2014 11:46:41 AM

Chapter 11
Details and annotationsSo far, you have used the Autodesk® Revit® Architecture software to create walls, doors, roofs, and floors; to define space; and to bring your architec-tural ideas into three-dimensional form. In each of these cases, the geom-etry is typically modeled based on a design intent, meaning that your goal hasn’t been to model everything but rather to model enough to demonstrate what the building will look like. To this end, it becomes necessary to embel-lish parts of the model or specific views with detailed information to help clarify what you’ve drawn. This embellishment takes the shape of 2D detail elements in Revit Architecture that you will use to augment views and add extra information.
In this chapter, you will learn to:
▶▶ Create a detail
▶▶ Enhance a detail with 2D elements
▶▶ Create a repeating detail component
▶▶ Annotate a detail
▶▶ Create a legend
Creating DetailsEven when you’re creating details, Revit Architecture provides a variety of parametric tools that allow you to take advantage of working in building information modeling (BIM). You can use these tools to create strictly 2D geometry or to augment details created from 3D plans, sections, or callouts. To become truly efficient at using Revit Architecture to create the drawings necessary to both design and document your project, you must become acquainted with these tools.
c11.indd 243 5/9/2014 11:49:12 AM

C h a p t e r 11 • D e t a i l s a n d A n n o t a t i o n s2 4 4
These view-based tools are located on the Detail panel of the Annotate tab (Figure 11.1). This small but very potent toolbox is what you will need to familiar-ize yourself with in order to create a majority of the 2D linework and components that will become the details in your project. To better understand how these tools are used, let’s quickly step through some of them. You’re going to use the Detail Line, Region, Component, and Detail Group tools, because they will make up your most widely used toolkit for creating 2D details in Revit Architecture.
F i g u r e 1 1 . 1 The Detail panel of the Annotate tab
Detail LineThe Detail Line tool is the first tool located on the Detail panel of the Annotate tab. This tool is the closest thing you’ll find to traditional drafting in the Revit Architecture software. It lets you create view-specific linework using different lineweights and tones, draw different line shapes, and use many of the same manipulation commands you would find in a CAD program, such as offset, copy, move, and so on.
Detail Line s are View SpecificDetail Lines appear only in the view in which they’re drawn. They also have an arrangement to their placement, meaning you can layer them under or on top of each other or other 2D objects. This feature is especially important when you begin using regions, detail lines, and model content to create details.
Using the Detail Line tool is fairly easy. Selecting the tool changes your rib-bon tab to look like Figure 11.2. This tab has several panels that allow you to add and manipulate linework.
F i g u r e 1 1 . 2 The Detail Line toolset
c11.indd 244 5/9/2014 11:49:12 AM

C r e a t i n g D e t a i l s 2 4 5
This tab primarily contains three panels: Modify, Draw, and Line Style. You’ve seen the Modify panel before. It contains the host of tools you’ve used so far for walls, doors, and other elements. Here you can copy, offset, move, and perform other tasks. The Draw panel lets you create new content and define shapes, and the Line Style drop-down allows you to choose the line style you’d like to use.
regionThe next tool on the Detail panel of the Annotate tab is the Region tool. Regions are areas of any shape or size that you can fill with a pattern. This pattern (much like a hatch in AutoCAD) dynamically resizes with the region boundary. Regions layer just like detail lines do and can be placed on top of, or behind, other 2D linework and components. Regions also have opacity and can be completely opaque (covering what they are placed on) or transparent (letting elements show through).
There are two types of regions: filled regions and masking regions.
Filled regions Filled regions allow you to choose from a variety of hatch pat-terns to fill the region. They are commonly used in details to show things such as rigid insulation, concrete, plywood, and other material types defined by a specific pattern.
Masking regions Masking regions, on the other hand, come in only one flavor. They are white boxes with or without discernible border lines. Masking regions are typically used to hide, or mask, from a view certain content that you don’t want shown or printed.
ComponentThe Component drop-down menu lets you insert a wide array of component types into your model. These are 2D detail components, or collections of detail components in the case of a repeating detail. Detail components are schedula-ble, taggable, keynotable 2D families that allow an additional level of standard-ization in your model.
Detail components are 2D families that can be made into parametric content. In other words, a full range of shapes can be available in a single detail compo-nent. Because they are families, they can also be stored in your office library and shared easily across projects.
To add a detail component to your drawing, follow these steps:
1. Select Detail Component from the Component drop-down list located on the Annotate tab.
CertificationObjective
Some examples of when you’d use detail components are block-ing, steel shapes, and brick coursing in section—just about any replicated 2D element that comes in a standardized shape.
c11.indd 245 5/9/2014 11:49:13 AM

C h a p t e r 11 • D e t a i l s a n d A n n o t a t i o n s2 4 6
2. Use the Type Selector to choose from detail components that are already inserted into the model.
If you don’t see a detail component you want to insert in the Type Selector, try this:
1. Click the Load Family button on the Modify | Place Detail Component tab.
2. Insert one from the default library or your office library.
arranging elements in the ViewKnowing how to change arrangement is an important part of detailing so you don’t have to draw everything in exact sequence. Arrangement allows you to change the position of an element, such as a line or a detail component, rela-tive to another element. Much like layers in Adobe Photoshop or arrangement in Microsoft PowerPoint, Revit Architecture allows you to place some elements visu-ally in front of or behind others. Once an element or group of elements is selected and the Modify menu appears, on the far right you’ll see the Arrange panel.
From here, you can choose among four options of arrangement:
▶▶ Bring to Front
▶▶ Bring Forward
▶▶ Send to Back
▶▶ Send Backward
Bring Forward and Send Backward are available selections using the drop-down arrows next to Bring to Front and Send to Back, respectively. Using these tools will help you get your layers in the proper order.
repeating Detail ComponentRepeating elements are common in architectural projects. Masonry, metal decking, and wall studs are some common elements that repeat at a regular interval. The Revit Architecture tool you use to create and manage these types of elements is called the repeating detail component, and it’s located in the Component flyout on the Annotate tab.
This tool lets you place a detail component in a linear configuration in which the detail component repeats at a set interval; you draw a line that then becomes your repeating component. The default Revit Architecture repeating detail is common brick repeating in section. Creating elements like this not only
CertificationObjective
c11.indd 246 5/9/2014 11:49:14 AM

C r e a t i n g D e t a i l s 2 4 7
lets you later tag and keynote the materials but also allows you some easy flex-ibility over arraying these elements manually.
Before you create a repeating detail component, let’s examine one such com-ponent’s properties. Select Repeating Detail Component and choose Edit Type from the Properties palette to open the Type Properties dialog box shown in Figure 11.3.
F i g u r e 1 1 . 3 Type Properties dialog box for a repeating detail
Here’s a brief description of what each of these settings does:
Detail This setting lets you select the detail component to be repeated.
Layout This option offers four modes:
Fixed Distance This represents the path drawn between the start and end points when the repeating detail is the length at which your component repeats at a distance of the value set for Spacing.
Fixed Number This mode sets the number of times a component repeats itself in the space between the start and end points (the length of the path).
Fill available Space Regardless of the value you choose for Spacing, the detail component is repeated on the path using its actual width as the Spacing value.
Maximum Spacing The detail component is repeated using the set spacing, and the number of repeated components is set so that only complete components are drawn. Revit Architecture creates as many copies of the component as will fit on the path.
inside This option adjusts the start point and end point of the detail compo-nents that make up the repeating detail. Deselecting this option puts only full
c11.indd 247 5/9/2014 11:49:14 AM

C h a p t e r 11 • D e t a i l s a n d A n n o t a t i o n s2 4 8
components between start and end points rather than partial components. As an example, if you have a run of brick, selecting the Inside check box will make a partial brick at the end of the run. If you want to see only full bricks (none that would be cut), deselect the option.
Spacing This option is active only when Fixed Distance or Maximum Spacing is selected as the method of repetition. It represents the distance at which you want the repeating detail component to repeat. It doesn’t have to be the actual width of the detail component.
Detail rotation This option allows you to rotate the detail component in the repeating detail.
insulationThe best way to think of the Insulation tool is as a premade repeating detail. You’ll find this tool on the Detail panel of the Annotate tab.
Selecting this tool allows you to draw a line of batt insulation, much like a repeating detail. You can modify the width of the inserted insulation from the Options Bar (Figure 11.4). The insulation is inserted using the centerline of the line of batt, and you can shorten, lengthen, or modify the width either before or after inserting it into your view.
F i g u r e 1 1 . 4 Modifying the Insulation width in the Options Bar
Detail groupsDetail groups are similar to blocks in AutoCAD and are a quick alternative to creating detail component families. Like modeled groups, these are a collection of graphics though contain detail lines, detail components, or any collec- tion of 2D elements. While you will probably want to use a detail component to create something like blocking, if you plan to have the same blocking and flashing conditions in multiple locations, you can then group the flashing and block-ing together and quickly replicate these pieces in other details. Like blocks in AutoCAD, manipulating one of the detail groups changes all of them consis-tently throughout the model.
There are two ways to make a detail group. Probably the most common is to create the detail elements you’d like to group and then select all of them. When you do, the Modify context tab appears:
c11.indd 248 5/9/2014 11:49:15 AM

C r e a t i n g D e t a i l s 2 4 9
1. Click the Create Group button under the Create panel to make the group.
2. When you’re prompted for a group name, name the group something clear like Window Head Flashing or Office Layout 1 rather than accepting the default name Revit Architecture wants to give it (Group 1, Group 2, and so on).
The other way to create a detail group is as follows:
1. Go to the Annotate tab’s Detail Group flyout and click the Create Group button. You are prompted for the type of group (Model or Detail) as well as a group name.
Model Model groups contain model elements (elements that are visible in more than one view). Choose Model if you want elements to be visible in more than one view or if they are 3D geometry.
Detail Detail groups contain 2D detail elements and are visible only within the view you’re in (you can copy or use them in other views). Choose Detail if you’re creating a group containing detail lines or other annotations and 2D elements.
When you select the elements, you’re taken into Edit Group mode. A yellow transparency is overlaid on top of the view, and elements in the view appear gray.
2. To add elements to the group, click Add and then choose your selected items (Figure 11.5).
You can also remove unwanted elements.
3. When you’ve finished, click the green Finish check mark, and your group will be complete.
F i g u r e 1 1 . 5 The Edit Group panel
You can place any group you’ve already made using the Place Detail Group button on the Annotate tab’s Detail Group flyout. Groups insert like families, and you can choose the group you’d like to insert from the Type Selector on the Properties palette.
You can create a group that has both model elements and detail elements by creating a model group that has an attached detail group.
c11.indd 249 5/9/2014 11:49:16 AM

C h a p t e r 11 • D e t a i l s a n d A n n o t a t i o n s2 5 0
LineworkAlthough not part of the Annotate tab, the Linework tool is an important fea-ture in creating good lineweights for your details. Revit Architecture does a lot to help manage your views and lineweights automatically, but it doesn’t cover all the requirements all the time. Sometimes the default Revit Architecture lines are heavier or thinner than you desire for your details. This is where the Linework tool comes in handy; it allows you to modify existing lines in a view-specific context.
To use the Linework tool, follow these steps:
1. Go to the Modify tab’s View panel and click the Linework button, or use the keyboard shortcut LW.
You will see the familiar Line Style Type Selector panel on the right of the tab.
2. Select a line style from the list.
3. Simply choose the style you want a particular line to look like; then select that line in the view.
The lines you pick can be almost anything: cut lines of model elements, families, components, and so on. Selecting the line or boundary of an element changes the line style from whatever it was to whatever you have chosen from the Type Selector. Figure 11.6 shows a before and after of the sill detail with the linework touched up.
F i g u r e 1 1 . 6 Before and after the Linework tool
You can also choose to visually remove lines using this tool. Doing so leaves the line in the view or as a part of the 3D element but makes it effectively invis-ible for the sake of the view. Do this by selecting the <Invisible Lines> line type. This is a good alternative to covering unwanted linework with a masking region.
▶
You can return a line to its default lineweight by using the <By Category> line type.
c11.indd 250 5/9/2014 11:49:17 AM

C r e a t i n g D e t a i l s 2 5 1
exercise 11.1: enhance a Detail with regionsEnhancing your model with 2D linework and components is an efficient way to add more information to specific views without modeling everything. It is not necessary to model flashing, blocking, or other elements shown only in large-scale format detail drawings. Using detail lines, regions, and detail components, you can enhance your views to show additional design intent.
From the book’s web page (www.sybex.com/go/revit2015essentials), down-load the c11-ex11.1start.rvt file and open the view Exterior Detl, Typ, which you’ll find in the Sections (Building Section) node of the Project Browser. In the following exercise, you will create a detail and enhance the detail using filled and masking regions to accurately represent built conditions within a typical window detail:
1. Use the Callout tool on the View tab to create a new detail of the second-floor window sill: Create a new callout, and name it Exterior Window Sill, Typ. The starting view looks like Figure 11.7.
F i g u r e 1 1 . 7 The window sill detail before embellishment
2. Click the Filled Region button under the Region flyout on the Annotate tab. Choose <Invisible lines> from the Line Style
CertificationObjective
c11.indd 251 5/9/2014 11:49:17 AM

C h a p t e r 11 • D e t a i l s a n d A n n o t a t i o n s2 5 2
drop-down on the Modify tab, and create a box bounding the floor slab (Figure 11.8).
F i g u r e 1 1 . 8 Modifying the boundary of the filled region
3. Select the top and bottom edges of the bounding box, which should align with the cut planes of the floor, and use the Line Style drop-down to change the lineweight to Medium Lines.
4. Click the Edit Type button in the Properties palette to open the Type Properties dialog box. Because there is no defined region type that is identical to existing materials, you need to make one. Click Duplicate, name the new region type 00 Existing, and click OK.
5. Check to make sure these settings are in the Properties palette:
Fill Pattern: Set this field to Drafting, and choose ANSI31.
Background: Set this to Opaque.
Line Weight: Set this to 1.
Color: Set this to Black Click OK when you’ve finished.
6. Click the green check mark to complete the sketch. Your finished filled region appears highlighted and slightly transparent.
7. Click off the region to see the finished product. The invisible line on the left doesn’t cover the cut of the wall, and a thinner line remains.
8. Highlight the filled region again and use the Nudge tool (the arrow keys on the keyboard) to move the region over slightly to cover the remain-der of the finished wall. The finished region looks like Figure 11.9.
c11.indd 252 5/9/2014 11:49:18 AM

C r e a t i n g D e t a i l s 2 5 3
F i g u r e 1 1 . 9 The finished filled region
9. Choose the Masking Region tool from the Region flyout on the Annotate tab.
10. With Line Style set to Thin Lines, create a box 1″ (25 mm) deep under the window sill, creating a blank space where you will later add some other 2D components, such as blocking. (Figure 11.10).
F i g u r e 1 1 . 1 0 Adding a masking region
11. Click the green check to complete the sketch. The finished sill looks like Figure 11.11.
c11.indd 253 5/9/2014 11:49:19 AM

C h a p t e r 11 • D e t a i l s a n d A n n o t a t i o n s2 5 4
F i g u r e 1 1 . 1 1 The completed sketch
Upon completion, your detail should resemble the c11-ex11.1end.rvt file, available in the download for this chapter. Save this detail; you’ll return to it again in the next exercise.
exercise 11.2: add Detail Components and Detail LinesThe next step is to add some detail components for blocking and trim. From the Chapter 11 downloadable files, open the c11-ex11.2start.rvt file, or con-tinue with your opened file if you’ve completed the previous exercise. Choose Application ➣ New ➣ Family, and choose Detail Item.rft. When you’re creat-ing detail components, as with any other family, you’ll start with two reference planes crossing in the center of the family. This crossing point is the default insertion point of the family.
The first family, Blocking, is straightforward. You’ll use Masking Region instead of the Lines tool so you have a clean, white box that you can use to layer over and mask other elements you might not want to see.
1. Select the Masking Region tool on the Create tab, and draw a box with the lower-left corner at the origin. The box should be 1″ (25 mm) high and 3″ (75 mm) wide.
2. Click the green check mark to complete the region.
3. On the Create tab, click the Line tool, and draw a line diagonally across the box to denote blocking. The family should look like Figure 11.12.
c11.indd 254 5/9/2014 11:49:19 AM

C r e a t i n g D e t a i l s 2 5 5
F i g u r e 1 1 . 1 2 Creating a blocking detail component
4. Choose Application ➣ Save As ➣ Family, and name the family 06 Blocking. Place it in a folder with the model.
5. Click the Load Into Project button at the far right on the ribbon to add the family to the model.
If you have more than one project open, make sure you choose either your continued exercise file or the example file for this exer-cise, c11-ex11.2start.rvt.
6. To add the blocking detail component to your view, return to the Exterior Window Sill, Typ. detail, and click the Detail Component button from the Component flyout button on the Annotate tab.
7. Insert pieces of blocking at the left, right, and center of the sill (Figure 11.13).
F i g u r e 1 1 . 1 3 Inserting and placing the blocking
8. Create a new detail item using steps 1–3 for another detail compo-nent representing the baseboard (do not create a diagonal line to denote blocking), and use the dimensions 1″ (25 mm) wide by 6″ (150 mm) high.
The component you insert will become the default component; you can see the name 06 Blocking in the Type Selector.
c11.indd 255 5/9/2014 11:49:20 AM

C h a p t e r 11 • D e t a i l s a n d A n n o t a t i o n s2 5 6
9. Name the new family 06 Baseboard.
10. Save the baseboard, and click Load Into Project, selecting the accu-rate project file if more than one file is open.
11. Navigate to the view Exterior Window Sill, Typ. if it’s not already open, and place the baseboard at the corner of the gypsum board and finished floor. The detail looks like Figure 11.14.
F i g u r e 1 1 . 1 4 The sill detail with base
Sometimes, it is easier and more effective to simply use detail lines to create the necessary features in a detail. For these purposes, you want to create some flashing at the window sill.
12. Choose the Detail Line tool, and select Medium Lines from the Line Style drop-down menu.
13. Using the Detail Line tool, draw in some flashing for the window sill (Figure 11.15).
F i g u r e 1 1 . 1 5 Adding flashing using detail lines
▶
Families offer more functionality and ver-satility down the line for faster documenta-tion, making them taggable objects using the Keynote tool.
c11.indd 256 5/9/2014 11:49:22 AM

C r e a t i n g D e t a i l s 2 5 7
Compare your finished detail with the c11-ex11.2end.rvt file, available in the download from the book’s web page. You’ll return to this detail again for the next exercise.
exercise 11.3: Create a repeating Detail ComponentIn the following exercise, you will create a custom repeating detail for the sill detail you’ve been working on. The exterior of the building is terracotta brick and will have visible joint work every 8″ (200 mm). From the Chapter 11 down-loadable files, open the c11-ex11.3start.rvt file, or continue with your opened file if you’ve completed the previous exercise. Follow these steps:
1. Select a new Detail Component family again. Choose Application ➣ New ➣ Family, and choose Detail Item.rft from the list.
2. Create a masonry joint 6″ (150 mm) long and 3⁄8″ (10 mm) high with a strike on one of the short ends (Figure 11.16) using a filled region with no hatch pattern.
3. Save the family as 04 Grout, and load it into the project, selecting the correct open project file if more than one file is open.
F i g u r e 1 1 . 1 6 The grout detail component
4. Click the Esc button to clear the active command. Back in the project file, go to the Annotate tab’s Detail panel, open the Component fly-out, and choose the Repeating Detail Component tool.
5. Choose Edit Type from the Properties palette, and then click the Duplicate button in the Type Properties dialog.
6. Name the new type 04 Terracotta Grout, and click OK.
7. Change the properties of this new type to reflect the detail component you just created and its spacing. Change only the following fields:
Detail: Set this field to 04 Grout, the family you just created.
Spacing: Set this value to 8″ (200 mm).
c11.indd 257 5/9/2014 11:49:22 AM

C h a p t e r 11 • D e t a i l s a n d A n n o t a t i o n s2 5 8
8. The Type Properties dialog box looks like Figure 11.17. Click OK when you’ve finished.
F i g u r e 1 1 . 1 7 The repeating detail’s type properties
9. With the Repeating Detail command still active, draw a line all the way up the left edge of the exterior wall, starting at the base of the view, placing the new joint over the terracotta exterior.
10. Place one of the joints directly below the window sill, by using the Nudge tool to shift the detail into the right location. This appears on top of the flashing you drew earlier, so you’ll want to move the flashing to the front.
11. Select the flashing detail line, and choose Bring To Front from the Arrange panel. The completed detail looks like Figure 11.18.
F i g u r e 1 1 . 1 8 The finished window sill detail
c11.indd 258 5/9/2014 11:49:23 AM

A n n o t a t i n g Yo u r D e t a i l s 2 5 9
Although this detail needs annotations before you can think about placing it onto a sheet, you can begin to see how you have used the 3D geometry of the model and were able to quickly add embellishment to it in order to create a working project detail. Compare your finished detail with the c11-ex11.3end .rvt file, available in the download from the book’s web page. You’ll return to this detail again for the next exercise.
annotating Your DetailsNotes are a critical part of communicating design and construction intent to owners and builders. No drawing set is complete without descriptions of materi-als and notes about the design. Now that you’ve created a detail, you need to add the final touches of annotations to communicate size, location, and materiality. The tools you will use for annotations are found on the same Annotate tab that you used to create details. These are the Dimension, Text, and Tag panels shown in Figure 11.19.
F i g u r e 1 1 . 1 9 The Revit Architecture annotation tools
DimensionsThe Dimension panel is the first panel located on the Annotate tab. Revit Architecture provides you with a variety of options for dimensioning the dis-tance between two objects, including Aligned, Linear, Angular, Radial, Diameter, and Arc Length dimensioning tools. The dimension tool you will use the most often is Aligned, located on the left side of the Dimension panel shown in Figure 11.19. It can also be found on the Quick Access toolbar . Using the Aligned dimension tool is quite simple. Click once on the first reference object to start the dimension string, and click again on the second reference object to finish the dimension.
tagsTags are 2D view-specific elements that attach to modeled or detail elements to report information based on that element’s type or instance properties. Any modeled or detail element can be tagged; however, they are most commonly used to identify your basic building blocks—doors, windows, wall types, and
CertificationObjective
The Tag All tool is a quick way to tag everything in a view of a certain category. For example, you can tag all the windows shown in a floor plan with a single click.
c11.indd 259 5/9/2014 11:49:24 AM

C h a p t e r 11 • D e t a i l s a n d A n n o t a t i o n s2 6 0
rooms. You can add tags to your project by navigating to the Tag panel located on the Annotate tab. When you select the Tag by Category tool and then select an object in your model, Revit Architecture will automatically assign the correct tag type to the associated material. From there, you can enter the appropriate information within the tag object.
textNot all elements in Revit Architecture have materiality to them, and sometimes tags are not the best way to convey information. In these cases, you can use text. The Text tool is located on the Text panel of the Annotate tab.
When you’re using text in your model, it’s important to remember that text is not linked to any element or material; it’s 2D view-specific information. If you label something with text or use text to call out notes, the text doesn’t dynami-cally update as elements change in the model.
exercise 11.4: add Dimensions to Your DetailIn your detail, you have added aspects to the window family to reflect some of the details needed for construction. Now, with much of the linework and ele-ments in the view, you need to annotate and add dimensions. From the Chapter 11 downloadable files, open the c11-ex11.4start.rvt file, or continue with your opened file if you’ve completed the previous exercise.
1. Select the Aligned dimension tool, and place a dimension string from the grid line to the centerline of the wall, as shown in Figure 11.20.
F i g u r e 1 1 . 2 0 Adding a dimension string
2. Click Esc to clear the active command. Highlight the dimension string, and you see two sets of blue dots on either side. One set con-trols the length of the witness line (the line that extends from the
▶
Dimensions are dynamic in Revit Architecture and are easy to relocate.
CertificationObjective
c11.indd 260 5/9/2014 11:49:24 AM

A n n o t a t i n g Yo u r D e t a i l s 2 6 1
actual element you dimensioned to the tick mark), and the other (on top of the tick mark) controls the witness line’s location.
3. To place the dimension string in the accurate location, select the blue dot that controls the witness line location, and drag it to the exterior of the wall. The dimension automatically updates.
4. Add another dimension string from the grid line to the back of the window jamb.
5. To relocate the text, grab the blue dot under the text and drag the text string to the right. Once the dimension text is outside the dimension string, Revit Architecture adds an arc associating the text to the dimension (Figure 11.21).
F i g u r e 1 1 . 2 1 Modifying the text location
6. Add another dimension that locates the gypsum board relative to the grid line (Figure 11.22). By default, the exterior face of the gypsum board won’t highlight to accept the dimension. With your mouse hovering over the right edge of the gypsum board, press the Tab key, and you can place the other side of the dimension string.
F i g u r e 1 1 . 2 2 Dimensioning the wall location
7. To change the dimension text to eliminate the white masking region behind the text, highlight the dimension by left-clicking it, and select Edit Type from the Properties palette. The Type Properties dialog box for dimensions opens, as shown in Figure 11.23.
The dimension type properties allows you to change all the dimension settings: text, color, length of each dimension element, and so forth.
c11.indd 261 5/9/2014 11:49:25 AM

C h a p t e r 11 • D e t a i l s a n d A n n o t a t i o n s2 6 2
F i g u r e 1 1 . 2 3 Dimension type properties
8. Scroll to the bottom to find the Opaque value next to the Text Background option. This controls that white box behind the dimen-sion. Set it to Transparent, and click OK. The dimension now has a transparent background.
9. Add a dimension locating the window sill relative to the floor, as shown in Figure 11.24.
F i g u r e 1 1 . 2 4 Dimensioning the window sill
10. To change the dimension string from the awkward length shown to a more reasonable value, you need to change the location of one of the two objects you’ve dimensioned. The floor probably isn’t going to move, but you can reposition the window slightly. Select the window.
c11.indd 262 5/9/2014 11:49:26 AM

A n n o t a t i n g Yo u r D e t a i l s 2 6 3
The dimension string turns blue, and the numbers become very small (Figure 11.25).
F i g u r e 1 1 . 2 5 To change the dimension string value, change the location of the objects dimensioned by selecting the window.
11. Select the blue text, and type 1′ 4″ (400 mm) in the text box (Figure 11.26). Press Enter. The window pushes up just a bit and resets the dimension string.
F i g u r e 1 1 . 2 6 Entering a value into a dimension string
With all the dimensions on the detail, it should look like Figure 11.27. Compare your finished detail with the c11-ex11.4end.rvt file, available in the download from the book’s web page. You’ll return to this detail again for the next exercise.
c11.indd 263 5/9/2014 11:49:26 AM

C h a p t e r 11 • D e t a i l s a n d A n n o t a t i o n s2 6 4
F i g u r e 1 1 . 2 7 The dimensioned detail
exercise 11.5: add tags and text to Your DetailFrom the Chapter 11 downloadable files, open the c11-ex11.5start.rvt file, or continue with your opened file if you’ve completed the previous exercise.
Now that you have embellished and dimensioned the detail, it’s time to add some annotations in the form of tags and text. In this exercise, you’ll tag the window as well as some of the materials in the detail to help identify these items to the contractor. Also, the shims you placed as part of the window family do not have a way to tag a material and need to be called out using text. Follow these steps:
1. Choose the Tag by Category button on the Annotate tab’s Tag panel, and select the window.
Revit Architecture displays the warning shown in Figure 11.28. It tells you that Revit Architecture has added a tag, but that it has fallen outside of your view. By default, Revit Architecture places tags in the center of the element being tagged. In this case, the tag resides in the middle of the window cut in section, which is above your crop box.
c11.indd 264 5/9/2014 11:49:27 AM

A n n o t a t i n g Yo u r D e t a i l s 2 6 5
F i g u r e 1 1 . 2 8 The tag fell outside of the crop window.
2. Click Esc to clear the active command. Select the box that defines the crop region for the detail. Doing so highlights the crop box and also an invisible, dashed box called the annotation crop box.
3. Drag the upper limit of the annotation box higher, and you will even-tually see the Window tag you placed on the window (Figure 11.29).
F i g u r e 1 1 . 2 9 Extending the annotation crop window
Crop regions can be turned on and off per view through the Properties palette.
c11.indd 265 5/9/2014 11:49:28 AM

C h a p t e r 11 • D e t a i l s a n d A n n o t a t i o n s2 6 6
4. Highlight the tag, and in the Options Bar deselect the Leader check box that is shown checked (Figure 11.30). Doing so lets you drag the tag down—leader free—and place it in the crop region.
F i g u r e 1 1 . 3 0 Removing the leader from the Window tag
5. Choose the Material Tag button from the Tag panel on the Annotate tab. With the tag selected, mouse over the vertical panel shown in Figure 11.31. The material there has been prepopulated with 5/8″ GYPSUM BOARD as a tag through the material (from the Manage tab). Select the material, and place the tag.
F i g u r e 1 1 . 3 1 Using the Material tag
6. Notice that by default the tag has no arrowhead. Select the tag, and choose Edit Type from the Properties palette. Here in the tag’s Type Properties dialog, you can assign an arrowhead. Choose 30 Degree Arrow for the Leader Arrowhead property, and click OK (Figure 11.32).
F i g u r e 1 1 . 3 2 Adding an arrowhead to the tag
▶
Material tags let you tag materials consis-tently throughout the model. If you tag some-thing like Concrete once in the model, the material will remem-ber the tag you used and show that same tag every time you tag it in any other view.
▶
For materials that aren’t already speci-fied, Revit Architecture will display a question mark. Click the Material tag, and enter the text describing that mate-rial. Changes made to this material will be broadcast throughout the model.
c11.indd 266 5/9/2014 11:49:29 AM

A n n o t a t i n g Yo u r D e t a i l s 2 6 7
7. Choose the Text command on the Annotate tab. Doing so opens the Modify Text tab. The tools on the Format panel control the leaders, leader location, justification, and font formats, respectively.
8. For now, leave the selections at the defaults, choose a location on the screen, and click the left mouse button. Doing so begins a text box. Type 1/2″ SHIMS (Figure 11.33). Click the mouse to finish the text and hit Esc to clear the active command.
F i g u r e 1 1 . 3 3 Adding text to the detail
9. Select the text you just created. To add a leader, click the Add Leader button at the upper left of the Format panel .
10. Move the text and leader into position with the other notes. In this way, you can complete the annotations on the detail (Figure 11.34) and begin the next one.
F i g u r e 1 1 . 3 4 Finishing the detail
Compare your finished detail with the c11-ex11.5end.rvt file, available in the download from the book’s web page.
c11.indd 267 5/9/2014 11:49:30 AM

C h a p t e r 11 • D e t a i l s a n d A n n o t a t i o n s2 6 8
Creating LegendsLegends are unique views in Revit Architecture because you can place them on more than one sheet, which is not typical for most view types. These can be great tools for things such as general notes, key plans, or any other view type you want to be consistent across several sheets. It’s important to note that any-thing you place inside a legend view—doors, walls, windows, and so on—will not appear or be counted in any schedules. Legend elements live outside of any quantities present in the model.
The Legend tool is located on the View tab. You can create two types of leg-ends from this menu: a legend, which is a graphic display, or a keynote legend, which is a text-based schedule. Both legend types can be placed on multiple sheets, but for the following exercise, you’ll focus on the legend.
The simplest type of legend would include notes such as general plan or demo-lition comments that would appear in each of your floor plans. More complex legends include modeled elements, such as walls.
You can add modeled elements to the legend view by expanding the Families tree in the Project Browser and navigating to the chosen family. Once a modeled element is added to a legend, you’ll notice three sections on the Modify | Legend Components settings in the Options Bar. This menu is consistent for any of the family types you insert.
Family This drop-down menu allows you to select different family types and operates just like the Type Selector does for other elements in the model.
View The View option lets you change the type of view from Plan to Section.
host Length This option changes the overall length (or, in the case of sections, height) of the element selected.
As part of the sample workflow, you may want to present some of the wall types as part of your presentation package to demonstrate the Sound Transmission Class (STC) of the walls and the overall wall assembly. Because these wall types will appear on all the sheets where you use them in the plan, you’ll make them using a legend.
exercise 11.6: Create a LegendFrom the Chapter 11 downloadable files, open the c11-ex11.6start.rvt file, or continue with your opened file if you’ve completed the previous exercise.
CertificationObjective
▶
Legends by default are blank views; it’s up to you to add content.
c11.indd 268 5/9/2014 11:49:32 AM

C r e a t i n g L e g e n d s 2 6 9
1. Choose the Legend button on the View tab’s Legends flyout. Creating a new legend is much like creating a new drafting view.
A New Legend View dialog box opens (Figure 11.35), where you can name the legend and set the scale.
2. Name this legend WALL LEGEND, and choose 1″ = 1′-0″ (1:10) for the scale. Click OK to create the legend.
F i g u r e 1 1 . 3 5 Creating a legend
3. To add wall types or any other family to the legend view, expand the Families tree in the Project Browser and navigate to the Walls family. Expand this node, and then expand the Basic Wall node.
4. Select the Interior – Gyp 4 7/8″ wall type, and drag it into the legend view.
5. Change the view’s detail level in the view’s Properties palette from Coarse to Medium or Fine so you can see the detail in the wall.
Remember, you can turn off the thicker lines in the view by click-ing the Thin Lines button in the Quick Access Toolbar (QAT).
6. Highlight the inserted wall, and look at the Modify | Legend Components settings in the Options Bar (Figure 11.36).
F i g u r e 1 1 . 3 6 Select a legend component to access its properties in the Options Bar.
7. Change View to Section, and change Host Length to 1′-6″ (500 mm).
The wall now looks like a sectional element. By adding some simple text and detail components, you can embellish the wall type to better explain the elements you’re viewing (Figure 11.37).
c11.indd 269 5/9/2014 11:49:32 AM

C h a p t e r 11 • D e t a i l s a n d A n n o t a t i o n s2 7 0
F i g u r e 1 1 . 3 7 Add other annotations and detail components to embellish the wall-type section.
8. Continue the exercise by adding the Exterior – Brick wall type to the legend along with some additional text notes.
Compare your finished legend with the c11-ex11.6end.rvt file, available in the files you downloaded from the book’s web page.
Now You KnowIn this chapter you have learned to create a detail and enhance the detail with 2D elements—filled regions, masking regions, detail lines, and components—to more accurately represent built conditions. You have also learned to annotate the detail using dimensions, tags, and text to convey more information. In addition, you have created a legend to show typical wall assemblies in your project.
The process of embellishing a model to reflect the design intent and detailing gets easier with practice. Remember that you won’t have all the geometry you need in the 3D model to show the level of detail you’ll need for full documentation. By embellishing the callouts and sections with additional information, you can quickly add the detailed information you need to show.
c11.indd 270 5/9/2014 11:49:33 AM

Chapter 12
Drawing SetsWhile the building industry moves towards a building information model as a contract deliverable, we still need to produce 2D documents for construction and permitting purposes. Using the Autodesk® Revit® Architecture software, you can create these sets of drawings with more accuracy than in the past.
In this chapter, you’ll learn to:
▶▶ Create a window schedule
▶▶ Create a room schedule
▶▶ Create a sheet list
▶▶ Customize schedules
▶▶ Arrange plan views on a sheet
▶▶ Activate and deactivate views
▶▶ Adjust crop regions
▶▶ Add schedules to a sheet
▶▶ Specify a sheet set for printing
▶▶ Adjust print settings
▶▶ Print documents
SchedulesSchedules are lists of model elements and their properties. They can be used to itemize building objects such as walls, doors, and windows; calculate quantities, areas, and volumes; and list elements, such as the number of sheets, keynotes, and so on. Schedules are a valuable, spreadsheet-based way to view information about the building objects in a model. Once created,
c12.indd 271 5/9/2014 11:53:56 AM

C h a p t e r 1 2 • D r a w i n g S e t s2 7 2
schedules are dynamically kept up to date when new elements are added or when changes occur to the model.
Understanding SchedulesIn a non-BIM project workflow, creating schedules of building elements, areas, or other objects is one of the most laborious tasks for architects. When this process is performed manually, it can take a long time and is typically error prone. In Revit Architecture, schedules update automatically and are inherently accurate. Every building element you model in Revit has proper-ties. For example, doors have properties like location, type, size, and mate-rial. All this information can be scheduled and quantified. As those doors are changed, the properties update in the schedule automatically so everything is always coordinated.
Because Revit Architecture is a bidirectional parametric modeling program, you are able to make changes to properties from a schedule view, thus updating the model. Continuing with the door example, you can change the material of a door in the schedule view, and the Material tags and presentation views will instantly update.
exercise 12.1: Create a Window Schedule To begin, go to the book’s web page at www.sybex.com/go/revit2015essentials, download the files for Chapter 12, and open the file c12-ex-12.1start.rvt.
c12.indd 272 5/9/2014 11:53:56 AM

S c h e d u l e s 2 7 3
1. Go to the View tab, select the Create panel, click the Schedules button, and click the Schedule/Quantities button. The New Schedule dialog box opens.
2. Click in the Filter List drop-down in the upper-left corner, and uncheck all of the disciplines except for Architecture. This will filter out the categories listed below.
3. From the Category list, select Windows. Click in the Name field and title your schedule New Window Schedule, as shown in Figure 12.1. Because this project has multiple phases, you want to make sure the phase is set to New Construction, since you don’t need to schedule the windows you’re removing. Click OK to continue.
F i g U r e 1 2 . 1 The New Schedule dialog
4. You should find yourself in the Fields tab of the Schedule Properties dialog. Choose the following properties from the Available fields column; then click the Add button. The properties should now be listed in the Scheduled fields column, as shown in Figure 12.2. If the order of the fields is incorrect, you can use the Move Up and Move Down buttons to reorder.
▶▶ Type
▶▶ Type Mark
◀
The lower-left corner of the Fields tab of the Schedule Properties dialog has an Include elements in links check box. Enabling this option allows you to schedule across multiple files; it can be a useful tool on larger projects.
exercise 12.1: Create a Window Schedule To begin, go to the book’s web page at www.sybex.com/go/revit2015essentials, download the files for Chapter 12, and open the file c12-ex-12.1start.rvt.
c12.indd 273 5/9/2014 11:53:57 AM

C h a p t e r 1 2 • D r a w i n g S e t s2 7 4
▶▶ Width
▶▶ Height
▶▶ Count
F i g U r e 1 2 . 2 Scheduled Fields
5. Click the Filter tab at the top of the dialog. Choose to filter by Type Mark, and then click does not equal from the drop-down list to the right. Finally, choose A from the last column. This allows you to remove certain window types from your New Window Schedule when desired (Figure 12.3).
F i g U r e 1 2 . 3 Schedule filter
c12.indd 274 5/9/2014 11:53:58 AM

S c h e d u l e s 2 7 5
9. Click OK to commit all of these Schedule Properties changes. Revit opens your new schedule. In the schedule view, you can alter the column heading names by clicking inside the spreadsheet cells. Let’s change the first column to OPENING and the second column to TYPE. Your schedule view should appear as shown in Figure 12.5.
6. Click the Sorting/Grouping tab. From the Sort by drop-down, choose Type. Uncheck the Itemize Every Instance option, which is located at the bottom left of the dialog.
7. Click the Formatting tab, and select Count from the Fields list on the left. Change the Alignment setting to Right. Then choose the Type Mark field from the list on the left, and change Alignment to Center so all the letters will align nicely.
8. Click the Appearance tab, check the Outline field, and choose Wide Lines from the drop-down. You will see this graphic formatting of the schedule only when it is placed on a sheet (Figure 12.4). We’ll get to that later in this chapter.
F i g U r e 1 2 . 4 Schedule appearance
F i g U r e 1 2 . 5 The New Window Schedule
c12.indd 275 5/9/2014 11:53:59 AM

C h a p t e r 1 2 • D r a w i n g S e t s2 7 6
10. Now look in the Properties palette of the schedule view, and find the Phasing header. Under it you will find the Phase Filter parameter. Set it to Show New and click Apply, or move your mouse into the schedule. Notice that the list of windows is much shorter now (Figure 12.6). Remember, in step 3 you set the phase of the schedule to New Construction; however, this phase setting does not customize the display of the elements in the schedule view. The Phase Filter view property is required to exclude model elements that were demolished in a previous phase.
F i g U r e 1 2 . 6 New Window Schedule
11. This concludes Exercise 12.1. You can compare your results with the sample file c12-ex-12.1end.rvt in the files you downloaded from the Sybex website for this book.
Multi- Category Schedule sYou can create schedules that include more than one category. Perhaps you want to schedule all the windows and doors together. The way to accomplish this is to choose the <Multi-Category> option from the top of the Category list in the New Schedule dialog. One limitation of the Multi-Category schedule is that you cannot schedule host elements such as walls, floors, and ceilings when using this type of schedule.
exercise 12.2: Create a room ScheduleCreating other schedule types is fairly simple if you follow the guidelines we just discussed as you step through the tabs in the Schedule Properties dialog box. You have one schedule under your belt, so let’s try another—this time you’ll create a room schedule.
c12.indd 276 5/9/2014 11:54:00 AM

S c h e d u l e s 2 7 7
Using ribbon Comm ands in a Schedule ViewSchedules have their own special tab on the ribbon when you are in a schedule view.
A key feature of this Modify Schedules tab is the Highlight In Model button on the far right of the ribbon. This button allows you to select any element in the schedule row and locate that element in the model. Let’s say you want to locate a particular window from your window schedule. Click the row in the schedule, and click the Highlight In Model button; you will be taken to a different view with that window instance highlighted.
To begin this exercise, open the file c12-ex-12.2start.rvt from the files you downloaded for this chapter.
1. Let’s try a different method for starting a new schedule. In the Project Browser, right-click the Schedules/Quantities node, and then select New Schedule/Quantities (Figure 12.7).
F i g U r e 1 2 . 7 Start a new schedule from the Project Browser.
2. Choose Rooms from the Category list in the New Schedule dialog box, verify that the phase is New Construction, and click OK.
c12.indd 277 5/9/2014 11:54:00 AM

C h a p t e r 1 2 • D r a w i n g S e t s2 7 8
3. In the Fields tab of the Schedule Properties dialog, add the following fields from the Available fields column to the Scheduled fields column (in order):
▶▶ Number
▶▶ Name
▶▶ Floor Finish
▶▶ North Wall
▶▶ East Wall
▶▶ South Wall
▶▶ West Wall
▶▶ Area
▶▶ Comments
4. Click the Filter tab and choose Filter by Name, does not equal, Room. This will filter out rooms that haven’t been updated with a specific name representing their function (Figure 12.8).
F i g U r e 1 2 . 8 Filter out unnamed rooms.
5. On the Sorting/Grouping tab, sort by number, and then make sure the Itemize every instance option is checked in the lower-left corner.
6. On the Formatting tab, select the Area field, and set the alignment to Right. Multi-select the North, East, South, and West Walls by hold-ing down Ctrl when you click them; then set the alignment to Center. Click OK to get the schedule you see in Figure 12.9.
c12.indd 278 5/9/2014 11:54:01 AM

S c h e d u l e s 2 7 9
8. Hold down the Shift key, and click the four cells that are directly above the D, E, F, and G columns. With the four columns selected, click the Merge Unmerge button in the Titles & Headers panel of the ribbon. This gives you one large cell. Now type Wall Finishes into this cell. Select the cells above A, B, and C using the Shift key to select them all, and then click Merge Unmerge; name this header Room Information. Merge the cells above columns H and I as well, and name this header Area.
9. You can add data about the room elements while in the schedule view (Figure 12.11). This is quite a bit easier than selecting the room ele-ments individually in a floor plan and inputting data about the wall finishes. Click into the cell for the Living Room, North Wall, and type in Beige Paint. When you click into another cell of the same col-umn, you can choose the previous text from the drop-down. You can change all of the cells to Beige Paint if you like.
7. Now add a header to the four wall finish columns so you can visually group them. Click in the <Room Schedule> field (the brackets denote that this text is reporting the View Name parameter value). Find the Rows panel on the ribbon. Click Insert ➣ Below Selected. Notice that you now have a row of headers corresponding to the columns below (Figure 12.10).
F i g U r e 1 2 . 9 Room schedule
F i g U r e 1 2 . 1 0 New row inserted
c12.indd 279 5/9/2014 11:54:02 AM

C h a p t e r 1 2 • D r a w i n g S e t s2 8 0
11. This ends Exercise 12.2. You can compare your results with the sam-ple file c12-ex-12.2end.rvt in the files you downloaded from the Sybex website.
exercise 12.3: Create a Sheet ListThe last kind of schedule we’ll discuss is a sheet list, which creates a customized list of drawing sheets in your project. This can be especially useful on larger projects where the sheet list can get long.
To begin this exercise, open the file c12-ex-12.3start.rvt from the down-load for this chapter.
1. Select the Sheet List tool from the Schedules button on the View tab. The Sheet List Properties dialog box appears, starting with the Fields tab.
Creating a View List schedule can help you manage your project’s views efficiently, especially when using the filtering built into schedules.
▶
10. You can edit existing information, like the names of the rooms. Change the name of 1/2 BATH to HALL BATH by clicking into its cell, deleting the old text, and typing the new text. Now open Floor Plans, Level 1, and zoom into the bathroom; you’ll notice that the room name has updated in the plan (Figure 12.12)!
F i g U r e 1 2 . 1 1 The finished room schedule
F i g U r e 1 2 . 1 2 The updated room name in plan view
c12.indd 280 5/9/2014 11:54:03 AM

S c h e d u l e s 2 8 1
5. On the Sorting/Grouping tab, choose to sort by Sheet Number, and make sure the Itemize every instance is checked.
6. When you’ve finished, click OK to close the dialog box. You should have a schedule with only sheet numbers that begin with the letter A. You can drag the right-most edge of column B to make room for the full sheet name if necessary (Figure 12.14).
2. Move the Sheet Number and Sheet Name fields from the list on the left to the column on the right.
3. On the Filter tab, choose to filter by Sheet Number. From the next drop-down, choose begins with.
4. In the third field, enter the letter A. (Be sure to use an uppercase A, because Revit filters are case sensitive.) The filter should look like Figure 12.13.
F i g U r e 1 2 . 1 3 Create a filter for specific sheets.
F i g U r e 1 2 . 1 4 The filtered Sheet List
7. With the sheet list view still active, click the Insert button in the Rows panel of the ribbon; then choose Data Row. You should see a row appear with a sheet name defined as Unnamed.
8. Change the name to FLOOR PLANS and the number to A100. You have created a placeholder sheet. These are useful when creating an outline sheet set and filling in sheet parameters, before you create an actual sheet with a titleblock in your project.
c12.indd 281 5/9/2014 11:54:04 AM

C h a p t e r 1 2 • D r a w i n g S e t s2 8 2
9. Click the View tab of the ribbon; then find the Sheet Composition panel and click the Sheet button.
10. In the New Sheet dialog box, choose the Sheets CD C1 22 × 34 : Sheets - CD - C1 titleblock and select A100 - FLOOR PLANS from the list of placeholder sheets below (Figure 12.15).
11. Click OK to create the new sheet. You’ll notice in the new sheet that the sheet number and sheet name have been automatically set using the information you added to the sheet list when the sheet was a placeholder.
▶
You can also create new sheets by right-clicking the Sheets heading in the Project Browser.
F i g U r e 1 2 . 1 5 Add sheets using a placeholder.
12. This ends Exercise 12.3. You can compare your results with the sam-ple file c12-ex-12.3end.rvt in the files you downloaded from the Sybex website.
placing Views on SheetsThroughout this book, you have created several different kinds of views, from plans to elevations to perspectives. Eventually, you will need to lay out those views on sheets so they can be printed or converted to PDF and sent to clients or team members for review. Let’s walk through laying out these views on sheets and see how each view can be further manipulated once it’s placed on a sheet.
▶
You can use the placeholder sheet feature to create a cartoon set, where the index of drawings may be planned in advance. As the design progresses and sheets are created, the design team can pick from the list of placeholder sheets.
c12.indd 282 5/9/2014 11:54:04 AM

P l a c i n g V i e w s o n S h e e t s 2 8 3
exercise 12.4: arrange plan Views on a SheetTo begin this exercise, open the file c12-ex-12.4start.rvt from the files you downloaded earlier.
A series of views has already been created in the exercise file. Let’s use the sheet you just made and place some views on it using a simple drag-and-drop procedure:
1. Open the example file, and you should be on sheet A100. If not, expand the Sheets node of the Project Browser, and then double-click sheet A100 - FLOOR PLANS.
2. Under the Views heading in the Project Browser, find Floor Plans, and expand the tree to locate the plan view Basement. Click the Basement view and drag the view out of the Project Browser and drop it onto sheet A100. Release the left mouse button, and the outline of the view displays. Click anywhere to complete the placement of the view.
3. You can always adjust the location of the view on the sheet (Figure 12.16). The arrow keys on the keyboard are good for nudging the view.
F i g U r e 1 2 . 1 6 The view placed on a sheet
c12.indd 283 5/9/2014 11:54:05 AM

C h a p t e r 1 2 • D r a w i n g S e t s2 8 4
4. Add the Level 1 floor plan view next by dragging and dropping it from the Project Browser onto the sheet. When you’re placing another view on the sheet, you will see a dashed line in the center of the view. This is an alignment indicator (Figure 12.17); Revit is assuming you want the plan views to align on the sheet, and it is intelligent enough to aid you in this process. You can casually drag the views around on the sheet to find the alignment lines and ensure that your plans line up.
▶
To adjust the text in the view tags, start by selecting the view itself, not the tag element.
F i g U r e 1 2 . 1 7 Aligning views on a sheet
5. Add the Level 2 floor plan view to Sheet A100 next using the same alignment guide. After all three views are placed on the sheet, use the arrow keys to nudge them left or right, so they are more or less evenly spaced on the sheet, as in Figure 12.18.
6. Select the Basement view placed on the sheet. The view tag high-lights in blue. Click the number 1, and change the value to A1 (as per the ConDoc drawing system, which locates the view port using the letters and numbers along the sides of the sheet).
c12.indd 284 5/9/2014 11:54:06 AM

P l a c i n g V i e w s o n S h e e t s 2 8 5
7. Select the Basement view again. Using the blue circular grips on the view tag line, drag the left and right ends of the line. You will most likely need to zoom in to successfully drag the grips. Repeat steps 6 and 7 on the other two views. The numbers of the views should be A6 and A11. The results should be similar to Figure 12.19.
F i g U r e 1 2 . 1 8 All three plan views on a sheet
F i g U r e 1 2 . 1 9 The edited view tags
8. To finish organizing your sheet, add a few detail lines to divide the views. Click the Annotate tab of the ribbon, find the Detail panel, and then click the Detail Line tool. This activates the Modify | Place Detail Lines contextual menu. On the Line Style panel at the far right, choose Wide Lines from the drop-down.
9. By default, the Line tool is active. You can select one of the nodes on the sheet between views and draw a vertical line between the Basement and Level 1 plans and again between the Level 1 and Level 2 plans (Figure 12.20).
c12.indd 285 5/9/2014 11:54:07 AM

C h a p t e r 1 2 • D r a w i n g S e t s2 8 6
10. With these dividing lines in place, some of the text annotations in the Basement view are crossing the dividing line onto the Level 1 floor plan you added to the sheet; see Figure 12.21.
▶
The Revit workflow of activating a view to make changes in the context of a sheet is much like working in a model-space viewport while in paper space using the Autodesk® AutoCAD® software.
F i g U r e 1 2 . 2 0 Adding lines to the sheet
F i g U r e 1 2 . 2 1 Text to be adjusted in the sheet view
11. Right-click the Basement view, and choose Activate View from the context menu (Figure 12.22). You can also double-click your mouse on the view to activate it.
c12.indd 286 5/9/2014 11:54:08 AM

P l a c i n g V i e w s o n S h e e t s 2 8 7
13. To complete your edits, you need to deactivate the view. Right-click on the Basement view, and choose Deactivate View from the context menu.
14. This ends Exercise 12.4. You can compare your results with the sample file c12-ex-12.4end.rvt available in the download from the Sybex website.
12. With the view activated, notice that the other views on the sheet have become grayed out. Select the text box you want to adjust, and drag the right grip toward the left so the text wraps and no longer crosses the line (Figure 12.23).
F i g U r e 1 2 . 2 2 Activate the Basement view.
◀
You must deactivate the view before mov-ing on to other steps. The Deactivate View command is available in the context menu.
F i g U r e 1 2 . 2 3 Modifying the text box
c12.indd 287 5/9/2014 11:54:09 AM

C h a p t e r 1 2 • D r a w i n g S e t s2 8 8
exercise 12.5: adjust Crop regionsOne very important aspect of composing views on sheets is to adjust the size of the view port so that only the most pertinent information is shown in the view. This helps to make an accurate set of drawings for the builder and estimator.
Open the file c12-ex-12.5start.rvt you downloaded previously to get started.
1. The file should open to sheet K100 – KITCHEN LAYOUT.
2. Zoom into view 1 called Kitchen. This is an enlarged plan of the kitchen layout, and it doesn’t fit into the sheet boundary.
3. Select the view, and from the ribbon’s contextual panel at the far right, click the Activate View button.
4. Once the view is activated, select the crop region bordering the view. Notice the blue, circular grips that appear at the midpoint of each edge (Figure 12.24). These are used for dragging interactively.
F i g U r e 1 2 . 2 4 Crop region grips
5. Drag the left grip so that the view fits inside the sheet boundary. Revit allows you to customize the shape of your view beyond a simple rectangle.
c12.indd 288 5/9/2014 11:54:10 AM

P l a c i n g V i e w s o n S h e e t s 2 8 9
6. Select the view again, and then click the Edit Crop button from the contextual panel on the ribbon. Now you are in a sketch mode where the crop region boundary lines are pink and the rest of the model is visible but grayed out. This is very similar to editing a floor sketch boundary. Note the Draw panel in the ribbon.
7. Select the Line tool. Draw two lines and then trim them to form an L-shaped crop that excludes the kitchen door.
8. When your screen is similar to Figure 12.25, click the green check mark to finish editing the sketch.
F i g U r e 1 2 . 2 5 An L-shaped crop region
9. Now turn off the visibility of the crop region by clicking the Hide Crop Region button. The View Control Bar at the bottom of the can-vas has many useful buttons; the one we care about has a crop sym-bol and a light bulb.
10. Click this, and notice that the crop region is no longer visible, but it is still masking unwanted areas.
11. Finally, right-click and choose Deactivate View. This is a simple exam-ple, but adjusting crop regions in the context of other views on sheets is an essential Revit skill you’ll use often. The finished plan is shown in Figure 12.26.
F i g U r e 1 2 . 2 6 Finished enlarged plan
c12.indd 289 5/9/2014 11:54:11 AM

C h a p t e r 1 2 • D r a w i n g S e t s2 9 0
This ends Exercise 12.5. You can compare your results with the sample file c12-ex-12.5end.rvt in the files you downloaded previously.
exercise 12.6: add Schedules to SheetsWith your sheet of floor plans and kitchen details composed, you can finish the sheet set by adding the schedules you created earlier. Adding a schedule to a sheet is like adding any other view—you drag and drop it from the Project Browser onto the sheet.
To begin, open the file c12-ex-12.6start.rvt from the download.
1. The file should open to the sheet named G000 – COVER SHEET.
2. Find the Schedules/Quantities node of the Project Browser. Grab the New Window Schedule from the Project Browser; then drag and drop it onto an open area on the sheet.
3. Repeat this process for the Room Schedule and the Sheet List. Notice that the dotted blue alignment line appears and helps you line up the left edges so the final layout looks like Figure 12.17. You can redefine the column width of your schedules on the sheet.
F i g U r e 1 2 . 2 7 Place the schedules on sheet G000.
c12.indd 290 5/9/2014 11:54:12 AM

P r i n t i n g D o c u m e n t s 2 9 1
4. Start by selecting the Sheet List schedule. The schedule turns blue, and inverted triangle grips appear at the top of each column.
5. Grab one, and drag it left or right to change the column sizing.
This ends Exercise 12.6. You can compare your results with the sample file c12-ex-12.6end.rvt in the downloaded files.
Fixing Schedule s that run off the SheetYou can split larger schedules to make them easier to read on the sheet. When you select a schedule, you’ll notice a blue cut symbol. This cut symbol lets you break the schedule into parts while on the same sheet. This can be especially handy if you have a long schedule, such as a room or door schedule that has too many rows to fit on your sheet vertically. Selecting this break symbol splits the schedule in half (and you can split it into half again and again). If you choose to separate your schedule in this fashion, it retains all the necessary information and continues to automatically fill dynamically as a single schedule would. You can also change the overall height of the schedule once it is broken by grabbing the grips at the bottom of the schedule and dragging them up or down.
printing DocumentsYou will eventually need to print or create PDFs of your documentation sheets from Revit Architecture. You’ll find that printing from Revit Architecture is straightforward because the process resembles that used in other Windows-based applications.
exercise 12.7: explore the print Dialog BoxOpen the downloaded file c12-ex-12.7start.rvt to begin this exercise.
1. To begin printing, you do not need to be in any particular view or sheet. Click the Application menu and then select the Print button to open the Print dialog (or use the keyboard shortcut Ctrl+P). There are several groups of settings for us to discuss.
2. Choose the printer you want to use from the Name drop-down menu at the top of the Print dialog. This can be a physical printer or a vir-tual one (such as Adobe PDF).
c12.indd 291 5/9/2014 11:54:12 AM

C h a p t e r 1 2 • D r a w i n g S e t s2 9 2
3. The next group box is named File, and it appears only if you are print-ing documents to a file instead of a printer. If you’re using a PDF printer, then name the output something specific, and browse to the file location you desire. You should choose to combine multiple sheets into a single file. This is a very important property to double-check before printing!
4. The Print Range settings allow you to specify what you want to print. The Current Window option prints the full extent of the current view, regardless of what extents of that view are currently visible on your screen. The Visible portion of current window option prints only what you currently see in the frame of the open view. Note that both of these options allow you to do a print preview.
5. Click the Selected views/sheets option. Then click the Select button. This option allows you to choose multiple sheets or views to print at once. You cannot do a print preview, but you do end up saving time by batch printing (Figure 12.28).
▶
Note that both the Current Window option and Visible Portion Of Current Window option allow you to do a print preview.
F i g U r e 1 2 . 2 8 The Print Range, Options, and Settings properties
6. The View/Sheet Set dialog opens. You should start out by clicking the Check None button. This will give you a clean slate.
7. At the bottom of the dialog is an important filtering check box. Uncheck the Views option, so that you’re viewing only sheets. There should be three sheets; let’s check each of them.
8. Click the Save As button, and name the sheet set Exercise 12 (Figure 12.29). This will speed up the process if you ever need to reprint this same set of sheets. Click OK twice to return to the Print dialog.
If you add more sheets to your project, they won’t automatically be added to this print set. You’ll need to revisit this dialog box, add the sheets, and click the Save button.
▶
c12.indd 292 5/9/2014 11:54:13 AM

P r i n t i n g D o c u m e n t s 2 9 3
9. Click the Setup button in the Settings group (refer back to Figure 12.28). The Print Setup dialog opens with options for print settings such as paper size, zoom, and orientation. You can also save these settings with a name so that you can reuse them later.
10. Choose your desired paper size. Then choose the desired Zoom level; for this exercise choose 50 percent. To print the sheets to a specific scale, remember that every view is assigned a scale factor; therefore, printing a view is a factor of that assigned scale. For example, if a floor plan is assigned a scale factor of 1/4″=1′-0″ (1:50) and you would like to generate a print of the plan at 1/8″=1′-0″ (1:100), set the Zoom level to 50 percent. Sheets should be printed at 100 percent for full size or 50 percent for a half-size set.
11. Next, spend a few moments reviewing the options at the bottom of the dialog. Make sure to check the Hide Ref/Work Planes, Hide Scope Boxes, and Hide Crop Boundaries boxes. These three options let you decide whether to see elements that are usually only helpful refer-ences when modeling the project.
12. Check the Hide Unreferenced View Tags box. During the course of modeling your project, you usually create helpful working views that you don’t end up using on sheets, such as elevations, sections, or detail callouts. If these views are not placed on any sheets, these view tags are blank and therefore unreferenced. This is a helpful way to avoid printing them.
13. Once your options are set, click the Save As button, and name the current setup Exercise 12 - Half Size; then click OK. Like the sheet set, you can reuse these settings on future prints. Your Print Setup dialog should look like Figure 12.30. Click OK to close this dialog.
◀
The print settings can be transferred to other project files if neces-sary, using the Transfer Project Standards tool located on the Manage tab in the ribbon.
F i g U r e 1 2 . 2 9 Specify the sheet set.
c12.indd 293 5/9/2014 11:54:13 AM

C h a p t e r 1 2 • D r a w i n g S e t s2 9 4
14. Now you’re back to the Print dialog. If you click OK, Revit will move forward with the printing process, sending the selected drawings to the printer listed at the top of the dialog. If you click Close, then the changes made in the dialog are saved, and the dialog closes without printing.
15. In the case that your print set includes some views with shading or other graphics effects like shadows, Revit will show you a warning similar to Figure 12.31. This means that Revit will use raster pro-cessing instead of vector processing for these views. See the follow-ing sidebar for some additional information about the differences between vector and raster processing.
16. This ends Exercise 12.7. You can compare your results with the sam-ple file c12-ex-12.7end.rvt in the files you downloaded earlier.
F i g U r e 1 2 . 3 0 Print Setup dialog
c12.indd 294 5/9/2014 11:54:14 AM

2 9 5N o w Yo u K n o w
Using Vec tor or r a ster print proce ssingViews in Revit Architecture can be displayed in several visual styles: Wireframe, Hidden Line, Shaded, Consistent Colors, and Realistic.
The Hidden Line visual style is generally used for construction documents and can utilize vector processing, which is faster and creates sharper edges.
The Shaded, Consistent Colors, and Realistic visual styles are generally used for presentation views, and they require raster processing to handle color gradients, shadows, and other graphic effects. Raster is slower and creates pixelated edges, but it also creates output that is the same as the screen display. If you choose raster, you can specify low-, medium-, high-, or presentation-quality output in the Print Setup dialog.
Now You Know This chapter illustrated how to move your Revit project from modeling to documentation using schedules, sheets, views, and printing. You learned how to quantify windows, rooms, and sheet elements in the model by using a schedule. Then you learned to place views, edit views, adjust crop regions, and compose sheets. Finally, you learned how to adjust the print settings to get your model information printed out.
F i g U r e 1 2 . 3 1 Raster printing is required for some effects.
c12.indd 295 5/9/2014 11:54:14 AM

c12.indd 296 5/9/2014 11:54:14 AM

Chapter 13
Workflow and Site ModelingUnderstanding the Autodesk® Revit® Architecture software and how to use it is not a difficult challenge. The real challenge is determining how using Revit Architecture and building information modeling (BIM) will change your organization’s culture and your project’s workflow, especially if you’re coming from a CAD-based environment. Revit Architecture can be more than just a different way to draw a line. In this chapter, we’ll focus on what those changes are and provide some tools to help you manage the transition.
In this chapter, you’ll learn to:
▶▶ Staff a BIM project
▶▶ Model a site
▶▶ Create a building pad
▶▶ Purge unused families and groups
▶▶ Manage links and images
▶▶ Reduce number of views
▶▶ Maintain project warnings
Understanding a BIM WorkflowRegardless of the workflow you have established, moving to Revit Architecture is going to be a change. You’ll need tools to help transition from your current workflow to one using Revit Architecture. To begin, we’ll cover some of the core differences between a CAD-based system and a BIM-based one.
Moving to BIM is a shift in how designers and contractors look at the design and documentation process throughout the entire life cycle of the project, from concept to occupancy. In a traditional CAD-based workflow,
c13.indd 297 5/9/2014 1:27:49 PM

C h a p t e r 1 3 • W o r k f l o w a n d S i t e M o d e l i n g2 9 8
represented in Figure 13.1, each view is drawn separately with no inherent rela-tionship between drawings. In this type of production environment, the team creates plans, sections, elevations, schedules, and perspectives and must coordi-nate any changes between files manually.
F I g U r e 1 3 . 1 A CAD-based workflow
In a BIM-based workflow, the team creates a 3D, parametric model and uses this model to automatically generate the drawings necessary for documenta-tion. Plans, sections, elevations, schedules, and perspectives are all by-products of creating an embellished BIM model, as shown in Figure 13.2. This enhanced documentation methodology not only allows for a highly coordinated drawing set but also provides the basic model geometry necessary for analysis, such as daylighting studies, energy, material takeoffs, and so on.
Using Revit Architecture becomes more than a change in software; it becomes a change in workflow and methodology. As various design specializations inter-act and create the building model (Figure 13.3), you can see how structure, mechanical, energy, daylight, and other factors inform design direction. You can also draw relationships between some of these elements that might not have been as obvious in a more traditional approach. Although some of these special-ties (such as structure and mechanical) are historically separate systems, by integrating them into a single design model, you can see how they interact in relation to other systems within a building.
c13.indd 298 5/9/2014 1:27:49 PM

U n d e r s t a n d i n g a B I M W o r k f l o w 2 9 9
F I g U r e 1 3 . 2 A BIM workflow
BIM
TOILET ACCESSORY SCHEDUL E AND MOUNTING HEIGHTSNO. NAME MANUFACTURER MODEL No.
-RENWO YBRESNEPSID REPAP TELIOT1TT2 HAND DRYER EXCEL DRYERS XL-SB
453-BKCIRBOBLASOPSID NIKPAN YRATINAS3T0082-BKCIRBOBRESNEPSID NIKPAN YRATINAS4T
24x6086-BKCIRBOBGNOL "24 - RAB BARG5TA/NROTCARTNOC GNIZALG/SSALG YBRORRIM6T
T6A MIRROR - 1'-6" x 3'-0" BY GLASS/GLAZING CONTRACTOR N/AT7 MIRROR - 1'-8" x 6'-0" BY GLASS/GLAZING CONTRACTOR N/A
--DESU TON8T44634-BKCIRBOBELCATPECER ETSAW9T
6112-BKCIRBOBKOOH TAOC01T-RENWO YBRESNEPSID PAOS11T
C
CUSTOM WOOD PANELS W/1/4" x 1/4" WD. REVEALS
EXP. JOINT
7' -
4 3/
8"2'
- 0"
BUTT GLAZED JOINTS, 3'-0" O.C.ALIGN W/ SHELVING BELOW
2' - 0" 3' - 0"3' - 2 3/4"3' - 0"3' - 1 1/4"EQ6' - 3"EQ3' - 1 1/4"3' - 0"4' - 7 7/8"
42"H x 36"W x 11"D 4-POST STYLE STEELSHELVING EACH SIDE, W/ ECO-RESIN ENDPANELS, CANOPY TOP & BACKSEE A-9.11 FOR DETAILS
29' - 1"
ALUMINUM INTERIORSTOREFRONT SYSTEM
INTEGRATED MODEL
(BIM)
PROGRAM DESIGN
BUILDOPERATE
COMMUNITY
CLIEN
T VISIO
N/G
OA
LSCODE
REQUIREMENTS SIT
EVIS
UALIZATIO
NS
DO
CU
MEN
TATION
CONSULTANT
INTEGRATION
INTERFERENCECHECKING
DAYLIGHTING
ANALYSIS
POST OCCUPANCY
EVALUATION
LIFE-CYCLE ANALYSIS COST ESTIMATING
FACILITY
MANAGEM
ENT
DIRECT TO
FABRICATIO
N
CONTRACTOR USE
CON
STRU
CTIB
ILITY
ENERGYMODELING
SPECIFIC
ATIONS
COM
MISSIO
NIN
G
PLANNING
F I g U r e 1 3 . 3 The integrated design model
c13.indd 299 5/9/2014 1:28:07 PM

C h a p t e r 1 3 • W o r k f l o w a n d S i t e M o d e l i n g3 0 0
Analysis such as daylighting can inform your building orientation and structure. Depending on your glazing, it can also affect your mechanical requirements (as solar gain). You can see some of these effects through a com-putational fluid dynamics (CFD) model (used to calculate airflow). Geographic information system (GIS) data will give you your relative location globally and allow you to see how much sunlight you will be receiving or what the local tem-perature swings will be during the course of a day. As you can see, all of these variables can easily affect building design.
Staffing a BIM projectAs you rethink the process of design and documentation, one of the semantic changes you will need to address is staffing. When the workflow changes from CAD to BIM, staffing allocations, time to complete tasks, and percentage of work by phase are all affected as a by-product of the change of method.
In a CAD-based project, the level of effort during each of the phases is fairly well known. The industry has been using some metrics over the past several years that should be fairly familiar. There is modest effort and staffing in the conceptual design and schematic design phases, and this effort builds until it crescendos during construction documentation. At this phase, a CAD project can greatly increase the number of staff in an effort to expedite the completion of the drawing set. This staff increase can be effective because the CAD draw-ings are typically separate files, and moving lines in one drawing won’t dynami-cally change another.
In a BIM-based framework, there is still a gradual increase of staffing and effort through conceptual design and into the schematic phase, but the effort during schematic design is greater using BIM than in CAD. During schematic design and design development, the project team is still performing all the same tasks that occur in any design process: testing design concepts, visualizations, or design iteration. The increase in effort during the early design phases lets the team use the parametric nature of the model to significantly reduce the effort later during construction documents, allowing for a decrease in the overall effort over the project cycle.
project roles Using revit architectureWith such a significant change in the effort behind a BIM-based project flow, it’s also important to understand how this can change the various roles and respon-sibilities for the project team. The changes in traditional roles can become a
▶
A common miscon-ception of project management when teams are first moving from CAD to BIM is that staffing the project will be the same in both workflows.
c13.indd 300 5/9/2014 1:28:08 PM

P r o j e c t R o l e s U s i n g R e v i t A r c h i t e c t u r e 3 0 1
barrier to many projects successfully adopting BIM. Project managers need to be able to predict staffing and time to complete tasks throughout the project phases and have relied on the past precedent of staff and project types to do this. Because a BIM-based project can significantly alter the project workflow, many of the historic timetables for task completion are no longer valid. However, a BIM-based project can be broken down into a few primary roles that will allow you some level of predictability through the various project phases. Although the specific effort and staffing will vary between offices (and even projects), some general roles will need to be accounted for on every project.
There are three primary roles on every BIM project.
architect Deals with design issues, code compliances, clear widths, wall types, and so on
Modeler Creates content in 2D or in 3D
Drafter Deals with annotations, sheet layout, view creation, and detail creation
These roles represent efforts and general tasks that you need to take into account on any Revit Architecture project. We’ll now cover each of these in a bit more detail and discuss how these roles interact with the project cycle.
architectThe role of the architect is to deal with the architectural issues revolving around the project. As the model is being created, you will naturally have to solve issues such as constructability and wall types, set corridor widths, deal with depart-ment areas, and deal with other issues involving either codes or the overall architectural design. This role will be the one applying standards to the project (as in wall types, keynotes, and so on) and organizing the document set. This role will need to be present on the project from the beginning to ensure consis-tency of the virtual building creation and isn’t necessarily limited to only one person.
This role also might or might not be a “designer.” Although it is possible to do early design in Revit Architecture, many project teams prefer to utilize other tools such as Trimble SketchUp or even pencil and trace paper. The job of the architect is steering the creation of the building in Revit Architecture. Tasks for this role include the following:
▶▶ Leading the creation of massing (if used) and major architectural ele-ments and then building from within the model
▶▶ Designing around code requirements and other building logistics
▶▶ Ensuring constructability and detailing aspects of the design
On a large project, these roles could also represent individual people, whereas in a smaller project they might be all the same person, or one person might carry multiple roles.
c13.indd 301 5/9/2014 1:28:08 PM

C h a p t e r 1 3 • W o r k f l o w a n d S i t e M o d e l i n g3 0 2
ModelerThe role of the modeler is to create all the 2D and especially the 3D content needed in the project. This content includes all the parametric families for ele-ments such as windows, doors, casework, wall types, stairs, railings, and fur-nishings. Typically, this role is the responsibility of less experienced staff who might not be able to fulfill the role of architect. These less experienced positions tend to have longer periods of undisturbed time, making them better suited to deal with some of the longer, more involved tasks in modeling content. Finally, they also tend to have some 3D experience coming out of school. They might not have worked with Revit Architecture directly but possibly with Autodesk® 3ds Max® or Trimble SketchUp and are thereby familiar with working in a 3D environment. Tasks for this role include the following:
▶▶ Exchanging any generic elements used during early design stages for more specific building elements
▶▶ Creating and adding new family components and modifying existing components in the project
▶▶ Regularly reviewing and eliminating project warnings
DrafterThe role of the drafter is to create sheets and views and embellish those views with annotations or other 2D content. This role will be doing the bulk of the work needed to document the project. In earlier stages of the project, this role is typically assumed by either the architect or the modeler, but as documentation gets moving into high gear, it can quickly become the role of multiple people on a larger project. Tasks for this role include the following:
▶▶ Keynoting
▶▶ Dimensioning
▶▶ Setting up sheets and views
▶▶ Creating schedules
For a staffing-planning purpose, we are discussing the ideal times to bring in some of these various roles into the project. At the inception of a project design, a modeling role will be of the best use. This person can help create the building form, add conceptual content, and get the massing for the building established. If you’re using the conceptual modeling tools, the modeler can even do some early sustainable design calculations.
c13.indd 302 5/9/2014 1:28:08 PM

P r o j e c t R o l e s U s i n g R e v i t A r c h i t e c t u r e 3 0 3
Once the design begins to settle down, you’ll need an architect role to step into the project. Since the design is more resolved, it’s a good time to begin applying specific materials and wall types and validating spatial requirements and the owner’s program. The process of moving from the general “what” some-thing is and “where” it is to the more specific “how” something is going to be assembled isn’t new. It’s the same process that was used to create both tradi-tional and modern buildings (Figure 13.4).
F I g U r e 1 3 . 4 Traditional and modern designs
During schematic design, you’ll need to include the role of the drafter to begin laying out sheets and creating views. These sheets and views don’t have to be for a construction document set yet, but you’ll have to establish views for any schematic design submittals. If these views are set up properly, they can be reused later for design development and construction-document submittals as the model continues to gain a greater level of detail.
adding team Members to Fight FiresIn many projects, there comes a time when the schedule gets tight and project management wants to add more staff to a project to meet a specific deadline. In a 2D CAD environment, new team members would be added to help meet a
c13.indd 303 5/9/2014 1:28:27 PM

C h a p t e r 1 3 • W o r k f l o w a n d S i t e M o d e l i n g3 0 4
deadline and would have the burden of trying to learn the architecture of the building, the thoughts behind its design, and how its various systems interact. In a Revit Architecture project, they have that same obligation, but they have the additional task of learning how the model goes together. The model will have constraints set against various elements (such as locking a corridor width) as well as various digital construction issues (such as how floors and walls might be tied together, what the various family names are, or workset organiza-tion). This ramping-up period consumes additional time.
Regardless of planning, deadlines escape the best of architects and project managers. It’s a good idea to know when and how you can staff to make sure you meet deadlines. Keep in mind that any team members new to the project have to learn about both the design and the model they have been thrown into; follow these suggestions so new staff can help production and don’t accidentally break anything along the way:
Create content, content, content. You will find that you are making model families or detail components until the end of the project. This process will help get the newbie engaged in a specific part of the project and also isolate them until they learn more about how the model has gone together.
put them into a drafting role. Even if this isn’t their ultimate role on the proj-ect, having staff new to the design help create views and lay out sheets will get them familiar with the architecture while still allowing the team to progress on the document set.
Start them to work on detailing. Every project can always use someone who knows how to put a building together. If you have someone new to the project and possibly even new to Revit Architecture, let them embellish some of the views already created and laid out on sheets. These views can be layered with 2D components, linework, and annotations.
Modeling a SiteIn the previous sections of this chapter, you learned about the fundamental roles and workflow for your project team. Now let’s talk about some other less frequently used tools. Another set of tools you should become familiar with are the site tools. They allow you to create a context in which your building models can be situated. For example, a toposurface will create a hatched area when you view your building in a section, and it will function as a hosting surface for site
▶
What you’d like to avoid, if possible, is adding staff during the construction-document phase. In a BIM/Revit Architecture workflow, this can sometimes cause more problems than it solves and slow down the team rather than get work done faster.
c13.indd 304 5/9/2014 1:28:27 PM

M o d e l i n g a S i t e 3 0 5
components such as trees, shrubs, parking spaces, accessories, and vehicles (Figure 13.5).
F I g U r e 1 3 . 5 A toposurface can host components such as trees, entourage, and vehicles.
The site tools in Revit Architecture are intended only to be used for the cre-ation of basic elements, including topography, property lines, and building pads. Although editing utilities are available to manipulate the site elements, these tools are not meant to be used for civil engineering like the functionality found in Autodesk® AutoCAD® Civil 3D®.
In the following sections, you’ll learn about the different ways to create and modify a toposurface and how to model a building pad in a toposurface.
toposurfaceAs its name suggests, a toposurface is a surface-based representation of the topography context supporting a project. It is not modeled as a solid in Revit Architecture; however, a toposurface will appear as if it were a solid in any section cut view, as in the 3D view with a section box enabled shown in Figure 13.6.
CertificationObjective
c13.indd 305 5/9/2014 1:28:29 PM

C h a p t e r 1 3 • W o r k f l o w a n d S i t e M o d e l i n g3 0 6
F I g U r e 1 3 . 6 A toposurface appears as a solid in a 3D view only if a section box is used.
You can create a toposurface in three ways: by placing points at specific eleva-tions, by using a linked CAD file with lines or points at varying elevations, or by using a points file generated by a civil-engineering application. You’ll create a site from an imported CAD file in the first exercise.
A common workflow you may encounter when creating the topography con-text involves the use of CAD data generated by a civil engineer. In this case, the engineer must create a file with 3D data. Blocks, circles, and contour polylines must exist in the CAD file at the appropriate vertical elevation to be used in the process of generating a toposurface in Revit Architecture.
Building padA building pad in Revit Architecture is a unique model element that resembles a floor. It can have a thickness and compound structure, it is associated with a level, and it can be sloped using slope arrows while you’re sketching its bound-ary. The building pad is different from a floor because it will automatically cut
CertificationObjective
c13.indd 306 5/9/2014 1:28:31 PM

M o d e l i n g a S i t e 3 0 7
through a toposurface, defining the outline for your building’s garden level or basement.
exercise 13.1: Model a toposurfaceIn the following exercise, you will download a sample DWG file with contour polylines. You must link the file into your Revit Architecture project before cre-ating the toposurface. Here are the steps:
1. Create a new Revit Architecture project using the Architectural Template.
2. Download the file c13-ex13.1Site.dwg from this book’s web page, www.sybex.com/go/revit2015essentials.
3. Activate the floor plan named Site in the Project Browser.
4. Go to the Insert tab in the ribbon, and click the Link CAD button. Select the c13-ex13.1Site.dwg file, and set the following options:
▶▶ Current View Only: Unchecked
▶▶ Import Units: Auto-Detect
▶▶ Positioning: Auto – Center To Center
▶▶ Place At: Level 1
5. Click Open to close the dialog box and complete the insertion of the CAD link. Open a default 3D view to examine the results (Figure 13.7).
F I g U r e 1 3 . 7 Linked CAD file as seen in a 3D view
CertificationObjective
c13.indd 307 5/9/2014 1:28:32 PM

C h a p t e r 1 3 • W o r k f l o w a n d S i t e M o d e l i n g3 0 8
6. Click the Toposurface button on the Massing & Site tab in the ribbon.
7. In the Tools panel on the Modify | Edit Surface tab, select Create From Import and then choose Select Import Instance.
8. Click the linked CAD file, and the Add Points From Selected Layers dialog box appears (Figure 13.8).
9. Click the Check None button, and then select the layers C-TOPO-MAJR and C-TOPO-MINR.
F I g U r e 1 3 . 8 Select only the layers containing 3D contour information.
10. Click OK to close the dialog box. Revit Architecture may take a few seconds to generate the points based on the contour polylines in the linked file, but they will appear as black squares when they have all been placed.
11. If you want to use fewer points to define the toposurface, click the Simplify Surface button in the contextual ribbon, and enter a larger value such as 1′-0″ (300 mm), and click OK.
12. Click the Finish Surface button in the contextual ribbon to complete the toposurface. Change the visual style of the view to Consistent Colors to examine your results.
Upon completion, your toposurface should resemble c13-ex13.1end.rvt file, available for download from the book’s web page.
▶
All of the active layers in your CAD file will appear in this dialog box. To ensure that your CAD file will be usable for a 3D topo-surface, isolate and rename the contour lines as their own linetype within the CAD file.
c13.indd 308 5/9/2014 1:28:32 PM

M o d e l i n g a S i t e 3 0 9
exercise 13.2: Create a Building padThe process to create a building pad is virtually identical to that of creating a floor. Let’s run through a quick exercise to create a building pad in a sample project:
1. Download the file c13-ex13.2start.rvt from this book’s web page and open it.
2. Activate the floor plan named Site in the Project Browser. You see an existing topographic surface and a property line. Notice that refer-ence planes were created to demarcate the required zoning setbacks from the property line. Foundation walls have been created in these reference planes.
3. Activate the Cellar floor plan from the Project Browser.
4. Go to the Massing & Site tab in the ribbon, and click the Building Pad button.
5. In the Properties palette, change the Height Offset From Level value to 0.
6. Switch to Pick Walls mode, if not already selected, in the Draw panel of the contextual ribbon, and then click the inside edges of the four foundation walls. You can use the Tab+select method to place all four lines at once.
7. Click the Finish Edit Mode button in the contextual ribbon to com-plete the sketch.
8. Double-click the section head in the plan view to examine your results. Notice that the top of the building pad is at the Cellar level and the poche of the topographic surface has been removed in the space of the cellar (Figure 13.9).
F I g U r e 1 3 . 9 This section view illustrates how the building pad adjusts the extents of the topographic surface.
You don’t have to cre-ate a property line and walls before creating a building pad. You might create a building pad before any other building elements.
c13.indd 309 5/9/2014 1:28:33 PM

C h a p t e r 1 3 • W o r k f l o w a n d S i t e M o d e l i n g3 1 0
Upon completion, your building pad should resemble c13-ex13.2end.rvt file, available for download from the book’s web page.
adjusting the Sec tion poche for topogr aphic Surface s
If you want to customize the settings for the fill pattern and depth of the poche, click the small arrow at the lower right of the Model Site panel on the Massing & Site tab of the ribbon to open the Site Settings dialog box shown here:
performing Quality Control on Your Model: Keeping an eye on File SizeYou can take several measures to ensure that your model is a smooth-running and efficient machine. From time to time, ideally after major project milestones, someone on the project team should oversee the following steps to manage your model’s file size and number of warnings.
Watch the size of your file. It’s a good metric for general file stability. A typi-cal Revit Architecture file size for a project in construction documents will be between 100 MB and 250 MB (250 MB is on the high side of file sizes). Beyond that, you will find that the model will be slow to open and hard to rotate in 3D views, and other views, such as building elevations and overall plans, will also be slow to open.
c13.indd 310 5/9/2014 1:28:33 PM

P e r f o r m i n g Q u a l i t y C o n t r o l o n Yo u r M o d e l : K e e p i n g a n E y e o n F i l e S i z e 3 1 1
Should your file become large or unwieldy, you have several ways to trim the file down and get the model lean and responsive again.
purging Unused Families and groupsOn the Manage tab is a command called Purge Unused. This command removes all the unused families and groups from your model by deleting them. Many times in a design process you will change window types or wall types or swap one set of families for another. Even if those elements are not being used in the project, they are being stored in the file, and therefore when the file is opened, they are being loaded into memory. Depending on the stage of your project, you should periodi-cally delete these elements from the model to keep your file size down.
Select the Manage tab, and choose Purge Unused on the Settings panel. Depending on the size of your model and how many families you have loaded, it might take Revit Architecture a few minutes to complete this command.
After Revit Architecture is done thinking, it will provide you with a list of all the families and groups in the file that are not actively in a view (Figure 13.10). At this point, you have the option to select the elements you want to delete or to keep and remove the rest.
F I g U r e 1 3 . 1 0 The Purge Unused dialog box
Don’t worry—if you find you need a family you’ve removed, you can always reload it.
c13.indd 311 5/9/2014 1:28:35 PM

C h a p t e r 1 3 • W o r k f l o w a n d S i t e M o d e l i n g3 1 2
We don’t recommend you use this command in the early stages of design, mainly because your file size won’t be that large early on and purging at this stage would eliminate any preloaded families that you might have included in your template. During schematic design and design development, you are typically going through design iteration and will likely be adding and remov-ing content regularly. It can become a hassle to have to constantly load or reload families into the model. If your model is not suffering from performance issues or the file size isn’t unruly, it’s not necessary to perform a Purge Unused command.
Managing Links and ImagesAnother way to manage your project’s file size is to remove all unused linked files and raster images from your model. If you’ve linked CAD files from your civil engineer or other consultants and no longer need them as a reference in your model, removing them will also unload that stored data from your model. In addition, if you’ve imported raster images into your project, deleting them can significantly reduce your file size. It is good practice to periodically remove these types of files from your model, especially after major deadlines, if they are not actively being used in your project.
To access these options, find the Manage Project panel on the Manage tab. Notice the Manage Links and Manage Images tools. These two commands allow you to remove any linked CAD files, Revit files, Point Cloud files, or DWF files, as well as any raster images not required for your project. Click Manage Links to remove any unwanted files, browse to the appropriate tab, select the file to delete, and click Remove. Manage Images works similarly; click Manage Images, highlight the image you want to remove, and click Delete.
Cutting Down on the Number of ViewsThe ability to quickly create views in a model is one of the fast and easy benefits of using Revit Architecture. This ability can also be a detriment, though, if it is not managed. Beyond the hassle of having to sort through many views to find the one you need, having too many views in Revit Architecture can also impact your performance and file size.
Obviously, a number of views are needed in the model to create the construc-tion documentation. In addition, you will find yourself creating views to study the design, deal with model creation, or view the building or project from a new angle. These types of working views will never make it to the sheet set, and some will be used only for brief periods.
c13.indd 312 5/9/2014 1:28:35 PM

P e r f o r m i n g Q u a l i t y C o n t r o l o n Yo u r M o d e l : K e e p i n g a n E y e o n F i l e S i z e 3 1 3
how M any Working Views Is too M any ?How many working views is too many to have in your model? The obvious answer is that when performance begins to suffer, you need to start looking at ways to make the model lean and speed up response times. We had a project team new to Revit Architecture, and they were complaining about the file being slow to open and manipulate. When we reviewed their model, the file size was around 800 MB! We were surprised that they were able to do any work at all.
One of the first things we did to get the file size down was look at all the views that were not on sheets. More than 1,200 views were not being used. Deleting those views, paired with a Compact File save (found in the File Save Options dialog box), reduced the file size to 500 MB. Although the result was still high, you can see the impact that keeping too many views has on file size.
Dealing with WarningsAn important way to troubleshoot your model is to use the Review Warnings tool. This tool will do very little to affect your overall file size, but it will alert you to problems in the model. Warnings should regularly be addressed to ensure file stability. To open the Review Warnings dialog box, shown in Figure 13.11, click the Warnings button on the Inquiry panel of the Manage tab. The dialog box lists all warnings still active in your project file.
F I g U r e 1 3 . 1 1 The Warnings dialog box
c13.indd 313 5/9/2014 1:28:36 PM

C h a p t e r 1 3 • W o r k f l o w a n d S i t e M o d e l i n g3 1 4
Errors and warnings are all essentially types of issues Revit Architecture has when it tries to resolve geometry, conflicts, or formulas that do not equate. Things that appear in this dialog box include instances of multiple elements sit-ting directly on top of each other, thereby creating inaccurate schedule counts; wall joints that do not properly clean themselves up; wall and room separation lines overlapping; stairs that have the wrong number of risers between floors; and so on. This dialog box shows you all the times the yellow warning box appeared in the bottom-right corner of the screen and you ignored it. Errors that go unchecked can compound to create other errors and can also lead to inaccurate reporting in schedules or even file corruption. Check the Warnings dialog box regularly as part of your periodic file maintenance, and try to keep the number of instances to a minimum.
Notice that the Warnings dialog box has an Export feature. Use this feature to export your error list to an HTML file so you can read it at your leisure out-side the model environment (Figure 13.12). You can also pull this list into a Microsoft Word or Excel document so you can distribute the errors across the team to be resolved.
F I g U r e 1 3 . 1 2 Exporting errors and warnings
In the example shown in Figure 13.12, using the Phillips Place model, the file has 118 errors and warnings. How many errors in a file are too many? Much of that depends on your model, your computer’s capabilities, the error types, and your deliverable. For instance, if you are delivering a BIM model to your client or to the contractor, you might have a zero-error requirement. In that case, no
CertificationObjective
c13.indd 314 5/9/2014 1:28:37 PM

3 1 5N o w Yo u K n o w
errors are acceptable. If you are still actively in the design phase of the project, however, you will always have some errors—it is an inescapable part of the iteration process. As you refine the drawings, errors will be resolved; and as you add new content to the model that is in need of resolution, new errors will be created. If you are not worried about a model deliverable, you can get away with having fewer than 1,000 errors in the project without too much trouble. That said, the cleaner the model, the smoother it will run.
Now You KnowIn this chapter you have learned how to transition from a 2D CAD environment to a Revit Architecture BIM workflow and staff a BIM project. You have also learned to model a site and create a building pad—some of the lesser-used (but just as important) tools in Revit Architecture. In addition, you have learned to perform quality control measures on your model—purge unused families and groups, manage links and images, reduce the number of views, and maintain project warnings—to ensure that your Revit Architecture projects are quick and responsive.
Using Revit Architecture means understanding BIM as a workflow and process at all levels in your office and at all phases of your project. Being prepared for a process change as well as a software change will help you become successful as you move into BIM.
c13.indd 315 5/9/2014 1:28:37 PM

c13.indd 316 5/9/2014 1:28:37 PM

Chapter 14
repeating Objects, Best practices, and Quick tipsThis chapter provides an overview of different methods for repeating objects in the Autodesk® Revit® Architecture software. We will also discuss tips, optimizations, and best practices to help keep your project files running smoothly.
In this chapter, you’ll learn to:
▶▶ Use repeating objects
▶▶ Optimize performance
▶▶ Utilize best practices
▶▶ Use quick tips and shortcuts
▶▶ Locate additional resources
repeating ObjectsRevit Architecture offers several approaches to repeat geometry throughout your project. Some are better suited for specific conditions depending on your project, so we’ll provide an overview for each, along with key takeaways.
Component Families As outlined in Chapters 5 and 6, component families are best described as anything manufactured away from the job site and used throughout your project files. Component families are the core type of repeating object you will utilize. They can be constructed to be parametric by containing multiple types of the same family; think of one door with 10 types to represent variations in standard sizes. Component families can also be used with (and are a critical aspect of) groups, links, and assemblies.
c14.indd 317 5/9/2014 11:59:29 AM

C h a p t e r 1 4 • R e p e a t i n g O b j e c t s , B e s t P r a c t i c e s , a n d Q u i c k T i p s3 1 8
The following are the key takeaways:
▶▶ Component families can contain types. Instead of creating separate door families, you can create one, and you can create multiple types within the family. Each type can be configured with parameters to flex the geometry to match specific sizes or visibility requirements.
▶▶ Component families can be saved outside the project as stand-alone RFA files and loaded back in or into other projects. This allows for the creation of shared libraries so the entire office or multiple offices can utilize the same components.
▶▶ Component families can be 2D or 3D. If a component fam-ily simply needs to be quantified or scheduled but isn’t visible outside plan orientation views, it could initially be created as 2D geometry. Later if the project needs changing, the family can always be modified.
Groups Groups are collections of project objects such as system families, com-ponent families, or detail items. Model groups are collections of 3D geometries, whereas detail groups are strictly 2D. Groups are easily created by selecting the objects you want to include in the group and choosing Create Group on the rib-bon. Creating a group will generate a single element that contains a collection of objects (which also makes it easy to move everything together). A good use case for groups is a condominium or apartment project. For typical units or apart-ments that will appear more than once in the project, you can select the objects and create a group. This group can then be copied or inserted at multiple project locations. Edit one group type, and all instances will update to match.
The following are the key takeaways:
▶▶ A group instance can automatically be converted to a link at any time by selecting the group and choosing Link on the con-textual ribbon panel.
▶▶ Groups can be saved out of a project as stand-alone project files (right-click the group type in the Project Browser and choose Save Group).
▶▶ Group members can be excluded from a group instance. This is extremely powerful for groups that may have one or two varia-tions (but otherwise are identical). Instead of creating a new group type, Tab+select the group member you want to exclude
c14.indd 318 5/9/2014 11:59:29 AM

R e p e a t i n g O b j e c t s 3 1 9
from the group instance, and click the Exclude symbol that appears near the element. Should you need the member back, Tab+select the group again, and click the Restore Excluded Group Member symbol.
▶▶ A wall in the project can still join with a wall inside a group.
assemblies Assemblies are similar in many aspects to groups but with some unique tools directed toward construction workflows. Assemblies are collections of project objects similar to groups, organized in the Project Browser, along with any associated assembly views. To create an assembly, select the objects you want to include in the view, and choose Create Assembly on the ribbon.
The following are the key takeaways:
▶▶ Revit automatically detects whether changes to an assembly make it unique and, if so, creates a new assembly type.
▶▶ Assemblies have an exclusive tool called Assembly Views. These views are organized in the Project Browser (under the assem-bly) and create isolated views of the specific assembly type only. To create assembly views, select an assembly, and click Create Views on the ribbon.
▶▶ Assemblies do not allow as many object categories to be added as groups do. There are restrictions on some object categories (they cannot be added to the assembly) such as other assembled objects, annotation/detail items, groups, imports, links, model lines, masses, rooms, images, curtain systems, stacked walls, or curtain walls.
revit Links Revit project files can be linked into one another. This is useful not only to divide large projects or campus buildings but also to repeat geometry. For example, your project may have identical wings or buildings on campus. The Revit project can be linked in and even allows for copies of the link to be cre-ated (all instances will update if reloaded). Links also have project-wide controls under Manage Links. Here you can reload, unload, or entirely remove the link from the host project.
The following are the key takeaways:
▶▶ A link can be bound into the project (which will place all geom-etry into a new group). Simply select the link instance and choose Bind Link on the ribbon.
c14.indd 319 5/9/2014 11:59:30 AM

C h a p t e r 1 4 • R e p e a t i n g O b j e c t s , B e s t P r a c t i c e s , a n d Q u i c k T i p s3 2 0
▶▶ A link can be copied, mirrored, rotated, or further modified. There can also be multiple instances of the same link.
▶▶ Under Visibility/Graphic Overrides, there is a Revit Links tab. Changing the display settings between By Host View and By Linked View allows the link to follow the settings of the host view or use the appearance settings of the link view.
▶▶ A wall in the host project cannot join with a wall in the link.
Optimize performanceYou can optimize your hardware in a number of ways to get the most out of your configuration. You should first look at the minimum hardware specifi-cations for a computer running Revit Architecture. Autodesk has published those requirements on its website, and they are updated with each new release of the application. You can find the current specs at www.autodesk.com/revit; choose Features and then System Requirements under the Autodesk Revit Products page. Beyond the default specifications, you can do a number of things to help keep your files nimble. This section contains some additional recommendations.
Figuring Out how Much raM Your project Will NeedYou can use a rough formula to figure out how much memory you’re actually going to need for your project. The OS and other applications such as Microsoft Outlook will use some of your RAM, but you can predict how much RAM Revit Architecture will need to work effectively. The formula is as follows:
(model size in Explorer × 20) + (linked file sizes × 20) = active RAM needed for Revit
Let’s look at a couple of examples to demonstrate how this works. You have a project file with no linked files, and the file size on your server is 250 MB. So, 250 × 20 = 5,000 MB, or roughly 5 GB of RAM to operate.
In another example, you have a 300 MB file, a 100 MB structural model linked in, and four CAD files at 5 MB each.
(300 × 20) + (100 × 20) + (20 × 20) = 8,400 MB, or roughly 8.4 GB of RAM. For this example specifying at least 10–12 GB of RAM for the workstation would be recommended.
c14.indd 320 5/9/2014 11:59:30 AM

O p t i m i z e P e r f o r m a n c e 3 2 1
The one area where it can be difficult to predict, since each project file varies, is when upgrading a project. Upgrading a project is usually the most memory-intensive operation in Revit. Since it is a one-time operation (for each release), you can dedicate one workstation for this task. Specify one workstation with additional memory for upgrading, if you find it necessary.
reducing File SizeThe next area to improve model performance is to reduce your file size so you’re not using as much RAM. Here are some tips to do that and thereby improve your file speed:
Close your views. Close windows you’re not using to help minimize the drain on your resources. It’s easy to lose track of how many views are open, even if you’re concentrating on only a few views—and the more you open, the more information you will load into active RAM. If your main view is maximized, you can use the Close Hidden Windows tool to close all the windows but your active one; on the View tab, click the Close Hidden Windows button (it’s also conve-niently located in the Quick Access toolbar). You can also assign this command to a keyboard shortcut such as XX.
Delete or remove unused CaD files. While working on a project you will often want to load content from another source to be used as a background. This could be a client’s CAD as-built drawings or a consultant’s mechanical, electrical, and plumbing (MEP) design. You might link or import these files into your drawing and forget about them during the busy course of the project. As you’ve seen from the earlier tips on RAM use, all these small files add up. Getting rid of them can speed up your file and is good housekeeping. If the file is linked, you can remove it using the Manage Links button from the Insert or Manage tab. Note that the Unload button does not remove it from the Revit Architecture project. If it is inserted, right-click an instance of the CAD file, and choose Select All Instances from the context menu. Clicking Delete will then remove all the instances in the view or project depending on your Select All Instances choice.
Link instead of importing CaD files. As a general rule, always link a CAD file rather than import it. You generally have greater control using a link than using imported geometry. The link can be removed or unloaded from the project and all views with a single action. A CAD link is similar to an Xref in Autodesk® AutoCAD® software and will update if the original CAD file is modified. An imported CAD file may be spread across several different views and is more dif-ficult to hide or remove from specific views or the entire project. It also has no
c14.indd 321 5/9/2014 11:59:31 AM

C h a p t e r 1 4 • R e p e a t i n g O b j e c t s , B e s t P r a c t i c e s , a n d Q u i c k T i p s3 2 2
association to the original CAD file and will not subsequently update if modified outside the Revit project.
turn on volume computation only as needed. Calculating the volumes on a large file can slow down your model speed immensely, especially when modify-ing bounding elements such as walls. Volume calculations are typically turned on when exporting to gbXML, but sometimes teams forget to turn them back off again. Volumes will recalculate each time you edit a room, move a wall, or change any of the building geometry. Turn off this option using the Area And Volume Computations dialog box found below the Room & Area panel on the Architecture tab (Figure 14.1).
F i G u r e 1 4 . 1 Choose the Areas Only setting to minimize unneeded computations.
utilize Best practicesGood file maintenance is critical to keeping your files running smoothly and your file sizes small. Here are some best practices and workflows identified in other areas of the book but consolidated in this section as a quick reference:
Manage the amount of information shown in views. An overload of information in views not only will make them look cluttered but also will adversely affect project performance. Show only what you need to show in a view. Do this by minimizing the level of detail, view detail, view depth, and view content. Here are some simple tips to keep your individual views working smoothly:
c14.indd 322 5/9/2014 11:59:31 AM

U t i l i z e B e s t P r a c t i c e s 3 2 3
Minimize the level of detail. Set your detail level, found in the View Control Bar, relative to your drawing scale. For example, if you’re working on a 1⁄8″ = 1′-0″ (1:100) plan, you probably don’t need Detail Level set to Fine. Doing so will cause the view to have a higher level of detail than the printed sheet can show, and you’ll end up with black blobs on your sheets and views that are slow to open and print.
Minimize view depth. View depth and crop regions are great tools to enhance performance. As an example, a typical building section is shown in Figure 14.2. The default behavior causes a regenera-tion of all the model geometry to the full depth of that view every time you open the view. To reduce the amount of geometry that needs to be redrawn, drag the section’s far clip plane (the blue dashed line when you highlight the section) in close to the cutting plane. You can also enter a more precise value in the Properties palette with the Far Clip Offset parameter.
F i G u r e 1 4 . 2 Minimizing the view depth
Minimize view content. Another best practice is to limit the amount of visible content to only what is necessary in a view. For example, in an exterior 3D view of an entire building, perhaps you can turn off categories for interior content under Visibility/Graphic Overrides (such as electrical fixtures, plumbing fixtures, and furniture).
Model only what you need. Although it is possible to model to a very small level of detail, don’t fall into the trap of over-modeling. Be smart about what you choose to model and how much detail you show. If it’s not conveying informa-tion about the project, maybe it’s not needed. The amount of information you do
c14.indd 323 5/9/2014 11:59:32 AM

C h a p t e r 1 4 • R e p e a t i n g O b j e c t s , B e s t P r a c t i c e s , a n d Q u i c k T i p s3 2 4
or do not model should be based on your project size and complexity, your time frame, and your comfort level with the software.
When trying to decide how much detail to put into a model or even a family, you can use the following three very good rules of thumb to help you make the right decision for the element you’re looking to create:
Scale At what scale will this detail be seen? If it’s a very small-scale detail, it might be simpler to just draw it in 2D in a drafting view.
repetition How many times will the element appear in the draw-ing set? If it will appear in only one location or only one time, it might be easier to draft it in 2D rather than try to model the element. If it will appear in several locations, modeling is prob-ably the better solution. The more exposure an element has in the model (the more views it shows in), the more reason you have to model it. For example, doors are good to model; they show in elevations and plans all over the sheet set.
Quality How good at modeling families in Revit Architecture are you, honestly? Don’t bite off more than you can chew. If you’re new to Revit Architecture, keep it simple and use 2D components. The more projects you complete, the better you’ll understand the BIM workflow.
Watch out for imported geometry. Although you have the ability to use geom-etry from several other file sources, use caution when doing so. Remember that everything you link into your model takes up about 20 times the file size in your system’s RAM. So, linking a 60 MB NURBS-based ceiling design will equal 1.2 GB of RAM and more than likely slow down your model. Deleting unused CAD files, using linking rather than importing, and cleaning up the CAD geometry before insertion will help keep problems to a minimum.
utilize purge unused. You won’t use every family and every group you create in your model. The Purge Unused tool lets you get rid of those unused elements to help keep your file sizes at a reasonable level. This too can be found on the Manage tab on the Settings panel. If a file is very large, the tool can take several minutes to run, but eventually you’ll be presented with a list (Figure 14.3) of all the unused elements in your file.
▶
Using the Purge Unused tool is typically not recommended at the beginning of a project, while you are still iterating various design solutions and file sizes tend to be fairly small.
c14.indd 324 5/9/2014 11:59:32 AM

U s e Q u i c k T i p s a n d S h o r t c u t s 3 2 5
F i G u r e 1 4 . 3 Use the Purge Unused dialog box to reduce file size.
use Quick tips and ShortcutsIn addition to all the things you can do to hone your Revit Architecture skills, you will begin to learn tips and shortcuts as your experience grows using the software. Here are some good tips to get you started:
Filter your selection. You can filter selection behavior by customizing any combination of links, underlay elements, pinned elements, the ability to select elements by face, and the ability to drag elements on selection. For example, on a large project, you may want to disable link selection to prevent accidental selection of linked models. These options can be toggled on the fly and are avail-able in two locations: under the Modify arrow and on the lower-right corner of the status bar (Figure 14.4).
c14.indd 325 5/9/2014 11:59:33 AM

C h a p t e r 1 4 • R e p e a t i n g O b j e c t s , B e s t P r a c t i c e s , a n d Q u i c k T i p s3 2 6
F i G u r e 1 4 . 4 Selection filters
Customize your double-click behavior. If you navigate to Application ➣ Options ➣ User Interface ➣ Double-Click Options, you can customize the action for the element types (Figure 14.5). The available actions will vary based on the element type; however, each type has a Do Nothing option. For example, if you find yourself accidentally double-clicking to edit families, you can change the default behavior.
F i G u r e 1 4 . 5 Double-click settings
Make elevators visible in your plans. Suppose you want to create a shaft that will penetrate all the floors of your building and put an elevator in it that will show in all your plans. You could do this with an elevator family and cut a series of holes in the floors by editing floor profiles, but sometimes those holes stop aligning on their own recognizance. Fortunately, you can do both things at once using the Shaft tool on the Opening panel of the Architecture tab. Here, not only can you cut a vertical hole through multiple floors as a single object, but also you can insert 2D linework (using the Symbolic Line tool when editing
c14.indd 326 5/9/2014 11:59:33 AM

U s e Q u i c k T i p s a n d S h o r t c u t s 3 2 7
the shaft opening sketch) to represent the elevator in plan view (Figure 14.6). Every time the shaft is cut, you’re certain to see the elevator linework.
F i G u r e 1 4 . 6 Adding elevators to a shaft
Orient to view. Creating perspective views of isolated design elements can be quick and easy in plan view or in section view, but let’s say you want to see that same element in 3D to be able to work out the details.
1. Create a callout or section cut isolating the area in question. If you’re using a section, make sure to set your view depth to something practical.
2. Open the default 3D view or any other 3D orthographic view of the project.
3. Right-click the ViewCube, select Orient To View, and select the callout or section from the context menu.
4. Your 3D view looks identical to your section or plan region, but by rotating the view, you can see that portion in 3D.
Customize your shortcuts. To edit your keyboard shortcuts, choose Application ➣ Options. Choose the User Interface tab, and then click the Customize but-ton. You can also access this command on the View tab in the ribbon under the User Interface flyout button. The Keyboard Shortcuts dialog box (Figure 14.7) allows you to edit those shortcuts. Consider making common shortcuts the same letter. One good example for this is the Visibility/Graphic Overrides dialog box, where both VV and VG are set by default as shortcuts (VV can be used for quicker access).
c14.indd 327 5/9/2014 11:59:34 AM

C h a p t e r 1 4 • R e p e a t i n g O b j e c t s , B e s t P r a c t i c e s , a n d Q u i c k T i p s3 2 8
F i G u r e 1 4 . 7 Editing your keyboard shortcuts
Copy a 3D view between projects. Suppose you made the perfect 3D view in your last project, and you can’t figure out how to get it into your current project. Fortunately, there’s a way to copy views from one project to another. Open both files in the same instance of Revit Architecture, and then do the following:
1. In your perfect view, right-click the 3D view in the Project Browser, and choose Show Camera from the context menu.
2. Press Ctrl+C to copy the selected camera.
3. In your new model, press Ctrl+V and click in the view to paste the camera. The view and all its settings are now there (alternatively you can use the Modify ➣ Paste Aligned to Current View to paste the view).
Disallow joining for walls. By default, Revit Architecture will join walls that intersect; however, you will eventually run into a condition where you need to override this behavior. First select a wall and hover over the Drag Wall End grip. Then right-click and choose Disallow Join. This will unjoin the wall and give you additional control to drag the wall end without it automatically jumping and joining to the intersecting wall.
c14.indd 328 5/9/2014 11:59:35 AM

U s e Q u i c k T i p s a n d S h o r t c u t s 3 2 9
Join geometry on parallel walls. If you have two parallel walls and there is an opening hosted on one wall (such as a door or window), you may want to auto-matically cut an opening through the second wall as well. If the walls are close enough, around 1′-0″ (300 mm) of each other, you can use the Join Geometry tool between the two walls. After that, an opening will be cut in the other paral-lel wall and move with the original family (Figure 14.8).
F i G u r e 1 4 . 8 Join geometry
prevent room numbers from shifting on cut/paste. By default, when you cut and paste rooms in a project, the room numbers will shift to the next available num-bers. There is a trick to maintain the room numbers when cutting and pasting. Select the rooms you will be cutting to the Clipboard and create a group. Once the rooms are in a group, they can be cut and pasted without changing the room numbers. Then they can be ungrouped, and the group can be deleted from the Project Browser.
Copy objects from a revit link. Need to copy an object from a Revit link and paste it into the host project? No problem; simply hover over the object in the link you want to copy and press the Tab key until the object is highlighted. Then click to select the object and use the standard copy and paste commands. The element will be copied from the link and pasted directly into the host project, where it can be directly manipulated (Figure 14.9).
F i G u r e 1 4 . 9 Copying from a link
c14.indd 329 5/9/2014 11:59:36 AM

C h a p t e r 1 4 • R e p e a t i n g O b j e c t s , B e s t P r a c t i c e s , a n d Q u i c k T i p s3 3 0
Show annotation from a revit link. Some annotation objects can be displayed from a Revit link. If the link contains annotation (such as room tags, dimen-sions, and so on) and you want to display it in the host project, set the Visibility/Graphic Overrides properties for the Revit link to By Linked View or Custom. You can further customize which view is displayed by adjusting the Linked View name on the Basics tab.
Locate additional resourcesA number of resources are available to help you along the way and improve your use of the software, help you solve problems, and assist you in creating new con-tent. There is a wealth of information online to help you learn or communicate with users far and wide. So, before you spend hours trying to solve a particularly challenging problem on your own, you might check some of these tools:
revit architecture help Open the Revit Architecture Help by clicking the question-mark icon in the upper-right corner of the application. This tool will give you a basic synopsis of all the tools, buttons, and commands available in the application. It is available as a wiki at http://wikihelp.autodesk.com/Revit.
Subscription Support If you have purchased Revit Architecture on subscrip-tion, Revit Subscription Support offers web-based support. Its responses are speedy, its advice is top-notch, and chances are the support staff has seen your problem before. You can access Subscription Support at http://subscription .autodesk.com.
auGi Autodesk User Group International (AUGI) is a source for tips and tricks as well as excellent user forums. The forums are free to participate in, and it’s a great place where you can ask questions, find answers, and discuss project workflows. AUGI is located at www.augi.com. Once you’re there, look for Revit Architecture.
revit Forum Revit Forum is an ever-growing resource with forums and collections of blog posts and has many experienced Revit users regularly partici-pating. Registration is free, and the forums are an extremely valuable resource for common issues and workflow recommendations. Revit Forum is located at www.revitforum.org.
Youtube Here’s a great reason to tell your IT department you need access to YouTube. Autodesk has its own channel with great free content: www.youtube .com/user/autodesk. It has hundreds of short videos showing how to perform specific tasks in Revit Architecture.
c14.indd 330 5/9/2014 11:59:36 AM

3 3 1N o w Yo u K n o w
aeCbytes AECbytes is a website dedicated to following the trends in the AEC industry, with a strong focus on BIM, technology, and the direction of the indus-try. The site is put together by Lachmi Khemlani; see www.aecbytes.com.
Now You KnowThis chapter outlined the four primary methods to repeat objects in Revit Architecture (component families, groups, assemblies, and Revit Links). Every project you work on will uti-lize some of these object types. Next, you looked at optimizing performance, which is essential to get the most out of Revit. Best practices, quick tips, and additional resources round out the remaining portion of the chapter. This chapter should not only serve as a resource for some best practices but hopefully it provides some tips you can utilize in your projects.
c14.indd 331 5/9/2014 11:59:36 AM

c14.indd 332 5/9/2014 11:59:36 AM

Autodesk Revit Architecture 2015 CertificationAutodesk certifications are industry-recognized credentials that can help you succeed in your design career, providing benefits to both you and your employer. Getting certified is a reliable validation of skills and knowl-edge, and it can lead to accelerated professional development, improved pro-ductivity, and enhanced credibility.
This Autodesk Official Press guide can be an effective component of your exam preparation. Autodesk highly recommends (and we agree!) that you schedule regular time to prepare, review the most current exam prepara-tion roadmap available at www.autodesk.com/certification, use Autodesk Official Press books, take a class at an Authorized Training Center (find one nearby here: www.autodesk.com/atc), and use a variety of resources to pre-pare for your certification—including plenty of actual hands-on experience.
To help you focus your studies on the skills you’ll need for these exams, the following tables show objectives that could potentially appear on an exam and in what chapter you can find information on that topic; when you go to that chapter, you’ll find certification icons like the one in the margin here.
Table A.1 is for the Autodesk Revit 2015 Certified User Exam and lists the section, exam objectives, and chapter where the information is found. Table A.2 is for the Autodesk Revit 2015 Certified Professional Exam. This book will give you a foundation for the basic objectives covered on the Certified User exam, but you will need further study and hands-on practice to complete and pass the Certified Professional exam.
These Autodesk exam objectives were accurate at press time; please refer to www.autodesk.com/certification for the most current exam roadmap and objectives.
Good luck preparing for your certification!
CertificationObjective
Appendix
bapp.indd 333 5/9/2014 12:01:46 PM

A p p e n d i x • A u t o d e s k R e v i t A r c h i t e c t u r e 2 0 1 5 C e r t i f i c a t i o n3 3 4
T A b l e A . 1 Certified User Exam sections and objectives
Topic learning Objective Chapter
User Interface: Definitions Identify primary parts of the user interface (UI):
tabs, application menu, InfoCenter,
ribbon, Elevation tag, status bar, View Control
bar, Project browser, context/right-click menus.
Chapter 1
User Interface: UI Navigation/
Interaction
Name the key features of the ribbon. Define how
a split button works. Demonstrate the three
ways the ribbon can be displayed: Full Ribbon,
Min to Panel Tiles, Min to Tabs. Demonstrate
how to detach a panel and move it on the screen.
Not covered
Describe the hierarchy in the Project browser for
a new project.
Chapter 1
Define what “context” means when right-
clicking in the drawing window.
Chapter 1
Name the tools found on the Application menu
(save, Plot, Export, Print).
Chapter 1
Demonstrate how to add items to the Quick
Access toolbar.
Not covered
Describe why the options bar changes. Chapter 1
Describe the function of the status bar. Chapter 1
Describe what pressing the Escape key does. Chapter 1
User Interface: Drawing
Window
Describe what double-clicking an elevation view
marker does.
Chapter 1
Demonstrate how to turn on/off the 3D
Indicator.
Not covered
Demonstrate how to change the view scale. Chapter 1
User Interface: Navigation
Control
Describe the functionality of the ViewCube. Chapter 1
Describe what the ViewCube home icon does. Chapter 1
bapp.indd 334 5/9/2014 12:01:46 PM

A u t o d e s k R e v i t A r c h i t e c t u r e 2 0 1 5 C e r t i f i c a t i o n 3 3 5
User Interface: Zoom Describe how to zoom using the Navigation bar. Chapter 1
Describe the quickest way to zoom in or out. Chapter 1
Describe the quickest way to pan. Chapter 1
File Management: Definitions Define the acronym bIM and why it is important
to Revit users.
Introduction
Define a template file. Not covered
File Management: Project
Files
Identify the file extension of a project file
(.rvt).
Chapter 1
Identify the file extension of a template file
(.rte). Create a template file for later project
use.
Not covered
Identify the file extension of a Revit family file
(.rfa).
Chapter 5
File Management: open
Existing Revit Project
Locate the Recent File window. Not covered
Demonstrate how to open a Revit file through
Projects ➣ open and through Application
menu ➣ open Documents icon.
Chapter 1
File Management: Create New
Revit Project
Demonstrate how to create a new Revit project
folder and file through Application menu ➣
New ➣ Project.
Chapter 1
Change to a metric drawing. Not covered
Add project information to a new drawing set. Chapter 12
Change system settings to create a new dimen-
sion style. Change arrows to architectural tick
(obliques).
Chapter 11
Views: View Control and
Properties
Navigate and change views using the View
Control bar.
Chapter 2
Understand the view range of plan views and be
able to change it.
Not covered
(Continues)
bapp.indd 335 5/9/2014 12:01:46 PM

A p p e n d i x • A u t o d e s k R e v i t A r c h i t e c t u r e 2 0 1 5 C e r t i f i c a t i o n3 3 6
Understand the purpose of view templates. Not covered
Change object visibility using temporary hide,
hide category, and hide element.
Chapter 9
Views: View Types Create section views including segmented ones. Chapter 9
Modify, crop, and place elevation views on a
sheet.
Chapter 12
Create and navigate 3D views. Chapter 2
Create callouts for details. Chapter 11
Create and annotate a drafting view. Chapter 11
Use the section box to create a cutaway 3D view. Chapter 1
Views: Cameras Create a camera view, and modify its
orientation.
Not covered
Create and edit a walkthrough. Not covered
Levels: Definitions Describe a level. Describe a use of a non-story
level.
Chapter 1
Understand how levels interact with intersect-
ing views.
Chapter 1
Create new levels. Chapter 1
Understand level properties and characteristics. Chapter 1
Walls: Architecture tab ➣
Wall
Describe how to place walls. Chapter 2
Walls: options bar List options available when placing and
modifying walls: Height, Location Line, Chain,
offset, Radius.
Chapter 2
Walls: openings Create a floor-to-ceiling opening in a given wall. Chapter 2
Walls: Join Demonstrate a join on crossing wall elements. Chapter 2
T A b l e A . 1 (Continued)
Topic learning Objective Chapter
bapp.indd 336 5/9/2014 12:01:46 PM

A u t o d e s k R e v i t A r c h i t e c t u r e 2 0 1 5 C e r t i f i c a t i o n 3 3 7
Walls: Materials Create a new wall type, and add given materials. Chapters 2, 9
Doors: Architecture tab ➣
Door
Describe how to place doors. Chapter 2
Doors: options bar Describe door options: Vertical/Horizontal,
Tag on Placement, Leader, Leader Attachment
Distance.
Chapters 2, 5
Doors: Model in Place Edit existing doors. Use Align to position a door. Chapters 2, 5
Windows: Architecture tab
➣ Window
Describe how to place windows. Chapter 2
Windows: options bar Describe window options: Vertical/Horizontal,
Tag on Placement, Leader, Leader Attachment
Distance.
Chapters 2, 5
Windows: Model in Place Edit existing windows. Chapter 6
Component: options bar List options available when placing a
component.
Chapter 5
Component: Component Host Describe how to move a component to a differ-
ent host.
Chapter 5
Component: Families Navigate to find component families and load
them.
Chapter 5
Edit a family file and save. Chapter 6
Columns and Grids:
Definitions
Identify the uses of a grid. Chapter 1
Columns and Grids:
Architecture Tab ➣ Grid
Create an equally spaced grid pattern. Not covered
Columns and Grids: Grid
Properties
List the options available when placing and
modifying grids.
Not covered
Columns and Grids:
Architecture Tab ➣ Column
Place columns on a grid. Not covered
Columns and Grids: Column
Properties
List the options available when placing and
modifying columns.
Not covered
(Continues)
bapp.indd 337 5/9/2014 12:01:46 PM

A p p e n d i x • A u t o d e s k R e v i t A r c h i t e c t u r e 2 0 1 5 C e r t i f i c a t i o n3 3 8
Columns and Grids: Modify List the tools you can use to modify columns and
grids.
Not covered
stairs and Railings: stair
Types and Properties
set the stair type. Chapter 4
Change the stair tread depth. Chapter 4
stairs and Railings: stair
Placement options
Add a stair. Chapter 4
stairs and Railings: Railing
Types and Properties
set the railing to rectangular. Chapter 4
set the railing properties. Chapter 4
stairs and Railings: Railing
Placement options
Add a railing. Chapter 4
Roofs and Floors: Roof Types
and Properties
Create a roof. Chapter 3
Modify the roof properties. Chapter 3
Roofs and Floors: Roof
Elements
Create a fascia, a soffit, and a gutter. Not covered
Roofs and Floors: Floor Types
and Properties
set the floor type (sloped and Tapered). Create
a floor.
Chapter 3
sketching: Geometry sketch geometry and profiles using all sketching
tools: Lines, Arcs, Polygons, Rectangles.
Chapter 1
sketching: Fillet, Trim Fillet objects. Not covered
Trim objects. Chapter 1
sketching: snaps Describe the benefits of using snaps. Chapter 2
List the shortcuts to toggle a snap on and off. Not covered
T A b l e A . 1 (Continued)
Topic learning Objective Chapter
bapp.indd 338 5/9/2014 12:01:46 PM

A u t o d e s k R e v i t A r c h i t e c t u r e 2 0 1 5 C e r t i f i c a t i o n 3 3 9
Annotations: Text Add model text to a floor plan. Not covered
Annotations: Dimensions Add a dimension to a given floor plan. Create a
wall section.
Chapters 11, 12
Add a spot slope to a roof on a given plan. Not covered
Annotations: Tags Add tags. Chapter 11
Tag untagged elements in a given floor plan. Chapter 8
schedules: schedule Types Create a door schedule. Not covered
(While there
is no specific
coverage of a
door schedule,
creating sched-
ules is covered
in Chapter 12.)
Create a window schedule. Chapter 12
Create a room schedule. Chapters 8,12
schedules: Legends Create a legend. Chapter 11
schedules: Keynotes Add keynotes. Chapters 12, 13
Construction Document sets:
sheet setup
Create a title sheet with a sheet list. Chapter 12
Construction Document sets:
Printing
Create view/sheet sets for printing. Chapter 12
Print in scale. Print with percentage. Chapter 12
Construction Document sets:
Rendering
Render. Chapter 9
Place generic lights. Not covered
set the solar angle. Chapter 9
bapp.indd 339 5/9/2014 12:01:46 PM

A p p e n d i x • A u t o d e s k R e v i t A r c h i t e c t u r e 2 0 1 5 C e r t i f i c a t i o n3 4 0
T A b l e A . 2 Certified Professional Exam sections and objectives
Topic learning Objective Chapter
Collaboration Copy and monitor elements in a linked file. Not covered
Use worksharing. Chapter 10
Import DWG and image files. Chapter 13
Documentation Create and modify filled regions. Chapter 11
Place detail components and repeating details. Chapter 11
Tag elements (doors, windows, etc.) by category. Chapter 11
Use dimension strings. Chapters 1, 11
set the colors used in a color scheme legend. Chapter 8
Work with phases. Not covered
Elements Change elements within a curtain wall: grids, panels, mullions. Chapter 2
Create compound walls. Chapter 2
Create a stacked wall. Chapter 2
Differentiate system and component families. Chapter 5
Families Work with family Parameters. Chapter 6
Create a new family type. Chapter 6
Modify an element’s type parameters. Chapter 2
Use Revit family templates. Chapter 5
Use Family creation procedures. Chapter 6
Modeling Assess or review warnings in Revit. Chapter 13
Create a building pad. Chapter 13
bapp.indd 340 5/9/2014 12:01:46 PM

A u t o d e s k R e v i t A r c h i t e c t u r e 2 0 1 5 C e r t i f i c a t i o n 3 4 1
Define floors for a mass. Chapter 7
Create a stair with a landing. Chapter 4
Create elements such as floors, ceilings, or roofs. Chapter 3
Generate a toposurface. Chapter 13
Model railings. Chapter 4
Edit a model element’s material. Chapter 9
Change a generic floor/ceiling/roof to a specific type. Chapter 3
Attach walls to a roof or ceiling. Chapter 3
Views Define element properties in a schedule. Chapter 12
Control visibility. Chapter 1
Use levels. Chapter 1
Create a duplicate view for a plan, section, elevation, drafting
view, etc.
Chapter 9
Create and manage legends. Not covered
Manage the view position on sheets. Chapter 12
organize and sort items in a schedule. Chapter 12
bapp.indd 341 5/9/2014 12:01:46 PM

bapp.indd 342 5/9/2014 12:01:46 PM

IndexNote to the Reader: Throughout this index boldfaced page numbers indicate primary discussions of a topic. Italicized page numbers indicate illustrations.
Aaccessories, 305, 305Activate View command, 286activating views, 286, 287active view properties, 4active worksets, 240Actual Run Width parameter, 96Add Leader tool, 267Add Parameter option, 170Add Points From Selected Layers dialog box, 308, 308Add/Remove Segments tool, 53–54Add Split Line option, 63Adjust Exposure option, 218AECbytes website, 331Align tool
lights, 85walls, 18, 18
Aligned tool, 259Aligned Dimension tool
element spacing, 20, 22hosted families, 155
Aligned To Selected Levels option, 67aligning
dimensions, 259lights, 85shafts, 67views on sheets, 284, 284walls, 18, 18
All Grid Lines placement option, 43All Segments placement option, 43Ambient Light setting, 214Annotation Categories tab, 161, 164–165annotation crop boxes, 265annotations and Annotate tab
color legends, 204color schemes, 200component families, 124dimensions, 259–263, 259–264element spacing, 20, 22groups, 249insulation, 248linework, 250from links, 330regions, 245, 251
repeating details, 167–168, 246tags, 259–260, 260, 264–267, 265–267text, 260
Appearance tabmaterials, 208–209, 209schedules, 275, 275
Arc tool, 72architects role in BIM workflow, 301Architecture tab
ceilings, 80doors, 19families, 150floors, 9, 58, 65in-place families, 133levels, 13ramps, 112roofs, 72room boundaries, 196rooms, 190, 192shafts, 326stairs, 93volume computation, 322walls, 11, 17, 26
arcsextrusions, 72–73, 73tangent, 31
Area and Volume Computations dialog box, 322, 322
area computationfloors, 182, 182–183rooms, 190, 190
Arrange panel, 246arranging elements, 246arrowheads for tags, 266, 266arrows, slope
building pads, 306ceilings, 86, 87floors, 62–63, 62roofs, 74–76, 75–76
assemblies, repeating, 319Assembly Views tool, 319Asset Browser window, 209, 209assigning
elements to worksets, 229–232, 229–232materials, 82, 82, 210–211, 210
bindex.indd 343 5/9/2014 12:08:00 PM

A s s o c i a t e F a m i l y P a r a m e t e r d i a l o g b o x • C e i l i n g t o o l3 4 4
Associate Family Parameter dialog box, 170associating linked files, 240–241Attach Top/Base option, 36–39, 39, 77attaching walls
to roofs, 77, 77top and base, 38–39, 38–39
AUGI (Autodesk User Group International), 330Authorized Training Center, 333Autodesk Certification Exam Guide, 339–340Autodesk Certified Professional Exam,
339–340Autodesk Certified User Exam, 333–339Autodesk Official Book, 333Autodesk Seek resource, 135–136, 135automatic ceilings, 78–82, 79–82Automatically Embed option, 50
Bbackground
color fill, 205dimensions, 262gradients, 213–214rendering, 219–220
Baluster Placement option, 92balusters, 92, 93Base Constraint parameter, 36Base Offset setting
bulkheads, 83shafts, 68walls, 36
basement floor plans, 283–287, 285–287Basic Wall node, 269basic walls, 26–27, 26–28batt insulation, 248best practices, 322–324, 323, 325BIM (building information modeling) approach, 1
overview, 297–300, 298–299project roles, 300–304staffing, 300team members, 303–304
black colorlevel symbols, 13, 181risers, 98rooms, 197
blocking, adding, 255, 255blocks
title, 169–172, 169–171toposurfaces, 306
blue colordimensions, 21–22, 260–261, 263grips, 7, 177, 213, 288hosted components, 156level symbols, 12–13, 181
schedules, 291sketch lines, 10tags, 284–285title blocks, 169walls, 11, 21–22, 34
borrowed elementscentral files, 233displaying, 236–237, 236
Bottom Of Eave references, 181boundaries
building pads, 306ceilings, 79, 79, 83, 83editing, 164–165, 165–166floors, 60–61, 60–61ramps, 112–115, 113–115rooms, 191, 196–198, 197–198stairs, 99, 99, 101
break lines, 164, 165Break Up option, 29breaking schedules, 291brick material, 208–209, 246Bring Forward option, 246Bring To Front option, 246building information modeling (BIM) approach, 1
overview, 297–300, 298–299project roles, 300–304, 303staffing, 300teams members, 303–304
building pads, 306–307, 309bulkhead conditions, 83–84, 83–84By Face tool, 65–66, 65–66
CCAD-based projects, 297, 298CAD files
deleting and unloading, 321linking, 321–322
CAD Formats tab, 183calculations
areafloors, 182, 182–183rooms, 190, 190
volumelimiting, 322, 322rooms, 190, 190
Callout tool for regions, 251case sensitivity of queries, 281Cast Shadows option, 212, 214categories
families, 146–148, 148–149in model hierarchy, 118schedules, 273, 273
Ceiling tool, 80
bindex.indd 344 5/9/2014 12:08:00 PM

c e i l i n g s • C r e a t e S y s t e m t o o l 3 4 5
ceilings, 78automatic, 78–82, 79–82bulkhead conditions, 83–84, 83–84lights and grids, 85–86, 85–86sketches, 78–82, 79–82sloped, 86–87, 87
Ceilings tab, 86central files
avoiding, 241saving, 225–226, 226, 232–234, 232–234
Central Model, 225certification exam, 333–341CFD (computational fluid dynamics) model, 300chains of elements
creating, 59selecting, 15, 15, 32
Checkout Status tab, 237, 237Choose Space Type and Color Scheme dialog box, 200,
200circles for toposurfaces, 306Close Hidden Windows tool, 14, 321closing
hidden windows, 321views, 14worksets, 235–236, 235, 241
closure options for walls, 172, 172cloud rendering, 221–222, 222Cloud Rendering Service, 221CMU element, 167Coarse detail level, 143–144code requirements, architects for, 301Collaborate tab
synchronization, 232workset access, 224
collections. See groupscolor
cut symbols, 291dimensions, 21–22, 260–261, 263grips, 7, 177, 213, 288hosted components, 156level symbols, 12–13, 181lines, 169risers, 98rooms, 197schedules, 291schemes, 200–203, 200–203sections, 203–205, 203–205sketch lines, 10tags, 284–285title blocks, 169walls, 11, 21–22, 34
Color dialog boxlines, 118schemes, 201
Color field, 201
Color Fill Legend tool, 200, 205Color Fill panel, 205color-fill plans, 200
color schemes, 200–203, 200–203sections, 203–205, 203–205
Color Scheme Location parameter, 205Compact File save, 313Component menu, 245–246components
detail. See details and detail levelsfamilies. See familieshosted. See hosted componentsinserting, 245–246
computational fluid dynamics (CFD) model, 300computations
areafloors, 182, 182–183rooms, 190, 190
volumelimiting, 322, 322rooms, 190, 190
Conceptual Mass panel, 178conflicts, errors and warnings for, 314Consistent Colors mode, 295constraints
roofs, 71walls, 15, 15, 36
containers, worksets as, 240content
component families, 134–136, 135, 156team member additions for, 304
contour polylines for toposurfaces, 306Convert To Sketch-Based option, 101copying
3D views, 328Clipboard for, 38floors, 67, 67levels, 181lights, 85objects from links, 329, 329railings, 163system families, 121views, 212wall families, 122, 122
core worksets, 227corrupted files, 314Create Floor Boundary tab, 10Create From Import option, 308Create Group tool, 249, 318Create New Local option, 227Create Roof Footprint tab, 70Create Roof tool, 187Create Similar option, 31Create Sketch option, 102Create System tool, 186
bindex.indd 345 5/9/2014 12:08:00 PM

3 4 6 C r e a t e t o o l f o r l i n e s • D P I s e t t i n g
Create tool for lines, 254crop regions
adjusting, 288–290, 288–289graphics display, 213–214performance, 323
Crop View tool, 7crop windows and tags, 265, 265Ctrl key for selections, 16, 16Current Window option, 292Curtain Grid tool, 42Curtain System tool, 186curtain walls, 42
creating, 42–45, 43–45, 186, 187elevation profiles, 50–51, 51embedding, 50–52, 51grids, 43, 52–53, 53–54mullions, 43–44, 44–45, 52–53, 53–54panels, 52, 54–56, 55–56properties, 46–48, 47–49types, 29, 30
curved curtain wall panels, 45Customize Double-click Settings dialog box, 326, 326cut symbols, 291cutting wall openings, 40–41, 40
DDatum panel, 13, 155datums, 12, 240daylighting, 298–300Deactivate View command, 289deactivating views, 289deadlines, 304defaults
ceilings, 79handrails, 95lines, 250railings, 90, 90templates, 176title blocks, 169
Defines Origin option, 150–152, 152Defines Roof Slope option, 76Defines Slope option, 70, 74, 76–78Delete Inner Segment option, 156deleting
CAD files, 321mullions, 53objects, 173rooms, 192, 198–200, 199–200sketch segments, 156tags, 191wall openings, 41
depth, views, 323Detach And Preserve Worksets option, 229, 235Detach Model From Central dialog, 229, 235
detaching wall top and base, 38–39, 38–39detail components, 125detail groups, 249Detail Level tool, 6, 323Detail Line tool, 244, 256Detail Line toolset, 244, 244Detail Rotation component, 168Detail rotation option, 248details and detail levels
arranging elements in views, 246components, 125, 245–246creating, 243–244dimensions, 259–263, 259–264families
editing, 141–142, 141–142visibility, 142–146, 143–146
groups, 248–249, 249insulation, 248, 248legends, 268–270, 269–270linework
adding, 254–257, 255–256description, 244–245, 244working with, 250, 250
minimizing, 323regions, 245, 251–254, 251–254repeating
creating, 246–248, 247, 257–259, 257–258editing, 167–168, 168rules of thumb, 324
tags, 259–260, 260, 264–267, 265–267team member additions for, 304text, 260, 267updating, 164–167, 164–167
diagonal crosshatch pattern, 26dimensions
adding, 259–263, 259–264aligning, 259drafters for, 302grid lines, 170, 170walls, 260–261, 261
Disallow Join option, 328Displace Elements feature, 216, 217display filters
schedulesdescription, 274, 274Sheet List, 281, 281
worksets, 229–231, 230display modes for worksets, 236–238, 236–238Do Nothing options, 326docking Project Browser, 5doors
placing, 18–20, 18spacing, 22, 22in walls, 33, 33
double-click behavior, 326, 326DPI setting, 219
bindex.indd 346 5/9/2014 12:08:00 PM

d r a f t e r s r o l e i n B I M w o r k f l o w • e r r o r s a n d w a r n i n g s 3 4 7
drafters role in BIM workflow, 302–303, 303Draw gallery, 9Draw panel
arcs, 72building pads, 309crop regions, 289levels, 181ramps, 114roofs, 70, 72shapes, 245slope arrows, 62, 74stairs, 101walls, 31–32windows, 158
drawing setsplacing views
crop regions, 288–290, 288–289schedules, 290–291, 290on sheets, 282–287, 283–287
printing documents, 291–294, 292–295schedules. See schedules
duplicatinghandrails, 90views, 212, 212
Eedges
ceilings, 86floors, 11, 12, 59ramps, 114, 114rendering, 219roofs, 76–78in selecting, 44vector processing, 295walls, 41, 70
Edit Assembly dialog boxceilings, 82walls, 210–211
Edit Baluster Placement dialog box, 92, 93
Edit Boundary optionceilings, 83, 86detail components, 164floors, 60
Edit Color Scheme dialog box, 201, 201Edit Crop tool, 289Edit Extension tool, 156, 158Edit Extrusion tool, 133Edit Family option
categories, 147title blocks, 169
Edit Group mode, 249Edit Group panel, 249, 249Edit In-Place tool, 133
Edit Path option, 110Edit Profile tool, 36–38, 49Edit Rails dialog box, 91, 92, 163, 163Edit Scheme tool, 201Edit Sketch option, 101Edit Surface tab, 308Edit Type option
dimensions, 261railings, 90tags, 266
editingceiling boundaries, 83, 83ceilings, 86, 87color assignments, 201, 201details, 141–142, 141–142
repeating, 167–168, 168updating, 164–167, 164–167
familiescategories, 146–148, 148hosted, 153–159, 154–158
floor boundaries, 60–61, 60–61insertion points, 148–153, 149–153rails, 92, 161–164, 161–164shortcuts, 327, 328tag families, 159–161, 159–160wall profiles, 36–38, 37, 49, 49work planes, 172worksharing requests, 238–239, 239–240
Editing Request Granted dialog box, 239, 240Editing Request Placed dialog box, 239, 239Editing Request Received dialog box, 239, 239–240elements
arranging, 246assigning to worksets, 229–232, 229–232borrowing, 233, 236–237, 236chains of, 15, 15, 32, 59editing requests, 238–239hosting for walls, 29–30relinquishing, 233–234, 233–234spacing, 20–23, 21–23
elevationsBIM models, 298curtain walls, 50–51, 51presentation drawing, 212–214, 212–213scales, 139, 140
elevators, 326–327, 327elliptical walls, 33embedding curtain walls, 50–52, 51enabling worksharing, 224–226, 224–226End With Risers option, 100EQ tool
element spacing, 23grid lines, 170hosted families, 155profile lines, 162
errors and warnings, 313–315, 313–314
bindex.indd 347 5/9/2014 12:08:00 PM

e x p l o d e d v i e w s • F l o o r t o o l3 4 8
exploded views, 216, 217Export feature, 314exporting
errors and warnings, 314, 314to gbXML, 325
exposure in rendering, 218, 220Exposure Value setting, 218Extend Into Wall option, 60Exterior - Brick And CMU on Mtl. Stud wall, 27Exterior - Brick on Mtl. Stud wall, 27Exterior - Brick Over CMU w Metal Stud wall, 28exterior worksets, 227extruded roofs, 72–74, 72–74Extrusion End setting, 72
Fface-based families, 128
editing, 147, 147working with, 130–132, 131–132
families, 117, 137–138categories, 146–148, 148component, 124–125, 125
content, 134–136, 135face-based, 130–132, 131–132, 147, 147hosted, 127–130, 128–130in-place, 133loading, 125–127, 126–127modifying, 133–134, 133–134
content, 156detail level
editing, 141–142, 141–142visibility, 142–146, 143–146
insertion points, 148–153, 149–153legends, 268model hierarchy, 117–121, 119–120origins, 150–151, 151–152parameters
categories, 148, 149locking, 173
purging, 311–312, 311repeating, 317–318system, 121–123, 122, 124templates, 173tips and best practices, 172–173view scale, 138–141, 138–140
Family Category and Parameters dialog box, 126, 127, 148, 149
Family Editorbreak lines, 164desks, 150–151filled regions, 173hosted families, 153–154, 154profiles, 161tag families, 160
Family Element Visibility Settings dialog box, 143–144, 143–145
family typesdetails, 167, 167swapping out, 94
Family Types dialog box, 167, 167fields and Fields tab for schedules
Sheet List, 280, 281working with, 273–274, 274
File Save Options dialog box, 225, 226files
CADdeleting and unloading, 321linking, 321–322
centralavoiding, 241saving, 225–226, 226, 232–234,
232–234corrupted, 314deleting and unloading, 321local
creating, 227–228, 227–228saving, 227
purging, 324, 325size, 310–315, 311
Fill available Space mode, 247fill color, 200
color schemes, 200–203, 200–203sections, 203–205, 203–205
filled regions, 251–252, 252–253description, 245title blocks, 173
Fillet Arc option, 31, 32Filter dialog box
visibility, 144, 145worksets, 229, 230
Filter tabpurpose, 274, 274Sheet List, 281, 281
Filter tool, 231filters
schedulesdescription, 274, 274Sheet Lists, 281, 281
selection behavior, 325, 326worksets, 229–231, 230
Find Link dialog, 183Fine detail level, 143–144Finish Edit Mode option, 38, 309finishes, walls, 279, 279Fixed Distance mode, 247Fixed Number mode, 247flashing, 256, 256flexing reference planes, 172Floor Plan view, 9Floor tool, 9, 58, 184
bindex.indd 348 5/9/2014 12:08:01 PM

f l o o r s • H i d e C r o p R e g i o n t o o l 3 4 9
floorsboundaries, 60–61, 60–61creating, 9–11, 10–11, 57–58mass
area calculations, 182, 182–183creating, 184
openingsBy Face tool, 65–66, 65–66with shafts, 66–68, 67–69
sketching, 58–59, 58–59sloped, 61–65, 62–64
Formatting tabmass floors, 182schedules, 275
FormIt tool, 178–180, 179–180formulas, errors and warnings, 314foundation walls, 309Frame/Mullion Extension tool, 156, 157Frame/Mullion tab, 158Furniture tag, 159–160, 159–160
GG000 - Cover Sheet, 290, 290gaps in floors, 62Generic - 12” floor type, 58Generic elements
designing with, 211railings, 89–92, 90–93
Geographic information system (GIS) data, 300geometric contexts, 147geometry
errors and warnings, 314families, 135imported, 324roofs, 73
Geometry panel, 73GIS (geographic information system) data, 300glazing in BIM models, 300Gradient option, 213Graphic Display Options (GDO) dialog box, 212–213,
213, 220graphics, 211–212
3D exploded view, 216, 217materials, 208, 208, 210presentation 3D views, 214–216, 215presentation elevation drawing, 212–214,
212–213rendering
cloud, 221–222, 222interactive, 220, 221views, 217–219, 218–219
Graphics tab, 208, 208, 210grayed out views, 289Grid Visibility parameter, 170–171, 171
gridsceilings, 85–86, 85–86curtain walls
adding and removing, 52–53, 53–54creating, 42–43, 43properties, 46–48, 47–48
rotating, 85–86, 85–86title blocks, 169–172, 170–171
gripscrop regions, 7, 288, 288edges, 213images, 177schedules, 291section boxes, 84stairs, 99tags, 204, 285text, 287walls, 328
Group Parameter Under option, 170groups
details, 248–249, 249mass floor area, 182purging, 311–312, 311repeating, 318–319rooms, 329schedules, 275, 278–279
grout, 257–258GWB on Mtl. Stud Ceiling, 81, 81, 86gypsum board
ceilings, 82dimensions, 261
Gypsum Wall Board material, 82
HHandrail - Rectangular option, 95handrails
creating, 89–92, 90–93profiles, 161–164, 161–164
heightceilings, 86roofs, 74–76walls, 71, 71
Height Offset At Head settingceilings, 86roofs, 74–75
Height Offset At Tail settingceilings, 86roofs, 75
Height Offset From Level setting, 62help, resources for, 330–331Hidden Line option, 6hidden lines, 295Hide Crop Boundaries option, 293Hide Crop Region tool, 214, 289
bindex.indd 349 5/9/2014 12:08:01 PM

H i d e I n V i e w o p t i o n • l i g h t b u l b t o o l3 5 0
Hide In View option, 212, 212Hide Ref/Work planes option, 293Hide Scope Boxes option, 293Hide Unreferenced View tags option, 293hierarchy, models, 117–121, 119–120Highlight In Model feature, 277Horizontal Grid option, 46Horizontal Mullions option, 46Host Length option, 268hosted components
familiesediting, 153–159, 154–158working with, 127–130, 128–130
geometric contexts, 147legends, 268railings, 106–108, 107–108system families, 121wall elements, 33, 33
Iimages
importing and scaling, 176–178, 177–178managing, 312
imported geometry, 135, 324importing 2D images, 176–178, 177–178in-place families, 120, 133
content, 134–136, 135modifying, 133–134, 133–134
In-Place Mass tool, 178inserting and Insert tab
2D images, 1773D sketches, 179CAD files, 321components, 245–246families, 135lights, 85links, 307
insertion points for families, 148–153, 149–153Inside component for repeating details, 168, 247–248instance parameters, 35–36, 35instances in model hierarchy, 118insulation, 248, 248Insulation tool, 248interactive rendering, 220, 221interface, 2, 2
modeling workflows, 9doors and windows, 18–20, 18–19element spacing, 20–23, 21–23floors, 9–11, 10–11levels, 12–14walls, 11–12, 12, 14–18, 15–18
Project Browser, 4–6, 5Properties palette, 2–3, 4
View Control Bar, 6–8, 6ViewCube, 8–9, 8
interior walls, 16–18, 17–18interior worksets, 227iPad, 176, 176Isolate Element dialog, 7isometric drawing, 214–216, 215Itemize Every Instance option, 275, 281
JJag Depth setting, 167, 167join geometry for parallel walls, 329, 329Join Geometry tool, 329Join/Unjoin Roof option, 73joined roofs, 73, 74
Kkeyboard shortcuts, 327, 328Keyboard Shortcuts dialog box, 327, 328keynote legends, 268keynoting, drafters for, 302Khemlani, Lachmi, 331
LL Shaped Handrail profile family, 161–164labeling, 260, 267landings, 95, 100–103, 101–103layers for basic walls, 26layouts for repeating details, 168, 247Leader Arrowhead property, 266, 266leaders
tags, 266–267, 266text, 267
Legend tool, 268legends, adding, 268–270, 269–270length
hosts, 268walls, 34, 34
Level tool, 13, 103levels
adding, 180–181, 181building pads, 309creating, 12–14detail. See details and detail levelsimported images, 177objects, 128–129ramps, 112stairs, 103, 104
light bulb tool, 7–8
bindex.indd 350 5/9/2014 12:08:01 PM

L i g h t i n g s e t t i n g s • m o d e l g r o u p s 3 5 1
Lighting settingsgraphics display, 213rendering, 218
lights, ceilings, 85–86, 85–86Line Color option, 169Line Style panel, 245Line Styles Type Selector panel, 250lines
crop regions, 289detail, 244–245, 244grid. See gridshidden, 295room boundaries, 197, 198separation, 192split, 63, 63title blocks, 169
lineworkadding, 254–257, 255–256description, 244–245, 244working with, 250, 250
Linework tool, 250Link CAD option, 179linked files, associating, 240–241links
3D sketches, 178–180, 179–180, 183annotations from, 330CAD files, 321–322copying objects from, 329, 329managing, 312repeating, 319–320toposurfaces, 307, 307
Load Family dialog box, 127, 135Load Family option, 85, 150loading
component families, 125–127, 126–127system families, 121–122, 122
local filescreating, 227–228, 227–228saving, 227
Location Line optionstairs, 96–97walls, 32, 35
Lock 3D View tool, 7locking
family parameters, 173views, 214
Look command, 220
MMake Plan View option, 13Make This A Central Model After Save option, 225Manage Browser dialog, 208–211, 208–210Manage Images option, 312
Manage Links dialog box, 183Manage Links option, 312Manage Project panel, 312Manage tab
detail levels, 140errors and warnings, 313links and images, 312, 321materials, 208object styles, 118print settings, 293project standards transfer, 122purges, 311, 324–325room boundaries, 197tags, 266title blocks, 169views, 140
Masking Region tool, 253–254masking regions
adding, 253–254, 253description, 245super, 173
masonry, 26, 26, 246Masonry-Brick material, 208, 208, 211masses, 175
creating, 188curtain systems, 186floors
area calculations, 182, 182–183creating, 184
roofs, 187–188, 187walls, 184–185, 185–186
Massing & Site tab3D sketches, 178building pads, 309curtain systems, 186floors, 184roofs, 187toposurfaces, 308, 310visibility, 180, 185walls, 184–185
Material Graphics tab, 82Material Tag button, 266Material tags, 266, 266materials, 207–208
assigning, 210–211, 210defining, 208–210, 208–210
Maximum Spacing mode, 247Medium detail level, 143–144memory requirements
determining, 320–321imported geometry, 324
metal decking, 246mode, worksets, 236–238, 236–238Mode panel, 9model groups, 249
bindex.indd 351 5/9/2014 12:08:01 PM

M o d e l I n - P l a c e o p t i o n • o w n e r s h i p s t a t u s3 5 2
Model In-Place option, 133Model Site panel, 310Model Updates option, 237modelers in BIM workflow, 302modeling
sites, 304–305, 305building pads, 306–307, 309toposurfaces, 305–308, 306–308
workflows, 9doors and windows, placing, 18–20, 18–19floors, 9–11, 10–11levels, 12–14walls, 11–12, 12, 14–18, 15–18
modelsBIM. See BIM (building information modeling)
approachhierarchy, 117–121, 119–120
Modify Floors tab, 63Modify panel, 245Modify Schedules tab, 277Modify tab, 3
copying, 13groups, 248linework, 250loading projects, 148regions, 252splitting walls, 41visibility, 143–144, 146walls, 17–18
modifying tools for walls, 34–36, 35Moves With Nearby Elements tool, 130moving
tags, 204walls, 194, 195
Mullion tool, 43mullions
adding, 43–44, 44–45, 52–53, 53–54curtain walls, 46–48, 47
multi-category schedules, 276multiple roof slopes, 76–78, 77–78multistory shafts, 68, 68–69multistory stair runs, 103–106, 104–106Multistory Top Level setting, 105multiuser workflow. See worksharing
Nnames
handrails, 90reference planes, 172rooms, 199, 199users, 224
Navigation bar, 139New Family-Select Template File dialog box, 125, 126
New Floor Plan dialog, 13New Legend View dialog box, 269, 269New Schedule dialog box
categories, 273, 273mass floors, 182settings, 277
New Schedule/Quantities option, 277New Sheet dialog box, 282, 282New Subcategory dialog box, 169Non-Uniform Running-Brick material, 209Nudge tool
regions, 252repeating details, 258
number of views reductions, 312–313numbering rooms, 329
Oobject levels, 128–129Object Styles dialog box, 118–119, 119, 169, 169objects
copying from links, 329, 329deleting, 173repeating, 317–320
offsetsbulkheads, 83floors, 62railings, 106, 107shafts, 68stairs, 101walls, 36
On Gridline option, 48Opaque/Transparent setting, 262opening worksets, 234–236, 235–236, 241openings
floorsBy Face tool, 65–66, 65–66with shafts, 66–68, 67–69
walls, 40–41, 40optimizing performance, 320–322, 322Options bar
element spacing, 21levels, 13
Orbit command, 220Orient To View option, 327orientation of families, 137origin of families, 150–152, 151–152Output Settings options, 218Overhang option for roofs, 76Override Graphics In View option, 215Overwrite The Existing Version option, 146,
151–152Owners tab, 237, 238ownership status, 238, 238
bindex.indd 352 5/9/2014 12:08:01 PM

P a n c o m m a n d • r a s t e r p r o c e s s i n g 3 5 3
PPan command, 220panels for curtain walls, 52, 54–56, 55–56paper size, 293parallel walls, join geometry for, 329, 329Parameter Properties dialog box, 170, 171parameters
familiescategories, 148, 149locking, 173
title blocks, 170–171, 171walls, 34–36, 35
parametric models, 298parking spaces, 305Paste tool, 67, 67performance, optimizing, 320–322, 322perspectives in BIM models, 298Phase Filter setting, 276Photographic Exposure option, 220Pick Lines tool, 9
levels, 13railings, 106walls, 11, 17, 32, 32
Pick New Host tool, 108pick walls and Pick Walls tool
Extend Into Wall option, 60floors, 58–59, 58–59roofs, 70
Place A Component tool, 129, 131, 150Place Ceiling tab, 80Place Component tab, 150Place Detail Group tool, 249Place On Face tool, 132Place On Work Plane tool, 132Place Reference Plane tab, 155Place Request button, 239Place Room tab, 192placing
doors and windows, 18–20, 18system families, 123, 124views
crop regions, 288–290, 288–289schedules, 290–291, 290on sheets, 282–287, 283–287
walls, 16–18, 17–18plan views on sheets, 283–287, 283–287plans in BIM models, 298Plate Offset From Base option, 77polylines for toposurfaces, 306predictability in BIM models, 301presentation drawings
3D views, 214–216, 215elevation, 212–214, 212–213
Print dialog box, 291–294
Print Range setting, 292, 292Print Setup dialog box, 293–294, 294profiles
elevation, 50–51, 51families
component, 125, 125editing, 161–164, 161–164
walls, 36–38, 37, 49, 49Project Browser, 4–6, 5project roles in BIM workflow, 300–304, 303project standards, transferring, 122–123, 122projects in model hierarchy, 117Properties palette, 2–3, 4
building pads, 309ceilings, 79curtain walls, 48, 50dimensions, 61, 261grids, 170groups, 249railings, 106, 164, 164regions, 252repeating details, 257roofs, 72tags, 194, 266walls, 11, 41worksets, 230
Purge Unused dialog box, 311, 311, 325, 325Purge Unused tool, 311–312, 325purging
families and groups, 311–312, 311files, 324, 325
Qquality settings in rendering, 218Quick Access toolbar (QAT) for dimensions, 259
RRail Structure option, 163Railing tool, 90railings, 89, 95, 96
generic, 89–92, 90–93host function, 106–108, 107–108profiles, 161–164, 161–164top rail and slope, 109–111, 109–111
Railings tool, 95, 95RAM requirements
determining, 320–321imported geometry, 324
Ramp tool, 112ramps, 112–115, 113–115raster processing, 294, 295
bindex.indd 353 5/9/2014 12:08:01 PM

R a y Tr a c e m o d e • S c h e d u l e / Q u a n t i t y b u t t o n3 5 4
Ray Trace mode, 220Realistic mode, 295Rectangular Handrail family, 161reference levels vs. levels, 181reference lines for floors, 10–11, 10reference planes
hosted families, 155, 155–156names, 172
regions, filled, 251–252, 252–253description, 245masking, 173title blocks, 173
Relative Height setting, 102, 102Relinquish All Mine tool, 226, 233relinquishing elements and worksets, 233–234,
233–234Reload Latest option, 233reloading linked sketches, 183renaming rooms, 199, 199Render in Cloud dialog box, 221, 222Rendering dialog box, 6, 218rendering graphics
cloud, 221–222, 222interactive, 220, 221views, 217–219, 218–219
Repeating Detail Component tool, 246–247, 257repeating details
creating, 246–248, 247, 257–259, 257–258editing, 167–168, 168rules of thumb, 324
repeating objects, 317–320repetition in families, 136Reset Profile option, 36Reset Temporary Hide/Isolate tool, 7resolution in rendering, 218resources for Revit, 330–331Restore Excluded Group Member option, 319Reveal Hidden Elements tool, 7, 212Review Warnings dialog box, 313–314, 313Revit Architecture Help, 330Revit Architecture links
annotations from, 330copying objects from, 329, 329repeating, 319–320
Revit Forum, 330ribbon, 2
floors, 9–10schedule commands, 277, 277
risers, 94–95, 94, 98, 100roofs
creating, 69–70Roof By Extrusion, 72–74, 72–74Roof By Footprint, 70–71, 71
extruded, 72–74, 72–74height, 74–76
mass, 187–188, 187multiple slopes, 76–78, 77–78sloped arrows, 74–76, 75–76
Room & Area panelcalculations, 190room boundaries, 196rooms, 192
Room Bounding property, 191Room Tag With Area option, 194rooms
adding, 192–196, 193–196boundaries, 191, 196–198, 197–198color-fill plans, 219
color schemes, 200–203, 200–203sections, 203–205, 203–205
defining, 189–190deleting, 192, 198–200, 199–200numbering, 329schedules, 277–280, 277–280separation lines, 192tags, 190–196, 191, 193–196
Rotate tool, 85–86rotating
components, 130detail, 168, 248grids, 85–86, 85–86views, 186
Run Draw tool, 112.rvt files, 178
S.sat files, 178Save As dialog box, 226, 226saving
central files, 225–226, 226, 232–234, 232–234
local copies, 227Scale tool, 6scales and scaling
2D images, 176–178, 177–178elevation, 139, 140families, 138–141, 138–140printing, 293rules of thumb, 324
Schedule Properties dialog boxAppearance tab, 275, 275Fields tab, 273–274, 274Filter tab, 274, 274Formatting tab, 275mass floors, 182, 182rooms, 278Sorting/Grouping tab, 275
Schedule/Quantity button, 273
bindex.indd 354 5/9/2014 12:08:01 PM

s c h e d u l e s • s t a f f i n g B I M p r o j e c t s 3 5 5
schedules, 271–272adding to sheets, 290–291, 290BIM models, 298breaking, 291drafters for, 302errors and warnings, 314overview, 272, 272ribbon command, 277, 277rooms, 277–280, 277–280sheet list, 280–282, 281–282window, 272–276, 273–276
schematic design, 1753D sketches, 178–180, 179–180, 183drafters for, 303importing and scaling images, 176–178,
177–178levels, 180–181, 181mass
curtain systems, 186, 187floor area calculations, 182, 182–183floor creation, 184roofs, 187–188, 187walls, 184–185, 185–186
schemes, color, 200–203, 200–203Search in Project Browser dialog box, 5–6, 5Section tool, 203sections
BIM models, 298fill color and tags, 203–205, 203–205
Select All Instances option, 321Select Elements By Face option, 14, 184Select Import Instance option, 308Select Items To Copy dialog box, 122, 122selections, filtering, 325, 326Send Backward option, 246Send To Back option, 246separation lines, 192, 197, 198Shaded mode, 295Shading property, 208shadows in graphics display, 212–214Shadows tool, 6Shaft tool, 326Shaft Opening tool, 66–68, 67–69shafts
elevators, 326floor openings with, 66–68, 67–69
shape editing for sloped floors, 63–64Shape Editing tools, 63shape handles
editing, 64, 64walls, 34, 35
sheetdrafters for, 302–303placing views on, 282–287, 283–287schedules on, 290–291, 290
Sheet List Properties dialog box, 280–282, 281–282
Sheet List schedules, 280–282, 281–282shifting room numbers, 329shortcuts, keyboard, 327, 328Show Ambient Shadows option, 212, 214Show Camera option, 328Show Crop Region tool, 7, 7Show Mass By View Settings option, 180, 185Show Mass Form And Floors option, 180Show Mass mode, 178shrubs, 305, 305Simplify Surface button, 308site modeling, 304–305, 305
building pads, 306–307, 309toposurfaces, 305–308, 306–308
Site Settings dialog box, 310, 310size
files, 310–315, 311paper, 293
sketch mode for roofs, 75SketchBook Pro tool, 176, 176sketches, 10–11, 11
ceilings, 78–82, 79–82floors, creating, 58–59, 58–59importing, 176, 176
Slope Arrow tool, 62, 62, 74slope arrows
building pads, 306ceilings, 86, 87floors, 62–63, 62roofs, 74–76, 75–76
slopesceilings, 86–87, 87floors, 61–65, 62–64railings, 109–111, 109–111roofs, 70, 71, 76–78, 77–78
solar gain in BIM models, 300Sorting/Grouping tab
mass floors, 182schedules
settings, 275Sheet List, 281
Sound Transmission Class (STC), 268spacing
elements, 20–23, 21–23repeating details, 168, 248
Specialty Equipment option, 148split lines, 63, 63splitting
railings, 110, 110schedules, 291walls, 41, 41
stacked walls, 28–29, 29staffing BIM projects, 300
bindex.indd 355 5/9/2014 12:08:02 PM

3 5 6 s t a i r s • 2 D i m a g e s , i m p o r t i n g a n d s c a l i n g
stairs, 89balusters, editing, 92, 93creating, 93–94
Stair by Component tool, 94–98, 94–98Stair by Sketch tool, 98–100, 99–100
landings, 100–103, 101–103multistory runs, 103–106, 104–106railings
generic, 89–92, 90–93host function, 106–108, 107–108
Start-End-Radius Arc toolcurtain walls, 51stairs, 99
status, ownership, 238, 238strings, dimension, 259–260subscription support, 330Sun Path tool, 6Sun setting, 214Sun Settings dialog box, 218, 218, 220Surface Patterns setting, 215, 215Surface Transparency setting, 214, 215Surfaces dialog box for walls, 185swapping out family types, 94swapping walls, 41, 42Switch Windows option, 13symbols for component families, 124Synchronize And Modify Settings option, 232Synchronize Now option, 232–233Synchronize panel, 232Synchronize With Central dialog box, 232, 232system families, 121
loading, 121–122, 122placing, 123, 124
System Requirements option, 320
TTag All Not Tagged dialog box, 204, 204Tag All tool, 204Tag By Category option, 260tags
adding, 259–260, 260, 264–267, 265–267families, 124, 159–161, 159–160moving, 204rooms, 190–196, 191, 193–196sections, 203–205, 203–205text in, 284–285
tangent arcs, 31, 32teams, BIM, 303–304templates, families, 173Temporary Hide/Isolate tool, 7text
adding, 260, 267dimensions, 259, 259tags, 284–285
Text panel, 260Text tool, 260thickness of building pads, 3063D Cover Shot option, 217, 2203d Cover Shot view, 2103D families, 137–138
detail levelediting, 141–142, 141–142visibility, 142–146, 143–146
view scale, 138–141, 138–1403D sketches, linking, 178–180, 179–180, 1833D views
copying, 328exploded, 216, 217presentation, 214–216, 215
30 Degree Arrow option, 266Tile Windows option, 14title blocks, 169–172, 169–171toggling mullions, 53tooltips, 6top and base of walls, 38–39, 38–39Top Constraint parameter
roofs, 71walls, 15, 15, 36
Top Of Parapet references, 181Top Offset setting
shafts, 68walls, 36
top rail of railings, 109–111, 109–111toposurfaces, 305–308, 306–308Transfer Project Standards command, 121transferring project standards,
122–123, 122Transparency setting for walls, 185transparent backgrounds for dimensions, 262Tread/Stringer Offset setting, 106, 107tree view in Project Browser, 5trees, 305, 305Trim/Extend Multiple Elements tool
stairs, 99walls, 17, 17
Trim/Extend Single Element toolstairs, 99walls, 18
Trim/Extend To Corner toolfloors, 10stairs, 101walls, 18
Trimble SketchUp tool, 3012D families, 159
detail, 164–168, 164–168profiles, 161–164, 161–164tag, 159–161, 159–160title blocks, 169–172, 169–171
2D images, importing and scaling, 176–178, 177–178
bindex.indd 356 5/9/2014 12:08:02 PM

Ty p e M a r k f i e l d • w a l l s 3 5 7
Type Mark field, 274Type Properties dialog box
ceilings, 82curtain walls, 46, 50dimensions, 261grids, 171, 171railings, 90–91, 91, 163regions, 252repeating details, 168, 168, 247, 247,
257–258, 258stairs, 100tags, 266walls, 26–27, 26–27, 210–211
Type Selector, 4ceiling, 86desks, 150groups, 249lights, 85linework, 250stairs, 100walls, 14, 16
types in model hierarchy, 118
UUnconnected Height parameter, 36, 83unloading unused CAD files, 321Unlock 3D View tool, 214unlocking views, 214unused families and groups, 311–312, 311unused files, 324, 325updating insertion points, 148–153, 149–153Use Render Appearance option, 209user interface. See interfaceUser Interface tab, 327usernames, 224
Vvector processing, 295vehicles, 305Vertical Grid option, 46Vertical Mullions option, 46Vertical tool in floor openings, 66View Control Bar, 6–8, 6View option, 268View/Sheet Set dialog box, 292, 292ViewCube, 8–9, 8
floor plans, 84Orient To View, 327
views and View tab, 2, 2activating, 286, 287arranging elements in, 246
closing, 14deactivating, 289depth, 323drafters for, 302–303duplicating, 212, 212families, 138–141, 138–140hidden, 321legends, 268–269levels, 13limiting, 312–313managing, 321mass floors, 182placing
crop regions, 288–290, 288–289schedules, 290–291, 290on sheets, 282–287, 283–287
properties, 3regions, 251rendering, 217–219, 218–219schedules, 273, 279sections, 203visibility, 228walls, 14
visibility and Visibility/Graphic Overrides dialog box
3D sketches, 179detail levels, 142–146, 143–146elevators, 326, 327family profiles, 161, 161grids, 170hosted families, 154, 154links, 330mass elements, 180model hierarchy, 119–120Revit links, 320room properties, 191, 191shortcuts, 327walls, 185worksets, 228–232, 229, 232, 238, 238
Visibility Setting column, 228Visual Style tool, 6volume computation, 190, 190, 322, 322
WWall By Face tool, 185Wall Opening option, 40wall studs, 246Wall tool, 11, 32walls
attachingto roofs, 77, 77top and base, 38–39, 38–39
basic, 26–27, 26–28closure options, 172, 172
bindex.indd 357 5/9/2014 12:08:02 PM

3 5 8 w a l l s • Z o o m To F i t o p t i o n
walls (continued)configurations, 30–32, 30, 32constraints, 15, 15, 36creating, 11–12, 12curtain. See curtain wallsdimensions, 260–261, 261element hosting, 29–30elliptical, 33finishes, 279, 279foundation, 309graphics. See graphicsheight, 71, 71instance parameters, 35–36, 35join geometry, 328–329, 329legends, 268–269, 269–270mass, 184–185, 185–186moving, 194, 195openings, 40–41, 40overview, 25parameters, 34–36, 35profiles, 36–38, 37, 49, 49shape handles, 34, 35spacing, 21, 21splitting, 41, 41stacked, 28–29, 29swapping, 41, 42top and base, 38–39, 38–39types changes, 14–16, 15–16
warningsceilings, 79finding, 313–315, 313–314tags, 264, 265
Warnings tool, 313width settings
family profiles, 162insulation, 248, 248
window sillsdimensions, 260–263, 260–264linework, 254–257, 255–256regions, 251–254, 251–254repeating detail, 257–259, 257–258
Window tags, 264, 265windows
placing, 18–20, 19schedules
adding to sheets, 290–291, 290creating, 272–276, 273–276
in walls, 33, 33Wireframe mode, 295witness lines, 260
Work Plane dialog box, 72work plane editing, 172workflow, BIM, 297–298
overview, 297–300, 298–299project roles, 300–304, 303staffing, 300team members, 303–304
working views, 312–313Workset File Already Exists option, 235worksets and Worksets dialog box, 225, 225
adding, 227–228, 229assigning elements to, 229–232, 229–232borrowed elements, 236, 236as containers, 240display modes, 236–238, 236–238opening and closing, 234–236, 235–236, 241ownership status, 238, 238settings, 224, 225visibility, 228
Worksets option, 237worksharing, 223
best practices, 240–241central files
avoiding, 241saving to, 232–234, 232–234
configuring, 223–224, 224display modes, 236–238, 236–238editing requests, 238–239, 239–240enabling, 224–226, 224–226local files
creating, 227–228, 227–228saving, 227
worksets. See worksets and Worksets dialog boxWorksharing dialog box, 224, 224Worksharing Display Off option, 237Worksharing Display Settings dialog box,
237, 237
YYouTube, 330
Zzero error requirements, 314–315Zoom Sheet Size option, 139, 139Zoom To Fit option, 8–9, 138, 154
bindex.indd 358 5/9/2014 12:08:02 PM