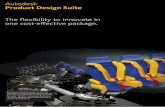Autodesk Plant Design Suite Test Drive
-
Upload
lectorincierto -
Category
Documents
-
view
29 -
download
1
Transcript of Autodesk Plant Design Suite Test Drive

Introduction
Welcome to the Autodesk® Plant Design Suite Hands-on Test Drive. This Test Drive is designed for
Industrial Plant Designers who will create piping models or other related equipment, steel, or reference
data. The Test Drive features an introduction to the AutoCAD workspace, equipment modeling,
reference steel placement, pipe routing techniques and modification, data management, followed by
generation of orthographic and isometric drawings.
Topics Covered:
1. Using a Project Environment 2. Overview of AutoCAD Workspace 3. Reference Steel Placement 4. Equipment Modeling 5. 3D Pipe Routing System 6. General Routing Techniques 7. Hangers & Supports 8. Orthographic Drawing Generation 9. Isometric Drawing Generation 10. Change Management 11. P&ID Integration 12. Navisworks Integration
Prerequisites:
Knowledge of AutoCAD
Knowledge of Piping Design
Knowledge of 3D Plant Design CAD Concepts
Overview
This Test Drive will take you through many of the basic steps necessary to build Plant 3D models. The intention of this Test Drive is to explore the Autodesk Plant design Suite in about 3 hours. The expectation is that you will become familiar with the basic functionality of the Autodesk Plant Design Suite and will be able to use the knowledge gained in a pilot project. The more advanced techniques are learned via the help files or user training from your local Plant 3D reseller.
The Test Drive provides the basic tools to enable a quick start; such as a simple P&ID, a tutorial piping material spec, and background model files intended for external reference into the model created by you. Of course the Test Drive provides the overall framework. Normally, a Project or CAD administrator
Autodesk Plant Design Suite 2011 : Test Drive

Autodesk Plant Design Suite 2010: Test Drive Page | 2
creates these setup functions. This Test Drive does not intend to provide learning sessions on these types of activities.
The Test Drive starts off by introducing the workspace concept. This will provide the background for the look and feel of the project environment, allowing you to effortlessly move between the various menu structures and project files that comprise a project.
First, you will create a new structural steel platform, followed by creating and placing various pieces of equipment. Along the way, you will learn how to set up templates easing the creation of typical equipment types ready for use on future projects.
The essence of this Test Drive revolves around learning to route pipe and place fittings. This is the key to effective and efficient plant design. Autodesk has developed a Plant Design tool that is very intelligent, while adding an intuitive nature to the routing and placement functions. If you have used any other plant design software in the past, you will find this software refreshing in the approach and easy to learn and apply the techniques described herein.
Subsequently you will see how to create the orthographic and isometric type fabrication drawings directly from the 3D model. Combining the use of the basic AutoCAD commands and the Plant 3D project commands makes the job simple and easy.
Managing change, for instance, revising pipe size and/or piping material spec of piping objects is a painless exercise. Learning to revise the pipe routing is as easy as dragging components from one place to another.
Finally, the Test Drive will introduce you to the integration concepts between the P&ID and the Navisworks walk through technology. Managing the data between the P&ID and the 3D model is a straightforward process using the highly intuitive graphical user interface.
Enjoy your Test Drive!

Autodesk Plant Design Suite 2010: Test Drive Page | 3
The project environment graphical user interface (GUI) provides a handy interface allowing you to easily access documents and data associated with a project, conveniently organizing project files, allowing administrators to ensure that all project team members have a consistent working environment. The project consists of the tag definitions, piping specifications, document formats, etc. that allow users to focus on the engineering and design aspects and not have to fumble through the mundane issues defining the various deliverable types.
Within the Project Manager framework, users can assemble all project drawings and documents in a centralized storage area. Users can copy files into project folders or link them to the project. Linked files can exist elsewhere on the server or on a local file system. Either method ensures that all project files are available to project members. Users can also publish project drawings from the Project Manager.
This section will cover the following topics:
1. Open the Tutorial Project 2. Open the Tutorial Drawing 3. Set the 3D Piping Workspace
A Plant 3D project is setup for ease in creating and managing drawings, models, and other related files.
The project environment ensures that you and others designers are working with the same drawing
files, data, and templates.
Open the Test Drive project
1. Expand the test drive project from the zip file into folder C:\ Plant 3D Projects 2. On the ribbon, click Home tab Project panel Project Manager Open Project.
3. In the Open dialog box, browse to C:\Plant 3D Projects\Test Drive, and click the Project.xml file. 4. Click OK. Note: Alternatively, you can open a project from the Project Manager palette. The Project Manager
displays the last project you opened. You can start work immediately, switch to a recent project, or
search for another project.
To open a project from the Project Manager palette:
1. From the Current Project drop-down at the top of the
Project Manager palette, click Open.
2. In the Open dialog box, browse to C:\Plant 3D
Projects\Test Drive, and click the Project.xml file.
3. Click OK.
Using a Project Environment
Open a Plant 3D Project

Autodesk Plant Design Suite 2010: Test Drive Page | 4
Project drawings are organized in a folder structure in the Project Manager palette. You can open
drawings from the Project Manager by double-clicking on the drawing or right-clicking on the drawing
and click open.
Open the Overall Plant drawing
1. In the Project Manager, expand the Plant 3D Drawings node.
2. Right-click Piping.dwg.
3. Click Open.
Note: If the Project Manager palette is not available, you can open it by clicking Home tab Project panel Project Manager.
4. After reviewing the model, close the Piping.dwg.
Note: There is a P&ID provided with this project, which illustrates all the pipe and equipment used throughout the Test Drive.
A workspace is a set of menus, toolbars, palettes, and ribbon panels that are grouped and organized so
that you can work in a custom, task-oriented environment. When you use a workspace, only those
menus, toolbars, palettes, and ribbons that are relevant to a task are displayed.
Plant 3D comes with predefined workspaces to make data creation easier. The 3D Piping workspace
includes the tools required to create a 3D plant model. There are several P&ID workspaces, each based
on a P&ID industry standard.
Set the 3D Piping Workspace current
1. On the status bar, click Workspace Switching.
2. In the list of workspaces, click 3D Piping.
Note: A check mark indicates the current workspace.
Open a Project Drawing
Set Drawing Workspace

Autodesk Plant Design Suite 2010: Test Drive Page | 5
When put together with piping, equipment, and other objects, the structural tools in AutoCAD Plant 3D
can help to visualize the model and detect issues such as interference.
In this session you will create a steel structure to support the pipes and equipment. The steel structure
will consist of structural members, a steel plate, a handrail, and a ladder.
Create the Test Drive structural drawing
1. In the Project Manager, right-click the Plant 3D Drawings node and click New Drawing....
2. Type in the name “Test Drive Structure.dwg” and click OK.
Create the grid
Note: Before placing the structural members, you can create a structural grid. Grids are optional, but
make it easier to create structural members in 3D space. When you create a grid, you set the values and
labels for each coordinate axis.
1. On the ribbon, click Structure tab Parts panel Grid.
2. In the Create Grid dialog box, select the following settings:
Grid Name: Steel Structure
Axis value: 0’, 18’
Row value: 0’, 25’
Platform value: 0’,12’
Coordinate system: WCS
3. Click Create.
Add the structural members
Note: When creating structural members on a grid, it is best to be in Line Model visual mode. When in
the Line Model mode it is easier to select endpoints of the grid without accidentally snapping to the
endpoint of an existing structural member.
1. On the ribbon, click Structure tab Parts panel Line Model.
2. On the ribbon, click Structure tab Parts panel Member.
3. On the command line, type <S> and click <Enter> to access the member settings.
Creating Structural Steel

Autodesk Plant Design Suite 2010: Test Drive Page | 6
4. In the Member Settings dialog box, select the following settings:
Shape standard: AISC
Shape type: W
Shape size: W6x9
Material standard: ASTM
Material code: A242
Angle: 0
Deselect Flip about Y axis
Deselect Align Y axis with Z UCS
Horizontal: 0”
Vertical: 0”
5. Click OK.
6. Using the Endpoint osnaps, locate structural members along the
grid lines.
Note: Access the structural member settings by typing <S> while
placing members. Changing the insertion point will affect how
members are placed in the drawing.
7. On the ribbon, click Structure tab Parts panel Shape Model.
8. Save the drawing.
Add the plate
1. On the ribbon, click Structure tab Parts panel Line Model.
2. On the ribbon, click Structure tab Parts panel Plate.
3. In the Create Plate/Grate dialog select the following settings:
Type: Grating
Material standard: ASTM
Material code: A242
Thickness: 1”
Hatch pattern: NET
Hatch scale: 10”
Justification: Bottom
Shape: New rectangular
4. Click Create.
5. Click two corners on the top of the grid to specify the rectangle for the grate.
6. On the ribbon, click Structure tab Parts panel Shape Model.
7. Save the drawing.
Add the ladder
1. On the ribbon, click Structure tab Parts panel Ladder.

Autodesk Plant Design Suite 2010: Test Drive Page | 7
2. On the command line, type <S> and click <Enter> to access the ladder
settings.
3. In the Ladder Settings dialog box, select the following settings:
Type: 1
Description: Ladder @1
Width: 2’
Exit width (2): 2’-11”
Projection (3): 3’-9”
Running distance (4): 10”
4. Click OK.
5. Specify the start point of ladder: 1’, 0, 12’.
6. Specify the end point of ladder: @0, 0, -12’.
7. Specify directional distance point: @0, -6”.
8. Save the drawing.
Add the handrail
1. On the ribbon, click Structure tab Parts panel Railing.
2. On the command line, type <S> and click <Enter> to access the railing
settings.
3. In the Railing Settings dialog box, select the following settings:
Handrail height (1): 3’-9”
1st mid rail height (2): 1’-8”
2nd mid rail height (3): 0”
Kick plate height (4): 5”
First post (5): 10”
Second post (6): 5’
4. Click OK.
Note: To have the kick plate display on the outside of the handrail, define the handrail in the counter-
clockwise direction.
5. Specify the start point of railing: 2’, 0, 12’
6. Specify end point of railing: @16’, 0, 0
7. Specify end point of railing: @0, 25’, 0
8. Specify end point of railing: @-18’, 0, 0
9. Specify end point of railing: @0, -25’, 0
10. Click <Enter> to end the command.
11. Save the drawing.

Autodesk Plant Design Suite 2010: Test Drive Page | 8
The equipment menu provides convenient methods to create various mechanical equipment types
quickly and easily. The menu utilizes flexible assortment of cones, cylinders, boxes, etc. that
automatically combine into a single “intelligent” equipment type.
Plant 3D allows you to create a full range of parametric equipment objects (pumps, horizontal vessels,
and vertical towers, etc.). You can also add AutoCAD elements to Plant equipment objects, or convert
existing AutoCAD objects into equipment. The Create Equipment and Modify Equipment dialog boxes
include a graphical preview with dimensional callouts that correspond to property name abbreviations
exposed through the dialog box. These callouts help you to visually identify the element and a given
corresponding property value.
In this section of the Test Drive, you will learn how to create and place some basic equipment types.
These types are necessary for the remainder of the Test Drive and provide the basis to build the pipe
routing configurations.
Create equipment drawing
1. In the Project Manager, right-click the Plant 3D Drawings node and click New Drawing….
2. Name the drawing “Test Drive Equipment.dwg” and click OK.
Xref steel structure drawing
1. On the ribbon click, Insert tab Reference panel Attach.
2. Browse to C:\Plant 3D Projects\Test Drive\Plant 3D Models\Test Drive Structure.dwg. Test Drive
Structure.dwg was created in the Creating Structural Steel lesson. If you did not complete that
lesson, use …\Plant 3D Models\Structure.dwg.
3. Click Open.
4. In the Attach External Reference dialog box, select the following settings:
Reference Type: Attachment
Deselect Specify On-Screen for Scale
Deselect Specify On-Screen for Insertion Point
Path Type: Full Path
Deselect Specify On-Screen for Rotation
5. Click OK.
6. Save the drawing.
Build Equipment

Autodesk Plant Design Suite 2010: Test Drive Page | 9
Create horizontal tank
Note: The equipment feature allows the piping designer to create templates of commonly-used equipment objects. Similar to AutoCAD blocks, templates store all the parameters associated with an equipment definition so users can quickly and easily insert commonly used objects without having to reenter property values.
1. On the ribbon, click Home tab Equipment panel Create.
2. In the Create Equipment dialog box, select the following settings:
Equipment drop-down list: Vessel Horizontal Vessel.
1 Torispheric Head: D = 6’.
2 Cylinder: D = 6’, H = 15’.
3 Torispheric Head: D = 6’.
Tag Number: V-101.
3. Click Create.
4. Choose insertion point: 12’, 20’, 15’.
5. Rotation angle: 90.
6. Save the drawing.
Note: To orbit the model, press the shift key while pressing the middle mouse button or wheel and moving the mouse. To set the model to preset views, use the view cube.
Edit nozzles
1. Click the nozzle on the end of the horizontal tank.
2. Click the pencil symbol to edit the nozzle.
3. For nozzle N-1 type, click on “Change Type” and
select the following settings:
Straight Nozzle.
Size: 6”.
End Type: FL.
Unit: in.
Pressure Class: 300.
Select Nozzle: Nozzle, flanged, 6” ND, RF, 300, ASME B16.5
4. For nozzle N-1 location, click on “Change Location” and select the
following settings:
Nozzle Location: Radial.
H: 10’.
A: 270.
L: 9”.
O: 0.
I: 0.
N: 0.
T: 0.

Autodesk Plant Design Suite 2010: Test Drive Page | 10
5. In the Nozzle drop-down list, click N-2.
6. For nozzle N-2 type, select the following settings:
Straight Nozzle.
Size: 6”.
End Type: FL.
Unit: in.
Pressure Class: 300.
Select Nozzle: Nozzle, flanged, 6” ND, RF, 300, ASME B16.5
7. For nozzle N-2 location, select the following settings:
Nozzle Location: Radial.
H: 1’.
A: 90.
L: 9”.
O: 0.
I: 0.
N: 0.
T: 0.
8. Click Close.
Add nozzle N-3
1. Select the horizontal tank.
2. Right-click.
3. Click Add Nozzle…
4. For nozzle N-3 type, select the following settings:
Straight Nozzle.
Size: 1”.
End Type: FL.
Unit: in.
Pressure Class: 150.
Select Nozzle: Nozzle, flanged, 1” ND, RF, 150, ASME B16.5
5. For nozzle N-3 location, select the following settings:
Nozzle Location: Bottom.
R: 1’-3”.
A: 90.
L: 9”.
P: De-selected.
I: 0.
N: 0.
T: 0.

Autodesk Plant Design Suite 2010: Test Drive Page | 11
6. Click Close.
Add nozzle N-4
1. Select the horizontal tank.
2. Right-click.
3. Click Add Nozzle…
4. For nozzle N-4 type, select the following settings:
Straight Nozzle.
Size: 1”.
End Type: FL.
Unit: in.
Pressure Class: 150.
Select Nozzle: Nozzle, flanged, 1” ND, RF, 150, ASME B16.5
5. For nozzle N-4 location, select the following settings:
Nozzle Location: Bottom.
R: 1’-3”.
A: 270.
L: 9”.
P: De-selected.
I: 0.
N: 0.
T: 0.
6. Click Close.
7. Save the drawing.
Create vertical tank
1. On the ribbon, click Home tab Equipment panel Create.
2. In the Create Equipment dialog box, select the following settings:
Equipment drop-down list: Vessel Vertical Vessel.
If Torispheric Head is not in the shapes list you can add it by clicking on “Add” and then
selecting the Torispheric Head from the drop-down list. Use the Up or Down arrow to
position it correctly in the list.
1 Torispheric Head: D = 8’.
2 Cylinder: D = 8’, H = 25’.
3 Torispheric Head: D = 8’.
Tag Number: T-101.
3. Click Create.
4. Choose insertion point: 32’, 25’, 4’.
5. Rotation angle: 0.

Autodesk Plant Design Suite 2010: Test Drive Page | 12
Vertical tank nozzles
1. Nozzle N-1 parameters:
Type: Nozzle, flanged, 10” ND, RF, 300, ASME16.5.
Location: Radial, H = 10’, A = 0, L = 9”.
2. Nozzle N-2 parameters:
Type: Nozzle, flanged, 6” ND, RF, 300, ASME16.5.
Location: Radial, H = 12’, A = 180, L = 9”.
3. Nozzle N-3 parameters:
Type: Nozzle, flanged, 8” ND, RF, 300, ASME16.5.
Location: Top, R = 0, A = 0, L = 9”.
4. Nozzle N-4 parameters:
Type: Nozzle, flanged, 4” ND, RF, 300, ASME16.5.
Location: Top, R = 2’, A = 90, L = 9”.
5. Save the drawing.
Create centrifugal pump 1
1. On the ribbon, click Home tab Equipment panel Create.
2. In the Create Equipment dialog box, select the following settings:
Equipment drop-down list: Pump Centrifugal Pump.
Tag number: P-105-A.
3. Click Create.
4. Choose insertion point: 17’, 37’, 0.
5. Rotation angle: 90. (Inlet should be facing the structure)
Create centrifugal pump 2
6. On the ribbon, click Home tab Equipment panel Create.
7. In the Create Equipment dialog box, select the following settings:
Equipment drop-down list: Pump Centrifugal Pump.
Tag number: P-105-B.
8. Click Create.
9. Choose insertion point: 13’, 37’, 0.
10. Rotation angle: 90. (Inlet should be facing the structure)
11. Save the drawing.
Note: The nozzles sizes for both pumps should be 4” – use the modify nozzle command to check and
change as necessary
Create exchanger 1
1. On the ribbon, click Home tab Equipment panel Create.
2. In the Create Equipment dialog box, select the following settings:

Autodesk Plant Design Suite 2010: Test Drive Page | 13
Equipment drop-down list: Heat Exchanger Reboiler.
Tag number: E-101-A.
1 Cylinder: D = 4’-6”, H = 4”.
2 Cylinder: D = 4’, H = 3’.
3 Cylinder: D = 4’-6”, H = 4”.
(If a cone appears in this shapes list click
“Remove”)
4 Cylinder: D = 4’, H = 15’.
5 Cylinder: D = 4’-6”, H = 4”.
3. Click Create.
4. Choose insertion point: -12’, 6’, 5.25’.
5. Rotation angle: 90.
6. Nozzle N-1 parameters:
Type: Nozzle, flanged, 8” ND, RF, 300, ASME B16.5.
Location: Radial, H = 14’-2”, A = 90, L = 6”.
7. Nozzle N-2 parameters:
Type: Nozzle, flanged, 8” ND, RF, 300, ASME B16.5.
Location: Radial, H = 1’-10”, A = 270, L = 6”.
8. Nozzle N-3 parameters:
Type: Nozzle, flanged, 6” ND, RF, 300, ASME B16.5.
Location: Radial, H = 17’-2”, A = 270, L = 6”.
9. Nozzle N-4 parameters:
Type: Nozzle, flanged, 6” ND, RF, 300, ASME B16.5.
Location: Radial, H = 17’-2”, A = 90, L = 6”.
10. Delete the N-5 nozzle if present by clicking on it and right-clicking “erase”
Save the Heat Exchanger as a Template
1. Click on the exchanger, right-click on the exchanger and select “Modify Equipment….”
2. Click on Templates
3. Select “Save current settings as a template”
4. Type “ShellandTube” as the File Name, then click “Save”
Create exchanger 2
1. On the ribbon, click Home tab Equipment panel Create.
2. In the Create Equipment dialog box, click on Templates and then select “ShellandTube”
3. Select the following settings:
Equipment drop-down list: Heat Exchanger Reboiler.
Tag number: E-101-B.
1 Cylinder: D = 4’-6”, H = 4”.
2 Cylinder: D = 4’, H = 3’.

Autodesk Plant Design Suite 2010: Test Drive Page | 14
3 Cylinder: D = 4’-6”, H =4”.
4 Cylinder: D = 4’, H = 15’.
5 Cylinder: D = 4’-6”, H = 4”.
4. Click Create.
5. Choose insertion point: -12’, 6’, 10.25’.
6. Rotation Angle: 90
7. Nozzle N-1 parameters:
Type: Nozzle, flanged, 8” ND, RF, 300, ASME
B16.5.
Location: Radial, H = 14’-2”, A = 270, L = 6”.
8. Nozzle N-2 parameters:
Type: Nozzle, flanged, 8” ND, RF, 300, ASME B16.5.
Location: Radial, H = 1’-10”, A = 90, L = 6”.
9. Nozzle N-3 parameters:
Type: Nozzle, flanged, 6” ND, RF, 300, ASME B16.5.
Location: Radial, H = 17’-2”, A = 270, L = 6”.
10. Nozzle N-4 parameters:
Type: Nozzle, flanged, 6” ND, RF, 300, ASME B16.5.
Location: Radial, H = 17’-2”, A = 90, L = 6”.
11. Save the drawing.
Insert 3D solids for equipment supports
AutoCAD 3D solids can be used to represent equipment supports. The 3D solids can be created in the
drawing or inserted as a block from another drawing.
1. On the ribbon, click Insert tab Block panel Insert.
2. Support 1 parameters:
Name: Browse to C:\Plant 3D Projects\Test Drive\Related Files\Exchanger-to-
ground_support.dwg.
Insertion point: X = -12’, Y = 18’-4”, 3’.
Scale: 1.
Rotation: 0.
Explode: Uncheck.
3. Support 2 parameters:
Name: Browse to C:\Plant 3D Projects\Test
Drive\Related Files \Exchanger-to-ground_support.dwg.
Insertion point: X = -12’, Y = 10’-4”, 3’.
Scale: 1.
Rotation: 0.
Explode: Uncheck.

Autodesk Plant Design Suite 2010: Test Drive Page | 15
4. Support 3 parameters:
Name: Browse to C:\Plant 3D Projects\Test Drive\Related Files \Exchanger-to-
Exchanger_support.dwg.
Insertion point: X = -12’, Y = 18’-10”, 7’-9”’.
Scale: 1.
Rotation: 0.
Explode: Uncheck.
5. Support 4 parameters
Name: Browse to C:\Plant 3D Projects\Test Drive\Related Files \Exchanger-to-
Exchanger_support.dwg.
Insertion point: X = -12’, Y = 10’-10”, 7’-9”.
Scale: 1.
Rotation: 0.
Explode: Uncheck.
6. Save the drawing.
Import Inventor solid models for equipment supports
Inventor solid models can be imported into Plant 3D drawings and converted into equipment models.
From Inventor, export the model as a .SAT file. The .SAT file can be imported into Plant 3D and
converted into an equipment model.
1. On the ribbon, click Insert tab Import panel Import.
2. Browse to C:\Plant 3D Projects\Test Drive\Related
Files\Horizontal_Vessel_Support.sat.
3. Click Open.
Note: Inventor models are inserted at 0, 0, 0. Use basic AutoCAD
tools to move the support into the correct location.
4. Use basic AutoCAD tools to move the support into place under
the horizontal vessel. Refer to the screen shot.
5. Insert another Horizontal_Vessel_Support.sat and place it as
shown in the screen shot.
Note: You can attach an AutoCAD object to an equipment model, so that the objects move together.
6. On the ribbon, click Home tab Equipment panel Attach Equipment.
7. Click the horizontal vessel.
8. Click the two imported supports.
9. Choose <Enter> to end the command.
Equipment Supports

Autodesk Plant Design Suite 2010: Test Drive Page | 16
10. Import and attach the vertical tank support base. The tank support base is located at C:\Plant 3D
Projects\Test Drive\Related Files\Tank_support.sat.
Note: A piping designer can convert any 3D DWG model to an AutoCAD Plant 3D equipment model. In
order to convert a 3D DWG model to an AutoCAD Plant 3D equipment model, use the Project Manager
to copy drawings into the project. Then open the drawing and select the components ready for
conversion to equipment and use the following dialog box to assign the appropriate designation.

Autodesk Plant Design Suite 2010: Test Drive Page | 17
AutoCAD Plant 3D is an intelligent pipe routing software package where the objects are a known entity with regards to their connection criteria. This software takes smart pipe routing and fitting connecting to the next level. Pipe fittings are “automatically” selected when placed at joints whilst routing pipe. The type and placement of fittings are determined by:
Geometry Adjacent fittings or components Pipe Spec Project settings - Connections Ribbon values
The pipe spec and project connector settings determine how fittings are selected when routing. The pipe spec provides the part detail (including end type). The connector settings control which joint is used to connect the parts.
In AutoCAD Plant 3D, joint types are either simple, or compound. A simple joint specifies fasteners (for example: welds or bolt sets) that are used to hold pipe together. Default simple joint types, such as welded, flanged, and socketed joints, are available to connect pipe with matching nominal diameter. Parts that support the connection (for example: gaskets) are conveniently specified in a simple joint.
A compound joint specifies a connection component or adapter (for example: a weld-neck flange) that allows pipe to connect. A default compound joint types example is an AutoFlange, which adds a flange connection component when the diameter, pressure class, and facing of the pipe and fitting match.
The intuitive pipe routing features are just some of the software’s capabilities. The piping designer can
route pipe in a model by simply specifying the start point and end point of a pipe segment. By default,
the points specified are on the center line of the pipe, but users can choose from a number of
alignments (for example: bottom of pipe). The user can add a pipe using the ribbon, a Continuation grip,
the spec viewer, the tool palette, or the plantpipeadd command.
Routing Pipe

Autodesk Plant Design Suite 2010: Test Drive Page | 18
Create Piping.dwg
1. In the Project Manager, expand the Plant 3D Drawings node.
2. Right-click on Plant 3D Drawings and click New Drawing…
3. Name the drawing Test Drive Piping.dwg and click OK.
Xref Steel Structure drawing
1. On the ribbon click, Insert tab Reference panel Attach.
2. Browse to C:\Plant 3D Projects\Test Drive\Plant 3D Models\Test Drive Structure.dwg. Test Drive
Structure.dwg was created in the Creating Structural Steel session. If you did not complete that
lesson, use …\Plant 3D Models\Structure.dwg.
3. Click Open.
4. In the Attach External Reference dialog box, select the following settings:
Reference Type: Overlay
Deselect Specify On-Screen for Scale
Deselect Specify On-Screen for Insertion Point
Path Type: Relative Path
Deselect Specify On-Screen for Rotation
5. Click OK.
Xref equipment drawing
1. On the ribbon click, Insert tab Reference panel Attach.
2. Browse to C:\Plant 3D Projects\Test Drive\Plant 3D Models\Test Drive Equipment.dwg. Test Drive
Equipment.dwg was created in the Build Equipment session. If you did not complete that lesson,
use …\Plant 3D Models\Equipment.dwg.
3. Click Open.
4. In the Attach External Reference dialog box, select the following settings:
a. Reference Type: Attachment
b. Deselect Specify On-Screen for Scale
c. Deselect Specify On-Screen for Insertion Point
d. Path Type: Full Path
e. Deselect Specify On-Screen for Rotation
5. Click OK.
Route pipe
Note: You can attach pipe components to equipment nozzles using node object snap. Connection
hardware (for example: a weldneck flange, gaskets, and bolts) is added from the pipe spec, based on the
size and type of the nozzle.
1. On the Home tab Parts Insertion panel, set the spec to CS300.
2. On the Home tab Parts Insertion panel, set the pipe size to 6”.

Autodesk Plant Design Suite 2010: Test Drive Page | 19
3. Set the line number – we will get this from the P&ID: Home tab Parts Insertion panel, select the
pull-down in the line number box. Scroll up and check the “Show all line numbers” box, then scroll
down and select “103” from under the P&ID list.
4. On the ribbon click, Home tab Parts Insertion panel Route Pipe.
5. Specify start point: Select the flange of the nozzle on the side of the vertical tank closest to the steel
structure.
6. Specify next point 2’ away from the nozzle, by dragging the mouse away from the nozzle and type 2’
at the command line.
7. Next, change the routing plane by select right mouse click and select Plane on the pop-up menu.
8. Specify next point: Type <E> on the command line.
9. Enter absolute elevation: 3’.
10. Choose <Enter> to end the command.
11. Use the View Cube to put the model in a SE isometric view.
12. Save the drawing.
Add a 90: elbow
Note: Add elbows automatically when changing direction while continuing to route pipe from the previous end point. In addition to specifying the end point in the model, the piping designer can type a distance to specify the position of the next fitting.
When changing direction, you can pick a point that aligns with the next pipe segment. The appropriate
fitting placement occurs and the pipe length is automatically cut back. While adding pipe segments, the
pipe spec provides a list of fittings available to make the connection. If more than one fitting is
available, the function selects a default fitting based on the part use priority. The part-use priority is set
in each pipe spec, which designates which pipe fittings to use by default when routing pipe in an
AutoCAD Plant 3D model.
13. On the AutoCAD Plant 3D – Piping Components tool palette, click CS300 tab ELL 90 LR, BV.
14. Specify insertion point: click the center node at the end of the vertical pipe.
15. Rotation angle: 180. (South)
16. Choose <Enter> to end the command.
17. Save the drawing.
Add an eccentric reducer
Note: An example of the intuitive nature of pipe routing is noted when an elbow is selected as a pipe
routing continuation point. Note how the “+” sign is displayed in the model when the component is
selected. This grip option allows for pipe routing continuation.
18. On the AutoCAD Plant 3D – Piping Components tool palette, click CS300 tab
REDUCER (ECC),BV.
19. Specify insertion point: click the center node on the 90: elbow.
20. Rotation angle: 0.
21. Click <Enter> to end the command.

Autodesk Plant Design Suite 2010: Test Drive Page | 20
22. Select the eccentric reducer, click the Substitute Part grip.
Note: Ensure to select More Sizes to expand the selection options.
23. Ensure the size is 6”x4”.
24. Press <ESC> to end the selection.
Add 6” length of pipe
25. Select the eccentric reducer.
26. Click the grey plus symbol to add pipe, and enter 6” on the command line.
27. Choose <Enter> to end the command.
Add control valve as a custom part
Note: Routinely piping designers add inline instruments to piping configurations. A control valve, for
instance, when placed in the pipe portion comes complete with all required connecting components
such as gaskets, bolts and flanges, while also modifying pipe cut lengths appropriately. However,
dimensions are not known at first, so we will need to input these manually
28. On the ribbon, click Home tab Parts Insertion panel Custom Part
29. In the dialog box select “Use Parametric Graphics” and then select Display: Valve then enter 10” for
dimensions H1 and H2 (You will need to scroll under “valve”)
30. Under Port Properties select “S1” and then select “End Type” as “FL” and then enter “RF” as the
facing and 300 for the Pressure Class
31. Repeat for S2
32. Click “Insert Part” and specify insertion point: click the center node of
the 4” pipe.
33. Rotation angle: 0.
34. Choose <Enter> to end the command.
Add 6” length of pipe
35. Select the control valve.
36. Click the grey plus symbol to add pipe, and enter 12” on the command
line.
37. Choose <Enter> to end the command.
Note: The correct flange is automatically added but the pipe length is shortened to include the mating
flange. You can change the actual pipe length to 6” by clicking on the pipe, grabbing the end grip (Move
Part) and keying in 6”
Add an eccentric reducer
38. On the AutoCAD Plant 3D – Piping Components tool palette, click CS300 tab REDUCER (ECC),BV.
39. Specify insertion point: click the center node of the 4” pipe.

Autodesk Plant Design Suite 2010: Test Drive Page | 21
40. Rotation angle: 0.
41. Click <Enter> to end the command.
42. Select the eccentric reducer, click the Substitute Part grip.
43. Select “more sizes…” and change the size to 6”x4”.
44. Press <ESC> to end the selection.
Route pipe to top of horizontal vessel
45. Select the eccentric reducer.
46. Click the grey plus symbol to add pipe.
47. Click the center node of the flange on the nozzle on top of the horizontal vessel.
48. Save the drawing.
Note: The pipe is able to auto-route between two given points.
Add gate valves to the vertical pipe on tank side of the control valve
49. Use the View Cube to put the model in a NW isometric view.
50. On the AutoCAD Plant 3D – Piping Components tool palette, click
CS300 tab Gate Valve,FL,RF,300.
51. Insertion point: click the intersection of the vertical pipe and the 90:
elbow on the tank side of the control valve.
52. Rotation angle: 270.
53. Choose <Enter> to end the command.
Add a gate valve to vertical pipe on the vessel side of the control valve
54. On the AutoCAD Plant 3D – Piping Components tool palette, CS300 tab Gate Valve,FL,RF,300.
55. Insertion point: click the intersection of the vertical pipe and the 90: elbow on the vessel side of the
control valve.
56. Rotation angle: 270.
57. Choose <Enter> to end the command.
Add a bypass line above control valve

Autodesk Plant Design Suite 2010: Test Drive Page | 22
58. On the AutoCAD Plant 3D – Piping Components tool palette, click CS300
tab Tee,BV.
59. Insert the tee on the vertical pipe on the vessel side of the control valve, 3’
above the gate valve.
60. Select the tee, click the Substitute Part grip.
61. Change the size to 6”x4” TEE (RED), 6”X4” ND, BW, ASME B16.9.
62. Select the tee, click the grey plus grip to continue routing pipe.
63. Click the vertical pipe on the tank side of the control valve.
Note: Pipe is automatically routed and the appropriate reducing tee is inserted to complete
the connection.
64. Choose <Enter> to end the command.
Add a gate valve to bypass line
65. On the AutoCAD Plant 3D – Piping Components tool palette, click CS300
tab Gate Valve,FL,RF,300.
66. Click the midpoint of the bypass line to place the gate valve.
67. Specify rotation angle: 270.
68. Choose <Enter> to end the command.
69. Save the drawing.
Route pipe from 1st pump to bottom of horizontal vessel
1. On the Home tab Parts Insertion panel, set the spec to CS300.
2. On the Home tab Parts Insertion panel, set the pipe size to 6”.
3. Select line number 104 from the P&ID list
4. On the ribbon click, Home tab Parts Insertion panel Route Pipe.
5. Specify start point: Click the center node of the flange on the front of the
pump.
6. Specify next point: Drag the cursor away from the flange and type 12”.
7. Choose <Enter>.
8. Choose <Enter> to end the command.
Note: The appropriate flange and reducer are automatically added based on
the current spec.
Routing Pipe Continued...

Autodesk Plant Design Suite 2010: Test Drive Page | 23
Add a gate valve
9. On the AutoCAD Plant 3D – Piping Components tool palette, click
CS300 tab Gate Valve,FL,RF,300.
10. Insertion point: click the center node on the end of the 12” piece
of pipe.
11. Rotation angle: 0.
12. Choose <Enter> to end the command.
Auto-route pipe to bottom of horizontal vessel
13. Click the gate valve.
14. Click the grey plus symbol to continue routing pipe.
15. Click the center node of the flange on the bottom of the
horizontal vessel.
Note: AutoCAD Plant 3D determines several options to auto-
route the pipe to the desired location. Choose <Next> to
toggle between the options. Choose <Accept> when the
desired solution is visible.
16. Choose <Next> until the option in the screen shot is
visible.
17. Choose <Accept> to accept this option.
Route pipe from 2nd pump
Note: As an option, copy part of the suction piping on pump 1 using the Copy Selection method. You
can select the flange, pipe, gate valve and flanges and elbow by clicking the nozzle mating flange first,
then the elbow, right-click and select “Append to Selection > Connected Parts > … path between
selected”. Use the node of pump 1 as the base point and the node of pump 2 as the end point. Then
jump down to step 28 below.
18. Specify start point: Click the center node of the flange on the front of the pump.
19. Specify next point: Drag the cursor away from the flange and type 12”.
20. Choose <Enter>.
21. Choose <Enter> to end the command.
Add a gate valve
22. On the AutoCAD Plant 3D – Piping Components tool palette, click CS300 tab Gate
Valve,FL,RF,300.
23. Insertion point: click the center node on the end of the 12” piece of pipe.
24. Rotation angle: 0.
25. Choose <Enter> to end the command.

Autodesk Plant Design Suite 2010: Test Drive Page | 24
Add an elbow
26. On the AutoCAD Plant 3D – Piping Components tool palette, click CS300 tab
ELL 90 LR,BV.
27. Insertion point: Click the center node on the gate valve.
28. Rotation angle: 0.
Auto-route pipe from elbow to vertical section
29. Click the 90: elbow.
30. Click the grey plus symbol to continue routing pipe.
31. Click along the vertical section of pipe running from the 1st pump to the
bottom of the horizontal vessel.
32. Save the drawing.
Set branch pipe elevation
You can move piping to any elevation either by bottom-of-pipe, center-of-pipe or top-of-pipe by doing
the following:
1. Click on the pipe and then click on the “Change Pipe Elevation” symbol
2. Tab between the field to set the required elevation
Document creation within the Workspace is managed primarily by the settings of the project. This
relieves a burden from the user, who only needs to focus on the document creation process. All
documents are directly extracted from the 3D model. Therefore, the recommended work flow practice
is to ensure that the model accurately reflects any and all design and fabrication conditions desired in
order to ensure correct depictions in the subsequent drawing files.
This session covers:
Orthographic Drawing Generation o Plan or Elevation Views o Section and details
Isometric Drawing Generation
Publishing Drawings
Document Creation Workflow

Autodesk Plant Design Suite 2010: Test Drive Page | 25
Create Orthographic Drawings
Create Plan View TutPlanDWG001.dwg
1. In the Project Manager, click the Orthographic DWG tab.
2. Right-click on the Orthographic Drawings folder and click New Drawing…
3. Name the drawing TestPlan001.dwg and click OK.
4. Right-click on TestPlan001.dwg and click Properties. Edit the properties to update the title block
information on the drawing.
5. On the ribbon click, Ortho View tab Ortho Views panel New View.
6. In the Select Reference Models dialog box, select the following drawings:
Test Drive Structure.dwg
Test Drive Equipment.dwg.
Test Drive Piping.dwg.
Piping_002.dwg.
Str_rack.dwg.
7. On the ribbon Ortho Editor tab General panel, enter the following values:
Name: Lower Elevation.
View: Top.
Scale: 3/8” = 1’-0”.
Lower X: -290.000
Lower Y: 60.000
Lower Z: -0.125
Length: 760.000
Width: 688.000
Height: 180.000
8. On the ribbon click, Ortho Editor tab Confirm/Cancel panel Update Ortho View. Place the
viewport in the lower left hand corner of your orthographic drawing.
9. Dimension and annotate the drawing as appropriate.
10. Save the drawing.

Autodesk Plant Design Suite 2010: Test Drive Page | 26
Create Isometric Drawings
Isometric drawings are created using Isogen. Isogen is a fully automated drawing creation tool. The
project administrator creates all settings and project parameters in advance of the document creation
process. The user simply employs those settings via “styles”.
1. In the Project Manager, select the Isometric DWG tab.
2. Scroll down to one of the piping line numbers depicted, right-click, then
select Production Iso…
3. From the pull down menu, select Final and click Create.
4. Right-click on the new drawing and select Open to view the drawing.
5. Continue to create and view drawings. If a drawing contains errors or is not correctly connected,
right click on the drawing and select Remove Drawing. Then fix the pipe configuration in the model
and recreate the drawing.

Autodesk Plant Design Suite 2010: Test Drive Page | 27
Publishing Drawings
Plant 3D provides a handy document management interface called Sheet Set Manager, which allows the piping designer to easily publish an entire sheet set, a subset of a sheet set, or a single sheet from the project model files. It is quicker to publish a sheet set in the Sheet Set Manager rather than using the Publish dialog box.
When publishing from the Sheet Set Manager, the piping designer can publish an electronic sheet set by publishing to a DWF, DWFx, or PDF file, or the user can publish a paper set by publishing to the plotter named in the page setup that is associated with each drawing sheet.
Upon opening the Publish dialog box from the Sheet Set Manager, the Publish dialog box automatically lists the sheets selected in the sheet set. The user has the opportunity to modify the sheet set for publishing.
Additional functionality provides for setting options for publishing, such as output file location, multi-sheet name options, file security (password protection), and whether or not to include layer information. The user can also decide what types of information to reveal in the published DWF, DWFx, and PDF files and whether to publish drawings automatically.

Autodesk Plant Design Suite 2010: Test Drive Page | 28
Project guidelines determine the types of metadata included such as, sheet set properties (must publish using the Sheet Set Manager), block standard properties and block custom properties and attributes, and properties contained in custom objects.
After any model revisions occur, the user can easily republish lists of drawing sheets previously saved in the Drawing Set Descriptions (DSD) file format for subsequent viewing or plotting. The user can easily republish a sheet set (DST file) or a collection of drawing sheets that were saved as a DSD (Drawing Set Descriptions) file. The piping designer can also load and republish BP3 (Batch Plot) files.
The Plant 3D project environment provides a convenient method of managing the data between the
project deliverables, such as the data on the P&ID and the data in the 3D model. These easy to use set
of tools allows the project data to stay synchronized between deliverables. These methodologies are
extremely useful to allow for revision control, thus increasing project efficiency. This session will touch
on a couple of the available tools and provide a simple overview.
This session covers:
Data Management o Export data – revise data and import o Change piping objects data directly in the model
Export Project Data
1. In the Project Manager, expand the Plant 3D Drawings node.
2. Right-click the Testy Drive Piping drawing, click Open in the Project Source Files tab then click
Data Manager.
3. Ensure the Data Manager pull down menu is set to Current Drawing Data.
4. In the Data Manager dialog box click Export.
5. Select the Active node and all child nodes radio button, then
browse for an appropriate folder location and file name, then select
OK.
6. Open the file and update project data as appropriate.
Note: there are numerous tabs in the Excel sheet, which contains the
various 3D components in logical order.
7. When editing is complete, save the file.
Manage Project Data

Autodesk Plant Design Suite 2010: Test Drive Page | 29
Import Project Data
8. In the Data Manager dialog box click Import.
9. In the dialog box, navigate to the appropriate file location and click OK.
Note: On the Data Manage ribbon the Check and the X icons become highlighted.
10. The user has the option of either Accepting or Rejecting the changes one by one or all at once.
Notice the data is automatically highlighted so the user can easily determine the targeted data
items.
11. Select the appropriate icon and save the drawing.
12. Close the Data Manager.
Change Piping Object Data Directly in the Model
1. In the Project Manager, expand the Plant 3D Drawings node.
2. Right-click the Test Drive Piping drawing, click Open in the Project Source Files
tab.
3. Next, double click on any piping object to bring up the Properties Dialog box.
4. Note that any data field in the dialog box can be revised, including the line
number, spec, service, etc.
5. Once this dialog box is open, multiple items can also be selected using the

Autodesk Plant Design Suite 2010: Test Drive Page | 30
regular AutoCAD item selection, in order to revise many components like data simultaneously.
Note: Size changes can have unwanted affects dependent upon how they are applied. The software will
automatically attempt to place reducing type fittings on components that are not in the selection set.
The Workspace is a convenient method to navigate between the P&ID and Plant 3D environment. Plant
3D is a fully integrated plant design system. This level of integration contributes to the ease of use and
increase in efficiency especially when revisions are such a consistent characteristic of the plant design
process.
This chapter will provide an overview of the relationship between the P&ID and Navisworks, the walk
through software.
1. P&ID Integration
Project Data
Project Reports 2. Navisworks Integration
P&ID Integration – Project Data
The Project Data tab provides a simple method of reviewing and editing particular component data
within the associated P&ID drawing file.
1. In the Project Manager, expand the Test Drive Plant 3D Drawings
node
2. Right-click Test Drive Piping.dwg, click Data Manager…
3. Ensure the Data Manager pull down menu is set to Plant 3D Project
Data.
4. On the Data Manager navigation tree, select pump, vessel, etc. and
enter values as appropriate in the table to the right. Right click over
the column headings to bring up a dialog that provides freeze, hide,
and filter functions, allowing for easy data manipulation.
Note: Updating certain data in this area will update the data on the P&ID as well. Data in gray fields are
locked and not available for editing.
5. After data manipulations are complete, select the Synchronize P&ID Symbols and Annotations.
6. When editing is complete, save the file.
P&ID and Navisworks Integration

Autodesk Plant Design Suite 2010: Test Drive Page | 31
P&ID Integration – Project Reports
The Project Reports tab provides an elegant method of reviewing various reports correlated to the
associated P&ID drawing file. The user can also print any of the selected reports from this window.
1. In the Project Manager, expand the Test Drive Plant 3D Drawings node.
2. Right-click Test Drive Piping.dwg, click Data Manager…
3. Ensure the Data Manager pull down menu is set to Project Reports.
4. Selecting any of the reports presents a table listing in the right hand window.
5. On the Data Manager ribbon, click magnify glass.
6. Select a device in the report to zoom to the object on the P&ID.
7. Double-click on the object on the P&ID to bring up the properties dialog box. Edit the appropriate
data.
8. When the data management and reporting tasks are complete, save the file.

Autodesk Plant Design Suite 2010: Test Drive Page | 32
Navisworks Integration
This section will cover the effortless Navisworks import feature that brings Plant 3D model files into a
review session. Navisworks converts files into an NWF or NWD file format which enables data
processing of large model files that would be too wieldy to manipulate during an AutoCAD session.
Navisworks also has an array of features such as Interference Detection (with a Manage license) that
enhance the overall piping design experience.
This session is not intended to provide any training on how to use the Navisworks product.
1. Initiate a Navisworks session.
2. On the ribbon, click Home tab Open. Browse to C:\Plant 3D Projects\Test Drive\Plant 3D
Models\Piping.dwg.

Autodesk Plant Design Suite 2010: Test Drive Page | 33
3. Zoom into the model to find the Test Drive model file built with this manual as shown below.
4. Property information is accessed by selecting a component and opening the properties tab located
to the right of the working screen.
5. Use the SaveAs function to create an NWF or NWD file, eases accessibility of the entire model in
future Navisworks sessions.
In this test drive you were introduced to the Plant 3D tools that simplify 3D model creation and project
management. While the initial setup of the spec and project folder structure was already in place, this
test covered opening the project, adding new drawings, 3D design, and combining drawings to create a
complete Plant 3D model. Once the model was in place, you learned the basics of document creation
and project data management. And finally the complete model was imported into Navisworks where
you have tools like collision detection and creating a compelling walk through of the design. We at
Autodesk hope you have enjoyed the test drive and will use this as a foundation for further evaluation of
the Autodesk Plant Design Suite.
For more help and for “Tips & Tricks” visit the Plant Exchange at www.autodesk.com/plantexchange
Summary