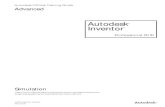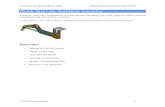Autodesk Inventor Trail Version Installation Steps
-
Upload
sonali-bhawnani -
Category
Documents
-
view
230 -
download
0
Transcript of Autodesk Inventor Trail Version Installation Steps
-
8/7/2019 Autodesk Inventor Trail Version Installation Steps
1/12
Autodesk Inventor Trail Version Installation Steps
While, installing the software the following points need to be remembered and chosen
appropriately
Standard Installation (Manual Install or Automatic Install) Create Deployments Install Tools and Utilities Read the Documents
Figure 01
Standard Installation Install the product :
This section helps in installing Autodesk Inventor 2010, with following selection
Type of Products to be installed
-
8/7/2019 Autodesk Inventor Trail Version Installation Steps
2/12
Figure 02
Additional information details mentioned below can be read by clicking on the link
Figure 03
-
8/7/2019 Autodesk Inventor Trail Version Installation Steps
3/12
content center libraries Type of viewers such as Autodesk Design Review (ADR), DWG TrueView and
Autodesk Inventor View
What are the system requirement Select language for individual product ( English in most part of the world)
Now select the Country and click on I accept the Autodesk SOFTWARE LICENSEAGREEMENT, Worldwide
A Installation
Enter the Serial Number and Product Code followed by Name and Organization.
Note: Enter 000- 00000000 as the serial number and 00000 as the product key if you have
not yet purchased Autodesk Inventor and would like to try the tool for 30 day evaluation.
-
8/7/2019 Autodesk Inventor Trail Version Installation Steps
4/12
B Installation
Now, you can select the product you wish to try since, you have not entered the product
key.
-
8/7/2019 Autodesk Inventor Trail Version Installation Steps
5/12
C Installation
Now, before you install, you can CONFIGURE and select the type of License (Network /
Stand Alone), Units (mm / inch), Installation Location, Part Modification Enable,Drawing Standard, User Profile (Inventor Installation close to Default Inventor settings or
related to AutoCAD)
A new theme option is made available, for Inventor users to select
Cobalt Color Theme Amber Color Theme
-
8/7/2019 Autodesk Inventor Trail Version Installation Steps
6/12
D Installation
Next > You can chose to select from Content Center Access Option
Inventor Desktop Content Autodesk Vault Server
With reference to the Type of Installation, you can chose from Typical or Custom asshown below
-
8/7/2019 Autodesk Inventor Trail Version Installation Steps
7/12
E Installation
Once you are through with most of the custom installation procedure, you will beprompted to connect to Internet to see if there are any further updates related to the
product., if any or no updates are available, you will see a screen as shown below. After
this, you are ready with installation, this process should complete within 15 20 minuteson an average computer.
-
8/7/2019 Autodesk Inventor Trail Version Installation Steps
8/12
F Installation
Enjoy working with Inventor 2010.
Create Deployment:
This helps in pre configuring the deployments, used to install in the client workstation,
some of the check list to be follow are
Make sure your network, servers, and client workstations meet the systemrequirements before installing Autodesk Inventor 2010
type of license you have purchased Located your product serial number and product key Decided what language(s) you will include in your administrative image, and
what language(s) you will use for your deployment package
-
8/7/2019 Autodesk Inventor Trail Version Installation Steps
9/12
You have determined if your deployment plan involves using imaging software todistribute your program(s) to client workstations.
Participate in the Customer Involvement Program. type of installation youll performtypical or custom. checked for service packs that might be available for your product
set up access and participation in features like the Customer InvolvementProgram, and Customer Error Reporting.
Are you making an (MSI) Administrative Image that will be used to deploy in the Client
Workstation, if so, make sure you provide necessary patches and service packs
Further make sure, your deployments are located in Shared folders for both network
license and multi-seat stand-alone methods of installation. The shared folder (network
share) is created before you run the Installation wizard and is where product deploymentsare stored.
You must make sure, Read Permission is made available in the network sharing andadministrative section.
For creating Network Sharing Folder :
Create a Network Share
1. On the desktop of a network server, create a folder named Deployments.2. Right-click the Deployments folder and click Share and Security (or Sharing).3. In the Properties dialog box, Sharing tab, select Share This Folder.4. Specify a Share Name, such as Deployments, if necessary.5.
Click the Permissions button. In the Permissions dialog box make sure FullControl is active. Click OK.In Vista, right-click the Deployments folder and then
click Share. In the Properties dialog box select Sharing and then Advanced
Sharing to share the folder. Click the Permissions button to make sure FullControl is active. Click OK.These steps are important when creating your
deployment images.
6. Click OK or Close to close the Properties dialog box.7. For each product you plan to install, create a subfolder in the Deployments folder.
Name each folder with the pertinent product name.
Now once you have created the necessary steps make sure, you select the Administrative
Image Location using the search option and give a name for the deployment
-
8/7/2019 Autodesk Inventor Trail Version Installation Steps
10/12
Figure 04
Installing Tools and Utilities:
This section is the most important one for those installing Autodesk Inventor 2010 using
Network Installation or Stand Alone Multiple License Installation
Here products such as
Autodesk Network License Manager Autodesk Inventor 2010 Network License Activation Utility Autodesk CAD Manager Tools SAMreport -Lite ( Click Here ) to know more about SAM Report Lite. A version
of SAMreport called SAMreport-Lite is available to help you track network
license usage. A handy tool for Network Administrators and CAD Managers
-
8/7/2019 Autodesk Inventor Trail Version Installation Steps
11/12
Figure 05
Read the Documentation:
This section helps you in mastering the various key points and procedure to be followedbefore installing Autodesk Inventor 2010.
The various materials available are
Inventor Installation Guide Planning Your Installation Content Center Install Guide Content Center for Side-by-Side Installations of Inventor Stand-Alone Licensing Guide Network Licensing Guide Network Administrators Guide Inventor Network Installation Addendum
-
8/7/2019 Autodesk Inventor Trail Version Installation Steps
12/12
SAMreport-Lite Users GuideEnjoy working on Autodesk Inventor 2010.