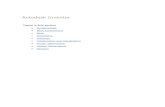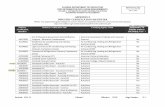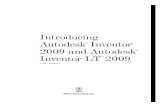Autodesk Inventor - iparts - Beyond the Basics 1
-
Upload
ndianabasi-udonkang -
Category
Documents
-
view
394 -
download
8
description
Transcript of Autodesk Inventor - iparts - Beyond the Basics 1

This is the first in a two-part Skill Builder series which explore iParts. A subsequentSkill Builder will address table-driven feature suppression, and using Microsoft Excelto edit the table.
iParts - The Basics
Creating a basic iPart (Inventor R2008)
Estimated Time Required to Complete: 25 minutes
In This ExerciseIn this Skill Builder, you create and edit a standard iPart. In this exercise you learn how to:
Create a table-driven part.Distinguish the difference between standard and custom iParts.Use the tabs in the iPart Author dialog box.Use keys to simplify use in an assembly.
Workflow Overview
Download the file simple_handle_iPart.zipExtract the file simple_handle_iPart.ipt
Prerequisites
Have Inventor R2008 or R2009 installed.Understand how to open, create and save part files in your active project.Download (and unzip) the zip file containing the source file to use during this exercise.
Download
simple_handle_ipart.zip (zip - 40Kb)
The zip file contains an Autodesk Inventor 2008 part file named simple_handle_iPart.ipt.
Autodesk - Autodesk Inventor Services & Support - iParts - The Basics http://usa.autodesk.com/adsk/servlet/item?siteID=123112&id=109212...
1 of 14 1/21/2010 6:58 PM

The part file contains two sketches to create the iPart.
iPart OverviewMost designers have parts that may differ by size, material, or other variables, but the same design works in many models. You cancreate these designs as iParts, and then use one or more of the variations. Since each table entry creates a unique part, you can usedifferent configurations of the same iPart in an assembly.
You use the iPart Author to create part families that contain a table. For standard iParts, each iPart variation is an iPart member, whichis defined by a row in the table. When placing the part in an assembly, select the row (member) needed.
iParts can also be used to represent assemblies by constructing a simplified table-driven part such as the caster in the following image.It has multiple wheel sizes and mounting configurations. By using feature suppression one mounting configuration can use holes, whileanother can use slots.
Another important aspect of creating iParts is creating sketches that behave predictably. It requires fully constrained geometry withdimensions, dimensions driven by parameters and geometric constraints.
Autodesk - Autodesk Inventor Services & Support - iParts - The Basics http://usa.autodesk.com/adsk/servlet/item?siteID=123112&id=109212...
2 of 14 1/21/2010 6:58 PM

If dimensions are given parameter names or you create User Parameters, Inventor automatically adds them to the table when you createan iPart. If the dimensions are left in their “natural” state as model dimensions (d0, d1, d2 and so on) you must manually add them to thetable.
Autodesk - Autodesk Inventor Services & Support - iParts - The Basics http://usa.autodesk.com/adsk/servlet/item?siteID=123112&id=109212...
3 of 14 1/21/2010 6:58 PM

Standard vs. Custom iPartsWhen you create an iPart factory, you determine if parameter values are to be selected from a list, or can be specified when the iPartis placed in an assembly. To create a custom parameter, right-click when editing the iPart table and select the Custom ParameterColumn. You can specify the value for that column each time the part is used in an assembly. For example, an 8-inch steel channel hasa custom parameter column that defines length. Each time the iPart is used a new part file is created with a unique length. A CustomParameter Column appears blue in the table.
The following images show the dialog box presented when Standard and Custom iParts are placed in an assembly. The Standard iPartdialog box contains a selectable list of parameter values. The Custom iPart dialog box has a selectable list on the left and an area on theright where you enter custom values. The Custom iPart dialog box also contains a Browse button to specify the file save location for thegenerated iPart. By default, Custom iParts are saved in the same folder as the iPart factory. When a Standard iPart factory member isgenerated it is saved to a subfolder under the parent part location with the same name as the parent iPart.
Autodesk - Autodesk Inventor Services & Support - iParts - The Basics http://usa.autodesk.com/adsk/servlet/item?siteID=123112&id=109212...
4 of 14 1/21/2010 6:58 PM

Note: When you create an iPart from a normal part file it becomes a table-drivenpart. Deleting the table converts an iPart back to a normal part. The active rowvalues are used to determine feature sizes and location when the table is deleted.
Another key difference is noted when you open the generated iPart on disk. If you open a Custom iPart factory member, the PartFeatures menu is active. If you open a Standard iPart factory member, the Part Features menu is not available.
Let’s begin!
Open the SourceOpen the simple_handle_ipart.ipt file included in the downloaded zip file. The part contains two sketches. The sketches have beennamed to indicate their use.
1.
Autodesk - Autodesk Inventor Services & Support - iParts - The Basics http://usa.autodesk.com/adsk/servlet/item?siteID=123112&id=109212...
5 of 14 1/21/2010 6:58 PM

Click Tools> fx Parameters to open the Parameters dialog box. Notice that all dimensions have assigned names. When the iPart iscreated, these names will appear as table column headers. Also note that the value of the parameter Handle_Rad is an equation(Major_Rad *2).
2.
After you examine the Parameters, close the dialog box without making any changes.3.In order to show the sketch dimensions as expressions, with nothing selected right-click in the graphic screen and selectDimension Display > Expression from the context menu. Notice that the sketch dimensions match the names in the parametersdialog box.
4.
Open the iProperties and choose the Project tab. Note that a part number was assigned that differs from the file name. The partnumber will appear in the iPart table and will be appended with a dash number (10-100-01) when you create the iPart. The dashnumber will increment with each new row.
5.
Create the handleFrom the Part Features menu, select Sweep.1.
Autodesk - Autodesk Inventor Services & Support - iParts - The Basics http://usa.autodesk.com/adsk/servlet/item?siteID=123112&id=109212...
6 of 14 1/21/2010 6:58 PM

If the profile (ellipse) is not automatically selected, choose the profile. Once the profile is highlighted, the path button is enabled.Select the open profile for the sweep path to create the handle.
2.
Next, add some mounting holes to the handle. Start a new sketch on the flat surface of one of the ellipses. Use the ProjectGeometry command to copy both ellipses to the sketch plane, and then exit the sketch.
3.
Autodesk - Autodesk Inventor Services & Support - iParts - The Basics http://usa.autodesk.com/adsk/servlet/item?siteID=123112&id=109212...
7 of 14 1/21/2010 6:58 PM

Note: Use the Flip Direction button if the holes are going away from the body.
From the Part Features menu, select the Hole command.Set these parameters:
1.
Placement = From SketchTermination= DistanceHole depth value = 6mmTapped Hole, Thread Type = ISO Metric profileFull Depth, Size 5mmDesignation = M5x0.8, Class = 6HDirection = Right Hand
Make sure the Select arrow is active, and then select the ellipse center points in the sketch to create the holes.
Autodesk - Autodesk Inventor Services & Support - iParts - The Basics http://usa.autodesk.com/adsk/servlet/item?siteID=123112&id=109212...
8 of 14 1/21/2010 6:58 PM

Note: You can use un-named dimension variables in the table, but you must addthem to the table manually. It is also difficult for other users to know what theycontrol. For these reasons, it’s a good idea to name the variables you want to controlin the table.
To control the hole depth for the iPart, click Tools> fx Parameters to open the Parameters dialog box. Locate the dimension with avalue of 6mm. Change the name of the model parameter to Thread_Depth. (No spaces are allowed in the parameter names.)
5.
Create the iPartClick Tools > Create iPart. The iPart Author dialog box is displayed.1.
Notice that columns were created for all named parameters. Columns in an iPart are typically used for values that change. Sincethe parameter Handle_Rad is controlled by the value of Major_Rad, do not include this variable as a column. To remove it, highlight
2.
Autodesk - Autodesk Inventor Services & Support - iParts - The Basics http://usa.autodesk.com/adsk/servlet/item?siteID=123112&id=109212...
9 of 14 1/21/2010 6:58 PM

Notice that Inventor incremented each Member name and Part Number with a newdash number. Use the Options button to control the increment. We will nowconfigure the iPart rows.
Handle_Rad in the Name list and click the << symbol. You can also highlight the column name, right-click and select DeleteColumn from the context menu to remove the column.
To allow for different mounting hole sizes, add the mounting hole information to the table. Navigate to the Threads tab and add theDesignation (M5x0.8) column by highlighting it, and then clicking the >> button to add it to the table.
3.
Right-click the first row in the iPart table and select Insert Row from the context menu. Repeat to add a third row.4.
Fill in the following table values:5.
Handle_Length Major_Rad Minor_Rad Handle_Height Thread_Depth Hole1:
Autodesk - Autodesk Inventor Services & Support - iParts - The Basics http://usa.autodesk.com/adsk/servlet/item?siteID=123112&id=109212...
10 of 14 1/21/2010 6:58 PM

The highlighting on the first row indicates it is the default row. You can set a differentrow as the default. Highlight it, right-click and select Set As Default Row. This actionalso builds the part to the active row values when you exit.
The last step is to make it easy for the designer to choose the correct member wheninserting the iPart into an assembly. Create one or more Keys to simplify theprocess.
If no parameters are designated as keys, the user is presented with all the variablescontained in the table when they place the part in an assembly. This can make itdifficult to navigate to the correct row. A key filters the parameter list to present onlythe variables designated as keys to the user when the part is placed in an assembly.The keys are presented in ascending order (1, 2, 3 and so on).
Designa-tion
94 mm 10 mm 6.25 mm 40.5 mm 6 mm M5x0.8
132 mm 12.5 mm 8 mm 50 mm 8 mm M6x1
179 mm 14.5 mm 9 mm 58 mm 10 mm M8x1.25
Before you finish, select the Verify button tocheck the table for errors. Any cells with errors are shaded yellow. Correct any errors, then click OK to save the table and exit.
6.
Navigate to the Model browser and expand the Table. Notice the check mark next to -01. It indicates the active (default) row. Toactivate a different row, double-click it in the browser. Activate each row to build the part to the values in the row and check forerrors in your iPart. If a row has errors in it, Inventor will display a message indicating a build failure. When you double-click atable row to activate it, you are also designating that row as the default value. Make sure that -01 is checked as the default beforemoving on.
7.
Autodesk - Autodesk Inventor Services & Support - iParts - The Basics http://usa.autodesk.com/adsk/servlet/item?siteID=123112&id=109212...
11 of 14 1/21/2010 6:58 PM

Create the KeyIn this example, the handle is specified in the manufacturers catalog by selecting the mounting hole size and an “outside to outside”overall length dimension. We currently do not have a parameter in our table to indicate this number, so we will create a customparameter and then use it as the Key.
Navigate to the Model browser, select the table, right-click and select Edit Table.1.
Navigate to the Other tab and select Click here to add value. Type in Catalog Description for the name. Notice that unlike theParameters area, spaces are allowed in the iPart table.
2.
After you create the custom parameter name, it appears in the following table. A gray key also appears next to the value in thename column. If you click the key symbol it changes to a solid blue color with a number next to it. If it is the first key selected it willbe designated number one. You can also right-click the key symbol and assign a key value. Use one of these methods todesignate Catalog Description as Key 1.
3.
Fill in the Catalog Description values. In the column under Catalog Description fill in the following values and then choose OK.4.For the M5x0.8 hole use M5x106.5For the M6x1 hole use M6x148For the M8x1.25 hole use M8x197
Autodesk - Autodesk Inventor Services & Support - iParts - The Basics http://usa.autodesk.com/adsk/servlet/item?siteID=123112&id=109212...
12 of 14 1/21/2010 6:58 PM

Make sure the first row is the default, and then save the file.5.
Start a new assembly. Use Place Component to place simple_ipart_handle_iPart.ipt in the assembly. In the Place Standard iPartdialog box, notice that the Key tab is active and shows only the single key you designated. Also, the value presented in the dialogbox is the row designated as the default. Click in the assembly window to place the first size. You can flip back and forth betweenthe display of key names and member names in the browser by using the “List by member name” and “List by keys” contextmenus in the iPart table.
6.
Use the Place Component command to place a copy of each of the remaining two handle sizes. To see the entire list, click in theValue column and choose All Values. Once you highlight the size you want, click in the assembly window to generate the part.Multiple clicks place multiple copies of the same iPart.
7.
Autodesk - Autodesk Inventor Services & Support - iParts - The Basics http://usa.autodesk.com/adsk/servlet/item?siteID=123112&id=109212...
13 of 14 1/21/2010 6:58 PM

Congratulations! You just created, saved and used your first iPart.
Let’s review your accomplishments…
SummaryIn this Skill Builder you:
Used a supplied part to create a table-driven iPart file that contained three definitions – each a specific size.Reviewed the sketch in the supplied part to understand the importance of dimensions, constraints and parameters in the creation ofwell-behaved iParts.Learned the location of the Create iPart tool (under the Tools main menu).Learned how to name the dimension variables that will become columns in the iPart.Learned how to add and remove columns from the iPart table.Learned how to create a custom parameter in the Other tab.Learned how to create a Key to simplify selecting the correct table value when you place the iPart in an assembly.Learned how to insert different versions of the iPart in an assembly.
What’s next?In the next Skill Builder, you will learn how to create and use multiple keys, build an iPart using selective feature suppression, and learnhow to use Excel to edit the iPart.
© Copyright 2010 Autodesk, Inc. All rights reserved.
Autodesk - Autodesk Inventor Services & Support - iParts - The Basics http://usa.autodesk.com/adsk/servlet/item?siteID=123112&id=109212...
14 of 14 1/21/2010 6:58 PM