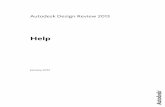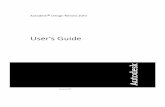Autodesk Design Review 2012
-
Upload
mauricio-flores -
Category
Documents
-
view
223 -
download
0
Transcript of Autodesk Design Review 2012
-
8/4/2019 Autodesk Design Review 2012
1/62
Contents
Chapter 1 User Interface and Productivity . . . . . . . . . . . . . . . . . . 1
Inventor Help Experience . . . . . . . . . . . . . . . . . . . . . . . . . 1Inventor Essentials Videos . . . . . . . . . . . . . . . . . . . . . . . . . 2Marking Menu . . . . . . . . . . . . . . . . . . . . . . . . . . . . . . . 2Custom Settings . . . . . . . . . . . . . . . . . . . . . . . . . . . . . . 3Enhanced Mini-Toolbars . . . . . . . . . . . . . . . . . . . . . . . . . . 4Dialog Boxes . . . . . . . . . . . . . . . . . . . . . . . . . . . . . . . . 5Select Other - Behavior . . . . . . . . . . . . . . . . . . . . . . . . . . . 6
Dynamic Sectioning . . . . . . . . . . . . . . . . . . . . . . . . . . . . 6Extended Feature Names . . . . . . . . . . . . . . . . . . . . . . . . . . 7High Speed Drawing Views . . . . . . . . . . . . . . . . . . . . . . . . . 8Change View Orientation . . . . . . . . . . . . . . . . . . . . . . . . . 10Rotate Drawing Views with Sketches . . . . . . . . . . . . . . . . . . . 10Origin Mark for Ordinate Dimension Sets . . . . . . . . . . . . . . . . 11Wizard to Copy iLogic Designs . . . . . . . . . . . . . . . . . . . . . . 11Custom User Interface Forms . . . . . . . . . . . . . . . . . . . . . . . 12View Display . . . . . . . . . . . . . . . . . . . . . . . . . . . . . . . . 12
Chapter 2 Enhanced Modeling . . . . . . . . . . . . . . . . . . . . . . . . 15
Model Repair Tools . . . . . . . . . . . . . . . . . . . . . . . . . . . . 152D Sketch . . . . . . . . . . . . . . . . . . . . . . . . . . . . . . . . . 16Boundary Patch Command . . . . . . . . . . . . . . . . . . . . . . . . 17G2 Variable Radius Fillets . . . . . . . . . . . . . . . . . . . . . . . . . 17
i
-
8/4/2019 Autodesk Design Review 2012
2/62
Edit Alias Freeform Body . . . . . . . . . . . . . . . . . . . . . . . . . 18Mirror Fillets . . . . . . . . . . . . . . . . . . . . . . . . . . . . . . . . 19
Face Draft Enhancements . . . . . . . . . . . . . . . . . . . . . . . . . 19Display Failed Feature . . . . . . . . . . . . . . . . . . . . . . . . . . . 20Boss Enhancements . . . . . . . . . . . . . . . . . . . . . . . . . . . . 21Project to 3D Sketch . . . . . . . . . . . . . . . . . . . . . . . . . . . . 22Rib Enhancements . . . . . . . . . . . . . . . . . . . . . . . . . . . . 23Sweep Along Edge . . . . . . . . . . . . . . . . . . . . . . . . . . . . . 24Design View Representations in Parts . . . . . . . . . . . . . . . . . . . 25
Chapter 3 Interoperability . . . . . . . . . . . . . . . . . . . . . . . . . . 27
AutoCAD Import . . . . . . . . . . . . . . . . . . . . . . . . . . . . . 27Updated Translators . . . . . . . . . . . . . . . . . . . . . . . . . . . . 28Rhino File Translation . . . . . . . . . . . . . . . . . . . . . . . . . . . 28BIM Exchange . . . . . . . . . . . . . . . . . . . . . . . . . . . . . . . 29BIM Connectors . . . . . . . . . . . . . . . . . . . . . . . . . . . . . 30OmniClass Table . . . . . . . . . . . . . . . . . . . . . . . . . . . . . . 31
Chapter 4 Simulation . . . . . . . . . . . . . . . . . . . . . . . . . . . . . 33
Retain Joints . . . . . . . . . . . . . . . . . . . . . . . . . . . . . . . . 33Continuous Load Improvements . . . . . . . . . . . . . . . . . . . . . 34Frame Analysis Probes . . . . . . . . . . . . . . . . . . . . . . . . . . . 34Beam Model Improvements . . . . . . . . . . . . . . . . . . . . . . . . 35Customization of Beam Properties . . . . . . . . . . . . . . . . . . . . 36Sign Convention in Frame Analysis Results . . . . . . . . . . . . . . . 37Geometry Healing and Meshing . . . . . . . . . . . . . . . . . . . . . 37Guide . . . . . . . . . . . . . . . . . . . . . . . . . . . . . . . . . . . 37In-canvas Tools . . . . . . . . . . . . . . . . . . . . . . . . . . . . . . 38
Chapter 5 Sustainability . . . . . . . . . . . . . . . . . . . . . . . . . . . 39Eco Materials Adviser . . . . . . . . . . . . . . . . . . . . . . . . . . . 39
Chapter 6 Tooling . . . . . . . . . . . . . . . . . . . . . . . . . . . . . . . 41
General enhancements . . . . . . . . . . . . . . . . . . . . . . . . . . 41Select faces to create an insert automatically . . . . . . . . . . . . . . . 42Tooling Analysis Results in Moldflow Communicator . . . . . . . . . . 43Export 3D Model to Moldflow Insight . . . . . . . . . . . . . . . . . . 44Runner Balancing . . . . . . . . . . . . . . . . . . . . . . . . . . . . . 44Mold Base Author . . . . . . . . . . . . . . . . . . . . . . . . . . . . . 45Cooling Channel Check . . . . . . . . . . . . . . . . . . . . . . . . . . 46Cooling Channel Metric Threads . . . . . . . . . . . . . . . . . . . . . 47Surface Patches with Sketch Geometry and Silhouette Curve . . . . . . 48
Runoff Surface with Sketch Geometry and Silhouette Curve . . . . . . . 49Patching and Runoff Surface Color . . . . . . . . . . . . . . . . . . . . 49
ii | Contents
-
8/4/2019 Autodesk Design Review 2012
3/62
User Mold Base . . . . . . . . . . . . . . . . . . . . . . . . . . . . . . 50Edit Moldable Part . . . . . . . . . . . . . . . . . . . . . . . . . . . . . 51
Transition from Part to Mold . . . . . . . . . . . . . . . . . . . . . . . 51Multiple Locating Rings . . . . . . . . . . . . . . . . . . . . . . . . . . 52Define Workpiece Setting Enhancement . . . . . . . . . . . . . . . . . 52Retain Last Input Value . . . . . . . . . . . . . . . . . . . . . . . . . . 53Gate Location X,Y,Z . . . . . . . . . . . . . . . . . . . . . . . . . . . . 54Place Plastic Part . . . . . . . . . . . . . . . . . . . . . . . . . . . . . . 55Ordinate dimensions . . . . . . . . . . . . . . . . . . . . . . . . . . . 56
Index . . . . . . . . . . . . . . . . . . . . . . . . . . . . . . . . 57
Contents | iii
-
8/4/2019 Autodesk Design Review 2012
4/62
iv
-
8/4/2019 Autodesk Design Review 2012
5/62
User Interface andProductivity
Inventor Help ExperienceAutodesk Inventor Wiki Help
The Wiki provides the most robust, relevant, and up to date information. In
addition, the Wiki enables you to partner with Autodesk to share your knowledge
with others.
The online Wiki Help is the default help in Autodesk Inventor.
If you are connected to the internet when you access Help in Autodesk
Inventor, the Wiki Help displays.
If you deployed Autodesk Inventor, and during the deployment you disabled
the Wiki Help, it is no longer the default Help.
Basic installed Help
When you install Inventor, a subset of the help that contains customer favorites
is installed by default.
A basic Help of reference topics, tutorials for the new user, and a What's
New are installed with the product.
If you are not connected to the internet when you access Help in Inventor,
and you did not download full Help, the basic installed Help displays.
Full Help download
When you are not online, you can still have access to the full Inventor Help.
Download a full Help from autodesk.com, Data and Downloads section.
1
1
-
8/4/2019 Autodesk Design Review 2012
6/62
If you are not connected to the internet when you access Help in Inventor,
and you previously downloaded full Help, the full Help displays instead
of the basic installed Help.
Inventor Essentials Videos
The Inventor Essentials Videos demonstrate fundamental workflows for new
users. The videos include:
Overview
User Interface
View Navigation
Part Creation
Sketching
Assembly Creation
Drawing Creation
Marking Menu
2 | Chapter 1 User Interface and Productivity
-
8/4/2019 Autodesk Design Review 2012
7/62
The marking menu replaces the right-click context menu. You can perform a
selection from the marking menu in either menu mode or marking mode.
Menu mode
Right-click in the graphics window. Menu items surround the cursor and
each item, or the command name and corresponding command icon
display. To dismiss the marking menu, click once again in the center of
the menu display. Do not press theEsc key, as this may cancel a command
in progress.
Mark mode (also called gesture behavior)
Draw a mark. To enter this mode, press and hold the right mouse button,
and immediately move the cursor in the direction of the desired menu
item. A trail follows the cursor. Release the mouse button to select and
execute the command that corresponds to the direction of movement of
the cursor.
The marking menu helps to indicate next steps in a process and identify further
options to facilitate workflow. Additionally, it greatly reduces mouse motion
and is easily customizable to suit user preferences.
Custom Settings
Previous Inventor versions stored customized ribbon and keyboard settings
in separate XML files. In Autodesk Inventor 2012, customization settings for
the ribbon, keyboard, and the new marking menu are stored in a single XML
file.
This new convention makes it easier and faster to restore customized settings
when you install a new version of Inventor. It also facilitates sharing
customized settings between different computers or with other users in your
organization.
Custom Settings | 3
-
8/4/2019 Autodesk Design Review 2012
8/62
Enhanced Mini-Toolbars
The mini-toolbars are larger, easier to interpret, and feature greaterfunctionality. Mini-toolbars are added for the following commands:
Extrude
Revolve
Chamfer
Fillet
Hole
Face Draft
There are two new mini-toolbar options:
Pin Mini-Toolbar Position
Use the grip button at the upper left of the mini-toolbar to move any
mini-toolbar to a different location. You can pin the mini-toolbar so that it
remains stationary in the graphics window.
Auto Fade
When enabled, if you move the cursor away from the mini-toolbar, it displays
in a minimized state.
When disabled, the entire mini-toolbar displays, regardless of the cursor
position.
4 | Chapter 1 User Interface and Productivity
-
8/4/2019 Autodesk Design Review 2012
9/62
Dialog Boxes
Expand and collapse dialog boxes easily:
To expand, click the down arrow at the top of the dialog box.
To collapse, click the up arrow at the bottom of the dialog box.
The expand and collapse feature:
Increases available work space in the graphics window.
Reduces mouse motion.
Enhances your focus on the mini-toolbar command options.
Dialog boxes for commands that do not have mini-toolbars display in an
expanded condition.
Dialog boxes associated with the enhanced mini-toolbars display in a collapsed
condition. All of the command options are available from the enhanced
mini-toolbars. To see the dialog box interface rather than the mini-toolbar,
expand the collapsed dialog box.
Dialog Boxes | 5
-
8/4/2019 Autodesk Design Review 2012
10/62
Select Other - Behavior
The Select Other procedure in previous Inventor versions required you to
hover your cursor over an object, and then click the left or right arrows to
toggle between adjacent faces, edges, and features.
Hovering your cursor over an object in Autodesk Inventor 2012 presents you
with a drop-down menu listing all available selection options. You can
eliminate guesswork and speed the selection process by making your selectiondirectly from the list.
Dynamic Sectioning
6 | Chapter 1 User Interface and Productivity
-
8/4/2019 Autodesk Design Review 2012
11/62
You can offset section planes in a part or assembly section view.
Right-click, and select Virtual Movement
Section Plane 1 (or Section Plane2). Then:
Drag the section plane to the desired position.
Specify on offset in the Offset dialog box.
Place the cursor on the Offset dialog box, and rotate the mouse wheel to
move the section plane.
TIP To adjust the mouse wheel scroll, right-click and select Virtual Movement
Scroll Step Size.
Extended Feature Names
In the Model browser, the names of part features can be extended with
information about feature parameters. Extended feature names enable better
identification of existing part features.
To display extended feature names, on the Browser Filters menu
Extended Feature Names | 7
-
8/4/2019 Autodesk Design Review 2012
12/62
, select Show Extended Names. Extended feature names are displayed in the
Part, Sheet Metal Part, Assembly Modeling View, and Drawing environments.
NOTE You cannot edit the content or format of the feature name extensions.
High Speed Drawing Views
You can review the drawing or create drawing annotations before precise
calculations of drawing views finish. Precise drawing views are calculated inthe background while you work with draft previews (raster views).
Raster views are marked by green corner glyphs in the graphic window, and by a
special icon in the browser. If you place the cursor on a raster view icon, a tooltip
showing the progress of precise calculation displays.
NOTE You control the use of raster views on the Drawing tab of the Application
Options dialog box. Select the Enable Background Updates option to display raster
views. Clear the Enable Background Updates box to skip the display of raster views
and wait until all views are precisely calculated.
8 | Chapter 1 User Interface and Productivity
-
8/4/2019 Autodesk Design Review 2012
13/62
Features not available for raster views
Cannot be created for raster views.Automated Center-
lines
The command cannot be used for raster views.Auto Balloon
Cannot be selected as edges in raster views.Model Features
Features working differently for raster views
Are always shown in raster views. Their properties or visibility
cannot be edited.
Tangent Model Edges
Are never shown in raster views.Interference Edges
Their geometry can be incomplete in raster views.Reference Parts
View and Feature options are not available for raster views.Hole Tables
Thread features are not displayed in raster views. New or
existing thread notes are attached to thread features after
views turn precise.
Thread Annotations
When a drawing includes raster views, you can print thecurrent views, wait until all views are precise, or cancel the
Print.
TIP We do not recommend printing of raster views, because
geometry on printed raster views can be different from the
precise views.
Print
Cannot be finished for a drawing with raster views. If a view
calculation is in progress, a progress bar is displayed. You
can wait until the calculation finishes or cancel the Export.
Export to AutoCAD
DWG, DWF, DXF, or
PDF
Drawings containing raster views can be saved and closed.
On reopen, raster views are automatically recalculated asprecise.
Save and Close
High Speed Drawing Views | 9
-
8/4/2019 Autodesk Design Review 2012
14/62
Change View Orientation
You can change the orientation of existing drawing views.
Double-click a view, and in the Drawing View dialog box, click Change View
Orientation
. Then, in the Custom View window, specify a new view plane.
When you change the orientation of a base view, all dependent child views
inherit the new orientation.
Rotate Drawing Views with Sketches
10 | Chapter 1 User Interface and Productivity
-
8/4/2019 Autodesk Design Review 2012
15/62
The Rotate View command is available for drawing views that include sketches.
Only sketches that are constrained to projected model geometry rotate correctlywith the drawing view.
Origin Mark for Ordinate Dimension Sets
You can override the style setting and change the origin mark for ordinate
dimension sets. Double-click the grip point next to the origin mark. Then
select a new origin mark from the list.
To change the default origin mark for ordinate dimension sets, edit thedimension style. When you change the origin mark in the style, the existing
ordinate dimension sets with By Style origin mark display the new mark.
Wizard to Copy iLogic Designs
Provides a wizard to copy an Inventor iLogic template project. Use an Inventor
iLogic project as a template to produce design variations. Embed design copies
as subassemblies in larger designs, or as copies of a unique and complete
product definition.
Features include:
Selects linked documents automatically. Copy files to a new or existing project destination.
Origin Mark for Ordinate Dimension Sets | 11
-
8/4/2019 Autodesk Design Review 2012
16/62
Copy Inventor and non-Inventor files.
Rename file copies by defining a naming prefix, suffix, or both, that can
be applied globally to the copy set.
Set the Part Number (iProperty) of the copy destination file the same as
the copy file name.
Remove iLogic rules from Inventor documents included in the copied set.
Use even if the documents do not involve iLogic rules.
Custom User Interface Forms
Design your own user interface using drag and drop methods in a fraction of
the time it took to use programming methods. Create a custom form to drive
the model.
You can use the controls in the forms to drive changes to an existing design.
Either save form definitions with a design document, or store them for use
across multiple documents.
Create and connect the custom user interface to the parameters, properties,
and rules of an Inventor part, assembly, or drawing document.
View Display
Ray tracing is added as a view setting option for the Realistic (default: enabled)
and Monochrome (default: disabled) visual styles. If you select Realistic, the
display refreshes using ray tracing.
12 | Chapter 1 User Interface and Productivity
-
8/4/2019 Autodesk Design Review 2012
17/62
You can interrupt the process with the Orbit command, after which the display
refreshes with ray tracing again.
Methods to disable ray tracing:
In the View tab Appearance panel click Ray Tracing to enable ordisable it.
Activate a command that disables it.
Click the X in the progress bar, when displayed.
In the Application Options or Document Settings, change the Display
Appearance settings.
View Display | 13
-
8/4/2019 Autodesk Design Review 2012
18/62
14
-
8/4/2019 Autodesk Design Review 2012
19/62
Enhanced Modeling
Model Repair Tools
Inspect and repair imported data in a repair environment for imported files.
Then the imported data is reliable in downstream modeling operations.
Methods to create a repair body:
Import the file into the repair environment using selected translators.
In the Surface panel, click Repair Bodies and then select a base body.
In the Modify panel, click Copy Object to create a base body and then click
Repair Bodies in the surface panel.
Methods to enter the repair environment:
In the browser, double-click the repair body node. In the browser, right-click the repair body node and then select Repair Bodies.
2
15
-
8/4/2019 Autodesk Design Review 2012
20/62
Use the Heal Errors command to remove errors with a specified tolerance
value. Click an error to find it in the graphics window and enable the repair
mini-toolbar.
2D Sketch
The View default behavior for 2D sketches is changed. When you start a sketch
on a component face, the view orients so that the sketch plane normal points
at the display. The sketch plane is parallel to the display, and is ready for
sketching.
You can change the default behavior in the Application OptionsSketchtabLook at sketch plane on sketch creation.
16 | Chapter 2 Enhanced Modeling
-
8/4/2019 Autodesk Design Review 2012
21/62
Boundary Patch Command
The option to generate a G2 (smooth) boundary patch is added to the part
modeling and repair environment. Use a G2 transition to eliminate visible
seams between surfaces.
G2 Variable Radius Fillets
Boundary Patch Command | 17
-
8/4/2019 Autodesk Design Review 2012
22/62
Variable radius fillets support G2 control. Use a G2 transition to eliminate
visible seams between faces.
Edit Alias Freeform Body
Launch Inventor Fusion from within Inventor using Edit Form or Edit Copy
of Form. The Edit Form command creates an Alias Freeform body which is
then loaded into Inventor Fusion. You can modify the body using any of the
Fusion commands then return the geometry to Inventor.
Inventor Fusion contains many of the commands previously available in Alias
Design for Inventor. These features provide technology to reshape solid body
edges and patches, transforming geometric forms to more organic ones.
18 | Chapter 2 Enhanced Modeling
-
8/4/2019 Autodesk Design Review 2012
23/62
Mirror Fillets
Fillet features can be mirrored without including the parent feature. You can
create symmetric models using fewer features.
Face Draft Enhancements
Mirror Fillets | 19
-
8/4/2019 Autodesk Design Review 2012
24/62
Controls are enhanced in the Draft command for adding draft to a model.
These controls speed the creation of draft features and make it possible to
create geometry that previously required multiple features.
Create a draft feature using a parting line (2D or 3D sketch) to position
the start of the draft.
Use separate angle values above and below the parting line or fixed plane.
With Automatic Face Chain enabled, faces tangent to the selected face are
included in the draft.
Automatic Blending is available for adjacent faces that blend with a fillet
or other feature. Turn on Automatic Blending to maintain blended
geometry.
Direct Manipulation controls are included with the Draft command.
Display Failed Feature
You can locate failed features easily for problem solving. In the browser, pause
the cursor over a failed feature to highlight it in the graphics window in its
last successful state.
20 | Chapter 2 Enhanced Modeling
-
8/4/2019 Autodesk Design Review 2012
25/62
Boss Enhancements
With new controls, you can create geometry in a single boss feature that would
require multilple features previously.
A Boss feature is placed at a point centered on the mating face of the head
and the thread. To change the position of a Boss placement, in the Offset
From Sketch field, enter a value.
The Angle to Fill field controls the position of ribs on the boss feature.
You can create designs that do not require ribs to go 360 degrees aroundthe boss.
Boss Enhancements | 21
-
8/4/2019 Autodesk Design Review 2012
26/62
Project to 3D Sketch
While working in a 2D sketch, you can preview 3D sketch geometry. The
Project to 3D Sketch command projects geometry from the active 2D sketch
and onto selected faces to create a 3D sketch.
With the command active while you modify a 2D sketch, the new geometry
displays in a preview. After you finish the 2D sketch, the 3D sketch is created.
The projected geometry is associative and updates with the parent geometry.
You can disassociate the projected geometry by editing the 3D sketch and
using Break Link.
22 | Chapter 2 Enhanced Modeling
-
8/4/2019 Autodesk Design Review 2012
27/62
Rib Enhancements
The Rib command dialog box is enhanced with better organization and
additional functionality. With the new functionality, you can create geometry
that was not possible previously in a single feature.
When creating webs (feature is extruded normal to the sketch plane), Draft
and Boss tabs are available.
An option is available to specify the thickness at the sketch or at the root
of the rib feature.
While you create rib features, a realistic preview displays.
Rib Enhancements | 23
-
8/4/2019 Autodesk Design Review 2012
28/62
Sweep Along Edge
Edges of geometry are valid selections for the sweep path. When you create
the sweep feature, the edges project onto a new 3D sketch.
Using edges as a sweep path is not available for assembly sweep features.
24 | Chapter 2 Enhanced Modeling
-
8/4/2019 Autodesk Design Review 2012
29/62
Design View Representations in Parts
In part files, design view representations store information related to the partview, such as part color, work feature visibility, and camera position.
The browser provides access to design view representations.
Design View Representations in Parts | 25
-
8/4/2019 Autodesk Design Review 2012
30/62
26
-
8/4/2019 Autodesk Design Review 2012
31/62
Interoperability
AutoCAD Import
Several new options improve interoperability with AutoCAD.
On the Open flyout, select Import DWG to bypass the Options setting.
In the file import wizard, the final dialog box contains options to import
AutoCAD Surfaces and Wires. To enable the Surface and Wire selection,
select New Part.
Materials applied in the AutoCAD file persist in the Inventor file after
translation.
TIP To view the material in Inventor, enable the Realistic Visual Style.
3
27
-
8/4/2019 Autodesk Design Review 2012
32/62
Updated Translators
The following translators support newer versions of the file format:
CATIA V5
Import: R6 - R20
Export: R10 - R19
Parasolid
Import: up to version 23.0
Export: versions 9.0 - 23.0
NX
Import: versions 3 - 7.5
Rhino File Translation
Rhino (*.3dm) files can be imported for use in Autodesk Inventor. The import
operation does not maintain associativity with the original file. After the
import operation:
Changes to the original file do not affect the imported part.
Changes to the imported part do not affect the original fi le.
You can change the model as if it was created in Autodesk Inventor.
28 | Chapter 3 Interoperability
-
8/4/2019 Autodesk Design Review 2012
33/62
TIP Use the Repair environment to heal models and fix surfacing errors.
BIM Exchange
General Improvements
Several integration improvements are provided for BIM Exchange, these
include:
iPart and iAssembly table access allows you to change between members
Export Building Components workflow improvements
Connector access and workflow improvements
The various changes are outlined in the following.
Export Building Components
Before you export the component, provide all inputs and selections, and
then click Apply Changes.
BIM Exchange | 29
-
8/4/2019 Autodesk Design Review 2012
34/62
To exclude model properties, clear the Model Property check box. When
Model Property is selected, model properties are exported with the
component.
The model orientation options include ViewCube. The ViewCube "views"
generate component views when exporting. When the model is opened
in Revit, the ViewCube positions sync with the Revit ViewCube.
To redefine the ViewCube origin point, use the triad. Select a component
vertex or work point as input for the origin point.
Thumbnail images are the isometric view of each orientation option. Each
orientation option has an associated image. The images reflect what you
see in the display. Use View settings for shadows, ground reflections, and
lighting to produce a high quality thumbnail image.
BIM Connectors
Several improvements have been made to BIM connectors.
The connector improvements include:
Parameters use Inventor unit formatting.
Parameter values can be included in the parameters table by checking the
box in the fx column.
For numeric parameters, the Inventor fly out menu is added providing
access to Measure, Show Dimension, List parameters, and Most Recently
Used (MRU) options.
Parameters that are identified for export in the model parameter table are
included in the export building component process.
Inventor size parameters are associated with the Revit Length type.
Connector parameters are included in the Design Check and display an
icon and are colored red when invalid. If you use Export Building
Components without doing the Design Check, it is run automatically and
reports any invalid connector parameters. The connector browser icon
updates to note the invalid connector.
Suppressed connector nodes and text display their suppressed state.
Exported connector parameters are accessible in the iPart Author and can
be used as keys in the iPart or iAssembly.
Promote Component Connectors enables exposing the sub-component
connectors in the parent assembly. Connector links are not promoted, but
30 | Chapter 3 Interoperability
-
8/4/2019 Autodesk Design Review 2012
35/62
can be added. Promote Component Connectors is accessible from the
connector folder browser node context menu.
After promoting connectors, you can exclude individual connectors by
unselecting Include in the context menu.
From a promoted connector you can locate and select the Source
Component via the context menu. The source component is selected and
highlighted.
Promoted connectors are included in the Design Check.
OmniClass Table
The OmniClass Table dialog box provides an improved means of locating the
Revit class for your BIM content.
Revit and AME MvPart types are synchronized.
Look in option is available to refine category filtering.
Table context menu options control column display.
No classification option is available for your content.
OmniClass Table | 31
-
8/4/2019 Autodesk Design Review 2012
36/62
32
-
8/4/2019 Autodesk Design Review 2012
37/62
Simulation
Retain Joints
When joints are built automatically from assembly constraints, you can retain
them in the model when the translator is turned off.
You have the opportunity to both customize the standard joints built from
constraints and author new standard joints, without starting from scratch.
4
33
-
8/4/2019 Autodesk Design Review 2012
38/62
Continuous Load Improvements
Enhancements are added to help you define the start and end magnitudes of
the continuous load.
Placement options are expanded with relative and absolute definition of offset.
In the Frame Analysis environment: Define the end magnitude as well as the start magnitude of the continuous
load.
Checked Custom size option enables you to specify the offset and length
of the load on the selected beam.
Define offset using the absolute or relative values.
Frame Analysis Probes
New Probe and Probe Labels commands enlarge the list of tools for viewing
simulation results. The commands help you to:
Create probes for selected simulation results.
Control the visibility of probe label in the graphics window.
You can create one or more probes when any simulation result is active, and
then switch between results to see values. Run the simulation, select Probe,
and click a node or any position on the beam in your model.
34 | Chapter 4 Simulation
-
8/4/2019 Autodesk Design Review 2012
39/62
Created probe annotations are displayed when any result is active. Click Probe
Labels to toggle the probe visibility.
Beam Model Improvements
In the Frame Analysis Settings dialog box, Beam Model tab, two options are
added:
Create Rigid Links
When selected, increases the flexibility to adjust the beam model during
automatic conversion.
When the check box is cleared, rigid links are not automatically created
during model conversion. Instead, you can create rigid links manually
according to your needs and preferences.
Beam Model Improvements | 35
-
8/4/2019 Autodesk Design Review 2012
40/62
Trim Mitered Beam Ends
When selected, the overlaps are trimmed during automatic modelconversion.
Simplifies generated model and improves the accuracy of the simulation
results.
For More Information
Customization of Beam Properties
You can edit an increased number of beam mechanical properties, including
two new properties.
Reduced Shear Stress (Ax)
Reduced Shear Area (Ay
At the bottom of the Beam Properties dialog box, check Customize, and then
enter your values. It allows you to fully define, or control the section properties.
For More Information
36 | Chapter 4 Simulation
-
8/4/2019 Autodesk Design Review 2012
41/62
Sign Convention in Frame Analysis Results
Stress results were unified to use the same sign convention as the Stress Analysis
results. The interpretation of Frame Analysis results is now consistent with
Stress Analysis results.
Geometry Healing and Meshing
Enhancements in the geometry healing and meshing operations for stress
analysis mean increased success in analyzing complex designs.In consumer products and some other industries, product designs involve
many surfaces and tight tolerances. You can simulate the behavior of such
designs before you build a physical prototype.
Guide
The improved content and interface in the Stress Analysis Guide help you
find the answers you need, whether your skills are novice or intermediate.
Sign Convention in Frame Analysis Results | 37
-
8/4/2019 Autodesk Design Review 2012
42/62
In-canvas Tools
New Marking Menus are present in all Simulation environments. These menus
provide immediate access in the canvas to the most commonly used
commands.
38 | Chapter 4 Simulation
-
8/4/2019 Autodesk Design Review 2012
43/62
Sustainability
Eco Materials Adviser
The Eco Materials Adviser tool enables you to analyze the environmental impact
of your product early in the design process. The analysis provides rapid estimates
of key environmental indicators such as energy usage, CO2 footprint, water
usage, compliance with European Restriction on Hazardous Substances (RoHS),
end of life, and material cost, that are influenced by your material and
production process choices. By browsing and selecting from the hosted materials
database from Granta Design, you can then assign and evaluate alternative
materials, to help minimize overall environmental impact.
The base version of Eco Materials Adviser which is included in Inventor can
analyze assemblies of up to 20 parts, and uses a starter database of typical
materials. To analyze an unlimited number of parts and to get access to a more
comprehensive materials database, you can upgrade to the full version of Eco
Materials Adviser that is offered by Granta Design. Click here to obtain moreinformation.
The tool is accessible from the Environments tab in parts and assemblies.
Eco Materials Adviser was developed as a joint partnership between Autodesk
and Granta Design.
5
39
http://www.grantadesign.com/inventor/http://www.grantadesign.com/http://www.grantadesign.com/http://www.grantadesign.com/inventor/ -
8/4/2019 Autodesk Design Review 2012
44/62
40
-
8/4/2019 Autodesk Design Review 2012
45/62
Tooling
General enhancements
The following productivity improvements are added to Inventor tooling:
Graphics processor support is added for Moldflow analysis.
You can place the locating ring before you place the sprue bushing.
Expanded LKM moldbase content is added to the library.
A preview graphic is added to the Adjust Orientation command.
You can stop the automatic surface patch or runoff surface operation at any
time during creation.
Edit coordinate system is added to the Ejector dialog box to redefine the
origin and XY orientation.
6
41
-
8/4/2019 Autodesk Design Review 2012
46/62
Error messages are expanded and enhanced in many areas to provide a
clear understanding of the error.
You can specify the vendor and category for library components such as
ejectors and sliders before you query the content.
The Combine Cores and Cavities dialog box contains a preview
enable/disable check box to speed dialog box display time.
To reduce install time, only a subset of the Inventor Mold Metric desktop
content library is included on the installation disk. Download all of the
available content from: www.autodesk.com\inventor-tooling-mold-libraries
Select faces to create an insert automatically
You can use the By Shape method to select all the faces required to create an
insert automatically. Use the Face Set Tool selectors to select the Seed and
Boundary faces. If the boundary faces are adjacent to the seed face, check
Automatic profile loops before selecting to chain the faces.
42 | Chapter 6 Tooling
http://www.autodesk.com/inventor-tooling-mold-librarieshttp://www.autodesk.com/inventor-tooling-mold-libraries -
8/4/2019 Autodesk Design Review 2012
47/62
Tooling Analysis Results in Moldflow
Communicator
You can export analysis results to a Moldflow Communicator file.
With Moldflow Communicator, a free viewer, others on the design team can
visualize, quantify, and compare simulation results. Sharing the data improves
collaboration with the extended design team.
Tooling Analysis Results in Moldflow Communicator | 43
-
8/4/2019 Autodesk Design Review 2012
48/62
Export 3D Model to Moldflow Insight
You can export the 3D mold base information to Moldflow Insight for cooling
analysis.
The mold block is exported by default.
Specify the inserts, cooling system and components to export.
If necessary, you can add hose definitions in the dialog box before export.
The export process removes unnecessary hole features from the core/cavity
solid.
Open the file with Moldflow Insight to validate and optimize plastic parts,
injection molds, and the injection molding process.
Runner Balancing
44 | Chapter 6 Tooling
-
8/4/2019 Autodesk Design Review 2012
49/62
If Moldflow Adviser is installed on the system, you can use the Runner Balance
command to perform a runner balance analysis on a multi-cavity or family
mold design.
After the analysis completes, apply the results to balance the flow into each
cavity and achieve uniform part quality.
Mold Base Author
The command Mold Base Author identifies the members of an assembly as
mold base components, and specifies the alignment options and mold base
structure. This command is available in two locations:
In an assembly, choose the Manage tab, Author Panel.
In a mold design, choose the Mold Assembly tab, Author panel.
TIP Use the Mold Base Author command before you place the mold base in a
mold design.
Mold Base Author | 45
-
8/4/2019 Autodesk Design Review 2012
50/62
Cooling Channel Check
Use the Cooling Channel Check command to analyze the distance between
cooling channels and other elements of the mold base.
Specify the Minimum Distance and then check for clearance, spacing,
interference, and other violations. Right-click an error in the report and use
Find in Window to locate the error in the graphics window.
The Cooling Channel Check supports three types of checking:
Safety Check
Interference Check
Cooling System Check
46 | Chapter 6 Tooling
-
8/4/2019 Autodesk Design Review 2012
51/62
Cooling Channel Metric Threads
You can use metric threads in the cooling channel.
To list the tapered thread options, select Taper Thread.
To list straight thread options, clear the check box for Taper Thread.
TIP To modify the available sizes and set the default selections, edit the Thread.xls
file.
Cooling Channel Metric Threads | 47
-
8/4/2019 Autodesk Design Review 2012
52/62
Surface Patches with Sketch Geometry and
Silhouette Curve
You can use any combination of 2D or 3D sketch geometry and silhouette
curves to create surface patches.
To generate a silhouette curve, start the patching surface command and select
a face where no edge exists. The curve is used with 2D or 3D sketch geometry
to create a surface patch.
48 | Chapter 6 Tooling
-
8/4/2019 Autodesk Design Review 2012
53/62
Runoff Surface with Sketch Geometry and
Silhouette Curve
You can use any combination of 2D or 3D sketch geometry and silhouette
curves to create runoff surfaces.
To generate a silhouette curve, start the runoff surface command and select
a face where no edge exists. The curve is used with 2D or 3D sketch geometry
to create a runoff surface.
Patching and Runoff Surface Color
You can control the color of patching and runoff surfaces.
Before you create the core/cavity, right-click a browser entry, select Change
Display Color, and set the individual or group surface color. The assigned
colors persist when you create the core/cavity.
Runoff Surface with Sketch Geometry and Silhouette Curve | 49
-
8/4/2019 Autodesk Design Review 2012
54/62
User Mold Base
Create an assembly, and use the User Mold Base command to place as a mold
base. Before placement:
Use options in the dialog box to enable or disable automatic constraints.
Use the Mold Base Author command to specify the component type and
alignment.
If necessary, use the author command to define the mold base after placement.
50 | Chapter 6 Tooling
-
8/4/2019 Autodesk Design Review 2012
55/62
Edit Moldable Part
The command Edit Moldable Part, on the Core/Cavity tab, Parting Design
panel, activates the moldable part file (MP) and turns off the visibility of other
components.
Choose this command to edit the body of the moldable part, and create hole
patching and runoff surfaces in the MP file.
Transition from Part to Mold
Edit Moldable Part | 51
-
8/4/2019 Autodesk Design Review 2012
56/62
Create Mold Design on the part Tools tab, Begin panel provides a smooth
transition between part modeling and mold design. Choose this command
to enter the mold design environment directly from the source part file.
Multiple Locating Rings
Select a concentric reference and place multiple locating rings in the same
command.
To place multiple locating rings, select the base face, a concentric reference,
and then choose apply.
Define Workpiece Setting Enhancement
An option, By References, is added to the Define Workpiece Setting dialog
box, Reference drop-down menu. Use the new option to:
Define a workpiece based on selected elements of the plastic part.
Define a workpiece based on multiple selected elements of the plastic part.
Turn on Multiple references to select more than one reference.
52 | Chapter 6 Tooling
-
8/4/2019 Autodesk Design Review 2012
57/62
Retain Last Input Value
The commands Gate, Cold Well, and Cooling Channel are enhanced. The
dialog box for these commands retains the last input value for the current
session.
Retain Last Input Value | 53
-
8/4/2019 Autodesk Design Review 2012
58/62
Gate Location X,Y,Z
An option to display and edit the gate location as X,Y,Z values is available in
the Gate Location dialog box.
To display or edit the value as X,Y,Z coordinates, select the X,Y,Z check
box. To display and edit the position as U,V (ratio on an edge) values, clear the
check box.
54 | Chapter 6 Tooling
-
8/4/2019 Autodesk Design Review 2012
59/62
Place Plastic Part
There are three alignment choices for the Plastic Part command.
Align with Part Centroid (default)
Align with Part CSYS (coordinate system) Align with Work Reference
NOTE You can select a UCS or a Work Point to define a Work Reference.
Before you place a plastic part, right-click to access the alignment options.
Left-click to accept the selection and place the part.
Place Plastic Part | 55
-
8/4/2019 Autodesk Design Review 2012
60/62
Ordinate dimensions
You can now use the mold or part coordinate system as the origin for ordinate
dimensions. Right-click when you place the plastic part in the mold assembly
to specify which coordinate system is used for the mold. Enable Origin of
Coordinates in the Drawing Settings dialog box to use the specified coordinate
system.
56 | Chapter 6 Tooling
-
8/4/2019 Autodesk Design Review 2012
61/62
Index
57 | Index
-
8/4/2019 Autodesk Design Review 2012
62/62