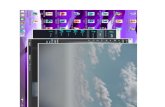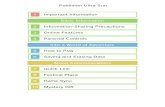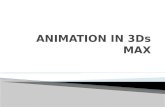Autodesk 3ds Max 2015: A Comprehensive...
Transcript of Autodesk 3ds Max 2015: A Comprehensive...

Extended Primitives Learning ObjectivesAfter completing this chapter, you will be able to:• Understand Bend modifier• Understand Taper modifier• Create and edit extended primitives
INTRODUCTIONIn this chapter, you will learn to create complex 3D shapes using extended primitives. Also, you willlearn in detail the usage of the Bend and Taper modifiers and different snap controls. MODIFIERSIn 3ds Max, modifiers are used to apply various types of functions or effects on an object. There aredifferent types of modifiers that perform different functions about which you will learn in the laterchapters. In this section, you will learn about the Bend and Taper modifiers. Bend ModifierThe Bend modifier is used to bend an object upto 360 degrees along the X, Y, or Z axis. To apply theBend modifier on an object, select the object and choose Modifiers > Parametric Deformers >Bend from the menu bar. Alternatively, you can select the object in the viewport and choose theModify tab from the Command Panel; the Modifiers List drop-down list will be displayed. SelectOBJECT-SPACE MODIFIERS > Bend from the Modifier List drop-down list; the Bend modifierwill be displayed in the modifier stack, refer to Figure 3-1. Also, the Parameters rollout will bedisplayed in the Modify panel, as shown in Figure 3-2. The areas in the Parameters rollout arediscussed next.
Figure 3-1 The Bend modifier displayed in the modifier stack

Figure 3-2 The Parameters rollout of the Bend modifier
Bend AreaThe options in the Bend area are used to set the parameters to bend an object. The Angle spinner isused to define the angle of the bend along the X, Y, or Z axis. The Direction spinner is used to definethe direction of the bend. Bend Axis AreaThe options in the Bend Axis area is used to define the axis, which needs to be bent. By default, the Zradio button is selected. As a result, the object will be bent about the Z axis. You can also select the Xor Y radio button. Note that the axis to be bent should be local to the bend gizmo, instead of theselected object.
Limits AreaThe options in the Limits area are used to apply constraints to the bend effect. Select the Limit Effectcheck box to make the options in this area active. By default, value in the Upper Limit and LowerLimit spinners is zero. The Lower Limit and Upper Limit spinners are used to specify the bendinglimits of the modifier from its center point. Taper ModifierThe Taper modifier is used to taper an object by scaling it on both ends. After applying this modifier,one side of the object will be scaled up and another will be scaled down. To apply the Tapermodifier, choose Modifiers > Parametric Deformers > Taper from the menu bar; the Tapermodifier will be displayed in the modifier stack, refer to Figure 3-3. Also, the Parameters rolloutwill be displayed in the Modify panel, as shown in Figure 3-4. The areas in this rollout are discussednext.
Figure 3-3 The Taper modifier in the modifier stack

Figure 3-4 The Parameters rollout of the Taper modifier
Taper AreaThe options in the Taper area is used to set the parameters for scaling the shape of an object. TheAmount spinner in the Taper area is used to define the amount of taper. The Curve spinner is used todefine the curve applied to the gizmo, and it helps in creating different shapes of the taper. You can setthe values of the Amount and Curve spinners from -10.0 to 10.0. Taper Axis AreaThe Primary group in the Taper Axis area is used to define the central axis of the taper. By default,the Z radio button is selected in the Primary group. As a result, the Z axis is used as the central axisfor taper. You can also specify the X or Y axis as central axis for taper by selecting the X or Y radiobutton in the Primary group. The Effect group is used to define the direction of the taper from theprimary axis. By default, the XY radio button is selected in the Effect group. As a result, the directionof taper will be along the XY plane. You can also specify the direction of taper along the X or Y axisby selecting the X or Y radio button from the Effects group. The radio buttons in the Effect groupchange according to the selection of the primary axis. You can select the Symmetry check box in thisarea to create a symmetrical taper around the primary axis.
Limits AreaThe options in this area are same as discussed in the Bend modifier. EXTENDED PRIMITIVESIn 3ds Max, there are some complex 3D geometric shapes, which can be used to create 3D objects.These shapes are known as extended primitives. The extended primitives are chamfer box, spindle,hedra, and so on. To create the extended primitives, you need to choose Create > Geometry from the CommandPanel; a drop-down list will be displayed with the Standard Primitives option selected by default.Now, select the Extended Primitives option from the drop-down list. Activate the viewport in whichyou want to create the primitives and then choose the corresponding tool from the Object Typerollout. In this section, you will learn to create and modify the extended primitives using various toolsavailable in the Object Type rollout. Creating a HedraMenu bar: Create > Extended Primitives > Hedra

Command Panel: Create > Geometry > Extended Primitives >Object Type rollout > HedraTo create a hedra, activate the viewport and make sure that the Extended Primitives option isselected from the drop-down list in the Command Panel. Now, choose the Hedra tool from theObject Type rollout; the Name and Color and Parameters rollouts will be displayed, as shown inFigure 3-5. Now, press and hold the left mouse button in the viewport to define the center point of thehedra, and then drag the cursor to define its radius. Release the left mouse button to get the requiredradius; a hedra will be created, as shown in Figure 3-6.
Various rollouts used to create and modify the hedra are discussed next. Tip: If you are creating an extended primitive that requires multiple steps, you can pan or orbit theviewport in between the steps. To pan the viewport, drag the cursor with the middle-mouse buttonor mouse wheel held down. To rotate the viewport, press and hold the ALT key and then drag thecursor with middle-mouse button or mouse wheel held down.
Note1. The options in the Name and Color rollout of all the extended primitives are same as thosediscussed in the Box tool of Chapter 2. 2. After creating an extended primitive, if you right-click in the viewport to exit the tool, theParameters rollout will disappear from the Create tab. In such a case, to modify the parameters ofthe primitive, select the primitive in the viewport and choose the Modify tab from the CommandPanel; the Parameters rollout will be displayed.
Figure 3-5 Various rollouts to create a hedra

Figure 3-6 A hedra displayed in the viewport
Parameters RolloutThe parameters in this rollout are discussed next.
Family AreaThe options in the Family area are used to define various types of hedra, refer to Figure 3-7. Bydefault, the Tetra radio button is selected, which is used to create a tetrahedron. You can select theCube/Octa radio button to create a cube or octahedron. Note that the hedra created will depend onthe value entered in the spinners in the Family Parameters area. If you select the Dodec/Icos radiobutton, a dodecahedron or icosahedron is created. Select the Star1 and Star2 radio buttons tocreate two different star-like polyhedra.
Figure 3-7 Five basic shapes of hedra Family Parameters AreaThe two spinners in this area, P and Q, are used to modify the vertices and faces ofa polyhedron. They are related to each other and their combined value can be equal to or less than1.0. When you set maximum values in P and Q spinners, one parameter represents all verticeswhile the other represents all facets. Axis Scaling AreaA polyhedron can have three shapes of polygonal facets: triangle, square, and pentagon. The P, Q,and R spinners in this area control the axis of reflection for one of the facets of a polyhedron. Bydefault, the value in these spinners is 100. If you change the values in these spinners, they will pushthe facets in the object or out of the object. On choosing the Reset button, the values in thesespinners will be reset to 100. Vertices AreaThe options in the Vertices area determines the internal geometry of each face of the polyhedron.By default, the Basic radio button is selected. As a result, facets are not subdivided and thushaveminimum vertices. You can select the Center radio button to place an additional vertex at the

center of each facet, thus joining the corresponding facet corners. If you select the Center andSide radio button, it places an additional vertex at the center of each facet, thus joining the cornersand center of edges of the corresponding facet. To see the internal edges, you need to convert thepolyhedron object into the Edit Mesh or Edit Poly modifier. You will learn about the EditMesh modifier in the later chapters. RadiusThe Radius spinner is used to modify the radius of a polyhedron.
Creating a Chamfer BoxMenu bar: Create > Extended Primitives > Chamfer Box Command Panel: Create > Geometry > Extended Primitives >Object Type rollout > ChamferBoxA chamfer box is similar to a box in the standard primitives with the only difference is that it hasbeveled or rounded edges. To create a chamfer box, activate the viewport and choosethe ChamferBoxtool from the Object Type rollout; the Name and Color, CreationMethod, Keyboard Entry, and Parameters rollouts will be displayed, as shown in Figure 3-8. Now, press and hold the left mouse button at a point in the viewport for defining the first corner of thechamfer box, and drag the cursor to define its length and width. Release the left mouse button to getthe desired length and width. Next, move the cursor up or down to define its height, and click on theviewport to get the desired height. Move the cursor to define the fillet and click on the viewport to getthe fillet or chamfer; a chamfer box will be created, as shown in Figure 3-9.
Various rollouts used to create and modify a chamfer box are discussed next.
Creation Method RolloutThere are two radio buttons in this rollout. By default, the
Figure 3-8 Various rollouts to create a chamfer box
Box radio button is selected. As a result, a chamfer box is created with individual settings for length,width, and height. You can select the Cube radio button to create a chamfer box of equal length,

width, and height. Parameters RolloutThe options in this rollout are used to modify the chamfer box. The Length, Width,and Height spinners are used to specify the length, width, and height, respectively, of a chamfer box.The Filletspinner is used to bevel the edges of a chamfer box. Higher the value of the Fillet spinner,more refined will be the fillet on the edges of a chamfer box. The Length Segs, Width Segs,and Height Segsspinners are used to define the number of segments along the length, width, andheight, respectively of a chamfer box. The Fillet Segs spinner specifies the number of segments in thefillet of a chamfer box.
By default, the Smooth check box is selected. As a result, the chamfer box will be smooth atrendering, as shown in Figure 3-9. If this check box is cleared, a chamfer box with beveled edgeswill be created, as shown in Figure 3-10.
Figure 3-9 A chamfer box with rounded edges
Figure 3-10 A chamfer box with beveled edges Creating a Chamfer CylinderMenu bar: Create > Extended Primitives > Chamfer CylinderCommand Panel: Create > Geometry > Extended Primitives >Object Type rollout > ChamferCylThe chamfer cylinder is similar to the cylinder in the standard primitives. The only difference is thatthe chamfer cylinder has beveled or rounded edges. To create a chamfer cylinder, activate theviewport and choose the ChamferCyl tool from the Object Type rollout; the Name andColor, Creation Method, Keyboard Entry, and Parameters rollouts will be displayed, as shown inFigure 3-11.Next, press and hold the left mouse button at a point in the viewport for defining the center of the baseof the cylinder, and then drag the cursor to define its radius. Release the left mouse button and movethe cursor up or down to define its height. Click on the screen to get the desired height and move thecursor to define the fillet. Again, click on the screen to get the desired fillet; a chamfer cylinder willbe created, as shown in Figure 3-12.

Figure 3-11 Various rollouts to create a chamfer cylinder
Figure 3-12 A chamfer cylinder displayed in the viewport
Various rollouts used to create and modify a chamfer cylinder are discussed next. Creation Method RolloutThe options in this rollout are the same as those discussed while creating the sphere in Chapter 2. Parameters RolloutThe options in this rollout are used to modify a chamfer cylinder. The Radius spinner is used to setthe radius of a chamfer cylinder. The Height spinner is used to set the height of a chamfer cylinder.The Fillet spinner is used to bevel the top and bottom cap edges of a chamfer cylinder. Higher thevalue of the Fillet spinner, more refined will be the fillet along the cap edges of a chamfer cylinder.TheHeight Segs spinner is used to define the number of segments along the height of a chamfercylinder. Similarly, the Fillet Segs spinner is used to define the number of segments in the fillet areaof a chamfer cylinder. The Sides spinner specifies the number of sides of a chamfer cylinder.The Cap Segs spinner is used to define the number of segments on each end of the cylinder. Bydefault, theSmooth check box is selected. As a result, it creates a chamfer cylinder with roundededges. If this check box is cleared, a chamfer cylinder with beveled edges will be created, as shownin Figure 3-13. The options available on selecting the Slice On check box are the same as thosediscussed in Chapter 2. Creating a CapsuleMenu bar: Create > Extended Primitives > Capsule

Command Panel: Create > Geometry > Extended Primitives >Object Type rollout > CapsuleTo create a capsule, activate the viewport and choose the Capsule tool from the Object Type rollout;the Name and Color, Creation Method, Keyboard Entry, and Parameters rollouts will bedisplayed, as shown in Figure 3-14.
Figure 3-13 A chamfer cylinder with beveled edges
Now, press and hold the left mouse button in the viewport to specify the center of the first face anddrag the cursor to define the radius of the capsule. Release the left mouse button and move the cursorup or down to define the height of the capsule. Click on the screen to get the desired height; a capsulewill be created, as shown in Figure 3-15.
Figure 3-14 Various rollouts to create a capsule
Figure 3-15 A capsule displayed in the viewport Various rollouts used to create and modify the capsule are discussed next.
Creation Method RolloutThe options in this rollout are the same as those discussed in the previous chapter.

Parameters RolloutThe options in this rollout are used to modify the dimensions of the capsule.The Radius and Height spinners specify the radius and height of the capsule, respectively. By default,the Overall radio button is selected. As a result, the caps will also be included in the overall heightof the capsule. However, if you select the Centers radio button, the height of the caps is not includedin the overall height of the capsule. The Sides spinner specifies the number of sides around thecapsule. The Height Segs spinner defines the number of segments along the height of the capsule. Bydefault, theSmooth check box is selected, therefore the surface of the capsule will be smooth atrendering. The options available on selecting the Slice On check box are the same as those discussedin the previous chapter.
Creating a SpindleMenu bar: Create > Extended Primitives > SpindleCommand Panel: Create > Geometry > Extended Primitives >Object Type rollout > SpindleA spindle is a type of cylinder with conical caps. To create a spindle, activate the viewport andchoose the Spindle tool from the Object Type rollout; the Name and Color, CreationMethod, Keyboard Entry, and Parameters rollouts will be displayed, as shown in Figure 3-16.Now, press and hold the left mouse button in the viewport to specify the center of the first face anddrag the cursor to define the radius of the spindle. Release the left mouse button and move the cursorup or down to define the height of the spindle. Click in the viewport to get the desired height andmove the cursor again to define the height of the conical caps. Next, click in the viewport again; aspindle will be created, as shown in Figure 3-17.
Various rollouts used to create and modify the spindle are discussed next. Creation Method RolloutThe options in this rollout are the same as those discussed in the previous chapter. Parameters RolloutThe options in this rollout are used to modify the dimensions of the spindle.The Radius and Height spinners are used to set the radius and height, respectively of the spindle.The Cap Height spinner is used to set the height of the caps. By default, the Overall radio button isselected. The functions of the Overall and Centers radio buttons are same as discussed for thecapsule. The Blend spinner is used to bevel the top and bottom caps. The rest of the parameters aresame as of the other extended primitives.

Figure 3-16 Various rollouts to create a spindle
Figure 3-17 A spindle displayed in the viewport Creating an L-ExtMenu bar: Create > Extended Primitives > L-ExtrusionCommand Panel: Create > Geometry > Extended Primitives >Object Type rollout > L-ExtThe L-Ext or L-Extrusion is an L-shaped object. To create an L-Ext, activate the viewport and choosethe L-Ext tool from the Object Type rollout; the Name and Color, Creation Method, KeyboardEntry, and Parameters rollouts will be displayed, as shown in Figure 3-18. Now, press and hold the left mouse button in the viewport and drag the cursor to define the overalllength and width of the object. Release the left mouse button and move the cursor up or down todefine the height of the L-Ext. Click in the viewport to get the desired height. Move the cursor again todefine the thickness of the L-Ext and click in the viewport; an L-Ext will be created, as shown inFigure 3-19.

Figure 3-18 Various rollouts to create an L-Ext
Figure 3-19 An L-Ext displayed in the viewport
Various rollouts used to create and modify the L-Ext are discussed next. Creation Method RolloutThere are two radio buttons in this rollout. By default, the Corners radio button is selected. As aresult, the L-Ext is created from one corner to another. You can select the Center radio button tocreate the L-Ext from its center to the outward direction. Parameters RolloutThe options in this rollout are used to modify the L-Ext. The Side Length spinner is used to define theside length of the L-Ext. The Front Length spinners are used to define the front length of the L-Ext.Similarly, the Side Width and Front Width spinners specify the overall width of the L-Ext.The Height spinner is used to specify the height of the L-Ext. The Side Segs and Front Segs spinnersare used to define the number of vertical segments on the sides of the L-Ext. The Width Segs spinnerspecifies the number of segments on the width or thickness of the L-Ext; whereas, the HeightSegs spinner specifies the number of segments along the height of the L-Ext.
Creating a GengonMenu bar: Create > Extended Primitives > GengonCommand Panel: Create > Geometry > Extended Primitives >Object Type rollout > GengonTo create a gengon, activate the viewport and choose the Gengon tool from the Object Type rollout;

the Name and Color, Creation Method, Keyboard Entry, and Parameters rollouts will bedisplayed, as shown in Figure 3-20. Now, press and hold the left mouse button in the viewport anddrag the cursor to define the radius of the object. Release the left mouse button and move the cursorup or down to define the height of the gengon. Click in the viewport to get the desired height andmove the cursor again to define the size of the fillet of the gengon. Next, click in the viewport; agengon will be created, as shown in Figure 3-21.
Figure 3-20 Various rollouts to create a gengon
Figure 3-21 A gengon displayed in the viewport Various rollouts used to create and modify the gengon are discussed next. Creation Method RolloutThe options in this rollout are the same as those discussed in the Sphere tool of the previous chapter.
Parameters RolloutThe options in this rollout are used to modify the dimensions of gengon. The Sides spinner is used tospecify the sides of the gengon. Higher the value of the sides of the gengon, more circular will be thegengon. The Radius spinner is used to specify the radius of the gengon. The Fillet spinner is used tobevel the corners of the gengon. The Height spinner is used to specify the height of the gengon.The Side Segs, Height Segs, and Fillet Segs spinners are used to define the segments on the sides,height, and fillet of the gengon, respectively. Creating a RingWaveMenu bar: Create > Extended Primitives > RingWaveCommand Panel: Create > Geometry > Extended Primitives >

Object Type rollout > RingWaveA ringwave is a ring-shaped object that can have irregular inner and outer edges that can be animated.To create a ringwave, activate the viewport and choose the RingWave tool from the ObjectTyperollout; the Name and Color and Parameters rollouts will be displayed, as shown in Figures 3-22 and 3-23.
Figure 3-22 The Name and Color rollout
Figure 3-23 Partial view of the Parameters rollout of the ringwave
Now, press and hold the left mouse button on a point in the viewport to specify the center of theringwave and drag the cursor to define its outer radius. Release the left mouse button and move thecursor to define the inner radius of the ringwave. Click in the viewport to get the desired radius of theobject; a ringwave will be created, as shown in Figure 3-24.
Figure 3-24 A ringwave displayed in the viewport Tip. After creating the ringwave, you can view its in-built animation by dragging the time slider onthe track bar or by choosing the Play Animation button from the animation playback controls. The rollouts used to create and modify the ringwave are discussed next.

Parameters RolloutThe options in this rollout are used to modify the ringwave. The areas in this rollout are discussednext.
RingWave Size AreaIn the RingWave Size area, the Radius spinner is used to define the outer radius of the ringwave.The Radial Segs spinner specifies the number of segments between the inner and outer surfacesalong the circumference of the ringwave. The Ring Width spinner is used to specify the width ofthe inner ring.The Sides spinner is used to specify the number of sides around the circumference ofthe ringwave. The Height spinner is used to specify the height of the ringwave and the HeightSegs spinner specifies the number of segments along its height. RingWave Timing AreaThe options in the RingWave Timing area is used to animate the ringwave. The ringwave growsfrom the value 0 to the value specified in the Radius spinner of the RingWave Size area. SelecttheNo Growth, Grow and Stay, or Cyclic Growth radio button to define the pattern of theringwave growth. The values in the Start Time, Grow Time, and End Time spinners are used tospecify the number of frames at which the ring wave starts appearing, reaches to its full size, anddisappears, respectively. By default, the No Growth radio button is selected. As a result, the ringwave will not grow overthe time. It just appears at the frame number specified in the Start Time spinner and disappearsafter the frame number specified in the End Time spinner. You can select the Grow and Stay radiobutton to animate a single growth cycle. In this case, the ringwave starts growing at theframe numberspecified in the Start Time spinner, grows up to its maximum radius in the number offrames specified in the Grow Time spinner, and disappears at the frame number specified inthe End Time spinner. If you select the Cyclic Growth radio button, the ringwave animatesrepeatedly. In this case, the ringwave will start to grow from the specified frame in the StartTime spinner. Its radius will grow till the specified frame in the Grow Time spinner. This cycle ofstart and grow of the ring wave will continue upto the specified frame in the End Time spinner. Outer Edge Breakup AreaThe options in the Outer Edge Breakup area are used to change the shape of the outer edge ofthe ringwave and define the breakup of the outer edge. To activate the options in this area, you needto select the On check box. The Major Cycles spinner specifies the number of major waves aroundthe outer edge of the ringwave. The Width Flux spinner specifies the size of the major wave inpercentage. The Crawl Time spinner specifies the number of frames in which a single major wavemoves around the outer circumference of the ringwave. The Minor Cycles spinner are used to define the number of small and random-sized waves in eachmajor wave. The Width Flux spinner specifies the size of the smaller waves in percentage.TheCrawl Time spinner specifies the number of frames in which a single minor wave movesaround its respective major wave.

Inner Edge Breakup AreaThe options in the Inner Edge Breakup area are used to change the shape of the inner edge ofthe ringwave. Also, it defines the breakup of the inner edge. To activate the options in this area, youneed to select the On check box. The Inner Edge Breakup area has the same options for definingthe inner edge of the ringwave as those discussed in the Outer Edge Breakup area for defining theouter edge of the ringwave. Surface Parameters AreaThe Texture Coordinates and Smooth check boxes are selected by default in the SurfaceParameters area. The Texture Coordinates check box is used to define the required coordinatesfor the mapped-material on the ringwave. The Smooth check box is used to smoothen the ringwave.
Creating a HoseMenu bar: Create > Extended Primitives > Hose Command Panel: Create > Geometry > Extended Primitives >Object Type rollout > HoseA hose is an extended primitive that can link two objects. It reacts to the movement of linked objects.To create a hose, activate the viewport and choose the Hose tool from the Object Type rollout;theName and Color and Hose Parameters rollouts will be displayed, as shown in Figures 3-25 and3-26. Now, press and hold the left mouse button in the viewport to specify the center of the hose anddrag the cursor to define its radius. Release the left mouse button and move the cursor up or down todefine the height of the hose. Click on the screen to get the desired height of the hose; a hose will becreated, as shown in Figure 3-27.
Figure 3-25 The Name and Color rollout

Figure 3-26 Partial view of the Hose Parameters rollout
Figure 3-27 A hose displayed in the viewportThe rollouts used to create and modify a hose are discussed next.
Hose Parameters RolloutThe options in this rollout are used to modify the hose. The different areas in this rollout arediscussed next.
End Point Method AreaIn the End Point Method area, the Free Hose
radio button is selected by default. As a result, a free hose is created which is not bound to otherobjects. You can modify the height of the free hose by setting the value in the Height spinner intheFree Hose Parameters area. If you want to bind the hose with two objects, then you need toselect the Bound to Object Pivots radio button in the End Point Method area. On selecting thisradio button, the options in the Binding Objects area will be enabled.
Binding Objects AreaThe options in this area are used to bind two objects to the hose at the pivot point of these objects.The Pick Top Object button in the Binding Objects area is used to bind the object with the top ofthe hose. The Pick Bottom Object button in this area is used to bind the object with the bottom ofthe hose. When you select the objects for the top and bottom of the hose, the name of these objectswill be displayed in the Top and Bottom labels. The value in the Tension spinner is used to controlthe tension between the bend in the hose and the top or bottom objects. Common Hose Parameters Area

In the Common Hose Parameters area, the Segments spinner specifies the number of segmentsalong the length of the hose. By default, the Flex Section Enable check box is selected. As a result,the Starts, Ends, Cycles, and Diameter spinners will be enabled. The values in all these spinnersare a percentage of the values of the main hose. The value in the Starts spinner specifies the pointwhere the flex section starts along the hose. The value in the Ends spinner specifies the point wherethe flex section ends. The Cycles spinner is used to define the number of cycles in the flexiblesection. To display all the cycles properly, the number of segments should be more.The Diameter spinner is used to specify the secondary diameter of the flexible section. Smoothing AreaBy default, the All radio button is selected in this area. As a result, the entire hose is smoothened.You can select the Sides radio button to smoothen only the sides of the hose. If you selecttheNone radio button, it creates a faceted surface of the hose. You can also selectthe Segments radio button to apply smoothness on the inner section of the hose.
By default, the Renderable and Generate Mapping Coords check boxes are selected in this area.The Renderable check box is used to view the hose on rendering. The GenerateMapping Coordscheck box is used to automatically assign the mapping coordinates to an object.
Hose Shape AreaThe options in the Hose Shape area are used to define the basic shape of the hose.By default, the Round Hose radio button is selected. As a result, a circular cross-section iscreated. If the Round Hose radio button is selected, the Diameter and Sides spinners will beactivated. The Diameter spinner specifies the diameter of the hose. The Sides spinner specifies thenumber of sides of the hose. Select the Rectangular Hose radio button to create a rectangular hose;the Width, Depth, Fillet, Fillet Segs, and Rotation spinners below this radio button will beactivated. The Width and Depthspinners are used to define the width and depth of the hose,respectively. The Fillet spinner specifies the value by which the cross-section corners of the hoseget rounded. The value in the Fillet Segs spinner should be higher in order to view the fillet. Thevalue in the Rotation spinner rotates the hose around its local Z-axis. If you select the D-Section Hose radio button, a D-shaped hose is created. Also,the Width, Depth, Round Sides, Fillet, Fillet Segs, and Rotation spinners below this radio buttonwill be activated. The Width and Depth spinners in the D-Section Hose radio button are used todefine the width and depth of the hose, respectively. The value in the Round Sides spinnerspecifies the total number of segments along the rounded side of the D-shaped hose.The Fillet spinner specifies the value by which the square corners of the cross-section get rounded.The value in the Fillet Segs spinner should be higher to view the fillet. The value inthe Rotation spinner rotates the D-shaped hose around its local Z-axis.
TUTORIALS

Tutorial 1In this tutorial, you will create a 3D model of a couch, as shown in Figure 3-28, by using the extendedprimitives. (Expected time: 30 min)
Figure 3-28 The model of a couch
The following steps are required to complete this tutorial: a. Create the project folder.b. Create seat support.c. Create back support.d. Create left side of the couch.e. Create right side of the couch.f. Create base of the couch.g. Save and render the scene. Creating the Project FolderCreate a new project folder with the name c03_tut1 at \Documents\3dsmax2015 and then save the file withthe name c03tut1, as discussed in Tutorial 1 of Chapter 2. Creating Seat SupportIn this section, you will use the ChamferBox tool to create seat support of the couch. 1. Activate the Top viewport. Choose Create > Geometry from the Command Panel. In this panel,
by default, the Standard Primitives option is displayed in the drop-down list. Selectthe ExtendedPrimitives option from the drop-down list and choose the ChamferBox tool fromthe Object Type rollout.
2. Expand the Keyboard Entry rollout and set the parameters as follows: Length: 62.342 Width: 155.575 Height: 22.222 Fillet: 6.0
3. Choose the Create button; a chamfer box is created, as shown in Figure 3-29.

Figure 3-29 A chamfer box created for seat support
4. In the Parameters rollout, set the Fillet Segs spinner to 3.0.
5. In the Name and Color rollout, enter seat support as the name of the chamfer box and pressENTER. Also, use the color swatch to modify the color of seat support by entering the values asgiven below:
Red: 225 Green: 143 Blue: 87 Creating Back SupportIn this section, you will create a chamfer box primitive to create back support of the couch. 1. Make sure that the Top viewport is activated and the ChamferBox tool is chosen. 2. In the Keyboard Entry rollout, set the parameters as follows: Length: 15.413 Width: 155.575 Height: 48.089 Also, make sure the value in the Fillet spinner is 6.0. 3. Choose the Create button; another chamfer box is created. 4. In the Name and Color rollout, enter back support as the name of the new chamfer box and press
ENTER. 5. Assign the same color to back support that was assigned to seat support. 6. In the Parameters rollout, make sure the value in the Fillet Segs spinner is 3.0. 7. Choose the Zoom Extents All tool to display the objects to their extent in all viewports. Next, you need to align back support with seat support.

8. Choose the Select and Move tool, select back support if it is not selected, and move it
in viewports to align it with seat support, as shown in Figure 3-30.
Figure 3-30 Alignment of back support with seat support Creating Left Side of the CouchIn this section, you will create a chamfer box for left side of the couch. 1. Activate the Top viewport by middle-clicking in it and choose the ChamferBox tool. Now, in
the Keyboard Entry rollout, set the values in the respective spinners as given next:
X: -80.0 Length: 62.323 Width: 14.506Height: 48.895 Also, make sure the value in the Fillet spinner is 6.0.
Use the default values for other parameters. 2. Choose the Create button; another chamfer box is created, as shown in Figure 3-31.
Figure 3-31 The left side geometry displayed in the viewports

3. In the Parameters rollout, make sure that the value in the Fillet Segs spinner is 3.0. 4. In the Name and Color rollout, enter left side and press the ENTER key. Assign the same color
to left side that you assigned to seat support.
Creating Right Side of the CouchTo create right side of the couch, you need to copy left side of the couch. 1. Activate the Top viewport. Make sure left side is selected. 2. Move the cursor over the horizontal axis; it turns yellow. Press and hold the SHIFT key and the left
mouse button, and then drag the cursor toward the right side of the couch until the value inthe Xspinner in the coordinate display becomes about 159. Release the left mouse button and theSHIFT key; the Clone Options dialog box is displayed.
3. In the Clone Options dialog box, make sure that the Copy radio button is selected and the value in
the Number of Copies spinner is set to 1. In the Name text box, enter right side andchoose OK;right side of the couch is displayed, as shown in Figure 3-32.
Figure 3-32 The right side geometry displayed in the viewports Creating Base of the CouchTo create base of the couch, you need to create another chamfer box. 1. Activate the Top viewport and choose the ChamferBox tool. In the Keyboard Entry rollout, set
the following parameters:
X: 0 Z: -12.0 Length: 62.782Width: 172.0 Height: 15.0 Fillet: 6.0 Make sure 0 is entered in the Y spinner. 2. Choose the Create button; another chamfer box is created, as shown in Figure 3-33.

3. In the Name and Color rollout, enter base as the name of the chamfer box and press the ENTERkey.
4. Assign the same color to base that you assigned to seat support. 5. Make sure the Top viewport is activated and then choose the Chamfercyl tool. In the Keyboard
Entry rollout, set the following parameters: Radius: 5.0 Height: 5.0 Fillet: 1.0 Choose the Create button; a chamfer cylinder is created.
Figure 3-33 The base geometry displayed in the viewports
6. In the Name and Color rollout, enter support1 and press the ENTER key. Assign black color to it.Next, align it at the bottom left corner of base, as shown in Figure 3-34.
Figure 3-34 The support1 geometry aligned in the viewports
7. Create three copies of support1 as discussed earlier and align them, as shown in Figure 3-35.

Figure 3-35 All supports aligned in viewportsSaving and Rendering the SceneIn this section, you will save and then render the scene. You can also view the final rendered image ofthis scene by downloading the c03_3dsmax_2015_rndr.zip file from www.cadcim.com. The path ofthe file is as follows: Textbooks > Animation and Visual Effects > 3ds Max > Autodesk 3ds Max2015: A Comprehensive Guide 1. Change the background color of the scene to white, as discussed in Tutorial 1 of Chapter 2 . 2. Choose Save from the Application menu. 3. Activate the Perspective viewport and then choose the Render Production tool from the main
toolbar; the Rendered Frame window is displayed. This window shows the final output of thescene, refer Figure 3-36.
Figure 3-36 The final output after rendering
Tutorial 2In this tutorial, you will create the model of a chair, as shown in Figure 3-37, usingthe extended primitives and modifiers. (Expected time: 40 min)
Figure 3-37 The model of a chair

The following steps are required to complete this tutorial: a. Create the project folder.b. Create seat support.c. Create back support.d. Create spring support.e. Create leg support.f. Create legs.g. Create the rollers for legs.h. Create right hand support.i. Create left hand support.j. Save and render the scene. Creating the Project FolderCreate a new project folder with the name c03_tut2 at \Documents\3dsmax2015 and then save the file withthe name c03tut2, as discussed in Tutorial 1 of Chapter 2. Creating Seat SupportIn this section, you need to create a chamfer box primitive to create seat support of the chair. 1. Activate the Top viewport. Choose Create > Geometry from the Command Panel; the Standard
Primitives option is displayed by default in the drop-down list. Selectthe Extended Primitives option from the list and then choose the ChamferBox tool fromthe Object Type rollout.
2. Expand the Keyboard Entry rollout and set the values as follows: Length: 90.0 Width: 100.0 Height: 17.0Fillet: 10.0
3. Choose the Create button; a chamfer box is created. 4. Make sure the chamfer box is selected. In the Parameters rollout, set the value 10 in the Fillet
Segs spinner; the chamfer box is modified, as shown in Figure 3-38.

Figure 3-38 The chamfer box created for seat support of the chair
5. In the Name and Color rollout, enter seat support as the name of the chamfer box and pressENTER.
6. Use the color swatch to modify the color of seat support by entering the values as follows: Red: 88 Green: 199 Blue: 225 Creating Back SupportIn this section, you will use the ChamferBox tool from the extended primitives to create back supportof the chair. 1. Activate the Front viewport and make sure that the ChamferBox tool is chosen. 2. Expand the Keyboard Entry rollout and set the values as follows: X: 0.0 Y: 65.0 Z: -65.0 Length: 90.0 Width: 100.0 Height: 19.633 Fillet: 10.0 3. Choose the Create button; a chamfer box is created. In the Parameters rollout, make sure the
value in the Fillet Segs spinner is 10.4. In the Name and Color rollout, enter back support as the name of the chamfer box and press
ENTER, refer to Figure 3-39.

Figure 3-39 The back support geometry in viewports 5. Choose the color swatch and assign the same color to back support that you assigned to seat
support. 6. Choose the Zoom Extents All tool to display the objects properly in all viewports.
Next, you need to create the spring support to join seat and back support. Creating Spring SupportIn this section, you will create spring support by using the Hose tool from the extended primitives.
1. Activate the Top viewport. Choose Create > Geometry from the Command Panel. Make sure that
the Extended Primitives option is selected in the drop-down list and then choose the Hose toolfrom the Object Type rollout.
2. In the Top viewport, press and hold the left mouse button and drag the cursor to specify the radius
of the hose, and then release the left mouse button. Next, move the cursor up to specify the height ofthe hose and click on the viewport; a hose is created.
3. In the Name and Color rollout, enter spring support as the name of the hose and press ENTER.
Also, modify the color of spring support to black. 4. In the Hose Parameters rollout, set the values of spring support as follows:
End Point Method AreaMake sure that the Free Hose radio button is selected. Free Hose Parameters AreaHeight: 25.815
Common Hose Parameters AreaCycles: 9

Use the default values for the other options in this area. Smoothing AreaMake sure the All radio button is selected. Hose Shape AreaMake sure the Round Hose radio button is selected. Diameter: 15.0 Sides: 8 After setting the values in the Hose Parameters rollout, align spring support in the viewports, as
shown in Figure 3-40.Next, you need to apply the Bend modifier to the spring support to join seat and back support.
Figure 3-40 The spring support geometry in viewports Next, you will apply bend modifier to spring support. 5. Make sure spring support is selected and then choose Modifiers > Parametric Deformers
> Bend from the menu bar; the Bend modifier is displayed in the modifier stack. Also,the Parametersrollout is displayed in the Modify tab.
6. In the Parameters rollout of the Bend modifier, set the values as follows:
Bend AreaAngle: 90.0 Direction: 90 Bend Axis areaMake sure the Z radio button is selected. 7. After entering the values, spring support is displayed, as shown in Figure 3-41.

Next, you need to align spring support.
Figure 3-41 The spring support geometry after applying the Bend modifier
Next, you will align spring support.
8. Activate the Left viewport and make sure that spring support is selected. Choose the ZoomExtents Selected tool; spring support is zoomed in the Left viewport, as shown in Figure 3-42.
9. Right-click on the Select and Rotate tool; the Rotate Transform Type-In dialog box isdisplayed. In the Offset: Screen area, set 90 in the Z spinner and press ENTER; spring support isrotated, as shown in Figure 3-43. Now, close the Rotate Transform Type-In dialog box.
Figure 3-42 The spring support geometry zoomed in the Left viewport
Figure 3-43 The spring support geometry rotated in the Left viewport
10. Choose the Select and Move tool and align spring support, as shown in Figure 3-44.

Figure 3-44 Alignment of spring support in the Left viewport
11. Choose the Zoom Extents All tool to display all the objects properly in viewports, refer toFigure 3-45.
Creating Leg SupportNow, you need to create leg support. You will use the Hose tool from the extended primitives tocreate it. 1. Activate the Top viewport and then create a hose object as discussed earlier. 2. In the Name and Color rollout, enter leg support as the name of the hose and press ENTER. Also,
modify the color of leg support to black. 3. In the Hose Parameters rollout, set the values of leg support as follows: End Point Method AreaMake sure that the Free Hose radio button is selected. Free Hose Parameters AreaHeight: 42.0Common Hose Parameters AreaMake sure that the Flex Section Enable check box is selected. Starts: 22.0 Ends: 82.0Cycles: 10 Make sure the value in the Diameter spinner is -20.0. Smoothing AreaMake sure the All radio button is selected.
Hose Shape AreaMake sure the Round Hose radio button is selected. Diameter: 17.0 Sides: 8

Figure 3-45 Alignment of spring support in the viewports
4. Choose the Select and Move tool and align leg support in the viewports, as shown in Figure 3-46. Creating LegsIn this section, you will use the ChamferBox tool from Extended Primitives to create legs of thechair.1. Activate the Top viewport and choose the ChamferBox tool.
Figure 3-46 Alignment of leg support in the viewports
2. Expand the Keyboard Entry rollout and set the values as follows: X: -29 Y: 0.0 Z: -42.0 Length: 5.748 Width: 44.0 Height: 7.0 Fillet: 2.0
3. Choose the Create button; a chamfer box is created. 4. Make sure the chamfer box is selected. In the Parameters rollout, set the values as follows: Length Segs: 10 Width Segs: 10 Height Segs: 10Make sure the value in the Fillet Segs is 10. After entering the values, the chamfer box is modified.

5. In the Name and Color rollout, enter leg01 as the name of the chamfer box and press ENTER.
Also, modify its color to black. 6. Choose the Select and Move tool and align leg01 with leg support in the viewports, as shown in
Figure 3-47.
Figure 3-47 Alignment of leg01 in the viewports Now, you need to apply the Taper modifier to leg01 to taper it. 7. Make sure that leg01 is selected, and then choose the Zoom Extents All Selected tool; leg01 is
zoomed in all viewports, as shown in Figure 3-48. 8. Choose Modifiers > Parametric Deformers > Taper from the menu bar; the Taper modifier is
displayed in the modifier stack. Also, the Parameters rollout is displayed in the Modify tab. 9. In the Parameters rollout of the Taper modifier, set the values as given below:
Taper AreaAmount: 0.53 Taper Axis AreaSelect the X radio button in the Primary group and make sure the ZY radio button is selected in
the Effect group. 10. After entering the values, leg01 is tapered, as shown in Figure 3-49.
Next, you need to create rollers.

Figure 3-48 The leg01 geometry after invoking the Zoom Extents All Selected tool
Figure 3-49 The leg01 geometry displayed in viewports after applying the Taper modifier
Creating the Rollers for LegsIn this section, you will create rollers. You will use the chamfer box and chamfer cylinder primitivesto create them. 1. Activate the Top viewport and choose the ChamferBox tool. 2. Expand the Keyboard Entry rollout and set the values as follows: X: -40 Y: 0.0 Z: -20.0 Length: 7.032 Width: 14.816 Height: 1.799 Fillet: 1.0 3. Choose the Create button; a chamfer box is created. 4. Make sure that the chamfer box is selected. In the Parameters rollout, make sure the value in
the Length Segs, Width Segs, Height Segs, and Fillet Segs spinner is 10. 5. In the Name and Color rollout, enter box01 as the name of the chamfer cylinder. Also, modify its
color to black.

NoteTo view box01 in viewports, you need to adjust the view by invoking the Zoom and Pan View tools. Next, you need to apply the Bend modifier to box01. 6. Choose Modifiers > Parametric Deformers > Bend from the menu bar; the Bend modifier is
displayed in the modifier stack. Also, the Parameters rollout is displayed in the Modify panel. 7. In the Parameters rollout of the Bend modifier, set the values as follows: Bend AreaAngle: 173.5
Bend Axis AreaSelect the X radio button.
8. After applying the Bend modifier, box01 is displayed, as shown in Figure 3-50. Next, you need to create a chamfer cylinder. 9. Make sure the Extended Primitives option is selected in the drop-down list of
the Command Panel. Now, choose the ChamferCyl tool from the Object Type rollout.
Figure 3-50 The box01 geometry displayed in viewports after applying the Bend modifier
10. Activate the Top viewport and expand the Keyboard Entry rollout. Set the values as follows: X: -40 Y: 0.0 Z: -20.0Radius: 5.0 Height: 7.0 Fillet: 1.0
11. Choose the Create button; a chamfer cylinder is created.

12. Make sure the chamfer cylinder is selected. In the Parameters rollout, set the values as follows: Height Segs: 10 Fillet Segs: 10 Cap Segs: 11 Make sure the value in the Sides spinner is 12 and the Smooth check box is selected. 13. In the Name and Color rollout, enter cylinder01 as the name of the chamfer box and press
ENTER. Also, modify its color by specifying the values as follows:
Red: 151 Green: 151 Blue: 151 14. Align cylinder01 with box01 in viewports using the Select and Rotate and Select and
Move tools, refer to Figure 3-51.
Figure 3-51 Alignment of cylinder01 with box01 in viewports
Next, you need to group cylinder01 and box01. 15. Select cylinder01 and box01 from the Scene Explorer and right-click; a quad menu is displayed.
Choose Add Selected to > New Group from the quad menu; the Group dialog box is displayed. 16. Enter roller01 in the Group name text box and choose the OK button; the group is named
as roller01. 17. Using the Select and Move and Select and Rotate tools, align roller01 with leg01, in all
viewports, as shown in Figure 3-52.
18. Group leg01 and roller01 as f_leg01 as done earlier. 19. Choose the Zoom Extents All tool to view all the objects in the viewports. Next, you need to create other legs for the chair using the same dimensions. To do so, you need to
copy f_leg01.

20. Activate the Top viewport and make sure f_leg01 is selected. Now, choose the Hierarchy tab
from the Command Panel. In the Pivot tab, choose the Use Working Pivot button in the WorkingPivot rollout; a gizmo is displayed at the center of the scene.
Also, the USE WP text is displayed below the viewport label in viewports.
Figure 3-52 Alignment of roller01 with leg01 in viewports
The working pivot point enables you to rotate f_leg01 about an arbitrary and persistent point in thescene without affecting the original pivot point of the object.
21. Activate the Top viewport and then choose the Select and Rotate tool; a circular gizmo is
displayed, as shown in Figure 3-53. 22. Move the cursor over the Z-axis that is blue in color; it is highlighted in yellow color. Now, press
and hold the SHIFT key as well as the left mouse button, and drag the cursor until the value inthe Zspinner in the coordinate display becomes about -72, refer to Figure 3-54. Release the leftmouse button; the Clone Options dialog box is displayed. Make sure that the Copy radio button isselected. Set 4 in the Number of Copies spinner. Choosethe OK button; f_leg002, f_leg003, f_leg004, and f_leg005 are displayed in the viewports, asshown in Figure 3-55.
Figure 3-53 A circular gizmo displayed at the location of the working pivot point

Figure 3-54 The f_leg01 group rotated about -72 degrees with respect to the working pivot point
Figure 3-55 The f_leg002, f_leg003, f_leg004, and f_leg005 groups in viewports
23. Deactivate the Use Working Pivot button by choosing it again in the Working Pivot rollout; thecursor moves to its original position. Also, the USE WP text disappears from the viewport label inthe viewports.
Creating Right Hand SupportIn this section, you will use the Box tool from Standard Primitives to create right hand support of thechair. 1. Activate the Top viewport and choose Create > Geometry from the Command Panel. Now,
select the Standard Primitives option from the drop-down list. Also, choose the Box tool fromthe Object Type rollout.
2. Expand the Keyboard Entry rollout and set the values as follows:
Length: 5.515 Width: 9.0 Height: 55.0 3. Choose the Create button; a box is created.
4. In the Parameters rollout, set the values as given below: Length Segs: 15 Width Segs: 15 Height Segs: 15
NoteThe more the number of segments in an object, the smoother will be its surface whenyou apply a modifier to it.
5. In the Name and Color rollout, enter right hand support01 as the name of the box and pressENTER. Also, change its color to black.

Next, you need to apply the Bend modifier to right hand support01 to give it the shape of a hand rest. 6. Make sure that right hand support01 is selected and then apply the Bend modifier to it as
discussed earlier. 7. In the Parameters rollout of the Bend modifier, set the parameters as follows:
Bend AreaAngle: 107.5 Direction: 270.0
Bend Axis AreaMake sure the Z radio button is selected. 8. Align right hand support01 in all viewports, as shown in Figure 3-56. Next, you need to create the second part of right hand support01. To do so, you need to copy right
hand support01. 9. Activate the Top viewport, select right hand support01, and then create its copy; the copy
is automatically named as right hand support002.
Figure 3-56 Alignment of right hand support01 in viewports 10. In the Parameters rollout of the Bend modifier, set the values as follows:
Bend AreaAngle: 90 Direction: 180 Bend Axis AreaMake sure the Z radio button is selected.
Limits Area

Select the Limit Effect check box.Upper Limit: 18.0
11. After entering the values, right hand support002 is modified, as shown in Figure 3-57.
Figure 3-57 The right hand support002 geometry after modifying the values of the Bend modifier
12. Align right hand support002 in viewports using the Select and Move and Select andRotate tools, as shown in Figure 3-58.
NoteYou can use the Orbit tool in the Perspective viewport to view the proper alignment of righthand support002 in viewports.
13. Select right hand support01 and right hand support002 and group them as right hand support.
14. Choose the Zoom Extents All tool to view all the objects in the viewports.
Figure 3-58 Alignment of right hand support002 in viewports
Creating Left Hand SupportIn this section, you will create a copy of right hand support to create a support for the left hand.

1. Activate the Top viewport, select right hand support. 2. Choose the Mirror tool from the Main Toolbar; the Mirror: Screen Coordinates dialog box
is displayed, as shown in Figure 3-59.
3. In this dialog box, make sure that the X radio button is
Figure 3-59 The Mirror: Screen Coordinates dialog box
selected in the Mirror Axis area and set -81.4 in the Offset spinner. Next, selectthe Copy radio button in the Clone Selection area and then choose the OK button.
4. Figure 3-60 shows left hand support in the viewports. Saving and Rendering the SceneIn this section, you will save and then render the scene. You can also view the final rendered image ofthis scene by downloading the c03_3dsmax_2015_rndr.zip file from www.cadcim.com. The path ofthe file is as follows: Textbooks > Animation and Visual Effects > 3ds Max > Autodesk 3ds Max2015: A Comprehensive Guide
Figure 3-60 The left hand support geometry in viewports
1. Change the background color of the scene to white by following the steps given in Tutorial 1 ofChapter 2 .
2. Choose Save from the Application menu.

3. Activate the Perspective viewport. Next, choose the Render Production tool from the MainToolbar; the Rendered Frame window is displayed showing the final output of the scene, refer toFigure 3-61.
Figure 3-61 The final rendered output
Self-Evaluation Test
Answer the following questions and then compare them to those given at the end of thischapter: 1. Which of the following modifiers is used to bend an object along its axis?
(a) Bend (b) Taper(c) Percent Snap Toggle (d) None of these 2. Which of the following tools in the extended primitives does not have the Creation
Method and Keyboard Entry rollouts? (a) RingWave (b) Hedra(c) Hose (d) All of these 3. The value in the __________ spinner in the Bend area of the Bend modifier is used to define the
angle of bend along the X, Y, or Z axis. 4. The options in the __________ area are used to change the shape of the outer edge of the ringwave
and define the breakup of the outer edge. 5. The __________ spinner in the Taper area of the Taper modifier is used to define the amount of
taper. Review QuestionsAnswer the following questions: