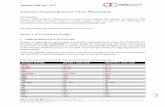AutoCount Accounting Common FAQsupport.autocountsoft.com/.../AutoCount-Accounting...AutoCount...
Transcript of AutoCount Accounting Common FAQsupport.autocountsoft.com/.../AutoCount-Accounting...AutoCount...
AutoCount Accounting Common FAQ
Prepared by Jae Sen, Last modified 30/11/2015 Page 1
AutoCount Accounting Common FAQ
1. I used to have 2 decimal points for my Quantity and I’ve check my settings it’s set to 2 decimal
points for Quantity. However sometimes I do not see any decimal points for my item’s Quantity
after keying in?
Starting from version 1.8.12, our system had enhanced the decimal point feature to have different
type of presentation. This type of presentation can be triggered under menu Tools Options
General Decimals Tick or untick on the checkbox “Display Fixed Size Decimal” for respective
type of figure.
Examples of figure presentation in AutoCount:
Figure Decimals Setting No Tick Display Fixed Size Tick Display Fixed Size
10.00 2 10 10.00
3.6840 4 3.684 3.6840
55.6048 4 55.6048 55.6048
8.4532 2 8.45 (Round to 2 Decimal) 8.45 (Round to 2 Decimal)
6.12395 4 6.124 (Round to 4 Decimal) 6.1240 (Round to 4 Decimal)
If you prefer the old version AutoCount presentation, may just tick the “Display Fixed Size Decimal”
for all the type of decimal at the settings.
AutoCount Accounting Common FAQ
Prepared by Jae Sen, Last modified 30/11/2015 Page 2
2. Why in my Invoice the Show Instant Info’s Price History is blank? I remember I had transaction
for this item.
In order to show the Price History, you can just right click on the blank area of the Price History
Price History Setting. Make sure you had ticked the Show Sales Price History or Purchase Price
History and select the document required.
AutoCount Accounting Common FAQ
Prepared by Jae Sen, Last modified 30/11/2015 Page 3
3. Why when I try to create transactions it will prompt me an error when I select my date in year
2016? Do I need to update my AutoCount license to create 2016 transactions?
No, this is not related to AutoCount license issue. This is because your account book had not created
the fiscal year for 2016. In such situation, you can go to Tools Manage Fiscal Year New Next
Fiscal Year. A new year will appear after you click on this button and now you can proceed to create
transactions for year 2016.
AutoCount Accounting Common FAQ
Prepared by Jae Sen, Last modified 30/11/2015 Page 4
4. My account’s staffs always forget to key in the document date accordingly. This causes them
often need to edit check back the entries and edit the date to the correct date. Is there any
function like making the date field blank or something to force them key in the date?
Yes there is a function where AutoCount will set the date field to an invalid date and force users to
key in the appropriate date when creating transactions. To enable this function, you can go to Tools
Options General Application Settings Tick Set New Document Date to Maximum Value in
all G/L, A/R, A/P Edit.
AutoCount Accounting Common FAQ
Prepared by Jae Sen, Last modified 30/11/2015 Page 5
5. I have an invoice with many items and I had key halfway and wish to continue later on. Is there
any temporary save function available?
Yes, you can temporary save the invoice at the top Menu Edit Save in K.I.V Folder. When you
next login into AutoCount, a message will be prompt reminding you that there is item in K.I.V Folder,
do you want to open it or you can access Tools Open K.I.V Folder to access them.
6. Sometimes when I knock off my invoices it prompts me a message “Knock off date does not on
or after payment and document date. Do you like to continue?” Can I know what causes this and
what should I do?
This is mainly because your knock off date is earlier than your AR Payment Date or Invoice Date (the
one that you attempt to knock off). Logically thinking, you cannot knock off an invoice if the invoice
or payment is not created yet, so your knock off date by right should be on the same day or later
than the AR Payment or Invoice date. In such situation, just make sure your knock off date is on the
same date with your AR Payment / Invoice, whichever later and you can save without problem.
If you wish to prevent such situation to happen, AutoCount has an option to not allow Knock-off
date to be earlier than your AR Payment and Invoice date. You can go to Tools Options AR &
AP Aging and Statement Tick on the checkbox “Knock off Date must Greater than or Equal to
Document Date”.
AutoCount Accounting Common FAQ
Prepared by Jae Sen, Last modified 30/11/2015 Page 6
7. I understand that in AutoCount, Sales and Purchase transactions are being posted to my
accounts automatically (AR and AP). But due to company policy, our account’s department will
like to double check all the transactions first before it is being posted into accounts. Is this possible
in AutoCount?
Yes, this is possible. You can go to Tools Options Invoicing Document Control 2 Untick
Always post to G/L. By unticking this option, all your Sales and Purchases transactions will not post
to your accounts automatically. You will need to post them manually after checking.
AutoCount Accounting Common FAQ
Prepared by Jae Sen, Last modified 30/11/2015 Page 7
In order to post transactions into your accounts, go to your Sales Invoice Top menu “Others”
Post to G/L. It will prompt you a new window with all the Invoices that you had not posted to
your account. You just need to tick on the Invoices you wish to post and click Post to G/L.
AutoCount Accounting Common FAQ
Prepared by Jae Sen, Last modified 30/11/2015 Page 8
8. When I’m doing ARAP Contra, upon save it prompt me an error “TempAccNo is empty”. What
can I do now?
This is because you did not set a temporary code for contra. In AutoCount, we will use a temporary
account to pass the amount around to contra the invoices. In the end this temporary account should
be empty. You can set temporary account under Tools Options G/L Default Accounts Set
A/R & A/P Contra Temporary Account.
AutoCount Accounting Common FAQ
Prepared by Jae Sen, Last modified 30/11/2015 Page 9
Alternatively you can also set during creating the transaction as well. Under AR AP Contra entry, on
top of the menu there is a bar Edit Set Temporary Account.
If you are worrying about the double entry, you can always click on top of the menu View View
Posting Details to see how AutoCount did the double entry for this Contra.
AutoCount Accounting Common FAQ
Prepared by Jae Sen, Last modified 30/11/2015 Page 10
9. Sometimes when I open too many windows or entry in my AutoCount Accounting, I often get a
message that says I am attempting to open more than 10 windows and could face Out of Memory
error. I had a powerful computer and I find this very troublesome to click “YES” every single time.
How can I disable this message box?
There is no way to disable this message box to appear, however you can increase the number of
windows that will trigger this message box. To change this setting, kindly go to Tools Current User
Settings Application Form Set Maximum Windows.
AutoCount Accounting Common FAQ
Prepared by Jae Sen, Last modified 30/11/2015 Page 11
10. How do I check my account book license validity?
In order to check your account book license, you can look at your bottom left corner after you login.
There will be a status indicating showing your license validity.
Type of License Message:
Trial Version with 500 Transaction limit – Your account book has not been register with any license
yet.
Temporary License – Your account book has been registered with a temporary license, you can use
this account book up till the expired date specified. This usually happens if you still had any
outstanding amount to be cleared against our AutoCount Dealer / Agent.
Permanent License – Your account book has been registered with a permanent license, you can use
this account book without any transaction limits.
Please note that if you change your company name or company address, the license will
immediately change to Trial license. This is because AutoCount control our license based on your
company name and address. If you wish to change your company name or address, please look for
your respective Dealer or Agent in order to do so.