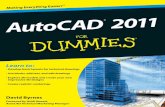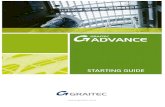AutoCAD X: A Problem-Solving Approach, 1st...
Transcript of AutoCAD X: A Problem-Solving Approach, 1st...

Licensed to:

Copyright 2011 Cengage Learning. All Rights Reserved. May not be copied, scanned, or duplicated, in whole or in part. Due to electronic rights, some third party content may be suppressed from the eBook and/or eChapter(s).
Editorial review has deemed that any suppressed content does not materially affect the overall learning experience. Cengage Learning reserves the right to remove additional content at any time if subsequent rights restrictions require it.
This is an electronic version of the print textbook. Due to electronic rights restrictions,some third party content may be suppressed. Editorial review has deemed that any suppressed content does not materially affect the overall learning experience. The publisher reserves the right to remove content from this title at any time if subsequent rights restrictions require it. Forvaluable information on pricing, previous editions, changes to current editions, and alternate formats, please visit www.cengage.com/highered to search by ISBN#, author, title, or keyword for materials in your areas of interest.
Licensed to:

AutoCAD 2012: A Problem Solving Approach
Sham Tickoo
Vice President, Editorial:
Dave Garza
Director of Learning Solutions: Sandy Clark
Acquisitions Editor: Stacy Masucci
Managing Editor: Larry Main
Senior Product Manager: John Fisher
Editorial Assistant: Andrea Timpano
Vice President, Marketing: Jennifer Baker
Marketing Director: Deborah Yarnell
Marketing Manager: Katie Hall
Associate Marketing Manager: Jillian Borden
Senior Production Director: Wendy Troeger
Senior Content Project Manager: Glenn Castle
Senior Art Director: David Arsenault
Technology Project Manager: Joe Pliss
Technical Editors: Gaurav VermaD SwapnaSurinder Raina(CADCIM Technologies)
Copy Editors:Anju Jethwani Rajendra Badola (CADCIM Technologies)
Cover image:
Courtesy of Shutterstock © Yury Zap. Used by permission.
Printed in the United States of America
1 2 3 4 5 6 7 14 13 12 11
© 2012 Delmar, Cengage Learning
ALL RIGHTS RESERVED. No part of this work covered by the copyright herein may be reproduced, transmitted, stored, or used in any form or by any means graphic, electronic, or mechanical, including but not limited to photocopying, recording, scanning, digitizing, taping, Web distribution, information networks, or information storage and retrieval systems, except as permitted under Section 107 or 108 of the 1976 United States Copyright Act, without the prior written permission of the publisher.
Autodesk, AutoCAD, and the Autodesk logo are registered trademarks of Au-todesk. Delmar Cengage Learning uses “Autodesk Press” with permission from Autodesk for certain purposes.
For product information and technology assistance, contact us atCengage Learning Customer & Sales Support,
1-800-354-9706
For permission to use material from this text or product, submit all requests online at www.cengage.com/permissions.
Further permissions questions can be e-mailed to [email protected].
Library of Congress Control Number: 2010931966ISBN-13: 978-1-1116-4850-3ISBN-10: 1-1116-4850-6
Delmar5 Maxwell DriveClifton Park, NY 12065-2919USA
Cengage Learning is a leading provider of customized learning solutions with offi ce locations around the globe, including Singapore, the United Kingdom, Australia, Mexico, Brazil, and Japan. Locate your local offi ce at:international.cengage.com/region
Cengage Learning products are represented in Canada byNelson Education, Ltd.
To learn more about Delmar, visit www.cengage.com/delmarPurchase any of our products at your local college store or at our preferred online store www.cengagebrain.com
Notice to the ReaderPublisher does not warrant or guarantee any of the products described herein or perform any independent analysis in connection with any of the product information contained herein. Publisher does not assume, and expressly disclaims, any obligation to obtain and include information other than that provided to it by the manufacturer. The reader is expressly warned to consider and adopt all safety precautions that might be indicated by the activities described herein and to avoid all potential hazards. By following the instructions contained herein, the reader willingly assumes all risks in connection with such instructions. The publisher makes no representations or warranties of any kind, including but not limited to, the warranties of fi tness for particular purpose or merchantability, nor are any such representations implied with respect to the material set forth herein, and the publisher takes no responsibility with respect to such material. The publisher shall not be liable for any special, consequential, or exemplary damages resulting, in whole or part, from the readers’ use of, or reliance upon, this material.
Copyright 2011 Cengage Learning. All Rights Reserved. May not be copied, scanned, or duplicated, in whole or in part. Due to electronic rights, some third party content may be suppressed from the eBook and/or eChapter(s).
Editorial review has deemed that any suppressed content does not materially affect the overall learning experience. Cengage Learning reserves the right to remove additional content at any time if subsequent rights restrictions require it.
Licensed to:

Initial Setup•
AutoCAD Screen • Components
Ribbon•
Application Menu•
Tool Palettes•
Menu Bar•
Toolbar•
New•
Save•
Save As•
Close•
STARTUP•
Open•
Partial open•
Drawing Recovery • Manager
Workspaces•
Help•
Autodesk Exchange•
Key Terms
Chapter 1Introduction to
AutoCAD ChapTer OBJeCTIVesIn this chapter, you will learn:• To start AutoCAD.• About the components of the initial AutoCAD screen.• To invoke AutoCAD commands from the keyboard, menu, toolbar, shortcut menu, Tool Palettes, and Ribbon.
• About the components of dialog boxes in AutoCAD.• To start a new drawing using the New tool and the Startup dialog box.• To save a work using various file-saving commands.• To close a drawing.• To open an existing drawing.• To exit AutoCAD.• Various options of AutoCAD’s help.• About the use of Active Assistance, Learning Assistance, and other interactive help topics.
Copyright 2011 Cengage Learning. All Rights Reserved. May not be copied, scanned, or duplicated, in whole or in part. Due to electronic rights, some third party content may be suppressed from the eBook and/or eChapter(s).
Editorial review has deemed that any suppressed content does not materially affect the overall learning experience. Cengage Learning reserves the right to remove additional content at any time if subsequent rights restrictions require it.
Licensed to:

1-2 AutoCAD 2012: A Problem Solving Approach
Starting autoCaDAfter you have installed AutoCAD 2012, an AutoCAD 2012 icon is displayed on the desktop. You can start AutoCAD by double-clicking on it. You can also load AutoCAD from the Windows taskbar by choosing the Start button at the bottom left corner of the screen (default position). On doing so, a menu will be displayed. From this menu, choose Programs to display program folders. Now, choose Autodesk > AutoCAD 2012 folder to display AutoCAD programs and then choose AutoCAD 2012-English to start AutoCAD, see Figure 1-1.
Figure 1-1 Starting AutoCAD 2012 using the Start Menu
When you start AutoCAD 2012, the Autodesk Exchange window will be displayed, as shown in Figure 1-2. In this window, various links are available providing information on enhancements, new features, products and services, subscription, and so on. You can click on a link to find information contained in that link. For example, in the New in AutoCAD 2012 area, you can learn about new features and enhancements of AutoCAD 2012.
Copyright 2011 Cengage Learning. All Rights Reserved. May not be copied, scanned, or duplicated, in whole or in part. Due to electronic rights, some third party content may be suppressed from the eBook and/or eChapter(s).
Editorial review has deemed that any suppressed content does not materially affect the overall learning experience. Cengage Learning reserves the right to remove additional content at any time if subsequent rights restrictions require it.
Licensed to:

1-3Introduction to AutoCADC
ha
pte
r 1
Figure 1-2 The Autodesk Exchange window of AutoCAD 2012
autoCaD SCreen ComponentS*
Various components of the initial AutoCAD screen are drawing area, command window, menu bar, several toolbars, model and layout tabs, and status bar (Figure 1-3). A title bar that has AutoCAD symbol and the current drawing name is displayed on top of the screen.
Figure 1-3 AutoCAD screen components in AutoCAD Drafting & Annotation Workspace
Drawing areaThe drawing area covers the major portion of the screen. In this area, you can draw the objects and use the commands. To draw the objects, you need to define the coordinate points, which can be selected by using your pointing device. The position of the pointing device is represented on the screen by the cursor. There is a coordinate system icon at the lower left corner of the
Copyright 2011 Cengage Learning. All Rights Reserved. May not be copied, scanned, or duplicated, in whole or in part. Due to electronic rights, some third party content may be suppressed from the eBook and/or eChapter(s).
Editorial review has deemed that any suppressed content does not materially affect the overall learning experience. Cengage Learning reserves the right to remove additional content at any time if subsequent rights restrictions require it.
Licensed to:

1-4 AutoCAD 2012: A Problem Solving Approach
drawing area. The window also has the standard Windows buttons such as close, minimize, scroll bar, and so on, on the top right corner. These buttons have the same functions as for any other standard window.
Command WindowThe command window at the bottom of the drawing area has the Command prompt where you can enter the commands. It also displays the subsequent prompt sequences and the messages. You can change the size of the window by placing the cursor on the top edge (double line bar known as the grab bar) and then dragging it. This way you can increase its size to see all the previous commands you have used. By default, the command window displays only three lines. You can also press the F2 key to display AutoCAD Text window, which displays the previous commands and prompts.
tipYou can hide all toolbars displayed on the screen by pressing the CTRL+0 keys or by choosing View > Clean Screen from the menu bar. To turn on the display of the toolbars again, press the CTRL+0 keys. Note that the 0 key on the numeric keypad of the keyboard cannot be used for the Clean Screen option. You can also choose the Clean Screen button in the Status Bar to hide all toolbars.
navigation BarThe Navigation Bar is displayed in the drawing area and contains navigation tools. These tools are grouped together, refer to Figure 1-4 and are discussed next.
SteeringWheelsThe SteeringWheels has a set of navigation tools such as pan, zoom, and so on. You will learn more about the SteeringWheel in the later chapters.
Figure 1-4 Tools in the Navigation Bar
panThis tool allows you to view the portion of the drawing that is outside the current display area. To do so, choose this tool, press and hold the left mouse button, and then drag the drawing area. Press ESC to exit this command.
ZoomThe tools to enlarge the view of the drawing on the screen without affecting the actual size of the objects are grouped together. You will learn more about zoom in later chapters.
rotateThe tools to rotate the view in the 3D space are grouped together.
ShowmotionChoose this button to capture different views in a sequence and animate them when required.
ViewCubeViewCube is available on the top right corner of the drawing area and is used to switch between the standard and isometric views or roll the current view. The ViewCube and its options are discussed in later chapters.
Copyright 2011 Cengage Learning. All Rights Reserved. May not be copied, scanned, or duplicated, in whole or in part. Due to electronic rights, some third party content may be suppressed from the eBook and/or eChapter(s).
Editorial review has deemed that any suppressed content does not materially affect the overall learning experience. Cengage Learning reserves the right to remove additional content at any time if subsequent rights restrictions require it.
Licensed to:

1-5Introduction to AutoCADC
ha
pte
r 1
in-canvas Viewport ControlsIn-canvas Viewport Controls is available on the top left corner of the drawing screen. It enables you to change the view, visual style as well as the viewport.
Status BarThe Status Bar is displayed at the bottom of the screen and is called Application Status Bar. It contains some useful information and buttons (see Figure 1-5) that make it easy to change the status of some AutoCAD functions. You can toggle between the on and off states of most of these functions by choosing them.
Figure 1-5 The Status Bar displayed in the Drafting & Annotation workspace
Drawing CoordinatesThe information about the coordinates is displayed on the left-corner of the Status Bar. You can select this coordinate button to toggle between the on and off states. The COORDS system variable controls the type of display of the coordinates. If the value of the COORDS variable is set to 0, the coordinate display is static, that is, the coordinate values displayed in the Status Bar change only when you specify a point. If the value of the COORDS variable is set to 1 or 2, the coordinate display is dynamic. When the variable is set to 1, AutoCAD constantly displays the absolute coordinates of the graphics cursor with respect to the UCS origin. The polar coordinates (length<angle) are displayed if you are in an AutoCAD command and the COORDS variable is set to 2. You can also click on the Drawing Coordinates area to change the coordinate status from on to off and vice versa.
infer ConstraintsIf this button is chosen then some of the geometric constraints will be automatically applied to sketch while it is drawn. Snap modeIf the Snap Mode button is chosen, the snap mode is on. So, you can move the cursor in fixed increments. The F9 key acts as a toggle key to turn the snap off or on.
grid DisplayIn AutoCAD, the grid lines are used as reference lines to draw objects. If the Grid Display button is chosen, the grid display is on and the grid lines are displayed on the screen. The F7 function key can be used to turn the grid display on or off.
ortho modeIf the Ortho Mode button is chosen, you can draw lines at right angles only. You can use the F8 function key to turn ortho on or off.
Copyright 2011 Cengage Learning. All Rights Reserved. May not be copied, scanned, or duplicated, in whole or in part. Due to electronic rights, some third party content may be suppressed from the eBook and/or eChapter(s).
Editorial review has deemed that any suppressed content does not materially affect the overall learning experience. Cengage Learning reserves the right to remove additional content at any time if subsequent rights restrictions require it.
Licensed to:

1-6 AutoCAD 2012: A Problem Solving Approach
polar trackingIf you turn the polar tracking on, the movement of the cursor is restricted along a path based on the angle set as the polar angle. Choose the Polar Tracking button to turn the polar tracking on. You can also use the F10 function key to turn on this option. Note that turning the polar tracking on, automatically turns off the ortho mode.
object SnapWhen the Object Snap button is chosen, you can use the running object snaps to snap on to a point. You can also use the F3 function key to turn the object snap on or off. The status of OSNAP (off or on) does not prevent you from using the immediate mode object snaps.
3D object SnapWhen this button is chosen, you can snap the key point on a solid or a surface. You can also use the F4 function key to turn on or off the 3D object snap.
object Snap trackingWhen you choose this button, the inferencing lines will be displayed. Inferencing lines are dashed lines that are displayed automatically when you select a sketching tool and track a particular keypoint on the screen. Choosing this button turns the object snap tracking on or off.
allow/Disallow Dynamic UCSChoosing this button allows or disallows the use of dynamic UCS. Allowing the dynamic UCS ensures that the XY plane of the UCS got dynamically aligned with the selected face of the model. You can also use the F6 function key to turn the Dynamic UCS button on or off.
Dynamic inputThe Dynamic Input button is used to turn the Dynamic Input on or off. Turning it on facilitates the heads-up design approach because all commands, prompts, and dimensional inputs will now be displayed in the drawing area and you do not need to look at the Command prompt all the time. This saves the design time and also increases the efficiency of the user. If the Dynamic Input mode is turned on, you will be allowed to enter the commands through the Pointer Input boxes, and the numerical values through the Dimensional Input boxes. You will also be allowed to select the command options through the Dynamic Prompt options in the graphics window. To turn the Dynamic Input on or off, use the F12 key.
Show/Hide LineweightChoosing this button in the Status Bar allows you to turn on or off the display of lineweights in the drawing. If this button is not chosen, the display of lineweight will be turned off.
Show/Hide transparencyThis button is available in the Status Bar and is chosen to turn on or off the transparency set for a drawing. You can set the transparency in the Properties panel or in the layer in which the sketch is drawn.
Quick propertiesIf you select a sketched entity when this button is chosen in the Status Bar, the properties of the selected entity will be displayed in a panel.
Selection CyclingWhen this button is chosen, you can cycle through the objects to be selected, if they are overlapping or close to other entities. On selecting an entity when this button is chosen, the Selection list box with a list of the entities that can be selected will be displayed.
Copyright 2011 Cengage Learning. All Rights Reserved. May not be copied, scanned, or duplicated, in whole or in part. Due to electronic rights, some third party content may be suppressed from the eBook and/or eChapter(s).
Editorial review has deemed that any suppressed content does not materially affect the overall learning experience. Cengage Learning reserves the right to remove additional content at any time if subsequent rights restrictions require it.
Licensed to:

1-7Introduction to AutoCADC
ha
pte
r 1
modelThe Model button is chosen by default because you are working in the model space to create drawings. You will learn more about the model space in later chapters.
Quick View LayoutsChoose this button to display a panel from which you can choose the layout you need to invoke.
Quick View DrawingsChoose this button to display a panel from which you can choose the drawings you need to invoke.
annotation ScaleThe annotation scale controls the size and display of the annotative objects in the model space. The Annotation Scale button has a flyout that displays all the annotation scales available for the current drawing.
annotation VisibilityThis button is used to control the visibility of the annotative objects that do not support the current annotation scale in the drawing area.
automatically add ScaleThis button, if chosen, automatically adds all the annotation scales that are set current to all the annotative objects present in the drawing.
toolbar/Window positions UnlockedThe Toolbar/Window Positions Unlocked button is used to lock and unlock the positions of toolbars and windows. When you click on this icon, a shortcut menu is displayed. Choosing the Floating Toolbars/Panels option allows you to lock the current position of the floating toolbars. A checkmark will be displayed in the shortcut menu on the type of toolbars that are currently locked. Choosing the Docked Toolbars/Panels option from the shortcut menu allows you to lock the current position of all the docked toolbars. Similarly, you can lock or unlock the position of floating and docked windows, such as the Properties window or the Tool Palettes. If you move the cursor on the All option, a cascading menu is displayed that provides the option to lock and unlock all the toolbars and windows.
noteThe LOCKUI system variable is responsible for the locking and unlocking of the toolbars and windows. The following are the values of the system variable:
Lockui<0> No toolbar or window locked Lockui<1> Locks all docked toolbarsLockui<2> Locks all docked windowsLockui<4> Locks all floating toolbarsLockui<8> Locks all floating windows
Hardware acceleration onThis button is used to set the performance of the software to an acceptable level.
isolate objectsThis button is used to hide or isolate objects from the drawing area. On choosing this button, a flyout will be displayed with two options. Choose the required option from this flyout and then select the objects to hide or isolate. To end isolation or display a hidden object, click this button again and choose the End Object Isolation option.
Copyright 2011 Cengage Learning. All Rights Reserved. May not be copied, scanned, or duplicated, in whole or in part. Due to electronic rights, some third party content may be suppressed from the eBook and/or eChapter(s).
Editorial review has deemed that any suppressed content does not materially affect the overall learning experience. Cengage Learning reserves the right to remove additional content at any time if subsequent rights restrictions require it.
Licensed to:

1-8 AutoCAD 2012: A Problem Solving Approach
Drawing Status BarThe Drawing Status Bar is displayed in between the drawing area and the command window. Choose the Application Status Bar Menu arrow and choose the Drawing Status Bar option from the flyout; the Drawing Status Bar will be displayed, as shown in Figure 1-6. Turn on the Drawing Status Bar; the Annotation Scale, Annotation Visibility, and Automatically Add Scale buttons will move automatically to the Drawing Status Bar. If you turn off the Drawing Status Bar, these buttons will move back to the Application Status Bar.
Figure 1-6 The Drawing Status Bartray SettingsChoose the Tray Settings option from the flyout displayed on clicking the arrow in the Application Status Bar; the Tray Settings dialog box will be displayed. You can control the display of icons and notifications in the tray at the right end of the status bar by selecting appropriate options.
Clean ScreenThe Clean Screen button is at the lower right corner of the screen. This button, when chosen, displays an expanded view of the drawing area by hiding all the toolbars except the command window, Status Bar, and menu bar. The expanded view of the drawing area can also be displayed by choosing View > Clean Screen from the menu bar or by using the CTRL+0 keys. Choose the Clean Screen button again to restore the previous display state.
Status togglesYou can hide the display of some of the buttons in the Status Bar. To do so, right-click on the Application Status Bar; a shortcut menu will be displayed. Move the cursor on the Status Toggles option in the shortcut menu; a cascading menu will be displayed. Clear the check mark near the names of the corresponding buttons in the cascading menu.
plot/publish Details report available This icon is displayed when some plotting or a publishing activity was performed in the background. When you click on this icon, the Plot and Publish Details dialog box, which provides the details about the plotting and publishing activity, will be displayed.
You can copy this report to the clipboard by choosing the Copy to Clipboard button from the dialog box.
manage XrefsThe Manage Xrefs icon is displayed whenever an external reference drawing is attached to the selected drawing. This icon displays a message and an alert whenever the Xreffed drawing needs to be reloaded. To find detailed information regarding the status of each
Xref in the drawing and the relation between the various Xrefs, click on the Manage Xrefs icon; the External References Palette will be displayed. The Xrefs are discussed in detail in Chapter 20, Understanding External References.
Copyright 2011 Cengage Learning. All Rights Reserved. May not be copied, scanned, or duplicated, in whole or in part. Due to electronic rights, some third party content may be suppressed from the eBook and/or eChapter(s).
Editorial review has deemed that any suppressed content does not materially affect the overall learning experience. Cengage Learning reserves the right to remove additional content at any time if subsequent rights restrictions require it.
Licensed to:

1-9Introduction to AutoCADC
ha
pte
r 1
inVoking CommanDS in autoCaD*
On starting AutoCAD, when you are in the drawing area, you need to invoke AutoCAD commands to perform any operation. For example, to draw a line, first you need to invoke the LINE command and then define the start point and the endpoint of the line. Similarly, if you want to erase objects, you must invoke the ERASE command and then select the objects for erasing. AutoCAD has provided the following methods to invoke the commands:
Keyboard Ribbon Application Menu Tool Palettes Tool Palettes Menu bar Shortcut menu Toolbar
keyboardYou can invoke any AutoCAD command from the keyboard by typing the command name and then pressing the ENTER key. As you type the first letter of command, AutoCAD displays all available commands starting with the letter typed. If the Dynamic Input is on and the cursor is in the drawing area, by default, the command will be entered through the Pointer Input box. The Pointer Input box is a small box displayed on the right of the cursor, as shown in Figure 1-7. However, if the cursor is currently placed on any toolbar or menu bar, or if the Dynamic Input is turned off, the command will be entered through the Command prompt. Before you enter a command, the Command prompt is displayed as the last line in the command window area. If it is not displayed, you must cancel the existing command by pressing the ESC (Escape) key. The following example shows how to invoke the LINE command using the keyboard:
Command: LINE or L (L is command alias)
ribbonIn AutoCAD, you can also invoke a tool from the Ribbon. The tools for creating, modifying, and annotating the 2D & 3D designs are available in the panels instead of being spread out in the entire drawing area in different toolbars and menus, see Figure 1-8.
Figure 1-8 The Ribbon for the Drafting & Annotation workspace
When you start the AutoCAD session for the first time, by default the Ribbon is displayed horizontally below the Quick Access Toolbar. The Ribbon consists of various tabs. The tabs have different panels, which in turn, have tools arranged in rows. Some of the tools have small black down arrow. This indicates that the tools having similar functions are grouped together. To choose a tool, click on the down arrow; a drop-down will be displayed. Choose the required tool from the drop-down displayed. Note that if you choose a tool from the drop-down, the corresponding command will be invoked and the tool that you have chosen will be displayed in the panel. For example, to draw a circle using the 2-Point option, click on the down arrow next to the Center, Radius tool in the Draw panel of the Home tab; a flyout will be displayed. Choose the 2-Point tool from the flyout and then draw the circle. You will notice that the 2-Point tool is displayed in place of the Center, Radius tool. In this textbook, the tool selection sequence will be written as, choose the 2-Point tool from Home > Draw > Circle drop-down.
Figure 1-7 The Pointer Input box displayed when the Dynamic Input is on
Copyright 2011 Cengage Learning. All Rights Reserved. May not be copied, scanned, or duplicated, in whole or in part. Due to electronic rights, some third party content may be suppressed from the eBook and/or eChapter(s).
Editorial review has deemed that any suppressed content does not materially affect the overall learning experience. Cengage Learning reserves the right to remove additional content at any time if subsequent rights restrictions require it.
Licensed to:

1-10 AutoCAD 2012: A Problem Solving Approach
Choose the down arrow to expand the panel. You will notice that a push pin is available at the left end of the panel. Click on the push pin to keep the panel in the expanded state. Also, some of the panels have an inclined arrow at the lower-right corner. When you left click on an inclined arrow, a dialog box is displayed. You can define the setting of the corresponding panel in the dialog box.
You can reorder the panels in the tab. To do so, press and hold the left mouse button on the panel to be moved and drag it to the required position. To undock the Ribbon, right-click on the blank space in the Ribbon and choose the Undock option. You can move, resize, anchor, and auto-hide the Ribbon using the shortcut menu that will be displayed when you right-click on the heading strip. To anchor the floating Ribbon to the left or right of the drawing area in the vertical position, right-click on the heading strip of the floating Ribbon; the shortcut menu is displayed. Choose the corresponding option from this shortcut menu. The Auto-hide option will hide the Ribbon into the heading strip and will display it only when you move the cursor over this strip.
You can customize the display of tabs and panels in the Ribbon. To customize the Ribbon, right-click on any one of the tools in it; a shortcut menu will be displayed. On moving the cursor over one of the options, a flyout will be displayed with a tick mark before all options and the corresponding tab or panel will be displayed in the Ribbon. Select/clear appropriate option to display/hide a particular tab or panel.
application menuThe Application Menu is available at the top-left of the AutoCAD window. It contains some of the tools that are available in the Standard toolbar. Click the down arrow on the Application Menu to display the tools, as shown in Figure 1-9. You can search a command using the search field on the top of the Application Menu. To search a tool, enter the complete or partial name of the command in the search field; the possible tool list will be listed. If you click on a tool from the list, the corresponding command will get activated.
By default, the Recent Document button is chosen in the Application Menu. Therefore, the recently opened drawings will be listed. If you have opened multiple drawing files, choose the Open Documents button; the documents that are opened will be listed in the Application Menu. To set the preferences of the file, choose the Options button available at the bottom-right of the Application Menu. To exit AutoCAD, choose the Exit button next to the Options button.
tool palettesAutoCAD has provided Tool Palettes as an easy and convenient way of placing and sharing hatch patterns and blocks in the current drawing. By default, the Tool Palettes are not displayed. Choose the Tool Palettes button from the Palettes panel in the View tab or choose the CTRL+3 keys to display the Tool Palettes as a window on the right of the drawing area. You can resize the Tool Palettes using the resizing cursor that is displayed when you place the cursor on the top or bottom extremity of the Tool Palettes. The Tool Palettes are discussed in detail in Chapter 14, Hatching Drawings.
menu BarYou can also select commands from the menu bar. Menu Bar is not displayed by default. To display the menu bar, choose the down arrow in the Quick Access Toolbar; a flyout is displayed. Choose the Show Menu Bar option from it; the menu bar will be displayed. As you move the cursor over the menu bar, different titles are highlighted. You can choose the desired item by left-clicking on it; the corresponding menu is displayed directly under the title. You can invoke
Copyright 2011 Cengage Learning. All Rights Reserved. May not be copied, scanned, or duplicated, in whole or in part. Due to electronic rights, some third party content may be suppressed from the eBook and/or eChapter(s).
Editorial review has deemed that any suppressed content does not materially affect the overall learning experience. Cengage Learning reserves the right to remove additional content at any time if subsequent rights restrictions require it.
Licensed to:

1-11Introduction to AutoCADC
ha
pte
r 1
a command by left-clicking on a menu. Some of the menu items display an arrow on the right side, which indicates that they have a cascading menu. The cascading menu provides various options to execute the same AutoCAD command. You can display the cascading menu by choosing the menu item or by moving the arrow pointer to the right of that item. You can then choose any item from the cascading menu by highlighting the item or command and pressing the pick button of your pointing device. For example, to draw an ellipse using the Center option, choose the Draw menu and then choose the Ellipse option; a cascading menu will be displayed. From the cascading menu, choose the Center option. In this text, this command selection sequence will be referenced as choosing Draw > Ellipse > Center from the menu bar.
Figure 1-9 The Application Menu
toolbar Toolbars are not displayed by default. To display a toolbar, choose the View tab in the Ribbon and click on Toolbars in the Windows panel; a flyout will be displayed. Move the cursor over the AutoCAD option; a list of toolbars will be displayed. Select the required toolbar. Alternatively, display the menu bar and then choose Tools > Toolbars > AutoCAD from it; a list of toolbars will be displayed. Select the required toolbar.
In a toolbar, the similar tools representing various AutoCAD commands are grouped together. When you move the cursor over the button of a toolbar, the button gets lifted and a three-dimensional (3D) box encloses it. The tooltip (name of the tool and related information) is also displayed below the tool. Once you have located the desired tool, left-click on it to invoke the corresponding command. For example, you can invoke the LINE command by choosing the Line tool from the Draw toolbar, see Figure 1-10.
Copyright 2011 Cengage Learning. All Rights Reserved. May not be copied, scanned, or duplicated, in whole or in part. Due to electronic rights, some third party content may be suppressed from the eBook and/or eChapter(s).
Editorial review has deemed that any suppressed content does not materially affect the overall learning experience. Cengage Learning reserves the right to remove additional content at any time if subsequent rights restrictions require it.
Licensed to:

1-12 AutoCAD 2012: A Problem Solving Approach
Figure 1-10 The Draw toolbar
Some of the tools in a toolbar have a small triangular arrow at the lower-right corner. This indicates that the tool has a flyout attached to it. If you press and hold the left mouse button on those tools, a flyout containing more tools will be displayed. Choose the required tool from this flyout.
moving and resizing toolbarsToolbars can be moved anywhere on the screen by placing the cursor on the strip and then dragging it to the desired location. You must hold the left mouse button down while dragging. While moving the toolbars, you can dock them to the top or sides of the screen by dropping them in the docking area. You may also prevent docking by holding the CTRL key when moving the toolbar to a desired location. You can also change the size of a toolbar by placing the cursor anywhere on the border of the toolbar where it takes the shape of a double arrow (Figure 1-11), and then pulling it in the desired direction (Figure 1-12). You can also customize toolbars to meet your requirements.
Figure 1-11 The Draw toolbar Figure 1-12 The Draw toolbar reshaped
Shortcut menuAutoCAD has provided shortcut menus as an easy and convenient way of invoking the recently used tools. These shortcut menus are context-sensitive, which means that the tools present in them are dependent on the place/object for which they are displayed. A shortcut menu is invoked by right-clicking and is displayed at the cursor location. You can right-click anywhere in the drawing area to display the general shortcut menu. It generally contains an option to select the previously invoked tool again, apart from the common tools for Windows, refer to Figure 1-13.
Figure 1-13 Shortcut menu with the recently used commands
If you right-click in the drawing area while a command is active, a shortcut menu is displayed, containing the options of that particular command. Figure 1-14 shows the shortcut menu when the Polyline tool is active.
Copyright 2011 Cengage Learning. All Rights Reserved. May not be copied, scanned, or duplicated, in whole or in part. Due to electronic rights, some third party content may be suppressed from the eBook and/or eChapter(s).
Editorial review has deemed that any suppressed content does not materially affect the overall learning experience. Cengage Learning reserves the right to remove additional content at any time if subsequent rights restrictions require it.
Licensed to:

1-13Introduction to AutoCADC
ha
pte
r 1
If you right-click on the Layout tab, a shortcut menu wil be displayed, containing the options for layouts (Figure 1-15).
You can also right-click on the command window to display the shortcut menu. This menu displays the six most recently used commands and some of the window options like Copy and Paste (Figure 1-16). The commands and their prompt entries are displayed in the History window (previous command lines not visible) and can be selected, copied, and pasted in the command line using the shortcut menu. As you press the up arrow key, the previously entered commands are displayed in the command window. Once the desired command is displayed at the Command prompt, you can execute it by simply pressing the ENTER key. You can also copy and edit any previously invoked command by locating it in the History window and then selecting the lines.After selecting the desired command lines from the History window, right-click to display a shortcut menu. Choose Copy from the menu and then paste the selected lines at the end of the command line.
You can right-click on the coordinate display area of the Status Bar to display the shortcut menu. This menu contains the options to modify the display of coordinates, as shown in Figure 1-17. You can also right-click on any of the toolbars to display the shortcut menu from where you can choose any toolbar to be displayed.
Figure 1-17 The Status Bar shortcut menu
Figure 1-16 Command line window shortcut menu
Figure 1-15 Shortcut menu for the Layout tab
Figure 1-14 Shortcut menu with the POLYLINE command active
autoCaD DiaLog BoXeSThere are certain commands, which when invoked, display a dialog box. A dialog box is a convenient method of a user interface. When you choose an item in the menu bar with the ellipses [...], it displays the dialog box. For example, Options in the Tools menu displays the Options dialog box. A dialog box contains a number of parts like the dialog label, radio buttons, text or edit boxes, check boxes, slider bars, image boxes, and command buttons. These components are also referred to as tiles. Some of the components of a dialog box are shown in Figure 1-18.
Copyright 2011 Cengage Learning. All Rights Reserved. May not be copied, scanned, or duplicated, in whole or in part. Due to electronic rights, some third party content may be suppressed from the eBook and/or eChapter(s).
Editorial review has deemed that any suppressed content does not materially affect the overall learning experience. Cengage Learning reserves the right to remove additional content at any time if subsequent rights restrictions require it.
Licensed to:

1-14 AutoCAD 2012: A Problem Solving Approach
Figure 1-18 Components of a dialog box
You can select the desired tile using the pointing device, which is represented by an arrow when a dialog box is invoked. The titlebar displays the name of the dialog box. The tabs specify the various sections with a group of related options under them. The check boxes are toggle options for making the particular option available or unavailable. The drop-down list displays an item and an arrow on the right which when selected displays a list of items to choose from. You can make a selection in the radio buttons. Only one can be selected at a time. The image displays the preview image of the item selected. The text box is an area where you can enter a text like a file name. It is also called an edit box, because you can make any change to the text entered. In some dialog boxes, there is the [...] button, which displays another related dialog box. There are certain buttons (OK, Cancel, Help) at the bottom of the dialog box. The name implies their functions. The button with a dark border is the default button. The dialog box has a Help button for getting help on the various features of the dialog box.
Starting a neW DraWing Application Menu: New > Drawing Command: NEW or QNEW Quick Access Toolbar: New Menu Bar: New > Drawing
You can open a new drawing using the New tool in the Quick Access Toolbar. When you invoke the New tool, by default AutoCAD will display the Select template dialog box, as shown in Figure 1-19. This dialog box displays a list of default templates available
in AutoCAD 2012. The default template is acad.dwt, which starts the 2D drawing environment. You can select the acad3D.dwt template to start the 3D modeling environment. Alternatively, you can select any other template to start a new drawing that will use the settings of the selected template. You can also open any drawing without using any template either in metric or imperial system. To do so, choose the down arrow on the right of the Open button and select the Open with no Template-Metric option or the Open with no Template-Imperial option from the flyout.
Copyright 2011 Cengage Learning. All Rights Reserved. May not be copied, scanned, or duplicated, in whole or in part. Due to electronic rights, some third party content may be suppressed from the eBook and/or eChapter(s).
Editorial review has deemed that any suppressed content does not materially affect the overall learning experience. Cengage Learning reserves the right to remove additional content at any time if subsequent rights restrictions require it.
Licensed to:

1-15Introduction to AutoCADC
ha
pte
r 1
Figure 1-19 The Select template dialog box
You can also open a new drawing using the Use a Wizard and Start from Scratch options from the Create New Drawing dialog box. By default, this dialog box is not invoked. To invoke the Create New Drawing dialog box, enter STARTUP in the command window and then enter 1 as the new value for this system variable. After setting 1 as the new value for the system variable, whenever you invoke the New tool, the Create New Drawing dialog box will be displayed, as shown in Figure 1-20. The options in this dialog box are discussed next.
Figure 1-20 The Create New Drawing dialog box
noteIf you have started a new AutoCAD session with the STARTUP variable set to 1, then the Startup dialog box is displayed instead of the Create New Drawing dialog box.
Copyright 2011 Cengage Learning. All Rights Reserved. May not be copied, scanned, or duplicated, in whole or in part. Due to electronic rights, some third party content may be suppressed from the eBook and/or eChapter(s).
Editorial review has deemed that any suppressed content does not materially affect the overall learning experience. Cengage Learning reserves the right to remove additional content at any time if subsequent rights restrictions require it.
Licensed to:

1-16 AutoCAD 2012: A Problem Solving Approach
open a DrawingBy default, this option is not available.
Start from ScratchWhen you choose the Start from Scratch button (Figure 1-20), AutoCAD provides you with options to start a new drawing that contains the default AutoCAD setup for Imperial (Acad.dwt) or Metric drawings (Acadiso.dwt). If you select the Imperial default setting, the limits are 12X9, text height is 0.20, and dimensions and linetype scale factors are 1.
Use a templateWhen you choose the Use a Template button in the Create New Drawing dialog box, AutoCAD displays a list of templates, see Figure 1-21. The default template file is acad.dwt or acadiso.dwt, depending on the installation. You can directly start a new file in the 2D sketching environment by selecting the acad.dwt or acadiso.dwt template. If you use a template file, the new drawing will have the same settings as specified in the template file. All the drawing parameters of the new drawing such as units, limits, and other settings are already set according to the template file used. The preview of the template file selected is displayed in the dialog box. You can also define your own template files that are customized to your requirements (see Chapter 17, Template Drawings). To differentiate the template files from the drawing files, the template files have a .dwt extension whereas the drawing files have a .dwg extension. Any drawing file can be saved as a template file. You can use the Browse button to select other template files. When you choose the Browse button, the Select a template file dialog box is displayed with the Template folder open, displaying all the template files.
Figure 1-21 The default templates that are displayed when you choose the Use a Template button
Use a WizardThe Use a Wizard option allows you to set the initial drawing settings before actually starting a new drawing. When you choose the Use a Wizard button, AutoCAD provides you with the option for using the Quick Setup or Advanced Setup, see Figure 1-22. In the Quick Setup, you can specify the units and the limits of the work area. In the Advanced Setup, you can set the units, limits, and the different types of settings for a drawing.
Copyright 2011 Cengage Learning. All Rights Reserved. May not be copied, scanned, or duplicated, in whole or in part. Due to electronic rights, some third party content may be suppressed from the eBook and/or eChapter(s).
Editorial review has deemed that any suppressed content does not materially affect the overall learning experience. Cengage Learning reserves the right to remove additional content at any time if subsequent rights restrictions require it.
Licensed to:

1-17Introduction to AutoCADC
ha
pte
r 1
Figure 1-22 The wizard options displayed when you choose the Use a Wizard button
advanced SetupThis option allows you to preselect the parameters of a new drawing such as the units of linear and angular measurements, type and direction of angular measurements, approximate area desired for the drawing, precision for displaying the units after decimal, and so on. When you select the Advanced Setup wizard option from the Create New Drawing dialog box and choose the OK button, the Advanced Setup wizard is displayed. The Units page is displayed by default, as shown in Figure 1-23.
This page is used to set the units for measurement in the current drawing. You can select the required unit of measurement by selecting the respective radio button. You will notice that the preview image is modified accordingly. The different units of measurement you can choose from are Decimal, Engineering, Architectural, Fractional, and Scientific. You can also set the precision for the measurement units by selecting it from the Precision drop-down list.
Figure 1-23 The Units page of the Advanced Setup wizard
Choose the Next button to open the Angle page, as shown in Figure 1-24. You will notice that an arrow appears on the left of Angle in the Advanced Setup wizard. This suggests that this page is current.
Copyright 2011 Cengage Learning. All Rights Reserved. May not be copied, scanned, or duplicated, in whole or in part. Due to electronic rights, some third party content may be suppressed from the eBook and/or eChapter(s).
Editorial review has deemed that any suppressed content does not materially affect the overall learning experience. Cengage Learning reserves the right to remove additional content at any time if subsequent rights restrictions require it.
Licensed to:

1-18 AutoCAD 2012: A Problem Solving Approach
Figure 1-24 The Angle page of the Advanced Setup wizard
This page is used to set the units for angular measurements and its precision. The units for angle measurement are Decimal Degrees, Deg/Min/Sec, Grads, Radians, and Surveyor. The units for angle measurement can be set by selecting any one of these radio buttons as required. The preview of the selected angular unit is displayed on the right of the radio buttons. The precision format changes automatically in the Precision drop-down list depending on the angle measuring system selected. You can then select the precision from the drop-down list.
The next page is the Angle Measure page, as shown in Figure 1-25. This page is used to select the direction of the baseline from which the angles will be measured. You can also set your own direction by selecting the Other radio button and then entering the value in its edit box. This edit box is available when you select the Other radio button.
Figure 1-25 The Angle Measure page of the Advanced Setup wizard
Copyright 2011 Cengage Learning. All Rights Reserved. May not be copied, scanned, or duplicated, in whole or in part. Due to electronic rights, some third party content may be suppressed from the eBook and/or eChapter(s).
Editorial review has deemed that any suppressed content does not materially affect the overall learning experience. Cengage Learning reserves the right to remove additional content at any time if subsequent rights restrictions require it.
Licensed to:

1-19Introduction to AutoCADC
ha
pte
r 1
Choose Next to display the Angle Direction page (Figure 1-26) to set the orientation for the angle measurement. By default the angles are positive, if measured in a counterclockwise direction. This is because the Counter-Clockwise radio button is selected. If you select the Clockwise radio button, the angles will be considered positive when measured in the clockwise direction.
Figure 1-26 The Angle Direction page of the Advanced Setup wizard
To set the limits of the drawing, choose the Next button; the Area page will be displayed, as shown in Figure 1-27. You can enter the width and length of the drawing area in the respective edit boxes.
noteEven after you increase the limits of the drawing, the drawing display area is not increased. You need to invoke the Zoom All tool from the Navigation Bar to increase the drawing display area.
Figure 1-27 The Area page of the Advanced Setup wizard
Copyright 2011 Cengage Learning. All Rights Reserved. May not be copied, scanned, or duplicated, in whole or in part. Due to electronic rights, some third party content may be suppressed from the eBook and/or eChapter(s).
Editorial review has deemed that any suppressed content does not materially affect the overall learning experience. Cengage Learning reserves the right to remove additional content at any time if subsequent rights restrictions require it.
Licensed to:

1-20 AutoCAD 2012: A Problem Solving Approach
Quick Setup When you select the Quick Setup option and choose the OK button, the QuickSetup wizard is displayed. This wizard has two pages: Units and Area. The Units page is opened by default, as shown in Figure 1-28. The options in the Units page are similar to those in the Units page of the Advanced Setup wizard. The only difference is that you cannot set the precision for the units in this wizard.
Figure 1-28 The Units page of the QuickSetup wizard
Choose Next to display the Area page, as shown in Figure 1-29. The Area page of the QuickSetup is similar to that of the Advanced Setup wizard. In this page, you can set the drawing limits.
tipBy default, when you open an AutoCAD session, a drawing opens automatically. But you can open a new drawing using options such as Start from Scratch and Use a Wizard before entering into AutoCAD environment using the Startup dialog box. As mentioned earlier, the display of the Startup dialog box is turned off by default. Refer to the section of Starting a New Drawing to know how to turn on the display of this dialog box.
Figure 1-29 The Area page of the QuickSetup wizard
Copyright 2011 Cengage Learning. All Rights Reserved. May not be copied, scanned, or duplicated, in whole or in part. Due to electronic rights, some third party content may be suppressed from the eBook and/or eChapter(s).
Editorial review has deemed that any suppressed content does not materially affect the overall learning experience. Cengage Learning reserves the right to remove additional content at any time if subsequent rights restrictions require it.
Licensed to:

1-21Introduction to AutoCADC
ha
pte
r 1
SaVing YoUr Work Application Menu: SAVEAS, SAVE Command: QSAVE, SAVEAS, SAVE Quick Access Toolbar: Save or Save As Menu Bar: File > Save or Save As
You must save your work before you exit from the drawing editor or turn off your system. Also, it is recommended that you save your drawings after regular intervals, so that in the event of a power failure or an editing error, all works saved before the
problem started will be retained.
AutoCAD has provided the QSAVE, SAVEAS, and SAVE commands that allow you to save your work. These commands allow you to save your drawing by writing it to a permanent storage device, such as a hard drive or in any removable drive.
When you choose the Save tool from the Quick Access toolbar or the Application Menu, the QSAVE command is invoked. If the current drawing is unnamed and you save the drawing for the first time in the present session, the SAVEAS command will be invoked and you will be prompted to enter the file name in the Save Drawing As dialog box, as shown in Figure 1-30. You can enter the name for the drawing and then choose the Save button. If you have saved a drawing file once and then edited it, you can use the Save tool to save it, without the system prompting you to enter a file name. This allows you to do a quick save.
When you choose SaveAs from the Application Menu or choose the Save As tool from the Quick Access Toolbar, the Save Drawing As dialog box will be displayed, similar to that shown in Figure 1-30. Even if the drawing has been saved with a file name, this tool gives you an option to save it with a different file name. In addition to saving the drawing, it sets the name of the current drawing to the file name you specify, which is displayed in the title bar. This tool is used when you want to save a previously saved drawing under a different file name. You can also use this tool when you make certain changes to a template and want to save the changed template drawing but leave the original template unchanged.
Figure 1-30 The Save Drawing As dialog box
Copyright 2011 Cengage Learning. All Rights Reserved. May not be copied, scanned, or duplicated, in whole or in part. Due to electronic rights, some third party content may be suppressed from the eBook and/or eChapter(s).
Editorial review has deemed that any suppressed content does not materially affect the overall learning experience. Cengage Learning reserves the right to remove additional content at any time if subsequent rights restrictions require it.
Licensed to:

1-22 AutoCAD 2012: A Problem Solving Approach
Save Drawing as Dialog BoxThe Save Drawing As dialog box displays the information related to the drawing files on your system. The various components of the dialog box are described next.
places ListA column of icons is displayed on the left side of the dialog box. These icons contain the shortcuts to the folders that are frequently used. You can quickly save your drawings in one of these folders. The History folder displays the list of the most recently saved drawings. You can save your personal drawings in the Documents or the Favorites folder. The FTP folder displays the list of the various FTP sites that are available for saving the drawing. By default, no FTP sites are shown in the dialog box. To add a FTP site to the dialog box, choose the Tools button on the upper-right corner of the dialog box to display a shortcut menu and select Add/Modify FTP Locations. The Desktop folder displays the list of contents on the desktop. The Buzzsaw icons connect you to their respective pages on the Web. You can add a new folder in this list for an easy access by simply dragging the folder on to the Places list area. You can rearrange all these folders by dragging them and then placing them at the desired locations. It is also possible to remove the folders, which are not in frequent use. Right-click on the particular folder and then select Remove from the shortcut menu.
File name edit BoxTo save your work, enter the name of the drawing in the File name edit box by typing the file name or selecting it from the drop-down list. If you select the file name, it automatically appears in the File name edit box. If you have already assigned a name to the drawing, the current drawing name is taken as the default name. If the drawing is unnamed, the default name Drawing1 is displayed in the File Name edit box. You can also choose the down arrow at the right of the edit box to display the names of the previously saved drawings and choose a name here.
Files of type Drop-Down ListThe Files of type drop-down list (Figure 1-31) is used to specify the drawing format in which you want to save the file. For example, to save the file as an AutoCAD 2004 drawing file, select AutoCAD 2004/LT 2004 Drawing (*.dwg) from the drop-down list.
Figure 1-31 The Files of type drop-down list
Save in Drop-Down ListThe current drive and path information is listed in the Save in drop-down list. AutoCAD will initially save the drawing in the default folder, but if you want to save the drawing in a different folder, you have to specify the path. For example, to save the present drawing as house in the C1 folder, choose the arrow button in the Save in drop-down list to display the drop-down list. Select C: from the drop-down list; all folders in the C drive will be listed in the File list box. Double-click on the C1 folder, if it is already listed there or create a folder C1 by choosing the Create New Folder button. Select house from the list, if it is already listed there, or enter it in the File name edit box and then choose the Save button. Your drawing (house) will be saved in
Copyright 2011 Cengage Learning. All Rights Reserved. May not be copied, scanned, or duplicated, in whole or in part. Due to electronic rights, some third party content may be suppressed from the eBook and/or eChapter(s).
Editorial review has deemed that any suppressed content does not materially affect the overall learning experience. Cengage Learning reserves the right to remove additional content at any time if subsequent rights restrictions require it.
Licensed to:

1-23Introduction to AutoCADC
ha
pte
r 1
the C1 folder (C:\C1\house.dwg). Similarly, to save the drawing in the D drive, select D: in the Save in drop-down list.
tipThe file name you enter to save a drawing should match its contents. This helps you to remember the drawing details and makes it easier to refer to them later. Also, the file name can be 255 characters long and can contain spaces and punctuation marks.
Views drop-down listThe Views drop-down list has the options for the type of listing of files and displaying the preview images (Figure 1-32).
Figure 1-32 The Views drop-down list
List, Details, thumbnails, and preview optionsIf you choose the Details option, it will display the detailed information about the files (size, type, date, and time of modification) in the Files list box. In the detailed information, if you click on the Name label, the files are listed with the names in alphabetical order. If you double-click on the Name label, the files will be listed in reverse order. Similarly, if you click on the Size label, the files are listed according to their size in ascending order. Double-clicking on the Size label will list the files in descending order of size. Similarly, you can click on the Type label or the Modified label to list the files accordingly. If you choose the List option, all files present in the current folder will be listed in the File list box. If you select the Preview option, the list box displays the Preview image box wherein the bitmap image of the file chosen is displayed. If cleared, the Preview image box is not displayed. If you select the Thumbnails option, the list box displays the preview of all the drawings, along with their names displayed at the bottom of the drawing preview.
Create new Folder ButtonIf you choose the Create New Folder button, AutoCAD creates a new folder under the name New Folder. The new folder is displayed in the File list box. You can accept the name or change it to your requirement.
Up one level ButtonThe Up one level button displays the folders that are up by one level. For example, if you are in the Sample subfolder of the AutoCAD 2012 folder, then choosing the Up one level button will take you to the AutoCAD 2012 folder.
Search the WebIt displays the Browse the Web dialog box that enables you to access and store AutoCAD files on the Internet. You can also use the ALT+3 keys to browse the Web when this dialog box is available on the screen.
tools drop-down listThe Tools drop-down (Figure 1-33) has an option for adding or modifying the FTP sites. These sites can then be browsed from the FTP shortcut in the Places list. The Add Current Folder to Places and Add to Favorites options add the folder displayed in the Save in edit box to the Places list or to the Favorites folder. The Options button displays the Saveas Options dialog box where you can save the proxy images of
Figure 1-33 The Tools drop-down list
Copyright 2011 Cengage Learning. All Rights Reserved. May not be copied, scanned, or duplicated, in whole or in part. Due to electronic rights, some third party content may be suppressed from the eBook and/or eChapter(s).
Editorial review has deemed that any suppressed content does not materially affect the overall learning experience. Cengage Learning reserves the right to remove additional content at any time if subsequent rights restrictions require it.
Licensed to:

1-24 AutoCAD 2012: A Problem Solving Approach
the custom objects. It has the DWG Options and DXF Options tabs. The Security Options button displays the Security Options dialog box, which is used to configure the security options of the drawing.
aUtomatiC timeD SaVeAutoCAD allows you to save your work automatically at specific intervals. To change the time intervals, you can enter the intervals duration in minutes in the Minutes between saves text box in the File Safety Precautions area in the Options dialog box (Open and Save tab). This dialog box can be invoked by choosing the Options button from the Application Menu. Depending on the power supply, hardware, and type of drawings, you should decide on an appropriate time and assign it to this variable. AutoCAD saves the drawing with the file extension .sv$. You can also change the time interval by using the SAVETIME system variable.
tipAlthough the automatic save feature saves your drawing after a certain time interval, you should not completely depend on it because the procedure for converting the ac$ file into a drawing file is cumbersome. Therefore, it is recommended that you save your files regularly using the QSAVE or SAVEAS commands.
Creating BaCkUp FiLeSIf the drawing file already exists and you use Save or Save As tools to update the current drawing, AutoCAD creates a backup file. AutoCAD takes the previous copy of the drawing and changes it from a file type .dwg to .bak, and the updated drawing is saved as a drawing file with the .dwg extension. For example, if the name of the drawing is myproj.dwg, AutoCAD will change it to myproj.bak and save the current drawing as myproj.dwg.
Changing automatic timed Saved and Backup Files into autoCaD Format Sometimes, you may need to change the automatic timed saved and backup files into AutoCAD format. To change the backup file into an AutoCAD format, open the folder, in which you have saved the backup or the automatic timed saved drawing using Computer or Windows Explorer. Choose the Organize > Folder and Search Options from the menu bar to invoke the Folder Options dialog box. Choose the View tab and under the Advanced settings area, and clear the Hide extensions for known file types text box, if selected. Exit the dialog box. Rename the automatic saved drawing or the backup file with a different name and also change the extension of the drawing from .sv$ or .bak to .dwg. After you rename the drawing, you will notice that the icon of the automatic saved drawing or the backup file is replaced by the AutoCAD icon. This indicates that the automatic saved drawing or the backup file is changed to an AutoCAD drawing.
Using the Drawing recovery manager to recover FilesThe files that are saved automatically can also be retrieved by using the Drawing Recovery Manager. You can open the Drawing Recovery Manager again by choosing Drawing Utilities > Open the Drawing Recovery Manager from the Application Menu or by entering DRAWINGRECOVERY at the Command prompt.
Copyright 2011 Cengage Learning. All Rights Reserved. May not be copied, scanned, or duplicated, in whole or in part. Due to electronic rights, some third party content may be suppressed from the eBook and/or eChapter(s).
Editorial review has deemed that any suppressed content does not materially affect the overall learning experience. Cengage Learning reserves the right to remove additional content at any time if subsequent rights restrictions require it.
Licensed to:

1-25Introduction to AutoCADC
ha
pte
r 1
If the automatic save operation is performed in a drawing and the system crashes accidentally, the next time you run AutoCAD, the Drawing Recovery message box will be displayed, as shown in Figure 1-34. The message box informs you that the program unexpectedly failed and you can open the most suitable among the backup files created by AutoCAD. Choose the Close button from the Drawing Recovery message box; the Drawing Recovery Manager is displayed on the left of the drawing area, as shown in Figure 1-35.
The Backup Files rollout lists the original files, the backup files, and the automatically saved files. Select a file; its preview will be displayed in the Preview rollout. Also, the information corresponding to the selected file will be displayed in the Details rollout. To open a backup file, double-click on its name in the Backup Files rollout. Alternatively, right-click on the file name and then choose Open from the shortcut menu. It is recommended that you save the backup file at the desired location before you start working on it.
Figure 1-34 The Drawing Recovery message box Figure 1-35 The Drawing Recovery Manager
CLoSing a DraWingYou can use the CLOSE command to close the current drawing file without actually quitting AutoCAD. If you choose Close > Current Drawing from the Application Menu or enter CLOSE at the Command prompt, the current drawing file will be closed. If multiple drawing files are opened, choose Close > All Drawings from the Application Menu. If you have not saved the drawing after making the last changes to it and you invoke the CLOSE command, AutoCAD displays a dialog box that allows you to save the drawing before closing. This box gives you an option to discard the current drawing or the changes made to it. It also gives you an option to cancel the command. After closing the drawing, you are still in AutoCAD from where you can open a new or an already saved drawing file. You can also use the close button (X) of the drawing area to close the drawing.
noteYou can close a drawing even if a command is active.
Copyright 2011 Cengage Learning. All Rights Reserved. May not be copied, scanned, or duplicated, in whole or in part. Due to electronic rights, some third party content may be suppressed from the eBook and/or eChapter(s).
Editorial review has deemed that any suppressed content does not materially affect the overall learning experience. Cengage Learning reserves the right to remove additional content at any time if subsequent rights restrictions require it.
Licensed to:

1-26 AutoCAD 2012: A Problem Solving Approach
opening an eXiSting DraWing Application Menu: Open > Drawing Quick Access Toolbar: Open Menu Bar: File > Open Command: OPEN
You can open an existing drawing file that has been saved previously. There are three methods that can be used to open a drawing file: by using the Select File dialog box, by using the Create New Drawing dialog box, and by dragging and dropping.
opening an existing Drawing Using the Select File Dialog Box
If you are already in the drawing editor and you want to open a drawing file, choose the Open tool from the Quick Access Toolbar; the Select File dialog box will be displayed. Alternatively, invoke the OPEN command to display the Select File dialog box, see
Figure 1-36. You can select the drawing to be opened using this dialog box. This dialog
Figure 1-36 The Select File dialog box
box is similar to the standard dialog boxes. You can choose the file you want to open from the folder in which it is stored. You can change the folder from the Look in drop-down list. You can then select the name of the drawing from the list box or you can enter the name of the drawing file you want to open in the File name edit box. After selecting the drawing file, you can select the Open button to open the file. Here, you can choose Drawing1 from the list and then choose the Open button to open the drawing.
When you select a file name, its image is displayed in the Preview box. If you are not sure about the file name of a particular drawing but know the contents, you can select the file names and look for the particular drawing in the Preview box. You can also change the file type by selecting it in the Files of type drop-down list. Apart from the dwg files, you can open the dwt (template) files or the dxf files. You have all the standard icons in the Places list that can be used to open drawing files from different locations. The Open button has a drop-down list, as shown in
Copyright 2011 Cengage Learning. All Rights Reserved. May not be copied, scanned, or duplicated, in whole or in part. Due to electronic rights, some third party content may be suppressed from the eBook and/or eChapter(s).
Editorial review has deemed that any suppressed content does not materially affect the overall learning experience. Cengage Learning reserves the right to remove additional content at any time if subsequent rights restrictions require it.
Licensed to:

1-27Introduction to AutoCADC
ha
pte
r 1
Figure 1-37. You can choose a method for opening the file using this drop-down list. These methods are discussed next.
open read-onlyTo view a drawing without altering it, you must select the Open Read-Only option from the drop-down list. In other words, read only protects the drawing file from changes. AutoCAD does not prevent you from editing the drawing, but if you try to save the opened drawing with the original file name, AutoCAD warns you that the drawing file is write protected. However, you can save the edited drawing to a file with a different file name using the SAVEAS command. This way you can preserve your drawing.
partial openThe Partial Open option enables you to open only a selected view or a selected layer of a selected drawing. This option can be used to edit small portions of a complicated drawing and then save it with the complete drawing. When you select the Partial Open option from the Open drop-down list, the Partial Open dialog box (Figure 1-38) is displayed, which contains
Figure 1-38 The Partial Open dialog boxdifferent views and layers of the selected drawing. When you select a check box for a layer and then choose the Open button, only the objects drawn in that particular layer for the drawing are displayed in the new drawing window. You can make the changes and then save it. For example, in the C:/Program Files/AutoCAD 2012 folder, double-click on the Sample folder and then select Blocks and Tables - Metric.dwg from the list. Now, choose the down arrow on the right of the Open button to display the drop-down list and choose Partial Open. All the views and layers of this drawing are displayed in the Partial Open dialog box. Select the check box on the right of the layer that you want to open. When you choose the Open button, after selecting the layers, only the selected layers of the drawing will be opened.
noteThe concept of layers is discussed in Chapter 4, Working with Drawing Aids.
Figure 1-37 The Open drop-down list
Copyright 2011 Cengage Learning. All Rights Reserved. May not be copied, scanned, or duplicated, in whole or in part. Due to electronic rights, some third party content may be suppressed from the eBook and/or eChapter(s).
Editorial review has deemed that any suppressed content does not materially affect the overall learning experience. Cengage Learning reserves the right to remove additional content at any time if subsequent rights restrictions require it.
Licensed to:

1-28 AutoCAD 2012: A Problem Solving Approach
Loading additional objects to partially opened DrawingOnce you have opened a part of a drawing and made the necessary changes, you may want to load additional objects or layers on the existing ones. This can be done by using the PARTIALOAD command, which can be invoked by choosing File > Partial Load from the menu bar or by entering PARTIALOAD at the Command prompt. This command displays the Partial Load dialog box, which is similar to the Partial Open dialog box. You can choose another layer and the objects drawn in it will be added to the partially loaded drawing.
noteThe 1. Partial Load option is not enabled in the File menu unless a drawing is partially
opened. Loading a drawing partially is a good practice when you are working with objects on a specific 2.
layer in a large complicated drawing. In the 3. Select File dialog box, the preview of a drawing which was partially opened and then
saved is not displayed.
tipIf a drawing was partially opened and saved previously, it is possible to open it again with the same layers and views. AutoCAD remembers the settings so that while opening a previously partially opened drawing, a dialog box is displayed asking for an option to fully open it or restore the partially opened drawing.
Select initial View A view is defined as the way you look at an object. Select the Select Initial View check box if you want to load a specific view initially when AutoCAD loads the drawing. This option will work, if the drawing has saved views. This is generally used while working on a large complicated drawing, in which you want to work on a particular portion of the drawing. You can save that particular portion as a view and then select it to open the drawing next time. You can save a desired view, by using AutoCAD’s VIEW command (see “Creating Views”, Chapter 6). If the drawing has no saved views, selecting this option will load the last view. If you select the Select Initial View check box and then the OK button, AutoCAD will display the Select Initial View dialog box. You can select the view name from this dialog box, and AutoCAD will load the drawing with the selected view displayed.
tipApart from opening a drawing from the Startup dialog box or the Select File dialog box, you can also open a drawing from the Application Menu. By default, the Recent Documents option is chosen in the Application Menu, so the most recently opened drawings will be displayed and you can open the required file from it.
It is possible to open an AutoCAD 2000 drawing in AutoCAD 2012. When you save this drawing, it is automatically converted and saved as an AutoCAD 2012 drawing file.
opening an existing Drawing Using the Startup Dialog BoxIf you have configured the settings to show the Startup dialog box by setting the STARTUP system variable value as 1, the Startup dialog box will be displayed every time you start a new AutoCAD session. The first button in this dialog box is the Open a Drawing button. When you choose this button, a list of the most recently opened drawings will be displayed for you to select from, see Figure 1-39. The Browse button displays the Select File dialog box, which allows you to browse to another file.
Copyright 2011 Cengage Learning. All Rights Reserved. May not be copied, scanned, or duplicated, in whole or in part. Due to electronic rights, some third party content may be suppressed from the eBook and/or eChapter(s).
Editorial review has deemed that any suppressed content does not materially affect the overall learning experience. Cengage Learning reserves the right to remove additional content at any time if subsequent rights restrictions require it.
Licensed to:

1-29Introduction to AutoCADC
ha
pte
r 1
Figure 1-39 List of the recently opened drawings
noteThe display of the dialog boxes related to opening and saving drawings will be disabled, if the STARTUP and the FILEDIA system variables are set to 0. The initial value of these variables is 1.
opening an existing Drawing Using the Drag and Drop methodYou can also open an existing drawing in AutoCAD by dragging it from the Window Explorer and dropping it into AutoCAD. If you drop the selected drawing in the drawing area, the drawing will be inserted as a block and as a result you cannot modify it. But, if you drag the drawing from the Window Explorer and drop it anywhere other than the drawing area, AutoCAD opens the selected drawing.
QUitting autoCaDYou can exit the AutoCAD program by using the EXIT or QUIT commands. Even if you have an active command, you can choose Exit AutoCAD 2012 from the Application Menu to quit the AutoCAD program. In case the drawing has not been saved, it allows you to save the work first through a dialog box. Note that if you choose No in this dialog box, all the changes made in the current list till the last save will be lost. You can also use the close button (X) of the main AutoCAD window (present in the title bar) to end the AutoCAD session.
Creating anD managing WorkSpaCeSA workspace is defined as a customized arrangement of Ribbon, toolbars, menus, and window palettes in the AutoCAD environment. You can create your own workspaces, in which only specified toolbars, menus, and palettes are available. When you start AutoCAD, by default, the Drafting & Annotation workspace is the current workspace. You can select any other predefined workspace from the Workspace drop-down list available in the title bar, next to the Quick Access Toolbar, see Figure 1-40. You can also set the workspace from the flyout that will be displayed on choosing the Workspace Switching button on the Status Bar or by choosing the required Workspace from the menu bar. You can also choose the workspace using the toolbar.
Copyright 2011 Cengage Learning. All Rights Reserved. May not be copied, scanned, or duplicated, in whole or in part. Due to electronic rights, some third party content may be suppressed from the eBook and/or eChapter(s).
Editorial review has deemed that any suppressed content does not materially affect the overall learning experience. Cengage Learning reserves the right to remove additional content at any time if subsequent rights restrictions require it.
Licensed to:

1-30 AutoCAD 2012: A Problem Solving Approach
Figure 1-40 The predefined workspaces
Creating a new WorkspaceTo create a new workspace, customize the Ribbon and invoke the palettes to be displayed in the new workspace. Next, select the Save Current As option from the Workspace drop-down list in the titlebar; the Save Workspace dialog box will be displayed, as shown in Figure 1-41. Enter the name of the new workspace in the Name edit box and choose the Save button.
Figure 1-41 The Save Workspace dialog box
The new workspace is now the current workspace and is added to the drop-down list in the title bar. Likewise, you can create workspaces based on your requirement and switch from one workspace to the other by selecting the name from the drop-down list in the Workspaces toolbar or the drop-down list in the title bar.
modifying the Workspace SettingsAutoCAD allows you to modify the workspace settings. To do so, select the Workspace Settings option in the Workspace drop-down list in the title bar; the Workspace Settings dialog box will be displayed, as shown in Figure 1-42. All workspaces are listed in the My Workspace drop-down list. You can make any of the workspaces as My Workspace by selecting it in the My Workspace drop-down list. You can also choose the My Workspace button from the Workspaces toolbar to change the current workspace to the one that was set as My Workspace in the Workspace Settings dialog box. The other options in this toolbar are discussed next.
menu Display and order areaThe options in this area are used to control the display and the order of display of workspaces in the Workspace drop-down list. By default, workspaces are listed in the sequence of their creation. To change the order, select a workspace and choose the Move Up or Move Down button. To control the display of the workspaces, you can select or clear the check boxes. You can also add a separator between workspaces by choosing the Add Separator button. A separator is a line that is placed between two workspaces in the Workspace drop-down list in the title bar, as shown in Figure 1-43.
Copyright 2011 Cengage Learning. All Rights Reserved. May not be copied, scanned, or duplicated, in whole or in part. Due to electronic rights, some third party content may be suppressed from the eBook and/or eChapter(s).
Editorial review has deemed that any suppressed content does not materially affect the overall learning experience. Cengage Learning reserves the right to remove additional content at any time if subsequent rights restrictions require it.
Licensed to:

1-31Introduction to AutoCADC
ha
pte
r 1
Figure 1-42 The Workspace Settings dialog box Figure 1-43 The Workspace drop-down list after adding separators
When Switching Workspaces areaBy default, the Do not save changes to workspace radio button is selected in this area. This ensures that while switching the workspaces, the changes made in the current workspace will not be saved. If you select the Automatically save workspace changes radio button, the changes made in the current workspace will be automatically saved when you switch to the other workspace.
autoCaD’S HeLp Titlebar: ? > Help Shortcut Key: F1 Command: HELP or ?
You can get the on-line help and documentation about the working of AutoCAD 2012 commands from the Help menu in the title bar, see Figure 1-44. You can also access the Help menu by pressing the F1 function key. An InfoCenter bar is displayed at the top
right corner in the title bar that will help you sign into the Autodesk Online services, see Figure 1-45. You can also access AutoCAD community by using certain keywords. Some important options in the Help menu are discussed next.
Figure 1-45 The InfoCenter bar Figure 1-44 The Help menu
Customer involvement programThis option is used to share information about your system configuration and uses of Autodesk products with Autodesk. The collected information is used by Autodesk for the improvement of Autodesk software.
Copyright 2011 Cengage Learning. All Rights Reserved. May not be copied, scanned, or duplicated, in whole or in part. Due to electronic rights, some third party content may be suppressed from the eBook and/or eChapter(s).
Editorial review has deemed that any suppressed content does not materially affect the overall learning experience. Cengage Learning reserves the right to remove additional content at any time if subsequent rights restrictions require it.
Licensed to:

1-32 AutoCAD 2012: A Problem Solving Approach
about This option gives you information about the Release, Serial number, Licensed to, and also the legal description about AutoCAD.
autodesk exchange*
Autodesk Exchange enables you to learn the new features in AutoCAD 2012 through videos and text, get connected to the AutoCAD network, share information and designs, and so on. On choosing the Exchange button from the title bar, the Autodesk Exchange window will be displayed, as shown in Figure 1-46. In this window, there are two tabs, Home and Help. These tabs are discussed next.
Figure 1-46 The Autodesk Exchange window
HomeThis tab is chosen by default. Using this tab, you can overview the videos and topics on new features of AutoCAD 2012, tour the user interface, get connected to AutoCAD WS, and so on. The Featured Videos and Featured Topics areas are displayed in this tab, and these areas are discussed next.
Featured VideosIn the Featured Videos area, links to the videos showing the use of the new features of AutoCAD are displayed. When you choose What’s New from the Featured Videos area, the video related to all latest enhancements starts playing in the What’s New page, refer to Figure 1-47. In this window, a list of videos related to each latest enhancement is also displayed on the right. You can play any of these videos. Also, you can take a tour of the user interface of AutoCAD 2012 by clicking on the Tour the User Interface link. Note that when you click on any of the links in the Home tab, the Help tab is automatically activated.
Featured topicsIn the Featured Topics area, the text links are provided to explain new features of AutoCAD. There are five links available in this area. By using these links, you can find information about many important topics like Associative Arrays, Multi-functional Grips, AutoCAD WS, and so on.
Copyright 2011 Cengage Learning. All Rights Reserved. May not be copied, scanned, or duplicated, in whole or in part. Due to electronic rights, some third party content may be suppressed from the eBook and/or eChapter(s).
Editorial review has deemed that any suppressed content does not materially affect the overall learning experience. Cengage Learning reserves the right to remove additional content at any time if subsequent rights restrictions require it.
Licensed to:

1-33Introduction to AutoCADC
ha
pte
r 1
Figure 1-47 The What’s New page
HelpOn choosing the Help tab in the Autodesk Exchange window, the Browse Help page will be displayed, as shown in Figure 1-48. The entire help documentation on AutoCAD 2012 is available in this page. You can search information about any command or tool on this page. As the feature is provided online, you cannot access this page without an active internet connection. If you press the F1 key while offline, an internet explorer window will be displayed with help topics, as shown in Figure 1-49. This window has all the information that is available in the online help window, except the videos and other internet-linked topics.
Figure 1-48 The Browse Help page in the Help tab
Copyright 2011 Cengage Learning. All Rights Reserved. May not be copied, scanned, or duplicated, in whole or in part. Due to electronic rights, some third party content may be suppressed from the eBook and/or eChapter(s).
Editorial review has deemed that any suppressed content does not materially affect the overall learning experience. Cengage Learning reserves the right to remove additional content at any time if subsequent rights restrictions require it.
Licensed to:

1-34 AutoCAD 2012: A Problem Solving Approach
Figure 1-49 The Offline Help window
aDDitionaL HeLp reSoUrCeS1. You can get help for a command while working by pressing the F1 key. The help html
containing information about the command is displayed. You can exit the dialog box and continue with the command.
2. You can get help about a dialog box by choosing the Help button in that dialog box.
3. Autodesk has provided several resources that you can use to get assistance with your AutoCAD questions. The following is a list of some of the resources:
a. Autodesk website http://www.autodesk.com b. AutoCAD Technical Assistance website http://www.autodesk.com/support c. AutoCAD Discussion Groups website http://discussion.autodesk.com/index.jspa d. Autodesk Press website http://www.cengage.com/cad/autodeskpress
4. You can also get help by contacting the author, Sham Tickoo, at [email protected] and [email protected].
5. You can download AutoCAD drawings, programs, and special topics by registering yourself at the faculty’s website by visiting: http://cadcim.com/New/FacultyBooks_page.aspx
Copyright 2011 Cengage Learning. All Rights Reserved. May not be copied, scanned, or duplicated, in whole or in part. Due to electronic rights, some third party content may be suppressed from the eBook and/or eChapter(s).
Editorial review has deemed that any suppressed content does not materially affect the overall learning experience. Cengage Learning reserves the right to remove additional content at any time if subsequent rights restrictions require it.
Licensed to:

1-35Introduction to AutoCADC
ha
pte
r 1
Self-evaluation test Answer the following questions and then compare them to those given at the end of this chapter:
1. You can press the F3 key to display the AutoCAD text window, which displays the previous commands and prompts. (T/F)
2. If you do not have internet connection, you cannot access the Help files. (T/F)
3. If a drawing was partially opened and saved previously, it is not possible to open it again with the same layers and views. (T/F)
4. If the current drawing is unnamed and you save the drawing for the first time, the Save tool will prompt you to enter the file name in the Save Drawing As dialog box. (T/F)
5. The ________ button is used to set the performance of the software at an acceptable level.
6. If the __________ variable is set to 1 and you invoke the New tool, the Create New Drawing dialog box will be displayed.
7. If you want to work on a drawing without altering the original drawing, you must select the __________ option from the Open drop-down list in the Select File dialog box.
8. The __________ option enables you to open only a selected view or a selected layer of the current drawing.
9. You can use the __________ command to close the current drawing file without actually quitting AutoCAD.
10. The __________system variable can be used to change the time interval for automatic save.
review Questions Answer the following questions:
1. The shortcut menu invoked by right-clicking in the command window displays the most recently used commands and some of the window options such as Copy, Paste, and so on. (T/F)
2. It is possible to open an AutoCAD 2002 drawing in AutoCAD 2012. (T/F)
3. The file name that you enter to save a drawing in the Save Drawing As dialog box can be 255 characters long, but cannot contain spaces and punctuation marks. (T/F)
4. You can close a drawing in AutoCAD 2012 even if a command is active. (T/F)
5. Which of the following combination of keys should be pressed to hide all toolbars displayed on the screen?
(a) CTRL+3 (b) CTRL+0 (c) CTRL+5 (d) CTRL+2
Copyright 2011 Cengage Learning. All Rights Reserved. May not be copied, scanned, or duplicated, in whole or in part. Due to electronic rights, some third party content may be suppressed from the eBook and/or eChapter(s).
Editorial review has deemed that any suppressed content does not materially affect the overall learning experience. Cengage Learning reserves the right to remove additional content at any time if subsequent rights restrictions require it.
Licensed to:

1-36 AutoCAD 2012: A Problem Solving Approach
6. Which of the following combination of keys should be pressed to turn on or off the display of the Tool Palettes window?
(a) CTRL+3 (b) CTRL+0 (c) CTRL+5 (d) CTRL+2
7. Which of the following commands is used to exit from the AutoCAD program?
(a) QUIT (b) END (c) CLOSE (d) None of these
8. Which of the following options in the Startup dialog box is used to set the initial drawing settings before actually starting a new drawing?
(a) Start from Scratch (b) Use a Template (c) Use a Wizard (d) None of these
9. When you choose Save from the File menu or choose the Save tool in the Quick Access toolbar, which of the following commands is invoked?
(a) SAVE (b) LSAVE (c) QSAVE (d) SAVEAS
10. AutoCAD has provided __________ as an easy and convenient way of placing and sharing hatch patterns and blocks in the current drawing.
11. By default, the angles are positive if measured in the __________ direction.
12. You can change the size of toolbars by placing the cursor anywhere on the __________ of the toolbar where it takes the shape of a double-sided arrow.
13. To differentiate the template files from the drawing files, the template files have the __________ extension, whereas the drawing files have the __________ extension.
14. You can also use __________ and __________ instead of dragging and dropping the objects from one drawing to another while multiple drawings are opened.
15. The __________ page of the offline AutoCAD 2012 Help window displays the help topics that are organized by categories pertaining to different sections of AutoCAD.
answers to Self-evaluation test 1. F, 2. F, 3. F, 4. T, 5. Hardware Acceleration, 6. STARTUP, 7. Open Read-Only, 8. Partial Open, 9. CLOSE, 10. SAVETIME
Copyright 2011 Cengage Learning. All Rights Reserved. May not be copied, scanned, or duplicated, in whole or in part. Due to electronic rights, some third party content may be suppressed from the eBook and/or eChapter(s).
Editorial review has deemed that any suppressed content does not materially affect the overall learning experience. Cengage Learning reserves the right to remove additional content at any time if subsequent rights restrictions require it.