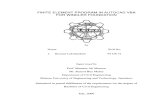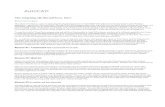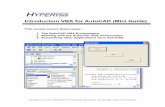AutoCAD VBA Programming Tools and Techniques
-
Upload
muhammad-azeem-khan -
Category
Documents
-
view
757 -
download
261
description
Transcript of AutoCAD VBA Programming Tools and Techniques
-
cover next page >
title :author :
publisher :isbn10 | asin :print isbn13 :
ebook isbn13 :language :
subject publication date :
lcc :ddc :
subject :
cover next page >
-
< previous page page_i next page >Page i
AutoCAD VBA Programming
Tools and Techniques
John Gibb and Bill Kramer
< previous page page_i next page >
-
< previous page page_ii next page >Page ii
Disclaimer: This netLibrary eBook does not include the ancillary media that was packaged with the original printed version of the book.
Published by Miller Freeman Books 55 Hawthorne, Suite 600, San Francisco, CA 94105
Copyright 1999 by John Gibb and Bill Kramer. All rights reserved. No part of this book covered by copyrights hereon may be reproduced or copied in any manner whatsoever without written permission, except in the case of brief quotations embodied in articles and reviews. For information contact the publishers.
Distributed to the book trade in the U.S. and Canada by Publishers Group West, 1700 Fourth Street, Berkeley, CA 94710
Cover Art: Robert Ward Cover Design: The Visual Group Interior Design and Composition: Brad Greene
Library of Congress Cataloging-in-Publication Data
Gibb, John W. AutoCAD VBA programming: tools and techniques / by John Gibb and Bill Kramer. p. cm ISBN 0-87930-574-6 (alk.paper) 1. Computer graphics. 2. AutoCAD. 3. Microsoft Visual Basic for applications. I. Kramer, Bill, 1958. II. Title T385.G5217 1999 620'.0042'02855369dc21 99-43360 CIP
Printed in the United States of America
99 00 01 02 03 04 5 4 3 2 1 < previous page page_ii next page >
-
< previous page page_iii next page >Page iii
Dedication
My Dad always taught me to look at things in a different way. That has helped me all through my programming career and as a consequence, I'd like to dedicate this work to his memory. I will always feel his presence. Bill Kramer I wish to dedicate this book to the memory of my friend John Keith and my cousin Christopher Etheridge. Thanks to John for his humor and cre- ative talent and Christopher for his youthful enthusiasm. Both left us much too soon. John Gibb < previous page page_iii next page >
-
< previous page page_iv next page >Page iv
Acknowledgments
I would like to thank my girlfriend Margaret, her sons Brian and Bob and my mother for their unwavering support despite my frequent lapses of memory during the writing of the book. Sometimes focus is good for writing but hard on the ones you love. Thanks for your patience.
I would also like to thank Application Developers, Andy Baron and Mike Gunderloy for the use of their command line material as the basis for the command line workaround material. A special thanks to Bob Verdun and my colleagues at CFI for their patience during the time it took to write this book.2042015b45d2b5416108e486be44e8bc.gif
JOHN GIBB
My heartfelt thanks go to my family and friends for continuing to put up with my eccentric hobbies and interests. Without their support I would not be able to do many of the things I enjoy doing including the writing of books and articles about computer programming. I'd also like to thank the readers of books like this since it is because of them I must learn more and am ever challenged to come up with new ideas. You all have no idea how much energy and contagious enthusiasm that provides!2042015b45d2b5416108e486be44e8bc.gif
BILL KRAMER < previous page page_iv next page >
-
< previous page page_v next page >Page v
Preface
Search though you may, you won't find two more qualified people to co-author a book on VBA and AutoCAD than Bill Kramer and John Gibb. Both have written several books plumbing the depths of programming as a science and an art. Both have explored AutoCAD and AutoLISP since their inception and both are much sought-after programmer-consultants by a wide range of science and engineering firms.
When issue No. 1 of CADENCE was published in 1986, Bill Kramer launched a column titled ''AutoLISP Concepts," that over the years has transformed into his current "Programmer's Toolbox" and that stands as the longest running column in CADENCE's 14-year history. With the advent of VBA capabilities in AutoCAD Release 14, Kramer expanded his "how to" programming tutorials to include frequent explorations of the intricacies of Visual Basic for Applications. John Gibb, too, has been a frequent contributor to CADENCE and both have helped countless programmers boost their knowledge of AutoCAD, AutoLISP and VBA through courses at Autodesk University, among other venues.
A graduate of Ohio State University's College of Engineering where he studied computer science and astronomy, Kramer first "got into" computers with a DEC PDP-8 in 1975 teaching himself assembler code. He programmed his first microcomputer, a Z-80-based system with 32K RAM and two 160K disk drives, using BASIC and assembler languages. In 1985 < previous page page_v next page >
-
< previous page page_vi next page >Page vi
he launched Kramer Consulting and began developing applications for general CAD systems and AutoCAD in particular, including an NC programming system called NC-AUTO-CODE that he has supported ever since its first customer ship in 1986. Kramer has taught AutoCAD as an adjunct professor at Franklin University for several years and frequently offers sold-out classes in programming through Autodesk University.
As an Autodesk certified instructor, John Gibb has himself spent a fair amount of time sharing his vast programming knowledge with students at the Moraine Valley Autodesk Training Center. With a background in topology and utility mapping, space planning and facilities management systems, he has devoted 12 of his 15 years as a programmer to AutoCAD-related applications. An author of three books and numerous journal articles related to AutoCAD, Gibb is currently a senior applications developer with Computerized Facility Integration.
Gibb and Kramer share a keen ability to comprehend the black art of programming science and render it palatable. Both are noted for their sense of humor. But you can tell them apart in a crowd. Bill is the tall onea former basketball player and current eclipse chaser who almost doesn't need a telescope to practice his craft. John's the one with the pony tail.
As a team, Gibb and Kramer bring unparalleled programming knowledge and experience to customizing AutoCAD with VBA. Updated to include capabilities introduced with AutoCAD 2000, this book is destined to become a de facto standard for AutoCAD programmers. Although aimed at those with advanced-intermediate and expert-level ability, there is much here as well for others who are new to programming science who would like to use VBA to maximize their AutoCAD productivity.
As authors, lecturers and consultants, Gibb and Kramer are best of class. They are also decent human beings. Read this bookyou won't be sorry you did. And when you attend the next Autodesk University, take a class with them, or just stop them in the hallway to chat. They'll love it and likely keep you just a bit longer than you may have planned. But when you're done, you'll be all the richer for it.2042015b45d2b5416108e486be44e8bc.gif
ARNIE WILLIAMS, EDITOR IN CHIEF, CADENCE MAGAZINE
< previous page page_vi next page >
-
< previous page page_vii next page >Page vii
Table of Contents
Introduction xiii
Chapter 1 The AutoCAD VBA Environment
1
2042015b45d2b5416108e486be44e8bc.gif
AutoCAD Programming Solutions1
2042015b45d2b5416108e486be44e8bc.gif
How AutoLISP Differs from VBA3
2042015b45d2b5416108e486be44e8bc.gif
Visual BASIC versus Visual BASIC for Applications7
2042015b45d2b5416108e486be44e8bc.gif
Essential VBA Vocabulary and Concepts8
2042015b45d2b5416108e486be44e8bc.gif
Getting Comfortable with the IDE12
2042015b45d2b5416108e486be44e8bc.gif
Starting the VBA IDE13
2042015b45d2b5416108e486be44e8bc.gif
What's in the IDE?14
2042015b45d2b5416108e486be44e8bc.gif
Developing Applications with VBA inside AutoCad17
Chapter 2 VBA Application Jump-Start
20
2042015b45d2b5416108e486be44e8bc.gif
Description of the Application20
2042015b45d2b5416108e486be44e8bc.gif
Start Your IDE21
2042015b45d2b5416108e486be44e8bc.gif
Design the Form21
2042015b45d2b5416108e486be44e8bc.gif
First Lines of Program Code23
2042015b45d2b5416108e486be44e8bc.gif
Form Properties24
-
2042015b45d2b5416108e486be44e8bc.gif
Add a List Box Control25
2042015b45d2b5416108e486be44e8bc.gif
Programming the Starting Sequence26
2042015b45d2b5416108e486be44e8bc.gif
Global Variable Declarations27
2042015b45d2b5416108e486be44e8bc.gif
Counting Blocks Macro28
2042015b45d2b5416108e486be44e8bc.gif
Test Run the Main Macro33
2042015b45d2b5416108e486be44e8bc.gif
List Box Reactor Function34
2042015b45d2b5416108e486be44e8bc.gif
Test the Program37
2042015b45d2b5416108e486be44e8bc.gif
Final Test38
Chapter 3 Understanding the AutoCAD Object-Oriented Database
39
2042015b45d2b5416108e486be44e8bc.gif
Object-Oriented Programming Introduction39
2042015b45d2b5416108e486be44e8bc.gif
What's an Object?41
2042015b45d2b5416108e486be44e8bc.gif
The Management Features of Objects42
2042015b45d2b5416108e486be44e8bc.gif
Object Concept Example43
2042015b45d2b5416108e486be44e8bc.gif
Computer Science Description of Objects46
2042015b45d2b5416108e486be44e8bc.gif
How Objects Are Stored in a Computer47
2042015b45d2b5416108e486be44e8bc.gif
About Creating New Objects49
2042015b45d2b5416108e486be44e8bc.gif
The AutoCAD Object Tree49
2042015b45d2b5416108e486be44e8bc.gif
The Document Object52
-
2042015b45d2b5416108e486be44e8bc.gif
Collection Objects53
2042015b45d2b5416108e486be44e8bc.gif
The Block Collection Object53
2042015b45d2b5416108e486be44e8bc.gif
Entity Objects54
2042015b45d2b5416108e486be44e8bc.gif
Learning about Objects in VBA56
< previous page page_vii next page >
-
< previous page page_viii next page >Page viii
Chapter 4 The AutoCAD Object Model
59
2042015b45d2b5416108e486be44e8bc.gif
Methods, Properties, and Events59
2042015b45d2b5416108e486be44e8bc.gif
Exploration of the AutoCAD Object Tree60
2042015b45d2b5416108e486be44e8bc.gif
Getting to the Application Object61
2042015b45d2b5416108e486be44e8bc.gif
The Application Object62
2042015b45d2b5416108e486be44e8bc.gif
Accessing the Document Object in VB66
2042015b45d2b5416108e486be44e8bc.gif
The Documents Collection67
2042015b45d2b5416108e486be44e8bc.gif
Document Object Methods70
2042015b45d2b5416108e486be44e8bc.gif
Document Object Properties71
2042015b45d2b5416108e486be44e8bc.gif
Document Object Events74
2042015b45d2b5416108e486be44e8bc.gif
Event Programming Example77
2042015b45d2b5416108e486be44e8bc.gif
Utility Object Functions78
2042015b45d2b5416108e486be44e8bc.gif
Collections of Objects83
2042015b45d2b5416108e486be44e8bc.gif
Entity Objects85
2042015b45d2b5416108e486be44e8bc.gif
Curved Entity Objects89
2042015b45d2b5416108e486be44e8bc.gif
Text Entity Objects93
2042015b45d2b5416108e486be44e8bc.gif
Preferences94
-
2042015b45d2b5416108e486be44e8bc.gif
Example Sequence96
Chapter 5 Working with Entity Collection Objects
102
2042015b45d2b5416108e486be44e8bc.gif
The Collection Object102
2042015b45d2b5416108e486be44e8bc.gif
Selection Sets Collection103
2042015b45d2b5416108e486be44e8bc.gif
Building a Collection of Entity Objects104
2042015b45d2b5416108e486be44e8bc.gif
Accessing Selection Set Members106
2042015b45d2b5416108e486be44e8bc.gif
More Selection Set Methods and Properties107
2042015b45d2b5416108e486be44e8bc.gif
Selection Set Collection Iterations108
2042015b45d2b5416108e486be44e8bc.gif
ModelSpace and PaperSpace Collections111
2042015b45d2b5416108e486be44e8bc.gif
Even More Selection Set Methods112
2042015b45d2b5416108e486be44e8bc.gif
Filtering the Selection Set117
2042015b45d2b5416108e486be44e8bc.gif
Refining the Filters Numeric Tests120
2042015b45d2b5416108e486be44e8bc.gif
String Tests in Filters123
2042015b45d2b5416108e486be44e8bc.gif
Combining Multiple Tests124
2042015b45d2b5416108e486be44e8bc.gif
Selection Set Maintenance Issues128
2042015b45d2b5416108e486be44e8bc.gif
Working with Collections130
Chapter 6 Drawing Tables
131
2042015b45d2b5416108e486be44e8bc.gif
AutoCAD Drawing Tables131
-
2042015b45d2b5416108e486be44e8bc.gif
Tables Are Collections132
2042015b45d2b5416108e486be44e8bc.gif
The Dictionary Collection133
< previous page page_viii next page >
-
< previous page page_ix next page >Page ix
2042015b45d2b5416108e486be44e8bc.gif
The DimStyles Collection134
2042015b45d2b5416108e486be44e8bc.gif
The Groups Collection136
2042015b45d2b5416108e486be44e8bc.gif
Groups versus Dictionaries138
2042015b45d2b5416108e486be44e8bc.gif
The Layer Collection139
2042015b45d2b5416108e486be44e8bc.gif
The Linetypes Collection142
2042015b45d2b5416108e486be44e8bc.gif
The Registered Apps Collection143
2042015b45d2b5416108e486be44e8bc.gif
The Text Styles Collection143
2042015b45d2b5416108e486be44e8bc.gif
The UCS Collection145
2042015b45d2b5416108e486be44e8bc.gif
The Views Collection147
2042015b45d2b5416108e486be44e8bc.gif
The View Ports Collection148
2042015b45d2b5416108e486be44e8bc.gif
View Port Object150
2042015b45d2b5416108e486be44e8bc.gif
The Paper Space View Port Object152
2042015b45d2b5416108e486be44e8bc.gif
The Blocks Collection154
2042015b45d2b5416108e486be44e8bc.gif
Creating a New Block Definition155
2042015b45d2b5416108e486be44e8bc.gif
Reading a Block Definition156
2042015b45d2b5416108e486be44e8bc.gif
Working with Attribute Objects in a Block162
Chapter 7 Working with Other Applications
167
-
2042015b45d2b5416108e486be44e8bc.gif
Object Models167
2042015b45d2b5416108e486be44e8bc.gif
Interface to Microsoft Excel169
2042015b45d2b5416108e486be44e8bc.gif
Excel Application 1Simple Database170
2042015b45d2b5416108e486be44e8bc.gif
Link to Excel171
2042015b45d2b5416108e486be44e8bc.gif
Variable Declarations172
2042015b45d2b5416108e486be44e8bc.gif
Excel Linkage Function173
2042015b45d2b5416108e486be44e8bc.gif
Closing the Workbook175
2042015b45d2b5416108e486be44e8bc.gif
Searching the Worksheet176
2042015b45d2b5416108e486be44e8bc.gif
Another Example Interface to Microsoft Excel179
2042015b45d2b5416108e486be44e8bc.gif
Using Handles184
2042015b45d2b5416108e486be44e8bc.gif
Object ID versus Handle186
2042015b45d2b5416108e486be44e8bc.gif
Linking with Other Applications187
2042015b45d2b5416108e486be44e8bc.gif
Storing Data in AutoCAD188
2042015b45d2b5416108e486be44e8bc.gif
Dictionary Object188
2042015b45d2b5416108e486be44e8bc.gif
Xrecord Objects189
2042015b45d2b5416108e486be44e8bc.gif
Accessing a Dictionary189
2042015b45d2b5416108e486be44e8bc.gif
Xrecord Contents190
2042015b45d2b5416108e486be44e8bc.gif
Reading Xrecords192
-
2042015b45d2b5416108e486be44e8bc.gif
Group Codes in Xrecords193
2042015b45d2b5416108e486be44e8bc.gif
Extended Data194
2042015b45d2b5416108e486be44e8bc.gif
Simple Xdata Example196
< previous page page_ix next page >
-
< previous page page_x next page >Page x
Chapter 8 Managing Multiple Projects
201
2042015b45d2b5416108e486be44e8bc.gif
Putting Complete Applications Together201
2042015b45d2b5416108e486be44e8bc.gif
Loading Projects to Run204
2042015b45d2b5416108e486be44e8bc.gif
Embedded Projects205
2042015b45d2b5416108e486be44e8bc.gif
Projects on Disk205
2042015b45d2b5416108e486be44e8bc.gif
Re-Using Code207
2042015b45d2b5416108e486be44e8bc.gif
Running a Macro from Another Project208
2042015b45d2b5416108e486be44e8bc.gif
Sharing Data between Projects210
2042015b45d2b5416108e486be44e8bc.gif
Late and Early Binding in VBA211
2042015b45d2b5416108e486be44e8bc.gif
Multiple Projects in Release 14212
Chapter 9 API Calls from VBA
214
2042015b45d2b5416108e486be44e8bc.gif
What's an API?214
2042015b45d2b5416108e486be44e8bc.gif
The API Viewer216
2042015b45d2b5416108e486be44e8bc.gif
INI File Calls217
2042015b45d2b5416108e486be44e8bc.gif
How the PrivateProfileString APIs Work218
2042015b45d2b5416108e486be44e8bc.gif
Registry Calls225
2042015b45d2b5416108e486be44e8bc.gif
The Registry Editor226
-
2042015b45d2b5416108e486be44e8bc.gif
The VBA Registry Functions227
2042015b45d2b5416108e486be44e8bc.gif
System Calls230
2042015b45d2b5416108e486be44e8bc.gif
Computer Name232
2042015b45d2b5416108e486be44e8bc.gif
User's Login Name232
2042015b45d2b5416108e486be44e8bc.gif
System and Local Time233
2042015b45d2b5416108e486be44e8bc.gif
The Windows Temporary Directory234
2042015b45d2b5416108e486be44e8bc.gif
System Environmental Variable234
2042015b45d2b5416108e486be44e8bc.gif
Free Disk Space235
2042015b45d2b5416108e486be44e8bc.gif
Conclusion236
Chapter 10 VBA Toolbox Routines
237
2042015b45d2b5416108e486be44e8bc.gif
Definition of Terms238
2042015b45d2b5416108e486be44e8bc.gif
Toolbox Overview238
2042015b45d2b5416108e486be44e8bc.gif
Acquiring Data Items from a Data String239
2042015b45d2b5416108e486be44e8bc.gif
Add Back Slashes Result to a Path String240
2042015b45d2b5416108e486be44e8bc.gif
Add Trailing Back Slash to a String Path241
2042015b45d2b5416108e486be44e8bc.gif
Convert an Object's Entity Type to English242
2042015b45d2b5416108e486be44e8bc.gif
Count the Number of Occurrences of a Delimiter in a String243
2042015b45d2b5416108e486be44e8bc.gif
Create a Directory Path244
-
2042015b45d2b5416108e486be44e8bc.gif
Determine the Tense of a Word245
2042015b45d2b5416108e486be44e8bc.gif
Display a Fatal Error Message246
< previous page page_x next page >
-
< previous page page_xi next page >Page xi
2042015b45d2b5416108e486be44e8bc.gif
Find a File247
2042015b45d2b5416108e486be44e8bc.gif
Find a Line in a List Box Control248
2042015b45d2b5416108e486be44e8bc.gif
Find an Application Window249
2042015b45d2b5416108e486be44e8bc.gif
Format a Point in a String250
2042015b45d2b5416108e486be44e8bc.gif
Get the Current View's Corner Points251
2042015b45d2b5416108e486be44e8bc.gif
Get the Extension from a String252
2042015b45d2b5416108e486be44e8bc.gif
Get the Left Substring from a String253
2042015b45d2b5416108e486be44e8bc.gif
Get the Path from a String254
2042015b45d2b5416108e486be44e8bc.gif
Get the Right Substring from a String255
2042015b45d2b5416108e486be44e8bc.gif
Pad a String with Spaces256
2042015b45d2b5416108e486be44e8bc.gif
Remove a String's Null Terminator257
2042015b45d2b5416108e486be44e8bc.gif
Replace All Requested Characters in a String with Another Character258
2042015b45d2b5416108e486be44e8bc.gif
Retrieve the System's Windows Directory259
2042015b45d2b5416108e486be44e8bc.gif
Show a Progress Spinner260
2042015b45d2b5416108e486be44e8bc.gif
Strip an Extension from a String262
2042015b45d2b5416108e486be44e8bc.gif
Strip the Path from a String263
2042015b45d2b5416108e486be44e8bc.gif
Verify a Control Exists on a Form264
-
2042015b45d2b5416108e486be44e8bc.gif
Verify a File's Existence265
2042015b45d2b5416108e486be44e8bc.gif
Verify a Listbox Item Exists266
Chapter 11 VB versus VBA
267
2042015b45d2b5416108e486be44e8bc.gif
Quick Comparison of VB and VBA268
2042015b45d2b5416108e486be44e8bc.gif
Which Language for Which Situation?272
2042015b45d2b5416108e486be44e8bc.gif
Differences at the System Level273
2042015b45d2b5416108e486be44e8bc.gif
Porting Issues from VB to VBA273
2042015b45d2b5416108e486be44e8bc.gif
Porting Issues from VBA to VB274
2042015b45d2b5416108e486be44e8bc.gif
Attaching Your VB Application to the AutoCAD Object Model274
2042015b45d2b5416108e486be44e8bc.gif
VB and VBA Help276
2042015b45d2b5416108e486be44e8bc.gif
VB and VBA Help Conclusion287
Chapter 12 Gotcha's and Tips
288
2042015b45d2b5416108e486be44e8bc.gif
Divergent Data Type Comparison289
2042015b45d2b5416108e486be44e8bc.gif
Using Control Keys to Maneuver in VBA291
2042015b45d2b5416108e486be44e8bc.gif
Class Modules in VBA293
2042015b45d2b5416108e486be44e8bc.gif
The Special Character for Date and Format295
2042015b45d2b5416108e486be44e8bc.gif
Named and Optional Arguments296
2042015b45d2b5416108e486be44e8bc.gif
Using an Array of Doubles versus a Variant as an Array298
-
2042015b45d2b5416108e486be44e8bc.gif
Passing an Array to an Object's Methods300
2042015b45d2b5416108e486be44e8bc.gif
Collections and Procedures300
< previous page page_xi next page >
-
< previous page page_xii next page >Page xii
2042015b45d2b5416108e486be44e8bc.gif
Short Circuit Evaluation302
2042015b45d2b5416108e486be44e8bc.gif
Accessing Objects on the Same Level as Your Current Object303
2042015b45d2b5416108e486be44e8bc.gif
Listbox Columns305
2042015b45d2b5416108e486be44e8bc.gif
Multiselect in a Listbox308
2042015b45d2b5416108e486be44e8bc.gif
Variable Name Shortcuts309
2042015b45d2b5416108e486be44e8bc.gif
Command Line Workaround309
2042015b45d2b5416108e486be44e8bc.gif
Passing Forms and Controls as Parameters311
2042015b45d2b5416108e486be44e8bc.gif
Multipage Form Controls312
2042015b45d2b5416108e486be44e8bc.gif
Conclusion312
Chapter 13 Programming Style
313
2042015b45d2b5416108e486be44e8bc.gif
Commenting Your Code314
2042015b45d2b5416108e486be44e8bc.gif
Keeping Code Concise and Simple316
2042015b45d2b5416108e486be44e8bc.gif
Proper Use of Subroutines and Functions318
2042015b45d2b5416108e486be44e8bc.gif
Scope, Precedence, and Life of Variables319
2042015b45d2b5416108e486be44e8bc.gif
Error Trapping322
2042015b45d2b5416108e486be44e8bc.gif
Do You Need to Change Your Programming Style for VBA?323
2042015b45d2b5416108e486be44e8bc.gif
Event-Driven versus Procedural-Driven Language324
-
2042015b45d2b5416108e486be44e8bc.gif
The Hungarian Naming Convention326
2042015b45d2b5416108e486be44e8bc.gif
Conclusion330
Chapter 14 Class Modules and Objects
331
2042015b45d2b5416108e486be44e8bc.gif
Not All Objects Are Equal331
2042015b45d2b5416108e486be44e8bc.gif
The VBA Class Module332
2042015b45d2b5416108e486be44e8bc.gif
Objects Example 1: Extended Data Manipulations334
2042015b45d2b5416108e486be44e8bc.gif
Making a Class Module335
2042015b45d2b5416108e486be44e8bc.gif
Properties337
2042015b45d2b5416108e486be44e8bc.gif
Methods341
2042015b45d2b5416108e486be44e8bc.gif
The Extended Data Example Project345
2042015b45d2b5416108e486be44e8bc.gif
Extended Data Object Conclusion348
2042015b45d2b5416108e486be44e8bc.gif
Objects Example 2: Hole Chart349
2042015b45d2b5416108e486be44e8bc.gif
An Object in an Object350
2042015b45d2b5416108e486be44e8bc.gif
The Inner Object352
2042015b45d2b5416108e486be44e8bc.gif
The Hole Charting Example Project355
2042015b45d2b5416108e486be44e8bc.gif
Hole Chart Application Conclusion357
2042015b45d2b5416108e486be44e8bc.gif
Creating Your Own Object357
< previous page page_xii next page >
-
< previous page page_xiii next page >Page xiii
Introduction
Why another book about VBA? John and I first started talking about writing a book together some time ago. As programmers and teachers of others how to program, we found that we had many similar experiences. One of which is that you can never have enough examples of how to do various things. Both of us used books written by others as well as ourselves as sources for examples in both writing new code as well as teaching others to program. Another thing we felt that many books provided was a variable perspective on how to get the job done. That is, different ways to think about how to solve problems with programs and obtain improved productivity.
And while we were discussing the merits of books and the logistics of writing one together, an opportunity was presented by Miller Freeman Inc to author one about VBA Visual Basic for Applications. Both of us had extensive experience in BASIC and programming in general thus we thought it would be fun to put one together. We were right. It was fun and we both learned a lot from each other along the way. And to increase the amount of pleasure, we switched systems along the way. We started working with VBA in AutoCAD Release 14 and ended up in AutoCAD 2000 by the time we finished. The book is written for both versions however there are features in the newer AutoCAD VBA that will not < previous page page_xiii next page >
-
< previous page page_xiv next page >Page xiv
work in the earlier one. We tried to point those out when we reworked the chapters after getting the newer AutoCAD release.
Writing a book about a subject as broad as VBA means that we jumped around a little here and there between chapters. We tried to build on knowledge learned from earlier chapters as the book progresses but at times it may seem like we shifted subjects in an extreme manner. That was so we could fill in more of the foundation of knowledge needed for the next step. The following paragraphs demonstrate this fact as they briefly explain the chapters in the book.
In chapter 1, we start with a basic introduction of what VBA is and how it fits into AutoCAD. Because many readers of this book are new to VBA, we wanted to get the terms defined that make up the ''VBA Talk". We also wanted to help clarify the differences between VBA, AutoLISP, and Visual BASIC from Microsoft.
Chapter 2 jumps feet first into a simple project. This chapter was intended for those readers who prefer to take a look around the software first and then learn more about the details. The VBA environment is explored in a hands-on fashion to provide a feel for what it is like to write programs using this tool.
From our experiences in teaching VBA, both of us have learned that it is important to understand what objects are all about and how they relate to programming. Although simple in concept, object-oriented-programming is a new notion to many just learning VBA and other newer programming systems. In chapter 3 we introduce objects and how the AutoCAD object database is connected together. This chapter serves as a foundation for further details into the objects VBA programmers manipulate.
Chapter 4 drills into the AutoCAD object looking at the way everything is connected and introducing the main features found in the model. In chapter 5 we take a detailed look at manipulating collections of objects such as selection sets or groups of entities in a drawing. Chapter 6 explores the tables found in the drawing such as layers, line types, dictionaries, and so forth. These chapters combine to provide a look at < previous page page_xiv next page >
-
< previous page page_xv next page >Page xv
the entire AutoCAD VBA object system and how you work with it from a general point view.
Many books about VBA finish after explaining the object model, but since this book is focused towards AutoCAD application developers we wanted to go further into some of the areas students have wanted to see.
In chapter 7 there is a discussion about how to interface with other automation servers such as Microsoft Excel. Examples are provided that show how easy it is to interface with these other tools in the computer system. We also look at extended data and how one can use that feature of AutoCAD's customization to yield tremendous benefits.
Project management for programming is important and chapter 8 provides information about how to work with more than one project at a time to save time in the development effort. And while on the subject of saving time, chapter 9 shows how to make use of the tools provided in the Windows environment itself. Virtually all of the time saving, operator friendly, aspects of Windows of that you want to use are available through the Windows API library. The only problem is that you have to find them and this chapter shows you how to do just that.
A list of samples, examples, and useful utilities is found in chapter 10 where John provides a long list of routines from his personal toolbox. John's earlier books on AutoLISP contained many of these utilities and he translated them to VBA making them available with this work.
In chapter 11 we took a more serious look at VB versus VBA. They are not the same, but they share a lot of the same attributes. For programmers looking to export their knowledge of VBA to VB this chapter serves as a guiding light to what can be done. At the same time, those programmers experienced with VB but wanting to learn about VBA will find useful information in this chapter as well. And as long as we are talking about experienced, we chose to share some of our experiences in chapter 12 where we investigate several possible pitfalls and provide tips we have learned along our journey. That leads into chapter 13 with a discussion of programming style to make your programs easier to read and work with in the future. < previous page page_xv next page >
-
< previous page page_xvi next page >Page xvi
In the last chapter we look at creating your own objects through two examples. Most beginner VBA programmers do not venture this far and that's why we saved it for the last chapter. If you are serious about doing wonderful things with AutoCAD VBA, then defining your own objects is a very powerful tool to use. And the best way to explain it is to show two useful examples.
You should not think of this book as your only reference for VBA, there is an extensive help library included in the system. This book will help you understand that help library even better by having a strong foundation of VBA know-how behind you. In addition, the attached CD has more examples and even more information about other aspects of the AutoCAD system such as plotting.
We hope you are able to learn about VBA and enjoy it as much as we do through this book. The fun of getting the computer to do something special that you programmed is tremendous. It is also contagious as you learn new tricks and tidbits along the way. Keep on programmin'!2042015b45d2b5416108e486be44e8bc.gif
BILL KRAMER AND JOHN GIBB, NOVEMBER 1999
< previous page page_xvi next page >
-
< previous page page_1 next page >Page 1
Chapter One The AutoCAD VBA Environment
Intended for programmers new to Visual BASIC for Applications (VBA), this chapter explores how VBA relates to other programming solutions inside AutoCAD. We will present a comparison of VBA, Visual LISP, and AutoLISP for readers familiar with the AutoLISP language and associated methods of AutoCAD customization. We will also introduce the various components of the VBA programming environment and give an explanation of how to start VBA inside AutoCAD.
AutoCAD Programming Solutions
AutoCAD is one of the most open architecture-designed CAD/CAE/CAM systems with a large variety of programming options on the market. The base AutoCAD package (not AutoCAD LT, but regular AutoCAD) comes with five interpretive programming languages that can be used to customize the system. There are also libraries for use with other programming systems that will create new objects and interfaces with the system.
The five programming languages found inside AutoCAD are as follows:
a script file option containing AutoCAD commands that are played into AutoCAD in the order typed in the file; < previous page page_1 next page >
-
< previous page page_2 next page >Page 2
a menu programming system that allows users to select commands with optional user input.
a menu statement language containing variables and elementary logic called DIESEL.
a complete language system based on the LISP language;
a complete language system that is an implementation of the BASIC language.
All of these programming options are provided with the standard AutoCAD package. They are not all provided with AutoCAD LTonly scripts, menus, and DIESEL can be found in that environment.
The LISP-based language called AutoLISP (and Visual LISP) allows you to develop new commands that you can easily integrate into menus. This permits the operator to incorporate advanced program logic of his or her own design into the custom menu system. The operator may also enter these new commands at the command line. AutoLISP has been available to AutoCAD developers for a number of years and contains multiple options for accomplishing the various tasks involved. Input options for AutoLISP include the command line as well as a dialog boxbased interface. The dialog box interface must be programmed in a separate text file called a Dialog Control Language (DCL) file. The DCL file structure is simple to work with and does not provide as complete control over the dialog box layout as found in the Visual Developer Environments from Microsoft and other developers.
AutoCAD 2000 enhances AutoLISP considerably in the form of Visual LISP. Visual LISP provides greatly enhanced routines for accessing the drawing system. It also provides a vehicle for distributing applications in a compiled format that runs up to four times faster than AutoLISP. There are some differences between AutoLISP and Visual LISP in regards to ActiveX support and other systems related features, but for the most part if you know AutoLISP, you know Visual LISP. The ''Visual" part comes from the full-screen text editor provided with Visual LISP that makes programming in AutoLISP much easier. Visual LISP is a significant < previous page page_2 next page >
-
< previous page page_3 next page >Page 3
improvement over AutoLISP and brings more power to that language than ever before.
The BASIC language system found inside AutoCAD is Visual BASIC for Applications. VBA is provided through a cooperation between Autodesk and Microsoft: it's a Microsoft product that Autodesk has licensed for use. The reasons for this generous gesture on Autodesk's behalf is that Visual BASIC is a very popular programming language and it better provides for an integrated programming environment. Of course, Microsoft is also quite interested in this venture as well since Microsoft makes the easiest to integrate tasks for VBA to work with. Developers and users of AutoCAD will find that this joint development tool represents a powerful feature for the creation of enhanced productivity utilities.
VBA is a superior development tool for creating dialog boxbased interfaces. The Visual Development Environment is very flexible and provides the type of tools needed to create good-looking applications. There are several other features, covered later in this chapter that make it a powerful choice for developers.
How AutoLISP Differs from VBA
The primary difference, other than language structure, between AutoLISP (including Visual LISP) and the VBA language option is that AutoLISP runs from the command line or menu system. Solutions based on VBA are more interactive in nature and make extensive use of dialog boxes. Even though AutoLISP is capable of working with dialog boxes, VBA is far superior in that regard. Using the dialog box editor, you can quickly design new dialogs. The code window is just a click away from the dialog box editor window, so you can develop user interfaces quickly. Lastly, the controls or dialog box components found in VBA are better than those found in the AutoLISP DCL. Each of these components (controls in VBA terms) has many properties that the programmer can control during both run and design time. Programmers who use Visual BASIC will be able to build dialog-based interfaces significantly faster and better than those who build with AutoLISP. < previous page page_3 next page >
-
< previous page page_4 next page >Page 4
Another primary difference between the two languages has to do with how they interface with other programs in a computer. VBA is simply much better at talking to other Windows programs than AutoLISP. Through a standardized process-to-process communications system, VBA is able to initiate other programs, control the programs, and pass data back and forth. Of course, the other programs must be able to respond to the requests from VBA, and not all Windows-based programs are capable of this task. To find out if a particular program can be interfaced through VBA, check for VBA automation support or ActiveX support in the product description. All of the Microsoft Office 97 products respond very well to VBA automation. Visual LISP supports ActiveX type interfacing as well, but not as elegantly as VBA automation and certainly not as well documented as in many references. You can learn more about ActiveX and how to use it to control word processing as well as spreadsheet applications in other texts. Some examples of interfaces to other programs are presented in later sections and on the associated media of this book.
It is important to note that you can expand AutoLISP through the ObjectARX (AutoCAD Runtime eXtension) to provide interfaces to other Windows programs. However, this involves using compilers and other system development tools that are not provided with AutoCAD. This sort of expansion is more for advanced programmers who are comfortable working with more than one computer language at a time. It is not recommended for developers who want to get the job done quickly so they can return to the design work that creates real income. In addition, more coding may be required to make the interfaces work. And this involves not only more time, but more effort on behalf of the programmer. On the plus side, expanding AutoLISP in this manner does open the door to working with products that do not directly support VBA automation but offer some other interface options.
VBA provides a fast, easy-to-program solution for interfacing AutoCAD with other programs such as the Microsoft Office 97 productivity suite. From these you can integrate a word processor, spreadsheet system, or database directly with the AutoCAD drawing. And you do not < previous page page_4 next page >
-
< previous page page_5 next page >Page 5
need to purchase any additional compilers to get the job done: VBA is more than capable of working with these other packages. You just have to spend the time to program it the way you want it.
Another area where VBA is different from AutoLISP is in file handling. VBA provides a greater array of options for reading and writing data files. VBA's file input and output options include sequential text, random access records, and binary data. Through interfaces to Access 97 it can work with a variety of database structures. AutoLISP works with sequential text files, and through a library of functions it can also work with a variety of database systems. Thus VBA provides more options for file accessing, which can be an important aspect in building integrated applications from tasks that have traditionally been independent. An example would be a coordinate geometry system that stores data about points in a direct access binary data file. AutoLISP would have a difficult time (except through ObjectARX expansion) working with this data, while there is a chance that VBA could read and work with the numeric data stored in the file.
AutoLISP and VBA programming styles differ greatly when it comes to object manipulation and creation. VBA programs use functions that are related to the entity object definitions in order to perform the edit operations on a particular entity. AutoLISP can either use the command system of AutoCAD or directly change the data found in the entity objects based on programmatic control. Visual LISP provides a library of functions that also access the objects in the same manner as VBA through the ObjectARX interface. VBA also provides a pipeline to the command processor of AutoCADhowever, there are some good reasons not to use it.
It's a good idea to avoid using AutoCAD's COMMAND system for manipulating objects in the drawing. The simple reason is speed of execution and application control. A classic example of the speed is found in the Explode function that is associated with the block reference and other complex objects. Instead of using the EXPLODE command in AutoCAD to explode a block insert, VBA would first get the block refer- < previous page page_5 next page >
-
< previous page page_6 next page >Page 6
ence object and then run the associated Explode function. This executes significantly faster than sending the object entity name to the command processor following the EXPLODE command. AutoCAD must first interpret the command name just sent, then check the object to make sure it is of the correct type to explode, and then call the same function being called when the Explode method is called for the object.
Using methods instead of commands may sound complicated at first, but it really isn't when applied in a programming context. Both VBA and AutoLISP applications programmers must decide whether to use the familiar COMMAND-based sequences or to gain the speed to execution by accessing the objects directly.
We have presented a comparison table of VBA and AutoLISP data types below. As seen in the table there are numerous data types in VBA that are not supported in AutoLISP. At the same time, there are several AutoLISP data types specific to AutoCAD entity handling that are handled as objects and collections of objects in the VBA environment. It is through this use of objects that VBA is different from AutoLISP when working with AutoCAD data. All other data manipulation in AutoLISP is supported in VBA, plus a lot more. VBA is better suited to data processing applications than AutoLISP as a result of this expanded data type support.
While AutoLISP provides a data type specific to working with the AutoCAD database such as entity names and pick sets, VBA works through the object system. Objects in AutoCAD are exposed to VBA, and that makes their properties and methods available for manipulation. This calls for some different thinking when it comes to working with AutoCAD customization in VBA as compared with AutoLISP. Again, it cannot be stressed enough: although VBA is a powerful tool in the customization of AutoCAD, it is not always going to be the best solution. Sometimes just a simple menu macro can be more productive to an operator than a fancy dialog boxbased application. It is always important to maintain the perspective of the operator when writing software that customizes a package such as AutoCAD. < previous page page_6 next page >
-
< previous page page_7 next page >Page 7
Table 1.1: Comparison of data types between AutoLISP and VBA
Data type AutoLISP VBA
Boolean Nil or non-nil binding Boolean 1 byte binary data
2 byte integer Integer Integer
4 byte integer None Long integer
4 byte floating point None Single precision real
8 byte floating point Real Double precision real
Currency, money counting None Currency
Date and Time Julian days as real numbers Date/Time 8 byte value
String of characters String String
Entity name Ename data type Object
Selection set Pickset data type Collection
List List Array, Collection, Object
Point List List Array of real numbers
Visual BASIC versus Visual BASIC for Applications
Just what are the differences between Visual BASIC and Visual BASIC for Applications? For the most part, not too many. If you already know VB, then working with VBA is easy with just a few adjustments. For now, the important difference to keep in mind is that VBA runs inside AutoCAD while VB runs outside AutoCAD. This means they communicate with the AutoCAD system in different waysand more importantly for many programmers, at different speeds. VBA is faster than VB when it comes to manipulating entities inside AutoCAD.
So does that mean you should not consider purchasing Visual BASIC? The answer to that question is really up to you and where you plan to go with the language. < previous page page_7 next page >
-
< previous page page_8 next page >Page 8
If you intend to use VBA as a primary development engine, then we highly recommend purchasing one of the Visual BASIC editions. When you install any of the Visual BASIC editions (Standard or Professional), you get more controls available to your applications development. In addition, the programming talents learned from VBA can be applied in Visual BASIC to develop applications completely outside of AutoCAD to solve other design and engineering problems.
On the other hand, if your intent is to use VBA only when it is the ''best" solution to the problem at hand, then purchasing Visual BASIC is not really called for. Perhaps the only exception would be to gain the use of a control that is not provided in VBA such as the communications module opening the door to RS-232 serial communications via a modem. This control is provided in the Professional edition of Visual BASIC and is not found in the VBA environment. Of course, not everyone will need that control, either!
Chapter 11 is devoted to the subject as well as the issues involved in porting applications from one environment to the other. VBA and VB are not identical in the way they work. For instance, they have different approaches to starting a form due in part to the fact that they use different forms development and management systems.
Essential VBA Vocabulary and Concepts
As with any computer language system, the VBA environment has unique terminology. These terms will be used freely throughout this book. Thus, if you are new to the visual development environment or new to Visual BASIC, you will need to become familiar with these terms.
These first terms relate to general Windows programming. They are used frequently to describe how something takes place in the computer environment or how a program can talk to some other program.
Windows: The rectangular areas on the display where you communicate with the user. Each window will have an ID that identifies it to the system, and it is through that ID that you talk to a specific Windows < previous page page_8 next page >
-
< previous page page_9 next page >Page 9
task. AutoCAD typically has two windows: the graphics window and the text window. If you run more than one copy of AutoCAD at a time, then there may be more than the two windows in the system. Note that VBA talks only to the first one found, and this can be a problem when you open multiple windows of AutoCAD at once.
Events: The variable processes that take place as the computer runs. Events include actions such as keyboard input, mouse clicks, interface requests, process messages, and so forth. Anything that can happen in the computer is essentially an event. Most of the programming done in VBA is in response to events that the user initiates. When the user clicks the mouse while it is pointing to a button in one of your programs, an event-related task of your design is started. You program just what this event does, and it is through a series of event handling tasks that an application is created. Programs can cause events to happen that make other programs respond in some way. These messaging events are how VBA communicates with other programs, including AutoCAD.
Messages: When an event occurs, messages are used to relay information about the event to the various processes that might be interested. Most incoming messages relate to the operating system such as the changing of a window's disposition. Depending on the application, user-initiated and system-initiated messages may be the only messages a program needs to handle. Other messages are from one program to another. For most applications you will write, these messages are outgoing, as your program is making a request of another program to do something. Messages are typically in the form of code numbers. About the only exceptions occur when user input is involved and strings are passed as part of the message. As such, message transmission tends to be quick in the computer and is not as encumbering as it may sound.
IDE: This stands for the Integrated Development Environment and is used to reference the editor, project explorer, object browser, properties window, and other programmer information windows. The IDE is a rendition of the Microsoft Developer Studio that is used for other language < previous page page_9 next page >
-
< previous page page_10 next page >Page 10
systems such as C++ and FORTRAN. If you already program in the studio environment then you already are familiar with many of the windows in the IDE.
The next few terms relate to the VBA IDE.
Forms: The windows designed by your programming efforts are forms, and you will use the form editor to develop the appearance of your forms. For the majority of VBA applications there will be a primary form that the user will interface with by selecting button options and other items. Applications can have multiple forms or multiple dialog boxes, and your program controls which ones are active or visible at any given time.
Controls: The individual items in a dialog box are called controls. There are several types of controls available in VBA, including buttons, text displays, icon or bitmap buttons, lists, pop-up lists, and so forth. All the most common items found in a dialog box are available to VBA developers. When you are in the form editor, the control toolbox should be visible. This toolbox contains buttons for each of the primary controls. To use one, select the button, then locate on the form where you want the control to be placed.
Properties: This term is used to describe the set of data associated with an object such as a form or a control or some other program object. In VBA program development, you manipulate the properties of the controls in a dialog box where you can change their values as needed by an application. When we are talking about objects, the properties are the data elements associated with them. For example, an Arc object in AutoCAD would have properties for the center point, radius, and angles. By changing the properties, you change the way the object will be displayed or will work with the system.
Project: A program in VBA is a project, and the project window will display all of the components in a given project. When VBA inside AutoCAD is first started, the only component in the project is the AutoCAD drawing that is currently active. As forms and modules are added to the < previous page page_10 next page >
-
< previous page page_11 next page >Page 11
project, they appear in the project window display. Projects are stored in DVB files in the hard drive of the computer.
Module: Projects contain forms and modules. The forms are the dialog box and associated code while modules are just code with no dialog boxes. Modules are typically used to house standard routines from a productivity library or to hold code and data that is accessed by more than one form.
Objects: Objects are containers that house both program code and data. Generally, the data elements are called properties, and the program code elements are called methods. The best way to think of objects is as a set of data that uses routines to manipulate that data. Other programs can use some of the routines while others are privately held inside the object for internal use only. Objects are capable of being cloned into new objects that share the same properties and methods. Software libraries often make use of the cloning or inheritance aspect of objects to build a tree of different yet related objects. Because of this cloning, objects can also use the same name as other objects to reference information or routines that are unique inside that object. The subject of object-oriented programming can fill a book by itself and is beyond the scope of this text. However, you will become familiar with the concept of object-oriented programming just because that is how things are accomplished in VBA as far as working with AutoCAD. In VBA, the object browser is used to explore the objects available. When an object is selected, its properties and methods are displayed for further reference. This makes programming in objects very easy, and as we explore the development environment further you will see that object programming can be quite easy.
Methods: This term is applied to the subroutines and functions that are inside an object. When looking for a particular function that performs a particular activity, you start by looking for the object that controls those aspects of the system. Once you identify the proper object, the method can be found along with the properties. For example, to change the start point of a Line object in AutoCAD, the StartPoint method is < previous page page_11 next page >
-
< previous page page_12 next page >Page 12
used. This method can be found in the object definition for a Line entity called acLine. AutoCAD methods and objects tend to start with the characters ac, making them easy to identify in the code as well as when searching the object browser.
Collections: A collection is a group of common objects that can be referenced as a singular item. For example, a project contains collections of modules and user forms. More important to the task of customizing AutoCAD is the fact that groups of drawing objects are manipulated as collections. When working with a selection set in VBA, you are working with a collection.
Getting Comfortable with the IDE
The first thing you will encounter as you learn VBA is the IDE. The IDE is a collection of windows that combine to form a complete programming system, including an editor for the program text, a forms or dialog box editor to build the interface, a project component browser, and other tools to make the programming task easy. For some, their first impression of the IDE is that it is a bit overwhelming because so much information is presented at once. It appears to be a very complex tool to use, but that is far from the truth. All you need is to spend a little time working within the environment to become comfortable with the elements inside.
The situation is not unlike learning to drive a car for the first time. At first, the controls are foreign, and you're not sure which are important and which are not important. But after spending a little time behind the wheel in driver education, you become comfortable with the feel of the vehicle, and you learn how to scan the dashboard for critical information. The VBA IDE is much the same. There are windows displayed that you may not need to use in your programming efforts, at least not all the time. But because they are presented when you first start the system, most think they must be important and become concerned when they don't understand what they see. Because of the complex display, many beginners get the feeling that the system is complex and difficult to use. < previous page page_12 next page >
-
< previous page page_13 next page >Page 13
These windows can be hidden most of the time, brought forward when needed, and pushed to the background when not. So, like learning that the battery gauge in a car does not require constant checking, there are windows that you do not need to see all the time as you write programs in VBA.
Starting the VBA IDE
The start-up procedure for the IDE inside AutoCAD varies slightly depending on which version of AutoCAD you are running. As of the writing of this book, there are two approaches to starting the IDE. The different approaches depend on the exact version of AutoCAD in use.
VBA first appeared in AutoCAD Release 14 as a preview edition. Installation of the preview edition was optional, so not all AutoCAD R14 installations will have VBA installed. You need to make sure you have VBA installed if you are still running the original Release 14 product of AutoCAD. To install VBA from that version, get the original AutoCAD distribution CD and use the Windows Explorer program to locate the VBA setup program. When loaded, VBA will appear as a pull-down menu entry. Selecting the editor option from that menu entry starts the IDE.
An updated version of AutoCAD Release 14 (called Release 14.01) and AutoCAD 2000 both contain VBA as a normal part of the system installation. In order to have VBA not installed, you must select a custom installation and remove the mark for the VBA components. As a consequence, most AutoCAD Release 14.01 installations contain VBA. Start the IDE in this environment by typing the command VBAIDE at the command line of AutoCAD.
The difference between VBA in AutoCAD R14 and AutoCAD 2000 is that the newer version (AutoCAD 2000) contains many more methods and properties that allow access deep into the AutoCAD system. There are also more objects available in the newer version.
Another way to start the IDE is when you're loading a VBA project into memory. The VBALOAD command is used to load a project, and < previous page page_13 next page >
-
< previous page page_14 next page >Page 14
there is a toggle on the dialog box for file selection that indicates whether the editor should be started after the project has been loaded. The existing project will be displayed when the IDE starts up.
Figure 1.1 VBAIDE in AutoCAD
When started with a project already loaded, the IDE will present a full-screen development environment containing multiple windows as seen in figure 1.1. Select the one you want to work with by picking it from the Windows pull-down menu or by selecting the proper icon in the toolbar menus shown. When starting with no existing VBA program in memory, the IDE presents a blank work area with the project explorer and properties windows visible. Use the menu Insert options to start the definition of a code module or input form. The next chapter contains a tutorial walk-through to create a simple program in VBA and can be used to learn the basics behind programming in this environment.
What's in the IDE?
As we mentioned before, there are numerous windows in the IDE, and at first they may not appear all that friendly. But it does not take long < previous page page_14 next page >
-
< previous page page_15 next page >Page 15
before you will be comfortable navigating your way through complex programs of your own design. The IDE was written by programmers, for programmers, and as such it serves as a very powerful tool in the development of applications. So let's look at the various components in the IDE and get a general feeling as to what they are for and how to use them.
Project Explorer: (Figure 1.2) This window presents a tree diagram showing the modules and forms that are part of the current project. The Project Explorer provides one method for getting around in your program code. To get to a particular module, select it in the hierarchy, then select the view code or form button. When you're writing code, you won't use the Project Explorer too often, so it can be hidden to make more space for the code window.
The Project Explorer becomes more and more useful as your projects grow in complexity through the addition of more forms and code sections. As the need comes up, you can restore it to the screen for navigating about your project.
Figure 1.2 Project Explorer
User Form Windows: The dialog boxes of an application are defined in user form windows. Generally you start development of a new application by opening a new user form window and then placing the controls for that window into the grid displayed. You can quickly jump to the code window and the code specific to an event by double clicking on a control while in the user form window. Designing new forms is very easy, and it is tempting to get ''creative" in how you present something. Chapter 13 has been devoted to programming style, and we recommend that you adopt standard styles for a variety of reasons.
Properties Window: (Figure 1.3) The details about whatever object is currently highlighted will be shown in the Properties window. Details < previous page page_15 next page >
-
< previous page page_16 next page >Page 16
include the name of the object, the color or display disposition of controls and forms, captions, and numerous other features. You'll use the Properties window the most when you are working on the design of a form for user input. During coding it will seldom be referenced, except to see what possible values a property might take. Like the Project Explorer, it can be removed from view to make more room for the code window.
Each object on a form has a variable number of properties, and the list will change as you select the different controls. These represent the control properties that can be set at design time when you are creating the program for the first time. For some controls, there are additional properties that can be added while the program is running. When referencing a property in the help system, make sure to note if it is run time changeable.
Figure 1.3 Properties window
-
Code Window: Program entry and review takes place in the code windows: there is a code window for each user form that has code associated with it. Entering code into a new program is aided in the code window by the system. When you reference an object such as a control in a form or an AutoCAD data entity, the editor will prompt you through the various levels of the object to get to the property or method you need. And as you debug your programs the system will show you the code that caused a problem in the code window related to the user form or module in which the problem occurred.
The Object Browser: (Figure 1.4) Start the Object Browser window by selecting the Object Browser button, by selecting it from the View menu, or by pressing the function key 2. The Object Browser is a tree structure display that shows all the objects known by the VBA system. This is < previous page page_16 next page >
-
< previous page page_17 next page >Page 17
where you go ''shopping" for an object when you are not sure of the name or when you are looking for a method (function) to perform a particular task. The Object Browser links to the help system through the function key 1 that facilitates the learning of the object library. Although there are many objects in the library it does not take too long to learn the important ones.
Figure 1.4 Object Browser
Developing Applications with VBA inside AutoCAD
The steps involved in developing applications using VBA start with properly identifying that VBA is a proper, if not the best, solution for the job. Although VBA is a very flexible programming solution, it does not provide a method for adding new commands to AutoCAD, and this may present a problem for the developer. Instead, VBA applications revolve around dialog boxes and interfaces to AutoCAD and other programs. So the first step in developing a VBA application is to develop the user interface.
The user forms editor and toolbox are used to define the dialog box or user form. Select a control from the toolbox, then locate on the form grid where you want it to be and how big you want it to be. You'll then reference the properties window to change the captions or colors or whatever other properties need to be modified to fit the application. As you define the controls, you can enter the code window to define what happens when the control object is picked, clicked, changed, or some other event takes place related to the control object. < previous page page_17 next page >
-
< previous page page_18 next page >Page 18
A key aspect to keep in mind when writing programs in VBA is that the programs are event oriented. That means you program modules that respond to events. The events your modules will respond to are usually user drivencaused by a mouse click or keyboard activity. Hence most of the code you write will be to respond to these events and to process the input values when instructed to do so by the user. Unlike other programming environments you may be used to working in, there is no main program that controls the flow of events. At least there is no main program you have to write. When you run your program, you actually run a dialog box manager that looks at the form design, paints it on the screen, and handles the essential program setup sequences. You are responsible for programming the setup and processing modules that pertain only to the data you are manipulating. The remaining activities that take place in the Windows environment are controlled by the VBA processing system. If you have ever programmed or looked at the process involved in developing a Windows application the hard way, you will greatly appreciate all that VBA does to aid in your application development.
The common structure of a VBA program is to simply collect data in a dialog box and then process the data when a button is pressed. Generally, there is a dialog box setup stage where default data is placed into the controls. Keeping the data in the controls is a great way to store the data in your program. When the user changes the value, your program can test to see if the data change is proper in the context of the application. That way, the data in the control is always something that can be used, and no more code may be needed to check the value for accuracy and usability. If a module needs to know what the value of a particular user input variable is, the control is accessed to get the current data value.
In most VBA applications there is at least one button that performs a process with the input data. There may be more than one button for more complex applications, but there will be at least one. That way the user can input all data, review it on the screen, then press the activation button to process the data into output. There should also be an abort or < previous page page_18 next page >
-
< previous page page_19 next page >Page 19
exit button in case the user needs to run some other task inside AutoCAD and return to your program.
The next chapter will walk you through the process of how to write a simple program in VBA that actually does something useful. If some of these concepts in programming seem difficult to you, go through the next chapter carefully and observe how easy programming in VBA is once you get used to it. The hardest thing for most programmers learning VBA is the idea of saving data in the input dialog, even though the dialog may not be visible on the screen. But this is a natural way of programming, once you become familiar with objects and the tactics involved in object-oriented programming. < previous page page_19 next page >
-
< previous page page_20 next page >Page 20
Chapter Two VBA Application Jump-Start
In this chapter we are going to jump right into the VBA programming environment and develop an application program. The program is not advanced, but it does serve as a good example of the power of VBA inside AutoCAD. It also gives programmers who are learning the VBA system a chance to try out the features in the programming environment by following the step-by-step procedures.
Description of the Application
The program to be developed is the start of a bill of material counting routine. Specifically, it will count block references in the drawing and report them in a list box as seen in Figure 2.1. When the list members are selected, the block references are highlighted in the drawing.
This application demonstrates a number of aspects of how VBA applications handle things inside AutoCAD. It also shows the true power of VBA inside AutoCAD and how objects can be used to keep the coding at a reasonable level. The application shows objects of all kinds in use, ranging from dialog box objects to AutoCAD objects.
As a teaching tool, this program involves a form for user reporting and input. It also involves blocks and the manipulation of the block table. < previous page page_20 next page >
-
< previous page page_21 next page >Page 21
Selection sets, filters, basic user input, and string handling are also demonstrated in this simple example. Programmers learning how to develop applications using VBA should attempt to build the same problem by following the instructions below.
Figure 2.1 Block Counter macro running
Start Your IDE
Get started by loading AutoCAD 2000 into the computer, then starting the VBA developer environment with the command VBAIDE. When using AutoCAD R14, you will be required to first install the VBA system before the VBAIDE command environment will be available. VBA is not supported under earlier releases of AutoCAD.
Design the Form
The development of many VBA applications will start with a dialog box or form. Forms are easy to build inside VBA using the visual tools provided. A form is an object, and the items that go inside the form are also objects, but they are called components more often than not.
Using the pull-down menus, go to Insert then select the UserForm option.
A rectangle will appear on the screen that contains grid points.
There will also be a toolbar shown of control options as in figure 2.2.
-
Figure 2.2 Toolbox controls
The toolbox contains the components that can make up a screen. As you move your mouse over each and < previous page page_21 next page >
-
< previous page page_22 next page >Page 22
hesitate, a highlight box (tool tip) will appear telling you the name of the object as in figure 2.3.
Figure 2.3 CommandButton selection
The dialog box in Figure 2.1 contains two controls (objects). The button is a control, and so is the listbox.
Select the CommandButton option from the toolbox controls.
Locate a point on the grid to place the button as in Figure 2.4.
Figure 2.4 Placing CommandButton in grid
If you make a mistake or want to move the button on the grid, just select it and drag it to a new location. You can also resize it and change the corners as needed by your application. The control just inserted will behave like most Windows objects do. You can change its location and size with the pointing device only. Now let's change the information inside the control object. That is, we will change some of the properties of the CommandButton to suit our needs. You cannot change these properties with a mouse alone, so you will have to do some keyboard work.
Select the properties dialog box as in figure 2.5.
Pick the Caption property within the list shown. You may have to scroll the list to get to the property you want.
Using the keyboard, type a new caption value''Return to AutoCAD."
-
Figure 2.5 Properties dialog
Notice that as you type the command button will change as well. The text you are typing will appear in the CommandButton in the form design window. You can resize the CommandButton as needed so that the text fits. < previous page page_22 next page >
-
< previous page page_23 next page >Page 23
The components of a dialog box are considered objects. We will discuss objects in the next chapter, but an important thing to keep in mind when programming them is that they contain properties. Another term might be variables, but it really goes much beyond that notion.
First Lines of Program Code
Now let's add the program code for the CommandButton object. Although the button is fairly smart about being a button, it does not know what we want when the button is selected. That is where coding comes into the game. We are going to write a routine that reacts to the button being pressed. To do that, we need to define the program sequence and tell the system about the linkage to the button. Sounds complicated, and it is inside the computer, but not at the VBA development level.
Double click the CommandButton we just created in the grid screen.
A text editor window (see Figure 2.6) should open up with the subroutine CommandButton1_Click( ) already started.
Start a new line before the End Sub statement and type ''End" so that the source code matches the listing below.
Private Sub CommandButton1_Click() End End Sub
Figure 2.6 Text Editor Window
That's it for this button command. All we want it to do is terminate the program and return to AutoCAD. < previous page page_23 next page >
-
< previous page page_24 next page >Page 24
Jumping from forms directly to the text editor is one of the features of VBA (and VB) that make them an easy programming environment for dialog box (form-) based applications. Double clicking the form component will open the text editor window at the click event routine for that component. The name of the function is predetermined by VBA for linking purposes. If you change the name, the function will not run when the button is clicked. The function and control names are linked so that a change to either one must be reflected in both to maintain the linkage. But the VBA editor makes it easy to keep everything straight as it writes that part of the code for you. That helps prevent typographic errors that keep a routine from functioning properly.
Now we shall return to the forms editor to change some more properties and add some more controls. You can ''hack" together an application quickly in VBA by defining a control, then defining the primary event reacting code associated with that control.
Form Properties
Properties in the various objects provide a great deal of programmability to the system without writing any code. The dialog box (form) and controls have a large number of variable properties associated with them that make customization a breeze for an applications programmer. The next step in our programming tour will be to change the form properties so that the appearance of the form is more of what we need for the application. Specifically, we are going to change the name of the form object to be more meaningful to our application, and we are going to change the title text that appears at the top of the dialog box.
Now return to the form design by selecting the pull-down menu item Window.
Next select the UserForm option.
You can also select the View Object icon in VBA to bring the forms editor to the front. < previous page page_24 next page >
-
< previous page page_25 next page >Page 25
It is time to give our form a name and a better title. We can do that by changing the properties of the form object.
To view the properties, if they are not already visible on the screen, select anywhere on the form (grid or title bar), then press the right mouse button. The Properties window option is in the list. Select on the formnot on the CommandButtonto make sure the properties showing are for the UserForm as in figure 2.7.
In the Properties window, select the (name) property at the start of the list.
Type in the name, ''BlockCount." This is now the name of the form object.
Select the Caption property.
Type in the new caption, "Block Counter."
Figure 2.7 Properties for UserForm
Add a List Box Control
The form for the application we are building requires one more control to be inserteda list box. A list box is a control in which we can insert a list of text that will be displayed on the screen. List boxes have some interesting properties that we will explore later in Chapter 12. They are worth investigating with some additional experiments on your own, too.
Select the ListBox icon from the control toolbox as in figure 2.8.
-
Show a point by locating the upper left corner. You can resize the list box as needed to match the needs of the application.
Figure 2.8 Selecting a list box control
You can manipulate both control objects in the form using the pointing device. By picking the object (with a single click), you can < previous page page_25 next page >
-
< previous page page_26 next page >Page 26
move and resize the control into position. This is the most visual feature of building a visual interface and can be a lot of fun as you see what different controls look like together.
Checklist
At this point in our program design, we have the following defined:
1. A form named BlockCount
2. Two controls on the form, a button, and a list box.
3. The controls are named CommandButton1 and ListBox1. These are the default names assigned when the objects were defined.
4. A function named CommandButton1_Click that is attached to the BlockCount form.
Programming the Starting Sequence
The next step in the program is to write the code that manipulates all these objects. We have already done a substantial amount of programming, but by using VBA, all that work is in the background, and we simply defined objects using the pointing device. Because objects know how to handle themselves, this is surprisingly easy. But there are a couple of concepts to understand before we get too much further.
When a typical VB program starts, a form is loaded and the Form_Load function is generally the first one run. That's because a user typically starts a VB program at the operating systems level. As such, the user expects the program to do something on the screen as a result. Rarely will you develop a VB program that does not involve a dialog box.
VBA is different in that regard. You start macros when you run a VBA program. There can be any number of macros defined in a module that you load and start. Every VBA program will contain at least one macro in a module. The macro is what you run from AutoCAD, and it is not expected to always have a dialog box or form. The Form_Load function does not exist in VBA as a consequence. < previous page page_26 next page >
-
< previous page page_27 next page >Page 27
When you run a VBA macro, the form or dialog box (if any; there does not have to be one) is initially hidden from view. You must transfer control to the form from the macro before it becomes visible and the user can input and output. The form is an object, and as such there is a method or subroutine that you can run to activate the object. In the case of a form it is the Show method.
The Show method will cause the form to be displayed on the screen in front of the AutoCAD window (and all others). Computer control is transferred to the form until it is closed via the Hide method or it ends through some other method. Your application must provide some place to do these things in order to end. Never-ending programs can be a nuisance to the operator.
Global Variable Declarations
With all this in mind, let's code the macro for the block counting application.
Select the Insert pull-down menu.
Pick the Module option.
A text editor window with the new module will be displayed.
Type the code shown in the following listing. It should go into GeneralDeclarations.
Figure 2.8 Text editor banner
Global SS As AcadSelectionSet Global BLKS As AcadBlocks Global BLK As AcadBlock Global Grps(0 To 1) As Integer Global Dats(0 To 1) As Variant Global Filter1, Filter2 As Variant < previous page page_27 next page >
-
< previous page page_28 next page >Page 28
This code sets up some variables that will be used in the program. We are declaring these variables as global so we can re-use them in various subroutines within our application. The variable ''SS" is declared as a selection set object. We will use this object to locate the block inserts inside the drawing. We will use BLKS as a pointer to the blocks collection where the block table can be found. BLK is a block object, which contains information such as the name of the block, base point, and much more. Two arrays are defined, Grps and Dats, to hold the filter information for building the selection set. Because of the way variables are passed to AutoCAD from VBA (and VB), variants are used for the filters. Filter1 and Filter2 are the variants used.
Note how VBA tries to help you along when you're typing in the program code above. Although some may question the value of this feature, when you are typing long AutoCAD names, it's a real time saver. To select the highlighted item from the automatic pop-up list, just press the Tab or Enter key. You can use the pointing device to highlight the name desired.
We will discuss table collections, selection sets, filters, and other details in much more detail in subsequent chapters. This example is meant to give you a flavor of the programming environment.
Counting Blocks Macro
Now it is time to write the macro that starts the entire process. The macro is to be titled BlockCounterthis is where we'll find some more program code typing.
While still in the text editor, after typing the Filter1 and Filter2 variant declaration, type Sub BlockCounter ( ) and press the Enter key.
The End Sub statement will automatically be added and the header above the code should be changed to GeneralBlockCounter.
Now type in the code that appears in the following listing. Be careful to get it right! Program code must be exact, as computers do only what we tell them to do. < previous page page_28 next page >
-
< previous page page_29 next page >Page 29
Sub BlockCounter() Grps(0) = 0: Dats(0) = ''INSERT" Grps(1) = 2: Dats(1) = "" On Error Resume Next Set SS = ThisDrawing.SelectionSets.Add("SS") If Err.Number 0 Then Set SS = ThisDrawing.SelectionSets.Item("SS") End If SS.Clear Set BLKS = ThisDrawing.Blocks Dim J As Integer J = BLKS.Count 1 For I = 2 To J Set BLK = BLKS.Item(I) Dats(1) = BLK.Name Filter1 = Grps Filter2 = Dats SS.Select acSelectionSetAll, , , Filter1, Filter2 Out$ = BLK.Name & " " & Str$(SS.Count) BlockCount.ListBox1.AddItem Out$ SS.Clear Next I While 1 = 1 BlockCount.Show Wend End Sub
Let's look at each line, one at a time, to understand what is going on here. All the variables we are going to be using have been defined as global in the previous section. The goal of the routine at this point is to < previous page page_29 next page >
-
< previous page page_30 next page >Page 30
build a list of all the blocks in the drawing. That list is to be displayed, along with the count of the number of insertions for each block.
Grps(0) = 0: Dats(0) = "INSERT" Grps(1) = 2: Dats(1) = ''"
In order to obtain a count of the number of insertions for each block, we will build a selection set. In VBA a selection set is a collection of entity objects. When creating selection sets, a filter can be applied that will cause only specific objects to be selected. In this application we are looking for "INSERT" objects. The first two lines of the function establish the group codes and string settings for the filter. The name of the block (associated with group code 2) will be filled in as we loop through the block table in the drawing.
We construct filters by using two arrays that must be dimensioned to the exact size that will be required to house the filter elements. These two arrays are passed to the selection set function in AutoCAD via a pair of variant variables. Variants are multiple byte pointer variables that specify data type and other contents. They make it easier for the receiving program to decipher what has been sent as a parameter. As a result, we use variants quite often when passing information between applications written in different programming languages.
On Error Resume Next Set SS = ThisDrawing.SelectionSets.Add("SS") If Err.Number 1 Then Set SS = ThisDrawing.SelectionSets.Item("SS") End If SS.Clear
The next step in the program is to define a selection set object. This operation merely sets the room aside for a selection named "SS". The variable name of the object (SS) matches the name of the selection set for our own convenienceit is not a requirement of the system. Since we don't know if that selection set has anything in it, the next operation < previous page page_30 next page >
-
< previous page page_31 next page >Page 31
is to clear it just to make sure. The add( ) method will add a new name to the selection sets collection if it does not already exist in the list. If the name already exists, an error will result. By setting the error recovery mode active in the program the error will not cause the program to fail. Instead, the object is opened using the item( ) method. The Clear method of the selection set object clears out any entity object references that may have been in the selection set.
Set BLKS = ThisDrawing.Blocks J = BLKS.Count - 1 For I = 2 To J
The next step in the program is to start into a loop to look at all blocks stored in the drawing. The block table is stored in what is called the blocks collection, which is accessed through the current drawing object. The first statement above obtains the blocks collection object. ThisDrawing is the current drawing, and the dot following it symbolizes a property or method. The property being used is Blocks.
Notice how the BLKS variable now can be used to obtain information about the blocks collection. In the second statement above, the BLKS. Count reference obtains the count property. The count is the number of block objects in the blocks collection.
We start a For loop to iterate through the collection. Access into the collection is by index, meaning that it is zero-based. Index 0 gets the first element, 1 gets the second, and so forth. The loop starts with the third element in the blocks collection. The first two blocks are Model Space and Paper Space, and these blocks are not inserted into the drawingthey are the drawing. The For loop will iterate until the number of blocks in the table minus one has been reached. The minus-one portion of the loop control is for the index value of the last element in the block table. To