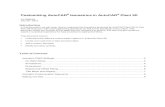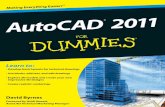AutoCAD PnID 2010 for Administrators-Sample Ch
-
Upload
kenon-flemings -
Category
Documents
-
view
223 -
download
0
Transcript of AutoCAD PnID 2010 for Administrators-Sample Ch
-
8/13/2019 AutoCAD PnID 2010 for Administrators-Sample Ch
1/18
1
Chapter
1 AutoCAD P&ID Reference Project
For many companies, the default standard may not be sufficient. It is a good base for starting a drawing, but
there are always specific company symbols and settings that require customizing one of the default standards.
In the coming chapters, we will teach you how you can create reference projects, add symbols and annotations, and customize the AutoCAD P&ID environment so it becomes suitable for your company.
First, you need to understand some basic issues concerning AutoCAD P&ID. For instance, AutoCAD P&ID is
controlled by something called a project. This project contains everything you need to create process and instrument diagrams. Items such as symbols, annotations, and te mplates as well as the location to store your settings and drawings are all part of your project. Each project is controlled through specific files that contain
all settings, values and other necessary information and these files are located in the project folder.
-
8/13/2019 AutoCAD PnID 2010 for Administrators-Sample Ch
2/18
2 Chapter 1: AutoCAD P&ID Reference Project
How AutoCAD P&ID works
This paragraph gives you a somewhat better idea how AutoCAD P&ID communicates and functions to help you
when creating your own symbols and annotations later on in this course. We tried to compress the
information into two easy to understand images and some necessary explanation. The image shows how
AutoCAD P&ID uses pre setup information to let the user create his or her P&IDs and what possibilities AutoCAD P&ID offers for sharing this information with other people.
To work correctly, AutoCAD P&ID requires symbols and properties which must be stored in a project. This
makes it possible to define more than one project with different styles and properties, making AutoCAD P&ID
very flexible and easy to use for all types of companies.
When creating and maintaining the P&ID, the user often needs to import, export and change information connected to the various components. The Data Manager in AutoCAD P&ID allows the user to fulfill this task
in a very straightforward but powerful way with very few limitations.
To communicate with other project members, you can use AutoCAD P&ID to publish hard copies as well as to create all kinds of reports for use throughout the entire project team.
-
8/13/2019 AutoCAD PnID 2010 for Administrators-Sample Ch
3/18
3
Symbols and Annotations
The image shows us how AutoCAD P&ID symbols acquire the necessary information and how they behave
when placed on the drawing.
Every symbol is essentially built in the same way; the symbol itself is actually a normal AutoCAD block that is converted into an AutoCAD P&ID object when placed onto the drawing. Therefore, all symbols and
annotations contain standard AutoCAD Properties such as layer, color, linestyle, etc.
Because the symbols have been added to the AutoCAD P&ID project, they are automatically equipped with Configuration Properties, which can be made visible using the Data Manager. The Data Manager shows us
the symbols Data Properties, which can be defined by the user and which can differ for each symbol.
All symbols also have Behavioral Properties which allow them to be exchanged with a different symbol or to change the flow direction of a symbol.
All symbols are also equipped with a Tag, which is controlled by the Tag Format. The Tag itself can be
made visible using Annotations, which are actually text that is entered using the Data Properties.
-
8/13/2019 AutoCAD PnID 2010 for Administrators-Sample Ch
4/18
4 Chapter 1: AutoCAD P&ID Reference Project
Starting a New Project
After you select the "New Project" option, when you selected the drop down list box in the Project Manager,
AutoCAD P&ID will show you the wizard dialog box needed for project creation.
The creation of a project requires that the user follows a sequence of screens where a number of basic
settings will be put into place. In this paragraph we are going to explain which settings are required and why, but also to determine which standard should be used for your project.
The first screen of the wizard will ask the user to name the project and optionally add a description. Also the user has to determine where the project will be stored; in this case the user selects the main location of
AutoCAD P&ID projects. AutoCAD P&ID then will create a folder with the project name as a unique location.
If there are any supporting files that are going to be used, the user also can set the location for those files as
well in this first screen of the wizard. And last but not least, if the user already has a project setup, which already contains the necessary settings, he or she can choose this existing project as well to start a new
project.
Note
The creation of a new project based on an existing project will result in a copy of the existing project, including all settings, folders and other required
settings. So
if
you
want
to
use
this
functionality
it
is
very
important
that
your
reference project is setup perfectly.
When satisfied with the basic settings, you select the [next ] button, which will guide you to the next screen of the wizard with some additional settings.
-
8/13/2019 AutoCAD PnID 2010 for Administrators-Sample Ch
5/18
5
In the second screen of the wizard the user has to choose which units have to be used in his project. The
selection in this screen will also determine which default standards the user can select in the following screens
of the project wizard, so be careful changing afterwards will not be possible and requires a lot of tweaking in
your project setup.
Now that you have determined which units you are going to use, you can accept them by pressing the [next ]
button again which will guide you to the third screen of the wizard. This screen shows the standards that you
can pick, based on the settings Imperial or Metric in the previous screen. Next to selecting which standard to use, the user also has to determine where the AutoCAD P&ID drawings will be saved. Default AutoCAD
P&ID will create a PID DWG folder beneath your main project folder, but you can change this to any location you desire (local or on a network).
-
8/13/2019 AutoCAD PnID 2010 for Administrators-Sample Ch
6/18
6 Chapter 1: AutoCAD P&ID Reference Project
When you continue the wizard, again by pressing the [next ] button, a new screen will appear. This fourth
wizard screen is not that interesting for AutoCAD P&ID, the settings shown here are related to AutoCAD Plant
3D and will not be addressed in this course.
The last screen of the wizard lets you decide if you would like to create the project instantly or if you like to go into the project settings after creation. If you like to go into the project settings after creation, selecting the
Edit additional. And turning it on will guide you straight to the project settings.
Selecting the [Finish ] button will end your wizard and leads to the creation of your project. After the creation you will be ready to start your first drawing in the newly created project.
-
8/13/2019 AutoCAD PnID 2010 for Administrators-Sample Ch
7/18
7
Project Details
The dialog boxes used for the project settings also contain all the necessary information for creating custom
symbols and annotations. These subjects will be addressed in a chapter later on in this course. In this
chapter, we will go deeper into the general settings required for projects. We will also show you how to add
custom properties for use in your title block fields and attributes.
To open the project settings dialog box you right click on the project name in the project manager, in the pop
up that comes to the front select properties and the project settings dialog box will appear.
To get a better understanding of how AutoCAD P&ID works it is necessary to understand some basic settings, in this paragraph we will lead you through the most important settings that AutoCAD P&ID uses during normal
operation.
-
8/13/2019 AutoCAD PnID 2010 for Administrators-Sample Ch
8/18
8 Chapter 1: AutoCAD P&ID Reference Project
General Properties
In the top left corner of the dialog box you will find the so called General Properties and they will show the
three basic properties which can be used in the AutoCAD Field functionality. These three properties are;
Project Name Is generated during project creation and cannot be changed
Project Description Can be entered during project creation, but also afterwards Project Number Must be entered after the project has been created
These project properties are often used in the title block of a P&ID and show information that is required on
all the drawings. The information shown is usually entered ones and normally doesnt change when a project is started.
General and Drawing Paths
AutoCAD P&ID uses several settings which are used to determine the location(s) of report files, project
settings and what template to use when creating a new drawing. In this paragraph we are going to have a closer look which paths are used and what the purpose is of these locations. First we are going to have a look
at the specific project paths and further down this paragraph we will look at the necessary drawing path(s).
User defined reports directory:
This location is used to store your custom reports, how to create these reports will be discussed later this
course. In many cases, when working with multiple users, this location is not on your hard drive but on a
network environment.
Related files directory:
Most projects use more information than just the P&ID, we often see equipment specifications, vendor information etc AutoCAD P&ID offers a centralized location that can be used to store these types of files and just like the user defined reports stored in a network environment.
-
8/13/2019 AutoCAD PnID 2010 for Administrators-Sample Ch
9/18
9
It is clear that a project needs specific paths where information and settings can be stored, but drawings also
require specific pointers to paths where information and settings can be found.
P&ID DWG directory:
The default location where project drawings will be stored, this can be overruled by creating folders in the
project manager. Folders can be setup to use a different drawing location than the default location of the project.
Project Package:
This is the location where one of the most important files of AutoCAD P&ID is stored, as you can see this cannot be changed. If you are however familiar with editing XML files then it is possible to do some backdoor changes in this file. To get these backdoor changes into the project the dcfx file must be reloaded.
Stop
Before you even start thinking about changing the ProcessPower.dcfx file just make sure you have made a backup of this file. We also would like to tell you that making changes in this ProcessPower.dcfx file is at your own risk and you really need to know what can done and what should be left alone.
Symbols and Styles:
AutoCAD P&ID uses one specific drawing to hold all symbols and annotations, which are AutoCAD blocks. This
drawing is called the projSymbStyle.dwg (or PSS) and is always located in the same folder as the rest of the project specific files. Make sure that you dont delete this file, otherwise AutoCAD P&ID will recreate it in the
same location but only with the symbols in it that were used to create your P&IDs. In other words, if there
werent any drawings in your project the PSS will be completely empty.
Drawing template file (DWT):
The drawing template file is your start up drawing where all AutoCAD settings are stored. Settings like layers,
colors, text styles and such are part of this template. The drawing template file for AutoCAD P&ID projects can
differ from the AutoCAD drawing template file.
-
8/13/2019 AutoCAD PnID 2010 for Administrators-Sample Ch
10/18
-
8/13/2019 AutoCAD PnID 2010 for Administrators-Sample Ch
11/18
11
On the previous page we discussed the usage of project properties that can be used across every drawing in
the active project. However in many situations there is also specific information for the drawing only, based
on the system that has been drawn. So at that moment you probably would like to be able to enter drawing
specific information that is only available for the drawing it has been added to.
To do this we are going to have a look first where the drawing properties can be found. If you go to the project
manager, and
you
click
on
a drawing
with
your
right
mouse
button,
a pop
up
menu
will
show
up
(as
it
does
in
many other situations as well). In this pop up menu you will see also an option called properties, but because you right clicked on the drawing this time it will be the drawing properties.
When you activate the properties command the properties dialog box of the drawing will come to the front
allowing you to add more specific drawing information. These properties can also be made visible using fields again, similar to the project properties. After selecting the properties option of a drawing the dialog box that shows up will show the five default available properties, these five will always be there and cannot be deleted.
-
8/13/2019 AutoCAD PnID 2010 for Administrators-Sample Ch
12/18
12 Chapter 1: AutoCAD P&ID Reference Project
Adding your own drawing properties is done in a similar way as that youve added the project properties. First
we need to get back into the project properties, which we can do by right clicking the project in the project
manager. When the properties dialog box comes to the front you will see that the drawing properties are
located beneath the project details.
As you can see they are totally empty and actually have the same two columns s the project properties. To the left you will find the column for the categories and on the right column for the properties that you can add per
category. To add a category you just need to do the same as with project categories, pressing the add button
will bring a small dialog box to the front which allows you to add the name of the category. If the category is created pressing the add row button will add a property to the newly created category.
-
8/13/2019 AutoCAD PnID 2010 for Administrators-Sample Ch
13/18
13
When you have created categories and properties, then you can find these again by right clicking the drawing
in the project manager and selecting the properties option. As you will see the categories are placed in their
own group containing the properties made in the specific category.
Using this functionality will enable you to add all the necessary information to your project and project
drawings, and even if you want can be used in the tags of your equipment and other components in your P&ID.
-
8/13/2019 AutoCAD PnID 2010 for Administrators-Sample Ch
14/18
14 Chapter 1: AutoCAD P&ID Reference Project
Tool Palette Group Association
Tool palettes in AutoCAD P&ID can be used for actually anything you can think off. If you are working with
AutoCAD P&ID projects you probably dont want to search for the correct tool palette belonging to a specific
project. With the Tool palette group association you can set which tool palette set should be loaded when
opening the project.
In the drop down list for AutoCAD P&ID you will see the default tool palettes that came in after installing
AutoCAD P&ID plus it will also show your own created tool palettes. This way you will be certain that when you open a project that the correct tool palette for AutoCAD P&ID is loaded and used.
Note
The section to load the default AutoCAD Plant 3D tool palette is shown in red, this because 3D Plant and P&ID share the same resources but is not present in this installation of AutoCAD P&ID. AutoCAD Plant 3D will be delivered with AutoCAD P&ID embedded, so if you install AutoCAD Plant 3D both options will be available.
Interactive Zoom Factor
In the data manager the first column allows the user to zoom in to the selected object, depending on the size
of the object the zoom factor will be controlled by this parameter. Default the zoom factor is set to 0.4 which zooms out a factor of 0.4.
For inline assets, equi pment and conne ctors this setting is pretty much okay but for pipe and signal lines it
will not work in the way you expect. It takes the entire line into consideration and will zoom out pretty far away.
-
8/13/2019 AutoCAD PnID 2010 for Administrators-Sample Ch
15/18
15
P&ID DWG Settings Line Settings
With AutoCAD P&ID the lines that will be drawn are not regular AutoCAD lines, P&ID lines are called schematic
lines or Slines and they behave like an object. We can set up per project what the behavior of the Slines
should be, in this paragraph we are going to show how this can be done. In the project properties dialog box
we recognize the P&ID DWG Settings, below the P&ID DWG Settings you will find the sub node called Line Settings which controls the behavior of the lines.
Line Crossing Style:
To set which Gap/Loop type should be used when Slines cross. The preview images show you what each option does. Gap/Loop Width is used to determine the size of the gap or the loop.
Manual Gap Symbol Style: Determines which gap style to use when adding gaps to a Sline with schematic line edit.
Standoff Distance: Standoff distance determines the minimum length of a line before a second line can be drawn.
Schematic Line Grips: This option sets the display mode for grips when a process line in your process and instrument diagram is
selected and shows the appropriate grips that belong to this setting.
Create ortho schematic line: This forces AutoCAD P&ID to draw Slines only as horizontal and vertical Slines. This can also be set with the AutoCAD variable "SlineOrtho ".
Maintain Sline connection when moving components Ensures that when you move a component the process line will stay connected.
-
8/13/2019 AutoCAD PnID 2010 for Administrators-Sample Ch
16/18
-
8/13/2019 AutoCAD PnID 2010 for Administrators-Sample Ch
17/18
17
The main folders you are going to create are:
Oil systems Fuel systems Cooling systems
The subfolders in this exercise are mainly used for visual means and will inherit the same folder settings as the
main folders. It is possible to create physical folders for subfolders, but in this exercise we de activate the "Create Folder.... " option.
The subfolders folders you are going to create are:
in Oil systems three subfolders named Main, Secondary and Filtration. in Fuel systems three subfolders named Gas, Gasoline and Measuring. in Cooling systems two subfolders named Water and Air.
When you have finished creating your project, the Project Manager should look like this:
-
8/13/2019 AutoCAD PnID 2010 for Administrators-Sample Ch
18/18
18 Chapter 1: AutoCAD P&ID Reference Project