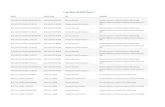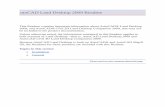AutoCAD Land Development Desktop
Transcript of AutoCAD Land Development Desktop

AutoCAD Land Development Desktop Pagina 1 di 718
file://C:\Documents and Settings\Administrator\Impostazioni locali\Temp\~hhB9E2.htm 06/10/2001
AutoCAD Land Development Desktop 2i is part of the Land Development Solutions suite of applications for professionals in the land planning and development industries. The Land Development Solutions suite includes:
? AutoCAD® Land Development Desktop 2i: This is the AutoCAD for Land Development professionals. It provides a base level of functionality that meets the needs of everyone in the land development process, including land planners, surveyors, civil engineers, drafters, and anyone who creates supporting documents.
? Autodesk® Survey 2i: An add-on to AutoCAD Land Development Desktop that provides a streamlined ability to communicate survey data to and from the field.
? Autodesk® Civil Design 2i: An add-on to AutoCAD Land Development Desktop that provides transportation and site engineering tools, and hydrology and hydraulics design and analysis.
To use each of the three programs, select the appropriate menu palette from the Menu Palette Manager. To access the Menu Palette Manager, select the Menu Palettes command from the Projects menu.
? Use the Land Desktop 2i or the Land Desktop 2i Complete menu palette to run AutoCAD Land Development Desktop commands. The Land Desktop 2i menu palette is active by default when you start AutoCAD Land Development Desktop.
? Use the Civil Design 2i menu palette to run the Autodesk Civil Design commands. ? Use the Survey 2i menu palette to run the Autodesk Survey commands.
AutoCAD® Land Development Desktop is the AutoCAD for land development professionals such as surveyors, civil engineers, and land planners. This product is equipped with an Application Programming Interface (API), so that other add-on products, such as Autodesk Survey Release 2 and Autodesk Civil Design Release 2, can be designed to work with AutoCAD Land Development Desktop.
AutoCAD Land Development Desktop Release 2i is part of the Land Development Solutions suite of applications for professionals in the land planning and development industries. The Land Development Solutions suite includes:
? AutoCAD® Land Development Desktop Release 2i: This is the AutoCAD for Land Development professionals. It provides a base level of functionality that meets the needs of everyone in the land development process, including land planners, surveyors, civil engineers, drafters, and anyone who creates supporting documents.
? Autodesk® Survey Release 2i: An add-on to AutoCAD Land Development Desktop that provides a streamlined ability to communicate survey data to and from the field.
? Autodesk® Civil Design Release 2i: An add-on to AutoCAD Land Development Desktop that provides transportation and site engineering tools, and hydrology and
Comments?
Welcome to AutoCAD Land Development Desktop
Introduction
About AutoCAD Land Development Desktop

AutoCAD Land Development Desktop Pagina 2 di 718
file://C:\Documents and Settings\Administrator\Impostazioni locali\Temp\~hhB9E2.htm 06/10/2001
hydraulics design and analysis.
For more information about Autodesk Survey and Autodesk Civil Design, see the Autodesk Survey User's Guide and the Autodesk Civil Design User's Guide.
Much of the basic information on how to get started with AutoCAD Land Development Desktop is located in the AutoCAD Land Development Desktop Getting Started Guide. The Getting Started Guide describes the AutoCAD Land Development Desktop documentation set and tells you where to look for the information you need.
The Getting Started Guide also describes how to start the program and how to switch menu palettes so you can access all of the AutoCAD Land Development Desktop commands.
Path Conventions In this documentation, c:\Program Files\Land Desktop R2 is shown as the folder into which AutoCAD Land Development Desktop is installed. Therefore, all paths refer to this location.
If you installed AutoCAD Land Development Desktop into a different folder, then please substitute that folder for c:\Program Files\Land Desktop R2.
Multiple Sessions of AutoCAD Land Development Desktop Running multiple sessions of AutoCAD Land Development Desktop is now supported for AutoCAD Land Development Desktop Release 2i.
Multiple Drawing Environment (MDE) Support AutoCAD Land Development Desktop is designed to work in the Single Drawing Environment (SDE), as opposed to the Multiple Drawing Environment (MDE). This means that for each session of AutoCAD Land Development Desktop you have running, only one drawing can be open at a time per session.
However, you can run AutoCAD (without AutoCAD Land Development Desktop functionality) in MDE mode. When you install AutoCAD Land Development Desktop, an icon named Land Enabled AutoCAD is placed in the AutoCAD Land Development Desktop R2 program group.
Use the Land Enabled AutoCAD icon to start an object enabled AutoCAD that runs in MDE mode. This version of AutoCAD has the ability to display custom AutoCAD Land Development Desktop objects, and you can open multiple drawings at a time while using it.
NOTE You cannot use Land Development Desktop-specific functionality when running Land Enabled AutoCAD, but your custom AutoCAD Land Development Desktop objects are visible in the drawing.
If you need to work on objects in more than one drawing at a time using Land Development Desktop-specific functionality, then you can run more than one session of AutoCAD Land Development Desktop at a time, or you can attach multiple drawings in the AutoCAD Map® Project Workspace.
Comments?
Comments?
Getting Started
Finding Serial Numbers for Your Installed Programs

AutoCAD Land Development Desktop Pagina 3 di 718
file://C:\Documents and Settings\Administrator\Impostazioni locali\Temp\~hhB9E2.htm 06/10/2001
If you need to locate serial numbers for your installed programs, then do one of the following:
? For AutoCAD Land Development Desktop, select Help About AutoCAD Land Development. The program's serial number is displayed at the top of the dialog box.
? For Autodesk Survey, select Help About Autodesk Civil Design. The serial number is then displayed at the command line.
? For Autodesk Civil Design, select Help About Autodesk Survey. The serial number is then displayed at the command line.
New features in Release 2i of AutoCAD Land Development Desktop include AutoCAD Today, an interface you can use to open and create drawings, and to view dynamic content from the Internet.
New Terrain features include DEM support for Terrain Model Explorer. You can use DEM files as part of your surface data, transforming coordinate systems if needed. Also new is Slope Annotation, labels you can use to indicate the slope at selected locations in your drawing.
People who have used Release 1 of AutoCAD Land Development Desktop and Autodesk S8 Civil/Survey programs will notice several changes in Release 2 and Release 2i of AutoCAD Land Development Desktop.
Changes new to Release 1 of AutoCAD Land Development Desktop are marked as "Release 1" changes. Changes new to Release 2 of AutoCAD Land Development Desktop are marked as "Release 2" changes.
What's New?
? What's New in AutoCAD Land Development Desktop R2i ? What's New AutoCAD Land Development Desktop Releases 1 and 2
Overview
New Features in Release 2i AutoCAD Land Development Desktop Release 2i has been updated with the following features.
Windows® 2000 Support AutoCAD Land Development Desktop now supports the Windows 2000 operating system in addition to Windows 95, Windows 98, and Windows NT 4.0.
Comments?
Comments?
Comments?
What's New
What's New in AutoCAD Land Development Desktop
What's New in AutoCAD Land Development Desktop 2i

AutoCAD Land Development Desktop Pagina 4 di 718
file://C:\Documents and Settings\Administrator\Impostazioni locali\Temp\~hhB9E2.htm 06/10/2001
Internet Collaboration Tools You can use new Internet collaboration tools to conduct online meetings, to create and post Web pages that include drawing images, and to pack the current drawing and all associated files into a single folder or compressed file.
Documentation The Installation Guide is now provided in online format only. When you begin the installation process, you are now prompted to view the online documentation. You have the choice of viewing and printing either network or single-user installation instructions in HTML or RTF format.
Online Help is now in HTML Help format. New features include a Favorites tab for bookmarking frequently-used topics, a natural language Query tab to help you locate topics locally and on the Internet, and a table of contents that updates to show you where the topic you are viewing is located in the Help system.
AutoCAD Land Development Desktop Today AutoCAD Land Desktop Today replaces the former Startup dialog box. The Today window opens when you start AutoCAD Land Development Desktop and can be configured to connect to Autodesk Point A, the Internet portal. You can use Today to open and create drawings, to access the Project Manager, and load symbol libraries into AutoCAD DesignCenter™ , as well as to download updates for AutoCAD Land Development Desktop and access information over the Internet.
CAD Managers can configure the Bulletin Board section of Today to display a custom web page or text file to communicate directly with their local user base throughout the day with messages, reminders, and links to standards and content libraries.
Using Autodesk Point A, the Internet portal, you can customize the contents of Today. For example, when you register, you can specify that you are in the GIS Land/Civil/Survey profession, and relevant industry links are displayed in the Today window.
Terrain The new Label Slope command labels the slope between two selected points on a surface, or labels the slope of a TIN triangle.
The new DEM Support within the Terrain Model Explorer can be used to include DEM files (Digital Elevation Models) in surfaces.
ActiveX Object Model for Parcels The new ActiveX Object Model for Parcels can be used to create custom commands for working with parcels.
File Formats The new GIS Data Transformer provides greater data translation abilities when importing and exporting file formats. Drivers are available for formats such as SDTS and VML. For example, you can import SDTS files into a drawing and then export to VML to view the drawing in a Web browser.
Live Enabler The Live Enabler automatically downloads Object Enabler functionality from the Internet for AutoCAD users when they open an AutoCAD Land Development Desktop drawing that contains custom objects.

AutoCAD Land Development Desktop Pagina 5 di 718
file://C:\Documents and Settings\Administrator\Impostazioni locali\Temp\~hhB9E2.htm 06/10/2001
Overview
If you are upgrading to AutoCAD Land Development Desktop Release 2i you can use these links to review what's new from releases 1 and 2 of AutoCAD Land Development Desktop.
? General Changes ? Grading Commands Moved From Civil Design to AutoCAD Land Development Desktop ? Active X Object Model ? What's New on the Projects Menu ? What's New on the Points Menu ? What's New on the Lines/Curves Menu ? What's New on the Alignments Menu ? What's New on the Parcels Menu ? What's New on the Labels Menu ? What's New on the Terrain Menu ? What's New on the Inquiry Menu ? What's New on the Utilities Menu
Overview
The following topics describe general changes to features in releases 1 and 2.
Release 2: Integrated Installation Now the installation of AutoCAD Land Development Desktop is integrated with the installation of AutoCAD Map.
Release 2: Multiple Drawing Environment Support When you install AutoCAD Land Development Desktop, two icons are created in your program group. In addition to the AutoCAD Land Development Desktop icon, there is a Land Enabled AutoCAD icon that you can use to run an "enabled" copy of AutoCAD. This program allows you to view all of the AutoCAD Land Development Desktop objects in a drawing, and it also allows you to have multiple drawings open at one time.
Release 2: Set Text Style Command Replaced with Standard AutoCAD Text Style Command The AutoCAD Text Style command replaces the AutoCAD Land Development Desktop Set Text Style command.
Release 1: Help Buttons Most dialog boxes in AutoCAD® Land Development Desktop now include direct access to the online Help.
Release 1: Right Mouse Options
Comments?
Comments?
What's New AutoCAD Land Development Desktop Releases 1 and 2
General Changes

AutoCAD Land Development Desktop Pagina 6 di 718
file://C:\Documents and Settings\Administrator\Impostazioni locali\Temp\~hhB9E2.htm 06/10/2001
When you select an object, you have access to a variety of editing/query options by clicking your right-mouse button to display a shortcut menu. The available commands in the shortcut menus change depending on the object you select.
Release 1: Menu Reorganization To minimize the need for swapping menus, AutoCAD Land Development Desktop logically combines many of the commands found in Autodesk S8 Civil Engineering and Surveying applications. You can easily mix and match the menus to fit your needs.
Overview
Several commands that you can use for grading have been moved to AutoCAD Land Development Desktop from Autodesk Civil Design. These commands include the following:
Grading Commands Moved from the Points Menu
? Create Points Polyline/Contour Vertices - Automatic
This command was previously named By Polyline Elevations and was located in the Civil Design Grading Points On Polyline menu.
? Create Points Polyline/Contour Vertices - Manual
This command was previously named By Manual Elevations and was located in the Civil Design Grading Points On Polyline menu.
? Create Points - Surface Polyline/Contour Vertices
This command was previously named By Surface Elevations and was located in the Civil Design Grading Points On Polyline menu.
The following commands were moved from the Civil Design Grading Grading Points menu to the Points Create Points - Slope menu:
? High/Low Point ? Slope/Grade - Distance ? Slope/Grade - Elevation
The following commands were moved from the Civil Design Grading Interpolate menu to the Points Create Points - Interpolate menu:
? By Relative Location ? By Relative Elevation ? Number By Distance ? Perpendicular ? Incremental Distance ? Incremental Elevation ? Intersection
In addition, the Interpolate command was moved from the Points Create Points - Surface menu to the Create Points - Interpolate menu.
Grading Commands Moved from the Terrain Menu The following commands were moved from the Civil Design Grading Contours menu to the
Comments?
Grading Commands Moved From Civil Design to AutoCAD Land Development Desktop

AutoCAD Land Development Desktop Pagina 7 di 718
file://C:\Documents and Settings\Administrator\Impostazioni locali\Temp\~hhB9E2.htm 06/10/2001
Terrain Contour Utilities menu:
? Copy Finished Ground ? Copy by Slope ? Copy by Grade ? Offset by Distance ? Offset by Elevation
The following commands were moved from the Civil Design Grading 3D Polylines menu to the Terrain 3D Polylines menu:
? Create by Elevation ? Create by Slope ? Create Curb ? Create Step ? Convert to 2D Polyline ? Convert from 2D Polyline ? Edit 3D Polyline ? Fillet 3D Polyline ? 3D Polyline Grade Breaks
In addition, the Join 3D Polylines command that was formerly in the Utilities Edit menu was moved to the Terrain 3D Polylines menu
The Add Vertices command was added to the Terrain 3D Polylines menu.
Grading Commands Moved from the Inquiry Menu The following commands were moved from the Civil Design Grading Grading Points menu to the Inquiry menu:
? List Slope ? List Elevation @ Slope
Overview
The Active X Object Model exposes AutoCAD Land Development Desktop objects through an ActiveX® interface. You can program these objects using the Visual Basic® for Applications programming environment, AutoCAD Development System® (ADS), Visual LISPTM, Visual Basic®, Visual C++® or any other programming language that supports ActiveX Automation.
The Active X Object Model lets you manage your Land projects, drawings, and settings, and gives you access to the data in your Land projects such as COGO points, point groups, surfaces, and alignments.
Because it is built on COM (the Component Object Model), you get interoperability with other Windows® applications, such as Microsoft Excel® and Microsoft Word®. And since the Active X Object Model is fully integrated with the AutoCAD object model, you get a complete API for developing anything from simple utilities to complete add-in applications.
For more information about the Active X Object Model, see the Land Active X and VBA Developers Guide online help.
Comments?
Active X Object Model

AutoCAD Land Development Desktop Pagina 8 di 718
file://C:\Documents and Settings\Administrator\Impostazioni locali\Temp\~hhB9E2.htm 06/10/2001
Overview
The following topics describe the changes made to commands in the Projects menu for releases 1 and 2.
Release 2: Unload Applications To release floating licenses for Autodesk Civil Design and Autodesk Survey without exiting AutoCAD Land Development Desktop, you can use the Projects Unload Applications commands.
Release 2: New Menu Palette A new menu palette, Land Desktop R2 Complete, was added for Release 2. This menu palette adds the AutoCAD Insert, Format, Tools, Draw, Dimension, and Modify menus to the default Land Desktop R2 palette.
Release 2: Toolbars in Menu Palettes Release 2 menu palettes do not store toolbar configurations.
Release 2: Changed Menu Palette File Extensions Menu palette file extensions are .apm2 for Release 2. Release 1 menu palettes have the extension .apm.
Release 2: Menu Palette Macros You can use the new menu palette macros to load the Menu Palette Manager and default menu palettes. For more information, see AutoCAD Land Development Desktop Macros.
Release 1: User Preferences You can control whether you want to use the AutoCAD Land Development Desktop New, Open, and Startup options, or the equivalent standard AutoCAD Release 14 commands.
When you start a new drawing you can use the New command to create a new project on the fly or select an existing project to associate the drawing with. You assign a path for the drawing when you create it; this path can be the project's \dwg folder or any folder on your local or network drives.
Drawings are organized based on the project that they are in. The AutoCAD Land Development Desktop Open command allows you to list all of the drawings in a certain project and select the one you want to open. You can search on keywords (assigned by project) to locate the project that has the drawing you want to open.
You can also control locations of critical support files and drawing setup preferences.
Release 1: Project Management Changes include a more intuitive user interface, extended length project names (up to 64 characters for a project name), multiple project paths, and editing functions such as copying, deleting and renaming a project. You can also control the default path for all drawings that are in a project.
Comments?
What's New on the Projects Menu

AutoCAD Land Development Desktop Pagina 9 di 718
file://C:\Documents and Settings\Administrator\Impostazioni locali\Temp\~hhB9E2.htm 06/10/2001
Release 1: Controlling Prototype and Drawing Settings You can now access both the prototype settings and the drawing-specific settings used in the AutoCAD Land Development Desktop (and Autodesk Survey and Autodesk Civil Design add-on applications when installed). This eliminates the need to swap from one module to another when setting prototype and project settings.
Release 1: Managing Data Files You now have access to all supporting data files such as speed tables, label and contour styles, import/export formats, and so on.
Release 1: Reassociate Drawing to Project At any time, you can reassign a drawing to another project.
Release 1: Drawing Setup AutoCAD Land Development Desktop introduces a new, streamlined interface for setting your drawing parameters such as scale, units, text style, and so on. You can also set the coordinate zone, base point, and north rotation all from a single logical location.
Release 1: Menu Palettes Menu palettes control the arrangement of pull-down menus and toolbars. Menu palettes are included for the AutoCAD Land Development Desktop (and also Autodesk Civil Design and Autodesk Survey add-on applications when they are installed).
Overview
The following topics describe the changes made to commands in the Points menu for releases 1 and 2.
Release 2: Grading Points Commands Several commands were moved from the Grading menu in Autodesk Civil Design to the Points menu. For more information see Grading Commands Moved From Civil Design toAutoCAD Land Development Desktop.
Release 2: Point Settings A new check box on the Text tab, Automatic Leaders, allows you to enable/disable automatic point leaders (which are created when you move point markers).
A new edit box on the Text tab, Text Rotation, allows you to set a rotation angle for the point marker text.
A new option on the Marker tab, Align Marker With Text Rotation, allows you to align the point marker with the rotation you specify for the point marker text.
Release 2: Display of Full and Raw Point Descriptions The Point Group Manager and the List Points command display both the full and raw descriptions of points.
Release 1: Point Settings
Comments?
What's New on the Points Menu

AutoCAD Land Development Desktop Pagina 10 di 718
file://C:\Documents and Settings\Administrator\Impostazioni locali\Temp\~hhB9E2.htm 06/10/2001
The Point Settings dialog box allows you to control all settings that impact the way you work with points:
? Insert - Includes options for search paths for symbols, control over insertion elevation, and use of point labels.
? Update - You can use the AutoCAD MOVE command to move points graphically (and have the point database reflect the new location).
? Coordinates - You can use various formats to display point coordinates, including Easting-Northing or Y-X.
? Marker - The point is now inserted as an object as opposed to a block (although a point block can still be inserted by using the point label options). You can control the point marker appearance.
? Text - You can control the text that is displayed in the point object. The color and visibility of each component is controlled by changing the object properties rather than by changing layer properties. You can also choose to display the points at a fixed text and marker size or maintain a size that is relative to the screen display.
? Preferences - You can control the display of prompts and dialog display when working with points and point groups. You have an option to automatically regenerate the display for any point objects in the drawing so they resize to match a relative size compared to the screen display.
Release 1: Point Groups Point groups are a way of creating, storing, and recalling specific lists of points in your projects. A point group may be as simple as all of your project points, or as complex as a group that meets a range of specifications such as numeric range, description, name, and so on.
The point groups are used whenever you are prompted for a specific listing of points (point editing, terrain modeling, etc.).
Release 1: Description Keys Changes to description keys provide a higher level of flexibility so that you can better achieve your end result. You can now work with multiple description key files.
Release 1: XDRefs XDRefs provide an efficient way to incorporate more point-related information to your project. When defining a point group, you can override specific data values in the included points (such as elevation or description). Data such as borehole readings can be stored in database files that the point can reference. Now, when building a surface from a point group, the elevation values for the included points represent the data in the user-defined external database (as opposed to the actual point elevation in the project).
Release 1: Import/Export Points A new user interface has been developed that simplifies the process of defining a custom import/export format for points.
Release 1: Point Display Properties Points are inserted as objects (as opposed to AutoCAD blocks). The objects provide a higher level of efficiency and performance when working with large numbers of points. Another benefit to the point object is better control over the appearance, visibility color, scale and point node symbol of points in your drawing. You also have enhanced drafting capabilities for adding leaders to points when a point object is moved in the drawing.
Release 1: Insert/Remove Points to/from Drawing You now have better control over points that you want to either insert or remove from your

AutoCAD Land Development Desktop Pagina 11 di 718
file://C:\Documents and Settings\Administrator\Impostazioni locali\Temp\~hhB9E2.htm 06/10/2001
drawing. A new option to insert/remove all points within a point group, makes it easier to insert/remove points that match a complex criteria. It also reduces steps when you are repeatedly drafting a particular grouping of points.
Overview
The following topics describe the changes made to commands in the Lines/Curves menu for releases 1 and 2.
Release 1: Menu The Lines/Curves menu includes all the line and curve creation options found in the Autodesk S8 COGO module and the Spiral creation commands that were found in the Autodesk S8 Advanced Design module.
Release 1: Line by Point Range The Line by Point Range command has been adjusted to support the use of a point group. Because the point group stores the included points in the order that they were input, the line is drawn using the defined sequence.
Overview
The following topics describe the changes made to commands in the Alignments menu for releases 1 and 2.
Release 2: Multi-User Alignment Database The alignment database is now multi-user enabled, and locking is handled on a per-alignment basis. For more information, see Managing the Alignment Database.
Release 2: Save As .ADB A new command, Save as .adb, was added to the Alignments Alignment Commands menu. You can use this command to save the Release 2 alignment database, alignment.mdb, to a project.adb file that can be read by Release 1 of AutoCAD Land Development Desktop and S8. For more information, see Saving the Alignment Database as an .adb File.
Release 2: Merge Database The Merge Database command now allows you to specify which alignments you want to merge from the selected project into the current project.
Release 1: Station Display Format You now have control over the values used for alignment station labeling. For example, you can define the data precision, display for negative values, station character, and more.
Release 1: Alignment Label Terminology You can control the labeling terminology used for key locations along an alignment such as
Comments?
Comments?
What's New on the Lines/Curves Menu
What's New on the Alignments Menu

AutoCAD Land Development Desktop Pagina 12 di 718
file://C:\Documents and Settings\Administrator\Impostazioni locali\Temp\~hhB9E2.htm 06/10/2001
tangent-spiral intersection or radius of curve location.
Overview
The following topics describe the changes made to commands in the Parcels menu for releases 1 and 2.
Release 1: Terminology All references to lots have been changed to parcels in AutoCAD Land Development Desktop.
Release 1: Parcel Labeling Settings Additional options are now included to make it easier to draft parcels and parcel labels into your drawing. A new feature lets you insert the parcel labels without importing in the parcel line work.
Release 1: Importing Parcels and Labels You can now choose to insert parcel labels, lines, or labels and lines when drafting parcels from the Parcel Manager.
Overview
The following topics describe the changes made to commands in the Labels menu for releases 1 and 2.
Release 2: Building Offset Label The Building Offset Label command was added to the Labels menu. You can use this command to create labels that show the offset distance between a corner of a building to a line. For more information, see Creating a Building Offset Label.
Release 2: Re-Draw Table and Delete Table Commands Added to Pull-down Menu The Re-Draw Table and Delete Table commands were added to the Labels Edit Tables menu. Previously, these commands were available only from the shortcut menu.
Release 1.x: Static Labels Can Be Turned into Dynamic Labels Now after creating static labels, you can enable the Dynamically Update Label Text property so that the labels become dynamic. For more information, see Changing the Properties ofLabels.
Release 1: Settings Settings (formerly preferences) have been simplified due to changes throughout the labeling commands. Many of the changes relate to how tags are inserted and used when creating a line, curve, or spiral table. Tag label styles have been separated from line, curve, and spiral label styles and must be used when you are generating tables.
Comments?
Comments?
What's New on the Parcels Menu
What's New on the Labels Menu

AutoCAD Land Development Desktop Pagina 13 di 718
file://C:\Documents and Settings\Administrator\Impostazioni locali\Temp\~hhB9E2.htm 06/10/2001
A new field to control the non-aligned rotation angle has been added to streamline the drafting process. This option lets you control the rotation of stacked labels in your sheet.
A major change from Autodesk S8 products is the introduction of Point Labels. Points in a drawing can be labeled (just as you would label a line or curve) for the purpose of representing point data in various ways in your drawings.
Release 1: Edit Label Styles All labels styles can be accessed from a single dialog box. There is a new option for creating point label styles. Changes to the line, curve and spiral styles include additional data options; Mtext break and Plus/minus symbol.
Point Label styles are new in AutoCAD Land Development Desktop. You can choose a block to insert, or textual information representing key data for the point. You can control the label location relative to the point node. You can also control the use and impact of description keys (including description key file) that you want to use and whether the updated description and symbol is added.
Release 1: Edit Tag Styles Tags are used in cases when you want to draft a line, curve or spiral table. Tags are coded for use in a table (whereas regular line, curve, and spiral labels are not used in a table).
Release 1: Dialog Bar In order to streamline menu picks and minimize confusion over the current label style, a label dialog bar has been created. This dialog can be left open (either docked or undocked) throughout your editing session so that you can easily set and confirm the label settings that you are currently using. Changing a style is a simple matter of selecting the desired style.
Other options include the ability to independently control settings for line, curve, spiral, and point labels (and line, curve, and spiral tag labels). You can specify whether the label is oriented along the object or at a fixed rotation.
Icons are available to:
? Switch between Tag and Label settings ? Access the Label Settings dialog box ? Access the currently selected Label Style for editing ? Access the online Help
Release 1: Dynamic Labels The following changes have been made to the use of dynamic (reactive) labels:
? Polyline support - You can now label polylines using dynamic (reactive) labels. If the polyline is edited, the affected labels are updated. If the polyline is deleted or exploded, the labels are deleted.
? Multiple label support - You can now have multiple labels per object. ? Editing a label - Because multiple labels can be applied to an object, you now find
that more of the label's "intelligence" is found with the label (as opposed to being found on the line in S8).
NOTE The following options are no longer available: the option to convert from a full label to a tag when the parent object becomes shorter than the label length and the option to automatically insert tags (instead of full labels) on lines that are short.

AutoCAD Land Development Desktop Pagina 14 di 718
file://C:\Documents and Settings\Administrator\Impostazioni locali\Temp\~hhB9E2.htm 06/10/2001
Release 1: Tag Labels Tags labels are now separated from line, curve, spiral, and point labels. Only tag labels can be used in the creation of a table. This change simplifies labeling settings.
Release 1: Swap Label Styles The Swap Label Styles command allows you to swap the above vs. below appearance of a drafted label. For instance, a label that initially appears with a distance above and direction below the line is converted inversely so that the direction is now above and the distance below the line.
Release 1: Flip Bearing Unless the force bearing option is being used, the bearing direction is derived from the direction in which the line has been drawn. The Flip Direction command swaps the start/end point of the line. A result of this change is that all direction labels associated with the line are adjusted.
Release 1: Delete Labels The Delete Labels command erases any labels associated to a selected line, curve, spiral or point. The parent object remains unchanged, but any labels are permanently erased.
Release 1: Disassociate Labels The Disassociate Labels command is used to remove any association between a parent object (line, curve, spiral and point) and the related labels. Once the objects are selected, all labels previously associated are now simple mtext that will not react to changes in either a style or the parent object.
Release 1: Tables Changes have been made to the way that tables are drafted, including the ability to split a table into a maximum number of rows.
NOTE In order to provide better control over the creation of tables, the automatic update capabilities found in Autodesk S8 Civil/Survey programs are no longer available. If geometry changes, then use the Re-Draw Table command to adjust the values in the table.
Overview
The following topics describe the changes made to commands in the Terrain menu for releases 1 and 2.
Release 2: Grading Commands Moved from Civil Design Several commands were moved from the Civil Design Grading menu into the AutoCAD Land Development Desktop Terrain menu. These include several contour commands that were added to the Terrain Contour Utilities menu and commands that were added to a new Terrain 3D Polylines menu. For more information, see Grading Commands Moved FromCivil Design to AutoCAD Land Development Desktop.
Release 2: New Watershed Type A new watershed type, multi-drain notch, was added to AutoCAD Land Development
Comments?
What's New on the Terrain Menu

AutoCAD Land Development Desktop Pagina 15 di 718
file://C:\Documents and Settings\Administrator\Impostazioni locali\Temp\~hhB9E2.htm 06/10/2001
Desktop. For more information, see Watershed Types.
Release 2: Import Individual Watersheds A new command, Import Individual Watersheds, was added to the Watershed shortcut menu in the Terrain Model Explorer. This command allows you to import individual watershed boundaries by specifying the watershed's ID number or by clicking on a region in the drawing.
Release 2: Numbering Watersheds The Import Watershed Boundaries command now allows you to insert watershed numbers onto the drawing when you import watershed boundaries.
Release 2: Proximity Breaklines in Surfaces When you build a surface that includes proximity breaklines, you now have the option to specify whether you want the proximity breakline to retain its definition as a proximity breakline, or whether you want it to be converted to a standard breakline.
Release 2: Line of Sight and Fly By Commands The Line of Slight and Fly By commands, previously in S8 but not included with Release 1 of AutoCAD Land Development Desktop, are now located in the Terrain Surface Utilities menu.
Release 2: Weed 3D Polyline Vertices Command A new command, Weed Vertices, was added to the Terrain 3D Polylines menu. You can use this command to simplify the geometry of 3D polylines by removing unneeded vertices.
Release 1: Menu Organization AutoCAD Land Development Desktop Terrain menu includes a variety of options from the S8 DTM and Earthworks modules.
Release 1: Terminology
The following commands from Autodesk S8 Civil/Survey programs and earlier releases of Softdesk/DCA products have been adjusted to reflect new terminology:
Breaklines (formerly Faultlines)
Minimize Flat Faces (formerly Optimize Contour Data)
Object Projection (formerly Project)
Release 1: Terrain Model Explorer The Terrain Model Explorer replaces a variety of surface creation, data definition, and surface management assessment commands that existed in the S8 DTM module. The benefits to this interface include better control over the data that is being used in the creation of a surface and more efficient TIN creating, editing, and management. The new interface combines many previous menu picks into a compact, easier to learn shortcut menu system.
Release 1: Raise/Lower Surface The Raise/Lower Surface command allows you to raise or lower a surface by a relative vertical change, and to copy the surface to a new name.
Release 1: Changes to Contour Object

AutoCAD Land Development Desktop Pagina 16 di 718
file://C:\Documents and Settings\Administrator\Impostazioni locali\Temp\~hhB9E2.htm 06/10/2001
You can now perform typical AutoCAD editing operations to the contour object. You can trim, extend, explode, and offset a contour object using the standard AutoCAD editing commands. The contours reflect layer settings, such as linetype, and graphical controls, such as PLINEGEN (necessary to control dashed line consistency when using smoothed contours).
Other changes from Autodesk S8 Civil/Survey programs include increased contour creation performance, more natural smoothing, and better results when you use the EXPLODE command (the contour looks the same after it is exploded). Finally, contour styles are now being used to ensure that all contours retain specific graphical properties, allowing you to have graphically different contours for different aspects of a drawing (for example, existing vs. proposed contours).
Release 1: Contour Styles Contour styles can be defined to control the appearance of grips, labels, contour smoothing, label color and orientation, and more. Styles can be made for specific contour types such as existing ground, proposed grade changes, cut/fill contours, and so on.
Release 1: Create Contours The Create Contours dialog box has been changed in the AutoCAD Land Development Desktop. The new features are intended to eliminate key-strokes and to provide better flexibility.
Changes include the ability to select the desired surface that contours are generated for. The interval control options streamline mouse picks by maintaining a user defined interval relationship. Finally, you have the option to work with either contour objects or AutoCAD polylines. When using contour objects, you can also specify the contour style that you want the contours to adhere to.
Release 1: Contour Labels As in Autodesk S8 Civil/Survey programs, the contour labels are part of the contour object. You can slide contour labels along the contour, or delete them without leaving gaps in the contours. Changes in AutoCAD Land Development Desktop include the ability to control the label color and text style (using contour styles) for plotting purposes. You can also control the label orientation and use of a text box (additional style options).
Another new feature is the way that labels react when using DVIEW - Twist. The contour label appears to flip 180 degrees to maintain a legible orientation on the sheet. This is purely a display control. The object has not been changed and still appears properly in other non-rotated viewports.
Overview
The following topics describe the changes made to commands in the Inquiry menu for releases 1 and 2.
Release 2: Grading Commands Moved From Civil Design Two commands, List Slope and List Elevation @ Slope were moved from the Civil Design Grading menu to the Inquiry menu. For more information, see Grading Commands MovedFrom Civil Design to AutoCAD Land Development Desktop.
Release 1: Menu organization
Comments?
What's New on the Inquiry Menu

AutoCAD Land Development Desktop Pagina 17 di 718
file://C:\Documents and Settings\Administrator\Impostazioni locali\Temp\~hhB9E2.htm 06/10/2001
The Inquiry menu combines commands from many of the Autodesk S8 Civil/Survey programs. This logical grouping makes it easier to find commonly used commands for tracking elevations and listing areas and lines/curves/spirals.
Release 1: Continuous Distance Track/Label Command This is a new command allowing you to track the distance between various locations in your drawing. The resulting total can then be inserted using the AutoCAD TEXT command.
Overview
The following topics describe the changes made to commands in the Utilities menu for releases 1 and 2.
Release 2: Curve Solver Command The Curve Solver command, formerly a retired macro, has been restored to the Utilities menu.
Release 2: Layer Manager The Layer Manager now supports AutoCAD 2000 lineweights and plot styles.
Release 2: Build Selection Set The Build Selection Set dialog box now includes lineweight.
Release 2: Object Viewer The Object Viewer now includes a 3D Orbit interface.
Release 2: Moved/Removed Commands
? The XYZ Scale, Edit Block, Redefine Block and Make and Insert commands were removed from the Utilities Block menu.
NOTE You can use the commands in the AutoCAD Modify In-place Xref and Block Edit menu to edit block definitions. You can use the AutoCAD Make command on the Draw Block menu instead of Make and Insert. You can use the Property Manager instead of XYZ Scale.
? The Change Nested, Multiple Attribute Edit, and Erase Outside commands were removed from the Utilities Edit menu.
NOTE You can use the AutoCAD Find command on the Edit menu instead of Multiple Attribute Edit. You can use the Property Manager and the commands in the AutoCAD Modify
In-place Xref and Block Edit menu instead of Change Nested.
? The Join 3D Polylines command was moved to the Terrain 3D Polylines menu. ? The Reset Settings and Override Settings commands were removed from the Utilities
Leaders menu. A new command, Leader Settings, replaces these commands.
Release 1: Menu organization Many of the Utilities menu commands come from the former AEC Tools module. There are a variety of new commands to assist you in your daily work process.
Comments?
What's New on the Utilities Menu

AutoCAD Land Development Desktop Pagina 18 di 718
file://C:\Documents and Settings\Administrator\Impostazioni locali\Temp\~hhB9E2.htm 06/10/2001
Release 1: Object Viewer The Object Viewer is a view window that displays any objects that you select from within AutoCAD. The viewer allows you to shade and reorient your view quickly and easily. You can also view the display in a perspective view. Finally, you can chose to reorient your AutoCAD view to match the orientation in the Object Viewer.
Release 1: Notes Command You can add detailed information or reference information to a selected object or objects. The Notes command allows you write textual information that can be viewed with the object and to associate a separate reference file (such as a document, spreadsheet, image, or photo).
Release 1: Layer Manager With the Layer Manager you can create layer filters and groups that can then be easily restored. This streamlines the process of adjusting layer visibility, color and linetype.
Release 1: Symbol Manager Symbol palettes and drawings based on APWA symbol standards have been added to AutoCAD Land Development Desktop. These symbols are accessible through the Symbol Manager.
Release 1: Join 3D Polylines The Join 3D Polylines command has been restored. This command allows you to select two 3D Polylines (with varying elevations) and join them into one new 3D polyline.
Release 1: Camera Command The Camera command allows you to define a camera and target view within AutoCAD for the purpose of reorienting your 3D perspective view or views.
When you first start AutoCAD Land Development Desktop, the AutoCAD Land Development Desktop Today window is displayed. From this window you can create a new drawing or open an existing drawing. To use the AutoCAD Land Development Desktop commands, you must be working in a named drawing, and the drawing must be associated with a project.
By default, the standard AutoCAD Land Development Desktop menu palette is displayed when you start a drawing session. If you want to use a menu palette that contains different menus, such as the Autodesk Civil Design menus, then you can load that menu palette.
You can use the following links to start a new drawing, load menu palettes or unload an application.
Related Topics
Comments?
Comments?
Drawing Sessions
Drawing Sessions

AutoCAD Land Development Desktop Pagina 19 di 718
file://C:\Documents and Settings\Administrator\Impostazioni locali\Temp\~hhB9E2.htm 06/10/2001
? Starting a Drawing Session ? Using Menu Palettes ? Unloading Applications
Overview
When you start AutoCAD Land Development Desktop, the AutoCAD Land Development Desktop Today window is displayed.
The My Drawings area of Today contains an Open/Create tab. Using the options on this tab, you can open drawings, create new drawings, and access the Project Manager.
Today provides quick access to your drawings. One of the Today options is to display the four most recently used drawings. Hold your cursor over a drawing name to show a preview, and click once to open that drawing. If you want to view drawings by history, select one of the other display options from the Select how to begin list. For example, you can view drawings by file name, by date, and by location.
To open drawings by specifying the project name they are associated with, click the Open button on the Open/Create tab to display the Open Drawings: Project Based dialog box.
If you close Today, you can reopen it by typing today at the command line, by clicking the Today icon in the Toolbar, or by selecting the Today command from the Help menu.
Related topics
? Starting a New Drawing ? Basing a Drawing on a Drawing Template ? Opening an Existing Drawing ? Using Filters to Find a Project ? Accessing the Project Management Dialog Box from the Today Window
Overview
AutoCAD Land Development Desktop uses an enhanced, project-based, New command for creating new drawings. By selecting a project to associate the drawing with, the drawing is created in the correct folder for the project automatically.
AutoCAD Land Development Desktop requires that a drawing be named to be associated with a project. The unnamed "drawing.dwg" cannot be associated with a project.
NOTE This topic describes how to use the AutoCAD Land Development Desktop New command. If you chose to use the AutoCAD New command in the User Preferences, then see "Starting AutoCAD" in the AutoCAD User's Guide for more information.
To start a new drawing
Comments?
Comments?
Starting a Drawing Session
Starting a New Drawing

AutoCAD Land Development Desktop Pagina 20 di 718
file://C:\Documents and Settings\Administrator\Impostazioni locali\Temp\~hhB9E2.htm 06/10/2001
1. Do one of the following to display the New Drawing: Project Based dialog box:
? Upon initialization, click New on the Open/Create Drawings tab in the AutoCAD Land Development Desktop Today window.
? From the File menu, choose New. ? Type New at the command line.
2. Under Drawing Name, type the name of the drawing you want to create.
The drawing name can be up to 255 characters, including path and file extension, and it must be unique. You cannot create two drawings with the same name in the same drawing folder. It is not necessary to add .dwg to the end of the name; the drawing file extension is created automatically.
3. Under Project and Drawing Location, do one of the following:
? Select an existing project. For more information, see Selecting an Existing Projectfrom the New Drawing: Project Based Dialog Box.
? Create a new project. For more information, see Creating a New Project from theNew Drawing: Project Based Dialog Box.
NOTE For detailed information about projects, see AutoCAD Land Development DesktopProjects.
4. Under Select Drawing Template, select a drawing template. The Preview window shows a preview of the drawing template.
If the template you want to use is not visible in the list, then click Browse to locate it. You can select the Show sub-folders check box to view the files inside any sub-folders that may exist in the template folder. For more information about drawing templates, see Basing a Drawing on a Drawing Template.
5. Click OK.
Overview
When you create a new drawing, you can base it on a drawing template. A drawing template is a drawing file with pre-established settings for new drawings and has the extension .dwt. For example, you can set up all your standard layers in a drawing and save the drawing as a .dwt file. If you base a new drawing on this template, then the new drawing is created with all your standard layers. Templates also store text styles, line types, dimension styles, and AutoCAD variables like Aperture. They can also store blocks, such as a border or a company logo.
A template also stores drawing setup values. For example, if you use the Drawing Setup Wizard or the Drawing Setup command to set up a drawing, and then you save that drawing as a .dwt file, then the next time you create a new drawing based on the drawing template, all of the drawing setup values will be loaded.
Comments?
Basing a Drawing on a Drawing Template

AutoCAD Land Development Desktop Pagina 21 di 718
file://C:\Documents and Settings\Administrator\Impostazioni locali\Temp\~hhB9E2.htm 06/10/2001
To select an existing project from the New Drawing: Project Based dialog box
1. Complete steps 1-2 in Starting a New Drawing.
2. Under Project and Drawing Location, select a Project Path from the list. Select the folder in which the project you want to select is stored. By default, the project path is c:\Land Projects R2.
If the list does not show a project path, then you can browse for one by clicking the Browse button to display the Browse for Folder dialog box.
3. Locate the path and click OK to return to the New Drawing: Project Based dialog box.
4. Under Project Name, select the name of the project you want to associate the new drawing with. This list shows all projects stored in the Project Path that you selected in step 2.
If this list does not show the project name that you want to select, then verify that you selected the correct Project Path in step 2.
TIP Click Filter Project List to filter the project list by keyword or creator. For more information, see Using Filters to Find a Project.
5. The Drawing Path shows where the drawing is created. If the drawing path has any sub-folders, then you can choose a sub-folder. Otherwise, this path is fixed.
This path is based on the drawing location that you specify when you create a new project. For example, the recommended storage location for drawings is in the <project name>\dwg folder. If you create a sub-folder in the drawing storage location, such as <project name>\dwg\plotting, then it is also listed in the Drawing Path list for you to choose.
To create a new project from the New Drawing: Project Based dialog box
1. Complete steps 1-2 in Starting a New Drawing.
2. Under Project and Drawing Location, click Create Project to display the Project Details dialog box.
3. Under Initial Settings for New Drawings, select the prototype to base the project on. A prototype contains default settings for new drawings associated with the project.
4. Under Project Information, type a Name for the project. This name can be up to 64 characters.
5. Type a Description for the project. This description can be up to 255 characters.
6. You can type keywords for the project. Type a comma or press SPACEBAR to separate
Comments?
Comments?
Selecting an Existing Project from the New Drawing: Project Based Dialog Box
Creating a New Project from the New Drawing: Project Based Dialog Box

AutoCAD Land Development Desktop Pagina 22 di 718
file://C:\Documents and Settings\Administrator\Impostazioni locali\Temp\~hhB9E2.htm 06/10/2001
each keyword. Keywords can help you identify a project when you are searching for a project. For example, you could use a keyword called "county" to help you locate all your county projects.
7. Under Drawing Path for this Project, select one of the following options to determine where drawings that you create in this project are stored:
? Select Project "DWG" Folder if you want to store the drawings in the DWG folder in the project folder, c:\Land Projects R2\<project name>\dwg. This is the recommended location for storing drawings, because it keeps all the project files together.
? Select Fixed Path, and type or browse for a path for the drawings.
8. Click OK to create the project and return to the New Drawing: Project Based dialog box.
NOTE For detailed information about projects and prototypes, see AutoCAD LandDevelopment Desktop Projects and Prototypes.
Overview
When you click Filter Project List from the New Drawing: Project Based dialog box, the Project Filter Criteria dialog box is displayed. For more information about the New Drawing: Project Based dialog box see Starting a New Drawing.
To use filters to find a project
1. From the Keywords list, select the keyword you want to search for. If you do not want to search by keyword, then select Unfiltered by keyword.
2. From the Created By list, select the AutoCAD login name of the person who created the project. If you do not want to search by the person who created the project, then select Unfiltered by created by.
The filtered list of projects is displayed in the Filtered Projects List.
TIP If you want to save the filtered project list, then select the Save filter criteria check box.
3. Click OK to return to the previous dialog box.
The Name list now contains only the list of projects that you filtered on.
4. Select the project that you want to use from the Name list.
Overview
Comments?
Comments?
Using Filters to Find a Project
Opening an Existing Drawing

AutoCAD Land Development Desktop Pagina 23 di 718
file://C:\Documents and Settings\Administrator\Impostazioni locali\Temp\~hhB9E2.htm 06/10/2001
AutoCAD Land Development Desktop uses an enhanced, project-based, Open command for opening drawings. First select the project to work with, and then select the drawing to open from a list of available drawings. If you need to search for a drawing outside of the project folder, then use the Browse button to open the drawing.
NOTE Only one drawing can be open at a time with AutoCAD Land Development Desktop Release 2.
NOTE This topic describes how to use the AutoCAD Land Development Desktop Open command. If you selected the User Preference for using the AutoCAD Open command, then see "Opening Existing Drawings" in the AutoCAD User's Guide.
To open an existing drawing
1. Do one of the following to display the Open Drawing: Project Based dialog box:
? Upon initialization, click Open on the Open/Create Drawings tab in the AutoCAD Land Development Desktop Today window.
? From the File menu, choose Open. ? Type Open at the command line.
2. Under Project and Drawing Location, select a Project Path from the list. Select the folder in which the project you want to select is stored. By default, the project path is c:\Land Projects R2.
You can click Browse to locate a project path if it is not shown in the list.
TIP Click Filter Project List to filter the project name list by keyword or creator. For more information, see Using Filters to Find a Project.
3. Under Project Name, do one of the following:
? Select the name of the project that contains the drawing you want to open. This list shows all the projects stored in the Project Path you selected in step 2.
NOTE If this list does not show the project name that you want to select, then verify that you selected the correct Project Path in step 2.
When you select the project, the Drawing Path shows where the drawing is stored. If the drawing path has any sub-folders, then you can choose a sub-folder. Otherwise, this path is fixed. This path is based on the drawing location that you specify when you create a new project. For example, the recommended storage location for drawings is in the <project name>\dwg folder. If you create a sub-folder in the drawing storage location, such as <project name>\dwg\plotting, then it is also listed in the Drawing Path list for you to choose.
? Select *By Drawing* to select the drawing to open without having to specify which project the drawing is associated with. When you select *By Drawing*, the Drawing Path list shows all of the sub-folders in your project folder. Select a drawing path from the list and then select the Show sub-folders check box. All the drawings located in the selected folder are then listed in the Select Project Drawing list.
NOTE When you open a drawing using the *By Drawing* option, the drawing automatically finds the associated project. It does this by searching through all project paths listed in the dialog box. If the same project is found in more than one path, then you are prompted to select the correct path.

AutoCAD Land Development Desktop Pagina 24 di 718
file://C:\Documents and Settings\Administrator\Impostazioni locali\Temp\~hhB9E2.htm 06/10/2001
4. Under Select Project Drawing, select the drawing you want to open. The preview window displays a preview of a drawing.
If the drawing is located in a sub-folder of the Drawing Path, then you can select the Show Sub-folders check box to display the contents of any sub- folders that exist in the Drawing Path.
NOTE If the drawing you want to open is not located in a project drawing path, then use the Browse button to search for the drawing.
5. Click OK.
NOTE If the drawing is associated with a project name that is different than the project selected, then you are prompted to choose a project.
Overview
From the Project Management dialog box, you can locate a project, create or remove a project path, search for a project, create a project, and much more.
To access the Project Management dialog box from the Today window
1. Display the Today window by starting AutoCAD Land Development Desktop, by typing today at the command line, or by clicking the Today icon.
2. Click Project Manager on the Open/Create tab to display the Project Management dialog box. For more information, see Managing Projects.
Overview
AutoCAD Land Development Desktop menus are arranged in palettes. A menu palette defines which pull-down menus appear on screen. The default menu palettes that are installed with AutoCAD Land Development Desktop include the following:
? Land Desktop 2i: A menu palette that contains all the AutoCAD Land Development Desktop menus (Projects, Points, Lines/Curves, Alignments, Parcels, Labels, Terrain, Inquiry, Utilities, Help), the Map menu, and the AutoCAD File, Edit, and View menus. This menu palette is loaded by default when you start AutoCAD Land Development Desktop for the first time.
? Land Desktop 2i Complete: A menu palette that contains all the AutoCAD Land Development Desktop menus, the Map menu, and the AutoCAD File, Edit, View, Insert, Format, Tools, Draw, Dimension, and Modify menus.
? AutoCAD Map 2000i: A menu palette that contains the standard AutoCAD Map 2000i menu, the AutoCAD Land Development Desktop Projects menu, and the AutoCAD File, Edit, View, Insert, Format, Tools, Draw, Dimension, and Modify menus.
Comments?
Comments?
Accessing the Project Management Dialog Box from the Today Window
Using Menu Palettes

AutoCAD Land Development Desktop Pagina 25 di 718
file://C:\Documents and Settings\Administrator\Impostazioni locali\Temp\~hhB9E2.htm 06/10/2001
? Civil Design 2i (If installed): A menu palette that contains the Civil Design menus (Grading, Layout, Profiles, Cross Sections, Hydrology, Pipes, Sheet Manager), the AutoCAD Land Development Desktop Projects, Points, Terrain, Alignments, Inquiry, Utilities, and Help menus, the Map menu, and the AutoCAD File, Edit, and View menus.
? Survey 2i (If installed): A menu palette that contains the Survey menus (Data Collection/Input, Analysis/Figures), the AutoCAD Land Development Desktop Projects, Points, Lines/Curves, Labels, Terrain, Inquiry, Utilities, and Help menus, the Map menu, and the AutoCAD File, Edit, and View menus.
NOTE Menu palettes with toolbars are not supported in AutoCAD Land Development Desktop 2i.
To create a custom menu palette, you can use the MENULOAD command to set up the AutoCAD, AutoCAD Map, and AutoCAD Land Development Desktop menus the way you want them, and then save this configuration as a palette.
Menu palettes are saved in the following folder:
c:\Land Desktop R2\data\Menu Palettes
Menu palettes in Land Desktop 2i have the file extension .apm2, whereas Release 1 menu palettes have the file extension .apm.
Restoring Original Palettes If you customize the default menu palettes and you want to return to the original palettes, backups are stored in the \data\Menu Palettes\Original folder. You can copy these palettes up one level to the \data\Menu Palettes folder to restore the original palettes.
Related topics
? Selecting a Menu Palette ? Selecting a Menu Palette by Using a Macro ? Selecting a Menu Palette by Using a Command at the Command Line ? Creating a Menu Palette ? Changing the Name or Description of a Menu Palette ? Saving a Menu Palette ? Deleting a Menu Palette
Overview
By default, the Land Desktop 2i menu palette is displayed the first time that you run AutoCAD Land Development Desktop. You can select a different menu palette, such as the Land Desktop 2i Complete menu palette, if you want to access different menus.
There are three different ways to select a menu palette. You can select a menu palette from the Menu Palette Manager dialog box, you can use a macro, or you can use a command-line command. For more information, see Selecting a Menu Palette by Using a Macro and Selecting a Menu Palette by Using a Command at the Command Line.
To select a menu palette from the Menu Palette Manager dialog box
1. From the Projects menu, choose Menu Palettes to display the Menu Palette Manager dialog box. Or, type MP at the command line.
Comments?
Selecting a Menu Palette

AutoCAD Land Development Desktop Pagina 26 di 718
file://C:\Documents and Settings\Administrator\Impostazioni locali\Temp\~hhB9E2.htm 06/10/2001
2. Select the menu palette that you want to load.
? To use AutoCAD Land Development Desktop commands, select the Land Desktop 2i palette.
? To use AutoCAD Land Development Desktop and commands in the AutoCAD Insert, Format, Tools, Dimension, and Modify menus, select the Land Desktop 2i Complete palette.
? If you have Autodesk Civil Design installed and want to use Civil Design commands, then select the Civil Design 2i menu palette.
? If you have Autodesk Survey installed and want to use Survey commands, then select the Survey 2i menu palette.
? To use the AutoCAD Map 2000i menu palette, select the AutoCAD Map 2000i palette.
3. Click Load.
Overview
To select a menu palette by using a macro
? Type one of the following macros at the command line to quickly load a menu palette:
? MLD: AutoCAD Land Development Desktop ? MLC: AutoCAD Land Development Desktop with additional AutoCAD menus ? MCD: Autodesk Civil Design ? MSV: Autodesk Survey ? MMP: AutoCAD Map 2000i
Overview
To load a menu palette at the command line
? Type (AeccLoadMenuPalette "MenuPaletteName") at the command line.
For example, to load the Land Desktop 2i menu palette, type the following:
(AeccLoadMenuPalette "Land Desktop 2i.apm2")
Overview
You can create a new menu palette that contains the menus that you use frequently. Configure the AutoCAD, Map, and AutoCAD Land Development Desktop menus the way you want them, and then save the configuration as a menu palette. Menu palettes make it easy
Comments?
Comments?
Comments?
Selecting a Menu Palette by Using a Macro
Selecting a Menu Palette by Using a Command at the Command Line
Creating a Menu Palette

AutoCAD Land Development Desktop Pagina 27 di 718
file://C:\Documents and Settings\Administrator\Impostazioni locali\Temp\~hhB9E2.htm 06/10/2001
to switch between different menus when you focus on different aspects of a project.
Menu palettes are saved in the following folder:
c:\Land Desktop R2\data\Menu Palettes
Menu palettes in Land Desktop 2i have the file extension, .apm2.
NOTE If Autodesk Survey and Civil Design are installed, then you can also create menu palettes that include the menus from these programs.
NOTE Menu palettes with toolbars are not supported in AutoCAD Land Development Desktop 2i.
To create a menu palette
1. Use the MENULOAD command to select which pull-down menus you want to include in the menu palette.
2. Click the Menu Bar tab.
3. From the Menu Group, choose a program to display the menus for that program.
4. Use the Insert, Remove, or Remove All buttons to add or delete menus to the Menu Bar.
5. Click Close.
6. From the Projects menu, choose Menu Palettes to display the Menu Palette Manager dialog box.
7. Click Save to display the Save Menu Palette dialog box.
8. In the Name box, type the name for the new palette.
9. In the Description box, type the description of the new palette. You may want to include the names of the menus in this description.
10. Click OK to return to the Menu Palette Manager dialog box.
11. Click Close.
The menu palette is saved to the following folder with an .apm2 file extension:
c:\Land Desktop R2\data\Menu Palettes
Overview
You can change the name or description of a menu palette. For example, if you copy a menu palette and make changes to the copy, you may want to alter the description of that palette.
To change the name or description of a menu palette
1. From the Projects menu, choose Menu Palettes to display the Menu Palette Manager dialog box.
Comments?
Changing the Name or Description of a Menu Palette

AutoCAD Land Development Desktop Pagina 28 di 718
file://C:\Documents and Settings\Administrator\Impostazioni locali\Temp\~hhB9E2.htm 06/10/2001
2. Select the menu palette that you want to rename.
3. Click Rename to display the Rename Menu Palette dialog box.
4. Do one or both of the following:
? In the Name box, type a new name. ? In the Description box, type a new description.
5. Click OK to return to the Menu Palette Manager dialog box.
6. Click Close.
Overview
You can create a new menu palette that contains the menus that you use frequently. Configure the AutoCAD, Map, and AutoCAD Land Development Desktop menus the way you want them, and then save the configuration as a menu palette. Menu palettes make it easy to switch between different menus when you focus on different aspects of a project.
Menu palettes are saved in the following folder:
c:\Land Desktop R2\data\Menu Palettes
Menu palettes in Land Desktop 2i have the file extension .apm2.
NOTE If Autodesk Survey and Civil Design are installed, then you can also create menu palettes that include the menus from these programs.
NOTE Menu palettes with toolbars are not supported in AutoCAD Land Development Desktop 2i.
To save a menu palette
1. From the Projects menu, choose Menu Palettes to display the Menu Palette Manager dialog box.
2. Click Save to display the Save Menu Palette dialog box.
3. In the Name box, type the name for the new palette.
4. In the Description box, type the description of the new palette.
5. Click OK to save the menu palette and return to the Menu Palette Manager dialog box.
6. Click Close.
The menu palette is saved to the following folder with an .apm2 file extension:
c:\Land Desktop R2\data\Menu Palettes
Comments?
Saving a Menu Palette

AutoCAD Land Development Desktop Pagina 29 di 718
file://C:\Documents and Settings\Administrator\Impostazioni locali\Temp\~hhB9E2.htm 06/10/2001
Overview
To delete a menu palette
1. From the Projects menu, choose Menu Palettes to display the Menu Palette Manager dialog box.
2. Select the name of the menu palette that you want to delete.
3. Click Delete to display a warning dialog box.
4. Click Yes if you want to delete the menu palette, or click No to cancel the command.
5. Click Close.
Overview
To unload Autodesk Civil Design or Autodesk Survey floating licenses without exiting AutoCAD Land Development Desktop, you can use the Unload Applications command.
Related topics
? Unloading Civil Design ? Unloading Survey
Overview
You can use the Unload Applications Autodesk Civil Design command to unload Civil Design and free up a floating license for someone else to use.
To unload Civil Design
? From the Projects menu, click Unload Applications Autodesk Civil Design.
Overview
You can use the Unload Applications Autodesk Survey command to unload Survey and free up a floating license for someone else to use.
Comments?
Comments?
Comments?
Comments?
Deleting a Menu Palette
Unloading Applications
Unloading Civil Design
Unloading Survey

AutoCAD Land Development Desktop Pagina 30 di 718
file://C:\Documents and Settings\Administrator\Impostazioni locali\Temp\~hhB9E2.htm 06/10/2001
To unload Survey
? From the Projects menu, click Unload Applications Autodesk Survey.
When you install AutoCAD® Land Development Desktop, a projects folder is created. Projects act as a central location for shared files. Use the Project Manager command to create, copy, delete, and rename projects.
Projects are based on prototypes. You can assign drawing settings to prototypes, and then when you create a new drawing in a project, the default drawing settings for the new drawing are copied from the prototype.
AutoCAD Land Development Desktop uses projects to manage and organize all the data for a job that you are working on. This data includes the project point file, alignment database, parcel database, surface database, drawing files, and more.
? You can assign a drawing to only one project, but you can change the project association if necessary. The project association is stored in the drawing file.
? Projects can contain many drawings. ? All the drawings in a project share the same data files. ? You are prompted to select a project if you open an existing drawing that is not
assigned to a project, or if the project is not found. This assignment is saved when you save the drawing.
When you install AutoCAD Land Development Desktop, a project folder (c:\Land Projects R2, by default) is created. When you create a project, a subfolder named <project name> is created within the project folder. For example, if you create a project named 97201, then Land Development creates the following folder:
c:\Land Projects R2\97201
NOTE You can change the Project Path or add new paths by using the Project Management dialog box. For more information, see Managing Projects.
You must assign every drawing to a project. When you start a new drawing, you are prompted to select a project for the drawing. You can either create a new project or assign the drawing to an existing project. The drawing stays associated to that project as long as the project exists in the current Project Path. If you delete the project or if you change the project path, then you are prompted to select the project the next time you open the drawing. You can also associate an existing drawing (already assigned to a project) with a different project by using the Reassociate Drawing command. For more information, see Associating the Current Drawing with a Different Project.
NOTE AutoCAD Land Development Desktop requires drawings to be associated with projects so that it has a location in which to store its external files. If you open a drawing, or create a new drawing, without using the AutoCAD Land Development Desktop versions of the New and Open commands, you will be prompted to select a project with which to
Comments?
Comments?
Projects and Prototypes
AutoCAD Land Development Desktop Projects

AutoCAD Land Development Desktop Pagina 31 di 718
file://C:\Documents and Settings\Administrator\Impostazioni locali\Temp\~hhB9E2.htm 06/10/2001
associate the drawing. If you decline to select a project, then AutoCAD Land Development Desktop automatically creates a project called "_scratch" and attaches the drawing to it so that AutoCAD Land Development Desktop can function.
When you create a new project, you must specify a prototype (default settings for new drawings that are associated with the project) and a name for the project. You can also add a description of the project and any keywords that help you identify the project; these can be very helpful if you have many projects. You can filter the list of projects based on the keywords to find a particular project, and then check the description to make sure it is the project you are looking for.
Although it is not required, we suggest that you save your drawings in the \dwg subfolder that is created in your project folder. This keeps the drawing and the project files together for easier archiving.
Creating Projects Outside of AutoCAD Land Development Desktop It is not recommended to use Windows Explorer to create folders to use for AutoCAD Land Development Desktop projects. Use the Project Manager instead. The Project Manager ensures that the proper folder structure is created and the correct default files are copied into the new project. For more information, see Creating a Project Using the ProjectManagement Dialog Box.
Related topics
? Associating the Current Drawing with a Different Project ? Managing Projects
Overview
From the Project Management dialog box, you can locate a project, create or remove a project path, search for a project, create a project, and much more.
Related topics
? Adding a Project Path by Using the Project Management Dialog Box ? Removing a Project Path by Using the Project Management Dialog Box ? Selecting a Project When Using the Project Management Dialog Box ? Creating a Project Using the Project Management Dialog Box ? Finding a Project Using Filters ? Changing the Project Detail Settings When Using the Project Management Dialog Box ? Copying a Project ? Deleting a Project ? Renaming a Project ? Associating the Current Drawing with a Different Project ? Project Locks
Comments?
Comments?
Managing Projects
Adding a Project Path by Using the Project Management Dialog Box

AutoCAD Land Development Desktop Pagina 32 di 718
file://C:\Documents and Settings\Administrator\Impostazioni locali\Temp\~hhB9E2.htm 06/10/2001
Overview
Projects are stored in a folder called the project path. By default, the project path is c:\Land Projects R2. You can change the project path and store multiple paths as needed.
To add a new project path
1. From the Projects menu, choose Project Manager to display the Project Management dialog box.
2. Under Project Location, click the Browse button.
3. Select the folder for the project path and then click OK.
This creates a new project path in which you can create projects.
Overview
To remove a project path
1. From the Projects menu, choose Project Manager to display the Project Management dialog box.
2. Under Project Location, select the path you want to remove from the Path list.
3. Click Remove.
NOTE This just removes the path from the list. It does not delete folders or files.
Overview
To use the Project Management dialog box to rename, copy, or delete projects, you must first select the project that you want to work with.
To select a project
1. From the Projects menu, choose Project Manager to display the Project Management dialog box.
2. Under Project Location, select a project path from the Path list. Select the folder in which the project you want to select is stored. By default, the project path is c:\Land Projects R2.
You can click Browse to look for a project path if it is not shown in the list, you can
Comments?
Comments?
Removing a Project Path by Using the Project Management Dialog Box
Selecting a Project When Using the Project Management Dialog Box

AutoCAD Land Development Desktop Pagina 33 di 718
file://C:\Documents and Settings\Administrator\Impostazioni locali\Temp\~hhB9E2.htm 06/10/2001
click Remove to remove a project path if it is no longer valid, and you can create a new project path.
3. Under Project, do one of the following:
? Select a project from the Name list. ? Click Filter Project List to filter the project list by keyword or creator. For more
information, see Finding a Project Using Filters. ? Create a new project. For more information, see Creating a Project Using the Project
Management Dialog Box.
Overview
When you click Filter Project List, the Project Filter Criteria dialog box is displayed. You can filter on keywords that you assigned to projects, or you can filter on the login name of the person who created the project.
To find a project using filters
1. From the Keywords list, select the keyword you want to search for. If you do not want to search by keyword, then select Unfiltered by keyword.
2. From the Created By list, select the AutoCAD login name of the person who created the project. If you do not want to search by the person who created the project, then select Unfiltered by created by.
The filtered list of projects is displayed in the Filtered Project List.
3. Click OK.
TIP If you want to save the filter settings, then select the Save filter criteria check box.
4. Select the project you want to use.
Overview
To create a new project using the Project Management dialog box
1. From the Projects menu, choose Project Manager to display the Project Management dialog box.
2. Click Create New Project to display the Project Details dialog box.
3. Under Initial Settings for New Drawings, select the prototype to base the project on. A prototype contains default settings for new drawings associated with the project.
4. Under Project Information, type a name for the project in the Name box. This name
Comments?
Comments?
Finding a Project Using Filters
Creating a Project Using the Project Management Dialog Box

AutoCAD Land Development Desktop Pagina 34 di 718
file://C:\Documents and Settings\Administrator\Impostazioni locali\Temp\~hhB9E2.htm 06/10/2001
can be up to 64 characters.
5. In the Description box, type a description for the project. This description can be up to 255 characters.
6. In the Keywords box, you can type keywords for the project. Type a comma or press SPACEBAR to separate each keyword. Keywords can help you identify a project when you are searching for a project. For example, you could use a keyword called "county" to help you locate all your county projects.
7. Under Drawing Path for this Project, select one of the following options to determine where drawings that you create in this project are stored:
? Select Project "DWG" Folder if you want to store the drawings in the DWG folder in the project folder (c:\Land Projects R2\<project name>\dwg). This is the recommended location for storing drawings, because it keeps all the drawing and project files together.
? Select Fixed Path and then browse for a path for the drawings.
8. Click OK to create the project and return to the Project Management dialog box.
Overview
For each project, you can assign a project description and project keywords. You can also choose a location in which the drawing files associated with the project are stored. These settings are called the project detail settings.
To change the project detail settings
1. From the Projects menu, choose Project Manager to display the Project Management dialog box.
2. Click Project Details to display the Project Details dialog box.
3. You can do any of the following:
? Change the project description. The description can be up to 255 characters. ? Change the project keywords. ? Change the drawing path for the project. Select Project "DWG" Folder if you want to
store the drawings in the DWG folder in the project folder (c:\Land Projects R2\<project name>\dwg). This is the recommended location for storing drawings, because it keeps all the project files together. Or, you can select Fixed Path and then type or browse for a path.
NOTE Changing the drawing path for the project does not move any existing drawings.
4. Click OK to return to the Project Management dialog box.
Comments?
Comments?
Changing the Project Detail Settings When Using the Project Management Dialog Box
Copying a Project

AutoCAD Land Development Desktop Pagina 35 di 718
file://C:\Documents and Settings\Administrator\Impostazioni locali\Temp\~hhB9E2.htm 06/10/2001
Overview
You can use an automated command to copy a project. The Copy option in the Project Management dialog box copies everything that is in the c:\Land Projects R2\<project name> folder.
When you copy the project, you are asked if you want to change the association of the drawings in that project. This means that the drawings will point to the new, copied project.
NOTE Do not use Windows® Explorer to copy a project.
To copy a project
1. From the Projects menu, choose Project Manager to display the Project Management dialog box.
2. Select the project that you want to copy. For more information, see Selecting a ProjectWhen Using the Project Management Dialog Box.
NOTE You cannot copy the current project.
3. Click Copy to display the Copy dialog box.
The details of the project you are copying are listed under Copy Project From.
4. Under Copy Project To, select a path for the copied project.
NOTE You can select only defined project paths from this list. If you want to copy the project to a folder other than what is listed in the Path list, then click Cancel to return to the Project Management dialog box and create a new project path.
5. In the Name box, type a name for the new project. This name can be up to 64 characters.
6. In the Description box, type a description for the project. This description can be up to 255 characters.
7. In the Keywords box, you can type keywords for the project. Type a comma or press SPACEBAR to separate each keyword.
8. Click OK.
If there are drawings in the project you are copying, then a message dialog box is displayed, asking if you want to change the association of drawings so they will point to the new, copied project.
NOTE The Copy command copies only the drawing files that are stored in the project folder structure.
9. Click Yes to associate the copied drawings with the copied project, or click No if you want the copied project drawings to retain their original project association.
Overview
Comments?
Deleting a Project

AutoCAD Land Development Desktop Pagina 36 di 718
file://C:\Documents and Settings\Administrator\Impostazioni locali\Temp\~hhB9E2.htm 06/10/2001
You can use an automated command to delete a project. The Delete option in the Project Management dialog box deletes everything in the <project name> folder, including the drawing files if they are located in the project folder.
NOTE You can also use Windows® Explorer to delete a project. Just delete everything in the <project name> folder.
To delete a project
1. From the Projects menu, choose Project Manager to display the Project Management dialog box.
2. Select the project you want to delete. For more information, see Selecting a ProjectWhen Using the Project Management Dialog Box.
NOTE You cannot delete the current project.
3. Click Delete.
A warning dialog box is displayed to inform you that the Delete command permanently deletes the files and folders within the project folder. This command deletes the project drawings if they are stored within the <project name> folder.
4. Click Yes to delete the project.
Overview
You can use an automated command to rename a project. The Rename option in the Project Management dialog box renames the c:\Land Projects R2\<project name> folder to the new name. If drawings are located in the project folder you want to rename, then you are asked if you want to associate the drawings with the new project name.
NOTE Do not use Windows® Explorer to rename a project.
To rename a project
1. From the Projects menu, choose Project Manager to display the Project Management dialog box.
2. From the Projects menu, choose Project Manager to display the Project Management dialog box.
3. Select the project you want to rename. For more information, see Selecting a ProjectWhen Using the Project Management Dialog Box.
NOTE You cannot rename the current project.
4. Click Rename to display the Rename dialog box.
5. Under Rename Project To, type a new name for the project in the Name box.
Comments?
Renaming a Project

AutoCAD Land Development Desktop Pagina 37 di 718
file://C:\Documents and Settings\Administrator\Impostazioni locali\Temp\~hhB9E2.htm 06/10/2001
6. If needed, you can type a new description in the Description box and type new keywords in the Keywords box. Type a comma or press SPACEBAR to separate each keyword.
7. Click OK.
If there are drawings in the project you are renaming, then a message dialog box is displayed, asking if you want to change the project associations for all drawings found in the project.
8. Click Yes to associate the drawings with the renamed project, or click No if you want the project drawings to retain their original project association.
Overview
To support the multi-user environment, AutoCAD Land Development Desktop places locks on specific project data files when they are accessed during a drawing session. Project locks prevent multiple people from changing the same project data simultaneously.
? Some locks protect access to individual files, others protect entire data folders. ? Some data files can be accessed by one person at a time. After someone locks the
data file, everyone else is denied access. ? Other data files let the first person access the data file with read/write capabilities;
anyone else who accesses the file has read-only status and cannot edit the data. ? The point database allows several people to access the file with read/write capabilities
so that more than one person can modify the data file. These locks are created to prevent other people from changing the point database Open Mode to single-user when multiple people are working with the database.
Lock files are created and removed automatically by AutoCAD Land Development Desktop. The locks are created in the project folders and have the file extension .lk#. These locks contain information about the data files that have been locked, the owner of the lock, and when the lock was created. The locks are automatically removed from project data files when someone completes a procedure that releases the file, or ends the drawing session.
NOTE AutoCAD login names are used to identify the owners of project locks. Each person working on a project must have a unique AutoCAD login name in order for locks to work correctly.
If a drawing session ends unexpectedly, through an event such as a power failure or system error, then the lock files may remain in the project folders even though the drawing session has ended. In a single-user setting, the lock files are removed automatically the next time the project data is accessed. In a multi-user setting, you can use the Project Management dialog box to manually delete the locks.
Related topics
? Managing Locked Files in a Project ? Displaying Project Locks by Owner
Comments?
Comments?
Project Locks

AutoCAD Land Development Desktop Pagina 38 di 718
file://C:\Documents and Settings\Administrator\Impostazioni locali\Temp\~hhB9E2.htm 06/10/2001
Overview
Use the Project Management dialog box to view which files in a project are locked, and who currently owns the locks. The lock owner is the person who opens the file first, locking the project files so that other people cannot make changes to them.
You can also delete project locks. While you never want to delete a project lock for someone currently working on a project, you may need to delete project locks in the event of a power failure or system error.
WARNING! Clicking Cancel does not restore project locks if you have already clicked the Delete or Delete All buttons.
To manage the lock files for the current project
1. From the Projects menu, choose Project Manager to display the Project Management dialog box.
2. Select the project from which you want to view and/or remove locks. For more information, see Selecting a Project When Using the Project Management Dialog Box.
3. Click File Locks to display the Project File Locks dialog box.
NOTE If a project contains no lock files, then a message dialog box is displayed informing you that there are no lock files.
Under Lock Files, the lock files for the selected project are displayed, with the following information for each lock:
? File: Displays the location and name of the lock file. ? Label: Displays the name of the data file that is locked. ? Type: Displays the current access rights of the locked file. The letter r indicates
that the file owner has the file in a read-only state; w indicates the file is in a read/write state; and s indicates that the file is shared. Shared means that the lock owner has read-write access to the alignment but another user can obtain read-only access to it.
? Owner: Displays the AutoCAD login name of the person who created the lock file. ? Date/Time: Displays the date and time when the lock file was created.
4. Select a method of displaying the locks:
? Click Display All to display all the locks for the current project. ? Click By Owner to display the locks for one person at a time.
The Project Owners dialog box is displayed.
5. Under Lock Owners, select the owner whose locks you want to display.
NOTE Select the Display All Locks check box if you want to display all the locks in the project.
6. If you need to manually delete a lock, such as in the event of a power failure, then do one of the following:
? Select the lock that you want to delete and click Delete. You can select the lock by clicking any of the four lines that contain the lock information.
Managing Locked Files in a Project

AutoCAD Land Development Desktop Pagina 39 di 718
file://C:\Documents and Settings\Administrator\Impostazioni locali\Temp\~hhB9E2.htm 06/10/2001
? Click Delete All to delete all project locks currently displayed in the Lock Files list. To delete the locks for one person, click By Owner to display only the lock files for that person, then click Delete All. The lock files that are not displayed in the Lock Files list are not affected.
WARNING! Never delete the lock files for anyone else who currently has access to the project. This may result in data corruption or loss of data.
7. Click OK to return to the Project Management dialog box.
For more information about Alignment Database locking, see Alignment File Locking.
Overview
You can change which project the current drawing is associated with. For example, you may need to re-associate a drawing if you create a new drawing but accidentally select the wrong project.
To associate a drawing with a different project
1. From the Projects menu, choose Reassociate Drawing.
A message box is displayed, informing you that you must save and reopen the drawing if you change the project association for the current drawing. Until you close the drawing it remains associated with the original project.
2. Click Yes to display the Select or Create a Project dialog box.
NOTE Re-associating a drawing does not change the drawing folder location. After closing the drawing, use Windows® Explorer if you want to move the drawing to a new location.
For more information on using the Select or Create a Project dialog box, see the topics that follow.
If you open a drawing that is not associated with a project, or if you select the Reassociate Drawing command, then you are prompted to attach the drawing to an existing project or create a new project for the drawing. All drawings must be associated with a project if you want to use the AutoCAD Land Development Desktop commands. AutoCAD and Map commands do not require drawings to be associated with a project.
You may be prompted to select or create a project if the drawing was originally created in AutoCAD or AutoCAD Map, if you deleted a project but saved the project drawing, if you moved the drawing out of the drawing folder of the project, or if you are using the Reassociate Drawing command.
Related topics
Comments?
Comments?
Associating the Current Drawing with a Different Project
Selecting or Creating a Project

AutoCAD Land Development Desktop Pagina 40 di 718
file://C:\Documents and Settings\Administrator\Impostazioni locali\Temp\~hhB9E2.htm 06/10/2001
? Attaching a Drawing to an Existing Project ? Displaying Project Details for an Existing Project ? Associating a Drawing with a New Project
Overview
In some instances, such as when you run the Reassociate Drawing command, you are prompted to select a project or create a new project to associate a drawing with.
To attach a drawing to an existing project
1. Display the Select or Create a Project dialog box. The Select or Create a Project dialog box is displayed whenever you open a drawing that is not associated with a project. In addition, it is displayed when you select Reassociate Drawing from the Projects menu.
2. Under Project Information, select a project path from the Path list. By default, the project path is c:\Land Projects R2.
You can click Browse to look for a project path if it is not shown in the list.
3. Do one of the following:
? From the Name list, select the project you want to associate the drawing with. ? Click Filter Project List to filter the project list by keyword or creator, and then
select the project you want to associate the drawing with. For more information, see Finding a Project Using Filters.
4. Click OK.
NOTE Attaching a drawing to a project does not move the drawing to the project's drawing folder. To move the drawing, use Windows® Explorer.
Overview
In some instances, such as when you run the Reassociate Drawing command, you are prompted to select a project or create a new project to associate a drawing with.
To associate a drawing with a new project
1. Display the Select or Create a Project dialog box.
The Select or Create a Project dialog box is displayed whenever you open a drawing that is not associated with a project. In addition, it is displayed when you select Reassociate Drawing from the Projects menu.
2. Under Project Information, click Create Project to display the Project Details dialog
Comments?
Comments?
Attaching a Drawing to an Existing Project
Associating a Drawing with a New Project

AutoCAD Land Development Desktop Pagina 41 di 718
file://C:\Documents and Settings\Administrator\Impostazioni locali\Temp\~hhB9E2.htm 06/10/2001
box.
3. Under Initial Settings for New Drawings, select the prototype to base the project on.
4. Under Project Information, type a name for the project in the Name box. This name can be up to 64 characters.
5. In the Description box, type a description for the project. This description can be up to 255 characters.
6. In the Keywords box, you can type keywords for the project. Type a comma or press SPACEBAR to separate each keyword.
7. Under Drawing Path for this Project, select one of the following options to determine where drawings that you create in this project are stored:
? Select Project "DWG" Folder if you want to store the drawings in the DWG folder in the project folder (c:\Land Projects R2\<project name>\dwg). This is the recommended location for storing drawings, because it keeps all the project files together.
? Select Fixed Path and either type a path or click Browse to select a path.
8. Click OK to create the project and return to the Select or Create a Project dialog box.
9. In the Name box, verify that the new project name is listed.
10. Click OK.
Overview
For each project, you can assign a project description and project keywords. You can also choose a location in which the drawing files associated with the project are stored. These settings are called the project detail settings.
To display the project details for an existing project
1. Display the Select or Create a Project dialog box.
The Select or Create a Project dialog box is displayed whenever you open a drawing that is not associated with a project. In addition, it is displayed when you select Reassociate Drawing from the Projects menu.
2. Click Project Details to display the Project Details dialog box.
3. You can change any of the following:
? The project description. ? The project keywords. ? The drawing location for the project. Select Project "DWG" Folder if you want to
store the drawings in the DWG folder in the project folder (c:\Land Projects R2\<project name>\dwg). This is the recommended location for storing drawings, because it keeps all the project files together. Or, you can select Fixed Path and either type a path, or click Browse to select a path.
4. Click OK to return to the Select or Create a Project dialog box.
Comments?
Displaying Project Details for an Existing Project

AutoCAD Land Development Desktop Pagina 42 di 718
file://C:\Documents and Settings\Administrator\Impostazioni locali\Temp\~hhB9E2.htm 06/10/2001
AutoCAD Land Development Desktop uses prototypes as a convenient way for you to maintain standard settings for your drawings. After you set up the drawing settings by using the Drawing Settings command on the Projects menu, you may want to save them back to a prototype and use them whenever you create a new drawing. When you create a new project, you can select a prototype to use for the default settings for new drawing creation.
NOTE For more information about changing drawing settings and saving them to prototypes, see Changing the AutoCAD Land Development Desktop Drawing Settings.
When you install AutoCAD Land Development Desktop, a root prototype folder (c:\Program Files\Land Desktop R2\data\prototypes) is created. Each prototype is represented by a subfolder of this root prototype folder. For example, if you create a prototype named MYPROTO, then AutoCAD Land Development Desktop creates the following folder:
c:\Program Files\Land Desktop R2\data\prototypes\myproto
AutoCAD Land Development Desktop always maintains default prototypes, one for feet and the other for meters. If you delete these prototypes, then they are recreated, using the default system settings, the next time you start AutoCAD Land Development Desktop.
Whenever a new drawing is attached to a project, its default settings are copied from this prototype. The settings are copied to each drawing so that after a drawing is created, its settings can be modified independently of any of the other drawings in the project.
Related topics
? Managing Prototypes ? Changing the Prototype Settings
Overview
From the Prototype Management dialog box, you can copy, rename, and delete prototypes.
Related topics
? Copying a Prototype ? Renaming a Prototype ? Deleting a Prototype
Overview
Comments?
Comments?
Comments?
Prototypes
Managing Prototypes
Copying a Prototype

AutoCAD Land Development Desktop Pagina 43 di 718
file://C:\Documents and Settings\Administrator\Impostazioni locali\Temp\~hhB9E2.htm 06/10/2001
You can create a new prototype by copying an existing prototype. By default, there is always at least one prototype you can copy. After you copy the prototype, you can change the prototype settings to customize it. For more information, see Changing the PrototypeSettings.
To copy a prototype
1. From the Projects menu, choose Prototype Manager to display the Prototype Management dialog box.
2. From the Prototype list, select the prototype you want to copy.
3. Click the Copy button to display the Copy Prototype dialog box.
4. In the Name box, type a name for the copy.
5. In the Description box, type an optional description for the copy.
6. Click OK to return to the Prototype Management dialog box.
Overview
Use the Rename command in the Prototype Manager to rename a prototype. If you rename a prototype that you have already associated with a project, then you must update the prototype name in the Project Details. For more information, see Changing the Project DetailSettings When Using the Project Management Dialog Box.
To rename a prototype
1. From the Projects menu, choose Prototype Manager to display the Prototype Management dialog box.
2. From the Prototype list, select the prototype you want to rename.
3. Click the Rename button to display the Rename Prototype dialog box.
4. Type a new name for the prototype.
5. Click OK to return to the Prototype Management dialog box.
Overview
Use the Delete command in the Prototype Manager to delete a prototype that you no longer use.
To delete a prototype
Comments?
Comments?
Renaming a Prototype
Deleting a Prototype

AutoCAD Land Development Desktop Pagina 44 di 718
file://C:\Documents and Settings\Administrator\Impostazioni locali\Temp\~hhB9E2.htm 06/10/2001
1. From the Projects menu, choose Prototype Manager to display the Prototype Management dialog box.
2. From the Prototype list, select the prototype you want to delete.
3. Click the Delete button.
A warning dialog box is displayed, informing you that all files and folders within the prototype folder are deleted.
4. Click Yes to continue.
Overview
You can use the Prototype Settings command to edit the settings for a project prototype. Whenever a new drawing is created in a project, the customized settings in the prototype are copied to the new drawing.
NOTE Settings changed in a prototype have no effect on the current drawing.
To change the prototype settings
1. From the Projects menu, choose Prototype Settings to display the Select Prototype dialog box.
2. Select the prototype that you want to edit.
3. Click OK to display the Edit Prototype Settings dialog box.
4. Edit the prototype settings as necessary, and then click OK to save the prototype with the new settings. For more information about changing the settings, see Changing theAutoCAD Land Development Desktop Drawing Settings.
After you create a new drawing, you are prompted to set up the drawing. Drawing setup includes establishing units, zones, text styles, and several other settings. Depending on your preference, you can use a wizard to set up drawings, you can automatically load a setup profile, or you can use the Drawing Setup dialog box.
Every time you create a new drawing, you must set it up. Drawing setup involves several drawing parameters. You can set the units to feet or meters, the angle type to bearing or azimuth, the horizontal and vertical scale, and define the display precision for linear,
Comments?
Comments?
Comments?
Changing the Prototype Settings
Setting Up Drawings
Drawing Setup

AutoCAD Land Development Desktop Pagina 45 di 718
file://C:\Documents and Settings\Administrator\Impostazioni locali\Temp\~hhB9E2.htm 06/10/2001
angular, coordinate, and elevation units. You can control the sheet size, import a drawing border, load text styles, save the current settings to a setup profile, or load settings from a previously created setup profile.
You have three options for drawing setup: use the Drawing Setup Wizard, use the Drawing Setup command, or load a pre-existing setup file. For more information, see Selecting Howto Set Up New Drawings.
NOTE You may not need to set up a drawing if you based the drawing on a drawing template. For more information about using drawing templates, see Basing a Drawing on aDrawing Template.
Related topics
? Setting Up a Drawing Using the Drawing Setup Command ? Setting Up a Drawing Using the Drawing Setup Wizard ? Setting Up a Drawing by Automatically Loading a Pre-Existing Drawing Setup File
Overview
You can use a wizard to set up a new drawing.
To use the New Drawing Wizard
1. From the Projects menu, choose User Preferences to display the User Preferences dialog box.
2. Under First Time Drawing Setup, select the Use the Drawing Setup Wizard option.
3. Click OK.
The next time you create a new drawing, the Drawing Setup wizard is displayed automatically. The wizard has tips and context-sensitive help that describe each option on each page of the wizard. For more information about each setting in the wizard, see Setting Up a Drawing Using the Drawing Setup Command.
Use the Load Settings page of the wizard to load an existing drawing setup profile if one exists. If you load an existing profile that contains all the setup values you require, then you can click Finish to end the wizard.
To load a drawing setup profile
1. In the Path box, type the path of the setup profile, or click Browse to locate the path.
The setup profile names appear in the Profile Name list.
2. Select the name of the setup profile that you want to use. Default profiles in AutoCAD Land Development Desktop include templates for imperial and metric units at different
Comments?
Comments?
Setting Up a Drawing Using the Drawing Setup Wizard
Load Settings Page

AutoCAD Land Development Desktop Pagina 46 di 718
file://C:\Documents and Settings\Administrator\Impostazioni locali\Temp\~hhB9E2.htm 06/10/2001
drawing scales.
TIP You can select a setup profile and click View to see a list of all the settings for the selected setup profile.
3. Click Load to load the setup profile.
4. Click Next to display the next page in the wizard, or Finish to end the wizard.
Use the Units page of the wizard to select the linear and angular units, angle display style, and precision for the new drawing.
TIP Whenever you change the settings on the Units page, the Samples change to reflect the new settings.
To establish the units for a new drawing
1. Under Linear Units, select the type of units you want to use for the drawing: Feet or Meters.
2. Under Angle Units, select one of the following styles:
? Degrees ? Grads
3. Under Angle Display Style, select one of the following:
? Bearings ? North Azimuths ? South Azimuths
4. Under Display Precision, specify the precision values for linear units, elevations, coordinates, and angular measurements.
5. Click Next to display the next page in the wizard, or Finish to end the wizard.
NOTE The linear units that you select must be the same for all drawings in a project. You cannot mix foot-based drawings with meter-based drawings in the same project.
Use the Scale page of the wizard to establish the scale and sheet size of the new drawing.
To establish the scale for a new drawing
1. Under Drawing Scale, select a horizontal scale for the drawing. You can select a predefined scale, or select Custom and type the scale that you want to use in the Horizontal box.
Comments?
Comments?
Units Page
Scale Page

AutoCAD Land Development Desktop Pagina 47 di 718
file://C:\Documents and Settings\Administrator\Impostazioni locali\Temp\~hhB9E2.htm 06/10/2001
In the drawing setup, the horizontal scale controls the size of annotation placed in the drawing, including text, scaled blocks, and special lines. It does not affect the line lengths or point coordinates because they are always defined in real world coordinates, not to any scale. Neither does it affect the design data in the drawing or project files.
If you change the horizontal scale in the middle of a drawing session, then any annotation added subsequently is scaled accordingly.
2. Under Drawing Scale, select a vertical scale for the drawing. You can select a predefined scale, or select Custom and type the scale that you want to use in the Vertical box.
The vertical scale is compared against the horizontal scale to calculate the vertical exaggeration in profiles and cross sections. It does not actually change the scale that is used when the drawing is plotted.
3. Under Sheet Size, select a sheet size for the drawing, or select Custom and type the sheet dimensions in the Height and Width boxes. This sets the AutoCAD drawing limits based on your horizontal scale. For example, the drawing limits are set to 1440 ft. x 960 ft. for a 24 in. x 36 in. sheet at 1 in. = 40 ft.
4. Click Next to display the next page in the wizard, or Finish to end the wizard.
Use the Zone page of the wizard to select the current zone for the drawing. Different drawings in the same project can have different zones.
To establish the current zone for a drawing
1. From the Categories list, select a zone category. Categories include Lat/Longs, US states, and so on.
When you select a category, the Available Coordinate Systems list displays all the defined zones in that category.
2. Select the zone that you want to use.
The CS Code box lists the code for that coordinate system. To select no zone, leave the CS Code box blank.
TIP If you know the coordinate system code for a zone, you can just type it in the CS Code box.
The other information in the dialog box includes the description, projection type, and datum used for the zone.
3. Click Next to display the next page in the wizard, or Finish to end the wizard.
Comments?
Comments?
Zone Page
Orientation Page

AutoCAD Land Development Desktop Pagina 48 di 718
file://C:\Documents and Settings\Administrator\Impostazioni locali\Temp\~hhB9E2.htm 06/10/2001
Use the Orientation page of the wizard to establish the base point and north rotation of a new drawing.
Base Point AutoCAD Land Development Desktop uses two coordinate systems for locating points: X,Y and northing/easting. When you start a new project, these values all default to 0 so that the Y coordinate is the same as the northing and the X coordinate is the same as the easting.
The following illustration is the default coordinate system, where X,Y is 0,0 and the northing/easting is 0,0:
Default coordinate system You can change the base point so that a different X,Y coordinate equals a different northing/easting coordinate. For example, if the points in your drawing begin at northing and easting coordinates of 5000,5000, then you can set a new base point to translate these coordinates so they fit onto your drawing screen. You can set the base point by assigning a northing and easting value to a fixed X,Y location. For example, you can assign X,Y coordinates 100,100 the northing and easting values of 5000,5000.
The following is an illustration of the coordinate system after the base point and northing/easting values are adjusted:
Base point and northing/easting adjustment
NOTE Setting a different base point affects only the view of the points in the current drawing and does not alter the point database coordinates. The point commands take only the base point into account and translate the information. All points are stored in the point database using their northing and easting coordinates. Setting a different base point does not move any objects such as lines, polylines, or figures. We recommend that you set the base point before creating such figures in your drawing.
North Rotation

AutoCAD Land Development Desktop Pagina 49 di 718
file://C:\Documents and Settings\Administrator\Impostazioni locali\Temp\~hhB9E2.htm 06/10/2001
By default, north is always represented in a drawing as the top of the screen. But you can define a different orientation of north if the layout of your drawing requires it. Changing the north rotation affects only the commands that use a northing/easting coordinate system; it does not rotate the X,Y angular base or affect any CAD commands.
You should typically set the north rotation when you create a new drawing, but you can change it at any time.
North rotation
TIP Different drawings attached to the same project can have different north rotations. This provides different views of the project point data relative to the X,Y coordinates.
Related topics
? Establishing a Base Point ? Changing the North Rotation
Use the Text Style page of the wizard to load predefined text styles and select the current text style to use in the drawing.
The height of a text style is converted to values based on the horizontal scale of the drawing. For example, a L100 style in a 50 scale drawing is created with a height of 5'. Therefore, when plotted at 1 = 50 scale, all text defined as L100 is plotted 0.1" high.
For more information on text styles, look up "Working with Text Styles" in the AutoCAD User's Guide or online Help.
In the drawing setup, the horizontal scale controls the size of annotation placed in the drawing, including text, scaled blocks, and special lines. It does not affect the line lengths or point coordinates because they are always defined in real world coordinates, not to any scale. Neither does it affect the design data in the drawing or project files.
If you change the horizontal scale in the middle of a drawing session, then any annotation added subsequently is scaled accordingly.
To change the text style
Comments?
Text Style Page

AutoCAD Land Development Desktop Pagina 50 di 718
file://C:\Documents and Settings\Administrator\Impostazioni locali\Temp\~hhB9E2.htm 06/10/2001
1. Verify that the Path for the text style sets is correct. If it is incorrect, then click Browse and locate the folder where the style sets are stored. By default, style sets are stored in the following folder:
c:\Program Files\Land Desktop R2\data\setup
A style set is a group of styles that are related. Style sets have the file extension *.stp.
2. Under Style Set Name, select the style set you want to load into the current drawing. When you select a style set, the Styles in This Set list shows all the text styles in the style set.
? If you use feet as your units in the drawing, then select a Point, Leroy, or Fraction style set.
Point is based on point standards, Leroy is based on standard Leroy sizes, and Fraction is based on font sizes in fractions.
NOTE Point and Fraction style sets have style names that start with C and S. S stands for Simplex, meaning that the fonts uses only one stroke. Whereas C stands for Complex, meaning that the font uses two strokes to delineate the characters in the font set.
? If you use Metric units, select a Metric Leroy (mleroy) or Millimeter (milli) type.
3. Click Load to load the selected style set and update the Select Current Style list.
4. Under Select Current Style, select the name of the style that you want to use. This list shows all existing styles in the current drawing. You can change the current style at any time.
NOTE To change the current text style, you can use the STYLE command or you can select Set Text Style from the Utilities menu.
5. Click Next to display the next page in the wizard, or Finish to end the wizard.
NOTE Many of the AutoCAD Land Development Desktop commands that create text require styles with fixed (non-zero) heights. The included style sets all contain fixed-height styles. Standard is the default zero-height text style that exists in a drawing.
Use the Border page of the wizard to insert a border into the drawing.
You can insert a polyline border, a block at 1:1 scale, a block which uses the horizontal scale of the drawing, or you can choose to add no border to the drawing.
Several border blocks, which are designed to match typical plot sheets (such as 18x24 inch and 24x36 inch), are included with AutoCAD Land Development Desktop.
These border blocks should be inserted using the Scaled Block border option, which inserts the borders using the drawing's horizontal scale. The border blocks contain title and revision boxes where you can enter text using the TEXT command, such as revision number, job name, and date.
Comments?
Border Page

AutoCAD Land Development Desktop Pagina 51 di 718
file://C:\Documents and Settings\Administrator\Impostazioni locali\Temp\~hhB9E2.htm 06/10/2001
Related topics
? Defining a Line Border ? Defining an Unscaled Block as a Border ? Defining a Scaled Block as a Border
Use the Save Settings page of the wizard to save the settings that you just established for the drawing.
To save the drawing settings to a setup profile
1. Verify that the Path box displays the correct path. If you want to save the drawing setup profile to a different folder, then click Browse and select a new path.
2. Under Save a Drawing Setup Profile, do one of the following:
? In the Profile Name box, type the name of the setup profile that you want to save. This name can be up to 64 characters, including path and file extension.
? From the Profile Name list, select an existing setup profile name if you want to overwrite an existing setup profile.
3. Click Save to save the setup profile.
4. Click Finish to end the wizard.
Overview
To automatically load a pre-existing drawing setup file
1. From the Projects menu, choose User Preferences to display the User Preferences dialog box.
2. Under First Time Drawing Setup, select the AutoLoad Setup File option.
3. From the list, select the setup file that you want to use.
4. Click OK.
The next time you create a new drawing, the setup file is loaded automatically.
NOTE You can create drawing setup files when you use the Drawing Setup dialog box. For more information, see Saving Drawing Setup Profiles.
Comments?
Comments?
Comments?
Save Settings Page
Setting Up a Drawing by Automatically Loading a Pre-Existing Drawing Setup File

AutoCAD Land Development Desktop Pagina 52 di 718
file://C:\Documents and Settings\Administrator\Impostazioni locali\Temp\~hhB9E2.htm 06/10/2001
Overview
One option you can use to set up your drawing is the Drawing Setup command. You can use this command to set units, scale, current zone, base point and north rotation, and more.
NOTE You can set a User Preference so that the Drawing Setup dialog box is always displayed after you create a new drawing. For more information, see Selecting How to SetUp New Drawings.
Related topics
? Loading and Saving Drawing Setup Profiles ? Changing the Unit Settings for a Drawing ? Changing the Precision Values for a Drawing ? Changing the Scale Settings for a Drawing ? Determining the Scale at Which to Draw Objects ? Changing the Sheet Size for a Drawing ? Changing the Current Zone for a Drawing ? Changing the Base Point for a Drawing ? Changing the North Rotation for a Drawing ? Loading Pre-defined Text Styles and Changing the Current Text Style ? Changing the Border Style for a Drawing
Overview
If you have an existing drawing setup profile, then you can load the profile when you are setting up your drawing. You can also save drawing setup profiles to use on other drawings.
Related topics
? Loading Drawing Setup Profiles ? Saving Drawing Setup Profiles
Overview
If a drawing setup profile exists, then you can load it when setting up a drawing. The setup profile contains all the drawing settings necessary for setting up a drawing, like units, text style, current zone, and so on.
To load a drawing setup profile
1. From the Projects menu, choose Drawing Setup to display the Drawing Setup dialog box.
Comments?
Comments?
Setting Up a Drawing Using the Drawing Setup Command
Loading and Saving Drawing Setup Profiles
Loading Drawing Setup Profiles

AutoCAD Land Development Desktop Pagina 53 di 718
file://C:\Documents and Settings\Administrator\Impostazioni locali\Temp\~hhB9E2.htm 06/10/2001
2. Click the Load/Save Settings tab.
All the available drawing setup profiles that are stored in the current path are displayed under Load a Drawing Setup Profile in the Profile Name list.
NOTE If you want to load a drawing setup profile from a different path, then click Browse and select a new path. The setup profiles are called <Name>.set.
3. From the Profile Name list, select the drawing setup profile that you want to use.
4. Click Load to load the setup profile.
TIP You can click View to display the setup profile details, such as the units, drawing orientation, and so on, before loading the profile.
After you load a drawing setup profile, you can click any other tab on the Drawing Setup dialog box to change any of the individual settings. If you want to make these changes permanent (within the setup profile), then save the setup profile. For more information, see Saving Drawing Setup Profiles.
Overview
You can save all your custom drawing setup settings as a setup profile. When you want to set up another drawing using the same settings, you can load this setup profile. For more information, see Loading Drawing Setup Profiles.
To save the current drawing setup to a profile
1. From the Projects menu, choose Drawing Setup to display the Drawing Setup dialog box.
2. Click the Load/Save Settings tab.
3. Verify that the Path box displays the correct path. If you want to save the drawing setup profile to a different folder, then click Browse and select a new path.
4. Under Save a Drawing Setup Profile, type the name of the file that you want to save in the Profile Name box. This name can be up to 64 characters, including path and file extension. This file is saved with an .set file extension.
5. Click Save to save the setup profile.
6. Click OK.
Overview
You can specify whether you want to use feet or meters in your drawing. You can specify which type of angle measurement you want to use (azimuths, south azimuths, or bearings),
Comments?
Comments?
Saving Drawing Setup Profiles
Changing the Unit Settings for a Drawing

AutoCAD Land Development Desktop Pagina 54 di 718
file://C:\Documents and Settings\Administrator\Impostazioni locali\Temp\~hhB9E2.htm 06/10/2001
as well as the angle unit type (degrees, grads, or radians).
To change the units and angle settings for a drawing
1. From the Projects menu, choose Drawing Setup to display the Drawing Setup dialog box.
2. Click the Units tab.
NOTE Whenever you change the settings on the Units tab, the Samples change to reflect the new settings.
3. Under Linear Units, select either Feet or Meters.
4. Under Angle Units, select one of the following options on which to base angular output:
? Degrees ? Grads
NOTE When you type degrees at AutoCAD Land Development Desktop command prompts, type them in the decimal format indicated (DD.MMSS). Use a period (.) between the degree value and the minutes and seconds. For example, to enter 67°45'15" type the value as 67.4515. If you use bearings, then type the bearing quadrant first, and then the angle in degrees.
5. Under Angle Display Type, select one of the following options on which to base angular output:
? Bearings ? North Azimuths ? South Azimuths
6. Click OK or set the precision settings. For more information, see Changing thePrecision Values for a Drawing.
NOTE The linear units that you select must be the same for all drawings in a project. You cannot mix foot-based drawings with meter-based drawings in the same project.
Overview
You can set the angular, linear, coordinate, and elevation precision for the drawing. The precision settings are used only for labeling and listing values, not actual computations. AutoCAD Land Development Desktop commands always calculate all numbers up to the highest internal precision.
The following illustration is a line that is labeled with different precisions:
Comments?
Changing the Precision Values for a Drawing

AutoCAD Land Development Desktop Pagina 55 di 718
file://C:\Documents and Settings\Administrator\Impostazioni locali\Temp\~hhB9E2.htm 06/10/2001
Different precisions
To change the display precision values
1. From the Projects menu, choose Drawing Setup to display the Drawing Setup dialog box.
2. Click the Units tab.
3. Under Display Precision, you can change the values for the following types of measurements by either typing values in the boxes or clicking the up or down arrows:
? Linear: Sets the linear precision for the drawing. This is used for all distances. ? Elevation: Sets the elevation precision for the drawing. ? Coordinate: Sets the coordinate precision for the drawing. This is used to display
all northing/easting coordinate information. ? Angular: Sets the angular precision for the drawing. This is used to display
minutes and seconds.
4. Click OK.
Overview
You can control how the horizontal and vertical scales of the drawing are displayed.
NOTE If you change the horizontal scale, then you may need to change the Text Style as well. Text style is controlled by the horizontal scale. For more information, see Loading Pre-defined Text Styles and Changing the Current Text Style.
To change the drawing scale
1. From the Projects menu, choose Drawing Setup to display the Drawing Setup dialog box.
2. Click the Scale tab.
3. Under Drawing Scale, select a Horizontal scale from the list. If you do not see the scale you want to use, then select Custom and type the scale in the Horizontal box. For example, for a 1:200 scale, type 200.
4. Select a Vertical scale from the list. If you do not see the scale you want to use, then select Custom and type the scale in the Vertical box. For example, for a 1:200 scale, type 200.
Comments?
Changing the Scale Settings for a Drawing

AutoCAD Land Development Desktop Pagina 56 di 718
file://C:\Documents and Settings\Administrator\Impostazioni locali\Temp\~hhB9E2.htm 06/10/2001
For more information about choosing a scale for your drawings, see "Determining the Scale at Which to Draw Objects" in this chapter.
5. Click OK or set the sheet size. For more information, see Changing the Sheet Size for aDrawing.
Overview
The horizontal scale controls how objects are drawn in plan view. The vertical scale controls how objects are drawn in profile and sectional views.
Information for Users of Autodesk Civil Design The Profile and Section commands in Autodesk Civil Design automatically take into account the vertical scale.
However, if you want to use the POLYLINE or LINE command instead of the Profile commands to draw an object in a profile that reflects the vertical exaggeration, then you can compensate for the vertical exaggeration.
To compensate for vertical exaggeration, divide the horizontal scale by the vertical scale, and then use this factor to draw objects. For example, a horizontal scale of 50 (1"=50'), and a vertical scale of 5 (1"=5'), results in a ratio of 50/5. To draw a 1' long vertical line in the profile, you factor it by a ratio 50/5, meaning you actually draw a 10-foot line.
The following is an illustration of a profile with a vertical scale of 10:
Profile with vertical scale of 10 For more exaggeration, you can specify a smaller vertical scale. The following is an illustration of a profile with a vertical scale of five (5):
Comments?
Determining the Scale at Which to Draw Objects

AutoCAD Land Development Desktop Pagina 57 di 718
file://C:\Documents and Settings\Administrator\Impostazioni locali\Temp\~hhB9E2.htm 06/10/2001
Profile with vertical scale of 5
Overview
You can modify the limits of the drawing by selecting a sheet size. The sheet size and the horizontal scale determine the effective area on the drawing in relation to the plotted drawing. For more information, see Changing the Scale Settings for a Drawing.
For example, if you set the horizontal scale of a drawing to 100 (or 1" = 100' in English units) and the sheet size to 22" x 34", then the limits of the drawing are set from (0,0) to (2200, 3400) feet.
To change the sheet size
1. From the Projects menu, choose Drawing Setup to display the Drawing Setup dialog box.
2. Click the Scale tab.
3. Under Sheet Size, select one of the pre-defined sheet sizes. If you do not see the sheet size you want to use, then select Custom and type the sheet dimensions in the Height and Width boxes.
This sets the AutoCAD drawing limits based on your horizontal scale. For example, the drawing limits are set to 960' x 1440' for a 24" x 36" sheet at 1" = 40'.
4. Click OK.
Overview
Drawings in a project can have the same or different coordinate zones assigned to them. To work in real-world coordinates, you must establish a current zone for the drawing.
To change the current zone for a drawing
1. From the Projects menu, choose Drawing Setup to display the Drawing Setup dialog box.
2. Click the Zone tab.
3. From the Categories list, select a zone category. Categories include Lat/Longs, US states, and so on.
When you select a category, the Available Coordinate Systems list displays all the defined zones in that category.
Comments?
Comments?
Changing the Sheet Size for a Drawing
Changing the Current Zone for a Drawing

AutoCAD Land Development Desktop Pagina 58 di 718
file://C:\Documents and Settings\Administrator\Impostazioni locali\Temp\~hhB9E2.htm 06/10/2001
4. Select the zone you want to use. To select no zone, leave the CS Code box blank.
The CS Code box lists the code for that coordinate system.
TIP If you know the coordinate system code for a zone, you can just type it in the CS Code box and click OK to select the zone.
The other information in the dialog box includes a description, the projection type, and the datum that was used for the zone.
5. Click OK.
Overview
AutoCAD Land Development Desktop uses two coordinate systems for locating points: X,Y and northing/easting. When you start a new project, these values all default to 0 so that the Y coordinate is the same as the northing and the X coordinate is the same as the easting.
The following illustration is the default coordinate system, where X,Y is 0,0 and the northing/easting is 0,0:
Default coordinate system You can change the base point so that a different X,Y coordinate equals a different northing/easting coordinate. For example, if the points in your drawing begin at northing and easting coordinates of 5000,5000, then you can set a new base point to translate these coordinates so they fit onto your drawing screen. You can set the base point by assigning a northing and easting value to a fixed X,Y location. For example, you can assign X,Y coordinates 100,100 the northing and easting values of 5000,5000.
The following is an illustration of the coordinate system after the base point and northing/easting values are adjusted:
Comments?
Changing the Base Point for a Drawing

AutoCAD Land Development Desktop Pagina 59 di 718
file://C:\Documents and Settings\Administrator\Impostazioni locali\Temp\~hhB9E2.htm 06/10/2001
Base point and northing/easting adjustment
NOTE Setting a different base point affects only the view of the points in the current drawing and does not alter the point database coordinates. The point commands take only the base point into account and translate the information. All points are stored in the point database using their northing and easting coordinates. Setting a different base point does not move any objects such as lines, polylines, or figures. We recommend that you set the base point before creating such figures in your drawing.
To set a new base point for northing and easting coordinates
1. From the Projects menu, choose Drawing Setup to display the Drawing Setup dialog box.
2. Click the Orientation tab.
3. Under Base Point, do one of the following:
? In the X and Y boxes, type the X, Y coordinates that you want to translate the northing/easting coordinates to.
? Click Pick and select an X,Y point in your drawing.
4. Under Northing and Easting, type the northing and easting coordinates that you want to associate with the X,Y base point.
? The northing value corresponds to the Y coordinate. ? The easting value corresponds to the X coordinate.
NOTE If you change the base point in an existing drawing, then you must move any objects in the drawing to match the new coordinate system. Use the Inquiry commands to verify the coordinates in the drawing.
5. Click OK or set the north rotation. For more information, see Changing the NorthRotation for a Drawing.
Overview
By default, north is always represented in a drawing as the top of the screen. But you can define a different orientation of north if your drawing layout requires it. Changing the north
Comments?
Changing the North Rotation for a Drawing

AutoCAD Land Development Desktop Pagina 60 di 718
file://C:\Documents and Settings\Administrator\Impostazioni locali\Temp\~hhB9E2.htm 06/10/2001
rotation affects only the commands that use a northing/easting coordinate system; it does not rotate the X,Y angular base or affect any CAD commands.
You should typically set the north rotation when you create a new drawing, but you can change it at any time.
North rotation
TIP Different drawings that are associated with the same project can have different north rotations. This provides different views of the project point data relative to the X,Y coordinates.
There are two parts to defining a north direction. The first is to identify a direction in the drawing, and the second is to define what the direction represents.
To change the north rotation
1. From the Projects menu, choose Drawing Setup to display the Drawing Setup dialog box.
2. Click the Orientation tab.
3. Under North Rotation, do one of the following:
? Select the Angle option and then type the rotation angle in the format indicated. This number is a clockwise angle from the vertical. The default value of 0 sets north to the top of the screen.
? Select the Define by Points option. Click Pick Points and select the points that represent an angle. This angle can represent north, a known bearing or azimuth, or the angle between two known points.
To specify what the angle between the two points represents, select one of the following under Points Represent:
? Select North if the angle represents the North direction. ? Select Bearing and enter the bearing value for the rotation angle in the format
DD.MMSS, and then specify the quadrant. For example, if you have a line in the drawing that is drawn at a known angle, then you can use this reference angle as a method of defining the north rotation.
? Select Azimuth and enter the azimuth value for the rotation angle in the format in the format DD.MMSS.
? Select Coordinate and enter two sets of northing/easting coordinates that define the direction of the rotation angle. For example, if you know the start and end coordinates of a line in the drawing, then you can use these coordinates to define a

AutoCAD Land Development Desktop Pagina 61 di 718
file://C:\Documents and Settings\Administrator\Impostazioni locali\Temp\~hhB9E2.htm 06/10/2001
reference angle.
TIP Select the Use First Point as New Base Point check box if you want the Coordinate 1 point to become the new base point.
NOTE If you change the north rotation in an existing drawing, then you must move any objects in the drawing to match the new coordinate system. Use the Inquiry commands to verify the coordinates in the drawing.
4. Click OK.
Overview
You can load predefined text styles and set the current text style to use in the drawing.
The height of a text style is converted to values based on the drawing's horizontal scale. For example, a L100 style in a 50 scale drawing is created with a height of 5'. Therefore, when plotted at 1 = 50 scale, all text defined as L100 is plotted 0.1" high.
For more information on text styles, look up "Working with Text Styles" in the AutoCAD User's Guide or online Help.
To change the text style
1. From the Projects menu, choose Drawing Setup to display the Drawing Setup dialog box.
2. Click the Text Style tab.
3. Verify that the Path for the text style sets is correct. If it is incorrect, then click Browse and locate the folder where the text style sets are stored. By default, text style sets are stored in the following folder:
c:\Program Files\Land Desktop R2\data\setup
A style set is a group of styles that are related. Style sets have the file extension *.stp.
4. Under Style Set Name, select the style set you want to load into the current drawing. When you select a style set, all the text styles in the style set are shown in the Styles In This Set list.
? If you use feet as your units in the drawing, then select a Point, Leroy, or Fraction style set. Point is based on point standards, Leroy is based on standard Leroy sizes, and Fraction is based on font sizes in fractions.
NOTE Point and Fraction style sets have style names that start with C and S.S stands for Simplex, meaning that the fonts uses only one stroke. Whereas C stands for Complex, meaning that the font uses two strokes to delineate the characters in the font set.
? If you use Metric units, select a Metric Leroy (mleroy) or Millimeter (milli) type.
Comments?
Loading Pre-defined Text Styles and Changing the Current Text Style

AutoCAD Land Development Desktop Pagina 62 di 718
file://C:\Documents and Settings\Administrator\Impostazioni locali\Temp\~hhB9E2.htm 06/10/2001
5. Click Load to load the selected style set and update the Select Current Style list.
6. Under Select Current Style, select the name of the style that you want to use. This list shows all existing styles in the current drawing. You can change the current style at any time.
NOTE To change the current text style, you can also use the STYLE command or you can select the Set Text Style command from the Utilities menu.
7. Click OK.
NOTE Many of the AutoCAD Land Development Desktop commands that create text require styles with fixed (non-zero) heights. The included style sets all contain fixed-height styles. Standard is the default zero-height text style that exists in a drawing.
Overview
You can insert a border in a drawing that is either a polyline or a block. Several border blocks, which are designed to match typical plot sheets (such as 18x24 inch and 24x36 inch), are included with AutoCAD Land Development Desktop.
These border blocks should be inserted using the Scaled Block border option, which inserts the borders using the drawing's horizontal scale. The border blocks contain title and revision boxes where you can enter text using the TEXT command, such as revision number, job name, and date.
Related topics
? Defining a Line Border ? Defining an Unscaled Block as a Border ? Defining a Scaled Block as a Border
There are several settings you can configure to control how AutoCAD® Land Development Desktop functions. These include path settings, New and Open command preferences, and zone transformation settings, among others. In addition, you can access and change label styles, import/export formats, contour styles, and drawing settings from a central location.
AutoCAD Land Development Desktop provides system variables that you can use to control various features of the program. These settings include AutoCAD Options, User Preferences, Data Files settings, Drawing Settings, and Prototype Settings.
Comments?
Comments?
Comments?
Changing the Border Style for a Drawing
AutoCAD Land Development Desktop Settings
Changing the AutoCAD Land Development Desktop Settings

AutoCAD Land Development Desktop Pagina 63 di 718
file://C:\Documents and Settings\Administrator\Impostazioni locali\Temp\~hhB9E2.htm 06/10/2001
Related topics
? Changing the AutoCAD Options ? Changing the User Preferences ? Editing Data Files ? Changing the AutoCAD Land Development Desktop Drawing Settings ? Changing the Prototype Settings
Overview
The AutoCAD options control saving, colors, paths, printers, and much more.
To change AutoCAD options
? Type OPTIONS at the command line to display the Options dialog box.
For more information, see "Modifying the AutoCAD Environment" in the AutoCAD User's Guide, or click the Help button in the Options dialog box.
Overview
The User Preferences control program-wide preferences such as the project paths for various files, the AutoCAD overrides, and the drawing setup method.
The file paths include paths for storing prototypes, speed tables, and drawing setup profiles. The AutoCAD overrides include options you can select to use the non-project based version of AutoCAD New and Open commands. For drawing setup, you can select among three options. You can choose to use the drawing wizard, the Drawing Setup command, or automatically load a drawing setup profile when you start a new drawing.
The preference settings are stored in the following folder:
c:\Program Files\Land Desktop R2\data\pref
The file name is <AutoCAD login name>.dfm. The preference path settings are stored in the sdsk.dfm file in the program folder.
Related topics
? Changing the Program Paths Settings ? Changing the Open Command Preference ? Changing the New Command Preference ? Selecting How to Set Up New Drawings
Comments?
Comments?
Comments?
Changing the AutoCAD Options
Changing the User Preferences
Changing the Program Paths Settings

AutoCAD Land Development Desktop Pagina 64 di 718
file://C:\Documents and Settings\Administrator\Impostazioni locali\Temp\~hhB9E2.htm 06/10/2001
Overview
AutoCAD Land Development Desktop uses paths to find installed components. The installation program defines these path settings. If you want to move components of the installed software, such as the prototypes, the temporary folder, or the data folder, then you must update the paths to the files.
NOTE If you change a path setting, it won't take effect until you shut down AutoCAD Land Development Desktop and restart it.
To change the file locations paths
1. From the Projects menu, choose User Preferences to display the User Preferences dialog box.
2. Under File Locations, select the path that you want to change from the Type list:
? Contour Styles: The location of the Contour Style files. ? Drawing Setup Borders: The location of the border .dwg files used by drawing
setup. By default, this path is the following:
c:\Program Files\Land Desktop R2\data\borders
? Drawing Setup Files: The location of the drawing setup profiles. By default, this path is the following:
c:\Program Files\Land Desktop R2\data\setup
? Import/Export Formats: The location of the point import and export formats. ? Label Styles: The location of the line, curve, spiral, and point label style files. ? Project Prototypes: The location of the project prototypes. By default this path is
the following:
c:\Program Files\Land Desktop R2\data\prototypes
? Speed Tables: The location of speed tables used to calculate spiral geometry. By default this path is the following:
c:\Program Files\Land Desktop R2\data\Speed Tables
? Symbol Manager Files: The location of symbol sets that are used in the Symbol Manager. By default this path is the following:
c:\Program Files\Land Desktop R2\data\Symbol Manager
? Temporary Files: The location of any temporary files generated by AutoCAD Land Development Desktop. By default this path is c:\temp.
NOTE The Cross Section and Sheet Manager template paths are only used if Autodesk Civil Design is installed.
? Cross Section Templates: The location of the Civil Design cross section templates. By default this path is the following:
c:\Program Files\Land Desktop R2\data\tplates
? Sheet Manager Templates: The location of the Autodesk Civil Design Sheet Manager files.
NOTE The Survey Data Files path is only used if Autodesk Survey is installed.
? Survey Data Files: The location of the Survey equipment, synonyms, and the figure prefix files.

AutoCAD Land Development Desktop Pagina 65 di 718
file://C:\Documents and Settings\Administrator\Impostazioni locali\Temp\~hhB9E2.htm 06/10/2001
3. Click Browse to locate the new folder for the file location type.
NOTE Changing a path for a folder location type does not move that component's files. It just tells AutoCAD Land Development Desktop where to look for the files. You must move the files using Windows® Explorer.
4. Click OK.
NOTE Paths are saved in the sdsk.dfm file in the program folder. This file also contains many program paths that should not be modified.
Overview
If you want to use the basic AutoCAD Open dialog box instead of the AutoCAD Land Development Desktop Open Drawing: Project Based dialog box, then you can change the Open command preference.
To change the Open command preference
1. From the Projects menu, choose User Preferences to display the User Preferences dialog box.
2. Under AutoCAD Overrides, do one of the following:
? Select the "Open" drawing dialog check box to use the AutoCAD Land Development Desktop Open command, a project-based command.
? Clear the "Open" drawing dialog check box to use the AutoCAD Open command.
3. Click OK.
NOTE If you clear the "Open" drawing dialog check box (and use the AutoCAD Open command to open a drawing), then you are automatically prompted to select a project if the drawing isn't associated with a project or if the drawing's project is not found.
Overview
If you want to use the standard AutoCAD New dialog box instead of the AutoCAD Land Development Desktop New Drawing: Project Based dialog box, then you can change the New command preference.
To change the New command preference
1. From the Projects menu, choose User Preferences to display the User Preferences dialog box.
2. Under AutoCAD Overrides, do one of the following:
Comments?
Comments?
Changing the Open Command Preference
Changing the New Command Preference

AutoCAD Land Development Desktop Pagina 66 di 718
file://C:\Documents and Settings\Administrator\Impostazioni locali\Temp\~hhB9E2.htm 06/10/2001
? Select the "New" drawing dialog check box to use the AutoCAD Land Development Desktop New command, a project-based command.
? Clear the "New" drawing dialog check box to use the AutoCAD New command.
3. Click OK.
NOTE If you clear the "New" drawing dialog check box and use the AutoCAD NEW command to create a new drawing, then you must save the new drawing to name it. Only named drawings can be associated with a project.
Overview
You must assign drawing setup values for every new drawing that you create and for any existing drawing that hasn't been used with AutoCAD Land Development Desktop. To set up the drawing, you can use a wizard or the Drawing Setup command, or a setup file can be loaded automatically for the drawing.
NOTE Even if you select to use the wizard by default, you can still make changes to the drawing setup after running the wizard by using the Drawing Setup command or by loading a drawing setup file.
To select how to set up new drawings
1. From the Projects menu, choose User Preferences to display the User Preferences dialog box.
2. Under First Time Drawing Setup, select one of the following:
? Use the Drawing Setup Wizard: Select this option if you want to use the wizard each time you create a new drawing.
? Use the Drawing Setup Command: Select this option if you want to use the Drawing Setup command to change the drawing settings for a new drawing.
? Autoload Setup File: Select this option to load a setup file automatically when you start a new drawing. Then select the setup file that will be loaded.
NOTE You can create custom setup files using either the Drawing Setup command or the Drawing Setup Wizard.
3. Click OK.
Overview
The Edit Data Files dialog box is a central location from which you can edit data files. These data files include import/export formats, speed tables, label styles, tag styles, and contour styles.
Comments?
Comments?
Selecting How to Set Up New Drawings
Editing Data Files

AutoCAD Land Development Desktop Pagina 67 di 718
file://C:\Documents and Settings\Administrator\Impostazioni locali\Temp\~hhB9E2.htm 06/10/2001
To edit data files
1. From the Projects menu, choose Data Files to display the Edit Data Files dialog box.
2. Under Program, select Land Development Desktop.
NOTE If Autodesk Survey or Autodesk Civil Design is installed, then you can also edit data files for those programs.
The Data Files list displays the data files that you can edit.
3. Select one of the following data files and then click Edit Data:
? Import/Export Formats. For more information, see Creating a PointImport/Export Format.
? Speed Tables. For more information, see Editing a Speed Table. ? Label Styles. For more information, see Selecting the Current Label Style. ? Tag Styles. For more information, see Tag Label Styles. ? Contour Style Manager. For more information, see Managing Contour Styles.
Overview
Drawing settings control many different parameters in AutoCAD Land Development Desktop. When you create a new drawing in a project, the drawing is assigned default drawing settings based on the prototype.
Drawing settings are divided by program so they are easy to locate. If you have Autodesk Civil Design or Autodesk Survey, then you can change the drawing settings for those programs as well.
After you change the drawing settings, you can save the settings to a prototype so the settings can be used by other drawings. When you create a new drawing in a project that is based on that prototype, then the drawing settings that you saved to the prototype are used for the drawing. If you changed settings and you want to restore them to the original drawing settings, then you can reload the prototype settings.
The drawing settings file is stored in the project's \dwg folder. The current drawing name is used as the file name with the extension .dfm.
NOTE Each of the drawing settings available in the Edit Settings dialog box is documented in this manual in the applicable section. For example, Alignment Label settings are documented in Changing the Alignment Label Settings.
Related topics
? Saving Drawing Settings to a Prototype ? Loading Drawing Settings from a Prototype ? Changing the Geodetic Zone Transformation Settings ? Changing the Point Settings ? Changing the Stakeout Angle Type
Comments?
Changing the AutoCAD Land Development Desktop Drawing Settings

AutoCAD Land Development Desktop Pagina 68 di 718
file://C:\Documents and Settings\Administrator\Impostazioni locali\Temp\~hhB9E2.htm 06/10/2001
? Selecting the Current Spiral Type ? Changing the Alignment Label Settings ? Creating Offsets for an Alignment ? Changing the Station Display Format ? Changing the Alignment Station Label Settings ? Changing the Parcel Settings ? Changing the Label Settings ? Labeling a Point with Geodetic Data ? Changing the Watershed Settings ? Changing the Surface Display Settings ? Changing the Surface 3D Grid Generator Settings ? Changing the Surface 3D Grid Generator Settings ? Changing the Surface Elevation Shading Settings ? Changing the Surface Slope Shading Settings ? Changing the Surface Legend Settings ? Contour Settings Dialog Box ? Changing the Volume Site Settings ? Changing the Grid Volume Settings ? Change the Grid Volume Ticks Settings ? Changing the Composite Volume Settings ? Changing the Section Volume Settings ? Changing the Section Volumes Plotting Settings ? Changing the Leader Settings ? Changing the Output Settings
Overview
Each new drawing that you create in a project is assigned the drawing settings that are saved to the prototype that the project is associated with. You can save drawing settings to a prototype so that each drawing you create in a project associated with the prototype are assigned the same drawing settings by default.
To save drawing settings to a prototype
1. From the Projects menu, choose Drawing Settings to display the Edit Settings dialog box.
2. Change the settings as needed. For more information, see Changing the AutoCAD LandDevelopment Desktop Drawing Settings.
3. Do one of the following:
? From the Settings list, select the setting you want to save to the prototype and then click Save to Prototype under Selected Item.
? Under All Settings, click Save to Prototype.
The Select Prototype dialog box is displayed.
4. Select the prototype you want to save the setting(s) to.
5. Click OK.
Comments?
Saving Drawing Settings to a Prototype

AutoCAD Land Development Desktop Pagina 69 di 718
file://C:\Documents and Settings\Administrator\Impostazioni locali\Temp\~hhB9E2.htm 06/10/2001
Overview
You can assign drawing settings to a drawing by loading the settings from a prototype.
To load drawing settings from a prototype
1. From the Projects menu, choose Drawing Settings to display the Edit Settings dialog box.
2. Do one of the following:
? From the Settings list, select the setting that you want to load from the prototype and then click Load from Prototype under Selected Item.
? Under All Settings, click Load from Prototype.
The Select Prototype dialog box is displayed.
3. Select the prototype that you want to load the setting(s) from.
Overview
There are several different commands that you can use to display the Output Settings dialog box. The following task describes how to access the dialog box from the Edit Settings dialog box.
To change the Output Settings
1. From the Projects menu, choose Drawing Settings to display the Edit Settings dialog box.
2. Under Programs, select Land Development Desktop.
3. From the Settings list, select Output Settings.
4. Click the Edit Settings button to display the Output Settings dialog box.
5. Under Output Options, select how you want to output the file.
? Select the File check box to output the information to a text file. ? Select the Screen check box to output the information to the screen.
NOTE Some commands write output information specifically to the screen or to a file and ignore these two options.
6. Under Output Format, select or clear the following check boxes:
Comments?
Comments?
Loading Drawing Settings from a Prototype
Changing the Output Settings

AutoCAD Land Development Desktop Pagina 70 di 718
file://C:\Documents and Settings\Administrator\Impostazioni locali\Temp\~hhB9E2.htm 06/10/2001
? Date: Select this check box to place the date on the report. For example: Wed Sept 23 10:09:39 1998
? Title: Select this check box to place a title on the report. For example: Project: testing Wed Sept 23 10:09:39 1998Horizontal Alignment PI Station Report.Alignment: Road1 Desc: Subdivision access road
? Page Breaks: Select this check box to place page breaks in the report. When you select this check box, and create a Screen report, the text window displays only the first page of the information and then prompts you to press a key to continue. When you press a key, the next page of the report is displayed. If you do not select this check box, then the screen report does not stop at each page as the information is output. When you select this check box, and create a File report, the report is created with page breaks instead of having all the information displayed in one long list.
If you select the Sub Headers and Page Breaks check boxes, then sub headers are placed at the beginning of each page break as shown in the following example.
page 2Project: subdivision Wed Sept 23 16:22:24 1998
Station & Offset Listing by Selection
Point Station Offset Elevation Description
------------------------------------------------------------
? Page Numbers: Select this check box to place page numbers on a report. This setting applies to File output only.
? Sub Headers: Select this check box to place sub headers at the beginning of each new page of a report. This setting applies to File output only. You must also select the Page Breaks check box if you want sub headers to appear. The sub headers are placed at the beginning of each page break.
? Overwrite File: Select this check box to overwrite a file if it already exists. Clear this check box to append new information to the end of an existing file. Be sure to also specify the correct Output File Name for the report.
NOTE If you select the Overwrite File option, then each time you create a new report, be aware that if you do not assign a unique name to the report, the existing output report is overwritten.
7. Under Output Format, specify the following information:
? Page Length: In this box, type the number of rows of type you want to have on each page. The spacing is measured in characters. This setting only applies if the Page Breaks check box is selected and if File is selected as an output option.
? Page Width: In this box, type the number of characters you want to have across each page. This setting applies only to File output. It also affects the output of the Stakeout file. If the page width is too narrow, the lines wrap.
? Left Margin: In this box, type the number of characters you want to have as a left margin. This setting applies only to File output.
? Right Margin: In this box, type the number of characters you want to have as a right margin. This setting applies only to File output.
? Top Margin: In this box, type the number of characters you want to have as a top margin. The margin is inserted between the page number (if you select the Page Numbers option) and the report title. This setting applies only to File output.
? Bottom Margin: In this box, type the number of characters you want to have as a bottom margin. This setting applies only to File output.
8. Enter the Output File Name.

AutoCAD Land Development Desktop Pagina 71 di 718
file://C:\Documents and Settings\Administrator\Impostazioni locali\Temp\~hhB9E2.htm 06/10/2001
NOTE Each time you create a new report, be sure to change the default output file name so you do not overwrite the previous report if you select the Overwrite file check box.
9. If needed, you can click Output File Name to specify a folder for the output file. If you do not specify an output folder, then the file that is created is placed in the following folder by default:
c:\Program Files\Land Desktop 2
10. Click OK when you have finished changing the settings.
Overview
Before using any geodetic-related commands, like the geodetic labeling commands, you must set the zone transformation settings. The transformation settings relate the local northing and local easting coordinates of your survey with the current zone's grid northing and grid easting coordinates.
The zone transformation settings do the following:
? Relate local coordinates to grid coordinates by transforming distances measured on the Earth (or geoid) to distances on an ellipsoid.
? Relate distances on the ellipsoid to the flat plane (projection) of the current zone's grid coordinate system.
These transformations are accomplished through the use of scaling factors. First, a sea level scale factor is applied to the local values measured on the geoid, and then a grid scale factor is applied in order to relate the ellipsoid values to the grid projection. The scaling factors can be defined in two ways:
? The sea level scale factor relates the distances on the geoid to the distances on the ellipsoid.
? The grid scale factor relates the distances on the ellipsoid to the distances on the grid projection.
In addition to setting scale factors, you must also specify reference points. These reference points are the two points that tie the local and grid coordinates together. The reference points can be defined in two ways:
? By the grid and local coordinates of two known reference points in your drawing. ? By the grid and local coordinates of one known point and a known rotation to grid
north.
To change the transformation settings
1. Select the current zone for the drawing. For more information, see Changing theCurrent Zone for a Drawing.
2. From the Projects menu, choose Transformation Settings to display the Transformation Settings dialog box.
Comments?
Changing the Geodetic Zone Transformation Settings

AutoCAD Land Development Desktop Pagina 72 di 718
file://C:\Documents and Settings\Administrator\Impostazioni locali\Temp\~hhB9E2.htm 06/10/2001
The description of the current zone is displayed at the top of the dialog box.
3. Select the Apply Transform Settings check box. When this box is selected, the other settings in the dialog box become active.
4. Select the Apply Sea Level Scale Factor check box.
TIP If you know the combined scale factor, then you can clear the Apply Sea Level Scale Factor check box, select User Specified as the Grid Scale Factor, and type a combined scale factor in the Grid Scale Factor box. The combined scale factor is the combination of the scale factor for converting local to sea level and the scale factor for converting sea level to grid.
5. Type a Default Elevation, such as the average elevation of your project site from sea level.
6. You can change the Spheroid Radius. The Spheroid Radius is the radius of a mathematical figure close to the shape of the Earth at sea level, approximately 6,370 km. The value shown in this box is initially derived from the current zone's ellipsoid and can be changed if local observations differ. In most cases, the default value shown is the accepted value.
7. Select one of the following Grid Scale Factor options:
? Unity: To set the grid scale factor to 1.00 for all points within the zone. ? User Specified: To activate the Grid Scale Factor box, where you can type the grid
scale factor value. For example, you can type the average scale factor of the points in your survey. This value is used for all points or locations within the zone and is constant.
NOTE If you specify a User Specified grid scale factor and then clear the Apply Transform Settings check box, the scale factor is still used in Autodesk Survey calculations. If the Scale Factor check box is selected in the Survey Correction Settings dialog box, then this scale factor is applied to all horizontal distances in Survey measurement calculations. For example, if you specify a horizontal distance of 500 feet to a sideshot point using the Survey Sideshot Instructional method, and the Scale Factor check box is selected and the scale factor value is set to 0.5, then the horizontal distance to the sideshot point will be 250 feet. The Survey Command Language command SF (SCALEFACTOR) always overrides the value specified for the scale factor in the Transformation Settings dialog box.
? Reference Point: To use the scale factor of the specified reference point (see the following equation) as the grid scale factor for all points or locations within the zone.
? Prismoidal Formula: To use the prismoidal formula to calculate the grid scale factor. This is the recommended method because it accounts for the fact that every point has a different scale factor.
IMPORTANT When you use the Attach drawings feature of AutoCAD Map and you bring a source drawing that is set up in a different zone into the Map project, the source drawing is converted to the zone of the Map project. The Prismoidal Formula option sets a different value for each point within the zone. However, when you bring a source drawing that uses the Prismoidal Formula option into a Map project, a fixed scale factor is used. Therefore, the points that are brought into the Map project from the source drawing would not line up exactly with the points in the actual source drawing (when looked at independently of the Map project drawing).
The following equation is used to calculate prismoidal scale:

AutoCAD Land Development Desktop Pagina 73 di 718
file://C:\Documents and Settings\Administrator\Impostazioni locali\Temp\~hhB9E2.htm 06/10/2001
Where Keff is the grid scale factor, Kref is the scale factor of the reference point, Kpt is the scale factor of the current point, and Kmid is the scale factor of the midpoint between the reference point and the current point. A different value is used for each point or locations within the zone.
8. Specify the Reference Point values. The reference point could be a benchmark that was used in a survey. It can be any point for which you know both the local coordinates and the grid coordinates. To specify the Reference Point values, do one of the following:
? Select a COGO point from the drawing. For more information, see Selecting aPoint from the Drawing to Define the Transformation Reference Point.
? Type a COGO point number. For more information, see Typing a COGO PointNumber to Define the Transformation Reference Point.
? Type coordinate values in the boxes. For more information, see Typing PointCoordinate Values to Define the Transformation Rotation Point.
9. To define the rotation angle for the transformation, do one of the following:
? Select a COGO point from the drawing. For more information, see Selecting aPoint from the Drawing to Define the Transformation Rotation Point.
? Type a COGO point number. For more information, see Typing a COGO PointNumber to Define the Transformation Rotation Point.
? Type coordinate values in the boxes. For more information, see Typing PointCoordinate Values to Define the Transformation Rotation Point.
? Type the rotation to grid north. For more information, see Typing a Rotation toGrid North to Define the Transformation Rotation Angle.
The Grid Azimuth is calculated automatically when you define the rotation angle.
10. Click OK.
IMPORTANT Always save the drawing after you change the Transformation Settings if you are going to use the drawing in a Map project and perform queries on it. The changes you make to the Transformation Settings are not recognized in a Map query if you do not save the drawing first.
1. Complete steps 1-7 in Changing the Geodetic Zone Transformation Settings.
2. Click the Reference Point button.
3. Select a COGO point from the drawing .
The local northing and easting values are retrieved from the point database and are displayed in the dialog box.
4. Type the reference point's Grid Northing and Grid Easting values.
Comments?
Selecting a Point from the Drawing to Define the Transformation Reference Point

AutoCAD Land Development Desktop Pagina 74 di 718
file://C:\Documents and Settings\Administrator\Impostazioni locali\Temp\~hhB9E2.htm 06/10/2001
1. Complete steps 1-7 in Changing the Geodetic Zone Transformation Settings.
2. Under the Reference Point button, type local northing and easting values in the Local Northing and Local Easting boxes .
NOTE The local northing and easting coordinates are automatically displayed if you select a point from the drawing or if you type a point number.
3. Type the reference point's Grid Northing and Grid Easting values.
1. Complete steps 1-7 in Changing the Geodetic Zone Transformation Settings.
2. Under the Reference Point button, type the point number in the Point Number box.
The Local Northing and the Local Easting coordinates are obtained from the point database and entered into the dialog box.
3. Type the reference point's Grid Northing and Grid Easting values.
1. Complete steps 1-8 in Changing the Geodetic Zone Transformation Settings.
2. Click the Rotation Point button.
3. Select a COGO point from the drawing.
The local northing and easting values are retrieved from the point database and displayed in the dialog box.
4. Type the rotation point's Grid Northing and Grid Easting values.
Comments?
Comments?
Comments?
Comments?
Typing Point Coordinate Values to Define the Transformation Reference Point
Typing a COGO Point Number to Define the Transformation Reference Point
Selecting a Point from the Drawing to Define the Transformation Rotation Point
Typing a COGO Point Number to Define the Transformation Rotation Point

AutoCAD Land Development Desktop Pagina 75 di 718
file://C:\Documents and Settings\Administrator\Impostazioni locali\Temp\~hhB9E2.htm 06/10/2001
1. Complete steps 1-8 in Changing the Geodetic Zone Transformation Settings.
2. Under the Rotation Point button, type the point number in the Point Number box.
The Local Northing and the Local Easting coordinates are obtained from the point database and entered into the dialog box.
3. Type the rotation point's Grid Northing and Grid Easting values.
1. Complete steps 1-8 in Changing the Geodetic Zone Transformation Settings.
2. Under the Rotation Point button, type local northing and easting values in the Local Northing and Local Easting boxes.
NOTE The local northing and easting coordinates are automatically displayed if you select a point from the drawing or if you type a point number.
3. Type the rotation point's Grid Northing and Grid Easting values.
1. Complete steps 1-8 in Changing the Geodetic Zone Transformation Settings.
2. In the Rotation to Grid North box, type the grid north rotation.
The rotation to grid north is the difference between the local coordinate system's north meridian and the grid north meridian (of the current zone).
If you are using True North, then this value may equal the convergence angle. If you are using magnetic north, then this value would be derived from the declination angle and the convergence angle.
When you start a new project, you are prompted to set up the project point database. At this time you can enable the use of point names and establish character limits for each point data type.
Before you start working with points you should configure the point settings. The point settings control how points are created, inserted, displayed, and updated. They control whether point labels are used, and therefore whether description key substitution can occur when points are created or inserted into a drawing.
Comments?
Comments?
Comments?
Typing Point Coordinate Values to Define the Transformation Rotation Point
Typing a Rotation to Grid North to Define the Transformation Rotation Angle
Getting Started with Points

AutoCAD Land Development Desktop Pagina 76 di 718
file://C:\Documents and Settings\Administrator\Impostazioni locali\Temp\~hhB9E2.htm 06/10/2001
Overview
COGO points are the foundation for any civil engineering or surveying project. AutoCAD Land Development Desktop stores COGO points in an external database called points.mdb. Because points are stored outside of the drawing, the drawing file size is minimized and multiple people can access the database over a network.
You may work with a point database that contains thousands of points. To make point management easier, you can create point groups, which allow you to logically group points for surface creation, point editing, and point exporting. You can also use description keys to place points in the drawing with symbols on specific layers. In addition, you can create links with external, user-defined point databases for labeling points with extended information or for parameter substitution.
Related topics
? Creating the Point Database ? Using Point Names ? Using Point Filters to Select Points ? Changing the Point Settings ? Point Management ? Creating Points ? Importing and Exporting Points ? Displaying Information About Points in the Project ? Locking and Unlocking Points ? Editing Points ? Checking for Points in Projects and Drawings ? Inserting Points into a Drawing ? Removing Points from the Drawing ? Creating Point Stakeout Reports ? Point Utilities
Overview
When you create a new project, the Create Point Database dialog box is displayed. This dialog box lists the project and the point file name and contains options you can use to control the length of point descriptions and the use of point names.
NOTE After you set these options for a project, they are not editable.
To create the point database
1. Create a new project. For more information, see Creating a Project Using the ProjectManagement Dialog Box.
Comments?
Comments?
COGO Points
Creating the Point Database

AutoCAD Land Development Desktop Pagina 77 di 718
file://C:\Documents and Settings\Administrator\Impostazioni locali\Temp\~hhB9E2.htm 06/10/2001
In the process of creating a new project, the Create Point Database dialog box is displayed.
2. In the Point Description Field Size box, type the number of characters you want to use for point descriptions. You can enter any number between 2 and 254.
3. To use alpha-numeric strings to identify points, select the Use Point Names check box. Point names are used in addition to the point numbers; they are not a replacement for point numbers. For more information, see Using Point Names.
4. If you selected the Use Point Names check box, then type the number of characters you want to use for point names. You can enter any number between 2 and 254.
5. Click OK to create the point database.
Overview
To associate alpha-numeric text strings with points, you can enable the use of point names when you create a project. Point numbers are always required for points, but if you require more descriptive, alpha-numeric names, then use point names in addition to point numbers.
To use point names, you must set up the point database at the start of a project so that it uses point names.
To assign point names to points you create manually, you must turn off sequential (automatic) point numbering in the point settings. With this setting off, you see the following prompt when you create points:
Point name or number:
The character string that you enter at this prompt determines whether the string is used as the point's name or the point's number. To assign a name to the point, the name must start with an alphabetic character (a-z, A-Z) or an underscore ( _ ) in order to be recognized as a name. After that you can use any number, alphabetic character, or underscore.
Valid Point Names
? abc123 ? a1234_5678_xyz ? _1234
The last example is a valid point name because it begins with an underscore character. However, you cannot name a point "1234", because "1234" would just be accepted as the point's number.
Invalid Point Names
? 3abc (starts with a number) ? abc-def (illegal character)
If you type an invalid point name, the command line reports that it is an "invalid entry". If you enter a point name at the "point name or number" prompt, then the point is automatically assigned a point number, starting with the next available point number. If you enter a point number at the "point name or number" prompt, then no point name is assigned to the point.
Comments?
Using Point Names

AutoCAD Land Development Desktop Pagina 78 di 718
file://C:\Documents and Settings\Administrator\Impostazioni locali\Temp\~hhB9E2.htm 06/10/2001
For identification purposes, the point name is treated as an "alias" for the point number, but the point number is always considered the point's primary identifier.
Point names are never shown in point marker text; you must label points to see point names in the drawing. To label points with point names, you can create a point label style that has "Point Name" as a data element.
Related topics
? Creating the Point Database ? Changing the Numbering Convention for Points ? Data Elements for Point Labels
Overview
You can use the following point filters to select points at most Select Points prompts.
To use point filters
? Type .P to select a point by point number. The point does not have to be in the drawing to select a point with this filter (however, it must be in the point database).
? Type .N to select a point by northing/easting coordinates. ? Type .G to select points. Using this filter, you can select any part of the point object.
The point must be in the drawing to select a point with this filter.
NOTE To turn off a point filter, type .P, .N, or .G at the command line again. For example, if you use the .P option to type point numbers, type .P again to exit the point number mode. Each time you activate one of the point selection filters, it remains in effect until you turn it off.
Overview
The point settings control how points are created, inserted, and displayed in the drawing.
Related topics
? Changing the Point Creation Settings ? Changing the Point Insertion Settings ? Changing the Point Update Settings ? Changing the Coordinate Display Settings ? Changing the Description Key Settings ? Changing the Point Marker Symbol Settings ? Changing the Point Marker Text Settings ? Changing the Point Preferences ? Change the Point Reset Settings
Comments?
Comments?
Using Point Filters to Select Points
Changing the Point Settings

AutoCAD Land Development Desktop Pagina 79 di 718
file://C:\Documents and Settings\Administrator\Impostazioni locali\Temp\~hhB9E2.htm 06/10/2001
Overview
Depending on how you set up options in the point settings, each time you set a point, you may be prompted for descriptions, elevations, and point numbers, or these features can be automatically created.
Related topics
? Adding Points to the Drawing as Points Are Created ? Changing the Numbering Convention for Points ? Changing the Point Elevation Settings ? Changing the Point Description Settings
Overview
When you create or import points, the points are always added to the point database. However, you can control whether points are inserted into the drawing when you create or import them. For example, if you import a large number of points, you can choose to insert them into the project point database only. You can then use the Insert Points to Drawing command to insert a subset of the points into the drawing for viewing and editing purposes.
To add points to the drawing as the points are created
1. Do one of the following to display the Point Settings dialog box:
? From the Points menu, choose Point Settings. ? From the Projects menu, choose Drawing Settings to display the Edit Settings dialog
box. Under Program, select Land Development Desktop. From the Settings list, select Point Settings and click the Edit Settings button.
2. Click the Create tab.
3. Select the Insert To Drawing As Created check box to place the points into the drawing and into the point database as you are creating or importing points. If you clear this check box, then the points are placed into the point database only.
NOTE Points are always inserted into the point database when you create or import points.
4. Click OK.
Overview
Comments?
Comments?
Comments?
Changing the Point Creation Settings
Adding Points to the Drawing as Points Are Created
Changing the Numbering Convention for Points

AutoCAD Land Development Desktop Pagina 80 di 718
file://C:\Documents and Settings\Administrator\Impostazioni locali\Temp\~hhB9E2.htm 06/10/2001
Use the point numbering settings to control whether points are numbered sequentially or manually (which in turn controls whether point names are prompted for), whether points are inserted into the drawing as they are created, and what the current point number is.
To change the numbering convention for points
1. From the Points menu, choose Point Settings to display the Point Settings dialog box.
2. Click the Create tab.
3. Under Numbering, select or clear the Insert To Drawing As Created check box:
? Select the Insert To Drawing As Created check box to place the points into the drawing and into the point database as you are creating or importing points.
? Clear the Insert To Drawing As Created check box to place the points into the point database only.
4. Under Numbering, select or clear the Sequential Numbering check box:
? Select the Sequential Numbering check box to sequentially number the points from the current point number as they are created.
NOTE If you select this check box, then you are not prompted for a point name even if point names are enabled.
? Clear the Sequential Numbering check box to be prompted to enter a point name or number each time that you create a point.
NOTE If you clear this check box, and point names are enabled, then you are prompted to enter a point name or number at point creation prompts. The program recognizes any string that starts with an alphabetic character (a- z, A-Z) or an underscore character ( _ ) as a point name. If you type a numeric- only string, then the program recognizes it as a point number. If you type a point name, then the point is automatically assigned the next available point number. Point numbers are required for points.
5. Under Numbering, you can type an integer in the Current number box to change the start number for the points. The default number when you begin a project is 1. All sequential points use available point numbers starting with the current point number.
NOTE If you type an already-used number into the Current number box, then a message box is displayed, informing you that the point number is already in use or is invalid.
The current point number can differ by drawing and user, as described in the following topics:
Current Point Number for a Drawing Each drawing can have a unique starting point number because this value is saved with the drawing. Every time you set a point in the project, it increments to the next available number. If that point number has been used already, or is locked, then the program continues to scan upward to the next available, unused and unlocked point.
Current Point Number for a User In a networked environment where more than one person is adding new points, we recommend that each person set a different current point number to avoid confusion. For example, if you set points in a project at the same time someone else starts with the same

AutoCAD Land Development Desktop Pagina 81 di 718
file://C:\Documents and Settings\Administrator\Impostazioni locali\Temp\~hhB9E2.htm 06/10/2001
current point number, then your numbering sequence has gaps.
You may end up setting point numbers 1,2,4,7,8,10, while the other person sets point numbers 3,5,6,9. If the other person sets his/her current point number to 100, then you would have ended up with point numbers 1,2,3,4,5,6, while the other person set points 100,101,102,103. It may also be convenient to pre-assign ranges of points to each person, minimizing the need for frequent coordination.
Overview
You can create points with a pre-set elevation, create points without elevations, or be prompted for point elevations when you create points.
To change the point elevation settings
1. From the Points menu, choose Point Settings to display the Point Settings dialog box.
2. Click the Create tab.
3. Under Elevations, select one of the following options:
? Select Automatic to automatically assign elevations to points, and then type the elevation to use in the Default Elevation box.
NOTE The default elevation defaults to the last elevation you enter when creating points.
? Select Manual to manually assign elevations to points as they are created. ? Select None to not assign elevations to points.
When points are created without elevations, a period (.) is displayed as the elevation value, as shown in the following illustration:
Points created without elevation
NOTE When you are importing points, the elevations from the file that you are importing are used regardless of the option you select here.
4. Click OK.
Comments?
Comments?
Changing the Point Elevation Settings
Changing the Point Description Settings

AutoCAD Land Development Desktop Pagina 82 di 718
file://C:\Documents and Settings\Administrator\Impostazioni locali\Temp\~hhB9E2.htm 06/10/2001
Overview
You can create points with a pre-set description, create points without descriptions, or be prompted for point descriptions when you create points.
To change the point description settings
1. From the Points menu, choose Point Settings to display the Point Settings dialog box.
2. Click the Create tab.
3. Under Descriptions, select one of the following options:
? Select Automatic to automatically assign descriptions to points, and then type the description in the Default Description box. Descriptions can be between 2 and 254 characters, depending on the character limit you assigned to point descriptions when you created the project.
NOTE The default description defaults to the last description you enter when creating points.
? Select Manual to manually assign descriptions to points as they are created. ? Select None to not assign descriptions to points.
When points are created without descriptions, a period (.) is displayed as the description value, as shown in the following illustration:
Points created without descriptions
NOTE When you are importing points, the descriptions from the file that you are importing are used regardless of the option you select here.
4. Click OK.
Overview
Use the point insertion settings to control what the search path is for symbols inserted with point labels or description keys. The point insertion settings control whether to insert points at actual or fixed elevations, and whether to use the current label style when inserting or creating points.
NOTE In order to label points that already exist in the drawing, the Use the Current Point Label Style When Inserting Points check box must be selected in the Point Settings dialog box. If this check box is selected when you are creating or inserting points, then the current
Comments?
Changing the Point Insertion Settings

AutoCAD Land Development Desktop Pagina 83 di 718
file://C:\Documents and Settings\Administrator\Impostazioni locali\Temp\~hhB9E2.htm 06/10/2001
point label style is automatically applied to the points— you do not have to label the points after they are inserted or created.
To change the point insertion settings
1. From the Points menu, choose Point Settings to display the Point Settings dialog box.
2. Click the Insert tab.
3. Under Search Path for Symbol Block drawing files, type a path for the symbols or click Browse and locate a path. This is the path for symbols inserted with point labels and description keys.
4. Under Insertion Elevation, select one of the following options:
? Select Actual Elevation to insert the points in 3D, using the actual elevations of the points stored in the point database (or the elevations from the XDRef if an XDRef was used for elevations). If you select this option, then specify an elevation to assign to points that do not have elevational data assigned to them in the If No Elevation, Use box.
? Select Fixed Elevation to insert the points using a fixed elevation for all points, and then type an elevation in the Fixed Elevation box.
NOTE The Insertion Elevation settings do no affect the elevations in the point database, or the elevations that exist in an external database that are assigned by an XDRef. These settings just control how the point's elevation is represented in the 3D AutoCAD drawing.
IMPORTANT In Autodesk S8 Civil/Survey, the points were always inserted into the drawing at an elevational value of 0, regardless of their actual elevations. Because of this, the DISTANCE command always reported the correct X,Y 2D distance between points. If you select the Actual Elevation check box, then the DISTANCE command (and any other command that reports distances) reports 3D distances.
5. Under Point Labeling, select or clear the Use Current Point Label Style When Inserting Points check box:
? Select the Use Current Point Label Style When Inserting Points check box to label points with the current point label style. When this option is selected, points that you create or insert are automatically labeled with the current point style, and you can label points that already exist in your drawing. When you select this option, the current label style is displayed beneath it.
NOTE To insert points with description keys, you must select this option and set the current point label style to a label style that is set up to use description keys.
? Clear the Use Current Point Label Style When Inserting Points check box to create or insert points with their default marker text only.
NOTE The Use Current Point Label Style When Inserting Points check box must be selected to label points that already exist in the drawing.
6. Click OK.
Comments?
Changing the Point Update Settings

AutoCAD Land Development Desktop Pagina 84 di 718
file://C:\Documents and Settings\Administrator\Impostazioni locali\Temp\~hhB9E2.htm 06/10/2001
Overview
Use the point update settings to control whether points can be edited with the AutoCAD MOVE command, whether the point database is updated when the MOVE command is used, and whether the drawing is checked against the point database when the drawing is opened.
To change the point update settings
1. From the Points menu, choose Point Settings to display the Point Settings dialog box.
2. Click the Update tab.
3. Under AutoCAD MOVE Command, select or clear the Allow Points To Be MOVE'd In Drawing check box:
? Select the Allow Points To Be MOVE'd In Drawing check box to use the AutoCAD MOVE, ROTATE, or ALIGN command to move points. Using these AutoCAD commands to move points in the drawing does not update the point database unless you select the Update Point Database After MOVE Command check box.
? Clear the Allow Points To Be MOVE'd In Drawing check box if you do not want to use AutoCAD MOVE, ROTATE, or ALIGN to move points. When this check box is cleared, you can use the MOVE command to move point marker text, but leaders are created, pointing back to the unmoved point node.
NOTE Unlike AutoCAD MOVE, the AutoCAD Land Development Desktop Move command automatically moves the points in the drawing and updates the point database. For more information, see Moving Points.
4. Under AutoCAD MOVE Command, select or clear the Update Point Database After MOVE Command check box:
? Select the Update Point Database After MOVE Command check box to update the COGO point database with the point coordinates when you use the MOVE command. The update does not happen automatically; you are prompted to confirm the update.
? Clear the Update Point Database After MOVE Command check box if you do not want to update the COGO point database with the point coordinates when you use the MOVE command.
5. Under Point Checking, select or clear the Check Drawing Points Against Point Database On Open check box:
? Select the Check Drawing Points Against Point Database On Open check box to check the drawing against the point database whenever you open the drawing. The drawing is then updated with any changes that were made to the point database. This option is very useful if you are working on the same project with other people.
? Clear the Check Drawing Points Against Point Database On Open check box if you do not want to check the drawing against the point database when you open the drawing. Any differences between the drawing and the point database can be reconciled by using the Check Points commands. For more information, see Checking for Points in Projects and Drawings.
6. Under Point Checking, do one of the following to specify how symbols react when you use the Check Points commands:
? Select the Re-unite Symbol With Description During Check Points check box to

AutoCAD Land Development Desktop Pagina 85 di 718
file://C:\Documents and Settings\Administrator\Impostazioni locali\Temp\~hhB9E2.htm 06/10/2001
return point symbols to the exact insertion points of the points if the symbols are not already there. Symbols that are affected are the symbols that are inserted by using description keys or that are inserted with point labels. When a command such as Modify Drawing updates the point or symbol location, then the symbol returns exactly to the insertion point of the point.
? Clear the Re-unite Symbol With Description During Check Points check box to have symbols maintain their relative locations to the points so that if a point is moved, the symbol moves with it while staying the same distance away from the point.
7. Click OK.
Overview
Use the coordinate display settings to control whether point coordinates are displayed in Northing - Easting, Easting - Northing, X - Y, or Y - X format, and whether the point coordinates are echoed at the command line.
NOTE The points' northing and easting coordinates are always displayed regardless of whether you select to display the points' northing-easting coordinates or X-Y coordinates. AutoCAD Land Development Desktop points are stored with northing-easting coordinates, and the display X and Y values correspond to the northing and easting, not to the AutoCAD X,Y coordinates. For example, if you select the X-Y option on the Coords tab, and then use the List Points command, the column headings for the coordinates are X and Y. However, the X column contains the points' easting values and the Y column contains the points' northing values.
To change the coordinate display settings
1. From the Points menu, choose Point Settings to display the Point Settings dialog box.
2. Click the Coords tab.
3. Under Coordinate Display, select one of the following options:
? Northing - Easting: Displays point coordinates in northing/easting format. ? Easting - Northing: Displays point coordinates in easting/northing format. ? X - Y: Displays point coordinates in X/Y format. ? Y - X: Displays point coordinates in Y/X format.
NOTE These options only affect point coordinates. Other objects in a drawing are not affected by this setting. These options control what you are prompted for at the command line as well as listing operations.
4. Select the Echo Coordinates on the Command Line check box to display the coordinates of the points that you create in the AutoCAD Text Window.
5. Click OK.
Comments?
Comments?
Changing the Coordinate Display Settings

AutoCAD Land Development Desktop Pagina 86 di 718
file://C:\Documents and Settings\Administrator\Impostazioni locali\Temp\~hhB9E2.htm 06/10/2001
Overview
You can use description keys any time you are prompted to enter a description for a point, or when you are importing points that use description keys. For more information, see UsingDescription Keys.
The description key settings control the matching capabilities of description keys. You can control other description key settings when editing point label styles. For more information, see Description Keys for Point Labels.
To change the description key settings
1. From the Points menu, choose Point Settings to display the Point Settings dialog box.
2. Click the Description Keys tab.
3. Under Description Key Search Order, select one of the following options:
? Select Ascending to search the description key file from top to bottom. The ascending option searches the file from A to Z. In the ASCII character sequence, A is the lowest number of the alphabet, and Z is the highest number in the alphabet, which is why a search of this type is called ascending. For example, if you select Ascending, the description key ST* is used before the description key STA*, and every description starting with ST would use the ST* description key.
? Select Descending to search the description key file from bottom to top. If you select Descending, then the STA* description key would be used before ST*, so that every description starting with STA would use the STA* description key. Then, if there are other descriptions that start with ST (but not STA), they would use the ST* description key.
4. Under Matching Options, select or clear the Match on Description Parameters ($1, $2, etc.) check box:
? Select the Match on Description Parameters ($1, $2, etc.) check box to use description parameters in the description format, and for scaling and rotating the description key symbols.
? Clear the Match on Description Parameters ($1, $2, etc.) check box if you do not want to use description parameters in the description format and for scaling and rotating the description key symbols.
For more information, see Using Description Parameters in Description Keys.
5. Under Matching Options, select or clear the Perform Extended Default Search for Description Keys in DEFAULT.MDB check box:
? Select the Perform Extended Default Search for Description Keys in DEFAULT.MDB check box to search the default description key file for matching description keys, after the current description key file is searched and a match is not found.
? Clear the Perform Extended Default Search for Description Keys in DEFAULT.MDB check box to limit the search to the current description key file.
NOTE You set the current description key file in the Edit Label Styles dialog box. For more information, see Description Keys for Point Labels.
6. Click OK.
Changing the Description Key Settings

AutoCAD Land Development Desktop Pagina 87 di 718
file://C:\Documents and Settings\Administrator\Impostazioni locali\Temp\~hhB9E2.htm 06/10/2001
Overview
The point marker settings control the appearance of the point markers, such as the marker symbol and text. For more information about the differences between point markers and point labels, see Differences Between Point Markers and Point Labels.
To change the point marker symbol settings
1. From the Points menu, choose Point Settings to display the Point Settings dialog box.
2. Click the Marker tab.
3. Select one of the following options:
? Select Use Custom Marker to customize the marker settings. When you select this option, the other options in the dialog box become available for you to use.
? Select Use AutoCAD POINT for Marker to use an AutoCAD point type as the point marker. If you select this option, then the other options in the dialog box are grayed out. To change the AutoCAD point type you can use the DDPTYPE, PDMODE, and PDSIZE commands.
4. Under Custom Marker Style, select one of the five options for displaying the marker. You can use an 5, a dot, and so on. The blank icon inserts no point marker.
5. Under Superimposed, you can choose to have a square and/or a circle superimposed around the point marker in the drawing by selecting the square or circle check boxes.
6. Under Custom Marker Size, select one of the following options:
? Select Size Relative to Screen to scale the point marker size to a fixed percentage of the AutoCAD graphics screen. This option maintains the relative size of the point marker to the screen regardless of the zoom level. If you select this option, then type the percentage in the Size box.
? Select Size in Absolute Units to make the point markers a fixed size in the drawing. If you select this option, then type the fixed size in units in the Size box.
7. Select the Align Marker With Text Rotation box to rotate the point marker at the same angle specified for the marker text rotation.
NOTE To change the default rotation angle for the point marker text, type a rotation angle in the Text Rotation box on the Text tab of the Point Settings dialog box.
8. Click OK.
Overview
Comments?
Comments?
Changing the Point Marker Symbol Settings
Changing the Point Marker Text Settings

AutoCAD Land Development Desktop Pagina 88 di 718
file://C:\Documents and Settings\Administrator\Impostazioni locali\Temp\~hhB9E2.htm 06/10/2001
Use the point marker text settings to control the following:
? The visibility of point marker leaders ? The color and visibility of the point marker text ? Whether point markers show full descriptions instead of raw descriptions ? Whether point marker size remains constant relative to the screen after zooming, or
whether it is a fixed size in the drawing ? The rotation of the point marker text
NOTE For more information about changing the point marker settings for points already in the drawing, see Changing the Display Properties for Points in the Drawing.
To change the point text settings
1. From the Points menu, choose Point Settings to display the Point Settings dialog box.
2. Click the Text tab.
3. Under Color and Visibility, choose which point marker components you want to be visible in the drawing and what color they are.
? Select the Visible check boxes next to the marker component to view the feature in the drawing.
? Click the color boxes next to the marker features to change the color of the component, or type a color number in the text box.
4. Select one of the following options:
? Select Show Raw Descriptions to show the point descriptions that were originally assigned to the points before description key matching is applied.
? Select Show Full Descriptions to show the descriptions after description key matching is applied. The description key settings of the point label style that is current at the time the point object is inserted in the drawing are used to match the description.
NOTE To show the full descriptions, the Use the Current Point Label Style When Inserting Points check box must be selected on the Insert Tab of the Point Settings dialog box. For more information, see Changing the Point Insertion Settings.
5. Under Style and Size, select a text style to use for the point markers from the Text Style list.
6. Do one of the following to control the display size of the point markers:
? Select Size Relative To Screen to scale the point marker text to a fixed percentage of the AutoCAD graphics screen. This option maintains the relative size of the point marker text to the screen regardless of the zoom level. If you select this option, then type the percentage in the Size box.
? Select Size In Absolute Units to make the point marker text a fixed size in the drawing. If you select this option, then type the fixed size in units in the Size box.
7. To run off the display of leaders, clear the Automatic Leaders check box. If this check box is selected, then leaders are created when you drag the point marker text away from the point.
8. To change the default rotation angle for the point marker text, type a rotation angle in

AutoCAD Land Development Desktop Pagina 89 di 718
file://C:\Documents and Settings\Administrator\Impostazioni locali\Temp\~hhB9E2.htm 06/10/2001
the Text Rotation box in 0d0'0" format.
NOTE To control the rotation of the point marker symbol, select the Align Marker With Text Rotation check box on the Marker tab of the Point Settings dialog box.
9. Click OK.
Overview
There are two different modes you can use to view point information on screen:
? Point markers ? Point labels
You can use point markers as a "working mode" and then you can label the points to place additional data on the point node.
Point markers have the following benefits:
? You can set their size relative to the screen, so when you zoom in or out, they stay the same size.
? You can drag the marker text away from the point node, creating a leader with an arrow.
? They can show point number, elevation, and description. If description keys are in use, the full description of the point can be substituted for the raw description.
Point labels have the following benefits:
? You can label points with XDRef information. For more information about XDRefs, see Using External Data References (XDRefs).
? You can label points with any amount of data: you are not limited to point number, elevation, or description. You can keep the marker text visible, showing point number, elevation, and description, and use the point labels to label the points with different information.
? You can observe the full affect of description key substitution when points are labeled. The full description is substituted for the raw description and the symbol is placed in the drawing.
? You can turn off point markers when labels are created.
Both labels and markers can exist at the same time, making a point appear like it has duplicate information. You can turn markers or labels off so that only one of the two is displayed.
NOTE In order to label points, the Use the Current Point Label Style When Inserting Points check box must be selected in the Point Settings dialog box. If this check box is selected when you are creating or inserting points, then the current point label style is automatically applied to the points— you do not have to label the points after they are inserted or created. For more information, see Changing the Point Insertion Settings.
Comments?
Comments?
Differences Between Point Markers and Point Labels

AutoCAD Land Development Desktop Pagina 90 di 718
file://C:\Documents and Settings\Administrator\Impostazioni locali\Temp\~hhB9E2.htm 06/10/2001
Overview
Use the point preference settings to control whether to display dialog boxes instead of command line prompts for certain commands, and whether to regenerate the point marker display when zooming.
To change the point preferences
1. From the Points menu, choose Point Settings to display the Point Settings dialog box.
2. Click the Preferences tab.
3. Under Command Line Input, select or clear the Allow Command Line Input of Point Lists check box:
? Select the Allow Command Line Input of Point Lists check box to use command line options to define the list of points to use for point commands. When this check box is selected, a prompt similar to the following is displayed when you select point editing/inserting/removing commands:
Points to lock (All/Numbers/Group/Selection/Dialog)? <Dialog>:
? Clear the Allow Command Line Input of Point Lists check box to define point lists from the Point List dialog box.
4. Under Command Line Input, select or clear the Allow Command Line Input of Point Group Names check box:
? Select the Allow Command Line Input of Point Group Names check box to type point group names at the command line to select the groups.
? Clear the Allow Command Line Input of Point Group Names check box to select point groups from a dialog box only.
5. Under Point List Dialog, select or clear the Sort Point List After Remove Duplicates is Pressed check box:
? Select the Sort Point List After Remove Duplicates is Pressed check box to sort the point list when you click the Remove Duplicates button in the Point List dialog box.
? Clear the Sort Point List After Remove Duplicates is Pressed check box if you do not want the point list to be sorted when you click the Remove Duplicates button in the Point List dialog box. This is useful in cases where you are creating order-dependent lists and yet want to remove the duplicate points in the list. For example, when you are creating a point list to use for a Best Fit Line, the order of the points in the list is imperative.
6. Under Point List Dialog, select or clear the Sort Point List After Remove is Pressed check box:
? Select the Sort Point List After Remove is Pressed check box to sort the point list when you click the Remove button in the Point List dialog box.
? Clear the Sort Point List After Remove is Pressed check box if you do not want the point list to be sorted when you click the Remove button in the Point List dialog box.
WARNING! Clear these check boxes when you are creating order-dependent point lists. For example, when you are creating a point list to use for a Best Fit Line, the
Changing the Point Preferences

AutoCAD Land Development Desktop Pagina 91 di 718
file://C:\Documents and Settings\Administrator\Impostazioni locali\Temp\~hhB9E2.htm 06/10/2001
order of the points in the list is imperative.
7. Under Point Display, select or clear the Always Regenerate Point Display After Zoom check box:
? Select the Always Regenerate Point Display After Zoom check box to regenerate the point display when you change the zoom level. Point markers only resize if the point display is regenerated. Therefore, if you set the point marker display size as Size Relative to Screen, and you select the Always Regenerate Point Display After Zoom check box, then when you zoom, the point marker display is updated.
NOTE This setting does not perform a REGEN on the drawing. Only the points are regenerated, not the entire drawing.
? Clear the Always Regenerate Point Display After Zoom check box if you do not want to regenerate the point display when you change the zoom level. If you set the point marker display size as Size Relative to Screen, and you clear the Always Regenerate Point Display After Zoom check box, then when you zoom, the point marker size is not updated.
8. Click OK.
To change the point reset settings
1. On the Point Display Properties dialog box, click the Reset tab.
2. Under Text Location, select or clear the Move Marker Text Back to Marker Location check box:
? Select the Move Marker Text Back to Marker Location check box to reset the marker text back to its original location if you have moved it away from the point.
? Clear the Move Marker Text Back to Marker Location check box to preserve any changes you have made to marker text location.
3. If you want to restore the display elevations of points in the drawing that you have changed, then under Point Elevation, select the Reset Point Elevation In Drawing check box.
Select one of the following options:
? Select Actual Elevation to insert the points in 3D, using the actual elevations of the points stored in the point database (or the elevations from the XDRef if an XDRef was used for elevations). If you select this option, then specify an elevation to assign to points that do not have elevational data assigned to them in the If No Elevation, Use box.
? Select Fixed Elevation to insert the points using a fixed elevation for all points, and then type an elevation in the Fixed Elevation box.
NOTE The Point Elevation settings do not affect the elevations in the point database, or the elevations that exist in an external database that are assigned by an XDRef. These settings just control how the point's elevation is represented in the 3D AutoCAD drawing.
Comments?
Change the Point Reset Settings

AutoCAD Land Development Desktop Pagina 92 di 718
file://C:\Documents and Settings\Administrator\Impostazioni locali\Temp\~hhB9E2.htm 06/10/2001
IMPORTANT Important in Autodesk S8 Civil/Survey, the points were always inserted into the drawing at an elevational value of 0, regardless of their actual elevations. Because of this, the DISTANCE command always reported the correct X,Y 2D distance between points. If you select the Actual Elevation check box, then the DISTANCE command (and any other command that reports distances) reports 3D distances.
4. Click OK.
A point database can contain thousands of points. It is easier to organize and access these points if you create point groups. You can create a point group by selecting the points you want in the group and building a point list. You can also apply overrides to point groups to substitute point data in the project point database.
You may work with a point database that contains thousands of points. To make point management easier, you can create point groups, which allow to you logically group points for surface creation, point editing, and point exporting. You can also use description keys to place points in the drawing with symbols on specific layers, and you can create links with external, user-defined point databases for labeling points with extended information or for parameter substitution within point groups.
When you are working with multiple people over a network, you can manage access to the point database by changing how the point database is set up. You can close the point database, open it for single-user access, or open it for multi-user access.
Related topics
? Point Groups ? Using Description Keys ? Using External Data References (XDRefs) ? Changing the Point Database Setup Settings
Overview
You may work with a point database that contains thousands of points. To make point management easier, you can create point groups, which allow you to logically group points for surface creation, point editing, and point exporting.
Point groups are a collection of point numbers that you can use to simplify point selection for several different functions. For example, to build a surface out of points, you can create an EG point group that contains all the points you want to use to build an existing ground surface. After you set up the EG point group, you can reuse it every time you want to
Comments?
Comments?
Comments?
Point Groups and Lists
Point Management
Point Groups

AutoCAD Land Development Desktop Pagina 93 di 718
file://C:\Documents and Settings\Administrator\Impostazioni locali\Temp\~hhB9E2.htm 06/10/2001
rebuild the surface. You can also add points to the group later.
You can add the points that exist in the point database file to point groups. A point number can be in more than one point group at a time. If you insert a point group into a drawing, and then insert another point group into the drawing that contains some of the same points that was in the first group, then those duplicate points take on the attributes of the second group (such as labeling settings and so on).
To create a point group, you must first create a point list. This list contains the point numbers that you want to add to the group. You can select all the points in the project, specific points in the drawing, or filter points based on elevation range, description, and so on. Point lists are also used for selecting points to edit or insert.
NOTE After you create the COGO point groups database file using Release 2 of AutoCAD Land Development Desktop, the point groups database file may not be used with any prior version of AutoCAD Land Development Desktop.
Related topics
? Using The Point Group Manager ? Creating a Point Group ? Removing Points from a Point Group ? Deleting a Point Group ? Point Group Overrides ? Changing the Properties of a Point Group ? Creating Point Lists
Overview
To create, modify, or delete point groups, you can use the Point Group Manager. Point groups are a collection of point numbers in the project point database that you can use to simplify point selection for several different functions, such as inserting points, importing points, and for including points from the point database in a surface.
The Point Group Manager has the following new features for Release 2 of AutoCAD Land Development Desktop:
? Printing commands available through shortcut menu and Manager menu ? Drag-and-drop column ordering ? Columns retain widths after sizing
In addition, you can right-click on a column heading to hide and restore column visibility.
Related topics
? Creating a Point Group ? Removing Points from a Point Group ? Deleting a Point Group ? Point Group Overrides ? Changing the Properties of a Point Group ? Creating Point Lists
Comments?
Using The Point Group Manager

AutoCAD Land Development Desktop Pagina 94 di 718
file://C:\Documents and Settings\Administrator\Impostazioni locali\Temp\~hhB9E2.htm 06/10/2001
Overview
To create a point group, you must first build a point list. You can build a point list from all or selected points in the project, from existing point groups, or you can use advanced options to filter points. You can use overrides to establish a single fixed value for a point, or to reference a column of data in a custom Microsoft® Access database. These overrides include the Point Label Style, the description, the elevation, and the point name.
To create a point group
1. From the Points menu, choose Point Management Point Group Manager to display the Point Group Manager dialog box.
2. Do one of the following to display the Create Point Group dialog box:
? Click . ? Right-click in the left-hand pane of the Point Group Manager and select Create Point
Group. ? From the Manager menu in the Point Group Manager, choose Create Point Group.
3. In the Group Name box, type a name for the group.
Point group names are limited to the following characters: alphanumeric (A-Z, a-z, 0-9), dash (-), underscore (_), and space ( ). There is no restriction on the first character, so point group names can begin with any of these characters. The total length of a point group name must not exceed 32 characters.
4. Click Build List to display the Point List dialog box.
5. Select the points to add to the list.
? Select All Points to add all the points from the project point database to the list. ? Select Drawing Selection Set and then click the Select button to select points from
the drawing. You can use the 'Zoom and 'Pan commands transparently to help you locate the points to select.
? Select Point Group and then select a group name to create the list from a pre-existing group.
TIP Click the Advanced button to use advanced point selection options. For more information, see Creating a Point List Using Advanced Point Selection Options.
6. To remove duplicate points from the list, click Remove Duplicates.
NOTE If you selected the Sort Point List after Remove Duplicates is Pressed check box in the Point Settings dialog box, then the Remove Duplicates button also sorts the list. For more information, see Changing the Point Preferences.
NOTE The Create Group button is grayed out in this dialog box because it is assumed that you are already creating a group. This dialog box is also used for selecting points to edit and insert and the Create Group button is enabled for those functions.
Comments?
Creating a Point Group

AutoCAD Land Development Desktop Pagina 95 di 718
file://C:\Documents and Settings\Administrator\Impostazioni locali\Temp\~hhB9E2.htm 06/10/2001
7. You can set up point group overrides. For more information, see Setting Up PointGroup Overrides.
8. Click OK to return to the Point Group Manager. The point group you created is displayed in the left-hand pane of the dialog box, and the points in the point group are listed in the right-hand pane.
You can click the Advanced button in the Point List dialog box to display options that you can use to select points, filter points, and view point data.
Related topics
? Using Advanced Point Source Options To Build a Point List ? Filtering a Point List ? Viewing and Sorting a Point List
Overview
When you click the Advanced button in the Point List dialog box, three tabs appear: Source, Filter, and List.
To use the Source tab options to select points
1. Do one of the following to display the Point List dialog box:
? From the Points menu, choose Point Management Point Group Manager. From the Manager menu, choose Create Point Group to display the Create Point Group dialog box. Click the Edit List button.
? From the Points menu, choose List Points. ? From the Points menu, choose Edit Points Edit Points.
NOTE The dialog box can also be displayed when you type Dialog at the following prompt, which is displayed when you select several different point editing commands, such as Lock Points.
Points to Lock (All/Numbers/Group/Selection/Dialog)? <Dialog>:
2. Click the Advanced button.
3. Click the Source tab.
4. Do one or more of the following to create the point list:
? Select All Points to add all the points from the project point database to the list. ? Select Drawing Selection Set and then click the Select button to select points from
the drawing. You can use the 'Zoom and 'Pan commands transparently to help you
Comments?
Comments?
Creating a Point List Using Advanced Point Selection Options
Using Advanced Point Source Options To Build a Point List

AutoCAD Land Development Desktop Pagina 96 di 718
file://C:\Documents and Settings\Administrator\Impostazioni locali\Temp\~hhB9E2.htm 06/10/2001
locate the points to select. ? Select Drawing Selection Set and then click the All Project Points in Window button
to select points from the drawing and the project database. When you select this option, all the project points that are inside the window that you draw are selected, regardless of whether they are in the drawing or not.
? Select Group Points and then select a group name from the Group list to create the list from a pre-existing group.
? Select Group Points with Overrides and then select a group name from the Group list to add a group to the list and to use the overrides that you have already set up for that group.
When you select the points, the source points are listed in the Source Point List box.
5. Click one of the following options:
? Click Add to add the points in the Source Point List box to the Current List, which is displayed at the top of the dialog box.
? Click Remove to remove the points in the Source Point List box from the Current List.
NOTE If you selected the Sort Point List after Remove is Pressed check box in the Point Settings dialog box, then the Remove button also sorts the list.
6. Click Remove Duplicates to remove duplicate points from the list.
NOTE If you selected the Sort Point List after Remove Duplicates is Pressed check box in the Point Settings dialog box, then the Remove Duplicates button also sorts the list. For more information, see Changing the Point Preferences.
7. Click Create Group to create a point group from the list.
NOTE This button is not enabled when you access the Point List dialog box from the Create Point Group dialog box.
8. Click OK.
Overview
When you click the Advanced button in the Point List dialog box, three tabs appear: Source, Filter, and List. You can use the filtering options to create a point list of specific ranges of point numbers, elevations, descriptions, and names, among other options.
To use the Filter tab options to filter a point list
1. Do one of the following to display the Point List dialog box:
? From the Points menu, choose Point Management Point Group Manager. From the Manager menu, choose Create Point Group to display the Create Point Group dialog box. Click the Edit List button.
? From the Points menu, choose List Points. ? From the Points menu, choose Edit Points Edit Points.
Comments?
Filtering a Point List

AutoCAD Land Development Desktop Pagina 97 di 718
file://C:\Documents and Settings\Administrator\Impostazioni locali\Temp\~hhB9E2.htm 06/10/2001
NOTE The dialog box can also be displayed when you type Dialog at the following prompt, which is displayed when you select several different point editing commands, such as Lock Points.
Points to Lock (All/Numbers/Group/Selection/Dialog)? <Dialog>:
2. Click the Advanced button.
3. Click the Filter tab.
The Source label shows which option you used to select the points and lists which points are in the list.
4. Set up the filter by selecting any of the following options:
? Ranging In Numbers From. For more information, see Filter Option: Ranging inNumbers From.
? Ranging In Elevations From. For more information, see Filter Option: Ranging inElevations From.
? With Name Matching. For more information, see Filter Option: With Name Matching. ? With Description Matching. For more information, see Filter Option: With
Description Matching. ? With XDRef Matching. For more information, see Filter Option: With XDRef
Matching.
5. Select one of the following options to specify whether you want to include the matching (filtered) points in the resulting point list or exclude the matching points from the Resulting Point list.
? Include Matching Points: Select this option to add the matching points to the Resulting Point List. For example, if the source list is 1-45, and you include points 1-10 by filtering them, then the list 1-10 is displayed in the Resulting Point list.
? Exclude Matching Points: Select this option to exclude the matching points from the Resulting Point List. For example, if the source list is 1-45, and you excluded points 1-3 by filtering them out, then the list 4-45 is displayed in the Resulting Point list.
6. Click the Filter button to filter the list. The resulting list is displayed in the Resulting Point List box.
7. Click one of the following buttons:
? Add: Click this button to add the Resulting Point list to the Current List, which is displayed at the top of the dialog box.
? Remove: Click this button to remove the Resulting Point list from the Current List.
8. Click Remove Duplicates to remove duplicate points from the Current List.
NOTE If you selected the Sort Point List after Remove Duplicates is Pressed check box in the Point Settings dialog box, then the Remove Duplicates button also sorts the Current List. For more information, see Changing the Point Preference s.
9. Click Create Group to create a point group from the Current List.
NOTE This option is not enabled when you access this dialog box from the Create Point Group dialog box.

AutoCAD Land Development Desktop Pagina 98 di 718
file://C:\Documents and Settings\Administrator\Impostazioni locali\Temp\~hhB9E2.htm 06/10/2001
Overview
When you click the Advanced button in the Point List dialog box, three tabs appear: Source, Filter, and List.
To use the List tab options to view and sort the Current Point list
1. Do one of the following to display the Point List dialog box:
? From the Points menu, choose Point Management Point Group Manager. From the Manager menu, choose Create Point Group to display the Create Point Group dialog box. Click the Edit List button.
? From the Points menu, choose List Points. ? From the Points menu, choose Edit Points Edit Points.
NOTE The dialog box can also be displayed when you type Dialog at the following prompt, which is displayed when you select several different point editing commands, such as Lock Points.
Points to Lock (All/Numbers/Group/Selection/Dialog)? <Dialog>:
2. Click the Advanced button.
3. Click the Edit tab.
The Edit tab shows the point number, name, elevation, description, easting, northing, latitude, longitude of the points in the list.
4. You can click on a column heading to sort the point list.
NOTE If you access this dialog box by selecting the List Points command, the tab is named List instead of Edit.
Overview
To remove points from a point group you can use the Filter options in the Advanced section of the Point List dialog box. You can specify the points to remove by filtering on a range of point numbers, a set of points that fall within an elevation range, point names, descriptions, and XDRef information.
To remove points from a point group
1. From the Points menu, choose Point Management Point Manager Group to display the Point Group Manager dialog box.
2. In the right-hand pane, right-click the point group you want to edit to display the
Comments?
Comments?
Viewing and Sorting a Point List
Removing Points from a Point Group

AutoCAD Land Development Desktop Pagina 99 di 718
file://C:\Documents and Settings\Administrator\Impostazioni locali\Temp\~hhB9E2.htm 06/10/2001
shortcut menu.
3. Select Properties to display the Point Group Properties dialog box.
4. Click Edit List to display the Point List dialog box.
5. Click the Advanced button.
6. Click the Filter tab.
7. Use the Filter options to select the point or points you want to remove from the point group.
For example, to remove point numbers 5-10, select the Ranging in Numbers From check box, and then type 5 in the first edit box and 10 in the second edit box.
8. Select the Include Matching Points option. This option adds the specified points to a selection set that you can later remove from the point group.
9. Click Filter to filter the points.
The resulting point list is displayed in the Resulting Point List box. For example, if you specified point numbers 5-10 and click Filter, then points 5-10 are listed in the Resulting Point List box.
10. Click OK to continue.
11. Click Remove to remove the points from the point group.
AutoCAD displays a message box informing you that the removal is complete.
12. Click OK to continue.
Overview
You can delete a point group if you no longer need to use it. Deleting a point group does not delete the points in the point group; the points remain intact in the COGO point database.
To delete a point group
1. From the Points menu, choose Point Management Point Group Manager to display the Point Group Manager dialog box.
2. Select the point group that you want to delete.
3. Do one of the following to delete the point group:
? Click . ? Right-click to display the shortcut menu and select Delete. ? From the Manager menu, choose Delete.
A message dialog box is displayed, asking you to confirm the deletion.
4. Click Yes to delete the point group.
Comments?
Deleting a Point Group

AutoCAD Land Development Desktop Pagina 100 di 718
file://C:\Documents and Settings\Administrator\Impostazioni locali\Temp\~hhB9E2.htm 06/10/2001
Overview
When you create a point group, by default the points in that group retrieve all of their information from the COGO point database. For example, in the COGO point database, point 1 has a description of Benchmark and an elevation of 100. If you create a group that includes point 1, then the point retrieves its data from the COGO point database and have the description Benchmark and the elevation 100.
However, you can also set up overrides for the points in a point group. Overrides can substitute Point Label Style, description, elevation, and name. For example, you could set up an override for the group that replaces point 1's description, Benchmark, with a description of TOPO. The data in the point database remains unchanged, but when the point is referenced in a group, the point has an override, TOPO, as its description. For more information, see Using Existing Overrides for Points in a Point Group When Selecting theGroup.
There are two ways to override point data in point groups:
? You can override the point label style, description, elevation, or name with a single fixed value that is used for all points in the group.
? You can specify an XDRef name to substitute data that is in a Microsoft® Access database on a point-by-point basis. Use this option to override each point with a different value.
Related topics
? Setting Up Point Group Overrides ? Example: Creating a Point Group with an XDRef Override ? Using Existing Overrides for Points in a Point Group When Selecting the Group ? Description Key Matching and Point Group Overrides ? Creating a Point List from a Point Group that has Overrides Applied to It
Overview
To override the existing properties of the points in a point group, you can apply point overrides. You can either establish a fixed value to use as an override, or reference an XDRef. By referencing an XDRef, you can substitute point properties from an external database, such as point elevations, for the current properties of the points.
To set up point group overrides
1. From the Points menu, choose Point Management Point Group Manager to display the Point Group Manager dialog box.
2. Select the point group for which you want to set up overrides.
NOTE You can set up point group overrides while you create a point group, or you can use the Properties command to set up point group overrides for an existing group.
Comments?
Comments?
Point Group Overrides
Setting Up Point Group Overrides

AutoCAD Land Development Desktop Pagina 101 di 718
file://C:\Documents and Settings\Administrator\Impostazioni locali\Temp\~hhB9E2.htm 06/10/2001
3. From the Manager menu in the Point Group Manager, choose Properties, or click to display the Point Group Properties dialog box.
4. Under Point Overrides, select the point Property check boxes for properties that you want to override:
? Point Label Style: Substitutes a fixed label style or label styles set up in an XDRef.
? Description: Substitutes a fixed description or descriptions set up in an XDRef. Description overrides are always applied to the point's raw description.
? Elevation: Substitutes a fixed elevation or elevations set up in an XDRef. ? Name: Substitutes a fixed name or names set up in an XDRef. Available only if the
point database is set up to use point names. For more information, see Creating thePoint Database.
5. In the Override column, assign an override:
To assign a fixed override, click in a box (see the following example) and type the override that you want to use.
The icon indicates that the override is fixed. For example, to override the names of all of the points in the group with TOPO, select the Name check box, click in the override box, and then type the name that you want to use as an override in the adjacent box.
Fixed overrides are limited to 32 characters. Point names and descriptions are also limited by the character limit you assigned when you first created the project.
NOTE If you use a point label style as a fixed override, and the point label style name is greater than 32 characters, you will receive an error message when you click OK to create the point group. In addition, the points will not be assigned the label style when the points are inserted into the drawing as a group.
To assign an XDRef override, click the icon to display the icon. The icon indicates that the override is an XDRef override.
Then click in the box next to the icon (see the following example) to display the Select External Data Reference dialog box, where you can select the XDRef to use.
When you select the XDRef, its name is displayed in the Override box. The following illustration shows that the point names in the point group are overridden by the point names in the external database defined by the XDRef called "PT Name XDRef".
For more information about creating XDRefs, seeCreating an External Data Reference(XDRef).
You can determine whether overrides are in use by looking at the point group in the Point Group Manager. In the following illustration, the Elevation column shows that an XDRef override is applied to the data:
In the following illustration, the Raw Description column shows that a fixed override is applied to the data:

AutoCAD Land Development Desktop Pagina 102 di 718
file://C:\Documents and Settings\Administrator\Impostazioni locali\Temp\~hhB9E2.htm 06/10/2001
Overview
The following example describes how to use a sample user database to set up an XDRef and to use the XDRef to override point descriptions in a point group.
To create a point group with an XDRef override
1. Create a new project and a new drawing.
2. Place some points in the drawing, starting with point number 1.
3. From the Points menu, choose Point Management XDRef Manager to display the XDRef Manager dialog box.
4. From the Manager menu, choose Create XDRef to display the Create External Data Reference dialog box.
5. Click to display the Find User Database dialog box.
6. Select the sample user database, SampleUserDb.mdb, from the following folder:
c:\Land Projects R2\<project name>\cogo\UserDb
7. Click Open to return to the Create External Data Reference dialog box.
When you select the database, the table and column name lists become active.
8. From the Table Name list, select SampleTable1.
9. From the Column Name list, select DESC1.
10. In the Name box, type XDREF Name.
The Create External Data Reference dialog box should appear as shown in the following illustration:
11. Click OK.
Comments?
Example: Creating a Point Group with an XDRef Override

AutoCAD Land Development Desktop Pagina 103 di 718
file://C:\Documents and Settings\Administrator\Impostazioni locali\Temp\~hhB9E2.htm 06/10/2001
12. Close the XDRef Manager.
13. From the Points menu, choose Point Management Point Group Manager to display the Point Group Manager dialog box.
14. From the Manager menu, choose Create Point Group to display the Create Point Group dialog box.
15. In the Name box, type a name for the point group.
16. Click Build List to build the point list. For more information, see Creating a PointGroup.
17. Click OK to return to the Create Point Group dialog box.
18. Under Point Overrides, select the Description check box.
19. Click the icon to change it to the icon.
20. Click in the box next to the icon to display the Select External Data Reference dialog box.
21. Select XDREF Name.
22. Click OK to return to the Create Point Group dialog box. The Point Overrides section of the dialog box should appear as shown in the following illustration:
23. Click OK to return to the Point Group Manager.
The point descriptions substituted for the values in the COGO database appear in the Description column as shown in the following illustration:
Now when you insert the points as a group, the descriptions substituted from the XDRef are used instead of the raw descriptions in the COGO point database.
Comments?
Using Existing Overrides for Points in a Point Group When Selecting the Group

AutoCAD Land Development Desktop Pagina 104 di 718
file://C:\Documents and Settings\Administrator\Impostazioni locali\Temp\~hhB9E2.htm 06/10/2001
Overview
Overrides work for point groups only if you reference the group as a group. For example, say you create a point group that contains all the points in your project and you name the group EVERY POINT. You assign a description override of TOPO to the group, and then you insert the points into the drawing by selecting the EVERY POINT group. For example, when you select the Insert Points to Drawing command, the following prompt is displayed:
Points to insert (All/Numbers/Group/Window/Dialog)? <Dialog>:
When you use the Group option to insert the points, the override is applied to the group and the points are inserted into the drawing with the description TOPO.
However, if you do not reference the group as a group, overrides are not applied. For example, if you select the All option as displayed in the previous prompt, all the points would be inserted into the drawing, but because they were not referenced as a group, the overrides are not applied.
Overview
When you assign an override for the points' descriptions, the points' raw descriptions are overridden. If the raw description is a description key and the raw description is overridden, then the description key is not used.
However, if the description you assign as an override contains a description key code, then description key substitution is applied to the points.
For more information on how description keys are applied to points, see Description Keysand Point Markers and Point Labels.
Overview
When you select a command that requires a point selection set, such as the Insert Points to Drawing command, a prompt similar to the following is displayed:
Points to insert (All/Numbers/Group/Window/Dialog)? <Dialog>:
NOTE If you turned off the option to allow command line input of point groups in the Point Settings dialog box, then a dialog box is displayed instead of this prompt.
At this prompt you have several options for selecting points. To select point groups that have overrides applied to them, you can do one of the following:
? You can use the Group option to select a group name from the current list of groups or to type the point group name at the command line. When you select a group this way,
Comments?
Comments?
Description Key Matching and Point Group Overrides
Creating a Point List from a Point Group that has Overrides Applied to It

AutoCAD Land Development Desktop Pagina 105 di 718
file://C:\Documents and Settings\Administrator\Impostazioni locali\Temp\~hhB9E2.htm 06/10/2001
all the overrides that are set up for that group are applied to the group. ? You can use the Dialog option to display the Point List dialog box. Click the Advanced
button and then click the Source tab. Select the Group Points with Overrides option and then select the group from the list.
NOTE If you select the Group Points option, or if you select the point group from the Simple point group dialog box, then overrides are not applied. By using Group Points with Overrides option, all overrides are used.
You can see the actual override values displayed for each point in the right-hand pane of the Point Group Manager. If there is a check box in the column header, then the column has an override. If there is a icon in the column header, then an XDRef controls the override, for example:
If there is a icon in the column header, then the override is fixed, for example:
Overview
You can change point group overrides, point group name, and which points are in the point group by changing the point group properties.
To change point group properties
1. From the Points menu, choose Point Management Point Group Manager to display the Point Group Manager dialog box.
2. Select the point group you want to edit.
3. Do one of the following to display the Point Group Properties dialog box:
? Click . ? Right-click to display the shortcut menu and select Properties. ? From the Manager menu, choose Properties.
4. In the Group Name box, you can type a different name to rename the point group.
5. In the Point List box, you can type a different range of point numbers to change the points in the point group, or you can click the Edit List button to access the Point List dialog box, where you can use advanced point selection and filtering methods. For more information, see Creating a Point List Using Advanced Point Selection Options.
6. Under Point Overrides, you can set up point group overrides. For more information, see Point Group Overrides.
Overview
Comments?
Comments?
Changing the Properties of a Point Group
Creating Point Lists

AutoCAD Land Development Desktop Pagina 106 di 718
file://C:\Documents and Settings\Administrator\Impostazioni locali\Temp\~hhB9E2.htm 06/10/2001
You can create lists of points to add to a point group, to edit, to insert, or to list information about. Point groups are always based on a point list. The point list can contain all the points in the project, selected points from the graphics screen, or filtered points that match a specific criteria, such as points that are located at elevations between 100 and 200.
You can use the point list selection method for point editing, inserting, and removing points as well. When you select a point editing command, the following prompt is displayed:
Points to lock (All/Numbers/Group/Selection (Window)/Dialog)? <Dialog>:
You can type Dialog at this prompt to build a list of points to select.
If you clear the Allow Command Line Input of Point Lists check box in the Point Settings, then the prompt is not displayed. Instead, the Point List dialog box is automatically displayed.
The Point List dialog box has the following new features for Release 2 of AutoCAD Land Development Desktop:
? Printing commands available through shortcut menu and Printing menu ? Drag-and-drop column ordering ? Columns retain widths after sizing
In addition, you can right-click on a column heading to hide and restore column visibility.
To create a point list
1. Do one of the following to display a dialog box you can use to create a point list:
? From the Points menu, choose Point Management Point Group Manager. From the Manager menu, choose Create Point Group to display the Create Point Group dialog box. Click the Build List button.
? From the Points menu, choose List Points. ? From the Points menu, choose Edit Points Edit Points.
2. Do one or more of the following to create the point list:
? Select All Points to add all the points from the project point database to the list. ? Select Drawing Selection Set and then click the Select button to select points from
the drawing. You can use the 'Zoom and 'Pan commands transparently to help you locate the points to select.
? Select Point Group and then select a group name to create the list from a pre-existing group.
TIP Click the Advanced button to use advanced point selection options. For more information, see Creating a Point List Using Advanced Point Selection Options.
3. Click Remove Duplicates to remove duplicate points from the list.
NOTE If you selected the Sort Point List after Remove Duplicates is Pressed check box in the Point Settings dialog box, then the Remove Duplicates button also sorts the list. For more information, see Changing the Point Preferences.
4. Click the Create Group button to create a group from the point list.

AutoCAD Land Development Desktop Pagina 107 di 718
file://C:\Documents and Settings\Administrator\Impostazioni locali\Temp\~hhB9E2.htm 06/10/2001
NOTE This button is not enabled when you access the Point List dialog box from the Create Point Group dialog box.
5. Click OK to build the list.
Related topics
? Creating a Point List Using Advanced Point Selection Options
Description keys replace a point's raw description with a full description, insert a symbol along with the point information, and place symbols and point nodes on specified layers. You can use the Description Key Manager to create and manage description keys. To apply description key substitution to points, you can use point label styles.
Use description keys to associate symbols with COGO points, to place points on specific layers, and to substitute full descriptions for raw descriptions. The effect of description keys depends on whether you are using point markers or point labels.
When you create COGO points, you can enter a description key at the Description prompt. The program searches for the description key in the description key file. If the key is found, then the full description, point layer, and symbol information are retrieved from the description key file. If the key is not found, then the entered key is used as the description for the point.
Description keys are also used when you insert existing points into the drawing from the point database file, or when you import points into the drawing from an external file or user database. When the point is inserted into the drawing, the point layer and symbol associations of the description key file are applied to the points.
To use a description key when creating, inserting, or importing points
1. Change the search path for symbol blocks so it points to the location of the symbols you want to use. For more information, see Changing the Point Insertion Settings.
2. Turn on the option to use the current point label style when inserting points. For more information, see Changing the Point Insertion Settings.
3. Set up the Description Key settings. For more information, see Changing theDescription Key Settings.
4. Format a label style to use description keys. For more information, see Example:Formatting a Point Label Style to Use Description Key Substitution. Or, if you just want to use point markers, select the option to insert the points' full descriptions on the Text tab of the Point Settings dialog box and make a point label style that is set up to use description key substitution the current point label style. For more information, see Changing the Point Marker Text Settings.
Comments?
Comments?
Description Keys
Using Description Keys

AutoCAD Land Development Desktop Pagina 108 di 718
file://C:\Documents and Settings\Administrator\Impostazioni locali\Temp\~hhB9E2.htm 06/10/2001
5. Create description keys. For more information, see Creating a Description Key.
6. Use a description key as a point's raw description. A point's raw description is the description originally assigned to the point. The description key is interpreted and the point's raw description is replaced by a full description (optional); a symbol is inserted, and the symbol and point are placed on separate layers.
All drawings within a project can use the description keys that you set up, so multiple people working across a network all have access to the same description keys. Description keys are stored in description key files. You can have multiple description key files per project. Description key files are saved externally, in the project directory. The files are named <name>.mdb, and are located in the following folder:
c:\Land Projects R2\<project name>\cogo\DescKey
You can use wildcard characters when you create description keys. Wildcards expand the flexibility of description keys. For example, if you create a description key named T*, then any point whose description starts with T (such as Topo, T-1, T2) is assigned the description key symbol.
For examples of situations in which you can use description keys, see the following scenarios:
Description Key Scenario 1: Importing Points When recording point data out in the field, use a description convention. This convention makes it easier to implement description key substitution. For example, use BM as a prefix for all benchmark points. You can set up a description key so that when you download the points and import the ASCII file into AutoCAD Land Development Desktop, all points that begin with a prefix of BM are assigned a symbol, layer, and full description.
Description Key Scenario 2: Creating Points When creating points, decide on a point naming convention and set up description keys based on this convention. You can then create points and assign descriptions to them that are based on the description keys. For example, if you use TOPO as a prefix for all topographic points, then create a description key called TOPO*. When you create points and are prompted to enter the description for a point, use TOPO as the description prefix. For example, you can create TOPO-1, TOPO-2, and so on. By doing this, each point with the TOPO prefix is assigned the symbol, layer, and optional description that was established for the TOPO* description key.
NOTE After you create the COGO description key database file using Release 2 of AutoCAD Land Development Desktop, the description key database file may not be used with any prior version of AutoCAD Land Development Desktop.
Related topics
? Changing the Description Key Settings ? Using the Description Key Manager ? Creating a Description Key ? Globally Controlling the Scale of Description Key Symbols ? Example: Creating a Utility Pole Description Key ? Creating a Description Key File ? Deleting a Description Key ? Deleting a Description Key File ? Changing the Properties of a Description Key ? Importing a Previous Version of a Description Key File

AutoCAD Land Development Desktop Pagina 109 di 718
file://C:\Documents and Settings\Administrator\Impostazioni locali\Temp\~hhB9E2.htm 06/10/2001
? Using Wildcard Characters in Description Keys ? Using Description Parameters in Description Keys ? Example: Formatting a Point Label Style to Use Description Key Substitution ? Description Keys and Point Markers and Point Labels ? Description Key Symbols ? Description Key Matching and Point Group Overrides ? Softdesk Civil Description Key File Dialog Box ? Loading a Description Key File from a Prototype
Overview
To fully implement description key substitution, you must set up and use a Point Label Style that is formatted to use description keys. The description key settings in the Point Label Style dialog box include the following:
These settings must be selected if description key substitution is to be performed on points when they are labeled.
To insert the point's full description into a point marker, you must do the following:
? Select the Show Full Description option on the Text tab of the Point Settings dialog box. For more information, see Changing the Point Marker Text Settings.
? Select the Use the Current Point Label Style When Inserting Points option on the Insert tab of the Point Settings dialog box. For more information, see Changing thePoint Insertion Settings.
? Make sure the current point label style is set up to use description keys. For more information, see Example: Formatting a Point Label Style to Use Description KeySubstitution.
Overview
The symbols that you use for description keys must be located in the symbol path that you set on the Insert tab in the Point Settings dialog box. For more information, see Changingthe Point Insertion Settings.
Symbols that are inserted with the points by description keys are linked with the point object. They exist in the drawing as separate objects; however, any point command that modifies the point also affects the symbol, such as MOVE or ERASE.
Description Key symbols are affected by the Reunite Key Symbol With Point setting in the Modify Drawing command. For more information, see Updating the Drawing with Project
Comments?
Comments?
Description Keys and Point Markers and Point Labels
Description Key Symbols

AutoCAD Land Development Desktop Pagina 110 di 718
file://C:\Documents and Settings\Administrator\Impostazioni locali\Temp\~hhB9E2.htm 06/10/2001
Point Information.
Overview
All of the description key management commands are located in the Description Key Manager dialog box. You can use the Description Key Manager to create, delete, and change the properties of description keys and description key files.
The Description Key Manager has the following new features for Release 2 of AutoCAD Land Development Desktop:
? Printing commands available through shortcut menu and Manager menu ? Drag-and-drop column ordering ? Columns retain widths after sizing
In addition, you can right-click on a column heading to hide and restore column visibility. You can also import a project.dsc file, a previous version of a description key file from Softdesk 7 or Softdesk 8.
Related topics
? Creating a Description Key ? Creating a Description Key File ? Deleting a Description Key ? Deleting a Description Key File ? Changing the Properties of a Description Key ? Importing a Previous Version of a Description Key File ? Saving a Description Key File to a Prototype ? Loading a Description Key File from a Prototype
Overview
Use the Description Key Manager to create a description key in a selected description key file.
To create a description key
1. From the Points menu, choose Point Management Description Key Manager to display the Description Key Manager dialog box.
2. In the left-hand column of the dialog box, click the name of the description key file that you want to add a description key to. There is always a description key file.
NOTE By default, the description key file for a project is named default.mdb and is located in the following folder:
Comments?
Comments?
Using the Description Key Manager
Creating a Description Key

AutoCAD Land Development Desktop Pagina 111 di 718
file://C:\Documents and Settings\Administrator\Impostazioni locali\Temp\~hhB9E2.htm 06/10/2001
c:\Land Projects R2\<project name>\cogo\DescKey
3. Do one of the following to display the Create Description Key dialog box:
? From the Manager menu, choose Create Description Key. ? Click . ? In the Manager, select the description key file that you want to add the description
key to, right-click to display the shortcut menu, and then select Create Description Key.
4. In the DescKey Code box, type the description key code. This code is limited to 32 characters, including any wildcard characters. For more information, see UsingWildcard Characters in Description Keys. You can use the description key code as a description for any point that you import or create. Description keys are case sensitive. TOPO is not the same key as topo.
5. Click the General tab if it is not already active.
6. Type a Description Format. This code is limited to 255 characters. The Description Format is the text that replaces the points' raw description. For example, you can set up a description key called Oak, and assign a Description Format of Oak Tree to the key. If you create a point and use a description key named Oak as the description, then Oak Tree becomes the full description of that point.
NOTE You can use the dollar and asterisk ($*) description parameter code or other description parameters as the Description Format. For more information, see DollarSign, Asterisk ($*) Description Format Substitution Code and Using DescriptionParameters in Description Keys.
7. In the Point Layer box, type the layer name for the point. If the layer does not exist, then AutoCAD Land Development Desktop creates it. This is the layer on which a point that you create with the description key is placed. Layer names are limited to 255 characters.
8. Under Symbol Insertion, select the symbol that you want to use for the description key from the Symbol Block Name list. This is the symbol that is inserted at the point's insertion point when you create a point with the description key.
NOTE The symbols shown in this list are located in the symbol block path set up on the Insert tab on the Point Settings dialog box. To use symbols stored elsewhere, change this path. For more information, see Changing the Point Insertion Settings. You can also create a custom symbol to use in your drawing and then use the WBLOCK command to save the block to the symbol directory.
9. Under Symbol Insertion, type the layer name for the symbol in the Symbol Layer box. This is the layer on which the description key symbol is placed. Layer names are limited to 255 characters.
10. Click the Scale/Rotate Symbol tab and set up scale and rotation factors for the symbol. For more information, see Scaling and Rotating a Description Key Symbol.
11. Click OK to add the description key to the Description Key Manager.
To set up scale and rotation factors
Comments?
Scaling and Rotating a Description Key Symbol

AutoCAD Land Development Desktop Pagina 112 di 718
file://C:\Documents and Settings\Administrator\Impostazioni locali\Temp\~hhB9E2.htm 06/10/2001
1. Complete steps 1-9 in Creating a Description Key.
2. Click the Scale/Rotate Symbol tab.
3. Under Scale Symbol By, select one or more of the following. For more information about these choices, see Parameters for Scaling and Rotating a Description KeySymbol.
? Description Parameter ? Fixed Scale Factor ? Current Dwg Scale
NOTE You can apply more than one scale factor to the symbol. The resulting scale is the combination of all the scale factors.
4. Under Apply Scale To, select one or more of the following options:
? X-Y Dimensions: Select this check box to apply the scale to the X-Y dimensions. This option scales the symbol in 2D view.
? Z Dimension: Select this check box to apply the scale to the Z dimension. This option scales the symbol in 3D view.
NOTE If the X,Y, and Z dimensions of a symbol are not the same, then you cannot explode the symbol.
5. Under Rotate Symbol By, select one or more of the following. For more information about these choices, see Parameters for Scaling and Rotating a Description KeySymbol.
? Description Parameter ? Fixed Rotation
NOTE You can apply more than one rotation factor to the symbol. The resulting rotation angle is the combination of all the rotation factors.
NOTE The units of rotation are the same as those set in the drawing.
6. Under Direction, select Clockwise or Counter-Clockwise:
? Select Clockwise to insert the description key symbol at a clockwise rotation angle in relation to north.
? Select Counter-Clockwise to insert the description key symbol at a counter-clockwise rotation angle in relation to north.
7. Click Save to save the description key.
8. Click OK.
This section describes the different parameters that you can use when scaling and rotating a description key symbol.
Comments?
Parameters for Scaling and Rotating a Description Key Symbol

AutoCAD Land Development Desktop Pagina 113 di 718
file://C:\Documents and Settings\Administrator\Impostazioni locali\Temp\~hhB9E2.htm 06/10/2001
Description Parameter (Scaling) You can use a description parameter to apply a scale to a symbol. For example, say you create points with a description of Oak 18 and Oak 24. These points represent oak trees with 18" and 24" diameters. You can use the 18 and 24 parameters to scale the symbol on insertion.
To set the parameters for scaling and rotating a description key symbol
1. Complete steps 1 and 2 in Scaling and Rotating a Description Key Symbol.
2. Under Scale Symbol By, select the Description Parameter check box.
3. In the Description parameter $ box, type the description parameter substitution code that you want to use for the scale factor.
These numbers use the naming convention $n, where n is the number of the description parameter in the entry. Description parameters to scale by must be in the range 1-9. For more information, see Using Description Parameters to Scale andRotate Description Keys.
For example:
? In the description Oak 18, Oak is the $0 field and 18 is the $1 field. ? In the description Oak Tree 18, Oak is the $0 field, Tree is the $1 field, and 18 is
the $2 field.
If the description is Oak 18, then in the Description parameter $ box, type 1 to apply a scale of 18 units to the symbol.
4. If you must apply an additional scale to the symbol, then select the Fixed Scale Factor check box and type the scale factor in the box. For example, if you created the symbol so that it was 1 unit in a drawing that was set up to use feet as the units, then you need to scale it by .083 to scale the symbol down to inches.
Fixed Scale Factor
1. Complete step 1 and 2 in Scaling and Rotating a Description Key Symbol.
2. Under Scale Symbol By, select the Fixed Scale Factor check box.
3. In the box, type the scale factor to apply to the symbol.
4. Under Apply Scale To, select whether you want the scale to be applied to X-Y Dimensions and/or the Z Dimension. By applying the scale to the X-Y dimensions, the symbol is scaled in 2D view. By applying the scale to the Z dimension, the symbol is scaled in 3D view.
NOTE If the X,Y, and Z dimensions of a symbol are not the same, then you cannot explode the symbol.
Current Drawing Scale
1. Complete step 1 and 2 in Scaling and Rotating a Description Key Symbol.
2. Under Scale Symbol By select the Current Dwg Scale check box to apply the scale factor of the drawing to the symbol. For example, if your horizontal scale is 1:40, then the symbol is inserted using that scale.
3. Under Apply Scale To, select whether you want the scale to be applied to X-Y Dimensions and/or the Z Dimension. By applying the scale to the X-Y dimensions, the

AutoCAD Land Development Desktop Pagina 114 di 718
file://C:\Documents and Settings\Administrator\Impostazioni locali\Temp\~hhB9E2.htm 06/10/2001
symbol is scaled in 2D view. By applying the scale to the Z dimension, the symbol is scaled in 3D view.
NOTE If the X,Y, and Z dimensions of a symbol are not the same, then you cannot explode the symbol.
Description Parameter (Rotation) You can use a description parameter for applying a rotation to a symbol.
1. Complete step 1 through 4 in Scaling and Rotating a Description Key Symbol.
2. Under Rotate Symbol By, select the Description Parameter check box.
3. In the Description Parameter $ box, type the description parameter substitution code that you want to use for the rotation factor.
These numbers use the naming convention $n, where n is the number of the description parameter in the entry. Description parameters to rotate by must be in the range 1-9. For more information, see Using Description Parameters to Scale andRotate Description Keys.
For example:
? In the description Oak 18, Oak is the $0 field and 18 is the $1 field. ? In the description Oak Tree 18, Oak is the $0 field, Tree is the $1 field, and 18 is
the $2 field.
4. If you must apply an additional rotation to the symbol, then select the Fixed Rotation check box and type the rotation factor in the box.
5. Specify whether the rotation angle is clockwise from north, or counter-clockwise from north, by selecting either the Clockwise or the Counter-Clockwise option.
Fixed Rotation
1. Complete steps 1-4 in Scaling and Rotating a Description Key Symbol.
2. Under Rotate Symbol By, select the Fixed Rotation check box.
3. In the box, type the rotation angle. Type this rotation angle in DD.MMSS format.
4. Specify whether the rotation angle is clockwise from north, or counter-clockwise from north, by selecting either the Clockwise or the Counter-Clockwise option.
Overview
Use the AEC_DescKeyFixedScale command to globally control the Fixed Scale used to insert description key symbol blocks.
Each description key has a Fixed Scale option that can be found on the Scale/Rotate tab of the Description Key Properties dialog box. If this option is selected, the scale factor that you enter is applied to the description key symbol block when it is inserted. You can use the AEC_DescKeyFixedScale command to simultaneously adjust all of the Fixed Scale factors in a description key file, and to set defaults for creating new description keys.
Comments?
Globally Controlling the Scale of Description Key Symbols

AutoCAD Land Development Desktop Pagina 115 di 718
file://C:\Documents and Settings\Administrator\Impostazioni locali\Temp\~hhB9E2.htm 06/10/2001
To multiply the fixed scale factors of description key symbols by a given amount
1. Type AEC_DescKeyFixedScale at the command line to display the following prompt:
Select Option: Multiply/Replace/Default:
2. Type Multiply.
Description key files in the current project are listed at the command line, and the following prompt is displayed: Enter name of DescKey File for Fixed Scale Factor update <DEFAULT>:
3. Press ENTER to accept the default description key file, named "default," or type a name of the description key file to update.
The following prompt is displayed: Enter scale factor to Multiply all DescKey Fixed Scale Factors by <1>:
4. Type the multiplication factor for the fixed scale.
NOTE Typing "1" leaves the scale unchanged.
5. You are prompted to confirm the change. Press ENTER to accept the default (No) to not change the description key file, or type Yes to update the description key file.
To replace the fixed scale factors of description key symbols with a given amount
1. Type AEC_DescKeyFixedScale at the command line to display the following prompt:
Select Option: Multiply/Replace/Default:
2. Type Replace.
Description key files in the current project are listed at the command line, and the following prompt is displayed: Enter name of DescKey File for Fixed Scale Factor update <DEFAULT>:
3. Press ENTER to accept the default description key file, named "default," or type a name of the description key file to update.
The following prompt is displayed: Enter scale factor to Replace all DescKey Fixed Scale Factors with <1>:
4. Type the factor for the fixed scale. This scale factor replaces whatever fixed scale is defined for all description keys in the description key file.
5. You are prompted to confirm the change. Press ENTER to accept the default (No) to not change the description key file, or type Yes to update the description key file.
To set a default fixed scale factor for all new description keys
1. Type AEC_DescKeyFixedScale at the command line to display the following prompt:

AutoCAD Land Development Desktop Pagina 116 di 718
file://C:\Documents and Settings\Administrator\Impostazioni locali\Temp\~hhB9E2.htm 06/10/2001
Select Option: Multiply/Replace/Default:
2. Type Default to set a given scale factor as the default when a new description key is created. There are default values for both Imperial and Metric drawings.
The following prompt is displayed: Enter Fixed Scale Factor to use as Default for new DescKeys:
For Imperial Drawings <1>:
3. Type the fixed scale factor for Imperial drawings (when the Drawing Setup linear units are set to Feet).
The following prompt is displayed: For Metric Drawings <1>:
4. Type the fixed scale factor for Metric drawings (when the Drawing Setup linear units are set to Meters).
The following message is displayed at the command line: Defaults can be loaded/saved to prototype by loading/saving Point Settings
5. To save these default scale factors to a prototype, use the Drawing Settings command to save the Point Settings to a selected prototype.
By using this command, you can use the same symbols in both Imperial and Metric drawings. For example, assume that the Current Drawing Scale option is selected for all description keys in the current description key file. And assume you have created symbol blocks whose drawing units are inches. This is the case, for example, for all of the COGO symbol blocks installed with AutoCAD Land Development Desktop. Based on these settings, symbols inserted with this description key file will appear at the correct scale when used in Imperial drawings, where the drawing scale is given as 1 inch = XX feet. But the same symbols would appear 39.37 times too big when inserted into a metric drawing, where the drawing scale is equivalent to 1 meter = XX meter.
To properly scale the symbols in metric units, you can create a copy of the original description key file, and use the AEC_DescKeyFixedScale command to replace the Fixed Scale factors with 0.0254. This creates a new description key file that uses the same symbols as the original, but it inserts the symbols at the proper scale into a metric drawing. At the same time, you can also use the AEC_DescKeyFixedScale command to set the default Fixed Scale for metric drawings to 0.0254, so that all subsequent description keys created in that new description key file (when you are in a Metric drawing) will have the Imperial-to-Metric factor included by default.
One additional item to note when creating new description keys is that if you have an existing description key selected when you create a new one, the new description key will have all the settings of the selected one by default. This is another convenient way to create metric description keys with the proper default, even if you are not currently in a metric drawing. It should also be noted that new symbol blocks that you create for use in metric drawings can be created originally in meters rather than inches. In that case, no Fixed Scale is needed, since those blocks will scale correctly without adjustment.
Comments?

AutoCAD Land Development Desktop Pagina 117 di 718
file://C:\Documents and Settings\Administrator\Impostazioni locali\Temp\~hhB9E2.htm 06/10/2001
Overview
By default, the description key file for a project is named default.mdb and is located in the following folder:
c:\Land Projects R2\<project name>\cogo\DescKey
You can create a new description key file.
NOTE All description key files for a project must reside in the following folder:
c:\Land Projects R2\<project name>\cogo\DescKey.
To create a description key file
1. From the Points menu, choose Point Management Description Key Manager to display the Description Key Manager dialog box.
2. Do one of the following to display the Create Description Key File dialog box:
? From the Manager menu in the Description Key Manager dialog box, choose Create DescKey File.
? Click . ? In the left pane of the Manager, right-click to display the shortcut menu, and then
select Create DescKey File.
3. In the DescKey File Name box, type the name of the new file.
4. Click OK to create the new file and return to the Description Key Manager dialog box.
The new file is listed in the left-hand pane of the manager.
Overview
You can remove a description key and its associated information from a description key file.
To delete a description key
1. From the Points menu, choose Point Management Description Key Manager to display the Description Key Manager dialog box.
2. In the right-hand pane of the dialog box, select the description key that you want to delete by clicking any box that contains the description key data (except for the Code box).
3. Do one of the following:
? Click . ? Right-click and select Delete.
Comments?
Creating a Description Key File
Deleting a Description Key

AutoCAD Land Development Desktop Pagina 118 di 718
file://C:\Documents and Settings\Administrator\Impostazioni locali\Temp\~hhB9E2.htm 06/10/2001
? From the Manager menu, choose Delete.
A message dialog box is displayed, asking you to confirm the deletion.
4. Click Yes to delete the description key.
Overview
A description key file stores description keys. If you no longer need the description keys in the file, you can delete it.
To delete a description key file
1. From the Points menu, choose Point Management Description Key Manager to display the Description Key Manager dialog box.
2. In the left-hand pane of the manager, select the description key file that you want to delete.
3. Do one of the following:
? Click . ? Right-click and select Delete. ? From the Manager menu, choose Delete.
A message dialog box is displayed, asking you to confirm the deletion.
4. Click Yes to delete the description key file.
Overview
You can edit an existing description key by changing the description key properties.
To change the properties of a description key
1. From the Points menu, choose Point Management Description Key Manager to display the Description Key Manager dialog box.
2. Do one of the following:
? In the right-hand pane of the dialog box, move your cursor so that it is over the description key code that you want to edit. The properties icon is displayed. Click to display the Description Key Properties dialog box.
? In the right-hand pane of the dialog box, click the line that contains the description key anywhere but over the code column, then select Manager Properties or click
.
For more information about changing the description key properties, see Creating a
Comments?
Comments?
Deleting a Description Key File
Changing the Properties of a Description Key

AutoCAD Land Development Desktop Pagina 119 di 718
file://C:\Documents and Settings\Administrator\Impostazioni locali\Temp\~hhB9E2.htm 06/10/2001
Description Key File.
NOTE If you change the symbol to be used for a description key, and have already placed points in the drawing with the description key, then use the Modify Drawing command to replace the old symbols with the new symbols. For more information, see Updating the Drawing with Project Point Information.
Overview
Using the Import .DSC command, you can import a Softdesk 7.X or Softdesk 8.X version of a description key file into a selected AutoCAD Land Development Desktop description key file. Previous versions of description key files have the extension .dsc.
To import a previous version of a description key file
1. From the Points menu, choose Point Management Description Key Manager to display the Description Key Manager dialog box.
2. From the left pane of the Description Key Manager, click on the description key file that you want to add the description keys to.
3. Do one of the following to display the Select .DSC File to Import dialog box:
? From the Manager menu in the Description Key Manager dialog box, select Import .DSC.
? Click
4. Select the .dsc file you want to import and click Open.
The description keys from the .dsc file are added to the selected description key file.
Overview
After you set up a description key file, you can save it to a prototype. When you save a description key file to a prototype, the next project you create that is based on that prototype contains the description key file and the description keys defined in that file.
When you save a description key file to a prototype, the file is saved to the following folder:
c:\Land Desktop R2\data\prototypes\<prototype name>\cogo\DescKey
To save a description key file to a prototype
1. From the Points menu, choose Point Management Description Key Manager to display the Description Key Manager dialog box.
2. In the right pane of the Description Key Manager, right-click the description key file that you want to save to a prototype.
Comments?
Comments?
Importing a Previous Version of a Description Key File
Saving a Description Key File to a Prototype

AutoCAD Land Development Desktop Pagina 120 di 718
file://C:\Documents and Settings\Administrator\Impostazioni locali\Temp\~hhB9E2.htm 06/10/2001
3. Select Save File to Prototype from the shortcut menu. The Select Prototype dialog box is displayed.
4. Select the prototype to which you want to save the description key file.
5. Click OK.
If a description key file with the same name already exists in the prototype, a warning dialog box is displayed, asking whether you want to overwrite the existing file.
6. Click Yes to overwrite the existing file, or click No to cancel.
Overview
To access description keys that you saved to a prototype with the Save File to Prototype command, you can use the Load File from Prototype command.
NOTE The description keys you save to a prototype with the Save File to Prototype command are automatically available in a new project if the new project is based on that prototype. You only need to load description keys from a prototype to access a description key file that you saved to a prototype that is different than the prototype that the current project is based on.
To load description keys from a prototype
1. From the Points menu, choose Point Management Description Key Manager to display the Description Key Manager dialog box.
2. From the Manager menu, choose Load File from Prototype to display the Select Prototype dialog box.
3. Select the prototype from which you want to load the description key file.
4. Click OK to display the Find DescKey Files dialog box. By default this dialog box displays the description key .mdb files that are located in the following folder:
c:\Land Desktop R2\data\prototypes\<prototype name>\cogo\DescKey
5. Select the description key file that you want to load.
6. Click Open to load the description key file into the Description Key Manager.
If a description key file with the same name is already loaded in the Description Key Manager dialog box, then a warning dialog box is displayed, asking whether you want to overwrite the existing file.
7. Click Yes to overwrite the existing file, or click No to cancel.
Overview
Comments?
Comments?
Loading a Description Key File from a Prototype
Using Description Parameters in Description Keys

AutoCAD Land Development Desktop Pagina 121 di 718
file://C:\Documents and Settings\Administrator\Impostazioni locali\Temp\~hhB9E2.htm 06/10/2001
When surveyors are entering data in the field, they can use description parameters. Description parameters are entries, separated by a space, that expand the description of a point. For example, TREE OAK 7 is a description that has three parameters.
By formatting a description key to use description parameters, you can use one description key that maintains but reorders the point's description information. When you create a point, a description (termed the point's raw description) is saved with the point. When the point is created or inserted, and Description Key matching is turned on, this raw description string is inspected for a matching description key at the beginning of the string. If one is found, then any parameters that follow the description key can be inserted as the full description (and they can also be used to scale and rotate the description key symbol).
The following dialog box shows an example of how you can use description parameters to set up a description key that converts a point description such as TREE OAK 7 to 7 inch Oak tree.
? DescKey Code: TREE is used as the description key code because it is at the beginning of the description string (for example, TREE OAK 7). The description key code must match the first description parameter (TREE, in TREE OAK 7) to make the description key parameter substitution work.
? Description Format: $2 inch $1 Tree is used because in the string TREE OAK 7, TREE = the zero character, OAK = the first character, and 7 = the second character. You can type any additional text here as well, for example, inch and tree. This format produces the final description of 7-inch Oak tree.
You can also use description parameters to scale and rotate description key symbols as they are inserted into the drawing. For example, if you create a point that represents a 7-inch oak tree, then you can use the 7 (the second character that follows the description key in the TREE OAK 7 string) to scale the symbol. The following dialog box shows how you can use the description parameter to scale the symbol.
Comments?
Using Description Parameters to Scale and Rotate Description Keys

AutoCAD Land Development Desktop Pagina 122 di 718
file://C:\Documents and Settings\Administrator\Impostazioni locali\Temp\~hhB9E2.htm 06/10/2001
? Description Parameter: This value is $2, because in the string TREE OAK 7, the value 7 corresponds to the second character after the description key, TREE.
? Apply Scale To: The scale factor can be applied to both the X-Y dimensions and the Z dimension. If you ever want to explode a symbol, the symbol must be the same size in all dimensions.
Dollar Sign, Asterisk ($*) Description Format Substitution Code The $* (dollar sign, asterisk) wildcard can be used in Description Formats.
Description parameter substitution codes
Use this code... To... Such as...
$0 match the description key itself TREE Oak 7
$1 match the first parameter after the description key TREE Oak 7
$2 match the second parameter after the description key TREE Oak 7
$3 match the third parameter after the description key TREE Oak 7 24
$4 - $9match the fourth parameter after the description key (and so on up until $9)
$+ match all the parameters after the description key TREE Oak 7
$* match all the parameters including the description key TREE Oak 7
$$ insert a single $ into the description
If you used $$200.00 as part of the Description Format for a description key, then the actual description placed with the point would be $200.00.
Dollar sign, asterisk ($*) description format substitution code
Use this description key format... To... Such as...
$*use the point's raw description instead of substituting a description.
If you used the descriptions, UP-1, UP-2, and UP-3, and you want to maintain these descriptions, then use the $* as the Description Key Format.
Comments?

AutoCAD Land Development Desktop Pagina 123 di 718
file://C:\Documents and Settings\Administrator\Impostazioni locali\Temp\~hhB9E2.htm 06/10/2001
Overview
You can use wildcard characters to expand the matching capabilities of description keys. For example, say you have a point description prefix that you use repeatedly to describe benchmarks, such as BM. You may want to create points with descriptions of BM-1, BM-2, and so on.
Instead of having to create different description keys for each point, you can create a description key that contains an asterisk wildcard (BM*) that searches for just the prefix of a point description, BM. That way, the same symbol is applied to all points that you create whose descriptions start with BM.
The following dialog box shows how you can set up this description key:
? DescKey Code: The description key code BM* matches point descriptions of BM-1, BM-2, BM-A, BM-Oak Tree. This means that if you create a point and give it the description of BM-5, this description key is used.
? Description Format: By using the dollar sign, asterisk ($*) description format substitution code as the Description Format, the description key does not substitute a description for the raw description entered in the field. For example, if you create a point and give it the description of BM-1, and the $* is used as the description format, then the point still has the description of BM-1 even after description key matching has occurred. To contrast, if you enter Benchmark in this box, then all the points that you create with descriptions that start with BM are changed so that Benchmark is their description. You can also use other description parameters in the Description Format box.
? Point Layer: Any point inserted with a description that begins with BM is placed on the BENCHMARK_POINTS layer.
? Symbol Block Name: Any point inserted with a description that begins with BM uses the symbol block named Benchmark as the point symbol. This symbol is placed at the insertion point of the point object.
? Symbol Layer: The symbol, benchmark, is placed on the layer BENCHMARK SYMBOLS.
Using Wildcard Characters in Description Keys

AutoCAD Land Development Desktop Pagina 124 di 718
file://C:\Documents and Settings\Administrator\Impostazioni locali\Temp\~hhB9E2.htm 06/10/2001
NOTE Unlike previous releases of Softdesk Civil/Survey software, you cannot use the asterisk character in the Description Format field. Instead, use the $* (dollar sign, asterisk) combination.
Description key and point list filter wildcard characters
Character Definition# (pound) Matches any single numeric digit
@ (at) Matches any alphabetic character
. (period) Matches any non-alphanumeric character
* (asterisk) Matches any string and can be used anywhere in the search string
? (question mark) Matches any single character, for example, ?BC matches ABC, 3BC, and so on
~ (tilde) Matches anything but the pattern, for example, ~*AB* matches all strings that don't contain AB
[...] Matches any one of the characters enclosed, for example, [AB]C matches AC and BC
[~...] Matches any character not enclosed, for example, [~AB]C matches XC but not AC
- (hyphen) Inside brackets, specifies a range for a single character, for example [A-G]C matches AC, BC, and so on to GC, but not HC
' (reverse quote) Reads the next character literally, for example, '*AB matches *AB
Using the pound (#) character in description keys
Description key code Function
T#Works for T1, T2...T9. For example, if you type T1 as the description for a point, then this description key is used.
STA#Works for STA1 or STA2. It does NOT work for a point with the description STA, since STA is not followed by a number.
Using the at (@) character in description keys
Description key code Function
1@
Works for 1A, 1B, 1C. It does NOT work for a point with the description 1, since 1 is not followed by an alphabetic character.For example, if you type 1A as the description for a point, then this description key is used.
Using the period (.) in description keys
Description key code Function
T.Works for T-, T+ For example, if you type T+ as the description for a point, then this description key is used.
Using the asterisk (*) in description keys
Description key code Function
T* Works for T1, TOPO, T-2.For example, if you type TREE as a description, then this description key is used.

AutoCAD Land Development Desktop Pagina 125 di 718
file://C:\Documents and Settings\Administrator\Impostazioni locali\Temp\~hhB9E2.htm 06/10/2001
Overview
The following example describes how you can set up a description key and then use it to place a point in the drawing.
The scenario is that you are creating points that represent utility poles. You want to use a prefix of UP for all these points, for example, UP5A, UP4B, and so on.
If you create a description key code that translates these descriptions, then you can do the following:
? Assign a symbol to the points ? Place all the points on a layer ? Place all the symbols on a different layer ? Assign a new point description automatically, or maintain the raw description you
enter initially
By using wildcard characters, you do not need to create a description key for each different point description— you can just create a description key that references the UP prefix.
To create a utility pole description key
1. From the Points menu, choose Point Settings to display the Point Settings dialog box.
2. Click the Create tab.
3. Verify that the Insert To Drawing As Created check box is selected.
4. Verify that under Descriptions, the Manual option is selected.
5. Click the Insert tab.
6. Verify that the Search Path for Symbol Block drawing files path points to the location of the symbols you want to use. In this example, the path must point to the following:
c:\Program Files\Land Desktop R2\data\Symbol Manager\cogo
For more information, see Changing the Point Insertion Settings.
7. Verify that the option to use the current label style when inserting points option is selected on the Insert tab in the Point Settings dialog box. For more information, see Changing the Point Insertion Settings.
8. Click the Update tab.
9. You can select the Reunite Symbol With Description During Check Points check box. By selecting this option, the description key symbol is moved back to the point if you move the point and then run the Check Points Modify Drawing command.
10. Click the DescKeys tab. The options on this tab control advanced description key matching and searching functions. You do not need to set up any of these options for this example. For more information, see Changing the Description Key Settings.
11. Click OK.
12. From the Points menu, choose Point Management Description Key Manager to display the Description Key Manager dialog box.
Comments?
Example: Creating a Utility Pole Description Key

AutoCAD Land Development Desktop Pagina 126 di 718
file://C:\Documents and Settings\Administrator\Impostazioni locali\Temp\~hhB9E2.htm 06/10/2001
13. From the left-hand pane of the Description Key Manager, right-click on to display the shortcut menu.
14. Select Create Description Key to display the Create Description Key dialog box.
15. In the DescKey Code box, type UP*. The asterisk (*) matches any point description that starts with UP. For example, UP5A, UP5B.
16. In the Description Format box, type $*.
The dollar sign asterisk ($*) description format substitution code preserves the points' raw descriptions, such as UP5A and UP4B. However, you can assign a new, full description— just remember that this description is used for all points that start with UP.
17. In the Point Layer box, type PTS_UP as the layer. This places the COGO points on the PTS_UP layer.
18. From the Symbol Block Name list, select U_POLE.
19. Type SYMBOLS in the Symbol Layer box. This places the U_POLE symbols on the SYMBOLS layer.
The dialog box should appear as shown in the following illustration:
20. Click OK.
21. Close the Description Key Manager dialog box.
22. Format a label style named Desckey to use description keys. For more information, see Example: Formatting a Point Label Style to Use Description Key Substitution.
23. Choose the Desckey point style as the current point label style. For more information, see Selecting the Current Label Style.
24. From the Points menu, choose Create Points Manual.
25. Pick the location for a new point.
26. When you are prompted for the description, type UP1A.
The description UP1A and the utility pole symbol are placed with the point.
Comments?
Example: Formatting a Point Label Style to Use Description Key Substitution

AutoCAD Land Development Desktop Pagina 127 di 718
file://C:\Documents and Settings\Administrator\Impostazioni locali\Temp\~hhB9E2.htm 06/10/2001
Overview
To fully implement description key substitution, you must set up and use a point label style that uses description keys.
To format a point label style for description key substitution
1. Complete steps 1-21 in Example: Creating a Utility Pole Description Key.
2. Click the Point Label Styles tab.
3. In the Name box, type Desckey.
4. From the Data list, select Point Number and click the Text button.
{Point Number} appears in the Text box.
5. In the Text box, place your cursor after {Point Number} and press ENTER.
6. Repeat steps 4 and 5 to insert the Description and Elevation data elements into the Text box.
7. Select the Turn Off Marker Text check box. This option turns off the display of point markers when you label the points.
8. Under Description Keys, select the DescKey Matching On check box.
9. From the DescKey File list, select the description key file in which your description keys are stored, for example, Default.
NOTE If you followed the Example: Creating a Utility Pole Description Key, then select the Default file from this list.
10. Select the Substitute DescKey Description check box.
11. Select the Insert DescKey Symbol check box.
12. Click Save to save the label style.
13. Click OK to close the dialog box.
If necessary, you can later manually copy the dca.dsc file to the following directory:
c:\Program Files\Land Desktop R2\Land
To manually copy the dca.dsc file to the Land folder
1. Make sure \<project name>\cogo\<project name>.pdb or \<project name>\<project name>.dft still exists (which is how the program determines that it is an R12 project).
2. Delete the empty Default.mdb that is located in the \<project name>\cogo\DescKey folder. The next time you run AutoCAD Land Development Desktop and open the project, the new Default.mdb is created from the dca.dsc file.
Comments?
Comments?
Manually Copying the Description Key File

AutoCAD Land Development Desktop Pagina 128 di 718
file://C:\Documents and Settings\Administrator\Impostazioni locali\Temp\~hhB9E2.htm 06/10/2001
You can customize point databases to substitute point data and label points with data. The customized point databases are linked to AutoCAD Land Development Desktop by External Data References, or XDRefs. XDRefs allow you to sub-stitute point data in a custom database for point data in the project point database. You can use XDRefs as point group overrides and you can label points with XDRef information.
AutoCAD Land Development Desktop creates and maintains a point database file that contains all the point information in the project. The COGO point database stores point number, name (optional), northing, easting, elevation, and description.
You can also create your own customized point databases and use them to do the following:
? Substitute point data, like elevation or description, when points are accessed through a point group
? Label points with data that is substituted from the custom database, or label points with data that supplements COGO point database information
These custom point databases are linked to AutoCAD Land Development Desktop by External Data References (XDRefs). An XDRef is a pointer to an entire column of data in a custom Microsoft® Access database. All of the database entries must have a point number. Then, when you use an XDRef to get a value for a point, the point number is looked up in the custom database, and the value from the specified column is used instead of the point's original value that is stored in the COGO database.
NOTE XDRefs do not overwrite or alter the COGO database.
Related topics
? External Data Reference Requirements ? Creating an External Point Database with Microsoft®Access ? Creating an External Data Reference (XDRef) ? Changing the Properties of an External Data Reference (XDRef) ? Deleting an External Data Reference (XDRef) ? Example: Creating a Point Label Style that Labels Points with XDRef Information ? Example: Creating a Point Group with an XDRef Override ? Example: Using an External Database File and Point Groups to Substitute Point
Information
Overview
The custom databases that you can use for XDRefs must have the following features:
? They must be Microsoft® Access database files. ? There must be a Long Integer field named PNO, which contains the point numbers.
Comments?
Comments?
External Data References (XDRefs)
Using External Data References (XDRefs)
External Data Reference Requirements

AutoCAD Land Development Desktop Pagina 129 di 718
file://C:\Documents and Settings\Administrator\Impostazioni locali\Temp\~hhB9E2.htm 06/10/2001
? PNO must be an indexed field, and the index must be named PNOIDX. ? Currently, only Integer, Long Integer, Single, Double, and Text type fields are
supported. ? Any number of Tables can be defined in this database, but any that are referenced by
XDRefs must have the PNOIDX index and the PNO column defined. ? Any number of additional Text or Number columns may also be defined in this
database table. There are no restrictions on the names and order of the columns after PNO.
? XDRefs can be placed anywhere on your system; they do not need to exist in a specific location in order for AutoCAD Land Development Desktop to read them.
For more information about setting up a Microsoft® Access database, see Creating anExternal Point Database with Microsoft®Access.
The XDRef Manager has the following new features for Release 2 of AutoCAD Land Development Desktop:
? Printing commands available through shortcut menu and Manager menu ? Drag-and-drop column ordering ? Columns retain widths after sizing
In addition, you can right-click on a column heading to hide and restore column visibility.
Overview
You can use Microsoft® Access to create custom point databases, and you can link these databases to AutoCAD Land Development Desktop by using external data references (XDRefs).
TIP If you do not want to set up a database from scratch, you can copy the following sample user database file:
c:\Land Projects R2\<project name>\cogo\UserDB\SampleUserDb.mdbThen edit that file. By default this sample is created in the following directory when a new project is created:
c:\Land Projects R2\<project name>\Cogo\UserDB
To set up an external point database
1. Start Microsoft® Access.
The startup dialog box is displayed.
2. Select Blank Database and click OK to display the File New Database dialog box.
Comments?
Comments?
New Features in the XDRef Manager for Release 2 of AutoCAD Land Development Desktop
Creating an External Point Database with Microsoft® Access

AutoCAD Land Development Desktop Pagina 130 di 718
file://C:\Documents and Settings\Administrator\Impostazioni locali\Temp\~hhB9E2.htm 06/10/2001
3. Use the Save In list to locate the following directory:
c:\Land Projects R2\<project name>\cogo\UserDb
4. In the File Name box, type a name for the database.
5. Click Create to display the Database dialog box.
6. On the Table tab, click New to display the New Table dialog box.
7. Select Design View.
8. Click OK to display the design view of the table.
9. In the first table cell in the Field Name column, type PNO.
NOTE The PNO field is required; you must name this field PNO.
10. In the first table cell in the Data Type column, select Number.
11. In the lower part of the dialog box, verify the following information:
? Long Integer is the Field Size ? Auto is the Decimal Places
12. In the Required field, select Yes.
13. In the Indexed field, select Yes (No Duplicates).
14. Add any additional field names below PNO as needed for your point information, such as DESC 1, DESC 2, ELEV 1, ELEV 2. There are no restrictions on the names and order of the columns after PNO.
15. From the View menu, choose Indexes to display the Indexes dialog box.
16. In the first table cell in the Index Name column, type PNOIDX.
NOTE The PNOIDX is required. You must name this index PNOIDX.
17. In the first table cell in the Field Name column, type PNO.
18. In the first table cell in the Sort Order column, select either Ascending or Descending.
19. In the lower part of the dialog box, change the following settings:
? The Primary field must be Yes. ? The Unique field must be Yes. ? The Ignore Nulls field must be No.
20. From the View menu, choose Datasheet.
You are prompted to save the table.
21. Click Yes to display the Save As dialog box.
22. Type a name for the table and click OK.
The Table dialog box is displayed.
23. Type the point information, such as point numbers, elevations, and descriptions, into the table.
24. From the File menu, choose Save to save the table.

AutoCAD Land Development Desktop Pagina 131 di 718
file://C:\Documents and Settings\Administrator\Impostazioni locali\Temp\~hhB9E2.htm 06/10/2001
25. Close Microsoft® Access.
Now you can create XDRefs to the table columns.
You can use either the Map Database commands or Microsoft® Access to manually edit the data in the database. You can also change the layout of a database at any time— as long as the referenced column is still in the database, the XDRef finds the data.
Overview
To substitute or supplement data in a Microsoft® Access database file for COGO point information, you must create an external data reference (XDRef) to the column of data in the Microsoft® Access table.
To create an external data reference
1. From the Points menu, choose Point Management XDRef Manager to display the XDRef Manager dialog box.
2. Do one of the following to display the Create External Data Reference dialog box:
? Click . ? Right-click on one of the external data references and then select Create XDRef. ? From the Manager menu, choose Create XDRef.
3. In the Name box, type a name for the XDRef.
XDRef names are limited to the following characters: alphanumeric (A-Z, a-z, 0-9), dash (-), underscore (_), and space ( ). There is no restriction on the first character, so XDRef names can begin with any of these characters. The total length of an XDRef name must not exceed 32 characters.
4. Click to locate the database file. By default, a sample database file is copied to the project directory of each project you create. This file is named SampleUserDB.mdb, and is located in the following:
c:\Land Projects R2\<project name>\cogo\UserDb
5. Click Open to return to the Create External Data Reference dialog box.
6. From the Table Name list, select the table name that you want to use. These are the available tables that exist in the database file.
7. From the Column Name list, select the column name that you want to use. These are the names of the columns that exist in the table. For example, you can choose Elevation if the table has a column named Elevation.
8. Click OK to create the XDRef and to return to the XDRef Manager dialog box.
Comments?
Comments?
Creating an External Data Reference (XDRef)

AutoCAD Land Development Desktop Pagina 132 di 718
file://C:\Documents and Settings\Administrator\Impostazioni locali\Temp\~hhB9E2.htm 06/10/2001
Overview
You can use external data references (XDRefs) to label points with point data that is not in the COGO point database. This data may be a substitute for point values that are already in the COGO point database, such as point elevation, or it may be new data, such as multiple elevations.
To create a point label style that labels points with information from a custom database
1. Start a new drawing in a new project.
2. Create an XDRef for each value you want to use in the point labels. For example, say you have a Microsoft® Access database called SURFACE.MDB that contains the following information:
To create a point label style that labels points with the elevation and description data of the surface points, you must set up two XDRefs. One XDRef must point to the SURF_ELEV column in the database, and the other must point to the SURF_DESC column in the database. For this example, assume that the XDRef for the SURF_ELEV column is named Surface Elevation and the XDRef for the SURF_DESC column is called Surface Description. For more information, see Creating an External Data Reference(XDRef) and Creating an External Point Database with Microsoft®Access.
3. From the Labels menu, choose Edit Label Styles to display the Edit Label Styles dialog box.
4. Click the Point Label Styles tab.
5. Type XDRef Style in the Name box.
6. From the Data list, select Point Number and then click the Text button.
{Point Number} appears in the Text box.
7. In the Text box, place your cursor after {Point Number} and press ENTER.
8. From the XDRef list, select Surface Elevation (one of the two XDRefs that are defined) and click the Text button.
{XDRef=Surface Elevation} appears in the Text box.
9. In the Text box, place your cursor after {XDRef=Surface Elevation} and press ENTER.
10. From the XDRef list, select Surface Description and click the Text button.
The text box should appear as shown in the following illustration:
XDRef information
PNO SURF_ELEV SURF_DESC1 125.3 EG
2 126.5 EG
3 127.5 EP
4 125.2 EP
Example: Creating a Point Label Style that Labels Points with XDRef Information

AutoCAD Land Development Desktop Pagina 133 di 718
file://C:\Documents and Settings\Administrator\Impostazioni locali\Temp\~hhB9E2.htm 06/10/2001
11. Click Save to save the XDRef Style.
12. Set the XDRef Style as the current point label style and turn on the option to use the current point label style on the Insert tab of the Point Settings dialog box. For more information, see Selecting the Current Label Style and Changing the Point InsertionSettings.
13. On the Create tab of the Point Settings dialog box, select Insert To Drawing As Created, Sequential Numbering, and None for both Elevations and Descriptions. For more information, see Changing the Point Creation Settings.
14. Use the Manual command to create four points. For more information, see CreatingPoints at Selected Coordinates.
The points are labeled with the data from the Microsoft® Access database.
Overview
The following example describes how you can substitute point information from an external database file for point information in the point database. In this case, borehole information (elevation and description) is substituted for the points' original elevations and descriptions by creating XDRefs to an external database.
Suppose the point database has these points in it:
And suppose there is an external database called TBORING.MDB that contains the following information:
To substitute the elevation and description information in the TBORING.mdb file for the information in the point database, you must define the following two XDRefs:
Comments?
PNO NORTHING EASTING ELEVATION DESCRIPTION1 1254125.3 142543.5 130.2 PAD
2 1254126.5 142551.4 130.3 PAD
3 1255127.5 142520.8 130.1 PAD
4 1255125.2 142520.9 130.5 PAD
PNO SURF_ELEV SURF_DESC SUB1_ELEV SUB1_DESC1 125.3 EG 120.5 SG
2 126.5 EG 121.0 SG
3 127.5 EP 119.8 LG
4 125.2 EP 119.1 SG
Example: Using an External Database File and Point Groups to Substitute Point Information

AutoCAD Land Development Desktop Pagina 134 di 718
file://C:\Documents and Settings\Administrator\Impostazioni locali\Temp\~hhB9E2.htm 06/10/2001
These XDRefs point to the SURF_ELEV and SURF_DESC columns in the TBORING external database.
To access this new information, you must create a point group with overrides. For example, you use the EL1 external reference to access the point's elevation, and the DS1 external reference to access the point's description.
Instead of getting the original elevation and description stored in the point database, the XDRefs now point to the TBORING.MDB database. This is where the elevation stored under column SURF_ELEV is retrieved, and the description stored under column SURF_DESC is retrieved. So the points, when accessed through this group, appear like the following:
To use these points, you must set up a point group with XDRef overrides and then access the points through a group as a group. For more information, see Using Existing Overridesfor Points in a Point Group When Selecting the Group.
NOTE When these points are inserted with overrides applied, you do not need to set up point label styles to view the elevation and description obtained by the XDRef. The descriptions and elevations that are inserted from the XDRef are considered the points' elevations and descriptions. However, to add a new category for points, such as a second elevation, a point label is necessary to display this information in the drawing.
Overview
You can edit an existing XDRef by changing its properties, such as which table and column in the Microsoft® Access database the XDRef points to.
To change the properties of an external data reference
1. From the Points menu, choose Point Management XDRef Manager to display the XDRef Manager dialog box.
2. Do one of the following to display the External Data Reference Properties dialog box:
? Click the XDRef that you want to edit (anywhere but the Name column) and click your pointing device.
? In the Name column of the XDRef Manager, move your cursor so that it is over the XDRef that you want to edit. The properties icon is displayed. Click your pointing
XDRef DATABASE COLUMNEL1 TBORING.MDB SURF_ELEV
DS1 TBORING.MDB SURF_DESC
PNO NORTHING EASTING ELEVATION DESCRIPTION1 1254125.3 142543.5 125.3 EG
2 1254126.5 142551.4 126.5 EG
3 1255127.5 142520.8 127.5 EP
4 1255125.2 142520.9 125.2 EP
Comments?
Changing the Properties of an External Data Reference (XDRef)

AutoCAD Land Development Desktop Pagina 135 di 718
file://C:\Documents and Settings\Administrator\Impostazioni locali\Temp\~hhB9E2.htm 06/10/2001
device. ? Right-click the XDRef that you want to edit, and then select Properties.
The Name box displays the name of the XDRef (this box cannot be edited).
3. To change the properties of the XDRef, you can use any of the following options:
? Click to locate a different database file. ? From the Table Name list select a different table name. These are the available
tables that exist in the database file. ? From the Column Name list select a different column name. These are the names of
the columns that exist in the table.
4. Click OK to return to the XDRef Manager dialog box.
Overview
You can delete an XDRef that you no longer require.
To delete an external data reference
1. From the Points menu, choose Point Management XDRef Manager to display the XDRef Manager dialog box.
2. Do one of the following:
? Select the XDRef that you want to delete by clicking on any cell except the Name cell, and click .
? Click the XDRef that you want to delete and then select Manager Delete. ? Right-click on the XDRef that you want to remove, and select Delete.
A message dialog box is displayed, asking you to confirm the deletion.
3. Click Yes to delete the XDRef.
When working with points you have the option to limit write access to the project point database to yourself, or you can open it so everyone working on the project has read-write access. If you are concerned about points getting inadvertently changed or deleted, then you can lock the points.
If multiple people are working on a project over a network, then you may need to use the Check Points commands, which reconcile the differences between points in the project point database and the points in the drawing.
Comments?
Comments?
Comments?
Deleting an External Data Reference (XDRef)
Managing Points

AutoCAD Land Development Desktop Pagina 136 di 718
file://C:\Documents and Settings\Administrator\Impostazioni locali\Temp\~hhB9E2.htm 06/10/2001
When you are working with multiple people over a network, you can use the following commands to manage the point database.
Related Topics
? Selecting Points to Edit ? Changing the Point Database Setup Settings ? Displaying Information About Points in the Project ? Printing Point Lists ? Locking and Unlocking Points ? Checking for Points in Projects and Drawings ? Inserting Points into a Drawing ? Removing Points from the Drawing
Overview
Several topics in this manual contain a reference to the following prompt, and the options in this prompt. This prompt is displayed whenever you select a command that requires a selection set of points:
Points to Lock (All/Numbers/Group/Selection/Dialog) ? <All>:
The following are descriptions of the options:
? Type All to select all the points in the project. ? Type Numbers to specify point numbers or names. ? Type Group to specify a point group. ? Type Selection and then select the points from the drawing. This option only selects
points that are visible in the drawing. ? Type Dialog to use filtering and advanced selection methods.
Specifying Point Numbers When you type Numbers, you can type point numbers individually, separate each number with a comma (,), or type them in a range by using a hyphen (for example, type 1-5).
If point names are enabled for the project, then the following prompt is displayed:
Point Name or Numbers <>:
Type the point name you want to select, or type point numbers.
Specifying a Point Group When you type Group, the following prompt is displayed:
Group (Name/Dialog) ? <Dialog>:
Type one of the following options:
? Type Name and then type the name of the group.
Comments?
Managing Points
Selecting Points to Edit

AutoCAD Land Development Desktop Pagina 137 di 718
file://C:\Documents and Settings\Administrator\Impostazioni locali\Temp\~hhB9E2.htm 06/10/2001
? Type Dialog to display the Select a Point Group dialog box. Select the group and then click OK.
NOTE You can click the Manage button to access the Point Group Manager dialog box to create a point group.
Using Filtering and Advanced Selection Methods When you type Dialog, a dialog box is displayed. You can use this dialog box to create a list of points. For more information, see Creating Point Lists.
Overview
By changing the point database setup settings, you can control whether the point database file is accessible by a single user or multiple users. You can also close the point database to give another person access to it.
If the Open Mode is set to multiple users and more than one person has the point database open, then you cannot switch the Open Mode from multi-user mode to single-user mode. If the database is open in single-user mode and another person tries to access the project, he or she can only open the project with the point database closed.
NOTE When you set the Open Mode to Single-User, the setting is maintained for the current drawing session only. The next time you open the drawing, the Open Mode returns to Multi-User.
To change the point database setup settings
1. From the Points menu, choose Point Management Point Database Setup to display the Point Database Setup dialog box.
The current project name, point file, and the character limits that were established for descriptions and point names are displayed.
NOTE If point names are not enabled for the project, then Not Used is displayed next to Point Names.
2. Under Open Mode, select one of the following options:
? Close: Select Close to close the point data file and disable all commands that require the point database. You can select Close if:
? The database is set to Open As Single-User and you want to give someone else access to the file.
? You are working on a project with a very large point database and you don't need to use the point information. Closing the point database in this situation can speed up performance.
? You are working in a multi-user environment and need to run one of the commands that require the point database to be open in Single- User mode (Translate Points or Rotate Points). In this case, each person must close the point database so that one person can set it to Single- User mode and run the command.
? Open as Single-User: Select Open as Single-User to prevent other people from
Comments?
Changing the Point Database Setup Settings

AutoCAD Land Development Desktop Pagina 138 di 718
file://C:\Documents and Settings\Administrator\Impostazioni locali\Temp\~hhB9E2.htm 06/10/2001
accessing the point database while you are working on it. If you are the first person to open the point database and single-user is selected as the Open Mode, then no one else has read/write access to the point database until you close the point database file.
If another person has the point database open, then you cannot switch to the single-user setting until the other person closes the point database.
? Open as Multi-User: Select Open as Multi-User to give multiple people access to the point database while you are working on it. Use this option if you work on a network and want several people to have read/write access to the data simultaneously.
3. To see which people currently have the point database open, click the Other Users button to display the Other Users dialog box.
Under Other Logins Using Point Database, the AutoCAD login names of each person who has the point database open are listed.
Unless points are locked, all users have read-write access to the point database. To restrict the point database to a single user, each person listed in the Other Users dialog box must close the point database.
NOTE The Other Users button is unavailable when no other users have the current point database open or when Open as Single-User is selected.
4. Click OK.
NOTE You cannot use the Translate Points or Rotate Points command when the point database is set to Multi-User mode. These commands impact the point database and can be used only when the point database is open in Single-User mode.
Overview
You can display and print information about the points in the project. The information that is displayed includes point number, northing, easting, elevation, point name, raw description, and full description. An L next to a point number indicates that the point is locked.
To display information about points
1. From the Points menu, choose List Points to display the List Points dialog box.
2. Create a selection set of the points about which you want to display information. For more information, see Creating Point Lists.
NOTE When you create a selection set, point information for each point you selected is displayed in the List Points dialog box. If you click the Advanced button in the Point List dialog box to use advanced point selection methods, then you can also view the points on the List tab, or you can click the Simple button and view the points in the list.
The dialog box shows each point's name, elevation, description, coordinates, latitude, and longitude. You can drag and drop column headings to change the display of data in the dialog box.
NOTE How the point coordinates are displayed is based on the Point Coordinate
Comments?
Displaying Information About Points in the Project

AutoCAD Land Development Desktop Pagina 139 di 718
file://C:\Documents and Settings\Administrator\Impostazioni locali\Temp\~hhB9E2.htm 06/10/2001
Display settings. In the Point Coordinate Display settings, you can specify whether to display the points in Northing-Easting, Easting-Northing, X- Y, or Y-X. format. The coordinates that are shown are the points' northing and easting coordinates, regardless of whether the columns are set to Northing and Easting or X and Y. For more information, see Changing the Coordinate Display Settings.
Overview
From the Point List dialog box, you can print point information by using the options in the Printing menu. You can send the point list to a printer, or you can print the list to an ASCII text file.
Related topics
? Printing a Point List ? Printing a Point List to a File ? Setting Up the Printer for Printing a Point List ? Previewing a Point List Before Printing
Overview
You can print a point list from the Point List dialog box. You use this dialog box when you create a point list for the purpose of listing point information, or for creating or editing a point group.
To print a point list
1. Display the Point List dialog box by using one of the following methods:
? From the Points menu, choose Point Management Point Group Manager. From the Manager menu, choose Create Point Group to display the Create Point Group dialog box. Click the Build List button.
? From the Points menu, choose List Points. ? From the Points menu, choose Edit Points Edit Points.
2. From the Printing menu, choose Print to display the Print dialog box.
3. From the Name list, select the printer you want to use.
4. Under Copies, specify how many copies of the point list you want to print.
5. Click OK to print the point list.
Comments?
Comments?
Comments?
Printing Point Lists
Printing a Point List
Printing a Point List to a File

AutoCAD Land Development Desktop Pagina 140 di 718
file://C:\Documents and Settings\Administrator\Impostazioni locali\Temp\~hhB9E2.htm 06/10/2001
Overview
You can print a point list to an ASCII text file from the Point List dialog box. You use this dialog box when you create a point list for the purpose of listing point information, or for creating or editing a point group.
To print a point list to a file
1. Display the Point List dialog box by using one of the following methods:
? From the Points menu, choose Point Management Point Group Manager. From the Manager menu, choose Create Point Group to display the Create Point Group dialog box. Click the Build List button.
? From the Points menu, choose List Points. ? From the Points menu, choose Edit Points Edit Points.
2. From the Printing menu, choose Print to File to display the Select Output file dialog box.
3. Specify the folder and file name for the point file.
4. Click Save to create the file. The file is saved with a .txt file extension in the folder you specified.
Overview
To set up the printer for printing a point list
1. Display the Point List dialog box by using one of the following methods:
? From the Points menu, choose Point Management Point Group Manager. From the Manager menu, choose Create Point Group to display the Create Point Group dialog box. Click the Build List button.
? From the Points menu, choose List Points. ? From the Points menu, choose Edit Points Edit Points.
2. From the Printing menu, choose Printer Setup to display the Print Setup dialog box.
3. From the Name list, select the default printer you want to use when printing point lists. You can click Properties to view and change printer properties.
4. Under Paper, select the paper size and source.
5. Under Orientation, select whether you want to orient the page in Portrait or Landscape layout mode.
6. Click OK to save the print setup changes.
Comments?
Comments?
Setting Up the Printer for Printing a Point List
Previewing a Point List Before Printing

AutoCAD Land Development Desktop Pagina 141 di 718
file://C:\Documents and Settings\Administrator\Impostazioni locali\Temp\~hhB9E2.htm 06/10/2001
Overview
To preview a point list before printing
1. Display the Point List dialog box by using one of the following methods:
? From the Points menu, choose Point Management Point Group Manager. From the Manager menu, choose Create Point Group to display the Create Point Group dialog box. Click the Build List button.
? From the Points menu, choose List Points. ? From the Points menu, choose Edit Points Edit Points.
2. From the Printing menu, choose Print Preview to display a preview of how the point list will print.
3. Click Print to print the point list, or click Close to return to the Point List dialog box.
Overview
When you work with a team on the same project over a network, you may want to lock some points to prevent them from being edited. By default, each person who accesses the project files has read/write access to the point database. To prevent unwanted changes from occurring, you can lock the points in a project so that people have read access to the points, but they cannot edit them.
Locking points does not prevent you from inserting them into a drawing, from creating point groups from them, or exporting them to an external file.
Related topics
? Locking Points in a Project ? Unlocking Points in a Project ? Displaying the Locked Point Numbers in a Project
Overview
To display which points are locked in the project
? From the Points menu, choose Lock/Unlock Points Locked #'s.
The locked point numbers in the project are displayed. If the drawing has no locked points, a message is displayed stating there are no locked points.
Comments?
Comments?
Comments?
Locking and Unlocking Points
Displaying the Locked Point Numbers in a Project
Locking Points in a Project

AutoCAD Land Development Desktop Pagina 142 di 718
file://C:\Documents and Settings\Administrator\Impostazioni locali\Temp\~hhB9E2.htm 06/10/2001
Overview
You can lock points in a project so that they cannot be edited.
To lock points
1. From the Points menu, choose Lock/Unlock Points Lock Points.
The following prompt is displayed: Points to Lock (All/Numbers/Group/Selection/Dialog) ? <All>:
2. Do one of the following to select the points to lock:
? Type All to select all the points in the project. ? Type Numbers to specify point numbers or names. ? Type Group to specify a point group. ? Type Selection and then select the points from the drawing. This option only
selects points that are visible in the drawing. ? Type Dialog to use filtering and advanced selection methods.
For more information about selection methods, see Managing Points.
Overview
To unlock points in a project
1. From the Points menu, choose Lock/Unlock Points Unlock Points.
The following prompt is displayed: Points to Unlock (All/Numbers/Group/Selection/Dialog) ? <All>:
2. Do one of the following to select the points to unlock:
? Type All to select all the points in the project. ? Type Numbers to specify point numbers or names. ? Type Group to specify a point group. ? Type Selection and then select the points from the drawing. This option only
selects points that are visible in the drawing. ? Type Dialog to use filtering and advanced selection methods.
For more information about selection methods, see Managing Points.
Overview
Comments?
Comments?
Unlocking Points in a Project
Checking for Points in Projects and Drawings

AutoCAD Land Development Desktop Pagina 143 di 718
file://C:\Documents and Settings\Administrator\Impostazioni locali\Temp\~hhB9E2.htm 06/10/2001
There are several situations where the project points may not match the drawing points. For example, the project database won't match the drawing points if you:
? Use commands such as ERASE or COPY to modify the points. ? Edit points in the drawing and database, and then quit the drawing without saving it. ? Restore an old version of a drawing. ? Edit points in one drawing and then open another drawing that contains the same
points.
Whenever you want to change the drawing so that it matches the project point database, or change project points to match the drawing, you can use the Check Points commands.
Related topics
? Updating the Drawing with Project Point Information ? Duplicate Point Numbers ? Updating the Project Point Database with Drawing Point Information
Overview
You can check the project point database against the drawing points, and update the project point database to match the drawing point information. You can change, add, or delete points in the project file based on the points in the drawing. Adding points to the project file is useful if you create a new project from an existing drawing that already has points in it. You can also search for Softdesk point blocks and replace them with COGO point objects.
To modify the point database with drawing point information
1. From the Points menu, choose Check Points Modify Project to display the Modify Project Database Points from Drawing dialog box.
NOTE If any points in your drawing are locked, a warning dialog box is displayed, alerting you that you cannot alter any locked points. Click OK to continue.
2. Under Scan Drawing for, select one of the following options:
? Select COGO Point Objects to search for point objects that are in the drawing and update the point database.
? Select Softdesk Point Blocks to search for point blocks that were created in Softdesk Civil/Survey programs. This option searches for blocks named POINT and replaces the blocks with point objects.
3. Under Modify Project Database, select one or more of the following options:
? Change Points in Project Database: This option changes the northing/easting, elevation, or description of any point in the project point database that does not match the drawing points.
This option affects only points that are in both the drawing and the project point database. If any of the point information differs, then the project point database is updated to reflect the points within the drawing. If a duplicate point number is
Comments?
Updating the Project Point Database with Drawing Point Information

AutoCAD Land Development Desktop Pagina 144 di 718
file://C:\Documents and Settings\Administrator\Impostazioni locali\Temp\~hhB9E2.htm 06/10/2001
found, then you are prompted to select the correct point number.
? Add Unregistered Points to Project Database: This option adds point information to the point database from the drawing. If any of the points in the current drawing are not present in the point database, then the information is added, creating new point information.
NOTE If you create a new project from an existing drawing with points already placed in it, use the Add unregistered points to project database option to create the new point database information.
4. Select one of the Delete Points From Project Database options.
? Off: Points are not deleted from the project point database or the drawing. ? Points Erased by AutoCAD ERASE Command: Points that you erased from the
drawing with the AutoCAD ERASE command during the current session are removed from the project.
? All Points Not in the Current Drawing: Points not in the current drawing are removed from the project. Because all drawings in the project are linked to the same point database, and not all points have to be in a drawing, the command prompts you for confirmation.
5. Select the Echo status to screen check box to echo the status of the point database modification to the screen.
6. Click OK to exit the dialog box and update the database.
The command then searches the drawing and updates the database according to the options you selected.
Duplicate point numbers may be found. For more information, see Duplicate PointNumbers.
Overview
If a duplicate point number is found in the project when you use the Check Points commands, then the command displays prompts similar to the ones shown in the following example:
Duplicate point found: 10Location Point Northing Easting1) Project 10 71064.4340 82721.55472) Drawing 10 71473.6822 81891.1564Choose which is correct (1 or 2):
To correct duplicate point numbers
1. Type the correct number.
The following prompt is displayed: Edit operation (Renumber/<Delete>):
2. Type Delete or Renumber:
Comments?
Duplicate Point Numbers

AutoCAD Land Development Desktop Pagina 145 di 718
file://C:\Documents and Settings\Administrator\Impostazioni locali\Temp\~hhB9E2.htm 06/10/2001
? Type Delete to delete the duplicate. ? Type Renumber to renumber the duplicate with the next available point number.
The following prompt is displayed: Perform above process for all subsequent duplicates (Yes/<No>):
3. Type Yes or No:
? Type Yes to automatically repeat the process for all other duplicates that are found. ? Type No to be prompted each time a duplicate point is found.
Overview
You can check the drawing points against the project point database and change points in the drawing to match the database information.
To update the drawing points with project point information
1. From the Points menu, choose Check Points Modify Drawing to display the Modify Drawing Points from Project Database dialog box.
2. Under Modify Drawing Points, select one or more of the following check boxes. These options can update the existing points in the drawing, but do not add new points or delete existing points.
? Change Points in Drawing: This option changes points in the current drawing so that they match the point database information. This option changes the northing/easting, elevation, or description of the points. Only points that exist both in the project and in the drawing are checked.
? Change Description Key Symbols: This option verifies that symbols associated with the points through description keys are correct. If you have changed the description key file, then this option updates any symbols as required.
? Reunite Key Symbol with Point: This option returns the description key symbol exactly to the insertion point of the point, if it is not already there. If this box is cleared and the point is moved when you update the drawing with the Modify Drawing command, then the symbol moves with the point, but maintains its relative location to the point.
NOTE The Change description key symbols and Reunite key symbol with point options affect both common symbol blocks and description key symbols. For more information about setting up point labels to use common symbol blocks, see Editing Point Label Styles.
3. Under Add/Remove Points, select one or both of the following options:
? Select the Add All Points To Drawing check box to add to the drawing the points in the project point database that are not present in the current drawing.
? Select the Remove Points From Drawing check box to remove any points in the current drawing that are not in the project point database. A warning dialog box is displayed when you select this option, prompting you to confirm the remove option.
4. Select the Echo Status To Screen check box to display the status of the point update
Comments?
Updating the Drawing with Project Point Information

AutoCAD Land Development Desktop Pagina 146 di 718
file://C:\Documents and Settings\Administrator\Impostazioni locali\Temp\~hhB9E2.htm 06/10/2001
at the command line.
5. Click OK.
Duplicate point numbers may be found. For more information, see Duplicate PointNumbers.
Overview
You can insert points into a drawing from the project database, based on several different selection methods. You can insert all points in the project, or you can insert them by group, range, window, description, or elevation, or by creating a selection set from the Point List dialog box.
To insert the points into a drawing
1. From the Points menu, choose Insert Points to Drawing.
The following prompt is displayed: Points to Insert (All/Numbers/Group/Window/Dialog) ? <All>:
2. To select the points, type one of the following options:
? Type All to select all the points in the project. ? Type Numbers to specify point numbers or names. ? Type Group to specify a point group. ? Type Window and then draw a selection window around the area of the drawing
where you want to insert the project points. This selection method selects points in the point database and inserts them into the drawing.
? Type Dialog to use filtering and advanced selection methods.
For more information about selection methods, see Managing Points.
If you select points that are already in the drawing, then the Point In Drawing dialog box is displayed.
3. Click one of the following options:
? Click Skip to leave the existing point in the drawing. ? Click Replace to replace the existing point in the drawing with the selected point in
the point database. ? Click Skip All to leave all existing points in the drawing. ? Click Replace All to replace the existing points in the drawing with the selected
points in the point database. ? Click Cancel to cancel the command.
NOTE If you use the UNDO command after using the point insertion command and then reinsert the points, duplicate points will be created in the drawing, and you will not be prompted to skip or replace the points. A solution to this is to run the UNDO command twice, first to eliminate the duplicate point objects, then again to remove the first points (the points that the previous UNDO restored). This will remove the points from the drawing so you can reinsert them without creating duplicates.
Comments?
Inserting Points into a Drawing

AutoCAD Land Development Desktop Pagina 147 di 718
file://C:\Documents and Settings\Administrator\Impostazioni locali\Temp\~hhB9E2.htm 06/10/2001
Overview
You can remove points from the drawing without deleting the point database information.
To remove points from the drawing
1. From the Points menu, choose Remove from Drawing.
The following prompt is displayed: Also remove description key symbols (Yes/No) <No>:
2. Type Yes or No:
? Type No to keep the description key symbols in the drawing. ? Type Yes to remove the description key symbols from the drawing. If you do not
remove symbols when you remove points, then the symbols become detached from the point. Subsequent changes to the location of the point do not affect the symbol.
The following prompt is displayed: Points to Remove (All/Numbers/Group/Selection/Dialog) ? <All>:
3. Do one of the following to select the points:
? Type All to select all the points in the project. ? Type Numbers to specify point numbers or names. ? Type Group to specify a point group. ? Type Selection and then select the points from the drawing. This option only
selects points that are visible in the drawing. ? Type Dialog to use filtering and advanced selection methods.
For more information about selection methods, see Managing Points.
AutoCAD Land Development Desktop has several commands you can use to create COGO points in your project. You can create points at intersections, in relation to an alignment, and in relation to a surface. All point data that you create is stored in the project database which can be set up so that multiple people working over a network can create points simultaneously.
You can use many different methods to create points in a drawing. You can create points
Comments?
Comments?
Comments?
Removing Points from the Drawing
Creating Points
Creating Points

AutoCAD Land Development Desktop Pagina 148 di 718
file://C:\Documents and Settings\Administrator\Impostazioni locali\Temp\~hhB9E2.htm 06/10/2001
based on:
? Station and offset, turned angles, objects, northing/easting, and AutoCAD objects ? Intersections of directions and distances, as well as at the intersections of alignments ? Horizontal alignment geometry and station offsets ? Surface elevations and grid points ? Slopes ? Interpolations
The sequence of point creation prompts depends on how you establish the point creation settings. For example, to enter an elevation for each point that you create, you must select the Manual option in the point creation settings. For more information, see Changing thePoint Creation Settings and The Effect of Point Settings on Point Prompts.
To use description key substitution for points that you create and import, you must modify the point creation settings and set up description keys. For more information, see Description Keys.
Related topics
? Selecting Points and Locations ? Creating Points at Selected Coordinates ? Creating Points at Northing/Easting Coordinates ? Creating Points by Specifying Directions ? Creating Points by Turned or Deflection Angle ? Creating Points by Azimuths and Geodesic Distances ? Creating Points by Resection ? Creating Points by Station and Offset from an Object ? Creating Points at Object Vertices ? Creating Points on Lines, Curves, or Spirals ? Creating a Specific Number of Points Along an Object ? Creating Points Equal Distances Along an Object ? Creating Points on Polylines and Contours by Using the Elevation of the Current
Polyline ? Creating Points on Polylines or Contours by Using a Default Elevation ? Creating Points at the Intersections of Directions ? Creating Points at Intersections ? Creating Points at Alignment Intersections ? Creating Points Based on Horizontal Alignments ? Creating Points Based on a Surface ? Interpolating Points ? Creating Points Based on Slopes
Depending on how you change the point creation settings, the command sequence of the Points commands differ. For example:
? If you choose Sequential numbering, then the points are numbered using the next available point number. However, if you clear the Sequential numbering check box, then you are prompted to enter a point number each time that you create a point. In addition, if point names are enabled for the project, you can enter point names at this prompt. For more information, see Changing the Numbering Convention for Points.
Comments?
The Effect of Point Settings on Point Prompts

AutoCAD Land Development Desktop Pagina 149 di 718
file://C:\Documents and Settings\Administrator\Impostazioni locali\Temp\~hhB9E2.htm 06/10/2001
? If you select the Manual options under the Elevations and Descriptions sections of the Create tab in the Point Settings dialog box, then you are prompted to enter descriptions and elevations for the points that you create.
? If you select the Automatic options under the Elevations and Descriptions sections of the Create tab in the Point Settings dialog box, then you are not prompted to enter descriptions or elevations. They are automatically created using the defaults you specify in the Default Description and Default Elevation boxes.
In the documentation, the descriptions of the Points commands assume that the Sequential Numbering check box is selected, and the Manual options are selected. For more information, see Changing the Point Creation Settings.
Overview
You can select points using several different methods. Some commands do not require you to select COGO points that are in the drawing. You can just use your pointer to select locations in the drawing, or type X,Y coordinates.
To select points
? Type X,Y coordinates at the command line, separated by a comma. ? Click a location in your drawing with your pointing device. You can use AutoCAD Object
Snaps to select a point accurately. ? Use point filters to select COGO points by number, graphically, or by specifying
northing/easting coordinates.
You can use the following point filters to select points at most Select Points prompt:
? Type .P to select a point by point number. The point does not have to be in the drawing to select a point with this filter (however, it must be in the point database).
? Type .N to select a point by northing/easting coordinates. ? Type .G to select points. Using this filter, you can select any part of the point object.
The point must be in the drawing to select a point with this filter.
To turn off a point filter, type .P, .N., or .G at the command line again. For example, if you use the .P option to type point numbers, type .P again to exit the point number mode. Each time you activate one of the point selection filters, it remains in effect until you turn it off.
Overview
Some commands prompt you to select the objects to work with. When you select one of these commands, a prompt, similar to the following example, is displayed:
Select entity (or POints):
At this prompt, you can select the object with your pointing device. However, you can also select the object by selecting points.
To select an object by selecting points
Comments?
Comments?
Selecting Points and Locations
Selecting Lines, Curves, and Spirals by Selecting Points

AutoCAD Land Development Desktop Pagina 150 di 718
file://C:\Documents and Settings\Administrator\Impostazioni locali\Temp\~hhB9E2.htm 06/10/2001
1. Type PO.
2. Select the start point of the object.
The following prompt is displayed: Second point (end, center, spi):
3. Select the remainder of the points using one of the following methods:
? If the object is a line: Select the endpoint of the line and press ENTER. You can use the AutoCAD ENDpoint Object Snap to make it easier to select the endpoint of the line.
? If the object is a spiral: Select the spiral point of intersection (spi), and the endpoint.
? If the object is an arc: Select the center point of the arc, and then select the endpoint of the arc.
When you select the center point, the command determines the arc's radius point. Because you can draw two different arcs from the same start point, endpoint, and radius point, the following prompt may be displayed: Is the included angle less than 180, No/<Yes>:
Your response determines which of the two possible arcs you want to select. If the arc you want to select has an included angle of less than 180 degrees, then press ENTER. Type No if the angle of the arc is greater than 180 degrees.
You may also be prompted for the arc's direction: Direction (Cw/<CCw>):
This is the direction of the arc from the start point to the endpoint. Type C if the direction is clockwise, or CC if the direction is counterclockwise.
Overview
To create points at selected locations
1. Change the Point Settings. For more information, see Getting Started with Points, Changing the Point Creation Settings, and The Effect of Point Settings on PointPrompts.
2. From the Points menu, choose Create Points Manual.
3. Select a location at which to place the point.
4. Type the description for the point, or type a period to skip the description.
5. Type the elevation for the point, or type a period to skip the elevation.
The command inserts the point in the drawing if the Insert to drawing as created option is selected in the Point Settings. The point is placed on the current layer unless you are using description keys. For more information, see Description Keys.
6. Select another location at which to place a point, or press ENTER to end the command.
Comments?
Creating Points at Selected Coordinates

AutoCAD Land Development Desktop Pagina 151 di 718
file://C:\Documents and Settings\Administrator\Impostazioni locali\Temp\~hhB9E2.htm 06/10/2001
Overview
You can create points by specifying northing and easting coordinates. The base point and north rotation settings determine the actual location where the point is created in the drawing. For more information, see Changing the Base Point for a Drawing and Changing theNorth Rotation for a Drawing.
To place a point at northing/easting coordinates
1. Change the Point Settings. For more information, see Getting Started with Points, Changing the Point Creation Settings, and The Effect of Point Settings on PointPrompts.
2. From the Points menu, choose Create Points Northing/Easting.
3. Type the northing.
4. Type the easting.
5. Type the description for the point, or type a period to skip the description.
6. Type the elevation for the point, or type a period to skip the elevation.
The command inserts the point in the drawing if the Insert to drawing as created option is selected in the Point Settings. The point is placed on the current layer unless you are using description keys. For more information, see Description Keys.
7. Type additional northing and easting coordinates to set another point, or press ENTER to end the command.
Overview
You can create a point by specifying a direction, or by selecting two points and then entering a distance.
To create a point by direction
1. Change the Point Settings. For more information, see Getting Started with Points, Changing the Point Creation Settings, and The Effect of Point Settings on PointPrompts.
2. From the Points menu, choose Create Points Direction.
3. Select the starting point.
The following prompt is displayed: Azimuth (Bearing/POints):
Comments?
Comments?
Creating Points at Northing/Easting Coordinates
Creating Points by Specifying Directions

AutoCAD Land Development Desktop Pagina 152 di 718
file://C:\Documents and Settings\Administrator\Impostazioni locali\Temp\~hhB9E2.htm 06/10/2001
4. Do one of the following to define the direction:
? Type Azimuth, and then type the azimuth of the direction line in DD.MMSS format. ? Type B, and then type a quadrant number and a bearing in DD.MMSS format.
Point created by direction by using a bearing
? Type PO, and select two points to define the direction. The direction is calculated from the first point that you select to the second point that you select.
? Type .P to activate the point number filter, and then type the point numbers you want to use for defining the direction.
Point created by direction by using points
5. Type the distance at which to place the point. This is the distance from the point you selected at step 3.
6. Type the description for the point, or type a period to skip the description.
7. Type the elevation for the point, or type a period to skip the elevation.
The command inserts the point in the drawing if the Insert to drawing as created option is selected in the Point Settings. The point is placed on the current layer unless you are using description keys. For more information, see Description Keys.
8. Do one of the following:
? Specify another direction to set another point using the same starting point. ? Press ENTER and select a new starting point. ? Press ENTER twice to end the command.

AutoCAD Land Development Desktop Pagina 153 di 718
file://C:\Documents and Settings\Administrator\Impostazioni locali\Temp\~hhB9E2.htm 06/10/2001
Overview
You create points by specifying a turned angle or a deflection angle and distance.
To set a point by turned or deflection angle
1. Change the Point Settings. For more information, see Getting Started with Points, Changing the Point Creation Settings, and The Effect of Point Settings on PointPrompts.
2. From the Points menu, choose Create Points Turned Angle.
The following prompt is displayed: Select line (or POints):
3. Do one of the following to select the reference line from which the angle is turned or deflected:
? Select the reference line near the end you want to draw the new line from. This end point acts as the reference point for the new point.
? Type PO and then select the starting and ending points of the reference line. The starting point acts as the reference point for the new point.
4. Specify the type of angle measurement to use, Deflection or Turned.
5. Type the angle in DD.MMSS format.
If you specify a positive value at the Angle prompt, then the command places the point clockwise from the reference line. A negative angle value places the point counterclockwise from the reference line.
6. Define the distance between the point that is drawn and the reference point.
7. Type the description for the point, or type a period to skip the description.
8. Type the elevation for the point, or type a period to skip the elevation.
The command inserts the point in the drawing if the Insert to drawing as created option is selected in the Point Settings. The point is placed on the current layer unless you are using description keys. For more information, see Description Keys.
9. Do one of the following:
? Type another angle to set another point. This angle is based on the original reference line you selected.
? Press ENTER and select a new reference line. ? Press ENTER twice to end the command.
The following illustration shows points created by deflected or turned angle:
Comments?
Creating Points by Turned or Deflection Angle

AutoCAD Land Development Desktop Pagina 154 di 718
file://C:\Documents and Settings\Administrator\Impostazioni locali\Temp\~hhB9E2.htm 06/10/2001
Points created by turned or deflected angle
Overview
To create a point by an azimuth and a geodesic distance
1. Set the current zone. For more information, see Changing the Current Zone for aDrawing.
2. Set the Transformation Settings. For more information, see Changing the GeodeticZone Transformation Settings.
3. Change the Point Settings. For more information, see Getting Started with Points, Changing the Point Creation Settings, and The Effect of Point Settings on PointPrompts.
4. From the Points menu, choose Create Points Geodetic Direction.
5. Select the start point, which is the point the angle measurement starts from.
The northing, easting, latitude, and longitude of the point are displayed at the command line.
6. Type the geodetic azimuth, which is the geodetic azimuth from the existing point to the new point.
7. Type the geodesic distance, which is the distance as measured on the coordinate zone grid from the existing point to the new point.
8. Do one of the following:
? Press ENTER to end the command. ? Select a new starting point.
Overview
Comments?
Comments?
Creating Points by Azimuths and Geodesic Distances
Creating Points by Resection

AutoCAD Land Development Desktop Pagina 155 di 718
file://C:\Documents and Settings\Administrator\Impostazioni locali\Temp\~hhB9E2.htm 06/10/2001
You can create a point at a position that is calculated from the measured angles between three known points. You can do this when you need to set up an instrument at an unreferenced point.
To create a point by resection
1. Change the Point Settings. For more information, see Getting Started with Points, Changing the Point Creation Settings, and The Effect of Point Settings on PointPrompts.
2. From the Points menu, choose Create Points Resection.
The following prompt is displayed: First point is assumed backsight (reference).
Enter first point:
3. Select the first point, which is assumed to be the backsight or reference point.
4. Select the second point. The second and third points are the points that are sighted on.
5. Select the third point.
6. Type the angle between the first point to the second point.
7. Type the angle between the first and third point.
These two angles are used to calculate the location of the point to be placed.
Point by resection
8. Type the description for the point, or type a period to skip the description.
9. Type the elevation for the point, or type a period to skip the elevation.
The command inserts the point in the drawing if the Insert to drawing as created option is selected in the Point Settings. The point is placed on the current layer unless you are using description keys. For more information, see Description Keys.
Overview
Comments?
Creating Points by Station and Offset from an Object

AutoCAD Land Development Desktop Pagina 156 di 718
file://C:\Documents and Settings\Administrator\Impostazioni locali\Temp\~hhB9E2.htm 06/10/2001
You can create a point at a specified station and offset distance from an arc, line, or spiral.
To create a point at a station and offset from an object
1. Change the Point Settings. For more information, see Getting Started with Points, Changing the Point Creation Settings, and The Effect of Point Settings on PointPrompts.
2. From the Points menu, choose Create Points Station/Offset Object.
3. Select the object.
4. Type the starting station.
The ending station is automatically calculated.
5. Type the station at which you want to place the point.
6. Define the offset distance. For more information, see Offset Distances.
7. Type the elevation for the point, or type a period to skip the elevation.
8. Type the description for the point, or type a period to skip the description.
The command inserts the point in the drawing if the Insert to drawing as created option is selected in the Point Settings. The point is placed on the current layer unless you are using description keys. For more information, see Description Keys.
9. Do one of the following:
? Type another offset to place another point at a different offset from the same station.
? Press ENTER and specify a new station. ? Press ENTER twice to end the command.
The following illustration shows a point created that is offset from a station:
Point created by station and offset
Overview
Comments?
Creating Points at Object Vertices

AutoCAD Land Development Desktop Pagina 157 di 718
file://C:\Documents and Settings\Administrator\Impostazioni locali\Temp\~hhB9E2.htm 06/10/2001
You can automatically create points at the end points of lines, at the end points and center point of arcs, and at the end points and spiral points of intersection.
To create points at object vertices
1. Change the Point Settings. For more information, see Getting Started with Points, Changing the Point Creation Settings, and The Effect of Point Settings on PointPrompts.
2. From the Points menu, choose Create Points Automatic.
3. Select the objects you want to place points on.
Line and curve objects with points created at endpoints and radius point
4. Press ENTER to complete the selection set.
The command inserts the points in the drawing if the Insert to drawing as created option is selected in the Point Settings. The points are placed on the current layer unless you are using description keys. For more information, see Description Keys.
The Automatic command does not create points where lines cross each other unless one of these points is an end point. To create a point where lines cross each other, use the Manual command. For more information, see Creating Points at SelectedCoordinates.
You can create points along a selected line, curve, or spiral, at a given distance from the nearest end point.
To create points along a line, arc, or spiral
1. Change the Point Settings. For more information, see Getting Started with Points, Changing the Point Creation Settings, and The Effect of Point Settings on PointPrompts.
2. From the Points menu, choose Create Points Along Line/Curve/Spiral.
3. Select the line, curve, or spiral.
Comments?
Creating Points Along a Line, Curve, or Spiral

AutoCAD Land Development Desktop Pagina 158 di 718
file://C:\Documents and Settings\Administrator\Impostazioni locali\Temp\~hhB9E2.htm 06/10/2001
The end point nearest to the point you selected is marked with an X.
4. Do one of the following:
? Type the distance from the end point that you want to set the point. If you type a positive distance, then the point is placed along the object selected. If you type a negative distance, then the point is placed at a projected point away from the object.
? Select two points to define a distance. For more information, see Selecting Pointsand Locations.
5. Type the description for the point, or type a period to skip the description.
6. Type the elevation for the point, or type a period to skip the elevation.
The command inserts the point in the drawing if the Insert to drawing as created option is selected in the Point Settings. The point is placed on the current layer unless you are using description keys. For more information, see Description Keys.
7. Do one of the following:
? Specify another distance, to create a point at a different distance from the end point.
? Press ENTER and select a different object. ? Press ENTER twice to end the command.
NOTE All distances are measured from the end point of the selected object, not from the last point placed on the object.
The following illustration shows a point created at a positive distance along a curve:
Points created along a curve
Overview
You can create a point at the endpoints of a selected line, curve, or spiral, as well as on points of intersections (PIs) for spirals and radius points for curves.
To create points on the vertices of lines, curves, or spirals
1. Change the Point Settings. For more information, see Getting Started with Points, Changing the Point Creation Settings, and The Effect of Point Settings on PointPrompts.
2. From the Points menu, choose Create Points On Line/Curve/Spiral.
Comments?
Creating Points on Lines, Curves, or Spirals

AutoCAD Land Development Desktop Pagina 159 di 718
file://C:\Documents and Settings\Administrator\Impostazioni locali\Temp\~hhB9E2.htm 06/10/2001
The following prompt is displayed: Select entity (or POints):
3. Select the object. For more information, see Selecting Lines, Curves, and Spirals bySelecting Points.
4. Type the elevation for the point, or type a period to skip the elevation.
5. Type the description for the point, or type a period to skip the description.
The command inserts the point in the drawing if the Insert to drawing as created option is selected in the Point Settings. The point is placed on the current layer unless you are using description keys. For more information, see Description Keys.
6. To continue placing points at each location, type elevations and descriptions for the points. The command ends after it has processed each point on the object, or you can press ENTER to end the command.
If an arc is selected the command places points at the endpoints and radius points of the arc. For a spiral, the command places points at the endpoints and PI of the spiral.
Points on a curve
Overview
You can set a specific number of points, equal distances apart, along a selected line, curve, or spiral, or at an offset distance from the object.
To create a specific number of points along an object
1. Change the Point Settings. For more information, see Getting Started with Points, Changing the Point Creation Settings, and The Effect of Point Settings on PointPrompts.
2. From the Points menu, choose Create Points Divide Object.
3. Select the object. For more information, see Selecting Lines, Curves, and Spirals bySelecting Points.
The end point nearest to the point you selected is marked with an X. This is considered the start point of the object when calculating offset values.
Comments?
Creating a Specific Number of Points Along an Object

AutoCAD Land Development Desktop Pagina 160 di 718
file://C:\Documents and Settings\Administrator\Impostazioni locali\Temp\~hhB9E2.htm 06/10/2001
4. Type the number of segments to divide the object by. A point is placed at each segment vertex.
5. Define the offset distance. For more information, see Offset Distances.
6. Type the elevation for the point, or type a period to skip the elevation.
7. Type the description for the point, or type a period to skip the description.
The command inserts the point in the drawing if the Insert to drawing as created option is selected in the Point Settings. The point is placed on the current layer unless you are using description keys. For more information, see Description Keys.
8. Repeat steps 6 and 7 for each point on the object.
Points set by Divide Object command
Overview
You can create points at equal distances along a selected line, arc, or spiral, or at an offset distance from the object.
To create points along an object
1. Change the Point Settings. For more information, see Getting Started with Points.
2. From the Points menu, choose Create Point Measure Object.
3. Select the object.
4. Type the starting station of the object.
5. Press ENTER to accept the starting station, or type a new value.
6. Press ENTER to accept the default ending station, or type a new value.
7. Define the offset distance. For more information, see Offset Distances.
8. Type the station interval. Points are placed along the object at this interval.
Comments?
Creating Points Equal Distances Along an Object

AutoCAD Land Development Desktop Pagina 161 di 718
file://C:\Documents and Settings\Administrator\Impostazioni locali\Temp\~hhB9E2.htm 06/10/2001
9. Type the elevation for the point, or type a period to skip the elevation.
10. Type the description for the point, or type a period to skip the description.
The command inserts the point in the drawing if the Insert to drawing as created option is selected in the Point Settings. The point is placed on the current layer unless you are using description keys. For more information, see Description Keys.
11. Repeat steps 9 and 10 for each point on the object.
The following illustration shows points set by the Measure Object command:
Points set by Measure Object command
Overview
You can use the Polyline/Contour Vertices - Automatic command to create points on a polyline or a contour object that are the same elevation as the polyline or contour vertices. For example, you can use the 3D Polylines commands in the Terrain menu to draw 3D polylines with elevations, and then use this command to place points along the polylines you create. For more information, see Creating 3D Polylines.
To create points on polylines or contours by using the elevation of the current polyline
1. From the Points menu, choose Create Points Polyline/Contour Vertices - Automatic.
The following prompt is displayed: Select polyline/contour:
2. Select a polyline or contour.
Points are created at the vertices of the polyline or contour.
NOTE Depending on the Point Settings, you may be prompted for point descriptions.
The following prompt is displayed: Select polyline/contour:
Comments?
Creating Points on Polylines and Contours by Using the Elevation of the Current Polyline

AutoCAD Land Development Desktop Pagina 162 di 718
file://C:\Documents and Settings\Administrator\Impostazioni locali\Temp\~hhB9E2.htm 06/10/2001
3. Select another polyline or contour, or press ENTER to end the command.
Overview
You can use the Polyline/Contour Vertices - Manual command to create points on a polyline or contour at a specified elevation.
To create points at polyline or contour vertices with given elevations
1. From the Points menu, choose Create Points Polyline/Contour Vertices - Manual.
The following prompt is displayed: Default elevation <0.000>:
2. Type the default elevation to use for all of the points.
The following prompt is displayed: Select polyline/contour:
3. Select a polyline or contour from your drawing.
Points are created at the vertices of the polyline or contour.
NOTE Depending on the Point Settings, you may be prompted for point descriptions.
4. Select another polyline or contour, or press ENTER to end the command.
Using the point intersection commands, you can create points at a variety of "virtual" intersections. Instead of working with real lines, for example, you can define virtual lines by defining directions. You can then place a point at the intersection of these two directions. Virtual arcs are used to calculate radial distances, which can intersect with each other, with directions, and with objects.
Related topics
? Creating Points at the Intersections of Directions ? Creating Points at the Intersections of Radial Distances ? Creating Points at the Intersections of Directions and Distances ? Creating Points that Are Perpendicular to Points and Directions ? Creating Points that Are Radial to Arcs and Points ? Creating Points at the Intersections of Objects and Directions ? Creating Points at the Intersections of Objects and Radial Distances ? Creating Points at Intersections of Objects
Comments?
Comments?
Creating Points on Polylines or Contours by Using a Default Elevation
Creating Points at Intersections

AutoCAD Land Development Desktop Pagina 163 di 718
file://C:\Documents and Settings\Administrator\Impostazioni locali\Temp\~hhB9E2.htm 06/10/2001
? Creating Points on Objects that Are Perpendicular or Radial to Points
Overview
You can create a point at the intersection of two directions that are defined by two points, a bearing, or an azimuth.
To create a point at the intersection of two directions
1. Change the Point Settings. For more information, see Getting Started with Points, Changing the Point Creation Settings, and The Effect of Point Settings on PointPrompts.
2. From the Points menu, choose Create Points-Intersections Direction/ Direction.
3. Select a point. This point, along with the direction you define in step 4, defines the first direction line.
The following prompt is displayed: Azimuth (Bearing/POints):
4. Do one of the following to define the direction:
? Type Azimuth, and then type the azimuth of the direction line in DD.MMSS format. ? Type B, and then type a quadrant number and a bearing in DD.MMSS format. ? Type PO, and select two points to define the direction. The direction is calculated
from the first point that you select to the second point that you select. ? Type .P to activate the point number filter, and then type the point numbers you
want to use for defining the direction.
5. Define the offset distance. For more information, see Offset Distances.
6. Repeat to steps 3-5 to define the second direction line.
7. Type the elevation for the point, or type a period to skip the elevation.
8. Type the description for the point, or type a period to skip the description.
The command inserts the point in the drawing if the Insert to drawing as created option is selected in the Point Settings. The point is placed on the current layer unless you are using description keys. For more information, see Description Keys.
The following illustration shows a point created at the intersection of two directions, using an offset distance from each direction line:
Comments?
Creating Points at the Intersections of Directions

AutoCAD Land Development Desktop Pagina 164 di 718
file://C:\Documents and Settings\Administrator\Impostazioni locali\Temp\~hhB9E2.htm 06/10/2001
Point created at the intersection of directions
Overview
You can create a point at the intersection of two distances that are defined by radius lengths.
TIP When you are defining the radial points and distances, keep in mind that you are essentially designing two circles that intersect each other. The locations where the circles intersect are where the points are created. Think of the radial point as the equivalent of the center point of a circle, and think of the radial distance as the radius of a circle.
To create a point at the intersection of two radial distances
1. Change the Point Settings. For more information, see Getting Started with Points, Changing the Point Creation Settings, and The Effect of Point Settings on PointPrompts.
2. From the Points menu, choose Create Points-Intersections Distance/ Distance.
3. Select the first radial point.
4. Define the radius by typing either a value or selecting a point.
5. Select the second radial point.
6. Define the second radius by typing a value or by selecting a point.
The command displays X's that mark the intersection points. If only one intersection is located, then the command automatically places the point at that intersection.
7. If two intersections are located, then do one of the following:
? Click near the X you want to create a point on. ? Type A to place points at both intersections.
8. Type the elevation for the point, or type a period to skip the elevation.
9. Type the description for the point, or type a period to skip the description.
The command inserts the point in the drawing if the Insert to drawing as created option is selected in the Point Settings. The point is placed on the current layer unless you are using description keys. For more information, see Description Keys.
10. Repeat steps 8 and 9 for the second point if you chose to place both points.
The following illustration shows a point created at the intersection of two distances:
Comments?
Creating Points at the Intersections of Radial Distances

AutoCAD Land Development Desktop Pagina 165 di 718
file://C:\Documents and Settings\Administrator\Impostazioni locali\Temp\~hhB9E2.htm 06/10/2001
Intersection of radial distances
Overview
You can create a point at the intersection of a direction (line) and distance (circle).
TIP When you define the radial point and radial distance, keep in mind that you are essentially designing a circle that intersects with a direction line. The locations where the circle intersects the direction line are where the points are created. Think of the radial point as the equivalent of the center point of a circle, and think of the radial distance as the radius of a circle.
To create a point at the intersection of a direction and a distance
1. Change the Point Settings. For more information, see Getting Started with Points, Changing the Point Creation Settings, and The Effect of Point Settings on PointPrompts.
2. From the Points menu, choose Create Points-Intersections Direction/ Distance.
3. Select the radial point.
4. Define the radius by either typing a value or selecting a point.
5. Select the start point for the direction line. This point, with the angle you define in step 6, defines the direction line.
The following prompt is displayed: Azimuth (Bearing/POints):
6. Do one of the following to define the direction:
? Type Azimuth, and then type the azimuth of the direction line in DD.MMSS format. ? Type B, and then type a quadrant number and a bearing in DD.MMSS format. ? Type PO, and select two points to define the direction. The direction is calculated
from the first point that you select to the second point that you select. ? Type .P to activate the point number filter, and then type the point numbers you
want to use for defining the direction.
Comments?
Creating Points at the Intersections of Directions and Distances

AutoCAD Land Development Desktop Pagina 166 di 718
file://C:\Documents and Settings\Administrator\Impostazioni locali\Temp\~hhB9E2.htm 06/10/2001
7. Define the offset distance. For more information, see Offset Distances.
The command displays X's that mark the intersection points. If only one intersection is located, then the command automatically places the point at that intersection.
8. If two intersections are located, then do one of the following:
? Click near the X you want to create a point on. ? Type A to place points at both intersections.
9. Type the elevation for the point, or type a period to skip the elevation.
10. Type the description for the point, or type a period to skip the description.
The command inserts the point in the drawing if the Insert to drawing as created option is selected in the Point Settings. The point is placed on the current layer unless you are using description keys. For more information, see Description Keys.
11. Repeat steps 9 and 10 for the second point if you chose to place both points.
The following illustration shows a point created at the intersection of a direction and distance:
Point created at direction/distance intersection
Overview
You can create a point that is perpendicular to a direction line and a selected point.
To create a point that is perpendicular to a point and a direction line
1. Change the Point Settings. For more information, see Getting Started with Points, Changing the Point Creation Settings, and The Effect of Point Settings on PointPrompts.
2. From the Points menu, choose Create Points-Intersections Direction/- Perpendicular.
3. Select a point. This point, with the direction you define in step 4, defines the direction line.
Comments?
Creating Points that Are Perpendicular to Points and Directions

AutoCAD Land Development Desktop Pagina 167 di 718
file://C:\Documents and Settings\Administrator\Impostazioni locali\Temp\~hhB9E2.htm 06/10/2001
The following prompt is displayed: Azimuth (Bearing/POints):
4. Do one of the following to define the direction:
? Type Azimuth, and then type the azimuth of the direction line in DD.MMSS format. ? Type B, and then type a quadrant number and a bearing in DD.MMSS format. ? Type PO, and select two points to define the direction. The direction is calculated
from the first point that you select to the second point that you select. ? Type .P to activate the point number filter, and then type the point numbers you
want to use for defining the direction.
5. Select the perpendicular point. The command then calculates a perpendicular intersection between this point and the direction line.
6. Type the elevation for the point, or type a period to skip the elevation.
7. Type the description for the point, or type a period to skip the description.
The command inserts the point in the drawing if the Insert to drawing as created option is selected in the Point Settings. The point is placed on the current layer unless you are using description keys. For more information, see Description Keys.
The command displays the ahead and offset distance of each selected point as the point is being placed. The ahead distance is the distance along the direction line from the beginning point selected in step 3. The offset distance is the offset distance from the direction line of the perpendicular point selected in step 5.
The following illustration shows a point created perpendicularly to a direction:
Point created at direction/perpendicular intersection
Overview
You can create a point that is radial to both a circle and a selected point.
TIP When you define the radial point and radial distance, keep in mind that you are essentially designing a circle. Think of the radial point as the equivalent of the center point of a circle, and the radial distance as the radius of a circle.
To set a point at the radial intersection
1. Change the Point Settings. For more information, see Getting Started with Points,
Comments?
Creating Points that Are Radial to Arcs and Points

AutoCAD Land Development Desktop Pagina 168 di 718
file://C:\Documents and Settings\Administrator\Impostazioni locali\Temp\~hhB9E2.htm 06/10/2001
Changing the Point Creation Settings, and The Effect of Point Settings on PointPrompts.
2. From the Points menu, choose Create Points-Intersections Distance/ Perpendicular.
3. Select the radial point.
4. Define the radius by either typing a value or by selecting a point.
5. Select a point. The command then calculates how this point intersects radially with the circle you defined in steps 3 and 4.
6. Type the elevation for the point, or type a period to skip the elevation.
7. Type the description for the point, or type a period to skip the description.
The command inserts the point in the drawing if the Insert to drawing as created option is selected in the Point Settings. The point is placed on the current layer unless you are using description keys. For more information, see Description Keys.
The following illustration shows a point created radial to a distance:
Point created at distance/perpendicular intersection
Overview
You can create a point at the intersection of a line, curve, or spiral object and a direction line.
To set a point at the intersection of an object and direction line
1. Change the Point Settings. For more information, see Getting Started with Points, Changing the Point Creation Settings, and The Effect of Point Settings on PointPrompts.
2. From the Points menu, choose Create Points-Intersections Direction/ Object.
3. Select the object.
4. Define the offset distance. For more information, see Offset Distances.
5. Select a point. This point, with the angle you define at step 6, defines the direction line.
The following prompt is displayed: Azimuth (Bearing/POints):
Comments?
Creating Points at the Intersections of Objects and Directions

AutoCAD Land Development Desktop Pagina 169 di 718
file://C:\Documents and Settings\Administrator\Impostazioni locali\Temp\~hhB9E2.htm 06/10/2001
6. Do one of the following to define the direction:
? Type Azimuth, and then type the azimuth of the direction line in DD.MMSS format. ? Type B, and then type a quadrant number and a bearing in DD.MMSS format. ? Type PO, and select two points to define the direction. The direction is calculated
from the first point that you select to the second point that you select. ? Type .P to activate the point number filter, and then type the point numbers you
want to use for defining the direction.
7. Define an offset from the direction line.
8. Type the elevation for the point, or type a period to skip the elevation.
9. Type the description for the point, or type a period to skip the description.
The command inserts the point in the drawing if the Insert to drawing as created option is selected in the Point Settings. The point is placed on the current layer unless you are using description keys. For more information, see Description Keys.
The following illustration shows a point created that is offset from the intersection of an object and a direction line:
Point created at direction/object intersection
Overview
You can set a point at the intersection of an object and a radial distance.
TIP When you define the radial point and radial distance, keep in mind that you are essentially designing a circle. Think of the radial point as the equivalent of the center point of a circle, of the radial distance as the radius of a circle.
To create a point at the intersection of an object and a radial distance
1. Change the Point Settings. For more information, see Getting Started with Points, Changing the Point Creation Settings, and The Effect of Point Settings on PointPrompts.
Comments?
Creating Points at the Intersections of Objects and Radial Distances

AutoCAD Land Development Desktop Pagina 170 di 718
file://C:\Documents and Settings\Administrator\Impostazioni locali\Temp\~hhB9E2.htm 06/10/2001
2. From the Points menu, choose Create Points-Intersections Distance/ Object.
3. Select the object.
4. Define the offset distance. For more information, see Offset Distances.
5. Select the radial point.
6. Define the radius by either typing a value or by selecting a point.
The command displays X's that mark the intersection points. If only one intersection is located, then the command automatically places the point at that intersection.
7. If two intersections are located, then do one of the following:
? Click near the X you want to create a point on. ? Type A to place points at both intersections.
8. Type the elevation for the point, or type a period to skip the elevation.
9. Type the description for the point, or type a period to skip the description.
The command inserts the point in the drawing if the Insert to drawing as created option is selected in the Point Settings. The point is placed on the current layer unless you are using description keys. For more information, see Description Keys.
10. Repeat steps 8 and 9 for the second point if you chose to place both points.
The following illustration shows points created that are offset from the intersections of an object and a radial distance:
Points created at distance/object intersection
Overview
You can create a point at the intersection of two lines, arcs, or spirals in your drawing.
NOTE The two objects that you select do not have to physically intersect in the drawing. The program calculates the intersection by temporarily extending either or both of the objects until they meet, and then the program places the point at that intersection. The
Comments?
Creating Points at Intersections of Objects

AutoCAD Land Development Desktop Pagina 171 di 718
file://C:\Documents and Settings\Administrator\Impostazioni locali\Temp\~hhB9E2.htm 06/10/2001
objects cannot be parallel.
To create a point at the intersection of two objects
1. Change the Point Settings. For more information, see Getting Started with Points, Changing the Point Creation Settings, and The Effect of Point Settings on PointPrompts.
2. From the Points menu, choose Create Points-Intersections Object/Object.
3. Select the first object.
4. Define the offset distance. For more information, see Offset Distances.
5. Select the second object.
6. Type an offset from the second object.
7. Type the elevation for the point, or type a period to skip the elevation.
8. Type the description for the point, or type a period to skip the description.
The command inserts the point in the drawing if the Insert to drawing as created option is selected in the Point Settings. The point is placed on the current layer unless you are using description keys. For more information, see Description Keys.
The following illustration shows a point created that is offset from the intersection of two objects:
Point created at object/object intersection
Overview
On an object, you can create a point that is perpendicular or radial to a selected point. If you create the point on a line, then the point is placed on the line perpendicular to the point that you select. If you create the point on an arc or spiral, then the point is placed on the object radial to the selected point.
To create a point perpendicular or radial on an object
1. Change the Point Settings. For more information, see Getting Started with Points, Changing the Point Creation Settings, and The Effect of Point Settings on PointPrompts.
Comments?
Creating Points on Objects that Are Perpendicular or Radial to Points

AutoCAD Land Development Desktop Pagina 172 di 718
file://C:\Documents and Settings\Administrator\Impostazioni locali\Temp\~hhB9E2.htm 06/10/2001
2. From the Points menu, choose Create Points-Intersections Perpendicular.
3. Select the object.
4. Select the point. The command then calculates the perpendicular or radial intersection between the object and this point.
5. Type the elevation for the point, or type a period to skip the elevation.
6. Type the description for the point, or type a period to skip the description.
The command inserts the point in the drawing if the Insert to drawing as created option is selected in the Point Settings. The point is placed on the current layer unless you are using description keys. For more information, see Description Keys.
7. Do one of the following:
? Select another radial or perpendicular point. ? Press ENTER to end the command.
The following illustration shows a point that is perpendicular to a selected point and a line:
Point perpendicular to selected point and line
Using the alignment intersections commands, you can create points at the intersections of alignments with directions, distances, objects, and other alignments. An alignment must be present in the project in order to use the alignment intersection commands.
Related topics
? Creating Points at the Intersections of Direction Lines and Alignments ? Creating Points at the Intersections of Distances and Alignments ? Creating Points at the Intersections of Objects and Alignments ? Creating Points at the Intersections of Alignments
Overview
You can create points at the intersection of a direction line and the current alignment, or a point that is offset from this intersection.
NOTE The direction line is not an object; it is only for calculating direction. For more
Comments?
Comments?
Creating Points at Alignment Intersections
Creating Points at the Intersections of Direction Lines and Alignments

AutoCAD Land Development Desktop Pagina 173 di 718
file://C:\Documents and Settings\Administrator\Impostazioni locali\Temp\~hhB9E2.htm 06/10/2001
information on how to create a point at the intersection of an object and an alignment, see Creating Points at the Intersections of Objects and Alignments.
To create a point at the intersection of a direction line and an alignment
1. Change the Point Settings. For more information, see Getting Started with Points, Changing the Point Creation Settings, and The Effect of Point Settings on PointPrompts.
2. Select the current alignment. For more information, see Making an Alignment Current.
3. From the Points menu, choose Create Points-Intersections Direction and Alignment.
4. Define the offset distance between the alignment and the point to create. The offset value is the perpendicular or radial distance between the current alignment and the point that you want to create. For more information, see Offset Distances.
5. Select the starting point for the direction line.
The following prompt is displayed: Quadrant (1-4) (Azimuth/POints):
6. To define the direction, type one of the following options:
? Type a quadrant number and then type the bearing of the direction line in DD.MMSS format.
? Type Azimuth and then type the azimuth of the direction line in DD.MMSS format. ? Type PO, and then select two points to define the angle of the direction line. ? Type .P, and then type two point numbers to define the angle of the direction line.
7. Define the offset distance between the direction line and the point to create. This is the perpendicular offset distance from the direction line to the point. For more information, see Offset Distances.
The offset distance is based on the current drawing units.
The command then determines the intersection between the current alignment and the line defined by direction.
8. Type the elevation for the point, or type a period to skip the elevation.
9. Type the description for the point, or type a period to skip the description.
The command inserts the point in the drawing if the Insert to drawing as created option is selected in the Point Settings. The point is placed on the current layer unless you are using description keys. For more information, see Description Keys.
The following illustration shows a point created that is offset from the intersection of a direction and an alignment:

AutoCAD Land Development Desktop Pagina 174 di 718
file://C:\Documents and Settings\Administrator\Impostazioni locali\Temp\~hhB9E2.htm 06/10/2001
Point created at direction/alignment intersection
Overview
You can create points at the intersections of a distance line and the current alignment. The distance is defined radially; you define a radius for a swing arc, and then the intersections are located where the radius crosses the alignment.
TIP When you are defining the radial point and radial distance, keep in mind that you are essentially designing a circle. Think of the radial point as the equivalent of the center point of a circle, and the radial distance as the radius of a circle.
You can set points either on the alignment where the distance line crosses it, or at an offset distance from the alignment. The arc does not have to physically intersect the alignment.
NOTE The arc is not an object. It is only for calculating direction. For more information about how to create a point at the intersection of an object and an alignment, see CreatingPoints at the Intersections of Objects and Alignments.
To create points at distance/alignment intersections
1. Change the Point Settings. For more information, see Getting Started with Points, Changing the Point Creation Settings, and The Effect of Point Settings on PointPrompts.
2. Select the current alignment. For more information, see Making an Alignment Current.
3. From the Points menu, choose Create Points-Intersections Distance and Alignment.
4. Define the offset distance. The offset value is the perpendicular or radial distance between the current alignment and the point that you want to create. For more information, see Offset Distances.
5. Select the radial point.
6. Define the radius by either typing a value or by selecting a point.
The command displays X's that mark the intersection points. If only one intersection is located, then the command automatically places the point at that intersection.
7. If two intersections are located, then do one of the following:
? Click near the X you want to create a point on. ? Type A to place points at both intersections.
8. Type the elevation for the point, or type a period to skip the elevation.
9. Type the description for the point, or type a period to skip the description.
The command inserts the point in the drawing if the Insert to drawing as created option is selected in the Point Settings. The point is placed on the current layer unless you are using description keys. For more information, see Description Keys.
Comments?
Creating Points at the Intersections of Distances and Alignments

AutoCAD Land Development Desktop Pagina 175 di 718
file://C:\Documents and Settings\Administrator\Impostazioni locali\Temp\~hhB9E2.htm 06/10/2001
The following illustration shows points created that are offset from the intersections of a radial distance and an alignment:
Points created at alignment/distance intersection
Overview
You can create points at the intersections of any object and the current alignment, or you can set the point at offsets from this intersection. The object can be a line, arc, or spiral. The object does not have to physically intersect the alignment; this command automatically extends either object to determine an intersection point.
To create points at the intersection of an object and an alignment
1. Change the Point Settings. For more information, see Getting Started with Points, Changing the Point Creation Settings, and The Effect of Point Settings on PointPrompts.
2. Select the current alignment. For more information, see Making an Alignment Current.
3. From the Points menu, choose Create Points-Intersections Object and Alignment.
4. Define the offset distance from the alignment. The offset value is the perpendicular or radial distance between the current alignment and the point that you want to create. For more information, see Offset Distances.
5. Do one of the following to select the object:
? Click the object. ? Type PO and then select points to select the object.
6. Define the offset distance from the selected object. This is the distance between the selected object and the point that you are creating.
The command displays X's that mark the intersection points. If only one intersection is located, then the command automatically places the point at that intersection.
7. If two intersections are located, then do one of the following:
? Click near the X you want to create a point on.
Comments?
Creating Points at the Intersections of Objects and Alignments

AutoCAD Land Development Desktop Pagina 176 di 718
file://C:\Documents and Settings\Administrator\Impostazioni locali\Temp\~hhB9E2.htm 06/10/2001
? Type A to place points at both intersections.
8. Type the elevation for the point, or type a period to skip the elevation.
9. Type the description for the point, or type a period to skip the description.
The command inserts the point in the drawing if the Insert to drawing as created option is selected in the Point Settings. The point is placed on the current layer unless you are using description keys. For more information, see Description Keys.
The following illustration shows points created that are offset from the intersection of an alignment and an object:
Point created at object/alignment intersection
Overview
You can create points at the intersections of the two alignments, or at an offset distance from either or both of the alignments. The intersection of the alignments must be present in the drawing; this command does not extend the alignments in order to calculate an intersection point.
To create points at the intersections of two alignments
1. Change the Point Settings. For more information, see Getting Started with Points, Changing the Point Creation Settings, and The Effect of Point Settings on PointPrompts.
2. Select the current alignment. The current alignment can be either one of the two alignments that intersect. For more information, see Making an Alignment Current.
3. From the Points menu, choose Create Points-Intersections Two Alignments.
4. Define the offset distance from the current alignment. The offset value is the perpendicular or radial distance between the current alignment and the point that you want to create. For more information, see Offset Distances.
5. Select the second alignment.
6. Define the offset distance from the second alignment.
The command displays X's that mark the intersection points. If only one intersection is located, then the command automatically places the point at that intersection.
7. If two intersections are located, then do one of the following:
Comments?
Creating Points at the Intersections of Alignments

AutoCAD Land Development Desktop Pagina 177 di 718
file://C:\Documents and Settings\Administrator\Impostazioni locali\Temp\~hhB9E2.htm 06/10/2001
? Click near the X you want to create a point on. ? Type A to place points at both intersections.
8. Type the elevation for the point, or type a period to skip the elevation.
9. Type the description for the point, or type a period to skip the description.
The command inserts the point in the drawing if the Insert to drawing as created option is selected in the Point Settings. The point is placed on the current layer unless you are using description keys. For more information, see Description Keys.
The following illustration shows a point created that is offset from the intersection of two alignments:
Point created at alignment/alignment intersection
When you need to create points either on an alignment or offset from an alignment, then you can use the Create Points - Alignments commands. An alignment must be present in the project in order to use these commands.
Related topics
? Creating Points that Are Offset from Alignment Stations ? Creating Points on an Alignment Based on a Segment Length ? Creating Points on an Alignment Based on Station Intervals ? Creating Points on the Intersection Points of Alignments ? Creating Points on Alignments that are Radial or Perpendicular to Selected Points ? Creating Points on an Alignment by Importing ASCII Files
Overview
By creating points that are offset from stations on an alignment, you can create points along the alignment offsets, such as the ROW, shoulder, passing lanes, and so on.
To create points that are offset from a station on the current alignment
Comments?
Comments?
Creating Points Based on Horizontal Alignments
Creating Points that Are Offset from Alignment Stations

AutoCAD Land Development Desktop Pagina 178 di 718
file://C:\Documents and Settings\Administrator\Impostazioni locali\Temp\~hhB9E2.htm 06/10/2001
1. Change the Point Settings. For more information, see Getting Started with Points, Changing the Point Creation Settings, and The Effect of Point Settings on PointPrompts.
2. Select the current alignment. For more information, see Making an Alignment Current.
3. From the Points menu, choose Create Points-Alignments Station and Offset.
The command line displays the current point number.
4. Press ENTER to create points starting with the current point number, or type a new point number.
5. Type the station number that you want to offset a point from. Do not type the station plus (+) sign when typing this number.
6. Define the offset distance. For more information, see Offset Distances.
7. Type the elevation for the point, or type a period to skip the elevation.
8. Type the description for the point, or type a period to skip the description.
After you are prompted for elevation and description information, you are prompted to type another offset value.
9. Do one of the following:
? Type another offset value to offset another point from the current station. ? Press ENTER and then select a new station to offset a point from. ? Press ENTER twice to end the command.
The command inserts the point in the drawing if the Insert to drawing as created option is selected in the Point Settings. The point is placed on the current layer unless you are using description keys. For more information, see Description Keys.
The following illustration shows a point created that is offset from an alignment station:
Point created by station and offset
Overview
To set a specific number of point objects equal distances along the current alignment
1. Change the Point Settings. For more information, see Getting Started with Points,
Comments?
Creating Points on an Alignment Based on a Segment Length

AutoCAD Land Development Desktop Pagina 179 di 718
file://C:\Documents and Settings\Administrator\Impostazioni locali\Temp\~hhB9E2.htm 06/10/2001
Changing the Point Creation Settings, and The Effect of Point Settings on PointPrompts.
2. Select the current alignment. For more information, see Making an Alignment Current.
3. From the Points menu, choose Create Points-Alignments Divide Alignment.
4. Type the number of segments you want to divide the current alignment into.
5. The command calculates the distances between points by dividing the total length of the alignment by the number of segments specified.
6. Define the offset distance. For more information, see Offset Distances.
7. The command line displays the current point number.
8. Press ENTER to create points starting with the current point number, or type a new point number.
9. Type the elevation for the point, or type a period to skip the elevation.
10. Type the description for the point, or type a period to skip the description.
11. Continue to type the elevations and descriptions of the points until the command is completed.
The command inserts the points in the drawing if the Insert to drawing as created option is selected in the Point Settings. The points are placed on the current layer unless you are using description keys. For more information, see Description Keys.
The following illustration shows points created that are both on the alignment and offset from the alignment. The distance between the points is determined by a specified number of segments:
Points created on an alignment based on number of segments
Overview
You can create points a specified distance apart either on the current alignment or at an offset distance from the alignment. The command divides the total length of the alignment by the specified distance (station interval) to determine the number of points to create.
To create points along an alignment at intervals
1. Change the Point Settings. For more information, see Getting Started with Points, Changing the Point Creation Settings, and The Effect of Point Settings on PointPrompts.
Comments?
Creating Points on an Alignment Based on Station Intervals

AutoCAD Land Development Desktop Pagina 180 di 718
file://C:\Documents and Settings\Administrator\Impostazioni locali\Temp\~hhB9E2.htm 06/10/2001
2. Select the current alignment. For more information, see Making an Alignment Current.
3. From the Points menu, choose Create Points-Alignments Measure Alignment.
The command line displays the starting station of the current alignment.
4. Press ENTER to start placing points from the starting station of the alignment, or type a different station at which to start creating points.
The command line displays the ending station of the current alignment.
5. Press ENTER to end the points at the ending station of the current alignment, or type a different station at which to end the points.
6. Define the offset distance. For more information, see Offset Distances.
7. Type the station interval.
For example, specifying a station interval of 5 places a point at every fifth station along the alignment.
The command line displays the current point number.
8. Press ENTER to accept the current point number, or type a different number at which to start numbering the points.
9. Type the elevation for the point, or type a period to skip the elevation.
10. Type the description for the point, or type a period to skip the description.
11. Continue to type the elevations and descriptions of the points until the command is completed.
The command inserts the points in the drawing if the Insert to drawing as created option is selected in the Point Settings. The points are placed on the current layer unless you are using description keys. For more information, see Description Keys.
Overview
You can create points at every intersection point on an alignment, as well as at the curve and spiral points of intersections (PIs).
To create points at the vertices of an alignment
1. Change the Point Settings. For more information, see Getting Started with Points, Changing the Point Creation Settings, and The Effect of Point Settings on PointPrompts.
2. Select the current alignment. For more information, see Making an Alignment Current.
3. From the Points menu, choose Create Points-Alignments At PC, PT, SC, etc.
The command line displays the starting station of the current alignment.
4. Press ENTER to create points starting at the starting station of the alignment, or type
Comments?
Creating Points on the Intersection Points of Alignments

AutoCAD Land Development Desktop Pagina 181 di 718
file://C:\Documents and Settings\Administrator\Impostazioni locali\Temp\~hhB9E2.htm 06/10/2001
a different station at which to start creating points.
The command line displays the ending station of the current alignment.
5. Press ENTER to end the points at the ending station of the current alignment, or type a different station at which to end the points.
The command line displays the current point number.
6. Press ENTER to accept the current point number, or type a different number at which to start numbering the points.
7. Type the elevation of each point.
NOTE The point objects are automatically labeled with labels that indicate the type of vertex.
The following illustration shows points created at alignment intersection points, such as the point where a curve meets a spiral, and at the curve and spiral PIs:
Points created at alignment intersection points
Overview
You can create points on an alignment that are radial or perpendicular to a selected point.
To create a point on an alignment radial or perpendicular to a selected point
Alignment vertex labels and description
Label DefinitionPI Point of intersection
CPI Curve point of intersection
PT Point of tangency
PC Point of curvature
SPI Spiral point of intersection
TS Tangent-Spiral intersection
CS Curve-Spiral intersection
ST Spiral-Tangent intersection
CC Curve center or radius point
Comments?
Creating Points on Alignments that are Radial or Perpendicular to Selected Points

AutoCAD Land Development Desktop Pagina 182 di 718
file://C:\Documents and Settings\Administrator\Impostazioni locali\Temp\~hhB9E2.htm 06/10/2001
1. Change the Point Settings. For more information, see Getting Started with Points, Changing the Point Creation Settings, and The Effect of Point Settings on PointPrompts.
2. Select the current alignment. For more information, see Making an Alignment Current.
3. From the Points menu, choose Create Points-Alignments Radial or Perpendicular.
4. Select a point that is radial or perpendicular to the current alignment.
The command creates the point on the alignment. The command also lists the ahead distance (the distance from the beginning of the alignment) and offset of the point that you selected. The command does not create the point if the point that you selected is not radial or perpendicular to the alignment.
The following illustration shows a point created on an alignment that is perpendicular to a selected point, and a point created that is radial to a selected point:
Points created radially or perpendicularly to selected points
Overview
You can create an ASCII text file with point information, and then import it into your drawing to place the points along the alignment at offsets from stations. This file can also contain the descriptions and/or the elevations of points. The elevation can either be a value or a rod reading and height of instrument. The command can calculate rod readings and can create the point at the appropriate elevation.
To create points along an alignment from an ASCII text file
1. Create and save an ASCII text file of point information that uses one of the following formats:
? Station, Offset ? Station, Offset, Elevation ? Station, Offset, Rod, Hi ? Station, Offset, Description ? Station, Offset, Elevation, Description
Comments?
Creating Points on an Alignment by Importing ASCII Files

AutoCAD Land Development Desktop Pagina 183 di 718
file://C:\Documents and Settings\Administrator\Impostazioni locali\Temp\~hhB9E2.htm 06/10/2001
? Station, Offset, Rod, Hi, Description
Use commas or spaces as delimiters. You can insert comments if you place a leading semi-colon (;) or pound sign (#) in front of the comment line.
The following is an example of a text file that is formatted using the Station, Offset, Elevation format. #station, offset, elevation: subdivision 1
0 20.0 112.00
10 23.5 114.64
20 22.5 116.56
30 23.0 116.32
40 22.0 115.83
Save the file to the \align subdirectory of the current project.
2. From the Points menu, choose Create Points-Alignments Import From File to display the File to Import dialog box.
3. Select the ASCII file that you created.
4. Click OK to exit the dialog box.
The following prompt is displayed: 1. Station, Offset
2. Station, Offset, Elevation
3. Station, Offset, Rod, hi
4. Station, Offset, Description
5. Station, Offset, Elevation, Description
6. Station, Offset, Rod, hi, Description
Enter file format (1/2/3/4/5/6):
5. Specify the file format that you used when creating the text file by typing its number at the command line.
6. Specify the type of file delimiter that you used: spaces or commas.
7. If you selected a file format other than file format 1 or 4, then do one of the following:
? If you selected file format 2 or 5, then type an Invalid elevation. You can use an invalid value to mark any point that should not be imported.
? If you selected file format 3 or 6, then type an Invalid rod/hi and an Invalid station/offset. Use an invalid value to mark any point that should not be imported.
The command inserts the points in the drawing if the Insert to drawing as created option is selected in the Point Settings. The points are placed on the current layer unless you are using description keys. For more information, see Description Keys.
Comments?

AutoCAD Land Development Desktop Pagina 184 di 718
file://C:\Documents and Settings\Administrator\Impostazioni locali\Temp\~hhB9E2.htm 06/10/2001
You can use the commands in the Create Points - Surface menu to create points based on elevations in the current surface.
Related topics
? Creating a Point that Obtains Its Elevation from the Current Surface ? Creating a Grid of Points that Obtain Their Elevations from the Current Surface ? Creating Points Along a Polyline or Contour that Obtain Their Elevations from the
Current Surface ? Creating Points at Polyline or Contour Vertices by Using the Elevations of the Surface
Overview
To create a point that obtains its elevation from the surface
1. Change the Point Settings. For more information, see Getting Started with Points, Changing the Point Creation Settings, and The Effect of Point Settings on PointPrompts.
2. Select the current surface. For more information, see Making a Surface Current.
3. From the Points menu, choose Create Points-Surface Random Points.
4. Select a location within the surface boundary for the point.
Overview
You can generate a grid of points that are automatically assigned the elevations of the current surface.
To create a grid of points
1. Change the Point Settings. For more information, see Getting Started with Points, Changing the Point Creation Settings, and The Effect of Point Settings on PointPrompts.
2. From the Points menu, choose Create Points-Surface On Grid.
3. Type the rotation angle for the grid as a numeric value, or define it by selecting two points on the screen.
4. Select the Grid base point. This is the lower-left corner of the grid. Type the AutoCAD X,Y coordinates or select a point from the screen.
Comments?
Comments?
Creating Points Based on a Surface
Creating a Point that Obtains Its Elevation from the Current Surface
Creating a Grid of Points that Obtain Their Elevations from the Current Surface

AutoCAD Land Development Desktop Pagina 185 di 718
file://C:\Documents and Settings\Administrator\Impostazioni locali\Temp\~hhB9E2.htm 06/10/2001
5. Specify the Grid X Spacing and Grid Y Spacing by typing numeric values or by selecting two points on the screen.
These values describe the density of points for the grid. For example, if the specified X and Y values are X=50 and Y=50, then the grid is made entirely of 50 by 50 unit squares with a point at each corner.
6. Select the upper-right corner of the grid. The AutoCAD SNAP is set to the size of a grid square for the selection of the upper-right corner.
One grid square, and the extents of the entire grid, is drawn on the screen.
7. Do one of the following:
? To create the points based on this grid, press ENTER. ? To change the size or rotation of the grid or grid squares, type Yes and change the
grid base point, rotation angle, grid X spacing, grid Y spacing, and/or upper-right corner.
The command calculates the coordinates of each corner of each grid square, and then extracts the elevation of each calculated point from the specified surface to create the grid of points.
The following illustration shows the parameters for using the On Grid command:
Points on grid
Overview
You can place points along a polyline or contour object that are automatically assigned the elevations of the current surface.
To create points along a polyline or contour at a specified increment
1. Change the Point Settings. For more information, see Getting Started with Points, Changing the Point Creation Settings, and The Effect of Point Settings on PointPrompts.
2. From the Points menu, choose Create Points-Surface Along Polyline/ Contour.
Comments?
Creating Points Along a Polyline or Contour that Obtain Their Elevations from the Current Surface

AutoCAD Land Development Desktop Pagina 186 di 718
file://C:\Documents and Settings\Administrator\Impostazioni locali\Temp\~hhB9E2.htm 06/10/2001
3. Specify the distance between the points by typing a numeric value or by selecting two points on the screen to define the distance.
4. Select the polyline or contour.
The points are placed along the polyline or contour at the specified interval.
NOTE Depending on the Point Settings, you may be prompted to define point descriptions.
5. Select another polyline or contour, or press ENTER to end the command.
The following illustration shows points created along a polyline at a specified distance:
Points on polyline
Overview
You can place points based on the elevations of the current surface at the vertices of polylines or contours.
To create points on polyline or contour vertices by using the elevations of the surface
1. From the Points menu, choose Create Points - Surface Polyline/Contour Vertices.
If no surface has been set current, the Select Surface dialog box is displayed.
2. Select a surface and click OK.
The following prompt is displayed: Select polyline/contour:
3. Select a polyline or contour.
The points are created and added to the polyline vertices.
NOTE Depending on the Point Settings, you may be prompted to define point descriptions.
4. Select another polyline or contour, or press ENTER to end the command.
If a vertex of the selected polyline or contour falls outside the current surface, then the command displays the following message:
No surface elevation found at x: {#}, y: {#}
Comments?
Creating Points at Polyline or Contour Vertices by Using the Elevations of the Surface

AutoCAD Land Development Desktop Pagina 187 di 718
file://C:\Documents and Settings\Administrator\Impostazioni locali\Temp\~hhB9E2.htm 06/10/2001
The command does not place points at vertices that fall outside the surface.
You can use the Create Points - Slope commands to create finished ground points where two grades or slopes intersect, at a specified slope and distance, and at a given slope or grade based on an ending elevation.
Related topics
? Creating Points Where Two Grades or Slopes Intersect ? Creating Points at a Given Slope or Grade for a Specified Distance ? Create Points at a Given Slope or Grade Based on an Ending Elevation
Overview
Using the High/Low Point command on the Create Points - Slope menu, you can place a point where two grades or slopes intersect in order to create finished ground data.
To create points where two grades or slopes intersect
1. From the Points menu, choose Create Points - Slope High/Low Point.
2. Select the two points to locate the high/low point in between. For more information, see Selecting Points and Locations.
The first point you select is marked with an X and an arrow, pointing in the direction of the second point.
The following prompt is displayed: First Slope (or Grade) <Infinite>:
3. At this prompt, do one of the following:
? Type a slope value. ? Select two points to define a slope.
The distance between the two selected points are entered as the slope.
? Type G and a grade, or select two points to define the grade.
The distance between the two selected points are entered as the grade.
4. Define the slope or grade between the second point and the high/low point in the same manner as the first point.
The command calculates the location where the slope or grade would intersect, and places a temporary X in the drawing where the new point would be located. When the slope/grade intersection point is not between the points, it places an X outside of the two points. This may not be apparent if the solution is outside of your current view.
Comments?
Comments?
Creating Points Based on Slopes
Creating Points Where Two Grades or Slopes Intersect

AutoCAD Land Development Desktop Pagina 188 di 718
file://C:\Documents and Settings\Administrator\Impostazioni locali\Temp\~hhB9E2.htm 06/10/2001
The following prompt is displayed: Add point (Yes/No) <Yes>:
5. At this prompt, press ENTER to place the point in the drawing. Type No to not place the point.
6. Continue to select points, or press ENTER to exit the command.
The following illustration shows points created at the intersection of slopes and grades:
High/low points created where slopes and grades intersect
Overview
You can create points at a specified slope and a specified distance using the Create Points - Slope Slope/Grade - Distance command.
To create points at a given slope or grade for a specified distance
1. From the Points menu, choose Create Points - Slope Slope/Grade - Distance.
The following prompt is displayed: Beginning point:
2. Select the first point.
The following prompt is displayed: Direction:
3. Select a point to define the direction in which the points are placed.
An X is drawn at each point as a temporary vector.
Comments?
Creating Points at a Given Slope or Grade for a Specified Distance

AutoCAD Land Development Desktop Pagina 189 di 718
file://C:\Documents and Settings\Administrator\Impostazioni locali\Temp\~hhB9E2.htm 06/10/2001
The following prompt is displayed: Slope (or Grade) <Infinite>:
4. At this prompt, do one of the following to define the grade or slope:
? Type a slope value. ? Select two points to define a slope.
The distance between the two selected points is entered as the slope.
? Type G and a grade value, or select two points to define the grade.
The distance between the two selected points is entered as the grade.
The following prompt is displayed: Distance <#>:
The number displayed in the brackets is the distance between the beginning point and the point you selected to define the direction.
5. Press ENTER to accept this distance, or type a new distance.
6. Specify the number of intermediate points to insert.
7. You can specify an offset distance. For more information, see Offset Distances.
The following prompt is displayed: Add ending point (Yes/No) <Yes>:
At this prompt press ENTER to add an ending point. Type No to place only the intermediate points you specified in step 6.
The following prompt is displayed: Direction:
8. At this prompt, do one of the following:
? Select another direction in which to place points. ? Press ENTER and select another beginning point. ? Press ENTER twice to exit the command.
The following illustration shows points created at a given slope or grade based on distance:
Points created by Slope/Grade - Distance command
Overview
Comments?
Create Points at a Given Slope or Grade Based on an Ending Elevation

AutoCAD Land Development Desktop Pagina 190 di 718
file://C:\Documents and Settings\Administrator\Impostazioni locali\Temp\~hhB9E2.htm 06/10/2001
You can set points at a given slope/grade based on an ending elevation in order to create finished ground data. For example, you can specify a grade and an ending elevation, and then place points along the distance it takes to achieve the final elevation.
To create points at a given slope or grade based on an ending elevation
1. From the Points menu, choose Create Points - Slope Slope/Grade - Elevation.
The following prompt is displayed: Beginning point:
2. Select the first point.
The following prompt is displayed: Direction:
3. Select a point from your drawing to define the direction in which the points are placed.
An X is drawn at each point as a temporary vector.
The following prompt is displayed: Slope (or Grade) <Infinite>:
4. At this prompt, do one of the following to define the grade or slope:
? Type a slope value. ? Select two points to define a slope.
The distance between the two selected points is entered as the slope.
? Type G and a grade value, or select two points to define the grade.
The distance between the two select points is entered as the grade.
5. Specify the elevation at the end point of the slope or grade.
This is measured in current drawing units.
The command determines the horizontal distance it would take to achieve the elevational difference at the specified slope or grade, and displays this information, along with the slope, grade, and elevational information.
6. Specify the number of intermediate points to insert.
7. You can specify an offset distance. For more information, see Offset Distances.
A positive number offsets the points to the right, and a negative number offsets the points to the left by that distance.
The following prompt is displayed: Add ending point (Yes/No) <Yes>:
8. At this prompt, do one of the following to determine whether to place an ending point:
? Press ENTER to add an ending point. ? Type No to place only the intermediate points you specified in step 6.
The following prompt is displayed:

AutoCAD Land Development Desktop Pagina 191 di 718
file://C:\Documents and Settings\Administrator\Impostazioni locali\Temp\~hhB9E2.htm 06/10/2001
Direction:
9. At this prompt, do one of the following:
? Select another direction. ? Press ENTER and select another beginning point. ? Press ENTER twice to exit the command.
The following illustration shows points created along the reference line at a horizontal distance between the beginning point and the point specified by the elevation override:
Points created by Slope/Grade - Elevation command
You can use the Points - Interpolate commands to create points for additional grading data. Whenever you use a point interpolation command, you need to define the interpolation region by selecting either two points to place the new points between, or an object on which to place the new points.
The following illustration shows the general interpolation parameters when selecting two points to define the interpolation region:
General interpolation parameters
Related topics
? Interpolating Points Along a Line ? Creating Points Along a Specified Distance by Interpolation ? Creating a Point at an Elevation by Interpolating Between Two Points or Contours ? Creating a Number of Points Along a Specified Distance by Interpolation ? Interpolating Points that are Perpendicular to the Control Points ? Interpolating Points Using Distance Increments ? Interpolating Points by Using Elevation Increments ? Interpolating Points at Intersections of Entities
Comments?
Comments?
Interpolating Points

AutoCAD Land Development Desktop Pagina 192 di 718
file://C:\Documents and Settings\Administrator\Impostazioni locali\Temp\~hhB9E2.htm 06/10/2001
Overview
You can place a specified number of interpolated points between two selected points.
NOTE At least two points with elevations must exist in the drawing for this command to work properly.
To interpolate points along a line
1. Change the Point Settings. For more information, see Getting Started with Points, Changing the Point Creation Settings, and The Effect of Point Settings on PointPrompts.
2. From the Points menu, choose Create Points - Interpolate Interpolate.
3. Specify the elevational precision for the new points.
4. Select the two points that you want to interpolate points between.
These points must be COGO point objects that have elevational values. If the point that you select does not have an elevation, then the command assigns an elevational value of zero (0).
5. Type the number of points to create.
6. Type the description for the point. If no description was previously entered, then the default value is INTERP.
The command inserts the points in the drawing if the Insert to drawing as created option is selected in the Point Settings. The points are placed on the current layer unless you are using description keys. For more information, see Description Keys.
The following illustration shows interpolated points:
Interpolated Points
Overview
You can interpolate points between two selected points, based on a distance.
To set points by relative location
1. From the Points menu, choose Create Points - Interpolate By Relative Location.
Comments?
Interpolating Points Along a Line
Creating Points Along a Specified Distance by Interpolation

AutoCAD Land Development Desktop Pagina 193 di 718
file://C:\Documents and Settings\Administrator\Impostazioni locali\Temp\~hhB9E2.htm 06/10/2001
The following prompt is displayed: First point (or Entity)
2. Specify the interpolation region using one of the following methods:
? Select two points by picking a point on the screen, snapping to an entity, selecting a point object (.g), typing a point number (.p), or specifying northing/easting (.n). Next, specify the elevations of the points. For more information, see SelectingPoints and Locations.
? Select a 2D or 3D polyline. For more information, see Defining a 2D or 3D Polylineas an Interpolation Region.
? Select an arc. For more information, see Defining an Arc as an Interpolation Region. ? Select a line. For more information, see Defining a Line as an Interpolation Region.
NOTE The interpolation is calculated along the length of the entity selected. On 2D or 3D polylines, the first and second point can be at any vertex on the entity. The elevation of the second point can be as selected, or a function of a slope or elevation distance from the first point.
The following illustration shows the By Relative Location command parameters:
By Relative Location command parameters
Overview
You can define the interpolation region by selecting a 2D or 3D polyline as the entity using any of the Create Points - Interpolate commands on the Points menu. The points are placed along or offset from the entity as specified.
To define the interpolation region by selecting a 2D or 3D polyline as the entity
1. From the Points menu, choose any Create Points - Interpolate command.
The following prompt is displayed: First point (or Entity):
2. Select the polyline by selecting points, or type E and select the polyline by clicking on it.
The beginning and ending points of the polyline are initially set as the first and second control points.
Comments?
Defining a 2D or 3D Polyline as an Interpolation Region

AutoCAD Land Development Desktop Pagina 194 di 718
file://C:\Documents and Settings\Administrator\Impostazioni locali\Temp\~hhB9E2.htm 06/10/2001
The following prompt is displayed: eXit/Current/Prev/Next <Current>:
3. At this prompt, type one of the following options:
? Type P to move to the previous vertex on the entity. ? Type N to move to the next vertex on the entity. ? Type C when you are ready to select the current vertex for the first or second point.
4. Accept or type the elevation for the first point.
5. Select the next vertex to use as the second point, using the methods in step 4.
A temporary arrow is displayed, showing the direction from the first control point to the second. This arrow is useful when determining the general offset from the entity, because it points from the first control point to the second, and the program determines all offsets along that direction.
The following prompt is displayed: Elevation (eXit/Difference/Slope) <0.00>:
6. At this prompt, define the second point using one of the following methods:
? Type the elevation for the second point. ? Type D and the difference in elevation between the first and second points. ? Type S and a slope between the first and second points, or G and a grade.
The specified slope extends the length of the entity between the points. The command then prompts for a distance and defaults to the length between the two points along the entity.
7. Press ENTER to end the command.
Overview
You can define an arc as an interpolation region using any of the Create Points - Interpolate commands.
To define an arc as an interpolation region
1. From the Points menu, choose any Create Points - Interpolate command.
The following prompt is displayed: First Point (or Entity):
2. Select the arc by selecting points, or type E and select the arc by clicking on it.
The control points are automatically set at the arc endpoints.
3. Type the elevation for the first point, and press ENTER.
Comments?
Defining an Arc as an Interpolation Region

AutoCAD Land Development Desktop Pagina 195 di 718
file://C:\Documents and Settings\Administrator\Impostazioni locali\Temp\~hhB9E2.htm 06/10/2001
The following prompt is displayed: Elevation (eXit/Difference/Slope) <0.00>:
4. At this prompt, define the second point using one of the following methods:
? Type the elevation for the second point. ? Type D and the difference in elevation between the first and second points. ? Type S and a slope between the first and second points, or type G and a grade.
The specified slope extends along the length of the arc between the points. The command then prompts for a distance, and defaults to the length between the two points along the arc.
5. Press ENTER to end the command.
Overview
You can define a line as an interpolation region using any of the Create Points - Interpolate commands.
To define a line as an interpolation region
1. From the Points menu, choose any Create Points - Interpolate command.
The following prompt is displayed: First Point (or Entity):
2. Select the line by selecting points, or type E and select the line by clicking on it.
The command locates the vertex to use that is closest to the selection point.
3. Type the elevation for the vertex and press ENTER.
The following prompt is displayed: Elevation (eXit/Difference/Slope) <0.00>:
4. At this prompt, define the second point using one of the following methods:
? Type the elevation for the second point. ? Type D and the difference in elevation between the first and second points. ? Type S and a slope between the first and second points, or type G and a grade.
The specified slope extends along the length of the arc between the points. The command then prompts for a distance, and defaults to the length between the two points along the arc.
5. Press ENTER to end the command.
Comments?
Comments?
Defining a Line as an Interpolation Region

AutoCAD Land Development Desktop Pagina 196 di 718
file://C:\Documents and Settings\Administrator\Impostazioni locali\Temp\~hhB9E2.htm 06/10/2001
Overview
You can create a point at an elevation by interpolating between two points or contours using the Create Points - Interpolate By Relative Elevation command.
To create a point at an elevation by interpolating between two points or contours
1. From the Points menu, choose Create Points - Interpolate By Relative Elevation.
The following prompt is displayed: First point (or Entity):
2. Select the interpolation region using one of the following methods:
? Select two points. For more information, see Selecting Points and Locations. ? Select a 2D or 3D Polyline. For more information, see Defining a 2D or 3D Polyline
as an Interpolation Region. ? Select an arc. For more information, see Defining an Arc as an Interpolation Region. ? Select a line. For more information, see Defining a Line as an Interpolation Region.
The following illustration shows the By Relative Elevation command parameters:
By Relative Elevation command parameters
Overview
You can create a number of interpolated points using the Create Points - Interpolate Number By Distance command.
To place a number of interpolated points
1. From the Points menu, choose Create Points - Interpolate Number By Distance.
The following prompt is displayed: First point (or Entity):
Comments?
Creating a Point at an Elevation by Interpolating Between Two Points or Contours
Creating a Number of Points Along a Specified Distance by Interpolation

AutoCAD Land Development Desktop Pagina 197 di 718
file://C:\Documents and Settings\Administrator\Impostazioni locali\Temp\~hhB9E2.htm 06/10/2001
2. Select the interpolation region using one of the following methods:
? Select two points. For more information, see Selecting Points and Locations. ? Select a 2D or 3D Polyline. For more information, see Defining a 2D or 3D Polyline
as an Interpolation Region. ? Select an arc. For more information, see Defining an Arc as an Interpolation Region. ? Select a line. For more information, see Defining a Line as an Interpolation Region.
The following illustration shows the Number By Distance command parameters:
Number By Distance command parameters
Overview
You can set points perpendicularly along a line based on the location of adjacent points.
To set points perpendicularly from selected points
1. From the Points menu, choose Create Points - Interpolate Perpendicular.
The following prompt is displayed: First point (or Entity):
2. Select the interpolation region using one of the following methods:
? Select two points. For more information, see Selecting Points and Locations. ? Select a 2D or 3D Polyline. For more information, see Defining a 2D or 3D Polyline
as an Interpolation Region. ? Select an arc. For more information, see Defining an Arc as an Interpolation Region. ? Select a line. For more information, see Defining a Line as an Interpolation Region.
The following illustration shows the Perpendicular command parameters:
Comments?
Interpolating Points that are Perpendicular to the Control Points

AutoCAD Land Development Desktop Pagina 198 di 718
file://C:\Documents and Settings\Administrator\Impostazioni locali\Temp\~hhB9E2.htm 06/10/2001
Perpendicular command parameters
Overview
With the Create Points - Interpolate Incremental Distance command, you can interpolate points using distance increments.
To interpolate points using distance increments
1. From the Points menu, choose Create Points - Interpolate Incremental Distance.
The following prompt is displayed: First point (or Entity):
2. Select the interpolation region using one of the following methods:
? Select two points. For more information, see Selecting Points and Locations. ? Select a 2D or 3D Polyline. For more information, see Defining a 2D or 3D Polyline
as an Interpolation Region. ? Select an arc. For more information, see Defining an Arc as an Interpolation Region. ? Select a line. For more information, see Defining a Line as an Interpolation Region.
The following illustration shows the Incremental Distance command parameters:
Incremental Distance command parameters
Comments?
Interpolating Points Using Distance Increments

AutoCAD Land Development Desktop Pagina 199 di 718
file://C:\Documents and Settings\Administrator\Impostazioni locali\Temp\~hhB9E2.htm 06/10/2001
Overview
You can place a series of points at an even elevation increment along a straight line. Points or contours must exist in the drawing for this command to work properly.
To place points using an incremental elevation
1. From the Points menu, choose Create Points - Interpolate Incremental Elevation.
The following prompt is displayed: First point (or Entity):
2. Select the interpolation region using one of the following methods:
? Select two points. For more information, see Selecting Points and Locations. ? Select a 2D or 3D Polyline. For more information, see Defining a 2D or 3D Polyline
as an Interpolation Region. ? Select an arc. For more information, see Defining an Arc as an Interpolation Region. ? Select a line. For more information, see Defining a Line as an Interpolation Region.
The following illustration shows the Incremental Elevation command parameters:
Incremental Elevation command parameters
Overview
You can set points where one entity intersects another, or where it intersects another if its lines are extended.
To set points at figure intersections
1. From the Points menu, choose Create Points - Interpolate Intersection.
Comments?
Comments?
Interpolating Points by Using Elevation Increments
Interpolating Points at Intersections of Entities

AutoCAD Land Development Desktop Pagina 200 di 718
file://C:\Documents and Settings\Administrator\Impostazioni locali\Temp\~hhB9E2.htm 06/10/2001
The following prompt is displayed: First point (or Entity):
2. Select two points to place the new points between and define their elevational difference, or select an entity to place the new points on and define the elevational difference between vertices.
3. After selecting the second control point, define an offset from that position.
4. Select another entity for locating an intersection point.
If one intersection point is found, then a point is created at that point. If more than one intersection point is found, then temporary Xs are placed at the intersection points.
The following prompt is displayed: Select intersection - eXit/All/<point>:
5. At the command prompt, type one of the following options:
? Type All to set a point at all intersection points. ? Type Point to set specific intersections as points in the project or drawing; you can
select individual locations when more than one intersection is found. Using the pointing device, select near the highlighted intersections to designate the area in which the points are to be placed.
? Type X (Exit) to display the Select POints/Entity prompt.
6. Press ENTER to exit the command.
The following illustration shows the Intersection command parameters:
Intersection command parameters
If you have point data that is saved as an ASCII text file or in a Microsoft® Access database file, then you can import it into the project. Likewise, point data from the project point database can be exported to ASCII text files, and point data can be transferred from a database or text file to a text file. All import, export, and transfer operations require import/export formats. Use the Format Manager to create and manage import/export formats.
Comments?
Importing and Exporting Points

AutoCAD Land Development Desktop Pagina 201 di 718
file://C:\Documents and Settings\Administrator\Impostazioni locali\Temp\~hhB9E2.htm 06/10/2001
Use the import and export commands to import points into the COGO point database, to export points to ASCII text files, and to transfer point data between files.
Importing and Exporting Point Files into or out of the COGO point database You can import points into the COGO point database from external sources, such as ASCII text files and Microsoft® Access database files. You can also export points from the COGO point database to ASCII text files.
Merging Point Databases You can merge points from a COGO point database into the current COGO point database. The point database that you want to merge must be an .mdb file. Older versions of COGO point databases, project.pdf, cannot be merged into the current database.
Transferring Points Between Files You can transfer points from ASCII or Microsoft® Access .mdb files to ASCII files. For example, you can transfer points from one point file to another, using different import/export formats for both the source and destination files.
NOTE Points that are transferred from a source to a destination are not deleted from the source file.
Importing Point Files into the Terrain Model Explorer To include external point files in a surface model, you can import ASCII text files or Microsoft® Access .mdb files into the surface folder. When you import points into the surface folder, the points are not added to the COGO point database.
Import/Export Formats To import, export, or transfer point files, import/export formats are required. The formats define what information is being imported, exported, or transferred. For example, to import a point file that lists point number, northing, easting, and elevation, you must define an import/export format that references the number, northing, easting, and elevation.
Related topics
? Changing the COGO Database Import Options ? Creating a Point Import/Export Format ? Copying an Existing Import/Export Format ? Viewing an Existing Import/Export Format ? Modifying an Existing Import/Export Format ? Removing a Point Import/Export Format ? Importing Point Data ? Exporting Point Data ? Transferring Points ? Converting Points in the COGO Database to a Different Coordinate Zone ? Merging a Point Database into the Current Point Database
Comments?
Comments?
Importing and Exporting Points

AutoCAD Land Development Desktop Pagina 202 di 718
file://C:\Documents and Settings\Administrator\Impostazioni locali\Temp\~hhB9E2.htm 06/10/2001
Overview
The COGO database import options control how the COGO point database handles points that are imported into it. For example, you can choose to overwrite existing points in the database when you import, or you can choose to merge the points. You can also specify how to number the points.
To change the COGO database import options
1. From the Points menu, choose Import/Export Points Import Options to display the COGO Database Import Options dialog box.
2. Under What to do if the point numbers are supplied by the source, select one of the following options:
? Select the Use option to use the point numbers from the source. For example, if the point file you want to import has point numbers defined in it, and you want to use these numbers, then select this option.
? Select the Ignore option if you do not want to use the point numbers that are defined in the point profile. When you select this option, the points are numbered based on the option you select in the What to do when point numbers need to be assigned to the points section.
? Select the Add an offset option and type a value in the box to add an amount to each point number in the point file. For example, if you type 200 in the box, then points 1, 2, and 3 in the point file are numbered 201, 202, and 203, when imported.
3. Under What to do when point numbers need to be assigned to the points, select one of the following options:
? Select the Use next point number option to number the new point starting with the next available point number.
? Select the Sequence from option and type a value in the box to number the new point starting at a fixed number, such as 100.
4. Under What to do when the point number already exists in the point database, select one of the following options:
? Select the Renumber option to assign new numbers to any points in the source file that have point numbers that already exist in the point database. The assignment of the new numbers is based on the What to do when point numbers need to be assigned to the points option.
? Select the Merge option to overwrite point data that exists in the COGO points database with data that exists in the source file; and to preserve data in the COGO database that is not supplied by the source file. For more information, see the section Example: What to Do When the Point Number Already Exists in the PointDatabase.
? Select the Overwrite option to overwrite any existing points in the COGO point database that have the same numbers as the points in the file you are importing. For more information, see the section Example: What to Do When the Point NumberAlready Exists in the Point Database.
5. Click OK.
Changing the COGO Database Import Options

AutoCAD Land Development Desktop Pagina 203 di 718
file://C:\Documents and Settings\Administrator\Impostazioni locali\Temp\~hhB9E2.htm 06/10/2001
The following scenarios provide examples of what happens when you select the Merge or Overwrite options in the "What to do when the point number already exists in the point database" section of the COGO Database Import Options dialog box. For more information, see Changing the COGO Database Import Options.
For example, if there is a point in the project point database with the following information:
Number: 23Northing: 500Easting: 500Elevation: 70.5Description: IP
And you import a file that contains just number, northing, easting as follows:
Number: 23Northing: 502.18Easting: 498.65
With the Overwrite option selected, the point in the project database would become:
Number: 23Northing: 502.18Easting: 498.65Elevation: (blank field)Description: (blank field)
All fields are overwritten, even elevation and description.
With the Merge option selected, the point in the project database would become:
Number: 23Northing: 502.18Easting: 498.65Elevation: 70.5Description: IP
The number, northing, and elevation are overwritten, but the elevation and description in the point database are preserved.
Overview
There are two different types of import/export formats that you can create:
? User Point File: For importing ASCII text files into the COGO point database, for exporting COGO point database information to an ASCII text file, and for transferring data from and to ASCII text files.
Comments?
Comments?
Example: What to Do When the Point Number Already Exists in the Point Database
Creating a Point Import/Export Format

AutoCAD Land Development Desktop Pagina 204 di 718
file://C:\Documents and Settings\Administrator\Impostazioni locali\Temp\~hhB9E2.htm 06/10/2001
? User Point Database: For importing Microsoft® Access user database files into the COGO point database and for transferring data from a user point database to an ASCII text file.
To create an import/export format for points
1. From the Points menu, choose Import/Export Points Format Manager to display the Format Manager dialog box.
2. Click Add to display the Format Manager - Select Format Type dialog box.
3. Select one of the following format types and click OK:
? User Point File: Select this option to create a format for an ASCII text file. For more information, see Creating a User Point File Import/Export Format.
? User Point Database: Select this option to create a format for a Microsoft® Access point database file. For more information, see Creating a User Point DatabaseImport/Export Format.
Related Topics
? Creating a User Point File Import/Export Format ? Creating a User Point Database Import/Export Format
Overview
To create a User Point File Import/Export format
1. From the Points menu, choose Import/Export Points Format Manager.
2. Click Add.
3. Select User Point File and click OK to display the Point File Format dialog box.
4. Click Load to load the text file you want to import. This step is optional, but by loading the file, you can see the contents of the file.
NOTE At any time you can click the Parse button to format your loaded file according to how the format is set up. When you click Parse, the loaded file is placed in the top frame and formatted. If you subsequently edit the format, the parsed text disappears and the Parse button becomes available to use.
5. In the Format Name box, type a name for the format.
6. From the Default Ext. list, select a file extension for the point file you are importing or exporting:
? .txt: Delimited ASCII text file. ? .csv: Comma Separated Value file; ASCII text file delimited by commas. ? .prn: Formatted text, space delimited. ? .xyz: Coordinates X, Y, and Z. ? .auf: Autodesk Uploadable File, comma delimited. Values in such a file are limited
to Number, Easting, Northing, Elevation, Description (in that order).
Comments?
Creating a User Point File Import/Export Format

AutoCAD Land Development Desktop Pagina 205 di 718
file://C:\Documents and Settings\Administrator\Impostazioni locali\Temp\~hhB9E2.htm 06/10/2001
? .nez: Northing, Easting, and Elevation data.
If the file extension you want to use is not in the list, then you can type one in the box.
7. In the Comment Tag box, type the symbol that you used when writing comments in the file. For example, if a point file contains a line like #Autodesk Point File, you would type # in the Comment Tag box. The Comment Tag indicates where the comment starts. A comment always ends at the end of the line.
8. Select one of the following options:
? Select Columnated if the entries in the point file are separated by tabs (or, for exporting or transferring, to determine how the resulting text file appears). For example:
number northing easting
? Select Delimited if the entries in the point file are separated by a delimiter like a comma (or, for exporting or transferring, to determine how the resulting text file appears). For example:
number,description,northing,easting,elevation
If you select Delimited, then type the delimiter, such as a comma (,) in the box. Tabs and spaces are always used as delimiters so it is unnecessary to specify them. There is no restriction on which characters you can use as file delimiters.
9. Select the Read no more than check box to limit the import or export to a specific number of points, starting from the top of the file. If you select this check box, then type a limit in the box. This option does not include comment lines or errors in the text file; if you type 100 as the limit, then 100 points are imported.
10. Select the Sample every check box and type a value in the box to take a sample of point data at a specified interval. For example, if you type 100 in the box, then AutoCAD Land Development Desktop imports, exports, or transfers only every 100th point.
11. If you are working with point data from defined coordinate zones, then select the Coordinate Zone Transform check box and click to display the Select Coordinate Zone dialog box.
This option can transform points from one zone into another. For example, to import an ASCII text file that was created in an NAD27 zone, and the zone of the current drawing is an NAD83 zone, specify the NAD27 zone in the Point File Format dialog box. When you import the points, they are converted to NAD83.
12. Select a coordinate zone you want to convert the file to and then click OK.
13. Set up the columns of the point file format by clicking the column headings, such as . When you click on a heading, the Format Manager - Select Column Name
dialog box is displayed.
14. From the drop-down list, select what the column contains (based on the setup of your text file). For more information, see Select Column Name Dialog Box.
15. If you loaded the text file by clicking the Load button, then when you have finished setting up the columns, click Parse.
Depending on the option you selected in step 8, Columnated or Delimited, the appearance of the lower part of the dialog box changes. If you selected Columnated and click Parse, then the top and bottom panes of the lower part of the dialog box

AutoCAD Land Development Desktop Pagina 206 di 718
file://C:\Documents and Settings\Administrator\Impostazioni locali\Temp\~hhB9E2.htm 06/10/2001
appear as follows:
Columnated points
The editable column headers are in the bottom pane, and the results of parsing appear in the top pane.
If you select Delimited and click Parse, then the top and bottom panes of the lower part of the dialog box appear as follows:
Delimited points
The editable column headers are in the top pane, and the results of parsing appear in the top pane as well. The bottom pane is used only for displaying the contents of the file that you loaded.
You can resize the columns by positioning your cursor over a heading divider and dragging the divider back and forth. The resulting width defines a column in the file. You can rearrange the column headers by dragging one onto another.
16. Click OK to return to the Format Manager dialog box.
Overview
To create a User Point File Import/Export format
1. From the Points menu, choose Import/Export Points Format Manager.
2. Click Add.
3. Select User Point Database and click OK to display the User Point Database Format dialog box.
4. Click Load to load the Microsoft® Access file you want to import. This step is optional, but by loading the file, you can see the contents of the file and which tables are defined in the file.
5. In the Format Name box, type a name for the format.
6. From the Table Name list, select the table in the Microsoft Access file that you want to
Comments?
Creating a User Point Database Import/Export Format

AutoCAD Land Development Desktop Pagina 207 di 718
file://C:\Documents and Settings\Administrator\Impostazioni locali\Temp\~hhB9E2.htm 06/10/2001
use. If you do not see any table names listed, then click the Load button to load the .mdb file, or type the name of the table you want to use.
NOTE Microsoft Access databases can have multiple tables per .mdb file.
7. If you are working with point data from defined coordinate zones, then select the Coordinate Zone Transform check box and click to display the Select Coordinate Zone dialog box.
This option can transform points from one zone into another. For example, to import data that was created in an NAD27 zone, and the zone of the current drawing is an NAD83 zone, specify the NAD27 zone in the User Point Database Format dialog box. When you import the points, they are converted to NAD83.
8. Select a coordinate zone you want to convert the file to and then click OK.
9. Set up the columns of the user point database format by clicking the column headings, such as . When you click on a heading, the Format Manager - Select Column Name dialog box is displayed.
10. From the drop-down list, select what the column contains (based on the setup of your Microsoft Access file). For more information, see Select Column Name Dialog Box.
You can resize the columns by positioning your cursor over a heading divider and dragging the divider back and forth. You can rearrange the column headers by dragging one onto another.
11. Click OK to return to the Format Manager dialog box.
The following are possible headings in the Format Manager - Select Column Name dialog box. The headings that appear depend on the setup of your Microsoft Access file or ASCII text file.
Elevational Headings
? Elevation, for more information, see Elevation ? Z+, for more information, see Z+ ? Z-, for more information, seeZ- ? Thickness, for more information, see Thickness
Coordinate Value Headings
? Easting, for more information, see Easting ? Northing, for more information, see Northing ? Grid Northing, for more information, see Grid Northing ? Grid Easting, for more information, see Grid Easting
Angular Value Headings
? Longitude, for more information, see Longitude ? Latitude, for more information, see Latitude ? Degrees Longitude, for more information, see Degrees Longitude ? Minutes Longitude, for more information, see Minutes Longitude
Comments?
Select Column Name Dialog Box

AutoCAD Land Development Desktop Pagina 208 di 718
file://C:\Documents and Settings\Administrator\Impostazioni locali\Temp\~hhB9E2.htm 06/10/2001
? Seconds Longitude, for more information, see Seconds Longitude ? Degrees Latitud, for more information, see Degrees Latitude ? Minutes Latitude, for more information, see Minutes Latitude ? Seconds Latitude, for more information, see Seconds Latitude ? Hemisphere Longitude, for more information, see Hemisphere Longitude ? Hemisphere Latitude, for more information, see Hemisphere Latitude ? DECDEG Longitude, for more information, see DECDEG Longitude ? DECDEG Latitude, for more information, see DECDEG Latitude ? DASHED Longitude, for more information, see DASHED Longitude ? DASHED Latitude, for more information, see DASHED Latitude
Miscellaneous Headings
? <unused>, for more information, see <unused> ? Number, for more information, see Number ? Name, for more information, see Name ? Raw, for more information, see Raw ? Description, for more information, see Description ? Full Description, for more information, see Full Description ? XDRef, for more information, see XDRef ? User Defined, for more information, see User Defined
Select the <unused> option to skip the column. For example, if your text file contains a column of information that you do not want to import, set the column heading to <unused>.
Select the User Defined option to customize columns. If you select User Defined, then specify the following:
1. In the User Defined Column Name, type the name of the column.
2. Under Data Type, select one of the following options:
? Double: (double-precision floating-point), 8 bytes, -1.79769313486232E308 to -4.94065645841247E-324 for negative values; 4.94065645841247E-324 to 1.79769313486232E308 for positive values. Use Double for northings, eastings, grid northings, grid eastings, and latitudes and longitudes, among others. Use Double for any numbers that contain decimal points, including elevations.
? Long: (long integer) 4 bytes,-2,147,483,648 to 2,147,483,647. Use Long for point numbers.
? String: (variable length) 10 bytes + string length, 0 to approximately 2 billion. Use String for descriptions and point names.
3. Type a value in the Invalid Indicator box. On import, for example, the program looks for the invalid indicator in the text file and marks that value as invalid.
Comments?
Comments?
<unused>
User Defined

AutoCAD Land Development Desktop Pagina 209 di 718
file://C:\Documents and Settings\Administrator\Impostazioni locali\Temp\~hhB9E2.htm 06/10/2001
4. In the Precision box, type the precision value to be used.
5. Click OK to return to the Point File Format dialog box.
Select the Z+ option to define a column for data that was taken at a height above the datum elevation. For example, if a point was measured at 10 ft. above the surface, then you can use the Z+ option.
The Z+ option performs calculations on the elevation. Any data that is in a Z+ column is added to the data in the Elevation column as the points are imported or transferred. For example, say a point at datum elevation is 100 ft., and say a point was measured at 10 ft. above the datum elevation at the same northing and easting coordinates. By setting up a format that includes a column for elevation and a column for Z+, the point is assigned an elevation of 110 ft. when it is imported or transferred.
If you select Z+, then specify the following:
1. Type a value in the Invalid Indicator box. On import, for example, the program looks for the invalid indicator in the text file and marks that value as invalid.
2. Click OK to return to the Point File Format dialog box.
Select the Z- option to define a column for data that was taken at a height below the datum elevation, such as borehole data. For example, if a point was measured at 10 ft. below the surface, then you can use the Z- option.
The Z- option performs calculations on the elevation. Any data that is in a Z- column is subtracted from the data in the Elevation column as the points are imported or transferred. For example, say a point at datum elevation is 100 ft., and say a point was measured at 10 ft. below the datum elevation at the same northing and easting coordinates. By setting up a format that includes a column for elevation and a column for Z-, the point is assigned an elevation of 90 ft. when it is imported or transferred.
If you select Z-, then specify the following:
1. Type a value in the Invalid Indicator box. On import, for example, the program looks for the invalid indicator in the text file and marks that value as invalid.
2. Click OK to return to the Point File Format dialog box.
Select the Thickness option if your data includes surface thickness values, such as the
Comments?
Comments?
Comments?
Z+
Z-
Thickness

AutoCAD Land Development Desktop Pagina 210 di 718
file://C:\Documents and Settings\Administrator\Impostazioni locali\Temp\~hhB9E2.htm 06/10/2001
thickness of a layer of topsoil or clay.
The Thickness option performs calculations on the elevation. Any data that is in a Thickness column is subtracted from the data in the Elevation column when the points are imported or transferred. For example, say a point at datum elevation is 100 ft., and say the topsoil thickness is 5 ft. By setting up a format that includes a column for elevation and a column for Thickness, the point is assigned an elevation of 95 ft. when it is imported or transferred.
If you select Thickness, then specify the following:
1. Type a value in the Invalid Indicator box. On import, for example, the program looks for the invalid indicator in the text file and marks that value as invalid.
2. Click OK to return to the Point File Format dialog box.
If you have a point file that you want to import into a project but the point file contains more information than what can be stored in the COGO point database, then set up columns in an import/export format to use XDRefs.
The COGO database can only store point number, name, elevation, description, northing, and easting. If you have a text file that contains additional information, such as engineer name and time and date, then you can send this data to a Microsoft® Access .mdb file for storage. The text file's point number, name, description, elevation, northing, and easting coordinates are imported into the COGO database, and the engineer's name and time and date are imported into an .mdb file.
This Microsoft Access .mdb file must already exist, and must contain column definitions that have XDRefs defined for them.
You can also use the XDRef column definition on exporting points. Say you imported your text file that contains PNEZ data and engineer's name and date into the project. On export of the same data, the PNEZ values are exported from the COGO point database to a text file, and the engineer's name and time and date are exported from the Microsoft Access .mdb file to the same text file as the data from the COGO database.
To import point data into the COGO point database and into an .mdb file
1. Create a text file of point information.
2. Create a Microsoft Access .mdb file that is set up with the column headings. For example, if the text file of points contains PNEZ and engineer's name and time and date, then set up columns for point number, engineer's name, and time and date. For more information about creating Microsoft Access .mdb files, see Creating an ExternalPoint Database with Microsoft®Access.
3. Create XDRefs to the columns in the .mdb file that you want to import the data to. For example, engineer's name and time and date. For more information about creating XDRefs, see Creating an External Data Reference (XDRef).
4. Create a point file format that has columns for PNEZ and two XDRef columns (one for engineer's name and one for time and date).
5. Import the text file.
Comments?
XDRef

AutoCAD Land Development Desktop Pagina 211 di 718
file://C:\Documents and Settings\Administrator\Impostazioni locali\Temp\~hhB9E2.htm 06/10/2001
The PNEZ values are imported into the COGO point database and the engineer's name and time and date are imported into the Microsoft Access .mdb file.
To set up a column to use an XDRef If you select XDRef, then specify the following:
1. In the XDRef name list, select the XDRef that you want to store point information in on import or export of points.
2. Type a value in the Invalid Indicator box. On import, for example, the program looks for the invalid indicator in the text file and marks that value as invalid.
3. In the Precision box, type the precision value to be used.
Select the Easting option to define a column for easting coordinates.
If you select Easting, then do the following:
? Type a value in the Invalid Indicator box. On import, for example, the program looks for the invalid indicator in the text file and marks that value as invalid.
Select the Northing option to define a column for northing coordinates.
If you select Northing, then do the following:
? Type a value in the Invalid Indicator box. On import, for example, the program looks for the invalid indicator in the text file and marks that value as invalid.
Select the Elevation option to define a column for elevations.
If you select Elevation, then do the following:
? Type a value in the Invalid Indicator box. On import, for example, the program looks for the invalid indicator in the text file and marks that value as invalid.
Select the Longitude option to define a column for longitudes.
Comments?
Comments?
Comments?
Comments?
Easting
Northing
Elevation
Longitude

AutoCAD Land Development Desktop Pagina 212 di 718
file://C:\Documents and Settings\Administrator\Impostazioni locali\Temp\~hhB9E2.htm 06/10/2001
If you select Longitude, then do the following:
? Type a value in the Invalid Indicator box. On import, for example, the program looks for the invalid indicator in the text file and marks that value as invalid.
Select the Latitude option to define a column for latitudes.
If you select Latitude, then do the following:
? Type a value in the Invalid Indicator box. On import, for example, the program looks for the invalid indicator in the text file and marks that value as invalid.
Select the Number option to define a column for point numbers.
If you select Number, then do the following:
? Type a value in the Invalid Indicator box. On import, for example, the program looks for the invalid indicator in the text file and marks that value as invalid.
Select the Name option to define a column for point names.
If you select Name, then do the following:
? Type a value in the Invalid Indicator box. On import, for example, the program looks for the invalid indicator in the text file and marks that value as invalid.
The original description of a point, before any description key substitution has occurred.
Select the Description option to define a column for point descriptions.
If you select Description, then do the following:
Comments?
Comments?
Comments?
Comments?
Comments?
Latitude
Number
Name
Raw
Description

AutoCAD Land Development Desktop Pagina 213 di 718
file://C:\Documents and Settings\Administrator\Impostazioni locali\Temp\~hhB9E2.htm 06/10/2001
? Type a value in the Invalid Indicator box. On import, for example, the program looks for the invalid indicator in the text file and marks that value as invalid.
The description of a point after any point description key substitution has occurred.
Select the Grid Northing option to define a column for grid northings.
If you select Grid Northing, then do the following:
? Type a value in the Invalid Indicator box. On import, for example, the program looks for the invalid indicator in the text file and marks that value as invalid.
Select the Grid Easting option to define a column for grid eastings.
If you select Grid Easting, then do the following:
? Type a value in the Invalid Indicator box. On import, for example, the program looks for the invalid indicator in the text file and marks that value as invalid.
Select the Degrees Longitude option to define a column for degrees longitude.
If you select Degrees Longitude, then do the following:
? Type a value in the Invalid Indicator box. On import, for example, the program looks for the invalid indicator in the text file and marks that value as invalid.
Select the Minutes Longitude option to define a column for minutes longitude.
If you select Minutes Longitude, then do the following:
? Type a value in the Invalid Indicator box. On import, for example, the program looks for the invalid indicator in the text file and marks that value as invalid.
Comments?
Comments?
Comments?
Comments?
Comments?
Full Description
Grid Northing
Grid Easting
Degrees Longitude
Minutes Longitude

AutoCAD Land Development Desktop Pagina 214 di 718
file://C:\Documents and Settings\Administrator\Impostazioni locali\Temp\~hhB9E2.htm 06/10/2001
Select the Seconds Longitude option to define a column for seconds longitude.
If you select Seconds Longitude, then do the following:
? Type a value in the Invalid Indicator box. On import, for example, the program looks for the invalid indicator in the text file and marks that value as invalid.
Select the Degrees Latitude option to define a column for degrees latitude.
If you select Degrees Latitude, then do the following:
? Type a value in the Invalid Indicator box. On import, for example, the program looks for the invalid indicator in the text file and marks that value as invalid.
Select the Minutes Latitude option to define a column for minutes latitude.
If you select Minutes Latitude, then do the following:
? Type a value in the Invalid Indicator box. On import, for example, the program looks for the invalid indicator in the text file and marks that value as invalid.
Select the Seconds Latitude option to define a column for seconds latitude.
If you select Seconds Latitude, then do the following:
? Type a value in the Invalid Indicator box. On import, for example, the program looks for the invalid indicator in the text file and marks that value as invalid.
Select the Hemisphere Longitude option to define a column for hemisphere longitude.
If you select Hemisphere Longitude, then do the following:
Comments?
Comments?
Comments?
Comments?
Comments?
Seconds Longitude
Degrees Latitude
Minutes Latitude
Seconds Latitude
Hemisphere Longitude

AutoCAD Land Development Desktop Pagina 215 di 718
file://C:\Documents and Settings\Administrator\Impostazioni locali\Temp\~hhB9E2.htm 06/10/2001
? Type a value in the Invalid Indicator box. On import, for example, the program looks for the invalid indicator in the text file and marks that value as invalid.
Select the Hemisphere Latitude option to define a column for hemisphere latitude.
If you select Hemisphere Latitude, then do the following:
? Type a value in the Invalid Indicator box. On import, for example, the program looks for the invalid indicator in the text file and marks that value as invalid.
Select the DECDEG Longitude option to define a column for longitude expressed in decimal degrees.
If you select DECDEG Longitude, then do the following:
? Type a value in the Invalid Indicator box. On import, for example, the program looks for the invalid indicator in the point file and marks that value as invalid.
NOTE Precision values for export operations are determined by the Drawing Setup values.
Select the DECDEG Latitude option to define a column for latitude expressed in decimal degrees.
If you select DECDEG Latitude, then do the following:
? Type a value in the Invalid Indicator box. On import, for example, the program looks for the invalid indicator in the point file and marks that value as invalid.
NOTE Precision values for export operations are determined by the Drawing Setup values.
Select the DASHED Longitude option to define a column for longitude expressed with dashes, such as 73-13-12.67.
If you select DASHED Longitude, then do the following:
? Type a value in the Invalid Indicator box. On import, for example, the program looks
Comments?
Comments?
Comments?
Comments?
Hemisphere Latitude
DECDEG Longitude
DECDEG Latitude
DASHED Longitude

AutoCAD Land Development Desktop Pagina 216 di 718
file://C:\Documents and Settings\Administrator\Impostazioni locali\Temp\~hhB9E2.htm 06/10/2001
for the invalid indicator in the point file and marks that value as invalid.
NOTE Precision values for export operations are determined by the Drawing Setup values.
Select the DASHED Latitude option to define a column for latitude expressed with dashes, such as 73-13-12.67.
If you select DASHED Latitude, then do the following:
? Type a value in the Invalid Indicator box. On import, for example, the program looks for the invalid indicator in the point file and marks that value as invalid.
NOTE Precision values for export operations are determined by the Drawing Setup values.
Overview
If you want to make variations to an existing import/export format, but you want to preserve the original format, you can copy the format and modify it.
To copy an existing point import/export format
1. From the Points menu, choose Import/Export Points Format Manager.
2. From the list of defined formats, select the format that you want to copy.
3. Click Copy to display the format in either the Point File Format or the User Point Database Format dialog boxes, depending on the type of format it is.
4. Modify/rename the copy as needed.
Overview
If a format is not editable (for example, the formats included with Land Development Desktop), then you cannot modify the format. However, you can view the format to see how it is set up.
To view an existing point import/export format
1. From the Points menu, choose Import/Export Points Format Manager.
2. From the list of defined formats, select the format that you want to view.
Comments?
Comments?
Comments?
DASHED Latitude
Copying an Existing Import/Export Format
Viewing an Existing Import/Export Format

AutoCAD Land Development Desktop Pagina 217 di 718
file://C:\Documents and Settings\Administrator\Impostazioni locali\Temp\~hhB9E2.htm 06/10/2001
3. Click View to display the format in either the Point File Format or the User Point Database Format dialog boxes, depending on the type of format it is.
Overview
You can modify an existing point import/export format if it is a format that you created yourself.
NOTE Default import/export formats cannot be modified.
To modify an existing point import/export format
1. From the Points menu, choose Import/Export Points Format Manager.
2. From the list of defined formats, select the format that you want to modify.
3. Click Modify. For more information, see Creating a User Point File Import/ ExportFormat.
Overview
You can remove point import/export formats that you created and no longer need.
NOTE Default import/export formats cannot be removed.
To remove an existing point import/export format
1. From the Points menu, choose Import/Export Point Format Manager.
2. From the list of defined formats, select the format that you want to remove.
3. Click Remove.
An AutoCAD message dialog box is displayed.
4. Click Yes to remove the format.
Overview
You can import ASCII text files and custom Microsoft® Access .mdb files into the COGO
Comments?
Comments?
Comments?
Modifying an Existing Import/Export Format
Removing a Point Import/Export Format
Importing Point Data

AutoCAD Land Development Desktop Pagina 218 di 718
file://C:\Documents and Settings\Administrator\Impostazioni locali\Temp\~hhB9E2.htm 06/10/2001
point database of the current project or into a surface folder in the Terrain Model Explorer to use in surface generation.
For example, a surveyor can enter point data into a data collector, and then create an ASCII file of that information when downloading the collector. To import these points into your drawing and project, you must create an import format for the points.
If the point data you want to import was created in a coordinate zone that is different from the zone of the current drawing, then you can select an option that performs a coordinate transformation of the point data as it is imported.
You can also specify a point group so all points are added to the group as they are imported.
Related topics
? Creating a Point Import/Export Format ? Importing Points into the COGO Point Database ? Adding Point Groups to the Surface Folder to Use in Surface Generation
Overview
You can import points into the COGO point database from ASCII text files or Microsoft® Access .mdb files.
NOTE On the Coords tab in the Point Settings dialog box there is an option to echo the points to the command line as they are created. This option does not apply when importing points from a file using the Import Points command.
To import points into the COGO point database
1. Create an import/export format for the file you want to import. For example, to import points from a Microsoft® Access database file, set up a User Point Database format. For more information, see Creating a Point Import/Export Format.
2. From the Points menu, choose Import/Export Points Import Points to display the Format Manager - Import Points dialog box.
3. From the Format list, select the format of the file you want to import.
TIP Click to access the Format Manager, where you can create new formats.
4. Click next to the Source File list to display the Select Source File dialog box.
5. Select the source file to import.
6. Click Open to return to the Format Manager - Import Points dialog box.
7. Select the Add Points to Point Group check box to add the points that you import to a point group. If you select this check box, then do one of the following:
? From the list, select an existing group to which you want to add the points. ? Click to create a new group for the points. The Format Manager - Create Group
Comments?
Importing Points into the COGO Point Database

AutoCAD Land Development Desktop Pagina 219 di 718
file://C:\Documents and Settings\Administrator\Impostazioni locali\Temp\~hhB9E2.htm 06/10/2001
dialog box is displayed. Type the name for the group and click OK.
8. Click the Advanced button to display advanced options.
9. Select the Do Elevation Adjustment If Possible check box if Z+, Z-, or Thickness columns are set up in the import/export format, and you want elevational adjustments to occur. When this check box is selected, and Z+, Z-, or Thickness columns are defined in the format, then elevational calculations are performed on the file. For more information, see Select Column Name Dialog Box.
10. Select the Do Coordinate Transformation If Possible check box if you want coordinate transformations to occur. In order for coordinate transformations to occur, the import/export format must have a coordinate zone assigned to it. For example, if you are importing a point file into the COGO point database, then the coordinates of the point file are transformed to match the zone of the current drawing.
11. Select the Do Coordinate Data Expansion If Possible check box if you are importing a file that contains pieces of information, such as degrees, minutes, seconds, and hemisphere for latitude and longitude values, and you want to calculate missing pieces of data based on these known pieces, such as grid northing and easting.
12. Click OK to display the COGO Database Import Options dialog box and then verify that the correct import settings are selected. For more information, see Changing theCOGO Database Import Options.
13. Click OK to import the points.
NOTE You can use the Import Points command to import XDRef data from a Microsoft®Access database. However, not all Microsoft Access field data types can be imported. All types of Number and Text fields can be imported, but Yes/ No, Date/Time, and Currency fields cannot be imported. When exporting, there is no restriction. All five data types can be exported, or used as point group overrides, or used in point label styles.
Overview
When you export point data from the COGO point database, the points are exported to an ASCII text file. To export these points, you must create an export format for the points.
For example, the COGO point database stores point number, name, description, northing, easting, and elevation. To export only point number and elevation, you must create an export format that has columns for point number and elevation.
In addition to exporting COGO point database information, you can also export grid northing, grid easting, latitude, and longitude if a coordinate zone and transformation settings are defined for the drawing.
You can also perform a coordinate transformation for the points as you export them. To export the point data so that it uses a different coordinate zone than the current drawing, you can select an option that performs a coordinate transformation of the point data as it is exported.
You can also export data to a pre-existing Microsoft® Access database file. For more information, see XDRef.
Comments?
Exporting Point Data

AutoCAD Land Development Desktop Pagina 220 di 718
file://C:\Documents and Settings\Administrator\Impostazioni locali\Temp\~hhB9E2.htm 06/10/2001
Related topics
? Creating a Point Import/Export Format ? Exporting Points from the COGO Point Database
Overview
You can export points from the COGO point database to ASCII text files.
To export points from the COGO point database to ASCII text files
1. Create an import/export format for the file you want to export to. For example, to export only point number, northing, and easting values, set up a User Point File format with point number, northing, and easting columns. For more information, see Creatinga Point Import/Export Format.
2. From the Points menu, choose Import/Export Points Export Points to display the Format Manager - Export Points dialog box.
3. From the Format list, select the format of the file you want to export the points to.
TIP Click to access the Format Manager, where you can create new formats.
4. Click next to the Destination File list to display the Select Destination File dialog box.
5. Locate the drive/folder in which you want to save the exported text file.
6. In the File name box, type a name for the text file you want to export the points to.
7. Click Save to return to the Format Manager - Export Points dialog box.
8. Select or clear the Limit to Points in Point Group check box:
? Select the Limit to Points in Point Group check box to export only the points that are in a point group instead of the entire COGO point database.
? Clear the Limit to Points in Point Group check box to export all the points in the COGO point database.
9. If you selected the Limit to Points in Point Group box, then select the point group from which you want to export points from the drop-down list.
10. Click the Advanced button to display additional options.
11. Select the Do Elevation Adjustment if Possible check box if Z+, Z-, or Thickness columns are set up in the import/export format, and you want elevational adjustments to occur. When this check box is selected, and Z+, Z-, or Thickness columns are defined in the format, then elevational calculations are performed on the file. For more information, see Select Column Name Dialog Box.
12. Select the Do Coordinate Transformation if Possible check box to coordinate transformations to occur. In order for coordinate transformations to occur, the import/export format must have a coordinate zone assigned to it. For example, if you are exporting points to a point file, then the coordinates of the COGO points in the resulting ASCII file are transformed to match the zone assigned to the import/export
Comments?
Exporting Points from the COGO Point Database

AutoCAD Land Development Desktop Pagina 221 di 718
file://C:\Documents and Settings\Administrator\Impostazioni locali\Temp\~hhB9E2.htm 06/10/2001
format.
13. Select the Do Coordinate Data Expansion if Possible check box if you are exporting a file that contains pieces of information, such as degrees, minutes, seconds, and hemisphere for latitude and longitude values, and you want to calculate missing pieces of data based on these known pieces, such as grid northing and easting.
14. Click OK to export the points.
Overview
You can transfer points between two different ASCII text files, or from a Microsoft® Access database file to an ASCII text file.
You can also transfer data to a pre-existing Microsoft Access database file. For more information, see XDRef.
NOTE Points that are transferred are not deleted from the source file.
To transfer points
1. Create import/export formats for the files you want to transfer points between. For example, to transfer points from a Microsoft Access database file to an ASCII text file, set up a User Point Database format and a User Point File format. For more information, see Creating a Point Import/Export Format.
2. From the Points menu, choose Import/Export Points Transfer Points to display the Format Manager - Import/Export dialog box.
3. From the Format list under Source, select the format of the file from which you want to transfer points.
TIP Click the Manage button to access the Format Manager, where you can create new formats.
4. Click next to the Source File list to display the Select Source File dialog box.
5. Select the source file to use and click Open to return to the Format Manager - Import/Export dialog box.
6. Under Destination, select the format of the file you want to transfer points to.
7. Click next to the Destination File box to display the Select Destination File dialog box.
8. Select the destination file to transfer the points to, or type a new file name, and click Save to return to the Format Manager - Import/Export dialog box.
9. Click the Advanced button to display additional options.
10. Select the Do Elevation Adjustment if Possible check box if Z+, Z-, or Thickness columns are set up in the import/export format, and you want elevational adjustments to occur. When this check box is selected, and Z+, Z-, or Thickness columns are defined in the format, then elevational calculations are performed on the file. For more information, see Select Column Name Dialog Box.
Comments?
Transferring Points

AutoCAD Land Development Desktop Pagina 222 di 718
file://C:\Documents and Settings\Administrator\Impostazioni locali\Temp\~hhB9E2.htm 06/10/2001
11. Select the Do Coordinate Transformation if Possible check box to coordinate transformations to occur. In order for coordinate transformations to occur, the import/export format must have a coordinate zone assigned to it. For example, if you are transferring a point file from one ASCII file to another, then the coordinates of the point file are transformed to match the zone of the format to which you are transferring points.
12. Select the Do Coordinate Data Expansion if Possible check box if you are transferring a file that contains pieces of information, such as degrees, minutes, seconds, and hemisphere for latitude and longitude values, and you want to calculate missing pieces of data based on these known pieces, such as grid northing and easting.
13. Click OK to transfer the points.
Overview
You can convert the points in the COGO point database to a different zone by exporting the points to a file, switching the current zone of the drawing, and then importing the file back into the drawing.
To convert points in the COGO database to a different coordinate zone
1. Set up a export format for the points. This format must be an User Point File format and its columns must match the values in the COGO point database. For more information, see Creating a Point Import/Export Format.
You must select the Coordinate Zone Transform check box and specify the coordinate zone for the format. This zone must be the zone you want to convert the points from. For example, if the points were created in an NAD27 zone and you want to convert them to an NAD83 zone, then specify the NAD27 zone as the coordinate zone for the format.
2. Export the points from the COGO point database. For more information, see ExportingPoints from the COGO Point Database.
3. Change the COGO database import options. You should set the "What to do when a point is already in the point database" option to Overwrite. For more information, see Changing the COGO Database Import Options.
4. Change the current zone of the drawing to the new zone you want to use. For more information, see Changing the Current Zone for a Drawing.
5. Import the points into the COGO point database. For more information, see ImportingPoints into the COGO Point Database.
Overview
Comments?
Comments?
Converting Points in the COGO Database to a Different Coordinate Zone
Merging a Point Database into the Current Point Database

AutoCAD Land Development Desktop Pagina 223 di 718
file://C:\Documents and Settings\Administrator\Impostazioni locali\Temp\~hhB9E2.htm 06/10/2001
You can merge points from a point database into the current point database. The point database that you want to merge must be a Microsoft® Access .mdb file.
NOTE Older versions of COGO point databases— named project.pdf— that were created in Autodesk S8 Civil/Survey programs, cannot be merged into the current database. However, you can open the older project in AutoCAD Land Development Desktop to convert the project.pdf file to a points.mdb file, a file which can be merged with the current project.
To merge a point database into the current point database
1. From the Points menu, choose Import/Export Points Import Points to display the Format Manager - Import Points dialog box.
2. From the Format list, select the External Project Point Database format.
3. Click next to the Source File list to display the Select Source Database dialog box.
4. Select the points.mdb file that you want to merge into the current project point database.
5. Click Open to return to the Format Manager - Import Points dialog box.
6. Select the Add Points to Point Group check box to add merged points to a point group. If you select this check box, then do one of the following:
? From the list, select an existing group to which you want to add the points. ? Click to create a new group for the points. The Format Manager - Create Group
dialog box is displayed. Type the name for the group and click OK.
7. Click OK to display the COGO Database Import Options dialog box and then verify that the correct settings are selected. For more information, see Changing the COGODatabase Import Options.
8. Click OK to merge the points into the project point database of the current project.
The AutoCAD® Land Development Desktop point editing commands change the point data in both the drawing and in the project point database. You can move, copy, rotate, erase, and renumber points, as well as change their elevations and descriptions.
Use the point editing commands to change point numbers, elevations, descriptions, names, and other data. There are commands you can use to move, erase, rotate, and copy points in both the drawing and in the point database. All of the point editing commands in the Points
Edit Points menu update both the drawing and the point database with the changes that you make.
WARNING! If you use the AutoCAD commands like ERASE to edit drawing points, then the point database is not updated. Use the Modify Project command to update the point
Comments?
Comments?
Editing Points
Editing Points

AutoCAD Land Development Desktop Pagina 224 di 718
file://C:\Documents and Settings\Administrator\Impostazioni locali\Temp\~hhB9E2.htm 06/10/2001
database to reflect the changes in the drawing. For more information, see Updating theProject Point Database with Drawing Point Information.
Related topics
? Changing the Display Properties for Points in the Drawing ? Editing Point Data in a Dialog Box ? Changing the Elevations of Points ? Renumbering Points ? Moving Points ? Rotating Points ? Copying Points ? Erasing Points ? Restoring Erased Point Information ? Changing the Coordinates of All Project Points ? Changing the Rotation of All Project Points
Overview
You can change the point marker display properties for a selection set of points that already exist in the drawing. For example, you can rotate the points, adjust the point marker colors, display raw descriptions instead of full descriptions, and reset the point marker elevations in the drawing. You can also turn off the display of leaders, which are created when you drag point marker text away from the point.
To change the point display properties
1. From the Points menu, choose Edit Points Display Properties.
The following prompt is displayed: Points to Modify (All/Numbers/Group/Selection/Dialog)? <Selection>:
2. Do one of the following to select the points:
? Type All to select all the points in the drawing. ? Type Numbers to specify point numbers or names. ? Type Group to specify a point group. ? Type Selection and then select the points from the drawing. This option only
selects points that are visible in the drawing. ? Type Dialog to use filtering and advanced selection methods.
For more information about selection methods, see Managing Points.
When you have created the selection set, the Point Display Properties dialog box is displayed.
NOTE You can also create the selection set before using this command. Just select the points you want to change, right-click, and select Display Properties. If you select objects other than points when creating the selection set, the Display Properties command is not available from the shortcut menu.
3. Click the Marker tab to change the appearance of the point markers. For more information, see Changing the Point Marker Symbol Settings.
Comments?
Changing the Display Properties for Points in the Drawing

AutoCAD Land Development Desktop Pagina 225 di 718
file://C:\Documents and Settings\Administrator\Impostazioni locali\Temp\~hhB9E2.htm 06/10/2001
4. Click the Text tab to change the appearance of point text. For more information, see Changing the Point Marker Text Settings.
5. Click the Reset tab to specify whether to move marker text back to the marker location or to reset point elevations.
6. Under Text Location, select or clear the Move Marker Text Back to Marker Location check box:
? Select the Move Marker Text Back to Marker Location check box to reset the marker text back to its original location if you have moved it away from the point.
? Clear the Move Marker Text Back to Marker Location check box to preserve any changes you have made to marker text location.
7. To restore the display elevations of points in the drawing that you have changed, under Point Elevation, select the Reset Point Elevation in Drawing check box. Select one of the following options:
? Select Actual Elevation to insert the points in 3D, using the actual elevations of the points stored in the point database (or the elevations from the XDRef if an XDRef was used for elevations). If you select this option, then specify an elevation to assign to points that do not have elevational data assigned to them in the If No Elevation, Use box.
? Select Fixed Elevation to insert the points using a fixed elevation for all points, and then type an elevation in the Fixed Elevation box.
NOTE The Point Elevation settings do no affect the elevations in the point database, or the elevations that exist in an external database that are assigned by an XDRef. These settings just control how the point's elevation is represented in the 3D AutoCAD drawing.
8. Click OK.
IMPORTANT In Autodesk S8 Civil/Survey, the points were always inserted into the drawing at an elevational value of 0, regardless of their actual elevations. Because of this, the DISTANCE command always reported the correct X,Y 2D distance between points. If you select the Actual Elevation check box, then the DISTANCE command (and any other command that reports distances) reports 3D distances.
Overview
You can edit point names, elevations, descriptions, northings, eastings, latitudes, and longitudes from within a dialog box.
To edit points
1. From the Points menu, choose Edit Points Edit Points to display the Edit Points dialog box.
2. Create a selection set of the points that you want to edit. For more information, see Creating Point Lists.
Comments?
Editing Point Data in a Dialog Box

AutoCAD Land Development Desktop Pagina 226 di 718
file://C:\Documents and Settings\Administrator\Impostazioni locali\Temp\~hhB9E2.htm 06/10/2001
NOTE When you create a selection set, point information for each point you selected is displayed in the Edit Points dialog box. If you click the Advanced button to use advanced point selection methods, then you can also edit the points on the Edit tab, or you can click the Simple button and edit the points in the list.
3. Click your pointing device in a cell to edit a point's name, elevation, description, coordinates, latitude, longitude, grid northing, and grid easting.
NOTE The coordinates that are displayed for points are based on the Point Coordinate Display settings. For more information, see Changing the Coordinate Display Settings.
Overview
You can change the elevations of a group of points. This is useful when you have set points according to an assumed elevation datum, and then you transfer a benchmark elevation in at a later time.
To change the elevations of a group of points
1. From the Points menu, choose Edit Points Datum.
The following prompt is displayed: Change in elevation (or Reference):
2. Type one of the following options:
? Type a change in elevation. To specify a lower elevation, type a minus sign (-) in front of the value.
? Type Reference and then type the old and new datum elevations. The points are modified by the difference between the two values.
The following prompt is displayed: Points (All/Numbers/Group/Selection/Dialog)? <All>:
3. Type one of the following options to select the points:
? Type All to select all the points in the project. ? Type Numbers to specify point numbers or names. ? Type Group to specify a point group. ? Type Selection and then select the points from the drawing. This option only
selects points that are visible in the drawing. ? Type Dialog to use filtering and advanced selection methods.
For more information about selection methods, see Managing Points.
NOTE If there is a period (.) placemarker in the elevation for one of the points selected, the elevation for that point is not adjusted.
Comments?
Comments?
Changing the Elevations of Points

AutoCAD Land Development Desktop Pagina 227 di 718
file://C:\Documents and Settings\Administrator\Impostazioni locali\Temp\~hhB9E2.htm 06/10/2001
You commonly change the datum elevation to adjust the points based on the actual elevation of a benchmark that was assumed in the field. For example, to adjust for the 1045.67 benchmark elevation that was assumed to be 100 in the field, use the Reference option, as shown in the following prompts:
Change in elevation<or Reference>: R
Old datum elevation: 100
New datum elevation: 1045.67
The following example shows how you can also achieve the same result by calculating the change in elevation and entering it directly.
Change in elevation<or Reference>: 945.67
Overview
You can use the Renumber command to assign new point numbers in your drawing.
To renumber points
1. From the Points menu, choose Edit Points Renumber.
2. Type the point number additive factor. The additive factor increases each point in the selection set.
The following prompt is displayed: Points (All/Numbers/Group/Selection/Dialog)? <All>:
3. Do one of the following to select the points:
? Type All to select all the points in the project. ? Type Numbers to specify point numbers or names. ? Type Group to specify a point group. ? Type Selection and then select the points from the drawing. This option only
selects points that are visible in the drawing. ? Type Dialog to use filtering and advanced selection methods.
For more information about selection methods, see Managing Points.
The Renumber command then checks for any duplication. If it finds a duplicate, then the command displays the following prompts: Point number <#> is already used.
Option (Overwrite/<Next>):
4. If duplicate points are located, do one of the following:
? Press ENTER to give the point the next available point number in the database. ? Type Overwrite to overwrite the point.
Comments?
Example: Changing the Datum Elevation of Points
Renumbering Points

AutoCAD Land Development Desktop Pagina 228 di 718
file://C:\Documents and Settings\Administrator\Impostazioni locali\Temp\~hhB9E2.htm 06/10/2001
Overview
You can move points in the drawing and automatically update the coordinates for any point object in both the drawing and point database.
To move points
1. From the Points menu, choose Edit Points Move.
The following prompt is displayed: Points to Move (All/Numbers/Group/Selection/Dialog)? <All>:
2. Do one of the following to select the points:
? Type All to select all the points in the project. ? Type Numbers to specify point numbers or names. ? Type Group to specify a point group. ? Type Selection and then select the points from the drawing. This option only
selects points that are visible in the drawing. ? Type Dialog to use filtering and advanced selection methods.
For more information about selection methods, see Managing Points.
3. Select a base point. This point acts as the reference point for the move.
4. Select the second point of displacement.
All points you selected are moved according to the displacement, and the point database is updated with the new coordinates.
Overview
You can rotate points based on a rotation angle or reference angle for both drawing and project points.
To rotate points
1. From the Points menu, choose Edit Points Rotate.
The following prompt is displayed: Points to Rotate (All/Numbers/Group/Selection/Dialog)? <All>:
2. Do one of the following to select the points:
? Type All to select all the points in the project. ? Type Numbers to specify point numbers or names.
Comments?
Comments?
Moving Points
Rotating Points

AutoCAD Land Development Desktop Pagina 229 di 718
file://C:\Documents and Settings\Administrator\Impostazioni locali\Temp\~hhB9E2.htm 06/10/2001
? Type Group to specify a point group. ? Type Selection and then select the points from the drawing. This option only
selects points that are visible in the drawing. ? Type Dialog to use filtering and advanced selection methods.
For more information about selection methods, see Managing Points.
3. Select a base point for rotation.
4. Type the rotation angle in DD.MMSS format.
NOTE To rotate the coordinate system, you can change the North Rotation.
Overview
You can copy points from one location to another, and change the point elevations and layer while doing so.
To copy points
1. From the Points menu, choose Edit Points Copy.
The following prompt is displayed: Points to Rotate (All/Numbers/Group/Selection/Dialog)? <All>:
2. Do one of the following to select the points:
? Type All to select all the points in the project. ? Type Numbers to specify point numbers or names. ? Type Group to specify a point group. ? Type Selection and then select the points from the drawing. This option only
selects points that are visible in the drawing. ? Type Dialog to use filtering and advanced selection methods.
For more information about selection methods, see Managing Points.
3. Select a base point to copy from.
4. Select the point of displacement.
The following prompt is displayed: Change in elevation (or Reference):
5. Do one of the following to change the elevations of the selected points:
? Type a change in elevation. To specify a lower elevation, type a minus sign (-) before the value.
? Type Reference, and then type the old and new datum elevations. The points are modified by the difference between the two values.
6. Type the name of the new layer, if necessary.
Comments?
Copying Points

AutoCAD Land Development Desktop Pagina 230 di 718
file://C:\Documents and Settings\Administrator\Impostazioni locali\Temp\~hhB9E2.htm 06/10/2001
The command then copies the points to their new locations, layer, and/or elevations. Each point is numbered with the next available point number.
Overview
You can erase points, which removes point information from the drawing and marks the point in the database as having been deleted.
NOTE Unless you create new points using the erased point numbers, or pack the point database, you can restore erased points by using the Unerase command. For more information, see Restoring Erased Point Information.
To erase points
1. From the Points menu, choose Edit Points Erase.
The following prompt is displayed: Points to Erase (All/Numbers/Group/Selection/Dialog)? <All>:
2. Do one of the following to select the points:
? Type All to select all the points in the project. ? Type Numbers to specify point numbers or names. ? Type Group to specify a point group. ? Type Selection and then select the points from the drawing. This option only
selects points that are visible in the drawing. ? Type Dialog to use filtering and advanced selection methods.
For more information about selection methods, see Managing Points.
The points are removed from the drawing, and are marked in the point database file as deleted. However, you can use the Unerase command to recover the information if you haven't created new points using the same point numbers, or packed the point database.
To remove just the points from the drawing while keeping the point database intact, you can also use the Remove from DWG command. For more information, see Removing Points from the Drawing.
Overview
You can restore erased points to the drawing and point database. If you haven't created new points with the same numbers, or packed the point database, you can recover the erased point information even if you erased it in a previous drawing session.
To restore erased points
Comments?
Comments?
Erasing Points
Restoring Erased Point Information

AutoCAD Land Development Desktop Pagina 231 di 718
file://C:\Documents and Settings\Administrator\Impostazioni locali\Temp\~hhB9E2.htm 06/10/2001
1. From the Points menu, choose Edit Points Unerase.
The following prompt is displayed: Points to Unerase (All/Numbers/Group/Window)? <Window>:
2. Type one of the following options:
? Type All to select all the points in the project. ? Type Numbers to specify point numbers or names. ? Type Group to specify a point group. ? Type Window and then draw a selection window around the area of the drawing
where you erased the points. This selection method selects erased points in the point database and restores them to the drawing.
For more information about selection methods, see Managing Points.
The command restores the erased points to the project.
Overview
You can change the coordinates of all project points by selecting a point in the drawing and then giving it a new location. This command moves all the other points in the project relative to this change in the base point.
To translate the project points
1. Open the point database in single-user mode. You cannot translate the project points if other people have the point database open. For more information, see Changing thePoint Database Setup Settings.
2. From the Points menu, choose Edit Points Translate Points.
The following prompt is displayed: Base point for translation:
3. Select a reference point for the translation of coordinates.
The following prompt is displayed: Destination point for translation:
4. Select a destination point for the translation. The distance and angle between the base point and the destination point controls how the points are moved.
A warning box is displayed to warn you that this command modifies the entire project point database file.
5. Click OK to continue the command.
The following prompt is displayed: Modify Setup Orientation North/East setting of current drawing (No/
Comments?
Changing the Coordinates of All Project Points

AutoCAD Land Development Desktop Pagina 232 di 718
file://C:\Documents and Settings\Administrator\Impostazioni locali\Temp\~hhB9E2.htm 06/10/2001
Yes) <Yes>:
6. Type Yes or No:
? Type Yes to change the base point setting of the drawing by the translation values. If you do this, then the points do not actually move in the drawing when the translation values are applied.
For more information, see Changing the Base Point for a Drawing.
? Type No if you do not want to change the base point setting of the drawing.
NOTE If you do not change the base point setting, then the drawing coordinates of the points no longer match the project coordinates. You can use the Modify Drawing command later to reposition the drawing points to the new project coordinates. For more information, see Updating the Drawing with Project Point Information.
The following prompt is displayed: Modify Setup Orientation North/East setting of all drawings within project (Yes/No) <No>:
7. Type Yes or No:
? Type Yes to modify the base point of all the other drawings in the project the next time the drawings are opened.
? Type No if you do not want to modify the base point of all the other drawings in the project.
NOTE When you type Yes to modify the base point of the other drawings in the project, a <drawing name>.cor file is created for each drawing in the project. These files are used to update the other drawing files in the project with the changes you made to the base point in the current drawing. When you open another drawing in the project, the <drawing name>.cor file is used by the program to automatically update that drawing with the changes to the base point. When you open the drawing, the changes are applied and the <drawing name>.cor file is deleted. If you manually delete the <drawing name>.cor file before opening the drawing, then the changes you made to the base point are not carried over to that drawing when you open it.
Overview
You can modify the coordinates of all project points by rotating them about a base point.
To rotate the project points
1. Open the point database in single-user mode. You cannot rotate the project points if other people have the point database open. For more information, see Changing thePoint Database Setup Settings.
2. From the Points menu, choose Edit Points Rotate Points.
The following prompt is displayed:
Base point for rotation:
3. Select a base point for the rotation.
Comments?
Changing the Rotation of All Project Points

AutoCAD Land Development Desktop Pagina 233 di 718
file://C:\Documents and Settings\Administrator\Impostazioni locali\Temp\~hhB9E2.htm 06/10/2001
4. Type the rotation angle in DD.MMSS format. This number is a clockwise angle from the vertical.
A warning box is displayed to warn you that this command modifies the entire project point database file.
5. Click OK to continue the command. The following prompt is displayed:
Modify Setup Orientation North Rotation setting of current drawing (No/Yes) <Yes>:
6. Type Yes or No:
? Type Yes to change the north rotation of the drawing so that the points do not move in the drawing when the rotation angle is applied.
? Type No if you do not want to change the north rotation of the drawing.
NOTE If you do not change the north rotation, then the drawing coordinates of the points no longer agree with the project coordinates. You can use the Modify Drawing command later to reposition the drawing points to the new project coordinates. For more information, see Updating the Drawing with Project Point Information.
The following prompt is displayed: Modify Setup Orientation North Rotation setting of all drawings within project (Yes/No) <No>:
7. Type Yes or No:
? Type Yes to change the north rotation of all the drawings in the project the next time the drawings are opened.
? Type No if you do not want to change the north rotation of the drawings in the project.
NOTE When you type Yes to modify the north rotation of the other drawings in the project, a <drawing name>.cor file is created for each drawing in the project. These files are used to update the other drawing files in the project with the changes you made to the north rotation in the current drawing. When you open another drawing in the project, the <drawing name>.cor file is used by the program to automatically update that drawing with the changes to the north rotation. When you open the drawing, the changes are applied and the <drawing name>.cor file is deleted. If you manually delete the <drawing name>.cor file before opening the drawing, then the changes you made to the north rotation are not carried over to that drawing when you open it.
Stakeout reports list stake points, direction or angle, distance, northing/easting coordinates, description, and elevation of points. Using the Stakeout commands on the Points menu, you can generate stakeout reports based on turned or deflected angles, or you can generate reports by direction.
Comments?
Comments?
Creating Point Stakeout Reports

AutoCAD Land Development Desktop Pagina 234 di 718
file://C:\Documents and Settings\Administrator\Impostazioni locali\Temp\~hhB9E2.htm 06/10/2001
You can create several different types of stakeout reports that display the following information about each point:
? Stake number ? Direction or angle ? Distance ? Northing/easting coordinates ? Description and/or elevation
You can create the reports using different stakeout angle types: direction, turned angle right (+), turned angle left (-), deflected angle right (+), and deflected angle left (-).
Related topics
? Changing the Stakeout Angle Type ? Changing the Settings for Outputting Stakeout Files ? Creating a Radial Stakeout Report ? Creating a Curve Stakeout Report by Direction ? Creating a Curve Stakeout Report of Offsets from Tangent ? Creating a Spiral Stakeout Report by Direction ? Creating a Spiral Stakeout Report of Offsets from Tangent ? Creating a Stakeout Report for Consecutive Points
Overview
You can change the type of angle to use for creating stakeout reports.
To change the stakeout angle type
1. Do one of the following to display the Stakeout Settings dialog box:
? From the Points menu, choose Stakeout Stakeout Settings. ? From the Alignments menu, choose Stakeout Alignment Settings. ? From the Projects menu, choose Drawing Settings to display the Edit Settings dialog
box. Under Program, click Land Development Desktop. From the Settings list, select Point/Alignment Stakeout and click the Edit Settings button.
2. Select one of the following stakeout angle types:
? Turned +: turned angle right ? Turned -: turned angle left ? Deflect +: deflection angle right ? Deflect -: deflection angle left ? Direction: an angle that uses azimuths or bearings
The following illustration shows the different turned and deflected stakeout angle types:
Comments?
Creating Point Stakeout Reports
Changing the Stakeout Angle Type

AutoCAD Land Development Desktop Pagina 235 di 718
file://C:\Documents and Settings\Administrator\Impostazioni locali\Temp\~hhB9E2.htm 06/10/2001
Stakeout angle types
3. Click OK to select the stakeout angle or Cancel to exit the command.
Overview
To change the ASCII file output settings
? From the Points menu, choose Stakeout Points Output Settings to display the Output Settings dialog box.
For more information, see Changing the Output Settings.
Overview
You can report stakeout data for points within a given distance of the occupied point.
To report radial stakeout data by range of points
1. Change the Output Settings. For more information, see Changing the Output Settings.
2. Change the stakeout angle type. For more information, see Changing the StakeoutAngle Type.
NOTE If you select the Direction stakeout angle, then the Stakeout commands do not prompt you for a backsight point.
3. From the Points menu, choose Stakeout Radial Point Stakeout.
4. Type the number of the occupied point.
5. Type the number of the backsight point.
Comments?
Comments?
Changing the Settings for Outputting Stakeout Files
Creating a Radial Stakeout Report

AutoCAD Land Development Desktop Pagina 236 di 718
file://C:\Documents and Settings\Administrator\Impostazioni locali\Temp\~hhB9E2.htm 06/10/2001
The following prompt is displayed: Points to Stakeout (All/Numbers/Group/Selection/Dialog)? <All>:
6. Do one of the following to select the points:
? Type All to select all the points in the project. ? Type Numbers to specify point numbers or names. ? Type Group to specify a point group. ? Type Selection and then select the points from the drawing. This option only
selects points that are visible in the drawing. ? Type Dialog to build a list of points by using filtering and advanced selection
methods.
For more information about selection methods, see Managing Points.
The following prompt is displayed: Stakeout distance (or RETURN for MAXIMUM):
7. Do one of the following to define the stakeout distance:
? Type a distance (in decimal format). All points within this distance from the occupied point are included in the stakeout report.
? Pick two points to define the distance. ? Press ENTER to include all points at any distance from the occupied point.
The text window displays the stakeout information if you selected the Screen option from the Output Settings, or the data is saved to a file if you selected the File option.
Overview
You can report stakeout data of a curve, with directions or angles as output.
To report curve stakeout data by direction
1. Change the Output Settings. For more information, see Changing the Output Settings.
2. Change the stakeout angle type. For more information, see Changing the StakeoutAngle Type.
NOTE If you select the Direction stakeout angle, then the Stakeout commands do not prompt you for a backsight point.
3. From the Points menu, choose Stakeout Curve By Direction.
4. Select the curve. For more information, see "Selecting Objects" in the AutoCAD User's Guide.
The command draws an X at the point of curvature. If the X is drawn at the wrong end of the curve, then cancel the command and select the curve closer to the point of curvature.
5. Type the starting station for the curve, in decimal units.
Comments?
Creating a Curve Stakeout Report by Direction

AutoCAD Land Development Desktop Pagina 237 di 718
file://C:\Documents and Settings\Administrator\Impostazioni locali\Temp\~hhB9E2.htm 06/10/2001
6. Type the station increment. A stake location is calculated for each station that falls at the specified station increment.
TIP You can type additional stations at step 10 to add odd stations that are not covered by this increment.
7. Type the number of the occupied point.
8. Type the number of the backsight point.
The text window displays the stakeout information if you selected the Screen option from the Output Settings, or the data is saved to a file if you selected the File option.
9. Page down through the stakeout report if you selected the Page Breaks setting in the Output Settings.
The following prompt is displayed: Additional station:
10. Type the number of a station not covered by the station increment.
11. Press ENTER to end the command.
The text window displays the stakeout information if you selected the Screen option from the Output Settings, or the data is saved to a file if you selected the File option.
Overview
You can create a curve stakeout report that reports the perpendicular offset distances from the curve's tangent.
To report curve stakeout offset data
1. Change the Output Settings. For more information, see Changing the Output Settings.
2. Change the stakeout angle type. For more information, see Changing the StakeoutAngle Type.
3. From the Points menu, choose Stakeout Curve By Offsets.
4. Select the curve. For more information, see "Selecting Objects" in the AutoCAD User's Guide.
The command draws an X at the point of curvature. If the X is drawn at the wrong tangent's end of the curve, then cancel the command and select the curve closer to the point of curvature.
5. Type the starting station for the curve, in decimal units.
6. Type the station increment. A stake location is calculated for each station that falls at the specified station increment.
TIP You can type additional stations at step 9 to add odd stations that are not covered by this increment.
Comments?
Creating a Curve Stakeout Report of Offsets from Tangent

AutoCAD Land Development Desktop Pagina 238 di 718
file://C:\Documents and Settings\Administrator\Impostazioni locali\Temp\~hhB9E2.htm 06/10/2001
7. Press ENTER to generate the report.
The text window displays the stakeout information if you selected the Screen option from the Output Settings, or the data is saved to a file if you selected the File option.
8. Page down through the stakeout report if you selected the Page Breaks setting in the Output Settings.
The following prompt is displayed: Additional station:
9. Type the number of an additional stations not covered by the station increment.
Overview
You can report spiral stakeout data with directions or angles as output.
To report spiral stakeout data by direction
1. Change the Output Settings. For more information, see Changing the Output Settings.
2. Change the stakeout angle type. For more information, see Changing the StakeoutAngle Type.
TIP If you select the Direction stakeout angle, then the Stakeout commands do not prompt you for a backsight point.
3. From the Points menu, choose Stakeout Spiral By Directions.
4. Select the spiral.
For more information, see "Selecting Objects" in the AutoCAD User's Guide.
5. Type the starting station for the spiral, in decimal units.
6. Type the station increment. A stake location is calculated for each station that falls at the specified station increment.
TIP You can type additional stations at step 9 to add odd stations that are not covered by this increment.
7. Type the number of the occupied point.
8. Type the number of the backsight point.
The text window displays the stakeout information if you selected the Screen option from the Output Settings, or the data is saved to a file if you selected the File option.
9. Page down through the stakeout report if you selected the Page Breaks setting in the Output Settings. For more information, see Changing the Settings for OutputtingStakeout Files.
Comments?
Creating a Spiral Stakeout Report by Direction

AutoCAD Land Development Desktop Pagina 239 di 718
file://C:\Documents and Settings\Administrator\Impostazioni locali\Temp\~hhB9E2.htm 06/10/2001
The following prompt is displayed: Additional station:
10. Type the number of a station not covered by the station increment.
11. Press ENTER to end the command.
Overview
You can create a spiral stakeout report that reports the perpendicular offset distances from the spiral's tangents.
To report spiral stakeout offset data
1. Change the Output Settings. For more information, see Changing the Output Settings.
2. Change the stakeout angle type. For more information, see Changing the StakeoutAngle Type.
3. From the Points menu, choose Stakeout Spiral By Offsets.
4. Select the spiral.
For more information, see "Selecting Objects" in the AutoCAD User's Guide.
5. Type the starting station for the spiral, in decimal units.
6. Type the station increment. A stake location is calculated for each station that falls at the specified station increment.
TIP You can type additional stations at step 8 to add odd stations that are not covered by this increment.
The text window displays the stakeout information if you selected the Screen option from the Output Settings, or the data is saved to a file if you selected the File option.
7. Page down through the stakeout report if you selected the Page Breaks setting in the Output Settings.
The following prompt is displayed: Additional station:
8. Type the number of a station not covered by the station increment.
9. Press ENTER to end the command.
Overview
Comments?
Comments?
Creating a Spiral Stakeout Report of Offsets from Tangent
Creating a Stakeout Report for Consecutive Points

AutoCAD Land Development Desktop Pagina 240 di 718
file://C:\Documents and Settings\Administrator\Impostazioni locali\Temp\~hhB9E2.htm 06/10/2001
You can report stakeout data between consecutive points. A consecutive stakeout differs from a radial stakeout in that each point in the range becomes the occupied point.
To report consecutive stakeout data
1. Change the Output Settings. For more information, see Changing the Output Settings.
2. Change the stakeout angle type. For more information, see Changing the StakeoutAngle Type.
NOTE If you select the Direction stakeout angle, then the Stakeout commands do not prompt you for a backsight point.
3. From the Points menu, choose Stakeout Consecutive Stakeout.
4. Type the number of the occupied point.
5. Type the number of the backsight point.
The following prompt is displayed: Points to Stakeout (All/Numbers/Group/Selection/Dialog)? <All>:
6. Do one of the following to select the points:
? Type All to select all the points in the project. ? Type Numbers to specify point numbers or names. ? Type Group to specify a point group. ? Type Selection and then select the points from the drawing. This option only
selects points that are visible in the drawing. ? Type Dialog to build a list of points by using filtering and advanced selection
methods.
The text window displays the stakeout information if you selected the Screen option from the Output Settings, or the data is saved to a file if you selected the File option.
When you want to find out which point numbers are available to use, where points are located in a drawing, what the grid northing and easting or latitude and longitude of a point is, use the point utilities. If you are upgrading from Autodesk® S8 Civil/Survey, then you can replace Softdesk point blocks with COGO point objects. You can convert AutoCAD point nodes to COGO points, and pack the point database to remove unused point records.
Use the point utilities to remove unused and deleted points from the point database, to replace old Softdesk point blocks with new COGO point objects, to zoom to points, to calculate geodetic values, and more.
Related topics
Comments?
Comments?
Point Utilities
Point Utilities

AutoCAD Land Development Desktop Pagina 241 di 718
file://C:\Documents and Settings\Administrator\Impostazioni locali\Temp\~hhB9E2.htm 06/10/2001
? Displaying Which Point Numbers Are Available to Use ? Displaying the Locations of Points in the Project ? Zooming to a Point Number ? Zooming to the Point Extents ? Drawing the Point Extents ? Replacing Softdesk Point Blocks ? Converting AutoCAD Points to COGO Point Objects ? Packing the Point Database ? Using the Geodetic Calculator
Overview
You can display the point numbers that are available to use in the current project.
To display the available point numbers
? From the Points menu, choose Point Utilities List Available Point #.
The command line lists the point numbers that have not yet been used. If point numbers are available above the highest point number, then the command displays a plus sign (+). For example, if the command line displays 49, 54+, then it means that point number 49 has not been used, nor have point numbers 54 and above.
Overview
You can easily view the locations in your drawing that correspond to the points in the project point database.
To display the locations of project points
? From the Points menu, choose Point Utilities Quick View.
The program places X's in the drawing for each point in the project point database, based on the coordinates of each point.
To redraw the display and erase the X's, use the AutoCAD REDRAW command.
Overview
You can change the view of a drawing so that the coordinates of a selected point number are located in the center of the screen.
To zoom to a drawing point
Comments?
Comments?
Comments?
Displaying Which Point Numbers Are Available to Use
Displaying the Locations of Points in the Project
Zooming to a Point Number

AutoCAD Land Development Desktop Pagina 242 di 718
file://C:\Documents and Settings\Administrator\Impostazioni locali\Temp\~hhB9E2.htm 06/10/2001
1. From the Points menu, choose Point Utilities Zoom to Point.
2. Type the point number to zoom to.
WARNING! The actual point does not have to be inserted in the current drawing; however it must exist in the project point database.
The following prompt is displayed:
Zoom height <10>:
This height defaults to the current zoom level of the drawing and represents the size in drawing units.
3. Do one of the following to specify the zoom height:
? Press ENTER to accept the current zoom level. ? Type a larger number to zoom out. ? Type a smaller number to zoom in.
Overview
You can zoom to the extents of the points in the project point database. This command is useful for quickly returning to the extents of the project. It also makes it easy to quickly establish the extents of the current project when starting a new drawing. This command ignores AutoCAD objects that are in the drawing.
To zoom to the extents of the points
? From the Points menu, choose Point Utilities Zoom to Extents.
Overview
You can draw a polyline boundary that is based on the minimum and maximum point database coordinates, indicating the extents of the points in the project point database. You can use this as an option to see the extents of the points, without importing them.
To draw the point extents
? From the Points menu, choose Point Utilities Draw Extents.
The command draws a polyline around the extents of the points in the project point database.
TIP You can use the AutoCAD ZOOM command to zoom to the extents of the drawing and to see the limits of all objects in the drawing.
Comments?
Comments?
Comments?
Zooming to the Point Extents
Drawing the Point Extents

AutoCAD Land Development Desktop Pagina 243 di 718
file://C:\Documents and Settings\Administrator\Impostazioni locali\Temp\~hhB9E2.htm 06/10/2001
Overview
If you are upgrading from Autodesk S8 Civil/Survey programs, or earlier versions of Softdesk Civil/Survey programs, then you can use the Replace Softdesk Point Blocks command to replace old point blocks with COGO point objects. This command searches the drawing for old point blocks (named POINT), reads the point numbers out of them, and then deletes the old blocks and any associated description key symbols. The command inserts new COGO points.
If the old point block is out of position, then you need to run the Check Points command to rectify this before you run the Replace Softdesk Point Blocks command.
To replace Softdesk point blocks
1. Select the current point label style. For more information, see Selecting the CurrentLabel Style.
2. Select the Use the Current Point Label Style When Inserting Points check box on the Insert tab of the Point Settings dialog box. For more information, see Changing thePoint Insertion Settings.
NOTE The previous two steps are optional if you select the Replace Directly option in step 4.
3. From the Points menu, choose Point Utilities Replace Softdesk Point Blocks to display the POINT Block Replacement dialog box.
4. Click one of the following options:
? Click Replace Directly to replace the point blocks with COGO point objects that contain only the information in the current point block. If you select this option, then the points are not labeled as they are replaced, nor does description key substitution occur. Points are inserted with the current point marker settings.
? Click Delete and Reinsert to replace the point blocks with COGO point objects using the current label style and description key settings.
? Click Cancel to cancel the command.
5. Select the Softdesk point blocks you want to replace and press ENTER.
The command replaces the blocks with point marker text or with a point label, depending on which option you chose.
If the point blocks you select do not match the data in the point database, for example, if they have been moved, then a message dialog box is displayed that contains one of the following messages:
? Some Drawing Point Blocks selected are not in the database. Run Check Points to add them before replacing.
? Some Drawing Point Blocks selected disagree with the database. Run Check Points to correct before replacing them.
Use the Check Points commands to reconcile the differences between the drawing and the point database, and then run the Replace Softdesk Point Blocks command again.
Comments?
Replacing Softdesk Point Blocks

AutoCAD Land Development Desktop Pagina 244 di 718
file://C:\Documents and Settings\Administrator\Impostazioni locali\Temp\~hhB9E2.htm 06/10/2001
Overview
If you have AutoCAD point nodes in a drawing, then you can convert those points to COGO point objects. By converting AutoCAD point nodes to COGO point objects, the points can have information associated with them, such as elevation, point number, and description. This information is also stored in an external point database that can be accessed by multiple people working over a network. An additional benefit is that after the points are converted to COGO points, you do not need to keep the points in your drawing. Instead, you can insert the project points into the drawing as required.
NOTE All points that you create by using the Points menu (and all other AutoCAD Land Development Desktop commands that create points) are automatically COGO point objects.
To convert AutoCAD points to COGO point Objects
1. Change the Point Settings. For more information, see COGO Points.
2. From the Points menu, choose Point Utilities Convert from AutoCAD Points.
3. Select the AutoCAD point node(s) that you want to convert.
4. Type the description for the point, or type a period to skip the description.
The point is converted to a COGO point object, and the elevation of the AutoCAD point node automatically becomes the elevation of the COGO point. The points are added to the point database, points.mdb.
Overview
To remove the records of unused and erased points from the project point database, you can pack the point database.
WARNING! Erased points can be recovered by using the Unerase command, but packing the point database removes all deleted points from the point database so they can no longer be recovered.
To pack the point database
1. From the Points menu, choose Point Utilities Pack Point Database.
A prompt similar to the following is displayed:
Point File has 2 unusable (deleted or empty) points.
Remove all unusable points from Point File (Yes/No) <No>:
2. Type Yes to delete the point records.
If you type Yes to delete the points, then a warning dialog box is displayed, informing you that all deleted and empty points from the point database are about to be deleted.
Comments?
Converting AutoCAD Points to COGO Point Objects
Packing the Point Database

AutoCAD Land Development Desktop Pagina 245 di 718
file://C:\Documents and Settings\Administrator\Impostazioni locali\Temp\~hhB9E2.htm 06/10/2001
3. Click OK to continue.
Overview
You can use the geodetic calculator to calculate the latitude and longitude or grid northing and grid easting of a point by specifying local northing and local easting coordinates. You can also calculate the local northing and easting coordinates by specifying latitude and longitude or grid northing and easting coordinates. You can create a point in your drawing based on the coordinate values you calculate using the geodetic calculator.
To use the geodetic calculator
1. Set the current zone. For more information, see Changing the Current Zone for aDrawing.
2. Define the Transformation Settings. For more information, see Changing the GeodeticZone Transformation Settings.
NOTE The transformation settings do not have to be applied to the drawing in order to use the geodetic calculator. However, if they are not set then you can only view grid northing and easting and latitude and longitude values in the calculator.
3. From the Points menu, choose Point Utilities Geodetic Calculator to display the Geodetic Calculator dialog box.
The Zone Description is listed at the top of the dialog box. The Scale Factor and Convergence angle are listed at the bottom of the dialog box, and are calculated based on the point location within the current zone.
Two notes are displayed above the dialog box buttons. These notes can vary depending on what settings you specify in the Transformation Settings dialog box. For example, if you select the option to apply a sea level scaling factor in the Transformation Settings, then the first note says Sea level corrections WILL be applied to Local Coordinates. If you clear the option, then the note says Sea level corrections WILL NOT be applied to Local Coordinates and the text is grayed out. When Transformation Settings are active for the drawing, the second note says Grid scale factor WILL be applied to local coordinates. If you turn off the Transformation Settings, then the note says Grid scale factor WILL NOT be applied to local coordinates and the text is grayed out.
4. Do one of the following to calculate values:
? Type a COGO point number in the Point # box to obtain the local coordinates from the point database and to calculate the grid northing and easting and the latitude and longitude.
? Click the Select button and select a COGO point number in the drawing. This option has the same effect as typing a point number.
? Type a known Latitude and/or Longitude to calculate the grid and local northings and eastings.
? Type a known Grid Northing and/or Grid Easting to calculate the latitude and longitude and the local northing and easting.
Comments?
Using the Geodetic Calculator

AutoCAD Land Development Desktop Pagina 246 di 718
file://C:\Documents and Settings\Administrator\Impostazioni locali\Temp\~hhB9E2.htm 06/10/2001
? Type a known Local Northing, Local Easting, or Local Elevation to calculate the latitude and longitude and the grid northing and easting coordinates.
NOTE If you clear the Apply Sea Level Scale Factor check box in the Transformation Settings dialog box, then the Local Elevation box is grayed out.
5. Click the Set Point button to create a new point in your drawing based on the local coordinates that you calculated.
6. Click OK to exit the dialog box.
You can use the Line commands to draw and manipulate lines in the drawing. These commands draw lines in a variety of methods: by point numbers, in a specific direction, and by best fitting the line between points. You can also extend a line using the Line commands.
To draw lines, curves, spirals, and special lines use the Lines/Curves commands. You can use these commands to draw basic geometry that you can later define as alignments, parcels, or breaklines. When using these commands to draw objects off of existing objects, tangency is guaranteed.
Although you can use the AutoCAD LINE or ARC commands to draw simple lines and curves, these commands provide more complex routines such as Line By Definition which is good for traversing. A set of Special Line symbols is included that you can use to draw lines and curves that use symbol linetypes.
Related topics
? Attaching Multiple Curves, Lines, and Spirals to Objects ? Drawing Lines ? Working with Curves ? Working with Spirals ? Special Lines and Curves
To attach multiple lines, curves, or spirals from the end of any previously drawn object, use the Attach Multiple command on the Lines and Curves menu. The elements of this command have been included as separate commands in the Lines, Curves, and Spirals menus. In other words, if you only need to draw a curve, then use one of the commands in the Curves menu and similarly for lines and spirals.
Related topics
? Attaching a Line to an Object
Comments?
Comments?
Comments?
Drawing Lines
Drawing Lines, Curves, and Spirals
Attaching Multiple Curves, Lines, and Spirals to Objects

AutoCAD Land Development Desktop Pagina 247 di 718
file://C:\Documents and Settings\Administrator\Impostazioni locali\Temp\~hhB9E2.htm 06/10/2001
? Attaching a Curve to an Object ? Attaching a Spiral to an Object
Overview
To attach a line to an object
1. Select an object in the drawing.
2. From the Lines and Curves menu, choose Attach Multiple.
3. At the command prompt, type T to attach a tangent.
4. Enter the length of the new line section.
5. Press ENTER to exit the command.
Overview
To attach a curve to an object
1. Select an object in the drawing.
2. From the Lines and Curves menu, choose Attach Multiple.
3. Select the object nearest the end to which the new object(s) are to be attached.
4. At the command prompt, type A to attach an arc.
5. Specify one of the following types of entries to use:
? Point: draws the curve through a selected point. Select a point and enter the chord length.
? Radius: draws the curve based on the radius or degree of curve. Enter the radius at the prompt, or type D and enter a degree of curve. When drawing a curve, specifying a positive radius or degree of curve draws the curve clockwise or to the right of the starting angle, whereas a negative radius or degree of curve draws the type curve counterclockwise or to the left.
After you enter the radius, the following prompt is displayed: Select entry (Tan/Chord/Delta/Length/External/Mid) <Length>:
6. Do one of the following:
? Type Tan, then type the tangent length. ? Type Chord, then type the chord length. ? Type Delta, then type the delta angle. ? Type Length, then type the curve length. ? Type External, then type the external secant.
Comments?
Comments?
Attaching a Line to an Object
Attaching a Curve to an Object

AutoCAD Land Development Desktop Pagina 248 di 718
file://C:\Documents and Settings\Administrator\Impostazioni locali\Temp\~hhB9E2.htm 06/10/2001
? Type Mid, then type the Middle Ordinate Distance.
All choices prompt for the value of the variable specified. After you define a curve with either the Point or Radius option, the curve data is displayed and the curve is drawn.
Overview
To attach a spiral to an object
1. Select an object in the drawing.
2. From the Lines and Curves menu, choose Attach Multiple.
3. Select the object nearest the end to which the new object(s) are to be attached.
4. At the command prompt, type S to attach a spiral.
5. Select one of the following spiral types. The command uses the spiral type that you set with the Spiral Type command, but it also uses an additional spiral type to link the spiral to the line segment.
? Compound: To draw the spiral from one curve to another. ? Incurve: To draw the spiral from a tangent to a curve. ? Outcurve: To draw the spiral from a curve to a tangent. ? Point: To draw the spiral from a tangent to a specified point.
6. At the prompt, type the length and radius of the spiral or the degree of curve.
The command displays the spiral data and draws the spiral.
The starting angle of the curve is specified by the closing angle of the line or curve you are attaching it to. If you attach a spiral to a curve or if you attach a curve to a curve or a spiral, the default value for the radius is the radius of the existing curve or spiral.
You can use the Line commands to draw lines between points or locations determined by direction or angle.
Related topics
? Drawing a Line by Selecting Start and End Points ? Drawing a Line Using a Range of COGO Points ? Drawing a Line Using Individual Point Numbers ? Drawing a Line Using Individual Point Numbers and a Range of Point Numbers ? Drawing a Curve with a Fixed Radius and Start Point ? Drawing a Curve with Two Fixed Endpoints and a Variable Radius ? Drawing a Line by Defining a Direction ? Drawing a Line by Turned or Deflection Angle ? Drawing a Line by Station and Offset ? Extending or Shortening a Line by a Specified Distance
Comments?
Comments?
Attaching a Spiral to an Object
Drawing Lines

AutoCAD Land Development Desktop Pagina 249 di 718
file://C:\Documents and Settings\Administrator\Impostazioni locali\Temp\~hhB9E2.htm 06/10/2001
? Drawing Lines from the Ends of Objects ? Drawing a Best Fit Line Through Selected Points ? Drawing a Line Tangent to a Line or Curve ? Drawing Lines Radial or Perpendicular to an Object
Overview
You can draw a line by selecting locations, entering COGO point numbers, or entering coordinates.
To draw a line by selecting start and end points
1. From the Lines/Curves menu, choose Line.
2. Select the first point of the line.
3. Continue to select points to draw the line.
NOTE Type Undo to undo the last segment of the line.
4. When you are ready to finish the line, do one of the following:
? Press ENTER to end the line at the last selected point. ? Type C to unite the end of the last line segment drawn to the start point, which is
called closing the line.
The following illustration shows a line drawn by point selection:
Line drawn by point selection
Overview
You can draw a line or curve— or a combination of both— between several COGO point numbers.
To draw a line by entering a range of COGO point numbers
1. From the Lines/Curves menu, choose By Point # Range.
Comments?
Comments?
Drawing a Line by Selecting Start and End Points
Drawing a Line Using a Range of COGO Points

AutoCAD Land Development Desktop Pagina 250 di 718
file://C:\Documents and Settings\Administrator\Impostazioni locali\Temp\~hhB9E2.htm 06/10/2001
2. Type the number of the point at which you want to start the line.
3. Type a hyphen (-).
4. Type the number of the point at which you want to end the line segment. For example:
Point numbers: 12-15
NOTE You can also draw curves using this command. For more information, see Drawing a Curve with a Fixed Radius and Start Point and Drawing a Curve with TwoFixed Endpoints and a Variable Radius.
5. Press ENTER to end the line at the last selected point.
The following illustration features a line and curve drawn by entering a range of point numbers:
Line and curve drawn through a range of point numbers
Overview
To draw a line by entering individual point numbers
1. From the Lines/Curves menu, choose By Point # Range.
2. Type the number of the point at which you want to start the line.
3. Type each point number to use in the range, and separate each number with a comma. For example:
Point numbers: 10,12,13,15,17,20
4. Press ENTER to end the line at the last selected point.
NOTE You can use any combination of these methods to draw the lines and curves. At any time you can press ENTER to end the line/curve.
Comments?
Comments?
Drawing a Line Using Individual Point Numbers

AutoCAD Land Development Desktop Pagina 251 di 718
file://C:\Documents and Settings\Administrator\Impostazioni locali\Temp\~hhB9E2.htm 06/10/2001
Overview
To draw a line by entering a combination of both individual and a range of point numbers
1. From the Lines/Curves menu, choose By Point # Range.
2. Type the number of the point at which you want to start the line.
3. Do one of the following:
? To draw part of the line through a discontinuous sequence of points, type each point number to use in the range, and separate each number with a comma. For example:
Point numbers: 1,3,10,12
? To draw part of the line through a continuous sequence of points, type the beginning and end point numbers for the sequence, separated with a hyphen. For example:
Point numbers: 1,3,10,12,6-7,26-36
NOTE You can also draw curves using this command. For more information, see Drawing aCurve with a Fixed Radius and Start Point and Drawing a Curve with Two Fixed Endpointsand a Variable Radius.
4. Press ENTER to end the line at the last selected point.
Overview
To draw a curve with a fixed radius and start point
1. From the Lines and Curves menu, choose By Point # Range.
2. At the command prompt, type C.
3. Type the point number that you want to use as the fixed radius point.
4. Type R or L:
? Type R to specify a right or clockwise curve. ? Type L to designate a left or counterclockwise curve.
For example, for a clockwise curve, type: Point numbers: 12,13,C14R,15,16
In this example, the command draws a line from point 12 to 13. Next, it draws a curve from point 13 to point 15 (to the right) using point 14 as the radius point. The command then draws a line to point 16.
Comments?
Drawing a Line Using Individual Point Numbers and a Range of Point Numbers
Drawing a Curve with a Fixed Radius and Start Point

AutoCAD Land Development Desktop Pagina 252 di 718
file://C:\Documents and Settings\Administrator\Impostazioni locali\Temp\~hhB9E2.htm 06/10/2001
For a counter-clockwise curve, type: Point numbers: 1-3,C4L,7
NOTE When you use this command to draw a curve, the curve's start point and radius point are held. Therefore, the end point might not be exact if the numbers you entered are not geometrically correct.
Overview
To draw a curve with two fixed endpoints and a variable radius
1. From the Lines and Curves menu, choose By Point # Range.
2. At the command prompt, type F.
3. Type the point number that you want to use as the variable radius point.
4. Type R or L:
? Type R to specify a right or clockwise curve. ? Type L to designate a left or counterclockwise curve.
For example, for a curve to the left, type:
Point numbers: 1-3,F4L,7
For a curve to the right, type:
Point numbers: 12-13,F14R,15,16
In the second example, the command draws a curve from point 13 to point 15, using point 14 as the radius point. However, because points 13 and 15 are fixed, the radius point varies if it is not geometrically correct.
Overview
You can draw a line from a start point to another point in a direction determined by either azimuth, bearing, point numbers, or screen picks and distance.
To draw a line by direction
1. From the Lines/Curves menu, choose By Direction.
2. Select a start point for the line.
The following prompt is displayed: Quadrant (1-4) (or Azimuth/POints):
Comments?
Comments?
Drawing a Curve with Two Fixed Endpoints and a Variable Radius
Drawing a Line by Defining a Direction

AutoCAD Land Development Desktop Pagina 253 di 718
file://C:\Documents and Settings\Administrator\Impostazioni locali\Temp\~hhB9E2.htm 06/10/2001
3. To define the direction, do one of the following:
? To use a bearing, type a quadrant number. For more information, see Defining aLine by Bearing.
? To use an azimuth, type azimuth. For more information, see Defining a Line byAzimuth.
? To use point selection, see Defining a Line by Point Selection.
The following illustration depicts using screen picks to define the direction and distance of the line:
Line by screen picks
To define a line by bearing
1. Complete steps 1-3 of Drawing a Line by Defining a Direction.
2. Type the bearing.
3. Type the distance for the line.
The following illustration shows a line drawn by bearing to define the direction and distance:
Line by bearing
Comments?
Comments?
Defining a Line by Bearing

AutoCAD Land Development Desktop Pagina 254 di 718
file://C:\Documents and Settings\Administrator\Impostazioni locali\Temp\~hhB9E2.htm 06/10/2001
Overview
To define a line by azimuth
1. Complete steps 1-3 of Drawing a Line by Defining a Direction.
2. Type the azimuth.
3. Type the distance for the line.
The following illustration shows a line drawn using an azimuth to define the direction:
Line by azimuth
Overview
To define a line by point selection
1. Complete steps 1-3 of Drawing a Line by Defining a Direction.
2. To define the direction of the line, do one of the following:
? Type two COGO point numbers to define the direction of the line. ? Click locations in the drawing to define the direction of the line. These can be either
COGO points or any random location in your drawing.
3. Type the distance for the line.
The following illustration shows a line drawn by point numbers:
Comments?
Defining a Line by Azimuth
Defining a Line by Point Selection

AutoCAD Land Development Desktop Pagina 255 di 718
file://C:\Documents and Settings\Administrator\Impostazioni locali\Temp\~hhB9E2.htm 06/10/2001
Line by point numbers
Overview
You can draw a line at a turned or deflection angle from a reference line that exists in your drawing.
To draw a line by specifying a turned or deflection angle
1. From the Lines/Curves menu, choose By Turned Angle.
The following prompt is displayed: Select line (or POints):
2. To select the reference line (or baseline) from which the angle is turned or deflected, do one of the following:
? Click the reference line near the end you want to draw the new line from. The end nearest to the point you clicked on is marked with an X. This is the point from which the new line is drawn.
? Type Points and then select the start and end point of the reference line. The first point you select is marked with an X. This is the point from which the new line is drawn.
3. Select the type of angle measurement to use, Deflection or Turned.
4. Type the angle in decimal form in degrees, minutes, and seconds (DDMMSS). If you are working in grads, then enter the angle as a decimal.
? Type a positive angle to draw the line segment clockwise from the reference line. ? Type a negative angle to draw the line segment counterclockwise from the
reference line.
5. Enter the distance of the line by either typing a distance or selecting two points or locations.
6. Do one of the following:
? Continue drawing another line from the end of the line you just drew. ? Press ENTER to start a new line. ? Press ENTER repeatedly to exit the command.
The following illustration shows a line drawn by turned or deflection angle:
Comments?
Drawing a Line by Turned or Deflection Angle

AutoCAD Land Development Desktop Pagina 256 di 718
file://C:\Documents and Settings\Administrator\Impostazioni locali\Temp\~hhB9E2.htm 06/10/2001
Line drawn by turned or deflection angle
Overview
You can draw lines using station and offset information for a defined alignment. You can either draw a line that runs along the alignment (by specifying one offset value for a succession of stations), or draw a line perpendicular to the alignment (by specifying multiple offsets per station).
To draw a line by station and offset
1. Draw and define an alignment. For more information about alignments, see Alignments.
2. From the Lines/Curves menu, choose By Station/Offset.
The following prompt is displayed: Enter station:
3. Type the number of the station where you want to begin the line.
The following prompt is displayed: Enter offset:
4. Type the offset value:
? Type a positive offset value to set the point to the right of the alignment based on station progression.
? Type a negative offset value to set the point to the left of the alignment based on station progression.
The following prompt is displayed: Enter offset:
5. Do one of the following:
? Press ENTER to return to the Enter Station prompt, and then type the next station and offset to draw the line along the alignment.
? Type another offset value to draw the line perpendicular (or radial) to the alignment.
The following illustration shows lines drawn by station and offset that run along the alignment:
Comments?
Drawing a Line by Station and Offset

AutoCAD Land Development Desktop Pagina 257 di 718
file://C:\Documents and Settings\Administrator\Impostazioni locali\Temp\~hhB9E2.htm 06/10/2001
Line drawn by station and offset from an alignment
Overview
You can lengthen or shorten a line by a specified distance.
To extend or shorten a line
1. From the Lines/Curves menu, choose Line Extension.
2. Select the line that you want to extend or shorten near the end you want to adjust.
The following prompt is displayed: Distance to change (or Total):
3. To define the length of the line, do one of the following:
? Select two locations to specify the length that you want to add to the line. ? Type a positive distance to extend the line. ? Type a negative distance to shorten the line. ? Type T and then enter the total length of the segment. You can either type the new
total length, or select two locations to define the total length. This total length can be greater than (to lengthen the line), or smaller than (to shorten the line), the current length of the line.
The following illustration shows how to extend the length of a line:
Line extension
Comments?
Extending or Shortening a Line by a Specified Distance

AutoCAD Land Development Desktop Pagina 258 di 718
file://C:\Documents and Settings\Administrator\Impostazioni locali\Temp\~hhB9E2.htm 06/10/2001
Overview
You can draw a line off the end of a curve, spiral, or another line. However, you cannot draw lines from blocks or inserts. The new line is drawn as a separate object on the current layer using the orientation of the selected object.
To draw a line from the end of an object
1. From the Lines/Curves menu, choose From End Of Object.
The following prompt is displayed: Select entity (or Points):
2. Do one of the following:
? Select the object. ? Type PO and select points to define the object.
The following prompt is displayed: Enter length:
3. Do one of the following:
? Type the length of the line you want to draw. ? Select the end point of the line. ? Type .P and a COGO point number at which to end the line.
NOTE You can press F2 to see the information about the line in the text window.
The following illustration shows a line drawn from the end of a curve:
Line drawn from the end of a curve
Overview
You can draw a line that passes between a range of points using the method of Least Squares Adjustment. Least squares adjustment averages out the error between the point
Comments?
Comments?
Drawing Lines from the Ends of Objects
Drawing a Best Fit Line Through Selected Points

AutoCAD Land Development Desktop Pagina 259 di 718
file://C:\Documents and Settings\Administrator\Impostazioni locali\Temp\~hhB9E2.htm 06/10/2001
numbers. For example, you can draw a property line through points that were surveyed as edges of the property line. The Best Fit line averages out the error between the points to create the most accurate line possible.
To draw a best fitting line
1. From the Lines/Curves menu, choose Best Fit Line.
The following prompt is displayed: Fit line by (Number/<Selection>):
2. To select the points, do one of the following:
? Type Selection and then select the COGO point objects. You can use a window or crossing selection to help you select the points. These must be COGO points that exist in the drawing.
? Type Number and then type the COGO point numbers to draw the line between.
To draw part of the line or curve through a discontinuous sequence of points, type each point number to use in the range, and separate each number with a comma. For example:
Point numbers: 1,3,10,12
To draw part of the line or curve through a continuous sequence of points, type the beginning and end point numbers for the sequence, separated with a hyphen.
Point numbers: 1,3,10,12,6-7,26-36
3. After you complete the selection set, press ENTER.
After you select all the COGO points, the text window displays the point number, assigned error, perpendicular offset to line, and northing/easting coordinates of the points on the line for each point.
The following prompt is displayed: 1-Exclude pt 2-Change error 3-Enter more 4-Draw line ESC-exit
Press a key (1 2 3 4 or ESC):
4. Do one of the following:
? Type 1 to remove points from the list. For more information, see Removing Pointsfrom the List for the Best Fit Line.
? Type 2 to change the assigned error. For more information, see Changing theAssigned Error of the Best Fit Line.
? Type 3 to add points to the line. For more information, see Adding Points to theBest Fit Line.
? Type 4 to draw the line. For more information, see Drawing the Best Fitting Line. ? Press ESC to exit the command.
The following illustration shows a best fit line:

AutoCAD Land Development Desktop Pagina 260 di 718
file://C:\Documents and Settings\Administrator\Impostazioni locali\Temp\~hhB9E2.htm 06/10/2001
Best fit line
To remove points from the list for the best fit line
1. Complete steps 1-3 of Drawing a Best Fit Line Through Selected Points.
2. Type 1 to remove points.
3. Type the number of the COGO point to remove from the list.
The command displays an updated list and then displays the Press a key prompt again.
You can change the error value assigned to each point in a best fitting line by assigning either all points an equal error value (which gives each point equal weight when calculating the line) or different error values. Points with smaller errors are weighted more than points with larger errors.
The program assigns all points you selected for the best fit line an error of 1. However, you can assign an error value between 0 and 1000 units to any point. You can hold a point (the line is drawn through that point) by assigning it an error of zero (0).
To change the assigned error of the best fit line
1. Complete steps 1-3 of Drawing a Best Fit Line Through Selected Points.
2. Type 2 to change the assigned error.
The following prompt is displayed: Error option (All/<Individual>):
3. To determine which points to adjust, type Individual or All:
? Type Individual and then at the following prompts, type the COGO point number and the new error:
Comments?
Comments?
Removing Points from the List for the Best Fit Line
Changing the Assigned Error of the Best Fit Line

AutoCAD Land Development Desktop Pagina 261 di 718
file://C:\Documents and Settings\Administrator\Impostazioni locali\Temp\~hhB9E2.htm 06/10/2001
Enter the point number to change the error of:
Enter error for point {#} <1.0000>:
? Type All to enter new errors for all the points, and then at the following prompts, type the new error or press ENTER to accept the default error value:
Error option (All/<Individual>): A
Enter error for point 4 <1.000000>: (press ENTER)
Enter error for point 3 <1.000000>: (press ENTER)
Enter error for point 2 <1.000000>:.1
Enter error for point 1 <1.000000>: 0
This example shows that points 3 and 4 are accurate to one unit. Point 2 is accurate to one tenth of a unit. Entering a zero (0) error for point 1 holds this point.
The command displays an updated list and then the Press a key prompt again.
You can add more COGO points to your selection set for calculating the best fitting line.
To add points to the best fit line
1. Complete steps 1-3 of Drawing a Best Fit Line Through Selected Points.
2. Type 3 to add points to the line.
3. Enter the points.
The command displays an updated list and then the Press a key prompt again.
To draw the best fitting line
1. Complete steps 1-3 of Drawing a Best Fit Line Through Selected Points.
2. Type 4 to draw the line.
3. Press ENTER or SPACEBAR to continue.
The command displays the text window and the Press a key prompt again.
4. Do one of the following:
? Continue to edit the point list or the weighting factors. ? Press ESC to exit the command.
Comments?
Comments?
Comments?
Adding Points to the Best Fit Line
Drawing the Best Fitting Line

AutoCAD Land Development Desktop Pagina 262 di 718
file://C:\Documents and Settings\Administrator\Impostazioni locali\Temp\~hhB9E2.htm 06/10/2001
Overview
You can draw a line tangent to a line, curve, or spiral. If you draw a line tangent to a line, then the command draws the line as an extension of the first line segment. You can achieve similar results using the Line Extension command. For more information, see Extending orShortening a Line by a Specified Distance.
To draw a line tangent to a line or curve
1. From the Lines/Curves menu, choose Tangent.
2. Select the line or curve.
When you select the line or curve object, the program marks it with an X at the end closest to the point where you selected it.
3. Select a location from which the line is drawn.
This location does not have to be on the object itself, but must be adjacent to it. If this location is not on the object, then the command draws the line from the perpendicular or radial point on the object.
4. Select the second location.
The distance between the first location and this location defines the tangent length. The command automatically calculates tangency to the curve.
The following illustration shows a line drawn tangent to a line or curve:
Line drawn tangent to line or curve
Overview
You can draw a line perpendicular to another line or radial to a curve or spiral section.
To draw a radial or perpendicular line
1. From the Lines/Curves menu, choose Perpendicular.
2. Select the object from which to draw the line.
Comments?
Drawing a Line Tangent to a Line or Curve
Drawing Lines Radial or Perpendicular to an Object

AutoCAD Land Development Desktop Pagina 263 di 718
file://C:\Documents and Settings\Administrator\Impostazioni locali\Temp\~hhB9E2.htm 06/10/2001
When you select the object, the program marks it with an X at the end closest to the point where you selected it.
3. Select a location on the object to specify the start point of the line.
This location does not have to be on the object, but must be adjacent to the object. If this location is not on the object, then the command draws the line from the perpendicular or radial point on the object.
4. Select another location to define the endpoint of the line.
The distance between the two locations defines the line length.
The following illustration shows radial and perpendicular lines:
Radial and perpendicular lines
The Curve commands are used to draw curves. You can draw a curve between two tangents, a curve off of a tangent, a reverse or compound curve, a concentric curve, or a best fit curve using the method of least squares.
Using the Curve commands, you can draw many different types of curves, including curves between tangents, reverse or compound curves, and best fitting curves between points.
Related topics
? Drawing a Curve Between Two Lines ? Drawing a Curve on Two Lines ? Drawing a Curve Through a Point ? Drawing Multiple Curves ? Drawing a Curve From the End of an Existing Object ? Drawing a Reverse or Compound Curve ? Drawing a Best Fitting Curve Through Points
Comments?
Comments?
Comments?
Drawing Curves
Working with Curves

AutoCAD Land Development Desktop Pagina 264 di 718
file://C:\Documents and Settings\Administrator\Impostazioni locali\Temp\~hhB9E2.htm 06/10/2001
Overview
To draw a curve between two lines
1. From the Lines/Curves menu, choose Curve Between Two Lines.
2. Select the first tangent.
3. Select the second tangent.
The following prompt is displayed: FACTOR (Length/Tangent/External/Degree/Chord/Mid/MDist/<Radius>):
4. Enter one of the following options to define the curve:
? Length: For more information, see Defining a Curve by Length. ? Tangent: For more information, see the Defining a Curve by Tangent Length. ? External (Secant): For more information, see Defining a Curve by External
Secant. ? Degree: For more information, see Defining a Curve by Degree of Curve. ? Chord: For more information, see Defining a Curve by Chord Length. ? Mid (Middle Ordinate Distance): For more information, see Defining a Curve by
Middle Ordinate Distance. ? MDist (Minimum Distance): For more information, see Defining a Curve by
Minimum Distance. ? Radius: For more information, see Defining a Curve by Radius.
The following illustration shows a curve drawn between two lines, breaking the tangents:
Curve drawn between two tangents
To define a curve by length
1. Complete steps 1-3 of Drawing a Curve Between Two Lines.
2. Type Length to define the curve by length.
3. Specify the length of the curve by either typing a value or using your pointing device to select two points.
Comments?
Drawing a Curve Between Two Lines
Defining a Curve by Length

AutoCAD Land Development Desktop Pagina 265 di 718
file://C:\Documents and Settings\Administrator\Impostazioni locali\Temp\~hhB9E2.htm 06/10/2001
To define a curve by tangent length
1. Complete steps 1-3 of Drawing a Curve Between Two Lines.
2. Type Tangent to define the curve by tangent length.
3. Specify the tangent length by either typing a value or using your pointing device to select two points.
To define a curve by external secant
1. Complete steps 1-3 of Drawing a Curve Between Two Lines.
2. Type External to define the curve by external secant.
3. Specify the external secant by either typing a value or using your pointing device to select the secant.
To define a curve by degree of curve
1. Complete steps 1-3 of Drawing a Curve Between Two Lines.
2. Type Degree to define the curve by degree of curve.
The following prompt is displayed: DEFINITION (Chord/<Arc>):
3. To specify how the curve is defined, type Chord or Arc:
? Type Chord if the curve is a railway curve. For a railway curve, the degree of curve is the angle at the center of a circular curve subtended by a chord of 100 units.
? Type Arc if the curve is a roadway curve. For a roadway curve, the degree of curve is the central angle subtended by a circular arc of 100 units.
4. Type the degree of curve in DD.MMSS format.
Comments?
Comments?
Comments?
Comments?
Defining a Curve by Tangent Length
Defining a Curve by External Secant
Defining a Curve by Degree of Curve

AutoCAD Land Development Desktop Pagina 266 di 718
file://C:\Documents and Settings\Administrator\Impostazioni locali\Temp\~hhB9E2.htm 06/10/2001
To define a curve by chord length
1. Complete steps 1-3 of Drawing a Curve Between Two Lines.
2. Type Chord to define the curve by chord length.
3. Specify the chord length by typing a value or by selecting two points with your pointing device.
To define a curve by middle ordinate distance
1. Complete steps 1-3 of Drawing a Curve Between Two Lines.
2. Type Mid to define the curve by the middle ordinate distance.
3. Specify the middle ordinate distance by either typing a value or using your pointing device to select two points.
You can draw a curve between two lines that are a minimum distance from an existing curve in your drawing.
To define a curve by minimum distance
1. Complete steps 1-3 of Drawing a Curve Between Two Lines.
2. Type Mdist to define the curve by minimum distance.
3. Select the end of an existing curve.
The command sets the Object Snap to END for this prompt. The point you select does not have to be on an existing curve; it can be any point along the adjacent tangent.
4. Enter the minimum distance between the end of the new curve and the point selected on the existing curve.
For example, if you need a minimum distance of 200 feet from the end of a curve to an intersection, then select the intersection at step 3. At step 4, type 200. The command calculates a curve ending 200 units from the intersection.
Comments?
Comments?
Comments?
Defining a Curve by Chord Length
Defining a Curve by Middle Ordinate Distance
Defining a Curve by Minimum Distance
Defining a Curve by Radius

AutoCAD Land Development Desktop Pagina 267 di 718
file://C:\Documents and Settings\Administrator\Impostazioni locali\Temp\~hhB9E2.htm 06/10/2001
To define a curve by radius
1. Complete steps 1-3 of Drawing a Curve Between Two Lines.
2. Type Radius to define a curve by radius.
3. Specify the radius by either typing a value or using your pointing device to select two points.
Overview
You can join two lines to create a curve and leave the lines intact.
To draw a curve and leave the lines intact
1. From the Lines/Curves menu, choose Curve On Two Lines.
2. Select the first line.
3. Select the second line.
4. Specify the radius by either typing a value or using your pointing device to select two points.
NOTE If the computed curve is too large for the selected lines, an error message is displayed. Select the lines again and enter a smaller radius.
If you define this curve as part of an alignment, then you can station the alignment along the curves and not through the point of intersection. To station the alignment along the curves and not through the point of intersection, break the tangent before you define the alignment. To do this, use the BREAK command as follows:
Command: BREAK
Select object: (select line)
Enter second break point (or First point): F
Enter first break point: END
of (select curve near PC (BC) point)
Specify second break point: @
The at symbol (@) indicates that the second point is the same as the first. This breaks the line at that single point without removing any of the line.
The following illustration shows a curve drawn on two lines:
Comments?
Drawing a Curve on Two Lines

AutoCAD Land Development Desktop Pagina 268 di 718
file://C:\Documents and Settings\Administrator\Impostazioni locali\Temp\~hhB9E2.htm 06/10/2001
Curve drawn between two lines without breaking lines
Overview
You can draw a curve between two tangents that passes through a selected point.
To draw a curve through a point
1. From the Lines/Curves menu, choose Curve Through Point.
2. Select the two tangents from which the curve is drawn.
3. Select the point through which the curve is drawn.
The curve is drawn and information about the curve is listed at the command line.
The following illustration shows a curve drawn through a point:
Curve drawn through point
Overview
You can draw multiple curves between lines. You can use this command as an alternative to designing alignment curves with spiral sections. This command has a limit of ten curves.
To draw multiple curves
1. From the Lines/Curves menu, choose Multiple Curves.
Comments?
Comments?
Drawing a Curve Through a Point
Drawing Multiple Curves

AutoCAD Land Development Desktop Pagina 269 di 718
file://C:\Documents and Settings\Administrator\Impostazioni locali\Temp\~hhB9E2.htm 06/10/2001
2. Select the two lines from which the curves are drawn.
3. Type the number of curves to draw between the lines.
4. Specify which curve will have the floating length. One curve in the set must have a floating length. This is usually the middle curve.
The command prompts you to enter the radius and length of each curve. Enter curve 1 Radius:
Length:
5. Enter the radius and length for each curve.
These prompts repeat for all but the floating curve. The command prompts only for the radius of the floating curve because the length is determined by the lengths and radii of the other curves.
The curve is then drawn from the specified parameters.
The following illustration shows multiple curves:
Multiple curves
Overview
You can draw a curve that extends from the end point of an existing line, curve, or spiral.
To draw a curve from the end of an object
1. From the Lines/Curves menu, choose From End of Object.
2. Select the object near the end from which to draw the curve.
The command uses the ending angle of the original object for referencing the new curve.
The following prompt is displayed: Select entry (Radius/Point) <Radius>:
Comments?
Drawing a Curve From the End of an Existing Object

AutoCAD Land Development Desktop Pagina 270 di 718
file://C:\Documents and Settings\Administrator\Impostazioni locali\Temp\~hhB9E2.htm 06/10/2001
3. Type Radius or Point:
? Type Radius to draw the curve based on the radius. For more information, see Drawing a Curve Based on Radius.
? Type Point to draw the curve through a selected point.
4. Select the point for the curve to pass through.
5. Specify the length of the curve.
The following illustration shows a curve drawn from the end of an object:
Curve drawn from an existing object
To draw a curve based on radius
1. Complete steps 1 and 2 of Drawing a Curve From the End of an Existing Object.
2. Type Radius to draw the curve base on the radius.
The following prompt is displayed: Enter Radius (or Degree):
3. Do one of the following:
? Type a positive radius to draw the curve clockwise. ? Type a negative radius value to draw the curve counter-clockwise. ? Select two points to define the radius. ? Type Degree to enter the degree of curvature.
The following prompt is displayed: Select entry (Tan/Chord/Delta/Length/Ext/Mid) <Length>:
4. Do one of the following to define the curve:
? Type Length and then the curve length. ? Type Tan and then the tangent length. ? Type Chord and then the chord length. ? Type Delta and then the delta angle. ? Type Ext and then the external secant. ? Type Mid and then the Middle Ordinate Distance.
Comments?
Drawing a Curve Based on Radius

AutoCAD Land Development Desktop Pagina 271 di 718
file://C:\Documents and Settings\Administrator\Impostazioni locali\Temp\~hhB9E2.htm 06/10/2001
Overview
The Reverse or Compound command draws a reverse or compound curve from the endpoint of an existing curve.
A reverse curve is an S-shaped curve. A compound curve is a curve consisting of two or more arcs of different radii curving in the same direction and having a common tangent or transition curve at their point of junction.
NOTE There must be an existing curve in the drawing from which to draw the new curve.
To draw a reverse or compound curve
1. From the Lines and Curves menu, choose Reverse or Compound.
2. Select a curve.
3. Specify whether to draw a compound or reverse curve from the original endpoint of the curve.
4. Select a radius and another factor of the curve.
The command calculates and draws the curve. The new curve is drawn on the current layer.
Overview
You can draw a curve between several COGO points, using the method of least squares to calculate where to draw the curve.
To draw a best-fitting curve
1. From the Lines/Curves menu, choose Best Fit Curve.
The following prompt is displayed: Fit curve by (Number/<Selection>):
2. To select the points, type Selection or Number:
? Type Selection and then select the COGO points with your pointing device. You can use a window or crossing selection to help you select the points. These must be COGO points that exist in the drawing.
? Type Number and then type the COGO point numbers.
To draw part of the line or curve through a discontinuous sequence of points, type each point number to use in the range, and separate each number with a comma. For example:
Comments?
Comments?
Drawing a Reverse or Compound Curve
Drawing a Best Fitting Curve Through Points

AutoCAD Land Development Desktop Pagina 272 di 718
file://C:\Documents and Settings\Administrator\Impostazioni locali\Temp\~hhB9E2.htm 06/10/2001
Point numbers: 1,3,10,12
To draw part of the line or curve through a continuous sequence of points, type the beginning and end point numbers for the sequence, separated with a hyphen.
Point numbers: 1,3,10,12,6-7,26-36
3. After you select all the points, press ENTER.
The text window displays the point number, assigned error, radial offset to curve, northing/easting coordinates of the points on the curve, and the following prompts: 1-Exclude pt 2-Change error 3-Enter more 4-Draw curve ESC-exit
Press a key (1 2 3 4 or ESC):
4. Do one of the following:
? Type 1 to remove points from the list. For more information, see Removing Pointsfrom the List for the Best Fit Curve.
? Type 2 to change the assigned error. For more information, see Changing theAssigned Error for the Best Fit Curve.
? Type 3 to add points to the curve. For more information, see Adding Points to theBest Fit Curve.
? Type 4 to draw the curve. For more information, see Drawing a Best Fitting Curve. ? Press ESC to exit the command.
The following illustration shows a best-fitting curve drawn between points that represent objects on the terrain, such as surveyed points along an existing road centerline:
Best fit curve
To remove a point from the list
1. Complete steps 1-3 of Drawing a Best Fitting Curve Through Points.
2. Type 1 to remove points from the list.
3. Type the number of the COGO point to remove from the list.
The command displays an updated list and then the Press a key prompt again.
Comments?
Removing Points from the List for the Best Fit Curve

AutoCAD Land Development Desktop Pagina 273 di 718
file://C:\Documents and Settings\Administrator\Impostazioni locali\Temp\~hhB9E2.htm 06/10/2001
You can change the error value assigned to each COGO point in a best fitting curve by assigning either all points an equal error value (which gives each point equal weight when calculating the curve) or different error values. Points with smaller errors are weighted more than points with larger errors.
The program assigns all points you selected for the best fit curve an error of 1. However, you can assign an error value between 0 and 1000 units to any point. You can hold a point (the curve is drawn through that point) by assigning it an error of zero (0).
To change the error of a point
1. Complete steps 1-3 of Drawing a Best Fitting Curve Through Points.
2. Type 2 to change the assigned error.
The following prompt is displayed: Error option (All/<Individual>):
3. To determine which points to adjust, type Individual or All:
? Type Individual and then at the following prompts, type the point number and the new error:
Enter the point number to change the error of:
Enter error for point {#} <1.0000>:
? Type All to enter new errors for all the points, and then at the following prompts, type the new error or press ENTER to accept the default error value:
Error option (All/<Individual>): A
Enter error for point 4 <1.000000>: (press ENTER)
Enter error for point 3 <1.000000>: (press ENTER)
Enter error for point 2 <1.000000>: .1
Enter error for point 1 <1.000000>: 0
This example shows that points 3 and 4 are accurate to one unit. Point 2 is accurate to one tenth of a unit. Entering a zero (0) error for point 1 holds this point. The command displays an updated list and then the prompt to Press a key.
You can add more points to your selection set for calculating the best fitting curve.
To add points
1. Complete steps 1-3 of Drawing a Best Fitting Curve Through Points.
Comments?
Comments?
Changing the Assigned Error for the Best Fit Curve
Adding Points to the Best Fit Curve

AutoCAD Land Development Desktop Pagina 274 di 718
file://C:\Documents and Settings\Administrator\Impostazioni locali\Temp\~hhB9E2.htm 06/10/2001
2. Type 3 to add points to the best fit curve.
3. Enter the points to add.
The command displays an updated list and the Press a key prompt again.
To draw a best fitting curve
1. Complete steps 1-3 of Drawing a Best Fitting Curve Through Points.
2. Type 4 to draw the best fit curve.
3. Press ENTER or SPACEBAR to continue.
The command displays the text window and the Press a key prompt again.
4. Do one of the following:
? Continue to edit the point list or the weighting factors. ? Press ESC to exit the command.
With the Spiral commands, you can draw a variety of spiral types, including clothoid, quadratic, cosinusoidal, and sinusoidal. You can draw spirals between two tangents, between tangents and curves, and between two curves. You can also attach spirals off the end of a tangent or curve, or between a tangent and a point.
There are commands provided to change the speed table storage path, edit a speed table, and create spiral curves using a speed table to calculate superelevation.
In modern transportation design, vehicle dynamics, as well as safety and comfort considerations, dictate the need to avoid abrupt changes in horizontal curvature. Such changes, which are encountered where a tangent meets a circular curve, or at points of compound curvature, can be avoided by the introduction of a general class of curves called spirals or "transition" curves. A spiral also provides the logical location for the introduction of superelevation so that it matches the local curvature of the alignment at every point.
In response to the needs of many roadway designers, AutoCAD Land Development Desktop includes a complete set of spiral design and computational tools.
A spiral is a curve comprised of short segments that have differing rates of curvature or radius. You must use the AutoCAD Land Development Desktop commands to create spirals.
Comments?
Comments?
Comments?
Drawing a Best Fitting Curve
Drawing Spirals
Working with Spirals

AutoCAD Land Development Desktop Pagina 275 di 718
file://C:\Documents and Settings\Administrator\Impostazioni locali\Temp\~hhB9E2.htm 06/10/2001
All AutoCAD Land Development Desktop commands expect spirals to meet certain design criteria. If the spirals do not meet these criteria, then the commands do not process the spirals properly. Even though a spiral returns polyline information when listed using the LIST command, you cannot create them with the PLINE command. If the horizontal alignment includes spirals, you must define the alignment using the Define from Objects command. If you use the PEDIT command to join a spiral with other objects, the spiral definition will be lost.
The spiral commands are divided into two categories: Fit and Attach. The Fit commands create spirals between two objects; the Attach commands extend a spiral from the end of a selected object.
Use the following guidelines when drawing spirals:
? The spiral commands prompt for either a length or spiral A parameter. The A parameter describes the flatness of the spiral, and is a commonly used metric parameter that equals the square root of the product of the length and the radius. To use the A value, type A at the First spiral length (or A) and/or Second length (or A) prompt, and then enter the "A" value.
? When attaching spirals or curves to an object, entering a positive radius draws the spiral or curve to the right (clockwise), and entering a negative radius draws the spiral or curve to the left (counter-clockwise).
? All the options in the Attach Spiral command prompt you for a radius or degree of curvature. The degree of curvature is not generally used as spiral parameter, but if you attach a spiral in or out of a curve and know the degree of curvature but not the radius, then the options calculate the radius of the spiral from the degree of curvature.
Related topics
? Selecting the Current Spiral Type ? Drawing Spirals Between Two Lines ? Drawing Spirals Between Tangents and Curves ? Drawing Spirals Between Two Curves ? Attaching Spirals to Objects
Overview
You can choose the current spiral type: clothoidal, sinusoidal, cosinusoidal, or quadratic. Any command that creates a spiral uses the equations for the current spiral type. Changing the type of spiral does not affect the definition of existing spirals. All existing spirals retain their original definitions if you change the spiral type in the middle of a project. The default spiral type is clothoidal. This spiral type meets the needs of most design cases. For more information about spirals, see Drawing Spirals.
To select the spiral type
1. Do one of the following to display the Alignment Values dialog box:
? From the Lines/Curves menu, choose Create Spirals Spiral Type. ? From the Projects menu, choose Drawing Settings to display the Drawing Settings
dialog box. Under Program, select Land Development Desktop. From the Settings list, select Spiral Type and then click the Edit Settings button.
Comments?
Selecting the Current Spiral Type

AutoCAD Land Development Desktop Pagina 276 di 718
file://C:\Documents and Settings\Administrator\Impostazioni locali\Temp\~hhB9E2.htm 06/10/2001
2. Select a spiral type:
? Clothoid: For more information, see Clothoid Spirals. ? Sinusoid: For more information, see Quadratic, Cosinusoidal, and Sinusoidal
Spirals. ? Cosinusoid: For more information, see Quadratic, Cosinusoidal, and Sinusoidal
Spirals. ? Quadratic: For more information, see Quadratic, Cosinusoidal, and Sinusoidal
Spirals.
3. Click OK.
Overview
You can draw spirals between two lines, either with or without an intermediate curve.
Related topics
? Drawing Two Spirals and an Intermediate Curve Between Two Tangents ? Drawing Two Spirals Between Two Tangents Without an Intermediate Curve
Overview
You can create two spirals and the associated circular curve between two tangents. The spirals can be either symmetrical or asymmetrical.
To draw two spirals and an intermediate curve between two tangents
1. From the Lines/Curves menu, choose Create Spirals Fit Tangent-Tangent to display the Fit Spirals - Tangent to Tangent icon menu.
2. From the Description list box, click Spiral-Curve-Spiral.
3. Click OK.
4. Select the tangents into and out of the curve.
The following prompt is displayed: Enter radius (or Degree):
5. Do one of the following:
? Enter the radius. If you enter a negative radius value, then the command draws a clover leaf.
? Type Degree and enter the degree of curve.
Comments?
Comments?
Drawing Spirals Between Two Lines
Drawing Two Spirals and an Intermediate Curve Between Two Tangents

AutoCAD Land Development Desktop Pagina 277 di 718
file://C:\Documents and Settings\Administrator\Impostazioni locali\Temp\~hhB9E2.htm 06/10/2001
The following prompt is displayed: Spiral Length in (or A):
6. To define the spiral length or A value, do one of the following:
? Enter the spiral length. ? Type A, and then type the A value.
7. Repeat step 6 for the second spiral.
NOTE You can press F2 to view the text window, where the spiral data is listed.
The following illustration shows two spirals and the associated circular curve between two tangents:
Two spirals and an intermediate curve
Overview
You can draw two spirals between two tangents without a circular curve between them. The spirals can be either symmetrical or asymmetrical.
To draw two spirals between two tangents
1. From the Lines/Curves menu, choose Create Spirals Fit Tangent-Tangent to display the Fit Spirals - Tangent to Tangent icon menu.
Comments?
Drawing Two Spirals Between Two Tangents Without an Intermediate Curve

AutoCAD Land Development Desktop Pagina 278 di 718
file://C:\Documents and Settings\Administrator\Impostazioni locali\Temp\~hhB9E2.htm 06/10/2001
2. From the Description list box, click Spiral-Spiral.
3. Click OK.
4. Select the tangents to be joined with the spirals.
The following prompt is displayed: Lengths/Radius <Radius>:
5. Do one of the following:
? Type Lengths and then enter the spiral length in and length out. ? Type Radius and then enter the radius of the spirals where they intersect. ? Type Radius and then type Degree and enter a degree value.
NOTE You can press F2 to view the spiral data in the text window.
The following illustration shows two spirals between two tangents without a circular curve between them:
Two spirals without an intermediate curve
To draw spirals between tangents and curves, you can either fit a spiral between a tangent and a curve, or fit a spiral, curve, compound spiral, and reverse spiral between a tangent and a curve.
Related topics
Comments?
Drawing Spirals Between Tangents and Curves

AutoCAD Land Development Desktop Pagina 279 di 718
file://C:\Documents and Settings\Administrator\Impostazioni locali\Temp\~hhB9E2.htm 06/10/2001
? Drawing a Spiral Between a Tangent and a Curve ? Drawing a Spiral, Curve, Compound Spiral, and a Reverse Spiral Between a Tangent
and a Circular Curve
Overview
You can draw a spiral between a tangent and circular curve.
To draw a spiral between a tangent and a curve
1. From the Lines/Curves menu, choose Create Spirals Fit Tangent-Curve to display the Fit Spirals - Tangent to Curve icon menu.
2. From the Description list box, click Spiral.
3. Click OK.
4. Select the tangent nearest to the end that is to be trimmed.
5. Select the curve (this curve must be close to the tangent but not cross it).
The required spiral length is unique and calculated by the command. The command draws the spiral and then displays information about it.
NOTE You can press F2 to view the spiral data in the text window.
The following illustration shows a spiral between a tangent and circular curve:
Spiral between a tangent and a curve
Comments?
Comments?
Drawing a Spiral Between a Tangent and a Curve

AutoCAD Land Development Desktop Pagina 280 di 718
file://C:\Documents and Settings\Administrator\Impostazioni locali\Temp\~hhB9E2.htm 06/10/2001
Overview
You can fit a spiral, curve, compound spiral, and reverse spiral between a tangent and a circular curve. The tangent and curve are trimmed to fit the new objects.
1. From the Lines/Curves menu, choose Create Spirals Fit Tangent-Curve to display the Fit Spirals - Tangent to Curve icon menu.
2. From the Description list box, click Spi-Crv-Spi-Rev-Spi.
3. Click OK.
4. Select the tangent nearest to the end of the new spiral.
5. Select the curve (this curve can be crossing the tangent).
The following prompt is displayed: Tangent Spiral Length (or A):
6. Do one of the following:
? Enter both the spiral length in and length out (for the spiral starting at the tangent).
? Type A, and then type the spiral A value.
The following prompt is displayed: Enter floating curve radius (or degree):
7. Do one of the following:
? Enter the radius for the floating curve (the floating curve radius is the radius of the new circular curve between the two spirals).
? Type Degree, and then enter the degree value of the floating curve.
The following prompt is displayed: Reverse Spiral Length (or A):
8. Do one of the following:
? Enter both the spiral length in and length out (for the reverse spiral). ? Type A, and then type the spiral A value.
The compound spiral length is calculated based on the other parameters.
NOTE You can press F2 to view the spiral data in the text window.
The following illustration shows a spiral, curve, compound spiral, and reverse spiral between a tangent and a circular curve:
Drawing a Spiral, Curve, Compound Spiral, and a Reverse Spiral Between a Tangent and a Circular Curve

AutoCAD Land Development Desktop Pagina 281 di 718
file://C:\Documents and Settings\Administrator\Impostazioni locali\Temp\~hhB9E2.htm 06/10/2001
Compound spiral and reverse spiral
You can draw spirals between two curves several ways. You can fit spirals either in various combinations between two curves or between a curve and a reverse curve.
Related topics
? Drawing a Tangent and Two Spirals Between Two Curves, Using the Spiral Lengths asthe Control Factors
? Drawing a Tangent and Two Spirals Between Two Curves, Using the Tangent Length asthe Control Factor
? Drawing a Tangent and Two Spirals Between a Curve and a Reverse Curve, Using theSpiral Lengths as the Control Factors
? Drawing a Tangent and Two Spirals Between a Curve and a Reverse Curve, Using theTangent Length as the Control Factor
? Drawing a Compound Spiral Between Two Curves ? Drawing a Curve and Two Compound Spirals Between Two Curves ? Drawing a Curve and Two Reverse Spirals Between Two Curves
Overview
You can fit a tangent and two spirals between two curves.
To fit a tangent and two spirals between two curves
Comments?
Comments?
Drawing Spirals Between Two Curves
Drawing a Tangent and Two Spirals Between Two Curves, Using the Spiral Lengths as the Control Factors

AutoCAD Land Development Desktop Pagina 282 di 718
file://C:\Documents and Settings\Administrator\Impostazioni locali\Temp\~hhB9E2.htm 06/10/2001
1. From the Lines/Curves menu, choose Create Spirals Fit Curve-Curve to display the Fit Spirals - Curve to Curve icon menu.
2. From the Description list box, click Spi-Tan-Spi (s).
The (s) in the command name means that the spiral lengths (or A values) are the controlling factor.
3. Click OK.
4. Select the first curve nearest the end to which the spiral is fit.
5. Select the second curve. It does not matter which end of the second curve you select.
The following prompt is displayed: First spiral length (or A):
6. Do one of the following:
? Enter the length of the first spiral. ? Type A, and then type an A value.
7. Repeat step 5 for the second spiral length.
The command calculates the length and orientation of the tangent to fit between the spiral sections.
NOTE You can press F2 to view the spiral data in the text window.
The following illustration features a tangent and two spirals drawn between two curves:
Tangent and two spirals drawn between two curves
Comments?

AutoCAD Land Development Desktop Pagina 283 di 718
file://C:\Documents and Settings\Administrator\Impostazioni locali\Temp\~hhB9E2.htm 06/10/2001
Overview
You can fit a tangent and two spirals between two curves.
To fit a tangent and two spirals between two curves
1. From the Lines/Curves menu, choose Create Spirals Fit Curve-Curve to display the Fit Spirals - Curve to Curve icon menu.
2. From the Description list box, click Spi-Tan-Spi (t).
The (t) in the command name means that the tangent length is the controlling factor.
3. Click OK.
4. Select the first curve nearest the end to which the spiral is fit.
5. Select the second curve. It does not matter which end of the second curve you select.
The following prompt is displayed: Tangent length:
6. Enter the length of the tangent. You can define the tangent length by either entering a length or selecting two locations on screen.
This option calculates the length and orientation of the spiral sections on either side of the tangent.
NOTE You can press F2 to view the spiral data in the text window.
The following illustration shows spirals when tangent length is greater than zero:
Resulting spirals when tangent length is greater than zero The following illustration shows resulting spirals when tangent length is zero:
Drawing a Tangent and Two Spirals Between Two Curves, Using the Tangent Length as the Control Factor

AutoCAD Land Development Desktop Pagina 284 di 718
file://C:\Documents and Settings\Administrator\Impostazioni locali\Temp\~hhB9E2.htm 06/10/2001
Resulting spirals when tangent length is zero
Overview
You can fit a tangent and two spiral segments between a curve and a reverse curve.
To fit a tangent and two spirals between a curve and a reverse curve
1. From the Lines/Curves menu, choose Create Spirals Fit Curve-Curve to display the Fit Spirals - Curve to Curve icon menu.
2. From the Description list box, click Rev Spi-Tan-Spi (s).
The (s) in the command name means that the spiral lengths are the controlling factors.
3. Click OK.
4. Select the first curve nearest the end to which the spiral is fit.
5. Select the second curve. It does not matter which end of the second curve you select.
The following prompt is displayed: First spiral length (or A):
6. Do one of the following:
? Enter the length of the first spiral. ? Type A, and then type an A value.
7. Repeat step 6 for the second spiral length.
The option calculates the length and orientation of the tangent to fit between the spiral sections.
NOTE You can press F2 to view the spiral data in the text window.
Comments?
Drawing a Tangent and Two Spirals Between a Curve and a Reverse Curve, Using the Spiral Lengths as the Control Factors

AutoCAD Land Development Desktop Pagina 285 di 718
file://C:\Documents and Settings\Administrator\Impostazioni locali\Temp\~hhB9E2.htm 06/10/2001
The following illustration features spirals and a tangent created with the Rev Spi-Tan-Spi(s) option:
Spirals and tangent created with the Rev Spi-Tan-Spi (s) option
Overview
You can fit a tangent and two spiral segments between a curve and a reverse curve.
To fit a tangent and two spirals between a curve and a reverse curve
1. From the Lines/Curves menu, choose Create Spirals Fit Curve-Curve to display the Fit Spirals - Curve to Curve icon menu.
2. From the Description list box, click Rev Spi-Tan-Spi (t).
The (t) in the command name means that the tangent length is the controlling factor.
3. Click OK.
4. Select the first curve nearest the end to which the spiral is fit.
5. Select the second curve. It does not matter which end of the second curve you select.
The following prompt is displayed: Tangent length:
6. Enter the length of the tangent. You can define the tangent length by either entering a length or selecting two reference points from the graphics screen.
The command calculates the length and orientation of the spiral sections on either side of the tangent.
NOTE You can press F2 to view the spiral data in the text window.
The following illustration shows spirals and a tangent whose length is greater than zero:
Comments?
Drawing a Tangent and Two Spirals Between a Curve and a Reverse Curve, Using the Tangent Length as the Control Factor

AutoCAD Land Development Desktop Pagina 286 di 718
file://C:\Documents and Settings\Administrator\Impostazioni locali\Temp\~hhB9E2.htm 06/10/2001
Resulting spirals and tangent when the tangent length is greater than zero The following illustration features spirals and a tangent whose length is zero:
Resulting spirals and tangent when the tangent length is zero
Overview
You can draw a compound spiral between two curves. The path of the smaller curve must be reasonably close to, and completely within, the larger curve.
If the paths of the curves intersect, then the spiral has no solution.
NOTE Compound spirals are only supported when using a clothoid spiral type. No matter what spiral type is set, the command always uses the clothoid spiral type.
To draw a compound spiral between two curves
1. From the Lines/Curves menu, choose Create Spirals Fit Curve-Curve to display the Fit Spirals - Curve to Curve icon menu.
Comments?
Drawing a Compound Spiral Between Two Curves

AutoCAD Land Development Desktop Pagina 287 di 718
file://C:\Documents and Settings\Administrator\Impostazioni locali\Temp\~hhB9E2.htm 06/10/2001
2. From the Description list box, click Compound Spiral.
3. Click OK.
4. Select the first curve (the outer curve).
5. Select the second curve (the inner curve).
The following prompt is displayed: Compound spiral direction (Left/Right) <Right>:
6. Type Right or Left:
? Type Right if the compound spiral starts from the larger of the two curves and curve right (clockwise).
? Type Left if the compound spiral starts from the larger of the two curves and curve left (counterclockwise).
The option draws the compound spiral and then displays information about it.
NOTE You can press F2 to view the spiral data in the text window.
A spiral cannot have a deflection angle greater than 180 degrees. If the deflection angle of the full spiral (the compound spiral projected out to the tangent) is greater than 180 degrees, then a message displays stating that the spiral angle is greater than 180 degrees.
The following illustration shows a compound spiral:
Compound spiral
Overview
You can fit a circular curve and two compound spiral segments between two curves. Compound spirals are supported only when using a clothoid spiral type. No matter what
Comments?
Drawing a Curve and Two Compound Spirals Between Two Curves

AutoCAD Land Development Desktop Pagina 288 di 718
file://C:\Documents and Settings\Administrator\Impostazioni locali\Temp\~hhB9E2.htm 06/10/2001
spiral type is set, the command always uses the clothoid spiral type.
To draw a curve and two compound spirals
1. From the Lines/Curves menu, choose Create Spirals Fit Curve-Curve to display the Fit Spirals - Curve to Curve icon menu.
2. From the Description list box, click Comp Spi-Crv-Spi.
3. Click OK.
4. Select the first curve.
5. Select the second curve.
The following prompt is displayed: First curve's spiral length (or A):
6. Do one of the following:
? Enter the length of the first spiral. ? Type A, and then type an A value.
7. Repeat step 5 for the second spiral.
The following prompt is displayed: Enter floating curve radius (or degree):
8. Do one of the following:
? Enter the radius of the floating curve between the spiral segments. ? Type Degree and the degree of curvature.
NOTE You can press F2 to view the spiral data in the text window.
The following illustration features a curve and two compound spirals:

AutoCAD Land Development Desktop Pagina 289 di 718
file://C:\Documents and Settings\Administrator\Impostazioni locali\Temp\~hhB9E2.htm 06/10/2001
Curve and two compound spirals
Overview
You can fit a circular curve and two sets of reverse spirals between two curves.
To draw a curve and two reverse spirals
1. From the Lines/Curves menu, choose Create Spirals Fit Curve-Curve to display the Fit Spirals - Curve to Curve icon menu.
2. From the Description list box, click Quad Spiral.
3. Click OK.
4. Select the first curve.
5. Select the second curve.
The following prompt is displayed: First curve's spiral Length (or A):
6. Do one of the following:
? Enter the length of the first spiral. ? Type A, and then type an A value.
7. Repeat step 5 for the second spiral.
The following prompt is displayed: Enter floating curve radius (or Degree):
8. Do one of the following:
? Enter the radius of the floating curve between the spiral segments. ? Type Degree and the degree of curvature.
NOTE You can press F2 to view the spiral data in the text window.
The following illustration features reverse spirals and an intermediate curve:
Comments?
Drawing a Curve and Two Reverse Spirals Between Two Curves

AutoCAD Land Development Desktop Pagina 290 di 718
file://C:\Documents and Settings\Administrator\Impostazioni locali\Temp\~hhB9E2.htm 06/10/2001
Reverse spirals and the intermediate curve
Several options are available for attaching spirals off the ends of objects.
Related topics
? Drawing a Spiral off the End of a Tangent ? Drawing a Spiral off the End of a Curve ? Drawing a Spiral Between a Tangent and a Point ? Drawing a Compound Spiral off the End of a Curve
Overview
You can attach a spiral to the nearest end of a selected tangent starting with the point of intersection between the spiral and tangent (TS) and ending with the point of intersection between the spiral and curve (SC).
NOTE Although you can use the method described as follows to attach the spiral to any tangent, curve, or spiral, the command is intended to be used to attach the spiral to the end of a tangent, with the spiral leading into a curve.
To draw a spiral off the end of a tangent
1. From the Lines/Curves menu, choose Create Spirals Attach Spiral to display the Attach Spirals icon menu.
2. From the Description list box, click Spiral In.
3. Click OK.
Comments?
Comments?
Attaching Spirals to Objects
Drawing a Spiral off the End of a Tangent

AutoCAD Land Development Desktop Pagina 291 di 718
file://C:\Documents and Settings\Administrator\Impostazioni locali\Temp\~hhB9E2.htm 06/10/2001
4. Select the tangent.
The following prompt is displayed: Enter length (or A):
5. Do one of the following:
? Enter the length of the first spiral. ? Type A, and then type an A value.
The following prompt is displayed: Enter radius (or degree):
6. Do one of the following:
? Enter the radius (at the end of the spiral where it connects to a curve). ? Type Degree and the degree of curvature.
NOTE You can press F2 to view the spiral data in the text window.
The following illustration shows a spiral drawn from the end of a tangent:
Spiral drawn off the end of a tangent
Overview
You can attach a spiral to the nearest end of a selected curve starting with the point of intersection between the curve and spiral (CS) and ending with the point of intersection between the spiral and tangent (ST).
Although you can use the method described as follows to attach the spiral to any tangent, curve, or spiral, the command is intended to be used to attach the spiral to the end of a curve or spiral, with the spiral leading out of a curve into a tangent.
To draw a spiral off the end of a curve
1. From the Lines/Curves menu, choose Create Spirals Attach Spiral to display the Attach Spirals icon menu.
Comments?
Drawing a Spiral off the End of a Curve

AutoCAD Land Development Desktop Pagina 292 di 718
file://C:\Documents and Settings\Administrator\Impostazioni locali\Temp\~hhB9E2.htm 06/10/2001
2. From the Description list box, click Spiral Out.
3. Click OK.
4. Select the curve.
The following prompt is displayed: Enter Radius <default radius> (or degree):
5. Do one of the following:
? Press ENTER to accept the default radius, which is the radius of the selected curve. ? Type a new radius. ? Type Degree and the degree of curvature.
The following prompt is displayed: Enter length (or A):
6. Do one of the following:
? Enter the length of the spiral. ? Type A, and then type an A value.
The following illustration features a spiral drawn from the end of a curve:
Spiral drawn off the end of a curve
Overview
You can draw a spiral to a selected point. You can start the spiral at the point of intersection between the tangent and spiral (TS), and end the spiral at the point of intersection between the spiral and curve (SC). Although you can use the method described as follows to attach the spiral to any tangent, curve, or spiral, the command is intended to be used to attach the spiral to the end of a tangent, with the spiral leading out of a tangent to a point.
To draw a spiral between a tangent and a point
1. From the Lines/Curves menu, choose Create Spirals Attach Spiral to display the Attach Spirals icon menu.
2. From the Description list box, click Spiral to Point.
Comments?
Drawing a Spiral Between a Tangent and a Point

AutoCAD Land Development Desktop Pagina 293 di 718
file://C:\Documents and Settings\Administrator\Impostazioni locali\Temp\~hhB9E2.htm 06/10/2001
3. Click OK.
4. Select the tangent (or other object).
5. Select the point to which the spiral is drawn. For more information, see SelectingPoints and Locations.
The point you select can be the end of a curve, a COGO point, or a random location in your drawing. The command calculates the unique spiral length required.
The following illustration shows a spiral drawn from a tangent to a point:
Spiral drawn from a tangent to a point
Overview
You can attach a compound spiral to the end of a selected object. Although you can use any object, this command is intended to attach a compound spiral to a curve and, in turn, have another curve attached to it.
To draw a compound spiral off the end of a curve
1. From the Lines/Curves menu, choose Create Spirals Attach Spiral to display the Attach Spirals icon menu.
2. From the Description list box, click Compound Spiral.
3. Click OK.
4. Select the curve.
The following prompt is displayed: Enter radius at object selected <-289.3932> (or Degree):
5. Do one of the following:
? Press ENTER to accept the default radius, which is the radius of the selected curve. ? Type a new radius. ? Type Degree and type the degree of curvature.
The following prompt is displayed: Enter length (or A):
6. Do one of the following:
Comments?
Drawing a Compound Spiral off the End of a Curve

AutoCAD Land Development Desktop Pagina 294 di 718
file://C:\Documents and Settings\Administrator\Impostazioni locali\Temp\~hhB9E2.htm 06/10/2001
? Enter the length of the compound spiral. ? Type A, and then type an A value.
The following prompt is displayed: Enter ending radius (or degree):
7. Enter the ending radius or degree of curve to finish the definition of the compound spiral.
The following illustration features a compound spiral off the end of a curve:
Compound spiral drawn off end of curve
Speed tables are common references found in various publications on highway design. A speed table for a horizontal alignment includes a design speed with a list of the following: degree of curve, radius, superelevation rate (e), spiral length or a factor for 2-lane designs, and spiral length or A factor for 4-lane designs.
AutoCAD Land Development Desktop provides several speed tables with common superelevation rates. These speed tables include the American Association of State Highway and Transportation Officials (AASHTO), Canadian RTAC, and Malaysian standards. You can modify these speed tables and also create new tables if needed.
You can use these speed tables to automatically calculate superelevation values for a spiral curve as you draw it. You can use this superelevation information when using Autodesk Civil Design.
Speed tables are stored in a folder in the following:
c:\Program Files\Land Desktop R2\data\speed tables
All commands that use speed tables reference this folder. If you want to share speed tables on a network, or if you move the speed table files, then you must update the path to this folder by changing the speed table path.
Related topics
Comments?
Creating Spirals Using Speed Tables

AutoCAD Land Development Desktop Pagina 295 di 718
file://C:\Documents and Settings\Administrator\Impostazioni locali\Temp\~hhB9E2.htm 06/10/2001
? Default Speed Tables ? Changing the Speed Table Storage Path ? Editing a Speed Table ? Creating Spiral Curves by Using a Speed Table to Calculate Superelevation
Overview
AutoCAD Land Development Desktop includes the following speed tables.
? AASHTO 4 emax = 0.04 ? AASHTO 6 emax = 0.06 ? AASHTO 8 emax = 0.08 ? AASHTO 10 emax = 0.010 ? AASHTO 12 emax = 0.012 ? RTAC Canada Table B.3.1.4a emax = 0.04 ? RTAC Canada Table B.3.1.4b emax = 0.06 ? RTAC Canada Table B.3.1.4c emax = 0.08 ? Malaysia Table 4-4C: emax = 0.060 ? Malaysia Table 4-4C: emax = 0.010 ? Malaysia Table 4-4A: (Rural) ? Malaysia Table 4-4B: (Urban)
NOTE The speed table naming convention is as follows: AASHTO 4 is the AASHTO speed table for the maximum superelevation rate of 0.04.
Overview
The speed table path is set to the location that contains the default speed tables that are included with AutoCAD Land Development Desktop. By default this path is set to:
c:\Program Files\Land Desktop R2\data\speed tables
You must change this path if you move the speed table databases. You can also change this path if you work on a network and want to share the speed tables with multiple people. All speed tables have the extension .sup.
We recommend that you maintain the speed table path as a project-based setting. All drawings associated with a project should have the same path because they should use the same speed tables.
To change the speed table path
1. From the Lines/Curves menu, choose Speed Tables Set Table Path to display the Speed Table Path dialog box.
Comments?
Comments?
Default Speed Tables
Changing the Speed Table Storage Path

AutoCAD Land Development Desktop Pagina 296 di 718
file://C:\Documents and Settings\Administrator\Impostazioni locali\Temp\~hhB9E2.htm 06/10/2001
The Root path lists the path that is currently set for the speed tables. By default, the User Preferences Speed Tables root path check box is selected and the Path box is empty. When the User Preferences Speed Tables root path is selected, the Root path is derived from a program settings file, the sdsk.dfm file. The following default path is stored in this file.
c:\Program Files\Land Desktop R2\data\speed tables
2. Do one of the following:
? Clear the User Preferences Speed Tables root path check box if you do not want to use the default root path.
? Select the User Preferences Speed Tables root path check box to use the default root path.
? If you work on a network, see Using Advanced Speed Table Path Settings for information about the User Preferences Speed Tables root path check box.
3. In the Path box, enter the path where the speed tables are located.
? If you cleared the User Preferences Speed Tables root path check box, then enter the entire path in the Path box. For example, c:\Speed Tables.
? If you selected the User Preferences Speed Tables root path check box, then type the path you want to append to the root path. For example, subdivision project.
The updated Table path displays at the bottom of the dialog box, listing the entire path derived from either the Path box or a combination of the Root path and the Path boxes. In the second previous example, the Table path box would list the following path:
c:\Program Files\Land Desktop R2\data\speed tables\subdivision project
4. Click OK.
Overview
Sometimes a fixed speed table path does not work for everyone. For example, if you plan to store the speed table files on a network, then each person has to map to the drive on which the tables are stored, using the same drive letter.
To have more flexibility you can use the User Preferences Speed Tables root path option and then edit the default path that is located in the sdsk.dfm file.
For example, if one person mounts the drive as j:\ and another person mounts it as k:\, then a fixed table path works for one, but not the other. By storing the path in the sdsk.dfm file, each person has a unique path pointing to the same table folder. The first person can set the User Preferences key to j:\ and the second person can set it to k:\. They can then set the path in the Path edit box to the portion of the path common to all. By entering tables\ in the path field, the first person can find the tables in j:\tables and the second person would find the same tables with the path k:\tables.
NOTE Although the User Preferences option was added to support multi-user environments, you can also use it for single-user systems.
Comments?
Using Advanced Speed Table Path Settings

AutoCAD Land Development Desktop Pagina 297 di 718
file://C:\Documents and Settings\Administrator\Impostazioni locali\Temp\~hhB9E2.htm 06/10/2001
To use the User Preferences Speed Tables root path
1. From the Lines/Curves menu, choose Speed Tables Set Table Path.
2. Select the User Preferences Speed Tables root path check box.
NOTE If you entered a path in the Path box, then that path is combined with the User Preferences Speed Table root path to create the entire table path. If the Path box is empty, then the entire table path is retrieved from the root user preferences path.
3. Click OK to exit the dialog box.
4. From the Projects menu, choose User Preferences to display the User Preferences dialog box:
5. Under File Locations, select Speed Tables from the Type pull-down menu.
6. Click the Browse button and locate where the speed tables are stored.
For instance, in the example described previously, the first person set the value to j:\speed tables and the second person set it to k:\speed tables.
7. Click OK to return to the User Preferences dialog box.
8. Click OK.
Overview
You can edit a speed table if you need to add information to it.
To edit a speed table
1. From the Lines/Curves menu, choose Speed Tables Edit Speed Tables to display the Select Speed Table dialog box.
2. Select the table you want to use and click OK to display the Horizontal Speed Table dialog box.
NOTE If you receive an error message stating that no speed table was found, then you may need to change the speed table path. For more information, see Changing theSpeed Table Storage Path.
3. From the Design Speed box, choose the design speed that is characteristic of the superelevated region.
4. Click the row in the speed table you want to edit.
5. Click Edit to edit an existing row, or click Add to add a new row.
The New/Edit Speed Table Item dialog box is displayed:
6. Edit the values in any or all of the five edit boxes.
Comments?
Editing a Speed Table

AutoCAD Land Development Desktop Pagina 298 di 718
file://C:\Documents and Settings\Administrator\Impostazioni locali\Temp\~hhB9E2.htm 06/10/2001
? Degree of Curve: When you enter the degree of curve, you must include degrees, minutes, and seconds. The recommended method of entry matches the display in the dialog box, where a ^ is used as the degree symbol, a ' for minutes and a '' for seconds.
? Radius: The spiral radius at the SC or CS. ? Superelevation Rate: The superelevation rate or e value. This value is typically
represented by a decimal number representing the percent grade of full superelevation. Other representations supported are nc for no crown and rc for remove crown. The rc value in the speed tables is always set to a 2 percent grade. You can change this value when you edit the superelevation parameters in Autodesk Civil Design.
? 2 Lane Spiral Length: Spiral lengths in and out for two-lane roads. ? 4 Lane Spiral Length: Spiral lengths in and out for four-lane roads.
7. Click OK to save your edits and return to the Horizontal Speed Table dialog box.
8. Select another row to edit, or click OK to end the command.
Overview
You can create a spiral-curve-spiral between two specified tangents by referencing speed tables. When you create the spiral, the spiral length in, spiral length out, and the radius values are retrieved from a speed table.
When you use this command, the superelevation information is stored with the spiral objects. After you define the alignment, this superelevation information is automatically added to the superelevation file of the alignment. You can use Autodesk Civil Design to edit the superelevation information if needed.
To create spiral curves by referencing speed tables
1. From the Lines/Curves menu, choose Speed Tables Create Curves.
2. Click one of the following to select the two tangents going in and out of the curve:
? Two Lanes: If you are designing superelevation for a two-lane road. ? Four Lanes: If you are designing superelevation for a four-lane road.
The Horizontal Speed Table dialog box is displayed:
3. Click Select to select the speed table you want to use.
The Select Speed Table dialog box is displayed:
4. Select the table you want to use.
5. Click OK to return to the Horizontal Speed Table dialog box.
6. From the Design speed box, choose the design speed that is characteristic of the superelevated region.
Comments?
Creating Spiral Curves by Using a Speed Table to Calculate Superelevation

AutoCAD Land Development Desktop Pagina 299 di 718
file://C:\Documents and Settings\Administrator\Impostazioni locali\Temp\~hhB9E2.htm 06/10/2001
7. Click the row in the speed table you want to use.
8. Click OK to display the Select dialog box.
9. Click one of the following:
? Two Lanes: If you are designing superelevation for a two-lane road. ? Four Lanes: If you are designing superelevation for a four-lane road.
The command draws either a spiral-curve-spiral transition or a curve transition between the two tangents. The superelevation information is stored with the spiral and curve objects.
Overview
Different types of spirals are classified by their curvature function (the equation that defines degree of curve as a function of station). Integration of this function gives an equation for the local azimuth (theta) at any given point on the spiral; subsequent integration of the cosine and sine of theta provide functions for the tangent and offset (X & Y) of that point. These equations allow the location of any point on a spiral.
Related topics
? Clothoid Spirals ? Quadratic, Cosinusoidal, and Sinusoidal Spirals ? Compound Spirals ? Offset Spirals ? Parallel Spiraled Alignments ? Basic Graphic Model of a Spiral ? Spiral Terminology
Overview
AutoCAD Land Development Desktop currently supports four spiral types. However, in most cases, you use the clothoid (or linear) spiral. The clothoid spiral is used almost exclusively in the U.S. for both highway and track design, and is the most widely used type of spiral in most other countries as well.
First investigated by the Swiss mathematician Leonard Euler, the curvature function of the clothoid is a linear function chosen such that the degree of curve is zero (0) where the spiral meets the tangent. The function then increases linearly until it equals the degree of the adjacent curve at the point where the spiral and curve meet.
Such an alignment provides for continuity of the position function and its first derivative (local azimuth), just as a tangent and curve do at a Point of Curvature (PC). However, unlike the simple curve, it also maintains continuity of the second derivative (local curvature) which becomes increasingly important at higher speeds. A number of approximations of the clothoid have been introduced including the A.R.E.A. spiral, the cubic parabola, and the
Comments?
Comments?
Spiral Types
Clothoid Spirals

AutoCAD Land Development Desktop Pagina 300 di 718
file://C:\Documents and Settings\Administrator\Impostazioni locali\Temp\~hhB9E2.htm 06/10/2001
Searles spiral, but none of these provide the exact match between alignment and vehicle dynamics that the clothoid does. These alternative spirals were developed to simplify the computation process in the pre-computer era.
Overview
At extremely high speeds, such as those experienced on the high speed rail systems of Europe and Japan, the third derivative of the alignment function, which is discontinuous for the clothoid, becomes important. For this purpose, a number of "higher" spiral types have been introduced. Among these, the spirals with quadratic and sinusoidal curvature functions are widely used in Europe, while the cosine spiral is popular in Japan.
These three spiral types produce geometries that provide similar vehicle dynamics. Regional preferences play a significant role in decisions regarding what type of spiral a particular project should use.
The following illustration features the three spiral types:
Quadratic, cosinusoidal, and sinusoidal spirals The following illustration shows how the three spiral types compared to the clothoid spiral:
Comments?
Quadratic, Cosinusoidal, and Sinusoidal Spirals

AutoCAD Land Development Desktop Pagina 301 di 718
file://C:\Documents and Settings\Administrator\Impostazioni locali\Temp\~hhB9E2.htm 06/10/2001
Four spiral types The following illustration depicts the spiral calculation parameters:
Spiral calculation parameters The following illustration features the clothoid degree of curve function:
Clothoid degree of curve function
Overview
In the same way that a simple spiral provides a transition between a tangent and a circular curve, a compound spiral provides a transition between two circular curves with different radii. As with the simple spiral, this allows for continuity of the curvature function and provides a way to introduce a transition in superelevation. Currently, AutoCAD Land Development Desktop supports only clothoid type compound spirals.
The spiral resulting from the integration of this function is identical to a portion of a simple spiral with the longer radius curve attached at the point on the spiral where the local curvature is the same as for that curve. The shorter radius curve attaches to the usual location on the spiral.
Compound spirals are best used in either difficult terrain where the radius of a curve must change to avoid excessive earthwork or entrance/exit ramps where vehicle speed changes significantly. Occasionally, the demands of a complex alignment in an urban setting is best met by using compound spirals.
The following illustration shows the design parameters of a compound spiral:
Comments?
Compound Spirals

AutoCAD Land Development Desktop Pagina 302 di 718
file://C:\Documents and Settings\Administrator\Impostazioni locali\Temp\~hhB9E2.htm 06/10/2001
Design parameters of a compound spiral The following illustration shows a compound spiral:
Compound spiral
Overview
When a circular curve or tangent is offset, the resulting object is a new curve or tangent, and is therefore easy to deal with computationally. For a spiral, however, this is not the case. A spiral does not retain its curvature function when offset, and you cannot deal with this parallel spiral using the same geometry as the base spiral. However, you can describe such offset objects mathematically, and compute stations along them. AutoCAD Land Development Desktop includes the capabilities to handle such computations and lets you include parallel clothoid spirals in alignments. You might use this type of alignment for edge of pavement figures or for special cases of parallel transit alignments.
NOTE Although you can offset any type of spiral with AutoCAD Land Development Desktop commands, only the clothoid (simple or compound) currently maintains any mathematical integrity when offset. Do not include other types of offset spirals in alignments.
Comments?
Offset Spirals

AutoCAD Land Development Desktop Pagina 303 di 718
file://C:\Documents and Settings\Administrator\Impostazioni locali\Temp\~hhB9E2.htm 06/10/2001
Overview
In alignment design it is often desirable to construct two or more alignments that are parallel through a curve. For circular curves, this is a simple matter; however, when spirals are introduced, the complications in Offset Spirals come into play. For more information, see Offset Spirals. Following are two approaches to this problem.
The first method dictates that the alignments be everywhere at a uniform distance from each other. In this case, the first alignment is created and the spirals are added using any of the Spiral commands. The second alignment is created such that it has no mathematical description of its own, except that it is at a uniform offset from the first. You can use the Offset Alignments command or the Offset command to create the second alignment. For more information, see Creating Offsets for an Alignment. Stationing and all computations regarding either alignment are generally done with respect to the first alignment.
The following illustration shows parallel alignments with offset spirals:
Parallel alignments with offset spirals The second method uses nearly parallel, true spirals to create the second alignment and has the added advantage of allowing for widening of track centers in the main body of the curve. This can be useful in mass transit design where car overhang in tight curves requires increased lateral clearance between adjacent tracks. As with the first method, create the first alignment with the usual commands, then offset the tangents and circular portions with the Offset command. Finally, use the appropriate Create Spiral command to create the true spirals that connect the tangent(s) and curve(s).
NOTE These spirals have the length the program computes as necessary to join the selected objects, and are displaced (along the alignment) with respect to the spirals on the first alignment.
Because the spirals are not perfectly parallel, use the Divide Alignment commands to check clearances within the spirals.
The following illustration shows parallel alignments with true spirals:
Comments?
Parallel Spiraled Alignments

AutoCAD Land Development Desktop Pagina 304 di 718
file://C:\Documents and Settings\Administrator\Impostazioni locali\Temp\~hhB9E2.htm 06/10/2001
Parallel alignments with true spirals
Overview
AutoCAD Land Development Desktop represents a spiral using a polyline constructed so as to follow the spiral closely, but also to preserve its underlying mathematics precisely. This polyline has 10 segments with calculated bulge factors at each vertex. The bulge factors along the polyline are adjusted so that its local curvature best approximates the spiral and maintains tangency with adjacent objects in an alignment. This feature lets spirals be offset, while still retaining the proper relationship to adjacent offset objects.
The following illustration shows the Autodesk 10 segment spiral:
Spiral components Although these models provide quite accurate graphic representations, it is important to understand their limitations. The spirals are graphically accurate only at the vertices. For example, to determine the intersection of a spiral with another object, use the appropriate AutoCAD Land Development Desktop command. This uses the exact mathematics of the spiral to make the intersection, as opposed to an intersection OSNAP which finds an intersection with the graphic model, but might not be accurate enough. All AutoCAD Land Development Desktop commands for locating points, computing stations and offsets, and making intersections, work with the precise mathematics of the chosen spiral.
NOTE Do not try to draw spiral segments using anything but the Create Spirals commands. Spirals drawn free-hand using the PLINE command may not have used the proper calculations, and do not always have the necessary information associated with them.
Overview
Following is a list of terms used in discussing spirals.
Comments?
Comments?
Basic Graphic Model of a Spiral
Spiral Terminology

AutoCAD Land Development Desktop Pagina 305 di 718
file://C:\Documents and Settings\Administrator\Impostazioni locali\Temp\~hhB9E2.htm 06/10/2001
To attach multiple lines, curves, or spirals from the end of any previously drawn object, use the Attach Multiple command on the Lines and Curves menu. The elements of this command have been included as separate commands in the Lines, Curves, and Spirals menus. In other words, if you only need to draw a curve, then use one of the commands in the Curves menu and similarly for lines and spirals.
Related topics
? Attaching a Line to an Object ? Attaching a Curve to an Object ? Attaching a Spiral to an Object
Overview
Spiral parameter definitions
Parameter DefinitionTS Point of change from tangent to spiral
SC Point of change from spiral to circular curve
CS Point of change from circular curve to spiral
ST Point of change from spiral to tangent
i1 Central Q angle of spiral curve L1, called "spiral angle"
i2 Central Q angle of spiral curve L2, called "spiral angle"
L1 Total length of spiral from TS to SC
L2 Total length of spiral from CS to ST
T1 Total tangent distance from PI to TS
T2 Total tangent distance from PI to ST
X1 Tangent distance at SC from TS
X2 Tangent distance at CS from ST
Y1 Offset distance at SC from TS
Y2 Offset distance at CS from ST
P1 Offset of the initial tangent into the PC of the shifted curve
P2 Offset of the initial tangent out to the PT of the shifted curve
K1 Abscissa of the shifted PC referred to the TS
K2 Abscissa of the shifted PT referred to the ST
LT1 Long tangent of spiral 1
LT2 Long tangent of spiral 2
ST1 Short tangent of spiral 1
ST2 Short tangent of spiral 2
Comments?
Comments?
Attaching Multiple Curves, Lines, and Spirals to Objects
Attaching a Line to an Object

AutoCAD Land Development Desktop Pagina 306 di 718
file://C:\Documents and Settings\Administrator\Impostazioni locali\Temp\~hhB9E2.htm 06/10/2001
To attach a line to an object
1. Select an object in the drawing.
2. From the Lines and Curves menu, choose Attach Multiple.
3. At the command prompt, type T to attach a tangent.
4. Enter the length of the new line section.
5. Press ENTER to exit the command.
Overview
To attach a curve to an object
1. Select an object in the drawing.
2. From the Lines and Curves menu, choose Attach Multiple.
3. Select the object nearest the end to which the new object(s) are to be attached.
4. At the command prompt, type A to attach an arc.
5. Specify one of the following types of entries to use:
? Point: draws the curve through a selected point. Select a point and enter the chord length.
? Radius: draws the curve based on the radius or degree of curve. Enter the radius at the prompt, or type D and enter a degree of curve. When drawing a curve, specifying a positive radius or degree of curve draws the curve clockwise or to the right of the starting angle, whereas a negative radius or degree of curve draws the type curve counterclockwise or to the left.
After you enter the radius, the following prompt is displayed: Select entry (Tan/Chord/Delta/Length/External/Mid) <Length>:
6. Do one of the following:
? Type Tan, then type the tangent length. ? Type Chord, then type the chord length. ? Type Delta, then type the delta angle. ? Type Length, then type the curve length. ? Type External, then type the external secant. ? Type Mid, then type the Middle Ordinate Distance.
All choices prompt for the value of the variable specified. After you define a curve with either the Point or Radius option, the curve data is displayed and the curve is drawn.
Comments?
Comments?
Attaching a Curve to an Object
Attaching a Spiral to an Object

AutoCAD Land Development Desktop Pagina 307 di 718
file://C:\Documents and Settings\Administrator\Impostazioni locali\Temp\~hhB9E2.htm 06/10/2001
Overview
To attach a spiral to an object
1. Select an object in the drawing.
2. From the Lines and Curves menu, choose Attach Multiple.
3. Select the object nearest the end to which the new object(s) are to be attached.
4. At the command prompt, type S to attach a spiral.
5. Select one of the following spiral types. The command uses the spiral type that you set with the Spiral Type command, but it also uses an additional spiral type to link the spiral to the line segment.
? Compound: To draw the spiral from one curve to another. ? Incurve: To draw the spiral from a tangent to a curve. ? Outcurve: To draw the spiral from a curve to a tangent. ? Point: To draw the spiral from a tangent to a specified point.
6. At the prompt, type the length and radius of the spiral or the degree of curve.
The command displays the spiral data and draws the spiral.
The starting angle of the curve is specified by the closing angle of the line or curve you are attaching it to. If you attach a spiral to a curve or if you attach a curve to a curve or a spiral, the default value for the radius is the radius of the existing curve or spiral.
The Special Lines commands place special lines into a drawing. You can use these options to draw lines with regularly spaced text or symbols. Symbols include: barbed wire, stockade and chain-link fences, stone and retaining walls, tree, shore, and ledge lines, guardrails, and railroad tracks.
You can draw lines and curves that represent features on the terrain. You can draw tree lines, railroad tracks, and various fence and wall types. You can also draw lines and curves with any annotation or symbol you want.
Related topics
? Drawing a Stone Wall ? Drawing a Tree Line ? Drawing a Shore Line ? Drawing a Ledge ? Drawing a Guard Rail ? Drawing a Railroad Track ? Drawing a Retaining Wall
Comments?
Comments?
Drawing Special Lines and Curves
Special Lines and Curves

AutoCAD Land Development Desktop Pagina 308 di 718
file://C:\Documents and Settings\Administrator\Impostazioni locali\Temp\~hhB9E2.htm 06/10/2001
? Drawing a Line with Text on It ? Drawing a Line with a Symbol ? Drawing a Barbed Wire Fence ? Drawing a Stockade Fence ? Drawing a Chain Link Fence
Overview
You can draw a line that uses a series of ellipses to represent a stone wall.
To draw a stone wall
1. From the Lines/Curves menu, choose Special Lines to display the Special Lines icon menu:
2. From the Description list box, click Stone Wall.
3. Click OK to close the dialog box.
4. Select the start point for the stone wall.
The following prompt is displayed: Next point (curve/size):
5. To select the next point, draw a curve, or change the size of the wall symbol, do one of the following:
? Continue to select points to draw the line. ? Type C to draw a curve, and select a point on both the curve and the end of the
curve. ? Type S and enter a new size for the stone wall symbol.
6. After you finish drawing the line, press ENTER.
NOTE The size of the stone wall ellipse is initially based on the current horizontal scale in the drawing.
The following illustration features a stone wall linetype:
Stone wall
Comments?
Comments?
Drawing a Stone Wall
Drawing a Tree Line

AutoCAD Land Development Desktop Pagina 309 di 718
file://C:\Documents and Settings\Administrator\Impostazioni locali\Temp\~hhB9E2.htm 06/10/2001
Overview
You can draw a line that uses a series of curves to represent a tree line.
To draw a tree line
1. From the Lines/Curves menu, choose Special Lines to display the Special Lines icon menu.
2. In the Description list box, click Tree Line.
3. Click OK to close the dialog box.
4. Select the start point for the tree line.
The following prompt is displayed: Next point (curve/size):
5. To select the next point, draw a curve, or change the size of the tree line symbol, do one of the following:
? Continue to select points to draw the line. ? Type C to draw a curve, and select a point on both the curve and the end of the
curve. ? Type S and enter a new size for the stone wall symbol.
6. After you finish drawing the line, press ENTER.
The command draws the tree line using a series of curves to the right of the first selected point, relative to the direction you draw the line. The size of the curves is initially based on the current horizontal scale.
The following illustration features the curve parameters for the tree line symbol:
Curve parameters for tree line symbol The following illustration depicts a treeline:
Treeline
Comments?
Drawing a Shore Line

AutoCAD Land Development Desktop Pagina 310 di 718
file://C:\Documents and Settings\Administrator\Impostazioni locali\Temp\~hhB9E2.htm 06/10/2001
Overview
To draw a shore line
1. Draw a line or polyline that represents the water's edge.
2. From the Lines/Curves menu, choose Special Lines to display the Special Lines icon menu.
3. From the Description list box, click Shore Line.
4. Click OK.
5. Select the line representing the water's edge.
The following prompt is displayed: Point in the river/pond:
6. Click in the area of your drawing that represents the body of water.
Overview
You can draw a set of hatch lines that represents a ledge.
To draw a ledge
1. Draw a line or polyline that represents the ledge.
2. From the Lines/Curves menu, choose Special Lines to display the Special Lines icon menu.
3. From the Description list box, click Ledge.
4. Click OK.
5. Click a point on the line you drew in step 1.
6. Click a point in the area of your drawing where the ledge should appear. This must be a point inside the ledge area.
The following illustration features a ledge:
Ledge
Comments?
Comments?
Drawing a Ledge

AutoCAD Land Development Desktop Pagina 311 di 718
file://C:\Documents and Settings\Administrator\Impostazioni locali\Temp\~hhB9E2.htm 06/10/2001
Overview
You can draw a line that represents a guard rail.
To draw a guard rail
1. From the Lines/Curves menu, choose Special Lines to display the Special Lines icon menu.
2. From the Description list box, click Guard Rail.
3. Click OK.
4. Select the start point for the guard rail.
The following prompt is displayed: Next point (curve/size):
5. To select the next point, draw a curve, or change the size of the guardrail symbol, do one of the following:
? Continue to select points to draw the line. ? Type C to draw a curve, and select a point on both the curve and the end of the
curve. ? Type S and enter a new size for the guard rail symbol.
6. After you finish drawing the line, press ENTER.
The following illustration depicts a guard rail:
Guard rail
Overview
You can draw a line that represents railroad tracks.
To draw a railroad track
1. From the Lines/Curves menu, choose Special Lines to display the Special Lines icon menu.
2. From the Description list box, click Railroad.
Comments?
Drawing a Guard Rail
Drawing a Railroad Track

AutoCAD Land Development Desktop Pagina 312 di 718
file://C:\Documents and Settings\Administrator\Impostazioni locali\Temp\~hhB9E2.htm 06/10/2001
3. Click OK.
4. Select the start point for the railroad.
The following prompt is displayed: Next point (curve/size):
5. To select the next point, draw a curve, or change the size of the railroad symbol, do one of the following:
? Continue to select points to draw the line. ? Type C to draw a curve, and select a point on both the curve and the end of the
curve. ? Type S and enter a new size for the railroad symbol.
6. After you finish drawing the line, press ENTER.
The following illustration depicts a railroad track:
Railroad track
Overview
You can draw a line that represents a retaining wall.
To draw a retaining wall
1. From the Lines/Curves menu, choose Special Lines to display the Special Lines icon menu.
2. From the Description list box, click Retaining Wall.
3. Click OK.
4. Select the start point for the retaining wall.
The following prompt is displayed: Next point (curve/size):
5. To select the next point, draw a curve, or change the size of the retaining wall symbol, do one of the following:
? Continue to select points to draw the line. ? Type C to draw a curve, and select a point on both the curve and the end of the
curve.
Comments?
Drawing a Retaining Wall

AutoCAD Land Development Desktop Pagina 313 di 718
file://C:\Documents and Settings\Administrator\Impostazioni locali\Temp\~hhB9E2.htm 06/10/2001
? Type S and enter a new size for the retaining wall symbol.
NOTE The line increment is how much space is inserted between each symbol. The space increment is how much space is inserted around the symbol itself. A space increment of zero draws the line through the symbol.
6. After you finish drawing the line, press ENTER.
The following illustration features a retaining wall:
Retaining wall
Overview
You can insert text onto a line.
NOTE This command uses the current text style and size.
To draw a line with text
1. From the Lines/Curves menu, choose Special Lines to display the Special Lines icon menu.
2. From the Description list box, click Line With Text.
3. Click OK.
4. Type the text you want to insert.
5. Select the start point for the line.
The following prompt is displayed: Next point (curve/size):
6. To select the next point, draw a curve, or change the text or spacing, do one of the following:
? Continue to select points to draw the line. ? Type C to draw a curve, and select a point on the curve and the end of the curve. ? Type T to change the text ? Type S to change the line and/or space increments.
NOTE The line increment is how much space is inserted between each text string. The space increment is how much space is inserted around the text string itself. A space increment of zero draws the line through all the text.
Comments?
Drawing a Line with Text on It

AutoCAD Land Development Desktop Pagina 314 di 718
file://C:\Documents and Settings\Administrator\Impostazioni locali\Temp\~hhB9E2.htm 06/10/2001
7. After you finish drawing the line, press ENTER.
The following illustration shows text inserted onto a line:
Line with text
Overview
You can insert any symbol onto a line.
To draw a line with a symbol
1. From the Lines/Curves menu, choose Special Lines to display the Special Lines icon menu.
2. From the Description list box, click Line With Symbol.
3. Click OK.
4. Type the name of the symbol you want to use. This symbol (block) must exist in the following folder for the command to function properly:
c:\Program Files\Land Desktop R2\data\Symbol Manager
NOTE Symbols used with the Line with Symbol command cannot contain attribute definitions.
5. Select the start point of the line.
The following prompt is displayed: Next point (curve/size):
6. To select the next point, draw a curve, or change the symbol type, do one of the following:
? Continue to select points to draw the line. ? Type C to draw a curve, and select a point on the curve and the end of the curve. ? Type T to change the text. ? Type S to change the line and/or space increments.
NOTE The line increment controls how much space is inserted between each symbol. The space increment controls how wide the line break is around the symbol itself.
7. After you finish drawing the line, press ENTER.
Comments?
Drawing a Line with a Symbol

AutoCAD Land Development Desktop Pagina 315 di 718
file://C:\Documents and Settings\Administrator\Impostazioni locali\Temp\~hhB9E2.htm 06/10/2001
The following illustration features a symbol inserted onto a line:
Line with symbol
Overview
You can draw a line that represents a barbed wire fence .
To draw a barbed wire fence
1. From the Lines/Curves menu, choose Special Lines to display the Special Lines icon menu.
2. From the Description list box, click Barbed Wire Fence.
3. Click OK.
4. Select the start point for the fence.
The following prompt is displayed: Next point (curve/size):
5. To select the next point, draw a curve, or change the size or spacing of the fence symbol, do one of the following:
? Continue to select points. ? Type C to draw a curve, and select a point on the curve and the end of the curve. ? Type S to change the symbol size or the line and space increments.
NOTE The line increment controls how much space is inserted between each symbol. The space increment controls how wide the line break is around the symbol itself.
6. After you finish drawing the line, press ENTER.
The following illustration features a barbed wire fence line:
Barbed wire fence
Comments?
Drawing a Barbed Wire Fence

AutoCAD Land Development Desktop Pagina 316 di 718
file://C:\Documents and Settings\Administrator\Impostazioni locali\Temp\~hhB9E2.htm 06/10/2001
Overview
You can draw a line that represents a stockade fence.
To draw a stockade fence
1. From the Lines/Curves menu, choose Special Lines to display the Special Lines icon menu.
2. From the Description list box, select Stockade Fence.
3. Click OK.
4. Select the start point of the line.
The following prompt is displayed: Next point (curve/size):
5. To select the next point, draw a curve, or change the size or spacing of the fence symbol, do one of the following:
? Continue to select points. ? Type C to draw a curve, and select a point on the curve and the end of the curve. ? Type S to change the symbol size or the line and space increments.
NOTE The line increment controls how much space is inserted between each symbol. The space increment controls how wide the line break is around the symbol itself.
6. After you finish drawing the line, press ENTER.
The following illustration depicts a stockade fence line:
Stockade fence
Overview
You can use this linetype to draw a line that represents a chain link fence.
To draw a chain link fence
Comments?
Comments?
Drawing a Stockade Fence
Drawing a Chain Link Fence

AutoCAD Land Development Desktop Pagina 317 di 718
file://C:\Documents and Settings\Administrator\Impostazioni locali\Temp\~hhB9E2.htm 06/10/2001
1. From the Lines/Curves menu, choose Special Lines to display the Special Lines icon menu.
2. From the Description list box, select Chain Link Fence.
3. Click OK.
4. Select the start point for the fence. For more information, see Selecting Lines, Curves,and Spirals by Selecting Points.
The following prompt is displayed: Next point (curve/size):
5. To select the next point, draw a curve, or change the size or spacing of the fence symbol, do one of the following:
? Continue to select points. ? Type C to draw a curve, and select a point on the curve and the end of the curve. ? Type S to change the symbol size or the line and space increments.
NOTE The line increment controls how much space is inserted between each symbol. The space increment controls how wide the line break is around the symbol itself.
6. After you finish drawing the line, press ENTER.
The following illustration shows a chain link fence line:
Chain link fence
After you have drawn alignment geometry, you can use the Alignments commands to define and edit alignments. You can create offsets for alignments and import, delete, and merge alignments. You can also apply station equations to alignments and create station labels.
One of the first steps in roadway or railroad design is to create and define the horizontal alignment. You first draw the alignment geometry and then define the named alignment from that geometry. Defining an alignment creates an external database so that the alignment definition can be accessed from all drawings associated with the project. The external database for horizontal alignments contains all the information on each horizontal alignment defined in the project.
Comments?
Comments?
Alignments
Horizontal Alignments

AutoCAD Land Development Desktop Pagina 318 di 718
file://C:\Documents and Settings\Administrator\Impostazioni locali\Temp\~hhB9E2.htm 06/10/2001
The alignment database is accessible by multiple people working on the project at the same time in different drawings. Each person can create and/or edit different alignments at the same time. In AutoCAD Land Development Desktop Release 2, locking is now done on a per-alignment basis.
The only limitation is when two people try to set the same alignment current at the same time. The first person to access an alignment by making it current opens that alignment with read-write capabilities. A lock file is created for that alignment and if another person selects that same alignment to set it current, they can open it with read-only access but they do not have write access, therefore they can't make any edits. They are also locked out of accessing the profiles and cross sections for that alignment (which can be created with Autodesk Civil Design).
For more information about the alignment database, see Managing the Alignment Database.
You can edit the alignment data by using the Horizontal Alignment Editor. The Horizontal Alignment Editor is linked to the alignment, so any changes you make in the editor are automatically updated in the drawing. However, if you make changes to the graphical representation of the alignment in the drawing, you must then redefine the alignment to update the database with the changes.
Related topics
? Drawing an Alignment ? Making an Alignment Current ? Defining Alignments ? Using Station Equations to Change the Stationing of an Alignment ? Managing the Alignment Database ? Editing Horizontal Alignments ? Reporting Data About a Horizontal Alignment ? Displaying Which Alignment Is Current ? Listing the Alignments Defined in the Current Project ? Importing and Deleting Alignments ? Changing the Properties of Alignments ? Changing the Station Display Format ? Changing the Alignment Label Settings ? Stationing Alignments ? Labeling and Reporting the Station and Offset Values of Points in Relation to the
Current Alignment ? Staking Out an Alignment ? Outputting Horizontal Alignment Data to ASCII Files
There are several Alignment commands that you can use for managing the alignments in a project. For example, you can quickly list which alignments are defined in the project. This list displays the alignment name, number, and the descriptions of all project alignments.
You can close the alignment database to release the lock file on the current alignment, and you can merge alignments from other projects into the current project's alignment database.
For backwards compatibility with AutoCAD Land Development Desktop Release 1 and S8, you can save the alignment database as an .adb file to use with these earlier versions of the
Comments?
Managing the Alignment Database

AutoCAD Land Development Desktop Pagina 319 di 718
file://C:\Documents and Settings\Administrator\Impostazioni locali\Temp\~hhB9E2.htm 06/10/2001
program.
Related topics
? The Horizontal Alignment Database ? Saving the Alignment Database as an .adb File ? Closing the Horizontal Alignment Database ? Listing the Alignments Defined in the Current Project ? Merging Alignments from Different Projects
Overview
When you define a horizontal alignment from graphical objects in the drawing, the information is stored in the horizontal alignment database, an external file. All commands that work with alignments refer to the information in this database.
The alignment database is named alignment.mdb, and it is stored in the project's \align folder.
For example, c:\Land Projects R2\<project name>\align\alignment.mdb.
Each drawing in a project has access to the alignment database. For example, if you create a new drawing in a project that already contains alignment definitions, you can import the graphical representation of the alignments from the alignment database into the new drawing. If you do not need to see the horizontal alignment, then you do not have to import it into the drawing to be able to work with it. The AutoCAD Land Development Desktop commands always access the alignment data directly from the database.
All horizontal alignment data for a project is stored in the \align project folder. If you create profile or cross section data for an alignment then a unique sub-folder in the project's \align folder is created using the alignment name. This folder stores all profile and cross section data for the alignment. For example, if you sample a profile or cross sections for an alignment named Road1, then a \align\Road1 folder is created to store the data.
Whenever you define or edit an alignment, the data is saved to the alignment database. For example, when you define an alignment, the definition is automatically saved to the alignment database.
NOTE Although the Release 2 alignment database is saved in a format that Microsoft® Access can open, the alignment database is not intended to be edited or viewed in this manner. Use the Horizontal Alignment Editor to edit the alignment data and generate reports, or edit the alignment objects and redefine the alignment. For more information about the Horizontal Alignment Editor, see Editing Horizontal Alignments.
Related topics
? Sharing Access to Alignments Over a Network ? Alignment File Locking ? Alignment Locking when Working in More than One Session of AutoCAD Land
Development Desktop ? Access to Profile and Cross Section Data ? Backwards Compatibility of Alignment Data
Comments?
The Horizontal Alignment Database

AutoCAD Land Development Desktop Pagina 320 di 718
file://C:\Documents and Settings\Administrator\Impostazioni locali\Temp\~hhB9E2.htm 06/10/2001
Overview
Because all of the alignment data is stored in an external database, you can share alignment data with other people working on the same project in a networked environment.
New in AutoCAD Land Development Desktop Release 2, alignment locking is handled on a per-alignment basis. The first person to access an alignment (by setting it current) obtains read-write access to that alignment. The next person who tries to access the same alignment obtains read-only access to the alignment, however, he or she could obtain read-write access to a different, unlocked alignment.
If you set a locked alignment as current, a message displays at the command line to let you know that you have read-only access. If you have read-only access to the alignment, then you can import the alignment into a drawing and use alignment definition commands such as creating points along the alignment, stationing the alignment or listing station/offset. You can use the alignment editor to review the alignment data and print reports, but you cannot save any changes you make in the editor.
You can use Autodesk Civil Design to create profiles and cross sections for an alignment. However, when you have an alignment open with read-only access, the profile and cross section commands cannot be used for that alignment. You must have read/write access to the alignment in order to use the profile and cross section commands.
NOTE In AutoCAD Land Development Desktop Release 1, the first person to access the alignment database locked all of the alignments. Now in Release 2, locking is handled on a per-alignment basis.
Overview
Three different types of locks are created for the alignment database:
? hrz alignment: This lock is created when the alignment database is accessed in a Release 1 or Release 2 project. If this lock is instantiated by a Release 1 user accessing the project.adb alignment database, then the lock prevents someone using Release 2 from accessing the alignment.mdb database. If this lock is instantiated by a Release 2 user accessing the alignment.mdb database, then the lock prevents someone using Release 1 from accessing the project.adb alignment database.
? #UserCount#: This lock is created and updated when people access the alignment database. This lock keeps track of the number of people accessing the alignment database. The count is 1 when one person accesses the alignment database. The number is incremented by 1 for each additional person who accesses the alignment database.
? <alignment name>: This lock is created for each individual alignment that is accessed from the alignment database. It contains the Windows login name of the user who has the alignment locked. The user name is appended with the machine name and application ID. The machine name is used to avoid conflicts with two users in a network environment logging in with the same name. The application ID is used to
Comments?
Comments?
Sharing Access to Alignments Over a Network
Alignment File Locking

AutoCAD Land Development Desktop Pagina 321 di 718
file://C:\Documents and Settings\Administrator\Impostazioni locali\Temp\~hhB9E2.htm 06/10/2001
avoid conflicts from a person running two sessions of AutoCAD Land Development Desktop at the same time.
You can see which lock files have been created in a project at any time by using the File Locks button in the Project Manager. You can also use the File Locks feature to remove locks that are left behind if a session is improperly terminated. All project lock files have the file extension .lk#. For more information, see Managing Locked Files in a Project.
The <alignment name> lock file is created when you make an alignment current. This file prevents other people (or other sessions of AutoCAD Land Development Desktop that you are running) from obtaining write access to that alignment. The lock for that alignment is deleted when you select a different current alignment, when you select the Close Database command, or when you end the drawing session.
The following is an example of the type of lock file that is created in the Project Manager when an alignment is set current:
File: c:\Land Projects R2\<project name>\align\align.lk#
Label: <alignment name> Type: s
Owner: leightk:PC56413:000003dc
Date/Time: Thu July 22 15:55:14 1999
? The File row shows the lock file name and where the lock file is located. ? The Label row shows the alignment name, and whether the alignment is shared (s) or
read-only (r). Shared means that the owner has read-write access to the alignment, but another person could obtain read access to the alignment. Read-only means that you can access the alignment data, but you cannot make changes to it.
? The Owner row contains the AutoCAD login name, the computer name, and the application ID.
? The Date/Time row shows the date and time the lock file was created.
The type of lock file described previously is created for the current alignment only. For example, if you have an alignment set as current and then you make a different alignment current, then the lock on the first alignment is released and a lock is created for the second (current) alignment.
When you define an alignment, the alignment that you define is made current, and a lock file is created for it. To release the lock on the current alignment without setting another alignment current or ending the drawing session, you can use the Close Database command. For more information, see Closing the Horizontal Alignment Database.
If an alignment is locked by another user, you can obtain read-only access to it by selecting it as the current alignment. When you select an alignment that is locked by another user, a lock file is created that contains an "r" (for read-only) on the Label row instead of an "s."
In the event of a power failure or unexpected shut-down, you can use the file locking management options in the Project Manager to release the locks on selected alignments.
WARNING! You should never delete a lock for someone who is currently accessing the alignment file. This can lead to data loss or corruption of the database.
One command, Merge Database, cannot be used if there are locks on the alignment database. Everyone other than the person performing the merge must close the database before merging the database.
Comments?

AutoCAD Land Development Desktop Pagina 322 di 718
file://C:\Documents and Settings\Administrator\Impostazioni locali\Temp\~hhB9E2.htm 06/10/2001
Overview
When you run more than one session of AutoCAD Land Development Desktop on the same computer, the alignment locking is handled the same way it is when you are working over a network.
If you make an alignment current in one session of AutoCAD Land Development Desktop, then that alignment is locked in the other session. You can only obtain read-only access to that alignment in the other session of AutoCAD Land Development Desktop, but you can set a different alignment as the current alignment in the second session with read/write access.
Overview
When you create profiles and cross sections in Autodesk Civil Design, vertical alignment files (such as <alignment name>.vrt) are created for the alignment in the \align\<alignment name>\ folder of the current project.
When you select a current alignment and obtain read-write access to the alignment database, you also obtain read-write access to that alignment's profiles and cross sections (if Autodesk Civil Design is installed). When you select a current alignment that is already locked by another person, you get read-only access to the horizontal alignment but you are locked out of using any of the profile or cross section commands for that alignment. If you try to edit profile or cross section data for an alignment that is locked by another user, a warning message is displayed. You cannot edit the profile or cross section data for an alignment that is locked by another person.
Overview
In previous releases of AutoCAD Land Development Desktop and Softdesk, the alignment database is named project.adb. The project.adb database format does not allow for alignment locking on a per-alignment basis. The first person to access an .adb alignment database obtains read-write access for the entire database, so no one else can work on another alignment at the same time.
The older format .adb databases are automatically converted to the .mdb format and are renamed alignment.mdb when you open a Release 1 or Softdesk 8 project in Release 2. However, the older .adb files are not deleted from your project folder. If no .adb file is detected in the project you open, then no conversion occurs. Additionally, if an alignment.mdb file is detected in the \align folder for the project, indicating that the alignment database already exists in the new format, no additional conversion takes place.
You can save the new alignment.mdb format database as an .adb database if you require backwards compatibility with previous releases. When converting to an .adb file, a file called
Comments?
Comments?
Alignment Locking when Working in More than One Session of AutoCAD Land Development Desktop
Access to Profile and Cross Section Data
Backwards Compatibility of Alignment Data

AutoCAD Land Development Desktop Pagina 323 di 718
file://C:\Documents and Settings\Administrator\Impostazioni locali\Temp\~hhB9E2.htm 06/10/2001
longfilenamesystem.mdb is created if the names of your alignments are longer than seven characters. This file was used in Release 1 of AutoCAD Land Development Desktop to allow the use of up to 40 characters for alignment names. The new .mdb format allows the long file names to be written directly to the alignment.mdb file, so the longfilenamesystem.mdb file is no longer created, unless you save the database as .adb.
NOTE Softdesk 8 supports up to eight-character alignment names only, and cannot use the longsystemfilename.mdb file. Any profile and cross section files that are longer than eight characters are not readable by S8.
If you are sharing a Release 2 project with other people using Release 1 of AutoCAD Land Development Desktop, save the alignment database as an .adb file before you give them the project. When you receive the project back from them, use the Merge Database command to update the alignment.mdb file. For more information, see Merging Alignments from DifferentProjects.
Overview
If you want to share a project that contains alignments with someone using Release 1 of AutoCAD Land Development Desktop or Softdesk 8, then save the alignment database as an .adb file, the previous format of the alignment database.
In AutoCAD Land Development Desktop Release 2, the alignment database is saved to a Microsoft® Access .mdb file named alignment.mdb. The .mdb format allows alignment locking on a per-alignment basis. In previous releases, the database was saved to the project.adb file, which allowed read-write access to only the first person who accessed the database.
NOTE When you open a Release 1 or Softdesk 8 project with Release 2 of AutoCAD Land Development Desktop, the alignment database is automatically converted from an .adb file to the alignment.mdb file.
If you give an .adb file to someone to work on, and later you want to incorporate their changes into your Release 2 project, then use the Merge Database command. For more information, see Merging Alignments from Different Projects.
To save the alignment database to an .adb file
1. From the Alignments menu, choose Alignment Commands Save as .adb.
NOTE The Alignment database does not have to be closed when saving it as an .adb file.
If a project.adb file already exists in the project, then a warning dialog box is displayed, informing you that you will overwrite the existing .adb file if you continue.
2. Click Yes if you want to continue, or click No to end the command.
The alignment database is saved to a project.adb file to the current project's \align folder. If the alignment names contain more than eight characters, then a longfilenamesystem.mdb file is also written out. This file allows the use of up to 40 characters for alignment names in AutoCAD Land Development Desktop Release 1.
Comments?
Saving the Alignment Database as an .adb File

AutoCAD Land Development Desktop Pagina 324 di 718
file://C:\Documents and Settings\Administrator\Impostazioni locali\Temp\~hhB9E2.htm 06/10/2001
NOTE Softdesk 8 does not support long file names for alignments. If alignment names contain more than eight characters, then the names are truncated. For example, "alignmentname" would appear as "alignm~1". If you plan on sharing a project with someone using Softdesk 8, then it is recommended that you limit the alignment names to eight characters or fewer. You can add detail to the alignment definition by using the Description box when defining the alignment.
NOTE When you open a project that contains an .adb file, the .adb file is automatically converted to an alignment.mdb file. However, if an alignment.mdb file already exists in the project, then no conversion occurs.
Overview
To release the lock on the current alignment without selecting another current alignment, you can close the alignment database or close the drawing.
To close the alignment database
? From the Alignments menu, choose Alignment Commands Close Database.
By closing the database, you release the lock file on the current alignment.
Overview
You can define an alignment either from a polyline or from line, curve, and spiral objects.
? Use the PLINE command to draw a continuous polyline with line and curve segments and define it as an alignment. When you define an alignment from a polyline using the Define from Polyline command, the alignment is defined in the direction in which you drew the polyline. For more information, see "Drawing Polylines" in the AutoCAD User's Guide.
? Use the commands in the Lines/Curves menu to draw individual line, curve, and spiral objects that are joined at vertices and then define the entire group of objects as an alignment. The objects that comprise the alignment must meet exactly end-to-end. The Define from Objects command ends the alignment at any point it fails to find a connecting object.
Related topics
? Drawing Lines ? Working with Curves ? Working with Spirals
Comments?
Comments?
Comments?
Closing the Horizontal Alignment Database
Drawing an Alignment
Making an Alignment Current

AutoCAD Land Development Desktop Pagina 325 di 718
file://C:\Documents and Settings\Administrator\Impostazioni locali\Temp\~hhB9E2.htm 06/10/2001
Overview
To work on an alignment, you must select it as the current alignment. Only one alignment can be current at a time, even though a project may have several alignments. The current alignment is the alignment that is referenced in all subsequent alignment commands. You can choose a different current alignment at any time. Each time you open a drawing, you must choose which alignment you want to work on.
TIP If you're not sure which alignment is set as current in your drawing, you can use the Display Current command. For more information, see Displaying Which Alignment IsCurrent.
When you make an alignment current, a lock file is created for that alignment. This lock file prevents other people working on a network (or yourself, if you are running more than one session of AutoCAD Land Development Desktop) from editing the alignment that you have set as current.
NOTE When you define an alignment, it automatically becomes the current working alignment.
To make an alignment current
1. From the Alignments menu, choose Set Current Alignment.
You can make an alignment current by clicking on the alignment, by selecting the alignment from the Alignment Librarian dialog box, or by entering the alignment name or the alignment number.
2. Do one of the following:
? Click the alignment in your drawing to make it current and to end the command. If you used the selected object in more than one alignment definition, then the following prompt is displayed:
Number: {#} Name: {name} Desc: {description)
Multiple Alignments - Is this the Alignment (Yes/No) <No>:
The prompt displays the number, name, and description for each alignment name that has been assigned to these objects.
? Specify No until the correct alignment name is displayed. ? Specify Yes when the correct alignment name is displayed.
If you want to select the alignment by specifying its name or number, then use one of the following methods to select it:
? Press ENTER to display the Alignment Librarian dialog box. From the Selection list in the Alignment Librarian dialog box, select the alignment you want to set as current, and click OK.
? Type the alignment name in the Name box.
? Press ENTER to display the Alignment Librarian dialog box, and then click Cancel or press ESC to close the dialog box. The following prompt is displayed:
Enter Alignment number:
Type the number of the alignment you want to set as current.

AutoCAD Land Development Desktop Pagina 326 di 718
file://C:\Documents and Settings\Administrator\Impostazioni locali\Temp\~hhB9E2.htm 06/10/2001
Overview
After drawing an alignment, you must define it, which creates a link between the objects and the alignment database. The alignment database, alignment.mdb, is created when the first alignment is defined in the project.
You can define an alignment in two ways: you can define a combination of line, curve, and spiral objects as an alignment, or define a polyline as an alignment. Any spirals that you want to use in an alignment must be created using the Spiral commands on the Lines/Curves menu. In addition, when you create offsets for an alignment, you have the option of defining these offsets as alignments.
When you define an alignment, that alignment is set as the current alignment in your drawing, and a lock file is created for it. When you create offsets, the centerline alignment (that you are offsetting) remains the current alignment after the offsets are defined.
For more information about the alignment database, see Managing the Alignment Database.
You establish the station range for the alignment when you define it. If you must change the stationing of an alignment with station equations, you can use the Station Equations command.
Related topics
? Defining an Alignment from Objects ? Defining an Alignment from a Polyline ? Creating Offsets for an Alignment ? Using Station Equations to Change the Stationing of an Alignment
Overview
You can define an alignment from a combination of line, curve, and spiral objects in your drawing. The objects that you draw must meet end-to-end, with no gaps in between, or the complete alignment cannot be defined. Use Object Snaps when drawing the alignment to ensure that the objects connect.
NOTE You cannot use this command to define an alignment from a polyline; use the Define from Polyline command instead. For more information, see Defining an Alignment from aPolyline.
To define an alignment from line, curve, and spiral objects
1. From the Alignments menu, choose Define from Objects.
2. Select the first object nearest its point of beginning (POB).
The command snaps to the nearest endpoint of the object. An X automatically appears at the nearest end of the line, curve, or spiral to indicate the start point of the
Comments?
Comments?
Defining Alignments
Defining an Alignment from Objects

AutoCAD Land Development Desktop Pagina 327 di 718
file://C:\Documents and Settings\Administrator\Impostazioni locali\Temp\~hhB9E2.htm 06/10/2001
alignment. If the X appears at the wrong end of the object, then cancel the command and try again by selecting closer to the other end of the first object.
3. Select the remainder of the objects that you want to define as an alignment. The following illustration shows how to select several objects:
Select objects to define as an alignment
NOTE If you use a window or crossing to select the objects, then the command filters out any objects that are not connected to the alignment (for example, points or blocks).
4. After you finish selecting the objects, press ENTER.
5. Press ENTER to accept the default stationing reference point or select a new reference point for defining the stationing. The alignment stationing is calculated by applying the starting station value that is entered in the Define Alignment dialog box to this reference point. The default is the start point of the alignment, but you can select any point on the alignment.
6. In the Alignment Name box, type the alignment name. The alignment name can be up to 40 characters and can include any alphanumeric symbol. If you use a name that you have used previously, then you are prompted whether you want to overwrite the existing alignment after you click OK to exit the dialog box.
7. In the Description box, type the alignment description. The alignment description can be up to 80 characters in length and can include any alphanumeric symbol.
8. In the Starting Station box, review the starting station and change it if necessary. The starting station listed is the reference point you selected in step 5. This station can have a negative value. When entering the starting station value, do not include the plus sign (+). Enter station 10+00 as 1000.
9. Click OK.
The command records the new alignment in the alignment database file and the alignment is set as current. The Define from Objects command lists the starting and ending station and the length of the alignment defined, as well as the name, number, and description.
NOTE The alignment number is automatically generated and cannot be changed.
The following is an example of defined alignment data:
--------------------- ALIGNMENT DATA --------------------
Description: Route 202 Bypass
Name: 202CL Number: 1 Length: 14931.42
Starting station: 10+000.00 Ending station: 24+931.42
Superelevation data created.

AutoCAD Land Development Desktop Pagina 328 di 718
file://C:\Documents and Settings\Administrator\Impostazioni locali\Temp\~hhB9E2.htm 06/10/2001
NOTE When you define an alignment that contains one or more spirals, then the message "Superelevation data created" is displayed on the command line.
For any spirals that were created with the Create Curves command from the Lines/Curves Speed Tables menu, the superelevation information from the speed table is written to the superelevation parameters. For spirals that were created with any command other then the Create Curves command, then the default Civil Design Superelevation Control drawing settings are used for max e, runoff, runout, and so on.
Overview
You can define a single polyline as an alignment. When you define an alignment from a polyline, it is defined in the direction in which you drew the polyline. The polyline you select can be a 2D, lightweight, or 3D polyline. If you use a 3D polyline, the elevational data is not used in the alignment definition.
NOTE You cannot use this command to define an alignment from lines, curves, and spirals; use the Define from Objects command instead. for more information, see Defining anAlignment from Objects.
To define an alignment from a polyline
1. From the Alignments menu, choose Define from Polyline.
2. Select a polyline.
An X appears at the start point of the polyline (the first point that was drawn when the polyline was created). The command then connects the polyline vertices.
3. Press ENTER to accept the default stationing reference point, or select a new reference point for defining the stationing. The alignment stationing is calculated by applying the starting station value that is entered in the Define Alignment dialog box to this reference point. The default is the start point of the alignment, but you can select any point on the alignment.
The Define Alignment dialog box is displayed.
4. In the Alignment box, type the alignment name. The alignment name can be up to 40 characters and can include any alphanumeric symbol. If you use a name that you have used previously, then you are prompted whether you want to overwrite the existing alignment after you click OK to exit the dialog box.
5. In the Description box, type the alignment description. The alignment description can be up to 80 characters in length and can include any alphanumeric symbol.
6. In the Starting Station box, review the starting station and change it if necessary. The starting station listed is the reference point you selected in step 3. This station can have a negative value. When entering the starting station value, do not include the plus sign (+). Enter station 10+00 as 1000.
7. Click OK.
The command lists information about the alignment including the name, number,
Comments?
Defining an Alignment from a Polyline

AutoCAD Land Development Desktop Pagina 329 di 718
file://C:\Documents and Settings\Administrator\Impostazioni locali\Temp\~hhB9E2.htm 06/10/2001
description, length, and starting and ending stations, and the new alignment is set as current.
NOTE The alignment number is automatically generated and cannot be edited.
The following is an example of defined alignment data:
------------------- ALIGNMENT DATA ----------------------
Description: Route 202 Bypass
Name: 202CL Number: 1 Length: 1492.42
Starting station: 10+00.00 Ending station: 24+92.42
Overview
After you define the centerline alignment, you can add alignment offsets. The following illustration shows an example of alignment offsets:
Alignment offsets You can create up to eight offsets (four per side) at one time. If you need more than eight offsets for an alignment, then run the Create Offsets command again using new distances, layer names, and alignment names. When you create offsets, you have the option of defining the offsets as alignments.
NOTE You should select the current alignment before using this command. If no alignment is set as current, then you are prompted to select the current alignment when you run the Create Offsets command.
To create alignment offsets
1. From the Alignments menu, choose Create Offsets to display the Alignment Offset Settings dialog box.
NOTE This dialog box is also available from the Projects Drawing Settings command so you can configure the offset defaults and save them to a prototype.
2. Select the Define offset alignments check box to define the offsets to the alignment
Comments?
Creating Offsets for an Alignment

AutoCAD Land Development Desktop Pagina 330 di 718
file://C:\Documents and Settings\Administrator\Impostazioni locali\Temp\~hhB9E2.htm 06/10/2001
database when they are created. If you do not want the offsets to be added to the alignment database, then clear this check box.
3. If you selected the Define offset alignments check box, the Name prefix box becomes active. In the Name prefix box, type the (offset) alignment name prefix. This prefix is added to the alignment offset names to become the full name of the alignments that are created from the offsets.
Use the following guidelines for naming offsets:
? The name prefix can be no longer than 20 characters. ? The left and right offset names can be no longer than 40 characters. ? The total alignment name length can be no longer than 40 characters.
Therefore, if you are prefixing the alignment names with 20 characters, you should limit the left and right alignment name length to 20 characters or they will be truncated when the offsets are created.
NOTE You can type an asterisk (*) in the Name prefix box to use the centerline alignment name as the prefix for the offset alignments. The asterisk is counted as one character. You may also want to follow this asterisk with a dash (-) to separate the name.
4. Choose which offsets to create by selecting the Outer offset, Second offset, Third offset, or Inner offset check boxes.
5. In the Left offset and Right offset boxes, type the offset distances. Normally you would type in a positive value, but you can enter a negative number to draw the offset on the opposite site of the alignment. If an offset is not needed, enter zero (0). The command determines the left and right sides of an alignment based on station progression.
Offset widths do not need to be symmetrical; the left and right widths of the alignment can vary. The following illustration shows of symmetrical and asymmetrical offsets:
Symmetrical and asymmetrical offsets
6. In the Left name and Right name boxes, type the offset names if you have selected the option to define new alignments from the offsets. The length of the names you type in the Left name and Right name boxes are limited to 40 characters which is also the limit for an alignment name. These names are combined with the name prefix you set to become the full alignment offset names. If the combination of the name and the name prefix exceeds 40 characters the name will be truncated.
7. In the Layer boxes, type the layer name for each offset. Both right and left offsets are placed on the same layer. If the layers do not exist, then the Create Offsets command creates them. When you create offsets, the layers specified in the dialog box are thawed and turned on if they exist.

AutoCAD Land Development Desktop Pagina 331 di 718
file://C:\Documents and Settings\Administrator\Impostazioni locali\Temp\~hhB9E2.htm 06/10/2001
8. Click OK to exit the dialog box and create the offsets for the current alignment. If no alignment is set as current, then you are prompted to select the current alignment for which you want to create the offsets.
Overview
Use station equations to change a station value. Station equations are used for creating station labels, and for creating, listing, and labeling profiles and cross sections.
If you create station equations or make changes to existing equations, then you must re-label the alignment with the Create Stations command. For more information, see CreatingStation Labels on an Alignment.
The following illustration shows the selection point on an alignment for placing station equations:
Station equations
NOTE In some instances when adjusting stationing with station equations, duplicate station numbers are created for an alignment.
If so, then several commands that require station numbers, such as the Create Stations command, will display the Duplicate Station Selection dialog box before proceeding.
This dialog box displays the duplicate stations in a scrolling list. To help you choose the correct station, each station lists the station back associated with it. The station back is the original station on the alignment before the equation was applied.
Related topics
? Clearing Station Equations ? Adding Station Equations ? Modifying Station Equations ? Deleting Station Equations ? Exiting the Equations Command
Comments?
Comments?
Using Station Equations to Change the Stationing of an Alignment
Clearing Station Equations

AutoCAD Land Development Desktop Pagina 332 di 718
file://C:\Documents and Settings\Administrator\Impostazioni locali\Temp\~hhB9E2.htm 06/10/2001
Overview
To clear station equations
1. From the Alignments menu, choose Station Equations.
The Equations command displays the current alignment information and any station equations defined for it. Following is an example of station equation information: EQUATION STATION-BACK STATION
------------------------------------------------------------------------------------------------------
1 1675.00 2000.00
2 3261.00 3400.00
The following prompt is displayed: Select operation (Clear/Add/eXit/Modify/Delete) <eXit>:
2. Type Clear. When you type Clear to remove all defined station equations for the current alignment, a confirmation prompt is displayed.
3. Type Yes to remove all station equations, or type No to exit the option without removing any equations.
Overview
To add station equations
1. From the Alignments menu, choose Station Equations.
The Equations command displays the current alignment information and any station equations defined for it. Following is an example of station equation information: EQUATION STATION-BACK STATION
------------------------------------------------------------------------------------------------------
1 1675.00 2000.00
2 3261.00 3400.00
The following prompt is displayed: Select operation (Clear/Add/eXit/Modify/Delete) <eXit>:
2. Type Add.
3. Select the location for the equation. The station equation takes effect from this point, and is called the station back. You can use Object Snaps to select the point if needed. For more information, see "Snapping to Points on Objects" in the AutoCAD User's Guide.
Comments?
Adding Station Equations

AutoCAD Land Development Desktop Pagina 333 di 718
file://C:\Documents and Settings\Administrator\Impostazioni locali\Temp\~hhB9E2.htm 06/10/2001
The station of the point you selected is displayed at the command line.
4. Press ENTER to accept the station of the point you selected, or type a new station value for the station back.
5. Type the station ahead. This is the station assigned to the next point on the alignment.
The following prompt is displayed: Select stationing order (Increase/Decrease) <Increase>:
6. Do one of the following to specify the station order:
? Type Increase to continue stationing the alignment in increasing station value increments.
? Type Decrease to continue stationing the alignment in decreasing station value increments.
Information about the station equation is then displayed in the text window. Make a note of the equation number(s); you must supply an equation number if you need to modify the station equation in the future.
EQUATION STATION-BACK STATION
-------------------------------------------------------------------------------------------------
1 930.45 1000.00
In some instances, duplicate stationing occurs when you apply station equations to an alignment.
Overview
To modify station equations
1. From the Alignments menu, choose Station Equations.
The Equations command displays the current alignment information and any station equations defined for it. Following is an example of station equation information: EQUATION STATION-BACK STATION
------------------------------------------------------------------------------------------------------
1 1675.00 2000.00
2 3261.00 3400.00
The following prompt is displayed: Select operation (Clear/Add/eXit/Modify/Delete) <eXit>:
2. Type Modify.
Comments?
Modifying Station Equations

AutoCAD Land Development Desktop Pagina 334 di 718
file://C:\Documents and Settings\Administrator\Impostazioni locali\Temp\~hhB9E2.htm 06/10/2001
3. Type the equation number you want to modify.
NOTE This number is generated when you create a station equation and is displayed in the text window. For more information, see Adding Station Equations.
EQUATION STATION-BACK STATION
-----------------------------------------------------------------------------------------------------
1 930.45 1000.00
4. Type the new value for the station back.
5. Type the reference station (which is the new station ahead).
6. Do one of the following to specify the station order:
? Type Increase to continue stationing the alignment in increasing station value increments.
? Type Decrease to continue stationing the alignment in decreasing station value increments.
The station equation is modified and an updated list of defined equations is displayed in the text window.
Overview
To delete station equations
1. From the Alignments menu, choose Station Equations.
The Equations command displays the current alignment information and any station equations defined for it. Following is an example of station equation information: EQUATION STATION-BACK STATION
------------------------------------------------------------------------------------------------------
1 1675.00 2000.00
2 3261.00 3400.00
The following prompt is displayed: Select operation (Clear/Add/eXit/Modify/Delete) <eXit>:
2. Type Delete.
? If only one station equation is defined when you type Delete to delete station equations, then that equation is deleted.
? If several equations are defined, then type the equation number to delete.
NOTE This number is generated when you create a station equation and is displayed in the text window. For more information, see Adding Station Equations.
Comments?
Deleting Station Equations

AutoCAD Land Development Desktop Pagina 335 di 718
file://C:\Documents and Settings\Administrator\Impostazioni locali\Temp\~hhB9E2.htm 06/10/2001
The station equation is then removed and an updated list of defined equations is displayed in the text window.
Overview
To add station equations
1. From the Alignments menu, choose Station Equations.
The Equations command displays the current alignment information and any station equations defined for it. Following is an example of station equation information: EQUATION STATION-BACK STATION
------------------------------------------------------------------------------------------------------
1 1675.00 2000.00
2 3261.00 3400.00
The following prompt is displayed: Select operation (Clear/Add/eXit/Modify/Delete) <eXit>:
2. Type Exit.
When you type 5 to exit the Equations command, all equation information is saved and applied to the horizontal and vertical alignments.
If you previously created a profile or stationed the alignment, then you must do these tasks again in order to incorporate the changes made to the station equations.
Overview
To edit an alignment after defining it, you can:
? Edit the individual objects or polyline and then redefine the alignment. ? Use a tabular editor called the Horizontal Alignment Editor.
This topic describes how to use the Horizontal Alignment Editor. When you make and save any changes in the Horizontal Alignment Editor, the changes are automatically updated in the drawing, and the changes are saved to the alignment database.
The Horizontal Alignment Editor lists each Point of Intersection (PI) in an alignment where a new objects starts. It also lists the start and end points of an alignment. For example, if you define an alignment that is composed of a straight line segment, a curve segment, and another line segment, then you see five stations listed in the Horizontal Alignment Editor:
? The first PI is the start point of the alignment.
Comments?
Comments?
Exiting the Equations Command
Editing Horizontal Alignments

AutoCAD Land Development Desktop Pagina 336 di 718
file://C:\Documents and Settings\Administrator\Impostazioni locali\Temp\~hhB9E2.htm 06/10/2001
? The second PI is the Point of Curvature (PC) where the tangent meets the curve. ? The third PI is the Point of Intersection for the curve. ? The fourth PI is the Point of Tangency (PT) where the curve meets the tangent. ? The fifth PI is the end point of the alignment.
You can insert and delete Points of Intersection in the Horizontal Alignment Editor. The Horizontal Alignment Editor shows each PI station in the alignment. Each of these PIs is listed in the Station column, along with the Northing and Easting coordinates for each station.
? The Distance column shows the distance between the PIs. ? The type of angle displayed in the Direction column is the angle type that you chose
when setting up the drawing. This is the reference angle of the object that exists between the two PIs.
? The station of a curve is equal to the PC station, plus the curve tangent length.
You can edit a curve PI by placing your cursor in the row that lists the PI of the curve and clicking Edit Curve. The following illustration shows a curve PI:
Curve point of intersection You can edit a spiral PI by placing your cursor in the row that lists the PI of the spiral and clicking Edit Spiral. The following illustration shows a spiral PI:
Spiral point of intersection
Navigation Buttons Within the Horizontal Alignment Editor, you can locate the PI you want to edit by using the following navigation buttons:

AutoCAD Land Development Desktop Pagina 337 di 718
file://C:\Documents and Settings\Administrator\Impostazioni locali\Temp\~hhB9E2.htm 06/10/2001
Related topics
? Inserting, Deleting, or Editing an Alignment Point of Intersection ? Editing a Horizontal Alignment Curve ? Editing a Horizontal Alignment Spiral
Overview
You can insert, delete, and edit points of intersection in an alignment. A point of intersection is where two tangents meet. In the Horizontal Alignment Editor, the start and end points of an alignment are also considered PIs.
In AutoCAD Land Development Desktop, curves and spirals are drawn tangent to the object they are drawn from. For curves and spirals, the PI is the virtual location where the two tangents would meet.
To insert, delete, or edit a Point of Intersection (PI)
1. From the Alignments menu, choose Edit to display the Horizontal Alignment Editor.
2. You can do any of the following:
? Insert a Point of Intersection by placing your cursor in the row of the station above which you want to insert the point of intersection, and then click Insert PI.
? Delete a Point of Intersection by placing your cursor in the row of the station that you want to delete, and then click Delete PI.
? Edit a Point of Intersection by placing your cursor in the row of the PI that you want to edit, and then edit the Northing and Easting coordinate values to change the location of a point of intersection. After you change the northing and easting values, the station, distance between the PIs, and direction values for the PI are automatically recalculated to reflect the new point of intersection coordinates.
NOTE If you edit a point of intersection with the Horizontal Alignment Editor, then the associated curve or spiral information is recalculated. The circular curve radius and the spiral lengths are maintained.
Home Moves the display to the first PI.
Page Up Moves up one page.
Up Moves up one row.
Down Moves down one row.
Page Down Moves down one page.
End Moves to the last PI.
Comments?
Comments?
Inserting, Deleting, or Editing an Alignment Point of Intersection
Editing a Horizontal Alignment Curve

AutoCAD Land Development Desktop Pagina 338 di 718
file://C:\Documents and Settings\Administrator\Impostazioni locali\Temp\~hhB9E2.htm 06/10/2001
Overview
Use the Horizontal Alignment Editor to edit alignment curve parameters. The following illustration shows the curve parameters that you can either view or edit using the Horizontal Alignment Editor:
Curve parameters
To edit an alignment curve
1. From the Alignments menu, choose Edit to display the Horizontal Alignment Editor.
2. Place your cursor in the row that lists the Point of Intersection (PI) for the curve that you want to edit. Use the navigation buttons if necessary.
3. Click Edit Curve to display the Curve Detail Window dialog box.
Under Curve Stations, the station, northing, and easting information is displayed for the following items:
? PC: Point of Curvature ? PI: Point of Intersection ? PT: Point of Tangency ? RP: Radius Point
You cannot edit this data. If the current PI has no curve, then only the PI station, northing and easting, and overall PI central angle are displayed.
4. You can edit the following information for the curve:
? R: Radius ? L: Length of curve ? Tc: Tangent length of the circular curve ? LC: Length of long chord ? D: Degree of curve ? Mc: Middle ordinate of the circular curve ? Ec: External secant of the circular curve
After you make a change, press ENTER to accept the change and move to the next edit box. If you change any of the parameters, then the curve is recalculated based on the altered parameter.

AutoCAD Land Development Desktop Pagina 339 di 718
file://C:\Documents and Settings\Administrator\Impostazioni locali\Temp\~hhB9E2.htm 06/10/2001
You can view, but not edit, the following information:
? lc: Central angle of the circular curve ? I: Total central angle of the overall PI (curves and spirals) when a spiral exists
5. To move between the next or previous curves in the alignment, click the Next or Previous buttons.
6. To edit a spiral, you can click the Spiral button to display the Spiral Detail Window. For more information, see Editing Horizontal Alignments.
7. Click OK to return to the Horizontal Alignment Editor dialog box, or click Cancel.
NOTE Clicking OK in the Curve Detail Window does not save the changes you made. You must click Save on the Horizontal Alignment Editor dialog box to save the edits you made to the curve(s).
Overview
Use the Horizontal Alignment Editor to edit both the radius of an alignment spiral curve and the spiral lengths.
To edit an alignment spiral
1. From the Alignments menu, choose Edit to display the Horizontal Alignment Editor.
2. Place your cursor in the row that lists the Point of Intersection (PI) information for the spiral that you want to edit. Use the navigation buttons if necessary.
3. Click Edit Spiral to display the Spiral Detail Window.
Under Spiral Stations, the station, northing, and easting information is displayed for the following items:
? TS: Point of change from tangent to spiral ? SC: Point of change from spiral to circular curve ? CS: Point of change from circular curve to spiral ? ST: Point of change from spiral to tangent
4. You can edit the following three spiral parameters:
? Radius, which is the spiral radius at the SC or CS. Changing the radius for a spiral also changes the radius of the adjacent curve.
? L1, which is the total length of spiral from TS to SC. ? L2, which is the total length of spiral from CS to ST.
If you change the spiral lengths, then the command recalculates the circular curve for that PI and maintains the radius. If the spiral lengths exceed the limits of geometric possibility, then the error message Spirals are too large for the delta angle of the PI is displayed.
After you make an edit, press ENTER to accept the edit and move to the next edit box.
5. You can view, but not edit, the following spiral parameters:
Comments?
Editing a Horizontal Alignment Spiral

AutoCAD Land Development Desktop Pagina 340 di 718
file://C:\Documents and Settings\Administrator\Impostazioni locali\Temp\~hhB9E2.htm 06/10/2001
For an explanation of these parameters, see Spiral Parameters.
6. To move between the next or previous spirals in the alignment, click the Next or Previous buttons.
7. To edit a curve, click the Curve button to display the Curve Detail Window. For more information, see Editing Horizontal Alignments.
8. Click OK to return to the Horizontal Alignment Editor dialog box, or click Cancel.
NOTE Clicking OK in the Spiral Detail Window does not save the changes you made. You must click Save on the Horizontal Alignment Editor dialog box to save the edits you made to the spiral(s).
Spiral Parameters The following illustration shows some of the spiral parameters you can view, and some parameters that you can edit:
Spiral parameters
L1 L2S T1 T2
X1 X2 Y1 Y2
P1 P2 K1 K2
LT1 LT2 ST1 ST2
A1 A2
Spiral parameter descriptions
Spiral parameters DescriptionL1 The Central Q angle of spiral curve L1, which is the spiral angle.
L2 The Central Q angle of spiral curve L2, which is the spiral angle.
T1 The total tangent distance from PI to TS.
T2 The total tangent distance from PI to ST.
X1 The tangent distance at SC from TS.
X2 The tangent distance at CS from ST.
Y1 The tangent distance at SC from TS.

AutoCAD Land Development Desktop Pagina 341 di 718
file://C:\Documents and Settings\Administrator\Impostazioni locali\Temp\~hhB9E2.htm 06/10/2001
Overview
You can generate reports about the horizontal alignments in a project that are based on the stations of an alignment, the curves in an alignment, and the station information based on increments.
To report horizontal alignment data
1. From the Alignments menu, choose Edit to display the Horizontal Alignment Editor.
2. Click Settings to display the Output Settings dialog box. For more information , see Changing the Output Settings.
? Each time you create a report, be sure to change the default output file name so you do not overwrite the previous report.
? To keep a running record of all horizontal alignment data, clear the Overwrite file check box.
? The Page breaks check box applies only to the screen display. The alignment reports are not displayed to the screen because the information is already available for viewing in the Horizontal Alignment Editor.
3. Click OK to return to the Horizontal Alignment Editor.
You can generate reports for alignment data by Station, Curve, Station and Curve, and by Increments.
Related topics
? Reporting Alignment Data by Station ? Reporting Alignment Data by Curve ? Reporting Alignment Data by Station and Curve
Y2 The offset distance at CS from ST.
P1 The offset of the initial tangent into the PC of the shifted curve.
P2 The offset of the initial tangent out to the PT of the shifted curve.
K1 The abscissa of the shifted PC referred to the TS.
K2 The abscissa of the shifted PT referred to the ST.
LT1 The long tangent of spiral in.
LT2 The long tangent of spiral out.
ST1 The short tangent of spiral in.
ST2 The short tangent of spiral out.
Other spiral parameters
Parameters Description
A1 Flatness of spiral in. The A value equals the square root of the spiral length multiplied by the radius. A measure of the flatness of a spiral.
A2 Flatness of spiral out. The A value equals the square root of the spiral length multiplied by the radius. A measure of the flatness of a spiral.
Comments?
Reporting Data About a Horizontal Alignment

AutoCAD Land Development Desktop Pagina 342 di 718
file://C:\Documents and Settings\Administrator\Impostazioni locali\Temp\~hhB9E2.htm 06/10/2001
? Reporting Alignment Data By Increments
Overview
The Station option reports all the horizontal tangent information for a range of stations to a file. The content and format of this file is similar to the one used to display information in the Horizontal Alignment Editor. No horizontal curve information is written using this selection.
To report horizontal alignment data
1. From the Alignments menu, choose Edit to display the Horizontal Alignment Editor.
2. Click Settings to display the Output Settings dialog box. For more information, see Changing the Output Settings.
? Each time you create a report, be sure to change the default output file name so you do not overwrite the previous report.
? To keep a running record of all horizontal alignment data, clear the Overwrite file check box.
? The Page breaks check box applies only to the screen display. The alignment reports are not displayed to the screen because the information is already available for viewing in the Horizontal Alignment Editor.
3. Click OK to return to the Horizontal Alignment Editor.
4. To generate a station report, click the Station button.
5. Type the beginning station in the range of stations you want to report.
6. Type the ending station of the range.
7. Accept the default output file name by pressing ENTER, or type a new file name.
Overview
The Curve option writes all the horizontal curve information for the current alignment to a file. The content and format of this file is similar to the one used in the Curve Detail dialog box.
To report horizontal curve data
1. From the Alignments menu, choose Edit to display the Horizontal Alignment Editor.
2. Click Settings to display the Output Settings dialog box. For more information, see Changing the Output Settings.
? Each time you create a report, be sure to change the default output file name so
Comments?
Comments?
Reporting Alignment Data by Station
Reporting Alignment Data by Curve

AutoCAD Land Development Desktop Pagina 343 di 718
file://C:\Documents and Settings\Administrator\Impostazioni locali\Temp\~hhB9E2.htm 06/10/2001
you do not overwrite the previous report. ? To keep a running record of all horizontal alignment data, clear the Overwrite file
check box. ? The Page breaks check box applies only to the screen display. The alignment
reports are not displayed to the screen because the information is already available for viewing in the Horizontal Alignment Editor.
3. Click OK to return to the Horizontal Alignment Editor.
4. To generate a Curve report, click the Curve button.
5. Type the beginning station in the range of stations you want to report.
6. Type the ending station of the range.
7. Accept the default output file name by pressing ENTER, or type a new file name.
Overview
The Station and Curve option writes all the horizontal alignment information for the current alignment to a file. This option outputs the tangent information interspersed with horizontal curve information at the appropriate PVI stations.
To generate a Station and Curve report
1. From the Alignments menu, choose Edit to display the Horizontal Alignment Editor.
2. Click Settings to display the Output Settings dialog box. For more information, see Changing the Output Settings.
? Each time you create a report, be sure to change the default output file name so you do not overwrite the previous report.
? To keep a running record of all horizontal alignment data, clear the Overwrite file check box.
? The Page breaks check box applies only to the screen display. The alignment reports are not displayed to the screen because the information is already available for viewing in the Horizontal Alignment Editor.
3. Click OK to return to the Horizontal Alignment Editor.
4. To generate a Station and Curve report, click the Station and Curve button.
5. Type the beginning station in the range of stations you want to report.
6. Type the ending station of the range.
7. Accept the default output file name by pressing ENTER, or type a new file name.
Overview
Comments?
Comments?
Reporting Alignment Data by Station and Curve
Reporting Alignment Data By Increments

AutoCAD Land Development Desktop Pagina 344 di 718
file://C:\Documents and Settings\Administrator\Impostazioni locali\Temp\~hhB9E2.htm 06/10/2001
The By Increment option writes horizontal alignment information to a file. This information displays according to an entered increment.
To generate a horizontal alignment report by increment
1. From the Alignments menu, choose Edit to display the Horizontal Alignment Editor.
2. Click Settings to display the Output Settings dialog box. For more information, see Changing the Output Settings.
? Each time you create a report, be sure to change the default output file name so you do not overwrite the previous report.
? To keep a running record of all horizontal alignment data, clear the Overwrite file check box.
The Page breaks check box applies only to the screen display. The alignment reports are not displayed to the screen because the information is already available for viewing in the Horizontal Alignment Editor.
3. Click OK to return to the Horizontal Alignment Editor.
4. To generate a generate a horizontal alignment report by increment, click the By Increment button.
5. Type the beginning station in the range of stations you want to report.
6. Type the ending station of the range.
7. Type the increment by which you want to report the data.
8. Accept the default output file name by pressing ENTER, or type a new file name.
The command outputs the station, northing and easting, and tangential direction at the specified increment.
Overview
You can display which alignment is the current alignment by using the Display Current command.
To display which alignment is current
1. From the Alignments menu, choose Display Current.
The text window displays information about the current alignment. This information includes the alignment name, number, description, and starting and ending stations.
2. Click OK.
Comments?
Comments?
Displaying Which Alignment Is Current
Listing the Alignments Defined in the Current Project

AutoCAD Land Development Desktop Pagina 345 di 718
file://C:\Documents and Settings\Administrator\Impostazioni locali\Temp\~hhB9E2.htm 06/10/2001
Overview
If you want to see information about all of the alignments that exist in the project, then use the List Defined command.
To list which alignments exist in the current project
1. From the Alignments menu, choose List Defined.
The text window displays information on all alignments defined in the project. This information includes the alignment number, type, name, and description.
2. Press any key to return to the graphics screen.
Overview
You may need to import a horizontal alignment into a drawing if you:
? Delete an alignment from the drawing (but do not delete it from the horizontal alignment database) and you want to add the alignment back into the drawing.
? Define an alignment in a different drawing and need to bring it into the current drawing in the same project.
NOTE Use the Merge Database command to bring an alignment from a different project into the current project. For more information, see Merging Alignments from Different Projects.
NOTE If you import an alignment that already exists in the drawing, then either delete the existing alignment to prevent outdated alignments from remaining in the drawing, or move it to a different layer.
You can delete an alignment from the drawing, the database, or both. When deleting alignments, you can also choose to delete the Autodesk Civil Design profile and cross section files at the same time. If you delete an alignment from the drawing, then you can always use the Import command to reinsert it. If you delete the alignment from the alignment database, then you can recreate the definition from the graphical objects. If you delete the alignment from both the screen and the database, then you cannot restore the alignment unless you redraw it.
Related topics
? Importing a Horizontal Alignment ? Deleting a Horizontal Alignment ? Importing Multiple Horizontal Alignments ? Deleting Multiple Horizontal Alignments
Overview
Comments?
Comments?
Importing and Deleting Alignments
Importing a Horizontal Alignment

AutoCAD Land Development Desktop Pagina 346 di 718
file://C:\Documents and Settings\Administrator\Impostazioni locali\Temp\~hhB9E2.htm 06/10/2001
You can import one horizontal alignment at a time into the drawing from the horizontal alignment database by using the Import command.
NOTE To import more than one alignment at the same time, use the Multiple Selections command. For more information, see Importing Multiple Horizontal Alignments.
NOTE To bring alignments from another project into the drawing, you must first merge the other project's alignment database with the alignment database of the current project. Then use the Import command to bring the merged alignments into the drawing.
To import an alignment
1. From the Alignments menu, choose Import to display the Alignment Librarian dialog box.
2. Do one of the following to select the alignment to import:
? Select the name of the alignment you want to import. ? Click Cancel, and then type the number of the alignment you want to import.
The alignment is imported onto the current layer.
NOTE Alignments that were defined from a polyline are not imported as polylines; they are imported as individual objects, such as lines and curves.
Overview
You can delete an alignment from the horizontal alignment database file and/or from the drawing. You can also delete all related vertical data (profile and cross section data) for the alignment simultaneously.
When you delete an alignment from the drawing, you can still access the data and you can also import the alignment back into the drawing later if needed. For more information, see Importing a Horizontal Alignment.
NOTE You cannot delete an alignment or its profile or cross section files from the project if the alignment is locked by another person, but you can delete the alignment from the drawing.
WARNING! You cannot restore an alignment after you delete it from both the database and the drawing unless you redraw then redefine it manually.
To delete an alignment
1. From the Alignments menu, choose Delete.
The following prompt is displayed: Delete from (File/Screen/Both) <Both>:
2. Do one of the following to specify what to delete:
Comments?
Deleting a Horizontal Alignment

AutoCAD Land Development Desktop Pagina 347 di 718
file://C:\Documents and Settings\Administrator\Impostazioni locali\Temp\~hhB9E2.htm 06/10/2001
? Type Both to delete the alignment from both the database and the drawing. ? Type File to delete the alignment from the database. ? Type Screen to delete the alignment from the drawing.
3. Select the alignment you want to delete. You can click on the alignment if it was defined from lines, arcs, and/or spirals, or you can press ENTER to display the Alignment Librarian dialog box and select the alignment name. For more information, see Making an Alignment Current.
The following prompt is displayed: Also delete the profile and cross section files for this alignment? (Yes/No) <Yes>:
4. Type Yes if you want to delete the profile and cross section files, or type No to save the profile and cross section files.
NOTE To delete more than one alignment at a time, use the Multiple Selections command. For more information, see Deleting Multiple Horizontal Alignments.
To select more than one alignment at a time to import or delete, use the Multiple Alignments Librarian dialog box.
Related topics
? Importing Multiple Horizontal Alignments ? Deleting Multiple Horizontal Alignments
Overview
You can import multiple horizontal alignments into the drawing from the horizontal alignment database by using the Multiple Selections command.
To import multiple alignments
1. From the Alignments menu, choose Alignment Commands Multiple Selections to display the Multiple Alignments Librarian dialog box.
2. Under Selection, click each alignment you want to import. Selected alignments are marked by asterisks (*). You can click an alignment again to clear the selection.
3. Click Import to insert the alignments into the drawing on the current layer.
TIP After you import the alignments, you can select an alignment from the Selection list and then click Select to set that alignment current and close the dialog box.
4. Click OK.
Comments?
Comments?
Importing or Deleting Multiple Alignments Simultaneously
Importing Multiple Horizontal Alignments

AutoCAD Land Development Desktop Pagina 348 di 718
file://C:\Documents and Settings\Administrator\Impostazioni locali\Temp\~hhB9E2.htm 06/10/2001
Overview
You can delete more than one alignment at a time by using the Multiple Selections command. You can delete multiple alignments from the horizontal alignment database file and/or from the drawing. You can also delete all related vertical data (profile and cross section data) for the alignments simultaneously.
When you delete alignments from the drawing, you can still access the data and import the alignments back into the drawing later if needed. For more information, see Importing aHorizontal Alignment.
NOTE You cannot delete an alignment or its profile or cross section files from the project if the alignment is locked by another person, but you can delete the alignment from the drawing.
WARNING! You cannot restore alignments after you delete them from both the database and the drawing.
To delete multiple alignments
1. From the Alignments menu, choose Alignment Commands Multiple Selections to display the Multiple Alignments Librarian dialog box.
2. Under Selection, click each alignment you want to delete. Selected alignments are marked by asterisks (*). You can click an alignment again to clear the selection.
3. Under Delete Options, select one or more of the Delete options:
? Delete from screen: Deletes the alignments from the drawing. ? Delete from database: Deletes the alignments from the horizontal alignment
database. ? Delete vertical files: Deletes the alignments' profile and cross section files.
4. Click Delete to display a confirmation dialog box.
5. Click Yes to delete the alignments, or click No to cancel the command.
TIP After you delete the alignments, you can select an alignment from the Selection list and then click Select to set that alignment current and close the dialog box.
6. Click OK.
Overview
You can change the description, color, linetype, or layer of the current alignment by using the Modify Properties command. The color, linetype, and layer modifications change the
Comments?
Comments?
Deleting Multiple Horizontal Alignments
Changing the Properties of Alignments

AutoCAD Land Development Desktop Pagina 349 di 718
file://C:\Documents and Settings\Administrator\Impostazioni locali\Temp\~hhB9E2.htm 06/10/2001
objects that comprise the alignment in the current drawing. Alignment description changes are made to the alignment database, and are reflected in the commands that display the alignment information such as the Import and Edit commands.
NOTE The Modify Properties command Color, Layer, and Linetype options work only on alignments that have been defined from lines, curves, or spirals. If you want to modify the properties of an alignment that was defined from a polyline, delete the alignment from the drawing (not from the database) and then import the alignment back into the drawing. When you import polyline alignments back into a drawing they are imported as lines and arcs.
Related topics
? Moving an Alignment to a Different Layer ? Changing the Color of an Alignment ? Changing the Linetype of an Alignment ? Changing the Description of an Alignment
Overview
When you move an alignment to a different layer, the objects that comprise the alignment, such as the polyline, lines, curves, or spirals, are moved to the new layer. The objects take on the properties of the new layer, such as the layer color and linetype.
To move an alignment to a different layer
1. From the Alignments menu, choose Alignment Commands Modify Properties.
2. Select the current alignment. For more information, see Making an Alignment Current.
The following prompt is displayed: Modify what (Layer/Color/LType/Description)?
3. Type Layer to change the layer.
4. Type the name of the layer on which you want to place the alignment objects.
Layer names can be up to 255 characters.
Overview
You can change the color of the objects that comprise an alignment without modifying the alignment's layer properties.
To change the color of an alignment
1. From the Alignments menu, choose Alignment Commands Modify Properties.
Comments?
Comments?
Moving an Alignment to a Different Layer
Changing the Color of an Alignment

AutoCAD Land Development Desktop Pagina 350 di 718
file://C:\Documents and Settings\Administrator\Impostazioni locali\Temp\~hhB9E2.htm 06/10/2001
2. Select the current alignment. For more information, see Making an Alignment Current.
The following prompt is displayed: Modify what (Layer/Color/LType/Description)?
3. Type Color to change the color.
The following prompt is displayed: Color (Red/Yellow/Green/Cyan/Blue/Magenta/White/Number) <Number>:
4. Do one of the following to define the color:
? Type the first character of the color name. For example, type R for red. ? Type Number, press ENTER, and then type a Windows color number.
In addition, you can use any other color number from 0-255.
Overview
You can change the linetype of the objects that comprise the current alignment without modifying the alignment's layer properties.
To modify the linetype of the current alignment
1. From the Alignments menu, choose Alignment Commands Modify Properties.
2. Select the current alignment. For more information, see Making an Alignment Current.
The following prompt is displayed: Modify what (Layer/Color/LType/Description)?
3. Type LType to change the linetype.
4. Type the linetype name. This linetype must exist in the drawing.
Alignment colors
Color number Description1 Red
2 Yellow
3 Green
4 Cyan
5 Dark blue
6 Magenta
7 White or black, depending on background color of AutoCAD
Comments?
Comments?
Changing the Linetype of an Alignment

AutoCAD Land Development Desktop Pagina 351 di 718
file://C:\Documents and Settings\Administrator\Impostazioni locali\Temp\~hhB9E2.htm 06/10/2001
Overview
You can change the description of an alignment after you define it. Alignment description changes are saved to the alignment database, and are reflected in the commands that display the alignment information such as the alignment Import and Edit commands.
To change the description of an alignment
1. From the Alignments menu, choose Alignment Commands Modify Properties.
2. Select the current alignment. For more information, see Making an Alignment Current.
The following prompt is displayed: Modify what (Layer/Color/LType/Description)?
3. Type Description to change the description.
4. Type the new description.
The description can be up to 255 alphanumeric characters in length.
Overview
If you want to access alignments in another project, then you can merge alignments to copy them from that project into the current project. You can merge all of the alignments from the selected project file, or just a few selected alignments. You also have the option to include profile and cross section files in the merge.
When you merge databases, the alignments from the selected project are copied into the current project's alignment.mdb file. To insert the merged alignments into a drawing, use the Import or the Multiple Selections command. When you merge the profile and cross section files, those files are copied into the following folder:
c:\Land Projects R2\<project name>\align\<alignment name>
You can merge both alignment.mdb files (Release 2 files) and project.adb files from Release 1 of AutoCAD Land Development Desktop or Softdesk 8.
NOTE Alignments from the source project can be merged even if they are locked. For example, if someone is working on an alignment in Project 1, and you want to merge that alignment into Project 2, the person working on Project 1 does not have to release the lock on the alignment. The merge command has no effect on the source project. However, if someone other than you is working in the current "destination" project and has an alignment lock, then you cannot merge databases. To close the alignment database, use the Close Database command. For more information about the alignment database, see Managing theAlignment Database.
To merge alignments
Comments?
Changing the Description of an Alignment
Merging Alignments from Different Projects

AutoCAD Land Development Desktop Pagina 352 di 718
file://C:\Documents and Settings\Administrator\Impostazioni locali\Temp\~hhB9E2.htm 06/10/2001
1. From the Alignments menu, choose Alignment Commands Merge Database to display the Select Source Alignment Database dialog box.
The Select Source Alignment Database dialog box is displayed. By default, the Files of type list displays LDDT R2 (*.mdb). These files are the AutoCAD Land Development Desktop Release 2 alignment database files. If you want to merge an alignment from a project you completed in Release 1 of AutoCAD Land Development Desktop or Softdesk, then select S7/LDDT R1 (*.adb) from the Files of type list.
2. Select the file you want to merge from the following folder of the project from which you want to merge the alignment:
c:\Land Projects R2\<project name>\align
You cannot select the alignment database for the current project.
3. Click Open.
The Alignment Selection for Merge Database dialog box is displayed. This dialog box displays the alignment names from the selected project's alignment database.
NOTE To allow the use of long alignment file names for Release 1 of AutoCAD Land Development Desktop, a file named longfilenamesystem.mdb was created. If that file no longer exists in your project folder when you attempt to merge an .adb file into the current project, then short file names are shown in the Alignment Selection for Merge Database dialog box, and the merged alignments will have short file names.
4. To select the names of the alignment(s) you want to merge, do one of the following:
? Select the name(s) of the alignment(s) that you want to merge by clicking on their names. Use SHIFT and CTRL to select a sequential list or a non-sequential list of alignments. When an alignment is selected, its name is highlighted. Click on a highlighted alignment name to clear it from the selection.
? Click Select All to select all the alignments. ? Click Clear All to clear the selection set and then make a new selection.
5. To merge the profile and cross section files, select the Include profile and cross section files check box. The files that are merged include *.tcd, *.tcp, *.tdf, *.vrt, *.xsd, *.xsp, and *.err. These files are placed in the following folder of the current project:
c:\Land Projects R2\<project name>\align\<alignment name>
6. To import the alignments into the current drawing as they are merged into the project, select the Import alignments into drawing as merged check box.
7. Click OK to merge the alignments.
If the alignment name already exists in the current project, then the Alignment Database Merge Warning dialog box is displayed.
You can use the options in this dialog box to determine how to handle duplicate incoming alignments.
TIP Before you select to rename, skip, or overwrite an alignment name, decide whether you want to apply your choice to all other duplicate alignments, or just the alignment name that is shown in the Alignment Database Merge Warning dialog box. If you want to rename all duplicate alignments, for example, then select the Apply this choice to all subsequent existing alignments for this merge check box before you click Rename. If you do not select

AutoCAD Land Development Desktop Pagina 353 di 718
file://C:\Documents and Settings\Administrator\Impostazioni locali\Temp\~hhB9E2.htm 06/10/2001
this check box, then the Alignment Database Merge Warning dialog box will be displayed for each duplicate incoming alignment.
8. Do one of the following to determine how to handle duplicate alignments:
? Click Rename to display the Rename Incoming Alignment dialog box, where you can assign a new name to the incoming alignment.
? Click Overwrite to overwrite the alignment in the current project with the incoming alignment.
? Click Skip to cancel the merging of this particular alignment. ? Click Cancel to cancel the command.
Overview
To control how stations appear in AutoCAD Land Development Desktop, use the Station Display Format command. This command controls how stations appear for many AutoCAD Land Development Desktop and Civil Design commands, and it also affects how station labels are created.
The Station Display Format command controls the numeric format for the appearance of station labels, as well as precision, decimal character, and the station `+' character.
To change the station display format
1. Do one of the following to display the Edit Station Format dialog box:
? From the Alignments menu, choose Station Display Format. ? From the Projects menu, choose Drawing Settings to display the Edit Settings dialog
box. Under Program, select Land Development Desktop. From the Settings list, select Station Format and click the Edit Settings button.
2. Under the Preview section, a preview is shown that displays the edits that you make to the numeric format. You can change the number in the Preview Value edit box to change the preview value if needed.
3. Use the Numeric Format Options check boxes to control the way the numbers are displayed:
? Show leading zeros: Select this check box to display leading zeros. For more information, see the description in step 4 of "Minimum display width."
? Use ( ) for negative values: Select this check box to display negative values in brackets. If you clear this check box, negative values are displayed with a minus (-) sign.
? Drop decimal for even values: Select this check box to drop the decimal precision for even numbers. Clear this check box to use the specified precision for even numbers.
4. Control the decimal display with the following edit boxes:
? Minimum display width: Use this option to specify the total number of characters that will be displayed when the "Show leading zeros" option is on. For example, if you enter a value of 6 in the minimum display width edit box, and set the decimal precision at 2, and enter a value of 50.02 in the preview value, then the value
Comments?
Changing the Station Display Format

AutoCAD Land Development Desktop Pagina 354 di 718
file://C:\Documents and Settings\Administrator\Impostazioni locali\Temp\~hhB9E2.htm 06/10/2001
050.02 will display in the preview. This option includes the decimal point in the total number of characters: 050.02 has a width of 6. If the width you specified is less than the width of the number, then the number will still display in total, it just won't have any leading zeros. For example, if you specify a width of 2 but the number is 50.02, then the number 50.02 will display in the preview.
? Decimal precision: Use this option to control how many characters to the right of the decimal point are displayed.
? Decimal character: Use this option to control what the decimal character will be.
5. In the Station/Chainage Numeric Format section, set the options for stationing:
? Use Station Format: Select this check box to display the station values with the station character and base value. Clear this check box to display the station values as decimal numbers.
? Station `+' character: Type a character in this box that will be used as the `+' sign for the station label.
? Station base value: Use this control to determine how the station numeric format is displayed. For example, if the base value is 10, the station + character will be moved one position to the left of the decimal place.
6. Click OK.
Overview
You can use the Alignment Labels command to specify the label text that is used to describe points of change on alignments, such as "PC" beginning of curve. These Alignment Labels settings are used where ever these labels are displayed, including when you station the alignment in the drawing, create points on alignments with the At PC, PT, SC, etc. command, use the alignment editor, or when you use commands that output alignment data to text files.
NOTE To create station point labels when you use the Create Station Labels command, the Station point labels check box in the Alignment Station Label Settings dialog box must be selected. Station point labels include beginning of curve labels, curve/tangent intersection labels, and so on. For more information, see Changing the Alignment Station Label Settings and Creating Station Labels on an Alignment.
To change the alignment label settings
1. Do one of the following to display the Alignment Labels Settings dialog box:
? From the Alignments menu, choose Alignment Labels. ? From the Projects menu, choose Drawing Settings to display the Edit Settings dialog
box. Under Program, select Land Development Desktop. From the Settings list, select Alignment Labels and click the Edit Settings button.
2. In the Layer prefix box, type a layer prefix if you want to add a prefix to the layer on which the label is created. This option is used when creating station labels. Type an asterisk (*) to use the alignment name as the prefix.
3. Edit the label text for each type of alignment point of intersection:
Comments?
Changing the Alignment Label Settings

AutoCAD Land Development Desktop Pagina 355 di 718
file://C:\Documents and Settings\Administrator\Impostazioni locali\Temp\~hhB9E2.htm 06/10/2001
? Station equation ahead: Labels the stations ahead of the station equation. ? Station equation back: Labels the stations behind the station equation. ? Tangent/Tangent intersect: Labels the stations of the point of intersection
between two tangents. ? Beginning of curve: Labels the stations at the beginning of the point of curvature.
You can replace the PC with BC, if desired. ? Curve/Tangent intersect: Labels the stations of the point of tangency where a
curve and tangent intersect. ? Radius point of curve: Labels the stations at the radius of the point of curvature. ? Tangent/Spiral intersect: Labels the stations of the intersections between
tangents and spirals. ? Spiral/Curve intersect: Labels the stations of the intersections between spirals
and curves. ? Curve/Spiral intersect: Labels the stations of the intersections between curves
and spirals. ? Spiral/Tangent intersect: Labels the stations of the intersections between spirals
and tangents. ? Spiral/Spiral intersect: Labels the stations of the intersections between spirals. ? Compound Curve/Curve intersect: Labels the stations of the intersections
between compound curves and curves. ? Reverse Curve/Curve intersect: Labels the stations of the intersections between
reverse curves and curves. ? Curve point of intersect: Labels the stations of the intersections of two curves. ? Spiral point of intersect: Labels the stations of the intersections of two spirals.
4. Click OK.
Overview
To create stations for the current alignment, use the Create Stations command. Labels inserted with this command use the current text style, and are placed on the layer specified in the Station Label Settings command.
Before using the Create Stations command, you should set up the Station Display Format, establish the alignment station label settings, and set up the Alignment Label settings.
NOTE You can set the current text style for station labels by using the Set Text Style command on the Utilities menu.
Related topics
? Changing the Station Display Format ? Changing the Alignment Label Settings ? Changing the Alignment Station Label Settings ? Creating Station Labels on an Alignment
Comments?
Comments?
Stationing Alignments

AutoCAD Land Development Desktop Pagina 356 di 718
file://C:\Documents and Settings\Administrator\Impostazioni locali\Temp\~hhB9E2.htm 06/10/2001
Overview
You can determine which types of station labels are created when you station an alignment, such as station labels, station point labels, and station equation labels, by changing the Alignment Station Label Settings. These settings also control how the station labels are oriented, the stationing increments, the stationing options, and the offset distances for labeling.
To change the alignment station label settings
1. Do one of the following to display the Alignment Station Label Settings dialog box:
? From the Alignments menu, choose Station Label Settings. ? From the Projects menu, choose Drawing Settings to display the Edit Settings dialog
box. Under Program, select Land Development Desktop. From the Settings list, select Station Labels and click the Edit Settings button.
2. Select one or more of the following labeling options to determine which labels are created:
? Station Labels: To create station labels. ? Station Point Labels: To create station point labels.
NOTE You can choose how the station point labels are named by using the Alignments Alignment Labels command.
? Station Equations Labels: To insert station equation labels when you create stations. To specify the equations for the current alignment, you must use the Equations command.
3. If needed, change the layer names for each station label type in the adjacent Layer boxes.
4. Select one or more of the following labeling options to determine how the station labels are oriented:
? Perpendicular Labels: To insert labels into the drawing in a perpendicular orientation. If you clear this check box, then the station labels are inserted parallel to the alignment.
? Stations Read Along Road: To rotate the labels to be read along the alignment. If you clear this check box, then the labels are inserted in relation to a fixed vertical.
? Plus Sign Location: To insert the station labels directly on the alignment, with the plus sign (+) in the label marking the station.
The following illustration shows the stationing parameters:
Changing the Alignment Station Label Settings

AutoCAD Land Development Desktop Pagina 357 di 718
file://C:\Documents and Settings\Administrator\Impostazioni locali\Temp\~hhB9E2.htm 06/10/2001
Stationing parameters
5. In the Station label increment box, type the distance between station labels. This value cannot be a negative value.
6. In the Station tick increment box, type the distance between tick marks. The station tick increment must be evenly divisible into the stationing label increment. For example, if the label increment equals 1000, then the tick increment might be 100, 200, 250, or 500. This value cannot be a negative value.
7. In the Station label offset edit box, type the offset distance. This is the distance from the alignment to the insertion point of the station label, and is in drawing units (feet or meters). Do not define a label offset if you selected the Plus sign location check box.
8. Click OK.
NOTE Other settings that affect station labels include the station display format settings, which control how the station labels appear, and the alignment label settings, which control the layer prefix for the layers and how station labels are named. For more information, see Changing the Station Display Format and Changing theAlignment Label Settings.
Overview
You can create labels on the stations along an alignment by using the Create Station Labels command. Before using the Create Station Labels commands, you can establish station display format, alignment label, and alignment stationing settings.
The current linear precision from the Drawing Setup command is used when labeling the stations of the Point of Curvature (PC), Point of Tangency (PT), and intersections between spirals and tangents or spirals and curves (TS, SC, CS, and ST).
To create station labels
1. Change the station display format. For more information, see Changing the StationDisplay Format.
2. Change the alignment label settings. For more information, see Changing theAlignment Label Settings.
3. Change the alignment station label settings. For more information, see Changing theAlignment Station Label Settings.
4. Select the current text style for the drawing by using the Set Text Style command on the Utilities menu.
5. Select the current alignment. For more information, see Making an Alignment Current.
6. From the Alignments menu, choose Create Station Labels.
7. Type the station at which you want the station labels to begin. The default value is based on the starting station of the current alignment.
8. Type the station at which you want the station labels to end. The default value is
Comments?
Creating Station Labels on an Alignment

AutoCAD Land Development Desktop Pagina 358 di 718
file://C:\Documents and Settings\Administrator\Impostazioni locali\Temp\~hhB9E2.htm 06/10/2001
based on the ending station of the current alignment.
The command stations the current alignment.
The following illustration shows a stationed alignment:
Stationed alignment
Overview
By using the Station/Offset commands, you can list or label the station and offset of any location in relation to the current alignment.
Related topics
? Labeling the Station and Offset of a Location in Relation to the Current Alignment ? Reporting the Station and Offset of COGO Points in Relation to the Current Alignment
Overview
You can label the station and offset of a location in relation to the current alignment.
To label the station and offset of a location
1. From the Alignments menu, choose Station/Offset Label.
2. Select the location to be labeled.
The command starts a dimensioning leader arrow from the selected location, and the following prompt is displayed: Enter leader points
Next point:
3. Select the second leader point.
The following prompt is displayed:
Comments?
Comments?
Labeling and Reporting the Station and Offset Values of Points in Relation to the Current Alignment
Labeling the Station and Offset of a Location in Relation to the Current Alignment

AutoCAD Land Development Desktop Pagina 359 di 718
file://C:\Documents and Settings\Administrator\Impostazioni locali\Temp\~hhB9E2.htm 06/10/2001
Next point:
4. Select one or more additional leader points, if needed.
5. After you have selected all the leader points, press ENTER.
The label is inserted at the last leader point you selected. The label uses the current text size and is placed on the current layer.
NOTE If the selected location is not perpendicular or radial to the alignment, then the following message is displayed: Point is not adjacent to alignment.
The following illustration shows an illustration of a station and offset label:
Station and offset label
Overview
You can report the station and offset of COGO points in relation to the current alignment by using the Display Points command.
NOTE The steps in this command vary depending on the current Output Settings. You can access the Output Settings command from the Alignments menu by choosing Stakeout Alignment Output Settings. For more information about Output Settings, see Changing the Output Settings for Stakeout Reports.
NOTE If neither the Screen nor File options are selected in the Output Settings dialog box, then a message is displayed at the command line when you run the Display Points command which says "All available printing methods are off. Press any key to continue." Change the Output settings so that at least one of the Screen and File options are selected and then run the Display Points command again.
To report the station and offset of COGO points to the current alignment
1. From the Alignments menu, choose Station/Offset Display Points.
If you selected File as the output option in the Output Settings, then the following prompt is displayed:
Comments?
Reporting the Station and Offset of COGO Points in Relation to the Current Alignment

AutoCAD Land Development Desktop Pagina 360 di 718
file://C:\Documents and Settings\Administrator\Impostazioni locali\Temp\~hhB9E2.htm 06/10/2001
Output file name <output>:
2. Accept the default file name established in the Output Settings, or type a new file name. You can also specify a directory path for the file at this prompt. If you do not specify a directory path, then the file is created in the root of the project folder, c:\Land Projects R2\<project name>.
The following prompt is displayed: Sort the points by Station (Yes/No) <Yes>:
3. Type Yes to sort the points by station, or type No to sort the points by point number.
The following prompt is displayed: List points by (Selection/Number) <Selection>:
4. Do one of the following to specify how to select the points:
? Type Selection if you want to select the points graphically. You can use a window or crossing window to select the points. For more information, see "Using Selection Windows" in the AutoCAD User's Guide.
? Type Number if you want to select the points by number. Separate the point numbers with commas (,) or hyphens (-). Point numbers separated by a hyphen indicate a range of point numbers.
5. Select the points or type a numerical range, depending on the selection option you specified.
6. After the selection set is complete, press ENTER.
If you specified Screen as the Output Option in the Output Settings, then the text window displays the point number, station, offset, elevation, and description. Points are sorted by either station values or point numbers. The following is an example of a point list:
NOTE If a selected point is not perpendicular or radial to the alignment, then the following message is displayed:
Point is not adjacent to alignment.
Overview
You can create stakeout reports of alignments for surveyors. You can report the information using either turned or deflected angles.
Related topics
Point list example:
Point Station Offset Elevation Description14 1124.75 - 12.68 214.12 setpoint
15 1174.32 12.52 216.35 setpoint
Comments?
Staking Out an Alignment

AutoCAD Land Development Desktop Pagina 361 di 718
file://C:\Documents and Settings\Administrator\Impostazioni locali\Temp\~hhB9E2.htm 06/10/2001
? Changing the Alignment Stakeout Settings ? Changing the Output Settings for Stakeout Reports ? Creating an Alignment Stakeout Report
Overview
You can set stakeout settings that are used for all Stakeout commands. These settings control which angle type is used for the stakeout reports.
To change the stakeout settings
1. From the Alignments menu, choose Stakeout Alignment Settings to display the Stakeout Settings dialog box.
2. Select the stakeout angle type to use.
? For a turned angle right, select Turned + ? For a turned angle left, select Turned - ? For a deflection angle right, select Deflect + ? For a deflection angle left, select Deflect - ? For an angle that uses azimuths or bearings, select Direction
The following illustration shows the different stakeout angle types:
Stakeout angle types
3. Click OK.
Overview
Comments?
Comments?
Changing the Alignment Stakeout Settings
Changing the Output Settings for Stakeout Reports

AutoCAD Land Development Desktop Pagina 362 di 718
file://C:\Documents and Settings\Administrator\Impostazioni locali\Temp\~hhB9E2.htm 06/10/2001
Use the Output Settings command to specify how an alignment stakeout report is output. You can determine the format of the report, as well as the file name and destination. An Overwrite option is provided so that you can overwrite reports that may exist with the same name in the same location. If you choose not to overwrite existing files, then the new data is appended to the existing file.
To change the output settings for alignment stakeout reports
? From the Alignments menu, choose Stakeout Alignment Output Settings to display the Output Settings dialog box.
For more information about changing the Output Settings, see Changing the OutputSettings.
Overview
You can write out alignment stakeout information for a surveyor that lists information for each occupied point, backsight point, starting station, ending station, and station interval.
Information is reported for each of the following stakeout points:
? Station ? Direction or angle ? Distance ? Northing/easting coordinates
The points listed in a stakeout report are the coordinates of the locations of each station point in relation to the occupied point.
To create a stakeout report for an alignment
1. Change the Stakeout Settings. For more information, see Changing the AlignmentStakeout Settings.
2. Change the Output Settings. You can either display the report on the screen or save it to a file. For more information, see Changing the Output Settings for StakeoutReports.
3. From the Alignments menu, choose Stakeout Alignment Create File.
4. Type the point number of the occupied point. The occupied point does not need to exist on the alignment; it can be located anywhere in the project.
NOTE You cannot select the occupied point by picking a point with your pointing device. You must type the point number.
5. Type the point number of the backsight point in the stakeout.
NOTE If you chose the Direction type of angular entry in the Stakeout Settings, then you are not prompted for a backsight point.
6. Type the station on the alignment at which you want to start the stakeout report.
7. Type the station on the alignment at which you want to end the stakeout report.
Comments?
Creating an Alignment Stakeout Report

AutoCAD Land Development Desktop Pagina 363 di 718
file://C:\Documents and Settings\Administrator\Impostazioni locali\Temp\~hhB9E2.htm 06/10/2001
8. Type the offset distance. The offset is the constant offset from the alignment used to determine the stakeout points.
9. Type the station interval. The default is the value set for the Station tick increment set in the Alignment Stationing Settings dialog box.
10. If you selected the option in the Output Settings to output the report to a file, then type the output file name.
The Create File command then writes the stakeout information.
The following is an example of an alignment stakeout report:
Sample Stakeout Information page 1
Hillsboro Bypass Phase 2
Project: ROUTE202 Fri Jul 30 15:00:53 1999
ALIGNMENT STAKING Offset: 0.00
Occ. Pt. 4 N 6245.21 .
E 3779.54 112.0
Station Azimuth Distance Coordinates Desc/Chord
==============================================================
10+00.00 330-59-52 262.04' N 6474.39
E 3652.49
10+50.00 331-55-05 311.83' N 6520.33
E 3632.75 50.00'
11+00.00 332-35-05 361.68' N 6566.26
E 3613.01 50.00'
11+50.00 333-05-24 411.56' N 6612.20
E 3593.27 50.00'
12+00.00 333-29-09 461.47' N 6658.14
E 3573.53 50.00'
12+50.00 333-48-16 511.40' N 6704.08
E 3553.79 50.00'
13+00.00 334-03-59 561.34' N 6750.02
E 3534.05 50.00'
13+50.00 334-17-08 611.29' N 6795.96
E 3514.31 50.00'
14+00.00 334-28-18 661.24' N 6841.89
E 3494.57 50.00'

AutoCAD Land Development Desktop Pagina 364 di 718
file://C:\Documents and Settings\Administrator\Impostazioni locali\Temp\~hhB9E2.htm 06/10/2001
Overview
To use the alignment data in other programs that can read alignment data, you can create an ASCII file of alignment data.
Related topics
? Changing the Settings for Outputting ASCII Files ? Outputting Horizontal Alignment Data to an ASCII File
Overview
Use the Output Settings command to specify how alignment ASCII files are output. You can determine the format of the report, as well as the file name and destination. An Overwrite option is provided so that you can overwrite reports that may exist with the same name in the same location. If you choose not to overwrite existing files, then the new data is appended to the existing file.
To change the ASCII file output settings
? From the Alignments menu, choose ASCII File Output Output Settings.
The Output Settings dialog box is displayed.
For more information about changing the Output Settings, see Changing the OutputSettings.
You can output alignment data as an ASCII text file if you want to use the data in another program that has been created to read alignment data.
NOTE The files created by this command are output in ASCII format only. These are data files and not intended to be a report. For more information, see Reporting Data About aHorizontal Alignment.
A multitude of different output formats exist worldwide. Some countries have standardized formats for profiles and cross sections, while in other countries the formats can vary greatly from region to region or even between corporations.
Comments?
Comments?
Comments?
Comments?
Outputting Horizontal Alignment Data to ASCII Files
Changing the Settings for Outputting ASCII Files
Outputting Horizontal Alignment Data to an ASCII File
Outputting Horizontal Alignment Data to ASCII FilesOverview

AutoCAD Land Development Desktop Pagina 365 di 718
file://C:\Documents and Settings\Administrator\Impostazioni locali\Temp\~hhB9E2.htm 06/10/2001
To output alignment data to an ASCII file
1. Select the current alignment. For more information, see Making an Alignment Current.
2. From the Alignments menu, choose ASCII File Output Alignment.
At the command line, the current alignment name, number, description, and starting and ending stations are displayed, and the following prompt is displayed: Directory to output to c:\Land Projects R2\<project name>\align\>:
3. Do one of the following to specify the output location:
? Press ENTER to accept the default directory. ? Type a new directory path.
4. Type the file name you want to create.
When entering the file name, be sure to include the extension. If the file already exists, then a prompt is displayed asking whether or not to overwrite the file.
5. Type Yes to overwrite the existing file, or type No and then type a new file name.
The following table lists the alignment object types and the codes used in the ASCII text file:
The following text shows the format for the alignment ASCII text file:
Alignment name, number, starting station (internal),length description
0,internal sta, external sta,N 1,E 1,N 2,E 2,Dist.,Dir.
1,internal sta, external sta,BC N,BC E,CC N,CC E,EC N,EC E,Length,Radius,Delta
2,internal sta, external sta,BS N,BS E,SPI N,SPI E,ES N,ES
E,Length,Theta,Radius,A,Offset,External,spiral type, direction defined
3,length along alignment (including starting station), external sta,type
Alignment object types and codes used in the ASCII file
Description Codes
Output types
0: Line Object1: Curve object2: Spiral object3: Station equation
Spiral types
0: Clothoid spiral object1: Sinusoid spiral object2: Cosinusoid spiral object3: Quadratic spiral object
Defined direction types for spirals 0: Defined from TS end1: Defined from SC end
Station equation types 0: Increasing1: Decreasing

AutoCAD Land Development Desktop Pagina 366 di 718
file://C:\Documents and Settings\Administrator\Impostazioni locali\Temp\~hhB9E2.htm 06/10/2001
The internal station is the original station value as the alignment was defined, before station equations are used. The external station is the current station value. If you have not used station equations, then the internal and external values are the same.
Any line beginning with either a number character (#) or semicolon (;) is a comment line. Following is an example of the alignment output in the ASCII text file.
# Alignment Output 1.0Ar1,1,1642.800000,1073.639873Roadway one3,1642.800000,3000.000000,00,1642.800000,3000.000000,4990.292780,4526.310407,4976.765050,4660.016803,134.388987,6.1823541,1777.188987,3134.388987,4976.765050,4660.016803,4777.780893,4639.884603,4950.288333,4741.083335,85.940364,200.000000,0.4297020,1863.129351,3220.329351,4950.288333,4741.083335,4900.570240,4825.834800,98.258331,5.7526521,1961.387682,3318.587682,4900.570240,4825.834800,5116.204539,4952.333215,4866.721638,4968.404369,148.715643,-250.000000,0.5948630,2110.103325,3467.303325,4866.721638,4968.404369,4868.362666,4993.879108,25.527540,0.0643291,2135.630865,3492.830865,4868.362666,4993.879108,5117.845568,4977.807954,5041.455780,5215.851228,298.985435,-250.000000,1.1959420,2434.616300,3791.816300,5041.455780,5215.851228,5309.800604,5301.965000,281.823573,1.26027
The commands on the Parcels menu define, resize, report, and label parcel areas. Parcel definitions are stored in the parcel database file. Use the Parcel Manager to create reports on parcel area, traverse, and map check information, as well as to import, delete, and rename parcels.
Most of the Parcels commands require that existing parcel lines be present in the drawing. Parcels can be defined from points, lines, curves, and polylines.
Use the Parcels commands to define, size, and manage parcels. When you define a parcel, its definition is stored in the parcel database file. Because parcel data is stored externally, multiple people working on a network can access it. You can also delete the parcel geometry from the drawing, and import it back to the drawing later.
Related topics
? Drawing Parcels ? Changing the Parcel Settings ? Managing Parcels ? Merging Parcel Data into the Current Project from Other Projects ? Defining Parcels ? Sizing Parcels So They Are Specific Areas ? Breaking Parcel Lines and Curves
Comments?
Comments?
Working with Parcels
Using the Parcels Commands

AutoCAD Land Development Desktop Pagina 367 di 718
file://C:\Documents and Settings\Administrator\Impostazioni locali\Temp\~hhB9E2.htm 06/10/2001
Overview
To draw parcels, use the line and curve commands in the Lines/Curves menu. You can also use either the PLINE command, or any AutoCAD line or curve command.
NOTE Do not use spiral curves in the parcel geometry because incorrect parcel areas are calculated. If you want to create a parcel from a spiral, then use the BPOLY command to convert the spiral into a polyline before defining the parcel.
After you draw the parcel geometry, you must define the parcels to the parcel database. For more information, see Defining Parcels.
NOTE Be sure to draw the parcels as closed regions. If any of the joining lines has a break, then you cannot define the parcels.
Overview
Several of the Parcels commands have the following prompt as part of their sequence:
Next point (or Curve):
This prompt allows you to select points or a curve as part of the parcel definition. The curve that you select must already exist in the drawing.
To select a curved parcel line
1. At the Next point (or Curve) prompt, type C.
NOTE This option automatically sets the object snaps to Center. Do not override this setting.
2. Select a point on the curve and the end of the curve.
The command then prompts for the position of the chord relative to the parcel: outside or inside: Position of chord to parcel Outside/<Inside>:
3. Do one of the following:
? Type O if the chord is outside the parcel. ? Type I if the chord is inside the parcel area.
If the chord is on the inside of the parcel, then the area of the curve is added to the area of the parcel. If the chord is on the outside of the parcel, then the area of the curve is subtracted from the area of the parcel.
NOTE Curves are assumed to have an included angle of less than 180 degrees. A
Comments?
Comments?
Drawing Parcels
Selecting a Curved Parcel Line

AutoCAD Land Development Desktop Pagina 368 di 718
file://C:\Documents and Settings\Administrator\Impostazioni locali\Temp\~hhB9E2.htm 06/10/2001
curve with more than 180 degrees must be treated as two curves with included angles that are less than 180 degrees.
Overview
The Parcel Settings command controls the following factors:
? Whether parcels are defined to the database when you use the Parcel Sizing commands
? Whether parcel numbering is sequential (automatic) or manual ? How parcels are labeled ? Which layers the parcel commands use
To change the parcel settings
1. Do one of the following to display the Parcel Settings dialog box:
? From the Parcels menu, choose Parcel Settings. ? From the Projects menu, choose Drawing Settings to display the Edit Settings dialog
box. Under Program, select Land Development Desktop. From the Settings list, select Parcel Settings and click the Edit Settings button.
2. To automatically save parcel definitions to the database when using the Parcel Sizing commands, select the Define parcels as sized check box. Clear this check box if you do not want to define the parcels as you experiment with the Parcel Sizing commands.
3. To label the parcels as you define them, select the Label parcels as defined check box.
4. Use the Map check across chord check box to determine how the Map Check report option calculates curve data. If this box is selected, then the traverse is checked based on the chord information of the curve. If the check box is cleared, then the traverse is calculated based on the curve length.
5. To automatically place the label at the center of the parcel, select the Automatic Label Placement check box. If you clear the Automatic Label Placement check box, you are prompted for the insertion point when you import a parcel; or when you define a parcel with the Label parcels as defined check box.
6. To truncate area labels, select the Truncate area labels check box. The area values are truncated based on the precision settings that are set in the Square Feet/Meters Labeling and Acres/Hectares Labeling areas of the dialog box. If this check box is cleared, then the areas are rounded off based on the precision settings.
For example, if the exact parcel area equals 2.80857460 hectares, then the area is truncated or rounded as follows:
? Truncated area with Square Feet/Meters precision set to 2 = 122,341.50 sq.m.Rounded area with Square Feet/Meters precision set to 2 = 122,341.51 sq.m.
? Truncated area with Acres/Hectares precision set to 4 = 2.8085 hectaresRounded area with Acres/Hectares precision set to 4 = 2.8086 hectares
Rounding may produce a label that states an area greater than the actual lot size.
NOTE A typical suffix used in conjunction with the Truncate area labels option is "Acres/Hectares %%P." This suffix produces the plus/minus symbol typically used when labeling acres/hectares.
Comments?
Changing the Parcel Settings

AutoCAD Land Development Desktop Pagina 369 di 718
file://C:\Documents and Settings\Administrator\Impostazioni locali\Temp\~hhB9E2.htm 06/10/2001
7. To include the parcel lines when you import parcels from the Parcel Manager, select the Include Parcel Lines on the Import check box.
8. To label parcels with their number, select the Labels on check box in the Parcel Numbering section.
9. To number parcels sequentially, select the Sequential on check box. When this check box is selected, the current parcel number is used as the parcels are defined. If you clear this check box, then you are prompted for parcel numbers as you define the parcels.
10. To use a prefix with the parcel numbers, type the prefix in the Prefix box in the Parcel Numbering section. For example, if you type Parcel as the prefix, then the parcels are labeled Parcel1, Parcel2, Parcel3, and so on.
11. To change the current parcel number, adjust the value in the Number box in the Parcel Numbering section. The parcel number is used as the value the next time the parcel is defined with Sequential on.
12. To set the text style for the parcel number labels, click the Select button and then choose a text style from the Text Style Selection dialog box, and then click OK to return to the Parcel Settings dialog box.
13. Set the Square Feet/Meters Labeling settings. This group of options determines how the square unit (feet or meters) value is labeled:
? To include square unit labels, select the Labels on check box. ? Set the labeling precision with the Precision box or slider bar. ? Set the text style by clicking the Select button, and then selecting the style from
the Text Style Selection dialog box. ? In the Area suffix edit box, set the area suffix, such as sq.m or sq.ft.
14. Set the Acres/Hectares Labeling settings. This group of options determines how the area unit (acres or hectares) value is labeled. There are options for the text style, label precision, and suffix for the area, such as acres and hectares. For instructions, see step 13.
15. Using the Parcel layer and Label layer boxes, set the layer names for the parcels, lines, and labels.
16. Click OK.
Overview
Use the Parcel Manager to import, delete, and rename parcels, as well as to report parcel data.
Related topics
? Reporting Parcel Area, Inverse, or Map Check Data ? Importing Parcel Lines and Labels ? Deleting Parcels ? Renaming Parcels
Comments?
Comments?
Managing Parcels

AutoCAD Land Development Desktop Pagina 370 di 718
file://C:\Documents and Settings\Administrator\Impostazioni locali\Temp\~hhB9E2.htm 06/10/2001
Overview
You can create reports of parcel area, inverse, and map check information.
Before you can report parcel information, you must first define the parcel to the database. For more information, see Defining Parcels.
To report parcel data
1. From the Parcels menu, choose Parcel Manager to display the Parcel Manager dialog box.
2. From the Select parcel list box, select the parcels. You can either select each individual parcel or use the Select All button to select all of the parcels in the list. An asterisk (*) indicates each parcel you select. To deselect all the parcels, click the Clear All button.
3. To change the parcel settings, click the Parcel Settings button. For more information, see Changing the Parcel Settings.
4. To modify the output settings for the report options, click the Output Settings button. If you select the option to output to a file, then the parcel area, inverse, and map check information is written to a text file automatically.
5. Click OK to return to the Parcel Manager.
For more information, see Changing the Output Settings.
6. Select one of the report buttons:
? To report the parcel area, select the Area button.
The Parcel Area dialog box displays the area and perimeter for all selected parcels.
? To report the parcel traverse information, select the Inverse button.
The Parcel Inverse dialog box displays the parcel traverse information, area, and perimeter for all selected parcels.
? To report the map check information, click the Map Check button.
The Parcel Map Check dialog box displays the parcel closure calculation based on the traverse information, rounded off to the current drawing precisions as set in the Drawing Setup command. Set the drawing precisions to the same values used when labeling the parcel lines. The report also includes the parcel traverse information, area, and perimeter.
NOTE The coordinates reported by the Map Check option are calculated from the directions and distances at the current drawing precisions. If you change the angular and linear precisions, then the coordinates of the parcel corners change accordingly. The coordinates reported by the Inverse option are calculated using the maximum precision allowed by AutoCAD. You can report these coordinates only to the coordinate precision set in the Drawing Setup, but the only changes in the reported parcel inverse coordinates are due to rounding.
Each report option displays the parcel information in a dialog box, with options to print to either a file or printer.
Reporting Parcel Area, Inverse, or Map Check Data

AutoCAD Land Development Desktop Pagina 371 di 718
file://C:\Documents and Settings\Administrator\Impostazioni locali\Temp\~hhB9E2.htm 06/10/2001
Overview
If you delete parcels from the drawing, or want to add the parcels to a new drawing, you can import the parcels. When you import parcels, you can import any combination of parcel lines, parcel numbers, and parcel area labels.
NOTE To use this command, at least one parcel must exist in the parcel database and one import option must be selected in Parcel Settings.
To import the parcel lines and labels of the selected parcels to the drawing
1. From the Parcels menu, choose Parcel Settings to display the Parcels Settings dialog box.
2. Under Options, you must select one of the following options:
? Automatic Label Placement ? Include Parcel Lines on Import
3. Click OK.
4. From the Parcels menu, choose Parcel Manager to display the Parcel Manager dialog box.
5. From the Select parcel list, select the parcels you want to import. You can either select each individual parcel or click the Select All button to select all the parcels in the list. An asterisk (*) indicates each parcel you select. To deselect all the parcels, click the Clear All button.
6. Click Import to import the parcel definitions to the drawing.
7. If you choose to import labels and Automatic Label Placement is not selected in the Parcel Settings, then choose both an insertion point and a rotation angle for each parcel label.
As each parcel is being inserted, the parcel number is displayed at the command prompt. The imported parcels are brought into the drawing as polylines.
8. Click OK to exit the dialog box.
Overview
NOTE Parcel definitions are stored to the parcel database; therefore, to permanently remove the parcels from the project, you must delete them from the database. To erase parcel lines from the drawing, use the ERASE command. Erasing parcel lines does not remove parcel definitions from the database.
To delete parcels from the parcel database
Comments?
Comments?
Importing Parcel Lines and Labels
Deleting Parcels

AutoCAD Land Development Desktop Pagina 372 di 718
file://C:\Documents and Settings\Administrator\Impostazioni locali\Temp\~hhB9E2.htm 06/10/2001
1. From the Parcels menu, choose Parcel Manager to display the Parcel Manager dialog box.
2. From the Select parcel list, select the parcels you want to delete. You can either select each individual parcel or click the Select All button to select all the parcels in the list. An asterisk (*) indicates each parcel you select. To deselect all the parcels, select the Clear All button.
3. Click the Delete button. A warning box is displayed.
4. Click Yes or No:
? Click Yes to delete the parcels. ? Click No to end the command.
Overview
To rename parcels
1. From the Parcels menu, choose Parcel Manager to display the Parcel Manager dialog box.
2. In the Select parcel list, select the parcel to rename.
3. Click Rename to display the Rename Parcel dialog box.
4. In the Name text box, type the new parcel name. Parcel names can be up to 30 characters long, including spaces. They can include any valid file name characters, numbers, and letters.
5. Click OK to exit the dialog box.
The new parcel name is now in the project database and anyone accessing the project will see this new name.
Overview
To merge parcel databases from other projects with the parcel database of the current project, use the Merge Parcels command.
To merge parcels from other projects
1. From the Parcels menu, choose Merge Parcels to display the Parcel File to Import dialog box. The parcel database data is stored in the <project name>.gcf file, which resides in the \lots subfolder of the project folder.
Comments?
Comments?
Renaming Parcels
Merging Parcel Data into the Current Project from Other Projects

AutoCAD Land Development Desktop Pagina 373 di 718
file://C:\Documents and Settings\Administrator\Impostazioni locali\Temp\~hhB9E2.htm 06/10/2001
2. Select the <project name>.gcf file that you want to merge with the current project parcel database.
NOTE You cannot merge the parcel database from the current project with itself. If you select the current project parcel database, then the following message is displayed:
Cannot import the current parcel file.
3. Click OK to display the Merge Design Parcels dialog box.
4. Select the parcels to be merged. You can either select each parcel individually, or click the Select All button to select all the parcels in the list.
5. Click OK to merge the parcels into the current project.
If the merge selection has duplicate parcel names, then the following prompt is displayed: <Parcel#> exists. (Overwrite/Rename) <Overwrite>:
6. Type one of the following:
? Overwrite: To overwrite the existing parcel in the current project. ? Rename: To rename the duplicate parcel in the current project.
The following prompt is displayed: Repeat this operation for all subsequent parcels. (Yes/No) <Yes>:
7. Type Yes or No:
? Type Yes to use the option you selected in step 6 for all subsequent duplicate parcels.
? Type No to be prompted to overwrite or rename duplicate parcels each time a duplicate parcel is found.
Overview
After drawing the parcel geometry, you must define the parcels to the parcel database if you want to import, delete, or rename the parcel, or to report area, mapcheck, or inverse data.
Related topics
? Defining a Parcel from Lines and Curves ? Defining a Parcel from a Polyline ? Defining a Parcel from Points ? Selecting a Curved Parcel Line
Comments?
Comments?
Defining Parcels
Defining a Parcel from Lines and Curves

AutoCAD Land Development Desktop Pagina 374 di 718
file://C:\Documents and Settings\Administrator\Impostazioni locali\Temp\~hhB9E2.htm 06/10/2001
Overview
To define a parcel from lines and curves
1. From the Parcels menu, choose Define from Lines/Curves.
2. Select the first object nearest the point of beginning (POB).
3. Using a window or crossing, select the remaining objects. Select all the objects in the enclosed area. The parcel lines cannot extend past the parcel intersection points along the perimeter.
The following illustration shows parcel line selection guidelines:
Selecting parcel lines
If the parcel does not close, then a closure error prompt is displayed and an X is placed at the invalid closure point. If it is at the start point of the parcel, then you can accept the default (Yes) to close from that point back to the POB; or you can type N (for No) to end the command and then correct the closure error.
4. If the Sequential on check box is cleared in the Parcel Settings dialog box, then type the parcel number. If the parcel number has already been used, then a prompt is displayed to overwrite or rename the parcel. If the Label parcels as defined check box is selected, the parcel label is added to the drawing. If the Automatic Label Placement check box is cleared, select the label insertion point and define the rotation angle. The label insertion point corresponds to the center of the first line of inserted text.
5. Select additional objects to define as a parcel.
Overview
NOTE Selecting a polyline that has been spline-fitted causes erroneous areas to be reported.
To define a parcel from a polyline
Comments?
Defining a Parcel from a Polyline

AutoCAD Land Development Desktop Pagina 375 di 718
file://C:\Documents and Settings\Administrator\Impostazioni locali\Temp\~hhB9E2.htm 06/10/2001
1. From the Parcels menu, choose Define from Polylines.
2. Select the polyline. If the polyline does not close, then a closure error prompt is displayed and an X is placed at the end of the polyline. You can accept the default (Yes) to close back to the point of beginning (POB). If not, then type No to end the command and correct the closure error.
3. If the Sequential on check box is cleared in the Parcel Settings, then type the parcel number. If the parcel number has already been used, then a prompt is displayed to overwrite or rename the parcel. If the Label parcels as defined check box is selected, the parcel label is added to the drawing. If the Automatic Label Placement check box is cleared, select the label insertion point and define the rotation angle. The label insertion point corresponds to the center of the first line of inserted text.
4. Specify the label insertion point and rotation angle.
The label is inserted and the command prompts for another polyline.
5. Select another polyline to define as a parcel, or press ENTER to exit the command.
Overview
To define a parcel from points
1. From the Parcels menu, choose Define from Points.
2. Select the first point location. When using this command, set AutoCAD OSNAP to Endpoint.
3. Select the points to define the area perimeter in either a clockwise or counterclockwise direction. At a curve in the perimeter, type C to define the curve. For more information, see Selecting a Curved Parcel Line.
4. If sequential numbering is turned off, type the parcel number. If the parcel number has already been used, then a prompt is displayed to overwrite or rename the parcel.
5. Select the insertion point for the label and the rotation angle.
The label is inserted.
6. Select points to define another parcel, or press ENTER to exit the command.
The following illustration features point selection guidelines to define a parcel:
Comments?
Defining a Parcel from Points

AutoCAD Land Development Desktop Pagina 376 di 718
file://C:\Documents and Settings\Administrator\Impostazioni locali\Temp\~hhB9E2.htm 06/10/2001
Selecting points to define a parcel
Overview
To calculate the size of a parcel you can use several different methods. The following methods require that three sides of the parcel already exist in the drawing as lines or curves. You can then use the parcel sizing commands to specify a specific area where you want the parcel to be.
Related topics
? Sizing a Parcel Using a Sliding Bearing Line ? Sizing a Parcel Using a Radial Line ? Sizing a Parcel by Swinging a Bearing to a Line ? Sizing a Parcel by Swinging a Bearing to a Curve
Overview
Use the Slide Bearing method to size a parcel size by sliding a line of fixed direction between two direction lines. This command defines the direction for the new parcel line by points, a bearing, or an azimuth. Original parcel lines must be present in the drawing in order to use this command. For more information, see Drawing Parcels.
NOTE To define the parcel to the database when you size it, select the Define parcels as sized check box in the Parcel Settings dialog box.
To size a parcel by using a sliding line
1. From the Parcels menu, choose Slide Bearing.
2. Select the first point to define the boundary around the parcel. Use the AutoCAD OSNAP command when selecting points, or the area will not be exact.
3. Select the next point on the parcel.
NOTE If the defined perimeter of the parcel has a curve, then type C at the prompt and select the curve. For more information, see Selecting a Curved Parcel Line.
4. After you finish selecting points, press ENTER.
The command then draws a rubberband from the first parcel point selected and prompts you for the direction.
5. Select two direction points. The direction points define the direction in which each line slides.
Comments?
Comments?
Sizing Parcels So They Are Specific Areas
Sizing a Parcel Using a Sliding Bearing Line

AutoCAD Land Development Desktop Pagina 377 di 718
file://C:\Documents and Settings\Administrator\Impostazioni locali\Temp\~hhB9E2.htm 06/10/2001
The following prompt is displayed: Choose new parcel line direction.
Quadrant (1-4) (Azimuth/POints):
6. Do one of the following to define the direction of the sliding line:
? Select two points to define the direction.
NOTE If the new parcel line is to be parallel to another, then select points to specify the direction and use AutoCAD OSNAP command to snap to the endpoints of the line.
? Type a quadrant number and then type the bearing. ? Type A and then type the azimuth.
The command displays the minimum area that can be defined by the new parcel line placed from the first point to the last point of the known parcel. Adjustments of the minimum area number may occur.
7. Type the area. The units are based on either English or Metric units. The English standard of measure uses square feet; metric uses square meters.
The command draws a line between the first and second direction lines selected with the new parcel line direction specified, and places it on the current layer.
8. Type the parcel number, unless you selected sequential parcel numbering in the Parcel Settings dialog box.
9. Select another parcel to size, or press ENTER to exit the command.
The following illustration shows the points to pick when defining parcel size by a sliding line:
Sizing a parcel using a sliding line
Overview
Use the Radial method to size a parcel by using a line that is radial to an existing curve. Original parcel lines must be present in the drawing in order to use this command. You can
Comments?
Sizing a Parcel Using a Radial Line

AutoCAD Land Development Desktop Pagina 378 di 718
file://C:\Documents and Settings\Administrator\Impostazioni locali\Temp\~hhB9E2.htm 06/10/2001
use this method to create parcels that are radial to a curve when you draw cul-de-sacs. For more information, see Drawing Parcels.
NOTE To define the parcel to the database when you size it, select the Define parcels as sized check box in the Parcel Settings dialog box.
To size a parcel by using a radial line
1. From the Parcels menu, choose Radial.
2. Select the first parcel point.
NOTE To ensure proper calculation of the area, select all endpoints using the AutoCAD OSNAP END override. This command sets the AutoCAD OSNAP to CENTER for the selection of any curves. If you override this setting, then the area is miscalculated.
3. Select the next parcel points. Select the points starting at the backline and continuing up to the beginning of the radial curve.
NOTE If the defined perimeter of the parcel has a curve, then type C at the prompt and select the curve. For more information, see Selecting a Curved Parcel Line.
4. After you have finished selecting points, press ENTER.
5. Select a point both on the curve and the end of the curve. If the parcel line is extended, then it passes through the center point of the curve.
6. Select the direction point. This point and the parcel first point define the direction of the line that the new parcel line is drawn to. After you select the direction line, the command draws a temporary line from the beginning of the curve to the point on the curve to draw the radial from. The position of this line (relative to the parcel) determines whether the command adds or subtracts the area of the curve.
NOTE If the position of the temporary line is inside the parcel (i.e., the curve is convex to the parcel), then the Radial command works only if the direction line passes between the radius point of the curve and the curve itself.
The command displays the minimum area that can be defined by the new parcel line placed from the first point to the last point of the known parcel. Adjustments of the minimum area number may occur.
7. Enter the direction of the backline.
8. Type the area. The units are based on either English or Metric units. The English standard of measure uses square feet; the metric uses square meters. The command then draws a line radially from the curve to the selected direction line and places it on the current layer.
The command displays the computed area.
9. Select another parcel to size, or press ENTER to exit the command.
The following illustration shows the points to pick when defining parcel size with a radial line:

AutoCAD Land Development Desktop Pagina 379 di 718
file://C:\Documents and Settings\Administrator\Impostazioni locali\Temp\~hhB9E2.htm 06/10/2001
Sizing a parcel with a radial line
Overview
Use the Swing on Line command to size a parcel by swinging a bearing line from a known point along a line. Original parcel lines must be present in the drawing in order to use this command. For more information, see Drawing Parcels.
NOTE To define the parcel to the database when you size it, select the Define parcels as sized check box in the Parcel Settings dialog box.
To size a parcel by swinging a bearing to a line
1. From the Parcels menu, choose Swing on Line.
2. Select the point to swing from.
NOTE To ensure proper calculation of this area, select all endpoints using the AutoCAD OSNAP END override.
3. Select the points to define the parcel.
NOTE If there is a curve within the defined perimeter of the parcel, then type C at the prompt and select the curve. For more information, see Selecting a Curved ParcelLine.
4. Press ENTER when you have finished selecting points.
5. Select the direction point. This is a point along the line that the new line will swing to.
6. Type the desired area. The units are based on either English or Metric units. The English standard of measure uses square feet; the metric uses square meters.
The command draws a line from the swing point to the direction line and places it on the current layer. The computed area is the minimum area that can be defined by the new parcel line placed from the first point to the last point of the known parcel.
Comments?
Sizing a Parcel by Swinging a Bearing to a Line

AutoCAD Land Development Desktop Pagina 380 di 718
file://C:\Documents and Settings\Administrator\Impostazioni locali\Temp\~hhB9E2.htm 06/10/2001
7. Select another parcel to size, or press ENTER to end the command.
The following illustration shows how to select points from which to swing a bearing to a line:
Selecting points from which to swing a bearing to a line
Overview
Use the Swing on Curve command to size a parcel by swinging a bearing line from a known point to a curve. Original parcel lines must be present in the drawing in order to use this command. For more information, see Drawing Parcels.
NOTE To define the parcel to the database when you size it, select the Define parcels as sized check box in the Parcel Settings dialog box.
To size a parcel by swinging a bearing to a curve
1. From the Parcels menu, choose Swing on Curve.
2. Select the point to swing from.
3. Continue selecting points to define the parcel.
NOTE If the defined perimeter of the parcel has a curve, then type C at the prompt and select the curve. For more information, see Selecting a Curved Parcel Line.
4. Press ENTER when you have finished selecting points.
5. Select a point on the curve to which the line swings.
6. Select the end of the curve to which the line swings.
7. Type the desired area. The units are based on either English or Metric units. The English standard of measure uses square feet; the metric uses square meters.
The command draws a line from the swing point to the curve and displays the computed area. If it is not mathematically possible to create a parcel with the given parameters, then the command displays the following error message: No solution found in maximum number of iterations.
Comments?
Sizing a Parcel by Swinging a Bearing to a Curve

AutoCAD Land Development Desktop Pagina 381 di 718
file://C:\Documents and Settings\Administrator\Impostazioni locali\Temp\~hhB9E2.htm 06/10/2001
8. Select another parcel to size, or press ENTER to exit the command.
The following illustration shows how to select points when sizing a parcel by swinging a bearing to a curve:
Sizing a parcel by swinging a bearing to a curve
Overview
The geometry that you draw to represent parcels must be discrete for each parcel. Parcel lines cannot cross each other. The only instance in which two parcels can share a line and curve is if the line or curve is a shared boundary between the two parcels. If you used lines or curves to draw the parcels, then you can break crossing lines by using the Break Lines/Curves command.
To break parcel lines and curves
1. From the Parcels menu, choose Break Lines/Curves.
2. Select the object to break.
3. Select the cutting object.
The command breaks the object at the point where it intersects with the cutting object.
The following illustration shows how to select objects to break:
Selecting objects to break
Comments?
Breaking Parcel Lines and Curves

AutoCAD Land Development Desktop Pagina 382 di 718
file://C:\Documents and Settings\Administrator\Impostazioni locali\Temp\~hhB9E2.htm 06/10/2001
Before you create labels for lines, curves, spirals, and points, you must establish the label settings. The label settings control how labels and label styles are updated. This functionality enables you to manipulate the current label styles, label alignment and rotation, current tag number, and the label style files path.
Use the Labels commands to label the lines, polylines, curves, spirals, and points in your drawing. You can create four different label types:
? Dynamic: Labels that can automatically update whenever an object is moved or edited, or if the label style is edited.
? Static: Labels that do not update if the label style or object changes. They always preserve their values and locations when an object or a style is edited. Static labels do not update when you use the Update All Labels or Update Selected Labels command. If you later want static labels to update dynamically, you can enable the dynamic updating property for individual labels.
? Tag: Labels that place tags on objects. You can insert tag tables that contain the object information.
? Geodetic: Labels that can contain the latitude, longitude, grid northing, and grid easting of points, or label geodetic distances on lines based on the current zone for the drawing. Geodetic labels do not use label styles.
Each dynamic, static, and tag label is based on a label style. A label style controls both the appearance of the label and the data that is labeled.
NOTE AutoCAD Land Development Desktop displays a message dialog box if you open a drawing that was created in Autodesk S8 Civil/Survey or Softdesk 7.6 and the drawing contains dynamic labels. This dialog box prompts you to select among three conversion options. You can choose to convert the labels, to convert the labels to static labels, or to leave the labels as is (no conversion).
Related topics
? Label Styles ? Changing the Label Settings ? Creating a Selection Set for Labeling ? Dynamic Labels ? Static Labels ? Labeling Points with Northing and Easting Coordinates ? Labeling Points with Geodetic Information ? Labeling Polylines ? Tag Labels and Object Tables ? Using the Style Properties Dialog Bar
Comments?
Comments?
Comments?
Getting Started with Labels
Using the Labels Commands

AutoCAD Land Development Desktop Pagina 383 di 718
file://C:\Documents and Settings\Administrator\Impostazioni locali\Temp\~hhB9E2.htm 06/10/2001
Overview
You can use two methods to select the objects that you want to label.
If the PICKFIRST variable is set to one (<1>), then you can select the objects to label or edit before selecting a command from either the shortcut menu or the Labels menu. You can select an object by clicking on it or by selecting two points to draw a window or crossing around it. To clear the selection set, press ESC.
If the PICKFIRST variable is set to zero (<0>), then you must select the objects to label after selecting a command from the Labels menu. To select the objects, you can use any selection method, such as fence, window, crossing, and so on. For more information about the pickfirst variable, see "Selecting an Object in PICKFIRST Mode" in the AutoCAD 2000 User's Guide.
The selection set that you create can contain any type of object. You can create a selection set that contains both lines and curves, for example, and label them all simultaneously.
Overview
You can change the settings for line, curve, spiral, and point labels. The label settings control the following:
? The label styles path ? The global updating settings for the labels ? Which label styles and tag label styles are current ? Whether labels are aligned on the object
Related topics
? Specifying Which Folder Contains the Label Styles ? Specifying How Labels Are Updated ? Changing the Settings for Labeling Lines ? Changing the Settings for Labeling Curves ? Changing the Settings for Labeling Spirals ? Changing the Settings for Labeling Points
Overview
From the General tab in the Label Settings dialog box, you can specify which folder contains the label styles and how labels are updated.
Related topics
Comments?
Comments?
Creating a Selection Set for Labeling
Changing the Label Settings
Changing the General Label Settings

AutoCAD Land Development Desktop Pagina 384 di 718
file://C:\Documents and Settings\Administrator\Impostazioni locali\Temp\~hhB9E2.htm 06/10/2001
? Specifying Which Folder Contains the Label Styles ? Specifying How Labels Are Updated
Overview
Label styles are stored in a folder specified by the label style path. If you move the label styles, create label styles in a different location than the default (c:\Program Files\Land Desktop R2\data\labels), or if you want to use Leroy or Metric label styles, then you must change the default label style path.
The Leroy and Metric styles are located in the following folders:
? \Land Desktop R2\data\labels\leroy ? \Land Desktop R2\data\labels\metric
To specify the path for label styles
1. Display the Label Settings dialog box by doing one of the following:
? From the Labels menu, choose Settings. ? From the Labels menu, choose Show Dialog Bar and then click . ? From the Projects menu, choose Drawing Settings to display the Edit Settings dialog
box. Under Program, select Land Development Desktop. From the Settings list, select Label Settings and click the Edit Settings button.
2. Click the General tab.
3. Click Browse and select a folder for the label styles.
4. Click OK.
NOTE Changing the path does not move the existing styles. To use the existing styles, they must be present in the Style Files Path.
Overview
Dynamic labels can automatically update whenever you edit either the label style or the labeled object. The ability of labels to update depends on the global and individual label update settings you specify before and after creating labels.
There are two different ways to specify how labels are updated:
? You can use the Label Settings command to establish the global update settings for the drawing. This setting affects all new dynamic labels that are created, as well as the dynamic labels that already exist in the drawing (unless the individual label dynamic update property has been disabled). These global update settings do not affect static labels.
Comments?
Comments?
Specifying Which Folder Contains the Label Styles
Specifying How Labels Are Updated

AutoCAD Land Development Desktop Pagina 385 di 718
file://C:\Documents and Settings\Administrator\Impostazioni locali\Temp\~hhB9E2.htm 06/10/2001
? You can use the Edit Label Properties command to establish the update setting for each individual label. For example, you can enable the dynamic updating settings for the drawing (in the Label Settings), but for selected labels, you can disable dynamic updating so those selected labels do not update. Static labels are created with the dynamic updating property disabled. By enabling this option, the static labels become dynamic. For more information, see Changing the Properties of Labels.
NOTE If you create dynamic labels and then disable the automatic updating options in the Label Settings dialog box, you still have the ability to update dynamic labels if the drawing information or label style changes. Just use the Update All Labels or Update Selected Labels command to update the labels. For more information, see Updating All Dynamic Labels inthe Drawing and Updating Selected Dynamic Labels.
Static labels cannot be updated with the label update commands, but they can be updated by turning on the dynamic updating option in the Label Properties. For more information, see Changing the Properties of Labels.
To specify the global label updating options
1. From the Labels menu, choose Settings to display the Labels Settings dialog box.
2. Click the General tab.
3. Under Label Options, select or clear the following check boxes:
? Update Labels When Style Changes: Select this check box to update dynamic labels when you edit a label style. Clear this check box if you do not want the labels to update when you edit a label style. If you create dynamic labels when this option is disabled, the dynamic labels do not update unless you re-enable this option. Use the Update All Labels or Update Selected Labels command, or use the Label Properties command.
? Update Labels When Objects Change: Select this check box to update dynamic labels when you edit labeled objects. This option updates the position and contents of the labels in your drawing when the objects are edited. If you have moved labels, and then you edit the object with this option enabled, then the labels are returned to their original insertion point relative to the object. If you create dynamic labels when this option is disabled, the dynamic labels do not update unless you re-enable the option. Use the Update All Labels or Update Selected Labels command, or use the Label Properties command.
4. Click OK.
NOTE These global update settings have no effect on static labels. Static labels are always created with the dynamic updating property disabled (this property is controlled on a per-label basis). However, you can edit the label's properties at a later time to update the static label.
Example: Updating Labels Manually The following example explains how to use the Update Selected Labels command on a dynamic label when the global label update settings are turned off.
NOTE If you have disabled the Dynamically Update Label Text property for a label in the Label Properties dialog box, then you cannot update the label manually. For more information, see Changing the Properties of Labels.
To update labels manually

AutoCAD Land Development Desktop Pagina 386 di 718
file://C:\Documents and Settings\Administrator\Impostazioni locali\Temp\~hhB9E2.htm 06/10/2001
1. Label a line with a dynamic label.
2. Select the line, and then from the Labels menu, select Settings to display the Label Settings dialog box.
3. Click the General tab if it is not active.
4. Clear the Update Labels When Objects Change check box.
5. Click OK to exit the dialog box.
6. Select the line label and move it away from the line.
7. Edit the line to make it shorter or longer. Notice that the label does not update.
8. To update the label, from the Labels menu, select Update Selected Labels.
9. Select the line and press ENTER.
The label is moved back to its original position on the line and the label text is updated.
Overview
You can set up default settings for labeling the lines in your drawing. These settings include the default label style, the label alignment and rotation, and the tag style to use when you create tag labels.
NOTE These are global settings. You can edit the properties of individual labels by using the Edit Label Properties command. For more information, see Changing the Properties ofLabels.
To change the line label settings
1. From the Labels menu, choose Settings to display the Labels Settings dialog box.
2. Click the Line Labels tab.
3. From the Current Label Style list, select the line label style that you want to use.
4. Do one of the following to specify the label alignment. For more information, see TheEffects of Label Alignment.
? Select the Align Label On Object check box to align the label text with the line. The label is rotated to match the angle of the line.
? Clear the Align Label On Object check box if you do not want the label to match the line's rotation angle. When this check box is cleared, the labels use the rotation angle specified in the Non-Aligned Label Rotation Angle box.
Whenever you edit the line, the label is not moved or rotated; it stays in the same location.
Comments?
Changing the Settings for Labeling Lines

AutoCAD Land Development Desktop Pagina 387 di 718
file://C:\Documents and Settings\Administrator\Impostazioni locali\Temp\~hhB9E2.htm 06/10/2001
Label alignment
5. In the Non-Aligned Label Rotation Angle box, type the rotation angle for labels that are not aligned. Type this value in decimal degrees.
6. From the Force Bearings list, select one of the following options for labeling bearings:
? Mixed: Labels lines using either north or south bearings. The lines are labeled using the direction in which they are drawn.
? North: Labels lines using north bearings. For example, N45º45'58" E. ? South: Labels lines using south bearings. For example, S45º45'58" W.
7. Under Tag Labels, select the Current Label Style for tags.
8. Under Tag Labels, specify the current tag number in the Current Tag Number box. The next tag that is created uses this number if it has not been used already.
9. Click OK.
When a dynamic label is aligned to an object, the following occurs:
? If you move the line, the label maintains its location relative to the object. ? If you move the label away from the line (using grip editing), the label is realigned
with the object if you edit either the object or the label style.
When a label is not aligned to an object, the following occurs:
? If you move the object, the label does not maintain its location relative to the object. It remains in its original location.
? If you edit the label style, the label remains in its original location.
Comments?
Comments?
The Effects of Label Alignment

AutoCAD Land Development Desktop Pagina 388 di 718
file://C:\Documents and Settings\Administrator\Impostazioni locali\Temp\~hhB9E2.htm 06/10/2001
Overview
You can set up default settings for labeling the curves in your drawing. These settings include the default label style, the label alignment and rotation, and the tag style to use when you create tag labels.
NOTE These are global settings. You can edit the properties of individual labels by using the Edit Label Properties command. For more information, see Changing the Properties ofLabels.
To change the curve label settings
1. From the Labels menu, choose Settings to display the Labels Settings dialog box.
2. Click the Curve Labels tab.
3. From the Current Label Style list, select the curve label style that you want to use.
4. Do one of the following to specify the label alignment:
? Select the Align Label On Object check box to align the label text with the curve. The label matches the curvature of the curve.
? Clear the Align Label On Object check box to have the label match the curvature of the curve. When this check box is cleared, the labels use the rotation angle specified in the Non-Aligned Label Rotation Angle box. Whenever you edit the curve, the label is not moved or rotated; it stays in the same location.
See the Label alignment illustration in Changing the Settings for Labeling Lines.
5. In the Non-Aligned Label Rotation Angle box, type the rotation angle for labels that are not aligned. Type this value in decimal degrees.
6. Under Tag Labels, select the Current Label Style for tags.
7. Under Tag Labels, specify the current tag number in the Current Tag Number box. The next tag that is created uses this number if it has not been used already.
8. Click OK.
Overview
You can set up default settings for labeling the spirals in your drawing. These settings include the default label style, the label alignment and rotation, and the tag style to use when you create tag labels.
NOTE These are global settings. You can edit the properties of individual labels by using the Edit Label Properties command. For more information, see Changing the Properties ofLabels.
To change the spiral label settings
Comments?
Changing the Settings for Labeling Curves
Changing the Settings for Labeling Spirals

AutoCAD Land Development Desktop Pagina 389 di 718
file://C:\Documents and Settings\Administrator\Impostazioni locali\Temp\~hhB9E2.htm 06/10/2001
1. From the Labels menu, choose Settings to display the Labels Settings dialog box.
2. Click the Spiral Labels tab.
3. From the Current Label Style list, select the spiral label style that you want to use.
4. Do one of the following to specify the label alignment:
? Select the Align Label On Object check box to align the label text with the spiral. ? Clear the Align Label On Object check box to have the labels use the rotation angle
specified in the Non-Aligned Label Rotation Angle box. Whenever you edit the spiral, the label is not moved or rotated; it stays in the same location.
See the Label Alignment illustration in Changing the Settings for Labeling Lines.
5. In the Non-Aligned Label Rotation Angle box, type the rotation angle for labels that are not aligned. Type this value in decimal degrees.
6. Under Tag Labels, select the Current Label Style for tags.
7. Under Tag Labels, specify the current tag number in the Current Tag Number box.
The next tag that is created uses this number if it has not been used already.
8. Click OK.
Overview
You can set up default settings for labeling the points in your drawing. These settings include the default label style and the label rotation.
NOTE These are global settings. You can edit the properties of individual labels by using the Edit Label Properties command. For more information, see Changing the Properties ofLabels.
NOTE In order to label points, the Use the Current Point Label Style When Inserting Points check box must be selected in the Point Settings dialog box. For more information, see Changing the Point Insertion Settings.
To change the point label settings
1. From the Labels menu, choose Settings to display the Labels Settings dialog box.
2. Click the Point Labels tab.
3. From the Current Label Style list, select the point label style that you want to use.
4. In the Label Rotation Angle box, type the rotation angle for the point labels. Type this value in decimal degrees.
5. Click OK.
Comments?
Changing the Settings for Labeling Points

AutoCAD Land Development Desktop Pagina 390 di 718
file://C:\Documents and Settings\Administrator\Impostazioni locali\Temp\~hhB9E2.htm 06/10/2001
Label styles control how line, curve, spiral, and point labels appear and function. Styles control what is labeled, such as length, chord, or direction. They also control label position and text appearance, justification, and units. Point label styles can be set up to label points with information from an External Data Reference (XDRef) and to override point marker text. Point label styles also control the use of description key substitution.
Overview
Each label is based on a label style. A label style determines how a label appears, and what information it contains. For example, a label style can be set up to label distance above the line and direction below the line.
Styles make it easier to maintain consistency in your drawing:
? Label appearance is controlled by the label style text properties, such as text style, layer, and justification. The label appearance is also affected by the precision values you select for the labels and formulas, and whether you choose to add crow's feet, tick marks, or arrows to the label style.
? Label content is controlled by choosing data elements. Data elements are items such as Direction, Distance, Length, Latitude, and so on. These are the pieces of information that the label contains. You can apply formulas to data elements to convert label data to different units, for example.
Label Style Files AutoCAD Land Development Desktop includes several default label styles. Each of the four supported object types (lines, curves, spirals, and points) have different label styles. The label styles have different file extensions based on whether the style labels lines, curves, spirals, or points, or whether the label is a tag label:
? Line styles: .lns ? Curve styles: .crs ? Spiral styles: .sps ? Point styles: .pts ? Line tag styles: .ltt ? Curve tag styles: .ctt ? Spiral tag styles: .stt
Leroy and Metric Label Styles By default, the label styles supplied with AutoCAD Land Development Desktop are located in the following folder:
c:\Land Desktop R2\Data\Labels
These styles reference your drawing's current text style.
There are two other sets of label styles you can use: Leroy and Metric. These styles use
Comments?
Comments?
Label Styles
Label Styles

AutoCAD Land Development Desktop Pagina 391 di 718
file://C:\Documents and Settings\Administrator\Impostazioni locali\Temp\~hhB9E2.htm 06/10/2001
Leroy and Metric text styles. You must change the default label styles path in order to use Leroy and Metric label styles. For more information, see Specifying Which Folder Containsthe Label Styles.
Text Styles and Label Styles If a text style is referenced in a label style, that text style must exist in the current drawing. To load text styles into the current drawing, use the Drawing Setup command on the Projects menu, and load the text styles from the Text Style tab. For more information, see Loading Pre-defined Text Styles and Changing the Current Text Style. You can also create text styles using the AutoCAD STYLE command.
Point Block Only Label Style The Point Block Only point label style mimics the Autodesk S8 Civil/Survey point block appearance. This style has no text, no description key symbol, and the common block is the Autodesk S8 POINT block. The POINT block has block attributes for elevation, point number, and description. When points are inserted into the drawing using this style, the attribute values are filled in. However, there is still a point object that is inserted into the drawing, and AutoCAD Land Development Desktop functionality that depends on point objects operates correctly.
This style was implemented to provide a method whereby third-party and user routines and programs that depend upon the presence of POINT blocks can still be used.
NOTE For future upgrading purposes, it is recommended that you do not edit the default label styles. Instead, create new label styles for your custom requirements. Or, after editing a default label style, save it to a new name.
Related topics
? Editing Line Label Styles ? Editing Curve Label Styles ? Editing Spiral Label Styles ? Editing Point Label Styles ? Using a Formula Within a Label Style to Convert Values ? Selecting the Current Label Style
Overview
All new labels are created with the current label styles. There are always seven current label styles, two each for lines, curves, spirals (for regular labels and tag labels), and one for points. For example, you can select a current line label style that is used when you create new line labels, and a current point label style that is used when you create new point labels.
NOTE Points use the current label style unless the points are inserted by a group that has a label override applied to it.
Related topics
? Making a Selected Label Style the Current Label Style ? Selecting the Current Label Style from the Style Properties Dialog Bar ? Selecting the Current Label Style from the Labels Settings Dialog Box
Comments?
Selecting the Current Label Style

AutoCAD Land Development Desktop Pagina 392 di 718
file://C:\Documents and Settings\Administrator\Impostazioni locali\Temp\~hhB9E2.htm 06/10/2001
Overview
You can select any label in the drawing and make its style the current label style.
To make a selected label style current
1. Click on the label in your drawing that is the style you want to make current.
IMPORTANT You must select the label itself, not the object that is labeled.
2. Right-click to display the shortcut menu.
3. Select Set Label Style Current.
Overview
A quick method of changing the current label styles is to use the Style Properties dialog bar. From the Style Properties dialog bar, you can select the current label styles for lines, curves, spirals, and points. You can also select the current tag label styles for lines, curves, and spirals.
To select the current label style from the Style Properties dialog bar
1. From the Labels menu, choose Show Dialog Bar.
2. Click one of the four tabs: Line, Curve, Spiral, or Point.
3. From the Current Label list, select the current label style.
TIP To select regular label styles, be sure that the icon is displayed.
To select tag label styles, be sure that the icon is displayed. You can switch the icons by clicking on the icon that is currently visible.
Overview
When you are specifying label settings you can select the current label and tag styles to use.
Comments?
Comments?
Comments?
Making a Selected Label Style the Current Label Style
Selecting the Current Label Style from the Style Properties Dialog Bar
Selecting the Current Label Style from the Labels Settings Dialog Box

AutoCAD Land Development Desktop Pagina 393 di 718
file://C:\Documents and Settings\Administrator\Impostazioni locali\Temp\~hhB9E2.htm 06/10/2001
To select the current label style from the Labels Settings dialog box
1. From the Labels menu, choose Settings to display the Labels Settings dialog box.
2. Click on the appropriate tab. For example, to select a different current line label style, click on the Line Labels tab.
3. From the Current Label Style lists, select a current label style and a current tag label style.
NOTE Points do not use tag labels.
4. Click OK.
Overview
Use the Style Properties dialog bar to select the current label styles for lines, curves, spirals, and points; to access the Edit Label Styles and Labels Settings dialog boxes; and to change the label alignment setting.
Related topics
? Displaying the Style Properties Dialog Bar ? Switching Between Label Styles and Tag Label Styles in the Style Properties Dialog Bar ? Selecting the Current Label Style from the Style Properties Dialog Bar ? Changing the Label Alignment Setting from the Style Properties Dialog Bar ? Accessing the Edit Label Styles Dialog Box from the Style Properties Dialog Bar ? Accessing the Label Settings Dialog Box from the Style Properties Dialog Bar
Overview
The Style Properties dialog bar is a modeless dialog box which you can keep open while you are using other commands.
To display the Style Properties dialog bar
? From the Labels menu, choose Show Dialog Bar.
Overview
You can change the alignment setting for labels from the Style Properties dialog bar. The
Comments?
Comments?
Comments?
Using the Style Properties Dialog Bar
Displaying the Style Properties Dialog Bar
Changing the Label Alignment Setting from the Style Properties Dialog Bar

AutoCAD Land Development Desktop Pagina 394 di 718
file://C:\Documents and Settings\Administrator\Impostazioni locali\Temp\~hhB9E2.htm 06/10/2001
alignment setting controls whether the labels are aligned to the object's rotation angle or not.
See the Label Alignment illustration in Changing the Settings for Labeling Lines.
To change the label alignment setting
1. From the Labels menu, choose Show Dialog Bar.
2. Do one of the following:
? Select the Align on Object check box to align the labels with the object's rotation. ? Clear the Align on Object check box if you do not want to align the labels with the
object's rotation. When you clear this check box, the labels are created using the non-aligned label rotation angle in the Label Settings dialog box.
Overview
To access the Edit Label Styles dialog box from the Style Properties dialog bar
1. From the Labels menu, choose Show Dialog Bar.
2. Click .
Overview
To access the label settings dialog box from the Style Properties dialog bar
1. From the Labels menu, choose Show Dialog Bar.
2. Click .
Overview
You can use the Style Properties dialog bar to select the current label styles for regular labels and tag labels. The dialog bar shows either the regular label styles or the tag label styles, depending on the mode of the dialog box. You can switch modes to access both sets
Comments?
Comments?
Comments?
Accessing the Edit Label Styles Dialog Box from the Style Properties Dialog Bar
Accessing the Label Settings Dialog Box from the Style Properties Dialog Bar
Switching Between Label Styles and Tag Label Styles in the Style Properties Dialog Bar

AutoCAD Land Development Desktop Pagina 395 di 718
file://C:\Documents and Settings\Administrator\Impostazioni locali\Temp\~hhB9E2.htm 06/10/2001
of styles.
To switch between label styles and tag label styles
1. From the Labels menu, choose Show Dialog Bar.
2. Do one of the following:
? If the label icon is displayed, then click it to display the tag icon . This populates the list of styles with tag styles.
? If the tag icon is displayed, then click it to display the label icon . This populates the list of styles with label styles.
Overview
Each line label style has properties that define what type of data the label style contains, what text style it uses, and what units it uses. Each label style has a unique name. To change any of these aspects, you can edit a label style.
NOTE The Save and Delete buttons in the Edit Label Styles dialog box commit the changes that you have made. Clicking Cancel after clicking Save or Delete does not undo your changes.
To edit a line label style
1. Display the Edit Label Styles dialog box by doing one of the following:
? From the Labels menu, choose Edit Label Styles.
? From the Labels menu, choose Show Dialog Bar, verify that the label icon is visible, and then click .
? Select a label, right-click, and then select Edit Label Style.
NOTE Be sure that you select the label text; do not select the object that is labeled.
? From the Projects menu, choose Edit Data Files to display the Edit Data Files dialog box. From the Program list, select Land Development Desktop. From the Data Files list, select Label Styles and click Edit Data.
2. Click the Line Label Styles tab.
3. Do one of the following:
? From the Name list, select the name of the label style that you want to edit. ? To create a new label style, type a new name in the Name list. Be sure to click Save
to save the new style. Label style names are limited to 255 characters, including path and file extension. Invalid characters include \ / : * ? " < > |.
NOTE For future upgrading purposes, it is recommended that you do not edit the default label styles. Instead, create new label styles for your custom requirements. Or, after editing a default label style, save it to a new name.
Comments?
Editing Line Label Styles

AutoCAD Land Development Desktop Pagina 396 di 718
file://C:\Documents and Settings\Administrator\Impostazioni locali\Temp\~hhB9E2.htm 06/10/2001
When you select a style, the Text Above and Text Below sections of the dialog box display the selected data elements. The box on the right shows you a preview of what this label looks like.
4. You can specify the following label style items:
? Text Properties: Controls the text style, offset, layer, and justification. For more information, see Text Properties for Line Label Styles.
? Data Elements: Controls which items the label style will label, such as distance or direction, text breaks, delta symbols, and the plus/minus symbol. For more information, see Data Elements for Line Label Styles.
? Text Above and Text Below: Controls where the label is placed, either above or below the object. Controls the label prefix and the text and formulas added to labels. For more information, see Text Above and Text Below for Line Label Styles.
? Units: Controls the linear and angular units. For more information, see Units forLine Label Styles.
? Arrow, Tick, Crows Feet: Controls whether symbols are placed on the object along with the label. For more information, see Arrows, Ticks, and Crows Feet forLine Label Styles.
1. Complete steps 1-4 in Editing Line Label Styles.
2. Under Text Properties, select a text style for the label. If you select *Current*, then any time that you label an object using this style, the label is created using the current text style.
NOTE If you subsequently change the current text style for the drawing (STYLE command), then the labels that were created using the *Current* option are updated to the new current style, even if the labels are static or disassociated.
3. If you selected a zero-height style, then specify a height in the Height box.
NOTE If the selected text style has a fixed height, then the value in the Height box has no effect on the height.
4. You can specify an Offset for the label. This value is not a distance; it is a factor. The offset value that you specify is a factor that is multiplied by the text height to compute the actual offset distance.
Offset value
Comments?
Text Properties for Line Label Styles

AutoCAD Land Development Desktop Pagina 397 di 718
file://C:\Documents and Settings\Administrator\Impostazioni locali\Temp\~hhB9E2.htm 06/10/2001
5. Select a Layer for the label. If you select *Current*, then any time you label an object using this style, the label is placed on the current layer.
NOTE If you subsequently change the current layer for the drawing, then the labels that were created using the *Current* option remain on their original layer.
6. Select one of the following justification methods for the text:
? Left: Left-justifies the label on the object. ? Right: Right-justifies the label on the object. ? Center: Centers the label on the object.
You can change what a label style will label by selecting different data elements.
1. Complete steps 1-4 in Editing Line Label Styles.
2. From the Data list, select the data element you want to include in the label.
When you define line label styles, you can specify what items you want to label on each line. These items are called data elements. Select a data element, and then click the Text Above or Text Below button to add that element to the label style.
Comments?
Data elements for line label styles
Data element Function
Length Labels the length of the line.
Direction Labels the direction of the line.
Start Northing Labels the northing coordinate of the start point of the line.
Start Easting Labels the easting coordinate of the start point of the line.
End Northing Labels the northing coordinate of the end point of the line.
End Easting Labels the easting coordinate of the end point of the line.
Text Break
Creates multiple text objects. A text break can be used to separate the labels on an object. When you insert this data element, it shows up as "100" in the preview box.
Data Elements for Line Label Styles

AutoCAD Land Development Desktop Pagina 398 di 718
file://C:\Documents and Settings\Administrator\Impostazioni locali\Temp\~hhB9E2.htm 06/10/2001
NOTE The Plus/Minus symbol only appears in the labels if the text style being used for the label supports the Plus/Minus symbol. Many true type fonts do not support this character.
3. Do one of the following:
? Click the Text Above button to place the data element in the Text Above box.
When you label an object with this style, any data element in the Text Above box appears in the label above the object.
? Click the Text Below button to place the data element in the Text Below box. Any data element in the Text Below box appears in the label below the object.
NOTE The 100.00 preview values next to the Text Above and Text Below boxes are numeric place holders and do not necessarily represent actual values.
The following illustration shows the effects of selecting Text Above and Text Below:
Text Above and Text Below
This information follows the steps in Editing Line Label Styles.
The Text Above and Text Below boxes contain the data elements for a label style. The box on the right shows a preview of what the label looks like.
NOTE The 100.00 preview values next to the Text Above and Text Below boxes are numeric place holders and do not necessarily represent actual values.
You can type text into these boxes. This text appears in the label. For example, you can type meters into one of these boxes to create metric labels with the word "meters" appended to the end of the label.
You can make any of the following changes to the data elements for a label style:
? In the Text Above or Text Below box, you can type, select, delete, copy, and paste text.
? You can add prefixes or suffixes to labels. For example, you can type meters to append the word "meters" to the end of a label.
? You can add formulas to labels by inserting them into the Text Above or the Text
Text break
Plus/Minus Symbol Inserts a plus/minus ( + ) symbol into the label.
Comments?
Text Above and Text Below for Line Label Styles

AutoCAD Land Development Desktop Pagina 399 di 718
file://C:\Documents and Settings\Administrator\Impostazioni locali\Temp\~hhB9E2.htm 06/10/2001
Below boxes. For more information, see Using a Formula Within a Label Style toConvert Values.
You can change the precision values for linear and angular units.
1. Complete steps 1-4 in Editing Line Label Styles.
2. Under Units, select Linear to display the Linear Units dialog box.
3. Enter the precision values for the following units:
? Linear: For labeling lengths. ? Formula: For labeling the results of formula calculations. ? Coordinate: For labeling northing and easting coordinates.
NOTE You can either type a value in the boxes, or use the up and down arrows to select a value.
4. Click OK to return to the Edit Label Styles dialog box.
5. Under Units, select Angular to display the Angular Units dialog box.
6. Select the Allow Text Spaces check box to place spaces in angular labels. When this check box is selected, an angle is labeled in the format (N 52º14'39"E). If you do not select this check box, then an angle is labeled without spaces (N 52º14'39"E).
7. In the Angular box, enter the precision for displaying angles. This precision value is used to label a line's direction.
8. In the Formula box, enter the precision for displaying the results of formula calculations. This precision value is used if you apply a formula to the line's direction.
9. Click OK to return to the Edit Label Styles dialog box.
To add arrows, ticks, or crows feet to the objects that you label.
1. Complete steps 1-4 in Editing Line Label Styles.
2. Under Text Above and/or Text Below, do the following:
? Select the Arrow check box to insert arrows on the objects you label to indicate their direction.
? Select either Tick or Crows Feet to insert either tick marks or crows feet on the objects you label.
Comments?
Comments?
Comments?
Units for Line Label Styles
Arrows, Ticks, and Crows Feet for Line Label Styles
Editing Curve Label Styles

AutoCAD Land Development Desktop Pagina 400 di 718
file://C:\Documents and Settings\Administrator\Impostazioni locali\Temp\~hhB9E2.htm 06/10/2001
Overview
Each curve label style has properties that define what type of data the label style contains, what text style the label style uses, and what units the label style uses. Each label style has a unique name. You can edit a label style to change any of these aspects.
NOTE The Save and Delete buttons in the Edit Label Styles dialog box commit the changes that you have made. Clicking Cancel after clicking Save or Delete does not undo your changes.
To edit a curve label style
1. From the Labels menu, choose Edit Label Styles to display the Edit Label Styles dialog box.
2. Click the Curve Label Styles tab.
3. Do one of the following:
? From the Name list, select the name of the label style that you want to edit. ? Type a new name in the Name list to create a new label style. Be sure to click Save
to save the new style. Label style names are limited to 255 characters, including path and file extension. Invalid characters include \ / : * ? " < > |.
NOTE For future upgrading purposes, it is recommended that you do not edit the default label styles. Instead, create new label styles for your custom requirements. Or, after editing a default label style, save it to a new name.
When you select a style, the Text Above and Text Below sections of the dialog box display the selected data elements. The box on the right shows you a preview of what this label would look like.
4. You can edit any of the following label style items:
? Text Properties: Controls the text style, offset, layer, and justification. For more information, see Text Properties for Curve Label Styles.
? Data Elements: Controls which items the label style will label, such as distance or direction, text breaks, delta symbols, and the plus/minus symbol. For more information, see Data Elements for Curve Label Styles.
? Text Above and Text Below: Controls where the label is placed, either above or below the object. Controls the label prefix and text and formulas added to labels. For more information, see Text Above and Text Below for Curve Label Styles.
? Units: The linear and angular units. For more information, see Units for CurveLabel Styles.
? Arrow, Tick, Crows Feet: Controls whether symbols are placed on the object along with the label. For more information, see Arrows, Ticks, and Crows Feet forCurve Label Styles.
1. Complete steps 1-4 in Editing Curve Label Styles.
2. Under Text Properties, select a text style for the label. If you select *Current*, then any time that you label an object using this style, the label is created using the
Comments?
Text Properties for Curve Label Styles

AutoCAD Land Development Desktop Pagina 401 di 718
file://C:\Documents and Settings\Administrator\Impostazioni locali\Temp\~hhB9E2.htm 06/10/2001
current text style.
NOTE If you subsequently change the current text style for the drawing (STYLE command), then the labels that were created using the *Current* option are updated to the new current style, even if the labels are static or disassociated.
3. If you selected a zero-height style, then specify a height in the Height box.
NOTE If the selected text style has a fixed height, then the value in the Height box has no effect on the height.
4. You can specify an Offset for the label. This value is not a distance; it is a factor. The offset value that you specify is a factor that is multiplied by the text height to compute the actual offset distance.
See the illustration in Text Properties for Line Label Styles.
5. Select a Layer for the label. If you select *Current*, then any time you label an object using this style, the label is placed on the current layer.
NOTE If you subsequently change the current layer for the drawing, then the labels that were created using the *Current* option remain on their original layer.
6. Select one of the following justification methods for the text:
? Left: Left-justifies the label on the object. ? Right: Right-justifies the label on the object. ? Center: Centers the label on the object.
You can change what a label style will label by selecting different data elements.
1. Complete steps 1-4 in Editing Curve Label Styles.
2. From the Data list, select the data element that you want to include in the label.
When you define curve label styles, you can specify what items you want to label on each curve. These items are called data elements. Select a data element, and then click the Text Above or Text Below button to add that element to the label style.
Comments?
Data elements for curve label styles
Data element Function
Radius Labels the radius of the curve.
Length Labels the length of the curve.
Delta Angle Labels the central angle of the curve.
Tangent Labels the tangent length of the curve.
Chord Direction Labels the direction of the chord.
Chord Labels the length of the chord.
Data Elements for Curve Label Styles

AutoCAD Land Development Desktop Pagina 402 di 718
file://C:\Documents and Settings\Administrator\Impostazioni locali\Temp\~hhB9E2.htm 06/10/2001
The Plus/Minus symbol only appears in the labels if the text style being used for the label supports the Plus/Minus symbol. Many true type fonts do not support this character.
3. Do one of the following:
? Click the Text Above button to place the data element in the Text Above box. When you label an object with this style, any data element in the Text Above box appears in the label above the object.
? Click the Text Below button to place the data element in the Text Below box. Any data element in the Text Below box appears in the label below the object.
NOTE The 100.00 preview values next to the Text Above and Text Below boxes are numeric place holders and do not necessarily represent actual values.
This information follows the steps in Editing Curve Label Styles.
The Text Above and Text Below boxes contain the data elements for a label style. The box on the right shows a preview of what the label looks like.
NOTE The 100.00 preview values next to the Text Above and Text Below boxes are numeric place holders and do not necessarily represent actual values.
You can type text into these boxes. This text appears in the label. For example, you can type meters into one of these boxes to create metric labels with the word "meters" appended to the end of the label.
You can make any of the following changes to the data elements for a label style:
? First complete steps 1-4 in Editing Curve Label Styles. ? In the Text Above or Text Below box, you can type, select, delete, copy, and paste
text. ? You can add prefixes or suffixes to labels. For example, you can type meters to
append the word "meters" to the end of a label. ? You can add formulas to labels by inserting them into the Text Above or the Text
Below boxes. For more information, see Using a Formula Within a Label Style toConvert Values.
You can change the precision values for linear and angular units.
1. Complete steps 1-4 in Editing Curve Label Styles.
Text BreakCreates multiple text objects. A text break can be used to separate the labels on an object. When you insert this data element, it shows up as "100" in the preview box.See the illustration in Data Elements for Line Label Styles.
Plus/Minus Symbol Inserts a plus/minus ( + ) symbol into the label.
Delta Symbol Inserts a delta symbol into the label.
Comments?
Comments?
Text Above and Text Below for Curve Label Styles
Units for Curve Label Styles

AutoCAD Land Development Desktop Pagina 403 di 718
file://C:\Documents and Settings\Administrator\Impostazioni locali\Temp\~hhB9E2.htm 06/10/2001
2. Under Units, select Linear to display the Linear Units dialog box.
3. Enter the precision values for the following units:
? Linear: For labeling lengths. The precision value is used to label the delta angle. ? Formula: For labeling the results of formula calculations. ? Coordinate: For labeling northing and easting coordinates.
NOTE You can either type a value in the boxes, or use the up and down arrows to select a value.
4. Click OK to return to the Edit Label Styles dialog box.
5. Under Units, select Angular to display the Angular Units dialog box.
6. Select the Allow Text Spaces check box to place spaces in angular labels. This setting is typically used only for line labels.
7. In the Angular box, enter the precision for displaying angles. This precision value is used to label chord direction only.
8. In the Formula box, enter the precision for displaying the results of formula calculations. This precision value is used to label formulas that are applied to chord direction.
9. Click OK to return to the Edit Label Styles dialog box.
To add arrows, ticks, or crows feet to the objects that you label.
1. Complete steps 1-4 in Editing Curve Label Styles.
2. Under Text Above and/or Text Below, do the following:
? Select the Arrow check box to insert arrows on the objects you label to indicate their direction.
? Select either Tick or Crows Feet to insert either tick marks or crows feet on the objects you label.
Overview
Each spiral label style has properties that define what type of data the label style contains, what text style it uses, and what units it uses. Each label style has a unique name. To change any of these aspects, you can edit a label style.
NOTE The Save and Delete buttons in the Edit Label Styles dialog box commit the changes that you have made. Clicking Cancel after clicking Save or Delete does not undo your changes.
To edit a spiral label style
Comments?
Comments?
Arrows, Ticks, and Crows Feet for Curve Label Styles
Editing Spiral Label Styles

AutoCAD Land Development Desktop Pagina 404 di 718
file://C:\Documents and Settings\Administrator\Impostazioni locali\Temp\~hhB9E2.htm 06/10/2001
1. From the Labels menu, choose Edit Label Styles to display the Edit Label Styles dialog box.
2. Click the Spiral Label Styles tab.
3. Do one of the following:
? From the Name list, select the name of the label style that you want to edit. ? To create a new label style, type a new name in the Name list. Be sure to click Save
to save the new style. Label style names are limited to 255 characters, including path and file extension. Invalid characters include \ / : * ? " < > |.
NOTE For future upgrading purposes, it is recommended that you do not edit the default label styles. Instead, create new label styles for your custom requirements. Or, after editing a default label style, save it to a new name.
When you select a style, the Text Above and Text Below sections of the dialog box display the selected data elements. The box on the right shows you a preview of what this label looks like.
4. You can specify the following label style items:
? Text Properties: Controls the text style, offset, layer, and justification. For more information, see Text Properties for Spiral Label Styles.
? Data Elements: Controls which items the label style will label, such as distance or direction, text breaks, delta symbols, and the plus/minus symbol. For more information, see Data Elements for Spiral Label Styles.
? Text Above and Text Below: Controls where the label is placed, either above or below the object. Controls the label prefix and text and formulas added to labels. For more information, see Text Above and Text Below for Spiral Label Styles.
? Units: Controls the linear units. For more information, see Units for Spiral LabelStyles.
? Arrow, Tick, Crows Feet: Controls whether symbols are placed on the object along with the label. For more information, see Arrows, Ticks, and Crows Feet forSpiral Label Styles
1. Complete steps 1-4 in Editing Spiral Label Styles.
2. Under Text Properties, select a text style for the label in the Style box. If you select *Current*, then any time that you label an object using this style, the label is created using the current text style.
NOTE If you subsequently change the current text style for the drawing (STYLE command), then the labels that were created using the *Current* option are updated to the new current style, even if the labels are static or disassociated.
3. If you selected a zero-height style, then specify a height in the Height box.
NOTE If the selected text style has a fixed height, then the value in the Height box has no effect on the height.
4. You can specify an offset for the label in the Offset box. This value is not a distance; it
Comments?
Text Properties for Spiral Label Styles

AutoCAD Land Development Desktop Pagina 405 di 718
file://C:\Documents and Settings\Administrator\Impostazioni locali\Temp\~hhB9E2.htm 06/10/2001
is a factor. The offset value that you specify is a factor that is multiplied by the text height to compute the actual offset distance.
See the illustration in Text Properties for Line Label Styles.
5. Select a layer for the label in the Layer box. If you select *Current*, then any time you label an object using this style, the label is placed on the current layer.
NOTE If you subsequently change the current layer for the drawing, then the labels that were created using the *Current* option remain on their original layer.
6. Select one of the following justification methods for the text:
? Left: Left-justifies the label on the object. ? Right: Right-justifies the label on the object. ? Center: Centers the label on the object.
You can change what a label style will label by selecting different data elements.
1. Complete steps 1-4 in Editing Spiral Label Styles.
2. From the Data list, select the data element that you want to include in the label.
When you define spiral label styles, you can specify what items you want to label on each spiral. These items are called data elements. Select a data element, and then click the Text Above or Text Below button to add that element to the label style.
Comments?
Data elements for spiral label styles
Data element Function
Radius Labels the radius of the spiral at the point of transition from spiral to curve (SC), or curve to spiral (CS).
Length Labels the length of the spiral.
Theta Labels the theta angle of the spiral.
X Labels the tangent length between TS and SC, or CS and ST.
Y Labels the offset distance at SC from TS, or at CS from ST.
Short Tangent Labels the length of the short tangent.
Long Tangent Labels the length of the long tangent.
P Labels the offset of the initial tangent in to the PC of the shifted curve, or the offset of the initial tangent out to the PT of the shifted curve.
K Labels the abscissa of the shifted PC referred to the TS, or the abscissa of the shifted PT referred to the ST.
A Labels the spiral A parameter, which is the square root of the product of the length and radius.
Text BreakCreates multiple text objects. A text break can be used to separate the labels on an object. When you insert this data element, it shows up as "100" in the preview box.See the illustration in Data Elements for Line Label Styles.
Plus/Minus Symbol Inserts a plus/minus ( + ) symbol into the label.
Data Elements for Spiral Label Styles

AutoCAD Land Development Desktop Pagina 406 di 718
file://C:\Documents and Settings\Administrator\Impostazioni locali\Temp\~hhB9E2.htm 06/10/2001
NOTE The Plus/Minus symbol only appears in the labels if the text style being used for the label supports the Plus/Minus symbol. Many true type fonts do not support this character.
3. Do one of the following:
? Click the Text Above button to place the data element in the Text Above box.
When you label an object with this style, any data element in the Text Above box appears in the label above the object.
? Click the Text Below button to place the data element in the Text Below box. Any data element in the Text Below box appears in the label below the object.
NOTE The 100.00 preview values next to the Text Above and Text Below boxes are numeric place holders and do not necessarily represent actual values.
This information follows the steps in Editing Spiral Label Styles.
The Text Above and Text Below boxes contain the data elements for a label style. The box on the right shows a preview of what the label looks like.
NOTE The 100.00 preview values next to the Text Above and Text Below boxes are numeric place holders and do not necessarily represent actual values.
You can type text into these boxes. This text appears in the label. For example, you can type meters into one of these boxes to create metric labels with the word "meters" appended to the end of the label.
? First complete the steps in Editing Spiral Label Styles. ? In the Text Above or Text Below box, you can type, select, delete, copy, and paste
text. ? You can add prefixes or suffixes to labels. For example, you can type meters to
append the word "meters" to the end of a label. ? You can add formulas to labels by inserting them into the Text Above or the Text
Below boxes. For more information, see Using a Formula Within a Label Style toConvert Values.
You can change the precision values for linear units.
NOTE Spiral labels do not use the angular precision values.
1. Complete steps 1-4 in Editing Spiral Label Styles.
2. Under Units, select Linear to display the Linear Units dialog box.
3. Enter the precision values for the following units:
? Linear: For labeling lengths.
Comments?
Comments?
Text Above and Text Below for Spiral Label Styles
Units for Spiral Label Styles

AutoCAD Land Development Desktop Pagina 407 di 718
file://C:\Documents and Settings\Administrator\Impostazioni locali\Temp\~hhB9E2.htm 06/10/2001
? Formula: For labeling the results of formula calculations. ? Coordinate: For labeling northing and easting coordinates.
NOTE You can either type a value in the boxes, or use the up and down arrows to select a value.
4. Click OK to return to the Edit Label Styles dialog box.
To add arrows, ticks, or crows feet to the objects that you label.
1. Complete steps 1-4 in Editing Spiral Label Styles.
2. Under Text Above and/or Text Below, do the following:
? Select the Arrow check box to insert arrows on the objects you label to indicate their direction.
? Select either Tick or Crows Feet to insert either tick marks or crows feet on the objects you label.
Overview
Each point label style has properties that define what type of data the label style contains, what text style it uses, and what units it uses. Each label style has a unique name. To change any of these aspects, you can edit a label style.
Point label styles control the use of description keys and the insertion of common symbol blocks at point nodes. In order to achieve the full effects of description key substitution, you must use a point label style that is set up to label description keys.
In addition, you can label points with information that is not in the project point database. If you have a custom Microsoft® Access database that contains point information that you want to label points with, then you can define XDRefs (External Data References) and then use the XDRefs as part of label styles. For more information, see Using External DataReferences (XDRefs).
Both point markers and point labels can be visible in the drawing at the same time. You can format the label style so that it automatically turns off the point markers when you label the points. For more information, see Differences Between Point Markers and Point Labels.
NOTE In order to label points that already exist in the drawing, the Use the Current Point Label Style When Inserting Points check box must be selected in the Point Settings dialog box. If this check box is selected when you are creating or inserting points, then the current point label style is automatically applied to the points— you do not have to label the points after they are inserted or created. For more information, see Changing the Point InsertionSettings.
NOTE The Save and Delete buttons in the Edit Label Styles dialog box commit the changes
Comments?
Comments?
Arrows, Ticks, and Crows Feet for Spiral Label Styles
Editing Point Label Styles

AutoCAD Land Development Desktop Pagina 408 di 718
file://C:\Documents and Settings\Administrator\Impostazioni locali\Temp\~hhB9E2.htm 06/10/2001
that you have made. Clicking Cancel after clicking Save or Delete does not undo your changes.
To edit a point label style
1. From the Labels menu, choose Edit Label Styles to display the Edit Label Styles dialog box.
2. Click the Point Label Styles tab.
3. Do one of the following:
? From the Name list, select the name of the label style that you want to edit. ? To create a new label style, type a new name in the Name list. Be sure to click Save
to save the new style. Label style names are limited to 255 characters, including path and file extension. Invalid characters include \ / : * ? " < > |.
NOTE For future upgrading purposes, it is recommended that you do not edit the default label styles. Instead, create new label styles for your custom requirements. Or, after editing a default label style, save it to a new name.
When you select a style, the Text Above and Text Below sections of the dialog box display the selected data elements. The box on the right shows you a preview of what this label looks like.
4. You can specify the following label style items:
? Text Properties: Controls the text style, offset, layer, and justification. For more information, see Text Properties for Point Labels.
? Data Elements: Controls the items that the label style will label, such as description or elevation, text breaks, and the plus/minus symbol. For more information, see Data Elements for Point Labels.
? XDRef Elements: Controls whether points are labeled with point data from custom databases. For more information, see XDRef Elements for Point Labels.
? Turn Off Marker Text: Controls whether point markers are turned off when labels are created. For more information, see Turning Off Marker Text for Point Labels.
? Text: Controls the point label prefix and text and formulas added to labels. For more information, see Text for Point Labels.
? Units: Controls the linear and angular units. For more information, see Units forPoint Labels.
? Common Symbol: Controls the symbol block inserted at the point node. For more information, see Common Symbols for Point Labels.
? Description Keys: Controls description keys for symbols, descriptions, and layer control. For more information, see Description Keys for Point Labels.
1. Complete steps 1-4 in Editing Point Label Styles.
2. Under Text Properties, select a text style for the label in the Style box. If you select *Current*, then any time that you label an object using this style, the label is created using the current text style.
NOTE If you subsequently change the current text style for the drawing (STYLE command), then the labels that were created using the *Current* option are updated
Comments?
Text Properties for Point Labels

AutoCAD Land Development Desktop Pagina 409 di 718
file://C:\Documents and Settings\Administrator\Impostazioni locali\Temp\~hhB9E2.htm 06/10/2001
to the new current style, even if the labels are static or disassociated.
3. If you selected a zero-height style, then specify a height in the Height box.
NOTE If the selected text style has a fixed height, then the value in the Height box has no effect on the height.
4. You can specify an offset for the label in the Offset box. This value is not a distance; it is a factor. The offset value that you specify is a factor that is multiplied by the text height to compute the actual offset distance.
See the illustration in Text Properties for Line Label Styles.
5. Select a layer for the label in the Layer box. If you select *Current*, then any time you label an object using this style, the label is placed on the current layer.
NOTE If you subsequently change the current layer for the drawing, then the labels that were created using the *Current* option remain on their original layer.
6. Under Justification, select one of the justification methods for the point label.
The option you select represents the location of the point node. The "X" in the center represents the location of the point label.
NOTE The On Elevation justification method uses the elevation's decimal point as the point node.
You can change what a label style will label by selecting different data elements.
1. Complete steps 1-4 in Editing Point Label Styles.
2. From the Data list, select the data element that you want to include in the label.
When you define point label styles, you can specify what items you want to label on each point. These items are called data elements. Select a data element, and then click the Text button to add that element to the label style.
Comments?
Data elements for point label styles
Data element Function
Point Number Labels the point number.
Elevation Labels the point elevation.
Description Labels the point description.
Northing Labels the northing.
Easting Labels the easting.
Point Name Labels the point name.
Point Name or Number
Labels the point name or number. If the point is named, then the name is labeled. If the point is unnamed, then the point number is labeled.
Latitude Labels the latitide.
Data Elements for Point Labels

AutoCAD Land Development Desktop Pagina 410 di 718
file://C:\Documents and Settings\Administrator\Impostazioni locali\Temp\~hhB9E2.htm 06/10/2001
NOTE The Plus/Minus symbol only appears in the labels if the text style being used for the label supports the Plus/Minus symbol. Many true type fonts do not support this character.
3. Click the Text button to add the data element to the label style.
You can label points with point data from custom Microsoft® Access database files by specifying an External Data Reference (XDRef). XDRefs must be present before you can format a label style using an XDRef. For more information on formatting labels to use XDRefs, see Example: Creating a Point Label Style that Labels Points with XDRefInformation.
1. Complete steps 1-4 in Editing Point Label Styles.
2. From the XDRef list, select the external reference file that you want to obtain data from.
3. Click Text to insert the external reference into the label style.
When you label points using this style, the information from the custom database is inserted into the label text.
NOTE When floating point values are used as XDRefs and are displayed in the point label text, rounding is controlled by the Linear precision setting of the point label style.
You can control whether point marker text is turned off when you label points.
Complete steps 1-4 in Editing Point Label Styles. Then, do one of the following:
? Select the Turn Off Marker Text check box to turn off marker text when point labels are created using this label style.
? Clear the Turn Off Marker Text check box to keep marker text in the drawing when you label points.
Longitude Labels the longitude.
Grid North Labels the grid northing of the point, based on the current zone for the drawing.
Grid East Labels the grid easting of the point, based on the current zone for the drawing.
Group Name Labels the point with the name of the (most recent) group it was inserted from.
Text BreakCreates multiple text objects. When you insert this data element, it shows up as "100" in the preview box.See the illustration in Data Elements for Line Label Styles.
Plus/Minus Symbol Inserts a plus/minus ( + ) symbol into the label.
Comments?
Comments?
Comments?
XDRef Elements for Point Labels
Turning Off Marker Text for Point Labels

AutoCAD Land Development Desktop Pagina 411 di 718
file://C:\Documents and Settings\Administrator\Impostazioni locali\Temp\~hhB9E2.htm 06/10/2001
This information follows the steps in Editing Point Label Styles.
The Text box contains the data elements for a label style. You can type text into these boxes. This text appears in the label. For example, you can type meters into one box to create metric labels with the word "meters" appended to the end of the label (for example, for an elevation label).
? In the Text box, you can type, select, delete, copy, and paste text. ? You can add prefixes or suffixes to labels. ? You can add formulas to labels by inserting them into the Text box. For more
information, see Using a Formula Within a Label Style to Convert Values.
NOTE The 100.00 preview value next to the Text box is a numeric place holder and does not necessarily represent an actual value.
You can change the precision values for linear and angular units. For point labels, the linear units apply to the point elevation labels. The angular units apply to latitude and longitude labels.
1. Complete steps 1-4 in Editing Point Label Styles.
2. Under Units, select Linear to display the Linear Units dialog box.
3. Enter the precision values for the following units:
? Elevation: For labeling elevations. ? Formula: For labeling the results of formula calculations. ? Coordinate: For labeling northing and easting coordinates.
NOTE You can either type a value in the boxes, or use the up and down arrows to select a value.
4. Click OK to return to the Edit Label Styles dialog box.
5. Under Units, select Angular to display the Angular Units dialog box.
6. Select the Allow Text Spaces check box to place spaces in angular labels. This setting is typically used only for line labels.
7. In the Angular box, enter the precision for displaying latitudes and longitudes.
8. In the Formula box, enter the precision for displaying the results of formula calculations applied to latitudes and longitudes.
9. Click OK to return to the Edit Label Styles dialog box.
You can use a symbol block to represent the point node.
Comments?
Comments?
Text for Point Labels
Units for Point Labels
Common Symbols for Point Labels

AutoCAD Land Development Desktop Pagina 412 di 718
file://C:\Documents and Settings\Administrator\Impostazioni locali\Temp\~hhB9E2.htm 06/10/2001
1. Complete steps 1-4 in Editing Point Label Styles.
2. Under Common Symbol, select the Insert Common Symbol check box.
3. From the Block list, select the symbol block that you want to use.
NOTE If the symbol you want to use is not in the list, then verify that it is located in the symbol path, or change the symbol path. For more information, see Changing thePoint Insertion Settings.
4. Select a layer for the symbol. You can select a layer from the Layer list, or type a new name in the Layer list.
NOTE You can use the WBLOCK command to create custom symbol blocks.
NOTE Common symbols are affected by the Modify Drawing command. For example, if you select the option to Reunite key symbol with point, then both description key symbols and common symbol blocks are reunited with the points if they have been moved away from the points. For more information, see Updating the Drawing withProject Point Information.
Point label styles control description key substitution. You can use description keys to insert symbols and full descriptions for points, and to place point nodes and symbols on specified layers.
For more information about formatting a label style to use description keys, see Example:Formatting a Point Label Style to Use Description Key Substitution.
1. Complete steps 1-4 in Editing Point Label Styles.
2. Under Description, select the Description Key Matching check box.
3. From the DescKey File list, select the description key file that contains the description keys you want to use.
4. You can select one or both of the following options to control the description key matching:
? Substitute DescKey Description: Uses the description located in the description key file. If you clear this check box, then the raw description that you defined when the point was created is used.
? Insert DescKey Symbol: Inserts the symbol associated with the description key. If you clear this check box, then the symbol is not used.
NOTE If you do not select either of these check boxes, then the points are created on the layer specified by the description key, but no symbol insertion or description substitution occurs.
The following illustration shows point labels that use description keys:
Comments?
Description Keys for Point Labels

AutoCAD Land Development Desktop Pagina 413 di 718
file://C:\Documents and Settings\Administrator\Impostazioni locali\Temp\~hhB9E2.htm 06/10/2001
Point label with description keys
Overview
You can insert formulas into any label style or table by typing the formula within the { } (curly brackets) in either the Text Above or Text Below boxes (line, curve, and spiral label styles) or the Text box (point label styles). The preview box located to the right of the text boxes displays how the formula appears when it is calculated.
NOTE All internal angle calculations are done in radians.
Related topics
? Formula Function Symbols ? Example: Converting Feet to Meters ? Example: Labeling the Magnetic Direction ? Example: Using the TRUNC Function
Overview
Use the following functions to perform calculations on label values. These functions extend the capability of label styles.
Comments?
Comments?
Using a Formula Within a Label Style to Convert Values
Formula Function Symbols

AutoCAD Land Development Desktop Pagina 414 di 718
file://C:\Documents and Settings\Administrator\Impostazioni locali\Temp\~hhB9E2.htm 06/10/2001
NOTE Use parentheses ( ) with formulas as required by standard mathematical notation.
Overview
You can use a formula to label a line with both feet and meters.
To set up a label style that labels both feet and meters
1. From the Labels menu, choose Edit Label Styles to display the Edit Label Styles dialog box.
2. Click the Line Label Styles tab.
3. From the Name box, select direction above, distance below. In the Text Below box,
Formula function symbols
Function Meaning+ addition
- subtraction
* multiplication
/ division
^ exponent
( open parenthesis
) closed parenthesis
ABS absolute value of a number
ACOS arccosine of a number
ASIN arcsine of a number
ATAN arctangent of a number
COS cosine of a number
COSH hyperbolic cosine of a number
EXP e raised to the power of a number
LOG logarithm of a number to a specified base
LOG10 base-10 logarithm of a number
POW10 number raised to a power of 10
ROUND rounds to the closest integer
SIN sine of a number
SINH hyperbolic sine of a number
SQRT square root of a number
SQR square of a number
TAN tangent of a number
TANH hyperbolic tangent of a number
TRUNC number truncated to an integer
Comments?
Example: Converting Feet to Meters

AutoCAD Land Development Desktop Pagina 415 di 718
file://C:\Documents and Settings\Administrator\Impostazioni locali\Temp\~hhB9E2.htm 06/10/2001
{Length}' is displayed. This labels the line with its length, followed by a ' (foot) symbol.
You can now use a formula to label the distance in both feet and meters.
4. From the Data list, select Length.
5. Click Text Below.
You now have two Length entries in the Text Below box. One labels the length in feet. You can edit the second entry so that it labels the length in meters.
6. In the Text Below box, place your cursor after the second Length entry (but inside the closing curly bracket).
7. Press SPACEBAR and then type * .3048, the conversion factor for feet to meters. The asterisk, *, is the formula symbol for multiplication.
8. Type m for meters after the closing curly bracket, and place straight brackets [ ] around the metric length entry so that the Text Below box appears as follows:
{Length}' [{Length * .3048}m]
9. Click Units to display the Linear Units dialog box.
10. In the Linear box, type 2. This labels the line length in feet with a precision of 2.
11. In the Formula box, type 3. This labels the line length in meters with a precision of 3.
12. Click Save to save the style.
13. Click OK to exit the dialog box.
Overview
All internal angle calculations are done in radians. Take this into account when you apply a formula to an angle, such as when you label a line with both a true direction and a magnetic direction.
For example, to subtract a 15d 30' 15" magnetic declination from an astronomic direction to derive the magnetic direction, and then label the magnetic direction, you can use the following formula:
Known:
PI = 3.141592654
360 degrees = 2(PI)
1 radian = 57.29577951 degrees
Given:
15d 30' 15" = 15.50417 degrees
Comments?
Example: Labeling the Magnetic Direction

AutoCAD Land Development Desktop Pagina 416 di 718
file://C:\Documents and Settings\Administrator\Impostazioni locali\Temp\~hhB9E2.htm 06/10/2001
Formula Syntax:
{Direction-(15.50417*((2* 3.141592654)/360))} or,
{Direction-(15.50417/57.29577951)}
For more information about applying a formula within a label style, see Example: ConvertingFeet to Meters.
Overview
This formula:
[TRUNC(Length)]' - [((Length) - TRUNC(Length))*12]"
Produces a label that looks like this:
149' - 10"
when you set the precision for the formula to zero.
You can label lines, curves, spirals, points, and polylines with static or dynamic labels. Static labels never update if you edit the object or change the label style. Dynamic labels can automatically update if the object or style is edited.
In addition, you can label points and lines with geodetic information such as grid northing and easting, latitude and longitude, scale factor, and convergence angle.
Overview
To update the labels in a drawing when you edit the label style or the labeled object, label the objects in your drawing with dynamic labels. By default, dynamic labels are automatically updated whenever you edit either a label style or the object itself.
Any label style can be dynamic— the dynamic or static nature of a label is not defined within the label style. Whether a label is dynamic or static depends on the command you use to create the label and the current label updating property.
You can swap the text of dynamic labels so that the label above the object and the label below the object are exchanged. This is useful, for example, when you want to label an
Comments?
Comments?
Comments?
Example: Using the TRUNC Function
Labeling Objects
Dynamic Labels

AutoCAD Land Development Desktop Pagina 417 di 718
file://C:\Documents and Settings\Administrator\Impostazioni locali\Temp\~hhB9E2.htm 06/10/2001
enclosed area with direction labels on the outside, and distance labels on the inside. You can also flip direction labels so that a label that says N79º47'58"E is changed to S79º47'58"W.
If you create dynamic labels and later you do not want them to update, you can:
? Disable the global update settings in the Label Settings dialog box. This prevents all dynamic labels in the drawing from changing. However, you can still use the Update All Labels, Update Selected Labels, and Edit Label Properties commands to update the labels. For more information, see Specifying How Labels Are Updated.
? Disable the Dynamically Update Label Text option in the Label Properties dialog box. By disabling this option, the label becomes static, and you cannot use the Update All Labels or Update Selected Labels commands to update the labels. You must enable the dynamic property to update the labels. The global update setting does not affect the labels when the Dynamically Update Label Text option is disabled. For more information, see Changing the Properties of Labels.
? Disassociate labels After you disassociate labels, they can never be dynamic again, and can never update, regardless of the global setting. For more information, see Disassociating Labels to Prevent Auto-Updating.
Related topics
? Creating Dynamic Labels ? Changing the Properties of Labels ? Specifying How Labels Are Updated ? Disassociating Labels to Prevent Auto-Updating ? Updating Selected Dynamic Labels ? Updating All Dynamic Labels in the Drawing ? Swapping Label Text ? Changing the Angular Direction of a Label ? Grip Editing Label Text
Overview
To create labels that update automatically if you change the label style or edit the object that is labeled, use the Add Dynamic Labels command.
Using this command, you can select any group of objects to label. For example, the selection set can contain lines, arcs, spirals, and points, or any combination of the different object types. The current label styles are used for each different type of object. If you select an object that cannot be labeled with the Add Dynamic Labels command, such as a contour object, then the command ignores it.
NOTE In order to label points, the Use the Current Point Label Style When Inserting Points check box must be selected in the Point Settings dialog box. For more information, see Changing the Point Insertion Settings.
NOTE The global update settings in the Label Settings dialog box affect how dynamic labels behave after they have been created. The global update settings must be enabled for the dynamic labels to update when the objects or styles change. Specifying How Labels AreUpdated.
To label objects with dynamic labels
Comments?
Creating Dynamic Labels

AutoCAD Land Development Desktop Pagina 418 di 718
file://C:\Documents and Settings\Administrator\Impostazioni locali\Temp\~hhB9E2.htm 06/10/2001
1. Select the current label styles. For more information, see Selecting the Current LabelStyle.
2. From the Labels menu, choose Add Dynamic Labels.
3. Select the object(s) that you want to label.
4. Press ENTER.
or
1. Select the current label styles.
2. Select the object(s) that you want to label.
3. Right-click to display the shortcut menu.
4. Select Add Dynamic Labels.
Overview
If you disabled the global updating options in the Label Settings dialog box, and you want to update selected dynamic labels, then you can use the Update Selected Labels command. This command updates the label style, label position, and label content.
NOTE This command does not work with static labels (labels that have the Dynamically Update Label Text property disabled) or disassociated labels.
To update selected labels
1. From the Labels menu, choose Update Selected Labels.
2. Select the objects that have the labels you want to update.
3. Press ENTER.
or
1. Select the objects that have the labels you want to update.
2. Right-click to display the shortcut menu.
3. Click Update Labels.
Overview
Comments?
Comments?
Updating Selected Dynamic Labels
Updating All Dynamic Labels in the Drawing

AutoCAD Land Development Desktop Pagina 419 di 718
file://C:\Documents and Settings\Administrator\Impostazioni locali\Temp\~hhB9E2.htm 06/10/2001
If you disabled the global updating options in the Label Settings dialog box, and you want to update all of the dynamic labels in your drawing, then you can use the Update All Labels command. This command updates the label style, label position, and label content.
NOTE This command does not work with static labels (labels that have the Dynamically Update Label Text property disabled) or disassociated labels.
To update all the labels in a drawing
? From the Labels menu, choose Update All Labels.
NOTE An alternative to using this command is to re-enable the global updating options in the Label Settings dialog box. For more information, see Specifying How Labels Are Updated.
Overview
You can switch which labels are above and below a line by using the Swap Label Text command. This command is useful if you label a parcel or boundary and want all the labels on the outside of the boundary to label one feature of the line (for example, distance), and all the labels inside the boundary to label another feature of the line (for example, direction).
NOTE This command does not work with static labels (labels that have the Dynamically Update Label Text property disabled) or disassociated labels.
To swap label text
1. From the Labels menu, choose Swap Label Text.
2. Select the objects that have the labels you want to swap.
3. Press ENTER.
Swap label text
Overview
Comments?
Comments?
Swapping Label Text
Changing the Angular Direction of a Label

AutoCAD Land Development Desktop Pagina 420 di 718
file://C:\Documents and Settings\Administrator\Impostazioni locali\Temp\~hhB9E2.htm 06/10/2001
You can switch the bearing or azimuth of a line label by using the Flip Direction command. For example, if a line is labeled N74º53'51"E and you flip the label's direction, the label changes to S74º53'51"W.
NOTE This command does not work with dynamic labels on polylines, static labels (labels that have the Dynamically Update Label Text property disabled) or disassociated labels. However, you can flip the label direction for individual objects (like polylines) by using the Edit Label Properties command to force the bearing to use a specific direction, like North.
To change the angular direction of a line label
1. From the Labels menu, choose Flip Direction.
2. Select the lines that contain the labels you want to flip.
or
1. Select the lines that contain the labels you want to flip.
2. Right-click to display the shortcut menu.
3. Click Flip Direction.
Flip direction
Overview
You can turn dynamic labels into labels that never update by disassociating the label from the object.
WARNING! You cannot use the Update Selected Labels, Update All Labels, Flip Direction, or Swap Label Text commands on disassociated labels. Nor can you change the labels back to dynamic labels after you use the Disassociate Labels command. If you think you may need to update the labels at some time, instead of disassociating the labels, you can disable the dynamic updating property for the selected labels and then enable it when you must update the labels. For more information, see Changing the Properties of Labels.
To disassociate labels
1. From the Labels menu, choose Disassociate Labels.
2. Select the objects that have the labels you want to disassociate.
Comments?
Disassociating Labels to Prevent Auto-Updating

AutoCAD Land Development Desktop Pagina 421 di 718
file://C:\Documents and Settings\Administrator\Impostazioni locali\Temp\~hhB9E2.htm 06/10/2001
3. Press ENTER.
or
1. Select the objects that have the labels you want to disassociate.
2. Right-click to display the shortcut menu.
3. Select Disassociate Labels.
To delete labels from your drawing, use the Delete Labels command. If you select an object that does not contain dynamic or static labels, such as a contour object, then the command ignores it.
NOTE This command does not work with disassociated labels.
To delete labels
1. From the Labels menu, choose Delete Labels.
2. Select the objects that have the labels you want to delete.
3. Press ENTER.
or
1. Select the objects that have the dynamic labels you want to delete.
2. Right-click to display the shortcut menu.
3. Select Delete Labels.
Overview
Each label that you place on an object has grips. Use these grips to move the text along the object, or to rotate the text.
To grip edit label text
1. Verify that grips are enabled. For more information, see "Editing with Grips" in the AutoCAD 2000 User's Guide.
2. Click on the label text that you want to move or rotate.
3. Click on a grip to activate it.
Comments?
Comments?
Deleting Labels
Grip Editing Label Text

AutoCAD Land Development Desktop Pagina 422 di 718
file://C:\Documents and Settings\Administrator\Impostazioni locali\Temp\~hhB9E2.htm 06/10/2001
4. Move the grip to the new location, or press SPACEBAR to cycle to another grip editing option.
NOTE The ROTATE option does not work on arcs.
If you are moving the label text on a curve, the label text flips automatically as you move it to maintain its legibility in plan view.
Overview
After you label an object in your drawing with a dynamic or static label, you can modify the label properties. The label properties include dynamic updating, label alignment, label swapping, and the type of bearing labels that are being used.
You can turn a static label into a dynamic label, and vice versa, by changing the Dynamically Update Label Text property.
To change the properties of a label
1. Select the label(s) that you want to edit.
IMPORTANT You must select the label itself, not the object that is labeled.
2. Right-click to display the shortcut menu, and then select Edit Label Properties.
3. Select or clear the following check boxes to change the behavior of the selected labels:
? Dynamically Update Label Text: This check box switches the state of labels between static and dynamic. When this check box is selected, the label is dynamic and updates if the style or the object changes (however, this updating behavior is dependent on the global update settings in the Label Settings dialog box). When this check box is cleared, the label is static and does not update if the style or object changes.
NOTE For point labels, Dynamically Update Label Text is the only label property that is editable in the Label Properties dialog box.
? Swap Label Text: This check box switches the label (including arrow and crows feet) above the object with the label below the object.
? Align Label Text on Object: This check box changes the label's alignment property. To align the text on the object, select the Align label text on object check box. If you clear this check box, then the label is reoriented so it matches the non-aligned label rotation angle in the Label Settings. In addition, the label is not
Comments?
Changing the Properties of Labels

AutoCAD Land Development Desktop Pagina 423 di 718
file://C:\Documents and Settings\Administrator\Impostazioni locali\Temp\~hhB9E2.htm 06/10/2001
repositioned if the object is edited.
? Force Bearings: This check box specifies how bearing labels for lines are formatted. To force all bearing labels and arrows to point in one direction, you can select North or South from the Force Bearings list. To mix (North or South) the bearing arrows, select Mixed. This setting only applies to line labels.
? Tag Number: This option specifies the current tag number for tag labels only. You can select a different, unused tag number for the tag label if needed. If you select more than one tag label from the drawing and then use the Edit Label Properties command, this option is unavailable.
4. Click OK.
NOTE When you use the Label Line By Points or Label Curve by Points command to create tag labels, the editable label properties are limited to tag number only. This is because the labels are not associated with objects. Even if you change the tag number in the properties, the tag in the drawing is not updated. You must edit the tag in the drawing with the DDEDIT command to change it.
Overview
If you do not want the labels you create to be updated when you edit a label style or a labeled object, then label the objects with static labels.
Static labels:
? Never update when you edit the object or label style. ? Never update when you use the Update Selected Labels or Update All Labels
commands. ? Are not affected by the automatic updating settings in the Label Settings dialog box. ? Cannot be swapped from one position on an object to the other (above/ below the
object). ? Cannot have their directions flipped.
You can use any label style to create static labels— the dynamic or static nature of a label is not defined within the label style. Whether a label is dynamic or static depends on the
Comments?
Static Labels

AutoCAD Land Development Desktop Pagina 424 di 718
file://C:\Documents and Settings\Administrator\Impostazioni locali\Temp\~hhB9E2.htm 06/10/2001
command you use to create the label.
If you create static labels and later want them to update, you can enable the Dynamically Update Label Text option in the Label Properties dialog box. Doing this makes the label dynamic. For more information, see Changing the Properties of Labels. If you never want anyone to have the ability to update the labels, then you can disassociate the static labels so no one can ever enable their updating properties. For more information, see DisassociatingLabels to Prevent Auto-Updating.
NOTE Curve labels always move with the curve if you edit the curve's position, even when the label is static. However, the label text itself does not change values when the label is static.
Related topics
? Creating Static Labels
Overview
To create labels that do not automatically update if you change the label style or edit the object that is labeled, use the Add Static Labels command.
Using this command, you can select any group of objects to label. For example, the selection set can contain lines, arcs, spirals, and points, or any combination of these different objects. If you select an object that cannot be labeled with the Add Static Labels command, such as a contour object, then the command ignores it.
NOTE In order to label points, the Use the Current Point Label Style When Inserting Points check box must be selected in the Point Settings dialog box. For more information, see Changing the Point Insertion Settings.
NOTE The global update settings in the Label Settings dialog box have no effect on static labels.
To label objects with static labels
1. Select the current label styles. For more information, see Selecting the Current LabelStyle.
2. From the Labels menu, choose Add Static Labels.
3. Select the objects that you want to label.
4. Press ENTER.
or
1. Select the current label styles.
2. Select the object(s) that you want to label.
3. Right-click to display the shortcut menu.
Comments?
Creating Static Labels

AutoCAD Land Development Desktop Pagina 425 di 718
file://C:\Documents and Settings\Administrator\Impostazioni locali\Temp\~hhB9E2.htm 06/10/2001
4. Select Add Static Labels.
To label line and curve segments instead of entire lines and curves, you can use the Label Lines By Points and Label Curves By Points commands. These commands give you the flexibility of labeling lines and curves that are shared and may require more than one label, such as the lines in a parcel map. By using the label by points commands, you can create the labels you need without having to break shared objects, or draw duplicate objects.
Using the label by points commands, you can create full text labels, or you can create tag labels. After you create the tag labels, you can create tag tables.
The labels created with the label by points commands are not associated with any object or object segment. Therefore, they cannot update dynamically if the objects or label styles change.
When you use the label by points commands to create tag labels, the only property of the tag labels you can change later (by using the Edit Label Properties command) is the current tag number. All the other options in the Label Properties dialog box are grayed out. If you change the tag number in the Label Properties dialog box, the tag in the drawing does not automatically update. You must edit the tag label text using the DDEDIT command to match the text in the drawing with the assigned tag number. An object table you create always uses the tag displayed in the drawing, regardless of a tag label's assigned tag number.
NOTE You cannot change any property of regular, full-text labels created with the label by points commands.
Related topics
? Labeling Line Segments By Selecting Points to Define the Line Segments ? Labeling Curve Segments by Selecting Points to Define the Curve Segments
Overview
You can use the Label Line By Points command to label a selected line segment with a static label by selecting points to define the line segment or by selecting the line itself.
By being able to select a line segment to label, instead of the entire line, you have added flexibility when labeling lines that are shared, such as the lines in a parcel map. You do not have to break those shared lines, or draw duplicate lines, to label the segments you want.
Using the Label Line By Points command, you can label line segments with full text labels, or you can label the line segments with tag labels. After you create the tag labels, you can use the Line Table command to create a tag table.
The labels created with the Label Line By Points command are not associated with the line or
Comments?
Comments?
Labeling Line and Curve Segments
Labeling Line Segments By Selecting Points to Define the Line Segments

AutoCAD Land Development Desktop Pagina 426 di 718
file://C:\Documents and Settings\Administrator\Impostazioni locali\Temp\~hhB9E2.htm 06/10/2001
line segment. Therefore, they cannot update dynamically if the line segment or style change. Unlike static labels you create with the Add Static Labels command, labels created with the Label Line By Points command can never be turned into dynamic labels.
To label a line segment by selecting points
1. Select the current label styles.
The Label Line by Points command uses the current line label style (or current tag style) to label the lines. For more information, see Selecting the Current Label Style.
2. From the Labels menu, choose Label Line By Points.
The following prompt is displayed: Create Tag Labels? <Yes/No> <No>:
3. Type one of the following:
? Type No to label the line segments with full text labels. ? Type Yes to label the line segments with tag labels.
NOTE When you use this command to create tag labels, the only property of the tag label you can change later (by using the Edit Label Properties command) is the current tag number. However, if you change the tag number in the label properties, the tag in the drawing does not automatically update. You must edit the tag label text using the DDEDIT command to match the text in the drawing with the assigned tag number. A line table you create always uses the tag displayed in the drawing, regardless of a tag label's assigned tag number.
The following prompt is displayed: Select Points (or line):
4. Do one of the following to select the line that you want to label:
? Points: Select the end points of the line. If the line segment you want to select connects COGO points, then you can use the .G, .P, and .N point selection filters to select these points. You can also use object snaps to accurately select the points. If the POints option is not active, then type PO and press ENTER before selecting the points.
? Line: Type Line and then select the line using any standard AutoCAD selection method. This selection method selects the entire line.
TIP You can tell whether or not a label in your drawing was created with the Label Line By Points command by looking at the Label Properties. Select the label, right-click, and select Edit Label Properties. The Label Properties dialog box appears but everything is grayed out (except for the tag number setting if the label is a tag label). The dialog box is grayed out because labels created by the Label Line By Points command are not associated with any line object. Therefore, they cannot be dynamically updated and are not affected by changing the Label Properties.
5. Continue to select lines to label, or press ENTER to end the command.
Comments?
Labeling Curve Segments by Selecting Points to Define the Curve Segments

AutoCAD Land Development Desktop Pagina 427 di 718
file://C:\Documents and Settings\Administrator\Impostazioni locali\Temp\~hhB9E2.htm 06/10/2001
Overview
You can use the Label Curve By Points command to label a curve segment by selecting points to define the curve segment, or by selecting the curve itself.
By being able to select a curve segment to label, instead of the entire curve, you have added flexibility when labeling curves that are shared, such as the curves in a parcel map. You do not have to break those shared curves, or draw duplicate curves, to label the segments you want.
Using the Label Curve By Points command, you can label curve segments with full text labels, or you can label the curve segments with tag labels. After you create the tag labels, you can use the Curve Table command to create a tag table.
The labels created with the Label Curve By Points command are not associated with the curve or curve segment. Therefore, they cannot update dynamically if the curve segment or label style changes. Unlike static labels you create with the Add Static Labels command, labels created with the Label Curve By Points command can never be turned into dynamic labels.
To label a curve segment by selecting points
1. Select the current curve label styles. The Label Curve By Points command uses the current curve label style (or current tag style) to label the curves. For more information, see Selecting the Current Label Style.
2. From the Labels menu, choose Label Curve By Points.
The following prompt is displayed: Create Tag Labels? <Yes/No> <No>:
3. Type one of the following:
? Type No to label the curve segments with full text labels. ? Type Yes to label the curve segments with tag labels.
NOTE When you use this command to create tag labels, the only property of the tag label you can change later (by using the Edit Label Properties command) is the current tag number. However, if you change the tag number in the label properties, the tag in the drawing does not automatically update. You must edit the tag label text using the DDEDIT command to match the text in the drawing with the assigned tag number. A curve table you create always uses the tag displayed in the drawing, regardless of a tag label's assigned tag number.
The following prompt is displayed: Select Points (or Curves):
4. Do one of the following to select the curve segment that you want to label:
? Points: Select the point of curvature, a point on the curve, and the point of tangency. If the curve segment you want to select connects COGO points, then you can use the .G, .P, and .N point selection filters to select these points. If not, you can use object snaps to accurately select the points. If the POints option is not active, then type PO and press ENTER before selecting the points.
? Curve: Type Curve and then select the curve using any standard AutoCAD selection method. This selection method selects the entire curve.

AutoCAD Land Development Desktop Pagina 428 di 718
file://C:\Documents and Settings\Administrator\Impostazioni locali\Temp\~hhB9E2.htm 06/10/2001
5. Continue to select curve segments to label, or press ENTER to end the command.
TIP You can tell whether or not a label in your drawing was created with the Label Curve By Points command by looking at the Label Properties. Select the label, right-click, and select Edit Label Properties. The Label Properties dialog box appears but everything is grayed out (except for the tag number setting if the label is a tag label). The dialog box is grayed out because labels created by the Label Curve By Points command are not associated with any curve object. Therefore, they cannot be dynamically updated and are not affected by changing the Label Properties.
Overview
You can label polylines with the current line and curve label styles. Straight polyline segments are labeled with the current line label style. Curved polyline segments are labeled with the current curve label style. Each polyline segment can have more than one label.
NOTE Only lightweight polylines can be labeled.
To label polylines
1. Select the current label styles for lines and curves. For more information, see Selecting the Current Label Style.
2. Select the polyline(s) you want to label.
3. Right-click to display the shortcut menu.
4. Select Add Dynamic Labels or Add Static Labels.
NOTE If you use the TRIM command to edit the polylines after they are labeled with dynamic labels, then the polyline labels disappears if the resulting segment type is different than the original segment type.
Overview
You can create northing/easting labels for points in your drawing. These labels are not dynamic and they are not based on the current point label style. Instead, they use the current text style for the labels.
To label points with northing and easting coordinates
1. From the Labels menu, choose Label North/East.
2. Select the point that you want to label. You can use point filters to select exact points.
3. Select a location in the drawing where you want to insert the label.
Comments?
Comments?
Labeling Polylines
Labeling Points with Northing and Easting Coordinates

AutoCAD Land Development Desktop Pagina 429 di 718
file://C:\Documents and Settings\Administrator\Impostazioni locali\Temp\~hhB9E2.htm 06/10/2001
4. Do one of the following to define the rotation angle of the label:
? Type a rotation angle at the command line in the format indicated. ? Pick a point in the drawing to define the rotation angle. The angle used is the angle
between the insertion point of the label and the rotation angle point you select.
5. Select an additional point to label, or press ENTER to end the command.
Overview
You can label points and lines in your drawing with specific geodetic features. You choose which features you want to label by adjusting the geodetic point label and line label settings. These features include latitude and longitude, grid northing and grid easting, scale factor, convergence, and local northing and local easting, grid angle, grid distance, local angle, local distance, and geodetic distance.
NOTE These labels do not use the current point and line label styles. Instead, they use the current text style. They are placed on the layers specified in the Geodetic Annotation Settings dialog box.
Related topics
? Changing the Geodetic Point Label Settings ? Changing the Geodetic Line Label Settings ? Labeling a Point with Geodetic Data ? Labeling a Line with Geodetic Data
Overview
To specify how points are labeled with geodetic features
1. Set the Current Zone and the Transformation Settings. For more information, see Changing the Current Zone for a Drawing, and Changing the Geodetic ZoneTransformation Settings.
2. Display the Geodetic Annotation Settings dialog box by doing one of the following:
? From the Labels menu, choose Geodetic Labels Geodetic Label Settings. ? From the Projects menu, choose Drawing Settings to display the Edit Settings dialog
box. Under Program, select Land Development Desktop. From the Settings list, select Geodetic Labels and click the Edit Settings button.
You can label each point with up to six different pieces of information. These six features are represented by fields. The field number is displayed on the far left of the dialog box.
3. Under Point Annotation, set the Type for each field number. You can select one of the
Comments?
Comments?
Labeling Points with Geodetic Information
Changing the Geodetic Point Label Settings

AutoCAD Land Development Desktop Pagina 430 di 718
file://C:\Documents and Settings\Administrator\Impostazioni locali\Temp\~hhB9E2.htm 06/10/2001
following options for each field:
? None ? Grid northing ? Grid easting ? Latitude ? Longitude ? Convergence ? Scale Factor ? Local northing ? Local easting
For example, to label a point with only Grid northing and Grid easting, set field #1 to Grid northing, and field #2 to Grid easting, and all the other fields to None.
4. To use any kind of prefix or suffix for the labels, type the text in the Prefix and Suffix boxes.
For example, the default prefix for Grid northing, Grid N, places Grid N in front of the value.
5. In the Precision edit boxes, type the precision for each point label field.
6. To use a bracket to set off the labels when they are placed in the drawing, select the Leader Bracket check box.
7. In the Layer edit box, type the name of the layer for the point labels.
8. Set the Label Line Settings for labeling lines with geodetic features, or click OK to exit the dialog box. For more information, see Changing the Geodetic Line Label Settings.
Overview
To specify how lines are labeled with geodetic features
1. Set the Current Zone and the Transformation Settings. For more information, see Changing the Current Zone for a Drawing, and Changing the Geodetic ZoneTransformation Settings.
2. Display the Geodetic Annotation Settings dialog box by doing one of the following:
? From the Labels menu, choose Geodetic Labels Geodetic Label Settings. ? From the Projects menu, choose Drawing Settings to display the Edit Settings dialog
box. Under Program, select Land Development Desktop. From the Settings list, select Geodetic Labels and click the Edit Settings button.
3. Under Line Annotation, do one of the following to determine whether the directions of the lines are labeled with azimuths or bearings:
? Select the Azimuths check box to label the direction with an azimuth. ? Clear the Azimuths check box to label the direction with a bearing. When you clear
the Azimuths check box, the Az label changes to Brg.
Comments?
Changing the Geodetic Line Label Settings

AutoCAD Land Development Desktop Pagina 431 di 718
file://C:\Documents and Settings\Administrator\Impostazioni locali\Temp\~hhB9E2.htm 06/10/2001
4. In the Precision box, type the line label precision.
5. In the Layer edit box, type the name of the layer for the line labels.
6. Select one or more of the following options to determine how you want to label lines:
? Select the Grid check box to label lines with the grid data. Select the Az/ Brg check box to label the grid angle of the lines. Select the Grid Dist check box to label the grid distance of the lines. The Grid northing and easting is based on the current zone.
? Select the Ground check box to label lines with the direction and distance calculated with the local northing and easting coordinates. Select the Ground Az/Brg check box to label the local angle of the lines. Select the Ground Dist check box to label the local distance of the lines.
? Select the Geodetic Dist check box to label lines with the geodetic distance, which is a distance in which the Earth's curvature is taken into account.
7. Using the Placement lists, select the label placement. You can place the labels Above or Below the lines. The labels are placed at the same angle as the line.
8. To use a prefix or suffix for the labels, type the text in the Prefix and Suffix edit boxes.
9. Using the Distance Unit scroll box, select either Feet or Meters as the unit of measurement for the distances.
10. In the Distance Precision edit box, type the precision for labeling distances.
11. Click OK to exit the dialog box.
Overview
You can label a location or a COGO point with geodetic features.
To label a point with geodetic features
1. Change the Geodetic Label Settings. For more information, see Changing the GeodeticPoint Label Settings.
2. From the Labels menu, choose Geodetic Labels Label Location. The current zone is listed at the command line.
The following prompt is displayed: Enter label point:
3. Select the point you want to label. You can use point filters to select the point.
4. You can select a point to define a leader.
If you draw the leader to the left of the point, then the label text is right-justified. If you draw the leader to the right of the point, the label text is left- justified.
5. You can continue to select leader points.
6. Press ENTER to place the label in the drawing.
Comments?
Labeling a Point with Geodetic Data

AutoCAD Land Development Desktop Pagina 432 di 718
file://C:\Documents and Settings\Administrator\Impostazioni locali\Temp\~hhB9E2.htm 06/10/2001
Overview
You can label lines in your drawing with geodetic features.
To label a line with geodetic features
1. Set the geodetic annotation settings. For more information, see Changing the GeodeticLine Label Settings.
2. From the Labels menu, choose Geodetic Labels Label Line.
The current zone is listed at the command line.
3. To select the line, do one of the following:
? Click the line. ? Type PO and then select points to select the object.
4. Continue selecting lines to label, or press ENTER to end the command.
You can label the perpendicular offset distance between a building corner and a property line by using the Building Offset command. An object representing a building corner and another representing a property line must exist in the drawing to use this command.
NOTE This command is affected by the current AutoCAD dimension variables.
To label the perpendicular offset distance
1. On the Labels menu, choose Building Offset.
2. Select the building corner. The AutoCAD OSNAP mode is automatically set to ENDPOINT for this selection, but you can override it.
3. Select a point on the property line. The AutoCAD OSNAP mode is automatically set to PERPENDICULAR at this prompt. Do not override this setting.
After you select the points, the perpendicular distance is labeled on the current layer.
The following illustration shows an offset label placed between a building and a property line:
Comments?
Comments?
Labeling a Line with Geodetic Data
Creating a Building Offset Label

AutoCAD Land Development Desktop Pagina 433 di 718
file://C:\Documents and Settings\Administrator\Impostazioni locali\Temp\~hhB9E2.htm 06/10/2001
Building offset label
You can label the lines, curves, spirals, and polylines in your drawing with tag labels, and then create object tables that list the detailed information about each object.
If the objects in your drawing are too short for regular labels, or if you want to present all the information about the objects in a table, then you can label the objects with tag labels. You can then create an object table that lists the detailed information about each object.
Tag labels have their own label styles. Default styles are included with AutoCAD Land Development Desktop, which you can use as-is or customize. Tag label styles do not determine which information is displayed in the tables. To control what pieces of information are created for an object, you must set up the table columns. You can then save this setup to a file which you can use in the future.
Related topics
? Tag Label Styles ? Creating Tag Labels ? Creating Object Tables ? Editing Object Tables ? Updating Object Tables ? Deleting Object Tables
Overview
Each tag label is based on a tag label style. A tag label style determines how a label appears. However, it does not determine what information is displayed in the object table.
Comments?
Comments?
Comments?
Creating Object Tables
Tag Labels and Object Tables
Tag Label Styles

AutoCAD Land Development Desktop Pagina 434 di 718
file://C:\Documents and Settings\Administrator\Impostazioni locali\Temp\~hhB9E2.htm 06/10/2001
? Tag label appearance is controlled by the tag label style text properties, such as the text style used for the label, the layer for the label, and the justification of the label text.
? The content of the object table is controlled by setting up table columns with the Line Table, Curve Table, and Spiral Table commands.
Three default tag label styles are included in AutoCAD Land Development Desktop, one each for lines, curves, and spirals. You can edit these styles and create new ones, depending on your requirements.
Related topics
? Editing Line Tag Label Styles ? Editing Curve Tag Label Styles ? Editing Spiral Tag Label Styles
Overview
To edit a line tag label style
1. Display the Edit Tag Label Styles dialog box by doing one of the following:
? From the Labels menu, choose Edit Tag Label Styles.
? From the Labels menu, choose Show Dialog Bar, verify that is visible, and then click .
? Select a tag label, right-click, and select Edit Label Style.
NOTE Be sure that you select the label text; do not select the object that is labeled.
? From the Projects menu, choose Edit Data Files to display the Edit Data Files dialog box. From the Program list, select Land Development Desktop. From the Data Files list, select Tag Styles and click Edit Data.
2. Click the Line Label Styles tab.
3. Do one of the following:
? From the Name list, select the name of the label style that you want to edit. ? To create a new label style, type a new name in the Name list. Be sure to click Save
to save the new style.
When you select a style, the Text Above and Text Below sections of the dialog box display the selected data elements. The box on the right shows you a preview of what this label looks like.
4. You can specify any of the following label style items:
? Text Properties: Controls the text style, offset, layer, and justification. For more information, see Text Properties for Line Tag Labels.
? Data Elements: Controls the items that the label style will label. For tag label styles, there is only one data element, Tag Number. For more information, see DataElements for Line Tag Labels.
Comments?
Editing Line Tag Label Styles

AutoCAD Land Development Desktop Pagina 435 di 718
file://C:\Documents and Settings\Administrator\Impostazioni locali\Temp\~hhB9E2.htm 06/10/2001
? Text Above and Text Below: Controls where the tag label is placed, either above or below the object. For more information, see Text Above and Text Below for LineTag Labels.
? Arrow, Tick, Crows Feet: Controls whether symbols are placed on the object along with the label. For more information, see Arrows, Ticks, and Crows Feet forLine Tag Labels.
? Units: Unit settings are not applicable to tag label styles.
1. Complete steps 1-4 in Editing Line Tag Label Styles.
2. Under Text Properties, select a text Style for the label. If you select *Current*, then any time that you label an object using this style, the label is created using the current text style.
3. If you selected a zero-height style, then specify a height in the Height box.
NOTE If the selected text style has a fixed height, then the value in the Height box has no effect on the height.
4. You can specify an Offset for the label. This value is not a distance; it is a factor. The offset value that you specify is a factor that is multiplied by the text height to compute the actual offset distance.
See the illustration in Text Properties for Line Label Styles.
5. Select a Layer for the label. If you select *Current*, then any time you label an object using this style, the label is placed on the current layer.
6. Select one of the following justification methods for the text:
? Left: Left-justifies the label on the object. ? Right: Right-justifies the label on the object. ? Center: Centers the label on the object.
Tag labels have only one data element, Tag Number. You can control whether the tag number is displayed above or below the object.
1. Complete steps 1-4 in Editing Line Tag Label Styles.
2. From the Data list, select Tag Number.
3. Do one of the following:
? Click the Text Above button to place the Tag Number in the Text Above box. This places the tag above the object when you label an object with this style.
? Click the Text Below button to place the Tag Number in the Text Below box. This places the tag below the object when you label an object with this style.
Comments?
Comments?
Text Properties for Line Tag Labels
Data Elements for Line Tag Labels

AutoCAD Land Development Desktop Pagina 436 di 718
file://C:\Documents and Settings\Administrator\Impostazioni locali\Temp\~hhB9E2.htm 06/10/2001
This information follows the steps in Editing Line Tag Label Styles.
The Text Above and Text Below boxes contain the data elements for label styles. For tag label styles, the only data element you can use is Tag Number. The box on the right shows a preview of what the label looks like. In the following example, L precedes the tag number because this is the line tag label style.
You can type text into these boxes. This text appears in the label. For example, you can type Line instead of L.
In the Text Above or Text Below box, you can type, select, delete, copy, and paste text.
To add arrows, ticks, or crows feet to the objects that you label.
1. Complete steps 1-4 in Editing Line Tag Label Styles.
2. Under Text Above and/or Text Below, do the following:
? Select the Arrow check box to insert arrows on the objects you label to indicate their direction.
? Select either Tick or Crows Feet to insert either tick marks or crows feet on the objects you label.
Overview
To edit a curve tag label style
1. From the Labels menu, choose Edit Tag Label Styles.
2. Click the Curve Label Styles tab.
3. Do one of the following:
? From the Name list, select the name of the label style that you want to edit. ? To create a new label style, type a new name in the Name list. Be sure to click Save
to save the new style.
When you select a style, the Text Above and Text Below sections of the dialog box display the selected data elements. The box on the right shows you a preview of what this label looks like.
Comments?
Comments?
Comments?
Text Above and Text Below for Line Tag Labels
Arrows, Ticks, and Crows Feet for Line Tag Labels
Editing Curve Tag Label Styles

AutoCAD Land Development Desktop Pagina 437 di 718
file://C:\Documents and Settings\Administrator\Impostazioni locali\Temp\~hhB9E2.htm 06/10/2001
4. You can specify any of the following label style items:
? Text Properties: Controls the text style, offset, layer, and justification. For more information, see Text Properties for Curve Tag Labels.
? Data Elements: Controls the items that the label style will label. For tag label styles, there is only one data element, Tag Number. For more information, see DataElements for Curve Tag Labels.
? Text Above and Text Below: Controls where the tag label is placed, either above or below the object. For more information, see Text Above and Text Below for CurveTag Labels.
? Arrow, Tick, Crows Feet: Controls whether symbols are placed on the object along with the label. For more information, see Arrows, Ticks, and Crows Feet forCurve Tag Labels.
? Units: Unit settings are not applicable to tag label styles.
1. Complete steps 1-4 in Editing Curve Tag Label Styles.
2. Under Text Properties, select a text Style for the label. If you select *Current*, then any time that you label an object using this style, the label is created using the current text style.
3. If you selected a zero-height style, then specify a height in the Height box.
NOTE If the selected text style has a fixed height, then the value in the Height box has no effect on the height.
4. You can specify an Offset for the label. This value is not a distance; it is a factor. The offset value that you specify is a factor that is multiplied by the text height to compute the actual offset distance.
See the illustration in Text Properties for Line Label Styles.
5. Select a Layer for the label. If you select *Current*, then any time you label an object using this style, the label is placed on the current layer.
6. Select one of the following justification methods for the text:
? Left: Left-justifies the label on the object. ? Right: Right-justifies the label on the object. ? Center: Centers the label on the object.
Overview
To edit a spiral tag label style
1. From the Labels menu, choose Edit Tag Label Styles.
Comments?
Comments?
Text Properties for Curve Tag Labels
Editing Spiral Tag Label Styles

AutoCAD Land Development Desktop Pagina 438 di 718
file://C:\Documents and Settings\Administrator\Impostazioni locali\Temp\~hhB9E2.htm 06/10/2001
2. Click the Spiral Label Styles tab.
3. Do one of the following:
? From the Name list, select the name of the label style that you want to edit. ? To create a new label style, type a new name in the Name list. Be sure to click Save
to save the new style.
When you select a style, the Text Above and Text Below sections of the dialog box display the selected data elements. The box on the right shows you a preview of what this label looks like.
4. You can specify the following label style items:
? Text Properties: Controls the text style, offset, layer, and justification. For more information, see Text Properties for Spiral Tag Labels.
? Data Elements: Controls the items that the label style will label. For tag label styles, there is only one data element, Tag Number. For more information, see DataElements for Spiral Tag Labels.
? Text Above and Text Below: Controls where the tag label is placed, either above or below the object. For more information, see Text Above and Text Below for SpiralTag Labels.
? Arrow, Tick, Crows Feet: Controls whether symbols are placed on the object along with the label. For more information, see Arrows, Ticks, and Crows Feet forSpiral Tag Labels.
? Units: Unit settings are not applicable to tag label styles.
Overview
To label objects with tag labels
1. Select the current label styles for lines and curves. For more information, see Selecting the Current Label Style.
2. From the Labels menu, choose Add Tag Labels.
3. Select the objects that you want to label.
4. Press ENTER.
or
1. Select the current tag label styles.
2. Select the object(s) that you want to label.
3. Right-click to display the shortcut menu.
4. Select Add Tag Label.
Comments?
Comments?
Creating Tag Labels

AutoCAD Land Development Desktop Pagina 439 di 718
file://C:\Documents and Settings\Administrator\Impostazioni locali\Temp\~hhB9E2.htm 06/10/2001
Overview
After you tag the objects in your drawing with tag labels, you can create object tables that display detailed information about each object you tagged. You can insert multiple tables in a drawing. You can also specify a row limit for a table, and when that limit is reached, the table is split into pages.
To control what information is displayed about the objects, you must set up table columns when you are using the Add Tables commands. After you set up the table columns the way you want, you can save this setup to a file. The next time you want to create a table, you can load this file to use the same settings that you did previously.
Tables do not update automatically. To update tables with changes you've made to objects or tag styles, you can select a text object in the table, right-click, and select Re-Draw Table.
Related topics
? Creating a Line Table ? Creating a Curve Table ? Creating a Spiral Table ? Updating Object Tables
Overview
After you label your lines with tag labels, you can draw a line table. Tables display detailed information about the objects that you labeled with tags.
To create a line table
1. From the Labels menu, choose Add Tables Line Table to display the Line Table Definition dialog box.
NOTE If you already formatted a line table and saved the setup to a file, then you can skip the following steps by loading the table setup file. For more information, see Loading an Existing Line Table Setup File.
2. In the Text box, type a title for the table. By default the title is Line Table.
3. In the Layer box, select or type a layer for the table title. By default the layer is Line Table Header.
4. Select a Text Style for the table title. If you select a zero-height text style, then type a height in the Text Height box.
5. You can control any of the following line table items:
Line Table Sorting: Select the Sort table check box to have the table entries appear in the table in alpha-numeric order. If you clear this check box, then the tags are placed in the table in the order that the objects appear in the drawing database.
Line Table Border: Select the Draw border check box to draw both a border and
Comments?
Creating Object Tables
Creating a Line Table

AutoCAD Land Development Desktop Pagina 440 di 718
file://C:\Documents and Settings\Administrator\Impostazioni locali\Temp\~hhB9E2.htm 06/10/2001
column and row lines on your table. If you select the Draw border check box, then select a layer for the border from the Border Layer list.
Splitting a Line Table: To limit the rows in a table, type a limit in the Maximum Rows Per Page box. For example, if you have 20 lines and you limit the rows per table to 10, then the first table ends at L10 and the next table page begins at L11. Setting this value to 0 creates one continuous table.
6. To control what pieces of information are displayed in the table, set up the column definitions. For more information, see Changing the Column Definitions of a Line Table.
NOTE By default, the first column in a table contains the Entity Description data element, which places the tag number in the first column. Be sure to not remove Entity Description from this column or the tag number will not be included in the table.
7. To save the settings to a file that you can use the future, choose Save As and save the file.
By default, this file is named linetabledef.ltd and is stored in the following folder:
c:\Program Files\Land Desktop R2\data\labels
8. Click OK.
9. Select the insertion point for the table.
This point corresponds to the upper-left corner of the table.
You can customize each column of a line table to display the information that is relevant to your project.
To format a line table
1. Complete steps 1-5 in Creating a Line Table.
2. Under Column Definition, place your cursor in the column that you want to edit and then click Edit to display the Column Definition dialog box. You can also double-click in the column that you want to edit.
NOTE To insert a new column, click Insert. To delete an existing column, click Delete.
To change the appearance of the column, make modifications in the Column Header Information section of the dialog box.
3. In the Header box, type the column heading.
4. In the Width box, type the width of the column. This value is in text characters, and is based on the text style that you specify for the header.
NOTE The text in a column does not wrap if it exceeds the column width. Be sure that you specify a column width that is large enough to accommodate all the text that appears in the column.
5. Select a text Style for the header. If you select a zero-height style, then also specify a text Height.
Comments?
Changing the Column Definitions of a Line Table

AutoCAD Land Development Desktop Pagina 441 di 718
file://C:\Documents and Settings\Administrator\Impostazioni locali\Temp\~hhB9E2.htm 06/10/2001
6. Under Justify, specify whether you want the header text to be right-justified, left-justified, or centered.
7. From the Layer box, choose a layer for the column header.
8. Under Display Value Information, choose the information that you want to appear in the column, and then click the Add Value button to add it to the Text box..
The Text box shows you the Display Value Information that you selected. You can choose to have more than one Display Value in a column. The box on the right of the Text list shows you a preview of how the column information appears.
To remove a category from the Text box, select the text in the Text box and delete it. You can type text in the Text box, such as m for meters.
You can also add formulas to tables. For more information, see Using a Formula Withina Label Style to Convert Values.
9. Use the Text Properties section to format the column text style, layer, and justification. For more information, see steps 5-7.
10. Click Linear to select the linear precision values for table entries. For more information, see Changing the Precision of the Display of Linear Units in Tag Tables.
11. Click Angle to select the angular precision values for table entries. For more information, see Changing the Precision of the Display of Angular Units in Tag Tables.
12. Click OK to return to the Line Table Definition dialog box.
You can change the precision values for displaying linear units in tag tables.
To change the linear precision for tag tables
Table 2:
Information for line table columns
Display value Description
Length Lists the length of the line.
Direction Lists the direction of the line.
Start Northing Lists the northing coordinate of the start point of the line.
Start Easting Lists the easting coordinate of the start point of the line.
End Northing Lists the northing coordinate of the end point of the line.
End Easting Lists the easting coordinate of the end point of the line.
Text Break Inserts a text break into the label. A text break can be used to separate the labels on an object. When you insert this data element, it shows up as "100" in the preview box.
Plus/Minus Symbol Inserts a plus/minus ( + ) symbol into the label.
Entity Description
Displays the tag number in the column. The first column of a table is automatically configured to display the Entity Description. To display the tag number in the column, make sure you do not remove the Entity Description category.
Comments?
Changing the Precision of the Display of Linear Units in Tag Tables

AutoCAD Land Development Desktop Pagina 442 di 718
file://C:\Documents and Settings\Administrator\Impostazioni locali\Temp\~hhB9E2.htm 06/10/2001
1. Change the column definitions of the line table. For more information, see Changingthe Column Definitions of a Line Table.
2. In the Linear box, enter the precision for displaying lengths in tag table columns.
NOTE You can either type a value in the boxes, or use the up and down arrows to select a value.
3. In the Formula box, enter the precision for displaying the results of formula calculations.
4. In the Coordinate box, enter the precision for displaying northing and easting coordinates.
5. Click OK to return to the Column Definition dialog box.
You can change the label precision for displaying angular values in tag tables.
To change the angular precision for tag tables
1. Change the column definitions of the line table. For more information, see Changingthe Column Definitions of a Line Table.
2. Select the Allow Text Spaces check box to place spaces in the display of angular units in the tag table columns. When this check box is selected, an angle is labeled in the format (N 52º14'39" N). If you do not select this check box, then an angle is labeled without spaces (N52º14'39"N).
3. In the Angular box, enter the precision for displaying angles in tag table columns.
NOTE You can either type a value in the boxes, or use the up and down arrows to select a value.
4. In the Formula box, enter the precision for displaying the results of formula calculations.
5. Click OK to return to the Column Definition dialog box.
If you have already defined and saved a table setup file, then you can load it whenever you want to create a table.
1. Create a line table and save the definition to a file. For more information, see Creatinga Line Table.
2. From the Labels menu, choose Add Tables Line Table to display the Line Table
Comments?
Comments?
Changing the Precision of the Display of Angular Units in Tag Tables
Loading an Existing Line Table Setup File

AutoCAD Land Development Desktop Pagina 443 di 718
file://C:\Documents and Settings\Administrator\Impostazioni locali\Temp\~hhB9E2.htm 06/10/2001
Definition dialog box.
3. Click the Load button.
4. Select the line table definition file that you want to use.
5. Click Open.
Overview
After you label your curves with tag labels, you can draw a curve table. Tables display detailed information about the objects that you labeled with tags.
To create a curve table
1. From the Labels menu, choose Add Tables Curve Table to display the Curve Table Definition dialog box.
NOTE If you already formatted a curve table and saved the setup to a file, then you can skip the following steps by loading the table setup file. For more information, see Loading an Existing Curve Table Setup File.
2. In the Text box, type a title for the table. By default the title is Curve Table.
3. In the Layer box, select or type a layer for the table title. By default the layer is Curve Table Header.
4. Select a Text Style for the table title. If you select a zero-height text style, then type a height in the Text Height box.
5. You can control any of the following curve table items:
Curve Table Sorting: Select the Sort table check box to have the table entries appear in the table in alpha-numeric order. If you clear this check box, then the tags are placed in the table in the order that the objects appear in the drawing database.
Curve Table Border: Select the Draw border check box to draw both a border and column and row lines on your table. If you select the Draw border check box, then select a layer for the border from the Border Layer list.
Splitting a Curve Table: To limit the rows in a table, type a limit in the Maximum Rows Per Page box. For example, if you have 20 lines and you limit the rows per table to 10, then the first table ends at C10 and the next table page begins at C11. Setting this value to 0 creates one continuous table.
6. To control what pieces of information are displayed in the table, set up the column definitions. For more information, see Changing the Column Definitions of a CurveTable.
NOTE By default, the first column in a table contains the Entity Description data element, which places the tag number in the first column. Be sure to not remove Entity Description from this column or the tag number will not be included in the table.
7. To save the settings to a file that you can use the future, click Save As and save the file. By default, this file is named curvetabledef.ctd and is stored in the following
Comments?
Creating a Curve Table

AutoCAD Land Development Desktop Pagina 444 di 718
file://C:\Documents and Settings\Administrator\Impostazioni locali\Temp\~hhB9E2.htm 06/10/2001
folder:
c:\Program Files\Land Desktop R2\data\labels
8. Click OK.
9. Select the insertion point for the table.
This point corresponds to the upper-left corner of the table.
You can customize each column of a curve table to display the information that is relevant to your project.
To format a curve table
1. Complete steps 1-5 in Creating a Curve Table.
2. Under Column Definition, place your cursor in the column that you want to edit and then click Edit. You can also double-click in the column that you want to edit.
The Column #1 Definition dialog box is displayed.
NOTE To insert a new column, click Insert. To delete an existing column, click Delete.
To change the appearance of the column, make modifications in the Column Header Information section of the dialog box.
3. In the Header box, type the column heading.
4. In the Width box, type the width of the column. This value is in text characters, and is based on the text style that you specify for the header.
NOTE The text in a column does not wrap if it exceeds the column width. Be sure that you specify a column width that is large enough to accommodate all the text that appears in the column.
5. Select a text Style for the header. If you select a zero-height style, then also specify a text Height.
6. Under Justify, specify whether you want the header text to be right-justified, left-justified, or centered.
7. From the Layer box, choose a layer for the column header.
8. Under Display Value Information, choose the information that you want to appear in the column, and then click the Add Value button to add it to the Text box.
Comments?
Table 3:
Information for curve table columns
Display value Description
Radius Lists the radius of the curve.
Length Lists the length of the curve.
Delta Angle Lists the central angle of the curve.
Changing the Column Definitions of a Curve Table

AutoCAD Land Development Desktop Pagina 445 di 718
file://C:\Documents and Settings\Administrator\Impostazioni locali\Temp\~hhB9E2.htm 06/10/2001
The Text box shows you the Display Value Information that you selected. You can choose to have more than one Display Value in a column. The box on the right of the Text list shows you a preview of how the column information appears.
To remove a category from the Text box, select the text in the Text box and delete it. You can type text in the Text box, such as m for meters.
You can also add formulas to tables. For more information, see Using a Formula Withina Label Style to Convert Values.
9. Use the Text Properties section to format the column text style, layer, and justification. For more information, see steps 5-7.
10. Click Linear to select the linear precision values for table entries. For more information, see Changing the Precision of the Display of Linear Units in Tag Tables.
11. Click Angle to select the angular precision values for table entries. For more information, see Changing the Precision of the Display of Angular Units in Tag Tables.
12. Click OK to return to the Curve Table Definition dialog box
If you have already defined and saved a table setup file, then you can load it whenever you want to create a table.
1. Create a curve table and save the definition to a file. For more information, see Creating a Curve Table.
2. From the Labels menu, choose Add Tables Curve Table to display the Curve Table Definition dialog box.
3. Click the Load button.
4. Select the curve table definition file that you want to use.
5. Click Open.
Tangent Lists the tangent length of the curve.
Chord Direction Lists the direction of the chord.
Chord Lists the length of the chord.
Text Break Inserts a text break into the label. A text break can be used to separate the labels on an object. When you insert this data element, it shows up as "100" in the preview box.
Plus/Minus Symbol Inserts a plus/minus ( + ) symbol into the label.
Delta Symbol Inserts a delta symbol into the label.
Entity Description
Displays the tag number in the column. The first column of a table is automatically configured to display the Entity Description. To display the tag number in the column, make sure you do not remove the Entity Description category.
Comments?
Comments?
Loading an Existing Curve Table Setup File
Creating a Spiral Table

AutoCAD Land Development Desktop Pagina 446 di 718
file://C:\Documents and Settings\Administrator\Impostazioni locali\Temp\~hhB9E2.htm 06/10/2001
Overview
After you label your spirals with tag labels, you can draw a spiral table. Tables display detailed information about the objects that you labeled with tags.
To create a spiral table
1. From the Labels menu, choose Add Tables Spiral Table to display the Spiral Table Definition dialog box.
NOTE If you already formatted a spiral table and saved the setup to a file, then you can skip the following steps by loading the table setup file. For more information, see Loading an Existing Spiral Table Setup File.
2. In the Text box, type a title for the table. By default the title is Spiral Table.
3. In the Layer box, select or type a layer for the table title. By default the layer is Spiral Table Header.
4. Select a Text Style for the table title. If you select a zero-height text style, then type a height in the Text Height box.
5. You can control any of the following spiral table items:
Spiral Table Sorting: Select the Sort table check box to have the table entries appear in the table in alpha-numeric order. If you clear this check box, then the tags are placed in the table in the order that the objects appear in the drawing database.
Spiral Table Border: Select the Draw border check box to draw both a border and column and row lines on your table. If you select the Draw border check box, then select a layer for the border from the Border Layer list.
Splitting a Spiral Table: To limit the rows in a table, type a limit in the Maximum Rows Per Page box. For example, if you have 20 lines and you limit the rows per table to 10, then the first table ends at C10 and the next table page begins at C11. Setting this value to 0 creates one continuous table.
6. To control what pieces of information are displayed in the table, set up the column definitions. For more information, see Changing the Column Definitions of a SpiralTable.
NOTE By default, the first column in a table contains the Entity Description data element, which places the tag number in the first column. Be sure to not remove Entity Description from this column or the tag number will not be included in the table.
7. To save the settings to a file that you can use the future, click Save As and save the file. By default, this file is named spiraltabledef.std and is stored in the following folder:
c:\Program Files\Land Desktop R2\data\labels
8. Click OK.
9. Select the insertion point for the table. This point corresponds to the upper- left corner of the table.
Comments?

AutoCAD Land Development Desktop Pagina 447 di 718
file://C:\Documents and Settings\Administrator\Impostazioni locali\Temp\~hhB9E2.htm 06/10/2001
You can customize each column of a spiral table to display the information that is relevant to your project.
To format a spiral table
1. Complete steps 1-5 in Creating a Spiral Table.
2. Under Column Definition, place your cursor in the column that you want to edit and then click Edit to display the Column Definition dialog box. You can also double-click in the column that you want to edit.
NOTE To insert a new column, click Insert. To delete an existing column, click Delete.
To change the appearance of the column, make modifications in the Column Header Information section of the dialog box.
3. In the Header box, type the column heading.
4. In the Width box, type the width of the column. This value is in text characters, and is based on the text style that you specify for the header.
NOTE The text in a column does not wrap if it exceeds the column width. Be sure that you specify a column width that is large enough to accommodate all the text that appears in the column.
5. Select a text Style for the header. If you select a zero-height style, then also specify a text Height.
6. Under Justify, specify whether you want the header text to be right-justified, left-justified, or centered.
7. From the Layer box, choose a layer for the column header.
8. Under Display Value Information, choose the information that you want to appear in the column, and then click the Add Value button to add it to the Text box.
Table 4:
Information for spiral table columns
Display value Description
Radius Lists the radius of the spiral at the point of transition from spiral to curve (SC) or curve to spiral (CS).
Length Lists the length of the spiral.
Theta Lists the theta angle of the spiral.
X Lists the tangent length between TS and SC, or CS and ST.
Y Lists the offset distance at SC from TS or at CS from ST.
Short Tangent Lists the length of the short tangent.
Long Tangent Lists the length of the long tangent.
P Lists the offset of the initial tangent in to the PC of the shifted curve, or the offset of the initial tangent out to the PT of the shifted curve.
K Lists the abscissa of the shifted PC referred to the TS, or the abscissa of the shifted PT referred to the ST.
Changing the Column Definitions of a Spiral Table

AutoCAD Land Development Desktop Pagina 448 di 718
file://C:\Documents and Settings\Administrator\Impostazioni locali\Temp\~hhB9E2.htm 06/10/2001
The Text box shows you the Display Value Information that you selected. You can choose to have more than one Display Value in a column. The box on the right of the Text list shows you a preview of how the column information appears.
To remove a category from the Text box, select the text in the Text box and delete it. You can type text in the Text box, such as m for meters.
You can also add formulas to tables. For more information, see Using a Formula Withina Label Style to Convert Values.
9. Use the Text Properties section to format the column text style, layer, and justification. For more information, see steps 5-7.
10. Click Linear to select the linear precision values for table entries. For more information, see Changing the Precision of the Display of Linear Units in Tag Tables.
11. Click Angle to select the angular precision values for table entries. For more information, see Changing the Precision of the Display of Angular Units in Tag Tables.
12. Click OK to return to the Spiral Table Definition dialog box.
If you have already defined and saved a table setup file, then you can load it whenever you want to create a table.
1. Create a spiral table. For more information, see Creating a Spiral Table.
2. Click the Load button.
3. Select the spiral table definition file that you want to use.
4. Click Open.
Overview
You can change the column definitions or the appearance of an existing object table.
To edit an object table
1. From the Labels menu, choose Edit Table.
A Lists the spiral A parameter, which is the square root of the product of the length and radius.
Text Break Inserts a text break into the label. A text break can be used to separate the labels on an object. When you insert this data element, it shows up as "100" in the preview box.
Plus/Minus Symbol Inserts a plus/minus ( + ) symbol into the label.
Entity Description
Displays the tag number in the column. The first column of a table is automatically configured to display the Entity Description. To display the tag number in the column, make sure you do not remove the Entity Description category.
Comments?
Comments?
Loading an Existing Spiral Table Setup File
Editing Object Tables

AutoCAD Land Development Desktop Pagina 449 di 718
file://C:\Documents and Settings\Administrator\Impostazioni locali\Temp\~hhB9E2.htm 06/10/2001
2. Select the table you want to edit by selecting either the table text or the lines that separate the rows/columns.
3. Press ENTER to display the Line Table Definition dialog box.
4. Modify the options as necessary. For more information, see Creating a Line Table.
5. Click OK to exit the Table Definition dialog box.
6. Use the Re-Draw Table command to update the table. For more information, see Updating Object Tables.
or
1. Click on the table in your drawing that you want to edit.
2. Right-click to display the shortcut menu.
3. Select Edit Table Layout to display the Table Definition dialog box.
4. Modify the options as necessary.
5. Click OK to exit the Table Definition dialog box.
6. Use the Re-Draw Table command to update the table.
Overview
Object tables do not update automatically. You must use the Re-Draw Table command to update the tables when you do any of the following:
? Edit an object that is tagged ? Delete an object that is tagged ? Delete a tag label ? Change the tag label style ? Change the table layout and edit column definitions
To update object tables
1. Select a text object in the table, such as the table title, or a table line.
2. Right-click to display the shortcut menu.
3. Select Re-Draw Table.
or
1. From the Labels menu, choose Edit Tables Re-Draw Table.
The following prompt is displayed: Select Table Lines or Text:
Comments?
Updating Object Tables

AutoCAD Land Development Desktop Pagina 450 di 718
file://C:\Documents and Settings\Administrator\Impostazioni locali\Temp\~hhB9E2.htm 06/10/2001
2. Select a text object in the table you want to re-draw, such as the table title, or select a table line.
3. Press ENTER to re-draw the table.
NOTE Tag labels created by the Label Line by Points command and the Label Curve by Points command are not dynamic and therefore are not updated in a table if the object changes and you use the Re-Draw Table command. However, if you manually edit the tag label text using the DDEDIT command, this change is updated in the table when you use the Re-Draw Table command.
Overview
To delete an object table
1. Select a text object in the table, such as the table title.
2. Right-click to display the shortcut menu.
3. Select Delete Table.
or
1. From the Labels menu, choose Edit Tables Delete Table.
The following prompt is displayed: Select Table Lines or Text:
2. Select a text object in the table you want to re-draw, such as the table title, or select a table line.
3. Press ENTER to re-draw the table.
Use the Terrain Model Explorer to create and build surface models. You can add point, DEM file, contour, breakline, and boundary data to the surface folders in the Terrain Model Explorer, and then you can build the surface based on that data.
The Terrain menu contains all the surface creation, editing, and output commands.
All of the surface creation commands are consolidated into an explorer-style dialog box
Comments?
Comments?
Comments?
Deleting Object Tables
Creating Surface Models
Creating Surfaces

AutoCAD Land Development Desktop Pagina 451 di 718
file://C:\Documents and Settings\Administrator\Impostazioni locali\Temp\~hhB9E2.htm 06/10/2001
called the Terrain Model Explorer. Using the right-click shortcut menus, you can create surfaces, choose which surface data to include in surfaces, and build surfaces. The Terrain Model Explorer makes it easy to see which data is included in a surface. You can also create data for the surface from within the Terrain Model Explorer, such as breaklines and boundaries.
After you have built a surface, you can use the surface editing commands to add or delete surface TIN (Triangulated Irregular Network) lines, add or delete points, and so on. For visualization purposes, you can draw waterdrop paths across the surface, draw slope arrows, or create 2D or 3D graphical representations of the surface slopes and elevations.
When you are ready to output data, you can generate contours, cross sections, and volumes. Two types of volume creation methods create surfaces which you can manage from within the Terrain Model Explorer. You can create surface models from point, breakline, boundary, and contour data.
When AutoCAD Land Development Desktop creates a surface from point data, it computes the Delaunay triangulation of the points. With Delaunay triangulation, no point lies inside the circle determined by the vertices of any triangle.
The following illustration shows a TIN surface created from point data:
Surface triangulation created from point data Breakline data (from breaklines, contours, or boundaries) changes how the surface is triangulated. A breakline edge between the points causes the program to connect these points with a triangle edge in the TIN, even if doing so violates the Delaunay property.
The following illustration shows a TIN surface created from contour data:

AutoCAD Land Development Desktop Pagina 452 di 718
file://C:\Documents and Settings\Administrator\Impostazioni locali\Temp\~hhB9E2.htm 06/10/2001
Surface triangulation created from contour data In most surveying and civil engineering operations, you gather elevational information to generate surface contours that represent a model of the ground surface. When you gather data for the model, you must be thorough so the model you create is an accurate representation of the surface. Points or contours are usually a primary part of the original surface information and are supplemented with breaklines and boundaries. Breaklines are constraint lines such as retaining walls, stream banks and beds, ridge lines, curbs, and other abrupt changes in the surface. Boundaries control the extents of a surface.
All the surface data definition and creation commands are located in the Terrain Model Explorer dialog box.
The process of surface generation includes:
? Creating a new surface ? Creating and adding surface data ? Choosing which data you want to build the surface from ? Building the surface
Related topics
? The Terrain Model Explorer
Overview
The Terrain Model Explorer contains every surface creation command. It is a modeless dialog box, which means that it stays open while you do other work in your drawing.
The Terrain Model Explorer is divided into two sections: Terrain surfaces and Volume surfaces. The Terrain folder is where all of your regular surfaces, such as existing ground or finished ground, are stored. The Volume folder is where surfaces created by the volume commands are stored.
Each surface has its own folder in the Terrain Model Explorer. These surface folders contain subfolders that contain the data to be used in the surface generation.
When you click on a folder in the Terrain Model Explorer, relevant statistical information displays in the right-hand pane. For example, when you click a surface name, the surface statistics are displayed.
You can right-click on each item in the Terrain Model Explorer to use shortcut menus.
Related topics
? Creating a New Surface ? Creating Surface Data and Adding It to the Surface Folders
Comments?
The Terrain Model Explorer

AutoCAD Land Development Desktop Pagina 453 di 718
file://C:\Documents and Settings\Administrator\Impostazioni locali\Temp\~hhB9E2.htm 06/10/2001
? Building a Surface ? Managing Surfaces ? Creating Watershed Models ? Surface Statistics ? Using the Surface Display Commands
Overview
The first step in surface generation is to create a surface folder in the Terrain Model Explorer. To do this, use the Create New Surface command.
This command creates a new folder for surface data in the Terrain Model Explorer that you can use to add data to the surface. The command also creates a surface subfolder in your project folder for data storage and creates a file named <surface name>.dat that contains the basic information for the surface. For example, if you create a surface named "existing," then the data file is stored in the following folder:
c:\Land Projects R2\<project name>\dtm\existing
To create a new surface
1. From the Terrain menu, choose Terrain Model Explorer.
2. Right-click on to display the shortcut menu.
3. Click Create New Surface.
A folder for the surface is created in the Terrain Model Explorer:
NOTE To name the surface, you can click on its default name and type a new name, or you can use the Rename command. Surface names are limited to 40 characters. For more information, see Renaming a Surface.
You can open a surface folder to see the subfolders where the surface data is stored. Each subfolder has a shortcut menu that you can use to access commands to add surface data to the folders. For more information, see Creating Surface Data and Adding It to the SurfaceFolders.
Overview
You can build a surface from any combination of point, breakline, boundary, and contour data that you add to the surface folders in the Terrain Model Explorer.
NOTE If you have previously built a surface and subsequently edited the surface, then the surface edits are saved to the surface's folder. You can reapply the Edit History to the surface when you build it. This means that if you re-build a surface using the Build Surface command, the program processes and builds the surface from the surface data first,
Comments?
Comments?
Creating a New Surface
Building a Surface

AutoCAD Land Development Desktop Pagina 454 di 718
file://C:\Documents and Settings\Administrator\Impostazioni locali\Temp\~hhB9E2.htm 06/10/2001
and then applies in sequential order all Edit History items for that surface.
To build a surface
1. Create a new surface if needed. For more information, see Creating a New Surface.
2. Add surface data to the surface folders if you haven't already. For more information, see Creating Surface Data and Adding It to the Surface Folders.
3. From the Terrain menu, choose Terrain Model Explorer.
4. Right-click on the surface folder, for example to display the shortcut menu.
5. Click Build to display the Build Surface dialog box.
6. Click the Surface tab if it is not already active.
7. In the Description box, you can type a description for the surface. The surface description can be up to 255 characters.
8. Select one or more of the following options to control how the surface is built:
? Log Errors to file: Select this check box to create a <surface name>.err file in the following folder:
c:\Land Projects R2\<project name>\dtm\<surface name> This log file records the time it takes to build the surface, and records each step that the Build Surface command performs, such as adding point files or point groups to the surface.
? Build Watershed: Select this check box to build a watershed at the same time the surface is built. If you select this option, then be sure to click the Watershed tab and set up the watershed options.
? Compute Extended Statistics: Select this check box to generate extended surface statistics. These statistics are displayed when you click the surface name, for example in the Terrain Model Explorer.
9. Select any of the following surface data options to control how surface data is processed:
? Use point file data: Select this check box to build the surface using the data in the surface's folder. If you clear this check box, then the surface is built without the point file data.
? Use point group data: Select this check box to build the surface using the data in the surface's folder. If you clear this check box, then the surface is built without the point group data.
? Use DEM File data: Select this check box to build the surface using the DEM file data in the surface's folder. If you clear this check box, the surface is built without the DEM file data.
NOTE Building a surface using DEM files that contain large numbers of points can use significant system resources, especially if the "Build Watershed" check box is selected.
? Use breakline data: Select this check box to build the surface using the data in the surface's folder. If you clear this check box, then the surface is built without the breakline data.
? Convert proximity breaklines to standard: Select this check box to convert proximity breaklines to standard breaklines when the surface is built. Proximity breaklines obtain their exact point location and elevation by snapping to the nearest point on the surface. If you convert proximity breaklines to standard breaklines when building the surface, the breaklines are saved with fixed locations and

AutoCAD Land Development Desktop Pagina 455 di 718
file://C:\Documents and Settings\Administrator\Impostazioni locali\Temp\~hhB9E2.htm 06/10/2001
elevations. Therefore, if any of the surface point data that the proximity breaklines were snapping to is subsequently changed, the breaklines are not updated with these changes.
When a proximity breakline is converted to a standard breakline, one or more standard breaklines are added to the breakline file in the Terrain Model Explorer, each with the description of the breakline from which it was converted. Clear this check box if you want to preserve proximity breaklines when building the surface.
? Use contour data: Select this check box to build the surface using the data in the surface's folder. If you clear this check box, then the surface is built without the contour data.
? Minimize flat triangles resulting from contour data: When building a surface, select this check box to check each contour in the surface for any triangles that have three points at the same elevation. The program attempts to remove any such triangle by flipping faces. For more information, see Minimizing Flat TrianglesResulting from Contour Data.
? Apply boundaries: Select this check box to build the surface using the data in the surface's folder. If you clear this check box, then the surface is built without the boundary data.
? Apply Edit History: Select this check box to apply the Edit History to the surface after it is built. The Edit History records all the surface editing that you have performed. For example, if you built a surface and edited it, but need to build it again, you do not have to make all the edits that you made previously. Just select the Apply Edit History check box and the edits repeat automatically.
? Don't add data with elevation less than: Select this check box to exclude any surface data that has an elevation less than the elevation you type in the box.
? Don't add data with elevation greater than: Select this check box to exclude any surface data that has an elevation greater than the elevation you type in the box.
10. If you selected the Build Watershed check box, then click the Watershed tab.
11. In the Minimum Depression Depth box, type the minimum depth at which a depression in the surface is to be considered a watershed. This setting prevents minor depression depths from being defined as watershed subareas.
12. In the Minimum Depression Area box, type the minimum area at which a depression in the surface is to be considered a watershed. This setting prevents minor depression areas from being defined as watershed subareas.
13. Select or clear the Must Exceed Both Minimum Area And Minimum Depth check box:
? Select this check box to create watershed subareas of only those depressions that exceed both the minimum area and the minimum depth.
? Clear this check box to create watershed subareas of those depressions that exceed either the minimum area or the minimum depth.
14. Click OK to build the surface.
A message dialog box is displayed, informing you that the program has finished building the surface.
15. Click OK.
16. If you want to view and edit the surface triangulation, then Import 3D Lines into the drawing. For more information, see Importing the Surface as 3D Lines.

AutoCAD Land Development Desktop Pagina 456 di 718
file://C:\Documents and Settings\Administrator\Impostazioni locali\Temp\~hhB9E2.htm 06/10/2001
When building a surface, select the Minimize Flat Triangles Resulting From Contour Data check box to check each contour in the surface for any triangles that have three points at the same elevation. The program attempts to remove any such triangle by flipping faces.
For example, during the first pass at creating the surface model from contours, you might find that the surface has a triangle from three points on the same contour. A typical example would be a site that includes finger-like contours such as those along a stream. If you clear the Minimize Flat Triangles Resulting From Contour Data check box, then the surface model may triangulate between a point on a contour on one side of the stream and a point on the same contour on the other side of the stream. The Minimize Flat Triangles Resulting From Contour Data Option searches those situations and resolves the problem by triangulating to another contour.
TIP You can view these flat triangles graphically by using the 2D Solids slope shading command. If you run this command for just one range with a slope of 0.00 percent, you will see the flat areas along the contour data. For more information, see Creating 2D SolidsUsing the Average Method that Show the Elevations of a Surface.
NOTE If you generate contours from a surface that you created using only contour information, you might need to place spot elevations or breaklines in areas where the contour lines change direction drastically and contour data is sparse. Areas where this is likely to happen include a crowned roadway, a swale, or a ridge. In these places, contours might tend to triangulate onto themselves, creating flat triangles. In most instances, the Minimize flat triangles resulting from contour data option resolves the problem. In more drastic situations, you might need to add additional point or breakline data. For more information, see Proximity Breaklines.
Overview
Each surface can be made up of a combination of points, breaklines, boundaries, and contours. To create or add data to the surface, use the surface folder shortcut menus.
For example, to add contour data, right-click on the Contours folder and select Add Contour Data.
When you add data to the surface folders, surface data files are created in the following folder:
c:\Land Projects R2\<project name>\dtm\<surface name>
? For points, a <surface name>pnt.txt file is created. ? For breaklines, a <surface name>flt.bin file is created. ? For contours, a <surface name>brk.bin file is created. ? For boundaries, a <surface name>bnd.bin file is created.
Related topics
? Adding Point Groups to the Surface Folder to Use in Surface Generation
Comments?
Comments?
Minimizing Flat Triangles Resulting from Contour Data
Creating Surface Data and Adding It to the Surface Folders

AutoCAD Land Development Desktop Pagina 457 di 718
file://C:\Documents and Settings\Administrator\Impostazioni locali\Temp\~hhB9E2.htm 06/10/2001
? Adding Point Files to the Surface Folder to Use in Surface Generation ? Creating Surface Point Data from Objects ? Using DEM Files as Surface Data ? Creating Contour Data to Use in Surface Generation ? Creating Breakline Data to Use in Surface Generation ? Creating Boundary Data to Use in Surface Generation ? Deleting Data from the Terrain Model Explorer Folders
Overview
If you want to use points that exist in the project point database as surface data, then you can create point groups and add them to the surface folder. You can create point groups that contain specific points, like all existing ground points, making it easier to manage the surface points.
NOTE You can also add COGO points to surface data by selecting the points in the drawing and by importing point files. For more information, see Adding to the Surface Point File bySelecting AutoCAD Point Nodes and COGO Point Objects and Adding Point Files to theSurface Folder to Use in Surface Generation.
To add a point group to the surface folder
1. From the Terrain menu, choose Terrain Model Explorer.
2. Create a new surface if needed. For more information, see Creating a New Surface.
3. Open the surface folder in the Terrain Model Explorer to display the subfolders.
4. Right-click on to display the shortcut menu.
5. Click Add Point Group to display the Add Point Group dialog box.
NOTE If no point groups are defined, then a message dialog box is displayed, asking if you want to run the Point Group Manager to create a point group. Click Yes to create a point group. For more information, see Creating a Point Group.
6. From the Point Group Name list, select the point group that you want to add.
7. Click OK.
The point group statistics are then updated in the right-hand pane of the Terrain Model Explorer.
Overview
If you have ASCII text files that contain point data— point files that you created either
Comments?
Comments?
Adding Point Groups to the Surface Folder to Use in Surface Generation
Adding Point Files to the Surface Folder to Use in Surface Generation

AutoCAD Land Development Desktop Pagina 458 di 718
file://C:\Documents and Settings\Administrator\Impostazioni locali\Temp\~hhB9E2.htm 06/10/2001
manually or when downloading a data collector— you can use them as surface data. You can also create point data to use in surfaces from AutoCAD objects, such as point nodes, lines, blocks, text, polyfaces, and 3D faces.
If you have an ASCII text file or a Microsoft® Access .mdb file that you want to use as surface data, then you can add the point file to the Point File folder in the Terrain Model Explorer. An import/export format is required when you use Point Files so AutoCAD Land Development Desktop can interpret the format of the point file. For more information, see Creating a Point Import/Export Format.
You can manually create ASCII text files that contain point data; they can also be a result of downloading a data collector. For more information, see Creating a Surface Point FileManually.
To create .mdb files, you must use Microsoft® Access.
To add a point file to the surface folder
1. From the Terrain menu, choose Terrain Model Explorer.
2. Create a new surface if needed. For more information, see Creating a New Surface.
3. Open the surface folder in the Terrain Model Explorer to display the subfolders.
4. Right-click on to display the shortcut menu.
5. Click Add Point File to display the Format Manager - Read Points dialog box.
6. From the Format list, select the import format. You must set up this format to match the contents of the point file. For example, if you have a comma delimited ASCII text file that contains point number, northing, easting, and elevation data, then use a comma delimited PNEZ format that recognizes the data.
TIP To create a new format, click to create the format. For more information, see Creating a Point Import/Export Format.
7. Click to display the Select Source File dialog box.
8. Locate the file you want to use.
9. Click Open to return to the Format Manager - Read Points dialog box.
10. Click OK.
The point file statistics are then updated in the right-hand pane of the Terrain Model Explorer.
Overview
You can create a text file with point information for creating a surface, and use point data created in any software program to produce a surface.
To create a point file manually
Comments?
Creating a Surface Point File Manually

AutoCAD Land Development Desktop Pagina 459 di 718
file://C:\Documents and Settings\Administrator\Impostazioni locali\Temp\~hhB9E2.htm 06/10/2001
1. Open a text editor such as Notepad.
2. Type the point number, easting, northing, and elevation (for example). Separate each value by one or more spaces or with a comma.
Type the information for each point on a separate line. For best results, do not include extra spaces at the end of a line or blank lines at the end of the file. The file should consist entirely of point data, however, you can add a comment line by typing a # sign at the beginning of a line.
3. Save the file as a text file to the following folder:
c:\Land Projects R2\<project name>\dtm\<surface name>
NOTE If you have used the Terrain Model Explorer to add AutoCAD objects to the surface point file, then a <surface name>pnt.txt file already exists in that folder. Use a different name to avoid overwriting this file. For more information, see CreatingSurface Point Data from Objects.
4. Add the file to the surface folder. For more information, see Adding Point Files to theSurface Folder to Use in Surface Generation.
The following example shows a point file: # Autodesk Point File Format
3 379.910000 511.270000 227.620000
4 393.880000 497.100000 225.750000
5 382.640000 464.050000 223.890000
6 403.690000 429.340000 222.880000
103 190.080000 307.560000 194.250000
104 182.090000 322.940000 194.940000
105 174.100000 338.320000 195.630000
106 142.910000 340.320000 203.030000
107 117.470000 342.780000 208.460000
108 124.430000 394.400000 208.410000
109 137.700000 400.690000 205.430000
Overview
If there are objects in your drawing that you want to use as surface data, such as 3D lines, then you can add them to the surface Point File folder. AutoCAD Land Development Desktop interprets the objects that you select as point data. Specific point data is created for each object type that you add to the surface folder.
This data is saved to a <surface name>pnt.txt file that is saved in the following folder:
Comments?
Creating Surface Point Data from Objects

AutoCAD Land Development Desktop Pagina 460 di 718
file://C:\Documents and Settings\Administrator\Impostazioni locali\Temp\~hhB9E2.htm 06/10/2001
c:\Land Projects R2\<project name>\dtm\<surface name>
The first time that you add objects to this file, you are not prompted to append or overwrite the file. However, for each subsequent addition, you are prompted to either append or overwrite the file with the new point data. For more information, see Appending orOverwriting the Surface Point File.
Related topics
? Adding to the Surface Point File by Selecting AutoCAD Point Nodes and COGO PointObjects
? Adding to the Surface Point File by Selecting Lines ? Adding to the Surface Point File by Selecting Blocks ? Adding to the Surface Point File by Selecting Text ? Adding to the Surface Point File by Selecting 3D Faces ? Adding to the Surface Point File by Selecting Polyfaces
If a point file already exists in the surface folder, then the following prompt is displayed:
Point file already exists for surface <surface name> (Append/Overwrite) <Append>:
Type Append or Overwrite:
? Append: Adds the object points to the surface data file. ? Overwrite: Overwrites the surface data file and creates a new file from the object
points.
Overview
You can add COGO points and AutoCAD point nodes with elevations to the surface data file by selecting the points in the drawing.
NOTE You can also add COGO point data to surface data by adding point groups.
To add point node data to the surface point file
1. From the Terrain menu, choose Terrain Model Explorer.
2. Create a new surface if needed. For more information, see Creating a New Surface.
3. Open the surface folder in the Terrain Model Explorer to display the subfolders.
4. Right-click on to display the shortcut menu.
5. Click Add Points from AutoCAD Objects Points.
Comments?
Comments?
Appending or Overwriting the Surface Point File
Adding to the Surface Point File by Selecting AutoCAD Point Nodes and COGO Point Objects

AutoCAD Land Development Desktop Pagina 461 di 718
file://C:\Documents and Settings\Administrator\Impostazioni locali\Temp\~hhB9E2.htm 06/10/2001
The Terrain Model Explorer closes so you can view the drawing, and the following prompt is displayed: Select objects by (Entity/Layer) <Layer>:NOTE If you already defined point data from objects in the drawing, then an append or overwrite prompt is displayed. For more information, see Appending or Overwritingthe Surface Point File.
6. Do one of the following to select the points:
? Type Entity to select the points from the drawing, and then use any standard selection method to select the points.
? Type Layer to select the objects by layer, and then select one object on the layer that you want to select. All valid 3D points on that layer are added to the surface data file.
? Type Layer, press ENTER, and then type the layer name. All valid 3D points on the layer are added to the surface data file.
The point file statistics are then updated in the right-hand pane of the Terrain Model Explorer.
Overview
If your drawing file has 3D lines, then you can add the endpoints of these lines to the surface data file.
To add line data to the surface point file
1. From the Terrain menu, choose Terrain Model Explorer.
2. Create a new surface if needed. For more information, see Creating a New Surface.
3. Open the surface folder in the Terrain Model Explorer to display the subfolders.
4. Right-click on to display the shortcut menu.
5. Click Add Points from AutoCAD Objects Lines.
The Terrain Model Explorer closes so you can view the drawing and the following prompt is displayed:
Select objects by (Entity/Layer) <Layer>:NOTE If you already defined point data from objects in the drawing, then an append or overwrite prompt is displayed. For more information, see Appending or Overwritingthe Surface Point File.
6. Do one of the following to select the lines:
? Type Entity to select the lines from the drawing, and then use any standard selection method to select the lines.
? Type Layer to select the lines by layer, and then select one line on the layer that you want to select. All valid 3D lines on that layer are added to the surface data file.
? Type Layer, press ENTER, and then type the layer name. All valid 3D lines on the
Comments?
Adding to the Surface Point File by Selecting Lines

AutoCAD Land Development Desktop Pagina 462 di 718
file://C:\Documents and Settings\Administrator\Impostazioni locali\Temp\~hhB9E2.htm 06/10/2001
layer are selected and their end points are added to the surface data file.
The point file statistics are then updated in the right-hand pane of the Terrain Model Explorer.
Overview
If you have blocks that are inserted at an elevation in the drawing, then you can add the insertion points of the blocks to the surface data file.
To add block data to the surface point file
1. From the Terrain menu, choose Terrain Model Explorer.
2. Create a new surface if needed. For more information, see Creating a New Surface.
3. Open the surface folder in the Terrain Model Explorer to display the subfolders.
4. Right-click on to display the shortcut menu.
5. Click Add Points from AutoCAD Objects Blocks.
The Terrain Model Explorer closes so you can view the drawing and the following prompt is displayed: Select objects by (Entity/Layer) <Layer>:NOTE If you already defined point data from objects in the drawing, then an append or overwrite prompt is displayed. For more information, see Appending or Overwritingthe Surface Point File.
6. Do one of the following to select the lines:
? Type Entity to select the blocks from the drawing, and then use any standard selection method to select the blocks.
? Type Layer to select the blocks by layer, and then select one block on the layer that you want to select. All valid blocks on that layer are selected and their insertion points are added to the surface data file.
? Type Layer, press ENTER, and then type the layer name. All valid blocks on the layer are selected and their insertion points are added to the surface data file.
The point file statistics are then updated in the right-hand pane of the Terrain Model Explorer.
Overview
If you have AutoCAD text that is inserted at an elevation in the drawing, then you can add the insertion points of the text to the surface data file.
To add text data to the surface point file
Comments?
Comments?
Adding to the Surface Point File by Selecting Blocks
Adding to the Surface Point File by Selecting Text

AutoCAD Land Development Desktop Pagina 463 di 718
file://C:\Documents and Settings\Administrator\Impostazioni locali\Temp\~hhB9E2.htm 06/10/2001
1. From the Terrain menu, choose Terrain Model Explorer.
2. Create a new surface if needed. For more information, see Creating a New Surface.
3. Open the surface folder in the Terrain Model Explorer to display the subfolders.
4. Right-click on to display the shortcut menu.
5. Click Add Points from AutoCAD Objects Text.
The Terrain Model Explorer closes so you can view the drawing and the following prompt is displayed: Select objects by (Entity/Layer) <Layer>:NOTE If you already defined point data from objects in the drawing, then an append or overwrite prompt is displayed. For more information, see Appending or Overwritingthe Surface Point File.
6. Do one of the following to select the text:
? Type Entity to select the text from the drawing, and then use any standard selection method to select the text.
? Type Layer to select the text by layer, and then select one piece of text on the layer that you want to select. All valid text blocks on that layer are selected and their insertion points are added to the surface data file.
? Type Layer, press ENTER, and then type the layer name. All valid text blocks on that layer are selected and their insertion points are added to the surface data file.
The point file statistics are then updated in the right-hand pane of the Terrain Model Explorer.
Adding to the Surface Point File by Selecting 3D Faces Overview
You can add points to the surface data file by selecting existing AutoCAD 3D faces in the drawing. The corners of the selected faces become points in the surface point file.
To add 3D face data to the surface point file
1. From the Terrain menu, choose Terrain Model Explorer.
2. Create a new surface if needed. For more information, see Creating a New Surface.
3. Open the surface folder in the Terrain Model Explorer to display the subfolders.
4. Right-click on to display the shortcut menu.
5. Click Add Points from AutoCAD Objects 3D Faces.
The Terrain Model Explorer closes so you can view the drawing and the following prompt is displayed:
Select objects by (Entity/Layer) <Layer>:NOTE If you already defined point data from objects in the drawing, then an append or overwrite prompt is displayed. For more information, see Appending or Overwritingthe Surface Point File.
6. Do one of the following to select the 3D faces:
? Type Entity to select the 3D faces from the drawing, and then use any standard

AutoCAD Land Development Desktop Pagina 464 di 718
file://C:\Documents and Settings\Administrator\Impostazioni locali\Temp\~hhB9E2.htm 06/10/2001
selection method to select the 3D faces. ? Type Layer to select the 3D faces by layer, and then select one 3D face on the
layer that you want to select. All valid 3D faces on that layer are selected and the corner points of the selected faces are added to the surface data file.
? Type Layer, press ENTER, and then type the layer name. All valid 3D faces on that layer are selected and the corner points of the selected faces are added to the surface data file.
The point file statistics are then updated in the right-hand pane of the Terrain Model Explorer.
Adding to the Surface Point File by Selecting Polyfaces Overview
You can add points to the surface data file by selecting existing AutoCAD polyfaces in the drawing. The vertices of the selected polyfaces become points in the surface point file.
To add polyface data to the surface point file
1. From the Terrain menu, choose Terrain Model Explorer.
2. Create a new surface if needed. For more information, see Creating a New Surface.
3. Open the surface folder in the Terrain Model Explorer to display the subfolders.
4. Right-click on to display the shortcut menu.
5. Click Add Points from AutoCAD Objects Polyface.
The Terrain Model Explorer closes so you can view the drawing and the following prompt is displayed:
Select objects by (Entity/Layer) <Layer>:
NOTE If you already defined point data from objects in the drawing, then an append or overwrite prompt is displayed. For more information, see Appending or Overwritingthe Surface Point File.
6. Do one of the following to select the polyfaces:
? Type Entity to select the polyfaces from the drawing, and then use any standard selection method to select the polyfaces.
? Type Layer to select the polyfaces by layer, and then select one polyface on the layer that you want to select. All valid polyfaces on that layer are selected and the vertices are added to the surface data file.
? Type Layer, press ENTER, and then type the layer name. All valid polyfaces on that layer are selected and the vertices are added to the surface data file.
The point file statistics are then updated in the right-hand pane of the Terrain Model Explorer.
Overview
DEM files (Digital Elevation Models) are used to store and transfer large-scale topographic
Comments?
Using DEM Files as Surface Data

AutoCAD Land Development Desktop Pagina 465 di 718
file://C:\Documents and Settings\Administrator\Impostazioni locali\Temp\~hhB9E2.htm 06/10/2001
relief information for use in GIS, earth sciences, resource management, land planning, surveying, and engineering projects. DEM files typically contain land XYZ information at a regular grid-spaced interval to represent ground relief.
In AutoCAD Land Development Desktop Release 2i, you can use DEM files as part of your surface data in the Terrain Model Explorer. You can add and remove DEM files, import DEM boundaries, and view DEM information. To transform DEM coordinates so they match the coordinate system of the current drawing when the surface is built, you can specify a coordinate system for the DEM file.
DEM files are a valuable data source for many planning and engineering tasks that do not necessarily need the type of precision gained by doing a ground or aerial survey. DEM files can also, in some places, completely eliminate the need for specific surveys. Usually, the DEM data is not precise enough to use on small-scale studies, but is ideal for large-scale planning and analysis tasks.
Some examples of projects that can benefit from DEM information include hydrologic studies, corridor planning for highways and pipelines, land use planning and analysis, slope analysis, and large-scale project visualization.
DEM Files and Memory Usage Surfaces that contain DEM files can require a substantial amount of memory (RAM and virtual memory) and disk space to build and save the surface. It is important to make sure you have sufficient resources before you build a surface using a DEM file. Also, be aware that certain commands may take longer than expected when working with these surfaces.
General guidelines for DEM file memory usage:
? When building a surface, memory usage will peak at about 23 megabytes (MB) of memory for each 1 MB of DEM file.
? A surface that has been built using a DEM file will require approximately 21 MB of memory for each 1 MB of DEM file. This will be used when the surface is opened, set current, or just after it has been built.
? A surface that has been built using a DEM file will require approximately 15 MB of disk space (to save the surface) for each 1 MB of DEM file.
As a general rule, a 1 MB DEM file contains 160,000 points. For larger DEM files, the number of points grows proportionately to the DEM file size at a rate of approximately 160,000 points per 1 MB of DEM file size.
Obtaining DEM Files DEM files are widely available on the Internet. For example, the United States Geological Survey (USGS) provides many DEM files at http://www.usgs.gov.
NOTE SDTS (Spatial Data Transfer Standard) format DEM data is not supported for this release of AutoCAD Land Development Desktop. However, there are free utilities you can use to convert SDTS data to DEM format. For more information, go to http://software.geocomm.com/translators/sdts.html or ftp://ftp.blm.gov/pub/gis/sdts/dem/.
Topics in this section
? Adding DEM Files to Surface Data ? Removing a DEM File from the Surface Data ? Changing the Specified Coordinate System of a DEM File ? Building a Surface that Contains DEM File Data ? Importing DEM Extents

AutoCAD Land Development Desktop Pagina 466 di 718
file://C:\Documents and Settings\Administrator\Impostazioni locali\Temp\~hhB9E2.htm 06/10/2001
? Viewing DEM File Properties ? About DEM File Data
Overview
To work with a DEM file, you add it to a surface in the Terrain Model Explorer. When the surface is built, the DEM file data is combined with any other surface data that is defined for the particular surface.
To add a DEM file to the surface folder
1. From the Terrain menu, choose Terrain Model Explorer.
2. Create a new surface if needed. For more information, see Creating a New Surface.
3. To show the surface data, click the plus (+) sign next to the Surface name.
4. Right-click on to display the shortcut menu.
5. Select Add DEM File to display the Add DEM File dialog box.
6. To select the DEM file to add, click to display the Select DEM File dialog box.
7. Locate the DEM file you want to add, and then click Open.
NOTE DEM files must have the extension .dem. If you downloaded a compressed file, such as a .tar file, you must uncompress it before adding it.
The full path of the DEM file is shown in the Selected DEM File box.
TIP To select a DEM file to add to a surface, you can also type the DEM file name, including the path and file extension (.dem), directly into the Selected DEM File box.
Under DEM File Information, statistics about the DEM file, including coordinate system data, are displayed. For more information, see About DEM File Data.
If the coordinate system information of the DEM file is different than the current drawing's coordinate system (which is displayed under Current Drawing Coordinate System (Destination) in the lower part of the dialog box), specify a Coordinate System for the DEM file.
NOTE You must specify a coordinate system for the DEM file if the coordinate system of the DEM file is different than the current coordinate system of the drawing and you want a coordinate transformation to occur when the surface is built.
8. Under DEM File (Source) Coordinate System, click Select to display the Select Coordinate Zone dialog box.
TIP If you know the Coordinate System Code, you can type it directly into the CS Code box.
IMPORTANT If you want to perform a coordinate transformation, the coordinate system you specify for the DEM file must match the data defined in the DEM file itself (as shown in the DEM File Information box) or the data will not be transformed correctly. For example, if the DEM File Information box lists the DEM coordinate system as NH State Plane NAD83, then you must specify NH State Plane NAD83 as the coordinate system for the DEM file. If
Comments?
Adding DEM Files to Surface Data

AutoCAD Land Development Desktop Pagina 467 di 718
file://C:\Documents and Settings\Administrator\Impostazioni locali\Temp\~hhB9E2.htm 06/10/2001
you make a mistake when you add the DEM file, then you can change the specified coordinate system by using the Properties command. For more information, see Changingthe Specified Coordinate System of a DEM File.
9. From the Categories list, select the type of coordinate system the DEM file was created in. For example, the Categories list contains Lat/Longs, countries, US States, UTM, and other categories of zones.
When you select a Category, the Available Coordinate Systems list is populated with the coordinate systems that are available for the selected Category.
10. Select the coordinate system of the DEM file from the Available Coordinate Systems list.
The CS Code box is updated with the code of the coordinate system you selected.
11. Click OK to return to the Add DEM File dialog box.
12. Click OK to add the DEM file to the surface folder in the Terrain Model Explorer.
The DEM file name, date the file was last modified, and size in KB are listed in the right pane of the Terrain Model Explorer. You can right-click on the file to display a shortcut menu that you can use to remove the DEM file, view DEM file information, change the DEM file coordinate system, or import the DEM boundary.
13. Build the surface to incorporate the DEM data into the surface. For more information, see Building a Surface that Contains DEM File Data.
Overview
If you no longer wish to use a DEM file as part of the surface data, you can remove the DEM file.
NOTE To prevent DEM file data from being used when you build a surface, you can clear the Use DEM File Data check box in the Build Surface dialog box.
To remove a DEM file
1. If the Terrain Model Explorer is not already open, choose Terrain Model Explorer from the Terrain menu.
2. To show the surface data, click the plus (+) sign next to the Surface name.
3. Click to update the right pane of the Terrain Model Explorer with the DEM file information.
4. Right-click on a DEM file to display the shortcut menu.
5. Select Remove.
6. Rebuild the surface if necessary.
Comments?
Comments?
Removing a DEM File from the Surface Data

AutoCAD Land Development Desktop Pagina 468 di 718
file://C:\Documents and Settings\Administrator\Impostazioni locali\Temp\~hhB9E2.htm 06/10/2001
Overview
When you add a DEM file in the Terrain Model Explorer, you can specify a coordinate system for the DEM file if the coordinate system of the DEM file is different than the current coordinate system of the drawing. The coordinate system you specify for the DEM file should match the data defined in the DEM file itself.
NOTE You only need to specify a coordinate system for the DEM file if the coordinate system of the DEM file is different than the current coordinate system of the drawing and you want a coordinate transformation to occur when the surface is built.
If you chose the wrong coordinate system when adding the DEM file, you can select a different coordinate system for the file by changing the DEM file properties.
To change the specified coordinate system of a DEM file
1. If the Terrain Model Explorer is not already open, choose Terrain Model Explorer from the Terrain menu.
2. To show the surface data, click the plus (+) sign next to the Surface name.
3. Click to update the right pane of the Terrain Model Explorer with the DEM file information.
4. Right-click on a DEM file to display the shortcut menu.
5. Select Properties to display the DEM Properties dialog box.
6. Click Select to display the Select Coordinate Zone dialog box, where you can select a different coordinate system for the DEM file. Or, if you know the correct coordinate system code, you can type it directly into the CS Code box.
7. Click OK.
8. Rebuild the surface if necessary. For more information, see Building a Surface thatContains DEM File Data.
NOTE The coordinate system of the DEM file is not automatically selected. By default, no coordinate system is selected, meaning no coordinate system transform will occur. You must select a coordinate system for both the drawing and DEM file for coordinate transforms to occur.
Overview
After you add a DEM file to the surface data, build the surface. The Build Surface command reads, processes, and compiles the DEM file data into the surface, but it leaves the original DEM file unmodified. When the surface is built, all DEM file units are converted into the units of the current drawing.
Coordinate system transformation occurs when you build the surface, and is based on the coordinate system of the DEM file and the coordinate sytem of the drawing.
Comments?
Changing the Specified Coordinate System of a DEM File
Building a Surface that Contains DEM File Data

AutoCAD Land Development Desktop Pagina 469 di 718
file://C:\Documents and Settings\Administrator\Impostazioni locali\Temp\~hhB9E2.htm 06/10/2001
To use the DEM file data when the surface is built, the Use DEM File Data check box must be selected in the Build Surface dialog box. For more information about building a surface, see Building a Surface.
The following table lists some specific examples about how coordinates are read and processed depending on different coordinate system settings in your drawings and DEM files.
Overview
To view the extents of the points contained in a DEM file, you can import the DEM extents. The extents are based on the four corner points defined in the DEM file, and reflect any coordinate transformation that may occur.
The quadrilateral extents are meant to show you the location of DEM files so you can verify you have added the correct files. For example, when using quad sheet or tiled DEM files, you can import their extents to make sure you have the correct files, they are positioned properly, and the DEM coordinate systems are correct.
TIP Before building the surface, you can import the DEM extents to check the coordinate system setting of the DEM file.
The DEM extents border is imported as a 2D polyline and is placed on the border layer as defined in the Surface Display Settings. By default this layer is SRF-BDR. For more information, see Changing the Surface Display Settings.
DEM Coordinate System Transforms
When the DEM Coordinate System (source) is set to...
And the Drawing Coordinate System (destination) is set to...
The following results occur:
NH State Plane NAD27 NH State Plane NAD83 The DEM file coordinate data is transformed from NAD27 to NAD83 when the surface is built.
NH State Plane NAD27 None
The DEM file data is not transformed when the surface is built, meaning that the DEM file data is taken at face value. For example, point 100,100,100 in the DEM file is point 100,100,100 in the terrain model.
None None
The DEM file data is not transformed when the surface is built, meaning that the DEM file data is taken at face value. For example, point 100,100,100 in the DEM file is point 100,100,100 in the terrain model.
None NH State Plane NAD83
The DEM file data is not transformed when the surface is built, meaning that the DEM file data is taken at face value. For example, point 100,100,100 in the DEM file is point 100,100,100 in the terrain model.
NH State Plane NAD83 NH State Plane NAD83
No transformation is applied.NOTE Specifying a coordinate system for a DEM file is not necessary in this situation. However, if you are working with multiple drawings in the current project and the drawings have different coordinate systems, it is recommended that you specify a coordinate system for the DEM file in case you need to rebuild the surface in a drawing that has a different coordinate system.
Comments?
Importing DEM Extents

AutoCAD Land Development Desktop Pagina 470 di 718
file://C:\Documents and Settings\Administrator\Impostazioni locali\Temp\~hhB9E2.htm 06/10/2001
To import the DEM extents
1. If the Terrain Model Explorer is not already open, choose Terrain Model Explorer from the Terrain menu.
2. To show the surface data, click the plus (+) sign next to the Surface name.
3. Click to update the right pane of the Terrain Model Explorer with the DEM file information.
4. Right-click on a DEM file to display the shortcut menu.
5. Select Import DEM Extents.
The Erase Layer dialog box is displayed.
6. Click No to preserve the DEM extents and surface borders that exist on the layer, or click Yes to erase all other DEM extents, as well as surface borders, from the layer.
The extents border is then inserted into the drawing as a 2D polyline.
7. To view the DEM extents, minimize the Terrain Model Explorer or move it out of the way of your drawing display.
8. If the extents border is not visible, zoom to the extents of the drawing by typing ZE.
TIP "ZE" is a macro. For more information about macros, see AutoCAD LandDevelopment Desktop Macros.
Overview
Each DEM file contains information as specified by the USGS DEM standards. Certain data, such as coordinate system information, is available for viewing when you add a DEM file to a surface folder and when you view DEM file properties.
To view data about a DEM file
1. If the Terrain Model Explorer is not already open, choose Terrain Model Explorer from the Terrain menu.
2. To show the surface data, click the plus (+) sign next to the Surface name.
3. Click to update the right pane of the Terrain Model Explorer with the DEM file information.
4. Right-click on a DEM file to display the shortcut menu.
5. Select Properties to display the DEM Properties dialog box.
Details about the DEM file are listed in the File Information list. For more information, see About DEM File Data.
6. Click OK.
Comments?
Viewing DEM File Properties

AutoCAD Land Development Desktop Pagina 471 di 718
file://C:\Documents and Settings\Administrator\Impostazioni locali\Temp\~hhB9E2.htm 06/10/2001
Overview
DEM files are created to strict standards, as specified by the USGS. For complete information about the DEM file format, see the "Standards for Digital Elevation Models," part of the "National Mapping Program Technical Instructions," published by the U.S. Department of the Interior, U.S. Geological Survey, National Mapping Division. This documentation can be found on the USGS web site, at http://rockyweb.cr.usgs.gov/nmpstds/acrodocs/dem/PDEM0198.PDF.
In general, the DEM source data is contained in one section of the DEM file (Logical record type `A'), and the actual data (x,y,z) information is contained in another part of the DEM file (Logical record type `B').
The following data, based on logical record type `A', is displayed for each DEM file that you add to a surface folder in AutoCAD Land Development Desktop:
Comments?
DEM File Information
Element Name
Corresponding Data Element Number in Logical Record Type A
Details
Description 1 The first 140 characters of a DEM file, which may include the file name and location.
Estimated Point Total N/A The estimated number of points in the DEM file, rounded up to three
significant digits.
Coordinate System Type
5 The ground planimetric reference system: UTM, State Plane, or Lat/Long.
Zone 6
Code which defines the zone in ground planimetric reference system. These can be found in Appendixes 2-E and 2-F of the Standards for Digital Elevation Models. The Zone is meaningful only if the Coordinate System Type is UTM or State Plane.
Horizontal Datum 27 The horizontal datum of the ground planimetric reference system, such
as NAD27.
Vertical Datum 26
1 = local mean sea level2 = National Geodetic Vertical Datum 1929 (NGVD 29)3 = North American Vertical Datum 1988 (NAVD 88)For more information, see Appendix 2-H of the Standards for Digital Elevation Models.
Vertical Datum Shift 31
The value is the average shift value for the four quadrangle corners obtained from program VERTCON. AutoCAD Land Development Desktop adds this value to the vertical datum to convert to NAVD88. If the vertical datum is NAVD88 then the vertical datum shift value should be zero.
About DEM File Data

AutoCAD Land Development Desktop Pagina 472 di 718
file://C:\Documents and Settings\Administrator\Impostazioni locali\Temp\~hhB9E2.htm 06/10/2001
To build a surface from contour data, you must add the contour data to the folder in the Terrain Model Explorer. When you add contour data, AutoCAD Land Development Desktop reviews, organizes, and stores the contour data. The contour data is stored in the following folder:
c:\Land Projects R2\<project name>\dtm\<surface name>
When you add contour data in the Terrain Model Explorer, the Contour Weeding dialog box is displayed.
The Create as contour data check box in the Contour Weeding dialog box controls whether the contour data is written out as contour data or as point data.
? Select this check box to have the data written out as contour data to the <surface name>brk.bin file and have the contours treated as breaklines. No surface triangulation occurs across the contour lines.
DEM Level 3
There are three possible DEM Levels.
? Level 1 DEM's are elevation data sets in a standardized format. This level includes 7.5-minute DEM's or an equivalent that is derived from stereo profiling or image correlation of National High Altitude Photography Program, National Aerial Photography Program, or equivalent photographs.
? Level 2 DEM's are elevation data sets that have been processed or smoothed for consistency and edited to remove identifiable systematic errors. DEM data derived from hypsographic and hydrographic data digitizing, either photogrammetrically or from existing maps, are entered into the level 2 category after review on a DEM editing system.
? Level 3 DEM's are derived from DLG data by using selected elements from both hypsography (contours and spot elevations) and hydrography (lakes, shorelines, and drainage). If necessary, ridge lines and hypsographic effects of major transportation features are also included in the derivation.
X-Y Units 8 The unit of measure for ground planimetric coordinates throughout the file, such as radians, feet, meters, or arc-seconds.
Elevation Units 9 The unit of measure for elevation coordinates throughout the file, such
as feet or meters.
Minimum Elevation 12 The minimum elevation for the DEM. The value is in the units of
measure defined by the Elevation Units.
Maximum Elevation 12 The maximum elevation for the DEM. The value is in the units of
measure defined by the Elevation Units.
X Spacing 15 DEM spatial resolution for X values. The value is in the units of measure defined by the X-Y Units.
Y Spacing 15 DEM spatial resolution for Y values. The value is in the units of measure defined by the X-Y Units.
Comments?
Creating Contour Data to Use in Surface Generation

AutoCAD Land Development Desktop Pagina 473 di 718
file://C:\Documents and Settings\Administrator\Impostazioni locali\Temp\~hhB9E2.htm 06/10/2001
? Clear this check box to have the contour data written out as point data to the <surface name>pnt.txt file and treated as point data. Using this method, surface triangulation could occur across the contour lines.
You can create contour data from contour objects that you created with the Create Contours, Digitize Contours, or Convert Polylines command. For more information, see CreatingContours From a Built Surface, Digitizing Contours, and Converting Polylines to Contours. You can also create contour data from polylines drawn at an elevation or that were assigned elevations. For more information, see Assigning Elevations to Contours or Polylines.
Related topics
? Creating Contour Data to Use in Surface Generation ? Deleting Contour Data from a Surface Folder ? Contour Data and Surface Triangulation ? Missing Contour Information ? Minimizing Flat Triangles Resulting from Contour Data
Overview
To create contour data
1. From the Terrain menu, choose Terrain Model Explorer.
2. Create a new surface if needed. For more information, see Creating a New Surface.
3. Open the surface folder in the Terrain Model Explorer to display the subfolders.
4. Right-click on to display the shortcut menu.
5. Click Add Contour Data.
The Terrain Model Explorer closes and the Contour Weeding dialog box is displayed.
6. Select or clear the Create as contour data check box:
? Select this check box to write out the vertices as contour data, which has the same behavior as breaklines. When this box is selected, the program saves the data to the <surface name>brk.bin file.
? Clear this check box to create random point data using the contour vertices and save the data to the <surface name>pnt.txt file.
7. Type the Weeding Distance and Angle factor values.
Use the weeding factors to reduce the number of points generated along the contours. The weeding factors ignore vertices that are closer together than the distance factor and vertices that deflect less than the angle factor. A larger distance and deflection angle weeds a greater number of points. The distance factor is measured in linear units and the angle factor is measured in angular units. The weeding factors must be less than the supplementing factors.
A point on the contour is weeded by calculating its location in relation to the vertices before and after it. If the length between these three points is less than the weeding length value, and the deflection angle is less than the weeding angle value, then the middle point is not added to the contour data file.
Comments?
Creating Contour Data to Use in Surface Generation

AutoCAD Land Development Desktop Pagina 474 di 718
file://C:\Documents and Settings\Administrator\Impostazioni locali\Temp\~hhB9E2.htm 06/10/2001
The following illustration shows the weeding factor parameters:
Weeding factor parameters
8. Type the Supplementing Distance and Bulge factor values. Use the supplementing factors to supplement or add vertices along contours. The supplementing distance is the maximum distance between vertices. If the distance between vertices on a contour is greater than the supplementing factor, then points are added along the contour at the specified distance. The smaller the distance, the greater the number of supplemented points.
The following illustration shows the supplementing factor parameters:
Supplementing factor parameters
For contours that contain curves, the bulge value is a ratio of the distance from the arc to the chord divided by half the length of the chord. The bulge factor adds vertices to a polyline curve, creating an approximation of the curve using straight line segments. The length of these segments varies depending on the bulge factor and the degree of curvature.
The following illustration shows the bulge factor parameters:

AutoCAD Land Development Desktop Pagina 475 di 718
file://C:\Documents and Settings\Administrator\Impostazioni locali\Temp\~hhB9E2.htm 06/10/2001
Bulge factor parameters
9. Click OK.
The following prompt is displayed: Select objects by (Entity/Layer) <Layer>:
10. Do one of the following to select the contours or polylines:
? Type Entity to select the contours from the drawing, and then use any standard selection method to select the contours.
? Type Layer to select the contours by layer, and then select one contour on the layer that you want to select. All valid contours or polylines on that layer are selected.
? Type Layer, press ENTER, and then type the layer name. All valid contours or polylines on that layer are selected.
The Terrain Model Explorer is redisplayed and the contour statistics are updated in the right-hand pane.
Overview
After you add contour data to a surface folder, you can delete it if you no longer want to use it as part of the surface definition.
To delete contour data from a surface folder
1. From the Terrain menu, choose Terrain Model Explorer.
2. Open the surface folder in the Terrain Model Explorer to display the subfolders.
3. Right-click on to display the shortcut menu.
4. Select Remove All Contour Data.
A message box is displayed, informing you that all contour data will be deleted from the surface.
5. Click Yes to proceed, or click Cancel to end the command without deleting the contour data.
Comments?
Deleting Contour Data from a Surface Folder

AutoCAD Land Development Desktop Pagina 476 di 718
file://C:\Documents and Settings\Administrator\Impostazioni locali\Temp\~hhB9E2.htm 06/10/2001
Overview
Information obtained from a contour map differs greatly from data taken randomly in the field. Because contour map data is interpolated, the information may be less accurate than direct field data. The accuracy of the final surface model depends on the quality of your contour map and the contour interval.
If you bring contour data back into the drawing as points, then the points would not be very random. In steep areas, points would be close together. In flat areas, there is a greater distance between points on different contours. In both cases, the points along the contours are generally close together. Therefore, information taken from contours does not make effective random point data. Random data points generate the best triangulation.
Overview
When you create a model from contours and then generate contours from this model, there are some cases where the Create Contours command may fail to generate contours. In the most common situation, a contour is missing in a low or high area. The missing contours might be located near the top of a hill, at the bottom of a valley, or on the edge of the site.
To correct both problems, place spot elevations or another contour line near the place where the contour is missing. For example, if a contour line is missing along the top of a hill with an elevation of 100, place a new contour, breakline, or spot elevations just above the 100 foot elevation (i.e. at 100.01). We suggest that you place any interpolated data, points, or contours on a separate layer.
NOTE If you generate contours from a surface that you created using only contour information, you might need to place breaklines or spot elevations in areas where the contour line changes direction drastically. Areas where this is likely to happen include: a crowned roadway, a swale, or a ridge. In these places, contours might tend to triangulate onto themselves. In most instances, the Minimize Flat Faces command resolves this problem. In more drastic situations, you might need to add additional point or breakline data.
You can use breaklines to define retaining walls, curbs, tops of ridges, and streams. Breaklines force surface triangulation along the breakline and prevent triangulation across the breakline.
Breaklines are typically critical to creating an accurate surface model, because it is the interpolation of the data, not just the data itself, that determines the shape of the model.
Comments?
Comments?
Comments?
Contour Data and Surface Triangulation
Missing Contour Information
Creating Breakline Data to Use in Surface Generation

AutoCAD Land Development Desktop Pagina 477 di 718
file://C:\Documents and Settings\Administrator\Impostazioni locali\Temp\~hhB9E2.htm 06/10/2001
Breakline data is stored in the <surfacename>flt.bin file, located in the following folder:
c:\Land Projects R2\<project name>\dtm\<surface name>
All breaklines are created and managed in the Terrain Model Explorer dialog box.
NOTE The breaklines are automatically drawn on the SRF-FLT layer by default, but you can change this layer. For more information, see Changing the Surface Display Settings.
The following illustration shows the effects of breaklines:
Effects of breaklines
Related topics
? Creating Breaklines from Points ? Creating Breaklines from Point Numbers ? Creating Breaklines from 2D or 3D Polylines or Lines ? Creating Breaklines from 3D Lines ? Importing Breakline Definitions from a Text File ? Proximity Breaklines ? Defining Walls or Curbs as Breaklines ? Listing the Breaklines in the Project ? Importing Breaklines into a Drawing ? Identifying Breaklines in a Drawing ? Editing Breaklines ? Changing the Description of a Breakline ? Deleting Breaklines ? Updating Edited Breaklines ? Exporting Breakline Data to a Text File

AutoCAD Land Development Desktop Pagina 478 di 718
file://C:\Documents and Settings\Administrator\Impostazioni locali\Temp\~hhB9E2.htm 06/10/2001
Overview
You can define a breakline by selecting COGO points along the breakline. You can pick any part of the COGO point to select the point. The X,Y,Z coordinates of each point are written to the breakline file.
To create a breakline by selecting points
1. From the Terrain menu, choose Terrain Model Explorer.
2. Create a new surface if needed. For more information, see Creating a New Surface.
3. Open the surface folder in the Terrain Model Explorer to display the subfolders.
4. Right-click on to display the shortcut menu.
5. Select Define By Point.
The Terrain Model Explorer closes so you can see the graphics window.
6. Select the first point of the breakline.
7. Continue selecting points to add to the line.
8. At the select point prompt, press ENTER to complete the breakline.
9. Type a description for the breakline.
A dialog box is displayed that asks if you want to Delete existing objects.
10. Click Yes or No:
? Click Yes to erase the original breakline which is created on the current layer, and create a new object in the breakline file. The program places the new object on the breakline layer.
? Click No to keep the existing breakline and to create a new object in the breakline file. The program places the new object on the breakline layer.
Breakline as you select successive points
Comments?
Creating Breaklines from Points

AutoCAD Land Development Desktop Pagina 479 di 718
file://C:\Documents and Settings\Administrator\Impostazioni locali\Temp\~hhB9E2.htm 06/10/2001
Overview
You can define a breakline by entering point numbers from one end of the breakline to the other. You can use individual numbers and/or groups of numbers separated by dashes. The X,Y,Z coordinates of each point are written to the breakline file
To create a breakline from point numbers
1. From the Terrain menu, choose Terrain Model Explorer.
2. Create a new surface if needed. For more information, see Creating a New Surface.
3. Open the surface folder in the Terrain Model Explorer to display the subfolders.
4. Right-click on to display the shortcut menu.
5. Select Define By Point Number.
The Terrain Model Explorer closes so you can see the graphics window.
6. Type the point numbers of the breakline. You can type individual points separated by commas, and ranges of points separated by dashes (1,2,3,10-100).
7. Press ENTER to complete the breakline.
8. Type a description for the breakline.
Overview
You can use 2D or 3D polylines as breaklines to create a surface. The X, Y, and Z coordinates of each vertex on the polyline that you select are written to the breakline file.
WARNING! If you select a 2D polyline with a zero elevation, then it is saved in the breakline file with that elevation. Use proximity breaklines if you want the program to calculate the elevations.
To create a breakline from a polyline
1. From the Terrain menu, choose Terrain Model Explorer.
2. Create a new surface if needed. For more information, see Creating a New Surface.
3. Open the surface folder in the Terrain Model Explorer to display the subfolders.
4. Right-click on to display the shortcut menu.
5. Select Define By Polyline.
Comments?
Comments?
Creating Breaklines from Point Numbers
Creating Breaklines from 2D or 3D Polylines or Lines

AutoCAD Land Development Desktop Pagina 480 di 718
file://C:\Documents and Settings\Administrator\Impostazioni locali\Temp\~hhB9E2.htm 06/10/2001
The Terrain Model Explorer closes so you can see the graphics window.
6. Type a description for the breakline.
7. Select the polyline(s) to use as a breakline.
8. Press ENTER to complete the selection set.
A dialog box is displayed that asks if you want to Delete existing objects.
9. Click Yes or No:
? Click Yes to erase the original polyline and create a new object in the breakline file. The program places the new object on the breakline layer.
? Click No to keep the existing polyline and to create a new object in the breakline file. The program places the new object on the breakline layer.
If you selected a polyline that is already defined as a breakline, then a warning message is displayed with the following options:
? Ignore: Keeps the existing breakline data on the polyline, and does not add new breakline data..
? Modify: Changes the breakline definition to include any changes to the graphic polyline selected.
? Overwrite: Deletes the original breakline data from the polyline and defines a new breakline from the polyline that you selected. This option does not delete the original breakline definitions from the breakline file.
Each option has a second choice: Ignore All, Modify All, Overwrite All. If you select any All option, then the program suppresses this message and repeats the option selected on any other breaklines selected until the command is ended.
Overview
You can use 3D lines as breaklines to create a surface. Each line that you select is defined as a two-point breakline. The X,Y,Z coordinates of each point are written to the breakline file.
TIP If you lost all the project files associated with the line drawings, but still have the 3D TIN lines that you created with the Import 3D Lines command, then you can use this command to recreate a surface.
To create breaklines from 3D lines
1. From the Terrain menu, choose Terrain Model Explorer.
2. Create a new surface if needed. For more information, see Creating a New Surface.
3. Open the surface folder in the Terrain Model Explorer to display the subfolders.
4. Right-click on to display the shortcut menu.
5. Select Define By 3D Lines.
The Terrain Model Explorer closes so you can see the graphics window.
Comments?
Creating Breaklines from 3D Lines

AutoCAD Land Development Desktop Pagina 481 di 718
file://C:\Documents and Settings\Administrator\Impostazioni locali\Temp\~hhB9E2.htm 06/10/2001
6. Type the description for the 3D line breaklines.
The following prompt is displayed: Select objects by (Entity/Layer) <Layer>:
7. Do one of the following:
? Type Entity and then use any standard selection method to select the lines. ? Type Layer to select the 3D lines by layer, and then select one 3D line on the layer
that has the 3D lines you want to select. All valid 3D lines on that layer are selected and their endpoints are added to the breakline file.
? Type Layer and then press ENTER and then type the layer name. All valid 3D lines on that layer are selected and their end points are added to the breakline file.
Overview
You can create a breakline file with a text editor. You can then import this text file into the drawing to use as breakline data for building the surface. The X,Y,Z coordinates of each point are written to the breakline file.
To import a breakline file
1. Create a breakline file. For more information, see Creating a Breakline File Manually.
2. From the Terrain menu, choose Terrain Model Explorer.
3. Create a new surface if needed. For more information, see Creating a New Surface.
4. Open the surface folder in the Terrain Model Explorer to display the subfolders.
5. Right-click on to display the shortcut menu.
6. Select Define Breaklines From File to display the Read ASCII Breakline File dialog box.
7. Select the file to import. The files all have an .flt file extension.
8. Click OK.
Overview
You can create your own breakline file by performing the following steps. If the coordinate information is supplied to you in a similar format, then you can easily create this import file.
To create a breakline file manually
1. Open an ASCII text editor such as Notepad or Wordpad.
Comments?
Comments?
Importing Breakline Definitions from a Text File
Creating a Breakline File Manually

AutoCAD Land Development Desktop Pagina 482 di 718
file://C:\Documents and Settings\Administrator\Impostazioni locali\Temp\~hhB9E2.htm 06/10/2001
2. Type the file using the following structure:
? Use the (#) symbol as the first character in a comment line. ? Use the letters P, S, L, and R to describe the breakline type. These letters stand for
Proximity, Standard, Wall Left, and Wall Right. Identify a breakline type for each new breakline.
? Type the X, Y, and Z coordinates separated by a space. ? A description for the breakline can follow the first coordinate of the line. ? By entering in the breakline type letter at the beginning of a line, a new breakline is
created. For instance, in the example below an S is placed at the beginning of the 8th line of the file. All the points from this point until the next breakline letter modifier are in one breakline. This breakline is called EOP.
3. Save the file with an .flt file extension.
The following is an example of a breakline file: # Autodesk User Defined Breakline File
P1542.258750 179.318779 0.000000 Flow Line
1190.721102 350.527660 0.000000
860.816542 446.044194 0.000000
588.600214 619.055276 0.000000
608.430540 743.406990 0.000000
565.164367 925.429066 0.000000
S1529.639450 179.318779 100.250000 EOP
1188.918348 357.736453 101.420000
1021.998725 330.653391 103.530000
594.008485 610.044279 102.870000
761.574952 744.929530 104.780000
610.233298 754.220180 103.410000
570.572642 923.626865 100.980000
P1542.258750 179.318779 0.000000 Flow Line
1190.721102 350.527660 0.000000
860.816542 446.044194 0.000000
588.600214 619.055276 0.000000
608.430540 743.406990 0.000000
565.164367 925.429066 0.000000
Comments?
Proximity Breaklines

AutoCAD Land Development Desktop Pagina 483 di 718
file://C:\Documents and Settings\Administrator\Impostazioni locali\Temp\~hhB9E2.htm 06/10/2001
Overview
Proximity breaklines reference sampled points (any breakline point, contour point, or COGO point used to create a TIN) that are in proximity to the points or polylines that you select as the breakline. You can define proximity breaklines quickly because you don't have to exactly snap to the sampled points that you want to use for the breakline. You can just pick locations that are near to the sampled points that you want to use. The breakline vertices automatically snap to the nearest sampled point when the surface is built the first time.
You can define proximity breaklines by selecting locations in the drawing or from a polyline. The polyline method is similar to the point method. You don't have to draw the polyline exactly between sampled points. The breakline definition automatically snaps to the sampled point that is nearest each polyline vertex when the surface is built the first time.
Proximity breaklines are 2D polylines with elevations of 0. When you run the Build command to build the surface, the northing, easting, and elevation are calculated for each vertex according to the closest sampled surface point. By default proximity breaklines are converted to standard breaklines when the surface is built. The conversion of proximity breaklines to standard breaklines can be turned off in the Build <Surface Name> dialog box.
NOTE Proximity breaklines do not support curves. If a 2D polyline with a curve is selected the resulting breakline will only have the chord of the curve.
Related topics
? Defining Proximity Breaklines by Selecting Points ? Defining Proximity Breaklines by Selecting Polylines
Overview
You can define retaining walls or curbs as breaklines to be used as surface data. By creating wall breaklines, you can more accurately represent the conditions of the terrain. For example, for a retaining wall, you can define the differences in elevation between the material on both sides of the wall so that elevations are correctly represented.
You can define wall breaklines by selecting an existing polyline. The Define Wall Breaklines command extends this polyline by creating new polyline segments and vertices parallel to the original polyline, but offset at an incremented distance to represent the differences in elevation between the material on either side of the wall.
The command continues through each polyline vertex in sequence until all control and offset elevation values are entered, defining the top and bottom configuration of the wall breakline.
After you defined the wall breakline, you can create a new surface that recognizes this breakline, with the polyline vertices becoming new surface points.
Comments?
Defining Walls or Curbs as Breaklines

AutoCAD Land Development Desktop Pagina 484 di 718
file://C:\Documents and Settings\Administrator\Impostazioni locali\Temp\~hhB9E2.htm 06/10/2001
Polyline vertices as new surface points
NOTE When you define wall breaklines, we recommend that you define no more than five walls at one time. When running, the command uses much of your system's resources. Resources are cleared when you end the command.
To create a wall breakline
1. From the Terrain menu, choose Terrain Model Explorer.
2. Create a new surface if needed. For more information, see Creating a New Surface.
3. Open the surface folder in the Terrain Model Explorer to display the subfolders.
4. Right-click on to display the shortcut menu.
5. Select Define Wall Breaklines.
The Terrain Model Explorer closes so you can see the graphics window.
6. Type the description for the wall breakline.
7. Select the polyline to define the wall breakline.
Existing polyline defined as a wall breakline
After you select the existing polyline, you need to specify the offset side for the wall breakline. The existing polyline side of the wall is the control side.
8. Select the offset side. This is the side for the new offset line that represents the elevation of material on the other side of the wall.
A temporary arrow originating from each vertex shows the direction of the offset point.

AutoCAD Land Development Desktop Pagina 485 di 718
file://C:\Documents and Settings\Administrator\Impostazioni locali\Temp\~hhB9E2.htm 06/10/2001
Temporary arrow shows direction of elevation definition
9. Type the elevation of the first control point (original polyline vertex), then the associated offset point (new polyline vertex) immediately below or above it.
The prompts provide two ways to define elevations for each offset point: as an elevation or as the elevational difference between the control point and the offset point. Elevational differences may be either positive or negative values.
Elevational differences
10. Type the elevation, or difference in elevation, for the offset.
11. Repeat steps 9 and 10 until all points receive elevations.
12. If you want to create another wall, then type the wall description and repeat steps 7 through 11.
13. Press ENTER to end the command.
Overview
You can list a breakline's number, description, and type by selecting it from the drawing.
To identify a breakline
Comments?
Identifying Breaklines in a Drawing

AutoCAD Land Development Desktop Pagina 486 di 718
file://C:\Documents and Settings\Administrator\Impostazioni locali\Temp\~hhB9E2.htm 06/10/2001
1. From the Terrain menu, choose Terrain Model Explorer.
2. Open the surface folder in the Terrain Model Explorer to display the subfolders.
3. Right-click on to display the shortcut menu.
4. Select Id Breakline.
The Terrain Model Explorer closes so you can see the graphics window.
5. Select a breakline.
The breakline number, description and type are displayed at the command line. Types include Standard, Proximity, and Wall.
6. At the Select Polyline prompt, press ENTER to end the command.
Overview
You can display information about breaklines that exist in the project. The breaklines do not need to exist in the drawing in order to view the information.
To list breakline data
1. From the Terrain menu, choose Terrain Model Explorer.
2. Open the surface folder in the Terrain Model Explorer to display the subfolders.
3. Right-click on to display the shortcut menu.
4. Select List Breaklines to display the List Breaklines dialog box.
This dialog shows each breakline number and description.
5. Select a breakline.
6. Click List to see the detailed information for that breakline.
The following information is displayed:
? Vertex: The number of the vertex in the breakline. (This is not the number of the point that was selected if the breakline was generated from point data.)
? Northing: The northing value of a specific vertex in the breakline. ? Easting: The easting value of a specific vertex in the breakline. ? Elevation: The elevation of a specific vertex in the breakline.
7. Click OK to return to the List Breakline dialog box.
8. Click Cancel to return to the drawing.
Comments?
Comments?
Listing the Breaklines in the Project

AutoCAD Land Development Desktop Pagina 487 di 718
file://C:\Documents and Settings\Administrator\Impostazioni locali\Temp\~hhB9E2.htm 06/10/2001
Overview
You can import any or all of the breaklines from the breakline file into a drawing. This is useful if you start another drawing in the current project, or erased the breaklines from the drawing and you want to edit them. The file that contains the breakline data is <surface name>flt.bin, a file located in the project directory.
To import a breakline into a drawing
1. From the Terrain menu, choose Terrain Model Explorer.
2. Open the surface folder in the Terrain Model Explorer to display the subfolders.
3. Right-click on to display the shortcut menu.
4. Select Import Breaklines to display the Import Breaklines dialog box.
5. Select the breakline to import by clicking on its name, or, use any of the following selection methods:
? Select All: Selects all the breaklines in the list. ? Clear All: Clears the selection of all the breaklines in the list.
Each breakline you select is marked with an asterisk (*).
6. Click OK to insert the breaklines you selected.
When this command imports the breaklines, it creates them as 3D polylines in the drawing.
Overview
You can edit any breakline that you have defined by selecting it from the screen. You can insert, move, and delete vertices, as well as redefine the elevation at a selected vertex.
NOTE To edit the location of a breakline, use AutoCAD editing commands, and then you can redefine the breakline to the database. For more information, see Updating EditedBreaklines.
To edit a breakline
1. From the Terrain menu, choose Terrain Model Explorer.
2. Open the surface folder in the Terrain Model Explorer to display the subfolders.
3. Right-click on to display the shortcut menu.
4. Select Edit Breakline.
The Terrain Model Explorer closes so you can see the graphics window.
5. Select the breakline to edit. A graphic X displays at the beginning of the breakline you
Comments?
Importing Breaklines into a Drawing
Editing Breaklines

AutoCAD Land Development Desktop Pagina 488 di 718
file://C:\Documents and Settings\Administrator\Impostazioni locali\Temp\~hhB9E2.htm 06/10/2001
select.
The following prompt is displayed: Next/Previous/eXit/Move/Elevation/Insert/Delete/<Next>:
6. Do one of the following:
? Press ENTER or Next to move to the next vertex in the breakline. A temporary 5 on the screen indicates the current vertex.
? Type Previous to move to the previous vertex in the breakline. ? Type Move to move the current vertex of a polyline to a new location, and then
select a new location for the vertex at the New location prompt. ? Type Elevation to edit the elevation of the selected vertex, and then type the new
elevation.
NOTE If the selected breakline is a wall, then the command prompts you for two elevations.
? Type Insert to insert another vertex in the polyline at the selected location, and then select the new vertex location and type an elevation.
? Type Delete to delete the current vertex. ? Type Exit to stop editing the breakline and exit the command.
NOTE Changes are made to the graphic polyline representation of the breakline only. Use the Update Breaklines command to incorporate these changes into the breakline database.
Overview
You can change the description of any breakline by selecting it.
To edit a breakline's description
1. From the Terrain menu, choose Terrain Model Explorer.
2. Open the surface folder in the Terrain Model Explorer to display the subfolders.
3. Right-click on to display the shortcut menu.
4. Select Edit Description.
The Terrain Model Explorer closes so you can see the graphics window.
5. Select the breakline whose description you want to change.
The breakline's number, description, and type are displayed at the command line.
6. Type the new description for the breakline.
Comments?
Comments?
Changing the Description of a Breakline
Updating Edited Breaklines

AutoCAD Land Development Desktop Pagina 489 di 718
file://C:\Documents and Settings\Administrator\Impostazioni locali\Temp\~hhB9E2.htm 06/10/2001
Overview
You can use AutoCAD commands like MOVE to modify the position of a breakline. However, if you make changes to a breakline, you must run the Update Breaklines command to update the breaklines in the breakline file. The breakline in the breakline file, not the breakline in the drawing, is always used in surface creation.
To update a breakline
1. From the Terrain menu, choose Terrain Model Explorer.
2. Open the surface folder in the Terrain Model Explorer to display the subfolders.
3. Right-click on to display the shortcut menu.
4. Select Update Breaklines.
The Terrain Model Explorer closes so you can see the graphics window.
5. Select the breakline(s) that you have edited.
6. Press ENTER to complete the selection set.
Any edits that you made to the selected breaklines are saved to the breakline file.
Overview
You can remove a breakline definition from the breakline file.
To delete a breakline
1. From the Terrain menu, choose Terrain Model Explorer.
2. Open the surface folder in the Terrain Model Explorer to display the subfolders.
3. Right-click on to display the shortcut menu.
4. Select Delete Breaklines to display the Delete Breaklines dialog box.
5. Select the breakline to delete by clicking its name, or, use any of the following selection methods:
? Select All: Selects all the breaklines in the list. ? Clear All: Clears the selection of all the breaklines in the list. ? Select: Closes the dialog box and lets you select the breakline to be deleted from
the drawing.
Selected breaklines are marked by an asterisk (*).
6. Under Delete From, select where the breakline will be deleted from:
? File: Deletes the selected breakline from the breakline file only. ? Drawing: Deletes the selected breakline from the drawing only.
Comments?
Deleting Breaklines

AutoCAD Land Development Desktop Pagina 490 di 718
file://C:\Documents and Settings\Administrator\Impostazioni locali\Temp\~hhB9E2.htm 06/10/2001
? Both: Deletes the selected breakline from both the breakline file and the drawing.
7. Click OK.
NOTE If all the breaklines are deleted, then the whole breakline file is deleted.
Overview
You can export selected breakline information to an ASCII text file.
To export breakline data to a file
1. From the Terrain menu, choose Terrain Model Explorer.
2. Open the surface folder in the Terrain Model Explorer to display the subfolders.
3. Right-click on to display the shortcut menu.
4. Select Export to File to display the Write ASCII Breakline File dialog box.
5. Type the name of the file to create.
6. Click Save to save the file.
The Select Breakline dialog box is displayed.
7. Select the breaklines to write to the file by clicking their names, or use the following selection methods:
? Select All: Selects all the breaklines in the list. ? Clear All: Clears the selection of all the breaklines in the list.
8. Click OK to write the file and return to the drawing.
By defining boundaries, you can control the visible portions of a surface. You can define three different types of boundaries: outer, hide, and show. You can use these boundary types to hide triangulation outside of the bounds of the survey (outer), to hide areas so triangulation isn't visible in an area (hide), and to show areas that were previously hidden (show). When you want to work with the entire surface again, you can remove the boundaries.
Before you define the boundary, you must draw a closed polyline that surrounds the area you want to show or hide. This polyline is used to define the boundary. If you want to create a boundary at the limits of the surface, then you can create a surface border using either the 2D or 3D polyline border commands, and then select it as a boundary. For more information, see Creating Surface Borders.
NOTE When you use a Hide boundary, the surface is not deleted. The full surface remains
Comments?
Comments?
Exporting Breakline Data to a Text File
Creating Boundary Data to Use in Surface Generation

AutoCAD Land Development Desktop Pagina 491 di 718
file://C:\Documents and Settings\Administrator\Impostazioni locali\Temp\~hhB9E2.htm 06/10/2001
intact. If there are surface TIN lines that you want to permanently remove from the surface, then use the Delete Line command. For more information, see Deleting TIN Lines from aSurface.
Related topics
? Adding a Boundary to the Surface Folder to Use in Surface Generation ? Defining Surface Boundaries After Building a Surface ? Importing a Surface Boundary ? Removing Surface Boundaries After Building a Surface
You can define boundaries in two ways:
? Before building the surface, you can create boundaries from within the Terrain Model Explorer. These boundaries are added to the surface definition.
? After building the surface, you can edit the surface by creating (or deleting) boundaries by using the Surface Boundaries command in the Terrain Edit Surface menu. When you add or remove boundaries after building a surface, the surface is modified and the change is added to the Edit History of the surface.
The two methods have distinctly different behaviors and results.
Terrain Model Explorer Boundaries When you add boundaries using the Terrain Model Explorer, the actual boundary definition is stored in the surface data file. You can add three types of boundaries: Outer, Hide, and Show.
? An Outer boundary excludes any points that exist outside of the boundary. There can be only one Outer boundary for a given surface.
? A Hide boundary excludes any points that exist within the selected boundary. This is useful for such things as building footprints or "holes" in your surface where survey data is not present or applicable, and you do not wish to represent elevations for that area.
? A Show boundary shows an area that was hidden by using a Hide boundary. This is useful if you need to create "islands" of surface data within hidden regions. It is important to note that the Show boundary does not show points outside of an outer boundary.
Surface Boundaries Command in the Edit Surface Menu Using the Surface Boundaries command from the Edit Surface menu is somewhat different than using the Terrain Model Explorer to create boundaries. The Surface Boundaries command does not add or remove surface boundaries from the actual boundary definitions for a surface, but rather affects the surface's Edit History.
The Surface Boundaries command has two options: you can choose to remove all boundaries (RemoveAll option), and to add new boundaries (Add option). The Add option also allows you to remove all boundaries before you add new boundaries.
When you select the Surface Boundaries command from the Terrain Edit Surface menu, the following prompt is displayed:
RemoveAll/Add <Add>:
Comments?
Methods of Creating Surface Boundaries

AutoCAD Land Development Desktop Pagina 492 di 718
file://C:\Documents and Settings\Administrator\Impostazioni locali\Temp\~hhB9E2.htm 06/10/2001
If you choose the RemoveAll option, the command does not actually remove the boundaries from the surface, but instead adds an instruction to the Edit History called "Show all Faces," which effectively negates any boundaries when you rebuild the surface and apply the Edit History.
If you choose the Add option, the following prompt is displayed:
Remove all existing boundary definitions (Yes/No) <No>:
If you specify Yes, the command does not actually remove the boundaries from the surface, but instead adds an instruction to the Edit History called "Show all Faces," which effectively negates any boundaries when you rebuild the surface and apply the Edit History.
When using the Add option, the command then prompts you for the type of boundary to add. Again, it is important to note that a boundary added with this command is not added to the boundary definitions in the surface, but rather becomes a set of instructions that are added to the Edit History.
You can add two types of boundaries to the surface with this command: Hide and Show.
? The Hide boundary hides any triangles within the boundary, and overrides any show boundaries that are included in the boundary definitions for a surface.
? The Show boundary shows any triangles within the boundary, and overrides any hide boundaries that are included in the boundary definitions for a surface.
NOTE You can view the Edit History for a surface by choosing the Terrain Model Explorer command from the Terrain menu, expanding the surface's data tree, and then selecting the Edit History icon. When you use the Edit Surface commands on the Terrain menu to modify a surface, the commands prompt you to rebuild the surface to include the edits that you made. After editing a surface, if you rebuild a surface through Terrain Model Explorer and wish to apply the edits you have made, you must select the Apply Edit History check box in the Build Surface dialog box.
For more information about using the Surface Boundaries command from the Edit Surface, see Editing a Surface to Define or Remove Surface Boundaries.
Overview
When you add a boundary to the surface's folder in the Terrain Model Explorer, the boundary can be used for surface generation. You must build the surface after adding a boundary to the folder to see the effect of the boundary.
When you build a surface to which you have added boundaries, the boundaries are applied after the other data has been triangulated. If there is an outer boundary, it is applied first. Then the other boundaries are applied in the order in which they were added to the surface definition.
NOTE There is a Surface Boundaries editing command that you can use to add or remove boundaries after you have built the surface. For more information, see Defining SurfaceBoundaries After Building a Surface.
Comments?
Adding a Boundary to the Surface Folder to Use in Surface Generation

AutoCAD Land Development Desktop Pagina 493 di 718
file://C:\Documents and Settings\Administrator\Impostazioni locali\Temp\~hhB9E2.htm 06/10/2001
To define a boundary and add it to the surface folder
1. Draw the boundary using one of the following methods:
? Use the PLINE command. ? Use the Surface Borders commands to draw a 2D or 3D polyline border around the
surface. For more information, see Creating Surface Borders.
NOTE The boundary must be a closed polyline.
2. From the Terrain menu, choose Terrain Model Explorer.
3. Create a new surface if needed. For more information, see Creating a New Surface.
4. Open the surface folder in the Terrain Model Explorer to display the subfolders.
5. Right-click on to display the shortcut menu.
6. Click Add Boundary Definition.
The Terrain Model Explorer closes and you are prompted to select a polyline.
7. Select the closed polyline that represents the boundary.
8. Type a name for the boundary.
The following prompt is displayed:
Boundary type (Show/Hide/Outer)? <Outer>:
9. Do one of the following:
? Type Outer to create an outer boundary for the surface. A surface can have only one outer boundary. An outer boundary is always a Show boundary.
? Type Show to create an interior boundary that shows the TIN lines inside the selected polyline.
? Type Hide to create an interior boundary that hides the TIN lines inside the selected polyline.
The following prompt is displayed:
Make breaklines along edges? <Yes/No>:
10. Type Yes or No:
? Type Yes to create non-destructive breaklines along the edges of the boundary. When you select this option, vertices are created where the triangulation lines cross the boundary, and the surface is retriangulated.
? Type No to remove the triangles that cross the boundary line (outer boundaries only) or to prevent the triangles from being affected by the boundary (interior boundaries).
The following illustration shows the effects of non-destructive breakline for an outer boundary:

AutoCAD Land Development Desktop Pagina 494 di 718
file://C:\Documents and Settings\Administrator\Impostazioni locali\Temp\~hhB9E2.htm 06/10/2001
Outer boundary with non-destructive breakline option
The following illustration shows the effects of not creating non-destructive breaklines at the outer boundary:

AutoCAD Land Development Desktop Pagina 495 di 718
file://C:\Documents and Settings\Administrator\Impostazioni locali\Temp\~hhB9E2.htm 06/10/2001
Outer boundary without non-destructive breakline option If you define a hide boundary for a building pad, for example, and you choose to make non-destructive breaklines at the boundary, then the following effect occurs:
Interior hide boundary with non-destructive breakline option The triangles are broken exactly where the boundary crosses them. Vertices are created where the triangulation lines cross the boundary, and the surface is retriangulated.
Overview
If you delete the polyline that represents a surface boundary, then you can import the polyline back into the drawing to redisplay the boundary. The Import Boundaries command imports the boundaries as lightweight polylines.
NOTE To see the effects of this command, at least one boundary must be defined in the surface's folder, and you must have deleted the polyline that represents the boundary from your drawing.
Comments?
Importing a Surface Boundary

AutoCAD Land Development Desktop Pagina 496 di 718
file://C:\Documents and Settings\Administrator\Impostazioni locali\Temp\~hhB9E2.htm 06/10/2001
To import boundaries
1. From the Terrain menu, choose Terrain Model Explorer.
2. Open the surface folder in the Terrain Model Explorer to display the subfolders.
3. Right-click on to display the shortcut menu.
4. Click Import Boundaries.
Overview
To control which data in the surface folders is used when you build a surface, you can change the surface's properties to exclude any data type, such as contours. However, you can also delete point files, point groups, or boundaries from the Terrain Model Explorer if you no longer want to use them for the surface.
To delete data from the surface's data folders in the Terrain Model Explorer
1. Right-click on the Point Files, Point Groups, or Boundaries surface data folder that contains the data you want to delete.
2. Select Remove or press the DELETE key on your keyboard.
For more information about removing contour data from the Terrain Model Explorer, see Deleting Contour Data from a Surface Folder.
You can use roadway section data from Autodesk Civil Design to create a surface model, using the following two methods:
Method 1:
? Import points from the cross section data. ? Create a point group from those points. ? Build a surface from that point group.
Method 2:
? Import a 3D Road Grid from the cross section data, which brings into the drawing a grid composed of 3D faces.
? Build a surface using point file data (AutoCAD objects) created from 3D faces.
To minimize surface editing, it is best to include data created by the sections only. Points close to but not on a section might cause triangles to be formed in an improper direction. If non-section points exist, then exclude them from the point group. If the surface requires non-section points, then define breaklines along the alignment to represent features such as EOP, Centerline, and so on. This helps to ensure that the triangulation is correct.
Comments?
Comments?
Deleting Data from the Terrain Model Explorer Folders
Using Roadway Cross Sections as Surface Data

AutoCAD Land Development Desktop Pagina 497 di 718
file://C:\Documents and Settings\Administrator\Impostazioni locali\Temp\~hhB9E2.htm 06/10/2001
NOTE If you want to create sections from an alignment where data in the field is taken on the same interval as the sections to be plotted, then the best method of determining the existing ground might be to create an ASCII file of station and offset information. You can then use the Civil Design Cross Sections menu and choose Existing Ground Sample From File to import the sections from the ASCII file.
The Terrain Model Explorer shows data for each item in the Terrain and Volume folders. Just click any folder to update the view in the right-hand pane with statistics on how many point groups, contours, breaklines, and so on are included in the built surface.
Overview
Surface statistics are displayed in the Terrain Model Explorer when you select a surface name or when you select a surface data folder.
Related topics
? Statistics for Terrain Surfaces ? Overall Statistics for a Surface ? Statistics for Surface Data Folders ? TIN Data Statistics ? Point Group Information ? Point File Information ? DEM File Information ? Contour Information ? Breakline Information ? Boundary Information ? Edit History Information ? Watershed Information ? Statistics for Volume Surfaces
Overview
When you click on the folder in the Terrain Model Explorer, the following information is displayed in the right-hand pane:
Surface Name Lists the terrain surfaces that are defined.
Status
Comments?
Comments?
Comments?
Surface Statistics
Surface Statistics
Statistics for Terrain Surfaces

AutoCAD Land Development Desktop Pagina 498 di 718
file://C:\Documents and Settings\Administrator\Impostazioni locali\Temp\~hhB9E2.htm 06/10/2001
Lists one of the following statuses for surfaces:
? No data: The surface has been created but no data exists in the surface folders. The surface has not been built, and no surface .tin file exists.
? Not built: The surface has been created and data has been added to the surface folders, but the surface has not yet been built and no surface .tin file exists.
? OK: The surface has been built and none of the surface files has been modified since the surface was built. A surface .tin file exists that is newer than all of the data files. This implies that the surface has been built with all of the current data, and no surface properties have been changed since it was built.
? Out of Date: The surface has been built but some data has been updated or surface properties have changed since the surface was built. Re-build the surface to update the surface with changes to the data.
# Points Lists the number of points from which the surface was built.
Modified Lists when the surface was last built or saved.
Size Lists the size of the surface in KB.
Overview
When you click on a surface name in the Terrain Model Explorer, for example , the surface statistics appear in the right-hand pane. These statistics include the description of the surface as well as surface data, surface statistics, and extended surface statistics.
Description The description of the surface. You assign the description when you build the surface.
Locked By The AutoCAD login name of the person who has the surface open in a read-writable state. NOT LOCKED is displayed when the surface is closed.
Surface Data
Point Groups
The number of points in the surface that were added from point groups.
Point Files
The number of points in the surface that were added from point files, including <surface name>pnt.txt, the file that is created when you use the Add Points from AutoCAD Objects commands.
DEM Files
The number of points in the surface that were added from DEM files.
Comments?
Overall Statistics for a Surface

AutoCAD Land Development Desktop Pagina 499 di 718
file://C:\Documents and Settings\Administrator\Impostazioni locali\Temp\~hhB9E2.htm 06/10/2001
Contours
The number of points in the surface that were added from contours.
Breaklines
The number of points in the surface that were added from breaklines.
Boundaries
The number of points in the surface that were added from boundaries.
Estimated Total
The estimated total number of points the surface was created from. This number is an estimate because the actual number of points that is added to the surface may be less. There may be duplicate points between different data sources, some points may not have valid elevations, or some points referenced in point groups may have been deleted from the COGO point database.
Surface Statistics
Revision #
The first time a surface is built, the revision # is 1. Each time the surface is rebuilt or saved, the number is incremented.
No. of Points
The exact number of points used in the surface.
Min Coordinates
The lowest northing and easting coordinates of the surface.
Max Coordinates
The highest northing and easting coordinates of the surface.
Minimum Elevation
The minimum elevation of the surface.
Maximum Elevation
The maximum elevation of the surface.
Extended Surface Statistics To generate extended statistics, select the Compute Extended Statistics check box in the Build dialog box when you build the surface. For more information, see Building a Surface. Or, right-click on the surface name in the Terrain Model Explorer and select Calculate Extended Statistics.
NOTE If you select the option to calculate extended surface statistics for a surface in the Terrain Model Explorer, and then you edit that surface, the extended statistics are removed from the Terrain Model Explorer the next time the display is refreshed.
If you edit the surface, and then recalculate the extended statistics, the surface is saved automatically. Saving a surface always increases the revision number by one. This is because extended statistics are always associated with a specific, saved version of the surface, and the extended statistics are shown only if that version of the surface is the version in memory.
Number of Triangles

AutoCAD Land Development Desktop Pagina 500 di 718
file://C:\Documents and Settings\Administrator\Impostazioni locali\Temp\~hhB9E2.htm 06/10/2001
The number of triangles in the surface TIN.
2D Surface Area
The 2D surface area is the apparent surface area if you look at the surface from plan view. It is obtained by projecting the visible triangles onto the XY plane along the Z axis and summing the areas of the triangles.
If areas on the surface are hidden within boundaries, then these areas are not included in the surface area.
3D Surface Area
The 3D surface area is the true area of the surface and accounts for variations in the surface elevation. The 3D area is the sum of the areas of each of the visible triangles in the surface without projecting the triangles. The greater the variation in elevations, the more the 3D area differs from the 2D area.
An example of the difference between 2D and 3D areas is a building pad. The 2D area is the area that you can see from only the top and doesn't vary with the height of the building pad. The 3D surface area of the building pad is the sum of the areas of each face of the building pad, which would become larger the higher the building pad becomes.
Mean Elevation
The mean elevation of the surface.
Minimum Triangle Area
The area of the smallest triangle in the surface TIN.
Maximum Triangle Area
The area of the largest triangle in the surface TIN.
Overview
There are three surface data folders underneath the surface name in the Terrain Model Explorer: TIN Data, Edit History, and Watershed. Within the TIN Data folder are the Point Group, Point File, Contour, Breakline, and Boundary folders. When you click each of these items, information is displayed in the right pane of the Terrain Model Explorer.
Overview
When you click on the folder in the Terrain Model Explorer, the following information is displayed in the right-hand pane:
Point Groups
The number of points in the surface that were added from point groups.
Comments?
Comments?
Statistics for Surface Data Folders
TIN Data Statistics

AutoCAD Land Development Desktop Pagina 501 di 718
file://C:\Documents and Settings\Administrator\Impostazioni locali\Temp\~hhB9E2.htm 06/10/2001
Point Files
The number of points in the surface that were added from point files, including <surface name>pnt.txt, the file that is created when you use the Add Points from AutoCAD Objects commands.
DEM Files
The number of points in the surface that were added from DEM files.
Contours
The number of points in the surface that were added from contours.
Breaklines
The number of points in the surface that were added from breaklines.
Boundaries
The number of points in the surface that were added from boundaries.
Estimated Total
The estimated total number of points the surface was created from. This number is an estimate because the actual number of points that is added to the surface may be less. There may be duplicate points between different data sources, some points may not have valid elevations, or some points referenced in point groups may have been deleted from the COGO point database.
Overview
When you click on the folder in the Terrain Model Explorer, the names of the point groups that you have added to the surface data are displayed in the right-hand pane.
Overview
When you click on the folder in the Terrain Model Explorer, the names of the .txt files, the date the files were last modified, and the size of the files in KB are displayed in the right-hand pane. The point file <surface name>pnt.txt is created when you use the Add Points from AutoCAD Objects commands.
Overview
When you click on the folder in the Terrain Model Explorer, the following
Comments?
Comments?
Comments?
Point Group Information
Point File Information
DEM File Information

AutoCAD Land Development Desktop Pagina 502 di 718
file://C:\Documents and Settings\Administrator\Impostazioni locali\Temp\~hhB9E2.htm 06/10/2001
information is displayed in the right-hand pane:
Name
Lists the name of the DEM file.
Modified
Lists the date the file was last modified.
Size
Lists the size of the DEM file in KB.
Overview
When you click on the folder in the Terrain Model Explorer, the following information is displayed in the right-hand pane:
Total # contour points
The total number of points in the surface that were added from contours.
Total # of contours
The total number of contours in the surface.
Elevation range
The minimum and maximum elevations of the contour data.
Minimum coordinates
The lowest northing and easting coordinates for a contour point in the surface.
Maximum coordinates
The highest northing and easting coordinates for a contour point in the surface.
Overview
When you click on the folder in the Terrain Model Explorer, the following information is displayed in the right-hand pane:
Total # breakline points
The total number of points in the surface that were added from breaklines.
Total # of breaklines
The total number of breaklines in the surface.
Elevation range
The minimum and maximum elevations of the breakline data.
Comments?
Comments?
Contour Information
Breakline Information

AutoCAD Land Development Desktop Pagina 503 di 718
file://C:\Documents and Settings\Administrator\Impostazioni locali\Temp\~hhB9E2.htm 06/10/2001
Minimum coordinates
The lowest northing and easting coordinates for a breakline point in the surface.
Maximum coordinates
The highest northing and easting coordinates for a breakline point in the surface.
Overview
When you click on the folder in the Terrain Model Explorer the boundary name, type, and whether the TIN triangles are trimmed at the boundary is displayed. The boundary type can be Outer, Hide, or Show.
Overview
When you edit a surface, your edits are recorded in an edit history. You can choose to apply these same edits to the surface the next time you build the surface by selecting the Apply Edit History option in the Build Surface dialog box. When the surface is rebuilt, the same edits are made in the order you made them.
When you click on the folder in the Terrain Model Explorer, each surface edit is displayed in the right-hand pane in the order that it was performed. You can delete an edit from the Edit History by selecting the name of the edit and pressing the DELETE key.
Overview
If watershed data has been calculated, when you click on the folder in the Terrain Model Explorer, then the information about each watershed subarea is displayed in the right-hand pane:
? The watershed ID, which includes a number for each subarea and the subarea type. ? The watershed area. ? If the watershed is a flat area, multi-drain, multi-drain notch, or depression, then the
watersheds that it drains into are listed by ID. ? If the watershed is a depression, then the volume and depth when full are also
displayed.
For more information about watershed types, see Watershed Types.
Comments?
Comments?
Comments?
Comments?
Boundary Information
Edit History Information
Watershed Information

AutoCAD Land Development Desktop Pagina 504 di 718
file://C:\Documents and Settings\Administrator\Impostazioni locali\Temp\~hhB9E2.htm 06/10/2001
Overview
When you click on the folder in the Terrain Model Explorer, the following information is displayed in the right-hand pane:
Volume name The name of the volume surface.
Cut The total cut volume for the surface, without cut factor applied.
Fill The total fill volume for the surface, without fill factor applied.
Net The difference between the cut and fill volumes.
NOTE Parcel volumes are not displayed in the Terrain Model Explorer.
When you click on a volume surface folder in the Terrain Model Explorer, for example , the following information about the volume surface is displayed in the
right-hand pane:
Description The description of the volume surface.
Volume Information
Type
The method used to calculate volumes, such as grid or composite.
Strata
The stratum from which the site was defined.
Surface 1
The first surface in the stratum.
Surface 2
The second surface in the stratum.
Cut Volume
The total cut volume for the site, without cut factor applied.
Fill Volume
The total fill volume for the site, without fill factor applied.
Net
The difference between the cut and fill volumes.
Surface Statistics
Statistics for Volume Surfaces

AutoCAD Land Development Desktop Pagina 505 di 718
file://C:\Documents and Settings\Administrator\Impostazioni locali\Temp\~hhB9E2.htm 06/10/2001
Revision #
The first time a surface is built, the revision # is 1. Each time the surface is rebuilt or saved, the number is incremented.
Number of Points
The exact number of points used in the surface.
Minimum Elevation
The minimum elevation of the surface.
Maximum Elevation
The maximum elevation of the surface.
Minimum Coordinates
The lowest northing and easting coordinates of the surface.
Maximum Coordinates
The highest northing and easting coordinates of the surface.
Before you use any of the surface editing or display commands, set the current surface. You can set a current surface, open, close, delete, copy, and rename Terrain and Volume surfaces using the Terrain Model Explorer. You can also view and edit the Edit History of a surface. The Edit History stores a record of all the edits you make to a surface so they can be reapplied to the surface if you ever need to rebuild them.
Use the Terrain Model Explorer to manage your surfaces. From the Terrain Model Explorer you can open, close, save, copy, rebuild, rename, and delete surfaces. You can also use commands on the Terrain menu to select and save the current surface.
Related topics
? Making a Surface Current ? Opening an Existing Surface and Making It Current ? Saving a Surface ? Saving a Surface with a Different Name ? Saving the Current Surface ? Closing a Surface ? Copying a Surface ? Deleting a Surface ? Renaming a Surface ? Building a Surface ? Calculating Extended Statistics for a Surface ? Using the Surface Display Commands ? Changing Surface Properties
Comments?
Comments?
Managing Surfaces
Managing Surfaces

AutoCAD Land Development Desktop Pagina 506 di 718
file://C:\Documents and Settings\Administrator\Impostazioni locali\Temp\~hhB9E2.htm 06/10/2001
? Managing Volume Surfaces
Overview
Many surfaces can be open simultaneously. However, all surface editing, viewing, volumes, sections, and contour commands work on the current surface only. There can be only one current surface.
To make a surface current
1. From the Terrain menu, choose Set Current Surface to display the Select Surface dialog box.
2. Select one of the following to filter the listed surfaces:
? Terrain Surface: To show the terrain surfaces in the list. ? Volume Surface: To show the volume surfaces in the list.
3. Select the surface that you want to make current.
4. Click OK.
NOTE In the Terrain Model Explorer, you can set a surface current by using the Open (Set Current) command. The last surface that you open using this command is the current surface. For more information, see Opening an Existing Surface and Making ItCurrent.
In the Terrain Model Explorer, the following conventions are used to indicate different surface states:
? The current surface is indicated by the solid green surface icon: ? Open surfaces are indicated by bold text: ? Closed surfaces are indicated by normal text:
Overview
You must open a surface to either edit it or access the elevational information you need for operations such as creating profiles. After you open the surface, you can edit, query, or display the model any way you like. You can have an unlimited number of surfaces open at any one time. The most recent surface that you open is the current surface.
NOTE You can have only one current surface at a time.
In the Terrain Model Explorer you can open a surface and set it current by using the Open (Set Current) command.
? The current surface is indicated by the solid green surface icon:
Comments?
Comments?
Making a Surface Current
Opening an Existing Surface and Making It Current

AutoCAD Land Development Desktop Pagina 507 di 718
file://C:\Documents and Settings\Administrator\Impostazioni locali\Temp\~hhB9E2.htm 06/10/2001
? Open surfaces are indicated by bold text: ? Closed surfaces are indicated by normal text:
To open an existing surface and make it current
1. From the Terrain menu, choose Terrain Model Explorer.
2. Right-click on the surface folder of the surface that you want to open, for example , to display the shortcut menu.
3. Click Open (Set Current).
Overview
When you edit a surface, you should save your changes before closing the surface. If you do not save the surface after you have modified it, then you are prompted to save it when either closing the surface or exiting the drawing.
To save a surface
1. From the Terrain menu, choose Terrain Model Explorer.
2. Right-click on the surface folder of the surface that you want to save, for example to display the shortcut menu.
3. Click Save.
Overview
You can save a surface with a new name. When you save a surface with a new name, the program makes a copy of the surface and all of the contents of the surface folders.
To save a surface with a different name
1. From the Terrain menu, choose Terrain Model Explorer.
2. Right-click on the surface folder of the surface that you want to save, for example , to display the shortcut menu.
3. Click Save As to display the New Surface dialog box.
4. Type the name for the new surface.
5. You can type a description for the new surface.
6. Click OK.
Comments?
Comments?
Saving a Surface
Saving a Surface with a Different Name

AutoCAD Land Development Desktop Pagina 508 di 718
file://C:\Documents and Settings\Administrator\Impostazioni locali\Temp\~hhB9E2.htm 06/10/2001
The new surface is displayed in the left-hand pane of the Terrain Model Explorer.
Overview
When you edit a surface, you should save your changes before closing the surface. If you do not save the surface after you have modified it, then you are prompted to save it when either closing the surface or exiting the drawing.
NOTE In the Terrain Model Explorer, the current surface is indicated by the solid green surface icon: .
To save the current surface
? From the Terrain menu, choose Save Current Surface.
Overview
If you are not working on a surface, then you can close it to free up memory or to allow someone else to edit it.
In the Terrain Model Explorer, the following conventions are used to indicate different surface states:
? The current surface is indicated by the solid green surface icon: ? Open surfaces are indicated by bold text: ? Closed surfaces are indicated by normal text:
To close a surface that is open
1. From the Terrain menu, choose Terrain Model Explorer.
2. Right-click on the folder of the open surface that you want to close, for example , to display the shortcut menu.
3. Click Close.
Overview
To copy a surface
1. From the Terrain menu, choose Terrain Model Explorer.
Comments?
Comments?
Comments?
Saving the Current Surface
Closing a Surface
Copying a Surface

AutoCAD Land Development Desktop Pagina 509 di 718
file://C:\Documents and Settings\Administrator\Impostazioni locali\Temp\~hhB9E2.htm 06/10/2001
2. Right-click on the surface folder of the surface that you want to copy, for example , to display the shortcut menu.
3. Click Copy.
A copy of the surface is added to the Terrain Model Explorer named Copy of <surface name>. You can rename this surface. For more information, see Renaming a Surface. All surface data that was in the original surface is copied.
Overview
To delete a surface
1. From the Terrain menu, choose Terrain Model Explorer.
2. Right-click on the surface folder of the surface that you want to delete, for example , to display the shortcut menu.
3. Click Delete.
A warning dialog box is displayed, informing you that all files for the selected surface are about to be deleted.
4. Click Yes to delete the surface.
The surface folder is removed from the Terrain Model Explorer.
Overview
To rename a surface
1. From the Terrain menu, choose Terrain Model Explorer.
2. Right-click on the surface folder of the surface that you want to rename, for example , to display the shortcut menu.
3. Click Rename to display the Rename Surface dialog box.
4. Type the new surface name. Surface names are limited to 40 characters.
5. Click OK.
Comments?
Comments?
Comments?
Deleting a Surface
Renaming a Surface

AutoCAD Land Development Desktop Pagina 510 di 718
file://C:\Documents and Settings\Administrator\Impostazioni locali\Temp\~hhB9E2.htm 06/10/2001
Overview
To calculate extended statistics for a surface
1. From the Terrain menu, choose Terrain Model Explorer.
2. Right-click on the surface folder of the surface that you want to calculate extended statistics for, for example , to display the shortcut menu.
3. Click Calculate Extended Statistics.
The surface statistics are updated to show the extended statistics. For more information, see Overall Statistics for a Surface.
Overview
To support multi-user access to a surface in a network environment, surfaces have a locking mechanism so that only one person can save edits at a time. Anyone else who opens the surface has read-only access to it. When a surface is locked, you can view it, extract information, or even edit it, but you can't save it.
In the Terrain Model Explorer statistics, you can see whether a surface is locked or unlocked. For more information, see Overall Statistics for a Surface.
It is important to coordinate efforts when working with surfaces, or any other project data, in a multi-user network environment.
Overview
You can change the surface properties before, during, or after building a surface. To change the surface properties before or after building a surface, you can use the Properties command.
The properties that you change are not applied until you build the surface.
To change the surface properties
1. From the Terrain menu, choose Terrain Model Explorer.
2. Right-click on the surface folder, for example , to display the shortcut menu.
3. Click Properties to display the Surface Properties dialog box.
4. Click the Surface tab if it is not already active.
Comments?
Comments?
Calculating Extended Statistics for a Surface
Surface Locking
Changing Surface Properties

AutoCAD Land Development Desktop Pagina 511 di 718
file://C:\Documents and Settings\Administrator\Impostazioni locali\Temp\~hhB9E2.htm 06/10/2001
In the Description box, you can type a description for the surface. The surface description can be up to 255 characters.
5. Change the properties as needed. For more information, see Building a Surface.
When you calculate volumes using either the grid method or the composite method, a volume surface is created.
The elevational values of a volume surface are actually the differences between the two surfaces that make up the stratum. For example, at point 1000, 1000, the bottom surface has an elevation of 100, and the top surface has an elevation of 150. The elevation of point 1000, 1000 on the volume surface is the difference between the two surfaces, which is 50.
If a point on a volume surface is in a fill situation, then the elevation of that point is a positive number. If a point is in a cut condition, then the elevation of that point is a negative number.
Because surfaces are generated from the grid and composite volume calculations, you can create cut and fill contours from a volume surface to show the depths of cut and fill, and you can use any of the surface display commands to view the surface.
NOTE You can access some surface display commands from the volume surface shortcut menu in the Terrain Model Explorer. For more information on changing the display of volume surfaces, see Using the Surface Display Commands.
Related topics
? Opening a Volume Surface and Make it Current ? Closing a Volume Surface ? Saving a Volume Surface ? Copying a Volume Surface ? Deleting a Volume Surface ? Renaming a Volume Surface ? Changing the Volume Surface Properties
Overview
To work with a volume surface, it must be open and it must be set current.
In the Terrain Model Explorer, the following conventions are used to indicate different volume surface states:
? Open volume surfaces are indicated by bold text: ? Closed volume surfaces are indicated by normal text:
Comments?
Comments?
Managing Volume Surfaces
Opening a Volume Surface and Make it Current

AutoCAD Land Development Desktop Pagina 512 di 718
file://C:\Documents and Settings\Administrator\Impostazioni locali\Temp\~hhB9E2.htm 06/10/2001
To open a volume surface and make it current
1. Calculate volumes using either the grid method or the composite method. By calculating volumes using these methods, a volume surface is created. For more information, see Calculating Grid Volumes and Calculating Composite Volumes.
2. From the Terrain menu, choose Terrain Model Explorer.
3. Right-click on the folder of the volume surface that you want to open, for example , to display the shortcut menu.
4. Click Open (Set Current).
Overview
If you are not working on a surface, then you can close it to free up memory or to allow someone else to edit it.
In the Terrain Model Explorer, the following conventions are used to indicate different volume surface states:
? Open volume surfaces are indicated by bold text: ? Closed volume surfaces are indicated by normal text:
To close a volume surface
1. Calculate volumes using either the grid method or the composite method. By calculating volumes using these methods, a volume surface is created. For more information, see Calculating Grid Volumes and Calculating Composite Volumes.
2. From the Terrain menu, choose Terrain Model Explorer.
3. Right-click on the folder of the volume surface that you want to close, for example , to display the shortcut menu.
4. Click Close.
Overview
When you edit a surface, you should save your changes before closing the surface. If you do not save the surface after you have modified it, then you are prompted to save it when either closing the surface or exiting the drawing.
To save a volume surface
1. Calculate volumes using either the grid method or the composite method. By
Comments?
Comments?
Closing a Volume Surface
Saving a Volume Surface

AutoCAD Land Development Desktop Pagina 513 di 718
file://C:\Documents and Settings\Administrator\Impostazioni locali\Temp\~hhB9E2.htm 06/10/2001
calculating volumes using these methods, a volume surface is created. For more information, see Calculating Grid Volumes and Calculating Composite Volumes.
2. From the Terrain menu, choose Terrain Model Explorer.
3. Right-click on the folder of the volume surface that you want to save, for example , to display the shortcut menu.
4. Click Save.
Overview
When you calculate volumes using the grid method or the composite method, a volume surface is created and given the name that you assigned to it when you were calculating volumes. You can rename this surface if needed.
To rename a volume surface
1. Calculate volumes using either the grid method or the composite method. For more information, see Calculating Grid Volumes and Calculating Composite Volumes.
2. From the Terrain menu, choose Terrain Model Explorer.
3. Right-click on the folder of the volume surface that you want to rename, for example , to display the shortcut menu.
4. Click Rename to display the Rename Surface dialog box.
5. Type the new surface name. Surface names are limited to 40 characters.
6. Click OK.
Overview
To copy a volume surface
1. Calculate volumes using either the grid method or the composite method. By calculating volumes using these methods, a volume surface is created. For more information, see Calculating Grid Volumes and Calculating Composite Volumes.
2. From the Terrain menu, choose Terrain Model Explorer.
3. Right-click on the folder of the volume surface that you want to copy, for example , to display the shortcut menu.
4. Click Copy.
A copy of the surface is added to the Terrain Model Explorer that is named Copy of <surface name>. You can rename the surface if needed. For more information, see
Comments?
Comments?
Renaming a Volume Surface
Copying a Volume Surface

AutoCAD Land Development Desktop Pagina 514 di 718
file://C:\Documents and Settings\Administrator\Impostazioni locali\Temp\~hhB9E2.htm 06/10/2001
Renaming a Surface. All of the surface data that was in the original surface is copied.
Overview
To delete a volume surface
1. Calculate volumes using either the grid method or the composite method. For more information, see Calculating Grid Volumes and Calculating Composite Volumes.
2. From the Terrain menu, choose Terrain Model Explorer.
3. Right-click on the folder of the volume surface that you want to delete, for example , to display the shortcut menu.
4. Click Delete.
A warning dialog box is displayed, informing you that all files for the selected surface are about to be deleted.
5. Click Yes to delete the surface.
The volume surface folder is removed from the Terrain Model Explorer.
Overview
When you generate a volume surface, you can name the surface, but you cannot add a description to the surface. You can add a description of the surface by changing the volume surface properties in the Terrain Model Explorer.
To change the volume surface properties
1. Calculate volumes using either the grid method or the composite method. For more information, see Calculating Grid Volumes and Calculating Composite Volumes.
2. From the Terrain menu, choose Terrain Model Explorer.
3. Right-click on the folder of the volume surface that you want to change the properties of, for example , to display the shortcut menu.
4. Select Properties to display the <surface name> Properties dialog box.
The volume calculation method used to create the surface is displayed on the tab in the dialog box: Grid or Composite.
5. In the Description box, type a description for the surface.
6. Click OK.
Comments?
Comments?
Deleting a Volume Surface
Changing the Volume Surface Properties

AutoCAD Land Development Desktop Pagina 515 di 718
file://C:\Documents and Settings\Administrator\Impostazioni locali\Temp\~hhB9E2.htm 06/10/2001
Use the Watershed commands to calculate watershed areas and import them as polylines or solid fills into your drawing. You can choose an option to calculate watersheds during the process of building a surface, or you can use a command to calculate watersheds after a surface has been built.
You can calculate watersheds either while you build a surface or afterward. AutoCAD Land Development Desktop uses the surface TIN lines to calculate the channels that water would flow along the surface. From these channels, the drain targets and watershed subareas are determined.
Different drain targets are calculated for watershed subareas. For example, some subareas include a boundary point as a drain target, which is the point where the channel of water would drain off the surface. Some subareas have depression areas where the water flows to, and some subareas are defined as boundary segments if the drain target includes the boundary of a surface. For more information, see Watershed Types.
If the Calculate Watershed command determines that water from one TIN surface triangle could flow into more than one watershed subarea, then it splits the TIN triangle to make two triangles. This ensures that each watershed consists of complete triangles, and that the boundary of each watershed consists solely of TIN edges.
After you build the watershed model, use the Water Drop command to draw polyline representations of the path that water would flow along the surface toward channels.
Building a watershed involves three steps: configuring the settings, selecting the Calculate Watershed command from the Terrain Model Explorer, and then selecting the Import Watershed Boundaries command to draw the watershed boundaries.
TIP You can use the watershed boundaries when you are using the hydrology commands in Civil Design to calculate watershed runoff.
Related topics
? Changing the Watershed Settings ? Changing Watershed Properties ? Creating a Watershed Model When Building a Surface ? Creating a Watershed Model After Building the Surface ? Importing the Watershed Boundaries into the Drawing ? Importing Individual Watershed Boundaries Into a Drawing
Overview
The watershed settings control the default minimum and maximum watershed depths and
Comments?
Comments?
Comments?
Creating Watershed Models
Creating Watershed Models
Changing the Watershed Settings

AutoCAD Land Development Desktop Pagina 516 di 718
file://C:\Documents and Settings\Administrator\Impostazioni locali\Temp\~hhB9E2.htm 06/10/2001
areas, watershed layers for different watershed types, whether the watershed subareas are filled in with solids or outlined with polylines when the watershed boundaries are imported, whether the watersheds are numbered when imported, and whether the previous watershed boundaries are erased when boundaries are imported.
To change the watershed settings
1. From the Projects menu, choose Drawing Settings to display the Edit Settings dialog box.
2. Under Program, select Land Development Desktop.
3. In the Settings list, click Watershed Settings.
4. Click the Edit Settings button to display the Watershed Settings dialog box.
5. Under Depression Criteria, in the Minimum Depression Depth box, type the minimum depression depth that a depression must have in order to be included in the model. This depth is the difference in elevation between the lowest point(s) on the depression boundary and the bottom of the depression.
This value is used to filter out any smaller depressions that may be in a larger watershed. Any depression that is not as deep as this minimum depth may be considered part of the larger watershed that it empties into.
For more information, see Shallow Depressions.
6. In the Minimum Depression Area box, type the minimum depression area that a depression must have in order to be included in the model. This area is in the current (square) units that AutoCAD Land Development Desktop is set to, either feet or meters.
This value is used to filter out any smaller depressions that may be in a larger watershed. Any depression that is smaller in area than this minimum area may be considered part of the larger watershed that it empties into.
7. Select or clear the Must exceed both criteria check box:
? Select this check box to build the model by only including areas that match or exceed both the minimum depression depth and the minimum depression area.
? Clear this check box to include a depression area if it matches or exceeds either the minimum depth or minimum area criteria.
8. Under Options, select the Fill with solids check box to fill the watershed areas with solids instead of creating polyline boundaries (when you import the watershed boundaries). This option creates solid areas in the color of the subarea layer. Clear this check box to create polyline outlines.
9. Under Options, select the Display ID Numbers check box to insert watershed numbers in the watersheds.
NOTE You should clear the Fill with solids check box when you select Display ID Numbers, because the numbers are not visible if the watersheds are filled with solids.
10. Under Options, select the Erase previous layers check box to erase the layers on which you have created previous watershed boundaries (when you import the watershed boundaries). Clear this check box if you do not want to erase the layers.
11. Under Layers, select the default layer names for each watershed type. For more information about each of these watershed types, see Watershed Types.

AutoCAD Land Development Desktop Pagina 517 di 718
file://C:\Documents and Settings\Administrator\Impostazioni locali\Temp\~hhB9E2.htm 06/10/2001
TIP Use the LAYER command to make these layers different colors so you can easily determine what type of watershed boundary is represented.
12. Click OK.
Overview
You can change the watershed properties before, during, or after building a surface. To change the surface properties before or after building a surface, you can use the Properties command.
The properties that you change are not applied until you build the surface.
To change the watershed properties
1. From the Terrain menu, choose Terrain Model Explorer.
2. Click on the folder of the surface to display the shortcut menu.
3. Select Properties to display the Watershed Properties dialog box.
4. In the Minimum Depression Depth box, type the minimum depression depth that a depression must have in order to be included in the model. This depth is the difference in elevation between the lowest point(s) on the depression boundary and the bottom of the depression.
This value is used to filter out any smaller depressions that may be in a larger watershed. Any depression that is not as deep as this minimum depth may be considered part of the larger watershed that it empties into.
For more information, see Shallow Depressions.
5. In the Minimum Depression Area box, type the minimum depression area that a depression must have in order to be included in the model. This area is in the current (square) units that AutoCAD Land Development Desktop is set to, either feet or meters.
This value is used to filter out any smaller depressions that may be in a larger watershed. Any depression that is smaller in area than this minimum area may be considered part of the larger watershed that it empties into.
6. Select or clear the Must exceed both minimum area and minimum depth check box:
? Select this check box to build the model by only including areas that match or exceed both the minimum depression depth and the minimum depression area.
? Clear this check box to include a depression area if it matches or exceeds either the minimum depth or minimum area criteria.
7. Click OK.
Comments?
Changing Watershed Properties

AutoCAD Land Development Desktop Pagina 518 di 718
file://C:\Documents and Settings\Administrator\Impostazioni locali\Temp\~hhB9E2.htm 06/10/2001
Overview
You can create a watershed model of the current surface automatically when you build a surface.
After the watershed is calculated, you can create polyline boundaries or solid areas that delineate each subarea (also known as catchment) for the surface by using the Import Watershed Boundaries or Import Individual Watersheds command.
Watershed data that is created is saved as <surface name>.hdm and is saved to the following folder:
c:\Land Projects R2\<project name>\dtm\<surface name>
Two other files are also saved to this folder. Watershed boundary data is saved as <surface name>ws.bin and a text file that contains a list of the watersheds that are found is saved as <surface name>ws.txt.
To create a watershed model when building a surface
1. From the Terrain menu, choose Terrain Model Explorer.
2. Create a new surface if needed. For more information, see Creating a New Surface.
3. Add the necessary surface data to the surface folders if needed. For more information, see Creating Surface Data and Adding It to the Surface Folders.
4. Right-click on the surface folder, for example , to display the shortcut menu.
5. Click Build to display the Build dialog box.
6. Click the Surface tab if it is not already active.
7. Select the Build Watershed check box.
8. If you are using contour data, then select the Minimize Flat Triangles Resulting from Contour Data check box.
NOTE If surface data consists of contours, then it is highly recommended that you select the Minimize Flat Triangles Resulting From Contour Data check box if you are building a watershed. This minimizes the number of flat triangles on a surface.
You must also select any other options on the Surface tab required to build the surface. For more information, see Building a Surface.
9. Click the Watershed tab.
10. In the Minimum Depression Depth box, type the minimum depression depth that a depression must have in order to be included in the model. This depth is the difference in elevation between the lowest point(s) on the depression boundary and the bottom of the depression.
This value is used to filter out any smaller depressions that may be in a larger watershed. Any depression that is not as deep as this minimum depth may be considered part of the larger watershed that it empties into.
For more information, see Shallow Depressions.
Comments?
Creating a Watershed Model When Building a Surface

AutoCAD Land Development Desktop Pagina 519 di 718
file://C:\Documents and Settings\Administrator\Impostazioni locali\Temp\~hhB9E2.htm 06/10/2001
11. In the Minimum Depression Area box, type the minimum depression area that a depression must have in order to be included in the model. This area is in the current (square) units that AutoCAD Land Development Desktop is set to, either feet or meters.
This value is used to filter out any smaller depressions that may be in a larger watershed. Any depression that is smaller in area than this minimum area may be considered part of the larger watershed that it empties into.
12. Select or clear the Must exceed both minimum area and minimum depth check box:
? Select this check box to build the model by only including areas that match or exceed both the minimum depression depth and the minimum depression area.
? Clear this check box to include a depression area if it matches or exceeds either the minimum depth or minimum area criteria.
13. Click OK to build the surface and the watershed model.
14. You can import the watershed boundaries into the drawing. For more information, see Importing the Watershed Boundaries into the Drawing.
Overview
You can create a watershed model of the current surface after you build a surface.
After the watershed is calculated, you can create polyline boundaries that delineate each different type of subarea (also known as catchment) for the surface by using the Import Watershed Boundaries command.
Watershed data that is created is saved as <surface name>.hdm and is saved to the following folder:
c:\Land Projects R2\<project name>\dtm\<surface name>
Two other files are also saved to this folder. Watershed boundary data is saved as <surface name>ws.bin and a text file that contains a list of the watersheds that were found is saved as <surface name>ws.txt.
To create a watershed model after building a surface
1. From the Terrain menu, choose Terrain Model Explorer.
2. Right-click on the surface's folder.
3. Select Calculate Watershed to display the Watershed Properties dialog box. For more information, see Changing Watershed Properties.
4. Click OK.
The watershed model is calculated and the watersheds are listed on the right- hand pane of the Terrain Model Explorer. For every watershed, the type and assigned number are listed. For an ambiguous watershed, the watershed into which it drains is
Comments?
Creating a Watershed Model After Building the Surface

AutoCAD Land Development Desktop Pagina 520 di 718
file://C:\Documents and Settings\Administrator\Impostazioni locali\Temp\~hhB9E2.htm 06/10/2001
also listed.
5. You can import the watershed boundaries into the drawing. For more information, see Importing the Watershed Boundaries into the Drawing.
Overview
After you calculate the watersheds for a surface, you can import all of the watershed boundaries into the drawing as polylines or as solid fill areas. You can also display the watershed numbers if you import polyline boundaries.
NOTE To import individual watershed boundaries, use the Import Individual Watersheds command.
To import the watershed boundaries to the surface
1. From the Terrain menu, choose Terrain Model Explorer.
2. Right-click on the surface's folder.
3. Select Import Watershed Boundaries to display the Watershed Display Settings dialog box.
4. Select or clear the Fill With Solids check box:
? Select this check box to fill the watershed areas with solids instead of creating polyline boundaries. This option creates solid areas using the color of the subarea layer.
? Clear this check box if you want to create polyline boundaries that outline the watershed subareas.
5. To number the watersheds in the drawing, select the Display ID Numbers check box. This option numbers the watershed in the TIN triangle closest to the watershed's centroid.
NOTE If you select Fill With Solids check box, then you cannot see the watershed numbers. Clear the Fill With Solids check box if you want to view the watershed numbers.
6. To erase the layers on which you have created previous watershed boundaries, select the Erase Previous Layers check box. Clear this check box if you do not want to erase the layers.
7. Under Layers, select the default layer names for each watershed type. Each type of watershed is placed on a different layer, based on watershed types:
? Boundary Point: The layer for any watershed subarea that is categorized as a boundary point watershed. This region drains to a specific point on the boundary of the surface.
? Boundary Segment: The layer for any watershed subarea categorized as a boundary segment watershed. This region drains to an edge of the surface boundary.
? Depression: The layer for any watershed subarea categorized as a depression area
Comments?
Importing the Watershed Boundaries into the Drawing

AutoCAD Land Development Desktop Pagina 521 di 718
file://C:\Documents and Settings\Administrator\Impostazioni locali\Temp\~hhB9E2.htm 06/10/2001
watershed. This region does not drain off the surface. ? Flat Area: The layer for any watershed subarea categorized as a flat area
watershed. ? Multi Drain: The layer for any watershed subarea categorized as a multi- drain
watershed. This region drains to two or more different regions. ? Multi-Drain Notch: The layer for any watershed subarea categorized as a multi-
drain notch watershed. This region drains to two or more different regions from a flat notch in the surface.
TIP Use the LAYER command to make these layers different colors so you can easily determine what type of watershed boundary is represented.
For more information about each of these watershed types, see Watershed Types.
8. Click OK to import the watershed boundaries.
Overview
You can use the Import Individual Watersheds command to import watershed boundaries one-by-one.
NOTE To import all of the watershed boundaries at once, use the Import Watershed Boundaries command.
To import individual watershed boundaries
1. From the Terrain menu, choose Terrain Model Explorer.
2. Right-click on the surface's folder.
3. Select Import Individual Watersheds to display the Watershed Display Settings dialog box.
4. Select or clear the Fill With Solids check box:
? Select this check box to fill the watershed areas with solids instead of creating polyline boundaries. This option creates solid areas using the color of the subarea layer.
? Clear this check box to create polyline boundaries that outline the watershed subareas.
5. To number the watersheds in the drawing, select the Display ID Numbers check box. This option numbers the watershed in the TIN triangle closest to the watershed's centroid.
NOTE If you select Fill With Solids check box, then you cannot see the watershed numbers. Clear the Fill With Solids check box if you want to view the watershed numbers.
6. To erase the layers on which you have created previous watershed boundaries, select the Erase Previous Layers check box. Clear this check box if you do not want to erase the layers.
Comments?
Importing Individual Watershed Boundaries Into a Drawing

AutoCAD Land Development Desktop Pagina 522 di 718
file://C:\Documents and Settings\Administrator\Impostazioni locali\Temp\~hhB9E2.htm 06/10/2001
7. Under Layers, select the default layer names for each watershed type. Each type of watershed is placed on a different layer, based on watershed types:
? Boundary Point: The layer for any watershed subarea that is categorized as a boundary point watershed. This region drains to a specific point on the boundary of the surface.
? Boundary Segment: The layer for any watershed subarea categorized as a boundary segment watershed. This region drains to an edge of the surface boundary.
? Depression: The layer for any watershed subarea categorized as a depression area watershed. This region does not drain off the surface.
? Flat Area: The layer for any watershed subarea categorized as a flat area watershed.
? Multi Drain: The layer for any watershed subarea categorized as a multi- drain watershed. This region drains to two or more different regions.
? Multi-Drain Notch: The layer for any watershed subarea categorized as a multi-drain notch watershed. This region drains to two or more different regions from a flat notch in the surface.
TIP Use the LAYER command to make these layers different colors so you can easily determine what type of watershed boundary is represented.
8. Click OK.
The following prompt is displayed: You can specify a watershed by clicking on a POINT in it or by typing its NUMBER Point/Number <Point>:
9. Do one of the following to specify a watershed:
? Press ENTER and then click on a point on the surface to draw the watershed. ? Type Number and then type the number of the watershed you want to import.
10. Continue to specify watersheds by clicking on points or by typing numbers, and then press ENTER to end the command.
AutoCAD Land Development Desktop distinguishes a number of types of watersheds. The watershed types are based on what type of drain target the watershed has.
A drain target is the location where water flow stops or leaves the surface. Water that flows along a channel or across a surface triangle eventually flows off the surface or it reaches a point from which there is no downhill direction.
For each drain target of a surface, the Calculate Watershed command determines the region of the surface that drains to that target. This region is called the watershed for that drain target.
Each watershed subarea that you delineate is categorized as one of the following types, based on drain target. For each type of subarea, AutoCAD Land Development Desktop reports information about the subarea in the Terrain Model Explorer.
Comments?
Watershed Types

AutoCAD Land Development Desktop Pagina 523 di 718
file://C:\Documents and Settings\Administrator\Impostazioni locali\Temp\~hhB9E2.htm 06/10/2001
Related topics
? Boundary Point ? Boundary Segment ? Depression ? Flat Area Watershed ? Multi-Drain Watershed ? Multi-Drain Notch Watershed
Overview
If the downhill end of a channel edge is on the surface boundary, then water flowing through that channel continues off the surface. The boundary point is the lowest end of the channel. In the following illustration, point p5 is a boundary point, the drain target of the channel p7-p6-p5.
If a watershed has this type of drain target, then it is called a boundary point watershed.
Boundary point watershed at point P5
NOTE The "T" in the illustration indicates that the triangle was split between two watersheds because the water flowing across that triangle could go to either of two watersheds.
Overview
If an edge on the surface boundary belongs to a triangle that slopes down toward that edge, then water flows off the surface all along that edge. A boundary segment is a connected sequence of such edges.
Comments?
Comments?
Boundary Point
Boundary Segment

AutoCAD Land Development Desktop Pagina 524 di 718
file://C:\Documents and Settings\Administrator\Impostazioni locali\Temp\~hhB9E2.htm 06/10/2001
In the following illustration, the edges p1-p2, p2-p3, and p3-p4 form a boundary segment. If a watershed has this type of drain target, then it is called a boundary segment watershed.
Boundary segment watershed from P1 to P4
NOTE The "T" in the illustration indicates that the triangle was split between two watersheds because the water flowing across that triangle could go to either of two watersheds.
Overview
If a point is at a lower elevation than all its neighboring TIN points, then when water flows to it, it has no downhill place to go. Similarly, a connected set of points that are at the same elevation and all of whose neighbors are at higher elevation, is a single drain target. A depression is any such set of points.
In the following illustration, points p8 and p9 form a depression. If a watershed has this type of drain target, then it is called a depression watershed.
Comments?
Depression

AutoCAD Land Development Desktop Pagina 525 di 718
file://C:\Documents and Settings\Administrator\Impostazioni locali\Temp\~hhB9E2.htm 06/10/2001
Depression watershed from P8 to P9
NOTE The "T" in the illustration indicates that the triangle was split between two watersheds because the water flowing across that triangle could go to either of two watersheds.
Overview
A depression watershed can be ambiguous. A watershed is ambiguous if it doesn't include any drain targets, but rain water falling on it can reach more than one drain target. An ambiguous depression occurs when the depression watershed depth is less than the threshold given to the Calculate Watershed command, but there are multiple neighboring watersheds at points of minimum elevation on the boundary.
When such a watershed fills to overflowing, water flows to all those neighboring watersheds, so the Calculate Watershed command cannot merge it into any single one. Instead, the Calculate Watershed command keeps it as a separate watershed and lists the neighboring watersheds into which it will drain.
Overview
If a point is at a lower elevation than all its neighboring TIN points, then water that flows to it has no downhill place to go. Similarly, a connected set of points that are at the same elevation, and all of whose neighbors are at higher elevation, is a single drain target. A depression is any such set of points.
The minimum depression depth is the difference between the points around a depression and the depression itself. The smaller this difference, the more quickly the depression fills and begins draining into neighboring watersheds.
If the depth of a depression watershed (defined as the difference in elevation between the lowest point on the boundary and the depression point) is less than this value, and if there is only one neighboring watershed at the point(s) of minimum elevation on the boundary, then the Calculate Watershed command considers the triangles draining to the depression point to be part of the neighboring watershed.
Overview
A flat area watershed is a watershed that has flat areas, and can be part of any type of watershed. A flat area is a connected set of triangles all of whose vertices have the same
Comments?
Comments?
Comments?
Ambiguous Depression Watershed
Shallow Depressions
Flat Area Watershed

AutoCAD Land Development Desktop Pagina 526 di 718
file://C:\Documents and Settings\Administrator\Impostazioni locali\Temp\~hhB9E2.htm 06/10/2001
elevation. Flat areas abut parts of the surface that slopes downhill.
If for every edge on the boundary of a flat area, the opposing, non-flat triangle slopes up from the edge, then the flat area is the bottom of a depression watershed, as shown in the following illustration:
Flat area at bottom of depression watershed If some of the opposing, non-flat triangles slope down from the flat area boundary but all these flow to the same drain target, then the flat area is part of the watershed for that drain target, as shown in the following illustration for drain target A:
Flat area drains to target A In the following illustration, the flat area, plus whatever part of the surface flows down to it, becomes a flat area watershed. This watershed is ambiguous because water flowing through it can flow to more than one drain target.
Flat area drains to targets A and B

AutoCAD Land Development Desktop Pagina 527 di 718
file://C:\Documents and Settings\Administrator\Impostazioni locali\Temp\~hhB9E2.htm 06/10/2001
Overview
One type of ambiguous watershed is called a Multi-Drain or Split Channel watershed.
In the following illustration, the channel edges e2 and e3 flow to different drain targets:
Multi-drain or split-channel watershed Then water flowing down edge e1 could eventually reach either of these drain targets. In a case like this, the Calculate Watershed command determines the region that flows to edge e1 and defines this region to be a multi-drain watershed.
The Calculate Watershed command also, in this situation, keeps track of the watersheds into which water from the multi-drain watershed might drain.
Drain targets for multi-drain watershed
Comments?
Comments?
Multi-Drain Watershed

AutoCAD Land Development Desktop Pagina 528 di 718
file://C:\Documents and Settings\Administrator\Impostazioni locali\Temp\~hhB9E2.htm 06/10/2001
Overview
A multi-drain notch watershed occurs where there is a notch in the surface, illustrated by the flat edge created between P1 and P2 in the following illustration. This type of watershed is called a "multi-drain" notch because water flowing into the notch could drain to drain target A or drain target B.
Drain targets for multi-drain notch watershed
With the Edit Surface commands, you can edit the surface after it is created. You have the option of importing the current Triangulated Irregular Network (TIN) surface into a drawing as 3D lines. You can also add and delete lines or points, change the elevations of surface points, minimize flat faces on a surface, and define or remove surface boundaries.
Using the Surface Border commands, you can create 2D or 3D line and 2D or 3D polyline surface borders.
After building a surface, you should review it for accuracy. If the triangulation is incorrect, then you can add or delete Triangular Irregular Network (TIN) lines or flip triangle faces so the TIN lines follow ridges or depressions. You can add, delete, or edit points; add non-destructive breaklines; and change the elevation of the entire surface.
To control triangulation, you can define surface boundaries and minimize the number of flat faces that are triangulated from contour data. If you have two or more surfaces that you want to join together, then you can paste one into the other.
All surface edits that you make to a surface are stored in the surface's Edit History folder in the Terrain Model Explorer. Whenever you need to rebuild a surface after you edit it, you can apply the Edit History to the new surface so you don't have to repeat the surface edits.
Surface editing commands work with the current surface. For more information, see Makinga Surface Current. You should set the current surface before selecting an editing command. To perform any of the line, face, or point edit commands on a surface you must import the surface as 3D lines.
Comments?
Comments?
Multi-Drain Notch Watershed
Editing Surfaces
Editing Surfaces

AutoCAD Land Development Desktop Pagina 529 di 718
file://C:\Documents and Settings\Administrator\Impostazioni locali\Temp\~hhB9E2.htm 06/10/2001
After you edit a surface, you must save it to update the surface data file. For more information, see Saving a Surface. If you exit the drawing without saving a modified surface, then you are prompted to save the surface.
Related topics
? Importing the Surface as 3D Lines ? Adding TIN Lines to a Surface ? Deleting TIN Lines from a Surface ? Flipping TIN Faces on a Surface ? Adding Points to a Surface ? Deleting Points from a Surface ? Changing the Elevations of Surface Points ? Adding Non-Destructive Breaklines to a Surface ? Minimizing Flat Faces on a Surface That is Generated from Contours ? Changing the Elevations of the Current Surface or Copying a Surface with a Relative
Elevational Change ? Pasting Two Surfaces Together ? Editing a Surface to Define or Remove Surface Boundaries
Overview
To edit a surface TIN, you must import the surface as 3D lines into the drawing.
To import the surface as 3D lines
1. From the Terrain menu, choose Edit Surface Import 3D Lines.
2. The following prompt is displayed:
Erase old surface view (Yes/No) <Yes>:
3. Type Yes or No:
? Type Yes to erase the old surface view. ? Type No to keep previous surface lines in the drawing.
When you use any surface editing command on a surface, the history of those commands is stored in the Edit History folder for the surface. You can delete items from the Edit History and you can reapply the edits to a surface when you rebuild the surface.
Related topics
? Building a Surface ? Deleting Edits from a Surface's Edit History
Comments?
Comments?
Importing the Surface as 3D Lines
The Edit History of Surfaces

AutoCAD Land Development Desktop Pagina 530 di 718
file://C:\Documents and Settings\Administrator\Impostazioni locali\Temp\~hhB9E2.htm 06/10/2001
Overview
You can delete an edit from the Edit History by selecting the name of the edit and pressing the DELETE key. When you delete an edit from the Edit History, it does not get reapplied to the surface the next time you build the surface.
NOTE When you build a surface, the Apply Edit History check box on the Build dialog box must be selected in order to reapply the Edit History to the surface.
To delete edits from a surface's edit history
1. From the Terrain menu, choose Terrain Model Explorer.
2. Open the surface's folder.
If you have made edits to a surface by using the Terrain Edit Surface commands, then the Edit History folder contains a list of these edits.
3. Select an edit to delete.
4. Press the DELETE key on your keyboard.
The next time you build the surface and select the option to Apply Edit History, the edit that you deleted is not applied to the surface.
Overview
You can add new lines to an existing surface by selecting the endpoints of the new line. By adding a new TIN line, you can modify the way the surface is triangulated. The endpoints of the new line must be located at the endpoints of other surface lines. The new line passes through one or more existing surface lines. This forces the surface to re-triangulate in this area.
To add TIN lines to a surface
1. Import the surface as 3D lines. For more information, see Importing the Surface as 3DLines.
2. From the Terrain menu, choose Edit Surface Add Line.
3. Select the first point of the new line. This must be an existing point in the surface TIN.
4. Select the second point of the new line.
5. Press ENTER to end the command.
NOTE Use the Save command to update the surface data file with any edits you make.
Comments?
Comments?
Deleting Edits from a Surface's Edit History
Adding TIN Lines to a Surface

AutoCAD Land Development Desktop Pagina 531 di 718
file://C:\Documents and Settings\Administrator\Impostazioni locali\Temp\~hhB9E2.htm 06/10/2001
Overview
You can delete TIN lines from a surface. For example, if the model has lines on the perimeter that are long and narrow, then they might not be accurate for the surface and you should delete them. You can also delete surface lines within a pond or building foundation to create a void area, for example. By removing these lines, you can prevent contours from being drawn through the pond area.
To delete TIN lines from a surface
1. Import the surface as 3D lines. For more information, see Importing the Surface as 3DLines.
2. From the Terrain menu, choose Edit Surface Delete Line.
3. Select the line to delete.
4. Press ENTER to end the command.
This command automatically removes lines from the model and changes the surface.
Overview
You can change the direction of two triangle faces in the surface model so that the triangle edges match ridges or swales.
To flip faces
1. Import the surface as 3D lines. For more information, see Importing the Surface as 3DLines.
2. From the Terrain menu, choose Edit Surface Flip Face.
3. Select a triangle edge to flip.
4. Press ENTER to end the command.
The following illustration shows the effects of the Flip Face command:
Comments?
Comments?
Deleting TIN Lines from a Surface
Flipping TIN Faces on a Surface

AutoCAD Land Development Desktop Pagina 532 di 718
file://C:\Documents and Settings\Administrator\Impostazioni locali\Temp\~hhB9E2.htm 06/10/2001
Flip face
Overview
You can add points directly to the surface model with the Add Point command.
WARNING! These points are not added to the Surface Point Data file. However, the edits are saved to the surface's Edit History folder.
To add a point to a surface
1. Import the surface as 3D lines. For more information, see Importing the Surface as 3DLines.
2. From the Terrain menu, choose Edit Surface Add Point.
3. Select the location of the point.
NOTE You can insert points outside the surface border.
4. Type an elevation for the new point, then press ENTER.
5. Press ENTER to end the command.
After you select the point, the surface triangulation is automatically updated.
Overview
You can delete a point from a surface to remove inaccurate or unnecessary data.
To delete a point from a surface
1. Import the surface as 3D lines. For more information, see Importing the Surface as 3DLines.
2. From the Terrain menu, choose Edit Surface Delete Point.
3. Select the point to delete. If you select a point from the screen, then the command automatically searches for an endpoint of a line.
4. Press ENTER to end the command.
After you select the point, the surface triangulation is automatically updated.
Comments?
Comments?
Comments?
Adding Points to a Surface
Deleting Points from a Surface
Changing the Elevations of Surface Points

AutoCAD Land Development Desktop Pagina 533 di 718
file://C:\Documents and Settings\Administrator\Impostazioni locali\Temp\~hhB9E2.htm 06/10/2001
Overview
You can change the elevations of single or multiple surface points. To change the elevations of multiple points, draw a polyline border around the points you want to edit.
To edit the elevations of single surface points
1. From the Terrain menu, choose Edit Surface Edit Point.
The following prompt is displayed: Edit surface elevations (Single/Multiple) <Single>:
2. Press ENTER to accept Single as the default.
3. Select the point to edit.
The command automatically searches for an endpoint of a line.
4. Type the new elevation for the point.
5. Select another point to edit or press ENTER to end the command.
To edit the elevations of multiple surface points
1. From the Terrain menu, choose Edit Surface Edit Point.
The following prompt is displayed: Edit surface elevations (Single/Multiple) <Single>:
2. Type Multiple to edit multiple surface elevations.
3. Select the polyline border that surrounds the points to edit.
The following prompt is displayed: Change Elevations (Relative or Absolute) <Relative>:
4. Type one of the following to define how to change the elevations:
? Type Relative, and then type a relative change in elevation. For example, you can use this option to add 2 ft. to all elevations within the polyline.
? Type Absolute, and then type an absolute elevation. For example, you can use this option to make the entire surface within the polyline into a flat pad at elevation 100 ft.
5. Press ENTER to end the command.
Overview
You can create a non-destructive breakline from an open or closed polyline. When you define a polyline as a non-destructive breakline, the program creates surface points at each vertex of the polyline and at each intersection of a surface triangle and the polyline. The new points
Comments?
Adding Non-Destructive Breaklines to a Surface

AutoCAD Land Development Desktop Pagina 534 di 718
file://C:\Documents and Settings\Administrator\Impostazioni locali\Temp\~hhB9E2.htm 06/10/2001
create additional surface triangles. Non-destructive breaklines are often needed when deleting surface regions where a clean TIN edge does not exist.
The program extracts the elevation of each new triangle from the original surface triangle, thus maintaining the integrity of the original surface.
To add a non-destructive breakline
1. Import the surface as 3D lines. For more information, see Importing the Surface as 3DLines.
2. Draw the polyline that you want to define as a non-destructive breakline.
3. From the Terrain menu, choose Edit Surface Nondestructive Breaklines.
The following prompt is displayed: Select objects by (Entity/Layer) <Layer>:
4. Type one of the following options:
? Type Entity, and then use any standard selection method to select polyline(s). ? Type Layer to select the objects by layer, and then select one polyline on the layer
that has the polylines you want to select. ? Type Layer, and then press ENTER and type the layer name.
The following prompt is displayed: View/Review surface (Yes/No) <Yes>:
5. Type Yes or No:
? Type Yes to draw temporary lines that show the changes made to the surface triangulation. You can type REDRAW to remove these temporary lines from the screen.
? Type No if you do not want to view the re-triangulation.
The following illustration shows the effects of non-destructive breaklines:

AutoCAD Land Development Desktop Pagina 535 di 718
file://C:\Documents and Settings\Administrator\Impostazioni locali\Temp\~hhB9E2.htm 06/10/2001
Non-destructive breaklines
Overview
The Minimize Flat Faces command on the Terrain menu checks each contour in the surface for any triangles that have either three points on the same contour, or three points at the same elevation. The command eliminates any face found that fits this criteria. This command eliminates as many suspect faces as possible, but some ambiguous cases may need manual intervention.
To minimize flat faces
1. From the Terrain menu, choose Edit Surface Minimize Flat Faces.
2. If a surface already exists in your drawing, a prompt sequence similar to the following is displayed:
Optimize contour data (Yes/No) <Yes>:
Optimize contour data (Iterative/Single) <Single>:
Minimum acceptable number of face changes: 1
Processing contour 52
Number of faces changed: 796
Processing contour 52
Number of faces changed: 12
Processing contour 52
Number of faces changed: 2
View/Review surface (Yes/No) <Yes>:
3. Type Yes or No:
? Type Yes to view the surface as temporary lines. ? Type No if you do not want to review the surface.
4. Press ENTER to exit the command.
Overview
Comments?
Comments?
Minimizing Flat Faces on a Surface That is Generated from Contours
Changing the Elevations of the Current Surface or Copying a Surface with a Relative Elevational Change

AutoCAD Land Development Desktop Pagina 536 di 718
file://C:\Documents and Settings\Administrator\Impostazioni locali\Temp\~hhB9E2.htm 06/10/2001
The Raise/Lower Surface command changes surface elevations by adding or subtracting an amount from the existing elevation. A positive value increases the elevation; a negative value lowers elevation.
To raise or lower surface elevations
1. From the Terrain menu, choose Edit Surface Raise/Lower Surface.
The following prompt is displayed: Save modified surface as New surface (Yes/No) <Yes>:
2. Type Yes or No:
? Type Yes to save the edits to a new surface. The New Surface dialog box is displayed.
? Type No to apply the elevational changes to the existing surface.
3. In the New Surface box, type a name for the surface.
4. In the Description box, type an optional description for the surface.
5. Click OK.
The following prompt is displayed: Add to each elevation:
6. Type the elevational value to add to, or subtract from, the surface:
? Type a positive value to increase the elevations. ? Type a negative value to decrease the elevations.
Overview
You can paste a surface into the current surface. For example, if you have a building pad model that you want to paste into a full site model, then you can set the full-site model current and then paste the building pad model into it. The building pad replaces that portion of the site model that it covers.
NOTE Surfaces with void regions (areas where TIN lines have been deleted, like building footprints) cannot be pasted.
To paste two surfaces together
1. Open the two surfaces you want to paste together. For more information, see Openingan Existing Surface and Making It Current.
2. Set the current surface (the surface that you want to paste another surface into). In the previous example, this would be the full site model. For more information, see Making a Surface Current.
3. From the Terrain menu, choose Edit Surface Paste Surface to display the Select Surface dialog box. This displays all open surfaces, other than the current surface.
Comments?
Pasting Two Surfaces Together

AutoCAD Land Development Desktop Pagina 537 di 718
file://C:\Documents and Settings\Administrator\Impostazioni locali\Temp\~hhB9E2.htm 06/10/2001
4. Select the surface to paste into the current surface.
5. Click OK.
The surface you selected to paste is not modified and should be fully visible when the pasting is complete. The surface you pasted into is modified, and lines are edited to maintain the integrity of the surface you have pasted.
Overview
By defining boundaries, you can control where surface triangulation occurs. You can define two different types of boundaries: outer and interior.
There can be only one outer boundary, which you define in the Terrain Model Explorer. The outer boundary defines the outer limits of the surface. An outer boundary is always a Show boundary, meaning that the TIN lines inside the boundary are visible, and the TIN lines outside the outer boundary are not visible. For example, the outer boundary prevents surface triangulation from occurring outside the bounds of the survey.
You can define multiple interior boundaries for a surface. Interior boundaries can be either Hide or Show boundaries. A Hide boundary hides the surface TIN inside the boundary. A Show boundary shows the surface TIN inside the boundary. For example, an inner boundary could prevent surface triangulation from occurring within an area, such as a building.
When you want to work with the entire surface again, you can remove the boundaries.
Before you define the boundary, you must draw a closed polyline that surrounds the area you want to show or hide. This polyline is used to define the boundary. To create a boundary at the limits of the surface, you can create a surface border using either the 2D or 3D polyline border commands, and then select it as a boundary. For more information, see Creating Surface Borders.
You can define boundaries in one of two ways:
? Before building the surface, you can create boundaries from within the Terrain Model Explorer.
? After building the surface, you can edit the surface by creating (or deleting) boundaries. When you create (or delete) boundaries after building a surface, the surface is modified and the change is added to the Edit History of the surface.
For more information about the differences between these two methods, see Methods ofCreating Surface Boundaries.
NOTE Hide boundaries mask the surface, but the surface is not deleted. The full surface remains intact. If there are surface TIN lines that you want to permanently remove from the surface, then use the Delete Line command. For more information, see Deleting TIN Linesfrom a Surface.
Related topics
? Defining Surface Boundaries After Building a Surface ? Removing Surface Boundaries After Building a Surface
Comments?
Editing a Surface to Define or Remove Surface Boundaries

AutoCAD Land Development Desktop Pagina 538 di 718
file://C:\Documents and Settings\Administrator\Impostazioni locali\Temp\~hhB9E2.htm 06/10/2001
Overview
You can use boundaries to define the active area(s) of a surface. This lets you view only the surface area that is within the bounds of the survey, or hide surface areas, such as ponds. After you select the polyline, the Surface Boundaries command prompts for Show or Hide.
? Show: Displays any face inside the polygon. ? Hide: Masks any face inside the polygon.
To add a boundary to a surface
1. Draw the boundary as a closed polyline.
2. From the Terrain menu, choose Edit Surface Surface Boundaries.
3. Select the closed polyline.
The following prompt is displayed: Remove All or Add? <Add>:
4. Type Add to add a new boundary to the surface definition.
The following prompt is displayed: Remove all existing boundary definitions (Yes/No) <No>:
5. Type Yes or No:
? Type Yes to remove all existing boundary definitions and display all the faces that were visible after the surface was built without a boundary.
? Type No if you do not want to delete existing boundary definitions.
The following prompt is displayed: Select polyline for boundary:
6. Select a closed polyline.
The following prompt is displayed: Boundary definition (Show/Hide) <Show>:
7. Type Show or Hide:
? Type Show to create the active surface area within the interior of the polyline, hiding the TIN lines that are outside the polyline.
? Type Hide to create the active surface area outside the polyline, hiding the TIN lines inside the polyline.
The following prompt is displayed: Make breaklines along edges: <Yes/No>:
8. Type Yes or No:
Comments?
Defining Surface Boundaries After Building a Surface

AutoCAD Land Development Desktop Pagina 539 di 718
file://C:\Documents and Settings\Administrator\Impostazioni locali\Temp\~hhB9E2.htm 06/10/2001
? Type Yes to create non-destructive breaklines along the edges of the boundary. This clips the triangle edges exactly where they cross the boundary.
? Type No if you do not want to make non-destructive breaklines along the boundary. This only affects those triangles that are completely within or outside of the boundary.
The following prompt is displayed: View/Review surface (Yes/No) <Yes>:
9. Type Yes or No:
? Type Yes to import temporary vectors that show how the surface was modified. ? Type No if you do not want to review the surface.
TIP Re-import the surface as 3D lines to update the 3D lines that represent the surface. For more information, see Importing the Surface as 3D Lines.
Overview
When you want to work with the entire surface again, you can remove all surface boundaries. The Remove All option of the Surface Boundaries command removes all surface boundaries, including the outer boundary.
To remove all boundary definitions for a surface
1. From the Terrain menu, choose Edit Surface Surface Boundaries.
The following prompt is displayed: Remove All or Add? <Add>:
2. Type Remove All to remove all existing boundary definitions.
The following prompt is displayed: View/Review surface (Yes/No) <Yes>:
3. Type Yes or No:
? Type Yes to create temporary vectors that show the surface triangulation after the boundary is removed.
? Type No if you do not want to create temporary vectors.
Overview
The Surface Border commands on the Terrain menu insert a border around the existing surface. Each command creates the border as specified by their names, including: 2D Lines,
Comments?
Comments?
Removing Surface Boundaries After Building a Surface
Creating Surface Borders

AutoCAD Land Development Desktop Pagina 540 di 718
file://C:\Documents and Settings\Administrator\Impostazioni locali\Temp\~hhB9E2.htm 06/10/2001
3D Lines, 2D Polyline, and 3D Polyline.
Borders are created by default on layer SRF-BDR. For more information about changing this setting, see Changing the Surface Display Settings.
Related topics
? Creating a 2D Line Surface Border ? Creating a 3D Line Surface Border ? Creating a 2D Polyline Surface Border ? Creating a 3D Polyline Surface Border
Overview
You can create a border that consists of 2D lines around an existing surface.
To create a 2D line surface border
1. From the Terrain menu, choose Surface Border 2D Lines.
The following prompt is displayed: Erase old BORDER/SKIRT view (Yes/No) <Yes>:
2. Type Yes or No:
? Type Yes to save the previous border. ? Type No to erase the previous border.
Overview
You can create a border that consists of 3D lines around an existing surface.
To create a 3D line surface border
1. From the Terrain menu, choose Surface Border 3D Lines.
The following prompt is displayed: Erase old BORDER/SKIRT view (Yes/No) <Yes>:
2. Type Yes or No:
? Type Yes to save the previous border. ? Type No to erase the previous border.
Comments?
Comments?
Comments?
Creating a 2D Line Surface Border
Creating a 3D Line Surface Border

AutoCAD Land Development Desktop Pagina 541 di 718
file://C:\Documents and Settings\Administrator\Impostazioni locali\Temp\~hhB9E2.htm 06/10/2001
Overview
You can create a border that consists of a 2D polyline.
To create a 2D polyline surface border
1. From the Terrain menu, choose Surface Border 2D Polyline.
The following prompt is displayed: Erase old BORDER/SKIRT view (Yes/No) <Yes>:
2. Type Yes or No:
? Type Yes to save the previous border. ? Type No to erase the previous border.
Overview
You can create a border that consists of a 3D polyline.
To create a 3D polyline surface border
1. From the Terrain menu, choose Surface Border 3D Polyline.
The following prompt is displayed: Erase old BORDER/SKIRT view (Yes/No) <Yes>:
2. Type Yes or No:
? Type Yes to save the previous border. ? Type No to erase the previous border.
The Surface Display submenu provides commands that display the surface in different ways. You can view the surface TIN lines as temporary vectors, as 3D faces, or as a polyface mesh. Using either the Average or the Banding Method, you can create 2D solids, 3D faces, or polyfaces that show the elevations or slopes of a surface.
With the Surface Utilities commands, you can draw water drop paths on the current surface, or project lines.
Comments?
Comments?
Comments?
Creating a 2D Polyline Surface Border
Creating a 3D Polyline Surface Border
Displaying Surfaces

AutoCAD Land Development Desktop Pagina 542 di 718
file://C:\Documents and Settings\Administrator\Impostazioni locali\Temp\~hhB9E2.htm 06/10/2001
So that you can better visualize the results of surface triangulation, AutoCAD Land Development Desktop provides several Surface Display commands you can use. For example, you can create 2D or 3D bands on a surface that show elevation ranges in different colors, making it easy to visually determine the surface's elevations.
You can access the Surface Display commands from the Terrain menu and also from the Terrain Model Explorer. From the Terrain Model Explorer, right-click on a surface folder and select a command from the Surface Display menu.
Related topics
? Changing the Surface Display Settings ? Viewing the Surface TIN Lines as Temporary Vectors ? Viewing the Surface TIN Lines as 3D Faces ? Viewing the Surface TIN Lines as a Polyface Mesh ? Changing the Surface Display Based on Elevation Ranges ? Changing the Surface Display Based on Slope Settings ? Creating a Surface Grid of 3D Faces ? Creating a Surface Grid of 3D Polylines
Overview
By changing the Surface Display settings, you can control the layer on which surface faces, borders, and breaklines are created, whether or not skirts are created, and what the base elevation is. You can also define a vertical factor that exaggerates 3D faces and define a layer prefix.
To change the surface view settings
1. Do one of the following to display the Surface Display Settings dialog box:
? From the Terrain menu, choose Surface Display Settings. ? From the Projects menu, choose Drawing Settings to display the Edit Settings dialog
box. Under Program, select Land Development Desktop. From the Settings list, select Surface Display and click the Edit Settings button.
2. In the Layer prefix box, type a surface layer prefix. This prefix applies to all the layers that may be created when using the Surface Display commands.
NOTE Type an asterisk in this box to set the prefix for all of the layers to the current surface name. For example, if you have a surface called EG, objects created for this surface are placed on layers that start with EG. You can also type a value other than the surface name.
3. Type the surface layer name for the surface faces. By default, this layer is SRF- VIEW.
NOTE The layer name should not exceed 255 characters. If the combined layer name exceeds 255 characters, the program truncates the prefix so that it fits 255 characters.
Comments?
Using the Surface Display Commands
Changing the Surface Display Settings

AutoCAD Land Development Desktop Pagina 543 di 718
file://C:\Documents and Settings\Administrator\Impostazioni locali\Temp\~hhB9E2.htm 06/10/2001
4. Type the layer name for the surface border. By default, this layer is SRF-BDR.
5. Type the layer name for the breaklines. By default. this layer is SRF-FLT.
6. Select the Create skirts check box to create vertical 3D faces from the border of the surface to the base elevation.
7. Type a base elevation. This must be a real number. The vertical base serves as a reference plane for the 3D skirts and the vertical factor. For 3D skirts, the base elevation is used to determine the elevation of the bottom of the 3D skirts. When the vertical factor is applied, the surface is scaled vertically from the base elevation.
8. Type a vertical factor. This must be a real number. You can exaggerate the relief of a site by applying a vertical scale factor other than 1.0. The program finds the elevations of the 3D faces by applying the vertical scale factor to the difference between the real elevation and the base elevation, then adds the result to the base elevation.
9. Click OK.
Overview
To view the surface TIN lines, you can create temporary vectors that are erased when you use the REDRAW command, or a command that causes a REDRAW or REGEN to occur.
To view the surface TIN lines as temporary vectors
? Do one of the following:
? From the Terrain menu, choose Surface Display Quick View. ? Right-click on a surface folder in the Terrain Model Explorer and select Surface
Display Quick View.
Overview
To view the surface TIN lines in 3D view, you can create 3D faces. If you select the Create skirts option in the Surface Display Settings dialog box, then skirts are also created.
To view the surface as 3D faces
1. Do one of the following:
? From the Terrain menu, choose Surface Display 3D Faces. ? Right-click on a surface folder in the Terrain Model Explorer and select Surface
Display 3D Faces.
The Surface Display Settings dialog box is displayed. For more information on changing these settings, see Changing the Surface Display Settings.
2. Click OK.
Comments?
Comments?
Viewing the Surface TIN Lines as Temporary Vectors
Viewing the Surface TIN Lines as 3D Faces

AutoCAD Land Development Desktop Pagina 544 di 718
file://C:\Documents and Settings\Administrator\Impostazioni locali\Temp\~hhB9E2.htm 06/10/2001
The following prompt is displayed if the Create Skirts option is selected in the Surface Display Settings: Erase old BORDER/SKIRT view (Yes/No) <Yes>:
3. Type Yes or No:
? Type Yes to erase any existing surface skirts. ? Type No to keep any existing surface skirts.
The following prompt is displayed: Erase old surface view (Yes/No) <Yes>:
4. Type Yes or No:
? Type Yes to erase any existing 3D faces. ? Type No to keep any existing 3D faces.
TIP Use the Object Viewer command on the Utilities menu to view the surface in 3D.
Overview
You can create a polyface mesh that represents the surface TIN faces. A polyface is comprised of many 3D face objects but acts as one object when inserted into the drawing, so selecting one line highlights the entire mesh.
NOTE Skirts are not created for polyfaces.
To view the surface as a polyface
1. Do one of the following:
? From the Terrain menu, choose Surface Display Polyface Mesh. ? Right-click on a surface folder in the Terrain Model Explorer and select Surface
Display Polyface Mesh.
The Surface Display Settings dialog box is displayed. For more information on changing these settings, see Changing the Surface Display Settings.
2. Click OK.
The following prompt is displayed if the Create Skirts option is selected in the Surface Display Settings: Erase old BORDER/SKIRT view (Yes/No) <Yes>:
3. Type Yes or No:
? Type Yes to erase any existing surface skirts. ? Type No to keep any existing surface skirts.
The following prompt is displayed:
Comments?
Viewing the Surface TIN Lines as a Polyface Mesh

AutoCAD Land Development Desktop Pagina 545 di 718
file://C:\Documents and Settings\Administrator\Impostazioni locali\Temp\~hhB9E2.htm 06/10/2001
Erase old surface view (Yes/No) <Yes>:
4. Type Yes or No:
? Type Yes to erase any existing polyface. ? Type No to keep any existing polyfaces.
TIP Use the Object Viewer to view the surface in 3D.
Overview
To quickly determine the elevation ranges of a surface, you can create different types of surface views.
? You can create 2D or 3D average views that use a centroid-averaging calculation to determine which surface triangles belong in which elevation range. These options create sawtooth-looking ranges.
? You can create 2D or 3D banding views that split surface triangles based on elevation ranges to create smooth bands.
? You can create a polyface mesh that shows the surface elevation ranges in 2D mesh view. This method uses the centroid-averaging calculation to determine which surface triangles belong in which elevation range.
The 2D options create solid colors that show the elevation ranges. The 3D options and the polyface option create wire frames that you must shade or render to view the elevation ranges as solid colors.
As you view the results of these commands, you see bands or triangles drawn in different colors. This can be useful in identifying flood plains, mountain peaks, or low valleys.
TIP To see the full effect of the Surface Display commands, you must select a different color for each elevation range. You can do this when you define the elevation range settings or by controlling the layer color for each range that is created.
Related topics
? Changing the Surface Elevation Shading Settings ? Creating 2D Solids Using the Average Method that Show the Elevations of a Surface ? Creating Legends that Explain Surface Views ? Creating 3D Faces Using the Average Method that Show the Elevations of a Surface ? Creating a Polyface Using the Average Method that Shows Surface Elevations ? Creating 2D Solids Using the Banding Method that Show the Elevations of a Surface ? Creating 3D Faces Using the Banding Method that Show the Elevations of a Surface
Overview
You can specify which elevation ranges you want displayed when you use one of the Average
Comments?
Comments?
Changing the Surface Display Based on Elevation Ranges
Changing the Surface Elevation Shading Settings

AutoCAD Land Development Desktop Pagina 546 di 718
file://C:\Documents and Settings\Administrator\Impostazioni locali\Temp\~hhB9E2.htm 06/10/2001
or Banding commands to create 2D solids, 3D faces, or polyfaces.
To change the surface elevation shading settings
1. Do one of the following to display the Surface Elevation Shading Settings dialog box:
? From the Terrain menu, choose Surface Display Elevation Settings. ? From the Projects menu, choose Drawing Settings to display the Edit Settings dialog
box. Under Program, select Land Development Desktop. From the Settings list, select Surface Elevation Shading and click the Edit Settings button.
2. In the Layer prefix box, type a surface layer prefix. This prefix applies to all the layers that may be created when using the Surface Display commands.
NOTE Type an asterisk in this box to set the prefix for all the layers created to the current surface name. You can also type a value other than the surface name. The surface layer name should not exceed 255 characters. If the combined layer name exceeds 255 characters, the program truncates the prefix so that it fits 255 characters.
3. Select the Create skirts check box to create vertical 3D faces from the border of the surface to the base elevation.
4. Type a base elevation. This must be a real number. The vertical base serves as a reference plane for the 3D skirts and the vertical factor. For 3D skirts, the base elevation is used to determine the elevation of the bottom of the 3D skirts. When the vertical factor is applied, the surface is scaled vertically from the base elevation.
5. Type a vertical factor. This must be a real number. You can exaggerate the relief of a site by applying a vertical scale factor other than 1.0. The program finds the elevations of the 3D faces by applying the vertical scale factor to the difference between the real elevation and the base elevation, then adds the result to the base elevation.
6. Type the number of ranges, or use the slider bar to specify the number of elevation ranges to create. This option designates how many ranges the Auto- Range and User-Range options use.
7. Click one of the following to define the elevation ranges:
? Auto-Range: For more information, see the following section, Defining the Auto-Range Elevation.
? User-Range: For more information, see Defining the User-Range Elevation.
1. Complete steps 1-7 in the previous section, Changing the Surface Elevation ShadingSettings.
2. Click Auto-Range to display the Terrain Range Views dialog box.
3. In the Minimum box, type the minimum elevation you want to include in the range view. For example, if you want to create ranges that show the elevations between 100 and 200 feet, then type 100.
4. In the Maximum box, type the maximum elevation you want to include in the range view. For example, if you want to create ranges that show the elevations between 100 and 200 feet, then type 200.
Comments?
Defining the Auto-Range Elevation

AutoCAD Land Development Desktop Pagina 547 di 718
file://C:\Documents and Settings\Administrator\Impostazioni locali\Temp\~hhB9E2.htm 06/10/2001
5. Click OK.
The Surface Range Definitions dialog box is displayed. You can use this dialog box to control the beginning and ending elevations of the ranges, the range layers, and the range colors. The first column lists the range number. You can define up to 16 ranges each time you use this command.
6. In the Begin column, type the beginning value for the range. You can assign the beginning elevation for the respective range number. We suggest that the starting value of a range equal the ending value of the previous range.
7. In the End column, type the ending value for the range. You can assign the ending elevation for the respective range number. We suggest that the ending value of a range equal the starting value of the following range.
8. In the Layer column, type the layer name for the range.
9. In the Color column, select a color for the range. You can either type the number of the color, or choose the color from the Select Color dialog box by clicking the box to the right of the number. If you set the colors to 0, then the ranges are created using the colors that are defined for each layer.
10. Click Next if you are defining more than five ranges.
11. Click OK.
1. Complete steps 1-7 in the previous section, Changing the Surface Elevation ShadingSettings.
2. Click User-Range to display the Surface Range Definitions dialog box.
The Surface Range Definitions dialog box controls the beginning and ending elevations of the ranges, the range layers, and the range colors. The first column lists the range number. You can define up to 16 ranges each time you use this command.
In the Surface Range Definitions dialog box, the first column displays the range number. You can define up to 16 ranges each time you use this command.
3. In the Begin column, type the beginning value for the range. You can assign the beginning elevation for the respective range number. We suggest that the starting value of a range equal the ending value of the previous range.
4. In the End column, type the ending value for the range. You can assign the ending elevations for the respective range number. We suggest that the ending value of a range equal the starting value of the following range.
5. In the Layer column, type the layer name for the range.
6. In the Color column, select a color for the range. You can either type the number of the color, or choose the color from the Select Color dialog box by clicking the box to the right of the number. If you set the colors to 0, then the ranges are created using the colors that are defined for each layer.
7. Click Next if you are defining more than eight ranges.
8. Click OK.
Comments?
Defining the User-Range Elevation

AutoCAD Land Development Desktop Pagina 548 di 718
file://C:\Documents and Settings\Administrator\Impostazioni locali\Temp\~hhB9E2.htm 06/10/2001
Overview
You can generate 2D solids that show elevations, using the Average Method. The color and layer that are assigned are determined by the elevation range that the triangle falls in. The average elevation for each triangle is calculated and then drafted on the layer you define.
To create 2D solids that show elevations using the Average Method
1. From the Terrain menu, choose Surface Display Average - 2D Solids to display the Surface Elevation Shading Settings dialog box.
For more information about changing these settings, see Changing the SurfaceElevation Shading Settings.
2. Click OK.
The following prompt is displayed if the Create skirts option is selected in the Surface Elevation Shading Settings: Erase old BORDER/SKIRT view (Yes/No) <Yes>:
3. Type Yes or No:
? Type Yes to erase any existing skirts. ? Type No to keep any existing skirts.
The following prompt is displayed: Erase old range view (Yes/No) <Yes>:
4. Type Yes or No:
? Type Yes to clear the Range View layers of any existing objects. ? Type No to keep any existing objects on the Range View layers.
The program creates and plots 2D solids, and then displays the Range Statistics dialog box. You can review the data in this dialog box and either create a legend or output the information to a text file.
5. Click one of the following options:
? To File: To output the data. The Output Settings dialog box is displayed. For more information, see Changing the Output Settings.
? Legend: The Surface Legend dialog box is displayed. For more information, see Creating Legends that Explain Surface Views.
6. Click OK to return to the drawing.
Comments?
Comments?
Creating 2D Solids Using the Average Method that Show the Elevations of a Surface

AutoCAD Land Development Desktop Pagina 549 di 718
file://C:\Documents and Settings\Administrator\Impostazioni locali\Temp\~hhB9E2.htm 06/10/2001
Overview
The final option when creating an elevation or slope range map is to insert a legend that shows how the ranges were defined, such as which color each range uses. You can plot the legend on the drawing for future reference.
To create a legend that explains the surface view
1. Display the Surface Legend dialog box. This dialog box is displayed when you use the Average - 2D Solids command, for example.
2. Type a Legend Title.
3. Organize the data in columns 1 through 6 as you want to plot it:
? Color: Places the range's color in the selected column. ? Layer: Places the range's layer name in the selected column. ? Begin: Places the range's beginning elevation (or slope) in the selected column. ? End: Places the range's ending elevation (or slope) in the selected column. ? %: Places the range's percent of the total surface model in the selected column.
The percentage is based on all the faces that are in the defined range. This might not be the entire site. For example, you might have a site that ranges from 100' to 200'. When generating the range view, you might choose to include only the data between 150' and 170'. In this case, the percentage value relates to all surface area that falls into the 150' to 170' range.
? Area: Places the range's actual area in the selected column. ? None: Ends the legend at that column.
4. Click OK.
5. Select an insertion point for the legend.
NOTE One field in the legend includes the percentage of overall range views that a specific range covers. This is useful in determining the percentage of a site that is suitable for development.
NOTE The insertion point of the legend is the midpoint of the legend's title. Text in the legend is drawn on the current layer.
The following illustration shows a completed legend:
Completed legend
Creating Legends that Explain Surface Views

AutoCAD Land Development Desktop Pagina 550 di 718
file://C:\Documents and Settings\Administrator\Impostazioni locali\Temp\~hhB9E2.htm 06/10/2001
To change the surface legend settings
1. From the Projects menu, choose Drawing Settings to display the Edit Settings dialog box.
2. Under Program, select Land Development Desktop.
3. Under Settings, select Surface Legend.
4. Click the Edit Settings button to display the Surface Legend dialog box.
5. In the Legend title field, type a title for the surface legend.
6. In each of the six columns, select any of the following options:
? Color: To place the range's color in the selected column. ? Layer: To place the range's layer name in the selected column. ? Beg: To place the range's beginning elevation in the selected column. ? End: To place the range's ending elevation in the selected column. ? %: To place the range's percent of the complete range in the selected column. ? Area: To place the range's actual area in the selected column. ? None: To end the legend at that column.
7. Click OK.
Overview
You can generate 3D faces that show elevation ranges, using the Average Method. The color and layer that are assigned are determined by the elevation range that the triangle falls in. The average elevation for each triangle is calculated and then drafted on the layer you define.
To create 3D faces that show elevations using the Average Method
1. From the Terrain menu, choose Surface Display Average - 3D Faces.
The Surface Elevation Shading Settings dialog box is displayed. For more information, see Changing the Surface Elevation Shading Settings.
2. Click OK.
The following prompt is displayed if the Create skirts option is selected in the Surface Elevation Shading Settings: Erase old BORDER/SKIRT view (Yes/No) <Yes>:
3. Type Yes or No:
Comments?
Comments?
Changing the Surface Legend Settings
Creating 3D Faces Using the Average Method that Show the Elevations of a Surface

AutoCAD Land Development Desktop Pagina 551 di 718
file://C:\Documents and Settings\Administrator\Impostazioni locali\Temp\~hhB9E2.htm 06/10/2001
? Type Yes to erase any existing skirts. ? Type No to keep any existing skirts.
The following prompt is displayed: Erase old range view (Yes/No) <Yes>:
4. Type Yes or No:
? Type Yes to clear the Range View layers of any existing objects. ? Type No to keep any existing objects on the Range View layers.
The program creates and plots 3D faces on the correct layers, and then displays the Range Statistics dialog box. You can review the data in this dialog box and either create a legend or output the information to a text file.
5. Click one of the following options:
? To File: To output the data. The Output Settings dialog box is displayed. For more information, see Changing the Output Settings.
? Legend: The Surface Legend dialog box is displayed. For more information, see Creating Legends that Explain Surface Views.
6. Click OK to return to the drawing.
The following illustration shows an example of the Average Method. Shades of gray have been substituted for colors:
3D faces
Overview
You can create a polyface mesh from the existing surface, using the Average Method. The complete surface becomes one polyface mesh object.
Comments?
Creating a Polyface Using the Average Method that Shows Surface Elevations

AutoCAD Land Development Desktop Pagina 552 di 718
file://C:\Documents and Settings\Administrator\Impostazioni locali\Temp\~hhB9E2.htm 06/10/2001
To create a polyface mesh that shows elevations by using the Average Method
1. From the Terrain menu, choose Surface Display Average - Polyface.
The Surface Elevation Shading Settings dialog box is displayed. For more information, see Changing the Surface Elevation Shading Settings.
2. Click OK.
The following prompt is displayed if the Create skirts option is selected in the Surface Elevation Shading Settings: Erase old BORDER/SKIRT view (Yes/No) <Yes>:
3. Type Yes or No:
? Type Yes to erase any existing skirts. ? Type No to keep any existing skirts.
The following prompt is displayed: Erase old range view (Yes/No) <Yes>:
4. Type Yes or No:
? Type Yes to clear the Range View layers of any existing objects. ? Type No to keep any existing objects on the Range View layers.
The program creates and plots a polyface mesh on the correct layer, and then displays the Range Statistics dialog box. You can review the data in this dialog box and you can create a legend or output the information to a text file.
5. Click one of the following options:
? To File: .To output the data. The Output Settings dialog box is displayed. For more information, see Changing the Output Settings.
? Legend: The Surface Legend dialog box is displayed. For more information, see Creating Legends that Explain Surface Views.
6. Click OK to return to the drawing.
Overview
You can create 2D solids that show the elevations of a surface by using the Banding Method. When a triangle spans an elevation range, the triangle is split along the range border.
The color and layer assigned to each solid is based on the elevation range.
To create 2D solids that show elevations using the Banding Method
1. From the Terrain menu, choose Surface Display Banding - 2D Solids.
Comments?
Creating 2D Solids Using the Banding Method that Show the Elevations of a Surface

AutoCAD Land Development Desktop Pagina 553 di 718
file://C:\Documents and Settings\Administrator\Impostazioni locali\Temp\~hhB9E2.htm 06/10/2001
The Surface Elevation Shading Settings dialog box is displayed. For more information, see Changing the Surface Elevation Shading Settings.
2. Click OK.
The following prompt is displayed if the Create skirts option is selected in the Surface Elevation Shading Settings: Erase old BORDER/SKIRT view (Yes/No) <Yes>:
3. Type Yes or No:
? Type Yes to erase any existing skirts. ? Type No to keep any existing skirts.
The following prompt is displayed: Erase old range view (Yes/No) <Yes>:
4. Type Yes or No:
? Type Yes to clear the Range View layers of any existing objects. ? Type No to keep any existing objects on the Range View layers.
The program creates and plots 2D solids on the correct layers, and then displays the Range Statistics dialog box. You can review the data in this dialog box and either create a legend or output the information to a text file.
5. Click one of the following options:
? To File: To output the data. The Output Settings dialog box is displayed. For more information, see Changing the Output Settings.
? Legend: The Surface Legend dialog box is displayed. For more information, see Creating Legends that Explain Surface Views.
6. Click OK to return to the drawing.
Overview
You can create 3D faces that show the elevations of a surface by using the Banding Method. When a triangle spans an elevation range, the triangle is split along the range border.
The color and layer assigned to each 3D face is based on the elevation range.
To create 3D faces that show elevations using the Banding Method
1. From the Terrain menu, choose Surface Display Banding - 3D Faces.
The Surface Elevation Shading Settings dialog box is displayed. For more information, see Changing the Surface Elevation Shading Settings.
Comments?
Creating 3D Faces Using the Banding Method that Show the Elevations of a Surface

AutoCAD Land Development Desktop Pagina 554 di 718
file://C:\Documents and Settings\Administrator\Impostazioni locali\Temp\~hhB9E2.htm 06/10/2001
2. Click OK.
The following prompt is displayed if the Create skirts option is selected in the Surface Elevation Shading Settings: Erase old BORDER/SKIRT view (Yes/No) <Yes>:
3. Type Yes or No:
? Type Yes to erase any existing skirts. ? Type No to keep any existing skirts.
The following prompt is displayed: Erase old range view (Yes/No) <Yes>:
4. Type Yes or No:
? Type Yes to clear the Range View layers of any existing objects. ? Type No to keep any existing objects on the Range View layers.
The program creates and plots 3D faces on the correct layers, and then displays the Range Statistics dialog box. You can review the data in this dialog box and either create a legend or output the information to a text file.
5. Click one of the following options:
? To File: To output the data. The Output Settings dialog box is displayed. For more information, see Changing the Output Settings.
? Legend: The Surface Legend dialog box is displayed. For more information, see Creating Legends that Explain Surface Views.
6. Click OK to return to the drawing.
Overview
To quickly determine the slope ranges of a surface, you can create 2D solids, 3D faces, or a polyface mesh. Each option creates color-coded triangles that represent the different slope ranges. The 2D solid option creates solid colors that show the slope ranges. The 3D face and polyface options create wireframes that you must shade or render to view the slope ranges as solid colors.
You can also create arrows that indicate the slope of each triangle if you need to visualize the slope descent.
TIP To see the full effect of the Surface Display commands, you must select a different color for each slope range. You can do this when you define the slope range settings. As you view the results of these commands, you see groups of slope triangles drawn in different colors. This can be useful in identifying flat land masses, steep mountain faces, or smooth flowing terrain.
Related topics
Comments?
Changing the Surface Display Based on Slope Settings

AutoCAD Land Development Desktop Pagina 555 di 718
file://C:\Documents and Settings\Administrator\Impostazioni locali\Temp\~hhB9E2.htm 06/10/2001
? Changing the Surface Slope Shading Settings ? Creating 2D Solids that Show the Slopes of a Surface ? Creating 3D Faces that Show the Slopes of a Surface ? Creating a Polyface Mesh that Shows the Slopes of a Surface ? Creating Legends that Explain Surface Views ? Drawing Arrows on a Surface that Show Surface Slopes ? Creating a Surface Grid of 3D Faces ? Changing the Surface 3D Grid Generator Settings ? Creating a Surface Grid of 3D Polylines ? Changing the Surface 3D Polyline Grid Settings
Overview
You can specify which slope ranges that you want displayed when you use one of the slope shading commands to create 2D solids, 3D faces, or polyfaces.
To change the surface slope shading settings
1. To display the Surface Slope Shading Settings dialog box, use one of the following methods:
? From the Terrain menu, choose Surface Display Slope Settings. ? From the Projects menu, choose Drawing Settings to display the Edit Settings dialog
box. Under Program, select Land Development Desktop. From the Settings list, select Surface Slope Shading and click the Edit Settings button.
2. In the Layer Prefix box, type a surface layer prefix. This prefix applies to all the layers that may be created when using the Surface Display commands.
NOTE Type an asterisk in this box to set the prefix for all the layers created to the current surface name. You can also type a value other than the surface name.
3. Select the Create skirts check box to create vertical 3D faces from the border of the surface to the base slope.
4. Type a base elevation. This must be a real number. The vertical base serves as a reference plane for the 3D skirts and the vertical factor. For 3D skirts, the base elevation is used to determine the elevation of the bottom of the 3D skirts. When the vertical factor is applied, the surface is scaled vertically from the base elevation.
5. Type a vertical factor. This must be a real number. You can exaggerate the relief of a site by applying a vertical scale factor other than 1.0. The program finds the elevations of the 3D faces by applying the vertical scale factor to the difference between the real elevation and the base elevation, then adds the result to the base elevation.
6. Type the number of ranges, or use the slider bar to specify the number of slope ranges to create. This option designates how many ranges the Auto- Range and User-Range options use.
7. Click one of the following to define the slope ranges:
? Auto-Range. For more information, see Defining the Auto-Range Slope. ? User-Range. For more information, see Defining the User-Range Slope.
Comments?
Changing the Surface Slope Shading Settings

AutoCAD Land Development Desktop Pagina 556 di 718
file://C:\Documents and Settings\Administrator\Impostazioni locali\Temp\~hhB9E2.htm 06/10/2001
To define the auto-range slope
1. Complete steps 1-7 in the previous section, Changing the Surface Slope ShadingSettings.
When you click Auto-Range, the Terrain Range Limits dialog box is displayed .
2. Type the minimum and maximum slopes you want to include in the slope ranges.
3. Click OK.
The Surface Range Definitions dialog box is displayed. You can use this dialog box to control the beginning and ending slopes of the ranges, the range layers, and the range colors. The first column lists the range number. You can define up to 16 ranges each time you use this command.
4. In the Begin column, type the beginning value for the range. You can assign the beginning slope for the respective range number. We suggest that the starting value of a range equal the ending value of the previous range.
5. In the End column, type the ending value for the range. You can assign the ending slopes for the respective range number. We suggest that the ending value of a range equal the starting value of the following range.
6. In the Layer column, type the layer name for the range.
7. In the Color column, select a color for the range. You can either type the number of the color, or choose the color from the Select Color dialog box by clicking the box to the right of the number. If you set the colors to 0, then the ranges are created using the colors that are defined for each layer.
8. Click Next if you are defining more than eight ranges.
9. Click OK.
To define the user-range slope
1. Complete steps 1-7 in the previous section, Changing the Surface Slope ShadingSettings.
When you click User-Range, the Surface Range Definitions dialog box is displayed. You can use this dialog box to control the beginning and ending slopes of the ranges, the range layers, and the range colors. The first column lists the range number. You can define up to 16 ranges each time you use this command.
2. In the Begin column, type the beginning value for the range. You can assign the beginning slope for the respective range number. We suggest that the starting value of a range equal the ending value of the previous range.
3. In the End column, type the ending value for the range. You can assign the ending
Comments?
Comments?
Defining the Auto-Range Slope
Defining the User-Range Slope

AutoCAD Land Development Desktop Pagina 557 di 718
file://C:\Documents and Settings\Administrator\Impostazioni locali\Temp\~hhB9E2.htm 06/10/2001
slopes for the respective range number. We suggest that the ending value of a range equal the starting value of the following range.
4. In the Layer column, type the layer name for the range.
5. In the Color column, select a color for the range. You can either type the number of the color, or choose the color from the Select Color dialog box by clicking the box to the right of the number. If you set the colors to 0, then the ranges are created using the colors that are defined for each layer.
6. Click Next if you are defining more than eight ranges.
7. Click OK.
Overview
You can generate 2D solids that show the slopes of a surface. The color and layer assigned to each solid is determined by the slope range each surface triangle falls in.
To create 2D solids that show the slopes of a surface
1. From the Terrain menu, choose Surface Display 2D Solids.
The Surface Slope Shading Settings dialog box is displayed. For more information, see Changing the Surface Slope Shading Settings.
2. Click OK.
The following prompt is displayed if the Create skirts option is selected in the Surface Slope Shading settings: Erase old BORDER/SKIRT view (Yes/No) <Yes>:
3. Type Yes or No:
? Type Yes to erase any existing skirts. ? Type No to keep any existing skirts.
The following prompt is displayed: Erase old range view (Yes/No) <Yes>:
4. Type Yes or No:
? Type Yes to clear the Range View layers of any existing objects. ? Type No to keep any existing objects on the Range View layers.
The program creates and plots 2D solids on the correct layers, and then displays the Range Statistics dialog box. You can review the data in this dialog box and either create a legend or output the information to a text file.
5. Click one of the following options:
? To File: To output the data. The Output Settings dialog box is displayed. For more information, see Changing the Output Settings.
Comments?
Creating 2D Solids that Show the Slopes of a Surface

AutoCAD Land Development Desktop Pagina 558 di 718
file://C:\Documents and Settings\Administrator\Impostazioni locali\Temp\~hhB9E2.htm 06/10/2001
? Legend: The Surface Legend dialog box is displayed. For more information, see Creating Legends that Explain Surface Views.
NOTE One field in the legend includes the percentage of the overall range views that a specific range covers. This is useful in determining the percentage of a site that is suitable for development.
6. Click OK to return to the drawing.
Overview
You can generate 3D faces that show the slopes of a surface. The color and layer assigned to each 3D face is determined by the slope range each surface triangle falls in.
To create 3D faces that show slopes of a surface
1. From the Terrain menu, choose Surface Display 3D Faces.
The Surface Slope Shading Settings dialog box is displayed. For more information, see Changing the Surface Slope Shading Settings.
2. Click OK.
The following prompt is displayed if the Create skirts option is selected in the Surface Slope Shading settings: Erase old BORDER/SKIRT view (Yes/No) <Yes>:
3. Type Yes or No:
? Type Yes to erase any existing skirts. ? Type No to keep any existing skirts.
The following prompt is displayed: Erase old range view (Yes/No) <Yes>:
4. Type Yes or No:
? Type Yes to clear the Range View layers of any existing objects. ? Type No to keep any existing objects on the Range View layers.
The program creates and plots 3D faces on the correct layers, and then displays the Range Statistics dialog box. You can review the data in this dialog box and either create a legend or output the information to a text file.
5. Click one of the following options:
? To File: To output the data. The Output Settings dialog box is displayed. For more information, see Changing the Output Settings.
? Legend: The Surface Legend dialog box is displayed. For more information, see Creating Legends that Explain Surface Views.
Comments?
Creating 3D Faces that Show the Slopes of a Surface

AutoCAD Land Development Desktop Pagina 559 di 718
file://C:\Documents and Settings\Administrator\Impostazioni locali\Temp\~hhB9E2.htm 06/10/2001
NOTE One field in the legend includes the percentage of the overall range views that a specific range covers. This is useful in determining the percentage of a site that is suitable for development.
6. Click OK to return to the drawing.
Overview
You can create a polyface mesh that shows the slopes of a surface. The color of each mesh triangle is determined by the slope range each triangle falls in.
To create a polyface that shows the slopes of a surface
1. From the Terrain menu, choose Surface Display Polyface.
The Surface Slope Shading Settings dialog box is displayed. For more information, see Changing the Surface Slope Shading Settings.
2. Click OK.
The following prompt is displayed if the Create skirts option is selected in the Surface Slope Shading settings: Erase old BORDER/SKIRT view (Yes/No) <Yes>:
3. Type Yes or No:
? Type Yes to erase any existing skirts. ? Type No to keep any existing skirts.
The following prompt is displayed: Erase old range view (Yes/No) <Yes>:
4. Type Yes or No:
? Type Yes to clear the Range View layers of any existing objects. ? Type No to keep any existing objects on the Range View layers.
The program creates and plots a polyface mesh, and then displays the Range Statistics dialog box. You can review the data in this dialog box and either create a legend or output the information to a text file.
5. Click one of the following options:
? To File: To output the data. The Output Settings dialog box is displayed. For more information, see Changing the Output Settings.
? Legend: The Surface Legend dialog box is displayed. For more information, see Creating Legends that Explain Surface Views.
NOTE One field in the legend includes the percentage of the overall range views that a specific range covers. This is useful in determining the percentage of a site that is suitable for development.
Comments?
Creating a Polyface Mesh that Shows the Slopes of a Surface

AutoCAD Land Development Desktop Pagina 560 di 718
file://C:\Documents and Settings\Administrator\Impostazioni locali\Temp\~hhB9E2.htm 06/10/2001
6. Click OK to return to the drawing.
Overview
You can show the slope of a surface by inserting arrows that point down the slope of each surface triangle. These arrows point in the downhill direction.
NOTE Arrows that converge denote channels; arrows that diverge denote ridges.
To draw arrows that show surface slopes
1. From the Terrain menu, choose Surface Display Slope Arrows.
The Surface Slope Shading Settings dialog box is displayed. For more information, see Changing the Surface Slope Shading Settings.
2. Click OK.
The following prompt is displayed: Erase old BORDER/SKIRT view (Yes/No) <Yes>:
3. Type Yes or No:
? Type Yes to erase any existing skirts. ? Type No to keep any existing skirts.
The following prompt is displayed: Erase old range view (Yes/No) <Yes>:
4. Type Yes or No:
? Type Yes to clear the Range View layers of any existing objects. ? Type No to keep any existing objects on the Range View layers.
5. Type the scale factor for the arrow symbol.
The Range Statistics dialog box is displayed.
6. Click OK.
The program places arrows on each triangle, and bases the color of each arrow on the slope ranges. The block that is inserted is named DTMARROW. You can modify this block.
The following illustration shows arrows pointing down the slope of a surface:
Comments?
Drawing Arrows on a Surface that Show Surface Slopes

AutoCAD Land Development Desktop Pagina 561 di 718
file://C:\Documents and Settings\Administrator\Impostazioni locali\Temp\~hhB9E2.htm 06/10/2001
Arrows on the slope of a surface
Overview
You can create a 3D face grid of the current surface at a grid spacing that you specify.
To create a grid of 3D faces
1. From the Terrain menu, choose Surface Display Grid of 3D Faces.
2. Specify the grid rotation angle by either picking two points or by typing an angle.
3. Select the base point for the grid by either picking a location or by entering X and Y coordinates.
4. Type the grid M spacing (the grid cell spacing in the M direction). The M direction corresponds to the X direction of a Cartesian plane. If a rotation exists in the plane, then the X axis is called the M axis.
5. Type the grid N spacing (the grid cell spacing in the N direction). The N direction corresponds to the Y direction of a Cartesian plane. If a rotation exists in the plane, then the Y axis is called the N axis.
The following illustration shows the 3D grid parameters:
Comments?
Creating a Surface Grid of 3D Faces

AutoCAD Land Development Desktop Pagina 562 di 718
file://C:\Documents and Settings\Administrator\Impostazioni locali\Temp\~hhB9E2.htm 06/10/2001
3D grid parameters
6. Select the upper-right limit of the grid. The snap is set to the size of the grid square for the selection of the upper-right corner.
One grid square and the extents of the grid are drawn so you can see the size of the grid.
The following prompt is displayed: Change the size or rotation of the grid/grid squares (Yes/No) <No>:
7. Type Yes or No:
? Type Yes to repeat steps 2 through 6 and change the size of the grid. ? Type No to display the Surface 3D Grid Generator dialog box, where you can
change the settings. For more information, see Changing the Surface 3D GridGenerator Settings.
8. After you finish changing the settings, click OK.
The following prompt is displayed: Erase old Grid Layer (Yes/No) <Yes>:
9. Type Yes or No:
? Type Yes to clear the grid layer of any existing objects. ? Type No to keep any existing objects on the grid layer.
If the 3D Skirts checkbox is on, the following prompt is displayed: Erase old Skirt Layer (Yes/No) <Yes>:
10. Type Yes or No:
? Type Yes to clear the skirt layer of any existing objects. ? Type No to keep any existing objects on the skirt layer.
To view the grid in 3D, change the User Coordinate System (UCS) of the drawing by using either the VPOINT command or the Object Viewer.
The following illustration shows a 3D view of the surface grid:

AutoCAD Land Development Desktop Pagina 563 di 718
file://C:\Documents and Settings\Administrator\Impostazioni locali\Temp\~hhB9E2.htm 06/10/2001
3D view of a surface grid
Overview
The Surface 3D Grid settings control how grids are created when you use the Grid of 3D Faces command on the Terrain Surface Display menu.
The following illustration shows some of the 3D grid parameters:
3D grid parameters
To change the surface 3D grid generator settings
1. From the Projects menu, choose Drawing Settings to display the Edit Settings dialog box. Under Program, select Land Development Desktop. In the Settings list, select Surface 3D Grid. Click the Edit Settings button to display the Surface 3D Grid Generator dialog box.
2. Select the Hold upper point check box if you want to pin the upper-right corner of the grid and adjust the cell size so that an even number of cells fit in each direction.
Comments?
Changing the Surface 3D Grid Generator Settings

AutoCAD Land Development Desktop Pagina 564 di 718
file://C:\Documents and Settings\Administrator\Impostazioni locali\Temp\~hhB9E2.htm 06/10/2001
3. Select 3D skirts if you want to show vertical faces on a surface that was created using the object type of 3D faces. Turn this option off to suppress the creation of vertical faces around the exterior of the 3D grid.
The following illustration shows skirts turned off and on:
Skirts turned off and on
4. In the Base elevation text box, the default is zero, but you can type a value to raise or lower the grid of polylines. This must be a real number.
5. In the Vertical factor text box, type a value to exaggerate the surface vertically when using 3D lines or 3D faces as the object type. The exaggerated elevations are determined by subtracting the base elevation (minimum elevation if the base elevation is zero) from the elevation of the point and then applying the vertical scale factor (multiplying).
6. Under M (x) Direction, do one of the following:
? Select Size and type a value in the Value box. The number you type for Value is interpreted as the spacing in the M direction.
? Select Number and type a value in the Value box. The number you type for Value is interpreted as the number of cells in the M direction.
The value in the Value box determines the cell size in decimal units in the M direction. This must be a real number. If the rotation angle on the grid is 0.0, M corresponds to the X direction. If the cell type is set to size, this number represents the spacing in the M direction. If the cell type is set to number, this number represents the number of cells in the M direction.
7. Under N (y) Direction, do one of the following:
? Select Size and type a value in the Value box. The number you type for Value is interpreted as the spacing in the N direction.
? Select Number and type a value in the Value box. The number you type for Value is interpreted as the number of cells in the N direction.
The value in the Value box determines the cell size in decimal units in the N direction. This must be a real number. If the rotation angle on the grid is 0.0, N corresponds to the Y direction. If the cell type is set to size, this number represents the spacing in the N direction. If the cell type is set to number, this number represents the number of cells in the N direction.
8. Under Number of facets per face, select either 1, 2, or 4 facets per 3D face.
The following illustration shows the different facet options:

AutoCAD Land Development Desktop Pagina 565 di 718
file://C:\Documents and Settings\Administrator\Impostazioni locali\Temp\~hhB9E2.htm 06/10/2001
Facet options for surface grid
9. In the Grid layer field, type the layer on which you want the 3D grid placed.
10. Click OK.
Overview
You can create a 3D polyline grid of the current surface at a grid spacing that you specify.
To construct a grid of 3D polylines
1. From the Terrain menu, choose Surface Display Grid of 3D Polylines.
2. Specify the grid rotation angle by either picking two points or typing an angle.
3. Select the base point for the grid by either picking a location or entering X and Y coordinates.
4. Type the grid M spacing (the grid cell spacing in the M direction). The M direction corresponds to the X direction of a Cartesian plane. If a rotation exists in the plane, then the X axis is called the M axis.
5. Type the grid N spacing (the grid cell spacing in the N direction). The N direction corresponds to the Y direction of a Cartesian plane. If a rotation exists in the plane, then the Y axis is called the N axis.
6. Select the upper-right limit of the grid. The snap is set to the size of the grid square for the selection of the upper-right corner.
One grid square and the extents of the grid are drawn so you can see the size of the grid.
The following prompt is displayed: Change the size or rotation of the grid/grid squares (Yes/No) <No>:
7. Type Yes or No:
? Type Yes to repeat steps 2 through 6 and change the size of the grid. ? Type No to display the Surface 3D Polyline Grid Settings dialog box, where you can
change the settings. For more information, see Changing the Surface 3D GridGenerator Settings.
8. After you finish changing the settings, click OK.
The following prompt is displayed:
Comments?
Creating a Surface Grid of 3D Polylines

AutoCAD Land Development Desktop Pagina 566 di 718
file://C:\Documents and Settings\Administrator\Impostazioni locali\Temp\~hhB9E2.htm 06/10/2001
Erase old Grid Layer (Yes/No) <Yes>:
9. Type Yes or No:
? Type Yes to clear the grid layer of any existing objects. ? Type No to keep any existing objects on the grid layer.
The following prompt is displayed: Erase old Skirt Layer (Yes/No) <Yes>:
10. Type Yes or No:
? Type Yes to clear the skirt layer of any existing objects. ? Type No to keep any existing objects on the skirt layer.
To view the grid in 3D, change the User Coordinate System (UCS) of the drawing by using either the VPOINT command or the Object Viewer.
For an illustration of a 3D grid, see Changing the Surface 3D Grid Generator Settings.
Overview
To change the surface 3D polyline grid settings
1. From the Projects menu, choose Drawing Settings to display the Edit Settings dialog box.
2. Under Program, select Land Development Desktop.
3. In the Settings list, select Surface 3D Polyline.
4. Click the Edit Settings button to display the Surface 3D Polyline Grid Settings dialog box.
5. Select the Hold upper point check box if you want to pin the upper-right corner of the grid and adjust the cell size, so an even number of cells fit in each direction.
6. Under M (x) Direction, select the Draw in M (x) direction check box to generate cross sections in the M direction.
7. If you select the Draw in M (x) direction check box, then select either the Size or Number option:
? If you select Size, the number you type in the Value box is interpreted as the spacing in the M direction.
? If you select Number, the number you type in the Value box is interpreted as the number of cells in the M direction.
8. Type a value in the Value box to determine the cell size in decimal units in the M direction. This must be a real number. If the rotation angle on the grid is 0.0, M corresponds to the X direction.
9. Under N (y) Direction, select the Draw in N (y) direction check box to generate cross sections in the N direction.
Comments?
Changing the Surface 3D Polyline Grid Settings

AutoCAD Land Development Desktop Pagina 567 di 718
file://C:\Documents and Settings\Administrator\Impostazioni locali\Temp\~hhB9E2.htm 06/10/2001
? If you select the Draw in N (y) direction check box, then select either the Size or Number option:
? If you select Size, the number you type in the Value box is interpreted as the spacing in the N direction.
? If you select Number, the number you type in the Value box is interpreted as the number of cells in the N direction.
10. Type a value in the Value box to determine the cell size in decimal units in the N direction. This must be a real number. If the rotation angle on the grid is 0.0, N corresponds to the Y direction.
11. In the M (x) direction layer text box, type the layer you want the polyline drawn in the M direction.
12. In the N (x) direction layer text box, type the layer you want the polyline drawn in the N direction.
13. In the Base elevation text box, the default is zero, but you can type a value to raise or lower the grid of polylines. This must be a real number.
14. In the Vertical factor text box, type a value to exaggerate the surface vertically when using 3D lines or 3D faces as the object type. The exaggerated elevations are determined by subtracting the base elevation (minimum elevation if the base elevation is zero) from the elevation of the point and then applying the vertical scale factor (multiplying).
15. Click OK.
For an illustration of 3D grid parameters, such as M and N, see Changing the Surface 3DGrid Generator Settings.
You can use the Surface Utilities commands to visualize waterdrop paths, to project objects onto a 3D grid, and to view the surface along a polyline path or from a specified point. You can also label elevations of selected surface points.
Related topics
? Drawing Water Drop Paths on the Current Surface ? Projecting Lines, Curves, or Polylines into Three Dimensions ? Labeling the Elevation of a Surface Point ? Labeling Slopes ? Viewing the Surface from a Specified Point ? Viewing the Surface Along a Polyline Path
Overview
You can trace the path that water would take across a surface by using the Water Drop command. This command draws a polyline that represents the water as it flows downhill. If the channel splits, then new polylines are drawn to follow each water drop path.
Comments?
Comments?
Using Surface Utilities
Drawing Water Drop Paths on the Current Surface

AutoCAD Land Development Desktop Pagina 568 di 718
file://C:\Documents and Settings\Administrator\Impostazioni locali\Temp\~hhB9E2.htm 06/10/2001
To draw a water drop path
1. Build the watershed model of the surface. For more information, see Creating aWatershed Model When Building a Surface.
NOTE This step is not required but it can make the waterdrop trails more accurate.
2. From the Terrain menu, choose Surface Utilities Water Drop to display the Water Drop dialog box.
NOTE If the current surface is not selected, then the Select Surface dialog box is displayed. Select the surface and click OK.
3. In the Water drop layer box, type the name of the layer for the water drop path, and then click OK to continue.
4. Determine how you want to handle water drop paths by typing Yes or No:
? Type Yes to erase old water drop paths. ? Type No to preserve existing water drop paths.
5. Determine how you want to handle tick marks by typing Yes or No:
? Type Yes to place tick marks at the beginning of each path. ? Type No to draw the polyline without tick marks.
6. Pick a point on a surface that represents the origin of the water drop path. This is the point where the water drop strikes the surface.
The Water Drop command draws the path the water would take across the surface.
7. Pick the next water drop point, or press ENTER to end the command.
Overview
You can convert lines, curves, or polylines into three-dimensional objects by using the Object Projection command. This command creates 3D polylines from the objects that you select, and places them on the defined projection layer on the surface.
To project objects
1. (Optional) Construct a grid of 3D faces. For more information, see Creating a SurfaceGrid of 3D Faces.
2. From the Terrain menu, choose Surface Utilities Object Projection.
3. Select the objects to project.
The Object Projection dialog box is displayed.
4. Type the Projection Layer name for the new 3D objects.
Comments?
Projecting Lines, Curves, or Polylines into Three Dimensions

AutoCAD Land Development Desktop Pagina 569 di 718
file://C:\Documents and Settings\Administrator\Impostazioni locali\Temp\~hhB9E2.htm 06/10/2001
5. Click OK.
The following prompt is displayed: Erase old projection layer (Yes/No) <Yes>:
6. Type Yes or No:
? Type Yes to delete all objects on the projection layer. ? Type No to preserve all objects on the projection layer.
TIP Change the color of the projection layer to a color other than the grid of 3D faces so you can see the projected objects.
The following illustration features objects projected onto a grid:
Objects projected on grid
Overview
You can label different locations in a drawing with finished ground labels.
NOTE These labels are drawn on the FGLBL layer.
Comments?
Labeling the Elevation of a Surface Point

AutoCAD Land Development Desktop Pagina 570 di 718
file://C:\Documents and Settings\Administrator\Impostazioni locali\Temp\~hhB9E2.htm 06/10/2001
To label the elevation of a surface point
1. From the Terrain menu, select Surface Utilities Label Spot Elevation.
The following prompt is displayed: Point (or Surface):
2. Do one of the following:
? Select a point in your drawing. ? Type Surface to display the Select Surface to Label dialog box. Select the surface
and click OK. Then select the location you want to label. Surface statistics such as minimum and maximum elevations. The amount of surface points that make up the surface are displayed in the Statistics area of the dialog box. The surface status—whether or not the surface is locked by another user— is also displayed.
3. Type the finished ground elevation.
NOTE If you chose a surface in step 2, then the elevation of the surface at the chosen location displays as a default.
4. Select a point for the end of the leader that points to the spot elevation label.
5. Select additional leader points, if needed, and then press ENTER.
The following prompt is displayed: Label rotation <0d0'0">:
6. Type the label rotation angle.
Overview
With the Label Slope command, you can choose two methods for labeling a surface slope value with a text label and arrow. The Point-to-point method calculates the slope between two selected locations on the surface. The Spot-label method calculates the slope value at a specific point on a TIN triangle.
You can control the appearance of the label slope by changing the settings in the Slope Display Settings dialog box and using the current Dimension style settings for the arrow. The arrow is created using an AutoCAD leader.
The Label Slope command is available on the Terrain Surface Utilities menu as well as on the Surface Utilities toolbar.
Related topics
? Labeling the Slope Value Between Two Points ? Labeling the Slope Value and Flow Direction on a Surface at a Specific Point ? Changing the Slope Display Settings
Comments?
Labeling Slopes

AutoCAD Land Development Desktop Pagina 571 di 718
file://C:\Documents and Settings\Administrator\Impostazioni locali\Temp\~hhB9E2.htm 06/10/2001
Overview
You can label a slope value between two selected points on a surface with a text label and arrow. The Point-to-point method calculates the slope based on the difference in elevation between the two points divided by the horizontal distance.
WARNING! Surface irregularities between the two points are not accounted for.
The label slope is created as static text, the value of which does not update based on changes to the surface. You can determine the appearance of the label slope by using the Slope Display Settings dialog box and the current Dimension Style settings for the arrow. For more information, see Changing the Slope Display Settings.
The slope arrow, created as an AutoCAD leader, always points toward the lower elevation to indicate the downhill direction between the two points. The slope value is labeled positive.
To label the slope value between two points
1. Use the following AutoCAD dimension style variables to control the appearance of the arrowhead:
? dimscale: The scale factor for the arrowhead. ? dimasz: The size of the arrowhead (scaled by dimscale). ? dimldrblk: The symbol that is used for the arrowhead.
NOTE If you use the AutoCAD DDIM command to override the dimension values, then the override values are used. For more information, see "Creating Dimensions" in the AutoCAD User's Guide.
2. Start a new AutoCAD session.
3. From the Terrain menu, choose Surface Utilities Label Slope.
The Select Surface dialog box is displayed.
4. Select a current surface. For more information, see Making a Surface Current.
The following prompt is displayed: Select first point or [Spot-label/seTtings]:
5. Do one of the following:
? Select the first point in your drawing. You can use Object Snaps to precisely select a location.
NOTE If you selected a point precisely on the edge between two or more surface triangles, the slope value and direction are plotted for one of the faces. The program searches the surface and uses the value of the first face it finds.
? Type T for seTtings and press ENTER to display the Slope Display Settings dialog box. You can position the arrow and text label using the settings in the Slope Display Settings dialog box and the current Dimension style settings. For more information, see Changing the Slope Display Settings.
Comments?
Labeling the Slope Value Between Two Points

AutoCAD Land Development Desktop Pagina 572 di 718
file://C:\Documents and Settings\Administrator\Impostazioni locali\Temp\~hhB9E2.htm 06/10/2001
NOTE If you enter S at the command line, the program switches to the Spot Label method, prompting you to select a point on the surface where you want to label the slope. For more information, see Labeling the Slope Value and Flow Direction on aSurface at a Specific Point.
After you have selected the first point, the following prompt is displayed: Select second point:
6. Select the second point and then press ENTER.
WARNING! If either of the two points you selected is not located over the current surface, or the point is situated over a void in the surface, then the program cannot calculate an elevation. As a result, the following warning message is displayed: "An elevation could not be retrieved from surface <surface name> for the selected point." The command line sequence is then repeated, prompting you to select the first point.
The program creates the arrow and text label at the midpoint of the two selected points.
7. You can select another point, or press ENTER to exit the command.
Overview
You can label a slope value and flow direction on a surface at a selected location using the Spot-label method. The calculation is based on the slope of the individual surface triangle at that location.
The label slope is created as static text, the value of which does not update based on changes to the surface. You can determine the appearance of the label slope by using the Slope Display Settings dialog box and the current Dimension Style settings for the arrow. For more information, see Changing the Slope Display Settings.
The slope arrow is created as an AutoCAD leader and always points downhill in the flow direction. The slope value is labeled positive.
To label the slope value and flow direction on a surface at a specific point
1. Use the following AutoCAD dimension style variables to control the appearance of the arrowhead:
? dimscale: The scale factor for the arrowhead. ? dimasz: The size of the arrowhead (scaled by dimscale). ? dimldrblk: The symbol that is used for the arrowhead.
NOTE If you use the AutoCAD DDIM command to override the dimension values, then the override values are used. For more information, see "Creating Dimensions" in the AutoCAD User's Guide.
2. Open an existing drawing.
3. From the Terrain menu, choose Surface Utilities Label Slope.
Comments?
Labeling the Slope Value and Flow Direction on a Surface at a Specific Point

AutoCAD Land Development Desktop Pagina 573 di 718
file://C:\Documents and Settings\Administrator\Impostazioni locali\Temp\~hhB9E2.htm 06/10/2001
NOTE If you haven't already selected a current surface, the Select Surface dialog box is displayed. Use this dialog box to select a current surface. For more information, see Making a Surface Current. When you start a new AutoCAD session, the default is to label between two points. For more information, see Labeling the Slope Value BetweenTwo Points.
The following prompt is displayed: Select point or [Point-to-point/seTtings]:
NOTE If the following prompt is displayed: Select first point or [Spot-label/ Options]: then you can type S to switch to the Spot-label method.
4. Do one of the following:
? Select a point in your drawing. You can use Object Snaps to precisely select a location.
WARNING! If the point you selected is on the edge between two or more surface triangles, the following warning message is displayed: "The spot label slope can't be calculated at this location. The point selected is on an edge between two or more surface triangles so there are multiple solutions. Please select a different location." If the point is not located on the current surface or is situated over a void in the surface, the following warning message is displayed: "An elevation could not be retrieved from surface <surface name> for the selected point." In this case, the program cannot retrieve an elevation and displays the current surface name.
The command line sequence is then repeated, prompting you to select the first point.
? Type T for seTtings and press ENTER to display the Slope Display Settings dialog box. For more information, see Changing the Slope Display Settings.
NOTE If you enter P at the command line, the program switches to the Point- to-point method, prompting you to select two points on the surface between which to label the slope. For more information, see Labeling the Slope Value Between TwoPoints.
The program creates the arrow and text label, positioning them at the point you selected with the arrow pointing in the downhill flow direction.
The Spot label method ignores the Full Length option that creates the arrow the entire distance between two points. If you have set this option in the Slope Display Settings dialog box, it will be substituted with the Text Length option. For more information, see Changing the Slope Display Settings.
5. You can select another point, or press ENTER to exit the command.
Overview
The Slope Display Settings dialog box controls how a slope value is displayed in your drawing when you use the Label Slope command on the Terrain Surface Utilities menu. You can use the current Dimension style settings to change the appearance of the arrow. For more information, see "Creating Dimensions" in the AutoCAD User's Guide.
Comments?
Changing the Slope Display Settings

AutoCAD Land Development Desktop Pagina 574 di 718
file://C:\Documents and Settings\Administrator\Impostazioni locali\Temp\~hhB9E2.htm 06/10/2001
NOTE The options are stored in the \Data\Labels folder in a file called "SlopeLabel<username>.dfm." The user login name is appended to the filename to prevent people from changing each other's settings in a multi-user environment.
To change the slope annotation settings
1. Start a new AutoCAD session.
2. From the Terrain menu, choose Surface Utilities Label Slope.
The Select Surface dialog box is displayed.
3. Select a current surface. For more information, see Making a Surface Current.
The following prompt is displayed: Select first point or [Spot-label/seTtings]:
4. Type T for seTtings and press ENTER.
The Slope Display Settings dialog box is displayed.
5. Under Display Type, select one of the following four formats to display the slope value:
? Select Percent if you want the slope value displayed as a percentage. For example, 2.00%.
? Select Decimal if you want the slope value displayed as a decimal. For example, 0.02.
? Select Run:Rise if you want the slope value displayed as a ratio value. For example, 50:1.
? Select Rise:Run if you want the slope value displayed as a ratio value. For example, 1:50.
6. Under Precision, each display format supports its own display precision value. Adjust these precision values if needed. Under Preview, a preview value shows the format and precision.
7. Under Text Label, do the following to establish settings to control the creation of the slope text label:
? From the Text Style list, select a defined text style for the label. If you select *Current*, then any time you label a slope value using this style, the label is created using the current text style.
? In the Height box, the height value is displayed if the text style has a fixed height. You cannot edit a fixed text style height. If the text style has a zero height, then you can set the text height using the Height box.
? From the Text Layer list, you can either select a defined layer in the current drawing, or select *Current* to create a label using the current layer name. You can also type a new layer name and the program will create the layer automatically when the label is added to the drawing.
8. Under Arrow Length, select one of the following arrow lengths:
? Select Full Length if you want the arrow the same length as the distance between the two selected points.
? Select Text Length if you want the arrow the same length as the slope text label.

AutoCAD Land Development Desktop Pagina 575 di 718
file://C:\Documents and Settings\Administrator\Impostazioni locali\Temp\~hhB9E2.htm 06/10/2001
? Select Fixed Length if you want to enter a fixed length for the arrow based on the current drawing units.
NOTE The Full Length option does not apply to the Spot-label method. If you set this option to Full Length when a spot label is created, the program automatically uses the Text Length option.
In the case where a leader is too short to accommodate an arrowhead of the size specified by the DIMASZ setting, the Label Slope command will automatically resize the arrowhead to a size that will fit given the length of the leader. If you have leaders of differing length in your drawing and you need a uniform arrowhead size, set the DIMASZ setting to a value that will accommodate the minimum leader length.
9. Under Arrow Label, do the following to control the characteristics of the arrow label:
? From the Arrow Position list, select either On Reference Line, Above Reference Line, or Below Reference Line to establish the arrow position in relation to the vector defined by the two selected points. For the Spot Label method, the flow direction is the reference line.
? From the Text Position list, select either Above Arrow or Below Arrow to position the text in relation to the arrow.
? From the Arrow Layer list, you can either select a defined layer in the current drawing, or select *Current* to create a label using the current layer name. You can also type a new layer name and the program will create the layer automatically when the label is added to the drawing.
10. Click OK to exit the dialog box and save the changes.
The following illustration shows text in relation to the arrow and the arrow in relation to points:
Label Slope Positioning
Overview
You can establish a line of sight between a fixed position and a target and then place the drawing in a selected dynamic view or view point. The elevations of the current surface are used, and the current base elevation and vertical exaggeration are applied.
You will be prompted for an initial position (camera point), a height at that position, a
Comments?
Viewing the Surface from a Specified Point

AutoCAD Land Development Desktop Pagina 576 di 718
file://C:\Documents and Settings\Administrator\Impostazioni locali\Temp\~hhB9E2.htm 06/10/2001
target, and a height at that target. The heights you enter are relative to the current surface.
To view the surface from a specified point
1. From the Terrain menu, choose Surface Utilities Line of Sight.
2. Select a point on the surface for the camera.
3. Type the height of the camera. This is the height of the camera above the surface in real units.
NOTE The Line of Sight command uses the current vertical exaggeration after you enter the camera and target heights.
4. Select a target point.
5. Type the height of the target. This is the height of the target above the surface in real units.
The Surface Line of Site dialog box is displayed.
This dialog box shows the Line of Site Statistics. Here you can view information about the selected camera, target, and surface. The camera and target's X and Y coordinates, and elevation are reported as well as the distance between the two.
? The critical point defines the closest surface point to the line of sight between the camera and target. The critical point indicates whether there is an obstruction between the camera point and the target point.
? The distance is the distance to the obstruction (or to the target if there is no obstruction).
? The clearance is the vertical clearance or distance above the point or the depth of the obstruction. If the clearance is a negative number, then the camera cannot see the target as it is set up.
6. You can adjust the position and height of the camera and target by doing the following:
? If you want to adjust the position and height of the camera, then click the Camera button, and then select a new position for the camera and define a new camera height. After you make changes, the dialog box displays the new information calculated.
? If you want to adjust the position and height of the target, then click the Target button, and then select a new position for the target and define a new target height. After you make changes, the dialog box displays the new information calculated.
7. Select one of the following options to see the model in 3D space:
? Vpoint: changes the view to the viewpoint shown in the Horizon Statistics dialog box. This activates the VPOINT command.
? Dview: changes the view as selected by the camera and target by using the DVIEW command.
NOTE If you use the Vpoint or Dview options, you can return your drawing view to plan view by typing PLAN, and then typing current.
The following illustration shows the line of sight parameters:

AutoCAD Land Development Desktop Pagina 577 di 718
file://C:\Documents and Settings\Administrator\Impostazioni locali\Temp\~hhB9E2.htm 06/10/2001
Line of Sight Parameters
Overview
You can view the surface along a polyline path by using the Fly By command. A polyline must exist in the drawing to use this command. This polyline defines the viewing path.
To view the surface along a polyline path
1. From the Terrain menu, choose Surface Utilities Fly By.
2. Select the polyline that you want to view the surface along.
The Surface Fly By dialog box is displayed.
3. Select one of the following Fly by types:
? Select Follow path to place the camera and target at each successive vertex on the polyline path, creating a slide for each position. The following illustration shows a follow path fly by:
? Select Fixed target to move the camera along the polyline path while keeping the target at a selected point. The following illustration shows a fixed target fly by:
Comments?
Viewing the Surface Along a Polyline Path

AutoCAD Land Development Desktop Pagina 578 di 718
file://C:\Documents and Settings\Administrator\Impostazioni locali\Temp\~hhB9E2.htm 06/10/2001
? Select Fixed camera to move the target along the polyline path while maintaining the camera at a fixed location. The following illustration shows a fixed camera fly by:
4. Select one of the following Viewpoint Types:
? Select Vpoint if you want the Fly By command to use the AutoCAD VPOINT command when creating the slides or named views.
? Select Dview if you want the Fly By command to use the AutoCAD DVIEW command when creating the slides or named views.
5. Select one of the following View Types:
? Select Shade if you want the Fly By command to shade the surface model when creating the slides or views, using the AutoCAD SHADE command.
? Select Hide if you want the Fly By command to hide the surface model lines when creating the slides or views, using the AutoCAD HIDE command.
? Select None if you want the Fly By command to capture the slides or views of the surface model as it currently exists.
6. Type a Camera height. This height is above the surface elevation at the selected camera point and is vertically exaggerated after the height is selected.
7. Type a Target height. This height is above the surface elevation at the selected target point and is vertically exaggerated after the height is selected.
8. Type the Output prefix for the slides. When the slides are created, they are named using the output prefix and numbered sequentially.
9. Select one of the following Output Types:
? Select Slide to create a slide for every stop along the polyline. You can view the slides using the AutoCAD VSLIDE command.
? Select View to create an AutoCAD view for every stop along the polyline, which can be displayed to the screen using the Restore option of the AutoCAD VIEW

AutoCAD Land Development Desktop Pagina 579 di 718
file://C:\Documents and Settings\Administrator\Impostazioni locali\Temp\~hhB9E2.htm 06/10/2001
command.
10. Click OK to proceed.
? If you selected Follow path as the Fly by type, then the slides or views are created. ? If you selected Fixed target as the Fly by type, then choose the target point. ? If you selected Fixed camera as the Fly by type, then choose the camera point.
The command creates slides or named views, depending on the Output type you selected. You can restore the named views by using the Restore option of the AutoCAD VIEW command. You can view the slides using the AutoCAD VSLIDE command.
The Contour commands create, edit, and label contours. Using these commands, you can create contours from a surface, digitize contours, assign elevations to contours, and weed contours to remove and add points.
You can use contours during different phases of the design process:
? Contours can be used as data for building surfaces. ? Contours can be generated from a surface.
Contours can consist of polylines or contour objects. For more information, see Advantagesof Using the Contour Object. To create contours to use as surface data, you can convert polylines to contours, digitize contours, and assign elevations to existing polylines. You can also copy and offset existing contours.
To create contours from a surface, you can define contour styles and generate major and minor contours that mark the elevational changes of the surface at specified intervals. Contour and contour label appearance is controlled by Contour Styles. Styles control smoothing, label display, label position, and other options.
AutoCAD Land Development Desktop creates contours that are AutoCAD objects rather than polylines. This has several advantages:
? Smaller drawing size. The contour object definition is much more compact than the polyline representation of a contour.
? Improved speed for contour creation, redraw, and regeneration. ? Context-sensitive shortcut menu that you can open by clicking the right mouse
button. ? Better listing capabilities. You see only the information that is relevant to each AEC
contour, such as elevation and layer, not a listing for every contour vertex. ? Dynamic labeling capabilities. You can edit the contour and the label is
Comments?
Comments?
Comments?
Creating and Managing Contours
Creating and Managing Contours
Advantages of Using the Contour Object

AutoCAD Land Development Desktop Pagina 580 di 718
file://C:\Documents and Settings\Administrator\Impostazioni locali\Temp\~hhB9E2.htm 06/10/2001
automatically updated. ? Better display control. When adjusting the view orientation of the drawing using
DVIEW twist, the contour label still appears to be upright as opposed to being upside down.
? More intuitive editing. If you delete a label, the gap in the contour is eliminated.
To create contour objects from existing polylines in your drawing, use the Convert Polylines command. For more information, see Converting Polylines to Contours.
To share your drawing with someone who is not using AutoCAD Land Development Desktop, you can use the EXPLODE command to convert the AEC contours to lightweight polylines. For more information, see Exploding Contours to Polylines.
Related topics
? Using the Contour Style Manager ? Managing Contour Styles ? Creating Contours From a Built Surface ? Creating Contours by Copying and Offsetting ? Converting Polylines to Contours ? Digitizing Contours ? Changing Contour Elevations ? Weeding Contours to Remove and Add Points ? Labeling Contours ? Using Contour Utilities to Create and Edit Contours
Overview
You can use the Contour Style Manager to change contour style settings and to create, edit, and manage contour styles and to change contour properties.
When you select the Contour Style Manager command from the Terrain menu, you can set up styles based on the contour settings. Contour Styles control how contours and contour labels appear on screen. For example, you can use the Contour Style Manager to apply smoothing to contours and to turn off the display of contour labels.
You can also access the Contour Style Manager by selecting a contour, right-clicking to display the shortcut menu, and then selecting Contour Properties. When you access the Contour Style Manager using this method, the changes you make are applied directly to the contour(s) you selected. For example, you can use the Contour Properties command to turn off or show contour labels and grips on existing contours, or to smooth existing contours.
NOTE A contour's color and linetype are controlled by the layer on which the contour is drawn.
Related topics
? Changing the Contour Appearance Settings ? Changing the Contour Text Style Settings ? Changing the Contour Label Position Settings ? Managing Contour Styles
Comments?
Using the Contour Style Manager

AutoCAD Land Development Desktop Pagina 581 di 718
file://C:\Documents and Settings\Administrator\Impostazioni locali\Temp\~hhB9E2.htm 06/10/2001
Overview
Using the Contour Style Manager dialog box, you can change the contour appearance settings. These settings include how the contours are smoothed, and how contours and labels are displayed in the drawing.
To change the contour appearance settings
1. Do one of the following to display the Contour Style Manager dialog box:
? From the Terrain menu, choose Contour Style Manager. ? Select a contour, right-click and select Contour Properties. ? From the Projects menu, choose Data Files to display the Edit Data Files dialog box.
Under Program, select Land Development Desktop. From the Data Files list, select Contour Style Manager, and click the Edit Settings button.
2. Click the Contour Appearance tab.
The name of the current contour style is listed at the top of the property sheet.
TIP To create a new style, click the Manage Styles tab and type a name for the new style in the Contour Styles in Drawing box, and then click Add.
3. Under Contour Display, select one of the following options:
? Contours and Grips: To display contours with a grip at each vertex that you can use to edit the contours.
? Contours Only: To display contours without a grip at each vertex.
NOTE It is easier to edit contour labels if contour grips are turned off. Also, in complex drawings, selecting Contours Only improves selection speed.
4. In the Line Width box, type the line width to use for the contours. You may want to make the line width greater than 0 if you intend to plot the contours. This makes all contours use the defined width. To control minor and major contours, you can control the plotted contours by defining specific layer colors and correlating the plotting pen width.
NOTE This option affects only non-smoothed contours and contours smoothed with Add Vertices smoothing. It does not affect spline-smoothed contours.
5. Under Label Display, select one of the following options:
? Labels and Grips: To create labels with grips that you can use to edit the labels. By using the grips, you can slide the labels to different locations along the contour.
? Labels Only: To create labels without grips. ? Labels Off: To suppress the display of labels for the contour style.
NOTE If you create contours using a contour style that uses the Labels Off option, then you cannot see any contour labels if you label the contours. You can edit the style to turn labels on.
Comments?
Changing the Contour Appearance Settings

AutoCAD Land Development Desktop Pagina 582 di 718
file://C:\Documents and Settings\Administrator\Impostazioni locali\Temp\~hhB9E2.htm 06/10/2001
6. Under Smoothing Options, select one of the following options:
? No Smoothing: If you do not want to smooth the contours. ? Add Vertices: To add vertices along the contours. This option supplements points
on the contours when smoothing them to give them a more noticeably curved appearance, while still maintaining the highest level of integrity relative to the surface.
? Spline Curve: To pass a spline curve through the contour points. This gives the smoothest contour representation.
7. If you selected Add Vertices, then use the slider to increase the smoothing (or decrease existing smoothing).
NOTE You cannot adjust the level of smoothing when you select the Spline Curve option.
8. Click OK.
The following illustration features smoothed contours:
Smoothed contours
Overview
Using the Contour Style Manager dialog box, you can change the contour text style settings for contour labels. These settings include text style, color, and height, the suffix and prefix for contour labels, and label precision.
To change the contour text style settings
1. Do one of the following to display the Contour Style Manager dialog box:
? From the Terrain menu, choose Contour Style Manager. ? Select a contour, right-click and select Contour Properties. ? From the Projects menu, choose Data Files to display the Edit Data Files dialog box.
Under Program, select Land Development Desktop. From the Data Files list, select Contour Style Manager, and click the Edit Settings button.
2. Click the Text Style tab.
Comments?
Changing the Contour Text Style Settings

AutoCAD Land Development Desktop Pagina 583 di 718
file://C:\Documents and Settings\Administrator\Impostazioni locali\Temp\~hhB9E2.htm 06/10/2001
3. From the Style list, select a text style to use for contour labels.
TIP You can choose Current to always create labels using the current text style.
4. Click the Color box to display the Select Color dialog box.
5. Select a color for the labels.
NOTE Contours are drawn on a user-defined layer. You can control the contour color and linetype by using the AutoCAD layer functions. The contour label is part of the contour and therefore is on the same layer. The label color option allows you to independently control the color of the labels for display and plotting purposes.
6. Click OK to return to the Text Style property sheet.
7. From the Prefix list, you can select a label prefix. Defaults include EL and ELEV=. You can also type a different prefix in the Prefix box.
8. From the Suffix box, you can select a label suffix. Defaults include ', FT, ft, and m.
9. If you select a zero-height text style, then type a text height in the Height box.
10. In the Precision box, select a precision for the contour labels.
11. Click OK.
NOTE Remember that these changes affect all contours that are drawn with the same contour style.
Overview
Using the Contour Style Manager dialog box, you can change the contour label position settings. The Label Position tab in the Contour Style Manager includes entries for the orientation, readability, and border of the contour labels in the drawing.
To change the contour label settings
1. Do one of the following to display the Contour Style Manager dialog box:
? From the Terrain menu, choose Contour Style Manager. ? Select a contour, right-click and select Contour Properties. ? From the Projects menu, choose Data Files to display the Edit Data Files dialog box.
Under Program, select Land Development Desktop. From the Data Files list, select Contour Style Manager, and click the Edit Settings button.
2. Click the Label Position tab.
3. Under Orientation, select one of the following label positions:
? Above Contour: Calculates the actual offset by multiplying the label's text height by the offset value. You can specify the offset of the label by typing a value in the Offset box.
? Below Contour: Calculates the actual offset by multiplying the label's text height by the offset value. You can specify the offset of the label by typing a value in the Offset box.
Comments?
Changing the Contour Label Position Settings

AutoCAD Land Development Desktop Pagina 584 di 718
file://C:\Documents and Settings\Administrator\Impostazioni locali\Temp\~hhB9E2.htm 06/10/2001
? On Contour: Breaks the contour lines where the label is located. You may want to select the Break Contour For Label check box. The contour is still one object if you select this option.
4. Under Readability, select one of the following options:
? Make Plan Readable: To orient the label text so that it is legible in plan view. ? Label Positive Slope: To orient the label text so that the top of the text is always
positioned in the uphill direction. By using this option, the label text indicates the slope of the surface.
5. Under Border Around Label, select one of the following options:
? Rectangular: To insert a rectangular border around contour labels. ? Round Corners: To insert rectangles with rounded corners around contour labels. ? None: To insert no label borders.
6. Click OK.
The following illustration features the different contour label borders:
Contour label borders
Overview
You can use the Contour Style Management options to create new contour styles, delete contour styles, and to save contour styles to the Contour Style folder so that the styles can be used in other drawings and projects. Because settings are adjusted and saved only in the current drawing, you must save the contour styles to the External Contour Style folder in order to use them in other drawings. To use contour styles in the Contour Style folder, you must load them into your drawing.
NOTE After you create the contour style files using Release 2 of AutoCAD Land Development Desktop, the contour style files may not be used with any prior version of AutoCAD Land Development Desktop.
Related topics
? Creating a New Contour Style ? Selecting the Current Contour Style
Comments?
Managing Contour Styles

AutoCAD Land Development Desktop Pagina 585 di 718
file://C:\Documents and Settings\Administrator\Impostazioni locali\Temp\~hhB9E2.htm 06/10/2001
? Deleting a Contour Style from the Current Drawing ? Saving Contour Styles to the Contour Style Folder ? Deleting Contour Styles from the Contour Style Folder ? Renaming Contour Styles in the Contour Style Directory ? Loading Contour Styles into a Drawing ? Changing the Contour Styles Path
Overview
To create a new contour style
1. Do one of the following to display the Contour Style Manager dialog box:
? From the Terrain menu, choose Contour Style Manager. ? Select a contour, right-click and select Contour Properties. ? From the Projects menu, choose Data Files to display the Edit Data Files dialog box.
Under Program, select Land Development Desktop. From the Data Files list, select Contour Style Manager, and click the Edit Settings button.
2. Use the tabs on the dialog box to set up the style you want to save.
3. Click the Manage Styles tab.
4. In the Contour Styles in Drawing box, type the name of the style you want to save.
This name cannot have any spaces in it.
5. Click Add.
6. Click OK.
Overview
When you use the Contour Style Manager to edit contour styles, be aware that the edits you make are to the current contour style only. The current contour style is displayed at the top of the Contour Appearance, Text Style, and Label Position tab in the Contour Style Manager.
When you edit a contour style, the contours in the drawing that were created with that contour style are updated automatically. No other contours are affected.
To select the current contour style
1. Do one of the following to display the Contour Style Manager dialog box:
? From the Terrain menu, choose Contour Style Manager. ? Select a contour, right-click and select Contour Properties. ? From the Projects menu, choose Data Files to display the Edit Data Files dialog box.
Comments?
Comments?
Creating a New Contour Style
Selecting the Current Contour Style

AutoCAD Land Development Desktop Pagina 586 di 718
file://C:\Documents and Settings\Administrator\Impostazioni locali\Temp\~hhB9E2.htm 06/10/2001
Under Program, select Land Development Desktop. From the Data Files list, select Contour Style Manager, and click the Edit Settings button.
2. Click the Manage Styles tab.
3. From the Contour Styles in Drawing list, select the style you want to make current.
Overview
To delete a contour style
1. Do one of the following to display the Contour Style Manager dialog box:
? From the Terrain menu, choose Contour Style Manager. ? Select a contour, right-click and select Contour Properties. ? From the Projects menu, choose Data Files to display the Edit Data Files dialog box.
Under Program, select Land Development Desktop. From the Data Files list, select Contour Style Manager, and click the Edit Settings button.
2. Click the Manage Styles tab.
3. In the Contour Styles in Drawing list, select the style you want to delete.
4. Click Remove.
5. Click OK.
NOTE If you attempt to delete a contour style that is being used by any contours in the drawing, then you are not allowed to remove the style.
Overview
To use a contour style with another drawing, you must save the contour style to the contour style folder.
To save contour styles to the contour style folder
1. Do one of the following to display the Contour Style Manager dialog box:
? From the Terrain menu, choose Contour Style Manager. ? Select a contour, right-click and select Contour Properties. ? From the Projects menu, choose Data Files to display the Edit Data Files dialog box.
Under Program, select Land Development Desktop. From the Data Files list, select Contour Style Manager, and click the Edit Settings button.
2. Click the Manage Styles tab.
3. In the Contour Styles in Drawing list, select the contour style you want to save to the
Comments?
Comments?
Deleting a Contour Style from the Current Drawing
Saving Contour Styles to the Contour Style Folder

AutoCAD Land Development Desktop Pagina 587 di 718
file://C:\Documents and Settings\Administrator\Impostazioni locali\Temp\~hhB9E2.htm 06/10/2001
contour style folder.
4. Click Save to add the style to the Contour Style Directory list.
5. Click OK.
Overview
You can delete any contour styles that you have saved to the contour style folder. If you delete a style from this folder, then it is unavailable to use in other drawings.
To delete contour styles from the contour style folder
1. Do one of the following to display the Contour Style Manager dialog box:
? From the Terrain menu, choose Contour Style Manager. ? Select a contour, right-click and select Contour Properties. ? From the Projects menu, choose Data Files to display the Edit Data Files dialog box.
Under Program, select Land Development Desktop. From the Data Files list, select Contour Style Manager, and click the Edit Settings button.
2. Click the Manage Styles tab.
3. In the Contour Style Directory list, select the contour style you want to delete from the folder.
4. Click Delete.
5. Click OK.
NOTE This command does not delete the style that exists in the drawing.
Overview
You can rename any contour style that is saved to the contour style folder. This does not affect the name of the style in the current drawing.
To rename contour styles in the contour style folder
1. Do one of the following to display the Contour Style Manager dialog box:
? From the Terrain menu, choose Contour Style Manager. ? Select a contour, right-click and select Contour Properties. ? From the Projects menu, choose Data Files to display the Edit Data Files dialog box.
Under Program, select Land Development Desktop. From the Data Files list, select Contour Style Manager, and click the Edit Settings button.
2. Click the Manage Styles tab.
Comments?
Comments?
Deleting Contour Styles from the Contour Style Folder
Renaming Contour Styles in the Contour Style Directory

AutoCAD Land Development Desktop Pagina 588 di 718
file://C:\Documents and Settings\Administrator\Impostazioni locali\Temp\~hhB9E2.htm 06/10/2001
3. In the Contour Style Directory list, select the contour style that you want to rename.
4. Click the Rename button to display the Rename a Contour Style dialog box.
5. In the File name box, change the style's name.
6. Click Save.
7. Click OK.
Overview
To use any of the contour styles that are located in the contour style folder but are not in the current drawing, you must load the contour styles into the drawing.
To load contour styles into a drawing
1. Do one of the following to display the Contour Style Manager dialog box:
? From the Terrain menu, choose Contour Style Manager. ? Select a contour, right-click and select Contour Properties. ? From the Projects menu, choose Data Files to display the Edit Data Files dialog box.
Under Program, select Land Development Desktop. From the Data Files list, select Contour Style Manager, and click the Edit Settings button.
2. Click the Manage Styles tab.
3. In the Contour Styles Directory list, select the contour style you want to load into the current drawing. Only one style can be loaded at a time.
4. Click the Load button.
The contour style displays in the Contour Styles in Drawing list.
5. Click OK.
Overview
By changing the contour styles path, you can choose the folder in which to save contour styles and from which to load contour styles.
To change the contour styles path
1. Do one of the following to display the Contour Style Manager dialog box:
? From the Terrain menu, choose Contour Style Manager. ? Select a contour, right-click and select Contour Properties.
Comments?
Comments?
Loading Contour Styles into a Drawing
Changing the Contour Styles Path

AutoCAD Land Development Desktop Pagina 589 di 718
file://C:\Documents and Settings\Administrator\Impostazioni locali\Temp\~hhB9E2.htm 06/10/2001
? From the Projects menu, choose Data Files to display the Edit Data Files dialog box. Under Program, select Land Development Desktop. From the Data Files list, select Contour Style Manager, and click the Edit Settings button.
2. Click the Manage Styles tab.
3. Click Browse to display the Browse for Folder dialog box.
4. Select the folder for the contour styles.
5. Click OK to return to the Contour Style Manager dialog box.
Overview
You can create contours from either a terrain or volume surface that you have built. When you create contours from a surface, you can specify the elevation range for the contours, the vertical exaggeration, the contour intervals, and the contour style to use.
You can quickly edit the contours you create by using grips and by using the Contour Properties shortcut command, and you can create labels for the contours at their ends or at selected locations.
Related topics
? Creating Contours From a Surface ? Contour Settings Dialog Box ? Changing Contour Properties ? Showing or Hiding Contour Grips ? Editing Contours Using Grips ? Labeling Contours
Overview
You can create contour objects in a drawing that represent the contours across your site. For more information, see Advantages of Using the Contour Object. The Create Contours command uses a specified contour style to determine contour appearance.
To create contours from a surface
1. Build a surface. For more information, see Building a Surface.
2. From the Terrain menu, choose Create Contours to display the Create Contours dialog box.
3. From the Surface list, select the surface that you want to create contours for. If the surface name is not displayed in the list, then click Browse to search for it. Surfaces have the file extension .tin.
Comments?
Comments?
Creating Contours From a Built Surface
Creating Contours From a Surface

AutoCAD Land Development Desktop Pagina 590 di 718
file://C:\Documents and Settings\Administrator\Impostazioni locali\Temp\~hhB9E2.htm 06/10/2001
4. Under Elevation Range, define the range of the surface's elevation for which to create contours by entering values in the From and To boxes. The low and high elevations of the surface are displayed as defaults.
TIP If you change the Elevation Range, then you can return to the default range by clicking the Reset Elevations button.
To exaggerate the elevational changes of the contours when you look at them in 3D, enter a value other than 1 in the Vertical Scale box.
NOTE If you exaggerate the vertical scale, the contours are drawn at an exaggerated elevation and are therefore incorrect when labeling or as a basis for future TIN creation.
5. Under Intervals, select one of the following options:
? Both Minor and Major ? Minor Only ? Major Only
6. Define the contour intervals by entering values in the Minor Interval and Major Interval boxes. For example, if you enter a minor interval of 2, and your drawing units are meters, then a minor contour is created every place there is a 2-meter change in elevation.
7. Specify the layers for the major and minor contours. By placing the minor and major contours on different layers, you can easily control the contour colors and linetypes. You can select a layer or type in a new layer name.
8. Under Properties, select one of the following options:
? Contour Objects: To create contour objects. For more information, see Advantages of Using the Contour Object.
? Polylines: To create polyline contours.
NOTE If you select the Polylines option, then you cannot select a contour style to use.
9. From the Contour Style list, select the contour style to use for the contours.
TIP Click the Preview button to see a preview of the contour style.
10. If you need to load a contour style, edit a style, or create a new style, then click the Style Manager button to display the Contour Style Manager dialog box. For more information, see Managing Contour Styles.
11. Click OK to generate the contours.
The following prompt is displayed: Erase old contours (Yes/No) <Yes>:
12. Type Yes or No:
? Type Yes to erase any existing contours that may be present on the contour layers. ? Type No to preserve existing contours.
WARNING! If you type Yes to erase the old contours, then existing contours on both the major and minor contour layers are erased. When you develop grading plans, pay attention to the layers that the Create Contours command uses so that your existing ground contours are not erased.

AutoCAD Land Development Desktop Pagina 591 di 718
file://C:\Documents and Settings\Administrator\Impostazioni locali\Temp\~hhB9E2.htm 06/10/2001
The following illustration shows contours over a surface:
Contours created over a surface
Overview
You can smooth selected contours, and show label grips and contour grips, by modifying the contour properties.
To change contour properties
1. Select one or more contours in the drawing.
2. Right-click to display the shortcut menu.
3. Select Contour Properties to display the Contour Style Manager dialog box. For more information, see Using the Contour Style Manager.
Overview
You can show or hide the grips on a contour. When you click a contour to select it, grips are displayed at each contour vertex, and the contour is highlighted. You can select a grip to edit the contour.
NOTE Sometimes the contour grips can interfere with the label grips when you edit a label. Turn them off when you grip edit contour labels. For more information, see Editing ContourLabels Using Grips.
Comments?
Comments?
Changing Contour Properties
Showing or Hiding Contour Grips

AutoCAD Land Development Desktop Pagina 592 di 718
file://C:\Documents and Settings\Administrator\Impostazioni locali\Temp\~hhB9E2.htm 06/10/2001
To show or hide contour grips
1. From the Terrain menu, choose Contour Style Manager.
2. Select the current contour style.
3. Click the Contour Appearance tab.
4. Under Contour Display, select one of the following options:
? Contours Only: To hide contour grips. ? Contours and Grips: To show contour grips.
5. Click OK.
Overview
You can edit a contour object using grips.
To edit a contour using grips
1. Create contours using the Create Contours command, the Digitize Contours command, or the Convert from Polylines command.
For more information on the Create Contours command, see Creating Contours From aSurface. For more information on the Digitize Contours command, see DigitizingContours. For more information on the Convert from Polylines command, see Converting Polylines to Contours.
2. Click the contour in your drawing that you want to edit to display the grips along the contour.
NOTE Make sure contour grips are turned on. For more information, see Showing orHiding Contour Grips.
3. Click a grip to select it, and then move the grip to the new location.
Overview
Use the contour labeling commands to label any contour you created using the Create Contours or the Convert Polylines command. For more information, see Labeling a Contourat a Selected Location or Converting Polylines to Contours. You can also use the contour labeling commands to label 2D polylines or contours. However, the contour labels function differently if you label polylines or contour objects.
For example:
Comments?
Comments?
Editing Contours Using Grips
Labeling Contours

AutoCAD Land Development Desktop Pagina 593 di 718
file://C:\Documents and Settings\Administrator\Impostazioni locali\Temp\~hhB9E2.htm 06/10/2001
? You can slide a label along a contour object using grips. ? You can turn off the display of contour object labels. ? If you change label properties after labeling contour objects, the labels are
automatically updated. For more information, see Changing the Contour Label PositionSettings. To update polyline labels, you must label the polylines again.
? When you label a polyline on the line and choose to break the line, then the label command breaks the polyline and inserts the text. If you label a contour object on the line, then the contour appears to be broken, but it actually is not. You can slide the label along the contour, and the break is moved with the label.
Related topics
? Labeling the End of a Contour ? Labeling the Ends of Multiple Contours ? Labeling a Contour at a Selected Location ? Labeling Multiple Contours at a Selected Location ? Deleting Contour Labels ? Deleting All Contour Labels from Selected Contours ? Showing or Hiding Contour Labels ? Showing or Hiding Contour Label Grips ? Editing Contour Labels Using Grips
Overview
You can label a contour with its elevation at the end of the contour line. Contour objects, or contours consisting of 2D or lightweight polylines with elevations, must exist in the drawing for this command to work properly.
To label contours at the end of the line
1. Change the contour label settings. For more information, see Using the Contour StyleManager.
2. From the Terrain menu, choose Contour Labels End.
3. Select the contour to label.
4. Select the insertion point for the label. The insertion point corresponds to the lower left-hand corner of the inserted text label.
5. Enter the rotation angle of the text by either picking two points or typing a value.
6. Repeat steps 3-5 for each contour you want to label.
7. At the Select contour to label prompt, press ENTER to end the command.
NOTE This command draws labels on the same layer as the contour and the label appearance is based on the contour style.
The following illustration shows a contour labeled at its end:
Comments?
Labeling the End of a Contour

AutoCAD Land Development Desktop Pagina 594 di 718
file://C:\Documents and Settings\Administrator\Impostazioni locali\Temp\~hhB9E2.htm 06/10/2001
Contour labeled at end
Overview
You can label a group of contours at the end of the contour lines with their elevation. Contour objects, or contours consisting of 2D or lightweight polylines with elevations, must exist in the drawing for this command to work properly.
To label a group of contours at the end of the lines
1. Change the contour label settings. For more information, see Changing the ContourLabel Position Settings.
2. From the Terrain menu, choose Contour Labels Group End.
The Contour Labels — Increments dialog box is displayed:
3. In the Elevation Increment box, type the increment for the labels. For example, to label every fifth contour, type 5.
The other options in this dialog box are not available for Group End labels.
4. Click OK.
5. Enter the rotation angle of the text by either picking two points or typing a value.
6. Select the contours to label by picking two points to drag a line across them.
The Group End command labels only the contours that intersect this line. The command places the contour label on the end of the contour closest to the dragged line.
NOTE When labeling a dashed contour line, the intersection location for labels may inadvertently be missed (for example, the crossing line passes through a gap in the dashed line). In some cases, it is advisable to use a continuous linetype for contours when adding labels. After labels are drawn, then you can reset the layer to a dashed linetype.
NOTE This command draws labels on the same layer as the contour and the label appearance is based on the contour style.
The following illustration features a group of contours labeled at the ends:
Comments?
Labeling the Ends of Multiple Contours

AutoCAD Land Development Desktop Pagina 595 di 718
file://C:\Documents and Settings\Administrator\Impostazioni locali\Temp\~hhB9E2.htm 06/10/2001
Multiple contours labeled at the ends
Overview
You can label a contour with its elevation at a selected location. Contour objects, or contours consisting of 2D or lightweight polylines with elevations, must exist in the drawing for this command to work properly.
To label a contour at a selected location
1. Change the contour label settings. For more information, see Changing the ContourLabel Position Settings.
2. From the Terrain menu, choose Contour Labels Interior.
3. Select the contour line to label.
4. Select a point on the contour for the middle point of the label.
5. At the Select contour to label prompt, select another contour to label, or press ENTER to end the command.
NOTE This command draws labels on the same layer as the contour and the label appearance is based on the contour style.
The following illustration shows interior contour labeling:
Interior contour labeling
Comments?
Labeling a Contour at a Selected Location

AutoCAD Land Development Desktop Pagina 596 di 718
file://C:\Documents and Settings\Administrator\Impostazioni locali\Temp\~hhB9E2.htm 06/10/2001
Overview
You can label a series of contours with their elevations at selected locations. The Group Interior command draws labels on the same layer as the contour and the label appearance is based on the contour style. Contour objects, or contours consisting of 2D or lightweight polylines with elevations, must exist in the drawing for this command to work properly.
To label a group of contours at selected locations
1. Change the contour label settings. For more information, see Using the Contour StyleManager.
2. From the Terrain menu, choose Contour Labels Group Interior.
The Contour Labels— Increments dialog box is displayed:
3. In the Elevation Increment box, type the increment for the labels. For example, to label every fifth contour, type 5.
4. Select the Add multiple interior labels along each contour check box to add several interior labels along each contour, instead of just one label per contour. If you select this option, then the spacing distance between labels can be edited. Otherwise, the Spacing option is inaccessible.
5. If you select the Add multiple interior labels along each contour check box, then type a value in the Spacing box. This is the distance between labels on the contours, and is measured in drawing units.
6. Click OK.
7. Select the contours to label by picking two points to drag a line across them.
The Group Interior command draws labels on the same layer as the contour and labels only the contours that intersect this line. The command places the label at the intersection of the contour and the line (and at intervals specified by the Spacing box). If the selection line does not intersect a contour at the specified interval, then the program does not insert a label.
NOTE When labeling a dashed contour line, the intersection location for labels may inadvertently be missed (for example, the crossing line passes through a gap in the dashed line). In some cases, it is advisable to use a continuous linetype for contours when adding labels. After labels are drawn, then you can reset the layer to a dashed linetype.
NOTE If the message "At least one break point must be valid" is displayed, then the text size for the label may be set too large for the location of the text.
The following illustration features a group of contours labeled on the line:
Comments?
Labeling Multiple Contours at a Selected Location

AutoCAD Land Development Desktop Pagina 597 di 718
file://C:\Documents and Settings\Administrator\Impostazioni locali\Temp\~hhB9E2.htm 06/10/2001
Multiple contours labeled at a selected location
Overview
If you don't want to plot labels, you can either hide the contour labels or delete the contour labels. For more information about hiding contour labels, see Showing or Hiding ContourLabels.
To delete a contour label
1. From the Terrain menu, choose Contour Labels Delete Labels.
2. Select the contour from which you want to remove the label.
3. Select a location near the contour label you want to remove.
4. To remove additional labels on the contour, continue to select points.
5. To select another contour line from which to delete labels, press ENTER and select the contour.
Overview
If each contour is labeled more than once and you want to delete those labels, then you can use the Delete All Labels command.
To delete all contour labels from selected contours
1. From the Terrain menu, choose Contour Labels Delete All Labels.
Comments?
Comments?
Deleting Contour Labels
Deleting All Contour Labels from Selected Contours

AutoCAD Land Development Desktop Pagina 598 di 718
file://C:\Documents and Settings\Administrator\Impostazioni locali\Temp\~hhB9E2.htm 06/10/2001
2. Select the contours from which you want to delete labels. You can use any standard AutoCAD selection method, such as a crossing or fence, to select the contours.
3. Press ENTER to complete the selection set and delete all the labels from the selected contours.
Overview
You can turn on or off the display of contour labels in your drawing.
NOTE This option works only with labels that are on contour objects. It does not work with polyline contour labels.
To show or hide contour labels
1. From the Terrain menu, choose Contour Style Manager to display the Contour Style Manager dialog box.
2. Select the current contour style. For more information, see Selecting the CurrentContour Style.
3. Click the Contour Appearance tab.
4. Select one of the following options:
? Labels Off: To hide the labels. ? Either Labels Only or Labels and Grips: To show the labels.
5. Click OK.
Overview
You can show or hide the label grips on a contour. When you click a label to select it, a grip is displayed. You can move the label along the contour by selecting the grip and sliding it.
To show or hide contour label grips
1. From the Terrain menu, choose Contour Style Manager to display the Contour Style Manager dialog box.
2. Select the current contour style. For more information, see Selecting the CurrentContour Style.
3. Click the Contour Appearance tab.
4. Under Label Display, select one of the following options:
Comments?
Comments?
Showing or Hiding Contour Labels
Showing or Hiding Contour Label Grips

AutoCAD Land Development Desktop Pagina 599 di 718
file://C:\Documents and Settings\Administrator\Impostazioni locali\Temp\~hhB9E2.htm 06/10/2001
? Labels Only: To hide contour label grips. ? Labels and Grips: To show contour label grips.
5. Click OK.
Overview
You can edit a contour object label using grips.
To edit a contour label using grips
1. Create contours using the Create Contours command, the Digitize Contours command, or the Convert from Polylines command.
For more information on the Create Contours command, see Creating Contours From aSurface. For more information on the Digitize Contours command, see DigitizingContours. For more information on the Convert from Polylines command, see Converting Polylines to Contours.
2. Label the contours using one of the contour labeling commands. For more information, see Labeling Contours.
3. Click the label you want to edit to display the grip.
NOTE Make sure contour label grips are turned on. For more information, see Showing or Hiding Contour Label Grips.
4. Click the label grip to select it, and then move the grip to the new location along the contour.
Overview
You can use the Contour Utilities to create contours by doing any of the following tasks:
? Converting polylines to contours ? Digitizing contours ? Copying and offsetting contours
In addition, you can use the Contour Utilities to edit contour elevations and weed contour vertices (adding or removing points on the contours).
Related topics
? Converting Polylines to Contours ? Exploding Contours to Polylines ? Digitizing Contours
Comments?
Comments?
Editing Contour Labels Using Grips
Using Contour Utilities to Create and Edit Contours

AutoCAD Land Development Desktop Pagina 600 di 718
file://C:\Documents and Settings\Administrator\Impostazioni locali\Temp\~hhB9E2.htm 06/10/2001
? Changing Contour Elevations ? Weeding Contours to Remove and Add Points ? Creating Contours by Copying and Offsetting
Overview
You can convert polylines to contour objects. Converting polylines to contours reduces your drawing size. It also lets you take advantage of the contour shortcut menu commands and dynamic labeling features.
To convert polylines to contour objects
1. From the Terrain menu, choose Contour Utilities Convert Polylines.
2. Select the polylines you want to convert.
3. Press ENTER.
Overview
To share your drawing with someone who is not using AutoCAD Land Development Desktop (but using AutoCAD), you can explode the contour objects to polylines so that the other person can view and edit the contours.
To explode contour objects to polylines
1. At the command line, type EXPLODE.
2. Select the contour objects that you want to convert to lightweight polylines.
3. Press ENTER to convert the contours.
If needed, you can convert the polylines back to contour objects using the Convert Polylines command. For more information, see Converting Polylines to Contours.
Overview
If you have paper copies of plans with contours, or if you have a raster image of contours, then you can digitize (or trace) those contours. Digitizing contours creates contour objects that you can use to build a surface model.
Comments?
Comments?
Comments?
Converting Polylines to Contours
Exploding Contours to Polylines
Digitizing Contours

AutoCAD Land Development Desktop Pagina 601 di 718
file://C:\Documents and Settings\Administrator\Impostazioni locali\Temp\~hhB9E2.htm 06/10/2001
Using your pointing device, you can digitize a scanned raster image of contours that is inserted into your drawing. If you have a tablet, then you can trace a paper copy of a drawing.
If you are using a tablet, then you need to use the CALIBRATE command to configure your tablet so the coordinates of the hard copy drawing match your AutoCAD drawing.
To digitize contour lines
1. From the Terrain menu, choose Contour Utilities Digitize Contours to display the Digitize Contours dialog box.
2. In the Starting Elevation box, enter the elevation of the first contour to digitize.
For each subsequent contour that you digitize, this value is increased or decreased by the minor interval value.
For example, if the starting elevation is 200', and the minor interval is 5', then the first contour you digitize is given an elevation of 200'. For the second contour, you can increase or decrease this elevation by the minor interval amount, so you could create a contour with an elevation of 195' or 205'.
3. Under Intervals, select one of the following options:
? Both Minor and Major ? Minor Only ? Major Only
4. Define the contour intervals by entering values in the Minor Interval and Major Interval boxes.
5. Specify the layers for the minor and major contours. You can select an existing layer or type in a new layer name. By placing the minor and major contours on different layers, you can easily control the contour colors and linetypes .
6. Under Properties, select one of the following options:
? Contour Objects: To create contour objects. For more information, see Advantages of Using the Contour Object.
? Polylines: To create polyline contours.
NOTE If you select the Polyline option, then you cannot select a contour style to use.
7. From the Contour Style list, select the contour style to use for the contours.
TIP Click the Preview button to see a preview of the contour style.
8. If you need to load a contour style, edit a style, or create a new style, then click the Style Manager button to display the Contour Style Manager dialog box. For more information, see Managing Contour Styles.
9. Click OK to start digitizing.
10. Pick points to trace the contour lines.
After you have completed tracing a contour, press ENTER.
The following prompt is displayed: Next contour relative to <0.00> (+/-/ =/Change) <+>:

AutoCAD Land Development Desktop Pagina 602 di 718
file://C:\Documents and Settings\Administrator\Impostazioni locali\Temp\~hhB9E2.htm 06/10/2001
11. Type one of the following to define the calculation method for the next contour:
? A minus sign (-): To create a contour at the next lower contour interval. ? An equals sign (=): To create a contour at the same elevation as the last contour. ? Change: To change the elevation, and then type a value for the next elevation. ? A plus sign (+): To create a contour at the next higher contour interval.
12. After you finish digitizing contours, press ENTER to end the command.
Overview
The methods you use to digitize the contours can greatly enhance the performance of the surface generator. Remember that the contours ultimately become point data, so you should place just enough vertices to define the contour line adequately. If the contour line is fairly straight, then you do not need many points along it.
If you digitize contours from an existing map, then consider that when contours are used to generate a surface, they are not sorted. You can speed up the triangulation process by digitizing the contours in sections, which minimizes disk access. Divide the site by drawing vertical and horizontal lines. You might do this by dividing the site in half both vertically and horizontally. Then draw a line both horizontally and vertically halfway through each section. Continue to do this until the size of the sections allows for easy digitizing. This method of digitizing speeds up the search process and, therefore, the surface generation.
NOTE The Weed Contour Vertices command allows you to append or weed vertices in cases where too few or too many polylines or contour segments have been digitized. For more information, see Weeding Contours to Remove and Add Points.
Overview
You can change the elevations of selected contours or polylines by using commands on the Contour Utilities menu.
NOTE You can also use the Object Property Manager to change the elevations of contours.
Related topics
? Changing the Elevations of Selected Contours ? Changing the Elevation of Each Contour on a Layer ? Changing Contour Elevation Datum by Adding or Subtracting a Value ? Assigning Elevations to Contours or Polylines ? Finding and Changing Contours with Zero Elevations
Comments?
Comments?
Comments?
Digitized Contours
Changing Contour Elevations

AutoCAD Land Development Desktop Pagina 603 di 718
file://C:\Documents and Settings\Administrator\Impostazioni locali\Temp\~hhB9E2.htm 06/10/2001
Overview
You can change the elevation of any contour or polyline in the drawing.
NOTE Use the Edit Elevation command to change the elevation of a contour object. Do not use the AutoCAD MOVE or CHANGE command.
To change the elevations of selected contours
1. From the Terrain menu, choose Contour Utilities Edit Elevation.
2. Select the contour line or polyline to edit.
The elevation value is displayed at the command line. If the contour does not have an elevation, then its elevation is listed as zero.
3. Type the new elevation.
4. Press ENTER to end the command.
NOTE All contour labels are automatically updated (on contour objects only, not on polylines) to the new elevation.
Overview
You can change the elevation of each contour on a specific layer. The specified layer must contain contours consisting of 2D polylines or contour objects.
To change the elevation of each contour on a layer
1. From the Terrain menu, choose Contour Utilities Edit Elevations by Layer.
The following prompt is displayed: Select objects by (Entity/Layer) <Layer>:
2. Type one of the following to select the contours:
? Type Entity and then use any standard selection method to select the contours. ? Type Layer and then select one contour on the layer that you want to select. ? Type Layer, press ENTER, and then type the layer name.
NOTE When you use one of the Layer options, all valid contours on that layer are selected.
A new elevation is prompted for each contour line on the designated layer:
New elevation <{Elevation}>:
New elevation <{Elevation}>:
Comments?
Changing the Elevations of Selected Contours
Changing the Elevation of Each Contour on a Layer

AutoCAD Land Development Desktop Pagina 604 di 718
file://C:\Documents and Settings\Administrator\Impostazioni locali\Temp\~hhB9E2.htm 06/10/2001
New elevation <{Elevation}>:
3. Type the change in elevation. A positive value increases the elevations; a negative value decreases the elevations.
4. Press ENTER to end the command.
Overview
You can change the elevations of a group of contours by adding or subtracting an amount from the existing elevation. Contour objects, or contours consisting of 2D or lightweight polylines with elevations, must exist in the drawing for this command to work properly.
To change contour elevations by addition or subtraction
1. From the Terrain menu, choose Contour Utilities Edit Datum Elevation.
The following prompt is displayed: Select objects by (Entity/Layer) <Layer>:
2. Type one of the following options:
? Type Entity and then use any standard selection method to select the contours. ? Type Layer and then select one contour on the layer that you want to select. ? Type Layer, press ENTER, and then type the layer name.
NOTE When you use one of the Layer options, all valid contours on that layer are selected.
3. Type the change in elevation. A positive value increases the elevations; a negative value decreases the elevations.
Overview
You can quickly enter the elevations for a group of contours. You begin by assigning an elevation to the first contour, and then you define an increment for the next. As you select contour lines, you define increasing or decreasing elevations. The command automatically calculates all subsequent contour elevations.
TIP This is a good command to use if you want to assign Z values to polylines.
To assign new elevations to contours
1. From the Terrain menu, choose Contour Utilities Assign Elevation.
Comments?
Comments?
Changing Contour Elevation Datum by Adding or Subtracting a Value
Assigning Elevations to Contours or Polylines

AutoCAD Land Development Desktop Pagina 605 di 718
file://C:\Documents and Settings\Administrator\Impostazioni locali\Temp\~hhB9E2.htm 06/10/2001
2. Select the first contour or polyline.
3. Enter the first contour elevation.
4. Enter the contour increment.
5. Select the next contour.
The following prompt is displayed: Elevation (Increasing/Decreasing) <I>:
6. Type one of the following one of the following options:
? Increasing: To assign a higher elevation to the next contour. ? Decreasing: To assign a lower elevation to the next contour.
The current and new elevations are displayed.
7. Press ENTER to accept the new elevation.
8. Repeat steps 5-7.
9. Press ENTER to enter a new first contour, or press ENTER twice to exit the command.
Overview
When you work with contours, it is important that you review the contours to see if any have elevations of zero. If a contour is not intended to have an elevation of zero, then you can change the elevation.
To change contours with zero elevations
1. From the Terrain menu, choose Contour Utilities Check for 0 Elevation.
The following prompt is displayed: Select objects by (Entity/Layer) <Layer>:
2. Type one of the following options:
? Type Entity and then use any standard selection method to select the contours. ? Type Layer and then select one contour on the layer that you want to select. ? Type Layer, press ENTER, and then type the layer name.
NOTE When you use one of the Layer options, all valid contours on that layer are selected.
After the program finds a contour with a zero elevation, it highlights the contour and prompts you for the new elevation.
3. Type a new elevation.
4. Repeat steps for every contour found in the selection set that has an elevation of zero.
Comments?
Finding and Changing Contours with Zero Elevations

AutoCAD Land Development Desktop Pagina 606 di 718
file://C:\Documents and Settings\Administrator\Impostazioni locali\Temp\~hhB9E2.htm 06/10/2001
Overview
You can add and subtract points on contours by using weeding and supplementing factors. The Weed Contours command adds or removes vertices on the contours in the selection set. This is helpful to control the drawing file size and contour appearance, or to remove redundant information.
To weed or add vertices on a contour
1. From the Terrain menu, choose Contour Utilities Weed Contour Vertices to display the Contour Weeding dialog box.
NOTE The Create as contour data check box is not used when weeding the contours in the drawing. This option is used only when writing the contour data for use in a surface model.
2. Type the Weeding Distance and Angle factor values.
3. Type the Supplementing Distance and Bulge factor values.
NOTE For more information about weeding and supplementing factors, see CreatingContour Data to Use in Surface Generation.
4. Click OK.
The following prompt is displayed: Select objects by (Entity/Layer) <Layer>:
5. Type one of the following options:
? Type Entity and then use any standard selection method to select the contours. ? Type Layer and then select one contour on the layer that you want to select. ? Type Layer, press ENTER, and then type the layer name.
NOTE When you use one of the Layer options, all valid contours on that layer are selected.
When the operation is complete, the number of contour vertices added or deleted is displayed at the command line.
Overview
You can create finished ground contours by copying and offsetting existing contours by using grade or slope offsets. These contours provide the information necessary for creating or representing the finished surface.
Comments?
Comments?
Weeding Contours to Remove and Add Points
Creating Contours by Copying and Offsetting

AutoCAD Land Development Desktop Pagina 607 di 718
file://C:\Documents and Settings\Administrator\Impostazioni locali\Temp\~hhB9E2.htm 06/10/2001
Related topics
? Copying Finished Ground Contours to Another Layer ? Copying and Offsetting the Contours Using a Slope and an Elevation Increment ? Copying and Offsetting Contours by Using a Grade and an Elevation Increment ? Creating Multiple Offsets of a Contour Within a Specified Distance ? Creating Multiple Offsets of a Contour Until the Elevation you Specify is Obtained
Overview
You can use the Copy Finished Ground command to copy a group of contours to another layer. Contours must exist in the current drawing to use this command.
To copy finished ground contours
1. From the Terrain menu, choose Contour Utilities Copy Finished Ground.
The following prompt is displayed: New layer name:
2. Type the name of the new layer to which to copy the contours and press ENTER.
The following prompt is displayed: Select the old contours:
Select objects:
3. Select the contours to copy.
4. When you have finished selecting contours to copy, press ENTER to end the command. The contours are copied to the new layer.
You can now modify the copied contours to show the proposed grading or an existing subsurface. The original contours remain unchanged. The Copy Finished Ground command ensures that the original and secondary surfaces match everywhere except where you modify the site.
Overview
With the Copy by Slope command, you can create new contours at a specified slope and specified elevation increment.
To copy and offset contours using a slope and an elevation increment
1. From the Terrain menu, choose Contour Utilities Copy by Slope.
Comments?
Comments?
Copying Finished Ground Contours to Another Layer
Copying and Offsetting the Contours Using a Slope and an Elevation Increment

AutoCAD Land Development Desktop Pagina 608 di 718
file://C:\Documents and Settings\Administrator\Impostazioni locali\Temp\~hhB9E2.htm 06/10/2001
The following prompt is displayed: Contour increment:
2. Type the contour increment and press ENTER.
This is the vertical distance between successive contour lines.
The following prompt is displayed: Run:
3. Type a value or select the slope by entering the two points of the run.
The run is always a positive horizontal distance. Do not use a plus sign (+) to enter a positive rise. For example, to specify a -3:1 (3 to 1) slope, enter a run of 3 and a rise of -1.
The following prompt is displayed: Rise:
4. Type a value or select the slope by entering the two points of the rise.
The rise is the vertical distance, positive or negative, for the slope. Do not use a plus sign (+) to enter a positive rise. For example, to specify a -3:1 (3 to 1) slope, enter a run of 3 and a rise of -1.
The following prompt is displayed: Contour line to offset:
5. Select the contour line to offset in your drawing.
The following prompt is displayed: Side to offset:
6. Specify the side for the new contour line relative to the selected contour line.
7. Select another contour to offset, or press ENTER to end the command.
The command uses the elevation and slope of the contour line selected and calculates the necessary horizontal offset distance for the new contour line. The new contour is placed on the same layer as the original contour.
In the following illustration, the new contour is placed six feet from the contour being copied. The elevation of the contour is two feet less than the contour selected for copying.
Copying and offsetting contours by specifying a slope

AutoCAD Land Development Desktop Pagina 609 di 718
file://C:\Documents and Settings\Administrator\Impostazioni locali\Temp\~hhB9E2.htm 06/10/2001
Overview
You can create new contours at a specified grade and specified elevation increment using the Copy by Grade command.
To copy and offset contours by using a grade and an elevation increment
1. From the Terrain menu, choose Contour Utilities Copy by Grade.
The following prompt is displayed: Contour increment:
2. At the command prompt, type the contour increment and press ENTER.
This is the vertical distance between successive contour lines.
The following prompt is displayed: Grade:
3. Specify the grade by entering a percentage change in elevation.
Enter a minus sign (-) for a negative grade for decreasing elevation, but not a plus sign (+) when specifying a positive grade for increasing elevation.
The following prompt is displayed: Contour line to offset:
4. Select the contour line to offset.
The following prompt is displayed: Side to offset:
5. Specify the side for the new contour line relative to the selected contour line.
The following prompt is displayed: Contour line to offset:
6. Select another contour to offset, or press ENTER to end the command.
The command uses the elevation of the contour line selected and the grade given, and calculates the necessary horizontal offset distance for the contour line. The new contour is placed on the same layer as the original contour.
The following illustration shows contour lines copied at a grade:
Comments?
Copying and Offsetting Contours by Using a Grade and an Elevation Increment

AutoCAD Land Development Desktop Pagina 610 di 718
file://C:\Documents and Settings\Administrator\Impostazioni locali\Temp\~hhB9E2.htm 06/10/2001
Copying and offsetting contours by specifying a grade
Overview
With the Offset by Distance command, you can create multiple offsets of a contour at a specified elevation increment and grade until they meet the distance you specify. A contour must exist in the current drawing to use this command.
To create multiple offsets of a contour within a specified distance
1. From the Terrain menu, choose Contour Utilities Offset by Distance.
The following prompt is displayed: Contour line to offset:
2. Select the contour line to offset in your drawing.
The following prompt is displayed: Select total distance to offset
(or RETURN for value):
3. Define the distance for the offset contours using one of the following methods:
? Select a second point by clicking a point in your drawing to define the distance. The new contour will be created on the side of the drawing you selected.
? Press ENTER, and then type a distance value, then select the side of the drawing to create the new contours.
The following prompt is displayed: Contour interval:
4. Type the contour interval.
The following prompt is displayed: Grade:
5. Specify the grade using one of the following methods:
Comments?
Creating Multiple Offsets of a Contour Within a Specified Distance

AutoCAD Land Development Desktop Pagina 611 di 718
file://C:\Documents and Settings\Administrator\Impostazioni locali\Temp\~hhB9E2.htm 06/10/2001
? Select two points in your drawing. ? At the command prompt, type a percentage change in elevation and press ENTER.
Enter a minus sign (-) for a negative grade for decreasing elevation, but not a plus sign (+) when specifying a positive grade for increasing elevation.
The following prompt is displayed: Highlight interval:
6. Do one of the following:
The command creates contours between the selected contour line and the distance specified. If the selected contour line is not on an even interval, then the command adjusts the offset distance to obtain an even contour elevation.
The following prompt is redisplayed: Contour line to offset:
7. Continue to select a contour line to offset, or press ENTER to exit the command.
Overview
Using the Offset by Elevation command, you can create multiple offsets of a contour at a specified interval and grade until the elevation you specify is obtained. A polyline or contour must exist in the current drawing.
To create multiple offsets of a contour until the elevation you specify is obtained
1. From the Terrain menu, choose Contour Utilities Offset by Elevation.
The following prompt is displayed: Contour line to offset:
2. Select the contour line to offset.
The following prompt is displayed: Select side to offset:
3. Select the side to offset.
The following prompt is displayed: Enter maximum/minimum elevation:
4. Enter the minimum/maximum elevation.
If you want to... Then...include highlighted contours type the highlight interval and press ENTER.
exclude highlighted contours press ENTER.
Comments?
Creating Multiple Offsets of a Contour Until the Elevation you Specify is Obtained

AutoCAD Land Development Desktop Pagina 612 di 718
file://C:\Documents and Settings\Administrator\Impostazioni locali\Temp\~hhB9E2.htm 06/10/2001
For a positive grade, this value must be greater than the selected contour line. For a negative grade, it must be less than the selected contour line.
The following prompt is displayed: Contour interval:
5. Type the contour interval and press ENTER.
The following prompt is displayed: Grade:
6. Specify the grade by entering a percentage change in elevation.
Enter a minus sign (-) for a negative grade for decreasing elevation, but not a plus sign (+) for a positive grade for increasing elevation.
The following prompt is displayed: Highlight interval:
7. Do one of the following:
The program creates offsets starting with the selected contour line until the elevation you entered is reached. If the selected contour line is not on an even interval, the command adjusts the offset distance to obtain even contour elevations.
The following prompt is redisplayed: Contour line to offset:
8. Continue to select a contour line to offset, or press ENTER to exit the command.
You can use 3D polylines to create additional data to include in surfaces. You can convert 2D polylines to 3D polylines and vice versa. You can add vertices or remove vertices, and you can join 3D polylines together.
3D polylines are perhaps the most powerful and simple tool to create an accurate 3D representation of a design surface. The 3D polyline tools allow the designer to do the following tasks:
If you want to... Then...
include highlighted contours
type the highlight interval and press ENTER.
Then, type the name of the layer on which you want to include highlighted contours and press ENTER.
exclude highlighted contours press ENTER.
Comments?
Comments?
Working with 3D Polylines
Creating 3D Polylines

AutoCAD Land Development Desktop Pagina 613 di 718
file://C:\Documents and Settings\Administrator\Impostazioni locali\Temp\~hhB9E2.htm 06/10/2001
? Create and edit 3D polylines by specifying elevations, slopes, grades, and distances. ? Offset 3D polylines to represent curbs, steps, or walls. ? Accurately represent 3D curves, which are not a valid part of an AutoCAD 3D polyline,
by creating a series of 3D segments that lie on the geometric definition of an arc. ? Fillet 3D polyline vertices, which is not possible in AutoCAD alone, by creating a series
of 3D segments that lie on the geometric definition of a filleted arc. ? Add and remove polyline vertices. ? Join 3D polylines.
Related topics
? Creating 3D Polylines by Referencing the Elevations of Points ? Creating 3D Polylines by Referencing Points and Slopes ? Creating a Curb by Offsetting a 3D Polyline and Applying a Single Elevational Change ? Creating a Step by Offsetting a 3D Polyline and Applying the Elevational Changes to
Each Vertex ? Converting 3D Polylines to 2D Polylines ? Converting 2D Polylines to 3D Polylines ? Editing a 3D Polyline ? Filleting 3D Polyline Vertices ? Displaying 3D Polyline Grade Breaks ? Adding Vertices to Polylines ? Joining 3D Polylines ? Weeding 3D Polyline Vertices
Overview
With the Create by Elevation command, you can create a 3D polyline by elevation by specifying an object or points for the polyline vertices. You can use a surface to calculate the vertex elevations, extract elevations from points, or type elevations at the command prompt.
To create 3D polylines by referencing the elevations of points
1. From the Terrain menu, choose 3D Polylines Create by Elevation.
The following prompt is displayed: From point (or Entity):
2. Select the point or entity for the polyline vertices by doing one of the following:
? Select points to define the vertices.
NOTE If you use the .G point selection filter to select point objects, the elevation for the point is reported in step 3.
? Type E and select an existing entity in your drawing.
3. Define the elevation for the points or the entity vertices as you select them. For more information, see Defining the Elevations for Points or Entity Vertices.
Comments?
Creating 3D Polylines by Referencing the Elevations of Points

AutoCAD Land Development Desktop Pagina 614 di 718
file://C:\Documents and Settings\Administrator\Impostazioni locali\Temp\~hhB9E2.htm 06/10/2001
The following prompt is displayed: To point (eXit/Dtm/Curve/Undo/Entity/Transition):
4. At the prompt, select the next point of the polyline. For more information, see 3DPolylines - Options for Defining the Polyline.
5. Select the next point for the polyline.
After you draw two polyline segments, you can continue to use the options listed in step 3 to draw segments. You also have the following options:
? Type R for Redraw to redraw the temporary lines. Until you end the command, all the segments are temporary lines. If you use a transparent command like a ZOOM or PAN, the temporary lines disappear. Type R to redraw those lines.
? Type CL for Close to close the polyline.
6. After you finish drawing the polyline, type X to create the polyline in the drawing.
Defining the Elevations for Points or Entity Vertices
? For points: Type an elevation for the first point. If you selected points using the .G filter, the elevation is reported at the command line. Press ENTER to accept this value, or type a new value. You can also type D to extract elevations from a surface, and select the surface from which to read the elevation. You can accept the elevation obtained from the surface model, or type a new elevation.
? For a line or curve entity: Type an elevation for the first vertex, or type D to select the surface from which to read the elevation. You can then either accept the elevation obtained from the surface, or type a new elevation.
? For a contour: If you select a contour with multiple vertices, the following prompt is displayed:
Additional curve vertices by (eXit/Number/Mid/Distance)
<Distance>:
At this prompt, define the contour by typing one of the following options:
? Type N and then the number of vertices to use. ? Type M and then the mid-ordinate length. ? Type D and then the distance. ? Type X to exit the command.
3D Polylines - Options for Defining the Polyline Use the following options to define the polyline:
? Point: Select the next point, and define its elevation. ? eXit: Type X to exit the command. ? DTM: Type D to either turn on or off the surface option before selecting the next
point. ? Undo: Type U to undo the last point you selected. ? Transition: Type T to create a more continuous slope between polyline vertices.
By defining the beginning and ending elevation, the command calculates all intermediate vertices on the slope of this line.
When you select the Transition option, the following prompts are displayed: To point (eXit/Dtm/Curve/Undo/Entity/Transition): T
To Point (or Curve):

AutoCAD Land Development Desktop Pagina 615 di 718
file://C:\Documents and Settings\Administrator\Impostazioni locali\Temp\~hhB9E2.htm 06/10/2001
To Point (End/Curve/Undo):
After selecting the transition points, type E to end the transition.
A total length of transition segments displays and you are prompted for the ending elevation. The calculated slope and grade appear for the transition segments, and you return to the previous polyline prompts.
? Entity: Type E and select an entity nearest the vertex you want to use. ? Curve: Type C, and draw a curve at an elevation by selecting the point on the curve
and the endpoint of the curve, and defining the ending elevation for the curve. Then, after you draw the arc, you are prompted to specify how many vertices you want the curve to have. This is because you cannot actually draw a 3D curve in AutoCAD; you must draw line segments to create the representation of the arc.
The following prompt is displayed: Additional curve vertices by (eXit/Number/Mid/ Distance) <Distance>:
At this prompt, you can type one of the following options:
? Type N and then the number of vertices to add. ? Type M and then the mid-ordinate distance. ? Type D and then the distance between each vertex. ? Type X to exit the command.
Overview
With the Create by Slope command, you can create a 3D polyline by specifying an entity or points for the polyline vertices, and then give the polyline an elevation by specifying a slope.
To create 3D polylines by referencing points and slopes
1. From the Terrain menu, choose 3D Polylines Create by Slope.
The following prompt is displayed: From point (or Entity):
2. At the command prompt, select the start point, or type E and select an existing entity in your drawing.
NOTE If you use the .G point selection filter to select point objects, the elevation for the point is reported in step 3. For more information, see Selecting Points andLocations.
3. Define the elevation for the point or first entity vertex. For more information, see Defining the Elevation for the Point or the First Entity Vertex.
The following prompt is displayed: Slope (or Grade) <Infinite>:
4. Define the slope or grade from the first point to the second point using one of the following methods:
Comments?
Creating 3D Polylines by Referencing Points and Slopes

AutoCAD Land Development Desktop Pagina 616 di 718
file://C:\Documents and Settings\Administrator\Impostazioni locali\Temp\~hhB9E2.htm 06/10/2001
? Type a slope in the following format: 3:1. ? Type G and a grade.
NOTE An Infinite slope is a horizontal line. An Infinite grade is a vertical line.
The command reports the resulting elevation for the second point.
The following prompt is displayed: To point (eXit/Redraw/Curve/CLose/Undo/Entity):
5. At the command prompt, type one of the options to continue. For more information, see Creating 3D Polylines by Referencing the Points and Slopes - Define the Polyline.
6. After you finish drawing the polyline, type X for eXit to create the polyline.
Defining the Elevation for the Point or the First Entity Vertex For points: Type an elevation for the first point. If you selected points using the .G filter, the elevation is reported at the command line. Press ENTER to accept this value, or type a new value. You can also type D to extract elevations from a surface, and then select the surface from which to read the elevation. You can then accept the elevation obtained from the surface, or type a new elevation.
The following prompt is displayed: To point (eXit/Curve/Undo/Entity):
Use these options to select the second point, to draw a curve, to undo the last point, or to select a point on an entity.
For a line or curve entity: Type an elevation for the first vertex, or type D to select the surface from which to read the elevation. You can then either accept the elevation obtained from the surface, or type a new elevation.
For a contour: If you select a contour with multiple vertices, the following prompt is displayed:
Additional curve vertices by (eXit/Number/Mid/Distance) <Distance>:
At this prompt, type one of the following options:
? Type N and then the number of vertices to use. ? Type M and then the mid-ordinate length. ? Type D and then the distance. ? Type X to exit the command.
Creating 3D Polylines by Referencing the Points and Slopes - Define the Polyline You can use the following options to define the polyline:
? Point: Select the next point, and then define the next slope. For more information, see Selecting Points and Locations.
? eXit: Type X to exit the command. ? Redraw: Type R to redraw the temporary lines. ? Close: Type CL to close the polyline back to the start point. ? Undo: Type U to undo the last point you selected. ? Entity: Type E and select an entity nearest to the vertex you want to use. ? Curve: Type C and then draw a curve. Select the point on the curve and the endpoint
of the curve, and then define the curve's ending slope. After you draw the curve, you

AutoCAD Land Development Desktop Pagina 617 di 718
file://C:\Documents and Settings\Administrator\Impostazioni locali\Temp\~hhB9E2.htm 06/10/2001
are prompted to specify how many vertices you want it to have. This is because you cannot actually draw a 3D curve in AutoCAD; you must draw polyline segments and then fillet each vertex to create the representation of the arc.
The following prompt is displayed: Additional curve vertices by (eXit/Number/Mid/Distance) <Distance>:
At this prompt, type one of the following options:
? Type N and then the number of vertices to add. ? Type M and then the mid-ordinate distance. ? Type D and then the distance between each vertex.
Overview
With the Create Curb command, you can offset an existing polyline in your drawing and apply an elevational change to the entire polyline. This command is useful in creating any feature that has a constant depth, such as curbs or walks.
To create a curb by offsetting a 3D polyline and applying a single elevational change
1. From the Terrain menu, choose 3D Polylines Create Curb.
The following prompt is displayed: Select polyline:
2. Select the polyline.
NOTE If you select a 2D polyline that includes curves, the following prompt is displayed: Additional curve vertices by (eXit/Number/Mid/Distance) <Distance>:
3. At this prompt, type one of the following options:
? Type N and then the number of vertices to use. ? Type M and then the mid-ordinate length. ? Type D and then the distance. ? Type X to exit the command.
NOTE To draw a 3D polyline arc, you must specify how many vertices you want the curve to have. This is because you cannot actually draw a 3D curve in AutoCAD; you must draw polyline to create the representation of the arc.
The following prompt is displayed: Select offset side:
4. Select a side for the new polyline.
The following prompt is displayed: Offset <0.00>:
Comments?
Creating a Curb by Offsetting a 3D Polyline and Applying a Single Elevational Change

AutoCAD Land Development Desktop Pagina 618 di 718
file://C:\Documents and Settings\Administrator\Impostazioni locali\Temp\~hhB9E2.htm 06/10/2001
5. At this prompt, specify an offset distance for the polyline using one of the following methods:
? Type an offset value. ? Select two points to define the offset distance.
NOTE The offset distance of the new polyline must not exceed a value that creates a polyline with fewer vertices than the existing polyline.
The following prompt is displayed: Elevation (eXit/Difference) <0.00>:
6. At this prompt, specify the elevation for the new polyline by typing one of the following options:
? Type a value that is a uniform elevation for the entire polyline. ? Type D and the elevational difference between the original polyline and the new
polyline, calculated at each vertex. Use the Difference option to add or subtract the difference value from each original elevation.
NOTE The new polyline is created with the same number of vertices as the original.
The following illustration shows a 3D polyline that was offset to create a curb:
3D polyline offset to create a curb
Overview
With the Create Step command, you can offset an existing polyline and apply an elevational change to each vertex on the polyline. This command is useful in modeling a vertical face when the top and bottom have different elevations, such as a retaining or wing wall.
To create a step by offsetting a 3D polyline and applying the elevational changes to each vertex
1. From the Terrain menu, choose 3D Polylines Create Step.
The following prompt is displayed: Select polyline:
Comments?
Creating a Step by Offsetting a 3D Polyline and Applying the Elevational Changes to Each Vertex

AutoCAD Land Development Desktop Pagina 619 di 718
file://C:\Documents and Settings\Administrator\Impostazioni locali\Temp\~hhB9E2.htm 06/10/2001
2. Select the polyline.
NOTE If you select a 2D polyline that includes curves, the following prompt is displayed: Additional curve vertices by (eXit/Number/Mid/Distance) <Distance>:
3. At this prompt, type one of the following options:
? Type X to exit the command. ? Type N and then the number of vertices to use. ? Type M and then the mid-ordinate length. ? Type D and then the distance.
NOTE To draw a 3D polyline arc, you must specify how many vertices you want the curve to have. This is because you cannot actually draw a 3D curve in AutoCAD; you must draw polyline segments and then fillet each vertex to create the representation of the arc.
The following prompt is displayed: Select offset side:
4. Select a side for the new polyline.
The following prompt is displayed: Offset <0.00>:
5. At this prompt, specify an offset distance for the polyline using one of the following methods:
? Type an offset value. ? Select two points to define the offset distance.
NOTE The offset distance of the new polyline must not exceed a value that creates a polyline with fewer vertices than the existing polyline. This occurs when the offset distance exceeds the radius of a curve on the existing polyline and the offset side is to the inside of the curve.
The following prompt is displayed: Elevation (eXit/Difference) <0.00>:
This prompt repeats for all vertices on the polyline.
6. Specify the elevation for each new vertex by typing one of the following options:
? Type a value that is a uniform elevation for the entire polyline. ? Type D and the elevational difference between the original polyline and the new
polyline, calculated at each vertex. Use the Difference option to add or subtract the difference value from each original elevation.
NOTE This command creates the new polyline with the same number of vertices as the original.
The following illustration shows a 3D polyline that was offset to create a step:

AutoCAD Land Development Desktop Pagina 620 di 718
file://C:\Documents and Settings\Administrator\Impostazioni locali\Temp\~hhB9E2.htm 06/10/2001
3D polyline offset to create a step
Overview
Using the Convert to 2D Polyline command, you can convert 3D polylines to 2D polylines.
By definition, a 2D polyline is coplanar, which means that all of its vertices have the same elevation. A 2D polyline may contain arcs. Comparatively, a 3D polyline may have different vertex elevations, but cannot contain any arcs. However, a 3D polyline may have all of its vertices at equal elevation. When a 3D polyline is converted to a 2D polyline, all of its vertices are changed to the same elevation as the first vertex on the 3D polyline from which it was created.
To convert 3D polylines to 2D polylines
1. From the Terrain menu, choose 3D Polylines Convert to 2D Polyline.
The following prompt is displayed: Select by Layer (Selection/Layer):
2. Do one of the following to convert 3D polylines to 2D:
The program performs the conversion.
Overview
You can convert 2D polylines to 3D polylines using the Convert from 2D Polyline command.
By definition, a 2D polyline is coplanar, which means that all of its vertices have the same
Comments?
If you want to... Then...
select the objects in your drawing type S for Selection at the command prompt and press ENTER.
select the object on a specific layer type L for Layer at the command prompt and press ENTER.
type the layer name on which the 3D polylines that you want to convert to 2D are located
type L and press ENTER.
Comments?
Converting 3D Polylines to 2D Polylines
Converting 2D Polylines to 3D Polylines

AutoCAD Land Development Desktop Pagina 621 di 718
file://C:\Documents and Settings\Administrator\Impostazioni locali\Temp\~hhB9E2.htm 06/10/2001
elevation. A 2D polyline may contain arcs. Comparatively, a 3D polyline may have different vertex elevations, but cannot contain any arcs. However, a 3D polyline may have all of its vertices at the same elevation. When a 2D polyline is converted to a 3D polyline, all of its vertices have the same elevation as the original 2D polyline.
To convert 2D polylines to 3D polylines
1. From the Terrain menu, choose 3D Polylines Convert from 2D Polyline.
The following prompt is displayed: Select by Layer (Selection/Layer):
2. Do one of the following to convert 2D polylines to 3D.
The program performs the conversion.
Overview
With the Edit 3D Polyline command, you can edit any 3D polyline by selecting a vertex and changing its elevation and/or location. A temporary X is located at the current vertex for reference.
To edit a 3D polyline
1. From the Terrain menu, choose 3D Polylines Edit 3D Polyline.
The following prompt is displayed: Select polyline:
2. Select a polyline from your drawing.
The following prompt is displayed: Previous/Close/Move/Redraw/Elevation/Slope/eXit/Next <Next>:
3. Select one of the following editing options:
? Next: Type N to move to the next polyline vertex. ? Previous: Type P to move to the previous polyline vertex. ? Close: Type C to connect the last segment with the first. A polyline is considered
open unless you close it using the Close option. After you use the Close option, the Open option is displayed.
? Open: Type O to open a polyline that you closed.
If you want to... Then...
select the objects in your drawing type S for Selection at the command prompt and press ENTER.
select the object on a specific layer type L for Layer at the command prompt and press ENTER.
type the layer name on which the 2D polylines that you want to convert to 3D are located
type L and press ENTER.
Comments?
Editing a 3D Polyline

AutoCAD Land Development Desktop Pagina 622 di 718
file://C:\Documents and Settings\Administrator\Impostazioni locali\Temp\~hhB9E2.htm 06/10/2001
? Move: Type M to move the current vertex, and then select the new location. ? Redraw: Type R to redraw the display. ? Elevation: Change the elevation of the current vertex. Type E to display the
following prompt:
Elevation (eXit/Difference) <0>:
Type a new elevation for the vertex, type D and a value to be added or subtracted to the current elevation, or type X to exit this option.
? Slope: Change the slope of the current polyline segment. Type S to display the current slope of the segment and the following prompt:
Slope option (Next/Previous/eXit) <eXit>:
You can type a new slope for the current segment, move to the next or previous vertex, or type X to exit this option.
? eXit: Exits the command.
Overview
You can round the corners of 3D polylines at selected vertices. This is called filleting . The result is not actually an arc in the 3D polyline, but a series of user-specified straight line segments that approximate the arc geometry.
One situation where you would fillet the corners of a 3D polyline object is to create a radial corner when using the Civil Design Daylighting commands. Another is when you want to create a 3D representation of an arc within a 3D polyline.
When you draw a 3D polyline arc, you can specify how many vertices you want the curve to have. This is because you cannot actually draw a 3D polyline curve in AutoCAD; you must draw polyline segments and then use the Fillet 3D Polyline command to create the representation of the arc. The more vertices, the more realistic the representation of the curve.
To fillet a 3D polyline vertex
1. From the Terrain menu, choose 3D Polylines Fillet 3D Polyline.
The following prompt is displayed: Fillet radius <10.00>:
2. Define the fillet radius.
The fillet radius defines the new arc segment at the vertex. You can either type a radius or select two points. When you fillet a 3D polyline arc, the arc is broken down into line segments.
The following prompt is displayed: Maximum distance to set additional curve vertices<0.50>:
3. Determine the length of these line segments by defining the distance between each vertex using one of the following methods:
Comments?
Filleting 3D Polyline Vertices

AutoCAD Land Development Desktop Pagina 623 di 718
file://C:\Documents and Settings\Administrator\Impostazioni locali\Temp\~hhB9E2.htm 06/10/2001
? Type a value at the command prompt. ? Select two points to define the distance.
4. Select all the vertices you want to fillet, and then press ENTER to continue.
Determine whether to erase the existing polyline or leave it in the drawing.
5. You can press ENTER to erase the old polyline, or type No to leave the old polyline.
NOTE After erasing the old polyline, use the AutoCAD REDRAW command to redraw the screen.
Overview
With the 3D Polyline Grade Breaks command, you can display 3D polyline grade breaks (changes in slope/grade) on an existing 3D polyline in your drawing. The grade breaks are marked with a temporary X.
To display 3D Polyline grade breaks
1. From the Terrain menu, choose 3D Polylines 3D Polyline Grade Breaks.
The following prompt is displayed: Layer/Selection <Selection>:
2. At this prompt, do one of the following:
? Press ENTER to accept the default, select the objects(s) in your drawing that you want to display grade breaks for, and then press ENTER.
? Type L for Layer and select an object on the layer the polylines are on, or type L, press ENTER, and type the layer name.
Temporary Xs are placed on the polyline to indicate where the grade breaks occur. You can type Redraw to remove the markers.
3. Select additional objects, or press ENTER to end the command.
Overview
You can add vertices to any polyline. The polyline can have a constant elevation, or it can have varying elevations at its vertices. It can be an open or closed polyline.
The prompts that are displayed for this command are different depending on whether you are adding vertices to a 2D or a 3D polyline, as well as whether you select the entire polyline (the By Entity method), or just a segment (the By Points method).
Comments?
Comments?
Displaying 3D Polyline Grade Breaks
Adding Vertices to Polylines

AutoCAD Land Development Desktop Pagina 624 di 718
file://C:\Documents and Settings\Administrator\Impostazioni locali\Temp\~hhB9E2.htm 06/10/2001
Related topics
? Adding Vertices to a 3D Polyline - By Entity ? Adding Vertices to a 3D Polyline - By Points ? Converting a 2D Polyline to a 3D Polyline and Adding Vertices - By Entity ? Converting a 2D Polyline to a 3D Polyline and Adding Vertices - By Points
Overview
You can add vertices to an existing 3D polyline by selecting the polyline with your pointing device. Using this method, you can add vertices along the entire length of the 3D polyline.
For information about adding vertices to a single segment of a 3D polyline, see AddingVertices to a 3D Polyline - By Points.
To add vertices to an existing 3D polyline
1. From the Terrain menu, choose 3D Polylines Add Vertices.
The following prompt is displayed: Entity (or Points):
2. Select the 3D polyline with your pointing device.
The following prompt is displayed: Distance to set additional tangent vertices <3>:
3. Type the distance to set the additional polyline vertices. This is the horizontal distance between the new vertices.
The following prompt is displayed:
Erase old object (Yes/No) <Yes>:
4. At this prompt, type Yes to erase the old polyline, or type No to keep the old polyline.
NOTE If you do not erase the old polyline, then you may have trouble selecting the new polyline definition because there are now two objects in the same location.
New vertices are added along the polyline. The new vertices are assigned a Z value that matches the Z value of the first vertex (the original starting point of the 3D polyline) of the original 3D polyline you selected.
The following illustration shows an example of adding vertices:
Comments?
Adding Vertices to a 3D Polyline - By Entity

AutoCAD Land Development Desktop Pagina 625 di 718
file://C:\Documents and Settings\Administrator\Impostazioni locali\Temp\~hhB9E2.htm 06/10/2001
Adding vertices to a polyline
Overview
You can add vertices to an existing 3D polyline by selecting two points that define a segment of the 3D polyline.
For information about adding vertices to an entire 3D polyline, see Adding Vertices to a 3DPolyline - By Entity.
To add vertices to an existing 3D polyline
1. From the Terrain menu, choose 3D Polylines Add Vertices.
The following prompt is displayed: Entity (or Points):
2. Type P and select points to define the polyline. If you use this option, you can select only one segment of the polyline.
The following prompt is displayed: Distance to set additional tangent vertices <3>:
3. Type the distance to set the additional polyline vertices. This is the horizontal distance between the new vertices.
The following prompt is displayed: Establish first point elevation...
Elevation <100.000>:
4. Type the elevation for the first vertex of the selected polyline segment. This value is going to be the value of any new vertices that are created along the polyline with the Add Vertices command.
The following prompt is displayed: Elevation [eXit/Difference/Slope] <100>:
Comments?
Adding Vertices to a 3D Polyline - By Points

AutoCAD Land Development Desktop Pagina 626 di 718
file://C:\Documents and Settings\Administrator\Impostazioni locali\Temp\~hhB9E2.htm 06/10/2001
5. Do one of the following:
? Type the elevation for the second vertex of the selected polyline segment. ? Type D and the difference in elevation between the first and second polyline
vertices of the selected segment. ? Type S to display the following prompt:
Slope (or Grade) <Infinite>:
Then press ENTER to accept the default, Infinite, type a slope, or type G and a grade.
New vertices are then added to the 3D polyline using the distance specified, and elevations are assigned to the new vertices using the elevation defined in step 4.
Overview
You can convert a 2D polyline to a 3D polyline and add vertices to the new 3D polyline. There are two options you can use:
? If you select the existing 2D polyline with your pointing device, you can add vertices along the entire length of the new 3D polyline.
? If you select the existing 2D polyline by selecting two points, you can create a new 3D polyline from just that segment.
This topic describes the first option. For more information about the second option, see Converting a 2D Polyline to a 3D Polyline and Adding Vertices - By Points.
To add vertices to an existing 2D polyline
1. From the Terrain menu, choose 3D Polylines Add Vertices.
The following prompt is displayed: Entity (or Points):
2. Select the 2D polyline with your pointing device.
The following prompt is displayed: Distance to set additional tangent vertices <3>:
3. Type the distance to set the additional polyline vertices. This is the horizontal distance between the new vertices.
The following prompt is displayed:
Additional curve vertices by [Number/Mid/Distance] <Distance>
4. Type one of the following options:
? Type N and then the number of vertices to add. ? Type M and then the mid-ordinate distance.
Comments?
Converting a 2D Polyline to a 3D Polyline and Adding Vertices - By Entity

AutoCAD Land Development Desktop Pagina 627 di 718
file://C:\Documents and Settings\Administrator\Impostazioni locali\Temp\~hhB9E2.htm 06/10/2001
? Type D and then the distance between each vertex.
The following prompt is displayed:
Erase old object (Yes/No) <Yes>:
5. At this prompt, type Yes to erase the old polyline, or type No to keep the old polyline.
Overview
You can add vertices to an existing 2D polyline by selecting two points that define a segment of the 2D polyline.
For information about adding vertices to an entire 2D polyline, see Converting a 2D Polylineto a 3D Polyline and Adding Vertices - By Entity.
To add vertices to an existing 2D polyline
1. From the Terrain menu, choose 3D Polylines Add Vertices.
The following prompt is displayed: Entity (or Points):
2. Type P and select points to define the polyline. If you use this option, you can select only one segment of the polyline.
The following prompt is displayed: Distance to set additional tangent vertices <3>:
3. Type the distance to set the additional polyline vertices. This is the horizontal distance between the new vertices.
The following prompt is displayed: Establish first point elevation...
Elevation <100.000>:
4. Type the elevation for the first vertex of the selected polyline segment. This value is going to be the value of any new vertices that are created along the polyline with the Add Vertices command.
The following prompt is displayed: Elevation [eXit/Difference/Slope] <100>:
5. Do one of the following:
? Type the elevation for the second vertex of the selected polyline segment. ? Type D and the difference in elevation between the first and second polyline
vertices of the selected segment. ? Type S to display the following prompt:
Comments?
Converting a 2D Polyline to a 3D Polyline and Adding Vertices - By Points

AutoCAD Land Development Desktop Pagina 628 di 718
file://C:\Documents and Settings\Administrator\Impostazioni locali\Temp\~hhB9E2.htm 06/10/2001
Slope (or Grade) <Infinite>:
Then press ENTER to accept the default, Infinite, type a slope, or type G and a grade.
New vertices are then added to the 3D polyline using the distance specified, and elevations are assigned to the new vertices using the elevation defined in step 4.
Overview
You can use the Join 3D Polyline to select two 3D polylines (with varying elevations) and join them into one new 3D polyline.
To join 3D polylines
1. From the Terrain menu, choose 3D Polylines Join 3D Polylines.
2. Select the 3D polylines you want to join.
3. Press ENTER.
The 3D polylines you selected are combined into one polyline.
Overview
You can use the Weed Vertices command to remove extra vertices on 3D polylines.
Using the Weed Vertices command you enter three criteria to determine if a vertex should be removed from the 3D polyline. For each of these criteria, the command looks at three consecutive vertices. If the three criteria for the three consecutive vertices are met, the middle vertex is removed, and the command continues to analyze and remove vertices until the end of the 3D polyline is reached.
NOTE When you use the Weed Vertices command, duplicate X,Y vertices are removed, even if the Z values are different. If you want to weed a 3D polyline and maintain vertices that are duplicate in XY, but not in Z, then you must first move one of the vertices slightly away from the other (in the X,Y plane).
To weed 3D polyline vertices
1. From the Terrain menu, choose 3D Polylines Weed Vertices.
The following prompt is displayed: Select objects by [Entity/Layer] <Layer>:
2. Do one of the following to select the 3D polylines you want to weed:
Comments?
Comments?
Joining 3D Polylines
Weeding 3D Polyline Vertices

AutoCAD Land Development Desktop Pagina 629 di 718
file://C:\Documents and Settings\Administrator\Impostazioni locali\Temp\~hhB9E2.htm 06/10/2001
? Type Entity and then select the 3D polylines from the drawing. ? Type Layer and then select a polyline on the layer you want to select, or press
ENTER to specify a layer name to select.
The 3D Polyline Weeding dialog box is displayed and the number of valid 3D polylines that you selected is displayed in the Number of 3D Polylines Selected box.
3. Under Weeding Factors, specify the Maximum Horizontal Distance. For each of the criteria you specify for this command, the command looks at three consecutive vertices. The XY distance from the first and third vertices must be less than the Maximum Horizontal distance.
4. Specify the Maximum Horizontal Deflection Angle. The XY deflection angle between the two segments formed by the three vertices must be less than Maximum Horizontal deflection angle.
5. Select the Check for Grade Breaks check box if you want to use the Maximum Grade Change value as part of the criteria for weeding the polyline vertices.
6. If you selected the Check for Grade Breaks check box, then specify the Maximum Grade Change (Percent) value. The vertical grade change (Z) between the two segments formed by the three vertices must be less than the Maximum Grade Change percent.
7. Select the Erase Existing 3D Polylines check box to erase the polyline(s) that you selected. If you clear this check box, then the new, weeded polylines are drawn on top of the existing polylines.
The program applies the weeding factors on the set of 3D polylines selected and highlights the removed vertices with a temporary red + or x. The command line displays the total number of original vertices, the total number of vertices removed, and the number of new vertices.
To help you determine a surface's characteristics, you can create cross sections of the surface. AutoCAD Land Development Desktop has two different methods you can use to create sections. You can create quick sections that display in a window, or you can create cross sections that you can import into a drawing.
To better visualize the slopes of a surface, you can create cross sections of the surface. You can create two types of sections:
? Sections you can import into the drawing and query. ? Quick cross sections that are displayed in a separate window.
Related topics
? Creating Surface Sections that You Can Import and Query ? Creating Quick Surface Sections
Comments?
Comments?
Creating and Managing Surface Sections
Creating Surface Sections

AutoCAD Land Development Desktop Pagina 630 di 718
file://C:\Documents and Settings\Administrator\Impostazioni locali\Temp\~hhB9E2.htm 06/10/2001
Overview
You can create sections that you can import into the drawing, query, and use for final plotting. Creating the sections is a three-step process. First, you define where the sections will be cut. Next, you process the section data for those sections, and finally you can import the sections into the drawing. You can create sections that show section data for more than one surface, which can give you an idea of cut and fill situations.
Related topics
? Turning Multiple Surfaces On or Off for Creating Surface Sections ? Creating Surface Sections from Multiple Surfaces ? Defining Surface Sections ? Processing Surface Sections ? Importing Surface Sections into the Drawing ? Placing a Grid Over Surface Sections ? Listing the Elevation of a Point on a Surface Section ? Listing the Elevational Difference Between Two Points on a Surface Section
Overview
You can turn on the use of multiple surfaces, and then create a multiple surface file for generating surface sections. For more information, see Creating Surface Sections fromMultiple Surfaces.
To turn multiple surfaces on or off
? From the Terrain menu, choose Sections Multiple Surfaces On/Off.
If multiple surfaces are on, then all the surfaces you select with the Define Multiple Surfaces command are used to create sections. The elevations for the section are extracted from the surface associated with each surface name in the file. If multiple surfaces are off, then only the current surface is used.
Overview
You can choose the surfaces from which to create cross sections.
To create a multiple surface file for cross sections
1. Turn on the use of multiple surfaces. For more information, see Turning Multiple
Comments?
Comments?
Comments?
Creating Surface Sections that You Can Import and Query
Turning Multiple Surfaces On or Off for Creating Surface Sections
Creating Surface Sections from Multiple Surfaces

AutoCAD Land Development Desktop Pagina 631 di 718
file://C:\Documents and Settings\Administrator\Impostazioni locali\Temp\~hhB9E2.htm 06/10/2001
Surfaces On or Off for Creating Surface Sections.
2. From the Terrain menu, choose Sections Define Multiple Surfaces to display the Multiple Surface Selection dialog box.
3. Select the surfaces you want to use by clicking the surface names in the Select from list. As soon as you click a surface name in the Select from list, it is placed into the Current list.
You can press the SHIFT key to select more than one surface name at a time, or press the CTRL key to select non-sequential surface names.
4. Click OK to create the multiple surface file.
Overview
You can define which cross sections you want to view when you import them into a drawing. To do this, you name the cross section group that you want to create, and then pick points on the surface to define the start and end points of the cross section to create.
To define the surface sections
1. To create sections for more than one surface, choose the surfaces to use. For more information, see Creating Surface Sections from Multiple Surfaces.
2. Import the surface as 3D lines. For more information, see Importing the Surface as 3DLines.
This is recommended so that you can see which points on the surface to select.
3. From the Terrain menu, choose Sections Define Sections.
4. Type a group label for the section. This label can have up to eight characters.
You can use this label to organize related sections together. For example, you can create a group of sections across a particular building pad that you can group together using the name of the building as the group label.
5. Type a section label for the section. This label can have up to eight characters. You can use this label to add a more descriptive label to the section, such as offset from a particular base line.
6. Select the endpoints of the cross section by either picking points or typing coordinates of the endpoints.
The following illustration shows a section line drawn across a surface:
Comments?
Defining Surface Sections

AutoCAD Land Development Desktop Pagina 632 di 718
file://C:\Documents and Settings\Administrator\Impostazioni locali\Temp\~hhB9E2.htm 06/10/2001
Section line
7. Repeat steps 5-6 to define more cross sections for the group.
To create a new group, press ENTER at the Section Label prompt. The Group Label prompt is displayed. You can type a new group label and create sections for the new group.
8. Press ENTER twice to end the command.
9. Process the cross section elevational information before you import the cross sections into your drawing. For more information, see Processing Surface Sections.
Overview
After you define the sections that you want to view, you need to process the cross sections using the Process Sections command. This command extracts the elevations of the cross sections from the surface(s). For more information, see Defining Surface Sections.
To process the cross sections
1. From the Terrain menu, choose Sections Process Sections.
If you defined more than one group of sections, then the groups that you defined are displayed at the command line.
2. Type the name of the group that you want to process.
The command processes the sections.
3. Type the name of another group to process, or press ENTER to end the command.
4. Import the sections into the drawing. For more information, see Importing SurfaceSections into the Drawing.
NOTE If you already processed cross sections, then you are prompted to append the new cross sections to the existing file. If you select Yes, then the newly processed
Comments?
Processing Surface Sections

AutoCAD Land Development Desktop Pagina 633 di 718
file://C:\Documents and Settings\Administrator\Impostazioni locali\Temp\~hhB9E2.htm 06/10/2001
sections are appended to the section file that you defined earlier. If you select No, then the existing section information is deleted and a new section file is created.
If a newly-defined group has the same name as an existing group, then the following prompt is displayed:
Group <{Group Name}> already exists. Do you want to rename the group?
If you type Yes, then the command prompts you to name the new group. If you type No, then the old group and sections within the group are deleted.
If multiple surfaces are turned on, then the surfaces as specified in the Define Multiple Surfaces command are accessed and elevations for each defined section are extracted. These elevations are included in the section file used by the Import Sections command.
For more information about multiple surfaces, see Turning Multiple Surfaces On or Offfor Creating Surface Sections. For more information on defining multiple surfaces, see Creating Surface Sections from Multiple Surfaces. For more information on importing sections, see Importing Surface Sections into the Drawing.
Overview
After you process cross sections, you can import them into a drawing. For more information about processing cross sections, see Processing Surface Sections.
To import surface sections into the drawing
1. Create a project with at least two overlapping surfaces.
2. Turn on the use of multiple surfaces. For more information, see Turning MultipleSurfaces On or Off for Creating Surface Sections.
3. Choose the surfaces from which to create cross sections. For more information, see Creating Surface Sections from Multiple Surfaces.
4. Define the surface sections. For more information, see Defining Surface Sections.
5. Process the cross sections. For more information, see Processing Surface Sections.
6. From the Terrain menu, choose Sections Import Sections.
The following prompt is displayed: Datum line layer (or . for none) <datum>:
7. Type a layer name for the datum line and datum block, or press ENTER to accept the default.
The datum block is the block to the left of the imported section. This block contains the datum label, group label, and section label.
The following prompt is displayed: Vertical scale factor <10>:
8. Type the vertical scale factor for the cross section.
To exaggerate the features of a cross section, make this number greater or less than
Comments?
Importing Surface Sections into the Drawing

AutoCAD Land Development Desktop Pagina 634 di 718
file://C:\Documents and Settings\Administrator\Impostazioni locali\Temp\~hhB9E2.htm 06/10/2001
1.
9. Pick an insertion point for the first cross section. The command line displays the group name and section name of the cross section that you are inserting.
The command displays the minimum and maximum elevation of the cross section, and suggests a default datum elevation based on these numbers.
10. Accept the default, or type a new value for the datum elevation.
11. Repeat steps 9 and 10 for each cross section that you want to import.
If the defined sections are completely outside the surface or sections are not defined, then the following error message is displayed: No sections processed or imported into the drawing.
The following illustration shows a surface section imported into a drawing:
Surface section imported into a drawing
Overview
You can place a grid onto imported surface sections that shows elevation and spacing values, as shown in the following illustration:
Grid on imported surface sections
To place a grid onto imported surface sections
1. From the Terrain menu, choose Sections Grid For Sections.
Comments?
Placing a Grid Over Surface Sections

AutoCAD Land Development Desktop Pagina 635 di 718
file://C:\Documents and Settings\Administrator\Impostazioni locali\Temp\~hhB9E2.htm 06/10/2001
2. Type a layer name for the grid, or press ENTER to accept the default.
3. Click any part of the datum block that contains the DATUM ELEV, GROUP name, and SECTION name. This block is located to the left of the section.
4. Type an elevation increment for the grid.
This is the vertical spacing of the grid. For example, if you want a grid line to mark the change in elevation for every 2 meters, then type 2.
NOTE This spacing is exaggerated based on the vertical exaggeration of the cross section.
5. Type an offset increment for the grid.
This is the horizontal spacing of the grid. For example, if you type 2, then a grid line is placed every 2 meters (or feet, depending on the units you use) along the cross section.
6. Select another datum block and repeat steps 4-5, or press ENTER to end the command.
Overview
You can list the elevation of a point on a surface section with respect to a selected section.
To list the elevation of a surface section point
1. Import the cross section into the drawing. For more information, see ImportingSurface Sections into the Drawing.
2. From the Terrain menu, choose Sections List Elevation.
3. Select the datum block of the section.
The datum block of the section labels the DATUM ELEV, GROUP name, and SECTION name. This block is located to the left of the section.
4. Pick the point in the cross section that you want to display the elevation of.
The selected point's elevation is displayed at the command line.
5. Continue to pick more points to list, or press ENTER to display the Select desired section DATUM block prompt. At this prompt, you can select the datum block of another section, or press ENTER to end the command.
Comments?
Comments?
Listing the Elevation of a Point on a Surface Section
Listing the Elevational Difference Between Two Points on a Surface Section

AutoCAD Land Development Desktop Pagina 636 di 718
file://C:\Documents and Settings\Administrator\Impostazioni locali\Temp\~hhB9E2.htm 06/10/2001
Overview
You can list the elevational difference (vertical distance) between two points with respect to a selected section and its datum and scale.
To list the elevational difference between two points
1. Import the cross section into the drawing. For more information, see ImportingSurface Sections into the Drawing.
2. From the Terrain menu, choose Sections List Depth.
3. Select the datum block of the section.
The datum block of the section labels the DATUM ELEV, GROUP name, and SECTION name. This block is located to the left of the section.
4. Select two points that you want to list the elevational difference between.
The elevational difference between the two points is listed with respect to the selected datum block. The vertical scale of the selected section is taken into account.
5. Choose another section at the Select desired section DATUM block prompt, or press ENTER to end the command.
Overview
For quick visualization of surface slopes of the current surface, you can create quick section views. Quick sections appear in a separate window on the screen. As you move your pointing device over the section, the distance and elevation values are displayed on the section window title bar.
When you create quick cross sections, you draw a line across the surface to indicate where the section is to be cut. These lines are called section lines. You can access a shortcut menu by right-clicking a section line. You can use the shortcut menu options to close the section window, to redisplay the section in the section window, to view section statistics, and to change the color of a section line. Section lines are not saved with the drawing. However, to keep a line in the drawing to indicate where a section was cut, use the EXPLODE command to convert the section line into a polyline that is saved with the drawing.
NOTE These cross sections are intended for visualization purposes to help you edit the surface. To create final cross sections for plotting, use the Define Sections, Process Sections, and Import Sections commands. For more information on these commands, see DefiningSurface Sections, Processing Surface Sections, or Importing Surface Sections into theDrawing.
Related topics
? Creating Quick Surface Sections and Profiles ? Updating Quick Surface Sections and Profiles ? Saving Quick Surface Sections and Profiles as Windows Metafiles
Comments?
Creating Quick Surface Sections

AutoCAD Land Development Desktop Pagina 637 di 718
file://C:\Documents and Settings\Administrator\Impostazioni locali\Temp\~hhB9E2.htm 06/10/2001
? Copying Quick Sections to the Clipboard ? Closing the Section Window ? Redisplaying Quick Sections in the Section Window ? Changing the Properties of Quick Sections and Profiles ? Viewing the Statistics of Quick Sections and Profiles ? Changing the Color of Quick Section Lines ? Grip Editing Quick Section Lines ? Exploding Quick Section Lines into Polylines
Overview
You can create a quick section view in a separate window by drawing a section line across the current surface. You can grip edit the section line to automatically update the cross section. If you edit the surface, then you can update the cross section using the Update Section Views command. For more information, see Updating Quick Surface Sections andProfiles.
TIP If you use the Create Section View command to display more than one section view, then you can drag the second cross section window to a new location on your screen so you can view both sections simultaneously.
To view a quick cross section
1. Select the current surface. For more information, see Making a Surface Current.
2. From the Terrain menu, choose Sections Create Section View.
3. Pick two or more points on the surface to draw a line where you want to cut the cross section.
4. Press ENTER to draw the cross section.
The cross section window is displayed on your screen, showing the cross section along with the elevation and offset values of the cross section.
After you draw a cross section line and display a cross section view, you can:
? Change the cross section properties, such as color, vertical scale factor, and tick increment. For more information, see Changing the Properties of Quick Sections andProfiles.
? Close the window and redisplay it later. For more information, see Closing the SectionWindow and Redisplaying Quick Sections in the Section Window.
? Save the cross section view as a Windows metafile. For more information, see SavingQuick Surface Sections and Profiles as Windows Metafiles.
? Copy the cross section to the clipboard to paste into your drawing files. For more information, see Copying Quick Sections to the Clipboard.
? Grip edit the section line to display a different cross section in the same window. For more information, see Grip Editing Quick Section Lines.
? Edit the surface, and then run the Update Section View command, which refreshes the view(s) in the cross section window(s). For more information, see Updating QuickSurface Sections and Profiles.
? View the cross section statistics. For more information, see Viewing the Statistics ofQuick Sections and Profiles.
Comments?
Creating Quick Surface Sections and Profiles

AutoCAD Land Development Desktop Pagina 638 di 718
file://C:\Documents and Settings\Administrator\Impostazioni locali\Temp\~hhB9E2.htm 06/10/2001
? Use the EXPLODE command to explode the section line to a 3D polyline that you can save with the drawing.
Overview
You can update a quick cross section after editing the surface.
To update a cross section
? From the Terrain menu, choose Sections Update Section Views.
All quick sections are automatically updated with any edits that you made to the surface.
NOTE The section window need not be visible to update the section.
Overview
You can save a cross section view as a Windows metafile. This is a common image format that you can insert into many different applications.
To save a cross section view as a Windows metafile
1. Use the Create Section View command to create a cross section. For more information, see Creating Quick Surface Sections and Profiles.
2. From the Section menu in the cross section window, choose Save As to display the Save As dialog box.
3. Choose a location in which to save the file.
4. In the File Name box, type a name for the file.
5. Click Save to save the file.
Overview
You can copy a cross section to the clipboard to paste into either an AutoCAD drawing or another application.
To copy a cross section to the clipboard
Comments?
Comments?
Comments?
Updating Quick Surface Sections and Profiles
Saving Quick Surface Sections and Profiles as Windows Metafiles
Copying Quick Sections to the Clipboard

AutoCAD Land Development Desktop Pagina 639 di 718
file://C:\Documents and Settings\Administrator\Impostazioni locali\Temp\~hhB9E2.htm 06/10/2001
1. Use the Create Section View command to display a cross section. For more information, see Creating Quick Surface Sections and Profiles
2. From the Section menu in the cross section window, choose Edit.
3. Paste the cross section into AutoCAD or another application.
Overview
To close a cross section window
1. Right-click on the title bar of the cross section window to display the shortcut menu.
2. Select Close to close the section window.
Overview
If you close the section window, then you can redisplay the cross section window. For more information, see Closing the Section Window.
To redisplay a cross section
1. Click on the cross section line that you drew on the surface.
2. Right-click to display the shortcut menu.
3. Click View Section.
Overview
You can change both the grid settings and the color settings of the quick cross sections in your drawing.
To change the cross section properties
1. Create a quick cross section. For more information, see Creating Quick SurfaceSections and Profiles.
2. From the Section menu in the cross section window, choose View Properties to display the Quick Section Properties dialog box.
Comments?
Comments?
Comments?
Closing the Section Window
Redisplaying Quick Sections in the Section Window
Changing the Properties of Quick Sections and Profiles

AutoCAD Land Development Desktop Pagina 640 di 718
file://C:\Documents and Settings\Administrator\Impostazioni locali\Temp\~hhB9E2.htm 06/10/2001
3. Click the Grid Settings tab.
You can modify the following settings:
? Vertical Factor: Changes the vertical exaggeration of the cross section. By default, the section displayed in this window uses the current ratio of horizontal to vertical scale for the drawing that you set in the Drawing Setup dialog box.
? Number of Tick Marks: Changes the number of tick marks displayed along the elevation axis of the cross section window.
? Minimum Interval Increment: Specifies what elevational change each tick mark along the elevation axis represents. For example, an interval increment of 10 causes each tick mark to represent an elevational change of 10 units. A value of 0 represents no minimum. Set the spacing based on both the elevation range of the section and number of tick marks set.
4. Click the Color Settings tab to change the colors of the line color, grid color, text color, or background color that are shown in the Section window.
To change the color of a cross section window component, click the color box next to a component to display the Select Color dialog box. Select a color and then click OK.
NOTE If elevation labels start to overlap on the section view, then they are removed. To see this behavior, slowly make the window smaller and watch the text.
Overview
You can view the statistics of a quick cross section.
To view the cross section statistics
1. Create a quick cross section.
2. From the surface, click the section line to display the grips.
3. Right-click to display the shortcut menu.
4. Click Properties to display the Section Properties dialog box.
5. Click the Statistics tab to view the cross section statistics.
NOTE You can change the color of the cross section line by clicking the Color tab. For more information, see Changing the Color of Quick Section Lines.
6. Click OK.
Overview
Comments?
Comments?
Viewing the Statistics of Quick Sections and Profiles
Changing the Color of Quick Section Lines

AutoCAD Land Development Desktop Pagina 641 di 718
file://C:\Documents and Settings\Administrator\Impostazioni locali\Temp\~hhB9E2.htm 06/10/2001
To change the color of the cross section line
1. Create a quick cross section. For more information, see Creating Quick SurfaceSections and Profiles.
2. From the surface, click the section line to display the grips.
3. Right-click to display the shortcut menu.
4. Select Properties to display the Section Properties dialog box.
5. Click the Color tab.
6. Click the Color box to display the Select Color dialog box.
7. Select a color.
8. Click OK to return to the Section Properties dialog box.
9. Click OK to end the command.
Overview
To edit a quick cross section so that it displays a different surface view, you can edit the section line using grips.
To grip edit a cross section line
1. Click a cross section line to display the grips.
2. Select the grip you want to move.
3. Drag it to the new location.
The cross section in the section window is updated automatically.
Overview
You can explode a cross section line into a 3D polyline that follows the elevations of the surface.
To explode a cross section line
1. Create a quick cross section. For more information, see Creating Quick SurfaceSections and Profiles.
2. Type Explode at the command line.
3. Select the cross section line.
Comments?
Comments?
Grip Editing Quick Section Lines
Exploding Quick Section Lines into Polylines

AutoCAD Land Development Desktop Pagina 642 di 718
file://C:\Documents and Settings\Administrator\Impostazioni locali\Temp\~hhB9E2.htm 06/10/2001
4. Press ENTER.
The cross section line is converted to a 3D polyline that is saved with the drawing.
The Volumes menu provides commands to define the site for volume calculations and compute the volume between two surfaces using one of the three methods of calculation: grid, composite surface, and section methods. Before running most Volume commands, you must select a current stratum.
Using the Volume Reports command, you can report total volume data for a site, create an ASCII file of total site volume data, and create a parcel volume table.
AutoCAD Land Development Desktop provides three volume calculation methods that you can use to calculate volumes between two surfaces: Grid, Composite, and Section. For more information about each type of volume calculation method, see Volume Calculation Methods.
All methods use a stratum to define which two surfaces to calculate volumes from. For more information, see Defining a Stratum. All methods also require a site. A site defines the area inclusive of the stratum to calculate volumes from. It also defines grid spacing for volume calculations.
After you calculate total site volumes using either the Grid or Composite methods, you can calculate parcel volumes. To calculate parcel volumes, valid parcels must be defined in the project.
Related topics
? Volume Calculation Methods ? Using a Stratum for Volume Calculations ? Using Sites for Volume Calculations ? Calculating Grid Volumes ? Calculating Composite Volumes ? Calculating Section Volumes ? Plotting Volume Sections ? Outputting Volume Data
Overview
AutoCAD Land Development Desktop provides three methods for performing volume calculations: Grid, Composite Surface, and Section (which can be done with both the Average End and Prismoidal methods).
Comments?
Comments?
Comments?
Calculating Volumes
Performing Volume Calculations
Volume Calculation Methods

AutoCAD Land Development Desktop Pagina 643 di 718
file://C:\Documents and Settings\Administrator\Impostazioni locali\Temp\~hhB9E2.htm 06/10/2001
Both the Grid and Section methods are approximations controlled by the grid spacing. Therefore, varying results may occur if the surfaces are either not sampled often enough or are sparsely populated with data. We recommend that when you use grid-based and average-end area (section) volumes, you make sure the grid spacing is not too small as to sample too often, and not too large as to result in an imprecise volume estimate. In any case, use all three volume calculation types (including different scenarios for each volume type) as redundancy checks. Use your own judgment when deciding which result is appropriate for the site.
The Grid and Composite Volume methods create volume surfaces that represent the depth of cut and fill. Any command that generates information based on a surface can be used with the volume surface. You can, for example, create contours or points based on depth of cut and fill. Volume surfaces are displayed in the Terrain Model Explorer.
Related topics
? Using the Grid Method ? Using the Composite Method ? Using the Section Method
Overview
The Grid method calculates volumes using a grid overlaid on the two surfaces that comprise the current stratum. This method calculates the volumes by using the prismoidal volume of all grids and summarizing. This method is most accurate when the grid spacing is less than the average surface data spacing.
The following illustration shows this process:
Grid method The Grid method breaks the site into a series of grid cells in rows and columns that are determined by the Define Site command. For more information, see Defining a Site forVolume Calculations. The Grid method uses the M and N size that you specify when you
Comments?
Using the Grid Method

AutoCAD Land Development Desktop Pagina 644 di 718
file://C:\Documents and Settings\Administrator\Impostazioni locali\Temp\~hhB9E2.htm 06/10/2001
define the site to determine the dimensions of the grid cells. The Grid method samples the elevations of the existing and proposed surfaces at the corners (or grid nodes) of each cell. It then breaks the resulting face into two triangular prisms. If any corner of the cell falls outside of the surfaces, then the entire cell area is discarded. The cells are then split into individual prismoidal objects.
The Grid method uses approximations controlled by the grid spacing. When you use grid-based volumes, make sure the grid spacing is not too large, which might result in imprecise volume estimates. In any case, you can use both the Grid and Composite Volume methods, and then decide which result is appropriate for the site.
NOTE You can import the cut and fill grid ticks to view the sampling locations for the grid volumes.
Overview
When you calculate the volumes using this method, instead of using a grid, the Composite method re-triangulates a new surface based on points from both surfaces. It uses the points from both surfaces, as well as any location where the triangle edges between the two surfaces cross. The command then calculates the new composite surface elevations based on the difference between the elevations of the two surfaces.
This method is the most accurate, giving the exact volumes between the two surface definitions.
Overview
The Section method calculates cross sections from the two surfaces of the current stratum, and generates volumes using either of two methods: Prismoidal or Average End Area. You can interpolate sections in either the M or N direction, with spacing based on the grid spacing of the defined site. You can then plot the sampled sections to verify the areas.
The following illustration shows the relationship of M and N to the AutoCAD X and Y axes in the Average End Area grid lines:
Comments?
Comments?
Using the Composite Method
Using the Section Method

AutoCAD Land Development Desktop Pagina 645 di 718
file://C:\Documents and Settings\Administrator\Impostazioni locali\Temp\~hhB9E2.htm 06/10/2001
Average end area grid lines The command defines each section line in the direction sampled to be a station. For example, if the grid is designed to use a cell width of 20 units, then each station is 20 units apart. The first section is always station 0+00 (0+000 in metric units). The fourth section would be assigned a station value of 0+60 (0+060 in metric units).
As each section is sampled, the command calculates the offset and elevation for each triangle edge that the section crosses on the surfaces. The offsets are always positive, and calculated from left to right along the section line in the direction of station progression. Each station (section) usually has several offsets and elevations.
The following illustration shows this relationship:
Relationship between stations, offsets, and elevations After the sections are sampled, the command uses either the Average End Area or Prismoidal method to calculate the volumes for the site. The following illustration shows the Average End Area method:
Average end area method The Prismoidal method is similar to the Grid method. However, the Prismoidal method used for section volumes calculates the prismoidal objects between sections rather than between surfaces.
The following illustration shows the Section Prismoidal method:

AutoCAD Land Development Desktop Pagina 646 di 718
file://C:\Documents and Settings\Administrator\Impostazioni locali\Temp\~hhB9E2.htm 06/10/2001
Section prismoidal method
Overview
Using the Select Current Stratum command on the Terrain menu, you can define, select, and delete a stratum in your drawing.
A stratum contains two surfaces that exist in your project, usually the existing ground surface and a finished ground surface, and is used for calculating volumes. The following illustration shows a sample stratum:
Stratum defined from two surfaces You can also define multiple strata with various types of combinations. When you calculate volumes, you are prompted for the stratum to be used for those computations.
Related topics
? Defining a Stratum ? Selecting the Current Stratum ? Deleting a Stratum
Comments?
Using a Stratum for Volume Calculations

AutoCAD Land Development Desktop Pagina 647 di 718
file://C:\Documents and Settings\Administrator\Impostazioni locali\Temp\~hhB9E2.htm 06/10/2001
Overview
You can define a stratum to use for calculating volumes.
To define a stratum
1. From the Terrain menu, choose Select Current Stratum.
If you haven't defined a stratum, then the Define Stratum dialog box is displayed.
If you have already defined a stratum, then the Select Current Stratum dialog box is displayed. Click the New button to display the Define Stratum dialog box.
2. In the Name box, type the name of the new stratum.
3. In the Description edit box, type the description.
4. Select the two surfaces that will make up the stratum. The order of these surfaces is important. For volume calculation purposes, Surface 1 is the existing ground surface and Surface 2 is the proposed surface. To select the two surfaces that will make up the stratum, you can:
? Type the names of the surfaces in the Surface 1 and Surface 2 boxes. ? Click the Select button to display the Select Surface dialog box, where you can
select the surfaces to use.
5. Click OK to define the stratum .
Overview
You can select the current stratum to work with.
To select a stratum to work with
1. From the Terrain menu, choose Select Current Stratum to display the Select Current Stratum dialog box.
2. From the Selection list box, select the stratum to use.
3. Click OK.
Overview
Comments?
Comments?
Comments?
Defining a Stratum
Selecting the Current Stratum
Deleting a Stratum

AutoCAD Land Development Desktop Pagina 648 di 718
file://C:\Documents and Settings\Administrator\Impostazioni locali\Temp\~hhB9E2.htm 06/10/2001
You can delete a stratum from your project.
To delete a stratum
1. From the Terrain menu, choose Select Current Stratum to display the Select Current Stratum dialog box.
2. From the Selection list box, select the stratum to delete.
3. Click the Delete button.
A warning message is displayed, informing you that the program is about to remove the strata.
4. Click Yes or No:
? Click Yes to delete the stratum. ? Click No to save the stratum.
5. Click OK to exit the Select Current Stratum dialog box.
Overview
To calculate volumes, you must define a site. A site controls both the area on the stratum for which you want to calculate volumes, and the grid spacing which is used for both the Grid and Section methods.
Related topics
? Changing the Volume Site Settings ? Defining a Site for Volume Calculations ? Managing Site Definitions
Overview
You can control both how sites are labeled with volume information, and how grid cells for volume calculations are defined.
To change the volume site settings
1. Do one of the following to display the Volume Site Settings dialog box:
? From the Terrain menu, choose Site Definition Site Settings. ? From the Projects menu, choose Drawing Settings to display the Edit Settings dialog
box. Under Program, select Land Development Desktop. From the Settings list, select Volume Site Definitions and click the Edit Settings button.
Comments?
Comments?
Using Sites for Volume Calculations
Changing the Volume Site Settings

AutoCAD Land Development Desktop Pagina 649 di 718
file://C:\Documents and Settings\Administrator\Impostazioni locali\Temp\~hhB9E2.htm 06/10/2001
The first two parts of the dialog box, the M Direction and N Direction sections, control the grid cell definition for creating sites. You must set these settings before defining a site.
2. Under the M (x) Direction, define the grid parameters for the M direction. If the rotation angle on the grid is 0.0, then M corresponds to the X direction. When you define a site for volume calculations, the values you set here for the M Direction are the defaults.
3. Determine how to size the grid by selecting either the Size or Number option. If you select Size, then the number you type in the Value box is the length of the cell in the M direction. If you select Number, then the number you type in the Value box is the number of cells in the M direction.
4. Under N (y) Direction, define the grid parameters for the N direction. If the rotation angle on the grid is 0.0, then N corresponds to the Y direction. When you define a site for volume calculations, the values you set here for the N Direction are the defaults.
For information about these options, see step 3.
NOTE The Grid method for calculating volumes is an approximation controlled by the grid spacing. When you use grid-based volumes, make sure the grid spacing is not too large, which might result in an imprecise volume estimate.
NOTE The next sections of the dialog box control how the sites are labeled when you import them into the drawing with the Site Manager command. For more information, see Managing Site Definitions.
5. Under Site Labeling, type a text style to use for the labels in the Text Style box. Or, click Select and select a text style to use, and click OK to return to the Site Settings dialog box.
NOTE If you use metric units, then only metric styles, plus Standard, Dimtext, and Ashade are displayed. If you use English units, then only English styles plus Standard and Dimtext are displayed.
6. Under Volume Labeling, set the precision, text style, and suffix for volume labels:
? Text style: Type the text style used for volume labeling. Or, click Select and select a text style to use, and click OK to return to the Volume Site Settings dialog box.
? Suffix: Type the suffix to use for volume labeling, such as yards or meters. ? Precision: Type the precision for labeling volumes, or use the slider to adjust the
value. This precision value affects only the display of the volume labels.
7. In the Site layer edit box, type the layer for the site lines and labels.
8. Select the Automatic Label Placement check box to place site labels automatically as they are imported.
9. Click OK.
Overview
To calculate volumes, you must define the area that will be used in the volume calculations.
Comments?
Defining a Site for Volume Calculations

AutoCAD Land Development Desktop Pagina 650 di 718
file://C:\Documents and Settings\Administrator\Impostazioni locali\Temp\~hhB9E2.htm 06/10/2001
This area is called a site, which you can define using grid cells. The site definition is stored in the control file, {project}.gcf. This file also holds any parcel definitions for the project and all the volume calculations.
To define a site
1. Define a stratum. For more information, see Defining a Stratum.
2. In the Volume Site Settings dialog box, set the M Direction and N Direction parameters. For more information, see Changing the Volume Site Settings.
3. From the Terrain menu, choose Site Definition Define Site.
The following prompt is displayed: Rotation angle <0d0'0">:
4. To define the rotation angle of the grid, do one of the following:
? Press ENTER to place the grid cells at zero rotation. ? Type another rotation angle in the format specified. ? Select two points to define the angle.
You can use a rotation angle for any site that is not positioned horizontally. For example, if a site has contours that run at approximately 30 degrees, you can rotate the grid accordingly.
5. Select the site base point. This is the lower-left corner of the grid.
6. Define the Grid M size and Grid N size, or the Grid M number and Grid N number if you want to use values other than the defaults you selected in the Site Settings dialog box.
? If you define the grid by size, type the size of the cells in the M and N directions at the following prompts:
Grid M size:Grid N size:
Generally, the Grid M and Grid N size can be related to the density of data on the surfaces. If surface points are, on average, 50 units apart, then the grid cells should be no larger than 50 units square, or an M size of 50 and a N size of 50, to generate accurate volumes.
The following illustration shows a grid with unequal M and N sizes:
Grid with unequal M and N values
? If you define the grid cells by number, then type the number of cells in the M and N directions at the following prompts:

AutoCAD Land Development Desktop Pagina 651 di 718
file://C:\Documents and Settings\Administrator\Impostazioni locali\Temp\~hhB9E2.htm 06/10/2001
Grid M number:
Grid N number:
The grid cells are sized according to the number of rows and columns specified by the M and N numbers, and the size of the site.
The following illustration features grid cells as defined by number:
Grid cells defined by number
NOTE A large grid cell size can adversely affect the grid or average end area section volumes.
7. Select the upper-right corner of the site. This corner must be in the rotated first quadrant with respect to the base point. If this corner is not selected in the correct location, then an error message is displayed and you have to repeat steps 4-7.
8. The command draws outlines to demonstrate both the extents of the site and the size of the grid cell.
The following prompt is displayed: Change the size or rotation of the grid/grid squares (Yes/No) <No>:
9. Do one of the following:
? Press ENTER to continue.
IMPORTANT Type Yes to change the rotation angle, base point, Grid M and Grid N values, and/or upper-right corner of the grid.
The following prompt is displayed: Erase old site outline (Yes/No) <Yes>:
10. Type Yes or No:
? Type Yes to erase the old site outline. ? Type No to continue.
11. Type the name for the site. The site name can be up to 30 characters.
NOTE If an existing site has the same name, you are prompted either to change the name or overwrite the existing site. The command then defines the grid and either creates the control file or appends the new information to an existing file. If you delete the control file or remove the site definition, then you must recreate the site definitions and volumes.

AutoCAD Land Development Desktop Pagina 652 di 718
file://C:\Documents and Settings\Administrator\Impostazioni locali\Temp\~hhB9E2.htm 06/10/2001
The following illustration shows the site definition parameters:
Site definition parameters
Use the Site Manager to report data about sites, delete sites, and import sites that are defined in the project into the drawing.
Related topics
? Reporting Site Information ? Importing Sites into the Drawing ? Deleting Sites from the Project
Overview
You can output the site definition details, such as the rotation angle, grid M and grid N values, and the lower-left and upper-right corners of the site.
To report site information
1. From the Terrain menu, choose Site Definition Site Manager to display the Site Manager dialog box.
2. Click the Output Settings button to display the Output Settings dialog box where you can select output options. For more information, see Changing the Output Settings.
3. Click OK to return to the Site Manager dialog box.
4. From the Select site list, select the sites to report. When you select a site, an asterisk (*) appears next to it.
TIP You can click the Select All button to select all sites in the list, or click the Clear All
Comments?
Comments?
Managing Site Definitions
Reporting Site Information

AutoCAD Land Development Desktop Pagina 653 di 718
file://C:\Documents and Settings\Administrator\Impostazioni locali\Temp\~hhB9E2.htm 06/10/2001
button to clear the selection set.
5. Click the Info button to create the report.
Overview
If you delete the rectangle from your drawing that represents the site, or if you create a new drawing and want to import the site rectangle, then you can import the site into a drawing.
To import a site
1. Change the Volume Site Settings. For more information, see Changing the Volume SiteSettings.
2. From the Terrain menu, choose Site Definition Site Manager to display the Site Manager dialog box.
3. From the Select Site list, select the sites to import. When you select a site, an asterisk (*) appears next to it.
TIP You can click the Select All button to select all sites in the list, or click the Clear All button to clear the selection set.
4. Click the Import button.
A message dialog box is displayed.
5. Click Yes or No:
? Click Yes to create site labels for the imported sites. ? Click No if you do not want to label the sites.
6. If you click Yes, and you did not select the Automatic Label Placement check box in the setting, then select an insertion point for the label.
The following prompt is displayed: Rotation angle <0d0'0">:
7. To define the label rotation angle, use one of the following methods:
? Press ENTER to place the label at zero rotation. ? Type another rotation angle in the format specified. ? Select two points to define the angle.
Overview
Comments?
Comments?
Importing Sites into the Drawing
Deleting Sites from the Project

AutoCAD Land Development Desktop Pagina 654 di 718
file://C:\Documents and Settings\Administrator\Impostazioni locali\Temp\~hhB9E2.htm 06/10/2001
You can delete a site from the project if it is no longer needed.
To delete a site
1. From the Terrain menu, choose Site Definition Site Manager to display the Site Manager dialog box.
2. From the Select Site list, select the sites to import. When you select a site, an asterisk (*) appears next to it.
TIP You can click the Select All button to select all sites in the list, or click the Clear All button to clear the selection set.
3. Click the Delete button.
A warning dialog box is displayed.
4. Click Yes or No:
? Click Yes to delete the sites. ? Click No to keep the sites.
Overview
Use the Grid method to calculate volumes for a site and for parcels within the area of that site. The Grid method requires both a stratum and a site. For more information, see Usingthe Grid Method in this chapter.
Related topics
? Defining a Stratum ? Defining a Site for Volume Calculations ? Changing the Grid Volume Settings ? Calculating Total Site Volumes Using the Grid Method ? Calculating Parcel Volumes Using the Grid Method ? Creating a Grid of Ticks That Shows Cut and Fill Areas on Volume Surfaces ? Change the Grid Volume Ticks Settings
Overview
To calculate the volume of a differential grid surface, you need to set the grid volumes settings.
To change the grid volumes settings
1. From the Projects menu, choose Drawing Settings to display the Edit Settings dialog
Comments?
Comments?
Calculating Grid Volumes
Changing the Grid Volume Settings

AutoCAD Land Development Desktop Pagina 655 di 718
file://C:\Documents and Settings\Administrator\Impostazioni locali\Temp\~hhB9E2.htm 06/10/2001
box.
2. Under Program, select Land Development Desktop.
3. Under Settings, click Grid Volumes.
4. Click Edit Settings to display the Grid Volume Settings dialog box.
5. Under Elevation Tolerance, type a value in the Minimum difference edit box.
The elevation tolerance factor determines how large a difference in elevation between two surfaces must exist in order to be included in volume calculations. The volume commands compare the two surfaces at each grid node. If the difference in elevation between the two surfaces is less than the elevation tolerance at a grid point, then it is considered to be 0.
For example, if the elevation tolerance factor is 0.5 units, then the calculations ignore any elevational difference between the two surfaces that is less than 0.5 units. The calculations include any elevational difference that is 0.5 units or greater.
6. Type a Cut factor and a Fill factor for the Grid Volumes Corrections values. These values compensate for expansion and compaction of the surface material, and help to determine the actual volume of material that needs to be removed (the cut factor) or added (the fill factor) to the site.
? Cut factor: Compensates for the expansion factor of the material left after the cut. ? Fill factor: Compensates for the compaction factor of the fill material.
For example, for a material that expands 15 percent, type the value 1.15. However, for a material that compacts to 93 percent of its original value, type 0.93. A factor of 1.00 does not adjust the volumes.
7. Under Grid Volumes Output, determine the type of output file that the Volume commands generate by selecting one of the following options:
? Select None if you do not want an external file to be written when grid volumes are calculated. Grid volume calculations are still written to the control file even when this option is selected.
? Select SDF (Space Delimited File) to output the grid volumes to an ASCII file that is broken down into columns. This file uses the output settings set in the Output Settings dialog box.
The following text illustrates an SDF file output: page 1Project: EWTEST Fri Sept 24 07:43:44 1999Grid VolumesSurface 1: EXIST Surface 2: FG6Row Column Prism 1 Prism 2 Cell Net Vol1 1 -257.3604 -288.1221 -545.48251 2 -379.1143 -398.1256 -777.23991 3 -450.3528 -460.0470 -910.39971 4 -465.2367 -453.8010 -919.0377
? Select CDF (Comma Delimited File) to output the grid volumes to an ASCII file that is separated by commas. This format has no headers. The following text illustrates a CDF file:
1,1,-257.360437,-288.122104,-545.4825401,2,-379.114264,-398.125601,-777.2398651,3,-450.352769,-460.046952,-910.3997201,4,-465.236693,-453.801041,-919.037735
8. Click OK.

AutoCAD Land Development Desktop Pagina 656 di 718
file://C:\Documents and Settings\Administrator\Impostazioni locali\Temp\~hhB9E2.htm 06/10/2001
Overview
You can calculate the total site volume using the Grid method .
To calculate total site volumes
1. Define a stratum. For more information, see Defining a Stratum.
2. Define a site. For more information, see Defining a Site for Volume Calculations.
3. From the Terrain menu, choose Grid Volumes Calculate Total Site Volume to display the Site Volume Librarian dialog box.
NOTE If you haven't selected a current surface or stratum, the Select Current Stratum dialog box displays. Select the surface or stratum and click OK.
4. Select the site for which you want to calculate volumes.
5. Click OK.
The command derives a volume by computing the prismoidal volume of each face on the grid surface, and displays the Grid Volume Settings dialog box.
6. You can change the Grid Volume Settings. For more information, see Changing theGrid Volume Settings.
7. Click OK to display the Volume Results Surface dialog box.
8. In the New Surface box, type a name for the grid volume surface.
NOTE If you have already built a grid volume surface for the current stratum and site, the program prompts you to use the name of the new surface and overwrite the existing surface. If you click NO, the program prompts you for a new surface name. If you give the name of another existing surface, you are prompted to overwrite that surface. If you click NO, the prompt for a new name is repeated until you specify a valid surface name that is either new, or existing that you want to overwrite.
9. Click OK.
The volumes are calculated, and the volume surface is added to the Terrain Model Explorer.
Overview
After you calculate the total site volumes, you can calculate the cut and fill volumes of selected parcels.
Comments?
Comments?
Calculating Total Site Volumes Using the Grid Method
Calculating Parcel Volumes Using the Grid Method

AutoCAD Land Development Desktop Pagina 657 di 718
file://C:\Documents and Settings\Administrator\Impostazioni locali\Temp\~hhB9E2.htm 06/10/2001
To calculate parcel volumes
1. Calculate the total site volume using the Calculate Total Site Volume method. For more information, see Calculating Total Site Volumes Using the Grid Method.
2. Define at least one parcel. For more information, see Defining Parcels.
3. From the Terrain menu, choose Grid Volumes Calculate Parcel Volumes.
If you haven't selected the current stratum and surface, then you are prompted to do so. The Site Volume Librarian dialog box is displayed.
4. Select the site for which you want to calculate parcel volumes.
5. Click OK to display the Parcel Volume Librarian dialog box.
6. Choose the parcel name(s) to calculate volumes for.
7. Click OK.
The command processes each parcel, performs the volume calculations, and displays the status for the new cut and fill volumes.
Overview
Based on the grid surface definition, you can insert labels and tick marks that show the elevations of grid volume surfaces, and whether each node is in a cut or fill situation.
The following illustration features a site with tick marks and labels:
Tick marks and labels for a site
To create a grid of ticks that shows cut and fill areas
1. Calculate site volumes using the Grid method. For more information, see CalculatingTotal Site Volumes Using the Grid Method.
2. From the Terrain menu, choose Grid Volumes Grid Volume Ticks to display the Site
Comments?
Creating a Grid of Ticks That Shows Cut and Fill Areas on Volume Surfaces

AutoCAD Land Development Desktop Pagina 658 di 718
file://C:\Documents and Settings\Administrator\Impostazioni locali\Temp\~hhB9E2.htm 06/10/2001
Librarian dialog box.
3. Select the site on which to create the grid ticks.
4. Click OK to display the Grid Volume Ticks dialog box.
5. Select the Create Tick Marks check box to create tick marks over the site. The command inserts two different blocks as tick marks. Fill situations are shown with a plus sign (+); cut situations with a minus sign (-).
6. Type a tick interval value to control the frequency of the tick marks. For example, a 1 signifies that each grid point in the surface is marked with a tick mark, a 2 places a tick mark on every other point on the grid, and so on.
7. Type a tick size.
8. Type a Cut Tick Layer name. The cut tick block, a minus sign (-), is placed on this layer.
9. Type a Fill Tick Layer name. The fill tick block, a plus sign (+), is placed on this layer.
10. Select the Create Labels check box to create tick labels for the site.
11. Type a Label Interval value to control the frequency of the labels. For example, a 1 signifies that each grid point is marked with a label, a 2 places a label on every other point on the grid and so on.
12. Type a Label Size.
13. Type a Label Precision or use the slider to set the precision.
14. Type a Cut Label Layer name.
15. Type a Fill Label Layer name.
16. Under Label Position, select one of the following options to control where the label is placed in relation to the tick mark:
? Center: Places the label centered on the tick mark. ? Right: Places the label to the right of the tick mark. ? Left: Places the label to the left of the tick mark. ? Top: Places the label above the tick mark. ? Bottom: Places the label below the tick mark.
17. Click OK to exit the dialog box.
The following prompt is displayed: Erase old grid ticks (Yes/No) <Yes>:
18. Type Yes or No:
? Type Yes to erase any existing tick marks. ? Type No to keep any existing tick marks.
The command places tick marks and labels representing the difference in elevation between the two surfaces. A negative number represents a cut area, a positive number a fill area.
TIP You may want to assign the cut and fill tick marks and label layers different colors in order to more clearly show the specific areas of cut and fill.
Comments?

AutoCAD Land Development Desktop Pagina 659 di 718
file://C:\Documents and Settings\Administrator\Impostazioni locali\Temp\~hhB9E2.htm 06/10/2001
Overview
To change the grid volume ticks settings
1. From the Projects menu, choose Drawing Settings to display the Edit Settings dialog box.
2. Under Program, select Land Development Desktop.
3. From the Settings list, select Grid Volume Ticks.
4. Click the Edit Settings button to display the Grid Volume Ticks dialog box.
5. Select the Create Tick Marks check box to create tick marks over the site. The command inserts two different blocks as tick marks. Fill situations are signified by a plus sign (+), while cut situations are shown by a minus sign (-).
6. Type a Tick Interval value to control the frequency of the tick marks. For example, a 1 signifies that each grid point in the surface is marked with a tick mark, a 2 places a tick mark on every other point on the grid, and so on.
7. Type a Tick Size.
8. Type a Cut Tick Layer name. This is the layer on which the cut tick block, a minus sign (-), is placed.
9. Type a Fill Tick Layer name. This is the layer on which the fill tick block, a plus sign (+), is placed.
10. Select the Create Labels check box to create tick labels for the site.
11. Type a Label Interval value to control the frequency of the labels. For example, a 1 signifies that each point in the grid is marked with a label, a 2 places a label on every other point on the grid.
12. Type a Label Size.
13. Type a Label Precision or use the slider to set the precision.
14. Type a Cut Label Layer name.
15. Type a Fill Label Layer name.
16. Under Label Position, select one of the following options to control where the label is placed in relation to the tick mark:
? Center: To place the label centered on the tick mark. ? Right: To place the label to the right of the tick mark. ? Left: To place the label to the left of the tick mark. ? Top: To place the label above the tick mark. ? Bottom: To place the label below the tick mark.
Overview
Use the Composite method to calculate volumes both for a defined stratum and parcels within the area of that stratum. For more information about the Composite method, see Using the Composite Method.
Comments?
Change the Grid Volume Ticks Settings
Calculating Composite Volumes

AutoCAD Land Development Desktop Pagina 660 di 718
file://C:\Documents and Settings\Administrator\Impostazioni locali\Temp\~hhB9E2.htm 06/10/2001
Related topics
? Defining a Stratum ? Changing the Composite Volume Settings ? Calculating Total Site Volumes Using the Composite Method ? Calculating Parcel Volumes Using the Composite Method
Overview
To calculate the volume of a differential composite surface, you need to set the Composite Volumes settings.
To change the Composite Volumes settings
1. Do one of the following to display the Composite Volume Settings dialog box:
? From the Terrain menu, choose Composite Volumes Calculate Total Site Volume to display the Site Volume Librarian dialog box. From the list box, select a site and click OK.
? From the Projects menu, choose Drawing Settings to display the Edit Settings dialog box. Under Program, select Land Development Desktop. From the Settings list, select Composite Volumes and click the Edit Settings button.
2. Under Elevation Tolerance, type a value in the Minimum difference box. The elevation tolerance factor determines how large a difference in elevation between two surfaces must exist in order to be included in volume calculations. For example, if the elevation tolerance is 0.5 units, then the calculations ignore any elevational difference between the two surfaces that is less than 0.5 units. The calculations include any elevational difference that is 0.5 units or greater.
3. Type a cut factor and a fill factor for the Composite Volumes Corrections values. These values compensate for expansion and compaction of the surface material, and help to determine the actual volume of material that needs to be removed (the cut factor) or added (the fill factor) to the site.
? Cut factor: Compensates for the expansion factor of the material left after the cut. ? Fill factor: Compensates for the compaction factor of the fill material.
For example, for a material that expands 15 percent, type the value 1.15. However, for a material that compacts to 93 percent of its original value, type 0.93. A factor of 1.00 does not adjust the volumes.
4. Click OK.
Overview
You can calculate the total surface volume using the Composite method. For more
Comments?
Comments?
Changing the Composite Volume Settings
Calculating Total Site Volumes Using the Composite Method

AutoCAD Land Development Desktop Pagina 661 di 718
file://C:\Documents and Settings\Administrator\Impostazioni locali\Temp\~hhB9E2.htm 06/10/2001
information about the Composite method, see Using the Composite Method.
To calculate the total surface volumes
1. Define a site. For more information, see Defining a Site for Volume Calculations.
2. Define a stratum. For more information, see Defining a Stratum.
3. From the Terrain menu, choose Composite Volumes Calculate Total Site Volume.
NOTE If you haven't selected a current surface or stratum, the command prompts you to do so.
4. Select the site for which you want to calculate volumes.
5. Click OK to display the Composite Volume Settings dialog box.
6. Change the Composite Volume Settings if needed. For more information, see Changingthe Composite Volume Settings.
7. Click OK to display the Volume Results Surface dialog box.
8. Type a new composite volume surface name.
NOTE If you have already built a composite volume surface for the current stratum and site, the program prompts you to use the name of the new surface and overwrite the existing surface. If you click NO, the program prompts you for a new surface name. If you give the name of another existing surface, you are prompted to overwrite that surface. If you click NO, the prompt for a new name is repeated until you specify a valid surface name that is either new, or existing that you want to overwrite.
9. Click OK.
The volumes are calculated and the volume surface is added to the Terrain Model Explorer.
Overview
After you calculate the total site volumes, you can calculate the cut and fill volumes of selected parcels.
To calculate parcel volumes
1. Calculate the total site volume using the Calculate Total Site Volume command. For more information, see Calculating Total Site Volumes Using the Composite Method.
2. Define at least one parcel. For more information, see Defining Parcels.
3. From the Terrain menu, choose Composite Volumes Calculate Parcel Volumes to display the Site Volume Librarian dialog box.
If you haven't selected the current stratum and surface, then you are prompted to do so.
4. Select the site for which you want to calculate parcel volumes.
Comments?
Calculating Parcel Volumes Using the Composite Method

AutoCAD Land Development Desktop Pagina 662 di 718
file://C:\Documents and Settings\Administrator\Impostazioni locali\Temp\~hhB9E2.htm 06/10/2001
5. Click OK to display the Parcel Volume Librarian dialog box.
6. Choose the parcel name(s) for which to calculate volumes.
7. Click OK.
The command processes each parcel, performs the volume calculations, and displays the status for the net cut and fill volumes.
Overview
Use the Section method to calculate volumes for a site. The Section method requires both a stratum and a site. Calculating volumes using the Section method is a two-step process. First, you must sample the sections along the surfaces in the stratum. Then you must calculate the section volume total. You cannot calculate parcel volumes using the Section method. For more information about the Section method, see Using the Section Method.
Related topics
? Defining a Stratum ? Defining a Site for Volume Calculations ? Changing the Section Volume Settings ? Sampling Section Data for Volume Calculations ? Editing Sampled Section Data for Volume Calculations ? Calculating Total Site Volumes Using the Section Method ? Reporting Section Volume Data ? Plotting Volume Sections
Overview
You can change the settings for sampling section data for section volume calculations.
To change the section volume settings
1. Do one of the following to display the Section Volume Settings dialog box:
? From the Terrain menu, choose Section Volumes Sample Sections to display the Site Volume Librarian dialog box. From the list box, select a site and click OK.
? From the Projects menu, choose Drawing Settings to display the Edit Settings dialog box. Under Program, select Land Development Desktop. Under Settings, select Section Volumes. Click the Edit Settings button to display the Section Volume Settings dialog box.
2. Select the type of volume calculation you want to perform: Average end area or Prismoidal. For more information, see Using the Section Method.
3. Select the direction in which you want to sample the site for cross sectional volume
Comments?
Comments?
Calculating Section Volumes
Changing the Section Volume Settings

AutoCAD Land Development Desktop Pagina 663 di 718
file://C:\Documents and Settings\Administrator\Impostazioni locali\Temp\~hhB9E2.htm 06/10/2001
calculations:
? M (x): Sample sites along the M axis. ? N (y): Sample sites along the N axis.
The Sample Sections command uses the site grid to determine the points to sample. If the grid is sampled in the M direction, then each section line in the M direction is considered a station.
4. Under Volume Corrections, specify the expansion and compaction factors that you want to apply to the volume calculations:
? Cut factor: Helps determine the actual volume of material that needs to be removed from the site. This value compensates for the expansion factor of the material left after the cut.
? Fill factor: Helps determine the actual volume of material that needs to be added to the site. This value compensates for the compaction factor of the fill material.
NOTE For a material that expands 15 percent, enter the value 1.15. For a material that compacts to 93 percent of its original value, enter 0.93. A factor of 1.00 does not adjust the volumes.
5. Click OK.
The Prismoidal method for calculating section volumes is also called the Grid method. When using this method, a regular grid is overlaid on the two surfaces. The elevations on both surfaces are calculated at each grid intersection. The resulting face is then broken into two triangular prisms.
The following formula is used when you select the Prismoidal Volume Calculation method:
where:
V: Volume
L: Length (Distance between sections)
A1: First end area
A2: Second end area
The Average End Area method is the most common method of calculating volumes. The average of adjacent cross section areas is multiplied by the distance between them.
Comments?
Comments?
Using the Prismoidal Volume Calculation Method
Using the Average End Area Volume Calculation Method

AutoCAD Land Development Desktop Pagina 664 di 718
file://C:\Documents and Settings\Administrator\Impostazioni locali\Temp\~hhB9E2.htm 06/10/2001
The following formula is used when you select the Average End Area volume calculation method:
where:
V: Volume
L: Length (Distance between sections)
A1: Area of section 1
A2: Area of section 2
Overview
You can calculate volumes based on sampled cross sections, using average end or prismoidal methods of calculation. Use the Sample Sections command to sample and retrieve elevations from the triangulation data on the surface to calculate section volumes.
To sample section data for volume calculations
1. From the Terrain menu, choose Section Volumes Sample Sections.
If you haven't selected a current stratum, then the Select Current Stratum dialog box is displayed. Select the stratum to use for volume calculations and click OK.
The Site Volume Librarian dialog box is displayed.
2. Select the site to use for volume calculations and click OK.
The Section Volume Settings dialog box is displayed.
3. Set the section settings. For more information, see Changing the Section VolumeSettings.
4. Click OK to sample the sections.
The command uses the site grid to determine the points to sample. If the grid is sampled in the M direction, then each section line in the M direction is considered a station. Station numbers refer to the section line sampled. Station numbers start at 0+00 (0+000 in metric units) and are assigned based on the grid cell width. For example, if the grid cells are 20 units in width, then the fourth grid sampled has a station value of 0+60 (0+060 in metric units).
The command then samples along each section, calculating elevations at each point where a TIN line crosses the section line. These points are considered offsets. The offsets are always positive, and calculated from left to right along the station line in the direction of station progression. You can view or edit the station and offset information for the sections using the Edit Sections command. For more information, see Editing Sampled Section Data for
Comments?
Sampling Section Data for Volume Calculations

AutoCAD Land Development Desktop Pagina 665 di 718
file://C:\Documents and Settings\Administrator\Impostazioni locali\Temp\~hhB9E2.htm 06/10/2001
Volume Calculations.
Overview
You can edit cross sections that you sampled for a site using the Sample Sections command. You can edit offset, elevation, and grade information for individual stations.
To edit sampled cross section information
1. From the Terrain menu, choose Section Volumes Edit Sections to display the Site Volume Librarian dialog box.
2. Select the site from which you calculated the section information.
NOTE Unlike multiple grid/composite surfaces, each site can have only one set of section volume data.
3. Click OK.
The Existing Ground Section Editor dialog box is displayed. The current surface and station are listed at the top.
4. To select a different surface to edit, click the Select Surface button and select another surface, and then click OK to return to the Existing Ground Section Editor dialog box.
5. To select a different station to edit, click any of the following buttons:
? Previous: Moves to the previous station on the surface. ? Next: Moves to the next station on the surface. ? Select: Displays a dialog box to select the station to move to.
NOTE For more information on how stations are numbered, see Using the CompositeMethod.
The offset, elevation, and grade of the selected station, as well as buttons to move through the information, are displayed in the dialog box.
6. Click any of the following buttons to view more information about a station:
? Home: Moves the cursor to the first page of the current station's information. ? Page Up: Moves up one page at a time. ? Up: Moves up one line at a time. ? Down: Moves down one line at a time. ? Page Up: Moves up a page at a time. ? Page Down: Moves down a page at a time. ? End: Moves to the final page of the current station's information.
7. You can insert and delete offsets, stations, and surfaces using the following buttons:
? Insert Offset: Inserts an offset where the cursor is positioned. ? Delete Offset: Deletes the offset where the cursor is positioned. ? Insert Station: Displays the Station Entity dialog box. Type the required station,
Comments?
Editing Sampled Section Data for Volume Calculations

AutoCAD Land Development Desktop Pagina 666 di 718
file://C:\Documents and Settings\Administrator\Impostazioni locali\Temp\~hhB9E2.htm 06/10/2001
and then click OK to return to the Existing Ground Section Editor dialog box. ? Delete Station: Deletes the current station. ? Insert Surface: Sets a new surface current in the Existing Ground Section Editor
dialog box. This surface name is unique to the section volumes data file. ? Delete Surface: Permanently removes the current station's surface data from the
Existing Ground Section Editor dialog box.
8. Click OK.
Overview
You can calculate the total volume for a site using the Section method. You can use this command as an alternative to the Volume Report command for section volume processing, but it does not write information to a file.
To calculate total site volumes
1. Sample the site information. For more information, see Sampling Section Data forVolume Calculations.
2. From the Terrain menu, choose Section Volumes Calculate Volume Total to display the Site Librarian dialog box.
3. Choose the site from which you calculated the section information.
4. Click OK to display the Section Volumes Settings dialog box.
5. Choose the type of volume calculation you want to perform: Average end area or Prismoidal. Changing the Section Volume Settings.
6. Choose the direction in which you want to sample the site for cross sectional volume calculations:
? M (x): Samples sites along the M axis. ? N (y): Samples sites along the N axis.
The Sample Sections command uses the site grid to determine the points to sample. If the grid is sampled in the M direction, then each section line in the M direction is considered a station.
7. Specify the expansion and compaction factors that you want to apply to the volume calculations:
? Cut factor: Helps determine the actual volume of material that needs to be removed from the site. This value compensates for the expansion factor of the material left after the cut.
? Fill factor: Helps determine the actual volume of material that needs to be added to the site. This value compensates for the compaction factor of the fill material.
NOTE For a material that expands 15 percent, enter the value 1.15. For a material that compacts to 93 percent of its original value, enter 0.93. A factor of 1.00 does not adjust the volumes.
8. Click OK.
Comments?
Calculating Total Site Volumes Using the Section Method

AutoCAD Land Development Desktop Pagina 667 di 718
file://C:\Documents and Settings\Administrator\Impostazioni locali\Temp\~hhB9E2.htm 06/10/2001
The command processes the volumes and displays the total cut, fill, and net volumes for the processed site.
9. Press any key to continue.
Overview
You can write section volume data to an ASCII text file.
To write volume data to a text file
1. Sample the site information. For more information, see Sampling Section Data forVolume Calculations.
2. From the Terrain menu, choose Section Volumes Volume Report to display the Site Librarian dialog box.
3. Select the site from which you calculated the cross section information.
4. Click OK to display the Section Volumes Settings dialog box.
5. Set the volume calculation settings. For more information, see Changing the SectionVolume Settings.
6. Click OK.
7. Press any key to continue.
The file lists the station cut and fill areas, station cut and fill volumes, station total volume, and the running mass ordinate.
Overview
AutoCAD Land Development Desktop has commands that you can use to plot the sections from which the volumes were calculated. This lets you evaluate the surface data for any potential data errors.
You can plot sections by:
? Importing individual sections, in which the command prompts you for each station to plot.
? Importing all sections. The horizontal and vertical spacing of the page layout control how the sections appear on the screen.
? Importing sections page by page.
Related topics
? Changing the Section Volumes Plotting Settings
Comments?
Comments?
Reporting Section Volume Data
Plotting Volume Sections

AutoCAD Land Development Desktop Pagina 668 di 718
file://C:\Documents and Settings\Administrator\Impostazioni locali\Temp\~hhB9E2.htm 06/10/2001
? Changing the Section Layout Settings for Plotting Section Volumes ? Changing the Page Layout Settings for Plotting Section Volumes ? Selecting the Text Size to Use for Plotted Volume Sections ? Plotting a Single Volume Section ? Plotting All Volume Sections for a Site ? Plotting a Page of Volume Sections
Overview
You can specify which elements of the volume sections to display, and the layers on which they are displayed when plotted.
NOTE The cross section output depends on the horizontal and vertical scale. These scales are set during the drawing setup.
To change the section volumes plotting settings
1. Do one of the following to display the Cross Section Plot Settings dialog box:
? From the Terrain menu, choose Section Volumes Plot Settings. ? From the Projects menu, choose Drawing Settings to display the Edit Settings dialog
box. Under Program, select Land Development Desktop. From the Settings list, select Section Volume Plotting and click the Edit Settings button.
2. Select which elements you want to display on the plotted cross sections:
? Existing Ground: Controls whether or not the existing ground surface is displayed. ? Grid: Controls whether or not the cross section grid is displayed. ? Grid text: Controls whether or not annotation text for the cross section is
displayed.
3. You can accept the default layer names for each of plotted item, or type new layer names in the Layer boxes.
4. Set the Section Layout settings. For more information, see Changing the SectionLayout Settings for Plotting Section Volumes.
5. Set the Page Layout settings. For more information, see Changing the Page LayoutSettings for Plotting Section Volumes.
6. Click OK.
The following illustration features the parameters used in plotting section volumes:
Comments?
Changing the Section Volumes Plotting Settings

AutoCAD Land Development Desktop Pagina 669 di 718
file://C:\Documents and Settings\Administrator\Impostazioni locali\Temp\~hhB9E2.htm 06/10/2001
Parameters used in plotting section volumes
Overview
You can control the factors that affect the plotting of individual site cross sections. These factors include grid and label increments.
To change the section layout settings for plotting section volumes
1. Do one of the following to display the Section Volume Plot Settings dialog box.
? From the Terrain menu, choose Section Volumes Plot Settings. ? From the Projects menu, choose Drawing Settings to display the Edit Settings dialog
box. Under Program, select Land Development Desktop. From the Settings list, select Section Volume Plotting and click the Edit Settings button.
2. Click the Section Layout button to display the Section Layout dialog box.
3. Under Offset, change the following settings that affect the cross section grid that is overlaid on the cross section. Enter these increments in drawing units:
? Increment: Determines the distance between the vertical lines on the grid. ? Label interval: Determines which offset grid lines to label. If the label interval is
one (1), then every grid line is labeled. If the label interval is two (2), then every other line is labeled.
? Label precision: Determines the precision used to label the volume section offset grid lines.
4. Under Elevation, change the following settings:
? Increment: Determines the distance between the horizontal lines on the grid. ? Label interval: Determines which elevation grid lines to label. If the label interval
is one (1), then every grid line is labeled. If the label interval is two (2), then every other line is labeled.
? Label precision: Determines the precision used to label the volume section elevation grid lines.
The following illustration shows the offset and elevation increments:
Offset and elevation increments for a section grid
Comments?
Changing the Section Layout Settings for Plotting Section Volumes

AutoCAD Land Development Desktop Pagina 670 di 718
file://C:\Documents and Settings\Administrator\Impostazioni locali\Temp\~hhB9E2.htm 06/10/2001
5. Under Section Height, specify how many extra grid cells are plotted with the cross section:
? Rows below datum: Determines how many rows of grid cells to place below the datum.
? Rows above maximum: Determines how many rows of grid cells to place above the highest point on the existing ground.
6. Click OK to return to the Cross Section Plotting Settings dialog box.
Overview
Use the Page Layout settings to determine the sheet size, margins, spacing, and number of vertical sheets that are used for the Plot Page and Plot All commands.
To change the page layout settings for plotting section volumes
1. Do one of the following to display the Section Volume Plot Settings dialog box:
? From the Terrain menu, choose Section Volumes Plot Settings. ? From the Projects menu, choose Drawing Settings to display the Edit Settings dialog
box. Under Program, select Land Development Desktop. From the Settings list, select Section Volume Plotting and click the Edit Settings button.
2. Click the Page Layout button to display the Page Layout dialog box.
3. You can change the following settings:
? Sheet height: Determines the height of a page for cross sections in plotted units. ? Sheet width: Determines the width of a page for cross sections in plotted units. ? Left margin: Determines the distance between the left edge of the sheet and the
border in plotted units. ? Right margin: Determines the distance between the right edge of the sheet and
the border in plotted units. The right margin is a minimum. This value is keyed to the values entered for both the offset increment and elevation increment in the Section Layout settings.
? Top margin: Determines the distance between the top edge of the sheet and the border in plotted units. The top margin is a minimum. This value is keyed to the values entered for both the offset increment and elevation increment in the Section Layout settings.
? Bottom margin: Determines the distance between the bottom edge of the sheet and the border in plotted units.
? Column spacing: Determines the vertical spacing between sections. The column spacing is the number of cells placed horizontally between cross sections.
? Row spacing: Determines the horizontal spacing between sections. The row spacing is the number of cells placed vertically between the cross sections.
The cell width depends on the offset increment. The cell height depends on the elevation increment. For example, if the offset increment is set to 10 and the
Comments?
Changing the Page Layout Settings for Plotting Section Volumes

AutoCAD Land Development Desktop Pagina 671 di 718
file://C:\Documents and Settings\Administrator\Impostazioni locali\Temp\~hhB9E2.htm 06/10/2001
column spacing to 4, then there are 40 units between columns of cross sections. The cell width is used to determine station numbering for section volume calculations.
4. Under Plotting of Multiple pages, change the following setting:
? Maximum number of vertical pages: Determines how many sheets are drawn in the vertical direction when the Multiple option of the Page command is used.
5. Click OK to return to the Cross Section Plot Settings dialog box.
Overview
You can select the text size to be used for the plotted section grid text.
To select the text size to use for plotted volume sections
1. From the Terrain menu, choose Section Volumes Set Text Style to display the Text Style dialog box.
2. From the list boxes, select a text style and font to use. For more information about the Text Style dialog box, see "Creating and Modifying Text Styles" in the online Help.
3. Click OK.
Overview
You can plot volume sections at specified stations into a drawing, one at a time.
To plot a single volume section
1. Change the section volumes plotting settings. For more information, see Changing theSection Volumes Plotting Settings.
2. From the Terrain menu, choose Section Volumes Plot Single to display the Site Volume Librarian dialog box.
3. Choose the site from which you calculated the cross section information.
4. Click OK.
The selected site is the only site processed. The command overwrites any existing section information for that site.
5. Type the station of the first section that you want to plot. The default is the first station in the sampled range. If the station entered in response to this prompt lies outside the range of sampled stations, then the command draws the cross section of
Comments?
Comments?
Selecting the Text Size to Use for Plotted Volume Sections
Plotting a Single Volume Section

AutoCAD Land Development Desktop Pagina 672 di 718
file://C:\Documents and Settings\Administrator\Impostazioni locali\Temp\~hhB9E2.htm 06/10/2001
the nearest station.
6. Select an insertion point for the section. This is the lower-left corner of the imported cross section. Both surfaces in the sampled stratum are shown.
7. You can plot additional sections, or press ENTER in response to the Station and Pick bottom insertion point prompts to end the command.
The following illustration features a single volume section:
Single volume section
Overview
You can plot all volume sections for a site. The command draws the cross sections in columns from bottom to top and left to right.
To plot all sections for a site
1. Change the section volume plotting settings. The Plot All command uses the sheet height from the plotting settings to determine the maximum height to plot the sections.
For more information, see Changing the Section Volumes Plotting Settings.
2. From the Terrain menu, choose Section Volumes Plot All to display the Site Librarian dialog box.
3. Choose the site from which you calculated the cross section information.
4. Click OK.
The selected site is the only site processed. The command overwrites any existing section information for that site.
5. Select the sheet origin point, or type X, Y coordinates.
The following illustration features volume sections imported with the Plot All command:
Comments?
Plotting All Volume Sections for a Site

AutoCAD Land Development Desktop Pagina 673 di 718
file://C:\Documents and Settings\Administrator\Impostazioni locali\Temp\~hhB9E2.htm 06/10/2001
Imported volume sections
Overview
You can process a range of volume sections related to a site, and then either plot them in the current drawing or export them to another drawing. The volume sections are drawn in columns from bottom to top and left to right.
To plot a page of cross sections
1. From the Terrain menu, choose Section Volume Plot Page to display the Site Librarian dialog box.
2. Choose the site from which you calculated the volume section information.
3. Click OK.
The following prompt is displayed: Page import type (Multiple/Single)<Single>:
4. Type Single or Multiple:
? Type Single to import a single page. ? Type Multiple to import multiple pages.
The following prompt is displayed: Import sections into current drawing (Yes/No) <Yes>:
5. Type Yes or No:
? Type Yes to import the sections into the current drawing as objects. For more information, see Importing Volume Sections into the Current Drawing.
? Type No to import the sections into another drawing as objects. For more information, see Importing Volume Sections into Another Drawing.
The following illustration features a single page of cross sections:
Comments?
Plotting a Page of Volume Sections

AutoCAD Land Development Desktop Pagina 674 di 718
file://C:\Documents and Settings\Administrator\Impostazioni locali\Temp\~hhB9E2.htm 06/10/2001
Single page of volume sections
The following illustration shows all the volume section pages imported:
Imported volume section pages
To import volume sections into the current drawing
1. Complete steps 1-5 of Plotting a Page of Volume Sections.
2. Type the station of the first section that you want to plot.
3. Select a sheet origin point (the lower-left corner of the sheet).
To import volume sections into another drawing
1. Complete steps 1-5 of Plotting a Page of Volume Sections.
2. Type a prefix for the drawing in which the volume sections will be plotted. The drawing prefix can have a maximum of five characters. The name of the drawing that is created is determined by the drawing prefix and the sheet number. For example, if the drawing prefix is Site1, and the first sheet number is 1, then the drawing containing the first sheet of volume sections is named Site1001.dwg.
3. Type the starting sheet number.
4. Type the station of the first section that you want to plot.
5. Select a sheet origin point (the lower-left corner of the sheet).
Comments?
Comments?
Importing Volume Sections into the Current Drawing
Importing Volume Sections into Another Drawing

AutoCAD Land Development Desktop Pagina 675 di 718
file://C:\Documents and Settings\Administrator\Impostazioni locali\Temp\~hhB9E2.htm 06/10/2001
An AutoCAD Map message box may display. This dialog box is displayed whenever an object is WBLOCKed from a drawing.
6. Click either button to continue.
NOTE If there are any drawing objects within the sheet boundary, then they are also written out. The current view must encompass the entire sheet, or the option for plotting the sections to drawing files does not work.
Overview
After you calculate volumes using the Grid, Composite, or Section methods, you can either output the volume data to ASCII text files, or create volume tables to insert in the drawing.
Related topics
? Reporting Total Volume Data for a Site ? Creating a Total Volume Table for a Site ? Creating an ASCII File of Total Volume Data for a Site ? Reporting Parcel Volume Data ? Creating a Parcel Volume Table ? Creating an ASCII File of Parcel Volume Data
Overview
You can display volume information for a site in a dialog box.
To report total volume data for a site
1. Change the Output Settings. For more information, see Changing the Output Settings.
2. From the Terrain menu, choose Volume Reports Site Report to display the Site Volume Corrections dialog box.
This dialog box shows the corrections applied to the site volumes for the method used.
3. Type new correction factors if needed.
? Cut factor: Helps determine the actual volume of material that needs to be removed from the site. This value compensates for the expansion factor of the material left after the cut.
? Fill factor: Helps determine the actual volume of material that needs to be added to the site. This value compensates for the compaction factor of the fill material.
4. Click OK.
Comments?
Comments?
Outputting Volume Data
Reporting Total Volume Data for a Site

AutoCAD Land Development Desktop Pagina 676 di 718
file://C:\Documents and Settings\Administrator\Impostazioni locali\Temp\~hhB9E2.htm 06/10/2001
If you selected the Screen check box in the Output Settings dialog box, then the command displays the Site Volumes dialog box. This dialog box displays the cut, fill, and total volumes.
Overview
You can create a table of volume data in the current drawing.
To create a total volume table for a site
1. From the Terrain menu, choose Volume Reports Site Table to display the Site Volume Corrections dialog box.
This dialog box shows the corrections applied to the site volumes for the method used.
2. Type new correction factors if needed.
? Cut factor: Helps determine the actual volume of material that needs to be removed from the site. This value compensates for the expansion factor of the material left after the cut.
? Fill factor: Helps determine the actual volume of material that needs to be added to the site. This value compensates for the compaction factor of the fill material.
3. Click OK.
4. Select the insertion point for the table by either selecting a point or by specifying X, Y coordinates. This is the upper-left corner of the table.
5. Specify the rotation angle by typing a value or by either selecting two points to define the angle. The command then inserts a table on the current layer containing volume information. This information includes the site name, stratum name, surface names, total cut and fill volumes, net volume, units, and method used for each site.
The following illustration features a site volume table:
Site volume table
Comments?
Comments?
Creating a Total Volume Table for a Site
Creating an ASCII File of Total Volume Data for a Site

AutoCAD Land Development Desktop Pagina 677 di 718
file://C:\Documents and Settings\Administrator\Impostazioni locali\Temp\~hhB9E2.htm 06/10/2001
Overview
You can write site volume data to an ASCII text file.
To write site volume data to an ASCII text file
1. From the Terrain menu, choose Volume Reports Site ASCII File to display the Site Volume Corrections dialog box.
This dialog box shows the corrections applied to the site volumes for the method used.
2. Type new correction factors in the edit boxes if needed.
3. Click OK.
The Output Site Volumes File dialog box is displayed.
4. Specify the name of the file to which the site volume data should be written. The default file path is the current project folder.
The command then creates a comma (,) delimited ASCII file that includes the site name, stratum, top and bottom surface names, volume calculation method, cut and fill volumes, and net volume information.
Following is the basic format for the ASCII file: site,stratum,surface1,surface2,method,cut volume,fill volume,net volume
Overview
You can report volume data for selected parcels in a dialog box.
To report parcel volume data
1. Change the Output Settings. For more information, see Changing the Output Settings.
2. From the Terrain menu, choose Volume Reports Parcel Report to display the Parcel Librarian dialog box.
3. From the list box, select the parcel you want to report.
4. Click OK.
The Parcel Volume Corrections dialog box is displayed. This dialog box shows the corrections applied to the parcel volumes for the method used.
5. Type new correction factors if needed.
6. Click OK.
If you selected the Screen check box in the Output Settings dialog box, then the command displays the Parcel Volumes dialog box. This dialog box displays the cut, fill, and total volumes for the selected parcels.
Comments?
Reporting Parcel Volume Data

AutoCAD Land Development Desktop Pagina 678 di 718
file://C:\Documents and Settings\Administrator\Impostazioni locali\Temp\~hhB9E2.htm 06/10/2001
Overview
You can create a table of parcel volume data in the current drawing.
To create a parcel volume table
1. From the Terrain menu, choose Volume Reports Parcel Table to display the Parcel Volume Librarian dialog box.
2. From the list box, select the parcels.
3. Click OK.
The Parcel Volume Corrections dialog box is displayed. This dialog box shows the corrections applied to the parcel volumes for the method used.
4. Type new correction factors if needed.
5. Click OK.
6. Select the insertion point for the table by either selecting a point or by specifying X, Y coordinates. This is the upper-left corner of the table.
7. Specify the rotation angle by either typing a value or by selecting two points to define the angle.
The command then inserts a table on the current layer containing volume information for the selected parcels. This information includes the parcel name, total cut and fill volumes, net volume, units, and the method used for each parcel.
Overview
You can write parcel volume data to an ASCII text file.
To write parcel volume data to an ASCII text file
1. From the Terrain menu, choose Volume Reports Parcel ASCII File to display the Parcel Volume Librarian dialog box.
2. From the list box, select the parcel(s) to which you want to write volume data to an ASCII text file.
3. Click OK.
The Parcel Volume Corrections dialog box is displayed. This dialog box shows the corrections applied to the parcel volumes for the method used.
4. Type new correction factors if needed.
Comments?
Comments?
Creating a Parcel Volume Table
Creating an ASCII File of Parcel Volume Data

AutoCAD Land Development Desktop Pagina 679 di 718
file://C:\Documents and Settings\Administrator\Impostazioni locali\Temp\~hhB9E2.htm 06/10/2001
5. Click OK.
The Output Parcel Volumes File dialog box is displayed.
6. Specify the name of the file to which the parcel volume information will be written. The default file path is the current project folder.
The command creates a comma (,) delimited ASCII file including the parcel name, stratum, top and bottom surface names, volume calculation method, cut and fill volumes, and net volume information.
Following is the basic format for the ASCII file: site,stratum,surface1,surface2,method,cut volume,fill volume,net volume
The Terrain Layers commands help you manage layers in a drawing. Terrain layers include: surface, border, range, contour, 3D grid, polyline grid, 3D projection, water drop, site grid, and volume ticks.
AutoCAD Land Development Desktop has layer commands that you can use to quickly control terrain layers. The layer commands control layer visibility, such as whether the layer is on or off, or frozen or thawed. You can also use these commands to erase the contents of specified layer.
Related topics
? Managing the Surface Layer ? Managing the Border Layer ? Managing the Range Layers ? Managing the Contour Layers ? Managing the 3D Grid Layer ? Managing the Polyline Grid Layer ? Managing the 3D Projection Layer ? Managing the Water Drop Layer ? Managing the Site Grid Layer ? Managing the Volume Ticks Layers
Overview
You can turn the surface layer on or off, as well as freeze, thaw, or erase the layer.
Comments?
Comments?
Comments?
Managing Terrain Layers
Using the Layer Commands
Managing the Surface Layer

AutoCAD Land Development Desktop Pagina 680 di 718
file://C:\Documents and Settings\Administrator\Impostazioni locali\Temp\~hhB9E2.htm 06/10/2001
To manage the surface layer
1. From the Terrain menu, select Terrain Layers Surface Layer.
The following prompt is displayed: ON/OFF/Freeze/Thaw/Erase <Erase>:
2. Type one of the following options:
? ON: To turn the surface layer on. ? OFF: To turn the surface layer off. ? Freeze: To freeze the surface layer. ? Thaw: To thaw the surface layer. ? Erase: To erase all objects from the surface layer.
3. Press ENTER.
Overview
You can turn the border layer on or off, as well as freeze, thaw, or erase the layer.
To manage the border layer
1. From the Terrain menu, choose Terrain Layers Border Layer.
The following prompt is displayed: ON/OFF/Freeze/Thaw/Erase <Erase>:
2. Type one of the following options:
? ON: To turn the border layer on. ? OFF: To turn the border layer off. ? Freeze: To freeze the border layer. ? Thaw: To thaw the border layer. ? Erase: To erase all objects from the border layer.
3. Press ENTER.
Overview
You can turn the range layers on or off, as well as freeze, thaw, or erase the layer.
To manage the range layers
Comments?
Comments?
Managing the Border Layer
Managing the Range Layers

AutoCAD Land Development Desktop Pagina 681 di 718
file://C:\Documents and Settings\Administrator\Impostazioni locali\Temp\~hhB9E2.htm 06/10/2001
1. From the Terrain menu, choose Terrain Layers Range Layers.
The following prompt is displayed: ON/OFF/Freeze/Thaw/Erase <Erase>:
2. Type one of the following options:
? ON: To turn the range layer on. ? OFF: To turn the range layer off. ? Freeze: To freeze the range layer. ? Thaw: To thaw the range layer. ? Erase: To erase all objects from the range layer.
3. Press ENTER.
Overview
You can turn the contour layers on or off, as well as freeze, thaw, or erase the layer.
To manage the contour layers
1. From the Terrain menu, choose Terrain Layers Contour Layers.
The following prompt is displayed: ON/OFF/Freeze/Thaw/Erase <Erase>:
2. Type one of the following options:
? ON: To turn the contour layer on. ? OFF: To turn the contour layer off. ? Freeze: To freeze the contour layer. ? Thaw: To thaw the contour layer. ? Erase: To erase all objects from the contour layer.
3. Press ENTER.
Overview
You can turn the 3D grid layer on or off, as well as freeze, thaw, or erase the layer.
To manage the 3D grid layer
1. From the Terrain menu, choose Terrain Layers 3D Grid Layer.
Comments?
Comments?
Managing the Contour Layers
Managing the 3D Grid Layer

AutoCAD Land Development Desktop Pagina 682 di 718
file://C:\Documents and Settings\Administrator\Impostazioni locali\Temp\~hhB9E2.htm 06/10/2001
The following prompt is displayed: ON/OFF/Freeze/Thaw/Erase <Erase>:
2. Type one of the following options:
? ON: To turn the 3D grid layer on. ? OFF: To turn the 3D grid layer off. ? Freeze: To freeze the 3D grid layer. ? Thaw: To thaw the 3D grid layer. ? Erase: To erase all objects from the 3D grid layer.
3. Press ENTER.
Overview
You can turn the polyline grid layer on or off, as well as freeze, thaw, or erase the layer.
To manage the polyline grid layer
1. From the Terrain menu, choose Terrain Layers Polyline Grid Layer.
The following prompt is displayed: ON/OFF/Freeze/Thaw/Erase <Erase>:
2. Type one of the following options:
? ON: To turn the polyline grid layer on. ? OFF: To turn the polyline grid layer off. ? Freeze: To freeze the polyline grid layer. ? Thaw: To thaw the polyline grid layer. ? Erase: To erase all objects from the polyline grid layer.
3. Press ENTER.
Overview
You can turn the 3D projection layer on or off, as well as freeze, thaw, or erase the layer.
To manage the 3D projection layer
1. From the Terrain menu, choose Terrain Layers 3D Projection Layer.
The following prompt is displayed:
Comments?
Comments?
Managing the Polyline Grid Layer
Managing the 3D Projection Layer

AutoCAD Land Development Desktop Pagina 683 di 718
file://C:\Documents and Settings\Administrator\Impostazioni locali\Temp\~hhB9E2.htm 06/10/2001
ON/OFF/Freeze/Thaw/Erase <Erase>:
2. Type one of the following options:
? ON: To turn the 3D projection grid layer on. ? OFF: To turn the 3D projection grid layer off. ? Freeze: To freeze the 3D projection grid layer. ? Thaw: To thaw the 3D projection grid layer. ? Erase: To erase all objects from the 3D projection grid layer.
3. Press ENTER.
Overview
You can turn the water drop layer on or off, as well as freeze, thaw, or erase the layer.
To manage the water drop layer
1. From the Terrain menu, choose Terrain Layers Water Drop Layer.
The following prompt is displayed: ON/OFF/Freeze/Thaw/Erase <Erase>:
2. Type one of the following options:
? ON: To turn the water drop layer on. ? OFF: To turn the water drop layer off. ? Freeze: To freeze the water drop layer. ? Thaw: To thaw the water drop layer. ? Erase: To erase all objects from the water drop layer.
3. Press ENTER.
Overview
You can turn the site grid layer on or off, as well as freeze, thaw, or erase the layer.
To manage the site grid layer
1. From the Terrain menu, choose Terrain Layers Site Grid Layer.
The following prompt is displayed: ON/OFF/Freeze/Thaw/Erase <Erase>:
Comments?
Comments?
Managing the Water Drop Layer
Managing the Site Grid Layer

AutoCAD Land Development Desktop Pagina 684 di 718
file://C:\Documents and Settings\Administrator\Impostazioni locali\Temp\~hhB9E2.htm 06/10/2001
2. Type one of the following options:
? ON: To turn the site grid layer on. ? OFF: To turn the site grid layer off. ? Freeze: To freeze the site grid layer. ? Thaw: To thaw the site grid layer. ? Erase: To erase all objects from the site grid layer.
3. Press ENTER.
Overview
You can turn the volume ticks layers on or off, as well as freeze, thaw, or erase the layer.
To manage the volume ticks layers
1. From the Terrain menu, choose Terrain Layers Volume Ticks Layers.
The following prompt is displayed: ON/OFF/Freeze/Thaw/Erase <Erase>:
2. Type one of the following options:
? ON: To turn the volume ticks layer on. ? OFF: To turn the volume ticks layer off. ? Freeze: To freeze the volume ticks layer. ? Thaw: To thaw the volume ticks layer. ? Erase: To erase all objects from the volume ticks layer.
3. Press ENTER.
The Inquiry commands report specified information about drawing objects and spatial relationships between objects. You can select a location in the drawing and use the commands on the Inquiry menu to list the northing and easting coordinates, latitude and longitude, geodetic inverse, station and offset, and object geometry data.
Commands are also provided to list distances, areas, elevations, and to track northing and easting coordinates and elevations.
Comments?
Comments?
Comments?
Managing the Volume Ticks Layers
Performing Inquiries on Drawing Features
Using the Inquiry Commands

AutoCAD Land Development Desktop Pagina 685 di 718
file://C:\Documents and Settings\Administrator\Impostazioni locali\Temp\~hhB9E2.htm 06/10/2001
The commands on the Inquiry menu list statistics about your drawing and the objects drawn within.
Related topics
? Listing the Northing and Easting of a Location ? Listing the Latitude and Longitude of a Location ? Listing the Geodesic Information of a Line ? Listing the Station and Offset of a Location in Relation to an Object ? Listing the Station and Offset of a Location in Relation to the Current Alignment ? Identifying Object Geometry ? Listing Distances ? Listing Areas ? Listing Elevations ? Tracking Coordinates and Elevations
Overview
You can display the X and Y coordinates, and the COGO northing and easting coordinates of a selected location in the drawing. The relationship between the X, Y coordinates and the northing/easting coordinates are based on the drawing's defined base point and north rotation angle. For more information, see Changing the Base Point for a Drawing or Changing the North Rotation for a Drawing.
NOTE Use AutoCAD Object Snaps to accurately select the location.
To list the northing and easting of a location
1. From the Inquiry menu, choose North/East.
2. Select a point.
3. Select additional points, or press ENTER to end the command.
Overview
You can list the latitude and longitude of a location based on the current zone. Once this information is supplied, AutoCAD Land Development Desktop computes the grid northing/easting coordinates.
NOTE Use AutoCAD Object Snaps to accurately select the location.
To list the latitude and longitude of a location
1. Set the current zone. For more information, see Changing the Current Zone for aDrawing.
Comments?
Comments?
Listing the Northing and Easting of a Location
Listing the Latitude and Longitude of a Location

AutoCAD Land Development Desktop Pagina 686 di 718
file://C:\Documents and Settings\Administrator\Impostazioni locali\Temp\~hhB9E2.htm 06/10/2001
2. Set the Geodetic Transformation Settings. For more information, see Changing theGeodetic Zone Transformation Settings.
3. From the Inquiry menu, choose Lat/Long.
4. Select a point.
The northing, easting, grid northing, grid easting, convergence, scale factor, latitude, and longitude are listed at the command line. Press F2 to view the information in the text window.
5. Select another point, or press ENTER to end the command.
Overview
You can report the grid distance, geodesic distance, and the starting and ending geodetic azimuths of a line. This is referred to as a geodetic inverse.
NOTE Use AutoCAD Object Snaps to accurately select the location.
To perform a geodetic inverse
1. Set the current zone. For more information, see Changing the Current Zone for aDrawing.
2. Set the Geodetic Transformation Settings. For more information, see Changing theGeodetic Zone Transformation Settings.
3. From the Inquiry menu, choose Geodetic Inverse.
4. Select the first point of the line.
When you select the first point, the following type of information is displayed about that point:
Current zone: NH83Northing: 5283.4318 Easting: 5508.9269 Convergence: -7-21-42 Scale factor: 1.009822450434 Latitude: 42-21-49 Longitude: 81-01-11
5. Select the second point of the line.
When you select the second point, the information for that point is displayed, and the geodetic inverse information is displayed for the line, as in the following example:
Northing: 4542.6078 Easting: 4951.9931 Convergence: -7-21-52 Scale factor: 1.009834763073 Latitude: 42-21-24 Longitude: 81-01-31 Grid Distance: 926.82 Grid Azimuth: 216-34-25 Geodetic Azimuth of line (at start): 209-34-25Geodetic Azimuth of Line (at end): 209-34-08Geodetic Distance (geodesic): 917.80
Comments?
Listing the Geodesic Information of a Line

AutoCAD Land Development Desktop Pagina 687 di 718
file://C:\Documents and Settings\Administrator\Impostazioni locali\Temp\~hhB9E2.htm 06/10/2001
Overview
You can list the station and offset of any point relative to an existing line, curve, or spiral object in your drawing.
To list the station and offset of a location in relation to an object
1. From the Inquiry menu, choose Station/Offset Object.
2. Select the object the point is offset from.
To list the station and offset of a point that is adjacent to a roadway centerline, you can select one of the objects that make up the alignment. You must specify a line, curve, or spiral object.
The command marks the nearest endpoint of the object with an X.
3. Type the starting station of the object. After you select the starting station, the command calculates the ending station of the object you chose.
4. Select the point for which you want to determine the station and offset.
The station and offset of the point is displayed. A negative offset is to the left of the object you selected; a positive offset is to the right based on station progression.
5. Continue to select points, or press ENTER to end the command.
The following illustration shows how to select an object and specify the starting station:
Selecting an object and specifying the starting station
Overview
You can list the station and offset of any location relative to the current alignment.
Comments?
Comments?
Listing the Station and Offset of a Location in Relation to an Object
Listing the Station and Offset of a Location in Relation to the Current Alignment

AutoCAD Land Development Desktop Pagina 688 di 718
file://C:\Documents and Settings\Administrator\Impostazioni locali\Temp\~hhB9E2.htm 06/10/2001
To list the station and offset of a location in relation to the current alignment
1. From the Inquiry menu, choose Station/Offset Alignment.
2. Select the point for which you want to determine the station and offset. This point must be adjacent to the current alignment.
The program displays the station and offset of the point. A negative offset is to the left of the alignment; a positive offset is to the right based on station progression.
3. Continue to select points, or press ENTER to end the command.
Overview
By using the Inquiry commands, you can obtain information about selected lines, roadway and railway curves, spirals, and angles. Such information may include the length of lines and curves and the external distance.
Related topics
? Listing Line, Curve, or Spiral Data ? Listing Roadway Curve Data ? Listing Railway Curve Data ? Listing a Spiral Radius ? Listing the Acute and Obtuse Angles Between Points or Intersecting Lines
Overview
You can list information about an object, including start points and endpoints, radius or intersection points, lengths, radii, and orientation. The object must be a line, curve, or spiral.
To list line, curve, or spiral data
1. From the Inquiry menu, choose Line/Curve/Spiral.
2. Select the object.
3. Press F2 to view the information in the text window.
4. Select another object, or press ENTER to exit the command.
Comments?
Comments?
Comments?
Identifying Object Geometry
Listing Line, Curve, or Spiral Data

AutoCAD Land Development Desktop Pagina 689 di 718
file://C:\Documents and Settings\Administrator\Impostazioni locali\Temp\~hhB9E2.htm 06/10/2001
Overview
You can list data about any roadway curve. You describe roadway curve using the curve definition. The curve definition states that the degree of curve equals the angle between any two points on the curve, separated by 100 units measured along the curve.
To list roadway curve data
1. From the Inquiry menu, choose Roadway Curves.
2. Select the curve.
The information is displayed in the text window. For example:
ROADWAY CURVE LISTING
---------------------------
Included angle = 65-29-41
Radius = 205.250m
Tangent length = 132.008m
Arc length = 234.621m
Chord length = 222.054m
External secant = 38.786m
Mid ordinate = 32.622m
Degree of curve = 27-54-54
3. Press F2 to return to your drawing.
Overview
You can list data about any railway curve. You describe railway curve using the chord definition. The chord definition states that the degree of curve equals the angle between any two points on the curve, separated by 100 units measured along the chord.
To list a railway curve
1. From the Inquiry menu, choose Railway Curves.
2. Select the curve.
The information is displayed the text window. For example: RAILWAY CURVE LISTING
--------------------------
Comments?
Listing Roadway Curve Data
Listing Railway Curve Data

AutoCAD Land Development Desktop Pagina 690 di 718
file://C:\Documents and Settings\Administrator\Impostazioni locali\Temp\~hhB9E2.htm 06/10/2001
Included angle = 65-29-41
Radius = 200.000m
Tangent length = 128.631m
Arc length = 226.195m
(True arc = 228.620m)
Chord length = 216.374m
External secant = 37.794m
Mid ordinate = 31.787m
Degree of curve = 28-57-18
3. Press F2 to return to your drawing.
Overview
You can use the Spiral Radius command to list the radius at a fixed location along a spiral. You must create the spiral object using a spiral creation command on the Lines/Curves menu. This radius is calculated based on the spiral type. Because spiral representations are not always graphically accurate, the radius is calculated from the equations that have been generated.
To list a spiral radius
1. From the Inquiry menu, choose Spiral Radius.
2. Select the beginning of the spiral. The distance is measured from the nearest end point on the spiral.
The following prompt is displayed: Enter Length (or Point):
3. To select the location on the spiral at which to list the radius, do one of the following:
? Type the length (this defines the distance along the spiral at which the radius is to be measured).
? Type PO, and then select a point on the spiral at which the radius is to be measured.
The command displays the northing and easting of the selected point, the spiral radius at that point, and the direction of the spiral tangent at that point. North:{Northing} East:{Easting} Radius:{Radius} Tangent Direction:{Direction}
4. Continue to select points to list, or press ENTER to end the command.
Comments?
Listing a Spiral Radius

AutoCAD Land Development Desktop Pagina 691 di 718
file://C:\Documents and Settings\Administrator\Impostazioni locali\Temp\~hhB9E2.htm 06/10/2001
Overview
You can list the acute and obtuse angles between points or intersecting lines in your drawing.
To list the acute and obtuse angles
1. From the Inquiry menu, choose Angles.
The following prompt is displayed: Select First line (or Point):
2. Do one of the following:
? Select the first and second intersecting lines. ? Type PO, and then select three points to determine the angle. You can use either
the following illustration for reference, or Point Filters (.P, .G, or .N) to select the three points to determine the angle. For more information, see Filtering a Point List.
The following illustration shows how to select lines or points for listing acute and obtuse angles:
Selecting lines or points to list acute and obtuse angles
3. Continue to select lines or points, or press ENTER to end the command.
You can view data in a dialog box about a line, curve, or spiral object in your drawing.
To display object design properties
1. Select the object by clicking on it or by picking two points to draw a window or crossing around it.
2. Right-click to display the shortcut menu.
3. Select Design Properties to display the Entity Data dialog box.
Comments?
Comments?
Listing the Acute and Obtuse Angles Between Points or Intersecting Lines
Displaying Object Design Properties

AutoCAD Land Development Desktop Pagina 692 di 718
file://C:\Documents and Settings\Administrator\Impostazioni locali\Temp\~hhB9E2.htm 06/10/2001
This dialog box displays the properties of the line, curve, or spiral that you selected.
This dialog box is a modeless dialog box, which means that you can leave it open while you perform other tasks, such as selecting another entity to display data about.
4. To close the dialog box, click the upper-left corner.
Line tab data
Line tabLength Displays the length of the line.
Direction Displays the direction of the line.
Start Northing Displays the northing coordinate of the start of the line.
Start Easting Displays the easting coordinate of the start of the line.
End Northing Displays the northing coordinate of the end of the line.
End Easting Displays the easting coordinate of the end of the line.
Curve tab data
Curve tabRadius Displays the radius of the curve.
Length Displays the length of the curve.
Delta Displays the central angle of the curve. Also known as Ic.
Degree of Curve Displays the degree of curve.
Tangent Length Displays the tangent length of the curve.
Chord Length Displays the length of the long chord.
Middle Ordinate Displays the middle ordinate.
External Secant Displays the external secant.
Spiral tab data
Spiral tabType Displays whether the spiral is a clothoid, sinusoid, cosinusoid, or quadratic spiral.
Length Displays the spiral length.
Radius Displays the radius of the spiral at SC (point of change from spiral to curve) or CS (point of change from curve to spiral).
Theta Displays the central angle of the spiral.
XsDisplays the tangent distance from TS (point of change from tangent to spiral) to SC (point of change from spiral to curve) or CS (point of change from curve to spiral) to ST (point of change from spiral to tangent).
Ys Displays the offset distance at SC from TS or at CS from ST.
P Displays the offset of the initial tangent in to the PC of the shifted curve, or the offset of the initial tangent out to the PT of the shifted curve.
LT Displays the length of the long tangent.
ST Displays the length of the short tangent.
K Displays the abscissa of the shifted PC referred to the TS, or the abscissa of the shifted PT referred to the ST.
A Displays the spiral "A" value, or the "flatness" of the spiral. This value is equal to the square root of the product of the length times the radius.

AutoCAD Land Development Desktop Pagina 693 di 718
file://C:\Documents and Settings\Administrator\Impostazioni locali\Temp\~hhB9E2.htm 06/10/2001
Overview
You can use the Continuous Distance and Add Distances commands to list specified information about spatial relationships between objects in your drawing. These two commands are similar, except that the Add Distances command does not hold the start point of the subsequent distances.
Related topics
? Listing the Distance of a Series of Points ? Listing the Total Distance of a Series of Points
Overview
The Continuous Distance command lists the distance between two points. This command continuously holds either the first or last selected point for distance selections.
To list the distance of a series of points
1. From the Inquiry menu, choose Continuous Distance.
The following prompt is displayed: Base/Continuous <Continuous>:
2. Type Base or Continuous:
? Type Base to hold the first point selected and use it as the first point for all distance calculations.
? Type Continuous to hold the last point selected for all distance calculations. The last point held is updated each time a new point is selected.
3. Select the start point.
4. Select the next point.
The distance is displayed at the command line.
5. When you are finished selecting points, press ENTER.
The command displays the total distance in the current drawing units and the following prompt: Total distance: {Distance}Place distance on drawing <Yes>:
6. Do one of the following:
Comments?
Comments?
Listing Distances
Listing the Distance of a Series of Points

AutoCAD Land Development Desktop Pagina 694 di 718
file://C:\Documents and Settings\Administrator\Impostazioni locali\Temp\~hhB9E2.htm 06/10/2001
? Type Yes to insert text showing the total distance calculated on the drawing. No dimension leaders are placed with this text.
? Type No to end the command.
If you type Yes, then the following prompt is displayed: Distance text point:
7. Select the point at which to insert the text.
The text is drawn on the current layer, using the current text style. A rotation angle of zero (0) is used for the text.
Overview
The Add Distances command calculates the total of several disjunct distances.
To list the total distance of a series of points
1. From the Inquiry menu, choose Add Distances.
The following prompt is displayed: This program adds together multiple distances.
First distance (or Select):
2. Do one of the following:
? Enter the first distance. ? Select two points in your drawing that show the first distance to be used.
The command displays the last distance calculated and the running total: Last distance = {Distance}Total distance = {Distance}First distance (or Select):
3. Enter or select another distance at the previous prompt.
4. When all of the distances have been entered or selected, press ENTER in response to the First distance (or Select) prompt.
The following prompt is displayed: Place distance on drawing <Yes>:
5. Press ENTER to place the distance in the drawing, or type No if you do not want to place the distance in the drawing.
The following prompt is displayed: Distance text point:
6. Select the point at which to insert the text.
Comments?
Listing the Total Distance of a Series of Points

AutoCAD Land Development Desktop Pagina 695 di 718
file://C:\Documents and Settings\Administrator\Impostazioni locali\Temp\~hhB9E2.htm 06/10/2001
The text is drawn on the current layer, using the current text style. A rotation angle of zero (0) is used for the text.
Overview
You can calculate the area and perimeter of boundaries that are defined by a sequence of points, lines, curves, or polylines.
Related topics
? Listing an Area Bounded by Lines and Curves ? Listing an Area Bounded by a Polyline ? Listing an Area Bounded by Points ? Defining a Curve by Points
Overview
You can list an area bounded by lines and curves. This command lists the area in square feet and acres (square meters and hectares if working in metric units).
To list an area that is bounded by lines and curves
1. From the Inquiry menu, choose Area by Lines/Curves.
2. Select the first object nearest the point of beginning (POB).
3. Use a window or crossing to select the rest of the objects, and then press ENTER to complete the selection set.
The lines and curves cannot extend past the property line intersections. They must be separate objects meeting at endpoints.
If the boundary has any breaks, then a closure error prompt is displayed and an X is placed at the invalid closure point. If it is at the starting point of the boundary, then you can accept the default (Yes) to close back to the POB. If not, then type N (for No) to end the command and correct the closure error.
The command then reports the area.
4. Press ENTER to end the command, or select another boundary to list.
The following illustration shows object selection guidelines:
Comments?
Comments?
Listing Areas
Listing an Area Bounded by Lines and Curves

AutoCAD Land Development Desktop Pagina 696 di 718
file://C:\Documents and Settings\Administrator\Impostazioni locali\Temp\~hhB9E2.htm 06/10/2001
Selecting objects bounded by lines and curves
Overview
You can list an area bounded by a single closed polyline.
NOTE Selecting a polyline that has been spline fitted causes erroneous areas to be reported.
To list an area defined by a polyline
1. From the Inquiry menu, choose Area by Polylines.
2. Select the polyline.
The command calculates the area and lists it on screen.
NOTE If the area does not close, then a closure error prompt is displayed and an X is placed at the invalid closure point. Type either Yes to accept the default and close back to the point of beginning (POB), or type No to end the command and correct the closure error.
Overview
You can list an area bounded by a series of selected points.
NOTE Use AutoCAD Object Snaps to accurately select the location.
To list an area bounded by points
1. From the Inquiry menu, choose Area by Points.
Comments?
Comments?
Listing an Area Bounded by a Polyline
Listing an Area Bounded by Points

AutoCAD Land Development Desktop Pagina 697 di 718
file://C:\Documents and Settings\Administrator\Impostazioni locali\Temp\~hhB9E2.htm 06/10/2001
2. Select the area first point.
3. Continue selecting points along the perimeter in either a clockwise or counter-clockwise direction. You can also type C and define a curve. For more information, see Defining a Curve by Points.
4. After you finish selecting points, press ENTER.
The following illustration shows point selection guidelines:
Selecting points to define an area
Overview
To define a curve by points
1. Type C to define a curve.
The following prompt is displayed: Next point (or Curve):
NOTE This option automatically sets object snaps to Center. Do not override this setting.
2. Select a point on both the curve and end of the curve.
The command then prompts for the position of the chord relative to the boundary: Position of Chord to lot Outside/<Inside>:
3. Type O or I:
? Type O if the chord is outside the boundary. ? Type I if the chord is inside the boundary.
If the chord is on the inside of the boundary, then the area of the curve is added to the area of the boundary. If the chord is on the outside, then the area of the curve is subtracted from the area of the boundary.
Comments?
Defining a Curve by Points

AutoCAD Land Development Desktop Pagina 698 di 718
file://C:\Documents and Settings\Administrator\Impostazioni locali\Temp\~hhB9E2.htm 06/10/2001
NOTE Curves are assumed to have an included angle less than 180 degrees. You must treat a curve with more than 180 degrees as two curves with included angles that are less than 180 degrees.
Overview
Topographic mapping, designing and laying out highways, and designing drainage systems all require determining differences in elevation. You can quickly list the elevations of contours or surfaces at selected locations.
Related topics
? Listing the Elevations of a Contour ? Listing the Elevations of the Current Surface ? Listing Slope Information Between Two Points ? Listing the Elevation at a Slope
Overview
You can list the elevation of any contour or polyline in the drawing.
To list contour elevations
1. From the Inquiry menu, choose Contour Elevation.
2. Select the contour line to list.
The command calculates the contour elevation and lists it on screen. If the item has no elevation, then its elevation is zero.
3. Press ENTER to end the command.
Overview
You can list the elevations for points on the current surface. For more information, see Making a Surface Current.
NOTE Use AutoCAD Object Snaps to accurately select the location.
To list surface elevations
Comments?
Comments?
Comments?
Listing Elevations
Listing the Elevations of a Contour
Listing the Elevations of the Current Surface

AutoCAD Land Development Desktop Pagina 699 di 718
file://C:\Documents and Settings\Administrator\Impostazioni locali\Temp\~hhB9E2.htm 06/10/2001
1. From the Inquiry menu, choose Surface Elevation.
2. Select a location on the surface at which you want to list the elevation.
The elevation value is displayed at the command line. If the selected location is not within the surface, the following message is displayed: Press ENTER to end the command.
Overview
You can list slope information between two points in the drawing using the List Slope command.
To display slope information between two points in your drawing
1. From the Inquiry menu, choose List Slope.
The following prompt is displayed: Select the first point:
2. Select the first point from your drawing by positioning the cursor and clicking.
The following prompt is displayed: Select the second point:
3. Select the second point from your drawing by positioning the cursor and clicking.
The following information is displayed above the command prompt at the bottom of the AutoCAD screen:
? First elevation ? Second elevation ? Elevation difference ? Slope ? Grade ? Horizontal distance
4. Press ENTER to end the command.
Overview
To list the elevation at a slope given a known elevation and distance from that elevation
Comments?
Comments?
Listing Slope Information Between Two Points
Listing the Elevation at a Slope

AutoCAD Land Development Desktop Pagina 700 di 718
file://C:\Documents and Settings\Administrator\Impostazioni locali\Temp\~hhB9E2.htm 06/10/2001
1. From the Inquiry menu, choose List Elevation Slope.
The following prompt is displayed: Elevation slope - Select point:
2. Select a point from your drawing.
3. Do one of the following to define the grade or slope:
? Type a slope value. ? Select two points to define a slope. ? Type G and a grade value, or select two points to define the grade.
The following prompt is displayed: Distance <0>:
4. Enter a distance by typing a value or by selecting two points.
The elevation is displayed above the command prompt at the bottom of the AutoCAD screen.
5. Press ENTER to end the command.
Overview
You can retrieve coordinate and elevational information as you move your pointing device across the drawing.
Related topics
? Tracking Northing and Easting Coordinates ? Tracking Elevations
Overview
You can track northing and easting coordinates of the current pointer location. You can keep the Coordinate Tracking dialog open while using other commands.
To track northing and easting coordinates
? From the Inquiry menu, choose Track North/East.
Comments?
Comments?
Comments?
Tracking Coordinates and Elevations
Tracking Northing and Easting Coordinates
Tracking Elevations

AutoCAD Land Development Desktop Pagina 701 di 718
file://C:\Documents and Settings\Administrator\Impostazioni locali\Temp\~hhB9E2.htm 06/10/2001
You can track elevational information of the current surface. The elevation is displayed in the AutoCAD status bar.
To track elevations
1. From the Inquiry menu, choose Track Elevation.
2. To stop the elevation tracking, press ENTER.
With the Utilities commands, you can view objects, track revisions, and manage layers. These commands also perform simple mathematical calculations and insert symbols, leaders, and cameras into the drawing.
Using the Object Viewer, you can view objects in your drawing. If you aren't satisfied with the viewing angle, you can set the drawing view to match that in the Object Viewer.
You can use the Utilities commands to draw a leader arrow with segmented leader line; perform simple mathematical calculations; insert symbols; and label the perpendicular offset distance between a building and property line. Commands are also available to insert notes from an ASCII file and insert text along the inside or outside of a curve.
Related topics
? Using the Object Viewer ? Attaching Notes to Objects ? Tracking Revisions ? Layer Management ? Symbol Management ? Working with Curve Text ? Using Leaders ? Blocks ? Creating and Maintaining Schedule Templates and Legends ? Calculating Horizontal Curve Information ? Creating a Selection Set with Filters ? Using the Utilities Editing Commands ? Using the Camera
Overview
The Object Viewer displays objects you select in your drawing, based on the current view set
Comments?
Comments?
Comments?
Utilities
Utilities
Using the Object Viewer

AutoCAD Land Development Desktop Pagina 702 di 718
file://C:\Documents and Settings\Administrator\Impostazioni locali\Temp\~hhB9E2.htm 06/10/2001
in the drawing. You can manipulate the viewing angle and then set the drawing view equal to the view in the Object Viewer.
The view in the Object Viewer is the same as the drawing view. If the drawing is in plan view, the objects in the Object Viewer are in 2D plan view. If you are viewing your drawing in 3D, then the objects are displayed in 3D.
To display objects from your drawing in the Object Viewer
1. From the Utilities menu, choose Object Viewer.
2. Select the object(s) you want to view.
3. Press ENTER.
The Object Viewer is displayed.
4. To view selected objects, click any of the following icons:
? Wireframe - Displays objects in the current viewport with all lines present, including those hidden by other objects.
? Hide - Regenerates three-dimensional objects with hidden lines suppressed. ? Shade - Displays flat-shaded objects in the current viewport. ? Render - This option is not available in AutoCAD Land Development Desktop. ? Render Preferences - This option is not available in AutoCAD Land
Development Desktop. ? Pan - Moves the current view without changing its size. ? Zoom - Increases or decreases the apparent size of objects in the current
viewport. ? Orbit - Sets the display window to 3D orbit. For more information, see
"Interactive Viewing" in the AutoCAD User's Guide. ? Move - Displaces objects a specified distance in a specified direction.
5. Select the following from the pull-down list.
? Top, Bottom, Left, Right, Front, or Back - Sets the current view to the selected view.
? SW Isometric, SE Isometric, NE Isometric, or NW Isometric - Sets the current view to the selected isometric view.
? Save Bitmap - Saves the current view as a bitmap file. ? Copy - Copies the view to the Clipboard. ? Parallel - Sets the view to a parallel plane. ? Perspective - Sets a perspective view. ? Lens Length - Stores the length of the lens used in perspective viewing for the
current viewport.
? Zoom Window, Zoom Center, Zoom Extents, Zoom In, Zoom Out, or Zoom Factor - Increases or decreases the apparent size of objects in the current viewport.
? Set View - Sets the view in the drawing equal to the view in the Object Viewer. ? Display Configuration - Sets which display configuration is shown in the viewer.
NOTE If you press SHIFT and the left mouse button simultaneously, you can Pan in

AutoCAD Land Development Desktop Pagina 703 di 718
file://C:\Documents and Settings\Administrator\Impostazioni locali\Temp\~hhB9E2.htm 06/10/2001
the viewer. If you press CTRL and the left mouse button simultaneously, you can zoom dynamically in the viewer.
Overview
With the Notes command, you can add detailed information or reference information to a selected object(s). The Notes command lets you write textual information that can be viewed with the object and associate a separate reference file (document, spreadsheet, image or photo, and so on).
Related topics
? Attaching Text to an Object ? Attaching External Reference Documents to an Object
Overview
You can attach a text file to any AutoCAD object.
To add notes to a drawing
1. From the Utilities menu, choose Notes.
2. Select an object in your drawing on which you want to place a note.
3. Press ENTER.
The Notes dialog box is displayed.
4. Click the Text Notes tab.
5. In the text box, type the desired text.
6. Click OK to attach the text file to your drawing.
Overview
You can attach, edit, and delete external reference documents to any AutoCAD object in a drawing.
To attach, edit, or delete an external reference document
1. From the Utilities menu, choose Notes.
Comments?
Comments?
Comments?
Attaching Notes to Objects
Attaching Text to an Object
Attaching External Reference Documents to an Object

AutoCAD Land Development Desktop Pagina 704 di 718
file://C:\Documents and Settings\Administrator\Impostazioni locali\Temp\~hhB9E2.htm 06/10/2001
2. Select an object in your drawing on which you want to attach an external reference document.
3. Press ENTER.
The Notes dialog box is displayed.
4. To attach, edit, or detach a reference file, click the Reference Docs tab, and do any of the following:
? To attach a reference file, click Add, select a document in the Select File dialog box, and click Open. You can type a description of the reference file on the Reference Docs tab.
? To edit a reference file, select the file name in the list, click Edit, and change the document or the description in the Reference Document dialog box. To edit the file itself, double-click the reference file name to start its application.
? To detach a reference file, select the file name in the list and click Delete.
5. Click OK.
Overview
The Revisions commands are used to create and maintain a database of the drawing's revision history. To use the commands on the Revisions menu, make sure the Drawing Manager is enabled by using the Revision Settings command and selecting Enable drawing manager.
When the Drawing Manager is in use, changes are entered into the time log whenever a New, Open, Save, or Save As command from the File menu is used to save or exit the drawing. These commands also update the Drawing Manager whenever they are typed from the command line.
NOTE Revisions are not entered as they are made. The drawing must be saved in order for revisions to be updated. If the Discard Changes option is selected when using the New or Open commands, the revision changes are lost as well.
Any revisions made after the last time the drawing was saved are not reflected in any of the time logs. When entering an existing drawing with the Drawing Manager enabled, prompts for the initials of the person making the changes are displayed. This keeps the Drawing Manager updated with the revisions being made.
Related topics
? Changing the Revision Settings ? Displaying Time Information ? Browsing the Time Logs ? Making a Time Log Report ? Adding a Revision Bar to the Drawing ? Identifying Who Created an Object ? Highlighting Objects Created by a Selected Editor ? Highlighting Objects Created in a Revision Level
Comments?
Tracking Revisions

AutoCAD Land Development Desktop Pagina 705 di 718
file://C:\Documents and Settings\Administrator\Impostazioni locali\Temp\~hhB9E2.htm 06/10/2001
? Inserting a Daystamp
Overview
To change the revision settings
1. From the Utilities menu, choose Revisions Revision Settings.
2. The Revision Settings dialog box is displayed.
3. Under General, select one of the following:
? Enable drawing manager: If you want to enable the drawing manager ? Update daystamp before ending: If you want to update the daystamp before
ending your drawing session. ? Update daystamp before plotting: If you want to update the daystamp before
plotting your drawing.
4. Click OK.
Overview
You can display time information in your drawing.
To display time information
? From the Utilities menu, choose Revisions Current Time.
The Current Time command runs the AutoCAD TIME command. The command displays the current time and date, the time and date that the current drawing was created, elapsed time, and other information. See the AutoCAD manuals for more information.
Overview
Use the Browse Time Logs command to view and edit the contents of the time log. To use the commands on the Revisions menu, make sure the Drawing Manager is enabled. To do this, click Revision Settings, then select Enable drawing manager on the Revision Settings dialog box.
To browse the time logs
1. From the Utilities menu, choose Revisions Browse Time Logs.
Comments?
Comments?
Comments?
Changing the Revision Settings
Displaying Time Information
Browsing the Time Logs

AutoCAD Land Development Desktop Pagina 706 di 718
file://C:\Documents and Settings\Administrator\Impostazioni locali\Temp\~hhB9E2.htm 06/10/2001
The Edit Table dialog box is displayed, showing all the entries in the time log.
There are eight (8) fields listed in the Browse Time Logs screen. All of these fields are described in the following section:
? EDITOR: The editor field lists the initials of the person who made the revision. These initials are entered at the start of a drawing session or when the Drawing Manager is enabled.
? DATE: The date field lists the date of the listed revision. The date is updated from the system date automatically at the time the Save, End, or Quit commands are used.
? TIME (min): The time field lists the time spent in a drawing session for the revision listed. The time is taken from the time held using the AutoCAD time manager. For more information on this time manager, see the AutoCAD manuals.
? DRAWING: The drawing field lists the name of the drawing in which the revision was made.
? REVISION: The revision field lists the revision number for the listed revision. The revision number is entered by the person making the revisions at the time the drawing is saved or ended.
? CHANGES: The changes field lists the revision description entered by the person who made the revision at the time the drawing was saved. Descriptions can be no longer than 20 characters. If a drawing session has ended without saving changes, the changes field contains the description NO SAVED CHANGES.
? FHANDLE: The fhandle field lists the first handle created in the drawing session to which the revision was made. The drawing session for the fhandle tag is defined as a period of time between drawing saves or ending. If the drawing session has ended with no changes made, this value is zero (0).
? LHANDLE: The lhandle field lists the last handle created in the drawing session to which the revision was made. The drawing session for the lhandle tag is defined as a period of time between drawing saves or ending. If the drawing session has ended with no changes made, this value is zero (0).
2. When you are finished viewing the time log information, press ESC to return to the AutoCAD drawing.
Overview
You can make a time log report by using the Make Time Log Report command. To use the commands on the Revisions menu, make sure the Drawing Manager is enabled. To do this, click Revision Settings, then select Enable drawing manager on the Revision Settings dialog box.
To make a time log report
1. From the Utilities menu, choose Revisions Make Time Log Report.
The following prompt is displayed. Generate report on (Drawings/Editors) <Drawings>:
2. To generate a report, do one of the following:
Comments?
Making a Time Log Report

AutoCAD Land Development Desktop Pagina 707 di 718
file://C:\Documents and Settings\Administrator\Impostazioni locali\Temp\~hhB9E2.htm 06/10/2001
? Type E to create an editors report that is organized by user initials. ? Press ENTER to create a drawings report that is organized by drawing names.
NOTE Both editors and drawings reports list all the revision information for all the drawings in the current project.
3. To assign a filename and path for the report, do one of the following:
? Type a new path and filename for the report. ? Press ENTER to use the default filename and path.
NOTE The default file path and name is c:\Land Projects R2\<project name>\pp\timeman.rep.
4. Do one of the following:
? Press ENTER to create and view the report. If you chose to view the report, then the report is displayed in the AutoCAD text screen.
? Type N to not view the report.
If you chose not to view the report, then the information is sent to the report file without being displayed on the AutoCAD text screen. Once the time log report is created, it can be modified using any text editor and printed.
The Make Time Log Report command creates a report based on information from the time log. There are two types of reports: drawing and editor.
5. Enter the type of report desired at the following prompt.
Generate report on (Drawings/Editors) <Drawings>:
Both of these report types list all the revision information for all of the drawings in the current project. The difference between these report types is the format. Drawing reports are organized by drawing names and editor reports are organized by user initials.
After the report type has been selected, the command displays the following prompt. Filename for report:
The default name for this file is timeman.rep and is placed in the project folder.
6. Enter any name for the time log report, including the path and extension.
Once the file name has been entered, the command displays the following prompt: Would you like to view the report <Yes>:
The report can be displayed on the AutoCAD text screen, as well as sent to a file.
7. Accept the default of Yes to view the report.
The command sends the report information to the file specified. If N for No is entered in response to the "Would you like to view the report" prompt, the command sends the information to the file without displaying it on the screen. The time log report can then be modified using any text editor and printed.
Comments?
Adding a Revision Bar to the Drawing

AutoCAD Land Development Desktop Pagina 708 di 718
file://C:\Documents and Settings\Administrator\Impostazioni locali\Temp\~hhB9E2.htm 06/10/2001
Overview
The Add Revision Bar command draws a revision bar on the drawing. This revision bar uses the current revision number, editor, and date.
To use the commands on the Revisions menu, make sure the Drawing Manager is enabled. To do this, click Revision Settings, then select Enable drawing manager on the Revision Settings dialog box.
To add a revision bar to the drawing
1. From the Utilities menu, choose Revisions Add Revision Bar.
If this is the first revision bar to be added to the drawing, the command first prompts for the following insertion point. Insertion point:
2. Select the insertion point for the revision bar from the drawing and press ENTER.
NOTE The insertion point is the lower-left corner of the revision bar. If there is already a revision bar in the drawing, the new revision bar is added directly on top of the old bar. Enter a description and other attribute data for the revision bar.
AutoCAD Land Development Desktop prompts you for the rotation angle for the revision bar. Rotation angle <0>:
3. Type the rotation angle and press ENTER.
The following command sequence is displayed at the prompt. Revision number (or. for none)<1>:
4. Type the desired revision number and press ENTER.
You are prompted for the description of the revision number. Description:
5. Type a description for the revision number and press ENTER.
The following prompts are displayed. Revised by:Revision date (or. for none)<71398>:
6. Type the information at the command line, pressing ENTER after each entry.
NOTE The Add Revision Bar command uses the block revis_i.dwg for drawings using imperial units and the block revis_m.dwg for drawings using metric units. These blocks are located in the following folder:
c:\Program Files\Land Desktop R2\land\dwg\lng
These blocks can be modified to suit particular needs. However, when modifying these blocks, note that there is an invisible attribute held in this block that defines the

AutoCAD Land Development Desktop Pagina 709 di 718
file://C:\Documents and Settings\Administrator\Impostazioni locali\Temp\~hhB9E2.htm 06/10/2001
height (in plotted units) of the block. This is necessary for the Add Revision Bar command to run properly. If either of these blocks are modified, the height attribute must also be updated to reflect the new block height.
Overview
You can identify the creator of an object in a drawing by using the Identify Creator command. To use the commands on the Revisions menu, make sure the Drawing Manager is enabled. To do this, click Revision Settings, then select Enable drawing manager on the Revision Settings dialog box.
To identify who created an object
1. From the Utilities menu, choose Revisions Identify Creator.
The following prompt is displayed. Select object to find owner:
2. Select an object in your drawing whose creator you want to identify.
If the object you selected was created with the Drawing Manager enabled, then the creation date, the creator's initials, and the revision number display on the command line. If the object you selected was created before the Drawing Manager was enabled or after the last time the drawing was saved, then a message that there is no record of the object in the time log will display. To identify an object created since the last save, use the Save command to save the drawing and try the Identify Creator command again.
The Identify Creator command identifies the person who created any selected object.
3. Select the object to identify at the following prompt.
Select object to find owner:Searching for entity ...Entity created on {DATE} by {INITIALS} for revision {}.
If the object selected was created before the Drawing Manager was enabled or if the object selected was created after the last time the drawing was saved, the following prompt is displayed.
No record of entity in time log.
Overview
You can highlight objects created by an editor and insert that person's initials into the current drawing. To use the commands on the Revisions menu, make sure the Drawing Manager is enabled. To do this, click Revision Settings, then select Enable drawing manager on the Revision Settings dialog box.
Comments?
Comments?
Identifying Who Created an Object
Highlighting Objects Created by a Selected Editor

AutoCAD Land Development Desktop Pagina 710 di 718
file://C:\Documents and Settings\Administrator\Impostazioni locali\Temp\~hhB9E2.htm 06/10/2001
To highlight objects created by a selected editor
1. From the Utilities menu, choose Revisions Editor's Additions.
2. Type the initials of the person who created the objects.
All objects created by a particular person are highlighted in the current drawing.
3. Enter the initials of the person who created the objects at the following prompt:
Editor's initials to search for:
The following informational prompts are displayed. Searching for entities...Highlighted entities can be selected using the "Previous" optionPress any key to continue...
4. Press any key to exit the Editor's Additions command.
All objects found by this command are placed in a selection set. This set can be used with any command by typing P in response to any "Select objects" prompt.
NOTE If there are objects that were created since the last time the drawing was saved, these objects are not included in the selection set. To include these objects, use the Save command from the File menu to save the drawing and try the Editor's Additions command again.
Overview
You can highlight objects created in a current drawing's revision level by using the Revision Additions command. To use the commands on the Revisions menu, make sure the Drawing Manager is enabled. To do this, click Revision Settings, then select Enable drawing manager on the Revision Settings dialog box.
To highlight objects created in a revision level
1. From the Utilities menu, choose Revisions Revision Additions.
2. Type the revision level number that you want to search for in the current drawing.
All objects created in a particular revision level in the current drawing are highlighted.
3. Enter the revision level number to search for at the following prompt:
Revision level to search for:
The following informational prompts are displayed. Searching for entities ..Highlighted entities can be selected using the "Previous" option.Press any key to continue...
4. Press any key to exit the Revision Additions command.
Comments?
Highlighting Objects Created in a Revision Level

AutoCAD Land Development Desktop Pagina 711 di 718
file://C:\Documents and Settings\Administrator\Impostazioni locali\Temp\~hhB9E2.htm 06/10/2001
All objects found by this command are placed in a selection set. This set can be used with any command by typing P in response to any "Select objects" prompt.
NOTE If there are objects that were created since the last time the drawing was saved, these objects are not included in the selection set. To include these objects, use the Save command from the File menu to save the drawing and try the Revision Additions command again.
Overview
You can insert a daystamp into your current drawing by using the Daystamp Drawing command.
To use the commands on the Revisions menu, make sure the Drawing Manager is enabled. To do this, click Revision Settings, then select Enable drawing manager on the Revision Settings dialog box.
To insert a daystamp
1. From the Utilities menu, choose Revisions Daystamp Drawing.
If this is the first time you are adding a daystamp to your drawing, the Select Color dialog box is displayed.
2. From the Full Color Palette, select the desired color.
3. Click OK.
The Select Linetype dialog box is displayed.
4. Select the desired linetype.
5. Click OK.
AutoCAD Land Development Desktop defines the new daystamp layer by scaling the inserted database and displays the following prompt: Insertion point:
6. Select a point or type a coordinate to specify an insertion point for the daystamp.
The Daystamp Drawing command places the drawing name, date, and time in the current drawing as a block. If a daystamp already exists, it is updated automatically.
NOTE The format of the date and time in the daystamp are taken from the Window's regional settings. The date uses the Short Date Style. The time also appears with the region identifier. To change the appearance of the date and time styles, you need to edit the relevant settings in the Control Panel.
NOTE An easy way to ensure that the daystamp is included in all drawings is to place the daystamp block in the drawing template.
Comments?
Comments?
Inserting a Daystamp

AutoCAD Land Development Desktop Pagina 712 di 718
file://C:\Documents and Settings\Administrator\Impostazioni locali\Temp\~hhB9E2.htm 06/10/2001
Overview
The Layer Manager helps you organize, sort, and group layers, as well as save and coordinate layering schemes. You can also use layering standards with the Layer Manager to better organize the layers in your drawings.
When you open the Layer Manager, all the layers in the current drawing are displayed in the right pane. You can work with individual layers: change layer properties by clicking the standard AutoCAD layer property icons; make a layer the current layer; and create, rename, and delete layers. You can also create groups of layers, which you can use to organize layers into hierarchies.
A layer standard contains predefined layer names and a set of rules that determine the names of new layers you create within that particular layer standard.
You can create layer snapshots to save specific sets of layers and view information that you can edit, delete, and import and export. Layer snapshots help you quickly recall specific layer and view configurations from complex data sets. Once you create a layer snapshot, you can add and delete individual layers in the snapshot and import it into new drawings to automatically set up a layering scheme.
Related topics
? Working with Individual Layers ? Layer Groups ? Working with Layer Standards ? Layer Snapshots
Overview
When you open the Layer Manager in a drawing, the right pane lists the layers in the drawing. You can edit the standard AutoCAD layer properties by clicking the properties icons. In the Layer Manager, you can create new layers with or without using a layer standard. You can also use the Layer Manager to make a layer current, rename and delete layers, and add layers to layer groups.
Related topics
? Making a Layer Current ? Creating New Layers ? Renaming a Layer ? Deleting a Layer ? Changing the Layer Standard of a Layer ? Changing the Layer Description ? Layer Groups
Comments?
Comments?
Layer Management
Working with Individual Layers

AutoCAD Land Development Desktop Pagina 713 di 718
file://C:\Documents and Settings\Administrator\Impostazioni locali\Temp\~hhB9E2.htm 06/10/2001
Overview
To make a layer current
1. From the Utilities menu, choose Layer Manager.
2. In the right pane of the Layer Manager, do one of the following:
? Select the layer that you want to make current and click . ? Double-click the layer that you want to make current. ? Select the layer that you want to make current, right-click, and choose Make
Current from the shortcut menu.
NOTE You must select an individual layer to make current. You cannot make multiple layers or layer groups current.
3. Click Apply.
The layer that you selected is now the current layer and is marked with a green check in the Layer Manager. The name of this layer is displayed next to the Current Layer button near the top of the Layer Manager.
Overview
You can create a layer that conforms to a layer standard, or you can create a layer that is not part of a layer standard.
Related topics
? Creating a New Nonstandard Layer ? Creating a New Layer with a Layer Standard
Overview
To create a new nonstandard layer
1. From the Utilities menu, choose Layer Manager.
2. In the Layer Manager, click
3. In the New Layer dialog box, select Non Standard on the Layer Standard list.
4. In the Layer Name box, type a name for the new layer.
5. Select Make Current to make the new layer the current layer.
Comments?
Comments?
Making a Layer Current
Creating New Layers
Creating a New Nonstandard Layer

AutoCAD Land Development Desktop Pagina 714 di 718
file://C:\Documents and Settings\Administrator\Impostazioni locali\Temp\~hhB9E2.htm 06/10/2001
6. In the Description box, type a description for the new layer.
7. In the Color list, select a color for the new layer.
8. In the Linetype list, select a linetype.
9. Click OK to return to the Layer Manager.
The new layer is listed in the right pane of the Layer Manager. If you made the new layer current, the layer is marked with a green check and the name of the layer is displayed next to the Current Layer button near the top of the Layer Manager.
Overview
To create a new layer with a layer standard
1. From the Utilities menu, choose Layer Manager.
2. In the Layer Manager, click .
3. In the New Layer dialog box, select the layer standard that you want to use from the Layer Standard list.
4. Under Descriptive Fields, enter the layer standard information for the new layer.
5. In the Layer Name box, type a name for the new layer.
6. Select Make Current to make the new layer the current layer.
7. In the Description box, type a description for the new layer.
8. In the Color list, select a color for the new layer.
9. In the Linetype list, select a linetype.
10. Click OK to return to the Layer Manager.
The new layer is listed in the right pane of the Layer Manager. If you made the new layer current, then the layer is marked with a green check and the name of the layer is displayed next to the Current Layer button near the top of the Layer Manager.
Overview
To rename a layer
1. From the Utilities menu, choose Layer Manager.
2. In the Layer Manager, do one of the following:
? Select the layer that you want to rename, right-click, and select Rename Layer from the shortcut menu.
Comments?
Comments?
Creating a New Layer with a Layer Standard
Renaming a Layer

AutoCAD Land Development Desktop Pagina 715 di 718
file://C:\Documents and Settings\Administrator\Impostazioni locali\Temp\~hhB9E2.htm 06/10/2001
? Select the layer that you want to rename and press F2.
3. Type a new name for the layer.
Overview
To delete a layer
1. From the Utilities menu, choose Layer Manager.
2. In the Layer Manager, select the layer that you want to delete, right-click, and select Delete Layer from the shortcut menu.
3. In the Layer Manager, click Apply.
Overview
To change the layer standard of a layer
1. From the Utilities menu, choose Layer Manager.
2. In the Layer Manager, select the layer that you want to change, right-click, and select Change Layer Standard from the shortcut menu.
3. Select a layer standard or Nonstandard.
NOTE If a layer standard is unavailable on the shortcut menu, then the layer that you selected is not valid for that standard.
Overview
To change the layer description
1. From the Utilities menu, choose Layer Manager.
2. In the Layer Manager, select the layer that you want to change, right-click, and select Change Description from the shortcut menu.
3. Type a new description for the layer.
4. Select Apply.
Comments?
Comments?
Comments?
Deleting a Layer
Changing the Layer Standard of a Layer
Changing the Layer Description

AutoCAD Land Development Desktop Pagina 716 di 718
file://C:\Documents and Settings\Administrator\Impostazioni locali\Temp\~hhB9E2.htm 06/10/2001
Overview
With the Layer Manager, you can create groups of layers to create working views and backgrounds from large building data sets.
There are four different types of layer groups:
? The All group is always present and lists all the layers and other layer groups in the drawing.
? An Xref group lists any layers in external reference files linked with the current drawing.
? User groups contain layers that you have assigned to them. ? Filter groups contain layers based on a filter that you set for the group.
The following group rules apply when you are creating and working with layer groups:
? You can list a layer in more than one layer group. ? Multiple listings of the same layer must always have identical property settings. For
example, a layer that is a member of two groups cannot be a different color in each group.
? You cannot list a layer twice in a group. You can delete layer groups without affecting the layers in the group.
? Changing one of the properties of a layer group changes that property for all the layers in that group, except where the change would be invalid. For example, it is not possible to freeze the current layer.
? Layer group names need not be unique. ? There is no naming convention for layer groups. Group names can include spaces,
non-alphanumeric characters, and both uppercase and lowercase letters.
You can add and subtract layers from existing layer groups. You can change the standard AutoCAD properties for the layers in groups, rename layer groups, delete layer groups, and change the filters in filter groups.
Related topics
? Creating a Layer Group ? Changing an Existing Layer Group ? Manually Adding Layers to a Layer Group
Overview
With the Layer Manager, you can create two types of layer groups: user groups and filter groups. User-defined groups can contain any layers in the current drawing. You can manually add layers to and remove layers from user groups by dragging layers within the Layer Manager into the user group or by selecting an object in the drawing on the layer that you want to add to the user group.
Comments?
Comments?
Layer Groups
Creating a Layer Group

AutoCAD Land Development Desktop Pagina 717 di 718
file://C:\Documents and Settings\Administrator\Impostazioni locali\Temp\~hhB9E2.htm 06/10/2001
A filter group contains layers that meet filter criteria that you specify for the group. Filter criteria can select layers according to layer states (on/off, frozen/thawed, locked/unlocked), properties, or names. For example, you can create a filter group that includes all of the red layers in the current drawing.
Filter groups can be either dynamic or static. Dynamic filter groups are automatically updated when you change the properties of layers that are part of the group. You cannot manually add layers to or remove layers from existing dynamic filter groups. Static filter groups are not automatically updated, and they include only the layers that met the filter criteria when the group was created. You can manually add layers to and remove layers from existing static filter groups.
Related topics
? Creating a User Group ? Creating a Filter Group ? Manually Adding Layers to a Layer Group
Overview
To create a user group
1. From the Utilities menu, choose Layer Manager.
2. In the left pane of the Layer Manager, select a layer, right-click, and select New Group User from the shortcut menu, or click in the Layer Manager.
3. Type a name for the new user group.
The new user group is displayed in the Layer Manager with the name that you typed.
Overview
You can manually add layers to a user group or to a static filter group within the Layer Manager. You can either drag them from the list of layers in the right pane of the Layer Manager to the group in the left pane or add the layer to the group by selecting an object in the current drawing that is on the layer that you want to add.
You can also replace all layers in an existing group by selecting objects on the layers that you want to replace the existing layers.
Related topics
? Dragging a Layer into a Layer Group ? Adding Layers to a Group by Selecting Drawing Objects ? Replacing Layers in a Group by Selecting Drawing Objects
Comments?
Comments?
Creating a User Group
Manually Adding Layers to a Layer Group

AutoCAD Land Development Desktop Pagina 718 di 718
file://C:\Documents and Settings\Administrator\Impostazioni locali\Temp\~hhB9E2.htm 06/10/2001