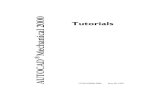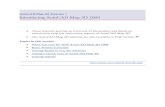AutoCAD Civil 3D Tutorials
-
Upload
elijah-kamau -
Category
Documents
-
view
39 -
download
2
description
Transcript of AutoCAD Civil 3D Tutorials

AutoCAD Civil 3D 2011
Tutorials
April 2010

© 2010 Autodesk, Inc. All Rights Reserved. Except as otherwise permitted by Autodesk, Inc., this publication, or parts thereof, may not bereproduced in any form, by any method, for any purpose. Certain materials included in this publication are reprinted with the permission of the copyright holder. TrademarksThe following are registered trademarks or trademarks of Autodesk, Inc., and/or its subsidiaries and/or affiliates in the USA and other countries:3DEC (design/logo), 3December, 3December.com, 3ds Max, Algor, Alias, Alias (swirl design/logo), AliasStudio, Alias|Wavefront (design/logo),ATC, AUGI, AutoCAD, AutoCAD Learning Assistance, AutoCAD LT, AutoCAD Simulator, AutoCAD SQL Extension, AutoCAD SQL Interface,Autodesk, Autodesk Envision, Autodesk Intent, Autodesk Inventor, Autodesk Map, Autodesk MapGuide, Autodesk Streamline, AutoLISP, AutoSnap,AutoSketch, AutoTrack, Backburner, Backdraft, Built with ObjectARX (logo), Burn, Buzzsaw, CAiCE, Civil 3D, Cleaner, Cleaner Central, ClearScale,Colour Warper, Combustion, Communication Specification, Constructware, Content Explorer, Dancing Baby (image), DesignCenter, DesignDoctor, Designer's Toolkit, DesignKids, DesignProf, DesignServer, DesignStudio, Design Web Format, Discreet, DWF, DWG, DWG (logo), DWGExtreme, DWG TrueConvert, DWG TrueView, DXF, Ecotect, Exposure, Extending the Design Team, Face Robot, FBX, Fempro, Fire, Flame, Flare,Flint, FMDesktop, Freewheel, GDX Driver, Green Building Studio, Heads-up Design, Heidi, HumanIK, IDEA Server, i-drop, ImageModeler, iMOUT,Incinerator, Inferno, Inventor, Inventor LT, Kaydara, Kaydara (design/logo), Kynapse, Kynogon, LandXplorer, Lustre, MatchMover, Maya,Mechanical Desktop, Moldflow, Moonbox, MotionBuilder, Movimento, MPA, MPA (design/logo), Moldflow Plastics Advisers, MPI, MoldflowPlastics Insight, MPX, MPX (design/logo), Moldflow Plastics Xpert, Mudbox, Multi-Master Editing, Navisworks, ObjectARX, ObjectDBX, OpenReality, Opticore, Opticore Opus, Pipeplus, PolarSnap, PortfolioWall, Powered with Autodesk Technology, Productstream, ProjectPoint, ProMaterials,RasterDWG, RealDWG, Real-time Roto, Recognize, Render Queue, Retimer,Reveal, Revit, Showcase, ShowMotion, SketchBook, Smoke, Softimage,Softimage|XSI (design/logo), Sparks, SteeringWheels, Stitcher, Stone, StudioTools, ToolClip, Topobase, Toxik, TrustedDWG, ViewCube, Visual,Visual LISP, Volo, Vtour, Wire, Wiretap, WiretapCentral, XSI, and XSI (design/logo).
All other brand names, product names or trademarks belong to their respective holders.
DisclaimerTHIS PUBLICATION AND THE INFORMATION CONTAINED HEREIN IS MADE AVAILABLE BY AUTODESK, INC. "AS IS." AUTODESK, INC. DISCLAIMSALL WARRANTIES, EITHER EXPRESS OR IMPLIED, INCLUDING BUT NOT LIMITED TO ANY IMPLIED WARRANTIES OF MERCHANTABILITY ORFITNESS FOR A PARTICULAR PURPOSE REGARDING THESE MATERIALS.
Published By: Autodesk, Inc.111 Mclnnis ParkwaySan Rafael, CA 94903, USA

Contents
Chapter 1 Welcome to the AutoCAD Civil 3D Tutorials . . . . . . . . . . . . 1Getting More Information . . . . . . . . . . . . . . . . . . . . . . . . . 2Setting Up the Workspace . . . . . . . . . . . . . . . . . . . . . . . . . 3Saving Your Tutorial Drawings . . . . . . . . . . . . . . . . . . . . . . . 3
Chapter 2 Getting Started Tutorials . . . . . . . . . . . . . . . . . . . . . . 5Tutorial: Understanding the AutoCAD Civil 3D User Interface . . . . . . 5
Exercise 1: Finding Tools . . . . . . . . . . . . . . . . . . . . . . . 6Exercise 2: Understanding the Toolspace . . . . . . . . . . . . . . 9Exercise 3: Using the Panorama Window . . . . . . . . . . . . . . 12
Tutorial: Using Basic Functionality . . . . . . . . . . . . . . . . . . . . 15Tutorial: Viewing AutoCAD Civil 3D Objects . . . . . . . . . . . . . . . 17
Exercise 1: Setting Up the Drawing Window . . . . . . . . . . . . 17Exercise 2: Changing the Display of an Object . . . . . . . . . . . 19Exercise 3: Viewing a Drawing in Model . . . . . . . . . . . . . . 21
Chapter 3 Points Tutorials . . . . . . . . . . . . . . . . . . . . . . . . . . 25Tutorial: Creating Point Data . . . . . . . . . . . . . . . . . . . . . . . 25
Exercise 1: Creating Description Keys . . . . . . . . . . . . . . . . 26Exercise 2: Creating Point Groups . . . . . . . . . . . . . . . . . 27Exercise 3: Importing Points from a Database . . . . . . . . . . . 29
Tutorial: Displaying and Editing Points . . . . . . . . . . . . . . . . . . 30Exercise 1: Displaying an Externally Referenced Drawing . . . . . 31
iii

Exercise 2: Changing the Style of a Point Group . . . . . . . . . . 32Exercise 3: Changing Point Group Display Order . . . . . . . . . 33Exercise 4: Removing an Externally Referenced Drawing . . . . . 35Exercise 5: Editing Points . . . . . . . . . . . . . . . . . . . . . . 35
Tutorial: Adding User-Defined Properties to Points . . . . . . . . . . . . 37Exercise 1: Creating User-Defined Properties . . . . . . . . . . . . 37Exercise 2: Creating a Label Style That Displays a User-Defined
Property . . . . . . . . . . . . . . . . . . . . . . . . . . . . . . 39Exercise 3: Assigning User-Defined Properties to Points . . . . . . 41Exercise 4: Importing Points with User-Defined Properties . . . . 42Exercise 5: Querying User-Defined Property Information . . . . . 44
Chapter 4 Point Cloud Tutorials . . . . . . . . . . . . . . . . . . . . . . . 47Tutorial: Working with Point Clouds . . . . . . . . . . . . . . . . . . . 47
Exercise 1: Importing Point Cloud Data . . . . . . . . . . . . . . 47Exercise 2: Working with Point Cloud Styles . . . . . . . . . . . . 50Exercise 3: Adding Point Cloud Data to a Surface . . . . . . . . . 53
Chapter 5 Surfaces Tutorials . . . . . . . . . . . . . . . . . . . . . . . . . 59Tutorial: Creating and Adding Data to a Surface . . . . . . . . . . . . . 59
Exercise 1: Creating a TIN Surface . . . . . . . . . . . . . . . . . 63Exercise 2: Adding Point Data to a Surface . . . . . . . . . . . . . 64Exercise 3: Adding Breaklines to a Surface . . . . . . . . . . . . . 65Exercise 4: Adding an Outer Boundary to a Surface . . . . . . . . 70
Tutorial: Working with Large Surfaces . . . . . . . . . . . . . . . . . . 73Exercise 1: Limiting Imported Surface Data . . . . . . . . . . . . 74Exercise 2: Simplifying a Surface . . . . . . . . . . . . . . . . . . 79
Tutorial: Changing the Surface Style and Display . . . . . . . . . . . . 81Exercise 1: Editing the Surface Style . . . . . . . . . . . . . . . . 82Exercise 2: Using a Different Style for a Surface . . . . . . . . . . 83Exercise 3: Labeling a Surface . . . . . . . . . . . . . . . . . . . . 84
Tutorial: Editing Surface Data . . . . . . . . . . . . . . . . . . . . . . . 86Exercise 1: Swapping TIN Edges . . . . . . . . . . . . . . . . . . . 88Exercise 2: Deleting TIN Lines . . . . . . . . . . . . . . . . . . . 91Exercise 3: Adding a Hide Boundary . . . . . . . . . . . . . . . . 93Exercise 4: Smoothing a Surface . . . . . . . . . . . . . . . . . . 95
Tutorial: Creating a Watershed and Water Drop Analysis . . . . . . . . 96Exercise 1: Configuring a Style for Watershed Display . . . . . . . 97Exercise 2: Generating a Watershed Analysis . . . . . . . . . . . . 98Exercise 3: Creating a Watershed Legend . . . . . . . . . . . . . . 99Exercise 4: Extracting Objects from a Surface . . . . . . . . . . . 100Exercise 5: Analyzing Surface Water Runoff . . . . . . . . . . . . 101
Tutorial: Generating Surface Volume Information . . . . . . . . . . . 105Exercise 1: Creating the Base and Comparison Surfaces . . . . . 106Exercise 2: Creating a TIN Volume Surface . . . . . . . . . . . . 109
iv | Contents

Exercise 3: Creating a Composite Volume Calculation . . . . . . 110Tutorial: Visualizing Surface Data . . . . . . . . . . . . . . . . . . . . 111
Exercise 1: Moving Multi-View Blocks to a Surface . . . . . . . . 111Exercise 2: Rendering a Surface . . . . . . . . . . . . . . . . . . 114
Tutorial: Obtaining an Aerial Image and Draping It on a Surface . . . . 116Exercise 1: Publishing Surface Data to Google Earth . . . . . . . 117Exercise 2: Importing a Google Earth Image . . . . . . . . . . . 121Exercise 3: Draping an Image on a Surface . . . . . . . . . . . . 124
Chapter 6 Survey Tutorials . . . . . . . . . . . . . . . . . . . . . . . . . 129Tutorial: Survey Setup . . . . . . . . . . . . . . . . . . . . . . . . . . 129
Exercise 1: Creating a Survey Database . . . . . . . . . . . . . . 130Exercise 2: Setting the Equipment and Figure Prefix
Databases . . . . . . . . . . . . . . . . . . . . . . . . . . . . . 130Exercise 3: Adjusting and Verifying Settings . . . . . . . . . . . 132Exercise 4: Setting Survey Styles . . . . . . . . . . . . . . . . . . 134Exercise 5: Setting Up a Linework Code Set . . . . . . . . . . . . 135
Tutorial: Importing Survey Data . . . . . . . . . . . . . . . . . . . . . 136Exercise 1: Importing Field-Coded Survey Data . . . . . . . . . . 136Exercise 2: Updating Imported Survey Data . . . . . . . . . . . . 139
Tutorial: Viewing and Editing Survey Data . . . . . . . . . . . . . . . 144Exercise 1: Viewing Survey Data . . . . . . . . . . . . . . . . . . 144Exercise 2: Editing a Figure . . . . . . . . . . . . . . . . . . . . 146
Tutorial: Analyzing and Reducing Survey Data . . . . . . . . . . . . . 147Exercise 1: Querying Survey Data . . . . . . . . . . . . . . . . . 148Exercise 2: Performing Traverse Analysis . . . . . . . . . . . . . 150Exercise 3: Performing Least Squares Analysis . . . . . . . . . . . 152Exercise 4: Translating a Survey Database . . . . . . . . . . . . . 154
Tutorial: Manually Creating Survey Data . . . . . . . . . . . . . . . . 155Exercise 1: Creating Survey Data Using the Toolspace Survey
Tab . . . . . . . . . . . . . . . . . . . . . . . . . . . . . . . . 156Exercise 2: Creating Survey Data Using the Traverse Editor . . . . 160Exercise 3: Creating Survey Data Using the Survey Command
Window . . . . . . . . . . . . . . . . . . . . . . . . . . . . . 164Exercise 4: Calculating an Azimuth in The Astronomic Direction
Calculator . . . . . . . . . . . . . . . . . . . . . . . . . . . . 167Exercise 5: Creating Figures from Parcels . . . . . . . . . . . . . 170
Tutorial: Outputting Survey Information . . . . . . . . . . . . . . . . 171Exercise 1: Viewing Inverse and Mapcheck Information on a
Survey Figure . . . . . . . . . . . . . . . . . . . . . . . . . . . 171Exercise 2: Performing a Mapcheck Analysis with Parcel
Labels . . . . . . . . . . . . . . . . . . . . . . . . . . . . . . . 173Exercise 3: Performing a Mapcheck Analysis by Manually
Entering Data . . . . . . . . . . . . . . . . . . . . . . . . . . 176Exercise 4: Working with Mapcheck Data . . . . . . . . . . . . . 179Exercise 5: Creating Surface Breaklines from Figures . . . . . . . 181
Contents | v

Chapter 7 Project Management Tutorials . . . . . . . . . . . . . . . . . 183Tutorial: Using Data Shortcuts . . . . . . . . . . . . . . . . . . . . . . 183
Exercise 1: Setting Up a Data Shortcut Folder . . . . . . . . . . . 184Exercise 2: Creating Data Shortcuts . . . . . . . . . . . . . . . . 186Exercise 3: Referencing Data Shortcuts . . . . . . . . . . . . . . 188
Tutorial: Vault Setup . . . . . . . . . . . . . . . . . . . . . . . . . . . 195Exercise 1: Logging In to Autodesk Vault . . . . . . . . . . . . . 195Exercise 2: Creating User Accounts and Groups . . . . . . . . . . 197Exercise 3: Creating a Project . . . . . . . . . . . . . . . . . . . 199
Tutorial: Creating, Referencing, and Modifying Project ObjectData . . . . . . . . . . . . . . . . . . . . . . . . . . . . . . . . . . . 200
Exercise 1: Adding a Drawing to the Project . . . . . . . . . . . 201Exercise 2: Creating a Reference to a Project Object . . . . . . . 202Exercise 3: Checking Out and Modifying a Project Object . . . . 204Exercise 4: Checking In a Project Object . . . . . . . . . . . . . 205Exercise 5: Updating a Project Object . . . . . . . . . . . . . . . 206
Tutorial: Creating and Modifying Project Point Data . . . . . . . . . . 207Exercise 1: Adding Points to a Project . . . . . . . . . . . . . . . 207Exercise 2: Checking Out and Modifying Project Points . . . . . 209Exercise 3: Checking In Project Points . . . . . . . . . . . . . . 210
Tutorial: Exporting and Importing Vault Projects . . . . . . . . . . . . 211Exercise 1: Exporting a Vault Project . . . . . . . . . . . . . . . 211Exercise 2: Importing a Data Shortcut Project into Vault . . . . . 212
Chapter 8 Alignments Tutorials . . . . . . . . . . . . . . . . . . . . . . . 213Tutorial: Creating Alignments . . . . . . . . . . . . . . . . . . . . . . 213
Exercise 1: Creating an Alignment with the Alignment LayoutTools . . . . . . . . . . . . . . . . . . . . . . . . . . . . . . . 214
Exercise 2: Adding Free Curves and Spirals to anAlignment . . . . . . . . . . . . . . . . . . . . . . . . . . . . 217
Exercise 3: Adding Floating Curves to an Alignment . . . . . . . 219Tutorial: Editing Alignments . . . . . . . . . . . . . . . . . . . . . . . 223
Exercise 1: Editing the Layout Parameter Values of anAlignment . . . . . . . . . . . . . . . . . . . . . . . . . . . . 223
Exercise 2: Grip Editing an Alignment . . . . . . . . . . . . . . 225Exercise 3: Applying a Mask to an Alignment . . . . . . . . . . . 227
Tutorial: Working with Offset Alignments . . . . . . . . . . . . . . . 232Exercise 1: Creating Offset Alignments . . . . . . . . . . . . . . 233Exercise 2: Editing an Offset Alignment . . . . . . . . . . . . . . 236Exercise 3: Adding a Widening to an Offset Alignment . . . . . . 239Exercise 4: Editing an Offset Widening . . . . . . . . . . . . . . 243
Tutorial: Designing an Alignment that Refers to Local Standards . . . 248Exercise 1: Drawing an Alignment that Refers to Design
Criteria . . . . . . . . . . . . . . . . . . . . . . . . . . . . . . 248
vi | Contents

Exercise 2: Viewing and Correcting Alignment Design CriteriaViolations . . . . . . . . . . . . . . . . . . . . . . . . . . . . 253
Exercise 3: Working with Design Checks . . . . . . . . . . . . . 256Exercise 4: Modifying a Design Criteria File . . . . . . . . . . . . 259
Tutorial: Applying Superelevation to an Alignment . . . . . . . . . . . 262Exercise 1: Calculating Superelevation for an Alignment . . . . . 262Exercise 2: Calculating Superelevation for an Individual
Curve . . . . . . . . . . . . . . . . . . . . . . . . . . . . . . . 264Exercise 3: Creating a Superelevation View . . . . . . . . . . . . 267Exercise 4: Adding and Modifying Superelevation Stations . . . . 269Exercise 5: Editing Superelevation Parameters Graphically . . . . 272
Chapter 9 Profiles Tutorials . . . . . . . . . . . . . . . . . . . . . . . . . 275Tutorial: Designing Simple Profiles . . . . . . . . . . . . . . . . . . . 275Tutorial: Using Surface Profiles . . . . . . . . . . . . . . . . . . . . . 279
Exercise 1: Creating and Displaying Surface Profiles withOffsets . . . . . . . . . . . . . . . . . . . . . . . . . . . . . . 280
Exercise 2: Changing the Profile Style . . . . . . . . . . . . . . . 282Exercise 3: Reviewing Surface Profile Characteristics . . . . . . . 285
Tutorial: Using Layout Profiles . . . . . . . . . . . . . . . . . . . . . . 287Exercise 1: Creating a Layout Profile . . . . . . . . . . . . . . . 288Exercise 2: Editing a Layout Profile . . . . . . . . . . . . . . . . 292Exercise 3: Copying a Profile and Offsetting it Vertically . . . . . 294
Tutorial: Designing a Profile that Refers to Local Standards . . . . . . 297Exercise 1: Specifying Profile Design Criteria . . . . . . . . . . . 298Exercise 2: Drawing a Profile that Refers to Design Criteria . . . . 299Exercise 3: Viewing and Correcting Profile Design Criteria
Violations . . . . . . . . . . . . . . . . . . . . . . . . . . . . 301Tutorial: Displaying and Modifying Profile Views . . . . . . . . . . . . 304
Exercise 1: Editing the Profile View Style . . . . . . . . . . . . . 305Exercise 2: Adding Hatch Patterns Between Profiles . . . . . . . 310Exercise 3: Projecting Objects onto a Profile View . . . . . . . . 314Exercise 4: Splitting a Profile View . . . . . . . . . . . . . . . . . 321Exercise 5: Creating Multiple Profile Views . . . . . . . . . . . . 324Exercise 6: Creating Stacked Profile Views . . . . . . . . . . . . . 326
Tutorial: Working with Data Bands . . . . . . . . . . . . . . . . . . . 330Exercise 1: Adding Data Bands to a Profile View . . . . . . . . . 331Exercise 2: Moving Labels in a Data Band . . . . . . . . . . . . . 336Exercise 3: Modifying a Data Band Style . . . . . . . . . . . . . 339
Chapter 10 Parcels Tutorials . . . . . . . . . . . . . . . . . . . . . . . . . 341Tutorial: Creating Parcels . . . . . . . . . . . . . . . . . . . . . . . . 341
Exercise 1: Creating Parcels from AutoCAD Objects . . . . . . . 341Exercise 2: Subdividing a Parcel with a Free-Form Segment . . . . 345Exercise 3: Subdividing a Parcel with a Slide Line . . . . . . . . . 348
Contents | vii

Exercise 4: Subdividing a Parcel with a Swing Line . . . . . . . . 355Exercise 5: Working with Alignments and Parcels . . . . . . . . 359
Tutorial: Editing Parcel Data . . . . . . . . . . . . . . . . . . . . . . . 361Exercise 1: Sliding a Parcel Lot Line . . . . . . . . . . . . . . . . 362Exercise 2: Swinging One End of a Parcel Lot Line . . . . . . . . 368Exercise 3: Editing Parcel Lot Line Geometry . . . . . . . . . . . 375
Tutorial: Displaying and Analyzing Parcels . . . . . . . . . . . . . . . 381Exercise 1: Changing Parcel Style Display Order . . . . . . . . . 382Exercise 2: Exporting Parcel Data . . . . . . . . . . . . . . . . . 385
Chapter 11 Grading Tutorials . . . . . . . . . . . . . . . . . . . . . . . . 387Tutorial: Setting up Grading Standards . . . . . . . . . . . . . . . . . 387
Exercise 1: Reviewing Grading Settings . . . . . . . . . . . . . . 388Exercise 2: Creating Grading Criteria . . . . . . . . . . . . . . . 388Exercise 3: Creating Grading Styles . . . . . . . . . . . . . . . . 391
Tutorial: Creating Gradings . . . . . . . . . . . . . . . . . . . . . . . 392Exercise 1: Creating Feature Lines . . . . . . . . . . . . . . . . . 392Exercise 2: Assigning Feature Line Elevations . . . . . . . . . . . 395Exercise 3: Creating a Grading . . . . . . . . . . . . . . . . . . . 397
Tutorial: Editing Gradings . . . . . . . . . . . . . . . . . . . . . . . . 400Exercise 1: Editing the Grading Elevation . . . . . . . . . . . . . 400Exercise 2: Balancing Cut and Fill Volumes . . . . . . . . . . . . 402Exercise 3: Editing the Grading Criteria . . . . . . . . . . . . . . 403
Tutorial: Grading from a Complex Building Footprint . . . . . . . . . 404Exercise 1: Simplifying a Building Footprint . . . . . . . . . . . 405Exercise 2: Grading from a Building Footprint to a Surface . . . . 408Exercise 3: Filling Holes in a Grading . . . . . . . . . . . . . . . 410
Tutorial: Using Feature Lines to Modify a Grading . . . . . . . . . . . 412Exercise 1: Smoothing Feature Line Arcs . . . . . . . . . . . . . 412Exercise 2: Adjusting Grading Triangulation with a Feature
Line . . . . . . . . . . . . . . . . . . . . . . . . . . . . . . . . 414Exercise 3: Working with Crossing Feature Lines . . . . . . . . . 415
Chapter 12 Corridor Assembly Tutorials . . . . . . . . . . . . . . . . . . . 421Tutorial: Working with Assemblies . . . . . . . . . . . . . . . . . . . 421
Exercise 1: Creating an Assembly . . . . . . . . . . . . . . . . . 422Exercise 2: Modifying the Subassembly Name Template . . . . . 427Exercise 3: Managing Assemblies and Subassemblies . . . . . . . 430
Tutorial: Creating an Assembly with Conditions . . . . . . . . . . . . 433Exercise 1: Examining the Existing Corridor in Section . . . . . . 433Exercise 2: Adding Conditional Subassemblies to a Corridor
Assembly . . . . . . . . . . . . . . . . . . . . . . . . . . . . . 435Exercise 3: Adjusting Conditional Subassembly Properties . . . . 443Exercise 4: Rebuilding the Corridor and Examining the
Results . . . . . . . . . . . . . . . . . . . . . . . . . . . . . . 446
viii | Contents

Tutorial: Saving and Sharing Corridor Assemblies . . . . . . . . . . . 448Exercise 1: Saving Assemblies to a Tool Palette . . . . . . . . . . 449Exercise 2: Copying Assemblies to a Tool Catalog . . . . . . . . . 451Exercise 3: Publishing a Tool Catalog . . . . . . . . . . . . . . . 453Exercise 4: Installing a Tool Catalog . . . . . . . . . . . . . . . . 454Exercise 5: Moving Assemblies from a Tool Catalog to a Tool
Palette or Drawing . . . . . . . . . . . . . . . . . . . . . . . . 455
Chapter 13 Corridors Tutorials . . . . . . . . . . . . . . . . . . . . . . . . 459Tutorial: Creating a Basic Corridor Model . . . . . . . . . . . . . . . . 459Tutorial: Creating a Corridor with a Transition Lane . . . . . . . . . . 463
Exercise 1: Creating an Assembly with a Transition Lane . . . . . 464Exercise 2: Creating a Corridor with a Transition Lane . . . . . . 467
Tutorial: Creating a Divided Highway Corridor . . . . . . . . . . . . . 471Exercise 1: Creating a Divided Highway Assembly . . . . . . . . 472Exercise 2: Creating a Divided Highway Corridor . . . . . . . . . 476
Tutorial: Viewing and Editing Corridor Sections . . . . . . . . . . . . 477Exercise 1: Viewing Corridor Sections . . . . . . . . . . . . . . . 477Exercise 2: Editing Corridor Sections . . . . . . . . . . . . . . . 480
Tutorial: Viewing and Rendering a Corridor . . . . . . . . . . . . . . 483Exercise 1: Creating Corridor Surfaces . . . . . . . . . . . . . . . 483Exercise 2: Creating Corridor Surface Boundaries . . . . . . . . . 486Exercise 3: Visualizing a Corridor . . . . . . . . . . . . . . . . . 490
Chapter 14 Intersection and Roundabout Tutorials . . . . . . . . . . . . . 495Tutorial: Creating Intersections . . . . . . . . . . . . . . . . . . . . . 496
Exercise 1: Creating a Peer Road Intersection . . . . . . . . . . . 496Exercise 2: Creating a Primary Road Intersection with Turn
Lanes . . . . . . . . . . . . . . . . . . . . . . . . . . . . . . . 503Exercise 3: Creating an Intersection with Existing
Geometry . . . . . . . . . . . . . . . . . . . . . . . . . . . . . 508Tutorial: Editing Intersections . . . . . . . . . . . . . . . . . . . . . . 516
Exercise 1: Editing the Horizontal Geometry of anIntersection . . . . . . . . . . . . . . . . . . . . . . . . . . . 516
Exercise 2: Editing the Vertical Geometry of anIntersection . . . . . . . . . . . . . . . . . . . . . . . . . . . 525
Exercise 3: Creating and Editing a Corridor in the IntersectionArea . . . . . . . . . . . . . . . . . . . . . . . . . . . . . . . . 533
Tutorial: Working with Roundabouts . . . . . . . . . . . . . . . . . . 538Exercise 1: Creating a Roundabout . . . . . . . . . . . . . . . . 538Exercise 2: Adding an Approach Road to a Roundabout . . . . . 546Exercise 3: Adding a Turn Slip Lane to a Roundabout . . . . . . 550Exercise 4: Editing Roundabout Components . . . . . . . . . . . 553Exercise 5: Working with Roundabout Design Standards and
Presets . . . . . . . . . . . . . . . . . . . . . . . . . . . . . . 560
Contents | ix

Chapter 15 Sections Tutorials . . . . . . . . . . . . . . . . . . . . . . . . 569Tutorial: Creating Section Views . . . . . . . . . . . . . . . . . . . . . 569
Exercise 1: Creating Sample Lines . . . . . . . . . . . . . . . . . 570Exercise 2: Creating Section Views . . . . . . . . . . . . . . . . . 572
Tutorial: Adding Data to a Section View . . . . . . . . . . . . . . . . . 577Exercise 1: Projecting an Object onto a Section View . . . . . . . 577Exercise 2: Adding a Section View Grade Label . . . . . . . . . . 586Exercise 3: Adding a Data Band to a Section View . . . . . . . . 587
Chapter 16 Material Calculation Tutorials . . . . . . . . . . . . . . . . . . 589Tutorial: Calculating Earthwork Volumes from Corridor Models . . . . 589
Exercise 1: Reviewing Quantity Takeoff Criteria and ReportSettings . . . . . . . . . . . . . . . . . . . . . . . . . . . . . . 590
Exercise 2: Creating a Material List . . . . . . . . . . . . . . . . 591Exercise 3: Generating a Volume Report . . . . . . . . . . . . . 593
Tutorial: Working with Mass Haul Diagrams . . . . . . . . . . . . . . 594Exercise 1: Creating a Mass Haul Diagram . . . . . . . . . . . . 596Exercise 2: Balancing Mass Haul Volumes . . . . . . . . . . . . . 598Exercise 3: Editing the Mass Haul Line Style . . . . . . . . . . . 601
Tutorial: Calculating and Reporting Quantities . . . . . . . . . . . . . 603Exercise 1: Loading and Navigating a Pay Item List . . . . . . . . 604Exercise 2: Assigning Pay Item Codes to AutoCAD Objects . . . . 606Exercise 3: Assigning Pay Item Codes to Pipe Network
Parts . . . . . . . . . . . . . . . . . . . . . . . . . . . . . . . 612Exercise 4: Assigning Pay Item Codes to Corridors . . . . . . . . 616Exercise 5: Working with Quantity Reports . . . . . . . . . . . . 619Exercise 6: Working with Pay Item Formulas . . . . . . . . . . . 622Exercise 7: Creating a Pay Item List . . . . . . . . . . . . . . . . 625
Chapter 17 Pipe Network Tutorials . . . . . . . . . . . . . . . . . . . . . . 629Tutorial: Creating a Pipe Network . . . . . . . . . . . . . . . . . . . . 629
Exercise 1: Creating a Pipe Network from a Polyline . . . . . . . 630Exercise 2: Creating a Pipe Network by Layout . . . . . . . . . . 635Exercise 3: Adding Parts to a Pipe Network . . . . . . . . . . . . 637
Tutorial: Changing Pipe Network Properties . . . . . . . . . . . . . . 639Exercise 1: Adding Parts to the Parts List . . . . . . . . . . . . . 639Exercise 2: Changing the Surface, Alignment, and Rules
Configuration . . . . . . . . . . . . . . . . . . . . . . . . . . 640Exercise 3: Adding a Branch to a Pipe Network . . . . . . . . . . 642
Tutorial: Viewing and Editing Pipe Networks . . . . . . . . . . . . . . 645Exercise 1: Drawing Pipe Network Parts in a Profile View . . . . . 645Exercise 2: Adding Labels to Pipe Network Parts . . . . . . . . . 646Exercise 3: Editing Pipe Network Parts in a Profile View . . . . . 649
x | Contents

Exercise 4: Overriding the Style of a Pipe Network Part in aProfile View . . . . . . . . . . . . . . . . . . . . . . . . . . . 650
Exercise 5: Viewing Pipe Network Parts in a Section View . . . . 652Exercise 6: Creating Pipe and Structure Tables . . . . . . . . . . 653
Chapter 18 Part Builder Tutorials . . . . . . . . . . . . . . . . . . . . . . 657Tutorial: Creating a Cylindrical Manhole Structure . . . . . . . . . . . 657
Exercise 1: Defining the New Part in the Structure Catalog . . . . 657Exercise 2: Defining the Manhole Geometry . . . . . . . . . . . 659Exercise 3: Matching Offsets and Dimensions to
Parameters . . . . . . . . . . . . . . . . . . . . . . . . . . . . 669Exercise 4: Verifying the New Part . . . . . . . . . . . . . . . . . 673
Tutorial: Creating a Drop Inlet Manhole Structure . . . . . . . . . . . 676Exercise 1: Defining the New Part in the Structure Catalog . . . . 676Exercise 2: Defining the Manhole Geometry . . . . . . . . . . . 678Exercise 3: Creating Profiles and Establishing Parameters . . . . 688
Tutorial: Creating a Vault Structure . . . . . . . . . . . . . . . . . . . 705Exercise 1: Defining the New Part in the Structure Catalog . . . . 706Exercise 2: Defining the Vault Top Section Geometry . . . . . . 707Exercise 3: Defining the Vault Box Geometry . . . . . . . . . . . 717Exercise 4: Finalizing the Part . . . . . . . . . . . . . . . . . . . 728Exercise 5: Using the New Part . . . . . . . . . . . . . . . . . . 735
Chapter 19 Labels and Tables Tutorials . . . . . . . . . . . . . . . . . . . 739Tutorial: Preparing to Annotate a Drawing . . . . . . . . . . . . . . . 740
Exercise 1: Attaching Drawings as Xrefs for Annotation . . . . . 740Exercise 2: Exploring the Annotation Tools on the Ribbon . . . . 743
Tutorial: Adding and Editing Labels . . . . . . . . . . . . . . . . . . . 744Exercise 1: Adding Labels in Groups . . . . . . . . . . . . . . . . 745Exercise 2: Manually Labeling an Object . . . . . . . . . . . . . 752Exercise 3: Selecting and Moving Labels . . . . . . . . . . . . . 755Exercise 4: Working with Label Properties . . . . . . . . . . . . . 761
Tutorial: Changing the Content of a Label . . . . . . . . . . . . . . . 763Exercise 1: Overriding Label Text . . . . . . . . . . . . . . . . . 764Exercise 2: Changing Label Content in the Drawing
Settings . . . . . . . . . . . . . . . . . . . . . . . . . . . . . . 765Tutorial: Working with Tables and Tags . . . . . . . . . . . . . . . . . 767
Exercise 1: Creating a Parcel Area Table . . . . . . . . . . . . . . 768Exercise 2: Converting Labels to Tags . . . . . . . . . . . . . . . 770Exercise 3: Renumbering Table Tags . . . . . . . . . . . . . . . . 774
Tutorial: Working with Label Styles . . . . . . . . . . . . . . . . . . . 776Exercise 1: Creating a Label Style . . . . . . . . . . . . . . . . . 776Exercise 2: Using a Child Label Style . . . . . . . . . . . . . . . 780Exercise 3: Controlling Label Appearance Using Layers . . . . . . 783Exercise 4: Changing the Dragged State of a Label . . . . . . . . 789
Contents | xi

Exercise 5: Changing a Label Style . . . . . . . . . . . . . . . . . 793Exercise 6: Creating a Label Style that Refers to Another
Object . . . . . . . . . . . . . . . . . . . . . . . . . . . . . . 797Tutorial: Using Expressions in Labels . . . . . . . . . . . . . . . . . . 801
Exercise 1: Creating an Expression . . . . . . . . . . . . . . . . 802Exercise 2: Inserting an Expression Into a Label Style . . . . . . . 803
Chapter 20 Plan Production Tutorials . . . . . . . . . . . . . . . . . . . . 805Tutorial: Preparing a Drawing for Plan and Profile Sheet Layout . . . . 805
Exercise 1: Configuring Viewports . . . . . . . . . . . . . . . . . 806Exercise 2: Creating View Frames . . . . . . . . . . . . . . . . . 807
Tutorial: Generating Sheets for Plotting . . . . . . . . . . . . . . . . . 811Exercise 1: Creating Plan and Profile Sheets . . . . . . . . . . . . 811Exercise 2: Creating Section Sheets . . . . . . . . . . . . . . . . 814
Tutorial Folder Locations . . . . . . . . . . . . . . . . . . . . 819
Index . . . . . . . . . . . . . . . . . . . . . . . . . . . . . . . 821
xii | Contents

Welcome to the AutoCADCivil 3D Tutorials
The following tutorial sets are included with AutoCAD Civil 3D 2011:
■ Getting Started Tutorials (page 5). Learn about the application workspace and someimportant design tools and tasks.
■ Points Tutorials (page 25). Learn how to work with coordinate geometry (COGO) points,which are the basis for modeling land surfaces.
■ Point Cloud Tutorials (page 47). Learn how to work with point clouds, which are densecollections of point data that are obtained from LiDAR scanning
■ Surfaces Tutorials (page 59). Learn the basics about creating and working with land surfaces.
■ Survey Tutorials (page 129). Learn the basics about importing, creating, managing, andanalyzing survey data.
■ Project Management Tutorials (page 183). Learn how to use the AutoCAD Civil 3D projectmanagement features, including data shortcuts and Autodesk Vault.
■ Alignments Tutorials (page 213). Learn about alignments, which are the basis for modelingroads.
■ Profiles Tutorials (page 275). Learn the basics about viewing and designing the elevationprofile of land surfaces along an alignment.
■ Parcels Tutorials (page 341). Learn the basics about creating and editing parcels as well asworking with the display of parcels.
■ Grading Tutorials (page 387). Learn how to design the finished grade for land surfaces suchas housing subdivisions and retail sites.
■ Corridor Assembly Tutorials (page 421). Learn how to build and manage assemblies, whichare cross sections that are placed incrementally along an alignment.
■ Corridors Tutorials (page 459). Learn how to create simple and complex corridor designs.
1
1

■ Intersection and Roundabout Tutorials (page 495). Learn how to create complexintersections that dynamically react to changes in the model.
■ Sections Tutorials (page 569). Learn how to create cross sections of your corridor design,calculate cut and fill earthwork quantities, and create mass-haul diagrams.
■ Material Calculation Tutorials (page 589). Learn how to calculate material quantities andgenerate reports, including pay item reports, earthworks reports, and mass haul diagrams.
■ Pipe Network Tutorials (page 629). Learn how to create a pipe network using the specializedlayout tools.
■ Part Builder Tutorials (page 657). Learn how to design and model parts that are used inpipe networks.
■ Labels and Tables Tutorials (page 739). Learn how to annotate AutoCAD Civil 3D objectsusing labels and tables.
■ Plan Production Tutorials (page 805). Learn how to prepare your design drawings forplotting or publishing.
Each tutorial set contains exercises that are designed to explore the various features ofAutoCAD Civil 3D.
The tutorial exercises are organized in a logical sequence, based on how you typically workwith the different types of features. However, you may complete the exercises in any orderyou choose. After you begin an exercise, you should complete the steps in the orderpresented. The first steps provide you with the information you need for the later steps inthat exercise.
NOTE All drawings used in these tutorials are available in the tutorial drawings folder(page 819) and all source data files are available in the tutorial folder (page 820). If you wantto save your changes to the tutorial drawings as you work, save them to the My CivilTutorial Data folder (page 819) so that you do not overwrite the original tutorial drawings.
Getting More InformationThe step-by-step procedures in these tutorials provide instructions for usingAutoCAD Civil 3D to complete tasks using the drawings provided.
The tutorials do not explore all of the features and commands of AutoCADCivil 3D, nor do the tutorials identify all of the options associated with each
2 | Chapter 1 Welcome to the AutoCAD Civil 3D Tutorials

feature and command. To obtain more detailed information about AutoCADCivil 3D features and commands, refer to the following documentation:
■ AutoCAD Civil 3D 2011 Help
■ AutoCAD Civil 3D 2011 Best Practices Guide
Setting Up the WorkspaceBefore you start the tutorials, you must set the appropriate workspace.
Workspaces are sets of commands that are grouped and organized so that youcan work in a custom, task-oriented drawing environment. When you choosea workspace, only the ribbon tabs, toolbars, and secondary windows specifiedin that workspace are shown in the interface. To access other commands notshown in the ribbon, enter their command names on the command line.
The tutorials use the Civil 3D workspace. If you use a different workspace,some of the commands that are described may not be visible. To avoidconfusion, it is recommended that you switch to the Civil 3D workspace beforeyou begin the tutorials.
For more information, see the AutoCAD Civil 3D Help topic Workspaces.
To set up the workspace
1 On the command line, enter WORKSPACE.
2 At the Workspace Option prompt, enter C.
3 When prompted to enter the name of the workspace, enter Civil 3D.
Saving Your Tutorial DrawingsIf you want to save your changes to the tutorial drawings as you work, youmust create a folder in which to save drawing and data files before beginningthe tutorial exercises.
Before you begin the tutorials:
1 Open Windows Explorer.
2 Navigate to the Autodesk Documents folder (page 819).
3 Click File menu ➤ New ➤ Folder.
Setting Up the Workspace | 3

4 Change the name of the new folder to My Civil Tutorial Data.
4 | Chapter 1 Welcome to the AutoCAD Civil 3D Tutorials

Getting Started Tutorials
These tutorials will get you started with the application workspace and some important designtools and tasks.
In AutoCAD Civil 3D, design data is organized as object collections in the Toolspace window.In Toolspace, the Prospector tab displays the hierarchy of design objects, such as points,surfaces, and alignments. The Settings tab displays a hierarchy of object styles, includingstyles for labels and tables.
The Panorama window displays data in a horizontally oriented grid, which makes it easier tosee many columns at once. Each type of data displayed in Panorama uses a separate tab,known as a vista, that is specific to that data type.
There are many ways to view AutoCAD Civil 3D objects, including Visual Styles, NamedViews, and the Object Viewer.
NOTE All drawings used in these tutorials are available in the tutorial drawings folder (page819). If you want to save your work from these tutorials, save the drawings to the My CivilTutorial Data folder (page 819) so that you do not overwrite the original drawings.
For more information, see the AutoCAD Civil 3D Help topic The Civil 3D User Interface.
Tutorial: Understanding the AutoCAD Civil 3D UserInterface
In this tutorial, you will examine some of the major components of the AutoCADCivil 3D user interface.
The AutoCAD Civil 3D user interface enhances the standard AutoCADenvironment with additional tools for creating and managing civil designinformation.
Standard AutoCAD features, such as the command line and ribbon, work thesame way in AutoCAD Civil 3D as they do in AutoCAD.
2
5

For more information, see the AutoCAD Civil 3D Help topic The Civil 3D UserInterface.
Exercise 1: Finding ToolsIn this exercise, you will learn how to locate the tools that are available for agiven task.
The drawing you use contains AutoCAD Civil 3D objects to explore. Theobjects in this drawing are the site elements that you will create in thefollowing tutorials.
For more information, see the AutoCAD Civil 3D Help topic The Civil 3D UserInterface.
Explore the basic user interface elements
1 Open drawing Intro-1.dwg, which is available in the tutorial drawings folder(page 819).
This drawing contains an existing ground surface, two corridors thatintersect, a storm sewer pipe network, and property parcels.
2 Examine the elements at the top of the AutoCAD Civil 3D window. Clickthe buttons as described in the following paragraphs to examine the toolsthat are contained in each element.
■ Application Menu—Provides access to file-related commands,such as open, print, export, and publish.
■ Quick Access Toolbar—Contains
frequently used commands. Click and then More Commands toadd an unlimited number of tools to the Quick Access toolbar.
NOTE You also can right-click a tool on the ribbon to send it to the QuickAccess toolbar.
■
InfoCenter—Enables you to search for information through key words,display the Communication Center panel for product updates and
6 | Chapter 2 Getting Started Tutorials

announcements, display the Favorites panel to access saved topics,and access Help.
■ Ribbon—Provides a single, compact location for commands that arerelevant to the current task. The ribbon eliminates the need to displaymultiple toolbars, which reduces clutter in the application and
maximizes the drawing space. In the top row, click to successivelyminimize the ribbon display.
Explore the ribbon
1 On the Home tab, on the Create Design panel, click the bar at the bottomof the panel.
The panel expands to display additional tools. If is displayed in thebottom bar of a ribbon panel, then additional tools are available.
2 Click the Modify and Analyze tabs.
Each of these tabs contains tools that are relevant to a category of tasks.
3 Click the Home tab.
The Home tab contains commands that are commonly used to createAutoCAD and AutoCAD Civil 3D objects.
4 In the drawing, click one of the contour lines to select the surface.
Exercise 1: Finding Tools | 7

The TIN Surface tab is displayed on the ribbon. This is known as acontextual tab, and it contains all the tools related to surfaces. Dependingon the type of object that is selected, different tools are displayed on thecontextual tab. The tools on all AutoCAD Civil 3D contextual tabs arearranged in a similar series of panels:
■ Labels and Tables
■ General Tools
■ Modify
■ Analyze
■ Object Tools
■ Launch Pad
5 Press Esc.
6 Select the corridor.
8 | Chapter 2 Getting Started Tutorials

The Corridors tab is displayed on the ribbon. When an object is selected,the appropriate object contextual tab is available on the ribbon.
7 Press Esc.
The corridor is deselected, and the Home tab is active, and the contextualtab is removed.
To continue this tutorial, go to Exercise 2: Understanding the Toolspace (page9).
Exercise 2: Understanding the ToolspaceIn this exercise, you will learn how to use the AutoCAD Civil 3D Toolspace,which provides an object-oriented view of your engineering data.
For more information, see the AutoCAD Civil 3D Help topic The ToolspaceWindow.
This exercise continues from Exercise 1: Finding Tools (page 6).
Exercise 2: Understanding the Toolspace | 9

Explore the Prospector tab
NOTE This tutorial uses Intro-1.dwg from the previous tutorial.
1 In Toolspace, click the Prospector tab.
Toolspace can be docked, but it can also float. The Prospector tab providesyou with a categorized view of all objects in the drawing.
NOTE If the Toolspace is not visible, enter ShowTS on the command line.The command line is not case sensitive, but in this document, commandsare written in mixed case.
2 Click next to the Sites collection.
The drawing contains only one site, Site 1.
3 Expand the Site 1 collection.
Notice that the Site 1 collection includes sub-collections for the followingobjects:
■ Alignments
■ Feature Lines
■ Grading Groups
■ Parcels
A site provides a logical grouping of objects that form part of the samedesign project, or are otherwise related. An object can belong to only onesite.
4 Expand the Parcels collection to see the names of individual parcelsin Site 1.
Notice that the drawing includes different types of parcels, such asSingle-Family and Easement.
5 Click a parcel name.
The parcel is displayed in a preview region of the Prospector tab.
10 | Chapter 2 Getting Started Tutorials

NOTE If the preview does not work, you can activate it. First, ensure that the
item preview button at the top of the Prospector tab is pressed in. Then,right-click the Parcels collection and click Show Preview.
6 Right-click one of the Single-Family parcels. Click Properties.
The properties of the parcel are displayed in a dialog box. Note thedetailed survey data shown on the Analysis tab. Review these propertiesas you wish, but do not change anything.
7 Click the Information tab. Change the Object Style from Single-Familyto Open Space. Click OK.
Notice that the appearance of the parcel changes in the drawing, and inthe item view preview. The name of the parcel changes in the Parcelscollection on the Prospector tab. This happened because the style nameis part of the naming template that is associated with the parcel.
A distinct set of custom styles for each AutoCAD Civil 3D object type canbe saved in a drawing template. Object styles can be changed as neededto change the display of an object.
Explore the Settings tab
1 Click the Settings tab.
The Settings tab contains a tree structure of object styles and settings forthe drawing. Like the Prospector tab, it has object collections at severallevels.
2 Expand the Settings tree by clicking next to the Intro-1. Expand
the Parcel ➤ Parcel Styles collection.
This collection displays the styles that are available in the current drawing.
3 Right-click the Standard parcel style. Click Edit.
The object style dialog box displays the current style attributes. Explorethe contents of the tabs to see the various attributes that can be changedwhen you create a style.
4 Click Cancel.
Further exploration: Expand the Settings tree and look at several styleobjects and commands. Right-click various objects to see the availablemenu selections, but do not change anything.
Exercise 2: Understanding the Toolspace | 11

To continue this tutorial, go to Exercise 3: Using the Panorama Window (page12).
Exercise 3: Using the Panorama WindowIn this exercise, you will learn how you can use and customize the Panoramawindow.
For more information, see the AutoCAD Civil 3D Help topic The PanoramaWindow.
This tutorial continues from Exercise 2: Understanding the Toolspace (page9).
Display object data in the Panorama window
NOTE This tutorial uses Intro-1.dwg from the previous tutorial.
1 Use the Pan and Zoom controls to locate the beginning of thealignment and pipe network on the far right side of the site.
2 In the drawing, click the green alignment.
12 | Chapter 2 Getting Started Tutorials

3 Click Alignment tab ➤ Modify panel ➤ Geometry Editor .
4 In the Alignment Layout Tools toolbar, click .
A table called Alignment Entities is displayed in a separate window calledthe Panorama. Notice that the table name appears on a tab. The maincontrol bar is labeled Panorama. Each table in Panorama is called a vista.These tables are useful for editing object attributes. You can edit data incells that appears as black text. You cannot edit data in cells that areshaded (unavailable). In the next few steps, you will learn to use someof the Panorama controls.
5 If the Panorama window covers the alignment, move it by clicking themiddle part of the vertical control bar where you see the Panorama title,and then dragging the window to a new location.
TIP To move the Panorama window, hold down the Ctrl key to prevent thePanorama window from docking when you move it.
6 Press Esc to deselect the alignment.
7 In the drawing, click the blue structure marker.
Exercise 3: Using the Panorama Window | 13

8 Click Pipe Networks tab ➤ Modify panel ➤ Edit Pipe Network .
9 In the Network Layout Tools toolbar, click .
Two additional tables, called Structures and Pipes are displayed in thePanorama window.
10 Click the three vista tabs in turn to switch from one table to the other.Bring the Alignment Entities table to the front.
Rearrange the columns of a vista
1 Scroll to the right until you see the Chord Length column.
2 Click the Chord Length column heading, drag the column to the left,and drop it to the right of the Length column.
Notice that each column heading is highlighted as the cursor passesthrough it. You can rearrange the columns like this to make the tableeasier to use.
3 Right-click the Radius column heading. Click Customize Columns.
The Customize Columns dialog box allows you to modify the appearanceof the columns in the current vista. You can hide unnecessary columnsby clearing the appropriate check boxes in the Visibility column, orchange the width of columns using the Width column. Clicking the Newbutton allows you to save a custom vista configuration for later use.
4 Click Cancel to close the Customize Columns dialog box.
Change the appearance of the Panorama window
1 On the Panorama control bar, click to temporarily close the window.
2 Without clicking, move your pointer over the Panorama control bar.
The window opens while the pointer is on the bar. It closes when you
move the pointer off the vista. This is Auto-Hide Mode, indicated by . It is useful when you want to periodically consult a table while workingin the drawing.
3 Click to turn off Auto-Hide Mode.
14 | Chapter 2 Getting Started Tutorials

4 On the Panorama control bar, click . Click Transparency.
5 In the Transparency dialog box, move the General slider to a position inthe middle of the range. Click OK.
6 Drag the Panorama window.
When you move the cursor away from the window, notice that you cansee some drawing details through the table.
7 In Alignment Layout Tools toolbar, click .
The Pipes and Structures vistas remain open until you click in theNetwork Layout Tools toolbar.
To continue to the next tutorial, go to Tutorial: Using Basic Functionality(page 15).
Tutorial: Using Basic FunctionalityIn this tutorial, you will learn how to navigate around AutoCAD Civil 3D andhow to use some common features of the interface.
Panning and Zooming
You can use the zoom and pan commands to change the viewing scale of thedrawing or move to a different area of the open drawing. This exercisedemonstrates using the shortcut menu to pan and zoom. The pan and zoomcommands also are available on the Home tab ➤ View panel.
Use shortcut menus to pan and zoom
1 Open Intro-2.dwg, which is located in the tutorial drawings folder (page819).
2 Right-click the XGND surface name in the Prospector tree. Click ZoomTo.
3 In the drawing, right-click and click Zoom. Click and drag upwards tozoom in closer to the surface.
4 To stop zooming and use the normal pointer, right-click and click Exit.
5 With no objects selected in the drawing, right-click in the drawing andclick Pan.
Tutorial: Using Basic Functionality | 15

6 Click and drag in any direction to move around the drawing.
7 To stop panning and use the normal pointer, right-click and click Exit.
Selecting and Deselecting
There are several ways to select objects in AutoCAD Civil 3D:
■ To select an object, click it in the drawing window.
■ To select an individual object that is part of a group of objects, press andhold Ctrl while clicking the object.
■ To select several objects by enclosing them within a rectangular area, dragyour cursor from left to right. A rectangle with a solid line appears. Onlyobjects that are enclosed in the rectangular area are selected.
■ To select several objects by crossing over them with a rectangular area,drag your cursor from right to left. A rectangle with a dashed line appears.Any objects that the dashed line crosses over are selected.
If you select the wrong object, press Esc to deselect it.
Experiment with the selection methods using the objects in drawingIntro-2.dwg.
Object Snapping
This standard AutoCAD feature is useful for precision drafting, when you wantthe line you are drawing to snap to entity edges or specific points. In thesetutorials, you may prefer to use a freehand mode for drawing and editingobjects, such as horizontal alignments and layout profiles.
Object snaps, also known as OSNAPs, can be used in either of two ways:
■ Individual, or single-point OSNAPs— To snap to a specific type of point,hold the Shift key down and right-click. Select an object snap from theshortcut menu. The object snap stays in effect only for the next point thatyou click.
■ Multiple, or running OSNAPs—You can toggle Object Snap on and off by
clicking on the status bar at the bottom of the main applicationwindow, or by pressing F3 or Ctrl+F. Object Snap is off when the buttonis in a raised position.
16 | Chapter 2 Getting Started Tutorials

Experiment with OSNAPs
1 Press F1 to open AutoCAD Civil 3D Help.
2 In the left pane, click Search.
3 In the Type In The Word(s) To Search For field, enter Osnap.
4 In the Select A Section To Search list, select All Documentation.
5 Click Search. Select from the topics that are displayed.
In most cases, it is recommended that you also turn off other cursor controlson the status bar, such as Snap, Grid, and Ortho. The Model button, however,should remain on.
Dynamic Input
Dynamic input is an AutoCAD feature that displays prompts from thecommand line beside the cursor. Dynamic input provides a place for you toenter values when a command is active. For these tutorials, you may want to
toggle off the dynamic input feature. To turn dynamic input off, click onthe status bar at the bottom of the main application window, or press F12.
For more information about dynamic input, see AutoCAD Help.
To continue to the next tutorial, go to Viewing AutoCAD Civil 3D Objects(page 17).
Tutorial: Viewing AutoCAD Civil 3D ObjectsThis tutorial demonstrates several ways to display objects in plan and modelviews.
There are a variety of ways to view AutoCAD Civil 3D objects. In this tutorial,you will learn how to use some of the most common methods, includingviewports, named views, display representations, 3D views, and visual styles.
For more information, see the AutoCAD Help topic Use 3D Viewing Tools.
Exercise 1: Setting Up the Drawing WindowIn this exercise, you will configure the drawing window, using named viewsand viewports.
Tutorial: Viewing AutoCAD Civil 3D Objects | 17

For more information, see the AutoCAD Help topics Save and Restore Viewsand Display Multiple Views in Model Space.
Divide the drawing area into separate viewports
1 Open Intro-2.dwg, which is located in the tutorial drawings folder (page819).
This drawing contains an existing ground surface, several alignments,and several profile views that contain existing ground and layout profiles.
2 Click View tab ➤ Viewports panel ➤ Viewport ConfigurationsList ➤ Two: Vertical.
Two viewports are displayed. Each viewport is a separate window in whichyou can pan and zoom to different views of the drawing. You can createcustom viewport configurations and save them for later use.
3 Click in each of the viewports.
Notice that as you click in a viewport, the border darkens to indicatewhich viewport is currently active. Click the viewport on the left side tomake it active.
4 On the command line, enter ZE.
The surface and profile views are displayed in the left viewport.
Apply a saved drawing view
1 Click the viewport on the left side to make it active.
2 Click View tab ➤ Views panel ➤ Surface Extents.
The extents of the EG surface appears in the left viewport.
18 | Chapter 2 Getting Started Tutorials

Three views have been created in this drawing. Each named view consistsof a specific magnification, position, orientation, and layer status. Namedviews are saved with a drawing and can be used any time. When yourdrawing is displaying a specific view to which you want to return, youcan save it as a named view by clicking View tab ➤ Views panel ➤ NamedViews
To continue this tutorial, go to Exercise 2: Changing the Display of an Object(page 19).
Exercise 2: Changing the Display of an ObjectIn this tutorial, you will change the appearance of a surface by changing itsstyle. You will examine the style settings that affect how an object isrepresented in plan, profile, and model views.
For more information, see the AutoCAD Civil 3D Help topic Object Styles.
This exercise continues from Exercise 1: Setting Up the Drawing Window(page 17).
Modify the display of a surface
NOTE This tutorial uses Intro-2.dwg from the previous tutorial.
1 In Toolspace, on the Prospector tab, expand the tree under the drawingname. Expand the Surfaces collection to see the surface name XGND.
2 Right-click the surface, XGND, and click Surface Properties.
Exercise 2: Changing the Display of an Object | 19

3 In the Surface Properties dialog box, on the Information tab, under SurfaceStyle, select a different style, such as Border & Elevations.
4 Click Apply.
The appearance of the surface now reflects the settings of the style youselected.
5 To show a different view of the surface, repeat steps 2 through 4, selectinga different style.
6 After you have explored other styles, set the original style, Visualization.Click Apply. Leave the Surface Properties dialog box open.
Examine the object style settings
1 In the Surface Properties dialog box, on the Information tab, in the DefaultStyles area, notice the Render Material list.
This list indicates the material that is applied to the surface object. Whenthe surface is rendered in model view, the surface will be displayed usingthis material.
2 Click Cancel.
3 In the right viewport, zoom in to one of the profile grids. Select the blue,layout profile line. Right-click. Click Profile Properties.
4 In the Profile Properties dialog box, on the Information tab, in the Object
Style area, click .
5 In the Profile Style dialog box, click the Display tab. In the View Directionlist, make sure that Profile is selected.
The table identifies how the profile components are displayed in a profileview. The basic appearance of the individual object components is
controlled on this tab. Components that have in the Visibility columnare visible when the profile is displayed in a profile view. The Layer, Color,Linetype, LT Scale, and Lineweight of the components are controlled onthis table. In the drawing window, notice that the layout profile line isblue, as identified in the Color column.
Other AutoCAD Civil 3D object styles use the same basic structure tocontrol display components. Most other objects, such as alignments,have a Plan view direction in place of the Profile view direction. The Planview direction identifies how the object components are displayed inplan view.
20 | Chapter 2 Getting Started Tutorials

6 In the View Direction list, select Model.
In the table, notice that the Layer and Color settings are different fromthe Profile view direction. When the layout profile line is viewed in model,it uses the display settings listed in this table.
NOTE In the View Direction list, notice that a Section selection is available.This View Direction specifies how the surface will be displayed when it isviewed as part of a corridor section. You will learn about viewing and editingcorridor sections in the Viewing and Editing Corridor Sections tutorial (page477).
7 Click Cancel to close the Profile Style and Profile Properties dialog boxes.
8 Press Esc to deselect the layout profile.
To continue this tutorial, go to Exercise 3: Viewing a Drawing in Model (page21).
Exercise 3: Viewing a Drawing in ModelIn this exercise, you will learn some ways to view drawing objects inthree-dimensional views.
For more information, see the AutoCAD Help topic Use 3D Viewing Tools.
This exercise continues from Exercise 2: Changing the Display of an Object(page 19).
Examine object display in model views
NOTE This tutorial uses Intro-2.dwg from the previous tutorial.
1 Click the left viewport to make it active.
2 Click View panel ➤ Views panel ➤ views list ➤ SE Isometric.
A Southeast isometric view of the surface is displayed in the left viewport,and the right viewport stays in plan view.
3 Zoom in to the isometric view of the surface.
Notice the green and blue lines. The green lines are the layout profilesthat you examined in profile view. They are green because the Modelview direction in its style indicated that they will display as green. The
Exercise 3: Viewing a Drawing in Model | 21

blue lines under the surface are the horizontal alignments from whichthe profiles were created.
Change the visual style of the surface
1 Click View panel ➤ Views panel Visual Styles drop-down ➤ 3DWireframe.
AutoCAD visual styles give a fast, basic visualization of an object that isuseful for on-screen presentation in AutoCAD Civil 3D. The 3D Wireframevisual style displays the surface in model view without applying a fillmaterial to the object.
22 | Chapter 2 Getting Started Tutorials

Notice that a cube is displayed in the upper right-hand corner. This isthe AutoCAD ViewCube, which provides visual feedback of the currentorientation of a model. You can use the ViewCube to adjust the viewpointof the model when a visual style has been applied.
2 Click a corner of the ViewCube, and drag it to a new position. Experimentwith dragging the ViewCube to various positions. When you are finished,
click to return the model and ViewCube to their original positions.
3 Click View panel ➤ Views panel Visual Styles drop-down ➤
Conceptual.
The Conceptual visual style shades the object and smooths the edgesbetween polygon faces. The shading in this style uses the Gooch facestyle, a transition between cool and warm colors rather than dark to light.The effect is not realistic, but it can make the details of the model easyto see.
Exercise 3: Viewing a Drawing in Model | 23

4 Click View panel ➤ Views panel Visual Styles drop-down ➤ Realistic.
The Realistic visual style shades the surface and smooths the edgesbetween polygon faces. The render material that is specified in the surfacestyle is displayed.
24 | Chapter 2 Getting Started Tutorials

Points Tutorials
These tutorials will get you started working with coordinate geometry (COGO) points, whichare the basis for modeling land surfaces. These tutorials demonstrate how to import surveypoints into a drawing from a database, and how to classify a large set of points into moremanageable groups.
Before you import a large set of points, it is a good idea to structure your drawing environmentso that as the points are created, they are sorted into meaningful groups, with appropriatestyles and other attributes.
NOTE All drawings used in these tutorials are available in the tutorial drawings folder (page819). If you want to save your work from these tutorials, save the drawings to the My CivilTutorial Data folder (page 819) so that you do not overwrite the original drawings.
For more information, see the AutoCAD Civil 3D Help topic Understanding Points.
Tutorial: Creating Point DataThis tutorial demonstrates several useful setup tasks for organizing a large setof points.
In this tutorial, you will learn about managing a set of points related tostormwater manholes and detention ponds. You will create description keysand point groups to sort the points as they are imported into a drawing. Then,you will import the points from an existing file.
Description keys can help you automate many point-handling tasks at the timethat points are created or imported. A description key uses the raw descriptioncode of a point to determine how to process the point. For example, you canconfigure a description key to apply different styles or place points on differentdrawing layers.
You can classify a set of points into several point groups, based on the type ofpoint, elevation, date of creation, source, or other criteria. Then you can run
3
25

various queries or operations for point display against a point group, ratherthan the whole set.
Points can be imported from a text file or a Microsoft Access database. Datacreated in Autodesk Land Desktop can be migrated to AutoCAD Civil 3D byimporting points directly from a project database.
You can create a large point set and organize it later. However, it is usuallymore efficient to classify points into several groups as they are being created.
For more information, see the AutoCAD Civil 3D Help topic Creating Points.
Exercise 1: Creating Description KeysIn this exercise, you will create description keys to sort the points as they areimported into a drawing.
For more information, see the AutoCAD Civil 3D Help topic Description Keys.
Create a description key set
1 Open Points-1.dwg, which is located in the tutorial drawings folder (page819).
2 In Toolspace, on the Settings tab, expand the Point collection.
3 Right-click Description Key Sets. Click New.
4 In the Description Key Set dialog box, Name field, enter Stormwater Keys.
5 In the Description field, enter Stormwater manhole and pond points.
6 Click OK.
The new description key set is created.
Create description keys
1 In Toolspace, on the Settings tab, expand the Description Key Setscollection. Right-click Stormwater Keys. Click Edit Keys. The DescKeyEditor vista is displayed in the Panorama window.
In the DescKey Editor, you will enter the raw description codes, andspecify how AutoCAD Civil 3D handles new points that have these codes.All entries in the Code column of the DescKey Editor are case sensitive.
2 In DescKey Editor, in the Code column, click the default entry. Changeit to POND*.
26 | Chapter 3 Points Tutorials

The asterisk is a wild-card character. The asterisk causes any importedpoint with a description code that begins with POND, followed by anyother characters, to be handled according to the settings in this tablerow.
3 In both the Style and Point Label Style columns, clear the check box todeactivate these settings.
Clearing these settings allows you to control these settings by using pointgroup properties.
NOTE The Format column contains the entry $*, which specifies that a point’sraw description is copied without changes and used for the full descriptionin the point label. This is an acceptable setting for the POND points.
4 In the Layer column, select the check box. Click the cell to open the LayerSelection dialog box.
5 In the Layer Selection dialog box, select V-NODE-STRM. Click OK.
This setting means that the POND points reference the V-NODE-STRMlayer for their display attributes. In the next few steps, you create anotherdescription key.
6 In the Code column, right-click the POND* entry. Click New.
7 In the new description key, click the default Code entry and change itto MHST*.
8 Set the same styles and layer as you did for POND* by repeating Steps 3through 5.
9 In the Format column, enter STORM MH.
This setting ensures that points with a raw description of MHST*(stormwater manholes) are labeled in the drawing as STORM MH.
10 Click to save the description keys and close the editor.
To continue this tutorial, go to Exercise 2: Creating Point Groups (page 27).
Exercise 2: Creating Point GroupsIn this exercise, you will create point groups to sort the points as they areimported into a drawing.
For more information, see the AutoCAD Civil 3D Help topic Point Groups.
Exercise 2: Creating Point Groups | 27

This exercise continues from Exercise 1: Creating Description Keys (page 26).
Create point groups
NOTE This exercise uses Points-1.dwg with the modifications you made in theprevious exercise.
1 In Toolspace, on the Prospector tab, right-click the Point Groupscollection. Click New.
2 In the Point Group Properties dialog box, on the Information tab, in theName field, enter Detention Pond. Optionally, enter a short descriptionin the Description field.
3 On the Raw Desc Matching tab, select POND*. Click Apply.
This option specifies that all points with the POND* raw description areadded to the Detention Pond point group.
Notice how the description key setting is recorded on both the Includeand Query Builder tabs. If you know SQL, you can see how you couldadd more criteria to the Query Builder tab to select a more specific set ofpoints for the point group.
4 Click OK.
5 Create another point group by repeating Steps 1 through 4, but use thefollowing parameters:
Name: Storm Manholes
Raw Desc Matching: MHST*
Your drawing should now contain the same description keys and pointgroups shown in sample drawing Points-1a.dwg.
NOTE The _All Points point group is created automatically. A point canbelong to other point groups in the drawing, but it is always a member ofthe _All Points point group. For more information, see the AutoCAD Civil 3DHelp topic The _All Points Point Group.
Change the point group label style
1 In Toolspace, on the Prospector tab, expand the Point Groups collection.
2 Right-click the _All Points collection. Click Properties.
3 In the Point Group Properties dialog box, on the Information tab, changethe Point Label Style to Standard.
28 | Chapter 3 Points Tutorials

4 Click OK to close the Point Group Properties dialog box.
To continue this tutorial, go to Exercise 3: Importing Points from a Database(page 29).
Exercise 3: Importing Points from a DatabaseIn this exercise, you will import points from a database to a drawing that usesdescription keys to sort points into groups.
For more information, see the AutoCAD Civil 3D Help topic Importing andExporting Points.
This exercise continues from Exercise 2: Creating Point Groups (page 27).
Import points from a database
NOTE This exercise uses Points-1.dwg with the modifications you made in theprevious exercise, or you can open Points-1a.dwg from the tutorial drawings folder(page 819).
1 In Toolspace, on the Prospector tab, right-click Points. Click Create.
2 In the Create Points dialog box, click . Expand the Default Layerparameter, then change the value to V-NODE.
3 In the Create Points dialog box, click Import Points.
4 In the Format list, select External Project Point Database.
5 Click . Browse to the tutorial folder (page 820). Select points.mdb. ClickOpen.
6 In the Import Points dialog box, clear the Advanced Options check boxes.
7 Click OK.
The points are imported.
8 In Toolspace, on the Prospector tab, right-click the _All Points pointgroup. Click Zoom To.
The points are displayed both in the drawing and in tabular form in theToolspace list view. In the drawing window, if you move the cursor overa point, a tooltip displays basic data about the point. Notice that the twostormwater point groups appear to be empty. This is because they have
Exercise 3: Importing Points from a Database | 29

not been updated with their new content. In the next few steps, you willsee how AutoCAD Civil 3D provides several ways to check the point databefore adding it to your drawing.
Update point groups
1 Right-click the Point Groups collection. Click Properties.
The Point Groups dialog box is displayed. Point groups are listed hereaccording to their display order, with the highest priority group at thetop. Arrows at the side of the dialog box allow you to change the display
order. The icon indicates that an update is pending for a point group.
2 To show the contents of the update for each point group, click . Reviewthe list of points that the application is prepared to add to the StormManholes and Detention Pond point groups.
3 In the Point Group Changes dialog box, click Close.
4 To update the point groups, click . Click OK.
Alternatively, you can right-click the Point Groups collection and clickUpdate.
The point groups update. Now, you can display their points in the listview and zoom to them in the drawing.
5 Right-click a point group. Click Edit Points.
The points are displayed in the Point Editor table. Review and changetheir attributes.
NOTE For information about changing the contents and display of thePanorama window, see the Using the Panorama Window tutorial (page 12).
To continue to the next tutorial, go to Displaying and Editing Points (page30).
Tutorial: Displaying and Editing PointsThis tutorial demonstrates how to use point groups, layers, external references,and styles to display points. It also explains the various ways to edit pointsusing standard AutoCAD tools.
30 | Chapter 3 Points Tutorials

You can use point groups to organize points and to control their appearancein a drawing. While points are independent objects that do not have to becategorized into specific point groups, every point in a drawing is always partof the _All Points point group. The point group display order determines whichpoint group’s properties take precedence. For example, if a point belongs toa point group that is higher in the display order than the _All Points pointgroup, the higher group’s properties override the properties set in the _AllPoints point group.
The point layer controls the display attributes of the point. To see this, openthe Point Group Properties dialog box, click the Point List tab, and look at thePoint Layer column. This column also appears in the Prospector list view whenthe point group is selected. The point layer can be assigned by using adescription key. If a point layer is not assigned during creation, points areplaced on the default point layer specified in the drawing settings.
An external reference drawing (xref) is a useful way to see points in relationto other surface features without adding these features to your drawing. Youcan reference another drawing and make it appear as an underlay in yourcurrent drawing. Then, you can detach the external drawing when you nolonger need it.
Changing the point or label style of a point group can help you distinguishthese points more easily from other points in the drawing.
Each point is an object that can be individually selected and manipulated.Point objects have commands, property attributes, and grip behavior that aresimilar to other AutoCAD entities.
For more information, see the AutoCAD Civil 3D Help topic Controlling theAppearance of Points in a Drawing.
Exercise 1: Displaying an Externally Referenced DrawingIn this exercise, you will use a standard AutoCAD operation to display anotherdrawing of the region around your set of points.
For more information, see the AutoCAD Help topic Attach Drawing References(Xrefs).
This exercise continues from the Creating Point Data (page 25) tutorial.
Exercise 1: Displaying an Externally Referenced Drawing | 31

Display an externally referenced drawing
NOTE This exercise uses Points-1a.dwg with the modifications you made in theprevious tutorial, or you can open Points-2.dwg from the tutorial drawings folder(page 819).
1 Click Insert tab ➤ Reference panel ➤ Attach.
2 In the Select Reference File dialog box, make sure that Files Of Type is setto Drawing (*.dwg). Navigate to the tutorial drawings folder (page 819) andopen Existing Basemap.dwg. Select it and click Open.
3 In the External Reference dialog box, specify the following parameters:
■ Reference Type: Overlay
■ Insertion Point: Cleared
■ Scale: Cleared
■ Rotation: Cleared
4 Click OK.
The basemap appears on the screen, allowing you to see the points ofinterest in relation to the road design and other contextual features. Thisexternal reference remains separate from your drawing. There is no riskof unexpected changes to your drawing. In a later exercise, you will learnhow to detach the external reference.
To continue this tutorial, go to Exercise 2: Changing the Style of a Point Group(page 32).
Exercise 2: Changing the Style of a Point GroupIn this exercise, you will change the style of a point group. Point styles canhelp you distinguish the points more easily from other points in the drawing.
For more information, see the AutoCAD Civil 3D Help topic Changing theProperties of a Point Group.
This exercise continues from Exercise 1: Displaying an Externally ReferencedDrawing (page 31).
32 | Chapter 3 Points Tutorials

Change the style of a point group
NOTE This exercise uses Points-2.dwg and Existing Basemap.dwg with themodifications you made in the previous exercise.
1 Zoom in to the upper left area of the screen where you can clearly seethe labels for several POND points and one or more STORM MH points.Notice that both types of points use the same marker style (X).
2 In Toolspace, on the Prospector tab, right-click the point group _AllPoints. Click Properties.
3 In the Point Group Properties dialog box, on the Information tab, changethe Point Label Style to <none>.
4 Click OK.
Labels for all points that do not have a label style set in another pointgroup are hidden. The point markers are still visible because markers arecontrolled by the point style, which you did not change.
5 In Toolspace, on the Prospector tab, right-click the point group StormManholes. Click Properties.
6 In the Point Group Properties dialog box, on the Information tab, changethe Point Style to Storm Sewer Manhole.
7 Click OK.
The stormwater manhole points are now marked with the symbol definedin the Storm Sewer Manhole point style.
To continue this tutorial, go to Exercise 3: Changing Point Group DisplayOrder (page 33).
Exercise 3: Changing Point Group Display OrderIn this exercise, you will use the point group display order to change theappearance of points.
For more information, see the AutoCAD Civil 3D Help topic Changing the PointGroup Display Order.
Exercise 3: Changing Point Group Display Order | 33

Change the point group display order
NOTE This exercise uses Points-2.dwg and Existing Basemap.dwg with themodifications you made in the previous exercise.
1 In Toolspace, on the Prospector tab, expand the Point Groups collection.
Notice the order of the point groups in the Prospector tree. The pointgroup display order determines how points that belong to more than onepoint group are displayed in a drawing. When a drawing is opened orregenerated, AutoCAD Civil 3D searches down the point group displayorder to determine how the point will appear.
For example, if a point belongs to all three groups, AutoCAD Civil 3Dwill first look in the Storm Manholes point to determine if a point labelstyle has been assigned to that point group. If it has not, AutoCAD Civil3D will look in the Detention Pond point group, and then the _All Pointsgroup until the point label style setting is found.
2 In Toolspace, on the Prospector tab, right-click the Point Groupscollection. Click Properties.
3 In the Point Groups dialog box, select the Storm Manholes point group.
4 Click to move the Storm Manholes point group to the bottom of thedisplay order.
5 Click OK.
Notice that the point style for the STORM MH points has changed to anX, and the label has disappeared. This happened because when the StormManholes point group was placed below the _All Points point group, the_All Points point group’s point style and point label style settings tookprecedence over those of the Storm Manholes point group.
6 In Toolspace, on the Prospector tab, right-click the _All Points pointgroup. Click Properties.
7 In the Point Group Properties dialog box, on the Overrides tab, select thePoint Label Style box. Click OK.
This option ensures that the Point Label Style setting of the point groupoverrides the Point Label Style setting of the individual points includedin the point group.
8 In Toolspace, on the Prospector tab, right-click the Point Groupscollection. Click Properties.
34 | Chapter 3 Points Tutorials

9 In the Point Groups dialog box, select the _All Points point group. Click
to move the _All Points point group to the top of the display order.
10 Click OK.
Notice that all point labels in the drawing are hidden. This happenedbecause the _All Points point group’s point label style set to <none>, andyou placed the _All Points point group at the top of the display order.
To continue this tutorial, go to Exercise 4: Removing an Externally ReferencedDrawing (page 35).
Exercise 4: Removing an Externally Referenced DrawingIn this exercise, you will remove the externally referenced drawing that youadded previously.
For more information, see the AutoCAD Help topic Detach Referenced Drawings.
This exercise continues from Exercise 3: Changing Point Group Display Order(page 33).
Remove an externally referenced drawing
NOTE This exercise uses Points-2.dwg and Existing Basemap.dwg with themodifications you made in the previous exercise.
1 Click any entity in Existing Basemap.dwg to select the whole drawing.
2 Right-click, and click Xref Manager.
3 In the External References dialog box, right-click the reference nameExisting Basemap. Click Detach.
The reference drawing disappears from view.
4 Close the External References dialog box.
To continue this tutorial, go to Exercise 5: Editing Points (page 35).
Exercise 5: Editing PointsIn this exercise, you will use standard AutoCAD commands to move and rotatepoint objects to improve their position in the drawing.
Exercise 4: Removing an Externally Referenced Drawing | 35

For more information, see the AutoCAD Civil 3D Help topic Editing Points.
Change the point style
NOTE This exercise uses Points-3.dwg, which is similar to the drawing you usedin the other exercises in the Displaying and Editing Points (page 30) tutorial.
1 Open Points-3.dwg, which is located in the tutorial drawings folder (page819).
2 Locate point 992 near the right side of the drawing.
Notice that the label for point 992 is obscured by the hatching. In thenext few steps, you will change the point marker style. You will rotatethe point marker so that it is parallel with the nearby road, and thenmove the label to a more readable location.
3 Select point 992. Right-click. Click Properties. The AutoCAD Propertiespalette displays the properties of individual points.
4 Under Information, select Catch Basin in the Style property.
Rotate the point
1 In the drawing window, click the grip. The grip turns red.
This is the point rotation grip, which rotates the point marker aroundthe center point.
TIP To rotate a group of points, use the AutoCAD ROTATE command.
2 Rotate the point clockwise until the point marker is parallel to the edgeof the road, then click to position the point.
The point marker now matches the angle of the road, but the label is stillobscured by the hatching. You will correct this in the following steps.
Drag the point label
1 Examine the grip that is offset from the center of the point.
2 This is the drag label grip. Click the grip above the drag label grip.
This toggles the display of the drag label grip. Three grips are available.These grips can be used to drag each line in the point label independently.
3 Click the grip to return the drag label grip to its original state.
36 | Chapter 3 Points Tutorials

4 Click the drag label grip.
5 Drag the label down and to the left, until it is in an unobstructed area.Click to place the label in its new orientation.
To continue to the next tutorial, go to Adding User-Defined Properties toPoints (page 37).
Tutorial: Adding User-Defined Properties toPoints
This tutorial demonstrates how to add custom properties to points.
A user-defined property can be any useful attribute, such as date of acquisitionor source. To create user-defined properties, you first create a propertyclassification, which is a container for one or more related properties.
If you want to define a value for a point, but the applicable property does notexist, you can define it as a custom, user-defined property.
You assign classifications and their associated properties to the points in yourdrawing using point groups. After you have added the user-defined propertiesto a point group, you can add values for each property either by editing theproperties of individual points or by importing values from an external pointfile.
For more information, see the AutoCAD Civil 3D Help topic User-DefinedProperty Classifications.
Exercise 1: Creating User-Defined PropertiesIn this exercise, you will learn how to create a user-defined propertyclassification and add items to it.
For more information, see the AutoCAD Civil 3D Help topic User-DefinedProperty Classifications.
Create a user-defined property classification
1 Open Points-4a.dwg, which is located in the tutorial drawings folder (page819).
The drawing is similar to the ones you used earlier in the Points tutorials,except only the points for storm manholes and the detention pond arevisible.
Tutorial: Adding User-Defined Properties to Points | 37

2 In Toolspace, on the Settings tab, expand the Point collection. Right-clickUser-Defined Property Classifications. Click New.
3 In the User-Defined Property Classification dialog box, enter ManholeUDP.
4 Click OK.
The new classification is created and added to the list of user-definedproperty classifications.
5 Repeat Steps 2 to 4 to create an additional user-defined propertyclassification named Trees.
Define classification properties
1 On the Settings tab, expand User-Defined Property Classifications.Right-click Manhole UDP. Click New.
2 In the New User-Defined Property dialog box, for Name, enter MH_PipeIn Invert.
3 In the Property Field Type list, select Elevation.
4 Use the default values for all other properties. Click OK.
The property is added to the list of Manhole UDP properties.
5 Repeat Steps 1 to 4 to add additional properties to the Manhole UDPclassification, using the following parameters:
NOTE The next exercise uses Points-4b.dwg, which contains all of theproperties and classifications. To save time, you can skip Steps 5 and 6 andproceed to Exercise 2: Creating a Label Style That Displays a User-DefinedProperty (page 39).
Property Field TypeName
StringMH_Material
DimensionMH_Diameter
DimensionMH_Pipe In Diamet-er
StringMH_Pipe In Material
38 | Chapter 3 Points Tutorials

Property Field TypeName
ElevationMH_Pipe Out Invert
DimensionMH_Pipe Out Dia-meter
StringMH_Pipe Out Mater-ial
6 Repeat Steps 1 to 4 to add properties to the Trees classification using thefollowing parameters:
Property Field TypeName
StringTree_CommonName
StringTree_Genus
StringTree_Species
DimensionTree_Diameter
DistanceTree_Height
To continue this tutorial, go to Exercise 2: Creating a Label Style That Displaysa User-Defined Property (page 39).
Exercise 2: Creating a Label Style That Displays aUser-Defined Property
In this exercise, you will create a label style that displays user-defined propertyinformation for a point.
For more information, see the AutoCAD Civil 3D Help topic Creating andEditing Label Styles.
This exercise continues from Exercise 1: Creating User-Defined Properties(page 37).
Exercise 2: Creating a Label Style That Displays a User-Defined Property | 39

Create a label style that displays user-defined property information
1 Open Points-4b.dwg, which is located in the tutorial drawings folder (page819).
2 In Toolspace, on the Settings tab, expand the Point collection. Expandthe Label Styles collection.
3 Under Label Styles, right-click Standard. Click Copy.
4 In the Label Style Composer, on the Information tab, for Name, enterManhole UDP.
5 On the Layout tab, in the Preview list on the upper right side of the tab,select Point Label Style.
Now, any edits you make to the point label style will be displayed in thepreview pane.
6 Click to create a text component for the label.
7 For the new text component, specify the following parameters:
■ Name: Invert In
■ Anchor Component: Point Description
■ Anchor Point: Bottom Left
■ Text Attachment: Top Left
8 Under Text, for Contents, click the default value. Click .
9 In the Text Component Editor – Label Text dialog box, on the Propertiestab, specify the following parameters:
■ Properties: MH_Pipe In Invert
■ Precision: 0.01
10 Click .
11 In the text editing window, delete the text “Label Text” from the label.Enter Invert In: before the property field, which is enclosed in anglebrackets(<>). The text in the editor should look like this:
12 Click OK.
40 | Chapter 3 Points Tutorials

13 In the preview pane, your label should look like this:
14 Click OK.
To continue this tutorial, go to Exercise 3: Assigning User-Defined Propertiesto Points (page 41).
Exercise 3: Assigning User-Defined Properties to PointsIn this exercise, you will use point groups to associate user-defined propertieswith points in your drawing.
For more information, see the AutoCAD Civil 3D Help topic AssigningUser-Defined Properties to Point Groups.
This exercise continues from Exercise 2: Creating a Label Style That Displaysa User-Defined Property (page 39).
Assign user-defined properties to points
1 Open Points-4c.dwg, which is located in the tutorial drawings folder (page819).
2 In Toolspace, on the Prospector tab, click Point Groups.
3 In the item view, click the Storm Manholes entry. In the Classificationcolumn, select Manhole UDP.
Apply the user-defined property point label style
1 In the Prospector tree view, expand Point Groups. Click Storm Manholes.
2 In the item view, right-click in a column heading.
3 Clear the check mark from all items in the list, except the following:
■ Point Number
■ Point Label Style
Exercise 3: Assigning User-Defined Properties to Points | 41

■ MH_Pipe In Invert
■ MH_Pipe In Material
Clearing the check boxes turns off the display of columns you do notneed to see for this exercise.
4 Click the row for point 307.
5 Click the Point Label Style cell to display the Select Label Style dialogbox.
6 In the Select Label Style dialog box, select Manhole UDP as the label style.Click OK.
7 Repeat Steps 4 to 6 to apply the Manhole UDP for point 667.
Specify user-defined property values
1 For point 307, click the MH_Pipe In Invert cell. Enter 93.05.
2 Right-click the row for point 307. Click Zoom To.
The value is displayed with the other point information in the drawingwindow.
3 For point 667, click the MH_Pipe In Invert cell. Enter 93.00.
4 Right-click the entry for point 667. Click Zoom To.
To continue this tutorial, go to Exercise 4: Importing Points with User-DefinedProperties (page 42).
Exercise 4: Importing Points with User-DefinedProperties
In this exercise, you will create a custom point file format, and then importpoint information that includes user-defined properties from an external file.
For more information, see the AutoCAD Civil 3D Help topic Importing andExporting User-Defined Property Classifications.
This exercise continues from Exercise 3: Assigning User-Defined Properties toPoints (page 41).
42 | Chapter 3 Points Tutorials

Create a point file format for importing user-defined properties
1 Open Points-4d.dwg, which is located in the tutorial drawings folder (page819).
2 In Toolspace, on the Settings tab, expand the Point collection. Right-clickPoint File Formats. Click New.
3 In the Point File Formats – Select Format Type dialog box, select UserPoint File. Click OK.
4 In the Point File Format dialog box, specify the following properties:
■ Format Name: Manhole Data
■ Comment Tag: #
■ Format Options: Delimited By
■ Delimited By: , (a comma)
5 In the table of column names, click the first column heading (labeled<unused>).
6 In the Point File Formats – Select Column Name dialog box, in theColumn Name list, select Point Number. Click OK.
7 Repeat steps 5 and 6 to name additional columns using the followingvalues:
■ Column 2: MH_Material
■ Column 3: MH_Diameter
■ Column 4: MH_Pipe In Invert
■ Column 5: MH_Pipe In Diameter
■ Column 6: MH_Pipe In Material
■ Column 7: MH_Pipe Out Invert
■ Column 8: MH_Pipe Out Diameter
■ Column 9: MH_Pipe Out Material
8 Click OK.
Exercise 4: Importing Points with User-Defined Properties | 43

Import user-defined property data from a text file
1 In Toolspace, on the Prospector tab, ensure that the Point Groupscollection is expanded, and select the Storm Manholes group.
In the item view, note that this group contains only nine points, andsome of the data columns are blank.
2 In Toolspace, on the Prospector tab, right-click Points. Click Create.
3 In the Create Points dialog box, click Import Points.
4 In the Import Points dialog box, in the Format list, select Manhole Data.
5 Click . Browse to the tutorial folder (page 820). Select manhole_data.txt.Click Open.
6 Click OK.
7 In the Duplicate Point Number dialog box, in the Resolution list, selectMerge. Click OK.
The point data is imported.
8 On the Prospector tab, click the Storm Manholes point group.
The point data from the file import is displayed in the item view,including specific values for manhole data.
9 Close the Create Points dialog box.
To continue this tutorial, go to Exercise 5: Querying User-Defined PropertyInformation (page 44).
Exercise 5: Querying User-Defined Property InformationIn this exercise, you will create a point group. The list of points included inthe group is determined by a query that contains user-defined properties.
For more information, see the AutoCAD Civil 3D Help topic Creating a PointGroup Using the Query Builder.
This exercise continues from Exercise 4: Importing Points with User-DefinedProperties (page 42).
44 | Chapter 3 Points Tutorials

Create a point query
1 Open Points-4e.dwg, which is located in the tutorial drawings folder (page819).
2 In Toolspace, on the Prospector tab, right-click Point Groups. Click New.
3 In the Point Group Properties dialog box, on the Information tab, forName, enter Storm Manholes - Invert In.
4 On the Query Builder tab, select Modify Query.
5 Right-click the Query Builder table. Click Insert Row.
6 Click the row you created. Click Name in the Property column. In theProperty list, select MH_Pipe In Invert.
7 Click the Operator value. In the Operator list, select < (less than).
8 Click the Value value. Enter 93.
9 Click OK.
10 On the Prospector tab, click Storm Manholes - Invert In.
A list of points that match your query is displayed in the item view. Pointsnumber 307 and 667 are excluded, because in a previous exercise you settheir values for MH_Pipe In Invert to 93.05 and 93.00.
Exercise 5: Querying User-Defined Property Information | 45

46

Point Cloud Tutorials
These tutorials will get you started working with point clouds, which are dense collectionsof point data that are obtained from LiDAR scanning.
NOTE All drawings used in these tutorials are available in the tutorial drawings folder (page819). If you want to save your work from these tutorials, save the drawings to the My CivilTutorial Data folder (page 819) so that you do not overwrite the original drawings.
For more information, see the AutoCAD Civil 3D Help topic Point Clouds.
Tutorial: Working with Point CloudsThis tutorial demonstrates how to create a AutoCAD Civil 3D point cloud objectfrom imported LiDAR data, modify the object display, and then create a surfacefrom a subset of point cloud points.
For more information, see the AutoCAD Civil 3D Help topic Understanding PointCloud Objects.
Exercise 1: Importing Point Cloud DataIn this exercise, you will import a LiDAR data file to create an AutoCAD Civil3D point cloud object.
For more information, see the AutoCAD Civil 3D Help topic Creating Point CloudObjects.
1 Open Point Cloud-1.dwg, which is located in the tutorial drawings folder(page 819).
2 Click Home tab ➤ Create Ground Data panel Create Point Cloud.
4
47

Specify basic point cloud information
1 In the Create Point Cloud dialog box, on the Information page, specifythe following parameters:
■ Name: Point Cloud - Tutorial
■ Point Cloud Style: Single Color
■ Point Cloud Layer: V-SITE-SCAN
2 Click Next.
Specify the source data
1 On the Source Data page, under Source Data, select Create A New PointCloud Database.
2 Under Select A Point Cloud File Format, select LAS.
3 Under Files To Be Imported Into The New Point Cloud Database, click
.
4 In the Select File dialog box, navigate to the tutorial folder (page 820). SelectPoint Cloud.las. Click Open.
5 Under New Point Cloud Database, under Specify New Point Cloud
Database, click .
6 In the Select File dialog box, navigate to the My Civil Tutorial Data folder(page 819). For File Name, enter Point Cloud - Tutorial.isd. Click Open.
NOTE The Point Cloud Database Coordinate System and Current Drawing’sCoordinate System settings should match. The coordinate system is not setin this tutorial, but the settings come from the following sources:
■ Point Cloud Database Coordinate System: This value is taken from
the point cloud source file. Click to change the coordinate systemwhen the data is imported into the point cloud database.
■ Current Drawing’s Coordinate System: This value is taken from theDrawing Settings dialog box, on the Units and Zone tab.
7 Click Next.
48 | Chapter 4 Point Cloud Tutorials

Verify the point cloud parameters and create the point cloud object
1 On the Summary page, expand the collections in the Property table, andensure that the properties match what you specified earlier in this exercise.
If the property values do not match, use the links on the left side of thedialog box to return to the previous pages.
2 Click Finish.
A dialog box notifies you that the point cloud database is being processedin the background, and that you may continue to work in the drawing.
3 Click Close.
After a few minutes, a notification appears in the status bar, indicatingthat the point cloud database has been processed, and the point cloudobject has been created.
Examine the point cloud object
1 In the status bar notification, click Click Here To Zoom.
The drawing window zooms to the point cloud object.
2 Zoom in until you can see the points that make up the point cloud.
Exercise 1: Importing Point Cloud Data | 49

Examine the points. The point cloud points are stored in the point clouddatabase, and they cannot be manipulated individually.
3 Zoom to the extents of the point cloud object.
4 Click View tab ➤ Views panel ➤ SE Isometric.
A three-dimensional view of the point cloud object is displayed. the whitebox that surrounds the point cloud is the bounding box, which identifiesthe extents of the point cloud object. The size and geometry of thebounding box component depend on the point cloud object minimumand maximum coordinate values. The bounding box serves as a pointcloud object proxy when the point cloud source data is not accessible.
5 Click View tab ➤ Views panel ➤ Top.
To continue this tutorial, go to Exercise 2: Working with Point Cloud Styles(page 50).
Exercise 2: Working with Point Cloud StylesIn this exercise, you will use styles to view the point cloud object in differentways, as well as to filter the display of imported point cloud data.
For more information, see the AutoCAD Civil 3D Help topic Displaying andStylizing Point Clouds.
This exercise continues from Exercise 1: Importing Point Cloud Data (page47).
Display point cloud points by elevation
1 In the drawing, select the point cloud.
2 Click Point Cloud tab ➤ Modify panel ➤ Point Cloud Properties
drop-down ➤ Point Cloud Properties.
3 In the Point Cloud Properties dialog box, on the Information tab, underPoint Cloud Style, select Elevation Ranges.
This point cloud style displays point cloud points as a specified color,based on their elevation value.
4 On the Elevation Ranges tab, click Reset From Style.
50 | Chapter 4 Point Cloud Tutorials

This action specifies that the point cloud style parameters determine thedisplay properties of the point cloud.
5 Click OK.
The point cloud now shows the major differences in elevation betweenthe point cloud points. In the following steps, you will view point cloudpoints by the classification code that was assigned to them as they werecreated.
Display point cloud points by classification
1 In the drawing, select the point cloud.
2 Click Point Cloud tab ➤ Modify panel ➤ Point Cloud Properties
drop-down ➤ Point Cloud Properties.
3 In the Point Cloud Properties dialog box, on the Information tab, underPoint Cloud Style, select LIDAR Point Classification. Click OK.
The point cloud now shows the color-coded point cloud points. This isa useful way to see different features that were captured during the scan.In the following steps, you will adjust the point cloud style to filterunwanted features from the point cloud.
Exercise 2: Working with Point Cloud Styles | 51

Filter points by classification
1 In the drawing, select the point cloud.
2 Click Point Cloud tab ➤ Modify panel ➤ Point Cloud Properties
drop-down ➤ Edit Point Cloud Style.
3 In the Point Cloud Style dialog box, on the Classification tab, click .
For this exercise, you will specify that the style display only the groundpoints.
NOTE The classifications in this table are based on ASPRS American Societyof Photogrammetry and Remote Sensing standards.
4 In the LIDAR Classification table, select the 2 Ground check box.
As shown in the Color column, the point cloud points that are assignedthe 2 classification are displayed as brown.
5 Click OK.
52 | Chapter 4 Point Cloud Tutorials

In the drawing, only brown, Ground points are displayed. In the nextexercise, you will learn how to create a AutoCAD Civil 3D surface fromthis subset of point cloud points.
NOTE If the display does not change, enter REGEN on the command line.
To continue this tutorial, go to Exercise 3: Adding Point Cloud Data to aSurface (page 53).
Exercise 3: Adding Point Cloud Data to a SurfaceIn this exercise, you will create a surface from a subset of imported point cloudpoints, and then examine the relationship between the point cloud and surfaceobjects.
For more information, see the AutoCAD Civil 3D Help topic Adding Point CloudPoints to Surfaces.
This exercise continues from Exercise 2: Working with Point Cloud Styles(page 50).
Exercise 3: Adding Point Cloud Data to a Surface | 53

Adjust the visible point density
1 In the drawing, select the point cloud.
On the Point Cloud tab, on the Point Cloud Tools panel, the Point Densityslider enables you to adjust the density of points displayed at once forall point clouds in the drawing view. When the slider is set to 100, thedrawing will display either 750000 point cloud points, or all the pointcloud points that exist in the visible area, whichever is less.
2 In the field next to the Point Density slider, enter 10. Press Enter.
The density of the points that are visible in the visible drawing area isreduced.
Add point cloud points to a surface
1 Click Home tab ➤ Layers panel ➤ Layer drop-down. Next to
_TOPO-BOUNDARY, click . Click in the drawing to exit the Layer list.
A closed polygon is displayed in the drawing. In the following steps, youwill create a surface from the point cloud points that are inside thispolygon.
2 In the drawing, select the point clout object.
54 | Chapter 4 Point Cloud Tutorials

3 Click Point Cloud tab ➤ Point Cloud Tools panel ➤ Add Points toSurface.
4 In the Add Points to Surface wizard, on the Surface Options page, specifythe following parameters:
■ Name: Point Cloud Surface
■ Surface Style: Contours 0.5’ and 2.5’ with Points
NOTE You may also add the point cloud points to an existing surface in thecurrent drawing.
5 Click Next.
6 On the Region Options page, under Specify a Region Option, select Object.
7 Click Define Region in Drawing.
8 In the drawing, select the polygon.
9 Click Next.
10 On the Summary page, expand the collections in the Property table, andensure that the properties match what you specified earlier in this exercise.
If the property values do not match, use the links on the left side of thedialog box to return to the previous pages.
11 Click Finish.
The gray surface contours and cyan surface points are displayed in thedrawing, and a surface object is displayed in Toolspace on the Prospectortab.
Exercise 3: Adding Point Cloud Data to a Surface | 55

Modify the surface
1 Press Esc to deselect the point cloud object.
2 In Toolspace, on the Prospector tab, expand the Surfaces collection.Right-click Point Cloud Surface. Click Rebuild - Automatic.
3 Zoom in to the surface.
NOTE As you zoom in, AutoCAD Civil 3D honors the point cloud densitysetting by displaying more point cloud points.
4 Select the surface.
5 Click TIN Surface tab ➤ Modify panel ➤ Edit Surface drop-down ➤
Delete Point.
6 On the command line, enter C to use crossing selection.
7 Draw a window around a group of cyan points. Press Enter.
The cyan surface points are removed, and the contours update. The brownpoint cloud points are still present because they are stored in the pointcloud database, and are not affected by edits to the surface.
56 | Chapter 4 Point Cloud Tutorials

8 Press Enter to end the command.
9 In the drawing, select the polygon that you used to create the surface.
10 Select one of the grips, and drag it to a new location. Click to place thegrip.
The surface updates to include the point cloud data that is enclosed inthe new area.
Further exploration: On the right-hand side of the surface, the surface contoursextend beyond the extents of the polygon. The surface triangulated outsidethat side of the surface. You may use the polygon as an outer boundary toprevent triangulation outside the surface extents. For more information, seethe Adding an Outer Boundary to a Surface (page 70) exercise.
Exercise 3: Adding Point Cloud Data to a Surface | 57

58

Surfaces Tutorials
These tutorials will get you started working with land surfaces. A surface is a central objectfor AutoCAD Civil 3D, and can be referenced by alignments, parcels, and other objectsthroughout the design process.
NOTE All drawings used in these tutorials are available in the tutorial drawings folder (page819). If you want to save your work from these tutorials, save the drawings to the My CivilTutorial Data folder (page 819) so that you do not overwrite the original drawings.
For more information, see the AutoCAD Civil 3D Help topic Understanding Surfaces.
Tutorial: Creating and Adding Data to a SurfaceThis tutorial demonstrates how to create a TIN surface, and then add contour,breakline, and boundary data to the surface.
When you create a surface, its name is displayed in the Surfaces collection inToolspace on the Prospector tab. From this location, you can perform otheroperations, such as adding data and editing the surface. When first created, thesurface is empty, so it is not visible in the drawing.
After data has been added to a surface, it becomes visible in the drawing inaccordance with the display settings specified in the referenced surface style.
TIN Surfaces
A TIN surface is composed of the triangles that form a triangulated irregularnetwork. A TIN line is one of the lines that makes up the surface triangulation.
To create TIN lines, AutoCAD Civil 3D connects the surface points that areclosest together. The TIN lines form triangles. The elevation of any point in thesurface is defined by interpolating the elevations of the vertices of the trianglesthat the point lies in.
5
59

Contour Data
Contours are graphical illustrations of surface elevation changes. You cancreate a surface from contours drawn as simple 3D polylines, which have x,y, and z coordinate data.
Boundaries
Boundaries are closed polylines that affect the visibility of the triangles eitherinside or outside the polylines. An outer boundary defines the extents of thesurface. All triangles inside the boundary are visible, and all triangles that areoutside the boundary are invisible.
Areas hidden by boundaries are not included in calculations, such as totalarea and volume.
Surface boundaries are defined by selecting existing polygons in the drawing.The surface definition displays the numerical ID and a list of vertices for eachboundary.
60 | Chapter 5 Surfaces Tutorials

Tutorial: Creating and Adding Data to a Surface | 61

Breaklines
Breaklines define linear surface features, such as retaining walls, curbs, topsof ridges, and streams. Breaklines force surface triangulation to run along thebreakline; triangles do not cross a breakline.
Breaklines are critical to creating an accurate surface model. Breaklines areimportant because it is the interpolation of the data, not just the data itself,that determines the shape of the model.
You can use 3D lines or 3D polylines as breaklines. Each vertex on the polylineis converted to a TIN point with the same XYZ coordinates. For 3D lines, eachline that you select is defined as a two-point breakline.
For more information, see the AutoCAD Civil 3D Help topics Creating Surfacesand Adding and Editing Surface Data.
62 | Chapter 5 Surfaces Tutorials

Exercise 1: Creating a TIN SurfaceIn this exercise, you will create an empty TIN surface in a new drawing.
For more information, see the AutoCAD Civil 3D Help topic Creating a TINSurface.
Create a TIN surface in a new drawing
1 Click ➤ New.
2 In the Select Template dialog box, browse to the tutorial folder (page 820).Select Surface.dwt. Click Open.
3 Click Home tab ➤ Create Ground Data panel ➤ Surfaces
drop-down ➤ Create Surface .
4 In the Create Surface dialog box, for Type, select TIN surface.
NOTE By default, a new Surface Layer will be created named C-TOPO-
followed by the name you enter in the Name cell. You can also click tospecify an existing layer for the surface.
5 In the Properties table, specify the following parameters:
■ Name: EG
■ Description: Existing Ground surface from imported point data
■ Style: Points and Border
TIP To select the style, click the Value cell, and then click to displaythe Select Surface Style dialog box.
■ Render Material: ByLayer
6 Click OK.
7 In Toolspace, on the Prospector tab, expand the Surfaces collection.
The new surface name is displayed in the Surfaces collection inToolspace on the Prospector tab, but this surface does not contain anydata.
Exercise 1: Creating a TIN Surface | 63

To continue this tutorial, go to Exercise 2: Adding Point Data to a Surface(page 64).
Exercise 2: Adding Point Data to a SurfaceIn this exercise, you will import point data from a text file into the currentdrawing.
For more information, see the AutoCAD Civil 3D Help topic Contours.
This exercise continues from Exercise 1: Creating a TIN Surface (page 63).
Import point data into the current drawing
1 Open drawing Surface-1A.dwg , which is available in the tutorial drawingsfolder (page 819).
This drawing contains an empty surface definition, which is named EG.
2 Click Modify tab ➤ Ground Data panel ➤ Surface.
3 Click Surface tab ➤ Modify panel ➤ Add Data ➤ Point Files.
4 In the Add Point File dialog box, under Format, select PENZD (SpaceDelimited).
5 Under Source File, click .
6 In the Select Source File dialog box, browse to the tutorial folder (page820). Select EG-Surface-PENZD (space delimited).txt. Click Open.
7 In the Add Point File dialog box, click OK.
8 At the command line, enter ZE.
The surface, which contains the imported point data, is displayed in thedrawing.
64 | Chapter 5 Surfaces Tutorials

To continue this tutorial, go to Exercise 3: Adding Breaklines to a Surface (page65).
Exercise 3: Adding Breaklines to a SurfaceIn this exercise, you will cause the surface to triangulate along a linear feature.
Breaklines are used to define surface features and to force triangulation alongthe breakline. Surfaces do not triangulate across breaklines, creating moreaccurate TIN surface models.
In this exercise, you will create breaklines along the edge of pavement for anexisting road. Breaking the surface along features produces a more accuratesurface rendering.
Exercise 3: Adding Breaklines to a Surface | 65

For more information, see the AutoCAD Civil 3D Help topic Breaklines.
This exercise continues from Exercise 2: Adding Point Data to a Surface (page64).
Display the source polylines and change the surface style
NOTE This exercise uses the drawing you created in the previous exercises, or youcan open Surface-1B.dwg from the tutorial drawings folder (page 819).
1 Click Home tab ➤ Layers panel ➤ Layer drop-down. Next to the
_EG_BREAKLINES layer, click .
The 3D polylines that represent the edge of pavement (EP) of an existingroad are displayed on the east side of the site.
NOTE The EP polylines were included in the drawing template you used inExercise 1: Creating a TIN Surface (page 63).
2 Select the surface. Right-click. Click Surface Properties.
3 In the Surface Properties dialog box, on the Information tab, for SurfaceStyle, select Contours and Triangles. Click OK.
66 | Chapter 5 Surfaces Tutorials

The surface now shows contours and triangles that illustrate the EGsurface triangulation.
Create breaklines from the polylines
1 In Toolspace, on the Prospector tab, expand the Surfaces ➤ EG ➤
Definition collections. Right-click Breaklines. Click Add.
2 In the Add Breaklines dialog box, for Description, enter Edge of pavement- existing road. Use the default values for the other fields. Click OK.
3 The Select Objects prompt becomes active. While in this command, usethe Zoom and Pan commands to locate the two blue 3D polylines on theeast side of the site.
Zoom in close so you can see that the triangles cross over the polylines.
Exercise 3: Adding Breaklines to a Surface | 67

4 Select the polylines. Press Enter.
The surface triangulation is modified. The edge of pavement breaklinesare applied, and the TIN surface is adjusted along the breakline edges,modifying the surface triangulation.
68 | Chapter 5 Surfaces Tutorials

5 Click Home tab ➤ View panel ➤ views drop-down ➤ Extents.
The drawing window zooms to the extents of the surface. With thebreakline data added, the layer that contained the source data for thebreaklines can be frozen.
6 Click Home tab ➤ Layers panel ➤ Layer drop-down. Next to the
EG_BREAKLINES layer, click .
Further exploration: Notice that, along some portions of the polylines, thesurface triangulation incorrectly crosses the breakline. This happened becausethe surface contours also act as breaklines. The new breaklines are not addedbecause the contours are already acting as breaklines, and the current surfacesetting does not allow more than one breakline to affect the surface at a givenpoint. To override this behavior, you can perform any of the following tasks:
■ Build the surface with contours and breaklines: In the Surface Propertiesdialog box, on the Definition tab, expand the Build collection. Set AllowCrossing Breaklines to Yes, and then set Elevation to Use to Use LastBreakline Elevation at Intersection.
Exercise 3: Adding Breaklines to a Surface | 69

■ Modify the surface: Use the DeleteSurfacePoint command to delete surfacepoints that are located exactly on the polylines.
■ Modify the polylines: Add a vertex to the polylines at each location whereit crosses a surface contour.
To continue this tutorial, go to Exercise 4: Adding an Outer Boundary to aSurface (page 70).
Exercise 4: Adding an Outer Boundary to a SurfaceIn this exercise, you will insert a polyline from an external DWG file andcreate an outer surface boundary from the polyline.
For more information, see the AutoCAD Civil 3D Help topic Boundaries.
This exercise continues from Exercise 3: Adding Breaklines to a Surface (page65).
70 | Chapter 5 Surfaces Tutorials

Create an outer boundary from a polyline
NOTE This exercise uses Surface-1B.dwg with the modifications you made in theprevious exercise.
1 Click Home tab ➤ Layers panel ➤ Layer drop-down. Next to the
_EG-BNDY layer, click . Click in the drawing to exit the Layer Controllist.
A blue polyline, which represents the extents of the site, is displayed.This polyline was imported with the original surface contours.
2 In Toolspace, on the Prospector tab, expand the Surfaces ➤ EG ➤
Definition collections. Right-click Boundaries. Click Add.
3 In the Add Boundaries dialog box, specify the following parameters:
■ Name: EG - Outer
■ Type: Outer
■ Non-Destructive Breakline: Cleared
■ Mid-Ordinate Distance: 1.000
4 Click OK.
5 Select the blue polyline.
Exercise 4: Adding an Outer Boundary to a Surface | 71

The boundary is added to the surface definition, and the surface displayin the drawing is clipped to the area that is defined by the new outerboundary.
Hide the polyline and change the surface style
1 Click Home tab ➤ Layers panel ➤ Layer drop-down. Next to the
_EG-BNDY layer, click .
2 Select the surface. Right-click. Click Surface Properties.
3 In the Surface Properties dialog box, on the Information tab, for SurfaceStyle, select Contours 5' and 25' (Background). Click OK.
In the selected surface style, contours are displayed in muted colors atbroad intervals. This display allows the major surface features to remainvisible while you focus on other aspects of the site design.
72 | Chapter 5 Surfaces Tutorials

To continue to the next tutorial, go to Working with Large Surfaces (page 73).
Tutorial: Working with Large SurfacesThis tutorial demonstrates several features that can help you manage largesurfaces efficiently in AutoCAD Civil 3D.
Because surfaces can contain large amounts of data, it is important to use onlyas much data is necessary for the current task. For example, when building asurface from LIDAR data, the corresponding point file can contain millionsof points. If all of those points are included in the surface definition, it cantake a considerable amount of time to rebuild the surface. If you restrict thepoints that the surface uses to a given area, the surface rebuilds faster and thedrawing size is smaller.
The exercises in this tutorial demonstrate how to insert a relatively denseLIDAR point file into a surface, but restrict the amount of data that is actuallyused.
For more information, see the AutoCAD Civil 3D Help topic Adding and EditingSurface Data.
Tutorial: Working with Large Surfaces | 73

Exercise 1: Limiting Imported Surface DataIn this exercise, you will use a data clip boundary to restrict the quantity ofpoints that is referenced by a surface.
Points that are in the point file, but outside the specified data clip boundary,will be ignored when the surface is built and during any subsequent surfaceediting operations.
For more information, see the AutoCAD Civil 3D Help topic Boundaries.
Add a data clip boundary to a surface
1 Open Surface-2.dwg, which is located in the tutorial drawings folder (page819).
2 In Toolspace, on the Prospector tab, expand the Surfaces collection.Expand the EG surface.
The EG surface is currently empty. In the following steps, you will usethe red polyline in the drawing to create a Data Clip boundary, whichwill restrict imported surface data to the extents of the boundary. Then,you will import a relatively dense LIDAR point file and examine theresults.
3 Expand the EG surface ➤ Definition collection. Right-click Boundaries.Click Add.
4 In the Add Boundaries dialog box, specify the following parameters:
■ Name: Site
■ Type: Data Clip
■ Mid-Ordinate Distance: 1.000’
5 Click OK.
6 In the drawing window, click the red polyline.
The polyline is added to the EG surface definition as a boundary. The
presence of a boundary in the surface definition is indicated by the marker next to the Boundaries item on the Prospector tab. When theBoundaries collection is selected, the boundaries that have been addedto the surface appear in the Prospector list view.
In the following steps, you will add a relatively dense LIDAR point fileto the surface definition. The point file will be added only within theextents of the data clip boundary that you just added.
74 | Chapter 5 Surfaces Tutorials

Import surface data from a point file
1 Expand the EG surface ➤ Definition collection. Right-click Point Files.Click Add.
2 In the Add Point File dialog box, in the Format list, select ENZ (CommaDelimited).
3 Click at the end of the Source File(s) field.
4 In the Select Source File dialog box, ensure that the Files Of Type field isset to (*.csv).
5 Navigate to the tutorial folder (page 820). Select LIDAR_ENZ (commadelimited).csv. Click Open.
6 In the Add Point File dialog box, clear both the Do Elevation AdjustmentIf Possible and Do Coordinate Transformation If Possible check boxes.Click OK.
The point data is added to the drawing.
A reference to the point file is added to the EG surface definition. The
presence of point data in the surface definition is indicated by the marker next to the Point Files item on the Prospector tab.
7 Zoom in to the lower right corner of the surface.
Notice that only points that are inside the data clip boundary have beenimported, and that a green border was created from the imported data.
The border is outside the red data clip boundary in some areas, and insidethe data clip boundary in other areas. This happened because points inthe point file that are outside the data clip boundary were excluded duringthe import operation. The green border is formed by the points at theoutermost extents of the points that were imported.
Exercise 1: Limiting Imported Surface Data | 75

Surface with points imported within a data clip boundary (left) and detail of the surface(right)
8 On the command line, enter ZE to zoom to the extents of the drawing.
Restrict the surface data to a smaller area
1 Click Home tab ➤ Layers panel ➤ Layer drop-down. Next to the
C-TOPO-BNDY-CORR layer, click .
This layer contains an orange polyline that you will use to create a seconddata clip boundary.
2 Expand the EG surface ➤ Definition collection. Right-click Boundaries.Click Add.
3 In the Add Boundaries dialog box, specify the following parameters:
■ Name: Corridor
■ Type: Data Clip
■ Mid-Ordinate Distance: 1.000’
4 Click OK.
5 In the drawing window, click the orange polyline.
76 | Chapter 5 Surfaces Tutorials

The polyline is added to the EG surface definition as a boundary, but thepoint data did not change. Data clip boundaries only affect surface editingoperations that are performed after the data clip boundary has beenadded. Because the points were added to the surface before the Corridorboundary, the boundary currently does not affect the point data.
In the following steps, you will rearrange the surface definition operationsso that the points will be restricted to the extents of the new Corridordata clip boundary.
6 In Toolspace, on the Prospector tab, right-click the EG surface. ClickSurface Properties.
7 In the Surface Properties dialog box, on the Definition tab, in theOperation Type column, examine the order of the operations.
The operations you performed in this exercise are listed in the order inwhich they were performed. The Site data clip boundary was added first,and it affects the operations that follow it. The Corridor data clipboundary was added last, so it currently does not affect any otheroperations.
8 Select the last Add Boundary operation in the list. Click to move theAdd Boundary operation to the top of the list.
9 Select the other Add Boundary operation. Click to move the AddBoundary operation to the bottom of the list.
10 Click Apply.
11 In the Surface Properties - Rebuild Surface dialog box, click Rebuild theSurface.
When the surface rebuilds, the points outside the orange Corridor dataclip boundary are excluded from the surface.
Exercise 1: Limiting Imported Surface Data | 77

Surface with Corridor data clip boundary applied
Further exploration: Rearrange the surface definition operations andobserve the results. Before you continue to the next exercise, make surethat the Operation Type table is in the following order:
■ Add Boundary: Corridor
■ Import Point File
■ Add Boundary: Site
To continue this tutorial, go to Exercise 2: Simplifying a Surface (page 79).
78 | Chapter 5 Surfaces Tutorials

Exercise 2: Simplifying a SurfaceIn this exercise, you will reduce the number of points that are used to definea surface.
A surface can be simplified by removing either TIN edges or points. When thesimplify surface command is complete, new points and TIN edges are calculatedbased on specified parameters. The original surface points are still containedin the referenced point file, but are not used in the surface triangulation.
In this exercise, you will use the Point Removal method of simplifying asurface. This method randomly selects points from the surface, and removesthem based on the point density at different areas of the surface. More pointsare removed from areas in which the concentration of points is very densethan from areas that contain fewer points.
NOTE You cannot specify which points to remove. Points that are used to definesurface borders and breaklines are not removed with the Simplify Surface command.
For more information, see the AutoCAD Civil 3D Help topic Simplifying Surfaces.
This exercise continues from Exercise 1: Limiting Imported Surface Data (page74).
Simplify a surface
NOTE This exercise uses Surface-2.dwg with the modifications you made in theprevious exercise.
1 Click Home tab ➤ Layers panel ➤ Layer drop-down. Next to theC-TOPO-CONT-MAJR-ORIG and C-TOPO-CONT-MINR-ORIG layers, click
.
These layers contains polylines that represent the original major andminor contours. These polylines will enable you to observe the results ofthe Simplify Surface command.
2 Click Modify tab ➤ Ground Data panel ➤ Surface.
3 Click Surface tab ➤ Modify panel ➤ Edit Surface drop-down ➤ Simplify
Surface .
4 In the Simplify Surface wizard, on the Simplify Methods page, select thePoint Removal option.
5 Click Next.
Exercise 2: Simplifying a Surface | 79

6 On the Region Options page, specify the following parameters:
■ Select Objects: Selected
■ Mid-Ordinate Distance: 1.000’
7 Click Pick In Drawing.
8 In the drawing, click the orange corridor boundary.
In the Simplify Surface wizard, notice the value for Total Points SelectedIn Region. This is the current number of points in the selected region.
9 Click Next.
10 On the Reduction Options page, specify the following parameters:
■ Percentage Of Points To Remove: Selected, 50%
■ Maximum Change In Elevation: Cleared
11 Click Apply.
At the bottom of the wizard, notice the Total Points Removed value. Thisvalue is the number of points that the simplify surface command removedwithin the selected boundary.
NOTE You can click Apply again to repeat the Simplify Surface commandand keep the wizard open. If you click Finish, the Simplify Surface commandis repeated and the wizard is closed.
12 Click Cancel.
13 Zoom in to the surface.
Notice that the points are not as dense as they were at the beginning ofthe exercise, and the new, gray surface contours are very similar to theoriginal contours. The Simplify Surface command reduced the amountof data that the surface uses without sacrificing much surface accuracy.
80 | Chapter 5 Surfaces Tutorials

Simplified surface
To continue to the next tutorial, go to Changing the Surface Style and Display(page 81).
Tutorial: Changing the Surface Style and DisplayThis tutorial demonstrates how to change and constrain the surface styles anddisplay.
Using styles is an efficient way to control surface display. Rather thananswering prompts for numerous variables every time you create a surface,you can reference a predefined style that sets all the variables as required.
Tutorial: Changing the Surface Style and Display | 81

Surface styles are managed the way all object styles are managed in AutoCADCivil 3D, by using the Toolspace Settings tree. All objects have a standardobject style grouping on the Settings tree, called an object style collection.You can create, edit, copy, and delete the styles for an object.
Surface styles define how the surface components are displayed in the drawing.If you want to change the appearance of a component, either apply a differentstyle or edit the style.
The surface styles contain the following component parameters and componentdisplay settings for the creation of surface data objects:
■ Borders — Interior and exterior border and datum display
■ Contours — Minor, major, depression, and user-defined contour linesdisplay
■ Grid — Primary and secondary grid display
■ Points — All surface points for the TIN or Grid surfaces
■ Triangles — TIN face information
■ Watersheds — Watershed analysis display
■ Analysis — Directions, elevations, slopes, and slope arrows
For more information, see the AutoCAD Civil 3D Help topic Surface Styles andDisplay.
Exercise 1: Editing the Surface StyleIn this exercise, you will hide the display of the points on the surface and turnon the display of depression contours.
Depression contours form closed loops around areas of descending elevation.These are areas where lakes or ponds can form if the rainfall and soil conditionsare right.
For more information, see the AutoCAD Civil 3D Help topic Surface Styles andVisualization.
Edit the surface style
1 Open Surface-3.dwg, which is located in the tutorial drawings folder (page819).
82 | Chapter 5 Surfaces Tutorials

2 In Toolspace, on the Settings tab, expand the Surface ➤ Surface Stylescollection.
This collection contains the existing surface styles in the drawing.
3 The style (Standard) that is being referenced by a surface in the drawing
is designated with an orange marker:
4 Right-click the Standard surface style. Click Edit.
5 In the Surface Style dialog box, click the Display tab.
6 In the Component Display table, turn off the visibility of Points in the
surface. To do this, click in the Visible column. Click Apply.
7 Click the Contours tab.
8 Expand the Contour Depressions property group. Specify the followingparameters:
■ Display Depression Contours: True
■ Tick Mark Length: 5
9 Click OK.
10 Depression contours are now visible in the drawing, with tick marks alongtheir length.
To continue this tutorial, go to Exercise 2: Using a Different Style for a Surface(page 83).
Exercise 2: Using a Different Style for a SurfaceIn this exercise, you will change the surface style, which the surface isreferencing, to display different views of the surface.
For more information, see the AutoCAD Civil 3D Help topic Surface Styles andVisualization.
This exercise continues from Exercise 1: Editing the Surface Style (page 82).
Exercise 2: Using a Different Style for a Surface | 83

Change the surface style
NOTE This exercise uses Surface-3.dwg with the modifications you made in theprevious exercise.
1 In Toolspace, on the Prospector tab, expand the Surfaces collection.Right-click the XGND surface. Click Surface Properties.
2 In the Surface Properties dialog box, on the Information tab, in the SurfaceStyle list, select Border & Triangles & Points.
This style is set to display the borders and the TIN faces with 3x verticalexaggeration. These display settings make it easier to see the vertical reliefof the surface.
3 Click OK.
The surface representation updates to display the TIN triangles and border.
4 Click View tab ➤ Navigate panel ➤ Orbit drop-down ➤ Free Orbit.
5 Using the Free Orbit tool, rotate the surface in the drawing to display theexaggerated elevations. These elevations are most evident along thebottom of the surface where a prominent ridge appears.
6 To return to the regular plan view of the surface, click View tab ➤ Viewspanel ➤ Views drop-down ➤ Top.
7 Follow steps 1 to 3 to return the surface style to Standard.
To continue this tutorial, go to Exercise 3: Labeling a Surface (page 84).
Exercise 3: Labeling a SurfaceIn this exercise, you will add labels across surface contours. You will placeindividual labels manually and a series of labels automatically, using AutoCADpolylines as a guide.
For more information, see the AutoCAD Civil 3D Help topic Adding SurfaceLabels.
This exercise continues from Exercise 2: Using a Different Style for a Surface(page 83).
84 | Chapter 5 Surfaces Tutorials

Draw a polyline to use as a guide
NOTE This exercise uses Surface-3.dwg with the modifications you made in theprevious exercise.
1 Click View tab ➤ Views panel ➤ views list ➤ Surface Labels.
2 On the command line, enter PLine.
3 When prompted for a start point, click in the green circle in the upperleft corner of the view.
4 Click in the middle circle, then the lower right circle. Press Enter to endthe PLine command.
Label surface contours along the polyline
1 Click Annotate tab ➤ Labels & Tables panel ➤ Add Labels
menu ➤ Surface ➤ Add Surface Labels .
2 In the Add Labels dialog box, set the Label Type to Contour - Multiple.Leave the other settings at their defaults. Click Add.
3 On the command line, enter O to specify that you will select an objectto use as a guide.
4 On the command line, enter Y to delete the polyline after the labels havebeen created.
5 In the drawing window, select the polyline. Press Enter to end theselection command.
The labels are created along the path you specified with the polyline.This method of surface labeling is useful when you want to lay out thepath of surface contour labels before you create the labels. If you wantedto create the path and labels simultaneously without first drawing apolyline, you would click Annotate tab ➤ Labels & Tables panel ➤ Add
Labels menu ➤ Surface ➤ Contour - Multiple , then draw the path.
6 In the drawing window, click the line on which the surface labels weredrawn. Grips appear on the line.
7 Select the grip in the circle at the upper left. It turns red, indicating thatit is active.
8 Drag the grip to a new location and click. Notice that the labels updateautomatically to reflect their new position.
Exercise 3: Labeling a Surface | 85

Add spot elevation labels
1 In the Add Labels dialog box, specify the following parameters:
■ Label Type: Spot Elevation
■ Spot Elevation Label Style: Standard
2 Click Add. When prompted, click a point along the ridge to place a label.
3 In the Add Labels dialog box, set the Spot Elevation Label Style to FootMeter.
4 Click Add. When prompted, click a point along the ridge to place a label.
Using the Add Labels dialog box, you can change label properties asneeded while you create surface labels.
5 Click Close.
To continue to the next tutorial, go to Editing Surface Data (page 86).
Tutorial: Editing Surface DataThis tutorial demonstrates some common surface editing tasks, including edgeswapping, TIN line deletion, and surface smoothing. You will also hide partof the surface using a hide boundary.
For more information, see the AutoCAD Civil 3D Help topic Surface EditingOperations.
Edge Swapping
Edge swapping is used to change the direction of two triangle faces in thesurface, to create a more accurate surface model. For example, edges can beswapped to match the triangle edges to ridges or swales.
86 | Chapter 5 Surfaces Tutorials

Deleting TIN Lines
Deleting TIN lines may be required, for example, if the surface has TIN triangleson the perimeter that are long and narrow. In this case, the triangles mightnot be accurate for the surface, and should be deleted.
Surface TIN or Grid lines can also be deleted within a pond, for example, tocreate a void area. By removing these lines, you can prevent contours frombeing drawn through the void areas.
When an edge is removed, either an interior border that follows the adjacentlines is created, or the exterior border is modified to follow the new lines.
Hide Boundaries
Hide boundaries mask areas of the surface so triangulation, and thereforecontours, are not visible in the area. Use hide boundaries to create holes in asurface, for example, to mark a building footprint.
NOTE When you use a hide boundary, the surface is not deleted. The full surfaceremains intact. If there are surface TIN lines that you want to permanently removefrom the surface, use the Delete Line command.
Tutorial: Editing Surface Data | 87

Surface Smoothing
Surface smoothing is an operation that adds points at system-determinedelevations using Natural Neighbor Interpolation(NNI) or Kriging methods.The result is smoothed contours, with no overlap.
You perform smoothing as an edit operation on a surface. You can specifysmoothing properties and then turn them on or off. When the smoothing isturned off, the surface reverts back to its original state. However, the smoothingoperation remains in the surface operation list, and it can be turned on again.
NNI is a method used to estimate the elevation (Z) of an arbitrary point (P)from a set of points with known elevations.
This method uses information in the triangulation of the known points tocompute a weighted average of the elevations of the natural neighbors of apoint.
To use NNI, specify only the output locations of the interpolated points. Theelevations of the interpolated points are always based on the weighted averageof the elevations of the existing neighboring points. NNI interpolates onlywithin the surface.
Exercise 1: Swapping TIN EdgesIn this exercise, you will swap several TIN edges in a surface.
For more information, see the AutoCAD Civil 3D Help topic Swapping Edges.
88 | Chapter 5 Surfaces Tutorials

Swap TIN edges
1 Open Surface-4A.dwg, which is located in the tutorial drawings folder (page819).
In this drawing, the surface is displayed as TIN lines overlaid on anexternally referenced landbase image.
2 Zoom in to the lower edge of the surface.
3 In Toolspace, on the Prospector tab, expand the surface Definition
collection. Right-click Edits.
4 Click Swap Edge.
On the command line, you are prompted to select an edge (line) to swap.
5 Click a TIN edge to swap it.
Exercise 1: Swapping TIN Edges | 89

The edge is swapped if the following criteria are met:
■ Two visible triangles are separated by the edge.
■ The quadrilateral formed by the two triangles (which are separatedby the edge) is convex.
6 Optionally, continue to click other TIN edges to swap them.
90 | Chapter 5 Surfaces Tutorials

7 Press Enter to end the command.
The edits are added as Swap Edge operations to the Edits list view on theProspector tab.
NOTE The Description column in the list view provides the coordinates ofthe pick point along the edge that was swapped.
To continue this tutorial, go to Exercise 2: Deleting TIN Lines (page 91).
Exercise 2: Deleting TIN LinesIn this exercise, you will delete TIN lines from a surface.
The TIN lines fall within a pond. By removing these lines, you can preventcontours from being drawn through the pond area.
For more information, see the AutoCAD Civil 3D Help topic Deleting TIN orGrid Lines.
This exercise continues from Exercise 1: Swapping TIN Edges (page 88).
Delete TIN lines
1 Open Surface-4B.dwg, which is located in the tutorial drawings folder (page819).
In this drawing, the surface is displayed as TIN lines overlaid on anexternally referenced landbase image.
2 Zoom in to the rounded pond area in the upper left of the surface.
Exercise 2: Deleting TIN Lines | 91

3 In Toolspace, on the Prospector tab, expand the surface Definition
collection, and right-click the Edits item.
4 Click Delete Line.
On the command line, you are prompted to select an edge (line) toremove.
5 Click an edge that crosses the surface of the pond. Press Enter.
The edge is removed and an interior border is created, following theadjacent TIN lines.
6 Repeat the Delete Line command and remove all TIN lines that cross thepond surface.
TIP Enter C on the command line to use crossing selection during the deleteline command.
92 | Chapter 5 Surfaces Tutorials

The edits are added as Delete Line operations to the Edits list view inProspector.
NOTE The Description column in the list view provides the coordinates ofthe vertices for the edge that was deleted.
To continue this tutorial, go to Exercise 3: Adding a Hide Boundary (page 93).
Exercise 3: Adding a Hide BoundaryIn this exercise, you will create a hide boundary on the surface, which willmask unwanted triangulation.
A boundary can be created from any polygon or polyline, but in this exerciseyou will use an existing breakline.
For more information, see the AutoCAD Civil 3D Help topic Boundaries.
This exercise continues from Exercise 2: Deleting TIN Lines (page 91).
Exercise 3: Adding a Hide Boundary | 93

Add a hide boundary
1 Open Surface-4C.dwg, which is located in the tutorial drawings folder (page819).
NOTE This drawing is similar to Surface-3A.dwg with the addition of theC-TOPO-BRKL layer, which displays breaklines.
2 In Toolspace, on the Prospector tab, under the Surfaces collection, expandthe XGND surface.
3 Under the XGND surface, expand the Definition collection. Right-click
Boundaries. Click Add.
4 In the Add Boundaries dialog box, specify the following parameters:
■ Name: XGND-Pond Hide
■ Type: Hide
■ Non-Destructive Breakline: Selected
■ Mid-Ordinate Distance: 1.0000
5 Click OK.
6 In the drawing, select the polyline object that matches the perimeter ofthe pond.
7 Press Enter.
The hide boundary is added to the surface definition. The surfacedisplayed in the drawing is modified to display the pond as a ‘hole’ inthe surface.
94 | Chapter 5 Surfaces Tutorials

To continue this tutorial, go to Exercise 4: Smoothing a Surface (page 95).
Exercise 4: Smoothing a SurfaceIn this exercise, you will smooth a surface using the Natural NeighborInterpolation (NNI) method.
For more information, see the AutoCAD Civil 3D Help topic Smoothing Surfaces.
This exercise continues from Exercise 3: Adding a Hide Boundary (page 93).
Smooth a surface using NNI
1 Open Surface-4D.dwg, which is located in the tutorial drawings folder (page819).
2 In Toolspace, on the Prospector tab, expand the XGND surface
Definition collection and right-click Edits.
Exercise 4: Smoothing a Surface | 95

3 Click Smooth Surface.
4 In the Smooth Surface dialog box, specify the following parameters:
■ Select Method: Natural Neighbor Interpolation
■ Output Locations: Grid BasedThe Grid Based output location interpolates surface points on a griddefined within specified polygon areas selected in the drawing. Afterthe areas are defined, you can specify the grid X and Y spacing andorientation properties.
5 For the Select Output Region parameter, click the Value column. Click
.
6 On the command line, enter Surface for the output region. This optionwill smooth the whole surface, rather than just the area within a specifiedrectangle or polygon.
7 In the Smooth Surface dialog box, specify the following parameters:
■ Grid X-Spacing: 10
■ Grid Y-Spacing: 10
8 In the drawing window, notice where some of the contour lines areespecially angular. Click OK to smooth the surface.
The display of the surface is smoothed; contours are less angular. ASmooth Surface item is added to the Edits list view on the Prospector tab.
NOTE The Description column in the list view displays the type of surfacesmoothing that was used (Natural Neighbor Smoothing). You can delete theSmooth Surface edit from the list, but this does not reverse the smoothingoperation until you rebuild the surface. You can also reverse the smoothingoperation by using the U (undo) command.
To continue to the next tutorial, go to Creating a Watershed and Water DropAnalysis (page 96).
Tutorial: Creating a Watershed and Water DropAnalysis
This tutorial demonstrates how to create two kinds of surface analysis:watershed and water drop.
96 | Chapter 5 Surfaces Tutorials

You use watershed analysis, which is one of several types of analysis that youcan perform on a surface, to visualize and analyze the surface watersheds. Youuse water drop analysis, which is a separate utility, to trace the path that waterwould take across a surface. This tutorial includes the following general steps:
■ Configuring the watershed display and legend settings.
■ Configuring and creating a watershed analysis.
■ Inserting the watershed legend table.
■ Extracting objects from a surface.
■ Configuring and creating a water drop analysis.
■ Creating a catchment area.
AutoCAD Civil 3D uses the surface TIN lines to calculate the areas that waterwould flow along the surface. From these areas, the drain targets andwatersheds are determined.
Other types of surface analysis include slope, aspect, elevations, and contours.
For more information, see the AutoCAD Civil 3D Help topics Watersheds andAnalyzing Surfaces.
Exercise 1: Configuring a Style for Watershed DisplayIn this exercise, you will configure a style for watershed display.
For more information, see the AutoCAD Civil 3D Help topic Surface Styles andVisualization.
Configure a style for watershed display
1 Open Surface-5A.dwg, which is located in the tutorial drawings folder (page819).
2 In Toolspace, on the Settings tab, expand the Surface ➤ Surface Styles.Right-click the Standard surface style. Click Copy.
3 In the Surface Style dialog box, on the Information tab, for Name, enterWatersheds.
4 On the Watersheds tab, in the Watershed Properties table, expand theDepression Watershed property group. Change Use Hatching to True.
Exercise 1: Configuring a Style for Watershed Display | 97

5 Click Hatch Pattern and click .
6 In the Hatch Properties dialog box, specify the following parameters:
■ Pattern: AR-SAND
■ Scale: 15
7 Click OK.
8 On the Display tab, in the Component Display table, click next toWatersheds to turn on display of the watershed components.
9 Click OK.
To continue this tutorial, go to Exercise 2: Generating a Watershed Analysis(page 98).
Exercise 2: Generating a Watershed AnalysisIn this exercise, you will generate and display the watershed analysis.
For more information, see the AutoCAD Civil 3D Help topic Analyzing Surfaces.
This exercise continues from Exercise 1: Configuring a Style for WatershedDisplay (page 97).
Generate a watershed analysis
NOTE This exercise uses Surface-5A.dwg with the modifications you made in theprevious exercise.
1 In Toolspace, on the Prospector tab, expand the Surfaces collection.Right-click the XGND surface. Click Surface Properties.
2 In the Surface Properties dialog box, on the Information tab, for SurfaceStyle, select Watersheds.
3 On the Analysis tab, for Analysis Type, select Watersheds.
4 Ensure that Standard is selected in the Legend list.
5 Click to generate the watershed analysis.
The details of the surface watersheds are displayed in the Details table.
98 | Chapter 5 Surfaces Tutorials

6 Click .
7 On the Watershed Display dialog box, click next to Boundary Pointand Boundary Segment to turn off the display of these watershed types.
8 Click OK twice.
The watersheds are displayed on the surface in the drawing.
9 In Toolspace, on the Prospector tab, expand the Surfaces ➤ XGNDcollection. Click the Watersheds collection.
The Prospector list view displays a tabular list of the surface watershedswith their IDs, description, type, and the ID of the watershed that theydrain into.
10 Optionally, pan or zoom to an individual watershed. Right-click thewatershed item in the list view and click Pan To or Zoom To.
To continue this tutorial, go to Exercise 3: Creating a Watershed Legend (page99).
Exercise 3: Creating a Watershed LegendIn this exercise, you will add a watershed legend table to the drawing.
For more information, see the AutoCAD Civil 3D Help topic Adding SurfaceLegend Tables.
This exercise continues from Exercise 2: Generating a Watershed Analysis(page 98).
Create a watershed legend table
NOTE This exercise uses Surface-5A.dwg with the modifications you made in theprevious exercise, or you can open Surface-5B.dwg from the tutorial drawingsfolder (page 819).
1 In Toolspace, on the Settings tab, expand the Surface ➤ TableStyles ➤ Watershed collection.
2 Right-click the Standard style. Click Edit.
3 In the Table Style dialog box, on the Data Properties tab, clear the SortData check box.
Exercise 3: Creating a Watershed Legend | 99

4 Click OK.
5 Click Annotate tab ➤ Labels & Tables panel ➤ Add Tables menu ➤ AddSurface Legend Table.
6 At the prompt to specify the table type, enter Watersheds.
7 You are prompted to specify whether you want the table to automaticallyupdate if the analysis information changes. Enter Dynamic to enableautomatic updating.
If a change is made to the surface and the watershed analysis isregenerated, the legend is automatically updated.
8 Click a location in the drawing where you want to place the upper-leftcorner of the table.
The legend table is displayed in the drawing at the selected location.
To continue this tutorial, go to Exercise 4: Extracting Objects from a Surface(page 100).
Exercise 4: Extracting Objects from a SurfaceIn this exercise, you will use the watershed data to create non-destructiveAutoCAD objects from the surface.
For more information, see the AutoCAD Civil 3D Help topic Extracting SurfaceData.
This exercise continues from Exercise 3: Creating a Watershed Legend (page99).
Extract objects from a surface
NOTE This exercise uses Surface-5B.dwg with the modifications you made in theprevious exercise.
1 In the drawing, select the surface.
2 Click TIN Surface tab ➤ Surface Tools panel ➤ Extract Objects .
3 The Extract Objects From Surface dialog box lists all of the surfaceproperties that are visible in the currently selected surface style. Clear allboxes in the Properties column except for Watersheds.
4 Click OK.
100 | Chapter 5 Surfaces Tutorials

AutoCAD objects are created from each of the watersheds in the drawing.
5 In the drawing, click inside a watershed area.
A blue grip appears inside the area, indicating that you have selected anAutoCAD object.
6 On the command line, enter List.
The AutoCAD text window displays parameters for the object you selected.
You can use any of the standard AutoCAD commands to modify or querythe new object.
To continue this tutorial, go to Exercise 5: Analyzing Surface Water Runoff(page 101).
Exercise 5: Analyzing Surface Water RunoffIn this exercise, you will create lines that illustrate the path that flowing waterwould take across a surface. Then, you will create a polygon that defines thecatchment region and its area on the surface.
The water drop utility creates either a 2D or 3D polyline object that runsdownhill on a surface from any point you select. You can specify whether thepoint you select is indicated with a marker. After the lines are created, youcan edit or modify them as needed.
You can use the information you get from the water drop analysis to calculatecatchment areas, based on specified low points of the surface. The catchmentregions can be created on the surface as either 2D or 3D polygons, which canbe exported to a hydrology application for detailed analysis.
For more information, see the AutoCAD Civil 3D Help topics Drawing WaterDrop Paths and Displaying and Calculating Catchment Areas.
This exercise uses a drawing file similar to the one used in Exercise 3: Creatinga Watershed Legend (page 99). The surface style is changed to make it easierto see the basic surface features, and it contains a simple point style for youto use as a start point marker.
This exercise continues from Exercise 4: Extracting Objects from a Surface(page 100).
Perform a water drop analysis
1 Open Surface-5C.dwg, which is located in the tutorial drawings folder (page819).
Exercise 5: Analyzing Surface Water Runoff | 101

2 Click Analyze tab ➤ Ground Data panel ➤ Water Drop .
3 In the Water Drop dialog box, specify the following parameters.
■ Path Layer: C-TOPO-WDRP
■ Path Object Type: 2D Polyline
■ Place Marker At Start Point: Yes
■ Start Point Marker Style: WD Start
4 Click OK.
5 In the drawing, click several locations near those displayed in thefollowing illustration.
A 2D polyline is drawn, representing the flow of water from the spot you
selected. The start point of the path is indicated by a marker.
If a water path splits, additional lines are drawn to follow each path.
Waterdrop paths (arrows indicate culvert inlet locations)
102 | Chapter 5 Surfaces Tutorials

6 Press Enter to end the waterdrop command.
Notice that most waterdrop paths in this area drain to the culverts thatare indicated by the red arrows. Next, you will use the water drop pathsyou just created to define a catchment area that influences the culverts.
Create catchment areas
1 Click Analyze tab ➤ Ground Data panel ➤ Catchment Area .
2 In the Water Drop dialog box, specify the following parameters:
■ Catchment Layer: C-TOPO-CATCH
■ Catchment Object Type: 2D Polyline
■ Catchment Marker: Yes
■ Catchment Marker Style: Catchment Area
3 Click OK.
4 In the drawing, click the marker for each waterdrop path.
Blue polygons that define each catchment region are created. The areavalue of each catchment region is displayed on the command line. In
the drawing, each catchment point is indicated by a marker.
NOTE If you receive a message indicating that the specified location resultsin a catchment area with no area, it means that there is no flat area or highspot on the specified point.
5 Press Enter to end the catchment area command.
Exercise 5: Analyzing Surface Water Runoff | 103

Catchment areas defined
Combine multiple catchment areas
1 In the drawing, select the polygons that define catchment areas.Right-click. Select Isolate Objects ➤ Isolate Selected Objects.
The polygons are displayed in the drawing window, but all other objectsare hidden.
2 Select the polygons again.
3 On the command line, enter LineWorkShrinkWrap.
A black polygon that contains the combined area of the catchment areasis displayed. The LineWorkShrinkWrap command creates a single outsideboundary of a selection of touching polygons. The original polygons arenot deleted.
104 | Chapter 5 Surfaces Tutorials

Combined catchment areas
4 In the drawing, right-click. Click Isolate Objects ➤ End Object Isolation.
The remaining drawing objects are displayed in the drawing window.
TIP You can transfer individual or shrinkwrapped catchment area polygonsto a hydrology application for further analysis.
To continue to the next tutorial, go to Generating Surface Volume Information(page 105).
Tutorial: Generating Surface Volume InformationThis tutorial demonstrates how to create base and comparison surfaces, createa composite volume surface from those surfaces, and then perform compositevolume calculations.
A volume surface is similar to other surface objects, in that you can display cutand fill contours, cut and fill points, add labels to it, and add it to a project.The cut, fill, and net volumes are properties that can be viewed by selectingSurface Properties.
The composite volume method uses the points from two surfaces, as well as anylocation where the triangle edges between the two surfaces cross. The cut, fill,and net volumes are calculated based on the elevation differences betweenthe two surfaces.
Tutorial: Generating Surface Volume Information | 105

For more information, see the AutoCAD Civil 3D Help topic Calculating SurfaceVolumes.
Exercise 1: Creating the Base and Comparison SurfacesIn this exercise, you will create base and comparison surfaces, from which toderive volume calculations.
For more information, see the AutoCAD Civil 3D Help topic Creating Surfaces.
To create a base surface
1 Open Surface-6.dwg, which is located in the tutorial drawings folder (page819).
The surface (Existing Ground without Berm) in this file is similar to theone in Surface-5A.dwg except that there is no berm at the south end ofthe surface. This surface will be the base surface for the volumecalculations.
2 Click Home tab ➤ Create Ground Data panel ➤ Surfaces
drop-down ➤ Create Surface .
3 In the Create Surface dialog box, specify the following parameters:
■ Type: TIN Surface
■ Name: Berm
■ Description: Berm surface
106 | Chapter 5 Surfaces Tutorials

■ Style: Standard
■ Render Material Style: ByLayer
4 Click OK.
5 In Toolspace, on the Prospector tab, expand the drawing Surface-6 andthe Surfaces collection.
The Berm surface is listed in the Surfaces collection, but it does notcontain any data. This will be the comparison surface for the volumecalculations.
Insert 3D polylines into the drawing
1 Click Insert tab ➤ Block panel ➤ Insert.
2 In the Insert dialog box, click Browse. Navigate to the tutorial drawingsfolder (page 819). Select Berm Breaklines.dwg. Click Open.
3 In the Insert dialog box, specify the following parameters:
Insertion Point
■ Specify On Screen: Cleared
■ X: 0.0000
■ Y: 0.0000
■ Z: 0.0000
Scale
■ Specify On Screen: Cleared
■ X: 1.0000;
■ Uniform Scale: Selected
Rotation
■ Specify On Screen: Cleared
■ Angle: 0
Exercise 1: Creating the Base and Comparison Surfaces | 107

Explode
■ Explode: Selected
4 Click OK.
The polylines are inserted into the drawing.
Add 3D polylines to the surface as breaklines
1 On the command line, enter QSelect.
2 In the Quick Select dialog box, specify the following parameters:
■ Apply To: Entire Drawing
■ Object Type: 3D Polyline
■ Properties: Layer
■ Operator: = Equals
■ Value: C-TOPO-BRKL
■ Include In New Selection Set: Selected
3 Click OK.
The 3D polylines are selected in the drawing.
4 In Toolspace, on the Prospector tab, expand the Surfaces ➤ Berm surfacecollection.
5 Under the Berm surface, expand the Definition collection. Right-clickBreaklines. Click Add.
6 In the Add Breaklines dialog box, specify the following parameters:
■ Description: Berm-Breaklines
■ Type: Standard
■ Mid-Ordinate Distance: 1.0000
7 Click OK.
The previously selected 3D polylines are added to the surface definitionas breaklines. The surface displayed in the drawing updates.
To continue this tutorial, go to Exercise 2: Creating a TIN Volume Surface(page 109).
108 | Chapter 5 Surfaces Tutorials

Exercise 2: Creating a TIN Volume SurfaceIn this exercise, you will create a TIN volume surface. A TIN volume surfaceis a persistent, differential surface object created from a composite of pointsbased on base and comparison surfaces.
For more information, see the AutoCAD Civil 3D Help topic Creating a TINVolume Surface.
This exercise continues from Exercise 1: Creating the Base and ComparisonSurfaces (page 106).
Create a TIN volume surface
NOTE This exercise uses Surface-6.dwg with the modifications you made in theprevious exercise.
1 Click Home tab ➤ Create Ground Data panel ➤ Surfaces
drop-down ➤ Create Surface .
2 In the Create Surface dialog box, specify the following parameters:
■ Type: TIN Volume Surface
■ Name: Berm Volume
■ Description: Berm volume difference surface
■ Style: Standard
■ Render Material: ByLayer
3 Under the Volume Surfaces property group, click <Base surface>. Click
.
4 In the Select Base Surface dialog box, select Existing Ground WithoutBerm.
5 Click OK.
6 Under the Volume Surface property group, click <Comparison surface>.
Click .
7 In the Select Comparison Surface dialog box, select Berm.
8 Click OK twice.
9 In Toolspace, on the Prospector tab, expand the Surfaces collection.
Exercise 2: Creating a TIN Volume Surface | 109

The Berm Volume surface is listed in the collection, with an icon toindicate that it is a TIN volume surface.
View the volume surface statistics
1 On the Prospector tab, right-click the Berm Volume surface. Click SurfaceProperties.
2 In the Surface Properties dialog box, click the Statistics tab. Expand theVolume statistics to see the cut, fill, and net volumes.
Further exploration: If you want to add the data from the Statistics tabto the drawing, right-click the statistics table and click Copy To Clipboard.Then close the Surface Properties dialog box, zoom in to a clear space inthe drawing, right-click, and click Clipboard ➤ Paste. The entire contentsof the Statistics tab (General, TIN, and Volume) are pasted in. To edit thetext content and format, right-click and click MText Edit. Another usefuloption is to paste the statistical data from the clipboard into a separatespreadsheet.
3 If necessary, click OK to close the Surface Properties dialog box.
To continue this tutorial, go to Exercise 3: Creating a Composite VolumeCalculation (page 110).
Exercise 3: Creating a Composite Volume CalculationIn this exercise, you will use the Composite Volume utility to calculate volumeinformation between two surfaces.
For more information, see the AutoCAD Civil 3D Help topic CalculatingComposite Volumes.
This exercise continues from Exercise 2: Creating a TIN Volume Surface (page109) and presents an alternative method for generating the surface volumestatistics.
Create composite volume information
NOTE This exercise uses Surface-6.dwg with the modifications you made in theprevious exercise.
1 Click Analyze tab ➤ Volumes And Materials panel ➤ Volumes
drop-down ➤ Volumes .
110 | Chapter 5 Surfaces Tutorials

2 In the Composite Volumes vista, click Create New Volume Entry.
3 In the Base Surface column, click <select surface>. Select the ExistingGround Without Berm surface from the list.
4 In the Comparison Surface column, click the <select surface>. Select theBerm surface from the list.
After the surfaces are selected, the volumes are calculated and displayedin the table. The Net Graph entry shows a graphical percentagerepresentation of the whole volume. A net fill condition is representedby a green bar; a net cut condition by a red bar.
To continue to the next tutorial, go to Visualizing Surface Data (page 111).
Tutorial: Visualizing Surface DataThis tutorial demonstrates how to add multi-view blocks to a surface andrender it using a sample of the visualization techniques included with AutoCADCivil 3D.
AutoCAD Civil 3D uses the same rendering functionality as standard AutoCAD.At a basic level, you can use the Render command to render your modelwithout applying any materials, adding any lights, or setting up a scene. Inthis tutorial, you will create a basic rendering by applying a render materialto a surface. You will explore some of the basic render settings that areavailable.
For more information, see the AutoCAD help topic Create Realistic Images andGraphics.
Exercise 1: Moving Multi-View Blocks to a SurfaceIn this exercise, you will insert multi-view blocks into a drawing, and thenplace them at the appropriate elevation on a surface.
A multi-view block is an AutoCAD Civil 3D object that can have differentrepresentations in different view directions.
Predefined multi-view blocks supplied with AutoCAD Civil 3D are availablein DesignCenter. These blocks represent various items, such as signs, buildingfootprints, trees, and shrubs. In DesignCenter, predefined multi-view blocksare located in the Data folder (page 819) \Symbols\Mvblocks.
For more information, see the AutoCAD Civil 3D Help topic Multi-View Blocks.
Tutorial: Visualizing Surface Data | 111

Insert multi-view blocks into the drawing
1 Open Surface-7.dwg, which is located in the tutorial drawings folder (page819).
2 Click View tab ➤ Views panel ➤ views list ➤ Plan Detail.
The drawing view shows a two-way road with a median separating thelanes.
3 Click View tab ➤ Palettes panel ➤ Design Center.
4 In DesignCenter, navigate to the Data folder (page 819)\Symbols\Mvblocks. Select the Mvblocks folder in the left pane.
In the right pane, examine the blocks that are available.
NOTE Before continuing with this exercise, either dock the DesignCenter
palette or click to autohide it.
5 In the right pane, select R4-7a Keep Right.dwg. Right-click. Click Insert AsBlock.
6 In the Insert dialog box, specify the following parameters:
■ Insertion Point - Specify On Screen: Selected
■ Scale - Specify On Screen: Selected
■ Scale - Uniform Scale: Selected
■ Rotation - Specify On Screen: Selected
■ Explode: Cleared
7 Click OK.
8 When prompted to specify an insertion point in the drawing window,
click the symbol at the bottom of the median.
9 Press Enter to accept the default scale factor of 1.
10 When prompted to specify the rotation angle, zoom in to the insertionpoint and rotate the block until the sign is parallel with the symbol. Clickto set the angle of rotation.
112 | Chapter 5 Surfaces Tutorials

11 Repeat steps 6 and 7 to insert the Light Pole 01.dwg block.
When prompted to specify an insertion point in the drawing window,
click the symbol near the middle of the median. Press Enter toaccept the default scale factor and rotation angle.
Move multi-view blocks to the surface
1 Click View tab ➤ Views panel ➤ views list ➤ 3D Detail.
In the 3D view, notice that the street light block appears at the lowerportion of the drawing and is not at the appropriate surface elevation.In the following steps, you will move both blocks onto the surface.
2 Click Modify tab ➤ Ground Data panel ➤ Surface.
3 Click Surface tab ➤ Surface Tools panel Move Blocks To Surface .
4 In the Move Blocks To Surface dialog box, in the Select Block ReferenceNames field, select Light Pole 01 and R4-7a Keep Right.
5 Click OK. Each selected block moves from its current elevation to thesurface elevation at the block’s insertion point.
To continue this tutorial, go to Exercise 2: Rendering a Surface (page 114).
Exercise 1: Moving Multi-View Blocks to a Surface | 113

Exercise 2: Rendering a SurfaceIn this exercise, you will use some of the visualization features in AutoCADCivil 3D to render a surface.
Like other AutoCAD Civil 3D objects, you must apply a render material to thesurface using the Surface Properties dialog box.
For more information, see the AutoCAD Civil 3D Help topic Object Rendering.
This exercise continues from Exercise 1: Moving Multi-View Blocks to a Surface(page 111).
Apply a render material to the surface
NOTE This exercise uses Surface-7.dwg with the modifications you made in theprevious exercise.
1 In Toolspace, on the Prospector tab, expand the Surfaces collection.
2 Right-click the XGND surface. Click Surface Properties.
3 In the Surface Properties dialog box, on the Information tab, specify thefollowing parameters:
■ Render Material: Sitework.Planting.SandThis render material displays contrast in the surface elevations.
■ Surface Style: Standard
4 Click OK.
Apply a visual style to the surface
Visual Styles give a fast, basic visualization of the surface that is useful foron-screen presentation in AutoCAD Civil 3D.
1 Click View tab ➤ Views panel Visual Styles drop-down ➤ Realistic.
This visual style shades the surface and smooths the edges betweenpolygon faces. The render material that you applied to the surface isdisplayed.
2 Click View tab ➤ Views panel Visual Styles drop-down ➤ Conceptual.
This visual style shades the surface and smooths the edges betweenpolygon faces. The shading in this style uses the Gooch face style, atransition between cool and warm colors rather than dark to light. The
114 | Chapter 5 Surfaces Tutorials

effect is less realistic, but it can make the details of the model easier tosee.
Render the surface
1 On the command line, enter RPREF.
Examine the many render settings that are available, including variationsin image quality and output size. If you wanted to save the rendered
image to a file, you would click and use the Output File Name controlto specify a file name and destination.
2 Click .
The surface and blocks are rendered in the Render window. The effectsof rendering are more apparent in a drawing that has different rendermaterials applied to several surfaces and objects.
To continue to the next tutorial, go to Obtaining an Aerial Image and DrapingIt on a Surface (page 116).
Exercise 2: Rendering a Surface | 115

Tutorial: Obtaining an Aerial Image and DrapingIt on a Surface
This tutorial demonstrates how to drape an image on an AutoCAD Civil 3Dsurface object.
You can drape an existing image on a surface. However, this tutorialdemonstrates how to obtain a useful image by using the Google Earth™
mapping service import/export features in AutoCAD Civil 3D.
The Drape Image command combines the following operations into a fewsimple steps:
■ A new render material is created from the source image, with mappingbased on the scale, position, and rotation of the source image.
■ The new render material is applied to the selected surface object. Like otherrender materials, the effect of the draped image is visible only when viewingthe image in 3D.
NOTE AutoCAD Civil 3D makes it easy to retrieve low-resolution, public imageand terrain data from Google Earth. While the data you can retrieve from GoogleEarth may not be suitable for detailed design, it can be useful for project planningand presentation.
116 | Chapter 5 Surfaces Tutorials

For more information, see the AutoCAD Civil 3D Help topics Draping Imageson Surfaces and Google Earth Import and Export.
Exercise 1: Publishing Surface Data to Google EarthIn this exercise, you will publish the surface data of a drawing to Google Earth.Then, Google Earth will use the coordinate system specified in the drawingsettings to retrieve an image of the area around the surface.
The coordinate system specified in the drawing settings will be used totransform data as it is imported to or exported from Google Earth.
NOTE For best results, make sure that you have Google Earth version 4.0 or later.
For more information, see the AutoCAD Civil 3D Help topic Publishing CivilData to Google Earth.
Publish surface data to Google Earth
1 Open Surface-8.dwg, which is located in the tutorial drawings folder (page819).
Exercise 1: Publishing Surface Data to Google Earth | 117

2 Start Google Earth.
3 Click Output tab ➤ Publish panel ➤ Publish To Google Earth .
4 In the Publish AutoCAD DWG To Google Earth wizard, on the Describepage, you can enter information that will be used to create a new,temporary entry in the Temporary Places folder, in the Places pane inGoogle Earth.
Specify the following parameters:
■ Name: Aerial Mapping_NH83FThis field is automatically populated by the drawing name.
■ Description: Aerial mapping of a project in New Boston, NH
■ Hyperlink: blank
5 Click Next.
6 On the Items page, select the Selected Model Space Entities option.
This makes the button available, which you use to pick the specificobjects in the drawing that you want to publish to Google Earth.
7 Click .
8 When you are prompted to select an object, pan and zoom to the upperleft corner of the surface. Click the red line that defines the extents ofthe surface. If you pan or zoom to click the border, reset the zoom byentering ‘Z, and then P on the command line. Press Enter to accept theselection.
118 | Chapter 5 Surfaces Tutorials

9 In the Publish AutoCAD DWG To Google Earth wizard, on the Itemspage, notice that one entity (the surface extents boundary) has beenselected. Ensure that Publish Entity Information is selected.
10 Click Next.
11 On the Geo-Reference page, notice that the Drawing Coordinate SystemTransform option is selected. NAD83 New Hampshire State Planes, USFoot is listed as the zone. This information is taken directly from theworld coordinate system setting specified in the drawing settings. Noticethat if you select the User-Defined Transform option, you can manuallyselect coordinates. Ensure that the Drawing Coordinate System Transformoption is selected.
12 Click Next.
13 On the Nudge page, you can fine-tune the image location, using DWGlinear units. Select the Drape Entities On Ground option.
14 Click Next.
15 On the File page, you can specify a file location for the KMZ data file that
Google Earth creates. Click . Navigate to the My Civil Tutorial Datafolder (page 819). Click Save.
16 Click Publish. When the Publishing Status indicates that the model hasbeen 100% published, click View.
Exercise 1: Publishing Surface Data to Google Earth | 119

Google Earth takes focus, panning and zooming to the specifiedcoordinates and displaying the polygon that defines the extents of thesurface. Notice that the name and description that you entered in thePublish AutoCAD DWG To Google Earth wizard has been used to createa new entry in the Temporary Places folder in the Google Earth Placespane. When you exit Google Earth, you are prompted to specify whetherto save the new location to the My Places folder.
17 In the Google Earth window, in the Places pane, under Temporary Places,clear the Aerial Mapping_NH83F check box.
Clearing this check box turns off the polygon that defines the extents ofthe surface. The polygon was exported from AutoCAD Civil 3D so thatyou can confirm the image location. Clearing the Aerial Mapping_NH83F
120 | Chapter 5 Surfaces Tutorials

check box turns the polygon off, which prevents it from being importedback into AutoCAD Civil 3D.
NOTE If Google Earth zooms past the polygon, expand the Temporary Places ➤ Aerial Mapping_NH83F ➤ Model ➤ Polyline collection. Double-clickPolyline to zoom to the extents of the polyline.
To continue this tutorial, go to Exercise 2: Importing a Google Earth Image(page 121).
Exercise 2: Importing a Google Earth ImageIn this exercise, you will import an aerial image from Google Earth intoAutoCAD Civil 3D.
To provide a useful source image, Google Earth must display the image fromdirectly above. If the image is tilted, it will still be captured by AutoCAD Civil3D. However, it will not be a useful representation of the surface when it isconverted to a render material.
When the Google Earth image is imported into AutoCAD Civil 3D, it appearsin the drawing as a gray scale image object. The image is scaled by both thelinear units in the drawing and the extents of the latitude/longitude of theimage. The image aspect ratio matches that of the image displayed in theGoogle Earth window. AutoCAD Civil 3D automatically generates a name forthe image, using the first three letters of the drawing file name and a uniqueID number. The image is saved in the same directory as the drawing file.
When the image is draped on the surface, a new render material is createdfrom the image, and the render material is applied to the surface. If the imageis larger than the surface, the image is clipped to the extents of the surfaceobject. If multiple, smaller images are needed to cover a surface, you mustcombine them into a single image.
TIP If you do not want to get your surface image from Google Earth, you can useAutodesk Raster Design to prepare images from other sources. Using Raster Design,you can
■ combine multiple images into a single image.
■ convert images to a format (such as BMP, DIB, GIF, JPG, PCX, PNG, RLE,TGA, or TIF) that is suitable for use as a render material.
■ orient and scale an image appropriately for a drawing.
Exercise 2: Importing a Google Earth Image | 121

For more information, see the AutoCAD Civil 3D Help topic Importing a GoogleEarth Image to AutoCAD Civil 3D.
This exercise continues from Exercise 1: Publishing Surface Data to GoogleEarth (page 117).
Import a Google Earth image
NOTE This exercise uses Surface-8.dwg with the modifications you made in theprevious exercise.
1 In Google Earth, ensure that the image is viewed from directly above.
If the Google Earth navigation controls are not visible, hover the cursorover the compass at the upper right-hand corner of the screen:
Compass
Navigation Controls
■ To reset the tilt so that the image is viewed from directly above,
double-click . Alternatively, you can press the R key to reset thetilt.
122 | Chapter 5 Surfaces Tutorials

■ To reorient the view so that North is oriented toward the top of the
screen, click . Alternatively, you can press the N key to reset theNorth orientation.
■ To pan back to the view that was originally published, double-clickthe appropriate link under Temporary Places.
2 Click Insert tab ➤ Import panel ➤ Google Earth drop-down ➤ Google
Earth Image .
3 When prompted to select a coordinate system for image location, pressEnter to accept the default Coordinate System selection.
The gray scale Google Earth image appears in the drawing window in theappropriate location under the surface object. The image was placed onthe current layer, which is named Image in the current drawing.
To continue this tutorial, go to Exercise 3: Draping an Image on a Surface(page 124).
Exercise 2: Importing a Google Earth Image | 123

Exercise 3: Draping an Image on a SurfaceIn this exercise, you will drape an image onto a surface, creating a rendermaterial from the image.
First, you will review a surface style to learn about some common settings thatprovide an acceptable view of the draped image on the surface. When youdrape an image on a surface, the image is applied to the surface as a rendermaterial. However, it is not evident that you have applied a render materialwhen you view the surface in plan view. The surface style must be set up toview the surface in model.
For more information, see the AutoCAD Civil 3D Help topic Draping ImagesOn Surfaces.
This exercise continues from Exercise 2: Importing a Google Earth Image (page121).
Examine the surface style
NOTE This exercise uses Surface-8.dwg with the modifications you made in theprevious exercise.
1 In Toolspace, on the Prospector tab, under the drawing name, expandthe Surfaces collection. Right-click Aerial Mapping. Click Edit SurfaceStyle.
In the Surface Style dialog box, on the Display tab, examine the currentsurface style, 5’ Contours. Notice that the style displays the surface borderand major and minor contours when the surface is viewed in plan view.
2 From the View Direction list, select Model.
Notice that the surface style is set to display only triangles when thesurface is viewed in model view.
3 Click the Triangles tab.
Notice that the Triangle Display Mode is set to Exaggerate Elevation andthe Exaggerate Triangles By Scale Factor is set to 3.000.
These settings specify that when the surface is displayed in model view,the triangle elevations are exaggerated by a factor of three. Theexaggeration makes the variations of the surface more obvious than ifthe surface was not exaggerated.
4 Click Cancel.
124 | Chapter 5 Surfaces Tutorials

Drape the image on the surface
1 Click Surface tab ➤ Surface Tools panel ➤ Drape Image .
2 In the Drape Image dialog box, select the following information fromthe Image and Surface lists. All the images and surfaces available in thecurrent drawing appear in the lists. Alternatively, you can click to pickthe image or surface directly in the drawing window.
■ Image: SurXXX
■ Surface: Aerial Mapping
NOTE The image name is automatically generated when it is imported intoAutoCAD Civil 3D. Your image name and render material name may differfrom the names that are shown in this tutorial.
The Render Material Name field is populated with an automaticallygenerated name (Aerial Mapping_SurXXX_RenderMaterial). You canchange this name as desired, but accept the default for this exercise.
3 Click OK.
The image is draped on the surface, but it is not evident in plan view.Next, you will hide the image, and then view the surface in model view.
4 In the drawing window, select the image. Right-click. Click IsolateObjects ➤ Hide Selected Objects.
NOTE To make the image reappear, right-click in the drawing area and clickIsolate Objects ➤ End Object Isolation.
5 Click View tab ➤ Views panel ➤ views list ➤ SE Isometric.
This selection specifies an appropriate angle at which to view the surfacein 3D.
6 On the command line, enter Zoom. When prompted, enter O to selectan object.
7 When prompted to select an object, in the drawing window, click thesurface. Press Enter to accept the selection.
Exercise 3: Draping an Image on a Surface | 125

8 Click View tab ➤ Views panel Visual Styles drop-down ➤ Realistic.
The gray scale Google Earth image appears draped over the surface. Noticethat because the image was larger than the surface, the image has beenclipped to the extents of the surface.
126 | Chapter 5 Surfaces Tutorials

9 On the command line, enter Materials.
10 On the Materials palette, notice that a new render material has beencreated and is using the imported image as a diffuse map. The rendermaterial name and image name correspond to the names that youspecified.
Exercise 3: Draping an Image on a Surface | 127

128

Survey Tutorials
These tutorials will get you started working with the AutoCAD Civil 3D survey features.
AutoCAD Civil 3D contains a complete set of tools that surveyors can use to download andprocess survey information, perform adjustments on network and traverse data, and importsurvey points into a AutoCAD Civil 3D drawing.
An easy-to-use wizard enables you to import survey data from various data sources, includingpoints in the current drawing, and field book, LandXML, and point files. When the field crewcodes survey points using a predetermined format, a linework code set can be used to processthe linework quickly either during or after import.
The survey features also provide options for detailing points with figures and line work. Otheroptions provide the capability of calculating directions based on astronomic observations.
For more information, see the AutoCAD Civil 3D Help topic Understanding Survey.
NOTE All drawings used in these tutorials are available in the tutorial drawings folder (page819). If you want to save your work from these tutorials, save the drawings to the My CivilTutorial Data folder (page 819) so that you do not overwrite the original drawings.
Tutorial: Survey SetupThis tutorial demonstrates how to access the survey functionality and defineand manage the survey settings in AutoCAD Civil 3D.
In the following exercises, you will specify survey project settings by setting upa survey database, equipment definition, figure prefix database, individual usersettings, survey styles, and linework code set.
For more information, see the AutoCAD Civil 3D Help topic Survey Databases.
6
129

Exercise 1: Creating a Survey DatabaseIn this exercise, you will open the Survey tab in Toolspace, create a local surveydatabase, and then open a drawing to display the survey data.
For more information, see the AutoCAD Civil 3D Help topic Survey Databases.
Create a survey database
1 Open Survey-1.dwg, which is located in the tutorial drawings folder (page819).
2 Click Home tab ➤ Palettes panel ➤ Survey Toolspace .
3 In Toolspace, on the Survey tab, right-click Survey Databases. Click NewLocal Survey Database.
4 In the New Local Survey Database dialog box, enter Survey 1 for thedatabase name. Click OK.
The newly created database is added to the Survey Databases collectionon the Survey tab. Empty items that appear in the collection includeImport Events, Networks, Figures, and Survey Points. These collectionsare populated when you add or create survey data.
To continue this tutorial, go to Exercise 2: Setting the Equipment and FigurePrefix Databases (page 130).
Exercise 2: Setting the Equipment and Figure PrefixDatabases
In this exercise, you will create new survey equipment and figure prefixdatabases and definitions.
Equipment definitions specify the values associated with a specific surveyinginstrument, such as the standard deviations associated with the measuringcapabilities of the instrument.
Figure prefixes specify the layer that a figure is drawn on, how a figure is stylized,and whether figures are created as breaklines and lot lines. When figures arecreated, they are matched based on their names and the prefix names. Allfigures that match a specific prefix are assigned the properties of the prefix.
For more information, see the AutoCAD Civil 3D Help topics Survey EquipmentDatabase and Survey Figure Prefix Database.
130 | Chapter 6 Survey Tutorials

This exercise continues from Exercise 1: Creating a Survey Database (page 130).
Create an equipment database
NOTE This exercise uses Survey-1.dwg with the modifications you made in theprevious exercise.
1 In Toolspace, on the Survey tab, right-click the Equipment Databasescollection. Click New.
2 In the New Equipment Database dialog box, enter Survey 1 for the newequipment database and click OK.
Create an equipment definition
1 Right-click the Survey 1 equipment database. Click Manage EquipmentDatabase.
2 In the Equipment Database Manager - Survey 1 dialog box, under theMiscellaneous property, for Name, enter Survey 1.
NOTE The Standard Deviations settings determine the accuracy of the surveyobservations based on the equipment that measured them.
3 Click OK.
4 In Toolspace, on the Survey tab, right-click the Survey 1 equipmentdefinition. Click Make Current.
In Toolspace, the current equipment database name is displayed in boldtext.
Create a figure prefix database
1 In Toolspace, on the Survey tab, right-click the Figure Prefix Databasescollection. Click New.
2 In the New Figure Prefix Database dialog box, enter Survey 1 for the newfigure prefix database and click OK.
Create a figure prefix definition
1 In Toolspace, on the Survey tab, expand the Figure Prefix Databasescollection. Right-click the figure prefix database Survey 1. Click ManageFigure Prefix Database.
Exercise 2: Setting the Equipment and Figure Prefix Databases | 131

2 In the Figure Prefix Database Manager dialog box, click .
3 Specify the following parameters:
■ Name: LOT
■ Lot Line: Selected
■ Site: Survey SiteAll figures that match the LOT prefix name will have the Lot Linesetting set to Yes. When the figure is inserted into the drawing,AutoCAD Civil 3D will create lot lines in the drawing in the SurveySite.
4 Click OK.
5 In Toolspace, on the Survey tab, right-click the Survey 1 figure prefixdatabase. Click Make Current.
To continue this tutorial, go to Exercise 3: Adjusting and Verifying Settings(page 132).
Exercise 3: Adjusting and Verifying SettingsIn this exercise, you will view and adjust several types of survey settings.
Survey user settings are specific to a Windows user login account and affectonly the survey features, and not the database or drawing data.
Survey database settings are specific to the survey features of an AutoCADCivil 3D survey database.
For more information, see the AutoCAD Civil 3D Help topic Survey Settings.
This exercise continues from Exercise 2: Setting the Equipment and FigurePrefix Databases (page 130).
Specify user settings
NOTE This exercise uses Survey-1.dwg with the modifications you made in theprevious exercise.
1 In Toolspace, on the Survey tab, click .
132 | Chapter 6 Survey Tutorials

2 In the Survey User Settings dialog box, specify the following parameters:
■ Miscellaneous ➤ Use External Editor: Yes
■ Network Preview: All Selected
■ Setup Preview: All Selected
■ Figure Preview: All Selected
Selecting the check boxes enables the previewing of all survey componentsin the Toolspace Survey tab.
3 Click OK.
Specify survey database settings
1 In Toolspace, on the Survey tab, in the Survey Databases collection,right-click the Survey 1 database. Click Edit Survey Database Settings.
2 In the Survey Database Settings dialog box, under Precision, specify thefollowing parameters:
■ Angle: 4
■ Distance: 3
■ Elevation: 3
■ Coordinate: 4
■ Latitude And Longitude: 8
These precision settings are independent of the Drawing Settings precisionsettings and affect all aspects of the user interface that displays the surveydata.
3 Under Least Squares Analysis Defaults, specify the following parameters:
■ Network Adjustment Type: 3-Dimensional
■ Confidence Level: 99% confidence
■ Perform Blunder Detection: Yes
NOTE The Error Tolerance values specify the acceptable error values for thesurvey measurement. The values in this collection correspond to the units ofmeasure that are specified in the Units collection. For more information, seethe AutoCAD Civil 3D Help topic Setting Error Tolerance.
Exercise 3: Adjusting and Verifying Settings | 133

4 Click OK.
To continue this tutorial, go to Exercise 4: Setting Survey Styles (page 134).
Exercise 4: Setting Survey StylesIn this exercise, you will review the survey network styles and create a figurestyle.
The survey network and figure styles control the way that survey features aredisplayed in the drawing.
For more information, see the AutoCAD Civil 3D Help topic Survey Styles andDisplay.
This exercise continues from Exercise 3: Adjusting and Verifying Settings (page132).
Review the network style settings
NOTE This exercise uses Survey-1.dwg with the modifications you made in theprevious exercise.
1 In Toolspace, on the Settings tab, expand the Survey ➤ Network Stylescollection.
This collection contains all the existing network styles in the drawing.
2 Right-click the Standard network style. Click Edit.
3 In the Network Style dialog box, click the Components tab.
Notice that you can set different marker styles for known control points,unknown control points, tolerance error points, and sideshot points.
4 Click OK.
Create a figure style
1 Right-click the Figure Styles collection. Click New.
2 In the Figure Style dialog box, on the Information tab, enter Building forthe figure style name.
3 Click the Display tab.
134 | Chapter 6 Survey Tutorials

4 In the Component Display table, change the color for the Figure Lines.To do this, click in the Color column. In the Select Color dialog box, inthe Color field, enter 11. Click OK.
5 Click OK.
To continue this tutorial, go to Exercise 5: Setting Up a Linework Code Set(page 135).
Exercise 5: Setting Up a Linework Code SetIn this exercise, you will learn how to set up a linework code set to interpretthe field codes that the survey field crew enters into a data collector.
When field-coded data is imported into AutoCAD Civil 3D, the linework codeset interprets the syntax of simple field codes that are contained within surveypoint descriptions. The linework is connected between similar points. Youwill use a linework code set to define linework from imported survey data inthe Importing Field-Coded Survey Data (page 136) exercise.
For more information, see the AutoCAD Civil 3D Help topic Survey Field toFinish.
This exercise continues from Exercise 4: Setting Survey Styles (page 134).
Examine the default linework code set
1 In Windows Explorer, navigate to the tutorial folder (page 820). OpenSurvey-1.fbk using a text editor.
2 In Windows Explorer, navigate to the tutorial folder (page 820). OpenSurvey-X.fbk using a text editor.
3 In the text editor, for Survey-X.fbk, highlight the 34th and 35th lines,which contain the following code:
BEGIN TC1
FC1 VA 105 19.192302 57.714 88.440647 "TC1"
4 In the text editor, for Survey-1.fbk, highlight the 24th line, which containsthe following code:
FC1 VA 105 19.192302 57.714 88.440647 "TC1 B H0.5 H-0.1 V-0.5"
5 In Toolspace, on the Survey tab, expand the Linework Code Setscollection. Right-click Sample. Click Edit.
Exercise 5: Setting Up a Linework Code Set | 135

The field codes for the Sample linework code set are displayed in the EditLinework Code Set dialog box. Each property has a user-definable codeassigned to it. Compare the codes with the line you selected in the texteditor.
The selected lines define the beginning of a top of curb figure:
■ In Survey-X.fbk, the selected lines consist of the feature code (BEGINTC1), FC1 VA 105 horizontal angle, slope distance, zenith angle, anddescription. The point description contains the raw point description(TC1) and XYZ coordinates.
■ In Survey-1.fbk, the selected line contains information that is similarto Survey-X.fbk. Notice that horizontal and vertical offset values arealso present. If you examine the remainder of the files, you will seethat the format used by Survey-1.fbk is simpler and more flexible thanSurvey-X.fbk.
Compare the characters in Survey-1.fbk to the values in the Edit LineworkCode Set dialog box. Under Special Codes, notice the codes that aredefined for Begin, Horizontal Offset, and Vertical Offset. Each of thesecodes is displayed in the currently selected line. The current lineworkcode set will interpret this survey point as being the beginning of thesurvey TC1 figure, with two horizontal offsets and one vertical offset.
6 Close the text editors and Edit Linework Code Set dialog box.
To continue to the next tutorial, go to Importing Survey Data (page 136).
Tutorial: Importing Survey DataThis tutorial demonstrates how to import survey data into a drawing, modifythe data, and then reprocess the data.
You will input survey data from a field book file, which is a text file thatcontains survey observation measurements. Typically, you download datafrom a data collector, and then create a field book file to import.
For more information, see the AutoCAD Civil 3D Help topic UnderstandingSurvey.
Exercise 1: Importing Field-Coded Survey DataIn this exercise, you will import survey data from an existing field book filethat contains linework codes that can be interpreted by a linework code set.
136 | Chapter 6 Survey Tutorials

The field book file that you will import contains the linework codes that youexamined in the Setting Up a Linework Code Set (page 135) exercise.
For more information, see the AutoCAD Civil 3D Help topic Importing SurveyDataImporting Survey Data.
Set up the project
1 Open Survey-2A.dwg, which is located in the tutorial drawings folder (page819)
This drawing is empty, but has point and figure styles that are appropriatefor this exercise.
2 Click Home tab ➤ Create Ground Data panel ➤ Import Survey Data.
Create a survey database
1 In the Import Survey Data wizard, on the Specify Database page, underSurvey Databases, select Survey 1.
If you need to create a survey database, you can click Create New SurveyDatabase.
2 Click Edit Survey Database Settings.
You use the Survey Database Settings dialog box to define the parametersof the survey database. Notice that the settings match those you specifiedin the Adjusting and Verifying Settings (page 132) exercise.
3 Click OK.
4 Click Next.
Specify the file to import
1 On the Specify Data Source page, under Data Source Type, select FieldBook File.
2 Under Source File, click .
3 In the Field Book Filename dialog box, navigate to the tutorial folder (page820).
4 Select Survey-1.fbk. Click Open.
5 Click Next.
Exercise 1: Importing Field-Coded Survey Data | 137

Create a survey network
1 On the Specify Network page, click Create New Network.
2 In the New Network dialog box, for Name, enter Survey Network 1.
3 Click OK.
4 Click Next.
Specify import options
1 On the Import Options page, specify the following parameters:
■ Current Equipment Database: Sample
■ Current Equipment: Sample
■ Show Interactive Graphics: Yes (Selected)
■ Current Figure Prefix Database: Sample
■ Process Linework During Import: Yes (Selected)
■ Current Linework Code Set: Sample
■ Process Linework Sequence: By Import Order
■ Assign Offset To Point Identifiers: Yes (Selected)
■ Point Identifier Offset: 10000
■ Insert Network Object: Yes (Selected)
■ Insert Figure Objects: Yes (Selected)
■ Insert Survey Points: Yes (Selected)
Accept the remaining default values.
2 Click Finish.
The survey data is imported, and the drawing looks like this:
138 | Chapter 6 Survey Tutorials

3 Click ➤ Save As.
4 Navigate to the My Civil Tutorial Data folder (page 819). For File Name,enter Survey-2B.dwg. Click Save.
To continue this tutorial, go to Exercise 2: Updating Imported Survey Data(page 139).
Exercise 2: Updating Imported Survey DataIn this exercise, you will modify some of the imported survey data, and thenreprocess the linework to apply the changes.
You will learn about import events, which are a reference to the original surveydata file that was imported into the survey database. Import events are usefulwhen you need to determine how the survey data was originally importedand the individual points and figures that were imported during that event.Import events provide a convenient way to remove, re-import, and reprocessthe survey data referenced within the event.
For more information, see the AutoCAD Civil 3D Help topic Import Events.
Exercise 2: Updating Imported Survey Data | 139

Reprocess the survey points
NOTE This exercise uses Survey-2B.dwg, which you saved in the My Civil TutorialData folder (page 819) during the previous exercise. If you did not do this, you canuse the copy of Survey-2B.dwg that is in the tutorial drawings folder (page 819),but you will get duplicate objects when you update the survey data.
1 In Toolspace, on the Survey tab, expand the Survey Databases ➤ Survey1 ➤ Import Events collection.
NOTE If you cannot expand the collection, right-click the database nameand click Open For Edit.
2 Select Import Events.
The import options that were specified when the survey data was importedare displayed in the Toolspace list view. Notice that Point Identifier Offsetis 10000. This indicates that as each survey point was imported, 10000was added to the original point number. You will remove this offset valuein the following steps.
3 Under the Survey-1.fbk import event, select Survey Points.
In the Toolspace list view, compare the values in the Number columnwith the values in the Original Number column. The Number columnreflects the offset of 10000 that was added to the point numbers whenthey were imported.
4 Right-click Survey-1.fbk. Click Re-Import.
5 In the Re-Import Field Book dialog box, clear the Assign Offset To PointIdentifiers check box.
6 Click OK.
NOTE If you are prompted to abort the import process, click No.
The points are re-imported, and the linework is reprocessed.
Update and reprocess a survey figure
1 In Toolspace, on the Survey tab, select the Survey Databases ➤ Survey1 ➤ Figures collection.
2 In the list view, select BLDG7. Right-click. Click Zoom To.
140 | Chapter 6 Survey Tutorials

The BLDG7 figure is displayed in the drawing. The ending line segmentsare incorrect, and the figure is not closed. You will edit the survey pointto correct the figure.
3 In the drawing, select survey point 804.
Exercise 2: Updating Imported Survey Data | 141

4 Click Survey Point tab ➤ Modify panel ➤ Survey Point Properties .
In the Description, two errors are evident. First, a - (hyphen) was omittedfrom one of the values, which caused the line to extend in the wrongdirection. Second, the close code is CLO, while the close code specifiedin the linework code set is CLS.
5 In the Survey Point Properties dialog box, change the Description to thefollowing:
BLDG7 RT -36 12 CLS
6 Click OK.
You are prompted to select another survey point object. The commandpersists, so you can continue modifying survey point properties, asnecessary.
7 Press Enter to end the command.
You are prompted to update the linework associated with the surveypoints.
142 | Chapter 6 Survey Tutorials

NOTE All survey points must be reprocessed because any point potentiallycan contribute to the definition of any generated figure.
8 Click Yes.
9 In the Process Linework dialog box, clear the Insert Survey Points checkbox.
In this case, it is only necessary to update the figure linework. The pointcoordinates did not change.
10 Click OK.
The linework is reprocessed, and the survey figure is corrected.
11 Click ➤ Save As.
12 Navigate to the My Civil Tutorial Data folder (page 819). For File Name,enter Survey-3.dwg. Click Save.
To continue to the next tutorial, go to Viewing and Editing Survey Data (page144).
Exercise 2: Updating Imported Survey Data | 143

Tutorial: Viewing and Editing Survey DataThis tutorial demonstrates how to view and modify survey data in yourdrawing.
NOTE Before performing the steps in this tutorial, you must have already set upthe survey database. For more information, see the Survey Setup (page 129) tutorial.
You will use the Survey tab in Toolspace to view and manage survey data,such as points, setups, directions, and figures.
NOTE The Survey Data Collection Link extension can be used to transfer andconvert raw data to an FBK file.
For more information, see the AutoCAD Civil 3D Help topic Adding and EditingSurvey Data.
Exercise 1: Viewing Survey DataIn this exercise, you will use the Toolspace Survey tab and panorama vistasto view some of the data that you imported from the field book file.
You will also browse to the newly created network and figure objects in theAutoCAD Civil 3D Prospector tab and drawing.
For more information, see the AutoCAD Civil 3D Help topic The ToolspaceSurvey Tab.
View the survey data
NOTE This exercise uses Survey-3.dwg, which you saved in the My Civil TutorialData folder (page 819) during the previous exercise. If you did not do this, you canuse the copy of Survey-3.dwg that is in the tutorial drawings folder (page 819), butyou will get duplicate objects when you update the survey data.
1 In Toolspace, on the Survey tab, expand Survey Databases ➤ Survey1 ➤ Networks ➤ Survey Network 1 to display the collections of surveydata, including control points, directions, and setups.
NOTE If you cannot expand the collection, right-click the database nameand click Open For Edit.
2 To view the control points, click the Control Points collection.
The control points are displayed in the Toolspace list view.
144 | Chapter 6 Survey Tutorials

NOTE By default, if the Toolspace is docked, the list view is the lower partof the Toolspace.
3 To view the setups, select the Setups collection.
The setups are displayed in the Toolspace list view.
4 To view observations for a setup, right-click the setup and click EditObservations.
The Observations Editor vista is displayed with all the observations forthe selected setup.
NOTE The observations for the setup are highlighted in the drawing.
5 Click to close the Observations Editor.
6 To view the figures, select the Figures collection.
The figures are displayed in the Toolspace list view.
7 In Toolspace, click the Prospector tab and expand the Survey collectionto display the collections of survey networks and figures.
These collections are for the survey network and figure drawing objectsas opposed to the survey database data that is displayed on the Surveytab.
Browse to the survey data
1 To view a figure in the drawing, on the Prospector tab, expand the Figurescollection, right-click the figure name, for example BLDG1, and clickZoom To.
The drawing zooms to the selected figure.
2 In the drawing, select the figure that you zoomed to. Right-click. ClickBrowse To Survey Data.
The Toolspace switches to the Survey tab with the figure selected. Thesurvey data for the figure is displayed in the list view.
NOTE If you use the Survey-3.dwg that is in the tutorial drawings folder(page 819), you are notified that the associated survey database is not available.Click OK.
Exercise 1: Viewing Survey Data | 145

3 In the drawing window, hover your cursor over one of the survey networkcomponents extending from BLDG1. Notice that the properties for thenetwork object are displayed in the tooltip.
4 Right-click the network object. Click Browse To Survey Network.
In Toolspace, on the Survey tab, the survey network is selected. The surveydata for the survey network is displayed in the list view.
5 Ctrl+click one of the survey network components shown in the previousimage. Right-click. Click Browse To Survey Data.
The related setup is highlighted the Observations Editor vista.
6 Click to dismiss the Observations Editor vista.
To continue this tutorial, go to Exercise 2: Editing a Figure (page 146).
Exercise 2: Editing a FigureIn this exercise, you will edit a figure to change its display in the drawing.
For more information, see the AutoCAD Civil 3D Help topic Editing Figures.
This exercise continues from Exercise 1: Viewing Survey Data (page 144).
146 | Chapter 6 Survey Tutorials

Edit a figure
NOTE This exercise uses Survey-3.dwg with the modifications you made in theprevious exercise.
1 In Toolspace, on the Survey tab, expand the database Survey 1 to displaythe Figures collection.
NOTE If a is displayed beside the Figures collection, click the collection
to refresh it and then click to view all the figures.
2 Right-click the Figures collection. Click Edit Figures.
3 In the Figures Editor vista, in the BLDG1 row, for Style, select Building.
The entire row is displayed as bold. The bold row indicates that a changehas been made to the figure data but it has not been saved to the surveydatabase.
4 Click to save the change to the survey database.
5 Click to close the Figures Editor vista.
6 On the Toolspace Survey tab, in the list view, right-click the BLDG1 figure.Click Remove From Drawing. Click Yes.
The figure is deleted from the drawing.
7 Right-click BLDG1 again and click Insert Into Drawing.
The BLDG1 figure is displayed with the new style.
To continue to the next tutorial, go to Analyzing and Reducing Survey Data(page 147).
Tutorial: Analyzing and Reducing Survey DataThis tutorial demonstrates how to analyze and reduce survey data.
In the following exercises, you will use the Survey Command Window toquery survey data. Then, you will look at two ways to reduce the survey data.
You can reduce survey data by:
■ Adjusting a traverse loop using the standard compass rule method or otheradjustment methods.
Tutorial: Analyzing and Reducing Survey Data | 147

■ Using the network least squares adjustment method.
Each method produces slightly different results. The standard compass ruleadjustment method adjusts the traverse loop and sideshots. The least squaresmethod adjusts each of the observations so that the sum of the residuals is ata minimum.
NOTE Before performing the steps in this tutorial, you must have already createdthe survey database Survey 1 and imported the field book file Survey-1.fbk. Formore information, see the Survey Setup (page 129) and Importing and ViewingSurvey Data (page 144) tutorials.
For more information, see the AutoCAD Civil 3D Help topic Survey Analysisand Output.
Exercise 1: Querying Survey DataIn this exercise, you will use the Survey Command Window to perform aquery on the survey data.
You will use the Inverse Points command to determine the direction anddistance between two points.
For more information, see the AutoCAD Civil 3D Help topic Survey CommandWindow.
This exercise continues from the Importing and Viewing Survey Data (page144) tutorial.
Specify the survey database settings
1 Open Survey-3.dwg, which is located in the tutorial drawings folder (page819)
This drawing contains the survey network that was created in theImporting Field-Coded Survey Data (page 136) exercise.
2 In Toolspace, on the Survey tab, expand the Survey Databases collection.
3 If the database Survey 1 is not open (that is, it is not displayed with a next to it), right-click and click Open For Edit.
NOTE By default, to save on resource usage, when you start AutoCAD Civil3D, all survey databases are displayed in a closed state.
148 | Chapter 6 Survey Tutorials

4 Right-click Survey 1. Click Edit Survey Database Settings.
5 In the Survey Database Settings dialog box, expand the Survey CommandWindow property group. Specify the following parameters:
■ Point Course Echo: Yes
■ Figure Course Echo: Yes
■ Point Coordinate Echo: Yes
■ Figure Coordinate Echo: Yes
■ Command Echo: Yes
These settings determine what information will be displayed in the SurveyCommand Window.
6 Click OK.
Query data using the Survey Command Window
1 On the Survey tab, expand the Networks collection. Right-click SurveyNetwork 1. Click Survey Command Window.
2 In the Survey Command Window, click View menu ➤ Zoom To Point.
3 In the Enter Point dialog box, enter 1. Click OK.
The drawing zooms to point 1.
4 Click Point Information menu ➤ Inverse Points.
5 In the Point Information - Inverse Points dialog box, enter:
■ Start Point: 1
■ Ahead Point: 2
6 Click OK.
The following information, which describes the location of each pointand the direction and distance between the points, is displayed in thecommand output area:
!
! POINT 1 NORTH: 5000.0000 EAST: 5000.0000 EL:
263.6500
!
! Distance: 300.000 Course: N 72-56-33 E
!
Exercise 1: Querying Survey Data | 149

! POINT 2 NORTH: 5087.9995 EAST: 5286.8036 EL:
259.9600
7 Close the Survey Command Window.
To continue this tutorial, go to Exercise 2: Performing Traverse Analysis (page150).
Exercise 2: Performing Traverse AnalysisIn this exercise, you will reduce some of the survey data using the traverseanalysis Compass Rule adjustment method.
The Compass Rule is a method of corrections. It assumes that the closing errorsare as much due to errors in observed angles as by the errors in measureddistances. The closing errors in latitude and departure are distributed accordingto the ratio of the length of the line to the total length of the traverse.
For more information, see the AutoCAD Civil 3D Help topic Traverses.
This exercise continues from Exercise 1: Querying Survey Data (page 148).
Set up a traverse
NOTE This exercise uses Survey-3.dwg with the modifications you made in theprevious exercise.
1 In Toolspace, on the Survey tab, expand the Survey Databases ➤ Survey1 ➤ Networks ➤ Survey Network 1. Right-click the Traverses collection.Click New.
2 In the New Traverse dialog box, for Name, enter Traverse 1. Click OK.
3 On the Survey tab, in the list view, right-click Traverse 1, and clickProperties.
4 In the Traverse Properties dialog box, specify the following parameters:
■ Initial Station: 1
■ Initial Backsight: 1000
■ Stations: 2,3,4,5,6
■ Final Foresight: 6000
5 Click OK.
150 | Chapter 6 Survey Tutorials

Run a traverse analysis
1 On the Survey tab, in the list view, right-click Traverse 1. Click TraverseAnalysis.
2 In the Traverse Analysis dialog box, specify the following parameters:
■ Horizontal Adjustment Method: Compass Rule
■ Vertical Adjustment Method: Length Weighted DistributionUse the default values for the other properties.
3 Click OK.
The analysis runs, and the following files are displayed in the ASCII texteditor:
■ Traverse 1 Raw Closure.trv: Displays the horizontal closure and angularerror.
■ Traverse 1 Vertical Adjustment.trv: Displays a report of raw and adjustedelevations from the vertical adjustment methods.
■ Traverse 1 Balanced Angles.trv: Displays the adjusted station coordinatesderived from balancing the angular error and horizontal closure withno angular error.
■ Traverse 1.lso: Displays the adjusted station coordinates based on theHorizontal Adjustment Type setting (Compass Rule).
4 Close all the text files.
A dialog box notifies you that you should use the Process Lineworkcommand to update the figures with the new traverse information.Reprocessing the survey linework is a manual process. You will see howto update the linework in the following steps.
5 In the Survey Network Updated dialog box, click Close.
6 In Toolspace, on the Survey tab, under Import Events, right-clickSurvey-1.fbk. Click Process Linework.
The Process Linework dialog box enables you to reprocess the surveynetwork linework connectivity after you make corrections to the surveydata.
When the survey database is updated following a traverse analysis, thefollowing adjustments to the data that references the traverse take place:
■ Observed station points are updated and added to the Control Pointscollection.
Exercise 2: Performing Traverse Analysis | 151

■ All sides shots from adjusted setups within the traverse are updated.
■ All figures that reference points within the traverse are updated.
■ Any of the above data that is displayed in the current drawing is alsoupdated.
Because you will use this survey database to perform other analyses inlater exercises, you will not reprocess the linework.
7 Click Cancel.
8 In Toolspace, on the Survey tab, select the Control Points collection.Right-click. Click Reset Adjusted Coordinates.
This action resets the adjusted coordinates, enabling you to continuewith the next analysis.
To continue this tutorial, go to Exercise 3: Performing Least Squares Analysis(page 152).
Exercise 3: Performing Least Squares AnalysisIn this exercise, you will reduce the survey information using the least squaresadjustment method.
The least squares method calculates the most probable value for eachobservation. The values are calculated by adjusting each of the observationssimultaneously so that the sum of the squares of the residuals (the differencebetween measured and adjusted observations) is at a minimum.
For more information, see the AutoCAD Civil 3D Help topic Least SquaresAnalysis.
This exercise continues from Exercise 2: Performing Traverse Analysis (page150).
Modify the survey network style
NOTE This exercise uses Survey-3.dwg with the modifications you made in theprevious exercise.
1 In Toolspace, on the Settings tab, expand the Survey ➤ Network Stylescollection.
This collection contains the existing network styles in the drawing.
152 | Chapter 6 Survey Tutorials

2 Right-click the Standard network style. Click Edit.
3 In the Network Style dialog box, click the Components tab.
4 Under Error Ellipse, set the Error Ellipse Scale Factor to 10000.00.
5 Click OK.
Run the least squares analysis
1 In Toolspace, on the Survey tab, expand the Survey Databases ➤ Survey1 ➤ Networks collection. Right-click the network Survey Network 1. ClickLeast Squares Analysis ➤ Perform Analysis.
2 In the Least Squares Analysis dialog box, under Input, specify thefollowing parameters:
■ Create Input File: Selected
■ Input File Name: Survey Network 1
■ Network Adjustment Type: 3-Dimensional
Use the default values for the other settings.
3 Click OK. If prompted, click Yes to overwrite the existing Network File.
The analysis runs, the network and drawing updates, and the followingfiles are displayed in the ASCII text editor:
■ <survey network>.lsi: Displays the initial station coordinates andelevations. The angle and distance information for each station, aswell as the standard errors for angles and distances are also displayed.
■ <survey network>.lso: Displays the results of the calculations as wellas the adjusted coordinate information.
4 When you have finished reviewing the least squares calculation data,close the text files.
5 To view an error ellipse, on the Survey tab, select the Survey Network1 ➤ Control Points collection. In the list view, right-click 2. Click ZoomTo.
The drawing zooms to the point and ellipse.
To continue this tutorial, go to Exercise 4: Translating a Survey Database (page154).
Exercise 3: Performing Least Squares Analysis | 153

Exercise 4: Translating a Survey DatabaseIn this exercise, you will translate the contents of a survey database fromassumed coordinates to that of known coordinates.
This command is useful when you must move all the data in the surveydatabase from an assumed location to a known location.
For more information, see the AutoCAD Civil 3D Help topic Translating aSurvey Database.
This exercise continues from Exercise 3: Performing Least Squares Analysis(page 152).
Examine the contents of a survey database
NOTE This exercise uses Survey-3.dwg with the modifications you made in theprevious exercise.
1 In Toolspace, on the Survey tab, expand the Survey Databases ➤ Survey1 ➤ Networks ➤ Survey Network 1 collections.
2 Click the Setups collection.
In the list view, examine the elevation values of the following setups:
■ Station Point 1, Backsight Point 1000: Instrument Elevation = 263.650
■ Station Point 2, Backsight Point 1: Instrument Elevation = 259.960
■ Station Point 3, Backsight Point 2: Instrument Elevation = 257.438
For this exercise, you will assume that the elevation value for StationPoint 1, Backsight Point 1000, which is at Easting 5000 and Northing5000, is 2.25 greater than the actual elevation.
Translate the survey database
1 In Toolspace, on the Survey tab, select the Survey 1 database. Right-click.Click Translate Survey Database.
2 In the Translate Survey Database wizard, on the Base Point page, specifythe following parameters:
■ Easting: 5000
■ Northing: 5000
154 | Chapter 6 Survey Tutorials

On this page, you specify the base point from which the survey networkwill be moved.
3 Click Next.
On the Rotation Angle page, you specify the base point from which thesurvey network will be moved. For this exercise, you will not change therotation of the survey network.
4 On the Rotation Angle page, for Rotation Angle, enter 0.
5 Click Next.
On the Destination Point page, you specify the point to which the surveynetwork will be moved. Notice that you can specify a new Easting,Northing, or Elevation Change value. In this exercise, you will changeonly the elevation.
6 On the Destination Point page, for Elevation Change, enter -2.25.
7 Click Next.
On the Summary page, you can examine the results of the translationbefore it is applied to the survey network. If you want to modify thetranslation, you can use the Back button to return to previous pages onthe wizard.
8 Click Finish.
9 In Toolspace, on the Survey tab, click the Setups collection.
In the list view, examine the elevation values of the setups that youexamined in Step 2. Notice that the values have been decreased by 2.25.
■ Station Point 1, Backsight Point 1000: Instrument Elevation = 261.400
■ Station Point 2, Backsight Point 1: Instrument Elevation = 257.710
■ Station Point 3, Backsight Point 2: Instrument Elevation = 255.188
To continue to the next tutorial, go to Manually Creating Survey Data (page155).
Tutorial: Manually Creating Survey DataThis tutorial demonstrates how to manually create and add survey data.
Tutorial: Manually Creating Survey Data | 155

In the following exercises, you will use three different methods to create surveydata:
■ The Toolspace Survey tab collections and commands
■ The Traverse Editor
■ The Survey Command Window commands
You will also learn how to calculate an azimuth using the astronomic directioncalculator, as well as how to create figures from Civil 3D parcels.
For more information, see the AutoCAD Civil 3D Help topic Adding and EditingSurvey Data.
Exercise 1: Creating Survey Data Using the ToolspaceSurvey Tab
In this exercise, you will use the Toolspace Survey tab to create survey data.
The Survey tab provides centralized access to survey data, settings, and variouspanorama vista editors, which can be used to create, edit, and manage surveydata.
For more information, see the AutoCAD Civil 3D Help topic The ToolspaceSurvey Tab.
Create a new survey database
1 Open Survey-4A.dwg, which is located in the tutorial drawings folder (page819).
2 In Toolspace, on the Survey tab, right-click Survey Databases. Click NewLocal Survey Database.
3 In the New Local Survey Database dialog box, for the name, enter Survey2. Click OK.
4 In Toolspace, on the Survey tab, right-click the database Survey 2. ClickEdit Survey Database Settings.
5 In the Survey Database Settings dialog box, under Measurement TypeDefaults, specify the following parameters:
■ Angle Type: Angle
■ Distance Type: Horizontal
156 | Chapter 6 Survey Tutorials

■ Vertical Type: None
■ Target Type: None
6 Click OK.
Create a survey network
1 In Toolspace, on the Survey tab, expand the Survey 2 database. Right-clickthe Networks collection. Click New.
2 In the Network dialog box, for Name, enter Survey Network 2.
3 Click OK.
Create a control point
1 On the Survey tab, expand Survey Network 2. Right-click the ControlPoints collection. Click New.
2 In the New Control Point dialog box, specify the following parameters:
■ Number: 1
■ Easting: 1000.0000
■ Northing: 1000.0000
■ Description: STA 1
3 Click OK.
Create a direction
1 On the Survey tab, under Survey Network 2, right-click the Directionscollection. Click New.
2 In the New Direction dialog box, specify the following parameters:
■ From Point: 1
■ To Point: 4
■ Direction: 45.0000
■ Direction Type: Azimuth
3 Click OK.
Exercise 1: Creating Survey Data Using the Toolspace Survey Tab | 157

Create setups and observations
1 On the Survey tab, under Survey Network 2, right-click the Setupscollection. Click New.
2 In the New Setup dialog box, specify the following parameters:
■ Station Point: 1
■ Backsight Point: 4
3 Press Tab to move to the next field.
A dialog box is displayed indicating that point 4 is not defined.
4 Click No, and then click OK to create the setup.
5 On the Survey tab, under Survey Network 2, select the Setups collection.In the list view, right-click the setup Station: 1, Backsight: 4. Click EditObservations.
6 In the Observations Editor, right-click in the grid. Click New.
7 For the new observation, specify the following parameters:
■ Point Number: 2
■ Angle: 90.0000
■ Distance: 100.00
NOTE After you enter the Distance value, you must click .
■ Description: STA 2
8 Click to save the new observation.
9 On the Survey tab, under Survey Network 2, right-click the Setupscollection. Click New.
10 In the New Setup dialog box, specify the following parameters:
■ Station Point: 2
■ Backsight Point: 1
11 Click OK.
12 On the Survey tab, under Survey Network 2, expand the Setups collection.Right-click the setup Station: 2, Backsight: 1. Click Edit Observations.
158 | Chapter 6 Survey Tutorials

13 In the Observations Editor, right click in the grid. Click New.
14 For the new observation, specify the following parameters:
■ Point Number: 3
■ Angle: 90.0000
■ Distance: 100.00
NOTE After you enter the Distance value, you must click .
■ Description: STA 3
15 Click to save the new observation.
16 Follow steps 9 through 15 to create another setup with an observation.
Information for the new setup:
■ Station Point: 3
■ Backsight Point: 2
Information for the new observation:
■ Point Number: 4
■ Angle: 90.0000
■ Distance: 100.00
NOTE After you enter the Distance value, you must click .
■ Description: STA 4
17 Follow steps 9 through 15 to create another setup with an observation.
Information for the new setup:
■ Station Point: 4
■ Backsight Point: 3
Information for the new observation:
■ Point Number: 1
■ Angle: 90.0000
Exercise 1: Creating Survey Data Using the Toolspace Survey Tab | 159

■ Distance: 100.00
18 On the Survey tab, right-click Survey Network 2. Click Insert Into Drawing.
The new survey data is displayed in the drawing.
To continue this tutorial, go to Exercise 2: Creating Survey Data Using theTraverse Editor (page 160).
Exercise 2: Creating Survey Data Using the TraverseEditor
In this exercise, you will use the Traverse Editor to create survey data.
The Traverse Editor is used to edit the observations of an existing namedtraverse or to enter traverse observations for a new traverse.
For more information, see the AutoCAD Civil 3D Help topic Traverses.
This exercise continues from Exercise 1: Creating Survey Data Using theToolspace Survey Tab (page 156).
160 | Chapter 6 Survey Tutorials

Create a new survey database
1 Open Survey-4B.dwg, which is located in the tutorial drawings folder (page819).
2 In Toolspace, on the Survey tab, right-click Survey Databases. Click NewLocal Survey Database.
3 In the New Local Survey Database dialog box, for the name, enter Survey3. Click OK.
4 In Toolspace, on the Survey tab, right-click the database Survey 3. ClickEdit Survey Database Settings.
5 In the Survey Database Settings dialog box, under Measurement TypeDefaults, specify the following parameters:
■ Angle Type: Angle
■ Distance Type: Horizontal
■ Vertical Type: None
■ Target Type: None
6 Click OK.
Create a survey network
1 In Toolspace, on the Survey tab, expand the Survey 3 database. Right-clickthe Networks collection. Click New.
2 In the Network dialog box, for Name, enter Survey Network 3.
3 Click OK.
Set up a traverse and define control points
1 In Toolspace, on the Survey tab, expand the Survey Databases ➤ Survey3 ➤ Networks ➤ Survey Network 3. Right-click the Traverses collection.Click New.
2 In the New Traverse dialog box, for Name, enter Traverse 3. Click OK.
3 On the Survey tab, select the Traverses collection. In the list view,right-click Traverse 3. Click Edit Traverse.
4 In the Specify Initial Setup dialog box, specify the following parameters:
■ Initial Station: 1
Exercise 2: Creating Survey Data Using the Traverse Editor | 161

■ Initial Backsight: 4
5 Click OK.
6 A message is displayed indicating that initial station point 1 is not defined.Click Yes to define it.
7 In the New Control Point dialog box, specify the following parameters:
■ Point Number: 1
■ Easting: 1000
■ Northing: 1000
■ Description: STA 1
8 Click OK.
9 A message is displayed indicating that backsight point 4 is not defined.Click Yes to define it.
10 A message is displayed indicating that a backsight direction must becreated. Click Yes to create it.
11 In the New Direction dialog box, specify the following parameters:
■ Direction: 45
■ Direction Type: Azimuth
12 Click OK.
The Traverse Editor is displayed.
13 In the right side of the editor, for Station 1, Backsight 4, specify thefollowing parameters:
■ (point number): 2
■ Angle: 90
■ Distance: 100
NOTE After you enter the Distance value, you must click .
■ Description: STA 2
162 | Chapter 6 Survey Tutorials

14 For Station 2, Backsight 1, specify the following parameters:
■ (point number): 3
■ Angle: 90
■ Distance: 100
NOTE After you enter the Distance value, you must click .
■ Description: STA 3
15 For Station 3, Backsight 2, specify the following parameters:
■ (point number): 4
■ Angle: 90
■ Distance: 100
■ Description: STA 4
16 For Station 4, Backsight 3, specify the following parameters:
■ (point number): 1
■ Angle: 90
■ Distance: 100
17 Click to save the traverse information.
18 On the Survey tab, right-click Survey Network 3 and click Insert IntoDrawing.
The new survey data is displayed in the drawing.
Exercise 2: Creating Survey Data Using the Traverse Editor | 163

To continue this tutorial, go to Exercise 3: Creating Survey Data Using theSurvey Command Window (page 164).
Exercise 3: Creating Survey Data Using the SurveyCommand Window
In this exercise, you will create survey data using the Survey CommandWindow.
The Survey Command Window is used to enter survey commands directlyusing Command line input or interactively using the menus.
For more information, see the AutoCAD Civil 3D Help topic Survey CommandWindow.
This exercise continues from Exercise 2: Creating Survey Data Using theTraverse Editor (page 160).
Create a new survey database
1 Open Survey-4C.dwg, which is located in the tutorial drawings folder (page819).
164 | Chapter 6 Survey Tutorials

2 In Toolspace, on the Survey tab, right-click Survey Databases. Click NewLocal Survey Database.
3 In the New Local Survey Database dialog box, for the name, enter Survey4. Click OK.
4 In Toolspace, on the Survey tab, right-click the database Survey 4. ClickEdit Survey Database Settings.
5 In the Survey Database Settings dialog box, under Survey CommandWindow, specify the following parameters:
■ Ditto Feature: Yes
■ Auto Point Numbering: No
■ Start Point Numbering From: 1
■ Point Course Echo: Yes
■ Figure Course Echo: Yes
■ Point Coordinate Echo: Yes
■ Figure Coordinate Echo: Yes
■ Command Echo: Yes
■ Use Batch File: Yes
■ Use Output File: Yes
6 Click OK.
Create a survey network
1 In Toolspace, on the Survey tab, expand the Survey 4 database. Right-clickthe Networks collection. Click New.
2 In the Network dialog box, for Name, enter Survey Network 4.
3 Click OK.
Enter survey data into the survey command window
1 In Toolspace, on the Survey tab, right-click Survey Network 4. Click SurveyCommand Window.
2 In the Survey Command Window, enter the following commands intothe Command line.
Exercise 3: Creating Survey Data Using the Survey Command Window | 165

These are the survey language commands that will create four setups.
NE 1 1000.00 1000.00 “STA 1”
AZ 1 4 45.0000
STN 1
BS 4
AD 2 90.0000 100.00 “STA 2”
STN 2
BS 1
AD 3 90.0000 100.00 “STA 3”
STN 3
BS 2
AD 4 90.0000 100.00 “STA 4”
STN 4
BS 3
AD 1 90.0000 100.00
For more information about survey commands, see the AutoCAD Civil3D Help topic Survey Command Language Commands.
3 As you enter the commands, the top section of the Survey CommandWindow displays the resulting output and the bottom section echoes theinput.
4 Close the Survey Command Window.
5 On the Survey tab, right-click Survey Network 4 and click Insert IntoDrawing.
The new survey data is displayed in the drawing.
166 | Chapter 6 Survey Tutorials

To continue this tutorial, go to Exercise 4: Calculating an Azimuth in TheAstronomic Direction Calculator (page 167).
Exercise 4: Calculating an Azimuth in The AstronomicDirection Calculator
In this exercise, you will use the Astronomic Direction Calculator to calculatean azimuth from solar observations by the hour angle method.
To calculate the azimuth, you can use either a single foresight or a multipleforesight. For this exercise, you will use a multiple foresight because it is themore commonly used solar observation method.
For more information, see the AutoCAD Civil 3D Help topic AstronomicDirection Calculations.
This exercise continues from Exercise 3: Creating Survey Data Using the SurveyCommand Window (page 164).
Exercise 4: Calculating an Azimuth in The Astronomic Direction Calculator | 167

Calculate an azimuth using the Astronomic Direction Calculator
NOTE This exercise uses Survey-4C.dwg with the modifications you made in theprevious exercise.
1 Click Analyze tab ➤ Ground Data panel ➤ Survey
drop-down ➤ Astronomic Direction .
2 In the Astronomic Direction Calculator dialog box, specify the followingparameters:
Calculation Type
■ Calculation Type: Sun Shot Calculation
Observation Station Data
■ Station Point: 2
■ Backsight Point: 1
■ Station Latitude: 36.04
■ Station Longitude: -94.1008
■ UT1 Time: 13.34024
Ephemeris Data
■ GHA 00 Hours: 180.13402
■ GHA 24 Hours: 180.10431
■ Declination 00 Hours: 22.54505
■ Declination 24 Hours: 22.59437
■ Sun Semi-diameter: 0.15468
3 Click .
A new observation set named Set:1 is displayed in the table.
4 Specify the following parameters for Set:1:
168 | Chapter 6 Survey Tutorials

Direct
■ Backsight Observation: 0.00
■ Sun Observation: 351.0835
■ Stop Time: 0.121590
Reverse
■ Backsight Observation: 180.0005
■ Sun Observation: 171.3520
■ Stop Time: 0.154210
NOTE The observations will determine the true astronomic direction fromthe station point to the backsight point. Notice that after you enter the stoptime for an observation, the observed and average direction are calculatedautomatically.
5 Click
A new observation set named Set:2 is displayed in the table.
6 Specify the following parameters for Set:2:
Direct
■ Backsight Observation: 0.00
■ Sun Observation: 351.1300
■ Stop Time: 0.12491
Reverse
■ Backsight Observation: 180.0005
■ Sun Observation: 171.3800
■ Stop Time: 0.16030
7 Click .
A new observation set named Set:3 is displayed in the table.
Exercise 4: Calculating an Azimuth in The Astronomic Direction Calculator | 169

8 Specify the following parameters for Set:3:
Direct
■ Backsight Observation: 0.00
■ Sun Observation: 351.1450
■ Stop Time: 0.13112
Reverse
■ Backsight Observation: 180.0005
■ Sun Observation: 171.4145
■ Stop Time: 0.16313
After you have entered the above data, notice that the Mean Directionvalue calculated by the Astronomic Direction Calculator isSOUTH87.967088EAST (if the drawing settings Direction MeasurementType is set to Bearings).
9 Close the Astronomic Direction Calculator.
To continue this tutorial, go to Exercise 5: Creating Figures from Parcels (page170).
Exercise 5: Creating Figures from ParcelsIn this exercise, you will use AutoCAD Civil 3D parcel objects to add figuresto a survey database.
In addition to parcel objects, you can also use feature lines, lot lines, andAutoCAD lines and polylines as a source to create figures.
For more information, see the AutoCAD Civil 3D Help topic Creating Figures.
This exercise continues from Exercise 4: Calculating an Azimuth in TheAstronomic Direction Calculator (page 167).
Create a new survey database
1 Open Survey-4D.dwg, which is located in the tutorial drawings folder (page819).
170 | Chapter 6 Survey Tutorials

2 In Toolspace, on the Survey tab, right-click Survey Databases. Click NewLocal Survey Database.
3 In the New Local Survey Database dialog box, for the name, enter Survey5. Click OK.
Create survey figures from existing parcels
1 In Toolspace, on the Survey tab, expand the database Survey 5. Right-clickthe Figures collection. Click Create Figure From Object.
2 In the drawing, click the label for the parcel SINGLE-FAMILY: 101.
3 In the Create Figure From Objects dialog box, specify the followingparameters:
■ Name: LOT CORNER
■ Current Figure Prefix Database: Sample
■ Associate Survey Points To Vertices: Yes
4 Click OK.
5 Press Esc to end the command.
The figure is created and added to the survey database. Information aboutthe figure is displayed in list view.
To continue to the next tutorial, go to Outputting Survey Information (page171).
Tutorial: Outputting Survey InformationThis tutorial demonstrates how to view information reports for figures andhow to use the figures as a source for surface data.
For more information, see the AutoCAD Civil 3D Help topics Figure InquiryCommands and Creating Breaklines from Figures.
Exercise 1: Viewing Inverse and Mapcheck Informationon a Survey Figure
In this exercise, you will display the figure mapcheck and inverse information.
Tutorial: Outputting Survey Information | 171

The Mapcheck command checks the figure for length, course, perimeter, area,error of closure, and precision. It starts at the beginning of the figure andcomputes the figure vertex XY coordinates for each segment. Thesecomputations are based on the inverse direction and distance/curve data andthe Linear and Angle precision (set in the Survey Database Settings).
For closed figures, error is introduced into the sequential computation ofvertices of the mapcheck report, so a closure error, closure direction, andprecision can be calculated. The area is also based on the computed vertex XYcoordinates.
The Inverse command starts at the beginning of the figure and lists thedirection and distance, or curve data computed from the XY coordinates ofthe endpoints of the figure segments. The area is calculated from the XYcoordinates of each segment.
For more information, see the AutoCAD Civil 3D Help topic Figure InquiryCommands.
This exercise continues from the Manually Creating Survey Data (page 155)tutorial.
View inverse information for a figure
1 Open Survey-5A.dwg, which is located in the tutorial drawings folder (page819).
This drawing contains the survey network that was created in theImporting Field-Coded Survey Data (page 136) exercise.
2 In Toolspace, on the Survey tab, right-click the database Survey 1. ClickOpen For Edit.
3 Under Survey 1, select the Figures collections.
NOTE If a is displayed beside the Figures collection, click the collection
to refresh it and then click to view all the figures.
4 Right-click the figure BLDG2. Click Display Inverse.
The figure inverse information is displayed in the Figure Display vista.
The icon indicates that a vertex is associated with a survey point.
5 When you have finished reviewing the inverse data, click to close thevista.
172 | Chapter 6 Survey Tutorials

View mapcheck information for a figure
1 In the list view, right-click a figure. Click Display Mapcheck.
The figure mapcheck information is displayed in the Figure Display vista.
2 When you have finished reviewing the mapcheck data, click to closethe vista.
To continue this tutorial, go to Exercise 2: Performing a Mapcheck Analysiswith Parcel Labels (page 173).
Exercise 2: Performing a Mapcheck Analysis with ParcelLabels
In this exercise, you will use the data in parcel segment labels to perform amapcheck analysis.
The Mapcheck command checks the figure for length, course, perimeter, area,error of closure, and precision. It starts at the beginning of the figure andcomputes the figure vertex XY coordinates for each segment. Thesecomputations are based on the actual labeled values, and not the inversedirection and distance/curve data and the Linear and Angle precision (set inthe Survey Database Settings).
This method of performing a mapcheck analysis is useful as a final check ofclosure. The data for the mapcheck analysis is taken from parcel segmentlabels. The precision of the mapcheck analysis is based on the precision of thelabels.
For more information, see the AutoCAD Civil 3D Help topic Performing aMapcheck Analysis.
This exercise continues from Exercise 1: Viewing Inverse and MapcheckInformation on a Survey Figure (page 171).
Set up the mapcheck analysis dialog box
1 Open Survey-5B.dwg, which is located in the tutorial drawings folder (page819).
This drawing contains a small subdivision with several parcels. All theparcel segments on the left side of the site are labeled. Notice that alongthe cul-de-sac, the line and curve labels have been converted to tags, andtheir data is displayed in a table on the left side of the site. You willperform a mapcheck analysis on parcel LOT 5.
Exercise 2: Performing a Mapcheck Analysis with Parcel Labels | 173

2 Click Analyze tab ➤ Ground Data panel ➤ Survey drop-down ➤ Mapcheck
.
3 If a message that states that the command line mode cannot be usedwhile a command is active is displayed, click OK.
4 In the Mapcheck Analysis dialog box, make sure that the UseCommand Line Interface option is toggled on.
5 Click Input View.
The input view provides an interface in which you can add data to themapcheck analysis.
Perform a mapcheck on parcel labels
1 Click New Mapcheck.
2 On the command line, for the name of the mapcheck, enter Parcel Labels.
3 When prompted to specify a point of beginning, click the intersectionof the lot lines under label tag L1.
The icon indicates the point of beginning.
4 Select the L1 label tag above the point of beginning.
A temporary arrow graphic is displayed at the point of beginning. Noticethat the arrow is pointing away from LOT 5.
5 On the command line, enter R to reverse the direction of the arrow.
6 Select the C1 label tag.
Notice that the temporary line and arrow are pointing in the wrongdirection.
7 Enter F to flip the arrow.
8 Select the C2 label tag.
9 Select the bearing over distance label to the left of the arrow. Enter R toreverse the direction.
10 Select the 100.00’ portion of the bearing over distance label below thearrow.
174 | Chapter 6 Survey Tutorials

A icon appears at the end of the current line, and the commandline states that there is not enough data to define the segment. Thishappened because the current segment is a lot line that is shared by allthe parcels on the left side of the site.
11 Select the bearing portion of the label. Enter R to reverse the direction.
12 Select the bearing over distance label to the right of the arrow.
The arrow returns to the point of beginning.
13 Press Enter to end the command.
In the Mapcheck Analysis dialog box, notice that you can edit any of thesides you created during the mapcheck analysis.
14 Click Output View.
The Output View displays the results of the mapcheck analysis. You willlearn how to work with the output data in Exercise 4: Working withMapcheck Data (page 179).
To continue this tutorial, go to Exercise 3: Performing a Mapcheck Analysisby Manually Entering Data (page 176).
Exercise 2: Performing a Mapcheck Analysis with Parcel Labels | 175

Exercise 3: Performing a Mapcheck Analysis by ManuallyEntering Data
In this exercise, you will manually enter survey data to perform a mapcheckanalysis.
This method of performing a mapcheck analysis is useful when you mustcheck survey data that does not exist as labels in the drawing. For example,you can use this method to enter survey data from a paper drawing.
For more information, see the AutoCAD Civil 3D Help topic Manually EnteringMapcheck Data.
This exercise continues from Exercise 2: Performing a Mapcheck Analysis withParcel Labels (page 173).
Set up the mapcheck analysis dialog box
NOTE This exercise uses Survey-5B.dwg with the modifications you made in theprevious exercise.
The parcel segments on the right side of the site are not labeled. Because thedata is not available in parcel labels, you must enter the mapcheck informationmanually.
1 Click Analyze tab ➤ Ground Data panel ➤ Survey drop-down ➤ Mapcheck
.
2 If a message that states the command line mode cannot be used while acommand is active is displayed, click OK.
3 In the Mapcheck Analysis dialog box, make sure that the UseCommand Line Interface option is toggled off.
4 Click Input View.
The input view provides an interface in which you can add data to themapcheck analysis.
Enter parcel data
1 Click New Mapcheck.
176 | Chapter 6 Survey Tutorials

2 In the Mapcheck Analysis dialog box, for the name of the mapcheck,enter Parcel Manual Input.
3 To specify the point of beginning, enter the following values:
■ Easting: 5576.199
■ Northing: 5291.0640
The icon indicates the point of beginning.
4 Click New Side.
5 Expand the Side 1 collection. Specify the following parameters:
NOTE Notice that the icon is displayed next to the side collection, andalso next to the top-level mapcheck collection. This indicates that themapcheck is incomplete, because it requires more data about the side.
■ Side Type: Line
■ Angle Type: Direction
■ Angle: N00 00 10E
■ Distance: 16.330
6 Click New Side.
7 Expand the Side 2 collection. Specify the following parameters:
■ Side Type: Curve
■ Curve Direction: Clockwise
■ Radius: 20.00
■ Arc Length: 21.550
8 Click New Side.
9 Expand the Side 3 collection. Specify the following parameters:
■ Side Type: Curve
■ Curve Direction: Counter-clockwise
Exercise 3: Performing a Mapcheck Analysis by Manually Entering Data | 177

■ Radius: 75.00
■ Arc Length: 80.800
10 Click New Side.
11 Expand the Side 4 collection. Specify the following parameters:
■ Side Type: Line
■ Angle: N90 00 00E
■ Distance: 99.990
12 Click New Side.
13 Expand the Side 5 collection. Specify the following parameters:
■ Side Type: Line
■ Angle: S0 00 00E
■ Distance: 100
14 Click New Side.
15 Expand the Side 6 collection. Specify the following parameters:
■ Side Type: Line
■ Angle: N89 59 54W
■ Distance: 149.990
The direction arrow meets the point of beginning.
178 | Chapter 6 Survey Tutorials

16 Click Output View.
The Output View displays the results of the mapcheck analysis. You willlearn how to work with the output data in Exercise 4: Working withMapcheck Data (page 179).
To continue this tutorial, go to Exercise 4: Working with Mapcheck Data (page179).
Exercise 4: Working with Mapcheck DataIn this exercise, you will learn about the tools that can leverage the dataobtained from a mapcheck analysis.
For more information, see the AutoCAD Civil 3D Help topic Mapcheck Analysis.
This tutorial continues from Exercise 3: Performing a Mapcheck Analysis byManually Entering Data (page 176).
Change the default appearance of the mapcheck objects
NOTE This exercise uses Survey-5B.dwg with the modifications you made in theprevious exercise.
1 In Toolspace, on the Settings tab, expand the General ➤ Commandscollection. Right-click MapCheck. Click Edit Command Settings.
Exercise 4: Working with Mapcheck Data | 179

2 On the Edit Command Settings dialog box, expand the Mapcheckcollection. Examine the default settings that are available.
The colors in this collection specify the appearance of the mapcheckobjects. Notice that Mapcheck Color currently is set to green.
3 Click in the Mapcheck Color Value cell. Click .
4 In the Select Color dialog box, in the Color field, enter 10. Click OK.
5 In the Edit Command Settings dialog box, click OK.
In the drawing window, notice that the mapcheck object around LOT 5is red.
Move mapcheck data into the drawing
1 In the Mapcheck Analysis dialog box, click Output View.
2 Select the Parcel Labels mapcheck.
3 Click Insert Mtext.
4 Pan to a clear area of the drawing. Click to place the Mtext.
Save mapcheck data to a text file
1 Click Copy To Clipboard.
2 On the command line, enter NOTEPAD. When you are prompted for afile to edit, press Enter.
3 In the Microsoft Notepad window, press Ctrl+V.
The mapcheck data is displayed in Microsoft Notepad. You can save thisfile for later analysis in another application.
Create a polyline from the mapcheck data
1 Select the Parcel Manual Input mapcheck.
2 Click Create Polyline.
A polyline is created on the perimeter of LOT 5. You can perform anystandard AutoCAD functions on the polyline.
180 | Chapter 6 Survey Tutorials

To continue this tutorial, go to Exercise 5: Creating Surface Breaklines fromFigures (page 181).
Exercise 5: Creating Surface Breaklines from FiguresIn this exercise, you will use figures to add breaklines to a surface.
The breaklines will define the edge of pavement (EP) features, such as retainingwalls, curbs, tops of ridges, and streams. Breaklines force surface triangulationalong the breakline and prevent triangulation across the breakline.
For more information, see the AutoCAD Civil 3D Help topic Creating Breaklinesfrom Figures.
This exercise continues from Exercise 4: Working with Mapcheck Data (page179).
To create surface breaklines from figures
1 Open Survey-5C.dwg, which is located in the tutorial drawings folder (page819).
This drawing contains the empty surface Figure Surface 1, to which youwill add the figure data.
NOTE For more information about creating surfaces, see the Creating andAdding Data to a Surface (page 59) tutorial.
2 In Toolspace, on the Survey tab, open the survey database Survey 1 andclick the Figures collection.
3 In the list view, click figure EP1.
4 Press the Shift key, click figure EP7.
5 Keeping the Shift key pressed, right-click figure EP7 and click Edit Figures.
The Figures Editor is displayed with only the EP figures that you selected.
6 To change the Breakline property to Yes for all EP figures, right-click thecolumn heading Breakline and click Edit.
7 Enter Y and press Enter.
The Breakline property for all figures is changed to Yes.
NOTE The figures are displayed with bold text indicating there are unsavedchanges.
Exercise 5: Creating Surface Breaklines from Figures | 181

8 Click to save the changes to the survey database.
9 Click to close the Figures Editor vista.
10 In Toolspace, on the Survey tab, right-click the Figures collection andclick Create Breaklines.
11 In the Create Breaklines dialog box, click the Select Surface drop-downlist and click Figure Surface 1. All the figures are listed in the dialog box,and the EP figures are listed as breaklines.
12 Click OK.
13 In the Add Breaklines dialog box, enter the following:
■ Description: EP
■ Type: Standard
■ Mid-ordinate Distance: 0.1
NOTE For more information about breaklines, see Exercise 3: AddingBreaklines to a Surface (page 65)
14 Click OK.
The surface border and contours are displayed in the drawing.
182 | Chapter 6 Survey Tutorials

Project ManagementTutorials
These tutorials will get you started working with the AutoCAD Civil 3D project managementtools. You can use the project management functionality to provide shared access toengineering data while preserving data integrity.
Two methods of project management are explained in these tutorials: data shortcuts andVault.
NOTE All drawings used in these tutorials are available in the tutorial drawings folder (page819). If you want to save your work from these tutorials, save the drawings to the My CivilTutorial Data folder (page 819) so that you do not overwrite the original drawings.
For more information, see the AutoCAD Civil 3D Help topic Understanding Project Management.
Tutorial: Using Data ShortcutsThis tutorial demonstrates how to create a data shortcuts project, create datashortcuts from objects in one drawing, and then import the data shortcuts intoanother drawing.
A data shortcut provides a complete reference copy of an object that you canimport from one drawing into one or more other drawings. Data shortcutsprovide a flexible, object-level project management tool without theadministrative overhead that is associated with Autodesk Vault. Data shortcutsare managed in Toolspace on the Prospector tab, in a structure that is similarto Autodesk Vault. However, data shortcuts do not provide the editing controls,protection, and data security that Autodesk Vault does.
In order for multiple users to use a data shortcut, it must be stored in a networklocation that is accessible to all users. You can use data shortcuts to referencesurface, alignment, profile, pipe network, and view frame group objects. If a
7
183

referenced object is changed in the source drawing, changes are updated inany drawings that reference the object.
For more information, see the AutoCAD Civil 3D Help topic Using DataShortcuts.
Exercise 1: Setting Up a Data Shortcut FolderIn this exercise, you will set up a folder in which to store objects that arereferenced through data shortcuts.
The data shortcut folder contains all the source drawings and data shortcutobjects in a project.
For more information, see the AutoCAD Civil 3D Help topic Using DataShortcuts.
Access the project management tools in Prospector
1 Open drawing Project Management-1.dwg, which is available in the tutorialdrawings folder (page 819).
This drawing contains an existing ground surface, alignments thatrepresent intersecting road centerlines, and parcel objects that representproperty boundaries. In the following exercises, you will create datashortcuts to the surface and alignments in this drawing, and thenreference them in a new drawing.
184 | Chapter 7 Project Management Tutorials

2 In Toolspace, on the Prospector tab, select the Master View.
Set the working folder
1 Right-click the Data Shortcuts collection. Click Set Working Folder.
The working folder is the parent folder where you save project folders.For this exercise, you will specify a folder on your hard drive as yourworking folder.
2 In the Browse For Folder dialog box, navigate to the Civil 3D Projects folder(page 819). Click OK.
Exercise 1: Setting Up a Data Shortcut Folder | 185

Create a data shortcuts project
1 Right-click the Data Shortcuts collection. Click New Data ShortcutsProject Folder.
2 In the New Data Shortcut Folder dialog box, select the Use ProjectTemplate check box.
3 Under Project Templates Folder, click .
4 In the Browse For Folder dialog box, navigate to the Civil 3D Projects folder(page 819).
5 In the Browse For Folder dialog box, select the Civil 3D Project Templatesfolder (page 819). Click OK.
6 In the New Data Shortcuts Folder dialog box, specify the followingparameters:
■ Name: Tutorial Data Shortcuts Project
■ Use Project Template: Selected
■ Project Template: select _Sample Project
Notice that the folder you specified in Step 5 is displayed in the WorkingFolder field.
7 Click OK.
8 Using Windows Explorer, navigate to the Civil 3D Projects folder (page819). Examine the folder structure in the Tutorial Data Shortcuts Projectfolder.
The folder structure provides separate locations for data shortcuts, sourcedrawings, and other data. You will save project objects in these foldersin the next exercise.
This is a typical structure for an AutoCAD Civil 3D project. Folders areprovided for many of the document types that are typical of a civilengineering project.
To continue this tutorial, go to Exercise 2: Creating Data Shortcuts (page 186).
Exercise 2: Creating Data ShortcutsIn this exercise, you will create data shortcuts from the objects in a drawing.The data shortcuts will be available to reference into other drawings.
186 | Chapter 7 Project Management Tutorials

For more information, see the AutoCAD Civil 3D Help topic Creating DataShortcuts.
This exercise continues from Exercise 1: Setting Up a Data Shortcut Folder(page 184).
Save the source drawing with the project
NOTE This exercise uses Project Management-1.dwg with the modifications youmade in the previous exercise.
1 Click ➤ Save As.
2 In the Save Drawing As dialog box, navigate to the Civil 3D Projects folder(page 819) \Tutorial Data Shortcuts Project\Source Drawings folder. ClickSave.
Source drawings that contain objects that are referenced in other drawingsshould be saved with the data shortcuts project.
Create data shortcuts
1 Click Manage tab ➤ Data Shortcuts panel ➤ Create Data Shortcuts .
NOTE As a best practice, each object should reside in a separate drawing.To save time in this exercise, all the reference objects are in the currentdrawing.
2 In the Create Data Shortcuts dialog box, select the following check boxes:
■ Surfaces
■ Alignments
This action selects the EG surface and both alignments in the drawing.
3 Click OK.
Now that the data shortcuts have been created, the current drawing isassociated with the data shortcuts project. Notice that, in the AutoCADCivil 3D title bar, [Tutorial Data Shortcuts Project] is displayed after thedrawing name.
Exercise 2: Creating Data Shortcuts | 187

Examine the data shortcuts in the project
1 In Toolspace, on the Prospector tab, expand the Data Shortcuts
collection. Expand the Surfaces and Alignments collections.
Notice that data shortcuts have been created for the objects you selectedin Step 4. In the next exercise, you will reference these objects in anotherdrawing.
2 Using Windows Explorer, navigate to the Civil 3D Projects folder (page819)\Tutorial Data Shortcuts Project. Examine the contents of thesubfolders:
■ _Shortcuts\Alignments: This folder contains an XML file for eachalignment in the source drawing. The XML files identify the path tothe drawing that contains the alignment, the name of the sourcedrawing, and the name of the alignment.
■ _Shortcuts\Profiles: This folder contains an XML file for each profilein the source drawing. The XML files identify the path to the drawingthat contains the profile, the name of the source drawing, and thename of the profile.
■ _Shortcuts\Surfaces: This folder contains an XML file for the EG surface.
■ Source Drawings: This folder contains the source drawing, which yousaved in Step 6. The source drawings should always be saved with thedata shortcut project. In a real project, you would save the drawingsthat contain each object in the subfolders.
While it is useful to know that the data shortcut XML files exist, you donot work directly with them in normal data referencing operations.Management of data references is done in Toolspace on the Prospectortab.
NOTE Leave Project Management-1.dwg open for the next exercise.
To continue this tutorial, go to Exercise 3: Referencing Data Shortcuts (page188).
Exercise 3: Referencing Data ShortcutsIn this exercise, you will reference several shortcuts in a new drawing.
188 | Chapter 7 Project Management Tutorials

For more information, see the AutoCAD Civil 3D Help topic Referencing aProject Object.
This exercise continues from Exercise 2: Creating Data Shortcuts (page 186).
Reference data shortcuts in a new drawing
NOTE Before you perform this exercise, you must have created data shortcuts asdescribed in the previous exercise.
1 Open drawing Project Management-2.dwg, which is available in the tutorialdrawings folder (page 819).
This drawing is empty. In the following steps, you will reference theobjects for which you created data shortcuts in the previous exercise.
2 In Toolspace, on the Prospector tab, in the Data Shortcuts ➤
Surfaces collection, right-click EG. Click Create Reference.
In the Create Surface Reference dialog box, notice that you can specifya Name, Description, Style, and Render Material for the surface. Theparameters that define the object cannot be modified in the currentdrawing, but you can adjust the object properties. For this exercise, youwill accept the existing property settings, except for the surface style.
3 In the Create Surface Reference dialog box, in the Style row, click the
Value column. Click .
4 In the Select Surface Style dialog box, select Contours 5m and 25m(Background). Click OK.
5 In the Create Surface Reference dialog box, click OK.
The EG surface is displayed in the drawing using the style that youspecified.
NOTE If you cannot see the surface, enter ZE on the command line.
Exercise 3: Referencing Data Shortcuts | 189

Now that the data shortcuts have been referenced, the current drawingis associated with the data shortcuts project. Notice that, in the AutoCADCivil 3D title bar, [Tutorial Data Shortcuts Project] is displayed after thedrawing name.
6 In Toolspace, on the Prospector tab, expand the Project Management-2
➤ Surfaces collection.
Notice that the EG surface is displayed in the Surfaces collection. The icon indicates that the surface was created from a data shortcut.
7 In the Data Shortcuts ➤ Alignments collection, right-click FirstStreet. Click Create Reference.
8 In the Create Alignment Reference dialog box, click OK.
The alignment is displayed in the drawing.
190 | Chapter 7 Project Management Tutorials

Create an object from the referenced objects
1 Click Home tab ➤ Create Design panel ➤ Profile drop-down ➤ Create
Surface Profile .
2 In the Create Profile From Surface dialog box, specify the followingparameters:
■ Alignment: First Street
■ Select Surfaces: EG
3 Click Add.
4 Click Draw In Profile View.
5 In the Create Profile View wizard, on the General page, for Profile ViewStyle, select Major Grids.
6 Click Create Profile View.
7 In the drawing, click to place the profile view grid.
The referenced surface and alignment are read-only objects in the drawingand require little storage space. You can use the referenced object data
Exercise 3: Referencing Data Shortcuts | 191

to create other objects in the current drawing, but you cannot changethe source objects.
Save the current drawing
1 Click ➤ Save As.
2 In the Save Drawing As dialog box, navigate to the Civil 3D Projects folder(page 819)\Tutorial Data Shortcuts Project\Production Drawings. ClickSave.
Like source drawings, the final production drawings that containreferences to other objects should be saved with the data shortcuts project.
192 | Chapter 7 Project Management Tutorials

Next, you will modify the alignment in the source drawing, and thenupdate the current drawing to reflect the changes.
Change a referenced object in the source drawing
1 In Toolspace, on the Prospector tab, click Project Management-1.dwg.Right-click. Click Switch To.
2 Select the alignment.
3 Move the grips to change the alignment layout.
4 Click ➤ Save.
Exercise 3: Referencing Data Shortcuts | 193

Synchronize the current drawing to the source drawing
1 In Toolspace, on the Prospector tab, click Project Management-2.dwg.Right-click. Click Switch To.
2 Expand the Project Management-2 ➤ Alignments ➤ Centerline Alignmentscollection.
The icon indicates that the reference to the source drawing is outof date.
3 Right-click the First Street alignment. Click Synchronize.
Notice that the alignment is updated to reflect the changes you made inthe source drawing. Also notice that the surface profile that you createdfrom the alignment has been updated.
NOTE This is the end of the data shortcuts tutorial. The next tutorials in this sectiondemonstrate how to structure a project using Autodesk Vault.
194 | Chapter 7 Project Management Tutorials

To continue to the next tutorial, go to Database Setup (page 195).
Tutorial: Vault SetupIn this tutorial, you will act as a project administrator, creating a project inAutodesk Vault and some sample users.
You will log in as various users to see how the work of one user affects thework of another user. You will add files to the project, practice checking filesin and out, and create object references.
The design of this tutorial assumes that you have installed the stand-aloneversion of Autodesk Data Management Server on your computer. This enablesyou to log in to the Vault database as the Administrator and create somesample users. However, if you are working with an Autodesk Vault databasethat is shared on a network and you are not permitted to log in as theAdministrator, skip Exercise 2: Creating User Accounts and Groups (page 197)and do the remaining exercises in this tutorial. You may need to modify somesteps to suit your database setup.
If you are the Administrator of a shared database, you can use this tutorial asa basis for training users on correct procedures. To protect your existing data,and prepare a safe learning environment, the following steps are recommended:
1 Create a separate Vault project.
2 Create a few user accounts and groups that can access only the Tutorialdatabase. The steps in Exercise 2: Creating User Accounts and Groups(page 197) provide some useful guidelines.
3 Review the tasks in this tutorial to verify that users can do all the stepsas written. If necessary, prepare additional instructions for your users, orprepare a revised version of the tutorial.
For best results, do the exercises in this tutorial in the order they are presented.Many of the exercises depend on having the database in a particular statecreated by completing the preceding exercise.
For more information, see the AutoCAD Civil 3D Help topic Using Vault.
Exercise 1: Logging In to Autodesk VaultIn this exercise, you will log in to Autodesk Vault to prepare for other projecttasks.
Tutorial: Vault Setup | 195

For more information, see the AutoCAD Civil 3D Help topic Logging In to aVault Server.
NOTE If projects are not displayed in the Master View of the Prospector tab, asindicated in step 1 below, you may need to do the following: If you are runningWindows 2000, ensure that you have installed the Microsoft Windows 2000Updates (including MDAC 2.7 SP1) as well as Service Pack 4. If you are runningWindows XP, ensure that you have installed Service Pack 2.
Log in to the database
1 In Toolspace, click the Prospector tab.
NOTE Ensure that you have a drawing open and that you select the MasterView from the list at the top of the Prospector tab.
In the Prospector tree, you should see the Projects collection.
2 Right-click the Projects collection and click Log In To Vault.
3 If the Welcome dialog box appears, click Log In.
4 In the Log In dialog box, review the four data fields:
■ User Name: Administrator. Leave this entry as is.
■ Password: blank. Leave this field blank for this exercise.
■ Server: localhost (for stand-alone local database), or if you have acentral Data Management Server on your network, use its name.
■ Database: Vault. Leave this entry as is, unless your systemadministrator advises you to use a different database.
5 Click OK.
The system logs you in to Autodesk Vault.
6 Right-click the Projects collection and click Properties.
7 In the Properties – Civil 3D Projects dialog box, note that the defaultlocation for the Working Folder.
196 | Chapter 7 Project Management Tutorials

8 Click OK.
To continue this tutorial, go to Exercise 2: Creating User Accounts and Groups(page 197).
Exercise 2: Creating User Accounts and GroupsIn this exercise, you will create two user accounts and two user groups thatcan access files in the database.
For more information, see the AutoCAD Civil 3D Help topics Creating VaultUser Accounts and Creating Vault Groups.
This procedure assumes that you are already logged in to the database asdescribed in Exercise 1: Logging In to Autodesk Vault (page 195).
NOTE You cannot create a user group without assigning at least one user to thegroup. Therefore, you should create some user accounts before creating groups.
Create user accounts
1 To open Autodesk Vault Explorer, in Toolspace, on the Prospector tab,right-click the Projects collection, and click Autodesk Vault.
NOTE You can also open Autodesk Vault Explorer from the Start menu ➤
Programs ➤ Autodesk ➤ Autodesk Data Management ➤ Autodesk Vault2011.
2 In the Welcome dialog box, click Log In.
3 In the Log In dialog box, verify the Administrator’s login data, then clickOK.
4 In Autodesk Vault, ensure that the correct database (vault) is selected.
If you are using the default stand-alone server, there is only one database,and it is Vault. The current server, database (Vault), and user are displayedin the lower right corner of Autodesk Vault
5 In Autodesk Vault, click Tools menu ➤ Administration ➤ GlobalSettings.
6 In the Global Settings dialog box, on the Security tab, click Users.
7 In the User Management dialog box, click New User.
Exercise 2: Creating User Accounts and Groups | 197

8 In the New User dialog box, enter the following information:
■ First Name: Pat
■ Last Name: Red
■ User Name: pred
■ Password: red123
■ Confirm Password: red123
9 Select Enable User. Click OK.
10 Repeat steps 7 through 9 to create another user profile as follows:
■ First Name: Kim
■ Last Name: Green
■ User Name: kgreen
■ Password: green123
■ Confirm Password: green123
11 Close the User Management dialog box.
Create user groups
1 In the Global Settings dialog box, on the Security tab, click Groups.
2 In the Groups dialog box, click New Group.
3 In the Group dialog box, in the Group Name field, enter Engineers.
4 Click the Roles button, then select Administrator. Click OK.
5 Click the Vaults button, then select the database that your test users willwork in. Select the default value, which is Vault. Click OK.
6 Select Enable Group.
7 Click the Add button.
8 To add the member pred to the group, in the Add Members dialog box,in the Available Members table, click the row for pred. Click Add.
9 Click OK to close the Add Members dialog box.
10 Click OK to close the Group dialog box.
198 | Chapter 7 Project Management Tutorials

11 In the Group Management dialog box, click New Group again, and repeatSteps 3 through 10 to create a group named Technicians. This group hasthe role of Vault Consumer and access to the same Vault database. Adduser kgreen to the Technicians group.
You will not see the advantages of creating user groups in this tutorial,but the structure you have just created is recommended for project teams.Groups can have different roles in relation to a particular database, andyou can change the roles of users by moving them into the appropriategroup.
12 Click Close to close the Global Settings dialog box and then closeAutodesk Vault.
To continue this tutorial, go to Exercise 3: Creating a Project (page 199).
Exercise 3: Creating a ProjectThis exercise demonstrates how to log in to the project management systemand create a project.
A project is a collection in the Prospector tree that represents objects in adatabase (vault). Each project is essentially a folder that contains drawings,databases of points, and reference objects, such as surfaces, alignments, andpipe networks. A project folder can also contain other documents relevant toan engineering project.
A database user with the Vault Editor role can create projects.
For more information, see the AutoCAD Civil 3D Help topic Working withVault Projects.
The following procedure assumes that you are already logged in to the databaseas described in Exercise 1: Logging In to Autodesk Vault (page 195).
Create a project
1 In Toolspace, on the Prospector tab, right-click the Projects collection,then click New.
2 In the New Project dialog box, for Name, enter Tutorial Vault Project.Optionally, add a short Description.
3 Select the Use Project Template check box.
Exercise 3: Creating a Project | 199

When you select this option, you can specify a template to use instructuring your project. This option enables you to structure similarprojects in the same way.
4 In the Project Templates Folder area, click .
5 In the Browse For Folder dialog box, navigate to the Civil 3D ProjectTemplates folder (page 819)\_Sample Project folder.
This is a typical structure for an AutoCAD Civil 3D project. Folders areprovided for many of the document types that are typical of a civilengineering project.
6 In the Browse For Folder dialog box, select the Civil 3D Project Templatesfolder (page 819). Click OK.
7 In the New Project dialog box, in the Project Template field, select _SampleProject.
8 Click OK.
9 Under the Projects collection, expand the Tutorial Vault Project collection.
Examine the folders and nodes that were created from the template youspecified in Step 7. For example, the Drawings collection contains foldersin which you can save different types of project drawings. The objectcollections will contain data references to AutoCAD Civil 3D objects thatreside in the project drawings.
To continue to the next tutorial, go to Creating, Referencing, and ModifyingProject Object Data (page 200).
Tutorial: Creating, Referencing, and ModifyingProject Object Data
In this tutorial, you will add a drawing to the project, create a project surfaceand then access the surface from another drawing. You will use theSurface-3.dwg tutorial drawing as the starting point.
This tutorial continues from the Database Setup (page 195) tutorial.
If you are logged in as Administrator, log out and log in as the first test user,pred (password: red123). To log out, right-click the Projects collection inProspector, Master View, and click Log Out. Then right-click Projects and clickLog In To Vault.
200 | Chapter 7 Project Management Tutorials

Each project object begins as an object within a drawing. When you add thedrawing to the project, you specify which objects in the drawing you want toshare with other members of the project team.
For more information, see the AutoCAD Civil 3D Help topic Working withVault Project Objects.
Exercise 1: Adding a Drawing to the ProjectIn this exercise, you will add a drawing to a project. In the process, you willcreate a shared project surface.
You will create a drawing named Project-XGND.dwg that contains the surfaceto be shared.
For more information, see the AutoCAD Civil 3D Help topic Adding a Drawingto a Project.
Save the drawing with the project
1 Open drawing Surface-3.dwg, which is available in the tutorial drawingsfolder (page 819).
This drawing contains COGO points and an existing ground surface.Because you will share this data with other users, you must save thedrawing with the project.
2 Click ➤ Save As.
3 In the Save Drawing As dialog box, browse to the following location:
Civil 3D Projects folder (page 819)\Tutorial Vault Project\SourceDrawings\Surfaces
4 For File Name, enter Project-XGND.dwg.
5 Click Save.
NOTE You must be logged in to Autodesk Vault to perform the followingsteps. see Exercise 1: Logging In to Autodesk Vault (page 195) for instructions.
Exercise 1: Adding a Drawing to the Project | 201

Create a reference object
1 On the Prospector tab, ensure that Master View is selected, and expandthe Open Drawings collection. Right-click Project-XGND.dwg and clickCheck In.
2 In the first Add To Project dialog box, select Tutorial Vault Project.
3 Click Next.
4 On the Select A Drawing Location page, select the Source Drawings ➤
Surfaces folder.
5 Click Next.
6 On the Drawing File Dependencies page, select Project-XGND.dwg.
7 Click Next.
8 On the Share Data page, select XGND.
9 Click Finish.
10 On the Prospector tab, under the Projects collection, expand the TutorialVault Project collection. Expand the Drawings collection, and the SourceDrawings ➤ Surfaces folder.
The icon displayed next to Project-XGND.dwg indicates that thedrawing is available to be checked out.
11 Under the Tutorial Vault Project collection, expand the Surfaces objectcollection.
The icon next to XGND indicates that the project drawing thatcontains the surface is available to be checked out.
To continue this tutorial, go to Exercise 2: Creating a Reference to a ProjectObject (page 202).
Exercise 2: Creating a Reference to a Project ObjectIn this exercise, you will create a drawing and create a read-only copy of aproject surface in the drawing.
For more information, see the AutoCAD Civil 3D Help topic Creating Referencesto Project Objects.
202 | Chapter 7 Project Management Tutorials

This exercise continues from Exercise 1: Adding a Drawing to the Project (page201).
Create a reference to a project object
1 Click ➤ New.
2 In the Select Template dialog box, click _AutoCAD Civil 3D (Imperial)NCS.dwt. Click Open.
3 Click ➤ Save As.
4 In the Save Drawing As dialog box, browse to the following location:
Civil 3D Projects folder (page 819)\Tutorial Vault Project\ProductionDrawings
5 Save the file as Project-1.dwg.
6 On the Prospector tab, expand the Projects collection ➤ Tutorial VaultProject ➤ Surfaces. Right-click XGND. Click Create Reference.
7 In the Create Surface Reference dialog box, change the surface style fromContours 2’ And 10’ (Background) to Contours And Triangles.
This style specifies how the surface XGND will be displayed in the drawingProject-1. This style setting is independent of the surface style used forthe master copy of the surface in Project-XGND.dwg.
8 Click OK.
NOTE If the Event Viewer is displayed, indicating that the surface is created,close it.
The drawing Project-1 now contains a read-only copy of the projectsurface XGND. The master copy of the object remains untouched in theproject database. The drawing Project-1 is not in the project database,but it is considered to be attached to the Tutorial Vault Project becauseit contains a reference to an object in that project. While this link remains,the drawing Project-1 can include references to other objects in theTutorial project, but cannot contain references to objects in other projects.
9 Save and close the drawing.
Exercise 2: Creating a Reference to a Project Object | 203

To continue this tutorial, go to Exercise 3: Checking Out and Modifying aProject Object (page 204).
Exercise 3: Checking Out and Modifying a Project ObjectYou check out a project object by checking out the drawing that contains theobject.
In this exercise, you will check out and modify the drawing that contains thesurface object XGND.
For more information, see the AutoCAD Civil 3D Help topic Checking OutProject Object Source Drawings.
This exercise continues from Exercise 2: Creating a Reference to a ProjectObject (page 202).
Check out a reference object
1 On the Prospector tab, expand the Projects ➤ Tutorial Vault Project ➤
Drawings collection.
2 Select the Source Drawings ➤ Surfaces folder to display the list view forthe collection.
In the list view, note that the Version for Project-XGND.dwg is 1.
The icon next to Project-XGND.dwg indicates that the drawing ischecked in.
3 Right-click Project-XGND.dwg and click Check Out.
4 In the Check Out Drawing dialog box, verify that Project-XGND.dwg isselected.
5 Click OK.
The drawing is checked out and opened. The icon next toProject-XGND.dwg in the Open Drawings collection indicates that thedrawing is checked out to you. In the next few steps, you will modify thesurface by adding a breakline.
Modify the source object
1 With the surface clearly visible, click (the Polyline tool) and draw apolyline anywhere on the surface.
204 | Chapter 7 Project Management Tutorials

2 Expand Open Drawings ➤ Project-XGND ➤ Surfaces ➤ XGND ➤
Definition.
3 In the surface Definition, right-click the Breaklines collection. Click Add.
4 In the Add Breaklines dialog box, optionally give the breakline a name.Click OK. In the drawing window, click the polyline to convert it to abreakline.
5 Click ➤ Save to save the changes to the surface.
Further exploration: If you want to see how the drawing icon appears toanother database user, complete the following steps:
■ On the Prospector tab, Master View, right-click the Projects collection andclick Log Out.
■ Right-click the Projects collection, click Log In, then log in as user kgreen.
■ In the Tutorial Vault Project, note the ‘checked out’ icon next toProject-XGND.dwg.
■ Hover the cursor over the ‘checked out’ icon to see a tooltip that indicateswhich user has checked out the drawing.
■ Log out as kgreen, then log in as pred.
To continue this tutorial, go to Exercise 4: Checking In a Project Object (page205).
Exercise 4: Checking In a Project ObjectYou check in a project object by checking in the checked-out drawing thatcontains it.
For more information, see the AutoCAD Civil 3D Help topic Checking a DrawingIn to a Project.
In this exercise, you will check in the source drawing that contains the surfaceXGND, which you modified in the previous exercise.
This exercise continues from Exercise 3: Checking Out and Modifying a ProjectObject (page 204).
Exercise 4: Checking In a Project Object | 205

Before starting this exercise, ensure that you are logged in to the database aspred, or the same user who checked out the drawing Project-XGND.dwg.
Check in a project object
1 On the Prospector tab, expand the Open Drawings collection.
2 Right-click Project-XGND, and click Check In.
3 In the first Check In Drawing dialog box, verify that Project-XGND.dwgis selected.
4 Click Finish.
The drawing is checked in and closed.
5 Expand the Projects ➤ Tutorial Vault Project ➤ Drawings ➤ SourceDrawings collection. Select the Surfaces folder to display the list view.
In the list view, note that the Version for file Project-XGND.dwg haschanged from 1 to 2. Version 2 is the drawing containing the projectsurface with the most recent modifications.
To continue this tutorial, go to Exercise 5: Updating a Project Object (page206).
Exercise 5: Updating a Project ObjectWhen the drawing that contains a project object is checked in to the database,the changes are immediately available to other drawings that reference theobject.
In this exercise you will open the drawing Project-1.dwg that references thesurface XGND, which was modified in the previous exercise.
For more information, see the AutoCAD Civil 3D Help topic Getting the LatestVersion of Project Objects.
This exercise continues from Exercise 4: Checking In a Project Object (page205).
206 | Chapter 7 Project Management Tutorials

To update a project object
1 Click ➤ Open. Navigate to Civil 3D Projects folder (page819)\Tutorial Vault Project\Production Drawings, and click the drawingProject-1.dwg.
2 In Toolspace, on the Prospector tab, expand the Surfaces collection.Right-click the surface XGND, and click Surface Properties.
3 In the Surface Properties dialog box, change the Surface Style to one thatwill make the breaklines visible, such as any of the Contours styles.
Notice that the breaklines are displayed on the surface, but you cannotmove them. Also, because this surface is a reference object, the surfacecollection in Prospector does not show the breaklines or other elementsof the surface definition that you cannot modify.
Further exploration: Keep the drawing Project-1.dwg open and check outProject-XGND.dwg. Add another breakline to the master copy of thesurface, then right-click Project-1 and click Switch To to make this drawingactive. See how the change to the surface is reflected in a reference objectwithin a drawing that is already open.
To continue to the next tutorial, go to Creating and Modifying Project PointData (page 207).
Tutorial: Creating and Modifying Project PointData
This tutorial demonstrates how to create, access, and modify project pointdata.
You will add points to a project database, check out and modify a projectpoint, and check the point back in.
For more information, see the AutoCAD Civil 3D Help topic Working withProject Points.
Exercise 1: Adding Points to a ProjectIn this exercise, you will add point data to the project.
Tutorial: Creating and Modifying Project Point Data | 207

To create project points, you first create a drawing that contains the points.When you are ready to share the points with others, you use the Add To Projectcommand to add the points to the project point database. The project pointscan then be accessed by others.
After you create project points with the Add To Project command, a local copyof the points remains in the drawing. The icons displayed in the points listview indicate the state of a point with respect to the project.
For more information, see the AutoCAD Civil 3D Help topic Adding Points toa Project.
In this exercise, you will add points to the project from the drawingProject-XGND.dwg, which has already been added to the project.
This exercise continues from the Creating, Referencing, and Modifying ProjectObject Data (page 200) tutorial.
Add points to the project
1 In Toolspace, on the Prospector tab, expand Projects collection ➤ TutorialVault Project ➤ Drawings ➤ Source Drawings ➤ Surfaces folder.Right-click drawing Project-XGND.dwg, and click Open (Read-Only).
2 On the Prospector tab, in the Open Drawings collection, underProject-XGND, click Points to display the points list view.
3 In the points list view, select all the points by clicking the first row andthen pressing Ctrl+A.
4 Right-click, and then click Add to Project.
This operation may take a few moments.
NOTE You can also add all points in a drawing to a project by expandingthe Point Groups collections, right-clicking the _All Points point group, andclicking Add Points To Project.
5 In the Add To Project dialog box, click OK.
NOTE If you are prompted to check out the drawing, click No.
6 In the points lists view, the open lock icon is now displayed next toeach point. The icon indicates that it is a project point that is availableto be checked out.
208 | Chapter 7 Project Management Tutorials

To continue this tutorial, go to Exercise 2: Checking Out and Modifying ProjectPoints (page 209).
Exercise 2: Checking Out and Modifying Project PointsIn this exercise, you will check out one project point and correct its elevation.
For more information, see the AutoCAD Civil 3D Help topic Checking OutPoints.
This exercise continues from Exercise 1: Adding Points to a Project (page 207).
To check points out
1 Click ➤ New.
2 In the Select Template dialog box, click _AutoCAD Civil 3D (Imperial)NCS.dwt. Click Open.
3 Click ➤ Save As.
4 In the Save Drawing As dialog box, browse to the following location:
Civil 3D Projects folder (page 819)\Tutorial Vault Project\ProductionDrawings
5 Save the file as Project-Point.dwg.
6 On the Prospector tab, expand the Projects ➤ Tutorial Vault Projectcollection.
7 Click the Points collection to display the points list view.
8 Select point number 3.
9 Right-click and click Check Out.
10 In the Check Out dialog box, click OK.
The point is checked out to the active drawing, Project-Point.dwg.
11 In the Open Drawings collection, expand the Project-Point drawing andclick Points to display the list view.
Exercise 2: Checking Out and Modifying Project Points | 209

The icon in the drawing list views indicates that the point is achecked-out project point.
12 To modify point 3 by adjusting its elevation, click in the list view underPoint Elevation and enter 96.434.
13 Save the drawing.
To continue this tutorial, go to Exercise 3: Checking In Project Points (page210).
Exercise 3: Checking In Project PointsIn this exercise, you will check in a modified project point to update the masterversion of the point in the project point database.
Checking in the updated point creates a version and makes your changesavailable to others.
For more information, see the AutoCAD Civil 3D Help topic Checking In Points.
This exercise continues from Exercise 2: Checking Out and Modifying ProjectPoints (page 209).
Check points in
1 In the Open Drawings collection, expand the Project-Point drawing andclick the Points collection to display the points list view.
The icon displayed next to the modified point indicates that it ischecked out to you.
2 In the list view, select point number 3.
3 Right-click and click Check In.
4 In the Check In dialog box, click OK.
The icon displayed next to the point in the list view shows you thatthe point has been checked in with your changes. If you expand theProjects ➤ Tutorial Vault Project collection and click Points, you cansee in the list view that Point 3 is set to Version 2.
To continue to the next tutorial, go to Exporting and Importing Vault Projects(page 211).
210 | Chapter 7 Project Management Tutorials

Tutorial: Exporting and Importing Vault ProjectsThis tutorial demonstrates how to export a Vault project, and how to importa data shortcuts project into Vault.
You will export the Vault project that you created in the Vault Setup (page199) tutorial. Then, you will import into Vault the data shortcut project thatyou created in the Using Data Shortcuts (page 183) tutorial.
For more information, see the AutoCAD Civil 3D Help topic Working withVault Projects.
Exercise 1: Exporting a Vault ProjectIn this exercise, you will export a Vault project into a portable ZIP file.
Project export is useful for archiving a project, or packaging it for transmissionto another vault.
For more information, see the AutoCAD Civil 3D Help topic Exporting a Project.
Export a project
1 In Toolspace, on the Prospector tab, Projects collection, right-click TutorialVault Project ➤ Export To ZIP file.
NOTE The Event Viewer might indicate that project drawings must be closedbefore the project can be exported. Make sure that all project drawings areclosed, and then repeat Step 1.
2 In the Browse For Folder dialog box, navigate to the My Civil Tutorial Datafolder (page 819). Click OK.
While the operation continues, you see a progress bar, then a messageabout successful export with the complete path to the ZIP file.
3 In the message dialog that reports the successful export, note the completepath to the ZIP file, then click OK.
4 In Windows Explorer, navigate to the My Civil Tutorial Data folder (page819).
5 Extract the ZIP file with WinZip or another file compression utility.
To continue this tutorial, go to Exercise 2: Importing a Data Shortcut Projectinto Vault (page 212).
Tutorial: Exporting and Importing Vault Projects | 211

Exercise 2: Importing a Data Shortcut Project into VaultIn this exercise, you will import a data shortcut project into Vault, creating anew Vault project in the process.
Project import is more than just the reverse of export. You can use thisoperation to import a data shortcut project into Vault, or to import severaldrawings that are not part of a formal project. In the import process, any datashortcut references are converted into Vault references.
NOTE Before you start this exercise, you must have created the data shortcutsproject that is described in the Using Data Shortcuts tutorial (page 183).
For more information, see the AutoCAD Civil 3D Help topic Importing a Project.
This exercise continues from Exercise 1: Exporting a Vault Project (page 211).
Import a project
1 In Toolspace, on the Prospector tab, right-click Projects node ➤ ImportFrom ➤ Folder.
Notice that you can also import from a ZIP file. Typically, you would usethis option to import a project that had been exported from Vault.
2 In the Browse For Folder dialog box, navigate to the My Civil Tutorial Datafolder (page 819). Select Tutorial Data Shortcuts Project. Click OK.
You see a progress bar and several command-line messages about theoperation. When the project is imported, it appears in the Projectscollection on the Prospector tab, and a copy is created in your workingfolder Tutorial Data Shortcuts Project is now a Vault project.
212 | Chapter 7 Project Management Tutorials

Alignments Tutorials
These tutorials will get you started working with horizontal alignments, which are the basisfor modeling roads.
NOTE All drawings used in these tutorials are available in the tutorial drawings folder (page819). If you want to save your work from these tutorials, save the drawings to the My CivilTutorial Data folder (page 819) so that you do not overwrite the original drawings.
For more information, see the AutoCAD Civil 3D Help topic Alignments.
Tutorial: Creating AlignmentsThis tutorial demonstrates how to create and modify alignments.
You begin creating an alignment by marking the location of tangents and pointsof intersection for a road centerline alignment. During the creation process,curves between the tangents can be created automatically, or added later. Toaccommodate high-speed travel, spirals and superelevation can be added to thecurves. You can enter numeric parameter values for lines, curves, and spirals inthe Alignment Entities table.
If your alignment design must meet minimum standards, you can apply designcriteria to an alignment either before or after it is created. This tutorialdemonstrates basic alignment creation tasks. For information on applying designcriteria to an alignment, see the Designing an Alignment Using Local Standards(page 248) tutorial.
For more information, see the AutoCAD Civil 3D Help topic Creating Alignments.
8
213

Exercise 1: Creating an Alignment with the AlignmentLayout Tools
In this exercise, you will use the alignment layout tools to draw an alignmentthat has curves.
For more information, see the AutoCAD Civil 3D Help topic Creating anAlignment Using the Alignment Layout Tools.
Specify alignment properties
1 Open Align-1.dwg, which is located in the tutorial drawings folder (page819).
The drawing contains a surface marked with several circles, labeled Athrough D.
NOTE Ensure that Object Snap (OSNAP) is turned on. For more information,see Object Snapping (page 16).
2 Click Home tab ➤ Create Design panel ➤ Alignment
drop-down ➤ Alignment Creation Tools .
3 In the Create Alignment – Layout dialog box, for Name, enter First Street.
4 On the General tab, select the following settings:
■ Site: <None>
■ Alignment Style: Layout
214 | Chapter 8 Alignments Tutorials

■ Alignment Layer: C-ROAD
■ Alignment Label Set: Major Minor and Geometry Points
Setting the site to <None> prevents the alignment from interacting withother objects in the drawing. The <None> selection is helpful when youdo not want parcels to be created when either intersecting alignmentsform closed regions or an alignment crosses an existing parcel.
5 Click the Design Criteria tab.
The Starting Design Speed value specifies the default design speed at thealignment starting station. Design speeds can be specified at other stationsalong the alignment. If no other design speeds are specified, the StartingDesign Speed is applied to the entire alignment. Accept the default StartingDesign Speed value for this exercise.
The other options on this tab are used only if you want to ensure thatthe alignment design meets specified design criteria. You do not applydesign criteria to the alignment in this exercise. You will learn how touse the design criteria feature in the Designing an Alignment that Refersto Local Standards (page 248) tutorial.
6 Click OK.
The Alignment Layout Tools toolbar is displayed. It includes the controlsrequired to create and edit alignments.
Draw the alignment
1 In the Alignment Layout Tools toolbar, click the drop-down list and
select Curve and Spiral Settings. In the Curve and Spiral Settingsdialog box, you can specify the type of curve to be automatically placedat every point of intersection (PI) between tangents.
2 In the Curve and Spiral Settings dialog box, specify the followingparameters:
■ Type: Clothoid
■ Spiral In: Cleared
■ Curve: Selected
■ Spiral Out: Cleared
■ Default Radius: 350.0000’
Exercise 1: Creating an Alignment with the Alignment Layout Tools | 215

3 Click OK.
4 On the Alignment Layout Tools toolbar, click the drop-down list .Select Tangent-Tangent (With Curves).
5 Snap to the center of circle A to specify a start point for the alignment.
6 Stretch a line out, and specify additional PIs by snapping to the centerof circles B, C, and D (in order). Then, right-click to end the horizontalalignment layout command.
7 Pan and zoom in the drawing to examine the style and content of thelabels. Note especially the geometry point labels marking the start andend points of each line, spiral, and curve.
To continue this tutorial, go to Exercise 2: Adding Free Curves and Spirals toan Alignment (page 217).
216 | Chapter 8 Alignments Tutorials

Exercise 2: Adding Free Curves and Spirals to anAlignment
In this exercise, you will add a free curve and a free spiral-curve-spiral to asimple alignment.
The drawing contains a simple alignment consisting of three tangents. In thenext few steps, you will add free curves at circles B and C.
For more information, see the AutoCAD Civil 3D Help topics Adding Curvesand Adding Curves with SpiralsAdding Curves with Spirals.
This exercise continues from Exercise 1: Creating an Alignment with theAlignment Layout Tools (page 214).
Add a free curve between two tangents
1 Open Align-2.dwg, which is located in the tutorial drawings folder (page819).
2 Set your drawing window so that you can see circles B and C on thesurface.
3 If the Alignment Layout Tools toolbar is not open, select the alignment.Right-click and click Edit Alignment Geometry.
4 In the Alignment Layout Tools toolbar, click the drop-down list .
Select Free Curve Fillet (Between Two Entities, Radius).
5 As prompted on the command line, click the tangent that enters circleB from the left (the ‘first entity’).
6 Click the tangent that exits from circle B on the right (the ‘next entity’).
7 Press Enter to select the default value of a curve less than 180 degrees.
8 Enter a radius value of 200. The curve is drawn between the tangents asspecified.
Add a free spiral-curve-spiral between two tangents
1 In the Alignment Layout Tools toolbar, click the arrow next to . Select
Free Spiral-Curve-Spiral (Between Two Entities).
Exercise 2: Adding Free Curves and Spirals to an Alignment | 217

2 As prompted on the command line, click the tangent that enters circleC from the left (the ‘first entity’).
3 Click the tangent that exits circle C on the right (the ‘next entity’).
4 Press Enter to select the default value of a curve less than 180 degrees.
5 Enter a radius value of 200.
6 Enter a spiral in length of 50.
7 Enter a spiral out length of 50.
NOTE Notice that default values that are shown on the command line.
8 Exit the layout command by right-clicking in the drawing area.
To continue this tutorial, go to Exercise 3: Adding Floating Curves to anAlignment (page 219).
218 | Chapter 8 Alignments Tutorials

Exercise 3: Adding Floating Curves to an AlignmentIn this exercise, you will add two floating curve entities to a simple alignment.First, you will add a best fit floating curve that follows the most likely paththrough a series of points. Then, you will add a floating reverse curve withspirals.
The initial drawing shows a simple alignment consisting of three tangentswith curves. In the next few steps, you will add two floating curves to the endof the alignment.
For more information, see the AutoCAD Civil 3D Help topic Adding Lines,Curves, and Spirals to an Alignment.
This exercise continues from Exercise 2: Adding Free Curves and Spirals to anAlignment (page 217).
Add a floating curve by best fit to the alignment
NOTE This exercise uses Align-2.dwg with the modifications you made in theprevious exercise, or you can open Align-3.dwg from the tutorial drawings folder(page 819).
1 Pan and zoom until you can see circles D and E on the surface.
2 On the Home tab ➤ Layers panel, in the Layer Control list, in the
C-POINTS row, click to turn on the C-POINTS layer.
A group of points is displayed. You will use these points as a basis forcreating a floating curve that follows the most likely path through thepoints.
NOTE If the points do not appear, enter REGEN on the command line.
3 If the Alignment Layout Tools toolbar is not open, select the alignment.Right-click and click Edit Alignment Geometry.
4 In the Alignment Layout Tools toolbar, click the drop-down list .
Select Floating Curve - Best Fit.
5 As prompted on the command line, click the tangent that ends in circleD (the ‘entity to attach to’).
6 In the Curve By Best Fit dialog box, make sure that From COGO Pointsis selected. Click OK.
Exercise 3: Adding Floating Curves to an Alignment | 219

7 The command line prompts you to Select Point Objects or[Numbers/Groups]. Enter G.
8 In the Point Groups dialog box, select _All Points. Click OK. The pointsin the drawing are selected.
The Regression Data vista displays information about each of the pointsthat are included in the regression analysis. The drawing displays a dashedred line indicating the path of the best fit curve. An X marks the locationof each regression data point.
NOTE The point numbers in the Pt No. column are sequentially generatedas regression data points are added or removed. They do not correspond tothe actual AutoCAD Civil 3D point numbers.
Now you will modify some of the regression data to better suit yourdesign.
9 In the Regression Data vista, select the Pass Through check box for Pt No.16.
Selecting this check box specifies that if the curve does not deviate fromthe regression data, it will always pass through point 16.
10 Click to create the best fit floating curve.
220 | Chapter 8 Alignments Tutorials

The Regression Data vista closes, and the regression point markersdisappear.
Modify the best fit curve
1 In the drawing, select the alignment. Click the grip at the end of thefloating curve, and drag it toward one of the other points. Click to placethe grip in its new location.
2 In the Alignment Layout Tools toolbar, click Edit Best Fit Data ForAll Entities.
Notice that the original regression data is displayed in the RegressionData vista, and the original best fit curve is displayed in the drawing. The
icon in the Regression Data vista indicates that the alignment layoutdoes not comply with the regression data. When you moved the grip instep 1, you moved the pass-through point from the location you specifiedearlier.
3 Click to synchronize the entity to the original regression data. Click
to close the Regression Data vista.
Exercise 3: Adding Floating Curves to an Alignment | 221

The entity returns to its original location.
4 On the Home tab ➤ Layers panel, in the Layer Control list, in the
C-POINTS row, click to turn off the C-POINTS layer.
To add a floating reverse curve with spirals to the alignment
1 On the Alignment Layout Tools toolbar, click the arrow next to .
Select Floating Reverse Curve with Spirals (From Curve, Radius,Through Point).
2 As prompted on the command line, click the curve entity that ends incircle E (the ‘curve to attach to’).
3 Enter a spiral in length of 75.
4 Enter a radius of 200.
5 Enter a spiral out length of 75.
6 Specify a pass-through point in circle F.
The reverse curve with spirals appears.
7 Exit the layout command by right-clicking in the drawing.
To continue to the next tutorial, go to Tutorial: Editing Alignments (page 223).
222 | Chapter 8 Alignments Tutorials

Tutorial: Editing AlignmentsThis tutorial demonstrates some common editing tasks for alignments.
Editing the layout parameter values of an alignment allows you to make fineadjustments to alignment sub-entities. Grip editing provides a convenientmethod of manually reshaping an alignment.
For more information, see the AutoCAD Civil 3D Help topic Editing Alignments.
Exercise 1: Editing the Layout Parameter Values of anAlignment
In this exercise, you will use the Alignment Entities vista and AlignmentLayout Parameters dialog box to edit the layout parameter values of analignment.
For more information, see the AutoCAD Civil 3D Help topic Editing AlignmentEntity Layout Parameters.
This exercise continues from the Creating Alignments (page 213) tutorial.
NOTE Ensure that Dynamic Input (DYN) is turned on. For more information, seethe Dynamic Input (page 17) tutorial.
Open the parametric editing windows
1 Open Align-4.dwg, which is located in the tutorial drawings folder (page819).
The drawing contains a surface marked with several circles, labeled Athrough F.
NOTE Ensure that Object Snap (OSNAP) is turned on. For more information,see Object Snapping (page 16).
2 If the Alignment Layout Tools toolbar is not open, select the alignment.
Click Alignment tab ➤ Modify panel ➤ Geometry Editor .
3 On the Alignment Layout Tools toolbar, click Alignment Grid View.
Examine the Alignment Entities table in Panorama. In the first column,alignment segments are numbered in the order in which they are solved.Each row of the table shows useful design data about a specific entity.
Tutorial: Editing Alignments | 223

Each curve group has a two-part entity number and a separate table rowfor each spiral and curve. Values shown in black can be edited.
4 On the Alignment Layout Tools toolbar, click Sub-Entity Editor . TheAlignment Layout Parameters window is displayed, containing no data.
5 In the Alignment Entities table, click any row for segment no. 4, whichis the free spiral-curve-spiral entity in circle C in your drawing window.
The design data for all three sub-entities is displayed in a two-columntable in the Alignment Layout Parameters window, where data is easy toreview and edit.
If your design requires precise values for minimum curve radius, length,or spiral A values, you can use the Alignment Layout Parameters windowto enter the values.
6 In the Alignment Layout Parameters window, change the Length valuefor a spiral to a higher number, such as 100, and press Enter.
Note how this immediately increases the spiral length in three locations:in both the Alignment Layout Parameters window and the AlignmentEntities table, numeric values change; in the drawing window, geometrypoint labels move and their station values change, and the length of thespiral itself changes.
Further exploration: Experiment with changing the curve radius. In theAlignment Entities table, click a line or curve entity and note the datathat you can edit in the Alignment Layout Parameters window.
7 Press Esc to clear the Alignment Layout Parameters dialog box.
Display a range of sub-entities in the Alignment Entities vista
1 In the drawing, Ctrl+click the curve entity in circle B.
The Alignment Entities vista displays only the attributes for the curveentity.
2 In the drawing, Ctrl+click the spiral-curve-spiral entity in circle C.
Notice that the Alignment Entities vista now displays the attributes foreach of the entities you selected, plus the tangent between them. Todisplay the parameters of another entity in the Alignment LayoutParameters dialog box, click the appropriate row in the Alignment Entitiesvista.
3 Press Esc to display all alignment entities on the Alignment Entities vista.
224 | Chapter 8 Alignments Tutorials

To continue this tutorial, go to Exercise 2: Grip Editing an Alignment (page225).
Exercise 2: Grip Editing an AlignmentIn this exercise, you will use grips to move alignment curves.
You will learn how to grip edit offset and curb return alignments in theWorking with Offset and Curb Return Alignments (page 232) tutorial.
For more information, see the AutoCAD Civil 3D Help topic Editing AlignmentsUsing Grips.
This exercise continues from Exercise 1: Editing the Layout Parameter Valuesof an Alignment (page 223).
NOTE Ensure that Dynamic Input (DYN) is turned on, and OSNAP is turned off.For more information, see the Tutorial: Using Basic Functionality (page 15) tutorial.
Grip edit a free curve entity
NOTE This exercise uses Align-4.dwg with the modifications you made in theprevious exercise.
1 Zoom to the area around circle B.
2 Click the alignment. Grips appear at the curve ends, midpoint, and atthe point of intersection (PI).
3 Click the midpoint grip at the midpoint of the curve. It turns red.
4 Click a new location for the curve to pass through.
Notice that the curves and tangents remain tangent to each other, butboth endpoints move along the tangents.
5 Click the radius grip directly above the pass-through point grip andexperiment with moving it.
Notice that this grip affects only the curve radius and constrained to thedirection of the radius change.
6 Select either an endpoint grip or the PI grip, and experiment withreshaping the curve in different ways.
Exercise 2: Grip Editing an Alignment | 225

Grip edit a floating curve entity
1 Pan to the area around circles D and E.
2 Select the grip in circle D. It turns red.
3 Click a new location for the grip.
Notice that the pass-through point grip in circle F does not move.
4 Select the pass-through point grip in circle E. It turns red.
5 Click a new location for the grip.
Notice that the pass-through point grip in circle D does not move.The spiral-curve entity in circle D moves along the preceding tangent toaccommodate the new pass-through point.
To see how grip editing affects curve specifications, in the next few stepsyou will add a segment label to the curve. This label shows curve lengthand radius. The values update each time you reshape the curve.
Notice that with this type of curve, if you edit the triangular PI grip, thecurve radius does not change.
6 Click Alignment tab ➤ Labels & Tables panel ➤ Add Labels
drop-down ➤ Single Segment .
7 Click the curve in circle D. A label is placed on the curve.
8 Press Enter to end the label command.
9 Click the curve to activate the grips.
10 Edit the curve using the pass-through point grip.
Notice that while the grip is active, you can use dynamic input to entera specific pass-through point. You may also enter a specific value in theAlignment Layout Parameters window.
11 Press Esc to deselect the alignment. The label shows the new length ofthe curve.
12 Close this drawing.
To continue this tutorial, go to Exercise 3: Applying a Mask to an Alignment(page 227).
226 | Chapter 8 Alignments Tutorials

Exercise 3: Applying a Mask to an AlignmentIn this exercise, you will hide a portion of an alignment from view.
When you apply a mask to a portion of an alignment, the alignmentsub-entities, labels, and marker points are not drawn. These items still exist,but are hidden from view.
This feature is useful when working on an intersection. In many cases, youdo not need to see the alignment geometry that passes through theintersection. In this exercise, you will mask the portion of an offset alignmentthat passes through an intersection.
For more information, see the AutoCAD Civil 3D Help topic AlignmentProperties.
This exercise continues from Exercise 2: Grip Editing an Alignment (page 225).
Exercise 3: Applying a Mask to an Alignment | 227

Specify the alignment stations to mask
1 Open Align-5.dwg, which is located in the tutorial drawings folder (page819).
The drawing contains a four-way intersection. Notice that the offsetalignments along Road A are not displayed in the intersection area. Eachof these alignments has a mask applied to the region that passes throughthe intersection. In the following steps, you will apply a mask to the offsetalignments along Road B.
2 Select the offset alignment on the north side of Road B.
3 Click Offset Alignment tab ➤ Modify panel ➤ Alignment Properties
drop-down ➤ Alignment Properties .
228 | Chapter 8 Alignments Tutorials

4 In the Alignment Properties dialog box, click the Masking tab.
5 On the Masking tab, click .
6 In the drawing, click the end point on the northwest curb return to specifythe start point of the masked region.
7 Click the end point on the northeast curb return to specify the end pointof the masked region.
Exercise 3: Applying a Mask to an Alignment | 229

8 In the Alignment Properties dialog box, click Apply.
The mask is applied to the specified region.
230 | Chapter 8 Alignments Tutorials

Further exploration: Apply masks to the west-to-east road offset alignments.
Exercise 3: Applying a Mask to an Alignment | 231

To continue to the next tutorial, go to Working with Offset Alignments (page232).
Tutorial: Working with Offset AlignmentsThis tutorial demonstrates how to create and modify offset alignments thatare dynamically linked to a centerline alignment.
The process of creating offset alignments is similar to that of the standardAutoCAD OFFSET command. However, an offset alignment is dynamicallylinked to either the geometry or stationing of the centerline alignment fromwhich it was created. As the parent alignment geometry changes, the offsetalignment updates.
232 | Chapter 8 Alignments Tutorials

When your design requires a varying offset value, you can add wideningregions to an offset alignment. This option is useful in roadway design, whenyou must add turn lanes, bus bays, or parking lanes.
Add widening regions to a new or existing offset alignment.
NOTE Most of the procedures in this tutorial can be applied to adding wideningregions to curb return alignments, which are automatically generated as part ofthe intersection creation process.
For more information, see the AutoCAD Civil 3D Help topic Creating OffsetAlignments.
Exercise 1: Creating Offset AlignmentsIn this exercise, you will create dynamic offset alignments for an existingcenterline alignment.
For more information, see the AutoCAD Civil 3D Help topic Creating OffsetAlignments.
Exercise 1: Creating Offset Alignments | 233

Create offsets of a centerline alignment
1 Open Align-6A.dwg, which is located in the tutorial drawings folder (page819).
The drawing contains a surface and an alignment.
2 Click Home tab ➤ Create Design panel ➤ Alignment drop-down ➤ Create
Offset Alignment .
3 Select the alignment in the drawing.
4 In the Create Offset Alignments dialog box, specify the followingparameters:
■ No. Of Offsets On Left: 1
234 | Chapter 8 Alignments Tutorials

■ No. Of Offsets On Right: 1
■ Incremental Offset On Left: 12
■ Incremental Offset On Right: 12
■ Alignment Style: ETW
■ Alignment Label Set: Offset Labels
You can also specify design criteria for the offset alignments.
5 Click OK.
An offset alignment is created on either side of the centerline alignment.
Exercise 1: Creating Offset Alignments | 235

6 In Toolspace, on the Prospector tab, expand the Alignments ➤
Offset Alignments collection.
Notice that the two alignments you created were placed in the OffsetAlignments collection. You can create profiles, profile views, and sampleline groups from offset alignments, just as you can for standard, Centerlinealignments.
To continue this tutorial, go to Exercise 2: Editing an Offset Alignment (page236).
Exercise 2: Editing an Offset AlignmentIn this exercise, you will examine the offset alignment editing tools.
The geometry editing tools that are available for an offset alignment dependon whether the alignment is static or dynamic. If the offset alignment isdynamically linked to the parent centerline alignment, then you cannot editthe offset alignment geometry. If the offset alignment is static, then you canuse the tools on the Alignment Layout Tools toolbar.
An Offset Parameters tab is available in the Alignment Properties dialog box.From this location, you can change parameters such as nominal offset valueand start and end stations.
For more information, see the AutoCAD Civil 3D Help topic Editing OffsetAlignments and Widenings.
This exercise continues from Exercise 1: Creating Offset Alignments (page 233).
Examine the offset alignment geometry
1 Open Align-6B.dwg, which is located in the tutorial drawings folder (page819).
The drawing contains a surface and a centerline alignment with two offsetalignments.
2 Select the left offset alignment.
236 | Chapter 8 Alignments Tutorials

3 Click Offset Alignment tab ➤ Modify panel ➤ Geometry Editor .
On the Alignment Layout Tools toolbar, most tools are not available,because the offset alignment geometry is dynamically linked to the parentalignment. You can use the Alignment Entities vista and AlignmentLayout Parameters window to view the parameters of a dynamic offsetalignment, but you cannot change the values.
Edit the offset alignment parameters
1 Click Offset Alignment tab ➤ Modify panel ➤ Alignment Properties
drop-down ➤ Alignment Properties .
Exercise 2: Editing an Offset Alignment | 237

2 In the Alignment Properties dialog box, on the Information tab, expandthe Type list.
You can change an offset alignment to any of the types in this list.However, if you change the alignment type, the alignment will not bedynamically linked to the centerline alignment. For information aboutthe differences between the alignment types, see the AutoCAD Civil 3DHelp topic Alignment Properties.
3 Press Esc.
4 Click the Offset Parameters tab.
You use this tab to refine the offset alignment design. If you do not wantthe offset alignment to react to changes in the parent alignment geometry,use the Update Mode list to make the alignment static.
NOTE The Offset Parameters tab is displayed in the Alignment Propertiesdialog box only for offset alignments.
5 Specify the following parameters:
■ Nominal Offset Value: --24.0000
■ End Station: 10+00
6 Click OK.
The offset alignment now ends at station 10+00, and is offset twice asmuch as the offset alignment on the opposite side of the centerline.
238 | Chapter 8 Alignments Tutorials

Further exploration: Experiment with the centerline alignment grips. Noticethat when you change the centerline alignment geometry, the geometry ofthe offset alignment automatically updates.
To continue this tutorial, go to Exercise 3: Adding a Widening to an OffsetAlignment (page 239).
Exercise 3: Adding a Widening to an Offset AlignmentIn this exercise, you will add dynamic widening regions between specifiedstations of an offset alignment.
Widening regions are useful for creating bus bays, medians, turn lanes, andparking lanes.
Exercise 3: Adding a Widening to an Offset Alignment | 239

For more information, see the AutoCAD Civil 3D Help topic Widenings.
This exercise continues from Exercise 2: Editing an Offset Alignment (page236).
Create a widening on an offset alignment
1 Open Align-6C.dwg, which is located in the tutorial drawings folder (page819).
The drawing contains a surface and a centerline alignment with two offsetalignments.
2 Select the offset alignment on the right-hand side of the centerlinealignment.
240 | Chapter 8 Alignments Tutorials

3 Click Offset Alignment tab ➤ Modify panel ➤ Add Widening .
4 Follow the command line prompts to specify the following parameters:
■ Create Widening Portion As A New Alignment?: No
■ Start Station: 150
■ End Station: 1000
■ Widening Offset: 24
The widening region is created, and the parameters you entered aredisplayed in the Offset Alignment Parameters dialog box. You will learnhow to use this dialog box and the grips to modify the offset alignmentin Exercise 4: Editing an Offset Widening (page 243).
Add a widening region to a widening region
1 Select the offset alignment that is on the right-hand side of the centerlinealignment. Right-click. Click Edit Offset Parameters.
NOTE You can also use the grip to add a widening region.
Exercise 3: Adding a Widening to an Offset Alignment | 241

The offset alignment parameters, including the parameters of the existingwidening, are displayed in the Offset Alignment Parameters dialog box.
2 In the Offset Parameters dialog box, click Add A Widening.
3 Follow the command line prompts to specify the following parameters:
■ Start Station: 550
■ End Station: 750
■ Widening Offset: 42
4 Press Esc to deselect the offset alignment.
The second widening region is created within the original wideningregion. The parameters for the new widening region are displayed in theOffset Alignment Parameters dialog box.
To continue this tutorial, go to Exercise 4: Editing an Offset Widening (page243).
242 | Chapter 8 Alignments Tutorials

Exercise 4: Editing an Offset WideningIn this exercise, you will change the transition between an offset alignmentand its widening region, and then use grips to modify the widening geometry.
For more information, see the AutoCAD Civil 3D Help topic Editing OffsetAlignments and Widenings.
This exercise continues from Exercise 3: Adding a Widening to an OffsetAlignment (page 239).
Change the widening transition
1 Open Align-6D.dwg, which is located in the tutorial drawings folder (page819).
The drawing contains a surface and a centerline alignment with two offsetalignments. The offset alignment on the right-hand side of the centerlinealignment has two widening regions.
2 Select the offset alignment that is on the right-hand side of the centerlinealignment. Right-click. Click Edit Offset Parameters.
In the Offset Alignment Parameters dialog box, notice that the offsetalignment is divided into a series of regions and transitions. Each regionrepresents the offset values of the sequential station ranges along thecenterline alignment. The transitions represent the geometry that joinsone region to the next.
NOTE The parameters for the first region are displayed in the window. Showthe parameters for subsequent regions by using the Select Widening Regionlist or the arrow buttons.
3 In the Offset Alignment Parameters dialog box, click .
4 In the Property column, select each of the Region and Transition entriesin turn.
Notice that each region and transition is highlighted in the drawing asyou select it.
5 Expand the Transition Out category.
6 Change the Transition Type from Linear to Curve-Line-Curve.
The transition changes to a line with a curve on either end.
Exercise 4: Editing an Offset Widening | 243

7 Under Transition Parameters, for Transition Length, enter 50.
The transition updates to reflect your changes.
Grip edit the widening region
1 On the centerline alignment, select the widening start grip nearStation 4+50. The grip turns red.
2 Click to place the grip at Station 5+00.
Notice that when you changed the starting location of the widening, thetransition moved with it, while its parameters were maintained.
244 | Chapter 8 Alignments Tutorials

3 On the offset alignment, click the offset grip. The grip turns red.
4 While the grip is active, enter 50 as the new offset value.
The widening region expands to accommodate the new offset value.
Exercise 4: Editing an Offset Widening | 245

NOTE The grip enables you to add another widening region.
5 Click the grip.
The grips are now gray, and grips are displayed at the beginningand end of each transition sub-entity. These grips are used to modify thetransition geometry.
246 | Chapter 8 Alignments Tutorials

6 Experiment with using the grips to change the transition geometry.
As you grip-edit the transition geometry, notice that the applicableparameter values are automatically updated in the Offset Parametersdialog box.
To continue to the next tutorial, go to Designing an Alignment that Refers toLocal Standards (page 248).
Exercise 4: Editing an Offset Widening | 247

Tutorial: Designing an Alignment that Refers toLocal Standards
This tutorial demonstrates how to validate that your alignment design meetscriteria specified by a local agency.
To create an alignment using design criteria, you use the same basic workflowthat you use to create an alignment without design criteria. During alignmentcreation, you can select a design criteria file, from which you can specify thesuperelevation attainment method and minimum radius and transition (spiral)length tables. Design criteria files that contain AASHTO design standards areincluded with AutoCAD Civil 3D. If your local design standards differ fromthe AASHTO standards, you can create a custom design criteria file using theDesign Criteria Editor dialog box.
Some alignment design criteria is not available in table form in the designcriteria file. For these criteria, you can define design checks to validate designstandards. To apply a design check to an alignment, you must add it to adesign check set.
If the design parameters for a sub-entity violate a design check or the minimumvalues established in the design criteria file, a warning symbol appears on thesub-entity in the drawing window, and next to the violated value in theAlignment Entities vista and Alignment Layout Parameters dialog box. Whenyou hover the cursor over a warning symbol, a tooltip displays the standardthat has been violated. The display of the warning symbol is controlled bythe alignment style.
NOTE You can also use the Design Criteria tab on the Alignment Properties dialogbox to apply design criteria to an alignment after it has been created.
For more information, see Criteria-Based Alignment Design.
Exercise 1: Drawing an Alignment that Refers to DesignCriteria
In this exercise, you will use the criteria-based design tools to create analignment that complies with specified standards.
This exercise is divided into two parts:
■ First, you will specify design criteria for an alignment as you create it, andthen draw a series of alignment entities that violate the design criteria.
248 | Chapter 8 Alignments Tutorials

You will correct the violations in Exercise 2: Viewing and CorrectingAlignment Design Criteria Violations (page 253).
■ Second, you will create an alignment entity that meets the design criteriaspecified in the design criteria file. You will use the minimum defaultvalues that are displayed on the command line to ensure that the entitymeets the specified design criteria.
For more information, see the AutoCAD Civil 3D Help topic Creating anAlignment Using the Alignment Layout Tools.
Specify design criteria for an alignment
1 Open Align-7A.dwg, which is located in the tutorial drawings folder (page819).
The drawing contains a surface marked with several circles, labeled Athrough E.
NOTE Ensure that Object Snap (OSNAP) is turned on. For more information,see Object Snapping (page 16).
2 Click Home tab ➤ Create Design panel ➤ Alignment
drop-down ➤ Alignment Creation Tools .
3 In the Create Alignment – Layout dialog box, accept the default valuesfor Name and Starting Station. Leave the Description field blank for thisexercise.
4 On the General tab, specify the following parameters:
■ Site: <None>
■ Alignment Style: Design Style
■ Alignment Layer: C-ROAD
■ Alignment Label Set: Major Minor and Geometry Points
5 On the Design Criteria tab, for Starting Design Speed, enter 50 km/h.
This speed will be applied to the starting station of the alignment. Youcan add design speeds as needed to other stations. A design speed isapplied to all subsequent stations until either the next station that hasan assigned design speed or the alignment ending station.
6 Select the Use Criteria-Based Design check box.
Exercise 1: Drawing an Alignment that Refers to Design Criteria | 249

When this option is selected, the criteria-based design tools are available.There are two check boxes that are selected by default:
■ Use Design Criteria File—The design criteria file is an XML file thatcontains minimum design standards for alignment and profile objects.The design criteria file can be customized to support local designstandards for design speed, superelevation, and minimum speed,radius, and length of individual entities. The Default Criteria tablelists the properties that are included in the default design criteria file,the location of which is displayed in the field above the DefaultCriteria table.You will learn more about the design criteria file in Exercise 4:Modifying a Design Criteria File (page 259).
■ Use Design Check Set—Design checks are user-defined formulas thatverify alignment and profile parameters that are not contained in thedesign criteria file. Design checks must be included in a design checkset, which is applied to an alignment or profile.
7 In the Use Design Criteria File area, click .
8 In the Select Design Speed Table dialog box, select _Autodesk Civil 3DMetric Roadway Design Standards.xml. Click Open.
For this exercise, you will use AASHTO 2001 standards, which are includedin the provided design criteria files. You will learn about creating a customdesign criteria file in Exercise 4: Modifying a Design Criteria File (page259).
9 In the Default Criteria table, in the Minimum Radius Table row, changethe Value to AASHTO 2001 eMax 6%.
10 In the Use Design Check Set list, select 50kmh Roadway Length Checks.Click OK.
This design check set contains a simple design check. You will createanother design check and add it to this design check set in Exercise 3:Working with Design Checks (page 256).
Draw alignment entities that meet the specified design criteria
1 On the Alignment Layout Tools toolbar, click Tangent-Tangent (NoCurves).
2 Snap to the center of Circle A to specify a start point for the alignment.Stretch a line out, and specify additional PIs by snapping to the center
250 | Chapter 8 Alignments Tutorials

of Circles B, C, and D (in order). Then, right-click to end the horizontalalignment layout command.
3 On the Alignment Layout Tools toolbar, click Free Spiral-Curve-Spiral(Between Two Entities).
4 As prompted on the command line, click the tangent entity that entersCircle B from the left (the ‘first entity’).
5 Click the tangent that exits Circle B on the right (the ‘next entity’).
6 Press Enter to accept the default value of a curve solution angle that isless than 180 degrees.
7 For radius, enter 75.
Notice that the Specify Radius prompt includes a default value. This valueis the minimum acceptable curve radius at the current design speed. Theminimum value is contained in the Minimum Radius Table in the designcriteria file. You can enter a different value, as long as it is greater thanthe default minimum value that is displayed. For this exercise, you willuse values that do not meet the design criteria, and then examine theresults.
8 For spiral in length, enter 25.
9 For spiral out length, enter 25.
10 In the Alignment Layout Tools toolbar, click the drop-down list .
Click Free Curve Fillet (Between Two Entities, Radius).
11 As prompted on the command line, click the tangent that enters CircleC from the left (the ‘first entity’).
12 Click the tangent that exits from Circle C on the right (the ‘next entity’).
13 Press Enter to select the default value of a curve less than 180 degrees.
14 Press Enter to select the minimum radius of 90.000m.
15 Right-click to end the command.
Notice that in the drawing window, symbols appear on the curveentities you created. The symbols indicate that the entities violate thespecified design criteria. You will learn how to correct these violationsin Exercise 2: Viewing and Correcting Alignment Design CriteriaViolations (page 253).
Exercise 1: Drawing an Alignment that Refers to Design Criteria | 251

In step 14, you accepted the minimum radius value specified in the designcriteria file, yet a warning symbol is displayed on the curve. This happenedbecause while the curve meets the design criteria specified in the designcriteria file, it violates the design check that is in the design check set.You will learn how to correct design criteria and design check violationsin the next exercise.
Next, you will add another curve entity and examine the results.
Add a sub-entity that meets design criteria
1 On the Alignment Layout Tools toolbar, click the drop-down list .
Select More Floating Curves ➤ Floating Curve (Entity End, Radius,Length).
2 As prompted on the command line, click the tangent entity that ends inCircle D (the ‘entity to attach to’).
TIP The warning symbols do not automatically scale when you zoom in.Enter REGEN on the command line to resize the warning symbols.
3 On the command line, enter O to specify the counterclockwise direction.
4 Enter a radius value of 200.000m.
5 When prompted to specify a curve length, click in the center of CircleD, and then click in the center of Circle E.
The curve is displayed in the drawing. The length value is the distancebetween the two points that you clicked.
6 Right-click to end the command.
252 | Chapter 8 Alignments Tutorials

Notice that a warning symbol is not displayed on this curve. The radiusvalue you entered in step 4 exceeds the minimum value defined in theminimum radius table that you specified.
To continue this tutorial, go to Exercise 2: Viewing and Correcting AlignmentDesign Criteria Violations (page 253).
Exercise 2: Viewing and Correcting Alignment DesignCriteria Violations
In this exercise, you will examine alignment design criteria violations, andthen learn how to correct a criteria violation.
When a sub-entity violates either a criteria or design check, a warning symbolis displayed on the sub-entity in the drawing window, Alignment Entitiesvista, and Alignment Layout Parameters dialog box. When the cursor is hoveredover a warning symbol in the drawing window, a tooltip displays informationabout the violation. If a design criteria has been violated, the tooltip displaysthe criteria that has been violated, as well as the minimum value required tomeet the criteria. If a design check has been violated, the tooltip displays thename of the design check that has been violated.
For more information, see Viewing and Correcting Alignment Design CriteriaViolations.
This exercise continues from Exercise 1: Drawing an Alignment that Refers toDesign Criteria (page 248).
Check the alignment design for criteria violations
1 Open Align-7B.dwg, which is located in the tutorial drawings folder (page819).
2 Pan and zoom until you can see Circles B and C on the surface.
TIP The warning symbols do not automatically scale when you zoom in.Enter REGEN on the command line to resize the warning symbols.
Exercise 2: Viewing and Correcting Alignment Design Criteria Violations | 253

3 Hover the cursor over the middle symbol in Circle B.
The tooltips are a convenient way to review design criteria violations inthe drawing window. Two violations are displayed in the tooltip:
■ First, the curve does not meet the recommended minimum radius.The curve radius and minimum acceptable parameter values are bothdisplayed.
■ Second, the curve violates a design check that has been applied to thealignment. Notice that the name of the design check is displayed, butnot the current or recommended values. Values are not displayedbecause design checks are custom formulas that are created by theuser.
NOTE If a sub-entity violates multiple criteria or design checks, only a singlesymbol is displayed on the sub-entity. To clear a symbol from a sub-entity,all the violations must be cleared.
4 If the Alignment Layout Tools toolbar is not open, select the alignment.Right-click. Click Edit Alignment Geometry.
5 On the Alignment Layout Tools toolbar, click Alignment Grid View.
In the Alignment Entities vista, in rows 2.1 through 2.3, a warningsymbol appears in the No. column, as well as in several other columns.Warning symbols appear next to each value that violates the designcriteria that are specified in the design criteria file.
254 | Chapter 8 Alignments Tutorials

6 In row 2.2, hover the cursor over the warning symbol in the No.column.
Notice that the tooltip displays the design criteria and design checks thathave been violated.
7 Hover the cursor over the warning symbol in row 4.
Notice that the name of the design check that has been violated isdisplayed in the tooltip. Also notice that warning symbols are notdisplayed in any other cells in this row. Design checks are custommathematical formulas that return either a true or false value. Theyindicate whether the applicable entities violate the conditions in thedesign check, but do not specify how to correct the violation. You willlearn more about design checks in Exercise 3: Working with Design Checks(page 256).
8 On the Alignment Layout Tools toolbar, click Sub-Entity Editor .
The Alignment Layout Parameters window is displayed, containing nodata.
9 In the Alignment Entities vista, click any row for segment No. 2, whichis the spiral-curve-spiral entity in Circle B.
The design data for all three sub-entities is displayed in a three-columntable in the Alignment Layout Parameters window, where data is easy toreview and edit.
Notice that in the Alignment Layout Parameters window, in the Design
Criteria panel, a symbol is displayed next to each design criteriaproperty that has been violated. In the Layout Parameters panel, theValue column displays the actual parameters of each sub-entity. TheConstraints column displays the design criteria values that the sub-entities
must meet. A symbol is displayed next to each parameter that violatesthe design criteria. As is true in the drawing window and AlignmentEntities Vista, the design check that has been violated is displayed, butindividual parameters that violate the check are not marked.
Correct design criteria violations
1 In the Alignment Layout Parameters window, on the Layout Parameterspanel, change the Spiral In Length Value to 33.000m. Press Enter.
Notice that the warning symbol is cleared from the Spiral In Length row.
Exercise 2: Viewing and Correcting Alignment Design Criteria Violations | 255

2 Change the Spiral Out Length Value to 33.000m. Press Enter.
3 Change the Curve Radius Value to 100.000m. Press Enter.
The warning symbol is cleared from the Curve Radius row, as well asfrom the Alignment Entities vista.
Notice that the warning symbol is still displayed on all the curvesub-entity. The curve still violates the design check. To clear the warningsymbols, all sub-entities in the group must meet the values specified inboth the design criteria file and the applicable design checks.
4 In the Alignment Entities vista, in row 2.2, examine the Length column.
Notice that the Length value is less than the value of 40 that is specifiedby the design check. Notice that you cannot edit the Length value forthis type of curve. However, you can increase the curve radius to increasethe curve length.
5 In row 2.2, change the Radius value to 200.000m. Press Enter.
6 In the Alignment Entities vista, select row 4. In the Length column,change the value to 40.000m. Press Enter.
To continue this tutorial, go to Exercise 3: Working with Design Checks (page256).
Exercise 3: Working with Design ChecksIn this exercise, you will create an alignment design check, add the designcheck to a design check set, and then apply the design check set to analignment.
To create a design check, you set up a mathematical formula, using existingalignment sub-entity properties. The complexity of design check formulas canvary greatly. In this exercise, you will create a relatively simple design checkthat validates whether the tangent length meets a minimum value at a givendesign speed.
NOTE The processes for creating design checks for alignments and profiles arevery similar. The basic workflow that is demonstrated in this exercise can be usedfor both alignment and profile design checks.
For more information, see Alignment Design Checks.
256 | Chapter 8 Alignments Tutorials

This exercise continues from Exercise 2: Viewing and Correcting AlignmentDesign Criteria Violations (page 253).
Create an alignment design check
1 Open Align-7C.dwg, which is located in the tutorial drawings folder (page819).
2 In Toolspace, on the Settings tab, expand the Alignment ➤ DesignChecks collection.
Notice that five collections are available. The Design Check Sets collectioncontains combinations of design checks. A design check must be addedto a design check set before it can be applied to an alignment.
The other four collections contain the design checks for each type ofalignment entity. Each entity type has specific properties that can bechecked. When you create a design check set, you specify the type ofentity you want to check, and then the specific design check you wantto apply to that entity. You can apply multiple design checks to eachentity type.
NOTE The Tangent Intersection collection contains design checks for spiraland curve groups.
3 Right-click the Line collection. Click New.
4 In the New Design Check dialog box, for Name, enter L>=310m @ 50km/h.
BEST PRACTICE Because design check tooltips do not display specific values,a design check name should be specific and unique. Use the mathematicalformula or other specific information to simplify the process of correcting adesign check violation.
5 For Description, enter Tangent length must be >= 310m if design speedis >= 50km/h.
6 Click Insert Function. Click IF.
The IF function is displayed in the Design Check field.
7 Click Insert Property. Select Design Speed.
8 In the Design Check field, use the keypad to enter >=50, (including thecomma) after the {Design Speed} property.
Exercise 3: Working with Design Checks | 257

9 Click Insert Property. Select Length.
10 In the Design Check field, enter >=310,1) (including the closingparenthesis).
The following formula should be displayed in the Design Check field:
IF({Design Speed}>=50,Length>=310,1)
NOTE In this formula, the ending numeral 1 specifies that the precedingformula is acceptable. If the entity parameters do not meet the values specifiedin the formula, a violation is issued.
11 Click OK.
12 In Toolspace, on the Settings tab, expand the Alignment ➤ DesignChecks ➤ Line collection.
The design check you created is displayed in the Line collection.
Add a design check to a design check set
1 In Toolspace, on the Settings tab, expand the Alignment ➤ DesignChecks ➤ Design Check Sets collection.
2 Right-click the 50kmh Roadway Length Checks design check set. ClickEdit.
This is the design check set that is applied to the alignment in the currentdrawing. Notice that the design checks that are in the selected designcheck set are displayed in the Toolspace list view.
TIP To create a new, empty design check set, right-click the Design CheckSets collection and click New.
3 In the Alignment Design Check Set dialog box, click the Design Checkstab.
The table on this tab lists the design checks that are currently in thedesign check set. The drop-down lists above the table allow you to adddesign checks to the set.
4 In the Type list, select Line.
5 In the Line Checks list, select L>=310m @ 50km/h, which is the designcheck that you created in the previous procedure. Click Add. Click OK.
258 | Chapter 8 Alignments Tutorials

6 If the Alignment Layout Tools toolbar is not open, select the alignment.Right-click. Click Edit Alignment Geometry.
7 On the Alignment Layout Tools toolbar, click Alignment Grid View
. Click Sub-Entity Editor .
8 In the Alignment Entities vista, select row 5.
9 In the Alignment Layout Parameters dialog box, examine the Lengthvalue.
In the Design Checks panel, notice that a warning symbol is displayednext to the L>=310m @ 50km/h design check you created. In the LayoutParameters panel, notice that the Length value is less than the 310 metersspecified by the design check.
Further exploration: Increase the length of the line until it meets or exceeds310 meters. This is a fixed line that was created using the Tangent-Tangent(No Curves) command, so you must move the endpoint grip inside Circle Dto increase the length.
To continue this tutorial, go to Exercise 4: Modifying a Design Criteria File(page 259).
Exercise 4: Modifying a Design Criteria FileIn this exercise, you will add a radius and speed table to the design criteriafile.
If your local agency standards differ from the standards in the supplied designcriteria file, you can use the Design Criteria Editor dialog box to customizethe file to support your local standards.
In this exercise, you will add a minimum radius table to an existing designcriteria file, and then save the file under a new name.
For more information, see Design Criteria Files.
This exercise continues from Exercise 3: Working with Design Checks (page256).
Add a minimum radius table
1 Open Align-7C.dwg, which is located in the tutorial drawings folder (page819).
Exercise 4: Modifying a Design Criteria File | 259

2 In the drawing, select the alignment.
3 Click Alignment tab ➤ Modify panel ➤ Design Criteria Editor .
When the Design Criteria Editor dialog box opens, it displays the design
criteria for the default design criteria file. The folders on the left sideof the dialog box contain tables that specify the units of measure usedin the design criteria file, and design criteria tables for alignments andprofiles. You can use this dialog box to modify the criteria in the currentfile, open another file, or create a new file. In the following steps, youwill add a criteria table to an existing file, and then save the changes asa new file.
4 On the left side of the dialog box, expand the Alignments ➤ MinimumRadius Tables collection.
The collection contains several minimum radius tables.
5 Right-click Minimum Radius Tables. Click New Minimum Radius Table.
An empty table appears at the end of the Minimum Radius Tablescollection.
6 Replace the New Minimum Radius Table text with Local Standards eMax7%. Press Enter.
Save the design criteria file
1 Click Save As.
2 In the Enter A File Name To Save dialog box, navigate to the My CivilTutorial Data folder (page 819). In the File Name field, enterSample_Local_Criteria.xml. Click Save.
If a design criteria file must be shared by multiple users, it must be savedin a location to which all applicable users have access. If you send adrawing that uses a custom design criteria file to a user that does not haveaccess to the shared location, then you also must send the design criteriafile.
TIP When the Use Design Criteria File option is selected during alignmentcreation, the first design criteria found in the Data\Corridor DesignStandards\[units] folder (page 819) is applied to an alignment by default. Toensure that a custom design criteria file is selected by default, make sure thatits name places it first in the directory.
260 | Chapter 8 Alignments Tutorials

Add criteria to a table
1 In the Design Criteria File Editor dialog box, on the left-hand side, ensurethat the Local Standards eMax 7% table is selected.
2 On the right-hand side of the dialog box, select the first row in the table.Click the Speed cell. Select 50 from the list.
3 Click the Radius cell. Enter 54. Press Enter.
4 Repeat steps 2 and 3 to add the following values to the table:
RadiusSpeed
12570
23590
387110
586130
TIP To add a row between two existing rows, click . To remove a row,
click .
5 In the Comments field, enter Minimum radii for 7% superelevation atvarious design speeds.
Further exploration: Expand the other collections on the left-hand sideof the dialog box. Right-click the various folders and tables and examinethe options that are available.
6 Click Save And Close. When you are notified that the file has unsavedchanges, click Save Changes And Exit.
Further exploration: Use the Alignment Properties dialog box to applythe new Sample_Local_Criteria.xml design criteria file and Local StandardseMax 7% table to the alignment in Align-4b.dwg.
To continue to the next tutorial, go to Applying Superelevation to anAlignment (page 262).
Exercise 4: Modifying a Design Criteria File | 261

Tutorial: Applying Superelevation to an AlignmentIn this tutorial, you will calculate superelevation for alignment curves, createa superelevation view to display the superelevation data, and edit thesuperelevation data both graphically and in a tabular format.
The superelevation feature enables you to apply your local roadway designstandards to automatically calculate roadway cross slopes around curves.
BEST PRACTICE Superelevation should be calculated before the corridor modelis built along the alignment.
For more information, see Understanding Superelevation.
Exercise 1: Calculating Superelevation for an AlignmentIn this exercise, you will calculate superelevation for all the curves in analignment.
For more information, see Calculating Superelevation Data Using the Wizard.
To calculate superelevation for a curve
1 Open Align-Superelevation-1.dwg, which is located in the tutorial drawingsfolder (page 819).
2 Select the alignment.
3 Click Alignment tab ➤ Modify panel ➤ Superelevation
drop-down ➤ Calculate/Edit Superelevation .
A dialog box indicates that the alignment does not contain superelevationdata.
4 Click Calculate Superelevation Now.
In the Create Superelevation dialog box, the Roadway Type page containsoptions for how to apply superelevation to various types of roadways.Conceptual graphics illustrate the point about which each lane will pivot.
5 Select Undivided Crowned, Pivot Center.
262 | Chapter 8 Alignments Tutorials

6 Click Next.
The Lanes page contains specifications for the number, width, and slopeof each lane.
7 Specify the following parameters:
■ Symmetric Roadway: SelectedThis specifies that the same parameters are used for both sides.
■ Number of Lanes Right: 1
■ Normal Lane Width: 6.000m
■ Normal Lane Slope: -2.00%
8 Click Next.
The Shoulder Control page contains specifications for how the roadwayshoulders behave when the lanes are superelevated.
9 Specify the following parameters:
■ Calculate: Selected
■ Shoulder Slope Treatment: Breakover Removal
■ Normal Shoulder Width: 5.000m
■ Normal Shoulder Slope: -5.000%
NOTE The Inside Median Shoulder options are disabled because you selectedan undivided roadway type on the Roadway Type page.
10 Click Next.
The Attainment page enables you to specify the superelevation standardsto apply. You apply standards by selecting them from a series of lists. Thecontent of the lists reflects the content of the currently selected designcriteria file, which you can customize to suit your local standards. Formore information, see the Modifying a Design Criteria File (page 259)tutorial exercise.
Exercise 1: Calculating Superelevation for an Alignment | 263

11 Specify the following parameters:
■ Design Criteria File: _Autodesk Civil 3D Metric Roadway DesignStandards.xml, which is located in the Data folder (page 819) in CorridorDesign Standards/MetricThis is the same design criteria file that the criteria-based design featureuses to validate the alignment and profile geometry.
■ Superelevation Rate Table: AASHTO 2001 eMax 6%
■ Transition Length Table: 2 Lane
■ Attainment Method: AASHTO 2001 Crowned Roadway
■ % Transition Into Tangent: 70.00%
■ % Transition Into Spiral: 100.00%
■ Curve Smoothing: Cleared
■ Automatically Resolve Overlap: Cleared
12 Click Finish.
The superelevation values are calculated for each curve, and theSuperelevation Tabular Editor vista is displayed. In the drawing, thestation value and cross slope at each critical superelevation station isindicated by symbols and green labels. The symbols and labels werespecified as part of the alignment label set. They were not displayed beforebecause there was no superelevation data on the alignment.
You will learn how to edit superelevation data in the SuperelevationTabular Editor in Exercise 4: Adding and Modifying SuperelevationStations (page 269).
13 Click to close the Superelevation Tabular Editor.
To continue this tutorial, go to Exercise 2: Calculating Superelevation for anIndividual Curve (page 264).
Exercise 2: Calculating Superelevation for an IndividualCurve
In this exercise, you will calculate superelevation for a single curve in analignment that already has superelevation data calculated for other curves.
264 | Chapter 8 Alignments Tutorials

In the drawing that is used with this exercise, the alignment has a fourthcurve, for which superelevation has been calculated. You will make a changeto the alignment that will cause the superelevation data of the fourth curveto be out of date, and then you will recalculate the superelevation data forthat curve.
For more information, see Calculating Superelevation Data Using the Wizard.
This exercise continues from Exercise 1: Calculating Superelevation for anAlignment (page 262).
Change the design speed
1 Open Align-Superelevation-2.dwg, which is located in the tutorial drawingsfolder (page 819).
2 Select the alignment.
3 Click Alignment tab ➤ Modify panel ➤ Superelevation
drop-down ➤ Calculate/Edit Superelevation .
The Create Superelevation wizard was not displayed becausesuperelevation has already been calculated for the first three curves ofthis alignment. The Superelevation Curve Manager window is displayed.This window enables you to view and edit superelevation parameters ona curve-by-curve basis. By default, the window displays superelevationparameters for the first curve in the alignment.
4 Under Superelevation Curve, click Next twice.
Notice that the window displays the parameters for the third curve, whichis highlighted in the drawing.
5 Under Superelevation Curve Details, in the Design Speed row, click .
In the Alignment Properties - Design Speed dialog box, you can changethe design speed of the entire alignment, or add a new design speed at aspecified station. In this exercise, you will increase the design speed forthe end portion of the alignment and leave the existing design speed atthe beginning of the alignment.
6 In the Alignment Properties - Design Speed dialog box, click .
A second row is displayed in the Design Speeds table.
Exercise 2: Calculating Superelevation for an Individual Curve | 265

7 In the second row, enter the following parameters:
■ Start Station: 0+820.00
■ Design Speed: 70 km/h
8 Click OK.
In the Superelevation Curve Manager dialog box, the Design Speed valuedid not change because the station at which you changed the designspeed is located after Curve.3.
9 Click Next.
Under Superelevation Curve Details, for Curve.4, the Design Speed valueis 70 km/h, which is what you specified in the preceding steps.
At the bottom of the dialog box, the Superelevation status is displayedas *Out of Date*. Applying the new design speed to this curve caused thesuperelevation data to become out of date. In the following steps, youwill recalculate the superelevation data for this curve to accommodatethe new design speed.
Calculate superelevation for an individual curve
1 Click Superelevation Wizard.
The Calculate Superelevation dialog box enables you to select whichcurves to recalculate.
2 Select This Curve Only. Click OK.
The Calculate Superelevation wizard enables you to specify the parametersused for the calculation. The parameters you specify in the wizard applyto only the curves you selected in the Calculate Superelevation dialogbox in Step 1. For example, if you specify a different attainment methodor criteria file, then those parameters will not match the rest of the curvesin the alignment. In this exercise, you will accept most of the defaultsettings.
3 In the Calculate Superelevation wizard, click Attainment.
4 On the Attainment page, for Superelevation Rate Table, select AASHTO2001 eMax 6%.
5 Under Curve Smoothing, specify the following parameters:
■ Apply Curve Smoothing: Selected
■ Curve Length: 30
266 | Chapter 8 Alignments Tutorials

6 Click Finish.
On the Superelevation Tabular Editor window, examine the superelevationvalues for Curve.4.
7 On the Superelevation Curve Manager, scroll down to the SuperelevationCriteria category. Expand the category.
8 Right-click the Normal Shoulder Width row.
The Apply To Entire Alignment option enables you to update the designcriteria at a curve, and then quickly apply the change to all curves in thealignment.
9 Right-click the Superelevation Criteria row.
When this option is applied at this level, the design criteria of the currentcurve overwrites all manual design criteria changes that have been madeto the alignment.
10 Press Esc.
To continue this tutorial, go to Exercise 3: Creating a Superelevation View(page 267).
Exercise 3: Creating a Superelevation ViewIn this exercise, you will display superelevation data in a graph, which youcan use to graphically edit superelevation data.
For more information, see Using Superelevation Views.
This exercise continues from Exercise 2: Calculating Superelevation for anIndividual Curve (page 264).
Create a superelevation view
1 Open Align-Superelevation-3.dwg, which is located in the tutorial drawingsfolder (page 819).
2 Select the alignment.
3 Click Alignment tab ➤ Modify panel ➤ Superelevation
drop-down ➤ Superelevation View .
The Create Superelevation View dialog box enables you to specify thesuperelevation view properties, including the name and style of the view.
Exercise 3: Creating a Superelevation View | 267

4 In the Create Superelevation View dialog box, under Superelevation View
Style, click Edit Current Selection.
5 In the Superelevation View Style dialog box, on the Display tab, changethe Graph Reference Line Component Type Color to White.
In a superelevation view, the reference line is a horizontal line thatindicates the zero lane slope. In the superelevation view properties, youcan specify the colors of the lines that represent the slopes of the lanesand shoulders.
The other superelevation view style properties, such as those that affectthe grid and labels, are similar to the properties found in profile view andsection view styles.
6 Click OK.
7 In the Create Superelevation View dialog box, under SpecifySuperelevation Display Options, in the Right Outside Lane row,double-click the Color cell.
8 In the Select Color dialog box, under Color, enter red. Click OK.
9 Repeat Steps 7 and 8 to change the other lane colors:
■ Left Outside Shoulder: 150
■ Right Outside Shoulder: 11
10 Click OK.
11 In the drawing, pan to an empty area above the surface. Click to placethe superelevation view.
Examine the superelevation view
1 Zoom in to examine the superelevation view.
The white line represents a baseline of 0% slope. The red and blue linesrepresent the slopes of the outside lanes and outside shoulders.
2 Pan and zoom to the area of the superelevation view that has Curve.2labels on the horizontal axes.
As the alignment transitions in to the curve, the red and blue linesillustrate the following transitions:
■ At station 0+286.28, the left shoulder (light red) starts to transitionfrom the normal -5% slope.
268 | Chapter 8 Alignments Tutorials

■ At station 0+304.54, the left lane (dark red) starts to transition fromthe normal -2% slope.
NOTE For the remainder of the curve, the dark red line is not visiblebecause it is obstructed by the light red line.
■ At station 0+316.71, the left lane and shoulder are at 0% slope.
■ At station 0+328.88, the right lane (dark blue) starts to transition fromthe normal -2% slope.
■ At station 0+344.71, all elements are fully superelevated: the left laneand shoulder are at 5%, the right lane is at -4.60%, and the rightshoulder is at -5%.
Starting at station 0+512.66, the lanes begin to transition out of the fullysuperelevated state.
3 Pan to the area of the superelevation view that has Curve.4 labels on thehorizontal axes.
Notice that there is a curve where each line transitions in or out of asuperelevated state. Curves are present on this superelevation curve, butnot the others, because you selected the curve smoothing option duringExercise 2: Calculating Superelevation for an Individual Curve (page 264).Later in this exercise, you will learn how to apply curve smoothing to anexisting superelevation curve.
To continue this tutorial, go to Exercise 4: Adding and ModifyingSuperelevation Stations (page 269).
Exercise 4: Adding and Modifying SuperelevationStations
In this exercise, you will resolve overlap between two superelevated curves byadding and removing critical stations, and then editing existing superelevationdata.
For more information, see Editing Superelevation Data in the Tabular Editor.
This exercise continues from Exercise 3: Creating a Superelevation View (page267).
Exercise 4: Adding and Modifying Superelevation Stations | 269

Examine the superelevation parameters
1 Open Align-Superelevation-4.dwg, which is located in the tutorial drawingsfolder (page 819).
2 In the top viewport, zoom in to the middle of the superelevation view.
Near station 0+558.66, the indicates that the two curves overlap.At the bottom of the superelevation view, the light blue and red lines,which represent the left and right shoulders, cross over each other.
3 In the superelevation view, select one of the lines.
4 Right-click. Click Open Tabular Editor.
5 In the Superelevation Tabular Editor, scroll down to Curve.3.
In the Overlap column, two rows display . This icon indicates thatthe superelevation stations of two or more critical stations overlap. Inthis case, station value for the last critical station of Curve.2 is greaterthan the station value for the first critical station of Curve.3.
6 Under Curve.3, under Transition In Region, select the End NormalShoulder row.
The curve is highlighted in the bottom viewport, and the critical stationis marked with a blue tick.
7 In the Overlap column, click .
The Superelevation - Overlap Detected dialog box presents two options:
■ Automatically Resolve Overlap —This option removes the overlappingcritical stations of the affected curves.
■ Ignore Overlap—This option enables you to return to the
Superelevation Tabular Editor to manually modify the data. The icons are not cleared.
8 In the Superelevation - Overlap Detected dialog box, click Ignore Overlap.
Edit superelevation stations
1 In the Superelevation Tabular Editor, under Curve.2 ➤ Transition OutRegion, select the Begin Normal Shoulder row.
270 | Chapter 8 Alignments Tutorials

2 Change the Start Station value to 0+560.00.
Remove a superelevation critical station
1 In the Superelevation Tabular Editor, under Curve.3 ➤ Transition InRegion, select the End Normal Shoulder row.
2 Click .
The End Normal Shoulder superelevation critical station is removed.
Add a superelevation critical station
1 In the Superelevation Tabular Editor, select the Curve.3 row.
2 Click .
The Superelevation Tabular Editor is hidden, and you are prompted tospecify a station along the alignment.
3 On the command line, enter 568. Press Enter.
A new manual station, which starts at station 0+568.00, is displayed inthe Superelevation Tabular Editor.
4 Right-click the Manual Station. Click Assign Critical Station ➤ End NormalShoulder.
5 In the End Normal Shoulder row, enter the following values:
NOTE The remaining columns are interpreted from these values.
■ Left Outside Shoulder: -5.00%
■ Left Inside Lane: -2.00%
■ Right Inside Lane: -2.00%
■ Right Outside Shoulder: -5.00%
NOTE To import existing superelevation data from a CSV file, click .
Notice that the icons are no longer displayed in the Overlap column.
6 Click to close the Superelevation Tabular Editor.
Exercise 4: Adding and Modifying Superelevation Stations | 271

To continue this tutorial, go to Exercise 5: Editing Superelevation ParametersGraphically (page 272).
Exercise 5: Editing Superelevation ParametersGraphically
In this exercise, you will use grips in a superelevation view to modify thesuperelevation cross slopes and critical station values.
For more information, see Creating and Editing Superelevation Views.
This exercise continues from Exercise 4: Adding and Modifying SuperelevationStations (page 269).
Examine the grips
1 Open Align-Superelevation-5.dwg, which is located in the tutorial drawingsfolder (page 819).
2 In the Curve.4 portion of the superelevation view, click any of the redor blue lines.
A series of grips appears at each of the superelevation critical stationsalong each line, as well as on the superelevation view. You will learn thepurpose of the grips later in this exercise.
3 Press Esc.
Move a critical station graphically
1 Near station 0+900.00, Ctrl+click the green Shoulder text.
Only the grips of the selected superelevation region are displayed.
2 Hover the cursor over the grip at station 0+909.34.
The cursor snaps to the grip, and a menu of options is displayed. Youcan use this grip to either change the station value, or add or remove acritical station.
3 Select Move End Normal Shoulder.
4 Enter 900.
The transition in region is updated.
NOTE The new station value is also shown in the Superelevation TabularEditor and Superelevation Curve Manager.
272 | Chapter 8 Alignments Tutorials

5 Press Esc.
Remove or apply curve smoothing
1 Pan to the transition out region of Curve.4.
2 Near station 1+147.69, Ctrl+click the light red curve.
3 Hover the cursor over the grip at station 1+147.69.
The cursor snaps to the grip, and a menu of options is displayed. Youcan use this grip to change the cross slope at this critical station, removethe grade break, or remove curve smoothing.
4 Select Remove Curve Smoothing.
The curve is removed from the grade break.
NOTE You may use the same process to add curve smoothing to a gradebreak.
5 Press Esc.
Change the cross slope at a superelevation critical station
1 At station 1+147.69, hover the cursor over the grade grip.
When a grade grip is cyan, a grade break exists at the current location.Like other cyan grips in a superelevation view, a menu of options isdisplayed.
2 At station 1+115.55, hover the cursor over the grip.
When a grade grip is gray, the current location has a consistent grade.Because no grade break is present, the only option is to change the crossslope.
3 Click the grip to make it active.
4 Enter 1.5.
Notice that the grip color is now cyan. This happened because you createda grade break at the current location.
Exercise 5: Editing Superelevation Parameters Graphically | 273

Change the cross slope between superelevation curves
1 Pan to the left until you see the grip near station 1+000.00.
2 Hover the cursor over the grip.
The cursor snaps to the grip, and a menu of options is displayed. Youcan use this grip to change the cross slope of either one or both of theshoulders or lanes between the previous and next superelevation criticalstations. This grip is available in sections where lanes or shoulders arefully superelevated, as well as on tangents that are between curves.
3 Select Move Both Left and Right.
4 Enter 4.
The cross slopes of both the left and right shoulders are updated.
274 | Chapter 8 Alignments Tutorials

Profiles Tutorials
These tutorials will get you started viewing and designing the elevation profile of land surfacesalong a horizontal alignment.
NOTE All drawings used in these tutorials are available in the tutorial drawings folder (page819). If you want to save your work from these tutorials, save the drawings to the My CivilTutorial Data folder (page 819) so that you do not overwrite the original drawings.
For more information, see the AutoCAD Civil 3D Help topic Understanding the Profile Object.
Tutorial: Designing Simple ProfilesIn this tutorial, you will create simple existing ground and layout profiles foran alignment.
An existing ground profile is extracted from a surface and shows the changes inelevation along a horizontal alignment. A layout profile is a designed object thatshows the proposed grade and elevations to be constructed. Profiles are displayedon an annotated grid called a profile view.
9
275

For more information, see the AutoCAD Civil 3D Help topic Understanding theProfile Object.
Display an existing ground profile in a profile view
1 Open drawing Profile-1.dwg, which is located in the tutorial drawings folder(page 819).
This drawing contains an existing ground surface, an alignment thatrepresents a road centerline, and a polyline that represents the centerlineof an intersecting road. You will use the rectangle in the northeast cornerof the site as a guide to create a profile view.
2 Click Home tab ➤ Create Design panel ➤ Profile drop-down ➤ Create
Surface Profile .
3 In the Create Profile From Surface dialog box, click Add.
NOTE For this exercise, the First Street alignment and the EG surface are theonly available selections, and are selected by default.
4 Click Draw in Profile View.
5 In the Create Profile View wizard, click Create Profile View.
6 In the drawing, click the lower left corner of the rectangular placeholder.
276 | Chapter 9 Profiles Tutorials

The First Street Profile view is displayed, containing the dashed profilethat represents the existing ground (EG) surface. The left and right sidesannotate elevations. The bottom annotates the stations.
Create a layout profile
1 Click Home tab ➤ Layers panel ➤ Layer drop-down. Next to the
_PROF-ROAD-FGCL-PL layer, click .
Tutorial: Designing Simple Profiles | 277

You will use the circles in the profile view as a guide to draw a layoutprofile.
2 Click Home tab ➤ Create Design panel ➤ Profile drop-down ➤ Profile
Creation Tools .
3 Select the profile view that you created.
4 In the Create Profile - Draw New dialog box, specify the followingparameters:
■ Name: Finished Grade Centerline - First Street
■ Profile Style: Design Profile
■ Profile Label Set: Complete Label Set
Click OK.
The Profile Layout Tools toolbar is displayed. This toolbar enables youto lay out a finished grade profile, using either points of vertical intersection(PVIs) or constraint-based tangent and curve entities. For this exercise,you will create PVIs at specified points. Tangents will be created betweenthe PVIs, and curves will be created at each PVI.
5 On the Profile Layout Tools toolbar, in the Draw Tangents list , selectDraw Tangents With Curves.
The command line prompts you to specify a start point.
Before selecting a start point, verify that Object Snap (OSNAP) is on andEndpoint and Center modes are selected.
6 On the status bar, right-click Object Snap . Click Settings.
7 In the Drafting Settings dialog box, on the Object Snap tab, click ClearAll, then select Endpoint and Center. Click OK.
8 Moving from left to right, click the circle center points to place PVIs.
9 Press Enter to complete the layout profile.
The blue Finished Grade Centerline profile and its labels are displayedin the profile view.
10 Close the Profile Layout Tools toolbar.
278 | Chapter 9 Profiles Tutorials

11 Click Home tab ➤ Layers panel ➤ Layer drop-down. Next to the
PROF-ROAD-FGCL-PL layer, click . Click in the drawing to exit theLayer Control list.
To continue to the next tutorial, go to Using Surface Profiles (page 279).
Tutorial: Using Surface ProfilesThis tutorial demonstrates how to create surface profiles and display them ina profile view.
A surface profile is extracted from a surface, and is often called an existingground profile. It is displayed on a graph called a profile view. Each profile viewis associated with a single horizontal alignment, but it can display multiplesurfaces and offset profiles from that alignment. An offset profile displays surfaceelevations at a specified distance horizontally offset from the alignment. Whenyou create a profile along the centerline of a horizontal alignment, AutoCADCivil 3D can create one or more offset profiles automatically.
Surface profiles can be either static or dynamic. A static profile shows theelevations at the time it was created, but does not react to later changes in thealignment or surface. A dynamic profile automatically changes if the elevationchanges along the horizontal alignment, so it remains current.
For more information, see the AutoCAD Civil 3D Help topic Creating Profiles.
Tutorial: Using Surface Profiles | 279

Exercise 1: Creating and Displaying Surface Profiles withOffsets
In this exercise, you will create a surface profile from an existing surface.
After creating the profile and several offsets, you will create a profile view todisplay the profiles.
For more information, see the AutoCAD Civil 3D Help topic Creating SurfaceProfiles.
Create centerline and offset surface profiles
1 Open Profile-2A.dwg, which is located in the tutorial drawings folder (page819).
The drawing contains an existing ground surface and two horizontalalignments. Examine the alignments. The red one with curves is namedRidge Road, and represents a proposed road centerline. The other is namedPower Line, and represents a proposed power line offset about 25 feetfrom the road.
2 Click Home tab ➤ Create Design panel ➤ Profile drop-down ➤ CreateSurface Profile.
3 In the Create Profile From Surface dialog box, under Alignment, selectRidge Road.
4 Click Add.
5 Select the Sample Offsets check box. In the field next to the check box,enter 25,-25 (including comma).
This field enables you to specify that profiles be created on either side ofthe centerline. The left offset (–25) will mark the approximate locationof the power line. If you wanted more offsets, you could enter a series ofthem here. Use positive numbers for right offsets and negative numbersfor left offsets, with values separated by commas.
6 Click Add.
7 In the Profile List, in the Description column, enter the followingdescriptions:
■ EG - Surface: Centerline
■ EG - Surface - 25.000: Right Offset
■ EG - Surface - -25.000: Left Offset
280 | Chapter 9 Profiles Tutorials

8 In the Profile List, in the Update Mode column, for the left offset, changethe value to Static.
This option specifies that the left offset reflects the surface elevations atthe time of its creation. It will not update to reflect future changes in thesurface.
9 Click OK.
A message that indicates profiles have been created is displayed in theEvent Viewer.
Display the surface profiles in a profile view
1 Click Home tab ➤ Profile & Section Views panel ➤ Profile View
drop-down ➤ Create Profile View.
The Create Profile View wizard is displayed, where you can configure thedisplay of the profile. The wizard contains the many controls fordisplaying profiles in a profile view. You can use either the Back and Nextbuttons at the bottom or the links along the left side to navigate throughthe pages. You can click Create Profile View at any time to accept thesettings and create the profile view in the drawing.
2 In the Create Profile View wizard, on the General page, under SelectAlignment, select Ridge Road.
3 Click Profile Display Options.
The table on the Profile Display Options page shows the existing profilesfor Ridge Road. By default, they are all checked in the Draw column,indicating that they will appear in the profile view.
4 In the Specify Profile Draw Options table, in the Style column,double-click the cell for the Left Offset.
5 In the Pick Profile Style dialog box, change the style to Existing Ground.Click OK.
6 In the Specify Profile Draw Options table, in the Labels column,double-click the cell for the Left Offset.
7 In the Pick Profile Label Set dialog box, change the style to <None>. ClickOK.
You will not create labels for the existing ground profiles. You will specifya label set when you create a layout profile in the Using Layout Profilestutorial (page 287).
Exercise 1: Creating and Displaying Surface Profiles with Offsets | 281

8 Repeat Steps 6 and 7 for the other two profiles.
9 Click Create Profile View.
10 In the drawing, pan and zoom to a blank area at the lower right of thesurface. Click at a suitable location for the lower left corner of the profileview grid.
The profile view is drawn, with a grid, axes, title, and two data bandsalong the X axis, one above the grid and another below it.
Because of its style, the left offset line is red.
NOTE If you want to move a profile view within a drawing, click anywhereon the grid to select it. A blue grip appears near the lower left corner. Clickthe grip and drag the profile view to a new location.
To continue this tutorial, go to Exercise 2: Changing the Profile Style(page 282).
Exercise 2: Changing the Profile StyleIn this exercise, you will change a profile style in two different ways.
First, you will change a profile style globally, which changes the profile’sappearance in all profile views. Then, you will learn how to override a profilestyle in a single profile view. Finally, you will hide the offset profiles.
For more information, see the AutoCAD Civil 3D Help topic Styles and Displayof Profile and Profile Views.
This exercise continues from Exercise 1: Creating and Displaying SurfaceProfiles with Offsets (page 280).
282 | Chapter 9 Profiles Tutorials

Create a profile view
1 Open Profile-2B.dwg, which is located in the tutorial drawings folder (page819).
2 Click Home tab ➤ Profile & Section Views panel ➤ Profile View
Drop-down ➤ Create Profile View.
3 In the Create Profile View wizard, on the General page, under SelectAlignment, click Ridge Road.
4 Click Profile Display Options.
5 Under Specify Profile Draw Options, in the Style column, double-clickthe cell for the Left Offset profile.
6 In the Pick Profile Style dialog box, select Standard. Click OK.
7 In the Name column, select the first row. Hold down the Shift key, andthen select the last row.
8 In the Labels column, double-click one of the cells.
9 In the Pick Profile Label Set dialog box, select <None>. Click OK.
10 In the Create Profile View wizard, click Create Profile View.
11 Pan to a location above the top of the first profile view, then click in thedrawing.
The new profile view, PV - (2), is drawn. The left offset profile is the samecolor as the other two profiles.
12 Pan to the lower profile view, PV - (1).
Notice that its left offset line has also changed. The left offset profilechanged because you changed the style of the profile, which affects everyinstance of the profile in every profile view in the drawing.
Exercise 2: Changing the Profile Style | 283

Change a profile style
1 Select the PV - (1) profile view grid. Right-click. Click Profile ViewProperties.
2 Click the Profiles tab.
On this tab, you can change properties of a profile line after it has beendrawn in a profile view.
3 On the Profiles tab, scroll until you can see the Style and Override Stylecolumns.
4 In the Override Style column for the Left Offset, double-click the checkbox.
5 In the Pick Profile Style dialog box, select Existing Ground. Click OK.
6 In the Profile View Properties dialog box, click Apply.
The Left Offset profile changes to red (reflecting the Existing Groundstyle) in profile view PV - (1), but not in PV - (2). The left offset profilesare different because you overrode the profile style for the particular
284 | Chapter 9 Profiles Tutorials

profile view, but did not change the profile style. You can use a styleoverride to preserve the profile style within a profile view, protecting itfrom later style changes.
Further exploration: In the Profile View Properties dialog box, clear theOverride Style check box for the left offset. Click the Style column forthis offset, change it to Standard, then click Apply. This changes the stylefor the profile and affects both profile views in the drawing.
NOTE The left offset line is an approximate and static profile of the terrainalong the power line. Optionally, if you wanted to see the actual profile, youcould create a profile and profile view based on the Power Line alignment.
To continue this tutorial, go to Exercise 3: Reviewing Surface ProfileCharacteristics (page 285).
Exercise 3: Reviewing Surface Profile CharacteristicsIn this exercise, you will examine some of the information displayed in theprofile and the profile view.
Exercise 3: Reviewing Surface Profile Characteristics | 285

For more information, see the AutoCAD Civil 3D Help topic Editing ProfileCurve and Tangent Parameter Values.
This exercise continues from Exercise 2: Changing the Profile Style (page 282).
Examine the profile view characteristics
1 Open Profile-2C.dwg, which is located in the tutorial drawings folder (page819).
2 Zoom in to the lower profile view PV - (1) so that you can clearly see thethree profile lines.
3 Select the highest profile line (the right offset profile), being careful notto select the profile view grid. Right-click. Click Edit Profile Geometry.
The Profile Layout Tools toolbar is displayed. Notice that no editing gripsare displayed along the profile, and most controls in the Profile LayoutTools toolbar are shaded and unavailable. This profile is dynamic. It islinked to the surface elevations, and no part of the line can be edited.
4 In the Profile Layout Tools toolbar, click .
The Profile Entities vista is displayed in the Panorama window. This tabledisplays useful grade data for the entire profile. Again, values are shadedand unavailable so you cannot edit them. Editing these values wouldbreak the integrity of the link between the profile and the surface.
5 Press Esc to deselect the right offset profile.
6 Click the red (left offset) profile line.
Notice that editing grips appear along this profile. If you zoom out, youcan see that the same profile is also selected in the other profile view. Ifyou grip edit the profile in one profile view, the same changes apply tothe other copy of the profile.
286 | Chapter 9 Profiles Tutorials

Because this line is a static profile, and detached from the surface, youcan edit it in various ways, including copying and moving it. You wouldnot edit this line if you wanted to preserve it as a snapshot of the surfaceat a particular time.
Notice that the Profile Entities table now displays the design data for theleft offset profile, with values you can edit. When you selected the leftoffset profile, it became the active profile for the editing tools.
7 Close the Profile Layout Tools toolbar.
The Profile Layout Tools toolbar and Profile Entities vista both close, andthe left offset profile line is deselected in the drawing.
To continue to the next tutorial, go to Using Layout Profiles (page 287).
Tutorial: Using Layout ProfilesThis tutorial demonstrates how to create and edit layout profiles, which areoften called design profiles or finished grade profiles.
A layout profile represents a proposal for a road or other designed surface.This type of profile is always drawn on the grid of a profile view, which usuallydisplays the surface profile along the same horizontal alignment.
A layout profile includes the following elements:
■ Straight line tangents with specified grade or slope.
■ Points of vertical intersection (PVI) where tangents meet.
■ Vertical curves that are usually parabolic in shape. Vertical curves can alsobe circular or asymmetrical parabolic.
Tutorial: Using Layout Profiles | 287

Vertical curves can be one of two basic types: crest curves or sag curves.
■ A crest curve exists at a hilltop, or wherever the incoming tangent has ahigher grade than the outgoing tangent. There are three types of crestcurves: a positive to negative grade transition, positive to positive, andnegative to negative. The point of vertical intersection (PVI) of a crest curveis above the curve.
■ A sag curve exists at the bottom of a valley, or wherever the incomingtangent has a lower grade than the outgoing tangent. There are three typesof sag curves: a negative to positive grade transition, negative to negative,and positive to positive. The PVI of a sag curve is below the curve.
The vertical curves on a layout profile can be designed in relation toengineering speed tables for safe vehicular travel at a particular maximumspeed. Other tables can be used to design vertical curves so that the distanceilluminated by the headlights of a vehicle at night is always greater than thestopping distance at the maximum design speed.
For more information, see the AutoCAD Civil 3D Help topics Creating LayoutProfiles and Vertical Curve Design.
Exercise 1: Creating a Layout ProfileIn this exercise, you will create the layout profile. Typically, this profile is usedto show the elevations along a proposed road surface or a finished grade.
The layout profile is similar to a horizontal alignment, in that it is constructedof straight tangents with optional curves placed where the tangents intersect.These tangents and curves on a layout profile are located in the vertical planeand the intersection points are called points of vertical intersection (PVI).
For more information, see the AutoCAD Civil 3D Help topic Creating LayoutProfiles.
This exercise continues from the Using Surface Profiles (page 279) tutorial.
Hide the offset profiles
1 Open Profile-2C.dwg, which is located in the tutorial drawings folder (page819).
2 Click the bottom grid to select profile view PV-1. Right-click. Click ProfileView Properties.
288 | Chapter 9 Profiles Tutorials

3 In the Profile View Properties dialog box, on the Profiles tab, clear theDraw check boxes for the right offset and left offset profiles.
The Profiles tab displays all existing profiles for a given horizontalalignment, both surface profiles and layout profiles. You can use the Drawcheck boxes to specify which profiles to display in the profile view.
Further exploration: You can permanently delete a profile by selectingit in the drawing (or in Toolspace) and pressing the Delete key. If youdelete a profile, it is removed from all profile views, the list of profiles inthe Profile View Properties dialog box, and Toolspace. To restore a deletedsurface profile, create a new one. The new profile is displayed in anyapplicable profile views, and can be edited in the Profile View Propertiesdialog box.
To continue with this exercise, ensure that the centerline profile is visiblein profile view PV- (1).
4 Click OK.
Specify the profile creation settings
1 NOTE Turn off Object Snap (OSNAP). For more information, see ObjectSnapping.
2 Click Home tab ➤ Create Design panel ➤ Profile drop-down ➤ ProfileCreation Tools.
3 Click the bottom grid to select profile view PV-1.
4 In the Create Profile – Draw New dialog box, change the Profile Style toFinished Ground.
5 In the Profile Label Set list, select Standard. Click .
Exercise 1: Creating a Layout Profile | 289

6 In the Profile Label Set dialog box, on the Labels tab, specify the followingparameters:
■ Type: Horizontal Geometry Points
■ Profile Horizontal Geometry Point: Station & Type
7 Click Add.
8 In the Geometry Points dialog box, examine the geometry points thatcan be labeled. You can specify any combination of points that you wantto label. Click OK.
NOTE For more details about geometry point labels, see the Adding Labelsin Groups tutorial exercise (page 745).
9 In the Profile Label Set dialog box, click OK.
10 Click the Design Criteria tab.
The options on this tab are used only if you want to ensure that theprofile design meets specified design criteria. You will not apply designcriteria to the profile in this exercise. You will learn how to use the designcriteria feature in the Designing a Profile that Refers to Local Standardstutorial (page 297).
11 Click OK to accept the settings.
Draw the layout profile
1 In the Profile Layout Tools toolbar, click the arrow on the right side of
and click Curve Settings.
2 On the Vertical Curve Settings dialog box, specify the followingparameters:
■ Curve Type: Parabolic
■ Crest Curve Length: 100
■ Sag Curve Length: 100
Notice that you can select one of three curve types and specify parametersfor each type.
3 Click OK.
290 | Chapter 9 Profiles Tutorials

4 In the Profile Layout Tools toolbar, ensure that Draw Tangents With
Curves is selected.
You are now ready to draw the layout profile by clicking in the drawingat the proposed locations of PVIs. At each PVI, the application inserts acurve. To be realistic, your line should follow the general profile of thesurface centerline. However, it can cut across steep hills and valleys tooutline a smoother road surface.
5 In the profile view, click the left side, near the centerline surface profile,to start the layout profile.
6 Extend the line to the right and click at another location near thecenterline surface profile. Continue in this manner.
7 At the last point, right-click to end the profile. The layout profile is nowdrawn and labeled.
Exercise 1: Creating a Layout Profile | 291

8 Zoom and pan along the layout profile to examine the labels.
To continue this tutorial, go to Exercise 2: Editing a Layout Profile (page 292).
Exercise 2: Editing a Layout ProfileIn this exercise, you will modify the layout profile by using grips and enteringspecific attribute values.
For more information, see the AutoCAD Civil 3D Help topic Editing LayoutProfiles.
This exercise continues from Exercise 1: Creating a Layout Profile (page 288).
Edit the profile parameters
1 Open Profile-3A.dwg, which is located in the tutorial drawings folder (page819).
2 In the bottom profile view, select the red layout profile. Right-click. ClickEdit Profile Geometry.
The Profile Layout Tools toolbar is displayed.
3 On the Profile Layout Tools toolbar, click .
This option specifies that you will edit the data for each profile PVI. If
you had clicked , you would edit the data for each profile line andcurve sub-entity.
4 On the Profile Layout Tools toolbar, click Profile Grid View .
The Profile Entities vista is displayed in the Panorama window. The firstrow in the table provides data about the starting point of the layout
292 | Chapter 9 Profiles Tutorials

profile. Subsequent rows provide data about the PVIs. The last rowprovides data about the end point.
5 Examine the Grade In and Grade Out columns with the aim of reducingone or more of the steeper grades in the profile.
Notice that the Grade Out value for one PVI is the same as the Grade Invalue for the next PVI. The values are the same because they refer to thesame tangent.
6 In row No. 3, in the Grade Out column, double-click the 8.000% valueand then enter 5.000. Press Enter.
The value changes in the Grade In column of row No. 4. The line in thedrawing adjusts to the new value.
Further exploration: Experiment with changing K values and Profile CurveLengths. In each case, the Profile Curve Radius also changes.
This exercise demonstrates that if your design process provides you withguidelines for K values or vertical curve length, you can easily edit profilespecifications in the Profile Entities table.
7 On the Profile Layout Tools toolbar, click Profile Layout Parameters.
8 In the Profile Entities vista, select row 2.
The Profile Layout Parameters dialog box displays the parameters for thefirst PVI on the profile.
Grip edit the profile
1 With a profile curve clearly visible, click the circular grip at the curvemidpoint. The grip turns red, which indicates that it can be moved.
2 Move the cursor to a new location closer to or farther from the PVI, thenclick.
The curve moves to pass through the point you clicked. The length ofthe curve changes.
Exercise 2: Editing a Layout Profile | 293

Notice that the affected attributes update in the Profile Entities vista andProfile Layout Parameters window.
Further exploration: Click another grip and move it to a new location.Note how other grips react.
3 Click the triangular grip at the curve midpoint.
4 Move the cursor to a new location closer to or farther from the PVI, thenclick.
In the Profile Entities vista, notice which entity’s PVI Elevation updates.
5 Select the row of the entity that you changed.
The entity’s attribute values are displayed in the Profile Layout Parameterswindow.
6 Close the Profile Layout Tools toolbar.
The Panorama window (Profile Entities vista) and Profile LayoutParameters dialog box close.
To continue this tutorial, go to Exercise 3: Copying a Profile and Offsetting itVertically (page 294).
Exercise 3: Copying a Profile and Offsetting it VerticallyIn this exercise, you will copy part of a centerline layout profile. You will usethe copy to create a starting line for a ditch profile that is a specified distancebelow the centerline.
For more information, see the AutoCAD Civil 3D Help topic Copying a Profile.
This exercise continues from Exercise 2: Editing a Layout Profile (page 292).
Copy the layout profile
1 Open Profile-3B.dwg, which is located in the tutorial drawings folder (page819).
294 | Chapter 9 Profiles Tutorials

2 In profile view PV-1, select the red layout profile. Right-click. Click EditProfile Geometry.
3 In the Profile Layout Tools toolbar, click .Copy Profile
4 In the Copy Profile Data dialog box, specify the following parameters:
To use more advanced features of the product, you will make the profilecopy shorter than the original.
NOTE The station values recommended in this step have been chosen becausein the drawing Profile-3B.dwg, they include the two center tangents of theLayout (1) profile. If you are using another drawing with a much differentprofile, you may have to enter different station values. To be included in theprofile copy, a complete tangent must be within the copied range. If part ofa tangent extends beyond the range, the whole tangent is excluded fromthe selection set.
■ PVI Range: Station Range
■ Start: 300
■ End: 1700
■ Destination Profile Options: Create New Profile
5 Click OK.
The new profile is drawn on top of the old one.
6 In Toolspace, on the Prospector tab, expand the Alignments ➤ CenterlineAlignments ➤ Ridge Road ➤ Profiles collection under the alignment.
Your profile copy is displayed with the layout profile icon and name.
7 Press Esc.
Offset the profile
1 In the drawing, click the profile view. Right-click. Click Profile ViewProperties.
2 On the Profiles tab, clear the Draw check box for the original layoutprofile, Layout (1).
Clearing the check box removes the original profile from the profile view.Later, you can restore this profile to the profile view if you wish.
Exercise 3: Copying a Profile and Offsetting it Vertically | 295

TIP Instead of removing a profile from the profile view, you can try selectinga profile to move it. However, the process described here is more reliablewith overlapping profiles.
3 Click OK.
The Profile View Properties dialog box closes and the profile view isredrawn, showing the copy of part of the layout profile.
4 Click the layout profile.
The name of the selected profile is displayed in the Profile Layout Toolstoolbar. In the next few steps, you will lower the profile copy by 5 feetto represent the elevation of the ditch.
5 On the Profile Layout Tools toolbar, click Raise/Lower PVIs.
6 In the Raise/Lower PVI Elevation dialog box, specify the followingparameters:
■ Elevation Change: -5
■ PVI Range: All
7 Click OK.
In both profile views, the line moves to its new position.
This profile copy is a full-featured object that can be edited in the sameway as the original layout profile.
8 Press Esc to deselect the profile.
9 In the drawing, click the profile view. Right-click. Click Profile ViewProperties.
10 On the Profiles tab, set the Draw check boxes to the following states:
■ Layout (1): Selected
■ Layout (1) [Copy]: Cleared
11 Click OK.
Clearing the check box removes the copy of the profile from the profileview. Notice that the copy is still displayed in the profile view PV-(2).
296 | Chapter 9 Profiles Tutorials

To continue to the next tutorial, go to Designing a Profile that Refers to LocalStandards (page 297).
Tutorial: Designing a Profile that Refers to LocalStandards
This tutorial demonstrates how to validate that your profile design meetscriteria specified by a local agency.
To create a profile using design criteria, you use the same basic workflow thatyou use to create a profile without design criteria. During profile creation, youcan select a design criteria file, from which you can specify the minimum Ktables to which the profile must comply. If the parent alignment also usesdesign criteria, the design criteria file that is specified for the alignment isapplied to the profile by default. You can specify a different design criteriafile for the profile, if desired.
The design criteria file specifies minimum K values at given speeds for stopping,passing, and headlight sight distances. You can create custom design checks
Tutorial: Designing a Profile that Refers to Local Standards | 297

to validate profile design criteria other than minimum K values. To apply adesign check to a profile, you must add it to a design check set.
NOTE For detailed exercises on creating design checks and modifying the designcriteria file, see the Designing an Alignment that Refers to Local Standards tutorial(page 248).
For more information, see the AutoCAD Civil 3D Help topic Criteria-BasedProfile Design.
Exercise 1: Specifying Profile Design CriteriaIn this exercise, you will specify minimum standards for a layout profile.
For more information, see the AutoCAD Civil 3D Help topic Creating LayoutProfiles.
Specify minimum profile design standards
1 Open Profile-4A.dwg, which is located in the tutorial drawings folder (page819).
2 Click Home tab ➤ Create Design panel ➤ Profile drop-down ➤ ProfileCreation Tools.
3 Click one of the grid lines to select the profile view.
4 In the Create Profile – Draw New dialog box, on the General tab, specifythe following parameters:
■ Name: Main Road
■ Profile Style: Design Profile
■ Profile Label Set: <none>
5 On the Design Criteria tab, select the Use Criteria-Based Design checkbox.
The Use Design Criteria File, Default Criteria, and Use Design Check Setoptions are now available. The design criteria file that was selected bydefault is the same file that was applied to the parent alignment. Youmay choose to use a different design criteria file for the profile. For thisexercise, you will accept the default.
298 | Chapter 9 Profiles Tutorials

6 Under Use Design Check Set, click the arrow next to . Click CreateNew.
In the next few steps, you will create a new design check set to validatethat the sag and crest curves meet a minimum length value.
7 In the Profile Design Check Set dialog box, on the Information tab, forName, enter Profile Curve Length.
8 On the Design Checks tab, in the Type list, select Curve. In the CurveChecks list, select L>=30. Click Add.
9 In the Design Check table, in the Apply To column, select Crest CurvesOnly.
10 Repeat Steps 8 and 9 to add the L>=60 curve design check to the designcheck set. In the Apply To column, select Sag Curves Only.
11 Click OK.
12 In the Create Profile - Draw New dialog box, click OK.
The Profile Layout Tools toolbar is displayed in the drawing window.You can start drawing the layout profile that refers to the criteria youspecified.
To continue this tutorial, go to Exercise 2: Drawing a Profile that Refers toDesign Criteria (page 299).
Exercise 2: Drawing a Profile that Refers to DesignCriteria
In this exercise, you will draw a profile that refers to specified minimumstandards.
You will use the standard profile layout tools to create a profile using thecriteria-based design feature.
This exercise continues from Exercise 1: Specifying Profile Design Criteria(page 298).
For more information, see the AutoCAD Civil 3D Help topic Creating LayoutProfiles.
Exercise 2: Drawing a Profile that Refers to Design Criteria | 299

Draw profile tangents
NOTE This exercise uses Profile-4A.dwg with the modifications you made in theprevious exercise.
1 On the Profile Layout Tools toolbar, ensure that Draw Tangents isselected.
2 In the profile view, snap to the center of each of the circles that are labeledA through E.
3 After you click in Circle E, right-click to end the profile.
The layout profile consists of tangents connected at points of verticalintersection (PVIs). Next, you will add curves at each PVI.
NOTE For information about using object snaps, see the Using BasicFunctionality tutorial (page 15).
Add a free curve that exceeds the design standards
1 On the Profile Layout Tools toolbar, click the arrow next to . Select
Free Vertical Curve (Parameter).
2 On the profile view, click the tangent that enters Circle B on the left (the“first entity”).
3 Click the tangent that exits Circle B on the right (the “next entity”).
On the command line, notice that you can select the parameter that youwant to use to define the curve. The displayed value for the selectedparameter is the minimum value that will meet the minimum K valuethat is required by the design criteria file. For this exercise, you will entervalues that do not meet the design criteria, and then examine the results.
4 On the command line, enter R to specify a curve radius. Enter a radiusof 500.
The curve is drawn between the tangents, and a warning symbolis displayed. You will learn how to diagnose and correct the violationsin Exercise 3: Viewing and Correcting Profile Design Criteria Violations(page 301).
5 Repeat steps 2 to 4 to add an identical curve to the PVI in Circle C.
300 | Chapter 9 Profiles Tutorials

Add a free curve that meets the design standards
1 On the profile view, click the tangent that enters Circle D on the left (the“first entity”).
2 Click the tangent that exits Circle D on the right (the “next entity”).
3 Press Enter to accept the minimum radius value that is displayed on thecommand line.
The curve is drawn at Circle D, but this time no warning symbol isdisplayed. You can use the command line to quickly apply minimumvalues to profile entities as you draw them.
4 Right-click to end the command.
To continue this tutorial, go to Exercise 3: Viewing and Correcting ProfileDesign Criteria Violations (page 301).
Exercise 3: Viewing and Correcting Profile DesignCriteria Violations
In this exercise, you will check the profile design for criteria violations, andthen learn how to correct violations.
When a profile sub-entity violates a criteria or design check, a warning symbolis displayed on the sub-entity in the drawing window, Profile Entities vista,and Profile Layout Parameters dialog box. When the cursor is hovered over awarning symbol, a tooltip displays information about the violation. If a designcriteria has been violated, the tooltip displays the criteria that has beenviolated, as well as the minimum value that is required to meet the criteria.If a design check has been violated, the tooltip displays the name of the designcheck that has been violated.
For more information, see the AutoCAD Civil 3D Help topic Viewing andCorrecting Profile Design Criteria Violations.
This exercise continues from Exercise 2: Drawing a Profile that Refers to DesignCriteria (page 299).
Check the profile design for criteria violations
1 Open Profile-4B.dwg, which is located in the tutorial drawings folder (page819).
2 Pan and zoom so that you can see Circles B and C on the profile view.
Exercise 3: Viewing and Correcting Profile Design Criteria Violations | 301

NOTE The warning symbols do not automatically scale when you zoom in.Enter REGEN on the command line to resize the warning symbols.
3 Hover the cursor over the symbol in Circle C.
The tooltips are a convenient way to review design criteria violations inthe drawing window. Two violations are displayed in the tooltip:
■ First, the curve does not meet the recommended minimum K valuefor headlight sight distance. The curve K value and minimumacceptable K value are both displayed.
■ Second, the curve does not meet the formula specified in one of thedesign checks. Notice that the name of the design check is displayed,but not the current or recommended values. Values are not displayedbecause design checks are custom formulas that are created by theuser.
NOTE If a sub-entity violates multiple criteria or design checks, only a singlesymbol is displayed on the sub-entity. To clear a symbol from a sub-entity,all the violations must be cleared.
4 If the Profile Layout Tools toolbar is not open, select the red layout profile.Right-click. Click Edit Profile Geometry.
5 On the Profile Layout Tools toolbar, click Entity Based.
6 Click . Profile Grid View
In the Profile Entities vista, in rows 2 and 4, notice that a warningsymbol appears in the No. column, as well as several other columns.
302 | Chapter 9 Profiles Tutorials

Warning symbols appear next to each value that violates the designcriteria that are specified in the design criteria file.
7 In row 2, hover the cursor over the warning symbol in the No.column.
Notice that the tooltip displays the design criteria and design checks thathave been violated. Notice that while the two curves violate the minimumlength specified by the design checks, a warning symbol does not appearin either Length cell. Design checks are custom, mathematical formulasthat return either a true or false value. They do not provide feedbackother than whether the applicable entities meet or violate the conditionsin the design check.
8 On the Profile Layout Tools toolbar, click Profile Layout Parameters.
The Profile Layout Parameters window is displayed, containing no data.
9 In the Profile Entities vista, click row No. 4, which is the curve entity inCircle C.
The design data for the curve entity is displayed in a three-column tablein the Profile Layout Parameters window, where data is easy to reviewand edit.
Notice that in the Profile Layout Parameters window, in the Design
Criteria panel, a symbol is displayed next to the design criteriaproperty that has been violated. In the Layout Parameters panel, theValue column displays the actual parameters of each sub-entity. TheConstraints column displays the design criteria values that the sub-entities
must meet. A symbol is displayed next to the K Value row becausethe value violates the design criteria. As is true in the drawing windowand Profile Entities Vista, the design check that has been violated isdisplayed, but individual parameters that violate the check are not marked.
Correct the design criteria violations
1 In the Profile Layout Parameters window, on the Layout Parameters panel,change the Length Value to 60.000m. Press Enter.
Notice that the warning symbol is cleared from the Design Checks panel,as well as from row 4 in the Profile Entities vista. The new curve lengthvalue meets the value specified by the design check. Increasing the curvelength also affected the K value, which increased to meet the minimumvalue for Headlight Sight Distance.
Exercise 3: Viewing and Correcting Profile Design Criteria Violations | 303

2 In the Profile Entities vista, click row No. 2, which is the curve entity inCircle B.
3 In the Profile Layout Parameters window, on the Layout Parameters panel,change the Length Value to 30.000m. Press Enter.
The warning symbol is cleared from the Design Checks panel, butnot from the K Value row or the Profile Entities vista.
The curve still does not meet the minimum K value for passing sightdistance, so the warning symbols are displayed. To clear a warning symbol,the entity must meet all values specified in both the design criteria fileand the applicable design checks.
TIP There are two recommended methods for working around a MinimumK For Passing Sight Distance violation:
■ Add a new design speed at the station at which the curve begins. Youcan do this in the Alignment Properties dialog box, on the DesignCriteria tab.
■ Designate the station range along curve as a No Passing Zone. Thissolution does not clear the warning symbol from the drawing, so youshould annotate the symbol and No Passing Zone in the final plot.
To continue to the next tutorial, go to Displaying and Modifying Profile Views(page 304).
Tutorial: Displaying and Modifying Profile ViewsThis tutorial demonstrates how to change the appearance of profile views.
You may change profile view style, add labels and data bands, split a profileview, and create multiple profile views to suit your production requirements.
The profile view style controls the format for titles, axis annotation, and otherelements of a profile view.
Multiple profile views are useful for plotting short segments of a profile inseparate profile view grids of a consistent length and vertical scale.
A profile can be split within either a single or multiple profile view. Splittinga profile allows a profile view to display a profile elevation range that is greaterthan the profile view’s specified height.
304 | Chapter 9 Profiles Tutorials

Multiple profile views are most useful when you are creating final constructiondocuments from your design. For best results, design your profile in a singleprofile view, then use the plan production tools to create multiple profileviews.
When you must annotate centerline and offset profiles extensively, you cancreate stacked profile views, in which each profile line is displayed in a separateprofile view grid.
For more information, see the AutoCAD Civil 3D Help topic Working withProfile Views.
Exercise 1: Editing the Profile View StyleIn this exercise, you will learn how to change the data displayed in a profileview.
You use the Profile View Style dialog box to define profile view styles thatcontrol the format for titles, axis annotation, and other elements of a profileview.
The Profile View Properties dialog box is the central location in which youcan modify all components of the profile view, including profiles, labels, styles,and data bands.
You can also do some common editing tasks, such as deleting profiles ormodifying profile labels, within the drawing window by right-clicking theappropriate object.
For more information, see the AutoCAD Civil 3D Help topic Editing ProfileViews.
Change the profile view style
1 Open Profile-5A.dwg, which is located in the tutorial drawings folder (page819).
2 Click the grid to select profile view profile view PV- (1). Right-click. ClickProfile View Properties.
3 Click the Information tab.
4 In the Object Style field, change the profile view style to Major Grids.Click Apply.
Notice that this style change affects the X-axis annotation as well as thegrid.
Exercise 1: Editing the Profile View Style | 305

5 Click Edit Current Selection.
6 In the Profile View Style dialog box, examine the contents of the varioustabs to see the many settings that can be included in a style definition.
For example, on the Title Annotation tab, you can change the formatand location of the profile view title. On the Display tab, you can turnvarious parts of the profile view on and off.
7 Click Cancel, and then click OK to close the Profile View Properties dialogbox.
8 Zoom out so you can see both profile views.
When you applied the Major Grids style, which includes grid paddingabove and below the profile, PV- (1) enlarged to overlap PV- (2).
9 Click PV- (2) and move it up above the title block for PV- (1).
Now you will edit the Major Grids profile view style to add consistentgrid padding, clip the profile view grid, and modify the appearance ofthe ticks along the axis.
Modify the grid in the profile view style
1 Click the PV - (1) grid to select the profile view. Right-click. Click EditProfile View Style.
2 In the Profile View Style dialog box, on the Grid tab, under Grid Padding,change the padding of all four axes to 1.0000.
3 Click Apply.
306 | Chapter 9 Profiles Tutorials

Notice that in the drawing, there is now one full major grid between theprofiles and the profile view extents.
4 Under Grid Options, select Clip Vertical Grid and Clip Horizontal Grid.Under both selections, select Omit Grid In Padding Areas.
Notice that the graphics in the dialog box change to demonstrate theeffect the setting has on the profile view.
5 Click Apply.
Notice that in the drawing, the profile view grid has been removed fromabove the surface profile and the padding area you specified.
The grid is clipped to the surface profile because the Clip Grid setting inthe profile view properties for PV - (1) is set to the centerline surfaceprofile. Setting the profile view style to Clip To Highest Profile(s) wouldoverride the property setting and clip the grid to the layout profile.
6 Click OK.
Exercise 1: Editing the Profile View Style | 307

NOTE If the style changes have not been applied to the profile view, enterREGEN at the command line.
Modify the axis annotation in the profile view style
1 Pan and zoom to see the upper left corner of the profile view grid. Zoomin so you can clearly see the tick marks on the horizontal and verticalaxes.
Notice that the starting station labels overlap. In the next few steps, youwill correct the overlap and modify the justification of the ticks at themajor stations.
2 Click the grid to select the profile view. Right-click. Click Edit ProfileView Style.
3 In the Profile View Style dialog box, on the Horizontal Axes tab, clickTop.
This control sets the focus of the controls on this tab to the top axis. If,after you have changed the top axis, you would like the changes to carryover to the bottom axis, select Bottom and repeat the changes.
308 | Chapter 9 Profiles Tutorials

NOTE The bottom axis controls the major and minor grid spacing.
4 Under Major Tick Details, specify the following parameters:
■ Tick Size: 0.2500
■ Y Offset: 0.1000
5 Click Apply.
The major ticks are longer, and the station labels move up.
6 On the Vertical Axes tab, make sure Left is selected as the axis to control.
NOTE The left axis controls the major and minor grid spacing.
7 Under Major Tick Details, specify the following parameters:
■ Tick Size: 0.2500
Exercise 1: Editing the Profile View Style | 309

■ X Offset: -0.1000
8 Click OK.
The ticks are longer, and the elevation labels move to the left.
Further exploration: Experiment with the other settings in the Major TickDetails area. Make the same changes you made in the previous steps tothe right axis.
To continue this tutorial, go to Exercise 2: Adding Hatch Patterns BetweenProfiles (page 310).
Exercise 2: Adding Hatch Patterns Between ProfilesIn this exercise, you will illustrate the cut and fill regions along an alignmentby applying hatch patterns between the surface and layout profiles.
310 | Chapter 9 Profiles Tutorials

Hatch patterns can be applied to areas that are formed by two profile lines.Hatch patterns are applied in the Profile View Properties dialog box. You caneither specify the area type, or use an existing quantity takeoff criteria. Youuse shape styles to apply the desired hatch patterns and colors to the areasyou have defined.
For more information, see the AutoCAD Civil 3D Help topic Adding HatchAreas to a Profile View.
This exercise continues from Exercise 1: Editing the Profile View Style (page305).
Access the profile view properties
1 Open Profile-5B.dwg, which is located in the tutorial drawings folder (page819).
This drawing is similar to the drawings you used in previous profilestutorial exercises. This drawing contains an additional profile view, ProfileView PV - (3), which contains an existing ground and layout profile. Youwill add hatch patterns that highlight the cut and fill areas between thetwo profiles.
Exercise 2: Adding Hatch Patterns Between Profiles | 311

2 Click the Profile View PV - (3) grid to select the profile view. Right-click.Click Profile View Properties.
Define a cut area hatch
1 In the Profile View Properties dialog box, on the Hatch tab, click
Cut Area.
A Cut - (1) area is displayed in the Hatch Area table. For Upper Boundary,the first surface profile in the list is automatically assigned. For LowerBoundary, the first layout profile in the list is assigned automatically.
2 In the Shape Style column, click Standard.
3 In the Pick Shape Style dialog box, select Cut. Click OK.
4 In the Profile View Properties dialog box, click Apply.
The specified shape style is displayed in the cut areas between the profiles.
312 | Chapter 9 Profiles Tutorials

Define a fill area hatch
1 In the Profile View Properties dialog box, on the Hatch tab, click
Fill Area.
A Fill - (1) area is displayed in the Hatch Area table. For Upper Boundary,the first layout profile in the list is automatically assigned. For LowerBoundary, the first surface profile in the list is assigned automatically.
2 In the Fill - (1) entry, for Shape Style, click the Standard entry.
3 In the Pick Shape Style dialog box, expand the list of shape styles.
An appropriate Fill style does not exist in this drawing. You will createone in the following steps.
Create a fill shape style
1 In the Pick Shape Style dialog box, select Cut.
2 In the Pick Shape Style dialog box, click the down arrow next to .
Click Copy Current Selection.
3 In the Shape Style dialog box, on the Information tab, for Name, enterFill.
4 On the Display tab, under View Direction, select both entries in theComponent Display table.
5 Click one of the Color cells.
Exercise 2: Adding Hatch Patterns Between Profiles | 313

6 In the Select Color dialog box, for Color, enter 92. Click OK.
7 In the Component Hatch Display table, for Pattern, click the Dash entry.
8 In the Hatch Pattern dialog box, for Pattern Name, select Cross.
9 Click OK four times.
The Profile View Properties dialog box closes, and the new hatch patternis displayed in the fill areas between the profiles.
To continue this tutorial, go to Exercise 3: Projecting Objects onto a ProfileView (page 314).
Exercise 3: Projecting Objects onto a Profile ViewIn this exercise, you will project multi-view blocks, COGO points, and 3Dpolylines from plan view onto a profile view.
You can project a variety of objects, such as AutoCAD points, solids, blocks,multi-view blocks, 3D polylines, COGO points, feature lines, and survey figuresonto a profile view. The process you will use in this exercise can be appliedto any of these objects.
NOTE Before you project an object into a profile view, make sure that the objecthas a defined elevation. Otherwise, the elevation may be zero, and the profile viewwill be expanded vertically to accommodate the zero elevation value.
314 | Chapter 9 Profiles Tutorials

For more information, see the AutoCAD Civil 3D Help topic Working withProjected Objects.
Project multi-view blocks onto a profile view
1 Open Profile-5C.dwg, which is located in the tutorial drawings folder (page819).
Two viewports are displayed in this drawing. A plan view of COGO pointsthat represent an existing road, and a proposed corridor is displayed inthe left viewport. A profile view that contains existing ground andproposed ground profiles of the proposed road is displayed in the rightviewport.
2 In the left viewport, at station 0+025, select the multi-view block thatrepresents a light post. Right-click. Click Select Similar.
Exercise 3: Projecting Objects onto a Profile View | 315

All the light posts along the proposed road corridor are selected.
When you insert a multi-view block into a drawing, it is created as astandard AutoCAD block. Before it can be projected onto a profile view,a multi-view block must be exploded from its original AutoCAD blockform.
3 Click Home tab ➤ Profile & Section Views panel ➤ Profile View
drop-down ➤ Project Objects To Profile View.
4 In the right viewport, click the profile view grid.
5 In the Project Objects to Profile View dialog box, click <Set All> ineach column to specify the following parameters:
■ Style: Projection Without Exaggeration
■ Elevation Options: Surface ➤ First Street Surface
■ Label Style: Object Name Station And Elevation
6 Click OK.
The light poles are displayed on the profile view.
316 | Chapter 9 Profiles Tutorials

Project COGO points and 3D polylines onto a profile view
1 In the left viewport, select the three COGO points that are along theproposed road centerline.
Exercise 3: Projecting Objects onto a Profile View | 317

2 Click Home tab ➤ Profile & Section Views panel ➤ Profile View
drop-down ➤ Project Objects To Profile View.
3 In the right viewport, click the profile view grid.
4 In the Project Objects To Profile View dialog box, click Pick Objects.
5 In the left viewport, zoom out and select each of the blue 3D polylinesthat represent the front of building footprints.
6 Press Enter.
7 In the Project Objects To Profile View dialog box, in the 3D Polylines
row, under Style, click <Set All>.
8 In the Select Projection Style dialog box, select Projection WithoutExaggeration.
Leave the Elevation Options setting at Use Object. In this case, theappropriate elevation value is a property of the selected objects.
9 Click OK twice.
318 | Chapter 9 Profiles Tutorials

The COGO points and building 3D polylines are displayed in the profileview.
Edit the projected object elevation
1 In the left viewport, select the 3D polyline in parcel 101.
2 On the command line, enter LIST.
In the AutoCAD Text Window, notice that the elevation values for thepolyline vertices are approximately 38.
3 Press Enter. Close the AutoCAD Text Window.
Exercise 3: Projecting Objects onto a Profile View | 319

4 In the right viewport, select the 3D polyline that crosses between stations0+060 and 0+080.
When you select the 3D polyline in the profile view, notice that the 3Dpolyline in plan view is highlighted.
5 Drag the left grip down toward the bottom of the profile view.
6 Repeat Steps 1 and 2 to examine the new elevation value.
When you grip edit a projected feature line or 3D polyline, thecorresponding elevation of the source object is adjusted.
7 Press Enter. Close the AutoCAD Text Window.
Modify the display of projected objects in profile view
1 In the right viewport, select the profile view grid. Right-click. Click ProfileView Properties.
The Projections tab is displayed on the Profile View Properties dialog box.You use the controls on this tab to change the parameters that you usedwhen you projected objects onto the profile view.
320 | Chapter 9 Profiles Tutorials

NOTE Like other AutoCAD Civil 3D labels, label parameters are changed byselecting the desired label, and then using the Labels contextual tab on theribbon.
2 In the Profile View Properties dialog box, on the Projections tab, clear
the 3D Polylines check box.
3 Click Apply.
The 3D polylines are removed from the profile view, and are cleared fromthe Profile View Properties dialog box.
4 Click OK.
Further exploration: Examine the style settings that are available for projectedobjects. Projected object styles are located in Toolspace, on the Settings tab,in the General ➤ Multipurpose Styles ➤ Projection Styles collection. Labelstyles for projected objects are located in Toolspace, on the Settings tab, inthe Profile View ➤ Label Styles ➤ Projection collection.
To continue this tutorial, go to Exercise 4: Splitting a Profile View (page 321).
Exercise 4: Splitting a Profile ViewIn this exercise, you will split a profile view so that the full elevation range ofa layout profile fits in a shorter profile view.
For more information, see the AutoCAD Civil 3D Help topic Working withProfile Views.
This exercise continues from Exercise 3: Projecting Objects onto a Profile View(page 314).
Split a profile view
1 Open Profile-5D.dwg, which is located in the tutorial drawings folder (page819)
2 Click Home tab ➤ Profile & Section Views panel ➤ Profile View
drop-down ➤ Create Profile View.
3 In the Create Profile View wizard, on the General page, specify thefollowing parameters:
■ Select Alignment: Ridge Road
Exercise 4: Splitting a Profile View | 321

■ Profile View Style: Standard
4 On the left side of the wizard, click Profile View Height.
5 On the Profile View Height page, specify the following parameters:
■ Profile View Height: User Specified
■ Maximum: 670.00’
■ Split Profile View: SelectedThe split profile view controls are now available. These controls allowyou to select separate profile view styles for the first, intermediate,and last segments of the split profile view. For this exercise, acceptthe default split profile view settings.
6 Click Next.
7 On the Profile Display Options page, clear the Draw check boxes for allprofiles except EG - Surface (1) and Layout (1). In the Layout (1) row,select the Split At option. This option specifies that the split occurs atthe appropriate elevation of the layout profile and ensures that the entirelayout profile will appear in the profile view.
8 Scroll to the right until the Labels column is visible. In the EG - Surface(1) row, click the Labels cell.
9 In the Pick Profile Label Set dialog box, select <None>. Click OK.
10 Click Create Profile View.
11 When prompted, pan and zoom to a clear area in the drawing window,then click to create the profile view.
A new profile view is created. Notice that because you specified a shortermaximum height in step 7, the profile view grid is shorter than the otherprofile views in the drawing. In order to fit the profile in the shorter grid,the profile has been split in two segments. The full length and elevationsof the red, layout profile are visible because you set the Split At settingto Layout (1) in step 6. Notice that there is a vertical axis in the middleof the profile view that displays the elevations for both split segments.
322 | Chapter 9 Profiles Tutorials

Modify the properties of the split profile view
1 In Toolspace, on the Prospector tab, expand the Alignments ➤ CenterlineAlignments ➤ Ridge Road ➤ Profile Views collections.
Notice that a single new profile view (PV - (4)) was created.
2 On the Prospector tab, right-click PV - (4). Click Properties.
3 In the Profile View Properties dialog box, on the Elevations tab, underElevation Range, change the Height to 15.000’.
4 Click Apply.
Notice that in the drawing window, the profile view has been split intofive segments to accommodate the new height.
Now you will change the style of the first and last profile view segments.
5 In the Profile View Properties dialog box, in the Split Profile View Data
table, in the No. 1 row, in the Profile View Style column, click .
6 In the Pick Profile View Style dialog box, select Left & Bottom Axis. ClickOK.
7 Repeat steps 5 and 6 to change the Profile View Style in row No. 4 to FullGrid.
8 Click OK.
Three different profile view styles are displayed in the single profile viewgrid. While a split profile is displayed in a single profile view grid, it mayhave separate styles applied to each of its split segments.
To continue this tutorial, go to Exercise 5: Creating Multiple Profile Views(page 324).
Exercise 4: Splitting a Profile View | 323

Exercise 5: Creating Multiple Profile ViewsIn this exercise, you will produce a set of profile views to display short,successive segments of a profile.
Multiple profile views are most useful when you are creating final constructiondocuments from your design. For best results, design your profile in a singleprofile view, then use the plan production tools to create multiple profileviews for plotting or publishing. During the plan production process, youcreate sheets that display sections of alignments and profiles.
In this exercise, you will bypass the plan production tools to create multipleprofile views in a currently open drawing. You will use the Create MultipleProfile Views wizard, which allows you to quickly specify the profile viewproperties before you create them. If you access this wizard during the planproduction process, many of the properties are not available because they arealready set in the view frame group.
For more information, see the AutoCAD Civil 3D Help topic Working withProfile Views.
For a tutorial that demonstrates the plan production tools, go to PlanProduction Tutorials (page 805).
This exercise continues from Exercise 4: Splitting a Profile View (page 321).
Create multiple profile views
1 Open Profile-5E.dwg, which is located in the tutorial drawings folder (page819).
This drawing contains two roads, Maple Road and Oak Road, and a singleprofile view of Oak Road.
2 Click Home tab ➤ Profile & Section Views panel ➤ Profile View
drop-down ➤ Create Multiple Profile Views.
3 In the Create Multiple Profile Views wizard, on the General page, specifythe following parameters:
■ Select Alignment: Oak Road
■ Profile View Style: Major Grids
4 Click Next.
5 On the Station Range page, in the Length of Each View box, enter 500.00’.
6 Click Next.
324 | Chapter 9 Profiles Tutorials

7 On the Profile View Height page, specify the following parameters:
■ Profile View Height: User Specified
■ User Specified: 50.00’
■ Profile View Datum By: Mean ElevationThis option specifies that the profile lines will be positioned in theprofile based on the mean of the highest and lowest elevation valueof the profiles that are drawn in the grid. This option provides anequal amount of space above and below the profile lines. This optionis useful when you have to annotate a profile that has fairly consistentelevation values.
■ Split Profile View: SelectedThis option makes the split profile view controls available, whichallow you to select separate profile view styles for the first,intermediate, and last segments of any split profile views. For thisexercise, accept the default split profile view settings.
8 Click Next.
9 On the Profile Display Options page, ensure that the Draw check box isselected for both profiles.
10 In the Oak Road - Proposed row, select the Split At option.
This option specifies that if the profiles contained in the profile viewmust be split to fit in the specified profile view height, the split will occurat the appropriate elevation of the layout profile. This option ensuresthat the entire layout profile appears in the profile view.
11 Click Next to open the Pipe Network Display page.
You can use this page to select the pipe network or parts that you wantto display in the profile view. For this exercise, you will not display anypipe network parts.
12 Click Next.
13 On the Data Bands page, under Select Band Set, select EG-FG Elevationsand Stations.
14 Click Next to open the Profile Hatch Options page.
You can use this page to specify hatch patterns between the profiles inthe profile view. For this exercise, you will not specify any hatch patterns.
15 Click Next.
Exercise 5: Creating Multiple Profile Views | 325

16 On the Multiple Plot Options page, set Maximum in a Row to 4.
17 Click Create Profile Views.
18 When prompted, pan and zoom to a clear area in the drawing window,then click to create the profile views.
19 In Toolspace, on the Prospector tab, expand the Alignments, Oak Road,and Profile Views collections.
Notice that a separate profile view was created for each 500.00’ segment.
To continue this tutorial, go to Exercise 6: Creating Stacked Profile Views (page326).
Exercise 6: Creating Stacked Profile ViewsIn this exercise, you will create a series of three profile views that contain acenterline and left and right offset profiles.
Stacked profile views are a collection of related profiles that are drawn inseparate, vertically arranged profile views. When each profile is displayed onits own profile view grid, more space is available to annotate each profile.
326 | Chapter 9 Profiles Tutorials

For more information, see the AutoCAD Civil 3D Help topic Working withProfile Views.
This exercise continues from Exercise 5: Creating Multiple Profile Views (page324).
Create stacked profile views
1 Open Profile-5F.dwg, which is located in the tutorial drawings folder (page819).
The drawing contains an existing ground surface, several alignments,and a profile view. The profile view contains centerline and left and rightedge of pavement (EOP) profiles of the alignment that travels from Northto South along the West side of the site. Because the profiles are crowdedin the profile view, you will create a series of stacked profile views so thatyou can see the profiles clearly and have ample room for annotation.
2 Click Home tab ➤ Profile & Section Views panel ➤ Profile View
drop-down ➤ Create Profile View.
Exercise 6: Creating Stacked Profile Views | 327

3 In the Create Profile View wizard, on the General page, specify thefollowing parameters:
■ Select Alignment: North-South Road
■ Show Offset Profiles By Vertically Stacking Profile Views: SelectedThe graphic at the bottom of the page changes color to indicate thatthe option is active.
NOTE The Profile View Style setting on this page is not used. You will assignseparate styles for each profile view in the stack.
4 On the left side of the Create Profile View wizard, click Stacked Profile.
5 On the Stacked Profile page, specify the following parameters:
■ Number Of Stacked Views: 3
■ Gap Between Views: 0
NOTE The Gap Between Views value is measured in drawing units. Apositive value adds space between the profile view grids. A negative valuecauses the profile view grids to overlap.
■ Top View Style: Stacked - Top
■ Middle View Style: Stacked - Middle
■ Bottom View Style: Stacked - Bottom
6 Click Next.
7 On the Profile Display Options page, in the Select Stacked View To SpecifyOptions For list, select Middle View.
NOTE The number of views that is visible in this list depends on the valueyou specified for Number Of Stacked Views in Step 5.
8 In the Specify Profile Display Options table, select the Draw check boxfor the following profiles:
■ EG Centerline
■ Centerline
9 In the Select Stacked View To Specify Options For list, select Top View.
328 | Chapter 9 Profiles Tutorials

10 In the Specify Profile Display Options table, select the Draw check boxfor the following profiles:
■ EG Left Offset
■ EOP Left
11 In the Select Stacked View To Specify Options For list, select Bottom View.
12 In the Specify Profile Display Options table, select the Draw check boxfor the following profiles:
■ EG Right Offset
■ EOP Right
13 Click Next.
14 On the Pipe Network Display page, in the Select Stacked View To SpecifyOptions For list, select Bottom View.
Most of the pipe network is on the right-hand side of the alignment. Youwill specify that the pipe network components will be displayed in theprofile view that displays the right EOP profiles.
15 In the Select Pipe Network Parts To Draw In Profile View area, select theSelect check box.
16 In the Name column, expand the Network - (1) pipe network.
17 Clear the check boxes for the following parts:
■ W-E Pipe - (1)
■ W-E Pipe - (2)
■ W-E Structure - (1)
■ W-E Structure - (2)
These parts are a branch of the pipe network that follow the West-Eastalignment.
18 In the Select Stacked View To Specify Options For list, select Middle View.
19 In the Select Pipe Networks To Draw In Profile View list, select the Selectcheck box.
20 Clear all check boxes except for the following parts:
■ W-E Pipe - (1)
Exercise 6: Creating Stacked Profile Views | 329

■ W-E Pipe - (2)
■ W-E Structure - (1)
■ W-E Structure - (2)
21 In the Select Stacked View To Specify Options For list, select Top View.
22 In the Select Pipe Networks To Draw In Profile View list, select the Selectcheck box.
23 Clear all check boxes except for the following parts:
■ W-E Pipe - (1)
■ W-E Pipe - (2)
■ W-E Structure - (1)
■ W-E Structure - (2)
24 Click Create Profile View.
25 In the drawing, pan to the clear area at the right of the surface. Click toplace the profile views.
26 In Toolspace, on the Prospector tab, expand the Alignments ➤ Road:North-South ➤ Profile Views collection.
Notice that three separate profile views were created.
To continue to the next tutorial, go to Tutorial: Working with Data Bands(page 330).
Tutorial: Working with Data BandsThis tutorial demonstrates how to add and change the appearance of databands in a profile view.
Data bands can be placed at either the top or bottom of the profile view toannotate profile station and elevation data, vertical or horizontal geometrypoints, and so on. Data bands can be added to a profile view either as a set orindividually.
NOTE Data bands are also used with section views. The tasks you will learn in thefollowing exercises can be applied to profile views and section views.
330 | Chapter 9 Profiles Tutorials

For more information, see the AutoCAD Civil 3D Help topic Adding Data Bandsto a Profile View.
Exercise 1: Adding Data Bands to a Profile ViewIn this exercise, you will add data bands along the bottom of a profile view.
For more information, see the AutoCAD Civil 3D Help topic Adding Data Bandsto a Profile View.
Add profile view data bands
1 Open Profile-6A.dwg, which is located in the tutorial drawings folder (page819).
The data band at the top of profile view PV - (3) shows the locations ofhorizontal curves in the parent alignment. Blue vertical lines cross theprofile view grid to mark the start and end of each horizontal curve. Thedata band at the bottom annotates the elevation of both profiles at themajor stations.
2 Select the profile grid. Right-click. Click Profile View Properties.
3 In the Profile View Properties dialog box, on the Bands tab, specify thefollowing parameters:
■ Band Type: Vertical Geometry
■ Select Band Style: Geometry
■ Location: Bottom Of Profile View
4 Click Add.
The band is added to the bottom of the list.
Exercise 1: Adding Data Bands to a Profile View | 331

5 Click Apply.
The new data band is displayed at the bottom of the stack of data bands.This data band labels the vertical geometry points of the first profile inthe list. In this case, the existing ground profile was selected by default.You will change the referenced profile later in this exercise.
6 In the Profile View Properties dialog box, on the Bands tab, specify thefollowing parameters:
■ Band Type: Horizontal Geometry
■ Select Band Style: Curvature
■ Location: Bottom Of Profile View
7 Click Add.
8 Click Apply.
The horizontal geometry band is added to the bottom of the profile viewin the drawing. This data band is drawn in a different style from the onealong the top of the grid. However, both styles show the location ofhorizontal curves and are labeled with basic engineering data about thecurves. These bands are useful for evaluating the design profile from adrainage and safety point-of-view.
332 | Chapter 9 Profiles Tutorials

9 In the Profile View Properties dialog box, on the Bands tab, specify thefollowing parameters:
■ Band Type: Profile Data
■ Select Band Style: Horizontal and Vertical Geometry Point Distance
■ Location: Bottom Of Profile View
10 Click Add.
In the Geometry Points To Label In Band dialog box, you can specify theindividual horizontal and vertical geometry points to label using thecurrent style. For this exercise, you will accept the default selections.
11 In the Geometry Points To Label In Band dialog box, click OK.
NOTE For more information on geometry point labeling, see the AddingLabels in Groups tutorial exercise (page 745).
12 Click Apply.
The new data band is displayed at the bottom of the stack of data bands.This data band labels the incremental distance between the horizontalgeometry points of the parent alignment.
Exercise 1: Adding Data Bands to a Profile View | 333

Change the profiles referenced in data bands
1 In the List Of Bands table, in the Profile1 column, change the value toLayout (1) for the Profile Data band at the bottom of the list.
2 Click Apply.
Now, the Profile Data band shows elevations of both the existing groundand finished grade profile at each major station. The Horizontal GeometryPoint Distance band displays the finished ground elevation at eachhorizontal geometry point.
334 | Chapter 9 Profiles Tutorials

3 For the Vertical Geometry band, change the Profile1 setting to Layout -(1).
4 Click Apply.
Now, this band shows the length of each grade segment along the layoutprofile.
Rearrange the data bands
1 In the table of bands list, select the Vertical Geometry band. Click twice, then click Apply.
The Vertical Geometry band moves to the bottom of the stack of databands.
2 Click OK.
This arrangement of bands is convenient for analysis. It displayshorizontal and vertical geometry, as well as comparative elevation datafor the surface profile and the layout profile.
Notice that in the bottom, Vertical Geometry band, the labels in theuphill tangents are obscured by the tangents. You will correct this inExercise 3: Modifying a Data Band Style (page 339).
Exercise 1: Adding Data Bands to a Profile View | 335

To continue this tutorial, go to Exercise 2: Moving Labels in a Data Band (page336).
Exercise 2: Moving Labels in a Data BandIn this exercise, you will learn how to rearrange labels in data bands.
Data band labels may overlap one another if the points they label are closetogether. In this exercise, you will learn how to stagger a series of labels in adata band, and then move individual data band labels to specific locations.
For more information, see the AutoCAD Civil 3D Help topic Profile Labels andLabel Styles.
This exercise continues from Exercise 1: Adding Data Bands to a Profile View(page 331).
Stagger data band labels
1 Open Profile-6B.dwg, which is located in the tutorial drawings folder (page819).
The data bands at the bottom of profile view PV - (3) annotate thehorizontal and vertical geometry of the proposed road alignment, andthe elevation of each profile at the major stations.
2 Zoom in to the following area.
336 | Chapter 9 Profiles Tutorials

The horizontal and vertical geometry labels overlap in this area.
3 Select one of the geometry labels in this band. Right-click. Click Properties.
4 In the Properties palette, under Staggering, specify the followingparameters:
■ Auto Stagger: Stagger Both Sides
■ Stagger Line Height: 0.0250
The band labels are evenly spaced along the data band, and leader linesare created to the label anchor points.
Exercise 2: Moving Labels in a Data Band | 337

Move data band labels
1 In the bottom data band, Ctrl+click the following label.
2 Drag the grip down and to the right. Click to place the label.
3 Click the grip. Drag the grip to the left. Click to place the grip.
A new vertex is added to the label leader line.
338 | Chapter 9 Profiles Tutorials

4 Repeat Steps 1 through 3 to move the labels that are to the left of the oneyou just moved.
To continue this tutorial, go to Exercise 3: Modifying a Data Band Style (page339).
Exercise 3: Modifying a Data Band StyleIn this exercise, you will learn how to change the data that is displayed in adata band.
For more information, see the AutoCAD Civil 3D Help topic Profile Labels andLabel Styles.
This exercise continues from Exercise 2: Moving Labels in a Data Band (page336).
Modify the data band style
1 Open Profile-6C.dwg, which is located in the tutorial drawings folder (page819).
Exercise 3: Modifying a Data Band Style | 339

Notice that in the bottom, Vertical Geometry band, the labels in theuphill tangents are obscured by the tangents.
2 Select the profile grid. Right-click. Click Profile View Properties.
3 In the Profile View Properties dialog box, on the Bands tab, in the Locationfield, select Bottom Of Profile View.
4 In the Vertical Geometry row, click next to Geometry.
5 In the Pick Band Style dialog box, click Edit Current Selection.
6 In the Vertical Geometry Band Style dialog box, on the Band Details tab,in the Labels and Ticks area, the At field indicates which type of bandlabeling has the focus of the editing tools. Make sure that Uphill Tangentis selected.
7 In the Labels and Ticks area, click Compose Label.
The Label Style Composer dialog box contains the controls for creatingand editing label components. Notice the many controls that are availablefor band label format.
8 In the Text collection, change the Attachment value to Bottom Center.
9 Click OK three times.
10 In the Profile View Properties dialog box, click Apply.
Notice that in the drawing, the position of the data band’s uphill tangentlabel has changed.
Further exploration: Change the label position for the downhill tangentsand sag and crest curves.
340 | Chapter 9 Profiles Tutorials

Parcels Tutorials
These tutorials will get you started creating and editing parcels.
Parcel objects in AutoCAD Civil 3D are typically used to represent real estate parcels, such aslots in a subdivision.
NOTE All drawings used in these tutorials are available in the tutorial drawings folder (page819). If you want to save your work from these tutorials, save the drawings to the My CivilTutorial Data folder (page 819) so that you do not overwrite the original drawings.
For more information, see the AutoCAD Civil 3D Help topic Understanding Parcels.
Tutorial: Creating ParcelsThis tutorial demonstrates the main methods for creating parcels.
You can create parcels either from drawing objects, such as lines, arcs, orpolylines, or by using the parcel layout tools. Parcels can also be createdautomatically by the interaction of alignments and other parcels within a site.
Parcels are contained in a parcels collection, which in turn is contained by asite. Each site can include only one parcels collection, but a parcels collectioncan include any number of parcels.
For more information, see the AutoCAD Civil 3D Help topic Creating Parcels.
Exercise 1: Creating Parcels from AutoCAD ObjectsIn this exercise, you will convert AutoCAD entities to land parcels with automaticlabels that show useful topological data, such as land area.
10
341

Parcel layout tools are available to create and edit parcels with precision. Youwill learn more about the Parcel Layout tools in later AutoCAD Civil 3D tutorialexercises.
For more information, see the AutoCAD Civil 3D Help topic Creating Parcelsfrom Objects.
Create parcels from existing AutoCAD objects
1 Open drawing Parcel-1A.dwg, which is located in the tutorial drawingsfolder (page 819).
This drawing contains an existing ground surface, alignments thatrepresent intersecting road centerlines, and AutoCAD lines and arcs thatrepresent property boundaries. In the following steps, you will createAutoCAD Civil 3D parcel objects from the existing lines and arcs.
2 Click Home tab ➤ Create Design panel ➤ Parcel drop-down ➤ Create
Parcel From Object .
3 Select the lines and the polyline border at the east side of the site, northof the First Street alignment. Press Enter.
NOTE On the command line, notice that a variety of AutoCAD objects canbe used to create parcels.
342 | Chapter 10 Parcels Tutorials

4 In the Create Parcels – From Objects dialog box, specify the followingparameters:
■ Site: Site 1
■ Parcel Style: Single-Family
■ Area Label Style: Parcel Number And Area
NOTE Parcels must have area labels, but segment labels are optional.
■ Automatically Add Segment Labels: Selected
■ Erase Existing Entities: Selected
5 Click OK.
The parcels are created and labeled. The labels annotate the overall parcelarea, as well as the bearing and distance of each line and curve segment.These labels are automatically updated if any line or curve segments areedited or deleted.
The numbers with a circular border are automatically generated parcelnumbers. You will change these numbers to use a more desirablenumbering convention.
Exercise 1: Creating Parcels from AutoCAD Objects | 343

Change the parcel numbering
1 Click a parcel number to select it. Click Parcel tab ➤ Modify
panel ➤ Renumber/Rename .
2 In the Renumber/Rename Parcels dialog box, specify the followingparameters:
■ Renumber: Selected
■ Starting Number: 101
■ Increment Value: 1
3 Click OK.
4 To specify a start point, click to top-most parcel.
5 To specify an end point, click the bottom-most parcel.
6 Press Enter twice.
The parcel area labels are now numbered in ascending order, with threedigits.
344 | Chapter 10 Parcels Tutorials

To continue this tutorial, go to Exercise 2: Subdividing a Parcel with aFree-Form Segment (page 345).
Exercise 2: Subdividing a Parcel with a Free-FormSegment
In this exercise, you will successively subdivide a parcel with segments thatcan be placed along any lot line.
For more information, see the AutoCAD Civil 3D Help topic Creating Parcelsby Layout.
This exercise continues from Exercise 1: Creating Parcels from AutoCAD Objects(page 341).
Create parcels using a free-form line
1 Open Parcel-1B.dwg, which is available in the tutorial drawings folder (page819).
2 Click Home tab ➤ Create Design panel ➤ Parcel drop-down ➤ Parcel
Creation Tools .
Exercise 2: Subdividing a Parcel with a Free-Form Segment | 345

3 On the Parcel Layout Tools toolbar, click Free Form Create.
4 In the Create Parcels - Layout dialog box, click OK.
5 In the drawing, snap to the endpoint shown in the following image.
Notice that frontage does not need to be specified.
6 To specify the lot line direction, move the cursor straight up, and snapto the intersection of the back lot line.
346 | Chapter 10 Parcels Tutorials

The new parcel is created and labeled.
7 Repeat Steps 5 and 6 to create another lot line as shown in the followingimage.
Exercise 2: Subdividing a Parcel with a Free-Form Segment | 347

8 Press Esc to end the command.
To continue this tutorial, go to Exercise 3: Subdividing a Parcel with a SlideLine (page 348).
Exercise 3: Subdividing a Parcel with a Slide LineIn this exercise, you will successively subdivide a parcel with segments thatare defined by their angle at the frontage.
For more information, see the AutoCAD Civil 3D Help topic Creating Parcelsby Layout.
This exercise continues from Exercise 2: Subdividing a Parcel with a Free-FormSegment (page 345).
348 | Chapter 10 Parcels Tutorials

Specify parcel creation settings
1 Open Parcel-1C.dwg, which is available in the tutorial drawings folder (page819).
2 Click Home tab ➤ Create Design panel ➤ Parcel drop-down ➤ Parcel
Creation Tools .
3 On the Parcel Layout Tools toolbar, click .
4 Specify the following parameters:
As you specify each parameter, notice that a preview graphic is displayedat the bottom of the Parcel Layout Tools window.
Parcel Sizing
■ Minimum Area: 7000.00
■ Minimum Frontage: 40.0000
■ Use Minimum Frontage At Offset: Yes
■ Frontage Offset: 20.0000
■ Minimum Width: 40.0000
■ Minimum Depth: 50.0000
■ Use Maximum Depth: Yes
■ Maximum Depth: 200.0000
■ Multiple Solution Preference: Use Smallest Area
Automatic Layout
■ Automatic Mode: Off
■ Remainder Distribution: Place Remainder In Last Parcel
NOTE When Automatic Mode is set to Off, the Remainder Distributionsetting does not affect parcel layout. This setting will be used in laterexercises.
Exercise 3: Subdividing a Parcel with a Slide Line | 349

Create individual parcels using a slide line
1 In the Parcel Layout Tools toolbar, click Slide Line – Create.
2 In the Create Parcels – Layout dialog box, for Parcel Style, selectSingle-Family. Leave other settings at their default values. Click OK.
3 Click the area label for parcel Single-Family: 101.
4 Specify the start and end points of the parcel frontage as shown in thefollowing image.
Notice that when you move the cursor to specify the end point, a yellowline displays the proposed frontage.
NOTE When you specify the frontage starting point, do not snap to thebeginning of the curve. If the frontage starts at the beginning point of thecurve, no solution will be found.
5 Enter a frontage angle of 90 degrees.
350 | Chapter 10 Parcels Tutorials

Preview graphics of the parcel creation parameters and proposed solutionare displayed. The graphics are similar to those that were displayed whileyou were specifying parcel creation parameters in the Parcel Layout Toolswindow.
6 Press Enter.
The new parcel is created and labeled, and a preview of the next parcelis displayed in the drawing.
7 In the Parcel Layout Tools dialog box, for Minimum Area, enter 8000.
Notice that the preview graphic updates to reflect the changed area value.
8 Press Enter.
Two new parcels are created and labeled.
Exercise 3: Subdividing a Parcel with a Slide Line | 351

Create multiple parcels simultaneously
1 In the Parcel Layout Tools toolbar, click Slide Line – Create.
2 Under Automatic Layout, specify the following parameters:
■ Automatic Mode: On
■ Remainder Distribution: Place Remainder In Last Parcel
3 Click the area label for the large parcel on the south side of the site.
4 Specify the start and end points of the parcel frontage as shown in thefollowing image.
352 | Chapter 10 Parcels Tutorials

5 Enter a frontage angle of 90 degrees.
A preview of the proposed parcels is displayed.
Exercise 3: Subdividing a Parcel with a Slide Line | 353

6 Press Enter.
The new parcels are created and labeled.
NOTE You will correct the placement of some of the lot lines in the EditingParcel Data (page 361) tutorial.
354 | Chapter 10 Parcels Tutorials

7 Press Esc to end the command.
To continue this tutorial, go to Exercise 4: Subdividing a Parcel with a SwingLine (page 355).
Exercise 4: Subdividing a Parcel with a Swing LineIn this exercise, you will subdivide a parcel with a segment that swings froma reference point on the back line.
For more information, see the AutoCAD Civil 3D Help topic Creating Parcelsby Layout.
This exercise continues from Exercise 3: Subdividing a Parcel with a Slide Line(page 348).
Exercise 4: Subdividing a Parcel with a Swing Line | 355

Specify parcel creation settings
1 Open Parcel-1D.dwg, which is available in the tutorial drawings folder (page819).
2 Click Home tab ➤ Create Design panel ➤ Parcel drop-down ➤ Parcel
Creation Tools .
3 On the Parcel Layout Tools toolbar, click .
4 Specify the following parameters:
As you specify each parameter, notice that a preview graphic is displayedat the bottom of the Parcel Layout Tools window.
Parcel Sizing
■ Minimum Area: 8000.00
■ Minimum Frontage: 40.0000
■ Use Minimum Frontage At Offset: Yes
■ Frontage Offset: 20.0000
■ Minimum Width: 40.0000
■ Minimum Depth: 50.0000
■ Use Maximum Depth: Yes
■ Maximum Depth: 200.0000
■ Multiple Solution Preference: Use Smallest Area
Automatic Layout
■ Automatic Mode: Off
■ Remainder Distribution: Place Remainder In Last Parcel
Create parcels using a swing line
1 On the Parcel Layout Tools toolbar, click Swing Line – Create.
2 In the Create Parcels – Layout dialog box, for Parcel Style, selectSingle-Family. Leave other settings at their default values. Click OK.
356 | Chapter 10 Parcels Tutorials

3 In the drawing, select the area label of the large parcel in the northeastcorner of the site.
4 Specify the start and end points of the parcel frontage as shown in thefollowing image.
Notice that when you move the cursor to specify the end point, a yellowline displays the proposed frontage.
5 Click the northeast corner of the parcel to specify the swing point.
A preview graphic is displayed.
Exercise 4: Subdividing a Parcel with a Swing Line | 357

6 Press Enter to create the parcel.
The new parcel is created and labeled.
358 | Chapter 10 Parcels Tutorials

7 Press Esc to end the command.
To continue this tutorial, go to Exercise 5: Working with Alignments andParcels (page 359).
Exercise 5: Working with Alignments and ParcelsIn this exercise, you will create an alignment outside of a site and move existingalignments out of sites. These practices eliminate unwanted parcels beingcreated by alignments interacting with a site.
When an alignment is in a site, it creates new parcels if it forms closed areasby crossing over itself or other alignments or parcels on the same site.
For more information, see the AutoCAD Civil 3D Help topic UnderstandingSites.
Exercise 5: Working with Alignments and Parcels | 359

Examine alignments in a site
1 Open Parcel-1E.dwg, which is located in the tutorial drawings folder (page819).
This drawing contains five roads off of a main West-East road. The twoNorthern side roads have centerline alignments, each of which createda parcel in the roadway and cul-de-sac center island. In the next few steps,you will convert the centerline of one of the Southern side roads to analignment and prevent it from forming parcels.
2 In Toolspace, on the Prospector tab, expand Sites ➤ Site1 ➤ Alignments ➤ Centerline Alignments.
Notice that the four existing centerline alignments all reside in Site 1,while the top-level Alignments collection (above the Sites collection) isempty.
Create an alignment outside of a site
1 Click Home tab ➤ Create Design panel ➤ Alignment drop-down ➤ Create
Alignment From Objects .
2 When prompted, select the red centerline for the road in the lower middleof the drawing.
3 Press Enter twice.
The Create Alignment from Objects dialog box is displayed. Notice that,by default, the Site is set to <None>.
4 Click OK.
5 Expand the top-level Alignments ➤ Centerline Alignments collection inProspector.
Notice that the new alignment was placed in the Alignments collection,and did not form a parcel in the cul-de-sac center island. This happenedbecause you accepted the default <None> Site selection when you wereprompted to select a site in step 3. In the next few steps, you will moveone of the two existing cul-de-sac road alignments out of its existing siteand into the top-level Alignments collection.
Move alignments out of a site
1 In Toolspace, on the Prospector tab, right-click Alignment - (4), which isthe cul-de-sac alignment to the Northeast of the alignment you created.Click Move To Site.
360 | Chapter 10 Parcels Tutorials

2 In the Move To Site dialog box, make sure that the Destination Site is setto <None>.
3 Click OK.
Notice that in Toolspace on the Prospector tab, Alignment - (4) has movedto the top-level Alignments collection. In the drawing window, the parcellabel and hatching has been removed from the cul-de-sac center island.
Further Exploration: Repeat the preceding steps to move Alignment - (3)to the top-level Alignments collection.
4 Close Parcel-1E.dwg.
To continue to the next tutorial, go to Editing Parcel Data (page 361).
Tutorial: Editing Parcel DataThis tutorial demonstrates two ways of resizing a parcel by moving a lot line.
The tools that you use to edit a parcel lot line depends on whether the lot lineis attached.
An attached lot line is a parcel segment that was created with the slide angle,slide direction, and swing line precise sizing tools on the Parcel Layout Toolstoolbar. You can use the slide angle, slide direction, and swing line precise
Tutorial: Editing Parcel Data | 361

editing tools to edit only attached lot lines. In this tutorial, you will learn howto use two precise editing tools:
■ The Slide Angle – Edit tool slides a lot line at a specified angle through aselected parcel until a target area is enclosed.
■ The Swing Line – Edit tool swings a lot line from a specified point througha selected parcel until a target area is enclosed.
If a lot line is created either from other AutoCAD Civil 3D objects or the fixedline and curve tools on the Parcel Layout Tools toolbar, it is not attached. Youcan use grips and the feature line editing tools to change the geometry ofthese lot lines.
For more information, see the AutoCAD Civil 3D Help topic Editing Parcels.
Exercise 1: Sliding a Parcel Lot LineIn this exercise, you will resize a parcel by sliding an attached lot line alongthe parcel frontage.
For more information, see the AutoCAD Civil 3D Help topic Editing Parcels byLayout.
Specify parcel creation settings
1 Open Parcel-2A.dwg, which is located in the tutorial drawings folder (page819).
2 Click Home tab ➤ Create Design panel ➤ Parcel drop-down ➤ Parcel
Creation Tools .
3 On the Parcel Layout Tools toolbar, click .
4 Specify the following parameters:
As you specify each parameter, notice that a preview graphic is displayedat the bottom of the Parcel Layout Tools window.
Parcel Sizing
■ Minimum Area: 8000.00
■ Minimum Frontage: 40.0000
■ Use Minimum Frontage At Offset: Yes
362 | Chapter 10 Parcels Tutorials

■ Frontage Offset: 20.0000
■ Minimum Width: 40.0000
■ Minimum Depth: 50.0000
■ Use Maximum Depth: Yes
■ Maximum Depth: 200.0000
■ Multiple Solution Preference: Use Smallest Area
Automatic Layout
■ Automatic Mode: Off
■ Remainder Distribution: Place Remainder In Last Parcel
Slide a parcel lot line
1 In the Parcel Layout Tools toolbar, click Slide Line - Edit.
2 In the Create Parcels – Layout dialog box, click OK.
You are prompted to select the attached lot line to adjust.
NOTE An attached lot line is one that was created with the slide angle, slidedirection, and swing line precise sizing tools available on the Parcel LayoutTools toolbar. You can use the slide line edit command to edit only attachedlot lines. You will learn how to edit lot lines created using other methods inExercise 3: Editing Parcel Lot Line Geometry (page 375).
3 In the drawing, click the lot line that is between parcel 108 and parcel109.
4 Select the parcel to adjust by moving the cursor over property 109. Theparcel borders are highlighted. Click inside the parcel.
Exercise 1: Sliding a Parcel Lot Line | 363

5 Specify the parcel frontage as shown in the following image.
364 | Chapter 10 Parcels Tutorials

6 Enter a frontage angle of 90.
Preview graphics of the parcel creation parameters and proposed solutionare displayed. The displayed solution slides the lot line along the frontageat the angle specified. The proposed solution encloses an area that meetsthe parcel creation parameters you specified at the beginning of thisexercise.
Exercise 1: Sliding a Parcel Lot Line | 365

7 Press Enter.
366 | Chapter 10 Parcels Tutorials

Further exploration: Use Steps 3 through 8 to move the lot lines that arebetween parcels 108, 109, and 110 to match the parcel layout of parcels101, 102, and 103.
Exercise 1: Sliding a Parcel Lot Line | 367

8 Press Esc to end the command.
To continue this tutorial, go to Exercise 2: Swinging One End of a Parcel LotLine (page 368).
Exercise 2: Swinging One End of a Parcel Lot LineIn this exercise, you will resize a parcel by swinging an attached lot line froma specified reference point.
For more information, see the AutoCAD Civil 3D Help topic Editing Parcels byLayout.
This exercise continues from Exercise 1: Sliding a Parcel Lot Line (page 362).
Specify parcel creation settings
1 Open Parcel-2B.dwg, which is located in the tutorial drawings folder (page819).
368 | Chapter 10 Parcels Tutorials

2 Click Home tab ➤ Create Design panel ➤ Parcel drop-down ➤ Parcel
Creation Tools .
3 On the Parcel Layout Tools toolbar, click .
4 Specify the following parameters:
As you specify each parameter, notice that a preview graphic is displayedat the bottom of the Parcel Layout Tools window.
Parcel Sizing
■ Minimum Area: 8000.00
■ Minimum Frontage: 40.0000
■ Use Minimum Frontage At Offset: No
■ Frontage Offset: 20.0000
■ Minimum Width: 40.0000
■ Minimum Depth: 50.0000
■ Use Maximum Depth: Yes
■ Maximum Depth: 200.0000
■ Multiple Solution Preference: Use Shortest Frontage
Automatic Layout
■ Automatic Mode: Off
■ Remainder Distribution: Place Remainder In Last Parcel
Swing one end of a parcel lot line
1 On the Parcel Layout Tools toolbar, click Swing Line – Edit.
2 In the Create Parcels – Layout dialog box, click OK.
You are prompted to select the attached lot line to adjust.
3 In the drawing, click the lot line that is between parcel 104 and parcel105.
4 Select the parcel to adjust by moving the cursor over property 104 andclicking. Notice that the parcel borders are highlighted.
Exercise 2: Swinging One End of a Parcel Lot Line | 369

5 Specify the parcel frontage as shown in the following image.
370 | Chapter 10 Parcels Tutorials

NOTE You must turn off OSNAP to perform the following step.
6 Move the cursor to the approximate location in the following image.
Exercise 2: Swinging One End of a Parcel Lot Line | 371

7 Click to place the reference point.
Preview graphics of the parcel creation parameters and proposed solutionare displayed. The displayed solution swings the lot line along thereference point. The proposed solution encloses an area that meets theparcel creation parameters you specified at the beginning of this exercise.
372 | Chapter 10 Parcels Tutorials

8 Press Enter.
Exercise 2: Swinging One End of a Parcel Lot Line | 373

Further exploration: Use Steps 3 through 8 to move the lot line that isbetween parcels 106 and 107.
374 | Chapter 10 Parcels Tutorials

9 Press Esc to end the command.
To continue this tutorial, go to Exercise 3: Editing Parcel Lot Line Geometry(page 375).
Exercise 3: Editing Parcel Lot Line GeometryIn this exercise, you will use the feature line editing tools to modify parcel lotline geometry.
You will use two different methods to change the geometry of the two largeparcels at the end of the cul-de-sac.
First, you will learn about the grips that are available on lot lines. You will uselot line grips with the feature line tools to change the geometry of a parcel.
Second, you will join two separate lot lines, and then remove a point ofintersection from the combined lot line.
For more information, see the AutoCAD Civil 3D Help topic Editing Parcels.
Exercise 3: Editing Parcel Lot Line Geometry | 375

This exercise continues from Exercise 2: Swinging One End of a Parcel LotLine (page 368).
Add a point of intersection to a parcel lot line
1 Open Parcel-2C.dwg, which is located in the tutorial drawings folder (page819).
2 Select the back lot line that is shared by parcels 105 and 106.
3 Click Parcel Segment tab ➤ Modify panel ➤ Edit Geometry.
The Edit Geometry panel is displayed in the ribbon.
4 Click Parcel Segment tab ➤ Edit Geometry panel ➤ Insert PI.
5 Snap to the intersection of the back lot line and the lot line that separatesparcels 105 and 106. Click to insert a point of intersection.
6 Press Enter to accept the default elevation of 0.
7 Press Esc twice to end the command.
376 | Chapter 10 Parcels Tutorials

The back lot line now has a point of intersection at the point at whichthe parcels meet. With a PI in this location, you can edit the lot line onone of the parcels without affecting the other.
Grip edit a parcel lot line
1 In the drawing, select the lot line that separates parcel 104 and 105.
Notice the grip on the lot line. This grip is available on attached lotlines, which are created with the slide angle, slide direction, and swingline precise sizing tools available on the Parcel Layout Tools toolbar. Youcan use this grip to slide the lot line along the lot line to which it isattached.
2 Press Esc to deselect the lot line.
3 Select the back lot line that is shared by parcels 105 and 106.
Notice the grips on the ends of the lot line. These grips are availableon lot lines that were created either from other AutoCAD Civil 3D objectsor the fixed line and curve tools available on the Parcel Layout Toolstoolbar. You can use these grips to change the endpoint location of a lotline.
4 Click the grip at the top of the lot line. Drag the grip toward the lot linethat separates parcels 104 and 105. Snap to the intersection of the threelot lines. Click to place the grip.
Exercise 3: Editing Parcel Lot Line Geometry | 377

Notice that the area of parcel 105 has changed. However, there is nowan unnecessary lot line remaining to the North of the parcel. You willdelete the unnecessary portion of that lot line in the following steps.
Trim an extraneous parcel lot line
1 Click Parcel Segment tab ➤ Edit Geometry panel ➤ Trim.
2 Select the back lot line of parcel 105 as the cutting edge. Press Enter.
3 Select the lot line that extends past parcel 105 as the object to trim.
378 | Chapter 10 Parcels Tutorials

4 Press Enter to end the command.
Break a parcel lot line
1 Click Parcel Segment tab ➤ Edit Geometry panel ➤ Break.
2 Select the back lot line that is shared by parcels 106 through 110.
3 On the command line, enter F to specify the first point to break.
4 In the drawing, snap to the intersection of the back lot line and the lotline that separates parcels 107 and 108. Click the intersection.
Exercise 3: Editing Parcel Lot Line Geometry | 379

5 Press Enter.
Two lot lines are created, separated at the point you specified.
Join two parcel lot lines
1 Click Parcel Segment tab ➤ Edit Geometry panel ➤ Join.
2 In the drawing, click the two lot lines that form the southeast corner ofparcel 106.
3 Press Enter.
The two lot lines are now a single entity.
Delete a point of intersection
1 Click Parcel Segment tab ➤ Edit Geometry panel ➤ Delete PI.
2 In the drawing, select the lot line that forms the south and east boundariesof the parcel.
3 Click the green PI at the southeast corner of parcel 108.
380 | Chapter 10 Parcels Tutorials

4 Press Enter twice to end the command.
To continue to the next tutorial, go to Displaying and Analyzing Parcels (page381).
Tutorial: Displaying and Analyzing ParcelsThis tutorial demonstrates using parcel styles and display order to control theappearance of parcels, and exporting reports to analyze parcel data.
The parcel display order, which is set in the Site Parcel Properties dialog box,controls the display of shared parcel segments. The different styles of parcelsin a drawing are drawn in a specified order that you can control. Where twostyles of parcels share a common segment, the displayed color of the segmentis determined by the parcel style that is drawn last.
AutoCAD Civil 3D allows you to export inverse or map check reports for eithera single parcel, a series of parcels, or all parcels in a site.
For more information, see the AutoCAD Civil 3D Help topics Parcel Styles,Parcel Properties, and Exporting a Parcel Inverse or Mapcheck Report.
Tutorial: Displaying and Analyzing Parcels | 381

For a tutorial on using the AutoCAD Civil 3D survey tools to perform amapcheck analysis, see the Outputting Survey Information (page 171).
Exercise 1: Changing Parcel Style Display OrderIn this exercise, you will control the display of overlapping parcel lines.
Parcel style display order in AutoCAD Civil 3D controls which lot lines arevisible where different types overlap.
For more information, see the AutoCAD Civil 3D Help topic Changing ParcelDisplay Order.
Change parcel style display order
1 Open Parcel-3A.dwg, which is located in the tutorial drawings folder (page819).
2 In Toolspace, on the Prospector tab, expand the Sites ➤ Site 1 collection.Right-click the Parcels collection. Click Properties.
In the Parcel Style Display Order area, note that Single-Family parcelshave the highest display order, which explains why their magenta linescover the blue Standard lines.
382 | Chapter 10 Parcels Tutorials

3 In the Parcel Style Display Order list, select Standard and click to moveit to the top of the stack.
4 Click Apply.
After the model regenerates, notice that the blue Standard lot lines haveoverwritten the pink ones for Single-Family lots.
Exercise 1: Changing Parcel Style Display Order | 383

5 Repeat steps 3 and 4, but give the Property style the highest display order.
This setting displays a light blue line around the extents of the site.
384 | Chapter 10 Parcels Tutorials

Further exploration: Change the display order again, moving the Road(Local) parcels to the top of the display order, then moving them to aposition between Standard and Single-Family. These settings change thedisplay of the curved road edges.
6 Click OK.
To continue this tutorial, go to Exercise 2: Exporting Parcel Data (page 385).
Exercise 2: Exporting Parcel DataIn this exercise, you will generate a mapcheck report for the parcels in theresidential road at the top right of the drawing.
In AutoCAD Civil 3D you can export inverse or mapcheck reports for eithera single parcel, a series of parcels, or all parcels in a site.
For more information, see the AutoCAD Civil 3D Help topic Exporting a ParcelInverse or Mapcheck Report.
Exercise 2: Exporting Parcel Data | 385

This exercise continues from Exercise 1: Changing Parcel Style Display Order(page 382).
To export parcel data
NOTE This exercise uses Parcel-3A.dwg with the modifications you made in theprevious exercise.
1 On the Toolspace Prospector tab, expand Sites ➤ Site 1 ➤ Parcels.
2 In the list view below the Prospector tree, click the heading of the Numbercolumn to sort the parcels by number.
3 Select parcel numbers 120 through 136. Parcel number 136, STANDARD:131, represents the road on which the parcels are located. Ctrl+click parcelnumber 136 in the list view to deselect it and exclude it from the analysis.
4 In the list view, right-click and select Export Analysis.
5 In the Export Parcel Analysis dialog box, specify the following parameters:
■ Destination File: Click and navigate to the My Civil Tutorial Datafolder (page 819). Name the file ExportAnalysis.txt.
■ Analysis Type: Mapcheck Analysis
6 Click OK.
The ExportAnalysis.txt file automatically opens in the text editor associatedwith AutoCAD Civil 3D and is saved in the location you specified in Step5.
NOTE If the file does not automatically open, open it from the My CivilTutorial Data folder (page 819).
386 | Chapter 10 Parcels Tutorials

Grading Tutorials
These tutorials will get you started with adjusting grading settings, creating gradings, andediting gradings to balance cut and fill volumes.
A grading object in AutoCAD Civil 3D, like an alignment or a surface, has its own propertiesand behaviors.
NOTE All drawings used in these tutorials are available in the tutorial drawings folder (page819). If you want to save your work from these tutorials, save the drawings to the My CivilTutorial Data folder (page 819) so that you do not overwrite the original drawings.
For more information, see the AutoCAD Civil 3D Help topic Understanding Grading Objects.
Tutorial: Setting up Grading StandardsThis tutorial demonstrates how to adjust grading settings, criteria, and styles.
Grading settings are used for managing the work environment and specifyingthe units for grade and slope values.
There are many common grading situations. For example, you may frequentlyneed to create grading with a slope of 3:1 and a target of a relative elevation.By defining a grading criteria with these settings and saving it, you can easilyapply these same criteria to other gradings.
Grading styles control the display of each grading component. You can createdifferent styles to use for different types of gradings. For example, you can createstyles to display different colors for cut and fill slopes.
For more information, see the AutoCAD Civil 3D Help topics Using GradingCriteria and Using Grading Styles.
11
387

Exercise 1: Reviewing Grading SettingsIn this exercise, you will learn how to use grading settings.
For more information, see the AutoCAD Civil 3D Help topic Changing GradingSettings.
Review grading settings
1 Open Grading-1.dwg, which is located in the tutorial drawings folder (page819).
2 In Toolspace, on the Settings tab, right-click Grading ➤ Edit FeatureSettings.
3 In the Edit Feature Settings dialog box, expand the General collection.
4 In the Save Command Changes To Settings property, verify that the valueis set to Yes.
This setting saves command settings for reuse. For example, if you createa grading and set the grade to 5%, then 5% is the default value the nexttime you create a grading.
5 Expand the collections for Grade, Slope, and Grade/Slope.
Notice the options for unit format and precision. The integer value forprecision specifies the number of digits to the right of the decimal place.
6 Click OK.
To continue this tutorial, go to Exercise 2: Creating Grading Criteria (page388).
Exercise 2: Creating Grading CriteriaIn this exercise, you will create a grading criteria set for a ditch grading, thencreate three criteria in the set.
Each grading criteria provides a standard formula for creating a graded slope.Individual criteria values can be locked so that they cannot be changed forindividual gradings.
For more information, see the AutoCAD Civil 3D Help topic Using GradingCriteria.
This exercise continues from Exercise 1: Reviewing Grading Settings (page 388).
388 | Chapter 11 Grading Tutorials

Create a criteria set
NOTE This exercise uses Grading-1.dwg with the modifications you made in theprevious exercise.
1 In Toolspace, on the Settings tab, expand the Grading collection.
2 Expand the Grading Criteria Sets collection.
The Grading Criteria Sets collection displays the existing grading sets forthe drawing. You will create a new grading criteria set then create twonew criteria within the new set.
3 Right-click Grading Criteria Sets. Click New.
4 In the Grading Criteria Set Properties dialog box, enter Ditch Criteria Setin the Name field, and optionally enter a description.
5 Click OK.
The new criteria set is displayed in the Grading Criteria Sets collection.
Create a grading criteria
1 Right-click Ditch Criteria Set. Click New.
2 In the Grading Criteria dialog box, click the Information tab.
3 In the Name field, enter Distance @ -6%.
This criteria creates a grade to a distance of 10 feet at -6% grade.
4 Click the Criteria tab and specify the following parameters:
■ Target: Distance
■ Distance: 10.000’
■ Projection: Slope
■ Format: Grade
■ Grade: -6.000%
5 For the Grade parameter, click to change it to . When you lock agrade value in a grading criteria, you are not prompted to specify its valueeach time you use the criteria.
6 Click OK.
Exercise 2: Creating Grading Criteria | 389

Create a second grading criteria
1 Create a second criteria by repeating the previous procedure. However,use the name Surface @ 4-1 Slope and set the following values for thecriteria:
■ Target: Surface
■ Projection: Cut/Fill Slope
■ Search Order: Cut First
Set the following values for both the Cut Slope Projection and Fill SlopeProjection property groups:
■ Format: Slope
■ Slope: 4:1
This criteria creates a grade to an existing surface at a 4-to-1 slope. In thenext few steps, you will create another grading criteria by copying anexisting one.
2 Click OK to close the Grading Criteria dialog box.
Copy a grading criteria
1 In the Grading Criteria Sets collection, expand the Basic Set. Right-clickthe Relative Elevation @ Slope criteria. Click Copy.
2 In the Grading Criteria dialog box, change the name to Relative Elevation@ 3-1 Slope. Specify the following parameters:
■ Target: Relative Elevation
■ Relative Elevation: -3.0’
■ Projection: Slope
■ Format: Slope
■ Slope: 3:1
This criteria creates a grade to a relative elevation of –3 feet at a 3-to-1slope.
3 Click OK to close the Grading Criteria dialog box.
4 On the Toolspace Settings tab, click and drag the new criteria (RelativeElevation @ 3-1 Slope) from the Basic Set to the Ditch Criteria Set.
390 | Chapter 11 Grading Tutorials

When you create a criteria by copying, the new criteria name must beunique within the drawing, regardless of criteria set.
To continue this tutorial, continue to Exercise 3: Creating Grading Styles (page391).
Exercise 3: Creating Grading StylesIn this exercise, you will create a new grading style and slope pattern.
For more information, see the AutoCAD Civil 3D Help topic Using GradingStyle.
This exercise continues from Exercise 2: Creating Grading Criteria (page 388).
Create a new grading style
NOTE This exercise uses Grading-1.dwg with the modifications you made in theprevious exercise.
1 In Toolspace, on the Settings tab, right-click the Grading Styles collection.Click New.
2 In the Grading Style dialog box, click the Information tab. Enter Ditchinto the name field. Optionally, enter a description for the style.
3 Click the Display tab and change the color of the Daylight Line to redby clicking its entry in the Color column.
The Select Color dialog box is displayed, where you can select a color.Select red, then click OK.
4 Click the Slope Patterns tab.
5 Select the Slope Pattern check box. Select the Basic style.
6 Click the style drop down list and click Copy Current Selection.
7 In the Slope Pattern Style dialog box, on the Information tab, change thename to Ditch Slope.
8 On the Layout tab, in the Component field, select Component 2.
The parameter table displays values for Component 2, which is the secondslope pattern component from the left side. In this case, it is a long linewith a tapered line symbol along the top of the slope.
9 In the Slope Line Symbol section, change the Symbol Type to None.
Exercise 3: Creating Grading Styles | 391

Further exploration: For Component 1, in the Slope Line section, changePercent Of Length to a higher value. You can see the results in the Previewpane.
10 Click OK. The new Ditch Slope pattern is selected for the Ditch gradingstyle.
11 To view summary information about the style, click the Summary tab.
12 Click OK.
In Toolspace, on the Settings tab, the Ditch grading style is added to theGrading Styles collection. The Ditch Slope pattern is added to the General ➤ Multipurpose Styles ➤ Slope Pattern Styles collection.
To continue to the next tutorial, go to Creating Gradings (page 392).
Tutorial: Creating GradingsThis tutorial demonstrates how to create a feature line and how to grade fromthe feature line.
You can create gradings from parcel lot lines or feature lines. A feature line isa linear object that the grading commands can recognize and use as a baseline.When designing a grading, you must often adjust the elevations along a featureline. You create a feature line by converting existing objects, such as lines orpolylines.
In the next two exercises, you will perform the following tasks:
■ Create three feature lines.
■ Assign elevation values along the feature lines using several methods.
■ Create a set of gradings from one of the feature lines.
For more information, see the AutoCAD Civil 3D Help topic Creating Grading.
Exercise 1: Creating Feature LinesIn this exercise, you will use two different methods to create feature lines.
Feature lines can be either drawn with straight and curved feature linesegments, or created from existing alignments or AutoCAD lines, arcs,polylines, or 3D polylines.
392 | Chapter 11 Grading Tutorials

A feature line can be used as a grading baseline, but not as a target.
For more information, see the AutoCAD Civil 3D Help topic Creating FeatureLines.
This exercise continues from the Setting Up Grading Standards (page 387)tutorial.
Create feature lines from AutoCAD objects
NOTE This exercise uses Grading-1.dwg with the modifications you made in theprevious tutorial, or you can open Grading-2.dwg from the tutorial drawings folder(page 819).
1 Click Home tab ➤ Draw panel ➤ Line. Draw a line from circle A toB to C.
2 Click Home tab ➤ Create Design panel ➤ Feature Line
drop-down ➤ Create Feature Lines From Objects .
3 Click both lines, then right-click and click Enter to end the selection.
In the Create Feature Lines dialog box, notice that you can assign a nameto the feature lines as they are created. Naming significant feature linescan make it easier to assign targets when creating a corridor. For thisexercise, you will assign names after the feature lines have been created.Following this workflow enables you to create many feature lines at thesame time, but name only the most significant feature lines.
4 In the Create Feature Lines dialog box, click OK.
The lines are converted to feature lines and added to Site 1. You willassign elevation values to these feature lines later in this exercise. Next,you will draw a feature line and specify elevations along the line.
Name the feature lines
1 In the drawing, select feature lines AB and BC. Right-click. Click ApplyFeature Line Names.
2 In the Apply Feature Line Names dialog box, click .
3 In the Name Template dialog box, for Property Fields, select Next Counter.Click Insert. Click OK.
Exercise 1: Creating Feature Lines | 393

4 In the Apply Feature Line Names dialog box, place the cursor at thebeginning of the Name field. Enter ABC.
The Name field should contain ABC <[Next Counter]>.
Click OK.
5 In Toolspace, on the Prospector tab, expand Sites ➤ Site 1. Select theFeature Lines collection.
Notice that the two feature lines and their names are displayed in theProspector list view.
Next, you will draw a feature line and specify elevations along the line.
Draw a feature line
1 Click Home tab ➤ Create Design panel ➤ Feature Line
drop-down ➤ Create Feature Line .
2 In the Create Feature Lines dialog box, specify the following parameters:
■ Name Check Box: Selected
■ Name: CDEF <[Next Counter]>
■ Style Check Box: Selected
■ Style: Ditch
3 In the Create Feature Lines dialog box, click OK.
4 In the drawing window, snap to the end of the feature line inside circleC. When prompted, enter 688.00 as the elevation.
You have entered a known value for the starting elevation. In thefollowing steps, you will use the transition command to defer enteringelevation values at intermediate points along the feature line.
5 Stretch the feature line and click inside circle D. When prompted for anelevation, enter T.
6 Stretch the feature line and click inside circle E. When prompted for anelevation, press Enter to accept Transition.
7 Stretch the feature line and click inside circle F. When prompted for atransition, enter SU to use the elevation of the surface at that point.
8 Note the surface elevation shown at the command line. Press Enter twiceto accept the elevation and end the command.
394 | Chapter 11 Grading Tutorials

9 In Toolspace, on the Prospector tab, expand Sites ➤ Site 1. Select theFeature Lines collection.
Notice that the three feature lines you created are displayed in the listview. You can use this box to edit the feature lines’ name, style, and layer,and view other properties of all the feature lines.
To continue this tutorial, go to Exercise 2: Assigning Feature Line Elevations(page 395).
Exercise 2: Assigning Feature Line ElevationsIn this exercise, you will assign elevations to the feature lines you created fromAutoCAD lines in the previous exercise.
For more information, see the AutoCAD Civil 3D Help topic Editing FeatureLines.
This exercise continues from Exercise 1: Creating Feature Lines (page 392).
Edit feature line elevations
NOTE This exercise uses Grading-2.dwg with the modifications you made in theprevious exercise.
1 Click Modify tab ➤ Edit Elevations panel ➤ Elevation Editor .
2 Click the feature line that stretches from circles C, D, E, to F.
In the Grading Elevation Editor, you see the length of each segment andelevations at each vertex. Notice that as you specified in Exercise 1:Creating Feature Lines (page 392), the elevation of the first point is 688.000and the elevation of the last point matches the elevation of the surface.The elevation values of the two intermediate points are automaticallyinterpolated based on the beginning and end-point values. You can usethis table to edit the elevation and grade values. Now you will assignelevation values to line AB.
3 Click , and then click the feature line between circles A and B. TheGrading Elevation Editor now displays the elevations along the featureline between circles A and B.
4 Double-click the elevation value for the starting station (0+00.00), andchange it to 630.00’. This value puts it a few feet below the surface.Change the elevation of the end point to 690.00’.
Exercise 2: Assigning Feature Line Elevations | 395

In the next few steps, you will insert an elevation point on the featureline.
Insert an elevation point on a feature line
1 In the Grading Elevation Editor, click (Insert Elevation Point).
On feature line AB, you see a small circle and a tooltip that shows thestation value and elevation of the point. You can use the cursor to movethis point to a new location.
2 Move the point to a location near the middle of the feature line, thenclick.
3 In the Insert PVI dialog box, optionally move the elevation point to aspecific station. Click OK.
The point is added to the table in the Grading Elevation Editor, whereyou can edit the station, elevation, grade, and length (distance betweenpoints).
4 Click feature line AB.
Editing grips are displayed for the endpoints and elevation point. Youcan click the elevation point and slide it along the feature line. You canalso click one of the endpoints and move it to a new location. When youdo any grip editing, values in the Grading Elevation Editor update.
5 Move the cursor over the surface near the elevation point to see thesurface elevation displayed.
6 In the Grading Elevation Editor, set the elevation point to an elevationthat is at or below the surrounding surface.
In the next few steps, you will drape feature line BC across the existingground surface. This command assigns an elevation to each vertex of thefeature line.
396 | Chapter 11 Grading Tutorials

Drape a feature line on a surface
1 If necessary, press Esc once or twice to deselect feature line AB.
2 Click Modify tab ➤ Edit Elevations panel ➤ Elevations From Surface.
3 In the Set Elevations From Surface dialog box, click OK.
4 Click feature line BC, then right-click and click Enter to end thecommand.
5 Click feature line BC again. An elevation point has been added whereverthe line crosses the edge of a triangle in the TIN surface.
6 Right click and click Elevation Editor.
The Elevation Editor displays data for each elevation point along featureline BC, including its elevation, and the distance and grade to the nextpoint. A feature line on the surface like this can be a useful starting pointfor a grading. You can use controls along the top of the Grading ElevationEditor to add and delete elevation points, and to adjust their elevations.You can select multiple points within the table for group operations, suchas raising or lowering them the same amount, or “flattening” theirelevations to the same value.
7 Click to close the Grading Elevation Editor.
To continue this tutorial, go to Exercise 3: Creating a Grading (page 397).
Exercise 3: Creating a GradingIn this exercise, you will create a set of gradings, called a grading group, thatform a runoff on the side of an embankment.
For more information, see the AutoCAD Civil 3D Help topic Creating Gradingfrom a Footprint.
This exercise continues from Exercise 2: Assigning Feature Line Elevations(page 395).
Exercise 3: Creating a Grading | 397

Create a grading group and specify grading creation settings
NOTE This exercise uses Grading-2.dwg with the modifications you made in theprevious exercise, or you can open Grading-3.dwg from the tutorial drawings folder(page 819).
1 Click Home tab ➤ Create Design panel ➤ Grading drop-down ➤ Grading
Creation Tools .
2 In the Grading Creation Tools toolbar, click Set The Grading Group.
3 In the Create Grading Group dialog box, specify the following parameters:
■ Name: Ditch Drainage
■ Automatic Surface Creation: Selected
■ Volume Base Surface: Selected
4 Click OK.
5 In the Create Surface dialog box, click OK.
6 In the Grading Creation Tools toolbar, click Select a Criteria Set.
7 Select Ditch Criteria Set from the list. Click OK.
8 In the Select A Grading Criteria list, ensure that Distance @ -6% is selected.
9 Click to expand the Grading Creation Tools toolbar.
10 In the Style list, select Ditch.
Create gradings
1 Click Create Grading. Click feature line AB.
2 In response to the command-line prompt, click above the feature line toindicate where to apply the grading.
3 Press Enter (Yes) to apply the grading to the entire length of the featureline.
4 Press Enter to accept the default distance (10 feet).
The grading is created. Ditch Drainage is added to the grading groupscollection in Site 1 on the Toolspace Prospector tab. This grading creates
398 | Chapter 11 Grading Tutorials

one side of a ditch, extending down from the baseline at a 6% grade fora distance of 10 feet.
5 Press Esc to end the command.
In the next few steps, you will create another grading from the target lineof the first grading to the existing surface.
6 Set your display so that feature line AB fills most of the drawing window.
7 Click the Select a Grading Criteria list and click Surface @ 4-1 Slope.
8 Click Create Grading and click the red target line from the first gradingthat you created.
9 Enter Yes to apply the grading to the entire length of the line.
10 Press Enter to accept the cut slope (4:1).
11 Press Enter to accept the fill slope (4:1).
12 Press Esc to end the command.
The grading is created. This grading creates a 4:1 slope up from the bottomof the ditch to the surface. Your results may differ from the illustration.
Exercise 3: Creating a Grading | 399

NOTE The Event Viewer might notify you that duplicate points have beenignored. A surface was created from the two gradings, which share a commonfeature, and therefore share point data. The daylight line of the first gradingis the baseline of the second grading. When the surface is created, the datafrom the points was extracted for each grading. Because the point data isduplicate, the data of one of the two instances of each point is ignored.
To continue to the next tutorial, go to Editing Gradings (page 400).
Tutorial: Editing GradingsThis tutorial demonstrates common grading editing tasks, including elevationadjustment and grading criteria editing.
You use the Grading Elevation Editor to edit elevations along a baseline. Abaseline is a feature line or lot line that has had a grading applied to it. Youcan modify the elevations of a lot line unless it is being used as a target for agrading.
You can also insert a PVI (Point of Vertical Intersection) between the start andend stations of the baseline, creating an intermediate elevation point.
For more information, see the AutoCAD Civil 3D Help topic Editing Grading.
Exercise 1: Editing the Grading ElevationIn this exercise, you will edit the elevation of a grading baseline. The gradingadjusts to reflect the elevation change.
For more information, see the AutoCAD Civil 3D Help topic Editing GradingCriteria.
Edit feature line elevations
1 Open Grading-4.dwg, which is located in the tutorial drawings folder (page819).
This drawing contains a rectangular building pad graded to thesurrounding surface at a 3:1 slope. Where the slope pattern is green, it isa fill slope in which the grading slopes down from the pad to the surface.Where the slope pattern is red, it is a cut slope in which the grading slopesup from the pad.
2 Click Modify tab ➤ Edit Elevations panel ➤ Elevation Editor .
400 | Chapter 11 Grading Tutorials

3 In the drawing, select the baseline for the grading (rectangular line).
NOTE The surface style for the building pad grading has borders turned off,making it easier to select the baseline. Otherwise, the surface border wouldbe on top of the baseline.
The Elevation Editor shows the following grading settings for each cornerof the feature line in a clockwise direction. The starting point is the upperleft corner.
■ Station — Distance from the start of the feature line.
■ Elevation — Elevation of the current point.
■ Length — Distance to the next point.
■ Grade Ahead — Grade toward the next point. Adjusting this settingholds the elevation of the current point and adjust the elevation ofthe next point for the new grade.
■ Grade Back — Grade from the previous point. Adjusting this settingaffects the elevation of the current point, holding the elevation of thenext point for the new grade.
Further exploration: Another way to review and edit the elevations of afeature line is to click Modify tab ➤ Edit Elevations panel ➤ Elevation
Editor . A triangular marker is displayed at the starting point of thefeature line. Press Enter to move to the next point. You can edit data onthe command line.
4 In the Grading Elevation Editor, Shift+click the third and fourth rows toselect them.
5 Double-click the elevation value in one of the rows and change it to 730feet.
Both of the selected rows’ elevation values change to 730 feet. Noticethat the shape of the grading and the Grade Ahead and Grade Back valueshave changed to reflect the elevation change.
Edit feature line grades
1 Select the first three rows in the table. Click Flatten Grade orElevations.
2 In the Flatten dialog box, select Constant Grade. Click OK.
Exercise 1: Editing the Grading Elevation | 401

The first two points are set to the same grade, and the shape of the gradingchanges in response to the elevation change. Flattening the grade holdsthe elevation values of the first and last selected points and modifieselevations of the points in between.
3 Click Show Grade Breaks Only.
The second station’s row is hidden, because there was no difference ingrade between it and the previous station.
4 In the first row, change the Grade Ahead value to -3.000%.
5 Click Show Grade Breaks Only.
Notice that the second station’s grade has changed to reflect the changeyou made in step 4.
6 Click to close the Grading Elevation Editor.
To continue this tutorial, go to Exercise 2: Balancing Cut and Fill Volumes(page 402).
Exercise 2: Balancing Cut and Fill VolumesIn this exercise, you will adjust the elevation of a building pad to balance thecut and fill volumes.
For more information, see the AutoCAD Civil 3D Help topic Displaying andAdjusting Surface Volumes.
This exercise continues from Exercise 1: Editing the Grading Elevation (page400).
Balance cut and fill volumes
NOTE This exercise uses Grading-4.dwg with the modifications you made in theprevious exercise, or you can open Grading-5.dwg from the tutorial drawings folder(page 819).
1 Click Analyze tab ➤ Volumes And Materials panel ➤ Grading Volume
Tools .
On the Grading Volume Tools toolbar, notice that the Group is set toBuilding Pad, which is the only grading group in the drawing. The fields
402 | Chapter 11 Grading Tutorials

for Cut, Fill, and Net show that the grading as designed requires the netcutting and removal of a large volume of surface material.
2 Click Raise the Grading Group to raise the building pad elevation byone foot. Note the changes to cut and fill requirements.
Further exploration: You can also click Lower the Grading Group andyou can change the elevation increment to a value other than 1.0.
3 Click Automatically Raise/Lower to Balance the Volumes.
4 In the Auto-Balance Volumes dialog box, leave the Required Volume setto 0, or change the value if you wish. Click OK.
The elevation of the building pad is adjusted to bring the Net amount asclose as possible to the set value.
5 Click (Expand the Grading Volume Tools). The history of yourelevation changes and their effects is displayed.
To continue this tutorial, go to Exercise 3: Editing the Grading Criteria (page403).
Exercise 3: Editing the Grading CriteriaIn this exercise, you will edit a grading criteria and an associated gradingadjusts to reflect the criteria change.
You will edit grading criteria attribute values in two ways:
■ In the Elevation Editor dialog box. Using this method updates the gradingcriteria for only the currently selected grading object.
■ Directly in the Grading Criteria settings. Using this method will apply theattribute changes to future grading objects created with the criteria. If theattribute value is locked, attribute changes will also be applied to gradingobjects that currently use the criteria.
For more information, see the AutoCAD Civil 3D Help topic Editing GradingCriteria.
This exercise continues from Exercise 2: Balancing Cut and Fill Volumes (page402).
Exercise 3: Editing the Grading Criteria | 403

This exercise uses the drawing Grading-3A.dwg, which contains two gradinggroups that use the same grading criteria.
Edit the grading criteria
1 Open Grading-3A.dwg, which is located in the tutorial drawings folder (page819).
2 Click Modify tab ➤ Design panel ➤ Grading.
3 Click Grading tab ➤ Modify panel ➤ Grading Editor .
4 Click inside the grading that projects from feature line AB.
5 In the Grading Editor Panorama, change the distance value to 5.0000.
Notice that grading AB updates to reflect the change. Now, you will makea similar change that will affect all grading groups using the Distance @-6% grading criteria.
6 In Toolspace, on the Settings tab, expand Grading ➤ Grading CriteriaSets ➤ Ditch Criteria Set.
7 Right-click Distance @ -6%. Click Edit.
8 In the Grading Criteria dialog box, click the Criteria tab. Change the
Distance parameter to 20 and click . This locks the attribute value,which will apply it to all grading objects that currently use the Distance@ -6% grading criteria. Leaving the value unlocked applies the value toonly grading objects that are created in the future.
9 Click OK.
The AB and BC grading objects are both updated in the drawing toaccount for the new criteria value.
To continue to the next tutorial, go to Grading from a Complex BuildingFootprint (page 404).
Tutorial: Grading from a Complex BuildingFootprint
This tutorial demonstrates how to grade around a building footprint that hasrelatively complicated geometry and variations in elevation.
404 | Chapter 11 Grading Tutorials

The drawing used in this tutorial contains a surface and a building pad thatconsists of two tiers connected by a small ramp. The elevation of the topportion of the building pad is 402 feet, and the bottom portion is 400 feet.
Projection grading, also known as slope grading, involves projecting a slopefrom a feature line to a specified target. Projection grading targets include anintersection with a surface, or a specified distance, elevation, or elevationdifference. The ramp that connects the two tiers consists of arcs and insidecorners, both of which complicate a grading plan. Simply applying projectiongrading, which was demonstrated in the Creating a Grading exercise (page397), would result in a grading that overlaps itself.
In this tutorial, you will learn how to create a successful grading solution forsimilarly complicated scenarios. After you have completed this tutorial, proceedto the Using Feature Lines to Modify a Grading tutorial (page 412) to learn howto modify the grading solution, using the AutoCAD Civil 3D feature lineediting tools.
For more information, see the AutoCAD Civil 3D Help topic Creating Grading.
Exercise 1: Simplifying a Building FootprintIn this exercise, you will use the feature line stepped offset command togenerate a simplified footprint from which to grade.
The drawing you will use in this tutorial displays a building pad in twovertically arranged viewports. In the right viewport, the building pad is shownin plan view. You will design the building pad in the right viewport. In theleft viewport, the building pad is displayed in model view. You will use thisviewport to see the status of the design as you work.
Exercise 1: Simplifying a Building Footprint | 405

For more information, see the AutoCAD Civil 3D Help topic Editing FeatureLines.
Create a stepped offset feature line
1 Open Grading-6.dwg, which is located in the tutorial drawings folder (page819).
2 On the command line, enter OffsetGapType. Enter 1 as the value.
The OffsetGapType variable controls how potential gaps between segmentsare treated when closed polylines, such as the building pad feature line,are offset. Setting this variable to 1 fills the gaps with filleted arc segments;the radius of each arc segment is equal to the offset distance.
3 Click Home tab ➤ Create Design panel ➤ Feature Line
drop-down ➤ Create Feature Line From Stepped Offset .
4 On the command line, enter 1.5 as the offset distance.
5 In the right viewport, click the blue feature line representing the buildingpad when prompted to select a feature line.
6 Click outside the building pad when prompted to specify the side tooffset.
7 At the command line, enter G to specify a grade value. Enter -1 as thegrade.
8 Press Enter to end the command.
The stepped offset feature line is displayed. Notice that in the leftviewport, on the left side of the ramp, the curve of the stepped offsetfeature line is not well formed. Because it is an independent feature line,you can use the feature line editing tools to refine the solution.
406 | Chapter 11 Grading Tutorials

Add fillets to the feature line
1 Click Modify tab ➤ Edit Geometry panel ➤ Fillet .
2 Click the offset feature line when prompted to select an object.
3 On the command line, enter R to specify a radius for the fillet. Enter15.000 as the radius value.
4 On each side of the ramp, click a sharp inside corner of the offset featureline.
When you move the cursor over the feature line, a green trianglehighlights the corners that can be filleted and a preview fillet is displayed.See the following image for an example of a corner to click.
The fillet is applied to the feature line. In the left viewport, notice thatthe fillet uses the elevations from the existing feature line and smoothlyinterpolates the elevations along the length of the fillet.
Exercise 1: Simplifying a Building Footprint | 407

5 Press Enter twice to end the command.
To continue this tutorial, go to Exercise 2: Grading from a Building Footprintto a Surface (page 408).
Exercise 2: Grading from a Building Footprint to aSurface
In this exercise, you will grade from the simplified, offset footprint to theexisting ground surface.
The stepped offset feature line has much simpler geometry than the originalfootprint. The simpler feature line geometry will result in a much simplergrading than one created directly from the original footprint.
For more information, see the AutoCAD Civil 3D Help topic Creating Grading.
This exercise continues from Exercise 1: Simplifying a Building Footprint (page405).
408 | Chapter 11 Grading Tutorials

Create a grading group and specify grading creation settings
NOTE This exercise uses Grading-6.dwg with the modifications you made in theprevious exercise.
1 Click Home tab ➤ Create Design panel ➤ Grading drop-down ➤ Grading
Creation Tools .
2 On the Grading Creation Tools toolbar, click Set The Grading Group.
3 In the Select Grading Group dialog box, under Site Name, ensure thatGrading - Building Pad site is selected.
4 Under Group Name, click Create A Grading Group.
5 In the Create Grading Group dialog box, for Name, enter Slope GradingWith Feature Lines.
6 Click OK twice.
7 On the Grading Creation Tools toolbar, click Set The Target Surface.
8 In the Select Surface dialog box, ensure that EG surface is selected. ClickOK.
9 On the Grading Creation Tools toolbar, click Select a Criteria Set.
10 In the Select A Criteria Set dialog box, ensure that Basic Set is selected.Click OK.
11 From the Select a Grading Criteria list, select Grade To Surface.
Create a grading
1 Click Create Grading.
2 When prompted to select a feature, click the blue feature line that is offsetfrom the building pad.
3 When prompted to select the grading side, click outside the offset featureline.
4 Press Enter to apply the grading to the entire length of the feature line.
5 Press Enter to accept the default Slope Cut Format.
Exercise 2: Grading from a Building Footprint to a Surface | 409

6 Press Enter to accept the default 2.00:1 Cut Slope.
7 Press Enter to accept the default Slope Fill Format.
8 Press Enter to accept the default 2.00:1 Fill Slope.
9 Press Esc to end the command.
The stepped offset feature line is graded to the EG surface. Notice thatwhile the cut and fill slopes are shown in red and green, there are stillopen areas inside the grading group. In the next exercise, you will fillthese areas and apply appropriate grading styles.
To continue this tutorial, go to Exercise 3: Filling Holes in a Grading (page410).
Exercise 3: Filling Holes in a GradingIn this exercise, you will create infill gradings to fill in the open areas insidethe grading group.
An infill grading has no criteria applied to it. Any area bounded by feature linesor lot lines that is not already a grading can be converted to an infill grading.Using infill gradings to fill in holes in a grading group ensures correct contourdisplay and volume calculations.
For more information, see the AutoCAD Civil 3D Help topic Filling a VoidArea.
This exercise continues from Exercise 2: Grading from a Building Footprintto a Surface (page 408).
410 | Chapter 11 Grading Tutorials

Create infill gradings
NOTE This exercise uses Grading-6.dwg with the modifications you made in theprevious exercise.
1 On the Grading Creation Tools toolbar, from the Select A Grading Criterialist, select Grade To Distance.
NOTE Although an infill has no criteria, you select its grading style from anexisting criteria.
2 Click Expand The Toolbar.
3 From the Style list, select Shoulder.
This setting specifies the grading style to apply to the infill.
4 Click Create Infill.
5 Click in the area between the building footprint and the offset featureline (near the right side of the ramp).
A diamond is displayed in that area, indicating that an infill has beencreated. In the left viewport, notice that the infill grading fills the entirearea between the two blue feature lines.
6 On the Grading Creation Tools toolbar, from the Style list, select Pad.
7 Click inside the building footprint to create an infill using the Pad gradingstyle.
8 Press Enter to end the command.
In the left viewport, the gray area is the infill grading that represents theshoulder. The gold area is the building pad infill grading. The green andred areas are the grade-to-surface slope grading.
Exercise 3: Filling Holes in a Grading | 411

To continue to the next tutorial, go to Using Feature Lines to Modify a Grading(page 412).
Tutorial: Using Feature Lines to Modify a GradingThis tutorial demonstrates how to use feature lines to control grading aroundinside corners.
Feature line grading involves creating a set of feature lines to define the gradedregion as surface breaklines, and then adjusting the elevation of key pointsto control the shape of the surface. This technique is ideal for wide, fairly flatareas, such as parking lots or building pads. It is also well suited to areas withrapidly changing elevations or slopes where walls would normally be requiredto grade successfully. You can manually add or remove feature lines and adjusttheir location in three dimensions to achieve precise slope design. Using thisprocess, you can control water drainage or clean up difficult geometry in areas,such as the intersection of two or more slopes.
For more information, see the AutoCAD Civil 3D Help topic Editing FeatureLines.
Exercise 1: Smoothing Feature Line ArcsIn this exercise, you will adjust the tessellation of the arcs around the ramp,which will result in a more accurate representation of the ramp.
For more information, see the AutoCAD Civil 3D Help topic Editing FeatureLines.
412 | Chapter 11 Grading Tutorials

Modify feature line arc tessellation
NOTE This exercise uses Grading-6.dwg with the modifications you made in theprevious exercise, or you can open Grading-7.dwg from the tutorial drawings folder(page 819).
1 Click the right viewport to make it active.
2 Click View tab ➤ Views panel Visual Styles drop-down ➤ 3DWireframe.
The grading triangulation is displayed in the 3D Wireframe visual style.It is helpful to observe the triangles as you use the feature line to breakthe surface.
3 Click Home tab ➤ Create Design panel ➤ Grading drop-down ➤ Grading
Creation Tools .
4 On the Grading Creation Tools toolbar, click Grading GroupProperties.
5 In the Grading Group Properties dialog box, on the Information tab,select the Automatic Surface Creation check box.
6 In the Create Surface dialog box, click OK.
To adjust the arc tessellation, a surface must be created from the gradinggroup. This surface is temporary. You will delete it after you have adjustedthe arc tessellation.
7 In the Grading Group Properties dialog box, on the Information tab,change the Tessellation Spacing setting to 1.000’. Click Apply.
8 Clear the Automatic Surface Creation check box. When asked if you wantto delete the Slope - Projection Grading surface, click Yes. Click OK.
Now that you have updated the arc tessellation, you must update thegrading infill areas to apply the new setting. The easiest way to updatethe infill areas is by using the AutoCAD Move command.
9 On the command line, enter MOVE.
10 Click the original, interior feature line (the blue building pad). Press Enter.
11 Press Enter again to select the default Displacement selection.
12 Press Enter again to accept the default displacement of <0.0000, 0.0000,0.0000>.
Exercise 1: Smoothing Feature Line Arcs | 413

In the left viewport, notice that the triangulation of the arcs along theramp has improved.
To continue this tutorial, go to Exercise 2: Adjusting Grading Triangulationwith a Feature Line (page 414).
Exercise 2: Adjusting Grading Triangulation with aFeature Line
In this exercise, you will use a feature line to break a poorly triangulatedgrading surface.
The triangles in the area on the right side of the ramp are steeper than desired.These triangles can be corrected by creating a feature line to break the surfacein this area.
For more information, see the AutoCAD Civil 3D Help topic Editing FeatureLines.
This exercise continues from Exercise 1: Smoothing Feature Line Arcs (page412).
Use a feature line to adjust surface triangulation
NOTE This exercise uses Grading-7.dwg with the modifications you made in theprevious exercise.
1 Click Home tab ➤ Layers panel ➤ Layer drop-down. Next to the
C-TOPO-FEAT-CROSS layer, click .
2 Zoom in to the area to the right of the ramp.
Notice the polyline between the three circles labeled A, B, and C. Youcan use the following steps on any polyline. However, this polyline is ina specific location so that you will get the results described in this tutorial.
414 | Chapter 11 Grading Tutorials

3 Click Home tab ➤ Create Design panel ➤ Feature Line
drop-down ➤ Create Feature Lines From Objects .
4 Click the polyline between Circles A, B, and C. Press Enter.
5 In the Create Feature Lines dialog box, under Site Name, make sure thatGrading - Building Pad is selected.
6 Under Conversion Options, make sure that the Erase Existing Entitiesand Assign Elevations check boxes are selected. Click OK.
7 In the Assign Elevations dialog box, select From Surface. Make sure thatthe Insert Intermediate Grade Break Points check box is selected. ClickOK.
TIP To reduce processing time when working with larger grading groups,clear the Insert Intermediate Grade Break Points check box. This option addsan elevation point at each point at which the feature line crosses a triangle.
The polyline is converted to a feature line and breaks the triangulationalong the right side of the ramp. The new triangulation creates a moregradual slope in the infill area.
To continue this tutorial, go to Exercise 3: Working with Crossing FeatureLines (page 415).
Exercise 3: Working with Crossing Feature LinesIn this exercise, you will learn how feature lines interact when they cross eachother at and between vertices.
For more information, see the AutoCAD Civil 3D Help topic Editing FeatureLines.
This exercise continues from Exercise 2: Adjusting Grading Triangulation witha Feature Line (page 414).
Exercise 3: Working with Crossing Feature Lines | 415

To work with crossing feature lines
NOTE This exercise uses Grading-7.dwg with the modifications you made in theprevious exercise, or you can open Grading-8.dwg from the tutorial drawings folder(page 819).
1 In the right viewport, select feature line ABC. Right-click. Click ElevationEditor.
The Grading Elevation Editor displays a list of the points of intersection
( PIs, or horizontal geometry points) and elevation change points (
vertical geometry points) along the feature line.
Notice that the icon is displayed in the first row. This icon indicatesthat the building pad feature line also has a PI at this point. When twofeature lines cross at a common vertex, both vertices must share the sameelevation value. The elevation for both feature lines at this point isdetermined by whichever feature line was most recently edited. In thefollowing illustration, the common vertex is in Circle A.
2 In the Grading Elevation Editor click Unselect All Rows. Click Flatten Grade Or Elevations.
3 In the Flatten dialog box, select Constant Grade. Click OK.
Notice that in the Grading Elevation Editor, the Grade Ahead and GradeBack values are updated to a consistent value. When you flatten a featureline, the points between the start elevation and the end elevation are set
416 | Chapter 11 Grading Tutorials

to the same grade, effectively eliminating the grade breaks. You mayflatten either the entire feature line, or a selection of points.
4 In the row, in the Elevation column, change the elevation value to402.00’.
5 In the Grading Elevation Editor, click Select A Feature Line, ParcelLine, Or Survey Figure.
6 In the drawing window, click the building pad feature line.
The elevation points of the building pad are now displayed in the GradingElevation Editor.
7 Locate the row containing the icon.
Notice that the value in the Elevation column is 402.000’, which is thesame value you entered for the other feature line in step 4. Change theElevation value to 405.000’.
In the left viewport, notice that the value you entered for the sharedvertex updated the elevation of both feature lines. As you see in thefollowing image, the new common feature line elevation affected theinfill gradings of both the ramp and gray infill area. When two featurelines share a vertex, the elevation of both feature lines at that vertex isdetermined by whichever of the feature lines was most recently edited.
Exercise 3: Working with Crossing Feature Lines | 417

8 In the Grading Elevation Editor, in the row, change the Elevationvalue to 400.00’.
9 In the right viewport, select feature line ABC. Using the grip inside CircleA, move the beginning point of the feature line toward the lower left ofCircle A.
NOTE You may need to hover over the feature line, and then useShift+spacebar to select the feature line.
10 Right-click the feature line. Select Elevation Editor.
In the Grading Elevation Editor, the icon indicates the point at whichthe feature line crosses the building pad. The white triangle indicates asplit point, which is created when two feature lines cross at a location
where neither one has a PI. Much like a shared vertex point, a splitpoint acquires the elevation of the feature line that was most recentlyedited. If the other feature line has a different elevation, it gets a gradebreak at the crossing point.
Unlike a shared vertex, there is not an actual point at a split point, soyou cannot directly edit the elevation. When you edit one of the featurelines, its grade runs straight through the intersection, forcing the otherfeature line to break at the split point. You can use the Insert PI commandto create a permanent point at that location on one of the feature lines.After you convert a split point to a permanent point, you can edit theelevation of a split point directly, and have better control over that point.
11 Select the grip at the beginning point of the feature line. On the commandline, enter END to apply an endpoint OSNAP. Snap the feature line tothe building pad feature line.
Notice that an elevation change point with an elevation of 402.000’was added in the second row. The change point was added because you
changed the elevation of the endpoint (the shared vertex) of thisfeature line to 402.000’ in step 4. When you changed the elevation ofthe shared vertex on the building pad feature line to 400.000’ in step 8,the grade break point was created. The grade break point ensures that theelevation of this feature line would match the elevation of the buildingpad.
12 In the Grading Elevation Editor, click . Click Flatten Grade OrElevations.
418 | Chapter 11 Grading Tutorials

13 In the Flatten dialog box, select Constant Grade. Click OK.
The grade flattens, and the elevations updates to accommodate the newgrade.
Exercise 3: Working with Crossing Feature Lines | 419

420

Corridor AssemblyTutorials
These tutorials will get you started working with the corridor assemblies, which create theprimary structure of AutoCAD Civil 3D corridor models.
The tutorials in this section demonstrate common tasks for working with corridor assembliesfor any application. You will learn how to build assemblies for specific types of corridors,including divided highways and corridors with transition lanes, in the Corridors Tutorials(page 459).
If you have not installed AutoCAD Civil 3D to the default location, you may receive messagesin the Event Viewer indicating that subassembly macro paths are not found. To avoid thesemessages, it is recommended that you follow the exercises in the order presented.
NOTE All drawings used in these tutorials are available in the tutorial drawings folder (page819). If you want to save your work from these tutorials, save the drawings to the My CivilTutorial Data folder (page 819) so that you do not overwrite the original drawings.
For more information, see the AutoCAD Civil 3D Help topics Understanding Assemblies andUnderstanding Subassemblies.
Tutorial: Working with AssembliesThis tutorial demonstrates the basic tasks you will use to use AutoCAD Civil 3Dsubassemblies to build corridor assemblies.
This tutorial demonstrates common tasks that you can apply when workingwith corridor assemblies for any application. In the Corridors Tutorials (page459), you will learn how to build assemblies for specific types of corridors,including:
■ Assembly with a transition lane (page 464)
12
421

■ Divided highway assembly (page 472)
For more information, see the AutoCAD Civil 3D Help topic Creating Assemblies.
Exercise 1: Creating an AssemblyIn this exercise, you will use some of the subassemblies that are shipped withAutoCAD Civil 3D to create an assembly for a basic crowned roadway withtravel lanes, curbs, gutters, sidewalks, and slopes to an existing surface.
NOTE The corridor assembly you build will be used to create a corridor model inthe Creating a Basic Corridor (page 459) tutorial.
For more information, see the AutoCAD Civil 3D Help topic Creating Assemblies.
Create an assembly baseline
1 Open Assembly-1a.dwg, which is located in the tutorial drawings folder(page 819).
2 Click Home tab ➤ Create Design panel ➤ Assembly drop-down ➤ Create
Assembly .
3 In the Create Assembly dialog box, for name, enter Primary Road FullSection. Click OK.
4 When the ‘Specify assembly baseline location’ prompt is displayed onthe command line, click in the rectangle under the profile views.
The viewport zooms to the assembly baseline, which looks like this:
422 | Chapter 12 Corridor Assembly Tutorials

Add a lane subassembly
1 If the Tool Palette containing the subassemblies is not visible, click Home
tab ➤ Palettes panel ➤ Tool Palettes .
2 In the tool palette, right-click the Tool Palettes control bar. Click CivilMetric Subassemblies.
3 Click the Lanes tab.
4 Click LaneOutsideSuper.
5 In the Properties palette, under ADVANCED, specify the followingparameters:
■ Side: Right
■ Width: 3.5
6 In the drawing, click the marker point on the assembly baseline.
The right lane subassembly is now attached to the assembly baseline.
Exercise 1: Creating an Assembly | 423

Add a curb subassembly
1 In the Tool Palettes window, on the Curbs tab, click UrbanCurbGutterGeneral.
2 In the drawing, click the marker point at the top-right edge of the travellane.
NOTE If you attach the subassembly to the wrong marker, you can move itto the correct location. Press Esc to exit subassembly placement mode. Selectthe subassembly you wish to move. A blue grip is displayed when thesubassembly is selected. Select the grip, and then click the correct markerpoint.
Add a sidewalk subassembly
1 In the Tool Palettes window, on the Basic tab, click BasicSidewalk.
2 In the Properties palette, under ADVANCED, specify the followingparameters:
■ Side: Right
■ Width: 1.5
424 | Chapter 12 Corridor Assembly Tutorials

■ Buffer Width 1: 0.5
■ Buffer Width 2: 0.5
3 In the drawing, click the marker point at the top, back of the curb.
Add a daylight subassembly
1 In the Tool Palettes window, on the Basic tab, click BasicSideSlopeCutDitch.
2 In the Properties palette, under ADVANCED, specify the followingparameters:
■ Side: Right
■ Cut Slope: 2.000:1
■ Fill Slope: 4.000:1
3 In the drawing, click the marker point at the outside edge of the sidewalksubassembly.
Exercise 1: Creating an Assembly | 425

4 Press Esc.
This action ends the subassembly placement command.
Mirror the subassemblies to the left of the baseline
1 In the drawing, select the four subassemblies you added.
2 Right click. Click Mirror.
3 Click the marker point on the assembly baseline.
The subassemblies are displayed on the left side of the assembly marker.The Mirror command creates a mirror image of the selected subassemblies.
426 | Chapter 12 Corridor Assembly Tutorials

All the subassembly parameters, except for the Side parameter, areretained.
NOTE The parameters of the mirrored subassemblies are not dynamicallylinked. If you change a parameter value for a subassembly on one side of theassembly baseline, the change will not be applied to the opposite side.
To continue this tutorial, go to Exercise 2: Modifying the Subassembly NameTemplate (page 427).
Exercise 2: Modifying the Subassembly Name TemplateIn this exercise, you will specify a meaningful naming convention to applyto subassemblies as they are created.
This default subassembly naming template specifies that subassemblies usethe subassembly name on the tool palette followed by a sequential number.For example, if BasicLane subassemblies are placed on either side of theassembly, they are named BasicLane- (1) and BasicLane - (2).
In this exercise, you will change the naming template so that assemblies willinclude the side on which the subassembly is placed. For example, if BasicLanesubassemblies are placed on either side of the assembly, they are namedBasicLane- (Left) and BasicLane - (Right).
Performing this task makes it easy to manage assemblies and subassembliesin complex drawings.
For more information, see the AutoCAD Civil 3D Help topic UnderstandingSubassemblies.
Examine the default subassembly naming convention
1 Open Assembly-1b.dwg, which is available in the tutorial drawings folder(page 819).
Exercise 2: Modifying the Subassembly Name Template | 427

This drawing contains an assembly baseline that does not have anysubassemblies attached to it.
2 If the Tool Palette containing the subassemblies is not visible, click Home
tab ➤ Palettes panel ➤ Tool Palettes .
3 In the tool palette, right-click the Tool Palettes control bar. Click CivilImperial Subassemblies
4 Click the Basic tab.
5 Click BasicLane.
6 In the Properties palette, under ADVANCED, set the Side to Right.
7 In the drawing, click the marker point on the assembly baseline.
The right lane subassembly is now attached to the assembly baseline.
8 In the Properties palette, under ADVANCED, set the Side to Left.
9 In the drawing, click the marker point on the assembly baseline.
The left lane subassembly is now attached to the assembly baseline.
10 Press Esc.
11 In Toolspace, on the Prospector tab, select the Subassemblies collection.
In the Toolspace list view, notice that there are two BasicLanesubassemblies. Because this assembly has more than one of the samesubassembly, the sequential naming convention makes it difficult todistinguish between them. You will correct this in the following steps.
Modify the subassembly name template
1 In Toolspace, on the Settings tab, right-click the Subassembly collection.Click Edit Feature Settings.
2 In the Edit Feature Settings dialog box, expand Subassembly Name
Templates. In the Create From Macro row, click the Value cell. Click .
3 In the Name Template dialog box, in the Name field, highlight the <[NextCounter]> property.
4 In the Property Fields list, select Subassembly Side. Click Insert.
428 | Chapter 12 Corridor Assembly Tutorials

The Name field should contain the following formula:
<[Macro Short Name(CP)]> - (<[Subassembly Side]>)
TIP To display the subassembly name in the local language, use the<[Subassembly Local Name]> property in place of the <[Macro ShortName(CP)]> property.
5 Click OK twice.
Examine the updated subassembly naming convention
1 In the Tool Palettes window, click BasicCurbAndGutter.
2 In the Properties palette, under ADVANCED, set the Side to Right.
3 In the drawing, click the marker point at the top-right edge of the travellane.
NOTE If you attach the subassembly to the wrong marker, you can move itto the correct location. Press Esc to exit subassembly placement mode. Selectthe subassembly you wish to move. A blue grip is displayed when thesubassembly is selected. Select the grip, and then click the correct markerpoint.
4 In the Properties palette, under ADVANCED, set the Side to Left.
Exercise 2: Modifying the Subassembly Name Template | 429

5 In the drawing, click the marker point at the top-left edge of the travellane.
6 Press Esc.
7 In Toolspace, on the Prospector tab, select the Subassemblies collection.
In the Toolspace list view, notice that there are two new subassemblies,BasicCurbAndGutter - (Left) and BasicCurbAndGutter - (Right). Thesenames are more specific than those of the BasicLane subassemblies.
NOTE The next exercise demonstrates more best practices for assembly andsubassembly naming in drawings that contain many corridor assemblies.
To continue this tutorial, go to Exercise 3: Managing Assemblies andSubassemblies (page 430).
Exercise 3: Managing Assemblies and SubassembliesIn this exercise, you will apply some assembly and subassembly managementbest practices to a drawing that contains multiple corridor assemblies.
The sample drawing contains several corridor assemblies. This exercisedemonstrates how to name and label the assemblies so that they will be easyto manage.
In the sample drawing, several subassemblies are used multiple assemblies.For example, the LaneOutsideSuper subassembly is used in several assemblies.When they were created, the LaneOutsideSuper subassemblies all used thesame naming template and a sequential number was appended to each name.
Performing the tasks demonstrated in this exercise will make it easy to manageassemblies and subassemblies in complex drawings.
For more information, see the AutoCAD Civil 3D Help topic UnderstandingSubassemblies.
Examine the assemblies
1 Open Assembly-1c.dwg, which is available in the tutorial drawings folder(page 819).
This drawing contains several completed corridor assemblies. Theassemblies are designed to create an intersecting main and side road.
2 In Toolspace, on the Prospector tab, select the Assemblies collection.
430 | Chapter 12 Corridor Assembly Tutorials

In the Toolspace list view, notice that a specific name was assigned tothe assemblies when they were created. The names describe the type ofcorridor, as well as the specific portion of the corridor to which theyapply.
In the drawing, notice that each assembly has a label that correspondsto the assembly name. The labels are a simple AutoCAD MTextcomponents that make it easy to see the construction of the availableassemblies.
3 On the command line, enter ZE.
The drawing zooms out to the drawing extents.
4 In Toolspace, on the Prospector tab, select the Main Road assembly.Right-click. Click Zoom To.
The drawing zooms to the Main Road assembly.
Assign specific names to subassemblies
1 In Toolspace, on the Prospector tab, select the Subassemblies collection.
In the Toolspace list view, notice that there are multiple versions of severalsubassemblies. For example, there are several BasicSideSlopeCutDitch -(Right) and BasicSideSlopeCutDitch - (Left) subassemblies. In the followingsteps, you will add the parent assembly name to each subassembly. Themore descriptive name will make it easier to determine the parentassembly of each subassembly.
2 In the drawing, click the Main Road assembly baseline. Right-click. ClickAssembly Properties.
3 In the Assembly Properties dialog box, on the Construction tab, expandthe collections in the Item tree.
The subassemblies that comprise the assembly are displayed in the Itemtree. Notice that the subassemblies are categorized into groups.Subassembly groups manage the order in which subassemblies areprocessed during corridor modeling. The first time you add a subassemblyto an assembly, the subassembly is added to the first group. When youadd a second subassembly by attaching it to the first subassembly, thesecond subassembly also gets added to the first subassembly group. Thenext time you select an assembly baseline, a new subassembly group isautomatically created and subsequent subassemblies added to the assemblyare added that group.
4 In the Item tree, click the LaneOutsideSuper - (Right) (1) subassembly.
Exercise 3: Managing Assemblies and Subassemblies | 431

The subassembly parameters are displayed in the Input Values panel. Youcan modify the parameters as necessary from this panel.
5 Click the LaneOutsideSuper - (Right) (1) subassembly again to highlightthe text.
6 Replace the LaneOutsideSuper - (Right) (1) text with LaneOutsideSuper- (Right) Main Road. Press Enter.
7 Repeat Steps 4 through 6 to rename the other subassemblies:
■ UrbanCurbGutterValley1 - (Right) (1):UrbanCurbGutterValley1 -(Right) Main Road
■ LinkWidthAndSlope - (Right) (1): LinkWidthAndSlope - (Right) MainRoad
■ BasicSideSlopeCutDitch - (Right) (1): BasicSideSlopeCutDitch - (Right)Main Road
■ LaneOutsideSuper - (Left) (1): LaneOutsideSuper - (Left) Main Road
■ UrbanCurbGutterValley1 - (Left) (1): UrbanCurbGutterValley1 - (Left)Main Road
■ LinkWidthAndSlope - (Left) (1): LinkWidthAndSlope - (Left) MainRoad
■ BasicSideSlopeCutDitch - (Left) (1): BasicSideSlopeCutDitch - (Left)Main Road
8 Repeat Steps 4 through 6 to rename the subassembly groups:
■ Group - (1): Main Road Right
■ Group - (2): Main Road Left
9 Click OK.
10 In Toolspace, on the Prospector tab, select the Subassemblies collection.
Notice that the subassembly names you specified are displayed in theProspector list view.
Further exploration: Practice what you learned by renaming the subassembliesin the remaining assemblies.
To continue to the next tutorial, go to Creating an Assembly with Conditions(page 433).
432 | Chapter 12 Corridor Assembly Tutorials

Tutorial: Creating an Assembly with ConditionsThis tutorial demonstrates how to use the ConditionalCutOrFill subassemblyto build a corridor assembly that applies different subassemblies dependingon the cut or fill condition at a given station.
Conditional subassemblies enable you to reduce the number of corridor regionsand assemblies to maintain.
For more information, see the AutoCAD Civil 3D Help topic Creating Assemblieswith Conditional Subassemblies.
Exercise 1: Examining the Existing Corridor in SectionIn this exercise, you will examine how the daylight subassemblies are appliedto the corridor model in section. You will notice stations at which the currentdaylighting parameters are inappropriate for the site conditions.
For more information, see the AutoCAD Civil 3D Help topic Viewing and EditingCorridor Sections.
Examine the existing corridor
1 Open Assembly-2a.dwg, which is available in the tutorial drawings folder(page 819).
The drawing contains two viewports. A completed corridor assembly isdisplayed in the top viewport. A surface, corridor, and profile view aredisplayed in the bottom viewport.
2 In the bottom viewport, select the corridor. Click Corridor tab ➤ Modify
Corridor Sections panel ➤ Section Editor .
Tutorial: Creating an Assembly with Conditions | 433

3 On the Section Editor tab, use the buttons to examinehow the Through Road assembly is applied to at the corridor stations.
The assembly creates a ditch on either side of the road. At the beginningand end of the corridor, the cut and fill is relatively consistent on bothsides.
In the following exercises, you will address two conditions:
■ First, the fill condition from stations 0+00 through 1+00 produces arelatively deep fill on the left side. While the corridor assembly isconstructed appropriately for other regions of the corridor, you willmodify the design to use a different approach in this region.
■ Second, from stations 5+00 through 8+00, a much greater amount ofmaterial must be cut from the left side of the corridor. While theThrough Road assembly is appropriate for most the corridor, it is notideal for these stations.
434 | Chapter 12 Corridor Assembly Tutorials

4 In the View/Edit Corridor Section Tools toolbar, click to return tostation 0+00.
To continue this tutorial, go to Exercise 2: Adding Conditional Subassembliesto a Corridor Assembly (page 435).
Exercise 2: Adding Conditional Subassemblies to aCorridor Assembly
In this exercise, you will add ConditionalCutOrFill subassemblies to an existingcorridor assembly.
You will specify two levels of ConditionalCutOrFill subassemblies. In the firstlevel, you will attach three ConditionalCutOrFill subassemblies to an existingguardrail subassembly, and then add standard daylight subassemblies to them:
■ Cut: Add a ditch, and then daylight to surface at a 2:1 slope.
■ Fill < 5.0000’: Add a ditch, and then daylight to surface at a 8:1 slope.
■ Fill > 5.0000’: Add benching, and then daylight to surface at a 4.0:1 slope.
Exercise 2: Adding Conditional Subassemblies to a Corridor Assembly | 435

You will add a second level of ConditionalCutOrFill subassemblies to the ditchsubassembly that is applied in cut conditions:
■ Cut < 5.0000’: Daylight to the surface at a point that is 60’ from thebaseline.
■ Cut > 5.0000’: Add a 12.0’ daylight link at a -2.0% slope, and then add aretaining wall.
■ Fill: Slope to surface at 4.0%.
This exercise continues from Exercise 1: Examining the Existing Corridor inSection (page 433).
436 | Chapter 12 Corridor Assembly Tutorials

Add three conditional subassemblies
1 If the Tool Palette containing the subassemblies is not visible, click Home
tab ➤ Palettes panel ➤ Tool Palettes .
2 In the tool palette, right-click the Tool Palettes control bar. Click CivilImperial Subassemblies.
3 Click the Conditional tab.
4 Click ConditionalCutOrFill.
5 In the Properties palette, specify the following parameters:
■ Side: Left
■ Layout Width: 20.0000’
■ Layout Grade: 4.000:1
■ Type: Fill
■ Minimum Distance: 0.0000’
■ Maximum Distance: 5.0000’
NOTE The Layout Width and Layout Grade parameters only affect theappearance of the subassembly in layout view. These parameters enable youto position the conditional subassembly and subassemblies that are attachedto it, but do not affect the corridor model.
6 In the drawing, in the top viewport, click the left guardrail to add theConditionalCutOrFill subassembly.
7 Add a second ConditionalCutOrFill subassembly to the left guardrailusing the following parameters:
■ Side: Left
Exercise 2: Adding Conditional Subassemblies to a Corridor Assembly | 437

■ Layout Width: 20.0000’
■ Layout Grade: 1.000:1
■ Type: Fill
■ Minimum Distance: 5.0001’
■ Maximum Distance: 10000.0000’
8 Add a third ConditionalCutOrFill subassembly to the left guardrail usingthe following parameters:
■ Side: Left
■ Layout Width: 20.0000’
■ Layout Grade: 1.000:1
■ Type: Cut
■ Minimum Distance: 0.0000’
■ Maximum Distance: 10000.0000’
438 | Chapter 12 Corridor Assembly Tutorials

Add a daylight bench subassembly
1 Using the Daylight tool palette, add a DaylightBenchsubassembly to the Fill 5.00 : 10000.00 conditional subassembly usingthe following parameters:
■ Side: Left
■ Cut Slope: 4.000:1
■ Max Cut Height: 5.0000’
■ Fill Slope: 4.000:1
■ Max Fill Height: 5.0000’
■ Bench Width: 6.0000’
■ Bench Slope: -10.000%
2 Press Esc to exit subassembly placement mode.
Move and copy the original daylight subassembly
1 Select the original left ditch subassembly. Right-click. Click Move To.Click the Fill 0.00 : 5.00 conditional subassembly.
2 Select the ditch subassembly that you just moved. Right-click. Click CopyTo. Click the Cut 0.00 : 10000.00 conditional subassembly.
Exercise 2: Adding Conditional Subassemblies to a Corridor Assembly | 439

When you are finished, the assembly should look like this:
Add a second level of conditional subassemblies
1 Using the Conditional tool palette, add a ConditionalCutOrFillsubassembly to the hinge point on the daylight basin subassembly forthe cut condition using the following parameters:
■ Side: Left
■ Layout Width: 12.0000’
■ Layout Grade: 0.500:1
■ Type: Cut
■ Minimum Distance: 5.0001’
■ Maximum Distance: 10000.0000’
440 | Chapter 12 Corridor Assembly Tutorials

2 Add a second ConditionalCutOrFill subassembly to the hinge point onthe daylight basin subassembly using the following parameters:
■ Side: Left
■ Layout Width: 12.0000’
■ Layout Grade: 1.000:1
■ Type: Cut
■ Minimum Distance: 0.0000’
■ Maximum Distance: 5.0000’
3 Add a third ConditionalCutOrFill subassembly to the hinge point on thedaylight basin subassembly using the following parameters:
■ Side: Left
■ Layout Width: 12.0000’
■ Layout Grade: 1.000:1
■ Type: Fill
■ Minimum Distance: 0.0000’
■ Maximum Distance: 10000.0000’
Exercise 2: Adding Conditional Subassemblies to a Corridor Assembly | 441

Add subassemblies to the second level
1 Using the Generic tool palette, add a LinkWidthAndSlopesubassembly to the Cut 5.00 : 10000.00 conditional subassembly usingthe following parameters:
■ Side: Left
■ Width: 12.0000’
■ Slope: -2.000%
2 Using the Retaining Walls tool palette, add a RetainWallVerticalsubassembly to the LinkWidthAndSlope subassembly using the defaultparameters.
3 Using the Generic tool palette, add a LinkOffsetOnSurfacesubassembly to the Cut 0.00 : 5.00 conditional subassembly using thefollowing parameters:
■ Offset From Baseline: -60.000’
■ Omit Link: No
442 | Chapter 12 Corridor Assembly Tutorials

4 Using the Generic tool palette, add a LinkSlopeToSurfacesubassembly to the Fill 0.00 : 10000.00 conditional subassembly usingthe following parameters:
■ Side: Left
■ Slope: 4.000%
■ Add Link In: Fill Only
NOTE The Fill 0.00 : 10000.00 conditional subassembly that is attached tothe cut branch of the assembly will be applied if the daylight basinsubassembly were to end in a fill condition.
5 Press Esc to exit subassembly placement mode.
When you are finished, the assembly should look like this:
To continue this tutorial, go to Exercise 3: Adjusting Conditional SubassemblyProperties (page 443).
Exercise 3: Adjusting Conditional SubassemblyProperties
In this exercise, you will adjust the properties of one of the subassemblies,and then assign descriptive names to each of the subassemblies in the ThroughRoad assembly.
Exercise 3: Adjusting Conditional Subassembly Properties | 443

Give each subassembly a specific, meaningful name to make it easy to identifywhen you are assigning targets. Meaningful names also help you identifysubassemblies in the Subassemblies collection in Prospector.
This exercise continues from Exercise 2: Adding Conditional Subassembliesto a Corridor Assembly (page 435).
Omit the daylight link from the cut conditional subassemblies
NOTE This exercise uses Assembly-2a.dwg with the modifications you made in theprevious exercise, or you can open Assembly-2b.dwg from the tutorial drawingsfolder (page 819).
1 In the top viewport, select the DaylightBasin subassembly that is attachedto the Cut 0.00 : 10000.00 conditional subassembly. Right-click. ClickSubassembly Properties.
2 In the Subassembly Properties dialog box, on the Parameters tab, forDaylight Link, set the Default Input Value to Omit Daylight Link. ClickOK.
If you attach a ConditionalCutOrFill subassembly to a standard daylightsubassembly, omit the daylight link in the host subassembly. If thedaylight link is included in the host subassembly, then daylight links willbe created for both the host subassembly and the attached subassembly.
Rename the subassemblies
1 In the top viewport, select the red assembly marker. Right-click. ClickAssembly Properties.
2 In the Assembly Properties dialog box, click the Construction tab.
Notice that the subassemblies you added to the left side of the assemblydisplay the default names followed by the side to which they were added.When you build a complex assembly, you should assign meaningfulnames to the subassemblies so that you can easily identify them whensetting corridor targets. This is also a good practice when a drawingcontains multiple assemblies.
For more information, see the Managing Assemblies and Subassemblies(page 430) exercise.
In the following steps, you will give the subassemblies more meaningfulnames.
444 | Chapter 12 Corridor Assembly Tutorials

3 In the Item list, select the ConditionalCutOrFill - Left subassembly. Clickit again to highlight the text. Change the name to COND Fill 0-5 forTR-L.
A descriptive naming convention helps to distinguish between the manyConditionalCutOrFill subassemblies that are present:
■ COND: Conditional
■ Fill: The specified condition
■ 0-5: The minimum and maximum distance values
■ TR: The parent subassembly of the ConditionalCutOrFill subassembly(TR = Through Road Left)
■ -L: The side of the baseline that the subassembly is on (L = Left)
4 Rename the other two ConditionalCutOrFill subassemblies to thefollowing names:
■ ConditionalCutOrFill - Left (1): COND Fill 5-10000 for TR-L
■ ConditionalCutOrFill - Left (2): COND Cut 0-10000 for TR-L
5 Rename the daylight subassemblies to reflect the cut or fill condition towhich they apply:
■ DaylightBench - Left: Daylight Bench (Fill) for TR-L
■ DaylightBasin - Left: Daylight Basin (Fill) for TR-L
■ DaylightBasin - Left: Daylight Basin (Cut) for TR-L
6 Name the second level of the subassemblies the following:
NOTE To save time, you may choose to skip this step. The sample drawinglisted in the next exercise has all the subassemblies named appropriately.
■ ConditionalCutOrFill - Left: COND Cut 0-10000 -- Cut 5-10000 forTR-L
■ ConditionalCutOrFill - Left (3): COND Cut 0-10000 -- Cut 0-5 for TR-L
■ ConditionalCutOrFill - Left (4): COND Fill 0-10000 -- Cut 0-10000 forTR-L
■ LinkWidthAndSlope - Left: Daylight Width Slope (Cut 0-10000 -- Cut5-10000) for TR-L
Exercise 3: Adjusting Conditional Subassembly Properties | 445

■ RetainWallVertical - Left: Retaining Wall (Cut 0-10000 -- Cut 5-10000)for TR-L
■ LinkOffsetOnSurface: Daylight Offset On Surface (Cut 0-10000 -- Cut0-5) for TR-L
■ LinkSlopeToSurface - Left: Daylight Slope To Surface (Cut 0-10000 --Fill 0-10000) for TR-L
7 Click OK.
To continue this tutorial, go to Exercise 4: Rebuilding the Corridor andExamining the Results (page 446).
Exercise 4: Rebuilding the Corridor and Examining theResults
In this exercise, you will reset the corridor targets, rebuild the corridor, andthen examine how the conditional subassembly affects the corridor model.
For more information, see the AutoCAD Civil 3D Help topic Viewing and EditingCorridor Sections.
This exercise continues from Exercise 3: Adjusting Conditional SubassemblyProperties (page 443).
Set targets and rebuild the corridor
1 Open Assembly-2c.dwg, which is available in the tutorial drawings folder(page 819).
The drawing contains the corridor assembly that you designed in theprevious three exercises.
2 In the drawing, click the Corridor - (1) corridor.
3 Click Corridor tab ➤ Modify Corridor panel ➤ Corridor Properties
drop-down ➤ Corridor Properties .
4 In the Corridor Properties dialog box, on the Parameters tab, click Set AllTargets.
5 In the Target Mapping dialog box, in the Object Name column, click<Click Here To Set All>.
446 | Chapter 12 Corridor Assembly Tutorials

6 In the Pick A Surface dialog box, click Existing Ground.
7 Click OK three times to close the dialog boxes and rebuild the corridor.
Examine the rebuilt corridor
1 In the View/Edit Corridor Section Tools toolbar, click to return tostation 0+00.
At the first few stations, the corridor is in a relatively deep fill condition.In Exercise 2: Adding Conditional Subassemblies to a Corridor Assembly(page 435), you attached the DaylightBench subassembly to the Fill 5.00:10000.00 conditional subassembly. The fill condition at this station isgreater than 5.0001’, so the DaylightBench subassembly is applied.
2 Click eight times to advance to station 2+00.
Starting at station 2+00, the corridor enters a cut condition. At this station,the cut is less than 5.0000’, so the DaylightOffsetToSurface subassemblyis applied after the ditch.
Exercise 4: Rebuilding the Corridor and Examining the Results | 447

3 Click again.
Starting at station 2+25, the cut condition is greater than 5.0001’. As youspecified, the DaylightWidthSlope and RetainWallVertical subassembliesare applied after the ditch.
4 Continue using the buttons to examine the cut and fillconditions along the corridor.
Further exploration: Apply what you learned to the right-hand side of thecorridor assembly. Use different combinations of daylight subassemblies withthe ConditionalCutOrFill subassembly and examine the results.
To continue to the next tutorial, go to Saving and Sharing Corridor Assemblies(page 448).
Tutorial: Saving and Sharing Corridor AssembliesThis tutorial demonstrates how to use AutoCAD Civil 3D to save commonlyused corridor assemblies, and then share them with other users.
You can create an unlimited number of corridor assemblies, with either thesubassemblies that are shipped with AutoCAD Civil 3D or customsubassemblies that you have created. You can save assemblies to a tool paletteor catalog; either of these locations are convenient places to store commonlyused assemblies available for reuse. You can also publish a tool palette orcatalog to make it available for other users.
For more information, see the AutoCAD Civil 3D Help topic Sharing Assemblies.
448 | Chapter 12 Corridor Assembly Tutorials

Exercise 1: Saving Assemblies to a Tool PaletteIn this exercise, you will create a tool palette, and then save the assembliesthat are included in the sample drawing.
For more information, see the AutoCAD Civil 3D Help topic Sharing Assemblies.
Create a tool palette
1 Open Assembly-3a.dwg, which is available in the tutorial drawings folder(page 819).
This drawing contains an existing ground surface, and centerlinealignments and polylines that define a proposed 50-ft right-of-way.
2 If the Tool Palette containing the subassemblies is not visible, click Home
tab ➤ Palettes panel ➤ Tool Palettes .
3 In the tool palette, right-click the Tool Palettes control bar. Click CivilImperial Subassemblies.
4 Right-click the Tool Palettes control bar. Click New Palette.
A new tool palette named New Palette is created.
5 Replace the New Palette name with Tutorial Assemblies.
Save assemblies to a tool palette
1 Zoom in to the assemblies on the right-hand side of the surface.
Exercise 1: Saving Assemblies to a Tool Palette | 449

2 On the Proposed Road assembly, select the baseline.
NOTE Do not use the grips to drag the baseline marker.
3 Click the bottom of the baseline marker. Drag the baseline onto theTutorial Assemblies tool palette.
The image and name of the assembly are displayed on the tool palette.
4 Repeat Steps 2 and 3 for the remaining three assemblies.
5 On the Tutorial Assemblies tool palette, right-click an empty area. ClickView Options.
6 In the View Options dialog box, move the Image Size slider to the rightto increase the size of the images on the tool palette. Click OK.
7 On the Tutorial Assemblies tool palette, hover the cursor over the CurbReturn Left (CR-L) assembly.
Notice that a tooltip is displayed. The tooltip text is automaticallygenerated from the description of the original assembly.
450 | Chapter 12 Corridor Assembly Tutorials

NOTE To see the original assembly description, right-click the assembly inToolspace on the Prospector tab. Select Properties. The description appearsin the Assembly Properties dialog box on the Information tab.
To continue this tutorial, go to Exercise 2: Copying Assemblies to a ToolCatalog (page 451).
Exercise 2: Copying Assemblies to a Tool CatalogIn this exercise, you will create a tool palette within a new tool catalog, andthen add assemblies to it. After assemblies have been added to a tool catalog,you can share the tool catalog with other users.
TIP You can also use this procedure to copy assemblies from the drawing directlyinto a tool catalog.
For more information, see the AutoCAD Civil 3D Content Browser Help topicsCreating a New Tool Catalog and Adding a Tool Palette to a Tool Catalog.
This exercise continues from Exercise 1: Saving Assemblies to a Tool Palette(page 449).
Create a tool catalog
1 Click Home tab ➤ Palettes panel drop-down ➤ Content Browser .
2 In the Autodesk Content Browser 2011 window, click .
3 In the Add Catalog dialog box, select Create A New Catalog.
4 Replace the New Catalog text with Residential Assemblies (Tutorial).
5 Click Browse.
6 In the Browse For Folder dialog box, examine the file path.
This is the default location where custom tool catalogs are saved. Youwill accept the default location for this tutorial.
7 Click OK twice.
8 In the Autodesk Content Browser 2011 window, right-click the ResidentialAssemblies (Tutorial) catalog. Click Properties.
Exercise 2: Copying Assemblies to a Tool Catalog | 451

9 In the Catalog Properties dialog box, double-click the Image rectangle.
10 In the Select Image File dialog box, navigate to the tutorial folder (page820). Select Assembly_catalog_image.png. Click Open.
11 In the Catalog Properties dialog box, click OK.
The image you selected is displayed in the Autodesk Content Browser2011 window. Assigning an image to a tool catalog can make it easy toidentify the tool catalog contents.
Create a tool palette in a tool catalog
1 In the Autodesk Content Browser 2011 window, click the ResidentialAssemblies (Tutorial) tool catalog.
The empty Residential Assemblies (Tutorial) tool catalog opens.
TIP To ensure that the Content Browser remains visible over the AutoCADCivil 3D window, right-click the Autodesk Content Browser 2011 title barand click Always On Top.
2 In the Autodesk Content Browser 2011 window, click .
452 | Chapter 12 Corridor Assembly Tutorials

3 In the Tool Palette Properties dialog box, specify the following parameters:
■ Name: 50-ft ROW Assemblies
■ Description: Corridor assemblies for residential subdivisions thatrequire a 50-ft right-of-way
4 Click OK.
Add assemblies to a tool palette in a tool catalog
1 In the Autodesk Content Browser 2011 window, double-click the 50-ftROW Assemblies tool palette.
2 In the AutoCAD Civil 3D window, click the Tutorial Assemblies toolpalette. Press Ctrl+A to select all the assemblies on the palette.
3 Drag the assemblies into the 50-ft ROW Assemblies tool palette in theResidential Assemblies (Tutorial) tool catalog.
To continue this tutorial, go to Exercise 3: Publishing a Tool Catalog (page453).
Exercise 3: Publishing a Tool CatalogIn this exercise, you will publish an assembly tool catalog so that it can beshared with other users.
For more information, see the AutoCAD Civil 3D Content Browser Help topicPublishing Tool Catalogs.
This exercise continues from Exercise 2: Copying Assemblies to a Tool Catalog(page 451).
1 In the Autodesk Content Browser 2011 window, click .
2 Right-click the Residential Assemblies (Tutorial) tool catalog. Click Publish‘Residential Assemblies (Tutorial)’.
3 In the Publish Tool Catalog dialog box, on the Step 1 Of 4 page, selectMove It To A New Location. Click Next.
4 On the Step 2 Of 4 page, click . In the Move Catalog dialog box,navigate to the My Civil Tutorial Data folder (page 819). Click Make NewFolder. Name the folder Assemblies Tutorial, and then click OK.
Exercise 3: Publishing a Tool Catalog | 453

You can also specify a location on your company network. Publishing atool catalog to a network location will allow multiple users to link to thetool catalog. If the tool catalog on the network changes, the users’ cataloglibraries will be automatically updated.
5 Click Next.
6 On the Step 3 Of 4 page, make sure that the dependant file path is the
same location that you specified in Step 4. If it is not, click to navigateto the correct path. Make sure that both check boxes on this page areselected.
Accepting the default options on this page will ensure that all the filesthat go with the tool catalog will be maintained in one central location.
7 Click Next.
8 On the Step 4 Of 4 page, make sure Directly From The Location Providedis selected.
This is the location that you specified in Step 4. The check boxes at thebottom of the page give you control over the interaction between theusers’ personal catalog libraries and the source tool catalog. Selecting thefirst check box prevents users from making unauthorized changes to thetool catalog. Selecting the second check box prevents the tool catalogcontents from refreshing when they are dragged and dropped into theusers’ workspace.
9 Click Finish.
10 Using Windows Explorer, navigate to the Assemblies Tutorial folder on theWindows desktop.
The folder should contain the following files:
■ Images folder
■ Palettes folder
■ Residential Assemblies (Tutorial).atc
To continue this tutorial, go to Exercise 4: Installing a Tool Catalog (page 454).
Exercise 4: Installing a Tool CatalogIn this exercise, you will add an assembly tool catalog to your personal ContentBrowser catalog library.
454 | Chapter 12 Corridor Assembly Tutorials

Before you install the tool catalog, you must remove the existing one that youcreated earlier. This will enable you to see how users would install a tool catalogthat you created.
For more information, see the AutoCAD Civil 3D Content Browser Help topicAdding an Existing Tool Catalog to Your Catalog Library.
This exercise continues from Exercise 3: Publishing a Tool Catalog (page 453).
Delete the existing catalog from your Content Browser library
1 In the Autodesk Content Browser 2011 window, right-click the ResidentialAssemblies (Tutorial) catalog. Click Remove ‘Residential Assemblies(Tutorial)’ From Library.
2 In the Delete Catalog dialog box, click Yes.
Install the tool catalog
1 In the Autodesk Content Browser 2011 window, click .
2 In the Add Catalog dialog box, select Add An Existing Catalog Or WebSite. Click Browse.
3 In the Browse For Catalog Files dialog box, My Civil Tutorial Data folder(page 819). Select Residential Assemblies (Tutorial).atc. Click Open.
4 In the Add Catalog dialog box, click OK.
A copy of the tool catalog is created in your personal catalog library.
5 Close Assembly-3a.dwg.
To continue this tutorial, go to Exercise 5: Moving Assemblies from a ToolCatalog to a Tool Palette or Drawing (page 455).
Exercise 5: Moving Assemblies from a Tool Catalog to aTool Palette or Drawing
In this exercise, you will move assemblies from a tool catalog into a newdrawing. Then, you will move a tool palette from Content Browser to thecurrent tool palette group.
Exercise 5: Moving Assemblies from a Tool Catalog to a Tool Palette or Drawing | 455

For more information, see the AutoCAD Civil 3D Content Browser Help topicUsing Tool Catalog Items in AutoCAD Civil 3D.
This exercise continues from Exercise 4: Installing a Tool Catalog (page 454).
Move an assembly from Content Browser to a drawing
1 Click ➤ New.
2 In the Select Template dialog box, select _AutoCAD Civil 3D (Imperial)NCS.dwt. Click Open.
3 In the Autodesk Content Browser 2010 window, open the ResidentialAssemblies (Tutorial) ➤ 50-ft ROW Assemblies tool palette.
4 Hover the cursor over the icon below the Proposed Road assemblyimage.
Notice that the cursor changes to a .
5 Click and hold the icon. Drag the cursor into the drawing widowand release the mouse button.
6 In an empty area in the drawing window, click to place the assembly.Press Esc to exit subassembly placement mode.
7 In the drawing window, select the baseline of the new assembly.Right-click. Click Assembly Properties.
8 In the Assembly Properties dialog box, on the Construction tab, noticethat the subassemblies that make up the assembly have retained thenaming convention that was specified in the original assembly. ClickCancel.
Add a tool palette from Content Browser to the current tool palette group
1 In the Autodesk Content Browser 2011 window, click .
2 In the Catalog Library, click the Residential Assemblies (Tutorial) toolcatalog.
456 | Chapter 12 Corridor Assembly Tutorials

3 Hover the cursor over the icon next to the 50-ft ROW Assembliestool palette.
Notice that the cursor changes to a .
4 Click and hold the icon. Drag the cursor onto the tool palette, andthen release the mouse button.
The 50-ft ROW Assemblies tool palette and its contents are displayed inthe current tool palette group.
Exercise 5: Moving Assemblies from a Tool Catalog to a Tool Palette or Drawing | 457

458

Corridors Tutorials
These tutorials will get you started working with the corridor modeling tools, which are usedto design and generate complex roadway corridor models.
If you have not installed AutoCAD Civil 3D to the default location, you may receive messagesin the Event Viewer indicating that subassembly macro paths are not found. To avoid thesemessages, it is recommended that you follow the exercises in the order presented.
NOTE All drawings used in these tutorials are available in the tutorial drawings folder (page819). If you want to save your work from these tutorials, save the drawings to the My CivilTutorial Data folder (page 819) so that you do not overwrite the original drawings.
For more information, see the AutoCAD Civil 3D Help topic Understanding Corridor Modeling.
Tutorial: Creating a Basic Corridor ModelThis tutorial demonstrates how to use AutoCAD Civil 3D objects to build a basiccorridor model.
NOTE This tutorial uses the corridor assembly that you built in the Creating anAssembly (page 422) exercise.
A corridor model builds on and uses various AutoCAD Civil 3D objects anddata, including subassemblies, assemblies, alignments, surfaces, and profiles.
Corridor objects are created along one or more baseline alignments by placinga 2D section (assembly) at incremental locations and creating matching slopesthat reach a surface model at each incremental location.
For more information, see the AutoCAD Civil 3D Help topic Creating Corridors.
13
459

Specify the dependent objects
1 Open Corridor-1a.dwg, which is located in the tutorial drawings folder (page819).
2 Click Home tab ➤ Create Design panel ➤ Corridor drop-down ➤ Create
Corridor .
3 When the ‘Select baseline alignment’ prompt is displayed, select the FirstStreet alignment.
4 When the ‘Select a profile’ prompt is displayed, select the blue, FinishedGrade Centerline - First Street profile.
460 | Chapter 13 Corridors Tutorials

(Profile view grid lines removed for clarity)
5 When the ‘Select an assembly’ prompt is displayed, select the PrimaryRoad Full Section assembly baseline.
Tutorial: Creating a Basic Corridor Model | 461

Specify the corridor parameters
1 In the Create Corridor dialog box, for Corridor Name, enter First Street.
2 In the RG-Primary Road Full Section - (1) row, in the End Station cell,enter 0+440.00.
3 In the Frequency cell, click .
4 In the Frequency To Apply Assemblies dialog box, under Apply Assembly,for Along Curves, enter 3.000. Click OK.
5 In the Create Corridor dialog box, click Set All Targets.
In the Target Mapping dialog box, you can map logical names insubassemblies to actual objects in the drawing. For example, theBasicSideSlopeCutDitch subassembly requires that a surface be specifiedfor calculating the daylight points.
6 In the table, in the Object Name column, click <Click Here To Set All>.
7 In the Pick A Surface dialog box, select surface EG.
This sets the daylight points for both the BasicSideSlopeCutDitchsubassemblies to the same surface.
462 | Chapter 13 Corridors Tutorials

8 Click OK three times.
The corridor model is built and looks like this:
To continue to the next tutorial, go to Creating a Corridor with a TransitionLane (page 463).
Tutorial: Creating a Corridor with a TransitionLane
This tutorial demonstrates how to create a corridor with a transition lane. Thetutorial uses some of the subassemblies that are shipped with AutoCAD Civil3D to create an assembly. Then, you create a roadway where the travel lanewidths and slopes are controlled by offset alignments, profiles, polylines, andfeature lines.
Tutorial: Creating a Corridor with a Transition Lane | 463

For more information, see the AutoCAD Civil 3D Help topic Assemblies andSubassemblies.
Exercise 1: Creating an Assembly with a Transition LaneIn this exercise, you will create a corridor assembly with transitions.
For more information, see the AutoCAD Civil 3D Help topic Creating Assemblies.
Create an assembly baseline
1 Open Corridor-2a.dwg, which is available in the tutorial drawings folder(page 819).
2 Click Home tab ➤ Create Design panel ➤ Assembly drop-down ➤ Create
Assembly .
3 In the Create Assembly dialog box, for Name, enter Transition. Click OK.
4 When the ‘Specify assembly baseline location’ prompt is displayed onthe command line, click a point in the drawing to place the assembly.
The viewport zooms to the assembly baseline, which looks like this:
Add a lane subassembly
1 If the Tool Palette containing the subassemblies is not visible, click Home
tab ➤ Palettes panel ➤ Tool Palettes .
2 In the tool palette, right-click the Tool Palettes control bar. Click CivilImperial Subassemblies.
3 Click the Basic tab.
4 Click BasicLaneTransition.
464 | Chapter 13 Corridors Tutorials

5 In the Properties palette, under ADVANCED, specify the followingparameters:
■ Side: Right
■ Default Width: 14.0000
■ Depth: 1.0000
■ Transition: Change Offset And Elevation
6 In the drawing, click the marker point on the assembly baseline.
A lane is drawn, extending 14 feet to the right, with a slope of -2% anda depth of 1 foot.
Add a curb and gutter subassembly
1 In the tool palette, click BasicCurbAndGutter.
2 In the Properties palette, under ADVANCED, specify the followingparameters:
■ Side: Right
■ Gutter Width: 1.2500
3 In the drawing, click the marker point at the top-right edge of the laneto draw the curb and gutter.
Add a sidewalk subassembly
1 In the tool palette, click BasicSidewalk.
2 In the Properties palette, under ADVANCED, specify the followingparameters:
■ Side: Right
■ Buffer Width 1: 2.0000
■ Buffer Width 2: 3.0000
3 In the drawing, click the marker point at the top back-side of the curb toadd the sidewalk and its buffer zones.
Exercise 1: Creating an Assembly with a Transition Lane | 465

Add a ditch subassembly
1 In the tool palette, click BasicSideSlopeCutDitch.
2 In the Properties palette, under ADVANCED, specify the followingparameters:
■ Side: Right
■ Cut Slope: 3.000:1
3 In the drawing, click the marker point at the outside edge of the outersidewalk buffer zone to add the cut-and-fill slope.
Add a transition lane subassembly
1 In the tool palette, click BasicLaneTransition.
2 In the Properties palette, under ADVANCED, specify the followingparameters:
■ Side: Left
■ Default Width: 12.0000
■ Depth: 1.0000
■ Transition: Hold Grade, Change Offset
3 In the drawing, click the marker point on the assembly baseline. A laneis drawn, extending 12 feet to the left, with a slope of -2% and a depthof 1 foot.
Mirror the subassemblies outside the right lane
1 Press Esc to exit subassembly placement mode.
2 In the drawing, on the right-hand side of the assembly, select the curb,sidewalk, and daylight subassemblies. Right click. Click Mirror.
3 Click the marker point at the top-left edge of the transition lane to drawa mirror of the curb, sidewalk, and daylight subassemblies.
The subassemblies are displayed on the left side of the assembly marker.
466 | Chapter 13 Corridors Tutorials

The Mirror command creates a mirror image of the selected subassemblies.All the subassembly parameters, except for the Side parameter, areretained.
NOTE The parameters of the mirrored subassemblies are not dynamicallylinked. If you change a parameter value for a subassembly on one side of theassembly baseline, the change will not be applied to the opposite side.
The finished assembly looks like this:
To continue this tutorial, go to Exercise 2: Creating a Corridor with a TransitionLane (page 467).
Exercise 2: Creating a Corridor with a Transition LaneIn this exercise, you will create a corridor using the assembly created in thelast exercise. You will target the width and elevation of the right lane edge toa right alignment and profile, and the left lane edge to a polyline and a featureline.
For more information, see the AutoCAD Civil 3D Help topic Creating Corridors.
This exercise continues from Exercise 1: Creating an Assembly with a TransitionLane (page 464).
Specify the dependent objects
NOTE This exercise uses Corridor-2a.dwg from the previous exercise, or you canopen Corridor-2b.dwg from the tutorial drawings folder (page 819).
1 Click Home tab ➤ Create Design panel ➤ Corridor drop-down ➤ Create
Corridor .
2 When the ’Select baseline alignment’ prompt is displayed, press Enter.
Exercise 2: Creating a Corridor with a Transition Lane | 467

3 In the Select An Alignment dialog box, select Centerline (1). Click OK.
4 When the ‘Select a profile’ prompt is displayed, press Enter.
5 In the Select A Profile dialog box, select Layout (1). Click OK.
6 When the ‘Select an assembly’ prompt is displayed, press Enter.
7 In the Select An Assembly dialog box, select Transition. Click OK.
The Transition assembly includes the BasicLaneTransition subassembly,which uses the Transition parameter to specify that both the offset andelevation can change on the right side of the corridor. The offset canchange on the left side of the corridor but the grade is held at -2%.
8 In Create Corridor dialog box, for Corridor Name, enter Corridor -Transition Lanes.
Specify the daylight surface targets
1 Click Set All Targets.
2 In the Target Mapping dialog box, in the Object Name column, click<Click Here To Set All>.
3 In the Pick A Surface dialog box, select EG. Click OK.
This sets the daylight points for both the BasicSideSlopeCutDitchsubassemblies to the same surface.
Specify the fixed lane horizontal target
1 In the Transition Alignment row for BasicLaneTransition - (Right), clickthe Object Name field.
2 In the Set Width Or Offset Target dialog box, specify the followingparameters:
■ Select Object Type To Target: Alignments
■ Select Alignments: Right (1)
3 Click Add. Click OK.
Specify the transition lane horizontal target
1 In the Transition Alignment row for BasicLaneTransition - (Left), clickthe Object Name field.
468 | Chapter 13 Corridors Tutorials

2 In the Set Width Or Offset Target dialog box, in the Select Object TypeTo Target list, select Feature Lines, Survey Figures And Polylines.
3 Click Select From Drawing.
4 In the drawing, on the left side of the alignment, select the blue polylineand magenta feature line. Press Enter.
The entities are added to the table at the bottom of the Set Width OrOffset Target dialog box.
5 Click OK.
Notice that because the subassembly names contain the assembly side,it is easy to determine which assembly must target which offset object.This naming convention is even more useful in road designs that containmany alignments and subassemblies. For information on updating thesubassembly naming template, see the Modifying the Subassembly NameTemplate (page 427) exercise.
Specify the transition lane elevation targets
1 In the Transition Profile row for BasicLaneTransition - (Right), click theObject Name field.
Exercise 2: Creating a Corridor with a Transition Lane | 469

2 In the Set Slope Or Elevation Target dialog box, specify the followingparameters:
■ Select Object Type To Target: Profiles
■ Select An Alignment: Right (1)
■ Select Profiles: Layout (1)
3 Click Add. Click OK.
The right-side edge-of-pavement elevation is set to the Layout (1) profile.The left-side edge-of-pavement elevation does not need to be set sinceits elevation is determined by the grade setting.
4 Click OK twice.
The corridor model is built, and looks like this:
470 | Chapter 13 Corridors Tutorials

NOTE Notice that at station 7+50, the lane uses the polyline as a target, andnot the feature line. When more than one target object is found at a station,the object that is closest to the corridor baseline is used as the target.
To continue to the next tutorial, go to Creating a Divided Highway Corridor(page 471).
Tutorial: Creating a Divided Highway CorridorThis tutorial demonstrates how to create a divided highway corridor. Thetutorial uses some of the subassemblies that are shipped with AutoCAD Civil3D to create a more complex and realistic highway model.
This highway has a depressed median with a flat bottom ditch and insidepaved shoulders, two travel lanes on each side of the median, and pavedoutside shoulders. The total median width between insideedges-of-traveled-ways is 44 feet. The highway may have at-grade intersections,so the superelevation rotation point is set to be located at the design profilegrade above the centerline of the median ditch. This creates a single consistentcross slope across the entire roadway in superelevated areas.
For more information, see the AutoCAD Civil 3D Help topic Creating Corridors.
Tutorial: Creating a Divided Highway Corridor | 471

Exercise 1: Creating a Divided Highway AssemblyIn this exercise, you will create a fairly complex assembly with a depressedmedian and separated lanes.
For more information, see the AutoCAD Civil 3D Help topic Creating Assemblies.
Create an assembly baseline
1 Open Corridor-3a.dwg, which is available in the tutorial drawings folder(page 819).
2 Click Home tab ➤ Create Design panel ➤ Assembly drop-down ➤ Create
Assembly .
3 In the Create Assembly dialog box, for Name, enter Divided Highway.Click OK.
4 When the ‘Specify assembly baseline location’ prompt is displayed onthe command line, click a point in the drawing to build the assembly.
The viewport zooms to the assembly baseline, which looks like this:
Add a median subassembly
1 If the Tool Palette containing the subassemblies is not visible, click Home
tab ➤ Palettes panel ➤ Tool Palettes .
2 In the tool palette, right-click the Tool Palettes control bar. Click CivilImperial Subassemblies.
3 Click the Medians tab.
4 Right-click MedianDepressedShoulderExt. Click Help. Reviewthe diagram to better understand the subassembly.
472 | Chapter 13 Corridors Tutorials

5 Click MedianDepressedShoulderExt.
6 In the Properties palette, under ADVANCED, specify the followingparameters:
■ Centerline Pivot: Pivot about centerline
■ Left Median Width: 22.0000
■ Right Median Width: 22.0000
7 In the drawing, click the marker point on the assembly baseline. Adepressed median and inside shoulders are drawn.
Add a lane subassembly
1 In the drawing, pan to the left edge of the MedianDepressedShoulderExtsubassembly. Zoom in so that each marker point can be seen distinctly.
2 In the tool palette, click the Lanes tab.
3 Click LaneOutsideSuper.
This subassembly inserts a travel lane that follows the outside lanesuperelevation slope for the superelevation properties of the alignment.
NOTE For more information about superelevation, see the ApplyingSuperelevation to an Alignment (page 262) tutorial.
4 In the Properties palette, under ADVANCED, specify the followingparameters:
■ Side: Left
■ Width: 24.0000
5 In the drawing, click the marker that is at the top left edge of the medianto insert the lane:
Exercise 1: Creating a Divided Highway Assembly | 473

Add a shoulder subassembly
1 In the drawing, pan to the left side of the LaneOutsideSuper subassembly.
2 In the tool palette, click the Shoulders tab.
3 Click ShoulderExtendSubbase.
4 In the Properties palette, under ADVANCED, specify the followingparameters:
■ Side: Left
■ Use Superelevation Slope: Outside Shoulder Slope
■ Subbase - Use Superelevation: Outside Shoulder Slope
This sets these slopes to the outside shoulder superelevation slope. Formore information, see the subassembly help.
5 In the drawing, click the marker point at the top outside edge-of-lane onfinish grade to add the paved shoulder.
474 | Chapter 13 Corridors Tutorials

Add a daylight subassembly
1 In the drawing, pan to the left side of the ShoulderExtendSubbase.
2 In the tool palette, click the Daylight tab.
3 Right-click DaylightStandard. Click Help. Review the diagram andBehavior section to better understand the cut and fill daylightingbehaviors.
4 In the tool palette, click DaylightStandard.
5 In the drawing, click the marker point at the outside edge of theShoulderExtendSubbase subassembly to add the daylight slopes for cutand fill.
Mirror the subassemblies to the right side of the baseline
1 Press Esc to exit subassembly placement mode.
2 In the drawing, zoom out until you see the entire assembly. On theleft-hand side of the assembly, select the daylight, shoulder, and lanesubassemblies. Right click. Click Mirror.
3 Click the marker point at the top-right edge of the median subassemblyto draw a mirror of the daylight, shoulder, and lane subassemblies.
The Mirror command creates a mirror image of the selected subassemblies.All the subassembly parameters, except for the Side parameter, areretained.
NOTE The parameters of the mirrored subassemblies are not dynamicallylinked. If you change a parameter value for a subassembly on one side of theassembly baseline, the change will not be applied to the opposite side.
The finished assembly looks like this:
To continue this tutorial, go to Exercise 2: Creating a Divided Highway Corridor(page 476).
Exercise 1: Creating a Divided Highway Assembly | 475

Exercise 2: Creating a Divided Highway CorridorIn this exercise, you will create a divided highway corridor.
For more information, see the AutoCAD Civil 3D Help topic Creating Corridors.
This exercise continues from Exercise 1: Creating a Divided Highway Assembly(page 472).
Specify the dependent objects
NOTE This exercise uses Corridor-3a.dwg from the previous exercise, or you canopen Corridor-3b.dwg from the tutorial drawings folder (page 819).
1 Click Home tab ➤ Create Design panel ➤ Corridor drop-down ➤ Create
Corridor .
2 When the ‘Select baseline alignment’ prompt is displayed, press Enter.
3 In the Select An Alignment dialog box, select Centerline (1). Click OK.
4 When the ‘Select a profile’ prompt is displayed, press Enter.
5 In the Select A Profile dialog box, select Layout (1). Click OK.
6 When the ‘Select an assembly’ prompt is displayed, press Enter.
7 In the Select An Assembly dialog box, select Divided Highway. Click OK.
Specify the daylight surface targets
1 In the Create Corridor dialog box, for Corridor Name, enter DividedHighway.
2 Click Set All Targets.
3 In the Target Mapping dialog box, click <Click Here To Set All>.
4 In the Pick A Surface dialog box, select EG.
5 Click OK three times.
6 Zoom to the extents of the corridor model.
The corridor model is built, and looks like this:
476 | Chapter 13 Corridors Tutorials

To continue to the next tutorial, go to Viewing and Editing Corridor Sections(page 477).
Tutorial: Viewing and Editing Corridor SectionsThis tutorial demonstrates how to edit a corridor in section.
You use the tools that are demonstrated in this exercise to edit the corridormodel. To plot corridor sections, you must create section views. See the SectionsTutorials (page 569) for more information.
For more information, see the AutoCAD Civil 3D Help topic Viewing and EditingCorridor Sections.
Exercise 1: Viewing Corridor SectionsIn this exercise, you will view how a corridor assembly is applied at variousstations along a baseline alignment.
Tutorial: Viewing and Editing Corridor Sections | 477

The view/edit corridor section tools are useful for inspecting how the corridorassemblies interact with other objects in the corridor model.
For more information, see the AutoCAD Civil 3D Help topic Viewing CorridorSections.
View a corridor in section
1 Open Corridor-4a.dwg, which is available in the tutorial drawings folder(page 819).
The drawing contains an assembly, profile view, and corridor model.Each object is displayed in a separate viewport. The viewport that containsthe assembly is active.
2 Click Modify tab ➤ Design panel ➤ Corridor.
3 Click Corridor tab ➤ Modify Corridor Sections panel ➤ Section Editor
.
4 On the Section Editor tab, on the Station Selection panel, in the SelectA Station list, select 0+00.00.
A cross-section of the corridor at the starting station is displayed. Theelevations and offsets are displayed on the grid axes. The cross sectionview contains the assembly, as well as the other adjacent objects.
At the current station, the offset alignments are represented by verticalgreen lines, and the existing ground surface is represented by thehorizontal red line. The vertical red line in the center of the grid representsthe assembly baseline. Profile intersections with the baseline are indicated
by markers.
5 Use the tools on the Section Editor tab to view the corridor sections at
each corridor station. Click Go To Previous Station and Go ToNext Station, or select stations from the Select A Station list.
478 | Chapter 13 Corridors Tutorials

Notice that as each station is displayed on the grid, its location in theplan and profile viewports is identified by a perpendicular line.
Experiment with the zoom modes
1 Zoom in to the lane on the right-hand side of the assembly. Click GoTo Next Station.
Notice that the view zooms back out to the grid extents. There are threezoom modes in the view/edit corridor section tools. These modes controlthe behavior of the grid when you navigate to another station:
■ Zoom To Extents—View zooms out to the extents of the assembly,plus the view scale factor. This is the default zoom mode.
■ Zoom To An Offset And Elevation—View remains zoomed in onthe current offset and elevation. As you navigate to other sections,the current offset and elevation remains at the center of the viewport.
■ Zoom To A Subassembly—View remains zoomed in on a selectedsubassembly. As you navigate to other sections, the selectedsubassembly remains at the center of the viewport.
2 In the Select A Station list, select 3+00.00.
3 On the View Tools panel, click Zoom To Subassembly.
4 In the Pick Subassembly dialog box, select Daylight (Right). Click OK.
The view zooms in to the Daylight (Right) subassembly at station 3+00.00.Notice the shape, elevation, and offset of the subassembly.
5 In the Select A Station list, select 9+00.00.
The view zooms in to the Daylight (Right) subassembly at station 9+00.00.Notice that the shape, elevation, and offset of the subassembly is quitedifferent from station 3+00.00. The subassembly remains at the centerof the grid and at the same zoom factor as you navigate to other stations.
6 On the View Tools panel, click Zoom To An Offset And Elevation.
7 Click Go To Next Station several times.
Exercise 1: Viewing Corridor Sections | 479

Notice that the offset and elevation values that are displayed on the gridaxes do not change. The shape of the Daylight (Right) subassemblychanges to reflect how it ties in to the existing ground surface.
8 On the View Tools panel, click Zoom To Extents.
9 Click Go To Next Station.
The view zooms back out to the extents of the assembly.
To continue this tutorial, go to Exercise 2: Editing Corridor Sections (page 480).
Exercise 2: Editing Corridor SectionsIn this exercise, you will edit the parameters at several corridor sections.
You will edit a section in two ways. First, you will modify a subassemblyparameter at a single station, which will override the subassembly settings forthat station only. Second, you will modify a subassembly parameter, and thenapply the modification to a range of stations.
For more information, see the AutoCAD Civil 3D Help topic Editing CorridorSections.
This exercise continues from Exercise 1: Viewing Corridor Sections (page 477).
Modify subassembly properties for a single station
NOTE This exercise uses Corridor-4a.dwg from the previous exercise.
1 On the Station Selection panel, in the Select A Station list, select 7+75.00.
2 On the View Tools panel, click Zoom To A Subassembly.
3 In the Pick Subassembly dialog box, select Lane (Right). Click OK.
4 On the Corridor Edit Tools panel, toolbar, click Parameter Editor.
5 In the Corridor Parameters dialog box, in the Assembly - (1) tree, underGroup - (1), expand Lane (Right).
Notice that identical values are displayed in the Design Value and Valuecolumns. The Design Value column displays the value that was specifiedwhen the subassembly was added to the assembly. The Value columndisplays the actual value of the subassembly at the current station. In the
480 | Chapter 13 Corridors Tutorials

following steps, you will override the Design Value at the current station,and then examine the results.
6 Change the Width Value to 36.0000’.
Notice that the Override check box is automatically selected, whichindicates that the Design Value has been overridden at this station.
7 Click Go To Next Station several times.
Notice that for the other stations, the Width Value is 12.000’. The lanesubassembly that is displayed in the section view updates in width toreflect the width at the current station.
8 On the Station Selection panel, in the Select A Station list, select 7+75.00.
9 In the Corridor Parameters dialog box, in the Assembly - (1) tree, underGroup - (1), under Lane (Right), in the Width row, clear the Overridecheck box.
The Value column displays the same value as the Design Value column.
Modify subassembly properties for a range of stations
1 On the View Tools panel, click Zoom To Extents.
2 On the Station Selection panel, in the Select A Station list, select 4+50.00.
Notice that the road is in a shallow cut on one side and deep cut on theother. The criteria set for the daylight subassembly caused it to use a 6:1slope on the left side, and a 4:1 slope on the right side. Also notice thesuperelevation transition of the road. At station 4+50.00, the lanes arerelatively flat.
NOTE For more information about superelevation, see the ApplyingSuperelevation to an Alignment (page 262) tutorial.
Exercise 2: Editing Corridor Sections | 481

3 On the Station Selection panel, in the Select A Station list, select 7+75.00.
Notice the superelevation transition at this station. Using the CenterlinePivot option on the depressed median subassembly causes the lanes andshoulders to superelevate about a point above the centerline ditch. Astraight edge laid against the lane surfaces would pass through the profilegrade point.
4 In the Corridor Parameters dialog box, in the Assembly - (1) tree, underGroup - (1), expand Median.
Notice that the Centerline Pivot Design Value is set to Pivot AboutCenterline.
5 In the Centerline Pivot? row, click the Value cell. Select Pivot About InsideEdge-Of-Traveled-Way.
6 On the Corridor Edit Tools panel, click Apply To A Station Range.
7 In the Apply To A Range Of Stations dialog box, notice that Start Stationis 7+75.00, which is the current station. For End Station, enter 11+00.00.Click OK.
8 On the Corridor Edit Tools panel, click Update Corridor to updatethe corridor model.
9 View the corridor section at station 7+75.00.
Notice that the profile grade is held at the inside edges-of-traveled-waysand the lanes and shoulders pivot about this point.
482 | Chapter 13 Corridors Tutorials

10 Click Go To Next Station to view the grade at subsequent stations.
Notice that the change you made is visible through station 11+00.00. Atstation 11+25.00, the Centerline Pivot? Value returns to Pivot AboutCenterline.
To continue to the next tutorial, go to Viewing and Rendering a Corridor(page 483).
Tutorial: Viewing and Rendering a CorridorThis tutorial demonstrates how to add surfaces to a corridor, create boundarieson the surfaces, and then visualize the corridor using the AutoCAD renderingtools.
For more information, see the AutoCAD Civil 3D Help topic Managing andEditing Corridors.
Exercise 1: Creating Corridor SurfacesIn this exercise, you will create Top, Datum, Pave, and Median surfaces fromthe corridor.
The Top surface tracks the finish grade of the roadway from the left daylightpoint to the right daylight point on both paved and unpaved portions. Thissurface is used for finish grade modeling.
The Datum surface tracks the finish grade on unpaved portions, and also thesubbase on paved portions, going from the left daylight point to the rightdaylight point. This surface represents the grading elevations before pavementmaterials are applied. This surface is used for calculating cut and fill quantities.
The Pave surface defines the finished pavement on both travel lanes in thedivided highway.
Tutorial: Viewing and Rendering a Corridor | 483

The Median surface defines the area between the travel lanes.
For more information, see the AutoCAD Civil 3D Help topic Creating andEditing Corridor Surfaces.
Create a top corridor surface
1 Open Corridor-5a.dwg, which is available in the tutorial drawings folder(page 819).
2 In the drawing, select the corridor.
3 Click Corridor tab ➤ Modify Corridor panel ➤ Corridor Surfaces .
4 In the Corridor Surfaces dialog box, click Create A Corridor Surfaceto create an entry in the surfaces table.
5 Change the surface name to Corridor - (1) Top.
6 Click the Surface Style cell for the Corridor - (1) Top surface.
7 In the Pick Corridor Surface Style dialog box, select Border & Contours.Click OK.
8 Click the Render Material cell for the Corridor - (1) Top surface.
9 In the Pick Render Material dialog box, select Sitework.Paving - Surfacing.Asphalt. Click OK.
10 Select the Corridor - (1) Top surface by clicking the icon next to itsname.
11 Change the Overhang Correction setting to Top Links.
This setting specifies that the surface will be built using the links alongthe top of the assembly. This setting is especially critical when an assemblyhas overlapping subassembly links that, if connected, would result inerrors in surface triangulation.
12 For Specify Code, select Top. Click Add Surface Item.
This action adds the corridor links with the Top code to this surface.
484 | Chapter 13 Corridors Tutorials

Create a datum corridor surface
➤ Repeat the previous procedure to create a Datum surface, using theseparameters:
■ Name: Corridor - (1) Datum
■ Surface Style: Hide Surface
■ Render Material: Sitework.Planting.Soil
■ Overhang Correction: Bottom Links
■ Link Code: Datum
Create a pave corridor surface
➤ Create a Pave surface, using these parameters:
■ Name: Corridor - (1) Pave
■ Surface Style: Border & Contours
■ Render Material: Sitework.Paving - Surfacing Asphalt
■ Overhang Correction: Top Links
■ Link Code: Pave
Create a median corridor surface
➤ Create a Median surface, using these parameters:
■ Name: Corridor - (1) Median
■ Surface Style: Border & Contours
■ Render Material: Sitework.Planting.Gravel.Mixed
■ Overhang Correction: Top Links
■ Link Code: Gravel
Generate the surfaces and examine the results
1 Click OK to create the surfaces and close the Corridor Surfaces dialogbox.
2 In Toolspace, on the Prospector tab, expand the Surfaces collection.
Exercise 1: Creating Corridor Surfaces | 485

Notice that the corridor surfaces you created have been added to theSurfaces collection. You can work with a corridor surface the same wayyou do with any surface in the Surfaces collection, including changingits style, adding labels to it, and using it for surface analysis. The followingfeatures and behaviors are unique to corridor surfaces:
■ When you select a corridor surface, only the surface is selected. Thecorridor it is based on is not selected.
■ When you change the surface style of a corridor surface using itssurface properties, the style is also changed in the Corridor Propertiesdialog box on the Surfaces tab.
■ When a corridor is rebuilt, corridor surfaces are updated to reflect anychanges in the corridor, and then any edits are applied to the corridormodel.
■ The corridor from which the surface was taken is listed in the surfaceproperties definition.
To continue this tutorial, go to Exercise 2: Creating Corridor Surface Boundaries(page 486).
Exercise 2: Creating Corridor Surface BoundariesIn this exercise, you will use two different methods to define surface boundariesfor your corridor design.
Use corridor surface boundaries to prevent triangulation outside of the daylightlines of a corridor surface. You may also use boundaries to either prevent anarea of a surface from being displayed or to render an area of the corridorsurface using a render material.
Corridor surfaces support the following types of boundaries:
■ Outside Boundary — Used to define the outer boundary of the corridorsurface.
■ Hide Boundary — Used as a mask to create void areas or punch holes inthe corridor surface. For example, a corridor might use a link code Pavedeither side of the corridor with another surface (a median), separatingthem. When you create a corridor surface using Paved as the data, AutoCADCivil 3D tries to connect the gap in between two link codes. To createvoids, you define boundaries to represent the surface appropriately.
486 | Chapter 13 Corridors Tutorials

■ Render Only — Used to represent different parts of corridor surface withdifferent materials (when rendering), for example, asphalt and grass.
NOTE A Corridor Extents As Outer Boundary command is available for corridorsthat have multiple baselines, such as a corridor at an intersection.
For more information, see the AutoCAD Civil 3D Help topic Adding and EditingCorridor Boundaries.
This exercise continues from Exercise 1: Creating Corridor Surfaces (page 483).
Create outside boundaries automatically
1 Open Corridor-5b.dwg, which is available in the tutorial drawings folder(page 819).
2 In the drawing, select the corridor.
TIP If you have difficulty selecting the corridor in the drawing, go to Toolspaceon the Prospector tab. Expand the Corridors collection. Right-click the corridorname and click Select.
3 Click Corridor tab ➤ Modify Corridor panel ➤ Corridor Surfaces .
4 In the Corridor Surfaces dialog box, click the Boundaries tab.
Four corridor surfaces are displayed in the boundary table.
5 Select the Corridor - (1) Top surface. Right-click. Click AddAutomatically ➤ Daylight.
This creates a boundary from the daylight lines that are generated fromthe daylight point codes in the subassembly.
NOTE A Corridor Extents As Outer Boundary command is available forcorridors that have multiple baselines, such as a corridor at an intersection.
6 Select the Corridor - (1) Datum surface. Right-click. Click AddAutomatically ➤ Daylight.
7 For both boundaries, make sure the Use Type is set to Outside Boundary.
The daylight line in the corridor model is created at the points where thedesign surface matches the existing ground on each side. By selectingOutside Boundary, the surface will be clipped outside the boundaryformed by the left and right daylight lines.
Exercise 2: Creating Corridor Surface Boundaries | 487

8 Click OK.
The new boundaries are added to the Corridor - (1) Top and Corridor-(1) Datum surfaces. The corridor model is regenerated and the surfacesare rebuilt.
These surface boundaries are defined by a pair of feature lines. Whenthere are more than two of a given type of feature lines, then you mustuse the interactive method to use them to define a boundary.
For example, you were able to automatically create a surface boundaryfor the daylight region because there is a single pair of Daylight featurelines that define the daylight edges of the corridor assembly.
By contrast, the assembly has two lanes, each of which are defined by itsown pair of EPS feature lines. In this case, you must define the boundaryinteractively.
Create a pave outside boundary interactively
This boundary will define the outside edges of both lanes by using the lanes’outer EPS feature lines. This will be an outside boundary to define the outsideedges of the Corridor - (1) Pave surface.
1 Click View tab ➤ Views panel ➤ Named Views list ➤ Corridor_Begin.
The drawing is redrawn to a zoomed-in view of the starting area ofCorridor (1).
2 In the drawing, select the corridor.
3 Click Corridor tab ➤ Modify Corridor panel ➤ Corridor Surfaces .
4 In the Corridor Surfaces dialog box, on the Boundaries tab, select theCorridor - (1) Pave surface. Right-click. Click Add Interactively.
5 In the drawing, select the feature line along the left-inside edge of thepaved shoulder within circle 3.
6 Since there are multiple feature lines at this location, the Select A FeatureLine dialog box is displayed. Select EPS. Click OK.
7 Pan to the other end of the corridor. Notice that a red line appears alongthe first feature line you selected.
8 Select the feature line in circle 10.
9 In the Select A Feature Line dialog box, select EPS. Click OK.
488 | Chapter 13 Corridors Tutorials

10 Pan to the beginning of the corridor, and select the feature line alongright-inside edge of paved shoulder within circle 4.
11 On the command line, enter C to close the boundary.
12 In the Corridor Surfaces dialog box, expand the Corridor (1) – Pave surfacecollection item to see the boundary item. Change the corridor boundaryname to Pave Outside and set its Use Type to Outside Boundary.
Create a hide boundary interactively
This boundary will define the inside edges of both lanes by using the lanes’inner EPS feature lines. This will be a hide boundary and will act as a mask overthe median area of the Corridor - (1) Pave surface.
1 In the Corridor Surfaces dialog box, on the Boundaries tab, select theCorridor - (1) Pave surface. Right-click. Click Add Interactively
2 Repeat the previous procedure to define the inside boundary of the pavedregion:
■ Click in circle 1 and select EPS to define the left-outside edge of thepaved shoulder.
■ Click in circle 8 and select EPS to define the left-outside edge of thepaved shoulder.
■ Click in circle 2.
■ On the command line, enter C to close the boundary.
■ Change the name of the boundary to Pave Inside.
■ Change the Use Type to Hide Boundary.
Create a median outside boundary interactively
This boundary will define the outside edges of the median area using the lanes’inner EPS feature lines. This will be an outside boundary to define the outsideedges of the Corridor - (1) Median surface.
1 In the Corridor Surfaces dialog box, on the Boundaries tab, select theCorridor - (1) Median surface. Right-click and click Add Interactively
2 Define the outside boundary of the median:
■ Click in circle 1 and select EPS to define the left-outside edge of thepaved shoulder.
Exercise 2: Creating Corridor Surface Boundaries | 489

■ Click in circle 8 and select EPS to define the left-outside edge of thepaved shoulder.
■ Click in circle 2.
■ On the command line, enter C to close the boundary.
■ Change the name of the boundary to Median.
■ Change the Use Type to Outside Boundary.
3 Click OK to create the boundaries and close the Corridor Properties dialogbox.
To continue this tutorial, go to Exercise 3: Visualizing a Corridor (page 490).
Exercise 3: Visualizing a CorridorIn this exercise, you will visualize the corridor using the rendering andhatching features in AutoCAD Civil 3D.
Rendering a corridor requires that you assign an AutoCAD render material toeach of the appropriate subassembly links. Rendering produces a realisticimage of the corridor that is useful for on-screen presentations.
Applying hatching to a corridor requires that you apply a material area fill styleto each of the appropriate subassembly links. Hatching produces a less realisticimage of the surface than rendering, but hatching prints easily throughAutoCAD.
For more information, see the AutoCAD Civil 3D Help topic Rendering CorridorModels.
This exercise continues from Exercise 2: Creating Corridor Surface Boundaries(page 486).
Apply 3D render materials to a corridor
1 Open Corridor-5c.dwg, which is available in the tutorial drawings folder(page 819).
2 In the drawing, select the corridor.
TIP If you have difficulty selecting the corridor in the drawing, go to theToolspace Prospector tab. Expand the Corridors collection. Right-click thecorridor name and click Select.
490 | Chapter 13 Corridors Tutorials

First, you will apply render materials to the corridor link codes.
3 Click Corridor tab ➤ Modify Corridor panel drop-down ➤ Edit CodeSet Styles.
4 On the Edit Code Sets dialog box, under Code Set Style, make sure thatAll Codes is selected.
In the Render Material column, examine the materials that are set forthe links that are included in the subassemblies for the current corridor.These materials will be displayed on each link when you render thecorridor model:
■ Daylight_Cut: Sitework.Planting.Grass.Short
■ Daylight_Fill: Sitework.Planting.Grass.Short
■ Ditch: Sitework.Planting.Grass.Thick
■ Gravel: Sitework.Planting.Gravel.Mixed
■ Median: Sitework.Planting.Grass.Short
■ Pave: Sitework.Paving - Surfacing.Asphalt
■ Slope_Link: Sitework.Planting.Grass.Short
5 Click OK.
Hide and render corridor surfaces
1 Click View tab ➤ Views panel ➤ Named Views list ➤ Corridor_3D View.
The drawing is redrawn to a three-dimensional view of the corridor.
2 In Toolspace, on the Prospector tab, expand the Surfaces collection.
3 Right-click the Corridor - (1) Median surface. Click Surface Properties.
4 In the Surface Properties dialog box, on the Information tab, change theSurface Style to Hide Surface. Click OK.
The Hide Surface style has all of its components turned off, which allowsthe surface’s render material to be effectively ignored. The renderingmethod used in this exercise applies render materials that are assignedto the subassembly link codes, and not the surface itself.
5 Follow steps 2 and 3 to apply the Hide Surface style to the Corridor - (1)Pave and Corridor - (1) Top surfaces.
Exercise 3: Visualizing a Corridor | 491

NOTE The Corridor - (1) Datum surface already uses the Hide Surface style.
6 On the command line, enter RENDER to render the corridor in 3D usingthe render materials that are applied to the subassembly links.
Next, you will view 2D hatch patterns on the corridor by applying shapestyles to the appropriate subassembly links.
Apply 2D hatching to the corridor model
1 Click View tab ➤ Views panel ➤ Named Views list ➤ Corridor_All.
The drawing is redrawn to plan view.
2 In the drawing, select the corridor.
3 Click Corridor tab ➤ Modify Corridor panel drop-down ➤ Edit CodeSet Styles.
492 | Chapter 13 Corridors Tutorials

4 On the Edit Code Sets dialog box, under Code Set Style, select All CodesWith Hatching.
In the Material Area Fill Style column, notice that a fill has been appliedto each of the subassembly links that you examined in the previousprocedure. However, notice that Slope_Link does not have a MaterialArea Fill Style associated with it. In the next few steps, you will apply astyle by modifying the code set style.
5 Click Edit Current Selection.
NOTE You can also open the Code Set Style dialog box from Toolspace onthe Settings tab. Expand General ➤ Multipurpose Styles ➤ Code Set Styles.Right-click the appropriate code set style and click Edit.
6 In the Code Set Style dialog box, on the Codes tab, under Link, in theSlope_Link row, set the Material Area Fill Style to Strip Hatch.
7 Click OK twice.
The material area fill styles are applied to the 2D corridor model. Zoomin on the beginning of the corridor to examine the hatch patterns.
Exercise 3: Visualizing a Corridor | 493

494 | Chapter 13 Corridors Tutorials

Intersection andRoundabout Tutorials
These tutorials will get you started working with intersections and roundabouts.
Intersections
An intersection object is created from two intersecting alignments that have design profiles.During the intersection creation process, alignments and profiles are automatically generatedfor the offset and curb return geometry. The horizontal and vertical geometry of the offsetsand curb returns is dynamically linked to the intersection object. When changes are made tothe centerline alignments or profiles, the offset and curb return geometry is automaticallyupdated.
Roundabouts
A roundabout is created from two or more alignments that may or may not intersect. Duringthe roundabout creation process, alignments are automatically generated for the offset andcurb return geometry. The process also creates AutoCAD linework and blocks that representtraffic islands, pavement markings, and signs. The alignments and AutoCAD objects aredynamically linked to the parent alignments.
Differences Between Intersections and Roundabouts
The primary difference between an intersection and a roundabout is that an intersection is aAutoCAD Civil 3D object that is dynamic in both 2D and 3D. Profiles, corridors, and assembliescan be created automatically during the intersection creation process. A roundabout is acollection of 2D alignments that, while dynamic to one another in 2D, have no relationshipin 3D. Profiles, corridors, and assemblies must be created independent from the roundabout,and they are not dynamically linked to each other or the roundabout.
NOTE All drawings used in these tutorials are available in the tutorial drawings folder (page819). If you want to save your work from these tutorials, save the drawings to the My CivilTutorial Data folder (page 819) so that you do not overwrite the original drawings.
14
495

For more information, see the AutoCAD Civil 3D Help topics Understanding Intersections andUnderstanding Roundabouts.
Tutorial: Creating IntersectionsThis tutorial demonstrates how to create several types of intersections.
You will create two basic types of intersections, which differ in how theintersecting road crowns are blended:
■ In a peer road intersection, the crowns of both roads are maintained. Theprimary road centerline profile is maintained, and a locked PVI is createdon the secondary road centerline profile where it intersects with the primaryroad centerline. The pavement of both roads is blended into the curbreturns.
■ In a primary road intersection, the primary road crown is maintained. Theprimary road centerline profile is maintained, and a locked PVI is createdon the secondary road centerline profile where it intersects with the primaryroad centerline. Two additional locked PVIs are created on the secondaryroad centerline profile at the primary road edges of pavement. The primaryroad cross-slope is maintained, and the secondary road pavement is blendedfrom the primary road edges of pavement along the secondary roadpavement edges.
You will also experiment with curb return widening parameters, which areused to create turn lanes.
For information on adding widening regions to offset alignments that areoutside the intersection area, see the Adding a Widening to an OffsetAlignment (page 239) exercise.
For more information, see the AutoCAD Civil 3D Help topic CreatingIntersections.
Exercise 1: Creating a Peer Road IntersectionIn this exercise, you will create a three-way intersection and generate a corridorthat maintains the crowns of both roads.
To create a complete intersection model, you must have a centerline alignmentand profile for each of the intersecting roads. The horizontal and vertical
496 | Chapter 14 Intersection and Roundabout Tutorials

geometry for the remaining elements, including the offsets and curb returns,is generated based on the parameters you specify.
In a peer road intersection, the crowns of all intersecting roads are held at acommon grade. The pavement for both roads is blended into the curb returnregions, which form the transitions between the intersecting roads.
The drawing for this exercise contains a corridor along each of the intersectingroads. Each corridor is made up of a corridor assembly and a centerlinealignment and profile.
For more information, see the AutoCAD Civil 3D Help topic CreatingIntersections.
Specify the intersection location
1 Open Intersection-Create-1.dwg, which is located in the tutorial drawingsfolder (page 819).
2 Click Home tab ➤ Create Design panel ➤ Intersections drop-down ➤
Create Intersection.
3 In the drawing, click the intersection point of the two alignments.
Exercise 1: Creating a Peer Road Intersection | 497

Specify the corridor grade parameters
1 In the Create Intersection wizard, on the General page, under IntersectionCorridor Type, select All Crowns Maintained.
2 Click Next.
Specify the geometry of the offsets and curb returns
1 On the Geometry Details page, click Offset Parameters.
Default parameters are stored in the drawing settings. You can modifythe default parameters during the intersection creation process.
2 In the Offset Parameters dialog box, specify the following parameters:
■ Secondary Road ➤ Left Offset Alignment Definition ➤ Offset Value:3.5000
■ Secondary Road ➤ Right Offset Alignment Definition ➤ Offset Value:3.5000
■ Create New Offsets From Start To End Of Centerlines: ClearedWhen this option is selected, offset alignments are created along theentire length of the centerline alignment. This option is useful whenyou need to use offset alignments and profiles as targets for otherobjects, including other intersections along the same road.
3 Click OK.
4 On the Geometry Details page, click Curb Return Parameters.
5 In the Intersection Curb Return dialog box, under Curb Return Parameters,specify the following parameters:
■ Curb Return Type: Circular Fillet
■ Radius: 7.5
NOTE In the drawing, temporary graphics highlight the currently selectedcurb return.
6 Right-click Curb Return Parameters. Click Copy These To All Quadrants.
This command copies the curb return parameters to all intersection curbreturn regions. The number of curb return regions is automaticallygenerated based on the existing horizontal geometry. For example, if thiswas a four-way intersection, four curb return regions would be available.
498 | Chapter 14 Intersection and Roundabout Tutorials

7 Click OK.
8 In the Create Intersection wizard, under Offset And Curb Return Profiles,make sure that Create Offset And Curb Return Profiles is selected.
To produce a complete corridor model of the intersection, it is necessaryto create profiles for the offset alignments and curb return alignments.For this exercise, you will accept the default offset and curb return profilesettings.
9 Click Next.
Specify the corridor parameters
1 On the Corridor Regions page, specify the following options:
■ Create Corridors In The Intersection Area: Selected
■ Add To An Existing Corridor: Selected, Second Street
■ Select Surface To Daylight: EG
2 Under Select Assembly Set To Import, click Browse.
3 In the Select Assembly Set File dialog box, navigate to the tutorial folder(page 820).
4 Select Intersection-Assembly-Set_All Crowns.xml. Click Open.
An assembly set enables you to quickly import a group of existing corridorassemblies, and then apply them to specific section types.
5 Click Create Intersection.
The intersection is created, and new corridor regions are created in theintersection area.
Exercise 1: Creating a Peer Road Intersection | 499

Examine the new objects
1 In Toolspace, on the Prospector tab, expand the Alignments collection.
Four alignments collections are available.
2 Under Alignments, expand the Centerline Alignments, Offset
Alignments, and Curb Return Alignments collections.
At the beginning of this exercise, only Centerline Alignments existed.The Offset Alignments and Curb Return Alignments were created usingthe parameters that you specified in the Create Intersection wizard.
NOTE In the drawing, the offset alignments and station labels are blue, andthe curb return alignments are red.
3 Under Offset Alignments, expand the First Street-Left-3.500 ➤
Profiles collection.
500 | Chapter 14 Intersection and Roundabout Tutorials

Layout profiles for the Offset Alignments and Curb Return Alignmentswere created using the parameters that you specified in the CreateIntersection wizard.
Closing gaps in the corridor
1 In the drawing, select the corridor in the intersection area.
Slider grips are displayed at the start and end stations of the corridorregions.
2 Click the grip at station 0+040.
The grip turns red.
3 On the command line, enter 21.
4 Click Corridor tab ➤ Modify Region panel ➤ Copy Region.
5 Select the portion of the Second Street corridor that loops around thesite.
6 On the command line, enter F to fill a gap in the corridor.
7 Move the cursor toward the gap in the corridor.
A red graphic indicates that the gap may be filled.
8 Click when the red graphic is visible.
The gap is filled.
9 Press Enter to end the command.
10 Click Corridor tab ➤ Modify Corridor panel ➤ Rebuild Corridor.
The Second Street corridor rebuilds, eliminating the gaps.
Exercise 1: Creating a Peer Road Intersection | 501

11 Select the First Street corridor. Select the grip at Station 0+440.
The grip turns red.
12 Drag the grip toward the intersection. Click to place the grip at thebeginning of the intersection.
13 Right-click the First Street corridor. Click Rebuild Corridor.
The corridor rebuilds, eliminating the gaps between it and theintersection.
502 | Chapter 14 Intersection and Roundabout Tutorials

To continue this tutorial, go to Exercise 2: Creating a Primary Road Intersectionwith Turn Lanes (page 503).
Exercise 2: Creating a Primary Road Intersection withTurn Lanes
In this exercise, you will create an intersection with entry and exit turn lanesat the primary road. The secondary road crown will blend into the primaryroad edge of pavement.
You can use the workflow that is demonstrated in this exercise to create anintersection with any combination of turn lanes at the curb returns.
For more information, see the AutoCAD Civil 3D Help topic CreatingIntersections.
Specify the intersection location and primary road
1 Open Intersection-Create-2.dwg, which is located in the tutorial drawingsfolder (page 819).
Exercise 2: Creating a Primary Road Intersection with Turn Lanes | 503

2 Click Home tab ➤ Create Design panel ➤ Intersections drop-down ➤
Create Intersection.
3 In the drawing, click the intersection point of the Road A and Road Balignments.
4 Click the Road A alignment to specify it as the primary road.
504 | Chapter 14 Intersection and Roundabout Tutorials

Specify the corridor grade parameters
1 In the Create Intersection wizard, on the General page, under IntersectionCorridor Type, select Primary Road Crown Maintained.
2 Click Next.
Specify the horizontal and vertical geometry parameters
1 On the Geometry Details page, click Offset Parameters.
Default horizontal and vertical geometry parameters are stored in thedrawing settings. You can modify the default parameters during theintersection creation process.
2 In the Offset Parameters dialog box, specify the following parameters:
■ Primary Road ➤ Left Offset Alignment Definition ➤ Offset Value:6.0000
■ Primary Road ➤ Right Offset Alignment Definition ➤ Offset Value:6.0000
■ Secondary Road ➤ Left Offset Alignment Definition ➤ Offset Value:3.0000
Exercise 2: Creating a Primary Road Intersection with Turn Lanes | 505

■ Secondary Road ➤ Right Offset Alignment Definition ➤ Offset Value:3.0000
■ Create New Offsets From Start To End Of Centerlines: Selected
3 Click OK.
4 On the Geometry Details page, click Curb Return Parameters.
The default parameters for the first intersection quadrant are displayedin the Intersection Curb Return Parameters dialog box. In the drawing,the first quadrant is highlighted, and arrows indicate the direction ofincoming and outgoing traffic.
NOTE If you cannot see the temporary graphics, move the dialog box.
5 In the Intersection Curb Return dialog box, select the Widen Turn LaneFor Outgoing Road check box.
The Widening Details At Outgoing Lane parameter collection is displayedin the property tree. When you highlight a property, the preview graphicat the bottom of the dialog box updates to illustrate the property in atypical intersection. Examine the default values that have been specifiedfor this drawing, but do not change any of them.
6 Click Next.
506 | Chapter 14 Intersection and Roundabout Tutorials

7 For SE - Quadrant, select the Widen Turn Lane For Incoming Road checkbox.
8 Click Next.
9 For SW - Quadrant, select the Widen Turn Lane For Outgoing Road checkbox.
10 Click Next.
11 For NW - Quadrant, select the Widen Turn Lane For Incoming Road checkbox.
12 Click OK.
13 In the Create Intersection wizard, make sure that the Create Offset AndCurb Return Profiles check box is selected.
14 Click Next.
Specify the corridor parameters
1 On the Corridor Regions page, specify the following options:
■ Create Corridors In The Intersection Area: Selected
■ Create A New Corridor: Selected
■ Select Surface To Daylight: Existing Ground
2 In the Select Assembly Set File dialog box, navigate to the Assembliesfolder (page 819).
3 Select _Autodesk (Metric) Assembly Sets.xml. Click Open.
4 Under Maintain Priority Road Crown, in the Curb Return Fillets row,
click .
You can use the Select An Assembly dialog box to substitute an assemblywith another assembly that is in the current drawing. To save yourchanges as a new assembly set, click Save As Set on the Corridor Regionspage. For this exercise, you will accept the default assembly set.
For more information about managing corridor assemblies, see theCorridor Assembly Tutorials (page 421).
5 Click Cancel.
6 Click Create Intersection.
Exercise 2: Creating a Primary Road Intersection with Turn Lanes | 507

The intersection is created, and new corridor regions are created in theintersection area. Notice that the curb returns have widening regions toallow traffic to exit from and merge onto Road A.
To continue this tutorial, go to Exercise 3: Creating an Intersection withExisting Geometry (page 508).
Exercise 3: Creating an Intersection with ExistingGeometry
In this exercise, you will use the existing offset alignments and profiles of theprimary road to create an intersection, and then add the new intersection tothe existing primary road corridor.
The workflow that is demonstrated in this exercise is useful when you needto create several intersections along a single corridor. You define the offsetgeometry for the primary road, and then reuse it for subsequent intersections.
For more information, see the AutoCAD Civil 3D Help topic CreatingIntersections.
508 | Chapter 14 Intersection and Roundabout Tutorials

Specify the intersection location and primary road
1 Open Intersection-Create-3.dwg, which is located in the tutorial drawingsfolder (page 819).
This drawing contains an intersection of two alignments, Road A andRoad C. Offset alignments exist on either side of Road A, and there is anexisting intersection north of Road C.
2 Click Home tab ➤ Create Design panel ➤ Intersections drop-down ➤
Create Intersection.
3 In the drawing, click the intersection point of the Road A and Road Calignments.
4 Click the Road A alignment to specify it as the primary road.
Exercise 3: Creating an Intersection with Existing Geometry | 509

Specify the corridor grade parameters
1 In the Create Intersection wizard, on the General page, under IntersectionCorridor Type, select Primary Road Crown Maintained.
2 Click Next.
Specify the horizontal geometry parameters
1 On the Geometry Details page, click Offset Parameters.
2 In the Offset Parameters dialog box, under Primary Road ➤ Left OffsetAlignment Definition, for Use An Existing Alignment, select Yes.
3 For Alignment Name, click .
4 In the Intersection Offset Alignment Name dialog box, click .
5 In the drawing, select the offset alignment on the left-hand side of theRoad A alignment.
510 | Chapter 14 Intersection and Roundabout Tutorials

6 Click OK.
7 In the Intersection Offset Parameters dialog box, for Right OffsetAlignment Definition, repeat Steps 2 through 6 to assign the offsetalignment that is on the right-hand side of the Road A alignment.
Exercise 3: Creating an Intersection with Existing Geometry | 511

8 Click OK.
9 On the Geometry Details page, click Curb Return Parameters.
The default parameters for the first intersection quadrant are displayedin the Intersection Curb Return Parameters dialog box. In the drawing,the first quadrant is highlighted, and arrows indicate the direction ofincoming and outgoing traffic.
512 | Chapter 14 Intersection and Roundabout Tutorials

10 In the Intersection Curb Return dialog box, under Intersection Quadrant,select SE - Quadrant.
11 SE - Quadrant, select the Widen Turn Lane For Incoming Road check box.
12 Under Intersection Quadrant, select NW - Quadrant.
13 NW - Quadrant, select the Widen Turn Lane For Incoming Road checkbox.
14 Click OK.
15 In the Create Intersection wizard, make sure that the Create Offset AndCurb Return Profiles check box is selected.
16 Click Next.
Specify the vertical geometry parameters
1 On the Geometry Details page, under Offset and Curb Return Profiles,click Lane Slope Parameters.
Exercise 3: Creating an Intersection with Existing Geometry | 513

2 In the Intersection Lane Slope Parameters dialog box, under PrimaryRoad ➤ Left Offset Alignment Definition, for Use An Existing Alignment,select Yes.
3 For Profile Name, click .
4 In the Intersection Offset Alignment Name dialog box, select Road A --2.000%.
5 Click OK.
6 In the Intersection Offset Parameters dialog box, for Right Edge ProfileDefinition, repeat Steps 2 through 5 to assign the offset profile that is onthe right-hand side of the Road A alignment. Use profile Road A - -2.000%(1) as the Right Edge Profile Definition ➤ Profile Name.
7 Click OK.
Specify the corridor parameters
1 On the Corridor Regions page, specify the following options:
■ Create Corridors In The Intersection Area: Selected
■ Add To An Existing Corridor: Selected, Corridor - (1)
■ Select Surface To Daylight: Existing Ground
2 Under Select Assembly Set To Import, click Browse.
3 In the Select Assembly Set File dialog box, navigate to the Assembliesfolder (page 819).
4 Select _Autodesk (Metric) Assembly Sets.xml. Click Open.
5 Click Create Intersection.
The intersection is created, and new corridor regions are created in theintersection area.
514 | Chapter 14 Intersection and Roundabout Tutorials

Further exploration: To extend the corridor between the two intersections,add a corridor region between the two intersections.
Exercise 3: Creating an Intersection with Existing Geometry | 515

To continue to the next tutorial, go to Editing Intersections (page 516).
Tutorial: Editing IntersectionsThis tutorial demonstrates how to modify an existing intersection object.
When an intersection is created between two roads, one of the roads isdesignated as the primary road. The elevation of the other road, which isknown as the secondary road, is locked to the primary road. As changes aremade to the horizontal or vertical intersection geometry, the secondary roaddesign profile is adjusted to accommodate the horizontal and vertical positionof the primary road.
For more information, see the AutoCAD Civil 3D Help topic Editing Intersections.
Exercise 1: Editing the Horizontal Geometry of anIntersection
In this exercise, you will edit the alignments that define the horizontalgeometry of an intersection. You will edit the alignments graphically andparametrically, and then examine how the changes affect the intersection.
516 | Chapter 14 Intersection and Roundabout Tutorials

For more information, see the AutoCAD Civil 3D Help topic Editing OffsetAlignments and Widenings.
Modify offset alignment parameters
1 Open Intersection-Edit-Horizontal.dwg, which is located in the tutorialdrawings folder (page 819).
This drawing contains an intersection of a primary road (Road A) and asecondary road (Road B).
■ The offset alignments for Road A extend along the full length of thecenterline alignment.
■ The offset alignment for Road B does not extend beyond theintersection extents.
■ The curb returns have widening regions on all four corners of RoadA.
2 Click the intersection marker.
The Intersection tab is displayed on the ribbon. The Modify panel hastools that you can use to modify the parameters of the horizontal andvertical geometry of the intersection.
Exercise 1: Editing the Horizontal Geometry of an Intersection | 517

3 Click Intersection tab ➤ Modify panel ➤ Edit Offsets .
The offset alignment parameters are displayed in the Intersection OffsetParameters dialog box.
4 Under Secondary Road, change the Offset Value for both offset alignmentsto 4.000.
Notice that as the values change, the intersection updates in the drawing.
Modify the curb return parameters
1 Click Intersection tab ➤ Modify panel ➤ Edit Curb Returns .
The Intersection Curb Return Parameters dialog box displays the curbreturn alignment parameters for the northeast intersection quadrant.This dialog box enables you to change basic parameters, as well as specificdetails of the curb return at each intersection quadrant.
In the drawing, notice that the currently selected curb return ishighlighted.
518 | Chapter 14 Intersection and Roundabout Tutorials

2 Clear the Widen Turn Lane For Outgoing Road check box.
In the drawing, the widening region for the northeast quadrant isremoved.
Exercise 1: Editing the Horizontal Geometry of an Intersection | 519

3 Under Intersection Quadrant, click SW - Quadrant.
4 Clear the Widen Turn Lane For Outgoing Road check box.
520 | Chapter 14 Intersection and Roundabout Tutorials

Grip edit a curb return alignment
1 In the drawing, select the southeast curb return alignment.
Grips appear along the curb return alignment.
Exercise 1: Editing the Horizontal Geometry of an Intersection | 521

2 On the Road A alignment, experiment with the grips.
When you move a grip, the curb return widening region updates, andthe values update in the Intersection Curb Return Parameters dialog box.
For more information about the widening grips, see the AutoCAD Civil3D Help topic Editing Offset Alignments and Widenings.
3 Press Esc.
Grip edit the centerline alignments
1 Select both offset alignments along Road B.
2 Click the grip on the left. Drag the grip to the left. Click near station0+660 to place the grip.
522 | Chapter 14 Intersection and Roundabout Tutorials

This action enables the relationship between the curb returns and theoffset alignments to be maintained as you move the intersection alongthe centerline alignment.
3 Press Esc.
4 Zoom out to see the ends of both centerline alignments.
5 Select the Road A centerline alignment.
6 Select the grip at the southern end of the alignment.
7 Drag the grip to the left. Click to place the grip.
Exercise 1: Editing the Horizontal Geometry of an Intersection | 523

The intersection slides along the Road B centerline and offset alignment.The curb return alignments and Road A offset alignments move toaccommodate the new intersection point. The curb return and offsetalignment geometry parameters are maintained.
524 | Chapter 14 Intersection and Roundabout Tutorials

To continue this tutorial, go to Exercise 2: Editing the Vertical Geometry ofan Intersection (page 525).
Exercise 2: Editing the Vertical Geometry of anIntersection
In this exercise, you will edit the profiles that define the vertical geometry ofan intersection object. You will edit the profiles graphically and parametrically,and examine how the changes affect the intersection.
For more information, see the AutoCAD Civil 3D Help topic Editing Intersections.
Examine locked PVIs
1 Open Intersection-Edit-Vertical.dwg, which is located in the tutorial drawingsfolder (page 819).
This drawing contains an intersection of a primary road (Road A) and asecondary road (Road C).
2 In the lower right viewport, select the layout profile.
Exercise 2: Editing the Vertical Geometry of an Intersection | 525

Notice that lock icons are displayed on three of the PVIs. The lockicons indicate that the PVIs are locked to another profile. When theintersection was created, the middle PVI was created at the point wherethe secondary road intersects with the primary road profile. The othertwo PVIs were created to maintain the primary road crown through theintersection, and are locked to the edges of the primary road.
3 Click Profile tab ➤ Modify Profile panel ➤ Geometry Editor.
4 On the Profile Layout Tools toolbar, click .
In the Profile Entities vista, notice that a is displayed in the Lockcolumn for PVIs 5 through 7.
5 Hover the cursor over the icon for PVI 6.
Information about the locked PVI, including alignment, profile, andintersection, is displayed in a tooltip. PVIs that are created as part of theintersection creation process are dynamically linked to the primary roadprofile.
NOTE You can unlock a PVI by clicking the icon. If a PVI is unlocked, theprofile will no longer react to changes in either the intersection or primaryroad profile.
526 | Chapter 14 Intersection and Roundabout Tutorials

6 Click the icon for PVI 8.
The PVI is locked at the current station and elevation. Notice that another
icon is displayed on the profile, and the PVI Station and PVI Elevationvalues are no longer available. A PVI can be manually locked to a specifiedstation and elevation value. Manually locked PVIs are not affected bymodifications to other portions of the profile.
7 Close the Profile Layout Tools toolbar.
8 In the left viewport, select the intersection marker.
On the ribbon, the Intersection tab is displayed. Tools for adjusting theside road profile are displayed on the Modify panel. You can edit theprimary road profile with the standard profile editing tools.
Modify the secondary road grade
1 Click Intersection tab ➤ Modify panel ➤ Side Road Profile.
The Secondary Road Profile Rules dialog box is displayed. Use this dialogbox to specify the secondary road grade entering and exiting theintersection.
2 In the Secondary Road Profile Rules dialog box, specify the followingparameters:
Exercise 2: Editing the Vertical Geometry of an Intersection | 527

NOTE Enter the parameters in the following order.
■ Apply Grade Rules: Yes
■ Distance Rule To Adjust The Grade: Specify DistanceThis option enables you to specify a distance from the intersection ofthe primary and secondary road alignments. This enables you toextend the side road grade rules outside the extents of the intersection.
■ Distance Value: 100.000m
■ Maximum Grade Change: 2.00%
In the lower right viewport, a new PVI is created 100 meters to the leftof the locked PVIs. The grade entering the intersection is 0.21%, whichis exactly 2.00% less than the primary road grade.
3 In the lower right viewport, select the layout profile.
You can move the grip at the PVI to make minor changes to the profile.If you drag the grip outside the range of parameters specified in the profilegrade rules, the grip snaps back to the default position that satisfies thegrade rules.
4 Close the Secondary Road Profile Rules dialog box.
5 Press Esc.
528 | Chapter 14 Intersection and Roundabout Tutorials

Add a low point to a curb return profile
1 In the upper right viewport, zoom in to the Intersection - 2 - (SE) profileview.
2 Select the profile.
The grips indicate the extents of the curb return profile. The profileportions that are outside the extents represent the offset profiles. Changesto the offset profiles affect the curb return profiles, but changes to the
curb return profile do not affect the offset profiles. Use the grips toextend the curb return profile along either offset profile.
3 Click Profile tab ➤ Modify Profile panel ➤ Geometry Editor .
4 On the Profile Layout Tools toolbar, click Insert PVI.
5 Click between the two grips to place a PVI, creating a low point onthe curb return.
Exercise 2: Editing the Vertical Geometry of an Intersection | 529

A low point facilitates drainage along a curb return. In the followingprocedures, you will see how the curb return reacts to changes in otherobjects.
6 Close the Profile Layout Tools toolbar.
Move the primary road alignment
1 In the left viewport, select the Road A alignment.
2 Select the grip at the southern end of the Road A alignment. Drag thegrip to the left. Click to place the grip.
530 | Chapter 14 Intersection and Roundabout Tutorials

In the bottom right viewport, notice that the three dynamically lockedPVIs moved to a new location. This happened because you moved thealignment to which they are locked.
In the top right viewport, examine how the changes to the intersectionlocation affect the curb return profile that you modified.
Exercise 2: Editing the Vertical Geometry of an Intersection | 531

Change the primary road profile elevation
1 In the top viewport, pan to the Road A profile view.
2 In the Road A Profile view, select the layout profile.
3 Select the second PI grip from the left. Drag the grip up. Click to placethe grip.
In the bottom viewport, notice that the three locked PVIs moved up toaccommodate the new primary road elevation.
In the top right viewport, the PVI you added to the southeast curb returnhas stayed in the location you specified, but the ends of the profile movedup to accommodate the new elevation of the offset profiles. The ends ofthe curb return profile are locked to the offset profiles. You must manuallyupdate PVIs that have been placed within the profile.
To continue this tutorial, go to Exercise 3: Creating and Editing a Corridor inthe Intersection Area (page 533).
532 | Chapter 14 Intersection and Roundabout Tutorials

Exercise 3: Creating and Editing a Corridor in theIntersection Area
In this exercise, you will create a corridor using existing vertical and horizontalgeometry. You will modify the corridor in the intersection area, and thenexperiment with the corridor region recreation tools.
For more information, see the AutoCAD Civil 3D Help topics Updating CorridorRegions in Intersections and Recreating Corridor Regions in Intersections.
Create a corridor in the intersection area
1 Open Intersection-Edit-Corridor.dwg, which is located in the tutorial drawingsfolder (page 819).
This drawing contains an intersection of a primary road (Road A) and asecondary road (Road B). There currently are no corridors or corridorassemblies in the drawing.
2 Select the intersection marker.
3 Click Intersection tab ➤ Modify panel ➤ Recreate Corridor Regions.
Exercise 3: Creating and Editing a Corridor in the Intersection Area | 533

The Intersection Corridor Regions dialog box is displayed.
4 Under Select Surface To Daylight, select Existing Ground.
5 Under Apply An Assembly Set, click Browse.
6 In the Select Assembly Set File dialog box, navigate to the Assembliesfolder (page 819).
7 Select _Autodesk (Metric) Assembly Sets.xml. Click Open.
8 Click Recreate.
A corridor is displayed in the intersection area.
Modify the corridor properties
1 In Toolspace, on the Prospector tab, expand the Corridors and Intersections collections.
If either of the objects in these collections is out of date, right-clickthe object and select Rebuild.
534 | Chapter 14 Intersection and Roundabout Tutorials

2 Select the corridor that is in the intersection area.
3 Select the grip that is at the bottom of the intersection. Drag thegrip down. Click to place the grip several hundred meters to the south.
4 Click Corridor tab ➤ Modify Corridor panel ➤ Corridor Properties
drop-down ➤ Corridor Properties.
5 In the Corridor Properties dialog box, on the Parameters tab, click Select Region From Drawing.
Exercise 3: Creating and Editing a Corridor in the Intersection Area | 535

6 In the drawing, click the bottom of the corridor.
The specified region is highlighted in the Corridor Properties dialog box.
7 In the highlighted row, in the Frequency column, click .
8 In the Frequency To Apply Assemblies dialog box, under Apply Assembly,specify the following parameters:
■ Along Tangents: 10
■ Along Curves: 5
■ Along Spirals: 5
■ Along Profile Curves: 5
9 Click OK twice.
The corridor is rebuilt. The corridor extends further to the south. In theextended region, the assemblies are further apart than the intersectionregions.
536 | Chapter 14 Intersection and Roundabout Tutorials

Recreate the corridor regions
1 Select the intersection marker.
2 Click Intersection tab ➤ Modify panel ➤ Recreate Corridor Regions.
3 In the Intersection Corridor Regions dialog box, under Apply An AssemblySet, click Browse.
4 In the Select Assembly Set File dialog box, navigate to the Assembliesfolder (page 819).
5 Select _Autodesk (Metric) Assembly Sets.xml. Click Open.
Exercise 3: Creating and Editing a Corridor in the Intersection Area | 537

This is the assembly set that you used to create the corridor. However,Intersection Corridor Regions dialog box enables you to specify anotherassembly set, or individual assemblies, with which to create the corridor.
6 Click Recreate.
The corridor is recreated. Notice that the modifications that you madeto the Road A baseline, including the assembly frequencies and regionstart station, returned to their original settings. This happened becausethe corridor was recreated using the parameters that were originallyspecified during the intersection creation process. Modifications that aremade to the corridor in the intersection area are not retained when yourecreate the corridor from the intersection object.
NOTE Corridor regions that are outside the intersection extents are notaffected by the Recreate Corridor Regions command.
To continue to the next tutorial, go to Working with Roundabouts (page 538).
Tutorial: Working with RoundaboutsThis tutorial demonstrates how to create and edit 2D roundabouts.
The roundabout approach roads, circulatory road, and turn slip lanes aredefined by horizontal alignments, which are dynamic to the centerlinealignments that you specify. You may create pavement markings, signs, andsplitter islands as AutoCAD objects, which remain dynamic to the roundaboutalignments.
For more information, see the AutoCAD Civil 3D Help topic UnderstandingRoundabouts.
Exercise 1: Creating a RoundaboutIn this exercise, you specify a center point, the centerlines of the approachroads, and the geometric parameters from which to create a roundabout.
For more information, see the AutoCAD Civil 3D Help topic CreatingRoundabouts.
Specify the roundabout center point and approach roads
1 Open Roundabout-Create.dwg, which is located in the tutorial drawingsfolder (page 819).
538 | Chapter 14 Intersection and Roundabout Tutorials

2 Click Home tab ➤ Create Design panel ➤ Intersections drop-down ➤
Create Roundabout.
3 To specify the roundabout center point, in the drawing, on the ROAD Dalignment, click station 0+140.
4 To specify the approach roads, click Roads C, D, and E as shown. PressEnter.
Exercise 1: Creating a Roundabout | 539

Specify the circulatory road parameters
1 In the Create Roundabout - Circulatory Road dialog box, under DrawingStandard, for Select Roundabout Standard, select US.
2 Under Predefined Parameters to Import, select RG = 20.
NOTE The Drawing Standard and Predefined Parameters To Import controlsenable you to apply preset parameters to a roundabout. You will learn morein Exercise 5: Working with Roundabout Design Standards and Presets (page560).
3 Under Roundabout Parameters, specify the following parameters:
NOTE When you hover the cursor over each control, notice that theapplicable portion of the roundabout is highlighted in the preview graphic.
■ Outer Radius: 20
■ Circulatory Road Width: 8
540 | Chapter 14 Intersection and Roundabout Tutorials

■ Apron Width: 3
4 Under Markings Parameters, specify the following parameters:
■ Outer Offset: Selected; 0.5
■ Inner Offset: Selected; 0.5
■ Marker Line Width: 0.3
■ Number Of Lanes To Mark: 2
■ Lane Marker Line Width: 0.2
■ Lane Marker Linetype: DASHED
5 Specify the alignment parameters:
■ Site: None
■ Alignment Style: Roundabout - Circulatory Road
■ Alignment Layer: 0
■ Alignment Name Prefix: Roundabout
■ Alignment Label Set: Roundabout - Circulatory Road
6 At the bottom of the dialog box, click Next.
Specify the approach road parameters
1 In the Create Roundabout - Approach Roads dialog box, under PredefinedParameters To Import, select RG = 20.
When you change this setting, the Approach Road Parameters section ispopulated with preset values. You will learn how to modify and savethese values for later use in Exercise 5: Working with Roundabout DesignStandards and Presets (page 560).
2 Specify the alignment parameters:
■ Alignment Style: Roundabout - Approach Road
■ Alignment Layer: 0
■ Alignment Name Prefix: Approach_WE
■ Alignment Label Set: Roundabout - Approach Road
3 At the top of the dialog box, click Apply To All.
Exercise 1: Creating a Roundabout | 541

This action applies the specified parameters to the other approach roadsin the roundabout. At the top of the dialog box, you can use either thePrevious and Next buttons, or the drop-down list, to examine theparameters of the other approach roads.
4 At the bottom of the dialog box, click Next.
Specify the island parameters
1 For Predefined Parameters To Import, select RG = 20.
2 Click Apply To All.
3 At the top of the Create Roundabout - Islands page, in the drop-downlist, select South To North Approach.
4 Under Splitter Island Parameters, clear the Provide Crosswalk (Length)check box.
At the end of this exercise, you will examine the differences between theSouth To North Approach road and the others.
5 At the bottom of the dialog box, click Next.
Add signs and pavement markings
1 Under Signs, in the J5 row, for Leader Length, enter 10.
The Leader Length parameter enables you to place a leader line betweenthe block that represents the top of the sign, and the block that representsthe sign.
2 In the A25 row, for Distance, enter 60.
The Distance parameter enables you to place some signs a specific distancefrom the outer edge of the circulatory road. For this exercise, you willplace a roundabout sign 60 meters before the driver enters the circulatoryroad, and a resume sign 50 meters after the driver exits the circulatoryroad.
3 In the AB6 row, for Distance, enter 50.
4 Under Pavement Markings, in the Yield Line row, under Linetype, selectDASHED.
5 Under Crosswalk Markings, clear the following check boxes:
542 | Chapter 14 Intersection and Roundabout Tutorials

Draw
■ Entry
■ Exit
Break
■ Break At Entry Island Edge
■ Break At Exit Island Edge
NOTE Do not click Apply to All on this page. Later in this exercise, you willcompare the default sign and marking parameters with the values you enteredin the preceding steps.
Examine the roundabout components
1 Click Finish.
The roundabout is displayed in the drawing. Notice that the centerlinealignments for the approach roads at Road E and Road C were createdwith a curve that provides a smooth transition from the parent alignmentto the approach road.
Exercise 1: Creating a Roundabout | 543

Notice that while you selected Road D as an approach road, only one endof it was created as an approach road. When an alignment passes througha roundabout center point, only the alignment end that you click is addedas an approach road. You will learn how to add the other end as a separateapproach road in Exercise 2: Adding an Approach Road to a Roundabout(page 546).
2 Zoom in to the South To North Approach road.
When you compare this approach road to the others, you see that, perthe parameters you specified but did not apply to all the approach roads,these elements, which are shown in the following illustration, aredifferent:
1 The splitter island is not divided.
2 The yield line is dashed.
3 The J5 (keep right) sign has a leader line that extends outside theroundabout geometry.
4 The A25 (approaching roundabout) sign is 60 meters from thecirculatory road edge.
544 | Chapter 14 Intersection and Roundabout Tutorials

5 The AB6 (exiting roundabout) sign is 50 meters from the circulatoryroad edge.
3 In Toolspace, on the Prospector tab, expand the Alignments collection.
Exercise 1: Creating a Roundabout | 545

The alignments that have a prefix of either Approach or Roundaboutwere automatically created during this exercise.
To continue this tutorial, go to Exercise 2: Adding an Approach Road to aRoundabout (page 546).
Exercise 2: Adding an Approach Road to a RoundaboutIn this exercise, you create the geometry for another approach road thatremains dynamic to both the roundabout and the specified centerlinealignment.
For more information, see the AutoCAD Civil 3D Help topic Adding ApproachRoads.
Select the approach road
1 Open Roundabout-Approach-Add.dwg, which is located in the tutorialdrawings folder (page 819).
2 Click Home tab ➤ Create Design panel ➤ Intersections drop-down ➤
Add Approach.
3 Click the Roundabout_ISLAND alignment.
546 | Chapter 14 Intersection and Roundabout Tutorials

4 Click Road D, which is to the north of the roundabout.
Exercise 2: Adding an Approach Road to a Roundabout | 547

When the roundabout was created in Exercise 1: Creating a Roundabout(page 538), Road D was selected as an approach road, but only the southernend of it was added to the roundabout. When an alignment passesthrough a roundabout center point, only the alignment end that youclick is added as an approach road. In this exercise, you add the otherend to the roundabout.
5 Press Enter.
The Create Roundabout - Approach Roads dialog box is displayed. Youuse this dialog box to specify the geometry and alignment properties ofthe roads that meet at the roundabout.
Specify the approach road parameters
1 In the Create Roundabout - Approach Roads dialog box, under PredefinedParameters To Import, select RG = 20.
When you change this setting, the Approach Road Parameters section ispopulated with preset values. You will learn how to modify and savethese values for later use in Exercise 5: Working with Roundabout DesignStandards and Presets (page 560).
548 | Chapter 14 Intersection and Roundabout Tutorials

2 Under Approach Road Parameters, change the Entry Flare Length valueto 75.
3 Specify the alignment parameters:
■ Alignment Style: Roundabout - Approach Road
■ Alignment Layer: 0
■ Alignment Name Prefix: Approach_SN
■ Alignment Label Set: Roundabout - Approach Road
4 At the bottom of the dialog box, click Next.
Specify the island parameters
1 For Predefined Parameters To Import, select RG = 20.
2 At the bottom of the dialog box, click Next.
Examine the roundabout components
NOTE On the Markings and Signs page, accept the default values.
1 Click Finish.
The approach road is displayed in the drawing.
Exercise 2: Adding an Approach Road to a Roundabout | 549

2 In Toolspace, on the Prospector tab, expand the Alignments collection.
The alignments that have a prefix of Approach_SN (1) were automaticallycreated during this exercise.
To continue this tutorial, go to Exercise 3: Adding a Turn Slip Lane to aRoundabout (page 550).
Exercise 3: Adding a Turn Slip Lane to a RoundaboutIn this exercise, you create the geometry for a turn slip lane, which allowsvehicles to bypass the roundabout and turn from one approach road toanother.
For more information, see the AutoCAD Civil 3D Help topic Adding Slip Lanes.
Select the entry and exit approach roads
1 Open Roundabout-Slip Lane-Add.dwg, which is located in the tutorialdrawings folder (page 819).
550 | Chapter 14 Intersection and Roundabout Tutorials

2 Click Home tab ➤ Create Design panel ➤ Intersections drop-down ➤
Add Turn Slip Lane.
3 For the Entry Approach road, click the Approach_SN (1) alignment.
4 For the Exit Approach road, click the Approach_EW alignment.
Exercise 3: Adding a Turn Slip Lane to a Roundabout | 551

Specify the slip lane parameters
1 In the Draw Slip Lane dialog box, under Slip Lane Parameters, specify thefollowing parameters:
■ Segmentation Line Length: 1
■ Length of Deceleration Lane: 20
■ Length of Acceleration Lane: 10
■ Lane Width: 4
■ Radius: 50
■ Taper Length: 20
2 Under Draw Pavement Markings, specify the following parameters:
■ Outer Edge: Selected; Continuous
■ Decelerating Transition Line: Cleared
■ Accelerating Transition Line: Cleared
552 | Chapter 14 Intersection and Roundabout Tutorials

3 Specify the alignment properties:
■ Alignment Style: Roundabout - Slip Lane
■ Alignment Layer: 0
■ Alignment Label Set: Roundabout - Slip Lane
■ Alignment Name Prefix: SlipLane
4 Click OK.
The slip lane is displayed in the drawing.
To continue this tutorial, go to Exercise 4: Editing Roundabout Components(page 553).
Exercise 4: Editing Roundabout ComponentsIn this exercise, you edit the geometry of the approach roads, move theroundabout center point, and delete roundabout components.
For more information, see the AutoCAD Civil 3D Help topic EditingRoundabouts.
To edit approach road geometry
1 Open Roundabout-Edit.dwg, which is located in the tutorial drawings folder(page 819).
Exercise 4: Editing Roundabout Components | 553

2 Click Modify tab ➤ Design panel ➤ Intersection.
3 Click Intersection tab ➤ Modify Roundabout panel ➤ EditRoundabout.
4 Click the Approach_EW alignment.
5 In the Create Roundabout - Approach Roads dialog box, under ApproachRoad Parameters, change the following parameters:
■ Exit Radius: 25
■ Entry Flare Length: 75
6 At the bottom of the dialog box, click Next.
7 In the Create Roundabout - Islands dialog box, under ConstructionTriangle Parameters, change the Length value to 75.
8 At the bottom of the dialog box, click Next. Click Finish.
The approach road is extended, the exit radius has increased, and lineworkfor the islands and the pavement markings have been updated.
554 | Chapter 14 Intersection and Roundabout Tutorials

To edit roundabout location
1 Click Intersection tab ➤ Modify Roundabout panel ➤ EditRoundabout.
2 Click the Roundabout_ISLAND alignment.
Exercise 4: Editing Roundabout Components | 555

3 In the Create Roundabout - Circulatory Road dialog box, under
Roundabout Center Point, click .
4 In the drawing, on the Road D alignment, click near station 0+130.
NOTE Station 0+130 is not labeled, but the location is shown in the followingimage.
556 | Chapter 14 Intersection and Roundabout Tutorials

5 At the bottom of the dialog box, click Next three times. Click Finish.
The roundabout alignments and pavement markings are recreated aroundthe new center point.
Exercise 4: Editing Roundabout Components | 557

To delete roundabout components
1 Click Intersection tab ➤ Modify Roundabout panel ➤ DeleteRoundabout.
2 Click the Approach_SN (1) alignment.
558 | Chapter 14 Intersection and Roundabout Tutorials

Both the approach road and the turn slip lane are deleted. The turn sliplane was deleted because its geometry was dependent upon the geometryof the approach roads to which it was attached.
NOTE To delete the entire roundabout, click one of the circulatory roadalignments while the Delete Roundabout command is active.
Exercise 4: Editing Roundabout Components | 559

To continue this tutorial, go to Exercise 5: Working with Roundabout DesignStandards and Presets (page 560).
Exercise 5: Working with Roundabout Design Standardsand Presets
In this exercise, you save a group of geometric parameters as a preset that canbe quickly applied to a roundabout.
Presets are saved in a design standards file, the contents of which you willexamine at the end of this exercise.
For more information, see the AutoCAD Civil 3D Help topics RoundaboutDrawing Standards and Using Presets.
Select a a baseline roundabout
1 Open Roundabout-Preset.dwg, which is located in the tutorial drawingsfolder (page 819).
2 Click Modify tab ➤ Design panel ➤ Intersection.
3 Click Intersection tab ➤ Modify Roundabout panel ➤ EditRoundabout.
4 Click the Roundabout_ISLAND alignment.
560 | Chapter 14 Intersection and Roundabout Tutorials

Specify circulatory road presets
1 In the Create Roundabout - Circulatory Road dialog box, under Predefined
Parameters to Import, click .
2 In the Preset - Add dialog box, under Preset Name, enter R = 40.
3 Under Roundabout Parameters, enter the following parameters:
■ Outer Radius: 40
■ Circulatory Road Width: 10
■ Apron Width: 3
4 Under Markings Parameters, enter the following parameters:
■ Outer Offset: 0.5
■ Inner Offset: 0.5
■ Marker Line Width: 0.3
Exercise 5: Working with Roundabout Design Standards and Presets | 561

■ Number of Lanes to Mark: 3
■ Lane Marker Width: 0.2
■ Lane Marker Linetype: DASHED
5 Click OK.
NOTE In the Create Roundabout - Circulatory Road dialog box, underDrawing Standard, the Roundabout Drawing Standard File is the xml file inwhich the presets are stored. You will examine the contents of this file at theend of this exercise.
6 At the bottom of the dialog box, click Next.
Specify approach road presets
1 In the Create Roundabout - Approach Roads dialog box, under Predefined
Parameters to Import, click .
2 In the Preset - Add dialog box, under Preset Name, enter R = 40.
3 Under Approach Road Parameters, enter the following parameters:
■ Exit Road Width: 5
■ Exit Radius: 25
■ Exit Flare Length: 80
■ Exit Flare Type: Line
■ Width at Departure: 4.5
■ Entry Road Width: 4.5
■ Entry Radius: 20
■ Entry Flare Length: 80
■ Entry Flare Type: Line
■ Width at Approach: 4.25
4 Click OK.
5 In the Create Roundabout - Approach Roads dialog box, click Apply toAll.
562 | Chapter 14 Intersection and Roundabout Tutorials

6 At the bottom of the dialog box, click Next.
Specify island presets
1 In the Create Roundabout - Islands dialog box, under Predefined
Parameters to Import, click .
2 In the Preset - Add dialog box, under Preset Name, enter R = 40.
3 Under Construction Triangle Parameters, enter the following parameters:
■ Length: 60
■ Base: 4.5
4 Under Splitter Island Parameters, enter the following parameters:
■ Provide Crosswalk (Length): 3
■ Rounding at Exit: 1
■ Offset from Circle at Exit: 1
■ Offset at Exit: 0.5
■ Offset at Departure: 0.3
■ Rounding at Tip: 0.25
■ Island Total Length: 15
■ Island Base Length: 8
■ Rounding at Entry: 1
■ Offset from Circle at Entry: 0.5
■ Offset at Entry: 0.5
■ Offset at Approach: 1
■ Rounding at Crosswalk: 0.5
5 Click OK.
6 In the Create Roundabout - Islands dialog box, click Apply to All.
7 At the bottom of the dialog box, click Next. Click Finish.
Exercise 5: Working with Roundabout Design Standards and Presets | 563

The roundabout is updated to reflect the parameters that you defined forthe preset. When you create another roundabout, the presets that youdefined will be available.
Examine the roundabout design standards file
1 Using Windows Explorer, navigate to the Data\Corridor DesignStandards\Metric folder (page 819). Open the Autodesk Civil 3D MetricRoundabouts Presets.xml with your default Internet browser.
2 Under RoundaboutPresets ➤ StandardPresets ➤ USstandardType=”EN-US”, examine the contents of the following blocks:
■ RoundaboutPreset name=”R = 40”
■ ApproachPreset name=”R = 40”
■ IslandsPreset name=”R = 40”
These blocks contain the parameters you entered earlier in this exercise.If you are familiar with XML code, you can edit this file directly to addpresets without using the Preset - Add dialog box in AutoCAD Civil 3D.
564 | Chapter 14 Intersection and Roundabout Tutorials

3 Close Windows Explorer and your Internet browser.
Edit a preset
1 Click Intersection tab ➤ Modify Roundabout panel ➤ EditRoundabout.
2 Click the Approach_SN alignment.
3 In the Create Roundabout - Approach Roads dialog box, under Predefined
Parameters to Import, select R = 40. Click .
4 In the Preset - Edit dialog box, under Approach Road Parameters, changethe following parameters:
■ Entry Road Width: 9
■ Entry Flare Type: Arc
5 Click OK.
Exercise 5: Working with Roundabout Design Standards and Presets | 565

6 At the top of the Create Roundabout - Approach Roads dialog box, usethe drop-down list to select South to North Approach (1).
7 Under Predefined Parameters to Import, select R = 40.
8 At the bottom of the dialog box, click Next twice. Click Finish.
The approach roads to the north and south of the roundabout are updatedto reflect the updated preset. The other approach roads were not affectedbecause you did not apply the new preset to them.
Delete a preset
1 Click Intersection tab ➤ Modify Roundabout panel ➤ EditRoundabout.
2 Click the Approach_SN alignment.
3 In the Create Roundabout - Approach Roads dialog box, under Predefined
Parameters to Import, select R = 40. Click .
The preset is removed from the list.
566 | Chapter 14 Intersection and Roundabout Tutorials

4 Under Predefined Parameters to Import, select RG = 12. Click .
The preset cannot be deleted because it was shipped with AutoCAD Civil3D. Only user-defined presets may be edited or deleted.
5 Click OK.
6 In the Create Roundabout - Approach Roads dialog box, click Cancel.
Exercise 5: Working with Roundabout Design Standards and Presets | 567

568

Sections Tutorials
These tutorials will get you started working with sections and section views, which providea view of the terrain cut at an angle across a linear feature, such as a proposed road.
Typically, sections are cut across the centerline alignment of a corridor. These sections arethen plotted, either individually for a station, or as a group for a range of stations.
NOTE All drawings used in these tutorials are available in the tutorial drawings folder (page819). If you want to save your work from these tutorials, save the drawings to the My CivilTutorial Data folder (page 819) so that you do not overwrite the original drawings.
For more information, see the AutoCAD Civil 3D Help topic Understanding Sections.
Tutorial: Creating Section ViewsThis tutorial demonstrates how to display cross sections of the corridor modelsurfaces along the centerline alignment. You will create sample lines and thengenerate the sections.
15
569

Cross sections show elevations at sample lines, which are created perpendicularto an alignment. Sections can be derived from surfaces, corridors models, andcorridor surfaces. Furthermore, they can be either dynamic or static. When asurface or corridor is modified, dynamic sections are automatically updated.A static section shows the elevations at the time it was created, but does notreact to later geometry changes. Similarly, dynamic sample lines associatedwith an alignment move with the alignment if it is modified.
TIP You can use the workflow that is demonstrated in this tutorial to create sectionviews from a corridor Xref. Section views created from an Xref can be dynamicallylinked to the corridor model; if the corridor model in the Xref drawing changes,the section views update automatically.
For more information, see the AutoCAD Civil 3D Help topic Sections.
Exercise 1: Creating Sample LinesIn this exercise, you will create a set of sample lines along the alignment.
The sample lines define the stations at which the cross sections are cut, andalso the width of the sections to the left and right of the alignment. A set ofsample lines is stored in a Sample Line Group for the alignment. Each sampleline group has a unique name. Each line within the group also has a uniquename.
For more information, see the AutoCAD Civil 3D Help topic Creating andEditing Sample Lines and Sections.
Create sample lines
1 Open Sections-Sample-Lines-Create.dwg, which is located in the tutorialdrawings folder (page 819).
570 | Chapter 15 Sections Tutorials

2 Click Home tab ➤ Profile & Section Views panel ➤ Sample Lines .
3 At the Select An Alignment prompt, press Enter.
4 In the Select Alignment dialog box, select Centerline (1). Click OK.
The Create Sample Line Group dialog box is displayed. This dialog boxdefines the characteristics of the sample line group. The templates shippedwith AutoCAD Civil 3D contain pre-defined line styles and line labelstyles for the sample lines.
5 In the top portion of the Create Sample Line Group dialog box, specifythe following parameters:
■ Sample Line Style: Road Sample Lines
■ Sample Line Label Style: Name & Section Marks
6 Under Select Data Sources To Sample, verify that the Sample check boxesare selected for all entries in the table.
Data sources may include surfaces, corridor models, and corridor surfaces.Each surface and corridor surface results in a single cross-sectional string.Using the corridor model as a source includes all of the points, links, andshapes in the model.
7 Set the Section Styles to the following:
NOTE You can double-click a Style cell in the table to select the Section Style.
■ EG: Existing Ground
■ Corridor - (1): All Codes
■ Corridor - (1) Top: Finished Grade
■ Corridor - (1) Datum: Finished Grade
8 Click OK.
The Sample Line Tools toolbar is displayed. A Specify Station prompt isdisplayed on the command line.
9 On the toolbar, click the arrow next to the Sample Line Creation
Methods button. Click From Corridor Stations.
This option creates a sample line at each station found in the corridormodel.
Exercise 1: Creating Sample Lines | 571

10 In the Create Sample Lines - From Corridor Stations dialog box, specifythe following parameters:
■ Left Swath Width: 150
■ Right Swath Width: 150
11 Click OK.
The sample lines are created, and the Sample Line Tools toolbar isavailable for defining additional lines, if desired.
12 Close the Sample Lines Tools toolbar.
To continue this tutorial, go to Exercise 2: Creating Section Views (page 572).
Exercise 2: Creating Section ViewsIn this exercise, you will create a section view for a range of sample lines.
First, you will modify some of the settings that apply to section views.
572 | Chapter 15 Sections Tutorials

For more information, see the AutoCAD Civil 3D Help topic Creating andEditing Section Views.
This exercise continues from Exercise 1: Creating Sample Lines (page 570).
Modify the group plot style
1 Open Sections-Views-Create.dwg, which is located in the tutorial drawingsfolder (page 819).
2 In Toolspace, on the Settings tab, expand the Section View ➤ GroupPlot Styles collection. Select the Basic style. Right-click. Click Edit.
3 In the Group Plot Style dialog box, click the Display tab.
4 Under Component Display, in the Print Area row, change the Color toRed.
These colors make it easy to identify the extents of the sheet, as well asthe portion of the sheet that contains the section views. You will observethese components when you create the section views later in this exercise.
5 Click OK.
Specify basic section view parameters
1 Click Home tab ➤ Profile & Section Views panel ➤ Section Views
drop-down ➤ Create Multiple Views .
2 In the Create Multiple Section Views wizard, on the General page, specifythe following parameters:
■ Select Alignment: Centerline (1)
■ Sample Line Group Name: SLG-1
■ Station Range: User Specified
■ Start: 0+00.00
■ End: 10+00.00
■ Section View Style: Road Section
3 Click Next.
Exercise 2: Creating Section Views | 573

Specify a plot style and a layout template
On the Section Placement page, you specify how the section views are displayedand arranged in the sheets. Select a template, viewport scale, and the groupplot style.
1 Under Placement Options, select Production.
NOTE The Draft option creates section views in the current drawing only.You cannot generate sheets from Draft section views.
2 Under Template for Cross Section Sheet, click .
3 In the Select Layout As Sheet Template dialog box, click .
4 In the Local Template folder (page 819), make sure that Civil 3D (Imperial)Section.dwt is selected. Click Open.
5 In the Select Layout As Sheet Template dialog box, under Select A LayoutTo Create New Sheets, select ARCH D Section 40 Scale.
6 Click OK.
7 On the Create Multiple Section Views wizard, under Group Plot Style,select Basic.
8 Click Next.
Specify the section view offsets
1 On the Offset Range page, under Offset Range, select Automatic.
Notice that the Left and Right values are 150. This is the sample lineswath width value that you specified in Exercise 1: Creating Sample Lines(page 570).
2 Click Next.
Specify the height of the section views
1 On the Elevation Range page, specify the following parameters:
■ User Specified: Selected
■ Height: 100.000’
■ Section Views Height Option: Follow A Section
574 | Chapter 15 Sections Tutorials

■ Select Section: EG
These settings specify that all section views will be 100-feet tall and theelevation will follow the EG surface elevation.
2 Click Next.
Specify the sampled sections and labels
The Section Display Options page specifies the object and label styles for thesampled objects. In this exercise, you will suppress the labels.
1 On the Section Display Options page, in the Clip Grid column, click theCorridor - (1) Top row.
2 In the EG row, click the value in the Change Labels column.
3 In the Select Style Set dialog box, select No Labels. Click OK.
4 Repeat Steps 2 and 3 to apply the No Labels style to the Corridor - (1)Top and Corridor - (1) Datum surfaces.
5 Click Next.
Specify the data band settings
1 On the Data Bands page, under Select Band Set, select Major Station.
2 In the Set Band Properties area, specify the following parameters:
■ Surface1: Corridor (1) - Top
■ Surface 2: Corridor (1) - Datum
Create and examine the section views
1 Click Create Section Views.
2 At the Identify Section View Origin prompt, select a point in the topviewport.
3 Zoom in to one of the sheets.
Groups of section views are arranged inside two rectangles. You specifiedthe color of the rectangles at the beginning of this exercise:
■ The blue rectangle represents the extents of the sheet.
Exercise 2: Creating Section Views | 575

■ The red rectangle represents the extents of the printable area in whichthe section views are placed.
When you create section sheets, the area between the red and bluerectangles contains the title block, border, and other information that iscontained in the plan production template you selected.
You will create section sheets in the Creating Section Sheets (page 814)exercise.
4 Zoom in to one of the section views.
576 | Chapter 15 Sections Tutorials

To continue to the next tutorial, go to Adding Data to a Section View (page577).
Tutorial: Adding Data to a Section ViewThis tutorial demonstrates how to add annotative data to a section view.
For more information, see the AutoCAD Civil 3D Help topic Sections.
Exercise 1: Projecting an Object onto a Section ViewIn this exercise, you will project multi-view blocks and 3D polylines from planview onto section views.
A variety of AutoCAD and AutoCAD Civil 3D objects can be projected into asection view. However, linear objects, such as 3D polylines and feature lines,are represented as a marker that indicates the point location where the objectcrosses the sample line in plan.
For more information, see the AutoCAD Civil 3D Help topic Adding ProjectedObjects to a Section View.
Project objects onto multiple section views
1 Open Section-Project-Objects.dwg, which is located in the tutorial drawingsfolder (page 819).
A proposed corridor and a series of section views are displayed in twoviewports in the drawing. Along the corridor, several other objects arevisible:
■ Red polylines on either side of the corridor represent the corridorright-of-way.
■ A blue polyline along the right side of the corridor represents a fence.
■ AutoCAD blocks that represent utility poles are displayed along theright side of the corridor.
■ Multi-view blocks that represent a line of trees are displayed alongthe left side of the corridor.
2 Click Home tab ➤ Profile & Section Views panel ➤ Section Views
drop-down ➤ Project Objects To Multiple Section Views.
3 In the top viewport, select one of the section views.
Tutorial: Adding Data to a Section View | 577

The Project Objects To Multiple Section Views dialog box is displayed.Under Projection Rules, you may specify the proximity area for non-linearobjects to be projected.
4 Under Projection Rules, select By Distance.
This option specifies that objects that are a specified distance before orafter a sample line are projected.
5 For Distance Before and Distance After, enter 50.
6 In the table, under Name, clear all check boxes except Blocks and 3DPolylines.
7 In the Blocks row, specify the following parameters:
■ Style: Projection Without Exaggeration
■ Elevation Options: Surface ➤ Corridor - (1) Surface - (1)
■ Label Style: Offset and Elevation
8 In the Blocks and 3D Polylines rows, specify the following parameters:
■ Style: Projection Without Exaggeration
■ Elevation Options: Surface ➤ EG
■ Label Style: Offset and Elevation
9 Click OK.
The 3D polylines are displayed on the section views. The labels annotatethe offset and elevation at which each object is projected.
578 | Chapter 15 Sections Tutorials

10 In the bottom viewport, zoom in to the area between stations 7+00.00and 13+00.00.
At sample lines SL-07, SL-08, SL-12, and SL-13, examine the proximityof the utility pole blocks. You specified a distance of 50 feet as theprojection distance, which means that specified objects that are within50 feet of a sample line will be projected.
In the top viewport, notice that a utility pole block does not appear insection view 13+00.00. This section view does not display a utility poleblock because one does not appear within 50 feet before or after thesample line.
Project objects onto a single section view
1 In the top viewport, pan and zoom until you see section 13+00.00.
2 Click Home tab ➤ Profile & Section Views panel ➤ Section Views
drop-down ➤ Project Objects To Section View .
Exercise 1: Projecting an Object onto a Section View | 579

3 In the bottom viewport, select the multi-view block that represents a treeat station 13+00.
4 Press Enter.
5 In the top viewport, click section view 13+00.
6 In the Project Objects To Section View dialog box, click <Set All> ineach column to specify the following parameters:
■ Style: Projection Without Exaggeration
■ Elevation Options: Surface ➤ EG
■ Label Style: Offset and Elevation
7 Click OK.
The block is displayed on the section view.
580 | Chapter 15 Sections Tutorials

Edit the elevation of a projected object
In the following steps, you will change the elevation of the tree and fencemarker so that they reflect the elevation of the corridor surface.
1 In the top viewport, click the blue marker that indicates the elevation ofthe fence.
When you select the marker in the section view, notice that the blue 3Dpolyline in plan is highlighted.
2 Click the grip. Drag the grip down to change the elevation of the 3Dpolyline.
Exercise 1: Projecting an Object onto a Section View | 581

When you click to place the grip, you are notified that the elevationoption for the polyline will be changed to manual. This option enablesyou to specify an elevation value for an object at the current station. Theelevation value is applied in the current section view, but the value doesnot affect the object in plan view.
3 In the task dialog box, click No.
4 Press Esc.
5 Select section view 13+00. Right-click. Click Section View Properties.
The Projections tab is displayed on the Section View Properties dialogbox. You can use the controls on this tab to change the parameters youused when you projected objects onto the section view.
NOTE Like other AutoCAD Civil 3D labels, label parameters are changed byselecting the desired label, and then using the Labels contextual tab on theribbon.
582 | Chapter 15 Sections Tutorials

6 In the Section View Properties dialog box, on the Projections tab, under
3D Polylines, select the 3D Polyline- 23 row.
When you select the row, notice that the corresponding object ishighlighted in both plan and section views.
7 In the Elevation Options column, change the value to Surface ➤
Corridor - (1) Surface - (1).
8 Repeat Steps 6 and 7 to change the elevation of Multi View Blocks ➤
Eastern White Pine- 21 to reference Corridor - (1) Surface - (1).
9 Click OK.
In the section view, notice that the fence marker and tree are now at thecorridor surface elevation.
Exercise 1: Projecting an Object onto a Section View | 583

Project an object that is at a different station
1 In the bottom viewport, pan until you can see sample lines SL-3 and SL-8.
2 Click Home tab ➤ Profile & Section Views panel ➤ Section Views
drop-down ➤ Project Objects To Section View .
3 In the bottom viewport, select the blocks that represents trees at SL-3 andSL-8.
4 Press Enter.
5 In the top viewport, click section view 13+00.
6 In the Project Objects To Section View dialog box, click <Set All> ineach column to specify the following parameters:
■ Style: Projection Without Exaggeration
■ Elevation Options: Surface ➤ Corridor - (1) Surface - (1)
■ Label Style: Offset Elevation
7 Click OK.
The tree is displayed on the section view. Two things are evident:
■ Only one of the blocks was projected onto the section view. Objectsin a site can be projected to a section view only if the object fallswithin the perpendicular swath width at the specified sample line.The block at SL-3 was not projected onto the section view becausethe block offset value is greater than the perpendicular swath that isencompassed by SL-13. The black, dashed lines in the following imageillustrate the sample line extents at SL-13.
584 | Chapter 15 Sections Tutorials

■ The block from SL-8 is shown at an elevation that appears to be abovethe surface. The block is projected at the surface elevation where it isactually located, and not at the surface elevation at the current sampleline. However, the offset value that is displayed in the label reflectsthe object’s offset value at the current sample line.
Exercise 1: Projecting an Object onto a Section View | 585

Further exploration: Examine the style settings that are available for projectedobjects. Projected object styles are located in Toolspace, on the Settings tab,in the General ➤ Multipurpose Styles ➤ Projection Styles collection. Labelstyles for projected objects are located in Toolspace, on the Settings tab, inthe Section View ➤ Label Styles ➤ Projection collection.
To continue this tutorial, go to Exercise 2: Adding a Section View Grade Label(page 586).
Exercise 2: Adding a Section View Grade LabelIn this exercise, you will create a section view grade label.
586 | Chapter 15 Sections Tutorials

For more information, see the AutoCAD Civil 3D Help topic Sample Line,Section, and Section View Labels.
This exercise continues from Exercise 1: Projecting an Object onto a SectionView (page 577).
Add a section view grade label
1 Open Sections-Grade-Label.dwg, which is located in the tutorial drawingsfolder (page 819).
2 Click Annotate tab ➤ Labels & Tables panel ➤ Add Labels menu ➤ Section
View ➤ Add Section View Labels .
The Add Labels dialog box is displayed. You will change the existingGrade Label Style to show a grade percentage between two points andthe slope length between those points.
3 In the Add Labels dialog box, specify the following parameters:
■ Label Type: Grade
■ Grade Label Style: Grade_Slope
4 Click Add.
On the command line, you are prompted to select a section view.
5 In the drawing, click a grid line of the section view.
On the command line, you are prompted to pick a point.
6 In the section view, snap to a low point in the section. Snap to a higherpoint “up the hill”.
The grade between the two points is displayed. If you wish, add moregrade labels to other pairs of points anywhere in the section view.
7 Right-click or press Esc to end the labeling session.
8 In the Add Labels dialog box, click Close.
To continue this tutorial, go to Exercise 3: Adding a Data Band to a SectionView (page 587).
Exercise 3: Adding a Data Band to a Section ViewIn this exercise, you will add a data band, which is an optional graphic framethat is associated with the section view.
Exercise 3: Adding a Data Band to a Section View | 587

For more information, see the AutoCAD Civil 3D Help topic Section View Bands.
This exercise continues from Exercise 2: Adding a Section View Grade Label(page 586).
Add a data band to a section view
1 Open Section-Data-Band.dwg, which is located in the tutorial drawingsfolder (page 819).
2 Select the section view. Right-click. Click Section View Properties.
3 On the Section View Properties dialog box, on the Bands tab, specify thefollowing parameters:
■ Band Type: Section Segment
■ Select Band Style: FG Segments
4 Click Add.
5 In the List of Bands table, scroll to the right and click the Section 1 cellfor the new band that you created. From the drop-down list, select theCorridor (1) Top surface.
NOTE The name of the Corridor (1) Top surface varies depending on thesection view that you are editing.
6 Click Apply.
A data band is added to the section view in the drawing. Notice that thereis no data displayed in the band. This happened because the defaultWeeding factor specifies that any section segments that are less than 100drawing units long are not displayed in the band. In the next step, youwill reduce the Weeding factor and examine the results.
7 In the Section Segment row, change the Weeding value to 5.0000.
8 Click OK.
Segment lengths that are greater than 5 drawing units long are annotatedin the new data band.
588 | Chapter 15 Sections Tutorials

Material CalculationTutorials
These tutorials will get you started working with the AutoCAD Civil 3D tools for calculatingand reporting material quantities and volumes.
In the following tutorials, you will learn how to use the material calculation tools:
■ Corridor Earthwork Volume tools compare an existing and proposed surface at specifiedalignment stations. An earthwork volume report lists the cumulative cut and fill volumes,as well as the incremental volume at each specified station.
■ Mass Haul Diagrams display cut and fill volumes along an alignment. Mass haul diagramsillustrate the distance over which cut and fill volumes balance, the volume of material tobe moved, and the locations of borrow pits and dump sites.
■ Pay Item Quantities extract and report the cost of a project based on the quantity of payitems that are assigned to AutoCAD or AutoCAD Civil 3D objects in the project.
NOTE All drawings used in these tutorials are available in the tutorial drawings folder (page819). If you want to save your work from these tutorials, save the drawings to the My CivilTutorial Data folder (page 819) so that you do not overwrite the original drawings.
For more information, see the AutoCAD Civil 3D Help topic Material and Quantity Analysis.
Tutorial: Calculating Earthwork Volumes fromCorridor Models
This tutorial demonstrates how to calculate cut and fill earthwork quantitiesbetween two surfaces.
16
589

Earthwork and material volumes are calculated by comparing two surfaces toeach other. You can calculate quantities between sample lines derived fromregular surface models and from corridor surfaces.
User-definable tables specify which materials are defined by which surfaces,and the characteristics of these materials. Finally, average end area analysis isused to tabulate the material quantities along the corridor.
For more information, see the AutoCAD Civil 3D Help topic Analyzing SectionalVolumes.
Exercise 1: Reviewing Quantity Takeoff Criteria andReport Settings
In this exercise, you will review the options that are available for quantitytakeoff criteria and reports.
The quantity takeoff report settings include the default quantity takeoff criteriaused to create material lists and default styles for tables. The quantity takeoffcriteria includes a list of materials that specifies the surfaces and shapes fromwhich you want to generate volume information.
For more information, see the AutoCAD Civil 3D Help topic Creating QuantityTakeoff Criteria.
Review quantity takeoff settings
1 Open Earthworks-1.dwg, which is located in the tutorial drawings folder(page 819).
The drawing opens, displaying three viewports.
2 In Toolspace, on the Settings tab, expand Quantity Takeoff ➤
Commands.
3 Under the Commands collection, double-click GenerateQuantitiesReportto display the Edit Command Settings dialog box.
4 Browse through the various settings available, but do not change anysettings. When finished, click Cancel.
Examine the quantity takeoff criteria
1 In Toolspace, on the Settings tab, expand Quantity Takeoff ➤ QuantityTakeoff Criteria.
Three styles are defined in the collection.
590 | Chapter 16 Material Calculation Tutorials

2 Double-click the Earthworks style to open the Quantity Takeoff Criteriadialog box.
3 Click the Material List tab.
This tab contains a pre-defined table for calculating earthworks (cut andfill) by comparing a Datum surface layer to an existing ground surfacelayer.
4 Expand the Earthworks item in the table.
You will use the Earthworks criteria in the next exercise to calculate thequantity takeoff.
Notice that the Condition for the EG surface is set to Base, while thecondition of the Datum surface is set to Compare. This indicates that thematerial is going to be fill when Datum is above EG, and cut when Datumis below EG.
Also note the three Factor values in the table:
■ The Cut factor is typically used as an expansion factor for excavatedmaterial. It is usually 1.0 or higher.
■ The Fill factor is typically used as a compaction factor for fill material.It is usually 1.0 or higher.
■ The Refill factor indicates what percentage of cut material can bereused as fill. It should be 1.0 or lower.
5 Click Cancel.
To continue this tutorial, go to Exercise 2: Creating a Material List (page 591).
Exercise 2: Creating a Material ListIn this exercise, you will create a material list, which defines the quantitytakeoff criteria and surfaces to compare during an earthworks analysis.
A material list is required to generate either an earthworks volume report ora mass haul diagram. A material list specifies the existing ground and datumsurface to compare, and is saved with the sample line properties.
For more information, see the AutoCAD Civil 3D Help topic Generating MaterialLists.
This exercise continues from Exercise 1: Reviewing Quantity Takeoff Criteriaand Report Settings (page 590).
Exercise 2: Creating a Material List | 591

Create a material list
1 Open Earthworks-1.dwg, which is located in the tutorial drawings folder(page 819).
The drawing opens, displaying three viewports.
2 Click Analyze tab ➤ Volumes And Materials panel ➤ ComputeMaterials.
3 In the Select A Sample Line Group dialog box, specify the followingparameters:
■ Select Alignment: Centerline (1)
■ Select Sample Line Group: SLG-1
4 Click OK.
The Compute Materials dialog box is displayed, showing a list of all itemsdefined in the selected criteria.
5 Verify that the Quantity Takeoff Criteria field is set to Earthworks.
6 In the table, expand the Surfaces item.
This shows surfaces EG and Datum. Next, you will set the actual objectnames that define those surfaces.
7 In the Object Name column, in the EG row, click <Click Here...>. SelectEG from the list.
8 In the Object Name column, in the Datum row, click <Click Here...>.Select Corridor - (1) Datum from the list.
In the Earthworks criteria settings, EG is set as the base surface and Datumis set as the Compare surface. The Object Name fields specify which objectcalls for both an EG surface as the base and a Datum surface as thecomparison. These criteria can be used with multiple projects andcorridors.
The Object Name fields in the Compute Materials dialog box define aspecific surface and corridor surface to map to the names in theEarthworks criteria.
9 Click OK.
The calculation is performed and a list of materials is stored with thesample line group properties. In the drawing, notice that the cut and fillareas in each section are shaded. Hover the cursor over the shaded areasto examine the information that is displayed.
592 | Chapter 16 Material Calculation Tutorials

To continue this tutorial, go to Exercise 3: Generating a Volume Report (page593).
Exercise 3: Generating a Volume ReportIn this exercise, you will use the Earthworks criteria to generate a quantitytakeoff report.
For more information, see the AutoCAD Civil 3D Help topic Analyzing SectionalVolumes.
This exercise continues from Exercise 2: Creating a Material List (page 591).
Generate a volume report
1 Open Earthworks-2.dwg, which is located in the tutorial drawings folder(page 819).
The drawing opens, displaying three viewports.
2 Click Analyze tab ➤ Volumes And Materials panel ➤ Volume Report.
3 In the Report Quantities dialog box, specify the following parameters:
■ Select Alignment: Centerline (1)
■ Select Sample Line Group: SLG-1
■ Select A Material List: Material List - (1)This is the material list you created in Exercise 2: Creating a MaterialList (page 591) by calculating volume quantities for the sample linegroup using the Earthworks criteria.
■ Select A Style Sheet: Earthwork.xsl
■ Display XML Report: Selected
4 Click OK.
5 The report is displayed.
The Cut Volume is the area of material in cut, multiplied by the CutFactor defined in the quantity takeoff criteria. The Fill Volume is the areaof fill material multiplied by the Fill Factor.
The areas for each material are averaged between stations and multipliedby the station difference to produce the incremental volumes. Thesevolumes are added from station to station to produce the cumulativevolumes.
Exercise 3: Generating a Volume Report | 593

Finally, the Cum. Net Volume value at each station is calculated as thecumulative Reusable volume minus the cumulative Fill volume.
To continue to the next tutorial, go to Working with Mass Haul Diagrams(page 594).
Tutorial: Working with Mass Haul DiagramsThis tutorial demonstrates how to create and edit mass haul diagrams to displayearthworks in profile.
Mass haul is defined as the volume of material multiplied by the distance itis moved during construction. A mass haul diagram consists of two objects:a mass haul line, and a mass haul view. The mass haul line represents the freehaul and overhaul volumes in cut and fill conditions along an alignment. Themass haul view is the grid on which the mass haul line is drawn.
The middle axis of the mass haul view is known as the balance line. Thelocation of the mass haul line relative to the balance line indicates materialmovement in the current design. When the mass haul line rises above thebalance line, it indicates a region in which material is cut. When the masshaul line falls below the balance line, it indicates a region in which materialis fill.
There are two methods to compare free haul volume and overhaul volume:
Grade Points
Grade points are stations at which the proposed project design transitionsfrom cut to fill. In a mass haul diagram, a grade point is the highest or lowestpoint in a mass haul region. A grade point is the highest point in a mass haulregion where the profile transitions from a cut condition to a fill condition.A grade point is the lowest point in a mass haul region where the profiletransitions from a fill condition to a cut condition.
In the grade points method of measuring free haul, a horizontal line that isthe length of the specified free haul distance is drawn. The line is positionedso that it is both parallel to the balance line and touches the mass haul line.The volume that is enclosed in the area formed by this line and the mass haulline is free haul.
In the following image, the green areas are free haul volume, and the red areasare overhaul volume. The magenta circles and arrows indicate the grade pointson the mass haul line and profile. The vertical magenta lines illustrate the
594 | Chapter 16 Material Calculation Tutorials

relationship between the mass haul line and profile in the grade pointbalancing method.
Balance Points
Balance points are the stations at which the net cut and fill volumes are equal.In a mass haul diagram, the balance points are located on the balance line,where the net volume is zero. In the balance points method of measuring freehaul, the mass haul line is duplicated and shifted horizontally to the right(where the project transitions from cut to fill) or to the left (where the projecttransitions from fill to cut) by the free haul distance.
In the following image, the green areas are free haul volume, and the red areasare overhaul. The arrows illustrate the free haul distance in cut and fillconditions.
Tutorial: Working with Mass Haul Diagrams | 595

For more information, see the AutoCAD Civil 3D Help topic Using Mass HaulDiagrams.
Exercise 1: Creating a Mass Haul DiagramIn this exercise, you will create a mass haul diagram that displays free hauland overhaul volumes for a project site.
To create a mass haul diagram, the following items must be available:
■ an alignment
■ two surfaces
■ a sample line group
■ a material list
The sample drawing that you will use for this exercise contains all of theseitems.
To learn how to create a material list, see the Creating a Material List (page591) exercise.
596 | Chapter 16 Material Calculation Tutorials

For more information, see the AutoCAD Civil 3D Help topic Using Mass HaulDiagrams.
Create a mass haul diagram
1 Open Mass Haul-1.dwg, which is located in the tutorial drawings folder(page 819).
2 Click Analyze tab ➤ Volumes And Materials panel ➤ Mass Haul.
3 In the Create Mass Haul Diagram wizard, on the General page, specifythe following parameters:
■ Mass Haul View Name: Mass Haul Balancing
■ Mass Haul View Style: Free Haul and Overhaul
4 Click Next.
5 On the Mass Haul Display Options page, examine the settings in theMaterial area. The selection in the Material List is saved with the selectedsample line group. To learn how to create a material list, see the Creatinga Material List (page 591) exercise. Examine the options that are availablein the Choose A Material To Display As Mass Haul Line list, but acceptthe default Total Volume option. In the Mass Haul Line area, specify thefollowing settings:
■ Mass Haul Line Name: Mass Haul Line Total Volume
■ Mass Haul Line Style: Free Haul and Overhaul- Grade Point
6 Click Next.
7 On the Balancing Options page, under Free Haul Options, select the FreeHaul Distance check box. Enter 300.0000’ as the free haul distance.
This value specifies that the distance that the earthmover hauls materialat the standard rate. Material moved beyond this distance is consideredoverhaul, and typically is charged at a higher rate.
8 Click Create Diagram.
9 In the drawing, snap to the center of the red circle that is above the profileview to place the mass haul diagram.
The mass haul diagram is displayed, and contains three mass haul regions.As shown in the following image, mass haul regions identify stationranges where material is either cut or fill. When the mass haul line is
Exercise 1: Creating a Mass Haul Diagram | 597

above the balance line, material is cut. When the mass haul line is belowthe balance line, material is fill.
To continue this tutorial, go to Exercise 2: Balancing Mass Haul Volumes (page598).
Exercise 2: Balancing Mass Haul VolumesIn this exercise, you will balance the mass haul volumes above and below thebalance line, which will eliminate overhaul volume.
For more information, see the AutoCAD Civil 3D Help topic Using Mass HaulDiagrams.
This exercise continues from Exercise 1: Creating a Mass Haul Diagram (page596).
598 | Chapter 16 Material Calculation Tutorials

Balance cut material volumes
NOTE This exercise uses Mass Haul-1.dwg with the modifications you made inthe previous exercise, or you can open Mass Haul-2.dwg from the tutorial drawingsfolder (page 819).
1 Zoom in on the mass haul region that is on the left-hand side of thediagram.
Notice that the highest point of the green free haul area is at station 3+25.This is the grade point, which is the point at which free haul transitionsfrom cut to fill. Depending on the site conditions, grade points can belogical locations for dump sites or borrow pits, which can reduce oreliminate overhaul.
2 At station 3+25, hover the cursor over the mass haul line.
Notice that the tooltip displays the current station number (3+25) andvolume (approximately 1500.00 Cu. Yd.).
3 Select the mass haul line. Right-click. Click Mass Haul Line Properties.
4 In the Mass Haul Line Properties dialog box, click the Balancing Optionstab.
5 In the Add/Remove Borrow Pits And Dump Sites area, click Add DumpSite.
6 In the Station cell, enter 325.
This is the number of the station at the grade point for the volume abovethe balance line.
7 In the Capacity cell, enter 1500.
This is the approximate volume (1500.00 Cu.Yd.) at the grade point.
8 Click OK.
Exercise 2: Balancing Mass Haul Volumes | 599

The cut volume above the balance line is entirely free haul. Notice thatnow there is a red, overhaul volume below the balance line. You willbalance the fill volume in the following procedure.
Balance fill material volumes
1 Below the balance line, zoom in to station 6+25 on the mass haul line.
Notice that this is near the point at which the overhaul volume (in red)and the free haul volume (in green) meet the mass haul line. If youexamine this station on the profile, you see that it is also a relatively flatsection of the existing ground surface. Flat areas can also be good locationsfor dump sites and borrow pits.
2 At station 6+25, hover the cursor over the mass haul line.
Notice that the tooltip displays the current station number and volume,which is approximately 2000.00 Cu. Yd.
3 Select the mass haul line. Right-click. Click Mass Haul Line Properties.
4 In the Mass Haul Line Properties dialog box, click the Balancing Optionstab.
5 In the Add/Remove Borrow Pits And Dump Sites area, click Add BorrowPit.
600 | Chapter 16 Material Calculation Tutorials

6 In the Station cell for the borrow pit, click .
7 In the drawing, pan to left so that you can see the corridor and surface.Click near station 6+25 on the corridor.
Notice the lack of surface contours in the area around station 6+25. Thisindicates that the region is relatively flat.
8 In the Capacity cell for the borrow pit, enter 2000.
This is the approximate volume value that you noted in Step 2.
9 Click OK.
The fill volume below the balance line is entirely free haul.
Further exploration: Balance the mass haul volumes in the third regionby adding a dump site at station 11+50 with a capacity of 10000 Cu. Yd.
10 Close the drawing, but do not save your changes.
To continue this tutorial, go to Exercise 3: Editing the Mass Haul Line Style(page 601).
Exercise 3: Editing the Mass Haul Line StyleIn this exercise, you will create a mass haul line style that is based on anexisting style.
The mass haul line style controls the display of the line that displays free hauland overhaul volumes in a mass haul view. The display components, such ascolor, linetype, and hatch patterns, in the mass haul line style are similar tothe components that are in other object styles. The mass haul line style alsospecifies the method with which free haul is measured.
In this exercise, you will copy an existing mass haul line style to create a newstyle. You will examine the differences between the grade point and balancepoint methods of measuring free haul.
Exercise 3: Editing the Mass Haul Line Style | 601

NOTE The mass haul view style uses many of the same options as the profile viewstyle. For information about editing the profile view style, see the Editing the ProfileView Style exercise (page 305).
For more information, see the AutoCAD Civil 3D Help topic Using Mass HaulDiagrams.
This exercise continues from Exercise 2: Balancing Mass Haul Volumes (page598).
To edit the mass haul line style
1 Open Mass Haul-2.dwg, which is located in the tutorial drawings folder(page 819).
2 In the drawing, select the mass haul line. Right-click. Click Mass HaulLine Properties.
3 In the Mass Haul Line Properties dialog box, on the Information tab, in
the Object Style area, click the arrow next to . Click Copy CurrentSelection.
4 In the Mass Haul Line Style dialog box, on the Information tab, changethe Name to Free Haul and Overhaul - Balance Point.
5 On the Free Haul tab, in the Free Haul Options area, notice that theMeasure From Grade Point option is selected. Also notice that the graphicto the right resembles the mass haul diagram in the drawing. Grade pointsare the points at which volumes transition from cut to fill. When freehaul is measured from grade points, the highest point (or lowest, if belowthe balance line) is the grade point.
6 Select Measure From Balance Point.
Notice that the graphic changes. Balance points are the points at whichthe mass haul line crosses the balance line. These are the station at whichthe cut volume and fill volume are equal.
7 On the Display tab, in the Component Hatch Display area, in the FreeHaul Area Hatch row, click the Pattern cell.
8 In the Hatch Pattern dialog box, for Pattern Name, select CROSS. ClickOK.
9 In the Mass Haul Line Style dialog box, click the Display tab. In theComponent Hatch Display area, in the Free Haul Area Hatch row, changethe Scale to 30.0000.
602 | Chapter 16 Material Calculation Tutorials

10 Repeat Steps 7 through 9 to change the Overhaul Area Hatch Pattern toDASH.
NOTE A solid component fill provides the best performance. Drawingregeneration may be slower if a hatch pattern is used on a long mass hauldiagram.
11 Click OK twice.
The patterns you selected are displayed in the free haul and overhaulareas of the mass haul diagram. Notice that the mass haul diagram usesthe balance point method to measure free haul.
To continue to the next tutorial, go to Calculating and Reporting Quantities(page 603).
Tutorial: Calculating and Reporting QuantitiesIn this tutorial, you will learn how to create and manage pay item data,associate pay item codes with several types of drawing objects, and generatepay item quantity reports.
Tutorial: Calculating and Reporting Quantities | 603

A pay item is a specific unit of work for which a price is provided and paid toa contractor while a site is under construction. It consists of a pay item IDnumber, description, and unit of measure.
Pay items can be associated with any AutoCAD entity, such as lines, closedpolygons, and blocks, after they have been created. When pay items areassociated with an AutoCAD Civil 3D pipe network parts list or code set style,then the pipe network or corridor object is automatically tagged with thespecified pay items.
For more information, see the AutoCAD Civil 3D Help topic Using Pay Itemsto Analyze Quantities.
Exercise 1: Loading and Navigating a Pay Item ListIn this exercise, you will open a sample file that contains a pay item list andexamine the contents.
A pay item file contains a listing of the pay item codes, descriptions, and unitsof measure.
An optional pay item categorization file categorizes the pay items intomanageable groups. A pay item categorization file groups similar pay itemsby common pay item code prefixes.
You will learn how to create a custom pay item file and categorization file inExercise 7: Creating a Pay Item List (page 625).
For more information, see the AutoCAD Civil 3D Help topics Importing MasterPay Item Lists and Managing Pay Item Lists.
Load a pay item file
1 Open Quantities-1.dwg, which is located in the tutorial drawings folder(page 819).
This drawing contains a commercial site, which consists of a buildingfootprint, a parking lot, and access roads.
2 Click Analyze tab ➤ QTO panel ➤ QTO Manager.
3 In the QTO Manager vista, click Open Pay Item File.
4 In the Open Pay Item File dialog box, specify the following parameters:
604 | Chapter 16 Material Calculation Tutorials

NOTE The Pay Item File and Pay Item Categorization File are located in theData\Pay Item Data\Getting Started folder (page 819).
■ Pay Item File Format: CSV (Comma Delimited)
■ Pay Item File: Getting Started.csv
■ Pay Item Categorization File: Getting Started Categories.xml
5 Click OK.
The pay item categories are displayed in the QTO Manager vista. The PayItem ID column lists the categories that are specified in the pay itemcategorization file. The Description column identifies the contents ofeach category.
Search for pay items
1 In the Pay Item ID column, expand several Pay Item ID categories.
Notice that any material or unit of work can be classified as a pay item.The Unit Type column identifies the unit of measure assigned to eachpay item.
2 Click Turn Off Categorization.
The categories specified by the pay item categorization file are removed.The QTO Manager displays all pay items in the pay item file.
3 In the Enter Text To Filter Pay Items field, enter Asphalt. Click .
The filtered pay item list displays only pay items that have a descriptionthat contains the word “asphalt”.
4 In the Enter Text To Filter Pay Items field, enter 60902-0800. Click .
A single pay item is displayed. This method of filtering searches in boththe pay item ID and description, and is helpful if you know the pay itemnumber.
5 In the Pay Item ID column, right-click the pay item number. Click AddTo Favorites List.
6 Expand the Favorites collection.
The specified pay item is displayed in the Favorites list, which is aconvenient location to save frequently used pay items.
Exercise 1: Loading and Navigating a Pay Item List | 605

NOTE The contents of the Favorites category are saved with the drawing.To save time during this tutorial, the pay items you will use are saved asFavorites in subsequent drawings.
To continue this tutorial, go to Exercise 2: Assigning Pay Item Codes toAutoCAD Objects (page 606).
Exercise 2: Assigning Pay Item Codes to AutoCADObjects
In this exercise, you will assign pay item codes to a variety of AutoCAD objects,including lines, blocks, and closed polyline areas.
You will use the AutoCAD Quick Select and Select Similar commands to selectsimilar objects. You can use these commands to assign a pay item code tomany objects at the same time.
For more information, see the AutoCAD Civil 3D Help topic Tagging Objectswith Pay Items.
This exercise continues from Exercise 1: Loading and Navigating a Pay ItemList (page 604).
Assign a pay item code to linear objects
1 Open Quantities-2.dwg, which is located in the tutorial drawings folder(page 819).
This drawing contains a commercial site, which consists of a buildingfootprint, a parking lot, and access roads.
2 On the command line, enter QSELECT.
3 Click OK to acknowledge that objects were not selected.
4 In the Quick Select dialog box, specify the following parameters:
■ Apply To: Entire Drawing
■ Object Type: Line
■ Properties: Layer
■ Operator: = Equals
■ Value: PKNG-STRP-AISLES
606 | Chapter 16 Material Calculation Tutorials

■ How To Apply: Include In New Selection Set
■ Append to Current Selection Set: Selected
5 Click OK.
6 Press Enter to return to the Quick Select dialog box.
7 Repeat Steps 2 through 4 to select the lines on the PKNG-STRP-STALLSlayer.
In the drawing, all parking lot stall lines are selected.
8 Click Analyze tab ➤ QTO panel ➤ QTO Manager.
9 In the QTO Manager vista, click .
Exercise 2: Assigning Pay Item Codes to AutoCAD Objects | 607

TIP You can also right-click the pay item and click Assign Pay Item.
10 In the Favorites category, select Pay Item ID 63401-0300.
11 Press Enter.
12 Hover the cursor over one of the parking lot lines.
The tooltip displays the pay item description and ID that has beenassigned to that object.
Assign a pay item to AutoCAD blocks
1 In the drawing, select one of the blocks that represent parking lot lamps.
608 | Chapter 16 Material Calculation Tutorials

2 Right-click. Click Select Similar.
All the lamp blocks are selected.
3 Click .
4 In the Favorites category, select Pay Item ID 63612-0300.
5 Press Enter.
6 Hover the cursor over one of the blocks.
The tooltip displays the description and ID of each pay item that hasbeen assigned to that block.
Exercise 2: Assigning Pay Item Codes to AutoCAD Objects | 609

Assign multiple pay item codes to a closed area
1 In the QTO Manager vista, click .
2 In the Favorites category, select the following pay items:
■ 62401-0400
■ 62511-2000
■ 62525-0000
TIP To select multiple items, hold the Ctrl key down and then click the items.
3 Press Enter.
4 On the command line, enter O.
This action activates object selection mode, in which you select the outlineof a closed object, as opposed to a point inside the object. Because someof the parking lot islands are subdivided by pipes, you can use objectselection mode to assign the pay item codes to the entire object, not onlyto the closed area that you select.
TIP For faster performance, zoom in to a closed polygon before you selectit.
610 | Chapter 16 Material Calculation Tutorials

5 In the drawing, click the green border in a parking lot island.
A solid hatch pattern is displayed in the parking lot island. This indicatesthat the pay items have been applied to the area.
6 Select several other islands.
7 Press Enter to end the command.
8 Hover the cursor over one of the parking lot islands.
The tooltip displays the description and ID of each pay item that hasbeen assigned to that area.
Exercise 2: Assigning Pay Item Codes to AutoCAD Objects | 611

To continue this tutorial, go to Exercise 3: Assigning Pay Item Codes to PipeNetwork Parts (page 612).
Exercise 3: Assigning Pay Item Codes to Pipe NetworkParts
In this exercise, you will modify a parts list to assign pay item codes to pipenetwork parts as they are created. You will also learn how to assign pay itemcodes to existing pipe network parts.
For more information, see the AutoCAD Civil 3D Help topic Tagging Objectswith Pay Items.
This exercise continues from Exercise 2: Assigning Pay Item Codes to AutoCADObjects (page 606).
Specify the QTO command settings
1 Open Quantities-3.dwg, which is located in the tutorial drawings folder(page 819).
This drawing contains a commercial site, which consists of a buildingfootprint, a parking lot, and access roads. The site also contains a stormsewer network that has pipes and several types of structures.
612 | Chapter 16 Material Calculation Tutorials

2 Click Analyze tab ➤ QTO panel ➤ QTO Manager.
3 In the QTO Manager vista, click .
4 In the Quantity Takeoff Command Settings dialog box, under ComputeTakeoff Options, specify the following parameters:
■ Length Computation Type: 3D
■ Pipe Length Type: To Inside Edges
These parameters specify that the pipe lengths will be reported, using theend-to-end distance, from the inside edge of each structure.
5 Click OK.
Add pay item codes to a pipe network
1 In the drawing, select a pipe network part. Click Pipe Networks
tab ➤ Modify panel ➤ Network Properties.
2 In the Pipe Network Properties dialog box, on the Layout Settings tab,
under Network Parts List, click Edit Current Selection.
3 In the Network Parts List dialog box, on the Pipes tab, expand the StormSewer ➤ Concrete Pipe category.
4 In the 18 inch RCP row, click .
5 In the Pay Item List dialog box, expand the Favorites category.
6 In the Favorites category, select Pay Item ID 60201-0600.
7 Click OK.
8 Click the Structures tab.
9 Repeat Steps 4 through 7 to assign pay items to the following structures:
Pay Item IDStructure
60103-010051 x 6 x 51 inch Concrete Rectangular HeadwallMat_CONC
60403-1100 60409-0500Eccentric Structure 48 dia 24 frame 24 cone 5 wall 6 floorMat_CONC
Exercise 3: Assigning Pay Item Codes to Pipe Network Parts | 613

10 Click OK three times.
Add parts with pay items to the pipe network
1 In the drawing, select a pipe. Click Pipe Networks tab ➤ Modify panel ➤
Edit Pipe Network.
2 On the Network Layout Tools toolbar, specify the following parameters:
■ Structure: Eccentric Structure 48 dia 24 frame 24 cone 5 wall 6 floorMat_CONC
■ Pipe: 18 inch RCP
■ Pipes and Structures: Selected
3 In the drawing, click two points.
This action creates two structures that are connected by a pipe.
4 Press Enter.
5 Hover the cursor over one of the new structures.
The tooltip displays the description and ID of each pay item that hasbeen assigned to that structure.
Assign pay items to existing pipe network parts
1 In the drawing, select one of the catch basins along the road.
614 | Chapter 16 Material Calculation Tutorials

2 Right-click. Click Select Similar.
3 In the QTO Manager vista, click .
4 In the Favorites category, select Pay Item IDs 60403-1100 and60409-0500.
5 Press Enter.
6 Hover the cursor over one of the catch basins.
The tooltip displays the description and ID of the pay items that havebeen assigned to the catch basin.
Exercise 3: Assigning Pay Item Codes to Pipe Network Parts | 615

Further exploration: Repeat this procedure on the other structures in thenetwork, assigning pay item codes that are appropriate for the squarecatch basins, manholes, and headwalls.
To continue this tutorial, go to Exercise 4: Assigning Pay Item Codes toCorridors (page 616).
Exercise 4: Assigning Pay Item Codes to CorridorsIn this exercise, you will create a code set style to assign pay item codes tocorridor areas and linear features.
A code set style applies pay items to the link or point codes that define corridorassemblies. The code set style enables you to use the corridor model to computequantities for a variety of units of measure, such as:
■ Cumulative Area or Volumes: To extract cumulative volumes of closedcorridor areas, apply pay item codes to corridor links.Links with pay item codes are used to extract pay item area or volumetricquantities of materials such as asphalt, gravel, or soil.
■ Linear Quantities: To extract linear quantities along a corridor feature line,apply pay item codes to corridor points.
616 | Chapter 16 Material Calculation Tutorials

Points with pay item codes are used to extract linear quantities for materialssuch as guardrails and curb.
■ Itemized Count: To extract itemized quantities of a particular item, applypay item codes to corridor points, and use a formula to compute thequantity from the feature line length.
NOTE You will learn how to create and apply pay item formulas in Exercise6: Working with Pay Item Formulas (page 622).
For more information, see the AutoCAD Civil 3D Help topic Tagging Objectswith Pay Items.
This exercise continues from Exercise 3: Assigning Pay Item Codes to PipeNetwork Parts (page 612).
Create a code set style
1 Open Quantities-4.dwg, which is located in the tutorial drawings folder(page 819).
This drawing contains a commercial site, which consists of a buildingfootprint, a parking lot, and access roads.
2 In Toolspace, on the Settings tab, expand the General ➤ MultipurposeStyles ➤ Code Set Styles collection. Right-click All Codes. Click Copy.
3 In the Code Set Style dialog box, on the Information tab, for Name, enterCorridor Quantities.
4 On the Codes tab, under Link, in the Base row, click .
5 In the Favorites category, select Pay Item ID 30202-0600.
6 Click OK.
7 Repeat Steps 4 through 6 to apply pay item codes to the following links:
■ Pave: 40920-1000
■ Pave1: 40930-0200
■ Pave2: 40310-3300
■ SubBase: 30202-0800
8 Repeat Steps 4 through 6 to apply pay item codes to the following Point:
Exercise 4: Assigning Pay Item Codes to Corridors | 617

Top_Curb: 60902-0800
9 Click OK.
Apply the new code set to the corridor and assembly
1 In the drawing, select the side road corridor. Right-click. Click Properties.
2 On the Properties palette, under Data, for Code Set Style Name, selectCorridor Quantities.
3 Press Esc.
4 In the drawing, select the baseline of the corridor assembly. Right-click.Click Properties.
5 On the Properties palette, under Data, for Code Set Style Name, selectCorridor Quantities.
6 Press Esc.
7 Rebuild the corridor.
To continue this tutorial, go to Exercise 5: Working with Quantity Reports(page 619).
618 | Chapter 16 Material Calculation Tutorials

Exercise 5: Working with Quantity ReportsIn this exercise, you will generate quantity reports, and then examine severalways to use the resulting data.
You can display and save reports in multiple formats, including XML, CSV,HTML, and TXT. Two types of quantity takeoff reports are available:
■ Summary Report: Lists the total sum of each pay item. You can restrict asummary report to compute pay item quantities relative to the stationrange of a specified alignment.
■ Detailed Report: Lists the quantity of each pay item type (area, count, andlinear). Each instance of a pay item is reported as a separate line item, andits position relative to a specified alignment may be reported. You canrestrict an itemized report to compute pay items relative to the stationrange of a specified alignment.
For more information, see the AutoCAD Civil 3D Help topic Reporting Pay ItemQuantities.
This exercise continues from Exercise 4: Assigning Pay Item Codes to Corridors(page 616).
Generate a summary pay item quantity report
1 Open Quantities-5.dwg, which is located in the tutorial drawings folder(page 819).
This drawing contains a commercial site, which consists of a buildingfootprint, a parking lot, and access roads. Several of the objects in thisdrawing have pay items associated with them.
2 Click Analyze tab ➤ QTO panel ➤ Takeoff.
3 In the Compute Quantity Takeoff dialog box, specify the followingparameters:
■ Report Type: Summary
■ Report Extents: DrawingThis option specifies that the report will include pay item data for allobjects in the current drawing. Other options enable you to restrictthe report to objects that are within a sheet or selection set.
■ Limit Extents To Alignment Station Range: ClearedUse this option to specify an alignment station range to which torestrict the report. The report will include pay item data for drawing
Exercise 5: Working with Quantity Reports | 619

objects that can be projected onto the alignment within the specifiedstation range.
In this exercise, you will not restrict the quantity report.
■ Report Selected Pay Items Only: Cleared
4 Click Compute.
5 In the Quantity Takeoff Report dialog box, in the drop-down menu, selectSummary (TXT).xsl.
Examine the report. Notice that the report lists the ID, description, totalquantity, and unit of measure for each pay item.
NOTE The quantities for the pay items that are associated with the corridorcodes are not calculated in a summary report. In the following steps, theseitems will be calculated in a itemized report.
6 In the Quantity Takeoff Report dialog box, click Close.
Generate a detailed pay item quantity report
1 In the Compute Quantity Takeoff dialog box, specify the followingparameters:
■ Report Type: Detailed
■ Report Extents: Selection Set
■ Limit Extents To Alignment Station Range: Cleared
■ Report Selected Pay Items Only: Cleared
■ Report Station And Offset Relative To: Side RoadIn a detailed report, the station and offset value for each item relativeto a specified alignment is displayed.
2 Next to Report Extents, click .
3 In the drawing, select the pipes and structures along the side road. PressEnter.
620 | Chapter 16 Material Calculation Tutorials

4 Click Compute.
5 In the Quantity Takeoff Report dialog box, in the drop-down menu, selectDetailed Linear (HTML).xsl.
Examine the report. The length, station, and offset of the start and endof each pipe is displayed in this report.
6 In the drop-down menu, select Detailed Count (HTML).xsl.
The baseline, station value, and offset of the object to which each payitem is assigned is displayed for each pay item instance.
Notice that several instances of Pay Item 60409-0500 are 17 feet on eitherside of the alignment. This indicates that these inlets are placed alongthe edges of pavement of the Side Road corridor.
Insert a quantity takeoff report into the drawing
1 Click Draw.
2 Pan to an empty space in the drawing.
3 Click the place the table.
The drawing zooms to the quantity takeoff report, which is in anAutoCAD table.
Exercise 5: Working with Quantity Reports | 621

Export a quantity takeoff report
1 In the Quantity Takeoff Report dialog box, in the drop-down menu, selectDetailed Area (CSV).xsl.
You can export a quantity takeoff report to any of the formats in this list.
2 Click Save As.
3 In the Save Quantity Takeoff Report As dialog box, navigate to the MyCivil Tutorial Data folder (page 819).
4 For File Name, enter QTO_Detailed Area (CSV).txt. Click Save.
You can import the text file into a spreadsheet application, such asMicrosoft Excel.
5 Click Close twice.
To continue this tutorial, go to Exercise 6: Working with Pay Item Formulas(page 622).
Exercise 6: Working with Pay Item FormulasIn this exercise, you will build a mathematical formula that applies a pay itemto a corridor at a specified interval.
In the example used in this exercise, the pay item formula adds recessedpavement markers at 10-foot intervals along the corridor. Similar applicationsof this formula include lane striping and quantity of posts along a guardrailor fence.
Formulas can also be used to convert pay item quantities from one unit ofmeasure to another. For example, you could create a formula that convertssquare yards of a given pay item to tonnage.
Pay item formulas, label expressions, and design checks are created in a similarmanner. However, unlike label expressions and design checks, pay itemformulas are not saved in the current drawing. You will learn how to save andmanage pay item formula files in this exercise.
For more information, see the AutoCAD Civil 3D Help topic Using Formulaswith Pay Item Lists.
This exercise continues from Exercise 5: Working with Quantity Reports (page619).
622 | Chapter 16 Material Calculation Tutorials

Create a pay item formula
1 Open Quantities-6.dwg, which is located in the tutorial drawings folder(page 819).
This drawing contains a commercial site, which consists of a buildingfootprint, a parking lot, and access roads.
2 In the drawing, select the side road corridor. Click Corridor tab ➤ Modify
panel ➤ Corridor Properties drop-down ➤ Corridor Properties.
3 In the Corridor Properties dialog box, on the Feature Lines tab, in the
Crown row, click .
4 In the Pay Item List dialog box, expand the Favorites category.
5 In the Favorites category, select Pay Item ID 63407-0000.
6 In the Pay Item ID number 63407-0000 row, click the Formula cell.
You are notified that pay item formulas must be written to an externalfile. After the formula file has been saved, it remains associated with thecurrent drawing. Other formulas that you write in the current drawingwill be saved to the same formula file.
7 Click OK.
8 In the Specify A Quantity Takeoff Formula File dialog box, navigate tothe My Civil Tutorial Data folder (page 819).
BEST PRACTICE Save the pay item formula file in the same location as eitherthe drawing with which it is used, or the master pay item list. If you send thedrawing to another user, you must also send the formula file.
9 For File Name, enter Tutorial_QTO_Pay-Item-Formulas.for. Click Save.
10 In the Pay Item Formula dialog box, click . Click TRUNC.
11 Click . Click Item Length.
12 Using either your keyboard or the buttons on the QTO Pay Item Formuladialog box, enter /10)+1 in the Expression field.
When you are finished, the formula in the Expression field should looklike this:
Exercise 6: Working with Pay Item Formulas | 623

TRUNC({Item Length}/10)+1
This formula truncates the feature line length to an integer value, andthen divides it by ten. The resulting value is used as the pay item countfor the recessed pavement marker. If there is a remainder from dividingthe feature line length by ten, then one recessed pavement marker isadded to the sum.
13 Click OK.
In the Pay Item List dialog box, in the Pay Item ID number 63407-0000
row, a is displayed in the Formula cell. This indicates that a formulahas been added to this pay item.
14 Click OK twice.
Generate a detailed quantity takeoff report
1 Click Analyze tab ➤ QTO panel ➤ QTO Manager .
2 In the QTO Manager vista, in the Favorites category, select the Pay ItemID 63407-0000 row.
3 Click Analyze tab ➤ QTO panel ➤ Takeoff.
4 In the Compute Quantity Takeoff dialog box, specify the followingparameters:
■ Report Type: Detailed
■ Report Extents: Drawing
■ Limit Extents to Alignment Station Range: Selected
■ Alignment: Side Road
■ Report Selected Pay Items Only: Selected
■ Report Station And Offset Relative To: Side Road
5 Click Compute.
6 In the Quantity Takeoff Report dialog box, in the drop-down menu, selectDetailed Count (HTML).xsl
Scroll through the report and examine the Recessed Pavement Markerpay items. The alignment is 1090 feet long. The formula you createddivided the alignment length by ten, which resulted in the quantity of110.
624 | Chapter 16 Material Calculation Tutorials

7 Click Close twice.
Load a different formula file
1 Click Analyze tab ➤ QTO panel ➤ QTO Manager.
2 In the QTO Manager vista, click Open ➤ Formula File.
Use the Open dialog box to navigate to an existing pay item formula file.You can have several formula files available, and switch between themas needed.
3 Click Cancel.
To continue this tutorial, go to Exercise 7: Creating a Pay Item List (page 625).
Exercise 7: Creating a Pay Item ListIn this exercise, you will add content to a sample pay item list, update thecategorization file, and then examine the results.
You can use this workflow to create custom pay item lists and categorizationfiles from existing data.
This exercise continues from Exercise 6: Working with Pay Item Formulas(page 622).
Create a new pay item list
1 Open Quantities-7.dwg, which is located in the tutorial drawings folder(page 819).
This drawing contains a commercial site, which consists of a buildingfootprint, a parking lot, and access roads.
2 Click Analyze tab ➤ QTO panel ➤ QTO Manager.
3 In Windows Explorer, navigate to the Data\Pay Item Data\Getting Startedfolder (page 819).
4 Select Getting Started.csv. Right-click. Click Open With ➤ Microsoft OfficeExcel.
The pay item list opens in Microsoft Excel. Notice that the Pay Item, ItemDescription, and Unit_E columns correspond to the Pay Item ID,Description, and Unit Type columns in the QTO Manager vista. You can
Exercise 7: Creating a Pay Item List | 625

use this structure to create a custom pay item list, and then save it as aCSV file.
5 In Microsoft Excel, select row 2. Right-click. Click Insert.
6 Repeat Step 5 four times to create five empty rows.
7 Enter the following information in the new rows:
UnitItem DescriptionPay Item
EACHSIGN, SPEED LIMIT, 2514101-0025
EACHSIGN, SPEED LIMIT, 3014101-0030
EACHSIGN, RIGHT TURN ONLY14102-0011
EACHSIGN, RIGHT TURN OR STRAIGHT14102-0012
EACHSIGN, LEFT TURN ONLY14102-0020
8 Save the pay item list in the My Civil Tutorial Data folder (page 819). Namethe pay item file Tutorial_QTO_Pay-Items.csv.
Update the pay item categorization file
1 In the QTO Manager vista, expand the Division 150 ➤ Group 151category.
2 In Windows Explorer, navigate to the Data\Pay Item Data\Getting Startedfolder (page 819).
3 Select Getting Started Categories.xml. Right-click. Click OpenWith ➤ Notepad.
TIP You can use any XML editor to modify the pay item categorization file.
The categorization file opens in Notepad.
4 In Notepad, select the following lines:
<category type="value" start="" end="" title="Division 150" de
scription="Project Requirements">
<category type="value" start="" end="" title="Group 151" descrip
tion="Mobilization">
<category type="value" start="15101" end="" title="Section
15101" description="Mobilization"/>
626 | Chapter 16 Material Calculation Tutorials

</category>
Compare this content to the categories displayed in the QTO Managervista. The Start values specify the pay items that are in each category. Forexample, pay items that start with 15101 are included in the Section15101 category.
You will use this structure as a basis to create a new set of categories.
5 Right-click the highlighted lines. Click Copy.
6 Place the cursor at the beginning of the block you copied in the previousstep. Press Enter.
7 Place the cursor in the empty row. Right-click. Click Paste.
8 In the block that you copied, copy the following line:
<category type="value" start="15101" end="" title="Section
15101" description="Mobilization"/>
9 Place the cursor at the end of the line that you copied in the previousstep. Press Enter.
10 Right-click. Click Paste.
11 In the lines you pasted, replace the existing values with the followingvalues:
DescriptionTitleEndStart
Traffic ControlDivision 140
SignsGroup 141
Speed LimitSection 1410114101
Traffic DirectionSection 1410214102
12 Select the </category> line at the end of the new block. Right-click. ClickCopy.
13 Place the cursor at the end of the line you copied in the previous step.Press Enter.
14 Right-click. Click Paste.
When you are finished, the new code should look like this:
<category type="value" start="" end="" title="Division 140" de
scription="Traffic Control">
Exercise 7: Creating a Pay Item List | 627

<category type="value" start="" end="" title="Group 141" descrip
tion="Signs">
<category type="value" start="14101" end="" title="Section
14101" description="Speed Limit"/>
<category type="value" start="14102" end="" title="Section
14102" description="Traffic Direction"/>
</category>
</category>
15 Save the pay item list in the My Civil Tutorial Data folder (page 819). Namethe pay item file Tutorial_QTO_Pay-Item_Categorization.xml.
Load the updated files into a drawing
1 In the QTO Manager vista, click Open Pay Item File.
2 In the Open Pay Item File dialog box, specify the following parameters:
NOTE The Pay Item File and Pay Item Categorization File are located in theMy Civil Tutorial Data folder (page 819).
■ Pay Item File Format: CSV (Comma Delimited)
■ Pay Item File: Tutorial_QTO_Pay-Items.csv
■ Pay Item Categorization File: Tutorial_QTO_Pay-Item_Categorization.csv
3 Click OK.
4 In the QTO Manager vista, expand the Division 140 ➤ Group141 ➤ Section 14101 and Section 14102 categories.
Notice that the new pay items and categories are present.
628 | Chapter 16 Material Calculation Tutorials

Pipe Network Tutorials
These tutorials will get you started working with the pipe networks features, which you useto design and model the flow and function of a utility system, such as a storm or sanitarysewer.
NOTE If you have not installed AutoCAD Civil 3D to the default location, you may receivemessages in the Event Viewer indicating that pipe network part catalogs are not found.To avoid these messages, it is recommended that you follow the exercises in the orderpresented. Alternatively, you can reset the path to the catalogs by clicking Home
tab ➤ Create Design panel Set Pipe Network Catalog .
NOTE All drawings used in these tutorials are available in the tutorial drawings folder (page819). If you want to save your work from these tutorials, save the drawings to the My CivilTutorial Data folder (page 819) so that you do not overwrite the original drawings.
For more information, see the AutoCAD Civil 3D Help topic Pipe Networks.
Tutorial: Creating a Pipe NetworkThis tutorial demonstrates how to create a pipe network using the specializedlayout tools.
You create a pipe network by selecting start and end points for pipes andlocations for structures. You can connect pipes to a structure or to another pipe.The types of pipes and structures you can create in the pipe network are specifiedby a parts list. A parts list is a subset of the entire pipe network part catalog.
When you create a pipe network, you can associate it with a default surface andalignment. The placement and sizing of parts is adjusted as you lay out yourpipe network using the surface data and the design rules for your pipe network.The alignment is primarily a reference for pipe network labeling.
17
629

For more information, see the AutoCAD Civil 3D Help topic Creating PipeNetworks.
Exercise 1: Creating a Pipe Network from a PolylineIn this exercise, you will create a pipe network from an existing polyline. Inthis method of creating a pipe network, you use standard AutoCAD drawingcommands to create a polyline, and then automatically place a pipe endpointand structure at each polyline vertex.
You can create a pipe network from a variety of entities, including 2D and 3Dpolylines, AutoCAD lines and arcs, and feature lines. In this exercise, you willuse an existing 2D polyline.
For more information, see the AutoCAD Civil 3D Help topic Creating PipeNetworks from Objects.
Create a pipe network from a 2D polyline
1 Open drawing Pipe Networks-1A.dwg, which is located in the tutorialdrawings folder (page 819).
This drawing contains existing ground and corridor surfaces, alignmentsthat represent intersecting road centerlines, parcels that represent propertyboundaries, and a polyline that represents the proposed pipe networklayout. In the following steps, you will create an AutoCAD Civil 3D pipenetwork from the polyline.
2 Click Home tab ➤ Create Design panel ➤ Pipe Network
drop-down ➤ Create Pipe Network From Object .
3 Click the left end of the blue polyline that is near the center of the road.
The end that you click specifies the beginning of the pipe network. Thenetwork will flow away from this end.
630 | Chapter 17 Pipe Network Tutorials

4 Press Enter to accept the flow direction.
5 In the Create Pipe Network From Object dialog box, specify the followingparameters:
■ Network Name: Storm Sewer Network
■ Network Parts List: Storm Sewer
■ Pipe To Create: 450 mm RCP
■ Structure To Create: Eccentric Structure 1,500 dia 530 Frame 900 Cone
■ Surface Name: First Street
■ Alignment Name: First Street
■ Erase Existing Entity: Selected
6 Click OK.
The pipe network is displayed in plan. A structure was created at eachpolyline vertex, and a pipe was created between the structures.
Exercise 1: Creating a Pipe Network from a Polyline | 631

View the pipe network in profile
1 Select a pipe and a structure.
2 Right-click. Click Select Similar.
3 Right-click. Click Draw Parts In Profile View.
4 Click the First Street Profile view.
The pipes and structures are displayed in the profile view. Notice that asyou specified, the direction of flow begins at the end station of the profile,and proceeds toward the beginning station.
632 | Chapter 17 Pipe Network Tutorials

5 Press Esc.
Grip edit a network part
1 Select the pipe on the far right side of the profile view.
2 Click the grip. Drag the grip up to increase the invert elevation. Clickto place the grip.
You can use grips to graphically change the position of pipes andstructures in both plan and profile.
Exercise 1: Creating a Pipe Network from a Polyline | 633

Edit network parameters
1 Right-click. Click Edit Network.
2 In the Network Layout Tools toolbar, click the arrow next to .
These tools enable you to add pipes or structures to the network usingthe parameters you set on this toolbar.
3 Click Pipe Network Vistas.
On the Panorama window, you use the Pipes and Structures tabs to editpipes parametrically.
4 On the Pipes tab, in the Pipe - (1) row, change the Start Invert Elevationvalue to 40.
5 On the Network Layout Tools toolbar, click Pipe Network Vistas.
The pipe invert elevation changes to the specified value.
634 | Chapter 17 Pipe Network Tutorials

To continue this tutorial, go to Exercise 2: Creating a Pipe Network by Layout(page 635).
Exercise 2: Creating a Pipe Network by LayoutIn this exercise, you will create a pipe network using the AutoCAD Civil 3Dpipe network layout tools. The pipe network is associated with a surface andalignment, and uses parts taken from a standard parts list.
For more information, see the AutoCAD Civil 3D Help topic Creating PipeNetworks Using the Layout Tools.
This exercise continues from Exercise 1: Creating a Pipe Network from aPolyline (page 630).
Specify pipe network creation parameters
1 Open Pipe Networks-1B.dwg, which is located in the tutorial drawings folder(page 819).
This drawing contains an existing ground surface, an alignment, andexisting ground and layout profiles for the alignment. It also contains asurface exported from a corridor that uses the alignment as its baseline.
2 In the drawing window, zoom to the area on the alignment betweenstation 7+00 and 11+00.
3 In Toolspace, on the Prospector tab, expand the Pipe Networks collection,then right-click Networks. Click Create Pipe Network By Layout.
Alternatively, you can click Home tab ➤ Create Design panel ➤ Pipe
Network drop-down ➤ Pipe Network Creation Tools .
4 To select the surface taken from the corridor, in the Create Pipe Networkdialog box, in the Surface Name list, select ROAD1_SURF.
5 In the Alignment Name list, select ROAD1.
6 Click OK.
The new pipe network is added to the Toolspace Prospector tab, PipeNetworks ➤ Networks collection, and the Network Layout Tools toolbaris displayed. The network currently is empty. You will add parts to thenetwork in the following steps.
Exercise 2: Creating a Pipe Network by Layout | 635

Draw contiguous pipes and structures
1 On the Network Layout Tools toolbar, in the Structure List, expandEccentric Cylindrical Structure. Select Eccentric Structure 48 Dia 18 Frame24 Cone 5 Wall 6 Floor.
2 In the Pipes List, expand Concrete Pipe. Select 18 Inch Concrete Pipe.
3 Ensure that Pipes and Structures is selected.
4 Ensure the Upslope/Downslope option is set to (downslope).
5 On the command line, enter ‘SO to activate the Station Offset CivilTransparent command.
6 In the drawing window, click one of the alignment station labels to selectthe alignment ROAD1.
7 On the command line, enter 700 as the station.
8 On the command line, enter -15 as the offset.
A catch basin is placed at the specified point. The offset is designed toposition the catch basin so that its outside edge is flush with the outsideedge of the road shoulder.
9 With the Station Offset command still active, create another structureby entering 800 for the station and -15 as the offset.
A second catch basin is created. The two structures are connected by apipe of the type specified in the Pipe list. The pipes follow a downhillslope based on the corridor surface terrain and the design rules for thetype and size of pipe. Later, you will view the vertical placement of thepipes you created in a profile view.
10 To change the direction of the vertical pipe network layout, toggle the
Upslope/Downslope button to .
11 With the Station Offset command still active, create additional structureswith an offset of -15 at stations 9+50, 11+00, and 12+50.
As you place the catch basins, connecting pipes are created with slopevalues specified by the design rules and the Upslope/Downslope setting.
12 Press Enter to end the Station Offset command.
636 | Chapter 17 Pipe Network Tutorials

Draw a curved pipe with a structure
1 Pan until you can see the segment of the alignment between station12+50 and Station 13+00.
2 With the drawing command still active, on the command line, enter Cto begin creating a curved pipe.
3 On the command line, enter ‘SO.
4 Create a structure at the end of the curved pipe by entering 1300 for thestation and -15 as the offset.
5 Press Enter to end the Station Offset command.
6 Press Enter to end the drawing command.
To continue this tutorial, go to Exercise 3: Adding Parts to a Pipe Network(page 637).
Exercise 3: Adding Parts to a Pipe NetworkIn this exercise, you will add to your pipe network by creating pipes andstructures that connect to existing structures.
Whenever you are laying out a pipe network, you have the option ofconnecting to existing pipe network parts. AutoCAD Civil 3D gives you visualcues when the pipe or structure you are creating will either connect to anexisting object or break a pipe to create a junction.
In the previous exercise, you used the Draw Pipes And Structures tool to placestructures and pipes simultaneously. In this exercise, you will add catch basinsusing the Draw Structures Only tool, and then connect the catch basins tonetwork using the Draw Pipes Only tool.
For more information, see the AutoCAD Civil 3D Help topic Adding a Part toa Pipe Network.
This exercise continues from Exercise 2: Creating a Pipe Network by Layout(page 635).
NOTE This exercise uses Pipe Networks-1B.dwg with the modifications you madein the previous exercise, or you can open Pipe Networks-1C.dwg from the tutorialdrawings folder (page 819).
Exercise 3: Adding Parts to a Pipe Network | 637

Add structures to the pipe network
1 In the drawing, select a pipe network part. Right-click. Click Edit Network.
2 In the Structures list, ensure that Eccentric CylindricalStructure ➤ Eccentric Structure 48 Dia 18 Frame 24 Cone 5 Wall 6 Flooris selected.
3 Toggle the Upslope/Downslope option to (downslope).
4 Click Structures Only.
5 On the command line, enter ‘SO.
6 Click a label on the ROAD1 alignment to select it.
7 Create a structure by entering 960 for the station and 15 as the offset.
8 Repeat Step 7 to add structures that are offset 15 feet from stations 11+10,12+60, and 13+10.
9 Press Enter twice to exit the Station Offset and Add Structures commands.
Add pipes to the pipe network
1 In the Pipes list, ensure that 18 Inch Concrete Pipe is selected.
2 On the Network Layout Tools toolbar, click Pipes Only.
3 Place the cursor over the structure that is offset 15 from station 9+60.
A connection marker that indicates that the pipe can be attached tothe structure is displayed.
4 With the connection marker displayed, click the structure to connect thenew pipe to it.
5 Place the cursor over the structure that is offset -15 feet from station 9+50.With the connection marker displayed, click the structure to connect thenew pipe to it.
6 On the command line, enter S to select a new start point.
7 Repeat Steps 3 through 6 to add pipes between the structures that areoffset 15 feet from stations 11+10, 12+60, and 13+10 and the mainnetwork.
8 Press Enter twice to exit the Station Offset and Add Pipes commands.
638 | Chapter 17 Pipe Network Tutorials

To continue to the next tutorial, go to Changing Pipe Network Properties(page 639).
Tutorial: Changing Pipe Network PropertiesThis tutorial demonstrates how to add parts to your pipe network parts list.You will also learn how to change the surface, alignment, and design rulesthat are referenced when you are laying out a pipe network.
In the previous tutorial, the storm system parts you used were designed for aroadway design and took their placement and elevation from the road surface.In this tutorial, you create a branch for the pipe network that travels off theroad surface into unfinished terrain, using manholes to connect the pipes andterminating in a headwall.
In addition to selecting different structures, pipes, and layout modes, you canalso use the Network Layout Tools toolbar to change the configuration of yourpipe network as you work. As you create your design, you can switch to adifferent parts list, add parts to the parts list, or change the referenced surfaceand alignment.
For more information, see the AutoCAD Civil 3D Help topic Editing Pipe NetworkSettings.
Exercise 1: Adding Parts to the Parts ListIn this exercise, you will add a new part to the parts list by selecting a partfamily and size from the pipe network part catalog.
This exercise demonstrates how to access your parts lists from the NetworkLayout Tools toolbar. You can also create, view, and edit parts lists using theToolspace Settings tab.
For more information, see the AutoCAD Civil 3D Help topic Part Catalog andParts List.
Add a part family to the pipe network parts list
1 Open Pipe Networks-2.dwg, which is located in the tutorial drawings folder(page 819).
2 In the drawing window, click a pipe network part.
3 Click Pipe Networks tab ➤ Modify panel ➤ Edit Pipe Network .
Tutorial: Changing Pipe Network Properties | 639

4 On the Network Layout Tools toolbar, click .
5 In the Select Parts List dialog box, click Edit Current Selection.
6 In the Network Parts List dialog box, on the Structures tab, right-clickthe parts list name in the tree view. Click Add Part Family.
7 In the Part Catalog dialog box, under Inlet-Outlets, select ConcreteRectangular Headwall. Click OK.
The new part family is added to the tree view.
8 On the Structures tab, in the tree view, notice that no part sizes areavailable in the Concrete Rectangular Headwall family. You will add themin the following steps.
9 Right-click Concrete Rectangular Headwall, and click Add Part Size.
10 In the Part Size Creator dialog box, click the Headwall Base Width row.In the Add All Sizes cell, select the check box. Click OK.
11 Expand Concrete Rectangular Headwall.
Notice that all available part sizes were added to the tree view. Noticethat for each part in the list you can select an object style, design rules,and a render material.
12 On the Pipes tab, in the tree view, right-click Concrete Pipe. Click AddPart Size.
13 In the Part Size Creator dialog box, click the Inner Pipe Diameter row.Click the Value cell. From the value list, select 24.000000. Click OK.
The new part size is added to the tree view.
14 Click OK to close the Network Parts List dialog box.
15 Click OK to close the Select Parts List dialog box.
To continue this tutorial, go to Exercise 2: Changing the Surface, Alignment,and Rules Configuration (page 640).
Exercise 2: Changing the Surface, Alignment, and RulesConfiguration
In this exercise, you will change the surface and alignment that are referencedby the pipe network parts. You will also examine the design rules for a part.
640 | Chapter 17 Pipe Network Tutorials

AutoCAD Civil 3D uses the referenced surface, alignment, and rules todetermine the size and placement of pipe network parts. For example, if youcreate a manhole structure, the top rim of the structure is typicallyautomatically placed at the elevation of the referenced surface. If the designrules for the manhole specify an adjustment value for rim of the structure,the rim is placed at the surface elevation plus or minus the adjustment value.
For more information, see the AutoCAD Civil 3D Help topic Part Rules.
This exercise continues from Exercise 1: Adding Parts to the Parts List (page639).
Change the referenced surface
NOTE This exercise uses Pipe Networks-2.dwg with the modifications you madein the previous exercise, or you can open Pipe Networks-2B.dwg from the tutorialdrawings folder (page 819).
1 If the Network Layout Tools toolbar is not already open, select a pipenetwork part. Right-click. Click Edit Network.
2 On the Network Layout Tools toolbar, click .
3 In the Select Surface dialog box, select EG. Click OK.
Change the referenced alignment
1 Click .
2 In the Select Alignment dialog box, select XC_STORM.
3 Click OK.
Change the rule set
1 Click .
2 In the Select Parts List dialog box, click Edit Current Selection.
3 In the Network Parts List dialog box, on the Structures tab, expandEccentric Cylindrical Structure. Click Eccentric Structure 48 Dia 18 Frame24 Cone 5 Wall 6 Floor.
4 In the Rules cell, click .
Exercise 2: Changing the Surface, Alignment, and Rules Configuration | 641

5 In the Structure Rule Set dialog box, click Edit Current Selection.
6 In the Structure Rule Set dialog box, click the Rules tab.
The selected design rules specify that the structure has a maximum dropvalue of 3.000’ and maximum pipe diameter or width of 4.000’. You canmodify these values, or click Add Rule to add another rule.
7 Click Cancel twice.
8 On the Pipes tab, expand Standard then Concrete Pipe. Click 24 InchConcrete Pipe.
9 In the Rules cell, click . In the Pipe Rules Set dialog box, click Edit Current Selection. In the Pipe Rule Set dialog box, click the Rulestab.
The selected design rules allow pipes of a maximum length of 200 feet,which is typical of a pipe layout that travels through open terrain.
10 Click OK four times.
To continue this tutorial, go to Exercise 3: Adding a Branch to a Pipe Network(page 642).
Exercise 3: Adding a Branch to a Pipe NetworkIn this exercise, you will add a branch to the existing pipe network layout anduse the part status to review and edit the layout.
In addition to indicator icons that indicate where parts can be connected, youwill see icons when the pipe or structure you are adding to the layout willbreak an existing pipe. The pipes created by the break are automaticallyconnected to the new structure or pipe.
For more information, see the AutoCAD Civil 3D Help topic Adding a Part toa Pipe Network.
This exercise continues from Exercise 2: Changing the Surface, Alignment,and Rules Configuration (page 640).
642 | Chapter 17 Pipe Network Tutorials

Add a headwall structure to the pipe network
NOTE This exercise uses Pipe Networks-2B.dwg with the modifications you madein the previous exercise.
1 If the Network Layout Tools toolbar is not already open, select a pipenetwork part. Right-click. Click Edit Network.
2 On the Network Layout Tools toolbar, ensure that the surface EG andthe alignment XC_STORM are selected.
For more information, see Exercise 2: Changing the Surface, Alignment,and Rules Configuration (page 640).
3 In the Structures list, expand the Concrete Rectangular Headwallcollection. Select 44 x 6 x 37 Inch Concrete Rectangular Headwall.
4 Click Structures Only.
5 In the drawing window, zoom to station 4+00 on XC_STORM.
6 Click near the alignment to place the headwall structure.
Connect the headwall structure to the pipe network
1 On the Network Layout Tools toolbar, click Pipes Only.
2 In the Pipes list, expand the Concrete Pipe collection. Select 24 InchConcrete Pipe.
3 Toggle the Upslope/Downslope button to Upslope.
4 Hover the cursor over the rectangular headwall structure. With theconnection marker displayed, click to connect the pipe.
5 Pan to the structure that is offset -15 feet from station 8+00 on ROAD1.
6 Hover the cursor over the structure. With the connection markerdisplayed, click the structure to connect the pipe.
7 Press Enter to end the command.
Rotate the headwall structure
1 Pan to the headwall at the end of the branch. Click the headwall to selectit.
Exercise 3: Adding a Branch to a Pipe Network | 643

2 Use the circular editing grip to rotate the headwall until it is perpendicularto the attached pipe.
3 Press Esc to deselect the headwall.
Validate that design rules have been met
1 In Toolspace, on the Prospector tab, expand Pipe Networks ➤ Networks ➤ Network - (1). Click Pipes.
2 In the item view, in the row for Pipe - (10), place your cursor over thecircular icon in the Status cell to view the design rules that have not beenmet.
The pipe exceeds the maximum length and maximum cover found inthe rules. In the next few steps, you will correct the length by adding astructure to the middle of the pipe span.
3 Right-click the row for Pipe - (10). Click Zoom To.
The full extents of the pipe are displayed in the drawing window.
Insert a structure in the middle of a pipe
1 On the Network Layout Tools toolbar, in the Structures list, selectEccentric Cylindrical Structure ➤ Eccentric Structure 48 Dia 18 Frame24 Cone 5 Wall 6 Floor.
2 Click Structures Only.
3 In the drawing window, pan to station 2+00 on alignment XC_STORM.
NOTE You must turn off OSNAP to complete the following steps.
4 Place your cursor over a location on the pipe that is close to station 2+00.
A break pipe marker is displayed to indicate that the pipe willbe severed by placing the structure there.
644 | Chapter 17 Pipe Network Tutorials

5 With the break pipe marker displayed, click to place the manhole at thelocation, and create two pipes from the one.
6 Press Enter to end the command.
To continue to the next tutorial, go to Viewing and Editing Pipe Networks(page 645).
Tutorial: Viewing and Editing Pipe NetworksThis tutorial demonstrates how you can view and edit the parts of your pipenetwork in profile and section views.
You can draw some or all of the parts of a pipe network in a profile view. Afterthe parts are drawn in a view, you can adjust their vertical layout by eithergrip editing or directly editing the values found in tabular format in the partproperties dialog box. You also can add tables to organize pipe network partdata, and label the parts to make them easy to identify.
When you create a section view, any pipe network parts that are located atthe cross-section are drawn in the view.
For more information, see the AutoCAD Civil 3D Help topic Editing PipeNetworks.
Exercise 1: Drawing Pipe Network Parts in a Profile ViewIn this exercise, you will draw the pipe network parts in a profile view.
For more information, see the AutoCAD Civil 3D Help topic Displaying PipeNetworks in Profile View.
This exercise uses the pipe network and branch you created in the ChangingPipe Network Properties (page 639) tutorial.
Draw pipe network parts in a profile view
1 Open Pipe Networks-3.dwg, which is located in the tutorial drawings folder(page 819).
2 In the drawing window, zoom to a section of the pipe network.
3 Click a pipe to select it. Right-click. Click Draw Parts In Profile View.
4 Zoom to the profile for the alignment that represents the road (PV - 1).Click the profile grid.
Tutorial: Viewing and Editing Pipe Networks | 645

The pipe or structure you selected is drawn in the profile view.
5 Press Esc to deselect the pipe.
6 Select the profile view grid. Right-click. Click Profile View Properties.
7 In the Profile View Properties dialog box, on the Pipe Networks tab, selectthe check box in the Draw column for each part entry in the pipe networkexcept for Pipe - (10), Pipe - (10)(1), Structure (11), and Structure (12).
8 Click OK.
All the pipe network parts you selected in Profile View Properties aredisplayed in the profile view.
To continue this tutorial, go to Exercise 2: Adding Labels to Pipe NetworkParts (page 646).
Exercise 2: Adding Labels to Pipe Network PartsIn this exercise, you will add labels to the pipe network parts drawn in bothplan and profile views.
NOTE For more detailed tutorials on labels, go to the Labels and Tables Tutorials(page 739).
For more information, see the AutoCAD Civil 3D Help topic Labeling PipeNetworks.
This exercise continues from Exercise 1: Drawing Pipe Network Parts in aProfile View (page 645).
Add labels to pipe network parts in a profile
NOTE This exercise uses Pipe Networks-3.dwg with the modifications you madein the previous exercise.
1 Zoom to the pipe network parts drawn in the profile view.
2 Click Annotate tab ➤ Labels & Tables panel ➤ Add Labels menu ➤ Pipe
Network ➤ Add Pipe Network Labels .
3 In the Add Labels dialog box, specify the following parameters:
■ Label Type: Single Part Profile
■ Pipe Label Style: Standard
646 | Chapter 17 Pipe Network Tutorials

4 Click Add.
5 In the drawing window, click Pipe - (1), which is between stations 7+00and 8+00 of the layout profile displayed in the profile view.
The pipe is labeled with its description. In the following steps, you willcreate a label style that displays the elevation of the start invert of thepipe.
Create a pipe label style
1 In the Add Labels dialog box, next to the Pipe Label Style list, click the
arrow next to . Click Copy Current Selection.
2 In the Label Style Composer dialog box, on the Information tab, forName, enter Start Invert Elevation.
3 On the Layout tab, click the Contents value under Text. Click .
4 In the Text Component Editor dialog box, on the Properties tab, in theProperties list, select Start Invert Elevation.
5 Click .
6 In the text editor window, click the <[Description(CP)]> property field.Press Delete.
7 Your label content should look like this:
8 Click OK twice.
9 In the Add Labels dialog box, specify the following parameters:
■ Label Type: Single Part Profile
■ Pipe Label Style: Start Invert Elevation
10 Click Add.
11 In the profile view, click Pipe - (2), which is between stations 8+00 and9+50 of the layout profile.
12 Press Esc to end the add label command.
13 Click the label text to select the label.
Exercise 2: Adding Labels to Pipe Network Parts | 647

14 Click the diamond-shaped label edit grip to make it active. Click a newlocation for the label at the start end of the pipe, which is the end locatednext to station 8+00.
The start and end of a pipe is determined using the direction in whichthe pipe was drawn.
15 Click the square label edit grip to make it active. Click a new location forthe label text that moves it off the pipe.
16 Press Esc to deselect the label.
Next, you will add a spanning label to a series of two pipes in plan view.
Add labels to a single pipe network part in plan view
1 Pan and zoom until you can clearly see the North-South pipe run alongthe XC_STORM alignment.
2 In the Add Labels dialog box, specify the following parameters:
■ Label Type: Spanning Pipes Plan
■ Pipe Label Style: 2D Length - Total Span
3 Click Add.
4 Click both pipes along the XC_STORM alignment, then press Enter.
5 When prompted, click a location along the pipe span to place the label.
The span label is placed on the pipe run in the location you specified. Tosee which pipes are included in the span, hover the cursor over the labelto highlight the pipes.
Add labels to a multiple pipe network parts in plan view
1 Pan and zoom until you can clearly see the plan view of the pipe network.
2 In the Add Labels dialog box, specify the following parameters:
■ Label Type: Entire Network Plan
■ Pipe Label Style: Standard
■ Structure Label Style: Structure Name
3 Click Add.
4 Click a part in the pipe network. All pipes and structures are labeled usingthe styles you selected.
648 | Chapter 17 Pipe Network Tutorials

5 In the Add Labels dialog box, click Close.
To continue this tutorial, go to Exercise 3: Editing Pipe Network Parts in aProfile View (page 649).
Exercise 3: Editing Pipe Network Parts in a Profile ViewIn this exercise, you will edit the pipe network parts drawn in a profile viewusing editing grips and by directly editing the part properties.
For more information, see the AutoCAD Civil 3D Help topic Editing PipeNetworks Using Grips.
This exercise continues from Exercise 2: Adding Labels to Pipe Network Parts(page 646).
Grip edit pipe network parts in profile view
NOTE This exercise uses Pipe Networks-3.dwg with the modifications you madein the previous exercise, or you can open Pipe Networks-3B from the tutorialdrawings folder (page 819).
1 In the profile view for ROAD1 (PV - (1)), click Pipe - (4), which connectsthe structures that are offset from stations 11+00 and 12+50 on ROAD1.
2 Click the square editing grip at the center of the pipe to make it active.Click a new vertical location for the pipe so the start invert elevation isapproximately 650 feet.
NOTE The horizontal grid line immediately below the pipe indicates 650feet.
As you move your cursor, the tooltip displays the current elevation ofthe active grip.
3 Click the triangular grip at the start (downslope) end of the pipe to makeit active. Click a new position for the pipe end so that it aligns with theend invert elevation of Pipe - (3), which is between stations 11+00 and9+50.
Parametrically edit pipe network parts in profile view
1 With Pipe - (4) still selected, right-click. Click Pipe Properties.
Exercise 3: Editing Pipe Network Parts in a Profile View | 649

2 In the Pipe Properties dialog box, on the Part Properties tab, click theStart Invert Elevation value to select it. Press Ctrl+C to copy the value.
3 Click OK.
4 Press Esc to deselect Pipe - (4).
5 Click Pipe - (3) to select it. Right-click. Click Pipe Properties.
6 In the Pipe Properties dialog box, on the Part Properties tab, underGeometry, click the End Invert Elevation value to select it. Press Ctrl+Vto replace the value with the one copied from Pipe - (4).
7 Click OK.
Pipe - (3) and Pipe - (4) now connect to Structure - (4) at the same invertelevation.
8 Press Esc to deselect the pipe.
TIP You also can use OSNAPs to quickly match pipe start and end elevations.For more information, see the Using Basic Functionality tutorial exercise (page15).
Further exploration: Repeat the editing procedures with Pipe - (5), whichis between stations 12+50 and 13+00, to create a continuous flow linefor the pipes.
To continue this tutorial, go to Exercise 4: Overriding the Style of a PipeNetwork Part in a Profile View (page 650).
Exercise 4: Overriding the Style of a Pipe Network Partin a Profile View
In this exercise, you will change the style used by pipe network parts in aprofile view using override settings found in the profile view properties.
For more information, see the AutoCAD Civil 3D Help topic Displaying PipeNetworks in Profile Views.
This exercise continues from Exercise 3: Editing Pipe Network Parts in a ProfileView (page 649).
650 | Chapter 17 Pipe Network Tutorials

Override the style of an object in a profile view
NOTE This exercise uses Pipe Networks-3B.dwg with the modifications you madein the previous exercise.
1 In the drawing, zoom to the profile view of ROAD1 (PV- (1)).
2 Click the profile view to select it. Right-click. Click Profile View Properties.
3 On the Pipe Networks tab, click the Pipe - (6) row.
4 Scroll to the right until you can see the Style Override value.
5 Click the Style Override cell.
6 In the Pick Pipe Style dialog box, select Dotted. Click OK.
7 Repeat steps 5 and 6 to override style for Pipe - (7), Pipe - (8), and Pipe -(9).
8 Click OK.
The pipes that cross the road are now displayed using dotted lines, makingit easier to view and edit the main pipe segment. You may have to enterREGEN on the command line to see the style change.
Change the structure style display in profile
1 Pan and zoom until you can clearly see the structure at station 8+00.
Notice that there is no indication of the pipe segment that travels alongthe XC-STORM alignment. In the next few steps, you will change thestructure style to display where a perpendicular pipe connects to astructure.
2 Click the structure to select it. Right-click. Select Edit Structure Style.
3 In the Structure Style dialog box, on the Display tab, in the View Directionlist, select Profile. Make the Structure Pipe Outlines component visibleand change its color to red.
4 Click OK. Notice that a red circle now appears in the structure. The redcircle indicates the location of a perpendicular connection of a pipe thatis not displayed in the profile view.
To continue this tutorial, go to Exercise 5: Viewing Pipe Network Parts in aSection View (page 652).
Exercise 4: Overriding the Style of a Pipe Network Part in a Profile View | 651

Exercise 5: Viewing Pipe Network Parts in a Section ViewIn this exercise, you will view the pipe network parts in a section view.
For more information, see the AutoCAD Civil 3D Help topic Displaying PipeNetworks in Section Views.
This exercise continues from Exercise 4: Overriding the Style of a Pipe NetworkPart in a Profile View (page 650).
Create a sample line
NOTE This exercise uses Pipe Networks-3B.dwg with the modifications you madein the previous exercise, or you can open Pipe Networks-3C from the tutorialdrawings folder (page 819).
1 In the drawing, zoom to the area around station 12+60 on the ROAD1alignment.
2 Click Home tab ➤ Profile & Section Views panel ➤ Sample Lines .
3 Press Enter when prompted to select an alignment.
4 In the Select Alignment dialog box, select ROAD1. Click OK.
5 In the Create Sample Line Group dialog box, click OK.
6 On the command line, enter 1260.
7 For the left swath width, enter 20.
8 For the right swath width, enter 20.
The sample line is created at the specified station.
9 Press Enter to end the sample line creation command.
Create a section view
1 Click Home tab ➤ Profile & Section Views panel ➤ Section Views
drop-down ➤ Create Section View .
2 In the Create Section View wizard, click Section Display Options.
3 On the Section Display Options page, in the Select Sections To Draw list,in the ROAD1_SURF row, click the Change Labels cell.
4 In the Select Style Set dialog box, select No Labels. Click OK.
652 | Chapter 17 Pipe Network Tutorials

5 Repeat Steps 3 and 4 to apply the No Labels label style set to the entriesin the Change Labels column.
6 Click Create Section View.
7 Zoom and pan to a location for the section view.
8 Click to create the section view at your selected location.
9 If a warning event is displayed, close the Event Viewer window.
10 Zoom and pan to the section view to see the pipe network parts in thesection view.
To continue this tutorial, go to Exercise 6: Creating Pipe and Structure Tables(page 653).
Exercise 6: Creating Pipe and Structure TablesIn this exercise, you will create a table that displays information about thestructures in a pipe network. Then, you will create a table style to display otherinformation.
The procedures for creating pipe and structure tables are very similar. Whilethis exercise focuses on structure tables, you can use the same procedure tocreate pipe tables.
NOTE For more detailed tutorials on tables, go to the Labels and Tables Tutorials(page 739).
For more information, see the AutoCAD Civil 3D Help topic Adding Pipe Tablesand Adding Structure Tables.
This exercise continues from Exercise 5: Viewing Pipe Network Parts in aSection View (page 652).
To create a structure table
NOTE This exercise uses Pipe Networks-3C.dwg with the modifications you madein the previous exercise.
1 Click Annotate tab ➤ Labels & Tables panel ➤ Add Tables menu ➤ Pipe
Network ➤ Add Structure .
Exercise 6: Creating Pipe and Structure Tables | 653

2 In the Structure Table Creation dialog box, select By Network and clickOK.
3 Pan to a clear area in the drawing window and click to place the table.
4 Zoom and pan to the structure table. Examine the contents of the table.
Next, you will change the contents of the table by creating a table style.
Change the table contents by creating a new style
1 Select the table by clicking one of the rulings. Right-click the structuretable and select Table Properties.
2 In the Table Properties dialog box, under Table Style, click the down
arrow next to . Click Copy Current Selection.
3 In the Table Style dialog box, on the Information tab, change the Nameto Structure Stations and Details.
4 On the Data Properties tab, specify the following parameters:
■ Sort Data: Selected
■ Sorting Column: 1
■ Order: AscendingThese settings ensure that the table rows are sorted in ascending orderby the first column.
5 In the Structure area, click to add a new column to the table.
6 Double-click the new column’s heading cell.
7 In the Text Component Editor dialog box, in the preview pane, enterStation. Click OK.
8 In the Table Style dialog box, in the Structure area, double-click in theColumn Value cell in the Station column.
9 In the Table Cell Components dialog box, in the Text Contents row, click
in the Value cell. Click .
10 In the Text Component Editor dialog box, select the data that appearsin the preview area and press Delete.
11 In the preview area, enter STATION = .
654 | Chapter 17 Pipe Network Tutorials

12 In the Properties list, select Structure Station. Change the Precision value
to 1 then click .
13 Click OK twice.
14 In the Table Style dialog box, click the heading cell of the Station column,and then drag the Station column over the Structure Details column. TheStation column is placed between the Structure Name and StructureDetails columns.
15 Click OK twice.
The table now displays the station at which each structure is located.
Exercise 6: Creating Pipe and Structure Tables | 655

656

Part Builder Tutorials
These tutorials demonstrate how to work with the Part Builder features, which you use todesign and model parts (pipes and structures) that are used in pipe networks.
NOTE If you have not installed AutoCAD Civil 3D to the default location, you may receivemessages in the Event Viewer, indicating that pipe network part catalogs are not found.To avoid these messages, it is recommended that you follow the exercises in the orderpresented. Alternatively, you can reset the path to the catalogs by clicking Home
tab ➤ Create Design panel Set Pipe Network Catalog .
NOTE All drawings used in these tutorials are available in the tutorial drawings folder (page819). If you want to save your work from these tutorials, save the drawings to the My CivilTutorial Data folder (page 819) so that you do not overwrite the original drawings.
For more information, see the AutoCAD Civil 3D Help topic Understanding Part Builder.
Tutorial: Creating a Cylindrical Manhole StructureThis tutorial demonstrates how use Part Builder to create a cylindrical-shapedstorm drainage manhole structure. It will go through the steps to define thenew part in the structure catalog, define the manhole geometry, create profiles,and then establish parameters to control the sizing and dimensions of themanhole.
For more information, see the AutoCAD Civil 3D Help topic Understanding PartBuilder.
Exercise 1: Defining the New Part in the Structure CatalogIn this exercise, you will begin creating a cylindrical-shaped manhole structurein Part Builder by creating a new part chapter, and a new part family within the
18
657

Structure catalog. You will also configure work planes in the Part Builderparametric modeling environment so that you can proceed with modelingthe part in the subsequent exercises.
Because you will be working within the Part Builder environment, you do notneed to have a drawing open to begin this exercise. However, the AutoCADCivil 3D tutorial drawings folder (page 819) includes a drawing that containsthe completed part—in this case, a cylindrical manhole structure. If desired,before or after completing this exercise, you can open the Part Builder-1b.dwgfile to see what this finished part looks like.
For more information, see the AutoCAD Civil 3D Help topic UnderstandingPart Builder.
1 Click Home tab ➤ Create Design panel Part Builder .
2 In the Getting Started – Catalog Screen dialog box, in the Part Cataloglist, select Structure. Select the Junction Structure With Frames folder,and then click New Parametric Part. The New Part box dialog is displayed.
3 For Name, enter “Cylindrical Manhole1.” Click in the box next toDescription. The description matches the name by default. Click OK. ThePart Builder parametric modeling environment is opened.
4 Expand Part Configuration and change the following:
■ Undefined Part Type: change this to Junction Structure
■ Undefined: leave this as Undefined
■ Undefined Bounded Shape: change this to Cylinder
The Part is configured as a cylinder shape with the properties of a junctionstructure.
5 Expand Modeling, and then right-click Work Planes and then click AddWork Plane. The Create Work Plane dialog box is displayed.
6 Click Top, and then click OK. The Top work plane is created.
7 Expand Work Planes. Right-click Top Plane ➤ Rename, and change thename to Rim.
This work plane will be the rim elevation of the new structure.
8 Click Save Part Family. Click Yes. The part is validated and saved.
Note that additional parameters are displayed under the Model Parametersand Size Parameters to reflect the Part Configuration settings establishedin step 1.
658 | Chapter 18 Part Builder Tutorials

To continue this tutorial, go to Exercise 2: Defining the Manhole Geometry(page 659).
Exercise 2: Defining the Manhole GeometryIn this exercise, you will define the geometry of the manhole by creating asimple schematic of the structure profile. You will build this portion withdimensions that can be modified from within AutoCAD Civil 3D when thepart is in use.
For more information, see the AutoCAD Civil 3D Help topic UnderstandingPart Builder.
This exercise continues from Exercise 1: Defining the New Part in the StructureCatalog (page 657).
1 Click View tab ➤ Views panel ➤ Front.
The view of your Part Builder drawing area changes so that you see theRim work plane from a front view.
2 Expand Modeling. Right-click Work Planes and then click Add WorkPlane. The Create Work Plane dialog box is displayed.
3 Click Offset. Name the work plane Top of Riser 1 then click OK.
4 The command line asks you to Select reference work plane. Click theyellow bounding square of the Rim work plane.
The command line asks you to Select Offset from work plane. Turn onORTHO. Select a location approximately 12” lower than the Rim workplane in the negative Z direction, and press enter. In later steps, you willestablish a more precise offset by equating these distances with structureparameters. A second work plane is displayed approximately 12” belowthe first work plane.
Exercise 2: Defining the Manhole Geometry | 659

5 Repeat Steps 2 through 4 to create the following additional work planes,using the following approximate offsets from the work plane directlyabove each one:
■ Top of Cone: 12”
■ Top of Riser 2: 24”
■ Top of Barrel: 85”
■ Bottom of Structure: 200”
The new work planes are displayed. The new parameters are displayedunder Model Parameters showing you the work plane offsets.
6 Change your view to be oriented above the Rim work plane. ExpandWork Planes, right-click Rim and then click Set View. The view is orientedto be above the Rim work plane.
7 Add a circular profile to represent the diameter of the frame. Right-clickthe Rim work plane ➤ Add Profile ➤ Circular. At the command prompt,select a center point for the profile at the approximate center of the workplane and a radius of 12”, similar to how you would draw an AutoCADcircle. A circular profile is displayed, and an entry for a circular profile isdisplayed under the Rim work plane.
8 Expand Work Planes, right-click Rim ➤ Add Geometry ➤ Point. Placea point at the approximate center of your circular profile. A point isdisplayed at the approximate center of the circular profile.
9 Constrain the profile so that the point will be forced to always be locatedat the center of the profile. Right-click the Rim work plane ➤ AddConstraints ➤ Concentric. The command line prompts you to select afirst geometry and a second geometry. Select the point and the circularprofile. The point moves to be at the center of the circular profile, and aconcentric constraint is displayed under the Rim work plane.
660 | Chapter 18 Part Builder Tutorials

10 Add a diameter dimension that you can later use as a structure parameter.Right-click the Rim work plane ➤ Add Dimension ➤ Diameter. Thecommand line prompts you to select circle or arc geometry. Select thecircular profile on the screen. The command line prompts you to selecta dimension position. Select a location on your screen that is close to theprofile, but out of your way. A diameter dimension is displayed on screenas well as under your Model Parameters. The actual drawn diameter anddimension value are unimportant at this time.
11 Draw a circular profile on the Top of Riser 1 work plane. Right-click theTop of Riser 1 work plane, and then click Add Profile ➤ Circular.Following the same procedure as Step 7, draw a circular profile. You canuse your center OSNAP to ensure that the center of this profile matchesthe center of the profile from the Rim work plane. Set the radius to bejust slightly larger than the Rim work plane circular profile to easeselection of this profile. The actual radius is not important at this time.A circular profile is displayed.
12 Add a diameter dimension to the circular profile on the Top of Riser 1work plane. Right-click the Top of Riser 1 work plane, and then click AddDimension ➤ Diameter. Follow the same procedure as step 10 to placethe dimension. A diameter dimension is displayed for your second circularprofile.
13 Repeat the previous two steps to create a circular profile and correspondingdimension on the Top of Cone work plane. You have three circular profileswith appropriate dimensions. Your dimensions may look different thanthe following illustration.
14 Repeat steps 11 and 12 to create a circular profile and correspondingdimension for the Top of Riser 2 work plane; however, this time, makethe profile radius approximately twice as large (approximately 24”radius/48” diameter). You should have four circular profiles displayed,and four corresponding dimensions displayed in the modeling area, andunder Model Parameters node.
Exercise 2: Defining the Manhole Geometry | 661

15 Click View tab ➤ Views panel ➤ Front. Four profiles from front view aredisplayed.
662 | Chapter 18 Part Builder Tutorials

16 Add a transition between the Rim circular profile and the Top of Riser 1circular profile. This represents the manhole cover and frame. Right-clickModifiers and then click Add Transition. The command line promptsyou to Select Start Profile. On the screen, select the circular profile on theRim work plane. The command line prompts you to Select End Profile.On the screen, select the circular profile on the Top of Riser 1 work plane.A transition is displayed similar to the following illustration:
17 Right-click the transition on the screen, and then click Display Order ➤
Send to Back. Add a transition between the Top of Riser 1 circular profileand the Top of Cone circular profile. This represents the manhole coverand frame. Right-click Modifiers and then click Add Transition. Thecommand line prompts you to Select Start Profile. On the screen, selectthe circular profile on the Top of Riser 1 work plane. The command lineprompts you to Select End Profile. On the screen, select the circular profileon the Top of Cone work plane.
Repeat the process to create a transition between the circular profiles onthe Top of Cone work plane and the Top of Riser 2 work plane. Rememberthat you may have to use Display Order ➤ Send to Back to send thetransitions to the back, so that you can choose the profiles. To do this,right-click the transition on the screen, and then click Display Order ➤
Send to Back. Transitions are displayed similar to the followingillustration:
Exercise 2: Defining the Manhole Geometry | 663

These transitions stay dynamic to profiles used to create them, includingadjustments to work plane offsets, and diameter dimensions.
18 Switch your view back to an overhead view by selecting the Top of Barrelwork plane, right-clicking and choosing Set View. Your view switches toan overhead view in relation to this work plane.
19 Make two circular profiles with corresponding dimensions on the Top ofBarrel work plane. Use steps 11 and 12 for reference. The first should beapproximately the same size as the profile on the Top of Riser 2 workplane (24”R/48”D), the second should be approximately twice as large(48”R/ 96”D). Two circular profiles are displayed on your screen. Twocorresponding dimensions are displayed both on screen and under ModelParameters.
20 Make one circular profile with a corresponding dimension on the Bottomof Structure work plane. Use steps 11 and 12 for reference. The profileshould be approximately the same size as the larger profile on the Topof Barrel work plane (48”R/ 96”D). You should now have seven (7) totalcircular profiles and corresponding dimensions both on screen and underModel Parameters. Remember that these diameters are approximate atthis point. The ones you created may not look exactly like the onesdisplayed in this tutorial.
664 | Chapter 18 Part Builder Tutorials

21 Change your view to a Front view. The stack of work planes and thetransitions created in step 17 are displayed.
22 Following the same methodology for the first batch of transitions createdin steps 16 and 17, add transitions between the Top of Riser 2 Profile,and the smaller Top of Barrel profile, then the larger Top of Barrel profileand the Bottom of Structure profile. (You may have to use Draw Orderto send certain profiles to the back, in order to choose the correct onefor each transition.) The model you created should now look similar tothe following illustration:
Exercise 2: Defining the Manhole Geometry | 665

23 Change your view to SW isometric.
666 | Chapter 18 Part Builder Tutorials

24 Change your visual style to Conceptual.
Exercise 2: Defining the Manhole Geometry | 667

25 Change your visual style back to 2D wireframe, then change your viewback to Top view.
668 | Chapter 18 Part Builder Tutorials

To continue this tutorial, go to Exercise 3: Matching Offsets and Dimensionsto Parameters (page 669).
Exercise 3: Matching Offsets and Dimensions toParameters
In this exercise, you will match the work plane offsets and diameter dimensionsto the parameters. The next step, though, is to create a few more structureparameters.
For more information, see the AutoCAD Civil 3D Help topic UnderstandingPart Builder.
This exercise continues from Exercise 2: Defining the Manhole Geometry(page 659).
1 Expand Model Parameters and Size Parameters.
Note that there are entries listed for the work plane offsets, structureparameters and body diameter dimensions.
Exercise 3: Matching Offsets and Dimensions to Parameters | 669

2 Right-click Size Parameters and then click Add. The Edit Part Sizes dialogbox is displayed, along with the New Parameter dialog box.
3 Select Structure Riser Height 1 and press OK. A new parameter of SRZ1 isdisplayed in the Edit Part Sizes dialog box.
4 In the Edit Part Sizes dialog box, click New to display the New Parameterdialog box. Add the following additional parameters using the NewParameter dialog box:
■ Structure Riser Height 2
■ Inner Structure Diameter
■ Frame Diameter
■ Frame Height
■ Cone Height
■ Slab Thickness
■ Barrel Height
■ Barrel Pipe Clearance
Each new parameter is displayed in the Edit Part Sizes dialog box.
5 The next step is to assign some preliminary values to the structureparameters. These will be refined later by adding lists of possible structuresizes. Right-click Model Parameters ➤ Edit. The Model Parameters dialogbox is displayed.
6 Note that the structure parameters have all been assigned an initial valueof zero. Change the numbers in the Equation column to match thefollowing constants (all in inches):
■ FTh = 15
■ SBH = 84
■ SBPC = 72
■ SBSD = 168
■ SBSH = 315
■ SCH = 24
■ SFD = 24
670 | Chapter 18 Part Builder Tutorials

■ SFH = 18
■ SID = 144
■ SRS = 300
■ SRZ1 = 8
■ SRZ2 = 70
■ SSTh = 12
■ SVPC = 192
These constants can be changed later to variables, lists, ranges, or tablesfor further part customization. Keep the Model Parameters dialog boxopen for the next step.
7 Next, you’ll change each of the work plane offset parameters (WPOf1through WPOf5) to correspond with a structure parameter. For example,instead of the first offset being approximately 12”, it now correspondswith the SFH parameter. So if you later adjust the SFH parameter, thework plane offset (and its plane geometry, profiles and dimensions) willadjust accordingly.
Select WPOf1, and then select Calculator. The Equation Assistant dialogbox is displayed.
8 Select the Variable button to use the pull down to select which structureparameter should match this work plane offset. Click SFH. Press OK toexit the Equation Assistant dialog box. The SFH parameter is displayedunder the Equation column in the Model Parameters dialog box.
9 Repeat the previous two steps for each work plane offset parameter usingthe following values:
■ WPOf2 = SRZ1
■ WPOf3 = SCH
■ WPOf4 = SRZ2
■ WPOf5 = SBSH
Remain in the Model Parameters dialog box for the next step. Thefollowing parameters are displayed under the equation column in theModel Parameters dialog box:
Workplane Offset 1SFH8.0000WPOf1
Exercise 3: Matching Offsets and Dimensions to Parameters | 671

Workplane Offset 2SRZ18.0000WPOf2
Workplane Offset 3SCH24.0000WPOf3
Workplane Offset 4SRZ2120.0000WPOf4
Workplane Offset 5SBSH172.0000WPOf5
10 Next you map each body diameter dimension to a corresponding structurediameter parameter. Using the calculator tool in the Model Parametersdialog box, set the equation column for each body diameter parametermaking the following matches:
■ BdyD1 = SFD
■ BdyD2 = SFD
■ BdyD3 = SFD
■ BdyD4 = 2*SFD
■ BdyD5 = 2*SFD
■ BdyD6 = SID
■ BdyD7 = SID
The following parameters are displayed under the equation column inthe Model Parameters dialog box:
Body Diameter 1SFD24.0000Bdy01
Body Diameter 2SFD24.0000Bdy02
Body Diameter 3SFD24.0000Bdy03
Body Diameter 42*SFD48.0000Bdy04
Body Diameter 52*SFD48.0000Bdy05
Body Diameter 6SID144.0000Bdy06
Body Diameter 7SID144.0000Bdy07
672 | Chapter 18 Part Builder Tutorials

11 Press OK to exit the Model Parameters dialog box. Save the part. The partupdates to reflect any dimension changes.
If desired, change your view to isometric, and your visual style toconceptual, to see how the part is progressing.
12 Change the Autolayout location to the center of the Rim circular profile.This ensures that the structure is inserted properly into your drawing.Select Layout Data, right-click and then click Select Placement Point. Thecommand line prompts you to Select a Placement Point.
13 Use your node OSNAP to select the point at the center of the Rim workplane circular profile. A small, cyan marker is displayed at that location.This marks the structure insertion point.
14 Save the part.
To continue this tutorial, go to Exercise 4: Verifying the New Part (page 673).
Exercise 4: Verifying the New PartIn this exercise, you will verify that the new part reacts as expected in a drawingby opening a drawing, regenerating the structure catalog, and accessing thenew part from a Part List.
For more information, see the AutoCAD Civil 3D Help topic UnderstandingPart Builder.
This exercise continues from Exercise 3: Matching Offsets and Dimensions toParameters (page 669).
1 At this point, it is important to determine how the new part reacts in adrawing situation. Exit the Part Builder utility by clicking the small X inthe upper right corner of the Part Browser. (The Part Browser is the leftpane portion of the Part Builder application window.) If you are promptedto save the part, click Yes. Part Builder closes.
2 Open the tutorial drawing called Part Builder-1a.dwg, and enterPartCatalogRegen in the command line. Enter S to indicate you want toregenerate the structure catalog. Press Enter. Click OK, and then press ESCto exit the PARTCATALOGREGEN command. A drawing opens with asample surface, and the part catalog regenerates.
3 Create a new Parts List called “Test Parts List”. The Parts List dialog boxis displayed.
Exercise 4: Verifying the New Part | 673

4 On the Structures tab, click Add Part Family. The Add Part Family dialogbox is displayed.
5 Click your part, and then click OK. An entry is displayed on the Structurestab for the manhole.
6 Right-click your part and then click Add Part Size. The Part Size Creatordialog box is displayed. This dialog box lists all of the parameters asconstants right now.
NOTE Do a quick visual check on the Part Size Creator dialog box to verifythat all values are nonzero. If any of the properties are displayed in the PartSize Creator dialog box as zero, the part will not insert into the drawingproperly.
7 Now add a few pipes to your Test Parts List. Exit the Parts List dialog box.A new Parts List is created.
8 Create a pipe network by layout that contains approximately threestructures and two pipes.
9 Observe how your structures are displayed in plan (2D) views and in 3Dview (Object Viewer).
10 Make an alignment from network parts, and a corresponding profile view.Note how your structures respond to edits, adjustments, and changes ofpipe inverts.
674 | Chapter 18 Part Builder Tutorials

11 Click Home tab ➤ Create Design panel Part Builder . SelectManhole 206 Type A, and then click Modify Part Sizes. Part Builder opensto your custom part.
12 Add some variables to the Cone Height (SCH), Riser 1 Height (SRZ1), andBarrel Height (SBH) to make it easier to edit your structure after it hasbeen inserted into the drawing. Right-click Size Parameters and then clickEdit Configuration. The Edit Part Sizes dialog box is displayed.
13 Under SCH, SRZ1 and SBH, change the Data Storage from Constant toList. Each parameter now accepts additional values.
14 Click Values from the drop-down list at the top of the Edit Part Sizesdialog box. The Edit Part Sizes dialog box switches to Values mode.
15 Move your cursor to become active in the SCH column, and then clickthe Edit button from the Edit Part Sizes dialog box toolbar. The Edit Valuesdialog box is displayed.
16 Click Add to add the following values: 0, 6, 12, 18. Click OK to exit thedialog box. A list of values is now be available for SCH.
17 Repeat Steps 16 and 17 for SRZ1 and SBH, adding the following valuesto each list:
■ SRZ1 = 12, 24, 36, 48, 60
■ SBH = 100, 120, 140, 180
Exercise 4: Verifying the New Part | 675

Click OK to exit the Edit Part Sizes dialog box. Lists of values are nowavailable for SRZ1 and SBH.
18 Save your part.
Additional customizations can be made to the geometry of a manholesuch as this one using the principles learned in the vault structure tutorialexercise, as well as other part building exercises.
19 Exit the Part Builder utility, click the small X in the upper right cornerof the Part Browser. (The Part Browser is the left pane portion of the PartBuilder application window.) If you are prompted to save the part, clickYes. Part Builder closes.
You can open Part Builder-1.dwg in the tutorial drawings folder (page 819) to seewhat this finished part looks like in a drawing.
Tutorial: Creating a Drop Inlet Manhole StructureThis tutorial demonstrates how to use Part Builder to create a drop inletmanhole structure. It will go through the steps to define the new part in thestructure catalog, define the manhole geometry, create profiles, and thenestablish parameters to control the sizing and dimensions of the manhole.
For more information, see the AutoCAD Civil 3D Help topic UnderstandingPart BuilderUnderstanding Part Builder.
Exercise 1: Defining the New Part in the StructureCatalog
In this exercise, you will begin creating a drop inlet manhole structure in PartBuilder by creating a new part chapter, and a new part family within theStructure catalog. You will also configure work planes in the Part Builderparametric modeling environment so that you can proceed with modelingthe part in the later exercises.
This exercise uses a different process than the process that was used in theprevious tutorial.
Because you will work in the Part Builder environment, you do not need tohave a drawing open to begin this exercise. However, the AutoCAD Civil 3Dtutorial drawings folder (page 819) includes a drawing that contains thecompleted part—in this case, a manhole structure with a drop inlet. If desired,
676 | Chapter 18 Part Builder Tutorials

before or after completing this exercise, you can open the Part Builder-2.dwgfile to see what this finished part looks like.
For more information, see the AutoCAD Civil 3D Help topic UnderstandingPart Builder.
1 Click Home tab ➤ Create Design ➤ panel ➤ Part Builder .
2 In the Getting Started – Catalog Screen dialog box, in the Part Cataloglist, select Structure.
3 Click the US Imperial Structure Catalog folder, and then click NewChapter. Enter Custom for name, and then click OK.
A new Chapter is created for custom structures.
4 Select the Custom folder, and then click New Parametric Part.
The New Part dialog box is displayed.
5 For Name, enter “NO 233a”. Click in the Description field, and add“Outside Drop Connection” to the default Description, and then clickOK.
The Part Builder parametric modeling environment is opened.
6 Expand Part Configuration and change the following:
■ Undefined Part Type: change this to Junction Structure
■ Undefined: change this to Manhole (do this by double-clicking andthen entering “Manhole” into this field)
■ Undefined Bounded Shape: change this to Cylinder
The Part is configured as a cylinder shape with the properties of a junctionstructure.
7 Expand Modeling, right-click Work Planes, and then click Add WorkPlane.
The Create Work Plane dialog box is displayed.
8 Click Top, enter “Rim” for Name, and then click OK.
A top work plane is created which represents the rim elevation of thestructure.
9 Expand Work Planes, right-click Rim ➤ Add Geometry ➤ Point.
You are prompted to pick a point.
10 Click a point near the center of the yellow rectangle, and then press ESC.
Exercise 1: Defining the New Part in the Structure Catalog | 677

A point is created on the Rim work plane near the center. This is areference point to begin the construction of the part.
11 Right-click Work Planes and then click Add Work Plane.
The Create Work Plane dialog box is displayed.
12 Click Right, enter “Vertical Axis” for Name, and then click OK.
The Right side Vertical Axis work plane is created.
13 Click Save Part Family. Click Yes.
Stay in the Part Builder environment for the next exercise. The part isvalidated and saved. Depending on the part type, and on the BoundingShape selected, certain Model Parameters and Size Parameters areautomatically added to the part definition.
To continue this tutorial, go to Exercise 2: Defining the Manhole Geometry(page 678).
Exercise 2: Defining the Manhole GeometryIn this exercise, you will define the geometry of the drop inlet manhole bycreating a simple schematic of the structure profile. You will build this portionwith dimensions that can be modified from within AutoCAD Civil 3D whenthe part is in use.
For more information, see the AutoCAD Civil 3D Help topic UnderstandingPart BuilderUnderstanding Part Builder.
This exercise continues from Exercise 1: Defining the New Part in the StructureCatalog (page 676).
1 Expand Modeling ➤ Work Planes, right-click Vertical Axis ➤ Set View.The current view and UCS is set to match the work plane.
2 Right-click Vertical Axis, and then click Add Geometry ➤ Line.
Create a line with 5 segments on the work plane. Begin by snapping tothe node of the reference point on the Rim work plane and Use Orthoto make it easier to draw a straight line. Make the segments about 24units long. A line geometry object is shown in the drawing. This linerepresents the vertical axis of the manhole. Each segment represents acomponent of the structure. Starting from the top, the segments representthe frame, the cone, and the last 3 segments represent the barrel. Youwill use the extra vertices to place the incoming Dip Tee and the Drop90° Elbow in the next steps.
678 | Chapter 18 Part Builder Tutorials

3 Use the Add Geometry ➤ Line and Add Geometry ➤ Arc to draw theschematic of the drop assembly. Don’t worry about making the partsperfectly meet. You will use constraints to make the geometry match upproperly. Make the two horizontal lines that connect to the vertical lineabout 36 units long. Next you will establish some constraints to keep thecomponents of the profile in the correct location relative to one another.
Exercise 2: Defining the Manhole Geometry | 679

4 Right-click Vertical Axis ➤ Add Constraints ➤ Parallel. Select the bottomline segment of the manhole centerline, and then click the segmentdirectly above it. The bottom two segments are now constrained suchthat they are parallel to each other.
5 Repeat the process, working your way up the centerline, constrainingadjacent line segments to Parallel. All segments representing the centerlineof the structure are constrained to be parallel to one another.
6 Right-click Vertical Axis ➤ Add Constraints ➤ Perpendicular. Select thebottom segment of the structure centerline and the lower horizontal line.
7 Repeat for the upper horizontal line. The lower and upper horizontalcomponents of the drop pipe are constrained to perpendicular to thestructure centerline.
8 Right-click Vertical Axis ➤ Add Constraints ➤ Parallel. Select the bottomline segment of the manhole centerline and then click the verticalsegment of the drop pipe. The vertical drop pipe is constrained to parallelto the structure centerline.
9 Right-click Vertical Axis ➤ Add Constraints ➤ Coincident. Click thepoint at the top of the vertical drop pipe, and then the left end of the
680 | Chapter 18 Part Builder Tutorials

upper horizontal line. This positions the rectangle so that its center islocated at the fixed point.
10 Right-click Vertical Axis ➤ Add Constraints ➤ Parallel. Select the rightupper horizontal segment, and then the left upper horizontal segment.The two upper segments are constrained to parallel.
Exercise 2: Defining the Manhole Geometry | 681

11 Right-click Vertical Axis ➤ Add Constraints ➤ Tangent. Select the lowerhorizontal line, and then the arc. Repeat for the arc and the verticalsegment of the drop pipe. The drop pipe bend arc is constrained to betangent with the horizontal and vertical segments of the pipe.
12 Right-click Vertical Axis ➤ Add Dimension ➤ Distance. Click the bottomand then top points at the ends of the top segment of the centerline.Click a point to set the location of the dimension. A dimension namedLenA1 is created for the line segment representing the frame height.
682 | Chapter 18 Part Builder Tutorials

13 Repeat these steps for each segment of the centerline, starting at the topand ending at the bottom segment. Dimensions named LenA2 throughLenA5 are created for the centerline of the structure.
NOTE For this exercise, make sure you dimension the segments in the ordershown in the following illustration.
14 Add a Distance dimension to the lower horizontal line by picking thepoints at each end. This represents the distance from the structurecenterline to the start of the elbow. This is used to ensure that the dropstays on the outside of the structure. LenA6 is created.
Exercise 2: Defining the Manhole Geometry | 683

15 Right-click Vertical Axis ➤ Add Dimension ➤ Diameter. Select the arcthat represents the elbow. Click a point to set the location of thedimension. BdyD1 is added to the arc.
16 Add one final length dimension to the left upper horizontal line segment.LenA7 is added.
684 | Chapter 18 Part Builder Tutorials

17 Click Save Part Family. The part is saved.
Next you will add Profiles that represent the diameters of the frame, topof cone, barrel, and drop pipe.
First, you’ll create the profile for the frame diameter.
18 Right-click Vertical Axis ➤ Add Profile ➤ Circular. Click an open areanear the top right of the vertical axis to define the center and then clickagain about 12 units away to define the diameter. A circle profile is drawn.
19 Right-click Vertical Axis ➤ Add Dimension ➤ Diameter. Click the circledrawn in the previous step. Click a point to set the location of thedimension. BdyD2 is created for the frame diameter.
Exercise 2: Defining the Manhole Geometry | 685

20 Expand Vertical Axis. Right-click Circular Profile ➤ Rename. Enter “FrameCylinder Diameter”. This will make it easier to work with this shape later.
21 Next, repeat the previous two steps to create and dimension the top ofcone profile with a radius of about 18 units, and the barrel profile witha radius of about 24 units. The top of cone profile is drawn anddimensioned with BdyD3. The barrel diameter profile is drawn anddimensioned with BdyD4.
686 | Chapter 18 Part Builder Tutorials

22 Next, create and dimension the drop pipe profile. Right-click VerticalAxis ➤ Add Profile ➤ Circular. Click an open area to the left of theupper end of the vertical axis to define the center and then click againabout 6 units away to define the diameter.
23 Add a diameter dimension to the pipe profile. The pipe profile is createdand dimensioned with BdyD5.
Exercise 2: Defining the Manhole Geometry | 687

24 Rename the three Circular Profiles to Cone Top Diameter, Barrel CylinderDiameter, and Drop Pipe Diameter. Renaming the profiles will make themeasier to work with later.
25 Click Save Part Family.
The next exercise continues working on this part.
To continue this tutorial, go to Exercise 3: Creating Profiles and EstablishingParameters (page 688).
Exercise 3: Creating Profiles and Establishing ParametersIn this exercise, you will extrude the part profiles to create the 3D model. Youwill then establish the model parameters to control the sizing and dimensionsof the manhole.
For more information, see the AutoCAD Civil 3D Help topic UnderstandingPart Builder.
This exercise continues from Exercise 2: Defining the Manhole Geometry(page 678).
1 Right-click Modifiers ➤ Add Path. When prompted for path, select thetop line segment (the segment dimensioned LenA1), then select the FrameCylinder Diameter profile (the circle dimensioned BdyD2) for the startprofile, and select it again for the end profile. The Frame CylinderDiameter profile is applied along the path (length) of the top line segment.
2 Change the view to SE Isometric to get a better view of the Path. Changethe view back to Right.
688 | Chapter 18 Part Builder Tutorials

3 Repeat the Add Path command for the cone segment. For the start profile,select the Cone Top Diameter profile (dimensioned with BdyD3). For theend profile, select the Barrel Cylinder Diameter profile (dimensioned withBdyD4).
Exercise 3: Creating Profiles and Establishing Parameters | 689

4 Repeat the Add Path command for the remaining three line segments.Use the Barrel Cylinder Diameter profile for both the start and end profilesfor each of the three segments. Change your view to SE Isometric to seethe part in 3D. Change view back to Right.
690 | Chapter 18 Part Builder Tutorials

5 Next, you’ll add paths for the drop pipe assembly. Right-click Modifiers ➤ Add Path. Select the lower horizontal segment for the path and theDrop Pipe Diameter profile for the start and end profiles.
Exercise 3: Creating Profiles and Establishing Parameters | 691

6 Add Path for the curved elbow. When the Enter Number of Path Segmentsdialog box is displayed, verify that “Do not segment path” is checked,and then click OK. Then add the path modifier for the vertical segmentof the drop pipe. Use the Drop Pipe Diameter profile.
7 Finish the drop pipe assembly by adding paths for the upper segments.Start with the right upper segment. Switch to SE isometric view.
692 | Chapter 18 Part Builder Tutorials

8 Switch back to Right view.
Next, you will merge the structure components with the drop pipeassembly components. Right-click Modifiers ➤ Boolean Add. Whenprompted to select objects, select the bottom two barrel segments, andthe lower horizontal pipe segment, and then press Enter. The parts aremerged.
Exercise 3: Creating Profiles and Establishing Parameters | 693

694 | Chapter 18 Part Builder Tutorials

9 Right-click Modifiers ➤ Boolean Add. When prompted to select objects,select the top two barrel segments, and the upper two horizontal pipesegments, and then press Enter.
10 Right-click Modifiers ➤ Boolean Add. When prompted to select objects,select the upper horizontal pipe segment, and the vertical pipe segment,and then press Enter.
11 Switch the view to SE Isometric.
Exercise 3: Creating Profiles and Establishing Parameters | 695

12 Next you will set the placement point for the part.
Add new Top workplane; Add Point reference; Select placement point onTop workplane Expand AutoLayout Data. Right-click Layout Data, andthen click Set Placement Point. Use the node object snap to click the toppoint on the vertical axis. This is the point at which the part is insertedinto the drawing (insertion point).
696 | Chapter 18 Part Builder Tutorials

13 Save the part. Click Save Part Family.
14 Right-click Size Parameters ➤ Add ➤ Edit Configuration.
15 Click New. Add the following Parameters clicking New for each:
■ Barrel Height
■ Frame Height (SFH)
■ Frame Diameter (SFD)
■ Cone Height (SCH)
■ Inner Structure Diameter (SID)
■ Barrel Pipe Clearance (SBPC)
Click OK when all of the parameters have been added.
16 Click Save Part Family. Right-click Model Parameters, and then click Edit.Double-click in the Equation column next to each of the following, andset the Equation for each parameters as shown below:
■ FTh to 6
■ WTh to 4
■ SBH to 74
■ FTh to 6
■ SBPC to 3
Exercise 3: Creating Profiles and Establishing Parameters | 697

■ SBSD to 48
■ SBSH to 108
■ SCH to 24
■ SFD to 24
■ SFH to 4
■ SID to 48
■ SRS to 102
■ SVPC to 36
■ WTh to 4
Saving the part causes the Model Parameters to update, including thenew Size Parameters.
17 Right-click Size Parameters, and then click Edit Configuration. The EditPart Size dialog box is displayed.
18 Locate the SRS column, click Constant, and change it to Range. The SRSparameter is now formatted as a range of values. Click the drop-downarrow button next to Parameter Configuration, and select Values. Theview is changed to show the value of each parameter. Click the cell inthe SRS column, and then click the Edit button on the Edit Part Sizesdialog box toolbar. The Edit Values dialog box is displayed. Set theMinimum to 36, the Maximum to 12000, the Default to 120, and thenclick OK.
19 Right-click Model Parameters, and then click Edit. Edit the Equations andDescriptions for the BdyD# parameters as shown in the following table:
Elbow Bend Diameter12BdyD1
Frame Cylinder DiameterSFDBdyD2
Cone Top DiameterSFD+(2*Wth)BdyD3
Barrel Cylinder DiameterSID+(2*Wth)BdyD4
Incoming Pipe Diameter12BdyD5
698 | Chapter 18 Part Builder Tutorials

20 Make the following additional edits:
SBH SRS-SFH-SCH
3.0SBPC
SID+(2*Wth)SBSD
SRS+FThSBSH
21 Edit the Equations and Descriptions for the LenA# parameters as shownin the following table:
Frame Cylinder HeightSFHLenA1
Cone Cylinder HeightSCHLenA2
Top Pipe CLSVPC-SFH-SCH+(BdyD5/2)LenA3
Top Pipe CL to Bottom Pipe CLSRS+FTh-SFH-SCH-LenA3-LenA5LenA4
Bottom Pipe CL to Struct Bottom24LenA5
CL Vert Pipe to Incoming Pipe(SID/2)+WTh+(BdyD5/2+2)LenA6
Click Close. Change to SE Isometric view and note the changes to thegeometry of the structure.
22 Change the 4 circular profiles so they are not visible by right-clicking oneach and then clicking Visible.
The circular profiles are no longer visible.
23 Repeat the previous step for all of the Dimensions.
24 Change view to SE Isometric and examine the part. It should look likethe following image.
Exercise 3: Creating Profiles and Establishing Parameters | 699

Click Save Part Family. Close out of the Part Builder Environment, andthen re-open the Part.
To exit the Part Builder utility, click the small X in the upper right cornerof the Part Browser. (The Part Browser is the left pane portion of the PartBuilder application window.) If you are prompted to save the part, clickYes. Part Builder closes.
After all the changes that have been made, now is a good time to closeout and re-open the part so that all of the data is freshly loaded into thepart builder environment.
25 Right-click Size Parameters, and then click Edit Configuration.
26 Change the Data Storage type to List for the following parameters:
■ WTh
■ FTh
■ SFH
700 | Chapter 18 Part Builder Tutorials

■ SFD
■ SCH
■ SID
27 Click the drop-down arrow button next to Parameter Configuration, andselect Values.
28 Select the 4.000 in the WTh column, click the Edit button from the EditPart Sizes dialog box toolbar, and add the following values: 4.0, 6.0. ClickOK.
29 Repeat the previous step for each of the following parameters:
■ FTh: 6.0, 8.0, 12.0
■ SFH: 4.0, 6.0, 8.0
■ SFD: 24.0, 36.0
■ SCH: 24.0, 36.0
■ SID: 48.0, 60.0, 72.0
30 Click the drop-down arrow button next to Values, and select Calculations.
31 Double click in the cell in the PrtSN to open the Calculation Assistant.
32 Change the Precision to 0.
33 Click in the text box, right after PrtD, and press the space bar.
34 From the Insert Variable list, select FTh and then click Insert. The FThvariable is inserted into the Part size name.
35 Enter “in Floor” after the FTh variable. (Exclude the quotation marks.)
36 Repeat the previous steps, adding variables and text for SCH, SFD, SFH,SID, WTh. The complete string should look something like this:
PrtD FTh in Floor SCH in Cone Hgt SFD in Frame Dia SFH in Frame HgtSID in Barrel Dia WTh in Wall.
37 Click Evaluate to see the resultant part name.
Note that the name is long and partially cut off on the right. Click thename and use your keyboard arrow keys to see the rest of the name. Thisis a required step to ensure that each part has a unique part name whenadded to the part list.
Exercise 3: Creating Profiles and Establishing Parameters | 701

38 Click OK twice to close all dialog boxes.
39 Save the Part. Switch Visual Style to Conceptual. The part should looklike the following:
40 Right-click Model Parameters, and then click Edit.
41 Double click the Equation for SVPC and enter: SFH+SCH+SBPC. Changethe Visual Style to 2D Wireframe. Right-click Vertical Axis ➤ AddGeometry ➤ Point Reference.
42 Click the point in the center of the Rim work plane.
702 | Chapter 18 Part Builder Tutorials

A reference point (green) is created where the two planes meet in linewith the vertical axis of the structure.
Exercise 3: Creating Profiles and Establishing Parameters | 703

43 Right-click Vertical Axis ➤ Add Constraints ➤ Coincident. Click thetop point of the vertical axis, then click the reference point created inthe previous step. The entire structure moves upward so that the rimelevation matches the top work plane.
44 Click Generate Bitmap.
45 Click SE Isometric View.
46 Click OK. A bitmap image is generated. This is the image of the part thatis displayed when viewing the part in the part catalog. It is not used notwhen viewing the part in a drawing.
704 | Chapter 18 Part Builder Tutorials

47 Click Save Part Family.
48 Exit the Part Builder utility by clicking the small X in the upper rightcorner of the Part Browser. (The Part Browser is the left pane portion ofthe Part Builder application window.) If you are prompted to save thepart, click Yes. Part Builder closes.
You can open Part Builder-2.dwg in the tutorial drawings folder (page 819) to seewhat this finished part looks like in a drawing.
Tutorial: Creating a Vault StructureThis tutorial demonstrates how to use Part Builder to create a vault structure.It will go through the steps to define the new part in the structure catalog,define the manhole geometry, create profiles, and then establish parametersto control the sizing and dimensions of the vault.
For more information, see the AutoCAD Civil 3D Help topic UnderstandingPart Builder.
Tutorial: Creating a Vault Structure | 705

Exercise 1: Defining the New Part in the StructureCatalog
In this exercise, you will begin creating a vault structure in Part Builder bycreating a new part chapter, and a new part family within the Structure catalog.
You will also configure work planes in the Part Builder parametric modelingenvironment so that you can proceed with modeling the part in the subsequentexercises.
Because you will work in the Part Builder environment, you do not need tohave a drawing open to begin this exercise. However, in Exercise 5, Using theNew Part, you will be instructed to open a drawing (Part Builder-3a.dwg) anduse the part in a pipe network.
The AutoCAD Civil 3D tutorial drawings folder (page 819) includes a drawingthat contains the completed part—in this case, a vault manhole structure. Ifdesired, before or after completing this exercise, you can open the PartBuilder-3b.dwg file to see what this finished part looks like.
For more information, see the AutoCAD Civil 3D Help topic UnderstandingPart Builder.
1 Click Home tab ➤ Create Design panel Part Builder . The GettingStarted - Catalog Screen dialog box is displayed.
2 Click the US Imperial Structures Folder, then click New Chapter. EnterCustom for name and then click OK. A new Chapter is created for customstructures.
3 Verify that the Custom Folder is selected, then click New Parametric Part.The New Part dialog box is displayed
4 For Name enter "Vault 5106-LA with Top 5106TL3- 332". Click in the boxnext to Description. The description matches the name by default. ClickOK. The Part Builder environment is opened.
5 Expand Part Configuration and change the following:
■ Undefined Part Type: change this to Junction Structure
■ Undefined: change this to Rectangular Vault (do this bydouble-clicking and then entering “Rectangular Vault” into this field)
■ Undefined Bounded Shape: change this to Box
The Part is configured as a box shape with the properties of a junctionstructure.
706 | Chapter 18 Part Builder Tutorials

6 Expand Modeling. Right-click Work Planes, and then click Add WorkPlane. The Create Work Plane dialog box is displayed.
7 Click Top, and then click OK. The Top work plane is created.
8 Expand Work Planes. Right-click Top Plane and then click Rename.Change the name to Rim. This work plane will become the rim elevationof the new structure.
9 Click Save Part Family. Click Yes. Stay in the Part Builder environmentfor the next exercise. The part is validated and saved.
To continue this tutorial, go to Exercise 2: Defining the Vault Top SectionGeometry (page 707).
Exercise 2: Defining the Vault Top Section GeometryIn this exercise, you will build the top portion of the vault. This is a rectangularframe with a rectangular opening. You will build this portion with dimensionsthat can be modified from within AutoCAD Civil 3D when the part is in use.
For more information, see the AutoCAD Civil 3D Help topic UnderstandingPart Builder.
This exercise continues from Exercise 1: Defining the New Part in the StructureCatalog (page 706).
1 Expand Modeling ➤ Work Planes, right-click Rim ➤ Set View. Thecurrent view and UCS is set to match the work plane.
2 Right-click Rim ➤ Add Profile ➤ Rectangular. Click two points to drawa rectangle in the drawing area. A rectangular profile object is shown inthe drawing.
3 Expand Rim, right-click Rectangular Profile in the Content Builder windowand then click Rename. Enter Frame Outer Edge as the name. This namemakes it easier to identify the component.
4 Repeat these steps to create another rectangular profile within the firstone. Name it Frame Opening.
Next you will establish some construction geometry and constraints tokeep the opening positioned at the center of the box. Rectangular profilesrepresenting the outer edge of the frame and the opening have beencreated.
Exercise 2: Defining the Vault Top Section Geometry | 707

5 Right-click Rim ➤ Add Geometry ➤ Point. Click a location near thecenter of the rectangles. Press ESC. This becomes the center point of thestructure.
6 Expand the Geometry folder. Right-click Point 2D ➤ Rename. EnterFixed Center for the name. This name makes it easier to identify thecomponent.
7 Right-click Fixed Center ➤ Fixed. The point is now fixed. Constraintsthat include this point will not move the point.
8 Right-click Rim ➤ Add Constraints ➤ Equal Distance. Click the pointat the top left corner of the outer rectangle, then the Fixed Center Point.For the second pair, click the point at the bottom right corner of the outerrectangle, and the Fixed Center Point.
708 | Chapter 18 Part Builder Tutorials

9 Repeat this step for the bottom left and upper right corners of the outerrectangle. This constrains the outer rectangle so that it is centered aboutthe Fixed Center.
10 Repeat these steps for the four corners of the inner rectangle. Bothrectangles are now centered about the fixed point.
11 Right-click Rim ➤ Add Constraints ➤ Parallel. Click any line on theouter rectangle, then the line that is parallel to it on the inner rectangle.This constraint prevents the inner rectangle from rotating within theouter rectangle.
Exercise 2: Defining the Vault Top Section Geometry | 709

12 Right-click Rim ➤ Add Dimension ➤ Distance. Click two points ateither end of the top side of the outer rectangle.
Click a point to set the location of the dimension. A dimension namedLenA1 is created for the long side of the outer edge of the frame.
13 Repeat these steps for the right side of the outer rectangle.
A dimension named LenA2 is created for the short side of the outer edgeof the frame.
710 | Chapter 18 Part Builder Tutorials

14 Repeat these steps for top and right sides of the opening, in that order.Reposition the dimensions as needed so that they are easy to read. LenA3and LenA4 are created for the long side and short side of the opening,respectively.
15 Click View tab ➤ Views panel ➤ SW Isometric. This 3D view is bettersuited for the next steps.
16 Right-click Modifiers ➤ Add Extrusion. Click the outer rectangle. TheExtrusion Modifier dialog box is displayed.
17 Verify that Type is set to Blind. Enter 8 for Distance and check the boxnext to Flip. Click OK. An extrusion modifier is created for the outerrectangle.
Exercise 2: Defining the Vault Top Section Geometry | 711

18 Repeat these steps to create an Extrusion modifier for the inner rectangleusing a distance of 9. An extrusion modifier is created for the innerrectangle.
19 Right-click Model Dimensions ➤ Add Distance. Click one of the verticaledges of the outer box extrusion. Click a point to set the location of thedimension. LenB1 is created for the height of the frame section.
712 | Chapter 18 Part Builder Tutorials

20 Repeat this step for the inner box extrusion. LenB2 is created for theheight of the opening extrusion.
Exercise 2: Defining the Vault Top Section Geometry | 713

21 Expand Model Parameters, right-click Model Parameters, and then clickEdit. The Model Parameters dialog box is displayed.
22 Click LenB2, then click Calculator. Click Variable, then select LenB1.Enter +1 after LenB1 and then click OK, then Close.
This ensures that the extrusion for the opening is always deeper than thethickness of the frame. You could also have double clicked the cell in theEquation column and entered in your own formula.
23 Right-click Modifiers ➤ Add Boolean Subtract. Click the outer box, thenthe inner box, and then press Enter. The inner box is subtracted fromthe outer box creating a third modifier which is the result of this action.
24 Expand Modifiers. Notice the three modifiers that have been created. TheExtrusion modifiers have been set to invisible by default as a result of theSubtract command. Rename the modifier named Subtract to Frame.
25 Right-click Size Parameters and then click Edit Configuration. The EditPart Sizes dialog box is displayed.
26 Scroll to the right until you see the SBSL (Structure Length) column. ClickConstant in the SBSL column, and change it to list. Do the same for theSBSW (Structure Width) Column. These parameters can now be specifiedby a list of values, rather than by a single constant.
27 Click the drop-down arrow button next to Parameter Configuration, andselect Values. Click the cell under SBSL, and then click the Edit button
714 | Chapter 18 Part Builder Tutorials

from the Edit Part Sizes dialog box toolbar. The Edit Values dialog box isdisplayed.
28 Change the current value to 48. Then use the Add button to create valuesof 60, 72, 84, 96, 108, and 120. This makes it so that the Structure Lengthparameter can be adjusted in 12-inch increments.
29 Repeat this step for the SBSW column, creating values of 36, 48, 60, and72.
30 Set the value of SBSL to 120 and the value of SBSW to 60. Click the UpdateModel button in the Edit Part Sizes dialog box toolbar. This updates thevalues under Model Parameters to match the Part Parameters.
31 Click OK. Right-click Model Parameters and then click Edit. Click LenA1,and then click Calculator.
32 Click Variable, and then click SBSL. Click OK, and then Close.
33 Repeat these steps for LenA2, equating it to SBSW. The model is updatedto reflect the changes to the dimensions.
34 Right-click Size Parameters and then click Edit Configuration. Click New.The New Parameter dialog box is displayed.
35 Click Frame Length, and then click OK. Click New, then click FrameWidth, OK. Two new parameters have been added: frame length (SFL)and frame width (SFW).
36 Scroll to the right until you see the SFL and SFW columns. ChangeConstant to List for each of these columns. Then change the view toValues.
Exercise 2: Defining the Vault Top Section Geometry | 715

37 Using the same procedure that was used for SBSL and SBSW, add valuesof 36, 48, 60, 72, 84, 96, and 108 for SFL. Add values of 24, 36, 48, and60 for SFW.
These values are now controlled by lists that can ultimately bemanipulated from within AutoCAD Civil 3D when the part is in use.
38 Click OK to close the Edit Part Sizes dialog box. Click Save Part Family.This saves the part as well as updates the Model Parameters to includethe newly added Size Parameters.
39 Right-click Size Parameters and then click Edit Values. Set the followingvalues:
■ SFL: 108
■ SFW: 48
Click the Update Model button in the Edit Part Sizes dialog box toolbar,and then click OK. This updates the Model Parameter values so that theymatch the Part Parameter values where applicable.
40 Expand Model Parameters, edit LenA3 and LenA4 to equate to SFL andSFW respectively. The model updates to reflect the changes to thedimensions.
41 Click Save Part Family. Remain in the Part Builder environment for thenext exercise.
To continue this tutorial, go to Exercise 3: Defining the Vault Box Geometry(page 717).
716 | Chapter 18 Part Builder Tutorials

Exercise 3: Defining the Vault Box GeometryIn this exercise, you will build the box portion of the vault. You will useprojection geometry and constraints to link the box to the frame so that asingle set of dimensions can control both.
For more information, see the AutoCAD Civil 3D Help topic UnderstandingPart Builder.
This exercise continues from Exercise 2: Defining the Vault Top SectionGeometry (page 707).
1 Continue from the previous exercise in the Part Builder environment.Click View tab ➤ Views panel ➤ SW Isometric. Next you will create areference work plane at the bottom of the frame. This view makes it easierto perform the next few steps.
2 In the Content Builder window, right-click Work Planes, and then clickAdd Work Plane. The Create Work Plane dialog box is displayed.
3 Click Reference then enter Top of Box for Name. Click OK. You areprompted for a modifier.
4 When prompted for modifier, select the 3D frame object.
Exercise 3: Defining the Vault Box Geometry | 717

A new yellow rectangle is displayed representing the reference plane atthe bottom of the frame (also top of box). This reference plane is attachedto the modifier and moves if the frame thickness is adjusted.
When prompted for the work plane, select the yellow rectangle at thetop of the frame object (this represents the top plane).
718 | Chapter 18 Part Builder Tutorials

When prompted for the reference work plane, click along the lower edgeof the frame object.
5 Right-click Top of Box and then click Set View. Next, click View tab ➤
Views panel ➤ SW Isometric.
This sets the working plane to Top of Box and then returns the drawingto its original view.
6 Right-click Top of Box ➤ Add Geometry ➤ Projected Geometry. Youare prompted for a modifier.
7 Click the 3D frame object. When prompted for the geometry to project,click one of the lower edges. The line highlights in red when the cursor
Exercise 3: Defining the Vault Box Geometry | 719

is in the correct position. Repeat this process for the three remaininglower edges.
This creates geometry that is linked to the lower edge of the frameextrusion. This is a key relationship in building the box section belowthe frame so that it is aligned with the frame. The projected geometry isdisplayed in green.
8 Set the visibility of all geometry and profiles in the Rim work plane tooff. Right-click Top of Box and then click Set View. Objects in the Rimwork plane are turned off so that you do not snap to them or use theminadvertently.
9 Right-click Top of Box ➤ Add Profile ➤ Rectangular. You are promptedfor rectangle points.
720 | Chapter 18 Part Builder Tutorials

10 Click two points to create a rectangle that is outside of the currentgeometry. In Content Builder, change the name Rectangular Profile toOuter Wall. A rectangular profile is drawn.
11 Draw a second rectangular profile within the first. Change its name toInner Wall. There are now two rectangular profiles.
12 Right-click Top of Box ➤ Add Constraints ➤ Equal Distance. Click theleft side of the outer rectangle, then the left side of the inner rectangle.Then click the top side of the outer rectangle and the top side of the innerrectangle. The distance between the outer wall and inner wall on the leftside is set to always match the distance between the outer wall and innerwall on the top side.
Exercise 3: Defining the Vault Box Geometry | 721

13 Repeat this procedure, first clicking the top pair of lines then clicking theright pair. Continue around the rectangle in a clockwise direction,finishing up by setting the right side equal to the bottom side.
All sides are now equal. With these constraints in place, you can changethe thickness of one side and the changes affect all sides.
722 | Chapter 18 Part Builder Tutorials

14 Right-click Top of Box ➤ Add Dimension ➤ Perpendicular Distance.Click a line on the inner rectangle then the corresponding parallel lineon the outer rectangle. Click either of the lines once again to set aperpendicular reference object. Pick a point between the two lines forthe dimension position and enter 4 for the dimension value. A newdimension named LenA5 is created. This single dimension sets the wallthickness of the box. Because of the equal distance constraints establishedin the step above, this dimension controls all four sides.
15 Right-click Top of Box ➤ Add Constraint ➤ Coincident. Click the blackpoint at the top left corner of the outer box, then click the green projectedpoint at the top left corner of the frame.
Exercise 3: Defining the Vault Box Geometry | 723

The black point is moved to be coincident with the green point. Becauseof constraints, the top and left sides of both rectangles are moved andthe 4" distance between the inner and outer walls is maintained.
16 Repeat this procedure for all four corners. You may need to use Shift+Spaceto select the green point. The Top of Box geometry is linked to the greenprojected geometry, which is linked to the extrusion modifier projected
724 | Chapter 18 Part Builder Tutorials

from the Rim work plane. With these relationships, the geometry of theentire vault can be controlled with a few parameters.
17 Right-click Model Parameter and then click Edit. Change the Equationfor LenA5 to Wth. Change the value for Wth to 4. Wall thickness (Wth)is one of the size parameters that is built in to this part type.
18 Click View tab ➤ Views panel ➤ SW Isometric. Right-click Modifiersand then click Add Extrusion. You are prompted to select a profile.
19 Click the outer rectangle. Enter 48 for Distance and check the box nextto Flip. Click OK.
An extrusion is created that extends downward 48 inches.
Exercise 3: Defining the Vault Box Geometry | 725

20 Change the name of the new extrusion modifier to Box Outside. Repeatthese steps for the inner rectangle using a distance of 44 and a name ofBox Inside.
The inner extrusion stops 4 inches shy of the outer extrusion, creating a4-inch thick floor.
726 | Chapter 18 Part Builder Tutorials

21 Right-click Modifiers and then click Add Boolean Subtract. Click the outerextrusion, then the inner extrusion. Press Enter. Name the new modifierBox.
22 Right-click Size Parameters and then click Edit Values. Change to thefollowing values:
■ SBSL = 84
■ SBSW = 48
■ SFL = 72
■ SFW = 36
Click the Update Model button in the Edit Part Sizes dialog box toolbar,and then click OK. Note the change to the model. The model updatesaccording to the size parameter changes.
Exercise 3: Defining the Vault Box Geometry | 727

23 Click Save Part Family. Stay in the Part Builder environment for the nextexercise.
To continue this tutorial, go to Exercise 4: Finalizing the Part (page 728).
Exercise 4: Finalizing the PartIn this exercise, you will add the final model and size parameters that willallow the part geometry to be modified in AutoCAD Civil 3D.
For more information, see the AutoCAD Civil 3D Help topic UnderstandingPart Builder.
This exercise continues from Exercise 3: Defining the Vault Box Geometry(page 717)
1 Continue from the previous exercise in the Part Builder environment.Click the View tab ➤ Views panel ➤ SW Isometric. Next you will linkthe Size Parameters that will be available in AutoCAD Civil 3D with theactual dimensions of the Top Section. This view makes it easier to performthe next few steps.
728 | Chapter 18 Part Builder Tutorials

2 Right-click Size Parameters ➤ Edit Configuration. Click the New buttonat the top of the Edit Part Sizes dialog box. The New Parameter dialogbox is displayed.
3 Click Frame Height, and then click OK. The Frame Height (SFH) parameteris added.
4 Scroll to the right until you see the SFH column. Click Constant in theSFH column and change it to List. Click the drop-down arrow buttonnext to Parameter Configuration, and select Values. The values for eachparameter are shown.
5 Click the value cell in the SFH column, and then click the Edit button.Add the values 8,12, and 16 to the list and then click OK. Set the valueof SFH to 8. This parameter will now be available as three sizes inAutoCAD Civil 3D.
6 Click OK. Click Save Part Family. This updates the Model Parameters toinclude the Size Parameters.
7 Right-click Size Parameters and then click Edit Values. Set the followingvalues:
■ SBSL: 120
■ SBSW: 60
■ SFL: 108
■ SFW: 48
■ SBSH: 48
Click the Update Model button in the Edit Part Sizes dialog box toolbar.Click OK. This updates the model parameter values to match the sizeparameters.
8 Right-click Model Parameters and then click Edit. Set the value of LenB1to SFH. Click Close. LenB1 is the dimension that represents the depth ofthe outer frame extrusion.
Exercise 4: Finalizing the Part | 729

9 Expand Modifiers. Right-click Box and turn off the visibility. Turn on thevisibility of Box Outside and Box Inside. This displays the appropriatemodifiers for dimensioning.
10 Right-click Model Dimensions and then click Add Distance. Click theouter box extrusion in the drawing, then click a location for thedimension.
Dimension LenB3 is created.
730 | Chapter 18 Part Builder Tutorials

11 Repeat this step for the inner box extrusion.
Dimension Len B4 is created.
Exercise 4: Finalizing the Part | 731

12 Right-click Model Parameters, click Edit, and set the equation for LenB3to LenB4 + Fth (floor thickness). While the Model Parameters dialog boxis displayed, set the value for Fth to 4. Len B3 is the length of the BoxOuter extrusion which is set to the Box Inner extrusion length plus thethickness of the floor.
13 Equate dimension LenB4 to SRS-SFH (rim to sump height - frame height).Change the value of SRS to 48.
14 Equate SBSH to LenB1+LenB3 Click Close. SBSH is the Structure Heightparameter.
NOTE This parameter will be visible in AutoCAD Civil 3D, but will not beable to be edited by the user. It is important that this parameter does notevaluate to zero. If it does, the part will not display in AutoCAD Civil 3D.
15 Make the following changes to Size Parameters.
■ Fth
■ Change to List
■ Set List to 4,8,12
■ Set the value to 4
■ Wth
■ Change to List
732 | Chapter 18 Part Builder Tutorials

■ Set list to 4,8,12
■ Set the value to 4
■ Add SIL (Inner Structure Length)
■ Change to List
■ Set List to 12 inch increments from 48 to 120
■ Set value to 120
■ Add SIW (Inner Structure Width)
■ Change to List
■ Set List to 12 inch increments from 36 to 60
■ Set value to 60
■ SRS
■ Change to Range
■ Set Minimum Value to 36
■ Set Maximum Value to 120
■ Set Default Value to 72
Fth = Floor thickness and Wth = Wall thickness. These parameters willbe available in three sizes, and will be editable structure properties inAutoCAD Civil 3D.
SIL=Inner Structure Length and SIW=Inner Structure Width. Theseparameters will be available in a number of sizes at 12-inch increments.These are the key structure properties that control the length and widthof the part in AutoCAD Civil 3D.
RS=Rim to Sump height. This is a key structure property that will allowthe depth of the structure to be controlled in AutoCAD Civil 3D.
Click Save Part Family when you are finished so that the part is saved,and the Model Parameters are updated to include the new Size Parameters.
16 Right-click Size Parameters and then click Edit Values. Change thefollowing:
■ SBSL=120
■ SBSW=60
Exercise 4: Finalizing the Part | 733

■ SFL=108
■ SFW=48
Click the Update Model button in the Edit Part Sizes dialog box toolbar,and then click OK.
17 Right-click Model Parameters and then click Edit. Make the followingchanges in the Equation column for each of the following. Make thechanges in the order shown.
■ LenA1: SIL + (2*Wth) - LenA1 is the model dimension for the outerlength of the box. It has been set to the Inside Structure Length (SIL)plus the thickness of each wall (2 x Wth).
■ LenA2: SIW + (2*Wth) - LenA2 is the model dimension for the outerwidth of the box. It has been set to the Inside Structure Width (SIW)plus the thickness of each wall (2 x Wth).
■ SBSL: LenA1 - SBSL and SBSW are important structure properties thathave been set to the actual model dimensions.
■ SBSW: LenA2
■ SVPC: SFH + 6 - The vertical pipe clearance (SVPC) has been set to theframe height (SFH) plus six inches.
18 Expand Work Planes ➤ Rim ➤ Geometry. Right-click Fixed Center ➤
Visible. The rim center point is displayed in the drawing.
19 Expand Autolayout Data. Right-click Layout Data and then click SetPlacement Point. Use the NODE object snap to select the Fixed Centerpoint. The placement point is much like an insertion point for anAutoCAD block.
734 | Chapter 18 Part Builder Tutorials

20 Expand Modifiers. Turn on the visibility of Frame and Box. Turn off allother modifiers.
21 Click Generate Bitmap.
22 Click SW Isometric View. Click OK. A bitmap image has been generatedfor the part catalog.
23 Click Save Part Family. Exit the Part Builder Environment.
To continue this tutorial, go to Exercise 5: Using the New Part (page 735).
Exercise 5: Using the New PartIn this exercise, you will insert the new vault part into a AutoCAD Civil 3Dpipe network, and investigate how it behaves as a pipe network structure.
Exercise 5: Using the New Part | 735

For more information, see the AutoCAD Civil 3D Help topic UnderstandingPart Builder.
This exercise continues from Exercise 4: Finalizing the Part (page 728).
1 Make sure that you have closed the Part Builder environment from theprevious exercise.
2 In the AutoCAD Civil 3D window, click Quick Access toolbar ➤
Open. Navigate to the tutorial drawings folder (page 819). Open the drawingPart Builder-3a.dwg. This drawing contains a simple sanitary sewer pipenetwork.
3 In the Toolspace Settings tab, expand Pipe Networks ➤ Parts Lists, andthen right- click Sanitary Sewer and then click Edit.
4 Click the Structures tab. Right-click Sanitary Sewer and then click AddPart Family.
5 Check the box next to Vault 5106-LA with Top 5106-TL3-332. Click OK.The part family is added to the parts list.
6 Right-click Vault 5106-LA with Top 5106-TL3332, and then click AddPart Size. Note the new part size that has been included.
7 Click OK to add a single part size with the default values. Expand Vault5106-LA with Top 5106-TL3-332. Note the new part size that has beenincluded.
8 Click OK. Click the sanitary sewer manhole in any of the drawing views.Right-click and then click Swap Part.
736 | Chapter 18 Part Builder Tutorials

9 Expand Vault 5106-LA with Top 5106-TL3-332, and select the part beneathit. The part now is displayed as the vault in 3D view, but still is displayedas a manhole in plan view.
10 Click the structure in any of the views. Right-click and then click StructureProperties.
11 Click the Information tab. Click the black triangle next to the edit button,and select Create New.
12 Click the Information tab. Enter Model for Name.
13 Click the Profile tab. Click Display as solid.
14 Click the Display tab. Set the visibility for Model 3D Solid to On.
15 Click OK twice. Note the change to the appearance of the structure inplan view. The vault structure now is displayed with its actual dimensions.
16 Click the vault structure. Right-click and select Structure Properties. Clickthe Part Properties tab.
Exercise 5: Using the New Part | 737

17 Change the following:
■ Frame Length = 108
■ Frame Width = 48
■ Inner Structure Length = 120
■ Inner Structure Width = 60
18 Click OK. Note the change to the structure in the drawing. The structurehas been updated with the new dimension properties.
19 Save and close the drawing.
738 | Chapter 18 Part Builder Tutorials

Labels and Tables Tutorials
These tutorials will get you started creating and editing labels, label styles, and tables.
In AutoCAD Civil 3D 2011, you can annotate objects that exist in externally referenceddrawings. This keeps annotations separate from the design data. This greatly reduces the filesize of the annotation drawing, and allows greater flexibility in managing design data.
Object labels in AutoCAD Civil 3D include types that are placed automatically and others thatyou can place manually at points of interest. Sometimes, automatic labels overlap other objectsand must be moved. Also, you may want to make some of them look different from others.
Most objects in AutoCAD Civil 3D have two types of labels. The first type is automaticallycreated when the object is created, as defined by the object properties. The second type is arange of object labels that are manually applied as needed. For both types of labels, you canedit the label style and make changes to all labels that use that style. You can also modifyindividual labels by moving them manually in the drawing. When labels are moved, theyassume their dragged state, which can use a different display format. Some labels can beconverted to small tags that occupy less space in the drawing, and then the data for eachtagged object can be displayed in a table.
Labels are distinct objects that are independent of the parent object that they annotate. Labelsare dynamically linked to their parent object and automatically update when the parent objectchanges. However, labels reside on a separate layer and are not selected when you select theparent object.
NOTE Point, parcel area, corridor, and surface watershed labels are not object type labels.They are sub-entities of a parent object and their properties are managed in the LabelProperties dialog box.
You can move most labels by simply selecting and dragging them. When you move a label,a line and a direction arrow is automatically created, which points back to the precise pointannotated by the label. Also, you can flip labels along a linear object, such as a parcel segment,to the other side of the line.
The easiest way to change the format of a label is by changing its style. If a suitable style isnot available, you can copy an existing style that is similar to what you want, make therequired changes, and save it as a new style. You can also change the attributes of the existing
19
739

style. This action requires some forethought, because your changes affect all objects in thedrawing that use the style.
Label visibility can be controlled in several ways. First, label visibility is dependent on theparent object. When the layer of the parent object is either turned off or frozen, its labelsare also turned off or frozen. The label style can also control its visibility. The visibility ofthe individual label components, or the entire label object, can be turned on or off in thestyle. An individual label can also be selected and turned on or off using the Propertiespalette.
For more information, see the AutoCAD Civil 3D Help topic Understanding Labels.
Tutorial: Preparing to Annotate a DrawingThis tutorial demonstrates how to perform some optional tasks that can makeannotating your drawing easier.
First, you will create external references (Xrefs) to drawings that contain theobjects that you will annotate in later Labels and Tables tutorials. Second, youwill learn how to use the AutoCAD Civil 3D ribbon to locate all of theannotation commands.
For more information, see the AutoCAD Civil 3D Help topic UnderstandingLabels and the AutoCAD Help topic Attach Drawing References (Xrefs).
Exercise 1: Attaching Drawings as Xrefs for AnnotationIn this exercise, you will attach several drawings to one drawing. By attachingdrawings, you can annotate multiple large objects in a single compact drawing.
Detailed labeling is usually one of the last steps in the design process. InAutoCAD Civil 3D 2011, you do not have to annotate objects in the drawingsin which they reside. You can create a single drawing with external references(Xrefs) to the object drawings. This process enables you to keep yourannotation drawing size to a minimum, while maintaining the benefit ofdynamic label updates.
For more information, see the AutoCAD Help topic Attach Drawing References(Xrefs).
740 | Chapter 19 Labels and Tables Tutorials

Attach drawings as Xrefs for annotation
1 Using Windows Explorer, navigate to the tutorial drawings folder (page819). Select all of the drawings that have names beginning with Labels-.Click Edit menu ➤ Copy.
2 Navigate to the My Civil Tutorial Data folder (page 819). Click Hometab ➤ Clipboard panel ➤ Paste drop-down ➤ Paste.
In a later exercise, you will modify some of the externally referenceddrawings. To make the modifications, the drawings must be in a locationto which you have write access.
3 Open Labels-1a.dwg, which you saved in the My Civil Tutorial Data folder(page 819) in step 2.
4 In Toolspace, on the Prospector tab, expand the Labels-1a drawing.
Although a surface with an outside boundary is displayed in the drawingwindow, notice that the Surfaces collection is empty. The Surfacescollection is empty because the composite surface is an external reference,or Xref. The surface data, which is quite large, exists in a separate drawing.
TIP In large projects that have multiple surfaces, each surface object shouldreside in its own drawing. For example, the existing ground surface shouldexist in one drawing, with other drawings containing data references to it.For example, the proposed ground surface should exist in its own drawing,with a data reference to the existing ground surface.
5 On the command line, enter XREF.
In the External References dialog box, notice the difference in size betweenthe current drawing (Labels-1a) and the externally referenced drawingthat contains the surface (Labels-Surface). While the surface object appearsin the current drawing, the size of the current drawing is a fraction ofthe surface drawing. Using Xrefs, you can use data from another drawingwithout actually inserting the data.
6 In the External References palette, click the arrow next to . ClickAttach DWG.
NOTE Notice that you can also attach a drawing from Vault.
7 In the Select Reference File dialog box, navigate to the My Civil TutorialData folder (page 819). Select the drawings Labels_Alignments.dwg andLabels_Parcels.dwg. Click Open.
Exercise 1: Attaching Drawings as Xrefs for Annotation | 741

8 In the External Reference dialog box, make sure that the following settingsare selected:
■ Reference Type: AttachmentThis setting specifies that the Xrefs remain with the current hostdrawing (Labels-1a.dwg) if the current drawing is attached as an Xrefto another drawing. If Overlay is selected, Xrefs that exist in thedrawing are ignored if the drawing is attached to another drawing asan Xref.
■ Path Type: Relative PathThis setting specifies that if you move the current and referenceddrawings to another location, the references are less likely to be lost.
TIP Before creating an Xref, make sure that the referenced drawings aresaved in the same directory as the current drawing.
IMPORTANT Attached Xrefs must have the following settings. If theinsertion point, scale, or rotation is different from the current drawing,the AutoCAD Civil 3D labels will not work.
■ Insertion Point, Specify On-Screen: Cleared
■ Scale, Specify On-Screen: Cleared
■ Scale, Uniform Scale: Selected
■ Rotation: Specify On-Screen: Cleared
9 Click OK.
The alignments and parcels appear in the drawing window, and thedrawings in which they reside are listed in the External References palette.Close the External References palette.
742 | Chapter 19 Labels and Tables Tutorials

Drawing with multiple externally referenced drawings
To continue this tutorial, go to Exercise 2: Exploring the Annotation Toolson the Ribbon (page 743).
Exercise 2: Exploring the Annotation Tools on the RibbonIn this exercise, you will learn how to locate annotation tools on the ribbontabs.
For more information, see the AutoCAD Civil 3D Help topic UnderstandingLabels.
This exercise continues from Exercise 1: Attaching Drawings as Xrefs forAnnotation (page 740).
Exercise 2: Exploring the Annotation Tools on the Ribbon | 743

Examine the Annotate tab
NOTE This exercise uses Labels-1a.dwg with the modifications you made in theprevious exercise.
1 Click the Annotate tab.
This tab contains both AutoCAD Civil 3D and standard AutoCADannotation tools.
2 Click Labels and Tables panel ➤ Add Labels drop-down.
Notice that the menu consists of label and table commands for theAutoCAD Civil 3D features. You can access the label or table commandsfor each feature directly from this menu.
3 Press Esc.
4 Click Add Labels.
In the Add Labels dialog box, you can select the feature, label type, andlabel style. This dialog box enables you to easily switch these settings asneeded while annotating your drawing. You will use this dialog boxthroughout the labels tutorials.
5 Click Close.
Examine the object tabs
1 Click Modify tab ➤ Ground Data panel ➤ Surface.
2 Click Surface tab ➤ Labels and Tables panel ➤ Add Labels drop-down.
Notice that the menu consists of label and table commands for surfacesonly. Each object tab contains an object-specific list of label and tablecommands.
To continue to the next tutorial, go to Tutorial: Adding and Editing Labels(page 744).
Tutorial: Adding and Editing LabelsThis tutorial demonstrates how to add labels to AutoCAD Civil 3D objects,and then edit the labels to suit your requirements.
744 | Chapter 19 Labels and Tables Tutorials

Labels are defined by the following properties. You will learn how to workwith many of these properties in later tutorial exercises.
■ Location. Label location in a drawing depends on the object using thelabel.For example, a parcel area label is usually placed at the center of the parcel,and surface contour labels are usually placed on the contour line.
■ Appearance and Visibility. Whether a label is visible, and how it appearsin a drawing, can be specified in the label style or by managing theAutoCAD properties. You can define different display settings, such ascolor, lineweight, and linetype, for each label component.
■ Mode. Many label styles have two modes: label and tag. Tags identifylabeled objects within a table.
■ Behavior. Labels behave according to their association with objects. Forexample, if you move an object in a drawing, the label moves with it.Also, behavior can also determine how a label is positioned or oriented ina drawing.
■ Anchor. A label is placed in relation to an object or another label stylecomponent.
■ Plan-Readable Text. Labels can be placed at any angle, but you can selecta plan-readability setting to maintain upright legibility.
For more information, see the AutoCAD Civil 3D Help topic Inserting andManaging Labels in Drawings.
Exercise 1: Adding Labels in GroupsIn this exercise, you will use label sets to apply several types of labels to analignment.
You can automatically add labels as you create objects, such as points,alignments, or parcels. Labeling an object automatically is an efficient way toannotate common elements, such as alignment stations or parcel areas, asthey are created.
In this exercise, you will specify a label set to apply as you create an alignmentfrom a polyline. Both the newly created alignment and its labels will residein the current drawing. Next, you will learn how to modify the properties ofthe label set after the alignment has been created. Finally, you will learn howto apply a label set to an alignment that exists in an externally referenceddrawing.
Exercise 1: Adding Labels in Groups | 745

For more information, see the AutoCAD Civil 3D Help topic Adding Labels toDrawings.
Create a label set for a new alignment
NOTE This exercise uses Labels-1a.dwg with the modifications you made in theprevious exercise, or you can open Labels-2a.dwg from the tutorial drawings folder(page 819).
1 Click Home tab ➤ Create Design panel ➤ Alignment drop-down ➤ Create
Alignment From Objects . On the command line, enter X to selectthe Xref option.
2 Click the blue polyline on the west side of the site.
Polyline in the externally referenced drawing
3 Press Enter twice.
746 | Chapter 19 Labels and Tables Tutorials

4 In the Create Alignment - From Polyline dialog box, for Name, enter WestStreet. For Alignment Style, ensure that Proposed is selected. Examinethe contents of the Alignment Label Set list.
When you create an object, its Create dialog box typically has styleselector lists for both the object and the labels. The style selector listsidentify the object styles and label styles that are available in the currentdrawing for that object type. When you create an alignment, profile, orsection, you select a label set, which applies a preset style to each of thevarious labels types that are in the set. You will examine an example ofa label set in the following steps. Notice that there is a _No Labelsselection. This selection is an empty label set that does not display anylabels along the alignment.
TIP If you do not want to annotate objects that do not use label sets, youcan create a label style that has the visibility of all of its components turnedoff.
5 From the Alignment Label Set list, select Major Minor And Geometry
Points. Click the arrow next to . Select Copy Current Selection.
The Alignment Label Set dialog box displays information about how theMajor Minor and Geometry Points label set is configured. You will usethis label set as a basis to create a new label set.
The Information tab displays the label set name, description, and thedate when it was created or modified.
The Labels tab specifies the label types that are defined in the label set,as well as the label styles that are used by each type. In this example, youuse the label set to apply label styles to the geometry points and majorand minor stations of an alignment.
NOTE Label sets for profiles and sections are constructed in the same manner,using a similar dialog box.
6 In the Alignment Label Set dialog box, on the Information tab, for Name,enter Major-Minor Stations And Start-End Points.
7 On the Labels tab, in the Geometry Points row, in the Style column, click
8 In the Pick Label Style dialog box, select Alignment Start. Click OK.
Exercise 1: Adding Labels in Groups | 747

9 In the Alignment Label Set dialog box, in the Geometry Points row, in
the Geometry Points To Label column, click .
10 In the Geometry Points dialog box, click to clear all check boxes.Select the Alignment Beginning check box. Click OK.
You can use geometry point label types to label a selection of geometrypoints using a combination of styles that you specify. In steps 8 and 9,you applied a geometry point label style to the alignment starting station.In the following steps, you will create another instance of the GeometryPoints label type that applies a different style to the alignment endingstation.
TIP To remove a label type from the label set, select the type and click .
11 In the Alignment Label Set dialog box, on the Labels tab, specify thefollowing parameters:
■ Type: Geometry Points
■ Geometry Point Label Style: Alignment End
12 Click Add.
13 In the Geometry Points dialog box, click to clear all check boxes.Select the Alignment End check box. Click OK.
14 In the Alignment Label Set dialog box, click OK.
15 In the Create Alignment - From Polyline dialog box, under ConversionOptions, clear the Add Curves Between Tangents check box. Click OK.
16 Zoom in to the area surrounding the new alignment and examine thelabels that were automatically placed along the alignment.
NOTE If the EP: 0+243.63 label is adjacent to the intersecting alignment,
click Alignment tab ➤ Modify panel Reverse Direction . Click thealignment. Click OK to acknowledge the warning about alignment propertiesthat are affected by the command.
When the alignment is created, it is green. The green color is controlledby the alignment style that you specified in step 3. Notice that the new
748 | Chapter 19 Labels and Tables Tutorials

red labels are a brighter than the labels that were brought in with theexternally referenced objects. The color tones are different so that youcan easily identify where the labels reside: bright labels are in the currentdrawing, and light labels are in the externally referenced drawings.
Label set applied to a newly created alignment
Modify the label set of an existing alignment
NOTE Changes that you make to the alignment label set after the alignment hasbeen created will not be applied to the original label set. To edit the original labelset, in Toolspace, on the Settings tab, expand Alignment ➤ Label Styles ➤ LabelSets. Right-click the appropriate label set. Click Edit.
1 In the drawing, select the West Street alignment. Right-click. Click EditAlignment Labels.
2 In the Alignment Labels dialog box, specify the following parameters:
■ Type: Geometry Points
Exercise 1: Adding Labels in Groups | 749

■ Geometry Points Label Style: Perpendicular With Tick And Line
3 Click Add.
4 In the Geometry Points dialog box, click to clear all check boxes.Select the following check boxes:
■ Tangent-Tangent Intersect
■ Tangent-Curve Intersect
■ Curve-Tangent Intersect
5 Click OK to close the Geometry Points and Alignment Label Set dialogboxes.
6 Press Esc to deselect the alignment.
Alignment with modified label set
750 | Chapter 19 Labels and Tables Tutorials

NOTE In the previous image, the EP: 0+243.63 and PC: 0+158.39 labels areshown on opposite sides of the alignment for clarity. You will learn to fliplabels to the opposite side of an alignment in a later exercise.
Add labels to an alignment in a referenced drawing
1 Click Annotate tab ➤ Labels & Tables panel ➤ Add Labels
menu ➤ Alignment ➤ Add/Edit Station Labels . Click the Main Streetalignment, which is the long alignment in the middle of the site.
Because this alignment exists in an externally referenced drawing, thetable in the Alignment Labels dialog box is empty. Only labels that arecreated in the current drawing can be modified in the current drawing.Labels that were created in an externally referenced drawing must bemodified in the source drawing.
2 In the Alignment Labels dialog box, specify the following parameters:
■ Type: Geometry Points
■ Geometry Point Label Style: Perpendicular With Tick And Line
3 Click Add.
NOTE The Import Label Set button applies a label set that exists in the currentdrawing.
4 In the Geometry Points dialog box, click OK.
5 In the Alignment Labels dialog box, specify the following parameters:
■ Type: Design Speeds
■ Design Speed Label Style: Station Over Speed
6 Click Add.
7 Click OK.
On the Main Street alignment, labels are displayed at each station atwhich a new design speed is applied, and at each geometry point. Theselabel objects reside in the current drawing and annotate the alignmentin the externally referenced drawing.
Exercise 1: Adding Labels in Groups | 751

Labels added to an alignment in an externally referenced drawing
To continue this tutorial, go to Exercise 2: Manually Labeling an Object (page752).
Exercise 2: Manually Labeling an ObjectIn this exercise, you will add labels to specific areas on an alignment after ithas been created and automatically labeled.
For more information, see the AutoCAD Civil 3D Help topic Adding Labels toDrawings.
This exercise continues from Exercise 1: Adding Labels in Groups (page 745).
752 | Chapter 19 Labels and Tables Tutorials

Label multiple alignment segments
NOTE This exercise uses Labels-2a.dwg with the modifications you made in theprevious exercise.
1 Click Annotate tab ➤ Labels & Tables panel ➤ Add Labels
menu ➤ Alignment ➤ Add Alignment Labels .
2 In the Add Labels dialog box, specify the following parameters:
■ Feature: Alignment
■ Label Type: Multiple Segment
3 In the three label style fields, accept the default styles.
You can choose specific styles for each of the Line, Curve, and Spiral labelstyles. This alignment does not contain any spirals, so the Spiral LabelStyle setting is ignored.
4 Click Add.
5 On the left-hand side of the site, click the West Street alignment, whichyou created in Exercise 1: Adding Labels in Groups (page 745).
The Multiple Segment label command places a label at the middle of eachline and curve. This method can be convenient, but sometimes a few ofthe labels overlap other features of the drawing. In Exercise 3: Selectingand Moving Labels (page 755), you will move some of these labels.
Label single alignment segments
1 In the Add Labels dialog box, specify the following parameters:
■ Feature: Alignment
■ Label Type: Single Segment
■ Line Label Style: Line Label Style ➤ Alignment Name
NOTE Notice that you can use either a General Line Label Style or AlignmentLine Label Style. General Line and Curve label styles can be applied to linesand curves that are part of an Alignment or Parcel object.
2 Click Add.
Exercise 2: Manually Labeling an Object | 753

You are now ready to choose a specific location for a label on thealignment. Unlike multiple segment labels, single segment labels areplaced exactly where you click.
3 On the West Street alignment, click near station 0+120 to place a linesegment label. Be sure to click the line segment, and not the station label.
Because you clicked a line segment, the label style specified in the LineLabel Style list in the Add Labels dialog box was used. If you had clickeda curve, the label style specified in the Curve Label Style list would havebeen used.
4 On the Main Street alignment, which is the long alignment in the middleof the site, click a location between stations 0+140 and 0+160.
5 On the East Street alignment, which is the alignment with the cul-de-sacon the right-hand side of the site, click a location between stations 0+200and 0+220.
6 In the Add Labels dialog box, in the Line Label Style list, select Line LabelStyle ➤ Bearing Over Distance. Click Add.
7 On the Main Street alignment, click a location between stations 0+100and 0+120. A new label displaying bearing and distance information iscreated.
Examine label settings for other objects
1 In the Add Labels dialog box, in the Feature list, select Parcel.
This selection changes the label type and style selections that are available.The Add Labels dialog box works in the same manner for all of the featuretypes shown in the Feature list. When you annotate objects in AutoCADCivil 3D, you can switch the type of object you are labeling, as well asthe label type and style of the various elements, as needed.
Pay attention to the command line as you annotate objects. Some labeltypes, such as span, slope, grade, and depth, annotate a range of databetween two points. For example, if you want to label a grade or depthbetween two points, you must specify those points in the drawing.
2 In the Add Labels dialog box, click Close.
754 | Chapter 19 Labels and Tables Tutorials

Alignment with manually inserted segment labels
To continue this tutorial, go to Exercise 3: Selecting and Moving Labels (page755).
Exercise 3: Selecting and Moving LabelsIn this exercise, you will select labels and change their location in the drawing.
Your drawing currently contains many labels, some of which overlap oneanother. You will move them in the following steps.
Some label types, such as alignment station and geometry point labels, arepart of a label type group that shares properties. When you click one label inthe group, the entire group is selected. Properties for the group are controlledusing the AutoCAD Properties palette, which is available when you select thegroup, right-click, and click Label Properties. You can select the group andthen change the properties of all labels in the group simultaneously.Alternatively, you can use Ctrl+click to select and change label propertiesindividually.
Exercise 3: Selecting and Moving Labels | 755

Other label types, such as segment labels, are not part of a group. Each of theselabels is treated as an individual object.
Labels are distinct objects that are independent of the parent object that theyannotate. Labels are dynamically linked to their parent object andautomatically update when the parent object changes. However, labels resideon a separate layer and are not selected when you select the parent object.
If a label resides in an externally referenced drawing, the label cannot be editedin the current drawing.
NOTE Point, parcel area, corridor, and surface watershed labels are not objecttype labels. They are sub-entities of a parent object and their properties aremanaged in the Label Properties dialog box.
For more information, see the AutoCAD Civil 3D Help topic Moving Labels ina Drawing.
This exercise continues from Exercise 2: Manually Labeling an Object (page752).
Select labels in a drawing
NOTE This exercise uses Labels-2a.dwg with the modifications you made in theprevious exercise, or you can open Labels-2b.dwg from the tutorial drawings folder(page 819).
1 Make sure that you are zoomed in to the area around the West Streetlabel on the alignment on the left-hand side of the site.
2 Select the alignment.
Notice that the alignment is highlighted, and grips appear along thealignment. The alignment labels, however, are not highlighted.
In previous versions of AutoCAD Civil 3D, labels were sub-entities oftheir parent object. Now, most AutoCAD Civil 3D labels are independentobjects that reside on their own layer. Although they are independentobjects, labels are dynamically linked to their parent object andautomatically update to reflect changes in the parent object.
3 Press Esc to deselect the alignment.
4 On the road alignment, click one of the station labels.
Notice that all other station labels along the alignment are nowhighlighted.
5 Press Esc to deselect the station labels.
756 | Chapter 19 Labels and Tables Tutorials

6 Click one of the curve labels.
Notice that while that curve label is selected, the other curve labels arenot.
There are two distinct label object types:
■ Label type groups—When you select a label that is part of a label typegroup, such as an alignment station label, the entire group is selected.If you select a label type group and use the right-click menu to updatethe label properties, the properties of every label in the group update.To select a single label within a label type group, use Ctrl+click.
■ Single label objects—When you select a single label object, such as analignment curve label, only that label object is selected. You canchange the properties, including the label style, of single label objectswithout affecting the other labels of the parent object.
7 Press Esc to deselect the curve label.
Move labels in the drawing
1 Click the label showing bearing over distance near station 0+100. Gripsappear on the label.
2 Click the label location grip. The grip turns red. Drag the label downand to the left to move it to a clear location. Click to place the label. PressEsc to deselect the label.
Label dragged with the label location grip
Exercise 3: Selecting and Moving Labels | 757

A leader line is created from the label to the alignment.
3 Click the West Street label. Grips appear on the label.
4 Click the label anchor grip. The grip turns red. Drag the label tothe right. Click near station 0+100 to place the label closer to the centerof the line segment. Press Esc to deselect the label.
Label moved with label anchor grip
5 Pan and zoom to the cul-de-sac of the West Street alignment.
6 Use the grips to drag each curve label away from the alignment.
7 Click the EP: 0+243.63 label. A grip appears on the label.
8 Click the grip. The grip turns red. Drag the label up and to the right tomove it to a clear location.
A leader line is created from the label to the alignment.
Notice that the label displays without a border. The border is hiddenbecause the dragged state of the label style specified a different format forwhen the label is dragged to a new location. You will learn about labelstyle settings in the Working with Label Styles tutorials (page 776).
758 | Chapter 19 Labels and Tables Tutorials

Alignment end point label displayed in dragged state
NOTE You can reset a selected label by clicking the circle grip.
9 Press Esc to deselect the EP: 0+243.63 label.
10 Ctrl+click station label 0+000. Press Delete.
11 Repeat these operations, moving and dragging labels to other locationswhere required. If you want to undo any flipping or dragging operations,select the labels in question. Right-click and click Reset Label.
Exercise 3: Selecting and Moving Labels | 759

Alignment with labels moved to improve readability
Select labels in an Xref
1 Click one of the station labels on the Main Street alignment.
Notice that both the Main Street and East Street alignments and theirstation labels are selected. The labels were selected because the labels werecreated in the externally referenced drawing in which the alignmentsreside. When an object has been created through an Xref, you can editits labels only in the source drawing.
2 Press Esc to deselect the Xref.
To continue this tutorial, go to Exercise 4: Working with Label Properties (page761).
760 | Chapter 19 Labels and Tables Tutorials

Exercise 4: Working with Label PropertiesIn this exercise, you will use standard AutoCAD tools to control properties forboth individual labels and group labels.
You can change the properties of:
■ an individual label object
■ a label object group
■ an individual label object
In this exercise, you will change all of these properties.
For more information, see the AutoCAD Civil 3D Help topic Modifying Labelsin a Drawing.
This exercise continues from Exercise 3: Selecting and Moving Labels (page755).
Examine label properties
NOTE This exercise uses Labels-2b.dwg with the modifications you made in theprevious exercise.
1 On the command line, enter LIST.
2 On the West Street alignment, click a station label and a bearing overdistance label. Press Enter.
The AutoCAD Text Window appears, displaying the object type, labeltype, and layer of the selected label objects.
For example, in AECC_ALIGNMENT_STATION_LABEL_GROUP
■ ALIGNMENT is the object type
■ STATION_LABEL indicates that it is a station label object
■ GROUP indicates that the label object is part of a label group
AECC_ALIGNMENT_TANGENT_LABEL is not followed by GROUP becauseit is an individual object label.
3 Close the AutoCAD Text Window.
Next, you will change the label style of an individual label object.
Exercise 4: Working with Label Properties | 761

Change the style of a single label
1 Click the curve label near station 0+040. Right-click. Click Properties.
2 In the Properties palette, change the Curve Label Style to Curve LabelStyle ➤ Design Data.
3 Press Esc to deselect the label.
Change the style of a group of labels
1 Click station label 0+040.
All station labels are highlighted, indicating that they are part of a labelgroup.
2 Right-click. Click Properties.
NOTE Selecting Edit Alignment Labels from the shortcut menu opens theAlignment Labels dialog box, where you can change the alignment label set.
3 In the Properties palette, under Labeling, change the Major Station LabelStyle to Perpendicular With Tick.
4 Press Esc.
Flip a label to the opposite side of the alignment
1 Ctrl+click geometry point label PC: 0+018.54.
2 In the Properties palette, examine the properties that are available. UnderGeneral, change the Flipped property to True. Close the Properties palette.
3 Press Esc to deselect the labels.
762 | Chapter 19 Labels and Tables Tutorials

Alignment labels with modified properties
To continue to the next tutorial, go to Changing the Content of a Label (page763).
Tutorial: Changing the Content of a LabelThis tutorial demonstrates how to change label text content for an individuallabel and for a group of labels.
You will change the content of geometry point labels, which are part of agroup of labels. You will override the text content of an individual label in ageometry point group. Then, you will change the geometry point abbreviationin the drawing settings, which will change the text content of all geometrypoint labels in the drawing.
For more information, see the AutoCAD Civil 3D Help topic Adding Contentto Labels.
Tutorial: Changing the Content of a Label | 763

Exercise 1: Overriding Label TextIn this exercise, you will override the text in a single label. Label text overridesare useful for adding text to an individual label to mark a point of interestwithout modifying all labels that share a style.
For more information, see the AutoCAD Civil 3D Help topic Overriding LabelText.
Override the text of a label
NOTE This exercise uses Labels-2b.dwg with the modifications you made in theprevious exercise, or you can open Labels-3a.dwg from the tutorial drawings folder(page 819).
1 Zoom and pan to the area between stations 0+000 and 0+100 of the MainStreet alignment.
2 Ctrl+click the geometry point label PC: 0+035.99. Right-click. Click EditLabel Text.
NOTE Using Ctrl+click selects only one label in a group. For this exercise,you will override the text of only the PC: 0+035.99 label, and not the othergeometry point labels.
3 In the Text Component Editor - Label Text dialog box, place your cursorat the end of the equation in the preview pane. Press Enter.
4 Enter N: in the preview pane.
5 In the Properties list, select Northing. Click to move the Northingformula, then place your cursor at the end of the equation and pressEnter.
6 Enter E: in the preview pane.
7 In the Properties list, select Easting. Click to move the Easting formula.
The formula in the preview pane should look like this:
<[Geometry Point Text(CP)]>: <[StationValue(Um|FS|P2|RN|AP|Sn|TP|B3|EN|WO|OF)]>
N: <[Northing(Um|P4|RN|AP|Sn|OF)]>
E: <Easting(Um|P4|RN|AP|Sn|OF)]>
8 Click OK.
764 | Chapter 19 Labels and Tables Tutorials

Notice that the label updates to show the Northing and Easting valuesat the point of curvature. The other labels at the points of curvature andtangency have maintained their original style settings. To apply thischange to the entire group of geometry point labels, you would modifythe style that is used by the entire group.
Geometry point label PC: 0+035.99 with overridden text
9 To return the label to its original style settings, Ctrl+click the label.Right-click. Click Clear Label Text Override.
To continue this tutorial, go to Exercise 2: Changing Label Content in theDrawing Settings (page 765).
Exercise 2: Changing Label Content in the DrawingSettings
In this exercise, you will change the default abbreviations that appear ingeometry point labels.
For more information, see the AutoCAD Civil 3D Help topic UnderstandingSettings.
Exercise 2: Changing Label Content in the Drawing Settings | 765

This exercise continues from Exercise 1: Overriding Label Text (page 764).
Change label content in the drawing settings
NOTE This exercise uses Labels-3a.dwg with the modifications you made in theprevious exercise.
1 Zoom and pan to the area between stations 0+000 and 0+080 of the WestStreet alignment.
2 In Toolspace, on the Settings tab, right-click the drawing name. ClickEdit Drawing Settings.
3 In the Drawing Settings dialog box, click the Abbreviations tab.
NOTE In the Drawing Settings dialog box, you can use the Object Layerstab to change the default layer on which AutoCAD Civil 3D objects and theirlabels are created.
The Alignment Geometry Point Text category lists the abbreviationscurrently in use for each type of geometry point.
4 In the Value column, change the geometry point abbreviation values tothe following:
■ Alignment End: End
■ Tangent-Curve Intersect: Tan-Cur
■ Curve-Tangent Intersect: Cur-Tan
5 Click OK.
The geometry point labels update to reflect the change in the drawingsettings.
NOTE If the abbreviations in the geometry point labels have not updated toreflect the changes you made, enter REGEN on the command line.
766 | Chapter 19 Labels and Tables Tutorials

Geometry point labels with abbreviations modified in drawingsettings
6 Close the drawing.
To continue to the next tutorial, go to Working with Tables and Tags (page767).
Tutorial: Working with Tables and TagsThis tutorial demonstrates how to place object data into tables.
Each row in a table contains information about a single object component,such as a line or a curve. You can create tables for point, parcel, alignment,surface, pipe, and structure objects. However, only alignment and parcel tablescan be created through Xref.
Some object label styles have two modes: label and tag. Label mode is thedefault label appearance when you annotate an object. Tag mode replaces thedetailed label information with a short alphanumeric code so you can movethe information into a table. Labels switch to tag mode automatically whena table is inserted into the drawing, using the style-based selection method.
Tutorial: Working with Tables and Tags | 767

The label styles for the following objects support tag mode:
■ general lines and curves
■ alignment lines, curves, and spirals
■ parcel area, lines, and curves
For more information, see the AutoCAD Civil 3D Help topics Setting Up LabelStyles to be Used as Tags and Understanding Tables.
Exercise 1: Creating a Parcel Area TableIn this exercise, you will create a table to display information about parcelobjects.
You use a similar workflow to create tables for most AutoCAD Civil 3D objects.In this exercise, you will learn about the table tools in AutoCAD Civil 3D, andthe dynamic nature of externally referenced drawings. You will add a parcelarea table to an externally referenced drawing, and then examine the resultsin the host drawing.
To create a table for an object, the object must be labeled. Most tables requirethat you specify the table data by selecting a label style. In this exercise, youwill select parcel area labels to create a parcel area table. However, the parceland area labels exist in an externally referenced drawing. Parcel area tablescannot be created through xref, so you cannot create the table in the currentdrawing.
For more information, see the AutoCAD Civil 3D Help topic Adding Tables toa Drawing.
Apply a simpler parcel area label style
NOTE Before you begin this exercise, you must have the provided Labels- drawingssaved in the My Civil Tutorial Data folder (page 819). See the Attaching Drawingsas Xrefs for Annotation exercise (page 740) for more information.
1 Open Labels-4a.dwg, which is located in the My Civil Tutorial Data folder(page 819).
2 Open Labels-Parcels.dwg, which is located in the My Civil Tutorial Datafolder (page 819).
768 | Chapter 19 Labels and Tables Tutorials

3 In Labels-Parcels.dwg, zoom in so that you can see all of the parcelsadjoining East Street, which is the cul-de-sac alignment on the right-handside of the drawing.
You will apply a simpler area label style to parcels 37 through 41, andthen create a table that will display detailed parcel data.
4 In Toolspace, on the Prospector tab, expand Sites ➤ Site. Click the Parcelscollection.
5 In the item view at the bottom of Toolspace, use Shift+click to selectparcels number 37 through 41. Right-click the Area Label Style columnheading. Click Edit.
6 In the Select Label Style dialog box, select Parcel Number. Click OK.
The parcel area label consists of the parcel number only. In the followingsteps, you will create a table that displays detailed information abouteach of these parcels.
Create a parcel area table
1 Click Annotate tab ➤ Labels & Tables panel ➤ Add Tablesmenu ➤ Parcel ➤ Add Area.
2 In the Table Creation dialog box, in the Select By Label Or Style area, inthe Parcel Number row, select the Apply check box.
You can select multiple styles from which to create the parcel table. Allthe parcels that use the selected styles will be shown in the table.
3 Click OK.
When you move the cursor into the drawing area, the upper left cornerof the table is attached to the cursor.
4 Move the cursor to the right of the parcels and click.
The table is inserted into the drawing.
5 On the Quick Access toolbar, click Save.
6 Close the Labels-Parcels drawing.
Examine the results in the current drawing
1 In drawing Labels-4a, on the command line, enter XREF.
2 In the External References palette, right-click Labels-Parcels. Click Reload.
Exercise 1: Creating a Parcel Area Table | 769

The current drawing is rebuilt using the updated data from theLabels-Parcels drawing. Notice that the parcel area table you created inthe externally referenced drawing is shown, and the parcels at the endof the East Street alignment use the Parcel Number area label style.
Parcel area table added to an externally referenced drawing
To continue this tutorial, go to Exercise 2: Converting Labels to Tags (page770).
Exercise 2: Converting Labels to TagsIn this exercise, you will create some parcel segment labels, and then convertthe labels to tags and move the data into a table.
In Exercise 1: Creating a Parcel Area Table (page 768), you created a table inthe externally referenced Labels-Parcels drawing. In this exercise, you willcreate parcel segment labels directly in the current drawing. You will thenconvert the segment labels to tags and create a table to display the detailedlabel information.
For more information, see the AutoCAD Civil 3D Help topic Setting Up LabelStyles to be Used as Tags.
This exercise continues from Exercise 1: Creating a Parcel Area Table (page768).
770 | Chapter 19 Labels and Tables Tutorials

Label the parcel segments
NOTE This exercise uses Labels-4a.dwg with the modifications you made in theprevious exercise.
1 Click Annotate tab ➤ Labels & Tables panel ➤ Add Labels
menu ➤ Parcel ➤ Add Parcel Labels .
2 In the Add Labels dialog box, specify the following parameters:
■ Label Type: Multiple Segment
■ Line Label Style: Parcel Line Label Style ➤ Bearing Over Distance
■ Curve Label Style: Parcel Curve Label Style ➤ Delta Over Length AndRadius
3 Click Table Tag Numbering.
4 In the Table Tag Numbering dialog box, examine the settings that areavailable.
The settings specify the starting number and increment for line, curve,and spiral tags. Notice that there are separate starting number andincrement properties for both Table Tag Creation and Table TagRenumbering. For this exercise, accept the default value of 1 for allproperties. When you convert the labels to table tags, they will all use astarting number and an increment of 1. You will use the Table TagRenumbering properties later.
5 In the Table Tag Numbering dialog box, click Cancel.
6 In the Add Labels dialog box, click Add.
7 Click the parcel area labels in the following order: 39, 40, 41, 37, 38. PressEnter to accept the default Clockwise label direction.
As you click, labels are placed on each parcel segment. If you wish, zoomin to inspect the labels before you convert them to tags.
Exercise 2: Converting Labels to Tags | 771

Parcel segment labels
8 When you finish labeling parcels, right-click to end the command.
The Add Labels dialog box remains open, in case you want to label moreparcels or other objects. You can close it, as you will not use it again inthis exercise.
Place the segment labels in a table
1 Click Annotate tab ➤ Labels & Tables panel ➤ Add Tablesmenu ➤ Parcel ➤ Add Segment.
This option creates a table that shows both the line and curve segmentsof the labeled parcels.
772 | Chapter 19 Labels and Tables Tutorials

2 In the Table Creation dialog box, in the Select By Label Or Style area,select the Apply check box for the two label styles you placed on theparcel segments:
■ Parcel Curve: Delta Over Length And Radius
■ Parcel Line: Bearing Over Distance
3 Click OK.
When you move the cursor into the drawing, the upper left corner of thetable is attached to the cursor.
4 Move the cursor outside the surface extents and click.
The table is inserted into the drawing. Notice that the line and curvelabels around the parcels have been converted to tags.
Parcel segment labels converted to tags, with a parcel segment table added to drawing
To continue this tutorial, go to Exercise 3: Renumbering Table Tags (page 774).
Exercise 2: Converting Labels to Tags | 773

Exercise 3: Renumbering Table TagsIn this exercise, you will renumber the table tags you created in the previousexercise.
You will renumber the curve table tags around the cul-de-sac on the East Streetalignment so that they follow a clockwise pattern. You will use the Table TagNumbering dialog box that you examined in the previous exercise to specifythe starting number and increment with which to renumber the table tags.
For more information, see the AutoCAD Civil 3D Help topic Renumbering LabelTags.
This exercise continues from Exercise 2: Converting Labels to Tags (page 770).
Examine the table tag numbering settings
NOTE This exercise uses Labels-4a.dwg with the modifications you made in theprevious exercise, or you can open Labels-4b.dwg from the tutorial drawings folder(page 819).
1 In Toolspace, on the Settings tab, right-click the drawing name. ClickTable Tag Numbering.
2 In the Table Tag Numbering dialog box, notice that the Table Tag CreationStarting Number values are not 1 as they were Exercise 2: ConvertingLabels to Tags (page 770).
The Starting Number values are the next available numerals based on theline, curve, and spiral tags that exist in the drawing and the specifiedincrement value. If you add more table tags in the drawing, these valuesprevent the duplication of tag numbers.
NOTE The Table Tag Numbering dialog box specifies the tag numberingsettings for all objects. The settings that you specify in the following stepswill apply to table tags for all objects.
3 Under Table Tag Renumbering, accept the default values.
For this exercise, you will restart the curve numbering at 1 and use anincrement of 1.
4 Click OK.
774 | Chapter 19 Labels and Tables Tutorials

Renumber the table tags
1 In the drawing, zoom in to the area around the cul-de-sac at the end ofthe East Street alignment.
2 Click a label tag to select it. Click Labels tab ➤ Modify panel ➤ RenumberTags.
3 Click tag C6.
You are notified that tag number 1 already exists. If you press Enter, thenext available curve tag will be applied to this tag. For this exercise, aduplicate tag is acceptable, because you will continue the renumberingto resolve duplicates.
4 On the command line, enter C to create a duplicate curve table tag.
The curve table tag now appears as C1.
5 Press Esc.
6 Repeat steps 3 through 5 on the remaining curve table tags, so that thecurve table tags are labeled C1 through C7 clockwise around thecul-de-sac.
Table tags: original (left) and renumbered (right)
7 Pan to the parcel line and curve table you created in Exercise 2:Converting Labels to Tags (page 770).
Notice that the table has automatically updated to reflect the new curvenumbering.
Further exploration: Add segment labels to the rest of the parcels alongthe East Street alignment, and then convert the labels to table tags.
Exercise 3: Renumbering Table Tags | 775

Renumber the table tags along the right-of-way so that they follow aclockwise pattern.
Table tags renumbered along right-of-way
To continue to the next tutorial, go to Working with Label Styles (page 776).
Tutorial: Working with Label StylesThis tutorial demonstrates how to define the behavior, appearance, and contentof labels using label styles.
Like other AutoCAD Civil 3D objects, every label in a drawing has a styleassociated with it. If you edit a label style, changes are immediately reflectedin all labels in the drawing that use that style.
For more information, see the AutoCAD Civil 3D Help topic Creating andEditing Label Styles.
Exercise 1: Creating a Label StyleIn this exercise, you will create a label style.
776 | Chapter 19 Labels and Tables Tutorials

In most cases, the easiest way to create a style is to find an existing style thatis similar to the format that you want, create a copy, and then modify thecopy.
In the following steps, you will create a design speed label style. You will learnvarious ways to create and edit label styles using the AutoCAD Civil 3DToolspace.
For more information, see the AutoCAD Civil 3D Help topic Creating NewLabel Styles.
To create a label style
NOTE This exercise uses Labels-4b.dwg with the modifications you made in theprevious exercise, or you can open Labels-5a.dwg from the tutorial drawings folder(page 819).
1 Zoom in to station 0+000 of the Main Street alignment.
Examine the design speed label. You will use this label style as a basis tocreate a new label style that will display the design speed without thestation label. The design speed labels will be placed at locations wherethe stations are already labeled.
NOTE Design speed information, including the station at which the designspeed has been applied, is available in the Alignment Properties dialog boxon the Design Speeds tab.
2 Select the design speed label. Right-click. Select Edit Alignment Labels.
3 In the Alignment Labels dialog box, in the Design Speeds row, in the
Style column, click .
NOTE You use the Alignment Labels dialog box to create and edit label setsor to import an existing label set.
4 In the Pick Label Style dialog box, click the arrow next to . Click Create New.
NOTE The Create Copy selection uses the format of the current style as
a basis for the new style. You will learn about the Create Child Of CurrentSelection option in Exercise 2: Using a Child Label Style (page 780).
Exercise 1: Creating a Label Style | 777

5 In the Label Style Composer dialog box, on the Information tab, specifythe following parameters:
■ Name: Design Speeds - Inline
■ Description: Small design speed label perpendicular to the alignment
6 Click the General tab.
On the General tab, you can specify the settings for the overall label style,including the visibility, layer, and plan readability. For this exercise,accept the default settings on this tab. You can turn on or off the visibilityof the individual label components on either the Summary or Layouttab.
7 Click the Layout tab.
On the Layout tab, you specify the content of the label style. A label canbe made up of one or more components, each of which can have separateproperties.
8 Examine the contents of the Component Name list.
Each component is shown in the Preview pane on the right side of thedialog box. You can use the buttons to the right of the Component Namelist to create, copy, or delete label style components. These componentswere copied when you created the style from the existing Station OverSpeed style.
9 In the Component Name list, select Station. In the General collection,change the Visibility to False.
Notice that your change is shown immediately in the Preview pane. Thispane is useful when you are designing a label style. If you do not likewhat you see in the preview, you can change it before saving the style.
NOTE To delete the Station component, select it from the Component Name
list, and then click .
10 In the Component Name list, select Design Speed. Specify the followingparameters:General
■ Anchor Component: Line
■ Anchor Point: End
778 | Chapter 19 Labels and Tables Tutorials

Text
■ Attachment: Bottom Right
■ X Offset: 0.0 mm
■ Y Offset: 1.0 mm
11 In the Text collection, for the Contents property, click the Value column.
Click .
You can use the Text Component Editor dialog box to define the contentand format of a label style text component. The Properties list displaysthe available properties that can be displayed in a label component. Whenyou select a component from the list, the applicable values are displayedin the table below.
12 In the Text Component Editor dialog box, in the preview pane, selectthe DESIGN text. Press Delete.
13 Click the <[Design Speed(P3|RN|Sn|OF|AP)]> property block.
After you have selected the property block in the Preview pane, you canmodify the specific values that will be applied to the property.
14 In the Properties list, select Design Speed. Change the Precision value to
0.1. Click to apply the new Precision value to the block in the Previewpane.
Notice that in the block of code, P0 has changed to P1.
15 In the Preview pane, select the SPEED text.
16 Click the Format tab.
You can change the style, justification, font, and color of each textcomponent.
17 With the text in the Preview pane selected, change the Font to TimesNew Roman. Click OK.
In the Label Style Composer, notice that the SPEED font is different fromthe design speed value. The design speed value font did not changebecause it was not selected when you changed the font.
18 Click OK to close the Label Style Composer, Pick Label Style, andAlignment Labels dialog boxes. Pan along the Main Street alignment toview the format of the new label style.
Exercise 1: Creating a Label Style | 779

Label style created from an existing style
To continue this tutorial, go to Exercise 2: Using a Child Label Style (page 780).
Exercise 2: Using a Child Label StyleIn this exercise, you will create a child label style that derives its default settingsfrom an existing label style, or parent.
In the following steps, you will create a child of an existing alignment labelstyle, and modify some of the child label style properties. You will examinethe results, and then override some of the child style properties with those ofthe parent label style.
For more information, see the AutoCAD Civil 3D Help topic Modifying Labelsin a Drawing.
This exercise continues from Exercise 1: Creating a Label Style (page 776).
Create a child label style
NOTE This exercise uses Labels-5a.dwg with the modifications you made in theprevious exercise.
1 Pan to station 0+080 on the West Street alignment.
2 Ctrl+click the station label 0+080. Right-click. Click Label Properties.
3 In the Properties palette, on the Design tab, click the value for MajorStation Label Style. Select Create/Edit from the list.
780 | Chapter 19 Labels and Tables Tutorials

4 In the Label Style dialog box, change the style to Perpendicular WithLine.
NOTE Make sure that you select Perpendicular With Line, and notPerpendicular With Tick.
5 Click the arrow next to . Click Create Child Of Current Selection.
6 In the Label Style Composer, on the Information tab, change the stylename from Perpendicular With Line [Child] to Station Emphasis.
7 On the Layout tab, under Component Name, select Station.
8 Under Text specify the following parameters:
■ Text Height: 5.00mm
■ Attachment: Middle Left
9 Click OK twice.
The station is now displayed in large text that is attached to the end ofthe line. The size and position of the text are properties of the new style,Station Emphasis. The contents of the text, and the color and length ofthe line are properties of the parent style, Perpendicular With Line.
10 Press Esc to deselect the label.
11 In the drawing, Ctrl+click the label 0+100. Change its style toPerpendicular With Line, using the Properties palette.
Notice that in the style collection displayed in the Properties palette, thenew style is indented under its parent. You can also see this placementin Toolspace, on the Settings tab, under Alignment ➤ Label Styles ➤
Station ➤ Major Station ➤ Perpendicular With Line.
Exercise 2: Using a Child Label Style | 781

Parent (STA: 0+100) and child (STA: 0+080) label styles
Notice that in the drawing, the STA:0+080 and STA:0+100 label text aredifferent sizes, and the text and line are aligned differently. A child styleshares its basic properties with the parent style from which it was created.If a property value changes in the parent style, then the change is alsoapplied to the child style. If a property value changes in the child style,the parent style is not affected.
By creating a child style, you have created the station display you need,without affecting other parts of the drawing. If you had instead changedthe properties of the parent style, it would have automatically changedthe appearance of any other major stations using that style.
Next, you will set the parent style to override the text setting in the childstyle.
Override the child label style
1 In Toolspace, on the Settings tab, expand the Alignment ➤ Label Styles ➤ Station ➤ Major Station collections.
2 Right-click Perpendicular With Line. Click Edit.
3 In the Label Style Composer dialog box, click the Summary tab.
4 Expand the Component 1 property.
782 | Chapter 19 Labels and Tables Tutorials

5 In the Text : Text Height row, click in the Child Override column.
In the Child Override column, is displayed, indicating that thepreviously independent property of the child has been overridden by theparent.
6 Click OK.
Notice that the labels now use the same text size. The STA: 0+080 labeltext is now the same size as the STA: 0+000 label because the text heightof the parent style has overridden that of the child style. The alignmentof the line is still different because the text attachment point of the childstyle was not overridden.
Parent (STA: 0+100) and child (STA: 0+080) label styles, with child textsize overridden by parent
To continue this tutorial, go to Exercise 3: Controlling Label Appearance UsingLayers (page 783).
Exercise 3: Controlling Label Appearance Using LayersIn this exercise, you will use layers to change the color and visibility of labels.
The components that make up a label object get their color, line weight, andline type property settings from either the label style or the layer to which
Exercise 3: Controlling Label Appearance Using Layers | 783

the label style refers. When a label style refers to a specific layer, any labelstyle components that are set to either ByLayer or ByBlock inherit theproperties of that specific layer. However, if the label style refers to layer 0,then any label style components that are set to either ByLayer or ByBlockinherit their properties from the layer on which the label resides.
A label is an independent AutoCAD Civil 3D object that can be on a separatelayer from its parent object. However, the visibility of a label is linked to thelayer of the parent object. Turning off or freezing the layer of an object alsohides the labels of that object, even if they reside on a different layer.
For more information, see the AutoCAD Civil 3D Help topics Managing GeneralProperties for Label Styles and Managing Layout Properties for Label Styles.
This exercise continues from Exercise 2: Using a Child Label Style (page 780).
Examine how parent object layer state affects label visibility
NOTE This exercise uses Labels-5a.dwg with the modifications you made in theprevious exercise, or you can open Labels-5b.dwg from the tutorial drawings folder(page 819).
1 On the West Street alignment, zoom and pan to the area between stations0+100 and 0+120.
2 Click station label 0+120 to select all major station labels. Right-click.Click Properties.
On the Properties palette, notice that the alignment station labels are onlayer C-ROAD-TEXT. If you look at the properties for the alignment itself,you will see that it is on the C-ROAD layer.
3 Click Home tab ➤ Layers panel ➤ Layer list. Next to the C-ROAD layer,
click to turn off the C-ROAD layer.
4 On the command line, enter REGEN.
The alignment and its labels are hidden. This happened because, whilelabels are independent objects on a separate layer, their visibility is linkedto the layer of the parent object, C-ROAD. Turning off the layer of anobject also hides the labels of that object, even if they reside on a differentlayer.
NOTE The blue line that remains in place of the alignment is the polyline inthe externally referenced drawing, from which you created the alignment inthe Adding Labels In Groups (page 745) exercise.
784 | Chapter 19 Labels and Tables Tutorials

5 Click Home tab ➤ Layers panel ➤ Layer list. Next to the C-ROAD layer,
click to turn on the C-ROAD layer and the station labels.
6 On the command line, enter REGEN.
Create a label style that is not affected by the parent object layer
1 Select label 0+120 to select all major station labels. On the Propertiespalette, under Labeling, click the field next to Major Station Label Style.Click Create/Edit.
2 In the Major Station Label Style dialog box, click Edit CurrentSelection.
In the Label Style Composer dialog box, on the General tab, in the Labelcategory, notice that the Layer is 0. If a label style is set to layer 0, any ofits color, line type, and line weight properties that are set to ByLayer orByBlock will inherit the corresponding properties of the layer on whichthe label resides.
3 Click the Layout tab.
In the Text category, notice that the Color property for the Stationcomponent is ByLayer. This means that the major station label textinherits the color of the layer to which the style refers. Because the labelstyle refers to layer 0, the major station label text inherits the color ofthe label object layer, which is C-ROAD_TEXT.
4 In the Color row, click the Value cell. Click and change the Stationcomponent color to blue.
Notice that the text color updates in the Preview pane.
NOTE For greater control of color, lineweight, and linetype, keep all stylecomponents set to either ByBlock or ByLayer, and the label style layer set to0. Then, you can use the layers to modify these properties. This tutorial usesa specific color setting to demonstrate how layer settings affect styles.
5 In the Component Name list, select Tick.
In the Tick category, notice that the Color property for the Tickcomponent is ByLayer.
6 Click OK to apply the change in color to the Major Station componentand exit the Label Style Composer and Major Station Label Style dialogboxes.
Exercise 3: Controlling Label Appearance Using Layers | 785

7 Press Esc to deselect the labels.
8 On the command line, enter REGEN.
Notice that while the ticks still inherit the red color from theC-ROAD-TEXT layer, the text is blue.
Label style that uses color that differs from referenced layer
Add another label
1 Click Annotate tab ➤ Labels & Tables panel ➤ Add Labels
menu ➤ Alignment ➤ Single Segment .
2 When prompted to select a segment to label, click the alignment betweenstations 0+060 and 0+080. When a label appears on the alignment, pressEnter to end the command.
786 | Chapter 19 Labels and Tables Tutorials

Segment label added to alignment
3 Select the new label. On the Properties palette, notice that the label is onC-ROAD-TEXT.
When labels are created, they are placed on the layer specified for thelabel object in the Drawing Settings dialog box on the Object Layers tab.The drawing settings for this drawing specify that alignment labels arecreated on the C-ROAD-TEXT layer. For more information, see theAutoCAD Civil 3D Help topic Specifying Object Layer Settings.
4 On the Properties palette, click the field next to Line Label Style. ClickCreate/Edit.
5 In the Line Label Style dialog box, click Edit Current Selection.
In the Label Style Composer dialog box, on the General tab, in the Labelcategory, notice that the layer style is C-ROAD-BRNG. This means thatif any of the color, line type, and line weight properties are set to ByLayeror ByBlock, they inherit the corresponding properties of theC-ROAD-BRNG layer, no matter what layer the label object is on.
Exercise 3: Controlling Label Appearance Using Layers | 787

6 Click the Layout tab.
Use the Component Name list to examine the properties of the variouslabel components. Notice that the Color of all the components is ByLayer,except for the Direction Arrow component.
The label components that have their Color property set to ByLayer arered because the color property of the C-ROAD-BRNG layer is red. Thedirection arrow is blue because its Color property is blue.
7 Click Cancel to exit the Label Style Composer and Line Label Style dialogboxes.
Examine the affects of layer visibility on the labels
1 Click Home tab ➤ Layers panel ➤ Layer list. Next to the C-ROAD-TEXT
layer, click to turn off the C-ROAD-TEXT layer.
The major station labels and ticks are hidden, but the tangent label youadded is not. The station labels were hidden because they are on theC-ROAD-TEXT layer and their style refers to the C-ROAD-TEXT layer,which you turned off. The tangent label is still visible because, while youturned off the layer it is on, its style components refer to theC-ROAD-BRNG layer, which is still visible.
788 | Chapter 19 Labels and Tables Tutorials

Station labels hidden
Notice that the STA:0+080 and STA:0+100 labels you changed in Exercise2: Using a Child Label Style (page 780) are also still visible. This is becausethe rest of the major station labels use the Perpendicular With Tick style,which refers to layer 0. Labels STA=0+060 and STA=0+080 use thePerpendicular With Line and Station Emphasis styles, which refer to theC-ROAD-LABL layer.
2 Click Home tab ➤ Layers panel ➤ Layer list. Next to the C-ROAD-TEXT
layer, click to turn on the C-ROAD-TEXT layer and the station labels.
To continue this tutorial, go to Exercise 4: Changing the Dragged State of aLabel (page 789).
Exercise 4: Changing the Dragged State of a LabelIn this exercise, you will modify a label style so that a label will displaydifferently when it is dragged from its original location.
Exercise 4: Changing the Dragged State of a Label | 789

Every label style has two default formats: one for when the label is initiallycreated in its normal layout location, and another that is applied when youdrag the label away from its normal layout location. The controls for editingthe dragged state of a label style are similar to those used for the layout state.
For more information, see the AutoCAD Civil 3D Help topic Managing DraggedProperties for Label Styles.
This exercise continues from Exercise 3: Controlling Label Appearance UsingLayers (page 783).
Drag a label from its original location
NOTE This exercise uses Labels-5b.dwg with the modifications you made in theprevious exercise.
1 Zoom in so that you can see the 0+040 station label on the West Streetalignment. Click the label to select it and all the other major stationlabels.
2 Click the grip and drag it away from the alignment.
The label is now in its dragged state. The text and leader line are redbecause the dragged state of the label style is set to ByLayer. Keep thislabel in view so you can see the effects of format changes as you makethem.
790 | Chapter 19 Labels and Tables Tutorials

Major station label 0+040 in dragged state
Change the dragged state of the label
1 In Toolspace, on the Settings tab, expand Alignment ➤ Label Styles ➤
Station ➤ Major Station. Right-click Perpendicular With Tick. Click Edit.
2 In the Label Style Composer dialog box, click the Dragged State tab.
In both the Leader and Dragged State Components categories, notice thatthe Color, Linetype, and Lineweight properties are all either ByLayer orByBlock. These settings indicate that when a label is in dragged state, itinherits these properties from either the layer on which the label residesor the block that contains it.
TIP Because the Preview pane does not show the dragged state of the label,position the Label Style Composer so that you can see a dragged-state labelin the drawing. Each time you change a label property, you can click Applyto see the effects.
3 In the Dragged State Components area, change the Display value to AsComposed. Click Apply.
Exercise 4: Changing the Dragged State of a Label | 791

The label returns to the original layout property settings, and all otherstyle controls in this area are disabled. This type of dragged-state formatis easy to apply, but is not suitable for all label types. In particular, notethat the leader line does not adapt well to all possible dragged locations.
4 Change the Display value back to Stacked Text. Click Apply.
If your label has multiple lines of text, the Stacked Text setting keepsthem all stacked horizontally in a compact block. You can see this inaction by dragging one of the curve labels from its layout location.
5 Change each of the following property values. Click Apply after eachchange to see their effects.
■ Leader Type: Spline Leader
■ Border Visibility: True
■ Border Type: Rounded Rectangular
■ Border and Leader Gap: 2.0mm
■ Leader Attachment: Top Of Top Line
6 After you have applied all the changes that you want to see in the draggedstate, click OK.
792 | Chapter 19 Labels and Tables Tutorials

Modified dragged state: major station label 0+040
NOTE To return a dragged label to its original layout format, click the grip.
To continue this tutorial, go to Exercise 5: Changing a Label Style (page 793).
Exercise 5: Changing a Label StyleIn this exercise, you will learn several ways to change label styles.
Depending on the type of label type you must change, and how many labelsof that label type you must change, you can change label styles at the followinglevels:
■ Single label objects, including alignment curve and tangent labels.
■ Groups of label objects, including alignment station and geometry pointlabels.
Exercise 5: Changing a Label Style | 793

■ Individual label objects that are part of a group, such as a single alignmentstation label.
■ Individually labeled objects in the Prospector list view, including parcels,points, and pipe network objects.See Exercise 1: Creating a Parcel Area Table (page 768) for information aboutchanging parcel area label styles using the Prospector list view.
For more information, see the AutoCAD Civil 3D Help topic Modifying Labelsin a Drawing.
This exercise continues from Exercise 4: Changing the Dragged State of a Label(page 789).
Change the label style of a single label object
NOTE This exercise uses Labels-5b.dwg with the modifications you made in theprevious exercise, or you can open Labels-5c.dwg from the tutorial drawings folder(page 819).
1 Pan and zoom to the area at the end of the West Street cul-de-sac.
2 Click the red curve label between stations 0+200 and 0+220 on WestStreet.
Grips appear on the curve label, but no other labels are selected. Thislabel is a single label object that is not part of a group of labels.
3 Right-click the label. Click Properties.
4 On the Properties palette, in the Curve Label Style list, notice that youcan select a General Curve Label Style. General styles can be applied toline and curve labels that annotate alignment, profile, or parcel segments.Select General Curve Label Style ➤ Radius Only.
The individual curve label style changes, but the remaining curve labelson the cul-de-sac are not affected.
5 Press Esc to deselect the label.
794 | Chapter 19 Labels and Tables Tutorials

Curve label style changed
Change the label style of a group of label objects
1 Click the 0+220 station label.
Grips appear on all the station labels, indicating that station label 0+220is part of the station label group.
2 Right-click the label. Click Properties.
3 On the Properties palette, in the Major Station Label Style list, selectParallel With Tick.
The label style changes for all major station labels on West Street.
4 Press Esc to deselect the major station labels.
Exercise 5: Changing a Label Style | 795

Major station label type group style changed
Change the label style of an individual label object that is part of a group
1 Ctrl+click the 0+060 station label.
A grip appears only on label 0+060. The other major station labels arenot selected.
2 Right-click the label. Click Properties.
3 On the Properties palette, in the Major Station Label Style list, selectPerpendicular With Line.
The label style changes for only station label 0+060. The rest of the majorstation labels on West Street retain their current style.
4 Press Esc to deselect the label.
796 | Chapter 19 Labels and Tables Tutorials

Major station label type style changed: STA: 0+060 only
To continue this tutorial, go to Exercise 6: Creating a Label Style that Refersto Another Object (page 797).
Exercise 6: Creating a Label Style that Refers to AnotherObject
In this exercise, you will use the reference text component to create a singlelabel style that annotates two objects of different types.
The Reference Text label component is used to annotate multiple types ofobjects with a single label. You can insert references to surfaces, profiles,parcels, and alignments. Each reference text component can refer to only oneAutoCAD Civil 3D object. If you need a label style to refer to several objects,create a separate reference text component for each referenced object.
In this exercise, you will create a label style that displays the alignment stationand surface elevation at each horizontal geometry point.
Exercise 6: Creating a Label Style that Refers to Another Object | 797

For more information, see the AutoCAD Civil 3D Help topic Referenced Text.
This exercise continues from Exercise 5: Changing a Label Style (page 793).
Create a label style that refers to another object
NOTE This exercise uses Labels-5c.dwg with the modifications you made in theprevious exercise.
1 In Toolspace, on the Settings tab, expand the Alignment ➤ Label Styles ➤ Station ➤ Geometry Point collection. Right-click Perpendicular WithTick And Line. Click Copy.
2 In the Label Style Composer dialog box, on the Information tab, forName, enter Surface Elevation at Alignment Station.
3 Click the Layout tab.
You can use this tab to create and edit label style components. You willmodify the existing line and geometry point components, and then createtwo new label components for the new label style. The first componentwill display the surface elevation, and the second component will displaythe alignment station.
4 Under Component Name, select Line. Specify the following parameters:
■ Start Point Anchor Component: Tick
■ Start Point Anchor Point: Middle Center
■ Length: 15.00mm
5 Under Component Name, select Geometry Point & Station. Specify thefollowing parameters:
■ Anchor Component: Line
■ Anchor Point: End
■ Attachment: Middle Left
■ X Offset: 2.00mm
6 Click the arrow next to . Click Reference Text.
A reference text label component refers to other object types in thedrawing, instead of to the object type you are labeling. In this case, thereference text component will refer to a surface object.
798 | Chapter 19 Labels and Tables Tutorials

7 In the Select Type dialog box, select Surface. Click OK.
8 In the Label Style Composer dialog box, specify the following parameters:
■ Name: Elevation
■ Anchor Component: Geometry Point & Station
■ Anchor Point: Bottom Left
■ Attachment: Top Left
9 Under Text, in the Contents row, click the Value cell. Click .
10 In the Text Component Editor dialog box, in the preview pane, replace
Label Text with EL:. Under Properties, select Surface Elevation. Click to move the Surface Elevation property to the preview pane.
The property block in the preview pane should look like this:
EL: <[Surface Elevation(Um|P3|RN|AP|Sn|OF)]>
11 Click OK.
12 In the Label Style Composer dialog box, click the General tab. Set theFlip Anchors With Text property to True.
Using this setting ensures that when the labels are flipped to maintainplan readability, they will display as mirror images of the original labels.
13 In the Label Style Composer dialog box, click OK.
To apply the label style that refers to another object
1 In the drawing, pan to the intersection of the Main Street and East Streetalignments.
2 Click Annotate tab ➤ Labels & Tables panel ➤ Add Labels
menu ➤ Alignment ➤ Add/Edit Station Labels . Click one of the stationlabels on the East Street alignment.
3 In the Alignment Labels dialog box, specify the following parameters:
■ Type: Geometry Points
■ Geometry Point Label Style: Surface Elevation At Alignment Station
4 Click Add.
Exercise 6: Creating a Label Style that Refers to Another Object | 799

5 In the Geometry Points dialog box, click to clear all check boxes.Select the Alignment Beginning check box. Click OK.
6 In the Alignment Labels dialog box, click OK.
7 Drag the label to a clear location, if necessary.
Notice that the label is added to the alignment, but the elevation valueis displayed as ???. These characters are displayed because you have notassociated a surface with the Elevation component.
Label style that refers to an alignment and surface, with nosurface associated with the label
8 Ctrl+click the Surface Elevation At Alignment Station label. Right-click.Click Label Properties.
9 In the Properties palette, under Reference Text Objects, click the cell to
the right of Surface Elevation At Alignment Station. Click .
10 In the drawing, click the green surface border. Press Esc to deselect thelabel.
Examine the label. The surface elevation at the intersection of thealignments is now displayed.
800 | Chapter 19 Labels and Tables Tutorials

Label style that refers to an alignment and surface
To continue to the next tutorial, go to Using Expressions in Labels (page 801).
Tutorial: Using Expressions in LabelsThis tutorial demonstrates how to use expressions, which are mathematicalformulas that modify a property within a label style.
You use text, lines, and block data components to present static data in a labelstyle. Expressions modify the data in the standard label style components. Forexample, in the Layout tab of the Label Style Composer dialog box, you caninsert an expression in place of a static value when determining the text heightof a label. This expression could increase the text height of a spot elevationlabel to coincide with the elevation height.
In this tutorial, you will update an existing label style to add an expressionthat displays magnetic compass directions of the alignment at each geometrypoint.
For more information, see the AutoCAD Civil 3D Help topic Expressions.
Tutorial: Using Expressions in Labels | 801

Exercise 1: Creating an ExpressionIn this exercise, you will create an expression that calculates the magneticcompass direction of an alignment at each geometry point.
Expressions make use of the same properties that you can add to label styles,such as Point Elevation, Northing, and Easting. By using expressions, you canset up separate mathematical formulas, using the existing properties. Forexample, you could subtract a value from a point elevation, and display thatnumber along side the actual elevation in a point label.
For more information, see the AutoCAD Civil 3D Help topic Setting UpExpressions.
Create an expression
NOTE This exercise uses Labels-5c.dwg with the modifications you made in theprevious exercise, or you can open Labels-6a.dwg from the tutorial drawings folder(page 819).
1 Zoom and pan to the area between stations 0+000 and 0+100 of the MainStreet alignment.
2 Click the PC: 0+035.99 label to select all geometry point labels. Right-click.Click Properties.
3 On the Properties palette, in the Geometry Point Label Style list, selectAdditional Details.
This label style displays geometry points, design speed, and true compassdirection at the geometry point. In the next few steps, you will create anexpression to calculate the magnetic direction. You will add thisexpression to the geometry point label in Exercise 2: Inserting anExpression Into a Label Style (page 803).
4 In Toolspace, on the Settings tab, expand Alignment ➤ Label Styles ➤
Station ➤ Geometry Point. Right-click the Expressions node. Click New.
5 In the New Expression dialog box, specify the following parameters:
■ Name: Magnetic Direction
■ Description: Converts true to magnetic for declination -15.5 degrees.
6 Click Insert Property. Click Instantaneous Direction.
This property will be used as the basis for computing the magneticdirection.
802 | Chapter 19 Labels and Tables Tutorials

7 In the New Expression dialog box, in the Expression field, use the keypadto enter -(15.5*(2*pi/360)) .
NOTE Use the button to enter pi.
The completed equation looks like this:
{Instantaneous Direction}-(15.5*(2*pi/360))
The expression includes a conversion from degrees to radians becauseAutoCAD Civil 3D uses radians for all internal angle calculations. Thevalue used for declination of magnetic North (-15.5 degrees) is just anexample. To be accurate, this must match the current value, subject togeographical location and gradual changes over time.
8 In the Format Result As list, select Direction.
9 Click OK.
In Toolspace, on the Settings tab, appears next to the Expressionsnode, and the new expression appears in the list view.
To continue this tutorial, go to Exercise 2: Inserting an Expression Into a LabelStyle (page 803).
Exercise 2: Inserting an Expression Into a Label StyleIn this exercise, you will insert an expression into an existing label style.
After you set up expressions, they are available in the Properties list in theText Component Editor so that you can add them to label styles. In effect,expressions become new properties that you can use to compose a label style.
Expressions are unique to a particular label style type. Only those propertiesthat are relevant to the label style type are available in the Expressions dialogbox.
For more information, see the AutoCAD Civil 3D Help topic Inserting Expressionsinto Label Styles as Properties.
This exercise continues from Exercise 1: Creating an Expression (page 802).
Exercise 2: Inserting an Expression Into a Label Style | 803

Insert an expression into a label style
NOTE This exercise uses Labels-6a.dwg with the modifications you made in theprevious exercise.
1 In Toolspace, on the Settings tab, expand Alignment ➤ Label Styles ➤
Station ➤ Geometry Point. Right-click Additional Details. Click Edit.
2 In the Label Style Composer dialog box, on the Layout tab, under Text,
in the Contents row, click the Value column. Click .
3 In the Text Component Editor, in the Preview pane, place the cursor ona new line below the last property (True Instantaneous Direction).
4 Enter the following text, including the space after the colon: MAG: .
5 On the Properties tab, in the Properties list, select Magnetic Direction,which is the expression you created in Exercise 1: Creating an Expression(page 802), at the top of the list.
6 In the table, ensure that the value for Unit is Degree, and the Format isDD°MM’SS.SS” (unspaced).
7 Ensure that the cursor in the right window is located just after the Mag:
label text. Click to add the magnetic compass direction to the labelformula.
8 Click OK.
The modified labels appear in the Preview pane of the Label StyleComposer dialog box.
9 In the Label Style Composer dialog box, click OK.
10 Press Esc to deselect the labels.
Examine the geometry point labels to see the effect of the expression youadded.
804 | Chapter 19 Labels and Tables Tutorials

Plan Production Tutorials
These tutorials will get you started working with the plan production tools, which automatethe process of creating construction documents from your designs.
The plan production tools simplify the process for preparing sheets from your design drawings.However, these tutorial exercises do not go into detail about the Sheet Set Manager or plottingor publishing processes. For information about these features, see the AutoCAD Help.
You can use the plan production tools with or without using project management (AutodeskVault). If you choose to manage your plan production files (sheet set files, sheet files, templates)with Autodesk Vault, you must log in to the appropriate project and have the necessary fileschecked out for editing. For more information, see the AutoCAD Civil 3D Help topic UsingVault with Plan Production Tools.
The following tutorial exercises do not use the Autodesk Vault (project management) features.
NOTE All drawings used in these tutorials are available in the tutorial drawings folder (page819). If you want to save your work from these tutorials, save the drawings to the My CivilTutorial Data folder (page 819) so that you do not overwrite the original drawings.
For more information, see the AutoCAD Civil 3D Help topic Plan Production Tools.
Tutorial: Preparing a Drawing for Plan and ProfileSheet Layout
This tutorial demonstrates how to set up a drawing before you publish plan andprofile sheets.
Instead of having to manually create many viewports on layouts to showsegments of alignments, you can create view frames that automatically capturepredefined areas along an alignment. This automation saves you from makingmanual changes when your design data changes. After you select an alignment
20
805

in your drawing, in just a few seconds you can create sheets that automaticallydisplay the desired data.
NOTE To set up a drawing for creating cross section sheets, see the CreatingSection Views tutorial (page 569).
For more information, see the AutoCAD Civil 3D Help topic Preparing for PlanProduction.
Exercise 1: Configuring ViewportsIn this exercise, you will learn how to prepare an existing drawing templatefor use with the plan production tools.
Before using your own custom templates for plan production, you must setthe layout viewport type to either Plan or Profile.
By default, most of the templates provided with AutoCAD Civil 3D have theViewport Type property set to Undefined. However, the plan productiontemplates that are included have viewports that are already configured to theappropriate viewport type: plan or profile.
For more information, see the AutoCAD Civil 3D Help topic Setting Up DrawingTemplates for Plan Production.
Examine viewport properties in an existing template
1 Click Quick Access toolbar ➤ Open. Navigate to the localTemplate\Plan Production folder (page 819). Open Civil 3D (Imperial) Planand Profile.dwt.
NOTE In the Select File dialog box, ensure that Files of Type is set to DrawingTemplate (*.dwt).
The template contains two viewports.
2 Select the top viewport. Right-click. Click Properties.
Examine the settings of the viewport, including the size and positioncontained in the Geometry category.
3 On the Properties palette, scroll down to the Viewport category.
4 Double-click the cell next to Viewport Type.
The drop-down list displays the configuration options for the viewport.The current (top) viewport is set to Plan, while the bottom viewport is
806 | Chapter 20 Plan Production Tutorials

set to Profile. These settings specify that when you use this template inthe plan production process, the plan view of the alignment will appearin the top viewport, and the corresponding profile will appear in thebottom viewport.
By default, all templates that are not contained in the local Template\PlanProduction folder (page 819) have their Viewport Type set to Undefined.To configure your custom templates for use with the plan productionprocess, you must change the viewport setting as appropriate.
5 Close Civil 3D (Imperial) Plan and Profile.dwt, but do not save it.
To continue this tutorial, go to Exercise 2: Creating View Frames (page 807).
Exercise 2: Creating View FramesIn this exercise, you will use the Create View Frames wizard to quickly createview frames along an alignment.
View frames are rectangular areas along an alignment that represent what isdisplayed in the associated viewports on the layouts (sheets) to be created.
Before you create view frames, you must have the desired alignment alreadyin your drawing. Depending on the type of sheets you want to produce (planonly, profile only, or plan and profile), you may also need to have a profilealready created. If you are creating plan only sheets, then you do not need tohave a profile in the drawing.
For more information, see the AutoCAD Civil 3D Help topic Creating ViewFrames.
This exercise continues from Exercise 1: Configuring Viewports (page 806).
Create view frames
1 Open Plan Production-View Frames-Create.dwg, which is located in thetutorial drawings folder (page 819).
NOTE In the Select File dialog box, ensure that Files of Type is set to Drawing(*.dwg).
2 Click Output tab ➤ Plan Production panel ➤ Create View Frames .
Exercise 2: Creating View Frames | 807

3 In the Create View Frames wizard, on the Alignment page, specify thefollowing parameters:
■ Alignment: Maple Road
■ Station Range: AutomaticThis setting selects the entire Maple Road alignment.
4 Click Next.
5 On the Sheets page, under Sheet Settings, select Plan And Profile.
This setting creates sheets that display both plan and profile views foreach view frame.
6 Under Template For Plan And Profile Sheet, click .
7 In the Select Layout As Sheet Template dialog box, click .
8 In the Select Layout As Sheet Template dialog box, browse to the localTemplate\Plan Production folder (page 819). Select Civil 3D (Imperial) Planand Profile.dwt. Click Open.
9 In the Select Layout As Sheet Template dialog box, under Select A LayoutTo Create New Sheets, select ANSI D Plan And Profile 40 Scale.
10 Click OK.
11 In the View Frame Placement section, select Along Alignment.
This setting aligns the view frames along the alignment, as shown in thegraphic in the wizard.
12 Select the Set The First View Frame Before The Start Of The AlignmentBy option, and enter 50.000’ in the value field.
This option sets the distance that the first view frame is placed before thestart of the alignment. Entering a distance here provides the specifiedamount of space before the alignment starting station. This distanceensures that the alignment start location does not coincide with the startof the view frame. If this check box is not selected, then the first viewframe is placed at the start of the alignment.
13 Click Next to open the View Frame Group page.
View frame groups are created automatically. This page lets you specifythe object creation criteria for the view frame group object. Examine thesettings that are available, but accept the default settings for this exercise.
14 Click Next to open the Match Lines page.
808 | Chapter 20 Plan Production Tutorials

Match lines are straight lines that are drawn across an alignment in planview to indicate where the corresponding sheet for that alignment beginsand ends. Match lines typically include labels that can identify theprevious and next sheet (view frame) along the alignment. Examine thesettings that are available, but accept the default settings for this exercise.
15 Click Next.
16 On the Profile Views page, specify the following parameters:
■ Profile View Style: Major Grids
■ Band Set: Stations Only
17 Click Create View Frames.
The view frames are displayed along the alignment in the drawingwindow. The match lines are displayed as annotated lines between theview frames.
Exercise 2: Creating View Frames | 809

18 In Toolspace, on the Prospector tab, expand View Frame Groups, thenexpand the VFG - Maple Road collection.
Expand the View Frames and Match Lines collections. Notice that theycontain the same components you created during the view frame groupcreation process.
19 In Toolspace, on the Prospector tab, right-click one of the view frames.Notice that you may zoom or pan to the view frame in the drawing.Notice that you may also create a sheet for the individual view frame. Inthe Creating Plan and Profile Sheets (page 811), you will create sheets forall the view frames.
810 | Chapter 20 Plan Production Tutorials

To continue to the next tutorial, go to Generating Sheets for Plotting (page811).
Tutorial: Generating Sheets for PlottingThis tutorial demonstrates how to generate plot-ready sheets that displayeither plan and profile or cross sections.
For more information, see the AutoCAD Civil 3D Help topics Plan/Profile SheetProduction and Section Sheet Production.
Exercise 1: Creating Plan and Profile SheetsIn this exercise, you will create plan and profile sheets from the view framesyou created in an earlier exercise.
After you have used the Create View Frames wizard to create view frames,then you can create sheets using the Create Sheets wizard.
The sheets that are created represent the layouts (sheets) that are used forconstruction documents (plans).
For more information, see the AutoCAD Civil 3D Help topic Creating Plan/ProfileSheets.
Specify the sheet creation settings
1 Open Plan Production-Plan Profile Sheets-Create.dwg, which is located inthe tutorial drawings folder (page 819).
The current drawing must be saved before you create section sheets. Toprevent the tutorial drawing from being overwritten, save it to an alternatelocation.
2 Click ➤ Save As.
3 In the Save Drawing As dialog box, navigate to the My Civil Tutorial Datafolder (page 819). Click Save.
4 Click Output tab ➤ Plan Production panel ➤ Create Sheets .
Tutorial: Generating Sheets for Plotting | 811

NOTE On any page of this wizard, you may click Create Sheets to create thesheets using the default choices on the wizard pages. If there are criteria thathave not been supplied, then the Create Sheets button is not available.
5 In the Create Sheets wizard, on the View Frame Group And Layouts page,specify the following parameters:
■ View Frame Group: VFG - Maple Road.Notice that you may select all view frames in the group or a selectionof view frames within the currently selected view frame group.
■ Layout Creation: Number Of Layouts Per New Drawing. Accept thedefault value of 1.This option creates a drawing for each layout (sheet). If you enter avalue greater than one, three for example, three layouts are createdin each new drawing. The total number of sheets and drawings woulddepend on the length of the alignment selected and other criteria,such as the size and scale of the viewports in the referenced template.You can only enter an integer that is between zero and 256.
■ Choose The North Arrow Block To Align In Layouts: North.This option orients a North arrow block that is defined in the template.This list is populated with all blocks that are present in the currentdrawing. Notice that there is a (none) selection available, if you donot wish to include a North arrow block.
6 Click Next.
7 On the Sheet Set page, under Sheet Set, select New Sheet Set.
This option specifies that a new sheet set be created to organize the newsheets. A sheet set allows you to manage and publish a series of sheets asa unit. In the following steps, you will specify a location for the individualsheets and the sheet set data (DST) file. For best results, store the sheetset data file and its associated sheet files in the same location. For moreinformation about working with sheets and sheet sets, see the AutoCADHelp.
8 Click next to Sheet Set File (.DST) Storage Location.
9 In the Browse For Sheet Set Folder dialog box, navigate to the My CivilTutorial Data folder (page 819). Click Open.
10 Click next to Sheet Files Storage Location.
812 | Chapter 20 Plan Production Tutorials

11 In the Browse For Folder dialog box, navigate to the My Civil Tutorial Datafolder (page 819). Click Open.
12 Click Next.
NOTE If the view frames do not include any profile views, then the ProfileViews page in the Create Sheets wizard is skipped. The Data References pageis displayed next.
13 On the Profile Views page, under Other Profile View Options, selectChoose Settings.
NOTE You specified the Profile View Settings during Exercise 2: CreatingView Frames (page 807).
14 Click Profile View Wizard.
15 In the Create Multiple Profile Views wizard, use the links along the leftside or the Back and Next buttons to examine the available settings. Manyof the settings are not available because they are already defined by thecurrently selected view frame group.
For more information, see the Creating Multiple Profile Views (page 324)tutorial exercise.
16 Click Finish.
17 In the Create Sheets wizard, under Align Views, select Align Profile AndPlan View At Start.
This option aligns the alignment starting station in plan view with theprofile starting station in profile view. The profile view shifts to the rightto accommodate the exact alignment starting station.
18 Click Next.
19 On the Data References page, you can select or omit the objects for whichyou want references included in your sheets. Notice that the Maple Roadalignment and profile are selected by default.
20 Select the check box next to Pipe Networks.
Create sheets
1 Click Create Sheets to close the wizard and create the sheets. When youare prompted to save the current drawing, click OK.
Exercise 1: Creating Plan and Profile Sheets | 813

2 When prompted, pan to a clear area in the drawing, then click a locationfor the profile view origin.
After your sheets are created, the Sheet Set Manager is displayed, showingthe newly created sheets. For more information on the Sheet Set Manager,see the Sheet Set Manager Help topics in the AutoCAD Help.
3 If the Sheet Set Manager does not open, enter SHEETSET on the commandline.
4 On the Sheet Set Manager, select Open from the drop-down list.
5 On the Open Sheet Set dialog box, navigate to the My Civil Tutorial Datafolder (page 819) and select VFG - Maple Road.dst. Click Open.
On the Sheet Set Manager, notice that the VFG - Maple Road - (1).dst isopen, displaying the five sheets that were created.
6 Select one of the sheets in the list. Right-click and select Open.
The sheet opens as a new drawing.
NOTE You can publish your sheet(s) directly from the Sheet Set Manager orshare them by using the eTransmit feature.
To continue this tutorial, go to Exercise 2: Creating Section Sheets (page 814).
Exercise 2: Creating Section SheetsIn this exercise, you will create sheets from section views.
NOTE To create section views, see the Creating Section Views tutorial (page 569).
814 | Chapter 20 Plan Production Tutorials

For more information, see the AutoCAD Civil 3D Help topic Section SheetProduction.
This exercise continues from Exercise 1: Creating Plan and Profile Sheets (page811).
Open and save the drawing
1 Open Plan Production-Section Sheets-Create.dwg, which is located in thetutorial drawings folder (page 819).
The current drawing must be saved before you create section sheets. Toprevent the tutorial drawing from being overwritten, save it to an alternatelocation.
2 Click ➤ Save As.
3 In the Save Drawing As dialog box, navigate to the My Civil Tutorial Datafolder (page 819). Click Save.
Create section sheets
1 Click Output tab ➤ Plan Production panel ➤ Create Section Sheets .
2 In the Create Section Sheets dialog box, specify the following basicparameters:
■ Select Alignment: Centerline (1)
■ Sample Line Group Name: SLG-1
■ Select Section View Group: Section View Group - 1
3 Under Layout Settings, click .
You can use the Name Template dialog box to specify a default name foreach of the layouts. In this exercise, you will accept the default layoutname template.
4 Click Cancel.
5 In the Create Section Sheets dialog box, under Sheet Set, make sure thatNew Sheet Set is selected.
6 Under Sheet Set File (.DST) Storage Location, click .
Exercise 2: Creating Section Sheets | 815

7 In the Browse for Sheet Set Folder dialog box, navigate to the My CivilTutorial Data folder (page 819). Click Open.
8 Click Create Sheets.
9 When you are notified that the drawing will be saved, click OK.
When the drawing is saved, the following tasks are completed:
■ Layouts are created.
■ A sheet set database is created.
■ The Sheet Set Manager window opens.
Examine the section sheets
When the sheets are generated, they are displayed in the Sheet Set Managerwindow.
1 In the Sheet Set Manager window, under Section View Group - 1,double-click the first entry.
2 Select the rectangular section view border. Right-click. Click Properties.
NOTE In the following image, the section view border is red.
816 | Chapter 20 Plan Production Tutorials

In the Properties window, under Misc, notice the Standard Scale property.This value should match the drawing scale of the source drawing.
3 Close the Properties window.
4 On the AutoCAD status bar, right-click Click Display Layout andModel Tabs.
At the bottom of the drawing, Model, Layout, and Sheet tabs are displayed.
5 Click the Model tab.
Modify a section view
1 Zoom in to the first section view, which is in the lower left-hand cornerof the leftmost section sheet.
2 On the left-hand side of the section view, select the offset and elevationlabel.
3 Click the grip. Drag the grip up and to the right. Click the place thelabel.
4 Repeat Steps 2 and 3 to move the offset and elevation label on theright-hand side of the section view.
5 At the bottom of the drawing, click the Section Sheet - (1) tab.
6 Zoom in to the first section view, which is in the lower left-hand cornerof the layout.
The label changes have been applied to the section view. The model isdynamically linked to the section view sheets.
Exercise 2: Creating Section Sheets | 817

818

Tutorial Folder Locations
Assemblies folder Windows XP: C:\Documents and Settings\AllUsers\Application Data\Autodesk\C3D 2011\enu\Assemblies\
Windows Vista: C:\ProgramData\Autodesk\C3D 2011\enu\Assemblies\
Windows 7: C:\ProgramData\Autodesk\C3D 2011\enu\Assemblies\
Autodesk Documents folder Windows XP: C:\Documents and Settings\[username]\My Documents\Autodesk
Windows Vista: C:\Users\[user name]\Documents\Autodesk
Windows 7: C:\Users\[user name]\Documents\Autodesk
Civil 3D Project Templates folder C:\Civil 3D Project Templates
Civil 3D Projects folder C:\Civil 3D Projects
Data folder Windows XP: C:\Documents and Settings\All Users\ApplicationData\Autodesk\C3D 2011\enu\Data\
Windows Vista: C:\ProgramData\Autodesk\C3D 2011\enu\Data\
Windows 7: C:\ProgramData\Autodesk\ C3D2011\enu\Data\
Local Template folder Windows XP: C:\Documents and Settings\[username]\Local Settings\Application Data\Autodesk\C3D 2011\enu\Template\
Windows Vista: C:\Users\[user name]\AppData\Local\Autodesk\C3D2011\enu\Template\
Windows 7: C:\Users\[user name]\AppData\Local\Autodesk\C3D2011\enu\Template\
My Civil Tutorial Data folder If this folder does not already exist, create itat the following location to save the tutorial drawings as you work on them:
Windows XP: C:\Documents and Settings\[user name]\My Documents\Autodesk
Windows Vista: C:\Users\[user name]\Documents\Autodesk
Windows 7: C:\Users\[user name]\My Documents\Autodesk
tutorial drawings folder <AutoCAD Civil 3D installation location>\Help\CivilTutorials\Drawings
Glossary | 819

tutorial folder <AutoCAD Civil 3D installation location>\Help\Civil Tutorials
820 | Glossary

Index
A
alignmentscreating 213creating with layout tools 214criteria-based design, correcting
violations 253criteria-based design, creating
with 248curves and spirals, adding 217design checks, working with 256design criteria file, working
with 259editing 223, 225floating curves, adding 219grip editing 225mask, applying to an alignment
region 227offset alignments
editing 236working with 232
offset alignments, creating 233parameters, editing 223parcels, working with 359selecting subentities 223site interaction 359tutorials 213widenings
adding 239, 243assemblies
copying to a tool catalog 451divided highway, creating 472managing 430name template, modifying 427saving and sharing 448saving to a tool palette 449simple, creating 422tutorials 421with conditional subassemblies 433
assemblywith transition lane, creating 464
astronomic direction calculator, using forazimuth calculations 167
AutoCAD Civil 3D, overview 5Autodesk Vault. See Vault
B
blocksmulti-view, moving to surface 111
borrow pits, adding 598See also dump sites
boundariesadding to surface 93corridor, creating 486data clip 74outer, adding to a surface 71
breaklinesadding 65
C
catchment areas, calculating 101catchment regions
creating 101commands
finding 6comparison surfaces, creating 106corridor
basic, creating 460divided highway, creating 476with transition lane, creating 467
corridor section viewerusing 477
corridor surfaceboundaries, creating 486creating 483rendering 490
corridorsboundaries, creating 486earthwork volumes, calculating 589tutorials 459
Index | 821

viewing and rendering 483viewing sections 477with a transition lane, creating 463
criteria-based designcorrecting violations 253criteria violations, correcting 301design checks, working with 256design criteria file, modifying 259designing an alignment using 248designing profiles using 297drawing profiles using 299
cross sectionsdisplaying on alignments 569
curvesadding floating curves 219adding free curves 217
cut and fill volumes, adjusting 402
D
data bandsadding to profile view 331adding to section views 587displaying and managing 330editing in profile view 331labels, moving 336styles, editing 339
data shortcut projects, importing intoVault 212
data shortcutscreating 187project folder, setting up 184referencing 189using 183
description keyscreating 25–26
design checksworking with 256
design criteria filemodifying 259
display order, parcels 382drawings
externally referenced, displaying 31externally referenced, removing 35
dump sites, adding 598See also borrow pits
DYN. See dynamic inputdynamic input 17
E
elevationediting in a grading 400
exportingparcel data 385Vault projects 211
expressionsas label style components 803creating 802inserting in a label 803labels, using in 801
external referencesto drawings 31
F
feature linescreating 392crossing, working with 415elevations, assigning 395elevations, editing 415offsetting, in grading 405rounding corners in 405smoothing 412using as breaklines, in grading 414
figuresediting 146
floating curvesadding to alignments 219
free curves, adding to alignments 217
G
Google Earthimage, importing 121publishing design data to 117
gradingbuilding footprints, simplifying 405complex footprints, working
with 404corners, inside 412
822 | Index

creating 392, 397, 408criteria, creating 388criteria, editing 403editing 400, 412elevation, editing 400filling a void area 410point of vertical intersection
(PVI) 395, 415settings, reviewing 388standards, setting up 387styles, creating 391surfaces 414tutorials 387volume balancing 402
H
hatchingcorridors 490
horizontal alignments, tutorials 213
I
intersectionall crowns maintained, creating 497three-way, creating 497
intersectionscorridor, creating in 533creating 496editing 516horizontal geometry, editing 516offset alignments and profiles,
creating from existing 508primary road crown maintained,
creating 503recreating corridors 533tutorials 495vertical geometry, editing 525with turn lanes, creating 503
L
labelsadding and editing 744adding to drawings 752
appearance, controlling usinglayers 783
changing appearance 776content, changing 763creating child styles 780data band, staggering in 336dragged state, managing 789expressions 801externally referenced drawings
and 740label text, overriding 764layers 783levels of settings, defining 765moving in drawings 755pipe networks 646preparation 740properties 761referencing other objects 797section view 586selecting 755sets, using 745styles 776, 793styles, creating 776tags 770tags, numbering 774tutorials 739xref 740xref drawing, creating in 745
layerslabel objects 783
layout profilescreating 288editing 292
least squares analysisreducing survey information
with 152linework code sets
creating 135
M
mapcheck analysis. See mapcheck reportsmapcheck reports
data, working with 179entering data manually 176parcel 173
Index | 823

mapcheck reports, used in parcelexport 385
mass haul diagramsbalancing volumes in 598creating 596creating and editing 594
mass haul linesstyles 601
match linescreating with view frames 807
material calculationtutorials 589
model views, viewing civil objects in 21multi-view blocks
moving to surface 111multiple profile views
creating 324in plan production 324
N
named views, using 17
O
object snap, using 16objects
deselecting 16extracting from surface 100selecting 16viewing 17
offset profiles, designing 294OSNAP. See object snapouter boundaries, adding 71
P
pan and zoom controls 15Panorama window
using 12parcels
alignments, and 359area table, creating 768AutoCAD objects, creating parcels
from 341
creating 341from AutoCAD objects 342
data, exporting 385display order 382displaying and analyzing 381editing 361free-form segment, subdividing a
parcel with 345geometry, editing 375size, editing 362, 368slide line, subdividing a parcel
with 348, 362swing line, subdividing a parcel
with 355, 368tutorials 341
Part Buildercreating cylindrical manhole structure
in 657creating drop inlet manhole structure
in 676creating vault structure in 705tutorial 657verifying new part 673
parts listadding parts to 639
pay item quantitiesAutoCAD objects, assigning pay item
codes to 606calculating and reporting 603corridors, assigning pay item codes
to 616formulas, creating for pay items 622pay item categorization file,
loading 604pay item list, creating 625pay item list, loading and
navigating 604pipe network parts, assigning pay item
codes to 612reports, generating 619
pipe networksbranch, adding 642creating 629–630cylindrical manhole structure,
creating 657
824 | Index

drop inlet manhole structure,creating 676
labels, adding to pipe networkparts 646
layout, creating by 635parts list, adding parts to 639parts, adding to a pipe network 637parts, viewing in section view 652pipe and structure tables,
creating 653profile view, editing in 649profile view, viewing in 645properties 639surface, alignment, and rules,
changing 640tutorials 629vault structure, creating 705viewing and editing 645
pipe tables 653plan production
sheets, creating 811tools, using 805tutorials 805view frames, creating 807viewports, configuring 806
point dataadding to surfaces 64creating 25
point groupscreating 27display order, changing 33displaying 30editing 30style, changing 32user-defined properties, assigning
to 41points
description keys and pointgroups 25
description keys, creating 26editing 35importing 29tutorials 25user-defined properties 37
profile viewscreating and displaying 280
data bands 331displaying 280displaying and managing 304hatch patterns between profiles,
adding 310managing 304multiple line 326multiple, creating 324pipe network, drawing 645pipe network, editing 649projected objects, adding 314splitting 321stacked, creating 326styles, editing 305
profilescharacteristics, reviewing 285copying 294creating 275criteria-based design 299criteria-based design in 297, 301criteria, specifying 298design 287finished grade 287hatch patterns between, adding 310layout 287–288, 292locked PVIs, editing 525multiple line 326offsetting vertically 294stacked 326style, changing 282surface 279–280tutorials 275
project managementdata shortcuts, using 183tutorials 183
project objectschecking in 205checking out 204modifying 204reference to, creating 202tutorials 200updating 206
project point data 207project points
checking in 210checking out 209
Index | 825

modifying 209projected objects
profile views, adding to 314section views, adding to 577
projectsadding drawings to 201adding points to 207creating 199exporting 211groups, creating 197importing 212logging in to 195object data 200setting up 195specifying path 195user accounts, creating 197
Q
quantity takeoffcriteria settings, reviewing 590volumes, calculating 593
R
renderingcorridors 483surfaces 114
ribbonfinding Civil commands 6
right-click menus. See shortcut menusroundabouts
tutorials 495working with 538
S
sample linescreating 570
sample tutorial drawingssaving 3
section viewscreating 572data band, adding 587data, adding 577
grade labels, adding 586pipe network parts, viewing in 652projected objects, adding 577
sectionscorridor, editing 480corridor, viewing 477displaying on alignments 569tutorials 569
settingssurvey 132
Sheet Set Managerplan production, using with 811
sheetsplan production, creating for 811
shortcut menus, using 15smoothing
surfaces 95split profiles 321structure tables 653styles
changing 19grading, creating 391labels 776parts, overriding in pipe
network 650profile 282watersheds 97
surface profiles, creating anddisplaying 280
surfacesanalyzing 96comparison, creating 106creating and adding data to 59data, editing 86data, publishing to Google
Earth 117draping images on 116, 124imported data, limiting 74labeling 84large, working with 73moving multi-view blocks to 111objects, extracting from 100outer boundaries, adding 71point data, adding 64profile 279profile characteristics 285
826 | Index

rendering 114simplifying 79smoothing 95style and display, changing 81styles, editing 82styles, switching 83TIN 63tutorials 59visualizing 111volume information, generating 105volume, calculating 110
surveyastronomic direction calculator 167database, setting up 130equipment database 130figure prefix database 130importing data 136information, reducing using least
squares analysis 152output 171reprocessing data 139settings, adjusting 132setup 129styles 134traverse analysis 150tutorials 129viewing data 144
survey command windowcreating survey data with 164
survey dataadding manualy 155analyzing 147creating 156, 160, 164querying 148viewing 144
survey databasestranslating 154
survey figuresediting 146
T
tablescreating 768pipe and structure 653tutorials 739
working with 767tags
labels used as 770renumbering 774working with 767
TIN edges, swapping 88TIN lines
deleting from surface 91TIN surfaces
creating 63volume, creating 109
tool catalogscopying assemblies to 451installing 454publishing 453
tool palettesadding assemblies to 449
Toolspace windowoverview 10
traverse analysisusing to reduce survey data 150
traverse editorcreating survey data with 160
tutorialsalignments 213assemblies 421corridors 459grading 387intersections 495labels and tables 739material calculation 589overview 1parcels 341Part Builder 657pipe networks 629plan production 805points 25profiles 275project management 183roundabouts 495sample drawings 1saving sample drawings 3sections 569surfaces 59survey 129
Index | 827

U
user interfaceoverview 5
user-defined propertiesadding to points 37assigning to point groups 41creating 37importing points with 42labels for 39point file formats for 42querying 44
V
Vaultsetting up 195
Vault projects, exporting 211view frames
creating 807viewports
plan production, configuringfor 806
setting up 17
visual stylesapplying 21
visualizationcorridors 483, 490surface 111
volume calculation, creating 110volumes
mass haul, balancing in 598
W
water drop analysisconfiguring 101creating 96
watershedsanalysis, creating 96generating an analysis 98legend, adding 99style 97
X
xrefslabeling Civil drawings 740
828 | Index