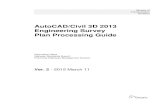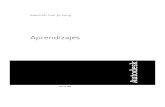Autocad Civil 3d
description
Transcript of Autocad Civil 3d
-
1
AUTOCAD CIVIL 3D
1.-Software para diseo de ingeniera civil
AutoCAD Civil 3D es una solucin de diseo y documentacin de ingeniera
civil que admite flujos de trabajo. AutoCAD Civil 3D ayuda a los profesionales
de las infraestructuras a conocer mejor el rendimiento de los proyectos, a
mantener datos y procesos ms coherentes, y a reaccionar con mayor rapidez
ante los cambios.
2.-Caractersticas
Programas BIM de ingeniera civil
Vea vdeos e imgenes de ingeniera civil de AutoCAD Civil 3D. Las
herramientas admiten los procesos BIM (Building Information Modeling), y
contribuyen a reducir el tiempo que se emplea en disear, analizar e
implementar cambios. Evale las opciones de diseo y optimice el rendimiento
del proyecto. Agilizacin de los flujos de trabajo de los proyectos
automatizando las tareas lentas.
a) Abrir una nueva pgina
-
2
Al abrir una nueva pgina elegimos y abrimos seleccionando en OPEN luego
empezamos guardando el archivo para comenzar.
b) CARGAR ARCHIVO DE TRABAJO TOPOGRAFICO
Seleccionar la rama Puntos en el Espacio de Herramientas Ficha Prospector,
y pulsar el botn derecho del ratn para visualizar el men contextual, desde el
cual seleccionaremos la Opcin Crear Puntos:
Aceptar la opcin crear luego en la tabla seleccionar
Import Points
-
3
Luego vamos a la opcin ADD FILES donde: agregamos el archivo topogrfico
de trabajo donde aadiremos los puntos en el formato PNEZD si deseamos le
damos un nombre al conjunto de puntos(prueba) ADD POINTS TO POINT
GROUP proseguimos con aceptar luego damos un formato a los puntos en
POINTS GROUPS damos un anticlip en el nombre del conjunto de
puntos(prueba) damos clip en PROPERTIES y elegimos los formatos POINT
STYLE: estndar 1:200
Y POINT LABEL STYLE: estndar 1:200
Aceptamos y vemos los puntos en la pantalla ahora despus de realizar los
detalles y trabajar en la planimetra procedemos a crear una superficie
-
4
Nos dirigimos al TOOLSPACE vamos a SURFACES anticlip y le damos clip en
CREATE SURFACE
Una vez creado volvemos a SURFACE expandimos en + SUPERFICIE1
expandimos + y luego expandimos DEFINITION + Buscamos POINT GROUPS
le damos anticlip acemos clip en ADD y seleccionamos _all point OK.
-
5
c) OBTENIENDO:
Proseguimos con realizar una polilinea por donde ira una alineacin vamos a la
barra de herramientas ALIGNMENTS y seleccionamos la opcin CREATE
ALIGNMENTS FROM POLYLINE luego seleccionamos la polilinea hacemos
anticlip damos un enter y seleccionamos las caractersticas correspondientes
de STANDARD en el STYLE y LABEL SET damos ok y listo.
-
6
d) COMENSAMOS A DARLE UN PERFIL PARA VER LOS DETALLES
CON LOS QUE TRABAJE EN EL DISEO DE LA CONSTRUCCION Y
EL MOVIMIENTO DE TIERRAS
Vamos a la barra de herramientas donde dice PROFILES hacemos clip en
CREATE PROFILE FROM SURFACE proseguimos dando clip en ADD y luego
en DRAW IN PROFILE VIEW y de all clip en CREATE PROFILE VIEW y
seleccionamos el punto original donde ira el perfil.
-
7
Para luego obtener el perfil donde detallaremos la progresiva y cotas del
mismo:
e) CONTINUANDO CON LAS PARCELACION DEL TERRENO
En la barra de herramientas en PARCELS hacemos clip en CREATE PARCEL
FROM OBJECTS hacemos clip y dando en ok obtenemos las medidas del rea
y permetro del terreno detallando los vrtices.
-
8
Sacamos las tablas de rea y vrtices procediendo primero la tabla de rea en
PARCELS hacemos clip en ADD TABLES agregamos ADD LINE y ADD AREA
y saliendo lo que vemos en la imagen de abajo determinamos el rea y detalles
del permetro de la parcela.
Para terminar le hacemos un borde al dibujo con la condicin de hacerle la
grilla donde se observara las coordenadas del dibujo tanto el este como el
norte.
f) CONTINUANDO CON LA GRILLA Y TERMINO DE DIBUJO FINAL
Agregamos con APPLOAD y la macro correspondiente de grilla se sigue los
siguientes pasos y utilizando una macro de formato de grilla como la siguiente
-
9
Y obtenemos la siguiente pantalla
Obteniendo as una grilla aadindole un block de un formato que ms te
agrade del norte terminando el dibujo y finalmente obteniendo el un dibujo
terminado para entregar como se ve a continuacin.
-
10
Llevandolo al layot para imprimir y terminamos con el ploteo.y los ejemplos y
vistas terminadas se aaden en los anexos.