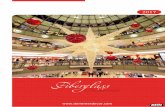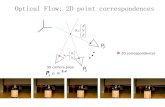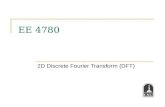AutoCAD 2D I Module15 - Maysaa...
Transcript of AutoCAD 2D I Module15 - Maysaa...

AutoCAD 2D I
Module 15
Trimming and Extending
PREPARED BY
IAT Curriculum Unit
January 2011
© Institute of Applied Technology, 2011

Institute of Applied Technology
Trimming and Extending Module 15 2
Auto CAD Self-paced Learning Modules
AutoCAD 2D
Trimming and Extending
Learning Outcomes: When you have completed the module, you will be able to:
1. Describe and apply the TRIM and EXTEND command to shorten and
lengthen objects to meet cutting edges defined by existing objects.
Module 15
AutoCAD Geometry Lesson
Regular Polygons Part 1 A polygon is any plane figure bounded by straight lines. A regular polygon is a polygon that has equal angles, equal sides and can be inscribed or circumscribed around a circle, see page 2. AutoCAD has a command to automatically construct polygons. For now, you will have to construct them with lines which will help you learn their geometry. The none most popular regular polygons are shown below.

Institute of Applied Technology
Trimming and Extending Module 15 3
Regular Polygons Part 1 - Continued Any regular polygon can be inscribed in or Circumscribed around a circles as shown Using a hexagon, right. It is important to understand and know the geometry involved to construct the triangle, square, hexagon, and octagone. An example of drawing a hexagon in AutoCAD is shown below. In Step 1, draw 6 lines from the center 60 degrees apart. Step 2, draw six lines from the end of one line to the end of the next line. Step 3, turn the construction layer off and you have your hexagon.

Institute of Applied Technology
Trimming and Extending Module 15 4
Trimming and extending Since you cannot draw every object using exact coordinate or locations as you have been doing in the past labs, you must learn to draw objects to approximate length and then trim or extend them to the exact location. This does not mean you can guess at the locations of the objects. You must still draw them with 100 percent accuracy. You can guess at their length and then adjust them with the TRIM or EXTEND command. These two commands are a big part of becoming more productive.
AutoCAD Command: TRIM The TRIM command is used to shorten objects to meet the edges of other objects. It is not required for the objects being trimmed to intersect with the object forming the cutting edge. Command Line Syntax: Command: TRIM or Command: TR 2004-2006
AutoCAD Command: EXTEND The EXTEND command is used to lengthen objects to meet the edges of other objects. It is not required for object being trimmed to intersect with the object forming the cutting edge. Command Line Syntax: Command: EXTEND or Command: EX 2004-2006

Institute of Applied Technology
Trimming and Extending Module 15 5
Using the TRIM and EXTEND Command
Study the object to be drawn. Instead of drawing it exactly from point to point as you have been drawing in the past modules, the object is drawn in their exact location, just not the right length. This way you can draw faster and require very little math. Complete the object. Command: TRIM Current setting: Projection=UCS, Edge=Extend Select cutting edges… Select objects: P1 1 found Select objects: P2 1 found, 2 total Select objects: P3 1 found, 3 total Select objects: P4 1 found, 4 total Select objects: P5 1 found, 5 total (Select the cutting edges, not the lines to be trimmed. Press enter or space.) Select objects: Select object to trim or shift-select to extend or [Project/Edge/Undo]: P6 Select object to trim or shift-select to extend or [Project/Edge/Undo]: P7 Select object to trim or shift-select to extend or [Project/Edge/Undo]: P8 Select object to trim or shift-select to extend or [Project/Edge/Undo]: P9 Select object to trim or shift-select to extend or [Project/Edge/Undo]: P10 Select object to trim or shift-select to extend or [Project/Edge/Undo]: P11 Select object to trim or shift-select to extend or [Project/Edge/Undo]: P12 (Select the objects to be trimmed) Command: EXTEND Current setting: Projection=UCS, Edge=Extend Select cutting edges… Select objects: P13 1 found Select objects: P14 1 found, 2 total Select objects: (Select the cutting edges, then press enter or space.) Select object to trim or shift-select to extend or [Project/Edge/Undo]: P15 Select object to trim or shift-select to extend or [Project/Edge/Undo]: P16 Select object to trim or shift-select to extend or [Project/Edge/Undo]: (Now the objects to be extended.) Command: TRIM Current setting: Projection=UCS, Edge=Extend Select cutting edges… Select objects: P17 1 found Select objects: Select object to trim or shift-select to extend or [Project/Edge/Undo]: P18 Select object to trim or shift-select to extend or [Project/Edge/Undo]: P19 Command:

Institute of Applied Technology
Trimming and Extending Module 15 6
AutoCAD User “Must Know” No.15-1 It is important to remember while you are drawing in AutoCAD it is very rare that you are required to do any harder math then adding or subtracting. Let AutoCAD do the calculations for you. If you are using a calculator to complete the lab exercise in the AutoCAD Modules, you are not using AutoCAD to its capacity and you will take more time than necessary with the chance of making mathematical errors.
AutoCAD User Tip 15-1
By setting the edge option to Extend, the Trim and EXTEND commands will extend or trim an object to the apparent intersection of the cutting edge and the trimmed or extended object. See example below. Command: EXTEND Current setting: Projection=UCS, Edge=Extend Select cutting edges… Select objects: P0 1 found (Pick any object on the drawing.) Select objects: Select object to trim or shift-select to extend or [Project/Edge/Undo]: E Enter an implied edge extension mode [Extend/No extend]: E (Set the edge to Extend. This sets both the TRIM and EXTEND commands.) Command: EXTEND Current setting: Projection=UCS, Edge=Extend Select cutting edges… Select objects: P1 1 found Select cutting edges… Select objects: Select object to trim or shift-select to extend or [Project/Edge/Undo]: P2 Enter an implied edge extension mode [Extend/No extend]: Command: TRIM Current setting: Projection=UCS, Edge=Extend Select cutting edges… Select objects: P3 1 found Select objects: Select object to trim or shift-select to extend or [Project/Edge/Undo]: P4 Select object to trim or shift-select to extend or [Project/Edge/Undo]: Command:
AutoCAD User Tip 15-2 With both the TRIM and EXTEND command, a very common beginner’s error is picking the wrong objects first. Always select the cutting edge objects first, press the Enter or the Space key then pick the objects to be trimmed or extended.

Institute of Applied Technology
Trimming and Extending Module 15 7
AutoCAD User Tip 15-3
The TRIM and EXTEND commands can be interchanged. You can trim and extend in the same command. After you TRIM or EXTEND the objects, depending on the initial command you entered, hold down the shift key and then you can complete the opposite command. Study the example below: Command: EXTEND Current setting: Projection=UCS, Edge=Extend Select cutting edges… Select objects: P1 1 found Select objects: P2 1 found, 2 total (First, select the cutting edge, one for extending and one for trimming.) Select objects: (Press Enter or Space.) Select object to trim or shift-select to extend or [Project/Edge/Undo]: P3 (Select the object to extend and hold down the SHIFT key.) Select object to trim or shift-select to extend or [Project/Edge/Undo]: P4 (AutoCAD will shift to the TRIM command and trim the line.) Select object to trim or shift-select to extend or [Project/Edge/Undo]: (Set the edge to Extend. This sets both the TRIM and EXTEND commands.) Command:
AutoCAD User Tip 15-4
You can also extend and trim Arcs and fillets.
Command: TRIM Current setting: Projection=UCS, Edge=Extend Select cutting edges… Select objects: P1 1 found Select objects: Select object to trim or shift-select to extend or [Project/Edge/Undo]: P2 (Hold down the SHIFT key on the keyboard) Select object to trim or shift-select to extend or [Project/Edge/Undo]: P3 (AutoCAD will shift to EXTEND command and extend the line.) Select object to trim or shift-select to extend or [Project/Edge/Undo]: Command: TRIM Current setting: Projection=UCS, Edge=Extend Select cutting edges… Select objects: P4 1 found Select objects: P5 1 found Select objects: Select object to trim or shift-select to extend or [Project/Edge/Undo]: P6 Select object to trim or shift-select to extend or [Project/Edge/Undo]: P6 Command:

Institute of Applied Technology
Trimming and Extending Module 15 8
Object Snap Modes for all Objects
Mode Abbreviations Icon Marker The AutoCAD Object
Perpendicular perp
Using the Perpendicular Object Snap
Command: LINE Specify first point: end of P1 (Start at the end of the line.) Specify next point or [Undo]: perp to P2 (Draw a line perpendicular to the line at P2.) Specify next point or [Undo]: Command: LINE Specify first point: end of P3 Specify next point or [Undo]: perp to P4 Specify next point or [Undo]: Command: LINE Specify first point: end of P5 Specify next point or [Undo]: perp to P6 Specify next point or [Undo]: Command: LINE Specify first point: end of P7 Specify next point or [Undo]: perp to P8 Specify next point or [Undo]: Command: TRIM Current setting: Projection=UCS, Edge=Extend Select cutting edges… Select objects: P9 1 found Select objects: P10 1 found, 2 total Select objects: P11 Select objects: P12 Select object to trim or shift-select to extend or [Project/Edge/Undo]: P13 Select object to trim or shift-select to extend or [Project/Edge/Undo]: P14 (Trim and change the vertical line to the construction layer.) Command:

Institute of Applied Technology
Trimming and Extending Module 15 9
Instruction:
1. Setup the layers using the Layering Scheme above. 2. Draw the object shown below. 3. Check your drawing with the key.
Lab Exercise 15-1 Time Allotted: 30 min.
Drawing Specifications Name Template Units Text Style FontAutoCAD 2D Lab 15-1 Module Template A Inches N/A N/A
Note: Color, Linetype and Lineweight are all ‘ByLayer’ unless otherwise instructed.
Layering Scheme
Objects on Layer Name Color Linetype Lineweight
Construction Objects Construction 253 N/A N/A
All Objects Object Red N/A N/A

Institute of Applied Technology
Trimming and Extending Module 15 10
Instruction:
1. Setup the layers using the Layering Scheme above. 2. Draw the object shown below. 3. Check your drawing with the key.
Lab Exercise 15-2 Time Allotted: 30 min.
Drawing Specifications Name Template Units Text Style FontAutoCAD 2D Lab 15-2 Module Template B Inches N/A N/A
Note: Color, Linetype and Lineweight are all ‘ByLayer’ unless otherwise instructed.
Layering Scheme
Objects on Layer Name Color Linetype Lineweight
Construction Objects Construction 253 Continuous N/A
All Objects Object Red Continuous N/A