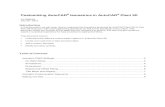AutoCAD 2014 Manual Book 2 Dimensieprints.binus.ac.id/34122/1/AutoCAD 2D rev.pdf · 2018. 8. 9. ·...
Transcript of AutoCAD 2014 Manual Book 2 Dimensieprints.binus.ac.id/34122/1/AutoCAD 2D rev.pdf · 2018. 8. 9. ·...

AutoCAD 2014 – Manual Book 2 Dimensi
Irpan Hidayat, ST., MT
Mengenal AutoCAD - Menggambar Benda 2D - Mengedit Gambar - Membuat Dimensi - Mencetak Gambar

ii
Daftar Isi
1 Mengenal AutoCAD ........................................................................... 1
1.1 Membuka Program AutoCAD ............................................... 1
1.2 Mengenal Antarmuka AutoCAD ........................................... 2
1.3 Membuat File Baru .............................................................. 3
1.4 Membuka File ...................................................................... 4
1.5 Menyimpan File ................................................................... 5
2 Menggambar Benda 2D .................................................................... 8
2.1 Menggambar Garis ............................................................... 8
2.2 Menggambar Lingkaran ..................................................... 11
2.3 Menggambar Lengkungan ................................................. 12
2.4 Menggambar Elips ............................................................. 13
2.5 Menggambar Kotak ............................................................ 15
2.6 Menggambar Poligon ......................................................... 15
2.7 Membuat Arsiran ............................................................... 17
3 Mengedit Gambar ........................................................................... 19
3.1 Menghapus Benda ............................................................. 19
3.2 Menggabungkan Benda ..................................................... 20
3.3 Memotong Benda .............................................................. 21
3.4 Menyambung Benda .......................................................... 23
3.5 Memindahkan Benda ......................................................... 25
3.6 Memperbanyak Benda ....................................................... 26

iii
3.7 Memperbesar dan Memperkecil Benda ............................ 28
3.8 Memutar Benda ................................................................. 30
4 Membuat Dimensi dan Keterangan ................................................ 32
4.1 Mengenal Bagian Dimensi ................................................. 32
4.2 Membuat Dimensi Linier .................................................... 33
4.3 Membuat Dimensi untuk Benda Miring............................. 34
4.4 Membuat Dimensi Sudut ................................................... 35
4.5 Membuat Dimensi Lingkaran ............................................. 37
4.6 Membuat Keterangan ........................................................ 39
4.7 Membuat Keterangan dengan Panah ................................ 40
5 Mencetak Gambar .......................................................................... 42
5.1 Mengenal Window Plot ..................................................... 42
5.2 Mencetak ........................................................................... 43

1
1
Mengenal AutoCAD
AutoCAD merupakan salah satu program CAD (Computer Aided Drawing) yang paling populer karena sebagian besar bidang ilmu apabila membutuhkan program CAD dapat menggunakan AutoCAD.
1.1 Membuka Program AutoCAD
Untuk membuat program AutoCAD 2 cara. Cara pertama dapat mengklik icon AutoCAD pada desktop dan cara kedua dari Start – All Programs – Autodesk – AutoCAD 2013.

2
1.2 Mengenal Antarmuka AutoCAD
Sebelum memulai menggunakan AutoCAD, terlebih dahulu mengenal Antarmuka AutoCAD.
Keterangan :
1. Menu Browser : lokasi menu-menu standart program seperti New, Save, Open, Print dan lain-lain,
2. Quick Access Toolbar : lokasi toolbar standart program yang ada dimenu browser, untuk mempercepat dalam pengerjaan,
3. Ribbon : lokasi toolbar-toolbar AutoCAD yang akan digunakan. Pada Ribbon, toolbar dikelompokan sesuai dengan kegunaan masing-masing, untuk mempermudah dalam penggunaan,
4. Drawing Area : tempat untuk menggambar,
Menu Browser
Quick Access Toolbar
Ribbon Ribbon
Drawing Area
Command Line
Status Bar

3
5. Command Line : akan menampilkan komentar yang di masukkan dari keyboard.
6. Status Bar : lokasi toolbar AutoCAD untuk mempermudah dalam menggambar.
1.3 Membuat File Baru
Untuk memulai gambar baru pada AutoCAD menggunakan New Drawing yang terdapat di Menu Browser dan di Quick Access Toolbar.
Setelah menekan New Drawing, akan tampil window Select Template. Pilih tipe template yang akan digunakan dan kemudian tekan Open.

4
1.4 Membuka File
Untuk membuka gambar yang sudah ada pada AutoCAD menggunakan Open Drawing yang terdapat di Menu Browser dan di Quick Access Toolbar.

5
Setelah menekan Open Drawing, akan tampil window Select File. Pilih gambar yang akan digunakan dan kemudian tekan Open.
1.5 Menyimpan File
Untuk menyimpan file gambar yang sudah dibuat pada AutoCAD menggunakan Save Drawing yang terdapat di Menu Browser dan di Quick Access Toolbar.

6
Setelah menekan Save Drawing, akan tampil window Save Drawing. Pilih lokasi dimana akan disimpan, lalu masukkan nama file dan kemudian tekan Save.

7

8
2
Menggambar Benda 2D
Gambar kerja 2D adalah kombinasi dari objek garis, lingkaran, lengkungan, elips dan arsiran. Dalam bab ini akan dijelaskan cara membuat objek-objek tersebut. Untuk membuat objek 2D digunakan toolbar yang berada di tab Home pada Panel Draw. Panel Draw dapat diperbesar dengan menekan title bar pada Panel Draw.
Title bar
2.1 Menggambar Garis
Garis merupakan objek dasar dari AutoCAD. Perintah yang digunakan untuk membuat garis adalah toolbar Line.
Langkah-langkah dasar untuk membuat garis:
1. Menekan toolbar Line pada Draw Panel atau mengetik l lalu enter pada command line,
2. Tempatkan titik pertama dari garis atau masukkan sebuah koordinat,

9
3. Selanjutnya tempatkan titik berikutnya atau memasukkan koordinat titik kedua,
4. Tekan enter untuk selesai.
Contoh 2-1: Menggambar Garis (Sistem Koordinat)
Untuk gambar diatas akan diberikan cara menggambar dengan line menggunakan sistem koordinat. Pada sistem koordinat menggunakan symbol #. Symbol # diketik sebelum angka koordinat X dan Y.
Langkah:
1. Tekan toolbar Line pada Draw Panel atau mengetik l lalu enter pada command line,
2. Masukkan koordinat pada command line: #0,0 lalu tekan enter,
3. #5,0
4. #5,2
5. #2.5,4
6. #0,2 7. Masukkan c lalu enter pada command line untuk kembali pada
koordinat awal.
Contoh 2-2: Menggambar Garis (Dynamic Input)
(0,0) (5,0)
(5,2)
(2.5,4)
(0,2)

10
Untuk contoh ini akan diberikan cara untuk menggambar garis menggunakan Dynamic Input pada AutoCAD. Pada sistem ini, angka yang dimasukkan berupa panjang garis dan sudut.
Langkah :
1. Tekan toolbar Line pada Draw Panel atau mengetik l lalu enter pada command line,
2. Masukkan koordinat awal pada command line : #0,0 lalu tekan enter,
3. Ketik 5 pada panjang garis, lalu tekan tab agar dapat memasukkan sudut garis. Kemudian ketik 0 untuk sudut garis lalu tekan enter,
4. 2 tab 90
5. 2 tab 180
6. 1 tab 270
7. 3 tab 180 8. Ketik c lalu enter untuk selesai.

11
2.2 Menggambar Lingkaran
Setelah menggambar garis, berikut adalah menggambar lingkaran. Menggambar lingkaran pada AutoCAD menggunakan toolbar Circle atau mengetik c lalu enter pada command line. Terdapat 6 metode dalam menggambar lingkaran yang dapat dilihat pada gambar di bawah.
Contoh 2-3 : Menggambar Lingkaran (Center, Radius)
Langkah :

12
1. Tekan toolbar Circle pada Draw Panel atau mengetik c lalu enter pada command line,
2. Masukkan koordinat/titik tengah dari lingkaran, 3. Lalu masukkan radius : 2, 4. Tekan enter.
2.3 Menggambar Lengkungan
Untuk menggambar lengkungan pada AutoCAD menggunakan toolbar Arc atau mengetik a lalu enter pada command line. Terdapat 11 metode untuk menggambar lengkungan pada AutoCAD yang dapat dilihat pada gambar di bawah.

13
Langkah dasar untuk membuat lengkungan :
1. Tekan toolbar Arc pada Draw Panel atau mengetik a lalu enter pada command line,
2. Pilih titik awal, 3. Pilih titik kedua untuk lengkungan, 4. Pilih titik akhir.
Contoh 2-4 : Menggambar Lengkungan (Start, Center, End)
Pada metode Start, Center, End. Titik awal merupakan Start, titik kedua merupakan Center atau titik tengah dari lengkungan dan titik akhir merupakan End. Dalam pembuatan lengkungan, arah terbentuknya lengkungan akan berlawanan dengan arah jarum jam. Dalam menggambar lengkungan, untuk mempermudah sebaiknya terlebih dahulu menggambar titik-titik bantu sebagai titik-titik dari Arc.
2.4 Menggambar Elips
Untuk menggambar Elips pada AutoCAD menggunakan toolbar Ellipse atau mengetik el lalu enter pada command line. Terdapat 3 metode untuk menggambar elips pada AutoCAD yang dapat dilihat pada gambar dibawah ini. Perlu diingat, elips mempunyai 2 aksis yang berbeda.
titik awal titik kedua
titik akhir

14
Contoh 2-5 : Menggambar Elips (Center)
Langkah :
1. Tekan toolbar Ellipses pada Draw Panel atau mengetik el lalu enter pada command line,
2. Pilih titik tengah dari elips, 3. Pilih titik untuk aksis pertama atau ketik 10, lalu tekan enter, 4. Pilih titik untuk aksis kedua atau ketik 5, lalu tekan enter untuk
selesai.
aksis pertama
titik tengah
titik tengah
aksis kedua

15
2.5 Menggambar Kotak
Untuk menggambar kotak pada AutoCAD menggunakan toolbar Rectangle pada Draw Panel atau mengetik rec pada command line.
Contoh 2-6 : Menggambar Kotak
Langkah :
1. Tekan toolbar Rectangle pada Draw Panel atau mengetik rec lalu enter pada command line,
2. Pilih titik awal dari kotak, 3. Pilih titik akhir dari kotak, atau dapat memasukkan panjang
lalu tekan tab atau koma untuk memasukkan lebar dari kotak, lalu tekan enter untuk selesai.
2.6 Menggambar Poligon
Untuk menggambar polygon seperti segi lima, enam dan segi banyak yang lainnya pada AutoCAD menggunakan toolbar Polygon pada Draw Panel atau mengetik pol lalu enter pada command line.
titik awal
titik akhir

16
Pembuatan poligon pada AutoCAD terdapat 2 metode yaitu Inscribed in circle dan Circumscribed about circle, yang sangat mendasar dari 2 metode ini adalah poligon yang dihasilkan, Inscribed akan menghasilkan poligon yang berada didalam lingkaran sedangkan Circumscribed berada diluar lingkaran.
Contoh 2-7 : Menggambar Poligon
Langkah :
1. Tekan toolbar Polygon pada Draw Panel atau mengetik pol lalu enter pada command line,
2. Masukkan jumlah sisi dari poligon : 5, lalu enter 3. Pilih titik tengah dari poligon,
Inscribed Circumscribed
r = 10 r = 10

17
4. Pilih tipe metode dengan memasukkan i untuk Inscribed in circle atau c untuk Circumscribed about circle, lalu enter,
5. Masukkan radius dari lingkaran : 10, lalu enter.
2.7 Membuat Arsiran
Untuk membuat arsiran pada AutoCAD menggunakan toolbar Hatch pada Draw Panel atau mengetik h lalu enter pada command line. Perlu perhatikan daerah yang akan di arsiran, harus berupa daerah yang tertutup.
Setelah menekan toolbar Hatch pada Draw Panel atau mengetik h pada command line, tab akan berubah dari tab Home menjadi tab Hatch Creation.
Contoh 2-8 : Membuat Arsiran

18
Mengarsir kotak dengan ukuran 10 x 5 dengan tipe arsiran ANSI31, skala arsiran 2.
Langkah :
1. Tekan toolbar Hatch pada Draw Panel atau mengetik h lalu enter pada command line, kemudian tab yang akan aktif adalah tab Hatch Creation,
2. Memilih daerah yang akan di arsir, 3. Memilih tipe arsiran yang diinginkan, misal : ANSI31,
4. Masukkan skala arsiran : 2, lalu enter, 5. Untuk selesai, tekan toolbar Close Hatch Creation atau tekan
esc.
Toolbar untuk memilih
dearah yang akan di arsir
Tipe arsiran
Skala arsiran

19
3
Mengedit Gambar
Pada bab sebelumnya sudah dijelaskan bagaimana untuk menggambar benda atau objek 2 dimensi. Sedangkan untuk bab ini, akan membahas bagaimana untuk mengedit gambar seperti memilih, menghapus, menggabungkan, memindahkan, memperbanyak, memperbesar atau memperkecil, memutar, memotong, dan menyambung benda. Toolbar untuk mengedit gambar terdapat di tab Home pada Panel Modify.
3.1 Menghapus Benda
Di AutoCAD untuk menghapus benda terdapat 2 cara. Yang pertama dapat menggunakan toolbar yang disediakan oleh AutoCAD yaitu toolbar Erase pada Modify Panel. Sedangkan yang kedua dengan menggunakan tombol Delete pada keyboard. Untuk menghapus benda di AutoCAD, terlebih dahulu memilih benda yang akan dihapus,

20
setelah itu dapat menggunakan toolbar Erase atau menggunakan tombol Delete.
3.2 Menggabungkan Benda
Menggabungkan benda di AutoCAD menggunakan 2 toolbar yaitu Fillet dan Chamfer pada Modify Panel. Perbedaan antara Fillet dan Chamfer adalah untuk Fillet, garis yang dihasilkan akan berbentuk lengkungan, sedangkan untuk Chamfer akan berbentuk garis lurus.
Contoh 3-1 : Menggabungkan dengan Fillet
Langkah :
1. Tekan toolbar Fillet pada Modify Panel atau mengetik f lalu enter pada command line,
2. Memasukkan radius dari lengkungan dengan mengetik r lalu
enter pada command line, lalu masukkan nilai lengkungan lalu enter,
3. Setelah itu pilih objek pertama, 4. Kemudian pilih objek kedua.
Contoh 3-2 : Menggabungkan dengan Chamfer
Sebelum digabung Fillet Chamfer

21
Langkah :
1. Tekan toolbar Chamfer pada Modify Panel atau mengetik Cha lalu enter pada command line,
2. Memasukkan jarak-jarak dari garis dengan mengetik d lalu
enter pada command line, lalu masukkan nilai jarak pertama (D1) lalu enter, kemudian jarak kedua (D2) lalu enter,
3. Setelah itu pilih objek pertama, 4. Kemudian pilih objek kedua.
3.3 Memotong Benda
Memotong benda pada AutoCAD menggunakan toolbar Trim pada Modify Panel atau mengetik tr lalu enter pada command line.

22
Contoh 3-3 : Memotong Benda
Langkah :
1. Tekan toolbar Trim pada Modify Panel atau mengetik tr lalu enter pada command line,
2. Pilih batas potongan, lalu enter,
3. Berikutnya pilih garis yang akan mau dipotong,
Sebelum dipotong

23
4. Pilih garis lainnya,
5. Tekan enter untuk selesai.
3.4 Menyambung Benda
Menyambung benda pada AutoCAD menggunakan toolbar Extend pada Modify Panel atau mengetik ex lalu enter pada command line.
Contoh 3-4 : Menyambung Benda
Setelah dipotong

24
Langkah :
1. Tekan toolbar Extend pada Modify Panel atau mengetik ex lalu enter pada command line,
2. Pilih batas sambungan, lalu enter,
3. Berikutnya pilih garis yang akan mau disambung,
4. Pilih garis lainnya,
5. Tekan enter untuk selesai.
Sebelum disambung
Setelah disambung

25
3.5 Memindahkan Benda
Memindahkan benda pada AutoCAD menggunakan toolbar Move pada Modify Panel, atau mengetik m lalu enter pada command line.
Contoh 3-5 : Memindahkan Benda
Langkah :
1. Tekan toolbar Move pada Modify Panel atau mengetik m lalu enter pada command line,
2. Pilih objek yang akan dipindah, lalu enter,
3. Pilih titik acuan (Osnap) pada benda yang akan dipindah,
Sebelum dipindah Setelah dipindah

26
4. Berikutnya pilih titik acuan, dimana benda akan ditempatkan,
atau dapat masukkan jarak.
3.6 Memperbanyak Benda
Memperbanyak benda pada AutoCAD menggunakan toolbar Copy pada Modify Panel, atau mengetik co atau cp lalu enter pada command line.
Contoh 3-5 : Memperbanyak Benda

27
Langkah :
1. Tekan toolbar Copy pada Modify Panel atau mengetik co atau cp lalu enter pada command line,
2. Pilih objek yang akan diperbanyak, lalu enter,
3. Pilih titik acuan (Osnap) pada benda yang akan diperbanyak,
4. Berikutnya pilih titik acuan, dimana benda akan ditempatkan
atau dapat memasukan jarak.
Benda Utama Benda diperbanyak

28
5. Lakukan langkah 4, apabila akan memperbanyak lagi dan
tekan enter untuk selesai.
3.7 Memperbesar dan Memperkecil Benda
Memperbesar dan memperkecil benda pada AutoCAD menggunakan toolbar Scale pada Modify Panel, atau mengetik sc lalu enter pada command line. Perbedaan dari memperbesar dan memperkecil adalah pada skala faktornya. Apabila ingin memperbesar benda, skala faktor > 1, sedangkan untuk memperkecil skala faktor < 1.
Contoh 3-5 : Memperbesar Benda

29
Langkah :
1. Tekan toolbar Scale pada Modify Panel atau mengetik sc lalu enter pada command line,
2. Pilih objek yang akan perbesar, lalu enter,
3. Pilih titik acuan (Osnap),
4. Berikutnya memasukan skala faktor : 2, lalu enter.
Ukuran sebenarnya diperbesar 2X

30
3.8 Memutar Benda
Memutar benda pada AutoCAD menggunakan toolbar Rotate pada Modify Panel, atau mengetik ro lalu enter pada command line.
Contoh 3-6 : Memutar Benda

31
Langkah :
1. Tekan toolbar Rotate pada Modify Panel atau mengetik ro lalu enter pada command line,
2. Pilih objek yang akan diputar, lalu enter,
3. Pilih titik acuan (Osnap) pusat perputaran,
4. Berikutnya memasukan sudut perputaran : 90, lalu enter.
Sebelum diputar Diputar 90

32
4
Membuat Dimensi dan Keterangan
Untuk melengkapi suatu gambar dibutuhkan dimensi dan keterangan.
Pada bagian ini, akan dijelaskan cara untuk memberikan dimensi dan
keterangan pada suatu gambar. Pada AutoCAD, toolbar untuk
membuat dimensi dan keterangan terdapat pada tab Annotate.
4.1 Mengenal Bagian Dimensi
AutoCAD menyediakan berbagai macam tipe dimensi yang dapat
digunakan. Sebelum menggunakan dimensi, sebaiknya harus
mengenal bagian-bagian dari dimensi yang akan digunakan.
Text dimensi
Garis dimensi
Bentuk Panah
Garis Panah
Jarak garis dimensi

33
4.2 Membuat Dimensi Linier
Untuk membuat dimensi linier (dimensi horizontal dan vertikal)
dengan AutoCAD menggunakan toolbar Linear Dimension pada
Dimensions Panel atau mengetik DLI pada lalu enter pada command
line.
Contoh 4-1 : Membuat Dimensi Horizontal
Langkah :
1. Tekan toolbar Linear Dimension pada Dimensions Panel atau mengetik DLI lalu enter pada command line,
2. Pilih titik awal dari garis yang akan diberikan dimensi,
3. Pilih titik berikutnya,
4. Berikutnya letakkan posisi dimensi.

34
4.3 Membuat Dimensi untuk Benda Miring
Untuk membuat dimensi pada benda miring dengan AutoCAD
menggunakan toolbar Aligned Dimension pada Dimensions Panel
atau mengetik DAL pada lalu enter pada command line. Dimensi yang
dihasilkan oleh Aligned Dimension akan sejajar dengan benda yang
diberikan dimensi.
Contoh 4-2 : Membuat Dimensi Benda Miring
Langkah :

35
1. Tekan toolbar Aligned Dimension pada Dimensions Panel atau mengetik DAL lalu enter pada command line,
2. Pilih titik awal dari garis yang akan diberikan dimensi,
3. Pilih titik berikutnya,
4. Berikutnya letakkan posisi dimensi.
4.4 Membuat Dimensi Sudut
Untuk membuat sudut dengan AutoCAD menggunakan toolbar
Angular Dimension pada Dimensions Panel atau mengetik DAN pada
lalu enter pada command line.

36
Contoh 4-3 : Membuat Dimensi Sudut
Langkah :
1. Tekan toolbar Angular Dimension pada Dimensions Panel atau mengetik DAN lalu enter pada command line,
2. Pilih garis pertama,
3. Pilih garis berikutnya,

37
4. Berikutnya letakkan posisi dimensi.
4.5 Membuat Dimensi Lingkaran
Untuk membuat dimensi pada lingkaran atau lengkungan dengan
AutoCAD menggunakan toolbar Radius Dimension atau Diameter
Dimension pada Dimensions Panel atau mengetik DRA atau DDI pada
lalu enter pada command line.

38
Contoh 4-4 : Membuat Dimensi Lingkaran
Langkah :
1. Tekan toolbar Diameter Dimension pada Dimensions Panel atau mengetik DDI lalu enter pada command line,
2. Pilih lingkaran yang akan diberikan dimensi,

39
3. Berikutnya letakkan posisi dimensi.
4.6 Membuat Keterangan
Untuk menambahkan keterangan pada gambar yang telah dibuat
dengan AutoCAD menggunakan toolbar Multiline Text atau Single
Line Text pada Text Panel atau mengetik MT atau T pada lalu enter
pada command line.

40
Contoh 4-5 : Membuat Keterangan
Langkah :
1. Tekan toolbar Multiline Text pada Text Panel atau mengetik MT lalu enter pada command line,
2. Letakkan posisi keterangan,
3. Ketik keterangan,
4. Tekan Close Text Editor untuk selesai.
4.7 Membuat Keterangan dengan Panah
Keterangan yang dibuat dapat menggunakan panah sebagai penujuk
ke benda atau objek yang akan diberikan keterangan. Untuk membuat
keterangan dengan panah pada AutoCAD menggunakan toolbar
Multileader pada Leaders Panel atau mengetik MLEADER pada lalu
enter pada command line.

41
Contoh 4-6 : Membuat Keterangan dengan Panah
Langkah :
1. Tekan toolbar Multileader pada Leader Panel atau mengetik MLEADER lalu enter pada command line,
2. Letakkan posisi panah pada garis yang akan diberikan keterangan,
3. Letakkan posisi keterangan,
4. Ketik keterangan,
5. Tekan Close Text Editor untuk selesai.

42
5
Mencetak Gambar
Setelah gambar selesai dibuat, diberikan dimensi dan keterangan, maka berikutnya adalah mencetak. Perintah untuk mencetak di AutoCAD terdapat pada tab Output.
5.1 Mengenal Window Plot
Mencetak gambar pada AutoCAD menggunakan toolbar Plot yang terdapat pada Plot Panel atau mengetik PLOT lalu enter pada command line. Sebelum melakukan pencetak gambar, sebaiknya mengenal terlebih dahulu toolbar-toolbar yang akan digunakan saat mencetak yang terdapat pada Window Plot. Setelah menekan toolbar Plot atau mengetik PLOT pada command line, pada layar AutoCAD akan muncul Window Plot seperti dibawah ini.

43
Keterangan :
1. Printer/plotter : digunakan untuk memilih tipe atau nama printer,
2. Paper size : digunakan untuk memilih ukuran kertas, 3. Plot area : digunakan untuk memilih gambar yang akan
dicetak, 4. Plot offset : digunakan untuk mengatur posisi gambar pada
kertas, 5. Plot scale : digunakan untuk mengatur skala, 6. Drawing orientation : digunakan untuk mengatur posisi
kertas.
5.2 Mencetak
Berikut akan diberikan langkah-langkah untuk mencetak gambar pada autoCAD.
1
2
3
4
5
6

44
Langkah :
1. Tekan toolbar Plot pada Plot Panel atau mengetik PLOT lalu enter pada command line,
2. Setelah itu akan muncul Windows Plot, 3. Memilih tipe atau nama printer yang akan digunakan,
4. Memilih ukuran kertas yang digunakan,
5. Memilih gambar yang akan dicetak, pilih Window pada Plot
Area, setelah itu memblok gambar yang akan di cetak.

45
6. Mengatur posisi gambar pada kertas,
7. Pilih skala gambar yang akan digunakan,
8. Memilih posisi dari kertas (portrait atau landscape),

46
9. Tekan Preview, untuk melihat hasil cetakan, 10. Setelah semua selesai, tekan OK untuk mencetak gambar.

Daftar Pustaka
Omura, George (2009). Introducing AutoCAD 2009 and AutoCAD LT 2009, J Wiley.
Omura, George (2011). Mastering AutoCAD 2011 and AutoCAD LT 2011, J Wiley.
Byrnes, David (2011). AutoCAD 2011 for Dummies, J Wiley.

43
Laboratorium Teknik Sipil | Universitas Bina Nusantara
Jalan KH. Syahdan No. 9 Jakarta Barat
Riwayat Penulis:
Penulis merupakan lulusan Sarjana Teknik (S.T) pada
jurusan Teknik Sipil, Binus pada tahun 2005. Pada
tahun 2011 berhasil mendapatkan gelar Magister
Teknik (M.T) pada bidang Struktur dari Universitas
Indonesia. Aktif mengajar pada Jurusan Teknik Sipil,
Binus Sejak 2005 sampai dengan saat ini.
Buku ini membahas mengenai penggunaan program AutoCAD yang dimulai
dari informasi tata cara membuka file dan menyimpan file. Proses
menggambar dalam bentuk dua dimensi diberikan penjelasan dalam
langkah-langkah yang mudah dipahami. Untuk memodifikasi gambar dua
dimensi diberikan contoh-contoh yang menarik untuk menambah
ketrampilan pengguna. Dan buku ini diakhiri dengan pengaturan skala
untuk membantu pengguna dalam melakukan pencetakan.