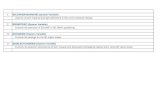AutoCAD 2014 Introduction
-
Upload
tuos-sam -
Category
Technology
-
view
14.320 -
download
7
description
Transcript of AutoCAD 2014 Introduction

Civil EngineeringCivil EngineeringSkillsSkills
AutoCAD 2014AutoCAD 2014
CIV1900
Dr Sam Clarke
AutoCAD Overview

Welcome to AutoCAD Welcome to AutoCAD on entering on entering
Check whether AutoCAD is installed:Start> Programs> AutoCAD 2014.
If not: Double-click the software center icon on the desktop
Select AutoCAD 2014 from the list Click Install

Introduction to AutoCADIntroduction to AutoCADLearning outcomes & Aims Learning outcomes & Aims
◦ Proficiency with AutoCAD package◦ Ability to produce drawings with engineering detail
“Communicate through visual presentation”
Practice (Trial & Error)

Introduction to AutoCADIntroduction to AutoCAD
Drop Down MenuPick a command by clicking the left button, and a Drop-down Menu appears.
Drawing Space/WindowYour view onto the drawing. Can have any size limits you set.
The drawing (cross-hair) cursor.The pick box is used to select entities.
UCS – User Coordinate SystemIdentify the positive X and Y directions.
Coordinate displayShows the position of the cursor
The Command AreaCommand lines at the bottom of the screen where prompts appear and text commands, coordinates etc. can be typed in.

Introduction to AutoCADIntroduction to AutoCADAutoCAD Programme – Drawing AidsAutoCAD Programme – Drawing Aids
Ortho - cursor movement is constrained to the horizontal or vertical directions only predefined – X & Y axis
Grid - Rectangular pattern of dots regularly spaced to aid drawing. The spacing between grid dots is adjustable. Grid dots are not plotted.

Introduction to AutoCADIntroduction to AutoCADAutoCAD Programme – Drawing AidsAutoCAD Programme – Drawing Aids

Introduction to AutoCADIntroduction to AutoCADAutoCAD Programme – Drawing AidsAutoCAD Programme – Drawing Aids
SNAP
useful for specifying precise points with the arrow keys or the pointing device

Introduction to AutoCADIntroduction to AutoCADAutoCAD Programme – Drawing AidsAutoCAD Programme – Drawing Aids
OSNAP
used to select commonly needed points while creating or editing a drawing – end point, centre of a circle

Introduction to AutoCADIntroduction to AutoCADAutoCAD Programme – Drawing AidsAutoCAD Programme – Drawing Aids
Dynamic Input
‘Helpful’ dimensioning tool.If typing in commands turn this OFF OFF ON

Introduction to AutoCADIntroduction to AutoCADAutoCAD Programme – DrawingAutoCAD Programme – Drawing
3 options to construct elements in AutoCAD
Follow the prompts on the command line
Polyline Circle
Toolbar (Draw):Pull Down Menu: Draw Line
Keyboard:Typing: Line or short-cut L

Introduction to AutoCADIntroduction to AutoCADAutoCAD Programme – Text & TextureAutoCAD Programme – Text & Texture
Toolbar (Draw):
Pull Down Menu:
Draw Text Multiline Text
Toolbar (Draw):
Pull Down Menu:
Draw Hatch…

Introduction to AutoCADIntroduction to AutoCADAutoCAD Programme – Text & TextureAutoCAD Programme – Text & Texture
TYPE
SCALE
LOCATION
PREVIEW

Introduction to AutoCADIntroduction to AutoCADAutoCAD Programme – Coordinate Entry AutoCAD Programme – Coordinate Entry
Co-ordinate Entry
Rectangular (X,Y) or Polar (d & θ)
Absolute – Relevant to 0,0 (origin)Relative to a particular point (use @)
Closing a polygon use shortcut - C

Introduction to AutoCADIntroduction to AutoCADAutoCAD Programme – Modifying AutoCAD Programme – Modifying
Elements can be modified using the modification toolbar
Move Copy
Required to specify a base point
Toolbar (Modify):
Pull Down Menu: Modify Erase
Keyboard:Typing e or pressing Delete

Introduction to AutoCADIntroduction to AutoCADAutoCAD Programme – Modifying AutoCAD Programme – Modifying
Mirror
Offset
Trim
Extend

Introduction to AutoCADIntroduction to AutoCADAutoCAD Programme – Modifying AutoCAD Programme – Modifying

Introduction to AutoCADIntroduction to AutoCADAutoCAD Programme – Additional Toolbars AutoCAD Programme – Additional Toolbars
Zoom window Pan
Dimension function
linear
Continuous
Baseline

Introduction to AutoCADIntroduction to AutoCADAutoCAD Programme – LayersAutoCAD Programme – Layers
Layers – transparent film
SHEET
CONSTRUCTION
MAIN
DIMENSIONS
TEXT

Introduction to AutoCADIntroduction to AutoCADCommon MistakesCommon Mistakes
Read the COMMAND LINE...E.g. Using the OFFSET command
Having DYN (dynamic) turned on...Especially the case for Exercise 1...
If you get stuck press ESCThis brings you back to the drawing screen
Just keep trying...

Introduction to AutoCADIntroduction to AutoCADUsing AutoCAD 2014 Student VersionUsing AutoCAD 2014 Student Version
Don’t worry about branding on borders..You will not get penalised for this

Introduction to AutoCADIntroduction to AutoCADSupportSupport
MOLE2: Lecture notes, copies of presentations AutoCAD Course Notes AutoCAD Exercises – Instructions & Exercises
Afternoon classes Weeks 1-6