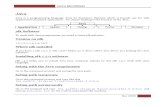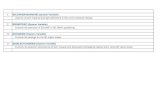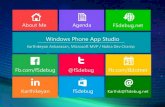AutoCAD 2014 for begineers
-
Upload
online-instructor -
Category
Documents
-
view
229 -
download
2
Transcript of AutoCAD 2014 for begineers

In this chapter, you will learn to do the following:
Draw lines, rectangles, circles, ellipses, arcs, polygons, and polylines
Use the Erase, Undo and Redo tools
Draw entities using the absolute coordinate points
Draw entities using the relative coordinate points
Draw entities using the tracking method
Drawing Basics
This chapter teaches you to create simple drawings. You will create these drawings using the basic drawing tools.
These tools include Line, Circle, Polyline, and Rectangle and so on and they are available in the Draw panel of the
ribbon, as shown below. You can also invoke these tools by typing them in the command line. In the AutoCAD
Classic workspace, you can invoke these tools either from the Draw toolbar or from the Menu bar.
Chapter 2 Drawing Basics

46
AutoCAD 2014 for Beginners
Drawing lines
You can draw a line by specifying its start point and end point using the Line tool. However, there are various
methods to specify start and end points of a line. These methods are explained in the following examples.
Example 1 (using the Absolute Coordinate System)
In this example, you will create lines by specifying points in the absolute coordinate system. In this system, you
specify the points with respect to the origin (0,0). A point will be specified by entering its X and Y coordinates
separated by a comma, as shown in figure below.
Start AutoCAD 2014 by clicking the AutoCAD 2014 icon on your desktop.
Click Zoom > Zoom All on the Navigation Bar; the entire area in the drawing window will be displayed.

Drawing Basics 47
Turn OFF the Grid Display by pressing the F7 key.
Turn OFF the Dynamic Input mode. You will learn about Dynamic Input later in this chapter.
To draw a line, click Home > Draw > Line on the ribbon, or enter LINE
or L in the command line.
Follow the prompt sequence given next.
Specify first point: Type 50,50 and press ENTER.
Specify next point or [Undo]: Type 150,50 and press ENTER.
Specify next point or [Undo]: Type 150,100 and press ENTER.
Specify next point or [Close/Undo]: Type 50,100 and press ENTER.
Specify next point or [Close/Undo]: Select the Close option; the drawing will be created as shown below.
Click Save on the Quick Access Toolbar.
Save as Line-example1.dwg.
Close the file.

48
AutoCAD 2014 for Beginners
Example 2 (using Relative Coordinate system)
In this example, you will draw lines by specifying points in the relative coordinate system. In this method, you specify
the location of a point with respect to the previous point. For this purpose the symbol „@‟ is used before the point
coordinates. This symbol means that the coordinate values are specified in relation with the previous point.
Click New on the Quick Access Toolbar.
Select acadiso.dwt template. Click Open.
Type Z in the command line to invoke the ZOOM command.
Select the All option from the command line; the entire area in the drawing window will be displayed.
Turn OFF the Dynamic Input mode, if active.
Click Home > Draw > Line on the ribbon, or enter LINE or L in the command line.

Drawing Basics 49
Follow the prompt sequence given next.
Specify first point: Type 100,100 and press ENTER.
Specify next point or [Undo]: Type @50,0 and press ENTER.
Specify next point or [Undo]: Type @0,20 and press ENTER.
Specify next point or [Close/Undo]: Type @100,0 and press ENTER.
Specify next point or [Close/Undo]: Type @0,-20 and press ENTER.
Specify next point or [Close/Undo]: Type @50,0 and press ENTER.
Specify next point or [Close/Undo]: Type @0,120 and press ENTER.
Specify next point or [Close/Undo]: Type @-50,0 and press ENTER.
Specify next point or [Close/Undo]: Type @0,-20 and press ENTER.
Specify next point or [Close/Undo]: Type @-100,0 and press ENTER.
Specify next point or [Close/Undo]: Type @0,20 and press ENTER.
Specify next point or [Close/Undo]: Type @-50,0 and press ENTER.
Specify next point or [Close/Undo]: Select the Close option.
Save the file as Line-example2.dwg.
Close the file.
Example 3 (using Polar Coordinate system)
In the polar coordinate system, you specify the location of a point by entering two values: distance from the previous
point and angle from the zero degrees. You enter the distance value along with the @ symbol and angle value with the
< symbol. Note that angles in AutoCAD are measured in anti-clockwise direction.

50
AutoCAD 2014 for Beginners
Drawing Task
Open a new file using the acadiso.dwt template.
Click Zoom > Zoom All on the Navigation Bar.
Turn OFF the Dynamic Input mode, if active.
Click Home > Draw > Line on the ribbon, or enter LINE or L in the command line.
Follow the prompt sequence given next.
Specify first point: Type 50,50 and press Enter key
Specify next point or [Undo]: Type @110<0 and press ENTER.
Specify next point or [Undo]: Type @20<90 and press ENTER.
Specify next point or [Close/Undo]: Type @80<120 and press ENTER.
Specify next point or [Close/Undo]: Type @30<180 and press ENTER.
Specify next point or [Close/Undo]: Type @80<240 and press ENTER.
Specify next point or [Close/Undo]: Select the Close option
Save the file as Line-example3.dwg.
Close the file.
Example 4 (using Direct Distance Entry)
In the direct distance entry method, you draw a line by entering its distance and angle values. Note that you need to
turn ON the Dynamic Input.

Drawing Basics 51
Open a new file using the acadiso.dwt template.
Turn-off the Grid and Snap Mode at the Status Bar.
Click Zoom > Zoom All on the Navigation Bar.
Activate the Dynamic Input button on the Status Bar.
Click Home > Draw > Line on the ribbon, or enter LINE or L in the command line.
Specify the first point of the line by typing 50,50 and pressing ENTER.
Move the cursor horizontally toward right and type 150 as length.
Press the TAB key and type 0 as angle. Next, press ENTER.
Move the cursor vertically upwards and type 100 as length.
Press the TAB key and type 90 as angle. Next, press ENTER.
Move the cursor horizontally toward left and type 50.
Press the TAB key and type 180 as angle. Next, press ENTER.
Move the cursor vertically downwards and type 20.
Press the TAB key and type 90 as angle. Next, press ENTER.
Move the cursor horizontally toward left and type 50.
Press the TAB key and type 180 as angle. Next, press ENTER.
Move the cursor vertically downwards and type 40.
Press the TAB key and type 90 as angle. Next, press ENTER.
Move the cursor horizontally toward left and type 50.
Press the TAB key and type 180 as angle. Next, press ENTER.
Select the Close option from the command line.
Save and close the file.
Erasing, Undoing and Redoing
Draw the sketch similar to the one shown below using the Line tool.

52
AutoCAD 2014 for Beginners
Click Home > Modify > Erase on the ribbon or Enter ERASE or E in the command line.
Select the lines shown below and press ENTER; the lines will be erased.
Click the Undo button on the Quick Access Toolbar; the lines will be restored.
Click the Redo button on the Quick Access Toolbar; the lines will be erased again.
Type E in the command line and press the SPACEBAR; the ERASE command will be invoked.
Drag a selection window as shown below and press ENTER; the entities will be erased.

Drawing Basics 53
Drawing Circles
You can draw circles using the tools available in the Circle drop-down of the Draw panel. You can also type the
CIRCLE command in the command line and create various types of circles. There are various methods to create
circles. These methods are explained in the following examples.
Example 1(Center, Radius)
In this example, you will create a circle by specifying its center and radius value.
Click Home > Draw > Circle > Center, Radius on the ribbon.
Click at an arbitrary point in the drawing window to specify the center point.
Type 20 as the radius and press ENTER.
Example 2(Center, Diameter)
In this example, you will create a circle by specifying its center and diameter value.
Click Home > Draw > Circle > Center, Diameter on the ribbon; the message, “Specify center point for
circle or [3P/2P/Ttr (tan tan radius)]:” appears in the command line.
Pick a point in the drawing window which is approximately horizontal to previous circle.
Type 40 as the diameter and press ENTER; the circle will be created.
Example 3(2-Point)
In this example, you will create a circle by specifying two points. The first point is to specify the location of the circle
and the second defines the diameter.

54
AutoCAD 2014 for Beginners
Click Home > Draw > Circle > 2-Point on the ribbon; the message, “Specify first end point of circle's
diameter:” appears in the command line.
Now, you will create a circle by selecting the center points of the previous circles.
Right-click on the Object Snap button on the status bar; a menu appears. The options in this menu are called
Object Snaps. You will learn about these Object Snaps later in Chapter 3.
Activate the Center option, if it is not already active.
Select the center point of the left side circle; the message, “Specify second end point of circle's diameter:”
appears in the command line.
Select the center point of the right side circle; the circle will be created a shown below.
Example 4(3-Point)
In this example, you will create a circle by specifying three points. The circle will pass through these three points.
Open a new file using the acadiso.dwt template.
Use the Line tool and create the drawing shown in figure below. The coordinate points are also given in the
figure.

Drawing Basics 55
Click Home > Draw > Circle > 3-Point on the ribbon.
Select the three vertices of the triangle; a circle will be created passing through the selected points.
Example 5 (Tan, Tan, Radius)
In this example, you will create a circle by selecting two objects to which it will be tangent, and then specifying the
radius of the circle.
Click Home > Utilities > Measure > Radius on the ribbon; the message, “Select arc or circle:”appears in the
command line.
Select the circle passing through the three vertices of the triangle; the radius and diameter values of the circle
will be displayed above the command line.
Click Home > Utilities > Quick Calculator on the ribbon; the Quick Calculator appears.
Type 57.7350 in the Quick Calculator.

56
AutoCAD 2014 for Beginners
Click the / button and then the 2 button on the Number Pad.
Click the = button; the value 28.8675 is displayed in the value box.
Click Home > Draw > Circle > Tan, Tan, Radius on the ribbon; the message, “Specify point on object for
first tangent of circle:” appears in the command line.
Select the horizontal line of the triangle; the message, “Specify point on object for second tangent of circle:”
appears in the command line.
Select anyone of the inclined lines; the message, “Specify radius of circle” appears in the command line.
Click the Paste value to command line button on the Quick Calculator; the value 28.8675 will be pasted in
the command line.
Press ENTER to specify the radius; the circle will be created touching all three sides of the triangle.
Save and close the file.

Drawing Basics 57
Example 6 (Tan, Tan, Tan)
In this example, you will create a circle by selecting three objects to which it will be tangent.
Click the Open button on the Quick Access Toolbar; the Select File dialog box appears.
Browse to the location of Line-example3.dwg file and double-click on it; the file will be opened.
Click Home > Draw > Circle > Tan, Tan, Tan on the ribbon.
Select the bottom horizontal line of the drawing.
Select the two inclined lines; a circle will be created tangent to the selected lines.
Save and close the file.
Drawing Arcs
An arc is a portion of a circle. The total angle of an arc will always be less than 360 degrees,
whereas the total angle of a circle is 360 degrees. AutoCAD provides you with eleven ways to
draw an arc. You can draw arcs in different ways by using the tools available in the Arcs drop-
down of the Draw panel. The usage of these tools will depend on your requirement. Some
methods to create arcs are explained in the following examples.
Example 1 (3-Point)
In this example, you will create an arc by specifying three points. The arc will pass through these
points.
Open the Line-example1.dwg file.

58
AutoCAD 2014 for Beginners
Expand the Draw panel in the Home tab and select the Multiple Points tool.
Type 100,120 in the command line and press ENTER; the point will be placed above the rectangle.
Right-click on the Object Snap button on the status bar, and then select the Node option from the menu.
Click Home > Draw > Arc > 3-Point on the ribbon; the message, “Specify start point of arc or [Center]:”
appears in the command line.
Select the top left corner of the rectangle.
Select the point located above the rectangle.
Select the top right corner of the rectangle; the three point arc will be created.
Example 2 (Start, Center, End)
In this example, you will draw an arc by specifying its start, center and end points. The first two points define the
radius of the arc and third point defines its included angle.

Drawing Basics 59
Click Home > Draw > Arc > Start, Center, End on the ribbon; the message, “Specify start point of arc or
[Center]:” appears in the command line.
By default, the arc will be created in Counter-clockwise direction. Press and hold the CTRL key if you want
to switch the direction.
Pick an arbitrary point in the drawing window to specify the start point of an arc; the message, “Specify
center point of arc:” appears.
Pick a point to define the radius of the circle.
You can also type the radius value and press
ENTER; the message, “Specify end point of arc
or [Angle/chord Length]:” appears.
You will notice that, as you move the cursor,
the included angle of the arc changes.
Pick a point to define the included angle of the
arc. You can also type the angle value and press
ENTER; the arc will be created.
Example 3 (Start, End, Direction)
Open a new file using the acadiso.dwt template.
Use the Line tool and create the drawing shown in figure below. The dimensions are also given in the figure.
Click Home > Draw > Arc > Start, End, Direction on the ribbon.
Select the start and end points of the arc as shown in figure.
Move the cursor vertically downward and click to specify the direction; the arc will be created.

60
AutoCAD 2014 for Beginners
Similarly, create another arc.
Drawing Splines
Splines are non-uniform curves which are used to create irregular shapes. In AutoCAD, you can create splines by
using two methods: Spline Fit and Spline CV. These methods are explained in the following examples:
Example 1: ( Spline Fit)
In this example, you will create a spline using the Spline Fit method. In this method you need to specify various
points in the drawing window. The spline will be created passing through the specified points.
Start a new drawing file.
Use the Line tool and create a sketch similar to the one shown below.
Expand the Draw panel in the Home tab and select the Spline Fit button; the message, “Specify first point or
[Method/Knots/Object]:” appears in the command line.

Drawing Basics 61
Select the lower-left corner of the sketch; the message, “Enter next point or [start Tangency/toLerance]:”
appears in the command line.
Select the top-left corner point of the sketch.
Similarly, select the top-right and lower-right corners; a spline will be attached to the cursor.
Press ENTER to create the spline.
Example 2: ( Spline CV)
In this example, you will create a spline by using the Spline CV method. In this method, you will specify various
points called control vertices. As you specify the control vertices, imaginary lines are created connecting them. The
spline will be drawn tangent to these lines.
Expand the Draw panel in the Home tab and select the Spline CV button.
Select the four corners of the sketch in the same sequence as in the earlier example.

62
AutoCAD 2014 for Beginners
Press ENTER; a spline with control vertices will be created.
Drawing Ellipses
Ellipses are also non-uniform curves, but they have a regular shape. They are actually splines
created in a regular closed shape. In AuoCAD, you can draw an ellipse in three different ways
by using the tools available in the Ellipse drop-down of the Draw panel. The three different
ways to draw ellipses are explained in following examples.
Example 1 (Center)
In this example, you will draw an ellipse by specifying three points. The first point defines the
center of the ellipse. Second and third points define the two axes of the ellipse.
Click Home > Draw > Ellipse > Center on the ribbon; the message, “Specify center of ellipse:” appears in
the command line.
Select an arbitrary point in the drawing window; the message, “Specify endpoint of axis:” appears command
line.
Move the cursor horizontally and type 20. Next, press ENTER; the message, “Specify distance to other axis
or [Rotation]:” appears in the command line.
Type 10 and press ENTER; the ellipse will be created.
Example 2 (Axis,End)
In this example, you will draw an ellipse by specifying three points. The first two points define the location and length
of the first axis. The third point defines the second axis of the ellipse.

Drawing Basics 63
Activate the Dynamic Input on the status, if it is not active.
Click Home > Draw > Ellipse > Axis, End on the ribbon.
Follow the prompt sequence given below: Specify axis endpoint of ellipse or [Arc/Center]: Select an arbitrary point.
Specify other endpoint of axis: Type 50 as length of the first axis and press TAB.
Next, type 60 as angle and press ENTER.
Specify distance to other axis or [Rotation]: Type 10 as radius of the second axis and press ENTER; the
ellipse will be created inclined at 60 degree angle.
Example 3 (Elliptical Arc)
In this example, you will draw an elliptical arc. To draw an elliptical arc, first you need to specify the location and
length of the first axis. Next, specify the radius of the second axis; an ellipse will be displayed. Now, you need to
specify the start angle of the elliptical arc. The start angle can be any angle between 0 and 360. After specifying the
start angle, you need to specify the end angle of the elliptical arc.
Turn on the Ortho Mode on the Status bar.
Click Home > Draw > Ellipse > Elliptical Arc on the ribbon.
Follow the prompt sequence given next:
Specify axis endpoint of elliptical arc or [Center]: Select an arbitrary point.
Specify other endpoint of axis: Move the cursor horizontally toward left and type 60. Next, press ENTER.

64
AutoCAD 2014 for Beginners
Specify distance to other axis or [Rotation]: Move the cursor upward and type 15. Next, press ENTER.
Specify start angle or [Parameter]: Type 0 and press ENTER.
Specify end angle or [Parameter/Included angle]: Type 240 and press ENTER.
Drawing Polylines
A Polyline is a single object that consists of line segments and arcs. It is more versatile than a line as you can assign a
width to it. In the following example, you will create a closed polyline.
Example 1
Activate the Ortho Mode on the Status Bar.
Click Home > Draw > Polyline on the ribbon or enter PLINE or PL in
the command line; the message, “Specify start point:” appears in the
command line.
Select an arbitrary point in the drawing window.
Follow the prompt sequence given next: Specify next point or [Arc/Halfwidth/Length/Undo/Width]: Move the cursor horizontally toward right and
type 100. Next, press ENTER.
Specify next point or [Arc/Close/Halfwidth/Length/Undo/Width]: Select the Arc option from the
command line.
Specify endpoint of arc or
[Angle/CEnter/CLose/Direction/Halfwidth/Line/Radius/Second pt/Undo/Width]: Move the cursor
vertically upward and type 50. Next, press ENTER.
Specify endpoint of arc or
[Angle/CEnter/CLose/Direction/Halfwidth/Line/Radius/Second pt/Undo/Width]: Select the Line option
from the command line.
Specify next point or [Arc/Close/Halfwidth/Length/Undo/Width]: Move the cursor horizontally toward
left and type 50. Next, press ENTER.
Specify next point or [Arc/Close/Halfwidth/Length/Undo/Width]: Move the cursor vertically upward and
type 50. Next, press ENTER.

Drawing Basics 65
Specify next point or [Arc/Close/Halfwidth/Length/Undo/Width]: Select the Arc option from the
command line
Specify endpoint of arc or
[Angle/CEnter/CLose/Direction/Halfwidth/Line/Radius/Second pt/Undo/Width]: Move the cursor
horizontally toward left and type 50. Next, press ENTER.
Specify endpoint of arc or
[Angle/CEnter/CLose/Direction/Halfwidth/Line/Radius/Second pt/Undo/Width]: Select the CLose
option from the command line
Now, when you select a line segment from the sketch, the whole sketch will be selected. This is because the polyline
created is a single object.
Drawing Rectangles
A Rectangle is a four sided single object. You can create a rectangle by just specifying its two diagonal corners.
However, there are various methods to create a rectangle. These methods are explained in the following examples.
Example 1
In this example, you will create a rectangle by specifying it corner points.
Open a new file using the acadiso.dwt template.
Click Home > Draw > Rectangle on the ribbon, or enter RECTANG or REC in the command line; the
message, “Specify first corner point or [Chamfer/Elevation/Fillet/Thickness/Width]:” appears in the
command line.
Pick an arbitrary point in the drawing window; the
message “Specify other corner point or
[Area/Dimensions/Rotation]:” appears in the command
line.
Move the cursor diagonally toward right and click to create
a rectangle.
Example 2
In this example, you will create a rectangle by specifying its length and width.

66
AutoCAD 2014 for Beginners
Click Home > Draw > Rectangle on the ribbon, or enter RECTANG or REC in the command line.
Specify the first corner of the rectangle by picking an arbitrary point in the drawing window.
Follow the prompt sequence given next:
Specify other corner point or [Area/Dimensions/Rotation]: Select the Dimensions option from the
command line
Specify length for rectangles: Type 400 and press ENTER.
Specify width for rectangles: Type 200 and press ENTER.
Specify other corner point or [Area/Dimensions/Rotation]: Move the cursor upwards and click to create
the rectangle.
Example 3
In this example, you will create a rectangle by specifying its area and width.
Click Home > Draw > Rectangle on the ribbon, or enter RECTANG or REC in the command line.
Specify the first corner of the rectangle by picking an arbitrary point.
Follow the prompt sequence given next:
Specify other corner point or [Area/Dimensions/Rotation]: Select the Area option from the command line
Enter area of rectangle in current units: Type 20000 and press ENTER.
Calculate rectangle dimensions based on [Length/Width] <Length>: Select the Width option from the
command line.
Enter rectangle width: Type 100 and press ENTER; the length will be calculated automatically.

Drawing Basics 67
Example 4
In this example, you will create a rectangle with chamfered corners.
Click Home > Draw > Rectangle on the ribbon, or enter RECTANG or REC in the command line.
Follow the prompt sequence given next:
Specify first corner point or [Chamfer/Elevation/Fillet/Thickness/Width]: Select the Chamfer option
from the command line.
Specify first chamfer distance for rectangles: Type 20 and press ENTER.
Specify second chamfer distance for rectangles: Type 20 and press ENTER.
Specify first corner point or [Chamfer/Elevation/Fillet/Thickness/Width]: Click at an arbitrary point in
the drawing window to specify the first corner.
Specify other corner point or [Area/Dimensions/Rotation]: Move the cursor diagonally toward right and
click to specify the second corner.
Example 5
In this example, you will create a rectangle with rounded corners.
Click Home > Draw > Rectangle on the ribbon, or enter RECTANG or REC in the command line.
Follow the prompt sequence given next:
Specify first corner point or [Chamfer/Elevation/Fillet/Thickness/Width]: Select the Fillet option from
the command line.
Specify fillet radius for rectangles: Type 50 and press ENTER.
Specify first corner point or [Chamfer/Elevation/Fillet/Thickness/Width]: Click at an arbitrary point in
the drawing window to specify the first corner.
Specify other corner point or [Area/Dimensions/Rotation]: Move the cursor diagonally toward right and
click to specify the second corner.

68
AutoCAD 2014 for Beginners
Example 6
In this example, you will create an inclined rectangle.
Click Home > Draw > Rectangle on the ribbon, or enter RECTANG or REC in the command line.
Specify the first corner of the rectangle by picking an arbitrary point.
Follow the prompt sequence given next:
Specify other corner point or [Area/Dimensions/Rotation]: Select the Rotation option from the command
line.
Specify rotation angle or [Pick points]: Type 60 and press ENTER.
Specify other corner point or [Area/Dimensions/Rotation]: Enter 400 and press TAB and then 300 in the
Dynamic Input boxes.
Drawing Polygons
A Polygon is a single object having many sides ranging from 3 to 1024. In AutoCAD, you can create regular polygons
having sides with equal length. There are two methods to create a polygon. These methods are explained in the
following examples.
Example 1
In this example, you will create a polygon by specifying the number of sides, and then specifying the length of one
side.

Drawing Basics 69
Click Home > Draw > Polygon on the ribbon.
Follow the prompt sequence given next.
Enter number of sides <4>: Type 5 and press ENTER.
Specify center of polygon or [Edge]: Select the Edge option from the command line.
Specify first endpoint of edge: Select an arbitrary point.
Specify second endpoint of edge: Type 20 and press ENTER.
Example 2
In this example, you will create a polygon by specifying the number of sides, and drawing an imaginary circle
(inscribed circle). The polygon will be created with its corners located on the imaginary circle. You can also create a
polygon with the circumscribed circle. A circumscribed circle is an imaginary circle which is tangent to all the sides
of a polygon.
Type POL in the command line and press ENTER; the POLYGON command will be invoked.
Follow the prompt sequence given next:
Enter number of sides <5>: Type 8 and press ENTER.
Specify center of polygon or [Edge]: Select an arbitrary point
Enter an option [Inscribed in circle/Circumscribed about circle] <C>: Select the Inscribed in circle
option from the command line.
Specify radius of circle: Type 20 and press ENTER; a polygon will be created with its corners touching the
imaginary circle.

70
AutoCAD 2014 for Beginners
1
Exercises
2

Drawing Basics 71
3
4

72
AutoCAD 2014 for Beginners