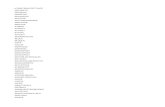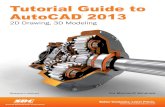AUTOCAD 2013
-
Upload
marcos-paulo -
Category
Documents
-
view
50 -
download
5
Transcript of AUTOCAD 2013

Prof. Eng. Marcos Paulo P. de Oliveira Autocad 2013
Apostila de Teoria
AutoCad 2013

Prof. Eng. Marcos Paulo P. de Oliveira AutoCad 2013
Sumário
1. Introdução1.1 Esclarecimentos gerais......................................................................011.2 Sobre o “CAD” .....................................................................................02
2. Conceitos Básicos2.1 Requisitos de Hardware ....................................................................042.2 Arquivo de desenho *.dwg.................................................................052.3 Acionamento do AutoCad 2013........................................................062.4 Área de Trabalho do AutoCad 2013...............................................07
3. Interface do AutoCad 20133.1 Interface com o usuário....................................................................08
4. Sistema de Coordenadas4.1 Sistema de Coordenadas Absolutas ...............................................124.2 Sistema de Coordenadas Relativas Retangulares........................124.3 Sistema de Coordenadas Relativas Polares ..................................134.4 Exercícios sobre Coordenadas 1......................................................144.5 Exercícios sobre Coordenadas 2 .....................................................14
5. Rastreamento de Pontos5.1 “Object Osnap”....................................................................................165.2 Caixa de Diálogo Alternativa para acionar o rastreador ...........17
6. Visualização de Objetos6.1 Comando “REGEN”...............................................................................186.2 Comando “ZOOM” ...............................................................................186.3 Comando “PAN”....................................................................................196.4 Comando “DSVIEWER”......................................................................19
7. Propriedades de Objetos7.1 Barra de ferramentas “OBJECT PROPERTIES” .........................207.2 Comando “LAYER” ...............................................................................207.3 Caixa de diálogo do “LAYER” ............................................................217.4 Escolha do tipo de linha.....................................................................22

Prof. Eng. Marcos Paulo P. de Oliveira AutoCad 2013
Sumário
7.5 Carregamento de linhas (Forma alternativa)................................237.6 Transferir propriedades de objetos (“MATCHPROP”) ..............257.7 Modificar propriedades dos objetos (“MODIFY”)......................25
8. Criação de Objetos8.1 Comando “LINE”..................................................................................268.2 Comando “CIRCLE”..............................................................................288.3 Comando “OFFSET”............................................................................288.4 Comando “CIRCLE” (construção) .....................................................298.5 Comando “FILLET”..............................................................................298.6 Comando “CHAMFER”.........................................................................308.7 Comando “POLAR ARRAY” ...............................................................318.9 Comando “EXTEND” ...........................................................................328.10 Comando “RETANGULAR ARRAY” .................................................338.12 Comando “DIVIDE”.............................................................................348.13 Comando “COPY”..................................................................................358.14 Comando “MOVE” ................................................................................358.15 Comando “HATCH”..............................................................................368.16 Comando “MIRROR”............................................................................388.17 Comando “RAY” ....................................................................................388.18 Comando “BREAK” ...............................................................................398.19 Comando “ARC” ....................................................................................398.20 Comando “ERASE”...............................................................................408.21 Comando “DIST” .................................................................................408.22 Comando “AREA” .................................................................................408.22 Comando “AREA” .................................................................................408.23 Comando “CIRCLE-2P”........................................................................418.24 Comando “CIRCLE-3P”........................................................................418.25 Comando “CIRCLE-TTR” ....................................................................428.26 Comando “TRIM” .................................................................................428.27 Comando “TRIM” .................................................................................438.28 Comando “DONUT” .............................................................................438.29 Comando “ROTATE” ...........................................................................44

Prof. Eng. Marcos Paulo P. de Oliveira AutoCad 2013
Sumário
8.30 Comando “ELLIPSE”............................................................................448.31 Comando “TEXT” .................................................................................458.32 Comando “MTEXT”..............................................................................458.33 Comando “SCALE” ..............................................................................468.34 Comando “RECTANGLE” ....................................................................468.35 Comando “POLYGON”.........................................................................468.36 Comando “POLYGON”.........................................................................478.37 Comando “POLYGON”.........................................................................478.38 Comando “POINT”...............................................................................478.39 Comando “XLINE” ...............................................................................488.40 Comando “SPLINE” .............................................................................488.41 Comando “EXPLODE”..........................................................................488.42 Comando “STRETCH” .........................................................................488.43 Comando “WBLOCK” ...........................................................................498.44 Comando “PLINE”................................................................................50
9. Imagem “RASTER”9.1 Comando “IMAGE” ..............................................................................519.2 Exemplos de figuras inseridas .........................................................529.3 Comando “CLIP” ...................................................................................539.4 Comando “ADJUST” ...........................................................................549.5 Comando “DRAWORDER”..................................................................549.6 Comando “IMPORT”............................................................................549.7 Comando para inserir objetos “IO” ................................................54
10.Dimensionamento10.1 Caixa de Diálogo “DIMENSION STYLE” ......................................5510.2 Cotas Lineares (“DLI”).......................................................................6110.3 Cotas em diâmetros (“DDI”).............................................................6110.4 Cotas em raios (“DRA”)......................................................................6210.5 Cotas em ângulos (“DAN”).................................................................6210.6 Cotas Alinhadas (“DAL”)....................................................................6310.7 Cotas continuadas (“DCO”) ...............................................................6310.8 Opção ORDINATE (“DOR”)..............................................................64

Prof. Eng. Marcos Paulo P. de Oliveira AutoCad 2013
Sumário
10.9 Opção “UPDATE”............................................................................6410.10 Opção “OBLIQUE”.........................................................................6510.11 Comando “DIMSCALE”..................................................................6510.12 Opção “BASELINE” .......................................................................6610.13 Opção “LEADER” ............................................................................6610.14 Tolerâncias Geométricas (“TOL”)...............................................67
11.Plotagem11.1 Escalas de plotagem ...........................................................................6911.2 Exemplo de escalas de plotagem .....................................................7011.3 Comando “PLOT”..................................................................................7111.4 Caixa de diálogo do comando plot....................................................73
12.Apêndice12.1 Pequena lista de comandos com atalhos.........................................76
13.Variáveis do Sistema .......................................................................................79

Prof. Eng. Marcos Paulo P. de Oliveira AutoCad 2013
1
1 Introdução
1.1 AutoCad
O presente trabalho tem o intuito de auxiliar as aulas, esclarecer as dúvi-
das iniciais e direcionar o curso.
O Autocad é um software reconhecido por Engenheiros, Arquitetos,
Projetistas e por todos os profissionais da área gráfica que necessitam de um
software abrangente.
Vários softwares específicos surgiram e surgem anualmente em todo o
mundo, porém todos, sem exceção, requerem um bom tempo de estudo e dedica-
ção. É bom ressaltar que nenhum software específico faz “milagres” e sim tra-
balha de acordo com a sua especialidade.
Antes de comparar o AutoCad com qualquer software específico, deve-se
ter a prudência de verificar o objetivo dos desenhos que serão construídos. O
AutoCad ou qualquer programa possui vantagens em certas operações e desvan-
tagens em outras.
Na página seguinte está um esclarecimento sobre sistemas “CAD”, para o
aluno não confundir “CAD” (Computer Aided Design) com AutoCad (Autodesk
“CAD”) e também para ter um pequeno embasamento teórico sobre o assunto.
Autor: Prof. Eng. Marcos Paulo P. De Oliveira nov/2012
Email: [email protected]
Site: www.engmarcos.com.br

Prof. Eng. Marcos Paulo P. de Oliveira AutoCad 2013
2
1 Introdução
1.2 Computer Aided Design (Desenho auxiliado por Computador)
Nome genérico de sistemas computacionais utilizados pela engenharia,
geologia, arquitetura, e design para facilitar o projeto e desenho técnicos. No
caso do design, este pode estar ligado especificamente a todas as suas
vertentes (produtos como vestuário, eletroeletrônicos, automobilísticos, etc.),
de modo que os jargões de cada especialidade são incorporados na interface de
cada programa.
Estes sistemas consistem numa série de ferramentas para construção de
entidades geométricas planas (como linhas, curvas, polígonos) ou mesmo objetos
tridimensionais (cubos, esferas, etc.). Também deve haver ferramentas para
relacionar essas entidades ou esses objetos, por exemplo: criar um
arredondamento (filete) entre duas linhas ou subtrair as formas de dois objetos
tridimensionais para obter um terceiro.
Uma divisão básica entre os softwares CAD é feita com base na
capacidade do programa em desenhar apenas em 2 dimensões ou criar modelos
tridimensionais também, sendo estes últimos subdivididos ainda em relação a
que tecnologia usam como modelador 3D. Existem basicamente dois tipos de
modelagem 3D: por polígonos e por NURBS. Nos softwares pode haver
intercâmbio entre o modelo 3D e o desenho 2D (por exemplo, o desenho 2D
pode ser gerado automaticamente a partir do modelo 3D).
Existem modelos de CAD específicos que simulam as condições de
fabricação, ou seja, as ferramentas usadas no desenho são as mesmas
disponíveis no chão de fábrica (estes são geralmente chamados programas
CAM). Também na arquitetura existem CADs específicos que desenham
paredes, telhados e outras construções automaticamente. Os softwares mais
avançados de CAD usam o chamado modelagem paramétrica, que permite
modificações do desenho pela simples entrada de números indicando dimensões
e relações entre as entidades ou objetos desenhados.

Prof. Eng. Marcos Paulo P. de Oliveira AutoCad 2013
3
1 Introdução
O principal software CAD para indústrias pequenas, arquitetos e
treinamento é o AutoCAD, produzido pela empresa Autodesk. Seu formato de
armazenamento de arquivo (ficheiro), o DWG (Drawing) é muito difundido no
mercado, e isso fez com que recentemente um consórcio de empresas fosse
formado advogando pela passagem do DWG para o domínio público.
Para grandes indústrias e projetos mais complexos, alguns softwares mais
usados são o SolidWorks, o Catia, o Pro-Engineer, o Inventor (também da
Autodesk) e o Microstation.
Fonte: Enciclopédia Wikipédia

Prof. Eng. Marcos Paulo P. de Oliveira AutoCad 2013
4
2 Conceitos Básicos
2.1 Requisitos de Hardware e Software do AutoCad 2013
Microsoft® Windows® 7 Enterprise, Ultimate, Professional ou Home Premium(compare as versões de Windows 7)
Microsoft® Windows Vista® Enterprise, Business, Ultimate ou Home Premium(SP1 ou mais recente) (compare as versões de Windows Vista)
Microsoft® Windows® XP Professional ou Home edition (SP2 ou mais recente)
Para Windows Vista ou Windows 7Processador Intel® Pentium® 4 ou AMD Athlon® dual-core, 3,0 GHz ousuperior com tecnologia SSE2
Para Windows XPProcessador Intel Pentium 4 ou AMD Athlon dual-core, 1,6 GHz ou superior comtecnologia SSE2
2 GB de RAM
1,8 GB de espaço livre em disco para a instalação
Monitor com resolução 1024 x 768 e True Color
Microsoft® Internet Explorer® 7.0 ou mais recente
Instale com um DVD ou download
Fonte: http://www.autodesk.com.br

Prof. Eng. Marcos Paulo P. de Oliveira AutoCad 2013
5
2 Conceitos Básicos
2.2 Arquivo de Desenho
Os arquivos de desenhos do AutoCad são armazenados em arquivos comextensão “.dwg”.
Exemplo:
Marcos.dwgPaulo.dwgPereira.dwgOliveira.dwg
O AutoCad salva arquivos de backup no mesmo instante em que os originaissão salvos e com a extensão “.bak”.
Para transformar um arquivo “.bak” em “.dwg” basta renomeá-lo pelowindows ou pelo prompt do MS-DOS.
A seguir será mostrado como renomear um arquivo usando o prompt doMS-DOS.
A) Salve o arquivo “.bak” na unidade c:\ (arquivo Marcos.bak).B) Pelo windows acesse o MENU INICIAR <=> EXECUTAR <=> CMD <=> OK.C) O Prompt tem que estar aberto nesse momento (Uma tela preta).D) Agora digite “rename c:\Marcos.bak c:\Marcos.dwg” <=> não coloque as
aspas.
Observações:O seu arquivo não se chama “Marcos”, portanto você deve colocar o nome
verdadeiro do arquivo.Se o nome do arquivo for muito complicado, troque-o antes por um nome
mais simples e pelo windows.

Prof. Eng. Marcos Paulo P. de Oliveira AutoCad 2013
6
2 Conceitos Básicos
2.3 Acionamento do AutoCad 2013 em Ambiente Windows

Prof. Eng. Marcos Paulo P. de Oliveira AutoCad 2013
7
2 Conceitos Básicos
2.4 Área de Trabalho do AutoCad
Para abrir a caixa de diálogo da barra de ferramentas basta clicar com obotão direito do mouse em qualquer toolbar na área de trabalho.

Prof. Eng. Marcos Paulo P. de Oliveira AutoCad 2013
8
3Interface do AutoCad
2013
3.1 Interface do AutoCad 2013 com o usuário
A) <PICK> - pressione o botão esquerdo do mouse para indicar pontos ouopções de menus e comando na tela.
B) <ENTER> - pressione a tecla enter do teclado ou o botão direito domouse.
C) <CANCEL> - pressione a tecla <ESC> para cancelar operação corrente.
D) <PROMPT> - nome dado a mensagem emitida pelo AutoCad indicando oque deve ser feito naquele momento pelo usuário.
Por exemplo:Command: CircleCenter point:
Em “Center Point” é aguardado o centro do círculo, que pode ser feitocom um clique do mouse ou por coordenadas, assunto que será visto maisadiante.
E) <Linha de Comando> - Se um ENTER for dado na linha de comandoquando há opções a serem escolhidas a que tiver entre “< >“ será escolhidaautomaticamente.
Por exemplo:Command: Zoom[All/Center/Dynamic/Extents/Previous/Scale/Window/Object] <real time>:
Se for dado ENTER no exemplo acima a opção “real time” éautomaticamente escolhida.
O ENTER recupera o último comando realizado, ou seja, imediatamenteapós sair do zoom o usuário pode voltar apenas digitando ENTER, isso vale paratodos os comandos.

Prof. Eng. Marcos Paulo P. de Oliveira AutoCad 2013
9
3Interface do AutoCad
2013
F) Para acessar os comandos através do menu superior do AutoCad, videfigura abaixo, aperte a tecla ALT+ (Letra sublinhada no menu), tanto paraacessar o menu principal como os itens contidos nele.
Por exemplo:
A) Abra o menu “FILE” através das teclas ALT+F (Observe queaparecem letras sublinhadas em “FILE”, “EDIT”, “VIEW” e assim por diante.
B) Com o menu aberto digite ALT+O (Abrir) ou ALT+P (Imprimir)

Prof. Eng. Marcos Paulo P. de Oliveira AutoCad 2013
10
3Interface do AutoCad
2013
G) Linha de Comando
Preste atenção na linha de comando pois é ela que indica a interação com osoftware. Os que reclamam muito do AutoCad não prestam atenção e acreditoque este seja um dos maiores problemas no aprendizado do software. Não tenhapressa em entendê-la, vá aos poucos, porque cada palavra entendida é umpequeno tijolo na construção do conhecimento sólido e duradouro. Compre umpequeno dicionário de inglês, em papelarias tem alguns bem baratos para poderfazer a tradução da linha de comando.
H) Caixas de Diálogo
A interação com as caixas de diálogo é feita respeitando-se o padrãoWindows, escolhendo-se os itens que se quer alterar ou construir.
[FONT NAME][FONT STYLE][HEIGHT][WIDTH FACTOR][OBLIQUE ANGLE]
Estes são exemplos de campos que podem ser alterados na caixa de diálogoabaixo.

Prof. Eng. Marcos Paulo P. de Oliveira AutoCad 2013
11
3Interface do AutoCad
2013
Caixa de diálogo para se criar estilos de textos. Será apresentado umaexplicação completa em páginas posteriores.

Prof. Eng. Marcos Paulo P. de Oliveira AutoCad 2013
12
4Sistema de
Coordenadas
4.1 Sistema de Coordenadas Absolutas.Esse sistema depende do ponto zero do “UCS” (User Coordinate System)
respeitando o terno ordenado (x,y,z). Nessa apostila só serão mostradosdesenhos no plano, portanto tem-se somente um par ordenado (x,y).
Exemplo:Command: lineLINE Specify first point:500,500Specify next point or Undo:650,500Specify next point or Undo:650,580Specify next point or Undo:500,580Specify next point or Undo:500,500
Nota: Depois de cada coordenada tecle “ENTER” e na última coordenada tecle“ESC” para sair do comando line.
4.2 Sistema de coordenadas Relativas RetangularesNesse sistema o ponto zero está sempre no ponto atual e não depende do
“UCS” (User Coordinate System). É preciso digitar @ (arroba) antes de cadacoordenada. Deve-se pensar na variação em x e y.
No exemplo abaixo o retângulo possui um comprimento de 150 unidades euma altura de 80 unidades. Portanto uma variação em x de 150 unidades e umavariação em y de 80 unidades.
Command: lineLINE Specify first point:(Mouse)Specify next point or Undo:@150,0Specify next point or Undo:@0,80Specify next point or Undo:@-150,0Specify next point or Undo:@0,-80
Nota: Depois de cada coordenada tecle “ENTER” e na última coordenada tecle“ESC” para sair do comando line. Entende-se por “mouse” um clique com o mousena tela.

Prof. Eng. Marcos Paulo P. de Oliveira AutoCad 2013
13
4Sistema de
Coordenadas
4.3 Sistema de coordenadas Relativas Polares.
Nesse sistema o ponto zero está sempre no ponto atual e não depende do“UCS” (User Coordinate System). É preciso digitar @ (arroba) antes de cadacoordenada. Deve-se pensar no círculo trigonométrico apresentado abaixo parafornecer o sentido e a direção das linhas. Imagine o centro do círculo no pontoem que se está, a partir daí escolha o ângulo que define a direção e o sentidoque se deseja desenhar
Exemplo, (Figura Acima).
Command: lineLINE Specify first point:(Mouse) (Clique na tela com o mouse)Specify next point or Undo:@150<0Specify next point or Undo:@80<90Specify next point or Undo:@150<180Specify next point or Undo:@80<270
Nota: Depois de cada coordenada tecle “ENTER” e na última coordenada tecle“ESC” para sair do comando line. O sinal de menor “<“ nunca muda, é apenas umseparador da coordenada e do ângulo..

Prof. Eng. Marcos Paulo P. de Oliveira AutoCad 2013
14
4Sistema de
Coordenadas
4.4 Exercícios sobre Coordenadas.
1 - Desenhe os exercícios abaixo com o sistema relativo retangular.2– Desenhe os exercícios abaixo com o sistema relativo polar.

Prof. Eng. Marcos Paulo P. de Oliveira AutoCad 2013
15
4Sistema de
Coordenadas
4.5 Exercícios sobre Coordenadas.1 - Escolha o melhor sistema para a construção dos desenhos abaixo.Nota: Todos os desenhos foram feitos no autocad e sem o uso decalculadora. Pense em alternativas criativas para se desenhar.
Utilize o comando “Trim” como auxílio àconstrução. Faça uma linha maior do que onecessário, no ângulo correto e depoiscorte-a. No exercício 1 tem-se:

Prof. Eng. Marcos Paulo P. de Oliveira AutoCad 2013
16
5Rastreamento de
Pontos
5.1 Comando de Rastreamento de Pontos “Object Snap”
O AutoCad possui um rastreador de pontos importantes em um elementogeométrico (linhas, arcos, circunferências etc) que seguem na caixa a seguir.Por exemplo, se em determinado momento do trabalho a escolha de centros decircunferências se torna necessário, deve-se ativar o comando “CENTER” nacaixa abaixo.
Via Teclado Digitar: OS

Prof. Eng. Marcos Paulo P. de Oliveira AutoCad 2013
17
5Rastreamento de
Pontos
5.2 Caixa de Diálogo Alternativa.Pode-se ativar uma caixa de diálogo alternativa ou a principal teclando-se a
tecla “CTRL” mais “Botão Direito do Mouse”.
Todos os itens desta caixa são acionadosuma única vez, necessitando da repetição docomando para um novo acionamento.
O item “OSNAP SETTINGS” marcadopela letra A é o atalho para a caixa principalmostrada na página anterior.
Uma Terceira forma de acionamento deum rastreador é digitá-lo quando no comandofor pedido o ponto. Exemplo.
Command: CircleSpecify center point for circle: Center(Center é o nome do Rastreador).
RastreadoresEndpoint........................ Ponto final.Midpoint........................ Ponto Médio.Center ........................... Centro.Node .............................. Nó (Ponto).Quadrant ...................... Quadrante.Intersection ................ Intersecção.Insertion....................... Inserção.Perpendicular............... Perpendicular.Nearest......................... Ponto pertencente àaresta.
Pode-se digitar atalhos como: END, MID,CEN, NODE, QUA, INTER, PER, NEA paraEndpoint, Midpoint, Center, Node, Quadrant,Intersection, Perpendicular e Nearestrespectivamente.

Prof. Eng. Marcos Paulo P. de Oliveira AutoCad 2013
18
6Visualização de
Objetos
6.1 Comando RegenO comando “REGEN” redesenha a tela refinando a representação dos
objetos.
6.2 Comando “Zoom”
Command:ZZOOMSpecify corner of window, enter a scale factor (nX or nXP), or[All/Center/Dynamic/Extents/Previous/Scale/Window/Object]<real time>:
Opções: Realtime - Depois das opções aparecerem, tecle “enter”, e a opção
realtime é ativada. Pressionando-se o botão esquerdo do mouse earrastando-o na tela consegue-se aproximar ou afastar o desenho.
All - Coloca a área total do desenho na tela, definida pelo máximoentre a área de limite do desenho e a área de “ZOOM EXTENTS”
Extents - Ajusta a janela de forma a enquadrar todos os objetos. Center - Altera o posicionamento do centro da janela corrente. Previous - Restaura a janela anterior. Window - Define a área de visualização através de uma janela.
Dynamic - Define nova janela dinamicamente, mostrando:
- Um retângulo azul pontilhado representando o limite do desenho.- Um retângulo verde pontilhado representando a janela corrente.- Um retângulo móvel representando a próxima janela.
Via Teclado Digitar: RE
Via Teclado Digitar: Z

Prof. Eng. Marcos Paulo P. de Oliveira AutoCad 2013
19
6Visualização de
Objetos
Clique com o botão esquerdo do mouse e ajuste o tamanho do retângulo,Após isso leve o retângulo dimensionado para a parte do desenho que se desejamostrar no zoom. Clique com o botão direito do mouse (enter).
6.3 Comando “PAN”Permite modificar a região visível do desenho deslocando a tela gráfica,
mantendo-se sua proporção e escala.
6.4 Comando “DSVIEWER”Permite definir janelas de uma maneira muito mais dinâmica. Uma mistura
de “PAN” e “ZOOM DYNAMIC”.
Nota: Na versão 2013 redefina o comando “DSVIEWER” através do “REDEFINE”para poder acioná-lo.
Via Teclado Digitar: P
Via Teclado Digitar: AV

Prof. Eng. Marcos Paulo P. de Oliveira AutoCad 2013
20
7Propriedades de
Objetos
7.1 As características dos elementos gráficos criados no AutoCad são denomi-nados propriedades dos objetos (Object Properties) que pode ser configuradasatravés do menu toolbar [Object Properties].
Abaixo está mostrada a barra de ferramentas “Object Properties”.A cores e os tipos de linhas devem ser escolhidos pelo comando Layer e não
individualmente, por isso sempre mantenha “Bylayer” na caixa de diálogo.7.2 Comando “Layer” - Atalho “LA”
Layers são camadas que o desenho precisa ter para que fique organizado equando for preciso fazer grandes mudanças, pode-se criar filtros para queestas sejam feitas de forma inteligente e rápida. Abaixo o layer centro é de corRED (Vermelho) e com tipo de linha DASHDOT (Traço-Ponto).

Prof. Eng. Marcos Paulo P. de Oliveira AutoCad 2013
21
7Propriedades de
Objetos
7.3 Caixa de diálogo do layer
Detalhamento da caixa acima
A) Criar novo layer.B) Deletar layer que não possua nenhuma entidade contida nele.C) Tornar o Layer corrente, ativo.D) Nomes dos layers, para modificar o nome utilize o mesmo recurso do
windows para renomear arquivos ou pastas.E) Ligar ou desligar os layers, o objeto desaparece da tela, no entanto
ainda é selecionado, movimentado, apagado sem a observação dodesenhista.
F) Congelar ou descongelar os layers. Não pode ser o layer corrente. Oobjeto desaparece da tela, porém não é mais selecionado por nenhumcommando. O objeto está invisível e ancorado.
G) O comando “trava” os objetos não permitindo qualquer modificação.H) Escolha da cor do layer. É só clicar no quadrado com a cor e alterá-la.I) Escolha do tipo de linha do layer

Prof. Eng. Marcos Paulo P. de Oliveira AutoCad 2013
22
7Propriedades de
Objetos
7.4 Escolha do tipo de linhaClique no tipo de linha do layer fazendo aparecer outra caixa de diálogo.
Aqui, o tipo de linha foi carregadapela opção “load” da caixa de diálogoabaixo.Após clicar-se no botão “LOAD”aparecerá outra caixa de diálogoapresentada na página seguinte, naqual deve-se escolher o tipo de linha.

Prof. Eng. Marcos Paulo P. de Oliveira AutoCad 2013
23
7Propriedades de
Objetos
Continuação da opção “LOAD”.Selecione o tipo de linha e em seguida uma sequência de “OK” se torna
necessária.
7.5 Forma alternativa para se carregar linhas que serão utilizadas no comandolayer.
Escolha a opção “LOAD” na caixa de diálogo abaixo e carregue as linhas.
Via Teclado Digitar: LT

Prof. Eng. Marcos Paulo P. de Oliveira AutoCad 2013
24
7Propriedades de
Objetos
Caixa de diálogo para o carregamento de linhas.
A partir de agora es-colha o tipo de linha e a car-regue.
Repita o procedimentopara as linhas restantes.

Prof. Eng. Marcos Paulo P. de Oliveira AutoCad 2013
25
7Propriedades de
Objetos
7.6 Transferir propriedades dos objetos.Comando “MATCHPROP” é um ótimo procedimento para se alterar um
objeto a partir das características do outro, que é o base.
Command: maMATCHPROP
Select source object: (Selecionar objeto de origem)
Select destination object(s) or [Settings]:(Clique no objeto que herdará as propriedades)
7.7 Modificar as propriedades dos objetos, comando “MODIFY”Selecione o objeto e altere na caixa de diálogo.
Via Teclado Digitar: MA
Via Teclado Digitar: MO

Prof. Eng. Marcos Paulo P. de Oliveira AutoCad 2013
26
8Criação deObjetos
8.1 Comando “LINE”Utilizado na construção de linhas. Utilizando –se um método bem fácilpara desenhar-se o retângulo abaixo, podemos descrever.
Acionar a tecla F8 observando-se na linha de comando a indicação “ON” ou“OFF”, nesse caso mantenha em “ON”, isso significa que os eixos passam aser ortogonais (VERTICAL e HORIZONTAL). Agora podemos desenhar oretângulo através do comando line.
Command: <Ortho on> (Acionamento da tecla F8)
Command: l
LINE Specify first point: (Clicar em um ponto na tela)
Specify next point or [Undo]: 80(Levar o mouse para a direita, digitar 80 e enter)
Specify next point or [Undo]: 22 (Cima e digitar 22)
Specify next point or [Close/Undo]: 80 (Esquerda e digitar 80)
Specify next point or [Close/Undo]: 22 (Baixo e digitar 22)
Specify next point or [Close/Undo]: *Cancel*(Acionar a tecla “ESC” do teclado para sair do comando line)
Via Teclado Digitar: L

Prof. Eng. Marcos Paulo P. de Oliveira AutoCad 2013
27
8Criação deObjetos
8.1.2 Comando “LINE”Desenho do retângulo utilizando-se coordenadas relativasretangulares.
Command: l
LINE Specify first point: (Clicar em um ponto na tela)
Specify next point or [Undo]: @80,0
Specify next point or [Undo]: @0,22
Specify next point or [Close/Undo]: @-80,0
Specify next point or [Close/Undo]: @0,-22
Specify next point or [Close/Undo]: *Cancel* (TECLA ESC )
8.1.3 Comando “LINE”Desenho do retângulo utilizando-se coordenadas relativaspolares.
Command: l
LINE Specify first point: (Clicar em um ponto na tela)
Specify next point or [Undo]: @80<0
Specify next point or [Undo]: @22<90
Specify next point or [Close/Undo]: @80<180
Specify next point or [Close/Undo]: @22<270
Specify next point or [Close/Undo]: *Cancel* (Tecla ESC )

Prof. Eng. Marcos Paulo P. de Oliveira AutoCad 2013
28
8Criação deObjetos
8.2 Comando “CIRCLE”Utilizado para desenhar-se circunferências.Deve-se reconhecer os centros das circunferências com o comando deprecisão “OSNAP” . A caixa “OSNAP” está detalhada na página 16.O comando “OFFSET” é utilizado para a determinação dos centrosdos furos através das linhas de contorno do desenho.O comando “OFFSET” será mostrado agora e logo em seguida ocomando “CIRCLE” será retomado.
8.3 Comando “OFFSET”Utilizado para construir entidades paralelas, podendo-se ser linhas ounão.Retomando-se o retângulo construído com o comando line, encontra-seos dois centros de furação através das linhas existentes e o comandooffset.
Command: oOFFSETSpecify offset distance or [Through/Erase/Layer] <11.0000>: 20(Valor do deslocamento da linha paralela)
Select object to offset or [Exit/Undo] <Exit>: ( Reta D )
Specify point on side to offset or [Exit/Multiple/Undo]<Exit>:(Clique em um ponto qualquer no lado em que se quer a cópia,no exemplo abaixo foi clicado um ponto do lado direito)
Repita o procedimento com a reta B ( 20 para a esquerda) e a reta A(11 para cima).
Via Teclado Digitar: O

Prof. Eng. Marcos Paulo P. de Oliveira AutoCad 2013
29
8Criação deObjetos
8.4 Retomando-se o comando “CIRCLE”
Command: c
CIRCLE Specify center point for circle or [3P/2P/Ttr (tan tanradius)]: (Centro da circunferência)
Specify radius of circle or [Diameter]: 5(Raio da circunferência)
8.5 Comando “FILLET”Utilizado para arredondamento de cantos.
Command: fFILLETCurrent settings: Mode = TRIM, Radius = 0.0000(O valor do raio está setado em zero, deve-se alterar )
Select first object or [Undo/Polyline/Radius/Trim/Multiple]: r(Foi escolhida a opção “RADIUS” )
Specify fillet radius <0.0000>: 6( Valor do raio igual a 6 )
Agora clique nas linhas que formam o canto.
Via Teclado Digitar: C
Via Teclado Digitar: F

Prof. Eng. Marcos Paulo P. de Oliveira AutoCad 2013
30
8Criação deObjetos
8.6 Comando “CHAMFER”Comando utilizado para se fazer chamfros.
Command: chaCHAMFER
(TRIM mode) Current chamfer Dist1 = 0.0000, Dist2 = 0.0000(Parâmetros atuais do comando)
Select first line or [Undo/Polyline/Distance/Angle/Trim/mEthod/Multiple]: distance(Escolha da opção distance para ser alterada)
Specify first chamfer distance <0.0000>: 6(Primeira distância do chamfro)
Specify second chamfer distance <6.0000>:(Segunda distância do chamfro)
A partir de agora selecione as linhas, uma de cada vez, que formamo canto a ser chanfrado.Se for selecionado a opção “MULTIPLE” na sequência do diálogo, oschanfros poderão ser feitos numa sequência única e sem anecessidade de repetição do comando.
Via Teclado Digitar: CHA

Prof. Eng. Marcos Paulo P. de Oliveira AutoCad 2013
31
8Criação deObjetos
8.7 Comando “POLAR ARRAY”Comando utilizado para se fazer múltiplas cópias em torno de uma
circunferência base
Detalhes.
Polar Array - Comando estudado.Select Objects - Objeto que será copiado ( A ).Center Point - Centro de giro (Centro de B ).Total number of items - Número de itens ( 8 ).Angle to fill - A cópia deve ser feita em 360º.
Exemplo
Command: arARRAY
Select objects: 1 found (Círculo A).Enter array type [Rectangular/PAth/POlar] <Polar>: polarType = Polar Associative = No
Specify center point of array or [Base point/Axis of rotation):( Centro de B ).
Via Teclado Digitar: AR

Prof. Eng. Marcos Paulo P. de Oliveira AutoCad 2013
32
8Criação deObjetos
Select grip to edit array or[ASsociative/Base point/Items/Angle between/Fill angle/ROWs/Levels/ROTate items/eXit]<eXit>: Items
Enter number of items in array or [Expression] <6>: 8
Select grip to edit array or [ASsociative/Base point/Items/Angle between/Fill angle/ROWs/Levels/ROTate items/eXit]<eXit>:Associative
Create associative array [Yes/No] <No>: No(Os itens associativos formam um grupo interligado, apagou-seum, apaga-se todos)
Select grip to edit array or[ASsociative/Base point/Items/Angle between/Fill angle/ROWs/Levels/ROTate items/eXit]<eXit>: (enter)
8.9 Comando “EXTEND”Comando utilizado para prolongar linhas.
Digite “EX” e depois enter. Selecione as retas marcadas por “A” e “B” e depoisenter. Agora clique nas pontas da reta horizontal.
Via Teclado Digitar: EX

Prof. Eng. Marcos Paulo P. de Oliveira AutoCad 2013
33
8Criação deObjetos
8.10 Comando “Rectangular Array”Utilizado para se construir cópias múltiplas em forma de linhas ecolunas.
Exemplo
DetalhesRectangular Array - Comando estudado.Select Objects - Selecionar o objeto que será copiado ( A ).Rows - Número de linhas ( 6 ).Columns - Número de colunas ( 6 ).Between Rows - Distância entre linhas.Between Columns - Distância entre as linhas.
Command: ARARRAY
Select objects: 1 foundEnter array type [Rectangular/PAth/POlar] <Polar>: rectangularType = Rectangular Associative = No
Select grip to edit array or [ASsociative/Base point/COUnt/Spacing/COLumns/Rows/Levels/eXit]<eXit>: rows
Via Teclado Digitar: AR

Prof. Eng. Marcos Paulo P. de Oliveira AutoCad 2013
34
8Criação deObjetos
Enter the number of rows or [Expression] <3>: 6
Specify the distance between rows or [Total/Expression]<80.6907>: 12
Specify the incrementing elevation between rows or[Expression] <0>: 0
Select grip to edit array or [ASsociative/Base point/COUnt/Spacing/COLumns/Rows/Levels/eXit]<eXit>: columns
Enter the number of columns or [Expression] <4>: 6
Specify the distance between columns or [Total/Expression]<80.6907>: 12
Select grip to edit array or [ASsociative/Base point/COUnt/Spacing/COLumns/Rows/Levels/eXit]<eXit>: associativeCreate associative array [Yes/No] <No>: No
8.12 Comando “DIVIDE”Utilizado para dividir em partes iguais um determinado segmento.
Digite “DIV”e depois enter. Selecione o objeto, escolha o número de divisões epor último enter. No exemplo abaixo houve a divisão do segmento em 4 partes.
Via Teclado Digitar: DIV

Prof. Eng. Marcos Paulo P. de Oliveira AutoCad 2013
35
8Criação deObjetos
8.13 Comando “COPY”Faz a cópia de entidades quaisquer.
Command: cpCOPYSelect objects: (selecionar a entidade)
Current settings: Copy mode = Multiple(Configuração corrente do comando)
Specify base point or [Displacement/mOde] <Displacement>:(Fornecer o ponto de partida da cópia - P1)
Specify second point or <use first point as displacement>:(Fornecer o ponto de chegada da cópia - P2)
8.14 Comando “MOVE”Faz a movimentação de uma entidade qualquer. Segue a sequência decomando apresentada pelo comando “copy”.
Via Teclado Digitar: CO ou CP
Via Teclado Digitar: M

Prof. Eng. Marcos Paulo P. de Oliveira AutoCad 2013
36
8Criação deObjetos
8.15 Comando “HATCH”Apresenta hachuras que serão utilizadas nas representações deDesenho Técnico.
Abaixo está representada a caixa de diálogo do comando “HATCH”.Serão apresentados as opções importantes do comando ficando a
critério do aluno estudar as outras.
Via Teclado Digitar: H ou BH ou GD (Gradiente)

Prof. Eng. Marcos Paulo P. de Oliveira AutoCad 2013
37
8Criação deObjetos
O comando “Hatch” deve ser aplicado em um região totalmentefechada. Para se hachurar uma região deve-se alterar os itens mostrados nacaixa apresentada na página anterior.
Itens da caixa anterior
Item A - Escolha do tipo de Hachura apertando-se o botão mostrado evisualizando-se a caixa abaixo.
Item B - “SCALE” - É a escala da hachura, ou seja, a distância entre as linhasapresentadas.
Item C - “ADD: PICK POINTS” - Ponto que deve ser fornecido clicando-sedentro da região interna a ser hachurada. Após isso tecle enter e finalize aconstrução.
Na página seguinte serão mostradas algumas hachuras padronizadas.

Prof. Eng. Marcos Paulo P. de Oliveira AutoCad 2013
38
8Criação deObjetos
Exemplos de Hachuras:
8.16 Comando “MIRROR”Utilizado para o espelhamento de desenhos ou trechos deles.
Command: miMIRRORSelect objects: (Selecionar o desenho)
Specify first point of mirror line: (Clique no ponto P1)
Specify second point of mirror line: (Clique no ponto P2)
Erase source objects? [Yes/No] <N>: (Apagar objetos de origem?- Não)
8.17 Comando “RAY”Utilizado para criar uma semi reta infinita.
Command: raySpecify start point: (Ponto Inicial)Specify through point: (Direção e sentido da linha)Nota: Acione a tecla “F8” para fazer linhas ortogonais).
Via Teclado Digitar: MI
Via Teclado Digitar: RAY

Prof. Eng. Marcos Paulo P. de Oliveira AutoCad 2013
39
8Criação deObjetos
8.18 Comando “BREAK”Utilizado para abrir uma lacuna em determinado trecho da entidade.
Exemplo: Abrir uma lacuna em determinado trecho de uma linha.
Command: brBREAK Select object:(Selecionar o objeto)
Specify second break point or [First point]: first(Digite first para selecionar o primeiro ponto)
Specify first break point: (Primeiro Ponto)
Specify second break point: (Segundo Ponto)
8.19 Comando “ARC”Utilizado para criar um arco através de 3 pontos.
Command: AARC Specify start point of arc or [Center]: (Ponto P1)
Specify second point of arc or [Center/End]: (Ponto P2)
Specify end point of arc: (Ponto P3)
Via Teclado Digitar: BR
Via Teclado Digitar: A

Prof. Eng. Marcos Paulo P. de Oliveira AutoCad 2013
40
8Criação deObjetos
8.20 Comando “ERASE”Utilizado para apagar objetos.
Command: eERASESelect objects: (Selecione os objetos ou escreva “ALL” paraapagar todas as entidades do desenho)
Nota: Não se esqueça de teclar enter para finalizar os comandos.
8.21 Comando “DIST”Utilizado para medir retas através de seus dois pontos.
Command: diDISTSpecify first point: (Ponto P1)Specify second point or [Multiple points]: (Ponto P2)Distance = 15.0000, Angle in XY Plane = 0, Angle from XYPlane = 0Delta X = 15.0000, Delta Y = 0.0000, Delta Z = 0.0000
Observando –se as informações acima tem-se:Distância = 15 Delta X = 15 isso corresponde a uma linha horizontal.
8.22 Comando “AREA”Calcular a área de uma região.
Digite “AA” e depois enter.Selecione os pontos P1, P2, P3, P4 e tecle enter.
Verifique o resultado na linha de comando.
Via Teclado Digitar: E
Via Teclado Digitar: DI
Via Teclado Digitar: AA

Prof. Eng. Marcos Paulo P. de Oliveira AutoCad 2013
41
8Criação deObjetos
8.23 Comando “CIRCLE - 2P”Construção de um círculo através de dois pontos.
Command: c
CIRCLE Specify center point for circle or[3P/2P/Ttr (tan tan radius)]: 2p(Opção dois pontos)
Specify first end point of circle's diameter: P1
Specify second end point of circle's diameter: P2
8.24 Comando “CIRCLE - 3P”Construção de um círculo através de três pontos.
Command: c
CIRCLE Specify center point for circle or [3P/2P/Ttr (tan tanradius)]: 3p (Opção três pontos)
Specify first end point of circle's diameter: P1
Specify second end point of circle's diameter: P2
Specify third point on circle: P3
Via Teclado Digitar: C
Via Teclado Digitar: C

Prof. Eng. Marcos Paulo P. de Oliveira AutoCad 2013
42
8Criação deObjetos
8.25 Comando “CIRCLE - TTR”Construção de um círculo através de duas tangentes e o raio.
Command: c
CIRCLE Specify center point for circle or [3P/2P/Ttr (tan tanradius)]: ttr (Opção Tangente)
Specify point on object for first tangent of circle:(Primeira tangente - P1)
Specify point on object for second tangent of circle:(Segunda Tangente - P2)
Specify radius of circle <7.3761>: 25(Raio da circunferência concordante)
No exemplo acima foi utilizado o comando “TRIM”
8.26 Comando “TRIM”Aparar arestas.
Digite “TR” e depois “enter” seguido de um segundo enter”.Agora clique nas pontas das linhas
Via Teclado Digitar: C
Via Teclado Digitar: TR

Prof. Eng. Marcos Paulo P. de Oliveira AutoCad 2013
43
8Criação deObjetos
8.27 Comando “TRIM”Aparar arestas.
“Se o corte for acontecer numa linha então selecione a outra”.
Exemplo:
Seleção das retas horizontais indicadas pelas setas para apararas verticais internas.
Command: trTRIMCurrent settings: Projection=UCS, Edge=None(Configurações atuais do comando)
Select cutting edges ...Select objects or <select all>: (Selecionar os limites -Linhas Horizontais mostradas pelas setas)
Select object to trim or shift-select to extend or[Fence/Crossing/Project/Edge/eRase/Undo]:(Clicar no meio das linhas verticais para apagar)
8.28 Comando “DONUT”Command: doDONUT
Specify inside diameter of donut <0.0000>: 5(Diâmetro Interno)
Specify outside diameter of donut <1.0000>: 15(Diâmetro Externo)
Via Teclado Digitar: TR

Prof. Eng. Marcos Paulo P. de Oliveira AutoCad 2013
44
8Criação deObjetos
8.29 Comando “ROTATE”Rotacionar Objetos.
Command: roROTATECurrent positive angle in UCS: ANGDIR=counterclockwiseANGBASE=0(Sentido positivo dos ângulos - Anti-Horário)
Select objects: (selecionar objetos)
Specify base point: (Ponto de giro - P1)
Specify rotation angle or [Copy/Reference] <0>: 20(Ângulo de rotação)
8.30 Comando “ELLIPSE”Utilizado para a construção de elipses.
Command: elELLIPSE
Specify axis endpoint of ellipse or [Arc/Center]: (Ponto P1)
Specify other endpoint of axis: (Ponto P2)
Specify distance to other axis or [Rotation]: (Ponto P3)
Via Teclado Digitar: RO
Via Teclado Digitar: EL

Prof. Eng. Marcos Paulo P. de Oliveira AutoCad 2013
45
8Criação deObjetos
8.31 Comando “TEXT”Utilizado para construção de textos sem caixa de diálogo auxiliar.
Command: dtTEXTCurrent text style: "ROMANTIC" Text height: 2.5000Annotative: No (Configurações Iniciais)
Specify start point of text or [Justify/Style]: (Ponto P1)
Specify height <2.5000>: 3 (Altura do Texto)
Specify rotation angle of text <0>: 0 (Ângulo de Rotação,segue o sentido de giro apresentado no sistema de coordenadaspolares)
8.32 Comando “MTEXT”
Utilizado para construção de textos com caixa de diálogo auxiliar.Na caixa de diálogo abaixo é possível fazer algumas configurações do texto queserá escrito no desenho.
Command: tMTEXT Current text style: "ROMANTIC" Text height: 3Annotative: No (Configurações Iniciais)Specify first corner: (Ponto P1)
Specify opposite corner or [Height/Justify/Linespacing/Rotation/Style/Width/Columns]: (Ponto P2)
Via Teclado Digitar: DT
Via Teclado Digitar: T

Prof. Eng. Marcos Paulo P. de Oliveira AutoCad 2013
46
8Criação deObjetos
8.33 Comando “SCALE”Utilizado para aumentar ou diminuir os objetos.
Command: scSCALESelect objects: (Retângulo maior)
Specify base point: (Ponto P1)
Specify scale factor or [Copy/Reference]: 0.5 (Fator deescala, o retângulo menor aparecerá!)
8.34 Comando “RECTANGLE”Utilizado para construir retângulos.
Command: recRECTANGSpecify first corner point or [Chamfer/Elevation/Fillet/Thickness/Width]: (Ponto P1)
Specify other corner point or [Area/Dimensions/Rotation]: @15,15 (Ponto superioroposto - P2)
8.35 Comando “POLYGON”Utilizado para construir polígonos regulares.
1º Opção - EDGECommand: polPOLYGON Enter number of sides <4>: 6 (6 lados)
Specify center of polygon or [Edge]: e (Edge)
Specify first endpoint of edge: (Ponto P1)
Specify second endpoint of edge: (Ponto P2)
Via Teclado Digitar: SC
Via Teclado Digitar: REC
Via Teclado Digitar: POL

Prof. Eng. Marcos Paulo P. de Oliveira AutoCad 2013
47
8Criação deObjetos
8.36 Comando “POLYGON”Utilizado para construir polígonos regulares.
Command: polPOLYGON Enter number of sides <6>:6 (6 Lados)
Specify center of polygon or [Edge]: (P1)
Enter an option [Inscribed in circle/Circumscribed aboutcircle] <C>: c (O polígono é circunscrito ao círculo base)
Specify radius of circle: 10 (Raio base)
8.37 Comando “POLYGON”Utilizado para construir polígonos regulares.
Command: polPOLYGON Enter number of sides <6>:6 (6 Lados)
Specify center of polygon or [Edge]: (P1)
Enter an option [Inscribed in circle/Circumscribed about circle] <C>: I (O polígono é inscrito aocírculo base)
Specify radius of circle: 10 (Raio base)
As três formas apresentadas na construção de polígonos são: EDGE,CIRCUNSCRITO e INSCRITO.
8.38 Comando “POINT”Utilizado para construção de pontos que são capturados pelo “SNAP”
“NODE”.Command: pointCurrent point modes: PDMODE=98 PDSIZE=0.0000Specify a point: (Clique nos pontos)
Via Teclado Digitar: POL
Via Teclado Digitar: POL

Prof. Eng. Marcos Paulo P. de Oliveira AutoCad 2013
48
8Criação deObjetos
8.39 Comando “XLINE”Utilizado para construir uma reta infinita.
Command: xlXLINE Specify a point or [Hor/Ver/Ang/Bisect/Offset]: P1(Clique no Ponto P1 ou selecione uma das opções)
Specify through point: (Ponto P2)
8.40 Comando “SPLINE”Utilizado para fazer linhas sinuosas.
Command: SPLSPLINECurrent settings: Method=Fit Knots=Chord(Configuração Inicial)
Specify first point or [Method/Knots/Object]: (Ponto P1)Enter next point or [start Tangency/toLerance]:(Ponto P2)Enter next point or [end Tangency/toLerance/Undo/Close]: (P3)Enter next point or [end Tangency/toLerance/Undo/Close]: (p4)Enter next point or [end Tangency/toLerance/Undo/Close]: (P5)Enter next point or [end Tangency/toLerance/Undo/Close]:Enter
8.41 Comando “EXPLODE”Utilizado para decompor polylines e blocos em seus elementos originais.Digite “X” e selecione os objetos.
8.42 Comando “STRETCH”Permite o acesso e a mudança da entidade através de seus pontos.Por exemplo: É possível alterar o comprimento de uma linha
clicando-se nela, depois na extremidade (ponto azul) earrastando-a com a tecla “F8” acionada.
Via Teclado Digitar: XL
Via Teclado Digitar: SPL
Via Teclado Digitar: X

Prof. Eng. Marcos Paulo P. de Oliveira AutoCad 2013
49
8Criação deObjetos
8.43 Comando “WBLOCK”Utilizado para construir blocos, ou seja, partes de desenhos que poderão
ser utilizados como partes constituintes de novos desenhos.
Command: w
Via Teclado Digitar: W

Prof. Eng. Marcos Paulo P. de Oliveira AutoCad 2013
50
8Criação deObjetos
SOURCE - Selecionar objetos. BASE POINT - Selecione um ponto interessante no bloco, pois é por ele
que o bloco será inserido. Por exemplo: Se você escolher o centro deuma circunferência como “BASE POINT”, na criação do bloco, o centroserá utilizado como referência na inserção desse bloco em outrodesenho.
8.44 Comando “PLINE” (POLYLINE)Cria objetos conectados ou formando uma região fechada. Um retângulo
criado com o comando “Line” é diferente de um criado com o comando “Pline”.Para tornar um retângulo, criado com o comando “Pline”, em linhas
independentes deve-se explodí-lo com o comando “Explode”, pg 48.
Command: plPLINE
Specify start point:Current line-width is 0.0000(O valor corrente da espessura é zero)
Specify next point or [Arc/Halfwidth/Length/Undo/Width]: w(A opção “width” foi escolhida)
Specify starting width <0.0000>: 1.2(A espessura da linha é 1.2)
Specify ending width <1.2000>:(A espessura é 1.2, deve ser digitada duas vezes, “starting” e“Ending”)
Via Teclado Digitar: PL

Prof. Eng. Marcos Paulo P. de Oliveira AutoCad 2013
51
9 Imagem “Raster”
9.1 Comando “IMAGE”Combina os desenhos vetoriais criados no AutoCad com figuras “raster” (ou
bitmap).
Attach - Permite inserir o tipo de arquivo no desenho.
Via Teclado Digitar: IM ou IAT

Prof. Eng. Marcos Paulo P. de Oliveira AutoCad 2013
52
9 Imagem “Raster”
9.2 Exemplo de figuras inseridas em um arquivo .dwg

Prof. Eng. Marcos Paulo P. de Oliveira AutoCad 2013
53
9 Imagem “Raster”
9.3 Comando “CLIP”.Comando para cortar a imagem inserida.
Command: clipSelect Object to clip: (Selecionar a imagem)
Enter image clipping option [ON/OFF/Delete/New boundary]<New>: (Opção New)
Delete old boundary? [No/Yes] <Yes>: (Yes)
[Select polyline/Polygonal/Rectangular/Invert clip]<Rectangular>: (Foi selecionado polygonal.Forme um polígono etecle enter)
Opções: ON - Ativa o recorte. OFF - Desativa o recorte. DELETE - Apaga a definição do recorte. NEW BOUNDARY - Permite definir o limite do recorte que pode serretangular ou poligonal.
Via Teclado Digitar: CLIP ou ICL

Prof. Eng. Marcos Paulo P. de Oliveira AutoCad 2013
54
9 Imagem “Raster”
9.4 Comando para ajustar o brilho e o contraste da imagem.
Command:ADJUST
Select image or underlay: (Selecionar a imagem)
Enter image option [Contrast/Fade/Brightness] <Brightness>:(Brightness, nesse caso, ou escolha outra opção).
Enter brightness value (0-100) <50>:(50, nesse caso).
9.5 Comando para mudar a ordem dos objetos na tela.
Command:DRAWORDER
Select objects: (Selecionar o objeto)
Enter object ordering option [Above objects/Under objects/Front/Back] <Back>: (Back, o desenho é mandado para trás dooutro).
9.6 Comando para importar alguns objetos, inclusive do microstation.As extensões suportadas são as seguintes: *.FBX, *.WMF, *.SAT, *.3DS,
*.DGN.
9.7 Comando para importar objetos de outros programas como o MicrosoftWord, por exemplo.
Via Teclado Digitar: ADJUST ou IAD (Caixa de Diálogo)
Via Teclado Digitar: DR
Via Teclado Digitar: IMP
Via Teclado Digitar: IO

Prof. Eng. Marcos Paulo P. de Oliveira AutoCad 2013
55
10 Dimensionamento
10.1 Dimensionamento.
10.1.1 Explicações
A) Set Current - Torna o estilo corrente.B) New - Cria um novo Estilo.C) Modify - Modificar o estilo corrente.D) Override - Pouco Utilizado.E) Compare - Pouco Utilizado.
Via Teclado Digitar: D ou DST

Prof. Eng. Marcos Paulo P. de Oliveira AutoCad 2013
56
10 Dimensionamento
10.1.2 Botão Modify - Aba Symbols and Arrows.Pode-se alterar o tipo de ponta na linha de cota.(Nota: Os outros valores não devem ser alterados individualmente esim pela variável DIMSCALE).
“Não Alterar individualmente.”

Prof. Eng. Marcos Paulo P. de Oliveira AutoCad 2013
57
10 Dimensionamento
10.1.3 Botão Modify - Aba “Symbols and Arrows”.Visualização das pontas da linha de cota.
10.1.4 Botão Modify - Aba “Text”
Não Alterar

Prof. Eng. Marcos Paulo P. de Oliveira AutoCad 2013
58
10 Dimensionamento
10.1.5 Botão Modify - Aba “Text”(Nota: Observar os estilos de texto construídos com o comando“Textstyle” e que estão aparecendo na caixa “Dimension”).
10.1.6 Criação de estilos de texto utilizando-se o comando “Textstyle”.
Via Teclado Digitar: St
Não Alterar

Prof. Eng. Marcos Paulo P. de Oliveira AutoCad 2013
59
10 Dimensionamento
10.1.7 Detalhamento da caixa de diálogo “Textstyle”.
A) Font Name - Estilo de texto.B) Height - Altura do texto - Não deve ser diferente de zero paraque possa ser alterado no momento de inserção do texto.C) Width Factor - Deixa o texto esticado ou comprimido.D) Oblique Angle - Ângulo de inclinação do texto.E) Set Current - Tornar o estilo corrente.F) New - Criar um novo estilo.

Prof. Eng. Marcos Paulo P. de Oliveira AutoCad 2013
60
10 Dimensionamento
10.1.8 Botão Modify - FitUtilizar a opção “Both text and arrows” e “Use overall scale” com a
escala mais adequada para a cotagem do desenho.Nunca altere as variáveis das cotas individualmente e sim através do
“Overall Scale”. Se a altura do texto individualmente é de 2.5 unidades e se forcolocado um “overall scale” igual a 3 o texto resultante terá uma altura de 7.5unidades. Isso acontece para todas as outras variáveis.

Prof. Eng. Marcos Paulo P. de Oliveira AutoCad 2013
61
10 Dimensionamento
10.2 Cotas Lineares ( Verticais e Horizontais ).Digite “DLI” e clique em dois pontos para definir a cota. O terceiro pontodefine a posição final da cota.
(Nota: Os pontos não precisam estar alinhados)
10.3
Cotas em diâmetros.Digite “DDI” e clique no círculo.
Via Teclado Digitar: DLI
Via Teclado Digitar: DDI

Prof. Eng. Marcos Paulo P. de Oliveira AutoCad 2013
62
10 Dimensionamento
10.4 Cotar Raios.Digite “DRA” e clique no raio. Clique em um ponto para localizar a cota.
10.5 Cotar ângulos.Digite “DAN” e clique nas duas retas que formam o ângulo. Clique em umponto para posicionar a cota.
Via Teclado Digitar: DRA
Via Teclado Digitar: DAN

Prof. Eng. Marcos Paulo P. de Oliveira AutoCad 2013
63
10 Dimensionamento
10.6 Cotas AlinhadasDigite “DAL” e clique em dois pontos que pertençam a reta. Umterceiro ponto define a posição da cota.
10.7 Cotas continuadas.Digite “DIMCONTINUE” após ter feito uma cota e clique nospróximos pontos formando-se assim as novas cotas.
Via Teclado Digitar: DAL
Via Teclado Digitar: DCO

Prof. Eng. Marcos Paulo P. de Oliveira AutoCad 2013
64
10 Dimensionamento
10.8 Opção “ORDINATE”É necessário referenciar o UCS em um ponto da peça. Para isso digite“UCS” e clique no ponto, com o osnap ligado, teclando “enter” logo emseguida.Após isso digite “DIMORDINATE” e clique nos pontos de cota.
10.9 Opção “UPDATE”.Atualiza as cotas com modificações realizadas após a operação decotagem. Pode ser realizada para uma ou todas as cotas.Para isso modifique as cotas na caixa do “DIMENSION STYLE”atalho “D”. Até então nada aconteceu com as cotas anteriores sendonecessário acionar o comando abaixo.
Por exemplo: Altere a variável “DIMSCALE” em um desenho. AcioneDim-Update, selecione “all” (todos os objetos) e observe a mudança de escala.
Via Teclado Digitar: DOR
Via Teclado Digitar: DIM UPDATE

Prof. Eng. Marcos Paulo P. de Oliveira AutoCad 2013
65
10 Dimensionamento
10.10 Opção “OBLIQUE”O ângulo segue o padrão do AutoCad, figura B.Foi utilizado um ângulo de 60º no exemplo abaixo.
Dim: ob
Select objects: Clique na cota
Enter obliquing angle (press ENTER for none): 60 (Nesse caso)
10.11 Comando “DIMSCALE”Utilizado para aumentar ou diminuir as configurações das cotas(setas, textos, pontas das linhas de chamadas etc).Esse comando deve ser usado sempre e não deve ser feito asalterações da medidas do texto, por exemplo, manualmente.Valores de “DIMSCALE” maiores do que 1 aumentam as variáveis dascotas e menores do que 1 diminuem.
Command: dimscale
Enter new value for DIMSCALE <1.0000>: 2
Via Teclado Digitar: DIM OBLIQUE ( OB )
Via Teclado Digitar: DIMSCALE

Prof. Eng. Marcos Paulo P. de Oliveira AutoCad 2013
66
10 Dimensionamento
10.12 Opção “BASELINE”
Dim: base
Specify a second extension line origin or [Select] <Select>:(Tecle “enter” para selecionar a cota base)
Select base dimension: (Selecione a cota base)
Specify a second extension line origin or [Select] <Select>:(Selecione o segundo ponto da cota)
Nota: A distância de 6 unidades mostrada acima é definida na caixa de díálogodo dimensionamento, ou seja, D <=> MODIFY <=> LINES <=> BASELINESPACING.
10.13 Opção “LEADER”Utilizado para fazer indicações ou cotas em posição qualquer.
Via Teclado Digitar: DIM BASE
Via Teclado Digitar: DIM LEADER

Prof. Eng. Marcos Paulo P. de Oliveira AutoCad 2013
67
10 Dimensionamento
10.14 Opção “TOLERANCE”Utilizado para Tolerâncias Geométricas, o primeiro símbolo mostrado
abaixo é o de Tolerância de Localização, pode ser a localização de uma furonuma placa, por exemplo. Para maiores esclarecimentos procure sobreTolerâncias Geométricas de forma e posição em livros de desenho técnicomecânico ou na WEB.
Exemplo:Na figura abaixo, o ponto de intersecção deve estar contido em um círculo de
0,05mm de diâmetro, cujo centro coincide com a ponto teórico obtido pela inter-secção das retas A e B.
Observe na página seguinte a caixa de diálogo do comando TOLERANCE.
Via Teclado Digitar: TOL

Prof. Eng. Marcos Paulo P. de Oliveira AutoCad 2013
68
10 Dimensionamento
Caixa de diálogo TOLERANCE utilizada para gerar a tolerância mostradana página anterior.

Prof. Eng. Marcos Paulo P. de Oliveira AutoCad 2013
69
11 Plotagem
A operação de impressão do desenho é popularmente chamada de“plotagem”. Para configuração do ambiente de “plotagem” é necessário entenderos conceitos de MODEL SPACE e PAPER SPACE.
Model Space (espaço do modelo): É o espaço tradicional onde oselementos são criados e manipulados.
Paper Space (espaço do papel ou folha): O Paper Space é um espaçode trabalho auxiliar para facilitar a apresentação do desenho namontagem do layout final do projeto. No Paper Space, tudo se passacomo se o usuário estivesse fazendo o trabalho de layout final dodesenho sobre uma folha de papel, daí o nome Paper Space.
No presente trabalho será apresentado apenas as configuraçõespertinentes ao Model Space.
11.1 Escalas de PlotagemEm desenhos feitos em milímetros a escala de impressão do Autocad é
igual à escala final do desenho, portanto se desejar imprimir o desenho emescala 2:1 é só digitar a escala 2:1 no AutoCad (será mostrado nas próximaspáginas).
No entanto, se o desenho estiver em qualquer outra unidade, deve-se fazeruma correção da escala do AutoCad para se conseguir a escala final desejada.
Por outro lado, lembre-se de que o AutoCad só “plota” em milímetros,sendo que as correções feitas existem para adequar-se a isso.
Exemplo 1: Desenho em metros e escala final desejada 1:100. Determine aescala de plotagem no AutoCad.Resolução:
Em um metro tem-se 1000 milímetros, portanto troque o número 1 daescala final (1:100) por 1000.Resumindo, 1:100 em metros, deve ser plotado em 1000:100 noAutoCad, ou melhor ainda, simplificando 1000:100 = 10:1.
“Qualquer desenho construído em metros no AutoCad e impresso em10:1 estará indiscutivelmente na escala 1:100“.

Prof. Eng. Marcos Paulo P. de Oliveira AutoCad 2013
70
11 Plotagem
11.2 Para desenhos construídos em centímetros troque o primeiro número por10, pois cada centímetro possui 10 milimetros.
Exemplo: Plotar um desenho em escala 1:100, centímetros. Mostre que aescala do Autocad é 1:10.Resolução:Escala final do desenho = 1:100 (centímetros).Escala do AutoCad = 10:100 (1:10), pois 1cm = 10mm.
Abaixo foi inserido uma tabela com algumas escalas de plotagem paradesenhos em centímetro e metros.
Desenho construído em Centímetros
Escala Final Desejada
1:1000 10:1000 1:100
1:500 10:500 1:50
1:250 10:250 1:25
1:100 10:100 1:10
1:50 10:50 1:5
Escala do AutoCad
Desenho construído em Metros
Escala Final Desejada
1:1000 1000:1000 1:1
1:500 1000:500 2:1
1:250 1000:250 4:1
1:100 1000:100 10:1
1:50 1000:50 20:1
Escala do AutoCad

Prof. Eng. Marcos Paulo P. de Oliveira AutoCad 2013
71
11 Plotagem
11.3 Comando de Plotagem.
Via Teclado Digitar: PLOT

Prof. Eng. Marcos Paulo P. de Oliveira AutoCad 2013
72
11 Plotagem
Descrição dos itens da caixa de diálogo.
A) Page Setup - Após ter feito uma plotagem pode-se selecionar nessecampo a opção “Previous Plot”, retomando-se assim as configurações anteriores.
B) Printer/Plotter - Selecione a impressora padrão.C) Paper Size - Tamanho do papel.D) Plot Area - Selecione “WINDOW”, clique no botão window e depois
determine uma janela no desenho. Esta janela é a parte do desenho que se querplotar.
E) Center the plot - Centraliza a impressão na folha.F) Fit to Paper - Dimensiona o desenho a ser impresso no tamanho máximo
que a folha suporta, muito utilizado para se imprimir rascunhos.G) Botão para se expandir a caixa de diálogo.
Desativando-se a opção “FIT TO PAPER”, pode-se colocar a escala deplotagem. No exemplo abaixo a escala de plotagem é 1:10 e vamos supor que odesenho esteja em centímetros. A escala final do desenho é 1:100.

Prof. Eng. Marcos Paulo P. de Oliveira AutoCad 2013
73
11 Plotagem
11.4 Expandindo-se a caixa através da opção G da página anterior tem-se:
A) Plot Style Table - Configuração das cores e espessuras de linhas.B) Shaded Viewpot Options - Características para a plotagem. Por exemplo,
se for plotar um desenho 3D, será necessário escolher a opção HIDDEN LINESpara que o desenho não seja impresso com as linhas invisíveis.
C) Drawing Orientation - Posição de impressão. Portrait (Retrato). Landscape (Paisagem).
No item A foi considerado a arquivo ACAD.CTB, por ser um padrão doAutoCad, no entanto será preciso configurar as cores e espessuras de linhas.

Prof. Eng. Marcos Paulo P. de Oliveira AutoCad 2013
74
11 Plotagem
O estilo ACAD.CTB apresenta a seguinte caixa de diálogo.
Selecione a cor em A e mude a cor e a espessura (Lineweight) em B.
Exemplo: Na caixa acima todas as entidades de cor RED (Color 1) que estãoem A serão impressas em BLACK e com espessura (Lineweight) de 0.3mm.
Salve e feche a caixa.

Prof. Eng. Marcos Paulo P. de Oliveira AutoCad 2013
75
11 Plotagem
Após a configuração o desenho está pronto para ser impresso.

Prof. Eng. Marcos Paulo P. de Oliveira AutoCad 2013
76
12 Apêndice
12.1 Abaixo segue uma lista de comandos com seus respectivos atalhos e umapequena definição.
A.............................ARC .............................. Desenha um arco através de 3 pontos.AA..........................AREA........................... Determina a área e o perímetro de uma região.AP...........................APPLOAD ................... Faz o carregamento de rotinas em Autolisp.AR ..........................ARRAY ........................ Faz múltiplas cópias retangulares ou polares.AV ..........................DSVIEWER ............... Comando de visualização dinâmico.B .............................BLOCK......................... Construção de blocos dentro do desenho gerador deles.BH ..........................HATCH ....................... Construção de hachuras.BO ..........................BOUNDARY............... Cria um contorno fechado com polyline.BR...........................BREAK......................... Abre uma fenda em linhas, polylines entre outros.C..............................CIRCLE ....................... Construção de circunferências.CH ..........................PROPERTIES............ Caixa de diálogo que mostra as propriedades do objeto.CHA .......................CHAMFER.................. Construção de chanfros.COL........................COLOR ........................ Alterar a cor para a construção de objetos. Construa um layer com a................................ ...................................... cor desejada e mantenha esta variável sempre em “BYLAYER”.CO ..........................COPY............................ Copiar Objetos dentro do desenho.CP ...........................COPY............................ Copiar Objetos dentro do desenho.D.............................DIMSTYLE................ Caixa de diálogo do dimensionamento.DAL........................DIMALIGNED.......... Fazer cotas alinhadas.DAN.......................DIMANGULAR......... Fazer cotas angulares.DAR .......................DIMARC..................... Cota o comprimento de um arco.DRA .......................DIMRADIUS ............ Cota a medida do raio.JOG.......................DIMJOGGED............ Mede o raio e o apresenta com símbolo R na frente da cota.DBA .......................DIMBASELINE........ Cotas a partir de uma cota base.DCE........................DIMCENTER............. Faz uma marca de centro em arcos e circunferências.DIMCEN...............DIMCENTER............. Altera o valor do tamanho da marca de centro.DCO .......................DIMCONTINUE...... A cota seguinte é a partir da anterior e no mesmo alinhamento.DDI........................DIMDIAMETER....... Cotar diâmetros.DED .......................DIMEDIT................... Editar cotas, mudar o valor do texto, por exemplo.DI...........................DIST ...........................Medir distâncias a partir de dois pontos.DIV........................DIVIDE ...................... Dividir uma entidade em partes iguais ou inserir um bloco nas................................ ...................................... divisões.DLI ........................DIMLINEAR ............. Cotas lineares (Horizontais e verticais).DO..........................DONUT....................... Faz um objeto chamado de Donut.DOR.......................DIMORDINATE ...... Cotas a partir de uma origem pré - estabelecida pelo usuário.DR ..........................DRAWORDER........... Quando se trata de inserção de figuras, pode-se escolher se a figura................................ ...................................... fica em cima ou embaixo do desenho.DRA .......................DIMRADIUS ............ Cotar raios.DS ..........................DSETTINGS............. Caixa de diálogo “OBJECT SNAP”.DST .......................DIMSTYLE................ Caixa de diálogo do dimensionamento.DT ..........................TEXT........................... Construção de textos sem caixa de diálogo auxiliar.E .............................ERASE ........................ Apagar objetos.ED ..........................DDEDIT ..................... Editar textos em geral. Abre-se uma caixa de diálogo auxiliar.EL ...........................ELLIPSE ..................... Construção de elipses no plano ou em perspectiva isométrica.................................IAD........................IMAGEADJUST ......IAT........................IMAGEATTACH ......ICL.........................IMAGECLIP...............IM..........................IMAGE........................IMP........................IMPORT .....................IO ..........................INSERTOBJ.............

Prof. Eng. Marcos Paulo P. de Oliveira AutoCad 2013
77
12 Apêndice
EX ..........................EXTEND..................... Aumenta o tamanho de uma linha de acordo com outra limite.EXIT .....................QUIT .......................... Fecha o autocad.EXP ........................EXPORT...................... Exporta o arquivo, como *.WMF, por exemplo.F .............................FILLET ....................... Arredondamento de cantos através de um raio dado.GD ..........................GRADIENT................ Fazer hachuras tipo gradiente.GR...........................DDGRIPS ................... Abre a caixa de diálogo para alteração das propriedades dos grips.H.............................HATCH ....................... Fazer hachuras.HE ..........................HATCHEDIT............. Editar hachuras.I..............................INSERT...................... Inserir blocos.IAD........................IMAGEADJUST ...... Ajustar brilho e contraste em uma imagem.IAT........................IMAGEATTACH ...... Adicionar imagem na área de trabalho.ICL.........................IMAGECLIP............... Cortar a imagem.IM..........................IMAGE........................ Carregar imagens, arquivos pdf, entre outros.IMP........................IMPORT ..................... Importar objetos, com extensão *.WMF, por exemplo.IO ..........................INSERTOBJ............. Inserir objetos de outros programas, microsoft word, por exemplo.L..............................LINE............................ Construir linhas.LA...........................LAYER......................... Construir Layers.LEN........................LENGTHEN ............... Aumentar ou diminuir o tamanho de uma linha.LI ...........................LIST............................ Apresenta propriedades do objeto.LS...........................LIST............................ Apresenta propriedades do objeto.LT...........................LINETYPE ................. Carregamento de tipos de linhas.LTS........................LTSCALE.................... Em linhas traço-ponto, por exemplo, é preciso ajustar a escala da................................ ...................................... linha pelo “LTSCALE”.LW .........................LWEIGHT.................. A espessura das linhas pode ser alterada por este comando ou................................ ...................................... através da caixa de díalogo de plotagem no momento da impressão.M ............................MOVE..........................Movimentar objetos.MA .........................MATCHPROP............. Transmitir propriedades de um objeto para outro.ME..........................MEASURE.................. Cria divisões de um determinado valor.MI ..........................MIRROR..................... Espelhamento de objetos.ML ..........................MLINE........................ Criação de uma multiline (Linha Dupla).MO.........................PROPERTIES............ Caixa de diálogo para modificar as propriedades dos objetos.MT..........................MTEXT ....................... Criação de texto com caixa de diálogo auxiliar.O.............................OFFSET ..................... Criação de linhas paralelas.OP...........................OPTIONS.................. Caixa de diálogo com as configurações do AutoCad.OS..........................OSNAP ....................... Rastreador de pontos.P..............................PAN..............................Movimentação da tela gráfica (Arraste do desenho na tela).PA...........................PASTESPEC .............. Colar Especial.PE ...........................PEDIT ......................... Geração de polylines a partir de lines.PL............................PLINE.......................... Traçar polylines.PO...........................POINT ........................ Construção de pontos (NODE).POL ........................POLYGON .................. Construção de polígonos regulares.PR ...........................PROPERTIES............ Caixa de diálogo com as propriedades dos objetos.PROPS...................PROPERTIES............ Caixa de diálogo com as propriedades dos objetos.PRE.........................PREVIEW................... Visualização da plotagem após uma configuração.PRINT...................PLOT............................ Impressão.PTW.......................PUBLISHTOWEB.... Criar página HTML que inclui imagens dos desenhos selecionados.

Prof. Eng. Marcos Paulo P. de Oliveira AutoCad 2013
78
12 Apêndice
PU...........................PURGE......................... Faz uma limpeza nas tabelas internas do desenho.QC..........................QUICKCALC.............. Calculadora.RE ..........................REGEN ........................ Faz o refinamento dos elementos gráficos.REC ........................RECTANG .................. Construção de um retângulo.REN .......................RENAME .................... Renameia entidades do autocad, um layer, por exemplo.RO ..........................ROTATE..................... Rotacionar objetos.RPR.........................RPREF.......................... Propriedades de renderização 3D.RR...........................RENDER ..................... Renderização de elementos 3D.S .............................STRETCH................... Capturar pontos notáveis nas entidades.SC...........................SCALE......................... Aumenta ou diminue os objetos de um fator pré-estabelecido.SCR........................SCRIPT....................... Rodar um script.SE...........................DSETTINGS............. Abrir a caixa de diálogo “OBJECT SNAP”.SEC........................SECTION .................. Criar uma seção em um determinado plano de um elemento 3D.SET........................SETVAR ..................... Alterar variáveis do sistema.SHA.......................SHADEMODE........... Estilos de visualização em 3D.SPL.........................SPLINE....................... Criar uma linha sinuosa.SPE ........................SPLINEDIT............... Edição da spline.ST ..........................STYLE......................... Caixa de diálogo estilo de texto.T .............................MTEXT ....................... Construção de textos com caixa de diálogo auxiliar.TB...........................TABLE......................... Construção de Tabelas.TO..........................TOOLBAR .................. Acessar o menu de customização do AutoCad.TOL........................TOLERANCE ............. Abre a caixa de diálogo de tolerâncias geométricas.TP ...........................TOOLPALETTES ..... Ativa a barra de ferramentas auxiliar.TR...........................TRIM........................... Aparar linhas passantes.TS ..........................TABLESTYLE............ Estilo da tabela.VS ..........................BVSTATE................... Estilos de visualização em 3D.W............................WBLOCK..................... Criar blocos.XA..........................XATTACH.................. Anexa uma xref.XB ..........................XBIND........................ Importa informações de xref´s.XC...........................XCLIP.......................... Permite especificar uma área de um arquivo xref para ser................................ ...................................... apresentado na telaXL...........................XLINE......................... Reta infinita.XR ..........................XREF ........................... Arquivo de referência externa.Z .............................ZOOM ........................ Comando de visualização de objetos.

Prof. Eng. Marcos Paulo P. de Oliveira AutoCad 2013
79
13 Variáveis do Sistema
ACADPREFIX Diretório definido pela variável de ambiente ACAD (NS).(RO).
ANGBASE Sentido do ângulo 0 no UCS Atual.
ANGDIR Sentido da medida dos ângulos 0 = Anti - Horário 1 = Horário
AUNITS Código de apresentação de unidades angulares0 = (Graus decimais) 1 = (Graus / minutos / segundos) 2 = (Grados)3 = (Radianos / 4 = Unidades Cardiais)
AUPREC Número de casas decimais de unidades angulares.
BLIPMODE Controla a apresentação de Blips .
CECOLOR Cor Atual ( Aconselho a criar layers coloridos; deixar esta variável em“BYLAYER”)
CELTYPE Tipo de Linha Atual (Aconselho a criar layers com tipos de linhas - deixar estavariável em “BYLAYER”)
CHAMFERA Primeira distância do chanfro.
CHAMFERB Segunda distância do chanfro.
CIRCLERAD Valor do raio para novos elementos circulares 0 = nenhum
CLAYER Layer Atual (Layer significa camada)
COORDS Controla atualização do visor de coordenadas: 0 = Absolutas nas tomadas1 = Absolutas continuamente 2 = Relativas apenas durante prompts.
DATE Data no formato Mon 2011/10/3 10:49:12.158 (Dia Ano Mês Data Hora).
DIMASO Dimensões associativas
DIMASZ Tamanho das setas.
DIMBLK Desenho das extremidades da linha de cota (Setas, Tiques, Dot etc)
DIMBLK1 Primeira extremidade da linha de cota.
DIMBLK2 Segunda extremidade da linha de cota.
Variações do DIMBLK
“.” (Ponto) closed filled"_DOT" dot"_DOTSMALL" dot small"_DOTBLANK" dot blank"_ORIGIN" origin indicator"_ORIGIN2" origin indicator 2"_OPEN" open"_OPEN90" right angle"_OPEN30" open 30

Prof. Eng. Marcos Paulo P. de Oliveira AutoCad 2013
80
13 Variáveis do Sistema
"_CLOSED" closed"_SMALL" dot small blank"_NONE" none"_OBLIQUE" oblique"_BOXFILLED" box filled"_BOXBLANK" box"_CLOSEDBLANK" closed blank"_DATUMFILLED" datum triangle filled"_DATUMBLANK" datum triangle"_INTEGRAL" integral"_ARCHTICK" architectural tick
DIMCLRD Cor da linha de cota.
DIMCLRE Cor da linha de chamada.
DIMCLRT Cor do texto.
DIMDLE Distância da reta dimensional além dos tiques quando estes foremdesenhados - DIMTSZ - diferente de zero.
DIMDLI Distância de deslocamento entre dimensões contínuas.
DIMEXE Distância além da linha de cota.
DIMEXO Distância além do ponto da peça que está sendo cotada.
DIMGAP Distância entre a linha de cota e o texto.
DIMLFAC Cota em escala por exemplo: captura 100 e cota 50.
DIMPOST Sufixo definido pelo usuário. Por exemplo: mm
DIMRND Intervalo de arredondamento para texto dimensional linear.
DIMSAH Permite o uso de DIMBLK1 e DIMBLK2 ou uma extremidade padrão
DIMSCALE Fator de escala geral (Altere o DIMSCALE e não altere as medidas dasvariáveis das cotas individualmente.
DIMSE1 Retira a primeira linha de chamada.
DIMSE2 Retira a segunda linha de chamada.
DIMSHO Determina se o texto da cota é atualizado durante arraste.
DIMSOXD
DIMSTYLE Define o estilo de dimensionamento.
DIMTAD O texto fica acima ou dentro da linha de cota.
DIMTFAC Define a altura do texto para tolerância.
DIMTIX Obriga o texto a ficar dentro dos limites da linha de cota.
Retira a colocação de retas dimensionais fora das retas auxiliares.

Prof. Eng. Marcos Paulo P. de Oliveira AutoCad 2013
81
13 Variáveis do Sistema
DIMTM Valor negativo da tolerância.
DIMTP Valor positivo da tolerância.
DIMTOFL Desenha a linha de cota mesmo se as setas estiverem para fora.
DIMTOH O texto da cota fica na horizontal mesmo em cotas verticais.
DIMTOL As tolerâncias geométricas são ativadas.
DIMTXT Valor da altura do texto da cota (Altere o Dimscale)
DIMZIM Retira a apresentação de zero polegadas ou zero pés em texto das cotas, eZeros à esquerda e/ou à direita em texto dimensional decimal:
0 = Pés e polegadas = 01 = Nenhum dos dois.2 = Só polegadas.3 = Só pés.4 = Zeros à esquerda.8 = Zeros à direita.12 = Zeros à esquerda e à direita.
DONUTID Diâmetro interno do donut.
DONUTOD Diâmetro externo do donut.
DWGNAME Nome do desenho.
DWGPREFIX Drive e path do diretório do desenho atual.
DWGTITLED Indica se o desenho atual foi nomeado ou não.
DWGWRITE Indica se o desenho aberto é somente leitura.
ELEVATION Desenha com eixo z diferente de zero.
FILLETRAD Raio padrão do comando fillet.
GRIPCOLOR Cor dos grips não selecionados.
GRIPHOT Cor dos grips selecionados.
GRIPS Controla a apresentação dos grips.
GRIPSIZE Tamanho do quadro dos grips em pixels.
HPANG Ângulo das hachuras.
HPNAME Nome do padrão da hachura.
HPSCALE Escala da hachura.
LTSCALE Quando a linha não for contínua o comando define o espaçamento das descon-tinuidades de forma global. Para uma linha mude através do “MODIFY”.

Prof. Eng. Marcos Paulo P. de Oliveira AutoCad 2013
82
13 Variáveis do Sistema
LUNITS Formato de unidades linear.1 = Científico2 = Decimal3 = Engenharia4 = Arquitetura5 = Fracionário
MIRRTEXT Espelha ou não o texto quando acionado o comando mirror.
OFFSETDIST Distância do offset.
ORTHOMODE Liga ou desliga o Ortho.
OSMODE Modo Object Snap atual.
0 NONe1 ENDpoint2 MIDpoint4 CENter8 NODe16 QUAdrant32 INTersection64 INSertion128 PERpendicular256 TANgent512 NEArest1024 Clears all object snaps2048 APParent Intersection4096 EXTension8192 PARallel
PDMODE Controla a apresentação gráfica de pontos.
PDSIZE Tamanho do ponto.
PICKBOX Metade do tamanho do quadro de tomada para seleção de objetos, em pixels.
PLINEWID Largura da polyline.
POLYSIDES Número padrão de lados para novos polígonos.
SHADEDGE Quando o shade é acionado pode-se definir a qualidade apresentada.
SHADEDIF Razão de difusão da luz quando utilizado o comando shade.
SKETCHINC Incremento de gravação para segmentos de sketch.
SKPOLY Controla o tipo de elementos gerados por sketch 0 = Retas 1 = Polilinhas
SNAPANG Ângulo de rotação do snap em relação ao UCS atual.

Prof. Eng. Marcos Paulo P. de Oliveira AutoCad 2013
83
13 Variáveis do Sistema
SNAPSTYL 0 = Isométrico 1 = Padrão
SNAPUNIT Passo do snap.
SPLFRAME Polígonos de controle para polilinhas de curvas spline.
SPLINESEGS Número de segmentos de reta em cada curva spline.
SPLINETYPE Tipo de spline criada 5 = Quadrática 6= Cúbica
SURFTAB1 Número de arranjos de RULESURF e TABSURF e também a densidade naDireção M de REVSURF e EDGESURF.
SURFTAB2 Densidade na direção N de REVSURF e EDGESURF.
SURFU Controla a densidade na direção M de elementos de malha.
SURFV Controla a densidade na direção N de elementos de malha.
TABMODE Controla o modo TABLET.
TEXTSIZE Altura aplicada a novos elementos
TEXTSTYLE Estilo do texto.
UCSICON Apresentação do ícone do UCS 0 = Desativado 1 = Ativado 2 = Na Origem
UCSNAME Nome do UCS atual.
UNDOCTL Estado atual do Undo 1 = Ativado 2 = Comando Único 4 = Auto8 = Grupo Ativo.
UNITMODE Controla a apresentação de entrada pelo usuário de frações, pés, polegadas eângulos cardiais 0 = Por LUNITS 1 = Conforme a entrada.