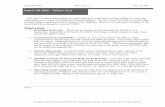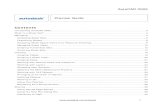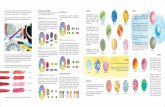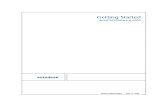AutoCAD 2005: The Most Compelling Features for EducatorsAutoCAD 2005®, Most Compelling Features for...
Transcript of AutoCAD 2005: The Most Compelling Features for EducatorsAutoCAD 2005®, Most Compelling Features for...

November 30 – December 3, 2005 ◊ Las Vegas, Nevada
AutoCAD® 2005: The Most Compelling Features for Educators
Speaker: J.C Malitzke - Moraine Valley Community College, Palos Hills, Illinois
ED21-1 If you teach AutoCAD in a high school or college, then this class is for you. With the release of AutoCAD 2005, most educators will be implementing this software in their curriculums for fall 2004 or spring 2005. In this class, you'll learn about the most compelling features to present in your classes. We'll also cover the changes in installing, configuring, plotting, and publishing AutoCAD 2005 in a classroom setting. We'll explore the new features from both a technical and pedagogical point of view. Topics Covered * User interface enhancements * Options Dialog box changes * Annotation enhancements * Drafting enhancements/Tables/Fields/OLE * Sheet Sets and the Sheet Set
About the Speaker
J.C. Malitzke is department chair of the Computer Integrated Technologies Department at Moraine Valley Community College in the greater Chicagoland area. He manages and teaches AutoCAD® and Inventor® and has been instrumental in the college’s awards from Autodesk. He was a founding member of the Autodesk® Training Center Executive Committee, which consults with Autodesk on training matters. In 2002, he was selected by the Illinois Drafting Educators Association as Educator of the Year. He presents at numerous conferences, and this is his

AutoCAD 2005®, Most Compelling Features for Educators!
10th year presenting at Autodesk University®. He holds a bachelor's degree in Education and a master's degree in Industrial Technology from Illinois State University.
AutoCAD 2005 will again change the paradigm for the way we draft, design or engineer. In this session, we will look at new tips and techniques for AutoCAD 2005 as well as some oldies but goodies.
AutoCAD 2005 and AutoCAD 2004 are DWG compatible and can be loaded on your computer together.
Tool Palettes
Tool Palettes in AutoCAD 2005 has been greatly enhanced over AutoCAD 2004. You can add AutoCAD commands, drag and drop content from DesignCenter or the Web onto a Tool Palette such as hatch patterns, Xrefs, blocks, images and hatch gradients.
When you drag and drop content from a drawing onto a Tool Palette, you create a tool by example. The properties of the content that is dragged and dropped onto the Tool Palette is maintained!
You also have the ability to set individual properties to each Tool Palette object. Just right click and set the properties. A good example is a block that may have a different scale factor!
Tool Palettes can be transparent as well as docked.
In AutoCAD 2005, you can create Tool Palette groups. These groups help in the organization of design content.
Right click in the Tool Palette. Set Auto-hide, transparency or View Options. You can delete or rename a Tool Palette. You can create a new Tool Palette also!
2

AutoCAD 2005®, Most Compelling Features for Educators
Creating a new Tool Palette.
Once you select Customize, you can populate a Tool Palette with important content.
In the example below, commands are dragged to the Tool Palette
3

AutoCAD 2005®, Most Compelling Features for Educators!
In this example, DesignCenter is used to drag to the Tool Palette.
Blocks, hatch patterns, images and web content onto the tool palette. The example below has transparency set to -75%.
DesignCenter was been with us in the previous releases of AutoCAD. Some new improvements to the Palette are a more stream lined, XP’ish look and feel. The ability to use DC Online to find various symbol libraries via the Web is also added.
4

AutoCAD 2005®, Most Compelling Features for Educators
Hatching in AutoCAD 2005
Boundary hatching in AutoCAD 2005 has improved functionality. Hatch Edit and Boundary Hatch Fill dialog boxes have new controls. New to AutoCAD 2005 is the ability to preassign the draworder of hatch objects to create hatches that are above or below the boundary geometry.
5

AutoCAD 2005®, Most Compelling Features for Educators!
You can also trim your hatch. Just use the trim command and press return before you select the hatch pattern.
In previous releases of AutoCAD, when hatching you must have closed and bounded geometry. Not anymore. AutoCAD 2005 lets the user set a gap tolerance.
Select the Advanced tab and set the Gap Tolerance to the size of the opening or just slightly larger! Your hatch works!
6

AutoCAD 2005®, Most Compelling Features for Educators
The Sheet Set Manager
The Sheet Set Manager organizes your drawings in a logical structured order for each project. A Sheet Set is a deliverable communication project information item. Your Sheet Set is organized by the layouts you create in each drawing. So, a layout in a drawing = a sheet. The Sheet Set manager organizes the sheets. You create Sheet Sets that are grouped based on each projects content. Sub groups can also be created. The SSM can quickly open, view, sort, delete, manage, number, link, organize, publish, archive drawing projects and has the ability to add drawings/sheets to the Sheet Set manager.
1. You organize your projects in a folder structure that all can access.
2. You can create sub groups of your sheets in a project.
3. You import existing layouts from existing drawings or new drawings to create the Sheet Sets.
4. You can assign custom Sheet Set properties.
5. Use utilize Fields for custom look and feel throughout all sheets in the Sheet Set.
6. You can automate title blocks.
7. You can automate each sheet by using Fields in blocks used in each sheet.
8. You can create Sheet List Tables that use Fields to list all sheets in the Sheet Set and apply to the Title Page.
9. You can create Archive sets.
10. You can create e-transmittal sets.
11. You use default, create new or import page setups for plotting or publishing.
.
Think about this……in the future will be opening drawings or open Sheet Sets?
Creating a Sheet Set
The following is an example for creating a sheet set of drawing organized in two folders.
Go to file and create a new Sheet Set.
7

AutoCAD 2005®, Most Compelling Features for Educators!
Select the appropriate radio buttons to create a new Sheet Set.
This is a simple example of organizing your templates so users can access just what they need to crate a new drawing.
Select the templates you need!
Confirm your selection. And Finish.
8

AutoCAD 2005®, Most Compelling Features for Educators
Your Sheet Set is saved as a DST file in the folder you specified. Double click to launch the sheet.
Go to file and create a new Sheet Set.
9

AutoCAD 2005®, Most Compelling Features for Educators!
Name the Sheet Set and give its folder location of the DST file.
This example is for a Building project AU2004 with three sub groups. Select the Import Options first.
Select the main folder where your sub folders are located. Select the Browse button. Project organization is important! (For this example I used the project folder titled: AU2004 Project)
10

AutoCAD 2005®, Most Compelling Features for Educators
Select the drawing and the associated sheets (Layouts)
Select Next and then Finish.
Your Sheet Set is now created. Use File>Open Sheet Set to work on a drawing. ONLY one Sheet Set should be assigned to one drawing! In other words, a drawing should only be assigned to one Sheet Set!!
You can rename or renumber any sheet. Select and right click.
11

AutoCAD 2005®, Most Compelling Features for Educators!
If you select and right click on the Sheet Set name, you can create new sheets, new subsets, import layouts as sheets, archive, publish, create transmittal sets and change the properties of the Sheet Set.
If you select Properties, you have the ability to set resource drawing locations, labels, callouts etc.
Inserting Sheet Set fields for a custom look throughout all your sheets is easy. Just add a field to your block with the CurrentSheetCustom field name.
12

AutoCAD 2005®, Most Compelling Features for Educators
You now have created a custom field for all sheets in the set!
Note: search for the various white papers on the web for further information on Sheet Sets.
Publishing DWF’s and Sheet Sets in AutoCAD 2005
Publishing drawings in AutoCAD 2005 in improved over AutoCAD 2004. Publishing drawings allows you to put together a collection of you drawings and plot them directly to you plotter or printer (for batch plotting usage) or to publish to a DWF (Design Web Format) file. Using the PUBLISH command, you can create a digital set of drawings saved to one DWF file or in a Multi-Sheet DWF file! You can use the new and improved DWF Viewer to view a single DWF file or a Multi-Sheet DWF file.
New to AutoCAD 2005 is the ability to Publish Sheet Sets. From the Sheet Set Manager, you can easily publish an entire Sheet Set, subsets of the Sheet Set, or publish a single sheet. Publishing ALL the sheets in the Sheet Set Manager at one time is so much quicker than using the Publish dialog box.
When you publish from the Sheet Set Manager, you can publish a Multi sheet DWF file, or you can publish a paper set of your drawings directly to your plotter named in the page setup that is associated with each drawing sheet. If you do not have an associated page setup attached to each drawing your do have the ability to publish
13

AutoCAD 2005®, Most Compelling Features for Educators!
your sheets using a page setup that is saved in the page setup overrides DWT file associated with the Sheet Set. By using a page setup override, the current page setup assigned to the drawing is overridden.
When you open the Publish dialog box from the Sheet Set Manager, the Publish dialog box lists the sheets you selected in the Sheet Set. You can then modify the Sheet Set for publishing.
Type PUBLISH at the command prompt in AutoCAD. Select the Add Sheets button and select the drawings a folder as shown below. Press the Select button after you have selected all the drawing you want to publish.
Notice the Layout names and any Page setups that are assigned. (There is NO Page setups listed). Click on the DWF File radio button to turn it on and click off the Layout tabs as shown below.
Select the Publish Options button.
14

AutoCAD 2005®, Most Compelling Features for Educators
Select the options as shown below. Do not assign a password or phrase in the appropriate area. Click O.K. when done. Select the Publish button to publish the drawings to the file. Name the file, AU2004.DWF
Select the Publish button to publish the drawings to the file. Name the file, AU2004.DWF. Select NO to save the list.
15

AutoCAD 2005®, Most Compelling Features for Educators!
NOTE: When publishing is complete you will get a Publishing Complete dialog box that will appear. It may find errors! If so, you need to go back and check your drawings for proper layout names, pages setups and how Xref’s are being attached.
To view the DWF file you created, Go to, Windows Start\All Programs\Autodesk\Autodesk DWF Viewer. Open the DWF file. Select the Next Sheet arrow as shown on the next page to cycle through your published sheets!
Batch Plotting
You can also use the Publish command to act as a batch plotter. The key to batch plotting is to have the page setup’s properly created and specified. (The dialog box shown below is set to <Default>). This means that all the drawings will be published using their assigned page setups! If the Page Setups are properly configured in the
16

AutoCAD 2005®, Most Compelling Features for Educators
Publish Drawing Sheets Dialog box, the Publisher is a great tool for batch plotting! Also, make sure you have selected the Plotter Named in Page Setups radio button. Look in the Users Guide for Publishing Drawing Sets.
Publishing for the Sheet Set Manager
AutoCAD 2005 will now let the user publish an entire set of drawings at one time via the Sheet Set Manager. If you have current set page setups assigned to each sheet, then AutoCAD will use the page setup to publish your drawings. If not, the user has the ability to select a page setup from their template file that has stored page setups.
Below is a Sheet Set named AU2004 that has a sheet list of drawings that we have used during this class. I have added assigned page setups to each drawing for plotting.
Create a Sheet List as shown below. Select a group of drawings.
17

AutoCAD 2005®, Most Compelling Features for Educators!
Select AU2004 in the Sheet Set Manager and right click. Navigate to plot the Sheet Set as shown below.
You also have the ability to select just the sheets you need to publish in the set as shown below.
18

AutoCAD 2005®, Most Compelling Features for Educators
If you do not have page setups assigned, you have the ability to override and select page setups from your template drawing.
You can also manage and import page setups by selecting Manage Page Setups… as shown below.
19

AutoCAD 2005®, Most Compelling Features for Educators!
You can also publish the Sheet Set to a multi-sheet DWF file. Select Sheet Set Publish Options….
View Plot and Publish Details…
New to AutoCAD 2005 is information about plotting and publishing jobs that have been completed in the current session. You can also copy the information displayed in the dialog box to the Clipboard and print as needed.
20

AutoCAD 2005®, Most Compelling Features for Educators
Tables
21

AutoCAD 2005®, Most Compelling Features for Educators!
Table are can now be a standard part of a drawing. You do not have to draw every line to create a table. Tables use text and fields for each cell. Use the Table command!
You can create custom tables. Create unique rows and columns as shown. Each row and column can be modified.
Table lists from Sheet Sets any be created on the fly!
Cut and Past from Excel to create a table. In AutoCAD, use Edit>Paste Special>AutoCAD Entites!
22

AutoCAD 2005®, Most Compelling Features for Educators
Fields
Fields are place holders for text. Fields are import in the fact that they might change during the lifetime of a drawing. As the drawing changes, the field could automatically update. Field data can include drawing properties such as author or date, system variables, object properties and sheet set date.
Fields can also be cells in Tables, block attributes, Mtext and drawing title blocks.
Fields in tables.
Fields in Mext strings.
23

AutoCAD 2005®, Most Compelling Features for Educators!
Fields in title blocks. The TITLE SHEET is a field. Use Fields for all title block information. You should re-design all of your title blocks using fields!
Background Masks
Background masks are available for Mtext.
24

AutoCAD 2005®, Most Compelling Features for Educators
Background in Dimensions
Multiple Copy
You can copy multiple AS THE Default!
Layers
The layer dialog has been improved. Right click in the dialog as shown and create layer groups. Just drag and drop layers into your new groups.
25

AutoCAD 2005®, Most Compelling Features for Educators!
Symbols are available from the context sensitive menu in Mtext.
OLE
OLE has been improved in AutoCAD 2005. Improved support for Word and Excel with improved scaling and manipulation. AutoCAD now approximates text size on insert! When pasting into Paper Space, the scale is based on the paper space unit properties.
Plotting Dialog box changes
The dialog box for plotting has changed. Notice Plot in background! You can send a plot and not wait!
26

AutoCAD 2005®, Most Compelling Features for Educators
Maximize Viewport
Use the icon at the bottom of your screen to maximize your viewports!
Right Click Enter Customization
You can turn on time sensitive Right Click option in the options dialog box. A quick right click brings back ENTER. A delayed right click (pause) opens the shortcut pop-up menu. Set time in milliseconds.
27

AutoCAD 2005®, Most Compelling Features for Educators!
Try the new Mid Between 2 points Osnap modifier!
OSNAPS in a command
Start drawing an object and right click. OSNAP are available. No more shift>right click!
28

AutoCAD 2005®, Most Compelling Features for Educators
Quick New Command (QNEW)
QNEW command will start a new drawing from the current default drawing template file and folder path specified in the OPTIONS dialog box on the Files tab. We set QNEW when we want a default template drawing every time we start a new drawing.
o You can set the STARTUP system variable to 1 (on). o You must have set the FILEDIA system variable to 1 (on).
To Start QNEW you must click New on the File menu or QNEW on the Standard toolbar.
.CleanScreen
The CLEANSCREENON and CLEANSCREENOFF commands toggle the viewing screen in AutoCAD. With Cleanscreen turned on, all toolbars, Tool Palettes, the Windows taskbar and the AutoCAD window caption at the top of the screen are removed.
29

AutoCAD 2005®, Most Compelling Features for Educators!
DRAWORDER and SORTENTS improved in AutoCAD 2005
The DRAWODER command has been changed! When you select multiple objects for reordering, AutoCAD maintains the relative display order of the objects selected. The selection method has no impact on drawing order. When saving a drawing, draworder is maintained! For example: if you have a raster image on top of a vector in your drawing and save the drawing, the draw order is maintained on OPEN.
However, DRAWORDER automatically turns on all Object Sort Methods. (Sets SORTENTS to 127). This is set in the OPTIONS dialog box. This brings back the old method of last drawn object to the top of the data base stack. In other words, if you draw a yellow line and then draw a green line on top of the yellow line and want to erase the green line, you should always get the green line! Why? Because it was the last drawn! For the past few releases of AutoCAD this was not always true! That has what was referred as OctTree and QuadTree spatial indexing. The context sensitive menu can be used after select an object. Speed of AutoCAD 2005 is not greatly affected by these settings. Regens and redraws are not needed. If you create an object based off another object. It retains draworder.
User Interface
New look and feel for toolbars, Tool Palettes, dialog boxes and icons. The User Interface for AutoCAD 2005 has a very subtle and clean look.
There are four toolbars at the top of the screen in AutoCAD 2004. (See Below) (Standard, Styles, Layers and Properties) The Styles toolbar gives you quick and easy access to text styles and dimension styles.
30

AutoCAD 2005®, Most Compelling Features for Educators
MTJIGSTRING
Type in MTJIGSTRING at the command prompt to change the preview text when creating the MTEXT text box.
REVCLOUD
The Revcloud was been added to AutoCAD 2004 and improved in AutoCAD 2005. It creates a polyline of arcs attached together to form a cloud like shaped object. You must specify the length of the arcs to achieve you desired look. You can draw the revision cloud by hand or use existing circles or closed polylines. Draw a circle or closed pline object and select, right click and modify!
Tracking (AutoCAD 2004-still great in AutoCAD 2005) Tracking is a way for you to locate a point relative to another point in space. Tracking has been improved because of its graphical front end. We can see exactly what is happening when we are using any of the varieties of tracking. Tracking consists of the following:
o Tracking Paths –Extension and Alignment o Tracking Points o Temporary Tracking Point o Object Tracking o Polar Tracking o Tracking Tool Tips o TRACKPATH system variable
31

AutoCAD 2005®, Most Compelling Features for Educators!
o Status bar changes A new system variable TRACKPATH is used to display the length or the tracking path. Think of the tracking path as a temporary construction vector showing direction. The default setting is 0. Set the TRACKPATH to 1 to reduce the length of the tracking length. Many beginners set the TRACKPATH to 1. 0 Displays full screen object snap tracking path 1 Displays object snap tracking path only between the alignment point and from point to cursor location 2 Does not display polar tracking path 3 Does not display polar or object snap tracking paths The drawing below had a change order to punch in four new holes and to punch in the two new slots. Using object tracking, extension, center, endpoint and midpoint running osnaps it should take only 30 seconds or less to create the changes. Give this a try!
Wipeouts
Improved again in AutoCAD 2005. A wipeout is a of the background color that covers the drawing area with a blanked specified area created from polygonal objects. You are prompted to specify a polygonal area with a series of picks on the screen or you can convert existing closed polylines or circles into wipeouts. Wipeouts create a frame border. These borders can be left on or turned off.
32

AutoCAD 2005®, Most Compelling Features for Educators
Associative Dimensioning (a great setting! Use it!)
True associative dimensioning was introduced in AutoCAD 2002. Dimaso is replaced by DIMASSOC. Forget about Defpoints. We now dimension to an object. The dimensions are now attached to the object and not to a definition point. This works in both model space and paper space. Use your grips to stretch a rectangle and watch your dimensions change. We could not do this in previous releases of AutoCAD. Dimensioning in Paper Space. Transpatial References or Transpatial dimensioning. If you have been applying your dimensions in Model space you now can dimension in Paper Space. Give it a try! DIMASSOC is a new system variable. The settings are: 2 enables associative dimensioning 1 creates non-associative dimensioning 0 creates exploded dimensions Also, you can set this variable in OPTIONS. Use the DIMREGEN command to force an update of all associative dimensions in the current drawing. Use the DIMREASSOCIATE command to associate a nonassociative dimension to an object or object snap points on geometry.
Use the DIMDISASSOCIATE command to remove any associations for a set of dimensions.
Multiple Redo/Undo
FINALLY! You can redo and Undo multiple commands. A history is remembered in lists for both Redo and Undo. New drop down menus have been provided for us.
33

AutoCAD 2005®, Most Compelling Features for Educators!
External Reference Improvements
Enhancements to external references include the Xref Notification Icon in the Communication Center area, an external Xref Manager, the new XOPEN command and modifications to the REFEDIT command. AutoCAD now loads Xrefs in a first ready, first in, sequence.
You can now attach an Xref with a relative path. (This is a preferred method used by many especially when they move drawings around their offices or send drawings with Xrefs to others). When you attach an Xref using a relative path, the Xref's location becomes relative to the host drawing. You must save your host drawing first to its location, then Xref in a drawing using the relative path option.
An Xref notification icon is displayed in the communications area when an Xref is attached to a drawing. The Xref notification icon provides the user with a visual clue about the status of Xrefs. If an Xref gets modified and saved by another person, an alert balloon will appear.
34

AutoCAD 2005®, Most Compelling Features for Educators
The XOPEN command gives you the ability to open an Xref that is currently in your drawing. A separate window opens for you to work with the Xref for modifications or changes. Once you save this drawing the notification balloon should appear to all users that have checked out the Xref. (Note: You can use the XOPEN command for Xref editing and the REFEDIT command for block editing).
XLINE (Been around for a long time!)
A helpful trick is to create construction geometry with XLINES that are perpendicular to an object.
XLINE t ha t is Perpend ic u la r t o an ob jec t
35

AutoCAD 2005®, Most Compelling Features for Educators!
The ALIGN command for 2D (Been around for a long time!)
You can use the ALIGN command to align raster to vector in a drawing.
If you have an aerial JPEG and the equivalent vector DWG, you insert the raster image and use the ALIGN command using two points and select YES to scale the two points. The vector drawing is on top of the raster drawing. Remember to use DRAWORDER to place the raster image BACK of the vector image.
Multiple Polyline edit When you have more that one Polyline to edit, what did you do? We all know that it took multiple picks to accomplish the task. Starting in AutoCAD 2004, you have the ability to edit more than one polyline at a time! Polyline Join. You can join polyline that are not joined by using multiple polyline edit, JOIN and set you FUZZ factor greater than the gap between polylines.
36

AutoCAD 2005®, Most Compelling Features for Educators
PEDITACCEPT
The PEDIT command has been enhance by a new variable called PEDITACCEPT. By turning PEDITACCEPT to 1 (on), you are no longer prompted to convert (for example a line) to a pline!
Block Attribute Manager
Block Attribute Manager is used to modify attributes within a block without exploding or redefining the block. Remove an attribute from a block definition, change the attributes text settings, change the order of the attributes, change the attributes tag name, prompt string, default value or properties.
Use the BATTMAN command.
Enhanced Attribute Editor
Use the EATTEDIT command for editing a single block. Or just double clip on a block that has an attribute attached to it.
37

AutoCAD 2005®, Most Compelling Features for Educators!
Attribute Extraction
Using the EATTEXT Command, you can create comma-separated file format (.CSV) and tab-separated file format (.TXT ), Microsoft® Excel (XLS), and Microsoft Access (MDB) formats.
The example is an Excel spreadsheet the was inserted into AutoCAD using OLE.
In-Place Reference Editing
How would you like to edit a block that is in your drawing with out exploding it? The feature of In-Place reference editing, you can! What XOPEN is to Xrefs, REFEDIT is to blocks. You can edit the You can:
o Edit geometry in assemblies and layouts o Edit portions or all of a block o Copy geometry from other references o Use dimming feature o XEDIT turns off refediting.
Drawing BEFORE editing.
38

AutoCAD 2005®, Most Compelling Features for Educators
Updated drawing after REFEDIT.
Partial Drawing Open and Load
Did you ever wish you could open certain layers of a drawing to work on instead of the entire drawing? Does if take forever to open a large drawing? AutoCAD 2004/2005 to the rescue! You will save load time when partial information is needed. You can then load other parts of a drawing, as more information is needed. You can now Partial Open and Partial Load a drawing.
o Use PARTIALOPEN to partially open a drawing o Use PARTIALOAD to load additional geometrical information into a partially opened drawing o Performance gains are the best when the drawings are 10-100Mb in size o You can specify views and/or layers o Memory requirements are reduced o You can control external reference loading o Spatial & Layer Indexes in Xrefs effect drawing load o The purge command cannot be used on a partially opened drawings o Partially opened drawings are locked
39

AutoCAD 2005®, Most Compelling Features for Educators!
Drawing Security (AutoCAD 2004/2005)
Password protection and digital signatures have been added to AutoCAD 2004/2005. Drawing Security is available for you to prevent unwanted modifications to your drawings, and to help protect your intellectual property. We can add password protections based on encryption methods that will provide the added security to our drawing data. We can also add digital signatures to our drawings. (Special Note: What if you want to turn off password protection? YOU CAN NOT once you have installed AutoCAD 2005! To turn off security features you must install AutoCAD 2004/2005 using the Custom option and de-select drawing encryption!)
(Also, once a password is assigned to a drawing, and if you forget the password, you cannot open the drawing. There are no back doors!) You set security options in the OPTIONS dialog box.
40

AutoCAD 2005®, Most Compelling Features for Educators
Hyperlinks Use a hyperlink in you drawing to navigate to a Web site, another drawing, a Word document or and Excel spreadsheet.
If the Hyperlink in typed wrong or has the wrong URL, you select and right click on the Hyperlink attached area and edit the Hyperlink.
Presentation Drawings
True color and gradient fills have been added to AutoCAD for hatching. True Color provides WYSIWYG on the screen and eventually when you plot. The give the design enhanced capabilities to create presentation quality output.
Gradient Fills are controlled by a Gradient tab on the Bhatch dialog box. When you want to create a Boundary Hatch, gradients fill are available from the AutoCAD Color Index, defined by Hue, Saturation and Luminance (HSL), by 256 color RGB or by color books such as Pantone.
41

AutoCAD 2005®, Most Compelling Features for Educators!
An example of a drawing using a solid filled hatch with gradient fills.
Shaded Viewport Plotting and 3D View Representation
You can plot your 3D objects in a viewport to your plotter by using the Shaded Viewport Plotting feature. This feature provides WYSIWYG hardcopy output of shaded and rendered viewports. You could have 2D viewports and 3D viewports! Select the viewport and right click. Set to Rendered (See below).
Below is a plot preview of the 3D object!
When viewing and object in 3D, you can set Obscured lines, Halo gap percentage, Face intersections and Hide precision. (See below).
42

AutoCAD 2005®, Most Compelling Features for Educators
Once you have made these settings, HIDE the view and your view reflects the settings. (See below).
43

AutoCAD 2005®, Most Compelling Features for Educators!
Backgrounds
Backgrounds have been enhanced for 2D AND 3D in a model space view. Go to OPTIONS>System>select the Current 3D Graphics Display Properties button. Turn on Render Options and Enable Backgrounds. Type BACKGROUND and set your background.
Personal Profiles and Scripts (Part1) You the instructor, you the CAD Manager. You are both! You need to create a common profile for your school. I have my students also create a profile for themselves. Go to Tools>Options.
44

AutoCAD 2005®, Most Compelling Features for Educators
Set UNIQUE paths for each Files tab. Do this for ALL OF THE TABS! I have one for my school and my personal one for me! Create a script for resetting you system variables. (Part 2) Do Part 1 first. Then go to Express>System Variable Editor to create a SCR file. You will launch a personal script to set all system variables. DO PART 1 and PART 2 at your school. This is a manual way to keep your CAD stations set to a classroom standard!
45

AutoCAD 2005®, Most Compelling Features for Educators!
Select the Save All button to save your variables to a script file (*.scr)
Type script at the command line and select your script file. This will reset all your system variables.
46

AutoCAD 2005®, Most Compelling Features for Educators
This is an example of the script file that was created. Note: this script file that was created inside of AutoCAD MAY NOT grab all the system variables. You may need to edit the *.scr file in Notepad and add any missed or hidden system variables. Remember to save the file with the scr extension. Below is a partial script file.
(setvar "*_TOOLPALETTEPATH" "C:\\Documents and Settings\\jc\\Application Data\\Autodesk\\AutoCAD 2005\\R16.1\\enu\\support\\ToolPalette") ; read-only - _PKSER "400-57305784" ; read-only - _VERNUM "N.63.0" (setvar "ACADLSPASDOC" 0) ; read-only - ACADPREFIX "C:\\Documents and Settings\\jc.MVCC_CAD\\Application Data\\Autodesk\\AutoCAD 2005\\R16.1\\enu\\support;C:\\AutoCAD2005\\support;C:\\AutoCAD2005\\fonts;C:\\AutoCAD2005\\help;C:\\AutoCAD2005\\express;C:\\AutoCAD2005\\support\\color;C:\\AutoCAD2005\\drv;C:\\AUTOCA~1\\drv;" ; read-only - ACADVER "16.1s (LMS Tech)" (setvar "ACISOUTVER" 70) ; read-only - ADCSTATE 0 (setvar "AFLAGS" 0) (setvar "ANGBASE" .0000) (setvar "ANGDIR" 0) (setvar "APBOX" 0) (setvar "APERTURE" 10) ; read-only - AREA .0000 ; read-only - ASSISTSTATE 0 (setvar "ATTDIA" 0) (setvar "ATTMODE" 1) (setvar "ATTREQ" 1) (setvar "AUDITCTL" 0) (setvar "AUNITS" 0) (setvar "AUPREC" 0)
47

AutoCAD 2005®, Most Compelling Features for Educators!
Creating a monochrome only PC3 file (AutoCAD 2004/2005) If you plot to a HP color plotting device and what your drawing to plot in monochrome (black and white) you can attach a monochrome plot style table. However, you can create a monochrome ONLY pc3 file. To do this you must edit the pc3 file and change the color setting. To do this, select Custom Properties-Options-Color Control and check the Convert colors to pure black. Save the new pc3 file with Monochrome as part of the name and you have created a pure monochrome pc3 file plot driver. (See below)
Installation and Activation
I have written a 26 page paper on installing and activating Autodesk 2005 products for schools. If you are interested in this paper, I will try to post it on the AU2004 web site. If not please e-mail me at [email protected] and I will send you a copy.
Web site for more information
Check out the Autodesk web site for white papers on productivity gains, AutoCAD 2004 features, Installation and other topics. (www.autodesk.com/autocad) Also, check out these web sites for more information and articles on AutoCAD 2005. (as of October 2004)
http://www.autodesk.com/lynnallen
http://www.tenlinks.com (sign up go get their daily newsletter)
Hope you had a great time!
48